Как удалить ненужное приложение на смартфоне LG — журнал LG MAGAZINE Россия
Главная особенность современных смартфонов в том, что с их помощью можно не только звонить или писать сообщения, но и смотреть видео и слушать музыку, играть в игры и читать книги, делать фото практически профессионального качества, записывать и обрабатывать видео, следить за своим здоровьем, изучать иностранные языки, заниматься спортом и многое другое. Все это стало возможным благодаря различным приложениям, которые устанавливают на телефон.
Смартфоны LG работают при помощи операционной системы Android, поэтому приложения, совместимые с ней, можно найти на Google Play Market (ранее называвшегося Android Market) – магазине приложений, игр и прочего софта для смартфонов и планшетов. Часть приложений платные (чаще всего – игры), но есть и бесплатные. Устанавливать их очень легко, достаточно нажать на кнопку «Загрузить» (для платных приложений «Купить» или кнопку с ценой), и приложение само загрузится на ваш смартфон, если в нем достаточно памяти.
Также на всех смартфонах есть ряд предустановленных производителем приложений. Это сделано ради удобства владельцев: пользоваться смартфоном LG можно сразу же после покупки и первого включения.
Тем не менее, слишком большое количество приложений на смартфоне скорее минус, чем плюс.
Чем это вредно?
- Может привести к существенному замедлению работы гаджета, так как каждое приложение занимает оперативную память.
- Смартфон быстрее разряжается, так как приложения (особенно, если их не закрывать правильно), потребляет энергию.
- Приложения расходуют интернет (скачивают данные и обновления), так что если у вас не тариф с безлимитным интернетом и вы не подключены к Wi-Fi, есть риск превысить лимит.
Поэтому специалисты рекомендуют регулярно удалять ненужные приложения и программы со смартфона для оптимизации его работоспособности. Если вы не пользовались приложением 6 месяцев, от него можно смело избавляться.
Причем удалять можно как и те приложения, которые вы самостоятельно скачали в Google Play Market, с сайта разработчика или через LG Smart World, так и предустановленные производителем.
Важно: некоторые действия возможны только в том случае, если у вас на смартфоне LG установлена версия Android выше 8.1. Узнать версию операционной системы, а также обновить ее до последней можно в разделе «Система» в настройках.
Удалить приложения на смартфоне LG можно несколькими способами.
Удаление приложений на смартфоне LG: пошаговая инструкция
Если на вашем смартфоне LG установлена OC Lollipop:
- Зайдите в «Настройки».
- Выберите раздел «Загрузки».
- Выберите приложения, которые хотите удалить.
- Нажмите «Удалить».
Если на вашем смартфоне LG установлена OC Marshmallow:
- Зайдите в «Настройки».
- Выберите раздел «Загрузки».
- Выберите раздел «Общий».
- Найдите вкладку «Приложения», а в ней пункт «Загрузки».
- Выберите приложения, которые вы хотите удалить.
- Нажмите «Удалить».
Еще один способ удаления ненужных приложений, доступный владельцам смартфонов LG:
- Нажмите на иконку приложения, которое вы собираетесь удалить, на экране смартфона.
- Удерживайте несколько секунд.
- затем перетащите в верхнюю часть экрана, где появится область «Удалить».
- Нажмите «Да».
Удаление приложений на смартфоне LG через Google Play Market: пошаговая инструкция
- Войдите в приложение Google Play Market.
- Найдите раздел «Мои приложения и игры».
- Найдите пункт «Удалить».
- Выберите те приложения, которые хотите удалить.
- Подтвердите операцию.
Важно: если вы удаляете платное приложение из Google Play Market, то при повторном скачивании, платить за него не придется.
После того, как вы удалили необходимые приложения, специалисты рекомендуют очистить память телефона, чтобы также избавиться от кэша приложений.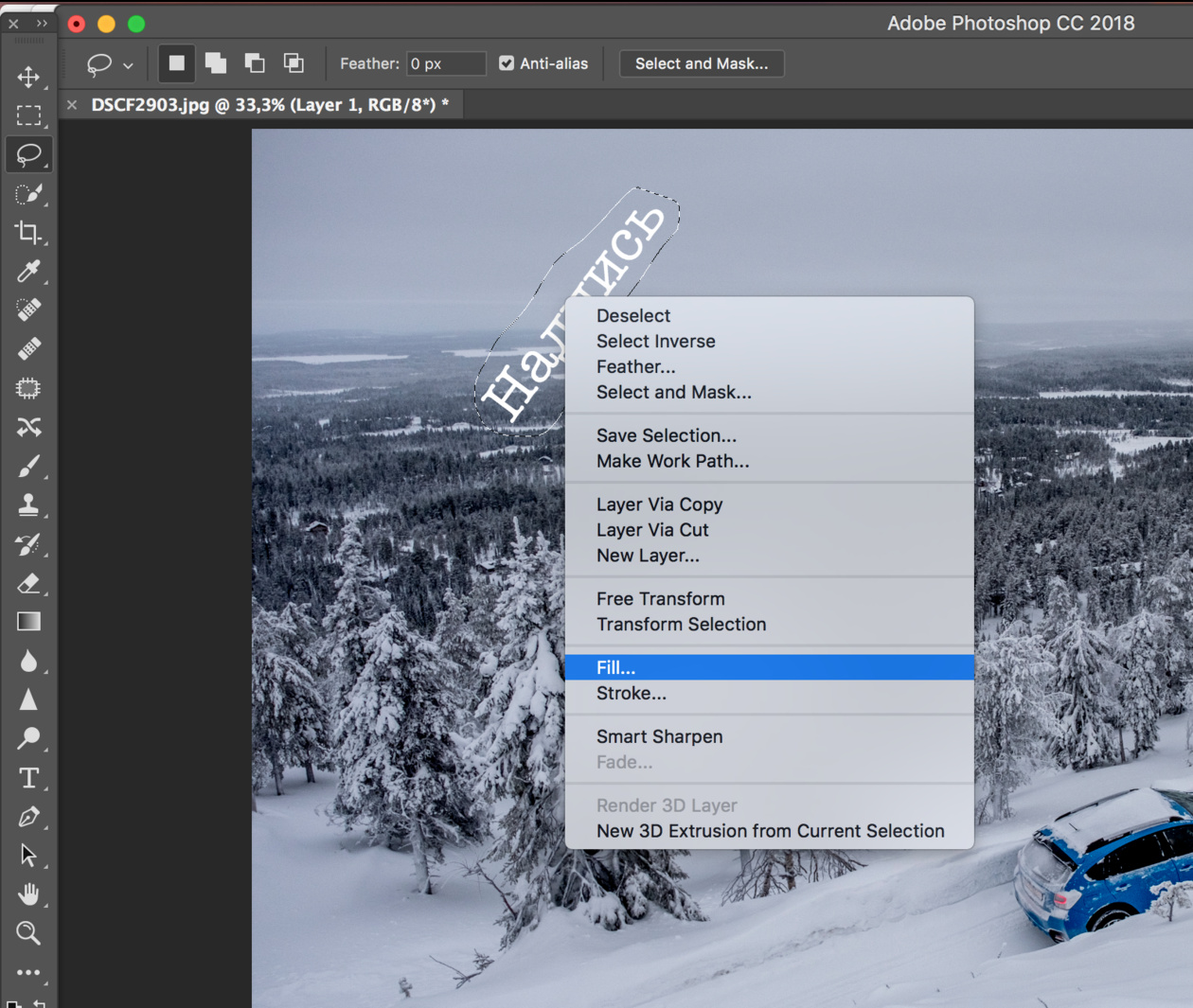 Как очистить память смартфона LG, подробнее читайте здесь.
Как очистить память смартфона LG, подробнее читайте здесь.
Удаление предустановленных производителем приложений: пошаговая инструкция
Часть предустановленных на вашем смартфоне LG приложений можно удалить обычным способом (описанным выше). Однако, есть и такие, удаление которых не рекомендуется, так как может отрицательно сказаться на работоспособности телефона. К ним относятся Календарь, Карты и еще ряд вшитых сервисов.
Тем не менее, если вы понимаете риски и готовы на этот шаг, то сделать это можно следующим способом:
- Вам понадобится получить root-права (они же «права суперпользователя») на смартфон. Это даст вам доступ ко всем правам и опциям вашего гаджета, включая удаление стандартных приложений.
Важно: Помните, что получив root-права на ваш смартфон, вы автоматически лишаетесь права его гарантийного обслуживания! - Для этого нужно скачать и установить одну из предназначенных для этой цели программ (например, Unlock Root). Чаще всего программы-антивирусы воспринимают ее как вредоносное ПО, так что перед началом работы с программой, антивирус нужно будет отключить.
- Скачайте и установите программу Root Explorer и предоставьте ей права суперпользователя. Эта программа – файловый менеджер, при помощи которого можно управлять системными файлами.
- Через программу зайдите в папку /system/app. Предустановленные приложения располагаются в ней.
- Дайте программе разрешение на удаление файлов из этой папки. Это можно сделать при помощи кнопки «Права R/W» в верхней части экрана.
- Как только на экране появится надпись «Права R/O», это будет означать, что файлы приложений можно удалить с вашего смартфона LG.
- Выберите из списка приложения, которые хотите удалить, нажмите на них и удерживайте в течение нескольких секунд. Затем нажимайте на кнопку «Удалить». Важно: удалять нужно оба файла, относящиеся к приложению: и с расширением .apk, и с .odex
Имейте в виду, что удалять можно далеко не все стандартные приложения, иначе есть риск повредить операционную систему.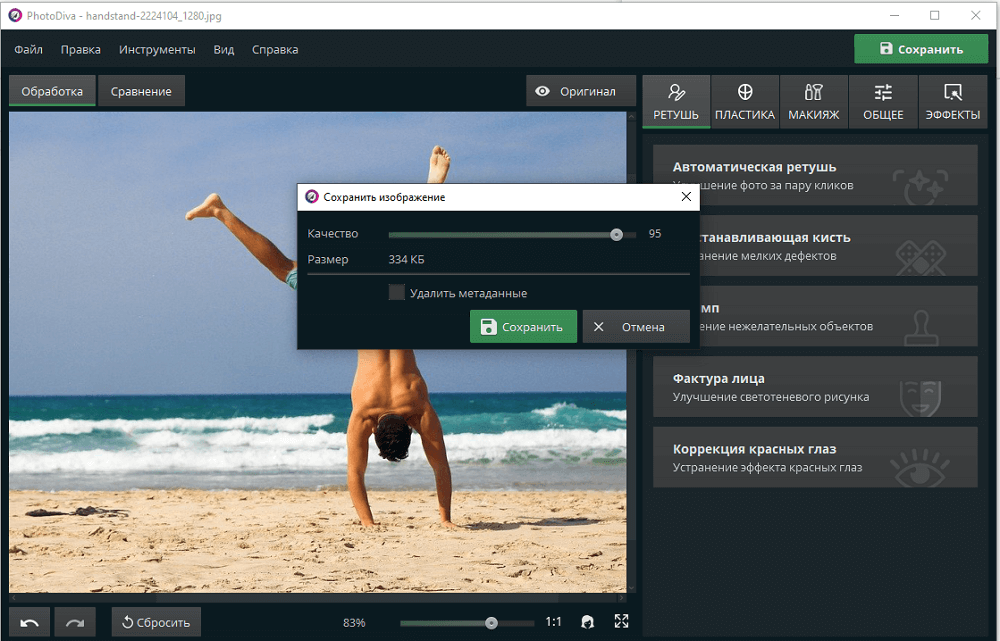 В первую очередь это касается приложения LGHome.apk, а также приложений Google.
В первую очередь это касается приложения LGHome.apk, а также приложений Google.
Вот список приложений, которые можно удалять, если вы ими не пользуетесь:
- Email.apk — Стандартная программа для почты.
- GenieWidget.apk – Стандартный помощник.
- Afisha.ru.apk – виджет “Афиши”.
- MoiMir.apk – приложение “Мой Мир”
- Facebook.apk – приложение Facebook.
- Vkontakte.apk – приложение “ВКонтакте”.
- Odnoklassniki.apk – приложение “Одноклассники”.
- YandexSearch.apk – приложение «Яндекс».
Как удалить фото Вконтакте
Обновлено — 10 ноября 2019 в 17:05
Надоела та или иная фотография, но не знаете как её удалить? Не беда — поможем!
Удалить фото Вконтакте очень просто. Для этого следует выполнить несколько простых шагов.
Как удалить фото Вконтакте
1. Переходим в раздел «Фотографии»:
2. Здесь находятся абсолютно все загруженные фотографии, в том числе аватарки.
Открываем фотографию, которая больше не нужна и под ней жмём на кнопку «Удалить»:
- Удалить все фото быстро (одним кликом) невозможно — только вручную:
Фотография удалена, но пока Вы не вышли со страницы её можно «Восстановить»:
Как удалить фото из ВК
Чтобы удалить фото в ВК с телефона, выполняем пару простых действий:
1. Открываем мобильное приложение для Android, Windows Phone или iOS и переходим в последнюю вкладку.
2. Далее открываем раздел «Фотографии» и выбираем фото, которое нужно удалить.
3. Теперь в правом верхнем углу нажимаем на иконку , выбираем кнопку «Удалить» и подтверждаем действия.
- Отменить действия будет уже невозможно;
Кстати, если Вы хотите удалить фото из ВК полностью, даже когда не являетесь автором поста, то здесь не всё так просто. Вы только можете удалить ту фотографию, которую опубликовали сами.
Вы только можете удалить ту фотографию, которую опубликовали сами.
Чужие фото удалить не получится, только, если они не нарушают правила Вконтакте. В этом случае можно пожаловаться на запись.
Как удалить фото в диалоге Вконтакте
Если Вы раньше отправляли пользователю фото прямо в переписке и хотите их сейчас удалить, чтобы он не смог больше их посмотреть, то проделываем следующие действия:
1. В диалоге с пользователем открываем вложения (правых верхний угол):
2. Открываем фото и под ним нажимаем на кнопку «Удалить»:
- С этого момента никто из Вас не сможет посмотреть данную фотографию;
Если Вы загрузили фотографию в группу, где Вы являетесь обычным подписчиком, то удалить её можно только при помощи администратора сообщества. Другого выхода нет.
Удаление сообщений и оповещений – Поддержка Signal
Выполните следующие шаги, чтобы удалить сообщение на каждом устройстве по отдельности:
- Android
- iOS
- ПК
Возможно, вы имели в виду:
- Unregister or delete account
- Manage storage to delete multiple files or messages
- Delete or remove contacts
- Disappearing messages to set a timer to remove messages from all parties
To delete messages for everyone:
This is currently available for Signal Android beta users. This is a best effort to delete messages on all devices that received it.
- Откройте чат.
- Tap and hold on a message that you have sent within the past 3 hours.
- Нажмите «удалить» .
- Select Delete for everyone.
Чтобы удалить оповещения или сообщения:
- Откройте чат.
- Нажмите и удерживайте на сообщении или оповещении.
- Optional, select multiple messages:
- Нажмите «больше» и выберите любые другие сообщения или оповещения.
- Нажмите «настройки» >

- Нажмите «удалить» .
- Select Delete for me to confirm.
Чтобы удалить чаты:
- Перейдите к списку чатов.
- Нажмите и удерживайте на чате.
- Нажимайте, чтобы выбрать любые дополнительные чаты.
- Нажмите «удалить» .
- Нажмите Удалить для подтверждения.
Чтобы удалить все чаты:
- В Signal коснитесь значка профиля > Хранилище > Очистить историю сообщений
To delete messages for everyone:
This is a best effort to delete messages on all devices that received it.
- Откройте чат.
- Tap and hold on a message that you have sent within the past 3 hours.
- Нажмите «удалить» .
- Select Delete for everyone.
Чтобы удалить оповещения или сообщения:
- Откройте чат с вашим контактом.
- Нажмите и удерживайте оповещение или сообщение.
- Необязательно: Нажмите «больше» и выберите любые другие сообщения или оповещения.
- Нажмите «удалить» .
Чтобы удалить сообщение со ссылкой:
- Откройте чат с вашим контактом.
- Нажмите и удерживайте на пустом месте рядом с сообщением.
- Нажмите «удалить» .
Чтобы удалить чат:
- Перейдите к списку чатов.
- Проведите влево на нежелательном чате.
- Выберите Удалить в красном квадрате.
Чтобы удалить все чаты:
- В Signal, коснитесь значка профиля > Конфиденциальность > Очистить Историю Разговоров > Удалить Все.
Чтобы удалить отдельное сообщение:
- Откройте чат с вашим контактом.
- Наведите курсор на сообщение.
- Нажмите «больше» .
- Выберите Удалить сообщение.

- Нажмите Удалить для подтверждения.
Чтобы удалить чат:
- Откройте чат с вашим контактом.
- Нажмите «больше» .
- Выберите Удалить сообщения.
- Нажмите OK для подтверждения.
Как почистить ноутбук от ненужных программ и файлов — 2 способа
Статья рассказывает, к чему может привести скопление лишних программ и файлов на ноутбуке. В ней также приводится подробная и простая инструкция по их удалению.
Зачем это нужно?
- Бесполезный софт не только занимает пространство на накопителе, но и может негативно влиять на работу системы в целом, особенно, когда его слишком много. Последствия от появления подобных программ на ноутбуке могут быть разнообразными:
- снижение производительности;
- перегрев;
- возникновение системных ошибок;
- внеплановые перезагрузки и прочие сбои.
Читайте также: Как выбрать хороший недорогой ноутбук по 4 критериям — советы от профессионалов
Удаление системными средствами
Деинсталляция ненужных приложений — метод, который не требует установки стороннего ПО для удаления лишних файлов с компьютера.
Рекомендация: независимо от способа удаления или версии ОС удалять следует только те утилиты, в назначении которых пользователь уверен, иначе можно ошибочно удалить жизненно важные системные файлы, из-за чего работа операционки будет нарушена.
Как почистить лэптоп в Виндовс 7, 10:
- Через «Пуск» нужно перейти в панель управления.
- Выбрать «Удаление программ».
- Отметить ненужные приложения и стирать их по очереди, кликая по строчке левой клавишей мышки (ЛКМ) и отмечая «Удалить».
В разных версиях Windows названия пунктов могут незначительно отличаться, но схема практически идентична.
Подборка: Рейтинг мощных ноутбуков — 10 популярных моделей
Удаление с помощью стороннего ПО
Убрать неактуальный софт можно и при помощи различного ПО. Это может быть Revo Uninstaller или аналогичная утилита на усмотрение пользователя. В статье рассматривается именно эта.
|
Revo Uninstaller |
|
|---|---|
| Как убрать лишние приложения с компьютера | Как почистить систему ноутбука от мелкого мусора |
| Запустить ПО и выделить приложение, которое необходимо стереть, используя ЛКМ. | Выбрать «Сканировать». |
| Отметить «Удалить». | Дождаться, пока софт найдет бесполезные файлы. |
| Когда программа будет готова к очистке, подтвердить действие. | Нажать «Выбрать все» или проставить галочки на том, что необходимо стереть, вручную. |
| Нажать «Удалить». | |
Узнайте: Как отключить тачпад на ноутбуке: 6 пошаговых инструкций
Удаление временных файлов
Они накапливаются в процессе использования ноутбука и являются абсолютно бесполезными. Скопление подобных мелочей может ощутимо повлиять на быстродействие компьютерной системы. С этой задачей можно справиться с помощью инструментов ОС.
Инструкция по очистке ПК в Windows:
- «Мой Компьютер».
- В списке дисков найти тот, который необходимо почистить, навести на него курсор, и нажать правую клавишу компьютерной мышки / тачпада.
- В открывшемся меню выбрать «Свойства».
- Вкладка «Общие» → «Очистка диска». Подождать завершения процесса оценки объема файлов, которые могут быть удалены.
- Ознакомиться со списком файлов, предоставленных инструментом, и если ни один не нужен, нажать «ОК».
 Если что-то удалять не хочется — можно просто снять галочку.
Если что-то удалять не хочется — можно просто снять галочку. - Подтвердить действия.
Инструкция: Как проверить камеру на ноутбуке: 3 способа включения и проверки
Кроме классических средств можно воспользоваться сторонней утилитой, например, бесплатным CCleaner.
Как почистить ноутбук от временных файлов:
- Запустить ПО, после чего по умолчанию откроется вкладка «Очистка».
- При необходимости подкорректировать настройки, сняв галочки с ненужных пунктов в списке слева, например, если пользователь не желает удалять историю поиска.
- Нажать «Анализ», дождаться, пока закончится сканирование и нажать «Очистка».
Совет: при удалении корзина также опустеет, поэтому стоит заранее проверить, не осталось ли там чего-то нужного.
Также в программе можно почистить реестр, настроить автозапуск. Убрав ненужные приложения из автоматической загрузки, тоже можно ускорить работу лэптопа.
Рекомендация: при выборе приложений, которые необходимо удалить из AUTORUN, следует быть внимательнее и убирать только файлы, которые не относятся к операционке.
Лайфхаки: Как увеличить производительность ноутбука — 8 способов
Стирать неиспользуемые файлы, утилиты — нетрудно, а быстродействие ноутбука после этого может увеличиться. Решить задачу можно как классическими, вшитыми в операционку, средствами, так и с помощью стороннего софта.
12 полезных AI-сервисов, на которые стоит обратить внимание
О том, что технологии искусственного интеллекта сегодня являются темой номер один в IT-индустрии, можно судить не только по восторженным публикациям в СМИ и многочисленным проектам в этой сфере, но и по масштабам проникновения AI практически по все области современной жизни — от медицины, экспертных систем и научных исследований до промышленной робототехники и автопилотируемого транспорта.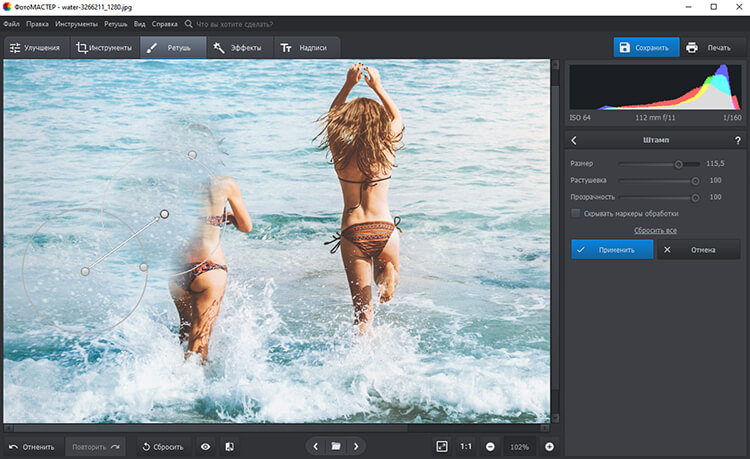 Направление машинного обучения и нейронных сетей активно развивается и совершенствуется, в нём задействованы Intel, AMD, NVIDIA, IBM, Google, Facebook, «Яндекс», ABBYY, а также тысячи других компаний-разработчиков по всему миру. Не скрывают своего интереса к искусственному интеллекту и различные инвестиционные фонды. Всё это заставляет с оптимизмом смотреть на будущее рынка умных AI-решений, которому аналитики прочат почти 30-кратный рост в ближайшее десятилетие. Впечатляющий показатель! Неудивительно, что сегодняшний обзор мы посвятили именно продуктам, использующим «электронный разум».
Направление машинного обучения и нейронных сетей активно развивается и совершенствуется, в нём задействованы Intel, AMD, NVIDIA, IBM, Google, Facebook, «Яндекс», ABBYY, а также тысячи других компаний-разработчиков по всему миру. Не скрывают своего интереса к искусственному интеллекту и различные инвестиционные фонды. Всё это заставляет с оптимизмом смотреть на будущее рынка умных AI-решений, которому аналитики прочат почти 30-кратный рост в ближайшее десятилетие. Впечатляющий показатель! Неудивительно, что сегодняшний обзор мы посвятили именно продуктам, использующим «электронный разум».
Remove.bg. Бесплатный AI-сервис, позволяющий за считаные секунды удалить фон на фотографиях без использования графических редакторов. Достаточно загрузить изображение — и система автоматически, с использованием алгоритмов искусственного интеллекта выделит объекты на переднем плане и уберёт всё лишнее. По заверениям разработчиков, лучше всего Remove.bg справляется со снимками людей, что, впрочем, не мешает использовать сервис для обработки фото с различными предметами — иногда результат получается очень даже неплохим. К загрузке принимаются картинки любого размера, однако итоговый вариант изображения (файл формата PNG с прозрачным фоном) ограничен разрешением 500 на 500 пикселей.
«Яндекс.Алиса». Голосовой помощник, который вряд ли нужно представлять широкой публике и который в полной мере демонстрирует возможности современных технологий машинного обучения и систем искусственного интеллекта на базе нейронных сетей. По набору функций «Алиса» действительно способна дать фору многим другим AI-проектам: она отлично владеет русским языком, умеет давать быстрые ответы на вопросы и прокладывать маршруты, рассказывать сказки детям, вызывать такси, совершать покупки в интернет-магазинах, играть в различные игры, разбираться в музыке, распознавать фотографии, а также выполнять прочие действия. Отличительными особенностями «Алисы» являются умение общаться на отвлечённые темы и возможность встраивания голосового помощника в различные сервисы.
Jukedeck. Сервис, использующий всю мощь AI-технологий для создания музыкальных треков различных жанров. Всё, что требуется от пользователя, — это определить начальные параметры будущей композиции (жанр, темп, настроение, длительность, состав инструментов), после чего щёлкнуть по клавише Create Track и дождаться завершения обработки запроса. Сочинённую искусственным интеллектом музыку можно прослушать в браузере, скачать на компьютер либо отправить на доработку, откорректировав характеристики трека. Примечательно, что созданные Jukedeck произведения не требуют авторских отчислений и их можно использовать по своему усмотрению — например, для звукового сопровождения видеороликов на YouTube, публикации в социальных сетях, пополнения фонотеки или музыкального творчества.
Google AutoDraw. Сервис, превращающий рисунки от руки в высококачественные клип-арты. Положенный в основу AutoDraw искусственный интеллект в реальном времени анализирует пользовательские наброски, распознаёт их и предлагает аналогичные картинки, нарисованные профессиональными художниками. Созданные иллюстрации можно разместить в социальных сетях либо скачать на компьютер для дальнейшего использования. Важно отметить, что разработанный компанией Google сервис прекрасно подходит не только для развлечения, но и для решения вполне реальных задач. Например, добрую службу AutoDraw может сослужить дизайнерам-оформителям презентаций, иллюстраторам, фоторедакторам и представителям прочих творческих профессий.
Deepart.io. Ещё один AI-сервис, предназначенный для работы с графикой и создания оригинальных картин на основе пользовательских изображений. Техника работы с Deepart.io предельно простая: загружаем на сервер сервиса фотографию, указываем предпочтительный художественный стиль и дожидаемся завершения процесса отрисовки картины, который может занять продолжительное время. Для тех, кто не желает ждать, разработчики сервиса предлагают несколько вариантов платных подписок, позволяющих не только свести к минимуму время рендеринга шедевров цифрового искусства, но и снять ограничения на размер выходных изображений.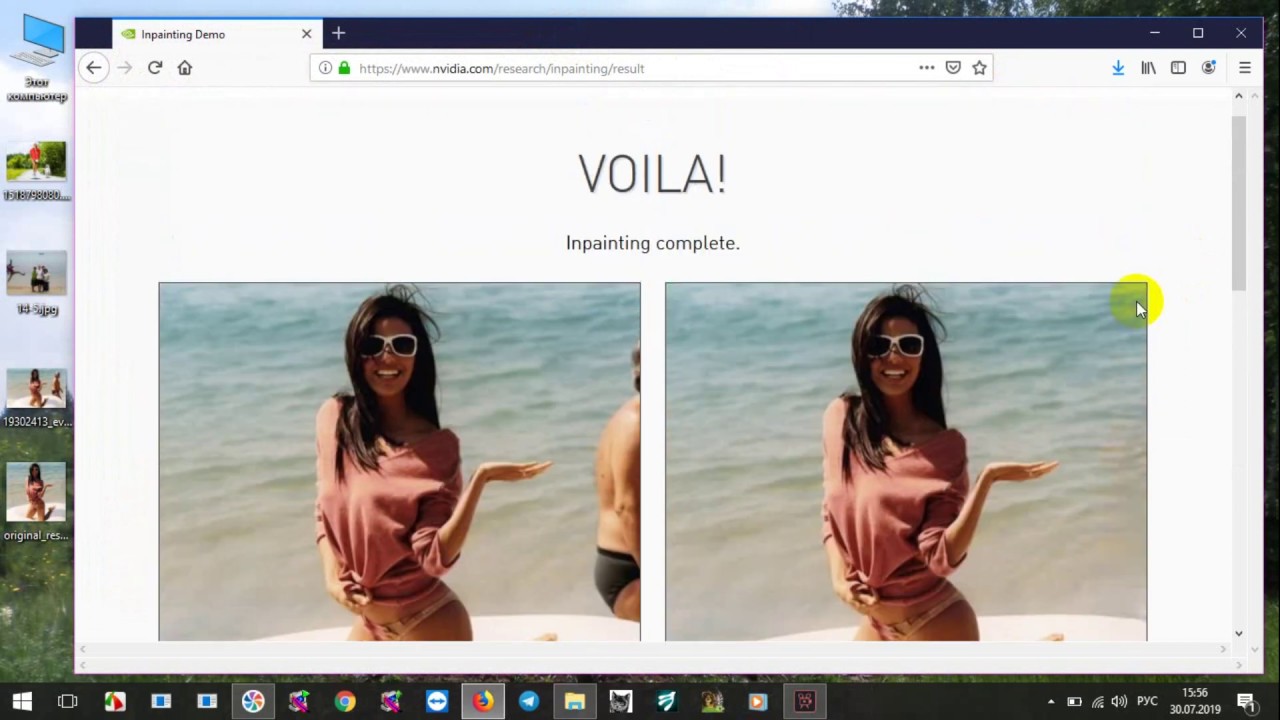
Beautiful.ai. Онлайновый инструмент для создания презентаций, использующий технологии искусственного интеллекта с целью автоматизации и упрощения работы пользователя со слайдами. «Умные» алгоритмы сервиса контролируют каждый шаг при работе с презентацией и делают так, чтобы просмотр слайдов был более комфортным. Beautiful.ai анализирует расположение элементов презентации и автоматически перестраивает слайды, корректирует их цветовое оформление, перерисовывает графики, подбирает анимационные переходы, рекомендует подходящие по тематике контента шаблоны и выполняет прочие действия, стараясь, чтобы подача материала на слайдах была профессиональной с точки зрения дизайна. Beautiful.ai имеет собственную библиотеку шаблонов и изображений, поддерживает совместную работу над документами, позволяет сохранять созданные презентации в облачном хранилище и экспортировать их в файлы форматов PDF и PowerPoint. В общем, рекомендуем.
Let’s Enhance. Сервис, который позволяет улучшать фотографии и масштабировать их без потери качества. «Сердцем» данного программного решения является обученная на большой базе снимков нейронная сеть, которая благодаря знаниям типичных объектов и текстур умеет восстанавливать детали и сохранять чёткие линии и контуры обрабатываемых изображений. Let’s Enhance может не только увеличивать разрешение фотографии в четыре раза, но и удалять шумы и артефакты сжатия на снимках формата JPEG, а также дорисовывать недостающие мелкие детали, делая картинку, как заверяют разработчики, максимально реалистичной. Для рядовых пользователей в системе установлено ограничение в 15 мегапикселей и 15 мегабайт для каждого загружаемого файла. Оформившим платную подписку на услуги сервиса предлагается максимальный приоритет в обработке изображений и возможность загружать картинки с разрешением до 30 мегапикселей.
DeepCode. Сканер программного кода, «электронный разум» которого умеет находить ошибки и предоставлять разработчикам рекомендации по их исправлению.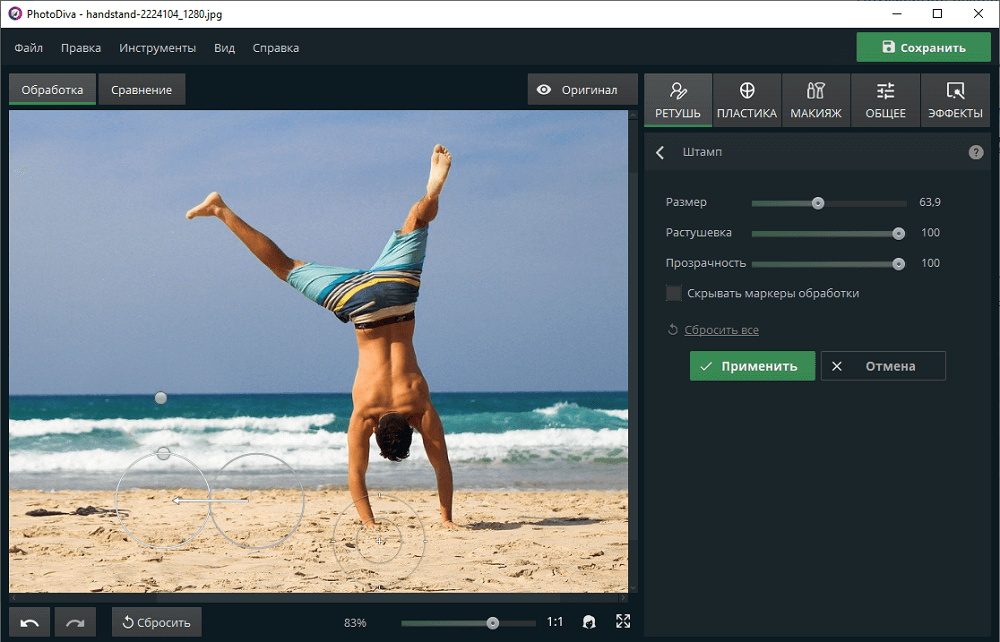 В основу сервиса положены знания более чем четверти миллиона алгоритмических правил, принципов и методов разработки ПО, оперируя которыми искусственный интеллект системы может проверять и оценивать качество кода. DeepCode поддерживает работу с JavaScript, Java, Python и широко востребованным в профессиональной среде репозиторием GitHub.
В основу сервиса положены знания более чем четверти миллиона алгоритмических правил, принципов и методов разработки ПО, оперируя которыми искусственный интеллект системы может проверять и оценивать качество кода. DeepCode поддерживает работу с JavaScript, Java, Python и широко востребованным в профессиональной среде репозиторием GitHub.
Yva. Облачная система «умной» аналитики корпоративных коммуникаций, позволяющая с помощью технологий искусственного интеллекта оценивать эффективность работы персонала компании. Yva подключается к корпоративной почте, мессенджерам, проводит регулярные опросы сотрудников и анализирует полученные данные. В результате система формирует рекомендации и предупреждения каждому сотруднику и руководителю, позволяя контролировать их работу, предотвращать «выгорание» и увольнение ключевых работников и другие возможные риски. Система также позволяет на ранних этапах предотвращать конфликты в коллективе и узнавать компетенции каждого сотрудника, будь то его сильные и слабые стороны, лидерские качества, вовлечённость в работу и прочие характеристики. Сильной стороной Yva является независимость от предметной области и умение автоматически адаптироваться к коммуникационной среде организаций самых разных отраслей и любого размера. Более подробно о том, как работает эта система, можно узнать в нашем обзоре продукта.
Colorize. Сервис, использующий технологии искусственного интеллекта для раскрашивания чёрно-белых фотографий. Работа с Colorize реализована по принципу «проще не бывает»: загружаем снимок или указываем ссылку на изображение в глобальной сети — и на выходе, спустя несколько минут, получаем цветное фото. Справедливости ради стоит отметить, что с раскрашиванием изображений AI-движок сервиса справляется не всегда идеально, но иногда результаты получаются действительно впечатляющими.
CaptionBot. Онлайновый сервис компании Microsoft, который распознает объекты на загружаемых пользователем изображениях и с помощью нейронных сетей описывает то, что находится на фото, причём простыми человеческими словами. Особенностью CaptionBot является использование сразу двух систем искусственного интеллекта — Computer Vision (компьютерное зрение) и Natural Language Processing (анализ и синтез естественных языков). И этот тандем действительно работает!
Особенностью CaptionBot является использование сразу двух систем искусственного интеллекта — Computer Vision (компьютерное зрение) и Natural Language Processing (анализ и синтез естественных языков). И этот тандем действительно работает!
Ну а завершает наш обзор разработанный компанией Mail.Ru Group сервис аудиоаналитики Sounds. Положенные в его основу AI-технологии позволяют распознавать голоса, отдельные звуки и их комбинации в аудиопотоке, различать громкость, тональность и интенсивность звучания, выполнять преобразование речи в текст и решать прочие задачи. Благодаря широким функциональным возможностям Sounds может использоваться во множестве сценариев. К примеру, сервис может найти применение для распознавания выстрелов и драк на улицах и последующего оповещения полиции, охраны помещений, акустического наблюдения за неисправностями в работе промышленного оборудования, очистки аудиозаписей от шумов, идентификации людей по голосам, оценки тональности речи и её конвертирования в текст, а также для скрытия нецензурной лексики в радио- и телепередачах в прямом эфире. Для интеграции системы в программные продукты предусмотрен соответствующий API.
Есть что добавить? Пишите в форме для комментариев ниже.
Если Вы заметили ошибку — выделите ее мышью и нажмите CTRL+ENTER.
Легко удаляйте ненужные объекты с фотографий на Android, iOS
Бывают моменты, когда лишний объект на снимке действительно может нарушить баланс. Возможно, вы в отпуске и фотографируете здание, но тени уличных знаков или люди, останавливающиеся перед вами, чтобы сделать снимок, как правило, испортят снимок.Вместо того, чтобы каждый раз беспокоиться о получении идеального изображения, почему бы не использовать приложение, которое поможет исправить любые недостатки?
TouchRetouch — это приложение для Android и iOS, которое позволит вам удалять ненужные объекты с ваших фотографий. Эти тени на земле? Прошло. Плохое прикосновение пальца к объективу камеры? Без проблем. Вот как начать:
Эти тени на земле? Прошло. Плохое прикосновение пальца к объективу камеры? Без проблем. Вот как начать:
Сначала вам нужно загрузить копию TouchRetouch для вашего устройства Android или iOS. Существует бесплатная версия, которую можно опробовать, прежде чем вы решите потратиться на версию Pro.Этот пример будет работать с версией приложения для Android, но они очень похожи.
Скриншот Николь Козма / CNETШаг 1: Откройте TouchRetouch и либо сделайте новый снимок, либо выберите его из своей галереи (приложение называет это «Выбрать из папки»).
Объекты, которые нужно удалить с картинки. Скриншот Николь Козма / CNET Шаг 2: Выберите инструмент для удаления нежелательных объектов и отрегулируйте размер инструмента с помощью появившегося ползунка.
Инструмент лассо работает так же, как приложения для редактирования фотографий на вашем рабочем столе. Лично я считаю, что кисть — лучший инструмент, поскольку он позволяет более точно выбирать. Он не обязательно должен быть идеальным, но если это действительно далеко, результаты не будут хорошими.
(необязательно) Шаг 3: Внесите корректировки в красную область выделения с помощью инструмента «Ластик».
Более точный выбор объектов означает более четкое финальное фото.
Шаг 4: Нажмите кнопку «Пуск» (выглядит как кнопка воспроизведения), чтобы удалить объект (-ы) с фотографии.
Стулья исчезли перед забором. Скриншот Николь Козма / CNET Шаг 5: Нажмите значок дискеты, чтобы сохранить фотографию в свою коллекцию или поделиться ею с друзьями.
Приложение не будет обеспечивать идеальные результаты каждый раз, но следует отметить, что вы можете продолжать ретуширование даже после первой попытки удаления. На приведенном выше примере изображения клонированная область забора получилась не сразу, и ее пришлось снова отретушировать, чтобы текстура древесины выглядела более реалистично.
Попробуйте приложение, так как бесплатная версия отлично работает, и оставьте свои мысли в комментариях. Если это не для вас, ознакомьтесь со списком 12 лучших приложений для камеры Android Джошуа Голдмана (многие из которых имеют аналоги для iOS).
Удаление артефактов JPEG и пикселизации онлайн
Обработка фотографий JPEG онлайн.
Для удаления jpeg-артефактов необходимо на компьютере или телефоне указать картинку размером не более 2,2 мегапикселя (≈1920×1080) и затем нажать кнопку ОК внизу страницы, подождать пару секунд и загрузить результат. Все настройки уже установлены по умолчанию.
Рекомендуется использовать удаление артефактов jpeg перед любыми манипуляциями с изображением. И после обработки на этой странице вы можете, например, увеличить обработанное изображение (если оно слишком маленькое), немного добавить цветовой насыщенности или резкости и так далее, но в этом случае лучше использовать PNG-24 как промежуточный формат, чтобы избежать потери качества изображения после каждого шага обработки. Также на этом сайте можно узнать, какой уровень качества был использован в уже сжатом jpeg-изображении.
Пример фотографии с артефактами jpeg до и после улучшения, разница особенно заметна внутри цветочного бутона, когда вы нажимаете на любой из всех примеров ниже, вы можете открыть их копии , увеличенные в 3 раза умножить на для ясности:
Для получения того же результата, что и в приведенном выше примере с правой стороны, были использованы все настройки, установленные по умолчанию.
Пример артефактов с пикселизацией после высокого сжатия изображения jpeg, до и после улучшения:
Для удаления артефактов с пикселизацией (квадраты 8×8 пикселей), как в приведенном выше примере с левой стороны, необходимо указать следующие параметры: «Интенсивность удаления артефактов» — «нормальная», «Интенсивность удаления пикселизации» — «3», «Интенсивность шумоподавления» — «0».
Пример фото со светом шумом до и после удаления на этом сайте:
Для этого шумоподавления необходимо установить следующие настройки: «Интенсивность удаления артефактов» — «выкл», «Интенсивность удаления пикселизации» — «0» и «Интенсивность подавления шума» — «5».
Также вы можете попробовать такую комбинацию настроек: «Интенсивность удаления артефактов» — «Нормально», «Интенсивность удаления пикселизации» — «3», «Интенсивность шумоподавления» — «5».
В зависимости от размера и качества исходного изображения, настройки могут быть разными, и, чем больше изображение, тем больше вам обычно нужно увеличивать параметры, но не слишком сильно, чтобы изображение не было очень сглаженным.
Этот онлайн-инструмент подходит для эскизов или маленьких изображений не более 2 мегапикселей, например, размером около 1920х1080 пикселей, потому что на большом изображении эти артефакты практически не видны. Если вам нужно обработать изображение большего размера, отправьте его вместе с настройками на электронную почту — это будет сделано бесплатно в течение дня. Эти ограничения связаны с тем, что это очень накладной процесс, и не каждый пользователь сможет выдержать 5 минут до его завершения.
Исходное изображение никак не меняется. Вам будет предоставлено другое обработанное изображение.
Удаление объектов с фотографий iPhone: полное руководство
Неужели нежелательный объект портит фотографию на iPhone? Если так, не волнуйтесь! Удалить объекты легко с помощью приложения для редактирования TouchRetouch. Всего за несколько секунд вы сможете удалить предметы, людей, пятна на коже и линии электропередач. Прочтите, чтобы узнать, как использовать TouchRetouch для удаления нежелательных объектов с фотографий iPhone.Результат обязательно того стоит!
Всего за несколько секунд вы сможете удалить предметы, людей, пятна на коже и линии электропередач. Прочтите, чтобы узнать, как использовать TouchRetouch для удаления нежелательных объектов с фотографий iPhone.Результат обязательно того стоит!
Содержание: Удаление объектов с фотографий iPhone
Щелкните любую ссылку заголовка ниже, чтобы перейти прямо к этому разделу статьи:
1. Быстро удалить объект с фотографии
2. Удалить пятна с портретной фотографии
3. Удалите ненужные линии с изображения
4. Удалите большие объекты или объекты неправильной формы
5. Клонируйте детали из одной области в другую
6. Основные советы по точному удалению объектов
Вы можете загрузить приложение TouchRetouch за 1 доллар.99 из App Store.
1. Быстрое удаление объекта с фотографии
В приложении TouchRetouch есть несколько инструментов для удаления объектов с ваших фотографий.
Но самый быстрый и простой вариант — это инструмент Quick Brush . Вы просто проводите кистью по объекту, и он исчезает!
Этот инструмент лучше всего подходит для удаления небольших объектов или объектов, окруженных пустым пространством, таких как небо или вода.
В приведенном ниже примере цветные буи были удалены из воды, чтобы создать более четкое изображение без помех.Первая фотография — оригинал, вторая — отредактированная версия с удаленными объектами.
Вот как отредактировать что-то вне изображения с помощью инструмента Quick Brush :
Откройте приложение TouchRetouch и коснитесь Альбомы . Найдите фотографию, которую хотите отредактировать, затем коснитесь фотографии, чтобы открыть ее.
Нажмите Quick Repair внизу экрана. Затем убедитесь, что выбран инструмент Quick Brush .
При желании вы можете нажать Настройки и использовать ползунок Размер для регулировки размера кисти. Кисть — это белый кружок внутри зеленого кружка.
Кисть — это белый кружок внутри зеленого кружка.
Также неплохо увеличить масштаб объекта, который вы хотите удалить, особенно если объект небольшой. Это обеспечит точный подбор объекта.
Для увеличения коснитесь экрана двумя пальцами, затем разведите пальцы. Вы можете перемещаться к другой части изображения двумя пальцами.
Теперь просто проведите пальцем по объекту, который хотите удалить.
Поскольку ваш палец покрывает выбранную область, вы не сможете увидеть объект под пальцем. Поэтому всякий раз, когда вы касаетесь экрана, вы видите белый кружок, который показывает область, которую вы выбираете.
Выбранная область станет зеленой. Когда вы отпустите палец, объект исчезнет!
Вы заметите, что объект заменен пикселями из окружающей области.Итак, в этом случае буй был заменен пикселями из окружающей воды.
В большинстве случаев приложение отлично справляется с удалением объекта. Но если результат вас не устраивает, нажмите Отменить (стрелка назад) вверху экрана. Затем попробуйте снова провести кистью по объекту.
Вы можете продолжать прокрашивать другие области, чтобы удалить столько объектов, сколько захотите. В приведенном ниже примере все цветные буи в воде удалены.
Когда вы будете довольны результатом, вам нужно будет сохранить изображение.
Чтобы сохранить, нажмите значок Export (квадрат со стрелкой вверх) в правом верхнем углу. Затем нажмите Сохранить как копию .
Отредактированное изображение будет сохранено в приложении «Фото» на вашем iPhone.
Нажмите Назад вверху слева, чтобы закрыть экран экспорта. Затем нажмите значок Home , чтобы выбрать другое изображение для редактирования.
2. Удаление пятен с портретной фотографии
Можно ли улучшить портретные фотографии, удалив прыщики или дефекты с кожи вашего объекта?
Инструмент Blemish Remover в TouchRetouch позволяет легко создавать безупречные портреты.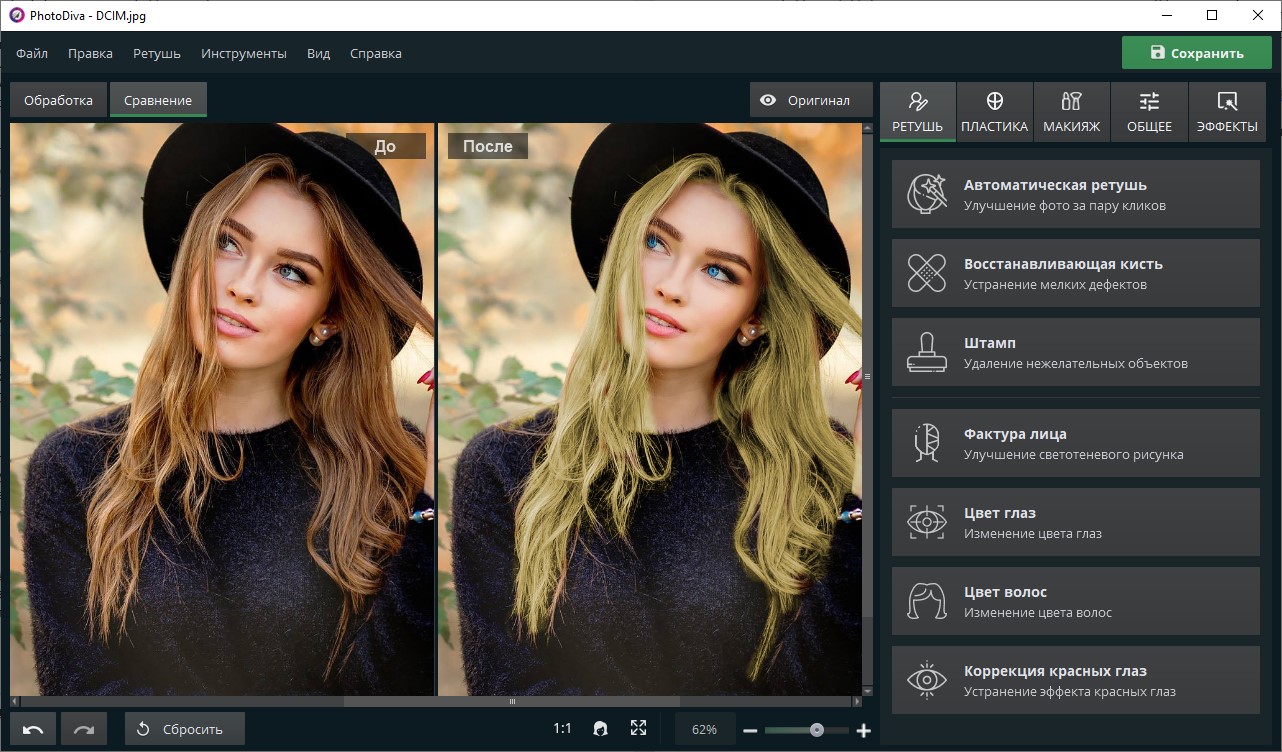
В приведенном ниже примере пятна на коже удалены. Первая фотография — оригинал, вторая — отредактированная версия с удаленными дефектами.
Чтобы удалить пятна с портрета, откройте изображение в TouchRetouch.
Нажмите Quick Repair внизу экрана, затем выберите инструмент Blemish Remover .
Нажмите Settings в правом нижнем углу и используйте ползунок Size для регулировки размера кисти.Кисть должна быть немного больше, чем пятно, которое вы хотите удалить.
Увеличьте масштаб и нажмите на пятно, которое хотите удалить. Как только вы отпустите палец, пятно исчезнет!
Если инструмент Blemish Remover изо всех сил пытается удалить конкретный дефект, переключитесь на инструмент Quick Brush . Затем нанесите кистью на область, которую хотите удалить.
В приведенном ниже примере вы можете видеть, что с лица объекта было удалено несколько прыщиков и веснушек.
Когда вы закончите редактирование, нажмите значок Экспорт в правом верхнем углу, затем нажмите Сохранить как копию .
Нажмите Назад вверху слева, чтобы выйти из экрана экспорта. Затем нажмите значок Home , чтобы выбрать другое изображение для редактирования.
3. Удалите ненужные линии с изображения
Ваш прекрасный пейзажный снимок испорчен линией электропередачи или телеграфным столбом?
Ваш портретный объект хочет, чтобы вы избавились от морщин или шрама?
Вы можете легко решить эти проблемы с помощью инструмента Line Removal .
В этом инструменте используется инновационная технология для распознавания и удаления линий — толстых, тонких, прямых или изогнутых.
В приведенном ниже примере линия электропередачи удалена из нижней части изображения. Удаление проволоки помогло создать более чистую минималистичную композицию.
Удаление проволоки помогло создать более чистую минималистичную композицию.
Чтобы удалить линии с фотографии, откройте ее в TouchRetouch.
Нажмите Удаление линии внизу экрана, затем выберите инструмент Line Remover .
Если вы хотите удалить только сегмент линии, а не всю строку, вместо этого вам нужно выбрать Segment Remover .
Нажмите Настройки в правом нижнем углу, затем выберите, какую линию вы хотите удалить: тонкая , средняя или толстая .
Чтобы удалить всю строку, вам нужно всего лишь провести пальцем по части линии. Нет необходимости выделять всю строку. И не нужно быть точным, приложение найдет черту.
(обратите внимание, что если вы выбрали инструмент Segment Remover , вам нужно будет выделить весь сегмент линии, чтобы удалить его).
Как только вы отпустите палец, линия исчезнет с вашего фото!
Если линия не была удалена полностью, нажмите Отменить , затем попробуйте выбрать линию еще раз.
Когда линия была удалена, не забудьте сохранить изменения.
4. Удаление больших объектов или объектов неправильной формы
Является ли объект, который вы хотите удалить, большим или сложным по форме? Если да, то инструменты, которые мы рассмотрели до сих пор, могут не подходить.
Но не откладывайте удаление больших предметов или предметов неправильной формы!
Инструмент Удаление объекта позволяет легко выбирать сложные формы.
В примере ниже я удалил прыгающего человека с фотографии. Это оставило только его отражение, создав интригующую и загадочную композицию.
Откройте изображение в TouchRetouch и нажмите Объект Удаление . Внизу экрана вы увидите три инструмента для выбора объекта: Brush , Lasso и Eraser .
Инструменты Brush и Lasso предназначены для выбора объекта. Инструмент Eraser позволяет отменить выбор ошибочно выбранных областей.
В большинстве случаев инструмент Brush — лучший вариант для выбора вашего объекта.
Увеличьте масштаб, затем просто нанесите кистью на объект, который хотите удалить. Нажмите Настройки , если вам нужно отрегулировать размер кисти.
Инструмент Lasso работает немного иначе.С помощью этого инструмента вы не закрашиваете объект.
Вместо этого вы рисуете непрерывную линию по краю объекта. Когда вы отпускаете палец, выделяется все, что находится внутри лассо.
Инструмент Lasso полезен, когда ваш объект большой. Это означает, что вам не нужно проводить пальцем по всему объекту.
После того, как вы выбрали объект, вам следует внимательно его проверить. Увеличьте масштаб и проверьте края.
Если вы ошиблись и выбрали слишком много фона, не волнуйтесь! Просто переключитесь на инструмент Eraser и проведите кистью по областям, которые нужно отменить.
Когда вы сделали точный выбор, нажмите Go в правом нижнем углу. Выбранный объект исчезнет!
Наконец, не забудьте сохранить изменения, когда закончите.
5. Клонировать детали из одной области в другую
Последний инструмент TouchRetouch — это инструмент Clone Stamp .
Clone Stamp позволяет вручную копировать пиксели из одной области в другую.
Это отличается от других инструментов, которые автоматически заменяют объект пикселями из окружающей области.
Вы можете использовать Clone Stamp для удаления дефектов или восстановления фона, который был поврежден в результате удаления объекта.
Это также удобно для точного удаления объектов, когда другие инструменты ретуши не дают хороших результатов.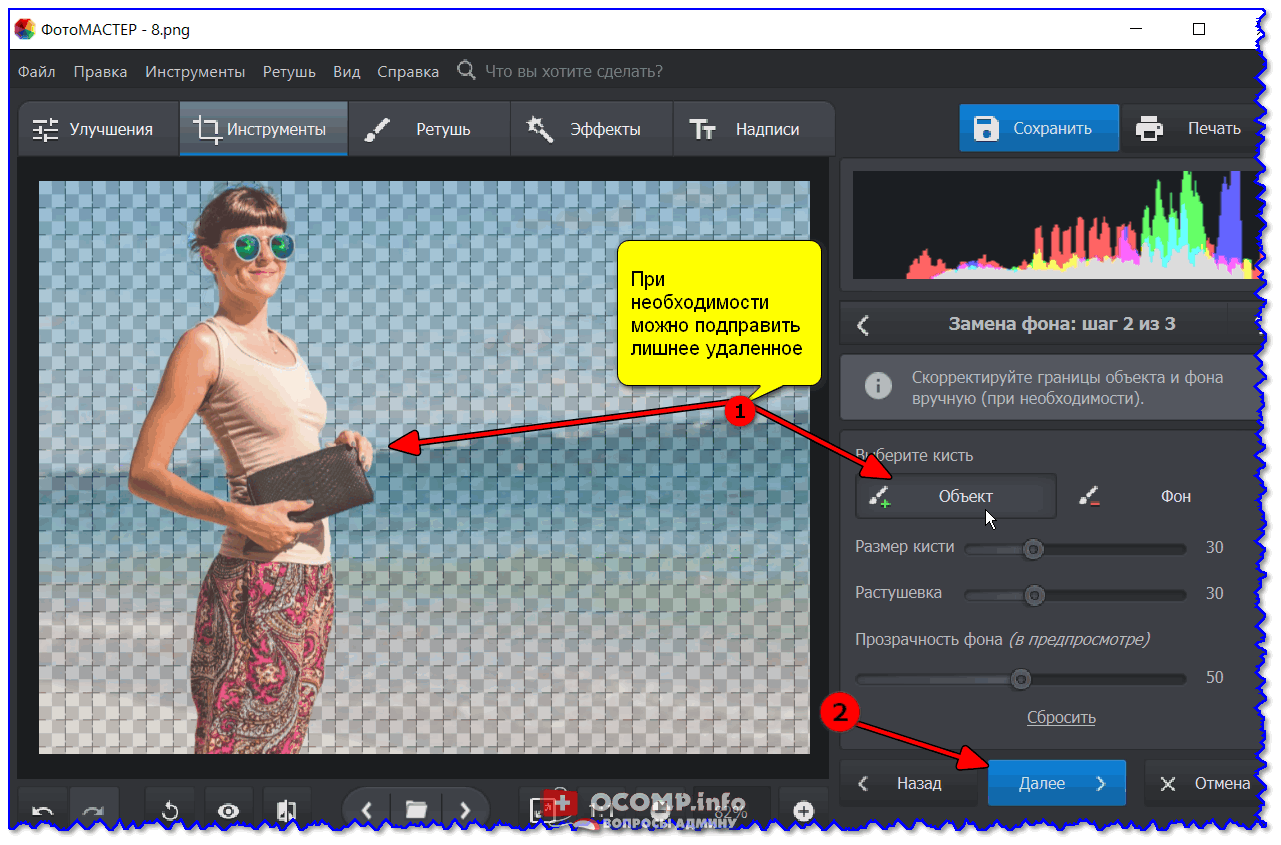
В приведенном ниже примере я не получил хороших результатов, когда использовал инструмент Object Removal для удаления нижнего цветка. Это произошло потому, что два цветка находятся рядом друг с другом.
Итак, я использовал Clone Stamp , чтобы клонировать часть голубого неба поверх нижнего цветка.
Вы также можете использовать Clone Stamp для дублирования объектов на фотографии.
В примере ниже я использовал штамп Clone Stamp , чтобы дублировать птиц на фотографии. Дополнительные птицы добавляют образу драматизма.
Откройте фотографию в TouchRetouch и коснитесь Клонировать штамп . Убедитесь, что инструмент Brush выбран внизу экрана.
Нажмите на объект или область, которую вы хотите продублировать (в данном случае это одна из птиц).Круг указывает на «исходную точку». Если вы хотите, чтобы клонированный объект отражался по горизонтали, вертикали или диагонали, коснитесь параметра Mirroring .
Теперь проведите кистью по области, в которой вы хотите разместить клонированный контент. Во время чистки пиксели из исходной точки копируются в область, которую вы закрашиваете.
В приведенном выше примере птица из окружности исходной точки была клонирована в другую часть фотографии. Повторяющаяся птица смотрит в противоположном направлении, потому что Mirroring было установлено на Horizontal .
Если результат вас не устраивает, нажмите Отменить или используйте инструмент Eraser , чтобы стереть клонированный объект.
Если хотите, продолжайте повторять описанный выше процесс, чтобы клонировать больше объектов в изображении.
Когда вы закончите редактирование, сохраните изображение.
6. Основные советы по точному удалению объектов
Знание того, как удалить что-либо из изображения, действительно расширит ваши возможности редактирования.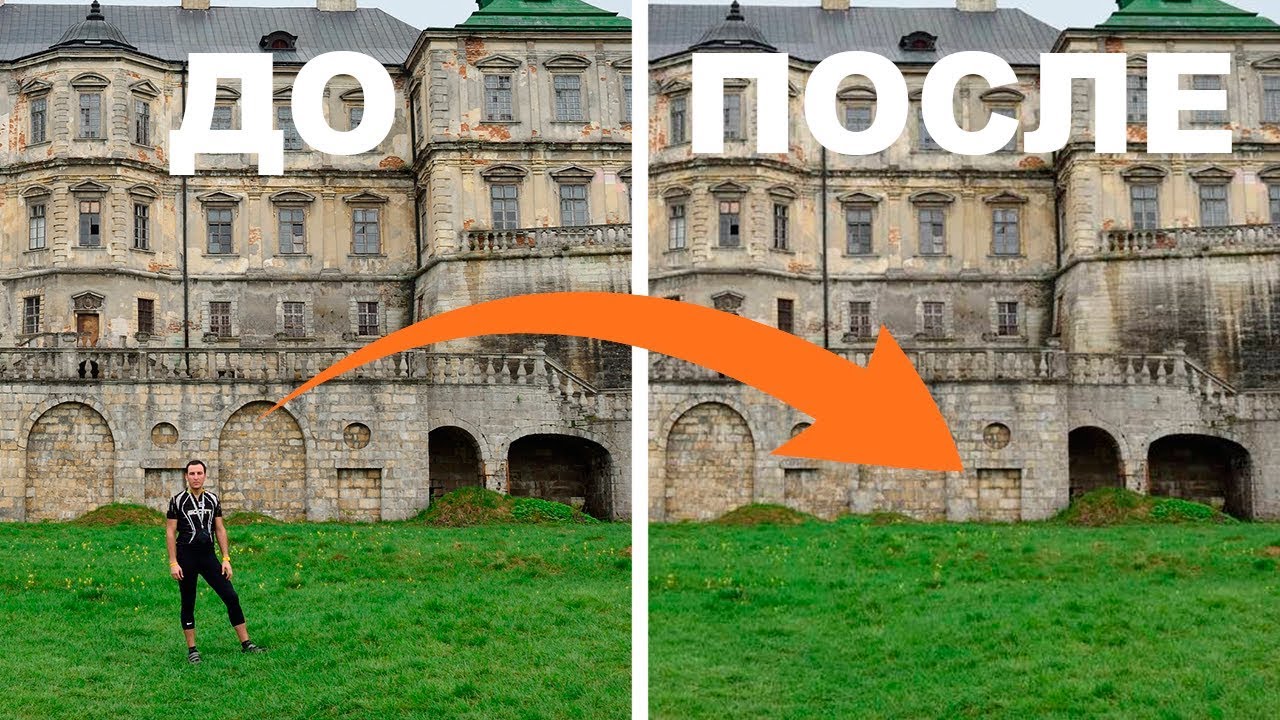
Но вы должны позаботиться о том, чтобы получить реалистичные и точные результаты.
Вот несколько главных советов, как всегда получать идеальные результаты!
6.1 Оставьте немного пустого пространства вокруг объекта
Результаты обычно лучше, когда вокруг объекта, который вы хотите удалить, достаточно свободного места.
Небо, вода, снег, поля и стены — идеальный фон для удаления объектов.
Когда вы удаляете объект, пиксели из окружающего пустого пространства плавно заменяют объект.
Но если вокруг объекта слишком много деталей, труднее (но не невозможно!) Добиться реалистичных результатов.
6.2 Маленькие объекты легче удалить, чем большие
Чем меньше элементы, тем легче удалить дефекты.
Небольшие объекты можно выбирать быстро. И вокруг них обычно больше пустого пространства.
Удаление больших объектов вполне возможно, но обычно вам нужно потратить немного больше времени на их удаление.
6.3 Увеличение масштаба объекта
Для точного удаления объекта убедитесь, что вы увеличиваете масштаб, сжимая два пальца наружу.
При более близком рассмотрении можно более точно выделить объект.
Чем точнее вы сделаете свой выбор, тем лучше будет окончательный результат.
6.4 Использование ластика для более точного выделения
При выборе сложных объектов не забывайте проверять края вашего выделения.
Затем используйте инструмент Eraser , чтобы отменить выбор любых областей фона, которые не должны быть выделены.
Удаление ошибочно выбранных областей приведет к лучшему окончательному результату.
6.5 Если не получается, попробуйте еще раз!
Вы не всегда можете получить идеальные результаты при первом редактировании. Но это не значит, что вы не можете удалить объект с фотографии.
Если не получается с первого раза, нажмите Отменить и повторите попытку.
Попробуйте провести кистью по немного другой области объекта. Или попробуйте использовать другой инструмент ретуши.
Для изображений со сложными объектами или фоном вам может потребоваться немного больше времени на редактирование.
Но результат того стоит!
Как видите, TouchRetouch — отличное приложение для удаления объектов с ваших фотографий. И он предлагает невероятную ценность всего за 1,99 доллара США.
Если вы предпочитаете попробовать бесплатное приложение для удаления нежелательных объектов с фотографии, ознакомьтесь с нашим руководством по лучшим приложениям для ретуши фотографий.
Удалить блики из приложения для фотографий
Как избавиться от бликов на фотографиях?
Представьте себе ситуацию: у вас получилось прекрасное фото, и ваш портрет отличный, если бы не одно НО! Щеки и лоб светятся, как будто их натерли маслом.Даже очень удачный снимок на профессиональный фотоаппарат может испортить несовершенство кожи, которая иногда имеет свойство блестеть. Конечно, мы хотим, чтобы фотографии выглядели идеально, но весь образ можно испортить блестящей лысиной. Слишком много макияжа может спасти ситуацию, но в таком случае перед вами встает другая проблема — искусственный и «пластический» вид. Учтите, что не каждый момент идеального снимка можно улучшить с помощью хорошего макияжа. Например, отдых на море или отдых в бассейне не считают необходимым макияж.Так что, если вы не относитесь к числу публичных знаменитостей с большим количеством помощников, которые заботятся о вашем имидже, то воспользуйтесь хорошим приложением для решения проблемы. Благодаря приложению для удаления бликов вы легко решите такую проблему. Сегодня фотографии — самая важная часть вашего образа. Сотни и даже тысячи людей могут посмотреть ваши фотографии в социальных сетях. Так почему бы не использовать косметику в Интернете или некоторые хитрые инструменты Photoshop, не пройдя дополнительные курсы редактирования и не заплатив огромные суммы денег за профессиональную ретушь. Благодаря приложению для устранения бликов на фото вам не нужно самостоятельно разбираться в трудностях работы с этой программой, а просто доверить всю работу редакторам обработки изображений.
Благодаря приложению для устранения бликов на фото вам не нужно самостоятельно разбираться в трудностях работы с этой программой, а просто доверить всю работу редакторам обработки изображений.
Убрать блики из приложения для фотографий
Бесплатное приложение Retouchme — это подходящая бесплатная программа для удобной обработки селфи в вашем фотоальбоме, где бы вы ни находились. Профессиональные дизайнеры знают, как убрать световые блики с фотографий, уменьшить свечение на лице и лбу, исправить ошибки слишком яркой вспышки или ненужного отражения.Обработанные специалистами фотографии выглядят намного привлекательнее и естественнее, но стоит такая услуга дешевле чашки кофе, а иногда и вовсе ничего. Потому что кредиты на оплату каждого запроса на редактирование можно заработать, играя в онлайн-игры или используя кредитные карты и платя всего девяносто девять центов. Программа easy гарантирует отличное качество при выполнении работы, потому что команда Retouchme знает, как делать ретушь лица и многие другие услуги, такие как работа со светом и цветом, чумой и резкостью. По сравнению с большинством приложений, доступных на рынке, это приложение для удаления бликов от фото выигрывает своей простотой.Он может обрабатывать фотографии телефона низкого качества и света, фиксируя ключевые моменты, выделяя лучшие моменты и скрывая дефекты. Обычно автоматические фильтры дают искусственный эффект. Зато красивое и простое приложение для Android может убрать жирный блеск, отражение солнечного света, убрать фонарик с поверхностей рядом с портретом, чтобы исключить лишний свет. Это задача ручной обработки, которую нельзя заменить автоматическими инструментами. Такой эффект достигается с помощью специальных корректирующих кистей и фильтров. Retouchme разработал собственный уникальный алгоритм и использует его для удовлетворения запросов пользователей по всему миру.Сделайте даже самое сложное редактирование за несколько минут без сожаления. инструменты для работы с изображением, которые можно использовать во благо или во зло. Основная задача ретуши портретных фотографий включает в себя такие требования, как «сделать тоньше», «убрать морщины» и устранить блеск и сияние, но основная цель — сохранить естественность и индивидуальность каждой модели. Работа над редактированием скинов требует больше времени и усилий. Это первый момент, который запросто может испортить фото. Внешний вид кожи зависит от огромной массы аспектов: возраста модели, размера пор, тона кожи, наличия веснушек, родинок, морщин.На разных участках тела кожа отличается толщиной волос, по-разному отражается свет. После неправильной ретуши кожа полностью теряет текстуру, лицо кажется маской. Поры исчезают, волоски расплываются, лицо кажется восковым. Важно поддерживать нормальную текстуру кожи. Доверьте свой образ профессиональным стилистам и мастерам фотошопа.
Основная задача ретуши портретных фотографий включает в себя такие требования, как «сделать тоньше», «убрать морщины» и устранить блеск и сияние, но основная цель — сохранить естественность и индивидуальность каждой модели. Работа над редактированием скинов требует больше времени и усилий. Это первый момент, который запросто может испортить фото. Внешний вид кожи зависит от огромной массы аспектов: возраста модели, размера пор, тона кожи, наличия веснушек, родинок, морщин.На разных участках тела кожа отличается толщиной волос, по-разному отражается свет. После неправильной ретуши кожа полностью теряет текстуру, лицо кажется маской. Поры исчезают, волоски расплываются, лицо кажется восковым. Важно поддерживать нормальную текстуру кожи. Доверьте свой образ профессиональным стилистам и мастерам фотошопа.
Как убрать блики на фото?
Чтобы начать использовать это волшебное приложение, вам не нужно учиться устранять блики на фотографии.Просто следуйте инструкциям и наслаждайтесь процессом.
Найдите Retouchme в магазине приложений вашего iPhone или Android-устройства.
Загрузите его бесплатно и откройте изображение, которое нужно отредактировать, в программе.
Выберите параметр обработки, который вы хотите применить к фотографии, открытой в приложении.
Нажмите правую верхнюю кнопку, чтобы немедленно отправить запрос нашей команде.
Подождите всего пять минут, чтобы получить окончательный результат, поделиться им в сети и повеселиться.
Обработка изображений специализированными приложениями подходит для любых фотографий, профессиональных и любительских, даже не очень высокого качества. Если ваша фотография сделана на самый простой телефон, обычно ее очень сложно обработать, но Retouchme тоже может это сделать. Используйте инструменты и службы из меню смартфона, планшета или компьютера.Постарайтесь убрать все блики, которые вы не хотите видеть на идеальном снимке. Потому что жирный блеск на лице больше не проблема. Онлайн-редактор — лучший бесплатный редактор изображений. Выбирайте среди огромного количества дополнительных вариантов обработки, если вам это нужно, и, например, размывайте фон на фото или улучшайте прическу. Для таких задач фотостудии могут запросить большую сумму денег, и вы можете сделать это с помощью простого небольшого приложения на вашем телефоне. Профессиональная ретушь лица отличается от любительской тем, что любители часто нарушают естественную структуру и красоту.Очень часто автоматические фильтры делают кожу «пластичной», как манекен. В таком случае требуется серьезный опыт, который достигается только за годы работы в серьезной фотостудии. Оперативность и быстрое выполнение работы — одни из главных преимуществ онлайн-сервиса Retouchme по сравнению с конкурентами. Ретуширование портрета, а также цветокоррекция лица, формы тела, фона и т. Д. Делают его более привлекательным на фотографиях, сохраняя при этом внутреннюю естественную красоту. Только с профессиональной ретушью можно придать коже лица бархатистость, скрыть недостатки, при этом рука опытных дизайнеров даже не будет видна на фото.Профессионально созданные изображения повышают вашу привлекательность.
Используйте инструменты и службы из меню смартфона, планшета или компьютера.Постарайтесь убрать все блики, которые вы не хотите видеть на идеальном снимке. Потому что жирный блеск на лице больше не проблема. Онлайн-редактор — лучший бесплатный редактор изображений. Выбирайте среди огромного количества дополнительных вариантов обработки, если вам это нужно, и, например, размывайте фон на фото или улучшайте прическу. Для таких задач фотостудии могут запросить большую сумму денег, и вы можете сделать это с помощью простого небольшого приложения на вашем телефоне. Профессиональная ретушь лица отличается от любительской тем, что любители часто нарушают естественную структуру и красоту.Очень часто автоматические фильтры делают кожу «пластичной», как манекен. В таком случае требуется серьезный опыт, который достигается только за годы работы в серьезной фотостудии. Оперативность и быстрое выполнение работы — одни из главных преимуществ онлайн-сервиса Retouchme по сравнению с конкурентами. Ретуширование портрета, а также цветокоррекция лица, формы тела, фона и т. Д. Делают его более привлекательным на фотографиях, сохраняя при этом внутреннюю естественную красоту. Только с профессиональной ретушью можно придать коже лица бархатистость, скрыть недостатки, при этом рука опытных дизайнеров даже не будет видна на фото.Профессионально созданные изображения повышают вашу привлекательность.
Как очистить медиатеку WordPress
Медиа-файлы часто являются необходимым дополнением к любому веб-сайту. Однако ваша медиатека WordPress может легко заполниться неиспользуемыми файлами, что может замедлить работу вашего веб-сайта и затруднить управление мультимедиа.
К счастью, управление медиатекой не должно быть обременительной задачей. Регулярно очищая его и соответствующим образом оптимизируя изображения, вы можете быть уверены, что ваш веб-сайт (и его мультимедийное содержимое) работают наилучшим образом.
В этом посте мы обсудим различные способы очистки вашей медиабиблиотеки WordPress. Затем мы представим три плагина для очистки изображений, которые упростят процесс. Давайте начнем!
Затем мы представим три плагина для очистки изображений, которые упростят процесс. Давайте начнем!
Почему вам следует очистить медиа-библиотеку WordPress
Когда вы загружаете изображение в свою медиатеку, WordPress делает его несколько копий. Кроме того, разные темы и плагины могут также запрашивать изображения разных размеров. Следовательно, ваша медиа-библиотека может накапливать множество файлов, о которых вы можете не знать.
В конечном итоге это может привести к зависанию всего вашего веб-сайта, поскольку все эти изображения занимают место на вашем веб-сервере. Еще одна проблема, которая может возникнуть из-за загроможденной библиотеки мультимедиа, — это резервные копии веб-сайтов большого размера. Если у вас настроен автоматический процесс резервного копирования, ваши файлы резервных копий могут стать большими и громоздкими.
В зависимости от вашего плана веб-хостинга, все эти дополнительные файлы могут в конечном итоге стоить вам больше каждый месяц, помимо общего замедления. Тем не менее, перед очисткой медиабиблиотеки важно сделать хотя бы одну копию текущего веб-сайта.Это связано с тем, что большинство процессов очистки означают, что вы навсегда удалите определенные файлы.
Уменьшите объем используемого хранилища
Объем доступного вам дискового пространства будет зависеть от вашего хоста. Эти ограничения введены не зря, так как слишком много мультимедиа, загруженного на ваш сайт, в конечном итоге снизит его функциональность.
Например, чем больше файлов загружено на веб-сайт, тем больше времени потребуется для загрузки. Это может замедлить скорость работы сайта и оттолкнуть посетителей.Это также может повлиять на пользовательский опыт (UX) сайта.
Изменить размер изображения
Существует множество факторов, влияющих на использование пространства носителя, одним из наиболее важных является размер изображения. Загружая изображения меньшего размера в свою медиатеку вместо того, чтобы просто уменьшать размер больших изображений с помощью HTML, вы можете увеличить пространство, доступное на вашем сервере. Это должно способствовать повышению скорости работы сайта как на передней, так и на задней стороне.
Это должно способствовать повышению скорости работы сайта как на передней, так и на задней стороне.
Масштабирование изображения — также отличный способ изменить размер изображений без потери качества.Короче говоря, он позволяет использовать минимальное количество пикселей для отображения изображения, что напрямую коррелирует с уменьшением размера файла.
Более того, то, как вы обрабатываете изображения на своем веб-сайте, может иметь решающее влияние на его поисковую оптимизацию (SEO). Чтобы узнать больше, ознакомьтесь с нашим подробным ресурсом по оптимизации изображений и SEO.
Использовать изображения JPG вместо PNG
Еще один фактор, влияющий на использование пространства носителя, — это используемые вами типы файлов изображений. Двумя наиболее распространенными являются JPG и PNG, но первый лучше всего подходит для экономии места.
При сравнении изображений JPG и PNG рядом, вы заметите небольшую разницу в качестве. PNG часто бывает более высокого качества, но это не критично для большинства изображений на веб-сайтах. Единственный раз, когда вам действительно нужно использовать PNG, — это когда вам требуется прозрачный фон изображения.
Когда вы используете JPG вместо PNG, ваши изображения, естественно, будут меньшего размера. Конечно, при необходимости вы можете сжимать (или масштабировать) их еще больше.
Устранение повторяющихся изображений
Хотя иногда вы можете загружать несколько одинаковых изображений, дублирование изображений обычно возникает из-за автоматического создания WordPress нескольких форматов изображений (например, Thumbnail , Medium и Large ).Как мы упоминали ранее, это может быстро заполнить доступное пространство для хранения, а также замедлить работу вашего веб-сайта.
К счастью, это можно легко положить конец. Для этого перейдите в Настройки > Медиа на панели инструментов WordPress:
Чтобы предотвратить создание изображений нескольких размеров, просто измените значения в каждом поле на 0 . Затем нажмите Сохранить изменения :
Затем нажмите Сохранить изменения :
Если размеры не указаны, WordPress больше не сможет сохранять несколько размеров одного и того же изображения.
Удалить неиспользуемые файлы и изображения
Один из самых простых способов разгрузить место для хранения и сохранить работоспособность вашего сайта — это удалить все неиспользуемые файлы и изображения.
На панели управления WordPress перейдите в Media > Library . Чтобы удалить одно изображение, щелкните его, затем выберите параметр Удалить навсегда внизу экрана:
На экране появится всплывающее окно. Нажатие OK удалит файл из вашей медиатеки.
Вы также можете массово удалять файлы и изображения, что является более быстрым способом управления неиспользуемыми файлами. На странице библиотеки мультимедиа щелкните Bulk Выберите вверху:
Щелкните все файлы, которые хотите удалить, и выберите Удалить выбранное . Появится всплывающее окно, и, как и выше, нажмите OK , чтобы навсегда удалить эти изображения:
Нередко «собирают» файлы с течением времени, в которых нет необходимости. Вот почему вы должны повторять этот процесс не реже одного раза в два месяца (хотя, чем чаще, тем лучше).
Плагины для очистки изображений
Медиа-библиотекаWordPress довольно интуитивно понятна, что полезно даже для самых опытных пользователей. Однако вы можете обнаружить, что вам потребуется немного больше помощи, когда дело доходит до управления медиабиблиотекой. Вот три плагина WordPress для очистки изображений, которые могут вам пригодиться.
Очиститель носителя
Media Cleaner — это простой плагин, который упрощает удаление неиспользуемых медиафайлов. После установки этот инструмент добавит все файлы, которые не используются на вашем веб-сайте (например, в сообщениях, страницах или галереях), во временную корзину.Затем вы можете просмотреть файлы, чтобы убедиться, что вы хотите их удалить, и сделать их удаление постоянным.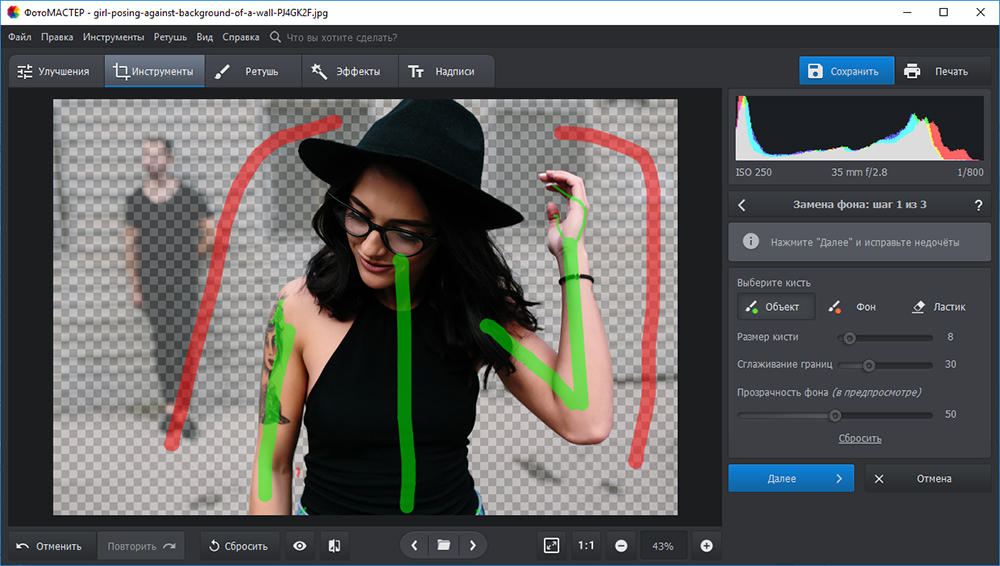
WP-Оптимизация
WP-Optimize предлагает множество функций, связанных с очисткой и оптимизацией файлов вашего веб-сайта. В частности, вы можете настроить плагин на автоматическую очистку «потерянных» изображений или изображений определенного размера. Кроме того, вы можете настроить график оптимизации, который подходит вашему сайту.
Очиститель WPS
WP Cleaner — это многофункциональный плагин для очистки веб-сайтов.Однако у него есть определенные функции, связанные с мультимедиа. Например, вы сможете узнать общий вес ваших медиафайлов. Кроме того, удобная панель управления может помочь вам определить неиспользуемые файлы мультимедиа и удалить их массово или по отдельности. WP Cleaner также будет определять и включать медиа, добавленные через любой основной плагин для построения страниц.
Как вручную очистить медиа-библиотеку WordPress
Если вы не хотите добавлять на свой сайт еще один плагин, у вас есть другой вариант.Вы можете очистить свою медиатеку WordPress вручную.
Перед этим создайте резервную копию своего веб-сайта. Это можно сделать с помощью такого плагина, как BackUpWordPress:
.Вы также можете создать резервную копию только своей медиатеки через протокол передачи файлов (FTP). Просто загрузите папку wp-content с сервера вашего сайта и сохраните ее в надежном месте (например, в облачном хранилище).
Сохранив текущий контент веб-сайта, вы можете приступить к очистке и удалению файлов в своей библиотеке, которые вам больше не нужны.Это можно сделать, перейдя в Media > Library на вашей панели управления. Чтобы удалить одно изображение, нажмите на него и затем выберите опцию Удалить навсегда внизу экрана:
Появится всплывающее окно, и нажатие на OK удалит файл из вашей медиа-библиотеки.
Вы также можете массово удалять файлы и изображения, что является более быстрым способом управления неиспользуемыми носителями. На странице библиотеки мультимедиа нажмите Bulk Выберите вверху:
Щелкните все файлы, которые хотите удалить, и выберите Удалить выбранное . Затем выберите OK , чтобы окончательно удалить эти изображения:
Затем выберите OK , чтобы окончательно удалить эти изображения:
Нередко «собирают» файлы с течением времени, в которых нет необходимости. Вот почему вы должны повторять этот процесс не реже одного раза в два месяца (хотя чем чаще вы будете его выполнять, тем лучше).
Если вы решите удалить файлы с помощью панели управления, как описано выше, вы также захотите дважды проверить их с помощью FTP. В зависимости от того, как они были добавлены, некоторые изображения могут все еще оставаться на вашем сервере, поэтому важно убедиться, что они удалены навсегда.
Excel с WP Engine
Очень похоже на грязную комнату, захламленная медиа-библиотека, вероятно, не очень функциональна. К счастью, мы здесь, чтобы помочь вам узнать больше об исключительном управлении веб-сайтами.
Часто это начинается с доступа к первоклассным ресурсам для разработчиков. Кроме того, если вы хотите узнать больше о нашей быстрой работе с клиентами и надежной работе, обязательно ознакомьтесь с нашими планами управляемого хостинга!
Как удалить фото из облака
Как напомнили на выходных ряду знаменитостей, фотографии, загруженные в онлайн-сервисы, такие как iCloud, уязвимы для взлома.И часто пользователи даже не уверены, какие фотографии были загружены или как удалить те, которые им не нужны.
Технологические компании не помогли. Стремясь побудить пользователей использовать эти сервисы, компании настроили онлайн-сервисы, чтобы приставать к пользователям по поводу включения облачных сервисов резервного копирования. Многие пользователи, включая жертву взлома Дженнифер Лоуренс, сочли весь процесс запутанным.
JLaw: «Мой iCloud постоянно говорит мне сделать резервную копию, и я такой, что не знаю, как сделать резервную копию.Сделай сам ». Http://t.co/kIsOsy8VOs
— Нилай Патель (@reckless) 13 мая 2014 г. Итак, вот краткое руководство по удалению конфиденциальных фотографий из облачных сервисов. Стоит отметить, что эти методы не могут быть полностью надежными. Известно, что технологические компании хранят файлы еще долго после того, как они были удалены пользователем, поэтому никогда нельзя быть уверенным, что «удаленный» файл действительно исчез. Но эти методы, скорее всего, помешают тому, кто — как тот, кто был ответственен за кражи фотографий знаменитостей на этой неделе — просто получил учетные данные жертвы.
Стоит отметить, что эти методы не могут быть полностью надежными. Известно, что технологические компании хранят файлы еще долго после того, как они были удалены пользователем, поэтому никогда нельзя быть уверенным, что «удаленный» файл действительно исчез. Но эти методы, скорее всего, помешают тому, кто — как тот, кто был ответственен за кражи фотографий знаменитостей на этой неделе — просто получил учетные данные жертвы.
Удаление фотографий с iPhone и iPad
Синхронизация фотографий в iOS, операционной системе iPhone и iPad, управляется приложением «Настройки» от Apple. Если вы не хотите, чтобы фотографии, сделанные с помощью iPhone, автоматически загружались на серверы Apple, вы можете следовать инструкциям по отключению автоматической загрузки фотографий здесь. Функция резервного копирования устройства iCloud также сохраняет копии ваших фотографий. Инструкции по отключению этого есть здесь.
Что делать, если вы хотите использовать синхронизацию фотографий, но удалить отдельную фотографию из iCloud? Для этого откройте приложение «Фото».
Зайдите в альбом потока фотографий, выберите фотографию, которую хотите удалить, и щелкните значок корзины. Должно появиться сообщение о том, что файл будет удален из альбома фотопотока на всех синхронизируемых устройствах:
Отчасти путаница при удалении фотографий с устройств Apple заключается в том, что вы должны удалить фотографию более чем из одного альбома, чтобы полностью избавиться от нее. Приведенные выше шаги удаляют фотографию из облака, но не альбом камеры устройства.(Вы также должны вручную удалить его там). Если вы используете опцию потока фотографий и удаляете фотографию из альбома «Фотопленка», только , она все равно будет существовать в облаке. Поэтому, если вы хотите стереть фотографию как со своего устройства, так и из облака, вы должны удалить ее из обоих альбомов.
Удаление фотографий с телефонов Android
Инструкции по включению и отключению службы резервного копирования фотографий на Android доступны здесь.
Если вы хотите использовать синхронизацию фотографий, но удалить отдельные фотографии, вы используете собственное приложение Google «Фото».В моей версии Android (4.4.2, выпущенная в декабре) это отдельно от приложений «Камера» и «Галерея».
Приложение «Фото» также позволяет удалять отдельные фотографии таким образом, чтобы они также были удалены с серверов Google. Нажмите на фотографию, которую хотите удалить, а затем выберите значок «Корзина» в правом нижнем углу.
Вам будет предложено подтвердить, что вы хотите удалить фотографию, и вы будете предупреждены, что это приведет к удалению копий фотографии повсюду.
При выборе «Да» фотография переместится в корзину.Чтобы полностью удалить его, вам нужно перейти в папку с корзиной и затем выбрать пункт меню «пустая корзина».
Гарантирует ли выполнение этих действий, что мои личные фотографии исчезнут навсегда?
Трудно сказать наверняка. В большинстве случаев высшим приоритетом онлайн-сервисов является предотвращение потери данных клиентов, и они достигают этого, сохраняя множество избыточных копий данных. Но та же самая стратегия означает, что могут лежать дополнительные копии файла, которые пользователю нелегко найти.
Тем не менее, удаление фотографий с использованием описанных здесь методов определенно снижает риск того, что они попадут в руки хакеров, таких как тот, кто создал на этой неделе дамп фотографий. Многие хакеры получают доступ к файлам, выдавая себя за пользователей. Так что даже если у Google или Apple есть где-то запасная копия вашего файла на резервной ленте, если у вас нет доступа к ней, у хакера, вероятно, тоже не будет.
Как метаданные изображений могут повлиять на производительность и безопасность в Интернете
Изображения составляют 50% от общего размера файла веб-страницы.Но учтите: в среднем метаданные изображения составляют 16% типичного файла JPEG в сети, согласно данным службы оптимизации веб-сайтов Dexecure. Это означает, что 8% того, что мы загружаем в Интернете, представляют собой бесполезные, ненужные метаданные.
Это означает, что 8% того, что мы загружаем в Интернете, представляют собой бесполезные, ненужные метаданные.
Когда дело доходит до оптимизации веб-сайта, изображения часто считаются низко висящими фруктами, поскольку их легко сжать. Но вы можете не обрезать лишние метаданные.
В этом посте мы рассмотрим, что такое метаданные изображения, их влияние на производительность, некоторые проблемы безопасности, о которых вы могли не знать, а также подробности о том, как удалить метаданные из ваших изображений.
Что такое метаданные изображения?
Метаданные обычно описываются как данные о данных. Метаданные изображения, в частности, — это информация, встроенная в изображение, которая включает в себя подробную информацию о самом изображении, а также информацию о том, как оно было создано.
Помимо визуальных данных, файлы изображений фактически содержат несколько различных форматов метаданных, которые, в свою очередь, хранят различные типы информации:
- EXIF (формат файла с возможностью обмена) — Информация, автоматически генерируемая устройством, сделавшим снимок (т.е.е. камеры и смартфоны), такие как данные и время, а также настройки камеры (производитель и модель, ориентация изображения, диафрагма, выдержка, фокусное расстояние, режим замера, чувствительность ISO и т. д.). Эта спецификация также помогает камерам использовать форматы, которыми можно обмениваться между устройствами; например, обеспечение правильного отображения фотографии iPhone на устройстве Samsung.
- IPTC (Международный совет по прессе и телекоммуникациям) — Формат, первоначально принятый старыми информационными агентствами для оптимизации информации, но был внедрен новыми СМИ, чтобы делать то же самое.Раздел изображения IPTC обычно содержит информацию об изображении, такую как название, описание, ключевые слова, информацию о фотографе, ограничения авторских прав и многое другое.
- XMP (Extensible Metadata Platform) — формат на основе XML, недавно принятый Adobe, который включает всю информацию из формата IPTC, но позволяет хранить дополнительную информацию в изображении.

- 8BIM — расширение файла, используемое Photoshop, в котором хранятся некоторые данные, связанные с графикой.
- ICC (Международный консорциум цвета) — В управлении цветом профиль ICC — это набор данных, которые характеризуют устройство ввода или вывода цвета или цветовое пространство в соответствии со стандартами, установленными ICC. Программы обработки изображений, такие как GIMP, используют цветовые профили ICC для интерпретации значений RGB изображения.
Метаданные изображения позволяют передавать информацию вместе с изображением таким способом, который может быть понят программным, аппаратным средствам и людям, независимо от формата.
Хотя некоторые метаданные генерируются производителями и устройствами, которые захватывают изображения, другие метаданные могут быть добавлены вручную и отредактированы с помощью программного обеспечения, такого как GIMP и Photoshop.
В метаданных может содержаться много информации — только для формата EXIF существует более 460 тегов метаданных.
Просмотр метаданных изображения
Есть много разных способов просмотра метаданных изображения.
Если вы используете OS X, вы можете просто щелкнуть изображение правой кнопкой мыши и нажать «Получить информацию», чтобы увидеть все виды деталей, такие как день создания, марка и модель камеры, на которую оно было снято, ее цвет. профиль и выдержка.
В качестве альтернативы, а также в OS X, вы можете открыть изображение в режиме предварительного просмотра и перейти в Инструменты> Показать инспектор , чтобы увидеть дополнительную информацию об изображении.
Если вы используете Windows или хотите просмотреть другие метаданные, содержащиеся в изображении, есть бесплатные онлайн-инструменты, такие как Get-Metadata.com, бесплатное онлайн-средство просмотра данных EXIF и Pic2Map.com, онлайн-средство просмотра местоположения фотографий, которое использует Координатные данные EXIF GPS для создания карты ваших фотографий.
Очень здорово видеть информацию о местоположении для моей фотографии, отображаемую в виде карты, а также время и дату съемки. Но на самом деле … кого это волнует?
Как метаданные изображения влияют на производительность
В сети много метаданных изображений. Как показало исследование Dexecure, посвященное влиянию метаданных на производительность изображений, до 16% от общего размера файлов изображений в Интернете составляют метаданные.
Но дело в том, что большинство людей даже не подозревают, что делятся метаданными изображений, а пользователи обычно не знают, что загружают их.
Dexecure хотела точно выяснить, сколько ненужных метаданных содержится в изображениях в Интернете, поэтому они использовали данные из HTTP-архива вместе с помощью BigQuery для создания списка URL-адресов действительных изображений JPEG. Сканирование архива с 1 августа 2016 г. предоставило 4,3 миллиона изображений с 500 000 ведущих веб-сайтов общим объемом 195 ГБ. Они загрузили все эти изображения и проанализировали связанные метаданные.
Они обнаружили, что 38,9% изображений имеют некоторые метаданные, и из этих изображений метаданные составляют 15.8% от их общего размера файла. Как подчеркивает Dexecure:
«Позвольте этому погрузиться — если бы каждый из этих популярных сайтов был посещен только один раз, в Интернете можно было бы сохранить почти 13 ГБ данных, если бы эти веб-сайты правильно обрабатывали метаданные!»
Изображение: Dexecure.
Итак, о каких метаданных изображения мы здесь говорим? Исследование показало, что это в основном информация о создании изображения, такая как время и дата, когда фотография была сделана, настройки камеры и т. Д.
Это были 50 наиболее распространенных атрибутов, хранящихся в виде данных EXIF:
Очевидно, что большая часть этой информации бесполезна для посетителей сайта и в любом случае не требуется браузерам для обработки изображений. Если вы не фотограф, не работаете в СМИ или какой-либо другой организации, которая требует сохранения информации из соображений авторского права или по другим причинам, нет необходимости сохранять метаданные изображения.
Если вы не фотограф, не работаете в СМИ или какой-либо другой организации, которая требует сохранения информации из соображений авторского права или по другим причинам, нет необходимости сохранять метаданные изображения.
По возможности рекомендуется удалять эту информацию, когда вы знаете, что вы и ваши пользователи не нуждаетесь в ней.
Проблемы безопасности и конфиденциальности, связанные с метаданными изображения
Наличие на сайте неоправданно больших изображений, которые потенциально могут замедлить скорость загрузки страниц, не должно быть вашей единственной проблемой — метаданные также имеют проблемы с безопасностью.
Еще в 2016 году Apple забыла очистить данные EXIF с одного из своих обоев рабочего стола по умолчанию, оставив комментарии сотрудников Apple о том, как они были сняты и отредактированы. Ошибка была обнаружена новозеландским фотографом, который поделился новостью на Reddit.
Хотя в Эль-Капитане 49 фотографий (всего 51 вариант обоев), только изображение ниже все еще имеет свои данные EXIF с комментариями типа: «Пожалуйста, затемните некоторые звезды, которые немного меньше и темнее, чтобы они были немного больше разницы в звездном поле ».
Хотя в данном случае комментарии были безобидными, представьте, что сотрудники Apple оставили оскорбительные замечания или даже поделились секретами компании?
Помимо текстовой информации, метаданные могут включать эскиз рассматриваемого изображения — информацию, которую американская телеведущая Кэтрин Шварц, несомненно, хотела бы знать еще в 2003 году.После кадрирования и публикации изображений себя в своем личном блоге, вскоре было обнаружено, что метаданные в изображениях включают эскизы исходных фотографий, на которых Шварц запечатлен топлесс.
Тогда есть информация о местоположении. Одним из наиболее ярких примеров использования метаданных изображения для отслеживания местонахождения человека является арест технолога Джона Макафи в Гватемале в 2012 году.
Находясь в бегах от уголовного преследования за предполагаемое убийство своего соседа, Макафи взял интервью у Vice, рассказав о том, что они документировали его жизнь в бегах.Публикация не знала, что прилагаемая фотография, сделанная на iPhone, включала геотег, который власти использовали для поимки и ареста Макафи.
Хотя случай McAfee является крайним примером, геотеги представляют очевидную проблему конфиденциальности, поэтому Facebook, например, обычно удаляет метаданные из загруженных изображений.
Согласно Facebook, информация, включая данные GPS, автоматически удаляется из фотографий, загружаемых на платформу, чтобы защитить людей «от случайного обмена личной информацией, такой как их местонахождение.”
Если вы беспокоитесь о безопасности своего веб-сайта и компании или просто заботитесь о конфиденциальности, убедитесь, что ваши изображения не содержат метаданных, которые потенциально могут открыть дверь для вопросов ответственности.
SEO и метаданные изображений
Использует ли Google метаданные изображений в качестве фактора ранжирования? Краткий ответ: ¯ \ _ (ツ) _ / ¯
Еще в 2014 году Мэтт Каттс, бывший руководитель отдела качества поиска в Google, говорил о метаданных в изображениях и в основном сказал, что Google «оставляет за собой право использовать их», но не подтвердил, использует ли поисковый гигант Это.
Вот видео:
Джон Мюллер, аналитик тенденций для веб-мастеров в Google, в прошлом году спросил об этом в Твиттере и сказал:
Итак, вопрос о том, являются ли метаданные изображения фактором ранжирования, еще не решен. Как говорит Каттс в видео, если у ваших изображений есть метаданные, и информация может помочь другим пользователям узнать больше об изображении или камере, которая их сняла, обязательно сохраните метаданные. Но только если захочешь.
Как говорит Каттс в видео, если у ваших изображений есть метаданные, и информация может помочь другим пользователям узнать больше об изображении или камере, которая их сняла, обязательно сохраните метаданные. Но только если захочешь.
Как удалить метаданные изображения
Есть много разных способов удалить метаданные из ваших изображений:
Удаление метаданных изображения на Mac
Нет простого способа удалить метаданные из изображения на Mac, поэтому вам нужно скачать приложение.Я рекомендую ImageOptim. Его легко использовать — просто перетащите изображения, которые вы хотите очистить, в ImageOptim, и он приступит к работе. Когда все будет готово, просто перетащите изображения обратно на рабочий стол.
Удаление метаданных изображения в Windows
Windows Explorer позволяет легко удалить информацию EXIF с одной фотографии или группы фотографий за один раз. Просто выполните следующие действия:
- Выберите все файлы, из которых вы хотите удалить метаданные.
- Щелкните правой кнопкой мыши в любом месте выбранных полей и выберите «Свойства».”
- Щелкните вкладку «Подробности».
- В нижней части вкладки «Подробности» вы увидите ссылку «Удалить свойства и личную информацию». Щелкните эту ссылку.
- Windows спросит, хотите ли вы сделать копию фотографии с удаленной информацией или вы хотите удалить информацию из оригинала. Выберите нужный вариант и нажмите «ОК».
Удаление метаданных изображения с помощью Photoshop
Чтобы удалить метаданные изображения в Photoshop, используйте параметр «Сохранить для Интернета» и в раскрывающемся списке рядом с «Метаданными» выберите «Нет».”
Удаление метаданных изображения с помощью подключаемого модуля сжатия
Плагины сжатия изображений для WordPress могут помочь уменьшить размер ваших изображений, удалив ненужные метаданные. Например, Imagify по умолчанию удаляет данные EXIF, но дает вам возможность сохранить их, если вы захотите.

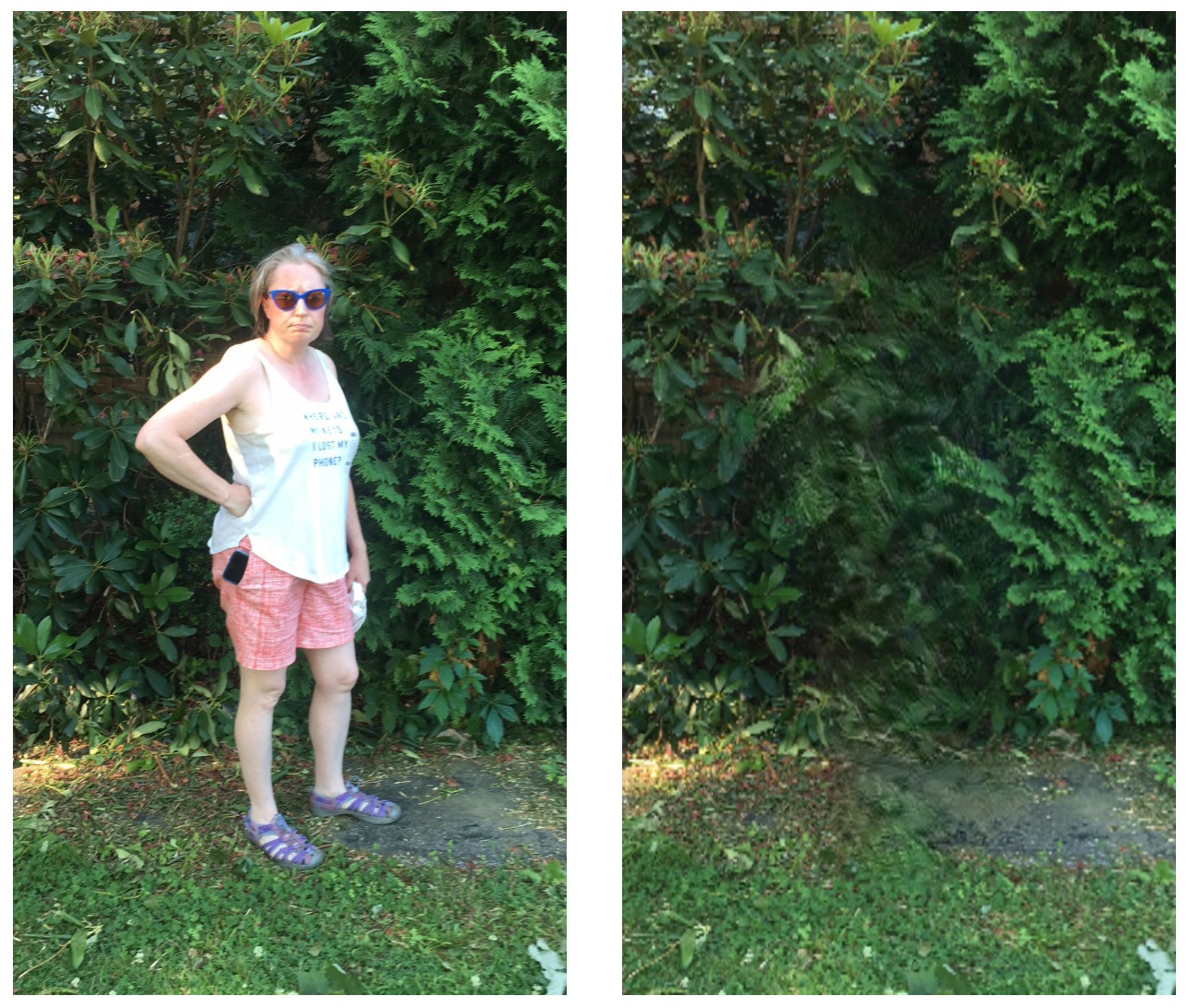

 Если что-то удалять не хочется — можно просто снять галочку.
Если что-то удалять не хочется — можно просто снять галочку.