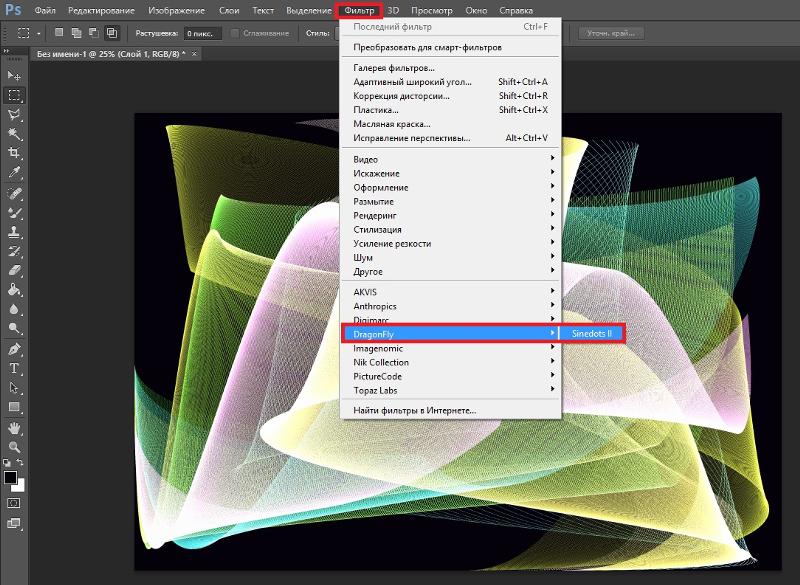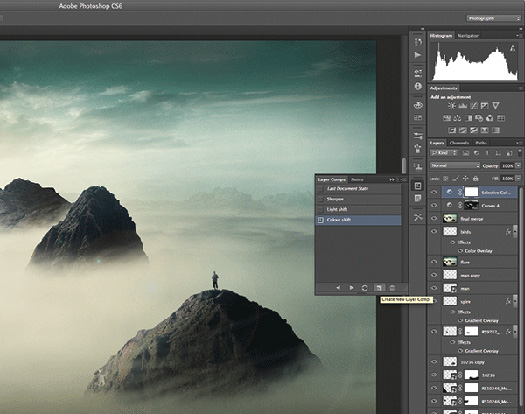Как установить плагин для фотошопа
Как установить плагины Photoshop | Photoshop
Есть несколько способов установки плагинов для Фотошопа:
Запуск установщика плагинов
Большинство плагинов Photoshop теперь имеют установщик, который автоматически находит папки плагинов Photoshop и устанавливает плагин. Всегда следует сначала попытаться запустить установщик:
Поиск папки плагинов Photoshop вручную
Если плагин поставляется в виде zip-архива, необходимо открыть его и вручную скопировать файл в папку плагинов Photoshop.
Если вы используете Photoshop CC (например, версию 2013-2017 или новее) в Windows, плагины хранятся в папке:
C:Program FilesCommon FilesAdobePlug-insCC
Перед тем, как установить плагин в Фотошоп, нужно знать, что для более старых версий приложения папка плагинов — это подкаталог папки Photoshop:
C:Program FilesAdobe[Версия Photoshop]Plug-ins
Если у вас возникли проблемы с поиском, используйте «Поиск файлов или папок» в меню «Пуск». Затем выполните поиск файлов или папок с именем «Plug-ins». В результате вы получите список папок, одной из них должна быть папка плагинов Photoshop.
Когда вы найдете папку с плагинами, попробуйте снова установить плагин. У большинства установщиков есть панель, которая позволяет выбрать произвольную папку. На этом шаге нужно задать папку плагинов Photoshop, которую только что нашли. При следующем запуске Photoshop установленный плагин должен быть в меню «Фильтры»:
Добавление дополнительной папки плагинов Photoshop
Если у вас установлен Photoshop CS6 (или более ранняя версия), можно «заставить» Photoshop искать плагин в дополнительной папке, в которой установлены плагины. В Photoshop выберите пункт меню Редактирование – Настройки — Внешние модули и рабочие диски:
В открывшемся окне установите флажок для параметра «Дополнительная папка плагинов». Затем нажмите кнопку «Выбрать» и перейдите к папке, в которой установлены плагины Photoshop:Можно использовать эту опцию, чтобы указать папку плагинов, которая используется всеми графическими программами на вашем компьютере. Также можно попробовать использовать общую папку плагинов Photoshop CC:
Также можно попробовать использовать общую папку плагинов Photoshop CC:C:Program FilesCommon FilesAdobePlug-insCC
После того, как добавили плагин в Фотошоп, нужно выйти из программы и перезапустить ее. При следующем запуске все совместимые плагины в этой папке должны появиться в меню «Фильтры».
Данная публикация представляет собой перевод статьи «How to install Photoshop Plugins in Photoshop» , подготовленной дружной командой проекта Интернет-технологии.ру
телеграм канал. Подпишись, будет полезно!
Как установить плагины в Photoshop CC 2019
Adobe Photoshop, пожалуй, один из лучших инструментов для редактирования изображений. Он до краев наполнен множеством удобных функций, которые можно использовать для редактирования или создания потрясающих изображений.
Но знаете ли вы, что вы можете установить плагины, чтобы еще больше расширить его возможности? Что ж, теперь ты знаешь. Photoshop включает поддержку сторонних плагинов, которые позволяют делать с программным обеспечением гораздо больше. Вы можете добавить поддержку большего количества типов файлов, использовать несколько удивительных фильтров и даже получить доступ к некоторым функциям, которые помогут вам оптимизировать рабочий процесс.
И если вы не знаете, как устанавливать плагины в Photoshop, то вы попали в нужное место. В этой статье я покажу вам два разных способа установки подключаемых модулей в Photoshop CC 2019.
Загрузить подключаемые модули Photoshop
Прежде чем мы перейдем к установке подключаемых модулей, давайте сначала поговорим о том, где вы можете получить указанные подключаемые модули. Что ж, есть два простых способа найти плагины для Photoshop. Вы можете перейти на веб-сайт Adobe Exchange и найти отличные плагины или выполнить поиск в Google, чтобы найти именно тот тип плагина, который вы ищете.
Посетите Adobe Exchange
Adobe Exchange предлагает хороший выбор платных и бесплатных плагинов. Библиотека варьируется от уникальных фильтров до плагинов, которые интегрируют библиотеки стоковых фотографий прямо в программное обеспечение.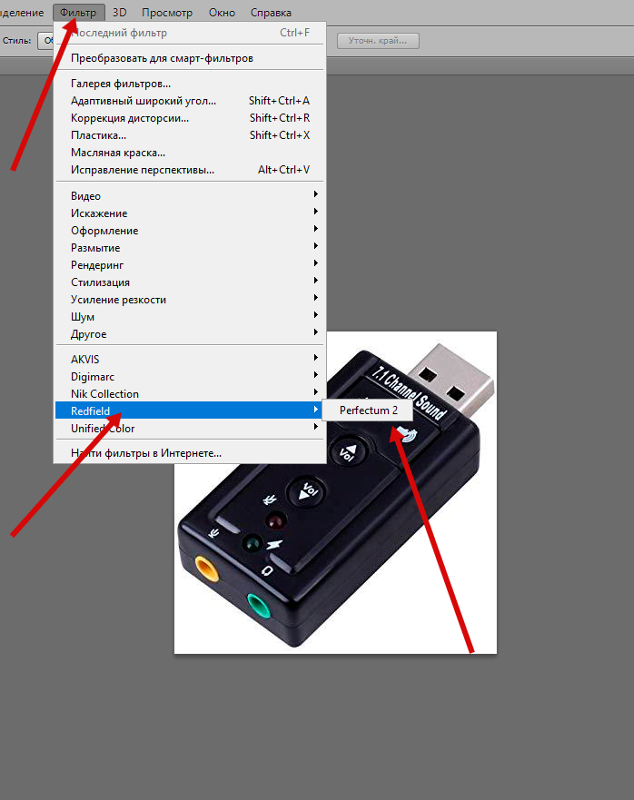
Загрузить плагины оттуда довольно просто: просто выберите плагин, который хотите загрузить, нажмите кнопку «Бесплатно / Купить», и плагин будет автоматически установлен в Photoshop. Все просто, правда? Теперь перейдем к плагинам, которые вы загружаете со сторонних сайтов.
Установите плагины Photoshop
Плагины, загруженные с других веб-сайтов, доступны в виде исполняемых файлов или сжатых файлов zip. В зависимости от типа файла их можно установить двумя разными способами:
Установить подключаемый модуль Photoshop с помощью исполняемого файла
Чтобы установить подключаемые модули с помощью исполняемых файлов, выполните следующие простые шаги:
Шаг 1: Убедитесь, что Photoshop не запущен на твоем компьютере. Теперь запустите исполняемый файл, чтобы открыть мастер установки.
Шаг 2: Нажмите «Далее», а затем примите лицензионное соглашение в следующем окне.
Шаг 3: Установите флажок в следующем окне, чтобы выбрать версию подключаемого модуля, которую вы хотите установить, и затем щелкните Далее.
Поскольку я использую 64-битную Windows, я выбрал 64-битную версию. Но в зависимости от конфигурации вашего компьютера вам, возможно, придется выбрать 32-разрядную версию.
Шаг 4: Выберите целевую папку, в которую вы хотите установить плагин, и нажмите «Далее».
Шаг 5: Наконец, нажмите «Установить», а после завершения установки нажмите «Готово», чтобы завершить установку.
Теперь запустите Photoshop, и только что установленный плагин появится в одном из пунктов меню (в зависимости от типа установленного плагина).
Поскольку я установил фильтр, плагин появляется прямо в нижней части меню «Фильтр».
Подавляющее большинство подключаемых модулей теперь поставляется с мастером установки, поэтому вы, скорее всего, воспользуетесь этим методом для установки подключаемого модуля.Однако, если у плагина нет исполняемого файла, вы можете использовать следующий метод, чтобы установить его в Photoshop.
Установка подключаемого модуля Photoshop из сжатого Zip-файла
Для установки подключаемых модулей из Zip-файлов выполните следующие простые шаги:
Шаг 1: Извлеките содержимое Zip-файла в папку.
Шаг 2: Скопируйте файл плагина и вставьте его в папку плагинов Photoshop. Папка находится в Program Files или в том месте, где вы установили Photoshop в своей системе.
Шаг 3: Перезапустите Photoshop, и плагин должен появиться в одном из пунктов меню, в зависимости от типа установленного вами плагина. Еще раз, поскольку я установил фильтр, плагин появляется в нижней части меню «Фильтр».
Упомянутые выше методы должны работать без сбоев, если вы используете Adobe Photoshop CC 2019; в случае, если вы используете старую версию Photoshop, вам, возможно, придется пройти дополнительный шаг при установке плагинов.
В старых версиях Photoshop сначала необходимо предоставить разрешение на установку сторонних подключаемых модулей. Для этого перейдите в меню «Правка» и выберите «Плагины» в разделе «Настройки».
В окне «Плагины» установите флажок «Дополнительные плагины» и затем установите плагины. Это диалоговое окно не входит в последнюю версию Photoshop.
Вышеупомянутая статья может содержать партнерские ссылки, которые помогают поддерживать Guiding Tech.Однако это не влияет на нашу редакционную честность. Содержание остается объективным и достоверным.
Как установить плагины в Photoshop
Как установить дополнительные фильтры в Photoshop
Среди самых популярных вопросов, которые задают новички о плагинах, совместимых с Photoshop :
Где установить плагин и как его потом загрузить?
Плагин (или плагин ) — это компьютерная программа, которая интегрируется в другую программу, добавляя новые функции и увеличивая функциональность. Adobe позволяет устанавливать в свои программы подключаемые фильтры других разработчиков.
Adobe позволяет устанавливать в свои программы подключаемые фильтры других разработчиков.
Некоторые плагины, совместимые с Photoshop, имеют установщик, который проведет вас через процесс. Но что делать, если плагины не добавляются в Photoshop? Как установить эти файлы? Это проще простого. Все, что вам нужно сделать, это скопировать (или перетащить) файл в папку Plug-Ins в Adobe Photoshop .
Папка Adobe обычно находится в Program Files в Windows и в Applications на компьютерах Mac.Если вы установили Photoshop в другом месте, найдите там папку Plug-Ins .
Имейте в виду, что Photoshop необходимо закрыть при установке новых плагинов. Или вам нужно будет перезапустить редактор. При следующем запуске Photoshop плагины будут доступны в меню Фильтр .
Вызов плагинов в Photoshop: Фильтр -> AKVIS -> Enhancer
Несколько полезных советов:
- Photoshop распознает подключаемые модули, расположенные в подпапках , и , подкаталогах внутри папки Plug-Ins .
Вы можете классифицировать фильтры по разработчикам или задачам. Просто создайте новую папку внутри папки Plug-Ins и поместите в нее файлы.
Однако список подключаемых модулей в меню Photoshop (в разделе Фильтр ) выглядит иначе, чем список в папке Plug-Ins . В меню Photoshop плагины обычно классифицируются разработчиком.
- Photoshop также распознает ярлыки (Windows) и псевдоним (Mac OS) в папке и подпапках Plug-Ins .
Установите фильтры подключаемых модулей в любую папку за пределами Photoshop, а затем создайте ярлык для файла «.8bf» (или «создать псевдоним» на Mac) и поместите его в папку Plug-Ins .
С помощью ярлыков вы можете быстро и безопасно управлять своими плагинами.

- Можно выбрать дополнительных подключаемых модулей, папку в Photoshop Preferences .
Вызовите команду Edit в Windows или Photoshop на Mac, затем -> Preferences -> Plug-ins & Scratch Disk .
Выберите Папка дополнительных модулей , затем используйте кнопку Выберите , чтобы выбрать папку или каталог из списка.
Внимание!
Если вы выберете папку дополнительных плагинов в Photoshop 32 бит, убедитесь, что в папке нет 64-битных файлов (64-битная версия плагина), иначе вы получите сообщение об ошибке!
Примечание:
Некоторые фильтры отображаются непосредственно в главном меню Photoshop (обычно между заголовками «Windows» и «Справка»).
Некоторые плагины (изменяющие размер изображений) появляются в меню Automate , например, плагин Magnifier : File -> Automate -> AKVIS Magnifier .
Плагины автоматизации вызовов: Файл -> Автоматизация -> AKVIS Magnifier
Твиттер
Решено: как установить плагин в Photoshop CS6 Exten … — Сообщество поддержки Adobe
Привет, ребята,
Я новичок в Photoshop, и мне было интересно, можете ли вы мне с этим помочь. Я пытаюсь установить плагин, чтобы создавать карты нормалей из текстур. Однако я помещаю файлы в папки, о которых мне говорят в многочисленных обучающих программах, которые я пробовал, и плагины не отображаются в моем меню фильтров. Для этого я использую 32-битную версию Photoshop, потому что в руководстве сказано, что это лучшая версия для использования.
— «NVIDIA Texture Tools for Adobe Photoshop» — это название плагина, который включает мою версию Photoshop
— У меня есть 32- и 64-битные версии Photoshop CS6 Extended (Подскажите, пожалуйста, какую из них лучше использовать)
— Я пробовал плагины настроек «Показать все группы и имена галереи фильтров»
— Я также проверил «Папку дополнительных плагинов» и направил в папку плагинов (C: \ program files (x86) \ Adobe \ Adobe Photoshop CS6 \ Plugins \ Plugins \)
— Папки плагинов (папка «Форматы файлов» и папка «Фильтры») Я также скопировал в указанную выше папку каталога
Я также перезапустил свой компьютер, а также сам Photoshop и его все еще не работает, поэтому любая помощь будет принята с благодарностью, я пытался в течение 2 часов.
С уважением и заранее благодарю,
O2brownm
.Как установить плагины для Photoshop — IT Blog
Есть несколько способов установить плагины для Photoshop:
1) Когда плагин идет в комплекте с установщиком и при установке необходимо указать путь к директории с плагинами Photoshop, указать C: \ Program Files \ Adobe \ Adobe Photoshop \ Plug-ins
2) Когда плагин с установщиком просто устанавливается в каталог C: \ Program Files \, откройте его каталог после установки, найдите файл с расширением *.8bf и вручную скопируйте его в C: \ Program Files \ Adobe \ Adobe Photoshop \ Plug-ins
.3) Вариант, когда плагин без установщика, просто скопируйте его в C: \ Program Files \ Adobe \ Adobe Photoshop \ Plug-ins
Каталог C: \ Program Files \ Adobe \ Adobe Photoshop \ Plug-ins может немного отличаться в зависимости от разрядности операционной системы (32 или 64 бита), например C: \ Program Files (86) \ Adobe \ Photoshop \ Plug-Ins \, а также поиск, где был установлен Photoshop, но при поиске каталога с Photoshop в нем должны быть плагины.
Также, открыв Photoshop, вы можете зайти в настройки, а именно Edit — Preferences — Plug-Ins и вручную указать каталог для размещения плагинов.
.Как загрузить плагин в фотошоп
Как установить плагины Photoshop | Photoshop
Есть несколько способов установки плагинов для Фотошопа:
Запуск установщика плагинов
Большинство плагинов Photoshop теперь имеют установщик, который автоматически находит папки плагинов Photoshop и устанавливает плагин. Всегда следует сначала попытаться запустить установщик:
Поиск папки плагинов Photoshop вручную
Если плагин поставляется в виде zip-архива, необходимо открыть его и вручную скопировать файл в папку плагинов Photoshop.
Если вы используете Photoshop CC (например, версию 2013-2017 или новее) в Windows, плагины хранятся в папке:
C:Program FilesCommon FilesAdobePlug-insCC
Перед тем, как установить плагин в Фотошоп, нужно знать, что для более старых версий приложения папка плагинов — это подкаталог папки Photoshop:
C:Program FilesAdobe[Версия Photoshop]Plug-ins
Если у вас возникли проблемы с поиском, используйте «Поиск файлов или папок» в меню «Пуск».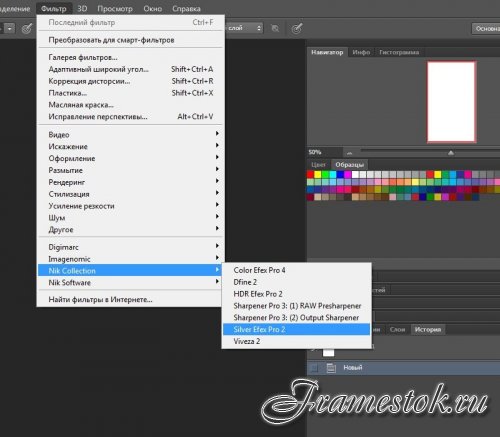 Затем выполните поиск файлов или папок с именем «Plug-ins». В результате вы получите список папок, одной из них должна быть папка плагинов Photoshop.
Затем выполните поиск файлов или папок с именем «Plug-ins». В результате вы получите список папок, одной из них должна быть папка плагинов Photoshop.
Когда вы найдете папку с плагинами, попробуйте снова установить плагин. У большинства установщиков есть панель, которая позволяет выбрать произвольную папку. На этом шаге нужно задать папку плагинов Photoshop, которую только что нашли. При следующем запуске Photoshop установленный плагин должен быть в меню «Фильтры»:
Добавление дополнительной папки плагинов Photoshop
Если у вас установлен Photoshop CS6 (или более ранняя версия), можно «заставить» Photoshop искать плагин в дополнительной папке, в которой установлены плагины. В Photoshop выберите пункт меню Редактирование – Настройки — Внешние модули и рабочие диски:
В открывшемся окне установите флажок для параметра «Дополнительная папка плагинов». Затем нажмите кнопку «Выбрать» и перейдите к папке, в которой установлены плагины Photoshop:Можно использовать эту опцию, чтобы указать папку плагинов, которая используется всеми графическими программами на вашем компьютере. Также можно попробовать использовать общую папку плагинов Photoshop CC:C:Program FilesCommon FilesAdobePlug-insCC
После того, как добавили плагин в Фотошоп, нужно выйти из программы и перезапустить ее. При следующем запуске все совместимые плагины в этой папке должны появиться в меню «Фильтры».
Данная публикация представляет собой перевод статьи «How to install Photoshop Plugins in Photoshop» , подготовленной дружной командой проекта Интернет-технологии.ру
[Решено] Как установить плагин в фотошоп?
Плагины нужно не копировать в программу Фотошоп. Их нужно устанавливать при помощи данной программы. Только тогда они будут активными и с ними можно будет работать.
Чтобы установить правильно плагины в Фотошоп, вам нужно:
1. Запустить программу и нажать сочетание клавиш
«Ctrl+K». Это запустит настройки программы.
2. Далее вам нужно перейти во вкладку Плагинов (Plug-Ins) и добавить папку с плагинами, которые желаете использовать в данной программе.
3. Далее нужно нажать кнопку Ок, перезагрузить программу и новые плагины начнут работать.
Не стоит только устанавливать плагины на версии Photoshop CS3, CS4, Portable, поскольку в большинстве случаев работать с плагинами у вас не получится.
Как устанавливать плагины в Фотошопе
Если вы начинающий дизайнер, фотограф или просто балуетесь программой Фотошоп, то наверняка слышали о таком понятии, как «Плагин для Фотошопа». Давайте же разберемся что это такое, для чего они нужны и как ими пользоваться.
Плагины в Фотошопе
Плагин — это отдельная программа, которая создана сторонними разработчиками специально для программы Фотошоп. Другими словами, плагин — это небольшая программа, предназначенная для расширения возможностей основной программы, которая подключается непосредственно к Фотошопу путем внедрения дополнительных файлов.
Читайте также: Полезные плагины для Фотошопа
Зачем нужны плагины в Фотошопе
Плагины нужны для расширения функционала программы и ускорения работы пользователя. Относится к их числу и ICO Format для Фотошопа, который мы и рассмотрим в данном уроке. С его помощью появляется новая возможность — сохранять картинку в формате ico, что не доступно в стандартной комплектации.
Другие же расширения могут ускорить работу пользователя. К примеру какой-нибудь плагин (их довольно много), добавляющий на фото (картинку) эффекты света или цветокоррекции. Он ускоряет работу пользователя, поскольку достаточно просто нажать на кнопку, и эффект будет добавлен, а если делать это вручную, операция займет достаточно много времени.
Какие бывают плагины для Фотошопа
Плагины для Фотошопа принято делить на художественные и технические. Художественные добавляют различные эффекты, о чем говорилось выше, а технические предоставляют пользователю новые возможности.
Плагины также можно разделить на платные и бесплатные. Естественно, что платные расширения качественнее и удобнее, но стоимость некоторых из них бывает очень даже серьезной.
Естественно, что платные расширения качественнее и удобнее, но стоимость некоторых из них бывает очень даже серьезной.
Как устанавливать плагин в Фотошоп
Плагины в Фотошоп в большинстве случаев устанавливаются простым путем копирования файла (файлов) самого плагина в специальную папку установленной программы Фотошоп. Но бывают и расширения, которые сложны в установке, и необходимо произвести ряд манипуляций, а не просто скопировать содержимое архива. В таких случаях разработчики прилагают к программам инструкции по их установке.
Давайте рассмотрим, как установить плагин в Фотошопе CS6, на примере бесплатного ICO Format. Вкратце о данном расширении: к примеру, при разработке сайта веб-дизайнеру требуется сделать фавиконку — это такая маленькая картинка, отображаемая во вкладке окна браузера. Иконка должна иметь формат ICO, а Фотошоп в стандартной комплектации не позволяет сохранять изображение в данном формате. Данный плагин решает эту задачу.
- Распакуйте из архива скачанный плагин и поместите данный файл в папку «Plug-ins», расположенную в корневой папке установленной программы Фотошоп. Стандартный путь (на скриншоте немного отличается):
C:\Program Files\Adobe\Adobe Photoshop\Plug-insПри данной процедуре Фотошоп не должен быть запущен.
Обратите внимание, что комплект может состоять из файлов, предназначенных для операционных систем разной разрядности.
- После копирования файла плагина в указанную директорию запускаем программу и видим, что появилась возможность сохранять изображение в формате ICO, а значит, плагин успешно установлен и работает!
Таким способом устанавливаются почти все плагины в Фотошопе. Существуют и другие дополнения, представляющие собой целый набор файлов или имеющие вид папки (добавляются аналогично), а также отдельные программы со своими инструкциями и инсталляторами («ставятся», как обычные приложения Windows).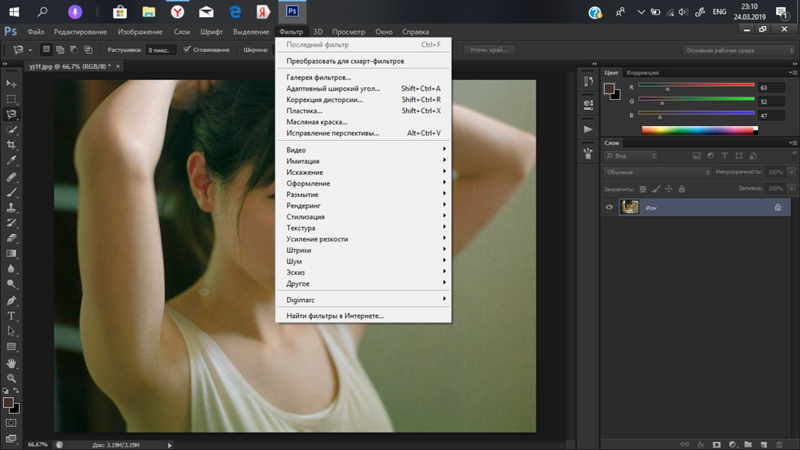
Опишите, что у вас не получилось. Наши специалисты постараются ответить максимально быстро.
Помогла ли вам эта статья?
ДА НЕТКак установить плагин фотошоп (Photoshop CC)
461
01.12.2014 | Автор: Трофименко Владимир | Просмотров: 59105 | видео + текстВ этом уроке расскажу как установить плагин в фотошоп (Photoshop CC). Первым делом давайте разберемся какие форматы плагинов бывают.
- Файлы с расширением *.8bf. Такие файлы просто закидываются в специальную папку программы;
- Файлы с расширением *.exe — они устанавливаются как обычные программы;
- Новый формат плагинов с расширением *.zxp. Такие файлы устанавливаются через специальную программу под названием Adobe Extension Manager.
Теперь давайте разберемся с каждым из форматов по отдельности. Первый формат файла просто закидывается в папку с фильтрами программы Фотошоп. Найти ее можно по адресу:
C:\Program Files (x86)\Adobe\Adobe Photoshop CC\Plug-ins
В зависимости от разрядности системы папка может называться или просто «Program Files» или у нее может идти приставка «(x86)» После этого Фотошоп необходимо будет перезапустить.
Теперь, если зайти в пункт меню «Фильтр», то там можно будет найти новый пункт с названием устанавливаемого плагина.
Следующим на очереди у нас идет exe файл. Перед установкой закрываем программу Photoshop. Его необходимо просто запустить, щелкнув по нему два раза левой клавишей мыши. Откроется обыкновенное меню установки, точно также как и при установке обычных программ. Нужно будет указать папку с плагинами и нажать «Установить».
Иногда может возникнуть ситуация, когда вы пытаетесь установить более старый плагин и он просто не находит путь к папке с плагинами.
В этом случае не стоит пугаться. Нажимаем кнопку «+», которая расположена ниже окна (еще она может называться «add»), и вручную указываем расположение папки «Plug-ins».
Ну и последним будем устанавливать файл zxp. Выше я уже писал, что они устанавливаются с помощью специальной программы Менеджера расширений. Найти менеджер можно в папке Adobe, рядом с папкой самой программы. Путь: C:\Program Files (x86)\Adobe.
Необходимо зайти в эту папку и запустить файл «Adobe Extension Manager СС.exe». Если ее там нет, то необходимо зайти на сайт по следующей ссылке www.adobe.com/ru/products/extension-manager.html, скачать и установить программу вручную.
Ничего сложно в установке расширений нет. Запускаем программу. В левой колонке необходимо указать для какой программы семейства Adobe вы будете устанавливать расширение, в нашем случае это Photoshop CC 32 разряда.
В верхнем меню «Файл» вы можете найти несколько полезных пунктов, через которые можно установить новое расширение, удалить или получить новые.
Выбираем «Установить расширения». Горячее сочетание клавиш «Ctrl+O». В дальнейшем переходим в папку с устанавливаемым файлом, выбираем его и нажимаем «Открыть». После этого происходит установка.
После установки расширение появляется в списке, откуда может быть удалено через специальную кнопку «Удалить».
В программе фотошоп эти расширения можно найти в верхнем меню «Окно -> Расширения -> Название расширения» (Window -> Extensions).
Если у вас все равно остались вопросы, то можете их задать в комментариях или посмотреть подробный видеоурок немного ниже.
Видеоурок:
Источник: https://psdmaster.ru
Узнайте как скачать видеоурок с сайта
Что еще посмотреть:
27.03.2019 | Просмотров: 1867
Сегодня поговорим об еще одном очень интересном способе как повысить резкость28.06.2011 | Просмотров: 5355
Второй урок из серии видеоуроков на тему — Выделение объектов из изображения.
16. 04.2015 | Просмотров: 27139 | видео + текст
04.2015 | Просмотров: 27139 | видео + текст
Этот урок будет посвящен работе с линейками, направляющими и сеткой в фотошопе
21.12.2014 | Просмотров: 18369 | видео + текст
В этом фотошоп уроке будем разбирать фотошоп инструмент Лечащая кисть (Восстанавливающая кисть) (Healing Brush Tool).
17.09.2014 | Просмотров: 26013 | видео + текст
В этом уроке разбираемся с тем что такое дроплеты (Droplet).
Как установить плагин в фотошоп? Пошаговая инструкция
Все профессиональные фотографы, а также просто любители фотографировать активно используют приложение Фотошоп для корректировки своих творений. Большинство людей, пользующихся программой, создают для удобной работы дополнительные фильтры.
Установка стандартных фильтров не требует много усилий и проста в своём осуществлении. Внимание: инструкция для полных новичков! 🙂
Установка фильтров со стандартным плагином (очень подробно)
1. Прежде всего, необходимо скачать на свой ПК файл с нужным вам фильтром или плагином (можете поискать на нашем сайте). Если скачанный файл оказался упакованным в архив, необходимо извлечь из него файлы и узнать какой у них формат.
Расширение, помогающее Фотошопу распознавать плагины – 8bf. Если ваш файл такого формата, просто скиньте его в папку, где находятся плагины графического редактора.
2. Для того чтобы добраться до необходимой папки, нужно кликнуть правой кнопкой мыши по ярлыку рабочего стола или по графе в меню запуска программы Photoshop. После открытия контекстного меню кликнуть на графу «Свойства», после этого запустится новая вкладка, в нижнем левом углу будет видна кнопка «Расположение файла». Необходимо кликнуть по ней и «Проводник» откроет вам папку с графическим редактором.
3. В открывшемся списке найдите папку Plug-Ins, где находятся все фильтры и скиньте в неё папку или плагин с расширением . 8bf. При запуске программа автоматически просканирует этот каталог.
8bf. При запуске программа автоматически просканирует этот каталог.
Если во время сохранения плагина, программа была открытой, то просто перезапустите её и установленный плагин начнёт свою работу.
4. Необходимо помнить, что фильтры, созданные крупными компаниями, распространяются с инсталляторами, тогда файл, который вы сохранили, будет с расширением .exe. Устанавливается плагин такого расширения как и любые другие исполняемые файлы. Для этого просто нажмите на него два раза, и мастер установки выполнит свою работу.
Некоторые инсталляторы автоматически определяют, где находится нужная папка, и скидывают в неё файл плагина. Есть также инсталляторы, работающие в диалоговом режиме и требующие разрешения для каждого действия. После того, как загрузка будет завершена, перезапустите программу и смело начинайте работу с новыми фильтрами.
Установка нестандартных фильтров
Помимо, стандартных фильтров в Photoshop используются и нестандартные инструменты. Они, как правило, созданы мелкими разработчиками. Эти инструменты являются неофициальными, но очень сильно расширяют возможности Фотошопа. Для установки нестандартных инструментов есть два способа.
1-ый способ: если программа Фотошоп установлена с настройками по умолчанию, то скачанный файл размещают по пути: Program Files\Adobe\Adobe Photoshop\Plug-Ins\Filters.
Для того, чтобы фильтр начал работать, необходимо перезапустить программу.
2-ой способ: нужно найти папку Adobe Photoshop, с помощью правой кнопки мыши открыть пункт «Найти» и ввести для поиска расширение – *8bf. В результате поиска вам откроются все файлы с данным расширением. Обычно они хранятся в папке Plug-ins\Filters. Найдите эту папку и вложите в неё все нужные файлы. Все вновь установленные фильтры появятся при запуске программы. Также поступают, устанавливая другие инструменты.
Также поступают, устанавливая другие инструменты.
Удачной работы с программой!
Подключение и применение плагинов в программе Adobe Photoshop
Подключение и применение плагинов в программе Adobe Photoshop
Выполнено на примере Adobe Photoshop CS6, но подходит и для других версий Photoshop и Photoshop Elements.
Если автоматическая установка не сработала, можно вручную подключить плагины к программе Adobe Photoshop:
Способ 1.
- Скопировать файлы с расширением «.8bf» в папку с плагинами Adobe Photoshop.
По умолчанию программы AKVIS устанавливаются в папку C:\Program Files\AKVIS. Например, AKVIS Enhancer — в C:\Program Files\AKVIS\Enhancer.
Нужно взять файл .8bf (например, Enhancer.8bf) и скопировать в папку с плагинами программы Adobe Photoshop: C:\Program Files\Adobe\Adobe Photoshop CS6\Plug-ins — на Windows 32 bit).
На Windows 64 bit, в зависимости от версии Photoshop, путь будет: C:\Program Files (x86)\Adobe\Adobe Photoshop CS6\Plug-ins либо C:\Program Files\Adobe\Adobe Photoshop CS6\Plug-Ins.
- Перезапустить графический редактор и выбрать плагин из меню фильтров, например: Filter -> AKVIS -> Enhancer.
Способ 2.
Подключить плагины из самой программы Adobe Photoshop. Для этого нужно:
- В основном меню редактора выбрать пункт Edit -> Preferences -> Plug-Ins.
Настройки Photoshop - Выбрать Additional Plug-ins Folder (Дополнительная папка с плагинами), затем нажать кнопку Choose… (Выбрать…) и выбрать в списке папку, в которой находятся файлы плагинов — файлы .8bf.
Это может быть любая папка c файлами плагинов:
Пример — выбор папки плагинов Photoshop Elements 5 в качестве дополнительной папки:
Выбор папки с плагинамиНажать кнопку OK.

- Закройте Photoshop и запустите его снова. Плагины появятся в списке фильтров.
- Выберите плагин из этого списка, например, Filter ->AKVIS -> Enhancer.
Выбор плагина в Фильтрах Photoshop
Внимание!
Если плагин не появился в фильтрах, обратитесь к документации! Посмотрите, куда должен встроиться данный плагин.
Некоторые плагины отображаются в главном меню Photoshop (обычно между пунктами «Windows» и «Help»).
Некоторые плагины (те, что изменяют размер изображения) встраиваются в инструменты автоматизации Photoshop. Например, плагин Magnifier можно найти здесь: File -> Automate -> AKVIS Magnifier.
Выбор плагинов в File -> Automate
Для 64-битной Windows
Могут возникнуть проблемы с Windows 64-bit при использовании Photoshop 32-bit (обычного Photoshop). Допустим, после выбора дополнительной папки плагинов в настройках редактора вы получили сообщение об ошибке, что Photoshop не может распознать данный тип файла.
Скорее всего, это происходит потому, что в папке, выбранной в настройках 32-битного Photoshop (например, в папке C:\Program Files (x86)\AKVIS\Coloriage), содержится 64-битный файл. Возможно, этот файл установился вместе с обычной версией плагина. Обычный 32-битный Photoshop пытается загрузить 64-битный файл и терпит неудачу.
Ничего страшного, но такие сообщения об ошибках могут ужасно раздражать. Решение простое: удалите 64-битный файл из этой папки или перенесите его куда-нибудь.
Более подробную информацию о том, как устанавливать плагины в Photoshop на Windows 64 bit можно найти здесь.
Вконтакте
Решено: как установить плагин в Photoshop CS6 Exten .
 .. — Сообщество поддержки Adobe
.. — Сообщество поддержки AdobeПривет, ребята,
Я новичок в Photoshop, и мне было интересно, можете ли вы мне с этим помочь. Я пытаюсь установить плагин, чтобы создавать карты нормалей из текстур. Однако я помещаю файлы в папки, о которых мне говорят в многочисленных обучающих программах, которые я пробовал, и плагины не отображаются в моем меню фильтров. Для этого я использую 32-битную версию Photoshop, потому что в руководстве сказано, что это лучшая версия для использования.
— «NVIDIA Texture Tools for Adobe Photoshop» — это название плагина, который включает мою версию Photoshop
— У меня есть 32- и 64-битные версии Photoshop CS6 Extended (Подскажите, пожалуйста, какую из них лучше использовать)
— Я пробовал плагины настроек «Показать все группы и имена галереи фильтров»
— Я также проверил «Папку дополнительных плагинов» и направил в папку плагинов (C: \ program files (x86) \ Adobe \ Adobe Photoshop CS6 \ Plugins \ Plugins \)
— Папки плагинов (папка «Форматы файлов» и папка «Фильтры») Я также скопировал в указанную выше папку каталога
Я также перезапустил свой компьютер, а также сам фотошоп и его все еще не работает, поэтому любая помощь будет принята с благодарностью, я пытался в течение 2 часов.
С уважением и заранее благодарю,
O2brownm
.Как использовать плагины в Photoshop | Small Business
Расширяемая архитектура Adobe Photoshop означает, что программа действует как хост для надстроек и фильтров, подключаемых модулей сторонних производителей, которые вы устанавливаете поверх самого программного обеспечения. Некоторые из этих плагинов добавляют возможности, которые сам Photoshop не предоставляет, в то время как другие расширяют функции типов фильтров, которые включает Photoshop. Когда ваш бизнес зависит от доступа к широкому спектру эффектов или скорости специальных плагинов, которые управляют производственным процессом, добавляйте эти ресурсы и управляйте ими, чтобы получить максимальную пользу от установки Photoshop.
Закройте Adobe Photoshop перед установкой новых подключаемых модулей. Программное обеспечение опрашивает установленные ресурсы при запуске, поэтому любой продукт, который вы добавляете во время его работы, не может работать, пока вы не перезапустите хост-программу.
Установите плагин, следуя инструкциям производителя. Некоторые сторонние надстройки Photoshop требуют, чтобы вы вводили их серийные или регистрационные номера в процессе установки, тогда как другие просят вас авторизовать их программное обеспечение при первой попытке его использования.Плагины для пожертвований — бесплатное программное обеспечение, которое запрашивает небольшую оплату, если вы используете продукт, — могут отображать «скучный экран», пока вы не зарегистрируетесь и не оплатите. Некоторые плагины просто требуют, чтобы вы перетаскивали их файлы в установку Photoshop.
Перезапустите Photoshop и примените плагин к рабочему файлу. Обратитесь к документации производителя, чтобы убедиться, что программе требуется активный выбор, работает ли она только в определенном цветовом режиме или ее нельзя применить к фоновому слою.
Примените плагин к смарт-объекту, чтобы он стал неразрушающим смарт-фильтром. Вы можете превратить весь файл, группу слоев или отдельный слой в смарт-объект. Откройте меню «Файл» и выберите «Открыть как смарт-объект», чтобы обрабатывать весь документ как один смарт-объект. Выберите один или несколько слоев на панели «Слои», откройте меню «Слой», найдите его подменю «Смарт-объект» и выберите «Преобразовать в смарт-объект», чтобы создать смарт-объект из части содержимого слоя в файле. Когда вы добавляете файлы PDF или содержимое из Adobe Illustrator, ваше содержимое автоматически становится смарт-объектом.Чтобы отредактировать результаты смарт-фильтра, дважды щелкните его запись на панели «Слои» и измените его настройки.
Получите доступ к совместимым сторонним подключаемым модулям, установленным в другом приложении или более старой версии Photoshop.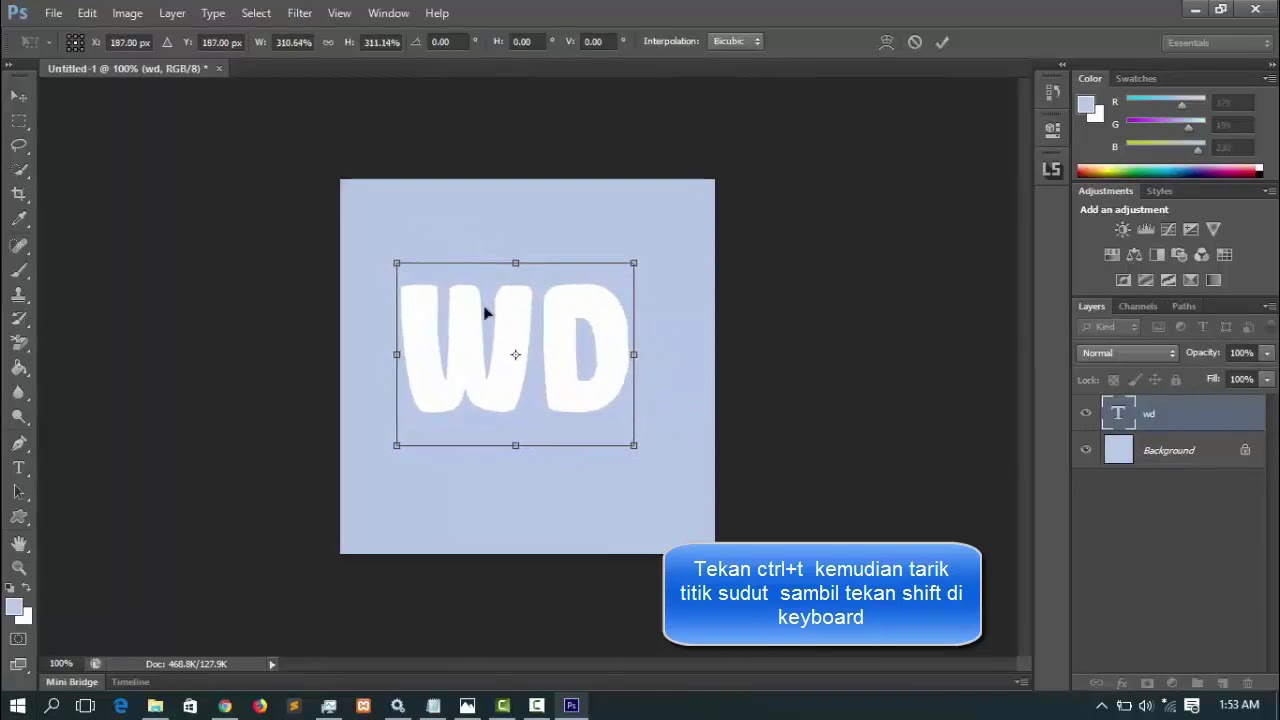 Откройте меню «Правка» в Windows или меню «Photoshop» на Mac, найдите его подменю «Настройки» и выберите «Плагины». Установите флажок «Дополнительная папка надстроек» и перейдите к расположению вашего программного обеспечения. Выберите папку, содержащую ваши плагины, и нажмите кнопку «ОК» — кнопку «Выбрать» на Mac — чтобы выбрать ее.Однако избегайте выбора основной папки «Plug-ins» в предыдущей версии Photoshop, потому что это заставит вашу текущую версию загружать более старые копии встроенных плагинов, что может вызвать проблемы в самом Photoshop.
Откройте меню «Правка» в Windows или меню «Photoshop» на Mac, найдите его подменю «Настройки» и выберите «Плагины». Установите флажок «Дополнительная папка надстроек» и перейдите к расположению вашего программного обеспечения. Выберите папку, содержащую ваши плагины, и нажмите кнопку «ОК» — кнопку «Выбрать» на Mac — чтобы выбрать ее.Однако избегайте выбора основной папки «Plug-ins» в предыдущей версии Photoshop, потому что это заставит вашу текущую версию загружать более старые копии встроенных плагинов, что может вызвать проблемы в самом Photoshop.
Отключите плагин, чтобы он не загружался при запуске Photoshop. Если у вас возникли проблемы с производительностью или результатами работы определенного плагина, вы можете отключить его, пока производитель не предоставит жизнеспособную версию. Введите тильду — символ «~», который появляется слева от цифры 1 на большинстве компьютерных клавиатур — перед именем файла плагина, и Photoshop проигнорирует его при сканировании папки плагинов при запуске. .
Ссылки
Ресурсы
Советы
- Сохраняйте единый список всех ваших сторонних плагинов и их серийных или регистрационных номеров, чтобы вы могли быстро их переустановить.
- Для создания интересных обработок изображений поэкспериментируйте с применением фильтров к маскам на изображениях и корректирующих слоях или на отдельных цветовых каналах изображения.
- Чтобы получить информацию о подключаемом модуле, откройте меню «Справка» в Windows или меню «Photoshop» на Mac, найдите подменю «О подключаемом модуле» и выберите элемент в списке, чтобы просмотреть информацию о нем.Вы можете изучить собственные плагины Photoshop, а также сторонние элементы.
Предупреждения
- Начиная с Adobe Photoshop CS6, версия Macintosh работает только в 64-битном режиме, тогда как версия Windows остается доступной в 32- и 64-битном режимах. Если вы попытаетесь запустить 32-битные фильтры на Mac или в 64-битном приложении Windows, они не появятся в меню «Фильтры» и, следовательно, не могут быть применены.

Биография писателя
Элизабет Мотт писала с 1983 года.Мотт имеет большой опыт написания рекламных текстов для всего, от кухонной техники и финансовых услуг до образования и туризма. Она имеет степень бакалавра искусств и магистра искусств по английскому языку в Университете штата Индиана.
.Загружаемые плагины и контент в Photoshop
- Возможности iPad
- Характеристики
- Что нового
- Кисти для Photoshop
- Заливка с учетом содержимого
- Обучение и поддержка
Как установить экшены Photoshop и добавить их в Photoshop
Как установить экшены Photoshop в Photoshop
Существует несколько способов установки экшенов Photoshop в Photoshop.
Самый простой способ:
- Просто дважды щелкните файл .atn.
- Примечание. После перезагрузки компьютера установленные таким образом действия обычно исчезают.
Лучший способ (чтобы ваши действия закрепились):
- Сохраните ваши действия в удобном для поиска месте на вашем компьютере.
- Откройте Photoshop и перейдите к палитре действий.
- Если палитра действий не отображается, перейдите в «Окно», затем щелкните «Действия» в раскрывающемся списке.
- В правом верхнем углу палитры действий щелкните маленькое поле, содержащее перевернутый треугольник и 4 горизонтальные линии.
- В раскрывающемся меню выберите «Загрузить действия».
- Вернитесь туда, где вы сохранили действия, и выберите файл с расширением .atn.
- Нажмите «Открыть», и ваши действия загрузятся в палитру действий.
Когда действия загружены в палитру действий, они останутся, пока вы не удалите исходную папку, в которой вы сохранили действия.
Видео: как установить экшены в Photoshop CS2 — CS6
youtube.com/embed/xcoXJa6ExiU?rel=0″ frameborder=»0″/>
Как использовать экшены Photoshop в Photoshop
Чтобы правильно запускать и использовать экшены Photoshop, сначала убедитесь, что палитра «Действия» открыта и видна. Если его не видно, перейдите в «Окно» и нажмите «Действия» в раскрывающемся меню.С открытой палитрой действий и уже загруженными действиями Greater Than Gatsby выполните следующие простые шаги.
- Щелкните действие, которое хотите запустить.
- Перейдите к Bottom палитры Действия.
- Найдите кнопку в форме треугольника, лежащую на боку.
- Нажмите кнопку «Играть» и дождитесь завершения действия.
Когда действие будет завершено, вы можете щелкнуть «глазное яблоко» видимости рядом с только что созданным слоем и увидеть эффект с примененным действием и без него.
В качестве дополнительного бонуса действия Greater Than Gatsby включают в себя простые для понимания объяснения и руководства, встроенные в каждое действие, которые становятся видимыми в форме всплывающего окна сообщения при запуске действия.
Как изменить эффект действия Photoshop в Photoshop
Все изображения разные, и в большинстве случаев для достижения идеального вида фотографии необходимо будет изменить настройки по умолчанию для действия. Есть два основных способа изменить или настроить действие Photoshop после его применения.
Самый распространенный метод для настройки эффекта действия Photoshop — настроить непрозрачность всей группы слоев. Вы можете выбрать группу слоев, щелкнув значок «папка» рядом с уже запущенным действием в палитре слоев. После того, как группа слоев выбрана, вы можете настроить непрозрачность, увеличив или уменьшив интенсивность эффекта.
Более подробный метод для настройки эффекта действия заключается в настройке отдельных слоев в группе слоев.Это требует более глубокого понимания различных компонентов в группе слоев, но метод регулировки непрозрачности остается прежним. Просто выберите отдельный слой в группе и при необходимости отрегулируйте непрозрачность.
Просто выберите отдельный слой в группе и при необходимости отрегулируйте непрозрачность.
Примечание: Действия всегда будут лучше работать с изображениями RAW просто потому, что есть больше информации и данных, которыми нужно управлять. Когда к изображению JPEG применяются действия, эффект иногда может быть сильным. В этом случае вы можете просто уменьшить непрозрачность слоя действия, чтобы смягчить эффект.
Как установить экшены Photoshop в Photoshop Elements
Существует несколько способов установки экшенов Photoshop в Photoshop Elements.
Самый простой способ:
- Просто дважды щелкните файл .atn.
- Примечание. После перезагрузки компьютера установленные таким образом действия обычно исчезают.
Лучший способ (чтобы ваши действия закрепились):
- Сохраните ваши действия в удобном для поиска месте на вашем компьютере.
- Откройте Photoshop Elements и убедитесь, что вы находитесь в режиме Expert .
- Перейти на палитру действий.
- Если палитра действий не отображается, перейдите в «Окно», затем щелкните «Действия» в раскрывающемся списке.
- В правом верхнем углу палитры действий щелкните маленькое поле, содержащее перевернутый треугольник и 4 горизонтальные линии.
- В раскрывающемся меню выберите «Загрузить действия».
- Вернитесь туда, где вы сохранили действия, и выберите файл с расширением.atn.
- Нажмите «Открыть», и ваши действия загрузятся в палитру действий.
Когда действия загружены в палитру действий, они останутся, пока вы не удалите исходную папку, в которой вы сохранили действия.
Видео: как установить действия в Photoshop Elements
.
базовых слоев Photoshop | Уроки Adobe Photoshop
Узнайте, как использовать слои на панели «Слои», изменять размер содержимого слоя, добавлять изображения в многослойный файл и работать с фоновым слоем в Adobe Photoshop.
Узнайте, что такое слои и почему они так полезны.
Слои — это строительные блоки любого изображения в Photoshop. Итак, важно понимать, что такое слои и зачем их использовать — мы рассмотрим это в этом видео.Если вы следуете инструкциям, откройте это многослойное изображение из загружаемых файлов практики для этого руководства. Вы можете представить слои как отдельные плоские пинты стекла, уложенные друг на друга. Каждый слой содержит отдельные фрагменты контента. Чтобы получить представление о том, как создаются слои, давайте взглянем на эту панель «Слои». Я закрыл остальные панели, чтобы мы могли сосредоточиться на панели «Слои». Но вы можете пропустить это. Кстати: если ваша панель «Слои» не отображается, перейдите в меню «Окно» и выберите оттуда «Слои».Панель «Слои» — это то место, куда вы переходите, чтобы выбирать и работать со слоями. На этом изображении 4 слоя, каждый с отдельным содержимым. Если вы щелкните значок глаза слева от слоя, вы можете включить или выключить видимость этого слоя. Итак, я собираюсь отключить видимость слоя портного. И следите за изображением, чтобы увидеть, что находится на этом слое. Я сделаю то же самое для слоя ткани и слоя с узором. Вы можете видеть, что нижний слой, фоновый слой, заполнен белым, потому что это изображение начинается с нового пустого изображения с предустановкой на белом фоне.Давайте снова включим все остальные слои, щелкнув пустое поле слева от каждого слоя, чтобы снова добавить значок глаза. Теперь давайте взглянем только на один слой, слой портного. Быстрый способ отключить все слои, кроме слоя портного, — удерживать клавишу Option на Mac или клавишу ALT на ПК и щелкнуть значок глаза слева от слоя портного. В окне документа вы можете увидеть, что этот слой содержит только одну маленькую фотографию, окруженную серо-белым узором в виде шахматной доски.Этот шаблон представляет собой прозрачные пиксели, которые позволяют нам видеть сквозь соответствующую часть этого слоя содержимое нижележащих слоев. Итак, давайте снова включим это содержимое, вернувшись на панель «Слои», снова удерживая клавишу Option на Mac или клавишу ALT на ПК и щелкнув значок глаза слева от слоя портного. И все остальные слои и их значки с глазами снова появятся в поле зрения. Итак, еще раз: вы можете думать о слоях как о стопке пинт стекла, каждый со своим собственным изображением и в некоторых случаях прозрачными областями, которые позволяют вам видеть слои ниже.Самым большим преимуществом размещения элементов на отдельных слоях, подобных этому, является то, что вы сможете редактировать части изображения независимо, не затрагивая остальную часть изображения. Следуйте этому примеру, чтобы понять, что я имею в виду. Допустим, вы хотели отредактировать или переместить только маленькую фотографию разрезаемой ткани. Для этого вам нужно выбрать слой, содержащий эту фотографию. Перейдите на панель «Слои» и щелкните слой ткани справа от имени слоя. Теперь, когда слой ткани выбран, любое редактирование, которое вы делаете, повлияет только на этот слой.Например, перейдите на панель «Инструменты» и выберите инструмент «Перемещение», затем щелкните фотографию ткани и перетащите ее — и перемещается только эта фотография, потому что выбран только этот слой. Это относится и к другим видам правок. Например, если вы нарисовали изображение или применили фильтр, как вы сделаете позже в этой серии руководств, эти изменения повлияют только на выбранный слой ткани, а не на остальную часть изображения. Кстати: есть некоторые действия по редактированию, такие как перемещение слоев, которые вы можете делать более чем с одним слоем за раз.И для этого вам нужно выбрать более одного слоя. На панели Layers у нас уже выделен слой ткани. Если нет, щелкните этот слой. Чтобы также выбрать слой портного, удерживайте нажатой клавишу Command на Mac или клавишу Ctrl на ПК и щелкните слой портного. Выбрав оба слоя, вы можете щелкнуть и перетащить любую из этих фотографий, и они переместятся вместе. А теперь бонусный совет: с выбранным инструментом «Перемещение» взгляните на его панель параметров.
Итак, давайте снова включим это содержимое, вернувшись на панель «Слои», снова удерживая клавишу Option на Mac или клавишу ALT на ПК и щелкнув значок глаза слева от слоя портного. И все остальные слои и их значки с глазами снова появятся в поле зрения. Итак, еще раз: вы можете думать о слоях как о стопке пинт стекла, каждый со своим собственным изображением и в некоторых случаях прозрачными областями, которые позволяют вам видеть слои ниже.Самым большим преимуществом размещения элементов на отдельных слоях, подобных этому, является то, что вы сможете редактировать части изображения независимо, не затрагивая остальную часть изображения. Следуйте этому примеру, чтобы понять, что я имею в виду. Допустим, вы хотели отредактировать или переместить только маленькую фотографию разрезаемой ткани. Для этого вам нужно выбрать слой, содержащий эту фотографию. Перейдите на панель «Слои» и щелкните слой ткани справа от имени слоя. Теперь, когда слой ткани выбран, любое редактирование, которое вы делаете, повлияет только на этот слой.Например, перейдите на панель «Инструменты» и выберите инструмент «Перемещение», затем щелкните фотографию ткани и перетащите ее — и перемещается только эта фотография, потому что выбран только этот слой. Это относится и к другим видам правок. Например, если вы нарисовали изображение или применили фильтр, как вы сделаете позже в этой серии руководств, эти изменения повлияют только на выбранный слой ткани, а не на остальную часть изображения. Кстати: есть некоторые действия по редактированию, такие как перемещение слоев, которые вы можете делать более чем с одним слоем за раз.И для этого вам нужно выбрать более одного слоя. На панели Layers у нас уже выделен слой ткани. Если нет, щелкните этот слой. Чтобы также выбрать слой портного, удерживайте нажатой клавишу Command на Mac или клавишу Ctrl на ПК и щелкните слой портного. Выбрав оба слоя, вы можете щелкнуть и перетащить любую из этих фотографий, и они переместятся вместе. А теперь бонусный совет: с выбранным инструментом «Перемещение» взгляните на его панель параметров. И вы увидите эту опцию, Auto-Select: Layer отмечен.Если этот параметр отмечен, щелчок в любом месте изображения автоматически выберет верхний слой в этом месте, который содержит контент. Например, посмотрите на панель «Слои», когда я щелкну здесь на фотографии узора, и вы увидите, что слой узора был автоматически выбран для вас на панели «Слои». Иногда это действительно полезно, но иногда это может привести к тому, что вы случайно выберете слой, который вы не хотели. Чтобы избежать этого, вы можете снять флажок «Автовыбор: слой» на панели параметров инструмента «Перемещение» и вместо этого выбирать слои вручную, щелкая по ним на панели «Слои», как мы это делали в этом руководстве.Итак, резюмируем: возможность работать с выбранными фрагментами контента независимо — это самое большое преимущество использования слоев. О слоях можно узнать гораздо больше, так что следите за обновлениями до конца этого урока.
И вы увидите эту опцию, Auto-Select: Layer отмечен.Если этот параметр отмечен, щелчок в любом месте изображения автоматически выберет верхний слой в этом месте, который содержит контент. Например, посмотрите на панель «Слои», когда я щелкну здесь на фотографии узора, и вы увидите, что слой узора был автоматически выбран для вас на панели «Слои». Иногда это действительно полезно, но иногда это может привести к тому, что вы случайно выберете слой, который вы не хотели. Чтобы избежать этого, вы можете снять флажок «Автовыбор: слой» на панели параметров инструмента «Перемещение» и вместо этого выбирать слои вручную, щелкая по ним на панели «Слои», как мы это делали в этом руководстве.Итак, резюмируем: возможность работать с выбранными фрагментами контента независимо — это самое большое преимущество использования слоев. О слоях можно узнать гораздо больше, так что следите за обновлениями до конца этого урока.
Что вы узнали: для просмотра и выбора слоев на панели «Слои»
- Слои содержат изображения, текст или объекты, составляющие многоуровневый файл. Они позволяют перемещать, редактировать и работать с содержимым на одном слое, не затрагивая содержимое других слоев. Слои
- расположены в виде стопки на панели «Слои » , которая обычно расположена в правом нижнем углу рабочей области. Если панель «Слои» не отображается, выберите «Окно »> «Слои».
- На панели «Слои» щелкните значок глаза слева от слоя, чтобы скрыть его содержимое. Щелкните еще раз в том же месте, чтобы просмотреть содержимое. Это полезный способ напомнить себе, что находится на определенном слое.
- Слой необходимо выбрать, чтобы внести в него изменения.На панели «Слои » щелкните один раз справа от имени слоя, чтобы выбрать этот слой. Чтобы добавить больше слоев к вашему выбору, удерживайте Control (Windows) или Command (macOS) при щелчке по другим слоям.
Измените порядок слоев, создайте новый слой, измените непрозрачность слоя и удалите слой.
Давайте рассмотрим функции, которые вы будете чаще всего использовать при работе со слоями на панели «Слои».Вы можете следовать этому изображению из файлов практики для этого урока или с собственным многослойным изображением. Справа на панели «Слои» порядок, в котором слои располагаются сверху вниз, определяет расположение содержимого на изображении спереди и сзади. Например, на этом изображении слой портного находится над слоем рисунка на панели «Слои». Итак, на изображении фотография портного с мужчиной в красной шляпе находится поверх фотографии выкройки, где эти две фотографии накладываются друг на друга.А что, если вы хотите, чтобы фотография портного находилась позади фотографии выкройки на изображении? В этом случае перейдите на панель «Слои» и выберите фотографию портного, щелкнув по ней. Затем щелкните, удерживайте и перетащите слой портного под слой с узором. Теперь это может быть сложно. Вам нужно подождать, пока вы не увидите двойную линию под слоем узора, а затем убрать палец с мыши или трекпада. И это перемещает слой портного под слой с узором на панели слоев. И посмотрите, что получилось на картинке: за фото выкройки фото портного.Еще одна вещь, о которой вы, вероятно, задаетесь вопросом, — это как создать новый слой. Допустим, мне нужен новый пустой слой, на который я мог бы добавить пиксели, возможно, нарисовав кистью. Сначала подумайте, где вы хотите добавить слой в порядке наложения слоев, и выберите слой чуть ниже этого. В этом примере я хотел бы добавить новый слой над слоем с узором, потому что я хочу рисовать поверх этого узора. Итак, я перейду на панель Layers и выберу слой с узором. А затем я создам свой новый слой, перейдя в нижнюю часть панели «Слои» и щелкнув этот значок с поднятым углом страницы.Это создает новый слой над слоем с узором. Добавление слоя таким образом создает слой на основе пикселей, на котором вы можете делать такие вещи, как добавление цвета. Если вы используете другой инструмент, например инструмент «Текст» или «Фигура», или если вы используете команду «Поместить встроенное» для добавления новой фотографии или другого изображения в композицию — все это мы сделаем позже в этой серии руководств — Photoshop автоматически создаст для вас новый слой.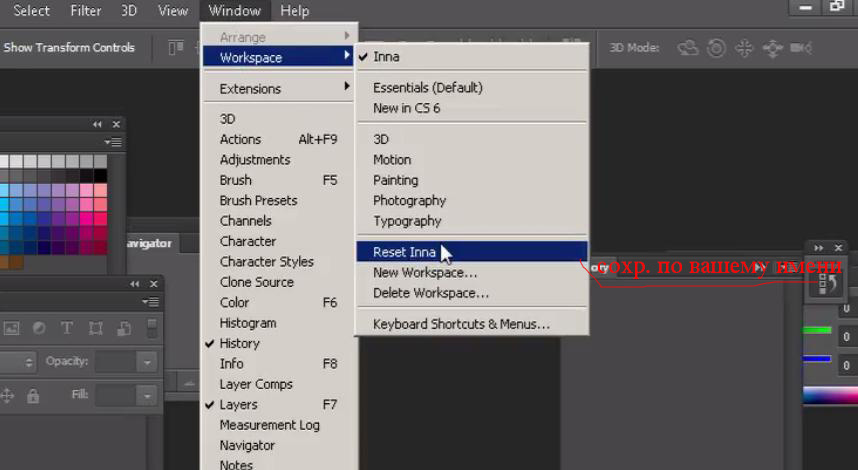 Так что не удивляйтесь, если вы увидите дополнительные слои на панели «Слои» при использовании любой из этих функций.Когда вы действительно создаете новый слой, рекомендуется дать ему имя, которое будет иметь для вас значение, чтобы его было легче найти позже. Чтобы переименовать любой слой, дважды щелкните правой кнопкой мыши имя слоя и напечатайте поверх него, чтобы ввести свое имя. Я набираю «рисовать». А затем нажмите Enter или Return на клавиатуре. Теперь давайте применим этот новый слой, добавив к нему немного цвета. Я перейду к панели Swatches. Если панель «Образцы» не открыта, откройте ее из меню «Окно» в верхней части экрана. На панели Swatches я собираюсь щелкнуть цвет.Вы можете использовать любой понравившийся цвет. А затем я перейду на панель инструментов, где выберу инструмент «Кисть». Я перехожу на панель параметров инструмента «Кисть» и нажимаю на «Палитру кистей», где у меня есть ползунок размера, который я могу перетащить вправо, чтобы изменить размер этой кисти. Затем я перехожу к изображению и начинаю рисовать, а инструмент выбора кистей закрывается, когда я рисую узор. Поскольку краска находится на отдельном слое на панели «Слои», у вас есть много возможностей для редактирования этого образца краски, не затрагивая остальную часть изображения.В качестве всего лишь одного примера вы можете изменить непрозрачность слоя краски. Выбрав слой с краской, я поднимусь к верхней части панели «Слои» и нажму стрелку справа от «Непрозрачности». Затем перетащу ползунок «Непрозрачность» влево. Следите за образцом краски, пока я это делаю, и вы увидите, что он становится все менее и менее непрозрачным или более прозрачным. Я отключу ползунок «Непрозрачность» в пустой области, чтобы закрыть этот ползунок. Это простой способ смешать содержимое двух слоев вместе. Наконец: что, если вы решите, что вам вообще не нужно содержимое нового слоя? Вы можете удалить этот слой или любой слой, выбрав его, а затем нажав клавишу Delete на клавиатуре Mac или клавишу Backspace на клавиатуре Windows.
Так что не удивляйтесь, если вы увидите дополнительные слои на панели «Слои» при использовании любой из этих функций.Когда вы действительно создаете новый слой, рекомендуется дать ему имя, которое будет иметь для вас значение, чтобы его было легче найти позже. Чтобы переименовать любой слой, дважды щелкните правой кнопкой мыши имя слоя и напечатайте поверх него, чтобы ввести свое имя. Я набираю «рисовать». А затем нажмите Enter или Return на клавиатуре. Теперь давайте применим этот новый слой, добавив к нему немного цвета. Я перейду к панели Swatches. Если панель «Образцы» не открыта, откройте ее из меню «Окно» в верхней части экрана. На панели Swatches я собираюсь щелкнуть цвет.Вы можете использовать любой понравившийся цвет. А затем я перейду на панель инструментов, где выберу инструмент «Кисть». Я перехожу на панель параметров инструмента «Кисть» и нажимаю на «Палитру кистей», где у меня есть ползунок размера, который я могу перетащить вправо, чтобы изменить размер этой кисти. Затем я перехожу к изображению и начинаю рисовать, а инструмент выбора кистей закрывается, когда я рисую узор. Поскольку краска находится на отдельном слое на панели «Слои», у вас есть много возможностей для редактирования этого образца краски, не затрагивая остальную часть изображения.В качестве всего лишь одного примера вы можете изменить непрозрачность слоя краски. Выбрав слой с краской, я поднимусь к верхней части панели «Слои» и нажму стрелку справа от «Непрозрачности». Затем перетащу ползунок «Непрозрачность» влево. Следите за образцом краски, пока я это делаю, и вы увидите, что он становится все менее и менее непрозрачным или более прозрачным. Я отключу ползунок «Непрозрачность» в пустой области, чтобы закрыть этот ползунок. Это простой способ смешать содержимое двух слоев вместе. Наконец: что, если вы решите, что вам вообще не нужно содержимое нового слоя? Вы можете удалить этот слой или любой слой, выбрав его, а затем нажав клавишу Delete на клавиатуре Mac или клавишу Backspace на клавиатуре Windows. И не волнуйтесь: вы можете отменить это, нажав Command + Z на Mac или Ctrl + Z на клавиатуре Windows. И вот бонусный совет: есть еще больше команд, связанных со слоями, расположенных в меню панели, к которому вы можете получить доступ, щелкнув этот маленький значок меню в правом верхнем углу панели слоев. Итак, если вы когда-нибудь захотите сделать что-нибудь еще со своими слоями — например, возможно, скопировать слой — загляните в это меню. Вот как можно использовать некоторые из наиболее распространенных функций слоев: изменение порядка наложения слоев, создание нового слоя на основе пикселей, изменение непрозрачности слоя и удаление слоя.
И не волнуйтесь: вы можете отменить это, нажав Command + Z на Mac или Ctrl + Z на клавиатуре Windows. И вот бонусный совет: есть еще больше команд, связанных со слоями, расположенных в меню панели, к которому вы можете получить доступ, щелкнув этот маленький значок меню в правом верхнем углу панели слоев. Итак, если вы когда-нибудь захотите сделать что-нибудь еще со своими слоями — например, возможно, скопировать слой — загляните в это меню. Вот как можно использовать некоторые из наиболее распространенных функций слоев: изменение порядка наложения слоев, создание нового слоя на основе пикселей, изменение непрозрачности слоя и удаление слоя.
Что вы узнали: Работа со слоями на панели «Слои»
- Перетащите слой вверх или вниз на панели «Слои», чтобы изменить порядок расположения объектов на изображении.
- Щелкните значок Create a New Layer внизу панели слоев, чтобы создать новый слой. Этот слой прозрачен, пока к нему что-нибудь не добавят.
- Чтобы назвать слой, дважды щелкните имя текущего слоя.Введите новое имя для слоя. Нажмите Enter (Windows) или Return (macOS).
- Чтобы изменить непрозрачность слоя, выберите слой на панели «Слои» и перетащите ползунок «Непрозрачность», расположенный в верхней части панели «Слои», чтобы сделать слой более или менее прозрачным.
- Чтобы удалить слой, выберите его на панели «Слои» и нажмите клавишу Backspace (Windows) или «Удалить» (macOS).
Изменить размер содержимого выбранных слоев.
Когда вы создаете многослойный дизайн, вам может потребоваться изменить размер содержимого слоя вместо изменения размера всего изображения. Для этого вы воспользуетесь командой Transform. Если вы следуете инструкциям, вы можете использовать это изображение из файлов практики для этого урока или вы можете использовать свое собственное многослойное изображение. Допустим, мы хотим уменьшить это фото швейных инструментов. Первый шаг — перейти на панель «Слои» и выбрать слой, содержащий эту фотографию, то есть слой с фотографиями инструментов.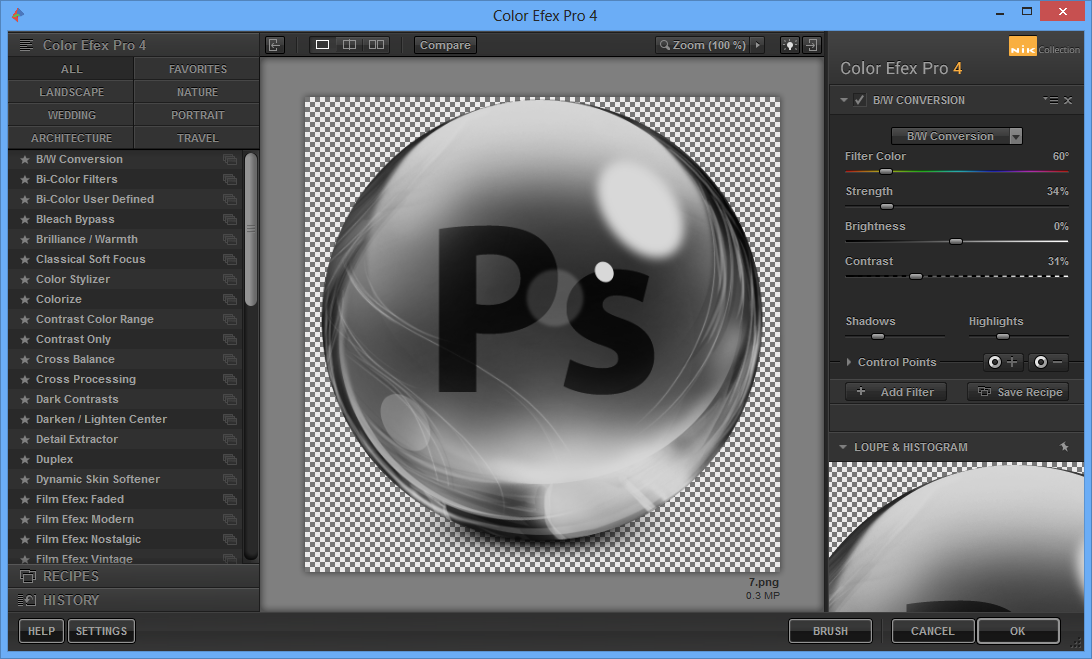 Я нажимаю на этот слой, чтобы выбрать его. Затем перейдите в меню «Правка» и выберите «Свободное преобразование». Это помещает эту границу вокруг всего содержимого выбранного слоя. Итак, если бы на одном слое было больше иллюстраций, все они были бы заключены в эту границу, и все они были бы изменены вместе. Обычно вы не хотите искажать изображение при изменении его размера. Чтобы этого избежать, удерживайте нажатой клавишу Shift, чтобы сохранить пропорции при щелчке по любому краю или любому углу, и перетащите, чтобы уменьшить эту фотографию, или растяните, чтобы сделать ее больше.Между прочим, можно уменьшить размер слоя, но в большинстве случаев лучше не делать контент на основе пикселей, например фотографию, намного больше оригинала, иначе он может выглядеть размытым. Последний шаг — принять изменение, внесенное с помощью команды «Преобразовать». Один из способов сделать это — подойти к панели параметров и щелкнуть большую галочку, которая появляется там всякий раз, когда вы используете Free Transform. Вот и все. Еще вы можете изменить размер содержимого более чем одного слоя за раз.Это сэкономит ваше время и поможет изменить размер нескольких изображений на одинаковую величину. Итак, предположим, что мы хотим одновременно уменьшить фото швейных инструментов и фотографию портного. Они расположены на 2 разных уровнях. Итак, мы должны перейти на панель «Слои» и убедиться, что оба эти слоя выбраны. Слой с фотографиями инструментов уже выбран. Если у вас нет, просто нажмите на этот слой. Чтобы добавить слой с фотографией портного к выделению, удерживайте нажатой клавишу Command на Mac или клавишу Ctrl в Windows и щелкните слой с фотографией портного.Затем, как и раньше, перейдите в меню «Правка» и выберите «Свободное преобразование». Удерживая нажатой клавишу Shift, щелкните любой край или любой угол границы, окружающей оба изображения на обоих выбранных слоях. Перетащите внутрь, чтобы уменьшить размер обеих фотографий одновременно. И когда вы закончите, перейдите на панель параметров и нажмите большую галочку, чтобы принять это изменение.
Я нажимаю на этот слой, чтобы выбрать его. Затем перейдите в меню «Правка» и выберите «Свободное преобразование». Это помещает эту границу вокруг всего содержимого выбранного слоя. Итак, если бы на одном слое было больше иллюстраций, все они были бы заключены в эту границу, и все они были бы изменены вместе. Обычно вы не хотите искажать изображение при изменении его размера. Чтобы этого избежать, удерживайте нажатой клавишу Shift, чтобы сохранить пропорции при щелчке по любому краю или любому углу, и перетащите, чтобы уменьшить эту фотографию, или растяните, чтобы сделать ее больше.Между прочим, можно уменьшить размер слоя, но в большинстве случаев лучше не делать контент на основе пикселей, например фотографию, намного больше оригинала, иначе он может выглядеть размытым. Последний шаг — принять изменение, внесенное с помощью команды «Преобразовать». Один из способов сделать это — подойти к панели параметров и щелкнуть большую галочку, которая появляется там всякий раз, когда вы используете Free Transform. Вот и все. Еще вы можете изменить размер содержимого более чем одного слоя за раз.Это сэкономит ваше время и поможет изменить размер нескольких изображений на одинаковую величину. Итак, предположим, что мы хотим одновременно уменьшить фото швейных инструментов и фотографию портного. Они расположены на 2 разных уровнях. Итак, мы должны перейти на панель «Слои» и убедиться, что оба эти слоя выбраны. Слой с фотографиями инструментов уже выбран. Если у вас нет, просто нажмите на этот слой. Чтобы добавить слой с фотографией портного к выделению, удерживайте нажатой клавишу Command на Mac или клавишу Ctrl в Windows и щелкните слой с фотографией портного.Затем, как и раньше, перейдите в меню «Правка» и выберите «Свободное преобразование». Удерживая нажатой клавишу Shift, щелкните любой край или любой угол границы, окружающей оба изображения на обоих выбранных слоях. Перетащите внутрь, чтобы уменьшить размер обеих фотографий одновременно. И когда вы закончите, перейдите на панель параметров и нажмите большую галочку, чтобы принять это изменение. Вот как изменить размер слоев с помощью Free Transform. Пожалуйста, не путайте эту технику с изменением размера всего изображения, которое выполняется с помощью команды «Размер изображения» в меню «Изображение», как вы узнали в другом руководстве из этой серии.
Вот как изменить размер слоев с помощью Free Transform. Пожалуйста, не путайте эту технику с изменением размера всего изображения, которое выполняется с помощью команды «Размер изображения» в меню «Изображение», как вы узнали в другом руководстве из этой серии.
Что вы узнали: изменение размера слоев
- На панели «Слои » выберите один или несколько слоев, содержащих изображения или объекты, размер которых нужно изменить.
- Выберите Edit> Free Transform . Рамка преобразования появляется вокруг всего содержимого выбранных слоев. Удерживайте нажатой клавишу Shift, чтобы не искажать содержимое, и перетаскивайте углы или края до нужного размера.Перетащите курсор внутрь границы преобразования, чтобы переместить содержимое вокруг изображения. Перетащите за пределы границы преобразования, чтобы повернуть содержимое.
- Щелкните галочку на панели параметров или нажмите Enter (Windows) или Return (macOS), чтобы подтвердить изменение.
Добавьте больше изображений в дизайн, каждое изображение на отдельном слое.
Из этого видео вы узнаете, как добавить несколько изображений в композицию, которую вы создаете в Photoshop.Как и многие другие вещи в Photoshop, это можно сделать несколькими способами. Мы собираемся использовать метод Place Embedded, который автоматически создает новый слой для каждого добавленного изображения, что дает вам возможность изменять размер и положение каждого добавленного изображения по своему усмотрению. Если вы следуете инструкциям, начните с открытия этого изображения из файлов практики для этого урока. Вы можете пока оставить закрытым другой файл практики с таким же названием. Когда мы используем команду «Поместить внедренное», чтобы добавить еще одно изображение в эту композицию, Photoshop автоматически создаст новый слой для добавленного изображения поверх того, какой слой выбран в данный момент.Итак, первый шаг — перейти на панель «Слои» и выбрать слой, над которым вы хотите создать новый слой.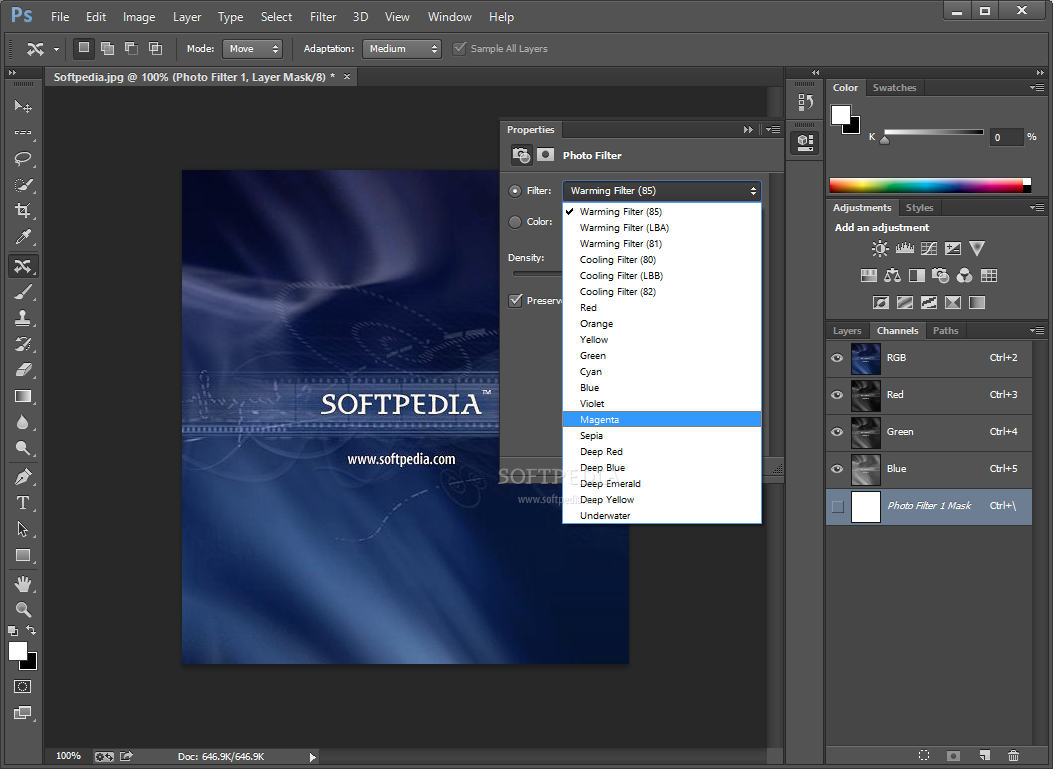 Я собираюсь выбрать фоновый слой. Затем перейдите в меню «Файл» и выберите «Поместить встроенный …». Откроется Finder или проводник, где вы перейдете к файлу, который хотите добавить. Если вы используете загружаемые файлы тренировок, перейдите к файлам тренировок на вашем компьютере и выберите этот файл. Затем нажмите кнопку «Поместить» в правом нижнем углу. Добавленная фотография появится на открытом изображении в окне документа.Эта фотография оказывается больше открытого изображения, но вам не о чем беспокоиться. Photoshop автоматически уменьшает добавленную фотографию, чтобы она соответствовала исходному изображению. Прежде чем завершить размещение, вы уменьшите масштаб фотографии и поместите ее в нужное место в композиции. Чтобы пропорционально уменьшить масштаб фотографии, не искажая ее, удерживайте клавишу Shift при перетаскивании из любого угла внутрь. Если вы хотите, чтобы добавленное фото было примерно того же размера, что и одна из других небольших фотографий в этой композиции, используйте одну из этих фотографий в качестве ориентира, чтобы помочь вам определить размер этой.Я уберу палец с мыши или трекпада и отпущу клавишу Shift. Я, удерживая клавишу Shift, подхожу к этому другому углу и перетаскиваю туда, чтобы получить добавленную фотографию примерно того же размера, что и эта другая маленькая фотография. Затем вы хотите разместить добавленную фотографию в нужном месте композиции. Для этого щелкните внутри границы и перетащите. Эти розовые направляющие могут появиться — они называются умными направляющими — чтобы помочь вам выровнять добавленную фотографию с другими элементами в композиции.Когда вас устраивают размер и размещение добавленной фотографии, завершите размещение, поднявшись на панель параметров и нажав там большую галочку. Вот и все. Если позже вы решите, что хотите переместить добавленную фотографию, вы можете сделать это, просто выбрав ее слой, получив инструмент «Перемещение» на панели «Инструменты» и перетащив добавленную фотографию в другое место в композиции.
Я собираюсь выбрать фоновый слой. Затем перейдите в меню «Файл» и выберите «Поместить встроенный …». Откроется Finder или проводник, где вы перейдете к файлу, который хотите добавить. Если вы используете загружаемые файлы тренировок, перейдите к файлам тренировок на вашем компьютере и выберите этот файл. Затем нажмите кнопку «Поместить» в правом нижнем углу. Добавленная фотография появится на открытом изображении в окне документа.Эта фотография оказывается больше открытого изображения, но вам не о чем беспокоиться. Photoshop автоматически уменьшает добавленную фотографию, чтобы она соответствовала исходному изображению. Прежде чем завершить размещение, вы уменьшите масштаб фотографии и поместите ее в нужное место в композиции. Чтобы пропорционально уменьшить масштаб фотографии, не искажая ее, удерживайте клавишу Shift при перетаскивании из любого угла внутрь. Если вы хотите, чтобы добавленное фото было примерно того же размера, что и одна из других небольших фотографий в этой композиции, используйте одну из этих фотографий в качестве ориентира, чтобы помочь вам определить размер этой.Я уберу палец с мыши или трекпада и отпущу клавишу Shift. Я, удерживая клавишу Shift, подхожу к этому другому углу и перетаскиваю туда, чтобы получить добавленную фотографию примерно того же размера, что и эта другая маленькая фотография. Затем вы хотите разместить добавленную фотографию в нужном месте композиции. Для этого щелкните внутри границы и перетащите. Эти розовые направляющие могут появиться — они называются умными направляющими — чтобы помочь вам выровнять добавленную фотографию с другими элементами в композиции.Когда вас устраивают размер и размещение добавленной фотографии, завершите размещение, поднявшись на панель параметров и нажав там большую галочку. Вот и все. Если позже вы решите, что хотите переместить добавленную фотографию, вы можете сделать это, просто выбрав ее слой, получив инструмент «Перемещение» на панели «Инструменты» и перетащив добавленную фотографию в другое место в композиции.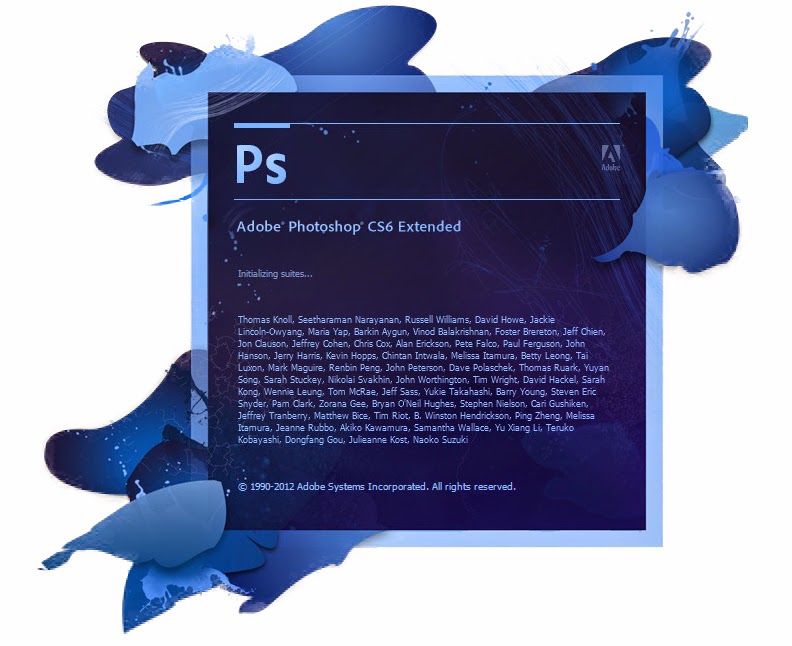 Или скажем, вы хотите изменить размер добавленной фотографии. Вы тоже можете это сделать. И для этого вы воспользуетесь командой Free Transform, о которой мы узнали в предыдущем видео в этом руководстве.Итак, скажем, я хотел, чтобы это среднее изображение было другого размера, я бы убедился, что его слой выбран на панели «Слои», я бы поднялся в меню «Правка» и выбрал «Свободное преобразование», удерживая клавишу Shift, чтобы сохранить пропорции и перетащите из любого угла, чтобы изменить размер этой фотографии. Затем нажмите галочку на панели параметров, чтобы подтвердить это изменение. При использовании команды «Поместить внедренное» следует помнить об одном. И это то, что есть некоторые изменения, которые вы не можете сделать непосредственно в результирующем смарт-объекте, созданном этой командой.Теперь есть еще много чего узнать об интеллектуальных объектах, но пока давайте просто поговорим о том, что делать, если вы столкнетесь с такой ситуацией. Допустим, я хотел раскрасить добавленную мной фотографию. Я выберу его слой на панели «Слои», перейду на панель «Инструменты» и выберу инструмент «Кисть». Когда я перехожу к изображению и нажимаю для рисования, я получаю сообщение о том, что «Этот объект необходимо растрировать, прежде чем продолжить». Это означает, что если я нажму «ОК», я конвертирую добавленный слой с фотографией в обычный пиксельный слой.И это нормально, поэтому я нажимаю ОК. И это простое решение, которое позволит мне рисовать на добавленной мной фотографии. Итак, теперь, когда вы знаете, как добавлять изображения в композицию, получайте удовольствие, создавая свой собственный уникальный дизайн из нескольких изображений в Photoshop.
Или скажем, вы хотите изменить размер добавленной фотографии. Вы тоже можете это сделать. И для этого вы воспользуетесь командой Free Transform, о которой мы узнали в предыдущем видео в этом руководстве.Итак, скажем, я хотел, чтобы это среднее изображение было другого размера, я бы убедился, что его слой выбран на панели «Слои», я бы поднялся в меню «Правка» и выбрал «Свободное преобразование», удерживая клавишу Shift, чтобы сохранить пропорции и перетащите из любого угла, чтобы изменить размер этой фотографии. Затем нажмите галочку на панели параметров, чтобы подтвердить это изменение. При использовании команды «Поместить внедренное» следует помнить об одном. И это то, что есть некоторые изменения, которые вы не можете сделать непосредственно в результирующем смарт-объекте, созданном этой командой.Теперь есть еще много чего узнать об интеллектуальных объектах, но пока давайте просто поговорим о том, что делать, если вы столкнетесь с такой ситуацией. Допустим, я хотел раскрасить добавленную мной фотографию. Я выберу его слой на панели «Слои», перейду на панель «Инструменты» и выберу инструмент «Кисть». Когда я перехожу к изображению и нажимаю для рисования, я получаю сообщение о том, что «Этот объект необходимо растрировать, прежде чем продолжить». Это означает, что если я нажму «ОК», я конвертирую добавленный слой с фотографией в обычный пиксельный слой.И это нормально, поэтому я нажимаю ОК. И это простое решение, которое позволит мне рисовать на добавленной мной фотографии. Итак, теперь, когда вы знаете, как добавлять изображения в композицию, получайте удовольствие, создавая свой собственный уникальный дизайн из нескольких изображений в Photoshop.
Что вы узнали: как добавлять изображения в дизайн
- Выберите File> Place Embedded , перейдите к файлу изображения в проводнике (Windows) или Finder (macOS) и нажмите «Поместить».
- Удерживайте нажатой клавишу Shift, чтобы не искажать изображение, и перетащите углы границы изображения, чтобы изменить размер добавленного изображения.

- Перетащите курсор внутрь границы, чтобы расположить добавленное изображение в нужном месте.
- Щелкните флажок на панели параметров, чтобы завершить размещение. Это автоматически создает новый слой, содержащий добавленное изображение.
Узнайте, как работает специальный фоновый слой.
Многие файлы имеют специальный фоновый слой.Давайте посмотрим, что такое фоновый слой и как с ним работать. Если вы следуете инструкциям, используйте этот файл из файлов практики для этого руководства. Давайте посмотрим на панель «Слои», где в нижней части этого стека слоев находится слой с надписью «Фон» с заглавной буквой B и символом замка. Вот как распознать специальный фоновый слой. Содержимое этого фонового слоя — большая фотография на заднем плане изображения в окне документа. Такой фоновый слой имеет особые свойства, отличные от обычного слоя.Например, вы не можете изменить порядок наложения фонового слоя на панели «Слои». Попробуйте переместить его вверх в стопке слоев, выбрав фоновый слой и перетащив его вверх. И вы просто не можете положить его поверх этих других слоев. Вместо этого вы получаете этот символ «ни в коем случае». А когда вы убираете палец с мыши или трекпада, фоновый слой возвращается в нижнюю часть стека слоев. Точно так же вы не можете перетащить другой слой под фоновым слоем на панели «Слои».Попробуйте выбрать другой слой, а затем перетащите его под фоновый слой, и вы получите тот же символ «ни в коем случае». Фоновый слой просто должен находиться внизу стека слоев, а его содержимое должно быть позади изображения, позади других элементов изображения. Вернемся к панели «Слои» и снова выберите фоновый слой, чтобы увидеть что-то еще, чего вы не можете сделать с фоновым слоем. И это чтобы переместить его с помощью инструмента «Перемещение». Я перейду и выберу инструмент «Перемещение» на панели «Инструменты».Я нажимаю на эту большую фоновую фотографию и попытаюсь переместить, и я просто получаю сообщение, что инструмент «Перемещение» не может переместить этот слой, потому что слой заблокирован. Я нажму ОК, чтобы отклонить это. Есть еще пара вещей, которые нельзя сделать с фоновым слоем. Например, вы не можете изменять непрозрачность слоя и не можете иметь прозрачные пиксели на фоновом слое. Итак, что, если вы хотите сделать что-либо из этого со специальным фоновым слоем? В этом случае вам нужно преобразовать фоновый слой в обычный слой.И это так просто, как один клик. Просто спуститесь к фоновому слою и нажмите на символ замка, и он исчезнет, и этот слой станет обычным слоем под названием Layer 0. И теперь, поскольку это обычный слой, я мог бы делать все, что я только что упомянул, что вы можете » Точно с фоновым слоем. Это всего лишь один пример, я могу переместить этот слой с помощью инструмента «Перемещение». У меня все еще выбран инструмент «Перемещение», я перехожу к изображению и перетаскиваю его вправо, и это действительно перемещает слой 0, и он показывает прозрачность позади него, потому что это самый нижний слой в стеке слоев.А что, если вы действительно хотите иметь специальный фоновый слой, а у вас его нет в вашем файле. Что ж, вы можете превратить любой слой в специальный фоновый слой, перейдя в меню «Слой» и выбрав «Новый», «Фон из слоя». В данном случае я действительно хочу создать новый слой и сделать его фоновым. Итак, я спущусь к нижней части панели «Слои» и нажму кнопку «Создать новый слой». Это создает новый слой 1, который я перетащу в конец стопки слоев. Слой 1 в настоящее время пуст.Я залью его белым. Для этого я поднимусь в меню «Правка» и выберу «Заливка» … В открывшемся диалоговом окне «Заливка» я изменю первое раскрывающееся меню на «Белый». И я нажимаю ОК. И теперь у нас есть белый слой внизу стопки слоев. Чтобы превратить его в специальный фоновый слой, я перейду в меню «Слой» и выберу «Новый», «Фон из слоя». И теперь этот слой заблокирован, я не могу его перемещать или делать другие вещи, о которых я упоминал. И это обеспечивает стабильную основу для этой композиции.Итак, фоновые слои заслуживают упоминания, потому что вы столкнетесь с одним из них раньше, чем позже.
Я нажму ОК, чтобы отклонить это. Есть еще пара вещей, которые нельзя сделать с фоновым слоем. Например, вы не можете изменять непрозрачность слоя и не можете иметь прозрачные пиксели на фоновом слое. Итак, что, если вы хотите сделать что-либо из этого со специальным фоновым слоем? В этом случае вам нужно преобразовать фоновый слой в обычный слой.И это так просто, как один клик. Просто спуститесь к фоновому слою и нажмите на символ замка, и он исчезнет, и этот слой станет обычным слоем под названием Layer 0. И теперь, поскольку это обычный слой, я мог бы делать все, что я только что упомянул, что вы можете » Точно с фоновым слоем. Это всего лишь один пример, я могу переместить этот слой с помощью инструмента «Перемещение». У меня все еще выбран инструмент «Перемещение», я перехожу к изображению и перетаскиваю его вправо, и это действительно перемещает слой 0, и он показывает прозрачность позади него, потому что это самый нижний слой в стеке слоев.А что, если вы действительно хотите иметь специальный фоновый слой, а у вас его нет в вашем файле. Что ж, вы можете превратить любой слой в специальный фоновый слой, перейдя в меню «Слой» и выбрав «Новый», «Фон из слоя». В данном случае я действительно хочу создать новый слой и сделать его фоновым. Итак, я спущусь к нижней части панели «Слои» и нажму кнопку «Создать новый слой». Это создает новый слой 1, который я перетащу в конец стопки слоев. Слой 1 в настоящее время пуст.Я залью его белым. Для этого я поднимусь в меню «Правка» и выберу «Заливка» … В открывшемся диалоговом окне «Заливка» я изменю первое раскрывающееся меню на «Белый». И я нажимаю ОК. И теперь у нас есть белый слой внизу стопки слоев. Чтобы превратить его в специальный фоновый слой, я перейду в меню «Слой» и выберу «Новый», «Фон из слоя». И теперь этот слой заблокирован, я не могу его перемещать или делать другие вещи, о которых я упоминал. И это обеспечивает стабильную основу для этой композиции.Итак, фоновые слои заслуживают упоминания, потому что вы столкнетесь с одним из них раньше, чем позже.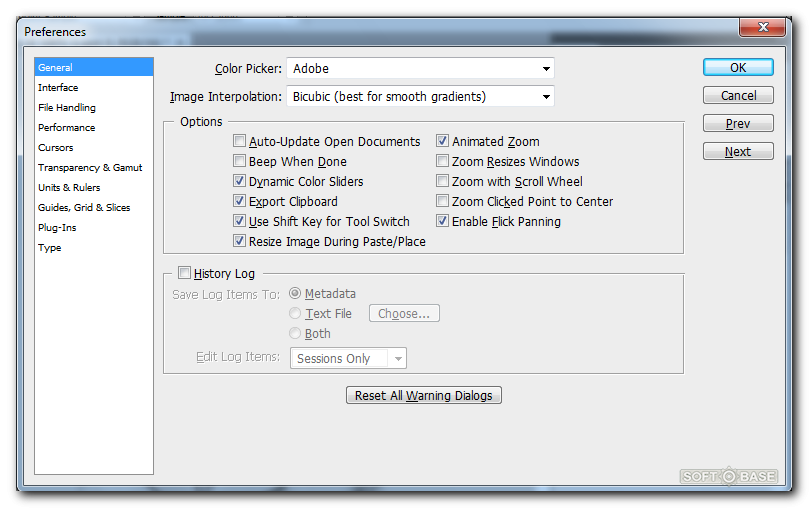 И теперь вы знаете, что такое фоновый слой, каковы его ограничения и как с ним работать.
И теперь вы знаете, что такое фоновый слой, каковы его ограничения и как с ним работать.
Что вы узнали: преобразование фонового слоя в обычный
- Поскольку слой Background заблокирован, его нельзя перемещать в окне Document или переставлять на панели Layers , и некоторые функции редактирования на нем не работают.
- Чтобы изменить слой Background на обычный слой, щелкните значок замка справа от имени слоя на панели Layers .
Как установить плагин WebP в Photoshop Creative Cloud?
Я хочу использовать WebP— https://developers.google.com/speed/webp/?csw=1 я думаю, что он поставляется как плагин от Telegraphics http://telegraphics.com.au/sw/product/WebPFormat но я не уверен, как установить его в Adobe Photoshop CC. Я также управляю машиной Windows 7.
image image-processing webpПоделиться Источник Vegasvikk 05 декабря 2014 в 01:34
2 ответа
- Photoshop-есть ли способ связать изображения в нескольких psd-файлах?
С Photoshop у меня есть несколько веб-баннеров разных размеров, которые содержат одно и то же изображение. Есть ли способ изменить изображение в одном psd-файле так, чтобы оно автоматически менялось во всех других psd-файлах? Я использую Creative Cloud Любая помощь будет очень признательна Спасибо
- Использование Adobe Creative SDK без Creative Cloud?
Можно ли использовать Creative SDK для Android, не будучи вынужденным использовать Creative Cloud? Если нет, то какие есть хорошие альтернативы? Я взглянул на Fotor SDK, однако, к сожалению, кажется, что вы больше не можете скачать SDK.
9
Этот вопрос, вероятно, относится к графическому дизайну stack exchange ( https://graphicdesign. stackexchange.com/), а не здесь. В любом случае, вам нужно скопировать файл плагина в каталог плагинов, который вы можете найти в C:/Program Files/Adobe/Photoshop CC/Plug-ins, перезапустить Photoshop, и вы сможете открыть файлы webp.
stackexchange.com/), а не здесь. В любом случае, вам нужно скопировать файл плагина в каталог плагинов, который вы можете найти в C:/Program Files/Adobe/Photoshop CC/Plug-ins, перезапустить Photoshop, и вы сможете открыть файлы webp.
Обратите внимание, что вы должны проверить, какую версию Photoshop вы используете (32-разрядную или 64-bit), и использовать правильную версию плагина для каждого случая.
Возможно, что на вашем компьютере установлены обе версии, поэтому вам лучше скопировать каждую версию плагина в соответствующую папку плагина photoshop.
Поделиться Adrià Compte 15 апреля 2015 в 09:40
0
В моем случае я скопировал из http://telegraphics.com.au/sw/browse/File-Formats webp format 32bits в папку Plugins/Extensions на PS CS3, и это сработало нормально. Не забудьте перезапустить свой PS после того, как вы скопировали его.
Поделиться Laercio Civali 19 сентября 2019 в 13:37
Похожие вопросы:
Доступен ли плагин adobe cs6 в creative cloud?
Мне нужно обновить adobe illustrator plugin с cs4 до последней версии adobe creative cloud . У меня есть поиск по сети, но я не могу найти ни одного sdk для разработки плагинов creative cloud….
Как импортировать colors.xml в dreamweaver creative cloud для Mac
Только что обновился до creative cloud, и я не могу понять, как использовать темную цветовую схему из http://wptom.com/dreamweaver/dark-coding-colorization-for-dreamweaver/ , которую я использовал…
Как получить Creative Cloud (CC) для работы на Yosemite?
Creative Cloud говорит, что у него есть обязательное обновление. Я нажимаю кнопку Установить, он говорит, что не удалось обновить Creative Cloud Desktop. Обратитесь В Службу Поддержки Клиентов.
Photoshop-есть ли способ связать изображения в нескольких psd-файлах?
С Photoshop у меня есть несколько веб-баннеров разных размеров, которые содержат одно и то же изображение. Есть ли способ изменить изображение в одном psd-файле так, чтобы оно автоматически менялось…
Использование Adobe Creative SDK без Creative Cloud?
Можно ли использовать Creative SDK для Android, не будучи вынужденным использовать Creative Cloud? Если нет, то какие есть хорошие альтернативы? Я взглянул на Fotor SDK, однако, к сожалению,…
Как установить плагин Webbsy в Photoshop CS6
Это может быть очень простой вопрос, но я не могу найти его решения. Я использую Adobe Photoshop CS6. Я пытаюсь установить Webbsy . Это 3-й сторонний плагин Adobe Photoshop. Я скачал его и получил…
Photoshop — существует ли язык программирования?
Я был удивлен, обнаружив, что StackOverflow имеет тег Photoshop, потому что мне нужно объединить Photoshop (подписка — Pro, Creative Cloud) и программирование (я опытный инженер Java, C#, C++ sw)…
код ошибки 72 в After Effects и p42 в настольном приложении Creative Cloud
просто удалите все приложения с помощью инструмента удаления, предоставленного adobe а теперь попытка установить приложение Creative Cloud Desktop дает мне ошибку p42 попытка установить After…
Есть ли у Photoshop CC функция автоматической загрузки?
Когда я сохраняю файлы изображений в папке Creative Cloud, они загружаются в Creative Cloud. Есть ли у него другой путь? Может ли Photoshop CC автоматически загружать файлы изображений в Creative…
Как использовать формат изображения WebP в DotNetNuke?
Я пытаюсь добавить следующий код на свой сайт DotNetNuke, чтобы улучшить производительность сайта, но кажется, что изображения формата . WebP по какой-то причине не отображаются, он будет показывать.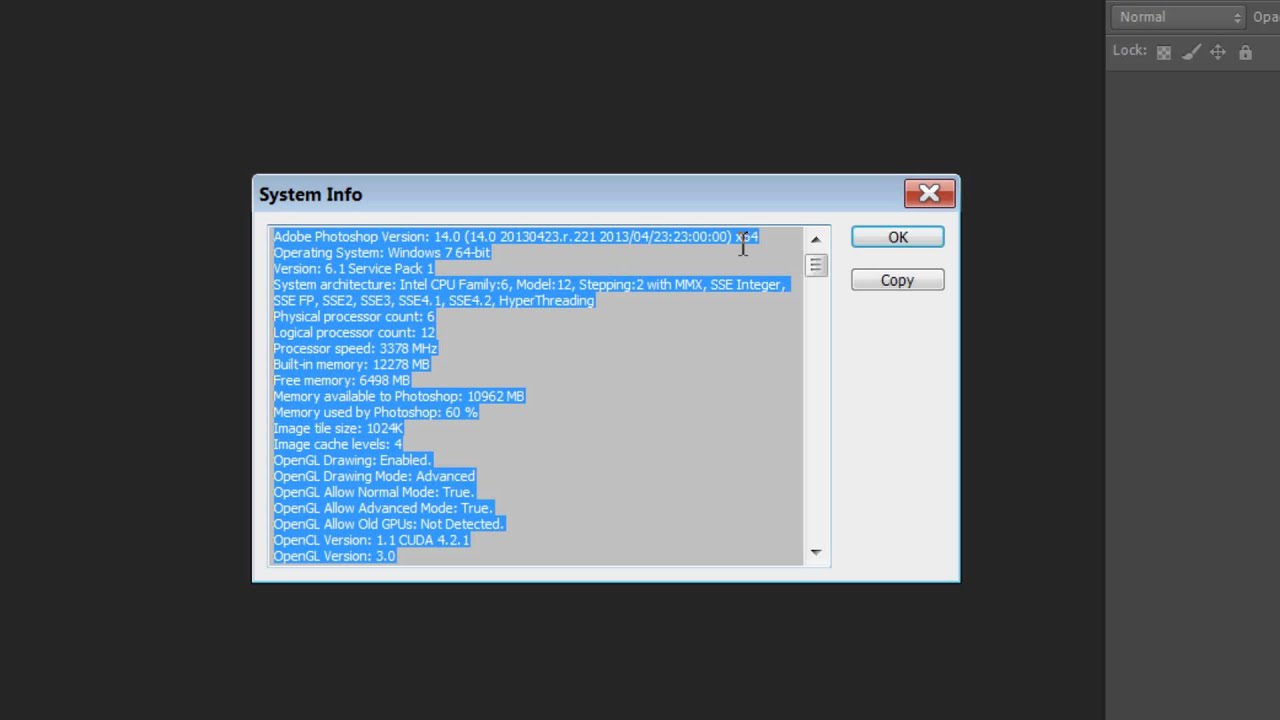 ..
..
Плагины в Фотошопе (Photoshop); установка плагинов – видео урок TeachVideo
Как установить плагин в Фотошопе?
Наряду со стандартными инструментами редактора «Adobe Photoshop», вы можете устанавливать и использовать дополнительные плагины. Применение пользовательских плагинов значительно расширяет возможности редактора, делая его еще более гибким и полезным. В этом уроке мы рассмотрим,
В сети Интернет находится огромное количество плагинов для редактора «Adobe Photoshop», доступных для свободного пользования. В нашем случае мы используем уже загруженный на компьютер плагин для расширения возможностей фильтров. Скопируем его в буфер обмена. Для этого необходимо кликнуть на файле плагина правой кнопкой мыши и в появившемся контекстном меню выполнить команду «Копировать».
После чего необходимо обратиться к системной папке, в которой установлена программа. Для этого откройте меню «Компьютер» и откройте локальный диск, на который происходит инсталляция программ. В нашем случае программа установлена по умолчанию и занимает место в системной папке на «Локальном диске «С».
После чего откроем папку «Program files».
Здесь необходимо открыть папку «Adobe» и после чего раскрыть содержимое папки «Adobe Photoshop».
Эта папка является системной и содержит в себе все управляющие файлы программы «Adobe Photoshop». Все дополнения в виде плагинов устанавливаются в папку «Plug-ins», раскройте ее.
Здесь необходимо раскрыть содержимое папки «Filter», поскольку все фильтры, установленные в программе, хранятся именно в этой папке.
После чего кликните по свободной области окна открытой папки правой кнопкой мыши и в появившемся контекстном меню выполните команду «Вставить». Вы также можете воспользоваться сочетанием клавиш «Ctrl+V».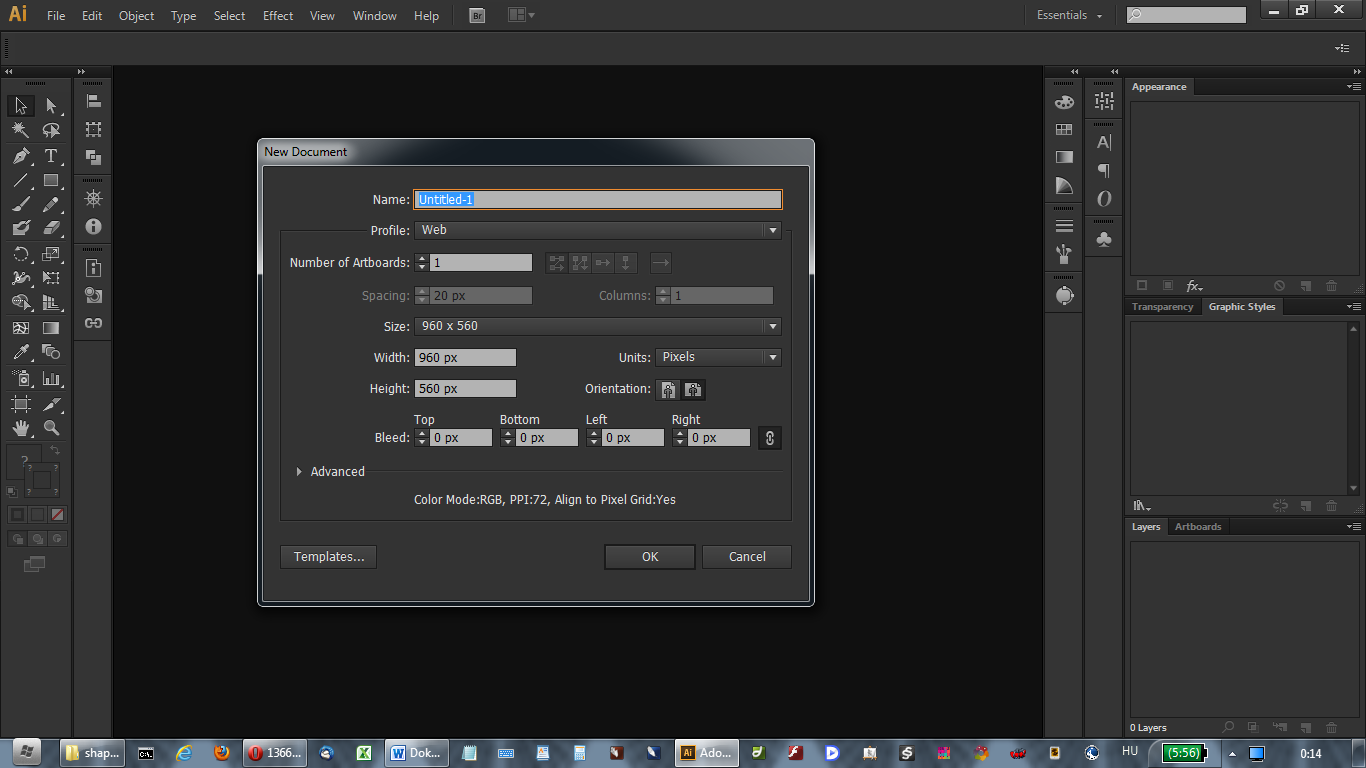
После выполнения данных действий плагин будет установлен. Теперь осталось только запустить редактор «Adobe Photoshop», открыть или создать в нем изображение, а после чего найти и применить установленный плагин на вкладке «Фильтр». Заметьте, что установленные плагины будут отображаться в нижней части списка раскрывающейся вкладки «Фильтр».
Таким образом, вы сможете быстро установить плагин для редактора «Adobe Photoshop», существенно расширив его возможности, и тем самым сделав работу в редакторе еще более удобной и интересной.
Простая установка плагина в фотошоп – Сайт о заработке в интернете
Рубрика: Уроки фотошоп Опубликовано 08.10.2017 · Комментарии: 0 · Просмотры:Post Views: 1 942
Установить плагин в фотошоп можно разными способами. Сейчас мы с вами научимся это делать.
Для того чтобы установить плагин в фотошоп необходимо как минимум обладать им. Поэтому зайдя на ПС Яндекс я нашёл сайт, где есть возможность скачать плагины для редактирования фотографий.
Если кому интересно,то это — rugraphics.ru/photoshop/sem-besplatnyh-plaginov-dlya-photoshop-nik-collection
Как правильно установить плагин фотошоп
Далее зайдя на сайт и скачав, чтобы установить плагин идём по пути : Мой компьютер в диск «С» и открыв там раздел Program Files(×86) находим файл Photoshop. Открываем его двойным щелчком мыши, после чего ищем папку Plug-ins.
Здесь открываем ещё один файл Imagenomic, в который и перекидываем скачанный с интернета плагин.
Перед установкой плагина в фотошоп обязательно внимательно проверьте его расширение,оно должно быть вот такое — «.8bf»
Чтобы подключить все плагины, даже те что имеются в программе Photoshop необходимо чтобы ваша программа была лицензионная.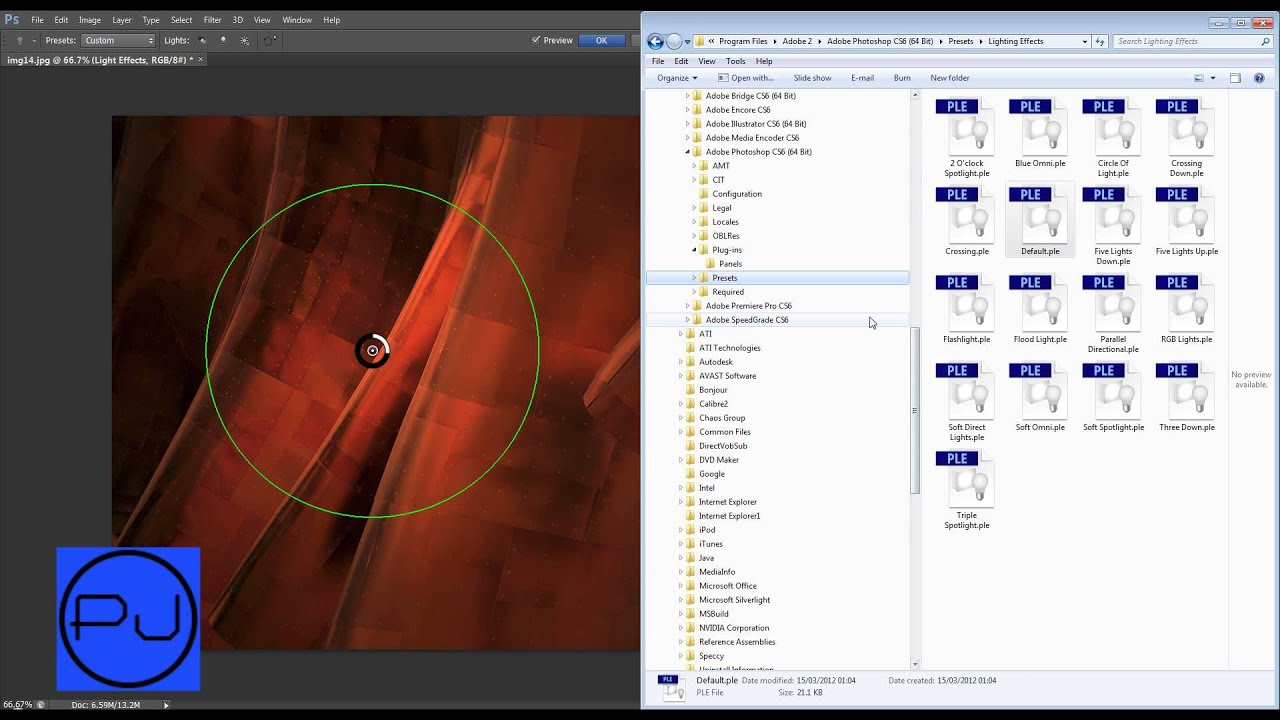 Иначе все ваши усилия будут напрасны. Я пользуюсь фотошопом без лицензии, потому как для обработки картинок для сайта мне этого достаточно.
Иначе все ваши усилия будут напрасны. Я пользуюсь фотошопом без лицензии, потому как для обработки картинок для сайта мне этого достаточно.
Естественно показать подключение плагинов в картинках я вам не могу. Но путь я вам показываю правильный — Edit -> Preferences -> Plug-Ins → Imagenomic. А вот плагины скачанные с указанного мной сайта являются пакетом от Google, так что его необходимо будет соответственно загрузить в папку Google.
Могу добавить,что для некоторых программ как Photoshop CS6, папку Imagenomic можно найти в опции Фильтр. И не забудьте после загрузки перезагрузить систему,чтобы изменения вступили в силу.
Таким образом я показал вам путь как установить плагин в фотошоп,а если вам необходима информация по теме, что такое низкочастотные запросы,то её вы узнаете перейдя по ссылке.
Post Views: 1 942
Полезные плагины для Adobe Photoshop CS6
6 плагинов для Photoshop, которые сэкономят ваше время (и нервы)
Adobe Photoshop – культовое программное обеспечение, сформировавшее современный мир графического дизайна.
К сожалению, сильная сторона Photoshop – огромный список функций и возможностей – может стать его слабостью, когда речь идёт о рациональной организации рабочего процесса.
К счастью, для Photoshop создано достаточно дополнений, которые помогают сократить число действий, необходимых для выполнения типовых операций. В этой статье мы обсудим пять плагинов, которые могут существенно сэкономить ваше время и избавить вас от ежедневной рутины.
Renamy
Первый плагин, который мы рассмотрим, называется Renamy и предназначен он для проведения массовых операций с названиями слоёв ( layers ).
Для начинающих дизайнеров назначение этого плагина может показаться надуманным. Но в сложных проектах с десятками и сотнями слоёв Renamy может стать настоящим спасителем.
Renamy позволяет переименовать несколько слоёв одним действием. Более того, он может осуществлять операции поиска и поиска с заменой прямо в названиях слоёв. Например, если вы хотите создать серию зелёных слоёв путём дупликации уже имеющихся красных, вот как просто это можно сделать:
Более того, он может осуществлять операции поиска и поиска с заменой прямо в названиях слоёв. Например, если вы хотите создать серию зелёных слоёв путём дупликации уже имеющихся красных, вот как просто это можно сделать:
Авторы Renamy даже включили в свой плагин функцию автозаполнения. Начните печатать, и Renamy услужливо подскажет вам продолжение из списка введённых ранее слов. Это помогает сохранять постоянство в названиях слоёв и избавляет от опечаток.
Возможно, помимо названий слоёв вас интересует также порядок их взаимного расположения. Renamy поможет вам и с нумерацией слоёв.
Renamy доступен как для Windows , так и для MacOS . Цена плагина – $9,99, и надо сказать, что он более чем стоит своей цены. Есть также и бесплатная версия, но в ней не хватает некоторых полезных возможностей.
Pixel2Vector
Pixel2Vector – скромный, но полезный плагин от Orange Box , который поможет вам экспортировать почти любой ваш проект в векторный формат.
Все ваши действия кистью или карандашом автоматически преобразуются в линии векторного рисунка. Что особенно впечатляет, это делается одним кликом мыши.
Pixel2Vector сохранит ваш рисунок со всеми контурами, и в следующий раз вы сможете изменить размер или цвет элементов рисунка без потери качества.
Pixel2Vector поддерживает Photoshop CS5 , CS6 и CC .
Более того, этот плагин бесплатен, так что загрузите его прямо сейчас.
GuideGuide
Автор плагина GuideGuide – Кэмерон МакИфи . Его опыт работы с направляющими ( guides ) в Photoshop был не самым гладким, поэтому он решил реализовать в своём плагине более удобные методы создания и управления направляющими.
На практике этот плагин позволяет применить целый ряд приёмов, экономящих время дизайнера.
Первый приём состоит в создании сетки всего лишь парой кликов. Вам не понадобится производить каких-либо расчётов или прикидок. Просто введите количество колонок, их желаемую ширину, размер границ, и GuideGuide сделает всё остальное.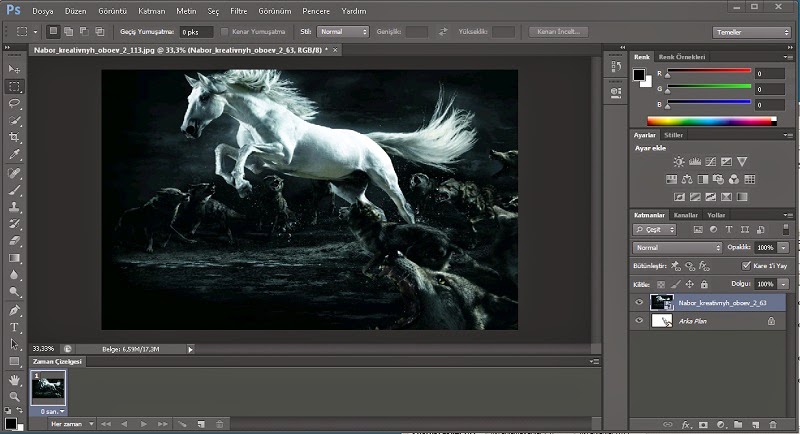
Второй приём – создание направляющих по краям текущего выделения или по его средней точке, автоматически вычисляемой плагином. Чрезвычайно полезная функция.
Это расширение Photoshop вы можете установить бесплатно, но если вы захотите поблагодарить его автора, можете сделать скромное пожертвование на его сайте .
Плагин подходит ко всем версиям Photoshop .
TinyPNG
Плагин TinyPNG позволяет уменьшить размер файла в формате PNG . Файлы формата PNG чрезвычайно распространены из-за возможности сохранять прозрачность. Их понимают все браузеры и графические приложения. Несмотря на это, зачастую PNG-файлы в интернете имеют больший объём, чем нужно.
TinyPNG позволяет постепенно сократить количество цветов в палитре PNG -файла. Чем меньше палитра, тем меньше битов весит один пиксель, следовательно, тем меньше файл. Иногда таким образом можно сэкономить до половины объёма файла без ущерба его внешнему виду.
После установки плагин добавляет в интерфейс Photoshop новую панель, которая помогает задать папку для сохранения сжатых файлов.
Этот плагин стоит $40, но если вам приходится обрабатывать много PNG -файлов, вы не пожалеете о потраченных средствах. Существует и бесплатная онлайн-версия TinyPNG, но она менее удобна в работе из-за необходимости каждый раз обращаться к браузеру. Что дороже: деньги или время, – выбирать вам.
TinyPNG поддерживает Photoshop CS5 , CS6 и CC и имеет две версии: для PC и Mac . Загрузить плагин можно здесь .
SavePanel
Плагин SavePanel оптимизирует процесс сохранения файлов. Интерфейс этого плагина представляет собой простую форму для ввода стандартных параметров сохраняемых файлов: каталога назначения, формата, размеров и шаблона имени.
Этот плагин будет наиболее полезен продвинутым пользователям Photoshop .
Представьте себе ситуацию, когда вам необходимо сохранить несколько только что созданных файлов в один каталог. SavePanel поможет вам сделать это парой кликов – разумеется, если вы заранее зададите параметры.
И если каждый раз, чтобы закрыть Photoshop , вам приходится пробиваться через бесконечный ряд диалогов сохранения файла, то этот плагин просто создан для вас.
SavePanel для Photoshop CS5 , CS6 и CC распространяется бесплатно здесь .
CSS Hat
CSS Hat – чрезвычайно полезный плагин для веб-дизайнеров, так как он способен преобразовывать слои Photoshop в CSS -файлы, которые могут быть внедрены в ваш веб-проект. Многообещающе, не правда ли?
Как вы уже поняли, основная мощь CSS Hat проявляется в автоматизации рутинных действий при переводе макета сайта в файлы стилей. Этот процесс, производимый вручную, достаточно трудоёмок и чреват ошибками, но с помощью данного плагина этот этап вёрстки можно завершить в считанные секунды.
Всё, что вам нужно сделать – установить плагин и перенести нужный слой на панель CSS Hat . Код CSS будет сгенерирован мгновенно.
Информация, выдаваемая плагином, включает в себя размеры блоков, цвета, выравнивание по оси Z и другие свойства, а также различные встроенные проверки. CSS Hat даже поддерживает популярные препроцессоры CSS : SASS , LESS и Stylus .
Лицензия CSS Hat стоит $34,99, но если вы активно занимаетесь веб-дизайном или вёрсткой, эта цена быстро окупится за счёт повышения вашей продуктивности. Также стоит заметить, что плагин лицензируется на пользователя, а не на устройство, так что вы можете купить один плагин и легально использовать его на домашнем и рабочем компьютере.
CSS Hat поддерживает PC и Mac , и может быть загружен отсюда .
Вот и всё! Эти шесть плагинов освободят вашу ежедневную работу с графикой от рутины и позволят вам сосредоточиться на искусстве дизайна.
Если вы считаете, что я должен был упомянуть ещё какой-то плагин, выскажите свои соображения в комментариях. Я никогда не упускаю возможности посмотреть, как организован рабочий процесс у других дизайнеров.
Данная публикация представляет собой перевод статьи « 5 Photoshop Plugins to Save Your Time (and Sanity) » , подготовленной дружной командой проекта Интернет-технологии. ру
ру
20 лучших премиальных и бесплатных плагинов для Photoshop, которые вы оцените!
Хотя Photoshop чрезвычайно универсален сам по себе (особенно CC 2017), некоторые действия невозможно выполнить с помощью имеющихся инструментов. В этом случае придут на помощь Photoshop плагины – инструмент, который часто игнорируют начинающие дизайнеры.
Большинство существующих плагинов (а также других ресурсов для Photoshop) предназначены для фотографов, но имеются и те, которые помогут значительно упростить работу веб-дизайнерам. Один из таких плагинов даже способен анализировать ваш шаблон PSD и генерировать из него полностью функциональный код CSS.
Далее мы рассмотрим 10 бесплатных и 10 премиальных плагинов Photoshop, которые актуальны в 2017 году, а главное, что некоторые из них настолько же эффективны, как и их платные аналоги.
10 бесплатных плагинов PhotoshopFontAwesomePS
Цена: Бесплатно
FontAwesome – это огромная коллекция из 675 различных иконок, содержащих все возможные глифы для UI дизайна, макетирования и т.д. FontAwesomePS – бесплатный плагин, который добавит все это в Photoshop без каких-либо проблем. Иконки полностью масштабируются и могут быть изменены как любой другой векторный объект. Этот плагин незаменим для веб-дизайнеров.
Fontea
Fontea – бесплатный плагин для Photoshop, который предоставляет мгновенный доступ ко всем шрифтам Google и позволяет классифицировать их по своему усмотрению.
Ink предоставляет дополнительную информацию о вашем макете: форматировании текста, цвете, масштабе, градиентах и многом другом. Это цифровой помощник, который пригодится не только вам, но и вашим клиентам. Жаль, что в реальной жизни нет такой вещи (например, заранее понять, подойдет ли этот диван для комнаты).
CSS3Ps
CSS3Ps – бесплатный Photoshop плагин, способный создавать CSS-код из вашего документа PSD. Плагин в настоящее время распознает и правильно обрабатывает такие функции CSS3, как border–radius, масштаб, градиенты, тени и т.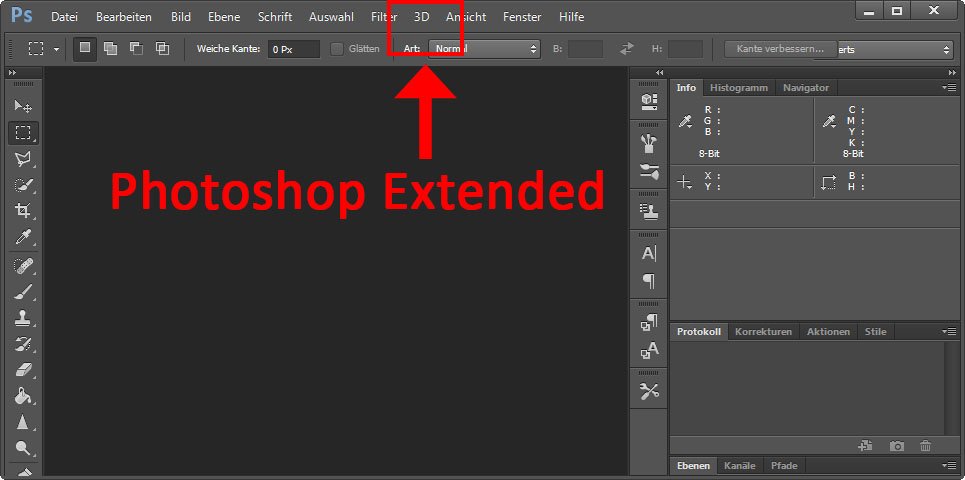 д. Кроме этого, он также совместим с SASS для Compass.
д. Кроме этого, он также совместим с SASS для Compass.
IsometrIcon
IsometrIcon – это уникальный плагин, подходящий для создания реалистичных изометрических объектов, которые вы можете использовать при создании сайтов и разработке игр. Он предлагает 4 направления изометрического преобразования, гибкий генератор кубоида и 50 px изометрическую сетку. Этот плагин будет работать с Photoshop CC 2017.
Seamless Textures 2
Цена: Бесплатно
Seamless Textures 2 волшебным образом создает реалистичные бесшовные текстуры из фотографий. Вы можете образовывать текстуры или зеркальные текстуры и добавлять их в свою библиотеку шаблонов Photoshop.
Nik Collection
Google – достаточно богатая компания, способная предложить некоторые первоклассные инструменты абсолютно бесплатно. И Nik Collection – один из таких. Этот плагин представляет собой набор эффектов, содержащих 7 профессиональных фильтров для фотографов – Analog Efex Pro, Color Efex Pro, Silver Efex Pro, Viveza, HDR Efex Pro, Sharpener Pro и Dfine.
Velositey
Velositey – настоящий помощник для веб-дизайнеров. Данный Photoshop плагин включает в себя множество готовых макетов веб-сайтов и отдельных элементов, таких как заголовки, слайдеры и блоки контента, которые можно быстро разместить и изменить.С Velositey прототипирование никогда еще не было таким легким.
Curves
Надоело разбираться с непонятными настройками кривых в Photoshop? Для решения вашей проблемы есть простое и бесплатное решение. Плагин Curves предлагает несколько предварительных настроек кривых и предоставляет более удобную регулировку яркости и контрастности, а также позволяет инвертировать эти параметры.
Transform Each
Если ваша задача состоит в том, чтоб изменить или повернуть несколько объектов, расположенных на разных слоях, вам понадобится Transform Each Photoshop. Кнопка предварительного просмотра позволяет просмотреть, как выглядят все внесенные изменения перед их применением.
Fontself for Photoshop
С помощью Fontself вы сможете создавать инновационные цветовые шрифты и экспортировать их как OTF файлы.
Perspective Mockups
Perspective Mockups дают возможность продемонстрировать свой дизайн сайта или мобильное приложение максимально профессионально. В отличие от статических макетов с настроенными комбинациями объектов, с его помощью вы сможете легко модифицировать их в соответствии с требованиями вашего проекта.
AD Brutus Symmetry
AD Brutus Symmetry – чрезвычайно полезный Photoshop плагин для цифровых художников, занимающихся созданием персонажей. Он использует направляющие Photoshop для генерации симметрии в реальном времени, а также работает с выборками.
ON1 Resize
Благодаря уникальной технологии, основанной на фракталах плагина ON1 Resize для Фотошопа, вы имеете возможность масштабировать изображений без потери резкости.
Fontic
Fontic – еще один полезный премиальный плагин для управления шрифтами. Он сканирует ваш PSD-файл и показывает список используемых шрифтов. Кроме этого он также генерирует необходимый код, который можно экспортировать непосредственно в ваш веб-проект. Fontic работает с Google Fonts, Typekit и совместим с версией Photoshop CC от 2014 года.
GuideGuide
Этот плагин предоставляет больше возможностей при использовании гридов Photoshop. С его помощью можно создавать столбцы, строки, срединные точки и направляющие, как для всего документа, так и для отдельно взятого слоя.
Chameleon Adaptive Palette
“Выбор цвета по умолчанию” – больше не вариант, когда у вас под рукой есть этот супер продвинутый Photoshop плагин. Адаптивная палитра Chameleon дает полный контроль над цветами вашего проекта.
CSS Hat
CSS Hat 2 проанализирует ваш слой Photoshop и превратит его в CSS-код. Этот плагин лучше всего использовать для превращения готовых PSD-шаблонов в интерактивные веб-сайты. Он работает на Windows и Mac, с Photoshop CC 2014-2017.
Он работает на Windows и Mac, с Photoshop CC 2014-2017.
Filter Forge
Filter Forge предоставляет доступ к постоянно пополняющейся коллекции пользовательских фильтров, текстур и шаблонов – всего более 12000 эффектов. Лицензия Professional Plus (одна за 328 долларов США) дает вам пожизненный доступ ко всем основным обновлениям плагина. Filter Forge также доступен, как автономное приложение для Windows и Mac.
Machine Wash Deluxe
Как добавить ретро-стиль вашим изображениям? Вы можете применить текстуры вручную, покупать стили слоя, где это действие автоматизировано, или использовать этот премиальный Photoshop плагин. Последний вариант является наиболее экономичным, так как Machine Wash Deluxe поставляется с 3500 + пресетами, которые могут быть применены к фотографиям, тексту, штриховым рисункам и другим произведениям искусства.
ВыводИспользовать плагины Photoshop не обязательно, но это поможет сэкономить большую часть времени. Подумайте об их использовании! С ними вы сможете оптимизировать свой рабочий процесс, перестанете беспокоиться о сроках и привнесете что-то новое в свои проекты!
10 лучших плагинов для Фотошопа
Photoshop CS6 зверь! Это всемогущий бегемот, способный производить грандиозные изображения, видео высокого качества , а версия CS6 Extended может даже создавать реалистичную 3D графику.
Все возможности в одной коробке позволяют создавать впечатляющие проекты, но иногда стоит добавить несколько дополнительных возможностей, которые позволят получить максимальную отдачу от вашей работы. В этой статье вы увидите 10 лучших плагинов, которые позволят раскрыть весть потенциал Фотошопа.
01. Exposure 4
- Компания: Alien Skin
- Цена: $ 249 (доступна бесплатная пробная версия)
- Лучше всего подходит для Фотографов
Exposure является творческим инструментом, позволяющий имитировать эффекты фильма на цифровых изображениях, придавать аналоговый стиль, границы, царапин и многие другие ретро эффекты.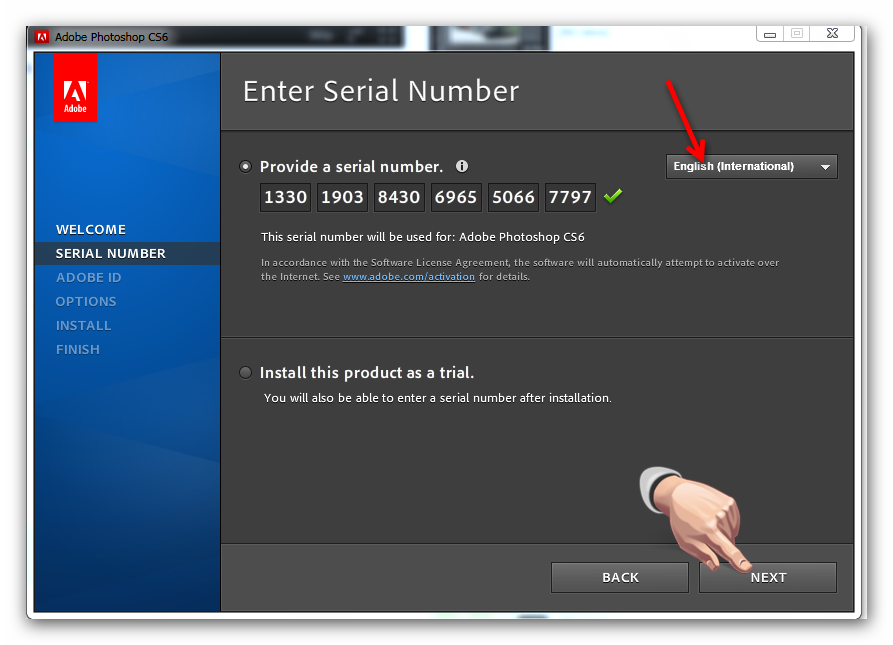 В Exposure 4 добавили дополнительных элементы управления для создания отличного черного-белого изображения, инструменты тонирования и пользовательские цветовые эффекты.
В Exposure 4 добавили дополнительных элементы управления для создания отличного черного-белого изображения, инструменты тонирования и пользовательские цветовые эффекты.
02. Fluid Mask 3
- Компания: Vertus
- Цена: $ 149 (доступна бесплатная пробная версия)
- Лучше всего подходит для фотографов и дизайнеров
Работа с масками требует много времени и терпения, и является одной из ключевых возможностей Фотошопа. Несмотря на то, что в версиях CS5 и CS6 инструменты маскирования были значительно улучшены, у вас все равно могут возникнуть проблемы с маскировкой, например волос или шерсти. Плагин Fluid Mask делает этот обычно трудоемкий процесс намного быстрее и (относительно) легче!
03. Portraiture
- Компания: Imagenomic
- Цена: $ 199,95
- Лучше всего подходит для фотографов
Этот замечательный плагин позволяет автоматизировать процесс ретуши портретов с идеальной кожей. Portraiture автоматически сглаживает тона кожи, удаляет пятна и, самое главное, позволяет избежать размытия деталей в таких таких областях, как ресницы, глаза, губы, а также не стирает саму текстуру кожи.
04. 3D Invigorator
- Издатель: Digital Anarchy
- Цена: $ 199 (доступна бесплатная пробная версия)
- Лучше всего подходит для Дизайнеров
В то время как Photoshop позволяет создавать довольно сложные 3D объекты, есть еще место и для дополнительных инструментов, которые могут упростить процесс создания сложных сцен и 3D моделей. Этот плагин имеет простой редактор в котором используется перо, как инструмент для рисования и редактирования трехмерных форм.
0.5. Blow Up 3
- Компания: Alien Skin
- Цена: $ 199 (доступна бесплатная пробная версия)
- Лучше всего подходит для дизайнеров и фотографов
Blow Up позволяет увеличивать изображения без ущерба потери качества.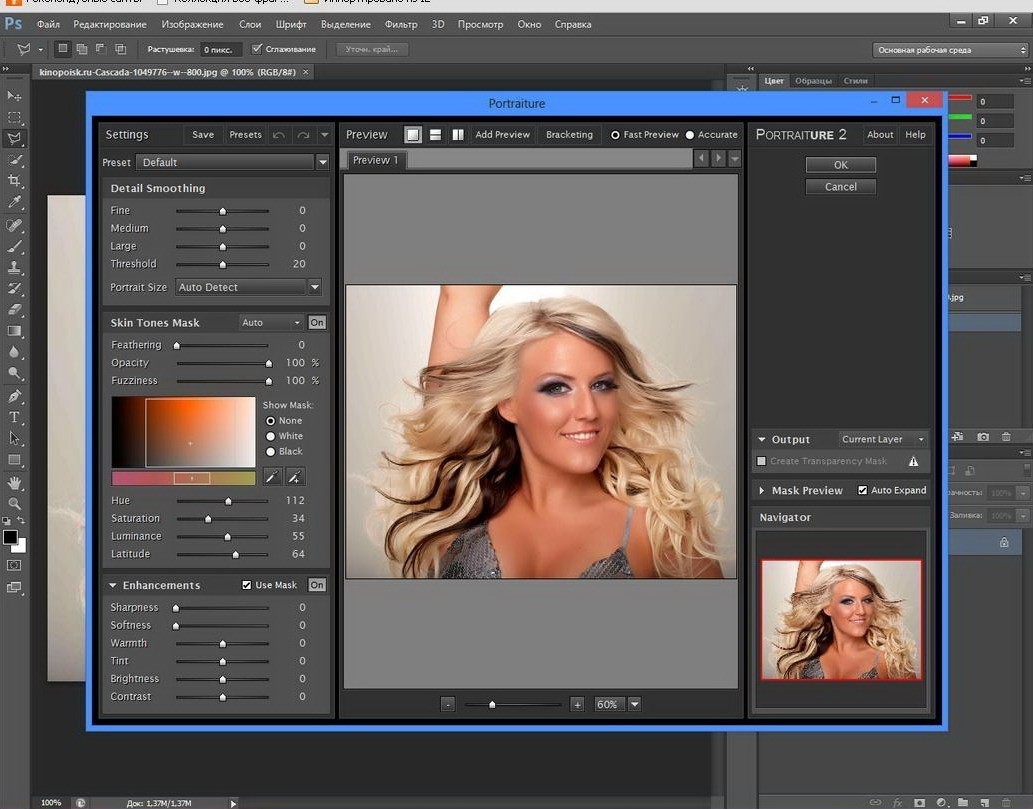 Алгоритм этого инструмента является более продвинутым, чем встроенный в Photoshop бикубический в фильтр. Это делает его отличным инструментом для дизайнеров, которым нужно подготовить к печати изображения в низком разрешении.
Алгоритм этого инструмента является более продвинутым, чем встроенный в Photoshop бикубический в фильтр. Это делает его отличным инструментом для дизайнеров, которым нужно подготовить к печати изображения в низком разрешении.
06. Photomatix Pro
- Компания: HDR soft
- Цена: от $ 79 (доступна бесплатная пробная версия)
- Лучше всего подходит для фотографов
Photomatix Pro позволяет создавать HDR изображения. Возможности его инструментов выходят за рамки Photoshop, особенно это касается ттонирования. Photomatix Pro позволяет создавать изображения HDR с относительной легкостью.
07. Perfect Effects 3 FREE
- Издательство: OnOne Software
- Цена: Бесплатно
- Лучше всего подходит для фотографов и дизайнеров
Perfect Effects 3 представляет собой удобный инструмент с разнообразными фото эффектами. Плагин имеет библиотеку эффектов (немного похоже на галерею в Photoshop) и позволяет комбинировать различные эффекты для достижению новых и интересных результатов.
0.8. Noiseware
- Компания : Imagenomic
- Цена: $ 79,95
- Лучше всего подходит для фотографов
Шум является проблемой для всех и в особенности для фотографа, которому необходимо представить клиентам чистое изображение независимо от условий фотосъемки. Noiseware является специалистом в подавлении шумов, который не просто удалит шум, но и сохранит резкость. Для фотографа это очень полезное дополнение к Photoshop.
0.9. Magic Bullet PhotoLooks 2.0
- Компания: Red Giant Software
- Цена: $ 199 (доступна бесплатная пробная версия)
- Лучше всего подходит для фотографов
Компания Red Giant известная больше своими плагинами для After Effects, создала инструмент и для Photoshop, Lightroom и Aperture.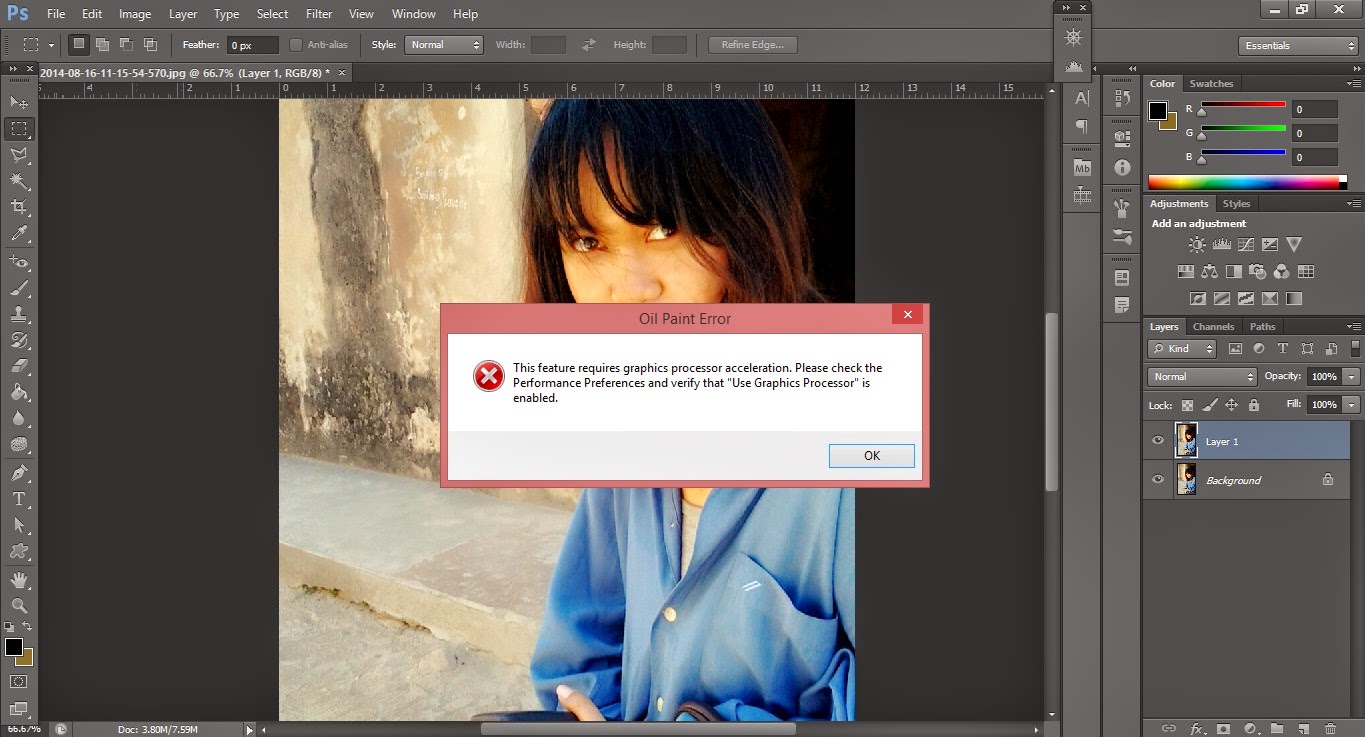 Плагин имеет. Magic Bullet PhotoLooks 2.0 имеет набор пресетовЮ благодаря которым вы сможете быстро создать необходимый эффект.
Плагин имеет. Magic Bullet PhotoLooks 2.0 имеет набор пресетовЮ благодаря которым вы сможете быстро создать необходимый эффект.
10. Knoll Light Factory 3.2
- Компания: Red Giant Software
- Цена: $ 149 (доступна бесплатная пробная версия)
- Лучше всего подходит для фотографов
Как и его старший брат для After Effects, Knoll Light Factory для Photoshop позволяет создавать множество впечатляющих бликов и свечения, которые не просто накладываются на изображение, но и воздействует на него. В его настройках вы найдете более 100 пресета, и кроме того вы можете создавать новые эффекты свечения на свой вкус.
Плагины для фотошопа
В этом разделе вы можете беслпатно скачать плагины для фотошопа. Плагины заметно ускоряют работу пользователя фотошопа, а также создают интересные эффекты с изображениями в автоматическом виде. Как правильно они имеют настройки и параметры, с помощью которых вы настраиваете применяемый эффект. По сути плагины это дополнительные фильтры для фотошопа.
Чтобы установить плагин для фотошопа вам нужно его скопировать в папку Adobe Photoshop / Plug-ins или запустить установочный файл, если такой имеется.
Плагин для фотошопа — Redfield Fractalius 1.03
Интересный плагин для фотошопа, эффекты которого основаны на вытяжке так называемой скрытой рекурсивной текстуры изображения.
Плагин — Sinedots 2
Отличный плагин для создания красивых кривых.
Плагин — Evaluate
Плагин отлично подходит для цветовой обработки фотографии.
Плагин — Halftone
Интересный эффект Halftone накладывает этот фильтр на любое изображение в фотошопе.
Плагин — ImageSkill Background Remover 3.2 ML (Русская версия)
Этот плагин разработан для упрощения работы с фотографиями и выполняет конкретные задачи.
22 плагина для фотошопа
Вы будете приятно удивлены скачав эти плагины для своего фотошопа.
Как удалить шум и зернистость с фото? Плагин — Noise Shampoo поможет!
Плагин убирает лишний шум с изображений.
Плагин — Gradient Blur
С помощью этого плагина вы сделаете размытый градиент на фото.
Плагин для фотошопа — Digital Beauty
Плагин для корректировки и обработки фотографий Плагин сможет скорректировать вашу фотографию как вы захотите, например он умеет сглаживать кожу, удалять прыщи, менять цвет волос и многое другое.
Плагин для фотошопа — Color Mechanic
Для работы с цветом.
Плагин Vertus Flu >
Суть функционирования продукта лежит в имитации процесса деятельности наших органов зрения и мышления путем автоматического анализа растровых изображений.
Плагин для создания геометрий
Геометрические абстракции разных цветов — все это делается просто в этом плагине! Скачать плагин pixelbox.
Плагин Redfield Sketch Master 2.01
Для превращения изображения в скетч Скачать плагин pixelbox.
Плагин Redfield Fractalius 1.03
Этот плагин позволяет создавать необычные фракталы разного цвета.
Набор фильтров
Большая коллекция из 350 фильтров.
Плагин LucisArt
Пример результата использования плагина и достижения эффекта: Скачать плагин pixelbox.
Узнаем как правильно установить плагин в Фотошоп: инструкция для новичков
«Photoshop» является общепризнанным лидером среди всех графических редакторов. Функционал данной программы настолько огромен, что ему посвящаются целые книги, проводятся семинары, устраиваются платные курсы. И одна из самых значимых функций данного редактора — возможность самостоятельно расширять параметры системы. Сегодня мы будем рассматривать такой вопрос: «Как установить плагин в фотошоп?»
Справка
Прежде чем приступить к непосредственной инструкции, разберемся с определениями. Вы когда-нибудь имели дело с плагинами? Если да, то можете пропустить этот абзац. Плагин – это специальный модуль, который позволяет расширить стандартный функционал программы. То есть он подключается в данном случае к редактору и добавляет новые возможности. В программе «Photoshop» под плагинами чаще всего предполагаются фильтры. Установленный «Фотошоп» с нуля имеет недостаточный набор средств. Но, возможно, некоторым пользователям достаточно и стандартного комплекта фильтров. В любом случае будет полезно узнать, как установить плагин в фотошоп, чтобы в дальнейшем данный вопрос не поставил вас в тупик.
Вы когда-нибудь имели дело с плагинами? Если да, то можете пропустить этот абзац. Плагин – это специальный модуль, который позволяет расширить стандартный функционал программы. То есть он подключается в данном случае к редактору и добавляет новые возможности. В программе «Photoshop» под плагинами чаще всего предполагаются фильтры. Установленный «Фотошоп» с нуля имеет недостаточный набор средств. Но, возможно, некоторым пользователям достаточно и стандартного комплекта фильтров. В любом случае будет полезно узнать, как установить плагин в фотошоп, чтобы в дальнейшем данный вопрос не поставил вас в тупик.
Инструкция
В первую очередь нужно скачать плагины на свой компьютер. В Интернете в свободном доступе сейчас находятся тысячи разнообразных фильтров. Вы можете скачать их с любого портала. Как только плагин будет у вас на компьютере, его необходимо скопировать в нужную директорию. Если вы изменяли стандартное расположение управляющих файлов программы «Photoshop», то, возможно, адрес будет различаться.
- Копируем плагин в буфер обмена. Для этого нажмите на него правой кнопкой мыши и найдите пункт «копировать». Либо используйте комбинацию клавиш Ctrl + C.
- Ищем управляющую папку программы. Заходим в «Мой компьютер», открываем «локальный диск», ищем папку «Program Files». Так мы попадаем в место, где находится большинство установленных программ. «Photoshop» должен быть в папке «Adobe», где нам надо зайти в «Adobe Photoshop CS» (здесь будет стоять цифра, означающая версию вашего редактора). Заходим в «Plugins», где находим «Filters». Именно в этой папке располагаются все фильтры.
- Нажимаем ПКМ по свободной области окна и выбираем «вставить». Либо используем комбинацию клавиш Ctrl + V.
Дополнительные сведения
Фильтры «Photoshop» имеют расширения файлов «.8BF». В некоторых операционных системах потребуется дополнительное подтверждение операции. Чтобы проверить работоспособность фильтров, нужно открыть программу и в верхней панели выбрать вкладку «фильтры».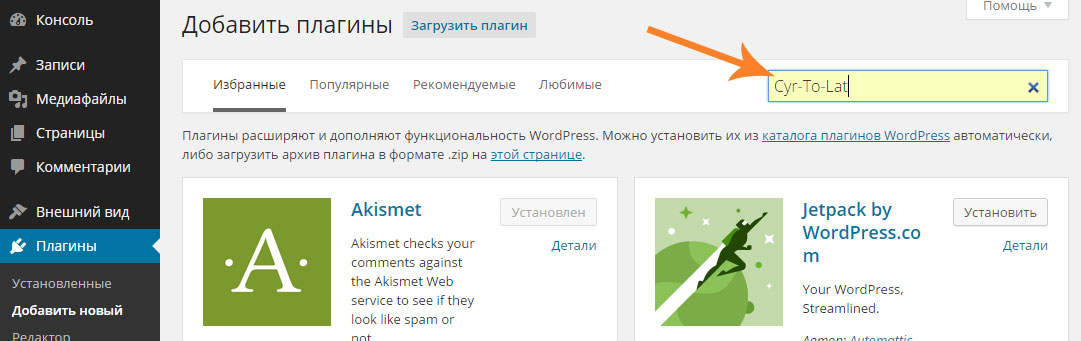 Пользовательские дополнения всегда появляются в конце списка. Если у вас установлена версия «Photoshop CS6», то адрес плагинов будет такой: «Adobe-Adobe Photoshop CS6-Required-Plug-Ins-Filters». В некоторых случаях расположение фильтров может различаться в зависимости от операционной системы.
Пользовательские дополнения всегда появляются в конце списка. Если у вас установлена версия «Photoshop CS6», то адрес плагинов будет такой: «Adobe-Adobe Photoshop CS6-Required-Plug-Ins-Filters». В некоторых случаях расположение фильтров может различаться в зависимости от операционной системы.
Заключение
Вопрос: «Как установить плагин в «Фотошоп?» — часто задается на различных форумах и сайтах. Поэтому он иногда выносится отдельно и хранится как заметка для новичков. Надеюсь, вам она не понадобится, и вы поняли из этой статьи, как установить плагин в фотошоп. Если вам показалось, что предоставленной информации оказалось мало, то воспользуйтесь дополнительными источниками. Например, посмотрите видеоуроки, которые находятся в бесплатном доступе.
Как использовать плагины в Photoshop | Small Business
Расширяемая архитектура Adobe Photoshop означает, что программа действует как хост для надстроек и фильтров, подключаемых модулей сторонних производителей, которые вы устанавливаете поверх самого программного обеспечения. Некоторые из этих плагинов добавляют возможности, которые сам Photoshop не предоставляет, в то время как другие расширяют функции типов фильтров, которые включает Photoshop. Когда ваш бизнес зависит от доступа к широкому спектру эффектов или от скорости выделенных плагинов, которые управляют производственным процессом, добавляйте эти ресурсы и управляйте ими, чтобы получить максимальную выгоду от установки Photoshop.
Закройте Adobe Photoshop перед установкой новых подключаемых модулей. Программное обеспечение опрашивает установленные ресурсы при запуске, поэтому любой продукт, который вы добавляете во время его работы, не может работать, пока вы не перезапустите хост-программу.
Установите плагин, следуя инструкциям производителя. Некоторые сторонние надстройки Photoshop требуют, чтобы вы вводили их серийные или регистрационные номера в процессе установки, тогда как другие просят вас авторизовать их программное обеспечение при первой попытке его использования. Плагины для пожертвований — бесплатное программное обеспечение, которое запрашивает небольшую оплату, если вы используете продукт, — могут отображать «скучный экран» до тех пор, пока вы не зарегистрируетесь и не заплатите. Некоторые плагины просто требуют, чтобы вы перетаскивали их файлы в установку Photoshop.
Плагины для пожертвований — бесплатное программное обеспечение, которое запрашивает небольшую оплату, если вы используете продукт, — могут отображать «скучный экран» до тех пор, пока вы не зарегистрируетесь и не заплатите. Некоторые плагины просто требуют, чтобы вы перетаскивали их файлы в установку Photoshop.
Перезапустите Photoshop и примените плагин к рабочему файлу. Обратитесь к документации производителя, чтобы убедиться, что программе требуется активный выбор, работает ли она только в определенном цветовом режиме или ее нельзя применить к фоновому слою.
Примените плагин к смарт-объекту, чтобы он стал неразрушающим смарт-фильтром. Вы можете превратить весь файл, группу слоев или отдельный слой в смарт-объект. Откройте меню «Файл» и выберите «Открыть как смарт-объект», чтобы обрабатывать весь документ как один смарт-объект. Выберите один или несколько слоев на панели «Слои», откройте меню «Слой», найдите его подменю «Смарт-объект» и выберите «Преобразовать в смарт-объект», чтобы создать смарт-объект из части содержимого слоя в файле. Когда вы добавляете файлы PDF или содержимое из Adobe Illustrator, ваше содержимое автоматически становится смарт-объектом.Чтобы изменить результаты смарт-фильтра, дважды щелкните его запись на панели «Слои» и измените его настройки.
Получите доступ к совместимым сторонним подключаемым модулям, установленным в другом приложении или более старой версии Photoshop. Откройте меню «Правка» в Windows или меню «Photoshop» на Mac, найдите его подменю «Настройки» и выберите «Плагины». Установите флажок «Дополнительная папка надстроек» и перейдите к расположению вашего программного обеспечения. Выберите папку, содержащую ваши плагины, и нажмите кнопку «ОК» — кнопку «Выбрать» на Mac — чтобы выбрать ее.Однако избегайте выбора основной папки «Plug-ins» в предыдущей версии Photoshop, потому что это заставит вашу текущую версию загрузить более старые дубликаты встроенных плагинов, что может вызвать проблемы в самом Photoshop.
Отключите плагин, чтобы он не загружался при запуске Photoshop. Если у вас возникли проблемы с производительностью или результатами работы определенного плагина, вы можете отключить его до тех пор, пока производитель не предоставит жизнеспособную версию. Введите тильду — символ «~», который появляется слева от цифры 1 на большинстве компьютерных клавиатур — перед именем файла плагина, и Photoshop проигнорирует его при сканировании папки плагинов при запуске. .
Ссылки
Ресурсы
Советы
- Сохраняйте единый список всех ваших сторонних плагинов и их серийных или регистрационных номеров, чтобы вы могли быстро их переустановить.
- Чтобы создать интересные обработки изображений, поэкспериментируйте с применением фильтров к маскам на изображениях и корректирующих слоях или на отдельных цветовых каналах изображения.
- Чтобы получить информацию о подключаемом модуле, откройте меню «Справка» в Windows или меню «Photoshop» на Mac, найдите подменю «О подключаемом модуле» и выберите элемент в списке, чтобы просмотреть информацию о нем.Вы можете изучить собственные плагины Photoshop, а также сторонние элементы.
Предупреждения
- Начиная с Adobe Photoshop CS6, версия Macintosh работает только в 64-битном режиме, тогда как версия Windows остается доступной в 32- и 64-битном режимах. Если вы попытаетесь запустить 32-разрядные фильтры на Mac или в 64-разрядном приложении Windows, они не появятся в меню «Фильтры» и, следовательно, не могут быть применены.
Биография писателя
Элизабет Мотт писала с 1983 года.Мотт имеет большой опыт написания рекламных текстов для всего, от кухонной техники и финансовых услуг до образования и туризма. Она имеет степень бакалавра искусств и магистра искусств по английскому языку в Университете штата Индиана.
Quick Fix: плагины и Photoshop CS6
Привет всем,
Хорошо, вот короткое объявление о государственной службе перед тем, как мы погрузимся в выходные, для тех из вас, как я, кто использует плагины от Topaz и OnOne 🙂
Если вы недавно обновились до нового Photoshop CS6 и обнаружили, что ваши плагины не отображаются, вот как решить проблему в два раза быстрее, чтобы не было необходимости сохранять и открывать изображения в альтернативных версиях:
Topaz
Для Mac:
Перейдите в меню настроек в Photoshop и выберите «Плагины». Установите / включите опцию «Дополнительная папка надстроек», затем нажмите «Выбрать». После этого перейдите в: Macintosh HD -> Библиотека -> Поддержка приложений и выберите папку Topaz Labs. Затем нажмите «Сохранить» / «ОК», чтобы сохранить это обратно в Photoshop. Вернувшись в Photoshop, нажмите OK, чтобы сохранить изменения, затем перезапустите Photoshop. Когда откроется Photoshop, перейдите в меню «Фильтр», и вы сможете получить доступ к Topaz.
Установите / включите опцию «Дополнительная папка надстроек», затем нажмите «Выбрать». После этого перейдите в: Macintosh HD -> Библиотека -> Поддержка приложений и выберите папку Topaz Labs. Затем нажмите «Сохранить» / «ОК», чтобы сохранить это обратно в Photoshop. Вернувшись в Photoshop, нажмите OK, чтобы сохранить изменения, затем перезапустите Photoshop. Когда откроется Photoshop, перейдите в меню «Фильтр», и вы сможете получить доступ к Topaz.
Для Windows:
Перейдите в меню настроек в Photoshop и выберите Подключаемые модули.Установите / включите опцию «Дополнительная папка надстроек», затем нажмите «Выбрать». После этого перейдите в: C: \ Program Files и выберите папку Topaz Labs. Затем нажмите «Выбрать» (или может сказать «Сохранить / ОК»), чтобы сохранить это обратно в Photoshop. Вернувшись в Photoshop, нажмите OK, чтобы сохранить изменения, затем перезапустите Photoshop. Когда откроется Photoshop, перейдите в меню «Фильтр», и вы сможете получить доступ к Topaz.
Посетите сайт Topaz здесь [Ссылка]
OnOne
Если вы установили CS6 в той же системе, что и ваш продукт onOne Software, а продукт onOne не отображается, обязательно установите последнюю версию продукта onOne Software, чтобы она появилась в CS6.
Щелкните по этой ссылке, чтобы перейти на страницу загрузок [Ссылка]
Хорошо, это все от меня на сегодня, так что хороших выходных, и что бы вы ни планировали, чтобы провести хорошо,
Наслаждайтесь 🙂
• • •
Установка плагина Photoshop на Mac
Установка плагина Photoshop на Mac
Узнайте, как плагин Photoshop устанавливается вручную на Mac
По сценарию Берка
Обновлено больше недели назад
⚠️ Убедитесь, что вы используете Photoshop CC 2015 или более поздней версии, а Zeplin использует последнюю версию.
Установка плагина
Когда вы запускаете приложение Zeplin для Mac, плагин Photoshop должен быть установлен автоматически. Если нет, вы можете установить его из меню Zeplin вверху: «Zeplin> Интеграция с Photoshop> Установить подключаемый модуль…»
☝️ Если подключаемый модуль по-прежнему не отображается, убедитесь, что выбран параметр «Включить генератор» из меню PS> Настройки> Плагины
Вы пытались установить через меню и не получилось?
Если установка из меню не сработала, вы можете попробовать установить плагин вручную.Необходимо установить две части: плагин и панель.
Плагин:
- Загрузите плагин отсюда.
- Распакуйте его и скопируйте папку с именем
io.zeplin.photoshop-plugin. - Вставьте его в папку
Applications / Adobe Photoshop CC 2019 / Plug-ins / Generator(обновите версию Photoshop в каталоге, если вы используете старую версию. Например,Applications / Adobe Photoshop CC 2017 / Plug-ins / Generator).
И, наконец, панель:
- В меню Finder выберите «Перейти> Перейти к папке…», введите
~ / Library / Application Support / Adobe / CEP / extensionsи нажмите «Перейти».(Если каталогCEPне существует, вы можете создать его вручную.) - Загрузите панель отсюда.
- Распакуйте его и скопируйте папку с именем
io.zeplin.photoshop-panel. - Вставьте его в открывшуюся папку в Finder.
Теперь, когда вы перезапустите Photoshop, вы должны увидеть панель в верхнем меню: «Окно> Расширения> Zeplin»
Статьи по теме:
Как установить плагины в Photoshop CC 2019
Adobe Photoshop, пожалуй, один из лучших инструментов для редактирования изображений.Он до краев наполнен множеством удобных функций, которые вы можете использовать для редактирования или создания потрясающих изображений.
Но знаете ли вы, что вы можете установить плагины, чтобы еще больше расширить его возможности? Что ж, теперь ты знаешь. Photoshop включает поддержку сторонних подключаемых модулей, которые позволяют вам делать с программным обеспечением гораздо больше. Вы можете добавить поддержку большего количества типов файлов, использовать несколько удивительных фильтров и даже получить доступ к некоторым функциям, которые помогут вам оптимизировать рабочий процесс.
И если вы не знаете, как устанавливать плагины в Photoshop, то вы попали в нужное место.В этой статье я покажу вам два разных способа установки подключаемых модулей в Photoshop CC 2019.
Загрузить подключаемые модули Photoshop
Прежде чем мы перейдем к установке подключаемых модулей, давайте сначала поговорим о том, где вы можете получить указанные подключаемые модули. Что ж, есть два простых способа найти плагины для Photoshop. Вы можете зайти на сайт Adobe Exchange и найти отличные плагины или выполнить поиск в Google, чтобы найти именно тот тип плагина, который вы ищете.
Посетите Adobe Exchange
ВAdobe Exchange представлен хороший выбор платных и бесплатных плагинов.Библиотека варьируется от уникальных фильтров до плагинов, которые интегрируют библиотеки стоковых фотографий прямо в программное обеспечение.
Загрузить плагины оттуда довольно просто: просто выберите плагин, который хотите загрузить, нажмите кнопку «Бесплатно / Купить», и плагин будет автоматически установлен в Photoshop. Все просто, правда? Теперь перейдем к плагинам, которые вы загружаете со сторонних сайтов.
Установить плагины Photoshop
Плагины, загруженные с других веб-сайтов, доступны либо в виде исполняемых файлов, либо в виде сжатых zip-файлов.В зависимости от типа файла их можно установить двумя разными способами:
Установить подключаемый модуль Photoshop с помощью исполняемого файла
Чтобы установить подключаемые модули с помощью исполняемых файлов, выполните следующие простые шаги:
Шаг 1: Убедитесь, что Photoshop не запущен на твоем компьютере. Теперь запустите исполняемый файл, чтобы открыть мастер установки.
Теперь запустите исполняемый файл, чтобы открыть мастер установки.
Шаг 2: Нажмите «Далее» и примите лицензионное соглашение в следующем окне.
Шаг 3: Установите флажок в следующем окне, чтобы выбрать версию подключаемого модуля, которую вы хотите установить, а затем щелкните Далее.
Поскольку я использую 64-битную Windows, я выбрал 64-битную версию. Но в зависимости от конфигурации вашего компьютера вам, возможно, придется выбрать 32-разрядную версию.
Шаг 4: Выберите целевую папку, в которую вы хотите установить плагин, и нажмите «Далее».
Шаг 5: Наконец, нажмите «Установить», а после завершения установки нажмите «Готово», чтобы завершить установку.
Теперь запустите Photoshop, и только что установленный плагин появится в одном из пунктов меню (в зависимости от типа установленного плагина).
Поскольку я установил фильтр, плагин появляется прямо в нижней части меню «Фильтр».
Подавляющее большинство подключаемых модулей теперь поставляется с мастером установки, поэтому вы, скорее всего, воспользуетесь этим методом для установки подключаемого модуля. Однако, если у плагина нет исполняемого файла, вы можете использовать следующий метод, чтобы установить его в Photoshop.
Установка подключаемого модуля Photoshop из сжатого Zip-файла
Для установки подключаемых модулей из Zip-файлов выполните следующие простые шаги:
Шаг 1: Извлеките содержимое Zip-файла в папку.
Шаг 2: Скопируйте файл плагина и вставьте его в папку плагинов Photoshop. Папка находится в Program Files или в том месте, где вы установили Photoshop в своей системе.
Шаг 3: Перезапустите Photoshop, и плагин должен появиться в одном из пунктов меню, в зависимости от типа установленного вами плагина. И снова, поскольку я установил фильтр, плагин появляется в нижней части меню «Фильтр».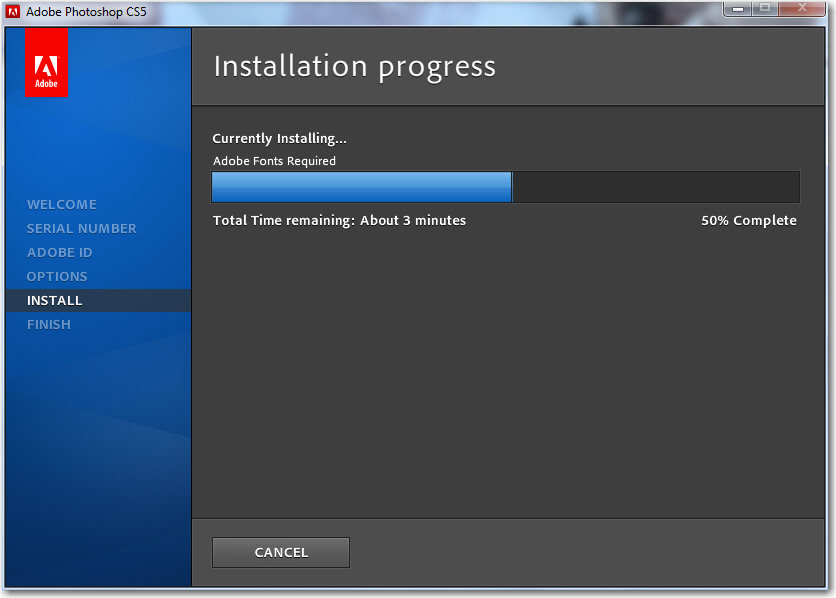
Упомянутые выше методы должны работать без сбоев, если вы используете Adobe Photoshop CC 2019; в случае, если вы используете более старую версию Photoshop, вам, возможно, придется пройти дополнительный шаг при установке плагинов.
В старых версиях Photoshop сначала необходимо предоставить разрешение на установку сторонних подключаемых модулей. Для этого перейдите в меню «Правка» и выберите «Плагины» в разделе «Настройки».
В окне «Плагины» установите флажок «Дополнительные плагины», а затем установите плагины. Этот диалог не включен в последнюю версию Photoshop.
Вышеупомянутая статья может содержать партнерские ссылки, которые помогают поддерживать Guiding Tech.Однако это не влияет на нашу редакционную честность. Содержание остается непредвзятым и достоверным.
Плагины AKVIS в Photoshop CC Windows 64 бит
‘; вар endpan = »; var a = »; var enda = »;Плагины AKVIS в Photoshop CC, 64-битная Windows
Иногда после установки плагина он не отображается в Adobe Photoshop . Прочтите инструкции для 64-разрядной версии Windows ниже. (Вы можете найти решение для Win 32 bit — здесь, для Mac — здесь.)
Чтобы установить плагины в Photoshop на Win 64 bit, выполните следующие действия:
- Если вы используете Photoshop 64 bit на Win 64 bit
Скопируйте файлы с окончанием _64.8bf из папки AKVIS в Program Файлы в папке Plugins Photoshop.
Например, чтобы добавить плагин Sketch , скопируйте Sketch_64.8bf в папку:
- Photoshop CC 2020, CC 2019, CC 2018, CC 2017, CC 2015.5:
C: \ Program Files \ Common Files \ Adobe \ Plug-Ins \ CC - Photoshop CC 2015:
C: \ Program Files \ Adobe \ Adobe Photoshop CC 2015 \ \ Плагины - Photoshop CC 2014:
C: \ Program Files \ Adobe \ Adobe Photoshop CC 2014 \ Plug-ins - Photoshop CS6:
C: \ Program Files \ Adobe \\ Adobe Photoshop CS6 (64-разрядная версия) \\ Плагины
Затем снова откройте Photoshop и проверьте, как работает плагин.

- Photoshop CC 2020, CC 2019, CC 2018, CC 2017, CC 2015.5:
- Если вы используете Photoshop 32 бит на Win 64 бит
Скопируйте файлы с окончанием .8bf в папку Plugins Photoshop.
Например, чтобы добавить плагин Sketch , скопируйте Sketch.8bf в папку:
- Photoshop CC 2018, CC 2017, CC 2015.5:
C: \ Program Files (x86) \ Common Файлы \ Adobe \ Plug-Ins \ CC - Photoshop CC 2015:
C: \ Program Files (x86) \ Adobe \ Adobe Photoshop CC 2015 (32 Bit) \ Plug-ins - Photoshop CC 2014:
C: \ Program Files (x86) \ Adobe \ Adobe Photoshop CC 2014 (32 бит) \ Plug-ins - Photoshop CS6:
C: \ Program Files (x86 ) \ Adobe \ Adobe Photoshop CS6 \ Плагины
Затем снова откройте Photoshop и проверьте, как работает плагин.
- Photoshop CC 2018, CC 2017, CC 2015.5:
Если вы установите Additional Plug-ins Folder для Photoshop 32 bit на Windows 64 bit (через Настройки), вы можете получить сообщение об ошибке от Photoshop, что не знает, что вид файла .
Это происходит, если в выбранной папке есть 64-битный плагин. 32-битный Photoshop пытается загрузить его, но не может распознать.
Не большая проблема, но очень неприятно получать сообщение об ошибке каждый раз, когда вы запускаете Photoshop.Чтобы удалить это сообщение об ошибке, просто удалите 64-разрядный файл из папки, используемой в качестве дополнительных подключаемых модулей. Папка в настройках Photoshop. Если вы используете 32-битный Photoshop, вам не нужны 64-битные файлы.
Соответствующая статья
целевой источник: https: //akvis.com/en/graphic-tips/add-plugins/install-plugins-64bit.php
Print Plug-in для поддержки Photoshop для Photoshop CS6
Сводка
Adobe Photoshop CS6 был выпущен 11 мая.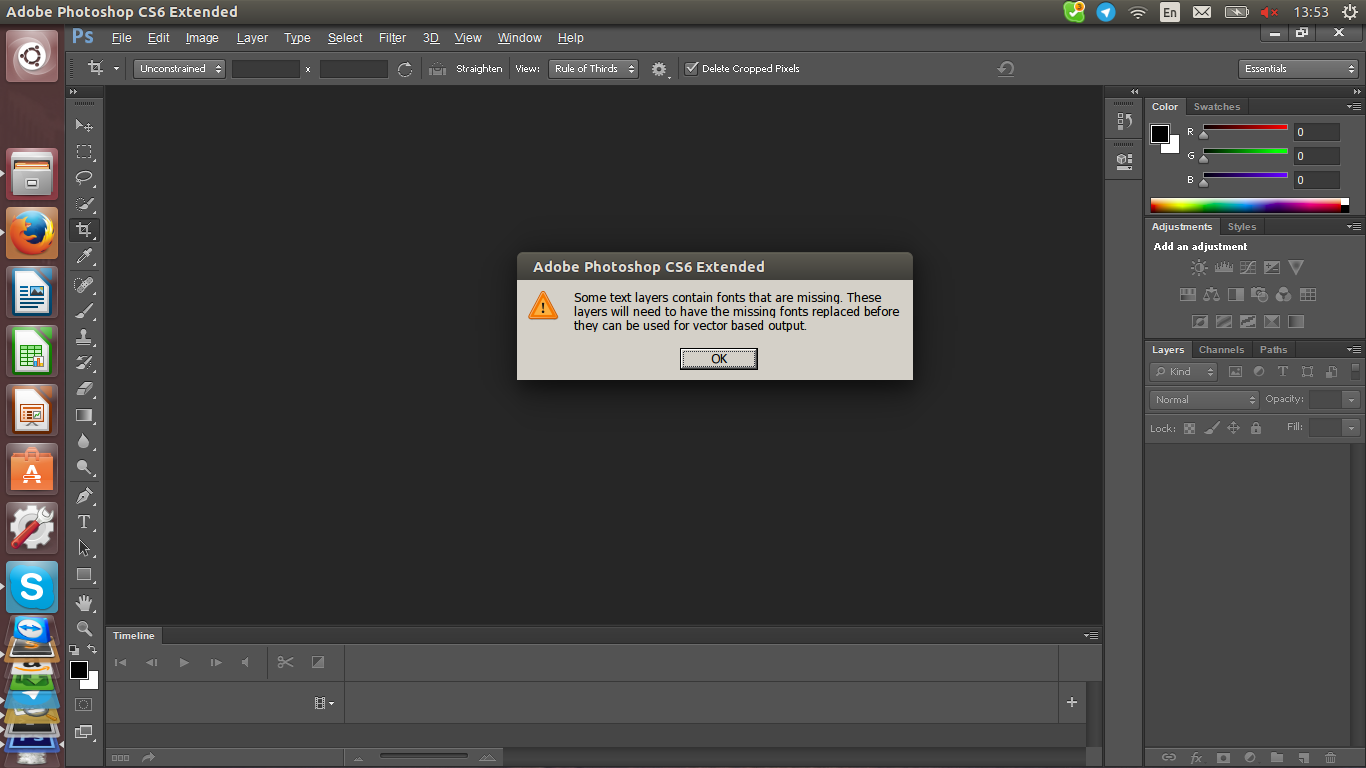
В настоящее время подключаемый модуль печати для CS6 еще не доступен, однако вы сможете установить текущий подключаемый модуль печати для CS5 в Photoshop CS6.
Поскольку метод установки подключаемого модуля для Photoshop CS5 в Photoshop CS6 отличается от стандартной установки, вам необходимо будет следовать приведенным ниже инструкциям.
После выпуска подключаемого модуля печати для CS6 он будет автоматически установлен в нужную папку.
ОСТОРОЖНОСТЬ
- В Photoshop CS6 можно установить подключаемый модуль версии 5.0 или более поздней.
- Чтобы использовать версию подключаемого модуля до версии 5.0, вам необходимо загрузить последнюю версию подключаемого модуля с сайта загрузки.
- ЭТО НЕ Ясно. ПОЖАЛУЙСТА, УТОЧНИТЕ
Как установить подключаемый модуль для Photoshop CS5 в Photoshop CS6
Подключаемый модуль можно установить в следующих двух средах;
1.На ПК установлен только Photoshop CS6
2. На ПК установлены Photoshop CS5 и Photoshop CS6.
На ПК установлен только Photoshop CS6 (Windows)
- Windows (экран для iPF8300)
1. Установите из «setup.exe» подключаемого модуля печати для Photoshop.
2. Нажмите кнопку «Далее».
3.Пожалуйста, прочтите лицензионное соглашение. Если вы согласны с этим, отметьте «Я принимаю» и нажмите кнопку «Далее».
4. Когда появится экран, показанный ниже, нажмите кнопку «ОК».
5. Когда появится экран выбора папки для установки, нажмите кнопку «Изменить».
6. Выберите соответствующую папку, указанную ниже, и нажмите кнопку «ОК».
C: \ Program Files \ Adobe \ Adobe Photoshop CS6 \ Плагины
- 64-разрядная версия Windows (при использовании 32-разрядной версии Photoshop CS6):
C: \ Program Files (x86) \ Adobe \ Adobe Photoshop CS6 \ Plug-ins
- 64-разрядная версия Windows (при использовании 64-разрядной версии Photoshop CS6):
C: \ Program Files \ Adobe \ Adobe Photoshop CS6 (64-разрядная версия) \ Plug-ins
7.Проверьте правильность выбранной папки и нажмите кнопку «Далее».
8. Нажмите кнопку «Установить», чтобы начать установку.
9. Затем нажмите кнопку «Готово».
10. Активируйте Photoshop CS6 и проверьте правильность установки подключаемого модуля.
ПРИМЕЧАНИЕ
- Если вы используете 64-разрядную версию Windows, папка для установки Photoshop для 64-разрядной версии отличается от папки Photoshop для 32-разрядной версии.
- Клиентам, использующим Photoshop CS6 для 32-разрядной версии, необходимо установить подключаемый модуль печати для Photoshop CS5 (32-разрядной версии).
- Клиентам, использующим Photoshop CS6 для 64-разрядной версии, необходимо установить подключаемый модуль печати для Photoshop CS5 (64-разрядная версия).
На ПК был установлен только Photoshop CS6 (Mac OS)
- Mac OS (экран для iPF6000S)
1. Установите из установщика подключаемого модуля печати для Photoshop.
2. Прочтите лицензионное соглашение и нажмите кнопку «Продолжить».
3. Если вы согласны с лицензионным соглашением, нажмите кнопку «Согласен», чтобы продолжить установку.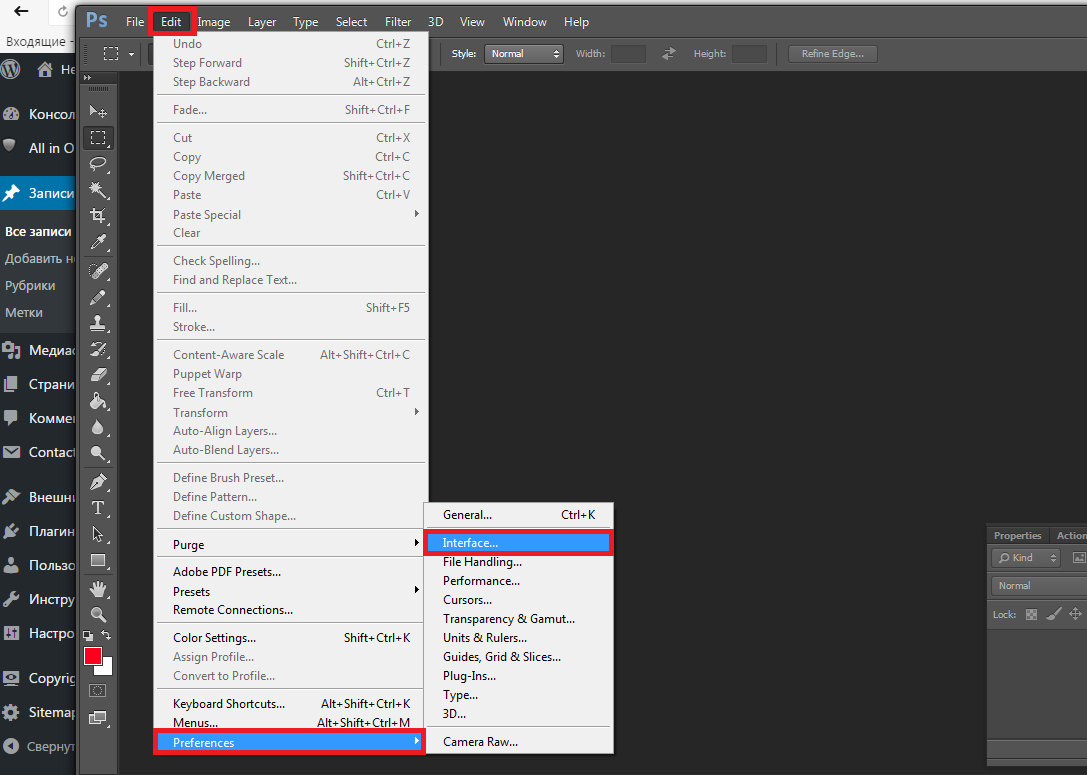
4. Установите флажок «Подключаемый модуль печати для Photoshop CS5» и нажмите кнопку «Установить».
5. Нажмите кнопку «Продолжить».
6.Выберите следующую папку для установки, а затем нажмите кнопку «Выбрать», чтобы начать установку.
- \ Приложение \ Adobe Photoshop CS6 \ Плагины
7. Нажмите кнопку «Выйти».
8. Активируйте Photoshop CS6 и проверьте, правильно ли установлен подключаемый модуль.
На ПК установлены Photoshop CS5 и Photoshop CS6 (Windows)
1.Установите плагин печати для Photoshop CS5 в Photoshop CS5 обычным способом.
(Если подключаемый модуль печати для Photoshop CS5 версии 5.0 или выше уже установлен, выполнять это действие не нужно.)
2. Скопируйте всю папку подключаемого модуля (подключаемого модуля печати для папки iPFXXXX), который был установлен в Photoshop CS5.
- Исходный код копии (32-разрядная версия Photoshop CS5)
C: \ Program Files \ Adobe \ Adobe Photoshop CSX \ Plug-ins \ Import-Export
- Исходный код копии (32-разрядная версия Photoshop CS5)
C: \ Program Files (x86) \ Adobe \ Adobe Photoshop CSX \ Plug-ins \ Import-Export
3.Вставьте в соответствующую папку подключаемого модуля для Photoshop CS6, указанную ниже.
C: \ Program Files \ Adobe \ Adobe Photoshop CS6 \ Плагины
- 64-разрядная версия Windows (32-разрядная версия Photoshop CS6):
C: \ Program Files (x86) \ Adobe \ Adobe Photoshop CS6 \ Plug-ins
- 64-разрядная версия Windows (64-разрядная версия Photoshop CS6):
C: \ Program Files \ Adobe \ Adobe Photoshop CS6 (64-разрядная версия) \ Plug-ins
4.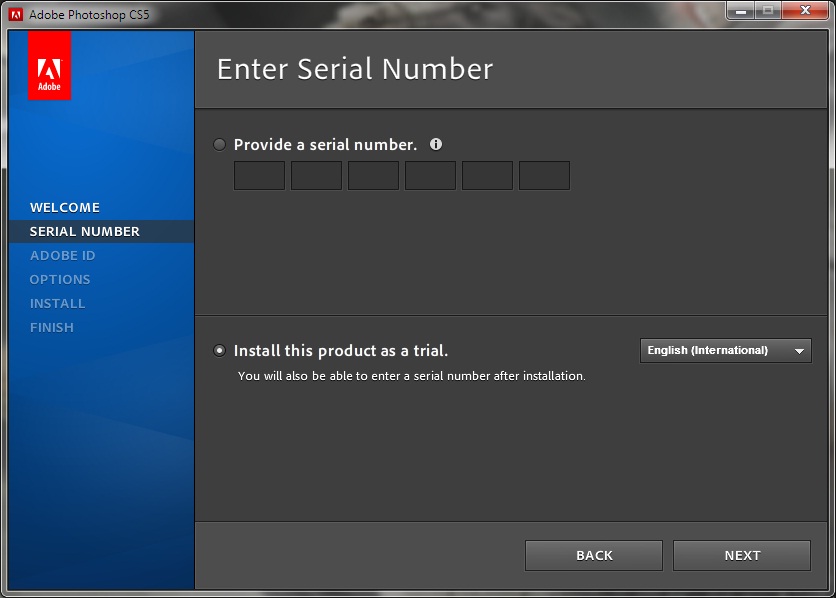 Активируйте Photoshop CS6 и проверьте правильность установки подключаемого модуля.
Активируйте Photoshop CS6 и проверьте правильность установки подключаемого модуля.
И Photoshop CS5, и Photoshop CS6 были установлены на ПК (Mac OS)
1. Установите плагин печати Photoshop CS5 в Photoshop CS5 обычным способом.
(Если плагин печати Photoshop CS5 версии 5.0 или выше уже установлен, выполнять это действие не нужно.)
2. Скопируйте всю папку подключаемого модуля (подключаемого модуля печати для папки iPFXXXX), который был установлен в Photoshop CS5.
\ application \ Adobe Photoshop CSX \ Plug-ins \ Import-Export
3. Вставьте скопированную папку подключаемого модуля (подключаемый модуль печати для папки iPFXXXX) в следующую папку подключаемого модуля для Photoshop CS6.
\ приложение \ Adobe Photoshop CS6 \ Плагины
4. Активируйте Photoshop CS6 и проверьте, правильно ли установлен подключаемый модуль.
Лучшие способы установки плагинов в Photoshop CC 2019 | by Office-ComOffice-Com
Adobe Photoshop считается одним из лучших программ для редактирования фотографий, который предоставляет своим пользователям широкий спектр инструментов и функций.Photoshop CC 2019 предоставляет своим пользователям инструменты, которые можно использовать для создания фантастических фотографий и изображений.
Интересно, что Adobe Photoshop поддерживает сторонние плагины и позволяет пользователям улучшать возможности программы. Таким образом, пользователи могут также установить некоторые дополнительные плагины, которые будут включать новые функции и позволят пользователям Photoshop выполнять гораздо больше.
Такие плагины включают в себя множество фильтров, совместимость с различными типами файлов и ряд инструментов для управления изображением по мере необходимости.Поэтому, если вы хотите загрузить и установить плагины для своей программы Adobe Photoshop CC 2019, выполните действия, указанные ниже.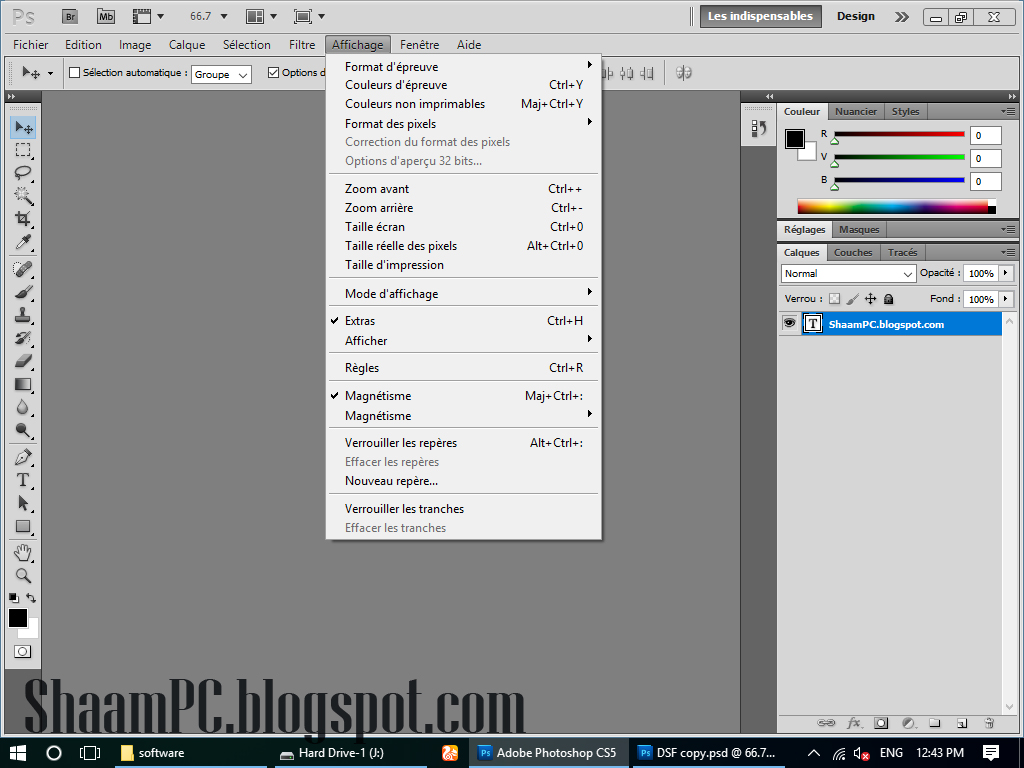
Как загрузить плагины Photoshop
Плагины для Photoshop в основном можно загрузить из двух источников. Либо пользователь может посетить сайт Adobe Exchange, который предлагает несколько уникальных подключаемых модулей на выбор, либо пользователи могут напрямую использовать поиск Google, если они ищут какой-либо конкретный тип подключаемого модуля.
Adobe Exchange предлагает широкий выбор подключаемых модулей на выбор, и пользователи могут легко загрузить свои предпочтительные подключаемые модули, выбрав вариант «Бесплатно» или «Купить» рядом с ним.Как только вы выберете желаемый плагин, он автоматически запустит процесс загрузки и установит его напрямую в ваше программное обеспечение Photoshop CC.
Как установить плагины Photoshop
Если вы загрузили какой-либо конкретный плагин с других сайтов, он не будет напрямую установлен в вашем программном обеспечении Photoshop и, по оценке, будет доступен в виде сжатого zip-файла или исполняемых файлов. Следуйте инструкциям ниже, чтобы установить загруженный плагин.
Шаги по установке подключаемого модуля Photoshop из исполняемого файла
- Выберите «Исполняемый файл», чтобы запустить мастер установки.Перед этим закройте приложение Photoshop в своей системе, так как процесс установки завершится ошибкой, если программное обеспечение работает в фоновом режиме.
- Теперь нажмите кнопку «Далее», а затем установите флажок «Согласен» на следующей панели.
- Затем выберите версию плагина, которую вы хотите установить.
- После этого выберите опцию «Далее».
- Теперь пользователям нужно будет выбрать целевую папку, в которую они хотят установить плагины.
- Затем выберите опцию «Далее».»
- После этого выберите опцию« Установить », чтобы начать процесс установки.
- Наконец, нажмите кнопку «Готово», чтобы завершить установку.
Выполняя шаги, упомянутые выше, человек может легко установить туда недавно загруженные исполняемые файлы подключаемых модулей.