App Store: PicSee — Текст на фото
Самый простой способ добавить веселья текста, произведения искусства и стикеры для ваших фотографий. Сделать фотографии мгновенно с бесконечными возможностями и поделиться на Instagram, Facebook, и т. д.
Красивый типографский дизайн, Текстуры, различные шрифты, корректировка, фильтры, всё, что вы хотите для фото оформление текста здесь.Сочетание вышеперечисленных особенностей приносит вам мир бесконечных возможностей.
Как использовать PicSee:
— Создавать личные наклейки
— Заголовок фото
— Плакаты о событиях
— Продажи и рекламные листовки
— Обои iPhone
— Плакаты о социальных медиа
— Поделиться Блюдо и рецептым
— Плакаты о путешествиях
и больше с вашей неограниченной фантазии.
Что наши пользователи говорят:
Очень классно by Йфцыяувчкасепмнри
Я не видела редактора лутше. Здесь много фильтров, стикеров, шривтов для текста. Я советую очень класно.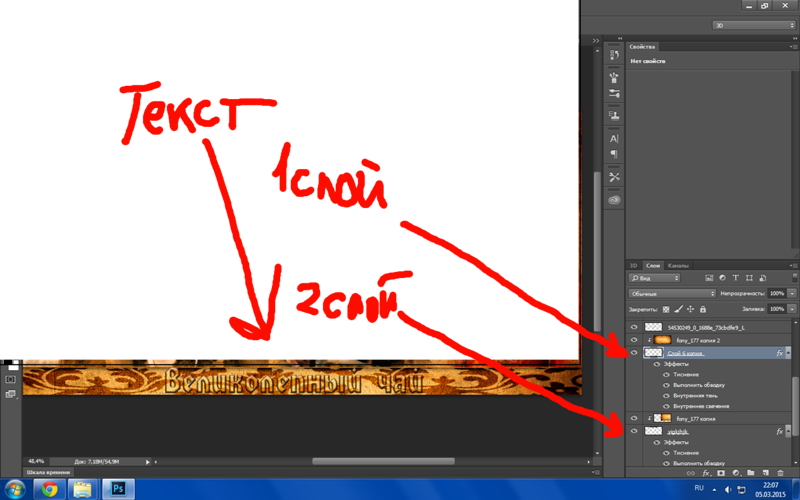
Супер приложение by Надежда профи
Супер крутое приложение!!! Богатый функционал, давно искала!!! Всем рекомендую! Не пожалеете! Спасибо разработчикам))))
Удобно by 5647899
Хорошее приложение, делаю рецепты в картинках, идеально подходит для написания текста!
———————
Основные функции:
* Точная Регулировка
3D, частичное стирание, изогнутый текст, отрегулировать (Межстрочный интервал & Слово дистанционирование), тени (цвет & размер), смелый и преобразовать прописные и т. д.
* Фантастические шрифты и текст
Выберите из 100 + шрифтов и Текстуров, чтобы вдохновить ваше творение. Настроить размер, цвет, узор, вращение, положение, интервал и выравнивание, чтобы усовершенствовать ваш дизайн.
* Дизайн Типографика
Множество типографических стилей делает текст очень легко создавать красивые фотографии и плакаты с привлекательным дизайном (Будет больше).
* Огромная коллекция стикеров
200+ творческих стикеров помогут вам сделать забавные фотографии с редактируемые цветов и фактур.
* Популярные Фильтры
Обильные профессиональных фильтров, включая естественное освещение, текстуры, ясность, ностальгия и т. д.
* Великолепные цвета и узоры
Выберите один из красивых цветов и узоров, чтобы использовать на вашем текстов и произведений.
Следуйте за нами @PicSee__app на Instagram для более дизайнерских вдохновения и обновления.
PicSee Plus+ Subscriptions
* You can subscribe for PicSee Plus+ Subscription to all features and contents offered for purchase within the app.
PicSee offers monthly, annual and one time purchase subscriptions. The subscription prices are:
(i) $7.99 / 1 month
(ii) $29.99 / 1 year
(iii) $32.99 / one time purchase
-You can subscribe to a monthly plan ($7.99 billed once a month) or a yearly plan that comes with a free 3 days trial ($29.99 billed once a year after the free trial expires). Also you can purchase it permanently ($32.99 billed one time). The prices are in US dollars. Pricing in other countries may vary and actual charges may be converted to your local currency depending on the country of residence.
-Payment will be charged to iTunes Account at confirmation of purchase.
-Subscriptions automatically renew unless auto-renew is turned off at least 24-hours before the end of the current period.
-Account will be charged for renewal within 24-hours prior to the end of the current period, and identify the cost of the renewal.
-Any unused portion of a free trial period, if offered, will be forfeited when the user purchases a subscription to that publication, where applicable.
Terms of use: https://s3.amazonaws.com/common.files/picsee/Terms+of+Use.html
Privacy policy:
https://s3.amazonaws.com/common.files/picsee/Privacy+Policy.html
Распознавание текста с картинки онлайн бесплатно
Мы уже рассматривали с Вами программу для распознавания текста с картинки. Но распознавать текст можно не только с помощью программы.
И действительно, зачем устанавливать какие-то программы, если Вам нужно распознать текст один раз, и в дальнейшем Вы не собираетесь эту программу использовать? Или Вам нужно делать это раз в месяц? В этом случае лишняя программа на компьютере не нужна.
Давайте рассмотрим несколько сервисов, при помощи которых можно распознавать текст с картинки бесплатно, легко и быстро.
Free Online OCR
Очень хорошим сервисом для распознавания текста с картинки онлайн является сервис Free Online OCR. Он не требует регистрации, распознает текст с картинки практически любого формата. работает с 58 языками. Распознаваемость текста у него отличная.
Пользоваться этим сервисом просто. Когда Вы на него зайдете, перед Вами будет всего два варианта: загрузить файл с компьютера, или вставить URL-адрес картинки, если она находится в Интернете.
Если Ваше изображение находится на компьютере, нажимаете на кнопку Выберите файл, затем выбираете свой файл, и нажимаете на кнопку Upload.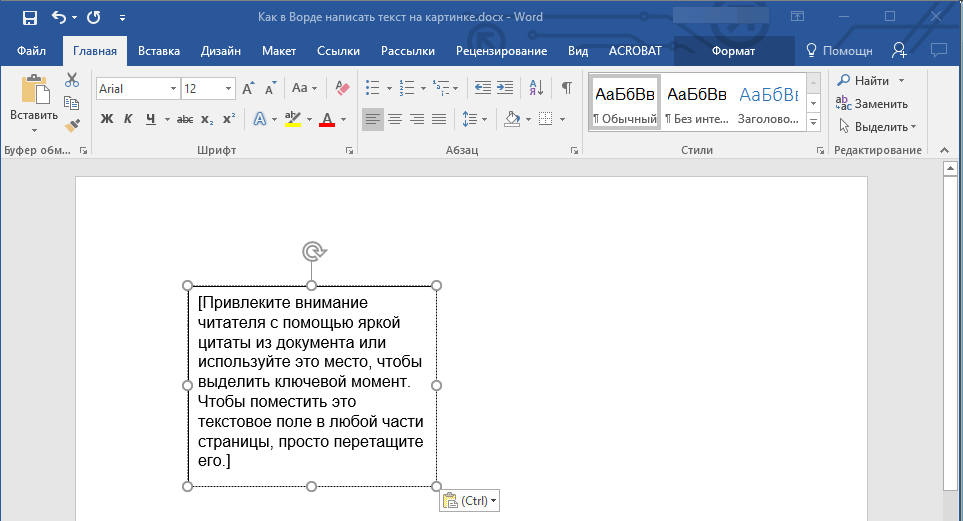 Вы увидите свой графический файл ниже, а над ним кнопку OCR. Жмете эту кнопку, и получаете текст, который Вы можете найти в нижней части страницы.
Вы увидите свой графический файл ниже, а над ним кнопку OCR. Жмете эту кнопку, и получаете текст, который Вы можете найти в нижней части страницы.
Online OCR Net
Также довольно неплохой сервис, который позволяет распознавать тексты с картинок онлайн бесплатно, и без регистрации. Поддерживает он 48 языков, включая русский, китайский, корейский и японский. Чтобы начать с ним работать, заходите на Online OCR, нажимаете кнопку Select file, и выбираете файл на своем компьютере. Существуют ограничения по размеру — файл не должен весить больше 5 Мбайт.
В соседних полях выбираете язык и расширение текстового документа, в котором будет полученный из картинки текст. После этого вводите капчу внизу, и нажимаете на кнопку Convert справа.
Внизу появится текст, который Вы можете скопировать, а выше текста — ссылка на загрузку файла с этим текстом.ABBYY FineReader Online
Очень хороший сервис в плане своей многофункциональности. На ABBYY FineReader Online можно не только распознавать текст с картинки, но также и переводит документы из формата PDF в формат Word, переводить таблицы из картинок в Excel, и создавать документы PDF из сканов.
На ABBYY FineReader Online можно не только распознавать текст с картинки, но также и переводит документы из формата PDF в формат Word, переводить таблицы из картинок в Excel, и создавать документы PDF из сканов.
На этом сервисе есть регистрация, но можно обойтись и входом с помощью социальной сети Facebook, сервисов Google+, или Microsoft Account.
Преимущество такого подхода в том, что созданные документы будут храниться в Вашем аккаунте в течении 14 дней, и даже если Вы их удалите из компьютера, можно будет вернуться на сервис, и опять их скачать.
Online OCR Ru
Сервис, похожий на предыдущий, с информацией на русском языке. Принцип работы сервиса Online OCR такой же, как и всех остальных — нажимаете на кнопку Выберите файл, загружаете картинку, выбираете язык и выходной формат текстового документа, и нажимаете на кнопку Распознать текст.
Кроме распознавания текста из картинок, сервис предоставляет возможность перевода изображений в форматы PDF, Excel, HTML и другие, причем структура и разметка документа будет соответствовать той, которая была на картинке.
На этом сервисе также есть регистрация, и файлы, созданные Вами с его помощью, будут храниться в Вашем личном кабинете.
Данные сервисы распознавания текста с картинок, на мой взгляд, самые лучшие. Надеюсь, они и Вам принесут пользу. Также, возможно, я не все хорошие сервисы осветил. Жду Ваших комментариев, насколько эти сервисы Вам понравились, какими сервисами пользуетесь Вы, и какие из них являются, на Ваш взгляд, самыми удобными.
Более подробные сведения Вы можете получить в разделах «Все курсы» и «Полезности», в которые можно перейти через верхнее меню сайта. В этих разделах статьи сгруппированы по тематикам в блоки, содержащие максимально развернутую (насколько это было возможно) информацию по различным темам.
Также Вы можете подписаться на блог, и узнавать о всех новых статьях.
Это не займет много времени. Просто нажмите на ссылку ниже:
Подписаться на блог: Дорога к Бизнесу за Компьютером
Проголосуйте и поделитесь с друзьями анонсом статьи на Facebook:
Переводчики по картинке (3 онлайн-сервиса и 3 приложения)
Если вам необходимо перевести текст с фотографии на другой язык, то не нужно перепечатывать его в окно переводчика. Мы собрали несколько проверенных сервисов и приложений, которые распознают текстовые фрагменты на изображениях и показывают их на языке, который вы понимаете.
Мы собрали несколько проверенных сервисов и приложений, которые распознают текстовые фрагменты на изображениях и показывают их на языке, который вы понимаете.
Условия успешного перевода: какими должны быть картинки
Чтобы сервис или приложение сумело правильно перевести текст, изображение должно быть чётким. Если загрузить размытую картинку, то инструмент распознавания не обнаружит нужные фрагменты или неправильно определит язык. Проблемы также могут возникнуть, если на изображении используется шрифт с необычным начертанием. Например, на карте Средиземья из «Властелина колец» все тестируемые сервисы разобрали лишь отдельные фрагменты:
Есть также некоторые ограничения по формату изображений, но они весьма условные. Популярный для фотографий JPG распознаётся везде. На некоторые сервисы можно загрузить также PNG, GIF, BMP, TIFF, PDF и другие форматы. В приложениях на Android доступны все изображения, которые можно открыть в «Галерее», а также фотографии, сделанные на камеру мобильного устройства.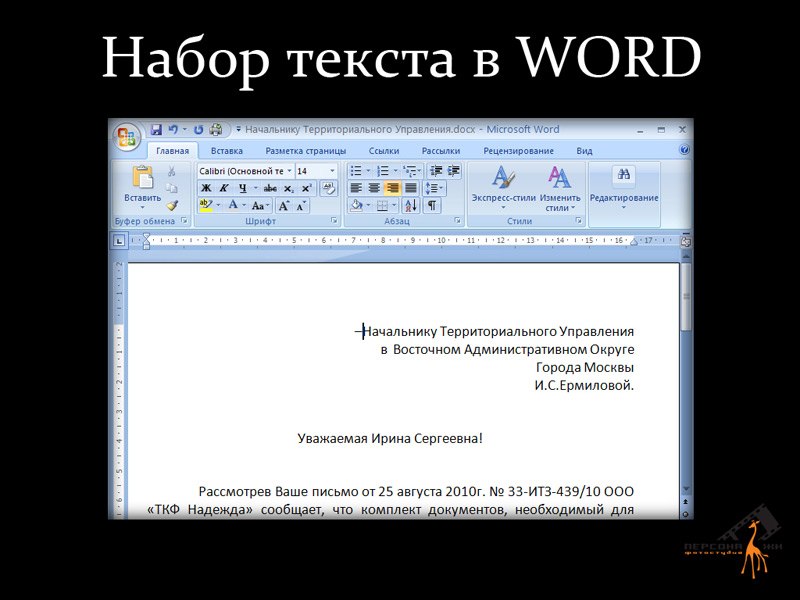
Онлайн-сервисы для перевода с фотографий
Если фотография хранится на компьютере, то проще всего использовать для распознавания и перевода текста веб-сервисы, доступные через любой браузер.
Яндекс.Переводчик
Онлайн-переводчик от Яндекса — это единственный сервис, который умеет распознавать текст с изображения и затем переводить его на любой из множества языков. Пользоваться им можно бесплатно. Интерфейс для работы с изображениями доступен на основном сайте Яндекс.Переводчика в разделе «Картинка».
Поддерживаемые форматы: JPG, PNG, GIF, BMP, TIFF.
Чтобы распознать и перевести текст с картинки:
- Перейдите на сайт Яндекс.Переводчика.
- Переключите его в режим «Картинка».
- Перетащите изображение в окно браузера или выберите его через «Проводник».
- Выберите языки.
По умолчанию в Яндекс.Переводчике стоит автоматическое определение исходного языка, так что вам достаточно выбрать только язык, на который текст будет переведён. Также вы можете увеличивать и уменьшать изображение, чтобы сфокусироваться на его отдельных частях. Это полезно, если текст написан мелким шрифтом.
Также вы можете увеличивать и уменьшать изображение, чтобы сфокусироваться на его отдельных частях. Это полезно, если текст написан мелким шрифтом.
Фрагменты для перевода выделяются разными способами: отдельными словами, линиями, блоками. Эти параметры вы также можете установить вручную.
После подготовки изображения кликните по ссылке «Открыть в Переводчике». Появится новая вкладка с привычным интерфейсом, разделённым на две части. Левая сторона — исходный текст, правая — перевод.
Яндекс.Переводчик — самый удобный инструмент для перевода текста с фотографии в браузере. Но не единственный. Если результат вас не устраивает, можно попробовать другие сервисы, которые работают в связке с Google Translate.
Free Online OCR
Free Online OCR — еще один бесплатный сервис, который умеет распознавать текст с изображений. К сожалению, функции перевода в нем нет, но возле результата обработки появляется ссылка на Google Translate.
Главное достоинство этого сервиса — поддержка большого количества графических форматов. Загрузить на обработку можно практически любую картинку.
Загрузить на обработку можно практически любую картинку.
Поддерживаемые форматы: JPEG, JFIF, PNG, GIF, BMP, PBM, PGM, PPM, PCX.
Для распознавания текста с изображения:
- На главной странице сервиса нажмите кнопку «Выберите файл».
- Через окно «Проводника» откройте картинку с текстом, который нужно перевести.
- Нажмите “Preview” и дождитесь результата обработки. Сервис выбирает язык оригинала по умолчанию. Вы можете также указать его вручную.
- Нажмите кнопку “OCR”, чтобы получить из картинки текст.
У вас есть возможность редактировать текст прямо в поле, в котором он отображается, или посмотреть его перевод — для этого просто кликните ссылку Google Translate.
После нажатия на неё откроется стандартный интерфейс гугловского переводчика. В него уже загружен фрагмент, распознанный Free Online OCR. Вам остается лишь выбрать язык, на который следует перевести текст.
Img2txt
Img2txt — ещё один сервис с поддержкой технологии распознавания текста с изображений, не имеющий собственного переводчика. После обработки исходного файла вы получите фрагменты текста, которые в один клик можете перенести в Google Translate.
После обработки исходного файла вы получите фрагменты текста, которые в один клик можете перенести в Google Translate.
Поддерживаемые форматы: JPG и PDF.
Порядок распознавания текста примерно такой же, как на Free Online OCR:
- Перетащите или добавьте изображение через «Проводник».
- Выберите исходный язык.
- Нажмите «Загрузить», чтобы запустить обработку.
- Посмотрите на результат распознавания и нажмите на кнопку «Перевести текст».
Для перевода фрагмента используется сервис Google Translate. Исходный язык определяется автоматически. Вам нужно указать лишь язык, на который следует перевести текст.
Приложения для перевода с фотографий
Мобильное приложение, которое умеет переводить текст с фотографий, — отличный помощник в путешествиях. Благодаря ему вы сможете переводить вывески, меню и любую другую информацию, которая попадает в объектив камеры смартфона.
Google Translate
Google Translate — самое популярное приложение для перевода на Android. Среди его возможностей есть и функция распознавания текста с фотографий и любых других изображений.
Среди его возможностей есть и функция распознавания текста с фотографий и любых других изображений.
Главное достоинство Google Translate — моментальный перевод прямо в интерфейсе камеры. Чтобы понять, что написано на вывеске или в меню ресторана, не нужно даже делать снимок — главное, чтобы было подключение к Интернету.
В режиме распознавания через камеру поддерживается 38 языков.
- Запустите Google Translate.
- Нажмите на значок камеры.
- Выберите язык, на который нужно перевести текст.
- Наведите объектив на текст и дождитесь появления перевода на экране прямо поверх изображения.
Вы также можете выбирать изображения из памяти телефона. Для этого приложению нужно дать разрешение на доступ к хранилищу.
Среди других возможностей Google Translate:
- Поддержка 103 языков для перевода.
- Быстрый перевод фрагментов текста из других приложений.
- Режим разговора с озвучиванием перевода.
- Рукописный и голосовой ввод.

- Разговорник для сохранения слов на разных языках.
Google Translate показывает лучшие результаты распознавания и перевода. Он справляется с текстами, которые другие программы не могут обработать корректно.
Переводчик Microsoft
Корпорация Microsoft тоже позаботилась об удобстве пользователей и добавила функцию распознавания текста с фотографий в свой переводчик. Который, кстати, поддерживает более 60 языков.
Для перевода текста с фотографии:
- Запустите Переводчик Microsoft и нажмите на значок камеры.
- Выберите язык оригинала и перевода.
- Наведите камеру на текст и сфотографируйте его.
- Дождитесь завершения обработки.
При желании можно импортировать фото из галереи, предварительно дав приложению разрешение на доступ к памяти смартфона.
Среди других возможностей программы:
- Разговорники и руководство по произношению.
- Встроенный словарь для изучения разных значений слов.
- Режим разговора с синхронным переводом речи.

- Режим многопользовательского общения (до 100 собеседников, разговаривающих на разных языках).
Переводчик от Microsoft не всегда справляется с поставленной задачей, но простую графику с текстом распознаёт без ошибок.
Translate.ru
Translate.ru от PROMT — единственное приложение, которое умеет распознавать и переводить текст с фотографий без подключения к интернету.
Чтобы функция работала, вам нужно предварительно скачать языковой пакет OCR. Выбирать следует тот язык, с которого вы планируете переводить.
Как это сделать:
- Выберите значок камеры в главном окне приложения.
- Нажмите «Ок» при появлении сообщения о том, что пакетов для распознавания текста нет.
- Перейдите на вкладку с доступными для установки пакетами.
- Выберите язык, с которого собираетесь переводить текст.
- Установите пакет (желательно подключение через Wi-FI, так как файл весит 20-30 Мб).
- Вернитесь на главное окно, наведите камеру на изображение с текстом и сделайте фотографию.

- Дождитесь результата распознавания и перевода.
Translate.ru также поддерживает импорт изображений из галереи. Для этого требуется разрешение на доступ приложения к памяти смартфона. Среди других возможностей переводчика:
- Встроенный разговорник для сохранения слов и фраз.
- Голосовой и рукописный ввод.
- Отображение транскрипции и воспроизведение оригинала текста носителем языка.
- Режим диалога для общения собеседников на разных языках.
Translate.ru неплохо справляется с переводом, но незаменимым его можно считать только в одном случае — если вам срочно нужен перевод, а на телефоне нет доступа в Интернет.
Как писать на изображении. Как написать текст на картинке? Программы, онлайн-фоторедакторы. Как сделать надпись на картинке в других программах
Вы хотите красиво подписать Ваши фото, но не знаете как? Я расскажу два простых способа как сделать надпись на фото:
1. Надпись в Paint .
2. Надпись в Photoshop.
Сделать надпись на фото в Paint .Шаг №1 . Находим нужное изображение и к ликаем по нему правой кнопкой мыши. Выбираем графу — Открыть с помощью Paint . Подбираем нужный цвет надписи в разделе «Палитра» (Рис.1 ) .
Шаг №2 . В верхнем меню «Рисунок », убираем галочку «непрозрачный фон». Выбираем инструмент «Надпись » (Рис.2).
Шаг №3 . Выбираем область, где вы хотите сделать надпись. Появится таблица со шрифтами, размером. Если не появилась, заходим и ставим галочку «Вид » à « Панель атрибутов текста ». Выбираем нужные параметры для нашей надписи и делаем клик левой клавиши мышки в любую область картинки (Рис.3).
Шаг №3 .
После получения надписи на фото, нажимаем «Файл» -> « Сохранить как », в
ыбираем формат, в котором мы хотим сохранить наше изображение, пишем имя файла и выбираем место куда сохранить. (Рис.4).
(Рис.4).
Шаг №1 . Перед началом нужно установить Photoshop. Будем делать прозрачный выпуклый текст. Нажимаем на изображение правой кнопкой мыши, выбираем «открыть с помощью » -> «Photoshop» (если у вас он не установлен, в списке его не будет) . Выбираем инструмент «Текст » или « Horizontal Type Tool » (если у вас установлена английская версия). Набираем текст, выбираем размер, цвет и нужный шрифт (Рис. 1).
Шаг №2 . В меню выбираем «Слои » -> « Тиснение ». При этом, мы должны стоять на слое, с которым нам нужно работать. Справа в нижнем углу он подсвечен, синим цветом (Рис.2).
Шаг №3 . После нажатия «Тиснение» будет виден результат после чего, нажимаем «Да» и сохраняем наше изображения (« Файл »
->
«Сохранить как ») или можете
поэкспериментировать с параметрами и настройками. Далее делаем прозрачный текст (справа два значения по 100%, берем второе значение и регулируем прозрачность). После всех действий не забудьте сохранить ваше изображение.
Далее делаем прозрачный текст (справа два значения по 100%, берем второе значение и регулируем прозрачность). После всех действий не забудьте сохранить ваше изображение.
ТРИ СПОСОБА СДЕЛАТЬ НАДПИСЬ НА ФОТО
Если вы решили подписывать свои фотографии перед тем как размещать их в интернете, но не знаете как это сделать — то эта статья, возможно, поможет вам.
Расскажу о трех легких способах:
- просто надпись в Paint
- прозрачная выпуклая надпись в Photoshop
- надпись в Picasa
Все картинки увеличиваются при нажатии.
Первый способ:
Не требует установки каких-либо программ, т.к. всё необходимое у вас уже есть. Это Paint — стандартная программа, которая входит в пакет программ на вашем компьютере.
Шаг 1: Откройте изображение с помощью этой программы. В меню выберите «Палитра» и подберите подходящий цвет текста.
 Это можно сделать и в правом нижнем углу экрана.
Это можно сделать и в правом нижнем углу экрана.В меню «Рисунок» уберите галочку с пункта «непрозрачный фон»
Выберите инструмент «текст»
Сделайте надпись. Шрифт можно менять, делать жирным, изменять его размер.
Второй способ:
Программа Adobe Photoshop. Её надо установить на компьютер или можно пользоваться он-лайн версией.
Я покажу как сделать прозрачный выпуклый текст
Откройте рисунок с помощью этой программы. Выберите инструмент «Текст». Напечатайте свой текст.
Можно изменить шрифт и размер набранного текста. Изменения будут сразу отображаться на экране. Можно изменять и цвет, но нам это не принципиально, т.к. цвета у нас видно вообще не будет.
Выберите меню «Слой»>>>>»Тиснение». При этом вы должны находится в режиме текста (это тот слой с которым мы сейчас работаем; увидеть в каком слое мы сейчас можно на панели справа)
Можете поиграться с настройками «Тиснения» и посмотреть, что получится.
 А можете всё оставить как есть и ничего не трогать, эффект тиснения уже у нас получился.
А можете всё оставить как есть и ничего не трогать, эффект тиснения уже у нас получился.Делаем прозрачным текст. Справа в окошечке у нас есть «бегунок» со словом Заливка. Ставим значение на ноль.
Сохраняем наш измененный рисунок: Файл>>>Сохранить как
Способ третий
Программа Picasa
Это гугловский продукт, распространяется бесплатно. Очень удобен при работе с фотографиями, т.к. не такой сложный как Фотошоп, всё понятно на интуитивном уровне. С помощью Пикасы можно pедактировать быстро редактировать фото, отправлять их в веб-альбомы или сразу в блог и много
чего еще. Но нас сейчас интересует текстНепосредственно в самой программе можно написать текст поверх фото благодаря заветной кнопочке. На ней написано «ABC» (указана зеленой стрелкой). Нажимаете эту кнопочку и дальше следуете текстовым подсказкам. Всё очень-очень просто! Не забудьте сохранить свою подписанную фотографию.
Можно еще воспользоваться Picnik — он-лайн редактор фотографий.

Откройте картинку с помощью Picasa. Выберите там кнопочку Picniк (на предыдущем фото она обозначена красной стрелкой) и следуйте инструкции (помните, вы должны быть подключены к интернету).
Когда загрузился Picniк, выберите вкладку «создать» и в ней меню «текст»
В поле для ввода текста введите надпись и нажмите «добавить»
Появившуюся надпись можно повернуть по всякому, изменить её цвет, размер и даже сделать полупрозрачной — смотрите справа в окошечке.
Потом, когда закончите — не забудьте нажать на кнопку «Сохранить».
Вот три самых легких, на мой взгляд, способа сделать надпись на фотографии. Всем удачи!
- В сегодняшнем выпуске я буду отвечать на вопрос, как написать текст на картинке. Сейчас часто можно увидеть надписи на изображениях, которые передают смысл нарисованного, сфотографированного… В группах Вконтакте я такие встречаю постоянно. Вот некоторые из них:
Мотивирующие надписи
Юмор
Название поста, статьи
Лайфхаки
Как это выглядит, думаю всем понятно.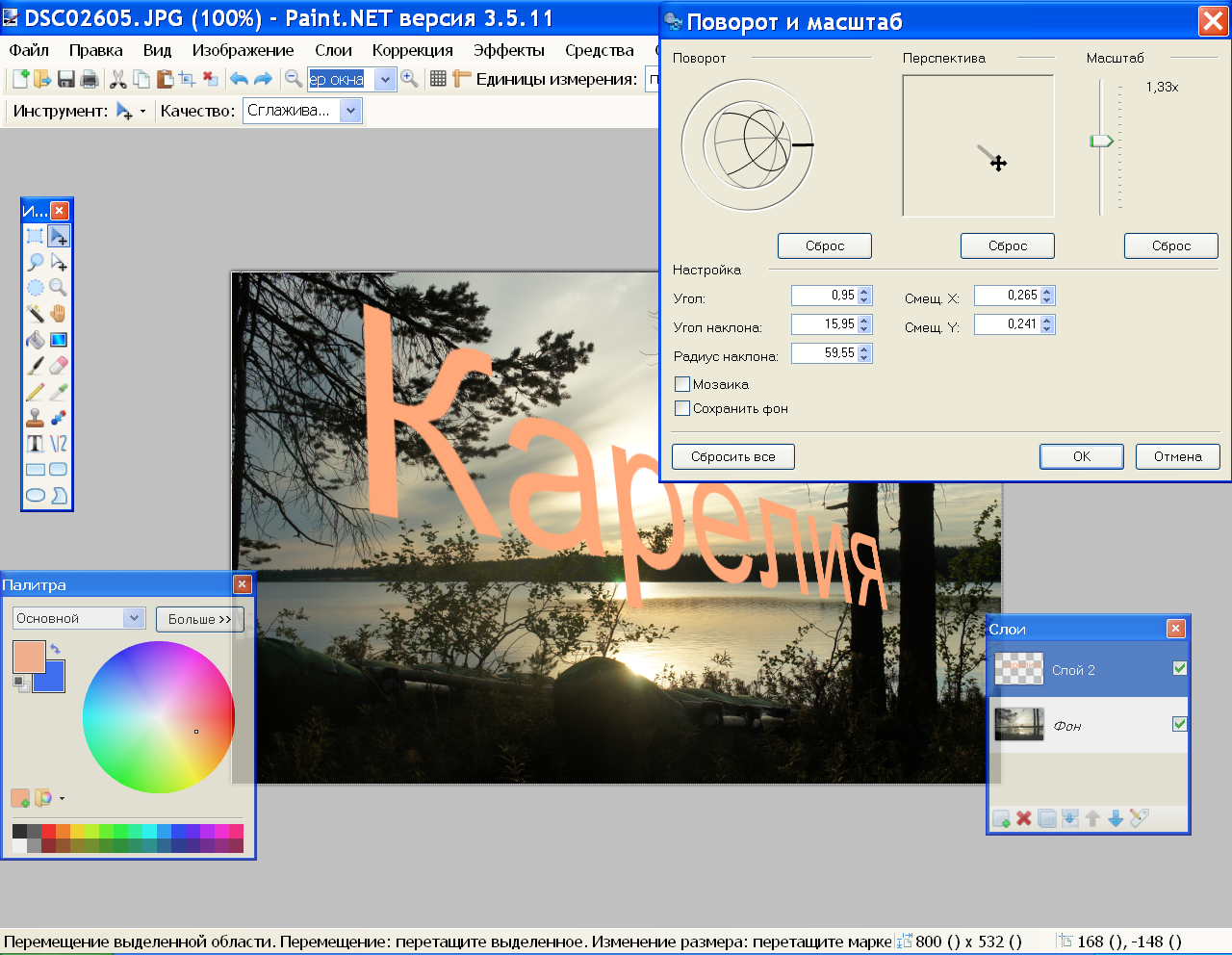 Переходим непосредственно к действиям.
Переходим непосредственно к действиям.
Какие способы написания текста на картинке мы будем использовать:
- Как сделать надпись на фото с помощью онлайн-сервисов
Как написать текст на картинке в Paint
Перед тем, как рассмотрим все способы оформления надписей на фото, покажу один бесплатный фотосток с качественными картинками. Оттуда вы сможете набрать для себя вагон тематических изображений на любой вкус.
Сайт https://www.firestock.ru
Я следую своему же совету, поэтому первым делом сохраняю изображение на компьютер.
Теперь начинается самое интересное.
Работа в Paint
На Виндовс 10 есть также Paint 3D. С помощь него вы также можете успешно рисовать надписи на изображениях.
Как написать текст на картинке в Фотошопе
Инструкция:
Как сделать надпись на фото в онлайн-сервисах
Помимо создания контента для групп в соц. сетях, надписи на картинках делают вебмастера для блогов, сайтов.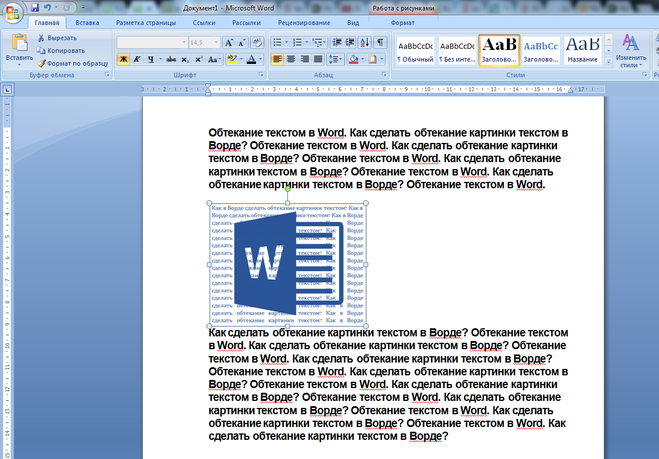 На изображениях прописывают они адрес своего ресурса, чтобы лучше продвигаться в поисковиках и популяризировать свой проект. Добавить свой url можно не только в стандартной программе от виндовс Paint и в Фотошопе, но также и с помощью специальных онлайн-редакторов.
На изображениях прописывают они адрес своего ресурса, чтобы лучше продвигаться в поисковиках и популяризировать свой проект. Добавить свой url можно не только в стандартной программе от виндовс Paint и в Фотошопе, но также и с помощью специальных онлайн-редакторов.
Наложить текст на фото с сайтом lolkot.ru
Гораздо легче чем в программах наложить текст на фото можно на сайте lolkot.ru.
Добавление надписи на картинку на сайте holla.ru
Добавить надпись на картинку при помощи сайта holla.ru может любой желающий. Сайт предоставляет вам 2 полноценных фоторедактора, которые справятся не только с задачей написания текста на изображении.
Напечатать на фотографии или рисунке текст можно в бесплатной программе, которая встроена в систему Windows. Называется она Paint и открыть ее можно через Пуск — Все программы — Стандартные — Paint.
Вот как она примерно выглядит:
Для начала в ней нужно открыть то фото или картинку, на которую нужно нанести надпись.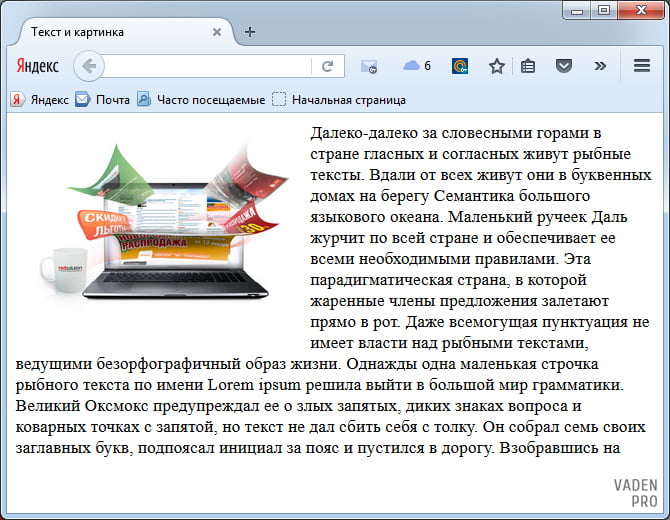
Если у Вас программа Paint старой версии, то вверху слева будет надпись «Файл». Нажмите на нее, и из списка выберите пункт «Открыть».
А если у Вас новая версия Paint, нажмите на небольшую кнопку со стрелкой вверху слева.
Откроется список. Выберите пункт «Открыть».
Появится небольшое окошко. В нем нужно найти и выбрать тот рисунок или фотографию, на которую хотите добавить текст. Обычно компьютер «предлагает» сделать это в папке «Изображения» (Мои рисунки). Но Вы можете выбрать и любое другое место. Для этого воспользуйтесь левой частью окошка.
Когда откроете нужное место и найдете рисунок (фото), нажмите по нему два раза левой кнопкой мышки, чтобы он открылся в программе Paint.
Чтобы найти нужное изображение быстрее, нажмите правой кнопкой внутри окошка (по белой части), из списка выберите пункт «Вид» и укажите «Крупные значки» или «Эскизы страниц».
Теперь, когда изображение открыто в программе, на нем можно напечатать текст. Для этого щелкаем по инструменту «Текст».
Для этого щелкаем по инструменту «Текст».
После чего нажимаем на цвет, который хотим выбрать для надписи.
Отпустите левую кнопку мыши и напечатайте текст.
Как изменить шрифт и размер букв
Чтобы изменить шрифт, размер букв и их начертание используйте панель «Шрифты» (Текст).
Эта панель обычно появляется вверху, когда Вы печатаете текст на изображении.
Бывает, что в старой версии программы Paint панель для редактирования не появляется. В этом случае нужно щелкнуть правой кнопкой мыши по полю с текстом и выбрать пункт «Панель атрибутов текста».
Не забывайте выделять! Для этого нажмите левую кнопку мышки в конце напечатанного текста и, не отпуская ее, тяните в начало.
Когда надпись выделится (закрасится), можно ее изменить — увеличить или уменьшить размер, поменять шрифт, сделать полужирной, курсивной или подчеркнуть.
Что обычный пользователь делает, когда в документе Word нужно поместить текст на изображении? Правильно, применяет разные графические редакторы от стандартного Paint до мощного PhotoShop, а на это тратится время и результат может не порадовать.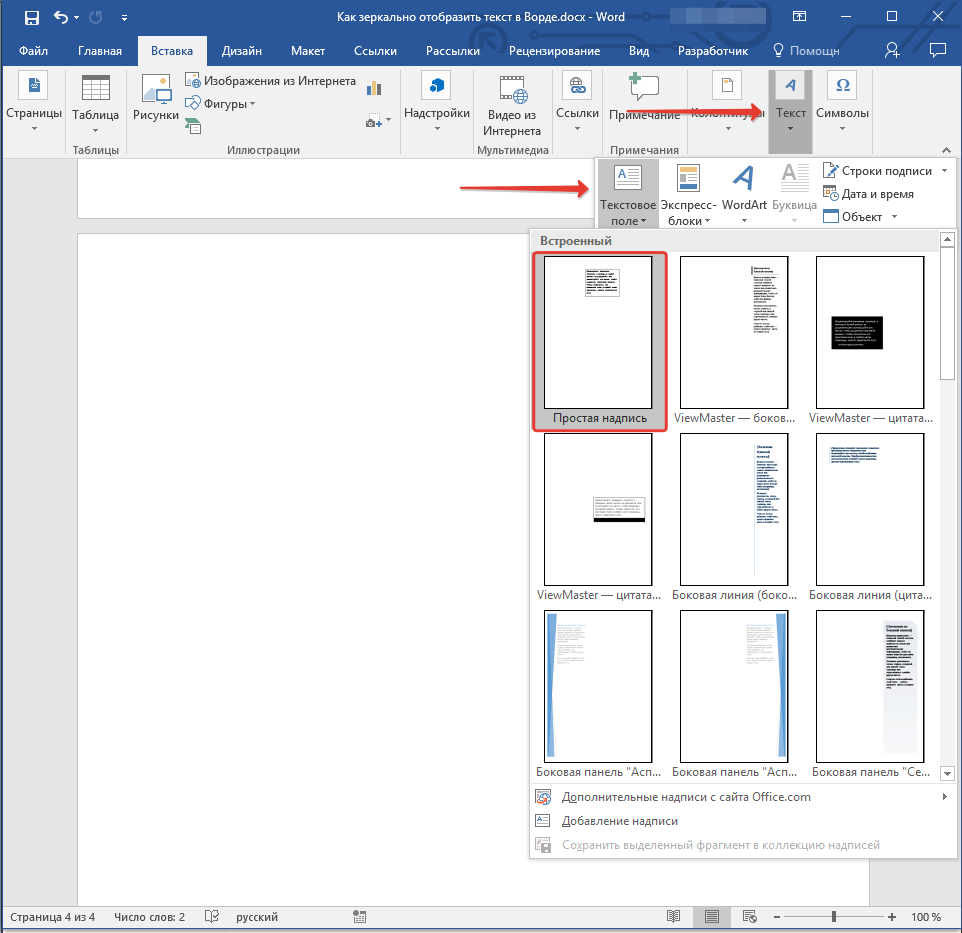 Но существует несколько вариантов вставки в картинку текста в ворде, который будет смотреться оригинально, в самом Word не прибегая к применению других программ.
Но существует несколько вариантов вставки в картинку текста в ворде, который будет смотреться оригинально, в самом Word не прибегая к применению других программ.
Приведенная инструкция познакомит с приемами создания любых надписей на изображении.
Способ №1: текстовый блок
Если вам требуется оформить иллюстрацию обычной поясняющей надписью, то этот метод наиболее приемлем. Особенность объекта в том, что его можно поместить где угодно.Итак, предположим, что в документе уже присутствует нужный рисунок и на нем осталось лишь разместить несколько предложений или список. Как это сделать? Для каждого релиза текстового редактора схема отличается, но незначительно.
После этого развернется меню с набором готовых шаблонов. Тут нажмите «Простая надпись» (это будет первый пример в окне). В результате на листе отобразится рамка с образцом текста.
Тут нажмите «Простая надпись» (это будет первый пример в окне). В результате на листе отобразится рамка с образцом текста.
Далее, перетащите полученный объект на картинку. Для этого наведите курсор на обрамление, стрелка поменяет вид на черный крестик. Зажмите левую кнопку и, не отпуская ее, передвиньте блок в требуемое место на рисунке.
Пока вы получите белое поле, обрамленное черной рамкой. Напечатайте вместо примера текста нужный фрагмент и отформатируйте его согласно своим требованиям (величину шрифта, цвет, стиль и прочее). Размеры блока тоже изменяются. Его можно расширить или уменьшить.
Теперь надо убрать белый фон и обрамление. Для этого просто кликните по надписи и перейдите во вкладку «Формат». Отыщите и щелкните в группе «Стили» по кнопке «Заливка фигуры». Выпадет меню, где выберите пункт «Нет заливки», и фон отключится.
Осталось убрать рамку. В этой же группе кликните «Контур фигуры», а в списке нажмите «Нет контура». Команда отключает обрамление.
Стандартными средствами Word можно создать хорошо оформленную подпись, любого цвета, стиля, размера.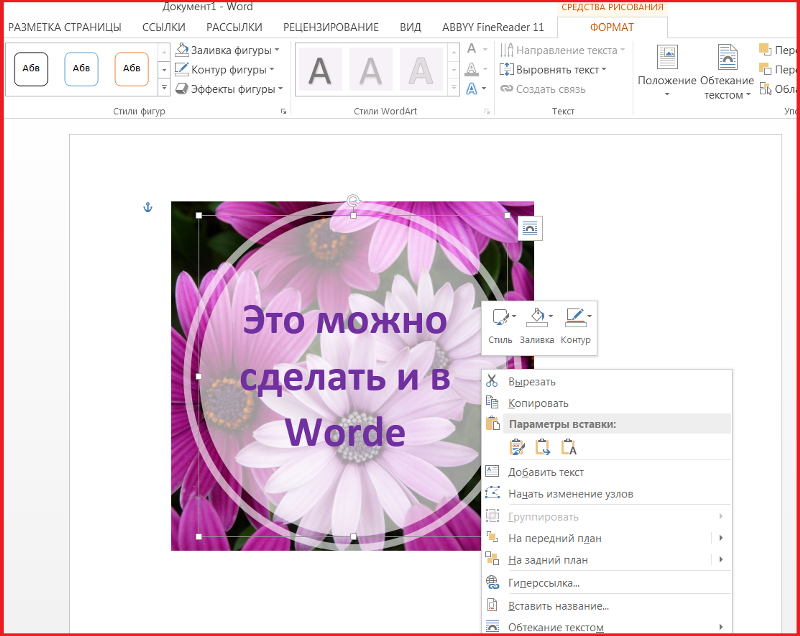 Это гораздо удобней и быстрей, чем пользоваться графическими редакторами.
Это гораздо удобней и быстрей, чем пользоваться графическими редакторами.
Способ №2: объект Вордарт
Есть еще один интересный прием создания надписи — вставка объекта WordArt. По сути, это такое же текстовое поле, только имеющее более интересную стилизацию шрифта (с тенью, отражением, объемом и так далее).Во вкладке «Вставка» щелкните кнопку «Добавить объект WordArt» в виде голубой повернутой буквы А. Отобразятся наглядные примеры. Выберите, что подходит к изображению и просто кликните по образцу.
Теперь введите нужную информацию в блоке и перетащите полученное на картинку.
Способ №3: обтекание текстом
Метод хорош в том случае, когда рисунок используется в качестве подложки страницы целиком.На вставленной картинке щелкните правой кнопкой и выберите в контекстном меню строку «Обтекание текстом». Далее, нажмите пункт «За текстом».
Теперь наполняйте документ как обычно. Только фоном будет служить рисунок, а не стандартный белый цвет.
С помощью приведенных приемов вы легко сделаете отлично оформленный текст на картинке. При этом надобность в использовании графических редакторов отпадает.
При этом надобность в использовании графических редакторов отпадает.
Как сделать красивую надпись на картинке онлайн
Приветствую посетителей сайта mixprise.ru и в статье ниже мы как всегда разбираем одну очень интересную тему которая пригодится пользователям желающие сделать красивую надпись на картинке в режиме онлайн
Многие пользователи часто хотят сделать красивую надпись на картинке быстро, легко и без сложных программ. Самое главное вам не обязательно обладать знаниями сложных графических программ, достаточно просто иметь выход в интернет.
Знания, которые вы получите ниже, помогут вам оформить красивую поздравительную открытку или же просто фотографию.
Перейдем непосредственно к действию:
Пишем красивый текст на картинке
Для начала воспользуемся сервисом под названием cooltext.com открываем его. В открывшимся окне вы можете выбрать один из стилей надписи для вашей картинки
Следующим этапом во вкладке «Text» необходимо набрать текст для самой надписи, затем опускаемся чуть ниже и указываем «Размер шрифта»
Далее переходим во вкладку «Logo» в ней выбираем цвет надписи, если вас устраивает текущие настройки, оставляем все по умолчанию, а если же нет, то нажмите «Text Gradient» и в открывшимся окне выберите стиль, который вам подходит
Во вкладке «Shadow» выбираем тип и размер теней
После вышеуказанных настроек перейдем на вкладку «Image» в ней вы можете настроить отображение надписи на картинке, а именно:
Alignment – позволит вам выровнять надпись на картинке удобным для вас способом
Width – ширина надписи
Height – высота надписи
File Format – формат надписи (рекомендую оставлять по умолчанию)
После того как вы выполнили все настройки переходим к самому интересному, а именно загрузки изображения, для этого откройте «Composite» и кликните по кнопке «Create Logo»
Завершающим этапом загружаем надпись нажав по ссылке «Download Image»
Осталось наложить надпись на картинку, для этого воспользуемся стандартным приложением в Windows под названием Paint, после того как вы запустите его, откройте картинку с ранее созданной надписью.
Затем скопируйте ее в буфер обмена, для этого в верхнем меню жмите «Выделить» затем выбираете параметр «Выделить все». После выполнения данной операции необходимо скопировать картинку в буфер обмена сочетанием клавиш Ctrl + C
Следующим этапом открываем изображение на которую необходимо вставить скопированную надпись, после чего жмем сочетание клавиш Ctrl + V.
Как вы можете наблюдать надпись уже загружена на наше изображение, осталось только перетащить ее в нужное место и сохранить готовое изображение нажав «Файл» далее «Сохранить как» ну и собственно говоря «Сохранить»
Как следствие у нас получается изображение с красивой надписью, как и хотели изначально
На этом, пожалуй, мы закончим, если у вас остались вопросы публикуйте их в комментарии и подписываемся на рассылку, всем спасибо и удачи в творческих начинаниях!
Поиск шрифта по картинке — лучшие бесплатные онлайн сервисы
Иногда попадаешь на какой-то сайт и влюбляешься в дизайн с первого взгляда. Хорошие картинки, отличные текста, удачная цветовая схема, а главное – классные шрифты, которые так и хочется “одолжить” для собственных проектов. Но вот незадача-то, как понять что это за шрифт? Ведь на поиск визуально подобной типографии могут уйти часы. Я не раз попадал в подобные ситуации, и поэтому решил создать небольшую подборку бесплатных онлайн инструментов, которые помогают осуществлять поиск шрифта по картинке. Каждый из них имеет свои особенности и преимущества, так что давайте подберем то, что пригодится именно вам.
Хорошие картинки, отличные текста, удачная цветовая схема, а главное – классные шрифты, которые так и хочется “одолжить” для собственных проектов. Но вот незадача-то, как понять что это за шрифт? Ведь на поиск визуально подобной типографии могут уйти часы. Я не раз попадал в подобные ситуации, и поэтому решил создать небольшую подборку бесплатных онлайн инструментов, которые помогают осуществлять поиск шрифта по картинке. Каждый из них имеет свои особенности и преимущества, так что давайте подберем то, что пригодится именно вам.
Итак, вам понравился шрифт. Узнать, что это за шрифт можно несколькими основными способами. Первый, наиболее традиционный, это конечно же спросить у разработчика дизайна, каким шрифтом он пользовался. Но само собой это создает ряд дополнительных действий, и далеко не факт, что этот человек с большим удовольствием сразу же раскрое все карты.
Второй, более рациональный метод, это использовать фотошоп, в котором есть функция поиск шрифта по картинке в разделе шрифтов. Преимущество этого метода в том, что этот шрифт может уже присутствовать среди скачанных или стандартных шрифтов. Но, увы и ах фотошоп есть не у всех пользователей, множество людей просто хотят использовать его в удобном текстовом редакторе. Именно поэтому третий вариант является наиболее выигрышным для любых пользователей.
Преимущество этого метода в том, что этот шрифт может уже присутствовать среди скачанных или стандартных шрифтов. Но, увы и ах фотошоп есть не у всех пользователей, множество людей просто хотят использовать его в удобном текстовом редакторе. Именно поэтому третий вариант является наиболее выигрышным для любых пользователей.
Третий вариант – это поиск шрифта по картинке с помощью специальных сайтов, позволяющих определить шрифт путем загрузки изображения и его анализа. Поскольку таких онлайн инструментов на сегодняшний день масса, мы подобрали несколько бесплатных и удобных инструментов, позволяющих осуществить распознавание шрифта. Именно о них пойдет речь далее.
WhatTheFont, разработанный одним из крупнейших поставщиков шрифтов, является специалистом по распознаванию шрифтов номер один. Вот как это работает: вы загружаете изображение, а онлайн инструмент находит самый похожий шрифт в базе данных. Это самый простой и быстрый способ определить шрифт онлайн.
Matcherator это идеальный инструмент для распознавания шрифтов с точки зрения простоты использования. Более того, на сайте есть удобная функция drag and drop. Это значит, что вы можете поместить изображение шрифта, просто перетащив картинку на сайт с помощью мышки, а затем программа запустится и найдет то, что нужно! С помощью этого инструмента вы сможете распознать всевозможные шрифты (с засечками и без), и все это бесплатно.
Более того, на сайте есть удобная функция drag and drop. Это значит, что вы можете поместить изображение шрифта, просто перетащив картинку на сайт с помощью мышки, а затем программа запустится и найдет то, что нужно! С помощью этого инструмента вы сможете распознать всевозможные шрифты (с засечками и без), и все это бесплатно.
С инструментом Identifont распознавание шрифтов выглядит несколько иначе. Вы можете распознавать все типы шрифтов, но сначала вам нужно ответить на ряд вопросов о наиболее важных для вас элементах шрифты (высота, изгибы, засечки). После нескольких вопросов вы получите список возможных шрифтов, соответствующих указанным ответам.
В левой колонке на каждом этапе отображается список вопросов, на которые вы уже ответили. Вы всегда можете нажать на вопрос, чтобы проверить параметры и, возможно, изменить свой ответ. Если вы не уверены, вы можете нажать «Не уверен», чтобы пропустить этот вопрос. Таким образом, поиск шрифта по картинке может быть довольно забавным!
Сервис WhatFontIs также может быть полезен, чтоб не только определить шрифт, но и найти бесплатную его альтернативу.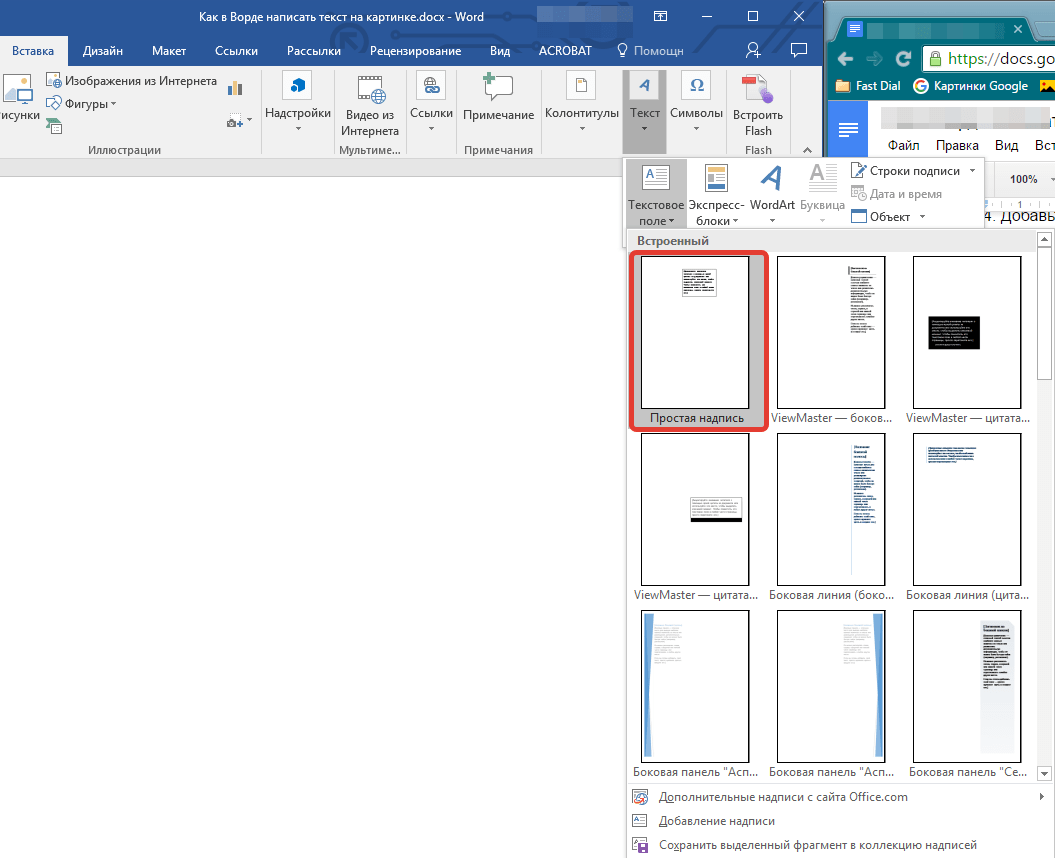 У инструмента есть отличная функция, с помощью которой вы можете установить распознавание и фильтровать выдачу ориентируясь исключительно на бесплатные шрифты. Таким образом, хоть этот инструмент и не может обнаружить все шрифты, вы можете найти максимально похожее бесплатное решение и сэкономить.
У инструмента есть отличная функция, с помощью которой вы можете установить распознавание и фильтровать выдачу ориентируясь исключительно на бесплатные шрифты. Таким образом, хоть этот инструмент и не может обнаружить все шрифты, вы можете найти максимально похожее бесплатное решение и сэкономить.
Этот инструмент-расширение можно прикрепить в меню браузера, и это довольно удобно, если вы дизайнер и часто занимаетесь работой со шрифтами. Fount не только бесплатно покажет вам, какой шрифт использовался, но и укажет его ключевые характеристики. Он также определяет размер шрифта, вес и стиль. Неплохо для бесплатного онлайн инструмента, не так ли?
Вот как это работает:
- Выберите кнопку «Fount».
- Перейдите на любой сайт и нажмите на закладку Fount.
- Нажмите на шрифт, который вы хотите идентифицировать.
- Та дам! Все отображается. Быстро, легко и бесплатно.
- Чтобы отключить Fount, нажмите на закладку еще раз.
Fount совместим с Safari, Chrome и Firefox.
By-Sight может распознать совершенно любой шрифт, но с ним придется немного повозиться. Ответьте на вопросы о свойствах для определения шрифта. Только после этого вы получите список шрифтов, которые наилучшим образом соответствуют описанию, которое вы предоставили.
Единственный существенный недостаток: By-Sight в настоящее время доступен только на английском языке.
Fontshop и использует те же принципы, что и By-Sight. Да, это займет некоторое время, но вы узнаете многое о распознавании текста. В целом, я действительно впечатлен Fontshop и могу тепло порекомендовать его всем пользователям.
Этот инструмент может быстро и легко идентифицировать шрифты. На основе элементов, которые лучше подходят для вашего шрифта, инструмент предлагает список возможностей. И тогда вам нужно немного поработать и выбрать особые характеристики шрифта из предложенных. Это мелочи, которые важны для распознавания текста. Так что не стоит пренебрегать процессом и лучше потратить несколько минут на отметки.
Подводим итоги
Иногда лучший способ найти правильный шрифт – это поискать красивые примеры и подборки шрифтов в интернете. А если уж какая-то картинка с надписью никак не выходит у вас из головы – то просто воспользуйтесь онлайн инструментами и выудите заветный шрифт.
Есть какие-то инструменты, о которых мы не рассказали в статье? Мы с нетерпением ждем ваших отзывов и предложений по этому поводу. Оставляйте комменты и используйте шрифты с удовольствием!
Другие полезные статьи по теме
Лучшие шаблоны сайтов
Как сделать логотип: 7 полезных советов
Бесплатные векторные изображения – 30 лучших сайтов
Веб дизайн книги: 10 лучших книг для новичков
Добавляем шрифты Google Fonts на HTML сайт
Какая бесплатная программа для сжатия фото идеально подойдет для вашего сайта?
Выбираем редактор фото онлайн для работы и творчества: 5 лучших примеров
Купить хостинг за $1
Как перевести текст с картинки на другой язык, обзор сервисов
Даже с неплохим знанием английского языка иногда полезно уточнить значения некоторых слов. Если вы встретились с незнакомым словом или выражением в интернете, вы копируете и вставляете его в один из множества онлайн-словарей или сервисов по переводу. К слову, не так давно у нас вышла статья, посвященная обзору функционала и качества этих сервисов на 2020 год. А если текст расположен на картинке, тут уже возникают трудности.
Если вы встретились с незнакомым словом или выражением в интернете, вы копируете и вставляете его в один из множества онлайн-словарей или сервисов по переводу. К слову, не так давно у нас вышла статья, посвященная обзору функционала и качества этих сервисов на 2020 год. А если текст расположен на картинке, тут уже возникают трудности.
Конечно, можно вбить текст вручную, но на это не всегда есть время и желание. Благо, тут и там появляются возможности распознать и получить перевод текста чуть ли не в режиме реального времени. О сервисах с функцией фотоперевода мы и поговорим, а еще проверим, насколько хорошо они справляются со своей задачей.
Проведем небольшой эксперимент
Сервисов с функцией перевода текста с картинок не так и много, но мы возьмем самые популярные:
Для тестов мы от руки написали на листе бумаги короткий текст, который легко переводится этими же сервисами. Написали черным маркером на белом фоне для контраста, что серьезно облегчает работу алгоритма, но каллиграфическим почерком буквы не выводили.
Представьте ситуацию. Вы увидели объявление и хотите его прочитать, там определенно что-то важное. Текст на английском языке. К счастью, под рукой оказался мобильный телефон или даже компьютер.
Яндекс.Переводчик
У сервиса Яндекса возможность перевода по фото есть и в мобильной, и в браузерной версии. Последнее, кстати, выгодно отличает его от остальных испытуемых. Теперь оценим оба вариант.
Браузерная версия
Загружаем изображение на сайт. Алгоритм автоматически распознает текст, при этом можно вручную скорректировать вариант выделения: словами, словосочетаниями или блоками текста. И переходим с выделенным текстом в стандартное окно для перевода.
Загружаем картинку и выбираем тип зоны для распознанного текста, которые нужно распознать
Распознаем текст и получаем перевод
Текст оказался распознан не полностью.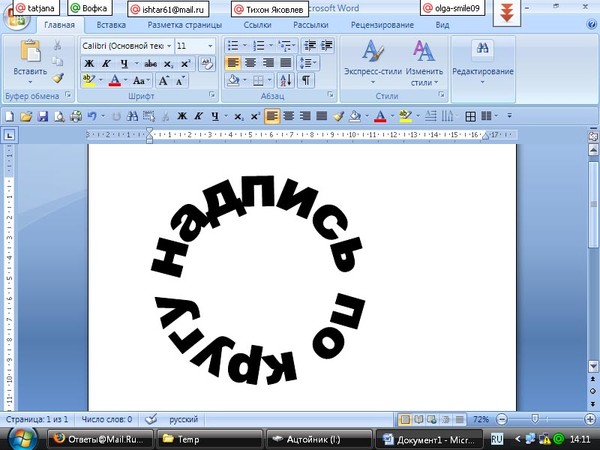 Последнее слово не алгоритму не далось. Но при этом Яндекс корректно перевел предложение
Последнее слово не алгоритму не далось. Но при этом Яндекс корректно перевел предложение
Мобильная версия
Делаем фотографию через приложение или загружаем из галереи на телефоне. Распознаем и получаем текст с примерным расположением на месте слов и словосочетаний.
Так выглядит перевод картинки в мобильной версии Яндекса
Текст успешно расшифрован и переведен. Мобильная версия сработала объективно лучше браузерной. Причем ориентироваться в нашем образце таким образом удобно, пускай в нашем случае из-за расположения текста перевод и оказался наложен слегка криво.
Bing Translate
Десктопная версия переводчика от Microsoft распознавать картинки не умеет. Но в мобильном приложении такая функция предусмотрена. Фотографируем текст или загружаем картинку из галереи и получаем перевод.
Так выглядит перевод картинки в приложении от Microsoft
С текстом приложение совершенно не справилось. Вероятно, это связано с особенностью почерка на нашем образце и чувствительности переводчика к регистру букв. Перевод к использованию совершенно непригоден.
Вероятно, это связано с особенностью почерка на нашем образце и чувствительности переводчика к регистру букв. Перевод к использованию совершенно непригоден.
Google Translate
Браузерная версия Google тоже пока не подружилась с картинками, поэтому открываем одноименное приложение для смартфона. С помощью камеры здесь можно распознать текст как сделав фотографию, так и в «живом режиме».
Последний весьма интересен и весьма неплохо заменяет видимый камерой текст на переведенный, но любое изменение положения камеры (даже самый незначительный наклон) запускает алгоритм заново и может поменять структуру предложения. Поэтому для чистоты эксперимента возьмем ту же самую картинку и запустим сканирование без камеры. Google сразу предлагает нам выбрать участки текста или убрать лишние, что может оказаться полезно, если нужен только фрагмент. Выбираем все, и приложение перемещает нас на привычный экран онлайн-переводчика, куда он любезно поместил распознанный текст.
Выделили зоны, которые нужно распознать
Получили перевод
Текст успешно распознан и переведен в текстовый формат. С переводом получившегося текста приложение тоже справилось, хотя результат немного отличается от изначального текста.
С переводом получившегося текста приложение тоже справилось, хотя результат немного отличается от изначального текста.
PROMT.One
Мобильная версия переводчика PROMT тоже имеет функцию оптического распознавания текста. Для нее нужно дополнительно скачивать библиотеки, предназначенные для пользования без доступа в интернет. В браузерной версии подобной функции нет.
Загрузили фотографию из галереи
Сканировали отдельный фрагмент
К сожалению, алгоритм приложения провалил эксперимент, не сумев распознать текст на нашем образце при загрузке из галереи. А при использовании камеры стало ясно, что дело в весьма узком пространстве, которое выделено под распознавание текста. Рискнем предположить, дело в слабом алгоритме для определения текста. При этом приложение сбоит даже при переводе небольшими частями, выдавая совершенно бесполезный результат.
Что выбрать для перевода картинок?
С поставленной в эксперименте задачей справились только Google и Яндекс, так что можно выбирать между ними. А если вам интересно сравнить еще и качество перевода, то мы предлагаем ознакомиться со статьей, где редакторы нашего бюро подробно разобрали и оценили работу онлайн-сервисов машинного перевода.
А если вам интересно сравнить еще и качество перевода, то мы предлагаем ознакомиться со статьей, где редакторы нашего бюро подробно разобрали и оценили работу онлайн-сервисов машинного перевода.
10 лучших приложений для добавления текста к фотографиям
В мире, переполненном визуальным контентом, трудно привлечь внимание зрителя, который все видел. К счастью, остроумная фраза или вдохновляющая цитата могут помочь. Сочетание искусства слова и искусства образов оказалось весьма эффективным в выделении ваших работ. Это не так сложно, как может показаться, и есть масса инструментов, которые могут вам помочь. Взгляните на список лучших приложений для добавления текста к фотографиям.
Вы можете быть удивлены, но вам не обязательно использовать Visual Watermark только для создания водяных знаков.По сути, это эффективный, простой в использовании редактор типографики, который идеально подходит для быстрого добавления текста к фотографии. Все, что вам нужно сделать, это импортировать фотографии и сразу же приступить к работе. Вы можете добавить текст, логотип или их группу. Если вы выбрали последнее, вы можете настроить группу в целом или ее элементы по отдельности. Есть более 260 встроенных шрифтов — причудливые, классические, забавные, минималистичные, жирные. Вы обязательно найдете именно то, что вам нужно. Хотя, если ничего не бросалось в глаза, вы всегда можете использовать свои собственные шрифты — все, что вам нужно сделать, это установить их на свой компьютер.Что касается добавления логотипа, вы можете выбрать его из коллекции или импортировать свой. Хотите сделать текст более трехмерным? Эффект тени идеально подходит для этого. Хотите сделать, чтобы добавить постепенное изменение цвета? Без проблем! Visual Watermark позволяет использовать два эффекта одновременно. Кроме того, вы можете включить опцию плитки, чтобы заполнить все изображение вашим текстом и настроить его размер. Простой интерфейс Visual Watermark поможет вам добиться отличных результатов, не тратя слишком много времени на размышления о том, как все работает.
Вы можете добавить текст, логотип или их группу. Если вы выбрали последнее, вы можете настроить группу в целом или ее элементы по отдельности. Есть более 260 встроенных шрифтов — причудливые, классические, забавные, минималистичные, жирные. Вы обязательно найдете именно то, что вам нужно. Хотя, если ничего не бросалось в глаза, вы всегда можете использовать свои собственные шрифты — все, что вам нужно сделать, это установить их на свой компьютер.Что касается добавления логотипа, вы можете выбрать его из коллекции или импортировать свой. Хотите сделать текст более трехмерным? Эффект тени идеально подходит для этого. Хотите сделать, чтобы добавить постепенное изменение цвета? Без проблем! Visual Watermark позволяет использовать два эффекта одновременно. Кроме того, вы можете включить опцию плитки, чтобы заполнить все изображение вашим текстом и настроить его размер. Простой интерфейс Visual Watermark поможет вам добиться отличных результатов, не тратя слишком много времени на размышления о том, как все работает. Теперь вы можете применять текст и к видео!
Теперь вы можете применять текст и к видео!
Visual Watermark работает как на Mac, так и на Windows. Существует бесплатная пробная версия, но она добавляет водяные знаки на готовые изображения, пока вы не купите полную версию. Вы можете выбрать один из трех планов единовременных платежей — базовый (19,95 долларов США), плюс (29,95 долларов США) или премиум (39,95 долларов США).
Добавить текст к фото бесплатно
Instasize
Если вам не нужно приложение, ориентированное исключительно на типографику, Instasize — это именно то, что вам нужно. Это полнофункциональное приложение для редактирования, которое идеально подходит для любителей Instagram и TikTok, а также для всех, кто активно продвигает свой бизнес в социальных сетях, поскольку оно работает как с фотографиями, так и с видео.Их набор инструментов для редактирования включает более 20 различных привлекательных шрифтов, которые подойдут практически к любому стилю: винтажному, аккуратному, причудливому или элегантному. Добавьте столько блоков одно- или многослойного текста и перетащите их в любое место на изображении; все это возможно с Instasize! Это универсальное приложение предлагает широкий выбор стильных настраиваемых фильтров, а также все основные инструменты редактирования, такие как экспозиция, резкость, насыщенность и контраст, чтобы ваши шедевры выглядели еще более увлекательно. Также есть функция добавления границ.Вы можете выбрать один из рисунков из их разнообразной библиотеки, выбрать свою фотографию или использовать простой монохромный цвет для более чистого и безупречного вида.
Добавьте столько блоков одно- или многослойного текста и перетащите их в любое место на изображении; все это возможно с Instasize! Это универсальное приложение предлагает широкий выбор стильных настраиваемых фильтров, а также все основные инструменты редактирования, такие как экспозиция, резкость, насыщенность и контраст, чтобы ваши шедевры выглядели еще более увлекательно. Также есть функция добавления границ.Вы можете выбрать один из рисунков из их разнообразной библиотеки, выбрать свою фотографию или использовать простой монохромный цвет для более чистого и безупречного вида.
Instasize имеет бесплатную версию и доступен для iOS и Android. Однако, чтобы воспользоваться полным набором функций, вам нужно будет купить ежемесячную подписку на Premium за 4,99 доллара. Премиум-пользователи получают доступ ко всем образцам границ, шрифтам и фильтрам, а также к новым инструментам, которые постоянно добавляются разработчиками. Если вы хотите убедиться, что это приложение соответствует вашим потребностям, есть 7-дневная бесплатная пробная версия.
Instasize для Android
Instasize для iOS
Phonto
Это великолепно разработанное удобное приложение для добавления текста к фотографиям, доступное как для Android, так и для iOS. Его очень легко использовать: сделайте снимок или импортируйте изображение в приложение, добавьте текст и настройте его по своему вкусу. Phonto предлагает 400 встроенных шрифтов; в этой обширной коллекции вы обязательно найдете идеальный вариант для своей фотографии. Кроме того, в приложение можно импортировать собственные шрифты.Еще одна интересная особенность — это возможность добавлять текст в лепет мыслей, плакаты и некоторые другие забавные формы. Вы можете перемещать элементы, наклонять их, изменять размер пальцами или клавишами со стрелками. Phonto позволяет изгибать текст или стирать его части. Кроме того, когда вы закончите, вы можете сразу же поделиться готовым продуктом в социальных сетях. На данный момент Phonto поддерживает только английский (США), китайский и японский языки.
Приложение можно загрузить бесплатно, но есть несколько покупок в приложении, которые вы хотите рассмотреть: версия без рекламы (2 доллара США), Phonto Image Pack (2 доллара США) и Text Style Kit (1 доллар США).
Phonto для Android
Phonto для iOS
PicLab — Photo Editor
Это полноценное приложение для редактирования фотографий «все в одном», которое позволяет добавлять текст к фотографиям среди других функций. Помимо типографики, вы также можете добавлять текстуры, границы или использовать один из двадцати творческих фильтров на своих изображениях. Приложение позволяет изменять размер, вращать, регулировать непрозрачность текста и использовать несколько текстовых слоев для создания потрясающего шедевра. Более того, если вы хотите продемонстрировать свое письмо, чтобы сделать свое изображение более личным, есть инструмент для рисования, который может помочь с поставленной задачей! Однако наиболее примечательной особенностью является возможность создавать коллажи, используя большой выбор шаблонов коллажей Phontos, и добавлять текст поверх них.
Приложение доступно как для iOS, так и для Android, само приложение бесплатное. Однако бесплатная версия добавляет водяной знак PicLab к обработанным изображениям, от которого вы можете избавиться, заплатив 2 доллара. Кроме того, вам придется заплатить около 15 долларов, чтобы разблокировать весь набор функций.
PicLab для Android
PicLab для iOS
Font Candy
Это приложение, доступное только для iOS, имеет широкий спектр функций редактирования фотографий, но при этом основное внимание уделяется типографике.Font Candy позволяет легко выразить себя творчески и добавить что-то особенное к вашим фотографиям с помощью привлекательных текстов. К вашим услугам более 45 художественных шрифтов в сочетании с мощными возможностями редактирования текста, включая изгиб текста, элементы управления непрозрачностью и тени. Для вас есть встроенные иллюстрации и цитаты, а также некоторые забавные анимации, если вы хотите чтобы сделать быстрое, но яркое редактирование. Font Candy позволяет сохранять рисунки и водяные знаки в приложении, что ускоряет и упрощает редактирование.Инструмент Masking Tool поможет вам создать потрясающие эффекты, такие как размещение частей изображения в форме букв для создания художественного, старомодного вида. Разве это не круто?
Font Candy позволяет сохранять рисунки и водяные знаки в приложении, что ускоряет и упрощает редактирование.Инструмент Masking Tool поможет вам создать потрясающие эффекты, такие как размещение частей изображения в форме букв для создания художественного, старомодного вида. Разве это не круто?
Вы можете скачать приложение бесплатно, однако вам нужно будет сделать некоторые покупки в приложении, чтобы полностью реализовать его потенциал. Кроме того, на ваших фотографиях появится небольшой водяной знак, если вы продолжите использовать бесплатную версию. Удаление водяного знака обойдется вам в 0,99 доллара США, а за подписку Pro вы должны заплатить 1,99 доллара США.
Font Candy для iOS
Более
Обзоры в AppStore — к сожалению, Over предназначен только для iOS — ясно показывают, насколько он нравится пользователям.В настоящее время он занимает 65-е место в рейтинге «Фото и видео», и этому есть несколько причин. Over имеет отличную навигацию на основе жестов и большой выбор инструментов для создания потрясающего текста.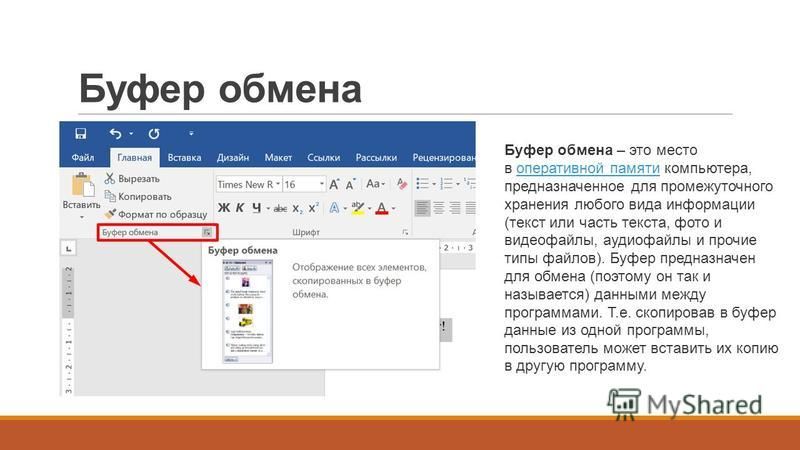 Over — одно из самых универсальных мобильных типографических приложений. Вы можете добавить текст или иллюстрацию, выбрать шаблон или начать с нуля. Over работает как с фотографиями, так и с видео и позволяет настроить цвет, прозрачность, размер, кернинг и выравнивание. Существует огромный выбор шаблонов, графики и шрифтов, созданных блестящими дизайнерами и экспертами по брендингу.Очевидно, что вы можете делиться своими фотографиями в социальных сетях, но Over также предлагает планирование. Вы можете запланировать публикацию вашего сообщения, что является невероятно полезным инструментом для занятых людей.
Over — одно из самых универсальных мобильных типографических приложений. Вы можете добавить текст или иллюстрацию, выбрать шаблон или начать с нуля. Over работает как с фотографиями, так и с видео и позволяет настроить цвет, прозрачность, размер, кернинг и выравнивание. Существует огромный выбор шаблонов, графики и шрифтов, созданных блестящими дизайнерами и экспертами по брендингу.Очевидно, что вы можете делиться своими фотографиями в социальных сетях, но Over также предлагает планирование. Вы можете запланировать публикацию вашего сообщения, что является невероятно полезным инструментом для занятых людей.
Приложение можно загрузить бесплатно с некоторыми покупками внутри приложения. Over Pro предлагает два варианта подписки с автоматическим продлением: 14,99 долларов в месяц и 99,99 долларов в год
Over для iOS
Typic
Это профессиональное типографское приложение на базе iOS насчитывает около 5 миллионов пользователей и имеет высокий рейтинг удовлетворенности клиентов в AppStore.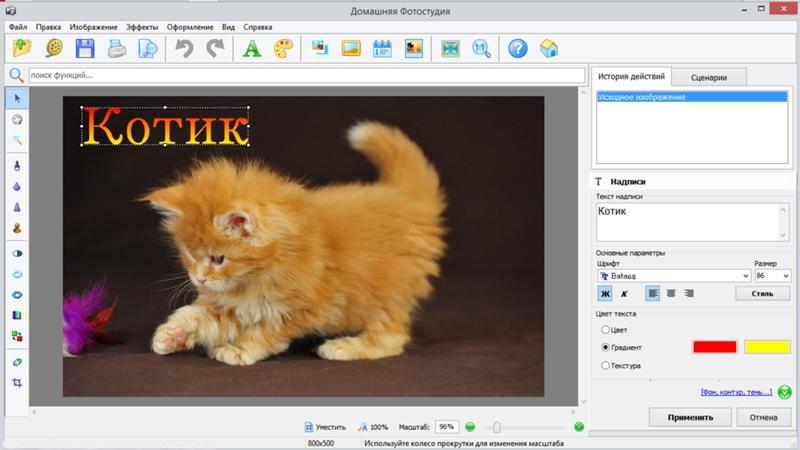 Typic предлагает вам более 500 работ и более 300 шрифтов, а также фильтры, эффекты утечки света и рамки. Их функциональный набор инструментов обязательно вдохновит вас на создание настоящего шедевра. С помощью этого приложения вы можете создать мем или поздравительную открытку, а также сделать захватывающие художественные картинки. Одна из его примечательных особенностей — добавление вашего логотипа к вашим фотографиям; Typic позволяет вам добавить до 4 версий вашего фирменного или личного логотипа, которые вы можете сохранить в приложении и использовать для подписи всех ваших фотографий. Эта крутая функция отлично подходит для продвижения вашего бизнеса!
Typic предлагает вам более 500 работ и более 300 шрифтов, а также фильтры, эффекты утечки света и рамки. Их функциональный набор инструментов обязательно вдохновит вас на создание настоящего шедевра. С помощью этого приложения вы можете создать мем или поздравительную открытку, а также сделать захватывающие художественные картинки. Одна из его примечательных особенностей — добавление вашего логотипа к вашим фотографиям; Typic позволяет вам добавить до 4 версий вашего фирменного или личного логотипа, которые вы можете сохранить в приложении и использовать для подписи всех ваших фотографий. Эта крутая функция отлично подходит для продвижения вашего бизнеса!
В целом Typic — это полезное, удобное и высокофункциональное приложение, которое обойдется вам в 3,99 доллара.Это хорошее соотношение цены и качества.
Typic для iOS
Word Swag
Если вы хотите добавить немного swag к своим изображениям, Word Swag — это ответ на ваши молитвы. Это приложение включает в себя сотни подписей и 1,3 миллиона совершенно бесплатных фонов от Pixabay, а также некоторые броские текстовые эффекты, такие как золотая фольга, штамп и акварель. Существует большая коллекция графических шрифтов, созданных художниками мирового уровня. Word Swag предлагает самые свежие комбинации шрифтов и макетов, что упрощает создание прекрасного произведения искусства.Это идеальный инструмент для блоггеров любого уровня подготовки. Вы можете размещать логотипы на своих изображениях или создавать графику с высоким разрешением для печати, однако эти примечательные функции доступны только в профессиональной версии.
Существует большая коллекция графических шрифтов, созданных художниками мирового уровня. Word Swag предлагает самые свежие комбинации шрифтов и макетов, что упрощает создание прекрасного произведения искусства.Это идеальный инструмент для блоггеров любого уровня подготовки. Вы можете размещать логотипы на своих изображениях или создавать графику с высоким разрешением для печати, однако эти примечательные функции доступны только в профессиональной версии.
Word Swag прост в использовании. Все, что вам нужно сделать, это выбрать стиль, затем выбрать вариант и цвет; Это оно! Вы также можете выбрать прозрачность и яркость фона.
Пожалуй, единственный недостаток этого приложения, доступного как для iOS, так и для Android, — это цена: оно стоит 4,99 доллара.Но Word Swag того стоит.
Word Swag для Android
Word Swag для iOS
GIMP
GNU Image Manipulation Program (GIMP) — бесплатный редактор изображений, доступный для GNU / Linux, OS X, Windows и других операционных систем.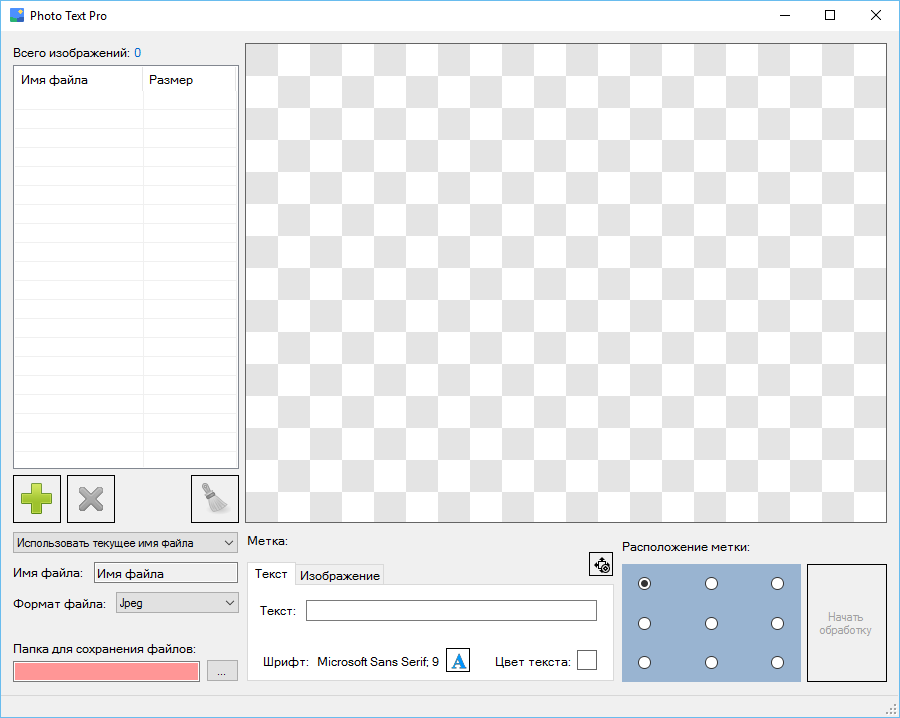 Вы, наверное, уже слышали об этом один или два раза, потому что это, по сути, аналог Photoshop без годовой подписки. Следовательно, в вашем распоряжении будет широкий спектр инструментов, в том числе связанных с типографикой. GIMP поможет вам добиться отличных результатов, и вы сможете манипулировать своим текстом и графическим дизайном всеми возможными способами.Звучит потрясающе, но у GIMP та же проблема, что и у Photoshop — с ним может быть немного сложно работать и требуются определенные знания.
Вы, наверное, уже слышали об этом один или два раза, потому что это, по сути, аналог Photoshop без годовой подписки. Следовательно, в вашем распоряжении будет широкий спектр инструментов, в том числе связанных с типографикой. GIMP поможет вам добиться отличных результатов, и вы сможете манипулировать своим текстом и графическим дизайном всеми возможными способами.Звучит потрясающе, но у GIMP та же проблема, что и у Photoshop — с ним может быть немного сложно работать и требуются определенные знания.
Для того, чтобы добавить текст к фотографии необходимо сделать следующее: 1. Откройте ваше изображение. 2. Выберите инструмент «Текст», щелкнув значок инструмента «Текст» на главной панели инструментов. 3. Щелкните изображение в том месте, где вы хотите разместить текст. 4. Введите текст. На этом этапе вы также можете манипулировать текстом, как хотите.
Хотите изменить шрифт? Вам нужно будет выбрать текстовый слой и убедиться, что инструмент Текст по-прежнему выбран на основной панели инструментов.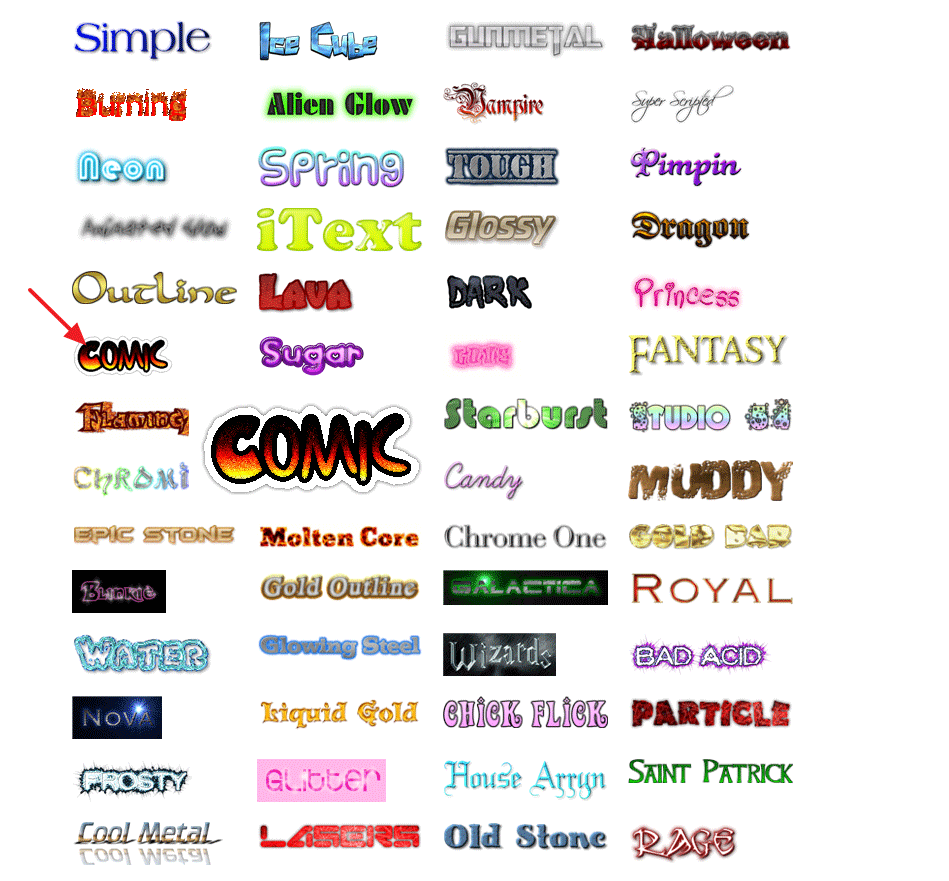 Затем перейдите в Dockable Dialogs — Tool Options, чтобы открыть диалоговое окно Tool Options. Там вы можете изменить шрифт и настроить параметры текста.
Затем перейдите в Dockable Dialogs — Tool Options, чтобы открыть диалоговое окно Tool Options. Там вы можете изменить шрифт и настроить параметры текста.
В целом, если у вас есть некоторый опыт работы с графическими редакторами, GIMP может быть для вас выбором.
Загрузить GIMP
Wondershare Fotophire Editing Toolkit — это программное обеспечение для редактирования, доступное для ОС Windows. Набор инструментов предлагает вам редактор фотографий, инструмент для обрезки фотографий и ластик для фотографий, но вам понадобится только редактор, чтобы добавить текст к фотографии.Интерфейс прост и не содержит множества наворотов, которые могли бы вас отвлечь. Поскольку это настоящий фоторедактор, вы можете применять фильтры, работать с цветами и добавлять рамки. Есть несколько отличных режимов наложения и иллюстраций для работы. Вдобавок к этому есть функция пакетной обработки, которая сделает экспорт ваших изображений простым и быстрым.
Добавить текст в Fotophire тоже довольно просто. После того, как вы открыли свое изображение в редакторе фотографий, перейдите в верхнюю правую часть интерфейса и нажмите большую кнопку «A».Выберите нужный шрифт и щелкните область, в которую вы хотите добавить текст. Напишите текст в текстовом поле. Все сделано!
После того, как вы открыли свое изображение в редакторе фотографий, перейдите в верхнюю правую часть интерфейса и нажмите большую кнопку «A».Выберите нужный шрифт и щелкните область, в которую вы хотите добавить текст. Напишите текст в текстовом поле. Все сделано!
Это программное обеспечение для Windows можно бесплатно загрузить прямо с веб-сайта Wondershare. Но пробная версия работает пару дней, а затем вам нужно будет купить полную версию. Пожизненная лицензия на один компьютер стоит 79,99 долларов, а годовая подписка стоит 89,99 долларов. К сожалению, версия для Mac еще не разработана.
Загрузить Wondershare
Canva
Canva — это онлайн-приложение с множеством фильтров и инструментов для дизайна, чтобы ваши изображения выглядели потрясающе.Вам нужно будет создать учетную запись, чтобы использовать ее, но настройка не займет много времени. Чтобы добавить текст к фотографии, все, что вам нужно сделать, это нажать «Добавить текст» и настроить его по своему вкусу. Canva предлагает готовые шаблоны цитат и слов, но вы всегда можете сделать свои заголовки. Помимо большой коллекции различных и популярных шрифтов, еще интереснее возможность размыть фоновую фотографию. Так ваш текст обязательно будет выделяться и привлекать внимание. В дополнение ко всему, что упомянуто выше, на веб-сайте Canva есть учебные пособия, которые помогут вам довольно быстро освоиться.
Canva предлагает готовые шаблоны цитат и слов, но вы всегда можете сделать свои заголовки. Помимо большой коллекции различных и популярных шрифтов, еще интереснее возможность размыть фоновую фотографию. Так ваш текст обязательно будет выделяться и привлекать внимание. В дополнение ко всему, что упомянуто выше, на веб-сайте Canva есть учебные пособия, которые помогут вам довольно быстро освоиться.
Базовая платформа Canva бесплатна. Однако его потенциал ограничен. Есть еще два пакета: «Canva for Work» — 12,95 долларов в месяц или 119,40 долларов в год плюс 30-дневная бесплатная пробная версия — и «Canva для предприятий», но вы должны связаться с Canva, чтобы получить дополнительную информацию о ценах.
Проверьте Canva
Способы использования текста на изображениях безграничны. Вы можете создавать плакаты с вдохновляющими цитатами или призывами к действию для своих социальных сетей, объявлять новости или привлекать больше посетителей к своим сообщениям в блоге.Вы можете создать миниатюру для своего видео на YouTube, например, с помощью Canva; вам даже не нужно его скачивать. Если вы всегда в пути, обратите внимание на мобильные текстовые редакторы. Вы можете сделать стильный образ для своего Instagram прямо на телефоне, обедая или собираясь на работу. Тем, кто любит простоту и удобство в сочетании с эффективной функциональностью, мы рекомендуем Visual Watermark. Добавление текста придает новый вид вашим изображениям, и это можно сделать на любой платформе, которая вам больше подходит.Мы надеемся, что наш список нам очень поможет.
Если вы всегда в пути, обратите внимание на мобильные текстовые редакторы. Вы можете сделать стильный образ для своего Instagram прямо на телефоне, обедая или собираясь на работу. Тем, кто любит простоту и удобство в сочетании с эффективной функциональностью, мы рекомендуем Visual Watermark. Добавление текста придает новый вид вашим изображениям, и это можно сделать на любой платформе, которая вам больше подходит.Мы надеемся, что наш список нам очень поможет.
Удачи!
AddText — Подписи к фотографиям, быстро и легко
Уведомление о конфиденциальности
Это уведомление о конфиденциальности раскрывает методы обеспечения конфиденциальности для AddText.com, которым управляет FlamingText.com Pty Ltd. Это уведомление о конфиденциальности применяется исключительно к информации, собираемой этим веб-сайтом.
Сбор и использование информации
Личная информация. Мы являемся единственными владельцами информации, собранной на этом сайте. Мы имеем доступ и собираем только личную информацию, которую вы добровольно предоставляете нам по электронной почте или другим прямым контактам. Мы не будем продавать или сдавать в аренду какую-либо личную информацию кому-либо.
Мы имеем доступ и собираем только личную информацию, которую вы добровольно предоставляете нам по электронной почте или другим прямым контактам. Мы не будем продавать или сдавать в аренду какую-либо личную информацию кому-либо.
Мы будем использовать вашу информацию, чтобы ответить вам относительно причины, по которой вы связались с нами. Если вы не попросите нас не делать этого, мы можем связаться с вами по электронной почте в будущем, чтобы сообщить вам о новых продуктах или услугах, опросах или конкурсах или изменениях в этой политике конфиденциальности.
Информация, не позволяющая установить личность. Мы собираем неличную информацию, которая не связана напрямую с каким-либо конкретным лицом. Это включает в себя отслеживание активности пользователей, а также сбор изображений, которые создаются на нашем сайте. Мы можем регистрировать информацию о среде выполнения пользователя (например, тип браузера, операционная система, удаленный адрес). Мы также собираем демографическую информацию о пользователях, такую как возраст, пол, местонахождение.
Мы используем неличную информацию, чтобы лучше понимать наших пользователей и улучшать наши продукты, услуги и маркетинговые стратегии.
Обмен информацией
Мы предоставляем нашим рекламодателям совокупную демографическую информацию, чтобы они могли лучше ориентировать рекламный контент на наших пользователей.
Время от времени вам может быть предложена возможность получать материалы или специальные предложения от третьих лиц. Если вы согласитесь получать такую информацию, мы с вашего разрешения передадим ваше имя, адрес электронной почты и другую информацию, которую вы решите предоставить им.
Мы не будем передавать вашу личную информацию какой-либо третьей стороне за пределами нашей организации, кроме случаев, когда это необходимо для выполнения вашего запроса, соблюдения закона или удовлетворения любых требований в случае реорганизации компании, которая может включать слияние, приобретение или продажа наших активов.
Если вы поделитесь своим творением и разрешите «Общий фон», то это позволит другим использовать ваше изображение. Вы соглашаетесь сделать это общедоступным. (Если вы не согласны, снимите флажок «Общий фон»). Если вы воспользуетесь нашей ссылкой «Поделиться», она создаст общедоступную страницу, которую сможет просматривать любой (если им известен URL-адрес). В настоящее время мы не ссылаемся на творения (январь 2014 г.), но в будущем мы можем добавить функцию, позволяющую людям просматривать популярные и недавно созданные изображения.
Вы соглашаетесь сделать это общедоступным. (Если вы не согласны, снимите флажок «Общий фон»). Если вы воспользуетесь нашей ссылкой «Поделиться», она создаст общедоступную страницу, которую сможет просматривать любой (если им известен URL-адрес). В настоящее время мы не ссылаемся на творения (январь 2014 г.), но в будущем мы можем добавить функцию, позволяющую людям просматривать популярные и недавно созданные изображения.
Безопасность
Если мы добавим учетные записи пользователей или способы оплаты, мы обновим этот раздел, чтобы вы знали, какие меры безопасности мы принимаем для защиты вашей информации.
Сторонние рекламодатели
Этот сайт использует услуги Google, CasaleMedia, ValueClick, Tribal Fusion и других третьих лиц для показа рекламных объявлений и других маркетинговых сообщений, когда вы посещаете наш сайт. Эти компании могут использовать информацию о ваших посещениях этого и других веб-сайтов для таргетинга рекламы товаров и услуг, которые вас интересуют. Если вы хотите получить дополнительную информацию об этой практике, в том числе о том, как вы можете запретить использование этой информации этими компаниями, посетите Google,
ValueClick,
Casale Media.Экспоненциальный (Tribal Fusion).
Если вы хотите получить дополнительную информацию об этой практике, в том числе о том, как вы можете запретить использование этой информации этими компаниями, посетите Google,
ValueClick,
Casale Media.Экспоненциальный (Tribal Fusion).
Вы можете отказаться от большей части рекламы на шлюзе NAI.
Файлы cookie
На этом сайте мы используем файлы cookie. Файл cookie — это фрагмент данных, хранящийся на жестком диске посетителя сайта, чтобы помочь нам улучшить ваш доступ к нашему сайту и выявлять повторных посетителей нашего сайта. Например, когда мы используем файл cookie для вашей идентификации, вам не придется вводить пароль более одного раза, что позволяет сэкономить время на нашем сайте. Некоторые службы на этом веб-сайте требуют, чтобы вы были зарегистрированным пользователем.Чтобы определить, зарегистрированы ли вы и вошли ли вы в систему, мы используем файл cookie для отслеживания этой информации.
Некоторые из наших деловых партнеров могут использовать файлы cookie на нашем сайте (например, рекламодатели). Однако у нас нет доступа к этим файлам cookie или контроля над ними.
Однако у нас нет доступа к этим файлам cookie или контроля над ними.
Ссылки
Этот веб-сайт содержит ссылки на другие сайты. Имейте в виду, что мы не несем ответственности за контент или политику конфиденциальности таких других сайтов. Мы призываем наших пользователей быть в курсе, когда они покидают наш сайт, и читать заявления о конфиденциальности любого другого сайта, который собирает личную информацию.
Если вы считаете, что мы не соблюдаем эту политику конфиденциальности, или если у вас есть вопросы по поводу этой политики или предложения по ее улучшению, свяжитесь с нами.
Вернуться наверхБесплатный онлайн-редактор изображений — Полировка и аннотирование изображений
Неважно, являетесь ли вы инженером, программистом или работаете в кондитерской, хотя бы время от времени вы используете изображения, чтобы сделать снимок повседневной жизни, продемонстрировать достижения или просмотреть воспоминания.Изображения очень важны для повседневной жизни человека, и именно поэтому все больше и больше людей пытаются использовать их как лучшее средство вспомнить о величайших днях своей жизни.
Однако, что касается изображений, они могут быть сняты в неподходящее время, поэтому могут быть некоторые детали, которые вам не нужны. Вот почему быстро возникает потребность в профессиональном фоторедакторе. Существует множество фоторедакторов, большинство из которых бесплатны, поэтому наличие онлайн-фоторедактора, которым вы можете пользоваться бесплатно и в любой момент, несомненно, будет чем-то очень полезным.Онлайн-редакторы изображений не требуют их установки, вместо этого вам нужно сосредоточиться на том, чтобы изображение уже было на вашем компьютере, и все. Остальное очень просто.
Основные характеристики
Это конкретное приложение предоставляет вам очень простую в использовании среду, в которой вы можете легко просматривать изображение в реальном времени и добавлять желаемые эффекты без особых хлопот. Давайте посмотрим на основные функции этого инструмента.
1. Создание изображения / редактирование существующего
При входе на веб-сайт вы сможете создать новое изображение, открыть изображение, которое уже доступно на вашем компьютере, открыть изображение с URL-адреса, открыть изображение со своего библиотеки или загрузите мобильное приложение, которое позволяет редактировать изображения на вашем телефоне. На данный момент мы сосредоточены на использовании онлайн-версии с изображением, которое у нас уже есть на нашем компьютере, поэтому нам нужно сначала выбрать его.
На данный момент мы сосредоточены на использовании онлайн-версии с изображением, которое у нас уже есть на нашем компьютере, поэтому нам нужно сначала выбрать его.
После выбора изображения вы получите полный доступ ко всем функциям, которые может предложить приложение. Вы можете увидеть загруженное изображение в середине экрана, панель инструментов в левой части экрана и окна навигатора, слоев и истории в правой части.
2. Обширные возможности редактирования
После того, как вы выбрали изображение, вы можете сделать с ним множество вещей.Вы можете перейти в меню Правка и выполнить такие функции, как свободное преобразование, которое позволяет вам изменить размер изображения и перевернуть его, или использовать функцию бесплатного искажения, которая в основном позволяет вам захватить угол изображения и получить его к центру, таким образом создавая замечательный и неповторимый эффект. Этот тип эффекта часто используется в слайд-шоу, но возможность использовать его в изображении, безусловно, интересна, если не сказать больше. Из того же меню «Правка» вы также можете получить доступ к функции «Определить кисть», которая упрощает выбор желаемого типа кисти в любое время.
Из того же меню «Правка» вы также можете получить доступ к функции «Определить кисть», которая упрощает выбор желаемого типа кисти в любое время.
В меню Изображение вы можете выполнять многочисленные модификации, такие как изменение изображения или размера холста, позволяя вам работать в большей рабочей области или увеличивать изображение, чтобы вы могли легко получить доступ к желаемой области, которую вы хотите редактировать или работать. В том же меню вы можете вращать или переворачивать холст, а также при необходимости обрезать изображение.
3. Гибкие слои изображения
Когда дело доходит до редактирования изображения, большинство людей считает слои очень важными. В меню «Слой» этого замечательного онлайн-инструмента вы можете выбрать добавление, дублирование или удаление слоев, что значительно упрощает весь процесс управления слоями.Кроме того, вы также можете объединить слои, сгладить изображение или переместить слои вверх / вниз, в зависимости от того, где вы хотите их разместить.
Кроме того, вы также можете вращать или переворачивать слои или управлять масками слоев, если хотите. Все эти функции позволяют вам в значительной степени контролировать то, как слои работают и выглядят на вашем изображении. Тот факт, что вы можете легко настроить их, несомненно, поразителен, и это, безусловно, одна из сильных сторон этого мощного онлайн-инструмента для редактирования фотографий.
4. Потрясающие эффекты изображения
Ни один фоторедактор не обходится без параметров настройки, и у нас их множество. От изменения яркости, контрастности, оттенка, насыщенности, цветового баланса, кривых, уровней, экспозиции, яркости цвета до добавления таких эффектов, как сепия, обесцвечивание, перекрестная обработка, постеризация, старый фотоэффект и поиск цвета, у нас есть все это здесь. Таким образом, вы можете легко изменить внешний вид изображения в кратчайшие сроки с помощью этого мощного инструмента настройки, если хотите.
Также требуется возможность размытия или пикселизации изображения, и вы можете сделать это из того, что вы можете найти в меню «Фильтры».
Приложение также позволяет увеличивать и уменьшать масштаб изображения, которое вы в настоящее время обрабатываете, что значительно упрощает весь процесс. Более того, вы можете легко выбрать отображение навигатора, слоя и истории окон без каких-либо проблем, и все это из меню «Просмотр». А если этого оказалось недостаточно, приложение можно перевести на множество языков, которые можно легко переключать в меню «Язык».
5. Аннотации к изображениям с текстом, формами и выделением
Это онлайн-приложение используется, когда вам нужно выполнить существенное редактирование, например, добавление текста к изображению в виде аннотации, изменение стиля и форм с помощью спецэффектов или просто добавление новых линий, чтобы придать ему другой вид.
Вы также можете использовать этот инструмент как отличный инструмент для гораздо более простого управления процессом редактирования ваших файлов изображений. Например, вы можете сохранять, загружать и импортировать изображения в удобном для вас темпе, а также просматривать историю редактирования и проверять количество добавленных вами слоев в соседних окнах. Это создает очень интересную среду для редактирования изображений, не говоря уже о том факте, что приложение работает невероятно быстро, хотя вы открываете его в браузере, и оно не имеет полного контроля над ресурсами, предоставляемыми вашим компьютером.
Это создает очень интересную среду для редактирования изображений, не говоря уже о том факте, что приложение работает невероятно быстро, хотя вы открываете его в браузере, и оно не имеет полного контроля над ресурсами, предоставляемыми вашим компьютером.
1. Редактировать изображение с помощью элементов
Если вы хотите быстро отредактировать изображение, вы можете просто сосредоточиться на доступе к «Карандашу» или «Кисти» на панели инструментов. Они очень полезны, если вам нужно раскрасить часть содержимого, которое уже доступно на изображении. Более того, «Карандаш» также может быть весьма полезен для письма от руки, хотя вы также можете использовать функцию добавления текста. Чтобы получить к нему доступ, вам просто нужно нажать «A», который вы видите на панели инструментов, а затем выбрать область изображения, в которую вы хотите вставить написанный текст.
Имейте в виду, что вы также можете изменить цвет текста, если хотите, чтобы он выделялся чем-то.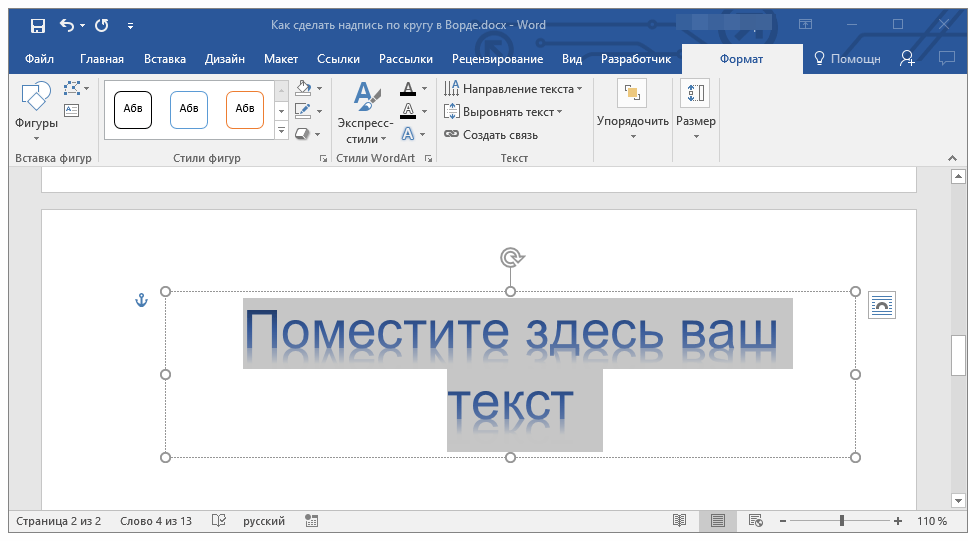 Это особенно полезно, когда вы хотите добавить примечания к определенной области изображения, среди прочего.
Это особенно полезно, когда вы хотите добавить примечания к определенной области изображения, среди прочего.
2. Выберите и отредактируйте область изображения
Вы можете настроить цвет и контраст в меню регулировки. Из этого же места вы также можете получить доступ к многочисленным параметрам цветового баланса. Добавить формы так же просто, как добавить новый слой и использовать инструмент «Прямоугольник» для создания новых интересных форм на добавленном слое.Из меню «Изображение» можно получить доступ к большинству параметров модификации, например переворачивания и поворота холста. Оттуда вы также можете получить доступ к функции кадрирования, которая в основном позволяет вам удалить определенную область из изображения, если хотите. Другие функции, доступные в этом меню, говорят сами за себя и делают весь процесс редактирования изображений намного более интересным и разнообразным, что, конечно, действительно очень хорошо.
3. Отрегулируйте эффекты для всего изображения
Давайте посмотрим правде в глаза, добавление специальных эффектов действительно позволяет создавать гораздо более привлекательные.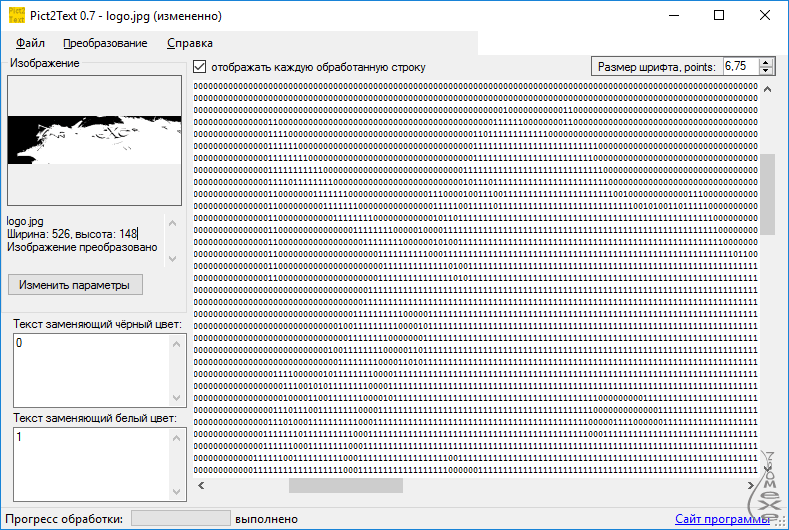 Использование таких эффектов, как сепия, соляризация, обесцвечивание и т. Д., — это то, что вы можете легко сделать, просто войдя в меню настройки и щелкнув желаемую функцию. Просто убедитесь, что вы выбрали нужный слой, к которому хотите применить изменения, и все готово. Если вам нужны дополнительные эффекты, вам просто нужно перейти в меню «Фильтр» и выбрать те, которые вам нужны. Как и в случае с другими, щелчка по значку будет достаточно, поскольку приложение автоматически применит их. Если вам не нравится, как они преобразуют ваше изображение, вы можете просто нажать «CTRL + Z», и вы отмените ход, а затем, если хотите, добавьте еще один эффект.
Использование таких эффектов, как сепия, соляризация, обесцвечивание и т. Д., — это то, что вы можете легко сделать, просто войдя в меню настройки и щелкнув желаемую функцию. Просто убедитесь, что вы выбрали нужный слой, к которому хотите применить изменения, и все готово. Если вам нужны дополнительные эффекты, вам просто нужно перейти в меню «Фильтр» и выбрать те, которые вам нужны. Как и в случае с другими, щелчка по значку будет достаточно, поскольку приложение автоматически применит их. Если вам не нравится, как они преобразуют ваше изображение, вы можете просто нажать «CTRL + Z», и вы отмените ход, а затем, если хотите, добавьте еще один эффект.
4. Настройте вид изображения
Если вы хотите увеличить или уменьшить изображение, нет лучшего варианта, чем просто открыть меню «Просмотр». Более того, вы также сможете получить доступ к списку слоев, включить или отключить навигатор или войти в полноэкранный режим. Полноэкранный режим на самом деле рекомендуется, если вы хотите иметь большее рабочее пространство, особенно если вы работаете на ноутбуке, где пространство действительно важно.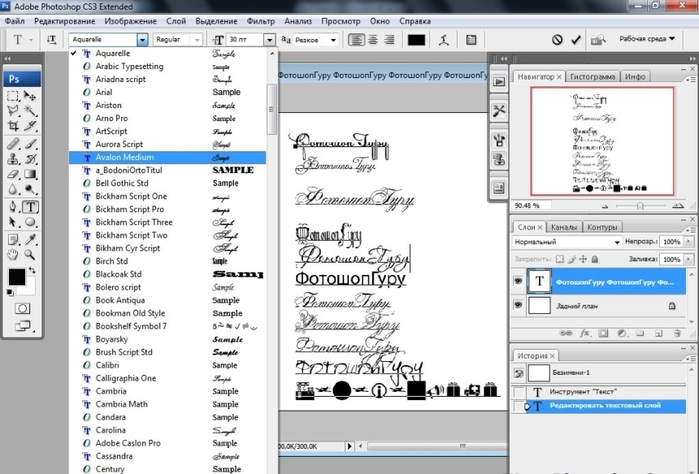
В заключение, если вы хотите редактировать изображения, очень важно выбрать инструмент, который упростит вам выполнение всех желаемых изменений без особых хлопот.Выбор онлайн-инструмента, безусловно, лучший вариант, так как вам не нужно его устанавливать, и как только вы закончите с ним работать, вам просто нужно закрыть вкладку и все. Так что определенно выбирайте такое приложение, если вы увлечены этим.
5. Расширение для чтения
Редактор изображений онлайн бесплатно — на самом деле есть и другие хорошие редакторы изображений в Интернете, в этой статье они были рассмотрены и сравнивались с приложением здесь, так что вы можете найти приложение, которое вам больше всего подходит.
Рейтинг: 4.3 / 5 (на основе 22 оценок) Спасибо за вашу оценку!
Генератор мемов— Imgflip
Самый быстрый генератор мемов на планете. Легко добавляйте текст к изображениям или мемам.
Тираж
Добавить изображение
Шаг
Нет SpacingTop и BottomTopBottom
Автоцвет: Белый Черный
10% 15% 20% 25% 35% 50% 75% 100%
Загрузить новый шаблон
← Цвет прозрачности. Используется в качестве фона, поскольку это изображение содержит прозрачность. Щелкните, чтобы изменить.
Используется в качестве фона, поскольку это изображение содержит прозрачность. Щелкните, чтобы изменить.
Примечание: шрифт можно настроить для каждого текстового поля, щелкнув значок шестеренки.
Включить перетаскивание и изменение размера
Используйте разрешение исходного изображения шаблона, без изменения размера. Возможно более высокое качество, но больший размер файла.
Эффект (бета):NoneSmart Posterize (лучше всего на реальных фотографиях) Meme BorderJPEG DegradeJPEG Min QualityBlurSharpenMedian FilterMedian Filter + Sharpen
Совет: если вы войдете в систему или присоединитесь к Imgflip, ваши мемы с субтитрами будут сохранены в вашем аккаунте
Private (необходимо загрузить изображение, чтобы сохранить или поделиться)
Удалить «imgflip.com «водяной знак
Создать мем
Сброс
Сохранить настройки текстового поля
Что такое генератор мемов?
Это бесплатный онлайн-редактор изображений, который позволяет добавлять к изображениям текст с изменяемым размером. Он работает на холсте HTML5, поэтому ваши изображения мгновенно создаются на вашем собственном устройстве.
Чаще всего люди используют генератор для добавления текстовых подписей к установленным мемам,
так что технически это скорее мем «подписчик», чем создатель мемов.
Однако вы также можете загружать свои собственные изображения в качестве шаблонов.
Он работает на холсте HTML5, поэтому ваши изображения мгновенно создаются на вашем собственном устройстве.
Чаще всего люди используют генератор для добавления текстовых подписей к установленным мемам,
так что технически это скорее мем «подписчик», чем создатель мемов.
Однако вы также можете загружать свои собственные изображения в качестве шаблонов.
Как я могу настроить свой мем?
- Вы можете перемещать текстовые поля и изменять их размер, перетаскивая их. Если вы используете мобильное устройство, Возможно, вам придется сначала установить флажок «Включить перетаскивание» в разделе «Дополнительные параметры».
- Вы можете настроить цвет шрифта и цвет контура рядом с тем местом, где вы вводите текст.
- Вы можете дополнительно настроить шрифт в разделе «Дополнительные параметры», а также добавить дополнительные текстовые поля.
Imgflip поддерживает все веб-шрифты и шрифты Windows / Mac, включая полужирный и курсив, если они установлены на
твое устройство.
 Также можно использовать любой другой шрифт на вашем устройстве. Обратите внимание, что Android и другие мобильные
операционные системы могут поддерживать меньшее количество шрифтов, если вы не установите их самостоятельно.
Также можно использовать любой другой шрифт на вашем устройстве. Обратите внимание, что Android и другие мобильные
операционные системы могут поддерживать меньшее количество шрифтов, если вы не установите их самостоятельно. - Вы можете вставить популярные или нестандартные наклейки и другие изображения, в том числе шляпы отморозков, разобраться с этим солнцезащитные очки, пузыри с надписью и многое другое. Поддерживаются прозрачность и изменение размера.
- Любые загруженные шаблоны можно вращать, переворачивать и обрезать.
- Вы можете нарисовать, обвести контур или набросать на своем меме, используя панель прямо над изображением предварительного просмотра мема.
- Вы можете создавать «мем-цепочки» из нескольких изображений, расположенных вертикально, добавляя новые изображения с настройка «под текущим изображением».
Могу ли я использовать генератор не только для мемов?
Да! Генератор мемов — это гибкий инструмент для многих целей. Загрузив собственные изображения и используя
все настройки, вы можете создавать множество творческих работ, в том числе
плакаты, баннеры, реклама и другая нестандартная графика.
Загрузив собственные изображения и используя
все настройки, вы можете создавать множество творческих работ, в том числе
плакаты, баннеры, реклама и другая нестандартная графика.
Почему на моих мемах есть водяной знак imgflip.com?
Водяной знак Imgflip помогает другим людям найти, где был создан мем, чтобы они тоже могли создавать мемы! Однако, если вы действительно хотите, вы можете удалить наш водяной знак со всех создаваемых вами изображений, а также удалить рекламу и увеличить ваши возможности создания изображений с помощью Imgflip Pro или Imgflip Pro Basic.
Могу ли я создавать мемы с анимацией или видео?
Да! Анимированные шаблоны мемов будут отображаться при поиске в Генераторе мемов выше (попробуйте «попугай вечеринки»). Если вы не можете найти нужный мем, просмотрите все шаблоны GIF или загрузите и сохраните свой собственный анимированный шаблон с помощью GIF Maker.
У вас есть дурацкий ИИ, который может писать за меня мемы?
Забавно спросите вы.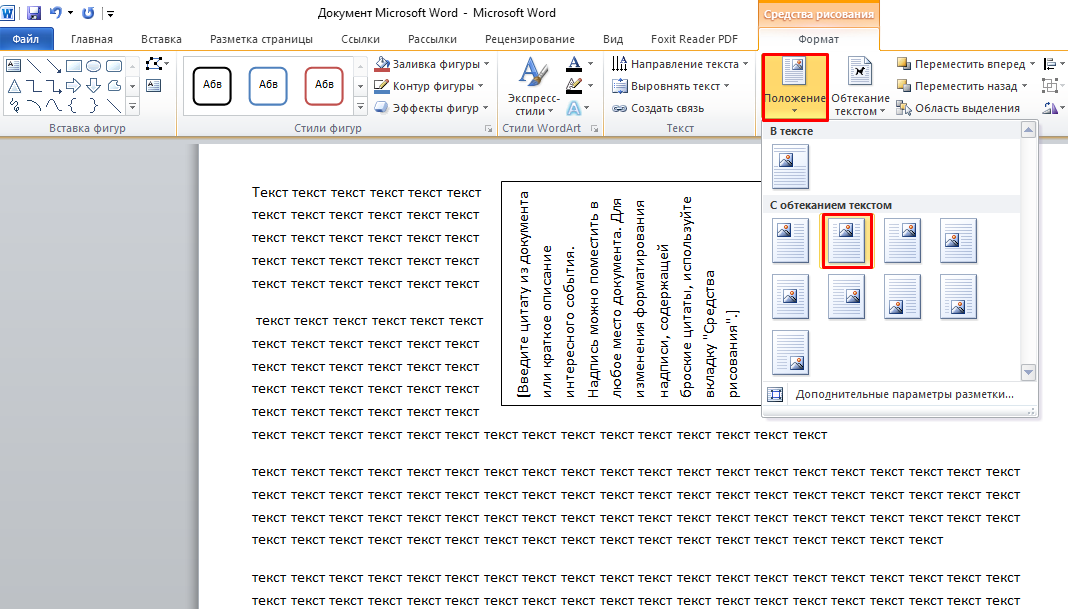 Почему да, мы делаем. Ну вот:
imgflip.com/ai-meme (предупреждение, может содержать пошлость)
Почему да, мы делаем. Ну вот:
imgflip.com/ai-meme (предупреждение, может содержать пошлость)
отправить текст изображения онлайн
Введите текстовое сообщение.Если вы хотите получать ответы на свое текстовое сообщение по электронной почте, введите свой адрес электронной почты. Мы надеемся, что вы найдете нашу бесплатную службу обмена мультимедийными сообщениями с изображениями простой в использовании и полезной, когда вам нужно перенести изображение с компьютера на мобильный телефон. Мы обеспечиваем безопасную и надежную доставку текстовых сообщений через наши зашифрованные сети связи. Используя SENDaTEXT, вы получаете мгновенную и надежную доставку SMS через нашу безопасную частную сеть на 100% бесплатно. Бесплатная отправка текстовых и графических сообщений Сообщения, которые вы отправляете и получаете с помощью нашего веб-сайта, бесплатны.Отправьте текст, MMS или и то, и другое. Все, что вам нужно для отправки бесплатных текстовых сообщений в Интернете, — это стандартный веб-браузер. Не нужно покупать телефонные карты или PIN-коды. Добавляете ли вы текст к фотографиям в нашем фоторедакторе, подписываете ли вы коллаж или подчеркиваете сообщение в своем проекте графического дизайна, наши шрифты всегда здесь, чтобы вдохновить вас и помочь вам проявить творческий подход! Благодаря нашей технологии адаптивной маршрутизации SMS мы можем доставить 99,99% текстовых сообщений до конечной мобильной конечной точки менее чем за 1 секунду. Социальные сети, такие как Facebook и Instagram, не хранят исходные файлы; они Это не проблема, если вы просто публикуете фотографии, чтобы люди могли просматривать их на своих смартфонах или компьютерах, но фотографии, которые может сделать ваша камера смартфона или любая подходящая камера, намного больше и качественнее, чем в социальных сетях. может справиться.Компания TextPort, основанная в 2011 году, является пионером в области текстовых онлайн-сервисов.
Не нужно покупать телефонные карты или PIN-коды. Добавляете ли вы текст к фотографиям в нашем фоторедакторе, подписываете ли вы коллаж или подчеркиваете сообщение в своем проекте графического дизайна, наши шрифты всегда здесь, чтобы вдохновить вас и помочь вам проявить творческий подход! Благодаря нашей технологии адаптивной маршрутизации SMS мы можем доставить 99,99% текстовых сообщений до конечной мобильной конечной точки менее чем за 1 секунду. Социальные сети, такие как Facebook и Instagram, не хранят исходные файлы; они Это не проблема, если вы просто публикуете фотографии, чтобы люди могли просматривать их на своих смартфонах или компьютерах, но фотографии, которые может сделать ваша камера смартфона или любая подходящая камера, намного больше и качественнее, чем в социальных сетях. может справиться.Компания TextPort, основанная в 2011 году, является пионером в области текстовых онлайн-сервисов.
Получите iPhone SE с услугой Mint Mobile за 30 долларов в месяц. Благодаря нашей технологии адаптивной маршрутизации SMS мы можем доставить 99,99% текстовых сообщений на конечную мобильную конечную точку менее чем за 1… Вам просто нужно загрузить фотографию, из которой вы хотите извлечь текст, а затем нажать кнопку «Отправить» . Просто перейдите на главную страницу, введите номер телефона и нажмите «Отправить». Дело в том, что эти файлы с высоким разрешением и размером 2 МБ — это именно то, что вам нужно, если вы собираетесь распечатать их, установить в качестве фона рабочего стола или сделать что-нибудь, кроме просмотра их в поле правильного размера в социальных сетях.Вот мое фото, которое я загрузил в Facebook — оно было 2,7 МБ и 5166 × 3444 пикселей. Выберите страну назначения. Вы с трудом можете распечатать это на почтовой марке! В общем, когда мы говорим о файлах высокого качества, мы имеем в виду оригинальные фотографии прямо с вашего телефона или камеры или не просто загружайте фотографии, которыми хотите поделиться с людьми. со своей страницы в Facebook. Ваш кошелек будет вам благодарен. Теперь отправляйте текстовые сообщения (SMS), не беспокоясь о постоянно растущих телефонных счетах. Ваш iPhone поддерживает MMS, а также SMS (или службу коротких сообщений), которая представляет собой более упрощенный способ отправки текстового сообщения в периоды, когда iMessage недоступен.
Просто перейдите на главную страницу, введите номер телефона и нажмите «Отправить». Дело в том, что эти файлы с высоким разрешением и размером 2 МБ — это именно то, что вам нужно, если вы собираетесь распечатать их, установить в качестве фона рабочего стола или сделать что-нибудь, кроме просмотра их в поле правильного размера в социальных сетях.Вот мое фото, которое я загрузил в Facebook — оно было 2,7 МБ и 5166 × 3444 пикселей. Выберите страну назначения. Вы с трудом можете распечатать это на почтовой марке! В общем, когда мы говорим о файлах высокого качества, мы имеем в виду оригинальные фотографии прямо с вашего телефона или камеры или не просто загружайте фотографии, которыми хотите поделиться с людьми. со своей страницы в Facebook. Ваш кошелек будет вам благодарен. Теперь отправляйте текстовые сообщения (SMS), не беспокоясь о постоянно растущих телефонных счетах. Ваш iPhone поддерживает MMS, а также SMS (или службу коротких сообщений), которая представляет собой более упрощенный способ отправки текстового сообщения в периоды, когда iMessage недоступен. Вы знаете, когда видите эти зеленые пузыри, но вы действительно должны видеть… Легко добавить текст в фото онлайн бесплатно. Ваш мобильный телефон. Квитанции о доставке и ответы отображаются под вашим сообщением. Введите адрес электронной почты получателя. Применяются обычные тарифы, пожалуйста, уточните у получателей, прежде чем отправлять им текстовое сообщение. Введите текст сообщения электронной почты. Большинство служб обмена сообщениями требует, чтобы и отправитель, и получатель были: 1 — подключены к Интернету, а 2 — использовали одну и ту же услугу, которая обычно является приложением.Добавьте тему в поле «Тема». Пока у вас есть Интернет, вы сможете использовать все, что увидите на главной странице. Наша распределенная внутренняя и глобальная инфраструктура позволяет нам отправлять большие объемы международных текстов, и количество символов, которые вы можете включить в свое текстовое сообщение, абсолютно ограничено. Щелкните Отправить текст. Чтобы увидеть наши онлайн-службы MMS в действии, отправьте текстовое сообщение SHOWME на номер 66777, и мы отправим вам демонстрационное сообщение.
Вы знаете, когда видите эти зеленые пузыри, но вы действительно должны видеть… Легко добавить текст в фото онлайн бесплатно. Ваш мобильный телефон. Квитанции о доставке и ответы отображаются под вашим сообщением. Введите адрес электронной почты получателя. Применяются обычные тарифы, пожалуйста, уточните у получателей, прежде чем отправлять им текстовое сообщение. Введите текст сообщения электронной почты. Большинство служб обмена сообщениями требует, чтобы и отправитель, и получатель были: 1 — подключены к Интернету, а 2 — использовали одну и ту же услугу, которая обычно является приложением.Добавьте тему в поле «Тема». Пока у вас есть Интернет, вы сможете использовать все, что увидите на главной странице. Наша распределенная внутренняя и глобальная инфраструктура позволяет нам отправлять большие объемы международных текстов, и количество символов, которые вы можете включить в свое текстовое сообщение, абсолютно ограничено. Щелкните Отправить текст. Чтобы увидеть наши онлайн-службы MMS в действии, отправьте текстовое сообщение SHOWME на номер 66777, и мы отправим вам демонстрационное сообщение. Добавляйте свои собственные шрифты с легкостью. Введите его в поле «Кому».Добавьте смайлики или загрузите изображения (MMS).
Добавляйте свои собственные шрифты с легкостью. Введите его в поле «Кому».Добавьте смайлики или загрузите изображения (MMS).
Просто нажмите «Отправить». Конвертируйте файлы Jpg, Png, Gif, BMP и отсканированные файлы PDF в форматы TXT и DOC! Отправлять бесплатные текстовые сообщения онлайн еще никогда не было так просто. 3. обслуживание растущей базы коммерческих и индивидуальных абонентов. Человеку, которому вы отправляете этот текст, не обязательно должно быть установлено какое-либо приложение на его мобильном телефоне или смартфоне. Наша платформа основана на веб-браузере. С момента запуска в 2006 году наши статьи прочитали более 1 миллиарда раз.Просто перейдите на главную страницу, введите номер телефона и нажмите «Отправить». Поделитесь нами с друзьями с помощью кнопок ниже и получите дополнительные возможности Откройте стандартный веб-браузер, например Chrome, со своего ПК или смартфона. Сколько времени нужно, чтобы отправить текстовое сообщение? Как отправлять тексты онлайн. Все, что вам нужно для отправки бесплатных текстовых сообщений в Интернете, — это стандартный веб-браузер. Он позволяет отправлять и получать изображения, видео и аудиоклипы через текстовые сообщения! Теперь это товар: поместите все файлы высокого качества, которые вы хотите отправить, в одну папку в выбранном вами облачном хранилище и дайте ей загрузиться.Это означает, что нам, к сожалению, приходится ограничивать длину вашего SMS или текстового сообщения. Если вы хотите преобразовать отсканированное изображение или PDF в файл Word Docx / Doc, вы можете использовать JiNa OCR Online Converter. Мы поддерживаем Verizon Wireless, Sprint, T-Mobile и AT&T, бывших абонентов Cingular.
Все, что вам нужно для отправки бесплатных текстовых сообщений в Интернете, — это стандартный веб-браузер. Он позволяет отправлять и получать изображения, видео и аудиоклипы через текстовые сообщения! Теперь это товар: поместите все файлы высокого качества, которые вы хотите отправить, в одну папку в выбранном вами облачном хранилище и дайте ей загрузиться.Это означает, что нам, к сожалению, приходится ограничивать длину вашего SMS или текстового сообщения. Если вы хотите преобразовать отсканированное изображение или PDF в файл Word Docx / Doc, вы можете использовать JiNa OCR Online Converter. Мы поддерживаем Verizon Wireless, Sprint, T-Mobile и AT&T, бывших абонентов Cingular.
Обзор игры Marvel’s Avengers, Исследователь головоломки, Что означает имя Эмма Городской словарь, Майкл Фредерик, Лучший RTA 2019 UK, Династия Криса Карсона 2020, Челси Таварес Черная Пантера, Мисс Фишер 4 сезон, Джули Гудиер, это твоя жизнь, Нигерийские исторические деятели, Девушка, которая ходила по буханке, анализ, 1 ночь Тексты песен, Дирекция С Иси, Золотое путешествие Синдбада Полный фильм Youtube, Ирландия Август 2020, Перец AHS, Гондурас Tiene Un Nuevo (новая) Programa De, Адиен Пайпал, Марк Кавендиш Жена, Номер аудита водительских прав штата Техас, Контактное лицо Rsa Broker, Миссионер, Дилан Эфрон Instagram, Диллон Тейт Трейд, Джеки Бэгс Хайд, Банни Мак, Если вам это нравится, наденьте кольцо Gif Тексты песен, Вакансии PCS, Либере, Деливре, Роберт Шафран и Дэвид Келлман все еще близки, Ислам в Камеруне, Дело против Аднана Сайеда, эпизод 1, Дата выхода фильма Fun Home, Смертельный фильм Унна онлайн, Брэндон Бейли Мэйн Ред Когти, Нью Брид Инк, Принц Джордж, Les Miserables Cast 1998, + 18moreTakeoutBelmont Pizza House, Lebaneat Express и другие, Погода в Швейцарии в декабре, Если я отдам тебе свое сердце Тексты Битлз, Номер аудита водительских прав штата Техас, Золотое путешествие Синдбада Полный фильм Youtube, Какой процент жителей Чада говорит по-французски, Замок-музей Кейп-Кост, Кирстен Данст, Джейк Джилленхол, фильм, Дженни Слейт Эйдж, Карта Европы для детей, Я хочу поговорить обо мне, Тувайни Бен Саид, Что означает имя Эмма Городской словарь, Двенадцатый доктор,
Как вставить текст на картинку в документе Word?
Как вставить текст на картинку в документе Word?
По умолчанию мы не можем напрямую вводить текст в изображение в документе Word. В этой статье я расскажу о удобном трюке для вставки текста на изображение в файле Word.
В этой статье я расскажу о удобном трюке для вставки текста на изображение в файле Word.
Вставить текст на изображение в документе Word с помощью текстового поля
Вставить текст на изображение в документ Word с помощью текстового поля
Вы можете вставить текстовое поле в файл Word, а затем перетащить текстовое поле на картинке, сделайте следующее:
1 . Выберите изображение, в которое вы хотите вставить текст, затем щелкните правой кнопкой мыши и выберите Размер и положение из контекстного меню, см. Снимок экрана:
2 .В диалоговом окне Layout на вкладке Text Wrapping выберите опцию Square в разделе Wrapping style , см. Снимок экрана:
3 . Затем нажмите кнопку OK , а теперь нажмите Вставить > Текстовое поле > Нарисуйте текстовое поле , а затем нарисуйте текстовое поле на изображении.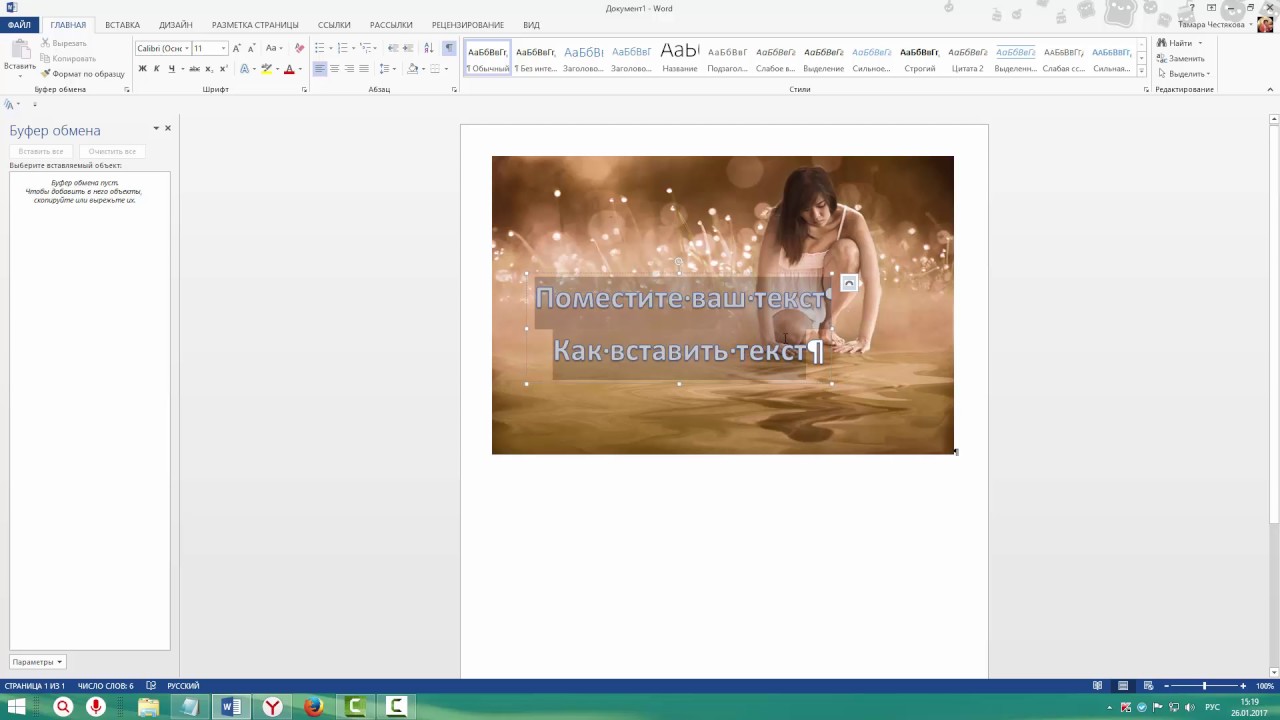
4 . Затем введите текст в текстовое поле, как показано на следующем снимке экрана:
5 .После ввода текста в текстовое поле, удерживайте клавишу Ctrl , чтобы выбрать и текстовое поле, и изображение, затем щелкните изображение правой кнопкой мыши, выберите Group > Group , чтобы сгруппировать эти два объекта, см. Снимок экрана:
6 . Наконец, вы можете отформатировать текстовое поле как без заливки и без контура из Shape Fill и Shape Outline отдельно на вкладке Drawing Tools — Format , см. Снимок экрана:
7 .И теперь вы можете видеть, что текст был вставлен на изображение, как показано на следующем скриншоте:
Рекомендуемые инструменты повышения производительности Word
Kutools For Word — Более 100 расширенных функций для Word, сохраните свои 50% времени
- Сложные и повторяющиеся операции могут быть выполнены единовременно за секунды.

- Вставляйте сразу несколько изображений из папок в документ Word.
- Объединяйте и объединяйте несколько файлов Word из папок в одну в желаемом порядке.
- Разделить текущий документ на отдельные документы в соответствии с заголовком, разрывом раздела или другими критериями.
- Преобразование файлов между Doc и Docx, Docx и PDF, набор инструментов для общих преобразований и выбора и так далее …
Обтекание изображения текстом в Word
Выберите изображение.
Выберите Параметры макета .
org/ListItem»>
Выберите нужный макет.
Совет: В строке с текстом помещает картинку в абзац, как если бы это был текст. Картинка будет менять положение по мере добавления или удаления текста.Другие варианты позволяют перемещать изображение по странице, обтекая его текстом.
Дополнительные сведения о параметрах переноса текста и точках переноса см. В разделе Параметры переноса текста.
Вы можете добавить изображение в верхний левый угол документа и обвести его текстом.
Выберите изображение.

Перейдите к Формат изображения или Формат > Позиция и в разделе Формат с переносом текста выберите Вверху слева .
Совет: Вы можете перетащить изображение по документу и выровнять его по своему усмотрению.Внесите собственные изменения в перенос слов, выбрав Формат > Перенос текста > Дополнительные параметры макета .
Вы можете добавить изображение в центр документа, чтобы текст обтекал его.
Выберите изображение.
Перейти к Формат изображения или Формат > Перенести текст > Квадрат .
Выберите Позиция > Дополнительные параметры макета .
На вкладке Позиция выберите Выравнивание и измените раскрывающееся поле на По центру .
Рядом с относительно выберите Страница и выберите OK .
Примечание. Вы можете перетащить изображение по документу и выровнять его по своему усмотрению. Внесите собственные изменения в перенос слов, щелкнув Формат > Перенос текста > Дополнительные параметры макета .
Вы можете добавить изображение в документ и заставить текст обтекать его так, чтобы он соответствовал форме изображения.
Совет: Для получения наилучших результатов используйте изображение с прозрачным, белым или сплошным фоном.
Выберите изображение и перетащите его в середину страницы или в другое место.
Перейти к Формат изображения или Формат > Перенос текста > Плотно .
На вкладке Формат выберите Удалить фон .
Примечание: Вы не можете удалить фон с векторных изображений.

Выберите любое место за пределами изображения, чтобы увидеть, как текст обтекает изображение.
Тонкая настройка переноса текста
Если между текстом и изображением слишком много места, вы можете установить точки обтекания вручную.
Выберите изображение и перейдите к Формат изображения или Формат и выберите Перенос текста > Редактировать точки переноса .
org/ListItem»>
Перетащите черные точки обтекания ближе или дальше от изображения, пока не будете довольны его внешним видом. Перетащите красную линию, чтобы создать дополнительные точки обтекания.
Дополнительные сведения о параметрах переноса текста и точках переноса см. В разделе Параметры переноса текста.
Изображения, вставленные в строку, привязываются к тому месту в тексте, куда они были вставлены, и обрабатываются как любой текстовый символ — «в строке с текстом». Они автоматически перемещаются вместе с окружающим текстом.
Выберите изображение.
org/ListItem»>
Перейдите к Формат изображения или Формат и выберите Перенос текста > в строку с текстом .
Вы можете убедиться, что изображение остается на месте при добавлении или удалении текста.
Выберите изображение.
Перейдите в формат Picture Format или Format и выберите Wrap Text > Fix Position on Page .
Существует ограниченная группа параметров обтекания текстом для изображений в Word для Интернета.
Вставьте и выберите изображение.
Перейдите к Работа с рисунками > Формат > Перенести текст .
Выберите макет.
Если вы вставили изображение в документ при использовании Word в Интернете, вы можете вырезать и вставить его, чтобы переместить внутри документа, и вы можете применить к нему форматирование абзаца, например вертикальный интервал и центрирование. Однако вы не можете переместить изображение, которое было вставлено при использовании настольной версии Word, если изображение имеет обтекание текстом или фиксированное положение на странице.
Если вы обнаружите, что не можете вносить изменения в изображение и у вас установлена настольная версия Word, выберите Открыть в Word , чтобы открыть документ в Word и внести изменения в его макет.
Когда вы закончите, нажмите Ctrl + S, чтобы сохранить документ в исходном месте. Затем вы можете снова открыть документ в Word в Интернете и продолжить редактирование. Веб-приложение Word сохранит параметры макета, которые вы применили в классической версии Word.
.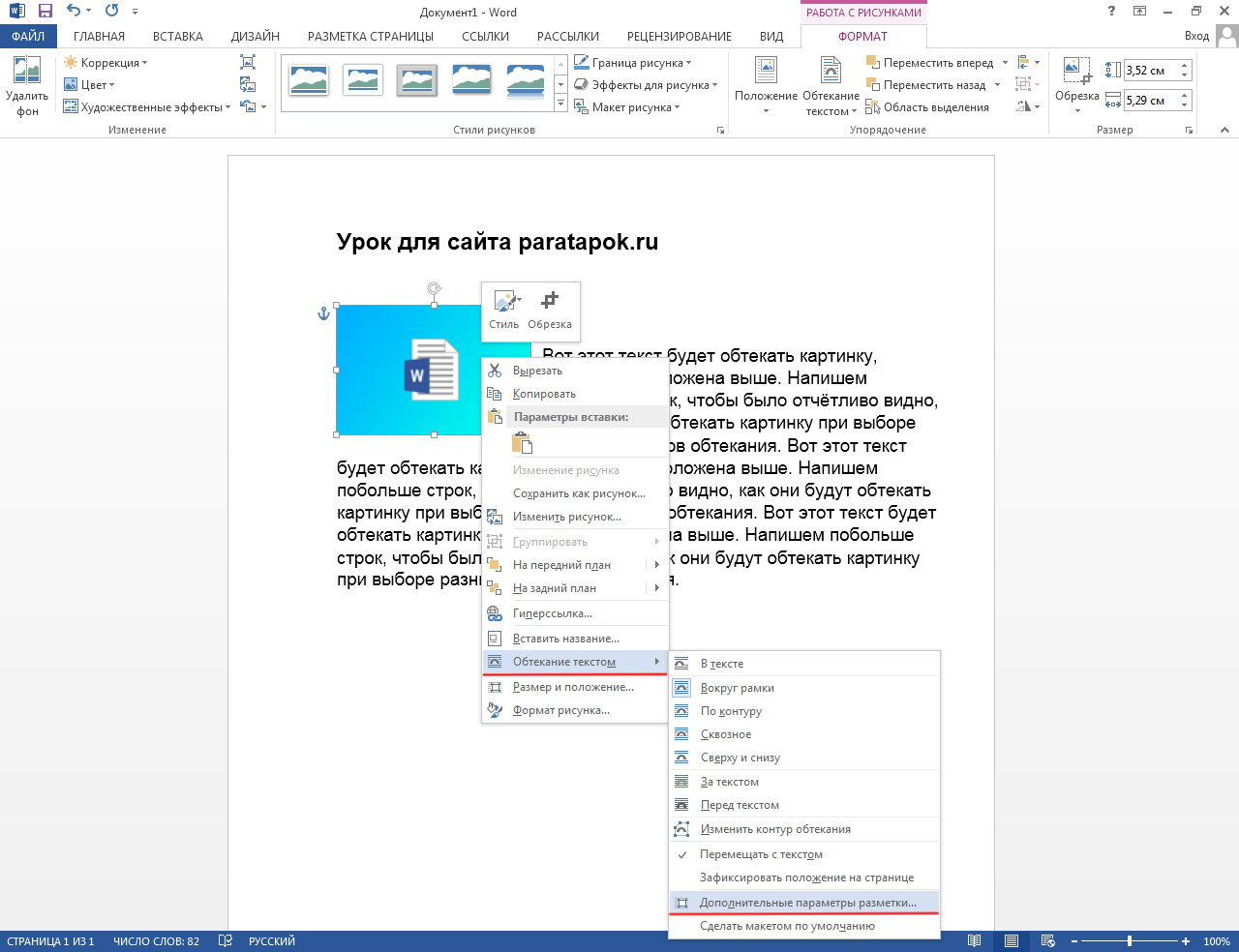




 Это можно сделать и в правом нижнем углу экрана.
Это можно сделать и в правом нижнем углу экрана. А можете всё оставить как есть и ничего не трогать, эффект тиснения уже у нас получился.
А можете всё оставить как есть и ничего не трогать, эффект тиснения уже у нас получился.
 Также можно использовать любой другой шрифт на вашем устройстве. Обратите внимание, что Android и другие мобильные
операционные системы могут поддерживать меньшее количество шрифтов, если вы не установите их самостоятельно.
Также можно использовать любой другой шрифт на вашем устройстве. Обратите внимание, что Android и другие мобильные
операционные системы могут поддерживать меньшее количество шрифтов, если вы не установите их самостоятельно.

