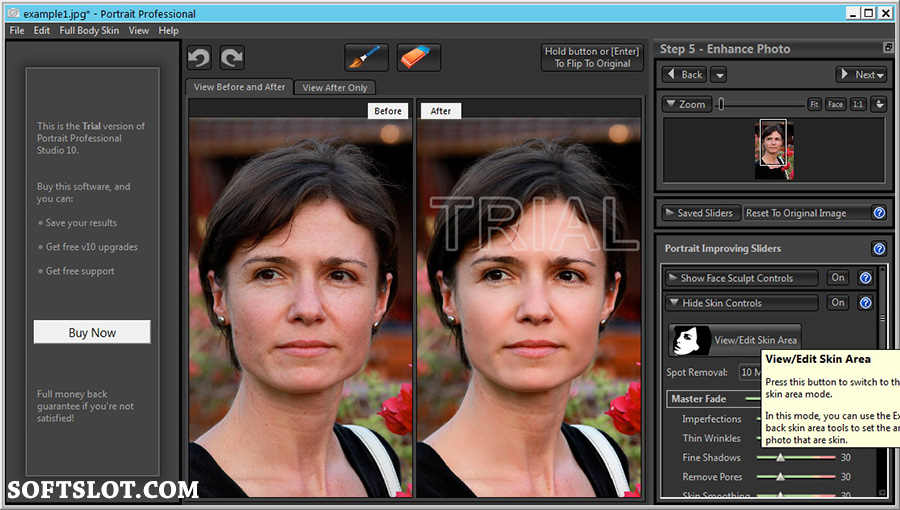Объединение редакций документов — Word
На вкладке Рецензирование нажмите кнопку Сравнить и выберите команду Объединить.
Во всплывающее окно можно выбрать исходный документ и измененный документ.
В области Исходный документщелкните стрелку вниз и выберите документ, отправленный на рецензироние. Если вам нужно найти файл, щелкните значок папки. Помните, что это исходный документ, над который вы работали без каких-либо изменений.
В области Измененныйдокумент выберите документ, который вы хотите объединить.
В поле Пометка исправлений введите имя рецензента, чтобы знать, кто предложил изменения.
Нажмите кнопку Дополнительные параметры, чтобы получить дополнительные параметры объединения документов.
В разделе Показать изменения установите переключатель в положение в новом документе.
Нажмите кнопку ОК.
Word откроет новый документ, объединяющий исходный документ и копию, которую вы с ним объединяете. Экран состоит из трех разделов. В одном разделе показаны вносяизменения, в среднем — объединенный документ,а в третьем , разделенном на два, — исходный документ и измененный документ.
Если на экране слишком много сведений, нажмите
После того как объединенные изменения будут устранены, сохраните документ.
Как соединить две фотографии онлайн.
 Как в фотошопе соединить несколько фотографий в одну
Как в фотошопе соединить несколько фотографий в однуДоброго всем времени суток, мои уважаемые читатели! Как всегда с вами Дмитрий Костин, тут всё без изменений). Я вот смотрю, многие интересуются как объединить две фотографию в одну в фотошопе. Просто бывают, что люди хотят сделать сравнение, например ДО и ПОСЛЕ, или что-нибудь еще.
Вы же наверное видели, что когда люди выкладывают свои достижения в похудении, тоже выкладывают объединенные в одну фотографии ДО и ПОСЛЕ. Кстати я тоже так делал, когда писал . В общем сегодня я покажу как это можно легко сделать. Так что хрустните пальцами и поехали!
Хотел рассказать вам самый быстрый способ, но решил, что не стоит повторяться, так как я уже о нем рассказывал в уроке про . Получится так, что у вас будет одна фотография в другой. Лучше сосредоточимся на других способах.
Соединение двух изображений
В этом примере я решил сделать объединение фотографий в стиле «До и после». Вы только не говорите мне, что эти люди не похожи.
- Для начала давайте сделаем изображения одинаковой высоты. Для этого находясь на каждой фотографии в отдельности, зайдите в меню «Изображение» — «Размер изображения» . Посмотрите количество пикселей по высоте. У меня получилось, что у худышки 680 пикселей, а у подкаченного 1329.
- В этом случае лучше уменьшить размер изображения подкаченного до 680 пикселей в высоту, дабы приравнять их и не потерять в качестве. Знаете как это делается? Если нет, то смотрим мою статью про (правда всё и так должно быть понятно). И кстати запомните размер изображения качка по горизонтали. У меня получилось 487.
- Теперь переходите на фотографию худышки и идите опять в меню «Изображение»
, только на сей раз выберете «Размер холста»
. Здесь мы просто увеличим рабочую область без увеличения самой фотки. Итак размер фотки худого по горизонтали составляет 453 пикселя.
 Прибавляем мысленно 487 пикселей (размер по горизонтали фотки качка) и получаем 940. Именно это число мы и пишем в ячейку ширина. Высоту при этом не меняем и оставляем 680.
Прибавляем мысленно 487 пикселей (размер по горизонтали фотки качка) и получаем 940. Именно это число мы и пишем в ячейку ширина. Высоту при этом не меняем и оставляем 680. - Теперь нам нужно выбрать с какой стороны появятся эти новые дополнительные 487 пикселей по горизонтали. Если оставим как есть, то холст увеличится в обоих сторон на 243 и 244 пикселя (487/2). Но мы хотим сделать «До и после», а значит худышка должен быть слева, следовательно пустой кусок холста справа. Тогда в расположении жмем на стрелку влево, чтобы центр сместился левее. также можете выбрать цвет фона, но в нашем случае это не нужно, подойдет любой, так как все равно мы его закроем. Затем нажимаем ОК.
- Видите? Теперь у нас появился огромный кусок белого фона. Теперь переходим на фотографию накаченного, берем инструмент «Перемещение»
, зажимаем левую кнопку мыши на фотографии и перетягиваем на вкладку с фотографией худыша.
- Дело за малым. Осталось передвинуть фотографию прямо на белый фон.

Вот такой незамысловатый и легкий способ совместить два изображения).
Объединение с плавным переходом
Есть еще один интересный эффект, когда переход от одной фотографии к другой осуществляется плавно. Давайте я сделаю это на примере двух животных: льва и сайгака.
- Откройте изображение льва и сайгака в нашем редакторе, но на разных вкладках.
- Перейдите на слой со львом и выберете .
- Теперь выберете и убедитесь, что переход стоит от черного к белому. И теперь этим градиентом проведите линию примерно в середине, как показано у меня на рисунке.
- У вас часть изображения со львом должна закраситься красным оттенком. Отлично. Это нам и нужно. Теперь посмотрите на панель слоев и на наш активный слой со львом. Он основной? Т.е. замочек на нем стоит? Если да, то нажмите на него левой кнопкой мыши, чтобы он исчез, иначе мы просто не сможем редактировать данный слой.

- Теперь уберите режим быстрой маски, нажав на ее значок еще раз. У вас должна будет выделиться часть изображения пунктирной линией. После этого нажмите клавишу DELETE и убедитесь, что содержание стоит «С учетом содержимого»
, затем нажмите ОК. У вас должна убраться правая часть изображения, причем с плавным прозрачным переходом. Только снимите выделение (просто кликните один раз любым инструментом выделения, например прямоугольной областью).
- Теперь переходите на вкладку с сайгаком (блин, смешное все таки животное и название). Желательно сравнять высоту (в пикселях) этих двух изображений, как и в предыдущем примере. Теперь берем инструмент «Перемещение»
и тащим бедного сайгака прямиком ко льву.
- А теперь фокус (шучу, конечно это не фокус). Зажимаем слой с сайгаком на панели слоев (бедное животное, опять мы его зажимаем) левой кнопкой мыши, после чего перетаскиваем его вниз так, что бы он оказался ниже льва.
- Видите, что получилось? Царь зверей и антилопа соединены в единое фото.
 Круто! Можно немного подвигать антилопу с помощью «Перемещения»
. Смотрим. Плавный переход удался. По моему вполне неплохо получилось. Симпатично и ненапряжно.
Круто! Можно немного подвигать антилопу с помощью «Перемещения»
. Смотрим. Плавный переход удался. По моему вполне неплохо получилось. Симпатично и ненапряжно.
Ну в общем как-то так.
Конечно это фотошоп. И еще найдется немало способов, чтобы соединить несколько фоток в одну. Но я думаю, что для начала вам будет вполне достаточно этих способов. Причем в последнем варианте мы не просто связали 2 фотки в одну, а сделали простенький коллаж, т.е. используем несколько разных изображений в одном.
Кстати, если вы хотите делать потрясающие коллажи, то я очень рекомендую вам посмотреть отличный курс по этой тематике . Досконально рассмотрено множество примеров. Из нескольких простых изображений вы научитесь делать просто шедевры, так что вперед!
С уважением, Дмитрий Костин.
Доброго времени суток дорогие друзья. В этой статье я покажу Вам два простых метода объединить две фотографии в одну.
Способ 1. Соединяем два изображения в фотошопе
На этом все. Данный метод наиболее практичен и универсален. Несмотря на то, что Вам придется установить фотошоп, если он не установлен и немного в нем разобратся, результат того стоит.
Данный метод наиболее практичен и универсален. Несмотря на то, что Вам придется установить фотошоп, если он не установлен и немного в нем разобратся, результат того стоит.
Есть еще один более простой метод, который не потребует установки дополнительных программ.
Как объединить два изображения в Paint
Хоть данный метод намного проще, но гибкости и получения идеального результата от него не ждите.
На этом все, Теперь Вы знаете два простых способа объединить две фотографии в одну. Пишите в комментариях, была ли полезна для Вас данная статья.
Обработка фотографий, а тем более соединение их в одну, для многих любителей съемки что-то сложное и невероятное. Кого-то пугает установка новой программы на свой компьютер, кто-то продвигается дальше, но установив необходимое приложение, сталкивается с банальной проблемой незнания его функционала. В любом случае найти выход из положения совсем несложно. В интернете есть множество онлайн-приложений для этих целей, и большинство из них достаточно дружелюбны к начинающим пользователям.
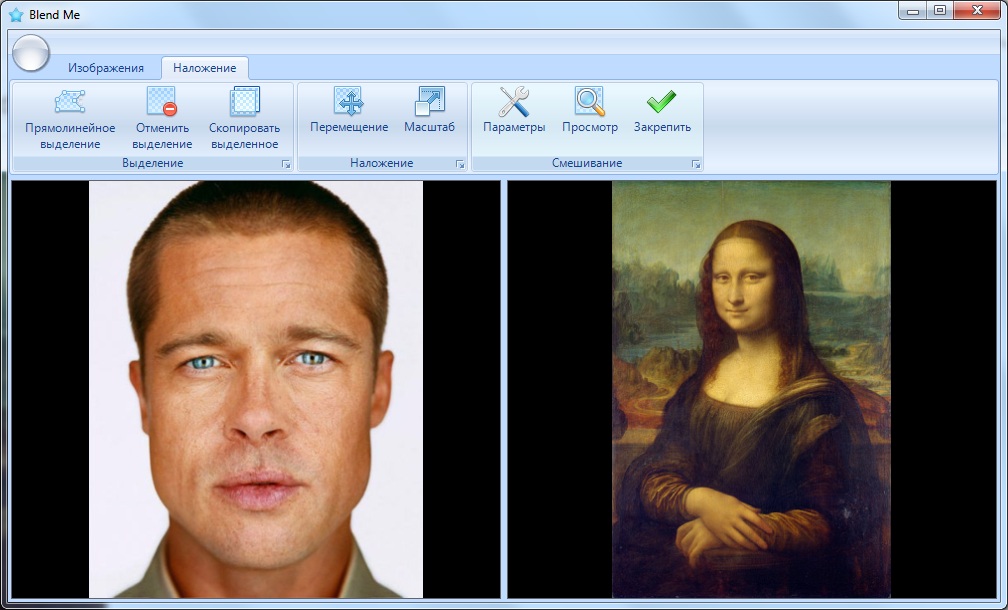 По умолчанию справа уже будут загружены стандартные фотографии. Их мы удаляем, нажав на крестик в правом верхнем углу каждой из них.
Далее необходимо загрузить свои фотографии. Для этого нажимаем «Открыть» и выбираем путь к картинкам. В фоторедакторе предусмотрена загрузка как с компьютера, так и из некоторых социальных сетей. Выбираем необходимый вам пункт. В нашем случае это будет загрузка с компьютера.
В открывшемся окне находим нужные нам фотографии, выбираем их и нажимаем кнопку «Открыть».
Все выбранные фотографии должны появиться в меню справа.
Зажав левой клавишей мышки любую из них, перетащите в свободное место шаблона. То же самое проделайте с остальными фотографиями. Таким образом вы должны заполнить все свободное поле.
Для тех, кто ленится самостоятельно заполнять шаблон, есть замечательная кнопка справа в меню «Заполнить». Одним ее нажатием вы решите сразу все проблемы. Все фото самостоятельно заполнят шаблон.
После того как все фото расставлены по местам, необходимо сохранить коллаж.
По умолчанию справа уже будут загружены стандартные фотографии. Их мы удаляем, нажав на крестик в правом верхнем углу каждой из них.
Далее необходимо загрузить свои фотографии. Для этого нажимаем «Открыть» и выбираем путь к картинкам. В фоторедакторе предусмотрена загрузка как с компьютера, так и из некоторых социальных сетей. Выбираем необходимый вам пункт. В нашем случае это будет загрузка с компьютера.
В открывшемся окне находим нужные нам фотографии, выбираем их и нажимаем кнопку «Открыть».
Все выбранные фотографии должны появиться в меню справа.
Зажав левой клавишей мышки любую из них, перетащите в свободное место шаблона. То же самое проделайте с остальными фотографиями. Таким образом вы должны заполнить все свободное поле.
Для тех, кто ленится самостоятельно заполнять шаблон, есть замечательная кнопка справа в меню «Заполнить». Одним ее нажатием вы решите сразу все проблемы. Все фото самостоятельно заполнят шаблон.
После того как все фото расставлены по местам, необходимо сохранить коллаж. Для этого над готовыми фото нажимаем на кнопку «Сохранить» и указываем имя файла, его расширение, качество сохранения и место.
Для этого над готовыми фото нажимаем на кнопку «Сохранить» и указываем имя файла, его расширение, качество сохранения и место.Создание коллажей и другие дизайнерские работы практически всегда требуют совмещения в одном документе нескольких фотографий. Иногда встречаются варианты, когда область, которую нужно заполнить, не совпадает по размеру с вставляемым изображением. Все эти действия можно осуществлять несколькими способами. Как 2 фотографии соединить в одну вы и узнаете из этой статьи.
Растровый редактор Paint, входящий во все версии Windows, позволяет работать со слоями, прост, имеет удобный интерфейс. Для редактирования фотографий после запуска редактора в него загружают основную фотографию с помощью Проводника или правой кнопки мыши. Основной является та фотография, которая будет находиться на конечном изображении либо сверху, либо справа.
Для размещения второй фотографии нужно подготовить для нее свободное пространство. Для этого используются узловые точки, находящиеся на правой и нижней границе.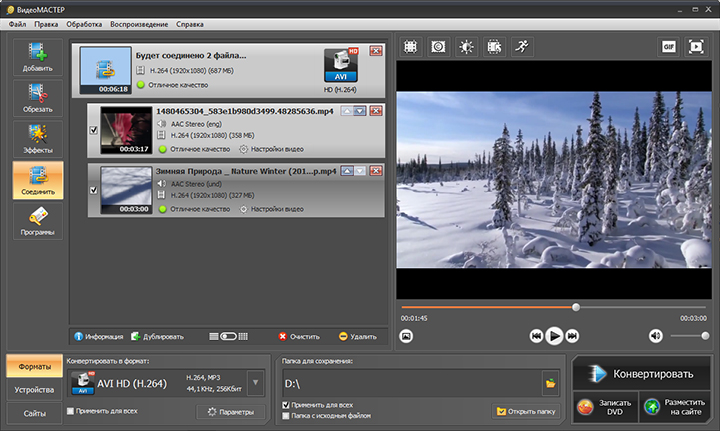 Передвигают их мышью при зажатой левой кнопке. Причем место нужно определить с запасом. Лишнее пространство можно убрать после выполнения всех операций таким же способом.
Передвигают их мышью при зажатой левой кнопке. Причем место нужно определить с запасом. Лишнее пространство можно убрать после выполнения всех операций таким же способом.
Для этого на главной странице редактора в выпадающем списке «Вставить» Выбираете команду «Вставить из…», выбираете файл, вторая фотография помещается поверх первой в режиме редактирования. Выберите правильное местоположение фотографии, двигая ее при помощи левой кнопки мыши, и установите правильный размер с помощью узловых точек, которых в данном случае насчитываете восемь. Четыре находятся по углам изображения, а четыре – посередине сторон. После окончательной подгонки размеров соединенного изображения полученный документ можно сохранить при помощи пункта меню, которое раскрывается нажатием синей кнопки, «Сохранить как…».
Совмещение двух изображений в фотошопе
Для соединения двух изображений операция открытия второго слоя необязательна. Достаточно создать место для второй фотографии путем нажатия на строки «Изображение» — «Размер холста». Оба изображения открываются, и на втором захватом определяется часть, которая подлежит переносу. Эта часть перемещается опцией Move. Второй слой фотошоп для нее откроет самостоятельно.
Оба изображения открываются, и на втором захватом определяется часть, которая подлежит переносу. Эта часть перемещается опцией Move. Второй слой фотошоп для нее откроет самостоятельно.
С помощью совместного нажатия Cntrl+T определяем втрое фото на свое место. При необходимости размываете границы — с помощью «Кисти», «Штампа», «Размывки». Для вставки можно выбрать рамку с несколькими окнами для вставок. Полученное изображение сохраните под новым именем, чтобы не испортить исходные изображения.
Использование редактора Picasa
Соединение двух фотографий можно провести с помощью редактора Picasa. После открытия программы выбранная фотография уменьшенного размера будет находиться внизу окна Picasa. Затем с помощью клавиши «Отобрать выбранные элементы». Затем добавляется столько изображений, сколько необходимо. После закрепления фото нажмите «Создать коллаж».
После этого произойдет открытие окна коллажа, в котором вы сможете изменить фон, порядок расположения изображений, размеры картинок. После окончания оформления документа снова жмите «Создать коллаж».
После окончания оформления документа снова жмите «Создать коллаж».
Возможностей выше перечисленных программ вполне хватает для выполнения стандартных графических заданий, к которым относится и соединение двух фотографий в одно изображение.
Как объединить две фотографии или вставить вырезанную часть одного изображения в другое задача простая для всех, кто немного знаком с фотошопом. Но, во-первых, не все умеют работать в программе Adobe Photoshop, во-вторых, и опытные пользователи не всегда умеют наложить одно изображение на другое хорошо. Рассмотрим несколько вариантов соединения нескольких картинок в одно изображение.
В этом примере картинки маленького размера наложены целиком, как они есть, на изображении побольше, которое служит фоном. Каждая маленькая картинка расположена в отдельном слое и частично перекрывает слои, которые располагаются ниже.
Как это делается? Нужно открыть в фотошопе все нужные фотографии. В зависимости от версии Photoshop у вас будут видны в окне программы несколько окон с картинками, несколько вкладок или в верхней части окна рядом с меню вот такая кнопка с открывающимся меню.
В меню выбираете кнопку с изображением 2, 3, 4 горизонтальных или вертикальных окон и видите сразу выбранное Вами количество картинок.
Изображения накладываются полностью, поэтому переходите в окно с той маленькой фотографией, которую первой будете накладывать на фон. В панели слоев видите один только фоновый слой с этой картинкой. Мышкой тянете этот слой в другое окно на картинку с фоном. Щелкаете на изображении с фоном, оно становится активным, и в панели слоев вы видите уже два слоя – фоновый и над ним слой с маленькой картинкой. Точно так же перетягиваете на фоновый слой другие картинки и располагаете их в нужном порядке.
Что делать, если вставляемое изображение слишком большое или слишком маленькое? Нужно его увеличить или уменьшить. Для этого щелкаете на слое с вставленной картинкой, выбираете в меню Edit (Редактирование) > Free Transform (Свободная трансформация) или нажимаете сочетание клавиш CTRL+T и тянете за маркеры или поворачиваете вставленное изображение.
Вставка в изображение фрагмента из другой картинки
Гораздо чаще нужно вырезать только часть одной фотографии и наложить этот фрагмент на другую фотографию. Такие композиции из частей разных изображений называют фотомонтаж или фотоколлаж.
Открываете изображение, из которого будете вырезать, выделяете любым подходящим инструментом выделения требуемый фрагмент, копируете Edit (Редактирование)> Copy (Копировать), затем переходите в основной документ и вставляете скопированную часть изображения Edit (Редактирование)> Paste (Вставить). Вставленный фрагмент располагается в отдельном слое и размеры его можно изменить так, как вам нужно.
Основная сложность в этом случае состоит в том, чтобы качественно выделить нужную часть из картинки. Чтобы избежать проблем с выделением часто используют изображения из коллекций клипарта – картинки на прозрачном фоне, или изоляты – предметы на белом или черном фоне. Однородный фон легко выделить волшебной палочкой и удалить.
Не забывайте, что фотомонтаж должен выглядеть реалистично, поэтому выполняйте
Плавный переход одного изображения в другое
В некоторых случаях нужно сделать так, чтобы одно изображение плавно переходило в другое или какая-то часть картинки становилась прозрачной, и сквозь нее был виден фон.
Чтобы наложить одну картинку на другую в программе Photoshop открывают обе исходные фотографии и перетягивают слой из одного открытого изображения в другой документ. Верхний слой делают полупрозрачным (на панели Layers (Слои) параметр Opacity (Непрозрачность) уменьшают до 50-60%) чтобы видеть сквозь него нижний и перемещают на каждом слое изображение так, чтобы части будущего вашего творения хорошо компоновались друг с другом.
Если нужно сделать быстро и высокого качества не требуется, можно использовать мягкую резинку – инструмент Eraser (Ластик) для быстрого стирания части слоя. Инструмент Brush (Кисть) задает размер, форму, плотность, жесткость для резинки, поэтому в настройках кисти обязательно должен быть установлен параметр Hardness (Жесткость) равным 0, на панели параметров кисти Opacity (Непрозрачность) установите значение 20-30%.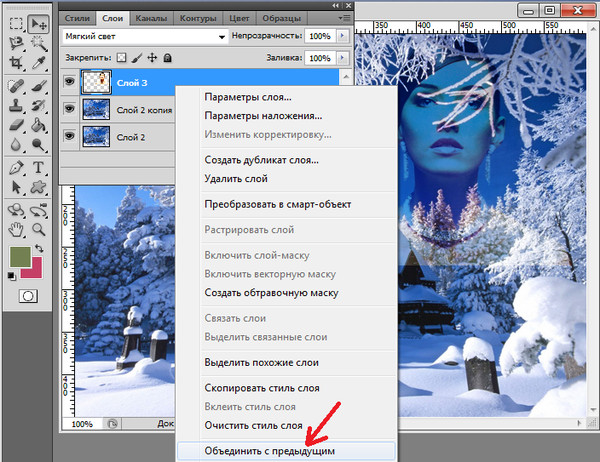
Резинкой сотрите в нужных местах части верхнего изображения и, когда закончите, для этого слоя верните параметр Opacity (Непрозрачность) 100%. Слой станет непрозрачным, но те места, где прошлись резинкой будут полностью или частично прозрачными.
Если нужно хорошее качество, лучше применить маску слоя. В отличие от резинки, маска не изменяет основного изображения, а только скрывает некоторые его части. Маску можно отключить или удалить без всякого ущерба для основного фото.
Чтобы добавить маску перейдите в слой с верхней картинкой и внизу панели Layers (Слои) нажмите кнопку Add Leyer Mask (Добавить маску слоя).
На панели инструментов Photoshop установите цвета черный и белый (основной и фоновый). Выберите инструмент градиент, в настройках градиента установите переход от черного к белому. Кликните мышкой на маске, чтобы сделать ее активной, и создайте градиентный переход в области, где перекрываются ваши картинки. Край верхней картинки станет прозрачным. Ближе к середине прозрачность уменьшится.
Ближе к середине прозрачность уменьшится.
Чтобы добавить реалистичности изображению выберите мягкую кисть, убедитесь, что маска активна и дорисуйте в маске черные и белые области. Помните, что в маске черным цветом следует рисовать там, где нужно скрыть часть слоя, а белым там, где открыть какую-то область.
Напоследок два простых способа плавного перехода изображения в фон.
1 способ. Картинку разместить поверх фона и добавить к этому слою маску. В этом примере маска создана с помощью градиентной радиальной заливки. Важно, чтобы маска полностью скрывала края картинки, тогда не будет виден переход от изображения к фону.
2 способ. Выделяем нужную область в изображении, выполняем команду меню Select (Выделение) > Modify (Изменение) > Feather (Растушевка).В открывшемся окне нужно установить в поле Feather (Растушевка) ширину области растушевки. Эта величина зависит от размера изображения и подбирается для каждого фото отдельно – экспериментируйте!
После этого скопируйте выделенную растушеванную область и вставьте на подходящий фон. Края вставленного фрагмента будут полупрозрачными, причем прозрачность у края будет больше.
Края вставленного фрагмента будут полупрозрачными, причем прозрачность у края будет больше.
Объединение нескольких фотографий на Android, прежде чем загружать его на Instagram
Вчера во время просмотра фотографий на Instagram, я наткнулся на несколько фотографий, которые состоят из нескольких фото. Как коллаж из фотографий сшитых вместе . Увидев это оформление фотографий, я мог бы легко понять, что это не было сделано вручную, а использовалось Android приложение для редактирования фотографий с инструментами, такими как обрезка. Приложение должно быть использует специально созданные эффекты.
Я изучил Android приложения для Instagram, но не нашел как сделать коллаж из фотографий, сшивая их вместе. Но позже на Play markete я нашел InstaPicFrame для Instagram. Это удивительное приложение, с помощью которого вы можете объединить много интересных фотографий в одно изображение. Итак, давайте посмотрим, как приложение работает.
После того как вы загрузите и установите InstaPicFrame , запустите его.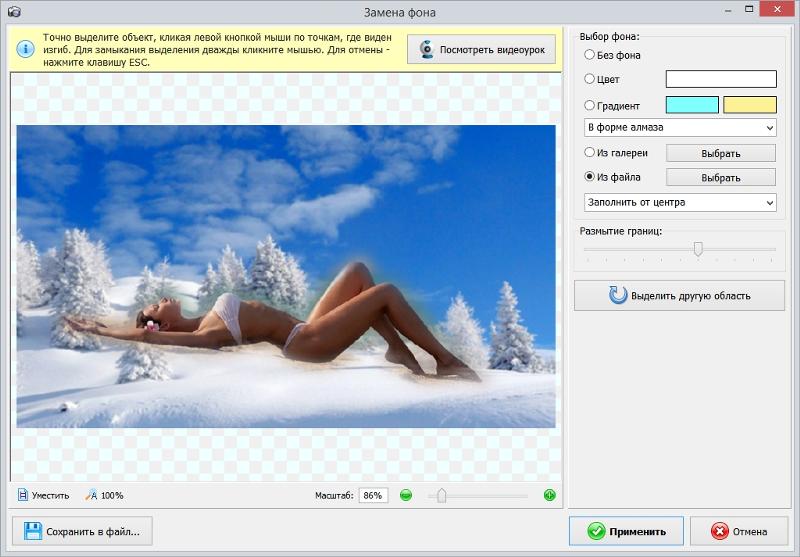 Есть три режима, в котором работает приложение, Pro Mode, Edit Mode и режим камеры . Далее разберем как можно использовать каждый из этих режимов, чтобы создавать красивые коллажи на Instagram.
Есть три режима, в котором работает приложение, Pro Mode, Edit Mode и режим камеры . Далее разберем как можно использовать каждый из этих режимов, чтобы создавать красивые коллажи на Instagram.
Pro Mode
Вы должны выбрать режим Pro Mode. После выбора режима, вам будет предложено выбрать структуру расположения фотографий для вашего коллажа.
После выбрать фотографии из галереи вашего телефона для каждого участка. Используйте инструменты для редактирования фотографий. Вы можете разместить фотографии, выбрав их и перетащив. После когда вы закончите, нажмите кнопку Сохранить , чтобы продолжить.
Приложение спросит вас, хотите ли вы сохранить фото в галерею своего телефона или отправить его на Instagram.
Edit Mode
Режим Edit Mode предоставляет вам гибкость в настройках структуры коллажа. Далее приложение может работать с этой структурой, вам останется только добавлять фотографии.
Когда вы закончите, вы можете сохранить фото или загрузить его на Instagram.
Режим камеры
Вы можете использовать режим камера, чтобы фотографировать в режиме реального времени и сшивать их в единый коллаж, а не импортировать их из галереи вашего телефона. Просто выберите количество кадров, которые вы хотите разместить на одном холсте и далее снимать фотографии одну за другой.
Заключение
Всем пользователем Instagram с OS Android понравиться это приложение и будет полезным. Вы также можете возобновить процесс, если вам пришлось оставить его незаконченным на середине пути, чтобы заняться другими делами.
Другие новости по теме:
объединение двух фотографий в одну.
Здравствуйте, сегодня на очереди второй по счету пост, посвященный графическому редактору Paint, в котором я покажу как объединить две фотографии в одну.
Если вы не следили за предыдущими выпусками, то рекомендую ознакомиться с моим материалом об обрезании картинки в paint, где я рассказал о том, как вырезать картинку так, чтобы за ней не оставался белый фон.
Объединение двух фотографий в одну
Для объединения двух фотографий, сначала запустите программу paint, делается это следующим образом: откройте меню пуск → все программы → стандартные → Paint.
[adsense1]Затем, наберите на клавиатуре команду Ctrl+O и откройте первую картинку, которую хотите объединить.
Теперь, с помощью узловой точки, отмеченной на скриншоте увеличьте лист до нужных размеров, чтобы вторая фотография встала рядом с первой, а не легла на нее.
Следующим шагом будет вставка второго изображения. На панели инструментов кликните по инструменту «вставить» и в выпавшем меню выберите пункт «вставить из».
Далее, откройте вторую картинку и поместите ее рядом с первой, для этого нажмите на нее левой кнопкой мыши и оттащите ее куда вам нужно.
Примечание: если у вас остался белый фон, который выходит за пределы объединенных фотографий, то убрать его очень просто, для этого нужно нажать на вышеупомянутую мной узловую точку и провести ее до границ изображения.
После этого, все, что вам останется сделать, это сохранить изображение, вводом команды горячих клавиш Ctrl+S.
И теперь, после серии довольно простых операций вы смогли объединить две фотографии в одну.
А перед тем, как закончить, я хотел бы порекомендовать вам свою совсем недавнюю статью, в которой рассказал о наиболее интересных функциях, бесплатного онлайн-фотошопа Аватан, с помощью которого вы также можете объединять две картинки в одну.
На этом, думаю, пора заканчивать, в следующем уроке мы поговорим о вставке текста в фотографию, а чтобы его не пропустить, рекомендую подписаться на обновления блога, при помощи формы подписки.
[adsense2]
Соединение двух лиц в одно. Как склеить две фотографии в одну онлайн
Создать креативный снимок или открытку можно при помощи простых фоторедакторов, например, для объедения нескольких снимков в один. В этой статье будет пошагово описан данный процесс.
Объединение несколько фотографий в одну в первую очередь является одним из трендов в социальных сетях.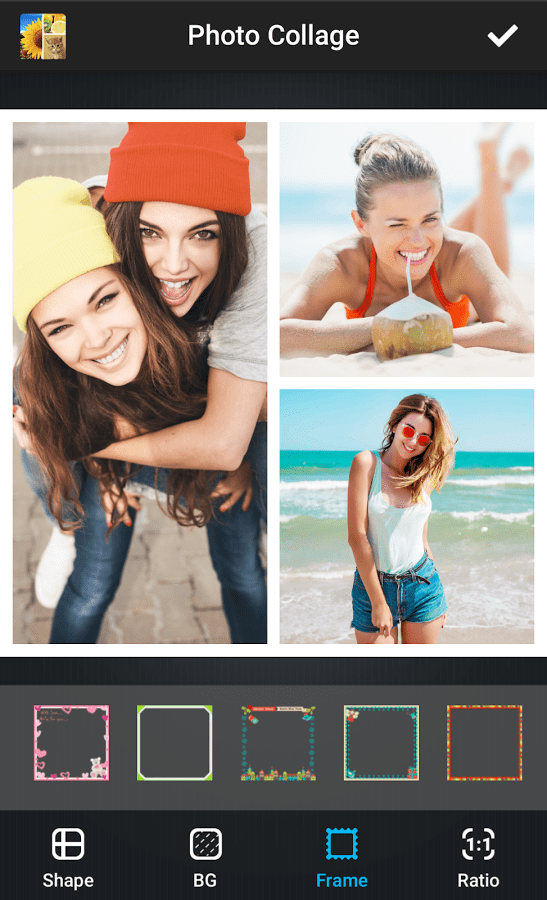 Люди выкладывают подобные коллажи с целью продемонстрировать определенное действие, чего нельзя сделать с помощью одного фото. Помимо этого, две фотографии в одной могут стать хорошим подарком для близкого человека и способом выразить больше эмоций.
Люди выкладывают подобные коллажи с целью продемонстрировать определенное действие, чего нельзя сделать с помощью одного фото. Помимо этого, две фотографии в одной могут стать хорошим подарком для близкого человека и способом выразить больше эмоций.
Как объединить две фотографии в одну
Paint.NET
Многофункциональный бесплатный редактор. С помощью него можно создать настоящие шедевры, так как к нему выпущено большое количество различных плагинов и дополнений. Интуитивно понятный интерфейс и функциональность создает большой простор для творчества, являясь лучшей заменой стандартных средств редактирования операционной системы и сложного ПО.
Процесс объединения в программе:
Как в Фотошопе соединить две фотографии
Профессиональная программа для обработки Photoshop – это мощный графический инструмент, с помощью которого можно добиться хорошего результата в любых задачах. Для него созданы плагины, фильтры, стили, что делает его одним из самых популярных редакторов.
Скачать Photoshop можно на официальном сайте разработчика adobe.com .
Бесплатная версия графического редактора действительна в течении 30 дней.
Сделать несколько фото в одной фотографии в Photoshop можно следующим образом:
Второй способ совместить 2 фотографии в одну подразумевает под собой создание дубликата слоя :
Третий способ:
Процесс достаточно простой, несмотря на кажущуюся сложность.
Создание коллажа выглядит так:
Доброго времени суток дорогие друзья. В этой статье я покажу Вам два простых метода объединить две фотографии в одну.
Способ 1. Соединяем два изображения в фотошопе
На этом все. Данный метод наиболее практичен и универсален. Несмотря на то, что Вам придется установить фотошоп, если он не установлен и немного в нем разобратся, результат того стоит.
Есть еще один более простой метод, который не потребует установки дополнительных программ.
Как объединить два изображения в Paint
Хоть данный метод намного проще, но гибкости и получения идеального результата от него не ждите.
На этом все, Теперь Вы знаете два простых способа объединить две фотографии в одну. Пишите в комментариях, была ли полезна для Вас данная статья.
В современном мире у человека всегда может возникнуть необходимость в объединении двух фотографий в одну при создании коллажа для какой-либо презентации или ещё для каких-нибудь целей. Однако, далеко не все готовы тратить своё время на изучение сложных профессиональных и полупрофессиональных программ вроде Adobe Photoshop или подобных.
Не все пользователи персональных компьютеров являются настолько продвинутыми в таких областях, как графические редакторы. И то, что опытному человеку под силу сделать всего за несколько минут, у юзера, который ещё только разбирается, осваивает работу за компьютером, может занять довольно продолжительное количество времени.
Однако сейчас вовсе не обязательно быть веб-дизайнером, профессионалом или внимательно изучать все тонкости и нюансы работы со сложными программами. В наше время существует великое множество гораздо более простых аналогов Фотошопа, есть также целые онлайн-сервисы для этих целей. Более того, в данной статье мы рассмотрим также метод, позволяющий осуществить объединение двух фотографий в одну при помощи простейшего графического редактора Paint, который присутствует на каждом компьютере по умолчанию. Прочтя эту статью, вы с лёгкостью сможете понять, как объединить две фотографии в одну, и при этом процесс не займёт у вас много времени, а финальный результат наверняка обрадует вас.
Первый способ
Итак, для начала рассмотрим первый, наиболее простой метод, как можно соединять две фотографии в одну при помощи стандартной программы Paint , которая уже установлена на вашем персональном компьютере в том случае, если вы пользуетесь операционной системой Windows . Однако имейте в виду что несмотря на лёгкость в использовании программы, минус этого способа заключается в качестве полученного в конечном счёте изображения, особенно если вы начнёте изменять размер фотографии.
Для того, чтобы соединить две фото в одну проделайте следующие действия:
- Откройте программу Paint. Как правило, для этого необходимо перейти во вкладку «Пуск» на нижней панели Windows и найти там пункт «Программы», а затем «Стандартные». В этой вкладке в большинстве версий ОС Windows содержится программа по редактированию изображений Paint.
- После того, как программа откроется, в верхнем левом углу нажмите на кнопку «Файл», а после этого на кнопку «Создать новый документ».
- При помощи стрелочек, расположенных по краям пока что пустого изображения, растяните его до нужных вам размеров.
- Затем выбираем в меню пункт «Вставить», а потом — «Вставить из» и далее вам необходимо будет выбрать файл с интересующей вас фотографией.
- После того. как фото будет вставлено, отрегулируйте его размер, просто потянув за стрелочки. (Как раз в этом моменте и кроется минус использования стандартной программы Paint — дело в том что при регулировании размеров фото, снижается его качество и это весьма заметно. В случае же если использовать для таких же целей программу более профессиональную, такую, как Photoshop, например, то качество изображения страдать не будет. Поэтому решайте сами — устраивает ли вас полученное в итоге фото или всё же стоит изучить какой-нибудь иной способ соединения фотографий, которые мы также рассмотрим далее).
- Точно таким же образом, как и в предыдущем пункте, вставьте следующее фото, которое вас интересует.
- После того, как все манипуляции с фотографиями будут завершены, нажмите в верхнем левом углу Paint кнопку «Файл», а затем выберите «Сохранить как». Сохранять итоговое изображение лучше всего в формате.png или.jpg, выбирая при этом максимальное качество, т. к. это наиболее распространённые форматы.
Второй способ
Следующий метод объединения нескольких изображений в одно заключается в использовании более сложной программы Photoshop . Несмотря на то, что эта система считается профессиональной программой с богатым набором возможностей , в этой статье мы постараемся объяснить работу в ней наиболее простым языком. Однако имейте в виду, что рассматривать то, где можно скачать или купить программу, в этой статье мы не будем. Для этого существует официальный сайт программного продукта и множество других ресурсов в сети Интернет.
Объединение изображений
Итак, порядок действий таков:
- Открываем два изображения при помощи программы Photoshop. Вы можете перетащить изображения в поле самой программы или же воспользоваться пунктом «Открыть с помощью», который вызывается правой кнопки мышки при наведении на изображение, а затем выбрать установленную программу Фотошоп.
- После того, как обе фотографии будут открыты, выберите самый первый инструмент «Прямоугольная область» из левой панели программы.
- Выделите при помощи инструмента изображение которое вы планируете наложить.
- Далее, необходимо выбрать инструмент «Перемещение» (это второй инструмент сверху с изображением стрелки).
- Перетаскиваем выделенное изображение на вторую фотографию.
- Для того, чтобы поменять размеры только что наложенной фотографии, выберите меню «Редактирование», а после — «Произвольная трансформация», и далее вы сможете увеличить или уменьшить размеры изображения до тех значений, которые вам необходимы.
- После того, как всё будет готово, вам останется только сохранить полученный результат. Делается это примерно по аналогии с работой в программе Paint. То есть необходимо будет нажать на кнопку «Файл», находящуюся в крайнем левом углу программы, а затем выбрать «Сохранить как» или «Save as» (в случае если вы пользуетесь англоязычной версией Photoshop) и затем выбрать формат для изображения. Лучше всего использовать форматы png или jpg.
Третий способ
В том случае, если для вас все вышеописанные способы кажутся довольно сложными, есть ещё один крайне лёгкий метод для объединения фотографий. Этот метод заключается в использовании онлайн-сервисов для редактирования фотографий. Например, к таким сервисам можно отнести сайт croper.ru или расширение для браузера Google Chrome — Doubled. К слову, последнее позволяет объединять две фотографии в одну с использованием довольно стильного эффекта наложения.
Пользоваться услугами таких сайтов максимально просто. Достаточно всего лишь переместить интересующие вас изображения в поле сайта или браузерного расширения и далее следовать появляющимся подсказкам.
Надеемся, эта статья была полезна для вас, и теперь вы научились с лёгкостью осуществлять объединение фотографий , не прибегая к услугам дорогих веб-дизайнеров или сложных профессиональных утилит.
Видео
На примере этого видео вам будет легче понять, как можно объединить две фотографии.
Не получили ответ на свой вопрос? Предложите авторам тему.
Доброго всем времени суток, мои уважаемые читатели! Как всегда с вами Дмитрий Костин, тут всё без изменений). Я вот смотрю, многие интересуются как объединить две фотографию в одну в фотошопе. Просто бывают, что люди хотят сделать сравнение, например ДО и ПОСЛЕ, или что-нибудь еще.
Вы же наверное видели, что когда люди выкладывают свои достижения в похудении, тоже выкладывают объединенные в одну фотографии ДО и ПОСЛЕ. Кстати я тоже так делал, когда писал . В общем сегодня я покажу как это можно легко сделать. Так что хрустните пальцами и поехали!
Хотел рассказать вам самый быстрый способ, но решил, что не стоит повторяться, так как я уже о нем рассказывал в уроке про . Получится так, что у вас будет одна фотография в другой. Лучше сосредоточимся на других способах.
Соединение двух изображений
В этом примере я решил сделать объединение фотографий в стиле «До и после». Вы только не говорите мне, что эти люди не похожи. Это два разных человека). В общем откройте две фотографии в photoshop, а дальше по порядку. Я взял фоточки двух людей: худого и рельефного.
- Для начала давайте сделаем изображения одинаковой высоты. Для этого находясь на каждой фотографии в отдельности, зайдите в меню «Изображение» — «Размер изображения» . Посмотрите количество пикселей по высоте. У меня получилось, что у худышки 680 пикселей, а у подкаченного 1329.
- В этом случае лучше уменьшить размер изображения подкаченного до 680 пикселей в высоту, дабы приравнять их и не потерять в качестве. Знаете как это делается? Если нет, то смотрим мою статью про (правда всё и так должно быть понятно). И кстати запомните размер изображения качка по горизонтали. У меня получилось 487.
- Теперь переходите на фотографию худышки и идите опять в меню «Изображение» , только на сей раз выберете «Размер холста» . Здесь мы просто увеличим рабочую область без увеличения самой фотки. Итак размер фотки худого по горизонтали составляет 453 пикселя. Прибавляем мысленно 487 пикселей (размер по горизонтали фотки качка) и получаем 940. Именно это число мы и пишем в ячейку ширина. Высоту при этом не меняем и оставляем 680.
- Теперь нам нужно выбрать с какой стороны появятся эти новые дополнительные 487 пикселей по горизонтали. Если оставим как есть, то холст увеличится в обоих сторон на 243 и 244 пикселя (487/2). Но мы хотим сделать «До и после», а значит худышка должен быть слева, следовательно пустой кусок холста справа. Тогда в расположении жмем на стрелку влево, чтобы центр сместился левее. также можете выбрать цвет фона, но в нашем случае это не нужно, подойдет любой, так как все равно мы его закроем. Затем нажимаем ОК.
- Видите? Теперь у нас появился огромный кусок белого фона. Теперь переходим на фотографию накаченного, берем инструмент «Перемещение»
, зажимаем левую кнопку мыши на фотографии и перетягиваем на вкладку с фотографией худыша.
- Дело за малым. Осталось передвинуть фотографию прямо на белый фон. Мы точно рассчитали ширину и подогнали высоту, так что всё должно встать ровно.
Вот такой незамысловатый и легкий способ совместить два изображения).
Объединение с плавным переходом
Есть еще один интересный эффект, когда переход от одной фотографии к другой осуществляется плавно. Давайте я сделаю это на примере двух животных: льва и сайгака.
- Откройте изображение льва и сайгака в нашем редакторе, но на разных вкладках.
- Перейдите на слой со львом и выберете .
- Теперь выберете и убедитесь, что переход стоит от черного к белому. И теперь этим градиентом проведите линию примерно в середине, как показано у меня на рисунке.
- У вас часть изображения со львом должна закраситься красным оттенком. Отлично. Это нам и нужно. Теперь посмотрите на панель слоев и на наш активный слой со львом. Он основной? Т.е. замочек на нем стоит? Если да, то нажмите на него левой кнопкой мыши, чтобы он исчез, иначе мы просто не сможем редактировать данный слой.
- Теперь уберите режим быстрой маски, нажав на ее значок еще раз. У вас должна будет выделиться часть изображения пунктирной линией. После этого нажмите клавишу DELETE и убедитесь, что содержание стоит «С учетом содержимого»
, затем нажмите ОК. У вас должна убраться правая часть изображения, причем с плавным прозрачным переходом. Только снимите выделение (просто кликните один раз любым инструментом выделения, например прямоугольной областью).
- Теперь переходите на вкладку с сайгаком (блин, смешное все таки животное и название). Желательно сравнять высоту (в пикселях) этих двух изображений, как и в предыдущем примере. Теперь берем инструмент «Перемещение»
и тащим бедного сайгака прямиком ко льву.
- А теперь фокус (шучу, конечно это не фокус). Зажимаем слой с сайгаком на панели слоев (бедное животное, опять мы его зажимаем) левой кнопкой мыши, после чего перетаскиваем его вниз так, что бы он оказался ниже льва.
- Видите, что получилось? Царь зверей и антилопа соединены в единое фото. Круто! Можно немного подвигать антилопу с помощью «Перемещения»
. Смотрим. Плавный переход удался. По моему вполне неплохо получилось. Симпатично и ненапряжно.
Ну в общем как-то так.
Конечно это фотошоп. И еще найдется немало способов, чтобы соединить несколько фоток в одну. Но я думаю, что для начала вам будет вполне достаточно этих способов. Причем в последнем варианте мы не просто связали 2 фотки в одну, а сделали простенький коллаж, т.е. используем несколько разных изображений в одном.
Кстати, если вы хотите делать потрясающие коллажи, то я очень рекомендую вам посмотреть отличный курс по этой тематике . Досконально рассмотрено множество примеров. Из нескольких простых изображений вы научитесь делать просто шедевры, так что вперед!
С уважением, Дмитрий Костин.
Создавайте красочные коллажи из фотоснимков — это быстро и удобно! Нужно склеить фотографии друг с другом? С помощью программы «Домашняя Фотостудия» эта процедура займет не более двух минут. Посмотрите видеоурок и узнайте сами, как объединить два и более снимка в одно изображение в программе «Домашняя Фотостудия».
Способ №1: быстрое соединение нескольких фотографий в одну
«Домашняя Фотостудия» поможет плавно соединить две, три или четыре 4 фотографии и эффектно замаскировать линию соединения буквально за пару щелчков мыши. Аналогично можно создать из нескольких фото необычный коллаж! Фотографии могут быть разными по размеру или одинаковыми. Вы можете оформлять коллажи по своему усмотрению, например, добавить яркую заливку, эффектно завершающую композицию фото. Готовое изображение можно сохранить на компьютере или сразу распечатать!
Способ №2: простой фотомонтаж
Чтобы объединить две фотографии, можно воспользоваться инструментом «Фотомонтаж», в котором реализована самая простая работа со слоями и масками. Благодаря тонкой подстройке параметров можно создать на фоновом слое эффект старой бумаги, красиво обрезать края или придать объектам мистическое свечение. Наш обладает удобным поиском функций, и инструмент для объединения фото легко найти по запросу «Соединить» или «Фотомонтаж». Из краткой инструкции вы узнаете, как соединить два фото в одно с помощью нашей программы.
Шаг 1. Устанавливаем программу
Для этого потребуется её загрузить. Установочный файл . После установки потребуется пара фото, которые вы хотите обработать и немного времени. Рекомендуем сделать копии этих изображений на случай, если что-то пойдёт не так и случайно сохранится неудачный вариант корректировки.
Шаг 2. Выбираем способ добавления фото
Нажимаем кнопку «Открыть фотографию», чтобы выбрать нужное изображение. В качестве альтернативы можно ввести в строку поиска внизу списка «Соединить» или «Фотомонтаж» (без кавычек). Можно также использовать одну из картинок, которые недавно редактировались – они будут отображаться над поисковой строкой.
Шаг 3. Добавляем фото в программу
Выбираем фото, которое станет фоновым слоем. Можно выбрать только один вариант изображения. В этом режиме показываются основные характеристики картинки и в окне предпросмотра вы увидите, что на ней изображено. Это очень удобно, если у вас много фото и в папке настроено отображение мелких значков, таблицы или списка.
Шаг 4. Переходим в режим «Фотомонтаж»
Если вы работали через кнопку «Открыть фотографию», то в программе отобразится выбранная вами картинка. Вы увидите основное меню программы, где можно подретушировать фото перед отправкой в «Фотомонтаж» или сразу перейти к этой опции. Если фотография загружалась после поиска по функциям напрямую в раздел фотомонтажа, изображение будет открыто в соответствующем режиме.
Шаг 5. Работа со слоями
Чтобы выбрать второе фото, которое ляжет поверх фонового, нажмите кнопку «Добавить слой» и выберите один из вариантов в выпадающем меню. В каталогах украшений, фонов и текстур находятся базовые изображения, поставляемые вместе с программой. Для того, чтобы воспользоваться другой картинкой, нажмите на «Фотографию».
Шаг 6. Выбираем и редактируем накладываемый кадр
Вот так выглядит интерфейс выбора второго фото. После выбора картинки, она будет сразу же помещена поверх фона в виде нового слоя. Её можно двигать левой кнопкой мышки, растягивать, наклонять под разными углами, задавать прозрачность. Слои, за исключением фонового, легко удаляются с помощью красной кнопки «Х». Кнопка в виде двух синих листов бумаги копирует слой. Каждый слой можно обрезать без вреда для всей картины. Можно сразу сохранить своё творение через кнопку «Сохранить в файл» — в левом нижнем углу.
Шаг 7. Сохранение результата
После нажатия кнопки «Применить» или «Сохранить в файл» в окне режима «Фотомонтаж» все внесённые изменения на фото будут сохранены, и откатить их уже не удастся. Поэтому не забывайте про запасные копии оригинальных картинок. В любом случае, программа выведет вас в своё основное окно, где можно будет отретушировать фото и сохранить его на память. Также можно попробовать поэкспериментировать и узнать, с помощью настроек меню «Стилизация».
Page Not Found —
Page Not Found —Oops! We couldn’t find this Page.
Please check your URL or use the search form below.
Файлы cookie — это небольшие текстовые файлы, которые могут использоваться веб-сайтами для повышения эффективности работы пользователей. Закон гласит, что мы можем хранить файлы cookie на вашем устройстве, если они строго необходимы для работы этого веб-сайта. Для всех других типов файлов cookie нам необходимо ваше разрешение. Этот веб-сайт использует различные типы файлов cookie. Некоторые файлы cookie размещаются сторонними службами, отображаемыми на наших страницах.
Las cookies necesarias ayudan a hacer que una web sea utilizable al activar funciones básicas, como la navegación por la página y el acceso a áreas seguras de la web. La web no puede funcionar correctamente sin estas cookies.
No se usan cookies de este tipo.
Las cookies de marketing se utilizan para rastrear a los visitantes a través de las webs. La intención es mostrar anuncios que sean relevantes y atractivos para el usuario individual y, por tanto, más valiosos para los editores y los anunciantes de terceros.
No se usan cookies de este tipo.
Las cookies de análisis ayudan a los propietarios de las webs a comprender cómo interactúan los visitantes con las webs recopilando y facilitando información de forma anónima.
No se usan cookies de este tipo.
Las cookies de preferencias permiten a una web recordar información que cambia la forma en que se comporta o se ve la web, como tu idioma preferido o la región en la que te encuentras.
Nombre Dominio Uso Duración Tipo NID google.com Google unique id for preferences. 6 months HTTP Las cookies no clasificadas son cookies que estamos procesando para clasificar, conjuntamente con los proveedores de cookies individuales.
Nombre Dominio Uso Duración Tipo __cfduid esals.eu Generic CloudFlare functional cookie. 1 year HTTP
Настройки файлов cookie
¿Realmente quieres rechazar?
Соединить jpg в один файл онлайн. Объединить файлы JPG в один PDF онлайн
Adobe Acrobat — это мощный инструмент для создания, редактирования и просмотра PDF-файлов, но к сожалению он невероятно дорогой. К счастью есть бесплатная альтернатива. Если вы просто хотите объединить несколько изображений в один PDF в Windows 10, вам не потребуется дополнительное программное обеспечение. Быстро создать PDF-файл из одного или нескольких изображений в Windows 10 можно с помощью встроенной функции Microsoft Print to PDF.
Для этого примера у меня есть пять изображений в формате jpg, которые я хотел бы объединить в один PDF-файл.
Чтобы объединить изображения в PDF выполните следующие действия:
1. Выделите их.
2. Щелкните правой кнопкой мыши по одному из выбранных изображений и нажмите “Печать”.
3. В открывшемся окне “Печать изображений”. В раскрывающемся меню “Принтер” в верхнем левом углу выберите “Microsoft Print to PDF”. Затем выберите нужный “размер бумаги” и макет. Обратите внимание, что “размер бумаги” определяет размер вашего будущего PDF-файла.
При желании вы можете установить флажок “Изображение по размеру кадра”. Это позволит растянуть ваши изображения на весь лист. Но обратите внимание, что эта функция может обрезать части изображений, если они не имеют того же размера, что и лист. PDF-файла.
Для того что бы сменить ориентацию листа зайдите в «Параметры» в нижнем правом углу окна. В открывшемся окне зайдите в «Свойства принтера» и выберите необходимую ориентацию листа.
4. Когда вы будете готовы, нажмите “Печать”. Вместо обычной печати ваших изображений Windows создаст новый PDF-файл и спросит вас, где его сохранить. Выберите удобное для вас место и придумайте имя для файла.
Теперь вы можете перейти к местоположению созданного PDF-файла и открыть его в Acrobat Reader или любом другом удобном для вас приложении, который обладает функциями просмотра PDF. Как вы можете видеть из моего примера, я успешно создал пяти-страничный PDF-файл из пяти отдельных изображений.
Выберите свои файлы изображений, которые будут добавлены в PDF или перетащите их в активную область и приступите к созданию. Через несколько секунд после этого вы сможете скачать свою PDF книгу изображений.
Поддерживает разные форматы файлов изображений
Вы можете выбрать изображения других форматов для создания PDF книги изображений, таких как JPG, PNG, GIF and TIFF.
Просто в использовании
Мы максимально упростили для вас процесс создания PDF книги изображений. Не требуется установка или настройка, просто выберите файлы и приступите к созданию.
Поддерживает вашу систему
Для создания PDF книги изображений вам не требуется какая-либо специальная система. Инструмент работает на всех распространенных операционных системах и браузерах.
Установка не требуется
Вам не нужно скачивать и устанавливать какие-либо программы. Создание PDF книги изображений происходит в облаке на наших серверах. Этот инструмент не потребляет ресурсы вашей системы.
Безопасность важна для нас
Ваши файлы изображений не хранятся на нашем сервере дольше чем это требуется. Изображения и результаты будут удалены с нашего сервера через короткий промежуток времени.
уведомление
Услуга доступна в
уведомление
Для того, чтобы предотвратить чрезмерное для пользования услугой, Allinpdf имеет ограничение, используя по 60 раз в час.
Это условие может быть изменено.
- Как конвертировать JPG в PDF Перетащите файлы с вашего компьютера в поле выше, а просто выбрать формат файла, который вы хотите Перевести в. Вы можете скачать преобразованные файлы после того, как преобразование будет сделано.
- Высокое качество преобразования Все Pdf обеспечивает высокий сервис качество преобразования файлов на рынке. Никакие другие сервисы, поддерживающие широкий спектр форматов файлов не обеспечивают лучшую производительность, чем все Pdf!
- Быстрая и простая конвертация Это займет всего несколько кликов. Вы получите результат в течение нескольких секунд в нормальном состоянии сети Интернет.
PDF (Portable Document Format) – межплатформенный открытый формат текстовых электронных файлов, разработанный компанией Adobe. Данный формат электронных документов позволяет внедрять требуемые шрифты, растровую и векторную графику. Также стоит знать, что PDF включает в себя возможность применения электронной подписи для защиты документации.
Программа Image To PDF
Приложение поможет пользователям выполнить объединение нескольких графических файлов в один PDF.
Инструкция:
Используем Фотоконвертер
Фотоконвертер – это эффективная программа для пакетной конвертации JPG в PDF. С ее помощью возможно за несколько минут обрабатывать большое количество файлов.
Инструкция:
Бесплатный онлайн сервис, позволяющий выполнить быстрое объединение нескольких JPG в PDF онлайн. Преимуществом сервиса является то, что он в автоматическом режиме выбирает необходимые параметры для правильной оптимизации выходного документа.
Инструкция:
Быстрый PDF конвертер для Андроид
Данное приложение для операционной системы Андроид позволяет пользователям провести конвертацию из формата Джипег в ПДФ.
Инструкция:
Программа PDFTools
Программа для создания полноценных ПДФ файлов из картинок, а также для их редактирования. Есть несколько дополнительных опций : наложение водяных знаков, возможность встроить электронную подпись, обрезка, поворот, масштабирование, разделение, изменение позиций и печать.
Инструкция:
- скачиваем программное обеспечение с официального сайта ;
- далее производим установку приложения;
- после того, как ПО было установлено, запускаем его и на главном экране выбираем «Преобразовать »;
- добавляем необходимые элементы и подключаем дополнительные опции, если необходимо: цифровая подпись, разметка и т.д.;
- щелкаем «Преобразовать » и получаем готовый результат.
Программа doPDF Free PDF Converter
Бесплатное программное обеспечение, которое позволяет сшить ПДФ из нескольких JPEG. С ее помощью, также возможно произвести печать в различных форматах «A4», «Letter» и т.д.
Для соединения jpeg файлов в один pdf необходимо:
Встроенные средства Windows 10
В операционной системе Windows 10 реализована возможность объедения группы картинок в отдельный документ ПДФ. Для этого потребуется выполнить следующие действия:
Активация виртуального принтера
Если по каким-либо причинам принтера Microsoft в списке нет, его необходимо установить:
- в окне выбора способа печати щелкаем «Установить принтер »;
- начнется процесс инициализации и поиска нового оборудования;
- в нижней части окна щелкаем «Необходимый принтер отсутствует в списке»;
- в новом окне выбираем «Добавить локальное или сетевое оборудование » и щелкаем «Далее»;
- отмечаем чекбокс «Использовать текущий сетевой порт»;
- в списке открываем «Печать в файле»;
- в окне «Изготовитель » выбираем «Microsoft Print To PDF» и кликаем «Далее»;
- по завершению процесса, нажимаем «Готово».
Конвертация в SmallPDF онлайн
Бесплатный ресурс, позволяющий объединить jpg файлы в один PDF онлайн. Преимуществами сервиса SmallPDF является интуитивно понятный интерфейс и возможность настройки параметров документа.
Инструкция:
PDF-DOCS Онлайн
Конвертер обладает простым интерфейсом и позволяет объединить файлы jpg в pdf онлайн, склеить можно всего несколько страниц, а точнее до 10:
Как объединить фотографии в Windows / Mac / iOS / Android / Online
Как объединить изображения с помощью MS Paint1. Найдите папку, в которой хранятся изображения, которые вы хотите сшить. Щелкните изображение правой кнопкой мыши, разверните Открыть с помощью , а затем выберите Paint .
2. Уменьшите изображение и увеличьте область белого фона.
3. Затем используйте метод шага 1, чтобы открыть другое изображение в новом окне Paint. Нажмите Ctrl + A, а затем Ctrl + C, чтобы скопировать все изображение.
4. Перейдите в первое окно Paint и нажмите Ctrl + V, чтобы вставить второе изображение. Перетащите контрольные точки на краю второго изображения, чтобы изменить его размер и переместить в нужное положение.
5. Если у вас есть другие изображения для объединения, просто повторите шаги 3 и 4. Наконец, перейдите в меню Файл и Сохранить как результат в файле изображения.
Как объединить фотографии в фотоальбоме Windows Live1. Поместите все фотографии, которые вы хотите объединить, в одну папку.
2. Откройте фотоальбом Windows Live, перейдите на вкладку Home и нажмите Import , чтобы добавить папку.
3. Выберите все изображения и перейдите на вкладку Create . Если изображения имеют перекрывающиеся части, вы можете нажать на Panorama в разделе Tools ; этот соединитель фотографий сшивает фотографии вместе. В противном случае вы должны использовать функцию Auto Collage .
4. Затем вы можете перетащить направляющие, чтобы скорректировать результат и удалить ненужные части с помощью инструмента Crop .
5. В конце концов, вы можете сохранить результат на жесткий диск или поделиться им в социальных сетях.
Если вы используете функцию Auto Collage, вам нужно выбрать не менее 7 изображений. Функция панорамы не имеет такого ограничения.
Как комбинировать фотографии с помощью PhotoshopPhotoshop — это универсальное решение для редактирования фотографий с широкими возможностями. Если вы являетесь подписчиком Adobe или у вас есть Photoshop, вы можете использовать этот фоторедактор для объединения нескольких фотографий вместе.На самом деле Photoshop предоставляет несколько способов комбинировать фотографии. В этой части мы используем команду Auto-Blend Layers для достижения комбинации фотографий.
1. Откройте Photoshop, перейдите в меню Файл и выберите вариант Новый , чтобы создать достаточно большое изображение. Откройте фотографии, которые вы хотите объединить, и скопируйте каждую фотографию на отдельный слой нового изображения.
2. Отрегулируйте непрозрачность каждого слоя до 50% и перетащите каждую фотографию в нужное место. Затем измените Непрозрачность на 100%.Или вы можете использовать команду Auto-Align Layers в меню Edit для автоматического выравнивания слоев изображения. Эта команда может выравнивать разные слои фотографий в соответствии с одинаковым содержимым, например углами и краями.
3. Выберите все слои фотографий, которые вы хотите объединить, перейдите в меню Edit и выберите Auto-Blend Layers .
4. Во всплывающем окне Photoshop предлагает две опции: Panorama и Stack Images . Первый будет перекрывать фотографии в панорамный снимок; и последний будет смешивать слои фотографий в одно изображение.Установите флажок Бесшовные тона и цвета и нажмите кнопку OK , чтобы подтвердить его.
Наконец, вы можете сохранить объединенное фото на свой компьютер.
Объединяйте и редактируйте фотографии в App Store
Объединяйте личные фотографии и фотографии Unsplash для создания потрясающих моментов в Instagram. Простые и мощные инструменты для редактирования фотографий позволяют накладывать, комбинировать и накладывать изображения практически безграничными способами.
Union — это элегантный инструмент для редактирования изображений, который позволяет создавать потрясающие фотографии с наложением, силуэтами и двойной экспозицией.
Используйте свои собственные фотографии или выберите одну из тысяч красивых фотографий с высоким разрешением, доступных в библиотеке Unsplash. Unsplash — это бесплатный ресурс фотографий, текстур и наложений, подаренный самым щедрым сообществом фотографов в мире. И он встроен прямо в Union для легкого доступа!
Независимо от того, являетесь ли вы профессионалом или просто хотите улучшить свою игру в Instagram, Union предоставит вам все необходимое для создания композиций изображений с остановкой прокрутки. Просто загрузите пару изображений и приступайте к работе с нашими простыми в использовании инструментами.Используйте волшебную палочку, чтобы выбрать и стереть фон, или используйте режимы наложения для создания увлекательных эффектов множественной экспозиции. Создавайте маски и пробивайте отверстия, используя формы и изображения. Отрегулируйте прозрачность, масштаб, поворот и многое другое! Union — это быстрый и простой способ исследовать и создавать изобразительное искусство, используя только мобильное устройство.
С платной подпиской на Union Pro вы также сможете создавать неограниченное количество проектов, и вам также понравится возможность выравнивать слои (отлично подходит для фотоколлажей), а также сохранять, печатать и делиться твоя работа.
Дайте Union Pro попробовать в течение 7 дней с нашей бесплатной пробной версией. После бесплатной пробной версии вы будете автоматически продлены с еженедельной подпиской, которую вы можете изменить или отменить в любое время. Платная подписка стоит 1,99 доллара США в неделю для еженедельного плана, 3,99 доллара США в месяц для ежемесячного плана или 19,99 доллара США в год (скидка 58% от ежемесячного плана) для годового плана. Цены подвержены изменениям. Union Pro автоматически продлевается, если автоматическое продление не отключено по крайней мере за 24 часа до окончания текущего периода.Плата за продление будет взиматься с вашей учетной записи в течение 24 часов до окончания текущего периода в соответствии с еженедельным, ежемесячным или годовым планом, на который вы изначально подписались.
Оплата будет снята с вашей учетной записи iTunes при подтверждении покупки. Вы можете управлять подписками Union Pro и отключить автоматическое продление, перейдя в настройки своей учетной записи после покупки. Любая неиспользованная часть бесплатного пробного периода будет аннулирована при покупке подписки Union Pro.
Политика конфиденциальности
http: // pixiteapps.com / privacy-policy /
Условия использования
http://pixiteapps.com/terms-of-use/
Объединить 2 фото онлайн. Объединение двух фото в одну онлайн. Вставить в изображение фрагмент из другого рисунка
Удобный I. Мощный редактор фотографий, открывающий огромные возможности для вашего творчества.
Купить полную версию Изготовлено в самых надежных интернет-магазинах. Возможна также доставка
на CD по всей РФ.
Создавайте красочные коллажи из фотографий — это быстро и удобно! Нужно склеить фото друг с другом? С помощью программы «Домашняя фотостудия» эта процедура займет не более двух минут. Посмотрите видеоурок и узнайте, как объединить две и более картинок в одно изображение в программе «Домашнее фотоизучение».
10 лучших приложений для повышения четкости фотографий для любых целей. Установите прозрачность для достижения различных эффектов. Следующим шагом будет выбор одного из 18 стилей смешивания.Кроме того, вы можете добавить разные. Они расположены в разных точках и служат для освещения различных деталей.
А если нужно поменять цвет фото, тоже есть опция. Исходные фото выглядят фантастически и естественно. Итак, если вы хотите получить художественное фото из двух фотографий, это приложение вам подойдет. Идеальное приложение с множеством фонов и стилей коллажей для праздничных фотографий. Когда добавлен рис, используйте простые жесты для обрезки, поворота или изменения размера.Вы также можете настроить границы изображения и добавить забавный текст или стикер, чтобы сделать коллаж более индивидуальным.
Способ №1: Быстрое соединение нескольких фотографий в одной
«Домашняя фотостудия» поможет плавно соединить две, три или четыре 4 фотографии и эффектно замаскировать линию подключения буквально за пару кликов мышкой. Точно так же можно создать из нескольких фотографий необычный коллаж! Фотографии могут быть разными по размеру или одинаковыми. Вы можете делать коллажи по своему усмотрению, например, добавлять яркую заливку, эффектно завершая фото-композицию.Готовое изображение можно сохранить на компьютере или сразу распечатать!
Каждую фотографию можно редактировать отдельно. Это означает, что вы можете добавлять к своим фотографиям различные фильтры и создавать действительно прекрасное и неповторимое изображение. После того, как вы закончите работу с фильтрами, добавьте текстовое сообщение или симпатичные стикеры и экспортируйте изображение в социальные сети, отправьте на электронную почту или в мультимедийное сообщение. Единственный минус приложения — это разнообразная реклама.
Приложение позволяет объединить несколько изображений в один коллаж с более чем 300 стилями.Просто выберите «Стиль» и добавьте необходимое количество изображений. Затем щелкните тот, который хотите изменить. Вы можете добавить отдельные фильтры к каждому изображению из коллажа. После этого введите текст и при необходимости добавьте рамку.
Способ №2: Простой фотомонтаж
Для объединения двух фотографий можно использовать инструмент «Фотомонтаж», который реализует максимально простую работу со слоями и масками. Благодаря тонкой настройке параметров можно создать эффект на фоновом слое.старую бумагу, красиво обрезать края или придать предметам мистическое сияние. У нас есть удобные функции поиска и инструмент для объединения фото, который легко найти по запросу «Связь» или «Фотомонтаж». Из краткой инструкции Вы узнаете, как соединить две фотографии в одну с помощью нашей программы.
Приложение также предлагает большое количество наклеек на выбор. Вы даже можете создать свой стикер, если не нашли для него подходящего. Это еще одно приложение, которое нужно создать. простые коллажи.В остальном варианты этих двух приложений практически не отличаются. Опять же, он будет полезен тем, кто ищет быстрый и простой в использовании инструмент.
Плавный переход одного изображения в другое
Если вам нужно совместить несколько портретов и создать веселый розыгрыш, воспользуйтесь этим приложением. Вы можете объединить свою собственную фотографию с той, которая находится в библиотеке приложения, или просто составить две фотографии из вашей камеры. Приложение обнаружит ваши глаза, губы и другие части лица, чтобы обеспечить лучший результат.Вы можете использовать его для изменения тона кожи, добавления усов, изменения цвета глаз и других улучшений лица.
Шаг 1. Установите программу
Для этого вам необходимо ее скачать. Установочный файл. После установки пара фото, которые нужно обработать и немного времени. Рекомендуем сделать копии этих изображений на случай, если что-то пойдет не так и случайно не удастся выполнить настройку параметра Adjustments.
Шаг 2. Выберите способ добавления фотографии
Нажмите кнопку «Открыть фотографию», чтобы выбрать необходимое изображение.Как вариант, вы можете ввести «Подключить» или «Фотомонтаж» (без кавычек) в строку поиска внизу строки поиска. Вы также можете использовать одну из недавно отредактированных картинок — они будут отображаться над строкой поиска.
Он очень быстрый и простой в использовании. Приложение подойдет всем, кто предпочитает немного потрудиться. Стильное приложение для быстрого смешивания фотографий. Здесь вы делаете снимок или выбираете их из своего альбома и смешиваете их или объединяете. Отрегулируйте и отредактируйте цвет, яркость и резкость ваших изображений.Исправьте насыщенность, экспозицию и другие параметры цвета.
Однако макетов коллажей немного. Кроме того, вам придется заплатить, чтобы разблокировать лучшие макеты и функции. Установите это приложение, если вам нужны простые, но профессионально выглядящие картинки.
Отличное приложение для выполнения коллажей микширования. Вы создаете стандартный коллаж, а затем можете добавить к нему линии и прозрачность. Результат выглядит поистине артистичным и атмосферным. Кроме того, вы можете добавлять различные фильтры и улучшать фото, если хотите.
Шаг 3. Добавьте фотографию в программу
Выберите фотографию, которая будет фоновым слоем. Вы можете выбрать только один вариант изображения. В этом режиме отображаются основные характеристики изображения, а в окне предварительного просмотра вы увидите то, что на нем изображено. Это очень удобно, если у вас много фотографий и папка настроена на отображение небольших значков, таблиц или списка.
Претензия на создание коллажа №1. Однако в нем всего 245 макетов. Процедура создания коллажа практически такая же, как и в любом из предыдущих приложений.Выберите макет, добавьте фотографии и внесите в них изменения. Вы можете увеличивать, вращать или переворачивать изображение, добавлять различные фильтры и рамки. К сожалению, большинство макетов не доступны бесплатно. Так что, если вы не хотите платить, вам лучше выбрать другое приложение.
У него действительно много возможностей для редактирования фото. Вы можете делать буквально все, что вам нужно: вырезать, вращать, изменять цвета, редактировать яркость, насыщенность и другие параметры. Кроме того, вы можете использовать это приложение как инструмент для рисования. Предлагает довольно приятный выбор кистей.И, конечно же, есть макеты для создания коллажей. Здесь вы добавляете фотографии, редактируете их по своему усмотрению.
Шаг 4. Переходим в режим «Фотомонтаж»
Если вы работаете через кнопку «Открыть фото», то картинку вы выбрали в программе. Вы увидите главное меню программы, где можете нарисовать фотографию перед отправкой в «Фотомонтаж» или сразу перейти к этой опции. Если фотография загружается после поиска функций непосредственно в краевой раздел фотографии, изображение откроется в соответствующем режиме.
Добавьте текст, фильтры или стикеры и экспортируйте свою страницу в социальные сети или другие приложения. Похоже на карманную версию известного графического редактора. Вы загружаете несколько видеофайлов и хотите объединить их в один файл? Это очень простое решение для большинства инструментов для подключения к столу, но в результате они обычно низкого качества. Поэтому возникает вопрос: как в процессе объединения видео или объединения видео можно объединить видео файлы без потери качества?
В альбоме пользователя все импортированные файлы будут отображаться в миниатюре.Затем перетащите видео из альбома пользователя на видеодорожку на временной шкале. Все видеофайлы объединяются в одно видео без перехода. Но вы можете добавлять переходы между видеоклипами, как следует.
Шаг 5. Работа со слоями
Чтобы выбрать вторую фотографию, которая будет располагаться поверх фона, нажмите кнопку «Добавить слой» и выберите один из вариантов в раскрывающемся меню. В каталогах декораций, фонов и текстур расположены базовые изображения, поставляемые с программой.Чтобы использовать другую картинку, нажмите на «Фото».
Чтобы объединенное видео выглядело как действительно неповрежденный фильм, можно добавлять переходы между клипами для плавного перехода от одного к другому. Для этого перейдите на вкладку «Переход» и перетащите переход, который вы хотите объединить, в два клипа.
Часть 2: Другие участники онлайн-присоединения
На вкладке Формат выберите любой формат из списка. Поддерживаются все популярные форматы видео. Он предлагает интерактивные услуги для быстрого редактирования и объединения онлайн-видео.Пользователи могут добавлять к своим видео несколько настраиваемых элементов в виде текста, эффектов, аудиофайлов, изображений и т. Д.
Шаг 6. Выберите и отредактируйте оверлейную рамку
Так выглядит интерфейс выбора второй фотографии. После выбора изображения оно будет сразу помещено поверх фона в качестве нового слоя. Его можно перемещать левой кнопкой мыши, растягивать, наклонять под разными углами, настраивать прозрачность. Слои, за исключением фона, легко удаляются с помощью красной кнопки «x».Кнопка в виде двух синих листов бумаги копирует слой. Каждый слой можно разрезать без вреда для всей картины. Вы можете сразу сохранить свое творение, нажав кнопку «Сохранить в файл» в левом нижнем углу под окном предварительного просмотра.
Включает в себя все эффекты движения, такие как быстрое и медленное редактирование.
- Функция перетаскивания.
- Высокоскоростная платформа.
- Поставляется с ограниченными и только основными функциями.
- Вы также можете получить доступ к зеленому экрану и Cen Berns.
- Быстрая и простая в использовании платформа.
Он может работать с несколькими форматами файлов, поэтому нет необходимости использовать дополнительный инструмент конвертера. Простые в использовании инструменты редактирования. . Профессионалы любят использовать эту платформу благодаря своим комплексным услугам для резки, обрезки, объединения и редактирования эффектов.
Шаг 7. Сохранение результата
После нажатия кнопки «Применить» или «Сохранить в файл» в окне «Фоторежим» все изменения, внесенные в фото, будут сохранены, и он не сможет откатиться.Поэтому не забывайте о запасных копиях оригинальных картинок. В любом случае программа отобразит вас в вашем главном окне, где вы сможете отразить фотографию и сохранить ее в памяти. Вы также можете попробовать поэкспериментировать и научиться, используя настройки меню «Стилизация».
Вставить в изображение фрагмент с другого снимка
Если ваши фотографии однородны и вы не планируете обрезать, это, вероятно, самый быстрый и простой способ. Пустые миниатюрные держатели игнорируются. После создания макета с автозаполнением вы можете увеличить масштаб, чтобы обрезать, и изменить размер строк и столбцов, чтобы сжать композицию.Для более индивидуальных настроек вы можете начать с другого макета на панели инструментов и вручную перетащить фотографии в ячейки.
Соединение двух изображений
Параметры смешанного массива можно расширить, потянув за правый и нижний зеленые флажки. Таким образом, первоначальная версия, демонстрирующая одну большую фотографию двумя изображениями меньшего размера, может быть расширена, как показано в двух примерах ниже. Цифры показывают значения, которые будут поддерживать близкие к стандартным пропорции изображения.
Скачайте редактор «Домашнее фото» прямо сейчас!
Программа поддерживает Windows 7.8, Windows XP, Vista и Windows 10
Итак, у нас есть два совершенно независимых друг от друга, не имеющих между собой ничего общего. Я хотел бы объединить фотографии из этих документов в одну. Давайте рассмотрим несколько простых способов сделать это.
В следующих примерах показано несколько методов смешивания горизонтальных и вертикальных изображений в одном массиве с результирующей сеткой, которая все еще довольно близка к квадрату. Более простой метод — уменьшить размер ячеек, а не увеличивать их при изменении формы ячеек.
Установите масштаб в «фактический размер», чтобы устранить проблему. Не можете получить доступ, изменить или изменить изображение под водяным знаком? Отключите водяной знак, отрегулируйте изображение, а затем снова включите водяной знак.
Метод 1: перетаскивание)
Простое перетаскивание изображения из одного документа в другой — самый простой и распространенный способ перемещения изображений между документами в Photoshop. Это осуществляется с помощью инструмента «Перемещение», который находится в самом верху панели инструментов:
При активном инструменте «Перемещение» щелкните левой кнопкой мыши фотографию, которую вы хотите переместить, и удерживайте кнопку нажатой, перетащив ее в окно документа другой фотографии.Когда вы отпустите кнопку мыши, фотография переместится в другой документ. Я терплю фото с каплями на документ с женским лицом. Вот что я сделал:
Из двух к одному: техника коллажа
Двумя наиболее частыми сообщениями об ошибках загрузки будут размер и тип файла. Чтобы изменить изображение на файл другого типа, фотография должна пройти через процессор изображений. Простое изменение суффикса файла не сработает. Следовательно, если файл soffix не соответствует фактическому типу изображения и поступает на сервер, сервер отклонит его как неправильный тип изображения.
Превышен указанный максимальный размер файла. Более высокие настройки камеры подходят для создания больших отпечатков на бумаге. Если фотография впоследствии будет изменена в редакторе изображений, редактор распакует файл, чтобы отобразить изображение для редактирования. Поэтому после редактирования пользователь должен повторно сжать файл, чтобы снова уменьшить его размер. Этот инструмент сжат до 90% качества. Как объединить несколько изображений в один файл изображения? Список трех лучших бесплатных онлайн-инструментов для объединения нескольких изображений в одно.
Обратите внимание, что Photoshop просто «уронил» перемещенную фотографию в то место, где я отпустил кнопку мыши. Это не очень хороший результат. Лучше переместите фотографию с помощью инструмента «Перемещение» после закрытия клавиши SHIFT. Переместите фотографию, отпустите кнопку мыши и только позже Отпустите клавишу SHIFT. Зажим SHIFT дает фото Photoshop Поместите перемещенное изображение в центр документа.
Комбинация с плавным переходом
Эти инструменты очень мощные, но простые в использовании.Загрузите несколько фотографий, прикрепите их к одной и загрузите финальное изображение. Используя эти инструменты, вы можете выбрать ориентацию конечного изображения. Вы также можете перетащить изображения, чтобы изменить их порядок, и вставить маркер между изображениями. Вы также можете изменить размер изображений на максимальный размер изображения или на самый маленький размер изображения.
Photo Studio
Моя любимая. Вы можете выбрать ориентацию окончательного изображения. Кроме того, вы можете изменить размер изображений на максимальный или самый маленький размер изображения.Используйте эту функцию для создания интересных эффектов фотографического стиля. Также измените размер холста, поверните фотографии или добавьте наложения в свою работу.
Инструменты быстрой съемки
Вы можете одновременно объединить до четырех изображений, а также ввести текст для каждого из них. Часто вы хотите объединить две или более картин в новую, но не знаете, как это сделать.Отмените предыдущий шаг, нажав Ctrl + Z, и попробуйте снова перетащить фотографии, удерживая на этот раз сдвиг. Теперь фото с каплями воды находится в центре документа:
Метод 3. Скопируйте и вставьте (скопируйте и вставьте)
Еще один способ перемещения изображений между документами — это стандартный метод «Копирование-вставка», в народе именуемый «копи-вставкой».Этот метод знаком любому пользователю компьютера.
Отличие в том, что перед копированием необходимо выделить документ с помощью Ctrl + A. Кроме того, вы можете выбрать изображение целиком, если кликните на вкладке Главное меню -> Все (Выделить -> Все). При выделении всего изображения «марширующие муравьи» появятся по периметру всего изображения.
Итак, шаги, необходимые для перемещения изображения из одного документа в другой:
- Нажмите подвижный Документ для активации
- Выделите все пиксели изображения, нажав Ctrl + A или вкладку ВЫБРАТЬ -> Все
- Скопируйте изображение, нажав Ctrl + C
- Щелкните мышью по целевому документу, т.е.е. потому что, в который мы вставим картинку
- Нажмите Ctrl + V
Ну, наконец, смешаем два наших изображения. Как вы помните. У нас есть фото с каплями поверх фото с женщиной.
Для фотомонтажа — эффекта лица женщины через стекло с каплями дождя — достаточно наложить наложение «мягкий свет» каплями с каплями (Soft Light). Вот что у нас получилось в результате:
Итак, теперь мы знаем три способа объединить фотографии в одну и как сделать простой фотомонтаж, изменив режимы наложения!
Объединяйте фотографии на Mac с предварительным просмотром — Обзор программного обеспечения RT
Время от времени может потребоваться объединение двух изображений или изображений.Если вы являетесь пользователем Windows, вы можете комбинировать фотографии с помощью Microsoft Paint 3D, если вы используете Windows 10 или Paint для более ранних версий Windows. На Mac есть программа просмотра фотографий и редактор под названием Preview. Он также позволяет объединять файлы изображений вместе, хотя и не таким элегантным способом. Выполните следующие действия, чтобы объединить изображения в предварительном просмотре на Mac.
Шаг 1. Дубликаты фотографий перед редактированием
Найдите изображения в Finder. Сначала продублируйте их, чтобы вы всегда могли восстановить их, если допустили ошибку в процессе редактирования.
Шаг 2. Вырежьте и скопируйте первое изображение в буфер обмена
Дважды щелкните первое изображение, чтобы открыть его в режиме предварительного просмотра. Щелкните и удерживайте, затем перетащите изображение, чтобы выбрать часть изображения, или перейдите в меню «Правка», выберите «Выделить все», чтобы выделить все изображение. Затем нажмите «Правка»> «Вырезать» или нажмите «Command» + «X», чтобы вырезать изображение или выбранную его часть и скопировать в буфер обмена. Это преобразует фотографию в формат PNG, если это был файл изображения в формате JPG, JPEG или другом формате, не поддерживающем прозрачность.Преобразование заменит существующий файл. Это одна из причин, по которой мы попросили вас создать копии исходных изображений выше и редактировать только копии.
Шаг 3. При необходимости измените размер изображения
Теперь нам нужно настроить размер изображения, чтобы освободить место для всех фотографий, которые вы хотите объединить. Щелкните Инструменты> Настроить размер. Установите желаемую ширину и высоту на всплывающем экране «Размеры изображения».
Шаг 4. Вставьте первое изображение
Нажмите Commend + V или перейдите в меню «Правка», выберите «Вставить», чтобы вставить первую фотографию или выбранную ее часть из буфера обмена на фон изображения.
Перетащите синие точки на границе, чтобы изменить размер первой фотографии. И перетащите, чтобы разместить его где угодно над прозрачным фоном.
Шаг 5. Скопируйте и вставьте вторую фотографию
Снова откройте вторую фотографию в Preview на Mac. Перейдите в меню «Правка» и выберите «Выделить все» или перетащите изображение, чтобы выделить его часть, затем скопируйте его в буфер обмена.
После этого вставьте вторую фотографию в то же изображение, что и первая фотография.
Аналогичным образом перетащите его границу, чтобы изменить ее размер, и перетащите, чтобы переместить ее в любое место над холстом.
Шаг 6. Сохраните фотоколлаж
Повторите эти шаги, чтобы добавить в коллаж больше фотографий. Наконец, нажмите «Файл»> «Экспорт» и следуйте инструкциям на экране, чтобы сохранить фотоколлаж как новый файл изображения на вашем Mac.
СвязанныеКак использовать приложение Afterlight 2 для эффективного редактирования фотографий на iPhone
Afterlight 2 — это полнофункциональное приложение для редактирования фотографий с множеством творческих возможностей. С помощью приложения Afterlight вы можете улучшать свои фотографии с помощью инструментов настройки и фильтров.Вы можете создавать уникальные изменения с помощью текстур, световых бликов и инструментов двойной экспозиции. Вы даже можете добавлять к изображениям текст, иллюстрации и рамки. Читайте дальше, чтобы узнать, как использовать фоторедактор Afterlight для создания потрясающих фотографий iPhone.
Содержание: Afterlight App Photo Editing
Щелкните любую ссылку ниже, чтобы перейти прямо к соответствующему разделу статьи:
1. Откройте фотографию для редактирования
1.1 Откройте изображение
1.2 Сделайте фотографию С камерой Afterlight
2.Инструменты редактирования Afterlight
3. Обрезка и преобразование
3.1 Инструмент кадрирования
3.2 Инструмент поворота
3.3 Инструменты отражения
3.4 Инструмент выпрямления
3.5 Инструменты наклона
4. Инструменты регулировки
4.1 Значки инструментов регулировки
4.2 Выборочная регулировка Инструменты
4.3 Инструмент наложения цвета
4.4 Инструмент Градиента
4.5 Инструмент Кривые
5. Фильтры Afterlight
5.1 Применить фильтр
5.2 Настроить фильтр
5.3 Загрузить дополнительные фильтры
5.4 Создайте собственный фильтр «Fusion»
5.5 Выберите фильтр для улучшения настроения
6. Творческие эффекты
6.1 Пыльные текстуры
6.2 Световые эффекты
6.3 Сдвиг цвета
6.4 Цветность
6.5 Двойная экспозиция
7. Текст и Изображение
7.1 Добавить текст
7.2 Добавить изображение
8. Рамки
9. Сохранить отредактированное фото
Afterlight 2 можно загрузить из App Store за $ 2,99. В эту цену включены все инструменты, которые может предложить приложение.Нет никаких покупок в приложении или скрытой абонентской платы.
1. Откройте фотографию для редактирования
Когда вы откроете приложение Afterlight 2, вы увидите следующий экран. По умолчанию Afterlight открывает альбом «Фотопленка», чтобы вы могли выбрать фотографию для редактирования.
1.1. Открыть изображение
Если вы хотите открыть фотографию из другого альбома на вашем iPhone, нажмите Camera Roll внизу экрана. Затем вы можете выбрать альбом, который хотите открыть.
Когда вы найдете фотографию, которую хотите отредактировать, нажмите на нее, затем нажмите Использовать . Ваше изображение откроется в фоторедакторе Afterlight. Если вы хотите вернуться на главный экран приложения и открыть другое изображение, нажмите Назад .
1.2 Сделайте снимок с помощью камеры Afterlight
Afterlight 2 также имеет встроенное приложение камеры. Если вы хотите сделать снимок, нажмите значок камеры в левом нижнем углу главного экрана приложения.
Камера имеет ручные настройки, такие как баланс белого, ISO и выдержка.Он также имеет таймер автоспуска и сетку, позволяющую четко увидеть ваш кругозор.
Открыв или сделав фотографию, вы можете начать использовать инструменты редактирования фотографий Afterlight. Продолжайте читать, чтобы узнать, как использовать приложение Afterlight для выполнения базового, расширенного и творческого редактирования.
В фоторедакторе Afterlight есть пять значков в нижней части экрана. Это дает вам доступ к ряду основных и расширенных инструментов редактирования.
Слева направо это значки: «Кадрирование и преобразование», «Инструменты настройки», «Фильтры», «Творческие эффекты» и «Текст и изображения».
Обрезка и преобразование: Эти инструменты позволяют обрезать, вращать, выпрямлять, переворачивать или наклонять фотографию.
Инструменты настройки: Используйте эти инструменты для настройки экспозиции, цвета и резкости. Некоторые из этих инструментов позволяют применять выборочные изменения к определенным частям изображения.
Фильтры: Измените внешний вид своей фотографии с помощью фильтров Afterlight. Вы можете настраивать фильтры и даже создавать свои собственные уникальные фильтры.
Creative Effects: Проявите творческий подход, добавив наложения пыли и света, а также различные цветовые эффекты. Вы даже можете объединить два изображения в уникальную двойную экспозицию.
Текст и изображения: Добавьте текст, графику или красивые ботанические изображения к своим фотографиям.
В оставшейся части этого руководства вы узнаете, как использовать эти инструменты для редактирования и улучшения фотографий на iPhone.
3. Обрезка и преобразование
Эта категория инструментов позволяет обрезать, вращать, переворачивать, выпрямлять и наклонять изображение.Давайте рассмотрим эти варианты, чтобы узнать, как они могут улучшить ваши фотографии на iPhone.
Коснитесь значка Crop & Transform в нижнем левом углу экрана. Инструменты появятся в ряд под вашей фотографией. Проведите по экрану, чтобы увидеть больше значков.
3.1 Инструмент кадрирования
Инструмент кадрирования позволяет обрезать края фотографии. Используйте этот инструмент, чтобы убрать отвлекающие факторы с края кадра. Вы также можете кадрировать, чтобы улучшить композицию или изменить соотношение сторон изображения.
Коснитесь инструмента Crop . Выберите соотношение сторон, которое вы хотите использовать, например Исходный, Квадратный, 4: 3, 7: 5 и т. Д. Выберите Бесплатно , чтобы обрезать изображение без определенного соотношения сторон.
Чтобы обрезать изображение, перетащите угловые маркеры в новое положение. Когда закончите, нажмите на галочку.
3.2 Инструмент поворота
Инструмент Повернуть поворачивает фотографию на 90 градусов при каждом касании. Используйте этот инструмент, чтобы изменить ориентацию фотографии с горизонтальной на вертикальную и наоборот.
3.3 Инструменты отражения
Инструменты Flip H и Flip V позволяют переворачивать фотографию по горизонтали или вертикали. Это создает зеркальное отображение вашего изображения. Ниже приведен пример использования инструмента «Отразить по горизонтали» для отражения фотографии по горизонтали.
А вот пример использования инструмента Flip V для зеркального отражения изображения по вертикали.
3.4 Инструмент «Выпрямление»
Инструмент «Выпрямить» идеально подходит для выравнивания горизонта на пейзажных фотографиях.Вы также можете использовать его, чтобы линии на фотографиях архитектуры были прямыми. Перетащите ползунок влево или вправо, чтобы наклонить фотографию. Используйте сетку, чтобы линии были прямыми.
3.5 Инструменты наклона
Инструменты Skew H и Skew V позволяют наклонять фотографию по горизонтали или вертикали. Инструмент Skew V полезен для исправления проблем с перспективой на фотографиях зданий.
Инструменты настройки в Afterlight 2 позволяют точно настроить экспозицию, цвет и резкость.Используйте эти инструменты, чтобы улучшить свои фотографии и выделить их. С помощью этих настроек вы можете вносить незначительные изменения или серьезные изменения.
Коснитесь значка Adjustment Tools внизу экрана. Инструменты появятся в ряд под вашей фотографией. Проведите по экрану, чтобы увидеть больше значков.
4.1 Значки инструментов настройки
Слева направо значки инструментов настройки:
- Кривые: Управляйте цветом, яркостью и контрастностью с помощью одного инструмента.
- Яркость: Сделайте изображение ярче, не размывая тени. Или затемните его, не делая светлые участки тусклыми.
- Contrast: Увеличение или уменьшение контрастности между светлыми и темными областями.
- Vibrance: Сделайте цвета более или менее яркими.
- Уточнение: Сделайте изображение более детальным.
- Свечение: Добавьте мягкое свечение к фотографии.
- Зернистость: Добавьте зернистость, чтобы создать старомодную пленку или винтажный вид.
- Наложение цвета: Добавьте тонкий цветной фильтр, чтобы изменить цветовой тон фотографии.
- Градиент: Наложите на изображение градиент из двух или более цветов.
- Выборочная насыщенность: Управляйте интенсивностью определенных цветов на фотографии.
- Выборочный оттенок: Изменение оттенка определенных цветов в изображении.
- Выборочная яркость: Отрегулируйте яркость определенных цветов на фотографии.
- Оттенок: Измените цвета изображения на разные оттенки.
- Выцветание: Выцветание цветов на фотографии.
- Виньетка: Добавьте мягкую белую или черную виньетку по краям изображения.
- Экспозиция: Увеличение или уменьшение яркости всего изображения.
- Насыщенность: Увеличение или уменьшение интенсивности цветов по всему изображению.
- Температура: Сделайте цвета теплее (больше оранжевого) или холоднее (больше синего).
- Оттенок: Добавьте к фотографии зеленый или фиолетовый оттенок.
- Повышение резкости : повышение резкости мелких деталей изображения.
- Светлые участки: Отрегулируйте яркость светлых участков (светлых областей).
- Shadows: Отрегулируйте яркость теней (темных областей).
- Тон светлых участков: Добавьте красный, зеленый или синий оттенок к светлым участкам фотографии.
- Средний тон: Добавьте красный, зеленый или синий оттенок к средним тонам (тона средней яркости).
- Тон тени: Добавьте к теням оттенок красного, зеленого или синего цвета.
Вы управляете большинством инструментов настройки с помощью ползунка. Перетащите ползунок вправо, чтобы увеличить настройку, или влево, чтобы уменьшить ее. Нажмите на галочку, когда будете довольны своим изменением. Или нажмите X , чтобы отменить.
4.2 Инструменты выборочной настройки
Некоторые инструменты редактирования фотографий Afterlight содержат несколько ползунков. Инструменты «Выборочная насыщенность», «Выборочный оттенок» и «Выборочная яркость» имеют восемь ползунков цвета.
Эти инструменты дают вам полный контроль над отдельными цветами на ваших фотографиях.
На фотографии ниже я использовал инструмент Selective Saturation для настройки определенных цветов изображения.
Я увеличил насыщенность розового, пурпурного и зеленого, сделав цветы более яркими. Я уменьшил насыщенность оранжевых тонов, что смягчило цвет стола.
4.3 Инструмент «Наложение цвета»
Инструмент «Наложение цвета » идеально подходит для добавления теплых или холодных цветовых тонов к вашей фотографии. Он также имеет ряд зеленых и фиолетовых накладок.
Разные цвета создадут на фотографии разные настроения. Поэтому обязательно поэкспериментируйте и найдите тот, который подходит вашему изображению.
В приведенном выше примере показано, как можно согреть или охладить цвета с помощью наложений разного цвета. Выбрав цвет, используйте ползунок внизу, чтобы контролировать его интенсивность.
Вы также можете поэкспериментировать с различными режимами наложения. Коснитесь параметров под фотографией, например Мягкий свет, жесткий свет, наложение и т. Д.Режим наложения определяет, как цвет смешивается с исходными цветами вашего изображения.
4.4 Инструмент «Градиент»
Инструмент «Градиент » аналогичен инструменту «Наложение цвета». Но вместо одного цвета градиент состоит из двух или более цветов, которые постепенно переходят друг в друга.
На фото ниже применен сине-оранжевый градиент. Вы можете нажать стрелку на выбранном значке градиента, чтобы повернуть цвета градиента.
В этом примере синий цвет был сверху, чтобы небо выглядело более синим.И оранжевый был внизу, чтобы придать песку более теплый оттенок.
Вы можете настроить силу градиента с помощью ползунка. И вы можете использовать режимы наложения, чтобы изменить то, как градиент смешивается с вашим изображением. В приведенных выше примерах режимы наложения Soft Light и Hard Light дают разные результаты.
4.5 Инструмент «Кривые»
Инструмент Кривые — самый сложный инструмент редактирования в Afterlight 2. Поначалу он может сбивать с толку и пугать. Но как только вы овладеете им, вы получите полный контроль над яркостью, контрастностью и цветами вашего изображения.
Когда вы откроете инструмент «Кривые», вы увидите диагональную линию. Слева есть четыре варианта: RGB, красный, зеленый и синий.
Чтобы контролировать интенсивность определенного цвета в изображении, выберите этот цвет слева. На скриншоте ниже я выбрал Blue , чтобы сделать синие тона сильнее.
Затем вы можете перетаскивать разные точки на диагональной линии. Это позволяет вам контролировать интенсивность цвета в тенях, полутонах и светлых участках.Чтобы настроить цвет темных тонов, перетащите левую часть диагональной линии. Чтобы настроить цвет ярких тонов, перетащите правую часть линии. Чтобы отрегулировать цвет средних тонов, перетащите где-нибудь около середины.
По завершении настройки диагональная линия превратится в кривую. Чем более изогнута линия, тем интенсивнее будут ваши правки. В общем, лучше всего вносить тонкие корректировки с помощью инструмента кривых.
Чтобы настроить общую яркость и контраст с помощью инструмента «Кривые», выберите параметр RGB .
Перетащите левую часть линии вниз, чтобы сделать тени темнее, или вверх, чтобы сделать их ярче. Чтобы настроить яркость подсветки, перетащите правую часть линии вверх или вниз. Чтобы настроить средние тона, перетащите середину линии.
5. Afterlight Filters
Afterlight 2 — одно из лучших доступных приложений с фотофильтрами. Фильтры позволяют вам изменить внешний вид вашей фотографии, применив предустановленный оверлей. Каждый фильтр применяет свой набор настроек фотографий.К ним относятся яркость, контраст, цвет и четкость.
Вы применяете фильтр одним нажатием. Так что они идеально подходят для быстрого редактирования. Вы можете использовать их отдельно или вместе с инструментами ручной настройки.
Пакеты фильтров в Afterlight 2 созданы известными мобильными фотографами. Каждый пакет содержит набор фильтров, призванных вызвать определенное настроение. Все фильтры включены в начальную цену загрузки приложения. В приложении нет дополнительных покупок, и приложение регулярно обновляется новыми бесплатными фильтрами.
5.1 Применить фильтр
Чтобы получить доступ к фильтрам Afterlight, коснитесь значка Filters (цветной треугольник) внизу экрана. Фильтры появятся под вашей фотографией.
Фильтры Afterlight сгруппированы по различным категориям: оригинальные, устаревшие и коллекционные. Нажмите на эти категории, чтобы получить доступ к различным наборам фильтров.
Коснитесь любого значка фильтра, чтобы применить его к фотографии. Фильтры Afterlight довольно тонкие, поэтому они вряд ли заслонят вашу фотографию.Но если эффект фильтра слишком сильный, вы можете уменьшить его интенсивность с помощью ползунка в нижней части экрана. Если результат вас устраивает, нажмите на галочку.
Приложение Afterlight позволяет применять к вашему изображению несколько фильтров. Это идеально подходит для создания собственного неповторимого стиля. После того, как вы применили фильтр и нажали галочку, вы можете повторить процесс, чтобы применить другой фильтр. Делайте это, пока не получите окончательный вид.
5.2 Настройка фильтра
Фильтры в категории «Исходный» можно настроить с помощью ряда инструментов редактирования.После применения фильтра вы увидите два небольших ползунка на значке фильтра, который вы использовали. Коснитесь значка фильтра с помощью ползунков, чтобы получить доступ к инструментам редактирования. Отрегулируйте ползунки для каждой настройки, чтобы увидеть, как вы можете изменить фильтр.
5.3 Загрузка дополнительных фильтров
Чтобы загрузить дополнительные фильтры, откройте категорию Collection , затем нажмите значок [+] . Прокрутите вниз доступные пакеты фильтров.
Коснитесь пакета фильтров, чтобы просмотреть образец доступных фильтров.Нажмите Get Pack , чтобы загрузить фильтры в свое приложение.
5.4 Создание настраиваемого фильтра «Fusion»
Вы обратили внимание на параметр Fusion справа от категорий фильтров? Это позволяет вам создавать свои собственные уникальные фильтры на основе ваших правок. Чтобы создать собственный фильтр, коснитесь Fusion , затем коснитесь значка [+] .
Afterlight начнет записывать выполняемые вами действия редактирования. Внизу экрана два значка.Значок ползунка позволяет получить доступ к инструментам настройки. Значок треугольника приведет вас к фильтрам. Отредактируйте свою фотографию, используя любую комбинацию настроек и фильтров.
Внизу экрана вы увидите, сколько изменений вы внесли. Когда вы закончите редактирование, нажмите Сохранить в правом нижнем углу.
Далее вам нужно сохранить ваш уникальный фьюжн. Это позволяет вам снова использовать его на других фотографиях. Введите имя фильтра, затем нажмите Сохранить .
Если вы хотите применить ту же комбинацию редактирования к изображению, коснитесь значка Filters и выберите Fusion .Нажмите на свой фильтр слияния, чтобы применить его к фотографии.
5.5 Выберите фильтр для улучшения настроения
При использовании фильтров помните, как различные типы фильтров повлияют на настроение вашего изображения.
Теплые фильтры с оранжевыми тонами делают изображение более привлекательным. Фильтры с голубыми тонами могут сделать изображение холодным, с чувством одиночества или даже грусти.
Желтые и блеклые фильтры могут придать вашим фотографиям винтажный вид.Черно-белые фильтры отлично подходят для создания классической, вневременной атмосферы.
6. Творческие эффекты
Afterlight 2 имеет ряд творческих эффектов, которые вы можете применить к своим фотографиям. К ним относятся пыльные текстуры, утечки света, абстрактные цветовые сдвиги, эффекты размытия цветности и двойная экспозиция.
Вы не захотите применять эти эффекты к каждой редактируемой фотографии. Но при правильном использовании они могут добавить дополнительный визуальный интерес или изменить настроение вашего изображения.
Чтобы получить доступ к Afterlight Effects, коснитесь значка Effects (перекрывающиеся круги) в нижней части экрана.
Пять категорий эффектов: пыль, свет, изменение цвета, цветность и двойная экспозиция.
6.1 Пыльные текстуры
Пыльные текстуры пленки придают вашим фотографиям старинный вид.
Коснитесь значка Dust , чтобы получить доступ к диапазону наложений пыли. Выберите эффект пыли, чтобы применить его к фотографии. Перетащите ползунок вправо для белой пыли или влево для черной пыли. Чем дальше вы перетаскиваете ползунок, тем сильнее будет эффект.
Вы можете повернуть слой пыли на 90 градусов, нажав стрелку на выбранном значке пыли.
6.2 Световые эффекты
Параметр «Свет» позволяет добавлять световые блики. Это может создать впечатление, будто вы сняли фотографию на пленочную камеру. Также есть эффекты радужной призмы и другие световые эффекты.
Нажмите Light , затем проведите пальцем по экрану, чтобы просмотреть диапазон световых эффектов. Выберите световой эффект, чтобы применить его к фотографии. Перетащите ползунок влево, чтобы уменьшить интенсивность света.
Вы можете повернуть световые потоки, нажав стрелку на выбранном вами эффекте утечки. Вы также можете изменять размер и перемещать световые накладки, зажимая или перетаскивая их по экрану.
6.3 Сдвиг цвета
Параметр «Сдвиг цвета» разделяет и смещает каналы красного, зеленого и синего цветов. Это создает глючный абстрактный эффект.
Нажмите Color Shift , затем выберите один из вариантов цвета. Используйте ползунок для управления степенью сдвига и разделения цвета.
6.4 Цветность
Эффект цветности искажает и размывает края фотографии. Коснитесь Chroma , затем перетащите ползунок вправо, чтобы усилить эффект.
6.5 Двойная экспозиция
В приложении Afterlight есть инструмент «Двойная экспозиция» для совмещения двух фотографий. Создание двойной экспозиции — забавный и интересный способ создавать уникальные изображения.
Начните с открытия вашей первой фотографии, затем коснитесь инструмента Двойная экспозиция .Теперь выберите второе изображение. Нажмите Используйте , затем переместите, поверните и измените размер изображения, если необходимо. Нажмите Применить , чтобы создать двойную экспозицию.
Вы увидите несколько режимов наложения, например Экран, Светлее, Темнее и т. Д. Под вашей фотографией. Также есть ползунок внизу экрана.
Поэкспериментируйте с режимами наложения, чтобы увидеть, как они по-разному смешивают изображения. Используйте ползунок, чтобы отрегулировать интенсивность наложения. Если результат вас устраивает, нажмите на галочку, чтобы завершить процесс.
Эти творческие инструменты — отличный способ добавить забавные или уникальные элементы к вашим изображениям. Вы можете использовать один эффект или добавить комбинацию эффектов, чтобы увидеть, как они выглядят вместе.
7. Текст и изображения
Afterlight 2 позволяет настраивать изображения, добавляя текст и графику. Вы можете добавить свой собственный текст или использовать предустановленные цитаты и стикеры. Графика включает животных, фигуры и красивые ботанические рисунки.
Чтобы получить доступ к инструментам «Текст» и «Графическое оформление», коснитесь значка Pen в правом нижнем углу экрана.
7.1 Добавить текст
Чтобы добавить собственный текст, нажмите Текст . Введите текст, затем нажмите Введите . Теперь вы можете форматировать текст, используя значки внизу экрана. Слева направо это значки: Шрифт, Выравнивание текста, Цвет, Тень и Ластик.
Когда вы закончите форматирование текста, коснитесь галочки в верхней части экрана.
7.2 Добавить иллюстрацию
Чтобы добавить одну из иллюстраций Afterlight, нажмите Изображение .Здесь вы можете выбирать между цитатами, наклейками и растениями.
Цитаты — это предустановленные, стилизованные фразы и слова. Наклейки содержат текст и графику, которые вы можете добавить к своему изображению. У Botanicals есть ряд красивых наложений из цветов и листвы.
Выберите иллюстрацию, которую хотите использовать, затем коснитесь галочки в нижней части экрана. Теперь вы можете отформатировать иллюстрацию с помощью инструментов Color и Shadow в нижней части экрана. Используйте пальцы для перемещения, изменения размера или поворота изображения.
Если вы добавили к изображению несколько фрагментов текста или иллюстраций, вы можете нажать на значок Layers , чтобы просмотреть каждый элемент. Здесь вы можете перетаскивать слои, чтобы изменить порядок наложения. Или проведите пальцем влево, чтобы удалить слой.
8. Рамки
На этом вы закончили редактирование изображения. Когда вы будете довольны своим изменением, нажмите Далее в правом верхнем углу экрана.
Здесь у вас есть возможность добавить рамку или рамку вокруг вашей фотографии.Рамки могут завершить изображение и позволить вам представить его уникальным образом.
Если вы хотите добавить рамку, нажмите Параметры рамки .
Коснитесь различных параметров рамки под изображением, чтобы увидеть, как они выглядят. Некоторые рамки позволяют изменять размер с помощью ползунка. Вы также можете изменить цвет рамки внизу экрана.
Значок Mountain позволяет использовать одну из ваших фотографий в качестве фона кадра.Когда вы выбрали фотографию, используйте ползунок для регулировки размера рамки.
9. Сохраните отредактированную фотографию
Когда вы закончите редактировать фотографию, убедитесь, что вы сохранили ее в своей фото-библиотеке. Если вы только что добавили рамку, вы уже будете на правом экране для сохранения. Если вы находитесь на главном экране редактирования Afterlight, нажмите Далее в правом верхнем углу.
Сначала убедитесь, что размер вашей фотографии установлен на Макс . Это гарантирует сохранение изображения высочайшего качества.Нажмите Сохранить в правом нижнем углу, чтобы сохранить отредактированное изображение. Он будет сохранен во встроенном приложении «Фотографии» на вашем iPhone.
Когда вы сохранили свою фотографию, нажмите New в нижнем левом углу экрана, чтобы начать редактирование другой фотографии!
4 лучших бесплатных решения для объединения изображений JPG [НОВОЕ]
Объединить два изображения JPG вместе
Кендра Д.Митчелл | 13 августа, 21:00, 10:46,
Чтобы создать фотоколлаж или создать одну презентацию из нескольких изображений, вам нужно объединить файлы изображений , верно? Слияние может быть выполнено профессионально и аккуратно с помощью специальной программы. Таким образом, чтобы помочь вам объединить JPG онлайн или офлайн, мы специально выбрали 4 лучших метода, перечисленных ниже.
Часть 1: 3 лучших инструмента для объединения файлов JPG в Интернете
Чтобы объединить JPG в JPG простым способом без использования стороннего программного обеспечения, доступно множество онлайн-инструментов.С этими программами на основе браузера вам не нужно устанавливать или регистрировать программное обеспечение, и процесс довольно прост. Бесплатное использование онлайн-инструментов также удобно в кармане.
URL: https://www.aconvert.com/image/merge/
С AConvert вы можете объединить JPG онлайн . При необходимости вы можете комбинировать изображения JPG по вертикали или по горизонтали. Помимо JPG, инструмент для процесса слияния также поддерживает ряд других форматов, таких как PNG, TIFF, GIF, BMP, DDS и другие.Объединенный файл можно загрузить постпроцессом из самого интерфейса. Вы даже можете использовать QR-код для сканирования и получения объединенного файла.
Ключевая особенность:
- Позволяет объединять JPG, BMP, GIF, TIFF и другие форматы файлов изображений.
- Позволяет добавлять файлы изображений с компьютера, Google Диска, Dropbox и URL.
- Возможность сохранить объединенный файл на ПК или прямо в учетную запись Dropbox или Google Drive.
- При необходимости выберите горизонтальное или вертикальное слияние.
Руководство по онлайн-слиянию JPG
Шаг 1. Запустите https://www.aconvert.com/image/merge/ в браузере вашего ПК. Нажмите кнопку «Выбрать файлы», чтобы загрузить изображения JPG для объединения.
Шаг 2. На вкладке «Положение» выберите вариант «По вертикали» или «По горизонтали».
Шаг 3: Нажмите кнопку «Отправить», чтобы начать загрузку и обработку добавленных файлов.
URL: https://www.filesmerge.com/merge-jpg
Этот онлайн-инструмент позволяет объединять JPG , а также другие форматы изображений в вертикальном или горизонтальном направлении по мере необходимости. В интерфейс процесса можно добавить несколько файлов размером 50 МБ каждый. Существует также возможность объединить файлы в фиксированный столбец, чтобы он выглядел как прямоугольное изображение. Сайт безопасен в использовании, а его простой интерфейс делает задачу быстрой и легкой.Вы даже можете изменить выходной формат объединенного файла из вариантов JPG, PNG, GIF и BMP. Объединяемые файлы могут быть добавлены с компьютера или через URL-адрес в случае онлайн-изображений.
Ключевая особенность:
- Добавьте JPG и другие файлы для слияния из системы или URL.
- Объедините по вертикали, горизонтали или в столбец по мере необходимости.
- На изображение можно добавить 50 МБ.
- Облегчает преобразование объединенного формата файла.
- Совместимость с Windows, Mac, Linux и другими платформами.
Руководство по объединению JPEG в Интернете
Шаг 1. В браузере ПК запустите https://www.filesmerge.com/merge-jpg. Нажмите кнопку «Выбрать локальный файл», чтобы просмотреть и добавить изображения JPG в систему. Вы даже можете ввести ссылку на файл.
Шаг 2. В разделе «Параметры слияния» выберите требуемый тип слияния. Также выберите формат вывода.
Шаг 3: Наконец, нажмите кнопку «Объединить», чтобы начать процесс.
После этого вы можете загрузить объединенный файл на свой компьютер или просто просмотреть или отредактировать его.
URL: https://www.ofoct.com/merge-jpg-files
Этот онлайн-инструмент поддерживает широкий спектр функций, включая объединение изображений. С помощью программы файлы в форматах JPG, PNG, GIF и BMP можно легко и быстро объединить.Дружественный интерфейс позволяет добавлять несколько файлов по 50 МБ каждый для объединения по горизонтали, вертикали или в фиксированные столбцы по мере необходимости. Формат вывода можно выбрать из доступных опций.
Ключевая особенность:
- Загрузите изображения в форматах JPG, BMP, PNG и GIF для объединения в программу.
- Можно добавить несколько файлов по 50 МБ каждый.
- Файлы можно объединять в горизонтальном, вертикальном или фиксированном столбцовом режиме.
- Возможность выбрать формат выходного файла.
- Могут быть добавлены как локальные, так и онлайн-изображения.
Руководство по объединению двух файлов JPG
Шаг 1. Откройте https://www.ofoct.com/merge-jpg-files в своем системном браузере. Нажмите кнопку «Загрузить», чтобы просмотреть и импортировать файлы JPG для объединения. Онлайн-изображения также могут быть добавлены через их URL-адрес.
Шаг 2: В разделе «Параметры» выберите желаемый режим слияния.Также выберите формат вывода.
Шаг 3: Нажмите кнопку «Объединить», чтобы продолжить процесс.
Часть 2: Программное обеспечение для объединения файлов JPG — Picture Merge Genius
Если вы ищете достойное программное обеспечение, которое упрощает слияние изображений JPG , Picture Merge Genius — хороший вариант. Программа доступна для бесплатной загрузки в вашей системе и поставляется с 5-дневной бесплатной пробной версией. Процесс установки программы быстрый и простой, что делает ее подходящей для всех типов пользователей.Программное обеспечение поддерживает более 40 популярных форматов изображений, включая JPG, BMP, TIFF, PBM, PPM и многие другие. Существует возможность установить размер, а также положение изображений в новом файле. При необходимости в объединенный файл также можно добавить пользовательские цвета фона. Дополнительные функции включают поворот, обрезку, управление контрастностью и яркостью.
Руководство по объединению файлов JPG с помощью Picture Merge Genius
Шаг 1. Запустите программное обеспечение и выберите режим слияния.
Загрузите, установите и запустите программу Picture Merge Genius на своем ПК.В основном интерфейсе вы можете увидеть режимы слияния на левой панели — Коллаж, Вертикальный, Горизонтальный и Пользовательский. Выберите желаемый.
Шаг 2. Выберите количество изображений и другие настройки.
Затем на вкладке «СКОЛЬКО ФОТОГРАФИЙ» вам нужно выбрать количество изображений, которые вы хотите объединить. В разделе «НАСТРОЙКИ РАЗМЕРА» выберите размер изображения, размер и цвет границы. Нажмите кнопку «Применить» для подтверждения.
Шаг 3. Добавьте файлы JPG и перетащите их в интерфейс.
Затем нажмите кнопку «+ ДОБАВИТЬ ИЗОБРАЖЕНИЯ» в правом углу, чтобы просмотреть и загрузить файлы JPG в вашу систему.После добавления файлов их нужно перетащить на центральную панель в выбранном режиме.
Шаг 4: Сохраните режим и объедините JPEG
После того, как все добавленные изображения перетащены в дизайн в режиме слияния, нажмите кнопку «СОХРАНИТЬ». «Объединенный файл JPG» в нужном режиме теперь готов к использованию.
Шаг 5. Добавьте текст в объединенный файл (необязательно)
Программа также позволяет добавлять текст в объединенный файл.Для этого выберите значок «Текст» на левой панели, и появится раздел «ТЕКСТ». Здесь выберите стиль шрифта, цвет, размер, цвет тени и цвет фона, если необходимо. Нажмите кнопку «ДОБАВИТЬ ТЕКСТ», чтобы ввести желаемый текст в объединенный файл изображения. Нажмите «Сохранить» для подтверждения.
Это необязательный шаг, и его можно пропустить, если текст на изображении не требуется.
Преимущества и недостатки использования программного обеспечения
Преимущества:
- Бесплатное программное обеспечение, которое поставляется с бесплатной 5-дневной пробной версией.
- Позволяет выбрать один из нескольких режимов слияния.
- Позволяет добавлять текст к объединенным файлам.
- Поддерживается более 40 форматов изображений.
- Удобный простой интерфейс с быстрой обработкой.
Недостатки:
- После 5-дневной пробной версии вам необходимо приобрести программное обеспечение.
- Поскольку это программное обеспечение для настольных ПК, его необходимо загрузить и установить в вашей системе.
- Программное обеспечение доступно только для системы Windows.
- Не поддерживает другие функции, кроме слияния файлов.
Так что, если вы ищете простое слияние файлов без каких-либо проблем, Picture Merge Genius — хорошее программное обеспечение для использования.
В зависимости от ваших требований и количества файлов, которые нужно объединить, вы можете выбрать из настольных или онлайн-инструментов для объединения двух или более файлов JPG в один.
Wondershare UniConverter имеет конвертер изображений, видео конвертер, объединение видео, компрессор видео и другие функции. Если вы заинтересованы в этом мощном программном обеспечении, вот способ бесплатного следования, как показано ниже. Можно использовать как Mac, так и Windows.
Конвертер Wondershare UniConverter- · Поддержка пакетной обработки преобразования изображений.
- · Преобразование изображений в более чем 1000 форматов, включая JPG, PNG, BMP, TIFF, GIF и другие.
- · Преобразование в JPG или определенные форматы устройств без каких-либо проблем.
- · Универсальный набор инструментов, объединяющий в себе конвертер изображений, средство создания GIF, видеокомпрессор, средство записи экрана и другие.
MakeMeBabies — Детский генератор
Luxand Technologies помогает парам создавать фотографии своих младенцев
Пары часами обсуждают, как будет выглядеть их ребенок.Будет ли ребенок больше похож на свою маму или папа? Изучение семейных фотоальбомов и попытки сопоставить фотографии могут помочь обеспокоенным парам во время прошлый век. Сегодня есть лучшая, более простая и точная альтернатива.
Baby Morphing, новая технология, разработанная Luxand, помогает родителям, парам и друзьям увидеть, что их ребенок будет выглядеть, основываясь только на их фотографиях. Технологии нужны только фотографии лица пары, чтобы создать качественное изображение своего ребенка.Эта технология упрощает парам, чтобы создавать и публиковать фотографии младенцев. Тем не менее, Baby Morphing не останавливается на достигнутом и позволяет создавать фотографии младенцев, сделав только одну фотографию и смешав ее со стандартной фотографией знаменитости или участник сайта знакомств, в зависимости от приложения.
Кто и почему использует Baby Morphing
Семейные веб-сайты могут предложить парам возможность бесплатно заглянуть в будущее семьи, позволяя им увидеть как будет выглядеть их ребенок.Сайты знаменитостей позволят посетителям реализовать свои фантазии о том, ребенок от их паники. Службы знакомств и брачные агентства повышают ценность своих услуг, позволяя посетители получают дополнительное уникальное развлечение. Baby Morphing действительно универсален в своих приложениях как технология полностью автоматизирована и работает без вмешательства человека.
Технологический фон
Технология Baby Morphing революционизирует какие детские картинки созданы.Технология генерирует высококачественные лица с высоким разрешением. младенцы из снимков лиц пары человек. Baby Morphing обеспечивает стабильные качественные результаты, которые не зависят от качества фотографий родителей. Вместо того, чтобы просто смешивать лица или превращая одну картинку в другую наполовину, как это делают практически все конкурирующие технологии, Baby Morphing работает другим, уникальным способом. Baby Morphing распознает лица родителей на двух фотографиях, распознает их черты лица и классифицирует характерные черты каждого лица.После этого технология создает изображение лица ребенка путем усреднения этих характеристик.
Baby Morphing всегда дает результаты высочайшего качества качество независимо от качества фотографий родителей. Даже поставка с низким разрешением поцарапана черно-белые фотографии дают качественную цветопередачу!
Перейти на Luxand.com
Рекомендуем IT-Summa высоконагруженная веб-разработка
.
 Прибавляем мысленно 487 пикселей (размер по горизонтали фотки качка) и получаем 940. Именно это число мы и пишем в ячейку ширина. Высоту при этом не меняем и оставляем 680.
Прибавляем мысленно 487 пикселей (размер по горизонтали фотки качка) и получаем 940. Именно это число мы и пишем в ячейку ширина. Высоту при этом не меняем и оставляем 680.

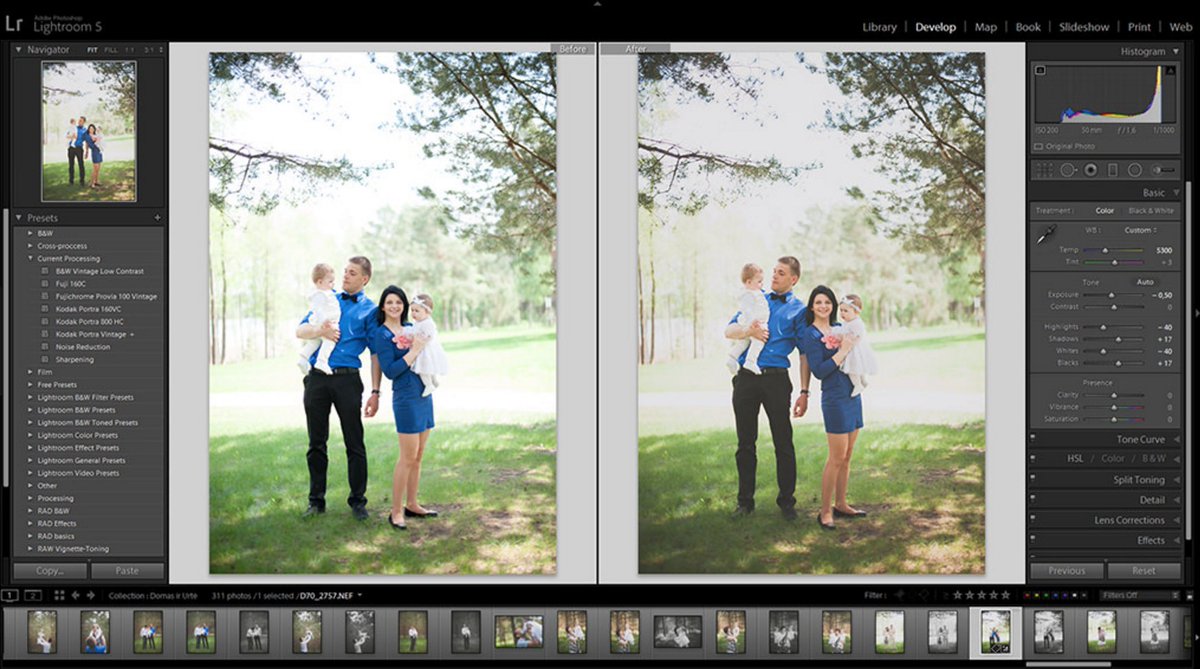 Круто! Можно немного подвигать антилопу с помощью «Перемещения»
. Смотрим. Плавный переход удался. По моему вполне неплохо получилось. Симпатично и ненапряжно.
Круто! Можно немного подвигать антилопу с помощью «Перемещения»
. Смотрим. Плавный переход удался. По моему вполне неплохо получилось. Симпатично и ненапряжно.