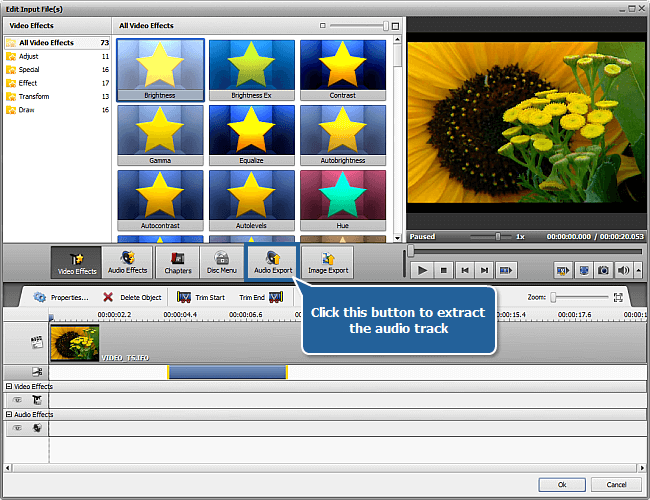Потоковое видео из сети Интернет останавливается, приостанавливается, буферизируется или изображение и звук имеют плохое качество
Для просмотра потокового видео из сети Интернет необходима сеть с высокой и стабильной скоростью передачи данных. Обычно требуется следующая скорость передачи:
Для проверки скорости передачи используемой вами сети воспользуйтесь инструментом проверки скорости Интернет (Speed Test Tool):
Как проверить скорость своего Интернет-соединения.
Если скорость низкая:
Ниже приводится несколько примеров того, как можно увеличить и стабилизировать скорость вашего сетевого соединения. (Скорость не может превышать предельного значения вашего контракта с Интернет-провайдером или возможностей вашего маршрутизатора.)
ПРИМЕЧАНИЕ: Некоторые Интернет-провайдеры вносят в свои тарифные планы лимиты на скорость передачи или объем передаваемых данных, которые ограничивают передачу данных и могут приводить к появлению черного экрана при использовании службы Netflix. Служба Netflix должна продолжать воспроизведение на более низкой скорости, хотя и с плохим качеством изображения, если только в то же самое время к той же сети не подключены другие устройства.
- Убедитесь, что на устройстве потокового видео Sony установлена новейшая версия системного программного обеспечения (прошивки).
Установка обновления прошивки (если имеется) может повысить стабильность Интернет-соединения.
Для телевизора обратитесь к разделу: Как мне обновить программное обеспечение своего телевизора?
- Если к сети подключено несколько устройств, попробуйте единовременно использовать только одно из них.
Другие компьютеры или устройства на той же сети могут отрицательно влиять на скорость соединения и качество потокового видео. С большей вероятностью такое происходит, когда кто-нибудь еще на вашей сети с помощью другого устройства загружает файлы, играет в видеоигры в режиме онлайн или смотрит потоковое видео. Попробуйте прекратить использование других устройств перед просмотром.
ПРИМЕЧАНИЯ
- Если вы используете незащищенную беспроводную сеть, то можете, сами того не зная, делить свое соединение с другими находящимися неподалёку людьми, что будет повышать нагрузку на ваше сетевое соединение. Рекомендуется использовать защищенную сеть.
- Если для передачи и приема телефонных вызовов используется служба VoIP (Voice over Internet Protocol – Передача голоса по Интернет-протоколу), скорость Интернет-соединения может падать, когда кто-либо в доме пользуется телефоном.
- Если вы используете беспроводную сеть, учитывайте условия использования и настройку.
- Выполните перезапуск маршрутизатора по питанию
Также может помочь перезапуск маршрутизатора по питанию.- Попробуйте отсоединить вилку кабеля электропитания маршрутизатора от электрической розетки на 30 секунд.
- Снова подсоедините вилку кабеля питания к электрической розетке и и подождите, пока мигающие индикаторы не покажут, что маршрутизатор полностью перезапустился.
- Проверьте, не произойдет ли улучшения, если переместить поближе маршрутизатор беспроводной локальной сети
Это нормально, потому что расстояние до маршрутизатора или другие электронные устройства в доме могут вносить помехи передаче беспроводного сигнала.- Попробуйте переместить точку доступа маршрутизатора поближе к устройству Sony, которое используется для просмотра потокового видео.
- Если маршрутизатор находится достаточно близко, рекомендуется использовать проводное соединение Ethernet вместо беспроводного.
- Оптимизация настроек маршрутизатора беспроводной локальной сети
- Если расположенная поблизости беспроводная сеть использует тот же канал, что и вы, создаваемые помехи могут привести к дестабилизации соединения. Попробуйте изменить настройки своего маршрутизатора и выбрать канал с другим номером.

- В зависимости от спецификаций вашей беспроводной локальной сети могут различаться скорости передачи данных, стабильность, расстояние передачи сигнала и другие параметры.
Если ваш маршрутизатор поддерживает спецификацию [n], устанавливайте соединении с ее использованием.- [n] : Рекомендуется компанией Sony. Поддерживает воспроизведение с качеством изображения HD.
- [g] : Не настолько быстрое соединение, как при [n], но стабильное.
- [b] : Не рекомендуется для просмотра потокового видео.
- Кроме того, некоторые маршрутизаторы разделяют поток данных (полосу пропускания) поровну между всеми устройствами на сети.
Другие маршрутизаторы имеют настройки качества обслуживания (Quality of Service — QoS), которые можно использовать для управления приоритетом передачи данных на вашей сети. Возможно, для изменения настроек QoS вам потребуется обратиться к производителю своего маршрутизатора или своему Интернет-провайдеру.
- Если расположенная поблизости беспроводная сеть использует тот же канал, что и вы, создаваемые помехи могут привести к дестабилизации соединения. Попробуйте изменить настройки своего маршрутизатора и выбрать канал с другим номером.
- Выполните перезапуск маршрутизатора по питанию
- Попробуйте изменить настройки первичного сервера DNS (Primary DNS) в сетевых настройках своего устройства Sony.
- Возможно, в сети вашего Интернет-провайдера очень высокий трафик Интернет. В таком случае для улучшения характеристик соединения вручную измените настройку опции Первичный сервер DNS (Primary DNS Server) на 8.8.8.8 или 8.8.8.4 в меню Сетевые настройки (Network Settings) своего устройства Sony. Если сохраняется низкая производительность, попробуйте просмотреть контент позднее или обратитесь к своему Интернет-провайдеру для дальнейшего поиска решения данной проблемы.
Если все еще не удалось добиться улучшения, возможно, увеличению скорости соединения препятствуют окружающие условия. Если используемая вами сетевая служба позволяет изменять качество изображения, просматривайте с более низким качеством изображения/разрешением.
Информацию по тому, как уменьшать разрешение на Netflix, можно найти в следующих ответах на часто задаваемые вопросы: Просмотр потокового видео Netflix с низким разрешением .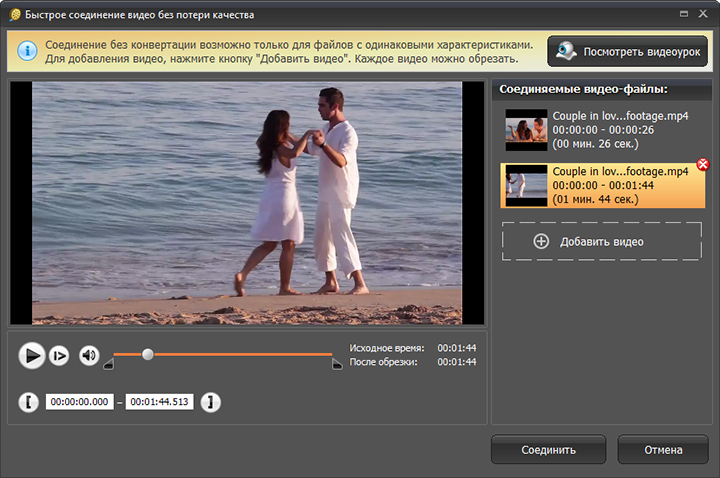
Если скорость соединения достаточная для просмотра:
- Проверьте, установлена ли на вашем устройстве Sony новейшая версия прошивки.
Убедитесь, что используемое для просмотра потокового видео устройство Sony имеет новейшую версию системного программного обеспечения (прошивки). Установка обновленной прошивки (если такое обновление имеется) может повысить стабильность Интернет-соединения. - Обратитесь к провайдеру сетевой службы.
Как замедлить или ускорить видео?
Автор: Анна Игнатова
|Ускорение или замедления видеокадров часто применяют в фильмах или музыкальных клипах, а также в обучающих курсах. Это отличный способ создать комический эффект или сосредоточить внимание зрителя на каком-то определенном моменте. Если вы тоже хотите освоить этот прием монтажа, предлагаем рассмотреть варианты того, как замедлить или ускорить видео на компьютере или мобильных устройствах.
Содержание:
1. Как замедлить видео на компьютере2. Уменьшить скорость видео онлайн
3. Приложения для изменения скорости видео
3.1 Приложения для iOS
3.2 Приложения для Android
Как замедлить видео на компьютере
Существует несколько вариантов достижения нужного результата, однако самый надежный способ – установить на ПК подходящий софт. Так вы получите полный контроль над каждым этапом работы, не будете зависеть от скорости интернет-соединения и самостоятельно проследите за настройки качества вашего проекта.
ВидеоМОНТАЖ
ВидеоМОНТАЖ — мощный видеоредактор с интерфейсом на русском языке и простым управлением.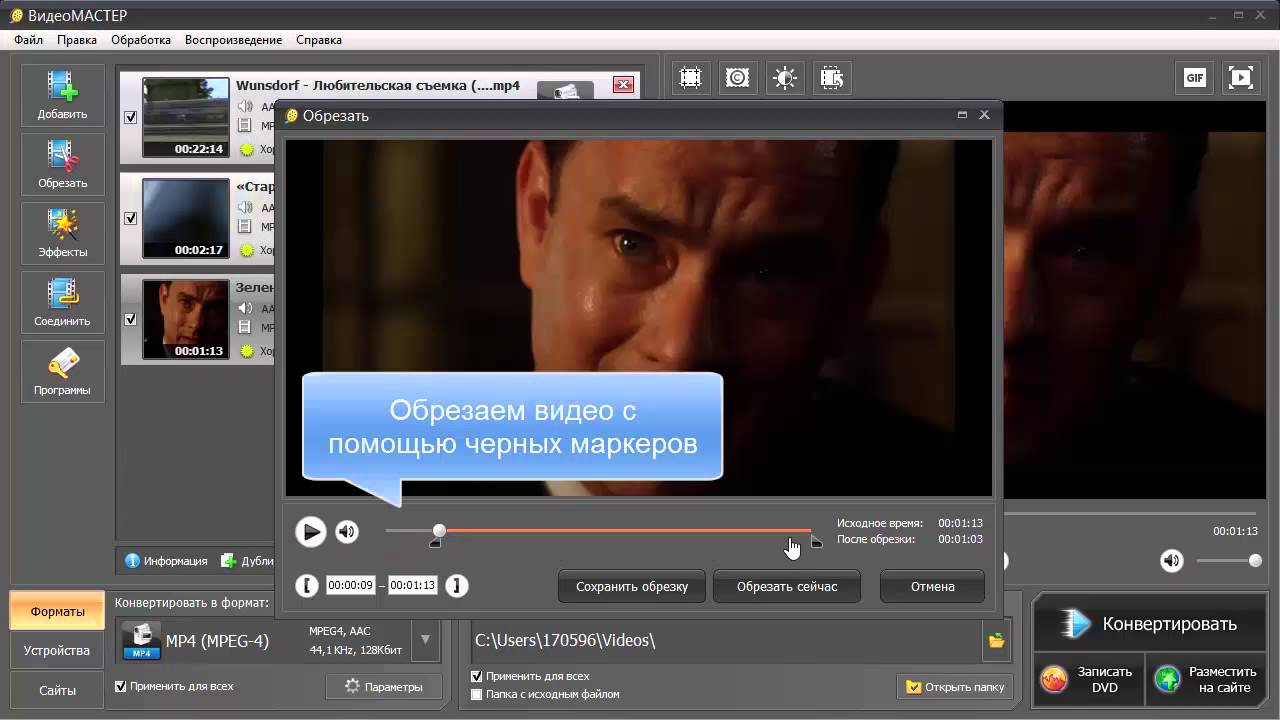 Пошаговый принцип работы и предустановленные пресеты и настройки помогут быстро справляться с поставленными задачами даже пользователям с минимальными знаниями монтажа. Среди его возможностей: добавление текста, применение фильтров, загрузка фоновой аудиодорожки, настройка цветового баланса и стабилизация изображения, обрезка, кадрирование и многое другое.
Пошаговый принцип работы и предустановленные пресеты и настройки помогут быстро справляться с поставленными задачами даже пользователям с минимальными знаниями монтажа. Среди его возможностей: добавление текста, применение фильтров, загрузка фоновой аудиодорожки, настройка цветового баланса и стабилизация изображения, обрезка, кадрирование и многое другое.
ВидеоМОНТАЖинструкция по настройке скорости видео
Поддерживается работа с разными типами медиафайлов и видеоформатов, благодаря чему их можно объединять в единый фильм. Также ВидеоМОНТАЖ можно использовать как программу для ускорения видео. Для этого сделайте следующее:
- Запустите ВидеоМОНТАЖ и выберите «Новый проект». Установите разрешение.
- Выделите папку в проводнике слева. Загрузите видеоролик в программу, перетянув его на рабочую шкалу или кнопкой «Добавить».
- Перейдите в раздел «Редактировать» и откройте вкладку «Скорость». Выберите значение из выпадающего списка или отрегулируйте при помощи ползунка. Все изменения можно отследить в окне просмотра.
- Откройте раздел «Создать». Вы можете сохранить результат на жесткий диск, записать DVD, преобразовать ролик для iPhone, iPad, Android и прочих девайсов или подготовить к загрузке в интернет.
Создайте новый проект
Добавьте видео в программу
Настройте скорость воспроизведения видео
Сохраните результат
VEGAS Pro
VEGAS Pro — один из самых популярных в мире видеоредакторов, ранее известный как Sony Vegas PRO. Чтобы в этой программе сделать видео медленным, откройте нужный ролик.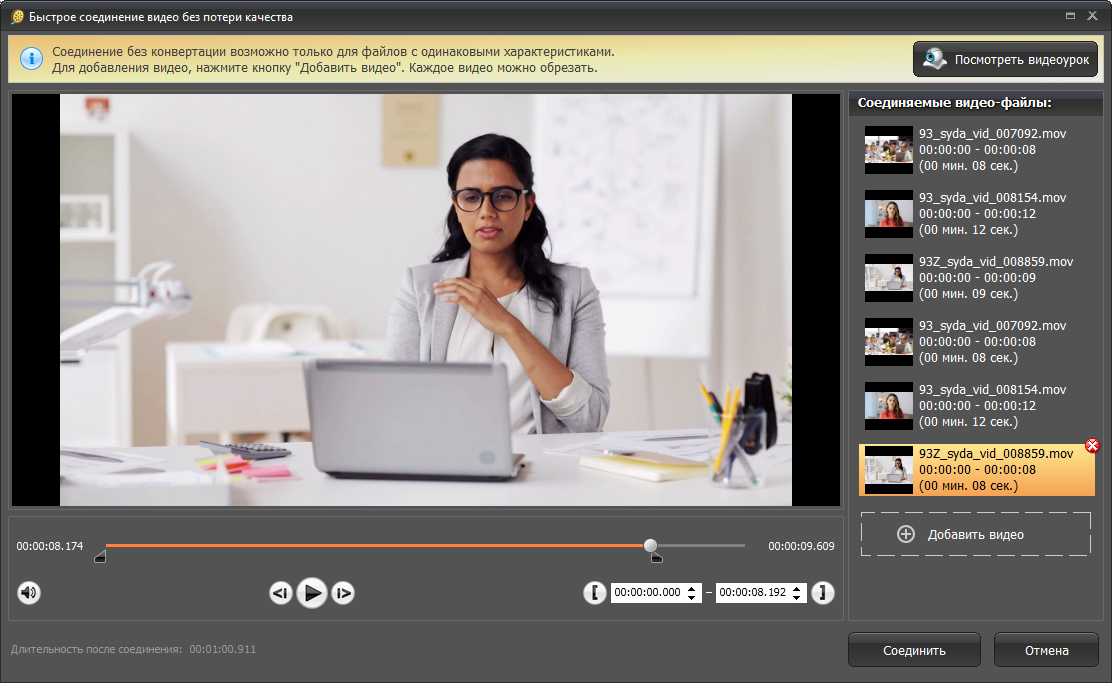 Дождитесь, когда он отобразится на временной шкале редактора. Теперь нажмите Ctrl, зажмите курсором границу клипа и растяните либо сожмите. Таким образом вы ускорите или, соответственно, замедлите воспроизведение кадров. Чтобы экспортировать видеоклип на компьютер, перейдите в пункт «File» и выберите «Render as». Задайте настройки выходного файла и сохраните кнопкой «Render».
Дождитесь, когда он отобразится на временной шкале редактора. Теперь нажмите Ctrl, зажмите курсором границу клипа и растяните либо сожмите. Таким образом вы ускорите или, соответственно, замедлите воспроизведение кадров. Чтобы экспортировать видеоклип на компьютер, перейдите в пункт «File» и выберите «Render as». Задайте настройки выходного файла и сохраните кнопкой «Render».
Интерфейс VEGAS Pro
Adobe Premiere Pro
Adobe Premiere Pro — медиаконвейер от известной компании Adobe также можно использовать как программу, замедляющую видео. Чтобы сделать это, добавьте медиа на таймлайн и щелкните по нему правой кнопкой мыши. Выберите пункт «Скорость/продолжительность». Установите значение в процентах и нажмите «ОК». Чтобы сохранить ролик, найдите пункт меню «Файл», выберите «Экспорт» и «Медиаконтент». Настройте параметры медиафайла. После этого снова нажмите «Экспорт».
Интерфейс Adobe Premiere Pro
Filmora
Чтобы настроить замедление в редакторе видео Filmora, импортируйте в него ролик кнопкой «Import media». Перетащите его на временную шкалу. Правой кнопкой мыши щёлкните по файлу и найдите пункт «Speed and Duration». Появится новое окно, в котором нужно вручную настроить скорость при помощи слайдера. После этого сохраните отредактированный ролик на жесткий диск или отправьте в YouTube или Vimeo. Для этого воспользуйтесь пунктом «Export» в меню управления.
Интерфейс Filmora
VirtualDub
VirtualDub широко известен среди начинающих и профессиональных монтажеров. Для ускорения или замедления видеоклипа в VirtualDub добавьте файл через раздел «File» — «Open video file». Далее откройте пункт меню «Video» и найдите «Frame rate». Введите нужные показатели в поле «Change frame rate to (fps)». Обычно по умолчанию медиафайлы записываются со значением 30 fps.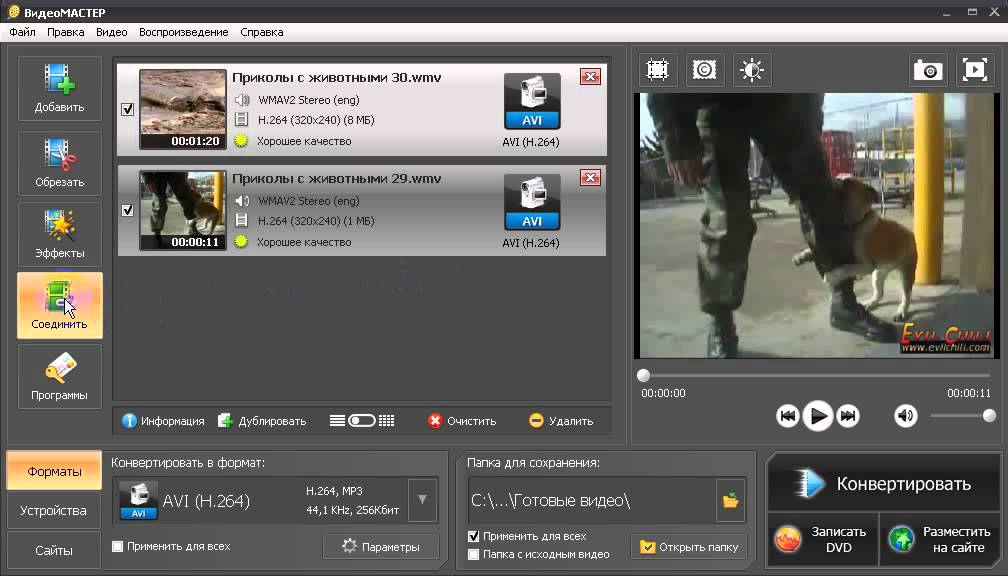 Поэтому, чтобы убыстрить его в два раза, внесите значение 60.000. Для двойного замедления потребуется указать 15.000 fps.
Поэтому, чтобы убыстрить его в два раза, внесите значение 60.000. Для двойного замедления потребуется указать 15.000 fps.
Интерфейс VirtualDub
Уменьшить скорость видео онлайн
Это хороший вариант, если у вас нет времени на поиск и установку софта. Однако будьте готовы к тому, что в результате вы получите не очень хорошее качество картинки. К тому же, многие сервисы ставят свой водяной знак.
Ezgif
Ezgif позволяет замедлить видео онлайн и сохранить файл на жесткий диск. Для работы с сервисом перейдите в «Video Speed» и в пункте «Multiplier» установите требуемые показатели. Чтобы синхронизировать аудиодорожку, отметьте «Change speed for sound». Примените изменения, нажав «Change video speed». Когда видеофайл будет готов, сохраните его на компьютер, щелкнув «Save».
Интерфейс Ezgif
Clipchamp
Clipchamp — еще один полезный онлайн ресурс. Здесь можно конвертировать видеофайл, сжать его или сделать захват с веб-камеры. Для входа в редактор откройте сайт в браузере Chrome и авторизуйтесь через Google или Facebook. После этого создайте новый проект, нажав «Create a video». Подберите формат из предлагаемых шаблонов. Нажмите «Browse my files» и добавьте медиа с компьютера. Когда медиа загрузится, перетащите его на рабочую шкалу. Найдите функцию «Speed» на верхней панели управления и установите «Slow» («Медленно») или «Fast» («Быстро»).
Интерфейс Clipchamp
Mp3care
Mp3care используется для конвертации аудио. Также на сайте присутствуют инструменты для обработки видео, поэтому его можно использовать, чтобы ускорить видео онлайн. Добавьте клип на сервер, кликнув «Select file». Если вы хотите отключить звук, отметьте пункт «Remove sound», для синхронизации аудиотрека с видеоклипом выберите «Adjust audio accordingly».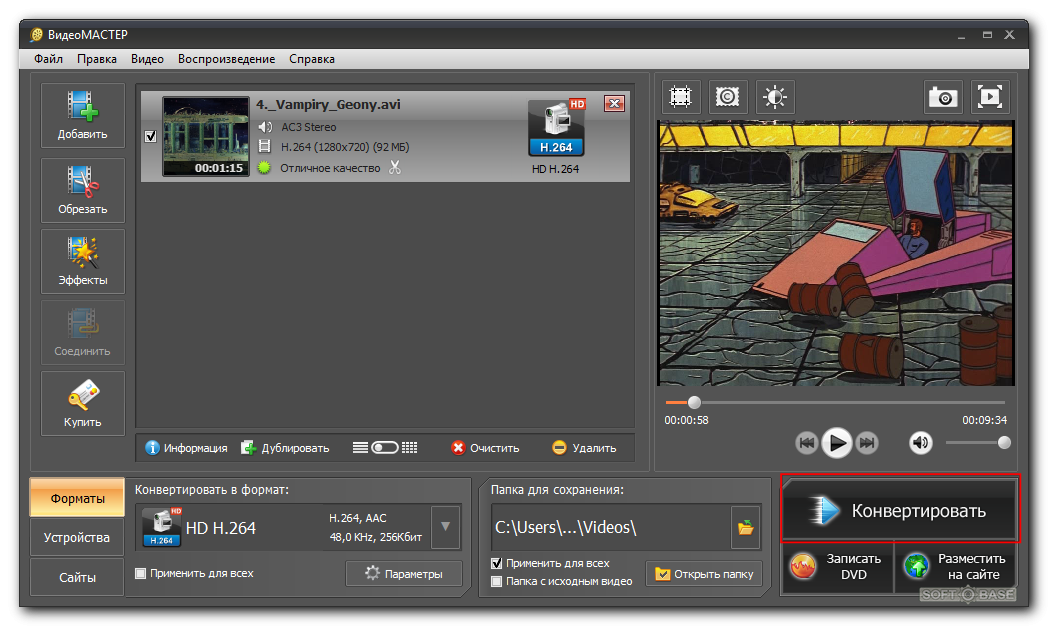 Отредактируйте параметры ускорения или замедления в поле настроек ниже. После этого нажмите «Convert».
Отредактируйте параметры ускорения или замедления в поле настроек ниже. После этого нажмите «Convert».
Интерфейс Mp3care
Clideo
Clideo помогает изменить видеоклип, обрезать файл и конвертировать в другой формат. Перейдите на сайт и добавьте медиафайлы кнопкой «Choose file». Сразу после этого откроется окно настроек. Выберите значение из предлагаемых вариантов или подберите вручную. Чтобы отключить звук, поставьте галочку напротив «Mute video».
На нижней панели окна можно изменить формат для конвертирования. Запустите процесс кнопкой «Speed». Сохраните клип на жесткий диск, нажав «Download». Чтобы продолжить редактирование, щелкните «Edit result».
Интерфейс Clideo
Kapwing
На сайте Kapwing вы найдете все возможности для редактирования видеороликов, в том числе функции слоумошн. Чтобы ускорить или замедлить видео онлайн на этом сервисе, нажмите «Upload» и загрузите медиафайл. В окне настроек отметьте нужные параметры воспроизведения. Запустите обработку кнопкой «Create!».
Интерфейс Kapwing
Приложения для изменения скорости видео
Многие практически «переселились» в свои девайсы. Происходит так потому, что на смартфоне легче создать видеоконтент для социальных сетей. Рассмотрим несколько способов создания мини-фильмов при помощи вашего телефона.
Приложения для iOS
FilmoraGo
FilmoraGo — простой в использовании видеоредактор для обработки медиафайлов для мобильных девайсов. Благодаря интуитивно понятному интерфейсу и мощному функционалу вы можете легко ускорить или растянуть видео, а затем поделиться им на Facebook, Instagram или YouTube. Также здесь есть возможность добавления текста, стикеров, музыки, эффекта «картинка-в-картинке» и прочее.
Интерфейс FilmoraGo
Perfect Video
Perfect Video хорошо подходит для замедления/ускорения клипов на iOS.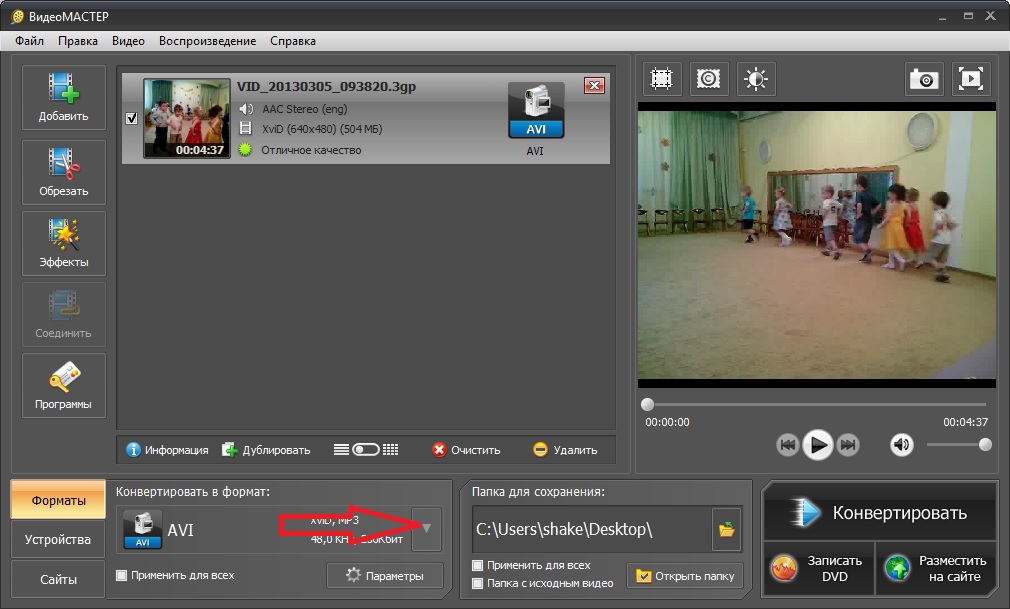 Вы можете вручную настроить ориентацию вашего видеоролика, применить разнообразные эффекты, наложить фоновую музыку и вставить переходы между кадрами. В нем можно сделать ролик быстрее или медленнее буквально в пару щелчков мыши.
Вы можете вручную настроить ориентацию вашего видеоролика, применить разнообразные эффекты, наложить фоновую музыку и вставить переходы между кадрами. В нем можно сделать ролик быстрее или медленнее буквально в пару щелчков мыши.
Интерфейс Perfect Video
SloPro
SloPro – отличное приложение, которое замедляет видео при помощи эффекта слоумошн. Также в него включены расширенные функции редактирования, при этом все они совершенно бесплатны. Вы можете напрямую поделиться созданным роликом на разных сайтах: Facebook, Vimeo и YouTube.
Интерфейс SloPro
Givit Video Editor
Givit Video Editor — простое приложение, которое ускоряет видео, записанное на ваше мобильное устройство iOS. Его можно скачать совершенно бесплатно, в нем нет ограничений и не требуется приобретать платные расширения. Видеофайлы можно редактировать прямо в видеокамере вашего телефона или в GoPro.
Интерфейс Givit Video Editor
TiltShift Video
TiltShift Video может изменять параметры воспроизведения видеофайлов и помогает симулировать замедленную или ускоренную съемку. Его можно использовать как приложение, замедляющее видео, а также добавлять разнообразные эффекты. Интеграция с социальными сетями помогает быстро и легко отправить клип в интернет.
Интерфейс TiltShift Video
Приложения для Android
Fast & Slow Motion Video Tool
Fast & Slow Motion Video Tool поможет увеличить скорость видео или замедлить ролик, а также провести базовую обработку: обрезать длину, наложить фоновую музыку. Файлы можно загрузить со смартфона или записать на камеру в приложении. Результатом можно поделиться в Facebook или YouTube, сохранить на телефон.
Интерфейс Fast & Slow Motion Video Tool
Vizmato
Vizmato поможет превратить обычные видеоролики в эффектные клипы, которыми не стыдно поделиться в социальных аккаунтах.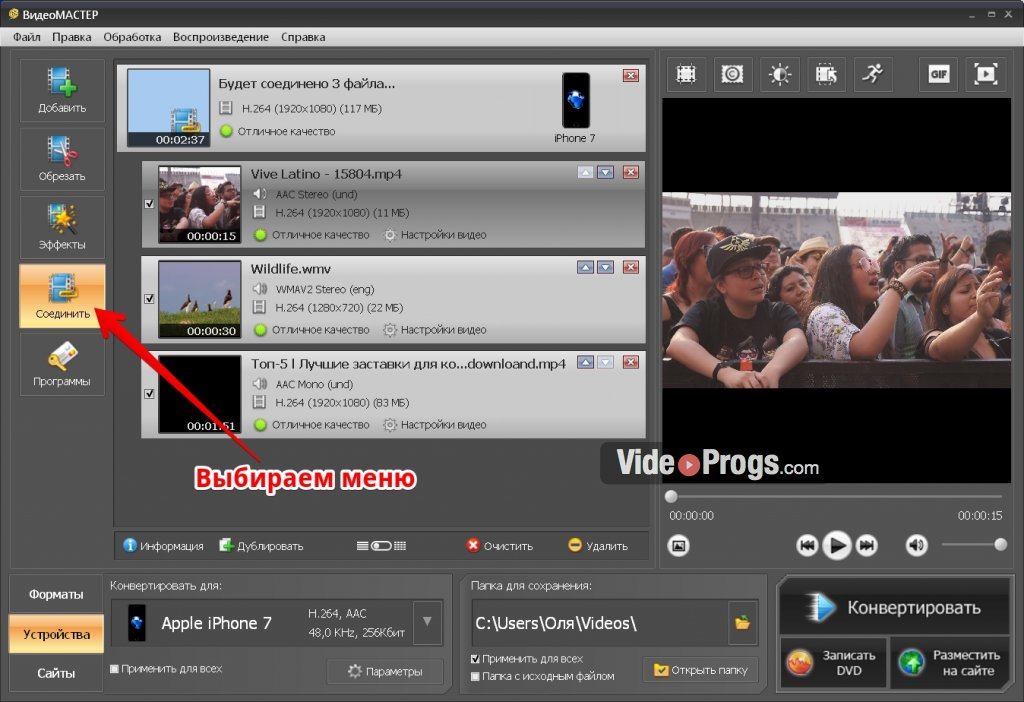 В нем присутствует большая библиотека фильтров и пресетов, можно наложить фоновую музыку. Встроенный редактор поможет ускорять или замедлять видеоклипы. Поддерживается запись HD.
В нем присутствует большая библиотека фильтров и пресетов, можно наложить фоновую музыку. Встроенный редактор поможет ускорять или замедлять видеоклипы. Поддерживается запись HD.
Интерфейс Vizmato
Magisto
Magisto — видеоредактор для вашего телефона Android с множеством встроенных инструментов. С его помощью вы сможете уменьшить скорость видео или ускорить ее, применить фильтры и пресеты. Присутствует коллекция шаблонов для создания сториз и мини-фильмов, можно объединять в один фильм различные типы файлов.
Интерфейс Magisto
Способов добиться желаемого результата довольно много. Если вы собираетесь использовать телефон, будьте готовы к ограничениям, так как вы не сможете добиться хорошего результата из-за небольшого экрана. Для использования онлайн-сервисов понадобится быстрое интернет-соединение. Такие сайты обычно не могут обрабатывать видеофайлы высокого качества. А чтобы воспользоваться таким софтом, как Adobe Premiere или Vegas Pro, нужны расширенные навыки монтажа и технические знания.
Поэтому видеоредактор ВидеоМОНТАЖ станет лучшим решением. Это простое в освоении ПО, которое предоставляет все необходимые инструменты для профессионального редактирования. Скачайте программу, используйте ее для замедления и ускорения видео и с легкостью создавайте эффектные клипы, привлекающие внимание зрителей:
Вам также может быть интересно:
Что такое трансляции Microsoft Teams? — Microsoft Teams
- Чтение занимает 4 мин
-
- Применяется к:
- Microsoft Teams
В этой статье
ОбзорOverview
С помощью трансляций Teams пользователи в организации могут транслировать видео и содержимое собрания для большой аудитории в Интернете. With Teams live events, users in your organization can broadcast video and meeting content to large online audiences.
With Teams live events, users in your organization can broadcast video and meeting content to large online audiences.
Трансляции Microsoft 365 выводят потоковое видео на новый уровень.Microsoft 365 live events bring live video streaming to a new level. Трансляции поощряют связь с участниками на протяжении всего взаимодействия с участниками до, во время и после трансляций.Live events encourage connection throughout the entire engagement lifecycle with attendees before, during, and after live events. С помощью Microsoft Stream, Teams или Yammer вы можете создавать трансляции везде, где находится ваша аудитория, команда или сообщество.You can create a live event wherever your audience, team, or community resides, using Microsoft Stream, Teams, or Yammer.
Teams обеспечивает совместную работу в чате, звонки, собрания и трансляции, поэтому вы можете расширить аудиторию ваших собраний.Teams delivers chat-based collaboration, calling, meetings, and live events, so you can expand the audience of your meetings. Трансляции Teams — это расширение собраний Teams, которые позволяют пользователям транслировать видео и содержимое собрания для большой аудитории в Интернете.Teams live events is an extension of Teams meetings, enabling users to broadcast video and meeting content to a large online audience. Трансляции предназначены для общения «один-ко-многим», когда организатор трансляции обеспечивает взаимодействие, а участие аудитории в первую очередь заключается в просмотре содержимого, которым делится организатор.Live events are meant for one-to-many communications where the host of the event is leading the interactions and audience participation is primarily to view the content shared by host. Участники могут просматривать транслируемое или записанное событие в Yammer, Teams или Stream, а также общаться с выступающими, используя модерируемые вопросы и ответы или беседы Yammer.The attendees can watch the live or recorded event in Yammer, Teams, and/or Stream and can interact with the presenters using moderated Q & A or a Yammer conversation.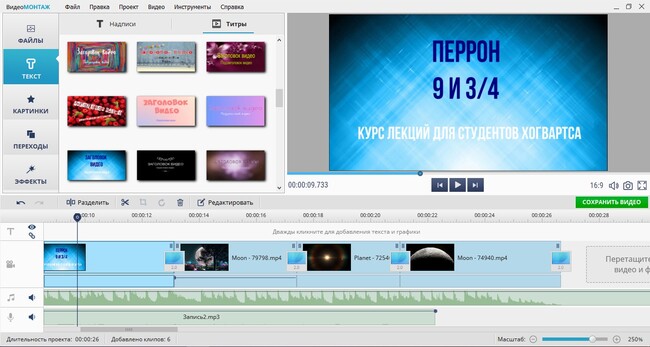
Трансляции Teams считаются следующей версией Трансляции собраний Skype и в конечном итоге заменят возможности, предоставляемые в рамках Трансляции собраний Skype.Teams live events are considered the next version of Skype Meeting Broadcast and will eventually replace the capabilities provided in Skype Meeting Broadcast. На этом этапе Microsoft продолжит осуществлять поддержку Трансляции собраний Skype для пользователей, использующих Skype для бизнеса в своих организациях, без прерывания работы службы для новых или будущих событий.At this point, Microsoft will continue to support Skype Meeting Broadcast for users who are using Skype for Business in their organizations, with no disruption in service for new or future events. Тем не менее, мы рекомендуем вам попробовать трансляции Teams, чтобы использовать все новые интересные функции, включая демонстрацию экрана и поддержку внешних аппаратных или программных кодировщиков.However, we encourage you to try out Teams live events to leverage all the new and exciting features including screen sharing and support for external hardware/software encoders.
Итак, приступим.So, let’s get started. Сначала обратите внимание на следующую схему, на которой показаны компоненты высокого уровня, использующиеся в трансляциях Microsoft 365, и способы их подключения.First, take a look at the following diagram that shows high level components involved in Microsoft 365 live events and how they’re connected.
Роли группы событийEvent group roles
Трансляции в Teams позволяют пользователям с некоторыми ролям (организатору, продюсеру, выступающему и участнику) успешно транслировать событие и участвовать в нем.Live events in Teams empowers multiple roles (organizer, producer, presenter, and attendee) to successfully broadcast and participate in an event. Дополнительные сведения см. в разделе Роли группы событий.To learn more, see Event group roles.
Ключевые компонентыKey components
На изображении выше показаны пять ключевых компонентов, которые используются трансляциях в Teams.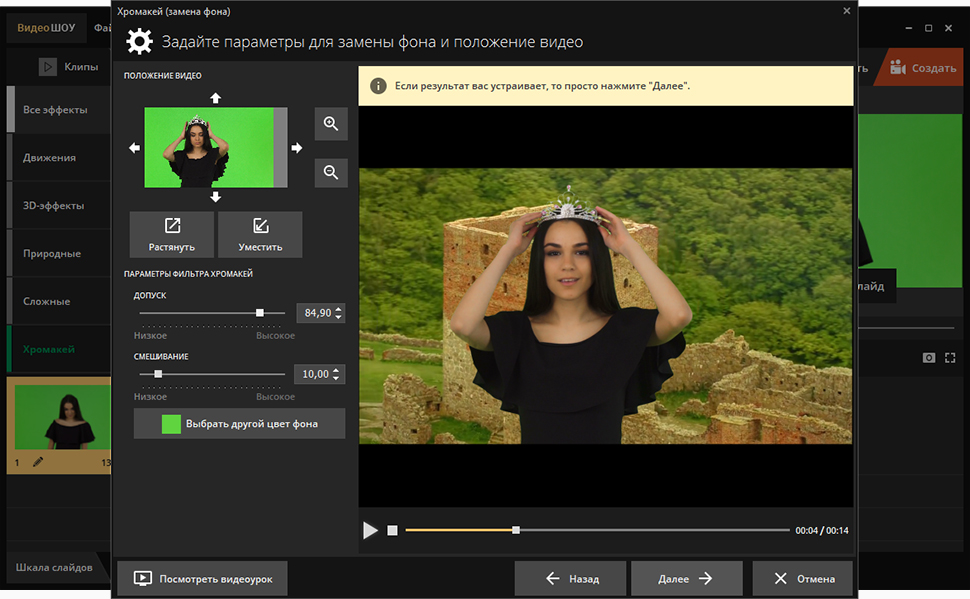 You can see from the picture above that there are five key components that are used with live events in Teams.
You can see from the picture above that there are five key components that are used with live events in Teams.
Примечание
Для получения сведений о настройке трансляций и возможностях участников, просмотрите эти короткие видео.For an overview of how to set up live events and the attendee experience, check out these short videos.
ПланированиеScheduling
С помощью Teams организаторы могут создать событие с соответствующими разрешениями участников, назначить участников команды события, выбрать метод работы и пригласить участников.Teams provides the ability for the organizers to create an event with the appropriate attendee permissions, designate event team members, select a production method, and invite attendees. Если трансляция создана в группе Yammer, участники могут использовать беседу Yammer для взаимодействия в рамках события.If the live event was created from within a Yammer group, the live event attendees will be able to use Yammer conversation for interacting with people in the event.
Важно!
Teams не позволяет пользователям планировать собрания или прямые трансляции, когда они работают в автономном режиме или в режиме ограниченной пропускной способности.Teams won’t let users schedule meetings or live events when they’re offline or running with limited bandwidth.
ПроизводствоProduction
Видеовход — это основа трансляции, и он может варьироваться от одной веб-камеры до многокамерного профессионального видеопроизводства.The video input is the foundation of the live event and it can vary from a single webcam to a multi-camera professional video production. Трансляции в Microsoft 365 поддерживают спектр производственных сценариев, включая событие, которое проводится в Teams с помощью веб-камеры, или событие, которое проводится во внешнем приложении или устройстве.The live events in Microsoft 365 support a spectrum of production scenarios, include an event produced in Teams using a webcam or an event produced in an external app or device.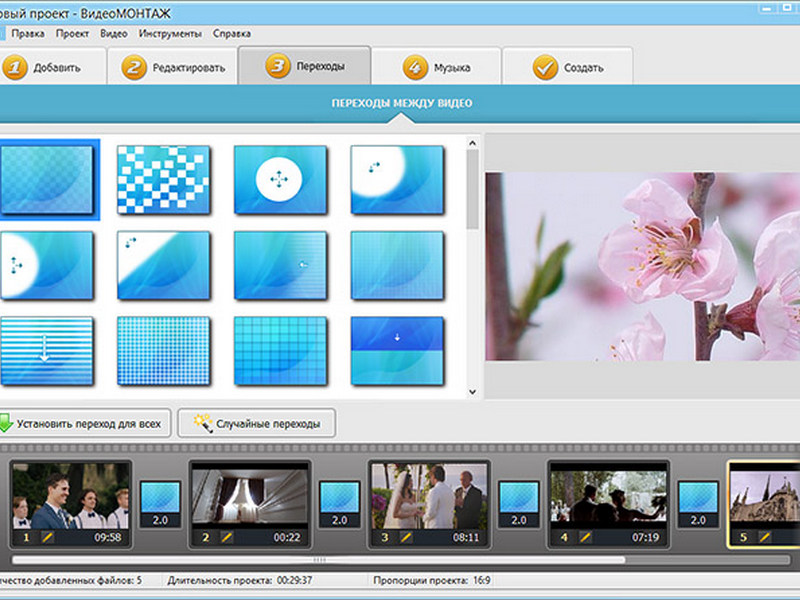 Вы можете выбрать любой вариант в зависимости от требований проекта и бюджета.You can choose these options depending on their project requirements and budget. Провести событие можно двумя способами.There are two ways to produce events:
Вы можете выбрать любой вариант в зависимости от требований проекта и бюджета.You can choose these options depending on their project requirements and budget. Провести событие можно двумя способами.There are two ways to produce events:
Teams: этот метод производства позволяет пользователям проводить свои трансляции в Teams с помощью веб-камеры или аудио- и видеовхода из систем комнаты Teams.Teams: This production method allows users to produce their live events in Teams using their webcam or using A/V input from Teams room systems. Этот вариант — лучший и самый быстрый, если вы хотите использовать аудио- и видеоустройства, подключенные к компьютеру, или пригласить удаленных выступающих для участия в событии.This option is the best and quickest option if you want to use the audio and video devices connected to the PC or are inviting remote presenters to participate in the event. Этот вариант позволяет пользователям легко использовать свои веб-камеры и демонстрировать экран в качестве входных данных в событии.This option allows users to easily use their webcams and share their screen as input in the event.
Внешнее приложение или устройство: внешние кодировщики позволяют пользователям проводить свои трансляции непосредственно с внешнего аппаратного или программного кодировщика с помощью Stream.External app or device: External encoders allow users to produce their live events directly from an external hardware or software-based encoder with Stream. Этот вариант лучше всего подходит при наличии оборудования студийного качества (например, медиа-микшеры), которое поддерживает потоковую передачу в службу потокового протокола реального времени (RTMP).This option is best if you already have studio quality equipment (for example, media mixers) which support streaming to a Real-time Messaging Protocol (RTMP) service. Этот тип производства обычно используется на крупномасштабных событиях, таких как общие собрания, где аудитории транслируется единый поток с медиа-микшера.
 This type of production is typically used in large-scale events such as executive town halls – where a single stream from a media mixer is broadcasted to the audience.
This type of production is typically used in large-scale events such as executive town halls – where a single stream from a media mixer is broadcasted to the audience.
Примечание
Переход с использования Microsoft Stream на OneDrive для бизнеса и SharePoint для записей собраний будет поэтапным процессом. При запуске вы сможете согласиться на использование этого интерфейса. В ноябре потребуется отказаться от использования, если вы хотите продолжить использование Stream. В начале 2021 г. мы сделаем использование OneDrive для бизнеса и SharePoint для новых записей собраний обязательным для всех пользователей.The change from using Microsoft Stream to OneDrive for Business and SharePoint for meeting recordings will be a phased approach. At launch you’ll be able to opt-in to this experience, in November you’ll have to opt-out if you want to continue using Stream, and some time in early 2021 we’ll require all customers to use OneDrive for Business and SharePoint for new meeting recordings.
Платформа потоковой передачиStreaming platform
Платформа потоковой передачи трансляций состоит из следующих частей:The live event streaming platform is made up of the following pieces:
- Службы мультимедиа Azure: Службы мультимедиа Azure предоставляют службы потокового видео вещательного качества для охвата более широкой аудитории на самых популярных современных мобильных устройствах.Azure Media Services: Azure Media Services gives you broadcast-quality video streaming services to reach larger audiences on today’s most popular mobile devices. Службы мультимедиа повышают доступность, распространение и масштабируемость, а также делают потоковую передачу содержимого на местную или мировую аудиторию легкой и экономически эффективной, при этом защищая ваше содержимое.Media Services enhances accessibility, distribution, and scalability, and makes it easy and cost-effective to stream content to your local or worldwide audiences — all while protecting your content.

- Сеть доставки содержимого Azure (CDN): После запуска потоковой передачи, она будет осуществляться через Сеть доставки содержимого Azure (CDN).Azure Content Delivery Network (CDN): Once your stream goes live, it’s delivered through the Azure Content Delivery Network (CDN). Службы мультимедиа Azure предоставляют интегрированную сеть CDN для конечных точек потоковой передачи.Azure Media Services provides integrated CDN for streaming endpoints. Это позволяет просматривать трансляции по всему миру без буферизации.This allows the streams to be viewed worldwide with no buffering.
Корпоративная сеть доставки содержимого (eCDN)Enterprise Content Delivery Network (eCDN)
Целью eCDN является получение видеосодержимого из интернета и распространение содержимого по всей компании без воздействия на производительность сети.The goal of eCDN is to take the video content from the internet and distribute the content throughout your enterprise without impacting network performance. Можно использовать одного из следующих сертифицированных партнеров eCDN для оптимизации сети для проведения трансляций в вашей организации:You can use one of the following certified eCDN partners to optimize your network for live events held within your organization:
Взаимодействие с участникамиAttendee experience
Взаимодействие с участниками — самый важный аспект трансляций, и очень важно, чтобы посетители могли участвовать в трансляциях без каких-либо проблем.The attendee experience is the most important aspect of live events and it’s critical that the attendees can participate in the live event without having any issues. Для взаимодействия с участниками используется Проигрыватель Stream (для событий, которые проводятся в Teams) и Проигрыватель мультимедиа Azure (для событий, которые проводятся во внешнем приложении или устройстве), который работает на настольных компьютерах, в браузерах и на мобильных устройствах (iOS, Android). The attendee experience uses Stream Player (for events produced in Teams) and Azure Media Player (for events produced in an external app or device) and works across desktop, browser, and mobile (iOS, Android). Microsoft 365 и Office 365 предоставляют Yammer и Teams в качестве двух центров совместной работы, а интерактивное взаимодействие с участниками интегрировано в эти инструменты совместной работы.Microsoft 365 and Office 365 provide Yammer and Teams as two collaboration hubs, and the live attendee experience is integrated into these collaboration tools.
The attendee experience uses Stream Player (for events produced in Teams) and Azure Media Player (for events produced in an external app or device) and works across desktop, browser, and mobile (iOS, Android). Microsoft 365 и Office 365 предоставляют Yammer и Teams в качестве двух центров совместной работы, а интерактивное взаимодействие с участниками интегрировано в эти инструменты совместной работы.Microsoft 365 and Office 365 provide Yammer and Teams as two collaboration hubs, and the live attendee experience is integrated into these collaboration tools.
Отчет об использовании трансляцийLive event usage report
Администраторы клиентов могут просматривать аналитику использования в реальном времени для трансляций в Центре администрирования Microsoft Teams.Tenant admins can view real-time usage analytics for live events in Microsoft Teams admin center. Отчет об использовании трансляций показывает обзор действий во время трансляций, проводимых в организации.The live event usage report shows the activity overview of the live events held in the organization. Администраторы могут просматривать сведения об использовании событий, включая состояние события, время начала, просмотры и тип производства.Admins can view event usage information, including event status, start time, views, and production type.
Дальнейшие действияNext steps
Перейдите в раздел Настройка для командных турниров.Go to Plan for Teams live events.
Статьи по темеRelated topics
что нужно для профессиональной съёмки видео
С каждым днем все больше мероприятий переходят в онлайн-формат. В видеостудиях снимают целые образовательные курсы, организуют виртуальные конференции и совещания. Если вы хотите узнать, как оборудовать студию для съемок — читайте об этом в нашей статье!
Кому и зачем нужна студия для видеосъемок
Сегодня видеоконтент создается как для рекламы личного блога в социальных сетях или личной визитки, так и для курсов, лекций, образовательных порталов.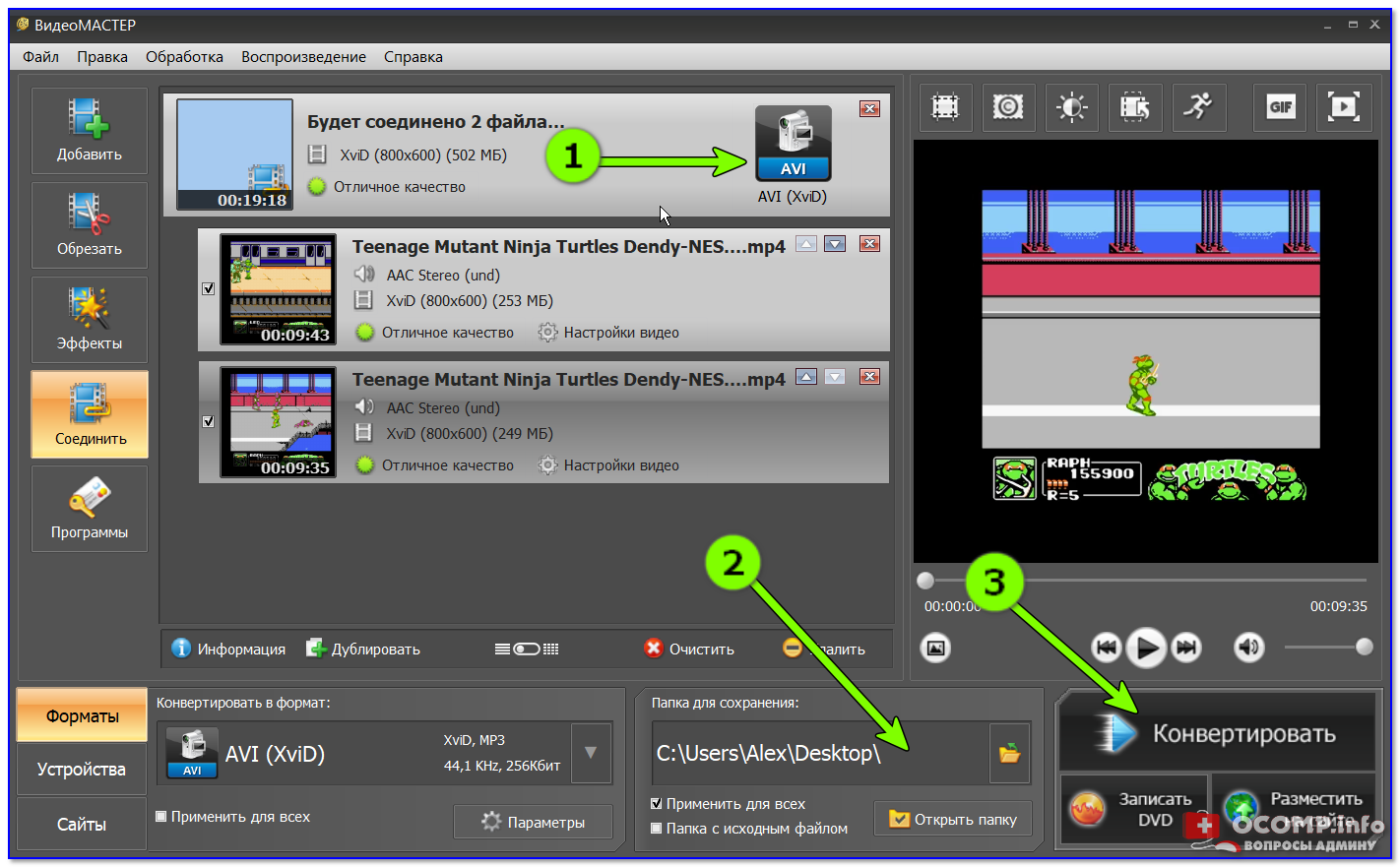 Также в онлайн переходят предприниматели и работники различных компаний. Однако есть направления, которые существуют и развиваются исключительно благодаря видео — это стриминг игр и видеоблоггинг.
Также в онлайн переходят предприниматели и работники различных компаний. Однако есть направления, которые существуют и развиваются исключительно благодаря видео — это стриминг игр и видеоблоггинг.
Стриминг игр
Стриминг игр — это трансляция игрового процесса, которая сопровождается комментариями игрока. Такой формат видео требует качественной подготовки — нужно подключить стабильное интернет-соединение, выбрать «рабочее» место, настроить камеру и начать саму трансляцию. Любители занимаются этим дома, а вот профессионалы, которые зарабатывают на жизнь с помощью стриминга, часто снимают студии и играют там.
Видеоблоггинг
Еще один способ заработка на видео — это ведение канала на YouTube или любой другой подходящей платформе, например, TikTok. Можно снимать что угодно: образовательные лекции и рассказы о путешествиях, мастер-классы и интервью, развивающие курсы и смешные ролики. Однако сегодня рынок видеопродакшна переполнен таким контентом и, чтобы выделиться среди конкурентов, видеоблогеры идут в студии и работают там. Преимущество в том, что в студии можно практически без ограничений менять фон, эксперементировать с кадрами и светом без потери качества. Это удобнее — не нужно самому покупать дорогое оборудование и устраивать дома съемочный павильон.
Совещания и конференции
В условиях роста популярности удаленного режима работы многие сотрудники и руководители разных компаний приходят в видеостудии для записи и организации онлайн-конференций, крупных совещаний и переговоров. На профессиональных площадках удобно проводить деловые мероприятия, ведь можно сосредоточиться на процессе и не думать о настройке оборудования, качестве видео и звука, настройке света и других технических проблемах. К тому же, компания, которая арендует специальную студию для переговоров, выглядит намного солиднее.
Съемки для бизнеса и личных целей
Услуги видеостудий нужны предпринимателям, которые снимают рекламу или продают собственные онлайн-курсы, а также людям, которые хотят создать ролик для личных целей — например, в качестве подарка.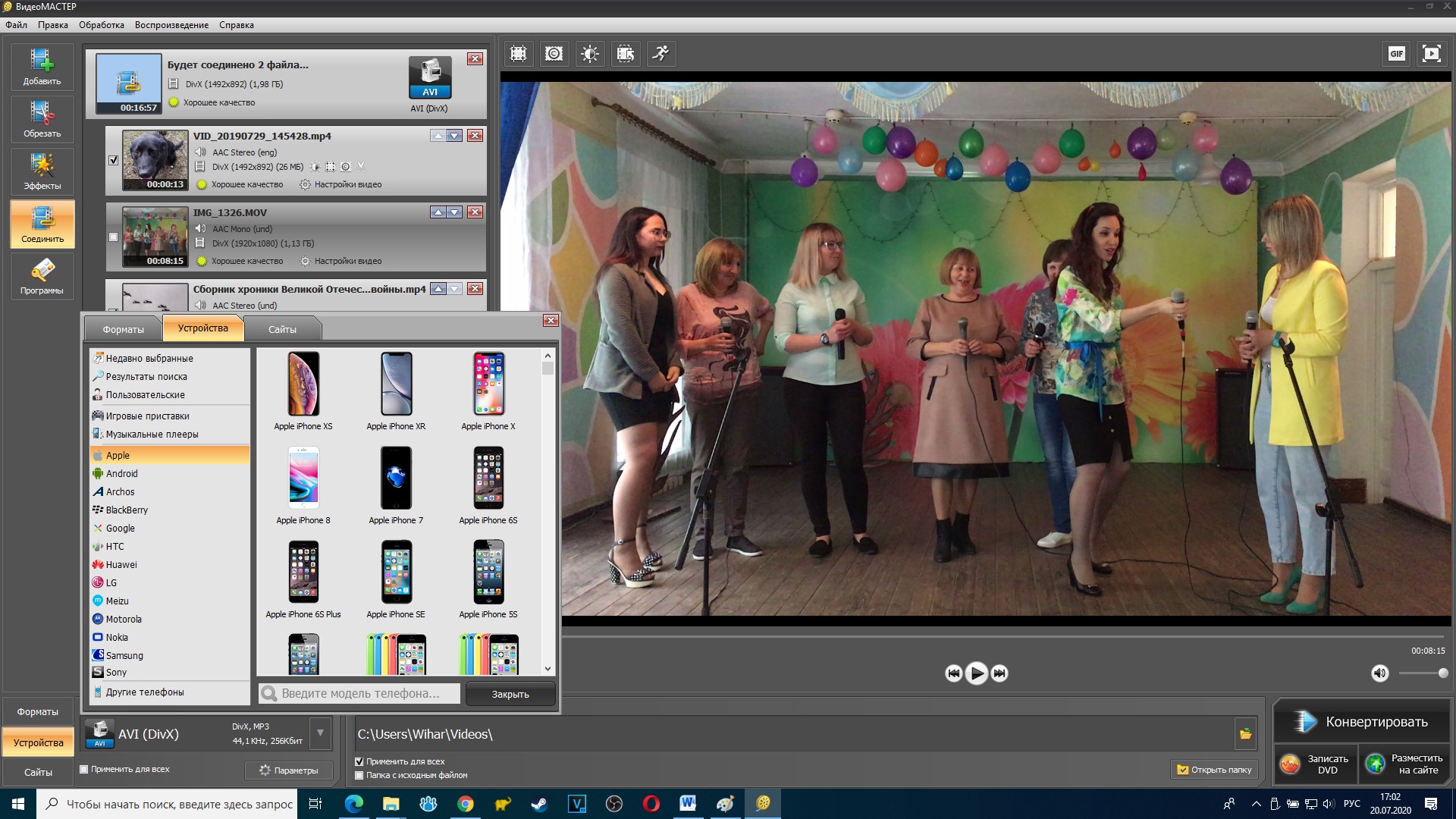
Лучшие видеостудии Москвы и Подмосковья
Как оборудовать студию
У вас есть подходящее помещение и вы готовы оборудовать его для видеосъемок, но не знаете, с чего начать? Мы расскажем!
Интерьер и оформление
Определитесь с дизайном и подумайте, как лучше оформить помещение. Возможно, вы давно мечтали открыть студию в стиле лофт или модерн?
Не забудьте учесть специфику будущей деятельности. Если вы планируете снимать деловой или образовательный контент, можно установить систему крепления бумажных фонов и оформить несколько уютных рабочих «уголков» с подходящей мебелью:
А если вам нужно будет много монтировать и часто менять фон, то лучше остановить свой выбор на хромакее — зеленом или голубом фоне, который можно заменить на любое изображение или видео с помощью компьютерной обработки.
Свет
Для хороших кадров нужен качественный свет. Приобретите софтбоксы — специальные насадки, которые помогают создать мягкое рассеянное освещение без резких бликов. При возможности можно докупить видеосвет в виде LED-панелей и светодиодные прожекторы.
Звук
Хотите открыть студию и сделать это прибыльным бизнесом? Тогда заранее позаботьтесь о качестве звукозаписи — установите акустические панели, которые помогут добиться чистого звука и будут выполнять функцию шумоподавления. Если планируете покупать мебель, присмотритесь к моделям из массива дерева: помещение, в котором много деревянных предметов, лучше отражает звук и позволяет погасить любые акустические тени.
Важную роль в процессе видеосъемки играют микрофоны. Не используйте те, которые встроены в камеры — чаще всего они искажают звук и ухудшают его качество. Лучше остановите свой выбор на внешних микрофонах! Например, можно приобрести недорогие петличные модели, которые крепятся на одежду говорящего, или профессиональные микрофоны-пушки, обеспечивающие максимальное качество звука.
Как понять, какой микрофон нужен вам? Выбор зависит от ваших целей и бюджета, которым вы располагаете. Если вы планируете снимать интервью или записывать на видео кавер-версии популярных песен, имеет смысл приобрести более профессиональную модель. А если вам нужно будет часто передвигаться во время съемок, что-то показывать или объяснять, можно обойтись и обычным петличным микрофоном.
Интернет
Если вы планируете проводить трансляции в прямом эфире, нужно заранее позаботиться о качестве Интернет-соединения. Скорость передачи можно проверить в сети с помощью тестовых страниц — минимальное значение составляет 4 мб в секунду. Для того, чтобы связь с онлайн-миром была надежнее, специалисты рекомендуют использовать проводной Интернет и на всякий случай иметь дублирующую систему, работающую на основе автономного генератора электричества.
Программное обеспечение
Чтобы исправно выходить в онлайн и общаться со зрителями прямо из видеостудии, используйте приложения и программы, которые значительно упрощают процесс технической настройки и подключения к сети. Вот некоторые из них:
- OBS (Open Broadcaster Software) Studio
Бесплатный и очень популярный сервис, который позволяет захватывать сигналы аудио и видео, переключаться между отдельными сценами и настраивать их. Также с его помощью можно синхронизировать звуковую дорожку и размещать презентационные экраны с текстом и другой информацией.
Эта бесплатная программа позволит вам вещать на различные платформы. Она занимает мало места на компьютере и имеет понятный интерфейс.
Платная, но очень простая в управлении программа. Содержит готовые наборы настроек и позволяет контролировать трансляцию одновременно на нескольких платформах.
Это приложение для настройки и управления звуком дает возможность редактировать аудио-дорожки со многих каналов. С его помощью вы сможете снизить шум или устранить лишние звуки, добавить эффекты и даже замиксовать песни.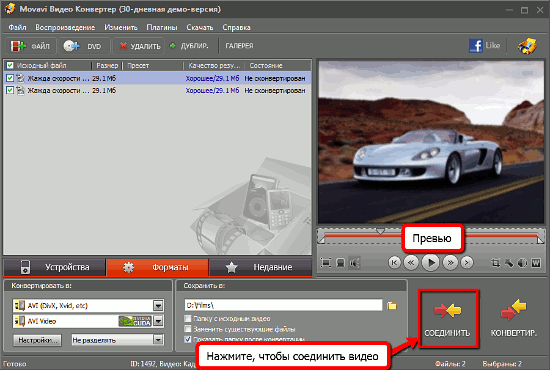 Есть бесплатная версия, которая действует в течение двух месяцев.
Есть бесплатная версия, которая действует в течение двух месяцев.
Популярное бесплатное и очень функциональное приложение. Работает на ПК и смартфонах. С его помощью вы сможете общаться с другими пользователями через чат и видео, транслировать свой экран и создавать собственные сервера для разговоров.
Сегодня не нужно иметь техническое образование и в совершенстве знать языки программирования, чтобы самостоятельно оборудовать видеостудию. Используйте Интернет-ресурсы, при необходимости консультируйтесь с профессионалами и не бойтесь экспериментировать — тогда у вас обязательно все получится!
Вход в конференцию – Zoom Центр справки и поддержки
Обзор
В этой статье рассматриваются способы входа в мгновенную конференцию с использованием приглашения из электронного письма, приглашения из мгновенного сообщения, вход в браузере, настольном и мобильном приложении Zoom, по стационарному или мобильному телефону и с устройства H.323 или SIP.
Перед входом в конференцию Zoom с компьютера или мобильного устройства вы можете загрузить приложение Zoom из Центра загрузок. В противном случае, после перехода по ссылке для входа в конференцию отобразится запрос на загрузку и установку приложения Zoom.
Вы также можете войти в тестовую конференцию, чтобы ознакомиться с интерфейсом приложения Zoom.
Необходимые условия
- Откройте клиент Zoom для ПК.
- Войдите в конференцию одним из следующих способов.
- Нажмите «Войти в конференцию», если вы хотите войти в конференцию без входа в систему.
- Войдите в учетную запись Zoom, а затем нажмите «Войти».
- Нажмите «Войти в конференцию», если вы хотите войти в конференцию без входа в систему.
- Введите идентификатор конференции и свое отображаемое имя.
- Если вы вошли в систему, измените свое имя, если вы не хотите, чтобы ваше имя по умолчанию было видно другим пользователям.

- Если вы не вошли в систему, введите отображаемое имя.
- Если вы вошли в систему, измените свое имя, если вы не хотите, чтобы ваше имя по умолчанию было видно другим пользователям.
- Выберите, хотите ли вы использовать звук и/или видео, и нажмите «Войти».
- Откройте клиент Zoom для ПК.
- Войдите в конференцию одним из следующих способов.
- Нажмите «Войти в конференцию», если вы хотите войти в конференцию без входа в систему.
- Войдите в учетную запись Zoom, а затем нажмите «Войти».
- Введите идентификатор конференции и ваше имя.
- Если вы вошли в систему, измените свое имя, если вы не хотите, чтобы ваше имя по умолчанию было видно другим пользователям.
- Если вы не вошли в систему, введите отображаемое имя.
- Выберите, хотите ли вы использовать звук и/или видео, и нажмите «Войти».
- Откройте мобильное приложение Zoom. Если вы еще не загрузили мобильное приложение Zoom, загрузите его из магазина Google Play.
- Войдите в конференцию одним из следующих способов.
- Нажмите «Войти в конференцию», если вы хотите войти в конференцию без входа в систему.
- Войдите в учетную запись Zoom, а затем нажмите «Войти».
- Введите идентификатор конференции и свое отображаемое имя.
- Если вы вошли в систему, измените свое имя, если вы не хотите, чтобы ваше имя по умолчанию было видно другим пользователям.
- Если вы не вошли в систему, введите отображаемое имя.
- Выберите, хотите ли вы использовать звук и/или видео, и нажмите «Войти в конференцию».
- Откройте мобильное приложение Zoom. Если вы еще не загрузили мобильное приложение Zoom, загрузите его из App Store.
- Войдите в конференцию одним из следующих способов.
- Нажмите «Войти в конференцию», если вы хотите войти в конференцию без входа в систему.
- Войдите в учетную запись Zoom, а затем нажмите «Войти».

- Введите идентификатор конференции и свое отображаемое имя.
- Если вы вошли в систему, измените свое имя, если вы не хотите, чтобы ваше имя по умолчанию было видно другим пользователям.
- Если вы не вошли в систему, введите отображаемое имя.
- Выберите, хотите ли вы использовать звук и/или видео, и нажмите «Войти».
Нажмите ссылку для входа в тексте электронного письма или календарного приглашения.
В зависимости от браузера, используемого по умолчанию, может отобразиться запрос на открытие приложения Zoom.
Если вы находитесь в сети, и ваш клиент для ПК или мобильное приложение Zoom включено, другие пользователи могут отправить вам запрос на участие в конференции с использованием мгновенного сообщения. Вы получите уведомление о мгновенном сообщении с указанием вызывающего пользователя и рингтоном. Нажмите «Принять», чтобы войти в конференцию с вызывающим вас пользователем.
- На телефоне наберите номер телеконференцсвязи, указанный в приглашении.
- После отображения запроса введите идентификатор конференции с помощью клавиатуры.
Примечание. Если вы уже вошли в конференцию с компьютера, вы можете ввести двухзначный идентификатор участника, назначенный для вашего компьютера. Если вы не вошли в конференцию с компьютера, просто нажмите «#» еще раз после отображения запроса, чтобы ввести идентификатор участника.
- Введите IP-адрес, указанный в приглашении на конференцию (требуется дополнение «Порт коннектора залов»).
- Введите идентификатор конференции на клавиатуре тонального набора (DTMF), после чего введите «#». Вы также можете использовать строки набора, например, 192.168.10.55##000111000, для прямого входа в конференцию. См. подробное описание в руководстве «Начало работы с коннектором залов в облаке».
Онлайн трансляция с мобильных устройств Larix Broadcaster
Гибкое приложение с множеством настроек для вещания. Можно одновременно отправлять 3 потока на разные сервера, вплоть до внешних камер, подключенных по wi-fi к мобильному. Создано на английском языке, но интуитивно понятно.
Можно одновременно отправлять 3 потока на разные сервера, вплоть до внешних камер, подключенных по wi-fi к мобильному. Создано на английском языке, но интуитивно понятно.
Доступно для iOS и Android.
Устанавливаете приложение. Запускаете, кликнув по иконке.
После того как вы заходите в приложение, вам сразу предлагается начать вещать.
Но сначала настроим соединение с сервером Boomstream.
Для этого следует нажать на «шестеренку», цифра 1.
Краткое описание элементов на этом экране:
1. Настройки приложения.
2. Включить/выключить микрофон.
3. Переключение между фронтальной/задней камерой.
4. Старт/стоп записи.
5. Включение фонарика.
6. Фото экрана.
На следующем экране мы выбираем первый пункт, Connections. Он отвечает за создание соединения с сервером. Создаем новое соединение. В Строке Name вводим произвольное название стрима – его видите только вы. В строке url следует указать адрес сервера вещания и ключ трансляции.
По умолчанию адрес сервера вещания Boomstream – rtmp:live.boomstream.com/live
Далее идет ключ трансляции, он находится в личном кабинете Boomstream, вкладка онлайн трансляции, справа от названия вашего стрима. Выглядит он как xxxxxx-xxxxxx.
В приложении Larix адрес сервера и ключ трансляции пишутся в одной строке через /.
В результате вы должны указать подобное: rtmp://live.boomstream.com/live/xxxxxx-xxxxxx , где xxxxxx-xxxxxx ключ вашей трансляции.
Выбираете какой именно поток вы будете отправлять к нам: Аудио+Видео, только Видео, только Аудио.
Далее идут поля логина и пароля – это авторизация, которая может быть на пользовательских серверах. В случае вещания на Boomstream оставляем их пустыми.
Завершаем создание соединения нажав кнопку Save.
Перейдя во вкладку настройки=>видео, Settings=>Video, вы увидите следующее:
1. Камера. Фронтальная или Задняя. По словам разработчиков если камер много, можно выбрать любую из них.
2. Разрешение видео. Мы рекомендуем максимум 1920х1080, так как большее разрешение мы не поддерживаем.
3. Количество кадров в секунду. По умолчанию стоит системное значение. Вы можете выбрать любое значение из списка, но нужно учитывать особенности передачи fps на Android и Ios системах. По факту это значение будет рекомендуемым для енкодера, но не жестко заданным. Мы рекомендуем от 25 до 30 fps, конкретное значение будет зависеть от вашего устройства.
4. Автофокус. Можно выбрать между непрерывным (continuous) и фокусом на бесконечность (infinity).
5. Баланс белого. Рекомендуем значение авто.
6. Антимерцание. По умолчанию выключено. Если активно, то пытается уменьшить влияние мерцающего внешнего освещения, например ламп дневного света.
7. Экспозиция.
8. Электронная стабилизация изображения. По умолчанию выключена.
9. Оптическая стабилизация изображения. По умолчанию выключена.
10. Съемка в вертикальном режиме. Видео всегда будет транслироваться в вертикальном режиме.
11. Изменение положения устройства. Видео подгоняется к ориентации устройства в пространстве.
12. Битрейт. Для каждого разрешения соответствует определенный битрейт. Вам также следует учесть, что этот параметр напрямую зависит от скорости вашего интернет-соединения с нашими серверами. Для проверки нужно перейти по ссылке и нажать start http://speedtest-msk.atlex.ru/ Полученное значение Upload делите пополам, это и есть рекомендуемый битрейт вашей трансляции, но не следует превышать указанных:
Разрешение: 426 x 240, 300–700 кбит/с
Разрешение: 640 x 360, 400–1000 кбит/с
Разрешение: 854 x 480, 500–2000 кбит/с
Разрешение: 1280 x 720, 1000–3000 кбит/с
Разрешение: 1920 x 1080, 2000–5000 кбит/с
Написанное выше относится к устройствам на Android.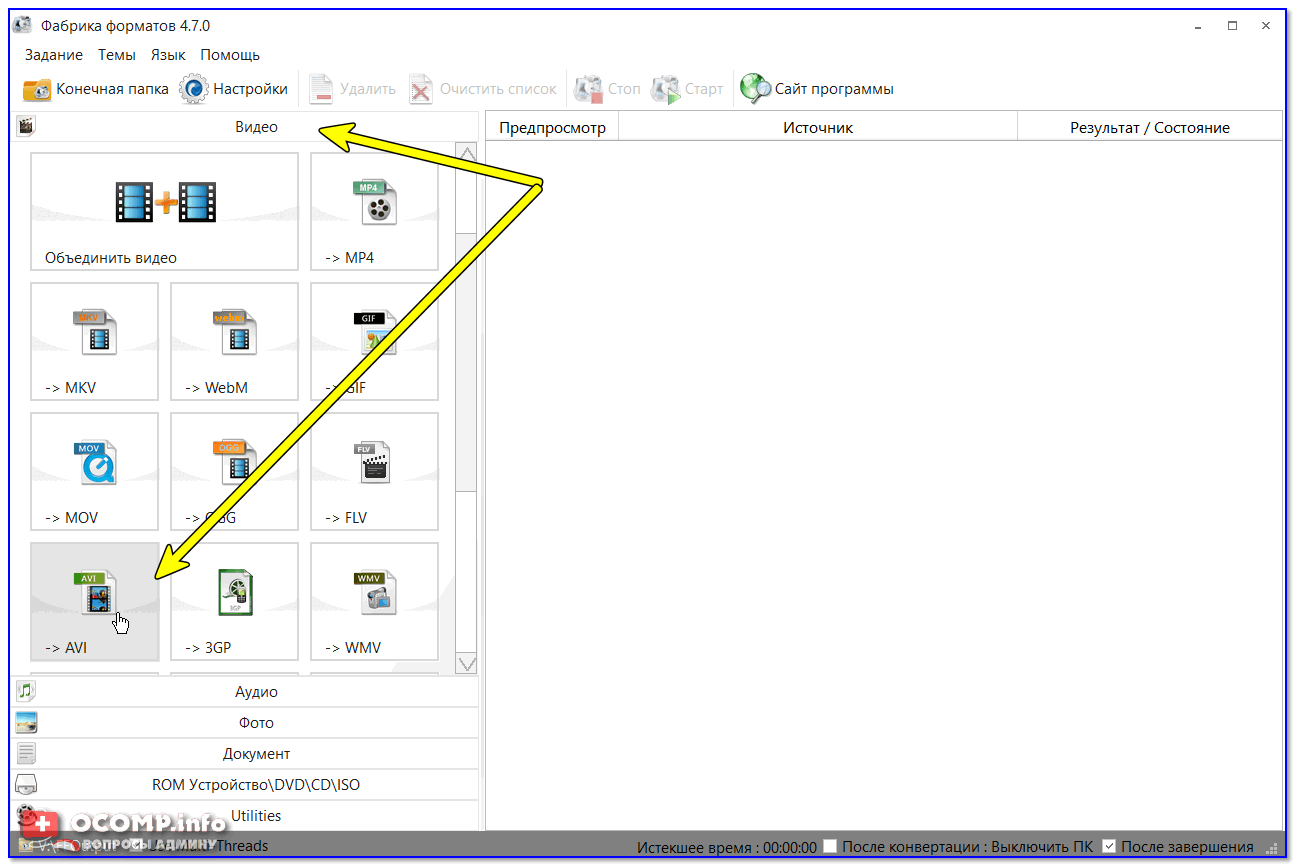 На iOS битрейт автоматически привязывается к выбранному разрешению потока.
На iOS битрейт автоматически привязывается к выбранному разрешению потока.
13. Частота ключевых кадров. Рекомендуем каждые 2 секунды.
14. Кодировщик. Предпочтительнее h.264
15. Адаптивный битрейт. Рекомендуем включать только если у вас во время трансляции идут потери пакетов.
Настройки аудио, Settings=>Audio.
1.Источник аудио.
2. Качество записи звука. Моно или стерео.
3. Битрейт аудио. Значение по умолчанию 160 kbps.
4. Частота дискретизации. Значение по умолчанию 44100.
5. Подключение блютус микрофона как источника аудио.
Может работать не на всех устройствах.
Если запись звука не стабильна, попробуйте использовать другой тип подключения.
Для этого в источниках аудио пункт 1 выберите «Внешний микрофон»(External mic).
Настройки записи, Settings=>Record/Snapshot
1. Включить запись стрима.
2. Разделять запись на файлы. Указываете длительность записи.
3. В каком разрешении сохранять фото экрана.
4. Качество фото экрана.
5. Активировать сохранение файлов на внешнем источнике.
6. Куда сохранять файлы – указан путь.
Для включения горизонтального стрима следует перейти в раздел Продвинутые опции(Advanced Options) и поставить галочку на Horizon stream.
Потоковое видео в реальном времени на USTREAM(Средство настройки сети)
Совместимая камера
- FDR-X1000V / FDR-X3000
- HDR-AS50 / HDR-AS100V / HDR-AS200V / HDR-AS300 / HDR-AZ1
1. Проверка версии системного ПО (Только для HDR-AS100V )
Чтобы использовать это приложение на HDR-AS100V, должна быть установлена последняя версия системного ПО камеры.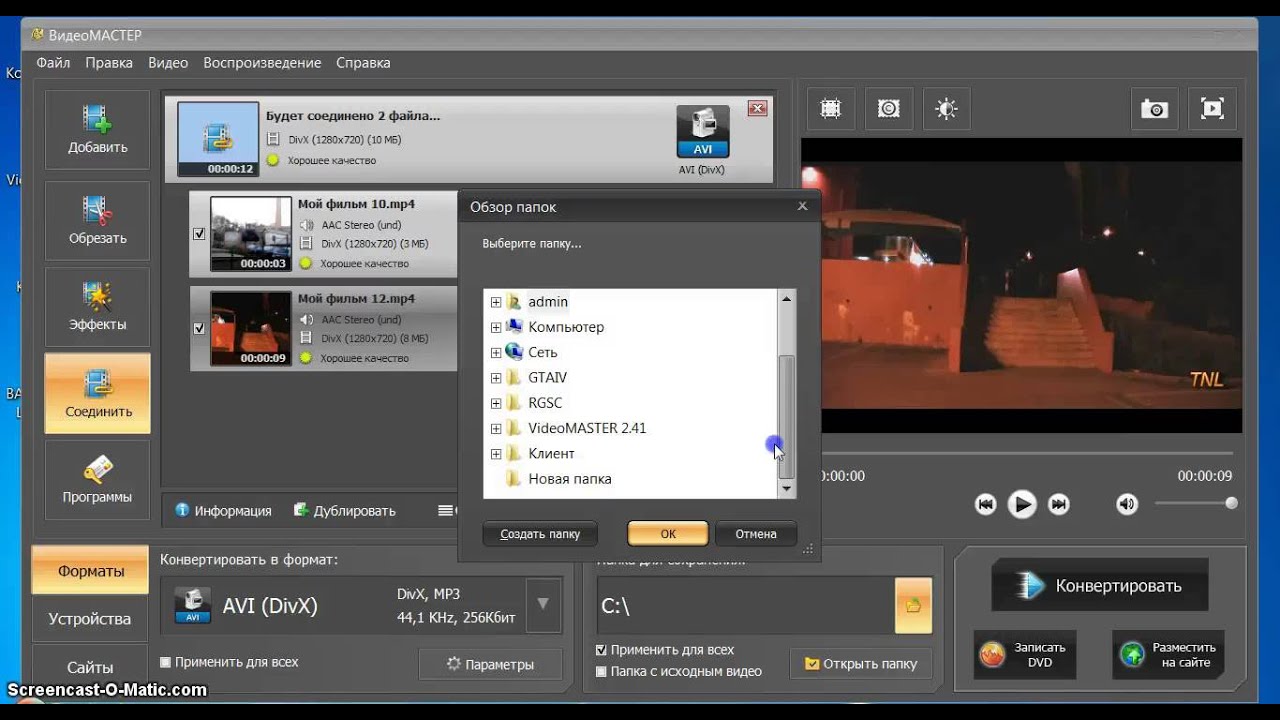
[Как проверить версию системного ПО HDR-AS100V]
Выключите камеру, затем несколько раз нажмите кнопку [NEXT] и убедитесь в том, что [LIVE] появляется между [INTVL] и [VMODE].
* Если [LIVE] не отображается на дисплее панели камеры, обновите версию системного ПО <здесь>.
- Требуется регистрация пользователя в USTREAM. http://www.ustream.tv/
- Должна быть установлена последняя версия Action Cam Movie Creator.
Перейти на страницу загрузки <http://www.sony.net/acmc/> - Держите под рукой следующие элементы.
∗ Кабель USB входит в комплект камеры
∗ Смартфон (с функцией модема) или сетевая среда Wi-Fi(*), которые могут быть подключены к камере через Wi-Fi
※ Для настроек модема вашего смартфона или настроек сети Wi-Fi вашего маршрутизатора, обратитесь к инструкции смартфона или Wi-Fi маршрутизатора. Для более подробной информации о сетевой среде Wi-Fi, проконсультируйтесь с каждым поставщиком сетевых услуг.
3. Передача настроек “Средства настройки сети” на камеру
От начала до конца процедуры установки поддерживайте подключение компьютера к интернету.
Процедура 1. Подключите камеру к компьютеру и запустите Средство настройки сети
- Включите камеру и подключите компьютер и камеру с помощью прилагаемого кабеля USB.
- Отключите кабель USB и снова его подключите.
- Если на компьютере есть несколько разъемов USB, попробуйте подключить кабель USB к другому разъему USB.
- Убедитесь, что иконка (съемный диск) или (съемный диск) отображается на панели задач, расположенной в правом нижнем углу экрана компьютера.
 В зависимости от состояния иконка может не отображаться.
В зависимости от состояния иконка может не отображаться. - Активирует Средство настройки сети с Action Cam Movie Creator — [ Настройки камеры] — [Параметры камеры для потоковой передачи].
- Не выключайте камеру, пока настройка сети не будет завершена.
- Будьте осторожны, чтобы во время процедуры настройки не удалить батарею или допустить случайного отсоединения кабеля USB.
- Нажмите [Далее].
- Имеется ошибка соединения между камерой и компьютером.
- Камера выключена.
- Модель камеры несовместима.
- Версия системного ПО HDR-AS100V не является последней.
Процедура 2. Настройка сети
Выберите Wi-Fi камеры, чтобы подключиться.
- Нажмите [Wi-Fi] в левой части экрана “Средство настройки сети”.
Включите настройку подключения Wi-Fi компьютера и нажмите [Выбрать], когда устройство для подключения к камере (функция модема смартфона или Wi-Fi маршрутизатор) находится в рабочем состоянии. Выберите SSID для подключения из списка сетевых SSID, идентифицируемых компьютером, нажмите [OK] и введите [Пароль].
Вы можете также непосредственно ввести [Имя сети], [Метод обеспечения безопасности] и [Пароль].
Для настроек модема вашего смартфона или настроек сети Wi-Fi вашего маршрутизатора, обратитесь к инструкции смартфона или Wi-Fi маршрутизатора. Для более подробной информации о сетевой среде Wi-Fi, проконсультируйтесь с каждым поставщиком сетевых услуг.
Процедура 3. Службы потоковой передачи
Войти в свою учетную запись и выполнить настройки, связанные со службой потоковой передачи.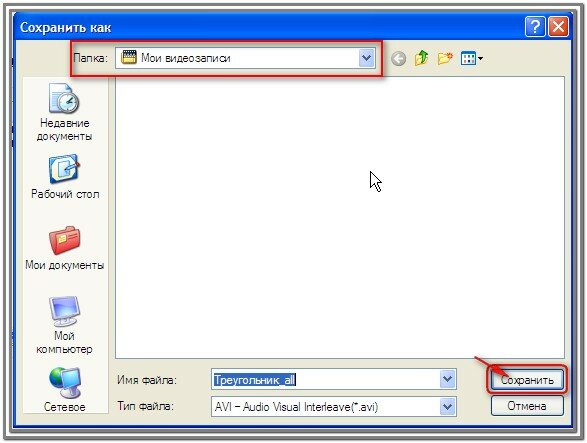
- Нажмите [Службы потоковой передачи] в левой части экрана “Средство настройки сети”, затем нажмите кнопку [Подключить], чтобы установить данные учетной записи службы потоковой передачи видео (USTREAM).
- Экран [Подключить] отображается на отдельном экране. Если у вас уже есть учетная запись в службе потоковой передачи (USTREAM), введите [Имя пользователя или адрес электронной почты] и [Пароль] для входа. Следуйте инструкциям на экране для нижеследующего.
Для регистрации новых пользователей из этого экрана, нажмите кнопку [Зарегистрировать новую учетную запись] и следуйте инструкциям, отображаемым на экране. После завершения процедуры регистрации, закройте экран [Подключить]. Нажмите [Подключить] на экране “Средство настройки сети”, а затем следуйте инструкциям, отображаемым на экране. - Установите [Канал], [Размер видео] на экране “Средство настройки сети”. Если вы выбрали сохранить в [Запись], необходимо ввести [Название] и [Описание].
Процедура 5. Передача на камеру настроек вашей сети
Подтвердите содержимое настройки и передайте на камеру.
- Если нажать [Передать на камеру] в нижней правой части экрана “Средство настройки сети”, отобразится экран, который был установлен. Подтвердите его содержимое и нажмите [OK].
- Когда передача завершена, нажмите [OK] и закройте экран “Средство настройки сети”. Процедура настройки завершена. Отключите камеру от компьютера. Если выполняется потоковая передача видео в прямом эфире в первый раз, рекомендуется выполнить тестовую передачу в заранее подготовленной среде.
С помощью этой настройки ваша личная информация (данные для входа в учетные записи в USTREAM, Twitter, Facebook) будет установлена на вашей камере. Если вы планируете передать или утилизировать камеру, обязательно выполните операцию сброса на вашей камере.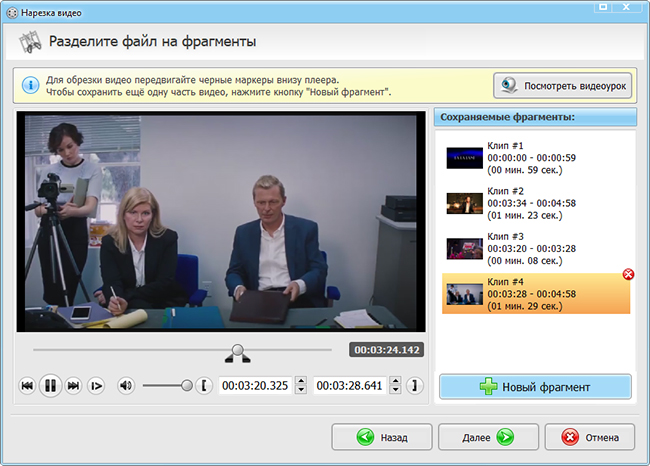
4. Потоковое видео в реальном времени на USTREAM
Для инструкции по использованию видео для выполнения потоковой передачи в прямом эфире с помощью камеры смотрите <здесь>. В этом видео руководстве используется HDR-AS100V.
HDR-AZ1 : Для уточнения деталей обратитесь к <здесь>.
HDR-AS200V/FDR-X1000V : Для уточнения деталей обратитесь к <здесь>.
FDR-X3000/HDR-AS300/HDR-AS50 : Для уточнения деталей обратитесь к <здесь>.
Перед началом потоковой передачи убедитесь, что дата и время камеры установлены правильно.
PAGE TOP
Как улучшить потоковое видео | Советы, которые помогут избежать буферизации
В Allconnect мы работаем над тем, чтобы предоставлять качественную информацию с соблюдением правил редакции. Хотя этот пост может содержать предложения от наших партнеров, мы придерживаемся собственного мнения. Вот как мы зарабатываем деньги.
Мы все были там. Смотрите потоковое видео по телевизору, прямо раздеваясь в удобной одежде. Готовы посмотреть, что будет дальше.
Затем происходит : Hulu продолжает буферизацию. Вы переходите на Netflix. Медленный. Amazon Prime, Disney + и даже YouTube TV расстраивают вас плохим качеством потоковой передачи и пиксельными изображениями.
Пора положить конец этому кошмару. Хотите улучшить потоковую передачу видео? Давайте ответим на вопросы, которые не дают вам уснуть по ночам: почему Hulu такой медленный? Почему Netflix продолжает буферизацию? Как это остановить?
Что ухудшает качество Hulu и Netflix?
Вкратце: из-за плохого подключения к Интернету Hulu и Netflix будут размытыми, буферизующими или возникнут другие проблемы. И есть много причин плохого подключения к Интернету.
Во-первых, полезно понять, какой тип подключения к Интернету необходим для качественной и надежной потоковой передачи.
Какова скорость вашего интернета для потоковой передачи?
Какая самая лучшая скорость Интернета для потоковой передачи видео? У каждого стримингового сервиса есть свои рекомендации.
Netflix рекомендует следующее:
- 0,5 Мбит / с — Требуемая скорость широкополосного подключения
- 1 Мбит / с — Рекомендуемая скорость широкополосного подключения
- 3 Мбит / с — Рекомендуется для качества SD
- 5 Мбит / с — Рекомендуется для Качество HD
- 25 Мбит / с — рекомендуется для качества Ultra HD
Hulu разбивает это следующим образом:
- 3 Мбит / с для потоковой библиотеки Hulu
- 8 Мбит / с для потоковой передачи в реальном времени
- 16 Мбит / с для контента 4K
И у нас есть подробности о Disney +.Итого: скорость загрузки 5 Мбит / с для HD-контента и 25 Мбит / с для 4K.
Проверьте скорость вашего интернета, чтобы понять, не в этом ли виноват. Это могло быть самое простое решение.
Take againPro Совет: для достижения наилучших результатов используйте кабель Ethernet для подключения маршрутизатора или модема непосредственно к устройству перед запуском теста.
Хотя у каждой потоковой платформы есть свои рекомендации, на самом деле вам может потребоваться нечто большее.
Когда вы получаете доступ в Интернет для своего дома, вы подписываетесь на определенную скорость.Это соответствует общей скорости . Поэтому, если у вас одновременно подключено несколько устройств, они должны совместно использовать полосу пропускания. И у вас, вероятно, их больше одного: в среднем в американской семье одновременно имеется более шести подключенных устройств.
Это также означает, что вы используете больше данных. А некоторые интернет-провайдеры ограничивают использование данных. Фактически, если вы транслируете достаточно 4K-видео, вы можете оказаться в ограниченном количестве и ограничены.
Как улучшить качество потоковой передачи
Вы выполнили тест скорости, и ваше соединение в норме.Но вы все еще буферизуете. Что теперь?
Есть несколько приемов, которые можно использовать для улучшения качества потока:
- Перезапустите потоковую службу.
 Выйдите из системы и полностью закройте программу. Также перезагрузите все устройства, на которых он запущен.
Выйдите из системы и полностью закройте программу. Также перезагрузите все устройства, на которых он запущен. - Перезагрузите домашнюю сеть. Иногда быстрая перезагрузка маршрутизатора — это все, что вам нужно, чтобы навести порядок.
- Переместите концентратор Wi-Fi и маршрутизатор в оптимальное место — в центральное, открытое и безопасное место.
- Выключите некоторые устройства из сети. Если у вас есть другие устройства или люди, использующие ваш Интернет, отключите их — конечно, вежливо! — чтобы вы могли выделить полосу пропускания для потоковой передачи.
- Отключите VPN. Когда вы используете виртуальную частную сеть, ваше соединение перенаправляется по пути, что может вызвать задержку.
- Измените свой DNS-сервер. Иногда сторонние DNS-серверы быстрее, чем по умолчанию. Вот список из 14 бесплатных DNS-серверов, которые можно попробовать.
- Обновите свое оборудование — это может включать любую комбинацию вашего маршрутизатора, концентратора Wi-Fi, Smart TV, устройства потоковой передачи или всего, что вы используете для просмотра Netflix и Hulu.
- Обновите подключение к Интернету. Возможно, у вас слишком много подключенных устройств. В общем, оптоволокно обеспечивает лучшую скорость.
- Обновите свой тарифный план на доступ в Интернет, особенно если вы регулярно превышаете лимит данных. Попросите больше пропускной способности.
Что дальше?
Если пришло время сменить интернет-провайдера, чтобы получить скорость, необходимую для улучшения потоковой передачи видео, обязательно подыщите наиболее подходящий вариант и лучшее предложение.
Для получения дополнительной информации о переключении интернета, скорости интернета и потоковой передаче видео следите за нашим Ресурсным центром.
Сколько скорости Интернета мне нужно для работы из дома
FAQ по скорости интернета
Какова хорошая скорость интернета для работы из дома? Вам нужна скорость загрузки не менее 10 Мбит / с и скорость загрузки 1 Мбит / с выделенной полосы пропускания Интернета для каждого человека, работающего из дома. Этой скорости интернета достаточно для одновременного использования нескольких разных подключений без перебоев.
Этой скорости интернета достаточно для одновременного использования нескольких разных подключений без перебоев.
Некоторые люди могут обойтись меньшей скоростью интернета, а многие хотят больше скорости для таких вещей, как загрузка фото или видео.Количество людей и устройств, использующих вашу домашнюю сеть, также является ключевым фактором в определении хорошей скорости интернета для вас.
Что такое высокая скорость интернета?Высокая скорость интернета — это такая большая пропускная способность, которая нужна вам, чтобы делать то, что вы хотите в сети, без прерываний, таких как буферизация или медленная загрузка. FCC классифицирует все, что выше 25 Мбит / с, как высокоскоростной Интернет, но интернет-провайдеры предлагают скорости до 1000 Мбит / с и более.
Мы рекомендуем около 30 Мбит / с на семью как хорошее начало, если вы ищете тарифный план для регулярного использования Интернета.Но вам может потребоваться меньше или больше, если вы работаете из дома, транслируете много Netflix, играете в онлайн-игры или у вас более 4 человек, использующих одно и то же соединение.
Какая средняя скорость интернета в США?Согласно результатам нашего теста скорости интернета, средняя скорость интернета в США составляет 42,86 Мбит / с.
Учтите, что этот средний показатель охватывает пользователей Интернета с разными уровнями скорости и в разных регионах страны. И то, что это среднее значение, не означает, что это обязательно хорошая скорость интернета для вас.
Помогает ли отключение видео встречам?Отключение видео может освободить часть полосы пропускания для улучшения работы звука конференц-связи. Если во время видеовстречи у вас возникают проблемы с подключением, участники, которым не обязательно быть на виду, могут прекратить публиковать видео, чтобы снизить нагрузку на все подключения к Интернету.
Почему мой интернет в определенное время замедляется? Сетевой трафик влияет на многие типы интернет-услуг, включая кабельные и DSL. Таким образом, если к сети вашего провайдера одновременно подключено много людей в одном и том же районе, вы можете увидеть более медленные скорости в вашей домашней сети.
Таким образом, если к сети вашего провайдера одновременно подключено много людей в одном и том же районе, вы можете увидеть более медленные скорости в вашей домашней сети.
6 бесплатных приложений для видеозвонков, которые помогут вам оставаться на связи во время пандемии
Поскольку с каждым днем объявляются дополнительные меры по сдерживанию распространения COVID-19, сейчас самое время усилить ваше онлайн-общение перед лицом физической изоляции .
Текстовые чаты эффективны и быстры, но есть предел тому, как долго кто-то может не разговаривать и не видеть другого человека.К счастью, есть отличные возможности для видеозвонков и голосовых онлайн-звонков, поэтому вам не придется оплачивать эти телефонные счета.
Вот шесть бесплатных приложений для видео и голосовых вызовов, доступных в Интернете, и способы их получения.
Discord
Что это такое: Приложение для текстовых, голосовых и видеозвонков, изначально разработанное для геймеров.
Это бесплатно? Да
Как мне это получить? Загрузки доступны для Mac, Windows, iOS, Android и Linux.
Характеристики:
- Видеочат с участием до 10 человек одновременно; голосовой чат с участниками до 500
- Может легко переключаться между групповыми и частными каналами
- Совместное использование экрана можно включить для групповых вечеров фильмов или игр
Skype
Что это: Приложение для текстовых, голосовых и видеозвонков, разработанное Microsoft
Это бесплатно? Да
Как мне это получить? Загрузки доступны для Mac, Windows, iOS, Android и Linux.
Характеристики:
- Видео и голосовой чат с участием до 50 человек одновременно
- Можно загрузить на планшеты, Xbox и устройства Alexa
Google Duo
Что это: Приложение для голосовых и видеозвонков, разработанное Google
Это бесплатно? Да
Как мне это получить? Загрузки доступны для веб-браузеров, Android и iOS.
Характеристики:
- Видео и голосовой чат до восьми человек одновременно
- Можно загрузить на планшеты и устройства Google Nest Hub Max
- Показывает предварительный просмотр того, кто вам звонит.
Facebook Посланник
Что это: Приложение для текстовых, голосовых и видеозвонков, разработанное Facebook
Это бесплатно? Да, но у вас должна быть учетная запись Facebook
Как мне ее получить? Загрузки доступны для Android и iOS; приложение для браузера не требует загрузки
Характеристики:
- Голосовой чат до 50 человек одновременно; видео будут показывать не более шести человек одновременно, в противном случае с камеры основного выступающего будет показано
- Бесплатно с учетной записью Facebook
- Содержит GIF, стикеры и фильтры для видеозвонков на некоторых платформах
Что это: Приложение для текстовых, голосовых и видеозвонков
Это бесплатно? Да
Как мне это получить? Загрузки доступны для Android и iOS; приложение для браузера доступно для пользователей Windows и Mac.
Характеристики:
- Видеочат до четырех человек одновременно; голосовыми сообщениями, изображениями и текстами можно поделиться с 256 людьми.
- Работает с Wi-Fi, поэтому вы можете звонить по нему людям по всей стране (может взиматься плата за передачу данных — уточните у своего провайдера)
Увеличить
Что это: Приложение для текстовых, голосовых и видеозвонков
Это бесплатно? Да, но есть некоторые ограничения для бесплатной версии
Как мне ее получить? Загрузки доступны для браузеров после регистрации в сервисе
Характеристики:
- Видеочат до 100 человек одновременно; для бесплатной версии существует ограничение в 40 минут, в то время как платная версия самого низкого уровня позволит вам проводить собрание на срок до 24 часов за 20 долларов в месяц
- Имеет возможности совместного использования экрана, неограниченные возможности видеозвонков один на один и интеграцию таких приложений, как Календарь Google, обмен сообщениями в рабочем пространстве Slack, Evernote, Twitter и Youtube.

В связи с ростом числа коронавирусов Министерство здравоохранения Канады напоминает людям, которые посещают мероприятия и крупные собрания, следить за своим здоровьем на предмет признаков и симптомов COVID-19.А если вы плохо себя чувствуете, они рекомендуют в это время оставаться дома. Кроме того, из-за неожиданной отмены убедитесь, что мероприятие, которое вы планируете посетить, все еще проводится. Следите за новостями о COVID-19 здесь.
6 шагов к решению проблем с потоковым видео
Хотя перерезание кабеля кабельного телевидения может сэкономить деньги, оно также связано с большим количеством потенциальных точек отказа.
При использовании кабельного или спутникового телевидения технический специалист подключает одну из приставок своей компании, которая, в свою очередь, подключается к вашему телевизору, и обычно она просто работает.При потоковой передаче видео вы должны учитывать скорость интернета, возможность подключения к Wi-Fi, возможности вашего потокового устройства и ваши отдельные потоковые службы, которые имеют свой собственный уникальный набор проблем с надежностью.
Все это усложняет устранение неполадок, если вы столкнетесь с такими проблемами, как буферизация или плохое качество видео. Вместо того, чтобы пробовать решения волей-неволей, лучше пройти через серию конкретных шагов, чтобы изолировать источник проблемы. Считайте это своим исчерпывающим пошаговым руководством по решению проблем с буферизацией и другими проблемами потокового видео:
Шаг 1: Перезапустите все
«Вы пробовали выключить и снова включить его?» Да, этот извечный совет применим и к перерезанию пуповины.Перезагрузите модем, маршрутизатор и потоковое устройство и посмотрите, исчезнут ли проблемы. Вы также можете попробовать удалить и переустановить проблемное приложение.
Шаг 2. Знайте скорость своего интернета
Упомянуто в этой статье
Потоковое видео может быть сложной задачей без быстрого доступа в Интернет, поэтому, как правило, я рекомендую платить за скорость загрузки не менее 15 Мбит / с за для каждого телевизора, который вы планируете использовать одновременно. Например, при одновременной потоковой передаче с двух телевизоров ваш интернет-сервис в идеале должен обеспечивать скорость загрузки не менее 30 Мбит / с.
Например, при одновременной потоковой передаче с двух телевизоров ваш интернет-сервис в идеале должен обеспечивать скорость загрузки не менее 30 Мбит / с.
Если у вас достаточно интернет-услуг, переходите к следующему шагу. В противном случае обратитесь к своему интернет-провайдеру для обновления или подумайте, подходит ли вам перерезание шнура.
Шаг 3. Попробуйте другую службу потоковой передачи.
Перед тем, как начать тестирование подключения, попробуйте выполнить потоковую передачу из другого источника видео, чтобы проверить, сохраняются ли проблемы. Netflix и YouTube, как правило, надежны, поэтому, если они выглядят четкими и воспроизводятся плавно, переходите к следующему шагу. В противном случае обратитесь в службу потоковой передачи-нарушителя, чтобы пожаловаться и отметить, что вы использовали другие службы без происшествий.Если проблема не исчезнет, вам может потребоваться выбрать альтернативную службу.
Шаг 4. Проверьте скорость подключения потокового устройства.
Чтобы узнать, не возникают ли проблемы с подключением к потоковому устройству, запустите на нем тест скорости, следуя приведенным ниже инструкциям для любого устройства, которое вы используете. Я предлагаю выполнить каждый тест скорости несколько раз, чтобы получить наиболее стабильные результаты:
Roku: В главном меню перейдите в «Настройки»> «Сеть», затем выберите «Проверить соединение».»После успешной проверки выберите« ОК », затем посмотрите в разделе« Скорость загрузки из Интернета »в правой части страницы.
Джаред Ньюман / TechHiveAmazon Fire TV: Загрузите и запустите Firefox для Fire TV, включите турбо-режим, если хотите, затем введите «тест скорости» (без кавычек) в поле поиска. На странице результатов поиска нажмите синюю кнопку «Выполнить тест скорости» и дождитесь запуска теста. Посмотрите на число выше «Скорость загрузки в Мбит / с» для получения результатов.
Джаред Ньюман / TechHive Apple TV: Зайдите в App Store и загрузите Speedtest от Ookla.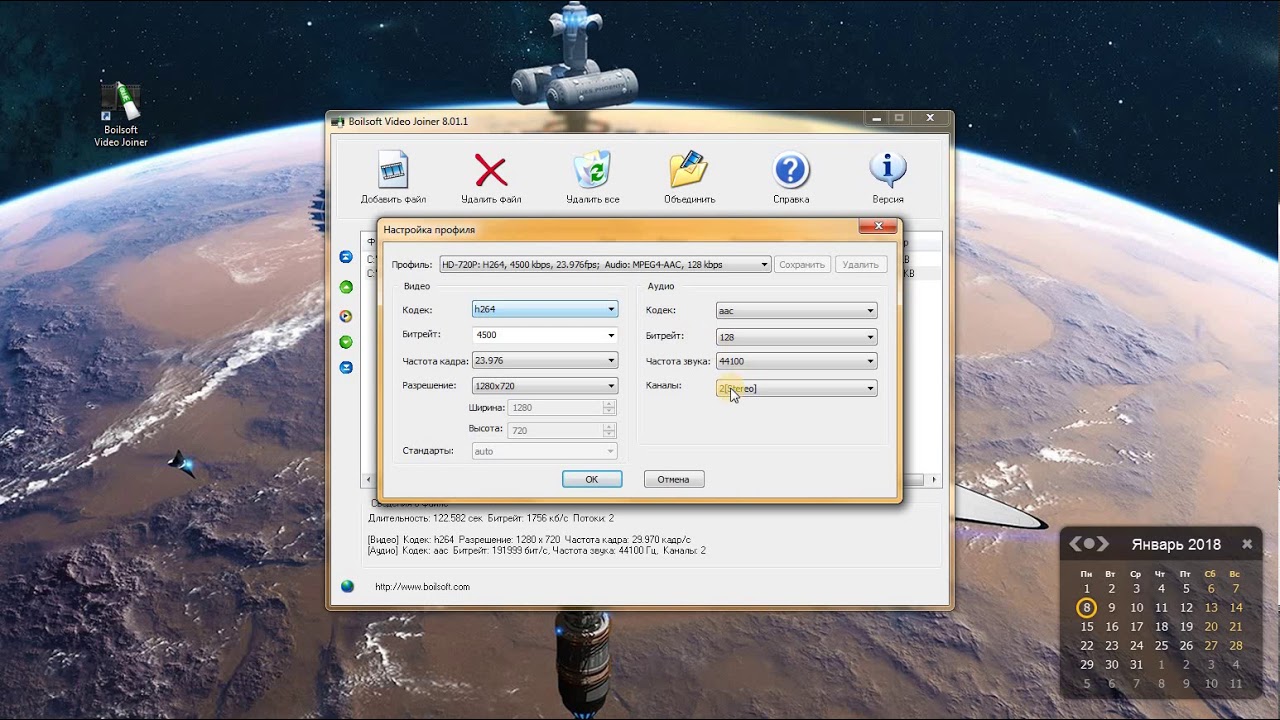 Откройте приложение, выберите «Не разрешать» в строке «Помогите нам улучшить», а затем выберите «Перейти». Подождите, пока запустится тест, а затем посмотрите на число в разделе «Загрузить Мбит / с», чтобы увидеть свои результаты.
Откройте приложение, выберите «Не разрешать» в строке «Помогите нам улучшить», а затем выберите «Перейти». Подождите, пока запустится тест, а затем посмотрите на число в разделе «Загрузить Мбит / с», чтобы увидеть свои результаты.
Chromecast: На телефоне Android загрузите и запустите SpeedCast из магазина Google Play. Нажмите синюю кнопку трансляции, выберите Chromecast и выберите «Начать тест». Ищите результаты в столбце «Загрузить» на своем телефоне. (К сожалению, похоже, что для iPhone не существует подобных инструментов.)
Джаред Ньюман / TechHiveAndroid TV: Если у вас телефон Android, следуйте приведенным выше инструкциям Chromecast и выберите свое устройство Android TV из списка трансляций. В противном случае загрузите и запустите NetSpeed Test из Google Play Store. Выберите «Понятно», а затем «Проверить скорость загрузки». Появится всплывающее объявление в полноэкранном режиме, поэтому нажмите кнопку «Назад» на пульте дистанционного управления, чтобы закрыть его и просмотреть результаты.
Упоминается в статье
Если результаты теста скорости показывают постоянное значение 10 Мбит / с или более , вы можете исключить скорость соединения как источник проблемы, и если перейти к шагу 6 .В противном случае переходите к следующему шагу.
Шаг 4. Проверьте скорость подключения модема.
Перед проверкой подключения Wi-Fi маршрутизатора сначала исключите медленное подключение непосредственно с интернет-модема. Модем может быть отдельным от вашего беспроводного маршрутизатора, и к нему будет подводиться кабель от внешней стены. Если у вас есть комбинированный маршрутизатор Wi-Fi и модем или вы арендуете маршрутизатор у своего интернет-провайдера, просто переходите к следующему шагу.
Чтобы проверить соединение, найдите кабель Ethernet, который проходит между маршрутизатором и модемом. Отключите его от маршрутизатора, затем подключите к портативному или настольному компьютеру. (Вы также можете подключить кабель к устройству потоковой передачи, если оно имеет разъем Ethernet и находится поблизости. В противном случае обратитесь к своему интернет-провайдеру за помощью в проверке модемного соединения.)
Отключите его от маршрутизатора, затем подключите к портативному или настольному компьютеру. (Вы также можете подключить кабель к устройству потоковой передачи, если оно имеет разъем Ethernet и находится поблизости. В противном случае обратитесь к своему интернет-провайдеру за помощью в проверке модемного соединения.)
Теперь перезапустите модем и подождите, пока компьютер сможет подключиться к Интернету. Выполните поиск в Google по запросу «тест скорости», затем нажмите синюю кнопку «Выполнить тест скорости». Результаты должны быть близки к скорости, заявленной вашим провайдером, и должны быть не менее 15 Мбит / с для бесперебойной потоковой передачи.Если скорость ниже, а вы платите за более быстрое обслуживание, обратитесь к своему интернет-провайдеру и пожалуйте . Обратите внимание, что вы уже протестировали прямое модемное соединение, поэтому представитель службы поддержки не пытается обвинить ваш маршрутизатор Wi-Fi.
Если скорость модема кажется хорошей, скорее всего, мы ищем проблемы с Wi-Fi. Переходите к следующему шагу.
Шаг 5. Проверьте скорость подключения маршрутизатора Wi-Fi.
Учитывая, что скорость вашего модема нормальная, но скорость потокового устройства низкая, есть большая вероятность, что ваш беспроводной маршрутизатор является слабым звеном.
Чтобы проверить соединение, запустите тест скорости на телефоне или компьютере в пределах одного или двух футов от вашего потокового устройства. (Опять же, вы можете сделать это, набрав в Google «тест скорости», а затем нажав синюю кнопку «Выполнить тест скорости».) Результаты в разделе «Загрузка Мбит / с» должны быть , по крайней мере, 10 Мбит / с для бесперебойной потоковой передачи.
Если результаты выглядят хорошо, возможно, проблема связана с вашим потоковым устройством. Перейдите к шагу 6. Если результаты значительно хуже, чем 10 Мбит / с, и вы платите за более быстрое Интернет-обслуживание, возможно, пришло время для нового беспроводного маршрутизатора.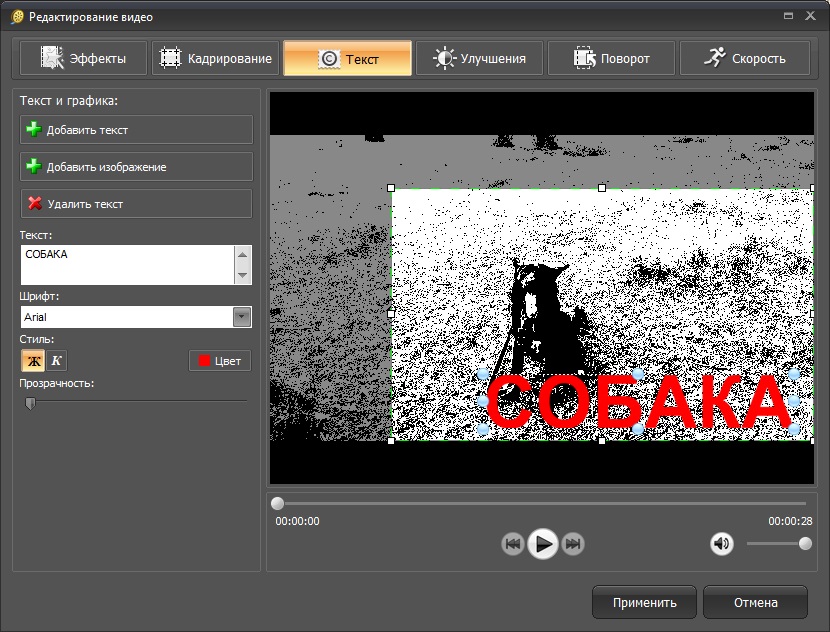
Упоминается в статье
Прежде чем вы начнете искать новые маршрутизаторы, запустите еще один тест скорости в нескольких футах от вашего текущего маршрутизатора. Если скорость значительно увеличилась, это означает, что проблема может быть в диапазоне беспроводной связи или помехах, и вам следует ознакомиться с советами TechHive по расширению диапазона вашей существующей сети Wi-Fi, прежде чем тратить деньги на новый маршрутизатор. Скорость, которая остается намного ниже той, за которую вы платите, даже в непосредственной близости от маршрутизатора, свидетельствует о том, что технология вашего маршрутизатора устарела и требует замены.Ячеистая система, такая как рекомендованная в обзоре маршрутизаторов TechHive, отлично справится с защитой вашего дома с помощью Wi-Fi.
Шаг 6. Рассмотрим новое потоковое устройство.
Мы исключили проблемы с вашими отдельными потоковыми сервисами, скоростью вашего интернета и надежностью соединения. На этом этапе вы можете попробовать перейти на новое устройство Roku, Fire TV, Apple TV, Android TV или Chromecast, особенно если тому, которым вы пользуетесь, больше нескольких лет. Возможно, вам не повезло с каким-то неисправным оборудованием, или, может быть, ваша новая потоковая служба просто не будет работать с вашим старым устройством.Ознакомьтесь с нашим руководством по лучшим устройствам для потоковой передачи, а затем побалуйте себя обновлением после тяжелого рабочего дня, посвященного устранению неполадок.
Проблемы все еще возникают? Напишите мне электронное письмо или поздоровайтесь в Твиттере, и я сделаю все возможное, чтобы помочь.
Подпишитесь на еженедельную рассылку Jared’s Cord Cutter, чтобы получать эту колонку и другие важные новости, идеи и предложения на свой почтовый ящик.
Примечание. Когда вы покупаете что-то после перехода по ссылкам в наших статьях, мы можем получить небольшую комиссию.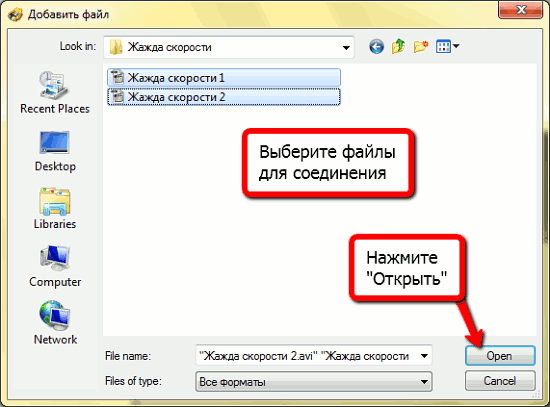 Прочтите нашу политику в отношении партнерских ссылок для получения более подробной информации.
Прочтите нашу политику в отношении партнерских ссылок для получения более подробной информации.Удаленная работа: Достаточно ли у вас подключение к Интернету? | Мартино Форнаса
Скорость имеет значение, вплоть до точки
ИнтернетНадежное подключение к Интернету является важным условием для эффективной удаленной работы. Но что составляет хорошее соединение ? Как вы понимаете, скорость важна, но это еще не вся картина. На ваш опыт удаленной работы влияет несколько факторов, не все из них учитываются скоростью, измеренной с помощью онлайн-инструментов.
Скорость
Чем быстрее, тем лучше, как могут подтвердить пользователи Google Fiber. Остальным из нас нужны минимальные требования, чтобы оценить наше соединение. Ваш пробег может отличаться, но вкратце, как удаленному работнику вам необходимо быстрое соединение с:
- Скачивание или загрузка объемного контента (файлы дизайна, видеофайлы, аудиофайлы и т. Д.)
2. Видеозвонки
Номер 1 легко оценить: если загрузка и скачивание материала занимает слишком много времени, вам нужно обновить! Номер 2 сложнее, поскольку приложения для видеозвонков в хорошо справляются с адаптацией к качеству соединения, но они делают это за счет качества видео и звука, например, за счет снижения разрешения и частоты кадров.Низкое качество звука и видео серьезно сказывается на качестве связи. В частности, несколько исследований показали, что видео с низкой частотой кадров приводит к потере важных визуальных сигналов, что препятствует эффективному общению лицом к лицу.
Итак, каковы требования к кристально чистому аудио и видеоконференцсвязи? Возьмем Skype. Требования Skype для видеозвонков в формате HD: скорость загрузки 1,5 Мбит / с и скорость загрузки 1,5 Мбит / с, в то время как для видеозвонков больших групп требуется скорость загрузки до 8 Мбит / с.Вкратце:
Минимальные требования для эффективных видеозвонков: загрузка 8 Мбит / с / загрузка 1,5 Мбит / с.
Измерение скорости
Есть несколько тестовых сервисов: вы можете попробовать speedtest.net, SpeedOf.me и Bandwidth Place. Вы также должны повторить тест в разное время дня, так как инфраструктура Интернета находится в часы пик. Результатом являются два числа: скорость загрузки и скорость загрузки, выраженная в Мбит / с (мегабит в секунду).
Путь от вашего дома до пункта назначения в Интернете состоит из нескольких ссылок.Обычно самое слабое звено — это последняя миля (линия, ведущая к вашему дому). Итак, если скорость вашего соединения слишком низкая, вам может потребоваться ее обновить. Если вы не можете обновить свою линию, попробуйте другую технологию, например мобильное соединение 4G / LTE.
Таким образом, если загрузка лучше 8 Мбит / с, а загрузка лучше 1,5 Мбит / с, поздравляем, у вас все готово для удаленной работы… или нет?
Потеря пакетов
Скорость соединения — это только часть общей картины. Стабильность соединения может быть еще важнее.Интернет-данные передаются небольшими порциями, называемыми пакетами, и в вашем соединении может быть потеря пакетов. Потеря пакетов замедляет просмотр и приводит к снижению качества аудио / видео. Проверить соединение на предмет потери пакетов очень просто.
Если вы используете Mac , откройте папку «Приложения», затем откройте папку «Утилиты» и, наконец, откройте приложение «Терминал». В Терминале введите следующую команду и нажмите Enter:
ping -c 50 8.8.8.8
Через одну минуту вы должны увидеть что-то вроде:
50 пакетов передано, 50 пакетов принято, 0.0% потери пакетов
туда и обратно min / avg / max / stddev = 58,761 / 59,494 / 60,527 / 0,413 мс
Здесь мы видим потерю пакетов 0%. Блестяще!
Если вы работаете в Windows, откройте терминал, выбрав поле поиска в меню «Пуск», набрав « cmd » и нажав Enter. В Терминале введите следующую команду и нажмите Enter.
ping -n 50 8.8.8.8
Через минуту вы должны увидеть что-то вроде:
Статистика Ping для 8.8.8.8:
Пакеты: отправлено = 50, принято = 50, потеряно = 1 ( 2% потеря ).
В этом случае потеря пакетов составляет 2%.
Хороший коэффициент потери пакетов составляет ноль процентов. Верно: в настоящее время сети очень надежны, и при нормальных интернет-соединениях не должно происходить потери пакетов.
Подключите!
Ваше Интернет-соединение не сильнее, чем его самое слабое звено.Если вы испытываете потерю пакетов, первым делом подключите компьютер напрямую к Интернет-маршрутизатору с помощью кабеля Ethernet.Wi-Fi удобен, но может быть ненадежным из-за помех или плохого приема. Попробуйте подключить свой компьютер напрямую к маршруту и снова запустите тест на потерю пакетов, вы будете удивлены! Также может помочь перезапуск интернет-роутера.
Если прямое соединение не решает проблему потери пакетов, возможно, вам потребуется связаться с вашим интернет-провайдером. Удачи!
https://xkcd.com/806/Как оптимизировать потоковое видео при медленном подключении к Интернету
Улучшение потокового видео: больше не буферизация или видео низкого качества
Итак, вы дома … или в отпуске … или где-то еще … и хотите транслировать свое любимое шоу в Интернете через Netflix, Hulu, HBO, Disney, BBC — вы называете это.Молодец — достань попкорн и наслаждайся! Что это? Ваш потоковый фильм продолжает буферизоваться? Или часто делает паузы для загрузки? Или работает с разрешением 480p на экране 4k?
К сожалению, сейчас все больше и больше людей. Подумайте об этом — мы работаем и учимся дома, у нас есть звонки, мы постоянно на связи. И пропускная способность одинакова для Интернета дома или в гостиницах. Помните то время во время первоначальной вспышки Covid-19, когда Netflix и YouTube снизили качество потокового видео, чтобы можно было сохранить пропускную способность Интернета?
В этой статье объясняется, как оптимизировать потоковое видео, чтобы получать видео наилучшего качества даже при медленном подключении к Интернету.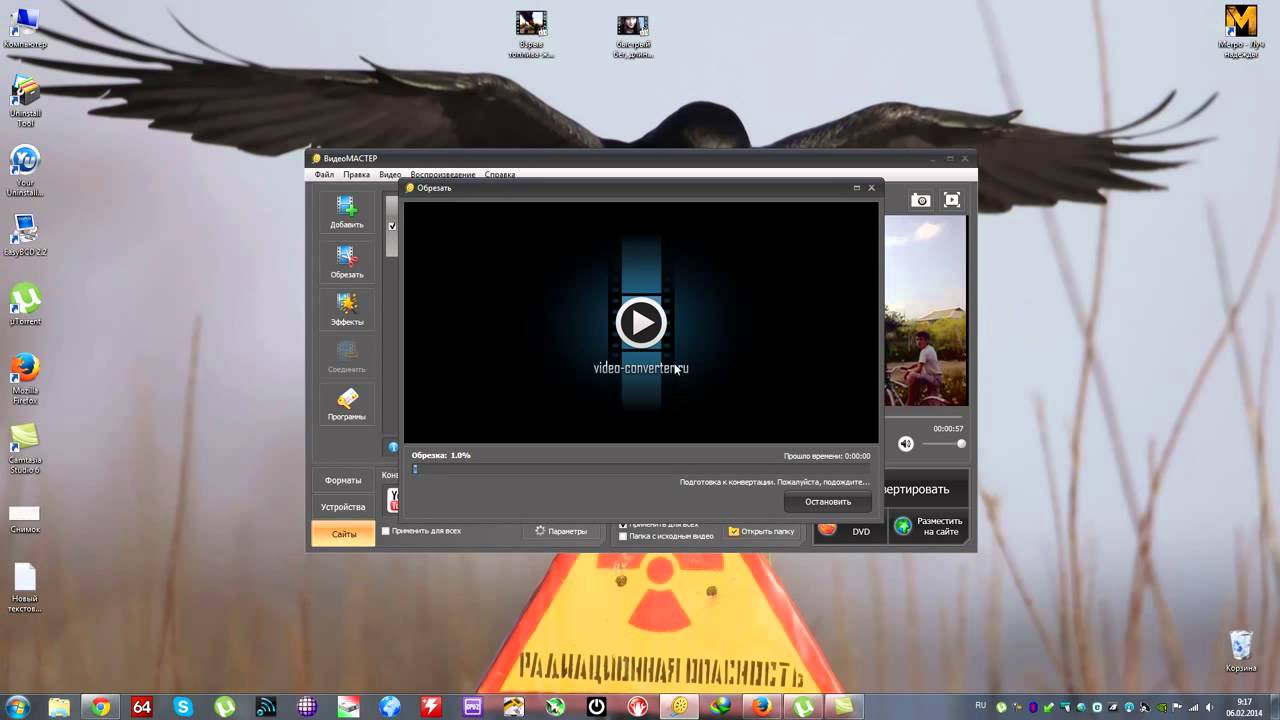 Прочтите ниже, чтобы начать.
Прочтите ниже, чтобы начать.
Почему возникают проблемы с потоковой передачей видео
Прежде чем мы начнем обсуждение шагов, которые вы можете попробовать оптимизировать потоковое видео, вам нужно сделать две вещи:
- Посмотрите, где возникают проблемы. Выбранная вами потоковая платформа должна работать без проблем. Проверьте, есть ли новости о проблемах с Netflix, Hulu, HBO, Disney +, BBC и т. Д. Если это не они, то это вы.
- Проведите тест скорости вашего соединения. Достаточно ли пропускная способность вашего Интернета? , в рамках этих рекомендаций: не менее 5 Мбит / с для видео качества HD / 25 Мбит / с для видео Ultra HD?
Теперь вы знаете, где вам нужно действовать. Если это они — это очень плохо — вам придется подождать, пока они разберутся со своими делами. Обычно это делается в течение нескольких часов, так что не переживайте. Но если это вы — приступайте к устранению неполадок. Смотри ниже.
7 шагов по оптимизации потокового видео
Мы установили ваше интернет-соединение.Вот несколько шагов, которые вы должны попытаться исправить и наслаждаться потоковыми видео-шоу:
- Перезагрузите модем / маршрутизатор и устройство, с которого ведется потоковая передача, с (компьютер, планшет, телефон и т. Д.). Иногда это все, что вам нужно сделать.
- Подойдите ближе к беспроводному маршрутизатору . Фактически, использует проводное соединение , если оно есть.
- Закройте все фоновые программы, которые могут использовать полосу пропускания . К ним относятся программы резервного копирования, социальные сети, инструменты для совместной работы и т. Д.
- Проверьте на , есть ли в вашей домашней сети другие устройства, использующие полосу пропускания . Может быть, ваши дети сами что-то транслируют. Или играть в игры онлайн.

- Попробуйте отключить аппаратное ускорение в настройках браузера / приложения для потоковой передачи. Определенные комбинации устройств и потоковых платформ могут не работать вместе.
- Обновите подключение к Интернету — платите больше, чтобы получить больше. Или, если скорость, которую вы получаете, уже ниже той, за которую вы платите, обратитесь к своему интернет-провайдеру и убедитесь, что он соответствует минимальной гарантированной пропускной способности, указанной в контракте.
- Есть ли у вас второе доступное подключение к Интернету (например, общедоступный Wi-Fi, мобильная передача данных, резервное подключение)? Просто используйте это дополнительное соединение вместе с Интернетом дома / в отеле одновременно для более быстрого и стабильного Интернета. Все, что вам нужно, — это сервис связывания каналов, такой как Speedify.
Speedify помогает оптимизировать и улучшить потоковое видео —
В качестве VPN с быстрым связыванием Speedify позволяет одновременно объединять несколько подключений к Интернету.Это происходит через зашифрованный туннель уровня VPN, поэтому ваша конфиденциальность и безопасность данных защищены.
Если одно из используемых вами подключений становится медленнее или даже отключается, Speedify автоматически начинает перемещать трафик на другие рабочие подключения. Когда первоначальное соединение восстановлено, он снова начинает его использовать.
И не волнуйтесь — то, что это еще и VPN, не означает, что вы не можете получить доступ к своим любимым потоковым платформам. Функция обхода Speedify позволяет обходить зашифрованный туннель только надежному трафику от Netflix, HBO, Hulu, Disney + и других.
Надеемся, что ответили на ваш вопрос о том, как оптимизировать потоковое видео. Следующий шаг — попробовать Speedify бесплатно.
Рекомендации по скорости подключения к Интернету
Ниже приведены рекомендации по скорости загрузки из Интернета для каждого потока для воспроизведения телешоу и фильмов через Netflix.
0,5 мегабит в секунду — требуемая скорость широкополосного подключения
1.5 мегабит в секунду — рекомендуемая скорость широкополосного подключения
3,0 Мегабит в секунду — рекомендуется для качества SD
5,0 Мегабит в секунду — рекомендуется для качества HD
25 мегабит в секунду — рекомендуется для качества Ultra HD
Смотрите Netflix в HD
Чтобы смотреть Netflix в HD, убедитесь, что у вас есть план HD, а затем установите для параметра качества видео значение Авто или Высокое.Заголовки будут воспроизводиться в HD, если скорость соединения составляет 5,0 мегабит в секунду или выше.
Управление использованием полосы пропускания Netflix
Видео более высокого качества использует большую полосу пропускания, чем видео более низкого качества. Если ваш поставщик услуг применяет ограничение полосы пропускания или данных к вашей интернет-службе, вы можете управлять использованием полосы пропускания, изменив настройки качества видео на Низкое или Среднее, чтобы потреблять меньше данных.
Проверьте скорость подключения
Многие устройства позволяют проверить скорость соединения в приложении Netflix. Чтобы проверить скорость подключения, выполните следующие действия.
Примечание:
Если вы используете мобильное устройство или компьютер, посетите Fast.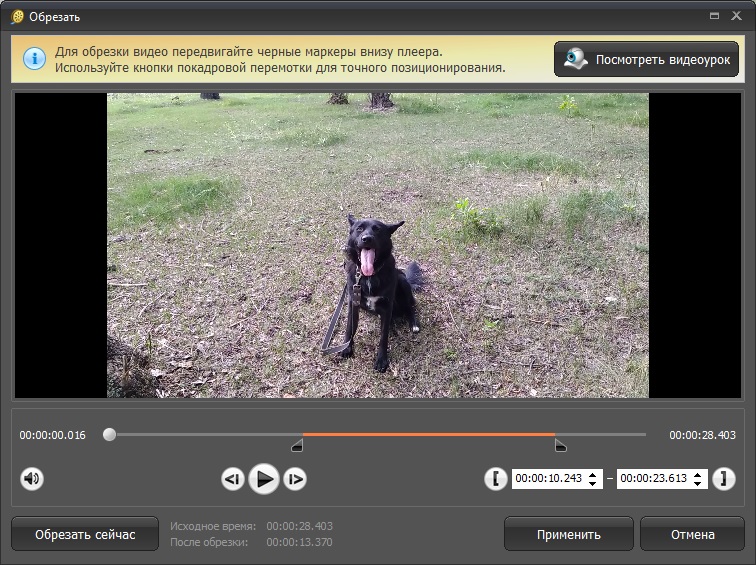


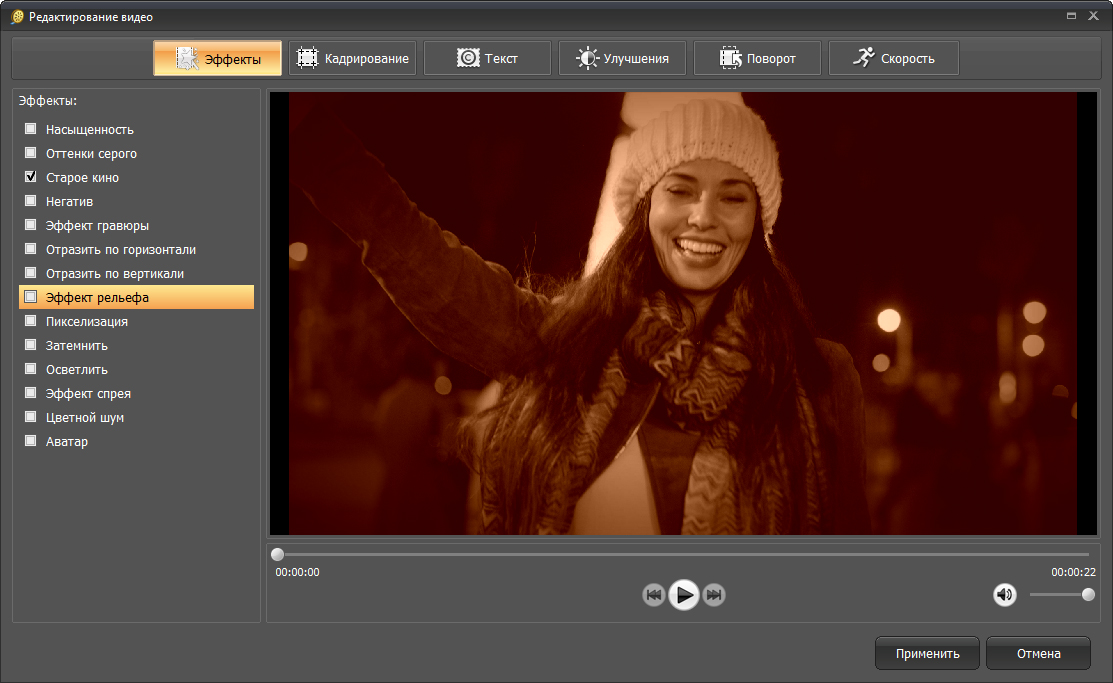
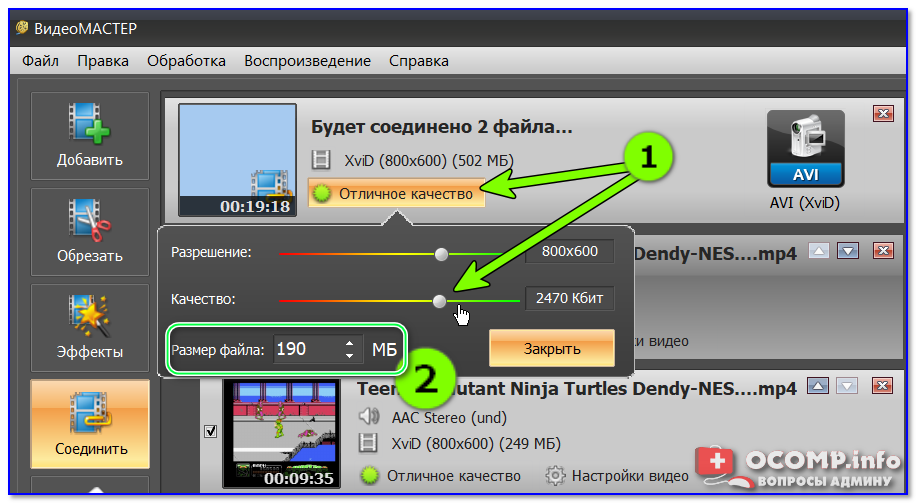 This type of production is typically used in large-scale events such as executive town halls – where a single stream from a media mixer is broadcasted to the audience.
This type of production is typically used in large-scale events such as executive town halls – where a single stream from a media mixer is broadcasted to the audience.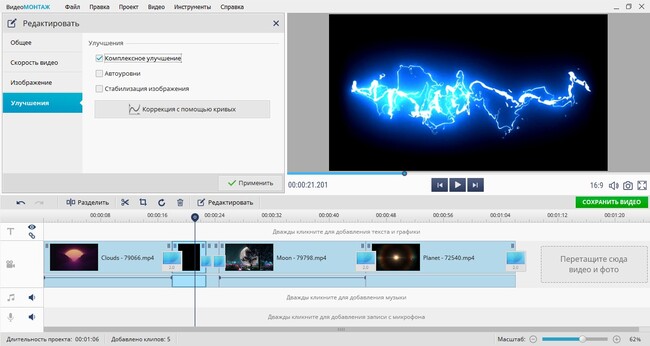
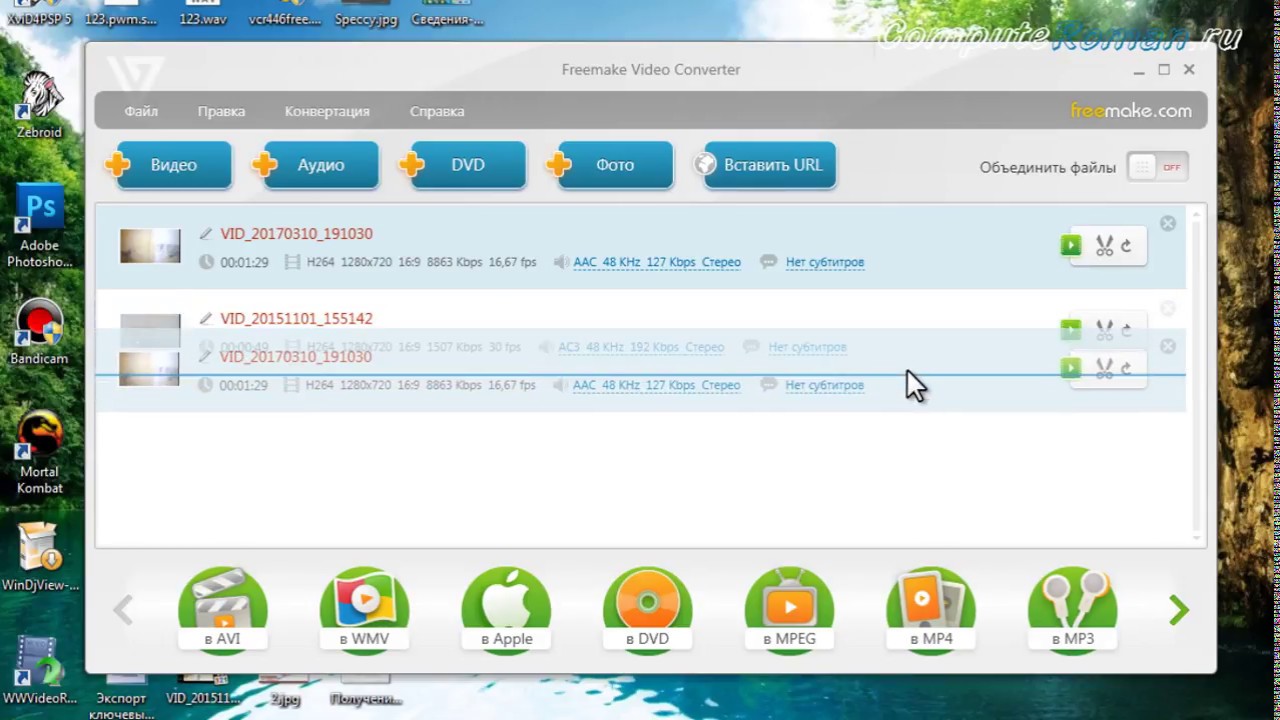
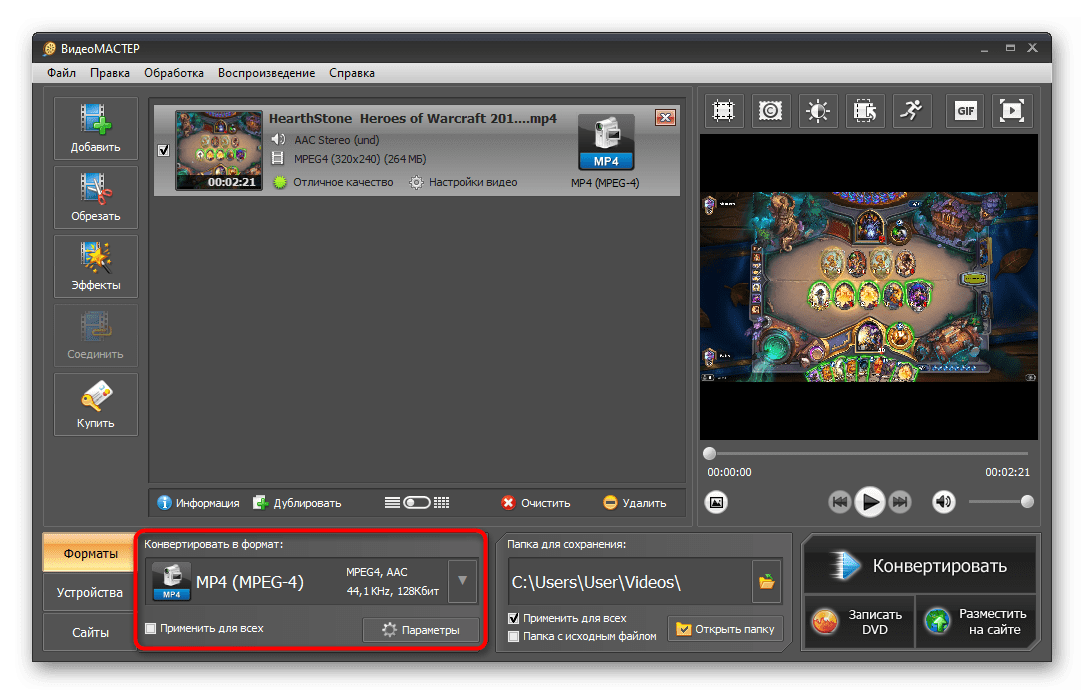
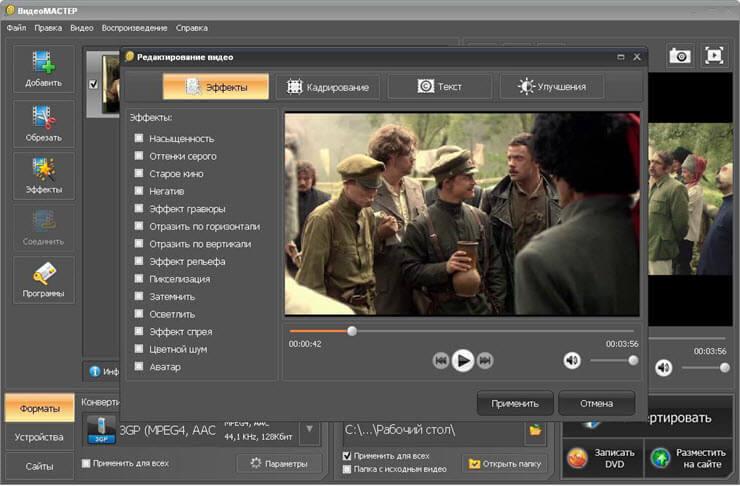 В зависимости от состояния иконка может не отображаться.
В зависимости от состояния иконка может не отображаться. Выйдите из системы и полностью закройте программу. Также перезагрузите все устройства, на которых он запущен.
Выйдите из системы и полностью закройте программу. Также перезагрузите все устройства, на которых он запущен.