ImBatch: Встроенный редактор EXIF/IPTC тегов
You are here
ImBatch позволяет пользователям добавлять новые, удалять и переименовывать метаданные EXIF/IPTC с помощью встроенного Редактора EXIF/IPTC. Известно вам это или нет, но каждый раз, когда вы делаете снимок с помощью фотоаппарата к вашему изображению добавляется большое количество данных; это информация, которая содержит такие вещи, как яркость и контраст; дата и время. Поскольку эти данные добавляются автоматически, фотографы часто не имеют возможности управлять тем, какая информация будет добавляться. В результате, иногда необходимо вернуться к снимку и отредактировать некоторые элементы EXIF/IPTC, чтобы лучше отразить то, что происходит с изображением. ImBatch может помочь вам сделать это быстро и легко. Вот как:
Как редактировать EXIF/IPTC теги
Шаг за шагом
- Чтобы начать, запустите ImBatch.

Затем загрузите изображения, с которыми вы планируете работать. Вы можете сделать это, нажав кнопку Добавить новые изображения для обработки или перетащив изображения в окно ImBatch.
- После того, как все нужные изображения будут загружены в рабочее область программы, выделите изображение, теги которого вы планируете редактировать.
- Чтобы изменить EXIF/IPTC теги, щелкните по кнопке Инструменты, далее — Редактор EXIF/IPTC. Откроется окно редактора EXIF/IPTC. Здесь вы сможете просмотреть, какие теги имеются в изображении.
- Дважды щелкните по текстовому полю, которое отображается справа от каждого элемента, чтобы активировать это поле, тем самым сделав его доступным для редактирования.
- Теперь замените текущую информацию на любую другую, которое вы хотите поместить там, и нажмите Enter на клавиатуре. Повторите это для всех полей, которые вы хотите изменить. Убедитесь, что отмечено поле Автосохранение в левом верхнем углу, и закройте окно редактора EXIF/IPTC.
 Теперь ваши изменения будут применены к текущему изображению.
Теперь ваши изменения будут применены к текущему изображению.
ImBatch: Задание и редактирование EXIF/IPTC тегов (в пакетном режиме)
Большинство людей не представляют сколько различной информации собирается при создании цифрового фото. В момент, когда вы делаете снимок, ваша камера записывает множество технических данных в ваше изображение. Данные, которые со всех сторон описывают ваше изображение, а также метаданные с описанные того кто, где и что делает на ваших фото. С помощью ImBatch, эту информацию, также известную как EXIF/IPTC теги, можно отредактировать.
Как задать и редактировать EXIF/IPTC теги
Шаг за шагом
В наши дни камеры очень умны. Они много чего могут делать автоматически, позволяя нам не волноваться о множестве деталях съемки. Но как бы не были круты современные камеры, они не могут делать все. Если вы хотите добавить к изображению такие детали, как автор снимка, авторские права, ключевые слова и т.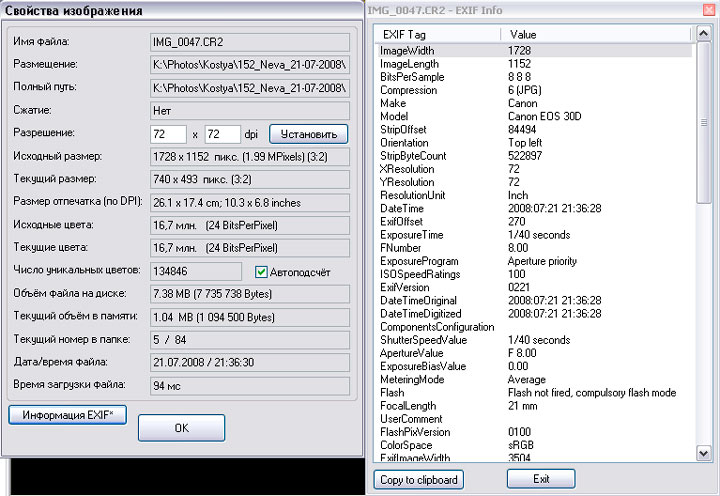
- Начните с запуска ImBatch.
Далее выберите изображения, которые вы хотите отредактировать и добавьте их в проект. Вы можете это сделать, нажав на кнопку Добавить новые изображения для обработки или перетащив изображения в окно ImBatch.
- Чтобы задать или отредактировать EXIF/IPTC теги, сначала щелкните по кнопке Добавить задание, а потом выберите Теги из выпадающего меню и щелкните по пункту Установить EXIF/IPTC тег.
- Здесь вы увидите множество настроек, которые позволят вам настроить мета-данные ваших изображений.
- После того, как вы выберете нужный тег, в поле снизу вам нужно будет ввести Значение тега.
 Например, если вы выберете тег [IPTC] Ключевые слова, тогда в это поле вам нужно будет ввести все ключевые слова (разделенные запятой), которые вы хотите назначить своим изображениям.
Например, если вы выберете тег [IPTC] Ключевые слова, тогда в это поле вам нужно будет ввести все ключевые слова (разделенные запятой), которые вы хотите назначить своим изображениям. - Повторите шаг (3) столько раз, сколько нужно, чтобы определить все значения тегов, которые вы хотите задать.
- Когда все будет готовым, решите хотите ли вы изменять исходные изображения либо сделать копии этих изображений, которые будут отражать сделанные изменения. Чтобы сделать копии, щелкните кнопку Добавить задание и выберите пункт Сохранение, а затем выберите пункт Сохранить как. Здесь вы найдете множество вариантов настройки изображений, которые позволят вам сохранить изображения именно так, как вам нужно.
После завершения настройки щелкните по кнопке Запустить пакетную обработку изображений, размещенную в левой верхней части главной панели инструментов ImBatch.
Щелкните здесь, чтобы узнать больше о том, как удалять EXIF/IPTC теги в пакетном режиме.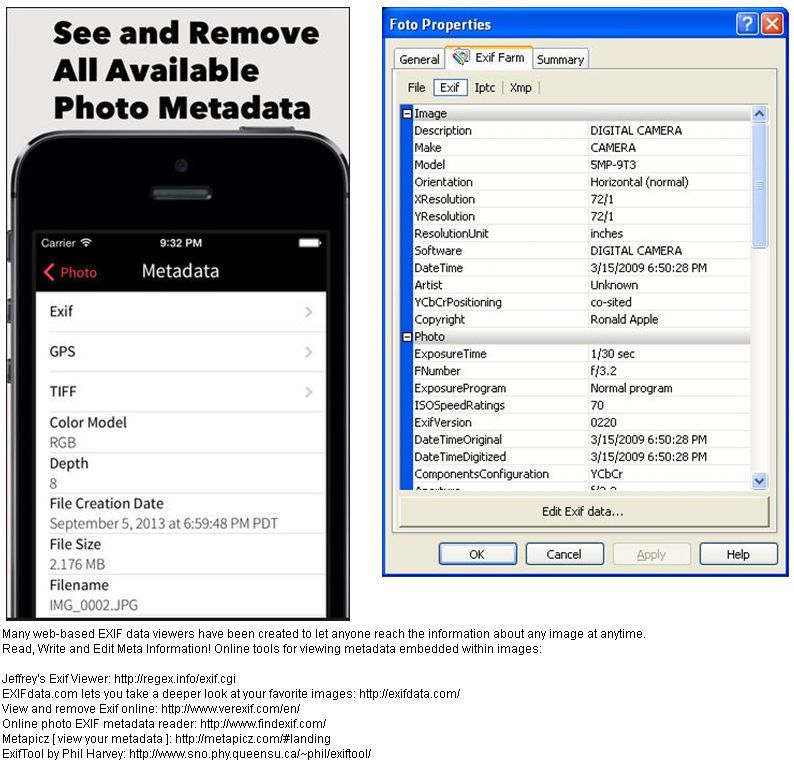
Метаданные онлайн. EXIF
Всем привет, на связи автор блога сайт. При работе с фотографиями, время от времени можно натолкнуться на информацию, что у фотографий есть EXIF — набор данных, которые в изображение вставляет фотоаппарат (или мобильный телефон). EXIF данные фотографии содержат разнообразные сведения о том, где (GPS координаты) был сделан снимок, когда, с какими параметрами и др. Для социальных сетей EXIF данные фотографий полезные в том, что можно определить, откуда сделано фото. Для программ, которые работают с фотографиями, могут пригодиться некоторые дополнительные сведения из EXIF данных фотографии.
Информация из EXIF данных в обычных условиях не видна, нужен специальный инструмент, который позволяют просмотреть EXIF данные фотографии. Или, это может быть пакет программного обеспечения, который используется для работы с изображениями. И если у вас нет ничего под рукой, то можно попробовать некоторые из сервисов, которые помогут просмотреть EXIF данные онлайн.
EXIF данные – их назначение и особенности
EXIF — это аббревиатура слов
Стандарт EXIF используется с 1995 года (истоки проекта восходят к 80 годам XX века). В течение года была сделана структуру данных, добавляя все больше и больше информации, по мере растущих возможностей оборудования и требований фотографов.
В EXIF сохраняет множество данных, наиболее популярными являются:
- модель камеры
- дата и время съемки (с точностью до секунды)
- фокусное расстояние
- экспозиция
- коррекция экспозиции
- число диафрагмы
- баланс белого
- чувствительность ISO
- режим экспозамера (матричный, центрально-взвешенный, точечный)
- программа экспозиции (автоматический и ручной режим съемки, например, пейзаж, портрет, макро и т.
 д.)
д.) - информация о вспышке
- разрешение
- координаты GPS
- программное обеспечение, которое используется для обработки
- комментарий к фотографии
- миниатюра, отображаемая на ЖК-экране камеры и в браузерах, графических файлах
Стандарт EXIF настолько подробный, что официальная техническая документация насчитывает почти 200 страниц. Для интересующихся более подробно данной темой, можно перейти по ссылке на публикацию в формате PDF: http://home.jeita.or.jp/tsc/std-pdf/CP3451C.pdf . Это не простое и увлекательное чтение, но понимание важных параметров, которые используются при съемке. А казалось бы, что это так просто…
Учитывая выше сказанное, с одной стороны желательным является удаление EXIF данных и, следовательно, большинство социальных сетей не просто так уничтожает EXIF информацию (наверное, было бы уместно, скорее, сказать, что удаляет из фотографии, но полученные данные, несомненно, очень хорошо хранит и использует). Информация из EXIF отсутствует в фотографиях на Twitter, Instagram или Facebook.
Нужно знать то, что EXIF информация была первоначально предназначена только для работы с и файлами, позже, этот стандарт распространился и в RAW, но и другие графические форматы его (непосредственно и изначально) не поддерживают. Некоторые программы для обработки фотографий, особенно те, которые по своей природе простые, и используются лишь для поворота, уменьшения (и т. д) фотографии, повреждают EXIF данные – всё зависит от Вас, если нужно сохранить оригинальную EXIF информацию о фотографии, то стоит делать манипуляции с копиями снимков.
С другой стороны, информация из EXIF может быть полезной фотографам. Любитель делать снимки, всегда может «подсмотреть», какие параметры камеры использовались при создании того или иного снимка.
Программы для работы с EXIF информацией в фотографиях
На самом деле, программа для работы с EXIF данными и информацией из фотографий большое количество. Есть и простые, которые позволяют только просмотреть часть информации, без возможности редактирования. Есть и такие программы для работы с EXIF, которые показывают полный список данных с возможностью их редактирования. Однако, из большого числа подобных инструментов, можно выделить два, которые позволяют и информацию просмотреть в полной мере, и изменить метаданные.
Есть и простые, которые позволяют только просмотреть часть информации, без возможности редактирования. Есть и такие программы для работы с EXIF, которые показывают полный список данных с возможностью их редактирования. Однако, из большого числа подобных инструментов, можно выделить два, которые позволяют и информацию просмотреть в полной мере, и изменить метаданные.
Программа Opanda PowerExif для редактирования и просмотра EXIF данных в фотографиях
Opanda PowerExif — это программа, благодаря которой возможно чтение и редактирование Exif информации, полученной из фотографий и других графических файлов. Является бесценным инструментом для графических дизайнеров или фотографов, позволяя им контролировать объемы информации, которые они хотят передать вместе с публикацией или распространением графического файла.
Сразу после включения программы Opanda PowerExif, у нас есть возможность открытия графического файла, в котором надо просмотреть или редактировать метаданные. Одним щелчком мыши мы можем ограничить объем информации, отображаемой человеку, ответственному за редактирование графики, данные, считанные с GPS приемника камеры или всё одновременно. Кроме марки и модели камеры, которой был сделан снимок, Opanda PowerExif отображает не только основную информацию об экспозиции, как выдержка, размер диафрагмы и чувствительность, а также данные, которые не сможет увидеть любой другой графический редактор. Доступно, в частности, информация из EXIF о названии программного обеспечения, с помощью которого фотография копируется с камеры на компьютер, настройки, улучшения качества, или модель используемого объектива для камер со съемной оптикой.
Одним щелчком мыши мы можем ограничить объем информации, отображаемой человеку, ответственному за редактирование графики, данные, считанные с GPS приемника камеры или всё одновременно. Кроме марки и модели камеры, которой был сделан снимок, Opanda PowerExif отображает не только основную информацию об экспозиции, как выдержка, размер диафрагмы и чувствительность, а также данные, которые не сможет увидеть любой другой графический редактор. Доступно, в частности, информация из EXIF о названии программного обеспечения, с помощью которого фотография копируется с камеры на компьютер, настройки, улучшения качества, или модель используемого объектива для камер со съемной оптикой.
Все Exif данные из фотографии, можно удалить с помощью встроенного инструмента.
Программа Exif Pilot для просмотра, редактирования и удаления EXIF информации
Exif Pilot — это редактор данных EXIF/IPTC для Windows. Приложение позволяет пользователю копировать, модифицировать, добавлять или удалять теги, ответственные за хранение различных сведений о графических файлах (параметры фотокамеры и ее настройки в момент съемки, географическое местоположение, дата). Инструмент отличается удобным, простым в использовании интерфейсом, который состоит из нескольких основных частей: меню, проводника структуры каталогов, список имеющихся в открытой папке изображений, небольшое окно для предварительного просмотра, а также окно для редактирования метаданных.
Инструмент отличается удобным, простым в использовании интерфейсом, который состоит из нескольких основных частей: меню, проводника структуры каталогов, список имеющихся в открытой папке изображений, небольшое окно для предварительного просмотра, а также окно для редактирования метаданных.
Основные особенности программы Pilot:
- Поддерживается работа с популярными графическими форматами (JPEG, TIFF, PNG, DNG, NEF, PEF, CRW, JP2, PSD, ORF, SRW, EXV, CR2, MRW, ARW, РАФ, RW2, PGF)
- отображение стандартной информации о файле (полный путь, имя, местоположение, расширение, размер, время)
- предварительный просмотр эскизов фотографий
- редактирование информации EXIF и IPTC с помощью панели свойств
- просмотр данных XMP
- экспорт/импорт информации для форматов Microsoft Excel, XML, CSV
- поддержка шаблонов экспорта
- доступ в контекстное меню Проводника Windows
- несколько вариантов конфигурации (возможность настройки последовательности и содержания отдельных категорий, тегов, автоматическое создание миниатюр EXIF в случае их отсутствия, включение/выключение неизвестных и системных тегов)
- удобно работать с датами и географическими данными
- встроенные предопределенные значения некоторых тегов
Exif Pilot поддерживает русскоязычный интерфейс и предлагает небольшую справку.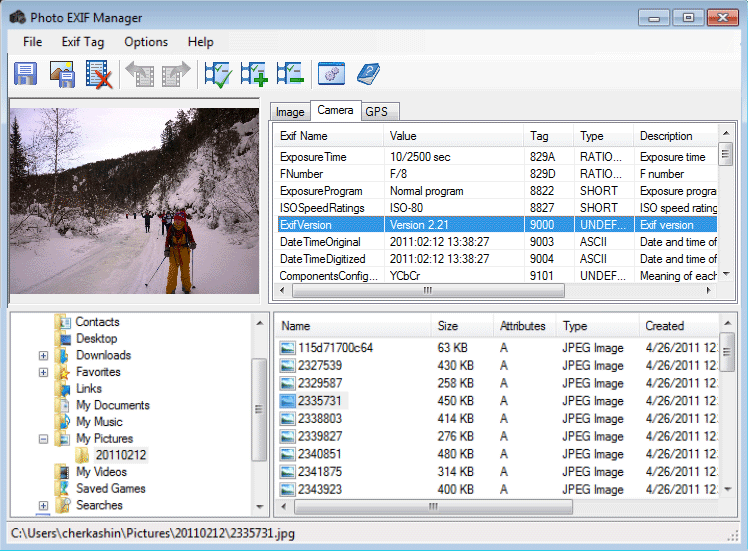
Другие инструменты для работы с EXIF
Для просмотра EXIF данных и информации можно ещё воспользоваться различными онлайн сервисами или расширениями для браузеров.
Примерами онлайн инструментов для просмотра EXIF данных могут служить Jeffrey»s Image Metadata Viewer (regex.info/exif.cgi ) или View and remove Exif online (www.verexif.com/en/ ), но подобных онлайн сервисов для просмотра EXIF информации на самом деле намного больше. Подобные онлайн сервисы работают таким образом, что в них или нужно загрузить само фото, или дать ссылку на изображение где-то в интернете.
Для браузеров есть плагины/аддоны, которые позволяют после установки просмотреть EXIF информацию о фотографии, на которую мы смотрим в браузере. Их тоже большое число, и каждый сможет найти подходящий инструмент.
- Не стоит опираться только на информацию, полученную из EXIF- не забывайте ещё про «свойства» документа в Word, тут тоже можно подсмотреть всё, что угодно, в том числе GPS-координаты.
 Это просто компьютерный файл и EXIF данные можно в любое время изменить.
Это просто компьютерный файл и EXIF данные можно в любое время изменить. - Не каждая модель камеры поддерживает всю информацию. Кто-то позволяет сохранить больше, некоторые меньше, профессиональные камеры позволяют добавлять заметки или автоматически загружать в фотографии любую дополнительную информацию и тексты.
- Exif данные часто хранятся в исходном изображении и во время редактирования, могут быть удалены – всё зависит от используемого графического редактора.
Многие производитель фотоаппаратов и видео камеры предлагают своим клиентами специальные программы, которые тоже умеют работать с EXIF информацией.
Ответим сегодня на такие вопросы: что же такое EXIF данные и где их можно просмотреть. Зачем эта информация нужна и насколько полезны бывают скрытые метаданные, прописываемые в изображениях автоматикой цифрового фотоаппарата? — Вот об этом и кое о чем еще пойдет речь в тексте.
Каждый фотограф знает, что любой кадр имеет скрытую информацию о самом себе.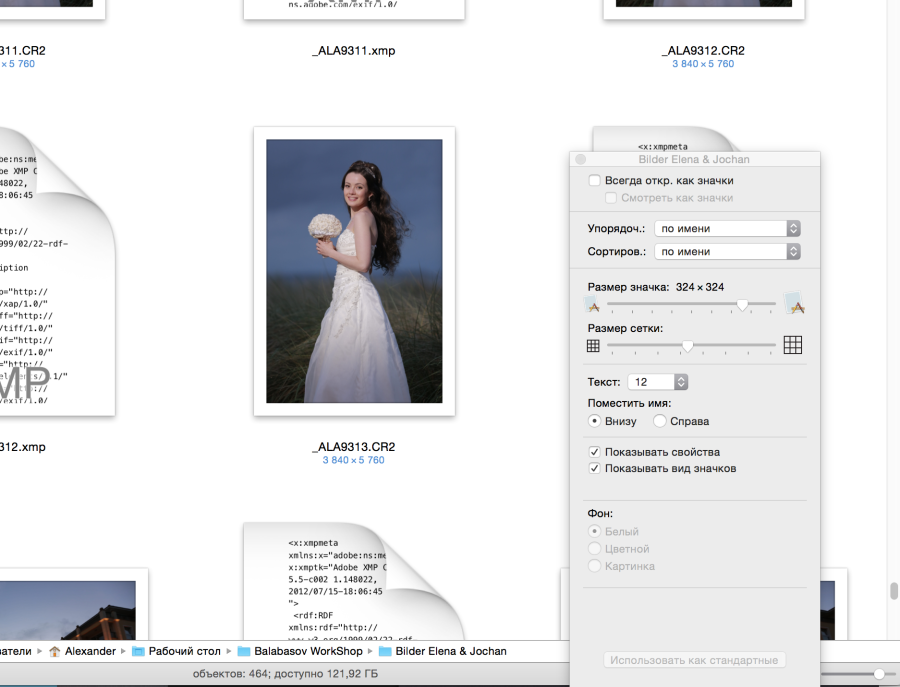 Эти данные, в сущности, — паспорт изображения. Спрятан он в EXIF файле (англ. аббревиатура — Exchangeable Image File Format) – в формате записи метаданных, своего рода уменьшенная копия файла, которая комментирует его, обозначает авторство, описывает условия создания и многое другое, по сути, раскрывая его свойства. Разработан стандарт японской компанией JEITA (Japan Electronic Industry Development Association) более десяти лет назад. Первоначально EXIF был рассчитан, чтобы принтеры безошибочно передавали при печати цвета с исходного изображения.
Эти данные, в сущности, — паспорт изображения. Спрятан он в EXIF файле (англ. аббревиатура — Exchangeable Image File Format) – в формате записи метаданных, своего рода уменьшенная копия файла, которая комментирует его, обозначает авторство, описывает условия создания и многое другое, по сути, раскрывая его свойства. Разработан стандарт японской компанией JEITA (Japan Electronic Industry Development Association) более десяти лет назад. Первоначально EXIF был рассчитан, чтобы принтеры безошибочно передавали при печати цвета с исходного изображения.
Сегодня цифровая фотокамера в момент создания снимка автоматически прописывает детальные сведения о фотографии в EXIF файле, которым может воспользоваться как сам человек, так и различные устройства, работающие с изображениями. Информация включает в себя название модели фотоаппарата, настройки камеры в момент срабатывания затвора, размеры изображения, дату съемки и множество других данных.
Чем важен EXIF для фотографа?
С появлением в жизни человека цифровых фотоаппаратов очень многое изменилось: доступность просмотра полученного результата, уменьшились затраты и время на печать, появилась возможность не ограничивать себя в количестве кадров без ущерба для кошелька, можно мгновенно обмениваться полученным изображением и отсылать его хоть на край света за секунды по интернету и т.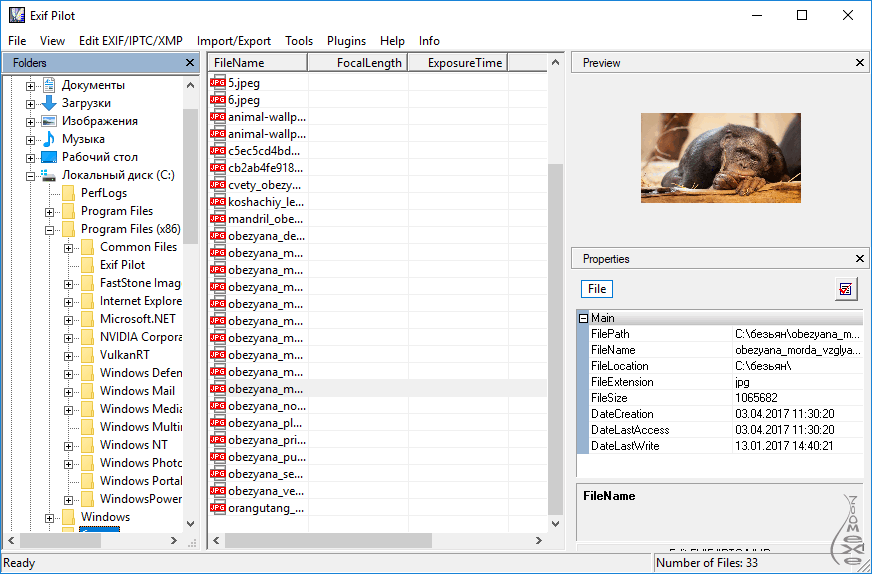 д. Но еще одним существенным различием между пленочным и цифровым снимком является то, что в последний прописывается вся информация о параметрах съемки. А хранится она в EXIF файле каждого фотоснимка. И теперь анализировать качество снимков может любой желающий. Особое значение данные EXIF’а, такие как апертура, выдержка, фокусное расстояние, ISO, баланс белого, вспышка и т.д., обретают, когда они нужны в учебных целях. К примеру, при съемке одного и того же объекта при разных условиях экспонирования Вы сможете оценить/увидеть разницу.
д. Но еще одним существенным различием между пленочным и цифровым снимком является то, что в последний прописывается вся информация о параметрах съемки. А хранится она в EXIF файле каждого фотоснимка. И теперь анализировать качество снимков может любой желающий. Особое значение данные EXIF’а, такие как апертура, выдержка, фокусное расстояние, ISO, баланс белого, вспышка и т.д., обретают, когда они нужны в учебных целях. К примеру, при съемке одного и того же объекта при разных условиях экспонирования Вы сможете оценить/увидеть разницу.
Отвечая на вышеозначенный вопрос, хочу резюмировать, что EXIF снимка нужен, чтобы знать при каких условиях было создано изображение. А данные по нему фотограф может использовать для анализа и совершенствования своего мастерства. К примеру, занимаясь саморазвитием, чтобы стать успешным свадебным фотографом и профессионально заниматься фотосъемками, Вы будете хотеть при каких параметрах тот или иной маститый фотограф, выложивший в интернете свои работы, сделал заинтересовавший вас снимок.
Как просмотреть дополнительную информацию о фотографии?
Сделать это довольно просто. В операционной системе Windows Vista (как и в XP, так и в Seven) Вам следует нажать правой кнопкой мыши на выбранную фотографию, в появившемся окне найдите «Свойства», далее откройте вкладку «Подробно». Выглядит процесс следующим образом:
В целом, считывать EXIF-информацию могут веб-браузеры, графические редакторы, специализированные программы. Так при покупке фотоаппарата Вы наверняка найдете программное обеспечение, созданное для конкретной модели камеры, которое не только позволит просматривать изображения, но и раскроет доступ к EXIF данным. Однако я не люблю работать с таким продуктом. И с момента приобретения моей первой цифровой зеркальной камеры Canon EOS 10D ни разу со сколь либо серьезным намерением не воспользовался специальным ПО, любезно предоставленным компанией Кэнон.
Однако два вышеперечисленных способа просмотра EXIF-информации имеют существенный недостаток.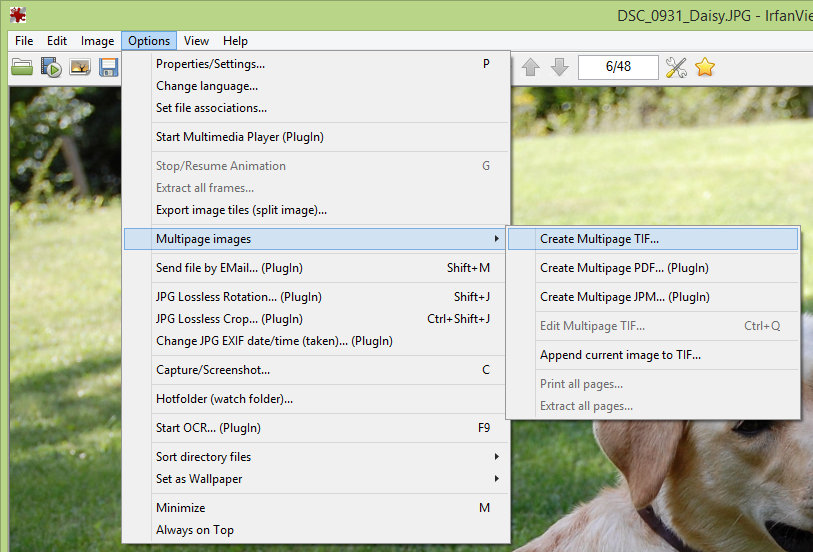 И кроется он в том, что нельзя проводить сравнительный анализ нескольких снимков одновременно. В таком случае Вам поможет «EXIF Pilot Pro» (или «EXIF Pilot» — старая версия) — продукт от компании «Два пилота». Довольно удобная утилита, предназначенная для анализа, редактирования и создания параметров съемки. Есть версия под Windows и под Macintosh.
И кроется он в том, что нельзя проводить сравнительный анализ нескольких снимков одновременно. В таком случае Вам поможет «EXIF Pilot Pro» (или «EXIF Pilot» — старая версия) — продукт от компании «Два пилота». Довольно удобная утилита, предназначенная для анализа, редактирования и создания параметров съемки. Есть версия под Windows и под Macintosh.
Программа проста в управлении. Слева столбец папок, по центру имеется список изображений, справа – окно предварительного просмотра, внизу которого данные по EXIF’у, их можно редактировать в пакетном режиме. К преимуществам программы следует отнести поддержку почти всех графических форматов (JPEG, TIFF, PNG, DNG, NEF, PEF, CRW, JP2, CR2, MRW, ARW, SR2, ORF, RAF, PSD) и возможность чтения различных тегов EXIF-информации.
Упомяну также еще один продукт – ACDSee PhotoManager, поскольку очень многие им пользуются, дабы работать с большим объемом изображений и как-то их каталогизировать. Данный графический редактор позволяет выполнять множество манипуляций с изображениями, но нам важно научиться считывать EXIF’ы.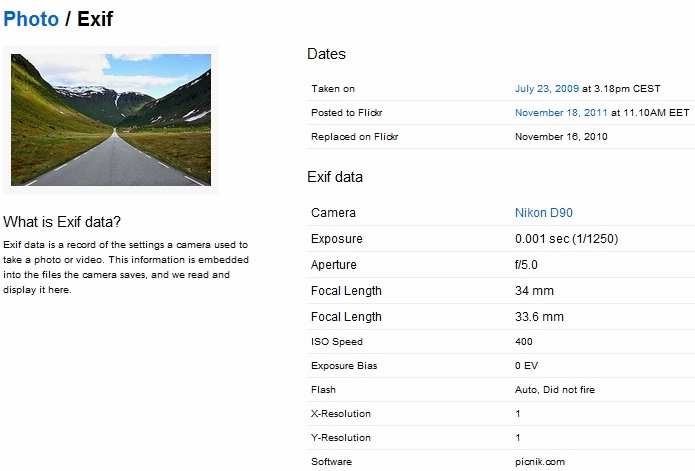 Открыв в нем папку с фотографиями и выбрав снимок, жмете по нему правой кнопкой мыши и кликаете на «Свойства». Справа открывается новое окошко «Свойства – база данных». Внизу находите третью вкладку под именем «EXIF» и получаете искомое. Там же чуть ниже Вы всегда можете переключаться на «Панель упорядочивания» и на панель «Свойства». Вы найдете, что некоторые поля EXIF-информации различны по цвету: одни белые, другие серые. Последние редактировать не получится, а вот белые можно изменить, кликнув на них два раза.
Открыв в нем папку с фотографиями и выбрав снимок, жмете по нему правой кнопкой мыши и кликаете на «Свойства». Справа открывается новое окошко «Свойства – база данных». Внизу находите третью вкладку под именем «EXIF» и получаете искомое. Там же чуть ниже Вы всегда можете переключаться на «Панель упорядочивания» и на панель «Свойства». Вы найдете, что некоторые поля EXIF-информации различны по цвету: одни белые, другие серые. Последние редактировать не получится, а вот белые можно изменить, кликнув на них два раза.
EXIF и интернет браузеры: EI, Opera, MF и Google Chrome.
Что касается интернет браузеров, то следует иметь в виду:
Internet Explorer совсем не интересуется проблемой отображения EXIF’а, выкидывая его на свалку. Но в Яндекс-Фотках есть-таки возможность просмотреть данные.
Разработчики Opera наоборот вполне лояльны к нуждам фотографов. Надо только щелкнуть как обычно правой кнопкой мыши по изображению и выбрать его свойства, вот EXIF и откроется.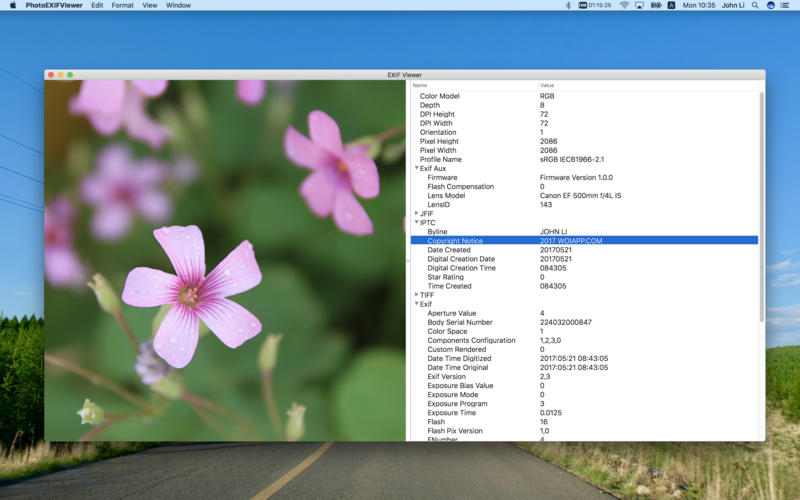
В Mozilla Firefox чуть сложнее, здесь в случае необходимости надо установить плагин. Делается это так: в файловой строке ищем «Инструменты» — «Дополнения» — «Поиск дополнений». Затем, там в строке поиска запрашиваем EXIF и жмем на «Добавить в Firefox». Это будет либо FxIF, либо Exif Viewer 1.55.
В Google Chrome, также как и в Firefox, следует дополнительно установить плагин для отображения скрытой информации: Exponator. Инструмент позволяет самостоятельно настроить параметры, с помощью которых будут отображаться необходимые вам данные по изображению. Найти плагин можно по ссылке: https://chrome.google.com/extensions/detail/npdclakkbcpndnjlnajapdlbdncpijdg?hl=ru
Дата публикации: 24.03.2017
Начинающие фотографы часто интересуются, как посмотреть параметры конкретного снимка и узнать, какие камера и объектив были использованы при его съёмке. Эти и другие данные хранятся в EXIF (Exchangeable Image File Format). Он представляет собой часть JPEG или RAW-файла. Именно в него «зашиты» дополнительные данные (метаданные). EXIF позволяет сохранять много полезного: от параметров съёмки до сведений о том, в какой программе и как был отредактирован кадр.
EXIF позволяет сохранять много полезного: от параметров съёмки до сведений о том, в какой программе и как был отредактирован кадр.
NIKON D810 / 50.0 mm f/1.4 УСТАНОВКИ: ISO 160, F1.4, 1/400 с, 50.0 мм экв.
Параметры, которые вы видите под каждым фото на сайте сайт, подгружаются автоматически из EXIF. Так, данные этого снимка сообщают, что он сделан на фотоаппарат Nikon D810) с универсальным объективом Nikon AF-S 50mm f/1.4G Nikkor. Кстати, последний отлично подходит для портретных съёмок.
Как посмотреть EXIF?
Сегодня многие программы для просмотра и редактирования фото могут показывать EXIF: Adobe Lightroom, Adobe Photoshop, Adobe Bridge. «Родной» для камер Nikon конвертер Capture NX-D отображает съёмочные параметры очень подробно.
EXIF в Adobe Lightroom
EXIF можно увидеть и открыв свойства файла: заходим в «Проводник», щёлкаем правой кнопкой по нужному фото, в открывшемся контекстном меню выбираем «Свойства», а в появившемся окне — вкладку «Подробно».
Есть сайты, позволяющие загрузить изображение и увидеть его метаданные в развёрнутом виде онлайн. Примеры таких сервисов: http://exif.regex.info/exif.cgi ; http://metapicz.com/ . С их помощью можно найти информацию обо всех параметрах съёмки, вплоть до того, на какую дистанцию был сфокусирован объектив.
Существует расширение для браузера Google Chrome, позволяющее просмотреть EXIF любой картинки на открытой вами веб-странице.
Через EXIF вы можете узнать, сколько снимков было сделано на камеру. К примеру, это полезно при покупке б/у фототехники. Приём работает с камерами Nikon. Камеры других производителей не всегда прописывают в EXIF этот параметр, и его приходится извлекать, прибегая к дополнительным ухищрениям .
Чтобы получить полные данные EXIF, лучше не редактировать кадр на ПК. Загрузим выбранный снимок на сайт http://exif.regex.info/exif.cgi и найдём графу Shutter Count. Здесь мы увидим «пробег» фотоаппарата.
По тому же принципу работает и более простой в использовании сервис https://www.camerashuttercount.com/ .
NIKON D810 / 18.0-35.0 mm f/3.5-4.5 УСТАНОВКИ: ISO 200, F14, 1/30 с, 24.0 мм экв.
При создании HDR-изображений в Adobe Lightroom файлу с итоговой картинкой присваиваются некоторые параметры выдержки и диафрагмы, хотя понятно, что для склейки HDR было использовано как минимум два кадра с разными параметрами. Как правило, присваивается наиболее короткая выдержка.
Данные EXIF можно подделать
EXIF легко поддаётся редактированию. Существуют даже онлайн-сервисы для изменения съёмочных параметров. Поэтому данные EXIF могут выступать справочной, но не абсолютно объективной информацией.
NIKON D810 / 18.0-35.0 mm f/3.5-4.5 УСТАНОВКИ: ISO 100, F16, 1/6 с, 18.0 мм экв.
Как не потерять данные EXIF при обработке?
Некоторые редакторы обрезают EXIF безвозвратно (этим грешат многие мобильные приложения). Однако в серьёзных программах для постобработки можно самому выбрать, сохранять EXIF или нет. Например, в Adobe Photoshop при сохранении фото через команду Save As остаются все данные, а при сохранении через инструмент Save For Web некоторые метаданные удаляются. Чтобы этого избежать, найдите в окне Save For Web пункт Metadata и выберите, какие сведения стоит сохранить. Я обычно оставляю все метаданные.
В Adobe Lightroom похожая ситуация. При настройках экспорта фотографий обратите внимание на пункт Metadata.
EXIF (Exchangeable Image File Format) – способ добавления к разного рода медийным файлам дополнительной информации.
В фотографии EXIF очень полезная вещь, которая позволяет в полученном файле с фотографией записывать большое количество полезной информации о том, как именно была произведена сама съемка и как это отразилось на фотографии.
EXIF очень полезен в таких случаях:
1. Для напоминания о том, как была получена фотография . Это очень полезно, когда Вы что-то фотографировали, а потом хотите узнать в какое время суток это было сделано, в какой день, год и на какую камеру и с каким объективом. Для примера, я нашел у себя старую фотографию с моего похода и мне стало интересно, а когда же я снял снимок, и какие настройки использовал, да и вообще, на какой объектив я это сделал.
Потому, я открыл свой снимок с помощью программы ShowExif и вот что увидел (в таблице только часть данных).
| Параметр | Его значение | Комментарий |
| Make | NIKON CORPORATION | |
| Model | Камера | |
| Exif Offset | 348 | |
| Exposure Time | 1/4000 sec | 1/4000 sec |
| FNumber | F5,0 | Значение F5,0 |
| Exposure Program | Aperture priority | Режим съемки – приоритет |
| ISOSpeed Ratings | 200 | Значение ИСО |
| Exif Version | «0221» | |
| Date Time Original | 2010:08:21 07:08:11 | Дата съемки |
| Date Time Digitized | 2010:08:21 07:08:11 | |
| Components Configuration | YCbCr | |
| Compressed Bits Per Pixel | 4/1 | |
| Exposure Bias Value | — 2 EV | Поправка |
| Max Aperture Value | F4,3 | |
| Metering Mode | MultiSegment | Метод замера – матричный |
| White Balance Preset | Auto | |
| Flash | Off | Вспышка – выключена |
| Focal Length | 38,00 mm | 38мм |
| Maker Note | «Nikon» | |
| User Comment | Not possible to define |
Вот так я узнал, что снимок был сделан 21 августа 2010 года в 7 часов утра на , F5.0, 38mm, 1\4000, авто и т.д. То есть, виртуально можно возвратиться непосредственно в тот момент съемки и понять, как именно была снята фотография. Сделав из этого выводы, в следующий раз можно поправить нужные параметры чтобы получить фото еще лучше.
2. EXIF можно использоваться в качестве обучающей информации в фотографиях , которые Вам нравятся. Поясню, если Вы в Интернете увидели фотографию, заинтересовавшую Вас, и если EXIF не был удален, то можно посмотреть с какими настройками фотограф снял той или иной сюжет. С помощью этих данных можно понять некоторую технику съемки. На многих сайтах эта информация автоматически извлекается из фотографии, чтобы ее было сразу видно. Например на 500Px.com это отображается справа от фотографии, а на Фотомании снизу слева. Проще всего посмотреть EXIF непосредственно с браузера, это очень удобно – вы искали интересное изображение, нашли его в Интернете и сразу же посмотрели EXIF с помощью функции «информация про изображения». Правда, это работает не во всех браузерах, но специальных плагинов просто тьма тьмущая.
3. EXIF помогает программам обработчикам изображений тоже понять настройки камеры и применить соответствующие правильные действия . Например, это важно при коррекции дисторсии, хроматических аберраций, понимании о цветовом пространстве и т.д. Для примера, программа автоматически определит объектива, его тип и скорректирует по заданному алгоритму.
Выводы:
Иногда EXIF очень полезная вещь, которая поможет вспомнить где и когда была сделана фотография, либо просто подскажет, как сделал фотографию тот или другой человек. Также EXIF очень полезен при редактировании фотографий в графических редакторах.
Спасибо за внимание. Аркадий Шаповал.
Сподвиг меня написать для начинающих о том, что же такое EXIF и какие его полезные применения существуют
EXIF (от англ. Exchangeable Image File Format) — это формат, который позволят включать в себя дополнительную информацию (метаданные) о фотографии, так например, производитель камеры, модель, когда и при каких условиях был сделан снимок, и даже сработала ли при этом вспышка или нет.
EXIF любого снимка можно посмотреть как в фоторедакторах, как Photoshop, смотрелках как ACDSee или даже в Windows. Давайте, рассмотрим, как посмотреть EXIF данные фотографии в каждой из этих программ.
1. Самый простой вариант — посмотреть EXIF фотографии в Windows . Щелкаете правой кнопкой мышки на фотографии и открываете меню Properties, далее Details. Вот пример EXIF данные одной из моих фотографий:
Так можно увидеть параметры съемки — значение , фокусное расстояние, время и дату съемки и много другой информации. Помимо этого, внизу есть строка «Remove Properties and Personal Information», щелкнув на которой вы получите возможность удалить все EXIF данные или некоторые по выбору, но об этом позднее.
2. В ACDSee также просто можно посмотреть EXIF фотографии . Открываете фото в режиме просмотра (View) и нажимаете Alt+Enter или заходите в пункт меню File->Properties. Слева появится панелька, внизу которой необходимо выбрать вкладку EXIF и перед вами откроется вся информация о фото.
3. В Фотошопе EXIF фотографии можно посмотреть, нажав Alt+Shift+Ctrl+I или пройдя в меню File->File Info, и дальше выбрав вкладку Camera Data.
Рекомендуем также
Три способа прочитать данные EXIF
Во время фотографирования на камеру фотоаппарата или смартфона, к фотографии записываются дополнительные данные такие как марка устройства, параметры фото и оборудования, географические данные и другое. Это EXIF данные (Exchangeable Image File Format).
Метаданные могут использовать различным софтом, интернет приложениями или другими устройствами. Это может быть полезно для пользователя.
В этой статье я расскажу о том, как прочитать данные EXIF, как можно изменить их и удалить. Вы узнаете, какие операции можно проделать с метаданными цифровых фотографий.
Как прочитать данные EXIF стандартными средствами Windows
В Windows есть встроенный инструмент, который позволяет просматривать метаданные фото. Находится он в свойствах файла изображения, доступ к которым можно получить нажав на него правой кнопкой мышки.
Открытие свойств изображений.Когда откроется окно свойств, нужно переключиться во вкладку «Подробно», где вы сможете прочитать данные EXIF.
В свойствах находятся метаданные.Некоторые данные можно изменить. Для этого нужно кликнуть мышкой на нужную строку и внести редактирования. Затем для сохранения надо нажать «Ок».
Редактирование метаданных.И, конечно же, можно удалить все метаданные (кстати, удаление уменьшает вес картинки, что может быть полезно). Для этого надо нажать на ссылку «Удаление свойств и личной информации».
Метаданные можно удалить из фото.Как прочитать EXIF данные онлайн
Отредактировать и прочитать данные EXIF можно с помощью онлайн сервисов. Один из них IMGonline.
Кстати, кроме работы с мета, IMGonline умеет ещё много полезного — менять размер картинок, конвертировать, сжимать, накладывать эффекты и другое.
Но вернёмся к редактору мета. Итак, вы увидите на этой странице кнопку «Выберите файл». На неё нужно нажать, чтобы загрузить изображение, метаданные которого вас интересуют. Потом нужно нажать «Редактировать».
Выберите изображение и загрузите в онлайн сервис.Вы увидите список полученных метаданных. Их можно изменять и удалять.
Список данных. Их можно редактировать и удалять.После внесения изменений, можно сохранить их кнопкой в конце списка и потом скачать изменённый файл изображения.
Как прочитать EXIF данные с помощью программы
Ещё один неплохой и эффективный метод читать и редактировать метаданные изображения — это специальные программы. Одной из лучших является Exif Pilot. Её моно скачать по ссылке ниже.
Установите программу на компьютер, запустите её. Вы увидите простой интерфейс, где слева в списке «Папки» нужно выбрать местоположение фотографий. Их список появится в среднем окне, где можно будет выбрать тот или иной файл. А затем, чтобы увидеть метаданные нужно кликнуть на кнопку «EXIF» справа, под предпросмотром.
Выберите папку с фотографиями, выберите изображение.Если дважды кликнуть на то или иное свойство, то его можно отредактировать и сохранить изменённый файл.
Чтобы отредактировать данные, кликните по ним мышкой дважды.Теперь вы знаете, как прочитать данные EXIF разными способами, а также можете отредактировать их. Для каждого случая подойдёт свой метод.
Похожие статьи:
- Resource Hacker для Windows
Бесплатная и простая в использовании программа Resource Hacker предназначена для того, что бы просматривать, редактировать…
- Как сделать иконку
Пользуясь каким-либо девайсом, нам часто надоедает один и тот же интерфейс, и хочется что-то изменить.…
- Resource Hacker для Windows
Бесплатная и простая в использовании программа Resource Hacker предназначена для того, что бы просматривать, редактировать…
Всё что нужно знать о EXIF данных из фотографий, их просмотр и редактирование
Всем привет, на связи автор блога matrixblog.ru. При работе с фотографиями, время от времени можно натолкнуться на информацию, что у фотографий есть EXIF — набор данных, которые в изображение вставляет фотоаппарат (или мобильный телефон). EXIF данные фотографии содержат разнообразные сведения о том, где (GPS координаты) был сделан снимок, когда, с какими параметрами и др. Для социальных сетей EXIF данные фотографий полезные в том, что можно определить, откуда сделано фото. Для программ, которые работают с фотографиями, могут пригодиться некоторые дополнительные сведения из EXIF данных фотографии.
Информация из EXIF данных в обычных условиях не видна, нужен специальный инструмент, который позволяют просмотреть EXIF данные фотографии. Или, это может быть пакет программного обеспечения, который используется для работы с изображениями. И если у вас нет ничего под рукой, то можно попробовать некоторые из сервисов, которые помогут просмотреть EXIF данные онлайн.
EXIF данные – их назначение и особенности
EXIF — это аббревиатура слов Exchangeable image file format. Имеет достаточно много недостатков и проблем, но наиболее фундаментальная проблема в том, что EXIF данные могут быть серьезной проблемой для личной жизни. Как было сказано выше, в EXIF может храниться информация о вашем нахождении во время создания снимка, и ряд других данных, которые не стоит знать посторонним лицам.
Стандарт EXIF используется с 1995 года (истоки проекта восходят к 80 годам XX века). В течение года была сделана структуру данных, добавляя все больше и больше информации, по мере растущих возможностей оборудования и требований фотографов.
В EXIF сохраняет множество данных, наиболее популярными являются:
- модель камеры
- дата и время съемки (с точностью до секунды)
- фокусное расстояние
- экспозиция
- коррекция экспозиции
- число диафрагмы
- баланс белого
- чувствительность ISO
- режим экспозамера (матричный, центрально-взвешенный, точечный)
- программа экспозиции (автоматический и ручной режим съемки, например, пейзаж, портрет, макро и т. д.)
- информация о вспышке
- разрешение
- координаты GPS
- программное обеспечение, которое используется для обработки
- комментарий к фотографии
- миниатюра, отображаемая на ЖК-экране камеры и в браузерах, графических файлах
Стандарт EXIF настолько подробный, что официальная техническая документация насчитывает почти 200 страниц. Для интересующихся более подробно данной темой, можно перейти по ссылке на публикацию в формате PDF: http://home.jeita.or.jp/tsc/std-pdf/CP3451C.pdf. Это не простое и увлекательное чтение, но понимание важных параметров, которые используются при съемке. А казалось бы, что это так просто…
Учитывая выше сказанное, с одной стороны желательным является удаление EXIF данных и, следовательно, большинство социальных сетей не просто так уничтожает EXIF информацию (наверное, было бы уместно, скорее, сказать, что удаляет из фотографии, но полученные данные, несомненно, очень хорошо хранит и использует). Информация из EXIF отсутствует в фотографиях на Twitter, Instagram или Facebook. Но информация сохраняется в фотографиях в Google+ (Google Photos). Количество информации в EXIF зависит от возможностей камеры, фотоаппарата или мобильного телефона – информацию о местоположении можно отключить при создании снимков.
Нужно знать то, что EXIF информация была первоначально предназначена только для работы с TIFF и JPEG файлами, позже, этот стандарт распространился и в RAW, но и другие графические форматы его (непосредственно и изначально) не поддерживают. Некоторые программы для обработки фотографий, особенно те, которые по своей природе простые, и используются лишь для поворота, уменьшения (и т. д) фотографии, повреждают EXIF данные – всё зависит от Вас, если нужно сохранить оригинальную EXIF информацию о фотографии, то стоит делать манипуляции с копиями снимков.
С другой стороны, информация из EXIF может быть полезной фотографам. Любитель делать снимки, всегда может «подсмотреть», какие параметры камеры использовались при создании того или иного снимка.
Программы для работы с EXIF информацией в фотографиях
На самом деле, программа для работы с EXIF данными и информацией из фотографий большое количество. Есть и простые, которые позволяют только просмотреть часть информации, без возможности редактирования. Есть и такие программы для работы с EXIF, которые показывают полный список данных с возможностью их редактирования. Однако, из большого числа подобных инструментов, можно выделить два, которые позволяют и информацию просмотреть в полной мере, и изменить метаданные.
Программа Opanda PowerExif для редактирования и просмотра EXIF данных в фотографиях
Opanda PowerExif — это программа, благодаря которой возможно чтение и редактирование Exif информации, полученной из фотографий и других графических файлов. Является бесценным инструментом для графических дизайнеров или фотографов, позволяя им контролировать объемы информации, которые они хотят передать вместе с публикацией или распространением графического файла.
Сразу после включения программы Opanda PowerExif, у нас есть возможность открытия графического файла, в котором надо просмотреть или редактировать метаданные. Одним щелчком мыши мы можем ограничить объем информации, отображаемой человеку, ответственному за редактирование графики, данные, считанные с GPS приемника камеры или всё одновременно. Кроме марки и модели камеры, которой был сделан снимок, Opanda PowerExif отображает не только основную информацию об экспозиции, как выдержка, размер диафрагмы и чувствительность, а также данные, которые не сможет увидеть любой другой графический редактор. Доступно, в частности, информация из EXIF о названии программного обеспечения, с помощью которого фотография копируется с камеры на компьютер, настройки, улучшения качества, или модель используемого объектива для камер со съемной оптикой.
Все Exif данные из фотографии, можно удалить с помощью встроенного инструмента.
Программа Exif Pilot для просмотра, редактирования и удаления EXIF информации
Exif Pilot — это редактор данных EXIF/IPTC для Windows. Приложение позволяет пользователю копировать, модифицировать, добавлять или удалять теги, ответственные за хранение различных сведений о графических файлах (параметры фотокамеры и ее настройки в момент съемки, географическое местоположение, дата). Инструмент отличается удобным, простым в использовании интерфейсом, который состоит из нескольких основных частей: меню, проводника структуры каталогов, список имеющихся в открытой папке изображений, небольшое окно для предварительного просмотра, а также окно для редактирования метаданных.
Основные особенности программы Pilot:
- Поддерживается работа с популярными графическими форматами (JPEG, TIFF, PNG, DNG, NEF, PEF, CRW, JP2, PSD, ORF, SRW, EXV, CR2, MRW, ARW, РАФ, RW2, PGF)
- отображение стандартной информации о файле (полный путь, имя, местоположение, расширение, размер, время)
- предварительный просмотр эскизов фотографий
- редактирование информации EXIF и IPTC с помощью панели свойств
- просмотр данных XMP
- экспорт/импорт информации для форматов Microsoft Excel, XML, CSV
- поддержка шаблонов экспорта
- доступ в контекстное меню Проводника Windows
- несколько вариантов конфигурации (возможность настройки последовательности и содержания отдельных категорий, тегов, автоматическое создание миниатюр EXIF в случае их отсутствия, включение/выключение неизвестных и системных тегов)
- удобно работать с датами и географическими данными
- встроенные предопределенные значения некоторых тегов
Exif Pilot поддерживает русскоязычный интерфейс и предлагает небольшую справку.
Другие инструменты для работы с EXIF
Для просмотра EXIF данных и информации можно ещё воспользоваться различными онлайн сервисами или расширениями для браузеров.
Примерами онлайн инструментов для просмотра EXIF данных могут служить Jeffrey’s Image Metadata Viewer (regex.info/exif.cgi) или View and remove Exif online (www.verexif.com/en/), но подобных онлайн сервисов для просмотра EXIF информации на самом деле намного больше. Подобные онлайн сервисы работают таким образом, что в них или нужно загрузить само фото, или дать ссылку на изображение где-то в интернете.
Для браузеров есть плагины/аддоны, которые позволяют после установки просмотреть EXIF информацию о фотографии, на которую мы смотрим в браузере. Их тоже большое число, и каждый сможет найти подходящий инструмент.
- Не стоит опираться только на информацию, полученную из EXIF- не забывайте ещё про «свойства» документа в Word, тут тоже можно подсмотреть всё, что угодно, в том числе GPS-координаты. Это просто компьютерный файл и EXIF данные можно в любое время изменить.
- Не каждая модель камеры поддерживает всю информацию. Кто-то позволяет сохранить больше, некоторые меньше, профессиональные камеры позволяют добавлять заметки или автоматически загружать в фотографии любую дополнительную информацию и тексты.
- Exif данные часто хранятся в исходном изображении и во время редактирования, могут быть удалены – всё зависит от используемого графического редактора.
Многие производитель фотоаппаратов и видео камеры предлагают своим клиентами специальные программы, которые тоже умеют работать с EXIF информацией.
IrfanView. Информация о файле
В меню «Изображение» выберите «Информация» (или одноименную кнопку на панели инструментов). Откроется окно со следующими сведениями об изображении:
Имя файла
Размещение
Полный путь
Метод сжатия
Разрешение — можно изменить значения DPI и установить их кнопкой «Установить».
Исходный размер (ширина и высота в пикселях)
Текущий размер (ширина и высота в пикселях)
Размер отпечатка (в см или дюймах, определенная по DPI изображения)
Исходные цвета (глубина цвета, бит на пиксель)
Текущие цвета (глубина цвета, бит на пиксель)
Число уникальных цветов в изображении
Объем файла на диске (в KБ)
Объем изображения в памяти (в KБ, распакованного)
Текущий номер в папке
Дата и время файла
Время загрузки файла
Если открыта картинка JPG, TIF или фотосырье с данными EXIF о фотографии, то видна кнопка «Информация EXIF» в левом нижнем углу окна, и можно просмотреть в IrfanView информацию EXIF.
Щелкнув мышкой по полю «Filename», можно клавишами-стрелками прокручивать эту информацию. В ней можно найти дату и время, размер изображения, диафрагму, фокусное расстояние, режим качества, выдержку, использовалась ли вспышка, чувствительность ISO матрицы CCD, изготовителя и модель фотокамеры. Список тегов EXIF см. на этой странице. Эта информация в текстовом формате (.txt). Ее можно выделить и скопировать в буфер обмена, а затем вставить в текстовый редактор и распечатать или сохранить на будущее в одной папке с фотографиями.
Работа с EXIF реализована в модуле EXIF, который нужно скачать и установить!
Если открыта картинка JPG, то видна кнопка «Информация IPTC», и можно просмотреть, изменить и сохранить в IrfanView информацию IPTC. Редактирование IPTC — это операция без потерь информации, изображение при этом не изменяется. Данные IPTC из файлов TIF и фотосырья тоже можно просмотреть, но пока нельзя редактировать.
Работа с IPTC реализована в модуле IPTC, который нужно скачать и установить!
Если открыта картинка JPG, то видна кнопка «Комментарий», и можно просмотреть, изменить и сохранить в IrfanView комментарий JPG. Редактирование комментария — это операция без потерь информации, изображение при этом не изменяется.
Работа с комментарием JPG реализована в модуле IPTC, который нужно скачать и установить!
Если в открытом файле JPG есть данные EXIF, IPTC или комментарий, то после названия соответствующей кнопки стоит «*».
EXIF – скрытый фактор ранжирования
Мэтью Вудвард, специалист по интернет-маркетингу из Великобритании, поделился с подписчиками своего Ютуб-канала кейсом про влияние метаданных изображений (EXIF) на ранжирование в поисковых системах.
В 2019-м году Мэтью провёл небольшой эксперимент. Он создал несколько сайтов, чтобы проверить, влияет ли EXIF-информация, скрытая в изображениях, на ранжирование. Оказалось, что влияет.
Однако в ходе практического исследования Вудвард наткнулся на парочку интересных моментов.
Во-первых, в начале 2020-го года Gary Illyes из Google глумился у себя в твиттере над вебмастерами, которые удивлялись, что спамный и низкокачественный контент перестал индексироваться.
Тесты в очередной раз показали, что это враньё. Большинство экспериментальных сайтов Мэтью были построены на дублированном спамном контенте. Можете сами найти их в выдаче Гугла.
Во-вторых, пресловутый Джон Мюллер из Google выпускал в январе этого же года видео с советами для вебмастеров по оптимизации изображений на сайте. Они включали такие пункты, как:
Но Мюллер, как и многие SEO-гайды, не упоминал про использование скрытых EXIF-описаний и их влияние на позиции в поисковой выдаче.
SEO-кейс №1: влияние EXIF на ранжирование в Google
Для проверки этого самого влияния Вудвард придумал запрос, который до этого никто не искал в Google (случайный набор букв).
Затем вебмастер зарегистрировал 3 десятисимвольных домена, названия которых также давали нулевые результаты в поиске. Потом построил на этих доменах 3 одинаковых сайта с дублированным контентом из тарабарщины.
Разница между сайтами заключалась в следующем:
- Разные заголовки главных страниц, совпадающие с доменами.
- Разные уникальные мета-описания.
- Ни один из сайтов не включал в себя экспериментальный ключевой запрос.
Для каждого из сайтов было создано своё уникальное изображение, которое Google не мог распознать. И схема их размещения отличалась.
На первый сайт картинка была вставлена без какой-либо оптимизации. Ключевик не был ни в названии файла, ни в описании. Он встречался только в самом тексте, один раз:
В коде страницы ключ стоял прямо перед картинкой:
На втором сайте картинка была оптимизирована по всем канонам классического SEO. Ключ являлся названием файла и был прописан в атрибуте «alt»:
Кроме того, запрос также был употреблён в тексте перед открывающимся тегом <img>.
Оптимизация третьего сайта полностью повторяла второй проект. Вот только в этом случае к картинке были проставлены метаданные, комментирующие медиафайл и описывающие условия и способы его получения, авторство и т. п.
В итоге получилось три сайта:
- Без оптимизации картинок.
- С традиционной оптимизацией изображений.
- С традиционной оптимизацией + EXIF.
Прошло около года и вот что мы имеем на выходе:
- Google проиндексировал всю дублированную тарабарщину.
- По экспериментальному ключу на первом месте ранжируется страница третьего сайта – с оптимизацией EXIF.
- На втором месте выдачи – сайт с классической оптимизацией картинок.
- На третьем месте – без какой-либо оптимизации.
Если вы перейдёте в поиск по картинкам, то обнаружите, что у изображения с метаданными стоит отметка о том, что оно может быть защищено авторским правом.
Кликнув по ссылке, вы увидите уже знакомый нам с вами текст. При этом у двух других картинок такой ссылки нет.
Ещё раз напомню, что у всех трёх сайтов вместо контента – дублированная тарабарщина. Таким образом, Вудвард предположил, что оптимизация метаданных картинок является фактором ранжирования в выдаче Google.
Кейс №2: проверяем результаты эксперимента
И на этом SEO-кейс не заканчивается. Вебмастер пошёл дальше. Создал на аналогичных условиях ещё три сайта. Только в этот раз вместо дублированного использовался уникальный контент из тарабарщины. И угадайте, что произошло?!
Результаты ровно на 100% подтвердили выводы исходного эксперимента! Первое место за EXIF, второе – за классическим SEO, и третье – за страницей с изображением без оптимизации.
Таким образом, без сомнений можно констатировать тот факт, что EXIF-оптимизация положительно влияет на ранжирование веб-сайтов в поисковой системе Google. Вот только у нас с вами имеется одна маленькая проблемка. Большинство советов представителей школы классического SEO и даже Google Page Speed Insights рекомендуют сжимать изображения.
Те же самые стандартные WordPress-плагины, вроде WP Smush, Shortpixel или Imagify, удаляют метаданные у изображений, чтобы уменьшить их размер. Поэтому, если вы придерживаетесь шаблонов классической оптимизации, не забывайте следить за EXIF-данными. Вдруг вы их случайно удаляете.
Как добавить Exif-данные к вашим изображениям
Добавить метаданные в картинку можно быстро и бесплатно. Вбиваете соответствующий запрос в поиск. Находите в результатах что-нибудь вроде www.thexifer.net. Загружаете изображение.
Затем жмёте маленькую синюю кнопку «eXif.me». Она откроет всплывающее окно, в котором можно будет отредактировать все метаданные изображения.
Что тут может заинтересовать SEO-специалиста:
| Exif General | IPTC Tags | XMP Tags |
| Artist (автор) | By-line (короткая подпись) | Creator (создатель) |
| OwnerName (имя владельца) | By-lineTitle (короткий заголовок) | Rights (права) |
| Copyright (копирайт) | CopyrightNotice (сообщение об авторском праве) | Title (название) |
| ImageDescription (описание изображения) | Writer-Editor (писатель-редактор) | Description (описание) |
| UserComment (комментарий пользователя) | Keywords (ключевые слова) | Rating (рейтинг) |
| ObjectName (название объекта) | Label (ярлык) | |
| Headline (заголовок) | Headline (заголовок) | |
| Caption-Abstract (итоговая подпись) |
После завершения всех манипуляций нажимаете синюю кнопку внизу – «Go.eXifing». Обработка может занять какое-то время. Затем появится зелёненькое окошко с уведомлением о том, что всё готово.
Дальше останется лишь закрыть редактор, скачать обработанное изображение и загрузить его на свой сайт, вставив в контент.
НО!
Следует проверить, что метаданные не стёрты каким-нибудь плагином.
Как проверить метаданные картинки на сайте
Если вы впервые занимаетесь подобным, рекомендую всё проверять дважды.
Для начала получите публично доступный URL изображения на вашем сайте и скачайте его. Затем идём на сайт для проверки метаданных, например, www.metadata2go.com, и загружаем файл. Сервис покажет всю скрытую Exif-информацию.
Если вы не видите такую информацию, скорее всего она стирается при загрузке на ваш сайт. Проверьте все плагины, включая Shortpixel, Imagify и WPSmush. Даже некоторые CDN, такие как CloudFlare, могут быть замешены в этом.
Устраните проблему, а затем снова загрузите изображение и повторите тест.
Заключение
Влияют ли скрытые exif-данные изображений на позиции сайта в поисковой выдаче Гугла? Да, влияют. Но если вы следуете советам классического SEO, скорее всего, вы эту информацию неумышленно стираете, лишая свой сайт преимущества.
Так что уделите дополнительное внимание данному пункту в своём SEO-чек-листе!
Источник информации: The Hidden Ranking Factor That You’re Probably Deleting.
А что вы думаете по поводу использования скрытых метаданных картинок в качестве дополнительного фактора ранжирования в поиске? Стоит ли игра свеч? Пишите в комментариях!
ПОНРАВИЛСЯ ПОСТ? ПОДЕЛИСЬ ССЫЛКОЙ С ДРУЗЬЯМИ!
И подпишись на email-рассылку:
СТАТЬИ ИЗ РУБРИКИ:
Тематика: Google, SEM, Переводы
Дата публикации: 25.03.2020
(некоторые ответы перед публикацией проверяются модератором)Просто веб-редактор EXIF для Local, Cloud, Flickr, Bootstrap
ОБЩЕЕ
theXifer.net — это полностью бесплатный веб-сервис для визуализации и редактирования информации метаданных EXIF, встроенной во многие мультимедийные файлы.Процесс редактирования очень прост, у вас есть два варианта:
- вы можете загружать некоторые файлы и редактировать их прямо на этом веб-сайте;
- , вы можете обрабатывать свои мультимедийные файлы Flickr, Dropbox или Google Диска, связав это приложение со своими учетными записями и предоставив нам необходимое разрешение для редактирования содержимого вашего облака.
ПРЕДЕЛЫ ЗАГРУЗКИ
Таблица пределов выгрузки| Максимальный размер файлов | Максимальное количество файлов одновременно |
|---|---|
| 100 МБ | 20 |
| Ваши файлы будут доступны 15 МИН после редактирования. | |
ПОДДЕРЖИВАЕМЫЕ ФАЙЛЫ
Существует множество стандартных и проприетарных типов метаданных EXIF, некоторые из которых могут быть записаны в наиболее распространенные мультимедийные файлы, а другие зарезервированы только для определенных конкретных файлов.Наш редактор поддерживает следующие типы мультимедийных файлов:
.JPEG / .JPG .PNG .TIFF .GIF .MP4 .MOV .3G2 / 3GP2 .3GP / 3GPP
ТЕГИ МЕТАДАННЫХ
Вы можете читать или записывать шесть групп тегов метаданных в поддерживаемые файлы, как описано в следующей таблице. Таблица совместимости Medatada
Теги метаданных Описание
РУКОВОДСТВО
theXifer.net может редактировать ваши изображения и видео, получая к ним доступ разными способами.В следующем разделе проиллюстрированы все возможные сценарии редактирования медиафайлов; в основном вы можете выбирать между этими пятью различными методами:
| Метод редактирования | Описание | IMAGE Файлы | Видео Файлы |
|---|---|---|---|
| ОДИНОЧНОЕ РЕДАКТИРОВАНИЕ | Загрузите несколько файлов и отредактируйте их один за другим.theXifer прочитает встроенные метаданные EXIF каждого изображения и позволит вам изменить их. Пожалуйста, проверьте таблицу ограничений загрузки | ДА | ДА |
| МНОЖЕСТВЕННОЕ РЕДАКТИРОВАНИЕ | Загрузите несколько файлов и отредактируйте их одновременно. theXifer не будет читать встроенную информацию, содержащуюся в этих файлах, и позволит вам написать необходимые метаданные, начиная с пустой формы.Пожалуйста, проверьте таблицу ограничений загрузки. Отредактированные носители можно будет загружать по одному или сжать в файл .zip. | ДА | ДА |
| ОЧИСТИТЕЛЬ EXIF | Установите флажок EXIF CLEANER в верхней части редактора, и вся съемная информация метаданных будет удалена из ваших файлов. Он работает как при одиночном, так и при многократном редактировании. | ДА | ДА |
| FLICKR | Свяжите это приложение со своей учетной записью Flickr и редактируйте свои общедоступные фотографии прямо на Flickr. Эти изображения будут автоматически заменены в вашей учетной записи Flickr, и любые изменения будут немедленно видны. Обратите внимание, что Flickr совместим только с файлами изображений, поэтому вы не можете редактировать видеофайлы на Flickr. | ДА | НЕТ |
| DROPBOX | Свяжите это приложение со своей учетной записью Dropbox и отредактируйте облачный носитель (поддерживаются как изображения, так и видеофайлы). Измененные файлы заменят файлы в вашей учетной записи Dropbox. | ДА | ДА |
| ГУГЛ ДИСК | Свяжите это приложение со своей учетной записью на Google Диске и редактируйте изображения и видеофайлы.Эти файлы не полностью заменят файлы в вашем аккаунте Google Диска, потому что У Google есть замечательная функция под названием «управление версиями». Отредактированные файлы будут обновлены на Google Диске с новым номером версии, поэтому у вас всегда будет резервная копия предыдущей версии. Пожалуйста, ознакомьтесь с Руководством по Google Диску, чтобы получить подробные инструкции о том, как восстановить файлы до более старой версии. | ДА | ДА |
ЕДИНОЕ РУКОВОДСТВО ПО РЕДАКТИРОВАНИЮ
Щелкните область ЗАГРУЗКИ или просто перетащите несколько файлов, они будут загружены и готовы к редактированию.Дождитесь завершения загрузки. Теперь вы можете изменить метаданные EXIF, встроенные в загруженный носитель, нажав кнопку eXif.me под каждым файлом. Кнопка EXIF вызовет редактор, отображающий информацию метаданных, связанную с изображением или видеофайлом. В верхней части редактора есть шесть типов метаданных.Под каждой вкладкой указано, какие файлы позволяют редактировать эти теги.
Пожалуйста, обратитесь к Таблице описания Medatada. и таблица совместимости Medatada для описания каждого тега и узнать, в каком типе файла эти атрибуты могут быть прочитаны или записаны.
Некоторые вкладки могут быть недоступны, если медиафайл, который вы редактируете, не поддерживает их, например, если вы загружаете файл gif, который поддерживает только теги XMP и XMP GPano, вы увидите только эти две вкладки.
Если вы не хотите просто писать конкретный тег, снимите флажок WRITE справа от каждой вкладки.
Непроверенная вкладка не будет записана на носитель.
РУКОВОДСТВО ДЛЯ МНОЖЕСТВЕННОГО РЕДАКТИРОВАНИЯ
Можно редактировать несколько файлов одновременно, см. Таблицу ограничений загрузки. чтобы проверить максимальное количество файлов, которые вы можете обрабатывать в пакетном режиме.Процедура загрузки такая же, как описано ранее в РУКОВОДСТВЕ ПО ЗАГРУЗКЕ, с той лишь разницей, что вместо использования кнопку eXifing, используйте кнопку eXif All the Images внизу страницы.
Эта кнопка вызовет тот же редактор со всеми включенными вкладками, но без какой-либо информации, заполненной в поля формы.Это связано с тем, что вы редактируете несколько файлов с уже встроенными разными метаданными EXIF, поэтому невозможно объединить информацию вместе.
Форма будет полностью пустой, и все, что вы напишете, будет встроено во все загруженные файлы.
Обратите внимание на поддерживаемые расширения файлов в верхней части каждой вкладки.Например, если вы редактируете файлы JPG и MP4 вместе, никакой информации, кроме записанной в XMP и XMP GPano. вкладки будут записаны в файл MP4 (поскольку этот тип файла поддерживает только вкладки XMP и XMP GPano — проверьте Таблица совместимости Medatada для получения дополнительной информации).
Заполнив форму с необходимой информацией, нажмите на Go.eXifingОтредактированные изображения можно скачать в сжатом виде в файл .ZIP. или, если вы хотите получать их по одному, закройте редактор и нажмите «Загрузить».кнопка меня под каждым файлом. Если вам нужно настроить правки, вы всегда можете нажать кнопку eXif.me после пакетной обработки.
Редактор отобразит метаданные, записанные во время предыдущего процесса, и позволит вам внести дополнительные изменения.
Обратите внимание, что в этом случае настроенные изображения не будут сжаты в zip-файл, вам придется загружать их по одному.
РУКОВОДСТВО ПО ОЧИСТИТЕЛЮ EXIF
EXIF Cleaner проверьте правый верхний угол формы, чтобы удалить все метаданные EXIF из загруженных мультимедийных файлов.Его можно использовать как при редактировании одного файла, так и при обработке нескольких файлов.Пожалуйста, всегда проверяйте таблицу ограничений загрузки.
РУКОВОДСТВО FLICKR
theXifer может редактировать опубликованные вами фотографии Flickr, если вы предоставите ему доступ к своей учетной записи Flickr.Просто нажмите кнопку «Войти на Flickr», войдите в свою учетную запись Flickr и Авторизуйте это приложение.
Нам нужен доступ как для чтения, так и для записи к вашей учетной записи, потому что мы должны заменить ваши изображения на обновленные.Теперь ваши изображения Flickr готовы к редактированию.
Внесите необходимые изменения и сохраните их прямо в своей учетной записи Flickr.
Обратите внимание, что в этом разделе будут видны только ваши общедоступные фотографии.
Если вы создали несколько фотосетов на Flickr, вы можете отфильтровать их с помощью этого списка выбора.
Дополнительные сведения о редактировании см. В Руководстве по редактированию одного файла. Вы аналоговый фотограф?
Ты #FilmIsNotDead, #iShootFilm, #FilmCameraOnly, хэштег человек?
С eXifer на ваших фотографиях Flickr больше не будет надписи «Снято на: Epson Perfection V700 / V750»:
Вам просто нужно изменить четыре поля EXIF на вкладке первого редактора:EXIF Общий
- Марка
- Модель Объектив
- Сделать Модель
- LensModel
Настройки камеры EXIF
- ISO
- FNumber
- Значение диафрагмы
- ShutterSpeedValue
- FocalLength
РУКОВОДСТВО ПО ДРОПБАКУ
theXifer может редактировать ваши изображения и видео в Dropbox.Нажмите кнопку АВТОРИЗАЦИЯ DROPBOX, вы будете перенаправлены на страницу входа в Dropbox, а затем, после авторизации это приложение в вашей учетной записи Dropbox, вы будете перенаправлены обратно в Xifer.сеть. Ваши файлы и папки Dropbox будут доступны как обычный файловый менеджер.
Имейте в виду, что будут видны только поддерживаемые файлы.
Вы можете быстро вернуться назад с помощью навигационной крошки в верхней части проводника.
Флажок «ПОКАЗАТЬ ПРЕДВАРИТЕЛЬНЫЙ ПРОСМОТР ФАЙЛОВ». будет отображать эскиз мультимедиа, однако в Dropbox эта функция работает медленнее, чем в других облачных сервисах.
РУКОВОДСТВО ПО ДИСКАМ GOOGLE DRIVE
TheXifer также поддерживает Google Диск в качестве облачного источника.Нажмите кнопку «Войти на Google Диске» и авторизуйте это приложение, вы будете перенаправлены обратно и ваш Google Диск файлы и папки будут видны как любой файловый браузер.
Имейте в виду, что будут видны только поддерживаемые файлы. Отредактируйте любой носитель, нажав на eXif.кнопка меня, чтобы получить дополнительную информацию о редакторе см. Руководство по редактированию одного файла. Ваш файл не будет заменен на Google Диске, Xifer создаст еще один версии того же файла.
Вы всегда можете получить доступ к своей учетной записи на Google Диске, выбрать отредактированный файл и нажать «Управление версиями» Google Drive покажет вам новую версию, созданную theXifer, так что вы всегда сможете вернуться к исходной версии отредактированного файла (спасибо Google).
ГЕОТАГИНГ
Карта Google, встроенная в верхнюю часть редактора, полезна для визуализации данных геотегов вашего изображения.При редактировании отдельного файла прочитанные данные будут отображаться на карте.
Если вы хотите добавить к изображению геотег или настроить текущие координаты, вы можете переместить маркер карты, просто перетащив его.
Значения GPSLatitude и GPSLongitude будут изменяться при перетаскивании маркера, чтобы отразить широту и долготу выбранной точки.
Вы также можете ввести свои собственные значения в эти поля и нажать кнопку «Установить карту», чтобы установить маркер на введенных координатах.
Эта функция работает как при однократном, так и при многократном редактировании, поэтому вы можете обрабатывать изображения в пакетном режиме и вставлять в них определенное место.
РЕКЛАМНОЕ ВИДЕО ПАНОРАМЫ 360 FACEBOOK
Facebook в настоящее время поддерживает следующие устройства для мультимедиа 360:Камеры 360 градусов
- Ricoh Theta S
- Giroptic 360 Cam
- Samsung Шестерни 360
- LG 360 Cam
- Микросхема Realtech ALLie
- 360Fly
- Паноно
- iPhone 4S или новее
- iPad mini 2 или новее
- iPad Air и iPad Air 2
- iPad Pro
- Samsung Galaxy S5 или новее
- Note 3 или новее
Для этого вы можете начать с выбора камеры на 360 градусов на вкладке EXIF:
Более точную настройку можно выполнить с помощью вкладки XMP GPano, где вы найдете все теги, которые могут преобразовать плоский носитель в носитель на 360 градусов (он работает как для изображений, так и для видео).
У Facebook есть хорошая статья об этом виде внедрения метаданных: Редактирование панорамных фотографий и внедрение метаданных
ОТКАЗ ОТ ОТВЕТСТВЕННОСТИ
Предполагается и понимается, что загрузка ваших изображений в Xifer.net создается исключительно на ваш страх и риск.После того, как ваши цифровые изображения будут переданы нашим серверам, возможно, что ваши изображения могут быть украдены, использованы не по назначению или, возможно, даже распространены бесплатно.
theXifer.net и его автор не несут никакой ответственности, если это произойдет.
Поэтому, прежде чем загружать изображения на наш сервер, пожалуйста, рассмотрите все потенциальные риски для вашей собственности при этом.
Единственное намерение theXifer — предложить бесплатную услугу по редактированию ваших цифровых медиафайлов, вы можете быть уверены, что все загруженные файлы будут удалены через 15 минут после загрузки, в любом случае я не могу нести ответственность за какие-либо нарушения прав.
Загруженная медиа-политика Загружая фотографии, вы соглашаетесь со следующей политикой:
Не загружайте ничего, что не принадлежит вам, и не загружайте контент, который является незаконным или запрещенным.
Сюда входят чужие фотографии и / или незаконные изображения и видео, и / или материалы, которые вы собрали в Интернете, и / или сканированные изображения из опубликованных книг или листовок.
Вы несете ответственность за изображение и его содержание.
Политика Google Диска
theXifer.net может загружать и выгружать выбранные пользователем мультимедийные файлы из авторизованных учетных записей Google Диска. Эта операция необходима для обеспечения функции прямого редактирования метаданных EXIF.
содержащиеся в Goole Drive хранятся мультимедийные файлы.
Скачанная копия не будет постоянно оставаться на нашем сервере, она будет использоваться для редактирования, а затем повторно загружена на
авторизованная учетная запись Google Диска (как новая версия файла, чтобы сохранить исходную версию файла).
Объем доступа, требуемый от Xifer для выполнения этой операции:
https: // www.googleapis.com/auth/drive — просмотр файлов на Google Диске и управление ими.
Как здесь описывает Google https://developers.google.com/identity/protocols/googlescopes
Пожалуйста, прочтите нашу полную Политику конфиденциальности здесь.
ВОПРОСОВ?
Если у вас есть какие-либо вопросы, предложения или пожелания по функциям, напишите мне сообщение !!!
Просто веб-редактор EXIF для Local, Cloud, Flickr, Bootstrap
2019.03.06 — Обновление OpenStreetMap
- Переключен поиск по карте и местоположению с Google Maps на OpenStreetMap и Nominatim, оба являются полными проектами с открытым исходным кодом.
2019.01.29 — Обновление Google Maps
- Добавлена панель поиска в Google Maps для быстрого добавления геотегов.
- Незначительные исправления ошибок при загрузке изображений.
26.02.2017 — Основное обновление
- Добавлена поддержка PNG, GIF и видео файлов, теперь Xifer поддерживает:
- JPG / JPEG
- PNG
- TIFF
- GIF
- MP4
- MOV
- 3G2 / 3GP2
- 3GP / 3GPP
- Перешел с HTTP на HTTPS
- Пересмотренный раздел XMP GPano для быстрой настройки панорамы на 360 градусов;
- Обновление Dropbox до API V2.- Пересмотренный раздел Dropbox с просмотром в стиле проводника.
- Добавлена поддержка Flickr Photosets;
- Незначительное исправление ошибок для Flickr, Dropbox и Google Drive;
- Обновленная база данных камер
- Доступна подробная документация и руководства.
2016.10.03 — Ошибка Google Диска
- Исправлена ошибка на Google Диске, которая не позволяла приложению снова войти в систему после выхода из системы.
2016.08.01 — Добавлен EXIF - теги XMP GPano
- На вкладку XMP добавлены следующие теги:
- Программное обеспечение Capture
- Обрезанная область изображения Высота пикселей
- CroppedAreaImageWidthPixels
- ОбрезанноеПлощадьLeftПикселей
- CroppedAreaTopPixels
- ExposureLockUsed
- Первое фото Дата
- FullPanoHeightPixels
- FullPanoWidthPixels
- Начальный горизонтальный угол обзора
- InitialViewHeadingDegrees
- InitialViewPitchDegrees
- InitialViewRollDegrees
- LargestValidInteriorRectHeight
- LargestValidInteriorRectLeft
- LargestValidInteriorRectTop
- LargestValidInteriorRectWidth
- LastPhotoDate
- Поза, градусы
- PosePitchDegrees
- PoseRollDegrees
- ProjectionType
- Источник Фото
- Программное обеспечение для прошивки
- ИспользованиеPanoramaViewer
2016.07.08 — Увеличен максимальный размер файла
- лимит загрузки файлов на Xifer.net увеличен с 20МБ до 30МБ;
2016.06.24 — 360 Фото
- Обновленная база данных камер для поддержки 360 фото;
- Добавлена камера Ricoh Theta S;
- Добавлена камера LG R105;
2016.04.27 — Dropbox SDK
- Обновлен Dropbox SDK до последней версии 1.1.6;
2015.22.07 — Dropbox
- Это приложение было принято командой Dropbox и сейчас находится в «Рабочем режиме»;
2015.21.07 — Незначительное исправление ошибки
- Исправлена ошибка, мешающая корректной визуализации сетки эскизов в Mozilla Firefox;
2015.18.07 — Выпущена новая версия theXifer.net
- theXifer.net теперь работает на Bootstrap и Jquery;
- Flickr поддержка прямого редактирования;
- Dropbox поддержка прямого редактирования;
- Google Drive поддержка прямого редактирования;
- Полностью удален Flash Player, необходимый для загрузки изображений;
- Exiftool обновлен до версии 9.97;
- Оптимизация сайта для мобильных устройств и планшетов, чтобы вы могли использовать его с такими устройствами;
- Больше никаких переименований ваших файлов;
- Пользователь может загружать несколько файлов и выбирать, редактировать их по одному или все вместе;
- Намного более обширная база данных оборудования для предложений камер и объективов;
Exif, редактор метаданных IPTC и ICC
Добро пожаловать на сайт PhotoME!
PhotoME — мощный инструмент для отображения и редактирования метаданных файлов изображений. Благодаря хорошо организованной компоновке и интуитивно понятному управлению можно анализировать и изменять данные Exif и IPTC-NAA, а также анализировать профили ICC — и это совершенно БЕСПЛАТНО!Скриншоты
Наведите курсор мыши на объект, чтобы получить дополнительную информацию, или нажмите «Развернуть», чтобы просмотреть все информационные тексты.
Поддержка тегов Exif (Спецификация v2.21)
Exif данные будут записаны цифровой камерой для каждой фотографии с параметрами камеры. Это позволяет вам видеть все используемые настройки, вплоть до температуры сенсора, когда был сделан снимок.
Поддержка тегов IPTC-NAA (Спецификация v4.1)
ДанныеIPTC-NAA используются агентствами для сохранения ключевых слов, комментариев и примечаний об авторских правах.
Поддержка чтения данных профиля ICC (Спецификация v4.2.0.0)
ПрофилиICC (International Color Consortium) используются для управления цветом.
Поддержка JPEG, TIFF, GIF, PNG, Digital Negative RAW и всех распространенных типов файлов RAW камеры
Помимо популярного формата JPEG , PhotoME также показывает файлы, сохраненные в форматах TIFF , GIF и PNG , а также следующие типы файлов RAW камеры:
Canon RAW v2 ( CR2 ) , Миниатюра Canon ( THM ), Epson ( ERF ), FujiFilm ( RAF ), Hasselblad ( 3FR ), Kodak ( KDC , DCR , K25 ), Konica MRW ), Mamiya ( MEF ), Nikon ( NEF ), Olympus ( ORF ), Panasonic и Leica ( RAW , RW2 , RWL ), Pentax ( PEF ), Samsung ( SRW ), Sony ( ARW , SRF и SR2 ), Creo Leaf Capture ( MOS ) и новый открытый формат RAW Digital Negative ( DNG ).
PhotoME также поддерживает Windows HD Photo и Media Photo ( HDP , WDP ), файлы профиля ICC ( ICC , ICM ), профиль камеры Adobe DNG ( DCP ), текстовые шаблоны FotoStation ( IPT ), Файлы данных Nikon IPTC ( NID ), формат шаблона Opanda Exif ( EXIF ), а также 2 собственных формата PhotoME для экспорта данных Exif и IPTC / NAA.
Поддержка Maker Notes Canon, Nikon, Pentax, FujiFilm, Olympus, Panasonic, Leica, Konica / Minolta, Sigma, Sony, Agfa, Casio, Concord, Epson, Ricoh, Sanyo и частичная поддержка Creative, DoCoMo, GE (General Imaging) и камеры Mamiya
Maker Notes — это специальные теги Exif, которые используются производителями для сохранения данных производителя и камеры.
например информация об объективах, используемых в цифровых зеркальных фотоаппаратах
Поддержка форматов данных, определенных производителем, например PRINT Image Matching (PrintIM), настройки Nikon Capture, отладочная информация Panasonicen
Некоторые производители хранят данные, не зависящие от формата Exif, в собственном, а не общедоступном документированном формате. Некоторые из этих форматов также принадлежат производителю (например, PRINT Image Matching от Epson).
Визуально показать точки автофокусировки
PhotoME будет использовать информацию об автофокусировке, сохраненную в примечаниях производителя, для визуального отображения используемых точек автофокусировки.
Поддержка данных GPS и определения местоположения в Google Планета Земля, на Картах Google и 13 других картографических сервисах
Если данные GPS доступны, PhotoME сможет определить местоположение одним щелчком мыши на Google Earth, в Google Maps, Yahoo Maps, Windows Live Search Maps, OpenStreetMap, Flash Earth, Multimap, MSN Maps & Directions, ACME Mapper, GeaBios, Geody, Wikipedia World, Panoramio, Flickr или программное обеспечение NASA World Wind.
Интеграция с Microsoft Internet Explorer, Mozilla FireFox, ThunderBird, SeaMonkey, Netscape 9, Flock и Opera
PhotoME можно интегрировать в контекстное меню вашего веб-браузера.Щелкнув правой кнопкой мыши на любом изображении веб-сайта, вы можете открыть изображение прямо в PhotoME.
Кнопки быстрого запуска для запуска связанных графических приложений
Это позволяет вам открывать графический файл одним щелчком мыши в любых графических приложениях, установленных на вашем компьютере.
Поддержка отображения миниатюр
Многие цифровые камеры сохраняют уменьшенные изображения предварительного просмотра с каждой фотографией, которая будет отображаться в PhotoME.
Кроме того, PhotoME имеет базовую функциональность конвертера RAW для автоматического создания предварительного просмотра файлов RAW, которые не включают изображения предварительного просмотра.Этот конвертер RAW поддерживает Panasonic (DMC-L1, DMC-LX1, DMC-LX2, DMC-FZ8, DMC-FZ18, DMC-FZ30, DMC-FZ50), Leica (Digilux 2, D-LUX2, D-LUX3, V- LUX 1) и Olympus (E-1, E-300, C5050Z, C5060WZ, C70Z, C7000Z, C8080WZ, SP550UZ).
Функция гистограммы с одноканальным просмотром
PhotoME отображает гистограмму, которая позволяет отключать и включать каждый отдельный цветовой канал. Это дает вам простой вариант увидеть, не переэкспонировано ли изображение или есть дефекты цветопередачи.
Интеграция с Explorer
PhotoME может быть интегрирован в контекстное меню проводника Windows (32-разрядная версия), что позволяет открывать определенный файл в PhotoME всего двумя щелчками мыши.
Перетаскивание файлов из проводника
При перетаскивании файла в окно PhotoME он напрямую отображает данные этого файла.
Браузер файлов
Благодаря простому в использовании дереву файлов вы можете легко переключаться между изображениями.
Вывод текста
Функция вывода текста позволяет экспортировать неформатированные метаданные для преобразования в текст в формате HTML или BBCode.
Импорт и экспорт Exif- и IPTC-NAA-данных для последующего импорта
Эта опция позволяет восстанавливать метаданные, если они удалены с помощью графического редактора.
В настоящее время эта функция доступна только для файлов JPEG.
Функция онлайн-обновления
PhotoME имеет встроенную функцию онлайн-обновления, которая позволяет вам просто выполнить обновление для установки новых версий программы.
Описание многих тегов Exif и IPTC-NAA
Большинство тегов (полей) описаны с дополнительной информацией о содержании.
на основе XML
Все данные конфигурации сохраняются в файлах XML, что позволяет просто расширить базу данных.
Многоязычный (английский, немецкий, китайский (традиционный), чешский, датский, голландский, финский, французский, итальянский, японский, корейский, польский, португальский (Бразилия), русский, испанский, шведский и турецкий)
PhotoME полностью многоязычен, и благодаря его базе XML можно легко расширить, чтобы включить больше языков.
Совместимость с Windows 98 SE и выше
PhotoME работает во многих операционных системах, Windows 98 SE, Windows ME, Windows 2000, Windows XP, Windows Vista и новой Windows 7.
Кроме того, PhotoME был протестирован в Ubuntu Linux 7.04 с использованием Wine 0.9.33 и MacOS X с использованием Parallels Desktop и Microsoft VirtualPC.
Freeware
Лучшее из всех: эти функции совершенно бесплатны!
Конфиденциальность фотографий онлайн — прочтите, отредактируйте и очистите Exif вашу личную информацию в фотографиях
РАЗДЕЛ УДАЛЕНИЯ EXIF! Этот инструмент поможет вам удалить данные EXIF с ваших фотографий. Максимальный размер файла теперь составляет 1 МБ.
Сменный формат файла изображения (Exif) — это спецификация формата файла изображения, используемого цифровыми камерами.В спецификации используются существующие форматы JPEG, TIFF Rev.6.0, и форматы файлов RIFF WAV с добавлением определенных тегов метаданных. Он не поддерживается в форматах JPEG 2000, PNG или GIF.
Теги метаданных, определенные в стандарте Exif, охватывают широкий спектр: информация о дате и времени. Цифровые камеры запишут текущую дату и время и сохранят их в метаданных. Настройки камеры. Сюда входит статическая информация, такая как модель и производитель камеры, а также информация, которая зависит от каждого изображения, например, ориентации, диафрагмы, выдержки, фокусного расстояния, режима замера и информации о чувствительности ISO. Миниатюра для предварительного просмотра изображения на ЖК-экране камеры, в файловых менеджерах или в программном обеспечении для обработки фотографий.
Exif Metadata в App Store
Новые функции делают это приложение еще более мощным, чем раньше. Попробуйте!
Exif Metadata позволяет быстро и легко просматривать, редактировать и удалять метаданные, включая местоположение GPS, с фотографий вашего iPhone и iPad. Это незаменимый инструмент как для серьезных фотографов, так и для обычных айфонографов.
9 причин использовать метаданные Exif:
— Попробовать бесплатно
— Просмотр, редактирование или удаление метаданных Exif на лету
— Просмотр, редактирование или удаление данных о местоположении с ваших фотографий
— Массовое редактирование нескольких фотографий одновременно время
— Ваши фотографии обрабатываются на устройстве и никогда не отправляются на сервер.
— Расширение позволяет просматривать метаданные непосредственно из приложения «Фото».
— Работает как на iPhone, так и на iPad.
— Поддерживает темный режим.
— Высокая оценка, средняя оценка 4,5 звезды.
НАСТОЯЩИЕ ОТЗЫВЫ РЕАЛЬНЫХ ПОЛЬЗОВАТЕЛЕЙ
«По-прежнему лучшее приложение для редактирования метаданных Exif.»- от пользователя iPad 0222
« Как сознательный родитель, я не хочу делиться фотографиями своих детей в Интернете. Это приложение удаляет все личные данные и снимает мои опасения. Кроме того, оно очень простое и простое в использовании »- автор: T puffin
« Это приложение идеально в своей простоте. Это единственное приложение exif, которое я нашел, которое позволяет просматривать метаданные в фотопленке — круто! «- автор Fshhshsns
» Метаданные EXIF делают именно то, что обещают. Он чрезвычайно прост в использовании, а поддержка клиентов великолепна.Недорогая пожизненная версия Pro стоит каждого пенни »- автор Apple TV Fan
« Очень чистый интерфейс, отлично справляется со своей задачей. Если вы хотите массово обновить метаданные для коллекции фотографий (например, импортированных из другого места), это ваше решение. Настоятельно рекомендую »- от JT Player
ОСОБЕННОСТИ SPOTLIGHT
Просмотр метаданных Exif:
— Быстрый просмотр основной информации о фото
— Просмотр 50+ тегов метаданных
— Просмотр данных о местоположении, таких как данные GPS, адрес, местоположение на карте
Редактировать метаданные Exif:
— Редактировать апертуру, выдержку, дату, время, автора, описание, авторские права и т. Д.
— Редактировать геотеги или ложное местоположение
Удалить метаданные Exif:
— Удалить данные местоположения GPS независимо от других данных Exif
— Удалить все метаданные сразу
Массовое редактирование метаданных:
— Пользователи Pro могут редактировать метаданные сразу нескольких фотографий
Чистый и простой дизайн:
— Оптимизирован для iPhone и iPad
— Поддерживает темный режим
Расширение для фотографий:
— Доступ метаданные ваших фотографий прямо из приложения «Фото»
Защитите вашу конфиденциальность:
— Легко делитесь фотографиями в Интернете без каких-либо метаданных
Это приложение работает с:
— Все фотографии на вашем iPhone или Фотопленка iPad
— Фотографии в библиотеке фотографий iCloud
— Фотографии в Photo Stream
Exif Metadata Pro:
Pro-версию Exif Metadata можно приобрести по годовой подписке или единовременно, чтобы удалить рекламу и получить возможность редактировать метаданные сразу для нескольких фотографий.
Оплата будет снята с вашей учетной записи Apple ID при подтверждении покупки. Подписка автоматически продлевается каждый год, если она не отменена по крайней мере за 24 часа до окончания текущего периода. Плата за продление будет взиматься с вашей учетной записи в течение 24 часов до окончания текущего периода. Вы можете управлять своими подписками и отменять их, перейдя в настройки своей учетной записи App Store после покупки.
Условия использования: https://www.sixstarapps.com/terms/
Политика конфиденциальности: https: // www.sixstarapps.com/privacy/
ЕСТЬ ВОПРОСЫ ИЛИ НУЖНА ПОМОЩЬ?
Если у вас есть какие-либо вопросы о приложении или вам нужна помощь, не стесняйтесь обращаться к нам на www.SixStarApps.com. Будем рады помочь!
Быстрое редактирование тегов EXIF изображений с помощью онлайн-инструмента TheExifer
Когда мы делаем снимок с помощью цифровой камеры, он не только сохраняет файл изображения на карте памяти камеры, но также добавляет некоторую дополнительную информацию к этому файлу изображения.Эта дополнительная информация обычно находится в форме метаданных EXIF, если изображения сохраняются в формате файла JPEG. EXIF содержит полезную информацию об использованной камере и месте, где был сделан снимок. Многие редакторы изображений могут использовать эту информацию при редактировании ваших изображений и управлении ими.
Вот как вы можете редактировать метаданные EXIF в изображениях с помощью онлайн-инструмента TheExifer:
- Используя любой современный веб-браузер, посетите https://www.thexifer.net/.
- На веб-сайте вы найдете варианты загрузки изображений со своего компьютера с помощью действия перетаскивания или получения изображений, хранящихся в ваших учетных записях Flickr, Dropbox или Google Drive.
- Все добавленные файлы изображений будут отображаться в виде эскизов. Вам нужно нажать кнопку eXif.me рядом с изображениями, чтобы открыть онлайн-редактор метаданных EXIF для этих изображений.
- Используя редактор тегов EXIF, мы можем добавить координаты географического местоположения, марку камеры, модель камеры, марку объектива, модель объектива, серийный номер объектива, программное обеспечение для редактирования, дату создания, дату модификации, исходную дату и время для захвата изображений, исполнитель, имя владельца, описание изображения и т. д.
- После редактирования мы должны нажать кнопку Go.eXifing , закрыть редактор метаданных, и тогда мы сможем загрузить измененные изображения с новыми метаданными EXIF.
Помимо метаданных EXIF, веб-приложение также может добавлять или редактировать метаданные XMP, XMP GPano, IPTC и GEO. Все это доступно из одного пользовательского интерфейса. Как нетрудно догадаться, когда мы добавляем метаданные к изображениям, их общий размер файла немного увеличивается.
Хотя онлайн-редактор EXIF TheExifer работает очень быстро, его нельзя использовать для добавления или редактирования метаданных в ваших конфиденциальных файлах изображений.Кроме того, загрузка очень больших файлов может быть проблемой для людей, у которых медленное интернет-соединение.
Глава 7. Редактор метаданных
Редактор метаданных — это инструмент для добавления и редактирования метаданных EXIF, IPTC или XMP, прикрепленных к изображению.
Метаданные изображения — это текстовая информация которые можно прикреплять к цифровым изображениям, чтобы комментировать, описывать и классифицировать их. Эта информация полезна для поиска и индексации изображений, а также для служб доступности.Метаданные изображений могут храниться в трех стандартных форматах: EXIF, IPTC и XMP. Они концентрируются на разных свойствах изображения и используются для разных целей. digiKam предоставляет инструменты для просмотра и редактирования метаданных изображений во всех этих форматах.
Приложение предлагает инструменты редактирования метаданных, доступные через пункт меню. Редактор метаданных удобно разбивает все метаданные по разделам для каждого типа блока метаданных, упрощая поиск и редактирование определенных записей.Например, чтобы отредактировать информацию об оборудовании, перейдите в раздел «Устройство». Здесь вы можете изменить производителя устройства, модель устройства, настройки, связанные с экспозицией, и другую информацию.
Помимо EXIF поддерживаются форматы IPTC и XMP, поэтому вы можете выполнять описанные действия с метаданными, хранящимися в этих блоках метаданных, как для EXIF. Помните, что EXIF предназначен для хранения информации о камере, где IPTC и XMP больше используются для хранения текстовой информации постобработки, такой как управление правами.Таким образом, не рекомендуется редактировать метаданные, введенные камерой, сделавшей фотографию; с другой стороны, вы можете добавить информацию об авторе, авторских правах, и т. д. Подробное описание поддерживаемых записей доступно в Интернете.
Обратите внимание, что вы можете синхронизировать некоторые конкретные записи метаданных из одного блока в другой, как, например, комментарии который доступен в EXIF, IPTC и XMP как отдельные записи. Установите флажки, соответствующие записям, которые вы хотите скопировать из одного формата в другой.
Осторожно
Обратите внимание, что синхронизация метаданных может привести к нежелательным результатам. потому что EXIF ограничен набором символов чистого ASCII.
.
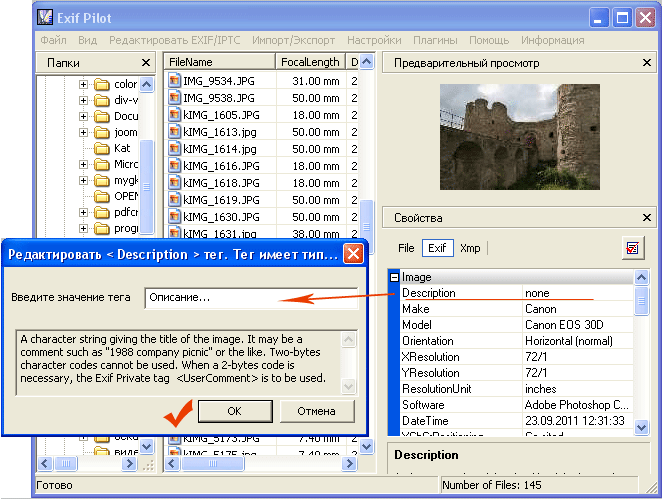
 Теперь ваши изменения будут применены к текущему изображению.
Теперь ваши изменения будут применены к текущему изображению. Например, если вы выберете тег [IPTC] Ключевые слова, тогда в это поле вам нужно будет ввести все ключевые слова (разделенные запятой), которые вы хотите назначить своим изображениям.
Например, если вы выберете тег [IPTC] Ключевые слова, тогда в это поле вам нужно будет ввести все ключевые слова (разделенные запятой), которые вы хотите назначить своим изображениям.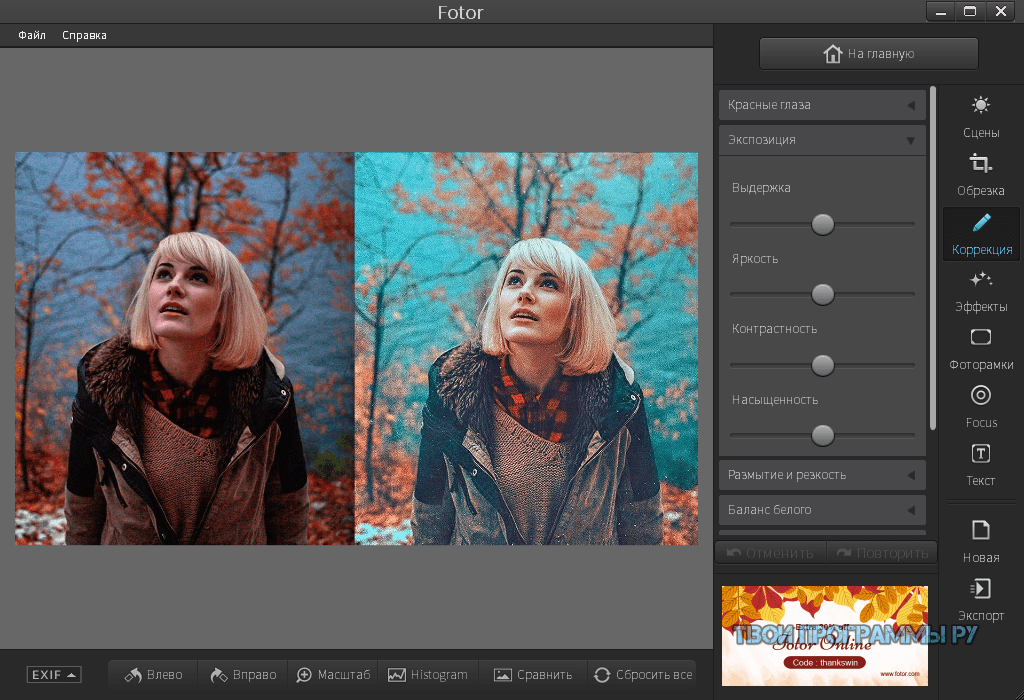 д.)
д.)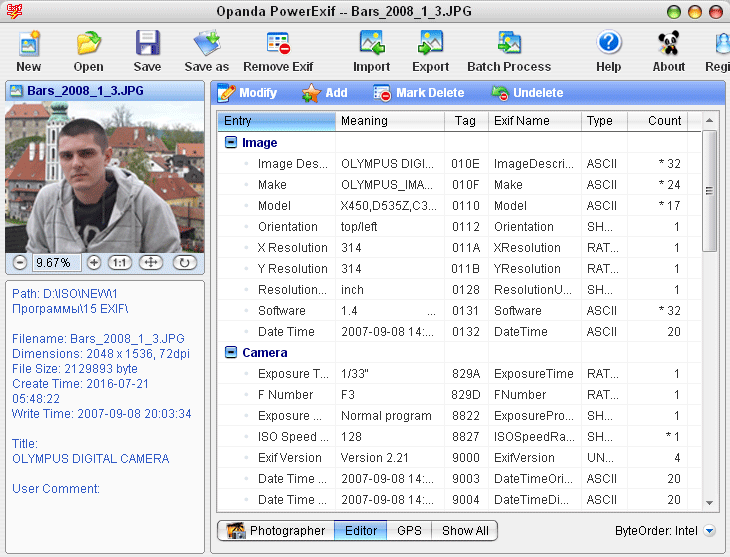 Это просто компьютерный файл и EXIF данные можно в любое время изменить.
Это просто компьютерный файл и EXIF данные можно в любое время изменить.