6 бесплатных онлайн-инструментов для объединения фотографий
Есть много причин, по которым вы можете захотеть объединить фотографии. Возможно, вы хотите объединить две фотографии ваших домашних животных, детей или членов семьи. Или, если вы представляете бизнес, вы можете собрать два изображения вашего офиса или сопутствующих товаров.
Вам не нужно быть экспертом по редактированию фотографий, чтобы превратить два изображения в одно. С помощью этих простых в использовании онлайн-инструментов вы можете комбинировать фотографии по вертикали или горизонтали, с рамками или без них, и все это бесплатно.
PineTools позволяет быстро и легко объединить две фотографии в одно изображение. Если вам нужен быстрый инструмент, который позволяет добавить рамку и очень простой в использовании, то это он.
Загрузите каждое изображение, чтобы начать работу, и используйте инструменты масштабирования или панорамирования, доступные для каждого, если хотите. Затем выберите расположение фотографий бок о бок по вертикали или горизонтали. Затем вы можете настроить размер изображений. Это позволяет вам увеличивать меньшее, обрезать большее или ограничивать соотношение сторон, если хотите.
Затем вы можете настроить размер изображений. Это позволяет вам увеличивать меньшее, обрезать большее или ограничивать соотношение сторон, если хотите.
Затем вы можете добавить рамку к комбинированному изображению. Используйте ползунок, чтобы выбрать толщину и цвет. PineTools дает вам возможность выбрать точный цвет, используя шестнадцатеричный код или значения RGB.
Когда закончите, нажмите « Объединить» . Ваша комбинированная фотография появится в разделе «Выходное изображение» на странице. Оттуда вы можете скачать изображение в формате PNG, JPB или BMP.
IMGonline — еще один хороший сайт, который позволяет вам объединить два изображения в одно с дополнительными настройками, чтобы сделать вашу готовую фотографию идеальной.
Начните с загрузки каждой фотографии и выбора положения из вертикального или горизонтального. Затем переходите к полезным настройкам. Вы можете установить автоматическую регулировку размера, чтобы изображения подходили друг к другу.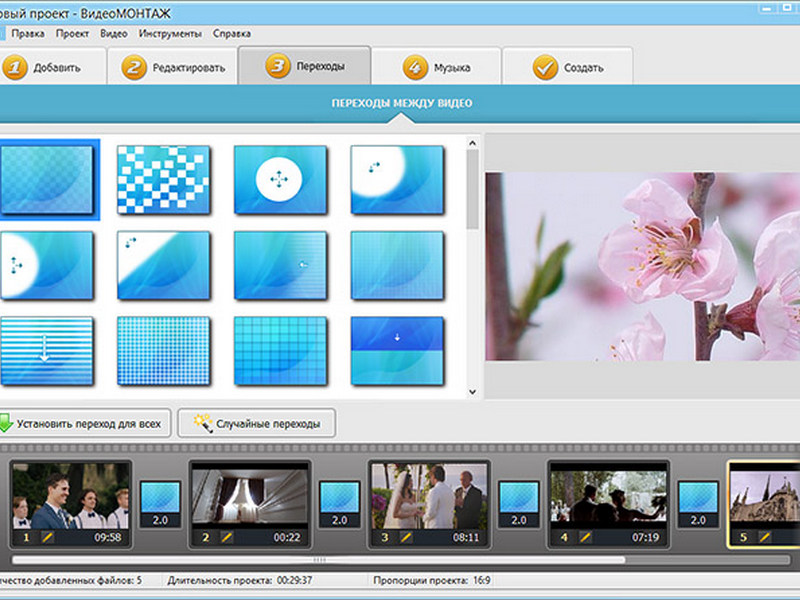 Например, вы можете сделать так, чтобы больший из двух подходил меньшему. Вы также можете сохранить размер изображений, как они есть.
Например, вы можете сделать так, чтобы больший из двух подходил меньшему. Вы также можете сохранить размер изображений, как они есть.
IMGonline также позволяет при необходимости поворачивать фотографии, обрезать их, используя значения для каждого края, и применять зеркальное отражение для чего-то другого.
Выберите формат файла, который вы хотите использовать, из JPEG или PNG-24, и выберите, хотите ли вы скопировать метаданные с первой фотографии. Затем нажмите OK, и вы увидите и сможете загрузить объединенную фотографию.
Нет ничего проще, чем объединить две фотографии с OnlineConvertFree. Подобно другим инструментам, упомянутым до сих пор, этот сайт предлагает базовую опцию для объединения двух изображений.
Вам просто нужно загрузить каждую фотографию, выбрать положение между вертикальным или горизонтальным, выбрать настройку размера и выбрать толщину границы. Выберите формат изображения в раскрывающемся списке, затем нажмите кнопку « Сохранить и загрузить изображение» . Это так просто!
Это так просто!
Как вы, возможно, догадались по названию, OnlineConvertFree предлагает дополнительные функции, такие как преобразование файлов, а также несколько инструментов для изображений, таких как изменение размера, обрезка и вращение. Так что не забудьте проверить и их.
Если вы хотите сделать еще немного с двумя фотографиями, которые хотите объединить, посмотрите PhotoFunny. На этом сайте вы можете выбрать один из шаблонов для вашего объединенного изображения. Так что, если вы ищете радугу и сердечки, обручальные кольца или даже покемонов, для вас найдется забавная тема.
Начните с выбора темы из десятка доступных, а затем загрузите свои фотографии. При желании вы можете установить флажки, чтобы добавить текст, настроить фотографии или добавить фильтр. Нажмите « Далее», и в зависимости от выбранной темы и параметров вы завершите объединенную фотографию.
По завершении нажмите Загрузить . Затем вы можете поделиться изображением в социальных сетях или загрузить файл JPG.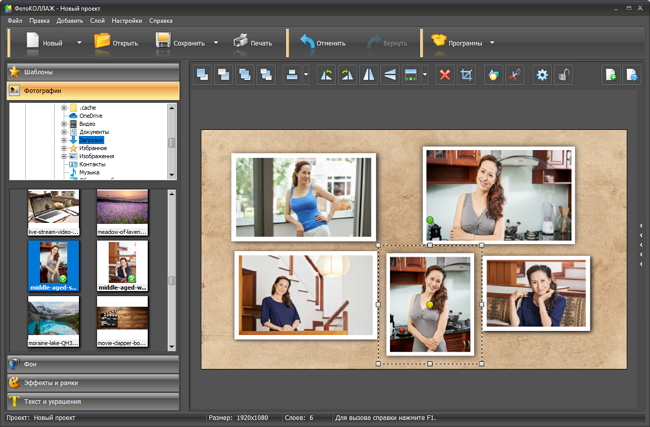 Если вам нужно уникальное изображение, PhotoFunny предлагает множество вариантов.
Если вам нужно уникальное изображение, PhotoFunny предлагает множество вариантов.
Чтобы узнать о других интересных способах объединения фотографий в Интернете, узнайте, как преобразовывать лица и создавать их слияние.
Если вы хотите объединить более двух фотографий, установите флажок «Создать фотогалерею». Этот сайт позволяет вам создавать более одного типа коллажей из столбцов, что может быть именно тем, что вам нужно.
Вы можете загрузить свои фотографии, выбрав их на своем компьютере или перетащив на страницу. Когда они появятся, вы можете переставить их в другом порядке, если хотите.
Перейдите ко второму шагу процесса и выберите цвет фона, количество столбцов, максимальную ширину и размер поля. Вы также можете ввести свое имя в поле Автор . Это будет отображаться в правом нижнем углу внутри границы готовой фотографии.
Нажмите кнопку « Объединить фото» , и вы почти сразу увидите свое новое изображение. Нажмите кнопку « Загрузить» , и вы получите файл в формате JPG, предоставленный Make Photo Gallery.
Еще один бесплатный веб-сайт, который позволяет объединить более двух фотографий, — Photo Joiner. Этот сайт предлагает экран редактирования, поэтому вы можете предварительно просмотреть готовый проект, изменяя настройки.
Нажмите кнопку « Добавить изображения» в правом верхнем углу и выберите свои фотографии. Они появятся справа, и их можно будет перетащить на холст. Это позволяет вам расположить их так, как вам нравится. Если вам нужно повернуть, перевернуть или увеличить конкретное изображение, выберите его на холсте и щелкните значок глаза .
Когда ваши фотографии будут готовы, вы можете использовать настройки в левой части холста. Вы также можете начать с настроек, если хотите. Выберите количество столбцов или строк, выберите размер готового изображения и, если вам нужна граница, выберите толщину и цвет. Вы можете использовать настройки слева, чтобы добавить текст, переключаться между портретной и альбомной ориентацией или создать обложку для Facebook .
Когда вы закончите, нажмите Сохранить прямо над областью рисования. Затем вы можете загрузить свою фотографию в формате JPG или выбрать социальную сеть, чтобы поделиться ею прямо с сайта Photo Joiner.
Комбинируйте фото, чтобы создать уникальный образ
Если вы хотите разместить два изображения рядом друг с другом, друг на друге или внутри забавной рамки, для вас обязательно найдется бесплатный онлайн-инструмент. А поскольку на этих сайтах так легко объединять фотографии, вы можете попробовать создать несколько объединенных изображений. Только представьте себе возможности!
Чтобы узнать больше о способах творчества с фотографиями, воспользуйтесь этими бесплатными онлайн-конструкторами коллажей .
Прочтите статью полностью: 6 бесплатных онлайн-инструментов для объединения фотографий
СвязанныйКак соединить две фотографии в одну
Программа Photoshop имеет массу возможностей по обработке фотоснимков.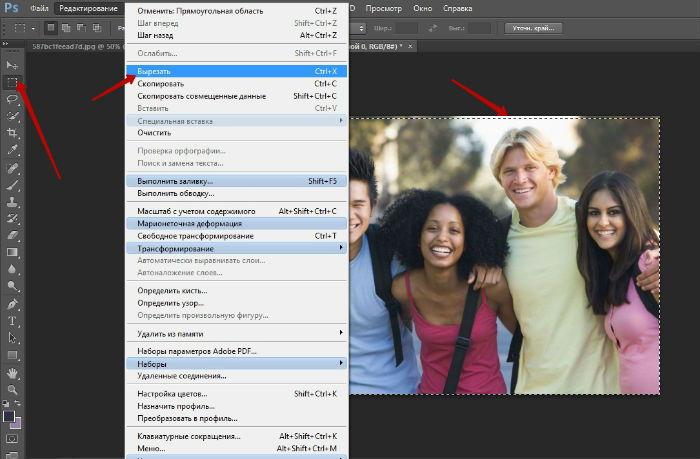 Здесь можно не только изменять фотографии, делая их ярче, точнее, естественней, но и соединять две фотографии в одну композицию. Сегодня рассмотрим самый быстрый способ объединения двух изображений в одно.
Здесь можно не только изменять фотографии, делая их ярче, точнее, естественней, но и соединять две фотографии в одну композицию. Сегодня рассмотрим самый быстрый способ объединения двух изображений в одно.
Откройте Adobe Photoshop и выберите желаемое разрешение фото.
Далее нужно перейти в File-Place и выбрать первое фото для дальнейшего объединения. Чтобы перенести изображение в рабочее окно, нужно использовать функцию Привязка изображения.
Поместите изображение в желаемое место на холсте. Для изменения размера фото используйте боковые и угловые ползунки.
Следующий этап заключается в выборе второго фото для объединения. Открыв его, измените положение и размер в соответствии с первым изображением. В случае, когда снимки разные по параметрам, можно, два раза нажав на мышь, снять блокировку, открыть редактор, и с помощью Scale установить желаемый размер.
В разделе Слой-маска нажмите на меню Слой, чтобы выбрать инструмент под названием Reveal All. Вы увидите, как загрузиться маска в соответствии с выбранным слоем.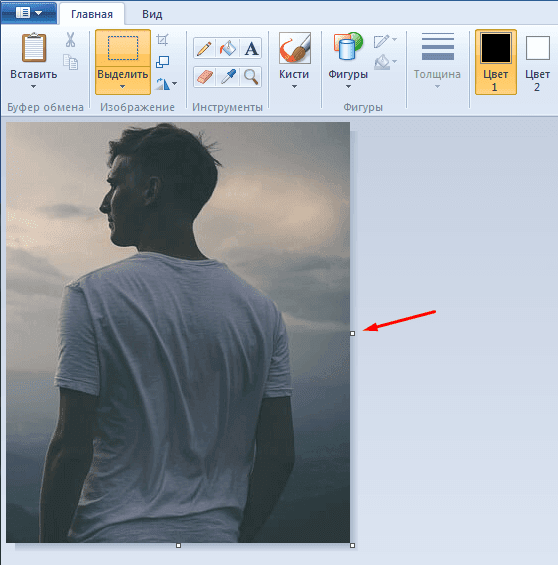 Затушуйте элементы черной краской. Лучше всего взять заливку градиент, которая позволит оформить плавный переход. Для этого придётся активировать инструмент Linear в Gradient Tool. Откроется палитра, где стоит выбрать переход от черного цвета к белому.
Затушуйте элементы черной краской. Лучше всего взять заливку градиент, которая позволит оформить плавный переход. Для этого придётся активировать инструмент Linear в Gradient Tool. Откроется палитра, где стоит выбрать переход от черного цвета к белому.
В программе Photoshop есть возможность немного поэкспериментировать, изменив режимы наложения фотографий. Палитра слоёв располагается в левой части программы. Просмотрите предложенные режимы и выберите наиболее подходящий. В Слой-маска нужно взять пункт Запретить.
Обязательно сохраните фото после работы, нажав на пункт «сохранить как», установив место для хранения и выбрав формат jpg.
Ещё один нехитрый способ соединения фото – плавное склеивание
В Adobe Photoshop нужно открыть сразу два изображения. Одну фотографию захватываем мышью, перетягиваем на вторую. Верхний слой делаем наполовину прозрачным с помощью панели «Слои» и параметра «Непрозрачность». Уменьшаем показатели до 50 %. В итоге вы сможете просмотреть второе фото, которое находиться под первым.
В итоге оба изображения остаются целыми, но половина из каждой будет скрыта. Подкорректируйте фото, воспользовавшись кистями. Черная кисть позволит закрасить области, которые впоследствии будут непрозрачными. Белая, наоборот, нужна для выделения участков, которых не будет видно.
Программа Adobe Photoshop – самый удобный сервис для объединения двух фотографий в одну. Освоив простые азы, можно в результате получить великолепное, единое изображение без видимых соединительных элементов.
© Online Photoshop
Фоторедактор соединить две фотографии. Как объединить две фотографии в одну
В процессе работы с имеющимися изображениями пользователю может понадобиться соединить фото в одно в режиме онлайн. Это может быть создание коллажа, фотомонтаж и другие задачи, вызывающие необходимость склеивания нескольких фото в цельную визуальную композицию. В реализации задуманного ценную помощь окажут специализированные сетевые сервисы, созданные специально для объединения нескольких фотографий.
Это может быть создание коллажа, фотомонтаж и другие задачи, вызывающие необходимость склеивания нескольких фото в цельную визуальную композицию. В реализации задуманного ценную помощь окажут специализированные сетевые сервисы, созданные специально для объединения нескольких фотографий.
В сети существуют достаточное количество сервисов, позволяющих буквально за пару минут объединить два фото онлайн. Часть таких ресурсов специализируется на создании различных типов коллажей, в которых можно соединять по 5-7 различных фото в одно цельное изображение.
Другие специализируется исключительно на добавление фото друг к другу, обладают простым и удобным интерфейсом.
Работа с инструментами по склеиванию изображений строится шаблонным образом. Вы переходите на такой сервис, загружаете на него два (или более фото), определяетесь с рядом настроек, и запускаете процесс добавления. После этого просматриваете полученный результат, и сохраняете его на ПК.
В случае же ресурсов специализирующихся на создании коллажей вам будет необходимо сначала выбрать подходящий шаблон коллажа (или создать его самому), а затем следовать шагам, описанным выше.
Полученный результат обычно не помечается водяными знаками, потому вы можете смело использовать его для различных задач.
Если вы желаете добавить к вашему фото какой-либо текст, то вам будет полезен соответствующий на нашем сайте.
Давайте мы пристальнее рассмотрим сервисы для склейки фотографий в режиме онлайн.
Croper.ru – специализированный фоторедактор
Ресурс croper.ru являет собой полифункциональный сетевой фоторедактор, позволяющий выполнять различные операции над фото (обрезка, изменение размера, поворот, автообработка, наложение эффектов и др.). В его функционал входит и склейка пользовательских фото, которую мы и задействуем для наших задач.
Чтобы воспользоваться функционалом фоторедактора выполните следующее:
Сервис imgonline.com.ua – простое объединение фото онлайн
Особенностью украинского сервиса imgonline.com.ua является преимущественно текстовый интерфейс, с минимальным включением графической составляющей. Все операции проводятся с помощью выбора необходимых текстовых опций, а уже в самом конце пользователь получает возможность оценить полученный результат.
Все операции проводятся с помощью выбора необходимых текстовых опций, а уже в самом конце пользователь получает возможность оценить полученный результат.
Mycollages.ru – удобное создание коллажей
Сервис предназначен для быстрого и удобного создания коллажей из имеющихся у пользователя фото. Для облегчения процесса ресурс обладает рядом стандартизированных шаблонов, но при желании пользователь может создать и свой.
Quickpicturetools.com — англоязычный онлайн-ресурс для работы с изображениями
Сервис quickpicturetools.com – умеет выполнять различные простейшие операции при работе с фото – обрезка, добавление текста и рамок к фото, создание на основе фото календаря и другое. Имеется там и функция комбинирования и склейка изображений онлайн, которой мы воспользуемся.
- Перейдите на quickpicturetools.com ;
- Нажмите на «Add» и загрузите первое фото на ресурс;
- Вновь нажмите на «Add» рядом в соседней ячейке и загрузите второе фото;
- С помощью опций «Width» (ширина) и «Height» (высота) установите необходимые размеры первого и второго изображения, определитесь с другими настройками;
- Для получения результата выберите «Generate Image» внизу;
- Сохраните результат на ваш PC.

Если вас интересует, как сделать слайд-шоу из фотографий с музыкой, то для вас может быть актуален .
Photojoiner.net – генерация коллажей на английском онлайн
Сервис photojoiner.net по своему функционалу похож на уже упоминавшийся мной сервис mycollages.ru. Несмотря на англоязычный интерфейс, работа с данным сайтом происходит аналогичным образом.
- Вы переходите на ресурс, выбираете количество ячеек коллажа, жмёте на «Apply».
- С помощью кнопки «Open» загружаете два фото на ресурс, и перетаскиваете их в соответствующие ячейки коллажа.
- Кнопка «Save» служит для сохранения результата.
Заключение
Для выполнения склейки 2 фото онлайн стоит использовать сервисы, перечисленные мной выше. Из перечисленных аналогов хотел бы акцентировать внимание читателя на ресурсе croper.ru, обладающим довольно разнообразным инструментарием для работы с изображениями. В целом же все перечисленные сервисы имеют бесплатный характер, простой и удобный интерфейс, и могут быть рекомендованы для быстрого объединения нужных вам фото онлайн.
.
Снимаем блокировку со слоя, дважды кликнув по замочку в находящейся справа вкладке «Слои». Вместо замочка появится галка. Если же галку снять, то у слоя будет отключена видимость.
Если мы хотим, чтобы фото имели одинаковый размер, то уменьшаем это изображение по ширине до размеров второй. Сделать это можно, пройдя по вкладке главного меню редактора (горизонтальное меню вверху страницы), как показано на картинке.
В открывшемся новом окне вводим значение ширины, равное ширине второй, меньшей фотки. Также, ставим галку, если она не проставлена, у «Сохранить пропорции». Кликаем по кнопке «Да».
Если Вы не хотите, чтоб в итоге у Вас получились фото одинакового размера, то этот пункт опускаем.
Затем надо увеличить размер холста рабочего документа по высоте на значение, равное высоте второму изображению (или на большее, если Вы хотите, чтобы между фото был интервал). Сделать это можно, пройдя по вкладке Изображение —> Размер холста, как показано на рисунке:
В результате открывается такое окно:
В моём случае высота второго фото равна 420 пикселям, это значение я и прибавляю к высоте документа 450 пикселей, и получившийся результат 970 пикселей ввожу в строку «Высота».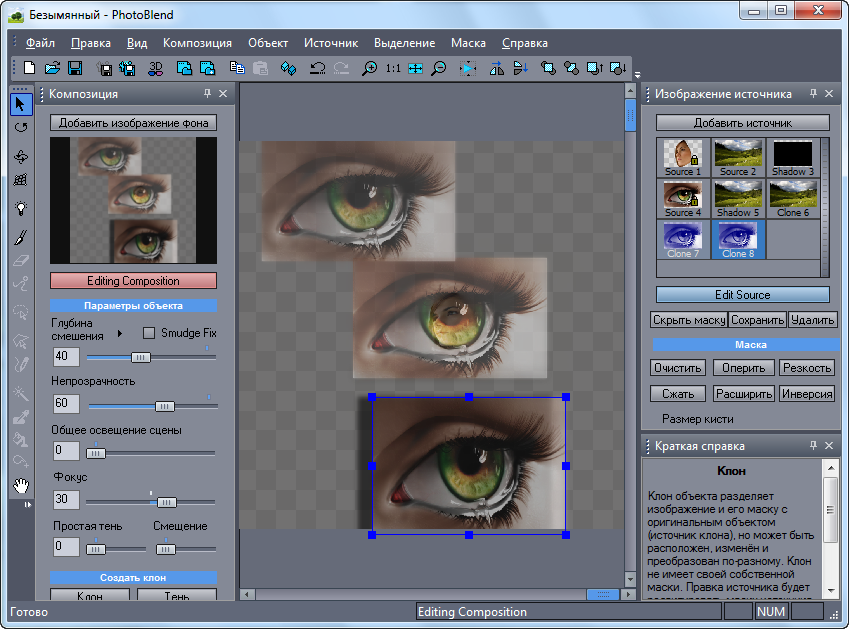
Положение якоря выставите, как на рисунке, тогда к холсту прибавится новый участок снизу. Если же Вам надо вставить фотографию сверху, тогда выставите такое положение якоря:
Но я присоединяю фотку снизу, поэтому якорь у меня будет сверху.
Итак, ввожу значение 970 в строку «Высота», жму кнопку «Да». Для удобства просмотра можно уменьшить масштаб отображения документа вращением колёсика мыши. Документ принял следующий вид:
Теперь надо загрузить второе изображение на свободный участок внизу. Для этого проходим по вкладке Слой —> Открыть изображение как слой, как показано на рисунке:
Откроется новое окно, в котором Вам надо выбрать нужное изображение на своём компьютере, жмём ОК. Изображение открылось в документе в новом слое по середине:
Теперь остаётся только переместить фотографию точно вниз документа, используя инструмент «Перемещение».
Ну и сохраняем получившийся документ на свой компьютер, кликнув по вкладке Файл —> Сохранить изображение, в открывшемся новом окне клик на кнопку «Да»
Смотрите видеоурок , демонстрирующий данные действия.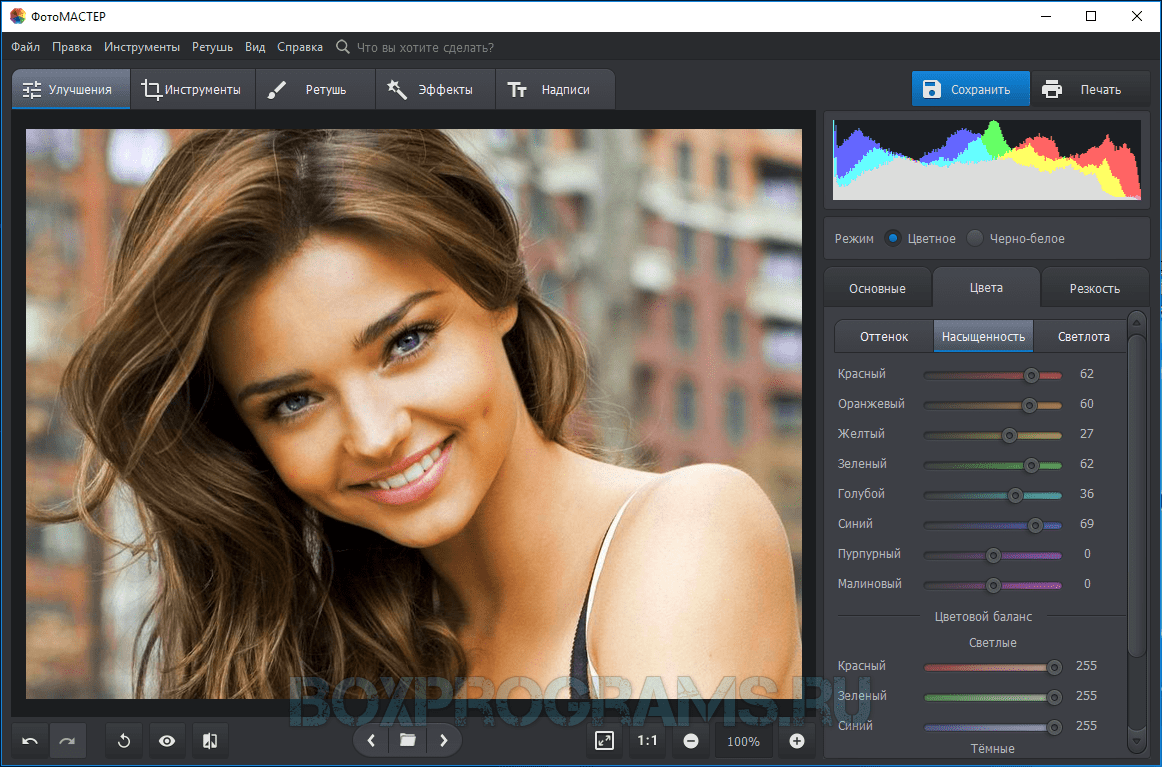
Склеивание двух или более фотографий в единое изображение – довольно востребованная функция, которая используется в фоторедакторах при обработке картинок. Соединить изображения можно в , однако данная программа довольно сложна для понимания, кроме того, она требовательна к ресурсам компьютера.
Если соединить фотографии нужно на слабом компьютере или вовсе на мобильном устройстве, на помощь придут многочисленные онлайн-редакторы.
Сегодня мы расскажем о самых функциональных сайтах, которые помогут совместить две фотографии. Склейка пригодится в случаях, когда необходимо создать единое панорамное фото из нескольких картинок. Рассмотренные ресурсы полностью на русском языке, поэтому разобраться с ними смогут и рядовые пользователи.
Способ 1: IMGonline
Онлайн-редактор для работы с фото порадует пользователей своей простотой. Нужно лишь загрузить на сайт фотографии и указать параметры их совмещения. Наложение одной картинки на другую произойдет в автоматическом режиме, пользователю остается лишь скачать результат на компьютер.
Если необходимо объединить несколько фото, то первоначально склеиваем две картинки, потом к результату присоединяем третье фото и так далее.
На сайте много дополнительных инструментов, которые помогут получить в свое распоряжение желаемое изображение без необходимости устанавливать и разбираться в функционале Фотошопа. Главное достоинство ресурса – вся обработка происходит в автоматическом режиме без вмешательства пользователя, даже с настройками «По умолчанию» получается достойный результат.
Способ 2: Croper
Еще один ресурс, который поможет соединить одну картинку с другой всего за несколько щелчков мышью. К преимуществам ресурса можно отнести полностью русскоязычный интерфейс и наличие дополнительных функций, которые помогут провести постобработку после склеивания.
Сайт требует стабильного доступа в сеть, особенно если ведется работа с фото в высоком качестве.
Способ 3: Сreate Сollage
В отличие от предыдущих ресурсов, на сайте можно склеивать до 6 фотографий одновременно. Работает Сreate Сollage быстро и предлагает пользователям много интересных шаблонов для склеивания.
Работает Сreate Сollage быстро и предлагает пользователям много интересных шаблонов для склеивания.
Главный недостаток – отсутствие расширенных функций. Если нужно будет дополнительно обработать фото после склеивания, придется загружать его на сторонний ресурс.
Соединение фото занимает несколько секунд, время варьируется в зависимости от размера картинок, с которыми ведется работа.
Мы рассказали о наиболее удобных сайтах для соединения изображений. С каким ресурсом работать – зависит лишь от ваших пожеланий и предпочтений. Если необходимо просто соединить две и более картинки без последующей обработки, отличным выбором станет сайт Сreate Сollage.
Практически каждый начинающий «фоторедактор» пробовал создавать коллажи. Любой коллаж начинается с самого простого действия – соединения двух фотографий в одну. Причем профессионал может сделать это за пару минут, а обычному пользователю придется потратить на создание коллажа несколько часов драгоценного времени.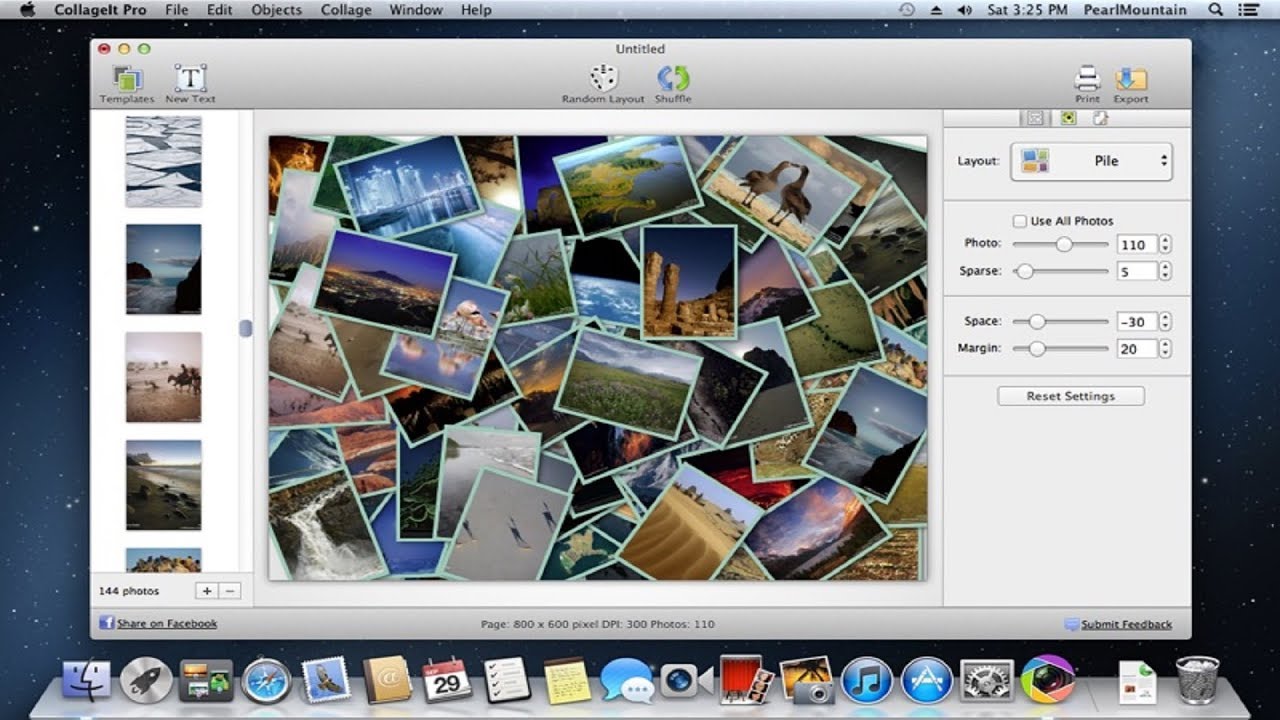 Но всему нужно учиться, ведь каждый профессионал некогда был таким же новичком. Первым делом перейдем к вопросу, как соединить две фотографии в одну.
Но всему нужно учиться, ведь каждый профессионал некогда был таким же новичком. Первым делом перейдем к вопросу, как соединить две фотографии в одну.
Собственно говоря, в соединении двух фотографий нет ничего сложного. Соединить две фотки можно как стандартным Paint, так и мощным фоторедактором. Впрочем, можно воспользоваться специальным сервисом или онлайн-фотошопом.
Онлайн-сервисы
Чтобы соединить две фотографии в одну онлайн-сервисом, нужно открыть в браузере сайт http://croper.ru/join . Данный онлайн-сервис позволяет склеивать фотографии прямо в браузере, не устанавливая никаких программ. Для корректной работы сервиса лучше использовать Google Chrome.
Читаем информацию о возможностях сервиса и проходим по ссылке «загрузите файлы».
После чего поочередно загружаем на сервис две фотографии, которые нужно склеить.
Загруженные фотографии отобразятся в верхней части страницы. Кликаем поочередно на обе фотографии. Они переместятся из категории «файлы» в категорию «выбранные». Слева внизу отображены способы склеивания фоток: по вертикали или по горизонтали.
Слева внизу отображены способы склеивания фоток: по вертикали или по горизонтали.
Нажимаем на нужный нам способ и ждем загрузки склеенной фотографии. В браузере отобразится склеенная фотография. Для продолжения работы кликаем по ссылке «Принять».
В новом окне выбираем вкладку «Файлы» и переходим по ссылке «Сохранить на диск».
Скачиваем готовую склеенную фотографию по ссылке «Скачать файл».
Принципы работы всех сервисов по работе с фотографиями одинаковы. Но Кропер хорош тем, что не требует регистрации на проекте.
Соединение фоток с помощью фоторедактора
Большинство обычных пользователей знают только о существовании Фотошопа. Но есть куча других фоторедакторов, среди которых выделяется Paint.Net. Разработанная на базе обычного Paint, модификация представляет собой отличный фоторедактор для начинающих. Разобраться в Paint.Net сможет практически любой пользователь, а русскоязычный интерфейс позволит быстрее освоить азы фотомонтажа.
Соединить две фотографии в одну в Фотошопе или в другой программе так же просто, как и в случае с онлайн-сервисом. Скачиваем модификацию Paint и устанавливаем на компьютер.
Выбираем две фотографии, которые нужно объединить, и кликаем на одной из них правой кнопкой мыши. В контекстном меню переходим по вкладке «Открыть с помощью» и кликаем Paint.Net.
В открывшемся фоторедакторе переходим по вкладке «Изображение» и жмем «Размер полотна».
Откроется новое окошко, в котором нужно задать размеры нового изображения и направление, в котором будет расширяться полотно. В случае, представленном на изображении снизу, вторая фотография будет расположена справа по горизонтали.
Если две фотографии одинакового размера, то стоит увеличить лишь ширину снимка вдвое. Вбиваем новую цифру в окошко «Ширина» и кликаем «ОK».
Редактор увеличит ширину полотна, и в правой части открытого изображения появится «пустое пространство», которое и нужно будет заполнить второй фотографией.
Перетаскиваем вторую фотографию в открытый редактор и после вопроса, что делать с новой картинкой, кликаем «Добавить слой».
После чего выбираем на панели инструментов «Перемещение выбранной области» (синяя стрелочка с плюсом).
Перетаскиваем второе изображение направо, заполняя второй картинкой пустое пространство.
Поздравляем, склеивание фотки при помощи фоторедактора успешно завершено!
Какой выбрать способ – зависит от вас и ваших умений. Но помните: чем меньше Сеть знает о вас, тем лучше!
Сегодняшний урок в GIMP посвящен объединению двух фотографий (изображений) в одну, используя элементарные команды и инструменты графического редактора.
Например, очень часто при сканировании у вас получается несколько разных изображений одного целого фрагмента (рисунка, страницы, чертежа большого формата). И вам нужно получить цифровой аналог данного эскиза целиком в одном файле, но не может ваш сканер формата А4 отсканировать разворот любимого вами журнала полностью.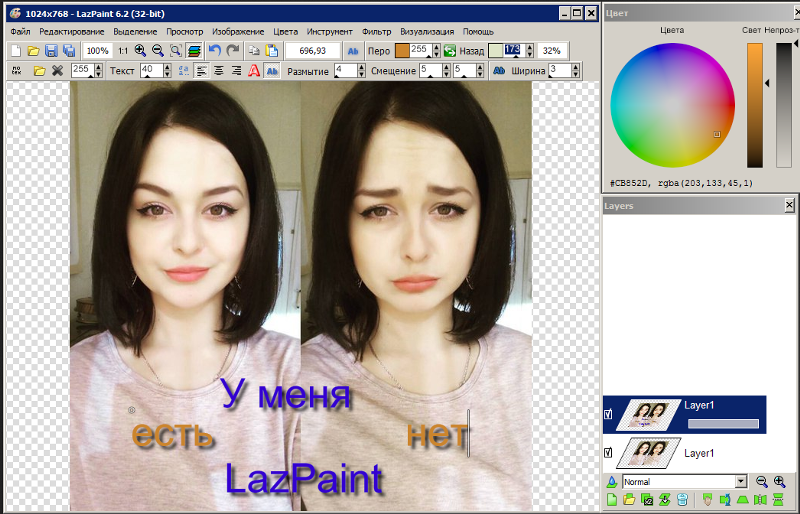 То после этого нужно склеить разные части фотографии в одну, и тут на помощь вам придет бесплатный графический редактор гимп.
То после этого нужно склеить разные части фотографии в одну, и тут на помощь вам придет бесплатный графический редактор гимп.
Шаг 1. Открываем изображения «как слои», через меню «Файл-Открыть, как слои» и выбираем с зажатой клавишей Ctrl поочередно наши изображения.
Шаг 2. Для свободы действий, нам необходимо увеличить рабочую зону, т.е. задать новые параметры размера холста. Таким образом, изображения могут свободно поместится в разложенном виде на «холсте». Для этого вызываем меню «Изображение — Размер холста» и вводим новые параметры высоты и ширины.
Затем с помощью инструмента «Перемещение» раздвинем наши слои на холсте
Шаг 3. Выделяем в стопке слоев верхний слой и уменьшаем его непрозрачность до 50%. Таким образом мы обеспечим видимость наложения второго слоя на первый и добьемся лучшего совпадения элементов на изображении. В нашем случае необходимо получить совпадения надписей на фотографии, что мы и делаем с помощью инструмента «Перемещение»
Шаг 4. Нажимаем правой кнопкой мыши по активному верхнему слою и из выпавшего меню нажимаем «Объединить с предыдущем».
Нажимаем правой кнопкой мыши по активному верхнему слою и из выпавшего меню нажимаем «Объединить с предыдущем».
Шаг 5. С помощью инструмента «Изображение — Автокадрировать изображение» откадрируем нашу фотографии.
Таким образом, на простом уроке в гимпе мы научились очень быстро объединять 2 фотографии в одну. Помните, здесь представлен только алгоритм возможных действий, которые вам необходимо будет повторить, при редактировании ваших изображений.
Спасибо за внимание!
Объединение двух фотографий в одну. Как объединить две фотографии в одну онлайн и в фотошопе
Простые и красивые открытки, картины и другие арт-объекты можно создать в несложной технике, объединив на одном поле несколько отдельных изображений. А вы знаете, как соединить две фотографии используя популярные графические редакторы?
Из двух в одно: техника коллажа
В программе Фотошоп или любом редакторе, позволяющем новый файл.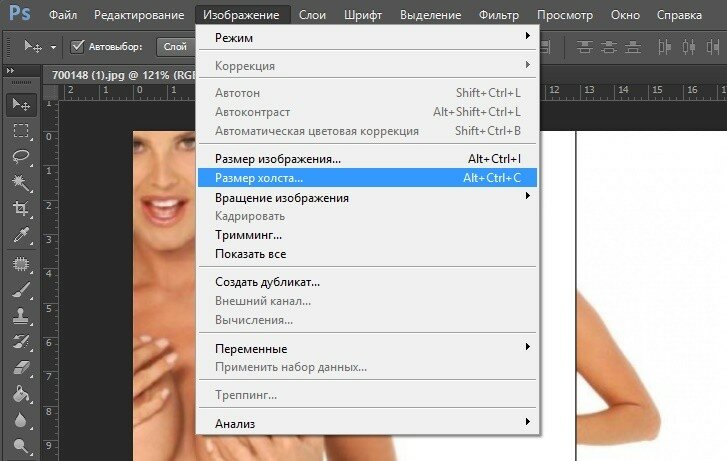 Добавляем поочередно оба фото и располагаем их желаемым образом относительно Кадры могут соприкасаться краями вплотную, или между ними может быть расстояние. Также можно добавить цветной фон. Интересного эффекта можно добиться, размыв края одноименным инструментом или добавив декоративную рамку. Создать подобный арт можно и во многих онлайн-редакторах, это удобно, если на вашем компьютере не найдется подходящих программ.
Добавляем поочередно оба фото и располагаем их желаемым образом относительно Кадры могут соприкасаться краями вплотную, или между ними может быть расстояние. Также можно добавить цветной фон. Интересного эффекта можно добиться, размыв края одноименным инструментом или добавив декоративную рамку. Создать подобный арт можно и во многих онлайн-редакторах, это удобно, если на вашем компьютере не найдется подходящих программ.
Соединить две фотографии можно и другим способом. Очень интересно смотрится плавный переход одного изображения в другое. Для начала копируем оба снимка на одну основу, сопоставляем их размер и накладываем с необходимым зазором. Теперь самая интересная часть работы, на последнем слое делаем маску. На маске применяем черно-белый градиент, возможно у вас не с первого раза получится добиться красивого смешения, в этом случае не поленитесь проделать все сначала. Прежде чем в одну картинку и отправить на печать, объединяем видимые слои и добавляем немного шума. Наша картинка почти готова, при желании можно обесцветить изображение и выбрать новый цвет для него.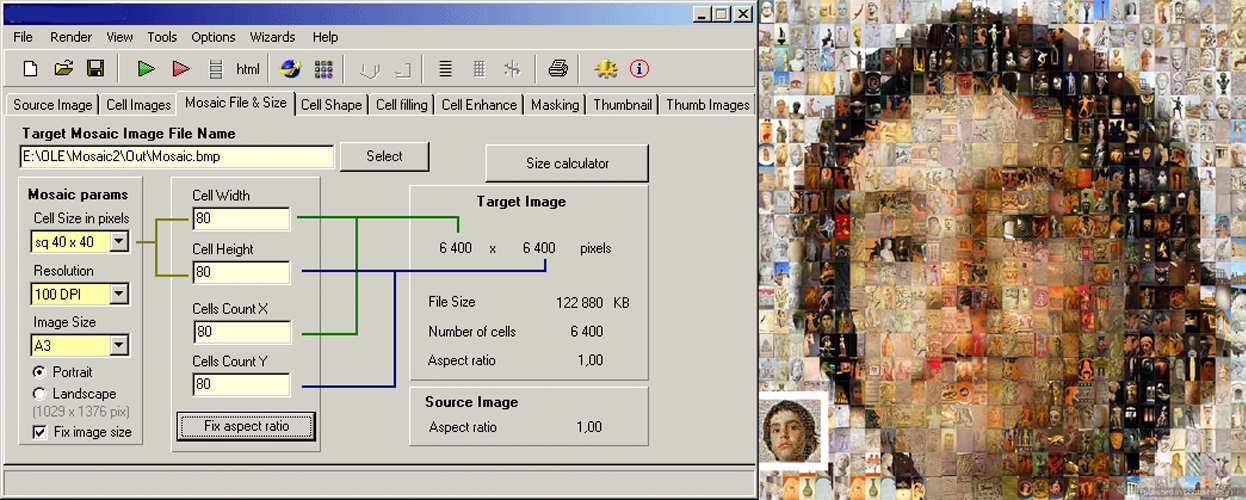
Как сделать фото, которого не было?
Нередко из серии фотографий сложно выбрать даже одну-единственную, полностью оправдавшую ожидания фотографа и моделей. Чаще всего это касается групповых фото. Можно ли склеить две фотки в одну? Для пользователей Фотошопа среднего уровня это простая задача. Предположим, нас не устраивает одна из фигур на снимке или ее элементы. Но эта же фигура есть в подходящем виде на другом снимке. Выделяем нужные нам элементы и копируем их на новый слой на хорошем фото. После чего переносим на требуемый кадр. Самое сложное — сопоставить размеры. Нам нужен инструмент свободное трансформирование, для сохранения пропорций зажимаем клавишу shift. На время подбора размера можно сделать рабочий слой полупрозрачным. Когда элементы наложены подходящим образом, самое время проработать границы. Для того чтобы незаметно соединить две фотографии можно использовать размытие и штамп, лишние детали удаляем с верхнего слоя ластиком.
Задача значительно упрощается, если нам необходимо обработать пейзаж.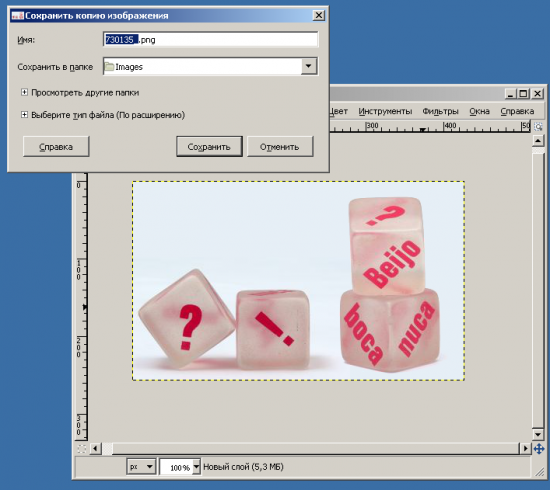 Например, добавить небо из одного снимка в другой аналогичный. Делаем в той же технике, выделять и вставлять однородные большие площади намного проще, нежели перемещать мелкие элементы. Если вы собираетесь соединить две фотографии, обязательно предварительно обработайте обе до желаемого вида, это значительно упростит работу. В самом конце совмещения можно немного подкорректировать цвета и настройки контрастности.
Например, добавить небо из одного снимка в другой аналогичный. Делаем в той же технике, выделять и вставлять однородные большие площади намного проще, нежели перемещать мелкие элементы. Если вы собираетесь соединить две фотографии, обязательно предварительно обработайте обе до желаемого вида, это значительно упростит работу. В самом конце совмещения можно немного подкорректировать цвета и настройки контрастности.
Если вы всегда задавались вопросом, как сочетать “две фотографии в одной” — наше новое приложение имеет ответ!
Этот блендер для фотографий — идеальный “редактор фотографий” для вас и отличное “приложение для фотомонтажа”, где вы можете использовать свои фотографии и добавлять рамы и эффекты для создания необычных коллажей мгновенно, объединяя фотографии вместе. Просто загрузите наш 📸Соединить Две Фотографии в Одну: Фоторедактор📸, объедините и наложите несколько изображений, постепенно смешайте две фотографии, объедините две фотографии в одном и легко отрегулируйте эффект прозрачности.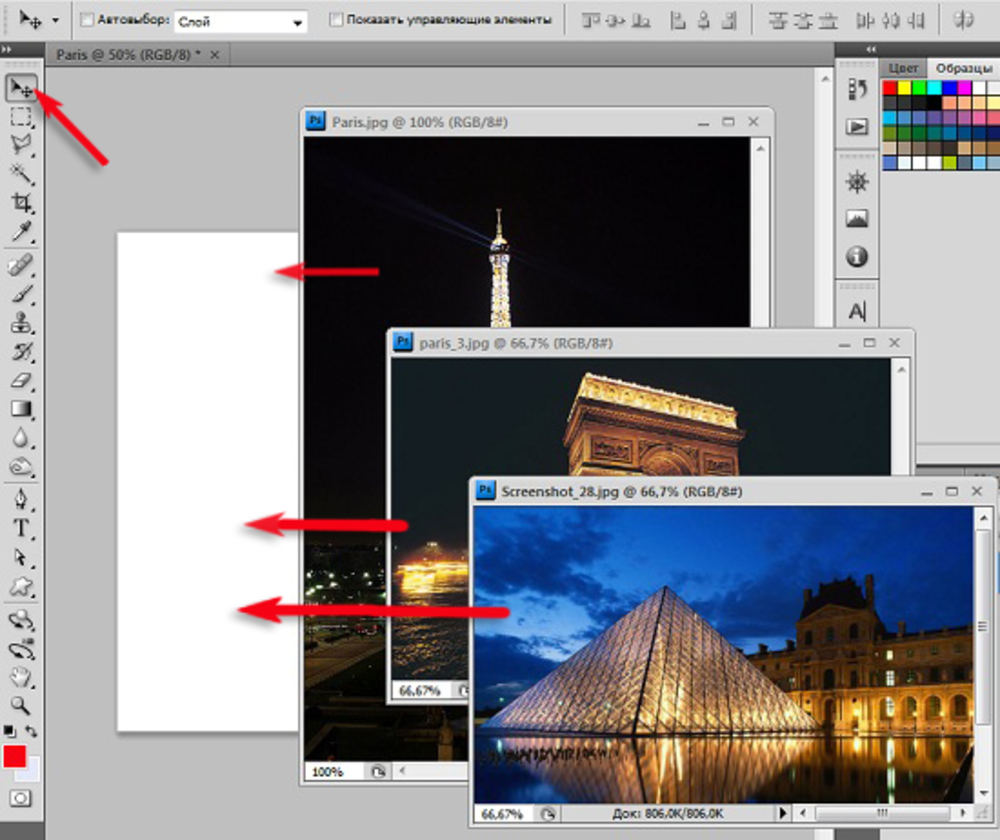 Выберите цвет, рисунок и форму вашего любимого кадра для фотографий и покажите своим друзьям, что совпадение изображений никогда не было таким простым. Сделайте прозрачный снимок, а затем смешайте несколько фотографий в один потрясающий коллаж. Станьте настоящим профессионалом в манипуляции с картинками и бесплатно используйте нашу смесь для микширования фото, чтобы создавать прекрасные индивидуальные фотографии. Пойдите и получите это прямо сейчас! Покажите свое творчество, создайте замечательный коллаж и отлично проводите время с друзьями!
Выберите цвет, рисунок и форму вашего любимого кадра для фотографий и покажите своим друзьям, что совпадение изображений никогда не было таким простым. Сделайте прозрачный снимок, а затем смешайте несколько фотографий в один потрясающий коллаж. Станьте настоящим профессионалом в манипуляции с картинками и бесплатно используйте нашу смесь для микширования фото, чтобы создавать прекрасные индивидуальные фотографии. Пойдите и получите это прямо сейчас! Покажите свое творчество, создайте замечательный коллаж и отлично проводите время с друзьями!
🔸📷🤳📸🔹🔸📷🤳📸🔹🔸📷🤳📸🔹🔸📷🤳📸
🤳 Одно из лучших простых в использовании приложений для «редактирования фотографий”;
🤳 Объединяйте изображения, выполняйте лучшее смешивание изображений с прозрачностью и зеркальным эффектом и различными эффектами фотоэффектов;
🤳 Сделайте снимок с помощью камеры или выберите изображение из своей телефонной галереи;
🤳 объединить две фотографии вместе;
🤳 Добавьте милые фоторамки, чтобы украсить ваш монтаж;
🤳 Отрегулируйте уровень смешивания и наложения фотографий и обрезайте, измените размер, поверните и перетащите фотографии с помощью лучшего приложения для редактирования изображений;
🤳 Сохранить фотографии в галерее вашего телефона или планшета;
🤳 Объединение двух снимков никогда не было таким простым, как сейчас, с помощью нашего 📸Соединить Две Фотографии в Одну: Фоторедактор📸, попробуйте его и поделитесь своей фотографией со своими друзьями на всех социальных сетях!
🔸📷🤳📸🔹🔸📷🤳📸🔹🔸📷🤳📸🔹🔸📷🤳📸🔹
Сделайте свое воображение бесплатным и улучшите свои снимки, используя лучший создатель коллажа фото-блендера!
Вам не нужны сложные смешанные программы, чтобы смешивать две фотографии, потому что теперь вы можете делать большие манипуляции на своем собственном телефоне.
If you have always wondered how to “blend two pictures together” — our new app has the answer!
This “photo blender” is the perfect “photo editor” for you and a great “photo montage” app where you can use your pics and add “picture frames and effects” to create unusual collages instantly with “blending photos” together. Just download our 📸Photo Blender — Mix Photos Editor📸, “merge and overlap multiple image”, “blend two photos” gradually, “combine two pictures in one” and adjust the transparency effect with ease.
Создать креативный снимок или открытку можно при помощи простых фоторедакторов, например, для объедения нескольких снимков в один. В этой статье будет пошагово описан данный процесс.
Объединение несколько фотографий в одну в первую очередь является одним из трендов в социальных сетях. Люди выкладывают подобные коллажи с целью продемонстрировать определенное действие, чего нельзя сделать с помощью одного фото. Помимо этого, две фотографии в одной могут стать хорошим подарком для близкого человека и способом выразить больше эмоций.
Как объединить две фотографии в одну
Paint.NET
Многофункциональный бесплатный редактор. С помощью него можно создать настоящие шедевры, так как к нему выпущено большое количество различных плагинов и дополнений. Интуитивно понятный интерфейс и функциональность создает большой простор для творчества, являясь лучшей заменой стандартных средств редактирования операционной системы и сложного ПО.
Процесс объединения в программе:
Как в Фотошопе соединить две фотографии
Профессиональная программа для обработки Photoshop – это мощный графический инструмент, с помощью которого можно добиться хорошего результата в любых задачах. Для него созданы плагины, фильтры, стили, что делает его одним из самых популярных редакторов.
Скачать Photoshop можно на официальном сайте разработчика adobe.com .
Бесплатная версия графического редактора действительна в течении 30 дней.
Сделать несколько фото в одной фотографии в Photoshop можно следующим образом:
Второй способ совместить 2 фотографии в одну подразумевает под собой создание дубликата слоя :
Третий способ:
Процесс достаточно простой, несмотря на кажущуюся сложность.
Создание коллажа выглядит так:
В этой статье мы рассмотрим, как в Photoshop Elements 5 (или в полной версии Photoshop ) соединить два изображения. Существует много программ для соединения изображений, но этот метод предлагает нам большую гибкость.
Сначала я делал это, чтобы расширить захват объектива, который поставляется с D70 , но есть и другие преимущества, которые дает объединение двух изображений: увеличение глубины резкости, лучший динамический диапазон и возможность создавать фотографии большие по размерам, чем обычно.
Начните с двух изображений, на большей части одного из которых располагается небо, а второго — передний план. Не забудьте, что они должны иметь некоторые точки пересечения. И на обоих должен быть горизонт. Вот фото неба:
Обратите внимание, что дерево слева значительно возвышается на фоне неба, поэтому я включил его в горизонт … будьте осторожны, чтобы линия горизонта на снимке получилась как можно ровнее. Вот снимок переднего плана:
Таким образом, чтобы скорректировать изображения, сначала расширим холст: Изображение> Изменить размер> Холсты
… увеличиваем размер примерно на 25% (мне нравится черный фон
), выравниваем слои, затем открываем (новый
) инструмент искажений камеры: Фильтр>Коррекция дисторсии
и регулируем вертикальную перспективу.
Мы также можем устранить вогнутое искажение, чтобы быть уверенными, что горизонт является абсолютно плоским, так как это будет линия соединения. Соответственно обрезаем изображение. Вот исправленное обрезанное изображение неба:
А вот фото переднего плана. Обратите внимание, что на обоих изображениях дерево теперь выровнено по вертикали:
Убедитесь, что оба изображения являются горизонтальными: Вид> Сетка и Изображение> Повернуть> Настроить .
Теперь, выбираем одно из изображений и снова увеличиваем холст (Изображение> Изменение размера> Размер хоста ), так чтобы вы могли поместить другое изображение поверх текущего и передвинуть его как вам нужно — особенно сильно нам нужно увеличить холст по вертикали.
Скопируйте изображение (Ctrl + A, Ctrl + C
) и вставьте его на холст другого изображения (Ctrl + V
). Отрегулируйте непрозрачность (в палитре слоев
) вышерасположенного фото до 50%, чтобы через верхнее изображение вы могли видеть, как располагается нижнее.
Теперь используйте инструмент «Перемещение », чтобы переместить верхнее изображение на нужное место … вот почему важно было достаточно расширить холст нижнего фото, чтобы не обрезать верхнее. Теперь вы можете использовать инструмент «Произвольная трансформация » и далее настроить верхнее изображение (Изображение> Трансформация> Произвольная трансформация ).
Теперь вы должны использовать «Ластик », чтобы стереть часть верхнего изображения, которая нам не нужна. Если верхний слой у вас это небо, вам нужно аккуратно удалить (с помощью жесткой кисти ) его часть, расположенную ниже горизонта. Когда вы закончите, установить обратно прозрачность 100% и, если вы довольны результатом, объедините слои и сохраните проект.
Вот, что у меня получилось:
Перевод статьи «How To Stitch Photos In Photoshop » был подготовлен дружной командой проекта .
Хорошо Плохо
Из этой статьи вы узнаете быстрый и простой способ, позволяющий выпрямлять перекошенные фотографии. Давайте смотреть правде в глаза, если не все свои фото вы…
Давайте смотреть правде в глаза, если не все свои фото вы…
Обрезка изображения — это одно из чаще всего выполняемых действий в Photoshop. Оно востребовано настолько часто, что в Photoshop существует специальный инструмент для…
Большинство пользователей даже не собираются останавливаться на достигнутом, продолжая совершенствовать свои навыки. Желая создать открытку или уникальное праздничное фото, начинающие графические дизайнеры могут столкнуться с очередной проблемой, заключающейся в непонимании, как объединить картинки в Фотошопе.
Объединение картинок в Фотошопе является несложной задачей, которая под силу даже новичкам
Безусловно, столкнувшись с этой новой задачей, у новичков может сложиться ошибочное мнение, что понять, а уж тем более научиться осваивать на практике мастерство объединения фото в Фотошопе будет достаточно сложно. На самом деле всё не так страшно — процесс соединения двух или нескольких фотографий несложен. Научившись этому делу, впоследствии новички будут улыбаться, вспоминая, как сильно они ошибались, опасаясь своих неудач.
Существует несколько вариантов, позволяющих в Adobe Photoshop объединять, склеивать, накладывать друг на друга в определённой последовательности фотографии. Дизайнеру, который только начинает осваивать возможности Фотошопа , достаточно ознакомиться с инструкцией опытных пользователей, умеющих объединять фотографии в Фотошопе.
Соединение картинок
Соединение нескольких картинок в Фотошопе можно рассматривать в качестве простейшего действия, которое совершенно не нуждается в особенных умениях.
Чтобы получить практический опыт и убедиться в том, следует открыть Adobe Photoshop, загрузить изображение, которое будет выступать в качестве основного фона, а затем открыть несколько фото, подлежащие объединению.
Захватив мышкой первое фото, его следует перетянуть на картинку с основным фоном. Если теперь активировать изображение с основным фоном, кликнув по нему мышкой, то на панели, где отображаются все слои, пользователь обнаружит уже не один, а два слоя. С остальными фото следует поступить точно также, по очереди перетягивая их на основной фон, а затем размещая в последовательности, которая была запланирована.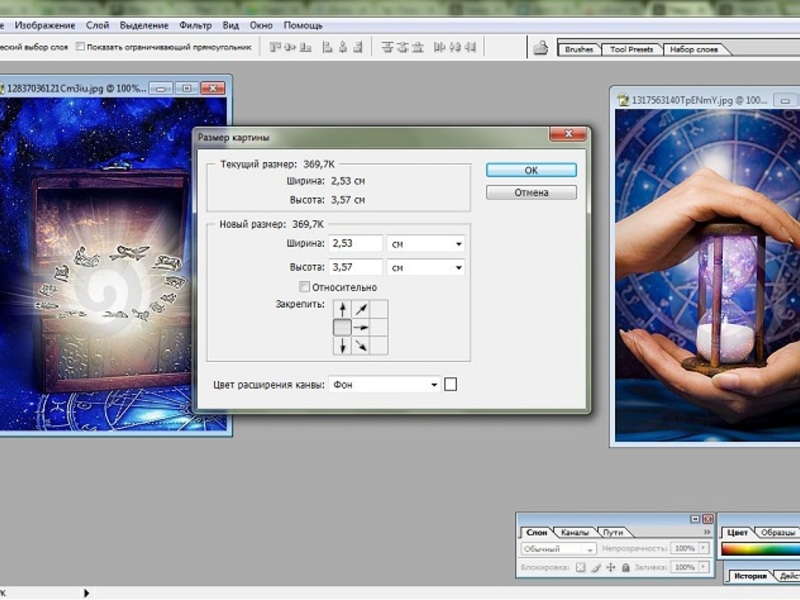
Безусловно, в этом случае некоторые фотографии будут частично перекрывать друг друга. Если какие-либо картинки оказываются слишком большими относительно остальных, можно изменить их размер.
Для этого потребуется выбрать режим «Свободная трансформация». После этого вокруг картинки появляется активная рамка, соответственно, захватив маркер, можно увеличивать изображение, уменьшать и разворачивать, изменяя угол его наклона.
Безусловно, это самый простой способ соединения картинок, поэтому каждая из них на общем фоне всё равно воспринимается как отдельное целое. А в реальности возникают ситуации, когда важно знать, как объединить две фотографии в Фотошопе, чтобы они смотрелись, как одно целое.
Составление качественного коллажа
Немного сложнее составить качественный коллаж, представляющий собой композицию из нескольких фото, объединённых в Фотошопе настолько реалистично, что даже изображённые на фотографии люди могут поверить в их реальность. Конечно, чтобы такое получилось, потребуется освоить дополнительные знания.
Вставка фрагмента изображения
Adobe Photoshop — графический редактор, позволяющий вырезать, изменять и вставлять изображения. Начинающий дизайнер может открыть фото, на котором расположен понравившийся объект или субъект, после чего, используя инструменты Adobe Photoshop , вырезать его. Можно просто обвести его и скопировать, а затем, после перехода к следующему изображению, выступающему в качестве основного фона, скопированный фрагмент просто вставить.
К сожалению, процесс выделения объекта, который требуется копировать и затем вставлять, достаточно сложный и трудоёмкий. Поэтому многие пользователи преднамеренно пытаются уйти от проблемы, облегчив себе выполнение задачи другими способами.
В частности, в интернете существует множество коллекций клипартов, представляющих собой картинки на прозрачном фоне. Такие фотографии проще простого соединять, поскольку исключается необходимость в их обрезке, — достаточно просто наложить одно фото на другое.
Также можно легко найти в интернете и скачать изоляты, представляющие собой картинки на белом и чёрном фоне. Их тоже несложно наложить на основное изображение. Убрать белый или чёрный фон можно, воспользовавшись таким инструментом, как «Волшебная палочка». Она способна выделять однородный фон, а затем его легко удалить, нажав на «delete».
Их тоже несложно наложить на основное изображение. Убрать белый или чёрный фон можно, воспользовавшись таким инструментом, как «Волшебная палочка». Она способна выделять однородный фон, а затем его легко удалить, нажав на «delete».
Плавное склеивание двух фото
Если же предстоит склеить две фотографии, сопровождающиеся похожими, но всё-таки разными фонами, следует воспользоваться другими подсказками опытных дизайнеров.
В Фотошопе открывают сразу две фотографии. Одну захватывают мышкой и перетягивают во второй документ, в котором после этого образуется сразу два фона. Верхний слой требуется сделать наполовину прозрачным. Для этого пользователю следует на панели «Слои» найти параметр «Непрозрачность», перейти на него и при помощи ползунка уменьшить параметр на 50-60%.
После этого второе изображение, находящееся под первым, будет легко просматриваться. Пользователь должен переместить первое или второе фото так, чтобы они расположились относительно друг друга максимально идеально.
Далее потребуется воспользоваться некоторыми инструментами, в число которых входит ластик и кисть. Ластик позволит стереть часть верхнего слоя согласно дизайнерскому видению самого пользователя. Инструмент кисть позволяет сопроводить ластик нужными параметрами жёсткости, плотности, прозрачности, размера и формы.
Обязательно в настройках кисти устанавливается параметр жёсткости, равный нулю, а непрозрачности — 20–30%. После того как ластиком будут стёрты все необходимые места на первом фото, пользователь обязательно возвращает первому слою параметр непрозрачности 100%.
Можно также применить маску, тогда обе фотографии остаются целыми, но при этом часть изображения одной из них будет скрыта.
На панели выбирается два основных цвета (чёрный и белый), далее берут инструмент «градиент», в настройках которого выставляют переход от чёрного к белому. Теперь на созданной маске при помощи градиента пользователь создаёт по собственному усмотрению градиентный переход. Для увеличения реалистичности берут мягкую кисть и дорисовывают ею белые и чёрные области, помня о том, что области, закрашенные чёрным цветом, впоследствии будут непрозрачны, а белым цветом — наоборот.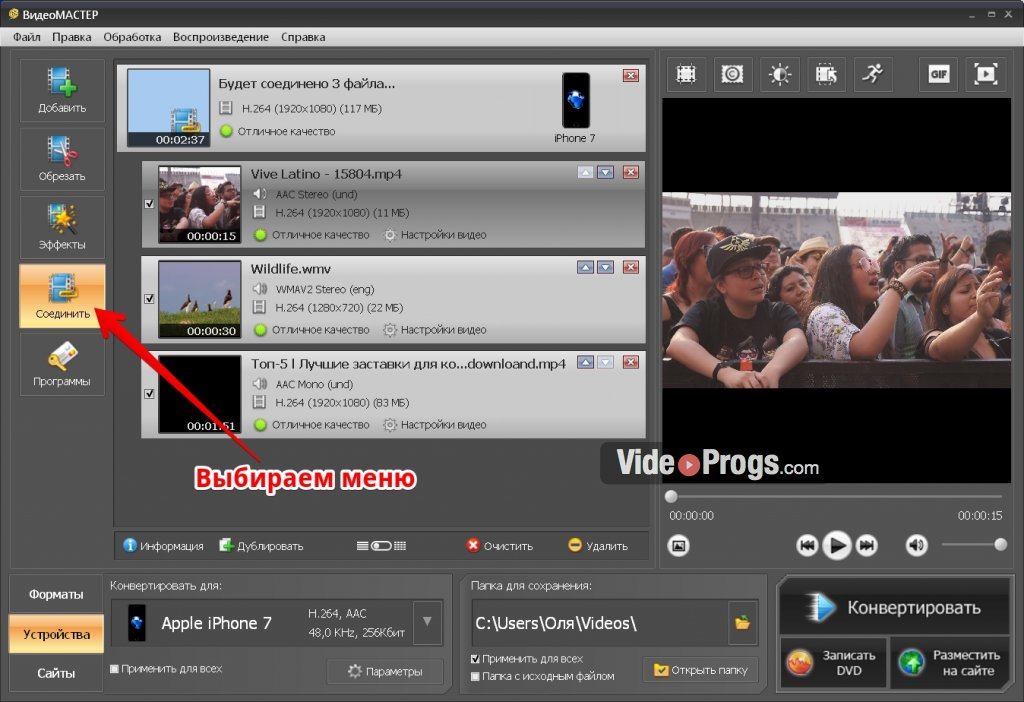 Остаётся только поместить картинку сверху основного фона, а затем добавить маску. Таким образом удастся склеить максимально реалистично две фотографии.
Остаётся только поместить картинку сверху основного фона, а затем добавить маску. Таким образом удастся склеить максимально реалистично две фотографии.
Работа в Фотошопе способна принести моральное и эстетическое наслаждение. Ведь благодаря ей, можно создавать волшебные фотографии, которые получат благодарные отклики людей. А помогают в этом совершенно несложные умения, которые легко развить даже новичку.
Как соединить две фотографии онлайн. Как в фотошопе соединить несколько фотографий в одну
Доброго всем времени суток, мои уважаемые читатели! Как всегда с вами Дмитрий Костин, тут всё без изменений). Я вот смотрю, многие интересуются как объединить две фотографию в одну в фотошопе. Просто бывают, что люди хотят сделать сравнение, например ДО и ПОСЛЕ, или что-нибудь еще.
Вы же наверное видели, что когда люди выкладывают свои достижения в похудении, тоже выкладывают объединенные в одну фотографии ДО и ПОСЛЕ. Кстати я тоже так делал, когда писал . В общем сегодня я покажу как это можно легко сделать. Так что хрустните пальцами и поехали!
В общем сегодня я покажу как это можно легко сделать. Так что хрустните пальцами и поехали!
Хотел рассказать вам самый быстрый способ, но решил, что не стоит повторяться, так как я уже о нем рассказывал в уроке про . Получится так, что у вас будет одна фотография в другой. Лучше сосредоточимся на других способах.
Соединение двух изображений
В этом примере я решил сделать объединение фотографий в стиле «До и после». Вы только не говорите мне, что эти люди не похожи. Это два разных человека). В общем откройте две фотографии в photoshop, а дальше по порядку. Я взял фоточки двух людей: худого и рельефного.
- Для начала давайте сделаем изображения одинаковой высоты. Для этого находясь на каждой фотографии в отдельности, зайдите в меню «Изображение» — «Размер изображения» . Посмотрите количество пикселей по высоте. У меня получилось, что у худышки 680 пикселей, а у подкаченного 1329.
- В этом случае лучше уменьшить размер изображения подкаченного до 680 пикселей в высоту, дабы приравнять их и не потерять в качестве.
 Знаете как это делается? Если нет, то смотрим мою статью про (правда всё и так должно быть понятно). И кстати запомните размер изображения качка по горизонтали. У меня получилось 487.
Знаете как это делается? Если нет, то смотрим мою статью про (правда всё и так должно быть понятно). И кстати запомните размер изображения качка по горизонтали. У меня получилось 487. - Теперь переходите на фотографию худышки и идите опять в меню «Изображение» , только на сей раз выберете «Размер холста» . Здесь мы просто увеличим рабочую область без увеличения самой фотки. Итак размер фотки худого по горизонтали составляет 453 пикселя. Прибавляем мысленно 487 пикселей (размер по горизонтали фотки качка) и получаем 940. Именно это число мы и пишем в ячейку ширина. Высоту при этом не меняем и оставляем 680.
- Теперь нам нужно выбрать с какой стороны появятся эти новые дополнительные 487 пикселей по горизонтали. Если оставим как есть, то холст увеличится в обоих сторон на 243 и 244 пикселя (487/2). Но мы хотим сделать «До и после», а значит худышка должен быть слева, следовательно пустой кусок холста справа. Тогда в расположении жмем на стрелку влево, чтобы центр сместился левее.
 также можете выбрать цвет фона, но в нашем случае это не нужно, подойдет любой, так как все равно мы его закроем. Затем нажимаем ОК.
также можете выбрать цвет фона, но в нашем случае это не нужно, подойдет любой, так как все равно мы его закроем. Затем нажимаем ОК. - Видите? Теперь у нас появился огромный кусок белого фона. Теперь переходим на фотографию накаченного, берем инструмент «Перемещение»
, зажимаем левую кнопку мыши на фотографии и перетягиваем на вкладку с фотографией худыша.
- Дело за малым. Осталось передвинуть фотографию прямо на белый фон. Мы точно рассчитали ширину и подогнали высоту, так что всё должно встать ровно.
Вот такой незамысловатый и легкий способ совместить два изображения).
Объединение с плавным переходом
Есть еще один интересный эффект, когда переход от одной фотографии к другой осуществляется плавно. Давайте я сделаю это на примере двух животных: льва и сайгака.
- Откройте изображение льва и сайгака в нашем редакторе, но на разных вкладках.
- Перейдите на слой со львом и выберете .
- Теперь выберете и убедитесь, что переход стоит от черного к белому.
 И теперь этим градиентом проведите линию примерно в середине, как показано у меня на рисунке.
И теперь этим градиентом проведите линию примерно в середине, как показано у меня на рисунке. - У вас часть изображения со львом должна закраситься красным оттенком. Отлично. Это нам и нужно. Теперь посмотрите на панель слоев и на наш активный слой со львом. Он основной? Т.е. замочек на нем стоит? Если да, то нажмите на него левой кнопкой мыши, чтобы он исчез, иначе мы просто не сможем редактировать данный слой.
- Теперь уберите режим быстрой маски, нажав на ее значок еще раз. У вас должна будет выделиться часть изображения пунктирной линией. После этого нажмите клавишу DELETE и убедитесь, что содержание стоит «С учетом содержимого»
, затем нажмите ОК. У вас должна убраться правая часть изображения, причем с плавным прозрачным переходом. Только снимите выделение (просто кликните один раз любым инструментом выделения, например прямоугольной областью).
- Теперь переходите на вкладку с сайгаком (блин, смешное все таки животное и название). Желательно сравнять высоту (в пикселях) этих двух изображений, как и в предыдущем примере.
 Теперь берем инструмент «Перемещение»
и тащим бедного сайгака прямиком ко льву.
Теперь берем инструмент «Перемещение»
и тащим бедного сайгака прямиком ко льву. - А теперь фокус (шучу, конечно это не фокус). Зажимаем слой с сайгаком на панели слоев (бедное животное, опять мы его зажимаем) левой кнопкой мыши, после чего перетаскиваем его вниз так, что бы он оказался ниже льва.
- Видите, что получилось? Царь зверей и антилопа соединены в единое фото. Круто! Можно немного подвигать антилопу с помощью «Перемещения»
. Смотрим. Плавный переход удался. По моему вполне неплохо получилось. Симпатично и ненапряжно.
Ну в общем как-то так.
Конечно это фотошоп. И еще найдется немало способов, чтобы соединить несколько фоток в одну. Но я думаю, что для начала вам будет вполне достаточно этих способов. Причем в последнем варианте мы не просто связали 2 фотки в одну, а сделали простенький коллаж, т.е. используем несколько разных изображений в одном.
Кстати, если вы хотите делать потрясающие коллажи, то я очень рекомендую вам посмотреть отличный курс по этой тематике
.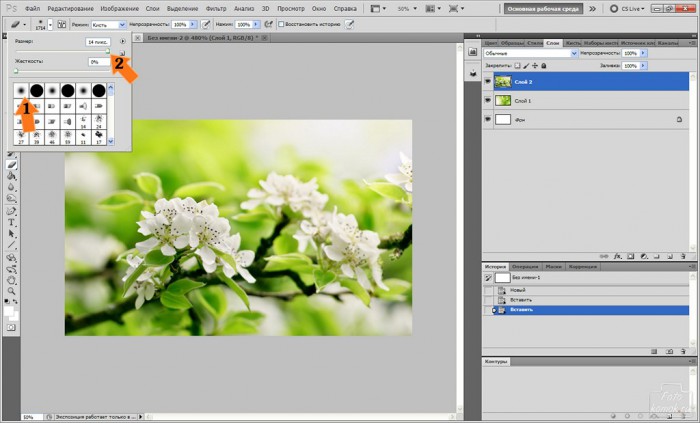 Досконально рассмотрено множество примеров. Из нескольких простых изображений вы научитесь делать просто шедевры, так что вперед!
Досконально рассмотрено множество примеров. Из нескольких простых изображений вы научитесь делать просто шедевры, так что вперед!
С уважением, Дмитрий Костин.
Доброго времени суток дорогие друзья. В этой статье я покажу Вам два простых метода объединить две фотографии в одну.
Способ 1. Соединяем два изображения в фотошопе
На этом все. Данный метод наиболее практичен и универсален. Несмотря на то, что Вам придется установить фотошоп, если он не установлен и немного в нем разобратся, результат того стоит.
Есть еще один более простой метод, который не потребует установки дополнительных программ.
Как объединить два изображения в Paint
Хоть данный метод намного проще, но гибкости и получения идеального результата от него не ждите.
На этом все, Теперь Вы знаете два простых способа объединить две фотографии в одну. Пишите в комментариях, была ли полезна для Вас данная статья.
Обработка фотографий, а тем более соединение их в одну, для многих любителей съемки что-то сложное и невероятное.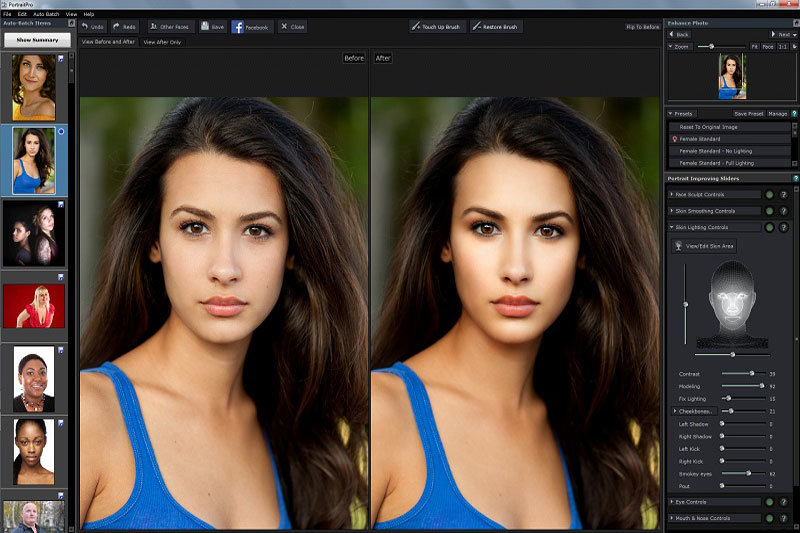 Кого-то пугает установка новой программы на свой компьютер, кто-то продвигается дальше, но установив необходимое приложение, сталкивается с банальной проблемой незнания его функционала. В любом случае найти выход из положения совсем несложно. В интернете есть множество онлайн-приложений для этих целей, и большинство из них достаточно дружелюбны к начинающим пользователям. Давайте рассмотрим на примере конкретного из них, как соединить несколько фотографий в одну.
Кого-то пугает установка новой программы на свой компьютер, кто-то продвигается дальше, но установив необходимое приложение, сталкивается с банальной проблемой незнания его функционала. В любом случае найти выход из положения совсем несложно. В интернете есть множество онлайн-приложений для этих целей, и большинство из них достаточно дружелюбны к начинающим пользователям. Давайте рассмотрим на примере конкретного из них, как соединить несколько фотографий в одну.
 После этого вам откроется рабочее поле фоторедактора коллажей.
Для соединения нескольких фотографий в одну предусмотрено сразу 2 режима. Это шаблон и funky-коллаж. Они находятся в меню слева.
Для начала воспользуемся более простым режимом — шаблон. Выбираем его в меню слева. Чуть правее выставляем количество снимков в коллаже и выбираем понравившийся шаблон. К примеру, снимков у нас будет 4, а шаблон приглянулся пятый. По умолчанию справа уже будут загружены стандартные фотографии. Их мы удаляем, нажав на крестик в правом верхнем углу каждой из них.
Далее необходимо загрузить свои фотографии. Для этого нажимаем «Открыть» и выбираем путь к картинкам. В фоторедакторе предусмотрена загрузка как с компьютера, так и из некоторых социальных сетей. Выбираем необходимый вам пункт. В нашем случае это будет загрузка с компьютера.
В открывшемся окне находим нужные нам фотографии, выбираем их и нажимаем кнопку «Открыть».
Все выбранные фотографии должны появиться в меню справа.
Зажав левой клавишей мышки любую из них, перетащите в свободное место шаблона.
После этого вам откроется рабочее поле фоторедактора коллажей.
Для соединения нескольких фотографий в одну предусмотрено сразу 2 режима. Это шаблон и funky-коллаж. Они находятся в меню слева.
Для начала воспользуемся более простым режимом — шаблон. Выбираем его в меню слева. Чуть правее выставляем количество снимков в коллаже и выбираем понравившийся шаблон. К примеру, снимков у нас будет 4, а шаблон приглянулся пятый. По умолчанию справа уже будут загружены стандартные фотографии. Их мы удаляем, нажав на крестик в правом верхнем углу каждой из них.
Далее необходимо загрузить свои фотографии. Для этого нажимаем «Открыть» и выбираем путь к картинкам. В фоторедакторе предусмотрена загрузка как с компьютера, так и из некоторых социальных сетей. Выбираем необходимый вам пункт. В нашем случае это будет загрузка с компьютера.
В открывшемся окне находим нужные нам фотографии, выбираем их и нажимаем кнопку «Открыть».
Все выбранные фотографии должны появиться в меню справа.
Зажав левой клавишей мышки любую из них, перетащите в свободное место шаблона.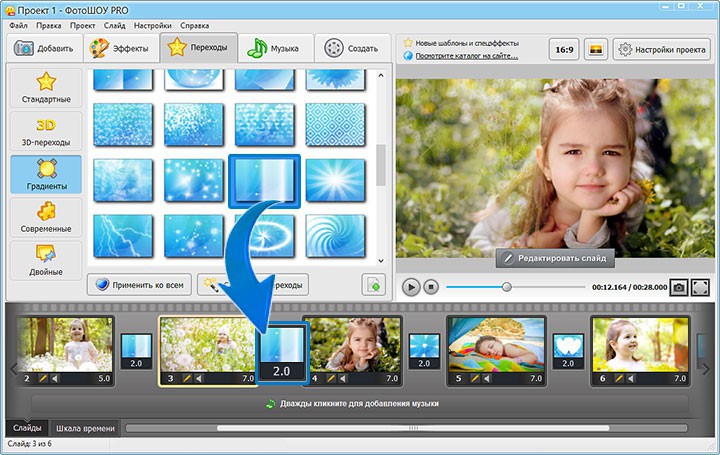 То же самое проделайте с остальными фотографиями. Таким образом вы должны заполнить все свободное поле.
Для тех, кто ленится самостоятельно заполнять шаблон, есть замечательная кнопка справа в меню «Заполнить». Одним ее нажатием вы решите сразу все проблемы. Все фото самостоятельно заполнят шаблон.
После того как все фото расставлены по местам, необходимо сохранить коллаж. Для этого над готовыми фото нажимаем на кнопку «Сохранить» и указываем имя файла, его расширение, качество сохранения и место.
То же самое проделайте с остальными фотографиями. Таким образом вы должны заполнить все свободное поле.
Для тех, кто ленится самостоятельно заполнять шаблон, есть замечательная кнопка справа в меню «Заполнить». Одним ее нажатием вы решите сразу все проблемы. Все фото самостоятельно заполнят шаблон.
После того как все фото расставлены по местам, необходимо сохранить коллаж. Для этого над готовыми фото нажимаем на кнопку «Сохранить» и указываем имя файла, его расширение, качество сохранения и место.Создание коллажей и другие дизайнерские работы практически всегда требуют совмещения в одном документе нескольких фотографий. Иногда встречаются варианты, когда область, которую нужно заполнить, не совпадает по размеру с вставляемым изображением. Все эти действия можно осуществлять несколькими способами. Как 2 фотографии соединить в одну вы и узнаете из этой статьи.
Растровый редактор Paint, входящий во все версии Windows, позволяет работать со слоями, прост, имеет удобный интерфейс. Для редактирования фотографий после запуска редактора в него загружают основную фотографию с помощью Проводника или правой кнопки мыши. Основной является та фотография, которая будет находиться на конечном изображении либо сверху, либо справа.
Для редактирования фотографий после запуска редактора в него загружают основную фотографию с помощью Проводника или правой кнопки мыши. Основной является та фотография, которая будет находиться на конечном изображении либо сверху, либо справа.
Для размещения второй фотографии нужно подготовить для нее свободное пространство. Для этого используются узловые точки, находящиеся на правой и нижней границе. Передвигают их мышью при зажатой левой кнопке. Причем место нужно определить с запасом. Лишнее пространство можно убрать после выполнения всех операций таким же способом.
Для этого на главной странице редактора в выпадающем списке «Вставить» Выбираете команду «Вставить из…», выбираете файл, вторая фотография помещается поверх первой в режиме редактирования. Выберите правильное местоположение фотографии, двигая ее при помощи левой кнопки мыши, и установите правильный размер с помощью узловых точек, которых в данном случае насчитываете восемь. Четыре находятся по углам изображения, а четыре – посередине сторон.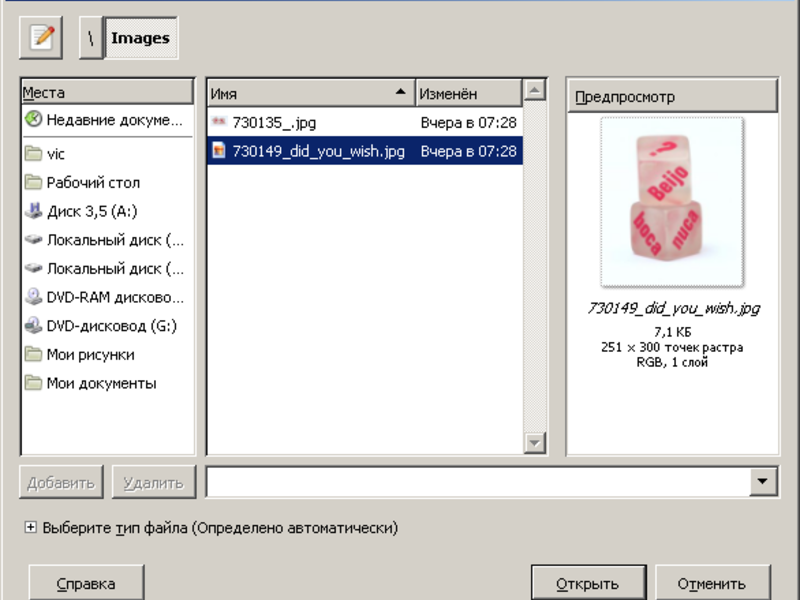 После окончательной подгонки размеров соединенного изображения полученный документ можно сохранить при помощи пункта меню, которое раскрывается нажатием синей кнопки, «Сохранить как…».
После окончательной подгонки размеров соединенного изображения полученный документ можно сохранить при помощи пункта меню, которое раскрывается нажатием синей кнопки, «Сохранить как…».
Совмещение двух изображений в фотошопе
Для соединения двух изображений операция открытия второго слоя необязательна. Достаточно создать место для второй фотографии путем нажатия на строки «Изображение» — «Размер холста». Оба изображения открываются, и на втором захватом определяется часть, которая подлежит переносу. Эта часть перемещается опцией Move. Второй слой фотошоп для нее откроет самостоятельно.
С помощью совместного нажатия Cntrl+T определяем втрое фото на свое место. При необходимости размываете границы — с помощью «Кисти», «Штампа», «Размывки». Для вставки можно выбрать рамку с несколькими окнами для вставок. Полученное изображение сохраните под новым именем, чтобы не испортить исходные изображения.
Использование редактора Picasa
Соединение двух фотографий можно провести с помощью редактора Picasa.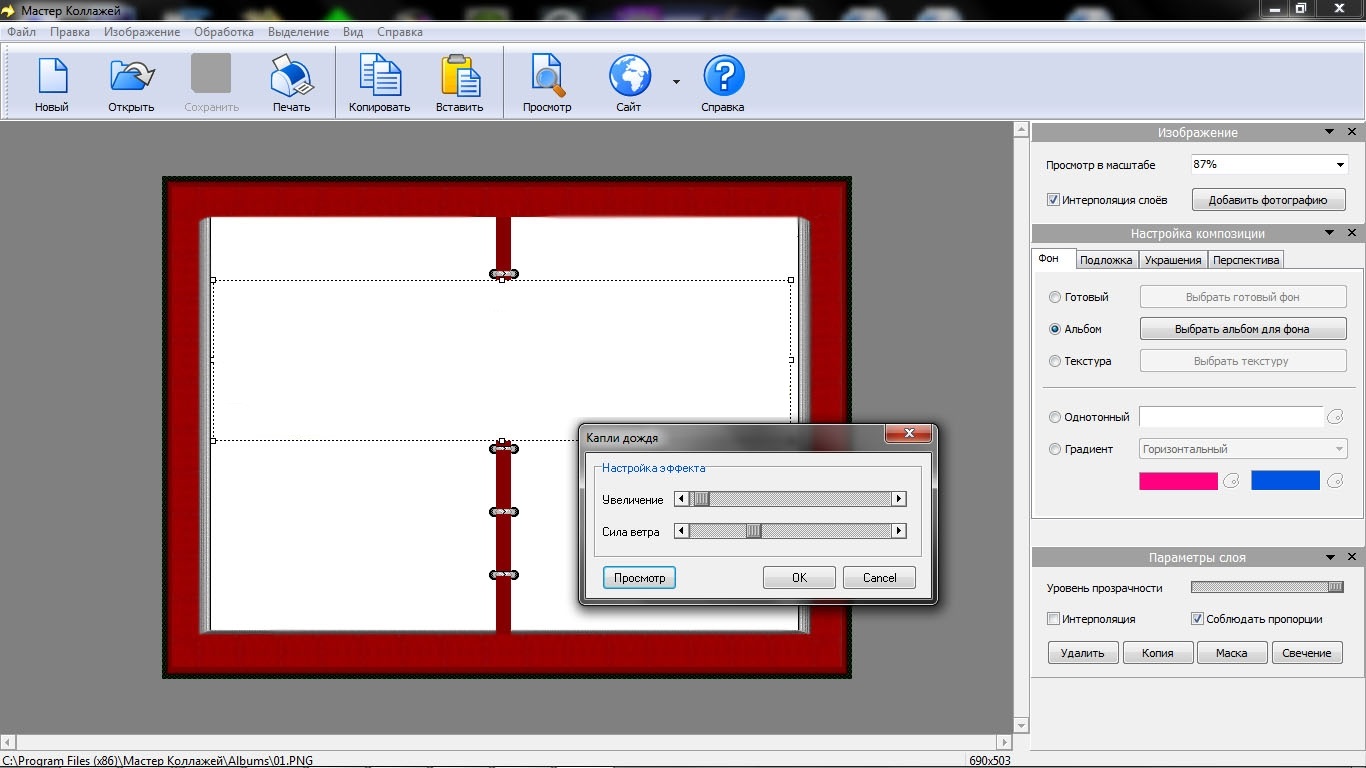 После открытия программы выбранная фотография уменьшенного размера будет находиться внизу окна Picasa. Затем с помощью клавиши «Отобрать выбранные элементы». Затем добавляется столько изображений, сколько необходимо. После закрепления фото нажмите «Создать коллаж».
После открытия программы выбранная фотография уменьшенного размера будет находиться внизу окна Picasa. Затем с помощью клавиши «Отобрать выбранные элементы». Затем добавляется столько изображений, сколько необходимо. После закрепления фото нажмите «Создать коллаж».
После этого произойдет открытие окна коллажа, в котором вы сможете изменить фон, порядок расположения изображений, размеры картинок. После окончания оформления документа снова жмите «Создать коллаж».
Возможностей выше перечисленных программ вполне хватает для выполнения стандартных графических заданий, к которым относится и соединение двух фотографий в одно изображение.
Как объединить две фотографии или вставить вырезанную часть одного изображения в другое задача простая для всех, кто немного знаком с фотошопом. Но, во-первых, не все умеют работать в программе Adobe Photoshop, во-вторых, и опытные пользователи не всегда умеют наложить одно изображение на другое хорошо. Рассмотрим несколько вариантов соединения нескольких картинок в одно изображение.
В этом примере картинки маленького размера наложены целиком, как они есть, на изображении побольше, которое служит фоном. Каждая маленькая картинка расположена в отдельном слое и частично перекрывает слои, которые располагаются ниже.
Как это делается? Нужно открыть в фотошопе все нужные фотографии. В зависимости от версии Photoshop у вас будут видны в окне программы несколько окон с картинками, несколько вкладок или в верхней части окна рядом с меню вот такая кнопка с открывающимся меню.
В меню выбираете кнопку с изображением 2, 3, 4 горизонтальных или вертикальных окон и видите сразу выбранное Вами количество картинок.
Изображения накладываются полностью, поэтому переходите в окно с той маленькой фотографией, которую первой будете накладывать на фон. В панели слоев видите один только фоновый слой с этой картинкой. Мышкой тянете этот слой в другое окно на картинку с фоном. Щелкаете на изображении с фоном, оно становится активным, и в панели слоев вы видите уже два слоя – фоновый и над ним слой с маленькой картинкой.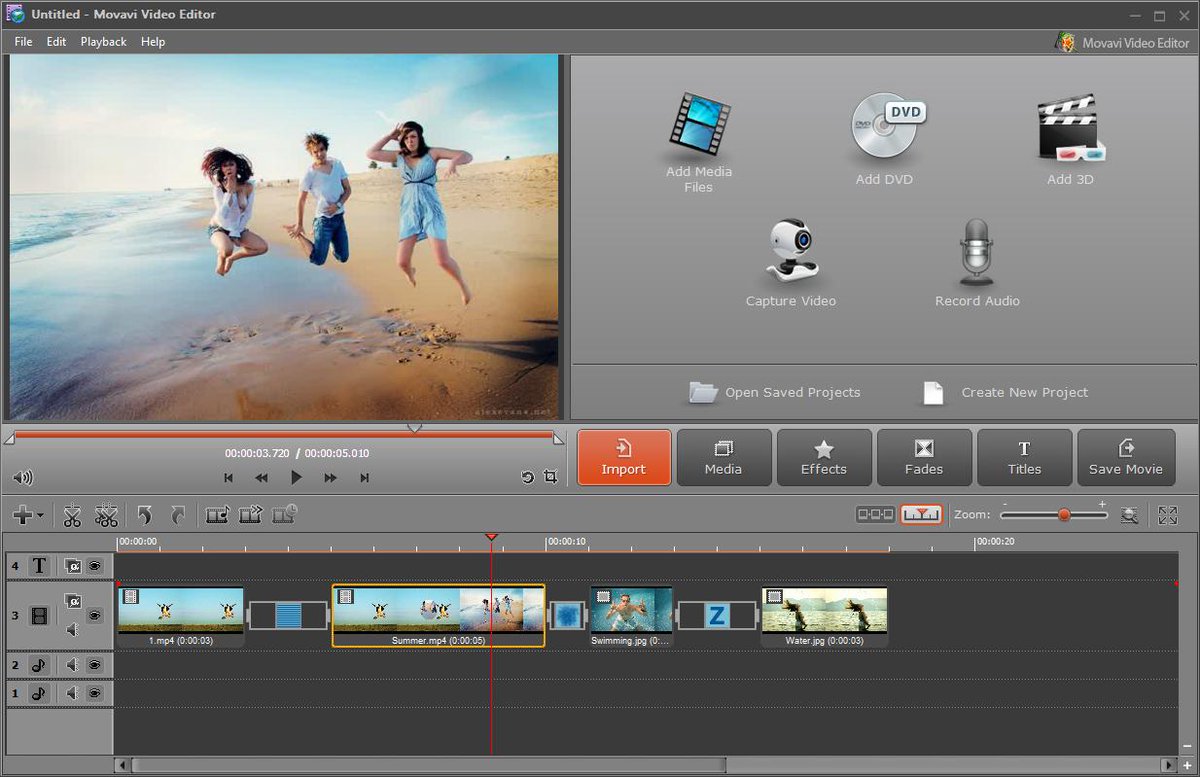 Точно так же перетягиваете на фоновый слой другие картинки и располагаете их в нужном порядке.
Точно так же перетягиваете на фоновый слой другие картинки и располагаете их в нужном порядке.
Что делать, если вставляемое изображение слишком большое или слишком маленькое? Нужно его увеличить или уменьшить. Для этого щелкаете на слое с вставленной картинкой, выбираете в меню Edit (Редактирование) > Free Transform (Свободная трансформация) или нажимаете сочетание клавиш CTRL+T и тянете за маркеры или поворачиваете вставленное изображение.
Вставка в изображение фрагмента из другой картинки
Гораздо чаще нужно вырезать только часть одной фотографии и наложить этот фрагмент на другую фотографию. Такие композиции из частей разных изображений называют фотомонтаж или фотоколлаж.
Открываете изображение, из которого будете вырезать, выделяете любым подходящим инструментом выделения требуемый фрагмент, копируете Edit (Редактирование)> Copy (Копировать), затем переходите в основной документ и вставляете скопированную часть изображения Edit (Редактирование)> Paste (Вставить).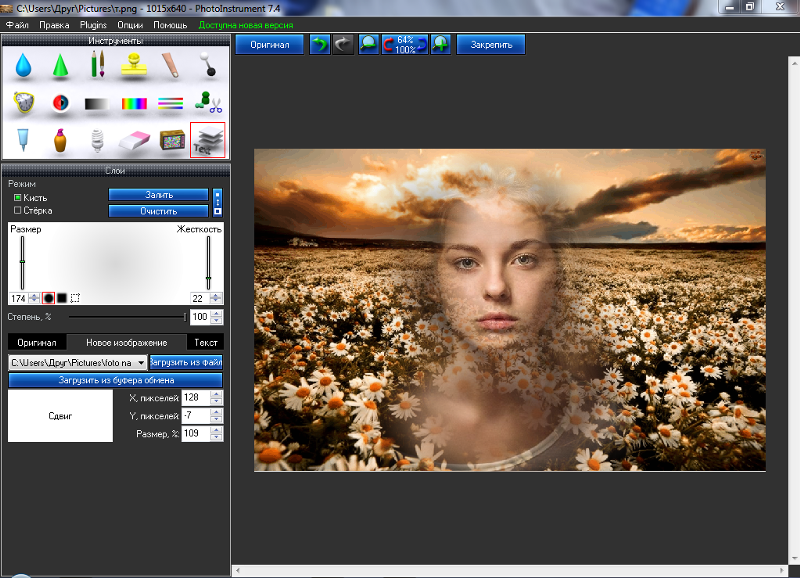 Вставленный фрагмент располагается в отдельном слое и размеры его можно изменить так, как вам нужно.
Вставленный фрагмент располагается в отдельном слое и размеры его можно изменить так, как вам нужно.
Основная сложность в этом случае состоит в том, чтобы качественно выделить нужную часть из картинки. Чтобы избежать проблем с выделением часто используют изображения из коллекций клипарта – картинки на прозрачном фоне, или изоляты – предметы на белом или черном фоне. Однородный фон легко выделить волшебной палочкой и удалить.
Не забывайте, что фотомонтаж должен выглядеть реалистично, поэтому выполняйте
Плавный переход одного изображения в другое
В некоторых случаях нужно сделать так, чтобы одно изображение плавно переходило в другое или какая-то часть картинки становилась прозрачной, и сквозь нее был виден фон.
Чтобы наложить одну картинку на другую в программе Photoshop открывают обе исходные фотографии и перетягивают слой из одного открытого изображения в другой документ. Верхний слой делают полупрозрачным (на панели Layers (Слои) параметр Opacity (Непрозрачность) уменьшают до 50-60%) чтобы видеть сквозь него нижний и перемещают на каждом слое изображение так, чтобы части будущего вашего творения хорошо компоновались друг с другом.
Если нужно сделать быстро и высокого качества не требуется, можно использовать мягкую резинку – инструмент Eraser (Ластик) для быстрого стирания части слоя. Инструмент Brush (Кисть) задает размер, форму, плотность, жесткость для резинки, поэтому в настройках кисти обязательно должен быть установлен параметр Hardness (Жесткость) равным 0, на панели параметров кисти Opacity (Непрозрачность) установите значение 20-30%.
Резинкой сотрите в нужных местах части верхнего изображения и, когда закончите, для этого слоя верните параметр Opacity (Непрозрачность) 100%. Слой станет непрозрачным, но те места, где прошлись резинкой будут полностью или частично прозрачными.
Если нужно хорошее качество, лучше применить маску слоя. В отличие от резинки, маска не изменяет основного изображения, а только скрывает некоторые его части. Маску можно отключить или удалить без всякого ущерба для основного фото.
Чтобы добавить маску перейдите в слой с верхней картинкой и внизу панели Layers (Слои) нажмите кнопку Add Leyer Mask (Добавить маску слоя).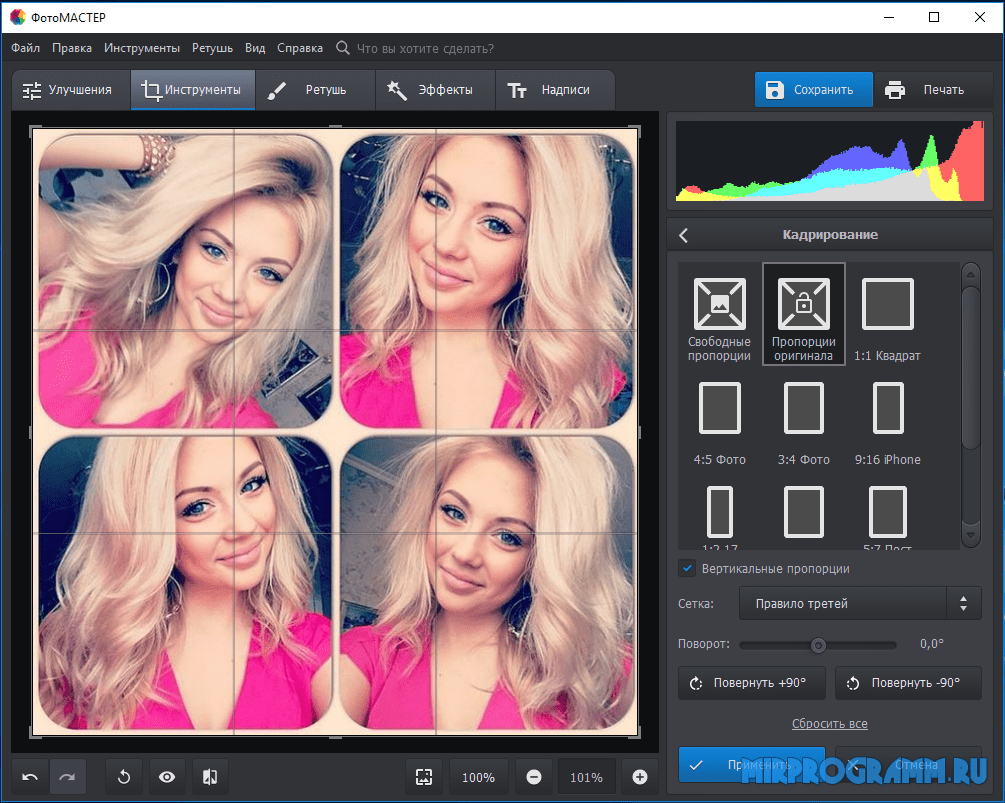
На панели инструментов Photoshop установите цвета черный и белый (основной и фоновый). Выберите инструмент градиент, в настройках градиента установите переход от черного к белому. Кликните мышкой на маске, чтобы сделать ее активной, и создайте градиентный переход в области, где перекрываются ваши картинки. Край верхней картинки станет прозрачным. Ближе к середине прозрачность уменьшится.
Чтобы добавить реалистичности изображению выберите мягкую кисть, убедитесь, что маска активна и дорисуйте в маске черные и белые области. Помните, что в маске черным цветом следует рисовать там, где нужно скрыть часть слоя, а белым там, где открыть какую-то область.
Напоследок два простых способа плавного перехода изображения в фон.
1 способ. Картинку разместить поверх фона и добавить к этому слою маску. В этом примере маска создана с помощью градиентной радиальной заливки. Важно, чтобы маска полностью скрывала края картинки, тогда не будет виден переход от изображения к фону.
2 способ. Выделяем нужную область в изображении, выполняем команду меню Select (Выделение) > Modify (Изменение) > Feather (Растушевка).В открывшемся окне нужно установить в поле Feather (Растушевка) ширину области растушевки. Эта величина зависит от размера изображения и подбирается для каждого фото отдельно – экспериментируйте!
После этого скопируйте выделенную растушеванную область и вставьте на подходящий фон. Края вставленного фрагмента будут полупрозрачными, причем прозрачность у края будет больше.
Программа для слияния лиц. Объединение двух фотографий в одну онлайн. поможет соединить фотографии в одну онлайн
Иногда возникает необходимость соединить две фотографии или картинки в одну.Соединение фотографий в одну, для многих любителей съемки воспринимается как что-то сложное и невероятное. Но найти выход из положения совсем несложно. В интернете есть множество онлайн-приложений для этих целей, и большинство из них достаточно дружелюбны к начинающим пользователям.
Давайте рассмотрим один из простейших и быстрых онлайн редакторов, как соединить несколько фотографий в одну.
И загружаем свои фотографии, или картинки, которые хотим объединить.
Я взяла два фото (исходники, которые буду соединять.)
1, Сначала определяем как мы будем соединять фотографии по внртикали, или горизонтали. Я соединяю по вертикали, поэтому первую настройку оставляю как есть.
2, Так как картинки или фотографии могут быть разного размера, то ставим по той, какую мы хотим видеть свою фотографию на выходе.(По большей фото, или по меньшей, или оставить разные.) По умолчанию стоит автоматическая подгонка размеров
3, Затем обрезаем картинки, если это надо. На своем фото я поставила обрезку первой картинки СПРАВА, а вторую СЛЕВА. Что бы изображения были ближе друг к другу.
4, Каждую из картинок можно отразить зеркально.
5, И по вашему желанию можно сделать оптимизацию размера каждой картинки.
Затем проставляем формат картинки и нажимаем ОК.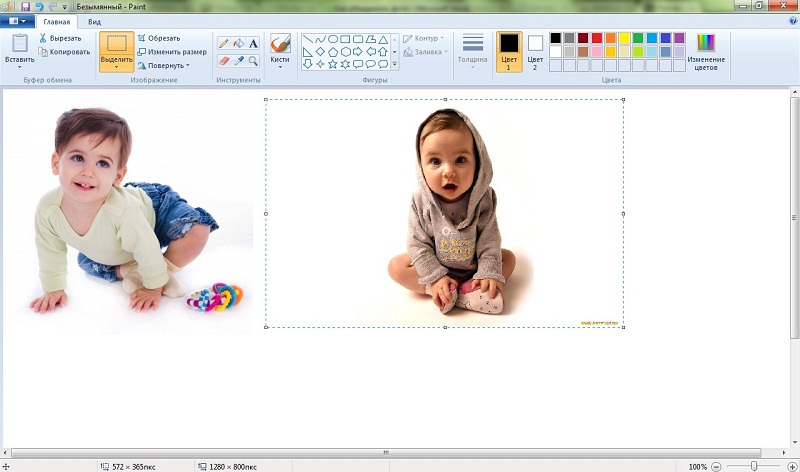
После нажатия ОК появится дополнительная табличка. В открывшейся дополнительной табличке выберите то, что вам нужно. Картинку можно сразу СОХРАНИТЬ, или просмотреть то, что получилось.
Если вас что то не устроило, вернитесь назад и сделайте новые настройки.
Чтобы соединить 3 фотографии в одну — соедините сначала первые две, а затем уже две объединённые нужно соединить с третьей. Таким образом можно сделать одну картинку из трёх, четырёх, пяти и так далее.
Вот так быстро и без проблем можно соединять фотографии в одну.
Сделать из двух фото одно совершенно несложно — сейчас для этого создано несколько десятков сервисов. В некоторых из них это основная функция, в некоторых — второстепенная. Сегодня мы расскажем, на каких сайтах можно выполнить это нехитрое действие всего за несколько минут.
: объединить несколько фото в одно – это просто!
Pixlr обладает огромным ассортиментом полезных функций для редактирования фотографий
Сервис IMGonline – настоящий кладезь полезных функций для обработки фотографий. Здесь собрано множество инструментов для цветокоррекции и улучшения снимков, а также применения интересных эффектов. Несмотря на всю мощность сайта, его дизайн очень примитивен, зато пользоваться им можно даже со старого мобильного телефона, имеющего выход в интернет.
Здесь собрано множество инструментов для цветокоррекции и улучшения снимков, а также применения интересных эффектов. Несмотря на всю мощность сайта, его дизайн очень примитивен, зато пользоваться им можно даже со старого мобильного телефона, имеющего выход в интернет.
Для склеивания фото во вкладке «Инструменты» необходимо выбрать функцию «Объединить две картинки в одну» или просто нажать сюда .
Пусть вас не пугает большое количество информации на странице. Если нужно просто объединить 2 фото без их редактирования, то предложенные настройки не понадобятся
Выполняем следующие три шага:
- Загружаем нужные фотографии.
- Отмечаем ориентацию их расположения (вертикально или горизонтально) и по необходимости настраиваем остальные параметры объединения. Здесь же можно повернуть, обрезать или отразить ваш снимок, хотя делается это не очень удобно и вообще не наглядно.
- Выбираем формат готового изображения (jpg или png-24).
Нажимаем кнопку «ОК».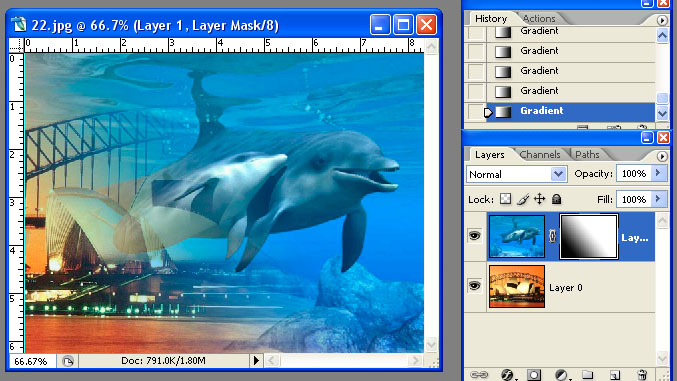
Далее вам предложат открыть или скачать готовое объединение
– еще один очень простой в использовании, но многофункциональный фоторедактор. Чтобы сделать из двух фото одно, сначала их нужно по очереди залить на сайт. Для этого во вкладке «Файлы» выбираем «Загрузить с диска» или «Загрузить из альбома Вконтакте». Затем нажимаем «Операции» – «Редактировать» – «Склеить несколько фото».
Обращаем ваше внимание, что картинки загружаются по отдельности: сначала первая, а потом точно таким же образом – вторая
Здесь же вы можете нормализовать размер снимков относительно друг друга
Если вас устраивает готовая склейка, нажимаете «Принять», если нет – «Отменить».
С полученным результатом можно работать дальше или сохранить изображение на компьютер или «Вконтакте»
Хотите сделать объединение оригинальным? Для этого Кропер предлагает целый архив декоративных фоторамок, а также возможность создания цветной или динамической рамки.
Выбирать изображения для редактирования удобно со специальной панели слева
Как видите, все предложенные сервисы одинаково хорошо могут соединить два фото в одно онлайн. Однако каждый сайт имеет свои особенности, дополнительные функции и возможности. Какие из них вам больше по душе – решайте сами.
Создавайте красочные коллажи из фотоснимков — это быстро и удобно! Нужно склеить фотографии друг с другом? С помощью программы «Домашняя Фотостудия» эта процедура займет не более двух минут. Посмотрите видеоурок и узнайте сами, как объединить два и более снимка в одно изображение в программе «Домашняя Фотостудия».
Способ №1: быстрое соединение нескольких фотографий в одну
«Домашняя Фотостудия» поможет плавно соединить две, три или четыре 4 фотографии и эффектно замаскировать линию соединения буквально за пару щелчков мыши. Аналогично можно создать из нескольких фото необычный коллаж! Фотографии могут быть разными по размеру или одинаковыми. Вы можете оформлять коллажи по своему усмотрению, например, добавить яркую заливку, эффектно завершающую композицию фото.
Готовое изображение можно сохранить на компьютере или сразу распечатать!
Вы можете оформлять коллажи по своему усмотрению, например, добавить яркую заливку, эффектно завершающую композицию фото.
Готовое изображение можно сохранить на компьютере или сразу распечатать!
Способ №2: простой фотомонтаж
Чтобы объединить две фотографии, можно воспользоваться инструментом «Фотомонтаж», в котором реализована самая простая работа со слоями и масками. Благодаря тонкой подстройке параметров можно создать на фоновом слое эффект старой бумаги, красиво обрезать края или придать объектам мистическое свечение. Наш обладает удобным поиском функций, и инструмент для объединения фото легко найти по запросу «Соединить» или «Фотомонтаж». Из краткой инструкции вы узнаете, как соединить два фото в одно с помощью нашей программы.
Шаг 1. Устанавливаем программу
Для этого потребуется её загрузить. Установочный файл . После установки потребуется пара фото, которые вы хотите обработать и немного времени. Рекомендуем сделать копии этих изображений на случай, если что-то пойдёт не так и случайно сохранится неудачный вариант корректировки.
Шаг 2. Выбираем способ добавления фото
Нажимаем кнопку «Открыть фотографию», чтобы выбрать нужное изображение. В качестве альтернативы можно ввести в строку поиска внизу списка «Соединить» или «Фотомонтаж» (без кавычек). Можно также использовать одну из картинок, которые недавно редактировались – они будут отображаться над поисковой строкой.
Шаг 3. Добавляем фото в программу
Выбираем фото, которое станет фоновым слоем. Можно выбрать только один вариант изображения. В этом режиме показываются основные характеристики картинки и в окне предпросмотра вы увидите, что на ней изображено. Это очень удобно, если у вас много фото и в папке настроено отображение мелких значков, таблицы или списка.
Шаг 4. Переходим в режим «Фотомонтаж»
Если вы работали через кнопку «Открыть фотографию», то в программе отобразится выбранная вами картинка. Вы увидите основное меню программы, где можно подретушировать фото перед отправкой в «Фотомонтаж» или сразу перейти к этой опции. Если фотография загружалась после поиска по функциям напрямую в раздел фотомонтажа, изображение будет открыто в соответствующем режиме.
Если фотография загружалась после поиска по функциям напрямую в раздел фотомонтажа, изображение будет открыто в соответствующем режиме.
Шаг 5. Работа со слоями
Чтобы выбрать второе фото, которое ляжет поверх фонового, нажмите кнопку «Добавить слой» и выберите один из вариантов в выпадающем меню. В каталогах украшений, фонов и текстур находятся базовые изображения, поставляемые вместе с программой. Для того, чтобы воспользоваться другой картинкой, нажмите на «Фотографию».
Шаг 6. Выбираем и редактируем накладываемый кадр
Вот так выглядит интерфейс выбора второго фото. После выбора картинки, она будет сразу же помещена поверх фона в виде нового слоя. Её можно двигать левой кнопкой мышки, растягивать, наклонять под разными углами, задавать прозрачность. Слои, за исключением фонового, легко удаляются с помощью красной кнопки «Х». Кнопка в виде двух синих листов бумаги копирует слой. Каждый слой можно обрезать без вреда для всей картины. Можно сразу сохранить своё творение через кнопку «Сохранить в файл» — в левом нижнем углу.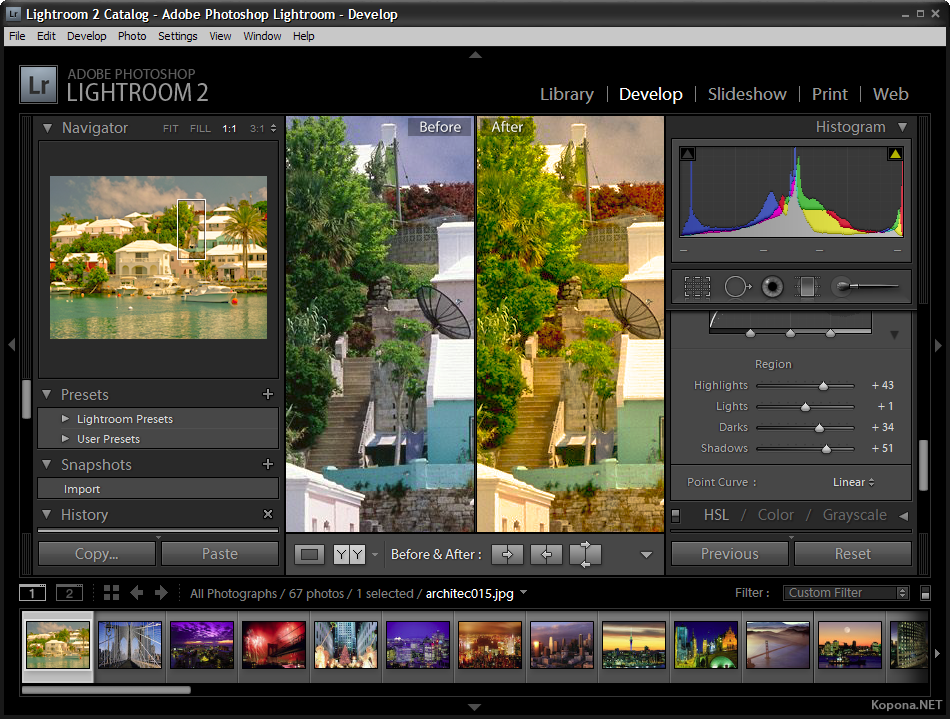
Шаг 7. Сохранение результата
После нажатия кнопки «Применить» или «Сохранить в файл» в окне режима «Фотомонтаж» все внесённые изменения на фото будут сохранены, и откатить их уже не удастся. Поэтому не забывайте про запасные копии оригинальных картинок. В любом случае, программа выведет вас в своё основное окно, где можно будет отретушировать фото и сохранить его на память. Также можно попробовать поэкспериментировать и узнать, с помощью настроек меню «Стилизация».
.
Снимаем блокировку со слоя, дважды кликнув по замочку в находящейся справа вкладке «Слои». Вместо замочка появится галка. Если же галку снять, то у слоя будет отключена видимость.
Если мы хотим, чтобы фото имели одинаковый размер, то уменьшаем это изображение по ширине до размеров второй. Сделать это можно, пройдя по вкладке главного меню редактора (горизонтальное меню вверху страницы), как показано на картинке.
В открывшемся новом окне вводим значение ширины, равное ширине второй, меньшей фотки.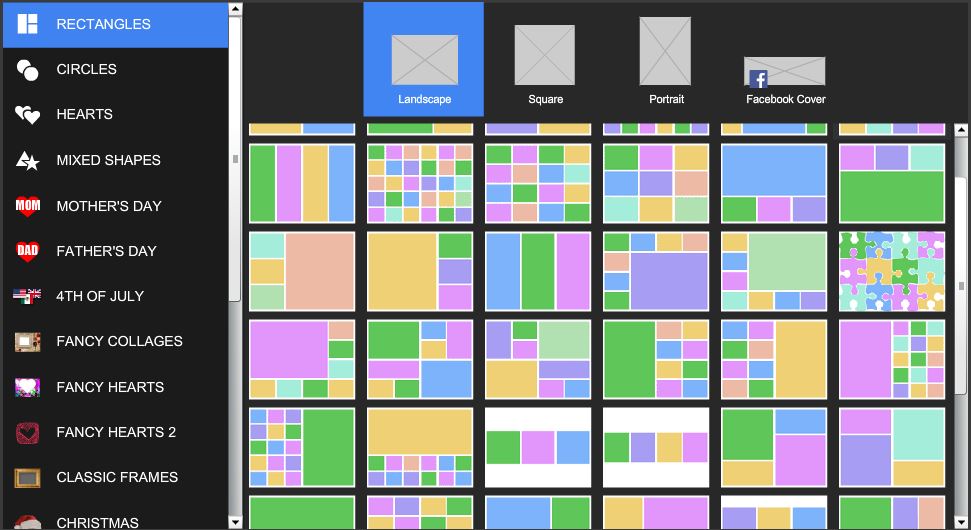 Также, ставим галку, если она не проставлена, у «Сохранить пропорции». Кликаем по кнопке «Да».
Также, ставим галку, если она не проставлена, у «Сохранить пропорции». Кликаем по кнопке «Да».
Если Вы не хотите, чтоб в итоге у Вас получились фото одинакового размера, то этот пункт опускаем.
Затем надо увеличить размер холста рабочего документа по высоте на значение, равное высоте второму изображению (или на большее, если Вы хотите, чтобы между фото был интервал). Сделать это можно, пройдя по вкладке Изображение —> Размер холста, как показано на рисунке:
В результате открывается такое окно:
В моём случае высота второго фото равна 420 пикселям, это значение я и прибавляю к высоте документа 450 пикселей, и получившийся результат 970 пикселей ввожу в строку «Высота».
Положение якоря выставите, как на рисунке, тогда к холсту прибавится новый участок снизу. Если же Вам надо вставить фотографию сверху, тогда выставите такое положение якоря:
Но я присоединяю фотку снизу, поэтому якорь у меня будет сверху.
Итак, ввожу значение 970 в строку «Высота», жму кнопку «Да». Для удобства просмотра можно уменьшить масштаб отображения документа вращением колёсика мыши. Документ принял следующий вид:
Для удобства просмотра можно уменьшить масштаб отображения документа вращением колёсика мыши. Документ принял следующий вид:
Теперь надо загрузить второе изображение на свободный участок внизу. Для этого проходим по вкладке Слой —> Открыть изображение как слой, как показано на рисунке:
Откроется новое окно, в котором Вам надо выбрать нужное изображение на своём компьютере, жмём ОК. Изображение открылось в документе в новом слое по середине:
Теперь остаётся только переместить фотографию точно вниз документа, используя инструмент «Перемещение».
Ну и сохраняем получившийся документ на свой компьютер, кликнув по вкладке Файл —> Сохранить изображение, в открывшемся новом окне клик на кнопку «Да»
Смотрите видеоурок , демонстрирующий данные действия.
Объединить JPG в JPG — Совместить JPGs в JPG онлайн!
Объединить JPG в JPG — Совместить JPGs в JPG онлайн!
Конвертируй JPG в один JPG бесплатно онлайн с любого устройства Mac, Linux, Android.
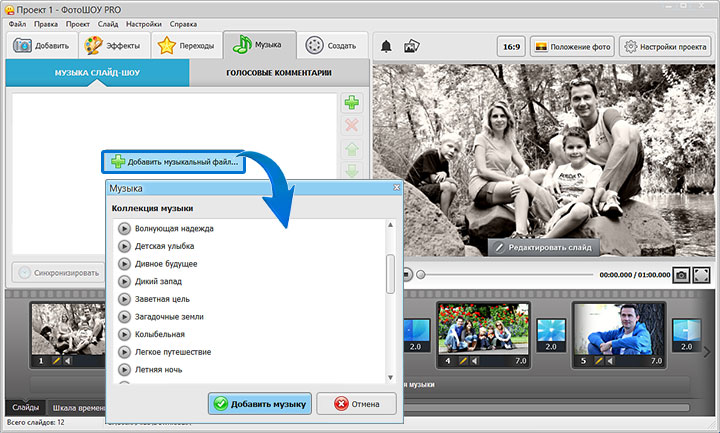 Your files have been processed successfully
Your files have been processed successfully
Отправить ссылку на email
1000 символов максимум
Обратная связьПоделиться в Facebook
Поделиться в Twitter
Поделиться в LinkedIn
Смотрите другие приложения
Добавить в закладки это приложение
Aspose JPG в JPG Объединение это бесплатное веб приложение для объединения нескольких JPG в JPG файлов: комбинируй файлы в один PDF, DOC, DOCX, XLSX, PPTX, TEX, HTML документ. С помощью этого приложения Вы сможете объединить несколько JPG в JPG файлов в один и, например, отправить результат Вашим коллегам для завершения. Так же Вы можете менять порядок объединяемых файлов прямо на странице. Это приложение можно использовать с мобильного устройства и отправлять исходные файлы из Cloud платформ, таких как GoogleDrive или Dropbox. Слияние файлов в один поддерживается с Mac OS, Linux, Android, iOs. Если Вам необходимо Объединять файлы программно пожалуйста воспользуйтесь документацией Aspose.PDF.
С помощью этого приложения Вы сможете объединить несколько JPG в JPG файлов в один и, например, отправить результат Вашим коллегам для завершения. Так же Вы можете менять порядок объединяемых файлов прямо на странице. Это приложение можно использовать с мобильного устройства и отправлять исходные файлы из Cloud платформ, таких как GoogleDrive или Dropbox. Слияние файлов в один поддерживается с Mac OS, Linux, Android, iOs. Если Вам необходимо Объединять файлы программно пожалуйста воспользуйтесь документацией Aspose.PDF. Объединение картинок построено на базе модулей Aspose.Imaging.
Как объединить JPG в JPG файлы
1
Откройте в веб браузере Aspose JPG приложение и перейдите к инструменту слияния.2
Щелкните внутри области удаления файлов, чтобы загрузить JPG файлов, или перетащите файлы JPG.3
Нажмите кнопку «ОБЪЕДИНИТЬ», чтобы начать объединение файлов.
4
Мгновенная загрузка, просмотр или отправка объединенного файла по электронной почте.5
Обратите внимание, что Ваш файл будет удален с наших серверов через 24 часа, а ссылки для скачивания перестанут работать после этого периода времени.
ЧаВо
- org/Question»>
-
2
⏱️ Сколько времени занимает слияние JPG с JPG?
Это приложение слияния работает быстро. Вы можете объединить JPG в JPG за несколько секунд.
org/Question»>
-
4
💻 Могу ли я объединить JPG с JPG в Mac OS, Android или Linux?
Да, вы можете использовать бесплатное приложение Aspose Объединение в любой операционной системе, которая имеет веб-браузер.
 Наше слияние JPG с JPG работает в режиме онлайн и не требует установки программного обеспечения.
Наше слияние JPG с JPG работает в режиме онлайн и не требует установки программного обеспечения.
-
5
🌐 Какой браузер я должен использовать для объединения JPG с JPG?
Вы можете использовать любой современный браузер для слияния JPG с JPG, например, Google Chrome, Firefox, Opera, Safari.
1
❓ Как я могу объединить JPG с JPG?
Во-первых, вам нужно добавить файл для слияния: перетащите файл JPG или щелкните внутри белой области, чтобы выбрать файл. Затем нажмите кнопку «Объединить». Когда объединение JPG в JPG завершено, вы можете загрузить файл JPG.
3
🛡️ Безопасно ли объединять JPG в JPG, используя бесплатное объединение Aspose?
Конечно! Ссылка для скачивания файлов JPG будет доступна сразу после слияния. Мы удаляем загруженные файлы через 24 часа, и ссылки для скачивания перестают работать после этого периода времени. Никто не имеет доступа к вашим файлам. Слияние файлов (включая JPG и JPG) абсолютно безопасно.
6 бесплатных онлайн-инструментов для объединения фотографий
Есть много причин, по которым вы можете захотеть объединить фотографии. Возможно, вы хотите объединить две фотографии своих домашних животных, детей или членов семьи. Или, если вы работаете в бизнесе, вы можете соединить две фотографии вашего офиса или сопутствующих товаров.
Или, если вы работаете в бизнесе, вы можете соединить две фотографии вашего офиса или сопутствующих товаров.
Вам не нужно быть экспертом в редактировании фотографий, чтобы превратить две фотографии в одну.С помощью этих простых в использовании онлайн-инструментов вы можете комбинировать фотографии по вертикали или горизонтали, с рамкой или без нее, и все это бесплатно.
PineTools позволяет быстро и легко объединить две фотографии в одно изображение. Если вам нужен быстрый инструмент, который позволяет добавлять границу и очень простой в использовании, то это он.
Если вам нужен быстрый инструмент, который позволяет добавлять границу и очень простой в использовании, то это он.
Загрузите каждое изображение, чтобы начать работу, и используйте доступные инструменты масштабирования или перемещения для каждого, если хотите.Затем выберите расположение фотографий рядом друг с другом либо по вертикали, либо по горизонтали.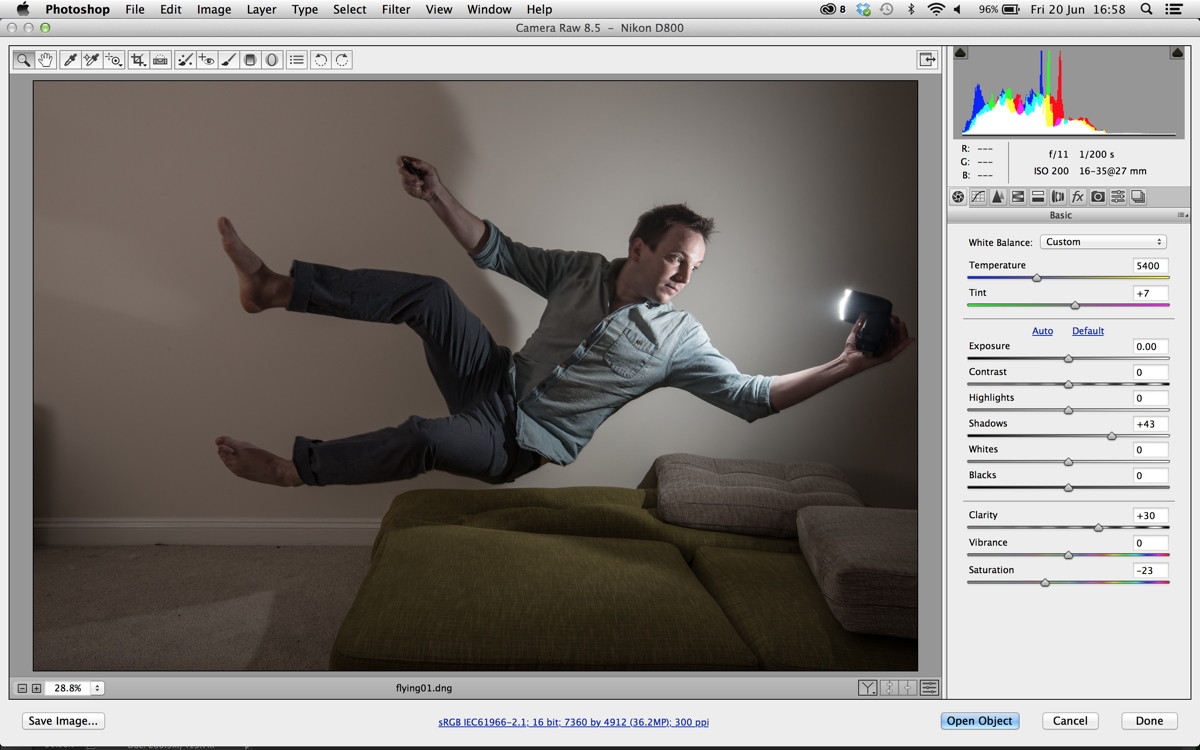 Далее вы можете настроить размеры изображений. Это позволяет вам увеличивать меньшее, обрезать самое большое или ограничивать пропорции, если хотите.
Далее вы можете настроить размеры изображений. Это позволяет вам увеличивать меньшее, обрезать самое большое или ограничивать пропорции, если хотите.
Затем вы можете добавить рамку к комбинированному изображению.Используйте ползунок, чтобы выбрать толщину и цвет. PineTools дает вам возможность выбрать точный цвет, используя шестнадцатеричный код или значения RGB.
Когда вы закончите, нажмите Объединить .Ваша комбинированная фотография появится в разделе «Выходное изображение» на странице. Оттуда вы можете скачать изображение в формате PNG, JPB или BMP.
IMGonline — еще один хороший сайт, который позволяет объединить два изображения в одно с дополнительными настройками, чтобы сделать вашу готовую фотографию идеальной.
Начните с загрузки каждой фотографии и выбора положения из вертикального или горизонтального.Затем перейдите к полезным настройкам. Вы можете установить автоматическую настройку размеров, чтобы изображения адаптировались друг к другу. Например, вы можете адаптировать больший из двух к меньшему. Вы также можете сохранить размер изображений таким же, как и они.
IMGonline также позволяет при необходимости вращать фотографии, обрезать их, используя значения для каждого края, и применять зеркальное отражение для чего-то другого.
Выберите формат файла, который вы хотите использовать, из JPEG или PNG-24 и отметьте, если вы хотите скопировать метаданные с первой фотографии.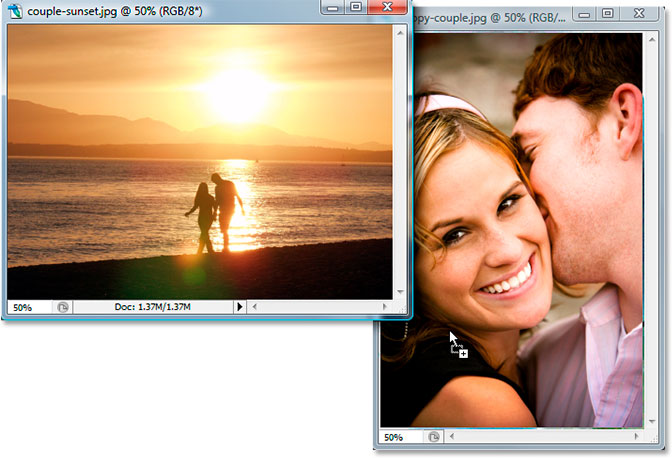 Затем нажмите OK , и вы увидите и сможете загрузить объединенную фотографию.
Затем нажмите OK , и вы увидите и сможете загрузить объединенную фотографию.
Нет ничего проще, чем объединить две фотографии, чем OnlineConvertFree.![]() Подобно другим инструментам, упомянутым до сих пор, этот сайт дает вам базовую возможность объединить два изображения.
Подобно другим инструментам, упомянутым до сих пор, этот сайт дает вам базовую возможность объединить два изображения.
Вы просто загружаете каждую фотографию, выбираете вертикальное или горизонтальное положение, выбираете регулировку размера и выбираете толщину границы.Выберите формат изображения из раскрывающегося списка, а затем нажмите кнопку Сохранить и загрузить изображение . Это так просто!
Это так просто!
Как вы уже догадались по названию, OnlineConvertFree предлагает дополнительные функции, такие как преобразование файлов, а также дополнительные инструменты для изображений, такие как изменение размера, обрезка и вращение.Так что не забудьте проверить и их.
Если вам интересно сделать немного больше с двумя фотографиями, которые вы хотите объединить, взгляните на PhotoFunny.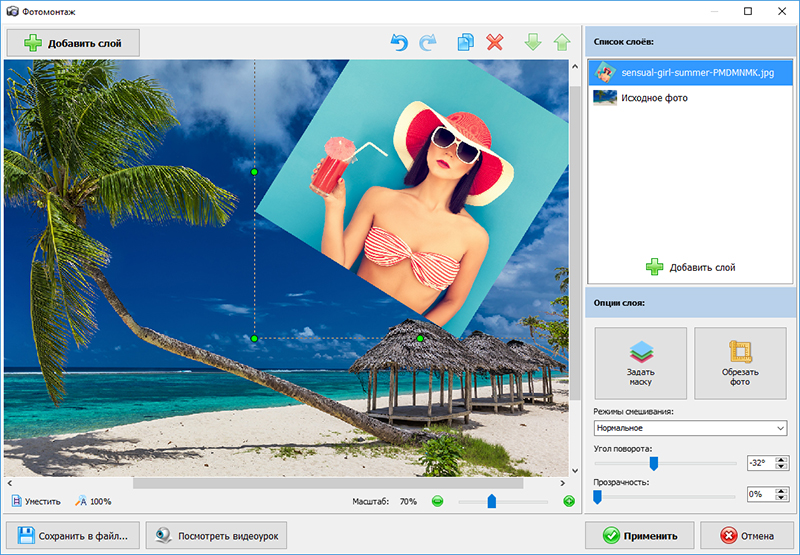 На этом сайте вы можете выбрать один из шаблонов для объединенного изображения. Итак, если вы ищете радугу и сердечки, обручальные кольца или даже покемонов, для вас найдется интересная тема.
На этом сайте вы можете выбрать один из шаблонов для объединенного изображения. Итак, если вы ищете радугу и сердечки, обручальные кольца или даже покемонов, для вас найдется интересная тема.
Начните с выбора темы из множества доступных, а затем загрузите свои фотографии.При желании вы можете установить флажки, чтобы добавить текст, настроить фотографии или добавить фильтр.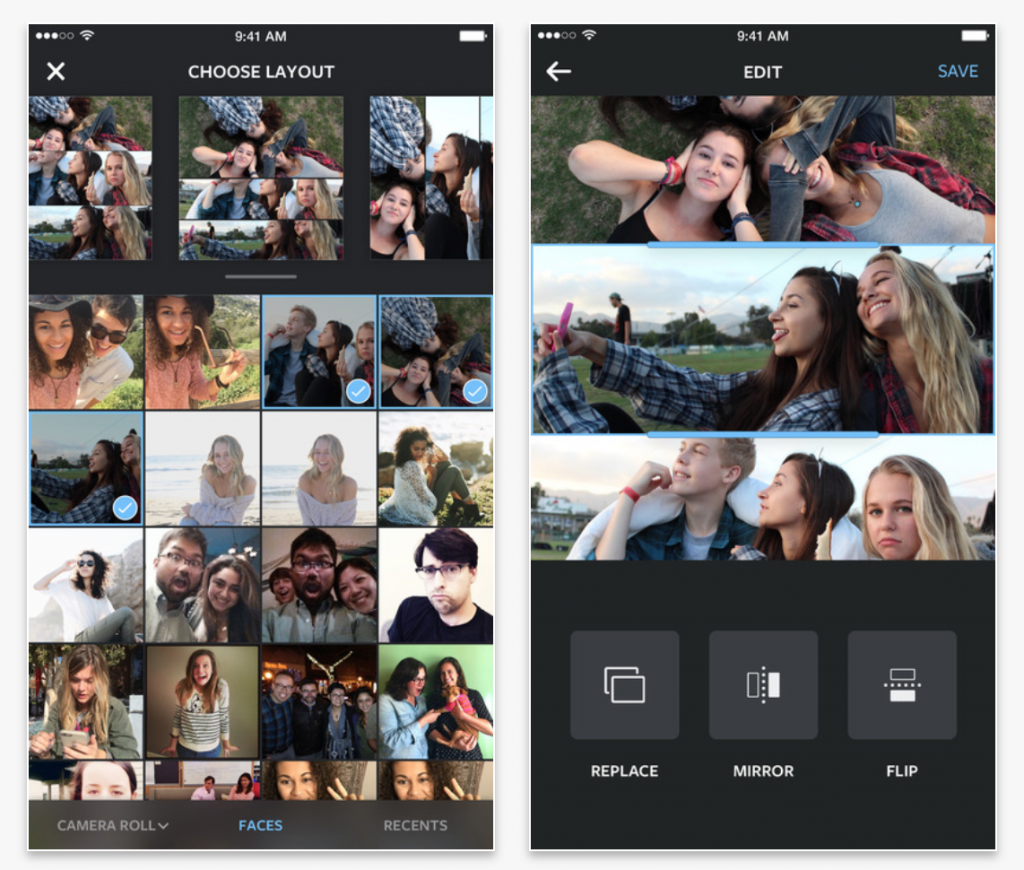 Нажмите Далее и, в зависимости от выбранной темы и параметров, вы закончите объединенную фотографию.
Нажмите Далее и, в зависимости от выбранной темы и параметров, вы закончите объединенную фотографию.
По завершении щелкните Загрузить .Затем вы можете поделиться изображением в социальных сетях или загрузить файл JPG. Если вам нужно уникальное изображение, PhotoFunny предлагает множество вариантов.
Чтобы узнать о других забавных способах объединения фотографий в Интернете, посмотрите, как преобразовывать лица и создавать их слияния.
Если вы хотите объединить более двух фотографий, посмотрите Make Photo Gallery.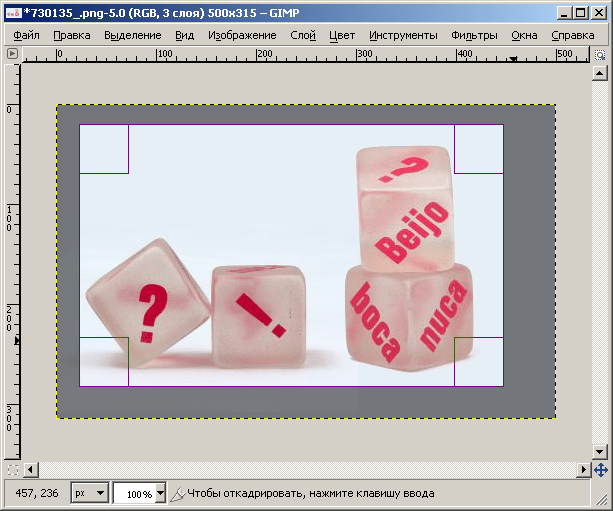 Этот сайт позволяет вам создавать изображения в виде столбцов-коллажей, которые могут быть именно тем, что вам нужно.
Этот сайт позволяет вам создавать изображения в виде столбцов-коллажей, которые могут быть именно тем, что вам нужно.
Вы можете загрузить свои фотографии, выбрав их на своем компьютере или перетащив на страницу. Когда они появятся, вы можете переставить их в другом порядке, если хотите.
Когда они появятся, вы можете переставить их в другом порядке, если хотите.
Перейдите ко второму шагу процесса и выберите цвет фона, количество столбцов, максимальную ширину и размер поля.Вы также можете указать свое имя в поле « Made By ». Это будет отображаться в правом нижнем углу в пределах границы готовой фотографии.
Нажмите кнопку Combine Photos , и вы почти сразу увидите свое новое изображение. Нажмите кнопку Загрузить , и вы получите файл JPG, любезно предоставленный Make Photo Gallery.
Нажмите кнопку Загрузить , и вы получите файл JPG, любезно предоставленный Make Photo Gallery.
Photo Joiner — еще один бесплатный веб-сайт, который позволяет объединить более двух фотографий. На этом сайте есть экран редактирования, так что вы можете предварительно просмотреть готовый проект, изменяя настройки.
На этом сайте есть экран редактирования, так что вы можете предварительно просмотреть готовый проект, изменяя настройки.
Нажмите кнопку « Добавить изображения» в правом верхнем углу и выберите свои фотографии. Они будут отображаться с правой стороны, чтобы вы могли перетащить их на холст. Это позволяет вам расположить их так, как вам нравится. Если вам нужно повернуть, перевернуть или увеличить конкретное изображение, выберите его на холсте и затем щелкните значок Eye .
Они будут отображаться с правой стороны, чтобы вы могли перетащить их на холст. Это позволяет вам расположить их так, как вам нравится. Если вам нужно повернуть, перевернуть или увеличить конкретное изображение, выберите его на холсте и затем щелкните значок Eye .
Когда ваши фотографии будут готовы, вы можете использовать настройки в левой части холста.Вы также можете начать с настроек, если хотите. Выберите количество столбцов или строк, выберите размер готового изображения и, если вам нужна граница, выберите толщину и цвет. Вы можете использовать настройки в крайнем левом углу, чтобы добавить текст, изменить вертикальное положение на горизонтальное или создать обложку Facebook.
Когда вы закончите, нажмите Сохранить прямо над холстом.Затем вы можете загрузить свою фотографию в формате JPG или выбрать социальную сеть, чтобы поделиться ею прямо с сайта Photo Joiner.
Объедините фотографии для создания уникального изображения
Если вы хотите разместить две фотографии рядом, друг на друге или внутри забавной рамки, для вас обязательно найдется бесплатный онлайн-инструмент.А поскольку с помощью этих сайтов так легко объединять фотографии, вы можете попробовать создать несколько объединенных изображений. Только представьте себе возможности!
Чтобы найти другие способы проявить творческий подход к своим фотографиям, взгляните на эти бесплатные онлайн-создатели коллажей.
DeviantArt добавляет боковую панель и группы в свое мобильное приложениеМобильное приложение DeviantArt не имеет очень хороших отзывов, поэтому приятно видеть, что оно улучшается.
Об авторе Sandy Writtenhouse (Опубликовано 462 статей)Имея степень бакалавра информационных технологий, Сэнди много лет проработала в ИТ-индустрии в качестве менеджера проекта, руководителя отдела и руководителя PMO.Затем она решила следовать своей мечте и теперь постоянно пишет о технологиях.
Более От Sandy WrittenhouseПодпишитесь на нашу рассылку новостей
Подпишитесь на нашу рассылку, чтобы получать технические советы, обзоры, бесплатные электронные книги и эксклюзивные предложения!
Еще один шаг…!
Подтвердите свой адрес электронной почты в только что отправленном вам электронном письме.
Объединить изображения — Бесплатный онлайн-инструмент для объединения фотографий
Фиксированное размещениеСвободное размещение (перетаскиваемое) W: ЧАС: Сетка 100% 50% 25% 10% 5%
Онлайн-инструмент для объединения нескольких изображений в одно.
Можно объединить до девяти изображений.
Можно добавить до девяти текстов. Введите текст в пустые текстовые поля. Перетащите мышь, чтобы изменить положение текста.
Этот инструмент может создавать изображения шириной и высотой до 8000 пикселей каждое.
Если ширина / высота загруженного изображения больше 4000 пикселей, оно будет уменьшено до 4000 пикселей.
Изображение можно уменьшить. Его также можно увеличить в три раза по сравнению с исходным размером.
Загруженные изображения не будут отправлены на сервер. Измененное изображение будет создано на вашем компьютере.
Нажмите кнопку «Создать изображение», чтобы загрузить объединенное изображение.
Расположение загрузки по умолчанию в большинстве браузеров — это папка «Загрузки».
Вы можете изменить место загрузки по умолчанию.
Вы также можете настроить браузер так, чтобы он спрашивал, куда сохранить файл перед каждой загрузкой.
Подробнее
Бесплатный онлайн-инструмент для объединения нескольких изображений в одно
Объединить изображения
5 удобных онлайн-инструментов для объединения фотографий для простого объединения изображений
Я уверен, что хотя бы раз вы захотите иметь одну большую картинку вместо двух меньших — вам всегда нужно объяснять, как эта машина была рядом с этим магазином, и все время переключаться с одной фотографии на другую.Или, может быть, у вас есть ситуации типа «до» и «после», когда вам пригодится объединенная фотография. Но теперь у нас есть решение — фото столярные изделия. Вы увидите, как все станет проще, если вы начнете использовать эти веб-приложения (да, вам не нужно ничего загружать, это все в Интернете).
PhotoJoinerЭто самый простой из имеющихся на рынке. Когда вы зайдете на сайт, вам нужно будет выбрать фотографии, он автоматически загрузит их, а затем у вас будет 3 варианта:
- Стиль: он не дает возможности объединять фотографии одна поверх другой, одна рядом с другой или в виде сетки.
- Параметры изменения размера / сетки: , если вы выберете один из первых двух стилей, то здесь вы сможете изменить размер с двумя вариантами изменения размера до самого маленького или самого большого изображения. Если вы выберете последний стиль, вы можете выбрать, сколько строк и столбцов должно быть в сетке.
- Margin: вы можете оставить пространство между фотографиями на любое количество пикселей (то, что вы видите в предварительном просмотре, не является реальным, потому что поля и эскизы меньше).
Вот и все с PhotoJoiner, это не Illustrator; он делает то, что говорит его название: объединяет фотографии.
Инструменты QuickPictureToolsХотя это выглядит сложным, QuickPictureTools доступен всем, кто потратит минуту, чтобы взглянуть на все кнопки и параметры. Вы можете добавить до 4 изображений, и вместо одной кнопки у него есть четыре для каждого доступного слота. После того, как вы их добавите, все станет ясно — вы можете изменить высоту и ширину, добавить отступы между ними, создать закругленные углы или выбрать другой цвет фона.
Самое приятное в этом то, что вы можете добавлять текст поверх всего.Вы можете выбрать шрифт, размер и цвет и перемещать его простым перетаскиванием, чтобы упростить задачу для всех.
Вы можете экспортировать окончательную версию как PNG или JPEG — последний также даст вам возможность выбрать качество.
Хотя они могут улучшить интерфейс, это хорошее и простое в использовании приложение, которое выполнит свою работу.
Фотостежок FotorFotor — это известный бренд, и их продукция, как правило, хорошо сделана, поэтому мы возлагали большие надежды на этот бренд.Приложение для стежка фотографий можно найти в их меню в разделе «Функции», «Коллаж» — на самом деле оно больше похоже на коллаж.
После запуска, хотя на экране полно кнопок, вы не перегружены; у вас такое ощущение, что все там, где должно быть. Справа у вас есть кнопка добавления фотографий — Fotor — единственный, который дает вам возможность добавлять фотографии из разных источников, таких как Flickr, Picasa, Facebook или Dropbox. Кроме того, это единственный вариант, который имеет разные шаблоны в зависимости от количества фотографий.
Вы можете даже расположить их по фигуре — у нее их десятки, от животных до сердец, в разных категориях и формах.
Как и другие приложения, оно позволяет добавлять отступы, если хотите, или закруглять углы, просто, на наш взгляд, каждый эффект здесь выглядит лучше — вот почему Fotor является брендом.
Zippy Photo StitcherЭто похоже на редактор старой школы, но я не говорю это плохо. Вы можете загрузить до 9 фотографий, но вы не можете выбрать их все сразу, вам придется нажимать «выбрать файл» для каждой загруженной фотографии.
У вас есть инструкции в правой части экрана, но они вам не нужны, так как все довольно просто. После завершения загрузки вы можете повернуть фотографии, если вам нужно, в противном случае вам просто нужно перетащить их в свою «рабочую область». Это можно организовать 15 различными способами, используя предопределенные макеты, и каждая фотография будет помещена в один из слотов макета с возможностью увеличения или уменьшения масштаба для каждого из них индивидуально.
Лучшая особенность Zippy заключается в том, что он дает вам возможность сохранить фотографию с использованием заранее определенного размера — например, вы можете сохранить окончательную версию как стандартную фотографию eBay.
LunaPicLunaPic — еще один веб-сайт, помимо Fotor, который известен во всем мире широким спектром онлайн-сервисов, но вариант с блендером не лучший из них.
Кто-то однажды сказал, что простота равна эффективности — в этой ситуации это означает, что она не может быть эффективнее LunaPic. Это больше похоже на фото-блендер, и единственное, что вы можете сделать, — это загрузить фотографии, а затем перетаскивать их, пока не найдете нужное положение и не сохраните его.Вот и все, без фона, без отступов, без размеров, ничего.
Если вы попробуете их новый инструмент наложения, вы обнаружите, что прозрачность, форма и пиксели с размыванием краев доступны в качестве доступных параметров, но они не очень полезны.
Хотя это не лучшее, что они сделали, я все же благодарен LunaPic за добавление этого в свое портфолио, так как их веб-сайт пользуется множеством людей, и они могут делать это, не находя другого инструмента.
Кредиты изображений:
Как объединить изображения в видео — Clideo
Как превратить фото в видео
Благодаря буму имиджевых социальных сетей и потоковых сервисов, видео быстро становится самым популярным медиаформатом в мире.Это быстро, интересно и легко. В результате может наступить время, когда вы захотите отобразить свои изображения в видеоформате, будь то часть слайд-шоу для работы, дома или особого случая, или, возможно, вы хотите рассказать историю на YouTube, но не есть все необходимые видеоматериалы, только фотографии? Что ж, один быстрый и надежный способ сделать это без необходимости записывать свежие кадры — это объединить ваши изображения в видеофайл.
Создание одного видео из сотен изображений может показаться сложной задачей.Особенно, если учесть, что традиционно требуется много подготовительной работы — например, подготовка файлов для обеспечения их совместной работы и получение желаемых результатов от финального видео.
Однако это несложная задача, если у вас есть хороший редактор фотопоследовательностей. Читайте дальше, чтобы узнать, как легко объединить изображения в видео за считанные минуты, а еще лучше — через веб-браузер без необходимости покупать дорогое программное обеспечение.
Загрузите снимки
Прежде всего, перейдите к инструменту Clideo’s Image to Video Combiner.Доступ к нему можно получить с любого устройства с веб-браузером (при условии, что он может подключаться к Интернету) и на любой платформе, будь то Windows, Mac, iOS или Android.
Вас встретят страница приветствия и большая синяя кнопка «Выбрать файлы», где вы можете добавить изображения, которые хотите включить в свое видео. Нажмите ее, чтобы загрузить фотографии, хранящиеся на вашем устройстве, или, как вариант, нажмите стрелку вниз, чтобы загрузить их с одного из двух поставщиков облачного хранилища: Google Drive или Dropbox. Вы даже можете вставить ссылку на изображение, которое хотите добавить, если оно размещено в Интернете, вставив ее в поле в нижней части раскрывающегося меню.
Обратите внимание: для экономии времени можно выбрать несколько файлов одновременно, и поддерживается большинство форматов изображений, включая PNG, JPEG и TIFF.
После того, как вы выбрали файлы изображений, которые хотите объединить, нажмите кнопку OK, и инструмент начнет добавлять их на серверы Clideo для обработки.
Редактируйте, сколько душе угодно
Когда ваши изображения будут загружены, вы попадете на страницу редактирования инструмента Clideo. Здесь происходит все волшебство! Загруженные вами изображения будут отображаться в карусели внизу страницы и отображаться в том порядке, в котором они будут отображаться в видео после его создания.Вы можете легко переставить их с помощью перетаскивания, пока они не будут в нужном вам порядке.
Затем вы также можете изменить размеры видео и тип границы вашего видео с помощью инструмента «Параметры кадрирования» справа, добавив также звук, если вам нужна классная фоновая музыка. Сделайте это с помощью поля выбора в правом нижнем углу.
Чтобы завершить редактирование и обработать видео, предварительно просмотрите, как оно будет выглядеть, нажав кнопку воспроизведения на панели предварительного просмотра в центре экрана.Когда все будет готово, нажмите кнопку «Объединить» в правом нижнем углу. Clideo начнет творить чудеса, и видео будет готово через несколько секунд.
Загрузите вновь созданное видео
Когда ваши фотографии будут объединены в видео и оно будет готово к работе, нажмите кнопку «Загрузить», чтобы сохранить файл обратно на свое устройство. Как и раньше, вы можете сохранить его прямо в свои учетные записи Dropbox или Google Drive.
Как объединить два изображения с помощью редактора фотографий Microsoft | Малый бизнес
Автор: Nicky LaMarco Обновлено 23 августа 2018 г.
Время от времени вам может потребоваться объединять изображения, но вам нужен способ сделать это без использования дорогостоящего программного обеспечения.Вам не нужно раскошелиться на большую сумму, чтобы купить простой комбайнер изображений. Это можно сделать бесплатно, используя программное обеспечение, которое уже установлено на вашем компьютере.
У Microsoft есть редактор фотографий или фото-блендер под названием Microsoft Paint, который можно использовать для простого редактирования фотографий. Это полезное программное обеспечение было включено как часть пакета с каждой версией операционной системы Windows, начиная с Windows XP. Помимо множества других функций и возможностей, Microsoft Paint позволяет очень быстро и легко объединять изображения.Он также позволяет объединять файлы любого размера в любом формате изображения.
Открытие изображений с помощью Paint
Чтобы начать весь процесс, вам нужно будет открыть изображения с помощью Paint. Это довольно простой процесс. Обычно вам нужно перемещаться по компьютеру и искать Microsoft Paint, запускать его, а затем импортировать в него изображения. Это все еще возможно, однако это мучительно медленный процесс, через который вам не нужно проходить. Microsoft Office Paint можно найти только в меню «Пуск» в пакете программ Microsoft Office.
Есть более простой способ открыть изображения с помощью Paint: начните с щелчка правой кнопкой мыши на одном из изображений, которое вы хотите объединить. Вы увидите раскрывающееся меню со списком опций. Выберите вариант «Открыть с помощью», и будет представлен другой список вариантов. Выберите вариант Paint из этого списка, и Microsoft Paint немедленно запустится с изображением внутри.
Импортировать второе изображение
Получить первое изображение в Microsoft Paint так же просто, как щелкнуть правой кнопкой мыши и выбрать правильные параметры из контекстного меню.Однако для получения второго изображения потребуется его импортировать. К счастью, это тоже несложный процесс.
Начните с поиска кнопки Прошлое на экране. Он находится в строке меню, и его довольно легко найти. Под ним находится направленная вниз стрелка, по которой вы должны щелкнуть. Там вы найдете список опций. Выберите «Вставить из», и будет запущен проводник. Теперь все, что вам нужно сделать, это найти второе изображение с его места на жестком диске и выбрать его.Он будет сразу же вставлен над первым изображением.
Положение второго изображения
Теперь вам нужно убедиться, что второе изображение правильно расположено, прежде чем вы начнете объединять два изображения. Чтобы изменить положение второго изображения, щелкните его и перетащите по окну, пока не поместите в нужное положение. Вы можете, например, оставить его над первым изображением или переместить влево или вправо от первого изображения. Вы также можете изменить его размер, щелкнув край или угол изображения.
Объединить изображения
Теперь нажмите кнопку «Сохранить как» в строке меню, и изображения будут объединены и сохранены как новое изображение.
Лучшее приложение для объединения фото и видео 2020
Лучшее приложение для объединения фото и видео
Movavi Clips (Android и iOS)LightMV (онлайн с видео шаблонами)
BeeCut (Android и iOS) Magisto (Android и iOS)
Movavi Clips (Android и iOS)
Movavi Clips — мобильное приложение, в котором вы можете мгновенно комбинировать фото и видео.Это также поможет вам за считанные минуты превратить ваши видео в творческий фильм с помощью этого инструмента. Кроме того, вы можете применять текст и наклейки, вращать и копировать клипы, вырезать видео внутри кадра и многое другое. Самое лучшее в этом приложении то, что вы можете легко комбинировать фотографии и видео, просто перетащив файл на временную шкалу. Для его использования не требуется никаких навыков редактирования. Чтобы объединить изображения в видео с помощью этой программы, выполните простые шаги, описанные ниже.
- Для начала найдите приложение в App Store и Google Play Store, а затем загрузите и установите его на свое мобильное устройство.
- После этого откройте его на мобильном устройстве, а затем нажмите кнопку со знаком «Плюс» на экране, чтобы добавить файл.
- Затем настройте видео, используя его функции редактирования.
- После завершения нажмите кнопку «Сохранить», чтобы сохранить видео, которое вы сделали на своем мобильном устройстве.
Используйте LightMV (онлайн, Android и iOS)
Одно из лучших приложений, которое вы можете использовать для объединения фотографий и видео, называется LightMV. Это один из самых известных видеоредакторов, в котором вы можете объединить фотографии и видео всего за минуту.Кроме того, он включает в себя множество прекрасных видео-шаблонов, которые вы можете использовать для своего видео. Теперь мы покажем вам простые способы использования этой программы.
- Загрузите приложение, нажав кнопку ниже.
Скачать
- Откройте приложение LightMV на своем мобильном устройстве и затем выберите желаемый шаблон видео, прокручивая экран вниз.
- Советы: Нажмите на картинку ниже, чтобы посмотреть этот шаблон Tik Tok.
- Нажмите кнопку со знаком «Плюс», чтобы добавить файл из альбома камеры, а затем продолжите редактирование видео.
- Наконец, нажмите кнопку «Попробовать бесплатно», чтобы обработать видео.
BeeCut (Android и iOS)
BeeCut — это программа для редактирования видео, которая поддерживает такие форматы видео, как 4: 3, 16: 9, 1: 1, 9:16 и 3: 4. Он совместим со всеми устройствами, такими как iOS и Android. Кроме того, вы можете легко комбинировать видео и изображения, используя различные функции редактирования. Кроме того, вы можете создать профессиональное видео, которое можно применить во многих различных сценариях. Чтобы понять, как лучше использовать эту программу, прочтите простой метод, описанный ниже.
- Установите его на свой телефон из магазина Google Play или App Store.
- Затем запустите его на своем телефоне.
- Затем отметьте «Желтую» кнопку. Затем добавьте фото и видео из своей библиотеки, чтобы автоматически объединять видео и изображения. Вы также можете настроить свое видео, добавив функции редактирования из интерфейса.
- Наконец, нажмите кнопку «Экспорт», чтобы сохранить объединенное видео и фото на мобильном устройстве.
Magisto (Android и iOS)
Еще одно мобильное приложение для объединения фотографий и видео, которые можно использовать, — это Magisto.Это простое приложение, которое поможет вам создать видео всего за несколько минут. Кроме того, эта программа использует технологию, которая сокращает и редактирует самые важные фрагменты ваших видео. Кроме того, он доступен как для Android, так и для iOS. Кроме того, вы можете создавать слайд-шоу из мультимедийных файлов, таких как саундтрек, фотографии, видео и многое другое. Чтобы узнать больше о том, как использовать этот инструмент, выполните простые шаги ниже.
- Первое, что нужно сделать, это загрузить и установить приложение из App Store или Google Play Store.
- Затем откройте его на своем телефоне и нажмите кнопку со знаком «Плюс» в нижней части экрана.
- Затем выберите видео и фотографии из альбома камеры.
- После этого нажмите кнопку «Сохранить», чтобы сохранить видео, которое вы сделали на своем мобильном устройстве.
Заключение
Как уже упоминалось выше, это самые простые программы, которые помогут вам без проблем объединить видео и фото. Более того, есть некоторые инструменты, которые не являются полностью бесплатными, но вы можете использовать их основные функции.Попробуйте их все и получите лучшее приложение для ваших нужд.
Рейтинг: 4.3 / 5 (на основе 19 отзывов) Спасибо за вашу оценку!
10 лучших приложений для фотоколлажей для iPhone и iPad
10 лучших приложений для фотоколлажей для любых целей
С помощью графических приложений для iPhone вы можете объединять несколько изображений в одно, создавать коллажи и постепенно смешивать их. Нет необходимости тратить целые часы на настройку Photoshop, поскольку множество отличных эффектов доступно прямо на вашем iPhone.
СМОТРИ ТАКЖЕ: 5 лучших фоторедакторов для iPhone и iPad
СМОТРИ ТАКЖЕ: 5 лучших приложений для камеры для iPhone
Blend Pic
BlendPic — это приложение для создания коллажей для объединения двух фотографий в одну путем создания одной из них прозрачный. Что вам нужно сделать, так это выбрать 2 фотографии из библиотеки или взять новые с помощью камеры iPhone, установить одну из них в качестве фона и начать объединение.
Установите степень прозрачности для достижения различных эффектов. Следующим шагом будет выбор одного из 18 стилей наложения.Кроме того, вы можете добавить различные линзы. Они расположены в разных точках и служат для выделения различных деталей.
А если нужно поменять цвет фото, тоже есть опция. Итоговые фотографии выглядят фантастически и естественно. Итак, если вы хотите получить художественное изображение из двух фотографий, это приложение вам подойдет.
Pic Collage
Pic Collage — идеальное приложение с множеством фонов и стилей коллажей для ваших праздничных фотографий. Он позволяет импортировать фотографии из фотопленки, учетной записи Facebook, Instagram и даже искать изображения в Интернете во встроенном браузере.Когда изображение добавлено, используйте простые жесты, чтобы обрезать, повернуть или изменить размер. Вы также можете настроить границы изображения и добавить забавный текст или стикер, чтобы сделать коллаж более индивидуальным. Последнее обновление приложения включает опцию «Сетка», что расширяет границы вашего воображения.
Когда вы закончите создание коллажа, поделитесь своим рисунком на Facebook, Twitter или Instagram. Кроме того, вы можете создать учетную запись в Pic Collage, чтобы публиковать свои коллажи и проверять коллажи других пользователей.
В целом Pic Collage — отличный инструмент со всеми необходимыми опциями для создания коллажей.
LiveCollage
LiveCollage изначально был разработан, чтобы дать пользователям Instagram возможность создавать простые коллажи из своих фотографий. Тем не менее, оно превратилось в отличное приложение с более чем 5000 макетов, которые позволяют объединить до 16 изображений одновременно. Каждую из картинок можно редактировать отдельно. Это означает, что вы можете добавлять к своим фотографиям различные фильтры и создавать действительно великолепное и уникальное изображение. Закончив работу с фильтрами, добавьте текстовое сообщение или симпатичные стикеры и экспортируйте свое изображение в социальные сети, отправьте по электронной почте или в мультимедийном сообщении.
Единственный недостаток приложения — это обилие рекламы.
Используйте LiveCollage, если вы предпочитаете создавать необычные изображения.
Photo Grid
Приложение Photo Grid позволяет объединить несколько изображений в один коллаж с помощью более 300 стилей. Приложение очень простое в использовании. Просто выберите стиль и добавьте соответствующее количество картинок. Затем нажмите на тот, который вам нужен, чтобы внести изменения. Вы можете добавить отдельные фильтры к каждому изображению из коллажа. После этого введите текст и при необходимости добавьте рамку.
Приложение также предлагает большое количество наклеек на выбор. Вы даже можете создать свой собственный стикер, если не нашли для себя подходящего.
Если вам нужно простое приложение с базовыми опциями, чтобы сделать длинный снимок, вам следует установить Photo Grid.
Photo Collage Maker
Photo Collage Maker — еще одно приложение для создания простых коллажей. В нем меньше стилей, чем в Photo Grid, но есть из чего выбрать. В остальном возможности этих двух приложений практически одинаковы.Выберите макет и фон, добавьте свои фотографии, отредактируйте и поделитесь своим шедевром с друзьями на Facebook, Twitter и Instagram.
Опять же, это будет полезно для тех, кто ищет быстрый и простой в использовании инструмент.
СМОТРИ ТАКЖЕ: Как объединить два или больше видео
СМОТРИ ТАКЖЕ: DVD Slideshow Maker для ваших лучших фотографий
Mixbooth
Mixbooth — это приложение для объединения лиц. Если вам нужно объединить пару портретов и создать веселую шутку, воспользуйтесь этим приложением.Вы можете объединить свою фотографию с фотографией из библиотеки приложения или просто объединить два изображения из камеры. Приложение обнаружит глаза, губы и другие части лица, чтобы обеспечить лучший результат. Вы можете использовать его для изменения тона кожи, добавления усов, изменения цвета глаз и других возможных улучшений лица.
Он очень быстро запускается и прост в использовании. Вы можете экспортировать свое изображение в Facebook и Twitter или просто сохранить его в фотопленке.
Приложение подойдет всем, кто любит развлекаться, не прикладывая усилий.
Piclay
Piclay — это стильное приложение для быстрого смешивания фотографий. Здесь вы делаете снимок или выбираете фотографии из своего альбома и смешиваете или комбинируете их. Отрегулируйте и отредактируйте цвет, яркость и резкость ваших изображений. Исправьте насыщенность, экспозицию и другие параметры цвета. Добавьте эффект FX, чтобы придать вашему изображению профессиональный вид.
СМОТРИ ТАКЖЕ: Best Audio Joiner to Merge Music FREE
Piclay предлагает отличные возможности для редактирования изображений. Однако макетов коллажей немного.Более того, вам придется заплатить, чтобы разблокировать лучшие макеты и функции. Установите это приложение, если вам нужны простые, но профессионально выглядящие картинки.
Split Pic
Split Pic — отличное приложение для совмещения коллажей. Вы создаете стандартный коллаж, а затем можете добавить к нему линии и прозрачность. Результат выглядит действительно артистичным и атмосферным. Кроме того, вы можете добавлять различные фильтры и улучшать фотографию, если хотите.
Приложение позволяет легко делиться информацией в Instagram.Он также предлагает изучить лучшие аккаунты с объединенными фотографиями в профиле.
Pic Stitch
Pic Stitch претендует на звание производителя коллажей №1. Однако в нем всего 245 раскладок. Не так уж и много по сравнению с LiveCollage. Процедура создания коллажа практически такая же, как и в любом из предыдущих приложений. Выбирайте макет, добавляйте картинки и вносите в них изменения. Вы можете увеличивать, вращать или переворачивать изображение, добавлять различные фильтры и рамку.
К сожалению, большинство макетов не доступны бесплатно.Так что, если вы не хотите платить, вам лучше выбрать другое приложение.
PicsArt Photo Studio
PicsArt Photo Studio — это полнофункциональный редактор фотографий. У него действительно много возможностей для редактирования фотографий. Вы можете делать буквально все, что вам нужно: вырезать, вращать, изменять цвета, редактировать яркость, насыщенность и другие параметры. Более того, вы можете использовать это приложение как инструмент для рисования. Он предлагает довольно хороший выбор кистей. И конечно есть макеты для создания коллажей.Здесь вы добавляете картинки, редактируете их так, как вам нужно. Добавьте текст, фильтры или стикеры и экспортируйте свою страницу в социальные сети или другие приложения.
PicsArt отлично подходит для всех поклонников Photoshop. Похоже на карманную версию известного графического редактора.
Какие еще приложения вы используете для создания коллажей на iPhone? Поделитесь ими с нами в комментариях к этому сообщению.


 Знаете как это делается? Если нет, то смотрим мою статью про (правда всё и так должно быть понятно). И кстати запомните размер изображения качка по горизонтали. У меня получилось 487.
Знаете как это делается? Если нет, то смотрим мою статью про (правда всё и так должно быть понятно). И кстати запомните размер изображения качка по горизонтали. У меня получилось 487.  также можете выбрать цвет фона, но в нашем случае это не нужно, подойдет любой, так как все равно мы его закроем. Затем нажимаем ОК.
также можете выбрать цвет фона, но в нашем случае это не нужно, подойдет любой, так как все равно мы его закроем. Затем нажимаем ОК. 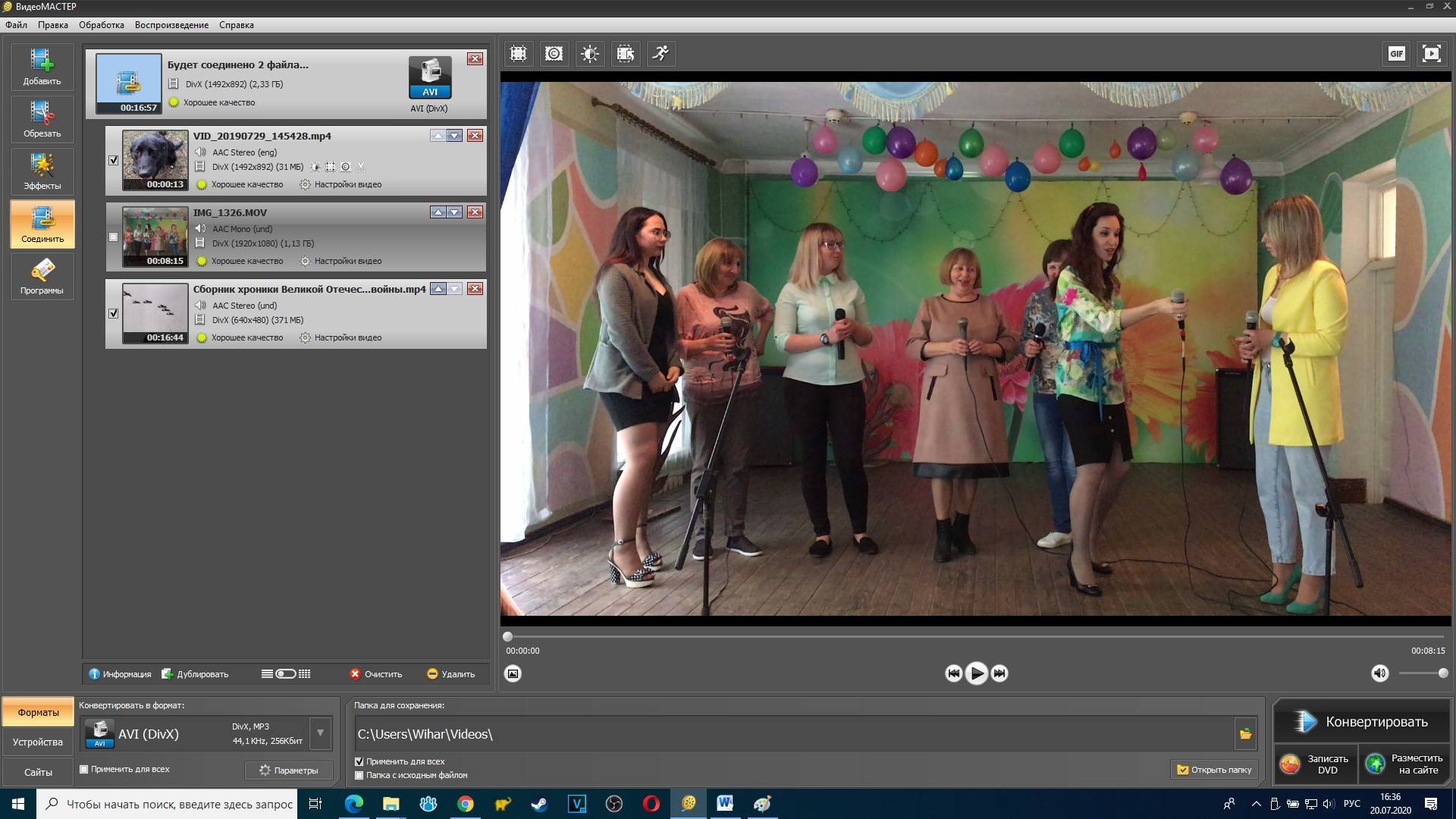 И теперь этим градиентом проведите линию примерно в середине, как показано у меня на рисунке.
И теперь этим градиентом проведите линию примерно в середине, как показано у меня на рисунке.  Теперь берем инструмент «Перемещение»
и тащим бедного сайгака прямиком ко льву.
Теперь берем инструмент «Перемещение»
и тащим бедного сайгака прямиком ко льву. 

 Наше слияние JPG с JPG работает в режиме онлайн и не требует установки программного обеспечения.
Наше слияние JPG с JPG работает в режиме онлайн и не требует установки программного обеспечения.