Как сделать водный знак в фотошопе
Водные, или как их еще называют, водяные знаки, встречаются нам очень часто на различных страницах сайта. Водные знаки служат некой защитой для владельца изображения (фото) от не желательного копирования конкурентами или кем то еще.
Водяные знаки часто можно встретить на страницах интернет-магазинов, таким образом если даже конкурент или кто-то еще скопирует изображение товара с водным знаком и разместит его где-то, то данное изображение будет только служить дополнительной рекламой его владельца, поскольку в водном знаке отображается название магазина (бренда) или его логотип.
В программе фотошоп водный (водяной) знак сделать очень просто, буквально в пару кликов. Давайте приступим!
Для начала откроем наше фото, на котором будем делать водный знак, программой фотошоп. Для этого в верхнем меню, нажимаем «Файл» — «Открыть» и выбираем наше фото с компьютера.
После этого, мы увидим, что наше фото разместилось в слое, в правой части панели программы. Для того, чтобы сделать водный знак, нам необходимо создать новый слой, над слоем нашего фото, для этого нажимаем на значок «Создать новый слой».
Таким образом у нас появится новый слой над слоем с фото. Теперь на данном слое нам необходимо сделать сам водный знак, для этого выбираем этот верхний слой, кликнув на нем левой кнопкой мыши и выбираем инструмент «Горизонтальный текст» в левой боковой панели.
При этом обратите внимание на то, какой у вас выбран цвет, выберите белый щелчком левой кнопки мыши по палитре оттенков.
После этого, выбранным нами инструментом «Горизонтальный текст» на выделенном новом верхнем слое кликаем левой кнопкой мыши и пишем наш текст водяного знака, настраиваем его размер (размер шрифта), и положение на картинке (фото). Таким способом мы сделали водный знак на фото, теперь осталось его сделать «водным» — т.е. полупрозрачным.
Для того, чтобы сделать водяной знак полупрозрачным необходимо при выделенном слое с текстом выбрать ползунок «Непрозрачность» и отрегулировать его процентное соотношение по своему усмотрению.
Таким образом мы получаем фото с водным знаком, которое в последствии сохраняем в необходимом формате.
Второй вариант водного знака из логотипа делается точно так же, т.е. берется логотип (логотип должен быть без фона PNG формат), данный логотип накладывается новым слоем над фото, после чего так же регулируется его прозрачность с помощью указанного выше ползунка. Единственное, что нужно сделать дополнительно — это окрасить логотип полностью белым цветом, для этого необходимо кликнуть правой кнопкой мыши на слой с логотипом и из появившегося меню выбрать пункт «Параметры наложения».
Затем в открывшемся окне выбираем «Наложение цвета» и справа кликнув левой кнопкой мыши по прямоугольнику выбираем белый цвет.
Вот так просто делается водный знак в программе фотошоп!
Как в фотошопе сделать водяной знак – Сам Себе Admin

В современном мире, когда плагиат распространяется с большой скоростью, использование водяного знака имеет большое значение для защиты Ваших изображений от несанкционированного использования. Кроме того, это вариант для Вас, как профессионального или любительского фотографа, получить надлежащее вознаграждение за свою работу. Создание водяного знака в Photoshop представляет собой несложный процесс. Это довольно легко сделать и займет немного времени. И в этом конкретном уроке мы рассмотрим, как в фотошопе сделать водяной знак.
Водяной знак обычно представляет собой логотип, печать или подпись, наложенную на фотографию. Водяной знак часто имеет определенную степень прозрачности. Размещение водяного знака на фотографии обычно делается таким образом, чтобы он не отвлекал от самой фотографии.
Такую же технику используют блогеры, которые иллюстрируют свои статьи авторскими изображениями. Сделать водяной знак в Фотошопе несложно. Для этого достаточно включить в него текстовую надпись, указывающую на автора данной фотографии. А вот для того, чтобы водяной знак минимально мешал просмотру фотографии, не портил общей композиции и при этом обеспечивал максимальную защиту, нужно немного постараться.

- Запустите Фотошоп и создайте новое изображение, выбрав пункт «Создать» из главного меню «Файл» или сделайте то же самое сочетанием клавиш Ctrl + N . Выберите для создаваемого слоя прозрачный фон. Высоту и ширину установите в пределах средних значений. В данном примере мы создадим слой шириной 300 и высотой 150 пикселей.

- Активируйте инструмент «Горизонтальный текст» из панели инструментов.

- Добавьте к изображению надпись, которая будет идентифицировать Вас как автора данного изображения.

- Выберите требуемый шрифт и его размер для созданной надписи в панели управления параметрами шрифтов.

- Чтобы надпись не выбивалась из общей композиции фотографии, когда она будет на нее добавлена, нужно отредактировать ее стиль, сделав надпись прозрачной и добавив для нее тиснение, чтобы она проявлялась на фотографии.
Для этого перейдите по следующему пути из главного меню «Слои» → «Стиль слоя» → «Параметры наложения».
 Нажмите на изображение, чтобы увеличить его
Нажмите на изображение, чтобы увеличить его- Сделайте водяной знак прозрачным, снизив непрозрачность его заливки до 0% в открывшемся окне. Надпись станет полностью прозрачной и исчезнет из вида.
 Нажмите на изображение, чтобы увеличить его
Нажмите на изображение, чтобы увеличить его- Активируйте стиль «Тиснение» в этом же окне слева установив настройки стиля как на изображении, приведенном ниже. Надпись останется прозрачной, но будет проявляться за счет тиснения, не сильно портя при этом общий вид фотографии.
 Нажмите на изображение, чтобы увеличить его
Нажмите на изображение, чтобы увеличить его- Созданный в Фотошопе слой с водяным знаком можно сохранить в psd формате, выбрав в меню «Файл» → «Сохранить» и присвоив ему имя, к примеру, watermark (по английски означает водяной знак). Сохранение в формате psd позволит в любой момент внести в водяной знак необходимые изменения. Открытую вкладку с водяным знаком в Фотошопе можно закрыть.
- Чтобы добавить созданный водяной знак на фотографию откройте ее Фотошопе и также откройте созданный psd файл с водяным знаком.
- В окне управления слоями водяного знака сделайте правый клик мышкой по единственному слою с текстом и в появившемся меню выберите пункт «Преобразовать в смарт-объект». Данным действием мы помещаем слой в специальный контейнер, что позволит в последствии переместить слой вместе с его стилями.
- Выберите всю область изображения с водяным знаком из главного меню через «Выделение» → «Все» или просто нажмите сочетание клавиш Ctrl + A для этого. Скопируйте созданный контейнер через «Редактирование» → «Скопировать» из главного меню или просто нажмите сочетание клавиш
- Перейдите на вкладку с открытой фотографией и нажмите кнопку создания нового слоя в панели слоев, или нажмите сочетание клавиш Ctrl + N .
- Скопируйте на созданный слой водяной знак, перейдя через главное меню в «Редактирование» → «Скопировать», или нажмите сочетание клавиш Ctrl + V для достижения того же самого эффекта. Водяной знак будет вставлен в центр фотографии. Можно отредактировать ее местоположение или размер, применив инструмент «Трансформирование».

Защита фотографий водяным знаком создаст максимум неудобств для тех, кто захочет присвоить данное изображение и скрыть его авторство.
( 6 оценок, среднее 5 из 5 )
Понравилась статья? Поделиться с друзьями:
Как сделать водяной знак в фотошопе и автоматически добавлять его на фото
Водяной знак — это способ защиты своих авторских прав на фотоконтент. Это может быть логотип фирмы, фамилия автора, ссылка на сайт или любое другое уникальное слово или изображение, указывающее на ваше авторство.
Знак называют водяным в связи с тем, что по стандарту его нужно делать полупрозрачным. Ведь на изображении важно само содержимое, а знак не должен привлекать к себе основное внимание. Правильный водяной знак — это неяркая полупрозрачная метка у края изображения.
В каких случаях полезно использовать водяной знак
- Чтобы защитить от копирования свой фотоконтент, который вы выкладываете в сети интернет, например, в социальных сетях или персональном сайте. Изображения с чужими водяными знаками неохотно копируются пользователями. Даже если все-таки кто-то, например, репостнул себе в публичную группу такое изображение, то вытекает второй случай пользы таких знаков…
- Пиар. Пользователи, которые, несмотря на ваш водяной знак, скопировали себе на сайты или публичные странички, создают вам бесплатную рекламу. Логика проста — человек, увидевший ваше изображение, также обратит внимание и на водяной знак. А дальше, если его заинтересовало ваше творчество, он получит необходимую информацию о том, как вас найти, ибо любому понятно, что это и есть первоисточник данного контента.
- Не забываем о банальной раскрутке бренда. Люди, копирующие ваш контент, распространяют его по всем мысленным и не мысленным источникам. А постоянное мелькание бренда оставляет в памяти некий след, который потом сослужит пользу, в том числе и коммерческий успех.
- Если фотоконтент достаточно специфический, как, например, на этом сайте, где я выкладываю обучающие скриншоты, чтобы отбить желание конкурентов копировать контент, водяной знак как ничто другое в этом помогает. Собственно конкуренты вряд ли захотят строить свой аналогичный сайт с картинками, на которых прямая ссылка на мой проект. Даже если они это и сделают, я не буду расстроен, поскольку, как указано в пункте 2, это реклама и дополнительный источник целевого трафика.
Как делать водяной знак
Для начала определитесь что это будет: логотип, ссылка, какое-то слово или что-нибудь другое. Например, на своем сайте в качестве водяного знака я использую ссылку стилизованную под основной логотип сайта. Если картинка где-нибудь и мелькнет, то заинтересованный пользователь знает как найти первоисточник.
Водяной знак нужно сделать небольшого размера. Лучше придерживаться своего некого стиля. На мой взгляд, знак качества — это стабильность, поэтому не стоит дергать знак на каждой фото в разных местах. Лучше пусть это будет всегда одно и тоже место. ИМХО.
Сделайте знак полупрозрачным и погасите яркость красок. Он не должен быть броским и кидаться в глаза. На изображении главное само содержимое, а не ваш «вырви глаз» водяной знак.
Используя вышеуказанные советы, сначала сделаем набросок.
Откройте любое изображение и поместите в него ваш будущий водяной знак.
В рамках этой статьи мы не будем учиться делать логотипы или красивые надписи. Это совсем другая история и у каждого она своя…
Предполагается, что у вас уже есть заготовка, из которой вы намерены сделать водяной знак.
Далее повествование пойдет на примере логотипа этого сайта. Он был сохранен отдельным файлом. Чтобы добавить его к другому изображению в фотошопе, следуйте этим инструкциям.
В результате у вас должны быть два слоя на палитре с основным изображением и картинкой/текстом, что только что добавили.
После этого установите необходимый размер водяного знака, чтобы он не был слишком маленьким или большим.
Для этого, проследите чтобы картинка с логотипом была выбрана (как на скриншоте выше — выбранный слой отмечен синим цветом), выберите инструмент Свободная трансформация Ctrl+T. Вокруг недоиспеченного водяного знака появится ограничительная рамка. Двигайте ее за углы, чтобы уменьшить/увеличить картинку.
Совет
Чтобы картинка пропорционально изменялась, удерживайте клавишу Shift, когда тяните за углы.
Закончив с размером, нажмите клавишу Enter или кнопку в виде галочки на панели параметров инструмента.
Теперь нужно переместить водяной знак в неприметное место. Классический вариант — нижний правый угол.
Для этого выберите инструмент Перемещение V. Проследите, чтобы активным слоем была картинка с логотипом, а затем перетащите его в нужное место.
Примечание
У вас может присутствовать эффект примагничивания к краям. Чтобы этого не было, удерживайте нажатой клавишу Ctrl, когда перемещаете картинку.
Установив в нужно место, для пущей красоты и точности, можно еще более детальней подвинуть картинку. Для этого, при выбранном инструменте Перемещение, нажимайте на клавиши со стрелками на клавиатуре и картинка будет сдвигаться ровно на 1 пиксель (что такое пиксели). Если при этом еще и удерживать клавишу Shift, то сдвиг будет сразу на 10 пикселей.
Последний этап — создание эффекта полупрозрачности.
Для этого, проследите, чтобы активным был слой с водяным знаком, двигайте ползунок параметра Непрозрачность до тех пор пока, не найдете золотую середину.
По идее, водяной знак готов. Все эти действия по созданию водяного знака в фотошопе не занимают много времени и если вы редко собираетесь прибегать к данному способу защиты фото, то можно на этом остановится. Но если вы собираетесь работать часто с водяными знаками и с большим количеством фотографий, то лучше всего сделать экшен для автоматического добавления водяного знака.
Автоматическое добавление водяного знака с помощью экшена
Напомню, что экшен — это автоматическая операция с заранее прописанным алгоритмом действий. Нажав на одну кнопку, фотошоп сам выполнит все заложенные действия в считанные секунды. Это мощный инструмент для экономии времени. Подробнее о том, что такое экшены в фотошопе и как ими пользоваться.
Поскольку у нас сейчас стоит задача избавиться от многочисленной нудной работы, использование экшена идеально для этого подойдет.
Данный экшен будет работать так:
Открываем в фотошопе фотографию и нажимаем воспроизведение экшена с водяным знаком. Повторяем эти действия для каждой фотографии.
Здесь ничего сложного нет, главное чтобы действий было как можно меньше и все они были четкие и понятные программе.
Шаг 1
Экшен будем создавать на заранее открытой фотографии. Поэтому выберите и откройте в фотошопе любую.
Шаг 2
Я рассматриваю пример на своем заранее созданном логотипе. Этот файл должен быть у вас сохранен на компьютере. Выберите папочку, где он будет лежать. Это местоположение больше нельзя будет менять / переименовывать, в том числе другие папки предшествующие конечной. Проще говоря, поместив картинку, например, по такому пути: «C:\Users\Имя пользователя\Desktop\Картиночки\logo.png», ни одну из папок больше нельзя будет переименовывать, перемещать и так далее. В противном случае экшен перестанет работать.
Шаг 3 Откроем палитру.
Откройте палитру с экшенами / операциями: Окно — Операции или клавиши Alt+F9.
Вот так она должна выглядеть:
Шаг 3 Начинаем запись.
Создайте новую папку для своих экшенов. Нажмите на третью справа кнопку. Появится окно, в котором придумайте имя папки.
Теперь создадим новую операцию. Нажмите на вторую справа кнопку Создает новую операцию. Придумайте ей имя.
После нажатия на кнопку Записать, вы увидите, что на палитре стала активной кнопка записи (красный значок), как на видеокамере. Это значит, что началась запись наших действий в программе.
Шаг 4
Первым делом выполняем команду открыть картинку с будущим водяным знаком: Файл — Открыть или Ctrl+O. Далее найдите картинку у себя на компьютере.
Картинка должны открыться на новой самостоятельной вкладке (что такое вкладки).
Шаг 5
Следующая задача скопировать логотип и перенести на исходную фотографию.
Для этого нажмите клавиши Ctrl+A. Мы сделали полное выделение содержимого картинки, по периметру должны появиться «марширующие муравьи».
Сделаем копию Ctrl+C. Так картинка была скопирована в буфер обмена.
Перейдите на предыдущую вкладку с открытой фотографией и вставьте туда скопированный логотип — Ctrl+V.
Шаг 6
Просто перетащить логотип в нужное место нельзя. Фотошоп, может быть, и запомнит координаты, но когда вы будете открывать фотографии других размеров, водяной знак может оказаться чуть ли не по середине фотографии. Это ерунда. Нужно сделать так, чтобы фотошоп всегда определял где края у фотографии и выравнивал логотип относительно их расположения.
Для этого на палитре слоев выделите слой с самой фотографией и нажмите Ctrl+A, чтобы выделить его весь.
Примечание
У меня фоновый слой получил название «Layer 1» из-за моих прыжков из разных локализаций фотошопа. Если вы используете русскоязычную версию программы, то у вас должно быть написано «Фоновый слой».
Следующим шагом опять сделайте активным слой с логотипом. Мы будем его позиционировать относительно только что созданной выделенной области. О том как происходит выравнивание объектов в фотошопе у меня есть отличная статья.
Выберите инструмент Перемещение — V.
На панели параметров инструмента нужно нажать кнопки: Выравнивание по нижнему краю и Выравнивание по правому краю.
Шаг 7
Убираем рамку выделенной области — Ctrl+D, она нам больше не понадобится.
Итак, мы только что прижали водяной знак в самый нижний правый угол. Но так близко к краям это не красиво. Нужно сделать небольшие отступы от краев.
Для этого при выбранном инструменте Перемещение, зажав клавишу Shift нажмите по одному разу на левую и верхнюю стрелочки на клавиатуре. Произойдет сдвиг картинки на 10 пикселей в заданные стороны. Если этого много, нажимайте на стрелочки без Shift’a, тогда сдвиг будет по 1 пикселю.
Финальный аккорд — на палитре слоев измените непрозрачность логотипа. Я поставил 60%.
Шаг 8
Закройте вкладку с логотипом, которая была создана на 4 шаге. Она должна быть второй по счету.
Для этого ОБЯЗАТЕЛЬНО сначала нажмите на эту вкладку, чтобы она стала активной (активная вкладка подсвечивается более ярким цветом), после этого нажмите на крестик. Иначе, фотошоп запишет в экшен закрытие нашей основной вкладки с фотографией.
В итоге файл экшена должен выглядеть следующим образом:
Не забудьте нажать на кнопку Стоп, чтобы завершить запись экшена.
Проверка на работоспособность
Вновь откройте любую фотографию. На палитре операций, нажимая на стрелочку возле названия экшена, можно скрыть/отобразить подробный список действий. Чтобы не загромождаться лучше скрыть.
Для активации экшена, выделите его на палитре и нажмите кнопку Воспроизвести.
Результат
Заметили ошибку в тексте — выделите ее и нажмите Ctrl + Enter. Спасибо!
Как сделать водяной знак в фотошопе. Пошаговая инструкция в картинках
Пошаговая инструкция в картинках
Дополнительно:
Как добавить логотип сразу ко всем фото в фотошопе
Как сделать водяной знак в шахматном порядке
Всем привет сегодня я расскажу, как наложить водяной знак на фотографию в программе фотошоп .
И так приступим, закидываем картинку в фотошоп, свой логотип (если есть), можно использовать в дальнейшем любой текст или воспользоваться символом авторского права, находится он вот здесь.
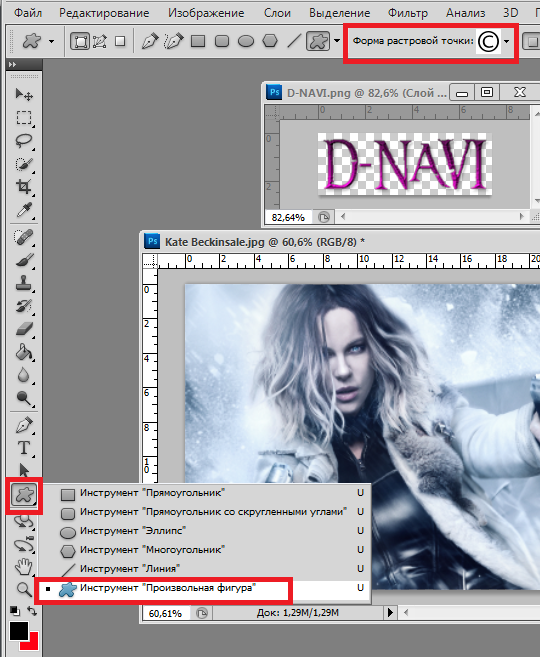
Я буду использовать свой логотип
Зажимаете кнопку левой мыши и просто перетаскиваете свой логотип на фотографию.

Трансформируете его, если надо, нажимаете Ctrl+T (образуется произвольное выделение фигуры) и что бы сохранить пропорции, зажимаете кнопку Shift, тяните за уголки (увеличиваете, уменьшаете). Снять выделение кнопка Enter. Перетаскиваете в нужное вам место.
Переходим к панели слоёв, уменьшаем непрозрачность заливки до 0.
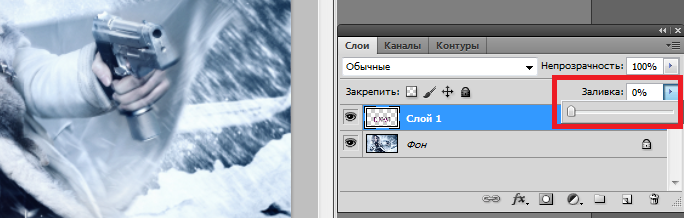
Теперь нам необходимо двойным кликом кнопкой левой мыши переидти по слою и выбрать пункт «Тиснение».
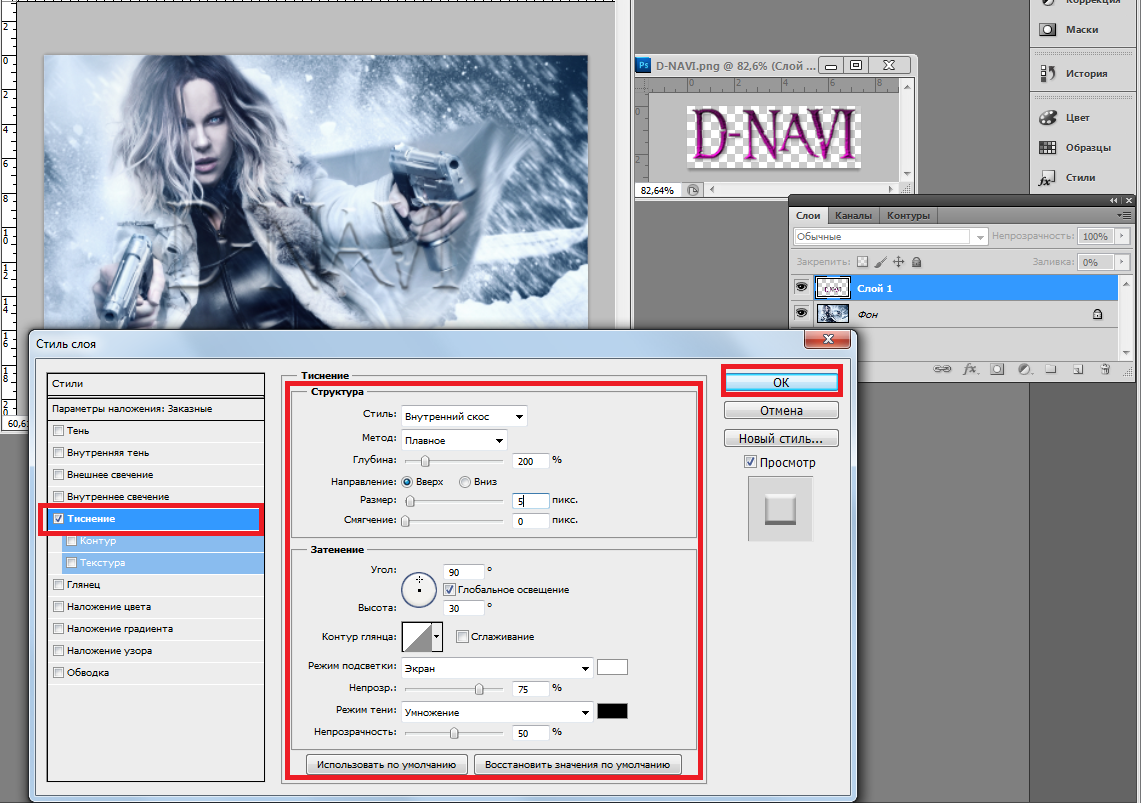
Можете поиграться с настройками, думаю у каждого они будут свои.
Чтобы постоянно не проделывать одну и ту же процедуру с логотипом, нужно его сохранить.
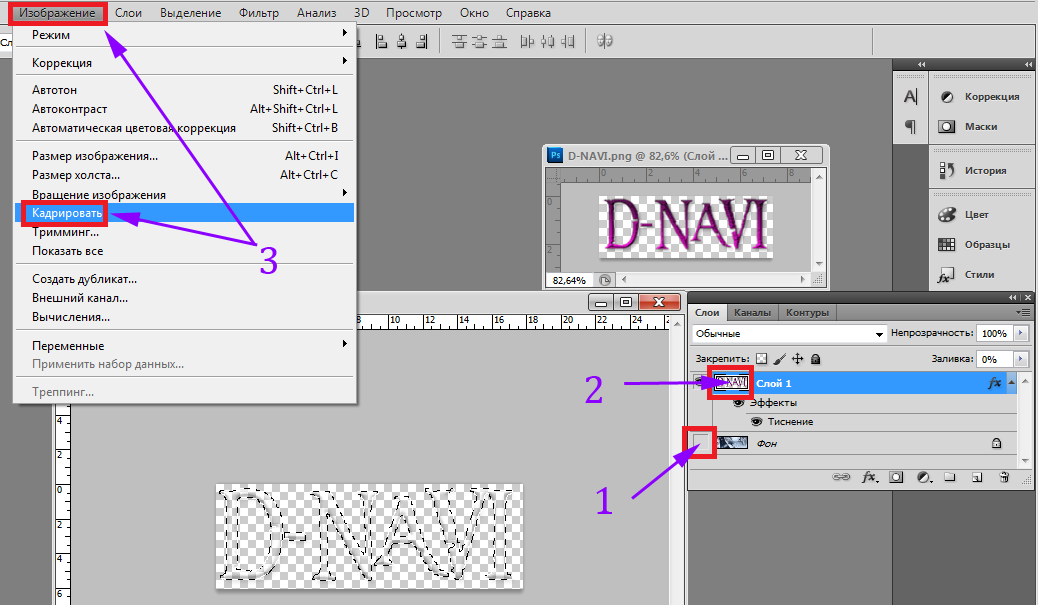
1. Отключаете слой с фотографией.
2. Зажимаете кнопку Ctrl и кликаете по миниатюре слоя логотипа.
3. Переходите в «Изображение», нажимаете пункт «Кадрировать».
Снимаете выделение сочетанием клавиш Ctrl+D .
На панели выбираете «Файл», «сохранить как», тип файла PNG.

Как сделать водяной знак в фотошопе?
Частенько я часами сижу в интернете ища качественную картинку, а попадаются вдоль и поперек смазанные водяными знаками да еще и мизерных размеров превью. И я полагаю ты мой читатель, понимаешь, о чем я. А если нет, то я о том, что блогеры, делая превьюшки, не забывают на просто убить и без того скудные старания. Иными словами — фотошоперы и дизайнеры из них зачастую никудышные.
Я не говорю о всех, это мое сугубо личное мнение.
Водяной знак по сути и не нужен обычным пользователям, и служит для защиты фотографий и иллюстраций, которые продаются на фотостоках и фотобанках. Фоторафии которые публикуются в свободном доступе (блоках, аккаунтах в соц.сетях), водяной знак будет просто «убийца трафика».
А в случае публикации авторского изображения на всеобщее обозрение, существует копирайт. Копирайт должен выглядеть немного иначе. О нем я постараюсь рассказать в следующий раз.
Как сделать водяной знак?
В уроке работать мы будем с окном операций. Это позволит нам в один клик наносить и выравнивать по центру, независимо от размеров фотографии наш водяной знак.
Для урока нам понадобится:
- Photoshop
- Панель «Операции» (Action) в фотошопе
- Логотип/Шрифт/Надпись
Первым делом откроем фотографию на которую мы будем наносить водяной знак. Для чистоты урока (дабы не ляпать своим сайтом по чужим фото), я взял сделанную мной фото на SONY DSC-W830. Для эксперимента можно воспользоваться этим же фото, либо скачать с бесплатных фотостоков.
Фото 1
Фото 2
Далее нам понадобится создать операцию в окне операций, поэтому нажимаем alt+F9 или переходим во вкладку «Окно» — «Операции».


Следующим шагом создаем новый набор кликнув по иконке папки внизу окна операций, как показано на скриншоте.


Подписываем папку на свое усмотрение и жмем «ОК»
После чего кликом выделяем нашу папку в окне операций и нажимаем на иконку создания новой операции (лист с изогнутым кончиком). Подписываем так же на свое усмотрение, добавляем по желанию цвет и функциональную клавишу. Я водяными знаками практически не пользуюсь, поэтому ограничусь только выделением цветом.


После нажатия кнопки «запись» создаем на изображении логотип/надпись/кракозябры и прочие необходимые вещи, выравниваем их по центру как показано на скриншоте:


Важно! Выравнивание должно производится относительно изображения, с помощью кнопок выравнивания. В противном случае при смене фотографии на меньшее или большее разрешение, ваш водяной знак улетит в неизвестном направлении.
Что бы наш водяной знак не действовал на нервы и не портил всю картину – изменим непрозрачность наших стараний. Рекомендую выставить значения приблизительно 80% (у меня 50%)


Дабы не захламлять рабочее пространство во вкладке слои, советую выделить все файлы водяного знака и объединить в один. После этого остановить запись нажав на «квадрат» рядом с кнопкой «запись» в панели операций.
На этом урок окончен. Для того что бы добавить водяной знак нужно открыть панель операций и запустить нашу операцию (экшн). Для примера приведу еще одну фотографию сделанную мной.




Как добавить водяной знак на картинку за 2 минуты
Привет читателем моего блога и в этой статье речь пойдет о фотошопе а точнее как добавить водяной знак на картинку в программе Фотошоп. И для этого нам понадобится сама программа и немного действий для начало нам нужно выбрать картинку на которую мы и будет накладывать водяной знак и для это кликаем по вкладке «Файл» и затем «Открыть» а затем выбираем нужное изображение.

После того как мы выбрали картинку загрузили ее на рабочий стол необходимо ее активировать кликнув два раза по замочку.

Теперь нужно добавить новый слой для этого нужно кликнуть по нижней иконки.

После чего у нас появился дополнительный элемент в правой панели управления, ну а теперь нужно набрать текст который вы хотите использовать в виде вод.знака. Для этого нужно кликнуть на иконку в левой части программы а именно на иконку буквы «T».
С помощью этого инструмента вы и будите наносить текст, теперь нужно выбрать нужную область на картинки и затем удерживать левую кнопку мыши и растягивать поле для ввода текста и затем просто напечатайте в поле свой текст.
- Как вы видите на скриншоте ниже вот так должен выглядеть ваш текст.
- Так же с верху есть панель инструментов с помощью которой вы можете менять внешний вид текста к примеру шрифт, размер букв, толщину букв, цвет, позицию и многое другое.

Ну а если кликнуть по синему выделению то у вас появится всплывающее окно с дополнительными инструментами где вы сможете изменить цвет текста.

Затем переходим в верхнюю панель и кликаем по вкладке «Редактировать» затем «Трансформировать» и «Поворот» где вы сможете изменить наклон вашего текста. И для сохранения нажимаем на самую первую иконку в левой панели и затем «Применить»

Так же с помощью курсора можно передвигать любой элемент на картинке только для этого необходимо выбрать нужный объект в правой панели инструментов и выделить его синим цветом, теперь мы выбираем нашу картинку выделяем ее синим цветом и отключаем глазок.

После чего обрезаем все лишнее!

После того как вы «Кадировали» картинку необходимо снова зайти на вкладку «Редактирование» и выбрать инструмент «Определить узор» и затем в появившемся окне нужно дать имя вашему тексту можно прописать абсолютно любое слово.

А теперь нужно все восстановить в правой панели выбрать наше изображение выделить его синим цветом и включить глазок.

И затем переходим к самому главному кликаем по этому же синему выделению и в появившемся окне нужно найти вкладку «Наложение узора» и в окошке выбрать наш водяной знак формата png.

И там же с помощью двух ползунков можно изменить прозрачность и масштаб знака, ну а на этом у меня и теперь можете посмотреть виде на эту тему!


-Рекомендую ознакомиться с похожими моими статьями-
Как сделать водяной знак в фотошопе
Полистав Google, я заметил, что фотошоп-гуру, похоже, плохо понимают, для чего вообще нужен водяной знак и все как один путают его с копирайтом. Но мы то не дураки, и делать как они не будем.
А в этой статье, пожалуй, поговорим о том, как сделать водяной знак в фотошопе и ЗАЩИТИТЬ, тем самым, свои авторские фотографии от воровства ПРИ ПРОДАЖЕ.
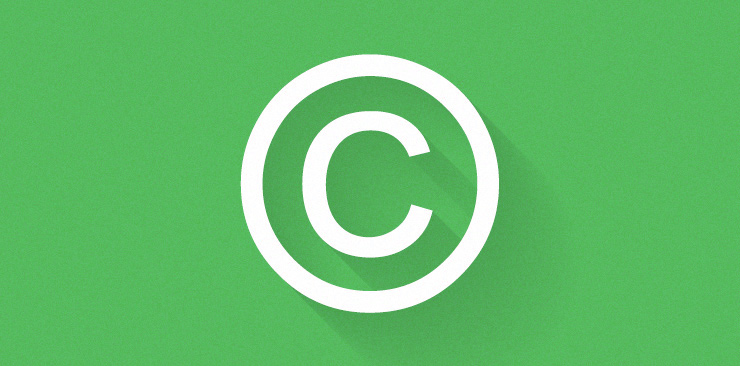
Вообще, раз уж пошла такая пьянка, хотелось бы поговорить немного о терминах. На мой сугубо субъективный взгляд, водяной знак служит для защиты продаваемых фотографий и иллюстраций. Хороший пример для этого всевозможные фотостоки и фотобанки.
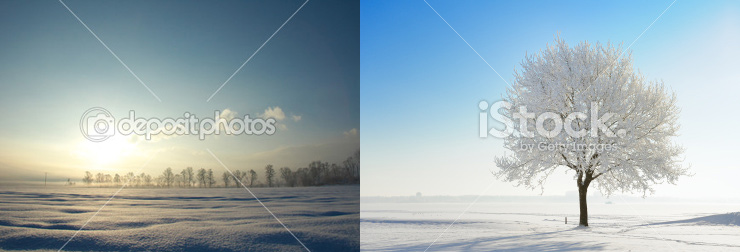
Но для публикуемых на всеобщее обозрение фотографий (например в блоге) водяной знак мало применим. Для этого существует копирайт. Как правильно сделать копирайт читайте здесь .
Небольшой урок о том, как сделать водяной знак
И так, с терминами разобрались. Теперь, нам нужно сделать водяной знак, да не простой, а такой, который можно нанести одним кликом мышки и сразу же выровнять по центру фотографии, не зависимо от ее размера.
Для этого нам понадобится логотип/надпись, панель Action в фотошопе и собственно сам фотошоп. Открываем в нем нужную нам фотографию. Я нашел фотку на сайте одного из бесплатных фотостоков.

Первым делом нам нужно создать Action. Перейдите в Window — Action, чтобы активировать панель экшенов.
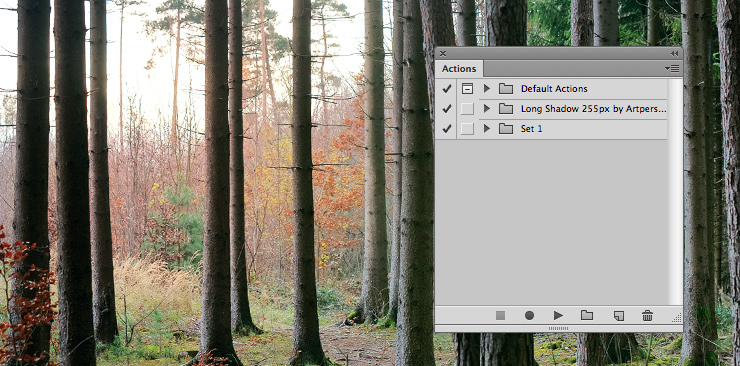
Создайте новый сет, кликнув на иконку папки на панели Action и назовите его «Водный знак».
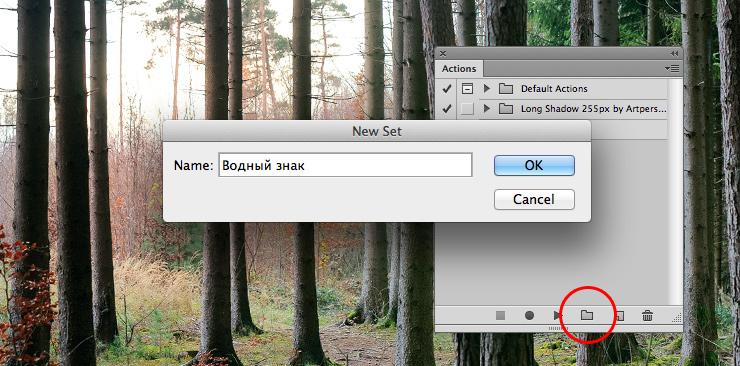
Далее нажмите на иконку создания нового экшена и настройте необходимые параметры, такие как: Название экшена, клавиша быстрого запуска и цвет выделения на панели Action.
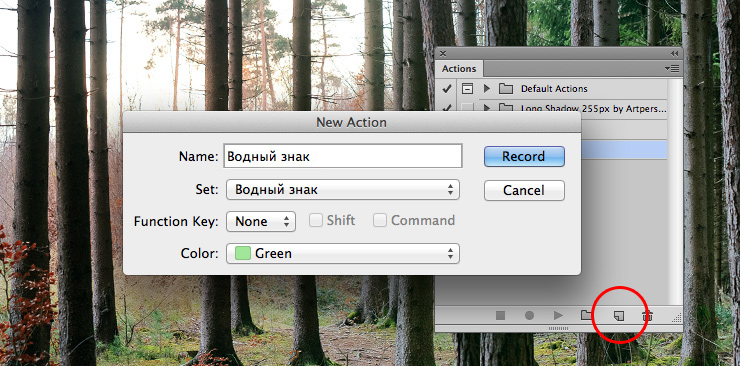
Отлично, запись пошла и теперь можно приступить к добавлению водяного знака.
Добавьте на фото желаемую надпись нужного вам размера. Затем последовательно выделите слой с надписью и слой с фото. Для этого выберете инструмент Move Tool (V), зажмите клавишу Alt и кликните левой клавишей мыши по надписи. Затем зажмите Alt+Shift и кликните по слою с фото.
Теперь кнопки для центрирования активны и вы можете выровнять надпись по центру относительно фото.


Теперь, при помощи инструмента Ellipse Tool (U) создайте круг немногим больше чем надпись и отцентрируйте его описанным выше способом. Перейдите в параметры слоя и установите следующие настройки.
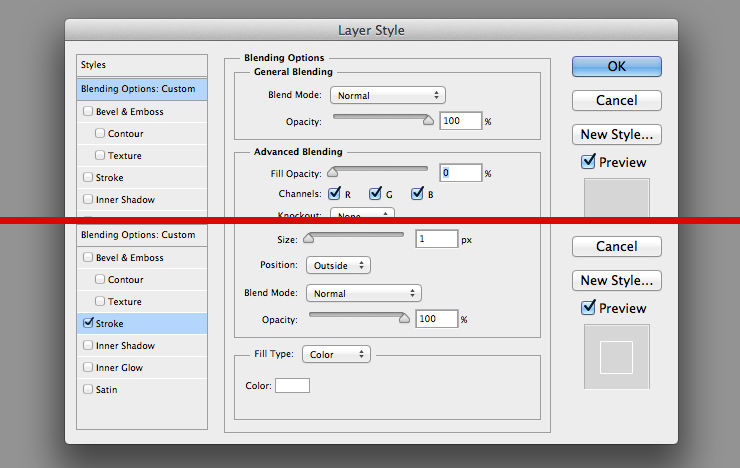
У вас должно получиться нечто подобное.

Измените прозрачность слоя с надписью и слоя с кругом до 80% и слейте их воедино. Наш водяной знак готов. Не забудьте остановить запись, нажав на кнопку Stop в панели Action.
В заключении
Для того, чтобы поместить водяной знак на любую фотографию, просто запустите созданный ранее экшен, нажав на кнопку Play в панели Action. Кстати, при пакетной обработке фотографий, можно было включить в экшен сохранение документа и его закрытие. При этом нанесение водяного знака на большое количество фотографий было бы в разы быстрее. Успехов вам.
Не пропустите все самое свежее и интересное подписавшись на обновления .
Автор: ТОха
