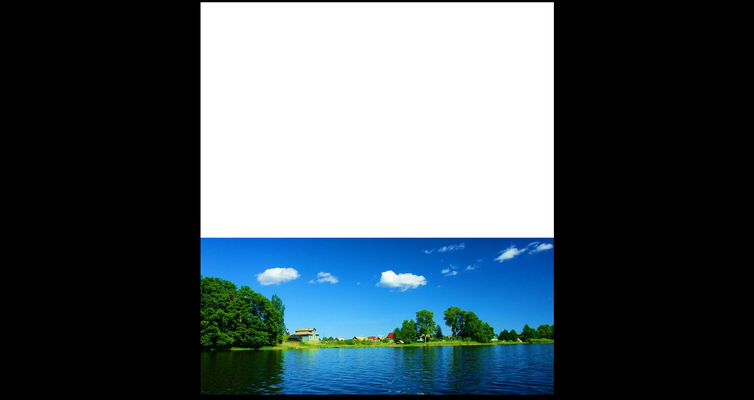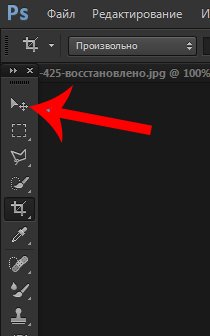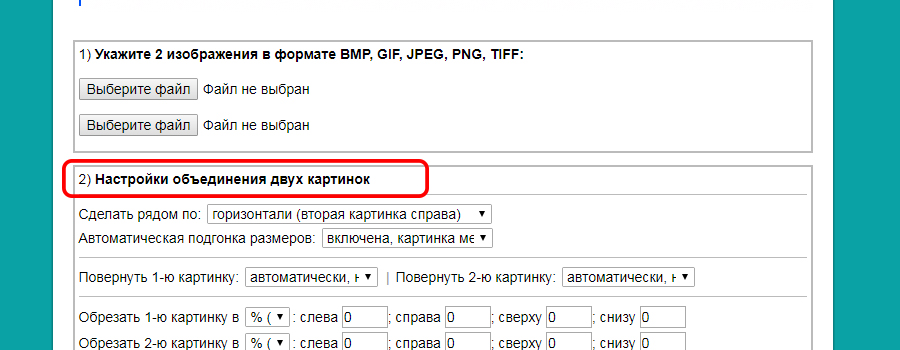Как соединить две фотографии в одну
Монтаж видео на мобильном устройстве
- Назад
- Clips
- Для Android
- Для iOS
Всё, что нужно для обработки видео
- Назад
- Video Suite
- Для Windows
Редактирование видео
- Назад
- Видеоредактор
- Для Windows
- Для Mac
Больше возможностей редактирования
- Назад
- Видеоредактор Плюс
- Для Windows
- Для Mac
Монтаж панорамного видео
- Назад
- 360 Видеоредактор
- Для Windows
Создание видео для бизнеса
- Назад
- Business Suite
- Для Windows
Как объединить несколько фото в одно стильное изображение
Как совместить фотографии онлайн
От сайта Pixlr вы получаете массу возможностей для смешения картинок. Если захотите использовать их по максимуму, вам придётся потратить больше, чем несколько минут. Но мы разберём основы, которые позволяет быстро создавать простые фотомиксы.
1. Запустите веб-редактор: откройте сайт проекта и кликните Launch Web App под заголовком Pixlr Editor.
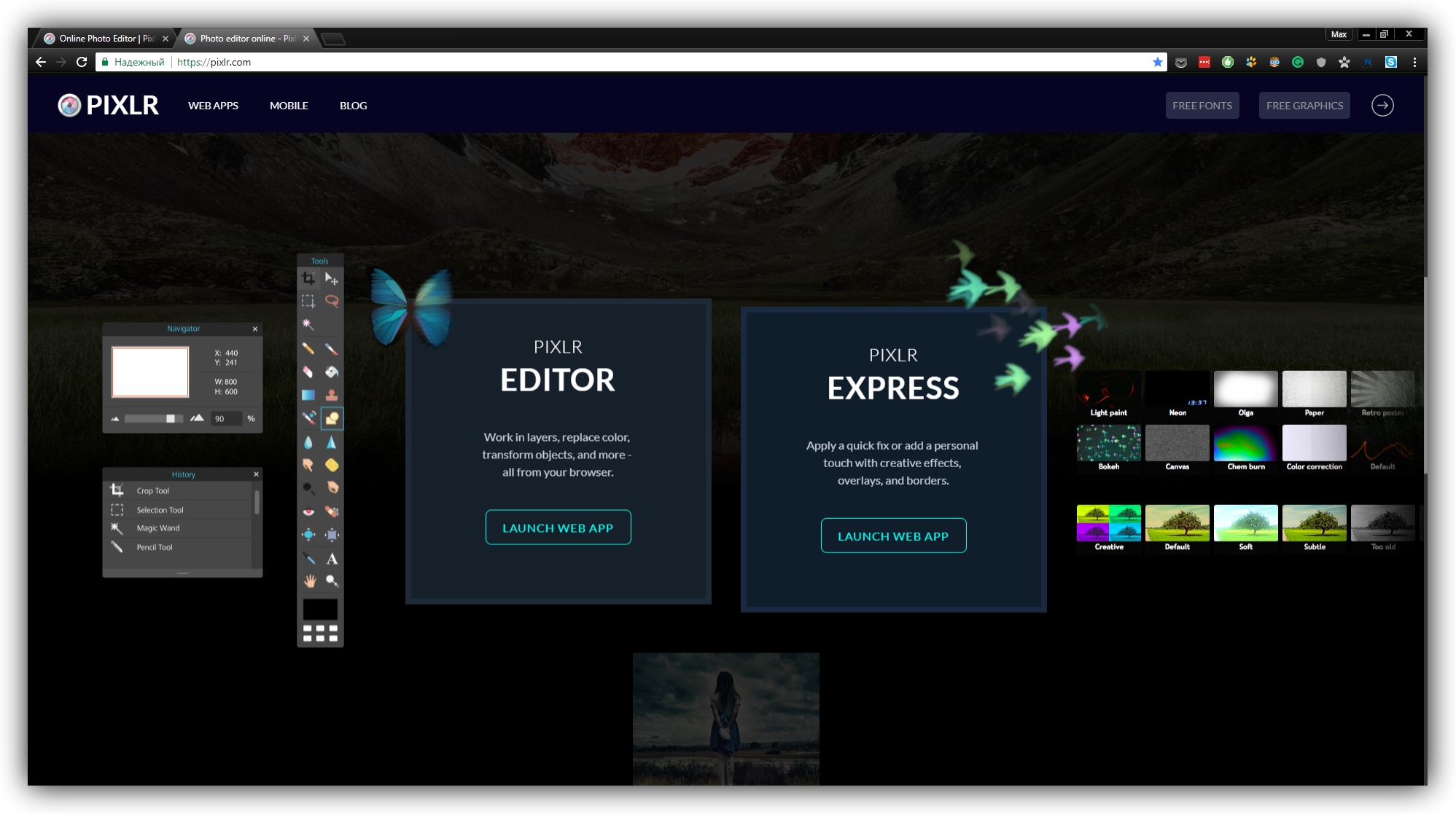
2. Загрузите первое изображение с помощью одного из предложенных способов. Это будет ваш фон или нижний слой.
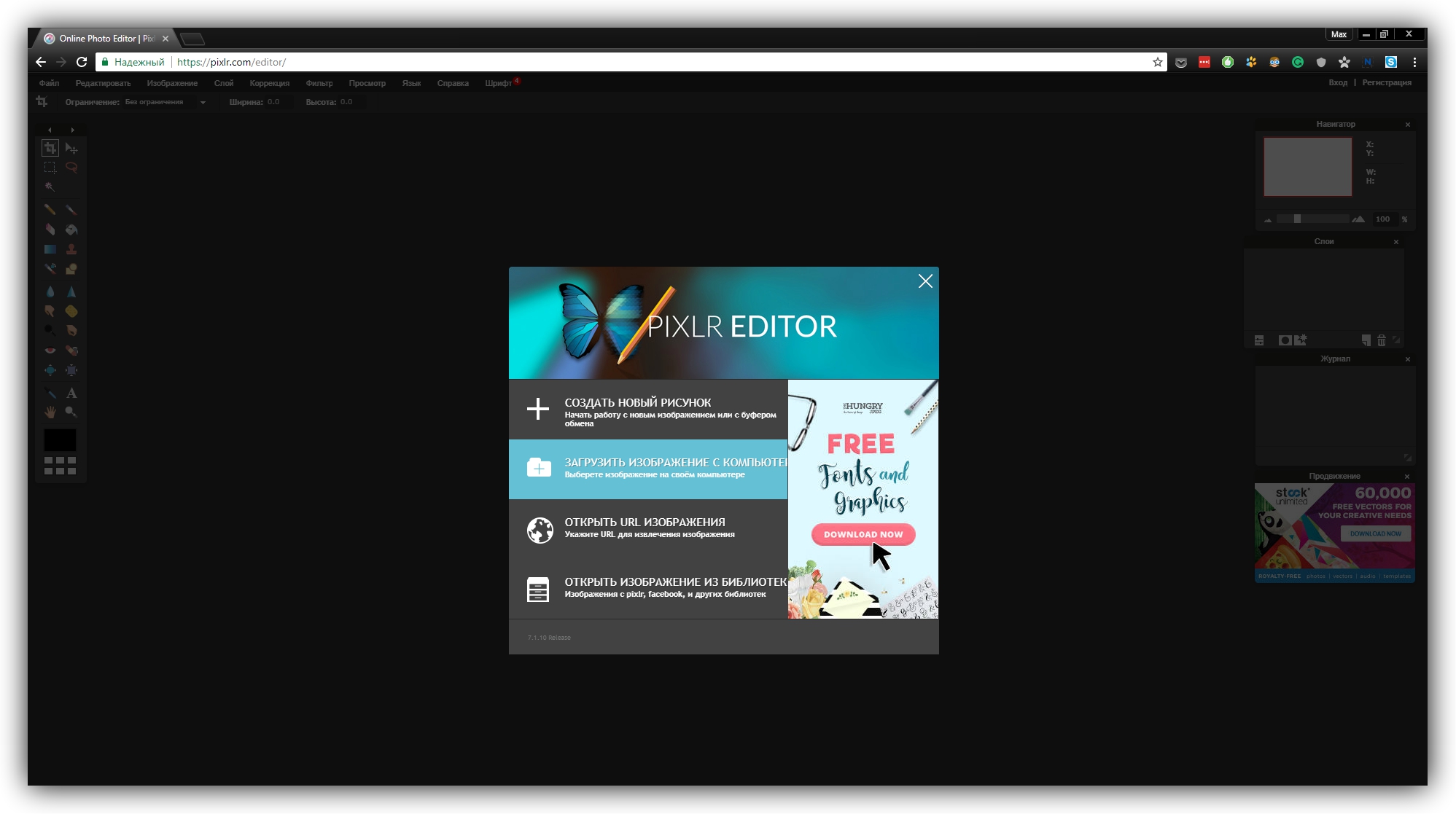
3. Добавьте вторую картинку в качестве верхнего слоя. Для этого в верхнем меню кликните «Слой» → «Открыть изображение как слой» и выберите нужное изображение на своем компьютере.
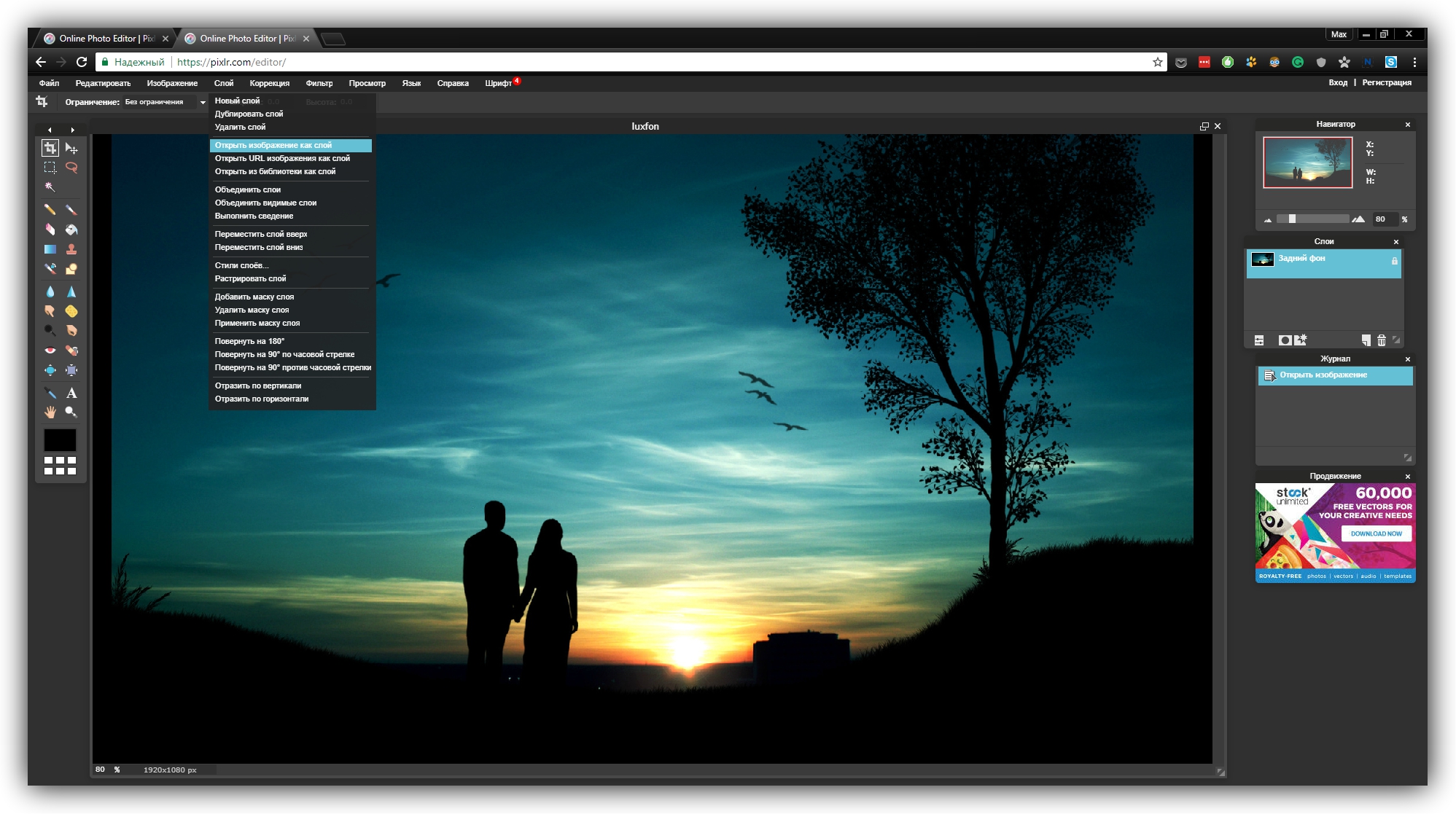
4. Выберите режим наложения картинки. В правой части экрана найдите окно «Слои», выделите верхний слой и нажмите на иконку Toggle Layer Settings в левом нижнем углу этого окна. Затем попробуйте разные варианты наложения в списке «Режим» и остановитесь на понравившемся.
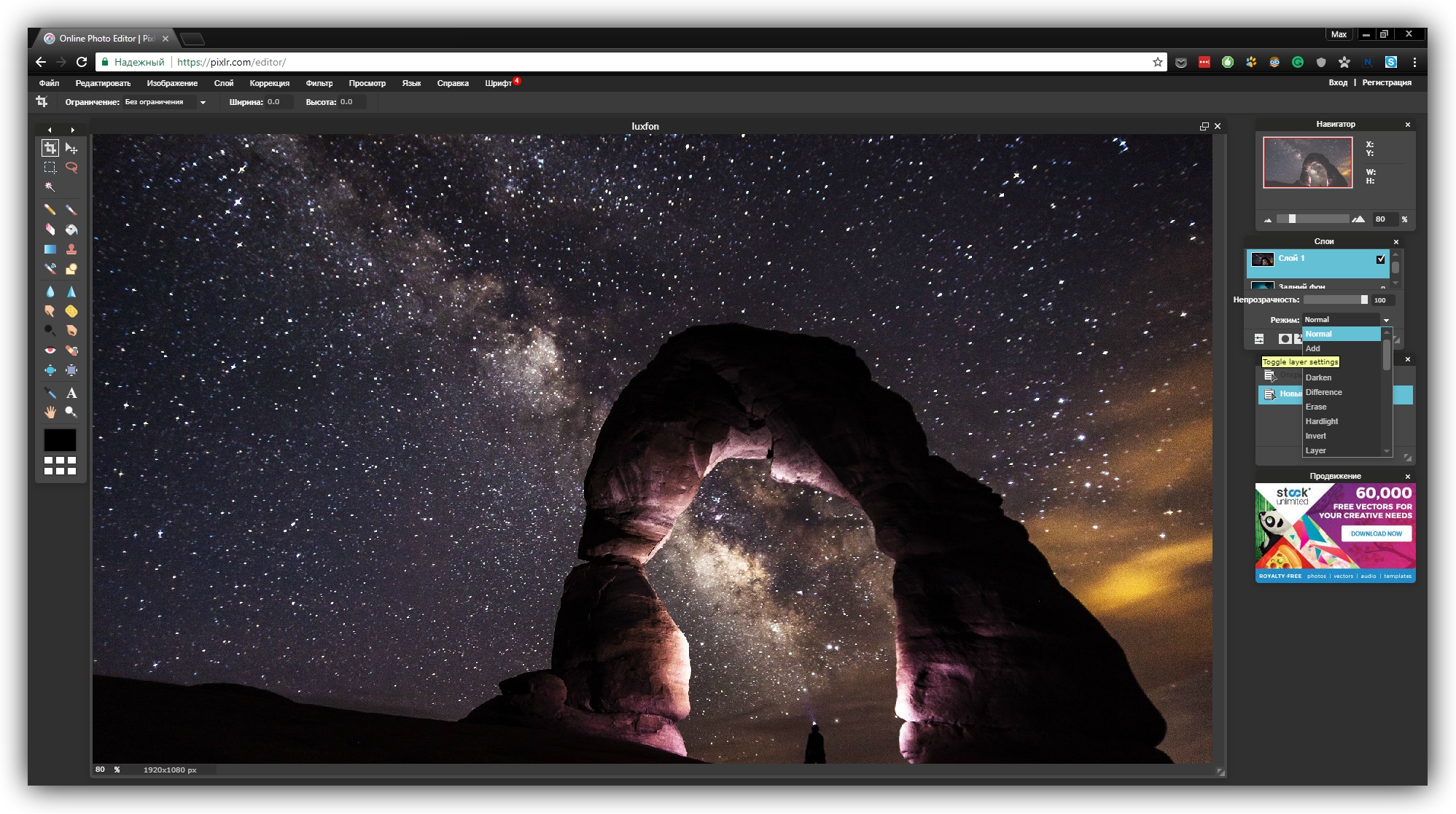
5. При желании отредактируйте результат с помощью инструментов на панели слева. Так, «Ластик» поможет стереть всё лишнее, «Перемещение» — изменить позиции снимков относительно друг друга. С помощью «Замены цвета» вы можете сделать, к примеру, популярное в Instagram розовое небо.
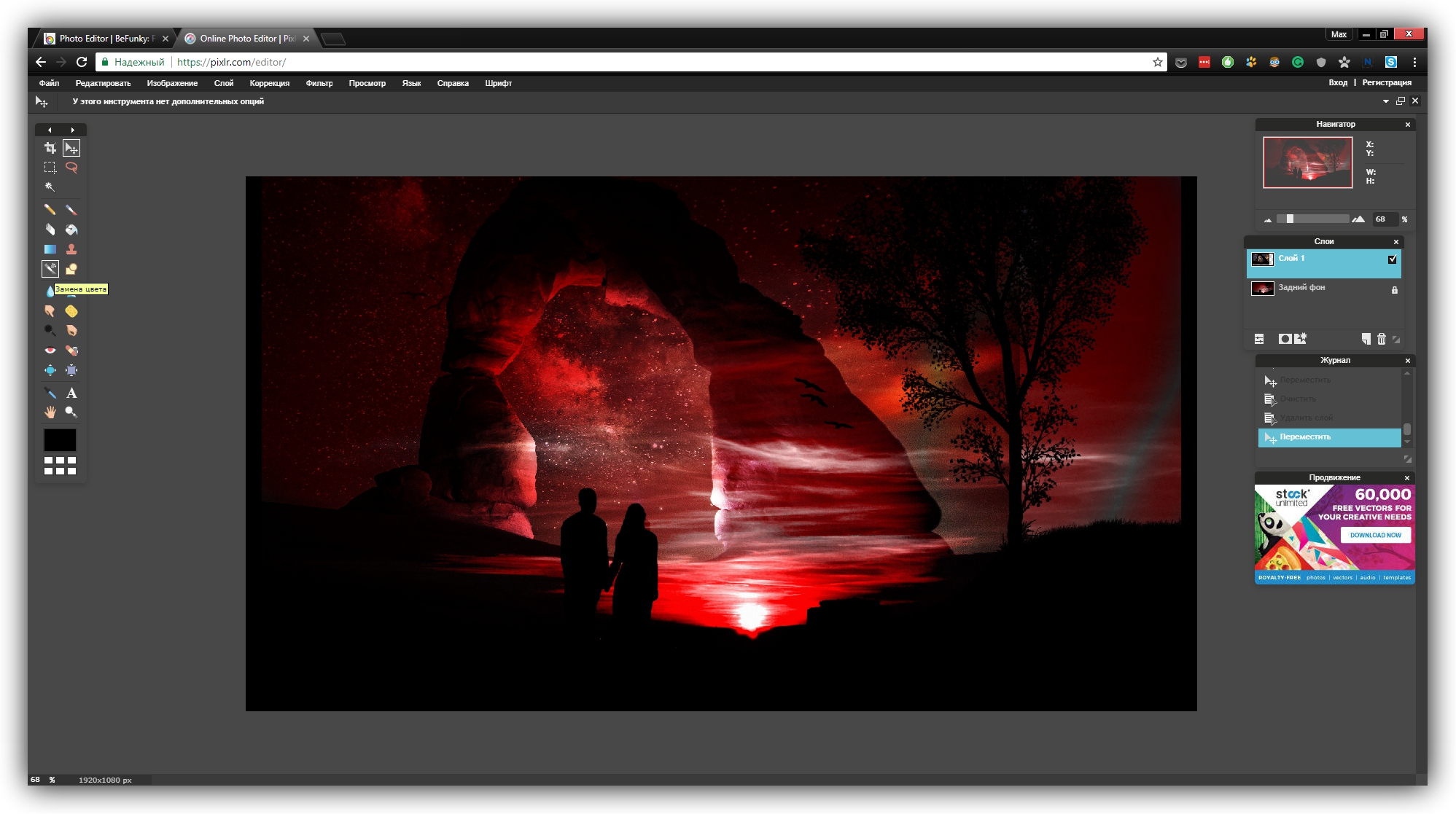
6. Когда закончите, сохраните результат на компьютере, нажав «Файл» → «Сохранить…».
Как объединить фото в мобильной программе
Приложение предоставляет меньше творческой свободы, зато вы получаете результат быстрее и можете миксовать снимки прямо на ходу.
1. Запустив программу Pixlr для Android или iOS, нажмите «Фотографии» и выберите первый снимок или рисунок — ваш нижний слой.
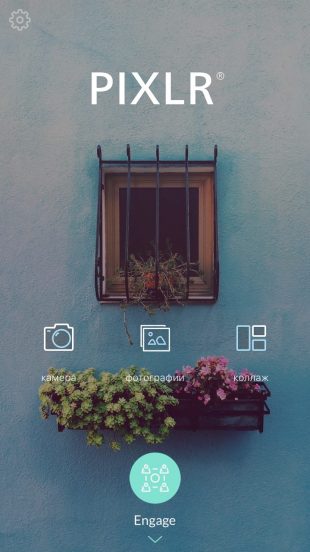
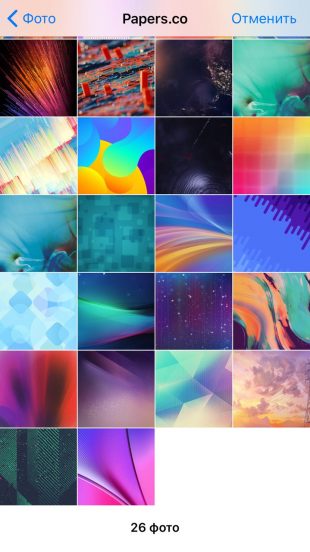
2. Нажмите на пересекающиеся круги в левом нижнем углу и выберите «Двойная экспозиция».
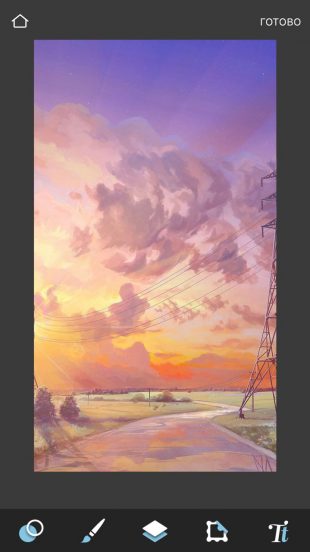
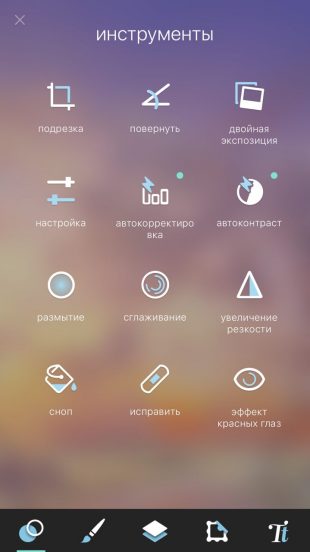
3. Затем остаётся добавить второе изображение в качестве верхнего слоя и сохранить результат, следуя подсказкам программы. В процессе вы сможете выбрать режим наложение, добавить эффекты и текст, а также внести правки с помощью ластика и других инструментов. Если захотите, можете поделиться результатом в социальных сетях прямо из Pixlr.
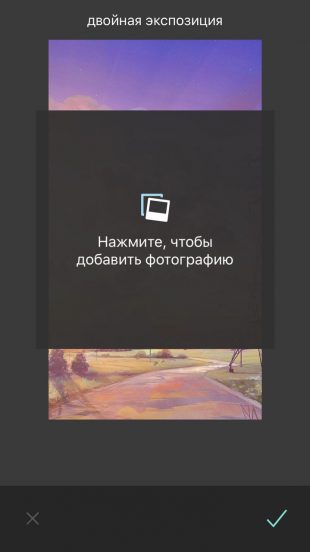
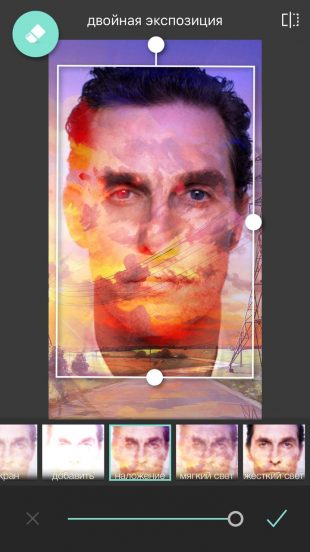
Веб-редактор Pixlr →

Цена: Бесплатно

Цена: Бесплатно
Объединнние нескольких фотографий в одну
Программа с помощью которой я объединяю фотографии называется «PAINT», она входит в стандартный пакет «Windows».
Я фотографии которые буду объединять заранее помещаю в одну папку, так удобно!
Правой кнопкой мыши кликаю по фотографии, открывается контекстное меню, нажимаем «ИЗМЕНИТЬ».
Вот фотография открылась в программе «PAINT».
Для удобства меняем масштаб, красненьким у меня обведено в правом нижнем углу.
Дальше нужно растянуть белый листик, который лежит под фотографией, вправо и вниз. Думаю, все знают как растягивать.
Что получилось.
Для вставки следующей фотографии нажимаем: «БУФЕР ОБМЕНА» — «ВСТАВИТЬ» — «ВСТАВИТЬ ИЗ». Откроется папка из которой нужно выбрать фотографию. Выбрали…
Вторая фотография лежит на первой))) За уголочек растягиваю вторую фотографию, чтобы уравнять размер фотографий. И перемещаю на законное место.
Вот сюда!
Фотографии можно объединить сколько угодно! Можно поменять цвет пространства между фотографиями с белого на какой-нибудь другой. Для этого нажимаем: «ИНСТРУМЕНТЫ» — «ЗАЛИВКА ЦВЕТОМ» (ведерко изображено).
Потом можете выбрать желаемый цвет в разделе «ЦВЕТА». Перемещаем ведро на беленький фон между фотографиями и кликаем мышкой.
Я сереньким залила.
Дальше добавляю текст или нумерацию. Выбираем: «ИНСТРУМЕНТЫ» — «ТЕКСТ» (буковка «А») — кликаем на фотографии, на которой будем писать и пишем… Цвет, размер и т.д. шрифта можно поменять.
Вот я выделила зону для подписи.
Раз, номерок поставила!
Вот итог. Теперь нужно сохранить творение!
Тут все как обычно. Нажимаем «СОХРАНИТЬ КАК…»
В появившемся окне выбираем путь сохранения файла, ОБЯЗАТЕЛЬНО меняем название файла, а то потеряется исходник фотографии и СОХРАНЯЕМ.
Вот и все, файл готов!!!
Программа для соединения фото — FS Viewer » DelPC.ru
Неплохая программа для соединения фото называется FastStone Image Viewer. Она проста в управлении и может использоваться как быстрый фоторедактор. Эта программа, где можно соединить несколько фото в одно, настроить цвет и указать размер, который вам подходит.
Скачать программу для соединения фото вы можете здесь. После установки программы для склеивания фото и картинок вам понадобится выбрать с каким материалом вы будете работать, после чего следуйте инструкции:
- Откройте FS Viewer
- Определитесь с размером вашего будущего фото
- В зависимости от ориентации сделайте фото одинаковыми по ширине или длине с помощью инструментов слева “Обрезка” и “Изменить размер”
- После этого изменяем размер холста, чтобы поместились все нужные фото

- Слева в инструментах выбираем “водяной знак” и выбираем нужное фото

- Соединяем, обрезаем лишнее, если нужно, ретушируем границу между фото

Готово! Вы смогли соединить два фото с помощью программы. А какими программами соединяете фото вы?
Помимо соединения картинок через сайты и стандартные программы существует более сложный вариант, чтобы склеить фото. В этом методе, понадобится стороннее программное обеспечение, чтобы склеить несколько фото.
К примеру, склеить 2 фото можно в таких программах:
- Photoshop
- FastStone Image Viewer
Если вы продвинутый пользователь и у вас установлена хотя бы одна из вышеперечисленных программ, то склеить изображения для вас не составит труда. Если же вы новичок в этом вопросе, не отчаивайтесь, в этих программах склеить два фото легко, но сперва установите их на ПК (если не сделали этого ранее).
Чтобы соединить фото в Фотошопе, в первую очередь, необходимо установить такой графический редактор. Найти вы можете его на официальном сайте.
Чтобы соединить картинки в Фотошопе:
- Запустите редактор
- Создайте новое изображение (“Файл” – “Создать”)

- Если вы определились, какие нужно склеить фото в Фотошопе, то откройте их (“Файл” – “Открыть”)
- Перетащите по-очереди каждое фото на созданное изображение (сделать это можно инструментом “Перемещение”)

- Разместите перемещенные картинки так, как вам нравится
Теперь вы знаете, что соединить два фото в Фотошопе нетрудно. Не забудьте сохранить новое изображение. Таким способом можно соединить две картинки в Фотошопе и больше.
У вас получилось склеить фото в Фотошопе? Напишите нам об этом.
Соединить фото не составляет труда, если вы знаете как это сделать. Если же соединить картинки для вас проблема, то мы поможем. Существует множество способов соединить две фото в одно. Рассмотрим два простых метода, которые помогут вам соединить 2 фото. Для этих методов не потребуются сторонние программы.
Соединить две картинки можно:
- С помощью Paint
- С помощью онлайн-сервисов
Соединённые фото можно сохранить на компьютер как через первый способ, так и через второй.
Ниже вы найдете ссылки на два самых простых и быстрых способа соединить 2 картинки посредством онлайн-сервисов или использования Paint, который точно присутствует на ПК у всех.
А вы знаете, как соединить изображения?
Соединять картинки в Paint нетрудно, но следуйте инструкции, чтобы сделать это правильно. Обратите внимание, чтобы соединить два фото в Paint, нужно открыть их поочередно, а не вместе. Чтобы склеить картинки в Paint:
- Откройте одно фото в Paint
- Выделите его и нажмите “Копировать” на панели сверху
- Откройте второе фото
- Увеличьте область изображения, зажав левой кнопкой мыши на границе и перетащив её
- Нажмите “Вставить”. Появится первое изображение

- Перетащите его на пустой фон
- Выделите оба изображения и нажмите “Обрезать”
- Сохраните, чтобы соединить два изображения в Paint
Посмотрите видео, на котором мы показали, как соединить фото в Paint:
Таким методом вы сможете соединить 2 картинки в Paint (можно больше двух).
Готово! У вас получилось соединить изображения в Paint?
Чтобы соединить фото онлайн, введите в поисковой строке вашего браузера “Склеить фото онлайн”. Запустите любой сайт по обработке фото, который вам понравится. Мы рассмотрим сайт IMGonline, с помощью него можно онлайн соединить два фото в одно.
Чтобы соединить картинки онлайн нужно:
- Пролистайте страницу немного ниже
- Загрузите обе картинки, нажав на кнопку “Выберите файл”

- Укажите настройки объединения картинок (в нашем примере картинки одинакового размера, поэтому настройки не меняем)

- Спуститесь ещё ниже и нажмите ОК
Готово! Вы смогли бесплатно соединить фото онлайн! Сайт предложит вам скачать изображение или открыть его в новой вкладке. Выберите то, что удобно вам.
Обязательно посмотрите видео, в котором мы продемонстрировали, как онлайн соединить 2 фото в одно:
Если у вас не получилось склеить 2 фото онлайн, пишите в комментарии.
Как легко соединить две фотографии в одну при помощи программ и онлайн-сервисов
В современном мире у человека всегда может возникнуть необходимость в объединении двух фотографий в одну при создании коллажа для какой-либо презентации или ещё для каких-нибудь целей. Однако, далеко не все готовы тратить своё время на изучение сложных профессиональных и полупрофессиональных программ вроде Adobe Photoshop или подобных.
Не все пользователи персональных компьютеров являются настолько продвинутыми в таких областях, как графические редакторы. И то, что опытному человеку под силу сделать всего за несколько минут, у юзера, который ещё только разбирается, осваивает работу за компьютером, может занять довольно продолжительное количество времени.
Вступление
Однако сейчас вовсе не обязательно быть веб-дизайнером, профессионалом или внимательно изучать все тонкости и нюансы работы со сложными программами. В наше время существует великое множество гораздо более простых аналогов Фотошопа, есть также целые онлайн-сервисы для этих целей. Более того, в данной статье мы рассмотрим также метод, позволяющий осуществить объединение двух фотографий в одну при помощи простейшего графического редактора Paint, который присутствует на каждом компьютере по умолчанию. Прочтя эту статью, вы с лёгкостью сможете понять, как объединить две фотографии в одну, и при этом процесс не займёт у вас много времени, а финальный результат наверняка обрадует вас.
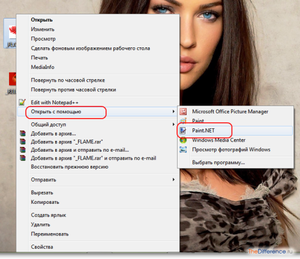
Первый способ
Итак, для начала рассмотрим первый, наиболее простой метод, как можно соединять две фотографии в одну при помощи стандартной программы Paint, которая уже установлена на вашем персональном компьютере в том случае, если вы пользуетесь операционной системой Windows. Однако имейте в виду что несмотря на лёгкость в использовании программы, минус этого способа заключается в качестве полученного в конечном счёте изображения, особенно если вы начнёте изменять размер фотографии.
Для того, чтобы соединить две фото в одну проделайте следующие действия:
- Откройте программу Paint. Как правило, для этого необходимо перейти во вкладку «Пуск» на нижней панели Windows и найти там пункт «Программы», а затем «Стандартные». В этой вкладке в большинстве версий ОС Windows содержится программа по редактированию изображений Paint.
- После того, как программа откроется, в верхнем левом углу нажмите на кнопку «Файл», а после этого на кнопку «Создать новый документ».
- При помощи стрелочек, расположенных по краям пока что пустого изображения, растяните его до нужных вам размеров.
- Затем выбираем в меню пункт «Вставить», а потом — «Вставить из» и далее вам необходимо будет выбрать файл с интересующей вас фотографией.
- После того. как фото будет вставлено, отрегулируйте его размер, просто потянув за стрелочки. (Как раз в этом моменте и кроется минус использования стандартной программы Paint — дело в том что при регулировании размеров фото, снижается его качество и это весьма заметно. В случае же если использовать для таких же целей программу более профессиональную, такую, как Photoshop, например, то качество изображения страдать не будет. Поэтому решайте сами — устраивает ли вас полученное в итоге фото или всё же стоит изучить какой-нибудь иной способ соединения фотографий, которые мы также рассмотрим далее).
- Точно таким же образом, как и в предыдущем пункте, вставьте следующее фото, которое вас интересует.
- После того, как все манипуляции с фотографиями будут завершены, нажмите в верхнем левом углу Paint кнопку «Файл», а затем выберите «Сохранить как». Сохранять итоговое изображение лучше всего в формате .png или .jpg, выбирая при этом максимальное качество, т. к. это наиболее распространённые форматы.

Второй способ
Следующий метод объединения нескольких изображений в одно заключается в использовании более сложной программы Photoshop. Несмотря на то, что эта система считается профессиональной программой с богатым набором возможностей, в этой статье мы постараемся объяснить работу в ней наиболее простым языком. Однако имейте в виду, что рассматривать то, где можно скачать или купить программу, в этой статье мы не будем. Для этого существует официальный сайт программного продукта и множество других ресурсов в сети Интернет.
Объединение изображений
Итак, порядок действий таков:
- Открываем два изображения при помощи программы Photoshop. Вы можете перетащить изображения в поле самой программы или же воспользоваться пунктом «Открыть с помощью», который вызывается правой кнопки мышки при наведении на изображение, а затем выбрать установленную программу Фотошоп.
- После того, как обе фотографии будут открыты, выберите самый первый инструмент «Прямоугольная область» из левой панели программы.
- Выделите при помощи инструмента изображение которое вы планируете наложить.
- Далее, необходимо выбрать инструмент «Перемещение» (это второй инструмент сверху с изображением стрелки).
- Перетаскиваем выделенное изображение на вторую фотографию.
- Для того, чтобы поменять размеры только что наложенной фотографии, выберите меню «Редактирование», а после — «Произвольная трансформация», и далее вы сможете увеличить или уменьшить размеры изображения до тех значений, которые вам необходимы.
- После того, как всё будет готово, вам останется только сохранить полученный результат. Делается это примерно по аналогии с работой в программе Paint. То есть необходимо будет нажать на кнопку «Файл», находящуюся в крайнем левом углу программы, а затем выбрать «Сохранить как» или «Save as» (в случае если вы пользуетесь англоязычной версией Photoshop) и затем выбрать формат для изображения. Лучше всего использовать форматы png или jpg.

Третий способ
В том случае, если для вас все вышеописанные способы кажутся довольно сложными, есть ещё один крайне лёгкий метод для объединения фотографий. Этот метод заключается в использовании онлайн-сервисов для редактирования фотографий. Например, к таким сервисам можно отнести сайт croper.ru или расширение для браузера Google Chrome — Doubled. К слову, последнее позволяет объединять две фотографии в одну с использованием довольно стильного эффекта наложения.
Пользоваться услугами таких сайтов максимально просто. Достаточно всего лишь переместить интересующие вас изображения в поле сайта или браузерного расширения и далее следовать появляющимся подсказкам.
Надеемся, эта статья была полезна для вас, и теперь вы научились с лёгкостью осуществлять объединение фотографий, не прибегая к услугам дорогих веб-дизайнеров или сложных профессиональных утилит.
Видео
На примере этого видео вам будет легче понять, как можно объединить две фотографии.
Как пользоваться сервисом MyCollages
26 оригинальных шаблоновИспользовать
Описание
Использовать
Описание
Использовать
Описание
Использовать
Описание
Использовать
Описание
Использовать
Описание
Использовать
Описание
Использовать
Описание
Использовать
Описание
Использовать
Описание
Как соединить две фотографии в одну
 Программа Photoshop имеет массу возможностей по обработке фотоснимков. Здесь можно не только изменять фотографии, делая их ярче, точнее, естественней, но и соединять две фотографии в одну композицию. Сегодня рассмотрим самый быстрый способ объединения двух изображений в одно.
Программа Photoshop имеет массу возможностей по обработке фотоснимков. Здесь можно не только изменять фотографии, делая их ярче, точнее, естественней, но и соединять две фотографии в одну композицию. Сегодня рассмотрим самый быстрый способ объединения двух изображений в одно.
Откройте Adobe Photoshop и выберите желаемое разрешение фото.
Далее нужно перейти в File-Place и выбрать первое фото для дальнейшего объединения. Чтобы перенести изображение в рабочее окно, нужно использовать функцию Привязка изображения.
Поместите изображение в желаемое место на холсте. Для изменения размера фото используйте боковые и угловые ползунки.
Следующий этап заключается в выборе второго фото для объединения. Открыв его, измените положение и размер в соответствии с первым изображением. В случае, когда снимки разные по параметрам, можно, два раза нажав на мышь, снять блокировку, открыть редактор, и с помощью Scale установить желаемый размер.
В разделе Слой-маска нажмите на меню Слой, чтобы выбрать инструмент под названием Reveal All. Вы увидите, как загрузиться маска в соответствии с выбранным слоем. Затушуйте элементы черной краской. Лучше всего взять заливку градиент, которая позволит оформить плавный переход. Для этого придётся активировать инструмент Linear в Gradient Tool. Откроется палитра, где стоит выбрать переход от черного цвета к белому.
В программе Photoshop есть возможность немного поэкспериментировать, изменив режимы наложения фотографий. Палитра слоёв располагается в левой части программы. Просмотрите предложенные режимы и выберите наиболее подходящий. В Слой-маска нужно взять пункт Запретить.
Обязательно сохраните фото после работы, нажав на пункт «сохранить как», установив место для хранения и выбрав формат jpg.
Ещё один нехитрый способ соединения фото – плавное склеивание
В Adobe Photoshop нужно открыть сразу два изображения. Одну фотографию захватываем мышью, перетягиваем на вторую. Верхний слой делаем наполовину прозрачным с помощью панели «Слои» и параметра «Непрозрачность». Уменьшаем показатели до 50 %. В итоге вы сможете просмотреть второе фото, которое находиться под первым. Выровняйте изображения так, чтобы они максимально подходили друг к другу. Далее нужно взять инструменты «Ластик» и «Кисть», урегулировать жёсткость (наиболее удачный – близкий к нулю), непрозрачность (20–35 %), плотность, формы и размер.
В итоге оба изображения остаются целыми, но половина из каждой будет скрыта. Подкорректируйте фото, воспользовавшись кистями. Черная кисть позволит закрасить области, которые впоследствии будут непрозрачными. Белая, наоборот, нужна для выделения участков, которых не будет видно.
Программа Adobe Photoshop – самый удобный сервис для объединения двух фотографий в одну. Освоив простые азы, можно в результате получить великолепное, единое изображение без видимых соединительных элементов.
© Online Photoshop