Автоматический видеомонтаж. Часть 1
После многосуточных бдений за работой в видеоредакторе начинаешь верить в нелегкость труда монтажера (а заодно понимаешь, почему период съемки какого-нибудь голливудского блокбастера зачастую меньше, чем время монтажа будущего шедевра). Но ура! Разработчики любительских видеоредакторов, прекрасно зная о дефиците времени (а в некоторой степени и банальной лени) домашнего пользователя, озаботились чаяниями страдальцев, встроив в свои пакеты специальные инструменты-автомонтажеры. Названия этих модулей в каждой программе разные, но смысл имеют общий: «мгновенный фильм», «умный фильм» и т.д. и т.п. Впрочем, существуют и самостоятельные программы, предназначенные только для автоматического монтажа.
Для того, чтобы читатель не гадал, какими же инструментами ему предпочтительнее воспользоваться, мы проведем сравнительный обзор всех известным нам программ и программных модулей, способных автоматически создавать видеофильмы.
В первой части обзора рассмотрим способности первых трёх претендентов:
- Adobe Premiere Elements 7.0
- muvee Reveal 7.0
- Pinnacle Studio Ultimate 12
Сравнение программ проводится с одинаковым видеоматериалом, что позволит читателю наглядно убедиться в монтажерских способностях каждого пакета (результат работы каждой программы будет представлен в виде короткого флэш-ролика). Для того, чтобы длительность этих роликов получилась одинаковой, в качестве музыкального сопровождения используем короткий отрывок известной композиции, также при создании фильмов мы станем придерживаться одного стиля: лирически-мелодраматического (при наличии в программах соответствующих шаблонов стилей).
1. Adobe Premiere Elements 7.0
Обзор этого великолепного образчика любительского видеоредактора был опубликован буквально на днях, и модуль, умеющий автоматически генерировать видео, в нем был рассмотрен достаточно подробно. Сейчас же мы постараемся кратко описать процесс автоматического монтажа видеоролика в данной программе.
Перво-наперво следует импортировать в копилку программы нужные видеоклипы, которые должны войти в будущий фильм. Теперь, выделив все клипы (Ctrl+A), нажмем кнопку Smart Tagging.
Нажатие этой кнопки приводит к запуску специального модуля, разбивающего длинные клипы на сцены (sub-клипы) и проводящего анализ видео. В процессе этого анализа фиксируются такие параметры, как присутствие звука, правильность фокуса, яркость и контраст картинки. Вдобавок ко всему модуль распознаёт присутствие в кадре лиц, наличие диалогов (если различима речь), а также анализирует движение и избыточную тряску.
Анализ происходит достаточно быстро, если речь идет о DV, MPEG-2 и прочих форматах, где сжатие незначительно. Однако, если в проекте участвует AVCHD-материал, то процесс анализа многократно замедляется: ролик продолжительностью в минуту может обрабатываться в десять раз дольше. Процессор при этом полностью загружен, и ощущается острая нехватка оперативной памяти, которая может привести к вылету программы; такую аварию обычно предвещает появление следующего предупреждения:
Если все-таки анализ файлов завершился удачно, то следующим этапом станет запуск собственно модуля InstantMovie.
В появившейся копилке шаблонов стилей следует выбрать нужный, всего их двадцать на разную тематику:
Вслед за выбором стиля следуют довольно подробные настройки, главное здесь это возможность выбора звукового сопровождения, где можно выбрать как свою собственную композицию, так и оставить музыкальную тему по умолчанию.
Если модуль, анализирующий видеоряд, уже применялся к видеоматериалу, то создание фильма происходит в считанные секунды.
После окончания автоматического монтажа может появиться информационное окно, предупреждающее о необходимости произвести просчет ролика, поскольку в созданном проекте присутствует слишком много слоёв. Данный просчет можно запустить и позже, просто нажав Enter.
Если получившийся фильм в чем-то вас не устраивает, или появилась необходимость внести исправления в титры, то данный ролик можно разбить на составляющие его элементы: видеофрагменты, фото, музыка…
Теперь каждый элемент доступен для правки вплоть до удаления ненужных частей.
Вывод готового фильма в различные форматы описан в обзоре данной программы, напомним лишь, что Premiere Elements отличается богатым выбором форматов вывода, а дополнительные настройки параметров выходного файла делают этот выбор еще обильнее.
Как и было обещано, теперь мы имеем возможность просмотреть вживую результат работы модуля автоматического создания фильмов:
Ну что можно сказать… Неплохая работа, последовательность кадров сгенерирована не строго по времени съемки ролики умело перемешаны. В соответствии с выбранным лирическим стилем фильма переходы и эффекты не отвлекают, слишком затянутых сцен не наблюдается. Отмечено пристрастие программы к кадрам с лицами, снятыми крупным планом. Можно сказать, что работал достаточно опытный и не пожалевший своего времени монтажер.
2. muvee Reveal 7.0
Этот оригинальный видеоредактор разработан исключительно для автоматического монтажа. Предыдущая версия данного пакета носила название muvee autoProducer — более подходяще имя, не правда ли? Впрочем, не нам рассуждать на маркетинговые темы, мы всего лишь исследуем способности программы.
15-дневная пробная версия программы вполне работоспособна, за исключением того, что отказывается принимать HD-материал. Ну что-ж, по крайней мере, теперь мы знаем, что программа не только умеет работать с новыми форматами большого разрешения, но также и то, что у ее разработчиков с чувством юмора всё в порядке:
Кстати, полная версия программы для работы с видео высокой четкости все равно потребует скачать с официального сайта и установить специальный HDAddon — exe-файл объемом 10 с небольшим мегабайт.
Основные программные инструменты имеют вид надписей, которые не дадут ошибиться и нажать что-то не то. Выбор шаблона производится здесь же, в окошке пониже. Дополнительные шаблоны можно приобрести на сайте программы. По умолчания в программе их представлено не так уж и много — всего лишь десять, а названия этих шаблонов дают лишь самое приблизительное представление об их содержании.
Перед тем, как приступать к работе, желательно просмотреть настройки программы их немного, но изменение их может оказаться весьма полезным. Здесь можно настроить стиль монтажа, добавить начальные, конечные титры и фоновый звук, установить продолжительность будущего фильма.
Анализ файлов при создании автофильма довольно быстр, раза в два-три быстрее реалтайма (DV AVI). После того, как фильм создан, его можно тут же просмотреть. Если вдруг вас не устроил какой-то переход или показалось, что вот этот кадр здесь лишний — что-ж, подредактировать фильм можно в специальном окне:
Кроме того, в этом же окне позволяется добавить титры к каждому клипу в отдельности, а также вручную разбить клип на любое количество частей, которые впоследствии можно исключить из проекта.
Экспорт получившегося фильма возможен в разных вариантах, таких, как загрузка на сайт shwup.com, прожиг DVD с простейшим меню, экспорт на мобильные устройства, и создание видеофайлов для просмотра и дальнейшего использования на ПК.
При сохранении фильма в видеофайл программа предлагает на выбор несколько самых распространенных форматов, включая и AVCHD (при наличии установленного HD-модуля):
Рендеринг протекает неспешно, в пять-шесть раз медленнее реалтайма (в случае с исходным DV-AVI).
Программа нетребовательна к ресурсам ЦП (оба ядра процессора ни разу не загрузились более чем на треть), однако работает как-то вяло, откликается на команды пользователя с задержкой такое ощущение, что она постоянно чем-то занята, даже во время долгого простоя. Даже процесс создания фильма иногда затягивается настолько, что кажется, будто программа зависла — процессор ипользуется на 1-3%, лишь под экраном непрерывно пробегает полоска, сигнализирующая о продолжающейся работе.
После длительного простоя программа может заснуть, перестав выполнять любые команды приходится прекращать процесс muveeapp.exe принудительно, после чего начинать всю работу заново. Всё объясняется тем, что во время работы программа на всю катушку использует ресурсы видеокарты, и если в вашем ПК видеокарта слабенькая, лучше сразу забыть об использовании muvee Reveal. Еще один фактор, который может отрицательно повлиять на работоспособность программы — это наличие в системе различных кодеков, особый вред могут принести популярные «кодекпаки» — сборники всевозможных типов и версий кодеков, которые неискушенный пользователь зачем-то устанавливает вместе с операцонной системой.
Перейдем к просмотру ролика, созданного данной программой:
Переходы представляют собой смену экранов с отражением снизу, сцены не перемешаны случайным образом, а идут по порядку. В общем выполнено неплохо, но как-то… без сердца.
Гораздо приятней выглядит ролик, созданный предыдущей версией программы, muvee autoProducer 6:
Переходы почти незаметны, везде присутствует эффект в виде наложения по краям кадра светлой маски. Движение в некоторых кадрах замедлено, что подчеркивает выбранный лирический стиль фильма. Сцены перемешаны случайным образом, ну а анимированные рамки из распускающихся цветов пришлись как нельзя кстати. Данный ролик оставляет впечатление романтической теплоты и умиротворенности.
Скорее всего, в такой разнице виновата не программа, ведь в среде софтостроения регресс функциональности почти не встречается. Если уж искать виноватого, то взор следует обратить на встроенные шаблоны оформления. Получается, прежняя версия программы имела в своем составе образцовые, идеально проработанные стили, в то время как более свежая версия заставляет пользователя приобретать устраивающие его стили за дополнительную плату.
3. Pinnacle Studio Ultimate 12
Редакция неустанно следит за развитием этого рекордсмена по узнаваемости среди домашних пользователей. Правда, умение Pinnacle Studio автоматически генерировать фильмы если и упоминалось, то вскользь, теперь же мы опишем эту способность более подробно. А заодно и сравним мастерство Studio с квалификацией предыдущих программ.
С места в карьер: давайте сразу ознакомимся с разнообразием стилевых шаблонов, которое предлагает нам программа. Как видно на рисунке, их количество и состав далеко не беден:
Создание автофильма здесь следует начать с того же, с чего начинается обыкновенная работа: с помещения на таймлинию всего видео-фотоматериала, участвующего в проекте. Порядок размещения клипов и фотографий особой роли не играет: впоследствии, при создании автофильма, программа все равно их перемешает и сделает нарезку по своему вкусу. На дорожку музыкального сопровождения следует поместить композицию, которая будет служить фоном к фильму.
Простые настройки позволяют задать имя фильма и дополнительные сведения о нем эта информация будет отображена во вступительных и заключительных титрах. Здесь же можно настроить громкость видео и музыкального сопровождения. Разобравшись с этими нехитрыми параметрами, нажимаем кнопку Создать SmartMovie.
Studio справляется с заданием быстро, кофе хлебнуть не успеете а на таймлинии уже аккуратная нарезка из видеороликов и фотографий, обильно снабженная переходами и различными эффектами. Весь видеоряд, как видно на рисунке, подогнано под длительность фоновой музыки, которую мы заранее поместили на дорожку музыкального сопровождения.
Вывод готового фильма из Studio, помимо DVD и Blu-ray дисков, возможен в самые разнообразные форматы, при этом на ограниченность настроек жаловаться не приходится.
Настала пора увидеть результаты этой нашей автоматической работы:
Первое впечатление слишком много замедленных кадров, затянутых сцен. То, что нарезка произведена случайным образом это плюс, а долгие и плавные переходы подчеркивают ностальгическую тематику фильма. Оформление не блещет богатством, какие-либо графические заставки или футажи отсутствуют. Некоторые кадры повторяются, это немного раздражает. Но в целом монтаж произведен очень даже неплохо, вполне на уровне среднестатистического домашнего пользователя, привыкшего чаще снимать, нежели монтировать.
Окончательные выводы пока делать рано, ведь это всего лишь первая часть обзора. Да и предварительные выводы вполне могут оказаться несправедливыми, поскольку каждый человек видит и оценивает что-либо индивидуально.
По субъективной оценке автора, первое место можно смело присуждать muvee Reveal-у единственной в сегодняшнем списке программе, созданной исключительно для автоматической работы, предусматривающей минимальное вмешательство пользователя. Подкупает киношная «смотрибельность» созданного ею ролика. Впечатление немного портят не совсем удачные, «бедные» шаблоны, да неуверенная работа программы, но все же не настолько, чтобы отказаться от недорогого инструмента, здорово помогающего в рутинной работе.
На втором месте (опять же субъективно) Adobe Premiere Elements. Причины тому просты: ролик сделан с явственно просматривающимся намеком на некоторый профессионализм, немало подмаслил впечатление и чудо-анализатор Smart Tagging, разглядевший на кадрах лица и прочие неочевидные для машинного интеллекта характеристики.
О третьем месте, думается, говорить излишне но не забывайте, результаты не окончательны, ведь во второй части обзора мы оценим мастеровитость еще четырех претендентов: Corel VideoStudio, Cyberlink PowerDirector, Roxio Easy Media Creator, и, наконец, Windows MovieMaker (да-да, не удивляйтесь он тоже немного автомонтажер).
[Все статьи в разделе «Цифровое Видео»]
Автоматический видеомонтаж. Часть 2
В первой части обзора мы рассмотрели работу трёх программ и программных модулей: Adobe Premiere Elements 7.0, muvee Reveal 7.0 и Pinnacle Studio Ultimate 12. На очереди следующие четыре номинанта:
- Corel VideoStudio 11.5
- Cyberlink Powerdirector 7
- Roxio Easy Media Creator 10 Suite
- Windows MovieMaker
- Выводы
В создаваемые ролики входит тот же видео-фото-аудио материал, который использовался в первой части обзора: одна фотография, 48 видеоклипов, и музыкальная композиция продолжительностью 1 мин. 27 с.
1. Corel VideoStudio 11.5
Обзорам этого популярного в народе видеоредактора посвящена отдельная постоянно пополняемая страничка, мы и впредь обязуемся следить за развитием данного пакета. А в рамках настоящего обзора протестируем Corel VideoStudio на предмет автоматической работы, за которую здесь отвечает модуль, выполненный в виде самостоятельного приложения. Данный модуль запускается непосредственно из стартовой заставки, для этого предусмотрена специальная кнопка с всплывающей подсказкой.
Простейший, понятный любому интерфейс, выполненный в виде Мастера, где операции производятся поэтапно. Не станем описывать назначение каждой кнопки — одни лишь пиктограммы достаточно ясно отображают их назначение. Добавление материала в проект производится несколькими способами: захват, импорт видеофайлов, фотографий и разделов DVD, или копирование с мобильных устройств. Оказавшиеся на тайм-линии материалы располагаются в алфавитном порядке, каждый выделенный файл (сцену) разрешается вручную подрезать или повернуть.
В следующем окне нужно выбрать устраивающий вас шаблон оформления фильма. А количеством шаблонов VideoStudio похвастаться очень даже может!
Здесь же, в этом окне, необходимо настроить такие параметры создаваемого фильма, как текст надписей (титров), фоновую музыку и ее относительную громкость, а также длительность фильма.
Следующий этап — анализ видеоматериала. Скорость анализа — средняя, так, DV-клип продолжительностью в минуту может анализироваться 10 секунд.
Какая неожиданность! Предварительный просмотр созданного ролика показал, что программа подогнала общую длительность фильма под длительность выбранного музыкального сопровождения и… выбросила целых четыре минуты видео, оставив лишь первые полторы. В результате этих действий из фильма исчезли клипы, начиная с 16-го по 48-й. Таким образом, делаем промежуточный вывод — программа не обладает умением автоматически подгонять длительность фильма под продолжительность музыкального сопровождения путем подрезки видеоклипов.
Чтобы не лишиться нужных кадров, нам придется вручную выбрать те клипы, которые гарантированно должны войти в фильм. Эта операция производится в окне с названием «Отметить клипы».
Но как бы мы ни старались вручную подогнать длительность видео с музыкой, все равно, получается, переборщили с этой длительностью, о чем программа честно предупредила:
Что означает: всё, что справа отрезаем!
Хорошо, кое-как мы уложились в длительность музыки — пора переходить к следующему этапу.
Теперь можно сразу создать видеофайл, диск либо перейти в VideoStudio для просмотра или тщательной доводки фильма.
Здесь видно, что программа просто вставила между клипами переходы и кое-где добавила эффекты и титры. Каждый элемент поддается настройке, как и при обычной работе. Фактически, перед нами обыкновенный ролик, на «сборку» которого вполне могло уйти полчаса-час.
Наконец, мы добрались и до фильма. Итак, оценим:
Переходы, заставки, да и оформление в целом оставляют приятное впечатление. Вручную добиться того же, конечно, можно, только это займет массу времени. К сожалению, режиссерскую составляющую оценивать не приходится — её тут нет по указанным выше причинам, последовательность клипов строго соответствует их расположению на тайм-линии.
2. Cyberlink PowerDirector 7
Обзор Cyberlink PowerDirector 7 почти не затронул рассматриваемую сегодня функцию автоматического монтажа, которая называется Magic Wizard. Этот инструмент запускается командой Edit -> Magic Function -> Magic Wizard либо сочетанием Alt+7.
Данный модуль выполнен в виде распространенного пошагового мастера, такой способ организации работы значительно ее упрощает, не требуя особенных знаний и квалификации пользователя.
После выбора одного из двенадцати стилей и несложной настройки фильма, начинается собственно обработка видео- и фотоматериала. Длится она недолго, процесс анализа сопровождается статус-индикатором.
Результат обработки можно увидеть здесь же, в небольшом окошке. Если вдруг вы заметили какую-то неточность или вас не устроил уровень звука, то еще не поздно вернуться на пару шагов назад и исправить ошибку. Правда, после внесения исправлений вам придется снова ожидать окончания работы мастера.
Наконец, фильм полностью отвечает вашим требованиям, пора произвести первичную оценку работы, которую проделала программа. Посмотрим, как выглядит на тайм-линии созданный фильм.
Процесс обновления тайм-линии быстр, программа всего-навсего «раскладывает по полочкам» уже созданную нарезку из клипов.
Как видим, при создании фильма PowerDirector особо не мудрил, обошелся малой кровью, использовав минимально возможное количество дорожек. Однако при внимательном изучении содержимого тайм-линии можно заметить, что незатронутых, неизмененных участков крайне мало — программа не поскупилась на эффекты, переходы и графические вставки.
Теперь можно вывести готовый проект в видеофайл. О поддержке форматов достаточно подробно рассказано в обзоре программы, а точные настройки каждого формата позволяют выбрать любой нужный вариант.
Изучив процесс создания автофильма, перейдем к просмотру созданного ролика:
Кадры не перемешаны, а расположены в строгой временной последовательности. Фильм интересно смотреть хотя бы в силу изобилия эффектных переходов и гармоничных футажей, не меньший интерес представляют вступительные и заключительные титры. Правда, нужно заметить, что выбранный шаблон не совсем соответствует тематике фильма но, увы и ах, более подходящего стиля в копилке программы не нашлось.
3. Roxio Easy Media Creator 10 Suite
К сожалению, компания-разработчик не предоставляет возможности скачать пробную версию программы, поэтому мы станем исследовать не самую свежую версию, предлагаемую производителем, а доступную нам несколько более раннюю (в настоящее время программа называется Roxio Creator 2009, и, судя по короткому обзору на сайте, функционально данный пакет изменился незначительно).
Roxio Easy Media Creator 10 Suite представляет собой многофункциональный комбайн, в состав которого входят различные модули. Каждый модуль предназначен для какой-то определенной операции: работой с аудио, фото, видео и иными цифровыми данными. Интересующий нас модуль называется CineMagic, он входит в состав пакета Video.
Перед нами — трехшаговый мастер создания фильма. На первом этапе предлагается импортировать видео-фото материал. Импорт материала — операция не мгновенная, ведь во время импорта программа анализирует видео. Никаких индикаторов прогресса не предусмотрено, программа всего лишь на некоторое время «задумывается», да курсор мыши приобретает форму переворачивающихся песочных часов.
Здесь же импортируется звуковая дорожка к фильму, и определяется соотношение сторон видео, 4:3 или 16:9.
Следующий шаг настройка создаваемого фильма. Здесь нужно выбрать шаблон (всего их десять), задать длительность фильма, и впечатать вступительные и заключительные титры.
По окончании всех настроек программа предлагает на выбор несколько действий: сохранить проект, записать готовый фильм на диск, создать видеофайл либо продолжить работу в редакторе VideoWave.
Выберем последний вариант — все-таки, нам интересно посмотреть, что программа сделала с материалом, каким образом расположила и разрезала видео.
Глядя на рисунок выше, можно подумать, что программа обошлась лишь одной видеодорожкой, расположив на ней в ряд нарезку из клипов. Но это не совсем так. Например, вступительный титр представляет собой довольно сложную многодорожечную композицию, в которую можно внести исправления, раскрыв ее кнопкой Internal Tracks.
Модуль вывода фильма в видеофайл отличается многообразием форматов и их шаблонов. При этом позволяется создать свой собственный шаблон, с какими угодно настройками — любой установленный в системе кодек можно будет использовать по вашему усмотрению.
Быстрый рендеринг в DV при фактическом отсутствии какой-либо нагрузки на процессор вдохновляет. Однако радости значительно поубавил тот факт, что программа создает устаревший DV AVI Type 1, где видео и аудио слиты в единый поток, а это может создать дополнительные проблемы при последующей обработке ролика в сторонних видеоредакторах (в частности, VirtualDub в этом случае «не увидит» звука).
Просчет в AVCHD 720p при полностью загруженном процессоре (участвуют оба ядра двухъядерного Athlon 64 4200+) производится крайне медленно, скорость его составила, примерно, три-пять кадров в секунду.
Пора просмотреть созданный программой ролик:
В минусы можно занести тот факт, что звук видеоклипов полностью отсутствует. Жаль, но в настройках автофильма нет пункта, отвечающего за относительную громкость музыкального сопровождения и звука самих видеоклипов. В остальном ролик смонтирован вполне ординарно, никаких излишеств, кроме начальной заставки, не замечено. Везде используется единственный переход — растворение, впрочем, иные переходы здесь только отвлекают.
4. Windows MovieMaker
В данном обзоре рассматривается Windows MoveiMaker, входящий в состав Windows XP SP2. Вряд ли найдется пользователь, который не прибегал к услугам MovieMaker-а, или хотя бы из любопытства не запускал эту программу. Да, она несложна, а если точнее — слишком проста. Как на вид, так и по своей сути. И все же, несмотря на скупость возможностей, разработчик умудрился встроить в нее модуль автоматического создания фильмов.
Этот инструмент запускается командой Сервис -> Автофильм, при этом видео и фотоматериалы уже должны быть импортированы в программу.
Здесь всего лишь пять стилей автоматического редактирования, вот уж действительно не ошибешься!
Музыка или любое другое звуковое сопровождение добавляется здесь же, при этом обратите внимание предусмотрен даже ползунок, настраивающий относительную громкость музыкального сопровождения или звука видеороликов.
После почти мгновенного автомонтажа готовый фильм можно видеть на тайм-линии. Этак незатейливо, без каких-либо вставок или футажей (откуда им тут взяться?).
Сохранение фильма может стать настоящей головной болью для тех, кто планирует использовать получившийся материал в дальнейшем как часть будущего большого фильма. Всё дело в предназначении программы: основная цель работающего с ней пользователя это быстрое создание незатейливого фильма-открытки, который можно тут же послать по электронной почте, разместить в Сети или скинуть на карманный ПК. Отсюда и любовь MoveiMaker-а к форматам с сильным сжатием и низким разрешением.
Впрочем, бесполезно было предвкушать чего-то иного, ведь программа изначально задумана как легкое и удобное средство для быстрого создания небольших видеопрезентаций.
Представленный здесь ролик представляет собой простейшую нарезку, с кое-где добавленными беспритязательными переходами. Вполне пристойно, тем более, если учесть, что работала программа с ограниченными возможностями, входящая в состав операционной системы.
5. Выводы
Теперь, когда мы рассмотрели работу семи программ и программных модулей, нам есть из чего выбирать, верно? Подведем краткий итог, основываясь не только на субъективном впечатлении от видеоклипов, но с и учетом общего впечатления от работы с конкретной программой.
В первой части статьи мы особо отметили программу muvee Reveal (в прошлом — autoProducer). И понятно, отчего — в силу своего предназначения (автомонтаж) эта программа по определению должна создавать хорошие фильмы. И создаёт ведь! Главное — не ошибиться в выборе шаблона и не поскупиться на приобретение дополнительных стилей. Единственный минус, слегка нарушающий идиллию — это общая заторможенность программы, ее требовательность к ресурсам ПК. Не станем скидывать muvee Reveal с пьедестала, пусть себе на первом месте остается в нашем списке.
Второе место так же придется оставить за Adobe Premiere Elements 7.0. Причин тому много, от зрелищности создаваемых программой роликов до широкого выбора форматов при экспорте. Далеко не последнюю роль играет и некое чувство уверенности, возникающее при работе с программой, где каждый непрофессионал ощутит себя настоящим мастером монтажа.
На третью позицию хотелось бы определить Corel VideoStudio. Да, программа не умеет самостоятельно выбирать сцены, которые попадут в фильм. Хотя, правильнее будет — «не желает выбирать», а еще правильнее — «не берет на себя такую ответственность». Вполне разумный подход, если учесть тот риск, когда под нож автоматического монтажера могут попасть бесценные для пользователя кадры. Программа принуждает к самостоятельному выбору дорогих сердцу воспоминаний, которые гарантированно попадут в создаваемый фильм. За собой оставляет техническую часть: общее оформление, наполнение материалом и эффектами, что гораздо более трудоёмко, нежели элементарная резка видео, с которой должен справиться любой пользователь.
Клипы, созданные в Pinnacle Studio Ultimate 12, Cyberlink Powerdirector 7 и Roxio Easy Media Creator 10 Suite, находятся примерно на одном уровне одинаково хороши. Твердую четверку заслуживают эти пакеты за простоту работы, небедную подборку шаблонов стилей, широкий выбор конечных форматов видео.
Работа Windows MovieMaker-а в сравнении с произведением специализированного видеоредактора смотрится, конечно, бедненько. Но вспомните, ведь тот видеоредактор стоит немалых денег. А здесь вместе с операционной системой приобретаешь еще и неплохой инструмент для обработки своих видеозаписей.
Без боязни повториться, напомним, что идеальным видится следующий способ использования автомонтажеров: создание своих фильмов по небольшим частям. Первый и главный шаг — сортировка своих видеозаписей по времени, месту или сюжету, общая продолжительность «сырого» материала не должна превышать 10-15 минут. Следующий этап — это подбор соответствующего музыкального сопровождения, с тем, чтобы получившийся клип имел продолжительность не более трёх-пяти минут (не следует затягивать сцены, зритель утомляется, если видит одни и те же предметы дольше нескольких минут). Множество получившихся коротких роликов и составят в итоге любительский фильм, отличающийся разнообразием музыкального и графического наполнения.
[Все статьи в разделе «Цифровое Видео»]
Простые сервисы и приложения для создания и редактирования видео
Создание видео не обязательно должно требовать серьёзных денежных вложений и отнимать много времени. Существует множество бесплатных сервисов, которые можно быстро освоить.
Мы сосредоточимся на самых простых инструментах. Предположим, что вы не пользовались чем-то подобным раньше и у вас нет времени читать многостраничные руководства.
Главное — помните: если сперва продумать сценарий ролика, можно значительно ускорить его создание.
Wave

Продукт за авторством Animatron позволяет создавать увлекательные маркетинговые и социальные ролики для Facebook, Instagram и YouTube. В базе Wave — 2,5 миллиона бесплатных стоковых фотографий и видеозаписей.
Вы можете разом изменять размер всех своих видео, комбинировать сколько угодно клипов и выбирать музыку по вкусу. Благодаря интуитивному интерфейсу с возможностью перетаскивать разные элементы с помощью мыши, сервисом очень удобно пользоваться — особенно новичкам.
Единственное, с чем придётся мириться в бесплатной версии, — это водяной знак Animatron на каждом видео.
Wave →
Lumen5

Скормите сервису ссылку на публикацию в блоге — ИИ соберёт подходящий контент и сделает из него ролик. Lumen5 находит под содержимое текстовой публикации фотографии, видео и музыку, а вам остаётся только всё это откорректировать.
На видео можно наложить собственный водяной знак и настроить цвета бренда. К тому же есть возможность добавлять контент вручную, используя встроенный поиск.
Lumen5 →
Animoto

Ещё один отличный инструмент, который помогает создавать видео для социальных сетей. С помощью него делаются отличные маркетинговые ролики, а также слайд-шоу с запоминающимися моментами. Создать что-то достойное через Animoto и сразу поделиться этим с заказчиком или другом можно за считаные минуты.
Animoto →
Magisto

Magisto тоже работает на базе искусственного интеллекта и позволяет быстро создавать бизнес-ролики. Весь процесс состоит из трёх простых шагов. Достаточно загрузить свои файлы, выбрать стиль проекта и саундтрек. ИИ отредактирует и проанализирует видео за вас.
В сервисе нет бесплатного тарифного плана — вы можете лишь оформить пробную версию, после чего придётся платить. А еще у Magisto есть приложения для iOS и Android.
Magisto →

Цена: Бесплатно

Цена: Бесплатно
Splice

Приложение для iPhone Splice всего в пару касаний превратит скучный текст и картинки в динамичное видео. Вы добавляете контент, выбираете, музыку и переходы. Дальше всё происходит очень быстро, а готовую работу легко добавить в Instagram, Twitter, Facebook или даже iMessage.

Цена: Бесплатно
Cinemagraph Pro

Cinemagraph Pro от Flixel — программа для macOS, которая позволяет создавать запоминающиеся визуальные истории. Приложение простое, но и дополнительных функций в нём немало.
Вы вольны импортировать видео и картинки, обрезать клипы и рисовать на изображениях — всё в пределах одного экрана. Также есть возможность вносить изменения в цветовую гамму роликов.
Сервис оптимизирует видео под социальные сети. Помимо десктопной версии, доступно мобильное приложение для iOS.
Cinemagraph Pro →

Цена: Бесплатно
Hyperlapse


Приложение для создания замедленных видео для Instagram, Facebook, Twitter и других социальных сетей. Идеальный инструмент, если вы сняли слишком длинный ролик и его нужно как-то ужать. Можно вручную настраивать скорость воспроизведения.
Несмотря на простоту, в Hyperlapse есть возможность сделать и что-то посложнее обычного timelapse-видео. Также можно создавать смешные ролики.

Цена: Бесплатно
Boomerang


Программа берёт несколько фотографий и склеивает их в короткое зацикленное видео. Так можно делать классную рекламу для социальных сетей и креативные зарисовки для блога.
Благодаря интуитивному интерфейсу и максимально простой системе редактирования на создание ролика уходит всего пара минут.


Цена: Бесплатно
Wideo

Используя собственные картинки и видеозаписи, вы без проблем можете создать через Wideo качественный ролик. Редактор поддерживает перетаскивание элементов и прост в использовании.
Wideo не имеет ничего общего со сложными десктопными видеоредакторами, но всё же предлагает несколько продвинутых инструментов для работы с анимацией. Сервис отлично подойдёт, если вдохновение бьёт ключом.
Продукт можно бесплатно использовать неделю, после чего придётся оформить подписку.
Wideo →
Бесплатный онлайн видеоредактор с эффектами на русском языке
Как отредактировать видео, какую программу скачать, в чём смонтировать? Идеально, если получится сделать это онлайн, быстро, бесплатно и с качественными эффектами. Какой сервис или видеоредактор лучше? Сейчас расскажу, располагайтесь.
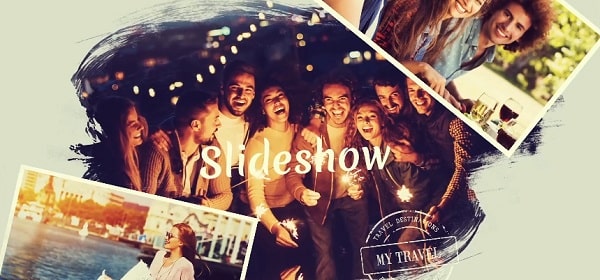
На мой взгляд, наиболее удобный видеоредактор для создания своего контента, это онлайн сервис на русском языке. Из очевидных плюсов:
- Не обязательно скачивать и платить
- Не нужно тратить время и разбираться в настройках
- Можно не расходовать силы на монтаж и обработку
Из минусов – большинство бесплатных мейкеров имеют ограниченный функционал и минимальные опции из доступных. Они отлично подойдут для склейки файлов и «обрезки» не нужных фрагментов, но не более. Самые простые задачи по улучшению можно решить с помощью YouTube. Загружайте файл и редактируйте через Менеджер видео.
Видеоредактор на русском для обработки видео онлайн
Если Вы хотите создать более профессиональный видеоролик с хорошей графикой и спецэффектами, воспользуйтесь этим сайтом. Здесь можно создавать слайд шоу не только из фотографий с музыкой, но и добавлять свои видеофайлы. Не каждый онлайн-сервис поддерживает возможность добавления видеозаписей (слайд шоу – это больше про фото), но на FromFoto.com такая возможность существует.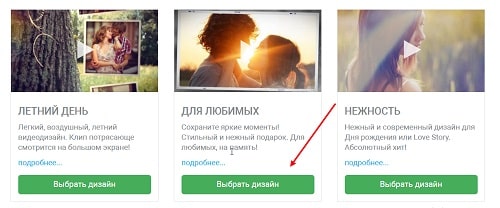
Выбирайте нужный дизайн. На этом шаге будьте внимательны, ваше слайд шоу будет «запаковано» именно в эти спецэффекты и тематику. Далее, загружайте свои фотоснимки и записи и ждите классный клип. Очень просто и быстро, никакая предоплата не требуется.
Если вам достаточно обрезать файл, удалить ненужное, смонтировать – воспользуйтесь YouTube. Если же вы хотите создать крутой клип с современной графикой – выбирайте наш онлайн видеоредактор. Он отлично работает без регистрации и скачивания с интерфейсом полностью на русском языке. Создание всех видеоклипов на нашем сайте происходит без предоплаты. Если же наш работа вам понравится, и вы захотите скачать клип, то сможете оплатить и забрать свой ролик в хорошем HD качестве. Поверьте, результат порадует, а времени потратите минимум.
Какой видеоредактор с эффектами скачать на компьютер
Теперь давайте поговорим о программах, которые придется скачивать и устанавливать. Если Вы готовы потратить своё время на то, чтобы в них разобраться (учтите, что у каждой свои особенности), научиться монтировать, тратить нервы на редактирование, то держите список:
- Встроенный в Windows «Movie Maker». Бесплатный и самый простой. Научиться не трудно будет.
- Sony Vegas PRO. Наиболее легкое решение из близких к мастерским. Простые вспышки и переходы.
- Adobe After Effects. Профессиональный софт для создания качественного оформления, очень сложная для обучения.

Самый важный вопрос, который Вы должны себе задать: для чего нужен видеоредактор? Если необходимо исправить несколько видеозаписей – пользуйтесь встроенным «Movie Maker». Если Вам необходимо подготовить красивое слайдшоу для важного события, но Вы не готовы спускать массу времени на обучение, то воспользуйтесь онлайн функционалом с нашего сайта. Фотофильм получится ярким и красочным. Если у Вас достаточно времени и требуется создавать массу качественных видео – наиболее подойдет Adobe After Effects, но будьте готовы уделить не одну неделю обучению и оплатить стоимость программного пакета.
Выбрать онлайн или скачать программу редактор
Использовать удобный видеоредактор в режиме онлайн, либо установить и изучить сложную прогу для обработки и монтажа? Помните, что производство собственного контента – интересный и творческий процесс, но в случае с установленными утилитами – ещё и длительный. Сделайте правильный выбор и хорошего дня! Я выбираю онлайн-сервис. Но если решу заняться профессиональной деятельностью – придется ставить After Effects.
Обработка видео | Как обработать видео с Movavi
Монтаж видео на мобильном устройстве
- Назад
- Clips
- Для Android
- Для iOS
Всё, что нужно для обработки видео
- Назад
- Video Suite
- Для Windows
Редактирование видео
- Назад
- Видеоредактор
- Для Windows
- Для Mac
Больше возможностей редактирования
- Назад
- Видеоредактор Плюс
- Для Windows
- Для Mac
Монтаж панорамного видео
- Назад
- 360 Видеоредактор
- Для Windows
Создание видео для бизнеса
- Назад
- Business Suite
- Для Windows
Бесплатные видеоредакторы. Сравнительные отзыв после применения в практической работе
Предыстория
Мой опыт «общения» с редакторами видео начался больше 10 лет тому назад знакомством с Pinnacle Studio и Adobe Premiere версий эдак 6. Впечатление сложилось негативное — громоздкие комплексы, слепленные из кусков, все неудобно и не интуитивно. А поскольку я программист, то была еще мысль — написать свой редактор. Поэтому ниже по тексту я буду давать комментарии еще и программистского толка.
Свой редактор я не написал, время шло, менялись интересы, и однажды во мне проснулось желание поредактировать видео. Был корпоративный конкурс «художественной самодеятельности», все снималось несколькими видеокамерами, и одно из выступлений вызвало сильное желание: не просто сделать красивый видеоролик, но и добавить в него спецэффектов, превратив его, то ли в пародию на игру для NES, то ли на аниме. Причем, планировалось создание отдельных анимаций, которые потом необходимо наложить в нужном месте видео. Также хотелось выполнить преобразование видеоряда «под мультфильм». В результате накачал я редакторов бесплатных и стал пробовать.
Изначально хотелось сделать выделение контуров, чтобы сделать переливающийся контур вокруг персонажа. Но сделать это с динамическим фоном выходило как-то некрасиво, а для выделения контуров (т.н. keying, с разновидностями, например хромакеинг) никто никого не снимал объекты на зеленом фоне. Поэтому я от этой идеи отказался и проверял ее только в некоторых редакторах. Потом упор шел на точное накладывание анимации, с прозрачностью, и на спецэффекты.
Анимация создавалась в программе Synfig Studio Она так же бесплатна и наворочена, и является предметом отдельного обсуждения. Я же в ней сделал простенькие эффекты в виде разлетающихся спрайтов, которые надо было наложить на видеоряд. Я не рассчитывал на найти такую возможность по анимации в собственно видеоредакторе, однако оказалось, что и тут есть, что сказать.
На картинке: создание анимации в Synfig Studio.
Дальше исследование видеоредакторов производилось на других задачах: повырезать кусков из слишком длинного видеоролика, создание заставки с видеоэффектами, поэтому сравнение будет несколько винигретистое.
Основные моменты
Казалось бы что все видеоредакторы выглядят одинаково: т.н. таймлайн, т.е. место где, непосредственно происходит редактирование дорожек с видео, окна предварительного просмотра, панель исходных материалов. Однако создателя каждого редактора вносят что-то свое. А кое-где отличаются даже принципы редактирования, а особенно размещения эффектов.
С самими эффектами тоже все не равнозначно. Ожидаемо, что набор эффектов будет «вшит» в программу, иногда их можно даже докупить. Тем не менее есть вариант использования эффектов в формате плагинов (интерфейса) OpenFX. Они бывают как и свободные, в исходниках, так и платные, и не копеечные. Причем сама «фича» использования OpenFX иногда бывает только в платных версиях редакторов, а иногда все только на OpenFX и завязано. Также в программах бывают реализованы плагины в своих форматах. Более того, можно воспользоваться средствами разработки своих плагинов.
Помимо этого, движок редактора может быть либо основан на DirectShow и иже с ними, то есть работать с кодеками для видео, устанавливаемыми отдельно. Таким образом, для поддержки определенных форматов необходимо установить отдельно либо набором. Другие редакторы основаны на открытых библиотеках для работы с видео, в первую очередь ffmpeg. В принципе эти библиотеки можно обновить отдельно. Однако такие редакторы «из коробки» поддерживают уже дикую кучу всевозможных форматов видео, но создатели редактора могут сознательно или не очень ограничить этот набор. В целом тут вышло довольно индивидуально для каждого из редакторов.
Если поглядеть файлы проектов многих из редакторов, то можно увидеть — что это обыкновенный текстовый, а точнее .xml файл, который можно подредактировать и текстовым редактором. Это уже не совсем скриптовые языки для обработки видео, как AviSynth и Avidemux, но даже просто сменить например пути к медиафайлам вполне удобно.
Также сразу хочу сказать о нескольких полезных программах, которые помогут сменить контейнер (формат) видео без перекодирования, а так же его подрезки: MediaCoder, SolveigMM Video Splitter, MKVToolNix. Это очень полезные дополнения, поскольку не все редакторы могут какие то из форматов видео, зато хорошо работают с другими. Да и просто с большими файлами обнаружился занятный момент: работа с .mts размером 18Гб шла медленно, однако стоило сменить контейнер на .mp4 (без перекодирования) — и все задвигалось заметно шустрее. После смены контейнера можно просто подредактировать расширения файлов в файле проекта и редактор не войдет в режим «медиафайл не найден».
Также надо сказать что для большинство редакторов необходимо зарегистрироваться для скачивания, а некоторые так же проверяют лицензию онлайн.
Тестовая платформа
изначально была исключительно для игр. Core i5 3470, сперва было 8Gb RAM, в процессе апгрейдил до 16, два 10000ка Velociraptor в RAID Stripe, SSD, пока что, присматриваю, однако пробовал размещать исходное видео на шустрой USB3.0 флешке. ОС:Win10 64 bit. Так же тесты шли на других машинах, в том числе с Windows XP
Теория и практика применения
Jahshaka.
Этот редактор был один из первых более менее серьезных видеоредакторов, на который я наткнулся, к тому же он был доступен в исходных кодах. Развитие редактора прекратилось еще в 2013 году, в связи с чем он прекрасно работает под WinXP. C виду у него все как положено: место для группирования медиаматериалов, редакторы анимации и эффектов, и основной редактор с таймлайном, и как бы поддержка FulllHD.
Начал я с эффектов. Для его работы нужно было указать фрагмент медиаматериала (в специальном диалоге), наложить несколько слоев с эффектами и отрендерить все это в последовательность кадров, каждый из которых хранился в .jpg. Редактор воспринимал эти последовательности в виде полноценного куска видеоряда, отображаемого вместе с другими медаматериалами. Потом выяснилось что последовательность эффектов можно представить и виде блок схемы, но я не стал углубятся в это. Простым наложением слоев получилось сделать выделение контура, на этот контур наложить динамическую «плазму», и всю эту красоту наложить на оригинальное видео, получив красивый переливающийся контур.
Аналогично работал редактор анимации, несколько медиаматериалов, в том числе 3D модели, можно было заставить перемещаться относительно друг друга с заданной скоростью, а так же вращать и менять размеры. А вот скажем изменение цвета относительно времени задать было уже было нельзя, только определенный набор параметров, которые к тому-же назывались сокращенно.
На картинке: создание Animation из двух слоев одного и того же видео, в одном слое — исходное, в другом — обработанное эффектами (edge detection — выделяет контур + Fog — дает переливчатый эффект) .

Но самым неприятным стало изучение финального рендеринга. Не смотря на то что формат проекта был задан как FullHD финальный кодировщик почему то мог закодировать видео только в разрешении SD. Ну и вылетал он неоднократно, на совсем несложных проектах.
В целом: данный видеоредактор подойдет только для просчета кусков с эффектами в последовательность кадров (без звука)
LightWorks
Был один из вторых видеоредакторов для теста. Сразу замечу, что бесплатная версия может генерировать только файл с максимальным разрешением 1280×720 (с ориентацией на заливку на Vimeo и Youtube). На этом многие могут пропустить дальнейшее описание, хотя программа достаточно интересна. Начиная с того что существует под Windows (запустилась и под XP ), Linux и Mac.
Интерфейс программы выполнен в виде рабочего стола (их может быть несколько и они именуются комнатами) на котором свободно перемещаются окна с рабочими материалами, что, в общем то, на любителя. Довольно неприятно что окна редактирования (с таймлайном и предварительным просмотром отдельно) можно закрыть без дополнительных запросов, а искать их потом придется на панели с рабочими материалами.
Имеется небольшое количество эффектов для коррекций цвета, выделения контуров, спецэффектов и «картинки-в-картинке». Но можно создавать эффекты самостоятельно на специализированном скриптовом языке, немало эффектов доступны для скачивания на соотв. ветке форума программы. Более того, эффекты могут собираться в различные комбинации при помощи визуального редактора. И самое главное — любой параметр любого эффекта, в том числе самописного, может быть привязан ко времени. То есть, у каждого параметра есть своя линейка времени с ключевыми точками, соответствующими заданной величине данного параметра. Другими словами — можно плавно изменить, например, яркость изображения, а потом плавно вернуть его обратно.

Недостатков у этого редактора нашлось довольно много. Он довольно критичен к исходным материалам, в проект нельзя добавить файлы с размером и частотой кадров, несоответствующих параметрам проекта. Нельзя импортировать gif с анимацией, но хотя бы можно импортировать последовательность кадров из отдельных файлов-изображений, только без слоя прозрачности. И самое главное, невозможно просто взять мышкой и изменить положение/размер объекта в окне просмотра. Поскольку мне необходимо было размещать накладываемые анимации в нужном месте, то я от использования этого редактора отказался.
Можно было бы его использовать для создания отдельных эффектов, но бесплатная версия не позволяет экспортировать видео в формат без потерь, можно только хорошо сжатый .mp4 получить.
В целом: LightWorks вполне можно применять для довольно сложного монтажа, но особой прозрачности и удобства работы в нем я не ощутил. Впрочем, в целом этот редактор довольно «шустрый», т.к. таймлайн не отображает содержимого видео на редактируемых дорожках, однако, отображает звуковую дорожку.
VSDC Video Editor
Изначально я оставил этот редактор «на сладкое», потому что первый проект я реализовал именно в нем, но потом я нашел другие интересные варианты. В этом редакторе есть много плюсов, но есть и минусы и неочевидности.
Первое, что хотелось бы отметить — в нем реализовано редактирование не дорожек, а, правильнее сказать, слоев с медиаматериалами и эффектами, которые обедняются в древовидную структуру. Т.е. в каждом слое может находиться только один кусочек видео или эффект. Хотя визуально это представлено, как обычные видео- и звуковые дорожки, но на одну дорожку нельзя разместить несколько кусков даже одного видео, тем более с разрывами и произвольными перемещениями. При двойном клике на такую видеодорожку открывается отдельная вкладка с видео эффектами, каждый из которых размещается в своем слое, хорошо хотя бы, что все эффекты могут действовать одновременно, ну или по очереди.
Проект может состоять из нескольких сцен, редактируемых отдельно, но это так же будут самые крупные «ветви» проекта.
Собственно вся древовидная структура проекта в этом редакторе отображается самым привычным образом, на отдельной панели, ветки этой древовидной структуры на этой панели можно сворачивать. Но вот лучше бы это можно было делать непосредственно на таймлайне (для экономии места на экране), а главное дело, нельзя переместить во времени сразу несколько слоев, что для моего проекта очень бы нужно.
Поскольку в этом видеоредакторе существует отдельный контейнер для объектов, именуемый спрайтом, возможно через него можно это как то сделать.
Переходы между дорожками также реализованы эффектами, поэтому создание таких переходов выглядит достаточно нетривиально, однако, я справился с этим без особых проблем. Плавный переход реализуется плавным изменением прозрачности слоя во времени. Некоторые параметры эффектов так же можно привязать ко времени, но не все. В платной версии изменяемые во времени параметры можно менять не только линейно, но и нелинейно, по заданной кривой.
На картинке: четыре слоя видео, на два слоя наложены эффекты в другом редакторе и сохранены в беспотерьном формате. Помимо этого куча мелких спрайтов и подписей в стиле комиксов.

Самое главное в этом редакторе: он принимает кучу форматов видео, вне зависимости от разрешения и частоты кадров и неплохо пересчитывает все в итоговый проект. Панели медиаматериалов в этом редакторе нет совсем, можно тянуть файлы сразу мышкой из проводника и, что немаловажно, сразу размещать их в нужном месте кадра. Есть, конечно, и кнопки для добавления объектов. Неплохо идет работа с анимированым .gif, так же можно импортировать последовательность изображений. Если покопаться в «свойствах» объектов, то можно найти имя файла, который содержит этот объект, и даже заменить его на другой, не меняя параметров.
Одна беда для меня: не работает этот редактор с полупрозрачностью, по крайней мере, в бесплатной версии.  Причем прозрачность как таковая поддерживается: либо пиксел есть, либо он прозрачный совсем. Даже если подсунуть видео с альфаканалом, где каждый пиксел может иметь разную прозрачность, то бесплатный VSDC пересчитает ее методом порогового преобразования: прозрачность полная / прозрачности нет.
Причем прозрачность как таковая поддерживается: либо пиксел есть, либо он прозрачный совсем. Даже если подсунуть видео с альфаканалом, где каждый пиксел может иметь разную прозрачность, то бесплатный VSDC пересчитает ее методом порогового преобразования: прозрачность полная / прозрачности нет.
На иллюстрации: та самая анимация в виде наложенного .gif с анимацией: собственно от .gif полупрозрачность получить нельзя. В динамике, кстати, выглядит вполне приемлемо. Аналогично выглядит и последовательность .png с полупрозрачностью. А в платной версии полупрозрачность вроде как реализована полноценно.
Это затронуло и инструмент хромакеинга, который здесь именуется «Прозрачность -> Удаление фона». Если удалять зеленый фон, то вокруг выделяемых объектов может остаться зеленый контур, а полупрозрачность так же получается дискретная.
Так же как то неудобно реализовано перемещение объектов по кадру. Для этого есть специальный инструмент, но работает он как то неуклюже. За один раз можно задать только две точки перемещения, больше двух — в платной версии.
Помимо этого, в бесплатной версии нет отображений формы звуковых дорожек, но у нас же есть бесплатная Audacity, которая сможет редактировать звук гораздо лучше.
Встроенный (пере)кодировщик видео весьма неплох. Изначально в программу заложено несколько профилей кодирования, под разные случаи, но если залезть в их редактирование то можно найти немало интересных опций, и насоздавать своих профилей.
До финального кодирования можно устроить предварительный просмотр проекта, тут явная особенность в том что, просмотр этот открывается в отдельном окне типа медиаплеера, его можно развернуть на весь экран, по сравнению с другими редакторами это очень удобно. Тем не менее — линейка прокрутки у этого просмотра тоже своя, а это может быть неудобно, если из просмотра захочется остановить перейти к текущему моменту для редактирования. Просчет видео для просмотра ведется в реальном времени.
В целом же работает программа довольно шустро и стабильно, многократно перемалывая 4 слоя fullhd видео и кучу наложенных слоев с эффектами. На таймлайне отображается только первый кадр видеоряда, поэтому их прорисовка тормозов не вызывала. Предпросмотр не тормозил с тремя слоями видео, однако на четыре слоя Core i5 уже не хватило.
Жизненно важным бонусом может оказаться полная поддержка русского языка.
В целом: я не знаю кому больше подойдет эта программа. Вроде есть заточка под наложение анимации. Начинающему, после ее освоения, будет непривычно переходить к другим редакторам.
Shotcut
Редактор, который куда серьезнее, чем может показаться с первого взгляда. Я его запустил, подумал что для сложного проекта он не подойдет, и уже позже запустил его снова, для другого проекта. При первом старте интерфейс очень минималистичен, можно вызвать панельки посложнее, но в целом все происходит в одном общем окне, части которого можно изменить в размерах — нет никаких вложенных диалогов. Тем не менее это натуральный многодорожечный видеоредактор. Можно набросать кусков видео нарезать, обрезать, создать переходы. Хочу отметить некоторую непрозрачность процесса создания переходов: нужно совместить рядышком два куска видео (без разрыва между ними), а затем начать тащить один фрагмент видео на другой. При этом та часть видео, которая наложилась на другую автоматически преобразуется в переход. Переход при этом является отдельным кусочком видео, который можно перетащить куда угодно. Тип перехода при этом всегда один — плавная смена прозрачности. По большому счету, при таком принципе редактирования, многодорожечность выглядит даже в чем то избыточной: видео, переход, видео, переход… чего больше то.
На каждый из кусков видео, а так же и на переходы можно наложить эффекты, каковых довольно немного, но вполне полезные.

Заметная особенность в данном редакторе: по видео нельзя перемещаться с точностью до кадра, есть только виртуальный аналог колесика прокрутки. Но тут есть «киллерфича»: данный видеоредактор может использовать Leap Motion для управления прокруткой жестами рук!
С программистской точки зрения весь редактор представляет собой фактически оболочку для opensource библиотек таких как FFMPEG и MLT. Собственно рабочий файл для данного редактора — это скриптовый файл .MLT Все эти библиотеки могут быть откомпилированы и под WinXP, как и сам редактор, однако, в последнее время разработчики opensource прямо заставляют переходить на более современные версии Windows, а нужна то им только одна-две функции ядра Windows. Тем не менее FFMPEG позволяет как импортировать, а главное экспортировать видео в очень большое количество форматов.
Русскому языку данный редактор обучен.
В целом: для редактирования чего то вроде «свадебного видео» его вполне достаточно.
HitFilm Express
Меня порадовал. Классический многодорожечный редактор — любой фрагмент видео можно подрезать как угодно и разместить где угодно.
Порадовал этот редактор меня в первую очередь, что с полупрозрачностью он работает прекрасно.  Последовательность .png с полупрозрачностью автоматически воспринимается как фрагмент видео. К тому же меня осенило что на мою анимацию можно наложить еще и другие эффекты. Результат впечатляет даже на статичном кадре.
Последовательность .png с полупрозрачностью автоматически воспринимается как фрагмент видео. К тому же меня осенило что на мою анимацию можно наложить еще и другие эффекты. Результат впечатляет даже на статичном кадре.
На картинке: та-же самая анимация, наложенная с полупрозрачностью, с добавлением эффекта Glow, плюс цветокоррекция.
Собственно эффектами этот редактор очень радует. Есть как и обычные переходы, цветокоррекции, кеинги, так и восхитительные настраиваемые генераторы анимаций: падение кирпичей (камней), причем с пылью, дымы, молнии, пламя, искры, несколько разновидностей взрывов. Причем большинство параметров этих эффектов можно привязать к ключевым точкам (по времени). В случае перемещения объекта в кадре можно например поставить точку на каждом кадре и эффект будет перемещаться вместе с объектом. Есть даже некоторые возможности motion tracking — автоматического определения точек на перемещающемся объекте, и построение по ним модели перемещения, плюс более серьезные возможности — в платной версии. Платных добавок в этом бесплатном редакторе вообще много, маркетологи создали несколько «ловушек», подбивающих потратить деньги. Причем, все эффекты свалены в один большой общий древовидный список.
В целом, базовое редактирование происходит интуитивно. Единственное, если перетащить новый фрагмент туда, где что-то было, то это что-то перекрывается раз и навсегда, поможет только Undo. Однако, «в тяжелых случаях» редактор все таки запрашивает: перекрыть имеющееся видео новым, или сместить его вперед. Инструмент подрезки видео — «не окончательный приговор», при желании место разреза видео можно переместить вперед или назад, дополняя исходным материалом, или, наоборот, сокращая нужный фрагмент. Помимо этого есть и менее интуитивный инструмент: перемещение «внутри» фрагмента, не изменяя его длительности. Так же есть «интеллектуальный» инструмент: убрать свободный промежуток между двумя фрагментами редактируемого видео.
Редактирование ключевых точек визуально сильно напоминает Synfig, хотя возможностей по созданию анимации отличаются. По большому счету, применяя этот видео редактор, я бы смог не создавать отдельную анимацию и подстраивать ее под имеющийся видеоряд, сделать все в одном редакторе, сразу с привязкой к конкретному фрагменту видео. Можно даже обойтись без встроенного motion tracking: в видеоуроках сами авторы редактора предлагают накликать позиций мышкой и не париться. И я сам в результате понял как работать с motion tracking, а потом сделал все вручную.

Работал стабильно. Относительно скорости работы мнение сложное: при перемещении по редактированному материалу особых тормозов нет, но вот смена масштаба отображения заставляет редактор «задумываться». Причем, в этом редакторе есть гибкая настройка отображения редактируемых дорожек: не только размеры дорожек, но так же можно включить либо отображение первого и последнего кадра для каждого из фрагментов видео, можно видеть кадры всего фрагмента, а можно отключить отображение кадров.
В целом: это действительно профессиональная программа с огромным потенциалом, даже в бесплатном варианте.
За кадром
Не рассмотрены остались еще немало бесплатных редакторов: IVS Edit, OpenShot, DaVinci Resolve, Natron — они у меня не запускались/заглючили. Nuke скачал еще, но не пробовал.
Еще пара сравнительных обзоров:
Можно ли заменить Adobe Premiere и Sony Vegas бесплатными видеоредакторами?
5 действительно бесплатных нелинейных видеоредакторов для Windows
Avid Studio
Компания Avid, которой принадлежит известный любительский видеоредактор Pinnacle Studio, помимо него предлагает ещё одно своё творение. Данная программа преподносится разработчиком в качестве продвинутого видеоредактора, близкого к уровню профессионального. Долгая и сложная история с переименованиями этой программы наконец-то привела к тому, что теперь нам представляется возможность начать с чистого листа, то есть с первой версии. Да-да, именно такая цифра присутствует в названии рассматриваемой программы. Что характерно — разработчик решил даже не акцентировать внимание пользователя на этой единичке. Так, на сплеш-заставке программы номер версии попросту отсутствует!
Установщик программы до чёртиков напоминает инсталлятор Pinnacle Studio, впрочем удивляться такому «совпадению» глупо. Разработчик-то один и тот же.
В пакет входит набор плагинов компании RedGiant — и снова вспоминается Pinnacle Studio, традиционно имеющая в составе подобные творения сторонних разработчиков.
При первом запуске программы пользователя встретит приветственное окно с предложениями начать обучение работе в редакторе и выбрать папку на жёстком диске, содержимое которой всегда будет доступным в библиотеке Avid Studio без лишних временных затрат на импорт.
Настройки программы вызываются командой меню Настроить → Панель управления либо сочетанием клавиш Ctrl+Alt+C. Здесь мало интересных параметров, за исключением двух важных. Первый из них скрывается в пункте Места хранения. Сначала пользователю рекомендуется определить папку для временных файлов (и пусть вас не смущает перевод названия этой папки — Отобр. файлов). В ней создаются и хранятся все временные файлы, которые программа создаёт во время работы. А следовательно, папка эта должна располагаться на свободном скоростном диске. Впрочем, данное правило относится не только к рассматриваемой программе, а ко всему нелинейному видеомонтажу в целом.
Второй важный параметр — установка формата проекта по умолчанию (пункт Параметры проекта). В выпадающем списке имеется два десятка наиболее распространённых стандартов, из которого требуется выбрать тот, с которым вы чаще всего работаете. Хотя можно обойтись и без этого, только не забудьте отметить флажком пункт «Обнаружить формат из первого клипа…». Если данный флажок выставлен, то программа автоматически создаст проект с параметрами, соответствующими первому импортированному клипу.
Avid Studio поддерживает работу с проектами, имеющими следующие характеристики:
Наличие в списке такого формата, как 1920×1080/50(60)p, говорит о «продвинутости» программы. С другой стороны, создать проект с размерами или частотой кадра, отличающимися от представленных в списке выше, невозможно. Наличием этого ограничения Avid Studio напоминает, увы, обыкновенный любительский комбайн.
Наконец, в самом последнем пункте — Тест — пользователю предоставляется возможность настроить качество отображаемого контента, а также, что наиболее важно, вывести окно предпросмотра на второй монитор. Как мы увидим в дальнейшем, это может оказаться необходимым условием для полноценного монтажа.
Изучим рабочее пространство Avid Studio. Оно представляет собой конгломерат окон, которые, к сожалению, жёстко зафиксированы на своих позициях. Отделить какое-либо окно, утащить его на второй монитор — невозможно. Размеры окон изменяются по желанию путём перетаскивания мышью их границ либо специального оранжевого перекрестия, однако имеются определённые ограничения.
Окно материалов находится в левой верхней части программного окна, тип отображаемого медиа выбирается вкладками: Коллекции, Эффекты, Переходы, Звуковые эффекты, Меню диска. Отображение медиаматериала довольно удобно, присутствует как сортировка по типу файла, так и быстрый поиск, позволяющий разыскать нужный клип или фотографию. Материал может отображаться в табличном виде или пиктограммами, размер которых изменяется с помощью ползунка.
Окно предпросмотра находится справа вверху, здесь имеются все необходимые для просмотра инструменты: покадровая прокрутка, колесо скраббинга, вариативно изменяющее скорость воспроизведения.
Если же у вас есть в распоряжении второй монитор, то имеет смысл весь просмотр перенести на него (мы не зря в настройках программы отметили этот пункт). Тем самым и редактируемое видео можно наблюдать с высокой точностью, и места для работы с таймлинией становится более чем достаточно.
Следующий аспект, на который требуется обратить внимание, по идее нужно было рассмотреть прежде всего. Речь о модуле захвата видео. Кстати, владельцу современной видеокамеры, записывающей видео на карту памяти, данный модуль тоже может пригодиться. И вот почему.
Здесь, помимо стандартного DV-захвата, реализованы такие функции, как импорт с дисков, а также прямой захват с источников, работающих через WDM (Windows Driver Model, модель драйверов Windows) — любая веб-камера или другое устройство. Кроме того, имеется и такая интересная возможность, как захват статичных кадров, что можно использовать для создания домашних мультиков, к примеру.
Но вернёмся к интерфейсу программы. Глядя на него, у многих пользователей могут возникнуть ненужные ассоциации с любительской программой. Поверьте, это не так. Инструменты, которым разработчик придал столь непритязательный вид, вполне соответствуют требованиям к инструментам продвинутого видеоредактора. Например, имеющаяся в левом верхнем углу таймлинии иконка с шестерёнками предназначена для быстрого изменения параметров проекта. Нажатие на эту кнопку вызывает диалоговое окно, где можно изменить соотношение сторон кадра, размер и частоту.
Следующие кнопки, расположенные чуть правее, тоже не для красоты сделаны. Первая из этих кнопок включает отображение на таймлинии дополнительных инструментов, предназначенных для работы с аудио: два регулятора громкости (общая громкость и громкость в текущем положении клипа) и кнопку вызова модуля регулировки объёмного звука (Панорама). Если звук в клипе пятиканальный, то пользователь будет иметь возможность произвести сдвиг в любую сторону.
Радует, что изменение всех перечисленных параметров (кроме общей громкости клипа — оранжевый регулятор на таймлинии) производится посредством контрольных точек, автоматически либо вручную создающихся на таймлинии.
Следующая кнопка с пиктограммой скрипичного ключа открывает модуль Scorefilter. Эта аудиобиблиотека позволяет подобрать нужное музыкальное сопровождение произвольной длительности и добавить его в проект. Жаль только, что в комплекте по умолчанию отсутствует детская тема… Впрочем, для того здесь и существует кнопка Дополнительно. Её нажатие приведёт вас прямёхонько в Электронный магазин Avid, где можно найти и приобрести недостающие материалы.
За скрипичным ключом следует всем понятная кнопка, запускающая модуль создания титров. Его возможности довольно богаты, а количества и качества присутствующих здесь шаблонов оформления и анимации хватит любому пользователю, даже самому взыскательному шедевромейкеру.
Для того чтобы в будущем мы могли иметь возможность провести сравнение следующих версий программы с рассматриваемой, необходимо зафиксировать количество доступных в Avid Studio эффектов и фильтров.
Просто гигантский список. Этим программа опять напоминает любительский комбайн, в которых упор делается на дружелюбность к пользователю. А как ещё выразить эту дружелюбность? Конечно же, количеством готовых предустановок!
Как в любом хорошем видеоредакторе отсутствуют ограничения на размер окон и дорожек, так и Avid Studio свободна от подобного лимитирования. Например, встречаются случаи, когда работа с ключевыми точками требует увеличения размеров высоты дорожки. К счастью, в рассматриваемой программе эта высота может быть изменена как угодно: достаточно зацепить мышкой нижнюю границу и перетащить её до достижения требуемого размера. Хоть в половину высоты экрана.
Не менее гибко производится и масштабирование таймлинии. Для этого в нижней её части имеется специальная полоса с передвижным маркером, границы которого можно раздвинуть мышью. Тем самым масштаб отображения проекта на таймлинии уменьшается либо увеличивается.
Также, в отличие от любительских видеоредакторов, Avid Studio позволяет расположить материал на любой дорожке и в любом её месте, при этом автоматического сдвига ролика к началу дорожки или к границе соседнего клипа не происходит. Впрочем, поведение клипов на таймлинии можно изменить на лету посредством выбора соответствующей опции в выпадающем списке, который расположен в правом верхнем углу таймлинии.
Перейдём к работе с эффектами и фильтрами. Наверное, тем, кто уже имел дело с различными видеоредакторами, достаточно будет знать лишь один факт: в Avid Studio настройка фильтров и эффектов, добавленных к клипу, производится в отдельном всплывающем окне. А теперь разберём эту фразу подробнее.
В нынешних программах для обработки видео присутствует два принципиально разных подхода к работе с фильтрами и эффектами. Так, в большинстве видеоредакторов для настройки эффекта используется вызываемое пользователем отдельное окно (Sony Vegas Pro, Edius и пр.). Более того, для каждого типа трансформации могут существовать свои, отдельные окна.
Отдельное окно для настройки геометрии кадра в Sony Vegas Pro
Существует и другой способ. Например, в программе Adobe Premiere Pro настройка фильтра доступна в специальной панели, всегда находящейся перед глазами пользователя. Достаточно лишь щёлкнуть по нужному клипу на таймлинии, и в указанной панели появится древовидный список его параметров, изменить которые можно парой кликов.
Панель Effect Controls в Adobe Premiere Pro
Рассматриваемая программа, как уже говорилось, использует первый из описанных подходов — отдельное окно, вызываемое либо двойным щелчком по клипу, либо выбором соответствующего пункта из выпадающего меню. Минус здесь в том, что окно это всегда раскрывается почти на полный экран, изменить его размер можно, но лишь до какого-то предела.
В данном окне можно найти все без исключения фильтры и эффекты, присутствующие в программе. Точные их настройки производятся здесь же, в правой части окна модуля. Кстати, в данном же модуле редактирования эффектов можно отыскать и столь необходимый фильтр, как стабилизация видео. Следует заметить — просчёт стабилизации работает чрезвычайно медленно. HD-ролик длительностью около одной минуты обрабатывался полчаса. Загрузка процессора при этом невелика: все ядра Intel Core i7 во время работы задействовались едва ли наполовину.
Мы не станем рассматривать плюсы и минусы обоих способов работы с эффектами и фильтрами; сравнение разных программ — это отдельный разговор, не вписывающийся в рамки обзора. Тем более, у любого пользователя, длительно работающего в одной программе, наверняка складывается устойчивое отношение к чему-либо привычному. Так, поклоннику Vegas-а глубоко противно и непонятно присутствие панели эффектов, он знает, что для изменения свойств клипа требуется вызвать или открыть специальное отдельное окно. И наоборот, всплывающие окна непонятны и не нужны тому, кто привык всегда иметь перед глазами все элементы и модули.
Несмотря на то, что разработчик собрал в одном таком окне почти все фильтры и эффекты, которые могут быть применены к ролику, некоторые операции всё же выполняются с помощью других инструментов. Чтобы их обнаружить, нужно нажать правой кнопкой мыши на ролике — такой приём используется почти во всех видеоредакторах.
Так, скорость проигрывания клипа изменяется в модуле, вызываемом командой Скорость. К сожалению, присутствующее здесь ограничение в 500% не даёт возможности увеличить скорость ещё выше.
Будет несправедливо, если мы не упомянем о таком удобном для любителя инструменте, как автоматический видеомонтаж (см. статьи Автоматический видеомонтаж: Часть 1, Часть 2). В Avid Studio также присутствует данный инструмент, причём аж два!
Первый из них, SmartSlide, предназначен для создания слайд-шоу из фотографий с музыкальным сопровождением. Второй, SmartMovie, автоматически генерирует видеоклипы. Оба перечисленных модуля запускаются одноимёнными кнопками, расположенными в нижней части Библиотеки.
Создание фото-слайд-шоу производится предельно просто: достаточно лишь перетащить нужные фотографии в предназначенное для них поле, добавить музыку и определиться с довольно скудными настройками.
Автомонтаж видеоролика также несложен. Минутная работа с простейшими настройками, и можно переходить к следующему шагу: просмотру получившегося ролика, продолжению его монтажа на таймлинии «вручную» или, наконец, к экспорту получившегося фильма на диск или в файл.
Создание автофильма занимает незначительное время, во время которого программа режет клипы, расставляет их в хронологическом порядке и снабжает места стыков различными переходами. В результате работы пользователь увидит готовый — правда, скучноватый и однообразный — фильм, состоящий из почти одинаковых отрезков (сцен).
Перейдём к заключительным этапам работы с видео: экспорт в готовый файл и авторинг диска (в отличие от большинства «серьёзных» видеоредакторов, Avid Studio предоставляет также возможность авторинга). Вкладка Диск — и в распоряжении пользователя поступает несложный авторинга диска, состоящий из всех минимально необходимых инструментов.
Программа позволяет создать три типа дисков: Blu-ray, AVCHD и DVD.
Дополнительные настройки экспорта содержат достаточное количество параметров. Достаточное для настройки качества, но, увы, не для нормального авторинга, во время которого не должно происходить перекодирования материала.
Несмотря на то, какой вариант диска выбран, не взирая на разнообразные настройки, программа упорно перекодирует видео, которое в этом совершенно не нуждается, так как идеально подходит под стандарты Blu-ray. Оттого непонятно, зачем в настройках экспорта имеется флажок «Всегда перекодировать фильм целиком»? Хм… Словно программа умеет не перекодировать фильм целиком. К счастью, перекодирования не происходит во время создания DVD: MPEG-2 стандартного разрешения просто переупаковывается в положенные VOB-ы.
Экспорт видео в файл возможен… Ого, неплохой список:
Похоже, тут собраны почти все популярные сегодня форматы, даже MKV имеется (эта любимая многими «Матрёшка» скрывается под именем DivX Plus HD).
И снова, как ни крути настройки (довольно-таки богатые), а полное перекодирование всего материала, находящегося на таймлинии, вам обеспечено. Совершенно неважно, обрабатывалось ли экспортируемое видео какими-то фильтрами, эффектами или оставалось на таймлинии как есть, нетронутое ничем…
Такой манией к перекодированию Avid Studio напоминает профессиональный видеоредактор.
Пункт «Сеть» вполне можно было назвать просто «YouTube». Потому, что в списке «Тип» присутствует лишь один YouTube. Правда, четыре имеющихся здесь шаблона, от 360p до 1080p, неплохо сглаживают картину. Но всё же, думается, какой-никакой Vimeo добавить-таки нужно.
Обзор будет незаконченным, если мы не упомянем о скорости и качестве кодирования программы. Для «вычисления» этих данных воспользуемся готовым, не раз испытанным проектом, который многократно просчитывался в разных видеоредакторах при подготовке статьи «Многоядерные процессоры в популярных видеоредакторах».
Чтобы избежать ошибки в процессе создания точной копии упомянутого проекта, воспользуемся дружбой продуктов Avid. Эта дружба выражается в способности Avid Studio импортировать проекты, созданные в Pinnacle Studio.
Поскольку Avid Studio умеет экспортировать в Full HD с частотой 50 прогрессивных кадров в секунду (а именно таковы характеристики сходного файла), непременно произведём экспорт в данный формат, замерив время работы.
Но что такое? Неадекватно долгое время просчёта попросту сбивает с толку: рендеринг в AVC 1920×1080 50p занял 1616 секунд, просчёт в MPEG-2 720×576 — 789 секунд! Что за беда? Ведь самый медленный из рассмотренных в упоминавшейся сравнительной статье видеоредакторов показывал почти втрое лучший результат (к слову, этим самым медленным видеоредактором был как раз таки Pinnacle Studio — ставим смайлик)!
Достаточно было понаблюдать за процессом рендеринга, чтобы понять, на каком именно этапе спотыкается программа, где находится это пресловутое бутылочное горлышко, трагически увеличивающее время просчёта. Оказалось, программа резко снижает скорость просчёта сразу же, как только приступает к кодированию участка ролика, скорость которого увеличена на 400% (на рисунке ниже этот участок имеет косую штриховку).
Давайте последим за этим процессом своими глазами:
Теперь, зная слабое место программы, попробуем освободить её от столь непосильного труда и удалим эффект изменения скорости видеоклипа.
О чудо! Время просчёта ролика, в котором отсутствуют преобразования скорости проигрывания, составило 264 секунды в AVC 1920×1080 50p и всего лишь 83 секунды в MPEG-2 стандартного разрешения! Последующие эксперименты лишь заставили убедиться в наличии некой недоработки в движке программы, для которого изменение скорости воспроизведения клипа на таймлинии является сверхсложной задачей, многократно увеличивающей итоговое время кодирования.
И всё-таки, чего-то не хватает… Конкретики, наверное. Каков предел изменения скорости клипа, после которого программа начинает просчитывать видео ненормально долго? Мы попытались выяснить и это. В Avid Studio были созданы девять разных проектов длительностью 20 секунд каждый. В качестве исходного видео использовался один и тот же видеофайл, а разница проектов состоит в том, что длительность видео в каждом из них — разная. Далее экспериментальным путём был найден тот самый порог, за который Avid-у выходить не рекомендуется. Вот он: 200%. Если клип, расположенный на таймлинии, ускорить более чем на 200%, то скорость просчёта конечного видео упадёт в десять раз. Читатель может полюбоваться этими цифрами, сведёнными в одну диаграмму. А для того, чтобы получить понятную глазу наглядность, добавим в эту же диаграмму результаты просчёта в точности таких же проектов, но полученные в Adobe Premiere Pro CS5 (Adobe Premiere Pro выбран лишь потому, что эта программа — единственный видеоредактор, оказавшийся «под рукой»).
На диаграмме отчётливо видно, как срабатывает этот 200-процентный предел в Avid Studio. Нет сомнения, мы наблюдаем некую недоработку, или, если хотите, ошибку в коде программы, которая с высокой степенью вероятности будет исправлена разработчиком в самое ближайшее время (если он, конечно, знает о существовании ошибки).
Что касается качества встроенного в программу кодировщика H.264, то к нему нельзя предъявлять каких-либо претензий. Качество видео, полученного в программе, неотличимо от качества оригинального видео. Ну хорошо — почти неотличимо.
| Стоп-кадр из оригинального видео | Стоп-кадр из результата рендеринга в Avid Studio |
Это может даже показаться странным, ведь программа при кодировании использует слабый профайл [email protected] вместо более «продвинутого» [email protected], которым закодирован оригинальный файл, снятый видеокамерой Panasonic HDC-SD700. Вывод можно сделать только такой: кодек очень неплох!
Остальные выводы читатель, скорее всего, уже сделал сам. Данная программа, являясь некой прослойкой между любительским и профессиональным видеоредактором, идеально подходит для того, кому недостаёт функциональности Pinnacle Studio, но кажутся лишними сотни инструментов Vegas Pro.
| Недостатки | Достоинства |
|
