Как сделать надпись по кругу в Ворде

MS Word — это профессиональный текстовый редактор, который в первую очередь предназначен для офисной работы с документами. Однако, далеко не всегда и далеко не все документы должны быть оформлены в строгом, классическом стиле. Более того, в некоторых случаях творческий подход даже приветствуется.
Все мы видели медали, эмблемы для спортивных команд и прочие «вещицы», где текст написан по кругу, а в центре располагается какой-нибудь рисунок или знак. Написать текст по кругу можно и в Ворде, и в данной статье мы расскажем о том, как это сделать.
Урок: Как в Word написать текст вертикально
Сделать надпись по кругу можно двумя способами, точнее, двух видов. Это может быть обычный текст, расположенный по кругу, а может быть текст по кругу и на круге, то есть, именно то, что делают на всевозможных эмблемах. Оба эти метода мы рассмотрим ниже.
Круговая надпись на объекте
Если ваша задача — не просто сделать надпись по кругу, а создать полноценный графический объект, состоящий из круга и надписи, расположенной на нем тоже по кругу, действовать придется в два этапа.
Создание объекта
Прежде, чем сделать надпись по кругу, необходимо создать этот самый круг, а для этого нужно нарисовать на странице соответствующую фигуру. Если вы еще не знаете, как можно рисовать в Ворде, обязательно прочтите нашу статью.
Урок: Как рисовать в Word
1. В документе Ворд перейдите во вкладку «Вставка» в группе «Иллюстрации» нажмите кнопку «Фигуры»
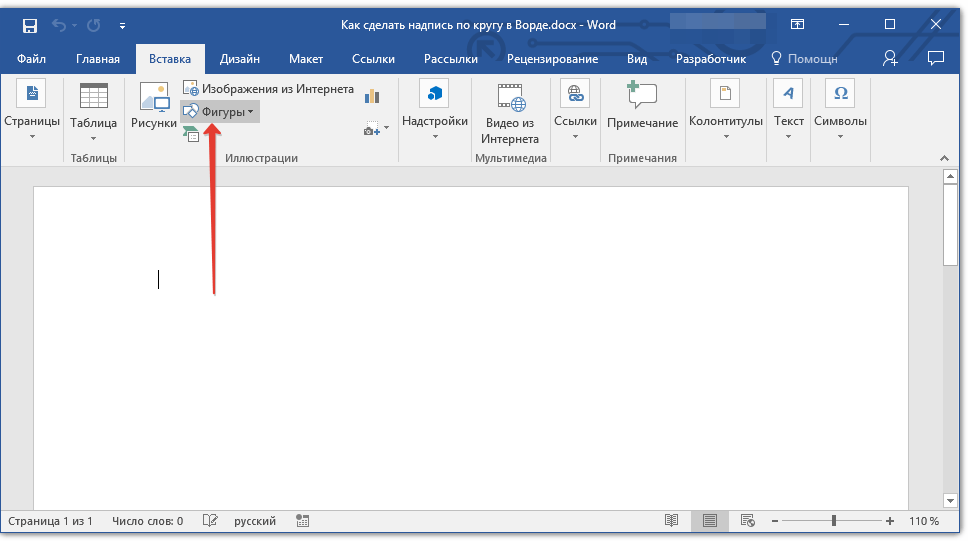
2. Из выпадающего меню кнопки выберите объект «Овал» в разделе «Основные фигуры» и нарисуйте фигуру нужных размеров.
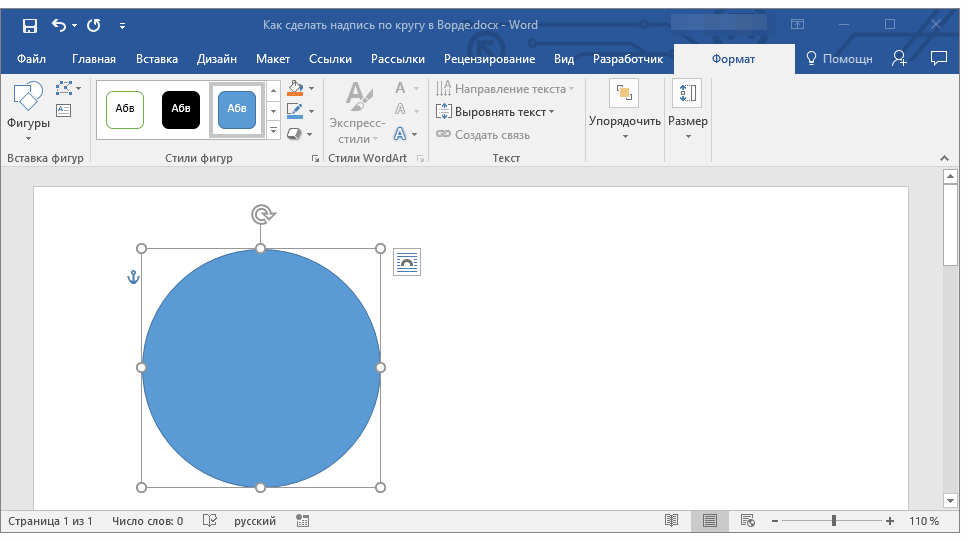
- Совет: Чтобы нарисовать круг, а не овал, перед растягиванием выбранного объекта на странице, необходимо нажать и удерживать клавишу «SHIFT» до тех пор, пока не нарисуете круг нужных размеров.
3. Если это необходимо, измените внешний вид нарисованного круга, воспользовавшись инструментами вкладки
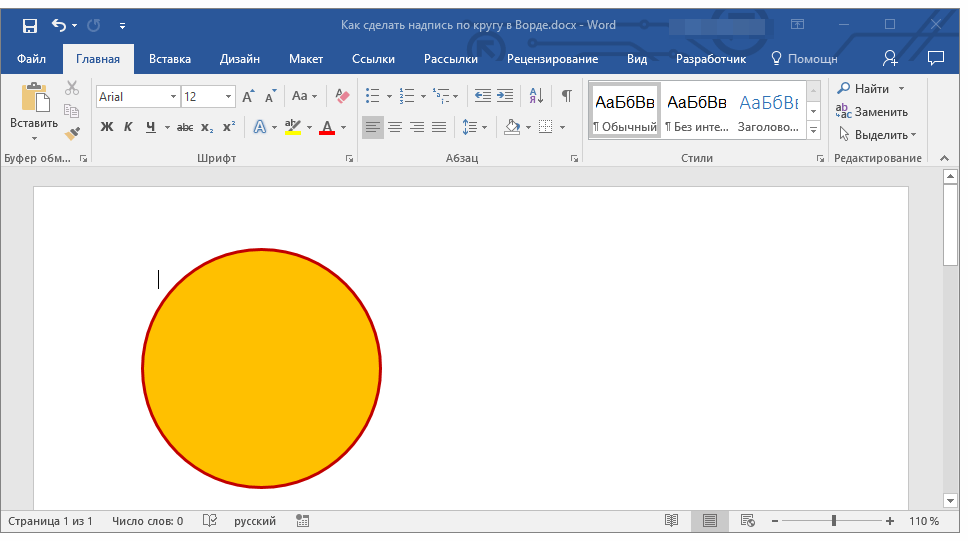
Добавление надписи
После того, как мы с вами нарисовали круг, можно смело переходить к добавлению надписи, которая и будет в нем располагаться.
1. Кликните дважды по фигуре, чтобы перейти во вкладку «Формат».
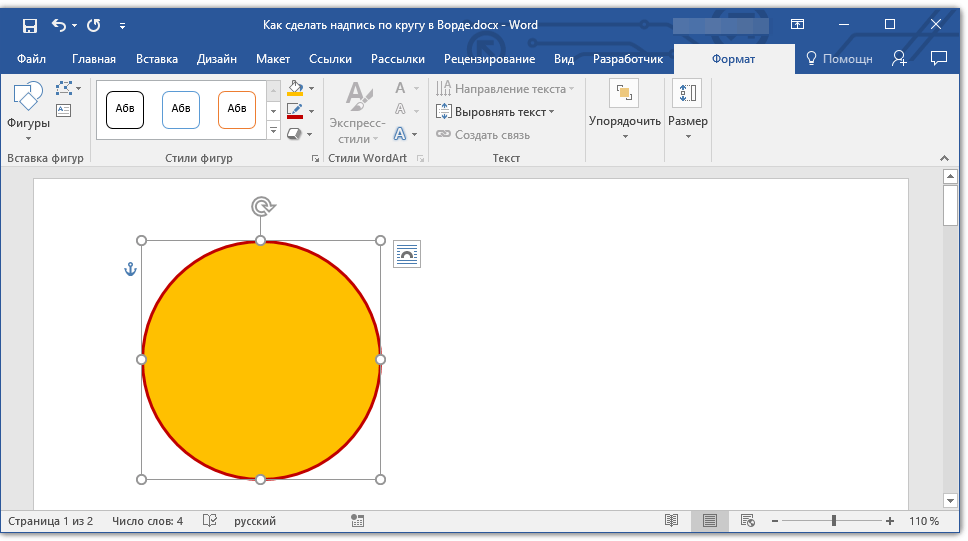
2. В группе
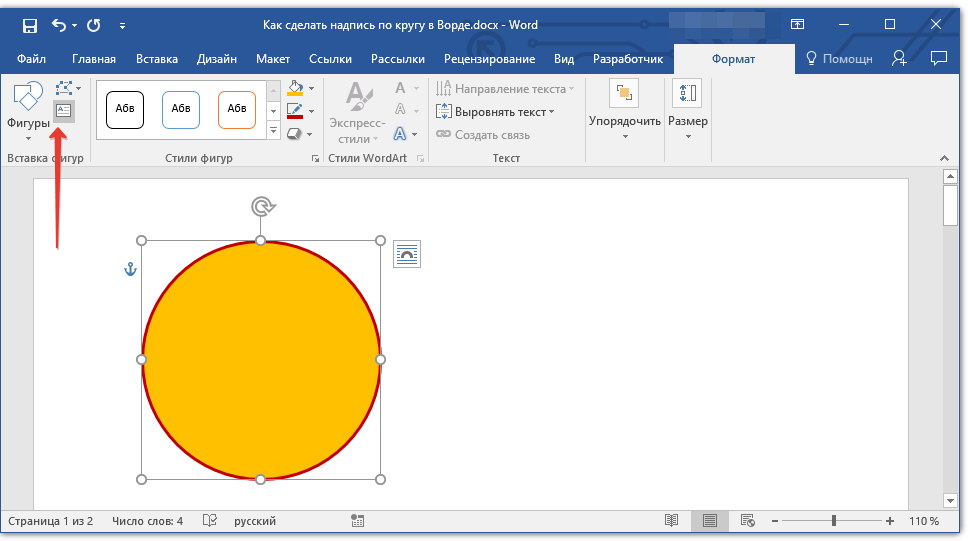
3. В появившемся текстовом поле введите текст, который должен располагаться по кругу.
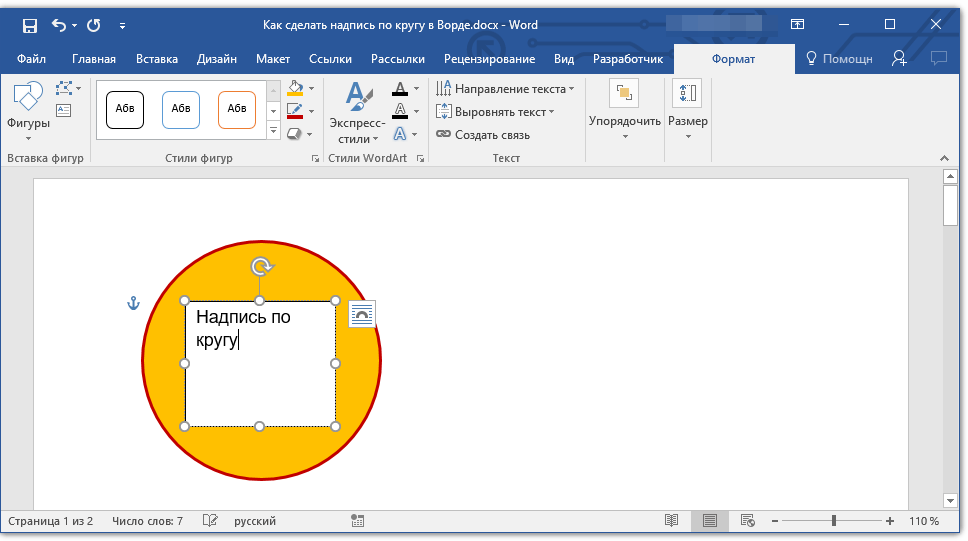
4. Измените стиль надписи, если это необходимо.

Урок: Изменение шрифта в Ворде
- Кликните правой кнопкой мышки по контуру текстового поля;
- Выберите пункт «Заливка», в выпадающем меню выберите параметр «Нет заливки»;
- Выберите пункт «Контур», а затем параметр «Нет заливки».


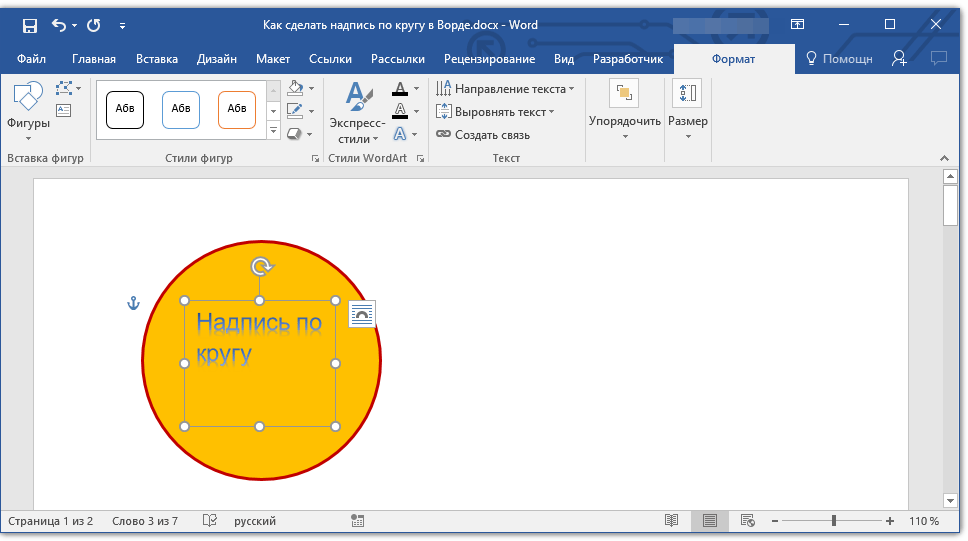
6. В группе «Стили WordArt» нажмите на кнопку «Текстовые эффекты» и выберите в ее меню пункт «Преобразовать».
7. В разделе «Траектория движения» выберите тот параметр, где надпись расположена по кругу. Он так и называется «Круг».

Примечание: Слишком короткая надпись может не «растянутся» по всему кругу, поэтому придется выполнить с ней некоторые манипуляции. Попробуйте увеличить шрифт, добавить пробелы между буквами, поэкспериментируйте.

8. Растяните текстовое поле с надписью до размеров круга, на котором она должна располагаться.
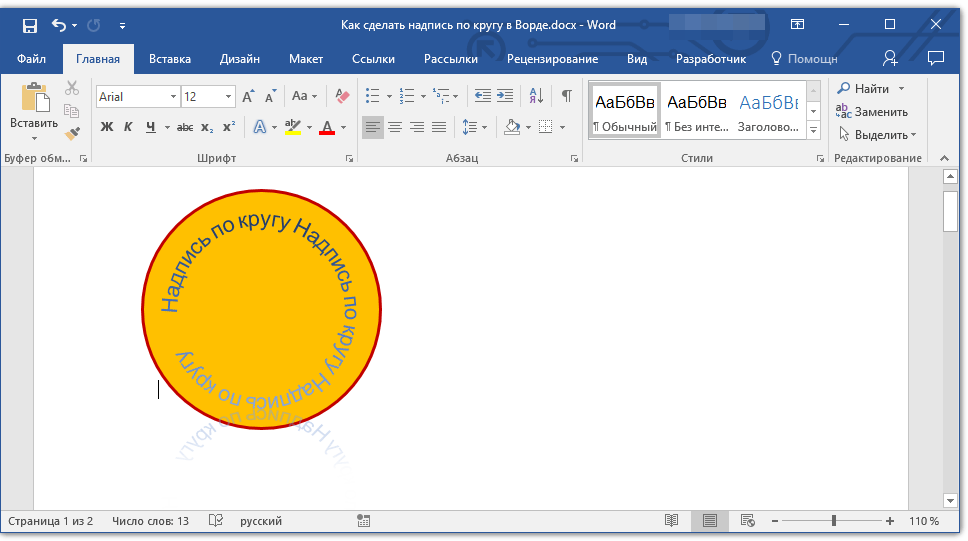
Немного поэкспериментировав с перемещением надписи, размером поля и шрифта, вы сможете гармонично вписать надпись в круг.
Урок: Как повернуть текст в Word
Написание текста по кругу
Если вам не нужно делать круговую надпись на фигуре, а ваша задача — просто написать текст по кругу, сделать это можно куда проще, да и просто быстрее.
1. Откройте вкладку «Вставка» и нажмите на кнопку «WordArt», расположенную в группе «Текст».
2. В выпадающем меню выберите понравившийся стиль.
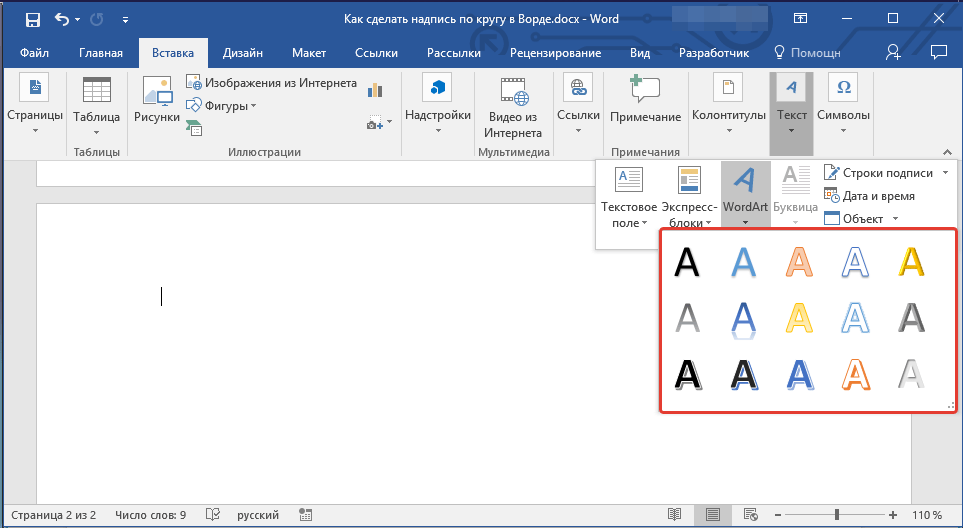
3. В появившееся текстовое поле введите необходимый текст. Если нужно, измените стиль надписи, ее шрифт, размер. Сделать все это можно в появившейся вкладке «Формат».
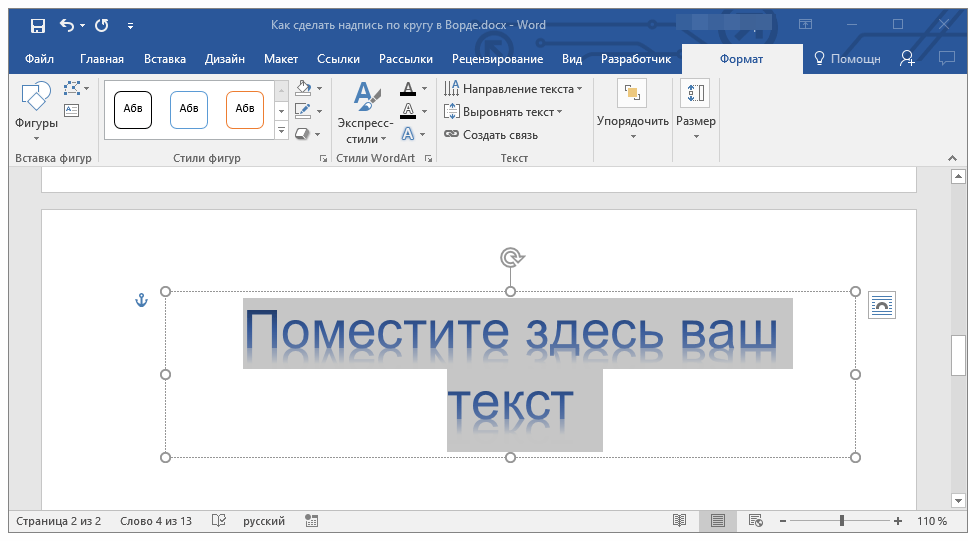
4. В этой же вкладке «Формат», в группе «Стили WordArt» нажмите на кнопку «Текстовые эффекты».
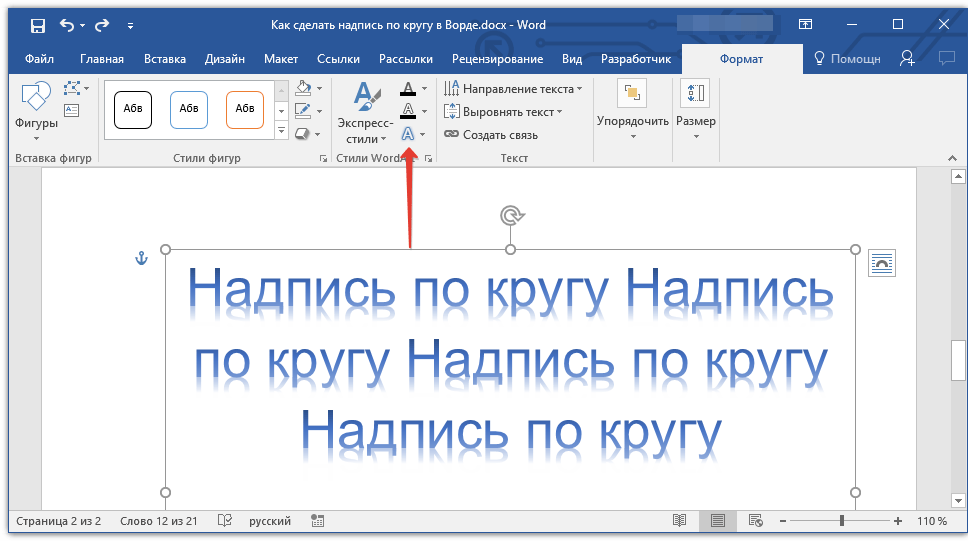
5. Выберите в ее меню пункт «Преобразовать», а затем выберите «Круг».

6. Надпись будет расположена по кругу. Если это требуется, подкорректируйте размер поля, в котором находится надпись, чтобы сделать круг идеальным. По желанию или необходимости измените размер, стиль шрифта.
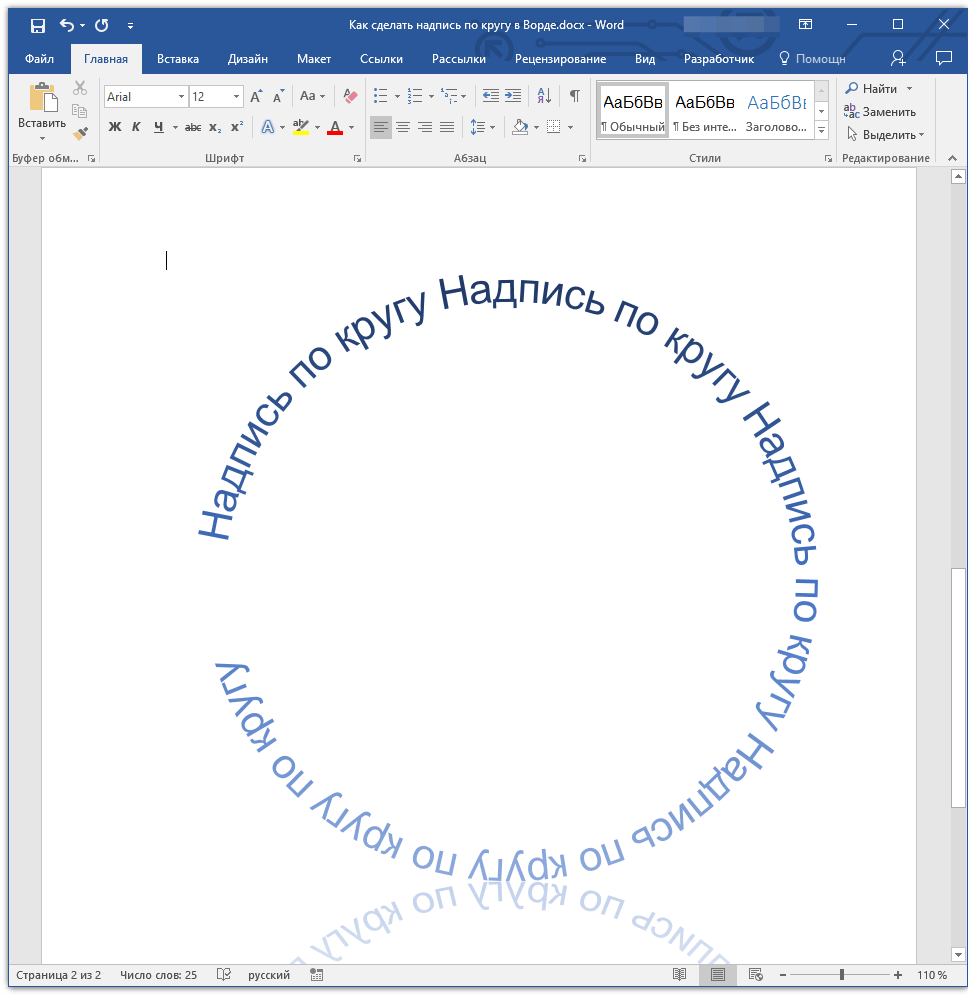
Урок: Как в Ворд сделать зеркальную надпись
Вот вы и узнали, как в Word сделать надпись по кругу, как и о том, как сделать круговую надпись на фигуре.
 Мы рады, что смогли помочь Вам в решении проблемы.
Мы рады, что смогли помочь Вам в решении проблемы. Опишите, что у вас не получилось.
Наши специалисты постараются ответить максимально быстро.
Опишите, что у вас не получилось.
Наши специалисты постараются ответить максимально быстро.Помогла ли вам эта статья?
ДА НЕТКак в Word написать текст по контуру круга и другим контурам
Как в Word написать текст по контуру круга и другим контурам
Текстовое содержание создаваемых нами файлов (документов) настолько разнообразно, что иногда, наиболее часто используемых шаблонов и эффектов, может оказаться недостаточно. В таких случаях мы можем призвать себе на помощь другие имеющиеся инструменты программы.
Одним из таких инструментов является «Text Warp». С помощью данного инструмента можно сделать текст, например, волнообразным, а также написать его по контуру круга и, конечно же, по многим другим замысловатым контурам.
Инструмент «Text Warp» входит в состав функционала «Word Art» и прячется от наших глаз во вкладке верхнего меню «Формат» относящейся к разделу «Средства рисования». Для того чтобы раздел «Средства рисования» предоставил весь свой функционал в наше полное распоряжение, нам необходимо воспользоваться опцией, ну или инструментом «Создать надпись» (мы говорим сегодня только о тексте), который (ая) находится на ленте опций вкладки «Вставка» верхнего меню:
А можно активизировать инструмент «Создать надпись» через функционал «Фигуры» всё той же вкладки «Вставка» верхнего меню:
Как только мы выберем инструмент «Создать надпись», курсор примет вид перекрестия из двух чёрточек. Его такое видоизменение есть сигнал о том, что можно приступать к созданию рабочего поля для будущего текста. Нарисованное нами поле будет иметь вид прямоугольника, который мы можем вытянуть по горизонтали (ширине) или вертикали (высоте) или сделать квадратным. Всё зависит от того, что мы хотим получить в результате. То есть от того, как мы хотим, чтобы текст обтекал тот или иной контур, ну и от редактирования самого текста.
От выше сказанного, вполне может сложиться впечатление, что нам придётся попыхтеть в самом начале работы над нестандартной формой текста. Но это не так. Всё делаем без какого-либо напряжения, наслаждаясь творческим процессом.
Рисование поля происходит при нажатой и удерживаемой левой кнопки мыши:
Как только мы отпустим левую кнопку мыши, поле можно считать созданным:
Это созданное поле сразу же захватывают маркеры трансформирования. Схватившись мышкой за тот или иной маркер, поле можно растягивать в высоту, в ширину и увеличивать его размер, сохраняя пропорции (любой из угловых маркеров):
Внутри только что созданного поля появится пульсирующий курсор ввода текста:
Мы можем начинать ввод текста самым обычным способом. То есть, горизонтальный и при необходимости или желании даже несколько строк. Сделаем это, ограничившись пока одной строкой:
Нам не нужно беспокоиться по поводу того, что мы ввели текст, используя шрифт небольшого размера, или наоборот написали крупным шрифтом, или же и вовсе не той формы. Введённый в поле текст мы можем редактировать так, как только пожелаем. Это касается и будущего текста, на который воздействуем с помощью инструмента «Text Warp», который находится в разделе «Стили WordArt» вкладки «Формат»:
Сейчас и увеличу размер шрифта, введённого в поле текста, чтобы было лучше видно, ну и как доказательство возможности его редактирования внутри поля:
В моём случае и в данный момент вкладка «Формат» (мы можем видеть её как пункт меню) имеется, а вот содержащиеся внутри неё опции нам не видны (картинка выше). Щелчком левой кнопки мыши по названию этой вкладки я разверну её содержание:
Теперь функционал вкладки «Формат» полностью к нашим услугам. Как только щелчком левой кнопки мыши мы раскроем содержание «Text Warp» нам сразу же станет всё понятно, — каким образом мы можем писать текст по кругу и другим контурам, а также придавать ему другие причудливые формы. Сделаем этот самый щелчок и посмотрим на функциональные возможности данного инструмента:
В раскрывшемся списке нужный нам инструмент будет значиться как опция «Преобразовать». Как только мы раскроем её функционал, очень даже может быть, что у нас сменяя друг друга, сразу же начнут появляться новые творческие идеи и замыслы:
Как видоизменяется наш текст в поле, мы можем видеть уже тогда, когда только лишь наведём курсор мыши на любую из предлагаемых форм:
Щелчком левой кнопки мыши мы подтверждаем выбор той или иной формы.
В большинстве случаев видимость поля текста, созданного нами инструментом «Создать надпись» оказывается очень некстати, но мы по этому поводу переживать не будем, так как это самое поле можем сделать полностью невидимым в любой момент. Но спешить делать поле невидимым мы не будем, а разберёмся с тем несоответствием, которое имеет место быть.
Это несоответствие выражается в том, что я, выбрав форму текста по контуру круга, в поле получил текст, написанный по контуру эллипса, а вовсе не по кругу. В чём же здесь дело? Почему получилось такое несоответствие? Ответы на эти вопросы скрываются за размером поля, размером шрифта и его длиной (количество слов и интервалы между словами). Мы можем воздействовать на текст комплексно, а можем, например, только изменить размер самого шрифта или интервалы между словами, или же только ширину и высоту поля и т.п. Всё зависит от того каким мы хотим видеть текст в результате. То есть, как текст будет обтекать какой-то объект по его контуру.
Давайте для начала поработаем с полем. Наведём курсор мыши на любую из его сторон и сделаем щелчок левой кнопкой мыши. Курсор примет вид перекрестия из четырёх маленьких стрелочек, а поле захватят маркеры трансформирования:
Схватим мышью средний верхний маркер и потянем поле в высоту, а затем отпустим кнопку мыши и посмотрим на изменения, которые претерпел текст:
Мы видим, что изгиб текста очень даже заметно распрямился и стал больше похож на текст, написанный по кругу, а точнее по части круга — его половине.
Поскольку вписанный внутрь квадрата круг является идеальным кругом, а никаким-то там эллипсом (шутливо), то сделав поле, пусть даже «на глазок», квадратным, мы вполне можем считать, что данный текст написан по контуру круга. Схватимся за любой из боковых маркеров поля мышкой и потянем в нужную сторону, делая, таким образом, из прямоугольного поля поле квадратное. И вот что получилось:
Как мы видим, текст не замыкается по кругу, а наша задача, допустим, сделать так, чтобы текст обтекал представляемый замкнутый контур круга. Самым простым способом сделать текст «замкнутым» является уменьшение поля с сохранением его пропорций. По мере уменьшения поля текст самостоятельно будет перестраиваться, чтобы уместиться в сужающемся пространстве поля согласно круглому шаблону, который мы выбрали. Также будет себя вести текст, когда мы выберем любой другой шаблон.
Для уменьшения размера поля с сохранением пропорций схватим мышкой любой из угловых маркеров и потянем к представляемому центру поля:
Можем делать остановки — отпускать левую кнопку мыши и смотреть на то, как изменился текст. Затем снова хватать мышью угловой маркер и продолжать тянуть, уменьшая размер поля, придерживаясь формы квадрата. В результате мы получим текст по контуру круга:
При таком воздействии на текст нужно учитывать то, что размер шрифта уменьшится. Мы видим, насколько теперь меньше стали само поле и текст.
Поскольку мы больше говорим о техниках работы инструментом «Text Warp», а не об оформительстве и дизайне, то давать советы трудновато, ведь творчество процесс очень индивидуальный. К тому же поставленные нам в процессе учёбы или работы задачи, также очень различны. Это я говорю к тому, что текст мы можем замкнуть, увеличив его размер:
Для изменения размера шрифта и его формы, — например, меняем Tahoma на Arial или изменяем цвета шрифта — применяем к тексту стили WordArt:
или какие-то другие эффекты, для всех таких изменений достаточно щелчком левой кнопки мыши выделить само поле (поле захватят маркеры):
и затем воздействовать на текст так, как нам захочется. При этом мы должны учитывать то, что после применение некоторых эффектов и стилей, например WordArt, наш красивый круглый текст, станет не только ещё более красивым, но изменит своё расположение по контуру, да к тому же так, что нам придётся вновь заниматься его редактированием. Поэтому есть смысл сначала применять эффекты и стили, а затем работать с текстом, придавая нужную форму. Но это, конечно как один из вариантов, а так действуем исходя из собственных предпочтений.
Давайте обратим внимание на ромбовидный розового цвета маркер, который появляется в момент выделения поля и накладывается на левый боковой маркер трансформирования:
Схватив это розовый маркер мышью, и перетаскивая его внутри поля, мы также можем воздействовать на текст, изменяя его обтекание контура, размер и начальную точку написания. Как только мы схватили маркер и начали его перемещать, то тут же внутри поля появятся направляющие линии, по которым может перемещаться маркер-регулятор, а вместе с ним и текст (выбранный шаблон формы):
Протащив маркер совсем немного, а затем, отпустив левую кнопку мыши, мы сможем видеть изменения, которые претерпел текст:
Затем снова ухватим маркер мышью и ещё немного переместим и, отпустив левую кнопку мыши, вновь посмотрим на то, что произошло с текстом:
Если мы совместим розовый маркер-регулятор с правым боковым маркером трансформирования, то наш текст снова станет прежним, только вот написан он уже будет иначе:
При выборе других вариантов искривления текста, мы можем видеть другое первоначальное положение маркера-регулятора, а при его перемещении совершенно другие линии-направляющие его движения:
При написании текста по контуру круга нам совсем не обязательно всё делать на глаз (трансформация поля «Создать надпись» до формы квадрата). Мы можем временно поместить какой-то внешний объект имеющий форму круга или же, используя функционал «Фигуры» вкладки верхнего меню «Вставка», нарисовать круг (окружность) и отрегулировать поле с помощью него. Рисование идеального круга (окружности) производим, удерживая нажатой клавишу Shift:
Очень может быть, что кто-то сочтёт удобным сделать поле прозрачным ещё до ввода причудливо искривлённого текста. Давайте этой самой 100% прозрачности поля добьёмся.
Итак, мы хотим написать текст по контуру круга. Щелчком левой кнопки мыши развернём вкладку верхнего меню «Вставка», а затем содержание функционала «Фигуры», где выберем форму «Овал»:
Как только мы выбрали фигуру «Овал», курсор принял вид перекрестия из двух чёрточек. Нажмём клавишу Shift и продолжим её удерживать. Затем нажав и удерживая левую кнопку мыши, начнём рисовать круг:
Когда мы остановимся и отпустим левую кнопку мыши, тогда фигуру можно считать нарисованной. В любой момент мы фигуру можем увеличить или уменьшить, потянув за любой из угловых маркеров с нажатой и удерживаемой клавишей Shift для сохранения пропорций фигуры.
Круг нарисован, и можно приступать к созданию поля для будущего текста. Выберем инструмент «Создать надпись»:
Если после того как был нарисован круг мы не щелкали мышкой, то маркеры трансформации по-прежнему круг удерживают. Если охват круга маркерами пропал, то наведём курсор мыши на тело круга и щёлкнем левой кнопкой мыши для того, чтобы маркеры вновь захватили круг. Теперь вновь выберем инструмент «Создать надпись». Всё что нам нужно сделать, так это обвести квадратное выделение круга. Начать обводку выделения (создание квадратного поля для текста) можем с любого углового маркера. То есть, мы рисуем поле для будущего текста прямо по выделению круга:
Итак, поле для ввода текста создано:
Теперь вводим в поле текст:
По окончании ввода текста с помощью уже известного нам инструмента сделаем его написанным по контуру круга:
Итак, нужный шаблон выбран и вот что получилось в результате:
На мой глазомер текст по контуру немного вытянут по вертикали, так как созданное мной поле для ввода текста изначально получилось не совсем квадратным. Сейчас сделаем поле полностью прозрачным (без заливки белого цвета и контура).
В данный момент поле выделено маркерами трансформирования, что позволяет нам сразу же приступить к установке 100% прозрачности и удалению контура. С этой целью устремляемся курсором мыши в верхнее меню вкладки «Формат» и выбираем последовательно нужные опции (выделены жёлтым цветом):
Контур поля исчез. Вновь устремляемся в раздел «Стили фигур» вкладки «Формат» верхнего меню, но теперь пользуемся опциями функционала «Заливка фигуры»:
При выборе варианта «Нет заливки» белый фон поля исчезает. В некоторых случаях этого не происходит. Если вдруг, после выбора варианта «Нет заливки» желаемых и видимых изменений не произошло, то тогда мы можем воспользоваться другими опциями заливки фигуры. Делаем выбор градиентной заливки, а затем варианта других градиентных заливок:
И перед нами появляется окошко настроек, в котором мы путём перемещения ползунка устанавливаем уровень прозрачности 100%:
Щёлкнув мышкой вне круга, уберём выделение маркерами для того, чтобы посмотреть, как всё выглядит без посторонних линий (выделения):
Если мы сочтём, что текст написан не по идеальному кругу, то можем дополнительно подвигать боковые маркеры уже невидимого поля. Наведём курсор мыши на текст и сделаем обычный щелчок. Поле вместе с текстом захватят маркеры выделения, и в этот момент текст изменится, потеряв искривление по контуру круга:
Такие изменения не должны нас шокировать. Мы просто разворачиваем вкладку «Формат» и вновь придаём тексту нужную форму, выбрав форму искривления по контуру круга, а затем делаем нужную регулировку. А можем этого не делать, а сразу начать трансформацию поля. Как только мы начнём трансформацию, ухватившись мышью за какой-то маркер, текст тут же искривится по контуру круга, и мы сможем наблюдать за его изменениями.
Итак, мы поправили поле, а вместе с ним, соответственно, и текст. Поскольку в нашем примере круг играл роль вспомогательного элемента, то теперь нам нужно его удалить. Для того чтобы круг удалить нужно его сначала выделить (круг захватят маркеры выделения и трансформации). Сделать выделение круга мешает поле текста. Хотя мы поле и сделали полностью прозрачным, оно никуда не делось, а находится на переднем плане, закрывая собой круг. Сдвинем поле с текстом в сторону, выделим круг, а затем удалим его.
Давайте наведём курсор мыши на любую из сторон выделения поля и как только курсор примет вид перекрестия из 4-х маленьких стрелочек схватим поле мышью и сдвинем в любую сторону, открыв себе, таким образом, доступ к выделению круга:
Теперь наведём курсор мыши на тело круга и щёлкнем левой кнопкой для выделения:
Заключительным действием в процедуре избавления от круга будет нажатие клавиши Delete:
Другим вариантом удаления круга является перемещение поля с текстом на задний план, то есть за круг. Такого рода перемещение мы делаем двумя щелчками левой кнопки мыши. Первым щелчком выделяем поле с текстом, а вторым щелчком выбираем опцию «Переместить назад» или опцию «На задний план». Я выбрал опцию «На задний план»:
Поле с текстом расположилось за кругом. Теперь проделаем уже знакомые действия. Сделаем щелчок мышью на теле круга для выделения:
а затем нажмём клавишу Delete. Если мы сочли, что расстояние между словами, на которое указывает стрелка, великовато:
то тогда нам нужно немного уменьшить поле, сохраняя его пропорции, чтобы не нарушить идеальное искривление текста по контуру круга. Или же немного сдвинуть маркер-регулятор:
К нашему тексту мы можем применить не только стили WordArt, но и повернуть его, наклонить или положить:
Сделать всё это можно, воспользовавшись опцией «Эффекты фигур»:
Ну что же, наш разговор о том, как в Word написать текст по кругу подходит к концу. Выбрав другие варианты причудливого искривления текста, мы уже знаем, как можем на него дополнительно воздействовать.
О том, как написать текст по контуру круга, состоящий из нескольких строк мы поговорим отдельно.
Оставить комментарий
Paint.Net: эффект «Circle Text» — «Текст по кругу» | Веб
Paint.Net: эффект «Circle Text» — «Текст по кругу»
17.06.2011
DropsStudio Дизайн, Загрузки, Редакторы, Софт, Уроки Плагин, Редактор, Скачать, Софт, Уроки, Фото, Эффект, Paint
Эффект «Circle Text» — «Текст по кругу»(ru)
 Доступен из меню «Эффекты» подменю «Text Formations». Назначение данного эффекта заключается в формировании текстовых надписей на изображении, расположенных по кругу или дуге. Настройки эффекта позволяют управлять расположением текстовых символов, радиусом дуги, по которой они будут располагаться, и т.п.
Доступен из меню «Эффекты» подменю «Text Formations». Назначение данного эффекта заключается в формировании текстовых надписей на изображении, расположенных по кругу или дуге. Настройки эффекта позволяют управлять расположением текстовых символов, радиусом дуги, по которой они будут располагаться, и т.п.
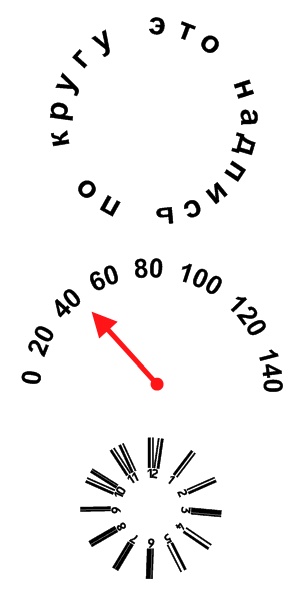
Этот плагин для Paint.NET позволяет расположить введенный с клавиатуры тест по дуге или окружности. Как и для обычного ввода текста можно изменить способ его написания (жирный или курсив), а так же выбрать шрифт написания текста.
Несмотря на то, что в настройках шрифта текста отображаются все шрифты доступные в системе, данный эффект не поддерживает работу с некоторыми типами шрифтов. В этом случае на экран будет выведено сообщение вида: You can not use some fonts in this plugin.(it does not support font style «Regular») If you choice it , pop-up window for error message opens. click «ok», font changes «Arial» В этом случае надо будет выбрать другой шрифт, например, «Arial» на который эффект обычно предлагает переключиться.
Плагин распределяет надпись по окружности, радиус и координаты центра которой, можно задать в окне параметров. Специальный флажок Clockwise (по часовой стрелке), отвечает за то, как будет размещаться надпись по окружности: по часовой стрелке или против.
Два следующих параметра отвечают за угол сектора окружности, по которой располагается надпись и угон начала надписи, соответственно. По умолчанию, первый параметр — угол сектора окружности равен 360 градусов, что составляет полный круг. Пример такой надписи приведен на первом сверху рисунке. На втором рисунке надпись расположена равномерно по полукругу, т.е. значение этого параметра было установлено в 180 градусов. Красную стрелку во втором примере нарисована отдельно.
Третий рисунок приведен был получен обычным применением эффекта надписи по кругу просто с использованием шрифта для отображения штрих-кода EanGnivc.
Как установить эффект и плагин
Форум Paint.NET – русский
Форум Paint.NET – английский
Понравилось это:
Нравится Загрузка…
Похожее
Как сделать текст по кругу или волной в word 2010
Как сделать текст по кругу или волной в word 2010

В оформлении текст написанный не строго, а с эффектами приветствуется, кроме того часто для спортивных соревнований делаются эмблемы команд, а там рисунок по центру и текст по кругу.
В программах Word 2003 -2010 легко можно сделать эмблему не прибегая к помощи графических редакторов.
Вставим в документ объект «Овал».
Нажимаем на закладку «Вставка» , выбираем кнопку «Фигуры», выбираем объект «Овал» и нажав клавишу Shift растягиваем объект на листе. Если нажать клавишу шифт позже, то мы получим овал, увеличенный с сохранением первоначальных пропорций.
Затем нажимаем на закладку «Вставка» , выбираем кнопку «Фигуры» и выбираем объект «Надпись» и печатаем туда текст который должен быть по кругу.
Если ваш объект «Надпись» с контуром, то выделив объект нажимаем на закладку «Формат», на кнопку «Контур фигуры» и выбираем свойство «Нет контура».

(рисунок 1)
Точно так же убираем заливку надписи – кнопка «Заливка», свойство «Нет заливки»
Затем проверяем, выделена ли наша надпись и снова нажимаем на закладку «Формат», на кнопку «Анимация», затем выбираем «Преобразовать», свойство «Круг».

(рисунок 2)
Если текст не по кругу, просто увеличьте размер шрифта.
Теперь можно совместить надпись и окружность, перетащить изображение на фигуру круга, предварительно выбрав в свойствах «обтекание текста» / «перед текстом».
Вы конечно же можете пойти по другому пути, просто добавив текст в фигуру «Овал» и нажав на кнопку «Анимация» / «Преобразовать» / «Круг», но мне представленный выше вариант кажется более удобным.
Те, кто текст не осилил, могут посмотреть видео.
До встречи в следующих уроках.
Еще записи по теме
Как в Word написать текст по кругу в несколько строк
Как в Word написать текст по кругу в несколько строк
Продолжаем начатый разговор о написании текста по контуру круга. Прошлая наша встреча имела заголовок «Как написать текст по контуру круга и другим контурам». Мы подробно говорили об инструментах и опциях, с помощью которых можем писать тексты по самым разным контурам. Поэтому сегодня сразу же начнём с создания поля для текста, который будет написан в несколько строк по контуру круга.
Развернём содержание вкладки верхнего меню «Вставка», если она у нас свёрнута, а затем, обратившись к функционалу «Фигуры» выберем инструмент «Создать надпись» («Надпись»):
Зная о том, что внутри квадрата нарисованный нами круг идеален, и полагаясь на свой глазомер, нарисуем (создадим) поле в форме квадрата, а затем введём текст, состоящий из нескольких строк. Пусть будет три строки. Если мы строки текста окрасим в разные цвета, то нам будет удобнее и легче наблюдать и анализировать те изменения, которые претерпит каждая строка после воздействия на текст инструментом «Text Warp». То есть, после применения к тексту шаблона «Круглый текст».
Итак, рисуем квадратное поле, а затем вводим три строки разноцветного текста. Можем потренировать свой глазомер, а можем позволить программе помочь нам в рисовании идеального квадрата. Всё что нам нужного сделать для этого, так это нажать и удерживать нажатой клавишу Shift:
После того, как мы создали поле и ввели несколько строк текста различного цвета, обращаемся к вкладке «Формат» верхнего меню, где выбрав опцию «Выровнять текст» и вариант выравнивания «Посередине», размещаем текст в центре квадратного поля:
На самом деле такое выравнивание строк по центру поля делать не обязательно. В какой бы части поля строки текста мы не расположили (вверху, в центре, внизу), после преобразования они совершенно самостоятельно изогнутся по контуру круга относительно центра поля.
Итак, у нас всё готово к изгибу строк текста по контуру круга и нам остаётся лишь воспользоваться нужным инструментом (опцией). С целью выбора этого самого инструмента перемещаем курсор мыши в верхнее меню и щелчком по значку «Анимация» вкладки «Формат» раскрываем содержание данного функционала:
Если мы не видим в верхнем меню вкладку «Формат», то тогда щёлкнем мышью внутри поля. После сделанного щелчка нужная вкладка появится.
Раскрываем содержание функционала «Анимация» и выбираем опцию «Преобразовать». Наведя курсор мыши на опцию «Преобразовать» и не делая никакого щелчка, мы уже можем видеть варианты искривления текста:
Выберем вариант кругового текста и введённые в поле цветные строки изогнуться по шаблону «Круг»:
В том случае, когда мы стремимся уместить каждую строку текста в поле полностью, корректируя размер и жирность, а также не допускаем переноса каких-либо слов каждой строки на дополнительные строки, то при таком подходе ни одна из строк не замкнётся по контуру круга. Мы всегда будем получать изгиб текста по дуге как на картинке выше. Поэтому есть смысл сразу же вводить текст большого размера, не обращая внимания на то, что часть слов каждой строки переносится на дополнительные строки:
Для нашего же удобства желательно не допускать выхода увеличенного текста за рамки поля:
В этом случае, после преобразования мы получим наибольший эффект написания текста по кругу:
Глядя на то, что у нас получилось, мы можем проанализировать поведение каждой строки текста при изгибе по контуру круга, — все строки изогнуты по незамкнутому контуру. Благодаря разному цвету строк нам легче ориентироваться:
Первая и она же верхняя строка текста — синяя. Эта строка изогнута по кругу с наибольшим радиусом. Замкнуть её сложнее всего.
Средняя строка текста — жёлтая. Она имеет изгиб с радиусом чуть меньше радиуса контура круга синей строки.
Последняя строка нашего текста зелёного цвета искривлена по кругу самого маленького радиуса. Эта строка, хотя в тексте и самая последняя, но при регулировке (редактировании) замкнётся первой.
Замкнуть или сомкнуть текст мы можем несколькими способами. Приступая к работе с текстом, ну или регулировке, желательно представлять, а лучшим будет даже знать, чего же мы хотим получить в результате.
Замкнуть текст мы можем, уменьшая только само поле, с нажатой и удерживаемой клавишей Shift для сохранения пропорций (формы квадрата), и схватившись за любой из угловых маркеров. Такая техника подойдёт тогда, когда текст состоит из одной строки. Но в случае как в нашем примере, данная техника не годится, так как, желая замкнуть синюю строку, мы можем уменьшить поле до такого маленького размера, что текст станет не читаем:
А то и вовсе часть строк исчезнет:
Потрудиться нам придётся и тогда, когда мы хотим или нам поставлена задача по созданию текста, где каждая строка должна быть написана шрифтом одного размера. При таком условии нам нужно увеличивать расстояние между словами, используя клавишу «Пробел» и сделать это в каждой строке. Результат который получим, действуя таким образом, не всегда нас удовлетворит, так как может потеряться красота написанного текста.
Уже на данном этапе работы с текстом нам становится понятно то, что разный размер шрифта каждой строки и большее количество слов в каждой строке позволят их все замкнуть по контуру круга практически сразу. И нам представляется то, что мы наконец-то получим желаемый результат. Но такой наш вывод, ну или представление, ошибочно. Чтобы мы не предпринимали, у нас всё равно ничего не получится:
Все строки всё время будут реагировать на изменения даже какой-то одной строки. Их реакция на изменения будет выражаться в изменении размера шрифта и местоположения относительно друг друга.
Пришло время признаться в том, что сегодняшний разговор построен, в какой-то степени, задом наперёд. Мы сразу же начали говорить о том, чего нам нужно избегать и на что не нужно тратить время. Если конечно нам именно то, что происходит с абзацами и нужно. В приведённом мной примере со строками разного цвета, текст, на самом деле, разбит на абзацы синего, жёлтого и зелёного цвета. Написав несколько строк синего цвета, я нажал клавишу Enter. Таким же образом отделены строки жёлтого цвета от строк зелёного цвета.
Ну что же, на первый взгляд пустая болтовня, подвела нас к пониманию того, что текст, состоящий из абзацев, по замкнутому контуру круга нам не написать. Как мы видели на примерах, одновременно все абзацы сомкнуть не удастся. А вот строки — совсем другое дело.
Стоит только текст сделать сплошным — без абзацев:
так сразу же все строки послушно займут место на замкнутом контуре круга:
Чем больше слов и соответственно строк, тем мельче становится текст. Правильнее сказать, что уменьшается размер шрифта, причём автоматически, так как тексту с большим количеством слов необходимо не только изогнуться по контуру круга, сохраняя все слова, но и обязательно уместиться в заданном нами размере поля. Картинка выше такое изменение размера шрифта нам наглядно демонстрирует. В поле я ввёл текст 28-го размера, а после применения шаблона обтекания по контуру круга получил шрифт 5-го размера.
Так к какому же заключению мы пришли в результате своих наблюдений и анализа поведения текста при разных условиях воздействия на него?
Нам стало ясно то, что несколько строк текста, введённого в поле после применения шаблона «Круг» становятся, если можно так сказать, — одной единой строкой обтекающей контур круга.
И получается, что для того чтобы написать текст по кругу в несколько строк, нам нужно создать определённое количество самостоятельных полей с текстом без разделения этих самых текстов на абзацы. То есть, то количество полей, которое нам нужно. Давайте сделаем это, — ведь написание текста в несколько строк по контуру круга и есть тема нашего сегодняшнего разговора.
Мы можем сначала нарисовать одно поле, ввести текст, а затем используя опции «Копировать/Вставить», создать необходимое количество полей. Если нам нужно, чтобы в каждом поле был собственный текст, то тогда скопированный вместе с полем предыдущий текст мы удаляем, а на его месте пишем новый. Первое созданное поле можно сразу же сделать прозрачным, для того, чтобы не проделывать те же действия в отношении скопированных полей. Делаем всё по собственному желанию. О том, как сделать поле полностью прозрачным, мы подробно говорили в прошлую встречу.
Я использую то поле с текстом, которое уже служило сегодня примером. Сделаю его прозрачным, но его контур удалять пока не буду с целью лучшей видимости происходящего.
Итак, мы создали поле (можем поле сразу же сделать прозрачным) и ввели текст:
Теперь применим к тексту шаблон «Круг»:
Следующим шагом станет копирование. Для копирования нам необходимо сначала выделить поле. Наведём курсор на любую из сторон поля и щёлкнем левой кнопкой мыши. Поле захватят маркеры выделения:
Ну а теперь копируем удобным для себя способом. Я иногда практикую копирование с использованием сочетания клавиши Ctrl с одновременным захватом объекта мышью. Такое копирование не требует предварительного выделения объекта. Вот как я действую:
Нажимаю клавишу Ctrl, а затем навожу курсор на любую из сторон объекта. Как только рядом с курсом-стрелкой появляется маленький знак «+», я хватаю объект мышью (нажимаю и удерживаю левую кнопку мыши) и тяну в сторону. Можно появления знака плюса и не ждать, а хватать сразу:
Повторим копирование столько раз, сколько мы хотим получить текстов, написанных по контуру круга:
Да…, картина не очень-то радует глаз. С какого же поля начать трансформацию и не разберёшь. Такая техника может нами быть использована тогда, когда мы делаем два «круглых текста», ну или три. Лучшим будет другой подход. Начнём сначала и будем двигаться от большего радиуса контура к меньшему радиусу и делать это будем по цепочке, ну или последовательно.
Сделав первую копию, тут же уменьшим её так, как хотим, хватаясь за любой из угловых маркеров поля с обязательным удержанием клавиши Shift для сохранения пропорций:
Теперь делаем следующую копию с первой копии:
И вновь уменьшаем:
Такая техника написания текста по кругу в несколько строк предполагает интенсивное использование нашего глазомера. В процессе трансформации скопированного поля не надо торопиться сбрасывать выделение этого поля, так при большом количестве полей, вновь захватить какое-то поле с целью редактирования может оказаться трудновато. Пока поле остаётся выделенным, мы можем спокойно манипулировать его размером с помощью одного из угловых маркеров, а также перемещать поле с помощью клавиш-стрелок (верх/вниз и налево/направо), добиваясь наиболее точного расположения кругов, относительно друг друга и редактировать текст.
Давайте сделаем непродолжительную паузу. В следующий раз поговорим о другой технике написания текстов по кругу в несколько строк и об использовании других инструментов и опций.
Оставить комментарий
Как изогнуть текст в PowerPoint
Чтобы оформить текст на слайде в форме круга, полукруга, овала, дуги или какой-либо другой производной формы от круга нужно воспользоваться функцией “Преобразовать”, доступной по следующему пути: Формат> Текстовые Эффекты> Преобразовать. Если у вас интерфейс программы на английском, вызов функции такой:Format> Text Effects > Transform.
Разберем ниже поподробнее
в началоКак сделать текст по кругу в PowerPoint
Для начала добавим на слайд любую нужную вам фигуру в которую в конце концов будет вписан закругленный текст. Вы можете воспользоваться как простым полем для ввода текста в котором не будет видно внешних границ, так и выбрать любую готовую фигуру, например, квадрат или звездочку. Фигуру вы можете в дальнейшем раскрасить заливкой и цветной границей.
Чтобы текст получился круглым, прямоугольник обрамления (см. картинку ниже) добавленной фигуры должен иметь одинаковые стороны, т.е. быть квадратом).
Далее выделяем текст, активируем функцию «Преобразовать». Там будет много опций, но на данный момент нас интересует опция «Круг»
После применения команды, наш текст уже закруглится. Правда в начале он может занимать не всю окружность, а только ее часть. Если у вас так и произошло, вы можете подобрать правильные настройки текста (шрифт, межзнаковый интервал, размер шрифта) которые позволят нужному вам тексту занять все 360 градусов окружности.
Если вы будете увеличивать шрифт, не удивляйтесь что в определенный момент кегль шрифта в настройках будет расти, а видимых изменений на слайде не будет. Так устроена функция «Преобразовать», которая после того как вы добиваетесь максимального занятия окружности, перестает применять настройки, которые пытаются увеличить итоговую ширину текста.
в началоКак сделать текст овалом в PowerPoint
Отформатировав текст в виде окружности очень легко превратить его в овальный, для этого достаточно изменить геометрию прямоугольника обрамления.
в началоКак сделать текст дугой в PowerPoint
Круглый или овальный текст можно превратить в текст в форме дуги. Для этого нужно изменить положение контроллера (розовая точка на картинке ниже), тем самым ограничив часть окружности, в которую вписан текст. Также можно развернуть получившуюся фигуру на требуемый в вашем дизайне угол.
в началоКак сделать текст полукругом в PowerPoint
Полукруг — это частный случай дуги, получаемой из круга путем отсекания его половины окружности. Таким образом полукруглый текст можно сделать из круглого, однако в функции преобразовать есть две кнопки, которые требуемый результат дают в один клик (см картинку в первом разделе):
- Дуга вверх
- Дуга вниз
