Как сделать текст по кругу в word?
Текстовый редактор Microsoft Word можно использовать не только для работы с документами, в которых есть графики, таблицы и прочее. В нем можно делать что-нибудь и менее официальное. Например, выбрать картинку в качестве фона и что-нибудь написать на ней красиво – это будет открытка, или сделать небольшой коллаж из нескольких рисунков.
О том, как сделать картинку фоном в Ворд, я уже писала, и прочесть статью можно, перейдя по ссылке. Сейчас же давайте разберемся, как можно сделать надпись по кругу или полукругом в Ворде. Это пригодится, если нужно будет сделать эмблему или медаль.
Как написать текст по кругу
Для начала, нужно добавить соответствующий блок в документ. Перейдите на вкладку «Вставка» и в группе текст выберите или «Текстовое поле» – «Простая надпись», или «WordArt».
Подробнее, как добавить надпись в Ворд, можно прочесть в статье, перейдя по ссылке.
В появившемся блоке, напечатайте что нужно.
Из выпавшего меню выберите «Преобразовать», затем в блоке «Траектория движения» выберите «Круг».
Текст будет повторят выбранную траекторию… но не совсем. Чтобы он был именно круговой, нужно изменить форму самой области для надписи. Для этого перемещайте маркеры мышкой.
Мне пришлось сильно уменьшить данную область, чтобы слова отображались по кругу.
Если Вам такое не подходит, и нужно, чтобы написанное было хорошо видно, тогда выделите его. Затем откройте вкладку «Главная» и измените шрифт, размер букв, добавьте жирность и прочее. В общем экспериментируйте, чтобы текст стал нужного Вам размера. Я еще добавила по одному пробелу между каждой буквой.
У меня таким образом получилось увеличить нужную область с надписью.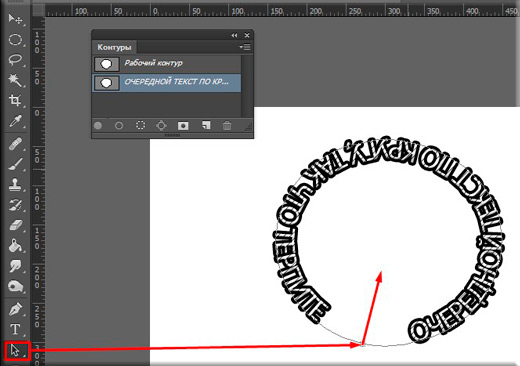
Вставляем текст в круг
Если же Вам нужно что-то написать именно внутри круга в Ворде, тогда начните с создания самой фигуры.
Для этого переходим на вкладку «Вставка» и в группе «Иллюстрации» нажимайте «Фигуры». В открывшемся списке выберите «Овал».
Курсор изменится на плюсик. Кликните левой кнопкой мыши в нужном месте листа и, не отпуская кнопки, нарисуйте объект. Затем отпустите кнопку.
Чтобы нарисовать именно круг, а не овал, во время рисования нажмите и удерживайте кнопку «Shift».
Выделите фигуру и на вкладке «Средства рисования» – «Формат» в группе «Стили фигур» можете изменить заливку или контур.
Теперь, не убирая выделение с фигуры, на вкладке «Средства рисования» – «Формат» жмите «Добавление надписи».
С помощью появившегося плюсика, нарисуйте прямоугольник. Затем в этом прямоугольнике напечатайте то, что Вам нужно. После этого выделите весь текст и на вкладке «Главная» измените его шрифт и размер.
Выделите блок с надписью и снова откройте «Средства рисования» – «Формат». Здесь в группе «Стили WordArt» нажмите на кнопку «Текстовые эффекты», откроется список, из которого выберите «Преобразовать» – «Круг».
После того, как будет создан круговой текст, давайте уберем заливку и контур самого блока. Выделите надпись, перейдите на вкладку «Средства рисования» – «Формат» и в группе «Стили фигур» сначала выберите «Заливка фигуры» – «Нет заливки», затем «Контур фигуры» – «Нет контура».
Дальше, используя маркеры на рамке блока, сделайте так, чтобы текст был написан по кругу. В моем случае, прямоугольник с надписью нужно уменьшить. Поэтому, чтобы текст вписался и не пришлось уменьшать блок, подбирайте подходящий размер шрифта.
После того, как текст будет написан как нам нужно и четко впишется в фигуру, можно, используя желтый маркер, изменить, где он будет начинаться и заканчиваться.
Как пример, создала еще один круг, в который вписала слова. Как видите, она строже, чем первая, и границы букв четко вписываются в нарисованную фигуру.
Как видите, она строже, чем первая, и границы букв четко вписываются в нарисованную фигуру.
Пишем текст полукругом
Если Вам нужна не круговая надпись, а полукруглая, то снова добавьте соответствующий блок и напечатайте в нем. После этого выделите слова и нажмите вверху «Средства рисования» – «Формат». В группе «Стили WordArt» нажмите на кнопку «Текстовые эффекты», выберите из списка «Преобразовать» и кликните по пункту или «Дуга вверх», или «Дуга вниз».
Перемещайте маркеры, которые есть на рамке блока, чтобы написанные слова дугой в Ворде выглядели так, как нужно Вам.
Перемещение желтого маркера позволит изменить, где будет начинаться и заканчиваться текст в полукруге.
Вот такие круговая и полукруглая надписи получились у меня во время написания статьи.
Надеюсь, и Вам все понятно, и теперь Вы с легкостью напишите нужный текст дугой или по кругу.
Поделитесь статьёй с друзьями:
MS Word — это профессиональный текстовый редактор, который в первую очередь предназначен для офисной работы с документами. Однако, далеко не всегда и далеко не все документы должны быть оформлены в строгом, классическом стиле. Более того, в некоторых случаях творческий подход даже приветствуется.
Однако, далеко не всегда и далеко не все документы должны быть оформлены в строгом, классическом стиле. Более того, в некоторых случаях творческий подход даже приветствуется.
Все мы видели медали, эмблемы для спортивных команд и прочие «вещицы», где текст написан по кругу, а в центре располагается какой-нибудь рисунок или знак. Написать текст по кругу можно и в Ворде, и в данной статье мы расскажем о том, как это сделать.
Урок: Как в Word написать текст вертикально
Сделать надпись по кругу можно двумя способами, точнее, двух видов. Это может быть обычный текст, расположенный по кругу, а может быть текст по кругу и на круге, то есть, именно то, что делают на всевозможных эмблемах. Оба эти метода мы рассмотрим ниже.
Круговая надпись на объекте
Если ваша задача — не просто сделать надпись по кругу, а создать полноценный графический объект, состоящий из круга и надписи, расположенной на нем тоже по кругу, действовать придется в два этапа.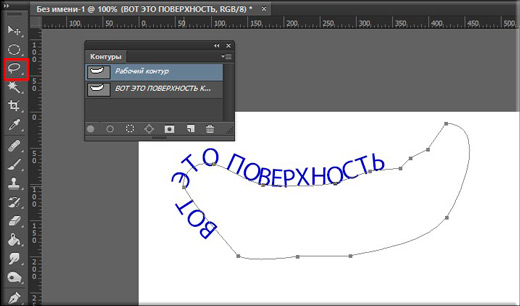
Создание объекта
Урок: Как рисовать в Word
1. В документе Ворд перейдите во вкладку «Вставка» в группе «Иллюстрации» нажмите кнопку «Фигуры».
2. Из выпадающего меню кнопки выберите объект «Овал» в разделе «Основные фигуры» и нарисуйте фигуру нужных размеров.
3. Если это необходимо, измените внешний вид нарисованного круга, воспользовавшись инструментами вкладки
Добавление надписи
После того, как мы с вами нарисовали круг, можно смело переходить к добавлению надписи, которая и будет в нем располагаться.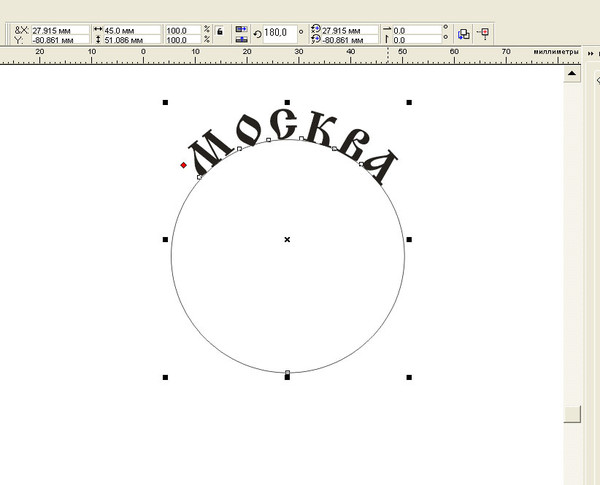
1. Кликните дважды по фигуре, чтобы перейти во вкладку «Формат».
2. В группе «Вставка фигур» нажмите кнопку «Надпись» и кликните по фигуре.
3. В появившемся текстовом поле введите текст, который должен располагаться по кругу.
4. Измените стиль надписи, если это необходимо.
Урок: Изменение шрифта в Ворде
5. Сделайте невидимым поле, в котором располагается текст. Для этого выполните следующее:
- Кликните правой кнопкой мышки по контуру текстового поля;
- Выберите пункт «Заливка», в выпадающем меню выберите параметр «Нет заливки»;
- Выберите пункт «Контур», а затем параметр «Нет заливки».
6. В группе «Стили WordArt» нажмите на кнопку «Текстовые эффекты» и выберите в ее меню пункт «Преобразовать».
7. В разделе «Траектория движения» выберите тот параметр, где надпись расположена по кругу.
Примечание: Слишком короткая надпись может не «растянутся» по всему кругу, поэтому придется выполнить с ней некоторые манипуляции. Попробуйте увеличить шрифт, добавить пробелы между буквами, поэкспериментируйте.
8. Растяните текстовое поле с надписью до размеров круга, на котором она должна располагаться.
Немного поэкспериментировав с перемещением надписи, размером поля и шрифта, вы сможете гармонично вписать надпись в круг.
Урок: Как повернуть текст в Word
Написание текста по кругу
Если вам не нужно делать круговую надпись на фигуре, а ваша задача — просто написать текст по кругу, сделать это можно куда проще, да и просто быстрее.
1. Откройте вкладку «Вставка» и нажмите на кнопку «WordArt», расположенную в группе «Текст».
2. В выпадающем меню выберите понравившийся стиль.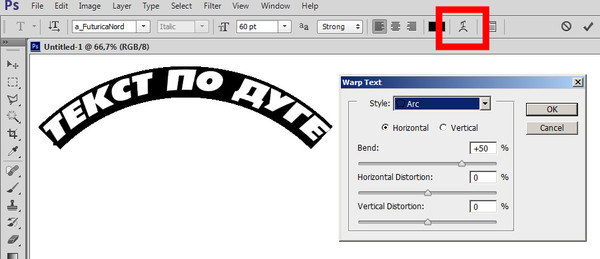
3. В появившееся текстовое поле введите необходимый текст. Если нужно, измените стиль надписи, ее шрифт, размер. Сделать все это можно в появившейся вкладке «Формат».
4. В этой же вкладке «Формат», в группе «Стили WordArt» нажмите на кнопку «Текстовые эффекты».
5. Выберите в ее меню пункт «Преобразовать», а затем выберите «Круг».
6. Надпись будет расположена по кругу. Если это требуется, подкорректируйте размер поля, в котором находится надпись, чтобы сделать круг идеальным. По желанию или необходимости измените размер, стиль шрифта.
Урок: Как в Ворд сделать зеркальную надпись
Вот вы и узнали, как в Word сделать надпись по кругу, как и о том, как сделать круговую надпись на фигуре.
Мы рады, что смогли помочь Вам в решении проблемы.
Задайте свой вопрос в комментариях, подробно расписав суть проблемы.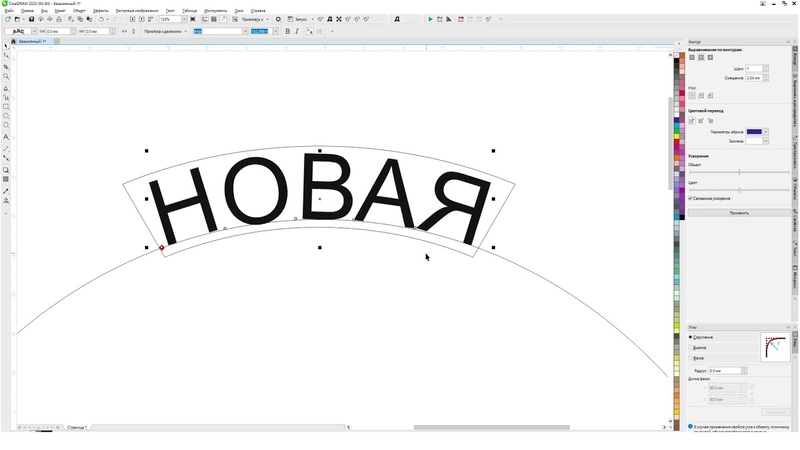 Наши специалисты постараются ответить максимально быстро.
Наши специалисты постараются ответить максимально быстро.
Помогла ли вам эта статья?
Да Нет
При оформлении листовок или плакатов часто возникает необходимость сделать текст в виде полукруга. Такой текст выглядит необычно и сразу привлекает внимание к документу.
Может показаться, что для создания подобного текста нужно использовать профессиональные программы для дизайнеров, но на самом деле можно обойти только одним текстовым редактором. В этой небольшой статье вы узнаете, как сделать текст полукругом в редакторе Word 2007, 2010, 2013 или 2016.
Если у вас современная версия Word, например, Word 2007 или более новая, то вы можете сделать достаточно красивый текст в виде полукруга. Для этого сначала нужно добавить в документ элемент, который называется «Надпись». Для этого перейдите на вкладку «Вставка» и нажмите там на кнопку «Фигуры». В результате откроется достаточно большой список доступных фигур. В этом списке нужно выбрать элемент «Надпись». Его найти очень просто так как он находится в самом начале списка фигур. На скриншоте внизу нужный элемент означен с помощью стрелки.
Его найти очень просто так как он находится в самом начале списка фигур. На скриншоте внизу нужный элемент означен с помощью стрелки.
После того как вы выбрали элемент «Надпись», ваш курсор превратится в крестовину. С помощью этой крестовины нужно нарисовать прямоугольник, в потом вставить или вписать в него текст, который должен быть оформлен в виде полукруга. В результате у вас должен получиться примерно такой элемент, как на скриншоте внизу.
Дальше нужно убрать рамку вокруг текста. Для этого выделяем рамку с помощью мышки и переходим на вкладку «Формат». Здесь нужно нажать на кнопку «Контур фигуры» и в появившемся меню выбрать вариант «Нет контура».
После удаления контура можно приступать к настройке оформления текста. Для этого снова выделяем блок текста, переходим на вкладку «Формат» и нажимаем там на кнопку «Текстовые эффекты».
В результате откроется меню, в котором нужно выбрать эффект и применить его к тексту. Для того чтобы сделать текст полукругом, вам нужно перейти в меню «Преобразовать» и выбрать там один из эффектов в разделе «Траектория движения».
Благодаря этому эффекту, текст внутри созданного вами текстового блока будет оформлен в виде полукруга. Для того чтобы изменить кривизну полукруга нужно просто изменить размеры блока с текстом. В конечном итоге у вас может получится примерно такая текстовая надпись как на скриншоте внизу.
При необходимости полукруг из текста можно наклонить на любой угол вправо или влево. Для этого нужно навести курсор на зеленую точку над блоком с текстом, зажать левую кнопку мышки и передвинуть курсор в нужном направлении.
Экспериментируя с настройками текста на вкладке «Формат», можно получить надписи с самым разным оформлением.
Как пример – текст на скриншоте вверху.
Как сделать текст по кругу или полукругом в Ворде
Текстовый редактор Microsoft Word можно использовать не только для работы с документами, в которых есть графики, таблицы и прочее. В нем можно делать что-нибудь и менее официальное. Например, выбрать картинку в качестве фона и что-нибудь написать на ней красиво – это будет открытка, или сделать небольшой коллаж из нескольких рисунков.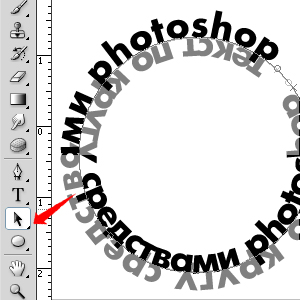
О том, как сделать картинку фоном в Ворд, я уже писала, и прочесть статью можно, перейдя по ссылке. Сейчас же давайте разберемся, как можно сделать надпись по кругу или полукругом в Ворде. Это пригодится, если нужно будет сделать эмблему или медаль.
Как написать текст по кругу
Для начала, нужно добавить соответствующий блок в документ. Перейдите на вкладку «Вставка» и в группе текст выберите или «Текстовое поле» – «Простая надпись», или «WordArt».
Подробнее, как добавить надпись в Ворд, можно прочесть в статье, перейдя по ссылке.
В появившемся блоке, напечатайте что нужно. Затем выделите данный прямоугольник, кликнув по нему мышкой, чтобы по контуру появилась линия с маркерами. Перейдите на вкладку «Средства рисования» – «Формат» и нажмите в группе «Стили WordArt» на кнопку «Текстовые эффекты».
Из выпавшего меню выберите «Преобразовать», затем в блоке «Траектория движения» выберите «Круг».
Текст будет повторят выбранную траекторию… но не совсем. Чтобы он был именно круговой, нужно изменить форму самой области для надписи. Для этого перемещайте маркеры мышкой.
Мне пришлось сильно уменьшить данную область, чтобы слова отображались по кругу.
Если Вам такое не подходит, и нужно, чтобы написанное было хорошо видно, тогда выделите его. Затем откройте вкладку «Главная» и измените шрифт, размер букв, добавьте жирность и прочее. В общем экспериментируйте, чтобы текст стал нужного Вам размера. Я еще добавила по одному пробелу между каждой буквой.
У меня таким образом получилось увеличить нужную область с надписью.
Вставляем текст в круг
Если же Вам нужно что-то написать именно внутри круга в Ворде, тогда начните с создания самой фигуры.
Для этого переходим на вкладку «Вставка» и в группе «Иллюстрации» нажимайте «Фигуры». В открывшемся списке выберите «Овал».
Курсор изменится на плюсик. Кликните левой кнопкой мыши в нужном месте листа и, не отпуская кнопки, нарисуйте объект. Затем отпустите кнопку.
Чтобы нарисовать именно круг, а не овал, во время рисования нажмите и удерживайте кнопку «Shift».
Выделите фигуру и на вкладке «Средства рисования» – «Формат» в группе «Стили фигур» можете изменить заливку или контур.
Теперь, не убирая выделение с фигуры, на вкладке «Средства рисования» – «Формат» жмите «Добавление надписи».
С помощью появившегося плюсика, нарисуйте прямоугольник. Затем в этом прямоугольнике напечатайте то, что Вам нужно. После этого выделите весь текст и на вкладке «Главная» измените его шрифт и размер.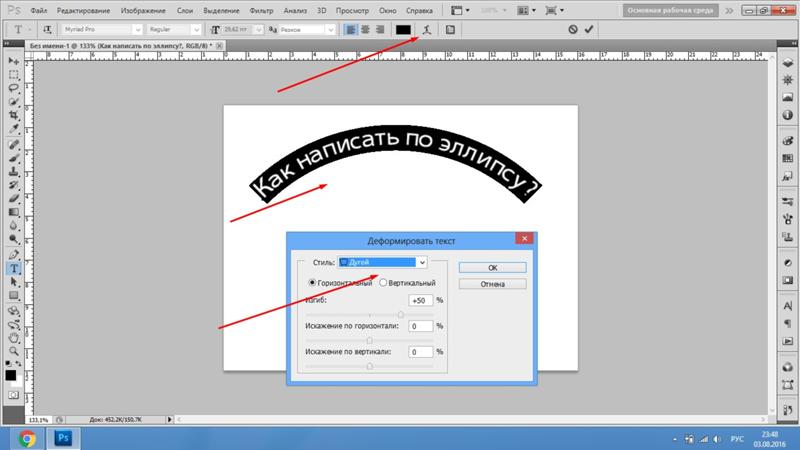
Выделите блок с надписью и снова откройте «Средства рисования» – «Формат». Здесь в группе «Стили WordArt» нажмите на кнопку «Текстовые эффекты», откроется список, из которого выберите «Преобразовать» – «Круг».
После того, как будет создан круговой текст, давайте уберем заливку и контур самого блока. Выделите надпись, перейдите на вкладку «Средства рисования» – «Формат» и в группе «Стили фигур» сначала выберите «Заливка фигуры» – «Нет заливки», затем «Контур фигуры» – «Нет контура».
Дальше, используя маркеры на рамке блока, сделайте так, чтобы текст был написан по кругу. В моем случае, прямоугольник с надписью нужно уменьшить. Поэтому, чтобы текст вписался и не пришлось уменьшать блок, подбирайте подходящий размер шрифта.
После того, как текст будет написан как нам нужно и четко впишется в фигуру, можно, используя желтый маркер, изменить, где он будет начинаться и заканчиваться.
Как пример, создала еще один круг, в который вписала слова. Как видите, она строже, чем первая, и границы букв четко вписываются в нарисованную фигуру.
Пишем текст полукругом
Если Вам нужна не круговая надпись, а полукруглая, то снова добавьте соответствующий блок и напечатайте в нем. После этого выделите слова и нажмите вверху «Средства рисования» – «Формат». В группе «Стили WordArt» нажмите на кнопку «Текстовые эффекты», выберите из списка «Преобразовать» и кликните по пункту или «Дуга вверх», или «Дуга вниз».
Перемещайте маркеры, которые есть на рамке блока, чтобы написанные слова дугой в Ворде выглядели так, как нужно Вам.
Перемещение желтого маркера позволит изменить, где будет начинаться и заканчиваться текст в полукруге.
Вот такие круговая и полукруглая надписи получились у меня во время написания статьи.
Надеюсь, и Вам все понятно, и теперь Вы с легкостью напишите нужный текст дугой или по кругу.
Оценить статью: Загрузка… Поделиться новостью в соцсетях
Об авторе: Олег Каминский
Вебмастер. Высшее образование по специальности «Защита информации». Создатель портала comp-profi.com. Автор большинства статей и уроков компьютерной грамотности
Как в Word написать текст по контуру круга и другим контурам
Как в Word написать текст по контуру круга и другим контурам
Текстовое содержание создаваемых нами файлов (документов) настолько разнообразно, что иногда, наиболее часто используемых шаблонов и эффектов, может оказаться недостаточно. В таких случаях мы можем призвать себе на помощь другие имеющиеся инструменты программы.
Одним из таких инструментов является «Text Warp». С помощью данного инструмента можно сделать текст, например, волнообразным, а также написать его по контуру круга и, конечно же, по многим другим замысловатым контурам.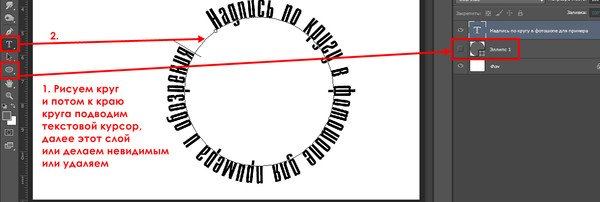
Инструмент «Text Warp» входит в состав функционала «Word Art» и прячется от наших глаз во вкладке верхнего меню «Формат» относящейся к разделу «Средства рисования». Для того чтобы раздел «Средства рисования» предоставил весь свой функционал в наше полное распоряжение, нам необходимо воспользоваться опцией, ну или инструментом «Создать надпись» (мы говорим сегодня только о тексте), который (ая) находится на ленте опций вкладки «Вставка» верхнего меню:
А можно активизировать инструмент «Создать надпись» через функционал «Фигуры» всё той же вкладки «Вставка» верхнего меню:
Как только мы выберем инструмент «Создать надпись», курсор примет вид перекрестия из двух чёрточек. Его такое видоизменение есть сигнал о том, что можно приступать к созданию рабочего поля для будущего текста. Нарисованное нами поле будет иметь вид прямоугольника, который мы можем вытянуть по горизонтали (ширине) или вертикали (высоте) или сделать квадратным. Всё зависит от того, что мы хотим получить в результате. То есть от того, как мы хотим, чтобы текст обтекал тот или иной контур, ну и от редактирования самого текста.
То есть от того, как мы хотим, чтобы текст обтекал тот или иной контур, ну и от редактирования самого текста.
От выше сказанного, вполне может сложиться впечатление, что нам придётся попыхтеть в самом начале работы над нестандартной формой текста. Но это не так. Всё делаем без какого-либо напряжения, наслаждаясь творческим процессом.
Рисование поля происходит при нажатой и удерживаемой левой кнопки мыши:
Как только мы отпустим левую кнопку мыши, поле можно считать созданным:
Это созданное поле сразу же захватывают маркеры трансформирования. Схватившись мышкой за тот или иной маркер, поле можно растягивать в высоту, в ширину и увеличивать его размер, сохраняя пропорции (любой из угловых маркеров):
Внутри только что созданного поля появится пульсирующий курсор ввода текста:
Мы можем начинать ввод текста самым обычным способом. То есть, горизонтальный и при необходимости или желании даже несколько строк. Сделаем это, ограничившись пока одной строкой:
Нам не нужно беспокоиться по поводу того, что мы ввели текст, используя шрифт небольшого размера, или наоборот написали крупным шрифтом, или же и вовсе не той формы.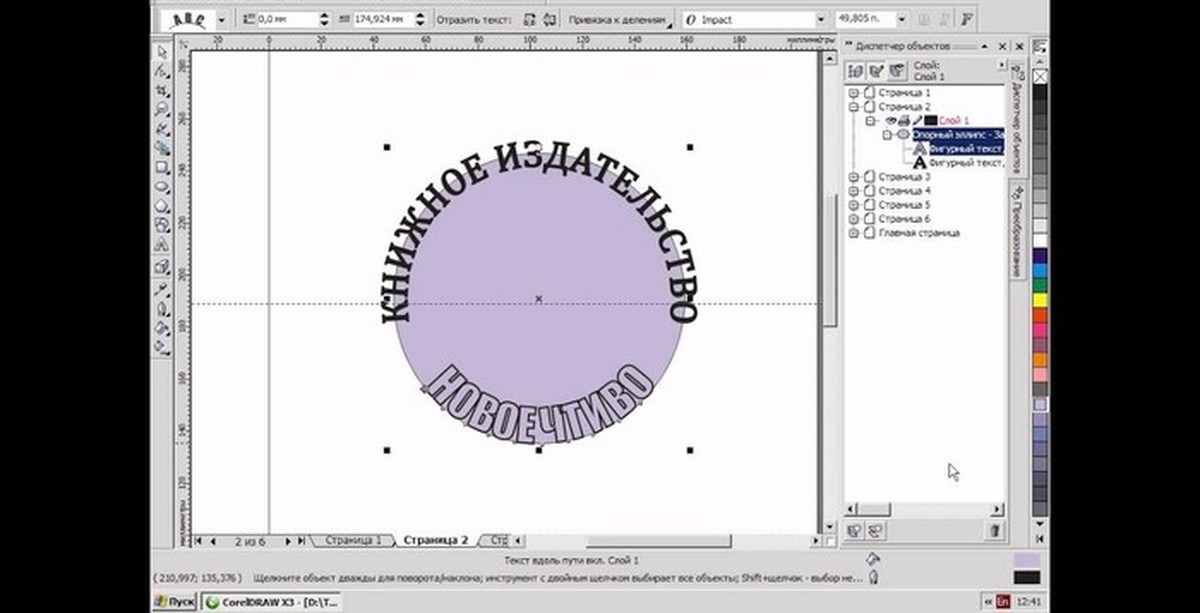 Введённый в поле текст мы можем редактировать так, как только пожелаем. Это касается и будущего текста, на который воздействуем с помощью инструмента «Text Warp», который находится в разделе «Стили WordArt» вкладки «Формат»:
Введённый в поле текст мы можем редактировать так, как только пожелаем. Это касается и будущего текста, на который воздействуем с помощью инструмента «Text Warp», который находится в разделе «Стили WordArt» вкладки «Формат»:
Сейчас и увеличу размер шрифта, введённого в поле текста, чтобы было лучше видно, ну и как доказательство возможности его редактирования внутри поля:
В моём случае и в данный момент вкладка «Формат» (мы можем видеть её как пункт меню) имеется, а вот содержащиеся внутри неё опции нам не видны (картинка выше). Щелчком левой кнопки мыши по названию этой вкладки я разверну её содержание:
Теперь функционал вкладки «Формат» полностью к нашим услугам. Как только щелчком левой кнопки мыши мы раскроем содержание «Text Warp» нам сразу же станет всё понятно, — каким образом мы можем писать текст по кругу и другим контурам, а также придавать ему другие причудливые формы. Сделаем этот самый щелчок и посмотрим на функциональные возможности данного инструмента:
В раскрывшемся списке нужный нам инструмент будет значиться как опция «Преобразовать». Как только мы раскроем её функционал, очень даже может быть, что у нас сменяя друг друга, сразу же начнут появляться новые творческие идеи и замыслы:
Как только мы раскроем её функционал, очень даже может быть, что у нас сменяя друг друга, сразу же начнут появляться новые творческие идеи и замыслы:
Как видоизменяется наш текст в поле, мы можем видеть уже тогда, когда только лишь наведём курсор мыши на любую из предлагаемых форм:
Щелчком левой кнопки мыши мы подтверждаем выбор той или иной формы.
В большинстве случаев видимость поля текста, созданного нами инструментом «Создать надпись» оказывается очень некстати, но мы по этому поводу переживать не будем, так как это самое поле можем сделать полностью невидимым в любой момент. Но спешить делать поле невидимым мы не будем, а разберёмся с тем несоответствием, которое имеет место быть.
Это несоответствие выражается в том, что я, выбрав форму текста по контуру круга, в поле получил текст, написанный по контуру эллипса, а вовсе не по кругу. В чём же здесь дело? Почему получилось такое несоответствие? Ответы на эти вопросы скрываются за размером поля, размером шрифта и его длиной (количество слов и интервалы между словами). Мы можем воздействовать на текст комплексно, а можем, например, только изменить размер самого шрифта или интервалы между словами, или же только ширину и высоту поля и т.п. Всё зависит от того каким мы хотим видеть текст в результате. То есть, как текст будет обтекать какой-то объект по его контуру.
Мы можем воздействовать на текст комплексно, а можем, например, только изменить размер самого шрифта или интервалы между словами, или же только ширину и высоту поля и т.п. Всё зависит от того каким мы хотим видеть текст в результате. То есть, как текст будет обтекать какой-то объект по его контуру.
Давайте для начала поработаем с полем. Наведём курсор мыши на любую из его сторон и сделаем щелчок левой кнопкой мыши. Курсор примет вид перекрестия из четырёх маленьких стрелочек, а поле захватят маркеры трансформирования:
Схватим мышью средний верхний маркер и потянем поле в высоту, а затем отпустим кнопку мыши и посмотрим на изменения, которые претерпел текст:
Мы видим, что изгиб текста очень даже заметно распрямился и стал больше похож на текст, написанный по кругу, а точнее по части круга — его половине.
Поскольку вписанный внутрь квадрата круг является идеальным кругом, а никаким-то там эллипсом (шутливо), то сделав поле, пусть даже «на глазок», квадратным, мы вполне можем считать, что данный текст написан по контуру круга. Схватимся за любой из боковых маркеров поля мышкой и потянем в нужную сторону, делая, таким образом, из прямоугольного поля поле квадратное. И вот что получилось:
Схватимся за любой из боковых маркеров поля мышкой и потянем в нужную сторону, делая, таким образом, из прямоугольного поля поле квадратное. И вот что получилось:
Как мы видим, текст не замыкается по кругу, а наша задача, допустим, сделать так, чтобы текст обтекал представляемый замкнутый контур круга. Самым простым способом сделать текст «замкнутым» является уменьшение поля с сохранением его пропорций. По мере уменьшения поля текст самостоятельно будет перестраиваться, чтобы уместиться в сужающемся пространстве поля согласно круглому шаблону, который мы выбрали. Также будет себя вести текст, когда мы выберем любой другой шаблон.
Для уменьшения размера поля с сохранением пропорций схватим мышкой любой из угловых маркеров и потянем к представляемому центру поля:
Можем делать остановки — отпускать левую кнопку мыши и смотреть на то, как изменился текст. Затем снова хватать мышью угловой маркер и продолжать тянуть, уменьшая размер поля, придерживаясь формы квадрата. В результате мы получим текст по контуру круга:
В результате мы получим текст по контуру круга:
При таком воздействии на текст нужно учитывать то, что размер шрифта уменьшится. Мы видим, насколько теперь меньше стали само поле и текст.
Поскольку мы больше говорим о техниках работы инструментом «Text Warp», а не об оформительстве и дизайне, то давать советы трудновато, ведь творчество процесс очень индивидуальный. К тому же поставленные нам в процессе учёбы или работы задачи, также очень различны. Это я говорю к тому, что текст мы можем замкнуть, увеличив его размер:
Для изменения размера шрифта и его формы, — например, меняем Tahoma на Arial или изменяем цвета шрифта — применяем к тексту стили WordArt:
или какие-то другие эффекты, для всех таких изменений достаточно щелчком левой кнопки мыши выделить само поле (поле захватят маркеры):
и затем воздействовать на текст так, как нам захочется. При этом мы должны учитывать то, что после применение некоторых эффектов и стилей, например WordArt, наш красивый круглый текст, станет не только ещё более красивым, но изменит своё расположение по контуру, да к тому же так, что нам придётся вновь заниматься его редактированием. Поэтому есть смысл сначала применять эффекты и стили, а затем работать с текстом, придавая нужную форму. Но это, конечно как один из вариантов, а так действуем исходя из собственных предпочтений.
Поэтому есть смысл сначала применять эффекты и стили, а затем работать с текстом, придавая нужную форму. Но это, конечно как один из вариантов, а так действуем исходя из собственных предпочтений.
Давайте обратим внимание на ромбовидный розового цвета маркер, который появляется в момент выделения поля и накладывается на левый боковой маркер трансформирования:
Схватив это розовый маркер мышью, и перетаскивая его внутри поля, мы также можем воздействовать на текст, изменяя его обтекание контура, размер и начальную точку написания. Как только мы схватили маркер и начали его перемещать, то тут же внутри поля появятся направляющие линии, по которым может перемещаться маркер-регулятор, а вместе с ним и текст (выбранный шаблон формы):
Протащив маркер совсем немного, а затем, отпустив левую кнопку мыши, мы сможем видеть изменения, которые претерпел текст:
Затем снова ухватим маркер мышью и ещё немного переместим и, отпустив левую кнопку мыши, вновь посмотрим на то, что произошло с текстом:
Если мы совместим розовый маркер-регулятор с правым боковым маркером трансформирования, то наш текст снова станет прежним, только вот написан он уже будет иначе:
При выборе других вариантов искривления текста, мы можем видеть другое первоначальное положение маркера-регулятора, а при его перемещении совершенно другие линии-направляющие его движения:
При написании текста по контуру круга нам совсем не обязательно всё делать на глаз (трансформация поля «Создать надпись» до формы квадрата). Мы можем временно поместить какой-то внешний объект имеющий форму круга или же, используя функционал «Фигуры» вкладки верхнего меню «Вставка», нарисовать круг (окружность) и отрегулировать поле с помощью него. Рисование идеального круга (окружности) производим, удерживая нажатой клавишу Shift:
Очень может быть, что кто-то сочтёт удобным сделать поле прозрачным ещё до ввода причудливо искривлённого текста. Давайте этой самой 100% прозрачности поля добьёмся.
Итак, мы хотим написать текст по контуру круга. Щелчком левой кнопки мыши развернём вкладку верхнего меню «Вставка», а затем содержание функционала «Фигуры», где выберем форму «Овал»:
Как только мы выбрали фигуру «Овал», курсор принял вид перекрестия из двух чёрточек. Нажмём клавишу Shift и продолжим её удерживать. Затем нажав и удерживая левую кнопку мыши, начнём рисовать круг:
Когда мы остановимся и отпустим левую кнопку мыши, тогда фигуру можно считать нарисованной. В любой момент мы фигуру можем увеличить или уменьшить, потянув за любой из угловых маркеров с нажатой и удерживаемой клавишей Shift для сохранения пропорций фигуры.
Круг нарисован, и можно приступать к созданию поля для будущего текста. Выберем инструмент «Создать надпись»:
Если после того как был нарисован круг мы не щелкали мышкой, то маркеры трансформации по-прежнему круг удерживают. Если охват круга маркерами пропал, то наведём курсор мыши на тело круга и щёлкнем левой кнопкой мыши для того, чтобы маркеры вновь захватили круг. Теперь вновь выберем инструмент «Создать надпись». Всё что нам нужно сделать, так это обвести квадратное выделение круга. Начать обводку выделения (создание квадратного поля для текста) можем с любого углового маркера. То есть, мы рисуем поле для будущего текста прямо по выделению круга:
Итак, поле для ввода текста создано:
Теперь вводим в поле текст:
По окончании ввода текста с помощью уже известного нам инструмента сделаем его написанным по контуру круга:
Итак, нужный шаблон выбран и вот что получилось в результате:
На мой глазомер текст по контуру немного вытянут по вертикали, так как созданное мной поле для ввода текста изначально получилось не совсем квадратным. Сейчас сделаем поле полностью прозрачным (без заливки белого цвета и контура).
В данный момент поле выделено маркерами трансформирования, что позволяет нам сразу же приступить к установке 100% прозрачности и удалению контура. С этой целью устремляемся курсором мыши в верхнее меню вкладки «Формат» и выбираем последовательно нужные опции (выделены жёлтым цветом):
Контур поля исчез. Вновь устремляемся в раздел «Стили фигур» вкладки «Формат» верхнего меню, но теперь пользуемся опциями функционала «Заливка фигуры»:
При выборе варианта «Нет заливки» белый фон поля исчезает. В некоторых случаях этого не происходит. Если вдруг, после выбора варианта «Нет заливки» желаемых и видимых изменений не произошло, то тогда мы можем воспользоваться другими опциями заливки фигуры. Делаем выбор градиентной заливки, а затем варианта других градиентных заливок:
И перед нами появляется окошко настроек, в котором мы путём перемещения ползунка устанавливаем уровень прозрачности 100%:
Щёлкнув мышкой вне круга, уберём выделение маркерами для того, чтобы посмотреть, как всё выглядит без посторонних линий (выделения):
Если мы сочтём, что текст написан не по идеальному кругу, то можем дополнительно подвигать боковые маркеры уже невидимого поля. Наведём курсор мыши на текст и сделаем обычный щелчок. Поле вместе с текстом захватят маркеры выделения, и в этот момент текст изменится, потеряв искривление по контуру круга:
Такие изменения не должны нас шокировать. Мы просто разворачиваем вкладку «Формат» и вновь придаём тексту нужную форму, выбрав форму искривления по контуру круга, а затем делаем нужную регулировку. А можем этого не делать, а сразу начать трансформацию поля. Как только мы начнём трансформацию, ухватившись мышью за какой-то маркер, текст тут же искривится по контуру круга, и мы сможем наблюдать за его изменениями.
Итак, мы поправили поле, а вместе с ним, соответственно, и текст. Поскольку в нашем примере круг играл роль вспомогательного элемента, то теперь нам нужно его удалить. Для того чтобы круг удалить нужно его сначала выделить (круг захватят маркеры выделения и трансформации). Сделать выделение круга мешает поле текста. Хотя мы поле и сделали полностью прозрачным, оно никуда не делось, а находится на переднем плане, закрывая собой круг. Сдвинем поле с текстом в сторону, выделим круг, а затем удалим его.
Давайте наведём курсор мыши на любую из сторон выделения поля и как только курсор примет вид перекрестия из 4-х маленьких стрелочек схватим поле мышью и сдвинем в любую сторону, открыв себе, таким образом, доступ к выделению круга:
Теперь наведём курсор мыши на тело круга и щёлкнем левой кнопкой для выделения:
Заключительным действием в процедуре избавления от круга будет нажатие клавиши Delete:
Другим вариантом удаления круга является перемещение поля с текстом на задний план, то есть за круг. Такого рода перемещение мы делаем двумя щелчками левой кнопки мыши. Первым щелчком выделяем поле с текстом, а вторым щелчком выбираем опцию «Переместить назад» или опцию «На задний план». Я выбрал опцию «На задний план»:
Поле с текстом расположилось за кругом. Теперь проделаем уже знакомые действия. Сделаем щелчок мышью на теле круга для выделения:
а затем нажмём клавишу Delete. Если мы сочли, что расстояние между словами, на которое указывает стрелка, великовато:
то тогда нам нужно немного уменьшить поле, сохраняя его пропорции, чтобы не нарушить идеальное искривление текста по контуру круга. Или же немного сдвинуть маркер-регулятор:
К нашему тексту мы можем применить не только стили WordArt, но и повернуть его, наклонить или положить:
Сделать всё это можно, воспользовавшись опцией «Эффекты фигур»:
Ну что же, наш разговор о том, как в Word написать текст по кругу подходит к концу. Выбрав другие варианты причудливого искривления текста, мы уже знаем, как можем на него дополнительно воздействовать.
О том, как написать текст по контуру круга, состоящий из нескольких строк мы поговорим отдельно.
Оставить комментарий
Как написать текст по кругу в фотошопе — бесплатный онлайн урок
Написать текст по кругу в фотошопе, пожалуй, одна из самых простых задач. Но тем не менее, выглядит подобный текст очень эффектно.
Смею заметить, что помимо круга вы можете выбрать абсолютно любую фигуру. Пределом тут может быть исключительно ваше воображение.
В своем уроке я воспользуюсь программой Adobe Photoshop CS5, но вы легко повторите алгоритм действий и в CS6. Да, в принципе, в любой версии программы.
Сначала мы разберем первый, простейший способ. Для этого мне понадобится заготовка. Рабочий документ и написанный на нем текст. Примерно так.
Следите за тем, чтобы инструмент «текст» был активен. Смотрим на верхнюю панель и находим следующее:
Из выпадающего списка выбираем форму – дугой и устанавливаем ползунок параметра «изгиб» на 100%.
Половина круга у нас готова. Добавим вторую. Для этого не придется дублировать слой.
Вызываем выпадающий список в окне слоев и ищем соответствующую команду.
Теперь слева, на панели инструментов находим инструмент «перемещение» и кликаем по слою дубликату. Тянем за появившийся вверху маркер вниз, разворачивая надпись.
Как видите, это способ подходит для зеркального отражения нижней части. Поэтому, самое время изучить второй способ, где мы можем пустить надпись по кругу.
Нам потребуется контур, получить который мы сможем при помощи инструмента эллипс.
На верхней панели устанавливаем следующие настройки:
Зажимая клавишу Shift, проводим окружность.
А теперь нам нужен инструмент «текст». Кликаем по окружности. Будьте внимательны, курсор должен встать именно таким образом:
Пишем текст. Как видите, теперь он идет по кругу.
Обратите внимание на вот эти маркеры
С помощью них мы можем перемещать текст по границе контура. Достаточно только найти на панели инструментов инструмент выделения контура.
Кликаем по нему, тянем за маркеры и перемещаем текст.
Этот же инструмент дает нам возможность вывести текст во внутреннюю часть окружности. Потяните за маркер к центру и текст переместится.
Мы закончили. Теперь нам следует удалить контур. Выбираем тот же инструмент «эллипс», Кликаем по рабочей области левой кнопкой мыши и в выпадающем списке выбираем «растрировать слой». Либо можете воспользоваться комбинацией клавиш ctrl+h.
Ну вот и все, текст, написанный по кругу готов. Для чего вы можете использовать этот примем… Наиболее часто подобная вещь используется в логотипах компаний. Пожалуй, это самая удачная сфера применения подобного текста. Но помните, что все, что нас ограничивает – это наше воображение. Поэтому, экспериментируйте и не останавливайтесь!
Как повернуть, изогнуть или написать по кругу текст в фотошопе?
О работе с текстом в Photoshop читайте во втором уроке, в этой статье я расскажу ещё о нескольких приёмах, позволяющих менять его внешний вид.
Текст по контуру
О том, что надписи можно деформировать с помощью инструмента панели параметров, вы уже знаете. Однако надписи также можно располагать вдоль контуров геометрических фигур.
- Создайте документ Photoshop.
- Выберите инструмент из группы Фигуры и нарисуйте контур (выберите значение Контур из раскрывающегося списка режимов на панели параметров).
- Щёлкните на кнопке инструмента Горизонтальный текст. На самом деле вы можете выбрать и Вертикальный текст — ничего не изменится, обрабатываются они одинаково, просто в моём примере используется именно Горизонтальный текст.
- Переместите указатель мыши к кромке контура — туда, где будет начинаться текст. Если всё сделано верно, курсор должен принять вид, как показано на рисунке ниже.
- Щёлкните кнопкой мыши. На холсте появился курсор ввода.
- Наберите желаемый текст (он будет располагаться по контуру) и подгоните его размер под размеры фигуры.
Так как по умолчанию при экспорте в графические файлы контуры не сохраняются, на выходе вы получите красиво расположенную надпись.
Если текст расположился неудачно, его можно переместить прямо по контуру.
- Выберите инструмент Выделение контура (на палитре щёлкните значок ).
- Подведите указатель мыши к контуру (курсор примет вид: ).
- Удерживая нажатой кнопку мыши, двигайте указатель в сторону, куда хотите сместить текст, и он будет следовать в том направлении.
Аналогичным образом вы можете сделать так, чтобы надпись размещалась по контуру не снаружи, а внутри. Для этого, выбрав инструмент Выделение контура, перемещайте указатель с зажатой кнопкой мыши не вдоль, а поперёк контура, как бы снаружи внутрь. Переместится и текст.
Двигать текст по холсту можно как и любой другой объект, при помощи инструмента Перемещение.
Если же вам не нравится контур текста, вы можете редактировать его при помощи инструмента Выделение узла.
Выберите инструмент, щёлкните на контуре в том месте, которое нужно деформировать, и, удерживая нажатой кнопку мыши, перемещайте указатель в направлении, куда должна уйти линия контура. Форма надписи изменится, как только вы отпустите кнопку мыши.
Эффекты текстового слоя
Текстовый слой наделён большим количеством настроек, позволяющих изменить внешний вид надписи. Чтобы открыть окно, либо дважды щёлкните на слое кнопкой мыши, либо нажмите значок Добавить стиль слоя.
В открывшемся окне вы можете выбрать стиль текста, а также дополнительные эффекты и настройки.
Текст-маска
Инструменты Горизонтальная текст-маска и Вертикальная текст-маска создают на слое область выделения в форме введённого текста. После добавления надписи область растрируется и её можно залить цветом, градиентом, картинкой, применить один из фильтров или использовать как-нибудь ещё.
- Выберите инструмент Горизонтальный текст-маска или Вертикальный текст-маска.
- Щёлкните кнопкой мыши на холсте.
- Введите надпись.
- Уделите внимание размеру шрифта, стилю, начертанию, другим параметрам.
- Когда всё готово, на панели параметров нажмите галочку.
Полезные ссылки:
| Установка этого эффекта для Paint.NET осуществляется по обычной схеме, установка эффектов для Paint.NET описана на главной странице этого раздела. | |
| Ссылка на сайт автора: forums.getpaint.net | |
| Согласовав этот вопрос с автором эффектов DPY, мы сделали перевод этих эффектов на русский язык. Теперь русскоязычные пользователи paint.net могут скачать комплект эффектов dpy’s Pack для paint.net на русском языке на нашем форуме. |
Этот плагин для Paint.NET позволяет расположить введенный с клавиатуры тест по дуге или окружности. Как и для обычного ввода текста можно изменить способ его написания (жирный или курсив), а так же выбрать шрифт написания текста.
Несмотря на то, что в настройках шрифта текста отображаются все шрифты доступные в системе, данный эффект не поддерживает работу с некоторыми типами шрифтов. В этом случае на экран будет выведено сообщение вида: You can not use some fonts in this plugin.(it does not support font style «Regular») If you choice it , pop-up window for error message opens. click «ok», font changes «Arial» В этом случае надо будет выбрать другой шрифт, например, «Arial» на который эффект обычно предлагает переключиться.
Плагин распределяет надпись по окружности, радиус и координаты центра которой, можно задать в окне параметров. Специальный флажок Clockwise (по часовой стрелке), отвечает за то, как будет размещаться надпись по окружности: по часовой стрелке или против.
Два следующих параметра отвечают за угол сектора окружности, по которой располагается надпись и угон начала надписи, соответственно. По умолчанию, первый параметр – угол сектора окружности равен 360 градусов, что составляет полный круг. Пример такой надписи приведен на первом сверху рисунке. На втором рисунке надпись расположена равномерно по полукругу, т.е. значение этого параметра было установлено в 180 градусов. Красную стрелку во втором примере мы нарисовали отдельно. Как задать параметры линии в Paint.NET, что бы нарисовать стрелку, можно узнать в описании настройки панели инструментов в разделе инструкция к Paint.NET на нашем сайте.
Третий рисунок приведен был получен обычным применением эффекта надписи по кругу просто с использованием шрифта для отображения штрих-кода EanGnivc.
Для определённых дизайнерских решений может потребоваться разместить текст на холсте по кругу. Например, такой приём часто используется для создания печатей и/или водных знаков. Многие графические редакторы имеют в своём арсенале инструменты, позволяющие написать текст по кругу. В Paint.NET с этим сложнее, так как специального встроенного инструмента, как в Фотошопе, здесь не предусмотрено.
В ходе этой статьи постараемся разобраться, как можно написать текст по кругу в Paint.NET и с какими сложностями вы столкнётесь в ходе этого процесса.
Как сделать текст по круг в Paint.NET
Как уже было сказано, по умолчанию в Paint.NET нет нужных инструментов, позволяющих сразу же сделать трансформацию текста по кругу, поэтому вам придётся использовать либо сторонние решения, либо прибегать к хитростям.
Далее рассмотрим, каким образом всё же можно расположить текст по кругу в Paint.NET.
Вариант 1: Стандартные инструменты
Следует сразу предупредить, что этот способ потребует от вас достаточно много времени, особенно, если требуется расположить много текста по кругу. Также вам придётся воспользоваться своим глазомером, чтобы буквы были расположены максимально ровно.
- Откройте Paint.NET. По умолчанию у вас уже будет создан новый документ.
- В панели слоёв создайте новый слой с помощью соответствующего инструмента. Он отмечен на скриншоте ниже. У нового слоя должен быть по умолчанию прозрачный фон, чтобы буквы было проще вырезать с него.
В панели инструментов выберите инструмент «Перемещение выделенной области». С его помощью поставьте букву на её место на окружности. При необходимости букву можно поворачивать.
Этот способ расположения элементов по окружности далеко не самый лучший, но он идеально подойдёт в том случае, если вы не хотите скачивать каких-либо дополнительных плагинов для программы и пытаться в них разобраться.
Вариант 2: Эффекты
Здесь вам также не придётся скачивать каких-либо посторонних плагинов, но придётся использовать эффект «Скручивание». С его помощью достаточно сложно расположить текст ровно по кругу как для печати, однако его можно использовать в определённых случаях.
Перейдём непосредственно к выполнению инструкции:
- Откройте программу Paint.NET и создайте в ней сразу же новый слой, в котором вы будете писать текст.
- Когда напишите текст обратите внимание на верхнюю панель. Здесь откройте вкладку «Эффекты».
- Из появившегося контекстного меню выберите пункт «Искажение», а далее в меню нажмите на пункт «Скручивание».
К сожалению, этот способ мало кому подойдёт, так как при использовании этого инструмента текст сильно искажается.
Вариант 3: Сторонний плагин
К счастью, сообщество пользователей смогло разработать специальный плагин, который добавляет в программу функционал для создания текста по кругу. С помощью этого инструмента вы сможете размещать текст по кругу в пару кликов.
Однако для начала вам потребуется установить плагин. Делается это следующим образом:
- Перейдите по представленной ссылке, чтобы скачать плагин.
- Из блока «Вложения» воспользуйтесь первой ссылкой для скачивания плагина. Вам будет загружен архив с необходимыми файлами.
- Распакуйте всё его содержимое в корневую папку Paint.NET. По умолчанию она должна находится на диске C в папке Program Files.
- Когда закончите запустите Paint.NET.
Теперь, когда у вас есть установленный плагин можно приступать к работе с текстом:
- В верхней части программы откройте вкладку «Эффекты». Из контекстного меню выберите «Text Formations».
- Далее перейдите к пункту «Текст по кругу».
Сохранение результата
Полученный текст можно использовать в качестве печати, водяного знака или просто картинки. Сохранить его несложно:
- Если вы собираетесь использовать текст в качестве марки, то отключите отображение фонового слоя. Как это сделать показано на скриншоте ниже. Если же вам необязательно, чтобы фон был прозрачным, то фоновый слой отключать необязательно.
- В верхнем блоке программы нажмите на кнопку «Файл».
- Из контекстного меню выберите «Сохранить как».
- Откроется «Проводник» Windows, где вам нужно будет не только задать место для сохранения файла, но и его расширение. Оно задаётся в пункте «Тип файла». Для того, чтобы прозрачный фон у охранённого файла отображался правильно, там рекомендуется выбирать вариант «PNG». В противном случае можете сохранять в JPG.
MS Word — это профессиональный текстовый редактор, который в первую очередь предназначен для офисной работы с документами. Однако, далеко не всегда и далеко не все документы должны быть оформлены в строгом, классическом стиле. Более того, в некоторых случаях творческий подход даже приветствуется.
Все мы видели медали, эмблемы для спортивных команд и прочие «вещицы», где текст написан по кругу, а в центре располагается какой-нибудь рисунок или знак. Написать текст по кругу можно и в Ворде, и в данной статье мы расскажем о том, как это сделать.
Сделать надпись по кругу можно двумя способами, точнее, двух видов. Это может быть обычный текст, расположенный по кругу, а может быть текст по кругу и на круге, то есть, именно то, что делают на всевозможных эмблемах. Оба эти метода мы рассмотрим ниже.
Круговая надпись на объекте
Если ваша задача — не просто сделать надпись по кругу, а создать полноценный графический объект, состоящий из круга и надписи, расположенной на нем тоже по кругу, действовать придется в два этапа.
Создание объекта
Прежде, чем сделать надпись по кругу, необходимо создать этот самый круг, а для этого нужно нарисовать на странице соответствующую фигуру. Если вы еще не знаете, как можно рисовать в Ворде, обязательно прочтите нашу статью.
1. В документе Ворд перейдите во вкладку «Вставка» в группе «Иллюстрации» нажмите кнопку «Фигуры».
2. Из выпадающего меню кнопки выберите объект «Овал» в разделе «Основные фигуры» и нарисуйте фигуру нужных размеров.
- Совет: Чтобы нарисовать круг, а не овал, перед растягиванием выбранного объекта на странице, необходимо нажать и удерживать клавишу «SHIFT» до тех пор, пока не нарисуете круг нужных размеров.
3. Если это необходимо, измените внешний вид нарисованного круга, воспользовавшись инструментами вкладки «Формат». Наша статья, представленная по ссылке выше, вам в этом поможет.
Добавление надписи
После того, как мы с вами нарисовали круг, можно смело переходить к добавлению надписи, которая и будет в нем располагаться.
1. Кликните дважды по фигуре, чтобы перейти во вкладку «Формат».
2. В группе «Вставка фигур» нажмите кнопку «Надпись» и кликните по фигуре.
3. В появившемся текстовом поле введите текст, который должен располагаться по кругу.
4. Измените стиль надписи, если это необходимо.
5. Сделайте невидимым поле, в котором располагается текст. Для этого выполните следующее:
- Кликните правой кнопкой мышки по контуру текстового поля;
Выберите пункт «Заливка», в выпадающем меню выберите параметр «Нет заливки»;
6. В группе «Стили WordArt» нажмите на кнопку «Текстовые эффекты» и выберите в ее меню пункт «Преобразовать».
7. В разделе «Траектория движения» выберите тот параметр, где надпись расположена по кругу. Он так и называется «Круг».
Примечание: Слишком короткая надпись может не «растянутся» по всему кругу, поэтому придется выполнить с ней некоторые манипуляции. Попробуйте увеличить шрифт, добавить пробелы между буквами, поэкспериментируйте.
8. Растяните текстовое поле с надписью до размеров круга, на котором она должна располагаться.
Немного поэкспериментировав с перемещением надписи, размером поля и шрифта, вы сможете гармонично вписать надпись в круг.
Написание текста по кругу
Если вам не нужно делать круговую надпись на фигуре, а ваша задача — просто написать текст по кругу, сделать это можно куда проще, да и просто быстрее.
1. Откройте вкладку «Вставка» и нажмите на кнопку «WordArt», расположенную в группе «Текст».
2. В выпадающем меню выберите понравившийся стиль.
3. В появившееся текстовое поле введите необходимый текст. Если нужно, измените стиль надписи, ее шрифт, размер. Сделать все это можно в появившейся вкладке «Формат».
4. В этой же вкладке «Формат», в группе «Стили WordArt» нажмите на кнопку «Текстовые эффекты».
5. Выберите в ее меню пункт «Преобразовать», а затем выберите «Круг».
6. Надпись будет расположена по кругу. Если это требуется, подкорректируйте размер поля, в котором находится надпись, чтобы сделать круг идеальным. По желанию или необходимости измените размер, стиль шрифта.
Вот вы и узнали, как в Word сделать надпись по кругу, как и о том, как сделать круговую надпись на фигуре.
Отблагодарите автора, поделитесь статьей в социальных сетях.
Как написть текст по кругу в Paint.NET
Для определённых дизайнерских решений может потребоваться разместить текст на холсте по кругу. Например, такой приём часто используется для создания печатей и/или водных знаков. Многие графические редакторы имеют в своём арсенале инструменты, позволяющие написать текст по кругу. В Paint.NET с этим сложнее, так как специального встроенного инструмента, как в Фотошопе, здесь не предусмотрено.
В ходе этой статьи постараемся разобраться, как можно написать текст по кругу в Paint.NET и с какими сложностями вы столкнётесь в ходе этого процесса.
Как сделать текст по круг в Paint.NET
Как уже было сказано, по умолчанию в Paint.NET нет нужных инструментов, позволяющих сразу же сделать трансформацию текста по кругу, поэтому вам придётся использовать либо сторонние решения, либо прибегать к хитростям.
Далее рассмотрим, каким образом всё же можно расположить текст по кругу в Paint.NET.
Вариант 1: Стандартные инструменты
Следует сразу предупредить, что этот способ потребует от вас достаточно много времени, особенно, если требуется расположить много текста по кругу. Также вам придётся воспользоваться своим глазомером, чтобы буквы были расположены максимально ровно.
Итак, приступим:
- Откройте Paint.NET. По умолчанию у вас уже будет создан новый документ.
- В панели слоёв создайте новый слой с помощью соответствующего инструмента. Он отмечен на скриншоте ниже. У нового слоя должен быть по умолчанию прозрачный фон, чтобы буквы было проще вырезать с него.
- Теперь в левой панели инструментов выберите инструмент «Текст» и начните печатать на новом слое.
- К напечатанному тексту можно применить определённые стили. Для этого обратите внимание на верхнюю часть интерфейса программы. Здесь вы можете задать определённое начертание, стиль шрифта, размеры текста, выравнивание. Чтобы изменить текст написанного текста стоит обратить внимание на палитру, расположенную в нижней левой части.
- Рекомендуется создать дополнительный слой, на котором будет расположена окружность. Она вам нужна для того, чтобы правильно расположить текст.
- В панели инструментов выберите инструмент «Фигуры».
- В верхней части интерфейса программы должны появится параметры настройки фигур. Здесь требуется выбрать окружность. В поле «Заливка» ставьте значение «Сплошной цвет», если он не стоит там по умолчанию.
- Нарисуйте окружность, по которой будете расставлять буквы. Чтобы она получилась ровной, рисовать рекомендуется с зажатой клавишей Shift.
- Когда закончите с настройками стилистики текста, откройте инструмент «Выбор прямоугольной области», что расположен в левой панели. В панели слоёв нужно выбрать слой с текстом.
- Теперь с помощью выбранного инструмента на предыдущем шаге выделите первую букву.
- В панели инструментов выберите инструмент «Перемещение выделенной области». С его помощью поставьте букву на её место на окружности. При необходимости букву можно поворачивать.
- Расположите аналогичным образом остальные буквы по окружности.
- Теперь слой с окружностью вы можете скрыть или удалить. Для этого выделите его на панели слоёв и воспользуйтесь соответствующим инструментом.
Этот способ расположения элементов по окружности далеко не самый лучший, но он идеально подойдёт в том случае, если вы не хотите скачивать каких-либо дополнительных плагинов для программы и пытаться в них разобраться.
Вариант 2: Эффекты
Здесь вам также не придётся скачивать каких-либо посторонних плагинов, но придётся использовать эффект «Скручивание». С его помощью достаточно сложно расположить текст ровно по кругу как для печати, однако его можно использовать в определённых случаях.
Перейдём непосредственно к выполнению инструкции:
- Откройте программу Paint.NET и создайте в ней сразу же новый слой, в котором вы будете писать текст.
- Когда напишите текст обратите внимание на верхнюю панель. Здесь откройте вкладку «Эффекты».
- Из появившегося контекстного меню выберите пункт «Искажение», а далее в меню нажмите на пункт «Скручивание».
- Поиграйтесь с бегунками на своё усмотрение так, чтобы получился нужный вам результат.
- Нажмите «Ок», чтобы применить этот эффект.
К сожалению, этот способ мало кому подойдёт, так как при использовании этого инструмента текст сильно искажается.
Вариант 3: Сторонний плагин
К счастью, сообщество пользователей смогло разработать специальный плагин, который добавляет в программу функционал для создания текста по кругу. С помощью этого инструмента вы сможете размещать текст по кругу в пару кликов.
Читайте также:
Как сделать градиент в программе Paint.NET
Как создать водяной знак в Paint.NET: пошаговая инструкция
Простой способ наложить текст в видео редакторе VSDC Free
Как убрать надпись с фото онлайн, обзор сервисов
Однако для начала вам потребуется установить плагин. Делается это следующим образом:
- Перейдите по представленной ссылке, чтобы скачать плагин.
- Из блока «Вложения» воспользуйтесь первой ссылкой для скачивания плагина. Вам будет загружен архив с необходимыми файлами.
- Распакуйте всё его содержимое в корневую папку Paint.NET. По умолчанию она должна находится на диске C в папке Program Files.
- Когда закончите запустите Paint.NET.
Теперь, когда у вас есть установленный плагин можно приступать к работе с текстом:
- В верхней части программы откройте вкладку «Эффекты». Из контекстного меню выберите «Text Formations».
- Далее перейдите к пункту «Текст по кругу».
- Откроется окошко, в котором вам нужно будет написать текст, что будет впоследствии расположен по окружности.
- Ниже расположена поля настройки стилей самого текста, а также стилей расположения его по окружности. Изменяйте эти параметры по своему усмотрению.
Сохранение результата
Полученный текст можно использовать в качестве печати, водяного знака или просто картинки. Сохранить его несложно:
- Если вы собираетесь использовать текст в качестве марки, то отключите отображение фонового слоя. Как это сделать показано на скриншоте ниже. Если же вам необязательно, чтобы фон был прозрачным, то фоновый слой отключать необязательно.
- В верхнем блоке программы нажмите на кнопку «Файл».
- Из контекстного меню выберите «Сохранить как».
- Откроется «Проводник» Windows, где вам нужно будет не только задать место для сохранения файла, но и его расширение. Оно задаётся в пункте «Тип файла». Для того, чтобы прозрачный фон у охранённого файла отображался правильно, там рекомендуется выбирать вариант «PNG». В противном случае можете сохранять в JPG.
- Также не забудьте задать имя для вашего текста.
- Нажмите на кнопку «Сохранить», чтобы завершить процесс сохранения.
Если вы думаете, что вам вдруг потребуется в будущем вернуться к редактированию этого файла, то дополнительно рекомендуется сохранить его копию в формате PDN. Это редактируемый формат Paint.NET, в котором сохраняются все слои и их стили.
Как видите, стандартными инструментами создать круговой текст в Paint.NET достаточно сложно, но есть специальные плагины, упрощающие эту задачу. Если вам частенько требуется выполнять подобные задачи, то мы рекомендуем вам установить этот плагин и не «мучиться».
БЕСПЛАТНЫЙ генератор изогнутого текста
Воспользуйтесь нашим бесплатным генератором круглого текста для создания текста в кружке, текста в круге или изогнутого текста. Вы можете скачать текст круга как прозрачное изображение в формате png и использовать его для любых целей. Если вам нужен текст в png, то это решение для вас. Он идеально подходит для тех, у кого нет Photoshop или кому нужно быстрое и простое решение для создания изогнутого текста за секунды. Вы можете одним щелчком мыши добавить кружок или шар к своей кривой письма.
Генератор открытого изогнутого текста
Как использовать генератор кривых произвольного текста
- Выберите изогнутый текст.Есть 3 варианта (арочный текст вверх или вниз, вверх или круговой текст)
- Выберите шрифт кривой из списка шрифтов (вы можете изменить его позже).
- Введите текст. Вы увидите изогнутые буквы справа.
- Загрузить.
- Чтобы создать несколько изогнутых слов, загрузите каждое по отдельности или переместите каждое слово, чтобы освободить место для следующего.
Если вы хотите узнать, как сгибать текст в Word, см. Инструкции ниже.
Как использовать текстовый генератор произвольного круга
- Следуйте инструкциям выше, но выберите вариант с круглым текстом.
- Введите текст. Вы увидите текст в кружке справа.
- К тексту круга можно добавить круг, круглый узор или шар. Текст может быть снаружи или внутри круга.
Образцы, которые вы можете создать (в приложении есть еще сотни опций).
Как создать изогнутый текст в Word
Изогнутый текст Word полезен, когда вы хотите добавить его в документ Word. Слово изгибает текст, но если вы хотите создать изображение (текст в формате png), то лучше использовать средство создания изогнутого текста, указанное выше.
Если вам нужен криволинейный текст в формате Word, см. Следующие пояснения.
Перейдите к вставке -> WordArt (из параметров текста). Значок может отличаться в вашей версии, но он все равно будет называться WordArt.
Выберите любой стиль.
Дважды щелкните текстовое поле и введите текст.
Перейдите на вкладку «Формат фигуры», выберите «Текстовые эффекты» -> «Преобразовать».
Вы увидите различные варианты пути и эффекта деформации.
Перетащите оранжевую точку, чтобы изменить угол кривой.
Вы также можете использовать генератор текста кривых и копировать и вставлять в Word. Для этого нажмите кнопку выше и создайте изогнутый текст. Скачайте и скопируйте. Вставьте его в документ Word или нажмите «Вставить» -> «Изображение» -> выберите текст кривой загрузки. Вы можете копировать и вставлять в любой документ и файл, кроме Word.
Как выгибать текст в Illustrator, Photoshop и PowerPoint
Среди множества вещей, которые вы можете сделать для редактирования текста, арка — одна из наиболее популярных в дизайне.Арочный текст визуально привлекателен и действительно может добавить приятный эффект в проект.
Но как это сделать?
Существуют различные способы сгибания текста, и эта статья расскажет вам, как сгибать текст в иллюстраторе, Photoshop и PowerPoint.
Как выгибать текст в Illustrator
Шаг 1: Откройте проект иллюстратора на вкладке «Файл» или найдите свой файл в браузере, щелкните правой кнопкой мыши, затем щелкните «Открыть с помощью», а затем «Иллюстратор».Это самый простой способ, потому что он работает на компьютерах Windows и Mac.
Создайте текст, который нужно изогнуть, с помощью инструмента «Текст». Вы найдете значок на панели инструментов (он выглядит как заглавная буква T).
Выберите эффект дуги: выделите текст, который вы хотите выгнуть, и перейдите к эффекту, затем деформируйте, а затем «Сдвиг». Вы увидите всплывающие окна с ползунками для настройки дуги вашего текста.
Примените эффект дуги: с помощью ползунков создайте желаемый эффект дуги на тексте. Вы можете увидеть окно предварительного просмотра, чтобы оценить корректировки дуги.Когда вы добьетесь желаемой арки, нажмите OK.
Как преобразовать текст в Photoshop
Нарисуйте арку или форму с помощью инструмента «Эллипс». Это можно увидеть в меню инструментов или щелкнуть L, чтобы выбрать инструмент эллипса.
Идеальный способ сформировать текст в Photoshop — создать векторный контур, а затем добавить текст к нему:
Шаг 1. На панели инструментов выберите инструмент «Эллипс» и выберите форму, которую вы
Как сдвигать текст в PowerPoint
Для создания изгиба текста вам понадобится текущая версия Microsoft PowerPoint.
Вы можете создать новую презентацию или открыть существующую. Перейдите в главное меню и выберите новый слайд. Нажмите «Вставить» и выберите «Текстовое поле». Убедитесь, что текст, который вы вводите в текстовое поле, выровнен по центру (для этого используйте сочетание клавиш Ctrl + E).
Выделите текст, нажмите «Вставить», затем «WordArt» и выберите в меню нужный стиль. Затем перейдите в Инструменты рисования Формат / Формат формы и выберите Текстовые эффекты, а затем трансформируйте. Вы увидите несколько вариантов изменения формы выделенного текста.
Параметры в разделе «Следовать по пути» включают «Арка», «Арка: круг», «Вниз» и «Кнопка». Вы можете выбрать тот, который лучше всего подойдет для вашего проекта. Если текст недостаточно длинный, чтобы его можно было выгнуть, вы можете увеличить размер шрифта.
По завершении вы увидите желтую точку в текстовом поле. Щелкните по нему правой кнопкой мыши и, удерживая кнопку мыши, укажите, как далеко вы хотите растянуть арку.
Итог
Арка текста — отличный способ обтекания текстом значков или изображений и добавления визуального интереса к вашему контенту.Если вы внимательно посмотрите и немного попрактикуетесь, то текст с арками поможет вам усилить и улучшить визуальное воздействие вашей презентации или проекта.
Обратите внимание, что нет необходимости загружать какое-либо программное обеспечение. Воспользуйтесь нашим бесплатным онлайн-генератором изогнутого текста и загрузите только текст или текст по кругу, если вы выберете этот вариант. Если вы все еще не знаете, как изогнуть текст или как использовать наше приложение для изогнутого текста, посмотрите видео выше, которое проведет вас через каждый шаг.
Изогнуть текст по кругу или другой форме
Вы можете использовать WordArt с текстовым эффектом Transform для изгиба или изгиба текста вокруг формы.Если вы хотите, чтобы текст окружал фигуру, вы также можете сделать это, но это немного сложнее. Вы также можете вставить WordArt несколько раз, чтобы обернуть текст вокруг фигур с прямыми краями.
Перейдите к Вставьте > WordArt и выберите нужный стиль WordArt.
Примечание. Значок WordArt находится в группе Текст и может выглядеть по-разному в зависимости от используемой версии и размера экрана.Значок также может выглядеть так или .
Замените текст заполнителя WordArt своим собственным текстом.
Выделите текст WordArt.
Перейдите в формат Shape Format или Drawing Tools Format , выберите Text Effects > Transform и выберите желаемый вид.
Примечание. В зависимости от размера экрана вы можете видеть только значки для стилей WordArt.
Продвинутые методы
Оберните круг Чтобы создать текст, полностью окружающий вашу фигуру, выберите Circle в разделе Follow Path , а затем перетащите любой из маркеров изменения размера, пока ваш WordArt не приобретет нужный размер и форму.
Обтекание прямых краев Чтобы обернуть текст вокруг фигуры с прямыми краями, например прямоугольника, вставьте объекты WordArt для каждого края. В этом примере WordArt вставляется четыре раза, по одному для каждой стороны фигуры.
Групповое перемещение и копирование Чтобы переместить или скопировать несколько объектов WordArt как одну фигуру, см. Раздел Группирование или разгруппирование фигур, изображений или других объектов.
Точное управление углом Вы можете точно контролировать угол вашего WordArt относительно вашей формы с помощью инструмента «Повернуть».
Если вам нужен очень точный контроль или вы создаете сложную комбинацию фигур и текста, вы можете использовать стороннюю программу для рисования или графики, чтобы создать текст вокруг вашей фигуры, а затем скопировать и вставить его в документ Office.
См. Также
Добавить фигуры
Вставить WordArt
Создание изогнутого или круглого объекта WordArt
Перейти к Вставить > WordArt .
Выберите нужный стиль WordArt.
Введите текст.
Выберите объект WordArt.
Перейдите к формату фигуры > Текстовые эффекты > Преобразуйте и выберите нужный эффект.
Продвинутые методы
Оберните круг Чтобы создать текст, полностью окружающий вашу фигуру, выберите Circle в разделе Follow Path , а затем перетащите любой из маркеров изменения размера, пока ваш WordArt не приобретет нужный размер и форму.
Обтекание прямых краев Чтобы обернуть текст вокруг фигуры с прямыми краями, например прямоугольника, вставьте объекты WordArt для каждого края.В этом примере WordArt вставляется четыре раза, по одному для каждой стороны фигуры.
Групповое перемещение и копирование Чтобы переместить или скопировать несколько объектов WordArt как одну фигуру, см. Раздел Группирование или разгруппирование фигур, изображений или других объектов.
Точное управление углом Вы можете точно контролировать угол вашего WordArt относительно вашей формы с помощью инструмента «Повернуть».
Если вам нужен очень точный контроль или вы создаете сложную комбинацию фигур и текста, вы можете использовать стороннюю программу для рисования или графики, чтобы создать текст вокруг вашей фигуры, а затем скопировать и вставить его в документ Office.
В Word для Интернета вы можете увидеть WordArt, который уже есть в вашем документе, но чтобы добавить больше WordArt, вам нужно открыть или отредактировать документ в настольной версии Word.
Вы можете использовать функции Font на вкладке Home для изменения цвета и размера шрифта, а также для выделения текста жирным шрифтом, курсивом или подчеркиванием.
Как изогнуть текст | Создайте круг текста
Вы видите это все время: изогнутый текст в дизайне. Он присутствует в логотипах, сообщениях в социальных сетях, на веб-сайтах, в рекламе, в печати — куда бы вы ни посмотрели. Но знаете что? PicMonkey — одна из немногих платформ для дизайна с очень простым в использовании инструментом для изогнутого текста. Это означает, что если вы хотите поместить свои слова в круги и дуги, вам нужно попробовать PicMonkey.
Как изогнуть текст с помощью PicMonkey
Ваш браузер не поддерживает теги видео.
Введите текст, изогните текст, настройте текст — и готово!
Вот как изогнуть текст в PicMonkey — нет ничего проще!
Щелкните вкладку Текст и щелкните Добавить текст .
Выберите шрифт в раскрывающемся меню Текст Инструменты слева.
Введите текст в текстовое поле.
Нажмите Эффекты на Текст Инструменты и отметьте Изогнутый текст .
Выдавите дугу сколько угодно или сделайте текст в виде круга.
Затем вы можете выбрать окружность или дугу. Если вы выберете дугу, вы можете отрегулировать ее кривизну с помощью ползунка.
Как изогнуть текст с помощью CanvaНет тени, но другие платформы для редактирования фотографий превращают изгибание текста в NIGHTmare. Такой неуклюжий! Просто чтобы вы знали, о чем мы говорим …
Щелкните «Элементы».
Щелкните круг, чтобы использовать его в качестве ориентира, и поместите его в то место, где вы хотите разместить текст.
Щелкните Текст.
Выберите шрифт.
Выделите весь текст, уже находящийся в поле, и введите первую букву фразы, которую хотите изогнуть.
Уменьшите размер текстового поля, чтобы оно было чуть больше буквы.
Поверните букву так, чтобы она выровнялась с внешней стороной круга, и переместите ее в нужное положение. Обычно вы размещаете буквы по дуге круга, чтобы создать эффект изгиба.Используйте клавиши со стрелками для точного выравнивания.
Скопируйте только что выровненную букву и вставьте ее обратно в свой дизайн.
Замените букву, которую вы только что вставили, следующей буквой во фразе, которую вы изгибаете.
Повторите шаги с 7 по 9 для каждой буквы, которую вы хотите обвести вокруг круга.
Это трудоемкий процесс, мягко говоря. На создание описанного выше дизайна у нас ушло более 10 минут, что заняло бы долей секунды с PicMonkey .А если вы хотите изменить текст с дуги на круг, добавить или вычесть буквы, вам придется повторить весь процесс. Вот почему мы рекомендуем вам даже не пробовать его. Если вам нужен изогнутый текст, сделайте себе одолжение и перейдите в PicMonkey.
Как изогнуть текст с помощью PicMonkey mobile
Изогнуть текст в нашем мобильном приложении так же просто, как и на рабочем столе. Проверьте это:
Коснитесь параметра «Текст» на нижней панели инструментов и введите свое сообщение.
Метчик Готово .
Коснитесь Кривая и используйте ползунок для регулировки кривой дуги.
Настройте изогнутый текст с помощью теней, контуров или интервалов
Ваш браузер не поддерживает видеотег.
После того, как вы изогнули текст, есть множество способов настроить его для создания уникального внешнего вида и захватывающих эффектов.
Добавьте тень или контур, используя вкладку «Текстовые инструменты» слева.
Чтобы создать логотип с текстом в круге, где нижняя часть текста не перевернута, просто используйте две дуги друг над другом (см. Выше).
Используйте ручки по бокам текстового поля, чтобы растянуть или сморщить дугообразный текст или изменить размер обведенного текста по диаметру.
Добавьте пробелы между буквами, чтобы поиграть с кернингом текста.
Попробуйте Animate (только для подписчиков Pro) или Заполните изображением.
Используйте инструмент «Стирание» на вкладке Инструменты для текста , чтобы создавать интересные эффекты перекрытия со словами и изображениями.
В PicMonkey есть широкий спектр шаблонов, которые используют наш инструмент изогнутого текста для создания красивых изображений и графики.Взгляните на эти образцы или изучите всю нашу коллекцию, чтобы найти шаблон, который соответствует вашим потребностям.
Наши шаблоны логотипов идеально подходят для изогнутого текста. Просмотрите готовые дизайны логотипов в библиотеке шаблонов и выберите тот, который вы хотите настроить в соответствии со своими потребностями.
Просмотрите все шаблоны логотипов
Подробнее: Создайте круглый логотип с помощью нашего инструмента для изогнутого текста
Как изогнуть текст в круг в Google Slides? Быстрое исправление! — Искусство презентаций
Итак, я недавно работал над презентацией для клиента, и меня попросили изогнуть текст в круг в презентации Google Slides! Сначала мне было сложно, но после небольшого исследования мне удалось сделать это довольно легко! Вот что я узнал.
Добавление текста кривой в круг непосредственно в Google Slides в настоящее время невозможно с существующими встроенными функциями. Однако вы можете добавить кривой текст в Google Slides с помощью PowerPoint или других онлайн-инструментов, выполнив всего несколько простых шагов.
Хотя добавление кривого текста — это здорово, но если вы хотите делать потрясающие презентации, я бы порекомендовал использовать один из этих дизайнов презентаций. Самое приятное — это ТОЛЬКО 16,5 долларов в месяц, но вы можете загрузить и использовать столько шаблонов, сколько захотите! Я лично время от времени использую его, и это делает мою задачу по созданию красивых презентаций действительно быстрой и простой!
В оставшейся части статьи я помогу вам понять, как можно пошагово добавлять кривый текст в Google Презентации.Итак, давайте узнаем об этом больше!
Добавить кривый текст в Google Slides с помощью PowerPoint
Хорошо, первый метод довольно прост. При этом используются мощные функции Microsoft PowerPoint, чтобы сначала создать изогнутый текст, а затем передать его в Google Slides.
Как изогнуть текст в PowerPoint? (Пошаговое руководство)
PowerPoint, к счастью, имеет эту замечательную встроенную функцию, которая позволяет нам изгибать текст (наряду с некоторыми другими вещами).
Вот как мы можем изогнуть текст в PowerPoint —
Шаг 1. Добавьте текст, который вы хотите изогнуть
Откройте пустой файл PowerPoint. Добавьте текстовое поле, сначала щелкнув вкладку « Вставить », а затем кнопку « Текстовое поле ». Затем перетащите и создайте текстовое поле.
Когда у вас есть текстовое поле на слайде, введите текст, который вы хотите изогнуть в круг, как показано на изображении выше.
Шаг 2 — Преобразование текста в круг
После того, как вы добавили желаемый текст, щелкните текстовое поле, а затем « Shape Format » (или «Формат» в более старых версиях PowerPoint).Убедитесь, что вы выделили текст.
Затем перейдите к опции « Текстовые эффекты » (маленькая буква «А» показана точкой 2 на изображении выше). Щелкните стрелку и откройте раскрывающийся список.
Затем выберите « Преобразовать », а в разделе « Follow Path » выберите « Circle », как показано на изображении выше.
Шаг 3. Сделайте текстовое поле КВАДРАТНЫМ в форме
Когда вы преобразуете текст в круг, вы заметите, что текст на самом деле не выглядит как круг!
Это потому, что нам нужно изменить размер текстового поля.Для этого на вкладке формата фигуры увеличьте высоту текстового поля, чтобы она соответствовала ширине . Вы также можете уменьшить ширину, чтобы она соответствовала высоте, но это только уменьшит ваше текстовое поле.
После того, как вы установили одинаковую высоту и ширину, убедитесь, что вы заблокировали соотношение сторон, установив флажок рядом с полем размеров, как показано на изображении выше.
Шаг 4 — Увеличьте размер шрифта
Несмотря на выполнение шага 3, описанного выше, вы можете заметить, что ваш текст по-прежнему не имеет круглой формы.Итак, теперь нам нужно настроить размер шрифтов. Это также идеальное время для изменения шрифта в соответствии с вашими предпочтениями.
Чтобы увеличить размер шрифта, перейдите на вкладку « Home », а затем увеличьте « Font Size », как показано на изображении выше.
Для образца текста, который я использовал, размер шрифта 60 мне показался идеальным (как показано на следующем изображении в шаге 5).
Шаг 5 — Поверните текстовое поле на 90 градусов
Как вы можете видеть на изображении, я установил размер шрифта 60.
Но вот проблема — я хочу, чтобы предложение начиналось справа вверху, а не с левой стороны. Для этого просто поверните текстовое поле на 90 градусов, нажав кнопку поворота на текстовом поле и переместив его вправо на 90 градусов.
Шаг 6 — Скопируйте текстовое поле
Теперь, когда у вас есть желаемый текст, изогнутый в круглую форму, пора переместить его в Google Slides.
Для этого сначала нам нужно скопировать текстовое поле. Щелкните правой кнопкой мыши текстовое поле и выберите копию или скопируйте его напрямую, нажав Ctrl + C (или Cmd + C на Mac).
Шаг 7 — Вставьте изогнутое текстовое поле в Google Slides
Последним шагом будет просто вставить его в нужное место в вашей презентации Google Slides!
Вуаля! Теперь вы успешно смогли изогнуть текст в Google Slides!
Недостатки этого метода
Хотя вы можете уверенно и успешно добавить кривый текст в Google Slides с помощью PowerPoint, как мы описали в шагах выше, у этого метода есть несколько недостатков. Это следующие —
1.Для этого метода вам потребуется Microsoft PowerPoint.
. Один из недостатков заключается в том, что вам НЕОБХОДИМО иметь PowerPoint для выполнения шагов, описанных выше. Однако факт в том, что сегодня большинство людей используют Google Slides просто потому, что не хотят платить за Microsoft PowerPoint!
Для работы с Google Slides или отсутствия копии Microsoft PowerPoint могут быть другие причины.
Таким образом, этот метод может не работать для вас, если вы предпочитаете работать только с Google Slides, а не с PowerPoint.
2. Вам также необходимо сохранить в надежном месте файл PowerPoint.
Возможно, вы заметили, что после вставки текстового поля, содержащего изогнутый текст из PowerPoint в Google Slides, текстовое поле теперь преобразуется в изображение. Это означает, что теперь вы не можете редактировать текст в Google Slides !
Таким образом, еще одним недостатком этого метода является то, что вам также необходимо сохранять файл PowerPoint, пока вам нужна презентация Google Slides, для которой вы только что создали изогнутый текст.
Добавление кривого текста в слайды Google с помощью онлайн-инструментов
Если у вас нет Microsoft PowerPoint или вы предпочитаете не использовать PowerPoint из-за недостатков, упомянутых выше, есть несколько доступных онлайн-инструментов, которые предоставляют вам возможность изгибать текст в круг.
Я собираюсь предоставить два лучших инструмента, которые совершенно БЕСПЛАТНЫ в использовании и с которыми наиболее удобно работать —
1. Добавьте кривый текст в Google Slides с помощью MockoFUN
Итак, MockoFUN — отличный инструмент для создания Изогнутый текст для ваших слайдов Google.Это, безусловно, лучший онлайн-инструмент, который позволяет создавать изогнутый текст различной формы и разных типов!
У вас есть несколько разновидностей стилей, в которых вы можете фактически изгибать текст, а затем вставлять его в Google Slides!
Несколько способов изогнуть текст с помощью MockFUNУ них даже есть подробное руководство, упомянутое на их сайте (нажмите на эту ссылку — MockoFUN Tutorial on How to Curve Text). В руководстве подробно описаны шаги.
Когда вы закончите создавать изогнутый текст нужным образом и стилем, его легко разместить в Google Slides.Просто щелкните текст правой кнопкой мыши и загрузите его. Он будет загружен как файл png. Затем вы можете скопировать и вставить это изображение прямо в Google Slides.
Одним из недостатков этого сайта является , что хотя использование MockoFUN БЕСПЛАТНО, вам нужно будет создать учетную запись с ними (что также бесплатно). Я знаю, что некоторым из вас может быть неудобно сообщать личные данные или даже создавать учетную запись на сайте, который вы, возможно, собираетесь использовать только один раз!
Кроме того, как и в случае с методом PowerPoint, вы не сможете редактировать текст в Google Slides, поскольку он вставляется как изображение.
2. Добавьте кривый текст в Google Slides с помощью TroyGram
Если вы похожи на меня и вам неудобно раскрывать личную информацию при создании учетной записи на веб-сайте, который, возможно, вы никогда больше не будете использовать в будущем (Подсказка — MockoFUN), тогда TroyGram — идеальный выбор для вас!
У него не так много функций, как у MockoFUN, но он выполняет свою работу! Кроме того, я заметила, что слишком много оборок заставляет меня замедляться. Таким образом, использование TroyGram было быстрым и простым способом создать кривый текст и добавить его в мои слайды Google.
Использование функций слева сначала не интуитивно понятно. Но, потратив несколько минут на то, чтобы возиться с ним, мне удалось все исправить.
TroyGram также поставляется с подробными инструкциями по использованию инструмента для создания изогнутого текста на своем сайте. Однако легко упустить инструкции, особенно если вы спешите! Я вставлю ссылку сюда для вашего удобства — TroyGram Instructions
Final Think
Если вы хотите изогнуть текст в круглую форму в Google Slides, прямого метода не существует.Однако есть ряд инструментов, которые могут выполнить эту работу!
Мой любимый метод — использование PowerPoint, поскольку он позволяет нам изменять способ изогнутого текста даже в будущем. Однако, если PowerPoint вам не подходит, я бы порекомендовал использовать MockoFUN, так как это наиболее удобный и простой в использовании среди других доступных инструментов.
Надеюсь, этот пост был для вас полезным. Если у вас есть вопросы, дайте мне знать в комментариях ниже!
Как изогнуть текст в Microsoft Word для Office 365
Даже если вы давно пользуетесь Microsoft Word, существуют определенные параметры форматирования или объекты, которые вам нужны, но вы можете не знать, где их найти.Например, вам может потребоваться уметь изгибать текст в Word, если вы разрабатываете документ, который выиграет от этого эффекта.
Традиционный документ Microsoft Word, такой как тот, который вы можете создать для школы или работы, редко бывает чем-то большим, чем простой текст и, возможно, изображение или диаграмма. Но есть много других элементов, которые можно включить в документ Word, в том числе изогнутые слова.
Создаете ли вы рекламный проспект, информационный бюллетень или что-нибудь еще, что должно быть визуально привлекательным, есть много случаев, когда вам может понадобиться изогнуть Word в своем документе.В нашем руководстве ниже показано, как использовать инструменты Microsoft Word для создания изогнутого текста.
Как изогнуть текст в Word
Действия, описанные в этой статье, были выполнены в Microsoft Word для Office 365, но также будут работать в большинстве других версий Word.
В первой части этого раздела дается краткий обзор того, как сгибать текст. Если вы хотите просмотреть полное руководство с изображениями, просто продолжайте прокручивать или щелкните эту ссылку, чтобы перейти к этому разделу. Мы также обсудим, как изогнуть текст без WordArt, далее в этой статье.
Активное время 5 минут
Дополнительное время 2 минуты
Общее время 7 минут
Сложность Средняя
Инструкции
- Откройте документ с текстом, который нужно изогнуть.
- Найдите текст, который нужно изогнуть, или введите его.
- Выделите текст, который нужно изогнуть, с помощью мыши.
- Щелкните вкладку Вставка.
- Выберите параметр Word Art, затем щелкните значок текста, который выглядит так, как вы хотите, чтобы изогнутый текст выглядел.
- Щелкните вкладку «Формат средств рисования» в верхней части окна.
- Выберите параметр «Текстовые эффекты», нажмите «Преобразовать», затем выберите тип кривой из параметров в меню.
- Настройте параметры макета для изогнутого текста.
Примечания
После применения преобразования к тексту вокруг него появится текстовое поле.
— Щелкните круговую стрелку, чтобы повернуть текстовое поле.
— Щелкните одну из белых круглых якорей, чтобы изменить размер текстового поля.
— Щелкните и перетащите оранжевый круговой якорь, чтобы отрегулировать кривизну текста.
Полное руководство — Как изогнуть текст в Word
Как упоминалось выше, в этом разделе представлена дополнительная информация об изгибе текста в Microsoft Word, включая изображения.
Обратите внимание, что этот метод использует WordArt. Однако вы также можете изогнуть текст без WordArt. Этот метод обсуждается в разделе ниже.
Шаг 1. Откройте документ в Word.
Шаг 2. Щелкните в том месте, где вы хотите разместить изогнутый текст, затем введите его.
Шаг 3. С помощью мыши выделите текст, который вы хотите изогнуть.
Шаг 4. Выберите вкладку
Вставить вверху окна.Шаг 5. Нажмите кнопку
Word Art , затем выберите нужный стиль для изогнутого текста.Шаг 6. Выберите
Инструменты рисования на вкладке в верхней части окна.Шаг 7: Выберите параметр
Текстовые эффекты , выберите Преобразовать , затем щелкните нужный тип кривой в разделе Следуйте по пути .Шаг 8: Настройте параметры макета для изогнутого текста, щелкнув белые якоря, чтобы изменить размер текстового поля, щелкнув и перетащив оранжевый якорь, чтобы настроить кривизну, или щелкнув стрелку, чтобы повернуть текст.
В следующем разделе описан альтернативный метод изгиба текста.
Как изогнуть текст в Microsoft Word без WordArt
Иногда вам нужно избегать использования определенных типов объектов в Microsoft Word, включая WordArt.Поэтому вы можете вместо этого попробовать этот метод изгиба текста.
Шаг 1. Щелкните вкладку
Вставить .Шаг 2. Нажмите кнопку
Текстовое поле и выберите тип текстового поля.Шаг 3: Введите текст в текстовое поле.
Шаг 4. Щелкните текстовое поле правой кнопкой мыши и выберите
Формат фигуры .Обратите внимание, что вам нужно щелкнуть правой кнопкой мыши по границе текстового поля, а не внутри текстового поля.
Шаг 5: Выберите
Без заливки и Без линии в столбце в правой части окна.Шаг 6: Нажмите кнопку
Текстовые эффекты , выберите Преобразовать , затем щелкните одну из опций изогнутого текста в разделе По пути .В зависимости от версии Word, которую вы используете, вы можете или не можете видеть предварительный просмотр изогнутого текста после выбора преобразования формы. В противном случае вам нужно будет щелкнуть мышью за пределами текстового поля.
Вы можете редактировать текст в текстовом поле и настраивать его форматирование до тех пор, пока он не будет выглядеть так, как вы хотите.Вы также можете настроить размер текстового поля или повернуть его с помощью элементов управления, которые окружают текстовое поле, когда оно выбрано.
Вам нужен изогнутый текст определенного размера? Узнайте, как показать линейку в Microsoft Word, чтобы вы могли определить размер вашего документа при его печати.
Кермит Мэтьюз — писатель-фрилансер из Филадельфии, штат Пенсильвания, с более чем десятилетним опытом написания руководств по технологиям. Он имеет степень бакалавра и магистра компьютерных наук и большую часть своей профессиональной карьеры провел в сфере управления ИТ.
Он специализируется на написании контента об iPhone, устройствах Android, Microsoft Office и многих других популярных приложениях и устройствах.
Установите пользовательское содержимое вкладки HTML для автора на странице своего профиля СопутствующиеКак изогнуть текст в Google Docs
Google Docs прошел долгий путь от простого текстового процессора до того, чтобы стать мощным инструментом, который может похвастаться творческими функциями текста. Например, есть способы создать изогнутый блок и добавить туда текст, сделать его вертикальным и даже использовать программы для добавления изогнутого текста.Независимо от того, используете ли вы Документы Google для работы или для развлечения, это лишь некоторые способы создания креативного текста.
Если вы хотите научиться изгибать текст в Google Docs, продолжайте читать.
Как изогнуть текст в Google Docs
В отличие от Word, Google Docs не имеет встроенного способа изгиба текста. Однако есть способы сделать это. В основном вы можете использовать фантастические, удобные инструменты, которые помогут вам создать изогнутый текст, а затем скопировать его в Google Docs.
Troygram
Troygram — это простая онлайн-программа, которая позволяет пользователям легко изгибать текст.Все, что вам нужно сделать, это перейти на их веб-сайт. Вот как изогнуть текст:
- Щелкните поле «Ввести текст» под заголовком «Советы».
- Удалите существующий текст и начните писать свой собственный.
- По завершении нажмите «Выбрать шрифт», чтобы настроить тип и размер шрифта.
- Когда текст вас устраивает, щелкните его правой кнопкой мыши и выберите «Сохранить изображение как». или выберите вариант 2 «Нажмите здесь, чтобы загрузить».
- Выберите место для сохранения изображения.
Теперь, когда вы сохранили изображение, вы можете использовать его в Документах Google. Вот что вам следует сделать:
- Откройте Документы Google, где вы хотите, чтобы текст был изогнутым.
- Нажмите вкладку «Вставить».
- Выберите «Изображение».
- Затем нажмите «Загрузить с компьютера».
- Найдите изображение изогнутого текста на своем компьютере и загрузите его в Google Docs.
- Расположите так, как хотите.
MockoFun
Как и другие инструменты из нашего списка, MockoFun также бесплатен, но вам необходимо зарегистрироваться.Как только вы это сделаете, вы сможете изучить программу. Вот как изогнуть текст:
- Щелкните «Текст» в меню боковой панели слева.
- Выберите «Изогнутый текст».
- Как только вы это сделаете, он появится на белом фоне. Дважды нажмите на него.
- Удалите слова из поля под изогнутым текстом.
- Начните вводить текст.
Это самый простой метод создания изогнутого текста. Если вам этого достаточно, все, что вам нужно сделать, это сохранить изображение и загрузить его в Документы Google.Вот как это сделать:
- Нажмите «Загрузить» в боковом меню слева.
- Подтвердите, нажав «Загрузить».
- Откройте Документы Google.
- Щелкните «Вставить», а затем «Загрузить с компьютера».
- Загрузите это изображение, которое вы только что создали.
Однако, если вы хотите сделать изогнутый текст еще более интересным, изучите другие варианты MockoFun. Например, вкладка «Curving» позволяет пользователям выбирать тип кривой из раскрывающегося меню и размер.«Интервал» позволяет регулировать интервал между буквами.
PicMonkey
PicMonkey — еще один известный инструмент редактирования, который можно использовать для создания изогнутого текста. После посещения веб-сайта вам следует сделать следующее:
- Выберите «Редактировать фото».
- Щелкните «X», чтобы закрыть всплывающее окно.
- Нажмите «Нажмите« Создать »и выберите« Пустой холст ».
- Нажмите синюю кнопку «Сделать».
- Выберите «Текст» в меню боковой панели слева.
- Нажмите «Добавить текст» и введите слова в текстовое поле.
- Выберите «Эффекты» и выберите «Изогнутый текст».
- Загрузите файл и загрузите его в Google Docs.
Примечание : загрузка невозможна, если вы не запустите бесплатную пробную версию, так что имейте это в виду.
Как создать текстовое поле в Google Docs
Google Docs позволяет пользователям вставлять текстовые поля и формы и создавать забавные и уникальные документы. Текстовое поле может отделять одну часть текста от другой и привлекать к ней внимание.
- Откройте Документы Google.
- Щелкните вкладку «Вставить» в главном меню.
- Выберите «Рисунок».
- Нажмите «Новый».
- Вы увидите новый фон. Щелкните стрелку вниз рядом со значком «Линия».
- Выберите тип линии.
- Нарисуйте текстовое поле, перетащив мышь и отпустив ее, когда закончите.
- Выберите «T», чтобы ввести текст.
- Завершите, нажав «Сохранить и закрыть».”
- Текстовое поле появится в вашем документе.
Но зачем останавливаться на достигнутом? Допустим, вы хотите использовать определенную фигуру в качестве текстового поля:
- Запустите Документы Google.
- Нажмите «Вставить», а затем «Рисунок».
- Выберите «Новый».
- Щелкните значок «Форма».
- Выберите форму, которая вам нравится.
- С помощью мыши нарисуйте его на заднем плане.
- Дважды нажмите, чтобы добавить текст.
- Нажмите «Сохранить и закрыть», чтобы добавить в Документы Google.
Как сделать текст вертикальным в Google Dos
Знаете ли вы, что в Документах Google можно изменить ориентацию текста? Вот так; это полезный вариант, если вы используете Google Документы для создания листовок. Чтобы сделать текст вертикальным, выполните следующие действия:
- Откройте Документы Google.
- Щелкните «Вставить», «Рисунок», а затем «Создать».
- Дважды щелкните «T.»
- Напишите текст.
- Нажмите на точку над текстом, чтобы повернуть текст.
- Осторожно поверните текст, чтобы он стал вертикальным.
- Нажмите «Сохранить и закрыть», чтобы добавить его в Google Docs.
Дополнительные ответы на часто задаваемые вопросы
Хотите узнать больше о интересных функциях текста в Документах Google? Ознакомьтесь со следующим разделом.
Как сделать изогнутое текстовое поле в Google Документах?
Текстовое поле в Документах Google не обязательно должно содержать прямые линии. Вместо этого вы можете сделать изогнутое текстовое поле, чтобы сделать документ более привлекательным.
Вот что нужно сделать:
• Откройте Документы Google.
• Перейдите к «Вставить» и выберите «Рисунок».
• Выберите «Новый».
• Щелкните стрелку вниз рядом с надписью «Линия».
• Выберите «Кривая».
• Нарисуйте изогнутый текстовый блок.
• Дважды щелкните, чтобы добавить текст.
• Завершите, нажав «Сохранить и закрыть».
Как сделать крутой текст в Google Документах?
Есть разные способы придать тексту крутой вид в Google Документах.
Один из простых способов — использовать Word Art:
• Откройте Документы Google.
• Выберите «Вставить», «Рисунок», а затем «Создать».
• Щелкните «Действия».
• Выберите «Word Art».
• Введите текст в текстовое поле.
• Измените шрифт, щелкнув вкладку «Шрифт».
• Выберите цвет текста, нажав значок ведерка с краской.
• Щелкните перо рядом с ним, чтобы выбрать цвет границы.
• Завершите, нажав «Сохранить и закрыть».
Еще один способ сделать текст крутым — использовать надстройку:
• В Документах Google нажмите «Надстройки.»
• Выберите« Получить надстройки ».
• Введите «Веселый текст» в поле поиска.
• Щелкните надстройку, чтобы установить ее.
• Напишите текст в Google Docs.
• Выберите его.
• Перейдите в «Дополнения» и наведите указатель мыши на «Веселый текст».
Здесь вы увидите различные варианты. Слова могут приобретать цвет радуги вместо стандартных цветов. Они могут быть перевернуты и даже выглядеть как средневековый текст, если вы выберете «Зачарованные» в «Персонажи». Узнайте обо всех интересных функциях этого дополнения!
Как разместить изображение за текстом в Google Документах?
Чтобы разместить изображение за текстом, выполните следующие действия:
• Откройте изображение, которое вы хотите использовать, и сверните его.
• Откройте Документы Google.
• Выберите «Вставить», а затем «Рисунок».
• Выберите «Новый».
• Перетащите изображение на задний план.
• Создайте текстовое поле, перетащив указатель мыши на это изображение.
• Введите текст.
• Измените цвет в соответствии с изображением.
• Нажмите «Сохранить и закрыть», чтобы отобразить его в Документах Google.
Как создать текстовый пузырь в Документах Google?
Google Docs также может добавлять текстовое облачко, что может быть полезно, если вы используете эту программу для написания комиксов.Вот как это сделать:
• Откройте Документы Google.
• Щелкните «Вставить», «Рисунок», а затем «Создать».
• Нажмите значок «Форма», а затем «Выноски».
• Найдите пузырек с текстом и нажмите на него.
• Используйте мышь, чтобы нарисовать фигуру.
• Дважды нажмите, чтобы добавить текст.
• Нажмите «Сохранить и закрыть», чтобы добавить его в Google Docs.
Как сделать арку слов в Google Документах?
Поскольку в Документах Google нет возможности создавать изогнутый текст, единственный способ сделать это — использовать другие программы.Например, TroyGram, MockoFun и PicMonkey удобны для пользователя. Все, что вам нужно сделать, это выбрать один и выполнить действия, описанные в разделе вверху статьи.
Создав изогнутые слова, сохраните изображение и загрузите его в Google Docs.
Развлекайтесь, исследуя Google Docs
С таким большим количеством забавных опций, которые Google Docs предлагает для редактирования текста, нужно только начать играть с различными функциями. Вы можете добавить текстовые пузыри, если планируете использовать Документы Google для написания комиксов, или сделать текст вертикальным для листовок.Хотя в Документах Google нет встроенной функции для изгиба текста, это легко сделать с помощью других программ.
Вы пробовали какой-либо из упомянутых здесь методов? Что понравилось больше всего? Поделитесь своим опытом в разделе комментариев ниже.
Как изогнуть текст в Canva с помощью встроенных инструментов
- В программе графического дизайна Canva нет предустановленных инструментов для автоматического изгиба текста.
- Чтобы изогнуть текст в Canva, вам понадобится обходной путь, включающий инструменты формы и текста в сочетании с тщательным размещением.
- Вы можете использовать клавиши со стрелками на клавиатуре для более точного размещения при создании изогнутого или круглого текста.
- Посетите техническую библиотеку Business Insider, чтобы узнать больше.
Не так давно фраза «как кривить текст в MS Paint» стала популярным интернет-мемом.Шутка была в том, что это невозможно. В Microsoft Paint никогда не было возможности изгибать текстовые поля.
Но правда в том, что базовое приложение Microsoft — не единственное графическое приложение, которое не поддерживает изогнутый текст. Многие приложения для редактирования фотографий и создания графики по-прежнему не могут сделать строку текста округлой.
Несмотря на то, что Canva является гораздо более продвинутой и очень популярной бесплатной программой для графического дизайна, она входит в число тех, у кого этот инструмент отсутствует. Популярное веб-приложение для создания графики для бизнес-страниц и сообщений в социальных сетях не предлагает кнопок, инструментов или презентаций для кривого текста.
Однако есть обходной путь, который является идеальным, несмотря на утомительность, если вы пытаетесь сделать что-то вроде круглого логотипа.
Если вы часто используете Canva или просто хотите создать изогнутый текст, вот как это сделать.
Как изогнуть текст в Canva
1. Откройте новый файл Canva.
2. Создайте два концентрических круга, сделав один немного меньше другого и каждый разного цвета.
3. Поместите меньший круг точно в центр большего. Меньший круг будет центрирован, когда две перпендикулярные линии появятся поперек фигуры при ее перетаскивании.
Создание двух разных кругов с контрастирующими цветами поможет вам с интервалом.Мелани Вейр / Business Insider4. Выберите обе эти формы, щелкнув за их пределами, прежде чем навести указатель мыши на обе фигуры целиком.
5. Нажмите кнопку блокировки в правом верхнем углу экрана, чтобы круги не смещались при выполнении следующего шага.
Блокировка кругов поможет гарантировать, что ваши фигуры не будут двигаться, пока вы пытаетесь выровнять текст.Мелани Вейр / Business Insider6. Создайте текстовые поля и напечатайте каждую букву текста, который вы хотите изогнуть, убедившись, что сами текстовые поля достаточно велики для одной буквы. Чтобы сделать это быстрее, вы можете создать текстовое поле для первой буквы, а затем копировать и вставлять это поле каждый раз, когда вам понадобится новый, с сохранением предустановок шрифта.
7. Перетащите первую букву за пределы круга, в пространство между внешними краями каждого из них.
8. Используйте значок круглой стрелки под каждым текстовым полем, чтобы повернуть его, пока нижняя часть буквы не окажется как можно ровнее на внешнем крае меньшего круга. Вы можете использовать клавиши со стрелками на клавиатуре, чтобы делать меньшие и более точные корректировки положения буквы, когда она приближается к тому месту, где вы хотите.
9. Повторяйте этот шаг, пока все буквы не встанут на свои места.
Поворачивайте каждую букву, пока она не окажется на краях наименьшего круга. Мелани Вейр / Business Insider10. Внесите необходимые микрокоррекции в интервалы, изгиб и расположение букв, чтобы они выглядели как можно более единообразно.
11. Щелкните и перетащите буквы, так же, как вы делали с кругами.
12. Выберите три точки в правой части панели инструментов в верхней части рабочего пространства. Нажмите «Сгруппировать», чтобы буквы были единым целым и перемещались по странице по своему усмотрению.
После того, как ваши изображения сгруппированы, вы можете щелкнуть и перетащить их как единое новое изогнутое текстовое изображение в любое место.