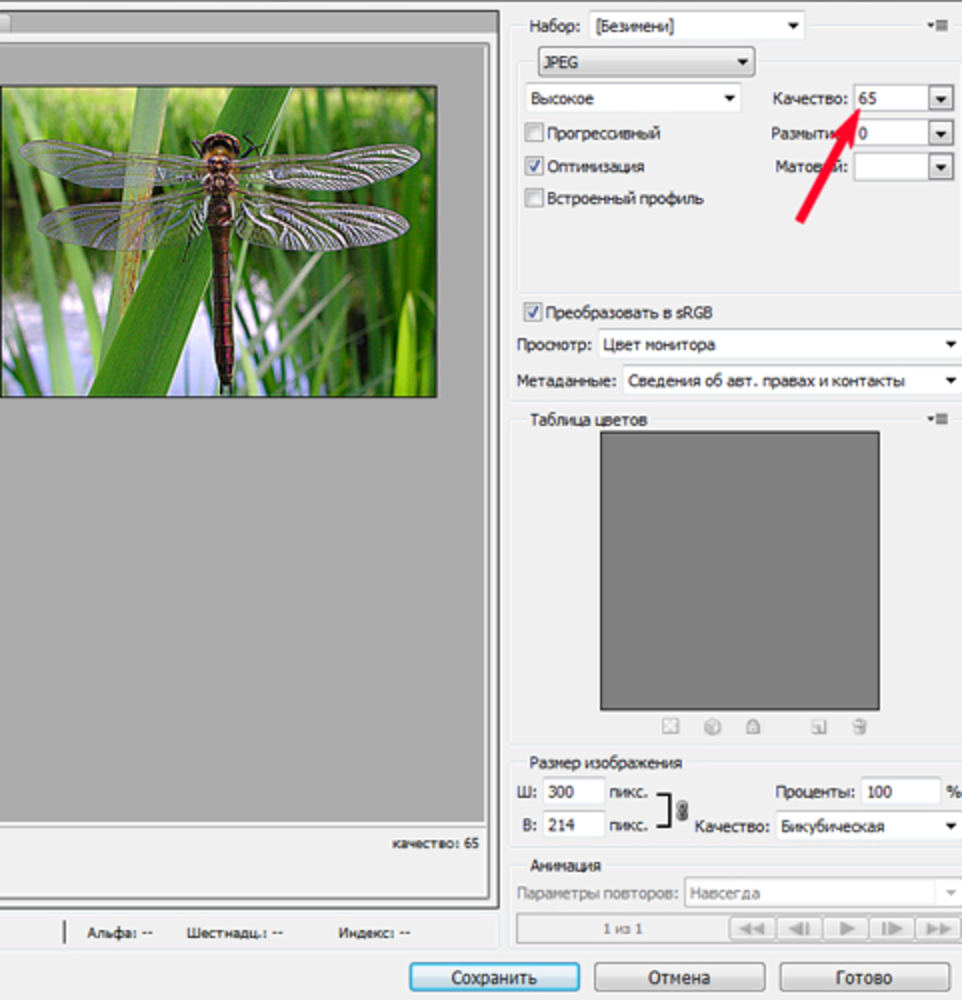Полное руководство по изменению размера изображения / слоя в Photoshop
Часть 7: Лучший альтернативный метод пакетного изменения размера изображений
Если вам нужно изменить размер изображения в Photoshop или слоя в Photoshop, вы можете воспользоваться несколькими методами из статьи. Но как с легкостью изменять размер изображений в пакетном режиме, WidsMob ImageConvert должно быть решением, которое вам нужно рассмотреть.
1. Конвертируйте фотографии в формате RAW а также другие файлы изображений в нужные форматы фотографий в пакетном режиме.
2. Изменяйте размер, поворачивайте видео под разными углами в пакетном режиме, добавляйте границы или рамки в разных цветовых режимах.
3. Не только добавлять подписи и изображения в качестве водяных знаков, но также позволяет настраивать шрифт, стиль, цвет, непрозрачность, размер, угол, положение и многое другое в пакетном режиме.
4. При применении Photo Effects or добавление водяного знака, вы можете предварительно просмотреть результат из интерфейса для всех файлов изображений.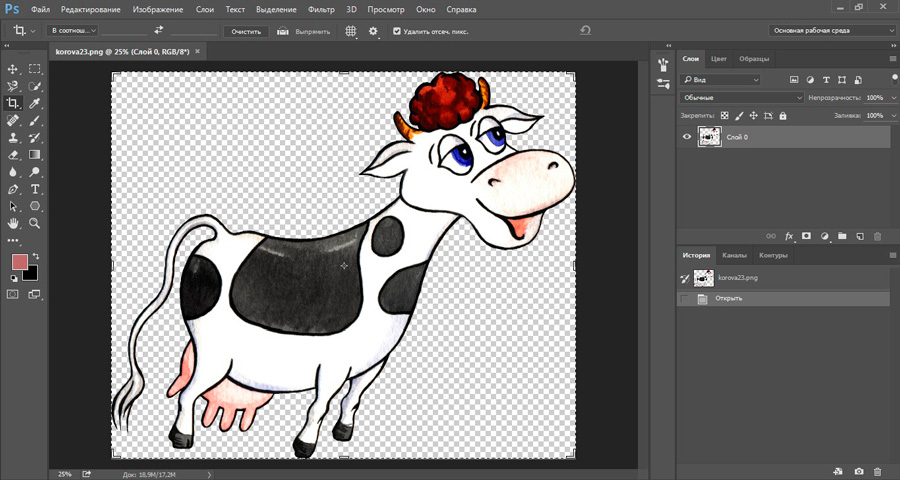
Шаг 1: Вы можете добавить фотографии в WidsMob ImageConverter и щелкнуть Откройте кнопку, чтобы импортировать папку со всеми изображениями или перетащить файлы в программу. Он с легкостью изменит размер фотографий в программе.
Шаг 2: Выберите Изменение размера режим для выбора По ширине, По высоте, Процент и Бесплатно из режима. После этого вы можете войти в Pixel, чтобы получить желаемое решение в соответствии с требованиями.
Шаг 3: В качестве альтернативного метода изменения размера изображения в Photoshop вы также можете изменить размер изображения в пикселях / дюймах. Более того, программа может Увеличивать уменьшенные изображения перед нажатием Начать конвертировать кнопку.
Как изменить размер фото в фотошопе cs6
Редактор Photoshop часто используют для масштабирования изображения.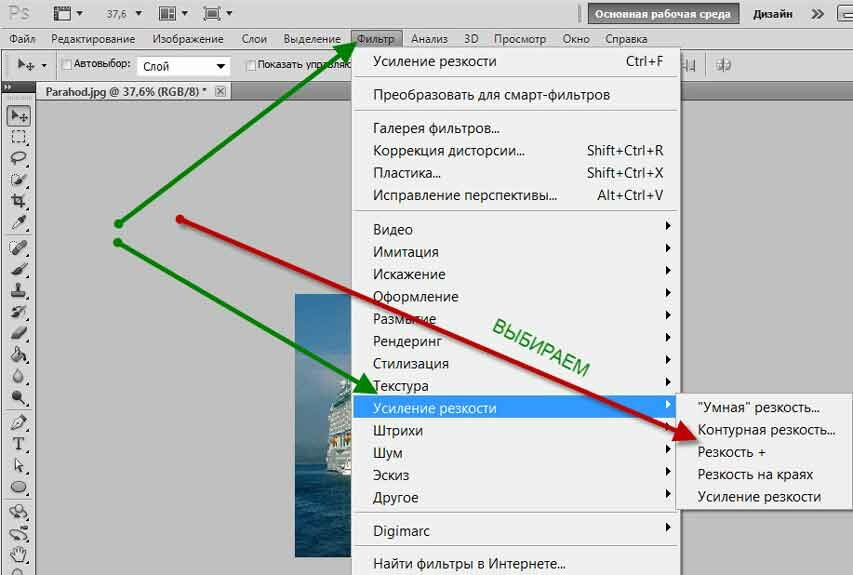
Опция так популярна, что даже пользователи, совершенно незнакомые с функционалом программы, с легкостью справятся с изменением размера картинки.
Суть этой статьи в том, чтобы изменить размер фото в Фотошопе CS6, сведя падение качества к минимуму. Любая модификация размера оригинала отразится на качестве, однако всегда можно соблюдать простые правила, позволяющие сохранить четкость картинки и избежать «размывания».
Пример приведен в Photoshop CS6, в прочих версиях CS алгоритм действий будет аналогичным.
Меню «Размер изображения»
Для примера используем эту картинку:
Первичная величина фотографии, сделанной на цифровой фотоаппарат, была существенно больше представленного здесь изображения. Но в данном примере фотография ужата, чтобы ее удобно было разместить в статье.
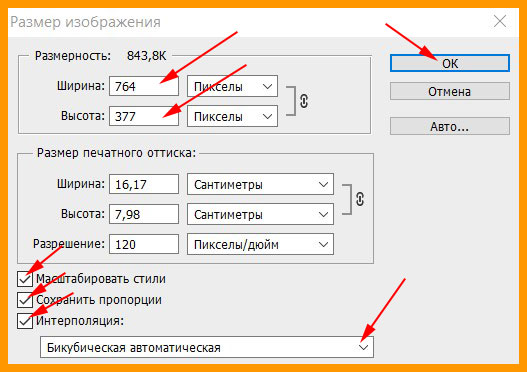
Чтобы найти эту команду, кликните закладку основного меню «Изображение — Размер изображения» (Image — Image Size). Также можно использовать «горячие клавиши» ALT+CTRL+I
Вот скриншот меню, сделанный сразу после открытия изображения в редакторе. Никаких дополнительных преобразований не сделано, масштабы сохранены.
Это диалоговое окно имеет два блока — Размерность
Нижний блок нас не интересует, поскольку не относится к теме урока. Обратимся к верхней части диалогового окошка, где указывается размер файла в пикселях. Именно эта характеристика отвечает за реальный размер фотографии. В рассматриваемом случае единицы измерения изображения это пиксели.
Высота, Ширина и их размерность
Подойдем к изучению этого меню детально.
Правее пункта «Размерность» (Pixel Dimensions) указано количественное значение, выраженное в цифрах.
Понимать объем обрабатываемого графического файла важно, если нужно сравнить его с исходным изображением. Скажем, если у нас есть какие-то критерии максимального веса фотографии.
Впрочем, это никак не сказывается на размере. Для определения этой характеристики будем использовать показатели ширины и высоты. Значения обоих параметров отражены в пикселях.
Высота (Height) используемой нами фотографии составляет 3744 пикселя
Чтобы выполнить задачу и разместить графический файл на web-странице, необходимо уменьшить его размер. Делается это через изменение числовых данных в графе «Ширина» и «Высота».
Вводим произвольное значение для ширины фотографии, например 800 пикселей.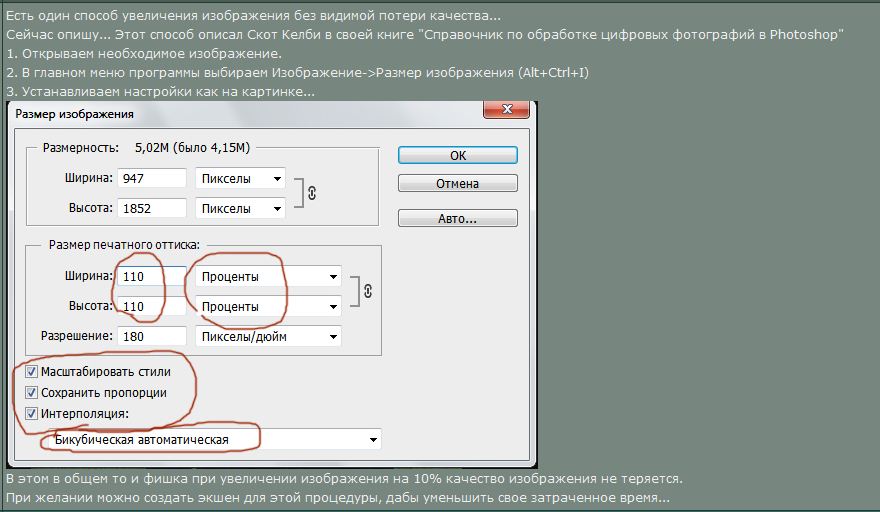 Когда мы введем цифры, то увидим, что вторая характеристика изображения также изменилась и составляет теперь 1200 пикселей. Чтобы применить изменения, нажимаем клавишу «ОК».
Когда мы введем цифры, то увидим, что вторая характеристика изображения также изменилась и составляет теперь 1200 пикселей. Чтобы применить изменения, нажимаем клавишу «ОК».
Еще один вариант ввода информации о размере изображения – использование процентного соотношения с исходным размером картинки.
В том же меню, правее поля ввода «Ширина» и «Высота», есть выпадающие меню для единиц измерения. Изначально они стоят в пикселях (pixels), вторая доступная опция – проценты.
Для переключения на процентное исчисление, просто выберем другую опцию в выпадающем меню.
Вводим нужное число в поле «проценты» и подтверждаем нажатием клавиши «ОК». Программа меняет размер картинки в соответствии с введенным процентным значением.
Высоту и ширину фотографии можно даже считать по отдельности – одну характеристику в процентах, вторую в пикселях.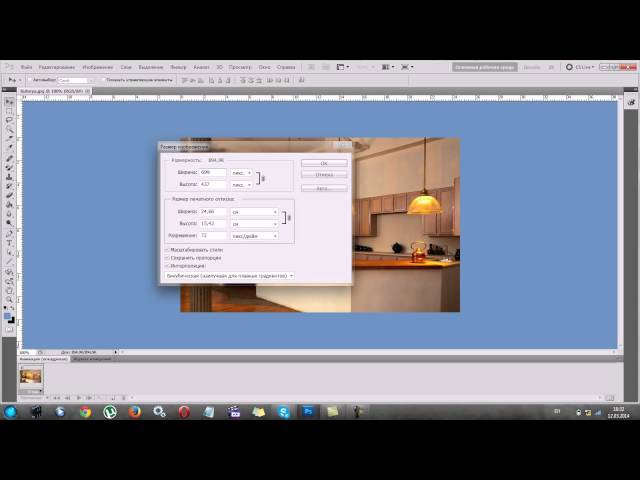
Пропорции и растяжение изображения
По умолчанию меню настроено таким образом, что при вводе значения ширины или высоты файла, другая характеристика подбирается автоматически. Это означает, что изменение числового значения для ширины повлечет также изменение по высоте.
Так сделано для того, чтобы сохранить изначальные пропорции фотографии. Подразумевается, что в большинстве случаев нужно будет простое изменение размера картинки без искажений.
Растяжение изображения возникнет, если изменить ширину картинки, а высоту оставить прежней, либо поменять числовые данные произвольно. Программа подсказывает, что высота и ширина имеют зависимость и изменяются пропорционально – об этом говорит логотип звеньев цепи правее окошка с пикселями и процентами:
Зависимость между высотой и шириной отключается в строке «Сохранять пропорции» (Constrain Proportions). Изначально в чекбоксе стоит галочка, если же нужно изменять характеристики независимо, то достаточно оставить поле пустым.
Изначально в чекбоксе стоит галочка, если же нужно изменять характеристики независимо, то достаточно оставить поле пустым.
Потери качества при масштабировании
Менять размерные величины картинок в редакторе Photoshop – это тривиальная задача. Однако есть нюансы, которые важно знать, чтобы не потерять качество обрабатываемого файла.
Чтобы понятнее объяснить этот момент, воспользуемся простым примером.
Предположим, требуется изменить размер изначальной картинки – уменьшить его вдвое. Поэтому во всплывающем окне Размера изображения ввожу 50%:
При подтверждении действия клавишей «ОК» в окошке «Размера изображения» (Image Size), программа закрывает всплывающее окно и применяет обновленные настройки к файлу. В данном случае – уменьшает картинку в два раза от первоначального размера по ширине и по высоте.
Изображение, насколько это видно, существенно уменьшилось, однако его качество практически не пострадало.
Теперь продолжим работу с этим изображением, на этот раз увеличим его до исходных размеров. Опять открываем то же диалоговое окошко Размера изображения. Вводим единицы измерения проценты, а в соседних полях вбиваем число 200 – чтобы восстановить исходный размер:
Мы снова имеем фото с прежними характеристиками. Однако теперь качество оставляет желать лучшего. Было утрачено множество деталей, картинка выглядит «замыленной» и сильно потеряла в резкости. При продолжении увеличения потери будут возрастать, с каждым разом ухудшая качество все больше и больше.
Алгоритмы Photoshop при масштабировании
Потеря качества происходит по одной простой причине. При уменьшении размера картинки с помощью опции «Размер изображения», Photoshop просто уменьшает фото, убирая ненужные пиксели.
Алгоритм позволяет программе оценивать и удалять пиксели из изображения, делая это без потери качества. Поэтому уменьшенные картинки, как правило, совсем не теряют резкости и контраста.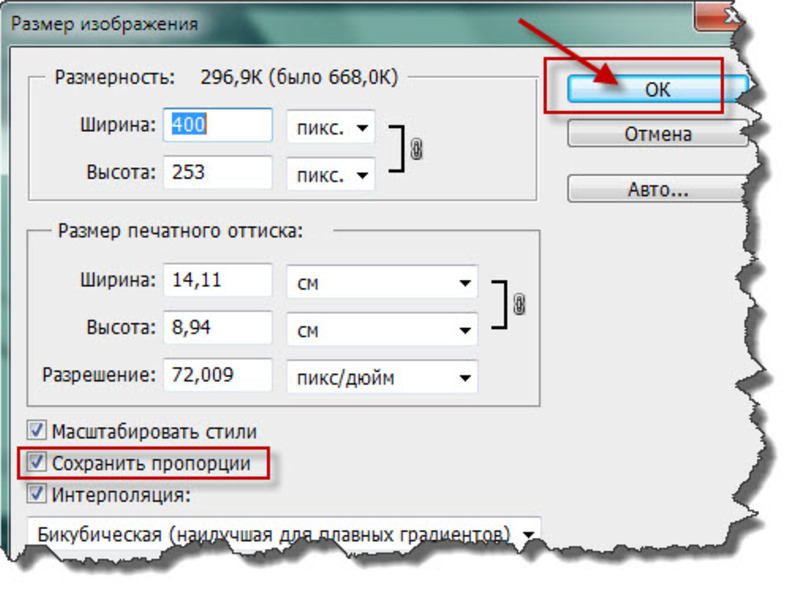
Другое дело – увеличение, вот тут нас подстерегают трудности. В случае с уменьшением, программе не нужно ничего изобретать – просто удалять лишнее. Но когда требуется увеличение, то необходимо выяснить, откуда Photoshop возьмет нужные для объема картинки пиксели? Программа вынуждена самостоятельно принимать решение о вкраплении новых пикселей, попросту генерируя их в увеличенное итоговое изображение.
Вся трудность в том, что при увеличении фото, программе нужно создать новые пиксели, которые ранее не присутствовали в этом документе. Также нет информации, как именно должно выглядеть конечное изображение, поэтому Photoshop просто руководствуется своими стандартными алгоритмами при добавлении новых пикселей к картинке, и ничем другим.
Без сомнений, разработчики потрудились, чтобы приблизить этот алгоритм к идеальному. Все же, учитывая многообразие картинок, метод увеличения изображения является усредненным решением, позволяющим лишь немного увеличить фото без потери качества. В большинстве случаев, этот метод даст большие потери в резкости и контрасте.
В большинстве случаев, этот метод даст большие потери в резкости и контрасте.
Помните – изменить размер изображения в Фотошопе, практически не заботясь о потерях. Однако, следует избегать увеличения размера картинок, если речь идет о сохранении первичного качества изображения.
Отблагодарите автора, поделитесь статьей в социальных сетях.
Команда Размер изображения в Photoshop содержит метод сохранения детализации и обеспечивает повышенную резкость при увеличении изображений.
Кроме того, диалоговое окно Размер изображения в Photoshop обновлено для удобства использования.
- В окне доступен предварительный просмотр изображения на основе параметров изменения размера.
- При изменении размеров диалогового окна изменяется размер окна просмотра.
- Параметр Масштабировать стили включается и выключается в меню со значком шестерни, расположенном в правом верхнем углу диалогового окна.
- Во всплывающем меню Размеры выберите другие единицы измерения для отображения размеров итогового выводимого изображения.

- Щелкните значок связи для включения или выключения параметра сохранения пропорций.
Видеоролик | Изменение размеров изображений в Photoshop
Изменить размер изображений
Выберите команду Изображение > Размер изображения .
Выполните любое из следующих действий для изменения режима просмотра изображения.
- Чтобы изменить размер окна просмотра, перетащите угол диалогового окна Размер изображения и измените его размер.
- Чтобы просмотреть другую область изображения, перетащите указатель в области предварительного просмотра.
- Чтобы изменить масштаб просмотра, удерживая нажатой клавишу Ctrl (Windows) или Command (Mac OS), щелкните мышью в изображении предварительного просмотра для увеличения масштаба. Удерживая нажатой клавишу Alt (Windows) или Option (Mac OS), щелкните мышью для уменьшения масштаба. После нажатия кнопки мыши процент увеличения в течение короткого периода отображается в нижней части изображения предварительного просмотра.

Чтобы изменить единицы измерения размера в пикселах, щелкните треугольник рядом с пунктом Размеры и выберите в меню требуемый параметр.
Чтобы сохранить исходные пропорции ширины и высоты, убедитесь, что параметр Сохранить пропорции включен. Если требуется масштабировать ширину и высоту независимо друг от друга, нажмите на значок Сохранить пропорции для удаления связи между ними.
Можно изменить единицы измерения ширины и высоты, выбрав требуемый вариант в меню справа от текстовых полей Ширина и Высота .
Выполните одно из следующих действий.
- Чтобы изменить размер или разрешение изображения и обеспечить пропорциональную корректировку общего количества пикселов, убедитесь, что выбран пункт Ресамплинг , и при необходимости выберите метод интерполяции в меню Ресамплинг .
- Чтобы изменить размер изображения или разрешение без изменения общего количества пикселов изображения, не выбирайте пункт Ресамплинг .
(Необязательно) В меню Подогнать под :
- Выберите набор параметров для изменения размера изображения.

- Выберите Автоматическое разрешение , чтобы изменить размер изображения для определенного выходного варианта печати. В диалоговом окне Автоматическое разрешение укажите значение для параметра Экран и выберите Качество . Можно изменить единицу измерения, выбрав требуемый вариант в меню справа от текстового поля Экран .
Введите значения Ширина и Высота . Чтобы указать значения в другой единице измерения, выберите требуемый параметр в меню рядом с текстовыми полями Ширина и Высота .
Новый размер файла изображения появляется в верхней части диалогового окна Размер изображения (старый размер указывается в скобках).
Чтобы изменить Разрешение , введите новое значение. (Необязательно) Можно также выбрать другую единицу измерения.
Если изображение содержит слои с примененными к нему стилями, выберите пункт Масштабировать стили с помощью значка шестерни для масштабирования воздействия стилей на изображение с измененными размерами. Эта функция доступна только в том случае, если выбран параметр Сохранить пропорции .
По окончании изменения настроек нажмите кнопку «ОК».
| Содержание статьи | |
|---|---|
| 1 | Способ 1 – Диалоговое окно Размер изображения |
| 2 | Способ 2 – Изменение размера с помощью трансформации |
| 3 | Как уменьшить или увеличить размер всего изображения |
| 4 | Как уменьшить или увеличить вставленную картинку в фотошоп |
| 5 | Способ 3 – Размер холста |
| 6 | Способ 4 – Кадрирование |
| 7 | Как уменьшить размер изображения без потери качества |
| 8 | Как уменьшить вырезанное изображение в фотошопе |
С помощью программы фотошоп легко уменьшить или увеличить размер изображения. Более того, это можно сделать разными способами в зависимости от того к какому результату вы стремитесь.
Прежде чем приступить к рассмотрению способов, сперва немного теории.
Во-первых, что такое уменьшение или увеличение размера изображения? Прежде всего под этим понятием стоит понимать уменьшение/увеличение разрешения картинки, то есть его длины и ширины и, соответственно, количество пикселей, из которых состоит любое растровое изображение.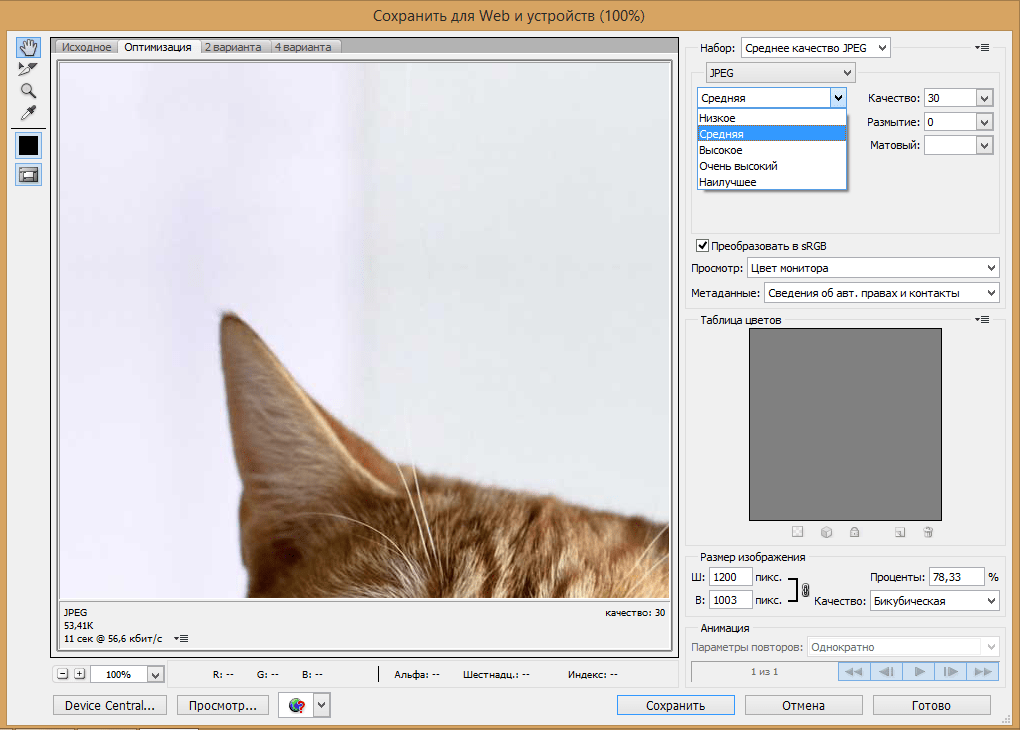 Подробнее о разрешении.
Подробнее о разрешении.
Во-вторых, что происходит с качеством картинки после изменения его размеров?
- При процессе уменьшения, происходит потеря пикселей, но качество в целом не страдает, оно остается достаточно четким.
- При процессе увеличения, фотошоп растягивает пиксели и дорисовывает их в соответствии со своим алгоритмом. Поэтому при увеличении всегда страдает качество картинки. Чем больше увеличение, тем четче видна необратимая потеря качества.
Подобный вопрос был рассмотрен в уроке, связанном с изменением размера слоя, рекомендую к ознакомлению
Наглядный пример, как меняется качество изображения:
В этой статье рассмотрим 4 способа как изменить размер картинки в фотошопе и разберем случаи, когда и каким способом лучше всего пользоваться.
Способ 1 — Диалоговое окно Размер изображения
Это классический и самый универсальный способ. Он подходит в большинстве случаев, особенно, когда вы уже знаете до каких размеров следует уменьшить и увеличить размер картинки.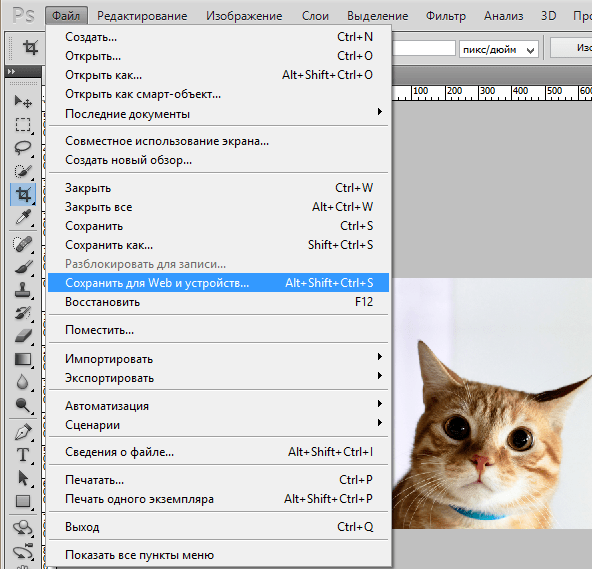
Откройте изображение в фотошопе.
Откройте диалоговое окно Изображение — Размер изображения (или комбинация клавиш — Alt+Ctrl+I ). Появится вот такое окно:
Сразу обратите внимание на поля Ширина и Высота. Те значения, что там будут указаны — это текущие размеры изображения. По умолчанию они измеряется в пикселях.
Если вы изначально знаете, до каких размеров нужно изменить изображение, то введите эти значения в вышеуказанные поля.
Пропорции
Если в настройках окна не стоит галочка Сохранить пропорции, то можете вводить в поля длины и ширины любые значения. Но вы рискуете, что картинка получится растянутой по вертикали или горизонтали. Очень легко ошибиться и подобрать неверные пропорции.
Пример без сохранения пропорций
Рекомендуется галочку все-таки поставить. В этом случае, когда вы введете, например, Ширину, фотошоп автоматически вычислит какой должна быть высота, чтобы пропорции картинки не изменились.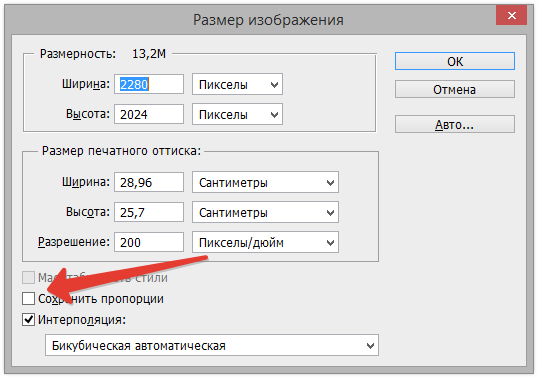
Пример с сохранением пропорций
Способ 2 — Изменение размера с помощью трансформации
Трансформация изображения — классный способ, который обязательно нужно добавить в копилку знаний по фотошопу. Этот способ хорош в двух случаях:
- уменьшить или увеличить размер всего изображения;
- уменьшить или увеличить вставленную картинку в фотошоп.
Размер подробнее каждый случай.
Как уменьшить или увеличить размер всего изображения
Откройте картинку. Выберите команду Редактирование — Свободное трансформирование или нажмите комбинацию клавиш Ctrl + T .
Если данная команда не активна (затемнен серым цветом), значит ваш фоновый слой заблокирован к изменением. Об этом сигнализирует иконка замочка прямо на слое.
Чтобы разблокировать фоновый слой, сделаете по нему двойной клик. Появится окно Новый слой, нажмите на Ок.
Появится рамка вокруг изображения. В углах и на каждой стороне есть маркеры, за которые нужно потянуть, чтобы уменьшить или наоборот увеличить изображение.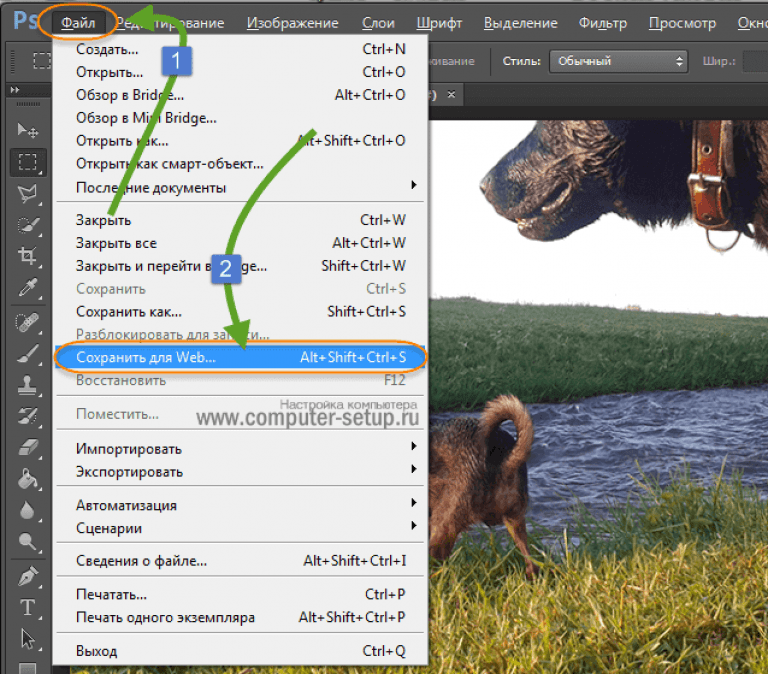
После изменения размера нажмите на галочку вверху на панели параметров. В фотошопе CS6 есть ошибка, и эту галочку не видно. Если у вас также ее не видно, то нажмите на кнопку Enter , чтобы принять изменения или Esc , чтобы отменить.
Шаг 3.1 Случай при увеличении
Если вы увеличивали картинку данным способом, то, как видите, часть ее стала скрыта, она как бы не влазит в тот размер, в котором была открыта. С одной стороны это тоже не плохо и это можно в ряде случаев также использовать.
Но если настаиваете на том, чтобы изображение было показано полностью, выберите команду Изображение — Показать все.
Шаг 3.2 Случай при уменьшении
При уменьшении изображения вы увидите шахматный фон. Это пустота, прозрачность. При сохранении изображения она пропадет. Но правильно будет отрезать пустоту, чтобы в конечном счете увидеть каков конечный размер картинки.
Чтобы отрезать пустоту, выберите команду Изображение — Тримминг.
Чтобы в данном способе также не нарушить пропорции изображения, когда тяните за маркеры рамки, одновременно удерживайте клавишу Shift.
Как уменьшить или увеличить вставленную картинку в фотошоп
Описанный выше случай в любом случае берите себе на вооружение. А именно умение пользование командой Свободное трансформирование ( Ctrl+T ). Этот прием понадобиться, чтобы осуществить такую часто встречающуюся операцию, как уменьшение или увеличение вставленной картинки, предмета, объекта (называйте как хотите).
Итак знакомая ситуация: вы в фотошопе вставили к своему основному изображению другую картинку, но она не подошла по размерам.
Выделите эту картинку и используете команду трансформации. Теперь, как описано выше, тяните за маркеры в нужную сторону.
Способ 3 — Размер холста
Не самый популярный способ, но тем не менее его также рассмотрим — команда Размер холста.
Особенностью этого способа является то, что мы меняем размер разрешения изображения, при этом сама картинка никак не меняется.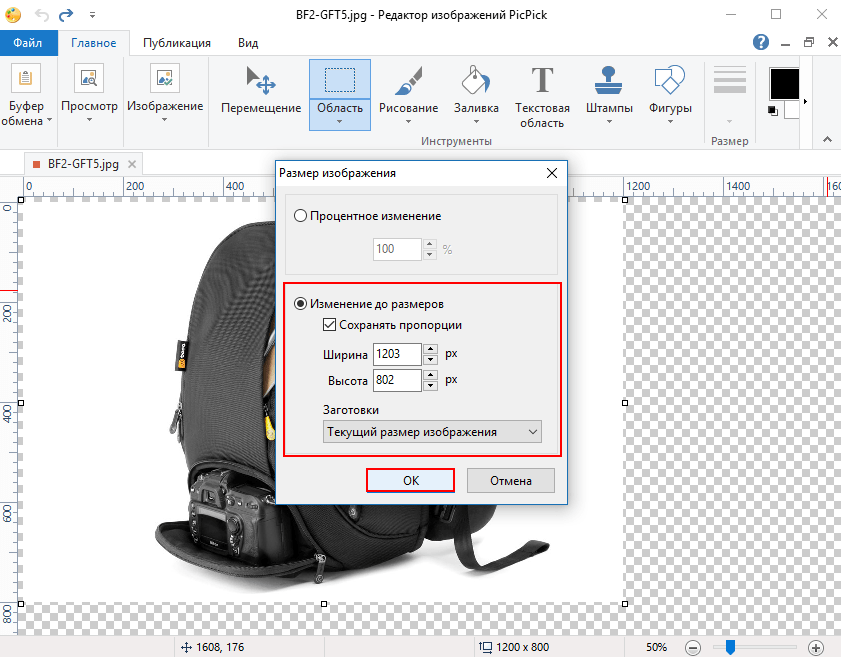 Фотошоп просто отрезает часть изображения (если говорим об уменьшении), либо добавляет фоновый цвет (если это увеличение).
Фотошоп просто отрезает часть изображения (если говорим об уменьшении), либо добавляет фоновый цвет (если это увеличение).
То есть, допустим, ваша картинка 700х700 пикселей. Через Изображение — Размер холста вы задаете размер 500х500. В итоге фотошоп обрезает лишние 200 пикселей по высоте и ширине. В настройках можно указать откуда отрезает: это либо равномерно со всех сторон, либо можно выбрать конкретную сторону.
Способ 4 — Кадрирование
Кадрирование осуществляется с помощью инструмента Рамка, а он, в свою очередь, схож по своей работе с Размером холста. Он также не меняет размер самого изображения, а только его обрезает, либо добавляет пустоту, в случае увеличения. Думаю на этом способе останавливаться подробно не будем. Подробнее об инструменте читайте в этой статье.
Как уменьшить размер изображения без потери качества
Мы рассмотрели 4 способа по уменьшению размеров изображения. Из них два способа: Размер холста и Кадрирование не связаны с потерей качества. Фактически (ширина и высота) картинки становятся меньше, но само содержимое остается прежнего масштаба. Чтобы этого добиться, нужно пожертвовать частью картинки, другими словами, просто обрезать ее до нужного размера. Подробнее как это делать смотрите выше по тексту.
Фактически (ширина и высота) картинки становятся меньше, но само содержимое остается прежнего масштаба. Чтобы этого добиться, нужно пожертвовать частью картинки, другими словами, просто обрезать ее до нужного размера. Подробнее как это делать смотрите выше по тексту.
Как уменьшить вырезанное изображение в фотошопе
Чтобы в фотошопе уменьшить размер вырезанного объекта нужно уметь: вырезать объекты, проводить манипуляции с вырезанным участком (в том числе его уменьшение).
О том как вырезать объекты читайте в других статьях. Подробнее остановимся на уменьшении.
В этой ситуации вам также пригодятся знания по использованию команды Свободное трансформирование.
Когда объект вырезан, нужно образовать вокруг него выделенную область. После этого примените трансформирование и по инструкции выше тяните за маркеры в сторону уменьшения данного объекта.
В любом случае при уменьшении вырезанного фрагмента в освободившемся месте фотошоп будет автоматически добавлять фоновый цвет. Поэтому, если у вас несложный случай, то сперва позаботьтесь и выберите такой же фоновый цвет, что окружает объект, подлежащий уменьшению. Для этого получите образец цвета с помощью инструмента Пипетки и установите его как фоновый.
Поэтому, если у вас несложный случай, то сперва позаботьтесь и выберите такой же фоновый цвет, что окружает объект, подлежащий уменьшению. Для этого получите образец цвета с помощью инструмента Пипетки и установите его как фоновый.
Программы Paint и PhotoShop. Как изменить размер изображения без потери качества
С появлением фотографии в первой половине 19-го века не могло не возникнуть естественного желания увеличить изображение до размеров художественного полотна. Один из реальных и самых эффективных способов, который и по сей день используется, заключался в перерисовке по клеточкам, но сегодня редко дают такой совет, потому что совершенно очевидно, что желающих укрупнить изображение интересует, как увеличить размер фотографий на компьютере.
Размер изображений на мониторе ПК
Раз уж заговорили о ПК, то скажем, что на мониторе размер изображений уменьшается/увеличивается комбинацией клавиш Ctrl (-/+) или колесиком мыши с той же прижатой клавишей Ctrl. А если вы в Сети, можно повлиять на размер изображения, изменив масштаб во вкладке «Вид» в меню браузера. Никому не возбраняется resolution), вызвав эту команду щелчком правой кнопки мыши прямо по рабочему столу.
А если вы в Сети, можно повлиять на размер изображения, изменив масштаб во вкладке «Вид» в меню браузера. Никому не возбраняется resolution), вызвав эту команду щелчком правой кнопки мыши прямо по рабочему столу.
Теперь, если следовать принципу «от простого к сложному», нужно разобраться, как увеличить размер фотографий в Paint, потому что, во-первых, это стандартный графический редактор (Пуск > Все программы > Стандартные), который поставляется вместе с операционной системой Windows, а во-вторых, многие и не подозревают о некоторых его способностях, в том числе и о кнопке «Изменить размер» на вкладке «Главная».
Растягиваем картинку в Paint
В диалоговом окне «Изменение размеров и наклона» обычно ставят галочку в чекбоксе «Сохранить пропорции» и указывают либо процентное соотношение, либо конкретную величину в пикселях. Во втором случае достаточно указать только желаемую ширину изображения (изменить по горизонтали), чтобы второй параметр изменился автоматически.
В некоторых версиях Paint есть еще параметр «Точки», позволяющий вводить определенные размеры изображения. Если все OK, так и скажите редактору.
Выясняя, как увеличить большинство пользователей наверняка даже не считают нужным добавлять, что без потери качества, полагая, что это само собой разумеется. Однако это молчаливое условие не так-то просто выполнить, потому что изображение в грубом приближении можно сравнить с мозаикой из разноцветных пикселей. Нетрудно представить, как будет выглядеть картинка, если ее просто растянуть, ведь количество информативных пикселей останется прежним, а физический размер увеличится.
Чтобы как-то сохранить до определенной степени качество, нужно заполнить «пустоты» с учетом содержания окружающих пикселей. К сожалению, добрый старый Paint справляется с этим далеко не лучше всех, но есть много программ, которые с помощью различных алгоритмов интерполяции данных между растянутыми пикселями (методы ресамплинга/resample) могут увеличивать изображения с очень приличным качеством. Большинство таких сервисов, среди которых особенно популярен платный PhotoZoom Pro, функционально схожи и несложны в использовании, но если просто порекомендовать их тем, кто хочет узнать, как увеличить размер фотографий в «Фотошопе», это будет уклончивый ответ.
Большинство таких сервисов, среди которых особенно популярен платный PhotoZoom Pro, функционально схожи и несложны в использовании, но если просто порекомендовать их тем, кто хочет узнать, как увеличить размер фотографий в «Фотошопе», это будет уклончивый ответ.
Способности «Фотошопа» в изменении размеров фотографий
Если вы собираетесь увеличить изображение, то должны иметь в виду, что результат напрямую зависит от качества и размера исходного материала. После загрузки фотографии в «Фотошоп» в меню «Изображение» выбирают команду «Размер изображения», открыв тем самым одноименное окно, в котором и ведут диалог с программой.
Если полностью довериться программе, можно только указать ширину и высоту в полях блока «Размер печатного оттиска» (Document Size), а остальные параметры оставить выбранными по умолчанию, в том числе функцию «Интерполяция» (Resample Image) и метод ресамплинга «Бикубическая автоматическая» (Bicubic), который, как правило, предпочитают остальным пяти алгоритмам. Затем открыть кнопкой «Авто…» (Auto) окошко «Автоматический выбор разрешения», выбрать желаемое качество (по умолчанию стоит «Хорошее») и нажать OK.
Затем открыть кнопкой «Авто…» (Auto) окошко «Автоматический выбор разрешения», выбрать желаемое качество (по умолчанию стоит «Хорошее») и нажать OK.
Примечание : Рисамплинг (Resample) — это функция управления объемом данных на изображениях, у которых изменяют размеры или разрешение.
Маленькие хитрости
Возможно, не все знают о некоторых общеизвестных рекомендациях в отношении того, как увеличить размер фотографий с минимальными потерями качества с помощью любого графического редактора с функциями коррекции и ресамплинга, но это не обязательно должен быть «Фотошоп».
Во-первых, нужно подготовить исходное изображение, немного увеличив его масштаб и внимательно изучив на предмет наличия шумов, размытых участков (там, где их быть не должно), различных пятен и других вероятных дефектов. Все недостатки необходимо устранить (откорректировать) и только потом приступать к изменению размеров.
Далее нужно увеличить фотографию вдвое больше задуманного, поработать с резкостью, контрастом, насыщенностью, затем вернуться к нужному размеру и убедиться, что качество осталось на должном уровне. Вот такая маленькая хитрость, но это еще не все.
До чего только не додумаются люди в поисках оригинального решения того, как увеличить размер фотографий.
Оказывается, если укрупнить размер изображения на 10%, визуально ухудшения качества не будет заметно. Отсюда напрашивается очевидный вывод: многократно наращивая размер по 10%, можно… ну а дальше — у кого какая фантазия. Но этот способ не универсален, и его огульное использование для всех фотографий подряд не обязательно приведет к хорошим результатам, которые во многом зависят от различных качественных параметров изображения, в том числе и от формата. Чёрно-белую фотографию, например, умудряются растягивать аж до 50%.
Эти «секретные» приемы допустимы лишь в тех случаях, когда других вариантов по каким-то причинам нет, и, скорее всего, «хитрая продукция» потребует очень серьезной постобработки в «Фотошопе».
Специализированные программы
Если нужен ответ на вопрос, как увеличить размер фотографий с минимальной головной болью, используйте одну из специализированных программ, у которых и алгоритмов интерполяции побольше, чем у «Фотошопа», и собственные оригинальные технологии имеются. Кроме ранее упомянутой программы PhotoZoom Pro, это сервисы: Perfect Resiz, Reshade Image Enlarger, OnOne Genuine Fractals Pro v6.0, Akvis Magnifier v3.0 и другие.
Как часто, просматривая фотографии на компьютере, мы выбрасывали классные кадры, потому что они оказались слишком маленькими по размеру и некачественными. Но с помощью специальных программ можно спасти почти любое изображение!
Повышение качества изображения — очень объёмная тема. Для улучшения качества фото в Photoshop могут применяться цветокоррекция, усиление резкости, ретушь и много других операций. Все они требуют определённых навыков и владения особыми техниками.
Но существуют и менее сложные способы, когда просто требуется увеличение изображения без потери качества. Ниже мы рассмотрим на примере, как улучшить качество фото, если нужно увеличить фото без потери качества.
Как увеличить фото без потери качества
Всем приходилось сталкиваться с изображением маленького размера низкого качества. На таких снимках при увеличении сильно видны пиксели, точки, из которых строится растровое изображение.
Увеличение изображения растягиванием его свободным трансформированием только ухудшит положение.
В этом уроке работа будет проводиться в Photoshop CC 2017. Но сначала мы рассмотрим метод для других, более старых, версий Photoshop. А потом покажем, как Photoshop CC 2017 может сделать всю процедуру автоматически.
Открываем изображение в Photoshop. Теперь мы постепенно увеличим его в несколько заходов. Стоит сразу отметить, что увеличить фото и поднять качество можно, но с ограничением в размере.
Нажимаем сочетание клавиш Alt + Ctrl + I . У нас откроется окно «Размер изображения» . Нужно, чтобы между «Шириной»/Width и «Высотой»/Height была нажата скрепка. Тогда ширина и высота будут изменяться пропорционально.
Увеличим изображение два раза, каждый раз на 20%. Для этого в выпадающем списке напротив «Ширины» меняем пиксели на проценты (Pixel/Percent), а численное значение со 100% на 120% и нажимаем Ok . Затем ещё раз вызываем окно размера изображения (Alt + Ctrl + I ) и увеличиваем на 20%.
Мы увеличили размер изображения с 950х632 пикселя до 1368х910 пикселей.
Для наглядного сравнения приблизим исходное изображение (950х632 пикс.) и полученное (1368х910 пикс.).
Мы увеличили изображение почти в полтора раза и даже улучшили качество. Как видно, пикселизация менее заметна, если приблизить изображение.
Остаётся доработать результат. Применим фильтр «Умная резкость» к полученному изображению.
Заходим: «Фильтры»/«Усиление резкости»/«Умная резкость»/Filter/Sharpen/Smart Sharpen . Перемещая ползунки, подбираем подходящую резкость. Если в маленьком окне предпросмотра на изображение кликнуть левой клавишей мыши и удерживать, то можно увидеть картинку до применения эффекта. Разница ощутима. Особенно заметен плавный переход цвета (без кубиков) на линзах очков. Мы полностью убрали шум, сместив ползунок до конца вправо. Радиус резкости взяли 0,3 пикселя, эффект применили на 79%.
Ещё раз сравним результаты.
Слева — исходное изображение, в центре — после увеличения размера, справа — с применением «Умной резкости» .
После применения «Умной резкости» на фото ушли шумы, изображение стало чище.
Вот наш результат.
А теперь увеличим фото и улучшим его качество с помощью автоматических средств Photoshop 2017.
Открываем изображение в Photoshop, нажимаем сочетание клавиш Alt + Ctrl + I . У нас откроется окно «Размер изображения»/Image Size . Обратите внимание на пункт «Подогнать под»/Dimensions . Раскройте этот список. В нём вы увидите заготовки вариантов увеличения/уменьшения изображения без потери качества. Воспользуемся автоматической подборкой (второй пункт в списке). В открывшемся окне выбираем пункт «Хорошее» и жмём Ok . Наилучшее выбирать не стоит, поскольку исходный снимок — слишком низкого качества, и увеличивать его настолько нет смысла.
Обратите внимание, если нам удалось подбором увеличить изображение с 950х632 пикселя и разрешением 96 пикс/дюйм до 1368х910 пикселей с тем же разрешением, то программа сделала увеличение до 1969х1310 пикселей с разрешением 199 пикс/дюйм.
Применим «Умную резкость».
Теперь вы сами убедились, что увеличить картинку без потери качества можно, и при этом даже улучшить качество фотографии.
Стоит отметить, что этот метод может пригодиться не только для увеличения и улучшения маленьких фото. Например, вам нужно предоставить фото для интернет-ресурса или для печати в издательстве. Ваше фото при этом отличного качества и большого размера, но для издательства нужен размер ещё больше. Применив описанный метод увеличения снимка и улучшения его качества, вы получите отличный результат. Ведь фото больших размеров с хорошим качеством пройдут эту процедуру намного проще.
Процедура предельно проста. Не ставьте крест на маленьких снимках. Дайте им второй шанс.
Здравствуйте, мои читатели!
Изменение размера изображения – достаточно важная операция не только для того, кто создает и наполняет свои , но и для повседневного применения, начиная с социальных сетей и заканчивая чатами и форумами.
Существует большое количество программ, которые позволят вам изменить разрешение картинки. Но как сделать так, чтобы при таком редактировании фото не потеряло качество отображения?
Вот об этом я и хотел бы поговорить с вами сегодня. Если вам интересно, как изменить размер изображения без потери качества, тогда вы по адресу.
PAINT
В первую очередь хотелось бы поговорить о стандартном фоторедакторе Paint. Набор функций данной утилиты не большой, но основные возможности присущи.
Запускаем программу Пэйнт на своем ПК, во вкладке «Файл» выбираем пункт «Открыть». В появившемся окне находим желаемое изображение, указав к нему путь последовательным открытием нужных папок.
Навигация программы очень проста: возле пиктограммы «Выделить» вы и найдете необходимую нам функцию «Изменить размер», выберем же ее.
Перед нами появилось окно самого редактора изображения. Изменять размер мы можем в двух параметрах: проценты и пиксели. Выбираем пиксели и ставим галочку на «Сохранять пропорции», это даст возможность сберечь саму форму картинки, что не позволит снизить качество отображения. При сохранении пропорций, вам нужно ввести лишь один параметр (ширину или длину), а второй подберется автоматически. На самом деле достаточно просто, не правда ли?
После проделанных манипуляций, сохраняйте файл в удобном для вас формате.
Еще в Paint доступно ручное редактирование. Для этого вам нужно выделить все изображение (нажатие CTRL + A), после чего навести курсор на нижний правый угол картинки и перемещать его в верхний левый, размер будет меняться.
После того, как вы добились желаемого результата, кликните на невыделенной области левой кнопкой, а рабочее полотно программы подгоните под картинку. К сожалению, в ручном режиме сохранить пропорцию очень сложно.
Следует заметить, что с помощью Пэинт вы сможете как увеличить, так и уменьшить размер любой картинки.
Adobe PhotoShop
Если вы хотите овладеть всеми возможностями этой программы, то я рекомендую вам пройти курс «Фотошоп от А до Я в видеоформате ». Пройдя курс, вы сможете творить чудеса вместе с этим софтом даже если сейчас вы практически ничего не умеете.
Изменить размер и вес фотографии с помощью данного софта – считается универсальным методом. Несмотря на весь ассортимент возможностей, редактирование такого характера в PhotoShop осуществляется очень просто.
Для начала вам, собственно, нужно чтобы на вашем компьютере была установлена программа фотошоп. Если на ПК данный программный продукт уже установлен, кликните по фото правой кнопкой мыши и выберете вариант «Открыть с помощью», среди всего списка найдите PhotoShop и выберете его.
Или сначала запустите программу, а потом перейдите в меню «Файл» — «открыть».
На панели инструментов вы увидите раздел «Изображение», выберете его. В меню выберете «Размер…», после чего будет запущено средство редактирования изображения.
После этих манипуляций сохраните файлы в формате BMP. В таком случае разницы между оригиналом и сниженной копией не найти. Либо же, оставьте формат JPG, но при сохранении в блоке «Качество изображения», вместо цифры 8 ставьте 10, это позволит дать максимальное качество картинке.
Если же вы сохраняете картинку с целью дальнейшего ее размещения в интернете, например, на своем блоге, то лучше сохранить ее по-другому (чтобы она меньше весила). Смотрите на скриншоты ниже:
Помимо этих вариантов в Интернете есть еще сотни типов программного обеспечения, которые выполняют подобные функции. Также вы можете воспользоваться сервисами онлайн, они тоже отлично справляются со своими обязанностями, как правило, все имеют детальные инструкции.
С уважением! Абдуллин Руслан
Понятно, что не все современные мобильные гаджеты или цифровые фотоаппараты обладают достаточно мощной матрицей, чтобы снимать фотографии в большом размере, который смог бы быть показан на инновационных телевизионных панелях или мониторах ультравысокого разрешения. Вот тут-то и встает вопрос о том, как увеличить фото без потери качества.
Предпосылки для увеличения фото
Как уже понятно, не каждая фотография или изображение могут подвергаться увеличению с сохранением начального уровня качества. Судя по всему, очень ресурсоемким является именно вопрос о том, как увеличить размер фото без потери качества, ведь обратный процесс уменьшения, наоборот, качество только повышает.
Тут стоит обратить внимание, что далеко не все приложения, программы или апплеты предназначены для выполнения таких операций. Кроме того, отдельно стоит обратить внимание на тип файла и графики, в нем присутствующей. Если файл преобразован и сохранен с применением конвертации в растровое изображение, можно даже не пытаться произвести подобные действия. Вопрос том, как можно увеличить фото без потери качества, так и останется без ответа.
Другое дело, если имеется в виду простое увеличение масштаба при просмотре. Здесь ничего сложного нет.
Начальные характеристики изображения
Для начала обратимся к стандартным программам-просмотрщикам графических изображений.
Как правило, каждый программный продукт такого типа позволяет решить проблему того, как увеличить масштаб фото без потери качества, с использованием стандартного ползунка увеличения или (как в случае стандартного просмотрщика Windows или некоторых других программ) специального инструмента в виде лупы с плюсиком внутри значка.
Некоторые подробности
Правда, здесь есть свои нюансы. К примеру, в Windows (касательно именно вопроса о том, как увеличить размер фото без потери качества в плане обычного масштабирования) подобные действия можно производить до известного предела. Понятно, что далеко не все фотографии даже при изначальном (стандартном) разрешении 72 точки на дюйм можно увеличивать до бесконечности.
Попутно стоит добавить, что проблема, как увеличить фото без потери качества, напрямую зависит от того, каков начальный размер, разрешение или даже глубина цвета изображения исходного. Наверное, многим уже понятно, что чем меньше начальная картинка, тем труднее будет преобразовать ее в плане изменения размера или разрешения в большую сторону. Можно, конечно, попытаться, но, как правило, ничего хорошего из этого не получается.
Как увеличить фото без потери качества: алгоритм
Теперь несколько слов о том, как будет происходить данный процесс. В принципе, алгоритмы, позволяющие понять или хотя бы представить себе, как увеличить фото без потери качества, сводятся к нескольким основным аспектам.
Прежде всего, это определение типа изображения. В случае растровой картинки увеличение будет происходить только в плане пиксельной сетки. Это нам не подходит. В векторной графике все иначе. Путем смещения или удаления слоев можно добиться гораздо лучшего результата. Но и это еще не все.
Некоторые программы типа Asampoo Photo Optimizer поступают несколько иначе. Они сначала производят цветокорретиктировку, затем изменяют затемненность или освещенность изображения по краям и внутри, после чего выстраивают улучшение качества фото при помощи растяжения общей гистограммы.
Естественно, для задач, связанных с тем, как увеличить фото без потери качества, можно применять и универсальные пакеты вроде Adobe Photoshop, которому, кстати, абсолютно безразлично, какой именно тип графики используется на текущий момент.
Какой программой увеличить фото без потери качества
Что касается программ для обработки фото в этом ракурсе, далеко можно не ходить. Обычные приложения типа Paint или «Диспетчер рисунков», входящие в стандартные установочные пакеты Windows и Microsoft Office любых версий, справляются с этим без всякого труда. Другое дело, что увеличение в данном случае может производиться до определенных пределов.
Уж лучше использовать универсальную утилиту Benvista PhotoZoom. Хоть она и неровня тому же «Фотошопу», тем не менее в некоторых функциях его «переплевывает». В «Фотошопе» увеличивать изображение без потери качества рекомендуется не более, чем на 10%. Эта же программа предполагает решение проблемы, как увеличить фото без потери качества с применением показателя, доходящего до 50%, то есть практически в полтора раза от исходного размера.
Собственно, и в работе приложение выглядит намного проще, чем многие профессиональные утилиты, а вопрос о том, как увеличить фото без потери качества, решает просто элементарно. Преимущество данной утилиты состоит не только в том, что она умеет преобразовывать размеры без потери качества, но и в том, что здесь есть два основных окна, в одном из которых показывается предпросмотр, а во втором отображается фото в его реальном размере (или части размера, видимого на экране). Это удобно в том плане, что всегда можно в деталях рассмотреть увеличение, а при необходимости изменить параметры.
Интересно, что в масштабировании показатель может достигать и 400%, но при сохранении будут использованы оригинальные настройки. При желании можно выбрать и алгоритм изменения изображения, но, как показывает практика, встроенная система S-Spline Max дает наиболее ощутимый и качественный результат.
Заключение
В принципе, при использовании любого метода можно зайти в его параметры и выбрать те, которые максимально соответствуют тому процессу, который предполагается запустить. Даже стандартный набор предлагает любому юзеру начального уровня или профессионалу достаточно вместительный список возможностей. Естественно, для тех, кто хоть немного разбирается в редактировании фото или графических изображений, здесь имеется достаточно гибкая система изменения настроек, применения пользовательских фильтров, наконец, полный отказ от автоматизации с выставлением нужных параметров и настроек в ручном режиме. В общем, работать есть над чем.
Можно, конечно, использовать и онлайн-сервисы, но, думается, ожидаемого результата в большинстве своем они не дадут.
Представим, что для вас стал актуальным вопрос о том, как изменить размер картинки без фотошопа ? Вы при этом в интернете, и вам необходимо обрезать фото или картинку для анкеты. Вы правильно поступите, если сидя у компьютера, или с планшетником, или со смартфоном в руках, зайдете на сайт.
Ведь на этом ресурсе можно воспользоваться приложением по обрезке фото онлайн. Обращаем внимание на то, что приложение поддерживает форматы gif, bmp, jpg, png. Оно находится в блоке «Работа с изображениями» под названием «Обрезка изображений».
И, выполняя здесь несложные операции, мы изменяем размер изображения . Ведь, как и все прочее в рамках сервиса, данное приложение очень просто в использовании. Оно предоставляет возможность получить качественный результат очень быстро.
Мы с его помощью изменяем размер фото . Мы обрезаем его. А для этого необходимо всего-то произвести загрузку нужного изображения, выбрать нужный для обрезки фрагмент и нажать клавишу «Вырезать», предварительно получив информацию о размерах будущей картинки. То есть процесс предусматривает процентное увеличение или уменьшение изображения. Всегда есть возможность посмотреть, как ты обрезал фото, а потом сохранить его.
Какие еще возможности предоставляет приложение
Когда мы изменяем размер фото онлайн, то это вовсе не означает, что весь процесс, который занимает считанные секунды, сводится к тому, чтобы просто обрезать картинку онлайн.
Тот, кто работает с изображением, может еще потратить дополнительно (но буквально считанные) секунды, чтобы при необходимости повернуть фото или отразить его зеркально. Но и этим все вовсе не ограничивается. Можно также добавить красивые эффекты или рамку. И всего-то требуется сделать несколько кликов.
Нет ничего удивительного в том, что пользователями сайта являются люди самых разных профессий, возраста и даже увлечений. Все потому, что некоторые предпочитают не искать нужное им приложение на разных интернет-ресурсах. А указанный онлайн-сервис тем и хорош для многих, что в нем сосредоточены самые разные, но часто используемые приложения.
И многие из числа тех, кто проводят массу времени в мировой паутине (в том числе и для того, чтобы изменить фото ), попадают на сайт вполне закономерно. Будь он дизайнер или вебмастер, журналист или автомобилист. Ведь сюда ведут многие ссылки в интернете, да и сервис всем доступен без регистрации.
Сервис к тому же бесплатный. Его можно использовать при подготовке фото и музыки для блогов и сайтов. Ко всему нет необходимости в загрузке файлов, установке и последующем обновлении программ.
Это положительно оценивает и тот, кто занимается профессионально фотографией, и тот, для кого проводить время с фотоаппаратом — просто большое увлечение. Ведь на сайте есть для них подходящее приложение. Например, для того, кто мучается вопросом, как изменить размер изображения ?
Зачем нужна такая функция
Причина, по которой тот или иной пользователь интернета вынужден искать для применения фоторедактор онлайн, может быть разной. Но, как показывает опыт, обычно это вызвано именно необходимостью быстро изменить размер фото .
И это обычно бывает так. Допустим, кому-то необходимо загрузить редактируемое изображение на сайт. К примеру, как аватарку «ВКонтакте». Как правило, на большинстве ресурсах в глобальной сети для изображений, которые заливают на сервис, предусмотрено ограничение по его габаритам. А это в конкретном случае означает, что необходимо изменить размер фото онлайн.
Без этого никак не обойтись. Однако ограничение предусмотрено не только для габаритов. Ограничение распространяется также и на вес изображения. То есть проблема требует такого решения, когда нужно уменьшить фото. А это очень просто сделать, используя фоторедактор онлайн.
А вот к функции «увеличить фото» прибегают тогда, когда необходимо увеличить размеры изображения. Также как и уменьшение фото, эта функция находит применение, когда кто-то очень часто обрабатывает изображение.
Для более детальной характеристики популярного сервиса следует упомянуть и про такую «фишку», как фотографии в стиле Instagram. То есть с данном случае сервис предоставляет возможность не только изменить размер , но и придать желаемый вид фотографиям. Причем мы говорим про те случаи, когда у вас при себе нет мобильного устройства и аккаунта в Инстаграм.
Уверяем, что на персональном компьютере заниматься обработкой фотографий намного удобней и приятней. Функция «фото в стиле Инстаграм» действует точно так же, как и обрезка фотографий онлайн. Это означает следующее: вам необходимо загрузить фотографию, наложить эффекты и потом сохранить на свой компьютер. Так, в частности, можно сделать эффект старой фотографии из обычного снимка.
Как в Фотошопе уменьшить размер фото
Современные цифровые фотоаппараты позволяют делать качественные фотографии с большим разрешением. Печатать их можно практически на любом формате, а при помощи Adobe Photoshop с цифровыми фотографиями можно выполнять вообще все что угодно: изменять размер, обесцвечивать или раскрашивать, убирать эффект красных глаз и т.д.
Но статья все-таки не о преимуществе цифрового снимка, а о том, как уменьшить его размер. Ведь, как известно, одна фотография, снятая средненьким фотоаппаратом, завешивает около 20 МБ. Загружать такие изображения в Интернет не очень удобно, особенно если их целый альбом. Поэтому размер (объем) таких фотографий необходимо уменьшить. Также данный урок пригодится тем, кому нужно изменить размер фотографии не только в мегабайтах, но и в пикселях. Например, чтобы поставить на аватарку в социальной сети. Все операции будут проводится в программе Adobe Photoshop, поскольку программа позволяет уменьшить размер и объем фотографии с наименьшей потерей качества.
Изменения размера в пикселях
Мы разберем три варианта, как можно поменять значения для ширины и высоты снимка. Учтите, что при этом поменяется и вес изображения. Поэтому, если вас беспокоит как размер, так и вес, то выбранным способом можно решить сразу две проблемы.
Итак запускаем фотошоп. Далее открываем там нужное нам изображение. Есть два варианта, как это сделать: просто перетащить мышкой файл в окошко фотошопа, или переходите на вкладку «Файл» — «Открыть» (комбинация клавиш Ctrl+O) и выбирайте снимок через Проводник.
Через вкладку Изображение
Теперь начнем изменять размер самого фото в Фотошоп. Для этого или перейдите на вкладку «Image» («Изображение») – «Image Size» («Размер изображения»), или воспользуйтесь комбинацией клавиш Alt+Ctrl+I.
Откроется окно для изменения размера (1). В нем нужно указать подходящее значение для ширины и высоты в пикселях: «Width» (2) и «Height» (3) соответственно. Замочек напротив этих полей (4) означает, что пропорции будут сохранены (меняете значение высоты и автоматически оно изменяется для ширины). Если вам это не подходит, тогда уберите галочку в поле «Сохранение пропорций» («Constrain Proportions») (5). Также обращайте внимание на самое верхнее поле (6), в нем указывается размер фотографии. Когда все будет готово, сохраняйте изменения кнопкой «ОК» (7).
Что получилось в итоге: размер изменился с 2448х3264 до 1000х1333, а вес стал 3,81 МБ вместо 22,9 МБ.
Через Свободное трансформирование
Теперь давайте применим к снимку «Свободное трансформирование>» или «Free Transform». Находится нужный нам пункт на вкладке «Edit» («Редактирование»). Ему соответствует сочетание клавиш Ctrl+T.
В режиме трансформирования вокруг снимка появляется рамка. Берите за верхний или нижний угол и изменяйте размер. Чтобы сохранить при этом пропорции, нажмите и удерживайте клавишу Shift. Рядом с курсором будет небольшое окно, где можно смотреть, как изменяются значения высоты и ширины.
Поскольку в таком режиме лист остается в неизменном виде, то картинку нужно обрезать. Поэтому переходите к следующему пункту.
Как у меня изменились значения (после обрезки): с 2448х3264 до 1000х1333, а размер стал 3,81 МБ. То есть, все также, как и в предыдущем способе.
Обрезка картинки
Если вам не нужна фотография целиком, а только какой-то ее фрагмент, то лучше воспользоваться обрезкой. Находится он на «Панели инструментов» и называется «Рамка» («Crop Tool»). Кликайте по инструменту и выделяйте нужную область на фото. При этом в углу в окне можно смотреть, как изменяются значения.
Если вам нужны определенные значения для высоты и ширины, то выделите область и укажите точные числа в верхних полях. После этого можете перемещать изображение мышкой, чтобы в рамке осталась нужная его часть. Когда закончите, нажмите «Enter».
Изменяем вес снимка в мегабайтах
Если вам подходит один из описанных выше способов, то просто сохраните теперь снимок в формате JPEG, не меняя при этом качество, и все. Если обрезать ничего не нужно, изменять значения высоты и ширины тоже, а просто хотите, чтобы картинка меньше весила, то переходите к следующим пунктам.
Выбираем качество для JPEG
Чтобы уменьшить вес фото в Фотошоп, его нужно сохранить в формате JPEG, указав при этом другое значение для качества. Открывайте нужный снимок в программе и жмите «Файл» («File») — «Сохранить как» («Save as»). Или воспользуйтесь комбинацией Ctrl+Shift+S.
Выбираем папку на компьютере (1), можете изменить имя (2), посмотрите, чтобы был выбран формат «JPEG» (3) и жмите «Сохранить» (4).
В следующем окне нас интересует поле «Качество» («Quality») (1). Изменяйте значение и смотрите, как меняется вес снимка (2). Для сохранения жмите «ОК» (3).
Помните, чем меньше выберите число, тем хуже будет качество. Попробуйте потом сравнить старое и новое фото, если не устроит, то подберите другое значение.
Как уменьшить фото без потери качества
Сохраняем для веб
Этот вариант хорошо использовать, если нужно разместить изображения на сайте. Жмите «Файл» («File») — «Сохранить для веб» («Save for Web»). Или подойдет комбинация клавиш Alt+Shift+Ctrl+S.
Далее откроется окошко, в котором необходимо настроить параметры. В самом верху выбираем формат «JPEG» (1) и можно изменить значение в поле «Качество» («Quality») (2). В поле «Размер изображения» («Image Size») подберите значения для ширины и высоты (3). Слева внизу обратите внимание на размер снимка (4). Когда все подойдет, жмите «Сохранить» («Save») (5).
Обратите внимание, что мой снимок с размерами 1000х1333 стал весить 208,9 КБ.
Потом выберите папку на компьютере (1), переименуйте фотографию (2) и сохраните ее (3).
Думаю, описанных способов достаточно и вам подойдет один из них, чтобы уменьшить фотографии с помощью Фотошоп. Пробуйте менять значения, сохраняйте и смотрите, как изменяется качество вашего снимка.
Смотрим видео по теме:
Оценить статью: Загрузка… Поделиться новостью в соцсетях
Об авторе: Олег Каминский
Вебмастер. Высшее образование по специальности «Защита информации». Создатель портала comp-profi.com. Автор большинства статей и уроков компьютерной грамотности
Как изменить размер фото в фотошопе? Когда необходимо использовать интерполяцию?
В этой статье мы расскажем о том как изменить размер изображения в фотошопе. А также объясним, когда нужно использовать интерполяцию.
Изменение размера и интерполяция — это две разные операции, которые часто путают. Перейдите в меню Photoshop Изображение> Размер изображения.
По умолчанию интерполяция (ресэмплинг) в Photoshop включена. Поэтому размеры изображения будут меняться при добавлении или вычитании пикселей из ширины и высоты. Это называется интерполяцией.
Если интерполяция отключена, вы изменяете размер изображения. В этом случае Photoshop перераспределяет существующие пиксели, чтобы изменить физический размер или разрешение изображения. Этот метод используется дизайнерами и фотографами, которые работают с печатными материалами.
Фотографии с цифровых камер довольно большие. Они содержат миллионы пикселей, что увеличивает размер файла. Уменьшение изображения называется понижающей интерполяцией.
В панели «Размер изображения» отображается текущий размер изображения. Измените единицы измерения на пиксели.
Установите нужный размер в пикселях в поле «Ширина» или «Высота». Параметр «Сохранять пропорции» (значок цепочки) установлен по умолчанию, чтобы изображение не было сжатым или растянутым. Новый размер файла отображается вверху окна.
Изображения состоят из пикселей. Количество пикселей по ширине и высоте изображения определяет его размер.
При увеличении размера рисунка Photoshop должен добавить новые пиксели. Этот процесс называется повышающей интерполяцией. Технология, используемая в Photoshop, способна улучшить качество изображения даже при значительном увеличении размера.
При автоматическом ресэмплинге графический редактор самостоятельно выбирает наиболее оптимальный метод интерполяции. Но вы можете контролировать конечный результат, выбрав другое значение.
Разрешение в 72ppi является оптимальным для просмотра изображения на экране. Для печати подходит разрешение в 300ppi.
PPI (количество пикселей на дюйм) относится к цифровому файлу, который переводится в DPI (количество точек на дюйм), когда изображение воспроизводится на фотографии.
Высококачественная фотография, имеющая разрешение изображения 300ppi, идеально подойдет для печати. Она имеет большие размеры и высокое разрешение.
При этом изображение с разрешением 72ppi может выглядеть огромным на экране. Но максимальный размер, в котором оно может быть напечатано при разрешении в 300ppi, будет довольно маленьким.
Следует избегать применения повышающей интерполяции, чтобы предотвратить ухудшение качества изображения. Но вы можете увеличить разрешение изображения, если отключите опцию «Ресамплинг». В результате вы получите изображение с разрешением в 300 пикселей на дюйм. Но Photoshop будет добавлять тысячи новых пикселей, что ухудшит качество. Чтобы правильно установить новое разрешение, размер изображения должен быть изменен, а не интерполирован.
Снимите флажок «Ресамплинг», который не позволяет изменять размеры изображения в пикселях. Затем вы сможете изменить 72ppi на 300ppi.
Обратите внимание, как уменьшается физический размер в дюймах. Изменение размера работает только с существующими пикселями, без интерполяции новых.
В результате вы получите высококачественное изображение с разрешением 300ppi без потери качества. Но общий размер печати будет небольшим.
Каждый раз, когда вы вставляете изображение в созданный холст, оно автоматически масштабируется относительно разрешения документа.
Не следует масштабировать слои больше их первоначального размера. По сути, это то же самое, что и их интерполяция. Вот почему важно, чтобы фотографии и текстуры имели максимально возможный размер и разрешение. Это позволит при печати получать высококачественные снимки.
Данная публикация является переводом статьи «How to Resize an image in Photoshop (and when you should Resample instead)» , подготовленная редакцией проекта.
Как уменьшить размер фото | Программы для сжатия фото
Современные камеры снимают в ультра-высоком качестве. Фотографии при этом действительно выглядят безукоризненно, однако их вес может достигать десятков (!) мегабайт. Такие файлы попросту неудобны для использования – они громоздкие, медленно открываются и долго загружаются в Интернет даже на высоких скоростях.
Интересно, что почти 80% из этих мегабайт можно попросту выбросить без ущерба для снимка! Главное – знать, какой инструмент для этого использовать. Читайте статью и вы узнаете, как уменьшить размер фото, сохранив безупречное качество.
Программа ФотоМАСТЕР уменьшила размер фото почти в 100 раз!
Любое фото – это просто набор цветных точек (пикселей). В снимке с разрешением 6000х4000 таких аж 24 миллиона! Каждый из них хранит информацию о конкретном оттенке спектра, позволяя изображению воспроизводить всю полноту цветовой палитры.
Чтобы избавиться от «лишних» мегабайт, нужно избавиться от пикселей. Сделать это можно тремя способами:
В первом случае картинка становится маленькой, во втором – более размытой, поэтому наиболее эффективным считается именно третий способ.
Программы для уменьшения размера фото, как правило, предлагают несколько режимов интерполяции. Три самых распространённых это:
Три самых распространенных метода сжатия фото
Сжатие изображения в графических редакторах
Почти все программы для работы с изображениями позволяют сжать размер фото. Правда, не все из них справляются одинаково хорошо. Возьмём в качестве примера три программы – ФотоМАСТЕР, Photoshop и Paint.
ФотоМАСТЕР
Фоторедактор позволяет производить комплексную обработку фотографий на высоком уровне. Все настройки при этом максимально удобны и понятны даже для неподготовленных пользователей. Софт позволяет в пару кликов изменить размер фото, в разы уменьшив объём, а качество оставив максимально хорошим.
Чтобы уменьшить размер фото в Мб, сразу после открытия снимка в программе нажмите команду «Файл» > «Изменить размер и сохранить».
ФотоМАСТЕР предлагает несколько готовых алгоритмов, которые в один клик установят оптимальные параметры. Так, например, если нужно сжать JPG для размещения на странице ВКонтакте, Одноклассниках или на Facebook, вы можете просто воспользоваться пресетом «Сохранить для социальных сетей».
Если ни один из пресетов не подошёл или вы хотите, чтобы снимок весил максимально мало, воспользуйтесь ручными настройками. ФотоМАСТЕР даёт возможность уменьшать ширину и высоту фото. При этом вы сами выбираете единицы измерения – пиксели, миллиметры, сантиметры, дюймы. Убедитесь, что включен значок с замком, – так вы сможете сохранять пропорции изображения.
Показатель DPI (количество точек на дюйм) важен в случае, если вы хотите распечатать снимок. В таком случае он должен быть не меньше 300. Для хранения на компьютере и загрузки в Интернет, количество точек можно уменьшить.
Ниже вы сможете выбрать оптимальный алгоритм интерполяции, а также установить степень повышения резкости, если это необходимо.
После редактор попросит вас отрегулировать качество изображения на выходе. Это позволит дополнительно уменьшить размер снимка, сохранив приемлемый вид снимка.
Как видите, процесс не вызывает никаких затруднений, а результат выглядит впечатляюще. Скачать этот фоторедактор можно с нашего сайта прямо сейчас:
Adobe Photoshop
Теперь разберёмся, как уменьшить размер JPG без потери качества в Фотошопе. Для этого необходимо открыть фото и использовать команду «Файл» > «Сохранить для Web» (в некоторых версиях «Сохранить для Интернета»).
Софт также предлагает набор готовых настроек для различных форматов, которые вы можете моментально применить к фотографии.
Если вы хотите все параметры выставить вручную, для начала укажите нужный формат в выпадающем списке. От этого будет зависеть набор настроек. Выберем JPG, так как этот формат позволяет уменьшить объем фото с минимальными потерями.
В ячейке ниже вам нужно установить показатель качества от «Низкого» до «Наилучшего». В окне просмотра вы сможете оценить все изменения, а в нижнем левом углу посмотреть на «обновлённый» размер снимка.
Ниже вы сможете изменить пропорции снимка, если требуется, а также указать нужный способ интерполяции в блоке «Качество».
Paint
Это стандартное приложение для работы с картинками тоже позволяет уменьшать их размер. Однако, в сравнении с предыдущими редакторами, ваши возможности будут весьма ограничены. С Paint возможно сжатие фото только путём уменьшения фото.
Откройте файл в программе и нажмите «Изменить размер». Далее введите новые значения ширины и высоты снимка. Поставьте галочку возле строки «Сохранять пропорции».
Применив изменения, кликните «Файл» > «Сохранить как» и выберите формат JPG/JPEG.
Сжатие изображений в онлайн-сервисах
Если вам нужно быстро уменьшить вес фото, а устанавливать дополнительные ПО по каким-то причинам лень, вы можете воспользоваться онлайн-инструментами. По одноимённому запросу вы найдёте десятки сервисов, которые готовы в пару кликов оптимизировать ваши картинки.
Большинство таких сайтов «заточены» только под изменение пропорций фото или только под сжатие через точечную интерполяцию. Сервисов, которые могут и то и то, мало.
Один из достойных вариантов – IMGonline. Для начала работы необходимо загрузить снимок. Конкретно этот сайт позволяет работать только с одним фото, пакетная обработка не поддерживается. В зависимости от скорости вашего подключения и объёма снимка этот процесс может занять как считанные секунды, так и больше десятка минут.
После загрузки вам нужно указать необходимые ширину и высоту снимка, тип интерполяции, оптимальный DPI и качество JPEG-снимка.
Преобразование может занять время, сразу после вы сможете оценить результат, кликнув «Открыть обработанное изображение». Если вас устроил итог, нажмите на скачивание.
Вместо заключения
Теперь вы знаете обо всех доступных способах сжатия изображения. Перед тем, как уменьшить фотографию, выберите тот вариант, который подходит именно вам.
В качестве итога несколько важных моментов:
► Для мгновенного и единоразового улучшения можете использовать онлайн-сервисы.
► Для постоянной работы со снимками предпочтительнее использовать редактор – так вы не будете зависеть от скорости Интернет-подключения.
► Возможности Paint сильно ограничены и не подойдут тем, кто нуждается в действительно качественном результате (например, фотографам).
► ФотоМАСТЕР и Фотошоп безупречно справляются с поставленной задачей. При этом зарубежный софт сам по себе громоздкий и дорогостоящий, поэтому оптимизация и улучшение фото в ФотоМАСТЕРЕ кажется наиболее выигрышным вариантом.
Скачайте программу ФотоМАСТЕР уже сейчас, и вы сможете быстро сжать любое количество фотографий, сохранив их качество на высочайшем уровне.
Часто задаваемые вопросы
Как уменьшить размер фотографии на телефоне?
К сожалению, сжатие не входит в число функций встроенного редактора. Вам придется воспользоваться специальными приложениями (Photoczip, Photo Resizer) или онлайн-сервисами для обработки фото (IMGonline, TinyPNG).
Как уменьшить размер фото для загрузки на сайт?
Вы можете воспользоваться онлайн-сервисами: IMGonline, TinyPNG, I Love IMG. Если речь идет о редакторах, то удобнее всего произвести обработку в ФотоМАСТЕРе. Более продвинутые пользователи могут изменить фото в Adobe Photoshop.
Как уменьшить размер фото на Windows 10?
Существует много софта для сжатия изображения: от Paint до Adobe Photoshop. Однако в первом случае представленный функционал сильно ограничен, а интерфейс фотошопа слишком трудный для новичка. Идеальным вариантом будет ФотоМАСТЕР: результат сохранится в высоком качестве, а сам процесс потребует от вас минимума усилий.
Как Можно Изменить Размер Слоя В Photoshop Без Потери Качества?
Изменение размера изображения может быть относительно простым, а также простым, особенно при работе в таких программных приложениях, как Photoshop. Тем не менее, вам необходимо понимать основы изменения размера, чтобы предотвратить ухудшение качества ваших изображений.
Изменение размера изображения в Photoshop находится в главном навигационном меню «Размер изображения / изображения». После открытия главного окна диалогового окна вам будет представлен размер вашего документа или изображения в пикселях, включая размер документа.
Пиксельная емкость
Итак, как вы можете видеть, размер документов моей фотографии составляет 72,8 мегабайта, а общий размер — 4368 x 2912 пикселей. Нажатие на «пиксели» дает вам возможность изменить размер фотографии на процент, который я никогда не считал чрезвычайно полезным.
В настоящее время, если вы хотите изменить размеры своих фотографий для Интернета, вам необходимо сконцентрироваться на размерах в пикселях, на которых основаны разрешения монитора и дисплея. Теперь, естественно, я бы, конечно, хотел бы использовать команду Photoshop «Сохранить для Web», отмеченную ниже «Отправить» в главном навигационном меню, тем не менее, если ваши изображения также большие, вам, возможно, придется прибегнуть к уменьшению разрешения изображения с помощью «Размер фото» до использования запуска «Conserve for Web».
Размер документа
Под размерами в пикселях находится размер записи, который представляет точные размеры, а также разрешение вашего изображения. Опять же, мы имеем ширину и высоту в различных единицах измерения от миллиметров, сантиметров и дюймов. Справа от размера и размера возвышения вы увидите небольшую скобку с символом ссылки, показывающим, что рассматривается выбор процентных соотношений, о которых мы поговорим быстрее.
Преобразование размера вашей записи или изображения просто требует изменения подходящих чисел в соответствии с вашими конкретными потребностями. Если бы я захотел изменить размер этой фотографии до 40 сантиметров, я бы, конечно, отрегулировал ширину записи, что, безусловно, дополнительно изменило бы данные и размер пикселя. Например, моя оригинальная картинка размером 72 мегабайта увеличилась до 85 мегабайт.
Разрешение изображения
Под пикселем, а также в измерениях документа указано разрешение в пикселях на дюйм (по умолчанию). Если вы собираетесь печатать свои изображения, вам нужно будет обратить особое внимание на то, правильно ли установлено разрешение. Фотопринтеры зависят от разрешения, в то время как струйные принтеры не так хороши, и, следовательно, вам потребуется сохранить файлы фотографий в макете, требуемом вашим инструментом вывода. В общем, я советую вам установить разрешение не менее 254 пикселей на дюйм (стандартная статистика), однако в настоящее время большинство фотографов устанавливают размер фотографий до 300 пикселей на дюйм, которые в конечном итоге получили широкое одобрение в качестве рыночного стандарта.
Если вы сохраняете изображения для Интернета, вам не нужно беспокоиться о разрешении, поскольку изображения, представленные в Интернете, основаны исключительно на пикселях и не зависят от разрешения.
Ограничить пропорции
Включение процентного ограничения, безусловно, защитит от искажения изображения во время процедуры изменения размера, сохраняя пропорции исходного элемента изображения, когда дело доходит до значений размера и высоты.
Очевидно, что если вы хотите исказить ваше изображение, просто снимите флажок с фиксированных процентов и измените соответственно ширину и высоту. Но, сохраняя это, я фактически никогда не рассматривал эту альтернативу, предпочитая использовать инструмент преобразования.
Стили диапазона
При изменении размера фотографий в Photoshop вам необходимо учитывать любые типы эффектов и / или текста, которые вы, возможно, представили прямо в масштабе изображения пропорционально. Чтобы убедиться в этом, немедленно убедитесь, что флажок «Масштабировать стили» действительно разрешен. Если вы не проверяете дизайн диапазона, вы получите удары, а также сообщение, которое отличается от того же размера, что и измененный размер изображения, что, безусловно, нарушит ваш первоначальный макияж.
Resample Image
Наиболее важным выбором в пределах размера фотографии является «Resample Picture», который определяет, какой тип интерполяции, безусловно, будет использоваться для выполнения изменения размера. Под интерполяцией понимается только то, как Photoshop будет создавать или удалять пиксели внутри фотографии в процессе изменения размера.
В раскрывающемся списке продуктов вы найдете пять различных вариантов, а также в зависимости от того, какой из них вы выберете, определенно выяснится, как будет обработана ваша фотография, а также какие характеристики будут улучшены или обойдены.
Ближайший сосед (сохраняйте трудные стороны) — выполняется быстро, но гораздо менее точно, чем любой из различных других подходов интерполяции, пробуя соседний соседний пиксель в качестве рекомендации для воспроизведения пикселей. По этой причине я не предлагаю использовать эту альтернативу. Bi-linear — добавляет пиксели, уравновешивая цветовые оттенки окружающих пикселей, а также создает результаты среднего качества. Поэтому я бы не советовал использовать эту опцию.Подход интерполяции, который я предлагаю использовать, является бикубическим.
Bi-cubic (идеально подходит для ровных склонов) — медленнее, чем Nearest Neighbor или Bi-linear, тем не менее, он даже более специфичен при изучении достоинств окружающих пикселей и использует сложные оценки для получения плавных градаций тонального колледжа, что необходимо для точного изменения размера изображений ,Би-кубический Легче и Би-кубический Криспер — это небольшие варианты би-кубической интерполяции.
Би-кубический Легче (лучший для улучшения) — это гораздо более тонкая версия би-кубического, а также был создан, чтобы быть связанным с фотографиями, которые нуждались в увеличении размера. Расширение изображений вводит пикселизацию, которая может стать довольно очевидной, а би-кубический сглаживатель помогает уменьшить появление любых жестких краев. Би-кубический очиститель (наилучший для уменьшения) — это полная противоположность би-кубическому легче и в основном планируется применять к изображениям, которые нуждаются в уменьшении общего размера. Часто фотографии с высоким разрешением, которые изменяются для размера экрана в Интернете (например), теряют детализацию, показывая мягкость, а также могут потребоваться дополнительные хонингования.Размер фотографий — чрезвычайно удобный атрибут Photoshop, который я использую в качестве части своих ежедневных операций по редактированию и улучшению, тем не менее важно помнить, что необработанные данные должны быть больше в Adobe Lightroom или Cam Raw, прежде чем импортировать их прямо в Photoshop, если вы хочу сохранить высокое качество. Не забудьте вспомнить, как изменить размер нескольких изображений в Photoshop.
Как изменить размер изображений в Photoshop
Автор Стив Паттерсон.
Изменение размера изображения — один из наиболее часто используемых навыков во всем Photoshop. На самом деле это настолько распространено, что даже людям, которые практически ничего не знают о Photoshop, все же удается использовать его для изменения размера своих изображений, что должно дать вам представление о том, насколько легко это сделать.
В этом уроке мы узнаем, как изменять размер изображений, а также научимся соблюдать общее правило, чтобы ваши измененные фотографии оставались четкими и резкими.Здесь я буду использовать Photoshop CS5, но шаги такие же, как и в любой последней версии программы.
Загрузите это руководство в виде готового к печати PDF-файла!
Вот изображение, которое я открыл на своем экране:
Исходное фото.
Это фото, сделанное во время поездки в Мексику. Конечно, исходная версия фотографии была намного больше, чем то, что мы видим здесь, но я изменил ее размер и уменьшил, чтобы она лучше вписывалась на страницу. Как я это сделал? Это просто. Чтобы изменить размер изображения в Photoshop, мы используем команду Image Size , к которой мы можем перейти, перейдя в меню Image в строке меню в верхней части экрана и выбрав Image Size :
Выберите Изображение> Размер изображения.
Откроется диалоговое окно «Размер изображения», как показано ниже:
Диалоговое окно «Размер изображения».
Этот снимок экрана диалогового окна «Размер изображения» был сделан сразу после того, как я открыл исходную фотографию, прежде чем я изменил ее размер до уменьшенной версии для отображения на странице. Если вы присмотритесь, вы заметите, что диалоговое окно разделено на два основных раздела — Pixel Dimensions и Document Size , в каждом из которых показаны разные измерения. Поскольку это руководство посвящено изменению размера изображения, нам нужно позаботиться только о верхнем разделе, Pixel Dimensions, поскольку именно он управляет фактическими физическими размерами (в пикселях) фотографии.
Давайте посмотрим внимательнее на раздел Pixel Dimensions, который сообщает нам две вещи о нашем изображении. Во-первых, если мы посмотрим прямо справа от слов «Pixel Dimensions», мы увидим текущий размер файла изображения. В моем случае он говорит мне, что моя фотография — это 14,6 M («M» означает мегабайты или «миллионы байтов»):
Текущий размер файла отображается справа от слов «Размер в пикселях».
Знание размера файла изображения может быть полезно, если вы хотите сравнить размер исходной версии с версией с измененным размером, но на самом деле это не помогает нам изменить размер нашего изображения.Для этого нам понадобится другая информация, которую нам сообщает раздел Pixel Dimensions — текущие Width и Height нашего изображения:
Текущая ширина и высота изображения в пикселях.
Здесь мы видим, что моя исходная фотография была 2608 пикселей в ширину и 1952 пикселей в высоту. При таком размере у меня не было бы проблем с печатью великолепно выглядящего 8×10, но мне нужна была меньшая версия, которая лучше подходила бы для этих страниц. Так как же мне сделать его меньше? Я просто изменил числа в полях Ширина и Высота на то, что мне нужно! Я установлю новую ширину для своего изображения на 900 пикселей и высоту на 647 пикселей (конечно, это всего лишь пример, вы можете ввести любой размер, который вам нужен):
Ввод новых значений ширины и высоты изображения.
Чтобы изменить значения ширины и высоты, просто дважды щелкните внутри одного из двух полей (ширина или высота), который выделит число, отображаемое в данный момент в поле, а затем введите новое значение. Когда вы закончите, нажмите кнопку ОК, и Photoshop изменит размер вашего изображения до тех размеров, которые вы указали.
Вы также можете изменить размер изображения в процентах от исходного размера изображения, вместо того, чтобы вводить конкретное значение в пикселях. Если вы посмотрите справа от полей значений ширины и высоты, вы заметите, что тип измерения в настоящее время установлен на пикселей , но если вы нажмете либо слово «пиксели», либо стрелку справа от слова , появится раскрывающееся меню, в котором можно изменить тип измерения на процентов :
Изменение типа измерения с пикселей на процент.
После того, как вы выбрали процент в качестве типа измерения, в разделе «Размеры в пикселях» будут отображаться ширина и высота вашего изображения в процентах, а не в пикселях. Изменение размера изображения в процентах выполняется так же, как если бы вы использовали значения в пикселях. Просто дважды щелкните внутри поля значения ширины или высоты и введите новый процент. Когда вы закончите, нажмите кнопку «ОК», и Photoshop изменит размер изображения до любого введенного вами процентного значения.
Вы заметите, что, если вы не изменили настройки по умолчанию, когда вы вводите новое значение ширины или высоты, другое значение изменяется автоматически.Другими словами, если вы попытаетесь изменить значение ширины изображения, высота изменится вместе с ним. Это потому, что по умолчанию Photoshop сохраняет исходное соотношение сторон изображения без изменений при изменении его размера, что обычно является тем, что вы хотите. Обычно вы не меняете ширину фотографии без изменения высоты, иначе все будет выглядеть искаженным. Photoshop сообщает нам, что значения ширины и высоты изображения в настоящее время связаны между собой, отображая связанный значок справа от значений:
Этот значок сообщает нам, что значения ширины и высоты в настоящее время связаны друг с другом.
Если вы посмотрите в нижнюю часть диалогового окна «Размер изображения», вы увидите параметр «Сохранить пропорции» , который определяет, связаны ли ширина и высота. По умолчанию этот параметр выбран, но если вам нужно изменить ширину и высоту отдельно, просто снимите этот флажок:
Параметр «Сохранить пропорции» сохраняет соотношение сторон неизменным, но при необходимости его можно отключить.
Изменение размера и качество изображения
Изменение размера изображений в Photoshop может быть простым делом, но есть кое-что очень важное, о чем нужно помнить, когда речь идет о поддержании качества изображения.В общем, делать фотографию меньше исходного размера — это нормально, но старайтесь не делать ее больше, когда это возможно. Давайте посмотрим на пример.
Допустим, мне нужно уменьшить ширину и высоту фотографии на 50 процентов. Для этого в диалоговом окне «Размер изображения» я просто изменю значения ширины и высоты на 50 процентов:
Уменьшение размера изображения.
Я нажимаю ОК в правом верхнем углу диалогового окна «Размер изображения», после чего Photoshop закрывает диалоговое окно и изменяет размер моего изображения.Поскольку я уменьшил ширину и высоту на 50 процентов, размер фотографии теперь составляет одну четверть от исходного:
.Изображение после изменения ширины и высоты на 50 процентов.
Как мы видим, фотография теперь намного меньше, но общее качество изображения остается довольно стабильным. Но давайте посмотрим, что произойдет, если я возьму это меньшее изображение и попытаюсь увеличить его до исходного размера. Для этого я повторно открою диалоговое окно «Размер изображения», перейдя в меню «Изображение» в верхней части экрана и выбрав «Размер изображения», затем я установлю значения ширины и высоты на 200 процентов:
Изменение значений ширины и высоты на 200 процентов.
Я нажимаю ОК, чтобы принять значения и закрыть диалоговое окно Размер изображения, после чего Photoshop увеличивает изображение, делая его в четыре раза больше, чем было мгновение назад:
Изображение после увеличения его размера на 200 процентов.
Сравним качество изображения увеличенной версии с оригинальной версией:
Исходное фото.
Увеличив изображение, мне удалось вернуть его к исходному размеру, но когда мы сравниваем качество с оригиналом, увеличенная версия явно не выглядит так хорошо.Мы потеряли много деталей на изображении, и оно стало выглядеть мягким и размытым. Если бы я увеличил его еще больше, качество изображения стало бы все хуже.
Вот почему. Когда вы используете команду «Размер изображения», чтобы уменьшить фотографию, Photoshop делает ее меньше, по существу, отбрасывая пиксели. Он просто берет некоторые пиксели из изображения и выкидывает их в виртуальное окно. К счастью, Photoshop действительно хорошо знает, какие пиксели нужно выбросить, не жертвуя качеством изображения, поэтому уменьшение размера изображения обычно не является проблемой.
Проблема возникает, когда мы просим Photoshop увеличить наши изображения. Если Photoshop делает их меньше, отбрасывая пиксели, как вы думаете, как он делает их больше? Если бы вы ответили: «К добавив к изображению пикселя», вы были бы правы! Но вот более важный вопрос. Откуда Photoshop берет эти новые пиксели, добавляя их к изображению? Если бы вы ответили: «Хм, я не уверен. Думаю, это просто их выдумка из воздуха», вы снова будете правы!
И в этом проблема.Когда Photoshop увеличивает изображение, он должен добавить пиксели, которых раньше не было, и поскольку Photoshop не был на сцене, когда вы делали фотографию, он не знает, как на самом деле должна выглядеть более крупная и более подробная версия изображения. нравится, а значит, нужно угадывать. Конечно, Photoshop — очень мощная программа, и ее предположения основаны на очень сложной и продвинутой математике, но, в конце концов, это все еще просто предположение, и оно не будет правильно угадывать. В итоге, чем больше вы пытаетесь сделать изображение, тем хуже оно будет выглядеть.Вместо четкой, детализированной версии, на которую вы надеялись, вы получите что-то тусклое, мягкое и размытое.
Опять же, при изменении размера изображения это нормально, но вы должны избегать увеличения любой ценой, если только вы не заботитесь о качестве изображения. И действительно, кого не волнует качество изображения? Это полная чушь.
Как изменить размер изображения без потери качества
Создаете ли вы веб-сайт, публикуете сообщение в блоге или запускаете платформу в социальных сетях для своего бизнеса, изображения необходимы.
Пользователи ожидают высококачественного изображения надлежащего размера. Они важны для того, чтобы ваш веб-сайт или бренд выглядел профессионально и завоевали доверие пользователей. Только представьте, что два сайта электронной коммерции продают одну и ту же пару обуви — на одном есть размытые и искаженные скриншоты продукта, а на другом — кристально чистые. У чего вы, скорее всего, купите? Изображения также важны для передачи важной информации пользователю. Учебное пособие по CSS с изображениями в полную ширину более эффективно и предпочтительнее, чем учебное пособие с миниатюрами изображений.
Помимо влияния на пользовательский опыт, изображения, размер которых неправильно изменен, влияют на производительность веб-сайта. Негабаритные изображения с высоким разрешением могут хорошо выглядеть на внешнем интерфейсе, но размеры их файлов велики. Это означает, что браузерам потребуется больше времени для их загрузки, что увеличит общее время загрузки вашего сайта.
Часто в этом дополнительном времени загрузки нет необходимости. Допустим, у вас есть изображение размером 2000 x 2000 пикселей, но размер контейнера, в котором оно находится, составляет всего 200 x 200 пикселей.В этом случае ваш браузер по-прежнему загружает каждый пиксель, даже если он ограничен гораздо меньшей областью отображения. Это означает, что браузер должен загружать в десять раз больше, чем необходимо.
Не существует стандартной ширины или высоты, к которой следует стремиться при изменении размера изображений. Это будет зависеть от множества факторов, в том числе от того, где вы размещаете их на своем веб-сайте, от того, используют ли большинство ваших посетителей настольные или мобильные устройства и т. Д. Общее практическое правило состоит в том, что вы хотите найти баланс между минимальным размером файла и приемлемым качеством.Как правило, допустим размер файла изображения не более 100 КБ.
В этом посте мы расскажем, как изменить размер изображения без потери качества. Для этой демонстрации мы будем использовать бесплатный инструмент Adobe Photoshop Express, но основные шаги применимы к любому инструменту. Затем мы кратко рассмотрим другие инструменты для изменения размера изображений, чтобы вы могли найти подходящий для своего веб-сайта.
Как изменить размер изображения без потери качества
- Загрузите изображение.
- Введите размеры ширины и высоты.
- Сжать изображение.
- Загрузите изображение с измененным размером.
1. Загрузите изображение.
С помощью большинства инструментов изменения размера изображения вы можете перетащить изображение или загрузить его со своего компьютера. Некоторые инструменты, такие как Squoosh, даже позволяют копировать и вставлять изображение.
2. Введите размеры ширины и высоты.
Допустим, размер изображения, который вы хотите изменить, составляет 6000 x 4000 пикселей, и вы хотите изменить его размер до 598 x 398 пикселей, чтобы сделать его избранным изображением вашего сообщения в блоге.Вам просто нужно ввести эти размеры и нажать кнопку Изменить размер изображения . После изменения размера нажмите Загрузить на панели инструментов в верхней части экрана.
3. Сожмите изображение.
Изменение размера изображения значительно уменьшит размер файла изображения. Но вы можете сделать еще один шаг, сжав его. Чтобы сжать изображение, многие инструменты предлагают скользящую шкалу. Перемещение влево от шкалы уменьшит размер файла изображения, но также уменьшит его качество.Перемещение вправо увеличит размер и качество файла.
С этим конкретным изображением мне почти не нужно перемещать масштаб влево, чтобы уменьшить размер файла до менее 100 КБ.
4. Загрузите изображение с измененным размером.
Теперь вы можете загрузить изображение с новыми размерами и загрузить его на свой веб-сайт.
Ниже вы можете найти сравнение между исходным изображением размером 6000 x 4000 пикселей и измененным размером 598 x 398 пикселей. Выглядит неплохо, правда?
Инструменты изменения размера изображения
Ручное изменение размера каждого изображения, которое вы загружаете на свой веб-сайт, потребует огромных затрат времени и энергии — и, вероятно, некоторого опыта в графическом дизайне.Хорошая новость в том, что вы можете упростить процесс с помощью инструмента для изменения размера изображения.
Ниже представлена коллекция лучших инструментов для изменения размера изображений. Они различаются по функциональности и цене, поэтому вы можете выбрать наиболее подходящий для своих нужд и бюджета. Давайте начнем.
Adobe Photoshop Express
Adobe Photoshop Express — это бесплатный инструмент для редактирования фотографий, который позволяет изменять размер, сжимать и обрезать любое изображение за несколько кликов. Вы можете изменить размер фотографии для Facebook, изображения профиля LinkedIn, баннера Twitter, эскиза Youtube или снимка экрана.Вы можете изменить размер любого количества изображений бесплатно, но для их загрузки вам потребуется создать учетную запись.
Resizing.app
Resizing.app — это бесплатный инструмент для редактирования фотографий с невероятно простым интерфейсом. Вы можете изменить размер изображения по ширине, высоте, проценту, наибольшей стороне или другому настраиваемому значению. После изменения размера изображения вы можете оптимизировать его с помощью скользящей шкалы и преобразовать. Одним из недостатков этого инструмента является то, что он не показывает размер файла, когда вы его оптимизируете.Это может затруднить понимание того, когда прекратить сдвигать шкалу вправо.
BeFunky
BeFunky разработан как Photoshop для начинающих. Он богат функциями, но представлен в удобном интерфейсе. Вы можете изменять размер, обрезать и вращать изображения, добавлять настраиваемую графику, рамки, наложения, текстуры и многое другое. С помощью BeFunky Batch Image Resizer вы даже можете изменять размер изображений сразу, а не по одному. В бесплатной версии доступно 125 цифровых эффектов, а в премиум-версии — еще сотни.
PicResize
С помощью PicResize вы можете легко изменять размер, обрезать и редактировать изображения бесплатно. Вы можете уменьшить изображение, задав заранее заданные проценты или задав ширину и высоту в пикселях. Важно отметить две вещи. Бесплатная версия PicResize предназначена только для сжатия фотографий; вам нужно будет приобрести PicResize Pro, чтобы увеличить их. Вы можете сжимать файлы только форматов JPG, а вместо ползунка есть раскрывающееся меню с вариантами: хорошо, лучше, лучше.Хотя вы не можете видеть размер файла изображения, вы можете установить максимальный размер файла.
Готовы изменить размер?
Изменение размера изображений без потери качества — важный навык, независимо от того, являетесь ли вы владельцем сайта, маркетологом в социальных сетях, блоггером или кем-то еще. К счастью, этот процесс прост благодаря множеству бесплатных и дополнительных инструментов, доступных в Интернете. Вы можете изменить размер изображений за меньшее время и повысить скорость своего веб-сайта и в результате порадовать посетителей.
Как изменить размер изображения в Photoshop без потери качества
Изменение размера изображения — это обычная необходимость для редактирования фотографий.Не все изображения, которые мы нажимаем, будут иметь нужный размер, поэтому мы меняем размер. Поскольку бесплатная версия Adobe Photoshop доступна для всех, почти каждый второй человек будет использовать ее для изменения размера своего изображения. Но все ли знают, как работает изменение размера?
Изменение размера изображения приводит к изменению информации о пикселях. То же самое происходит, когда вы увеличиваете или кадрируете свои фотографии, и качество теряется. Однако вы легко можете избежать этого, если будете знать правильную технику и помнить несколько вещей.
В этой статье мы расскажем вам, как изменить размер изображения в Photoshop при ухудшении качества, чтобы вы могли узнать, как это делают профессионалы. Если вы все еще думаете, что это немного хлопотно, вы можете нанять компанию, которая предлагает услуги Photoshop.
Шаги по изменению размера изображения в Photoshop без потери качестваВыполните следующие шаги, чтобы изменить размер изображения с сохранением его качества.
Шаг 1:
Откройте желаемое изображение в Photoshop.
Шаг 2:
Вверху окна выберите Изображение.
Шаг 3:
Теперь выберите размер изображения. Появится новое окно.
Шаг 4:
Измерьте высоту и ширину вашего изображения и выделите значок ссылки, чтобы сохранить пропорции. Он автоматически отрегулирует высоту, когда вы измените ширину, или наоборот.
Шаг 5:
Выберите Resample для изменения количества пикселей.Это изменит размер вашего изображения.
Шаг 6:
Теперь нажмите ОК.
Этапы обрезки или выпрямления изображения в PhotoshopЭто было просто базовое изменение размера изображения. Однако, если вы хотите пойти немного дальше и попробовать обрезку или выпрямление изображения, вы можете выполнить следующие шаги.
Шаг 1:
Выберите инструмент «Обрезка» на панели «Инструменты». Появится рамка кадрирования.
Шаг 2:
Перетащите любой угол или край рамки обрезки, чтобы изменить ее размер.
Шаг 3:
Теперь разместите изображение, перетащив его за границу кадрирования.
Шаг 4:
Для выпрямления или поворота изображения попробуйте перетащить внешний угол границы кадрирования.
Шаг 5:
Перейдите на панель параметров и установите флажок.В противном случае вы также можете нажать Enter для Windows или Return для Mac, чтобы завершить обрезку.
Кроме того, вы также можете узнать, как установить разрешение и размер холста в Photoshop. Это может пригодиться при изменении размера изображений. Продолжайте читать, чтобы узнать, как это сделать.
Шаги по установке разрешения изображения в PhotoshopШаг 1:
Выберите «Изображение», а затем «Размер изображения». Появится диалоговое окно.
Шаг 2:
Установите высоту и ширину на желаемые размеры, например дюйм, пиксель, сантиметр, миллиметр и т. Д. Для печати.
Шаг 3:
Отмените выборку. Это поможет вам сохранить исходный номер пикселя.
Шаг 4:
Перейдите в поле «Разрешение» и установите количество пикселей на дюйм в соответствии с вашими потребностями. Например, если вы печатаете на настольном струйном принтере, вы можете установить значение 300.После этого количество дюймов в поле высоты или ширины изменится.
Шаг 5:
Теперь нажмите ОК.
Шаги по расширению холста в PhotoshopШаг 1:
Выберите изображение. Теперь выберите Размер холста.
Шаг 2:
Введите необходимую высоту и ширину для добавления холста.
Шаг 3:
Выберите «Относительный», а затем выберите точку привязки.Он будет доступен на диаграмме холста. Ваш холст будет добавлен туда, куда указывает стрелка.
Шаг 4:
Теперь нажмите ОК.
Советы и рекомендации по изменению размера изображения в PhotoshopВыезд
- Всегда храните копии исходной фотографии и сначала опробуйте их на них. Таким образом, в случае, если определенное изображение будет уничтожено в процессе, исходное изображение все равно будет в безопасности.
- Увеличение — ключ к успеху.Чтобы определить истинное качество изображения, попробуйте просмотреть его на 100%.
- Если вы обычно масштабируете изображения до определенного размера, вы можете использовать предустановки изменения размера.
- Если вам интересно, как в Photoshop увеличить изображение и при этом сохранить его качество, вам могут помочь плагины сторонних производителей. Вы можете использовать такие плагины, как OnOne’s perfect resize, Alien Skin Blow up и т. Д.
- Вместо того чтобы изменять размер изображения один раз, попробуйте сделать это дважды. Первое изменение размера может быть выполнено для фотографий, а второе — для графики.Позже вы можете комбинировать и то, и другое, чтобы получить более четкое изображение.
- Для пакетного редактирования фотографий попробуйте использовать Image Processor Pro в Photoshop. Просто зайдите в меню «Файл», нажмите «Автоматизировать», а затем «Обработчик изображений Pro».
- Измеряя высоту и ширину изображения во время изменения размера, вы можете измерить его в пикселях, если используете его в Интернете. Однако, если вы планируете использовать его для печати, измеряйте его в дюймах или сантиметрах.
Мы надеемся, что приведенное выше пошаговое руководство помогло вам узнать, как изменить размер изображения в Photoshop без потери качества.Поскольку Photoshop — популярное программное обеспечение для редактирования фотографий, знание того, как выполнять такие базовые редактирования, может быть полезно в долгосрочной перспективе. Итак, практикуйтесь, а также используйте упомянутые нами советы, чтобы улучшить свои навыки фоторедактора.
Увеличить изображение в Photoshop без потери качества
Вам когда-нибудь приходилось увеличивать фотографию раньше? Я уверен, что вы это сделали. Большинство телефонных камер имеют разрешение 12 мегапикселей, а многие цифровые камеры по-прежнему имеют разрешение от 16 до 24 мегапикселей. Эти мегапиксели кажутся подходящими для многих сценариев, таких как публикация в Интернете или отправка другу.Однако, если вы хотите сделать крупный отпечаток для отображения на стене, дополнительное разрешение поможет сохранить края чистыми, а детали — нетронутыми.
Даже если у вас новенькая камера, как насчет тех старых фотографий, которые уже есть в вашем каталоге, сделанных на модель с более низким разрешением? Некоторые из моих любимых снимков были сделаны пятнадцать лет назад на камеру с разрешением всего 8 мегапикселей.
В этом уроке я объясню, как увеличивать фотографии в Photoshop обычными способами, а затем познакомлю вас с удивительной новой функцией, которая была добавлена недавно (2021 год), она называется Super Resolution.
Давайте начнем с обсуждения некоторых терминов и определений; термин разрешение относится к числу мегапикселей, производимых датчиком изображения. Он представляет количество деталей, которые может запечатлеть камера. Например, 20-мегапиксельная камера (часто обозначаемая как 20-мегапиксельная) улавливает меньше деталей, чем камера с 30 мегапикселями. Однако что такое мегапиксель? Более того, как это влияет на вашу способность печатать и отображать фотографии?
Пикселей, мегапикселей, размера изображения и размера файлаПиксель — это наименьший элемент изображения, на который можно разделить фотографию.Пиксель может быть только одного цвета, а фотография состоит из сетки из тысяч пикселей, каждый из разных цветов, которые вместе составляют ваше изображение. Вы можете увидеть эти пиксели, если вы откроете фотографию и увеличите масштаб до тех пор, пока не увидите отдельные цветные блоки (как показано ниже). Каждый из этих блоков представляет собой пиксель.
Мегапиксель равен 1 048 576 пикселей; для простоты производители фотоаппаратов округляют это число до 1 000 000. Возьмем пример; моя камера Canon EOS 5D Mark IV , , которая может снимать 30.4-мегапиксельные изображения. Тем не менее, это число ничего не говорит нам о фактических размерах изображения в пикселях, оно просто сообщает нам общее количество пикселей, составляющих изображение.
Большинство цифровых зеркальных фотокамер снимают изображения с соотношением сторон 1,5. Следовательно, соотношение количества пикселей вдоль длинного края изображения к короткому краю изображения составляет 3: 2.
Полноразмерное изображение RAW моей камеры имеет размер 0f 6752 x 4501 пиксель. Умножая количество пикселей по ширине изображения на их высоту, мы получаем фактическое количество пикселей в изображении (6752 x 4501 = 303
).Мы называем это камерой 30,4 МП.
Размер изображения
Размер изображения — это термин, используемый для описания высоты и ширины изображения в пикселях. Теперь, чтобы проверить размер изображения, я буду использовать следующее изображение в качестве примера
.Автор изображения: Ehab Amin
Вы можете проверить ширину и высоту изображения с помощью Photoshop, просто откройте изображение и выберите Файл> Информация о файле> Данные камеры . На изображении ниже показано диалоговое окно с полученной информацией.
Размер файла
Размер файла изображения — это цифровой размер файла изображения, измеряемый в килобайтах (K), мегабайтах (МБ) или гигабайтах (ГБ). Размер файла зависит от следующего:
- Пропорционально размеру изображения в пикселях.
- Используемый формат файла (GIF, JPEG, PNG, TIFF и т. Д.)
- Разрядность цвета
- Количество слоев и каналов в изображении
Изображения с большим количеством пикселей могут давать больше деталей при заданном размере печати, но они требуют больше места на диске для хранения и, возможно, медленнее для редактирования и печати.
Разрешение изображения, таким образом, становится компромиссом между качеством изображения (захват всех необходимых данных) и размером файла.
Разрешение изображения
Разрешение изображения означает, сколько деталей зафиксировано на изображении. Другими словами, разрешение — это степень детализации изображения, которая измеряется в пикселях на дюйм (ppi). Чем больше пикселей на дюйм, тем выше разрешение.
Фотографы должны думать о разрешении изображения в следующих ситуациях:
- Выбирая камеру, 36-мегапиксельная камера может обеспечить значительно больше деталей, чем 12-мегапиксельная камера.
- Экспорт изображений для Интернета. Для изображений на веб-сайтах требуется гораздо более низкое разрешение, чем для рекламных объявлений в журналах, брошюр или чего-либо еще, что должно быть напечатано. Как правило, изображения в Интернете должны иметь разрешение 72 ppi. Конечно, вы можете размещать в Интернете изображения с более высоким разрешением, однако чем выше разрешение изображения, тем больше размер файла. Загрузка больших файлов в Интернет занимает больше времени.
- Экспорт изображений для печати. Как правило, для принтеров требуются изображения с разрешением не менее 300 dpi.Если вы поставляете в принтер файл с размером менее 300 пикселей на дюйм, изображения в вашем файле будут выглядеть размытыми и не в фокусе. Некоторым принтерам даже требуется разрешение выше 300 dpi, поэтому всегда рекомендуется проконсультироваться с вашим принтером перед отправкой окончательных файлов на печать.
В Photoshop вы можете увидеть взаимосвязь между размером изображения и разрешением в диалоговом окне «Размер изображения» (выберите «Изображение »> «Размер изображения »).
Обязательно снимите флажок «Resample Image», потому что вы не хотите изменять объем данных изображения на фотографии. Затем измените ширину на 200%, высоту на 200%, разрешение изменится соответствующим образом, как показано ниже. Увеличение размера изображения до двойного уменьшит разрешение вдвое.
Что такое передискретизация?Чтобы найти способ сохранить разрешение таким, какое оно есть, при увеличении размера изображения Photoshop представил алгоритм передискретизации.Передискретизация — это изменение объема данных изображения при изменении размеров в пикселях или разрешения изображения. Когда вы уменьшаете разрешение (уменьшаете размер изображения, это уменьшает количество пикселей), информация удаляется из изображения.
Когда вы передискретизируете (увеличиваете размер изображения, увеличивается количество пикселей или повышаете разрешение), добавляются новые пиксели. Вы указываете метод интерполяции, чтобы определить, как пиксели добавляются или удаляются.
Как увеличить изображение без потери качестваPhotoshop использует разные алгоритмы для передискретизации, т.е.е. для добавления новых пикселей к изображению, чтобы увеличить его, сохраняя при этом то же разрешение. Ниже приводится список этих алгоритмов:
Bicubic Smoother был лучшим методом масштабирования, который у нас был еще в Photoshop CS6 и ранее, и он неплохо справляется. Bicubic Smoother пытается устранить любые проблемы, сглаживая все изображение.
- Детали сохранения — расширение
Preserve Details намного лучше сохраняет важные детали изображения, но там, где Bicubic Smoother делает вещи слишком мягкими, Preserve Details делает наоборот.Изображение теперь выглядит чрезмерно резким.
Preserve Details 2.0 использует передовой искусственный интеллект «глубокого обучения» для обнаружения и сохранения важных деталей изображения без чрезмерного повышения резкости чего-либо еще.
ПримерЧтобы объяснить, как увеличить фотографию, я буду использовать следующую фотографию
Автор изображения: Ehab Amin
Размер изображения 3000 X 1914, разрешение 300 ppi
Шаг 1
Откройте фотографию в Photoshop, щелкните правой кнопкой мыши фоновый слой и выберите дубликат слоя
Появится следующее окно
Из Документа выберите Новый. Кроме того, из Имя дает имя новому документу. Нажмите ОК, новый документ будет создан.
Шаг 2
В новом документе щелкните Изображение> Размер изображения
Введите 400% для ширины и выберите процентов
Установите флажок Resample и выберите Bicubic Smoother (Enlargement)
Затем нажмите OK
Будет выполнено увеличение, окончательный размер изображения — 12000 X 7656, разрешение — 300 пикселей на дюйм.
Сравнение трех алгоритмов увеличенияЧтобы увидеть различия между тремя методами, я повторил описанные выше шаги для двух других методов, а затем увеличил масштаб на 100% для трех фотографий, которые были увеличены с помощью разных алгоритмов. Результат показан ниже
Понятно, что Preserve Detail 2.0 дает лучшее.
Думаю, очевидно, что к фотографии можно добавить резкости. Если вам нужна какая-либо информация о повышении резкости фотографий, вы можете нажать Здесь.
Новая функция сверхвысокого разрешенияSuper Resolution — это новая функция, которая была добавлена в Camera Raw 13.2 в марте 2021 года и скоро будет доступна в Lightroom и Lightroom Classic.
Термин «сверхвысокое разрешение» относится к процессу улучшения качества фотографии за счет увеличения ее видимого разрешения. Увеличение фотографии часто приводит к расплывчатым деталям, но Super Resolution использует продвинутую модель машинного обучения, обученную на миллионах фотографий.Опираясь на этот обширный обучающий набор, Super Resolution может интеллектуально увеличивать фотографии, сохраняя при этом чистые края и сохраняя важные детали.
Идея состоит в том, чтобы обучить компьютер, используя большой набор примеров фотографий. Разработчики Photoshop использовали миллионы пар патчей изображений с низким и высоким разрешением, чтобы компьютер мог понять, как увеличить размер изображений с низким разрешением.
Super Resolution увеличивает линейное разрешение фотографии вдвое. Это означает, что результат будет иметь вдвое большую ширину и вдвое большую высоту, чем исходная фотография, или в четыре раза больше общего количества пикселей, и сохранит то же разрешение.
Как использовать суперразрешениеФункция сверхвысокого разрешения может быть применена к любому формату файла фотографии, но лучше использовать его в формате файла Raw.
Я буду использовать следующую фотографию, это 2828 X 1961 (5,5 МП) — 300 ppi
Автор изображения: Ehab Amin
- Запустите Photoshop, затем щелкните Файл> Открыть Как или используйте ярлык ( Alt + Shift + Ctrl + O )
- Выберите Camera Raw и файл фотографии, нажмите открыть
- Файл фотографии откроется в окне Camera Raw
- Щелкните фотографию правой кнопкой мыши и выберите Enhance
- Появится следующее окно, убедитесь, что установлен флажок «Улучшение», затем нажмите Улучшить .
Вот и все!
Новый файл — 5656 X 3922 (22,2 МП) — 300 ppi
Сравнение между Bicubic Smoother и методом Super Resolution показано ниже. Оно ясно показывает, что суперразрешение проделало фантастическую работу.
Заключение
Думайте об увеличении фотографий и «сверхвысоком разрешении» как о новой опции для тех специальных фотографий и проектов печати, которые действительно в этом нуждаются.Пожалуйста, не поддавайтесь соблазну применить суперразрешение ко всем своим фотографиям! Он может создавать очень большие файлы, которые занимают гораздо больше места на диске вашего компьютера.
При применении техники увеличения фотографий по возможности используйте файлы RAW. Если исходная фотография имеет артефакты, как это часто бывает с сильно сжатыми файлами JPEG или HEIC, эти артефакты могут стать более заметными.
Имейте в виду, что вам нужен более быстрый графический процессор. И Enhance Details, и Super Resolution выполняют миллионы вычислений и получают огромную выгоду от быстрого графического процессора.
Спасибо за чтение, надеюсь, статья вам понравилась. Если у вас есть какие-либо вопросы, просто задавайте их ниже, и я с радостью вам отвечу.
Рекомендованное изображение: Ehab Amin
Если вам понравился сайт, не забудьте подписаться, мы сообщим вам только тогда, когда будет опубликована новая статья.
Как изменить размер изображения в Adobe Photoshop: 6 шагов (с изображениями)
Об этой статье
wikiHow — это «вики», похожая на Википедию, что означает, что многие наши статьи написаны в соавторстве несколькими авторами.При создании этой статьи над ее редактированием и улучшением работали, в том числе анонимно, 9 человек (а). Эта статья была просмотрена 230 071 раз (а).
Соавторы: 9
Обновлено: 5 мая 2021 г.
Просмотры: 230,071
Резюме статьиXВы можете использовать Adobe Photoshop на своем ПК или Mac, чтобы изменить размер практически любого изображения. Во-первых, если вы не сделали резервную копию исходного изображения, щелкните меню Файл , выберите Сохранить как , введите новое имя файла для изображения с измененным размером, например, с измененным размером файла, а затем нажмите Сохранить .Затем щелкните меню Изображение и выберите Размер изображения . Вы увидите текущий размер вашего изображения в пикселях рядом с полями «Ширина» и «Высота». Если вы предпочитаете использовать другую единицу измерения, а не пиксели, например миллиметры или дюймы, щелкните треугольник рядом с полем «Размеры» и выберите эту единицу. Теперь введите новый размер ширины в поле «Ширина». Когда вы вводите ширину, значение высоты изменяется автоматически, чтобы сохранить пропорции изображения, гарантируя, что версия с измененным размером не растягивается и не деформируется.Если вам нужно указать точные размеры высоты и ширины, нажмите кнопку ссылки, чтобы отключить автоматическое определение пропорций, а затем введите свои измерения.
Другой способ изменить размер изображения — увеличить или уменьшить его на определенный процент от исходного размера. Для этого выберите Процент в меню рядом с «Высота» и «Ширина», а затем введите процентное значение. Например, если вы хотите, чтобы высота была вдвое больше, чем сейчас, введите «200 процентов». Как только вы будете удовлетворены настройками размера, нажмите OK , чтобы просмотреть изображение с измененным размером.Не забудьте щелкнуть меню Файл и выбрать Сохранить , чтобы не потерять свою работу.
- Печать
- Отправить письмо поклонника авторам
Как изменить размер изображения в Photoshop
Умение изменять размер изображения в Photoshop — фундаментальный навык для дизайнеров. Загружаете ли вы изображение в Интернет или готовите его к печати, важно выбрать правильный размер.К счастью, Photoshop предлагает множество инструментов, которые помогут вам улучшить размер изображения. Хотя этот процесс может быть чем-то вроде минного поля, если вы не пробовали его раньше.
В этом уроке Photoshop для начинающих мы рассмотрим, как изменить размер изображения в Photoshop. Мы рассмотрим связанные с этим опасности и объясним некоторые методы, которые помогут вам с ними справиться. Помимо того, как управлять размером холста и размером изображения, мы также рассмотрим повторную выборку, обрезку и редактирование отдельного слоя.(См. Нашу статью о форматах файлов изображений, если вам нужна помощь в этой области.)
Хотите узнать больше о Photoshop? Ознакомьтесь с нашим обзором лучших руководств по Photoshop.
Как изменить размер холста
Вы можете установить ширину и высоту холста в диалоговом окне «Размер холста». Когда слой разблокирован, увеличение размера холста приведет к добавлению прозрачных пикселей.Возможно, самый простой и наименее проблемный метод изменения размера документа Photoshop — это изменить размер самого холста.При этом содержимое изображения останется того же размера, а границы вокруг объекта изменятся.
При увеличении размера холста вокруг изображения добавляются прозрачные или цветные пиксели, в зависимости от того, заблокирован ваш слой или нет. Уменьшение размера холста приведет к кадрированию изображения, удалив данные изображения по краям.
Эти настройки можно выполнить, выбрав «Изображение»> «Размер холста» в строке меню. Диалоговое окно позволяет вам вводить новые значения как для ширины, так и для высоты холста, предлагая диапазон единиц измерения в соответствии с вашими целями; вы должны использовать пиксели для цифрового изображения и дюйм / сантиметр для печати.
Точка привязки холста автоматически устанавливается по центру, равномерно регулируя размер холста по всему изображению, но ее можно перемещать, если вы хотите добавить или удалить пиксели с любого конкретного края. Установив флажок «Относительный», вы сможете добавить или убрать равное количество пикселей от текущего размера холста. Photoshop CC также позволяет выполнять вычисления во всех числовых полях.
Использовать «Обрезать и показать все»
Обрезать и отобразить все — обе функции, которые влияют на размер холста без необходимости входа в диалоговое окно «Размер холста».Обрезка удаляет ненужные области прозрачных пикселей или фоновых пикселей указанного цвета. Аналогично использованию диалогового окна «Размер холста» параметр прозрачности будет виден только тогда, когда ваши слои разблокированы.
Показать все изменит размер холста, чтобы показать любое содержимое, выходящее за границы документа. Оба из них можно найти в разделе Изображение в строке меню, но их следует рассматривать только как быстрые исправления, которые предлагают ограниченный контроль над процессом.
Если все это кажется слишком сложным, вы всегда можете просто создать новый документ с правильными размерами (Файл> Новый и выбрать ваши размеры) и поместить в него свое изображение, перемещая его до тех пор, пока оно не уместится.Изменение размера холста может быть полезно при создании графики в Photoshop, но менее полезно при изменении фактического размера изображения. Для этого вам нужно будет использовать Размер изображения.
Отрегулируйте размер изображения в Photoshop
Повторная выборка изменит размер изображения, не влияя на разрешение. Выберите правильный метод передискретизации для достижения наилучших результатовРазумным выбором для изменения размера изображения в Photoshop является размер изображения с соответствующим названием, который можно найти в разделе Изображение> Размер изображения в строке меню.Но прежде чем сразу перейти к этому, вы должны сначала попытаться ознакомиться с идеей разрешения и почему это важно.
При изменении размера изображения вашей целью должно быть изменение размера изображения без ущерба для разрешения. У вас, вероятно, уже есть смутное представление о том, что разрешение — это как-то связано с деталями изображения. Путаница возникает, когда вы начинаете говорить о разрешении с точки зрения плотности пикселей, отображаемой в Photoshop как ppi (пикселей на дюйм).
Разрешение изображения в Photoshop
Чем выше разрешение, тем четче изображение, не так ли? На самом деле все зависит от разрешения изображения относительно его размера; по мере увеличения размера изображения относительное значение ppi будет уменьшаться.Это особенно важно при печати, где ppi определяет, сколько точек чернил используется на дюйм (часто называемое dpi).
Например, представьте себе изображение размером один дюйм на один дюйм с разрешением 100 пикселей на дюйм. Увеличение размера этого изображения до десяти на десять дюймов уменьшит ppi до 10. Если вы продолжите использовать изображение с таким размером, будет только десять пикселей на дюйм, и оно будет выглядеть пиксельным и с неровными краями. . Общее правило состоит в том, что вы можете уменьшить изображение без каких-либо серьезных проблем, но вы столкнетесь с проблемами при его увеличении.
При отправке изображения на печать рекомендуется разрешение 300 dpi, хотя это зависит от качества изображения и размера, который вы используете для печати. Изображение 300dpi подходит для страницы A4, но вы можете использовать более низкий dpi для рекламного щита, поскольку люди будут смотреть на него издалека.
Для цифровых изображений наиболее важным числом является количество пикселей в изображении, а не плотность. Изображение размером 500 x 500 пикселей всегда будет иметь размер 500 x 500 пикселей, независимо от плотности пикселей.
Чтобы проверить этот эффект, убедитесь, что ресамплинг отключен в нижней части диалогового окна «Размер изображения». Теперь вы заметите, что изменение высоты, ширины или разрешения изменит два других значения пропорционально; общее количество пикселей в изображении не изменилось. Если вы введете желаемое разрешение в числовое поле, полученные ширина и высота покажут максимальный размер, с которым можно использовать ваше изображение.
Повторная выборка изображения
Использование изображения неправильного размера может привести к проблемам с пикселизацией.Увеличение изображения без потери разрешения — это белый кит, за которым гонятся все дизайнеры. Это потому, что нет кнопки улучшения, которая волшебным образом удаляет пикселизацию и повышает резкость изображения. На самом деле ваша лучшая надежда — это функция повторной выборки.
Передискретизация изменяет размеры изображения в пикселях путем фактического добавления или удаления пикселей. Он делает это с помощью процесса, называемого интерполяцией, который анализирует исходные пиксели и создает новые, по сути, путем обоснованного предположения.
Вы можете включить пересчет в нижней части диалогового окна «Размер изображения». На этот раз, когда вы измените ширину или высоту, это вообще не повлияет на разрешение. Это связано с тем, что Photoshop заполняет недостающие пиксели, чтобы сохранить то же разрешение при большем размере.
Включение параметра «Ограничить пропорции» означает, что ширина и высота останутся в фиксированном соотношении, что предотвращает сжатие или искажение изображения. Вы можете обнаружить, что поэтапный апскейлинг работает лучше, чем один большой прыжок.
Повторная выборка обычно не является хорошей идеей, поскольку вы потеряете четкость и резкость изображения
При выполнении апскейлинга убедитесь, что вы выбрали правильный метод передискретизации из раскрывающегося меню в нижней части размера изображения диалоговое окно. Есть две опции, четко обозначенные для уменьшения и увеличения: Bicubic Sharper и Bicubic Smoother.
Обновление CC 2018 (см. Наш обзор последней версии Photoshop CC) познакомило нас с Preserve Details 2.0 Upscale, новый алгоритм масштабирования изображений. Это еще не официальная часть Photoshop, поэтому, если вы хотите попробовать ее, вам нужно будет включить ее, выбрав «Настройки»> «Предварительный просмотр технологий»> «Включить сохранение подробностей 2.0 с повышением масштаба». Затем вам нужно будет найти это как метод передискретизации в диалоговом окне «Размер изображения».
Передискретизация обычно не является хорошей идеей, поскольку вы потеряете четкость и резкость изображения, но это лучшее из плохого мира, если у вас нет других вариантов.
Есть несколько уловок, которые можно использовать, чтобы уменьшить получаемую мягкость.После завершения повторной выборки продублируйте слой и добавьте фильтр высоких частот, который находится в меню «Фильтр»> «Другое»> «Фильтр высоких частот». Включите этот новый слой на мягкий свет в режимах наложения, и он добавит резкости и контрастности изображению. Вы также можете попробовать использовать маску нерезкости на исходном слое, находящуюся в меню «Фильтр»> «Резкость»> «Маска нерезкости».
Обрезка изображений в Photoshop
Используйте инструмент кадрирования, чтобы повернуть и переформатировать изображение, используя клавишу Shift для фиксации соотношения сторонИногда вам может понравиться размер вашего изображения, но вы хотите сосредоточиться на определенной области, чтобы улучшить общий состав.Для этого нужно использовать инструмент «Кадрирование».
Выберите инструмент «Обрезка» на панели инструментов или с помощью ярлыка C (это один из многих ярлыков Photoshop). Вокруг изображения появятся границы кадрирования, позволяя перетаскивать края и угловые маркеры, чтобы отрегулировать подгонку. Удерживая нажатой клавишу Shift, вы обеспечите сохранение того же соотношения сторон кадрирования, что и исходное изображение.
Вы также можете установить конкретное соотношение в числовом поле в строке меню. Щелчок за пределами кадра позволит вам повернуть обрезку и выровнять изображение.Вы также можете нарисовать новую рамку кадрирования прямо на холсте, щелкнув изображение и удерживая его.
Когда вы будете довольны кадрированием, нажмите клавишу ввода или дважды щелкните, чтобы вернуться в обычный режим редактирования.
Изменение размера одного слоя
Инструмент «Свободное преобразование» позволяет изменять размер и искажать отдельный слой.Вместо изменения всего изображения Photoshop также позволяет редактировать отдельные слои. Выберите слой, размер которого хотите изменить, и перейдите в Edit> Free Transform или нажмите cmd + T .
Поле преобразования имеет те же элементы управления, что и поле кадрирования; используйте ручки для увеличения или уменьшения масштаба, щелкните снаружи, чтобы повернуть, и удерживайте клавишу Shift для пропорционального масштабирования. Удерживая клавишу cmd , вы сможете перемещать отдельные угловые точки и искажать изображение. Дважды щелкните или нажмите Enter, когда будете счастливы.
Есть дополнительные творческие возможности для изменения размера слоя в меню «Изображение»> «Преобразовать», например «Деформация» и «Перспектива». Вы должны иметь в виду, что увеличение одного слоя имеет те же проблемы с пикселизацией, что и изменение размера всего изображения, если только ваш слой не является векторной графикой.Другие инструменты, которые можно использовать для изменения размера слоя, — это инструмент выделения, чтобы буквально выбирать и удалять области содержимого, или инструмент маски, чтобы скрыть области.
[Изображения: собственные]
Статьи по теме:
Как изменить размер изображения, не растягивая его в Photoshop
Вы когда-нибудь задумывались, как заполнить кадр, не увеличивая до максимума пиксели едва умещающегося изображения? В этом уроке мы научим вас изменять размер изображения, не растягивая его в Photoshop, с помощью ОДНОГО инновационного инструмента!
Проблема с регулярным масштабированием
Прежде чем познакомить вас с идеальным способом изменения размера изображения без его растяжения, вот почему простое использование инструмента преобразования принесет больше вреда, чем пользы для качества вашего изображения.
При работе с первым изображением, содержащим автомобиль и прозрачность сбоку, при нажатии Ctrl T (Windows) или Command T (macOS) для преобразования и масштабирования пиксели растягиваются и объект выглядит нерегулярно, особенно когда работа с портретами людей.
Если вы хотите продолжить, если это влияет только на фон и другие неважные области, Photoshop имеет идеальный инструмент для вас.
Content-Aware Scale
Нажмите Esc , чтобы выйти из режима трансформации.
Выберите Редактировать > Content-Aware Scale ; эта команда позволяет увеличить изображение, одновременно защищая важные визуальные области изображения (например, людей, животных).
Используйте маркеры трансформации, чтобы масштабировать изображение, используя остальную прозрачную сторону. Вы можете заметить, что горный фон выглядит безупречно, но этого нельзя сказать о машине, которая выглядит искаженной.
В этом случае нажмите Esc , чтобы выйти из режима трансформации.
Защита областей от масштабирования с учетом содержимого
Выбрав и разблокировав слой с автомобилем, перейдите на панель свойств и прокрутите вниз, чтобы открыть Быстрые действия .
Нажмите кнопку «Выбрать тему». Этой команде помогает Adobe Sensei , искусственный интеллект (AI) , который автоматически обнаруживает объект и создает вокруг него выделение.
На этом этапе выбор не обязательно должен быть идеальным, и вы можете продолжить его, выбрав Выбрать > Сохранить выделение .
В окне Сохранить выделение введите желаемое имя для выбора. Для этого урока установите «Автомобиль» и нажмите OK .
Затем нажмите Ctrl D (Windows) или Command D (macOS) , чтобы отменить выбор.
Выберите Edit > Content-Aware Scale .
На панели опций установите Protect на Car , как установлено на предыдущем шаге.
Когда вы начнете масштабировать изображение вверх или вниз, вы заметите, как автомобиль сохраняет свой внешний вид без каких-либо искажений.
С его помощью вы можете масштабировать изображение, чтобы поглотить остальную прозрачность, и фон будет по-прежнему выглядеть безупречно, сохраняя при этом исходный размер и внешний вид автомобиля.
Вернувшись на панель параметров , значок с изображением человека обозначает защиту от тона кожи, которую можно щелкнуть, чтобы защитить оттенки кожи, если на изображении есть люди.
Используйте Content-Aware Scale для изменения размера элементов пользовательского интерфейса
Если вы создаете графический дизайн и хотите сделать снимок экрана элемента пользовательского интерфейса определенного размера, чтобы он соответствовал области, в которой вы хотите его разместить, вот метод, который вы можете применить:
Откройте документ со снимками экрана элементов пользовательского интерфейса и слоем белого прямоугольника, чтобы указать конкретные размеры, в которые он должен уместиться.
Вы можете сделать это, удалив или удалив части изображения, а остальные втиснув в это пустое пространство.
Самый разумный способ сделать это — использовать Content-Aware Scale без удаления или добавления частей изображения.
Выберите слой элемента пользовательского интерфейса и выберите Edit > Content-Aware Scale .
Затем щелкните и перетащите элемент пользовательского интерфейса в белое пространство.
Используйте ручки преобразования, чтобы подогнать его под размеры пространства и обратите внимание, как Photoshop сохраняет все необходимые пиксели.
Использование шкалы с учетом содержимого с выделением
С помощью этой техники вы также можете работать с активным выделением.Используйте инструмент Rectangular Marquee Tool , чтобы выбрать нижние пиксели элементов пользовательского интерфейса.
Выберите Edit > Content-Aware Scale .
Используйте нижний маркер трансформации, чтобы щелкнуть и перетащить наверх.
Затем щелкните галочку на панели «Параметры» , чтобы сохранить изменения.
Затем нажмите Ctrl D (Windows) или Command D (macOS) , чтобы снять выделение, и теперь у вас есть кусок, который идеально вписывается в пространство.
Вот как можно использовать Content-Aware Scale двумя способами: как изменить размер изображения, не растягивая его, и как изменить размер элементов пользовательского интерфейса, не теряя ни одного пикселя в изображении!
Если вам понравилось это руководство, обязательно подпишитесь на PTC на YouTube! А если вы создадите что-то с помощью этого руководства, поделитесь им в социальных сетях с хэштегом #PTCvids, чтобы получить шанс стать участником!
.