Добавить текст на фото | Visual Watermark
Быстро добавьте текст или логотип на одно изображение с помощью нашего онлайн приложения Добавить Текст на Фото. Создавайте уникальные надписи или добавьте свой логотип. Приложение просто в использовании и абсолютно бесплатно. Всё, что вам нужно сделать — это загрузить фото со своего компьютера, Google Drive или Dropbox, а затем добавить и отредактировать текст или логотип.
Легко и быстро
Перетащите фото в приложение или нажмите на “Выбрать изображение”. Добавьте текст или логотип, который можно загрузить со своего компьютера, Google Drive или Dropbox.
Впишите свой текст и поэкспериментируйте с настройками. Стилизуйте текст, как вам захочется. Не нужно вводить количество пикселей — просто кликните по тексту и перетащите его в любое место на фотографии.
Нажмите на “Сохранить изображение” и скачайте копию вашего фото с текстом или логотипом. Оригинал изображения останется неизменным.
Разнообразный набор инструментов
Наше приложение позволит быстро и просто отредактировать текст или логотип. Все настройки расположены рядом с текстом, а значит вам не придется водить мышкой по всему экрану. Вы можете добавить столько текстовых блоков, сколько захотите.
Здесь вы найдёте все необходимое для создание такой надписи, какой вам захотелось бы. Вы можете:
- Добавить многострочный текст и отрегулировать высоту строки
- Выбрать один из 926 разнообразных шрифтов
- Заполнить всё фото повторяющимся текстом
- Воспользоваться одним из 9 эффектов, включая эффект тени
- Изменить размер и уровень прозрачности
- Убрать фон со своего логотипа
- Найти подходящий оттенок цвета
Бесплатно и безопасно
Добавить Текст на Фото — это онлайн приложение. Вам не нужно ничего скачивать и устанавливать на свой компьютер или телефон. Установка дополнительных плагинов не потребуется. Простой и понятный интерфейс не забит рекламой.
Никто не получит доступ к вашему оригиналу. Мы не храним фото на наших серверах. Ни у кого из нашей команды нет к ним доступа.
Это приложение позволит быстро добавить текст или логотип на одно фото за раз. Если вам нужно добавить текст или логотип на несколько фото воспользуйтесь нашей программой — Visual Watermark. Она работает на компьютере и обрабатывает большое количество изображений за пару минут. Вы так же можете добавить свои собственные шрифты и использовать их для создания уникального текста
Как сделать надпись на фото онлайн

Необходимость в создании надписи на изображении может возникнуть во многих случаях: будь то открытка, постер либо памятная надпись на фотографии. Сделать это несложно — можно воспользоваться представленными в статье онлайн-сервисами. Огромным их преимуществом является отсутствие необходимости в установке сложного программного обеспечения. Все они проверены временем и пользователями, а также являются совершенно бесплатными.
Создание надписи на фотографии
Использование данных способов не требует специальных знаний, как при использовании профессиональных редакторов фотографий. Сделать надпись сможет даже начинающий пользователь компьютера.
Способ 1: EffectFree
Этот сайт предоставляет своим пользователям множество инструментов для работы с изображениями. Среди них есть и необходимый для добавления текста на картинку.
Перейти к сервису EffectFree
- Нажмите на кнопку «Выберите файл» для его последующей обработки.
- Выделите подходящий вам графический файл, хранящийся в памяти компьютера, и кликните «Открыть».
- Продолжите, нажав на кнопку «Выполнить загрузку фото»
- Введите желаемый текст, который будет нанесён на загруженную фотографию. Для этого кликните мышкой на строку «Введите текст».
- Переместите надпись на изображении с помощью соответствующих стрелок. Расположение текста можно менять как с помощью компьютерной мыши, так и кнопками на клавиатуре.
- Выберите цвет и нажмите «Наложить текст» для завершения.
- Сохраните графический файл на компьютер, кликнув на кнопку
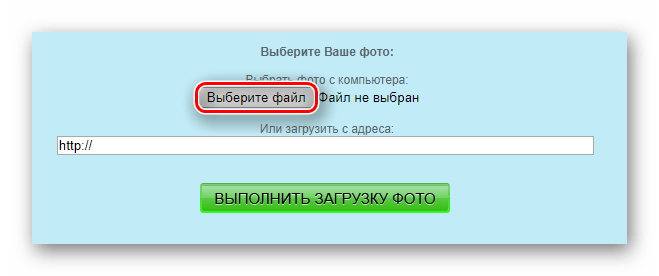
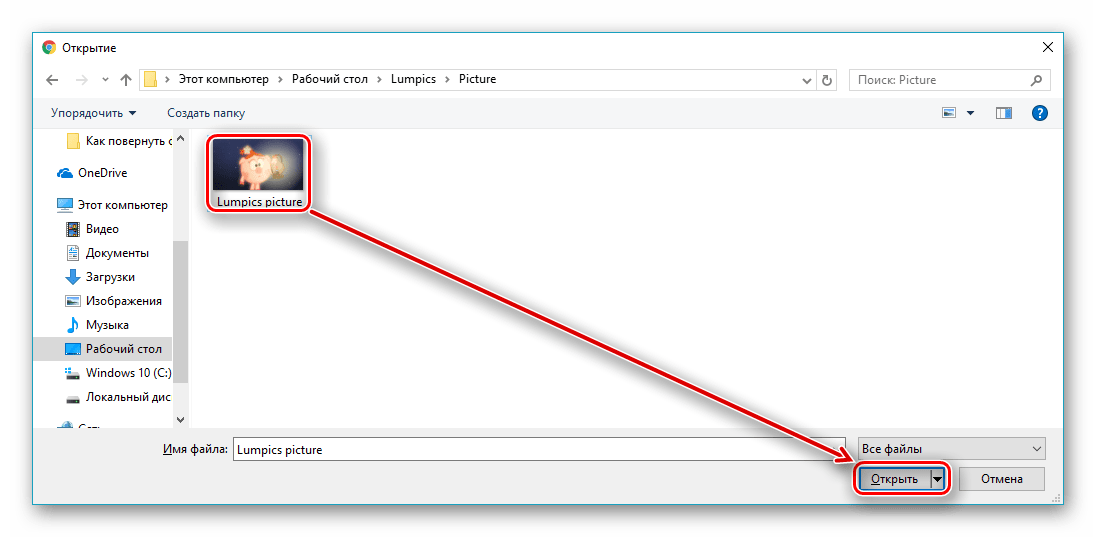

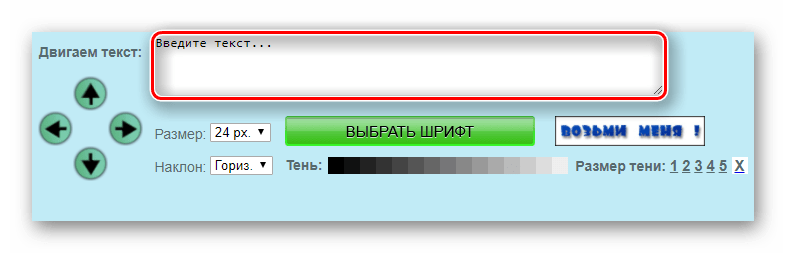
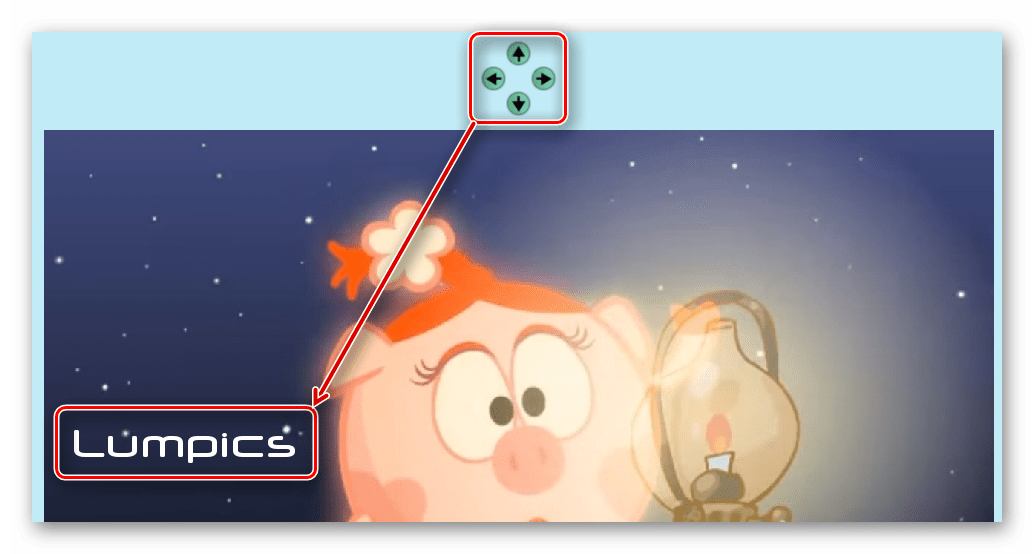
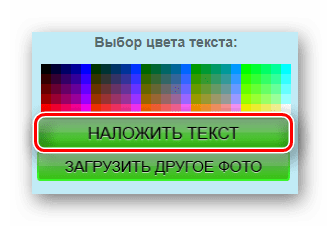

Способ 2: Holla
Фоторедактор Холла имеет богатый набор инструментов для работы с изображениями. У него современный дизайн и интуитивно понятный интерфейс, что значительно упрощает процесс использования.
Перейти к сервису Holla
- Нажмите на кнопку «Выберите файл» для начала выбора необходимой картинки для обработки.
- Выберите файл и кликните в правом нижнем углу окна «Открыть».
- Для продолжения нажмите «Загрузить».
- Затем выберите фоторедактор «Aviary».
- Перед вами откроется панель инструментов для обработки картинки. Нажмите стрелку вправо для перехода, чтобы открыть остальной список.
- Выберите инструмент «Текст», чтобы добавить содержимое на изображение.
- Выделите рамку с текстом для его редактирования.
- Введите желаемое текстовое содержимое в эту рамку. Результат должен выглядеть примерно следующим образом:
- По желанию примените предоставленные параметры: цвет текста и шрифт.
- По завершении процесса добавления текста нажмите кнопку «Готово».
- Если вы закончили редактирование, нажмите кнопку
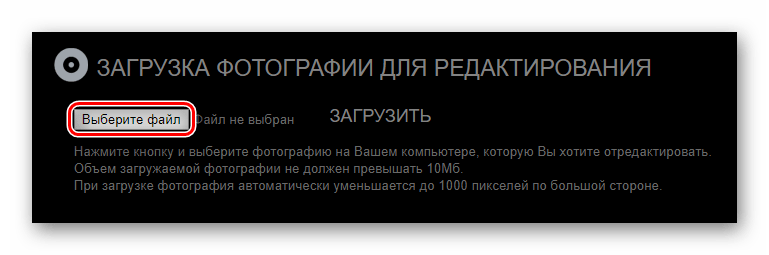
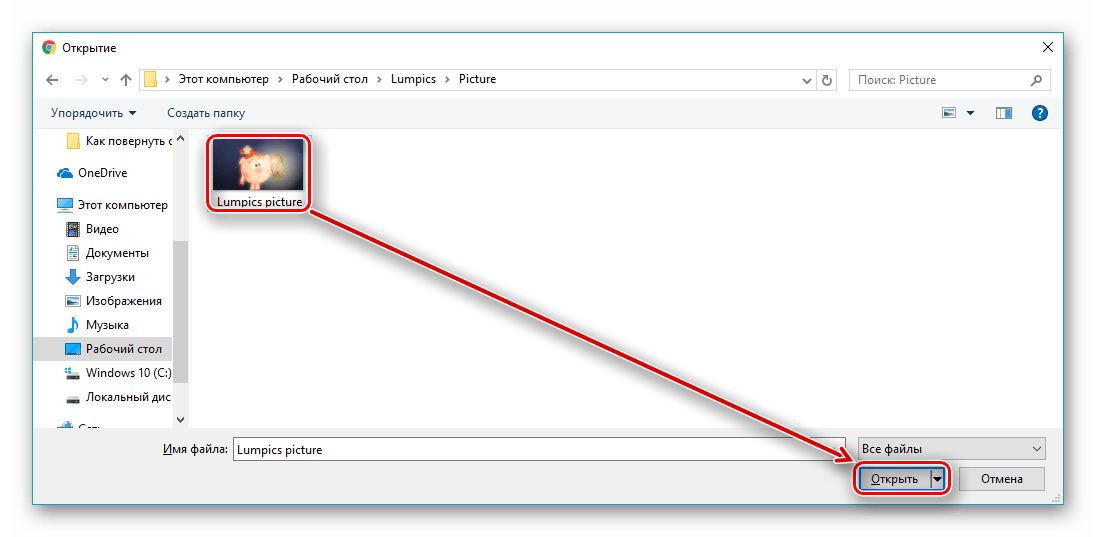




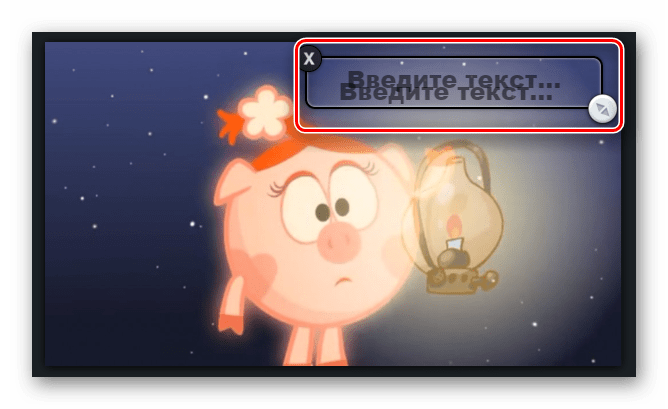
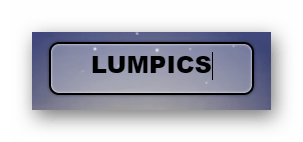
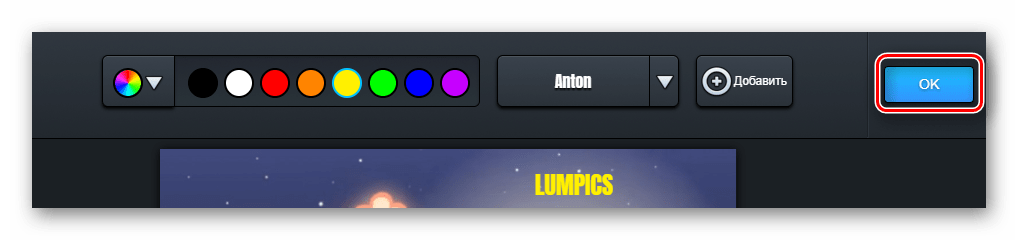

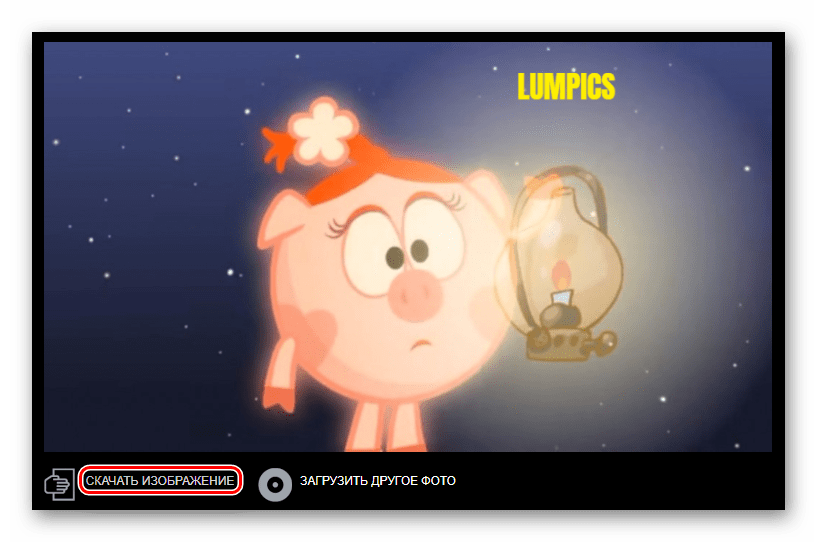
Способ 3: Editor photo
Достаточно современный сервис, имеющий во вкладке редактирования изображения 10 мощных инструментов. Позволяет производить пакетную обработку данных.
Перейти к сервису Editor photo
- Чтобы начать обработку файла, нажмите кнопку «С компьютера».
- Выберите изображение для последующей обработки.
- В левой части страницы появится панель инструментов. Выберите среди них «Текст», нажав левой кнопкой мыши.
- Чтобы вставить текст, вам необходимо выбрать шрифт для него.
- Нажав на рамку с добавленным текстом, измените его.
- Выберите и примените необходимые вам параметры для изменения внешнего вида надписи.
- Сохраните изображение, нажав на кнопку «Сохранить и поделиться».
- Для начала скачивания файла на диск компьютера необходимо нажать на кнопку «Скачать» в появившемся окне.
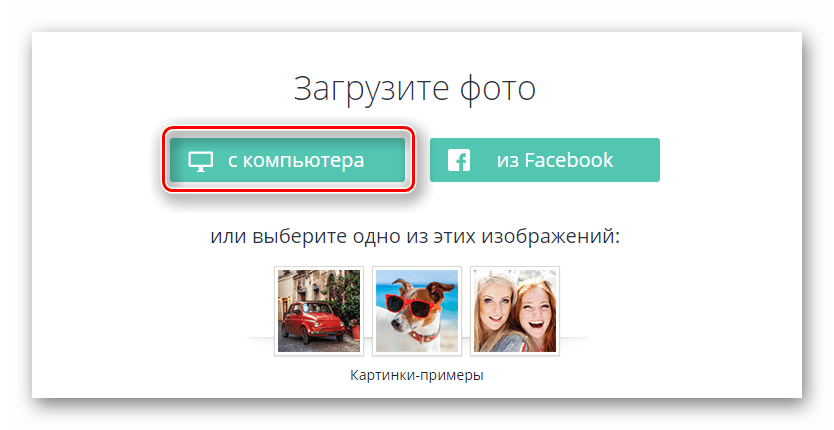
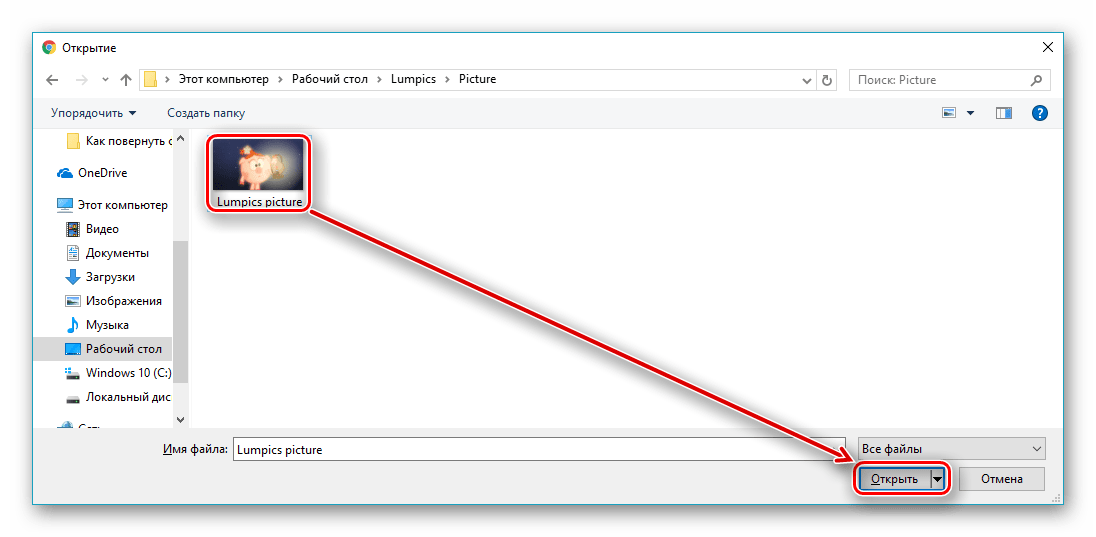
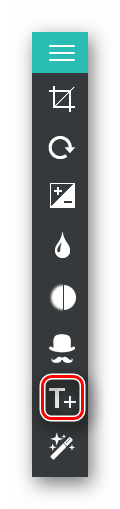
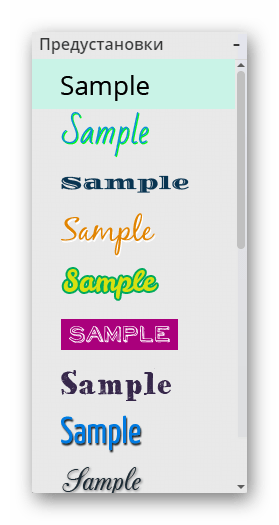

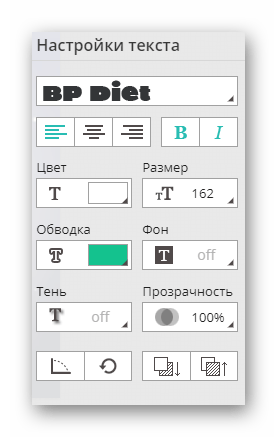
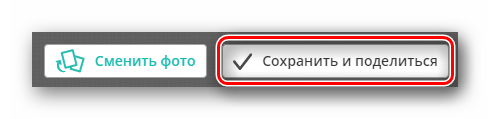
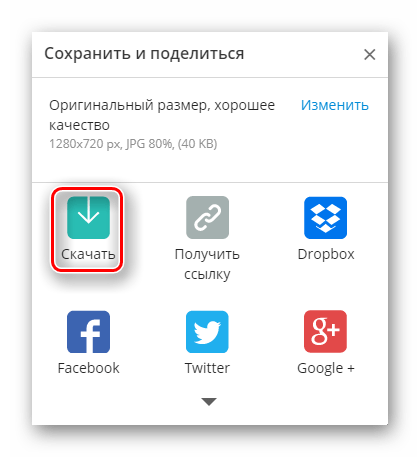
Способ 4: Rugraphics
Дизайн сайта и его набор инструментов напоминают интерфейс популярной программы Adobe Photoshop, однако функционал и удобство не так высоки, как у легендарного редактора. На Руграфикс есть большое количество уроков по его использованию для обработки изображений.
Перейти к сервису Rugraphics
- После перехода на сайт нажмите кнопку «Загрузить изображение с компьютера». Если вам удобнее, можно воспользоваться одним из трёх других способов.
- Среди файлов на жестком диске выберите подходящую картинку для обработки и нажмите «Открыть».
- На появившейся слева панели выберите «А» — символ, обозначающий инструмент для работы с текстом.
- Введите в форму «Текст» желаемое содержимое, по желанию измените представленные параметры и подтвердите добавление нажатием на кнопку «Да».
- Войдите во вкладку «Файл», затем выберите пункт «Сохранить».
- Для сохранения файла на диск выделите «Мой компьютер», после чего подтвердите действие нажатием на кнопку «Да» в правом нижнем углу окна.
- Введите название сохраняемого файла и кликните «Сохранить».
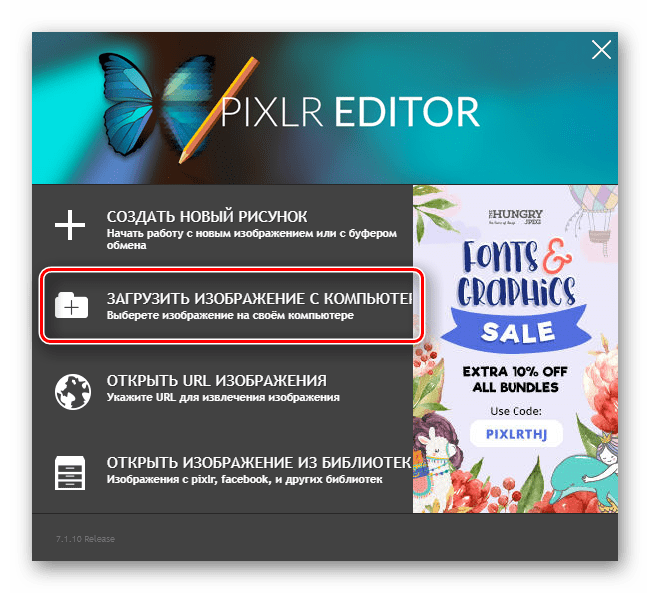
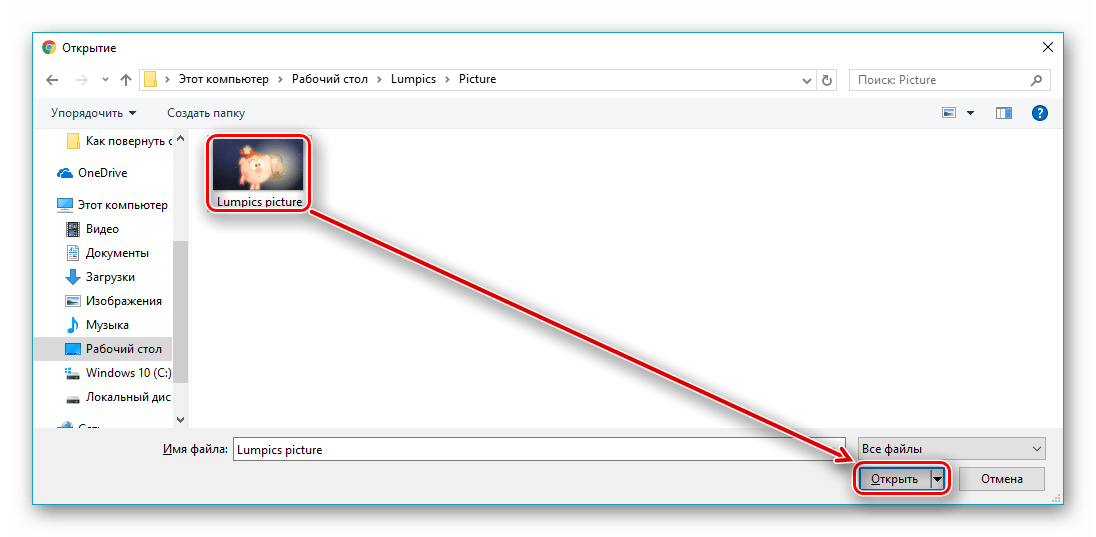
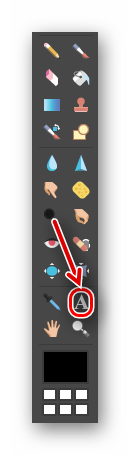
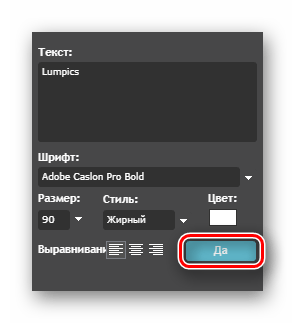
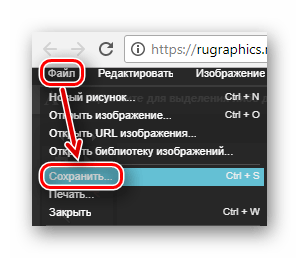
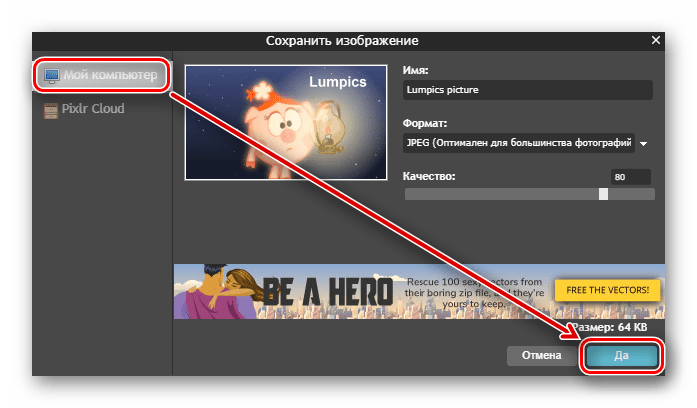
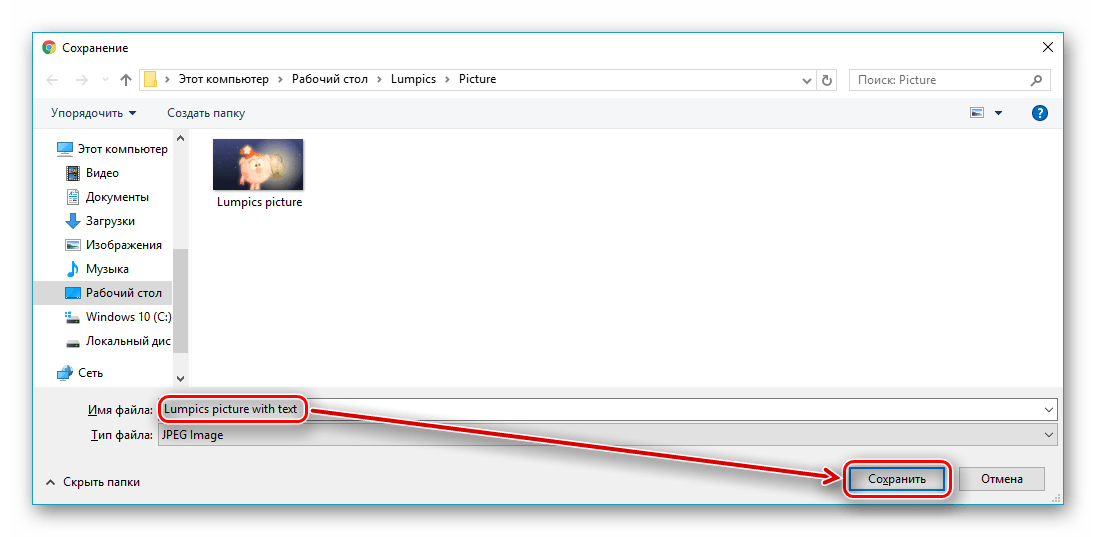
Способ 5: Fotoump
Сервис, позволяющий вам более эффективно использовать инструмент для работы с текстом. По сравнению со всеми представленными в статье, он имеет больший набор изменяемых параметров.
Перейти к сервису Fotoump
- Кликните по кнопке «Загрузить с компьютера».
- Выберите необходимый для обработки графический файл и нажмите «Открыть» в том же окне.
- Для продолжения загрузки нажмите «Открыть» на появившейся странице.
- Перейдите во вкладку «Текст» для начала работы с этим инструментом.
- Выберите понравившийся вам шрифт. Для этого можно использовать список либо поиск по названию.
- Установите необходимые параметры будущей надписи. Чтобы добавить её, подтвердите действие нажатием на кнопку «Применить».
- Дважды нажмите левой кнопкой мыши на добавленный текст, чтобы изменить его, и введите то что вам нужно.
- Сохраните прогресс с помощью кнопки «Сохранить» на верхней панели.
- Введите название сохраняемого файла, выберите его формат и качество, после чего нажимайте «Сохранить».
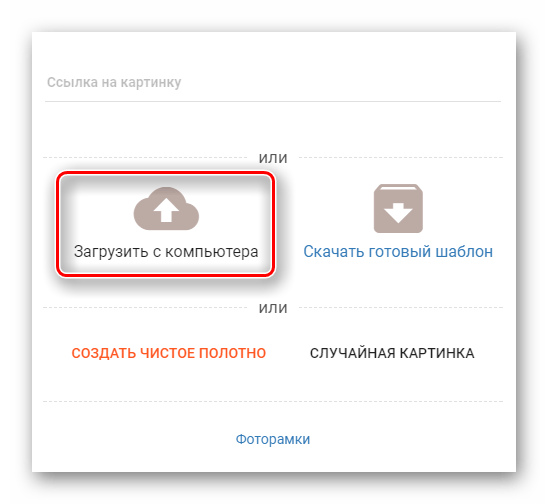
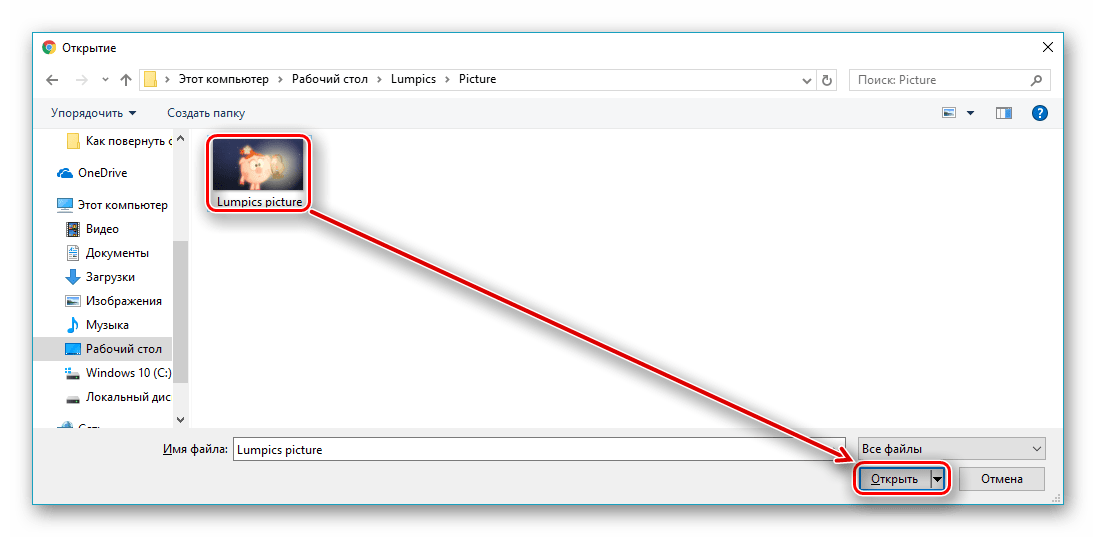
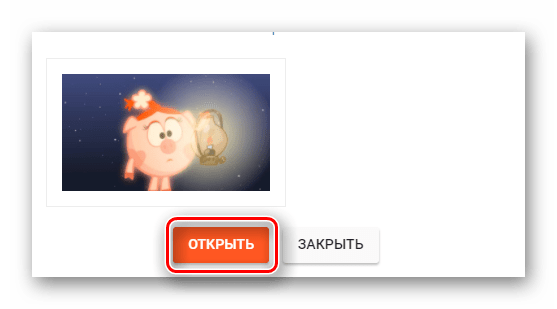
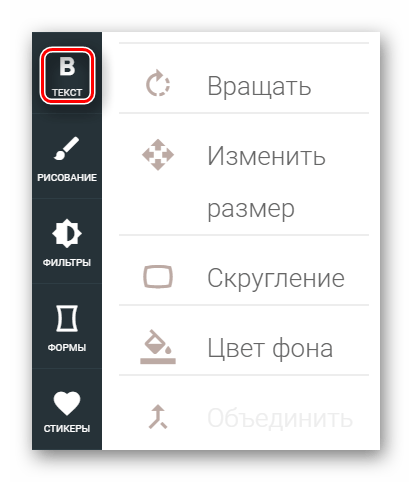
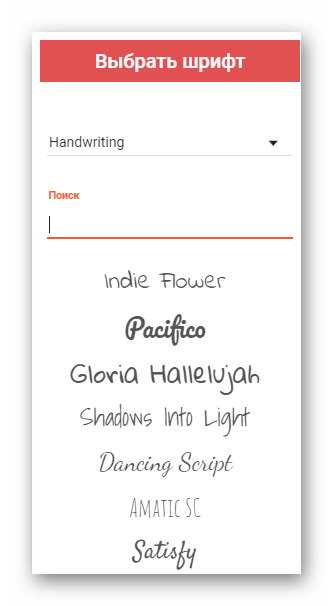
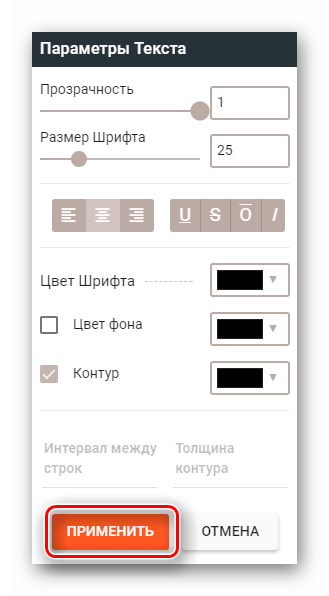


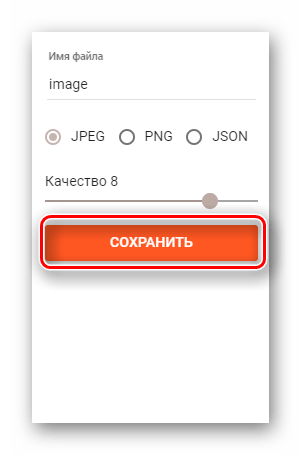
Способ 6: Lolkot
Юмористический сайт, специализирующийся на фотографиях смешных котиков в интернете. Помимо использования своего изображения, чтобы добавить на него надпись, вы можете выбрать одну из десятков тысяч готовых картинок в галерее.
Перейти к сервису Lolkot
- Нажмите на пустое поле в строке «Файл» для начала выбора.
- Выберите подходящее изображение для добавления на него надписи.
- В строку «Текст» введите содержимое.
- После введения нужного вам текста нажмите кнопку «Добавить».
- Подберите нужные вам параметры добавляемого объекта: шрифт, цвет, размер, и так далее по своему вкусу.
- Для размещения текста необходимо перемещать его в пределах изображения с помощью мышки.
- Для загрузки готового графического файла нажмите «Скачать на компьютер».


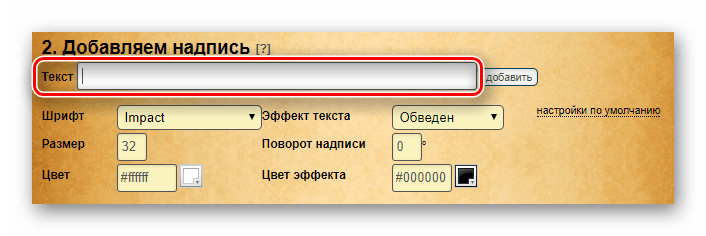
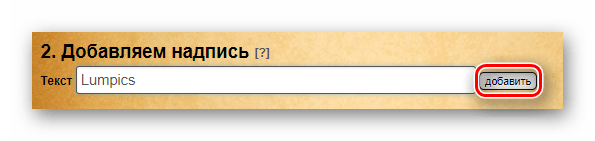


Как видим, процесс добавления надписи на изображение весьма прост. Некоторые из представленных сайтов позволяют использовать уже готовые изображения, которые они хранят в своих галереях. Каждый ресурс имеет свои оригинальные инструменты и разные подходы к их использованию. Широкий спектр изменяемых параметров позволяет визуально украсить текст так, как это можно было бы сделать в установленных графических редакторах.
 Мы рады, что смогли помочь Вам в решении проблемы.
Мы рады, что смогли помочь Вам в решении проблемы. Опишите, что у вас не получилось.
Наши специалисты постараются ответить максимально быстро.
Опишите, что у вас не получилось.
Наши специалисты постараются ответить максимально быстро.Помогла ли вам эта статья?
ДА НЕТЕсли вам нужно быстро сделать надпись на фото не изучая тонну материалов для различного ПО, то для быстрых результатов, сделаны подобные онлайн-сервисы. Сегодня, я наткнулся на очень хороший, при помощи него можно делать наложения текста на фото с очень удобным интерфейсом и базовым функционалом, который намного легче воспринимаются, чем громоздкие программы похожие на Adobe Photoshop.


Как сделать надпись на фото:
Как уже было сказано, чтобы воспользоваться нужными инструментами, существуют специальные онлайн-сервисы. Один из них расположен по ссылке:
http://www.editor.pho.to/ru/edit/
Перейдя по ссылке, Вы сразу попадаете в окно редактора изображений.
1.) Выберите способ загрузки фото – с компьютера или Facebook.


2.) В ленте инструментов слева, выберите Текст. Появится красивое окно предустановки шрифтов. Выберите любой, на ваш вкус.


3.) Появится форма для ввода текста которую можно растянуть, сделать поворот колёсиком или удалить нажатием на крестик.


4.) Поэкспериментируйте в настройках теста, которые расположены справа.


Обратите внимание на нижний левый угол настройки текста, где иконка похожая на угольник. При помощи неё можно выровнять форму текста по горизонтали одним нажатием.
5.) Внизу справа от картинки, не забудьте нажать на сохранить и поделиться. Там же можно мотать историю редактирования в зад или вперед.


Готовую отредактированную фотографию можно загрузить на 6 популярных сервисов Dropbox, Facebook, Twitter, Google +. Также можно получить постоянную ссылку на изображение или вовсе скачать файл на компьютер.
Если для этой цели использовать программы, то процесс получился бы более длительный. Чтобы сделать надпись на фото онлайн не требуется никаких навыков в отличие от постороннего софта. Онлайн сервисы для того и сделаны, чтобы воспринимать происходящее визуально и направленны для получения быстрого, красивого результата бесплатно и без регистрации.
Как сделать надпись на фото — все способы
15 июня, 2020
Автор: Maksim
Наложить текст на фото, как это сделать на своем компьютере или онлайн, описано в данном материале. В самым популярных программах и даже без них.
Есть множество сервисов в интернете, которые позволяют сделать это очень быстро и, не прилагая усилий, как и программ для операционной системы Windows.

Предыдущая публикация была посвящена тому, как сжать jpg онлайн. Сейчас вы узнаете, как сделать надпись на картинке на ПК или онлайн.
Интересно! Чтобы сделать это — нет смысла устанавливать и использовать такие громоздкие решения, как Adobe Photoshop и другие. Поэтому в этой статье будут только действительно полезные и функциональные просмотрщики и онлайн сервисы, которыми можно быстро и постоянно пользоваться.
Как сделать надпись на фото на компьютере
Наложить текст на картинку можно, как встроенными средствами в Windows, так и с помощью специальных программ — просмотрщиков изображений.
Рассмотрим на примере трех самых популярных программ, в остальных текст на фотографию можно наложить таким же образом, различаться может лишь незначительное расположение меню и их название.
Microsoft Paint
Адрес: Уже встроена в Windows
1. Перейдите в папку с вашей фотографией, кликните по ней правой кнопкой мыши и выберите из всплывшего меню пункт «Изменить».

2. Кликните в панели меню по иконке с буквой «А» и на изображении установите курсор в том, месте, где хотите написать, что-либо или можете сразу выделить область для расположения абзаца.

3. На этой же панели меню можно выбрать шрифт, размер, цвет и прозрачность написанного. Просто укажите здесь нужные значения или оставьте все, как есть.

4. Сохраните полученный результат, нажав на «Файл» — «Сохранить как» и указав путь в проводнике.
IrfanView
Адрес: IrfanView
1. Откройте снимок в программе, в меню перейдите по «Правка» — «Добавить текст».

2. Напишите, что необходимо и укажите параметры: шрифт, размер, цвет, сглаживание. Чтобы посмотреть, как все будет выглядеть, кликните по кнопке «Предпросмотр». Чтобы перемещать написанное — нажмите по месту на изображении и текст переместится туда.

3. Сохраните, что получилось, нажав на «Файл» — «Сохранить как» и, указав директорию в проводнике.
FastStone Image Viewer
Адрес: FastStone Image Viewer
1. После того, как откроете снимок, в меню перейдите по «Правка» — «Рисование».

2. В левой колонке кликните по значку с буквой «А» и на самом изображении укажите место и напечатайте необходимое. Параметры указываются в панели «Начертание текста».

3. Сохраните, что получилось, нажав в меню на «Файл» — «Сохранить как» и указав путь для файла.
Наложить текст на фото онлайн
Есть множество сервисов, которые позволяют быстро и красиво наложить надпись на фото онлайн. Самые качественные из них собраны для вас в этом материале.
Editor.pho.to
Страница: Editor.pho.to
Загрузите картинку на сервис и в левой колонке щелкните по пункту работы с текстом. Откроется панель с уже предустановленными шрифтами и эффектами, можете выбрать из списка понравившийся и написать, что нужно.

Справа эффекты задаются вручную. Шрифты на сервисы интересные и красивые, идеально подойдут для любой фотографии. Также, можете сделать обработку по своему усмотрению. После всех изменений нажмите на «Сохранить и поделиться» и выберите необходимый вариант.
Fotump
Страница: Fotump
Отличный вариант, чтобы наложить текст на картинку онлайн. После загрузки снимка нажмите в левой колонке по пункту работы с текстом. Кликните по понравившемуся шрифту и сразу же укажите необходимые параметры.

Кроме этого, можно добавить стикеры, обработать изображение при помощи фильтров и нарисовать, что-нибудь. После всех изменений кликните по кнопке сохранения и укажите его качество.
Watermarkly
Страница: Watermarkly
Простой и качественный сервис, который позволяет быстро и качественно сделать надпись на картинке онлайн. Сразу после загрузки, кликните по кнопке добавления надписей и задайте его параметры. Перемещать его нужно просто курсором мыши.

Шрифтов здесь довольно много, есть и премиум варианты. Менять можно все: цвет, размер заполнения, прозрачность и даже вращать написанное. После изменения, щелкните по кнопке сохранения и файл сразу скачается на ваш ПК или ноутбук.
Online Fotoshop
Страница: Online Fotoshop
Неплохой фоторедактор, среди функций которого есть и возможность создавать надписи. Загрузите сюда снимок и кликните по пункту для добавления надписей. Задайте шрифт, размер и цвет, расположение меняется просто курсором.

Чтобы загрузить результат себе на ноутбук или компьютер, щелкните по кнопке скачивания, все сделанные вами эффекты, применятся и файл сразу закачается.
В заключение
Это были самые простые способы, как это можно сделать с любого компьютера или ноутбука без интернета и с помощью онлайн сервиса. Надеюсь вам была полезна данная публикация и качественных снимков.
Шрифты для инстаграм на русском онлайн
Введите текст в поле ниже, а потом кликните на понравившийся шрифт, чтобы скопировать его! Потом вставьте его в пост Инстаграм!
1. Прописной шрифт2. Буквы в кружках
3. Буквы в рамках
4. Фейерверк
5. НЕОНовые буквы
6. Перечеркнутый текст для инстаграм (прямая линия)
7. Перечеркнутый текст для инстаграм (волнистая линия)
8. Криповый текст
9. Буквы в кругах
10. Жирные рамки
11. Уголки
12. Шрифт с волнами
13. Точечный
14. Перечекнутые буквы
15. Подчеркнутый шрифт
16. Двойное подчеркивание
17. Горячий текст!
18. Сердечки
19. Стрелки вверх
20. Крестный шрифт)
21. Калиграфический шрифт для инстаграм
22. Красивый шрифт
23. Составной
24.
25. Курсив в инстаграм
26. Двойной шрифт
27. Широкие пробелы
28. Курсив и эмоджи!
29. Изогнутый шрифт
30. Жирный шрифт для инстаграм
31. Текст кверх ногами
32. Текст в квадрате
33. Обратный шрифт
34. Текст в черных квадратах
35. Безумный шрифт
36. Изогнутый шрифт
37. Жирный с засечками
38. Жирный шрифт
39. Курсив
40. Жирный курсив
41. Жирный курсив с засечками
42. Тонкий шрифт
43. Греческий шрифт
44. Греческий шрифт 2
45. Стилизованный
46. Стилизованный и перечеркнутый
47. Китайский шрифт
48. Японский шрифт
49. Уменьшенный надстрочный
50. Изогнутый 3
51. Изогнутый 4
52. Изогнутый 5
53. Азиатский шрифт
54. LOVE
55. С иероглифами
56. Стилизованый со звездами
57. FUTURE
58. Wingdings
59. Прописной со смайлами
60.Прописной со смайлами 2
61. Прописной со смайлами 3
62. Прописной со смайлами 4
63. Прописной со смайлами 5
64. Случайный шрифт
65. Случайный шрифт 2
66. Случайный шрифт 3
67. Случайный шрифт 4
68. Случайный шрифт 5
Редактор текста и фотографий — Picfont
Вы можете легко добавить текст к своим фотографиям онлайн бесплатно.

Посмотрим как это работает?
После загрузки изображения в редактор фотографий
# 1 появляется «ваш текст здесь», просто замените его на название моей фотографии, например:
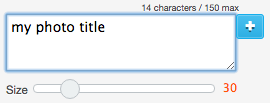
Эта текстовая область поможет вам изменить текст, добавить разрыв строки, пробел…
С помощью ползунка выберите нужный размер текста.
# 2 выбор шрифта для вашего текста:
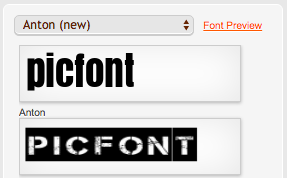
Вам нужно выбрать текст перед выбором шрифта
Два способа изменить шрифт: с предварительным просмотром шрифта, который показывает, как выглядит шрифт
, или напрямую выбрать список шрифтов. Шрифт будет автоматически применен к выделенному тексту.
# 3 текстовый эффект, который вы хотите применить:


Вы можете изменить цвет текста и цветовой эффект текста.
Вы можете найти несколько вариантов: наброски текста, тени, фона ….
# 4 другие текстовые эффекты, которые вы можете использовать просто:

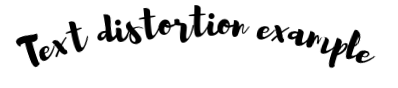

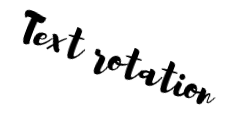


Чтобы добавить новые интересные эффекты, выберите один из следующих вариантов
Поворот (от -180 ° до 180 °), Прозрачность (от 5% до 90%), Искажение (изогнутый текст)
# 5 для создания другого текста, вот как это сделать
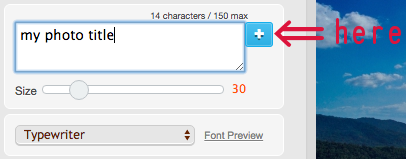
Выберите один из этих вариантов, чтобы добавить новые интересные эффекты.
как извлечь текст из картинки
Иногда вам просто нужно скопировать текст с изображения. Может быть, вы хотите получить фразу из снимка экрана, раскрывающегося меню, сообщения об ошибке или всплывающего окна, в котором запрещен выбор текста. Это также может быть имя файла, размер файла или дата изменения, хранящиеся в каталоге файлов.
В таких случаях, если вы попытаетесь просто скопировать текст, вы заметите, что он не будет работать. Даже если весь текст может показаться вам одинаковым, существует большая разница между реальным текстом и текстом, встроенным в графику для вашего компьютера.
Тем не менее, возможность копировать текст из изображений сэкономит вам время, необходимое для ручной записи слов в ваш текстовый процессор. К счастью, для преобразования изображения в текст требуется всего несколько шагов. Существуют приложения, которые анализируют буквы на изображении и конвертируют их, чтобы вы могли легко переносить и редактировать текст на вашем Mac. Вот как идет процесс.Способы преобразования изображения в текст
Есть несколько способов скопировать текст, который вы ищете. Очевидно, что пробовать хорошо известные сочетания клавиш, такие как Command + C и Command + V, должны быть вашими первыми вариантами, просто для скорости и простоты.Но если они не работают — читайте дальше.
✕Скопируйте текст из изображений, используя OCR
Вы хотите извлечь текст из изображений, фотографий или макетов дизайна и сделать его редактируемым? Это не трудно. Но сначала вам понадобится приложение, которое может распознавать текст с помощью OCR (Optical Character Recognition). Prizmo является идеальным инструментом для этого и выступает в качестве мощного сканера для преобразования текста изображения в пригодный для использования текст за считанные секунды. Чтобы скопировать текст, который вам нужен из изображений:
- Нажмите значок плюса и выберите источник изображения в раскрывающемся меню
- . Выделите изображения, которые вы хотите перенести в Prizmo, и они появятся в левой части окна.
- Нажмите Обрезать и устраните искажения изображения, используя значки рамки и сетки
- С помощью кнопки «Корректировка» измените четкость или контрастность текста, чтобы повысить удобочитаемость.
- Чтобы начать процесс распознавания, нажмите «Распознать
- ». Просмотрите извлеченный текст в правой части окна приложения, чтобы исправить любые ошибки форматирования
Преобразование JPG / PNG в текст
Тот же поток может быть использован с вашими изображениями jpg / png и скриншотами.
Если у вас нет Prizmo для чтения вашего изображения, вы можете вместо этого использовать программу для чтения PDF с поддержкой распознавания текста. Таким образом, преобразовать изображение в текст означает преобразовать его в PDF, а затем скопировать текст из PDF. Вот как вы можете быстро превратить JPG / PNG в PDF:
- Откройте свое изображение в Preview.
- Перейдите в File и выберите Export as.
- Выберите PDF в качестве выходного формата.
Чтобы быстро копировать текст из PDF, вы можете использовать такие инструменты, как PDFpen, расширенный редактор PDF для Mac.Приложение позволяет копировать, а также редактировать и вставлять форматированный текст вместе с форматированием. Таким образом, вы владеете гибкостью здесь.
Чтение чеков и счетов
Если вам нужен инструмент OCR для упрощения учета на Mac, вы можете использовать приложение Receipts для работы:
- Перетащите изображение PDF прямо в окно квитанций.
- Установите приложение для извлечения данных, таких как дата документа, банковское соединение и налоги.
- Гибко упорядочивайте и фильтруйте квитанции по тегам и категориям.
Как сделать отсканированный документ PDF с возможностью поиска
Несмотря на то, что PDF-файлы широко распространены на наших компьютерах, их все равно сложно редактировать. Вашему компьютеру может даже быть трудно распознать текст в отсканированном PDF, чтобы скопировать его. Для этого вам, скорее всего, понадобится программное обеспечение OCR.
Если вы хотите сделать поиск в отсканированном PDF-файле доступным, вы можете начать с попытки использовать то, что у вас уже есть в macOS, а затем перейти к профессиональному программному обеспечению для распознавания текста, такому как Prizmo и PDF Search, для большей гибкости.
Чтение PDF-файлов с помощью встроенных инструментов MacOS
Preview — наиболее распространенный инструмент для чтения и управления PDF-файлами на Mac. И хорошая новость в том, что многие PDF-файлы сканируются по умолчанию, поэтому вы можете просто открыть их в режиме предварительного просмотра и скопировать все, что вам нужно:
Небольшой совет для повышения производительности при вставке копий — использование менеджера буфера обмена, такого как «Вставить», который запоминает все, что вы скопировали ранее, и освобождает вас от одного из самых ужасных ограничений macOS — функции единого копирования-вставки.
В отличие от стандартного буфера обмена, приложения Paste позволяют копировать и вставлять несколько элементов:
- Скопируйте все из изображений в текстовые фрагменты точно так же, как вы использовали для
- Извлеките все, что вы скопировали, нажав Показать вставку в строке меню или используя сочетание клавиш Command + Shift + V
Если, однако, ваш файл PDF является отсканированным или основанным на изображении документом, вы не сможете вносить изменения в файл, так как в режиме предварительного просмотра отсутствует функция распознавания текста (для этого используйте Prizmo).В этом случае вы можете использовать собственное приложение TextEdit для извлечения нужного вам текста.
- Откройте файл PDF. Хотя приложение «Просмотр» является средством просмотра PDF по умолчанию на Mac, вы также можете использовать другие приложения для просмотра PDF, например Adobe Acrobat.
- Выберите весь PDF-файл, нажав «Изменить» и «Выбрать все», или используйте Command + A
- Скопируйте содержимое PDF-файла, щелкнув «Редактировать и скопировать» в меню, или используйте сочетание клавиш Command + C
- Откройте приложение TextEdit, расположенное в в Приложениях или используйте панель поиска macOS, чтобы найти ее
- В левом углу нового окна откройте Новый документ
- Измените TextEdit на режим обычного текста, нажав «Формат» и «Создать обычный текст» или нажав сочетание клавиш Shift + Ctrl + T
- Вставьте содержимое PDF, щелкнув «Редактировать и вставить» в меню или нажав Ctrl + V.Поскольку TextEdit находится в режиме обычного текста, вы увидите только вставленный текст, а не изображения или форматирование из исходного PDF.
- Возможно, вам придется исправить некоторые пробелы после вставки текста
Извлечь текст из отсканированного PDF
В качестве альтернативы вам может понадобиться найти фрагмент текста в большом документе PDF. В некоторых случаях простой поиск Command + F может творить чудеса, но если PDF был получен из изображений, ваш единственный способ — использовать какое-нибудь профессиональное программное обеспечение, такое как PDF Search.
PDF Search — это приложение, которое позволит вам сканировать сотни страниц PDF, чтобы найти именно то, что вы ищете, с молниеносными результатами. PDF Search делает больше, чем просто поиск соответствий для ваших условий поиска: он также ищет несколько комбинаций и проверяет соответствующие термины.
Если вам нужен мощный инструмент, который позволит вам увидеть, появляется ли слово в заголовке, подзаголовке или абзаце тела, PDF Search позволит вам найти наиболее релевантные результаты.Вы также сможете конвертировать офисные документы в PDF.
✕ Возможность быстрого извлечения текста из изображения или PDF-файла и редактирования, сохранения или внесения в него любых других изменений может существенно повлиять на производительность обработки текстов. Приложения OCR позволяют распознавать текст, встроенный в изображение, и превращать его в текстовый файл, который вы можете редактировать, чтобы вы могли легко преобразовать изображение в текст или сделать поиск в отсканированном PDF-файле.
Скопируйте текст с изображения на сайте
Если вы хотите извлечь текст из изображения без использования инструментов OCR, вы можете сделать это онлайн.Google Drive предоставляет вам бесплатную помощь в распознавании за считанные минуты. Хотя форматирование может отображаться неправильно, вы можете редактировать текст из любого изображения, включая снимки экрана.
Вот как вы можете превратить изображение в текст с помощью Google Drive:
- Получите доступ к своему диску и нажмите «Создать»> «Загрузка файла».
- Загрузив изображение, щелкните его правой кнопкой мыши и выберите «Открыть с помощью»> «Документы Google».
Новая вкладка с документом Google Docs откроется автоматически.Чтобы преобразовать отсканированную копию в текст:
- Вы увидите изображение и редактируемый текст, извлеченный из него внизу.
- Сделайте правки, если необходимо, и удалите изображение.
- Документ с текстом будет доступен с Google Drive
Обратите внимание, что этот поток удобен с короткими фрагментами текста. Чем больше текста вы извлечете, тем больше будет ошибок.
Как управлять цифровыми заметками на Mac
Преобразование рукописных заметок в цифровые очень просто, если это происходит на iPad.Apple Pencil работает с многочисленными приложениями для создания заметок, позволяя вам рисовать или писать и преобразовывать ваши записи в цифровые заметки. Хорошей новостью является то, что вы можете использовать iPad и Apple Pencil вместе с Mac — в качестве расширенного рабочего пространства — на новой MacOS 10.15 Catalina.
Самый простой способ — использовать заметки Apple. Помимо поддержки рукописного ввода, приложение имеет функции аннотации и встроенного сканирования. С поддержкой iCloud вы можете легко получить доступ к своим цифровым заметкам на Mac.
Если вам нужно преобразовать математический почерк в цифровой LaTeX, MathML или изображение, MathKey поможет вам.Приложение работает на основе технологии MyScript Interactive Ink и легко преобразует простой текст в математические формулы.
Ваш macOS мощный. На самом деле, он предлагает несколько бесплатных решений для чтения изображений и PDF-файлов. Для продвинутых функций, таких как чтение квитанций или автоматическое преобразование изображения в текст, вам все еще нужно немного больше. Но не беспокойтесь, есть и ярлыки — каждое приложение для распознавания текста и сканирования PDF, упомянутое в этой статье, доступно для бесплатной 7-дневной пробной версии с Setapp. Теперь вы можете прекратить печатать и конвертировать этот текст в считанные секунды, экономя часы.
,