Как сохранить все изображения из документа MS Word
Документы MS Word представляют собой чрезвычайно удобный “контейнер”, в который можно поместить не только текст, но и массу других данных – диаграммы, таблицы, рисунки. Все это прекрасно до тех пор, пока не возникает необходимости “разобрать” DOC-файл по частям. Предположим, достать одну-две фотографии из документа в сотню страниц – это не проблема. А вот как достать из него сразу ВСЕ изображения?
К счастью, такой способ есть, точнее есть даже два способа, но каждый из них применим в своей нише.
Как же мне сохранить все изображения из этого DOC-файла?
Сохраняем все изображения из файла DOC
Достаточно простой способ получить сразу все изображения из текстового документа MS Word “старых выпусков” (до версии 2007) и имеющих расширение файла DOC, состоит в сохранении исходного документа в качестве веб-страницы.
Откройте ваш документ “с картинками” и выполните следующие действия: в меню “Файл” выберите пункт “Сохранить как“, и в параметрах сохранения поменяйте тип файла на “ Сохраняем и переходим в папку с сохраненной “веб-страницей”.
Сохраняем и переходим в папку с сохраненной “веб-страницей”.
Сохраняем DOC-файл как веб-страницу
Как видите, вместо одного файла в формате DOC у нас появился файл в формате HTML (веб-страница) и папка Doc2.files. HTML-страница нам ненужна, там все осталось также как в оригинальном документе. А вот если зайти в папку…
В этой папке хранятся наши вытащенные из Word документа картинки
Да, среди кучи ненужного нам служебного барахла “ворда”, обнаружатся и искомые файлы изображений. Можете смело копировать их куда вздумается – больше они к исходному документу не привязаны. Обратите внимание – если вы меняли размер картинок после вставки в документ, в папке будет несколько одинаковых изображений – оригинал, и измененная копия, которую MS Word сохранил на всякий случай.
А вот и сохраненные из Word изображения
Сохраняем все изображения из файла DOCX
Если со “старым-добрым” DOC все понятно, то новый DOCX (стандартный формат файлов Word, начиная с версии 2007) предлагает нам не один,а целых два способа одновременного сохранения всех изображений из исходного документа.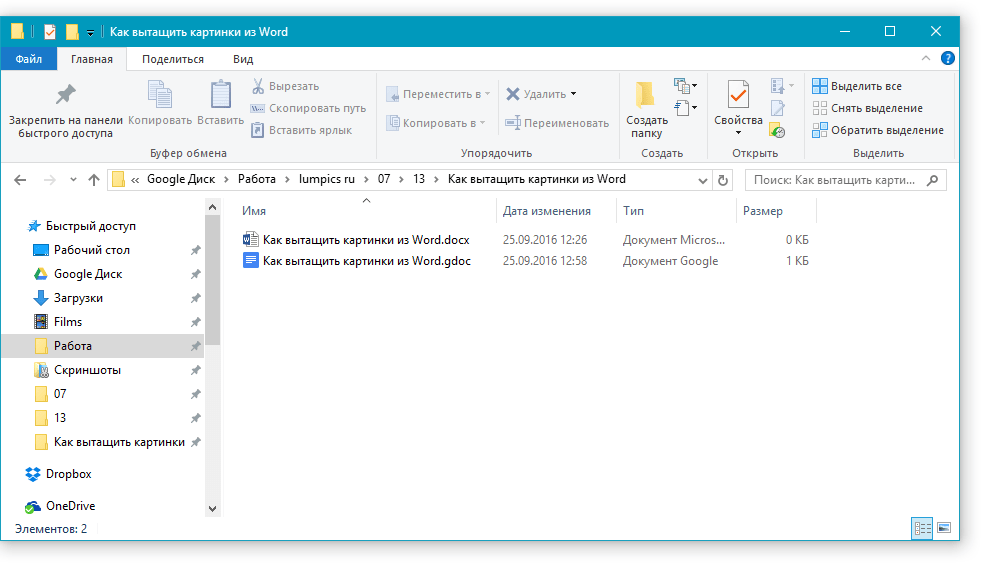
Первый способ – точно такой же, как описан выше, то есть сохранение документа в качестве веб-страницы.
Второй способ обладает не меньшей оригинальностью, и даже позволит вам чуть-чуть почувствовать себя настоящим хакером.
Вы когда-нибудь замечали, что два одинаковых файла сохраненных в форматах DOC и DOCX резко отличаются по “весу”? “Новый” DOCX весит значительно меньше старого “DOC”. Вызвано это одной простой особенностью – дело в том, что DOCX представляет собой самый настоящий электронный архив, ничем не отличаясь от любого привычного вам RAR или ZIP файла. Соответственно, чтобы вытащить из него все содержимое, этот псевдо-архив нужно распаковать.
DOCX – всего лишь замаскированный ZIP!
Просто переименовываем файл, стирая расширение DOCX и дописывая вместо этого ZIP (не забудьте про точку, должно получиться: файл.zip) и нажимаем “Ок” на предупреждение системы о смене расширения. Что же дальше? Как что – распаковываем наш архив, как любой другой!
Распаковать архиватором файла ворда? Это что-то новенькое!
Заходим в получившуюся папку и идем по пути: “word” → “media”. Так-так, что тут у нас? Ну конечно – нас ждут искомые фотографии. Как обычно – ничего сложного.
Так-так, что тут у нас? Ну конечно – нас ждут искомые фотографии. Как обычно – ничего сложного.
Снова получаем искомые картинки хранившиеся в листе MS Word
Как сохранить картинку из Word
Самый простой способ сохранить картинку из Ворда в JPG формат это воспользоваться контекстным меню. Кликните правой кнопкой мышки по картинке и выберите пункт «Сохранить как рисунок».
После этого откроется окно, в котором нужно выбрать папку для сохранения картинки, тип файла JPG и ввести ее название картинки. После этого нужно нажать на кнопку «Сохранить».
В результате в выбранной вами папке появится сохраненная вами картинка в формате JPG.
Способ № 2. Копируем картинку.
Если вам нужно перенести картинку из документа Word в графический редактор, например в Photoshop. То, проще всего просто скопировать картинку и вставить ее в нужной программе. Для этого кликните правой кнопкой мышки по нужной картинке и выберите пункт «Копировать». Также вы можете просто выделить картинку и воспользоваться комбинацией клавиш CTRL-C.
После того как картинка скопирована нужно перейти в графический редактор и вставить ее с помощью команды «Вставить» или комбинации клавиш CTRL-V. После вставки картинки вы сможете сохранить ее в формате JPG или в любом другом формате.
Способ № 3. Извлекаем картинки из файла DOCX.
Если вам нужно сохранить большое количество картинок из одного файла Word, то предыдущие способы не будут очень удобны, поскольку они требуют большое количество ручной работы. Но, есть и другой вариант. Вы можете сохранить ваш документ в формате DOCX и открыть его как архив. Это возможно благодаря тому, что формат DOCX это ZIP архив в котором текст сохранен как XML, а картинки, как обычные JPG файлы.
Это возможно благодаря тому, что формат DOCX это ZIP архив в котором текст сохранен как XML, а картинки, как обычные JPG файлы.
Для того чтобы открыть DOCX как архив, вам понадобится архиватор. Например, можно использовать бесплатный архиватор 7zip. После его установки нужно кликнуть правой кнопкой мышки по DOCX файлу и выбрать пункт меню «7-zip — Открыть архив».
Обратите внимание, если у вас нет пункта меню «Открыть архив» или вы не можете установить архиватор, то вы можете изменить расширение файла с DOCX на ZIP и открыть файл вручную. В этом случае файл откроется даже без архиватора, поскольку операционная система Windows умеет открыть ZIP файлы как обычные папки.
После этого программа 7zip откроет DOCX файл как архив. В этом архиве вам нужно перейти в папку
В этой папке будут находиться все файлы из вашего документа. При этом они будут сохранены в формате JPG.
Для того чтобы извлечь файлы из архива нужно просто перетащить их из программы 7zip в любую папку. Например, на рабочий стол. Также вы можете воспользоваться функцией «Извлечь». Для этого нужно нажать на кнопку «Извлечь» и указать папку, в которую вы хотите перенести JPG файлы.
Например, на рабочий стол. Также вы можете воспользоваться функцией «Извлечь». Для этого нужно нажать на кнопку «Извлечь» и указать папку, в которую вы хотите перенести JPG файлы.
После выбора папки и нажатия на кнопку «Ok» нужные вам JPG файлы будут распакованы.
Как сохранить изображение из Word 2010 во внешний файл — Microsoft Office для женщин
Любое изображение, будь то картинка, рисунок или снимок экрана, можно сохранить во внешний файл. Эта функция может пригодиться в тех случаях, если вставляли изображения не вы, а другой пользователь, а вам необходимо получить графические файлы отдельно от документа.
Чтобы сохранить рисунок в отдельный файл, необходимо щелкнуть правой кнопкой мыши по нужному рисунку. В контекстном меню нужно выбрать пункт Сохранить как рисунок (Save as Picture).
Если же перед вами стоит задача извлечь все рисунки из документа, можно поступить несколько хитрее, вместо того чтобы сохранять их по одному. Необходимо выбрать команду  После этого в папке, в которую вы сохранили документ, появится не только сам документ в формате html, но и папка files с тем же названием, что и ваш документ. Зайдя в эту папку, вы увидите все рисунки, содержащиеся в исходном документе Microsoft Word.
После этого в папке, в которую вы сохранили документ, появится не только сам документ в формате html, но и папка files с тем же названием, что и ваш документ. Зайдя в эту папку, вы увидите все рисунки, содержащиеся в исходном документе Microsoft Word.
Перечисленные выше функции редактирования изображений лишь частично описывают возможности текстового процессора Microsoft Word, однако этого функционала вполне достаточно, чтобы выполнять сложную верстку документов.
Как сохранить все картинки из Word в указанную папку на VBA
В данной статье хочу показать 4 способа как экспортировать (сохранить) все изображения из Word документа в файлы в указанную папку на диске с помощью макроса VBA. Обращаю внимание, что речь идет про сохранение не авто-фигур и т.п., а импортированных изображений, которые входят в ворде в коллекцию InlineShapes объекты которой и будем сохранять.
Способ 1. Сохранение изображений из Word в формате EMF
Это самый короткий и быстрый способ экспортировать все изображения из Word-а. Формат изображений EMF (Microsoft Enhanced Metafile) — это медиа-формат, который Microsoft придумал на замену формату WMF. Однако, этот формат не всем приложениям понятен, в этом и минус этого способа.
Формат изображений EMF (Microsoft Enhanced Metafile) — это медиа-формат, который Microsoft придумал на замену формату WMF. Однако, этот формат не всем приложениям понятен, в этом и минус этого способа.
ExportImages "C:\Мои документы\file.doc", "C:\Export"
Sub ExportImages(DocFile As String, ExportPath As String)
' Открываем документ
Set Wrd = CreateObject("Word.Application")
Set Doc = Wrd.Documents.Open(DocFile)
' Цикл по картинкам в документе
For i = 1 To Doc.InlineShapes.Count
FileName = ExportPath & "\img" & CStr(i) & ".emf"
SaveInlineShape FileName, Doc.InlineShapes(i)
Next i
' Закрываем документ
Doc.Close
Wrd.Quit False
End Sub
Sub SaveInlineShape(FileName As Variant, iShape As InlineShape)
Dim vData() As Byte
' Открываем файл для записи
Open FileName For Binary Access Write As #1
' Записываем данные
vData = iShape. Range.EnhMetaFileBits
Put #1, 1, vData
' Закрываем файл
Close #1
End Sub
Range.EnhMetaFileBits
Put #1, 1, vData
' Закрываем файл
Close #1
End Sub
Способ 2. Распаковка Word файла как архива
Суть идеи в том, что если файл в формате docx, то он будет представлять собой архив, который содержит множество файлов, в т.ч. и папку с изображениями, которые есть в нем. На случай, если файл не в формате docx, макрос открывает его и пересохраняет в формат docx и потом распаковывает его во временную папку.
ExportImages "C:\Мои документы\file.doc", "C:\Export"
Sub ExportImages(DocFile As String, ExportPath As String)
' Создаем временную папку
TmpPath = ExportPath & "\tmp"
Set FSO = CreateObject("Scripting.FileSystemObject")
If Not FSO.FolderExists(TmpPath) Then FSO.CreateFolder (TmpPath)
' Открываем документ и пересохраняем во временную папку в формате docx (на случай если он был какого-то другого формата)
DocXFile = TmpPath & "\1.docx"
Set Wrd = CreateObject("Word. Application")
Set Doc = Wrd.Documents.Open(DocFile)
Doc.SaveAs FileName:=DocXFile, FileFormat:=wdFormatXMLDocument
Doc.Close: Wrd.Quit False
' Переименовываем файл в zip
ZipFile = TmpPath & "\1.zip"
Name DocXFile As ZipFile
' Распаковываем файлы
Set objShell = CreateObject("Shell.Application")
Set FilesInZip = objShell.NameSpace(ZipFile).items
objShell.NameSpace(TmpPath).CopyHere (FilesInZip)
' Получаем список картинок, которые теперь находятся в \word\media
Set sFolder = FSO.GetFolder(TmpPath & "\word\media")
For Each FileItem In sFolder.Files
FileCopy FileItem.Path, ExportPath & "\" & FileItem.Name
Next FileItem
' Удаляем временную папку и всё ее содержимое
Shell "cmd /c rd /S/Q """ & TmpPath & """"
End Sub
Application")
Set Doc = Wrd.Documents.Open(DocFile)
Doc.SaveAs FileName:=DocXFile, FileFormat:=wdFormatXMLDocument
Doc.Close: Wrd.Quit False
' Переименовываем файл в zip
ZipFile = TmpPath & "\1.zip"
Name DocXFile As ZipFile
' Распаковываем файлы
Set objShell = CreateObject("Shell.Application")
Set FilesInZip = objShell.NameSpace(ZipFile).items
objShell.NameSpace(TmpPath).CopyHere (FilesInZip)
' Получаем список картинок, которые теперь находятся в \word\media
Set sFolder = FSO.GetFolder(TmpPath & "\word\media")
For Each FileItem In sFolder.Files
FileCopy FileItem.Path, ExportPath & "\" & FileItem.Name
Next FileItem
' Удаляем временную папку и всё ее содержимое
Shell "cmd /c rd /S/Q """ & TmpPath & """"
End Sub
Способ 3. Сохранение файла в HTML
Принцип похож на 2-й способ. При сохранении в html формат создается папка, содержащая картинки и другие вложенные файлы и всё, что нужно, это взять из нее изображения. Минус в том, что изображения выгружаются по несколько раз в разных форматах.
Минус в том, что изображения выгружаются по несколько раз в разных форматах.
ExportImages "C:\Мои документы\file.doc", "C:\Export"
Sub ExportImages(DocFile As String, ExportPath As String)
' Создаем временную папку
TmpPath = ExportPath & "\tmp"
Set FSO = CreateObject("Scripting.FileSystemObject")
If Not FSO.FolderExists(TmpPath) Then FSO.CreateFolder (TmpPath)
' Открываем файл и пересохраняем во временную папку в формате HTML
Set Wrd = CreateObject("Word.Application")
Set Doc = Wrd.Documents.Open(DocFile)
Doc.SaveAs TmpPath & "\tmp.html", FileFormat:=wdFormatHTML
Doc.Close: Wrd.Quit False
' Получаем список файлов в папке с вложениями tmp.files
Set sFolder = FSO.GetFolder(TmpPath & "\tmp.files")
For Each FileItem In sFolder.Files
If FSO.GetExtensionName(FileItem.Name) = "jpg" Or _
FSO.GetExtensionName(FileItem.Name) = "gif" Or _
FSO. GetExtensionName(FileItem.Name) = "png" Then
' Копируем только картинки
FileCopy FileItem.Path, ExportPath & "\" & FileItem.Name
End If
Next FileItem
' Удаляем временную папку и всё ее содержимое
Shell "cmd /c rd /S/Q """ & TmpPath & """"
End Sub
GetExtensionName(FileItem.Name) = "png" Then
' Копируем только картинки
FileCopy FileItem.Path, ExportPath & "\" & FileItem.Name
End If
Next FileItem
' Удаляем временную папку и всё ее содержимое
Shell "cmd /c rd /S/Q """ & TmpPath & """"
End Sub
Способ 4. Экспорт изображений в формате BMP с использованием буфера обмена
Суть этого метода в том, чтобы скопировать картинку в буфер обмена и затем, используя API функции сохранить из буфера картинку в файл. Одно из преимуществ этого метода в том, что можно сохранить только одну конкретную картинку из Word документа, а не все подряд.
Private Declare Function IsClipboardFormatAvailable Lib "user32" (ByVal wFormat As Integer) As Long Private Declare Function OpenClipboard Lib "user32" (ByVal hwnd As Long) As Long Private Declare Function GetClipboardData Lib "user32" (ByVal wFormat As Integer) As Long Private Declare Function CloseClipboard Lib "user32" () As Long Private Declare Function OleCreatePictureIndirect Lib "olepro32.dll" (PicDesc As uPicDesc, RefIID As GUID, ByVal fPictureOwnsHandle As Long, IPic As IPicture) As Long Private Declare Function CopyImage Lib "user32" (ByVal handle As Long, ByVal un1 As Long, ByVal n1 As Long, ByVal n2 As Long, ByVal un2 As Long) As Long Const CF_BITMAP = 2 Const IMAGE_BITMAP = 0 Const LR_COPYRETURNORG = &h5 Private Type GUID Data1 As Long Data2 As Integer Data3 As Integer Data4(0 To 7) As Byte End Type Private Type uPicDesc Size As Long Type As Long hPic As Long hPal As Long End Type ExportImages "C:\Мои документы\file.doc", "C:\Export" Sub ExportImages(DocFile As String, ExportPath As String) ' Открываем документ Set Wrd = CreateObject("Word.Application") Set Doc = Wrd.Documents.Open(DocFile) ' Цикл по картинкам в документе For i = 1 To Doc.InlineShapes.Count Doc.InlineShapes(i).Range.CopyAsPicture Clip2File ExportPath & "\" & CStr(i) & ".
bmp" Next i ' Закрываем документ Doc.Close Wrd.Quit False End Sub ' Процедуры для работы с буфером обмена Public Function Clip2File(OutputPath As String) Dim strOutputPath As String, oPic As IPictureDisp Set oPic = GetClipPicture() If Not oPic Is Nothing Then SavePicture oPic, OutputPath Clip2File = OutputPath Else Clip2File = "" MsgBox "Unable to retrieve bitmap from clipboard" End If End Function Private Function GetClipPicture() As IPicture Dim h As Long, hPicAvail As Long, hPtr As Long, hPal As Long, hCopy As Long hPicAvail = IsClipboardFormatAvailable(CF_BITMAP) If hPicAvail <> 0 Then h = OpenClipboard(0&) If h > 0 Then hPtr = GetClipboardData(CF_BITMAP) hCopy = CopyImage(hPtr, IMAGE_BITMAP, 0, 0, LR_COPYRETURNORG) h = CloseClipboard If hPtr <> 0 Then Set GetClipPicture = CreatePicture(hCopy, 0, CF_BITMAP) End If End If End Function Private Function CreatePicture(ByVal hPic As Long, ByVal hPal As Long, ByVal lPicType) As IPicture Dim r As Long, uPicInfo As uPicDesc, IID_IDispatch As GUID, _ IPic As IPicture Const PICTYPE_BITMAP = 1 With IID_IDispatch .
Data1 = &H7BF80980 .Data2 = &HBF32 .Data3 = &h201A .Data4(0) = &H8B .Data4(1) = &HBB .Data4(2) = &H0 .Data4(3) = &HAA .Data4(4) = &H0 .Data4(5) = &h40 .Data4(6) = &HC .Data4(7) = &HAB End With With uPicInfo .Size = Len(uPicInfo) .Type = PICTYPE_BITMAP .hPic = hPic .hPal = 0 End With r = OleCreatePictureIndirect(uPicInfo, IID_IDispatch, True, IPic) Set CreatePicture = IPic End Function
У каждого из способов экспорта картинок есть свои плюсы и минусы. Самые быстрые в плане производительности скорее всего 1-й и 4-й способы. У 3-го способа есть плюс — сохраняет в файлы не только вставленные картинки, но так же и автофигуры, диаграммы и т.д. Какой из способов удобнее всего для вас — решайте сами.
Как сохранить картинку из Ворда – инструкция
Каждый хоть раз сталкивался с ситуацией, когда открыв документ в текстовом редакторе MS Word, хочется сохранить картинки из него на компьютер или ноутбук. Потом их можно добавить куда-нибудь, обработать в любом редакторе (обрезать, изменить контрастность и яркость и прочее) или это будет просто красивый файл на компьютере.
Потом их можно добавить куда-нибудь, обработать в любом редакторе (обрезать, изменить контрастность и яркость и прочее) или это будет просто красивый файл на компьютере.
В данной статье мы рассмотрим различные способы, используя которые можно сохранить изображения с Ворда на компьютер. Сохранять можно по одной, а можно вытащить сразу все картинки из документа. Давайте подробнее обо всем.
Как вытащить картинку
Если у Вас установлен Word 2010, 2013 или 2016, тогда сохранять можно напрямую из данного редактора через контекстное меню. В более ранних версиях, 2003 и 2007, такой возможности нет.
Откройте файл, найдите в нем картинку и кликните по ней правой кнопкой мышки. Откроется контекстное меню, в котором выберите пункт «Сохранить как рисунок».
Далее выберите папку на компьютере, где будет сохранен рисунок, в примере это «Рабочий стол». Назовите его. В поле «Тип файла» из выпадающего меню выберите подходящий формат и нажмите «Сохранить».
В результате, рисунок появится на компьютере в выбранном формате.
Данный способ простой, но если у Вас 40 изображений и нужно их все сохранить, тогда он займет много времени. В этом случае лучше воспользоваться одним из ниже описанных способов.
Пересохранив документ
Достать сразу все изображения из Ворда можно, сохранив файл с другим расширением. Для этого откройте нужный и перейдите на вкладку «Файл» вверху. Потом нажмите «Сохранить как».
Через открывшийся Проводник выберите место на компьютере, в примере Рабочий стол. Имя файла можете не менять, а вот в поле «Тип файла» выберите из выпадающего списка «Веб-страница». Затем нажмите «Сохранить».
У Вас будет сохранен данный документ, как веб-страница, и одна папка с дополнительными файлами. Названия у них одинаковые, только у папки в конце дописано «.files».
В ней Вы увидите все необходимые картинки. Называются они «image001» – вместо 001 будет номера рисунков по порядку. Можете переместить их в любую другую папку на компьютере.
Называются они «image001» – вместо 001 будет номера рисунков по порядку. Можете переместить их в любую другую папку на компьютере.
Сохраняем картинку на компьютер через архиватор
У каждого пользователя ПК на компьютере установлен какой-нибудь архиватор – WinRAR, 7ZIP. Им также можно воспользоваться и в нашем случае.
Кликните по документу правой кнопкой мышки и выберите из контекстного меню «Открыть с помощью». Дальше нажмите на установленный у Вас архиватор, в примере это WinRAR archiver. Если в списке архиватора нет, тогда нажмите «Выбрать программу», и найдите его в открывшемся списке установленных программ.
Выбранный файл откроется в виде архива. Зайдите в папку «word».
Затем кликните по «media».
Именно в этой папке находятся все рисунки из документа.
Сохраняем изображения через Total Commander
Если Вы привыкли вместо Проводника Windows использовать программу Total Commander, тогда и она может помочь в быстром извлечении изображений.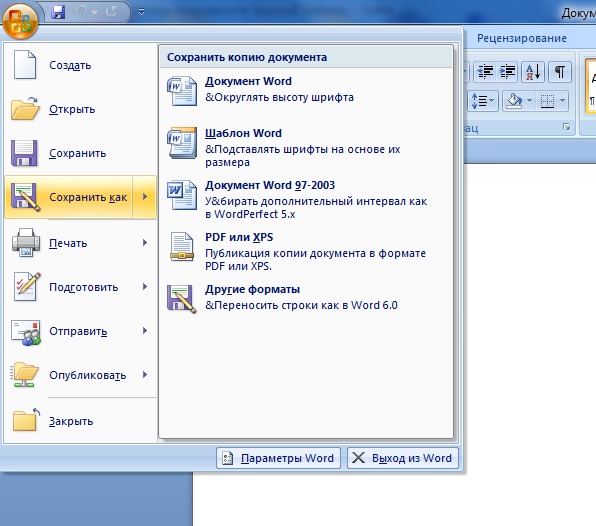
Используя Total Commander, найдите нужный файл, выделите его, кликнув по нему один раз мышкой, и нажмите комбинацию Ctrl+PgDn.
Дальше зайдите в папку «word».
Потом найдите «media».
Здесь будут все нужные изображения из выбранного документа. Переименовывайте их и сохраняйте в любую другую папку.
Сохраняем картинку с помощью Paint
Если из Ворда нужно достать изображение в каком-то определенном формате: jpeg, gif, bmp, тогда можно воспользоваться графическим редактором Paint, который есть на каждом компьютере с ОС Windows.
Данным способом можно сохранять картинки на компьютер по одной. И пользоваться им уместно, если у Вас установлен MS Word 2003 или 2007. Если установлена более новая версия текстового редактора, тогда воспользуйтесь первым описанным способом (он также позволяет выбрать желаемый формат для сохраняемой картинки).
Откройте файл с нужным изображением, выделите его и нажмите по нему правой кнопкой мышки.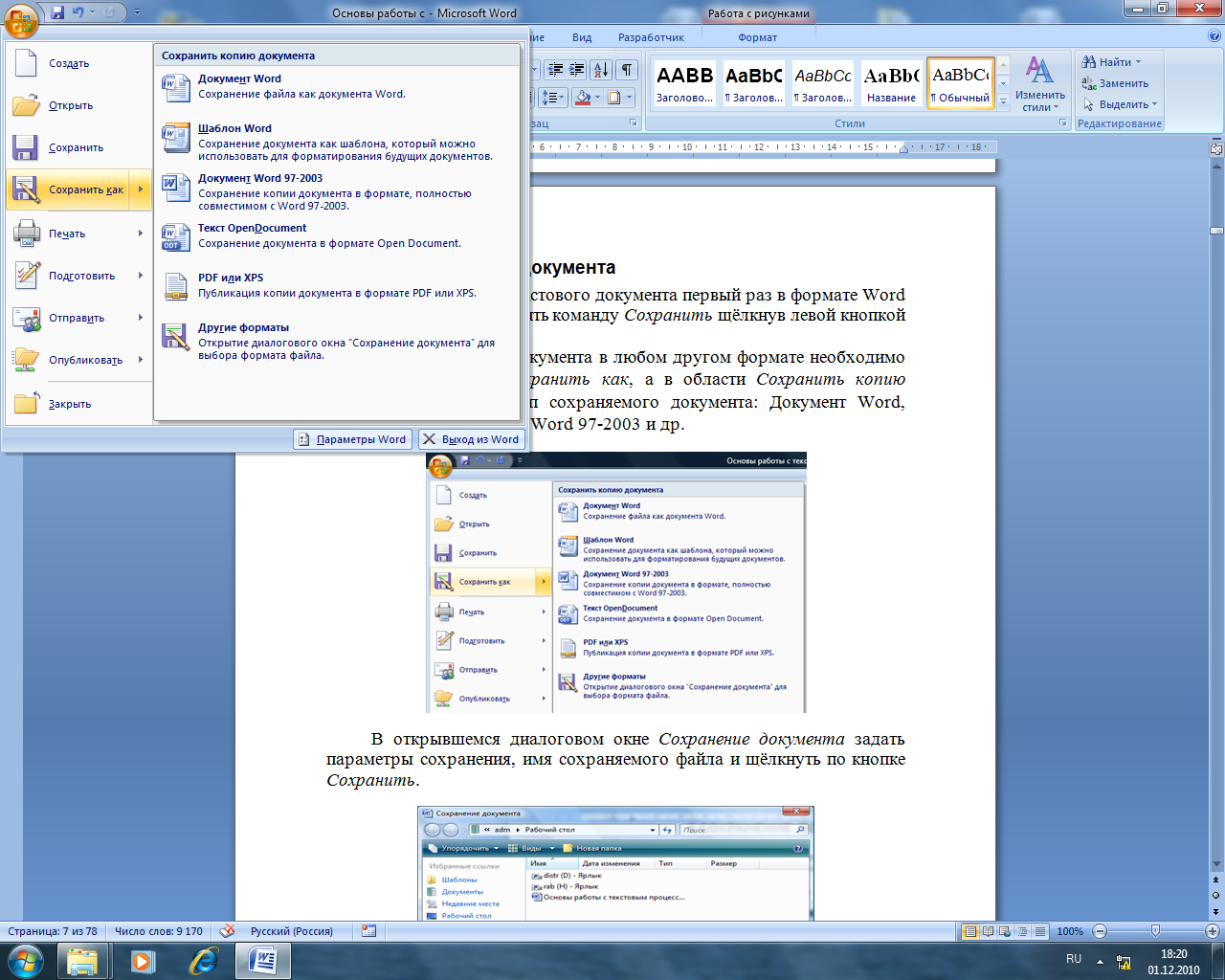 Дальше выберите из контекстного меню «Копировать».
Дальше выберите из контекстного меню «Копировать».
Теперь нужно открыть Paint. Нажмите «Пуск» – «Все программы» – «Стандартные». В папке «Стандартные» вверху кликните по «Paint».
Когда откроется окно редактора, нажмите на стрелочку под кнопкой «Вставить» и выберите из открывшегося списка соответствующий пункт.
Когда изображение будет вставлено в Paint, кликните на синюю кнопку вверху слева и наведите курсор мышки на пункт «Сохранить как». Откроется небольшой список, в котором выберите подходящий формат для сохранения картинки.
В следующем окне выберите место на компьютере для сохранения картинки, дайте ей название и проверьте выбранный формат в поле «Тип файла». Затем нажмите «Сохранить».
Как видите, способов для сохранения изображений из документа Ворд достаточно много. Выбирайте тот, который подойдет именно Вам – сохраняйте по одной картинке или все сразу, также учтите установленную у Вас версию текстового редактора.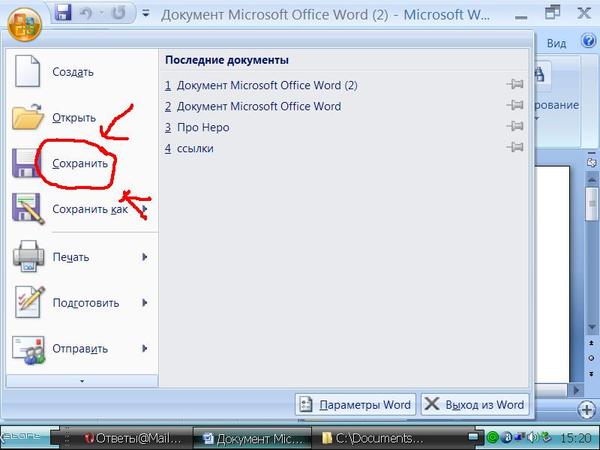
Загрузка…
Как перевести таблицу из ворд в картинку
Недавно мне срочно понадобилось перевести большую таблицу из ворд в картинку. Снимок её не сделаешь из-за того, что она не помещается на один экран. Пробовала воспользоваться программами paint.net и Microsoft Power Point, но ничего не получилось. В первой программе левая колонка вышла обрезанной, а во второй вообще непонятно что. Пришлось искать другие варианты.
Переводим большую таблицу из ворда в картинкуДля начала нам необходимо сохранить вордовскую таблицу в формате PDF. Так как Microsoft Word у меня 2010 версии, то сделать это было не сложно. Если у вас тоже такая же версия или выше, то делаем следующее.
Открываем вкладку – Файл – и находим строку «Сохранить как…»
В окне сохранения документа внизу устанавливаем в «Тип файла» формат pdf.
Теперь наша таблица сохранилась в файле в формате pdf.
Теперь открываем программу фотошоп и загружаем в неё наш файл в формате pdf.
В открывшемся окне «Импорт PDF» выбираем все страницы нашей таблицы, и ничего не меняя в настройках справа, жмем кнопку «ОК».
Теперь в фотошопе загрузились изображения нашей таблицы. У меня их вышло 4 штуки.
Сохраняем каждое изображение по отдельности. Для этого выделяем первое изображение и переходим в меню – Файл – Сохранить как…—
В окне сохранения выбираем место сохранения, а в строке «Тип файлов» выбираем необходимый формат для сохранения файла. Я выбираю формат JPEG.
Таким же образом сохраняем и остальные страницы нашей таблицы.
Перевести таблицу из ворда в картинку можно и другим способом, например онлайн. Для этого в строке поиска своего браузера наберите фразу «word в jpg» (без кавычек).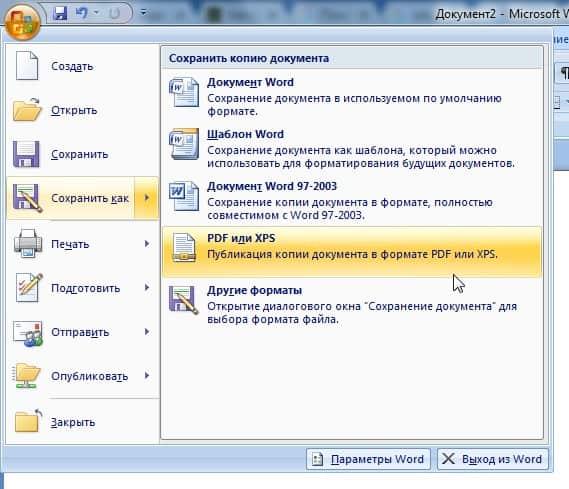
Выбираем любой из представленных ниже нашего запроса сайт и загружаем файл с таблицей. После конвертации файла скачиваем полученные файлы себе на компьютер.
Переводчик в ворде, что это такое и как им пользоваться
Как сделать сноски в ворде 2010 + Видео
Как в Ворде сделать разные ориентации страницы
Видео «Как сохранить таблицу в Ворде, как картинку»:
Напишите в комментариях ниже, какими способами пользуетесь вы в таких случаях.
Удачи!
Понравилась статья — нажмите на кнопки:
Как сохранить файл в майкрософт ворд. Сохранение документа в ворде
Из этого урока Вы научитесь сохранять документы Microsoft Word, а также узнаете, как можно восстановить свою работу с помощью инструмента Автовосстановление , если произойдет экстренное закрытие программы, отключение компьютера и прочие неприятные вещи.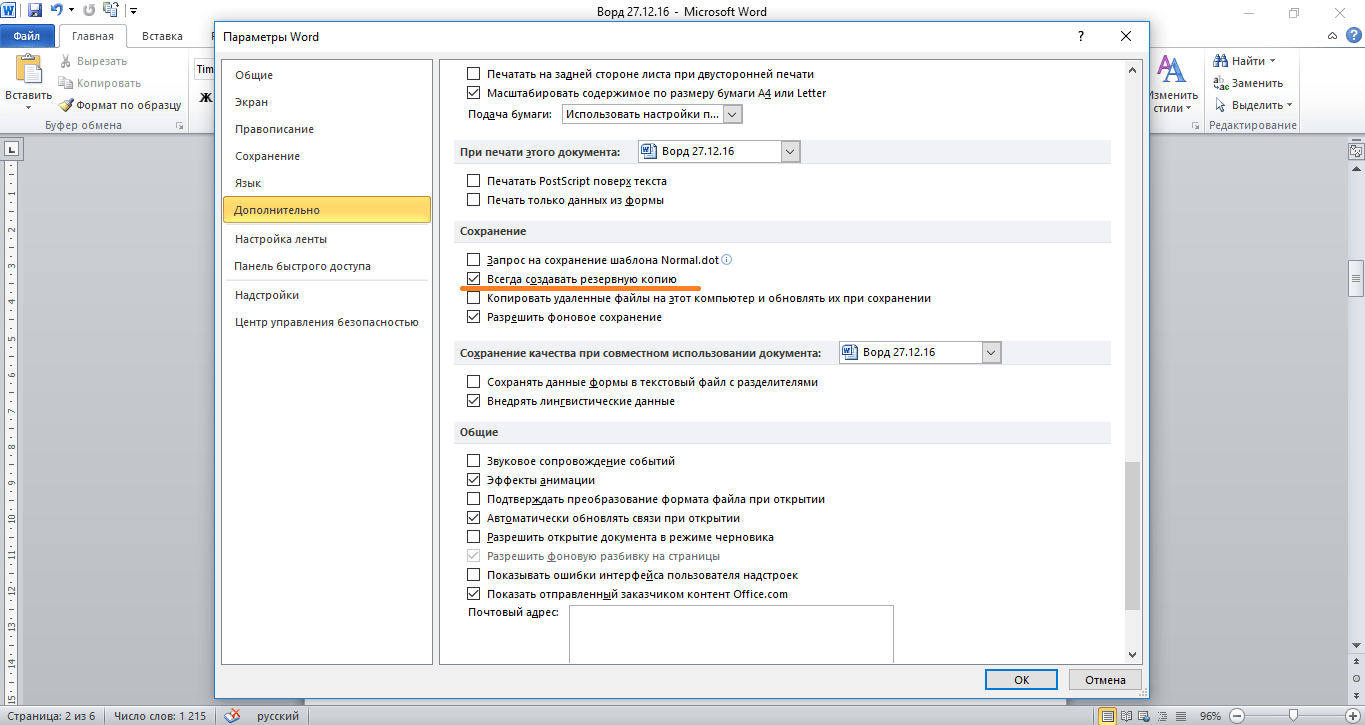
При создании нового документа в первую очередь необходимо знать, как его сохранить, чтобы в дальнейшем открывать и редактировать. Как и в предыдущих версиях программы, файлы Microsoft Word можно сохранять на компьютере. При желании документ можно сохранить в облачном хранилище OneDrive, а также экспортировать и открывать доступ к документам напрямую из Word.
Служба OneDrive прежде называлась SkyDrive. Фундаментальных различий в работе этих служб нет, просто новое название для существующего сервиса. В некоторых продуктах Microsoft на протяжении определенного времени еще может встречаться название SkyDrive.
Сохранить и Сохранить как
Существуют два способа сохранения документа в Microsoft Word: Сохранить и Сохранить как . Данные опции работают аналогичным образом, за исключением некоторых различий.
- Сохранить : При создании или редактировании документа используется команда Сохранить , когда нужно сохранить изменения. Эта команда используется в большинстве случаев.
 При первом сохранении документа необходимо присвоить название файлу и указать место для хранения на компьютере. Далее при нажатии команды Сохранить , файл сохраняется под тем же названием и в том же месте.
При первом сохранении документа необходимо присвоить название файлу и указать место для хранения на компьютере. Далее при нажатии команды Сохранить , файл сохраняется под тем же названием и в том же месте. - Сохрани ть как : Эта команда используется для создания копии документа, когда требуется сохранить оригинальный файл. Используя команду Сохранить как , необходимо присвоить другое имя и/или изменить место хранения нового файла.
Как сохранить документ
Не забывайте сохранять изменения при создании нового документа или при внесении изменений в существующий файл. Своевременное сохранение зачастую предотвращает потерю Вашей работы. Обязательно запоминайте, куда Вы сохраняете свою работу, чтобы в дальнейшем ее было проще найти.
Использование Сохранить как для создания копии
Если необходимо сохранить новую версию документа, при этом оставив оригинал, можно создать копию. Например, у Вас есть файл под названием “Отчет по продажам”, Вы можете сохранить его как “Отчет по продажам 2”.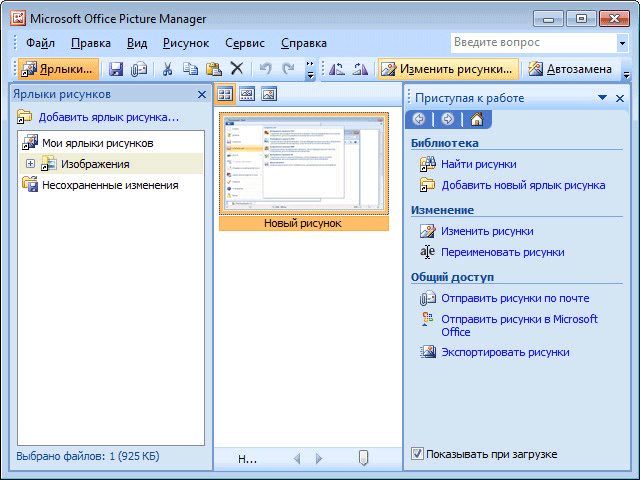 Теперь можно смело редактировать копию файла, при этом всегда иметь возможность возвратиться к его оригинальной версии.
Теперь можно смело редактировать копию файла, при этом всегда иметь возможность возвратиться к его оригинальной версии.
Как изменить место сохранения файла по умолчанию
Если Вы не хотите использовать службу OneDrive, то, вероятно, расстроитесь, так как она выбрана по умолчанию в качестве места для сохранения файлов. Если Вам неудобно каждый раз выбирать пункт Компьютер , Вы всегда можете изменить место для сохранения файлов, выбранное по умолчанию.
Автоматическое восстановление
Во время работы над документами Word автоматически сохраняет их во временную папку. Существует возможность восстановить файл, воспользовавшись Автоматическим восстановлением , в случае если Вы забудете сохранить изменения или произойдет сбой.
Как восстановить документ
По умолчанию Word автоматически сохраняет каждые 10 минут. Если документ редактировался менее 10 минут, Word может не успеть выполнить автосохранение.
Если Вы не видите нужный файл, можете посмотреть все автоматически сохраненные файлы в представлении Backstage. Откройте вкладку Файл , нажмите Управление версиями , а затем выберите Восстановить несохраненные документы .
Откройте вкладку Файл , нажмите Управление версиями , а затем выберите Восстановить несохраненные документы .
Любое действие, которое пользователь делает на компьютере, выполняет определённая программа, загруженная в электронную начинку системного блока. Написать на компьютере текст можно с помощью различных компьютерных программ, например, Microsoft Word
, Open Office
. Такие программы называются «Текстовый редактор «.
Текстовый редактор Microsoft Word является платной программой, то есть устанавливается на компьютер за деньги, причём не маленькие. Текстовый редактор Open Office является свободной программой, то есть её можно установить на свой компьютер из интернета бесплатно.
Эти программы имеют много различных возможностей для написания, оформления, корректировки текста и прочие возможности.
Самая простая программа для написания текста входит в состав системы Microsoft Windows, то есть она уже имеется на вашем компьютере. Это текстовый редактор под названием «Блокнот «.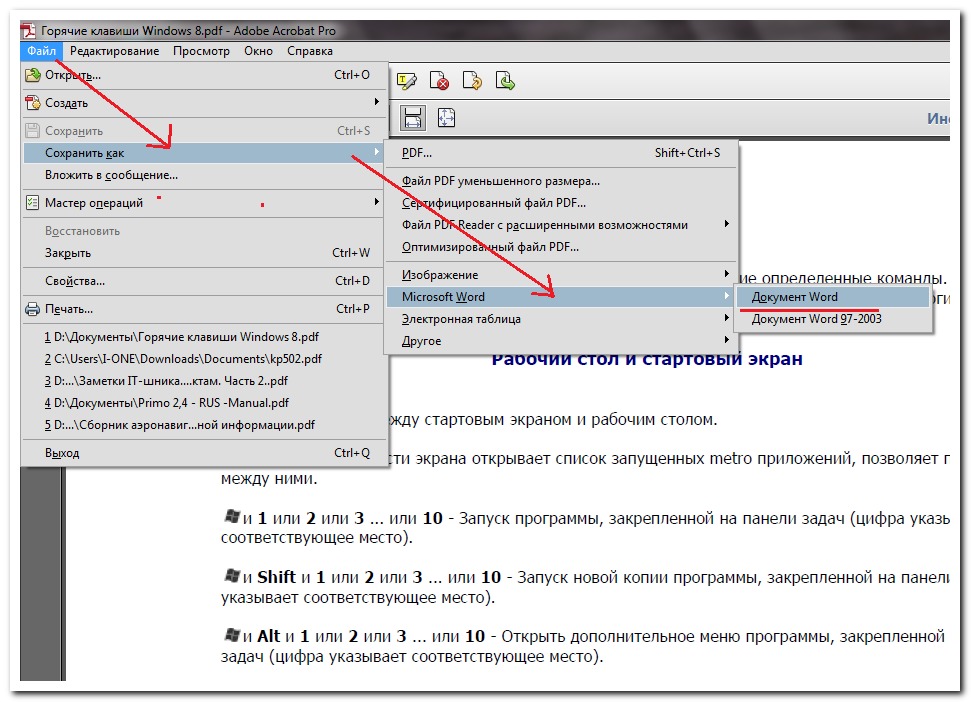 Возможности этой программы очень скромные, но мы начнём учиться писать текст пока что именно в этом текстовом редакторе.
Возможности этой программы очень скромные, но мы начнём учиться писать текст пока что именно в этом текстовом редакторе.
В левом нижнем углу экрана монитора есть кнопка «Пуск «. Наведите на неё курсор и сделайте клик, то есть нажмите левую кнопку мыши (предварительно откройте новую вкладку). Далее передвигайте курсор выше до надписи «Все программы», надпись при этом выделится синим цветом. Справа появится колонка с перечнем программ.
Передвиньте курсор вправо в эту колонку и выберите из перечня надпись «Стандартные», надпись при этом выделится синим цветом. Справа появится ещё одна колонка с перечнем. Передвиньте курсор вправо в эту колонку и выберите из перечня надпись «Блокнот», надпись при этом выделится синим цветом. Сделайте клик на этой надписи.
Откроется окно, в верхней части которого имеется надпись «Безымянный-Блокнот».
Перед нами появилось большое белое поле — пространство для написания текста. В левом верхнем углу этого поля мигает маленькая вертикальная черта.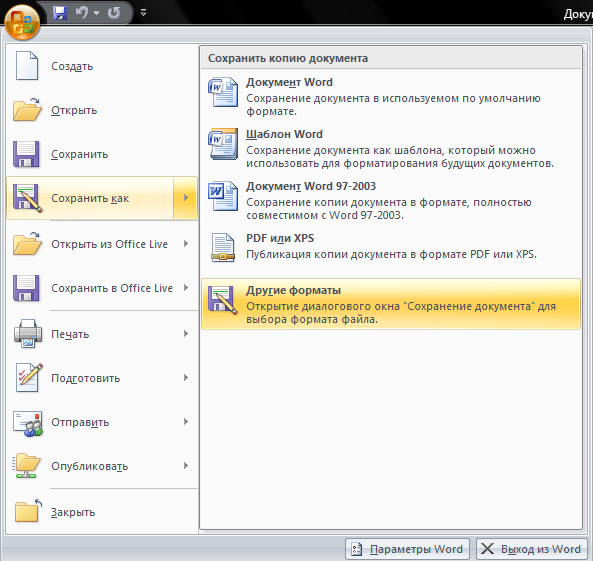 Это наш курсор, так он выглядит в текстовом редакторе, изменив свой вид со стрелки на вертикальную черту. Начнём набирать текст на клавиатуре.
Это наш курсор, так он выглядит в текстовом редакторе, изменив свой вид со стрелки на вертикальную черту. Начнём набирать текст на клавиатуре.
Заглавная буква пишется при нажатии одновременно левой рукой клавиши Shift . Пробел между словами делается с помощью однократного нажатия на длинную пустую клавишу в нижней части клавиатуры. Для того чтобы, написав часть текста, продолжить его с новой строки, то есть начать новый абзац, следует нажать клавишу Enter . Чтобы отделить следующий абзац текста от предыдущего пустой строкой, надо нажать клавишу «Enter» второй раз. Удалить ненужную букву, если она находится слева от курсора, можно нажатием клавиши Backspace , если она находится справа от курсора — нажатием клавиши Del . Курсор ставьте на нужное место с помощью мышки.
Напишите хотя бы один абзац любого текста. Не волнуйтесь, если каждую букву приходится искать на клавиатуре очень долго, иногда кажется, что нужной буквы там вообще нет. Уверяю вас, что на клавиатуре есть все буквы и все знаки препинания. Попробуйте и поэкспериментируйте с клавишами.
Такие знаки, как восклицательный, вопросительный, точка с запятой, кавычки, номер находятся во втором сверху ряду клавиатуры и пишутся при одновременном нажатии левой рукой клавиши Shift .
Попробуйте и поэкспериментируйте с клавишами.
Такие знаки, как восклицательный, вопросительный, точка с запятой, кавычки, номер находятся во втором сверху ряду клавиатуры и пишутся при одновременном нажатии левой рукой клавиши Shift .
После того, как вы написали некоторый текст, нужно сохранить написанный документ на компьютере. Вообще сохранять документ надо стараться как можно раньше. Достаточно написать только одно слово или даже не писать ни одного, сразу сохранить документ, а затем продолжить ввод текста с клавиатуры.
Наведите курсор на надпись «файл» в левом верхнем углу экрана, надпись при этом выделится синим цветом. Сделайте клик по надписи, откроется список предлагаемых действий. Нажмите на надпись «Сохранить как».
Откроется окно, в верхнем белом поле которого написано «Папка: Мои документы». Эта папка уже создана в вашем компьютере. Ниже расположены ещё несколько папок с разными названиями, которые находятся внутри папки «Мои документы». Здесь всё очень просто, как в обычной жизни.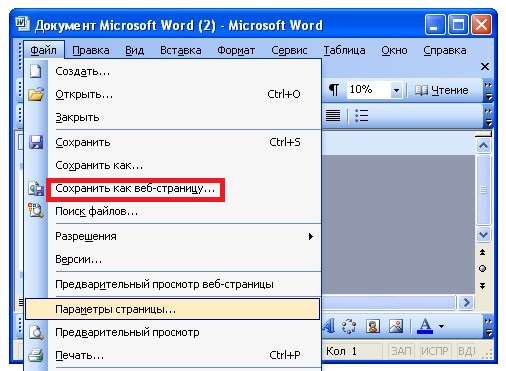 На вашем рабочем столе лежит толстая папка, на которой написано «Мои документы». В эту папку вы складываете другие папки с другими названиями. Но среди уже имеющихся там папок нет ни одной с подходящим названием, чтобы туда можно было положить только что написанный вами в процессе обучения текстовый документ.
Значит надо взять новую чистую папку, подписать её и положить документ туда. А затем эту новую папку тоже положить, как и все другие, в толстую общую папку «Мои документы».
На вашем рабочем столе лежит толстая папка, на которой написано «Мои документы». В эту папку вы складываете другие папки с другими названиями. Но среди уже имеющихся там папок нет ни одной с подходящим названием, чтобы туда можно было положить только что написанный вами в процессе обучения текстовый документ.
Значит надо взять новую чистую папку, подписать её и положить документ туда. А затем эту новую папку тоже положить, как и все другие, в толстую общую папку «Мои документы».
Делаем клик на этом значке, в белом поле появилась папка с подмигивающим синим выделением. Она так и названа «Новая папка». Такое название не отражает её содержания, поэтому надо дать папке приличное название, то есть изменить существующее название. Нажмите клавишу «Del» в правой части вашей клавиатуры, название «Новая папка» и синее выделение пропадут, а внутри поля для названия окажется наш курсор в виде вертикальной черты.
Наберите с клавиатуры название папки с большой буквы (хотя с большой не обязательно) «Обучение», кавычки не ставить. Нажмите клавишу «Enter». Папка создана и названа.
Нажмите клавишу «Enter». Папка создана и названа.
Для того, чтобы положить наш текстовый документ в эту папку, её надо открыть. На компьютере это делается двойным кликом на папке, то есть наведите на папку «Обучение» курсор и щёлкните два раза подряд. Папка переместится в верхнее поле на то место, где раньше была папка «Мои документы». Это означает, что мы открыли нашу папку. Внизу окна есть три строки. Верхняя строка называется «Имя файла» в строке написано «*.txt»
Когда мы в самом начале открыли Блокнот, то вверху видели надпись Безымянный-Блокнот . Это означает, что у нашего документа пока ещё нет имени. В компьютере каждый документ (текстовый, фотография, видео и пр.) называется файл . Каждому файлу нужно присваивать какое-либо имя, чтобы потом можно было отыскать нужный файл в нужной папке.
Поскольку работа с разными видами документов на компьютере производится с помощью разных программ, то после имени файла пишут специальные сочетания букв, чтобы компьютер знал, в какой программе следует открыть ваш файл для работы. В нашем случае мы имеем текстовый документ, работа с которым производится в программе текстовый редактор — Блокнот.
Для файлов в этой программе следует после имени файла писать символы .txt
, точка в начале обязательна. Строка «Имя файла» предлагает нам именно такие символы. Звёздочка перед точкой предназначена для замены её на имя файла.
В нашем случае мы имеем текстовый документ, работа с которым производится в программе текстовый редактор — Блокнот.
Для файлов в этой программе следует после имени файла писать символы .txt
, точка в начале обязательна. Строка «Имя файла» предлагает нам именно такие символы. Звёздочка перед точкой предназначена для замены её на имя файла.
Поставьте курсор после звёздочки перед точкой, то есть наведите мышкой курсор на это место и сделайте клик. Курсор начнёт мигать в нужном месте. Если трудно поставить курсор точно в нужное место, можно поставить его, например, в конец надписи а затем передвинуть влево с помощью нажатия клавиши со стрелкой влево (справа внизу на клавиатуре). Клавиша со стрелкой вправо предназначена для перемещения курсора вправо.
Теперь нужно стереть звёздочку, то есть нажать на клавишу Backspace
, если звёздочка у вас слева от курсора, так как вы делали при наборе текста. После этого вписывайте название нашего файла, то есть текстового документа, например, «Первый текст
«, кавычки не ставить.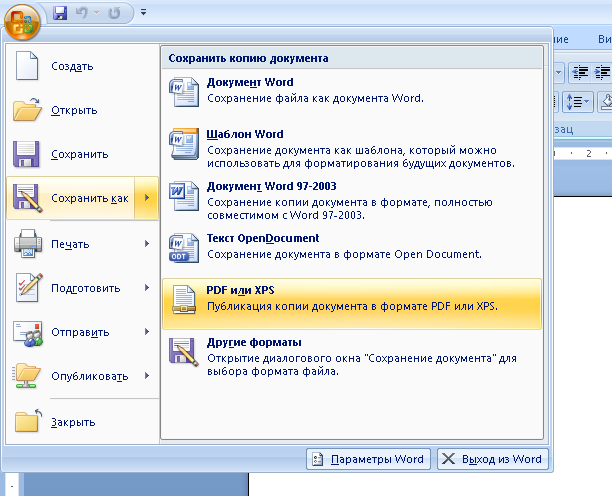
В результате имя файла должно выглядеть так: Первый текст.txt
После слова «текст» пробела не ставить. Нажать кнопку «Сохранить».
Вообще в дальнейшем не ставьте пробелов между словами в названиях файлов, лучше ставить чёрточку или подчерк, с пробелами возможны ошибки при открывании файлов в некоторых программах.
Окно сохранения документа закроется, откроется вновь ваш текстовый документ. Вверху теперь вместо «Безымянный» будет написано «Первый текст «.
Итак, текст написан, документ имеет название (имя файла), лежит в папке «Обучение», которая лежит в общей папке «Мои документы». Закончим работу с документом и закроем его. В правом верхнем углу нажмите белый крестик на красном квадратике. При наведении на него курсора появляется подсказка «Закрыть».
Теперь попробуем дополнить и откорректировать написанный текст. Для этого его нужно снова взять из папки. Откройте текстовый редактор «Блокнот», так как вы это уже делали, начиная с кнопки «Пуск».
Нажмите по порядку Файл, открыть.
В открывшемся окне вы увидите папку «Обучение» вверху, значит она уже открыта. Ниже в ней лежит ваш листок с названием «Первый текст». Кликните на листке, он выделится синим цветом и в строке «Имя файла» появится его имя. Далее нажмите кнопку «Открыть. Откроется написанный вами ранее текст.
Теперь попробуйте дописать к этому тексту ещё несколько строк. Удалите букву слева от курсора, справа от курсора, впишите снова. Попробуйте удалить слово. Для этого нужно дважды кликнуть на нём, (оно выделится синим цветом) и нажать клавишу «Del» или вверху «Правка, Удалить». Когда вы нажимаете на слове «Правка», выпадает список, в нём есть действие «Удалить», а рядом дано название клавиши, с помощью которой также можно проделать это действие. Теперь попробуйте отменить удаление, то есть вернуть удалённое слово на место. Нажмите «Правка, Отменить».
Теперь попробуем увеличить размер шрифта, чтобы лучше было видно текст, и изменить тип шрифта. Нажмите «Правка, Выделить всё». Весь текст выделится синим цветом. Далее нажмите вверху «Формат, Шрифт».
Весь текст выделится синим цветом. Далее нажмите вверху «Формат, Шрифт».
Откроется окно с названием сверху «Шрифт». Синим цветом выделены тип шрифта, начертание и размер, соответствующие нашему написанному тексту. Всё это можно изменить.
В колонке «Размер» справа есть полоса прокрутки. Если нажать на неё и не отпуская тащить вниз, будут прокручиваться размеры шрифтов. Можно прокручивать их по одному стрелками на полосе прокрутки вверх или вниз.
Выбираем размер шрифта 18 и кликаем на этом числе, оно станет синим. Начертание я оставила обычное. А в левой колонке выбрала другой тип шрифта «Times New Roman», мне такой больше нравится. Можете выбрать все параметры так, как нравится вам. Дальше жмите кнопку «OK».
Разнообразие программ для работы с текстовыми данными на самом деле огромно. Весь этот софт можно условно разделить на текстовые редакторы и текстовые процессоры. Первые позволяют работать исключительно с текстом, в то время как вторые позволяют также вставлять в документ графические файлы, таблицы, математические формулы, диаграммы и так далее.
Классический текстовый редактор — это стандартный блокнот в операционной системе Windows. На рынке текстовых процессоров с большим отрывом от конкурентов лидирует Microsoft Word. Он входит в пакет программ Office и является универсальным инструментом офисного сотрудника для создания текстовых документов с содержанием комбинированных типов данных. В этой статье будут даны ответы на такие базовые вопросы в работе: как сохранить документ в «Ворде» или как его восстановить, если не сохранил.
Создаем новый документ
Убедитесь, что вы приобрели лицензионную версию пакета программ MS Office или отдельно программы MS Word. Теперь создадим новый документ. Перейдите в папку, где вы бы хотели хранить рабочие файлы. В этой папке наведите курсор мыши на пустое пространство в поле проводника и нажмите правую клавишу мыши. Появится контекстное меню, где необходимо будет выбрать пункт «Создать документ MS Word». Файл будет создан в этом каталоге, после чего вы сможете его открыть двойным щелчком левой клавиши мыши либо одинарным с последующим нажатием клавиши Enter. Таким образом, вы можете использовать этот способ еще до того, как узнаете, как в «Ворде» сохранить документ.
Таким образом, вы можете использовать этот способ еще до того, как узнаете, как в «Ворде» сохранить документ.
Существует также и другой способ создать новый документ «Ворд». Для этого откройте меню «Пуск» на панели задач Windows и запустите MS Word. Программа запустится, автоматически создав во временной папке пустой документ для текущих задач. Чтобы после закрытия программы иметь доступ к этому файлу, необходимо будет записать его на диск.
Как в «Ворде» сохранить документ?
Перед тем как непосредственно записать созданный вами файл, давайте определимся, как он будет использоваться в дальнейшем. Так, например, если вы используете самую актуальную на сегодня версию программы, а также не имеете необходимости открывать этот файл с помощью более старых ее версий, тогда выполните следующую инструкцию:
- В самом верхнем левом углу ленты инструментов найдите пункт меню «Файл».
- Выберите в подменю пункт «Сохранить как», затем нажмите кнопку «Обзор» — откроется окно сохранения в проводнике Windows.

- Найдите необходимую папку в нужном окне или создайте ее.
- Впишите желаемое имя файла.
- После этого просто нажмите «Сохранить», не меняя остальных параметров.
Что делать, если случайно закрыл Word, не сохранив рабочий файл?
Мы разобрались уже в том, как в «Ворде» сохранить документ. Давайте также заранее изучим порядок действий в ситуации, когда файл был закрыт без сохранения. Как восстановить документ «Ворд», если не сохранил? Если вы используете современную редакцию Office, начиная с версии 2010, сделать это будет довольно просто.
- Найдите на ленте инструментов вкладку «Файл».
- В правой части экрана вы увидите область, которая будет обозначена как «Сведения». Под этим заголовком найдите пункт «Управление версиями».
- Нажмите кнопку «Восстановить документы, которые не были сохранены».
Не бойтесь сами исследовать интерфейс программы Microsoft Word. Так вы сможете изучить основные ее функции довольно быстро, и у вас больше не возникнет вопросов о том, как сохранить документ в формате «Ворд».
Е.Сутоцкая
Один из первых навыков, необходимых при освоении компьютера, — это умение сохранить, а затем вызвать информацию в своем ПК. О том, как это сделать, рассказывает преподаватель информатики, программист Елена Сутоцкая.
Рис. 1. Так выглядит главное меню редактора Word. Если вы один раз щелкнете левой кнопкой мыши по пункту «Файл» на экране появятся команды ввода-вывода информации (рис. 2).
Рис. 2. Главные из команд при сохранении документа -«Сохранить»(«Save») и «Сохранить как…» («Save as…». Когда сохранение документа происходит первый раз, между ними нет никакой разницы. Подведя курсор к той или другой команде и щелкнув один раз левой
Рис. 3. Здесь редактор Word предлагает вам сохранить документ в папке в «Мои документы» под именем Doc1 (или 2, 3…) с расширением doc. Одноременно вы можете увидеть, какие документы с тем же расширением уже есть в данной папке. Щелкнув левой кнопкой мыш
Наука и жизнь // Иллюстрации
Рис. 5. После сохранения файла в самой верхней строке главного меню редактора Word появляется имя файла.
После сохранения файла в самой верхней строке главного меню редактора Word появляется имя файла.
Наука и жизнь // Иллюстрации
Рис. 7. Любое из расширений можно выбрать, один раз щелкнув мышью по нужной строке. Применительно к текстовому редактору наряду с расширением doc часто используется расширение rtf. Это позволяет использовать документ в других приложениях Windows, не наруш
Рис. 8. Так выглядит вкладка для настройки параметров процесса автосохранения.
Рис. 9. Чтобы документ сохранился со всеми изменениями и дополнениями, внесенными с момента его открытия, нужно щелкнуть мышкой на слове «Да». Щелчок по клавише «Нет»вернет документ к первозданному виду. А клавишей «Отмена»следует воспользоваться, если вы
Основные правила сохранения документа удобно рассмотреть на примере текстового редактора Word в среде Windows (рис. 1). Для этой среды их можно считать универсальными, поскольку пункт главного меню «Файл» («File») присутствует в любом другом приложении Windows практически в том же виде.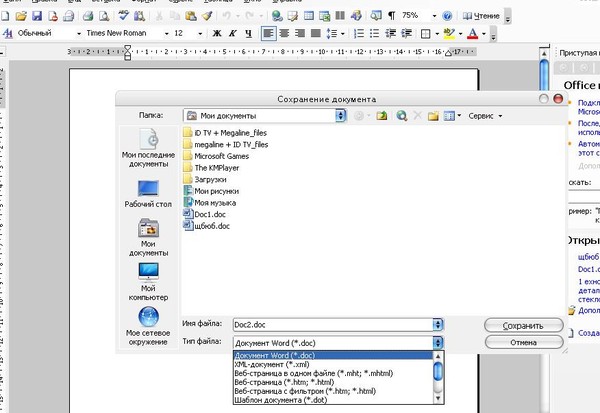 Так что, освоив сохранение документа в Word`е, можно без труда проделать то же самое в любом другом текстовом или графическом редакторе и при работе с электронными таблицами.
Так что, освоив сохранение документа в Word`е, можно без труда проделать то же самое в любом другом текстовом или графическом редакторе и при работе с электронными таблицами.
Предварительная информация
Прежде чем перейти непосредственно к порядку сохранения документа, необходимо усвоить некоторые основные понятия.
Все, «собранное» в компьютере, хранится в виде файлов. Файл — это поименованная область диска, в которой хранится информация.
Имя файла состоит из двух частей — собственно имени и расширения, разделенных точкой. Иногда расширение отсутствует, но обычно именно по нему можно узнать, какого типа информация содержится в файле, так как каждая прикладная программа по умолчанию присваивает файлу определенное расширение. Так, «DOC» указывает, что документ создан в текстовом редакторе Word, «BMP» — в графическом редакторе, например Paint, «PPT» говорит, что вы имеете дело с презентацией, созданной в PowerPoint, «XLS» — признак электронной таблицы, «jpg» — графического документа, с которым работали, например в Photoshop»е.
Примечание . Присваивая файлу имя собственное, старайтесь, чтобы оно соответствовало информации, которая в нем хранится, — так гораздо проще его потом найти. Например, «Adressbook» или «Контакты».
Имя может быть набрано по-русски или на любом другом языке, установленном на данном компьютере, содержать цифры, знаки препинания, исключая кавычки и специальные символы.
Помимо файлов существуют так называемые папки — в них хранится информация, по которой компьютер находит нужный файл.
Папка «Мои документы»
Она появляется в компьютере при установке программного обеспечения. Как правило, многие начинающие пользователи, и не только они, предпочитают хранить свои файлы именно в ней. Это удобно, поскольку происходит по умолчанию. Но при работе с большим количеством разнообразной информации удобнее создавать «тематические» папки и складывать файлы в них. Это существенно облегчает поиск информации.
Примечания. 1. Один и тот же документ может быть сохранен под разными именами в одной и той же папке, под одним и тем же именем в разных папках и под разными именами в разных папках (кому как удобно).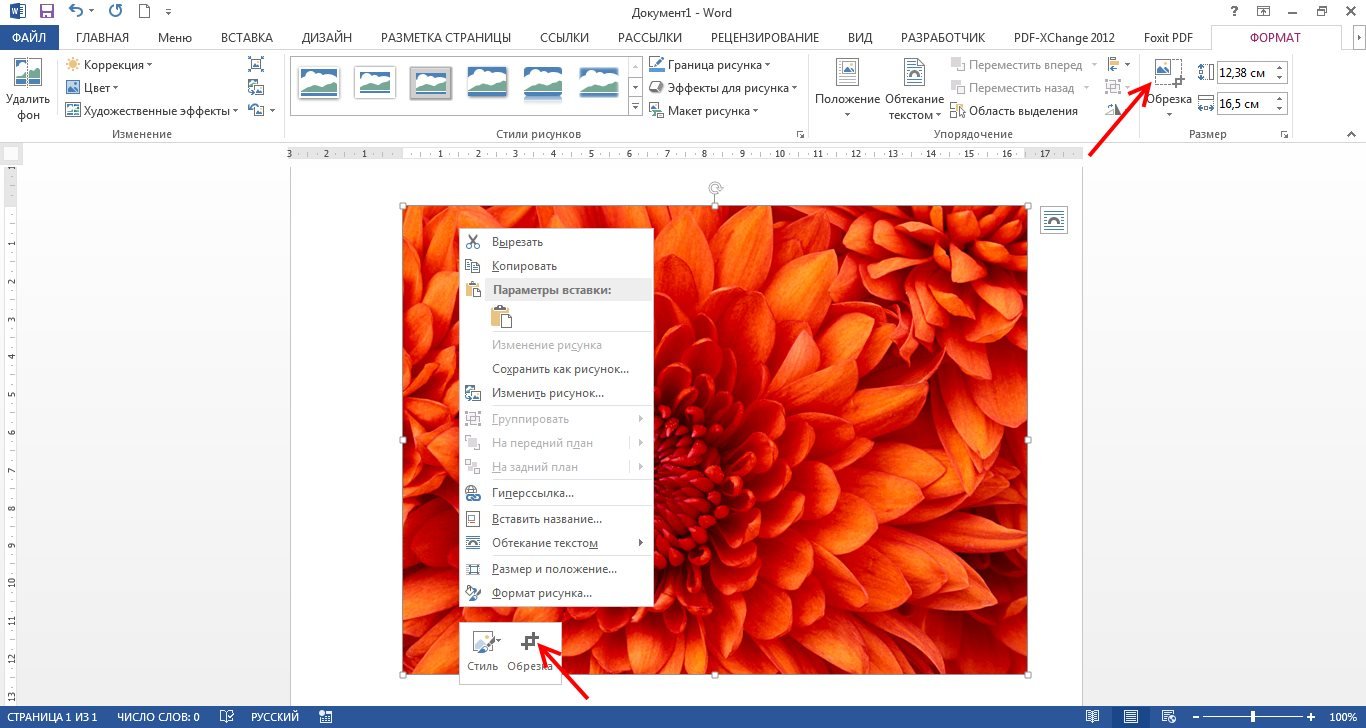
2. Если в процессе присвоения имени вы случайно стерли расширение, не расстраивайтесь, компьютер сам присвоит вашему файлу нужное расширение.
Примечание . Все то же можно выполнить, выбрав на панели инструментов пиктограмму с изображением дискеты и однократно щелкнув по ней левой кнопкой мыши.
Если же вы работаете с уже сохраненным документом, то команды «Сохранить» и «Сохранить как…» срабатывают по-разному. В первом варианте («Сохранить») документ сохраняется под тем же именем со всеми внесенными в него исправлениями и дополнениями. При этом диалоговое окно на экране не появляется. (К тому же результату приведет щелчок мышкой по пиктограмме с изображением дискеты). Во втором варианте («Сохранить как…») на экране откроется уже знакомое нам диалоговое окно (см. рис. 3), где в поле «Имя файла» будет написано имя, под которым вы сохраняли данный документ. Введя туда новое имя, вы сохраните свой документ со всеми внесенными исправлениями и дополнениями под другим именем.
Другие папки
Если вы хотите сохранить документ в другой папке, следует ее выбрать (а предварительно, естественно, создать). Для выбора другой папки на любом из дисков надо один раз щелкнуть левой кнопкой мыши по черной стрелочке справа от поля «Папка». После этого появится окошко, где вы увидите пиктограммы и наименования дисков, доступных на вашем компьютере: например, пиктограмму «Рабочий стол», папку «Мои документы» и т. д. (рис. 6).
Примечание .
Действовать можно и в обратном порядке: сначала изменить имя, а потом выбрать папку для сохранения.
Изменяем расширение
Чтобы изменить расширение файла, нужно щелкнуть мышкой по черной стрелочке справа от поля «Тип файла». После этого на экране появится перечень всех допустимых для данного файла расширений (рис. 7).
Примечание . Для использования документа в среде DOS нужно выбрать из перечня строки «Текст DOS с разбиением на строки» либо «Текст DOS». Но при этом практически все форматирование текста будет утрачено.
Автоматическое сохранение информации
Для удобства сохранения документа в процессе работы компьютеру можно задать режим так называемого автосохранения. Особенно важно, чтобы информация сохранялась автоматически в том случае, если питающая ваш компьютер электрическая сеть не очень надежна.
Для активации функции автоматического сохранения информации следует выбрать в главном меню пункт «Сервис» («Tools»), а в нем подпункт «Параметры» («Options») (рис. 8). На вкладке «Сохранение» («Save») надо выбрать «Автосохранение» («Automatic Save Every:»)и в поле справа от него установить временной интервал между автоматически повторяющейся записью в память компьютера документа, над которым вы работаете. Тогда, если имя документу уже присвоено, отпадает необходимость периодически напоминать компьютеру о том, что нужно сохранять информацию. Он будет делать это самостоятельно.
Последнее примечание. Все, о чем рассказано выше, справедливо для любого приложения Windows, различия будут лишь в предлагаемом автоматически имени и расширении файла или в том, какая папка предлагается по умолчанию.
Встречаются такие ситуации, когда пользователю бывает необходимо сохранить картинки из Ворда. Вытащить картинки из документа Word на свой компьютер можно будет разными способами.
Извлечение изображения из документа Word может быть нужно для редактирования, вставки в другой документ, просто для сохранения в виде файла в каком-либо графическом формате. В разных случаях, может понадобиться сохранить не только отдельные картинки, а например, часть изображений, или все рисунки из документа Ворд в виде графических файлов на свой компьютер.
Способ сохранения, в некоторых случаях, зависит от версии программы Microsoft Word. В версиях приложений Word 2010 и Word 2013 можно будет сохранить отдельные картинки из Ворда напрямую, без участия дополнительных программ. В Word 2007 сохранить изображения на компьютер напрямую уже не получится.
В этой статье мы разберем разные способы извлечения изображений из Word. Сделать это можно будет несколькими способами:
- сохраняя картинку как рисунок в Word 2010 и Word 2013
- сохраняя Word как веб-страницу
- при помощи архиватора
- при помощи Total Commander
- копируя изображения в Paint
- используя Microsoft Office Picture Manager
- при помощи PowerPoint
- сделав снимок экрана (скриншот)
Сохранение документа Word в качестве веб-страницы
Документ Word со всеми картинками можно будет сохранить в виде архива html. Войдите в меню Microsoft Word, потом выберите пункт «Сохранить как», а затем «Другие форматы». В открывшемся окне «Сохранение документа», в поле «Тип файла» выберите «Веб-страница».
Войдите в меню Microsoft Word, потом выберите пункт «Сохранить как», а затем «Другие форматы». В открывшемся окне «Сохранение документа», в поле «Тип файла» выберите «Веб-страница».
После этого, документ Word будет сохранен в виде двух файлов (папка и файл в формате «HTML»). Далее откройте папку, которая повторяет название документа Ворд. В папке вы увидите все изображения, которые есть в данном документе.
В моем случае, это файлы в формате «JPEG».
Открытие документа Word при помощи архиватора
Вы можете открыть документ Word при помощи архиватора (7-Zip, WinRAR и т. д.). Это вариант подойдет для документов, сохраненных в современном формате «docx», который практически является Zip-архивом.
На этом примере, я открою документ Ворд при помощи архиватора WinRAR. Сначала кликните по документу Ворд правой кнопкой мыши, а в контекстном меню выберите пункт «Открыть с помощью». В окне Проводника, вам нужно будет выбрать архиватор, который установлен на вашем компьютере (в моем случае WinRAR).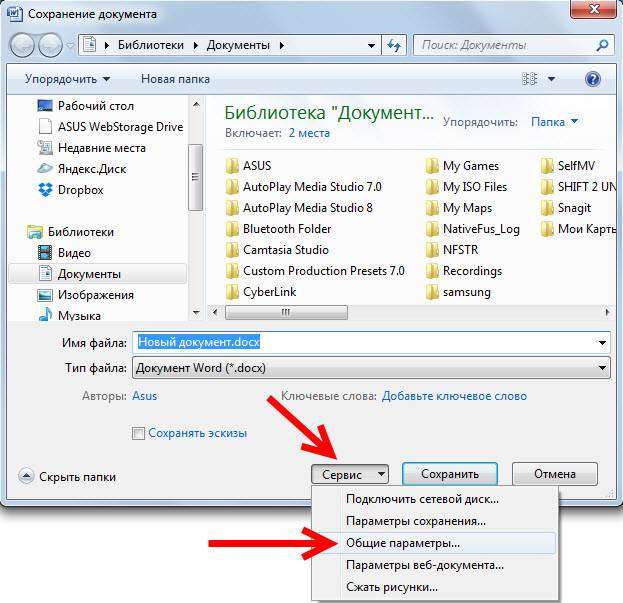
Все изображения в архиве будут расположены по такому пути: «word\media». Вы можете сразу извлечь весь документ Word из архива, или перейти в папку «media» для извлечения всех изображений, или только конкретных картинок.
Извлечение картинок из Word при помощи Total Commander
При помощи файлового менеджера Total Commander, вы без труда можете вытащить картинки из Ворда. Для этого необходимо будет выполнить следующие действия:
- Выделите файл в формате «docx» в файловом менеджере.
- Далее нажмите на кнопки клавиатуры «Ctrl» + «PageDown».
- Затем откройте последовательно папки «word» и «media».
- В папке «media» будут находиться все изображения из документа Word.
Теперь вы можете скопировать картинки в другое место на своем компьютере.
Как вытащить картинки из Ворда в Paint
- Для сохранения картинки в графическом редакторе Paint, вам нужно будет кликнуть по рисунку правой кнопкой мыши, а затем выбрать пункт контекстного меню «Копировать», или нажать на клавиши клавиатуры «Ctrl» + «C».

- Откройте программу Paint.
- Затем кликните в окне программы правой кнопкой мыши. С помощью пункта контекстного мню «Вставить», или при помощи клавиш клавиатуры «Ctrl» + «V», вставьте картинку в окно программы Paint.
- Далее, из окна программы Paint, вы можете сохранить изображение в необходимом графическом формате на своем компьютере.
Сохранение изображений из Ворда в Microsoft Office Picture Manager
Для сохранения изображений из Ворда можно использовать программу Microsoft Office Picture Manager, которая входит в состав пакета Microsoft Office.
- Скопируйте картинку в программе Word, а затем вставьте ее в окно программы Microsoft Office Picture Manager.
- Далее нажмите на ссылку «Экспортировать рисунки», которая находится в правой части окна программы.
- Выберите формат, имя и папку для сохранения рисунка, а затем нажмите на кнопку «ОК».
После этого, картинка будет сохранена в папке на вашем компьютере.
Сохранение рисунка из Word в PowerPoint
- Скопируйте изображение из документа Ворд.
- Откройте программу PowerPoint, а затем вставьте картинку в окно программы.
- Далее кликните по изображению правой кнопкой мыши, в контекстном меню выберите пункт «Сохранить как рисунок…».
- В модальном окне Проводника выберите место для сохранения картинки на своем компьютере.
Сохранение рисунка в Word 2010 и Word 2013
В программах Word 2010 и в Word 2013 вы можете сохранить картинку непосредственно из окна программы Ворд.
Для того, чтобы извлечь картинку из Word, кликните по изображению правой кнопкой мыши, а затем выберите в контекстном меню пункт «Сохранить как рисунок…».
Затем выберите формат, имя и место сохранения рисунка на своем компьютере.
Сохранение картинки с помощью скриншота
В отличие от предыдущих способов, размер изображения может быть отличным от оригинала, потому что размер выделенной области будет зависеть от сноровки пользователя при ручном выделении объекта.
В самом начале вам необходимо будет выбрать тип фрагмента в меню программы «Ножницы», а затем нужно будет нажать на кнопку «Создать» для выделения картинки в документе Word.
После выделения изображения, вы можете вставить его в программу Paint для последующего сохранения на своем компьютере.
Выводы статьи
Сохранить рисунок или другой графический объект в отдельный файл
Сохранить изображение как отдельный файл
В PowerPoint, Word и Excel следующая процедура работает для фотографий, фигур, диаграмм, графики SmartArt, цифровых чернил и текстовых полей.
В Outlook следующая процедура работает только для фотографий.
Щелкните правой кнопкой мыши иллюстрацию, которую вы хотите сохранить как отдельный файл изображения, а затем щелкните Сохранить как изображение .

В списке Сохранить как тип выберите нужный формат файла.
В поле Имя файла введите новое имя для изображения или просто примите предложенное имя файла.
Выберите папку, в которой вы хотите сохранить изображение.
Щелкните Сохранить .
Форматы файлов изображений
Формат файла | Описание |
|---|---|
GIF (формат обмена графикой) | Поддерживает 256 цветов, и данные изображения не теряются при сжатии файла. |
JPEG | Лучше всего использовать для изображений с большим количеством цветов, например для отсканированных фотографий. |
PNG | Повышает качество графики на веб-сайте, поскольку части изображения могут быть прозрачными, а яркость можно регулировать. |
TIFF | Формат «без потерь», который не теряет качества каждый раз, когда файл изменяется и сохраняется. |
Растровое изображение, не зависящее от устройства | Графика, созданная в одной программе, отображается в другой программе точно так же, как в исходной программе. |
Метафайл Windows | 16-битный «векторный» графический формат |
Расширенный метафайл Windows | 32-битный «векторный» графический формат |
SVG | Размер изображений можно изменять без потери качества. |
Эта функция доступна в Word, PowerPoint и Excel. Он работает с фотографиями, фигурами, диаграммами, графикой SmartArt, цифровыми чернилами и текстовыми полями.
Сохранить картинку или другое изображение в отдельный файл
Удерживая нажатой клавишу Control, щелкните иллюстрацию, которую нужно сохранить как отдельный файл изображения, а затем щелкните Сохранить как изображение .
В списке Сохранить как тип выберите нужный формат файла.
В поле Сохранить как введите новое имя для изображения или просто примите предложенное имя файла.

В поле Где перейдите к папке, в которой вы хотите сохранить изображение.
Щелкните Сохранить .
Форматы файлов изображений
Формат файла | Описание |
|---|---|
PNG | Повышает качество графики на веб-сайте, поскольку части изображения могут быть прозрачными, а яркость можно регулировать. |
JPEG | Лучше всего использовать для изображений с большим количеством цветов, например для отсканированных фотографий. |
PDF | Переносимый формат, который может включать текст и изображения. |
GIF | Поддерживает 256 цветов, и данные изображения не теряются при сжатии файла. |
БМП | Графика, созданная в одной программе, отображается в другой программе точно так же, как в исходной программе. |
Как сохранить изображения в файлах Microsoft Word и Google Doc
Кто-то отправляет вам документ с изображениями, и вам нужно сохранить одно из изображений.Щелчок правой кнопкой мыши не работает. Что вы делаете?
Мы все там были: кто-то отправляет вам документ с изображениями, и вам нужно сохранить одно из изображений.Вы щелкаете изображение правой кнопкой мыши, но нет возможности сохранить его на свой компьютер.
К счастью, используете ли вы Microsoft Office или Google Docs, на самом деле есть отличный обходной путь, который вы можете использовать для сохранения любого изображения в любом документе на свой компьютер.
Как сохранить изображения из документа Google
Итак, если вы пробовали очевидное: щелкнув изображение правой кнопкой мыши, вы уже знаете, что это не работает.Вместо этого, если вы хотите сохранить изображение в документе Google, вот что вам нужно сделать:
- Перейдите к File > Download as > Web Page (HTML) .
- Откройте ZIP-файл, сохраненный на вашем компьютере.
- Внутри этого ZIP-файла вы найдете папку под названием Images, , внутри которой вы найдете все изображения, которые были вставлены в этот документ Google.
Как сохранить изображения из документа Microsoft Word
В некоторых версиях Microsoft Word вы можете просто щелкнуть изображение правой кнопкой мыши и сохранить его на свой компьютер.Если это не относится к используемой вами версии, вы можете использовать аналогичный трюк для извлечения изображений из документа Word.
- Откройте документ и выберите File> Save as .
- В раскрывающемся меню File Format выберите Web page (.htm) .
- Перейдите туда, где вы сохранили файл, и дважды щелкните его, чтобы открыть. Он откроется в вашем браузере по умолчанию.
- Теперь вы можете щелкнуть правой кнопкой мыши изображения в документе и в контекстном меню выбрать Сохранить изображение как и сохранить изображение в любом месте по вашему выбору.
Это лишь один из множества советов по продуктивности для Microsoft Word и советов по продуктивности для Google Docs, которые сделают вашу жизнь намного проще.
Чтобы получить дополнительные советы, вот как сохранить документ Word как изображение.
12 полезных способов повторного использования старого маршрутизатора (не выбрасывайте его!)Старый маршрутизатор загромождает ваши ящики? Вот как перепрофилировать старый маршрутизатор и сэкономить деньги, а не выбрасывать его!
Об авторе Нэнси Месси (Опубликовано 898 статей)Нэнси — писатель и редактор, живущая в Вашингтоне.Ранее она работала редактором по Ближнему Востоку в The Next Web, а в настоящее время работает в аналитическом центре по коммуникациям и социальным сетям в Вашингтоне.
Более От Нэнси МессиПодпишитесь на нашу рассылку новостей
Подпишитесь на нашу рассылку технических советов, обзоров, бесплатных электронных книг и эксклюзивных предложений!
Еще один шаг…!
Пожалуйста, подтвердите свой адрес электронной почты в электронном письме, которое мы вам только что отправили.
Как сохранить документы Word как файлы JPEG | Малый бизнес
Кимберли Леонард Обновлено 13 августа 2018 г.
Компьютерные программы, такие как Microsoft Word, являются мощными инструментами для владельцев бизнеса для создания и редактирования документов. Документы Word имеют расширение файла .docx, представляющее программу обработки текста. Хотя программа может хранить в файле различные изображения, вы не можете напрямую сохранить файл Word в формате.jpeg, представляющий собой формат файлов изображений. В зависимости от того, что именно вам нужно записать в цифровом виде в формате JPEG, вам может потребоваться выполнить несколько шагов, чтобы преобразовать файл .doc в файл .jpg.
Использование Microsoft Paint
Многие компьютерные системы с установленным Microsoft Word также имеют Microsoft Paint. Paint — это удобная программа для редактирования графики и изображений. Чтобы преобразовать Word в JPEG, вам необходимо выполнить преобразование «текст как изображение» или «документ как изображение», в котором используются как Word, так и Paint.
Начните с открытия файла Word. Измените размер документа так, чтобы весь документ был виден на экране с помощью функций масштабирования в Word. Вы можете преобразовать только то, что видно на экране, поэтому обязательно установите его соответствующий размер. Имейте в виду, что другие видимые части экрана также будут захвачены, но вы можете удалить лишнее в редакторе изображений. Нажмите кнопку «Печать экрана» на клавиатуре, чтобы скопировать видимую часть документа Word.
Перейдите в меню «Пуск» и откройте Microsoft Paint.В меню «Правка» выберите «Вставить». Скопированная часть документа Word появится в файле Paint. Используйте инструмент «Обрезка», чтобы удалить ненужные части документа. Выберите «Сохранить как» в меню «Файл» и присвойте файлу имя. Убедитесь, что под именем файла расширение документа .jpeg или .jpg, чтобы убедиться, что у вас есть файл JPEG. Повторите этот процесс для дополнительных страниц в документе Word.
Использование PowerPoint
PowerPoint — это программа Microsoft Office, используемая для создания статических и динамических слайдов презентации.Стандартное расширение файла PowerPoint — .ppt, но вы можете сохранять файлы в формате .jpeg, если измените тип расширения файла в процессе сохранения.
Откройте документ Word и новую пустую презентацию PowerPoint. Выберите пустой шаблон в PowerPoint, чтобы в окончательном документе не отображались дополнительные фоны. Скопируйте документ Word, используя «Выбрать все» и «Копировать» в меню редактирования Word. После копирования перейдите к слайду PowerPoint. Откройте текстовое поле и вставьте в него информацию из Word.Удалите все остальные текстовые и графические поля, если они есть в шаблоне слайда. Выберите «Сохранить как» в меню «Файл» и присвойте файлу имя. Выберите расширение файла .jpeg в раскрывающемся меню под именем, чтобы сохранить файл в формате JPEG.
Стороннее преобразование файлов
Существует множество сторонних программ для преобразования файлов из одного формата в другой. Zamzar или Neevia Technologies — две такие программы, которые вы можете использовать. Большинство этих инструментов требуют от вас поиска и открытия файла в сторонней программе.После того, как файл выбран, вы затем выбираете новое расширение файла, желаемое для документа. В этом случае вы должны использовать расширение .jpeg. Файл обычно конвертируется с возможностью либо загрузить после завершения, либо отправить файл себе по электронной почте.
Предупреждение
Использование сторонних программ подвергает пользователя риску распространения спама или компьютерных вирусов. Будьте осторожны при работе со сторонними решениями, найденными в Интернете, которые конвертируют файлы Word в файлы JPEG.
Расположение изображения по умолчанию (Microsoft Word)
Word позволяет вставлять графику (изображения) в ваши документы.Обычно это делается с помощью инструмента «Изображение» в группе «Иллюстрации» на вкладке «Вставка» ленты. В моей системе Word всегда по умолчанию использует папку «Библиотека изображений», хотя в вашей системе она может быть другой. Если вы хотите, чтобы Word запускался в другой папке, вы можете указать папку, выполнив следующие действия:
- Отобразить диалоговое окно «Параметры Word». (В Word 2007 нажмите кнопку «Office», а затем — «Параметры Word». В Word 2010 и 2013 откройте вкладку «Файл» на ленте и нажмите кнопку «Параметры».)
- Щелкните «Дополнительно» в левой части диалогового окна.
- Прокрутите список до конца и нажмите кнопку «Расположение файлов». Word отображает диалоговое окно «Расположение файлов». (См. Рисунок 1.)
- В списке «Типы файлов» выберите «Картинки», если вы используете Word 2007 или Word 2010. Для Word 2013 выберите «Изображения».
- Щелкните «Изменить». Word отображает диалоговое окно «Изменить местоположение».
- Используйте диалоговое окно, чтобы найти и выбрать папку, которую вы хотите использовать в качестве начального местоположения для ваших графических файлов.
- Щелкните ОК.
- Снова нажмите ОК.
Рисунок 1. Диалоговое окно «Расположение файлов».
Вот и все. Теперь каждый раз, когда вы используете инструмент «Изображение», Word отображает папку, выбранную на шаге 6.
К сожалению, Word не имеет «памяти» относительно каталога графических файлов, как это имеет место для каталогов документов. Word запоминает папку, которую вы в последний раз использовали для документов во время текущего сеанса Word; для графики этого не произойдет — он всегда запускается из папки, указанной на шаге 6.
Если вы хотите, чтобы Word запомнил последнее место, где вы были, каждый раз, когда вы используете инструмент «Изображение» в текущем сеансе, вам необходимо вернуться к тому, чтобы не задавать местоположение изображения по умолчанию. (Я знаю; это кажется очень странным.) Если вы выполните описанные выше шаги, но сотрете поле «Имя папки» на шаге 6, вы установите для местоположения «Картинки картинок» значение «ничего» — «нет местоположения». Теперь, когда вы используете инструмент «Изображение», Word снова запускается в библиотеке изображений (или в любой другой системе по умолчанию), но запоминает, куда вы перемещаетесь.Это означает, что во время текущего сеанса каждый раз, когда вы вставляете изображение из файла, Word запускает папку, из которой вы вставляли последний раз.
WordTips — ваш источник экономичного обучения работе с Microsoft Word. (Microsoft Word — самая популярная программа для обработки текстов в мире.) Этот совет (10173) применим к Microsoft Word 2007, 2010 и 2013. Вы можете найти версию этого совета для старого интерфейса меню Word здесь: Расположение изображения по умолчанию .
Автор Биография
Аллен Вятт
Аллен Вятт — всемирно признанный автор, автор более чем 50 научно-популярных книг и многочисленных журнальных статей. Он является президентом Sharon Parq Associates, компании, предоставляющей компьютерные и издательские услуги. Узнать больше о Allen …
Программа открывается без желаемого документа
Дважды щелкните ссылку документа в списке последних документов, поддерживаемом Windows, и вы можете быть удивлены, если Word этого не сделает…
Открой для себя большеВыделение повторяющихся слов
Один из способов улучшить ваше письмо — это свести к минимуму количество повторяющихся слов, которые вы используете в своей прозе. В зависимости от …
Открой для себя большеСоздание зависимых списков рассылки
Выпадающие списки удобны на листе Excel, и вам они могут быть еще удобнее, если выбрать их в одном раскрывающемся списке …
Открой для себя большеКак сохранить изображение на Mac 3 разными способами
- Если вы найдете изображение в Интернете или в документе, который хотите сохранить, вам пригодятся несколько способов сохранить изображение на компьютере Mac.
- Вы можете импортировать изображения, которые вы сохранили, в папку, на рабочий стол вашего Mac или даже вставлять их прямо в файлы различных типов.
- С помощью снимка экрана вы даже можете сохранять изображения на свой Mac с сайтов, которые не позволяют вам их загружать.
- Посетите домашнюю страницу Business Insider, чтобы узнать больше.
Собираете ли вы презентацию для офиса, готовите проект к школе или сохраняете любимые фотографии со страницы друга в Facebook, вы можете легко сохранить изображения на компьютере Mac.
Фактически, есть три простых способа сохранить изображение на Mac, каждый из которых имеет свои преимущества.
Если вы знаете, как это сделать, вы можете сохранить любое изображение на свой Mac, будь то с веб-сайта, платформы социальных сетей или даже PDF-файла, который должен быть заблокирован от сохранения.
Вот три лучших способа сохранить изображения на Mac.
Ознакомьтесь с продуктами, упомянутыми в этой статье:MacBook (от 1299 долларов в Apple)
Как сохранить изображение на компьютере Mac Щелкните правой кнопкой мыши, чтобы сохранить изображение на MacДля большинства изображений это лучший способ сохранить их на Mac, так как он предлагает вам максимальный контроль.Помните, что нажатие двумя пальцами на трекпад аналогично щелчку правой кнопкой мыши на Mac. И если вы используете мышь без отдельного щелчка правой кнопкой мыши, вы можете удерживать кнопку управления на клавиатуре при щелчке, чтобы активировать щелчок правой кнопкой мыши.
1. Щелкните изображение правой кнопкой мыши, затем выберите «Сохранить изображение как…» в раскрывающемся меню.
Нажмите «Сохранить изображение как»… «, чтобы переименовать изображение и выбрать, куда оно будет сохранено. Стивен Джон / Business Insider2. Введите имя файла, которое вы хотите использовать для выбранного изображения, и выберите место для сохранения файла.
3. Нажмите синюю кнопку «Сохранить».
Вы можете переименовать файл перед его сохранением.Стивен Джон / Business Insider Перетаскивание для сохранения изображения на MacПеретаскивание — самый быстрый и простой способ сохранить изображение на Mac, но он предлагает меньше контроля, чем щелчок правой кнопкой мыши, поскольку вы не можете назвать файл.
1. Щелкните левой кнопкой мыши и удерживайте изображение, которое нужно сохранить.
2. Перетащите его в выбранное место назначения, которым может быть рабочий стол, папка на рабочем столе, открытая папка или даже прямо в документ Word или Pages (или аналогичный).
3. Когда появится зеленый кружок со знаком «+», отпустите изображение, чтобы поместить его на новое место.
Захват экрана для сохранения изображения на MacЗахват экрана на Mac — также известный как снимок экрана или «экран печати» в Windows — позволяет захватывать любое изображение, даже такое, которое нельзя загрузить напрямую , например, в Instagram или в формате PDF.
- Чтобы сделать снимок экрана определенного изображения или части экрана, одновременно нажмите «Command + Shift + 4», затем щелкните левой кнопкой мыши и удерживайте, перетаскивая рамку вокруг содержимого, которое нужно сохранить.
- Чтобы сделать снимок экрана всего монитора на Mac, одновременно нажмите «Command + Shift + 3».
Обратите внимание, что в обоих случаях изображение будет сохранено на рабочем столе вашего Mac. Для получения дополнительной информации о том, как сделать снимок экрана, ознакомьтесь с нашей статьей «Как сделать снимок экрана на Mac и позже найти этот снимок экрана на своем компьютере.«
Как сохранить изображение, логотип или картинку из текстового документа?
Присылали ли вам когда-нибудь текстовый документ с изображением, логотипом или картинкой, которые вам нужно было сохранить на свой компьютер? Это может быть изображение, которое вы хотите использовать в другом документе, или вы можете сохранить изображение, чтобы отправить его по электронной почте. Люди находят это недоумением, потому что вы не можете просто сохранить изображение, поскольку оно действительно встроено в сам документ.Конечно, всегда есть способ обойти это…
Ниже приведен пример текстового документа с логотипом, который я, возможно, захочу сохранить.
Как сохранить изображение, логотип или клипарт из текстового документа на свой компьютер:
Обычный способ сохранить изображение — щелкнуть его правой кнопкой мыши и выбрать «Сохранить» или «Сохранить изображение как…» Однако, как вы можете видеть на снимке экрана ниже, для этого нет возможности. Поэтому мы собираемся скопировать картинку и вставить ее в другую программу.В этом руководстве мы вставим этот логотип в mspaint, бесплатную программу, которая есть у всех пользователей Windows.
- Откройте свой документ Word. Это относится к Word 97-2003 и word 2007.
- Щелкните левой кнопкой мыши на логотипе или изображении в текстовом документе. Вокруг изображения появятся точки для изменения размера, чтобы показать, что вы выбрали его.
- Затем щелкните правой кнопкой мыши мышью на выбранном изображении.
- Появится меню.Выберите в меню копию .
- Сейчас открыть Paint . См. Инструкции ниже.
- Выберите Edit в верхнем меню Paint.
- В этом меню выберите paste .
- Изображение, логотип или клипарт, которые вы скопировали из текстового документа, теперь будут в программе Paint.
- Перейдите в меню Файл вверху.
- Выберите сохранить как … Выберите имя для изображения и место для сохранения файла. Вы также можете сохранить в формате .jpg .png .gif или более…
Как открыть Paint?
- Нажмите Win Key и букву R , чтобы открыть окно запуска.
- Введите mspaint и затем нажмите ok.
ТАКЖЕ
- Перейти в начальное меню .
- Выберите Все программы.
- Выберите Принадлежности.
- Выберите Paint.
- Вы можете сохранить любое изображение, логотип или клипарт из текстового документа.
- Вы также можете добавить клипарт из коллекций слов, а затем сохранить его в любом месте на вашем компьютере.
Как изменить место сохранения изображения по умолчанию в Microsoft Word
Я часто получаю статьи, отправленные в виде документов Word. Эти документы включают изображения и текст, и мне нужно каким-то образом сохранить изображения на моем локальном диске, прежде чем я смогу загрузить их на веб-сервер и встроить в статью.
Одной из вещей, которая довольно долго меня раздражала, была папка для сохранения картинок по умолчанию. Word всегда по умолчанию сохранял изображение в папке «Мои изображения» в каталоге пользователя, находящегося в данный момент в системе.Мне нужно добавить, что я использую Word 2010 под Windows 7, и что в других системах все может быть иначе.
Это означало много переключений, поскольку я использовал другую папку по умолчанию для изображений и редактирования изображений.
Сначала я попытался найти способ изменить папку для сохранения изображений по умолчанию в Word 2010, но не смог найти подходящую настройку. Единственной доступной настройкой было изменение папки документов по умолчанию, но это не повлияло на сохранение изображения в Word.
Вы найдете эту настройку в Файл> Параметры> Сохранить .
Я знал, что в предыдущих версиях Word можно было изменить дополнительные каталоги по умолчанию, включая каталог, в котором были сохранены изображения.
Причина отсутствия этих параметров — новая функция библиотеки Windows 7. Microsoft переместила каталог настройки папки сохранения по умолчанию для каждой отдельной библиотеки. Вот как вы можете использовать эту новую функцию для изменения файла, сохраненного по умолчанию, в качестве местоположения в Windows 7.
Откройте проводник Windows и щелкните папку «Библиотеки» на боковой панели.Должно получиться вот так.
По умолчанию вы будете видеть только библиотеки для документов, музыки, изображений и видео, но можете добавить свои собственные папки в качестве библиотеки.
Щелкните библиотеку правой кнопкой мыши и выберите «Свойства» в списке параметров. В моем случае мне пришлось щелкнуть правой кнопкой мыши библиотеку изображений. Вы увидите список всех папок, составляющих эту библиотеку. Рядом с одной из папок стоит галочка. Это указывает место сохранения по умолчанию для файлов этого типа.
Чтобы изменить это местоположение, выполните следующие действия.

 Range.EnhMetaFileBits
Put #1, 1, vData
' Закрываем файл
Close #1
End Sub
Range.EnhMetaFileBits
Put #1, 1, vData
' Закрываем файл
Close #1
End Sub
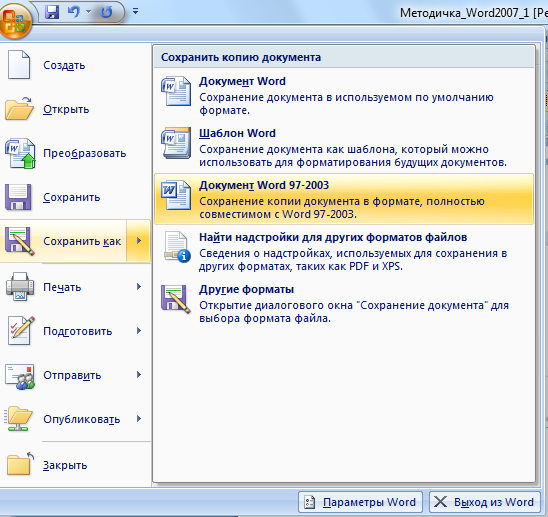 Application")
Set Doc = Wrd.Documents.Open(DocFile)
Doc.SaveAs FileName:=DocXFile, FileFormat:=wdFormatXMLDocument
Doc.Close: Wrd.Quit False
' Переименовываем файл в zip
ZipFile = TmpPath & "\1.zip"
Name DocXFile As ZipFile
' Распаковываем файлы
Set objShell = CreateObject("Shell.Application")
Set FilesInZip = objShell.NameSpace(ZipFile).items
objShell.NameSpace(TmpPath).CopyHere (FilesInZip)
' Получаем список картинок, которые теперь находятся в \word\media
Set sFolder = FSO.GetFolder(TmpPath & "\word\media")
For Each FileItem In sFolder.Files
FileCopy FileItem.Path, ExportPath & "\" & FileItem.Name
Next FileItem
' Удаляем временную папку и всё ее содержимое
Shell "cmd /c rd /S/Q """ & TmpPath & """"
End Sub
Application")
Set Doc = Wrd.Documents.Open(DocFile)
Doc.SaveAs FileName:=DocXFile, FileFormat:=wdFormatXMLDocument
Doc.Close: Wrd.Quit False
' Переименовываем файл в zip
ZipFile = TmpPath & "\1.zip"
Name DocXFile As ZipFile
' Распаковываем файлы
Set objShell = CreateObject("Shell.Application")
Set FilesInZip = objShell.NameSpace(ZipFile).items
objShell.NameSpace(TmpPath).CopyHere (FilesInZip)
' Получаем список картинок, которые теперь находятся в \word\media
Set sFolder = FSO.GetFolder(TmpPath & "\word\media")
For Each FileItem In sFolder.Files
FileCopy FileItem.Path, ExportPath & "\" & FileItem.Name
Next FileItem
' Удаляем временную папку и всё ее содержимое
Shell "cmd /c rd /S/Q """ & TmpPath & """"
End Sub
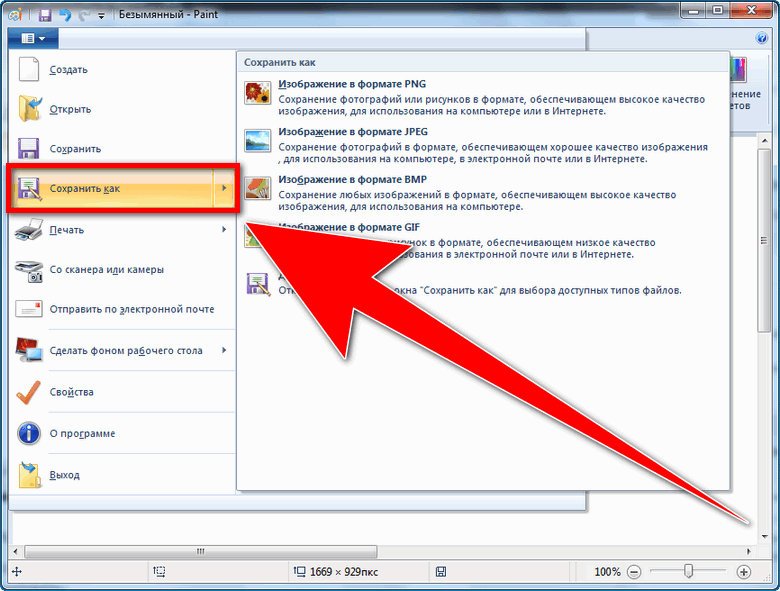 GetExtensionName(FileItem.Name) = "png" Then
' Копируем только картинки
FileCopy FileItem.Path, ExportPath & "\" & FileItem.Name
End If
Next FileItem
' Удаляем временную папку и всё ее содержимое
Shell "cmd /c rd /S/Q """ & TmpPath & """"
End Sub
GetExtensionName(FileItem.Name) = "png" Then
' Копируем только картинки
FileCopy FileItem.Path, ExportPath & "\" & FileItem.Name
End If
Next FileItem
' Удаляем временную папку и всё ее содержимое
Shell "cmd /c rd /S/Q """ & TmpPath & """"
End Sub
 dll" (PicDesc As uPicDesc, RefIID As GUID, ByVal fPictureOwnsHandle As Long, IPic As IPicture) As Long
Private Declare Function CopyImage Lib "user32" (ByVal handle As Long, ByVal un1 As Long, ByVal n1 As Long, ByVal n2 As Long, ByVal un2 As Long) As Long
Const CF_BITMAP = 2
Const IMAGE_BITMAP = 0
Const LR_COPYRETURNORG = &h5
Private Type GUID
Data1 As Long
Data2 As Integer
Data3 As Integer
Data4(0 To 7) As Byte
End Type
Private Type uPicDesc
Size As Long
Type As Long
hPic As Long
hPal As Long
End Type
ExportImages "C:\Мои документы\file.doc", "C:\Export"
Sub ExportImages(DocFile As String, ExportPath As String)
' Открываем документ
Set Wrd = CreateObject("Word.Application")
Set Doc = Wrd.Documents.Open(DocFile)
' Цикл по картинкам в документе
For i = 1 To Doc.InlineShapes.Count
Doc.InlineShapes(i).Range.CopyAsPicture
Clip2File ExportPath & "\" & CStr(i) & ".
dll" (PicDesc As uPicDesc, RefIID As GUID, ByVal fPictureOwnsHandle As Long, IPic As IPicture) As Long
Private Declare Function CopyImage Lib "user32" (ByVal handle As Long, ByVal un1 As Long, ByVal n1 As Long, ByVal n2 As Long, ByVal un2 As Long) As Long
Const CF_BITMAP = 2
Const IMAGE_BITMAP = 0
Const LR_COPYRETURNORG = &h5
Private Type GUID
Data1 As Long
Data2 As Integer
Data3 As Integer
Data4(0 To 7) As Byte
End Type
Private Type uPicDesc
Size As Long
Type As Long
hPic As Long
hPal As Long
End Type
ExportImages "C:\Мои документы\file.doc", "C:\Export"
Sub ExportImages(DocFile As String, ExportPath As String)
' Открываем документ
Set Wrd = CreateObject("Word.Application")
Set Doc = Wrd.Documents.Open(DocFile)
' Цикл по картинкам в документе
For i = 1 To Doc.InlineShapes.Count
Doc.InlineShapes(i).Range.CopyAsPicture
Clip2File ExportPath & "\" & CStr(i) & ". bmp"
Next i
' Закрываем документ
Doc.Close
Wrd.Quit False
End Sub
' Процедуры для работы с буфером обмена
Public Function Clip2File(OutputPath As String)
Dim strOutputPath As String, oPic As IPictureDisp
Set oPic = GetClipPicture()
If Not oPic Is Nothing Then
SavePicture oPic, OutputPath
Clip2File = OutputPath
Else
Clip2File = ""
MsgBox "Unable to retrieve bitmap from clipboard"
End If
End Function
Private Function GetClipPicture() As IPicture
Dim h As Long, hPicAvail As Long, hPtr As Long, hPal As Long, hCopy As Long
hPicAvail = IsClipboardFormatAvailable(CF_BITMAP)
If hPicAvail <> 0 Then
h = OpenClipboard(0&)
If h > 0 Then
hPtr = GetClipboardData(CF_BITMAP)
hCopy = CopyImage(hPtr, IMAGE_BITMAP, 0, 0, LR_COPYRETURNORG)
h = CloseClipboard
If hPtr <> 0 Then Set GetClipPicture = CreatePicture(hCopy, 0, CF_BITMAP)
End If
End If
End Function
Private Function CreatePicture(ByVal hPic As Long, ByVal hPal As Long, ByVal lPicType) As IPicture
Dim r As Long, uPicInfo As uPicDesc, IID_IDispatch As GUID, _
IPic As IPicture
Const PICTYPE_BITMAP = 1
With IID_IDispatch
.
bmp"
Next i
' Закрываем документ
Doc.Close
Wrd.Quit False
End Sub
' Процедуры для работы с буфером обмена
Public Function Clip2File(OutputPath As String)
Dim strOutputPath As String, oPic As IPictureDisp
Set oPic = GetClipPicture()
If Not oPic Is Nothing Then
SavePicture oPic, OutputPath
Clip2File = OutputPath
Else
Clip2File = ""
MsgBox "Unable to retrieve bitmap from clipboard"
End If
End Function
Private Function GetClipPicture() As IPicture
Dim h As Long, hPicAvail As Long, hPtr As Long, hPal As Long, hCopy As Long
hPicAvail = IsClipboardFormatAvailable(CF_BITMAP)
If hPicAvail <> 0 Then
h = OpenClipboard(0&)
If h > 0 Then
hPtr = GetClipboardData(CF_BITMAP)
hCopy = CopyImage(hPtr, IMAGE_BITMAP, 0, 0, LR_COPYRETURNORG)
h = CloseClipboard
If hPtr <> 0 Then Set GetClipPicture = CreatePicture(hCopy, 0, CF_BITMAP)
End If
End If
End Function
Private Function CreatePicture(ByVal hPic As Long, ByVal hPal As Long, ByVal lPicType) As IPicture
Dim r As Long, uPicInfo As uPicDesc, IID_IDispatch As GUID, _
IPic As IPicture
Const PICTYPE_BITMAP = 1
With IID_IDispatch
. Data1 = &H7BF80980
.Data2 = &HBF32
.Data3 = &h201A
.Data4(0) = &H8B
.Data4(1) = &HBB
.Data4(2) = &H0
.Data4(3) = &HAA
.Data4(4) = &H0
.Data4(5) = &h40
.Data4(6) = &HC
.Data4(7) = &HAB
End With
With uPicInfo
.Size = Len(uPicInfo)
.Type = PICTYPE_BITMAP
.hPic = hPic
.hPal = 0
End With
r = OleCreatePictureIndirect(uPicInfo, IID_IDispatch, True, IPic)
Set CreatePicture = IPic
End Function
Data1 = &H7BF80980
.Data2 = &HBF32
.Data3 = &h201A
.Data4(0) = &H8B
.Data4(1) = &HBB
.Data4(2) = &H0
.Data4(3) = &HAA
.Data4(4) = &H0
.Data4(5) = &h40
.Data4(6) = &HC
.Data4(7) = &HAB
End With
With uPicInfo
.Size = Len(uPicInfo)
.Type = PICTYPE_BITMAP
.hPic = hPic
.hPal = 0
End With
r = OleCreatePictureIndirect(uPicInfo, IID_IDispatch, True, IPic)
Set CreatePicture = IPic
End Function
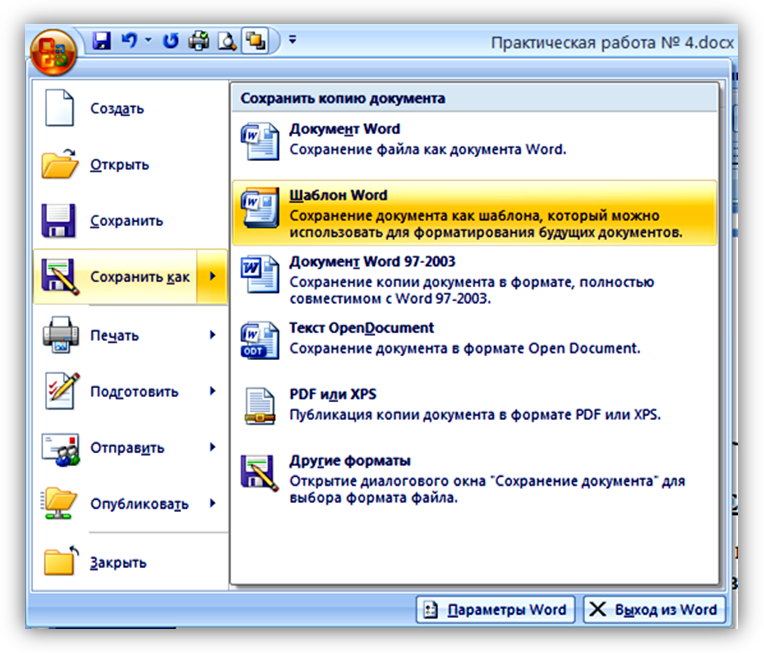 При первом сохранении документа необходимо присвоить название файлу и указать место для хранения на компьютере. Далее при нажатии команды Сохранить , файл сохраняется под тем же названием и в том же месте.
При первом сохранении документа необходимо присвоить название файлу и указать место для хранения на компьютере. Далее при нажатии команды Сохранить , файл сохраняется под тем же названием и в том же месте.

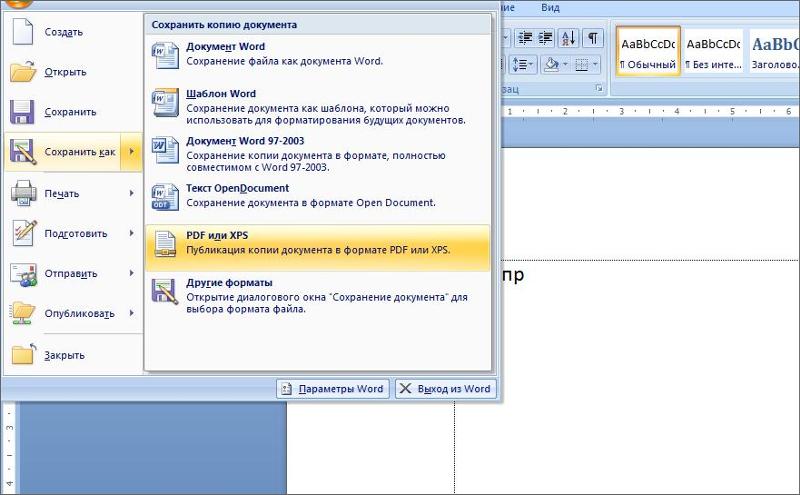


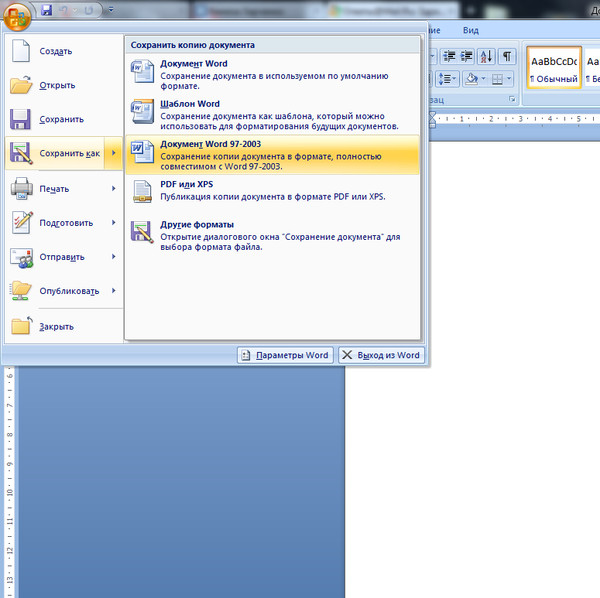 Файлы поддерживают сжатие данных без потерь.
Файлы поддерживают сжатие данных без потерь.
