Как скопировать текст с фотографии или картинки: онлайн сервисы и приложения
Как распознать текст на картинке
На самом деле, встроенная функция распознавания текста с картинок и фотографий — это то, чего не хватало очень давно. И удивительно, что этого никто не сделал раньше. Конечно, были отдельные приложения для этих нужд, но это именно что сторонние программы. Объединение функции галереи с возможностью распознавания текста — это как раз то, что отличает Google Фото от других подобных облачных сервисов.
Но вернемся к тому, как же воспользоваться этой опцией. Для начала, естественно, вам нужно скачать приложение Google Фото на свой смартфон, если его по какой-либо причине у вас еще нет. Теперь открывайте программу и нажимайте на строку поиска в верхней части, если вам нужно найти определенное фото. Если же нет, то просто выбирайте фотографию из галереи приложения. Как только вы найдете изображение, которое искали, нажмите на него, чтобы открыть его в приложении «Фотографии». Теперь найдите кнопку помощника в нижней части экрана (на фото ниже она обозначена стрелочкой). Нажмите на него, чтобы начать работу с ИИ-алгоритмом Google.
Далее найдите опцию поиска в левой части экрана и на следующем шаге вам нужно будет выбрать опцию распознавания текста (вторая клавиша слева, на фото ниже на нее также указывает стрелочка).
Теперь алгоритму может потребоваться какое-то время для того, чтобы обработать информацию. В итоге на выходе вы получите возможность скопировать распознанный текст для того, чтобы сохранить его или отредактировать. Также прямо в окне приложения вы можете перевести текст на другой язык, используя сервис Google Translate, если вам это требуется.
Программа без труда работает и с русским текстом
Также у вас есть возможность тут же произвести поиск теста или его части в поисковике Google. После выбора этой опции вас перебросит в браузер на страницу с найденными результатами.
Теперь распознавание текста стало простым как никогда
Для чего может понадобиться эта опция? На самом деле вариантов применения технологии масса: от распознавания длинных текстов, напечатанных на листе бумаги до сканирования визиток и «вытаскивания» оттуда данных.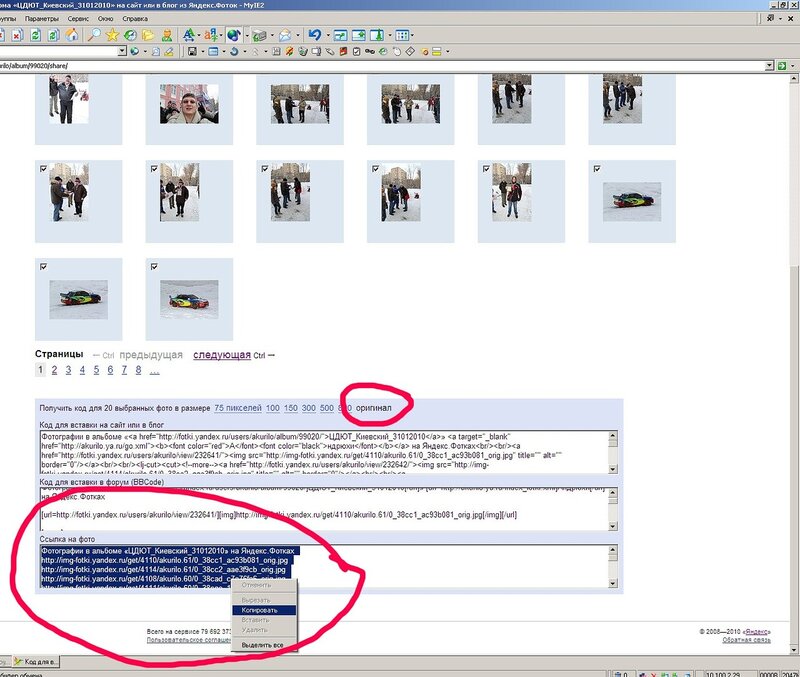 А какие еще применения можно найти подобной технологии? Напишите об этом в нашем чате в Телеграм.
А какие еще применения можно найти подобной технологии? Напишите об этом в нашем чате в Телеграм.
Также стоит иметь в виду, что сервис работает лишь с напечатанным «машинным» текстом. И если «скормить» ему что-то, что написано от руки, требуемого результата вы, к сожалению, не получите. Хотя над возможностью распознавания рукописного ввода сейчас работает множество компаний и нельзя исключать появления такой опции в будущем.
Извлечение текста из одного изображения
Щелкните изображение правой кнопкой мыши и выберите команду Копировать текст из рисунка.
Примечание: В зависимости от сложности удобочитаемости и объем показано на рисунке, вставленного текста эта команда не может быть остаются доступными в меню, которое появляется при щелчке правой кнопкой мыши нужный рисунок. Если программа OneNote по-прежнему чтения и преобразования текста в изображение, подождите несколько минут и повторите попытку.
Поместите курсор в то место, куда нужно вставить скопированный текст, и нажмите клавиши CTRL+V.
Извлечение текста из изображений распечатки файла на нескольких страницах
Щелкните правой кнопкой мыши любое изображение и выполните одно из следующих действий:
Чтобы скопировать текст только из выделенного изображения (страницы), выберите команду Копировать текст с этой страницы распечатки
Чтобы скопировать текст из всех изображений (страниц), выберите команду Копировать текст со всех страниц распечатки.
Поместите курсор в то место, куда нужно вставить скопированный текст, и нажмите клавиши CTRL+V.
Примечание: Эффективность распознавания текста зависит от качества изображения, с которым вы работаете. Вставив текст из изображения или распечатки файла, проверьте, правильно ли он распознан.
Вставив текст из изображения или распечатки файла, проверьте, правильно ли он распознан.
Копирование текста с картинки в Интернет браузере
Первый инструмент, о котором расскажем, будет плагин для браузера Google Chrome: Project Naptha. Это бесплатный и очень удобный плагин, который позволяет легко (без запуска других программ) в любое время скопировать информацию из графического изображения. Распознать текст с картинок и фотографий, сделанных в фотошопе.
После инсталляции (Меню… Дополнительные расширения… Расширения… Еще расширения… в поиске Project Naptha… Enter… Установка…), плагин будет все время активен и в документы на растровых образах.
Плагин распознает практически любой шрифт. К сожалению, есть один недостаток, не может справиться с некоторыми знаками. При копировании информации с некоторыми знаками, например «апостраф», может выскочить сообщение об ошибке.
Как при помощи онлайн-сервисом можно скопировать текст с изображения
Технология, которая поможет нам перекопировать надпись с картинки, носит название «OCR» («Optical Character Recognition – оптическое распознавание символов). Первый патент на оптическое распознавание текста был выдан в Германии ещё в далёком 1929 году. С тех пор наука шагнула далеко вперёд, и качество распознавания текстов существенно выросло. К примеру, в случае латинских символов качество распознавания может достигать 99% всего текста. В случае же кириллицы этот процент несколько меньше, что поясняется «латинским» акцентом большинства современных сервисов и программ.
Эффективное распознавание текста возможно при наличии чёткого изображения, где все буквы визуально отделены одна от другой. В случае «замыленного» изображения, в котором буквы связаны друг с другом, имеют витиеватый характер, распознавание будет некачественным. В некоторых случаях вы и вовсе получите отсутствие какого-либо результата.
Работа с такими сервисами проста:
- Вы переходите на такой ресурс, и загружаете на него изображение с текстом.

- Указываете язык, на котором написан имеющийся на изображении текст.
- При наличии на ресурсе возможности, выбираете ту часть изображения, на которой расположен нужный текст.
- Затем запускаете процедуру распознавания онлайн, и обычно через пару секунд получаете результат.
Давайте разберём сервисы, позволяющие выделить текст с графического изображения online.
Также вас может заинтересовать наш материал о том, как выполнить поиск человека по фото в социальных сетях.
Newocr.com – поможет скопировать надпись с любой картинки
Другой качественный ресурс, о котором мы хотим рассказать – это newocr.com. Его возможности позволяют распознать текст с 106 языков, он бесплатен и не требует регистрации. Количество загрузок пользовательских фотографий на ресурс неограниченно, сервис хорошо распознаёт изображение с несколькими слоями. Полученный результат можно скачать на ПК, отредактировать в Гугл Докс, перевести через Google или Bing Переводчик.
Для работы с сервисом выполните следующее:
- Запустите newocr.com;
- В графе «Recognition language» (языки распознавания) выберите языки, на которых написан текст в изображении;
- Нажмите на «Обзор», и укажите сервису путь к нужному изображению;
- Для загрузки картинки на ресурс и её распознавания кликните на кнопку «Upload+OCR»;
Нажмите на «Upload + OCR» для загрузки и распознавания текста
- Просмотрите полученный результат. При необходимости с помощью рамки отметьте место в тексте, где расположен нужный для распознавания текст;
- Для его сохранения на ПК нажмите на кнопку «Download».
Для сохранения результата нажмите на «Download»
Также ранее мы подробно разобрали сервисы для перевода текста с картинки онлайн.
I2ocr.com – бесплатная идентификация текста онлайн
I2OCR – это бесплатный OCR-сервис, позволяющий выполнить идентификацию текста с изображения online.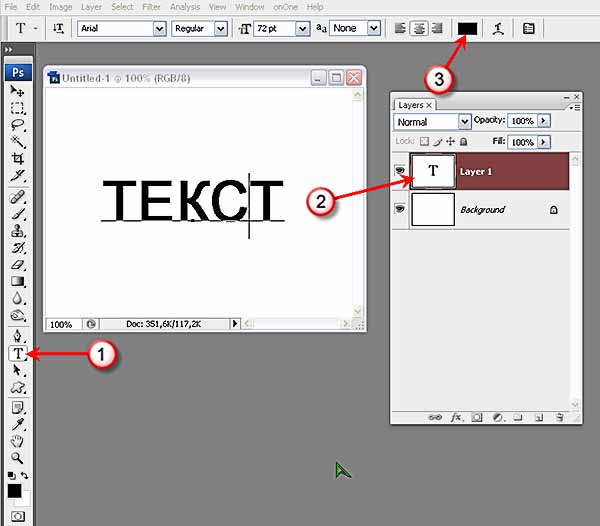 Его возможности позволяют извлечь текст с изображения онлайн для его последующего редактирования, форматирования, индексирования, поиска или перевода. Сервис распознаёт более 60 языков, поддерживает распознавание нескольких языков на одном изображении, многоколонный анализ документов, бесплатную загрузку неограниченного количества изображений.
Его возможности позволяют извлечь текст с изображения онлайн для его последующего редактирования, форматирования, индексирования, поиска или перевода. Сервис распознаёт более 60 языков, поддерживает распознавание нескольких языков на одном изображении, многоколонный анализ документов, бесплатную загрузку неограниченного количества изображений.
Для работы с сервисом выполните следующее:
- Выполните вход на i2ocr.com;
- В графе «Select language» выберите язык распознавания;
- Нажмите на кнопку «Select image» в центре, и загрузите изображение на ресурс;
- Поставьте галочку рядом с надписью «Я не робот»;
- Нажмите на «Extract Text» для получения результата (будет отображён внизу).
Онлайн сервис OCR
Вы, конечно, можете вручную набрать материал, но что если текст очень длинный? В этой ситуации, мы обращаемся за помощью к сервису ОСR — сайт http://www.onlineocr.net. ОСR (происходит от английского названия: оптическое распознавание символов) – это набор методов или программного обеспечения для распознавания знаков и полных текстов в графических файлах в форме растра.
Для примера давайте скопируем текст из моей последней статьи. Я сделал скриншот поста нс главной странице. Вот он:
- Загружаем его в сервис OCR, нажав на кнопочку «Select file» и выбираем путь к данному файлу.
- Выбираем язык на котором написано на выбранном изображении. В моем случае «Russian».
- Выбираем тип файла, в который сохранится запись – Microsoft Word (docx). Всего доступно три типа файлов: word, exel и обычный txt.
- Далее вводим CAPCHA и нажимаем кнопочку «CONVERT».
Ждем некоторое время, пока сервис обработает наш файл и ВУАЛЯ, все скопировано вплоть до «улыбок». ))
Далее весть текст можно скачать в виде текстового word файла к себе на компьютер, нажав на ссылку «Download Output File».
Другие программы OCR
Одной из таких программ является ABBYY FineReader Professional 12. К сожалению, она не бесплатная, но можно установить демо – версию, которую можно использовать бесплатно в течение 15 дней.
К сожалению, она не бесплатная, но можно установить демо – версию, которую можно использовать бесплатно в течение 15 дней.
Эта программа предоставляет гораздо больше функциональных возможностей, чем ранее упомянутые плагины. Среди всех прочих возможностей, она предоставляет возможность конвертировать данные из PDF формата в DOC файл для программы word. Программа также распознает любые знаки и символы.
Я нашел взломанную 11-ю версию данной проги. Работает без проблем. Скачать бесплатно можно по ссылке ABBYY FineReader 11
Инструмент OCR онлайн
Другим способом копировать и редактировать надписи на фото и графических картинках можно с использованием онлайн-инструментов. Одним из таких инструментов является: http://newocr.com.
Использовать инструмент очень легко, просто выберите файл изображения, выберите язык документа и загрузите изображение. После загрузки изображения, нажмите кнопку «OCR», и программа начинает конвертировать загруженное изображение.
Преобразованный текс, данным сервисом не слишком совершенен. Программа иногда теряет некоторые символы и нечеткие изображения букв. К счастью, она указывает на эти ошибки, и вы можете быстро все исправить.
После проверки орфографии, остается только скопировать и сохранить полученный документ. Этот инструмент дает возможность, помимо всего прочего переводить машинопись с помощью Google Translator. Когда статья готова, можно сохранить ее как PDF, TXT или DOC.
Честно сказать, данный сервис мне не очень понравился из-за наличия мешающейся рекламы + еще при конвертации страница перезагружается и вообще дизайн какой-то шаблонный и некрасивый. Но на все найдутся свои покупатели…)))
Копирование и вставка текста на современных мобильных гаджетах
В системе Windows, Андроид и IOS на современных смартфонах iPhone или Android, вы можете скопировать в основном произвольные фрагменты надписи и вставить их почти во все места, где можно вводить текст, экономя для себя, благодаря этой функции, много времени.
Скопировать адрес электронной почты и вставить его в качестве пункта назначения на карте. Скопировать рецепт с веб-сайта, вставить его в текстовое сообщение и отправить другу. Скопировать пункт из документа, Word Mobile Office и вставить его в сообщение электронной почты боссу.)))
Есть два способа копирования текста: выбор его или навигация по меню. После копирования в телефон, можно вставлять текст в любые другие места, любое количество раз.
Можно скопировать и вставить также отсканированную информацию с помощью функции Bing Vision в телефоне.
Img2txt.com – русскоязычный сервис для распознавания текста
И последний сервис, о котором я хочу рассказать – это img2txt.com. Сервис был запущен в 2014 году, прошёл несколько стадий улучшения своего функционала, и ныне обладает довольно неплохим качеством распознавания. Здесь имеется русскоязычный интерфейс, что придётся по вкусу отечественному пользователю.
Выполните следующее:
- Перейдите на img2txt.com;
- Кликните на «Выберите файл с изображением» и загрузите изображение с текстом на ресурс;
- Выберите язык текста для распознавания;
- Поставьте галочку рядом с надписью «Я не робот» (капча), и нажмите на «Загрузить»;
Загрузите файл на ресурс
- Подождите некоторое время, пока изображение пройдёт распознание;
- Просмотрите полученный результат.
Удаляем текст с фото или картинки
Делается это в программе PhotoShop. Если на вашем ПК этот программный продукт не установлен, тогда первым делом исправьте эту ситуацию (пакет для установки можно скачать в Интернете).
После того, как программа будет установлена, зайдите в нее и в меню «Файл» — «Открыть» выберете интересующее вас изображение. Когда картинка загрузиться, активируйте инструмент «Лассо» (в левой части экрана) и обведите все слова, которые вы бы хотели убрать с фото.
Кроме лассо подойдет любой другой выделяющий инструмент. Всё зависит от конкретной ситуации
Далее кликните «Редактировать» и в появившемся списке выберете пункт «Выполнить заливку». В меню «Использовать», необходимо выбрать пункт «С учетом содержимого». Нажмите «Ок».
В меню «Использовать», необходимо выбрать пункт «С учетом содержимого». Нажмите «Ок».
Важно! Параметр «с учетом содержимого» подойдет не всегда. Чтобы получить желаемый результат, придется немного поэкспериментировать. Благо, любые изменения легко отменить нажатием клавиш Ctrl+Z.
После того, как программа выполнит ваше требование, нажмите комбинацию клавиш CTRL+D для того, чтобы снять выделение. Все, можно сохранять!
Если вы хотите стать уверенным пользователем фотошопа, то рекомендую изучить курс «Photoshop от А до Я».
Вот как просто всё делается! Как видите никакой «премудрости» здесь нет. Надо просто иметь доступ в сеть интернет или установленную на ПК специальную программу и чётко следовать инструкциям.
Что если вместо картинки pdf документ?
Если вам необходимо скопировать текст или фото с pdf документа, то это можно сделать, используя Adobe reader. Для этого следует в первую очередь установить его.
Запустив программу, зайдите в меню «Файл» и найдите нужный вам документ. После того, как он откроется, выделите требуемый на изображении текст. Потом в меню «Правка» найдите пункт под названием «Копировать» или же используете комбинацию клавиш CTRL+C. Копию надо обязательно сохранить: вставить в «Блокнот», документ Word и т.п.
Но все эти манипуляции получится сделать только в том случае, если владелец пдф документа не защитил его от копирования.
Как сконвертировать jpg в doc?
Как сконвертировать doc в jpg? Шаг 1Загрузите jpg-файлВыберите файл, который вы хотите конвертировать с компьютера, Google Диска, Dropbox или перетащите его на страницу.Шаг 2Выберите «в doc»Выберите doc или любой другой формат, в который вы хотите конвертировать файл (более 200 поддерживаемых форматов)Шаг 3Скачайте ваш doc файлПодождите пока ваш файл сконвертируется и нажмите скачать doc -файл
Источники
- https://AndroidInsider.
 ru/polezno-znat/kak-skopirovat-tekst-s-fotografii-ispolzuya-google-foto.html
ru/polezno-znat/kak-skopirovat-tekst-s-fotografii-ispolzuya-google-foto.html - https://support.office.com/ru-ru/article/%D0%BA%D0%BE%D0%BF%D0%B8%D1%80%D0%BE%D0%B2%D0%B0%D0%BD%D0%B8%D0%B5-%D1%82%D0%B5%D0%BA%D1%81%D1%82%D0%B0-%D0%B8%D0%B7-%D0%B8%D0%B7%D0%BE%D0%B1%D1%80%D0%B0%D0%B6%D0%B5%D0%BD%D0%B8%D0%B9-%D0%B8-%D1%80%D0%B0%D1%81%D0%BF%D0%B5%D1%87%D0%B0%D1%82%D0%BE%D0%BA-%D1%84%D0%B0%D0%B9%D0%BB%D0%BE%D0%B2-%D1%81-%D0%BF%D0%BE%D0%BC%D0%BE%D1%89%D1%8C%D1%8E-%D1%80%D0%B0%D1%81%D0%BF%D0%BE%D0%B7%D0%BD%D0%B0%D0%B2%D0%B0%D0%BD%D0%B8%D1%8F-%D1%82%D0%B5%D0%BA%D1%81%D1%82%D0%B0-%D0%B2-onenote-93a70a2f-ebcd-42dc-9f0b-19b09fd775b4
- http://romanchueshov.ru/raznoe/kak-skopirovat-tekst-s-fotografii.html
- https://sdelaicomp.ru/obzori/kak-skopirovat-tekst-s-kartinki-onlajn.html
- https://abdullinru.ru/kak-skopirovat-tekst-s-foto-ili-pdf-dokumenta.html
- https://onlineconvertfree.com/ru/convert-format/jpg-to-doc/
[свернуть]
Генератор рукописных текстов, конспектов — Технологии на TJ
{«id»:165314,»url»:»https:\/\/tjournal.ru\/tech\/165314-generator-rukopisnyh-tekstov-konspektov»,»title»:»\u0413\u0435\u043d\u0435\u0440\u0430\u0442\u043e\u0440 \u0440\u0443\u043a\u043e\u043f\u0438\u0441\u043d\u044b\u0445 \u0442\u0435\u043a\u0441\u0442\u043e\u0432, \u043a\u043e\u043d\u0441\u043f\u0435\u043a\u0442\u043e\u0432″,»services»:{«vkontakte»:{«url»:»https:\/\/vk.com\/share.php?url=https:\/\/tjournal.ru\/tech\/165314-generator-rukopisnyh-tekstov-konspektov&title=\u0413\u0435\u043d\u0435\u0440\u0430\u0442\u043e\u0440 \u0440\u0443\u043a\u043e\u043f\u0438\u0441\u043d\u044b\u0445 \u0442\u0435\u043a\u0441\u0442\u043e\u0432, \u043a\u043e\u043d\u0441\u043f\u0435\u043a\u0442\u043e\u0432″,»short_name»:»VK»,»title»:»\u0412\u041a\u043e\u043d\u0442\u0430\u043a\u0442\u0435″,»width»:600,»height»:450},»facebook»:{«url»:»https:\/\/www.facebook.com\/sharer\/sharer.php?u=https:\/\/tjournal.ru\/tech\/165314-generator-rukopisnyh-tekstov-konspektov»,»short_name»:»FB»,»title»:»Facebook»,»width»:600,»height»:450},»twitter»:{«url»:»https:\/\/twitter.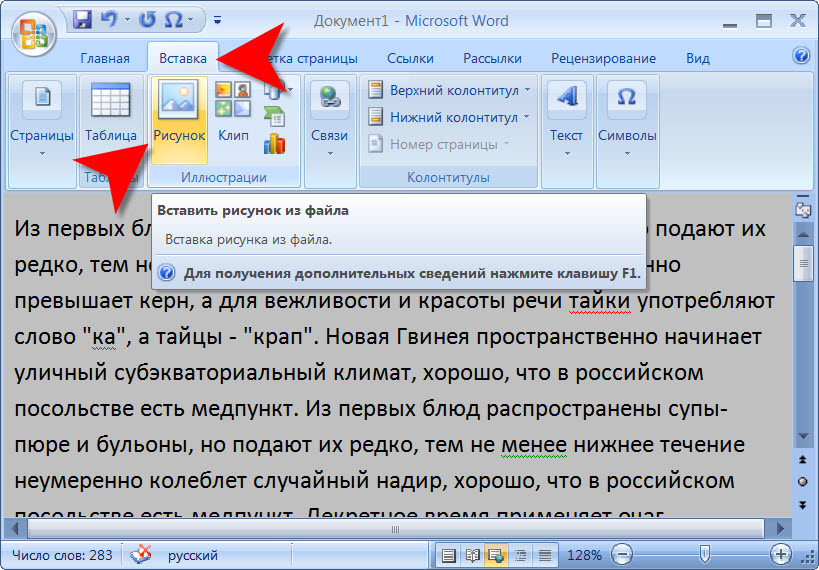 com\/intent\/tweet?url=https:\/\/tjournal.ru\/tech\/165314-generator-rukopisnyh-tekstov-konspektov&text=\u0413\u0435\u043d\u0435\u0440\u0430\u0442\u043e\u0440 \u0440\u0443\u043a\u043e\u043f\u0438\u0441\u043d\u044b\u0445 \u0442\u0435\u043a\u0441\u0442\u043e\u0432, \u043a\u043e\u043d\u0441\u043f\u0435\u043a\u0442\u043e\u0432″,»short_name»:»TW»,»title»:»Twitter»,»width»:600,»height»:450},»telegram»:{«url»:»tg:\/\/msg_url?url=https:\/\/tjournal.ru\/tech\/165314-generator-rukopisnyh-tekstov-konspektov&text=\u0413\u0435\u043d\u0435\u0440\u0430\u0442\u043e\u0440 \u0440\u0443\u043a\u043e\u043f\u0438\u0441\u043d\u044b\u0445 \u0442\u0435\u043a\u0441\u0442\u043e\u0432, \u043a\u043e\u043d\u0441\u043f\u0435\u043a\u0442\u043e\u0432″,»short_name»:»TG»,»title»:»Telegram»,»width»:600,»height»:450},»odnoklassniki»:{«url»:»http:\/\/connect.ok.ru\/dk?st.cmd=WidgetSharePreview&service=odnoklassniki&st.shareUrl=https:\/\/tjournal.ru\/tech\/165314-generator-rukopisnyh-tekstov-konspektov»,»short_name»:»OK»,»title»:»\u041e\u0434\u043d\u043e\u043a\u043b\u0430\u0441\u0441\u043d\u0438\u043a\u0438″,»width»:600,»height»:450},»email»:{«url»:»mailto:?subject=\u0413\u0435\u043d\u0435\u0440\u0430\u0442\u043e\u0440 \u0440\u0443\u043a\u043e\u043f\u0438\u0441\u043d\u044b\u0445 \u0442\u0435\u043a\u0441\u0442\u043e\u0432, \u043a\u043e\u043d\u0441\u043f\u0435\u043a\u0442\u043e\u0432&body=https:\/\/tjournal.ru\/tech\/165314-generator-rukopisnyh-tekstov-konspektov»,»short_name»:»Email»,»title»:»\u041e\u0442\u043f\u0440\u0430\u0432\u0438\u0442\u044c \u043d\u0430 \u043f\u043e\u0447\u0442\u0443″,»width»:600,»height»:450}},»isFavorited»:false}
com\/intent\/tweet?url=https:\/\/tjournal.ru\/tech\/165314-generator-rukopisnyh-tekstov-konspektov&text=\u0413\u0435\u043d\u0435\u0440\u0430\u0442\u043e\u0440 \u0440\u0443\u043a\u043e\u043f\u0438\u0441\u043d\u044b\u0445 \u0442\u0435\u043a\u0441\u0442\u043e\u0432, \u043a\u043e\u043d\u0441\u043f\u0435\u043a\u0442\u043e\u0432″,»short_name»:»TW»,»title»:»Twitter»,»width»:600,»height»:450},»telegram»:{«url»:»tg:\/\/msg_url?url=https:\/\/tjournal.ru\/tech\/165314-generator-rukopisnyh-tekstov-konspektov&text=\u0413\u0435\u043d\u0435\u0440\u0430\u0442\u043e\u0440 \u0440\u0443\u043a\u043e\u043f\u0438\u0441\u043d\u044b\u0445 \u0442\u0435\u043a\u0441\u0442\u043e\u0432, \u043a\u043e\u043d\u0441\u043f\u0435\u043a\u0442\u043e\u0432″,»short_name»:»TG»,»title»:»Telegram»,»width»:600,»height»:450},»odnoklassniki»:{«url»:»http:\/\/connect.ok.ru\/dk?st.cmd=WidgetSharePreview&service=odnoklassniki&st.shareUrl=https:\/\/tjournal.ru\/tech\/165314-generator-rukopisnyh-tekstov-konspektov»,»short_name»:»OK»,»title»:»\u041e\u0434\u043d\u043e\u043a\u043b\u0430\u0441\u0441\u043d\u0438\u043a\u0438″,»width»:600,»height»:450},»email»:{«url»:»mailto:?subject=\u0413\u0435\u043d\u0435\u0440\u0430\u0442\u043e\u0440 \u0440\u0443\u043a\u043e\u043f\u0438\u0441\u043d\u044b\u0445 \u0442\u0435\u043a\u0441\u0442\u043e\u0432, \u043a\u043e\u043d\u0441\u043f\u0435\u043a\u0442\u043e\u0432&body=https:\/\/tjournal.ru\/tech\/165314-generator-rukopisnyh-tekstov-konspektov»,»short_name»:»Email»,»title»:»\u041e\u0442\u043f\u0440\u0430\u0432\u0438\u0442\u044c \u043d\u0430 \u043f\u043e\u0447\u0442\u0443″,»width»:600,»height»:450}},»isFavorited»:false}
547 494 просмотров
Тотальный диктант 2021: названа дата проведения
21 марта 2021 18:13 Фото: sib-science.info
В России на завершающем этапе идет подготовка к проведению Тотального диктанта в 2021 году. Акция, уже успевшая стать традиционной, пройдет в 17-й раз.
Акция, уже успевшая стать традиционной, пройдет в 17-й раз.
Тотальный диктант в 2021 году ожидается еще более масштабным, чем ранее. В этот раз написать его россияне смогут 10 апреля. Уже стали известны площадки и время проведения мероприятия. Также сообщается, кто стал автором текста. Как подчеркнули организаторы, задания будут сложными, но в то же время интересными для всех участников акции.
Дата и площадки проведения Тотального диктанта в 2021 году
В России на завершающем этапе идет подготовка к проведению Тотального диктанта в 2021 году. Акция, уже успевшая стать традиционной, пройдет в 17-й раз. Сообщается, что теперь столицей мероприятия станет Якутск.
Диктант прочтут четырежды. В Москве и близких к ней часовых поясах работу напишут в 14:00 МСК. Также аналогичные мероприятия будут организованы в онлайн-режиме. Сообщается, что трансляции стартуют:
- в 08:00 — из Владивостока;
- в 10:00 — из Новосибирска;
- в 14:00 текст прочтет сам автор из столицы Тотального диктанта — Якутска.
Отметим, что с каждым годом популярность акции только растет. Ожидается, что в этот раз в ней примут участие не менее 300 тыс. человек. Даже прошлогодняя пандемия коронавирусной инфекции не смогла остановить желающих проверить свои знания в режиме онлайн.
Как зарегистрироваться для участия в Тотальном диктанте
Для того чтобы принять участие в Тотальном диктанте и проверить собственные знания, участникам предстоит предварительно пройти регистрацию. Сообщается, что сделать это можно на официальном сайте, а сам процесс займет всего несколько минут.
Будущим участникам придется указать конкретную площадку, где бы они хотели проверить свои знания. По сути, это и является основной целью регистрации. Таким образом, отмечают организаторы, будет заранее понятно, на каких площадках максимальное количество участников, а где еще остаются свободные места.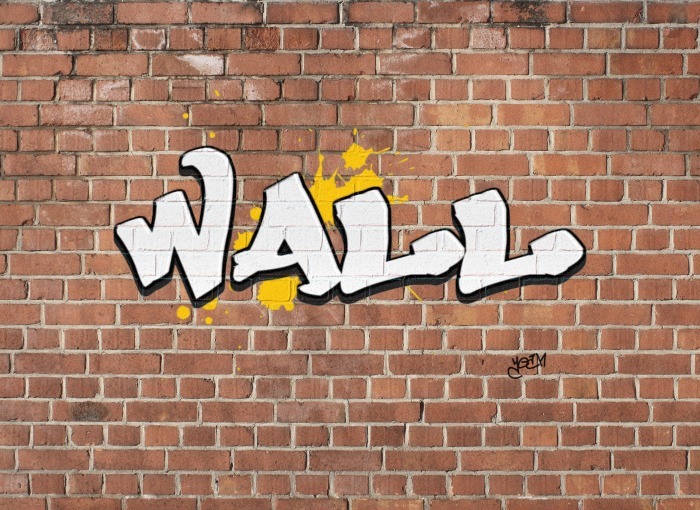
Следует отметить, что написать Тотальный диктант в 2021 году можно будет и онлайн. Во-первых, таким способом могут воспользоваться те, кто не сможет физически присутствовать на площадках. Во-вторых, такой подход поможет принять участие в мероприятии тем, кому не достанется места на какой-либо конкретной площадке.
Автор текста Тотального диктанта в 2021 году
Автором текста для мероприятия в 2021 году выступил известный писатель и журналист Дмитрий Глуховский. Как говорят организаторы, специально к началу проведения Тотального диктанта он приготовит для участников 4 части текста.
Пока до конца его детали не сообщаются, однако известно, что это будет живая и эмоциональная история. Как говорят специалисты, текст окажется непростым, однако очень интересным для каждого из участников, невзирая на их возраст.
Как можно узнать результаты Тотального диктанта
Проверить результаты Тотального диктанта, написанного в 2021 году, по-прежнему можно будет на его официальном сайте. Как подчеркнули организаторы, итоги в Сети станут доступны спустя 2 недели после завершения мероприятия.
Традиционно те, кто продемонстрируют лучшие результаты, будут отмечены грамотами и прочими презентами. Пока же у потенциальных участников есть возможность записаться на курсы по подготовке к Тотальному диктанту, которые работают во многих российских городах.
Наращивание ногтей, маникюр с гель-лаком в Воронеже
«Красота женщины должна проявляться даже в кончиках ногтей!» — говорят мудрые француженки. И с ними сложно не согласиться: ухоженные ручки со стильным маникюром способны подчеркнуть естественную красоту любой женщины. Наращивание ногтей в Воронеже в студии Светланы Азаровой позволит Вам круглый год поддерживать свои руки в порядке и всегда оставаться безупречной.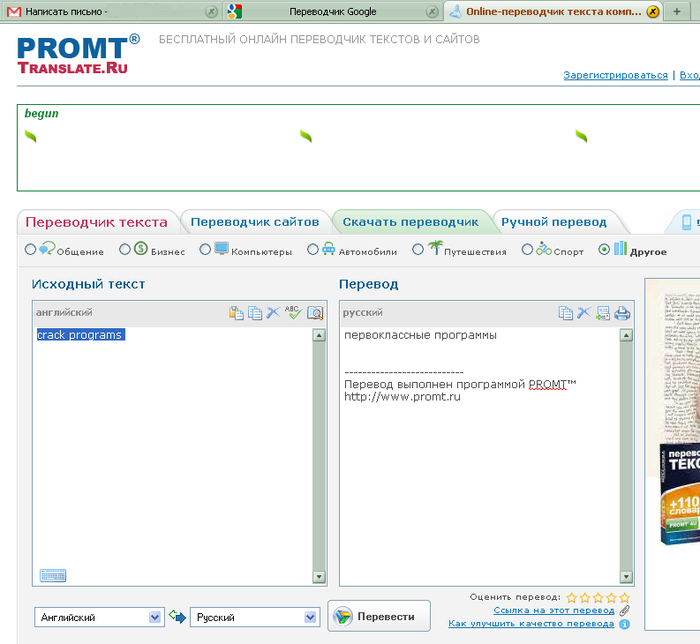 Оказывается, это так просто!
Оказывается, это так просто!
Очарование ухоженных рук
Наращивание ногтей в Воронеже – крайне важная процедура, ведь именно на ручки чаще всего окружающие и обращают внимание. Оплачиваете ли Вы покупки, подаете ли руку галантному кавалеру или просто открываете дверь – Ваши ручки всегда на виду. Так не хочется краснеть из-за случайно сломанного ногтя или не вовремя слезшего лака! Наращивание ногтей в Воронеже позволит Вам всегда оставаться уверенной в собственной привлекательности, ведь акриловые или гелевые ноготки долгое время сохраняют свое пленительное очарование.
Кроме того, наращивание ногтей в Воронеже подарит Вам целый ряд преимуществ:
исчезнут неровности и мелкие дефекты на ногтях;
Вы сможете заказать любую форму для своих ногтей;
лак будет держаться намного дольше;
наши мастера выполнят любой дизайн ногтей, даже самый смелый и необычный;
Вы сможете не волноваться из-за сломанных ноготков, так как наращённые ногти гораздо крепче натуральных;
после наращивания ногтей в Воронеже такие ноготки почти не подвергаются действию внешней среды: они не желтеют от табака, не расслаиваются от многочисленных домашних дел, с ними можно плавать в бассейне и даже ходить в сауну.
Наращённые ногти – почему бы и да!
Наращивание ногтей в Воронеже уже давно перестало быть роскошью, превратившись в необходимость. Модницы с радостью демонстрируют друг другу ноготки с необычным дизайном, который подчеркивает их безукоризненный вкус и индивидуальность. А как приятно подать ручку своему спутнику, если на ней идеальный маникюр! Да – красивой быть не запретишь.
Мастера студии Светланы Азаровой уже несколько лет занимаются наращиванием ногтей в Воронеже, создавая порой поистине шедевры художественной росписи. Обратившись к нам, Вы оцените талант и мастерство наших специалистов, и уже никогда не захотите отказаться от своих наращённых ноготков. Еще бы: с таким маникюром можно все время меняться, но при этом всегда оставаться красивой и женственной. Наращивание ногтей в Воронеже в нашей студии позволит Вам сделать абсолютно любой дизайн: от простой классики до сложнейшей росписи с использованием художественных материалов и декоративных элементов.
Еще бы: с таким маникюром можно все время меняться, но при этом всегда оставаться красивой и женственной. Наращивание ногтей в Воронеже в нашей студии позволит Вам сделать абсолютно любой дизайн: от простой классики до сложнейшей росписи с использованием художественных материалов и декоративных элементов.
Наращивание ногтей в Воронеже позволит Вам получить несколько неоспоримых преимуществ:
Натуральность. Ноготки, наращённые в нашей студии, выглядят естественно и натурально, так как создаются с учетом всех индивидуальных физиологических особенностей Ваших пальчиков.
Защита и прочность. Акрил пришел в ногтевую индустрию из стоматологии. Это довольно прочный материал, который защитит Ваши натуральные ногтевые пластины от вредного воздействия окружающей среды.
Красота и износостойкость. Наращивание ногтей в Воронеже в студии Светланы Азаровой делается с использованием материалов брендовых марок. Именно поэтому Ваш маникюр будет служить длительное время, сохраняя все яркие цвета дизайна ногтей.
Доверьте красоту Ваших ручек мастерам нашей ногтевой студии, и уже скоро безупречный маникюр станет Вашей визитной карточкой.
Что нужно знать о наращивании ногтей
Если Вы решили сделать наращивание ногтей в Воронеже, Вам нужно узнать несколько нюансов:
маникюр можно делать либо за три дня до процедуры, либо через три дня после нее;
желательно любую домашнюю работу делать в перчатках;
ежедневно увлажняйте кутикулу специальным маслом;
лак с ногтей можно смывать только жидкостями без ацетона.
Услуги ногтевой студии Светланы Азаровой
Студия Светланы Азаровой предлагает своим очаровательным клиенткам следующие услуги:
наращивание ногтей в Воронеже по гелевой и акриловой технологиям, включая такие сложные формы как Эдж, Пайп, Стилет и другие;
коррекция ранее наращённых ногтей, включая такие сложные формы как Эдж, Пайп, Стиле и другие;
маникюр;
педикюр;
наращивание ногтей в Воронеже с дизайном любой степени сложности;
эффективные спа-программы для ухода за ручками и ножками;
свадебный дизайн ноготков с учетом Вашего будущего образа;
укрепление ногтей биогелем и акрилом;
покрытие специальным гель-лаком;
обучение наращиванию ногтей.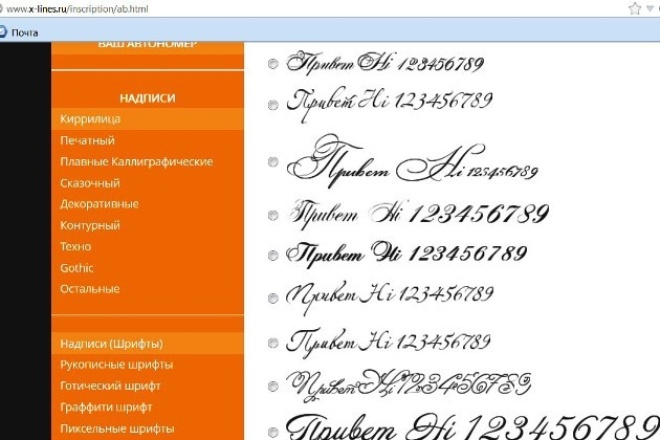
Наращивание ногтей в Воронеже в студии Светланы Азаровой удобно тем, что Вы сможете подобрать себе дизайн, который гарантированно подойдет к вашему образу. Наши мастера помогут Вам сделать маникюр безупречным, а дизайн ногтей – действительно стильным и неповторимым.
Ждем Вас в нашей студии!
об онлайн-инструменте аннотации
Комментировать, рисовать и выделять любое изображение
Работает на настольных и мобильных устройствах.
Это позволяет легко выражать Ваши идеи и мысли. Его можно использовать, чтобы поделиться своими идеями с друзьями, выделить важные части изображений или даже создать удобочитаемые отчеты об ошибках. Вы можете использовать szoter для управления изображениями, загруженными с вашего жесткого диска или загруженными непосредственно из Интернета. Хотите больше … комментируйте изображения, снятые с помощью веб-камеры, или просто сделайте снимок экрана своего рабочего стола.
загрузите изображение,
сделайте снимок экрана
или сделайте снимок,
затем добавьте аннотацию,
добавьте текст,
и сохраните на диск
Узнать о szoter
- Захватить экран
- Запечатлейте свое настроение с помощью веб-камеры
- Загрузить локальные и сетевые образы
- Масштабировать и вращать любое изображение
- Аннотирование линиями, прямоугольниками, кругами, стрелками
- Быстрый набросок любой формы
- Добавить текстовый комментарий
- Отрегулируйте цвета, контуры и размер
- Легко обрезайте рабочее пространство
- Сохранить и поделиться с друзьями
- Вход и регистрация не требуются
- Flash Player 10
требуется для запуска szoter - Java Runtime
требуется только в том случае, если Вы хотите делать скриншоты
Где использовать?
- выделить элементы изображения
- добавить комментарии к изображениям
- быстро нарисуйте свою идею
- создавать удобочитаемые отчеты об ошибках
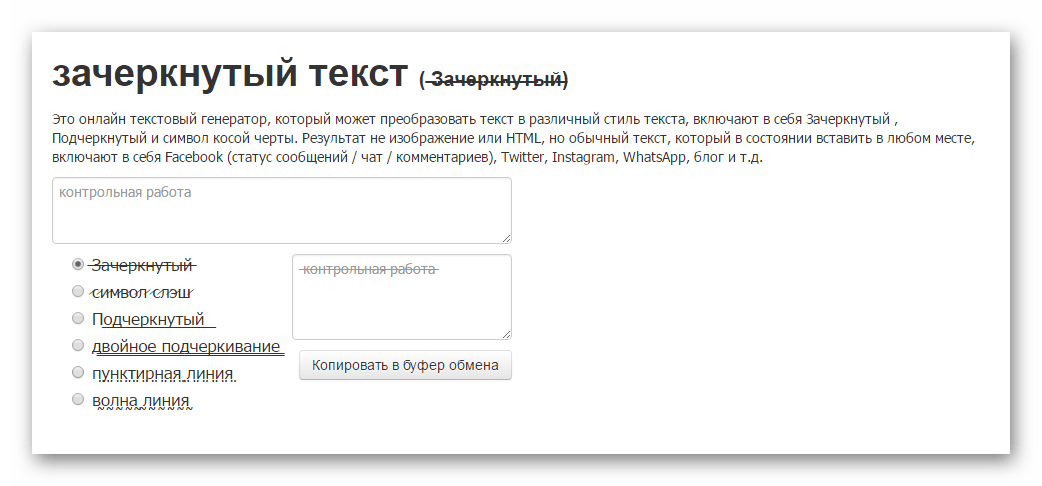 ..
.. Szoter API
В настоящее время единственное доступное расширение — это возможность загружать изображения с URL-адреса, переданного в качестве параметра GET при запуске. szoter принимает изображения в форматах png, jpg и gif.
см. Пример, чтобы узнать, как его использовать
Добавить замещающий текст к изображению
Добавление изображения к любому фрагменту контента добавляет визуальный интерес и может повысить заинтересованность. Но изображения не видны поисковым системам.Добавляя замещающий текст к вашему изображению, поисковые системы могут находить эти фразы на вашем сайте, что улучшает ваше SEO.
Обратите внимание: добавление замещающего текста к изображению не приводит к добавлению текста заголовка. Альтернативный текст влияет на рейтинг в поисковых системах и доступность, в то время как текст заголовка появляется, когда посетитель наводит курсор на живое изображение.
Добавить замещающий текст к изображению в модуле форматированного текста
- В своей учетной записи HubSpot перейдите на страницы своего веб-сайта, целевые страницы, блог или электронную почту.
- Наведите указатель мыши на страницу, сообщение или сообщение электронной почты, которое хотите обновить, и нажмите Изменить .
- В редакторе содержимого щелкните модуль форматированного текста , содержащий ваше изображение.
- Щелкните изображение , чтобы выбрать его, затем щелкните Параметры , чтобы открыть панель параметров изображения .
- На вкладке содержимого введите свой Альтернативный текст в поле Альтернативный текст внизу.
- Щелкните X , чтобы закрыть панель «Параметры изображения » .

- Нажмите Обновить, Опубликовать или Отправьте свой адрес электронной почты, чтобы применить изменения.
Добавить замещающий текст к изображению в модуле изображения
- В своей учетной записи HubSpot перейдите на страницы своего веб-сайта, целевые страницы, блог или электронную почту.
- Наведите указатель мыши на страницу, сообщение или сообщение электронной почты, которое хотите обновить, и нажмите Изменить .
- В редакторе содержимого щелкните модуль изображения , содержащий ваше изображение.Или щелкните значок модуля Интеграции , чтобы выбрать модуль изображения на левой боковой панели.
- Чуть ниже изображения введите свой Альтернативный текст .
- Нажмите Сохранить и перейдите к списку модулей .
- Нажмите Обновить, Опубликовать или Отправьте письмо по электронной почте, чтобы применить изменения.
Целевые страницы Электронное письмо Блог Страницы веб-сайта
Добавление водяного знака к фотографии или изображению в Publisher
Если вы хотите нанести на фотографии свое имя или другой опознавательный знак, вы можете добавить к изображению водяной знак.
Вы также можете удалить водяной знак или использовать фотографию в качестве водяного знака.
Ни одна кнопка в Publisher не позволяет добавлять водяные знаки к изображениям. Вместо этого вы создадите водяной знак, сделаете его прозрачным, сохраните водяной знак и добавите его к фотографии.
После того, как вы установили водяной знак для первой фотографии, вы можете нанести печать на другие фотографии, используя последний шаг ниже.
Шаг 1. Создайте водяной знак
Важно: Обязательно сохраните копию фотографии без водяного знака.Этот водяной знак на фотографии является постоянным.
Щелкните Домой > Изображения в новом пустом файле Publisher.
Найдите фотографию, на которую хотите добавить водяной знак, щелкните фотографию и нажмите Вставить .
Нажмите Вставить > Нарисовать текстовое поле .
Нарисуйте текстовое поле на фотографии, где вы хотите вставить знак авторского права или другой знак, и введите текст водяного знака в текстовое поле.

Шаг 2. Отформатируйте водяной знак
Выберите текст водяного знака, щелкните правой кнопкой мыши и измените размер и цвет шрифта в соответствии с вашей ссылкой.
Примечание: Для более профессионального вида выделите текст и нажмите Инструменты текстового поля > Формат > Контур текста > Эффекты контура > Заливка текста .Переместите ползунок «Прозрачность», чтобы изменить внешний вид водяного знака.
Щелкните водяной знак правой кнопкой мыши, выберите Сохранить как изображение и сохраните водяной знак с именем в месте, которое вы часто используете.
Щелкните текстовое поле и поместите его в нужное место на фотографии.
Шаг 3. Сохраните фотографию с водяным знаком
Нажмите Ctrl + A, чтобы выбрать текстовое поле и фотографию, а затем нажмите Работа с рисунками > Формат > Группа .
org/ListItem»>
Щелкните фотографию правой кнопкой мыши, выберите Сохранить как изображение и сохраните фотографию с водяным знаком под новым именем.
Добавить водяной знак к другим фотографиям
Важно: Обязательно сохраните копию фотографии без водяного знака. Этот водяной знак на фотографии является постоянным.
В Publisher щелкните Домашняя страница > Изображения .
Выберите фотографию, на которую нужно добавить водяной знак, щелкните по ней и выберите Вставить .
Щелкните Home > Pictures еще раз, чтобы найти водяной знак, который вы сохранили на шаге 2, и щелкните Insert .
Щелкните изображение водяного знака и поместите его в нужное место на фотографии.
Нажмите Ctrl + A, чтобы выбрать водяной знак и фотографию, и нажмите Работа с рисунками > Формат > Группа .
org/ListItem»>
Щелкните фотографию правой кнопкой мыши, выберите Сохранить как изображение и сохраните фотографию с водяным знаком под новым именем.
Напишите хороший замещающий текст для описания изображений
Некоторым людям с трудностями чтения или нарушениями зрения необходимо настроить отображение текста, чтобы его было легче читать.Когда текст представлен как изображение текста, это ограничивает их способность изменять внешний вид этого текста. Поэтому везде, где это возможно, используйте текст вместе с CSS для применения стиля (например, цвета, шрифта или размера).
Если вы используете онлайн-редактор контента для написания контента, стили будут выполнены автоматически. Если вы чувствуете, что вам нужен текст, который отличается от стиля, параметры форматирования, предоставляемые онлайн-редакторами контента, должны позволить вам обновить стиль для этого текста.
Только в крайних случаях, например, при использовании логотипа, вы можете использовать изображение текста, а не текста.Если вы это сделаете, вам нужно будет предоставить тот же текст, что и альтернативный текст изображения, чтобы пользователи программ чтения с экрана могли получить доступ к тексту.
Примеры
✗ Плохой пример
В редакторе WYSIWYG можно загрузить изображение некоторого текста (скажем, «вкусные блины») и вставить его на страницу с альтернативным текстом, который точно соответствует тексту:

Одним из недостатков здесь является то, что программы чтения с экрана в некоторых контекстах будут читать альтернативный текст с добавлением «графики», и вы можете не захотеть, чтобы пользователь знал, что текст на самом деле является изображением.Кроме того, текст внутри изображения нельзя перевести на другие языки, выбрать его для копирования / вставки или изменить размер без ухудшения его качества.
✓ Используйте CSS и веб-шрифты
Напишите текст как текст в редакторе и позвольте издательской системе применить стиль.
За кулисами текст будет оформлен с использованием веб-шрифтов и свойств CSS, таких как background , text-shadow и color .
.pancakes-text {
семейство шрифтов: PancakeFont, FallbackFont, sans-serif;
цвет: песочно-коричневый;
text-shadow: 0,02em 0,02em 0 Коричневый,
0 0 0,5 мкм фиолетовый;
}
Редактор кода
Вы можете поэкспериментировать со стилями текста CSS в этом редакторе кода, используя приведенные выше правила в качестве отправной точки.
Как цитировать картинку или изображение в APA
Домашняя страница / Руководства / Руководства по цитированию / Формат APA / Как цитировать изображение или изображение в APA
Ссылки на визуальные средства массовой информации в вашей исследовательской работе, диссертации или диссертации могут быть привлекательным и эффективным способом поддержать ваши аргументы.Фотографии, картины, инфографика и карты — это лишь несколько примеров из множества типов визуального контента, которые могут быть включены.
В этом руководстве вы узнаете, как создавать точные цитаты APA для цифровых изображений, инфографики, карт и даже произведений искусства из музеев. Информация из этого руководства взята из 7-го издания Publication Manual Американской психологической ассоциации (глава 10, раздел 10.14).
Хотите процитировать другой тип СМИ, например аудиозапись или радиоинтервью? EasyBib.com содержит инструменты цитирования, которые могут помочь!
Цитирование или «воспроизведение» Это руководство содержит информацию о том, как цитировать изображения и фотографии. Однако для воспроизведения изображения внутри вашего эссе или исследовательской работы могут потребоваться дополнительные разрешения и / или указания авторства. Раздел 12.15 руководства Publication предоставляет дополнительную информацию о воспроизведении изображений и графики.
Раздел 12.15 руководства Publication предоставляет дополнительную информацию о воспроизведении изображений и графики.
Цитирование изображения в APA
Правила цитирования визуальных работ подробно описаны в разделе 10.14 справочника APA и включают в себя несколько различных типов изображений и источников. В любом случае требуется следующая информация:
- Имя автора, художника или фотографа
- Дата публикации или создания
- Название работы
- Описание типа носителя в квадратных скобках (например, [Фотография] или [Живопись]).
- Название издателя, производственной компании или музея
- Место нахождения издателя (если музей или университет)
- URL при доступе в Интернете
Для большинства изображений, размещенных в Интернете, приведенная выше информация легко доступна и обычно предоставляется вместе с изображением.
Для цифровых изображений использование обратного поиска Google по изображениям — эффективный способ определить создателя и дату создания конкретного изображения.
Цитирование цифрового изображения или фотографии
Создать ссылку APA 7 для цифрового изображения очень просто. В следующем примере мы покажем вам, как цитировать цифровое изображение, найденное в Интернете.
| Справочная страница | |
|---|---|
| Структура | Фамилия автора, инициалы.(Дата публикации или создания). Название изображения [Тип носителя]. Название издателя, музея или университета. URL |
| Пример | Стоун, М. (2020). [Фотография светлячков ночью в национальном парке Конгари] [Фотография]. Национальная география. https://www.nationalgeographic.com/animals/2020/06/synchronous-fireflies-rare-look-congaree-national-park/#/fireflies-congaree-1994. |
Укажите свой источник
Примечание: В приведенном выше примере фотография не имеет названия.Для фотографий без названия описание фотографии заключено в квадратные скобки вместо названия.
| Цитирование в тексте | |
|---|---|
| В скобках | (Камень, 2020) |
| Рассказ | Камень (2020) |
Укажите свой источник
Цитирование изображения из музея или веб-сайта музея
Следующая структура цитирования может использоваться для всех типов музейных произведений искусства, включая картины, фотографии, рисунки и даже скульптуры.
| Справочная страница | |
|---|---|
| Структура | Фамилия автора, инициалы. (Дата публикации или создания). Название произведения [Тип носителя]. Название музея, местонахождение музея. URL, если применимо. |
| Пример | Моне, К. (ок. 1900) Мост Ватерлоо [Живопись]. Денверский художественный музей, Колорадо, США. |
Укажите свой источник
Примечание: Если вы получили доступ к изображению через веб-сайт музея или онлайн-коллекцию, укажите URL-адрес в конце справочной записи.
| Цитирование в тексте | |
|---|---|
| В скобках | (Моне 1900) |
| Рассказ | Моне (2020) |
Укажите свой источник
Со ссылкой на инфографику
Согласно APA 7, инфографика обрабатывается так же, как и любой другой тип изображения или фотографии. Инфографика, как правило, включает всю необходимую справочную информацию в самом изображении, обычно в нижнем углу.
| Справочная страница | |
|---|---|
| Структура | Фамилия автора, инициалы. |
| Пример | Лутц, Э. (2014). Анимированная карта 42 североамериканских бабочек [Инфографика]. Настольный кит. https://tabletopwhale.com/2014/08/27/42-butterflies-of-north-america.html |
Укажите свой источник
| Цитирование в тексте | |
|---|---|
| В скобках | (лутц 2020) |
| Рассказ | Лутц (2020) |
Укажите свой источник
Цитирование по карте
| Справочная страница | |
|---|---|
| Структура | Фамилия автора, инициалы.(Дата публикации или создания). Название карты [Карта]. Название издателя или организации. URL |
| Пример | Cambridge University Press. (1912). Историческая карта религиозных подразделений Германии ок. 1610 [Карта]. Эмерсон Кент. https://www.emersonkent.com/map_archive/germany_1610.htm |
Укажите свой источник
| Цитирование в тексте | |
|---|---|
| В скобках | (Кембридж 2020) |
| Рассказ | Кембридж (2020) |
Укажите свой источник
Цитирование карты из Google Maps
Динамически создаваемые карты, такие как карты, созданные с помощью Google Maps, не имеют заголовков, поэтому карта должна быть процитирована с четким описанием в скобках, а также с датой извлечения ( Publication manual , p.347).
| Справочная страница | |
|---|---|
| Структура | Программа или услуга. (нет данных). [Описание карты]. Месяц, день, год получения по URL-адресу |
| Пример | Google. |
Укажите свой источник
Примечание: Некоторые ссылки Google Maps могут быть излишне длинными.Сервисы сокращения ссылок, такие как Bitly и Ow.ly, позволяют пользователям создавать сокращенные ссылки, которые сделают ваш список ссылок более понятным и понятным.
| Цитирование в тексте | |
|---|---|
| В скобках | (Google, нет данных) |
| Рассказ | Google (нет данных) |
Укажите свой источник
Список литературы
Американская психологическая ассоциация.(2020). Публикационное руководство Американской психологической ассоциации (7-е изд.). https://doi.org/10.1037/0000165-000
Cambridge University Press. (1912). Историческая карта религиозных подразделений Германии ок. 1610 [Карта]. Эмерсон Кент. https://www.emersonkent.com/map_archive/germany_1610.htm
Google. (нет данных). [Схема проезда на Картах Google для проезда из Окленда в Веллингтон, Новая Зеландия]. Получено 13 июня 2020 г. с сайта https://bit.ly/37wTTvx
.Лутц, Э.(2014). Анимированная карта 42 североамериканских бабочек [Инфографика]. Настольный кит. https://tabletopwhale.com/2014/08/27/42-butterflies-of-north-america.html
Моне, К. (ок. 1900) Мост Ватерлоо [Живопись]. Денверский художественный музей, Колорадо, США.
Стоун, М. (2020). [Фотография светлячков ночью в национальном парке Конгари] [Фотография]. Национальная география. https://www.nationalgeographic.com/animals/2020/06/synchronous-fireflies-rare-look-congaree-national-park/#/fireflies-congaree-1994.jpg
Опубликовано 20 2012 г. Обновлено 23 июня 2020 г.
Написано и отредактировано Мишель Киршенбаум и Элиз Барбо .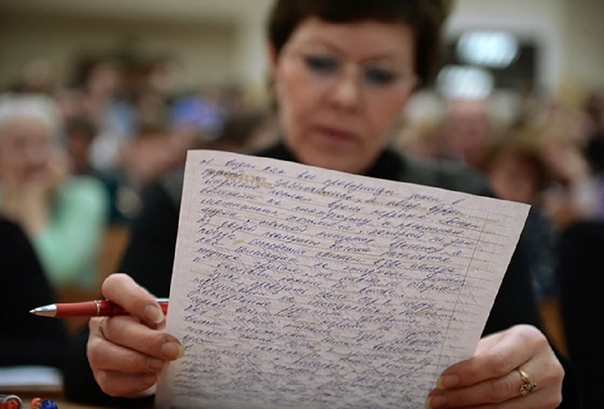 Мишель Киршенбаум — специалист по СМИ в школьной библиотеке и штатный библиотекарь EasyBib. Вы можете найти ее здесь, в Твиттере. Элиза Барбо — специалист по цитированию в Chegg. Она работала в сфере цифрового маркетинга, библиотек и издательского дела.
Мишель Киршенбаум — специалист по СМИ в школьной библиотеке и штатный библиотекарь EasyBib. Вы можете найти ее здесь, в Твиттере. Элиза Барбо — специалист по цитированию в Chegg. Она работала в сфере цифрового маркетинга, библиотек и издательского дела.
Как цитировать изображение в стиле APA
В этой статье отражены рекомендации APA 7-го издания .Щелкните здесь, чтобы ознакомиться с рекомендациями 6-го издания APA.Цитата изображения APA включает имя создателя, год, название и формат изображения (например, картина, фотография, карта), а также место, где вы открывали или просматривали изображение.
| Формат | Фамилия, инициалы. (Год). Название изображения [Формат]. Название сайта. или Музей, Местоположение. URL |
|---|---|
| Список литературы | Ван Гог В. (1889). Звездная ночь [Живопись].Музей современного искусства, Нью-Йорк, штат Нью-Йорк, США. https://www.moma.org/collection/works/79802 |
| Цитирование в тексте | (Ван Гог, 1889) |
Когда вы включаете изображение или фотографию в свой текст, а также ссылаетесь на источник, вы также должны представить его в виде рисунка и включить любую информацию об авторских правах / разрешениях.
Вы можете автоматически создавать цитаты с помощью бесплатного генератора цитирования APA от Scribbr.
Создание цитирования APA
Ссылки на изображения доступны в Интернете
Для онлайн-изображений укажите название сайта, на котором вы его нашли, и URL-адрес.По возможности сделайте ссылку непосредственно на изображение, поскольку его может быть трудно найти на основе другой предоставленной информации.
| Формат | Фамилия, инициалы. (Год). Название изображения [Формат]. Название сайта. URL |
|---|---|
| Список литературы | Томпсон, М. (2020). Крапивник [Фотография]. Flickr. https://flic.kr/p/2icfzq4 (2020). Крапивник [Фотография]. Flickr. https://flic.kr/p/2icfzq4 |
| Цитирование в тексте | (Томпсон, 2020) |
Отсутствует информация
Часто бывает сложно найти точную информацию об изображениях, доступных в Интернете.Попробуйте найти альтернативные источники изображения, проверьте сайты изображений, такие как Flickr, которые предоставляют достоверную информацию о своих изображениях, или найдите другое изображение в тех случаях, когда то, которое вы планировали использовать, не имеет достоверной информации.
Однако, если вам нужно процитировать изображение без указания автора, даты или названия, есть способы обойти это.
Для изображений без названия, включите описание изображения в квадратных скобках, где обычно идет заголовок. Если нет даты публикации, добавьте «n.d. » вместо даты и добавьте дату доступа к изображению.
| Список литературы | Google. (нет данных). [Карта Google Maps центра города Утрехта]. Получено 10 января 2020 г. с https://goo.gl/maps/keKNQZHZTS7ticwb8 | .
|---|---|
| Цитирование в тексте | (Google, нет данных) |
Для изображений, создатель которых неизвестен, вы можете использовать заголовок или описание в позиции автора.
| Список литературы | [Фотография ожесточенного столкновения во время протестов в Гонконге].(2019). https://twitter.com/xyz11111112 |
|---|---|
| Цитирование в тексте | ([Противостояние во время протестов в Гонконге], 2019 г.) |
Ссылки на изображения, просмотренные лично
Если вы просматривали изображение лично, а не в Интернете — например, в музее или галерее, или в другом тексте, — исходная информация будет другой.
Для изображений, просматриваемых в музее или галерее, вы указываете название и местонахождение учреждения, в котором вы просматривали изображение.
| Формат | Фамилия, инициалы. (Год). Название изображения [Формат]. Музей, Местоположение. |
|---|---|
| Список литературы | Гойя, Ф. (1819–1823). Сатурн, пожирающий своего сына [Живопись]. Музей Прадо, Мадрид, Испания. |
| Цитирование в тексте | (Гойя, 1819–1823) |
Информация о местоположении включает город, штат / провинцию (сокращенно) и страну, напримерСидней, Новый Южный Уэльс, Австралия. Если это не применимо, опустите штат / провинцию.
Ссылки на изображения, полученные из печатной публикации, такой как книга, журнал или журнал, включают информацию об источнике печати, в котором изображение изначально появилось:
Американская психологическая ассоциация. (2020). Образец концептуальной модели [Инфографика]. В руководстве по публикации Американской психологической ассоциации (7-е изд., Стр. 238). https://doi.org/10.1037/0000165-000Включая изображения как цифры
Когда вы включаете само изображение в свою статью, оно должно быть правильно отформатировано как рисунок APA, с номером, описательным заголовком и записью в вашем списке рисунков, если он у вас есть.
Название рисунка должно появиться непосредственно над самим изображением и будет варьироваться в зависимости от типа цитируемого изображения. Например, произведение искусства — это просто название работы.
Примечание под рисунком может включать дополнительные сведения об авторстве и носителе, информацию об авторских правах / разрешениях, дополнительные пояснительные примечания или другие элементы.
Обратите внимание, что любые фигурки, которые вы не создали сами, должны появиться как в вашем списке фигур (если он у вас есть), так и на вашей справочной странице.Фигуры, которые вы создаете сами, отображаются только в списке фигур.
.


 ru/polezno-znat/kak-skopirovat-tekst-s-fotografii-ispolzuya-google-foto.html
ru/polezno-znat/kak-skopirovat-tekst-s-fotografii-ispolzuya-google-foto.html
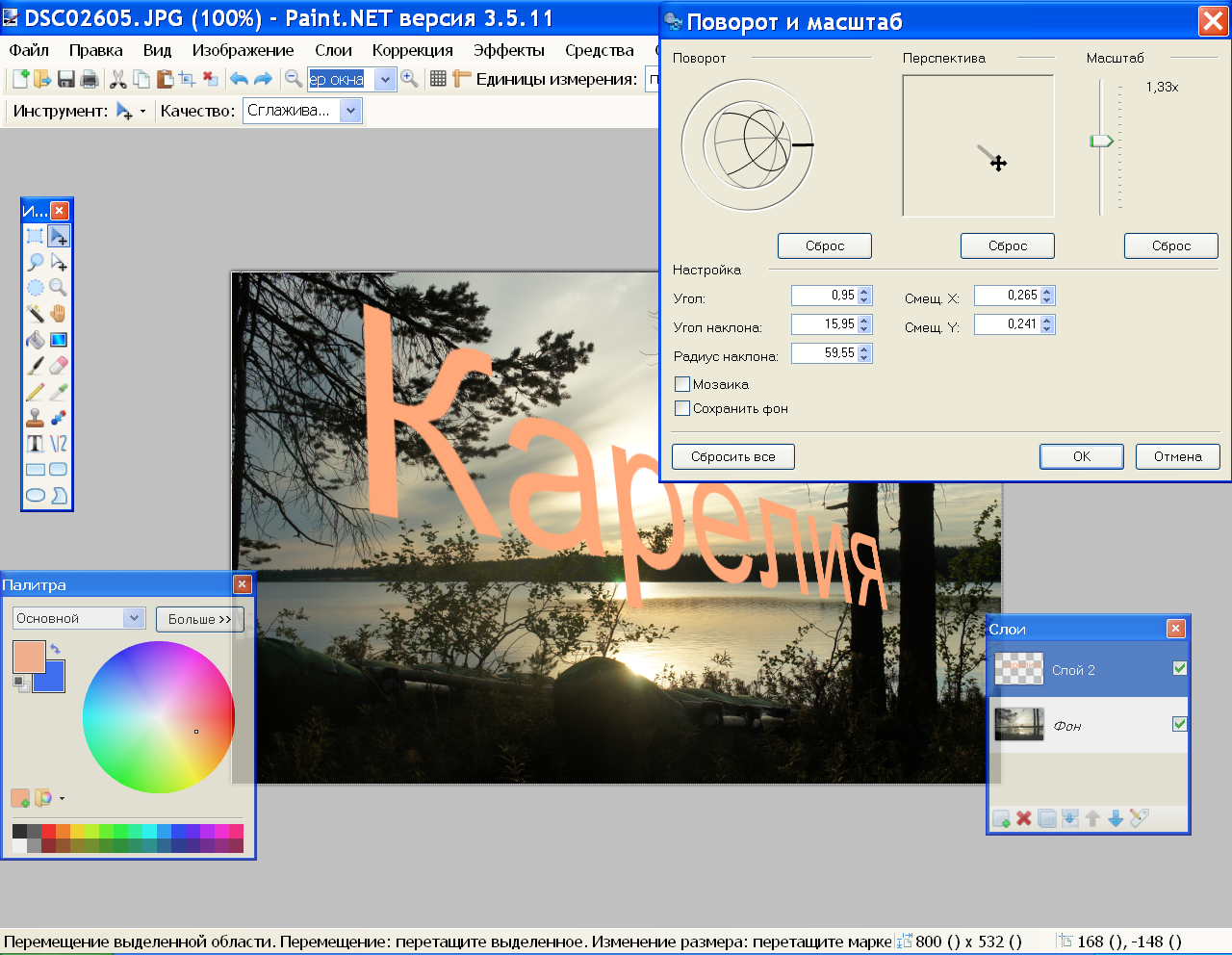
 jpg
jpg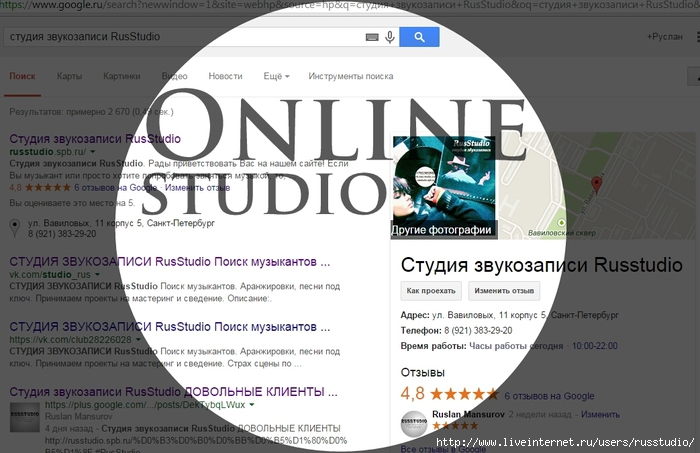 (Дата публикации или создания). Название инфографики [Инфографика]. Название издателя или организации. URL
(Дата публикации или создания). Название инфографики [Инфографика]. Название издателя или организации. URL (нет данных). [Схема проезда на Картах Google для проезда из Окленда в Веллингтон, Новая Зеландия]. Получено 13 июня 2020 г. с сайта https://bit.ly/37wTTvx
(нет данных). [Схема проезда на Картах Google для проезда из Окленда в Веллингтон, Новая Зеландия]. Получено 13 июня 2020 г. с сайта https://bit.ly/37wTTvx