Водяные знаки. Как защитить свою собственность
В настоящее время не так просто получить качественный авторский и уникальный контент, еще сложнее его защитить от незаконного копирования и распространения.
Существует много способов защиты авторских прав для разного типа материала. Сегодня мы поговорим о довольно простых и эффективных методах защиты картинок и видео.
Водяные знаки
Обратимся к терминологии. Водяной знак (вотермарка) – это специальный знак на изображении, указывающий на автора или владельца. Его наносят как вручную, так и с помощью специальных программ и сервисов. Наличие такового знака укажет пользователю на настоящего владельца контента и заставит задуматься тех, кто захочет его незаконно использовать.
Плюсы водяных знаков:
- основная функция – защита авторского контента от копирования и воровства;
- рекламная функция – если ваш контент растиражируется по сети, все будут знать первоисточник;
- имиджевая функция –
- простота использования.

Минусы водяных знаков
- если изображение несёт большую эстетическую ценность, наличие вотермарки может испортить внешний вид;
- ненадежность. Опытный специалист может «стереть» водяной знак;
- отсутствие прямой юридической защиты. Без авторского права водяные знаки в суде не являются аргументом.
Какие бывают способы нанесения водяных знаков
Глобально их можно поделить на две крупных категории: с помощью программ-редакторов и онлайн-сервисов.
Первый способ включает в себя такие программы, как Adobe Photoshop, Paint и др.
Второй способ использует множество онлайн-сервисов, бесплатных и платных. Обычно бесплатные варианты обладают ограниченным функционалом или количеством использований. Примеры программ: PickMarkr, WaterMarquee, Watermarktool, Batch watermark images online и др.
Советы по нанесению водяных знаков
- не делайте знак слишком крупным и бросающимся в глаза – достаточно небольшого шрифта или размера вашей картинки/логотипа;
- очень важно расположение самой вотермарки.
 Оно должно быть расположено в углах или по краям картинки, не мешая основному изображению;
Оно должно быть расположено в углах или по краям картинки, не мешая основному изображению; - прозрачность. Водяной знак не должен собой полностью перекрывать изображение картинки. Желательно сделать его видимым, но максимально прозрачным.
Совет
Если вы обладаете действительно уникальным и сверхважным контентом – лучше займитесь юридической защитой своих трудов.
Это единственный надежный способ избежать использования вашей интеллектуальной собственности и, в дальнейшем, получить возможность возмещения от потерь в суде.
Водяной знак на фото. Нанесение водяного знака на фото, программа онлайн
Очень удобный онлайн сервис, где можно создать водяной знак и наложить его на фото, либо наложить логотип на фото. Чтобы начать работу с этим сервисом нужна регистрация.Она очень простая, нужно только ввести адрес своего почтового ящика и дважды ввести свой пароль. После этого на почтовый ящик приходит ссылка для активации аккаунта.
Нанести водяной знак на фото онлайн
Для регистрации заходим на этот сайт watermark.ws, нажимаем на кнопку «Get Started» и заполняем поля.Если не хотите регистрироваться, то можно войти со своим аккаунтом Facebook или Google.
А теперь разберем как сделать водяной знак на фото в этой программе онлайн. В открывшемся окне сервиса выбираем фотографии со своего жесткого диска, на которые нужно нанести водяной знак.
Чтобы начать работать с изображением нужно кликнуть на него мышью. Если вы хотите нанести водяной знак на фото, то необходимо выбрать вкладку «Text».
В следующем окне происходит настройка самого знака — указывается его тип (текстовый или графический), текст, шрифт, цвет букв, угол поворота, прозрачность. В правой части страницы располагается окошко предпросмотра (показывается, как будет выглядеть готовый водяной знак).
- Текст водяного знака.
- Выбор шрифта.

- Выбор цвета водяного знака.
- Выбор фона. Его лучше оставить прозрачным (Transparent).
- Очень полезная кнопочка. Нажав на нее ваш водяной знак станет более выпуклым и в конструкторе появится еще одна кнопочка, где вы сможете задать цвет тени водяного знака.
- Размер текста водяного знака.
- Наклон водяного знака. (К сожалению наклонить можно только вправо).
- Помутнение.
- Один водяной знак на фото.
- Если вы активируете эту кнопку, то у вас будет несколько водяных знаков на фото.
Соглашайтесь. Нажимайте кнопку «Save As Template».
Если не хотите ничего сохранять, то нажимаете кнопку «Skip».
После того, как вы сохранили изображение с логотипом нужно нажать кнопку «Done».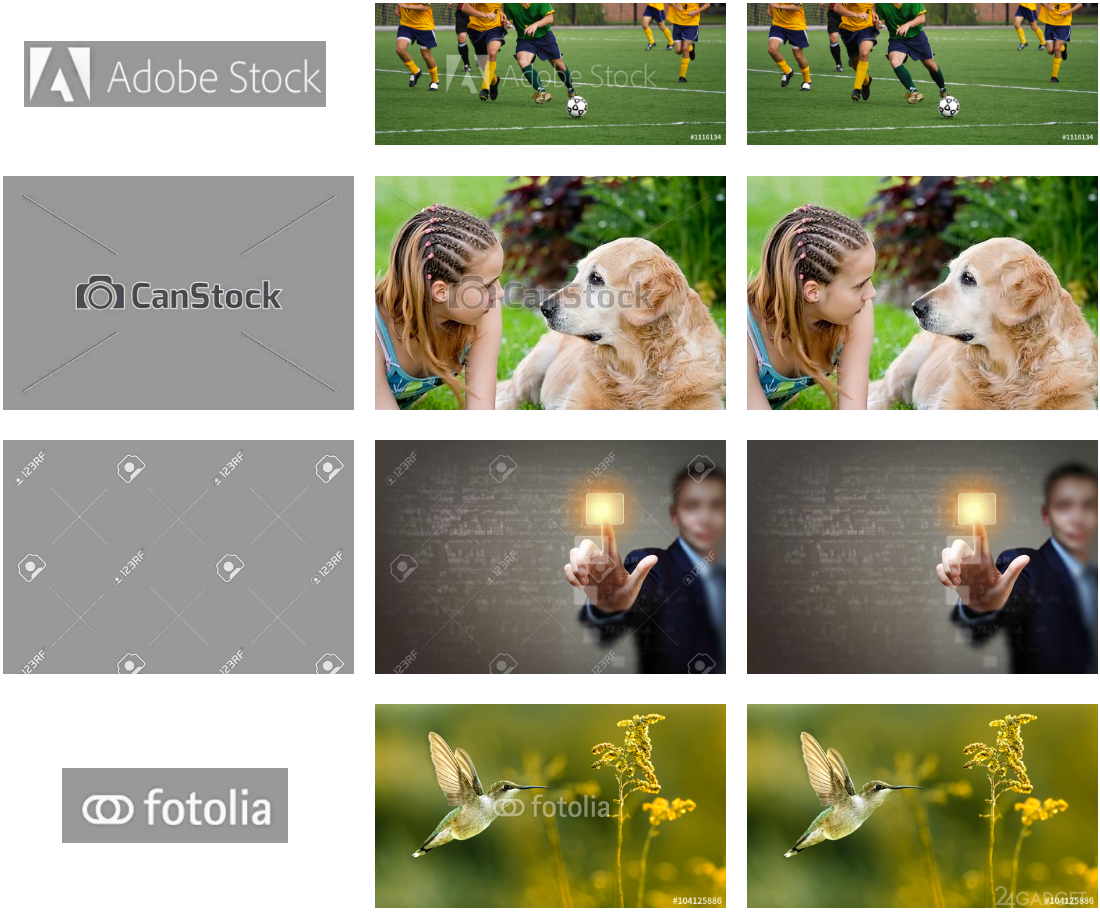
Теперь вы можете скачать фото или получить ссылку на готовое изображение.
Кроме наложения водяного знака с изображением можно производть так же другие действия. В редакторе вы видите три кнопки справа.
При наведении на каждую из них всплывают подсказки, что можно сделать при нажатии на каждую кнопку. Если например нажать на среднюю кнопку, то появится другое меню и там вы сможете обрезать фото, изменить размер, повернуть, отразить, сжать, изменить яркость и контраст.
Кроме водяного знака эта программа онлайн позволяет нанести логотип на фото. Для этого в начале работы с изображением необходимо выбрать вкладку «Logo». Логотип у вас уже должен быть подготовлен.
Создать логотип можно например на сервисе logaster. Или можно использовать онлайн сервисы для создания логотипов для сайта logomaker или logocreator. Но на мой взгляд сервис logaster намного удобнее и функциональнее, там вы сможете создать логотип на русском. Но в конечном итоге конечно же вам решать, где создать логотип.
Но в конечном итоге конечно же вам решать, где создать логотип.
Автор: Tatjana Rodionovskaja
Он-лайн нанесение водяных знаков на изображения
Многие из Вас уже сталкивались с наличием на изображение водяного знака. Изначально подпись на фото делалась только из соображений известности автора, но в наше время, когда стало возможным повсеместное использование чужих изображений без какого-либо уведомления и упоминания автора, стала появляться другая практика — оставлять водяной знак вместо подписи, и желательно на всех изображениях. Если уже заимствуют, то пускай хоть пользователи знают откуда.
Поскольку на отдыхе или в поездке не всегда удобно использовать полноценный компьютер с соответствующим ПО в этой статье я предложу Вашему вниманию сервис, который позволит даже с мобильного или планшета создать изображение с водяным знаком!
Ссылка: www.watermark.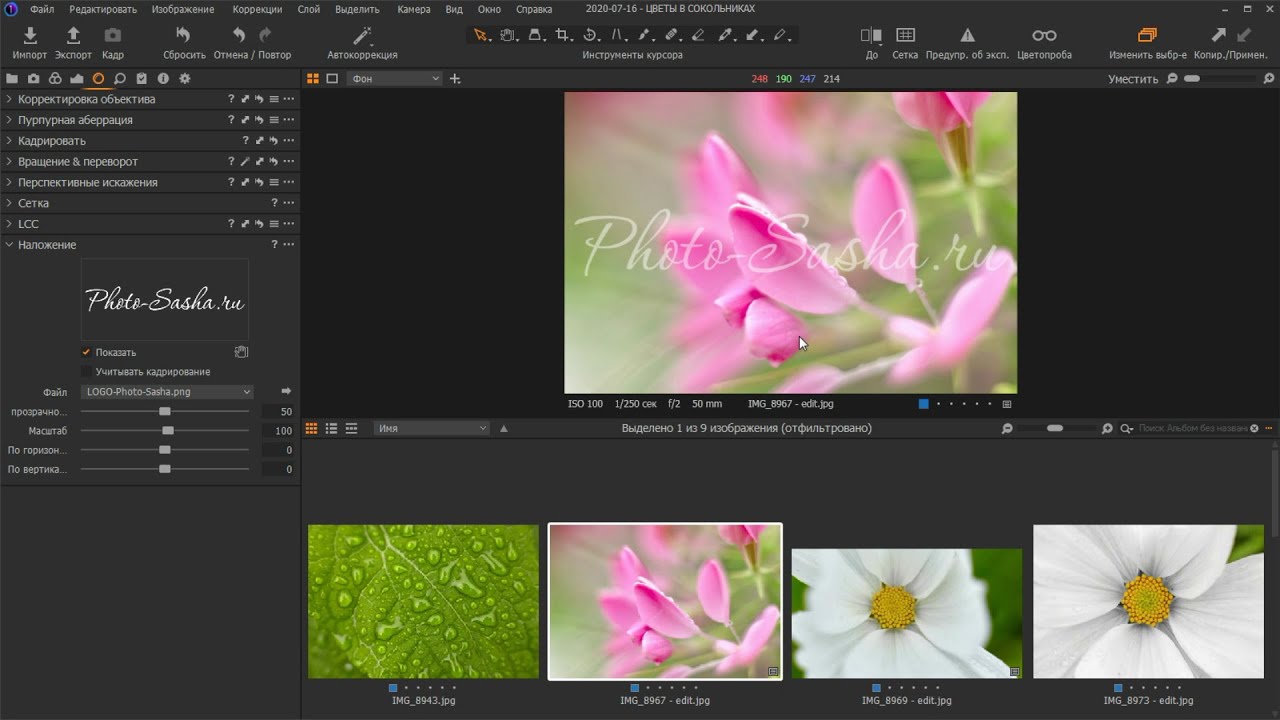 ws — сервис нанесения водяных знаков на изображения он-лайн.
ws — сервис нанесения водяных знаков на изображения он-лайн.
Водяной знак на изображении в три шага
1. Загружаем изображение (Manage Photo(s))
Разрешается использоваться форматы jpg, jpeg, png, gif, bmp, tif, tiff, чтобы размер фото был меньше 500Кб. Можно загрузить несколько файлов.
2. Создаём водяной знак (Add Watermark)
И тут раздолье! Можно либо загрузить своё изображение — условия загрузки те же, что и с основной, фоновой частью (те же форматы, менее 500 Кб), либо текст, что примечательно — есть множество параметров его форматирования: ввод текста, около 60 шрифтов на выбор, размер, цвет, наклон, степень прозрачности.
Результат всегда можно будет увидеть в блоке, который расположен правее. Обновление происходит в течение 1-2 секунд.
3. Сохраняем своё изображение! (Process Photo)
На всё про всё, как правило, уходит меньше минуты времени. После чего выбираете как скачать изображение (водяной знак можно отдельно).
После чего выбираете как скачать изображение (водяной знак можно отдельно).
Ссылка на сервис
www.watermark.ws — сервис нанесения водяных знаков на изображения он-лайн.
Спасибо за внимание! И желаю Вашему сайту только добросовестных посетителей!)
Изображение водяного знака на фотографиях. Как вставить водяной знак в документ MS Word. Повторное использование водяных знаков
С увеличением числа мобильных телефонов и камер на любой вкус, стало чрезвычайно легко запечатлеть прекрасные и важные моменты жизни с помощью фотографии. Благодаря Интернету и диапазону приложений и услуг, можно всего несколькими кликами делиться фото с друзьями и прочими пользователями. Но одна из особенностей Интернета состоит в том, что, как только вы делитесь изображениями или фото, кто-то может их скопировать или продать без вашего разрешения. Таким образом, важно уведомлять окружающих, что картинки или фото принадлежат именно Вам.
Один из способов сделать это, состоит в том, что вы наносите на фотографии и прочие изображения ваш оригинальный водяной знак со всеми необходимыми настройками. Существует достаточное разнообразие программ, предназначенных для подобной процедуры, и
Особенности
Text Watermark: используя Aoao Watermark для фотографий, Вы можете быстро добавить текстовые водяные знаки к своим фотографиям или изображениям. Положительным моментом является то, что Вы можете легко настроить вид и качество текста всего несколькими кликами.
Image Watermark: наряду с текстовыми водяными знаками, вы можете также использовать изображения. Использование изображений в качестве водяных знаков особенно продуктивно, когда вы хотите использовать логотип вашей компании или другую картинку в качестве водяного знака.
Watermark Library: Aoao Watermark для фотографий сопровождается библиотекой, которая хранит до 150 снимков, включая бесплатные изображения водяного знака.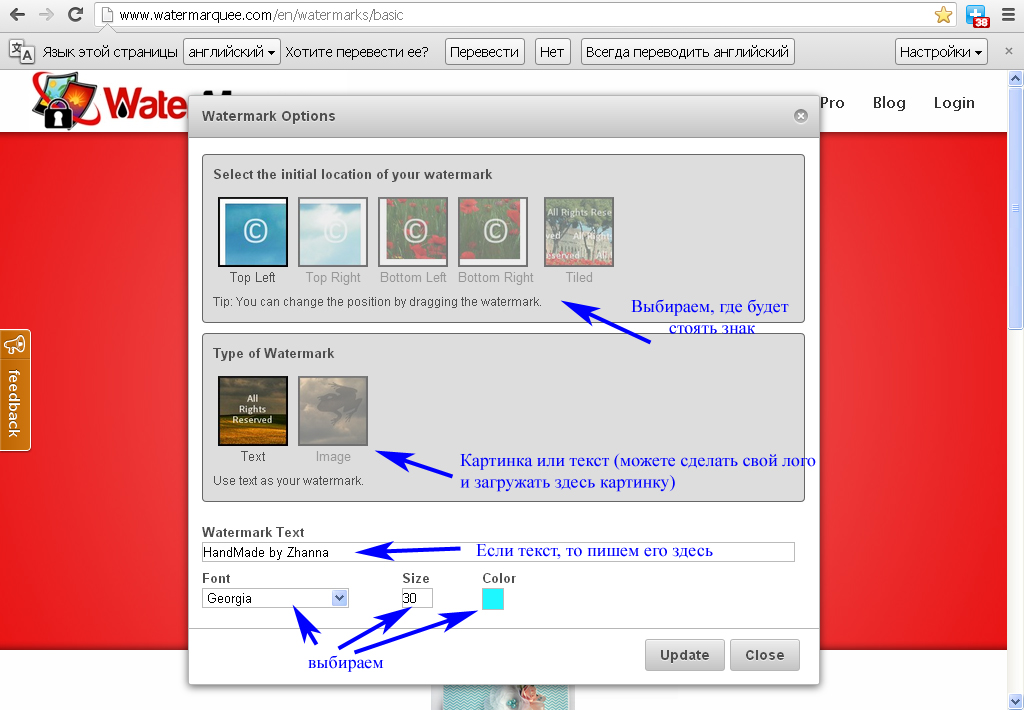
Batch Watermarking: в отличие от других программ создания водяных знаков, Aoao предусматривает пакетный режим обработки фотографий или изображений. Положительным моментом является то, что добавленный водяной знак автоматически подстраивается под нужный Вам размер изображения и прочие характеристики.
Установка и использование
Вы можете скачать программу Aoao Watermark для фотографий с официального сайта . После загрузки, установите ее как любое другое программное обеспечение. Не волнуйтесь, шпионские программы отсутствуют.
После установки, загрузите приложение. Как видите, интерфейс понятен и прост в использовании, кроме того что нет русского языка.
Если у вас есть регистрационный ключ, кликните на иконку Меню и выберете опцию .
Теперь, осуществите ввод регистрационного ключа и кликните «Register», чтобы закончить процесс регистрации. Даже если у вас нет регистрационного ключа, вы можете использовать бесплатную триал версию программы .
Как было ранее сказано, используя программу Aoao Watermark для фотографий, вы можете добавить водяные знаки в виде текста и изображения. Чтобы добавить текстовые водяные знаки, кликните на Add Files и выберите файл, на который вы хотите поставить водяной знак. Если файлов у вас много, используйте пакетный режим создания водяных знаков, выбрав опцию Add Folder .
После добавления файла, кликните Next Step .
После всех проделанных операций, кликните на Save and Create a New Layer и далее Next .
На экране вывода, вы можете выбрать выходной формат изображения, качество и параметры настройки DPI. После того, как настройки будут сформированы, кликните Run .
По результатам этой операции, на ваше изображение будет добавлен водяной знак. В конце автоматически откроется выходная папка. Если вы хотите, вы можете изменить выходную папку, выбрав Output Location прежде, чем кликнуть «Run».
Вот, в принципе все, что необходимо выполнить, для нанесения водяных знаков на ваши фотографии и изображения с помощью программы Aoao Watermark.
Заключение
Aoao – простое программное обеспечение, которое делает свою работу так, как надо. Если вы – фотограф или просто человек, ежедневно работающий с фотографиями и другими изображениями, то программное обеспечение Aoao Watermark – вынужденная мера в целях защитить вашу работу.
iPhone и iPad справляются со многими задачами значительно проще и быстрее компьютера. Например, с установкой водяных знаков на фотографии. В этой инструкции мы рассказали о том, как ставить водяные знаки на изображения при помощи iPhone и iPad бесплатно и без ограничений.
Шаг 1. Загрузите бесплатное приложение eZy Watermark lite . В нем есть встроенные покупки, но функциональность, которая необходима для установки водяных знаков на изображения доступна без дополнительных затрат. В качестве альтернативы можно использовать приложение iWatermark .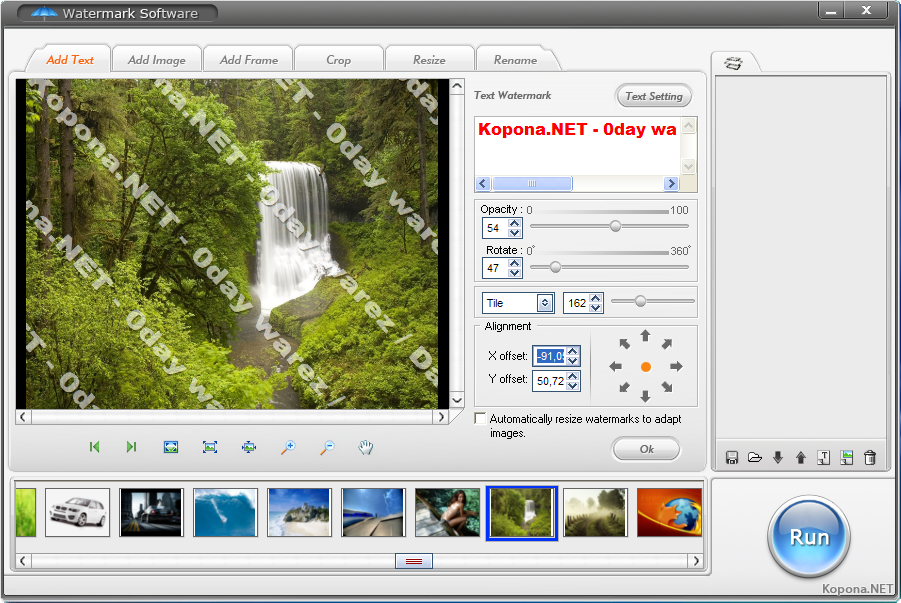
Шаг 2. Нажмите Single Image или Multiple Images в зависимости от того, требуется ли вам поставить водяной знак на одно фото или на несколько.
Шаг 3. Выберите снимок или снимки, на которые необходимо поставить водяной знак.
Шаг 4. Укажите ориентацию обрабатываемых изображений.
Шаг 5. Откроется экран с созданными шаблонами водяных знаков. Поскольку шаблоны пока еще не созданы, нажмите «+ » → Library и выберите фото, на фоне которого будет создан шаблон. При следующей обработке изображений вы сможете сразу же выбрать ранее созданный шаблон водяного знака.
Шаг 6. Создайте водяной знак. Приложение позволяет указывать множество различных параметров, включая цвет, прозрачность, шрифт и т.д.
Шаг 7. На экране выбора шаблона нажмите галочку в правом верхнем углу. После обработки изображений сохраните их в галерею, нажав «+ ».
Готово! Указанные вами изображения сохранились в приложении «Фото » и доступны для последующей выгрузки. Отметим, что никакого сжатия при сохранении не происходит, а это, пожалуй, главное, если вы устанавливаете водяные знаки на свои фотографии.
Отметим, что никакого сжатия при сохранении не происходит, а это, пожалуй, главное, если вы устанавливаете водяные знаки на свои фотографии.
Инструкция
Запустите Paint и создайте новое изображение командой «Создать» из меню «Файл». Щелкните дважды по иконке «Фон» на панели слоев. В открывшемся диалоговом окне снимите флажок возле свойства «Видимый» — фон станет прозрачным. Добавьте новый слой клавишами Ctrl+Shift+N или щелчком по иконке «Добавить новый слой» на панели слоев.
На панели инструментов нажмите T. На панели свойств установите тип шрифта и размер. Основным цветом установите белый — он подойдет и к темному, и к светлому фону изображений. Напишите текст, который вы выбрали в качестве водяного знака.
На панели инструментов отметьте «Выбор прямоугольной области» или нажмите S на клавиатуре. Выделите прямоугольной рамкой текст и нажмите Ctrl+X, чтобы вырезать выделенную область. На панели слоев нажмите иконку «Крестик» для удаления слоя. Добавьте новый слой и клавишами Ctrl+V вставьте вырезанный фрагмент.
Зажмите Shift, зацепите мышкой один из угловых маркеров размера и протяните к центру или от центра, чтобы изменить размер надписи. Когда размеры вас устроят, нажмите Enter. Щелкните дважды по иконке слоя в панели слоев и снизьте прозрачность приблизительно до 70. Сохраните изображение в формате png или pdn командой «Сохранить как» из меню «Файл».
В качестве водяного знака можно использовать рисунок. Вы можете создать его самостоятельно или найти готовое изображение. Удалите фон картинки с помощью инструмента «Волшебная палочка». На панели свойств установите режим «Дополнение», чувствительность около 17%. Щелкните мышкой по участкам, которые надо удалить, и нажмите Delete.
Выделите рисунок инструментом «Выделение прямоугольной области», затем нажмите на клавиатуре M. Измените размер изображение, как в п.4, однако не нажимайте Enter, чтобы вокруг картинки оставалась рамка выделения. В меню «Коррекция» нажмите «Сделать черно-белым».
Опять активируйте инструмент «Волшебная палочка» в режиме «Добавление» и щелкните по фону. В меню «Правка» выбирайте команду «Обратить выделение». В меню «Эффекты» в группе «Художественные» щелкните «Набросок карандашом». Установки оставьте по умолчанию.
В меню «Правка» выбирайте команду «Обратить выделение». В меню «Эффекты» в группе «Художественные» щелкните «Набросок карандашом». Установки оставьте по умолчанию.
Затем в этом же меню в группе «Стилизация» нажмите «Барельеф» и подберите угол поворота, чтобы картинка была наиболее выразительной. Снизьте и сохраните в формате png или pdn.
Обратите внимание
Добавлять водяные знаки на изображение удобнее, используя команду «Импорт из файла» в меню «Слои».
Источники:
- Изображение палитры
Часто те или иные фотографии передают чувства, настроение и мысли фотографа. Усилить этот эффект может простая надпись на снимке. Выбрав красивый шрифт и подходящую фразу, вы можете добавить снимку яркости, личных переживаний и сделать его говорящим. Или рассмотрим другой вариант: вам просто нужно сделать поздравительную открытку из фотографии. И опять возвращаемся к необходимости познакомиться с таким инструментом Adobe Photoshop как «Текст».
Вам понадобится
- Adobe Photoshop, фотография.

Инструкция
Найти его на панели инструментов очень просто. Значок выглядит как буква «Т». Если вы развернете этого инструмента, то увидите, что есть обычный вертикальный и горизонтальный , и есть вертикальный и горизонтальный текст-маска. Мы будем обычным.
Пока текст выглядит не очень красиво: обычный шрифт, черный цвет, никаких эффектов. Для начала можно немного отформатировать текст. В верхней панели вы можете найти инструменты, которые помогут вам поменять шрифт, размер, расположение, выполнить деформацию. Так же воспользуйтесь боковым меню. Здесь настроек довольно много и текстом можно управлять как угодно. Выберите шрифт, подходящий для вашего снимка, подправьте его, как считаете нужным, при необходимости перекрасьте в другой цвет.
Видео по теме
Обратите внимание
Вы можете трансформировать текст и придавать ему различную форму, в зависимости от того, какой результат хотите получить.
Источники:
Если у вас есть фотография в электронном виде (в файле), то проще всего нанести на нее надпись с помощью какого-либо графического редактора. После этой операции фотографию с текстом можно сохранить в виде «твердой копии» с помощью принтера или использовать в таком же виртуальном электронном виде в интернете или собственном компьютере. Ниже описана процедура с применением редактора Adobe Photoshop.
После этой операции фотографию с текстом можно сохранить в виде «твердой копии» с помощью принтера или использовать в таком же виртуальном электронном виде в интернете или собственном компьютере. Ниже описана процедура с применением редактора Adobe Photoshop.
Вам понадобится
- Графический редактор Adobe Photoshop
Инструкция
Затем нажмите клавишу D, чтобы установить цвета по умолчанию (белый фон и черный текст), а после нее клавишу T, чтобы инструмент « ». После этого щелкните фотографию в любом месте и начинайте вводить текст. Ничего страшного, будет слишком мелким, не контрастным или расположится не в том месте, где следует — потом вы все отрегулируете, а сейчас надо просто создать объект для последующего редактирования.
После того как текст надписи создан, щелкните инструмент «Перемещение» — это самая верхняя пиктограмма в панели инструментов. Этим вы одновременно выключите и инструмент для ввода текста. Если надпись нуждается в изменении шрифта, цвета или размера, то перейдите в панель «Символ» и установите все нужные значения. Если такой панели нет на вашем экране, то найти ее можно в разделе меню с названием «Окно». Кроме перечисленных настроек в этой панельке можно отрегулировать интервалы и строками, сделать шрифт жирным, наклонным или подчеркнутым, да и применить к шрифту еще массу опций.
Если такой панели нет на вашем экране, то найти ее можно в разделе меню с названием «Окно». Кроме перечисленных настроек в этой панельке можно отрегулировать интервалы и строками, сделать шрифт жирным, наклонным или подчеркнутым, да и применить к шрифту еще массу опций.
Закончив со шрифтом, переместите надпись на нужное место фотографии — это можно делать мышкой или клавишами навигации (стрелками).
В завершение работы с надписью можете применить к тексту какой-либо эффект (тень, градиентная заливка, рельефность, свечение и т.д.). Этого рода эффекты применяются не столько к тексту, сколько к слою и собраны на одной панели с отдельной закладкой для каждого типа эффектов. Для запуска этой панели дважды щелкните слой текста в «палитре слоев».
Если вы планируете в дальнейшем как-то использовать или редактировать то, что сейчас создали, то сохраните все созданные слои и эффекты в формате Фотошопа (PSD). Для этого просто нажмите CTRL + S и укажите имя и место хранения файла.
А сохранить фотографию с надписью в формате, более подходящем для использования, например, в интернете можно с помощью сочетания клавиш CTRL + SHIFT + ALT + S. В открывшемся окне выберите формат и соответствующие этому формату настройки качества, а затем укажите имя нового файла и сохраните в нужное место.
Чтобы не забыть, когда и где была сделана фотография, кто на ней запечатлен, необходимо снабдить ее поясняющими надписями. Такая маркировка способствует облегчению организации любого семейного фотоальбома.
Инструкция
Если фотография пленочная, и переводить ее в цифровой формат не планируется, нанесите на нее текст на этапе контактной или проекционной печати. Возьмите прозрачную пленку (она должна соответствовать типу принтера). Напечатайте на ней надпись жирным шрифтом размера порядка 14. Если планируется нанести маркировку на много разных фотографий, напечатайте все надписи на пленки. После печати вырежьте надписи.
В ходе фотопечати при свете лабораторного фонаря и включенном красном фильтре увеличителя наложите надпись на на тот участок изображения в верхней или нижней части снимка (но не в его середине), который на является светлым (а на позитиве темным).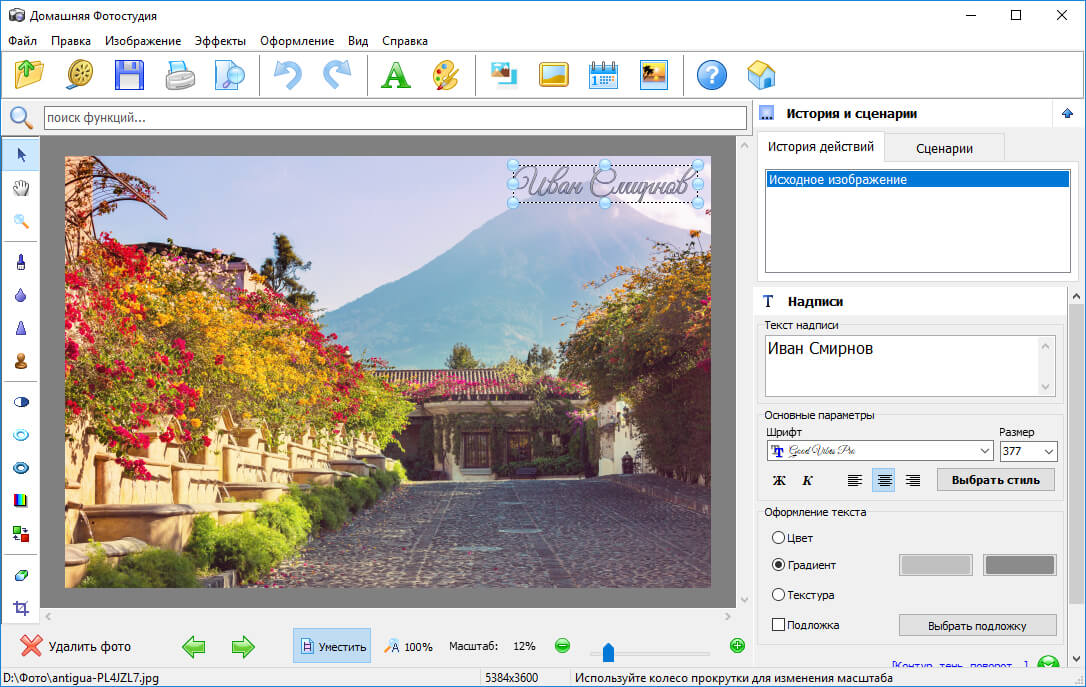 Прижмите пленку к бумаге стеклом, после чего проведите обычный цикл печати, проявления и закрепления. Текст получится белым на черном фоне.
Прижмите пленку к бумаге стеклом, после чего проведите обычный цикл печати, проявления и закрепления. Текст получится белым на черном фоне.
При фотографировании мобильным телефоном при наличии в нем графического редактора откройте после съемки фотографию в нем. Выберите инструмент «Текст», введите текст, подберите его положение, размер и цвет, подтвердите операцию, после чего сохраните снимок. Если вы хотите оставить исходный файл неизменным, сохранение осуществите в новый.Чтобы сделать текст с тенью, нанесите его два раза, сначала одним желаемым цветом, затем, с небольшим смещением, другим.
На для нанесения текста на фотографию воспользуйтесь тем графическим редактором, которым вы умеете пользоваться. Откройте файл со снимком, в панели инструментов выберите инструмент «Текст». В отличие от телефона, на компьютере необходимо сначала выбрать размер, цвет и стиль шрифта и положение надписи, и лишь затем ввести текст. Если вы используете редактор GIMP, после нанесения текста выполните операцию «Изображение» — «Свести изображение».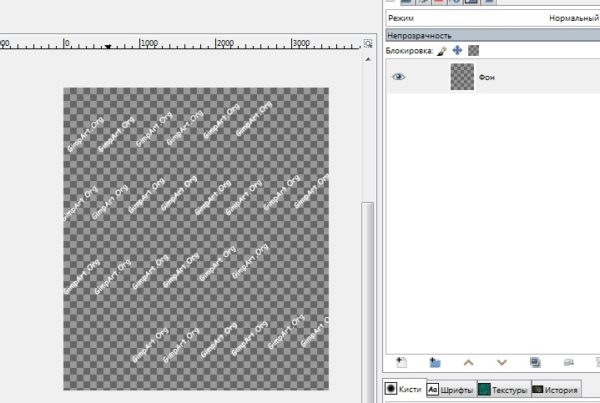 Затем сохраните файл. Так же, как и в предыдущем случае, чтобы оставить исходное изображение неизменным, сохранение осуществите в новый файл.
Затем сохраните файл. Так же, как и в предыдущем случае, чтобы оставить исходное изображение неизменным, сохранение осуществите в новый файл.
Если вы не умеете пользоваться никакими графическими редакторами, для наложения текста на фотографию воспользуйтесь онлайн-службой, ссылка на которую приведена в конце статьи.
Источники:
- Онлайн-служба для нанесения текстов на фотографии
- написать на картинке текст онлайн
Объединенными средствами двух бесплатных программ, Paint.net и UnRREEz, можно создавать анимированный текст и другие движущиеся картинки. Использование плагинов к Paint значительно расширяет возможности этого удобного графического редактора.
Инструкция
Создайте новый файл командой «Создать» из меню файл или откройте в качестве фона подходящее готовое изображение командой «Открыть». На панели слоев нажмите иконку «Добавить новый слой» и щелкните значок «Т» на панели инструментов. Выберите подходящий шрифт и размер, на палитре укажите цвет текста.
Создайте копию слоя с текстом, щелкнув по соответствующей иконке на панели слоев, или с помощью клавиш Ctrl+Shift+D. Отключите видимость первого слоя с текстом, сняв флажок у его правой границы, и перейдите на копию слоя. Нажмите на клавиатуре S и выделите текст прямоугольной рамкой. На панели инструментов выбирайте «Перемещение выделенной области», зажмите Shift, зацепите мышкой один из угловых маркеров перемещения и протяните к центру слоя, чтобы уменьшить размер текста. Нажмите Enter.
В современном мире многие люди занимаются созданием визуального контента, загружая тонны картинок в интернет ежедневно. Если вы входите в их число — у вас есть свой сайт, блог или вы любите делиться фотографиями в соцсетях — возможно, вы уже задумывались в чем заключается назначение водяного знака и стоит ли вам добавлять его на свои изображения.
Водяной знак на фото — это видимое полупрозрачное клеймо: логотип, название бренда или имя, нанесенное поверх оригинала изображения. В идеале он не должен перетягивать на себя все внимание и отвлекать от самой фотографии.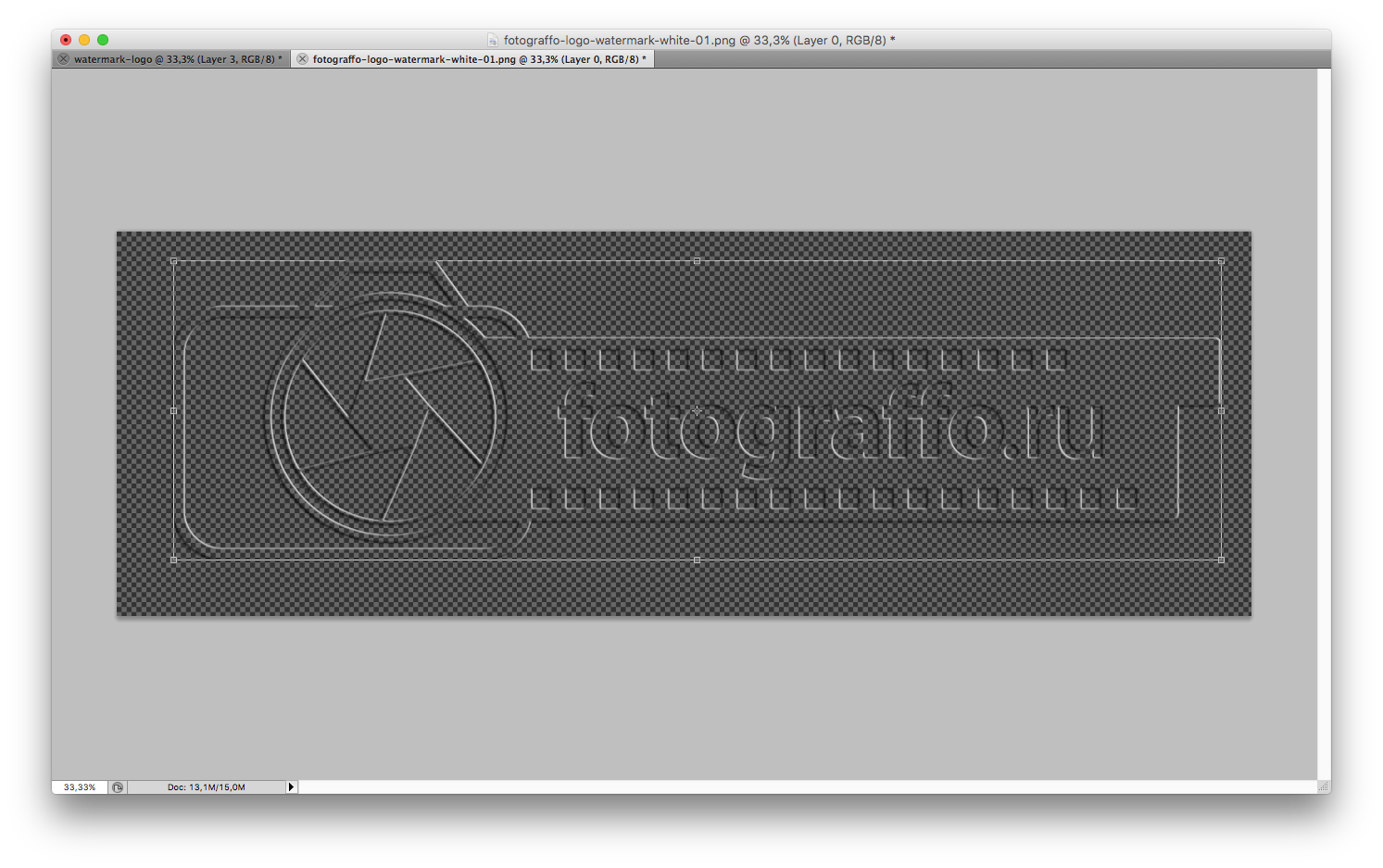
Вторым преимуществом водяного знака является брендинг и продвижение вашего бренда, ведь по сути это бесплатная реклама. Увидев ваши фотографии или изображения вашего продукта в интернете, потенциальные клиенты смогут быстро найти ваш сайт или страничку в соцсетях благодаря водяному знаку, забив имя или название фирмы в строку поиска. Это намного проще, чем играть в детектива, пытаясь установить личность автора самостоятельно. Например, бренды одежды к каждой вещи пришивают бирку, на которой указано их название, чтобы вы знали, кто является производителем. Водяные знаки — это именные бирки для ваших изображений. Кроме того, люди начнут ассоциировать ваш бренд с определенным стилем и типом фотографии.
В древности великие творцы нередко помечали свои работы, помещая внутрь картины свое имя. Делалось это как для наработки «клиентской базы», так и для сохранения своих авторских прав, хотя в те времени подделать работы выдающихся мастеров мог далеко не важный. К сожалению, в современном мире украсть изображение можно с помощью пары кликов мышки. Если вы хотите избежать такой ситуации и при этом раскрутить свой бренд, повысить количество продаж и увеличить посещаемость сайта, вам нужно клеймить свои изображения.
Если вы хотите избежать такой ситуации и при этом раскрутить свой бренд, повысить количество продаж и увеличить посещаемость сайта, вам нужно клеймить свои изображения.
Повторное использование водяных знаков
При следующем открытии приложения, Visual Watermark автоматически загрузит последнее использованное клеймо. Если вы не хотите использовать предыдущее клеймо, нажмите кнопку Удалить водяной знак справа.
Если вы хотите использовать предыдущее клеймо, щёлкните кнопку Следущий Шаг, чтобы перейти дальше.
Если ваш водяной знак пуст, приложение предложит использовать один из предыдущих водяных знаков.
Visual Watermark сохраняет 10 последних водяных знаков, которые вы использовали. Для загрузки предыдущего клейма, просто щёлкните по нему.
Шаг 3 – Укажите настройки вывода и поставьте знак на фотографии
Как нанести водяной знак на jpeg-изображение?
JPG — это самый распространенный формат изображения. Большая часть фотографий, которые вы видите онлайн — это JPG. Чтобы нанести водяной знак на jpeg-изображение, вам нужно выбрать фото, решит какой тип водяного знака вы хотите (текст, логотип или группа), изменить внешний вид водяного знака, установить настройки вывода и кликнуть по кнопке “Применить клеймо”.
Чтобы нанести водяной знак на jpeg-изображение, вам нужно выбрать фото, решит какой тип водяного знака вы хотите (текст, логотип или группа), изменить внешний вид водяного знака, установить настройки вывода и кликнуть по кнопке “Применить клеймо”.
Как поставить водяной знак на фото бесплатно?
Вы можете воспользоваться пробной версией Visual Watermark , чтобы поставить водяной знак бесплатно. Однако, на всех фотографиях к вашему водяному знаку будет добавлен еще один водяной знак с надписью “Пробная версия”.
В качестве альтернативы вы можете поставить водяной знак с помощью онлайн приложения — Watermarkly . Оно быстро работает, им легко пользоваться и вам не нужно ничего устанавливать.
Как наложить логотип на фото?
- Запустите Visual Watermark .
- Нажмите “Выбрать изображения” или перетащите фото в программу.
- Выберете одно или несколько изображений для нанесения водяного знака.
- Кликните “Далее”.
- Выберите “Добавить логотип”. Вы можете загрузить свой шаблон логотипа или выбрать один из 60 встроенных.
- Воспользуйтесь инструментами редактирования и измените внешний вид вашего водяного знака. Вы можете сменить шрифт, размер, цвет, прозрачность и угол поворота, добавить один или два эффекта, сделать так, чтобы ваш водяной знак заполнял всё фото или удалить фон с вашего логотипа.
- Кликните “Далее”, чтобы перейти к настройкам вывода.
- Укажите настройки вывода и выберете папку для сохранения фото.
- Нажмите “Предпросмотр”, чтобы посмотреть, как будет выглядеть готовое фото. Смените размер и/или положение, если захотите.
- Нажмите “Применить клеймо”, чтобы начать процесс нанесения водяного знака.
Здравствуйте, друзья! Сегодня мы поговорим с вами о том, как добавлять водяные знаки на фото (изображения) в WordPress . Перед тем как начать урок, сперва напомню зачем нужны водяные знаки на сайте.
Во первых, водяные знаки — одна из самых популярных технологий защиты авторских прав на мультимедийный файлах. Во вторых, применение водяных знаков отлично подходит для защиты изображений от копирования и дальнейшего их несанкционированного использования.
Думаю Вы согласитесь, что мало кто захочет выставлять у себя на сайте изображения с чужим логотипом или ссылкой на другой сайт 🙂
Как поставить водяные знаки на картинки (фото) в WordPress
Добавлять водяные знаки на изображения мы будем с помощью плагина Easy Watermark .
1. Устанавливаем и активируем плагин Easy Watermark .
2. После установки и активации плагина переходим в Настройки -> Easy Watermark .
3. Настройки плагина разделены на 3 вкладки : Общие, Изображение, Текст . Давайте поговорим более подробно о самых важных настройках каждой из этих вкладок.
Общие настройки
На этой вкладке находятся общие настройки плагина. Обо всех настройках этой вкладки говорить не вижу смысла, так как плагин почти полностью русифицирован. Напишу только о том, что я рекомендую Вам изменить .
- Поставьте галочку в «Backup» . После включения этой функции, все оригиналы загруженных изображений (без водяных знаков) будут сохраняться в отдельной папке, и их при желании можно будет восстановить . Очень полезная штука.
- В «Размеры изображений» рекомендую оставить только «Fullsize» . Это значит, что водяные знаки будут отображаться только на оригинале изображения (полном размере), а не на миниатюрах и т.п. Таким образом водяные знаки не будут постоянно маячить перед глазами, а большой размер изображения будет защищен.
Изображение
На этой вкладке Вы можете сделать водяной знак из изображения . Для этого нажмите кнопку «Выбрать/загрузить изображение» , после чего настройте его расположение (если необходимо).
Важно! Если Вы решили использовать изображения для водяного знака , укажите в общих настройках «Тип водяного знака» -> «Изображение» .
Текст
Для добавления текстового водяного знака перейдите на вкладку «Текст» и укажите желаемый текст для цифровой подписи.
На этой же вкладке укажите выравнивание текста (нажав по прямоугольнику на изображении), смещение текста (если он не помещается или Вы хотите его сдвинуть), шрифт, цвет и размер текста . Также можно изменить наклон текста и его прозрачность .
Как видите, сложного в создании водяных знаков совершенно ничего нету. Плагин прост в использовании и интуитивно понятен.
Данный плагин также отлично работает с интернет магазином WooCommerce. Включить водяные знаки в магазине очень просто! Для этого на вкладке «Общие» , в блоке настроек «Типы записей» отметьте галочкой «Товары» .
Важно! Плагин WooCommerce должен быть активированный, в противном случае такой пункт в настройках просто не появится.
Восстановление и массовое нанесение водяных знаков
Восстановить оригинальные изображения (если включено их сохранение в настройках) как и массово нанести водяные знаки на все ранее загруженные изображения можно перейдя в Медиафайлы -> Easy Watermark.
«Start» — нанести водяных знаки на все изображения.
«Restore» — восстановить оригинальные изображения, на которых не будет водяного знака.
Результат
Вот такой текстовый водяной знак получился из примера этого урока.
Как всегда хочу напомнить, если у Вас возникают вопросы или трудности — смело пишите в комментариях.
Здравствуйте, друзья! Сегодня мы поговорим с вами о том, как добавлять водяные знаки на фото (изображения) в WordPress. Перед тем как начать урок, сперва напомню зачем нужны водяные знаки на сайте. Во первых, водяные знаки — одна из самых популярных технологий защиты авторских прав на мультимедийный файлах. Во вторых, применение водяных знаков отлично подходит для защиты изображений от копирования и дальнейшего их несанкционированного использования. Думаю Вы согласитесь, что мало кто захочет выставлять у себя на сайте изображения с чужим логотипом или ссылкой на другой сайт:) Как поставить водяные знаки на картинки (фото) в WordPress Добавлять водяные знаки на изображения мы будем с помощью…
Обзор
Оценка урока
100
[Включен бесплатный способ] Как легко добавить водяной знак к видео
By Karen Nelson Last updated: 11 марта 2021
Все больше и больше людей любят делиться и размещать видео в социальных сетях.Если вы являетесь создателем видеоконтента на YouTube , Twitter или других платформах , вы можете злиться , когда другие копируют ваши хорошо сделанные видео.Лучшее решение избежать копирования видео-добавить водяной знак к видео YouTube , чтобы аудитория знала первоначального создателя контента.Кроме того , добавление водяных знаков к видео делает их более персонализированными и способствует продвижению вашего бренда или компании.Здесь я настоятельно рекомендую вам два способа быстро и легко добавить водяной знак к видео.
1.Профессиональный производитель водяных знаков-легко добавляйте водяной знак в видео (рекомендуется)
[VideoSolo Video Cutter](https://www.videosolo.com/video-cutter/»VideoSolo Video Cutter»)-полезный инструмент для создания водяных знаков для видео , позволяющий добавлять текстовые/фото водяные знаки к видео простым щелчком.Чтобы сделать водяной знак более персонализированным , эта программа позволяет пользователям настраивать шрифт , стиль шрифта , размер , систему письма и эффект текстового водяного знака.Вы также можете добавить любое изображение в качестве водяного знака на фото.Как для текстового водяного знака , так и для водяного знака фотографии вы можете настроить область , размер и прозрачность.
По сравнению с онлайн-инструментами и другими инструментами для создания водяных знаков , VideoSolo поддерживает различные форматы водяных знаков для изображений , такие как JPEG , PNG , BMP , GIF , TIF , TGA.Он также оснащен видео конвертером , который позволяет вам выбирать выходной формат из 150+ форматов.
Шаг 1.Запустите VideoSolo Video Cutter
После установки запустите его на своем компьютере.В главном интерфейсе вы можете увидеть , что он перечисляет свои функции редактирования видео.Выберите последний «Добавить водяной знак».
Примечание:
В настоящее время существует только версия VideoSolo Video Cutter для Windows.
Шаг 2.Импорт видеофайлов
Теперь нажмите «Добавить файл» , чтобы импортировать видеофайл , в который вы хотите добавить водяной знак с текстом/изображением.После импорта вы можете предварительно просмотреть видео в окне реального времени.
Шаг 3.Добавление водяного знака к видео
Во-первых , вам нужно поставить галочку в поле «Включить водяной знак».Если вы хотите добавить текстовый водяной знак , прямо заполните пробел.Затем вы можете щелкнуть значки рядом с пустым полем , чтобы настроить шрифт , стиль шрифта , размер , систему письма и эффект.
Если вы хотите добавить журнал или картинку к видео , включите опцию «Изображение» , а затем нажмите на три точки рядом с пустым полем для импорта.VideoSolo поддерживает JPEG , PNG , BMP , GIF , TIF , TGA.После этого вы можете настроить область водяного знака и прозрачность.Стоит отметить , что вы можете напрямую настроить водяной знак в окне предварительного просмотра.
Шаг 4.Экспорт видеофайлов
Перед экспортом видеофайлов вы можете выбрать выходной формат или изменить выходную папку внизу.Затем нажмите красную кнопку «Сохранить» , чтобы сохранить видео.
Теперь вам не нужно беспокоиться о том , что видео скопируют другие.Созданный водяной знак будет встроен в каждый кадр вашего видео.
2.Как добавить водяной знак к видео в VLC Media Player
Как мы все знаем , VLC Media Player-это бесплатный медиаплеер с открытым исходным кодом.Это также может помочь вам добавить водяной знак к видео.По сравнению с VideoSolo Video Cutter , он поддерживает только JPG и PNG для водяных знаков логотипов/фотографий.Вы не можете настроить цвет , стиль шрифта и эффект текстового водяного знака.Неудобно , что нет окна реального времени.Но это полезно , когда вам просто нужно простое редактирование водяных знаков.
Вот руководство о том , как добавить водяной знак к видео с помощью VLC Media Player:
Шаг 1. После загрузки видеофайла нажмите Инструменты> Эффекты и фильтры в Строка меню.
Шаг 2. Перейдите на вкладку «Видеоэффекты»> «Наложение».
Шаг 3. Добавьте водяной знак к видео.
**Водяной знак на фото:**Включите параметр «Добавить логотип» и затем найдите файл.Он поддерживает только JPG и PNG.
**Текстовый водяной знак:**Включите опцию «Добавить текст» , а затем заполните поле.
Шаг 4. Нажмите «Сохранить» кнопку , а затем вы увидите водяной знак на видео
Выше приведены подробные инструкции по добавлению водяного знака к видео с помощью VideoSolo Video Cutter и VLC Media Player.Как мы видим , VideoSolo Video Cutter более удобен и полезен при добавлении водяных знаков к видео.Это может сделать водяной знак более персонализированным.Кроме того , он универсален для базового редактирования видео и преобразования видео/аудио.Просто попробуйте!
Дополнительные советы:
[[Включено бесплатно] Топ-6 лучших режущих инструментов для видео MP4](https://www.videosolo.com/tutorials/best-mp4-video-cutter.html «[Включено бесплатно] Топ-6 лучших режущих инструментов для видео MP4»)
[Как легко и быстро изменить соотношение сторон видео](https://www.videosolo.com/tutorials/change-video-aspect-ratio.html «Как легко и быстро изменить соотношение сторон видео»)
Блог с водяными знаками (английский)
Всем привет!
У нас есть интересные новости, которыми мы хотели бы поделиться с вами.
Во-первых, мы добавили новую функцию в наше приложение Crop Photo. Теперь вы можете выбрать одно из трех популярных соотношений сторон: 1: 1, 16: 9, 4: 3. Соотношение сторон — это отношение ширины к высоте изображения. Если вы выберете один из этих трех вариантов, пропорции области обрезки будут заблокированы. Например, при соотношении сторон 1: 1 ширина равна высоте.Если вы выберете это соотношение сторон и увеличите область кадрирования, ее высота будет одинаково увеличена. В нашем приложении есть четвертый вариант — «X: Y». Это позволяет вам выбрать любое соотношение ширины к высоте, так как не будет фиксированных пропорций. Кнопки с соотношением сторон можно найти в верхней части приложения Crop Photo.
Во-вторых, появился новый онлайн-инструмент для сжатия изображений JPEG. Это называется «Сжать JPEG». Если вы хотите, чтобы изображения занимали меньше места на вашем компьютере или сервере, вы можете сжать их.Этот процесс позволяет уменьшить размер изображений, но при этом они будут выглядеть так же хорошо, как и высококачественные оригиналы. С помощью нашего нового инструмента вы можете сжимать фотографии прямо в браузере — вам не нужно ничего устанавливать или загружать. К тому же им легко пользоваться. Просто откройте приложение, загрузите свои изображения, нажмите «Сжать изображения», и процесс сжатия начнется. В считанные минуты — или даже меньше, в зависимости от размера вашего пакета — вы сможете загрузить zip-архив со сжатыми копиями.
Наконец, вы можете обрабатывать больше фотографий с помощью наших веб-приложений. Это касается всех наших онлайн-инструментов. Раньше можно было загружать около 300 изображений, но теперь можно обрабатывать партию до 2000 фотографий за один раз! Обратите внимание, что это обновление доступно, если вы приобрели одну из трех наших редакций. Бесплатная версия позволяет загружать не более 10 фотографий за раз.
2021-04-21
Здравствуйте!
Мы хотели бы рассказать вам о нескольких обновлениях, которые есть у Watermarkly.
Прежде всего, теперь можно установить разные уровни непрозрачности для водяного знака на каждой фотографии в одном пакете. Эту функцию можно найти в разделе предварительного просмотра. Создав и настроив водяной знак, нажмите «Изображения водяного знака». Это приведет вас к настройкам вывода, где вы увидите кнопку «Предварительный просмотр». Нажмите здесь. В разделе «Предварительный просмотр» вы можете просмотреть все изображения в пакете и настроить размер, непрозрачность и расположение водяного знака на каждом из них.Чтобы изменить прозрачность водяного знака, перетащите ползунок прозрачности, пока не получите желаемый результат. Водяные знаки на других фотографиях не изменятся.
Помимо нашего приложения для водяных знаков Watermarkly, мы также предлагаем два приложения для обрезки фотографий и изменения размера изображений. Это приложения для кадрирования фото и изменения размера изображения, которые вы можете найти в разделе «Другие инструменты для работы с фотографиями». Если вы использовали какое-либо из этих приложений раньше, вы можете знать, что у них есть ограничение: вы можете загрузить пакет до 50 фотографий за один раз. Теперь, если вы покупаете обновление, вам больше не о чем беспокоиться.Вы можете использовать водяной знак, обрезать и изменять размер сразу 300 изображений. Обратите внимание, что это возможно только в Google Chrome, Edge и Opera. К сожалению, другие браузеры не предоставляют необходимых возможностей для работы с большим количеством фотографий.
Watermarkly доступен на основных языках, таких как испанский, немецкий, русский и т. Д. Мы рады сообщить, что в этот список добавлен португальский язык. И наше приложение, и наш веб-сайт теперь доступны на португальском языке.
И последнее, но не менее важное: мы исправили несколько ошибок в нашем приложении, чтобы обеспечить вам более эффективную и приятную работу.
2020-12-27
Здравствуйте! В Watermarkly есть три новые функции, и мы хотели бы рассказать вам о них подробнее.
Во-первых, теперь водяной знак может прилипать к углам изображения, а также к его центру. Эта функция поможет вам более точно выровнять водяные знаки по углам, краям или центру фотографии. Например, если вы переместите водяной знак ближе к центру, вы увидите фиолетовую пунктирную линию. Это означает, что вы достигли середины ширины.Еще одна пунктирная линия появится, когда вы достигнете средней точки высоты. Теперь вы разместили водяной знак прямо в центре! Более того, если вы хотите добавить более одного водяного знака — логотипа или текста — вы можете выровнять один водяной знак с другим с большей точностью, чем раньше.
Мы очень рады представить вам онлайн-синхронизацию шаблонов водяных знаков. Эта функция позволяет получить доступ к синхронизированным шаблонам водяных знаков на всех ваших устройствах. После того, как вы примените водяной знак к своему изображению, он будет добавлен в список недавно использованных шаблонов, которые также автоматически синхронизируются.Ваши шаблоны будут загружены в облако, поэтому вы сможете использовать их даже при переключении устройств. Синхронизированные шаблоны отмечены значком облака.
Важно отметить, что будут синхронизироваться только ваши шаблоны. Ваши фотографии никогда не хранятся на наших серверах и никогда не будут. Если вы нажмете на значок облака, вы также можете загрузить шаблон на свой компьютер в виде файла и отправить его другу или коллеге. Синхронизированные шаблоны доступны бесплатно в течение 2 лет для всех текущих и новых клиентов.
В нашу разнообразную библиотеку добавлено 600 новых шрифтов. Мы объединили список шрифтов в Watermarkly и его настольной версии. В результате каждое приложение имеет доступ к одной и той же коллекции из 1000 шрифтов. Вы обязательно найдете именно то, что вам нужно.
Все функции доступны бесплатно для всех наших текущих и новых клиентов. Синхронизация бесплатна в течение 2 лет после покупки.
2020-04-17
Мы рады сообщить о последних обновлениях Watermarkly.
Во-первых, в инструментарии редактирования появилась новая функция: теперь водяной знак можно повернуть на нужный угол.Полоса прокрутки «Вращение» находится в разделе «Непрозрачность». Он работает как с логотипом, так и с текстом. Нажмите на свой водяной знак, чтобы открыть набор инструментов для редактирования и найти полосу прокрутки «Вращение». Перетащите ползунок с курсором, чтобы повернуть водяной знак на нужный угол. Дизайн полос прокрутки также немного изменился, поэтому теперь вы можете видеть процент уровня непрозрачности и точный угол поворота с правой стороны.
Вторая новая функция — это список из 10 ранее использовавшихся шаблонов водяных знаков.Он появляется, когда все текущие элементы удалены. Когда вы запускаете Watermarkly, вы обычно видите последние использованные вами шаблоны водяных знаков. Вам нужно будет сначала удалить их, чтобы открыть список.
К счастью, мы также добавили новую кнопку «Удалить водяной знак». Он находится рядом с кнопкой «Добавить логотип». Если на вашем изображении есть два или более водяных знака и ни один из них не выбран, вы удалите их все, нажав «Удалить водяной знак». Однако, если выбран один из шаблонов, кнопка «Удалить водяной знак» изменится на «Удалить текст» или «Удалить логотип», в зависимости от типа выбранного водяного знака.Нажав на ту же кнопку сейчас, вы удалите только выбранный элемент.
После удаления всех элементов вы увидите список ранее использованных шаблонов. Он также появится, если на изображении вообще нет каких-либо элементов. Шаблон автоматически добавляется в список, когда вы нажимаете «Водяные знаки». Старые шаблоны, которые вы давно не использовали, появятся внизу списка, а последний использованный шаблон будет вверху.
2019-12-02
Здравствуйте! В Watermarkly появилась новая функция — многострочный текст!
Теперь вы можете создать многострочный текст, выровнять его влево / вправо или по центру и установить расстояние между словами.
Создать многострочный текст очень просто. Во-первых, импортируйте изображения в Watermarkly и выберите «Добавить текст». Щелкните внутри текстовой панели и введите свой текст. Например, Карен Пейдж. Напишите «Карен», затем нажмите «Enter», чтобы начать новую строку, и введите «Страница». Если вы уже написали «Карен Пейдж» в одну строку, вы можете щелкнуть мышью по промежутку между Карен и Пейдж, а затем нажать «Enter», чтобы разделить эти два слова. Все сделано, сделано! При желании можно создать три и более строк.Создав многострочный текст, вы сможете выровнять его по левому краю, по правому краю или по центру, нажав одну из кнопок выравнивания. Вы можете сдвинуть слова ближе друг к другу или дальше друг от друга, отрегулировав высоту строки.
2019-08-05
Здравствуйте! Мы хотели бы рассказать вам о двух новых обновлениях Watermarkly.
Значительно улучшена функция удаления фона у загруженных черно-белых логотипов. Допустим, у вас есть цифровая версия вашей подписи.Сама подпись черная, а фон белый. Вы хотите добавить эту подпись к своим фотографиям в качестве водяного знака, поэтому вы загрузили ее в Watermarkly, нажав «Добавить логотип», а затем выбрав «С моего компьютера». Затем, чтобы удалить белый фон, нажмите «Удалить фон». Вуаля! Фон исчез, и теперь у вас осталась только ваша подпись, как если бы вы подписали эту фотографию своей рукой. Наряду с улучшением этой функции мы также добавили возможность выбора цвета для вашей загруженной подписи или любого другого загруженного логотипа.Теперь стало проще сделать так, чтобы загруженный логотип соответствовал цвету остальной фотографии.
2019-06-12
Привет! Мы добавили в Watermarkly новую функцию — изменение размера изображения!
С помощью Resizer вы можете быстро изменить размер ваших фотографий, не добавляя на них водяных знаков. И это тоже очень просто!
Чтобы изменить размер фотографии, вам нужно перетащить изображения в Resizer или нажать «Выбрать изображения». Вы можете загружать изображения со своего компьютера, Dropbox или Google Drive.Как только они будут загружены в приложение, нажмите «Изменить размер изображений». Откроется диалоговое окно «Параметры вывода». Здесь вам нужно установить три параметра. Первый — это качество выходного файла — Максимальное, Превосходное, Хорошее или Среднее. Затем вам нужно выбрать, как вы хотите изменить размер ваших изображений — по высоте, по ширине, по прямоугольнику или в процентах. Третий параметр — максимальное количество пикселей или процент от оригинала. Например, вы можете установить «Изменить размер изображения» по высоте (если вы обрабатываете вертикальную фотографию) и установить «Максимальная высота (в пикселях)» на 2000.Когда вы закончите с настройками, нажмите «Изменить размер изображений».
Приложение изменит размер ваших изображений, и, когда процесс будет завершен, вы загрузите zip-файл с изображениями с измененными размерами.
2019-02-05
При создании водяного знака Watermarkly автоматически изменяет размер и положение водяного знака для каждой фотографии в пакете. Это сделает водяной знак меньше для меньших изображений и больше для больших фотографий. Все делается автоматически. Теперь вы можете настроить положение водяного знака для некоторых изображений.Например, если вы чувствуете, что другое положение может лучше работать для определенных изображений.
Чтобы изменить положение водяного знака, просто нажмите кнопку «Предварительный просмотр» на экране «Параметры вывода». Откроется экран, на котором вы сможете просмотреть выбранные фотографии и посмотреть, как на них выглядит водяной знак. Если вам не нравится положение, щелкните водяной знак и перетащите его в нужное место. При необходимости вы также можете изменить размер водяного знака.
Когда вы будете довольны результатом, закройте диалоговое окно, щелкнув крестик в правом верхнем углу, и нажмите кнопку «Водяные знаки», чтобы добавить к фотографиям водяные знаки.
23.11.2017
Иван здесь — мы добавили новую возможность в Watermarkly. Теперь вы можете повторять водяной знак по всей фотографии.
Доступны два режима: прямой и диагональный. В прямом режиме водяной знак повторяется по горизонтали и вертикали. Диагональ повторяет водяной знак, как черные и белые квадраты на шахматном столе.
Чтобы добавить повторяющийся водяной знак, щелкните элемент водяного знака, который вы хотите повторить, и измените параметр «Мозаика» с «Нет» на «Прямой» или «По диагонали».
2017-11-08
Как защитить свою интеллектуальную собственность в Интернете — фотографии с водяными знаками
Как бизнес, вы захотите поделиться своей работой в Интернете, чтобы люди могли узнать ваш бренд. Чтобы потенциальные клиенты могли ознакомиться с проектами, которые вы успешно завершили. Проблема, которая может возникнуть при обмене фотографиями вашей работы в Интернете, заключается в том, что люди могут попытаться использовать ваши фотографии без вашего разрешения. Вот почему чрезвычайно важно защитить все ваши маркетинговые материалы в Интернете.Когда дело доходит до ваших фотографий, вы можете использовать технику, известную как водяные знаки. Вот почему и как это можно сделать.
Водяной знак — это изображение, логотип или текст, помещенный поверх фотографии, чтобы определить, кто создал фотографию или кому она принадлежит. Причина, по которой было бы разумно использовать водяные знаки на ваших фотографиях, помимо того факта, что это предотвратит кражу ваших изображений другими людьми, заключается в том, что это позволяет легко идентифицировать ваш бренд. Люди узнают ваши изображения по водяному знаку, что бы вы ни выбрали.Если вы хотите создать водяной знак, начните с рассмотрения этих советов:
Не торопитесь: Убедитесь, что вы действительно думаете о том, каким должен быть водяной знак, прежде чем создавать его. Как лучше всего представить свой бренд? Помните, что этот водяной знак будет на всех ваших фотографиях. Вы хотите, чтобы водяной знак выглядел так же хорошо, как и сама фотография.
Будьте осторожны с размером: Выберите размер, который не будет чрезмерным или неуместным. Вы не хотите, чтобы изображение было настолько маленьким, что вы не могли его увидеть или прочитать, но вы также не хотите, чтобы оно было настолько большим, что оно отрывалось от вашего изображения.Выберите размер, который имеет смысл и хорошо выглядит.
Подумайте о размещении: Независимо от того, где вы разместите водяной знак на своем изображении, зритель обязательно его увидит. Но некоторое размещение может привести к тому, что зритель отвлечется от реальной фотографии и перейдет на водяной знак. Вы не хотите, чтобы фокус на вашей фотографии был водяным знаком. Убедитесь, что ваша фотография остается самой важной частью общей картины.
Если вы хотите продвинуться вперед в создании и добавлении водяных знаков на свои фотографии, вы можете сделать это с помощью PowerPoint.Добавление водяного знака к вашим фотографиям состоит из четырех основных шагов:
Добавить водяной знак:
- Откройте новый пустой документ PowerPoint.
- Перейдите на вкладку «Вставка», затем «Изображения» и, наконец, нажмите «Изображение».
- Найдите фотографию, на которую вы хотите добавить водяной знак. Щелкните по нему и щелкните вставить.
- Перейдите на вкладку «Вставка», «Текстовая группа», «WordArt» и щелкните стиль текста, который вы хотите использовать для водяного знака.
- Выберите водяной знак.Переместите его туда, куда хотите.
- Выделите текст внутри водяного знака. Введите текст для водяного знака.
Отформатируйте водяной знак:
- Щелкните водяной знак, чтобы выбрать его.
- Перейдите на вкладку Инструменты для рисования. Щелкните средство запуска диалогового окна «Стили WordArt».
- Щелкните «Заливка текста». Выберите желаемый цвет для контура. Установите ползунок прозрачности на
- 75%.
- Выберите любые другие эффекты, которые вы хотите, затем нажмите OK.
Сохранить фото с водяным знаком:
- Нажмите CTRL + A, чтобы выбрать объект WordArt и фотографию, затем щелкните вкладку «Работа с рисунками».
- Перейдите в группу «Упорядочить», нажмите «Группа», а затем снова «Сгруппировать».
- Щелкните фотографию правой кнопкой мыши и выберите «Сохранить как изображение».
Добавление водяных знаков к другим фотографиям:
- Выберите фотографию, на которой уже есть водяной знак.
- Перейдите на вкладку «Работа с рисунками», затем «Упорядочить группу». Щелкните «Группировать», а затем «Разгруппировать».
- Выберите только изображение и нажмите УДАЛИТЬ.
- Перейдите на вкладку «Вставка», выберите «Изображения», затем «Изображение».
- Найдите новую фотографию, которую хотите, и щелкните, чтобы вставить.
- Нажмите CTRL + A, чтобы выбрать объект WordArt и фотографию. Щелкните «Группа» в группе «Упорядочить».
- Щелкните фотографию правой кнопкой мыши, чтобы сохранить новую фотографию.
Если вы хотите защитить свои онлайн-материалы, подумайте о создании водяного знака. Не забудьте хорошенько подумать над созданием водяного знака, так как он будет представлять ваш бренд и всю вашу работу.Сделайте водяной знак таким, который сделает ваш бренд запоминающимся и узнаваемым.
Ресурсы: http://www.bhphotovideo.com/explora/photography/tips-and-solutions/pros-and-cons-watermarks-photographs
https://support.office.com/en-us/article/Add-a-watermark-to-a-photo-with-PowerPoint-2374ae14-b50e-4a7f-9d06-bd82206e16ec
Как сделать водяной знак для фотографий клиента
Основы дизайна водяных знаков
Хотя вы можете не рассматривать добавление водяного знака в качестве упражнения в брендинге, это то, что ваши существующие и потенциальные клиенты, вероятно, будут видеть снова и снова, поэтому рекомендуется убедиться, что эти изображения водяных знаков действительно отражают ваши бренд.Когда вы работаете над дизайном водяного знака, спросите себя, будете ли вы довольны этим в течение долгого времени, ведь изменение его снова и снова может сбивать с толку ваших клиентов. Как сделать водяной знак будет немного отличаться в зависимости от трех разных причин, по которым водяной знак ставится на фото, которые мы перечислили выше.
Создание водяного знака для подписи
Если вы хотите знать, как сделать водяной знак в качестве подписи для ваших фотографий, главное, что вы должны помнить, — это идентифицируемая подпись.Возможно, вы захотите, чтобы ваш водяной знак содержал ваше имя, бренд или название компании или адрес вашего веб-сайта. Таким образом, когда люди увидят подпись, они смогут легко найти вас и найти другие ваши работы.
Выберите четкий, простой шрифт и цвет, который не будет сильно отвлекать от остальной части фотографии. У вас даже может быть один и тот же дизайн водяного знака в двух разных цветах, светлом и темном, для использования на разных типах фотографий. Вы также не должны делать этот водяной знак слишком большим, чтобы он мог легко вписаться в любое изображение, не отвлекаясь.
Разработка фирменного водяного знака
Если вас больше интересует, как наносить водяные знаки на фотографии в целях брендинга, очень важно вернуться к своим руководящим принципам идентификации бренда и убедиться, что дизайн вашего водяного знака соответствует цветам, шрифтам и дизайну логотипов, которые вы в настоящее время используются в других местах для представления вашего бренда.
При разработке этого типа водяного знака вы обязательно захотите использовать ресурсы, которые вы уже выбрали в руководстве по бренду.Опять же, важно убедиться, что ваш водяной знак разборчивый и не слишком непрозрачный. Обычно лучше придерживаться серых или белых тонов, но если вы хотите использовать другой фирменный цвет, вы можете сделать это, если добавите прозрачность, чтобы он немного сливался с вашим изображением.
Создание проверочного водяного знака
Если цель нанесения водяного знака на вашу фотографию заключается в том, чтобы позволить клиенту увидеть доказательство перед отправкой ему окончательного изображения, информация о бренде и подписи имеет немного меньшее значение.В этом случае дизайн должен быть очень непрозрачным, чтобы они по-прежнему могли хорошо видеть изображение и обеспечивать обратную связь, но достаточно видимыми, чтобы изображение не могло быть действительно использовано, если они захотят опубликовать его в Интернете или добавить в рамку.
Обычно при создании водяного знака для идентификации доказательства вы можете просто использовать слово «доказательство» крупным шрифтом и четким шрифтом. В отличие от водяных знаков подписи или брендинга, водяной знак доказательства предназначен для того, чтобы сделать фотографию непригодной для использования как есть. Здесь главное — немного увеличить прозрачность.Вы не хотите, чтобы вашему клиенту было сложно увидеть детали изображения.
Цифровые водяные знаки
Создание водяного знака в Photoshop
Если у вас уже есть Photoshop и вы хотите узнать, как создать водяной знак, это довольно просто сделать. Когда дело доходит до Lightroom против Photoshop, Photoshop является наиболее полезным для добавления водяных знаков. Поскольку Photoshop — такая универсальная программа, есть масса разных способов сделать это. Мы сосредоточимся на самом простом и популярном методе — создании собственной кисти Photoshop.Таким образом, вам нужно проделать работу только один раз, и вы можете просто повторно использовать кисть каждый раз, когда захотите добавить водяной знак.
Для водяных знаков изображений в Photoshop:
Откройте новый файл и установите те же размеры, что и у вашего веб-изображения. Разрешение 72 точек на дюйм обычно является достаточным для веб-целей. Либо выберите шрифт, который вы хотите использовать, либо вставьте существующий логотип в документ. Ошибка в том, чтобы сделать его больше, так как его легко уменьшить, но, если вы начнете слишком маленьким, у вас может получиться пиксельный водяной знак, если вы в конечном итоге будете использовать его в более крупном файле в будущем.Нарисуйте прямоугольник вокруг водяного знака с помощью инструмента выделения. Откройте меню «Правка» и выберите «Определить набор настроек кисти». Дайте своей кисти имя, которое вы легко узнаете в будущем.
Вот и все! Теперь ваша кисть будет доступна в каталоге кистей, когда вам в следующий раз понадобится нанести водяной знак на изображение. Вы всегда можете поиграть с непрозрачностью и цветом кисти, чтобы работать с изображением, на которое вы добавляете водяной знак.
Создание водяного знака в Lightroom
Если вам интересно, как наносить водяной знак на фотографии в Lightroom, гибкость немного меньше, чем в Photoshop, но вы все равно можете легко добавить водяной знак к изображениям, если они являются файлами JPEG, PSD или TIFF.Хотя съемка в формате RAW дает массу преимуществ, вам придется преобразовать эти файлы, прежде чем добавлять водяные знаки на изображения. Вот как это сделать:
Откройте фотографию и откройте окно экспорта. Сделайте все свои обычные параметры экспорта, а затем найдите флажок водяного знака в нижней части диалогового окна. Вы увидите раскрывающееся меню, в котором вы можете выбрать «Редактировать водяные знаки». В новом окне найдите «Стиль водяного знака». Здесь вы можете выбрать «Текст» или «Графика». Если вы выбрали «Текст», выберите шрифт, в котором будет отображаться водяной знак, и введите свое имя, свой веб-сайт или любой другой текст, который вы используете для водяного знака на изображении.Если вы выбрали «Графика», выберите файл, содержащий ваш логотип или водяной знак. Вы увидите несколько вариантов эффектов, которые позволят вам настроить непрозрачность, размер и положение водяного знака. Обратите внимание: если вы выберете вариант «Графика», то добавить дополнительный текст будет невозможно, поэтому любой текст, который вы хотите включить, должен быть частью файла, который вы используете в качестве водяного знака.
Существует множество полезных плагинов Lightroom, которые могут вам помочь, в том числе те, которые помогут вам массово добавлять водяной знак.
Imatag вставляет невидимые водяные знаки для отслеживания изображений в Интернете — TechCrunch
Познакомьтесь с Imatag, французским стартапом, который работает над продуктом с водяными знаками. В водяных знаках нет ничего нового, но компания нашла способ пометить изображения, даже если они были изменены, обрезаны, отредактированы или сжаты.
Многие фотографы и бренды используют водяные знаки на своих фотографиях, чтобы вы могли видеть, кто является оригиналом, когда фотография повторно загружается в Интернете и в социальных сетях.Но это не идеально. Если вы поместите крошечный логотип в угол, вы можете просто обрезать фотографию, чтобы логотип не отображался на фотографии.
Базы данных стоковых фотографий, такие как Getty и Shutterstock, помещают гигантский логотип в середину фотографии, так что его буквально невозможно использовать, если у вас нет необходимых лицензионных прав.
Imatag использует другой подход. Когда вы отмечаете фотографию, отдельные пиксели изменяются по всему изображению, так что вы не можете заметить это при сравнении с исходным снимком.Когда вы изменяете фотографию, изменяются некоторые пиксели, но не все. Таким образом, вы всегда сможете снова найти водяной знак.
«Не рекомендуется изменять цвета напрямую. Вы должны начать с анализа оттенков серого, и мы этим занимаемся », — соучредитель и генеральный директор Матье Дезубо. «Мы применяем психовизуальные маски, чтобы убедиться, что вы не можете увидеть это человеческими глазами».
Imatag подписывает каждую фотографию, которую он обрабатывает. Следуя тому же процессу, вы можете просто сравнить сигнатуры нескольких снимков, чтобы увидеть, из одного ли они источника.
Запуск идет еще дальше и предлагает услугу для нескольких вариантов использования. С помощью Imatag Monitor компания отслеживает ваши изображения в Интернете, чтобы увидеть, где они появляются.
Некоторые клиенты используют его для борьбы с незаконным использованием, например, фотоагентства. Но бренды также используют его, чтобы узнать, появляются ли, например, снимки продуктов в социальных сетях. Они не хотят препятствовать людям делиться этими фотографиями, но они хотят отслеживать реакцию на новый продукт.
Imatag также работает с производителями смартфонов или автопроизводителями, чтобы они могли выявить утечки до официального объявления.Отправляя фотографии нового смартфона в различные магазины, вы можете пометить их тегами Imatag. Таким образом, вы сможете отследить источник утечки, если ваши снимки продукта начнут течь.
Imatag позволяет интегрировать их технологию водяных знаков в поток изображений, если вы имеете дело с большим объемом фотографий. Компании, которые не работают с большим количеством изображений, могут просто напрямую использовать веб-сайт Imatag.
Ваши предпочтения относительно ваших личных данных ПРИМЕЧАНИЕ. Ваши предпочтения будут применены со следующей страницы, которую вы посетите / загрузите.
Используя этот веб-сайт, вы соглашаетесь с тем, что мы используем такие технологии, как анонимная статистика и файлы cookie, для улучшения вашего просмотра на нашем сайте, настройки контента и рекламы и анализа нашего трафика.
Использование файлов cookie на этом сайте позволяет улучшить ваш онлайн-опыт, обеспечить его надлежащее функционирование, улучшить его функции, позволяет нам отслеживать наш трафик и предоставлять вам релевантную рекламу. Вы можете настроить или отключить их полностью, но, к сожалению, мы не можем гарантировать вам оптимальную производительность и удобство использования нашего веб-сайта. ВНИМАНИЕ! Вы решили полностью отключить ВСЕ файлы cookie. Это ваше право, но имейте в виду, что, к сожалению, мы не можем гарантировать вам оптимальную производительность и удобство использования нашего веб-сайта. Использовать Сохранить эти настройки Пакетная установка водяных знаков для фотографий, изображений и изображений с помощью Bytescout Watermarking ProПакетная установка водяных знаков добавляет надежный текстовый или графический водяной знак к 2 или более изображениям одновременно. Цифровые водяные знаки — единственный эффективный способ запретить людям использовать ваши фотографии, картинки или изображения без вашего согласия. Как пакетно добавить водяной знак на фото и изображения? Из этого туториала Вы узнаете, как пакетно добавить текстовый или графический водяной знак к набору изображений. Пакетные водяные знаки для фотографий можно легко добавить на любое количество фотографий с помощью программного обеспечения Bytescout Watermarking Pro. Конечно, водяной знак изображения можно добавить с помощью такого инструмента обработки изображений, как Photoshop, но есть некоторые недостатки: обработка большой группы изображений занимает много времени и требует некоторого опыта и специальных знаний для добавления водяных знаков в Photoshop или других инструментах. Специализированный инструмент пакетной установки водяных знаков, такой как Bytescout Watermarking Pro, имеет простой в использовании интерфейс на основе мастера, который упрощает пакетную установку водяных знаков и не требует никакого опыта для работы. Также он позволяет обрабатывать несколько изображений за несколько секунд. Вы можете добавить водяной знак в пакетном режиме почти за 3 простых шага. Запустите программное обеспечение Нажмите кнопку «Добавить файлы», чтобы выбрать изображения для применения водяных знаков к Первый шаг — выбрать изображения для применения водяных знаков к Вы можете добавить несколько изображений, выбрав их в Добавить Диалоговое окно Файлы (нажмите кнопку Добавить файлы ): Или добавьте всю папку с изображениями: Вы можете щелкнуть любое имя файла в списке, чтобы выбрать его и просмотреть небольшое изображение в окне предварительного просмотра изображения .Нажмите кнопку Preview , чтобы просмотреть изображение в полноэкранном режиме. Нажмите кнопку «Предварительный просмотр» для просмотра в полноэкранном режиме выбранного файла из списка. Нажмите «Далее» Следующим шагом является выбор типа водяного знака и настройка свойств по умолчанию (при необходимости): Шаг выбора типа водяного знака Выберите водяной знак типа «Текст подходит для страницы», чтобы программное обеспечение добавляло полупрозрачный текстовый водяной знак к каждому входному изображению Введите текст водяного знака (чтобы добавить специальные символы, такие как © или ®, нажмите кнопку Текст ) Выберите цвет текстового водяного знака, щелкнув мышью в поле цвета, чтобы открыть цветовую палитру и выбрать соответствующий цвет: Когда настройки водяных знаков будут выполнены, нажмите Далее , чтобы перейти к третьему заключительному шагу: Изменить папку по умолчанию нажав Просмотрите и нажмите Начать! для пакетной обработки изображений водяных знаков. Нанесение водяных знаков — последний шаг мастера. Вы увидите индикатор выполнения и текущий статус обработки изображений. При статусе «Готово!» Вы можете выбрать одно из следующих действий: Выберите «Запустить мастер снова», если вы хотите добавить водяной знак к другому набору изображений или файлов фотографий. Цифровой водяной знак помещается на все выбранные изображения.Программное обеспечение Bytescout Watermarking Pro значительно упрощает пакетное добавление водяных знаков на изображения и позволяет в течение нескольких секунд добавлять водяной знак для защиты всех ваших изображений от краж в сети и других видов несанкционированного использования Цифровые изображения с водяными знаками с помощью Bytescout Watermarking Pro Насколько безопасны водяные знаки? Что вам нужно знать о водяных знаках для цифровых изображенийЯвляются ли водяные знаки надежным способом защиты ваших изображений? И какие угрозы представляют собой инструменты на основе ИИ?Использование водяных знаков для цифровых изображений — один из самых популярных способов защиты изображений, размещаемых в Интернете. Водяные знаки легко наносятся на изображения любого вида, и они дают фотографу или правообладателю возможность продвигать себя или свой бренд за пределами существующей аудитории. Но насколько безопасны водяные знаки для цифровых изображений сегодня? И как те, у кого есть активы для защиты, могут защитить свою работу от потенциальных угроз? Что такое водяной знак и как он работает?Идея создания водяных знаков проста. Включая в изображение полупрозрачную строку текста, символа или логотипа, вы даете понять, что права на него принадлежат определенному фотографу или компании и что его нельзя просто использовать без разрешения. Водяные знаки обычно встраиваются таким образом, что становятся частью самого изображения. Это означает, что если изображение каким-то образом все же будет украдено, оно останется на месте. Зарегистрируйте учетную запись SmartFrame сегодняВодяной знак часто идентифицирует фотографа или правообладателя, хотя это не всегда так. Например, изображение может быть просто помечено символом авторского права или более сложным дизайном или повторяющимся рисунком, в котором используются несколько линий или символы авторского права (или и то, и другое) для обеспечения большей защиты. • Что делает водяной знак хорошим? Как бы то ни было, эффективный водяной знак служит нескольким целям. Во-первых, четко обозначая наличие авторских прав, он подчеркивает, что данное изображение нельзя просто использовать без согласия правообладателя, что, в свою очередь, служит сдерживающим фактором для потенциальных воров. Это также ограничивает вероятность его использования в случае кражи. Кроме того, в дополнение к его маркетинговым целям, он также значительно упрощает доказательство истинного права собственности на изображение в случае любого несанкционированного использования, при условии, что сам водяной знак идентифицирует фотографа или правообладателя. Где что-то может пойти не такЭффективность водяного знака зависит от многих факторов. Его видимость, например; едва заметный водяной знак, вероятно, будет менее эффективным сдерживающим фактором, чем легко заметный. Не слишком заметный водяной знак также может быть легче удалить, чем более заметный, поскольку попытки удалить его с меньшей вероятностью негативно повлияют на изображение под ним. Размещение также является ключевым моментом.Водяной знак, размещенный в относительно безликой области, может быть легче удален, чем водяной знак, размещенный на более сложных деталях. Вор с большей вероятностью попытается снять водяной знак с изображения, если он считает, что может сохранить само изображение в относительной неприкосновенности. Рост решений на основе искусственного интеллектаВозможно, самой большой угрозой водяным знакам в последнее время стало появление сложных программных алгоритмов, которые можно использовать для удаления водяных знаков с изображений. Хотя в течение некоторого времени у нас были аналогичные инструменты, включенные в популярные программы редактирования изображений, решения, разработанные специально для удаления водяных знаков, также существуют в виде отдельных пакетов, и многие из них доступны бесплатно. Кроме того, поскольку они все чаще используют искусственный интеллект (ИИ) для лучшего обнаружения и удаления водяных знаков, теперь они обычно требуют меньше вмешательства человека, чем раньше. Такие инструменты явно привлекательны для тех, кто хочет удалить водяные знаки с отдельных изображений, но, возможно, появление более автоматизированных инструментов для пакетного удаления водяных знаков — это лишь вопрос времени. В 2017 году исследователи Google выпустили документ под названием «Об эффективности видимых водяных знаков». В документе подробно описан алгоритм удаления водяных знаков, разработанный исследователями, и подчеркнута легкость, с которой его можно использовать для последовательного применения водяных знаков к нескольким изображениям. Команда исследователей обнаружила, что их алгоритм продолжал работать, когда водяной знак был помещен в разные области в серии изображений, но также отметила, что он был менее эффективным, когда между водяными знаками имелись пространственные или геометрические расхождения. • 5 ошибок водяных знаков: чего не делать при создании водяных знаков Замена водяных знаков между изображениями, очевидно, создает больше работы для владельца авторских прав, поскольку серия изображений не может быть помечена одним действием. Однако те, кто прилагает усилия для защиты своей работы, могут посчитать, что это цена, которую стоит заплатить за дополнительный уровень безопасности. В самом деле, в документе утверждается этот момент, утверждая, что «видимые водяные знаки должны быть спроектированы так, чтобы быть устойчивыми не только к удалению с отдельных изображений, но также и к удалению из коллекций изображений.” Google — не единственная крупная компания, которая работала над подобными инструментами. В 2018 году Nvidia объявила, что ее исследование привело к разработке алгоритма искусственного интеллекта для эффективного удаления артефактов с изображений, таких как шум и текст. Его эффективность, которую вы можете увидеть на видео ниже, несомненно, встревожит многих фотографов.
Тот факт, что эти инструменты не являются общедоступными — по крайней мере, пока — будет некоторым утешением для фотографов. Тем не менее, если мы предположим, что эффективный алгоритм станет коммерчески доступным в той или иной форме в будущем, знание хотя бы некоторых из его недостатков, несомненно, будет полезно для водяных знаков, созданных сегодня. Несмотря на то, что существуют инструменты, помогающие фотографам находить украденные изображения в Интернете, если учесть, что изображения с водяными знаками вполне могут использоваться в автономном режиме, а также в Интернете, отслеживать их становится еще труднее. Одним из особенно вопиющих примеров этого был случай с ручным миксером, обнаруженным в польском супермаркете, на упаковке которого были изображения с очень очевидным водяным знаком Shutterstock. По общему признанию, это крайний случай, и он вполне может быть связан с человеческой ошибкой, а не с чем-то более злонамеренным, но это лишь один из бесчисленных примеров, когда по какой-либо причине изображение с водяными знаками появилось там, где не должно быть. Какие возможности есть у современных фотографов?Фотографы, обеспокоенные все более сложной технологией удаления водяных знаков, имеют ряд возможностей. Один из подходов — просто увеличить размер и заметность водяного знака. Это скроет большую часть изображения и — по крайней мере теоретически — затруднит удаление без серьезного воздействия на изображение, которое оно защищает. Такой шаг разделяет фотографов; одни отдают приоритет безопасности презентации и сочтут это достойным подходом, в то время как другие сочтут это слишком вредным для просмотра изображения.Тем не менее, как показывают инструменты Google и Nvidia, даже очень заметные водяные знаки могут обеспечить лишь определенную защиту. Другой подход связан с легкостью, с которой изображения могут быть загружены или извлечены ботами с веб-сайтов, и сочетает это с динамической формой водяных знаков. Здесь изображения передаются в потоковом режиме, а не встраиваются в веб-сайты, что удаляет загружаемый JPEG из исходного кода веб-сайта и предотвращает сохранение при щелчке правой кнопкой мыши или перетаскивании. Между тем, компонент динамических водяных знаков предоставляет правообладателю постоянный контроль над тем, как отображается водяной знак, так что он может быть изменен по мере необходимости для многих изображений одновременно. Выводы• Водяные знаки служат множеству целей, от отпугивания воров до предоставления фотографам возможности продвигать свой бренд для новой аудитории. • Важно учитывать дизайн и размещение водяного знака, так как это повлияет на то, насколько успешно его можно будет удалить вручную. • Инструменты, которыми мы располагаем, намного менее сложны, чем инструменты, разработанные такими исследователями, как Google и Nvidia, за последние несколько лет. • Более надежные способы защиты изображений позволяют взглянуть на проблему более комплексно, принимая во внимание способы использования и кражи изображений. Зарегистрируйте учетную запись SmartFrame сегодняПодпишитесь на нашу рассылку новостейПолучайте последние статьи и обновления прямо на свой почтовый ящик Статьи по теме. |


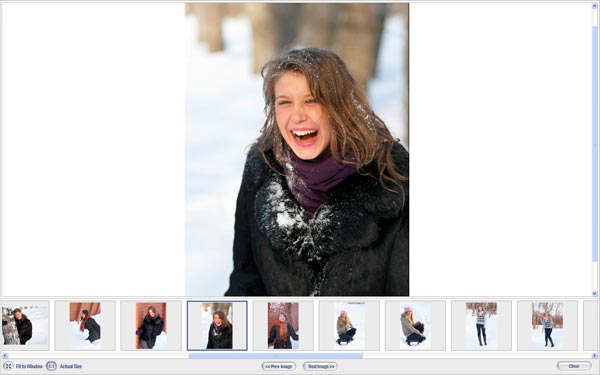 Оно должно быть расположено в углах или по краям картинки, не мешая основному изображению;
Оно должно быть расположено в углах или по краям картинки, не мешая основному изображению;
