Красивый фотомонтаж. Вставить лицо онлайн
Хотите стать частью памятника или сделать фотографию где Ваша кошка прыгает с самолета? Вы когда-нибудь хотели, чтоб ваш портрет написал сам Леонардо? Конечно хотели! Вот почему мы создали новую версию «Фотомонтажа», который позволяет вам делать все, что угодно! «Фотомонтаж» позволяет накладывать друг на друга элементы любого изображения по-вашему выбору. Всё что Вам нужно сделать — это только загрузить фоновое изображение, а затем поместить одну или несколько фотографий на нем. После этого с помощью кнопок управления можно откорректировать элементы и фотографии, оставив часть Вашего фото сопоставить в верхней части фонового изображения. Вы можете настроить размер и габариты фона на Вашей фотографии настроить размер, расположение и направление любых слоев на изображении, которые Вы хотите разместить. Удачи!Как пользоваться фотомонтажом?
1. Открой Fotor и выберите пункт «Фотомонтаж» в разделе Коллаж.
2. Загрузить фоновый снимок или выберите один из наших фоновых узоров или цветов.
4. Во всплывающей панели инструментов используй инструмент «Тёрка», чтобы удалить с фотографии элементы, которые не должны оставаться на фоне.
(ПРИМЕЧАНИЕ: Вы можете настроить «Интенсивность», а также «Размер» в «Тёрка». Если вы сделаете ошибку при использовании, нажмите кнопку «Сброс».)
Автомобиль, рассекающий просторы Галактики, или ребёнок, очутившийся внутри мультфильма, – с современными программами для обработки фото нет ничего невозможного! Если раньше магические превращения были доступны только профессионалам, то сейчас любой может узнать, как сделать фотомонтаж, и превратить обыкновенный снимок в исключительный.
Программа позволяет быстро и качественно заменить фон на снимке, получив удивительный результат без специальных навыков. Читайте статью – и вы узнаете, как добиться подобных кадров в считанные минуты.
Шаг №1. Загрузите снимок
Первое, что предстоит сделать, – это на ПК или ноутбук. На распаковку и установку «ФотоМАСТЕРА» уйдёт не больше двух минут, а дальше – можно смело приступать к преображениям.
В стартовом окне программы кликните по команде «Открыть фото» и добавьте исходный снимок.
Если загружаемый файл в формате RAW, софт автоматически предложит на выбор несколько пресетов первичной обработки для «проявления» сырого снимка. Если же фото в формате JPEG и нуждается в базовом улучшении, воспользуйтесь регуляторами тона во вкладке «Основные».
Выполните коррекцию снимка перед фотомонтажом
Шаг №2. Отделите объект от фона
Чтобы сделать фотомонтаж на компьютере, откройте меню «Инструменты» и найдите пункт «Замена фона» .
Ваша задача на этом этапе – отделить предмет или человека на снимке от всего остального. Для этого программа предлагает довольно простые инструменты – разноцветные кисти для разграничения объекта и фона, а также ластик с регулируемым размером для точного исправления недочётов.
Зелёной кистью обведите предмет в кадре. Не нужно закрашивать всю поверхность – просто обозначьте общую форму.
Обозначьте объект на снимке
Красной кистью отметьте фон вокруг фигуры. Уменьшайте толщину рисовки, если требуется обозначить маленькие участки фона. Если случайно заехали за края – не страшно! Воспользуйтесь ластиком, чтобы исправить ошибку.
Обозначьте задний план на фотографии
Чтобы оценить результат, снизьте прозрачность фона до минимума.
Так будет выглядеть снимок после удаления фона
Не бойтесь экспериментировать – эту же функцию вы можете использовать и для других целей. Например, если хотите заменить лицо на снимке, оказаться на месте киноперсонажа или рядом с любимым актёром. Для этого выделите кистью «Объект» лицо на исходном снимке, а в качестве фона – всё остальное.
Например, если хотите заменить лицо на снимке, оказаться на месте киноперсонажа или рядом с любимым актёром. Для этого выделите кистью «Объект» лицо на исходном снимке, а в качестве фона – всё остальное.
Шаг №3. Скорректируйте границы
Кликните «Далее» и «ФотоМАСТЕР» предложит уточнить границы объекта. Для этого вновь необходимо воспользоваться кистями «Объект» и «Фон» . Первая восстанавливает случайно удалённые участки снимка, а вторая стирает лишнее. Вы можете менять размер и степень растушевки кистей для большего удобства.
Отрегулируйте размер кисти и уточните границы объекта на снимке
Установите масштаб снимка в 100%, чтобы увидеть больше «необработанных» фрагментов. Так вы сможете сделать фотомонтаж из своих фотографий более качественным и впечатляющим.
Шаг №4. Выберите новый фон
Теперь вам предстоит определиться с новым фоном для снимка. Проявите фантазию – пусть результат будет неожиданным! Загляните в коллекцию картинок, которую предлагает «ФотоМАСТЕР». Там вы найдёте более десятка вариантов – от европейских пейзажей до космических просторов. Просто нажмите «Выбрать изображение для фона» и подберите снимок по душе.
Кроме того, в «ФотоМАСТЕРЕ» можно сделать фотомонтаж с использованием своего изображения. Для этого кликните «Загрузить» и добавьте файл. При необходимости растяните исходную фотографию или поменяйте расположения объекта в кадре. Когда будете довольны результатом – сохраните его, нажав кнопку «Применить».
Подберите новый фон для фото из каталога программы или загрузите свою картинку
Остались финальные штрихи! Воспользуйтесь регуляторами «Растушевка» и «Границы» , чтобы усовершенствовать результат. Первая настройка пригодится для того, чтобы смягчить края, вторая – чтобы уменьшить или, наоборот, увеличить границы объекта. Дополнительно «подкрутите» показатель на шкале

Прибавьте растушевку границам объекта, чтобы он естественнее смотрелся на новом фоне
С помощью команды «Сохранить изображение с прозрачным фоном» вы получите картинку с вырезанным объектом в формате PNG, это позволит в дальнейшем накладывать эту же самую фотографию на другие снимки, не повторяя процедуру обрезки. Ещё больше возможностей для удобного фотомонтажа!
Шаг №5. Сохраните результат
При желании вы можете продолжить , кадрировать изображение, тонировать его или наложить эффект. «ФотоМАСТЕР» предоставляет обширную коллекцию готовых стилей обработки. Вы найдёте их, обратившись к меню
Используйте эффекты из коллекции программы, чтобы придать снимку «изюминку»
Закончив с совершенствованием фото, нажмите кнопку «Сохранить» , введите название файла – и готово!
С помощью замены фона вы сможете воплощать самые необычные задумки, делая фотомонтаж из своих фотографий на компьютере ещё ярче и оригинальнее. Заменяйте лица на фотографиях, размещайте в кадре новые предметы или людей, путешествуйте сквозь пространство и время! Во всём этом вам поможет «ФотоМАСТЕР».
Редактор выручит вас в любой ситуации, связанной с необходимостью быстро и качественно обработать снимок. Коррекция экспозиции и цветового баланса, устранение недостатков на портретах, художественное оформление, восстановление старых снимков и даже – функционал «ФотоМАСТЕРА» удовлетворит потребности даже самого требовательного пользователя. Скачайте программу и убедитесь в её эффективности!
Прикалывайтесь, улыбайтесь и творите вместе с нашими фотоэффектами!
Сервис сайт содержит уникальную коллекцию , красивых фотоэффектов, и современных (вроде эффектов Инстаграм). Вам понравится процесс обработки фотографий на нашем сайте, потому что здесь он идет весело и просто. Используя фотоэффекты, вы с легкостью превратите фото в карандашный рисунок или картину маслом, сделаете или на любой случай жизни.
Как это работает? Вы выбираете эффект и нажимаете на него. Затем загружаете свое фото (или несколько фотографий) и готово! Загрузить фотографии можно с компьютера или с телефона, из Facebook, или добавить по ссылке. Также вы можете применять эффекты к картинкам-примерам с сайта и к ранее загруженным фотографиям. Все фотоэффекты работают в автоматическом режиме, а результаты сравнимы с обработкой в фотошопе! Если вам нужна более тонкая настройка итогового изображения, можете воспользоваться нашим онлайн фоторедактором : добавить стикеры и текст, произвести цветокоррекцию. Сохранить обработанное фото можно на десктопный компьютер или мобильное устройство, а также опубликовать фото в соцсетях: Вконтакте, Facebook, Twitter и Google+.
На нашем сервисе представлены эффекты на любой вкус: и сложные монтажи, современные и ретро, статичные и , и взрослые. Впрочем, совершенству нет предела и мы постоянно работаем над созданием новых фотоэффектов и улучшаем алгоритмы фотообработки.
Безграничное веселье с портретными снимками!
Стань другим человеком, животным или супергероем в одно мгновение благодаря . Наш интеллектуальный алгоритм распознаёт лицо на фото и автоматически подставляет его в картинку. При помощи этого же алгоритма работают и .
Не можете выбрать одно фото? Коллажируйте!
Загрузите несколько фотографий сразу, чтобы сделать . В вашем распоряжении рамки для двух, трех, четырех фото и даже больше! Кроме того, у нас вы найдете оригинальные .
Сменить задний план на фото — это просто
На ваших фотографиях, помещая туда цветы, осенние листья, снежинки, боке в виде сердец и романтичные виды знаменитых городов. Ваше фото преобразится в момент!
Арт-эффекты: превращайте фотографии в произведения искусства
Выберите технику рисования или живописи, которая вам по душе, и мгновенно “нарисуйте” свое фото: простой карандаш и уголь, пастель и цветные мелки, рисунок шариковой ручкой, акварель, сангина и масло… Добро пожаловать в нашу галерею
Фотоиндустрия стремительно развивается, поэтому не странно, что каждому хочется получить качественные фотографии. Их обработка стала особенно популярной благодаря социальным сетям. Ранее приходилось пользоваться специальным программным обеспечением, в котором не всегда просто разобраться из-за навигации, поэтому нет ничего странного, в том, что многие хотят вставить лицо в фото онлайн бесплатно. Для этого можно воспользоваться нашим сервисом, который предоставляет самые разные возможности для обработки снимков. Поверьте, не так много ресурсов позволяют проделать множество манипуляций с фотографиями.
Их обработка стала особенно популярной благодаря социальным сетям. Ранее приходилось пользоваться специальным программным обеспечением, в котором не всегда просто разобраться из-за навигации, поэтому нет ничего странного, в том, что многие хотят вставить лицо в фото онлайн бесплатно. Для этого можно воспользоваться нашим сервисом, который предоставляет самые разные возможности для обработки снимков. Поверьте, не так много ресурсов позволяют проделать множество манипуляций с фотографиями.
На нашем сайте также представлен широкий выбор .
Принципы работы
Перед тем как вставить лицо онлайн бесплатно в любое изображение, нужно учитывать несколько моментов во время предварительной обработки:- формат фотографии должен быть качественным;
- делать снимок можно не на дорогую технику, но если используется телефон – нужно убедиться, что лицо хорошо видно;
- перед тем как вставить лицо в шаблон онлайн бесплатно, нужно определиться с цветовой гаммой, дизайном.
Чтобы сделать фотомонтаж онлайн бесплатно, вставить лицо в картинку достаточно просто:
- зайти на наш сервис;
- выбрать соответствующий раздел;
- подобрать нужные фотошаблоны;
- загрузить фото;
- сохранить изображение на компьютере.
Хотите прикрепить ? Сделайте это на best-photoshop .
Преимущества
Фотомонтаж – это один из способов вставить лицо в картинку онлайн без регистрации и бесплатно. Теперь каждый может почувствовать себя звездой, которая снимается для обложек журналов, визуализировать мечты об отдыхе на побережье экзотического острова, представить хотя бы на минутку, каково быть героем известного фильма.
Теперь каждый может почувствовать себя звездой, которая снимается для обложек журналов, визуализировать мечты об отдыхе на побережье экзотического острова, представить хотя бы на минутку, каково быть героем известного фильма.При работе нужно корректировать цветовую гамму, яркость и контрастность изображения. Работа достаточно сложная и занимает не один час, но если вставить лицо в фото онлайн бесплатно, то можно избежать этого процесса, так как сервис предлагает разные фильтры для предварительной обработки.
Если говорить о преимуществах использования подобных ресурсов, то их несколько:
- доступны без регистрации;
- различные фотошаблоны;
- простой интерфейс;
- понятная навигация;
- на одном ресурсе доступен полноценный фоторедактор.
Интернет-сервисы предполагают использование самых разных устройств, в том числе телефонов и планшетов, ведь никаких системных требований нет. Теперь сделать красивое фото всего за несколько минут получиться даже у тех, кто ранее никогда ничем подобным не занимался. К тому же такой снимок станет отличным подарком для родных и близких. Его не нужно использовать только в социальных сетях, а можно распечатать и повесить на стену.
Выбирайте фотомонтаж и получайте красивые изображения, не прикладывая особых усилий.
Фотошоп онлайн на русском лицо вставить. Вставить лицо онлайн
Инструкция
Запустите Adobe Photoshop (автор использует русифицированную версию CS5) и откройте два файла: в формате PSD (документ «») и фотографию, на которой изображено нужное лицо . Для этого кликните «Файл» > «Открыть» > выберите необходимые > «Открыть».
Переключитесь на фотографию с лицом. На панели инструментов выберите «Прямоугольная область» и рамкой выделите место вокруг головы. Контур примет вид так называемых «шагающих муравьев» – границы выделения на манер простенькой гирлянды замерцают поочередно чёрными и белыми . Выберите инструмент «Перемещение», кликните на контуре и перетяните его на другой файл – PSD-шаблон.
Контур примет вид так называемых «шагающих муравьев» – границы выделения на манер простенькой гирлянды замерцают поочередно чёрными и белыми . Выберите инструмент «Перемещение», кликните на контуре и перетяните его на другой файл – PSD-шаблон.
Шаблон по умолчанию уже имеет несколько слоев. Как минимум область лица и задний план. Чуть более сложные шаблоны имеют больше двух слоев. Это могут быть головные уборы, шарфы, зонтики и прочие элементы, которые могут находиться вокруг головы. Переместите слой с вырезанным на втором шаге инструкции лицом за подобные слои.
Найдите в правом нижнем углу программы панель «Слои», щелкните на слой с лицом (если он по каким-то причинам не выделен) и перетяните его ниже обозначенных слоев с дополнительными элементами. Если в шаблоне только пустая область вместо головы, перетяните только ниже основного слоя.
Если лица не совпадают с шаблоном, их можно изменить. Выделите слой с физиономией, а затем нажмите «Редактирование» > «Трансформирование» > «Масштабирование». Вокруг лица появится рамка. Перемещая ее стороны и углы, соотнесите лицо с размерами . Чтобы вращать рамку вокруг оси, активируйте соответствующий режим: «Редактирование» > «Трансформирование» > «Поворот». Возьмитесь за край рамки и поверните ее в нужную вам сторону. Чтобы изменения вступили в силу, нажмите «Enter».
Для сохранения результата нажмите «Файл», затем «Сохранить как», в поле «Тип файлов» выберите JPEG, укажите путь и кликните «Сохранить».
Источники:
- как вставить лицо в рамку
- УРОКИ ФОТОМОНТАЖА, РАБОТА С ШАБЛОНАМИ, АЗЫ
Кто не мечтает хотя бы на мгновение стать звездой, примерить чужой элегантный наряд или оказаться, скажем, на вручении премии Оскар? Все это звучит забавно, но совсем нереалистично. Но если немного поколдовать в фотошопе, то можно вполне оказаться на месте любой знаменитости. Научившись подставлять лицо с любой вашей фотографии на готовые картины, чужие фотоработы и другие изображения, вы сможете создавать интересные и оригинальные коллажи, которые, несомненно, привлекут внимание друзей и окружающих.
Вам понадобится
Инструкция
Чтобы вырезать свое лицо с , воспользуйтесь инструментом Lasso Tool и обведите его примерно по контуру. Затем скопируйте выделенный объект с лицом и скопируйте на картину-оригинал.
Следующим шагом будет подгонка размера получившегося под размер лица на картине. Для этого выберите в разделе Edit пункт Free Transform и редактируйте формы и размеры лица по своему усмотрению, пока оно не станет пропорциональным фигуре на картине.
В параметрах слоя, на котором вырезанное и уменьшенное лицо, установите значение прозрачности (Opacity) на 70-72%. Поместите фрагмент с лицом поверх лица на картине и мягким ластиком сотрите лишние части , выходящие за пределы оригинала. После того, как лицо приобрело аккуратные черты, установите прозрачность слоя на прежний уровень.
Важный элемент в наложении лица на картину – это цветокоррекция, без которой полученное изображение не будет реалистичным и красивым. Выберите в разделе Image пункты Adjustment и Levels, и начинайте править уровни, подгоняя цвет лица под цветовую гамму общей оригинальной картины. После того, как результат вас устроит, нажмите в том же разделе меню кнопку Color Balance.
Выправить цвета недостаточно, потребуется сгладить фактуру лица на фото так, чтобы она соответствовала фактуре основы. Если лицо должно быть более гладким и ровным, скопируйте его слой и примените к нему фильтр Gaussian Blur со не более 5 . Далее с помощью ластика поправьте недочеты в лице: сделайте глаза, брови и губы более четкими. После этого коллаж можно смело назвать готовым.
Для того чтобы сделать шедевр из фотографии, не обязательно быть мастером. В интернете имеется огромное количество готовых рамок для Photoshop практически на любой вкус, включая тематические: строгие и деловые, красочные детские, для свадебных фотографий и т.д. Используя одну из них и потратив всего несколько минут, вы можете создать из фотографии просто конфетку.
Вам понадобится
- Adobe Photoshop 7 или выше.

Инструкция
Откройте сначала исходное изображение, а затем файл с рамкой. Для этого последовательно перетащите их иконки в рабочую область Photoshop или откройте традиционно с помощью меню («Файл» –> «Открыть»).
Фотография не вставится в автоматически. Вместо этого оба изображения откроются в независимых окнах. Поэтому рамку нужно перенести на изображение вручную. Для этого выделите и скопируйте ее в буфер обмена. В меню «Выделение» нажмите «Все», затем перейдите в меню «Редактирование» и нажмите на пункт «Скопировать».
Закройте окно с рамкой – оно больше не понадобится.
В окне с фотографией зайдите в меню «Редактирование», найдите пункт «Вставить» и нажмите на него. При этом рамка появится на холсте поверх исходной фотографии.
Как правило, фотография окажется , поскольку шаблоны рамок делают в высоком разрешении и большого размера (с запасом). Поэтому рамку следует сделать меньше. В меню «Редактирование» нажмите «Свободная трансформация». Вокруг рамки появится обводка черного цвета с управляющими маркерами. Если потянуть за один из них, изображение можно увеличить или сделать меньше. Используя управляющие маркеры, сделайте так, чтобы рамка целиком вошла в кадр, нажмите «Ввод». Чтобы сохранить пропорции изображения во трансформации, удерживайте клавишу «Shift».
Затем откадрируйте фотографию так, чтобы лицо хорошо вписывалось в рамку . Выберите ее в панели слоев (F7). Затем перейдете в режим «Свободная трансформация» как в предыдущем шаге и откадрируйте фотографию так как это необходимо. Нажмите «Ввод».
Чаще всего холст изображения бывает большего размера, чем это необходимо. Обрежьте все лишнее. Для этого склейте слои ( в меню «Слой»), выберите инструмент «Рамка» (С) и с его помощью выделите только нужную область. Часть изображения, которое не войдет в «рамку », будет автоматически удалено.
Видео по теме
Полезный совет
Примечание: никогда не пытайтесь увеличивать фотографию под размер рамки. Фотография при растягивании может сильно потерять в качестве, и результат будет выглядеть недостойно. Всегда уменьшайте рамку.
Фотография при растягивании может сильно потерять в качестве, и результат будет выглядеть недостойно. Всегда уменьшайте рамку.
В интернете можно найти массу оригинальных шаблонов , с помощью которых вы можете увидеть себя, своих друзей или родственников в любой роли – в костюме средневекового рыцаря или в платье светской дамы. С помощью шаблона вы можете примерить на себя любой костюм и любое окружение, и для того чтобы вставить в шаблон свое лицо или лицо своего друга, вам нужны только начальные знания программы Adobe Photoshop.
Хотите узнать, как можно «поменяться лицами» с другом, родственником или любимой знаменитостью? В этом вам поможет магия фотомонтажа! Как это работает? Поисковики по запросу, наверняка, предложат воспользоваться фотошопом, но непрофессионалу эта программа не подойдёт. Оптимальный вариант – простая , вроде «Домашней Фотостудии». В этой статье вы узнаете, как в фотографию вставить другое лицо, не имея опыта в фотомонтаже.
Шаг №1. Начинаем работу
Для начала предлагаем и установить его на вашем ПК. Следуйте за указаниями Мастера установки – программа будет готова к работе буквально за минуту. Запустите утилиту. В стартовом окне выберите опцию «Открыть фотографию» и найдите файл с фото, которое вы хотите отредактировать.
Вы сможете начать работу сразу после того, как программа будет установлена
Шаг №2. Фотомонтаж
Следующий этап – самый ответственный. В главном меню нажмите на вкладку «Оформление» и найдите в списке . В появившемся окне создайте новый слой. Для этого нажмите «Добавить слой» > «Фотографию» и загрузите фото, которое хотите наложить.
С помощью фотомонтажа вы сможете без труда наложить одну фотографию на другую
При выборе снимка, стоит помнить, что обе фотографии должны были примерно одинакового разрешения и качества. Более того, лица должны быть сняты с максимально похожего ракурса.
В списке выберите слой с добавленным изображением и нажмите «Обрезать фото» . Автоматически появится новое окно. Воспользуйтесь произвольной формой обрезки. Аккуратно обведите лицо по контуру, стараясь избегать лишних объектов, вроде аксессуаров. Если получилось неровно, воспользуйтесь опцией «Сбросить выделение» и попробуйте ещё раз. Замкните пунктирную линию, дважды кликнув мышкой. Увеличьте показатель на шкале «Размытие границ» , потянув ползунок вправо, и нажмите «Применить» .
Автоматически появится новое окно. Воспользуйтесь произвольной формой обрезки. Аккуратно обведите лицо по контуру, стараясь избегать лишних объектов, вроде аксессуаров. Если получилось неровно, воспользуйтесь опцией «Сбросить выделение» и попробуйте ещё раз. Замкните пунктирную линию, дважды кликнув мышкой. Увеличьте показатель на шкале «Размытие границ» , потянув ползунок вправо, и нажмите «Применить» .
Увеличьте масштаб снимка, чтобы результат был максимально точным и аккуратным
Теперь выясним, как на фото вставить другое лицо так, чтобы разница была не заметна. Для этого необходимо трансформировать обрезанный слой. Измените размер нового изображения, потянув выделенную область за углы. «Новое» лицо должно совпадать с размером лица на исходном изображении. При необходимости поверните слой, двигая ползунок на шкале «Угол поворота» . Режим смешивания «Нормальный» будет выставлен по умолчанию, но при желании вы можете выбрать другой. Готово! Нажмите кнопку «Применить».
Отрегулируйте наложение слоя так, чтобы «новое» лицо смотрелось максильмано натурально
Шаг №3. Уровни и цветокоррекция
Всё ещё слишком заметно, что лицо было взято с другого снимка. Выполним простейшую цветокоррекцию. Для этого во вкладке «Изображение» откройте «Уровни» . Разобраться в использовании этой функции очень просто. На шкале «Уровни на входе» 3 ползунка – белый (светлые оттенки), серый (полутона) и чёрный (тёмные оттенки). С их помощью вы сможете комплексно настроить яркость фотографии. Меняйте положение ползунков, чтобы затемнить (вправо) или осветлить (влево) изображение. Затем, сохраните его, нажав «ОК».
Регулируя уровни, вы сможете сделать картинку с «новым» лицом более однотонной
Шаг №4. Работаем с деталями
Теперь вы знаете, как в фото вставить другое лицо максимально естественно, но этим ваши возможности не ограничиваются. Если в обработке нуждаются отдельные области на изображении, воспользуйтесь инструментами на панели слева. Выберите «Кисть размытия» , чтобы сделать переход от исходного снимка ещё более плавным. Настройте параметры инструмента – чем меньше объект обработки, тем меньше размер и прозрачность кисти.
Выберите «Кисть размытия» , чтобы сделать переход от исходного снимка ещё более плавным. Настройте параметры инструмента – чем меньше объект обработки, тем меньше размер и прозрачность кисти.
Также вы можете аналогичным образом затемнить или осветлить отдельные участки фото, добавить им резкости, контраста или насыщенности. Просто выберите соответствующую кисть на панели инструментов и обработайте нужную часть изображения.
Используйте кисти затемнения и осветления, чтобы придать изображению больше объема
Шаг №5. Сохраняем и делимся с друзьями
Оценим окончательный результат.
Фотомонтаж поможет примерить на себя роль любимого киноперсонажа
Вы сможете отрегулировать качество снимка перед сохранением
Готово! Теперь вы знаете, что вставить лицо в другую фотографию в фотошопе – не единственное решение. Эта инструкция универсальна, используйте её на практике так, как вам захочется. Узнайте, и откройте для себя новые возможности программы! «Домашняя Фотостудия» станет для вас верным помощником в любой ситуации, когда нужно качественно обработать снимок.
Фотоиндустрия стремительно развивается, поэтому не странно, что каждому хочется получить качественные фотографии. Их обработка стала особенно популярной благодаря социальным сетям. Ранее приходилось пользоваться специальным программным обеспечением, в котором не всегда просто разобраться из-за навигации, поэтому нет ничего странного, в том, что многие хотят вставить лицо в фото онлайн бесплатно. Для этого можно воспользоваться нашим сервисом, который предоставляет самые разные возможности для обработки снимков. Поверьте, не так много ресурсов позволяют проделать множество манипуляций с фотографиями.
На нашем сайте также представлен широкий выбор .
Принципы работы
Перед тем как вставить лицо онлайн бесплатно в любое изображение, нужно учитывать несколько моментов во время предварительной обработки:- формат фотографии должен быть качественным;
- делать снимок можно не на дорогую технику, но если используется телефон – нужно убедиться, что лицо хорошо видно;
- перед тем как вставить лицо в шаблон онлайн бесплатно, нужно определиться с цветовой гаммой, дизайном.

Чтобы сделать фотомонтаж онлайн бесплатно, вставить лицо в картинку достаточно просто:
- зайти на наш сервис;
- выбрать соответствующий раздел;
- подобрать нужные фотошаблоны;
- загрузить фото;
- сохранить изображение на компьютере.
Хотите прикрепить ? Сделайте это на best-photoshop .
Преимущества
Фотомонтаж – это один из способов вставить лицо в картинку онлайн без регистрации и бесплатно. Теперь каждый может почувствовать себя звездой, которая снимается для обложек журналов, визуализировать мечты об отдыхе на побережье экзотического острова, представить хотя бы на минутку, каково быть героем известного фильма.При работе нужно корректировать цветовую гамму, яркость и контрастность изображения. Работа достаточно сложная и занимает не один час, но если вставить лицо в фото онлайн бесплатно, то можно избежать этого процесса, так как сервис предлагает разные фильтры для предварительной обработки.
Если говорить о преимуществах использования подобных ресурсов, то их несколько:
- доступны без регистрации;
- различные фотошаблоны;
- простой интерфейс;
- понятная навигация;
- на одном ресурсе доступен полноценный фоторедактор.

Интернет-сервисы предполагают использование самых разных устройств, в том числе телефонов и планшетов, ведь никаких системных требований нет. Теперь сделать красивое фото всего за несколько минут получиться даже у тех, кто ранее никогда ничем подобным не занимался. К тому же такой снимок станет отличным подарком для родных и близких. Его не нужно использовать только в социальных сетях, а можно распечатать и повесить на стену.
Выбирайте фотомонтаж и получайте красивые изображения, не прикладывая особых усилий.
Инструкция
Шаблоны женских костюмов, платьев, мужских классических «троек» с разными галстуками и сорочками можно найти как на платных фотостоках (Shutterstock.com, istock.com), так и на бесплатных ресурсах (Allpolus.com, Photoshop-shablon.ru, Olik.ru). Скачайте файл в формате psd (стандартный для «Фотошопа»), представляет набор графических элементов, приспособленных для редактирования и расположенных на разных слоях.
Откройте Adobe Photoshop. Если у вас еще нет этой программы, вы можете установить условно-бесплатную версию (будет работать 30 дней) с сайта Adobe.com.
Выберите в меню раздел «Файл», пункт «Открыть» и откройте в разных окнах шаблон костюма и фотографию с человеком, лицо которого требуется добавить в коллаж.
Выберите слой с лицо м и с помощью курсора мыши перенесите его в палитре так, чтобы лицо оказалось под прической или головным убором, имеющимся на шаблоне. Затем отредактируйте положение всех остальных слоев, добиваясь того, чтобы и шея в итоге была позади всех остальных элементов костюма.
Теперь размер и положение лица нужно откорректировать, чтобы лицо было пропорционально шаблону. На панели инструментов выберите инструмент перемещения, а затем нажмите на лицо , чтобы отобразились границы редактирования.
Не отпуская левую клавишу мыши, продолжайте перемещать лицо и изменять его размер, пока лицо не станет пропорциональным фигуре на шаблоне, прическе и головному убору.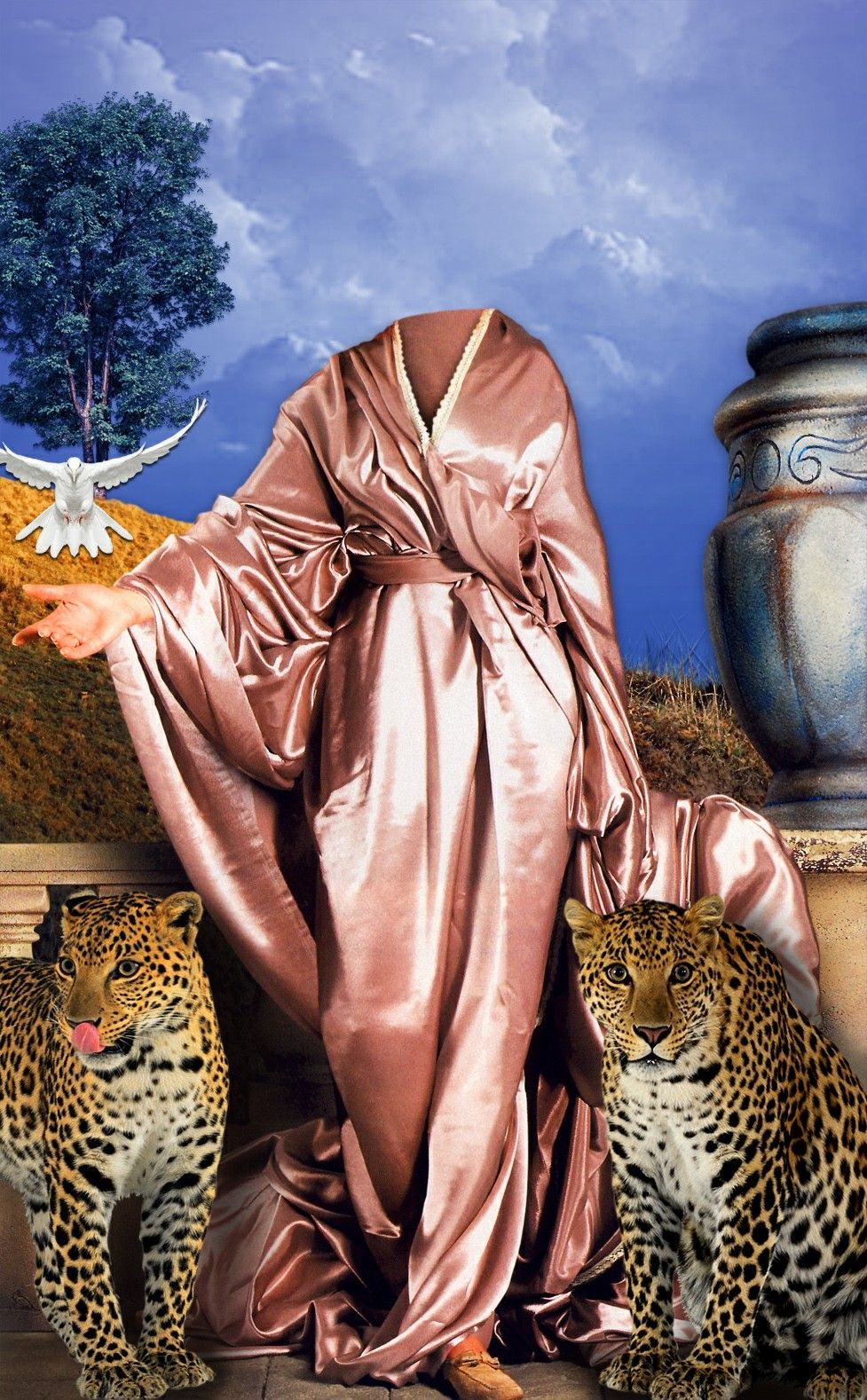 При необходимости измените угол поворота головы, также двигая лицо с помощью инструмента перемещения. Примените трансформацию.
При необходимости измените угол поворота головы, также двигая лицо с помощью инструмента перемещения. Примените трансформацию.
Также изменить форму и положение лица можно, вызвав инструмент трансформации Ctrl+T. При необходимости слегка измените размер и угол наклона шляпы или прически, перейдя на соответствующий слой.
Теперь вам нужно стереть лишние куски фона вокруг лица, чтобы окончательно доработать фотографию. Перейдите на слой с лицо м, выберите на панели инструментов ластик (Eraser tool), установите значение твердости на 0% и аккуратно сотрите все лишнее, оставив только контуры лица.
После этого объедините слои, нажав правой кнопкой на самом верхнем слое и выбрав в контекстном меню опцию Flatten Image. Сохраните готовое фото в формате JPEG.
Профессиональный редактор растровой графики Adobe Photoshop предоставляет поистине фантастические возможности. Именно за это его любят в среде пользователей, увлекающихся созданием фотоколлажей. И действительно, произвести действия, типичные для подобных задач, например, перенести лицо с одной фотографии на другую, можно всего за несколько минут.
Вам понадобится
- — установленный редактор Adobe Photoshop.
Инструкция
Откройте в Adobe Photoshop две фотографии (ту, с которой и ту, на которую нужно перенести лицо ). Для загрузки изображения нажмите Ctrl+O или в главном меню выберите пункты File и «Open…», после чего перейдите в директорию с нужным файлом, выделите его в листинге и нажмите кнопку «Открыть».
Создайте область выделения, охватывающую все лицо , на фотографии , с которой его нужно перенести. Используйте инструменты групп Lasso Tool и Marquee Tool.
Скорректируйте область выделения при помощи быстрой маски. Нажмите клавишу Q на клавиатуре или кнопку Edit in Quick Mask Mode на панели инструментов. Активируйте инструмент Brush Tool. Выберите подходящую кисть на выпадающей панели Brush. Установите черный цвет переднего плана. Работая кистью, удалите лишние области выделения. Аналогично, выбрав белый цвет, добавьте к выделению необходимые области. Выйдите из режима быстрой маски, повторно нажав Q или кнопку на инструментальной панели.
Установите черный цвет переднего плана. Работая кистью, удалите лишние области выделения. Аналогично, выбрав белый цвет, добавьте к выделению необходимые области. Выйдите из режима быстрой маски, повторно нажав Q или кнопку на инструментальной панели.
Перенесите лицо с одной фотографии на другую. Скопируйте текущую область выделения в буфер обмена. Для этого нажмите Ctrl+C или выберите пункты Edit и Copy в меню. Переключитесь в окно с изображением, на которое нужно вставить лицо . Нажмите Ctrl+V или выберите в меню Edit и Paste. Закройте окно с изображением-источником.
Выделите лицо на целевом изображении. Отключите видимость текущего слоя в панели слоев. Переключитесь на нижний (фоновый) слой. Совершите действия, аналогичные описанным во втором и третьем шаге.
Удалите лицо с изображения фонового слоя. В меню выберите пункты Layer, New, «Layer From Background…». В диалоге New Layer нажмите кнопку OK. Нажмите кнопку Delete или в меню выберите пункты Edit и Clear.
Совместите перенесенное на фотографию лицо с исходным изображением. Активируйте и включите видимость верхнего слоя. Выберите в меню пункты Layer, Arrange и Send to Back, чтобы перенести этот слой вниз. Активируйте режим масштабирования, выбрав пункты меню Edit, Transform и Scale. Нажмите и удерживайте клавишу Shift. Перемещайте углы рамки в рабочем пространстве для изменения размеров изображения. Мышью подвиньте лицо на нужное место. Кликните по кнопке любого инструмента и нажмите кнопку OK в появившемся окне для применения изменений. При осуществлении данных действий может иметь смысл временно увеличить прозрачность верхнего слоя путем установки его параметра Opacity.
Почувствовать себя в образе любимого артиста, перенестись в прошлое или будущее, примерить на себя красивый наряд — не проблема благодаря современным компьютерным технологиям. Подставить лицо в картинку можно при помощи «Фотошопа» или специального приложения.
Как подобрать подходящие картинки
В интернете можно найти готовые шаблоны для подстановки лиц. На них изображены люди, у которых на месте лиц специально оставляется свободное место. Такие шаблоны напоминают стенды с проймами для лиц, в которых так любят фотографироваться туристы.
Но как вставить в картинку свое лицо, если невозможно найти подходящий шаблон? В таком случае можно выбрать любую фотографию с достаточно большим разрешением и самостоятельно сделать из нее шаблон, вырезав область лица. С фотографиями и картинками работать сложнее, чем с шаблонами. Тем не менее даже начинающий пользователь «Фотошопа» может справиться с этой задачей, если запасется терпением.
Выбирая свое фото, лицо с которого будет подставлено на место чужого, убедитесь в следующем:
- лицо видно полностью в анфас;
- фотография является достаточно крупной;
- на лицо не падают тени, оно не прикрыто волосами: лучше использовать фото, где челка и локоны убраны назад, а контур лица отчетливо просматривается.
При несоответствии фото этим критериям подстановка окажется намного сложнее.
Как вставить в картинку лицо при помощи «Фотошопа»
Это несложно. Перед тем как вставить в картину лицо, убедитесь, что у вас установлен «Фотошоп» или другой графический редактор с аналогичным набором инструментов. Он будет необходим для подстановки лица в готовый шаблон или обычную фотографию. Вам потребуются навыки работы со слоями и набором инструментов «лассо», также следует уметь регулировать яркость, контраст и другие параметры изображения.
Если вы не обладаете опытом работы с Photoshop, расстраиваться не нужно. Все действия достаточно просты, вы можете отработать их в процессе редактирования первой же фотографии. Немного терпения и аккуратности — вот и все, что необходимо для начала работы!
Первые шаги
Перед тем как вставить в картину лицо, откройте файл с исходным изображением и свою фотографию. На своем фото аккуратно обведите лицо при помощи «лассо» либо «волшебной палочки». Палочка выделяет области, имеющие примерно одинаковый уровень заливки, поэтому ее необходимо использовать несколько раз, придерживая нажатой кнопку Shift. Не расстраивайтесь, если граница получилось неровной: впоследствии этот дефект будет поправлен. Главное, чтобы область лица была выделена полностью.
Палочка выделяет области, имеющие примерно одинаковый уровень заливки, поэтому ее необходимо использовать несколько раз, придерживая нажатой кнопку Shift. Не расстраивайтесь, если граница получилось неровной: впоследствии этот дефект будет поправлен. Главное, чтобы область лица была выделена полностью.
Скопируйте выделенный участок и вставьте его в нужную картинку. При этом будет создан новый слой, содержащий только ваше лицо.
Теперь необходимо заняться фоном. Для этого выберите в списке слоев фоновый и при помощи уже знакомых инструментов выделения обведите область вокруг лица, на месте которого должно появиться ваше. Этот участок необходимо скопировать и вставить на новый слой, который окажется выше других. Данная процедура создаст контур, который будет обрамлять ваше лицо, поэтому важно быть очень аккуратным: выделяйте крупные локоны и пряди волос полностью, чтобы они выглядели естественно.
Теперь можно подставить лицо в картинку на нужное место. Оно должно находиться на промежуточном слое: перекрывать исходное лицо, но при этом частично закрываться волосами, которые вы скопировали на самый верхний слой.
Регулирование размера и наклона
Как вставить в картину лицо, чтобы оно выглядело естественно? В первую очередь необходимо позаботиться о том, чтобы оно полностью соответствовало оригиналу по размерам и наклону. Добиться этого соответствия можно при помощи «свободной трансформации». Этот инструмент позволяет перемещать объект, менять его размер и наклон. Перемещение можно производить мышью или при помощи стрелок на клавиатуре. Регулировать размер и наклон следует при помощи мыши. Чтобы при изменении размера сохранялись пропорции, держите нажатой кнопку Shift.
Этот шаг потребует немного терпения: лицо должно идеально соответствовать шаблону.
Создание идеального обрамления
Чтобы обрамление лица было естественным, потребуется немного почистить границы между слоями при помощи «лассо». В контекстном меню этого инструмента есть панель, которая позволяет немного размыть края. Поэкспериментируйте с этой опцией и установите уровень размывки, при котором лицо будет выглядеть максимально естественно. Это действие необходимо производить с верхним слоем, на котором находятся волосы. Дополнительно можно использовать кисть событий с размытым краем.
Поэкспериментируйте с этой опцией и установите уровень размывки, при котором лицо будет выглядеть максимально естественно. Это действие необходимо производить с верхним слоем, на котором находятся волосы. Дополнительно можно использовать кисть событий с размытым краем.
Регулирование яркости и контраста
Как вставить в фотографию лицо, если фото существенно отличается от шаблона по уровню яркости, является недостаточно насыщенным или имеет другой оттенок? Необходимо заметить, что идеальное соответствие вашей фотографии шаблону — это скорее исключение, чем норма.
Менять яркость, насыщенность и другие параметры необходимо всегда. Для этого в меню «Изображения» есть специальные разделы, и с их содержимым нужно поэкспериментировать. Регулируйте положения ползунков яркости, контраста и насыщенности до тех пор, пока не добьетесь идеального соответствия. В том же меню можно найти раздел, позволяющий менять тон. Например, если изображение имеет зеленоватый оттенок, можно понизить уровень зеленого.
Все описанные действия желательно производить со слоем, на котором находится ваше лицо. Но можно менять параметры и у исходной картинки. Для этого необходимо выделить два слоя: верхний (с волосами) и фоновый.
Сохраните готовый результат в файле формата «Фотошоп». Не следует объединять слои: возможно, в дальнейшем вы захотите внести дополнительные поправки.
Как вставить в картину лицо? Легкий способ
Как вставить в фотографию лицо, если нет возможности или желания работать в «Фотошопе»? В подобной ситуации можно использовать специальное приложение. Вставить лицо в картинку тогда будет еще проще. Такие приложения широко представлены в интернете: как для компьютеров, так и для мобильных устройств. Также есть сервисы, которые позволяют проводить эту процедуру прямо в браузере.
Чтобы воспользоваться таким приложением, дополнительные программы устанавливать не потребуется. В них присутствует небольшой набор опций: только самое необходимое для достижения конкретной цели. Некоторые функции, которые в «Фотошопе» приходится делать вручную, специализированные приложения выполняют автоматически.
Некоторые функции, которые в «Фотошопе» приходится делать вручную, специализированные приложения выполняют автоматически.
Тем не менее у хорошего приложения должна быть возможность вручную поправить то, что программа сделала некорректно. Например, лицо может оказаться слишком крупным или смещенным вниз. В таком случае вы легко внесете свои поправки при помощи мыши.
Подстановка лица в картинку — это увлекательное занятие, при помощи которого можно создать оригинальную открытку или плакат, развлечься самому и порадовать друзей.
как вставить лицо в картинку с помощью Photoshop
Инструкция
Запустите Adobe Photoshop (автор использует русифицированную версию CS5) и откройте два файла: в формате PSD (документ «») и фотографию, на которой изображено нужное лицо . Для этого кликните «Файл» > «Открыть» > выберите необходимые > «Открыть».
Переключитесь на фотографию с лицом. На панели инструментов выберите «Прямоугольная область» и рамкой выделите место вокруг головы. Контур примет вид так называемых «шагающих муравьев» – границы выделения на манер простенькой гирлянды замерцают поочередно чёрными и белыми . Выберите инструмент «Перемещение», кликните на контуре и перетяните его на другой файл – PSD-шаблон.
Шаблон по умолчанию уже имеет несколько слоев. Как минимум область лица и задний план. Чуть более сложные шаблоны имеют больше двух слоев. Это могут быть головные уборы, шарфы, зонтики и прочие элементы, которые могут находиться вокруг головы. Переместите слой с вырезанным на втором шаге инструкции лицом за подобные слои.
Найдите в правом нижнем углу программы панель «Слои», щелкните на слой с лицом (если он по каким-то причинам не выделен) и перетяните его ниже обозначенных слоев с дополнительными элементами. Если в шаблоне только пустая область вместо головы, перетяните только ниже основного слоя.
Если лица не совпадают с шаблоном, их можно изменить. Выделите слой с физиономией, а затем нажмите «Редактирование» > «Трансформирование» > «Масштабирование». Вокруг лица появится рамка. Перемещая ее стороны и углы, соотнесите лицо с размерами . Чтобы вращать рамку вокруг оси, активируйте соответствующий режим: «Редактирование» > «Трансформирование» > «Поворот». Возьмитесь за край рамки и поверните ее в нужную вам сторону. Чтобы изменения вступили в силу, нажмите «Enter».
Вокруг лица появится рамка. Перемещая ее стороны и углы, соотнесите лицо с размерами . Чтобы вращать рамку вокруг оси, активируйте соответствующий режим: «Редактирование» > «Трансформирование» > «Поворот». Возьмитесь за край рамки и поверните ее в нужную вам сторону. Чтобы изменения вступили в силу, нажмите «Enter».
Для сохранения результата нажмите «Файл», затем «Сохранить как», в поле «Тип файлов» выберите JPEG, укажите путь и кликните «Сохранить».
Источники:
- как вставить лицо в рамку
- УРОКИ ФОТОМОНТАЖА, РАБОТА С ШАБЛОНАМИ, АЗЫ
Кто не мечтает хотя бы на мгновение стать звездой, примерить чужой элегантный наряд или оказаться, скажем, на вручении премии Оскар? Все это звучит забавно, но совсем нереалистично. Но если немного поколдовать в фотошопе, то можно вполне оказаться на месте любой знаменитости. Научившись подставлять лицо с любой вашей фотографии на готовые картины, чужие фотоработы и другие изображения, вы сможете создавать интересные и оригинальные коллажи, которые, несомненно, привлекут внимание друзей и окружающих.
Вам понадобится
Инструкция
Чтобы вырезать свое лицо с , воспользуйтесь инструментом Lasso Tool и обведите его примерно по контуру. Затем скопируйте выделенный объект с лицом и скопируйте на картину-оригинал.
Следующим шагом будет подгонка размера получившегося под размер лица на картине. Для этого выберите в разделе Edit пункт Free Transform и редактируйте формы и размеры лица по своему усмотрению, пока оно не станет пропорциональным фигуре на картине.
В параметрах слоя, на котором вырезанное и уменьшенное лицо, установите значение прозрачности (Opacity) на 70-72%. Поместите фрагмент с лицом поверх лица на картине и мягким ластиком сотрите лишние части , выходящие за пределы оригинала. После того, как лицо приобрело аккуратные черты, установите прозрачность слоя на прежний уровень.
Важный элемент в наложении лица на картину – это цветокоррекция, без которой полученное изображение не будет реалистичным и красивым. Выберите в разделе Image пункты Adjustment и Levels, и начинайте править уровни, подгоняя цвет лица под цветовую гамму общей оригинальной картины. После того, как результат вас устроит, нажмите в том же разделе меню кнопку Color Balance.
Выберите в разделе Image пункты Adjustment и Levels, и начинайте править уровни, подгоняя цвет лица под цветовую гамму общей оригинальной картины. После того, как результат вас устроит, нажмите в том же разделе меню кнопку Color Balance.
Выправить цвета недостаточно, потребуется сгладить фактуру лица на фото так, чтобы она соответствовала фактуре основы. Если лицо должно быть более гладким и ровным, скопируйте его слой и примените к нему фильтр Gaussian Blur со не более 5 . Далее с помощью ластика поправьте недочеты в лице: сделайте глаза, брови и губы более четкими. После этого коллаж можно смело назвать готовым.
Для того чтобы сделать шедевр из фотографии, не обязательно быть мастером. В интернете имеется огромное количество готовых рамок для Photoshop практически на любой вкус, включая тематические: строгие и деловые, красочные детские, для свадебных фотографий и т.д. Используя одну из них и потратив всего несколько минут, вы можете создать из фотографии просто конфетку.
Вам понадобится
- Adobe Photoshop 7 или выше.
Инструкция
Откройте сначала исходное изображение, а затем файл с рамкой. Для этого последовательно перетащите их иконки в рабочую область Photoshop или откройте традиционно с помощью меню («Файл» –> «Открыть»).
Фотография не вставится в автоматически. Вместо этого оба изображения откроются в независимых окнах. Поэтому рамку нужно перенести на изображение вручную. Для этого выделите и скопируйте ее в буфер обмена. В меню «Выделение» нажмите «Все», затем перейдите в меню «Редактирование» и нажмите на пункт «Скопировать».
Закройте окно с рамкой – оно больше не понадобится.
В окне с фотографией зайдите в меню «Редактирование», найдите пункт «Вставить» и нажмите на него. При этом рамка появится на холсте поверх исходной фотографии.
Как правило, фотография окажется , поскольку шаблоны рамок делают в высоком разрешении и большого размера (с запасом). Поэтому рамку следует сделать меньше. В меню «Редактирование» нажмите «Свободная трансформация». Вокруг рамки появится обводка черного цвета с управляющими маркерами. Если потянуть за один из них, изображение можно увеличить или сделать меньше. Используя управляющие маркеры, сделайте так, чтобы рамка целиком вошла в кадр, нажмите «Ввод». Чтобы сохранить пропорции изображения во трансформации, удерживайте клавишу «Shift».
В меню «Редактирование» нажмите «Свободная трансформация». Вокруг рамки появится обводка черного цвета с управляющими маркерами. Если потянуть за один из них, изображение можно увеличить или сделать меньше. Используя управляющие маркеры, сделайте так, чтобы рамка целиком вошла в кадр, нажмите «Ввод». Чтобы сохранить пропорции изображения во трансформации, удерживайте клавишу «Shift».
Затем откадрируйте фотографию так, чтобы лицо хорошо вписывалось в рамку . Выберите ее в панели слоев (F7). Затем перейдете в режим «Свободная трансформация» как в предыдущем шаге и откадрируйте фотографию так как это необходимо. Нажмите «Ввод».
Чаще всего холст изображения бывает большего размера, чем это необходимо. Обрежьте все лишнее. Для этого склейте слои ( в меню «Слой»), выберите инструмент «Рамка» (С) и с его помощью выделите только нужную область. Часть изображения, которое не войдет в «рамку », будет автоматически удалено.
Видео по теме
Полезный совет
Примечание: никогда не пытайтесь увеличивать фотографию под размер рамки. Фотография при растягивании может сильно потерять в качестве, и результат будет выглядеть недостойно. Всегда уменьшайте рамку.
В интернете можно найти массу оригинальных шаблонов , с помощью которых вы можете увидеть себя, своих друзей или родственников в любой роли – в костюме средневекового рыцаря или в платье светской дамы. С помощью шаблона вы можете примерить на себя любой костюм и любое окружение, и для того чтобы вставить в шаблон свое лицо или лицо своего друга, вам нужны только начальные знания программы Adobe Photoshop.
Инструкция
Шаблоны женских костюмов, платьев, мужских классических «троек» с разными галстуками и сорочками можно найти как на платных фотостоках (Shutterstock.com, istock.com), так и на бесплатных ресурсах (Allpolus.com, Photoshop-shablon.ru, Olik.ru). Скачайте файл в формате psd (стандартный для «Фотошопа»), представляет набор графических элементов, приспособленных для редактирования и расположенных на разных слоях.
Откройте Adobe Photoshop. Если у вас еще нет этой программы, вы можете установить условно-бесплатную версию (будет работать 30 дней) с сайта Adobe.com.
Выберите в меню раздел «Файл», пункт «Открыть» и откройте в разных окнах шаблон костюма и фотографию с человеком, лицо которого требуется добавить в коллаж.
Выберите слой с лицо м и с помощью курсора мыши перенесите его в палитре так, чтобы лицо оказалось под прической или головным убором, имеющимся на шаблоне. Затем отредактируйте положение всех остальных слоев, добиваясь того, чтобы и шея в итоге была позади всех остальных элементов костюма.
Теперь размер и положение лица нужно откорректировать, чтобы лицо было пропорционально шаблону. На панели инструментов выберите инструмент перемещения, а затем нажмите на лицо , чтобы отобразились границы редактирования.
Не отпуская левую клавишу мыши, продолжайте перемещать лицо и изменять его размер, пока лицо не станет пропорциональным фигуре на шаблоне, прическе и головному убору. При необходимости измените угол поворота головы, также двигая лицо с помощью инструмента перемещения. Примените трансформацию.
Также изменить форму и положение лица можно, вызвав инструмент трансформации Ctrl+T. При необходимости слегка измените размер и угол наклона шляпы или прически, перейдя на соответствующий слой.
Теперь вам нужно стереть лишние куски фона вокруг лица, чтобы окончательно доработать фотографию. Перейдите на слой с лицо м, выберите на панели инструментов ластик (Eraser tool), установите значение твердости на 0% и аккуратно сотрите все лишнее, оставив только контуры лица.
После этого объедините слои, нажав правой кнопкой на самом верхнем слое и выбрав в контекстном меню опцию Flatten Image. Сохраните готовое фото в формате JPEG.
Профессиональный редактор растровой графики Adobe Photoshop предоставляет поистине фантастические возможности. Именно за это его любят в среде пользователей, увлекающихся созданием фотоколлажей. И действительно, произвести действия, типичные для подобных задач, например, перенести лицо с одной фотографии на другую, можно всего за несколько минут.
И действительно, произвести действия, типичные для подобных задач, например, перенести лицо с одной фотографии на другую, можно всего за несколько минут.
Вам понадобится
- — установленный редактор Adobe Photoshop.
Инструкция
Откройте в Adobe Photoshop две фотографии (ту, с которой и ту, на которую нужно перенести лицо ). Для загрузки изображения нажмите Ctrl+O или в главном меню выберите пункты File и «Open…», после чего перейдите в директорию с нужным файлом, выделите его в листинге и нажмите кнопку «Открыть».
Создайте область выделения, охватывающую все лицо , на фотографии , с которой его нужно перенести. Используйте инструменты групп Lasso Tool и Marquee Tool.
Скорректируйте область выделения при помощи быстрой маски. Нажмите клавишу Q на клавиатуре или кнопку Edit in Quick Mask Mode на панели инструментов. Активируйте инструмент Brush Tool. Выберите подходящую кисть на выпадающей панели Brush. Установите черный цвет переднего плана. Работая кистью, удалите лишние области выделения. Аналогично, выбрав белый цвет, добавьте к выделению необходимые области. Выйдите из режима быстрой маски, повторно нажав Q или кнопку на инструментальной панели.
Перенесите лицо с одной фотографии на другую. Скопируйте текущую область выделения в буфер обмена. Для этого нажмите Ctrl+C или выберите пункты Edit и Copy в меню. Переключитесь в окно с изображением, на которое нужно вставить лицо . Нажмите Ctrl+V или выберите в меню Edit и Paste. Закройте окно с изображением-источником.
Выделите лицо на целевом изображении. Отключите видимость текущего слоя в панели слоев. Переключитесь на нижний (фоновый) слой. Совершите действия, аналогичные описанным во втором и третьем шаге.
Удалите лицо с изображения фонового слоя. В меню выберите пункты Layer, New, «Layer From Background…». В диалоге New Layer нажмите кнопку OK. Нажмите кнопку Delete или в меню выберите пункты Edit и Clear.
Нажмите кнопку Delete или в меню выберите пункты Edit и Clear.
Совместите перенесенное на фотографию лицо с исходным изображением. Активируйте и включите видимость верхнего слоя. Выберите в меню пункты Layer, Arrange и Send to Back, чтобы перенести этот слой вниз. Активируйте режим масштабирования, выбрав пункты меню Edit, Transform и Scale. Нажмите и удерживайте клавишу Shift. Перемещайте углы рамки в рабочем пространстве для изменения размеров изображения. Мышью подвиньте лицо на нужное место. Кликните по кнопке любого инструмента и нажмите кнопку OK в появившемся окне для применения изменений. При осуществлении данных действий может иметь смысл временно увеличить прозрачность верхнего слоя путем установки его параметра Opacity.
Хотите стать частью памятника или сделать фотографию где Ваша кошка прыгает с самолета? Вы когда-нибудь хотели, чтоб ваш портрет написал сам Леонардо? Конечно хотели! Вот почему мы создали новую версию «Фотомонтажа», который позволяет вам делать все, что угодно! «Фотомонтаж» позволяет накладывать друг на друга элементы любого изображения по-вашему выбору. Всё что Вам нужно сделать — это только загрузить фоновое изображение, а затем поместить одну или несколько фотографий на нем. После этого с помощью кнопок управления можно откорректировать элементы и фотографии, оставив часть Вашего фото сопоставить в верхней части фонового изображения. Вы можете настроить размер и габариты фона на Вашей фотографии настроить размер, расположение и направление любых слоев на изображении, которые Вы хотите разместить. Удачи!Как пользоваться фотомонтажом?
1. Открой Fotor и выберите пункт «Фотомонтаж» в разделе Коллаж.
2. Загрузить фоновый снимок или выберите один из наших фоновых узоров или цветов.
3. Добавь одну или несколько фотографий, которые вы хотите сопоставить и перетащите их на фон. (Обратите внимание, что когда вы нажимаете на панель инструментов, должно появиться большое меню с огромным количеством опций, их можно использовать для настройки и коррекции изображения).
4. Во всплывающей панели инструментов используй инструмент «Тёрка», чтобы удалить с фотографии элементы, которые не должны оставаться на фоне.
(ПРИМЕЧАНИЕ: Вы можете настроить «Интенсивность», а также «Размер» в «Тёрка». Если вы сделаете ошибку при использовании, нажмите кнопку «Сброс».)
Многие современные родители, пытаясь запечатлеть своих детей на групповом фото, сталкиваются с проблемой, когда все ребятишки смотрят и улыбаются в объектив, а один обязательно в момент съемки отвернется. Естественно, фотографию приходится переделывать несколько раз, и все равно найдется один неусидчивый ребенок, который обязательно испортит всю картину. А как же хочется оставить на память хотя бы одну хорошую фотографию! Случаются и моменты, когда родители просто хотят вставить лицо своего ребенка в готовый интересный шаблон Photohop. Вставить лицо в картинку с современными плагинами и графическими программами сейчас легко. Даже те пользователи компьютеров, которые ни разу не работали в программе «Фотошоп», с обучающим уроком быстро освоят эту несложную задачу.
Шаг 1: подбор шаблона и необходимого ракурса фотографии
Прежде чем заняться обработкой фотографий и созданием коллажей, необходимо ознакомиться с основными инструментами графической программы, а также понять структуру программы «Фотошоп». Вставить лицо в картинку — это уже пятиминутное дело, когда вы освоили базовые знания.
Прежде всего, необходимо выбрать любой PSD-шаблон, в который будете вставлять лицо ребенка. Это может быть разный ракурс: профиль, анфас, немного повернутый вбок. Именно для этого необходимо делать разные фотографии ребенка в разных ракурсах. «Фотошоп» позволяет немного повернуть за часовой стрелкой или против любой объект, но профиль должен соответствовать шаблону, чтобы результат получился наиболее правдоподобным и естественным.
Шаг 2: выделение лица с помощью различных инструментов «Фотошопа»
После импорта фотографии в графическую программу необходимо вырезать часть объекта (в нашем случае это голова ребенка) и вставить лицо в картинку, коллаж или готовый шаблон. Какие инструменты необходимо использовать для вырезания?
Какие инструменты необходимо использовать для вырезания?
Существует несколько основных инструментов, которыми можно вырезать лицо. Вы можете использовать перо. Чтобы вырезать часть объекта, необходимо по точкам выделить необходимую область. Затем правой кнопкой мыши вызвать параметры выделения и нажать на пункт «Образовать выделенную область». Таким образом, лицо выделено. Теперь его можно обычным перетаскиванием поместить на готовый шаблон.
Можно выделять часть объекта и с помощью другого инструмента. Переходим в режим редактирования быстрой маски нажатием на горячую кнопку Q. Далее выбираем кисть: жесткую, если необходимо сделать контуры выделенного объекта четкими, и мягкую — если нужно выделить такие сложные объекты, как волосы, шерсть и прочее. Закрашиваем кистью необходимый участок лица и выходим из режима быстрой маски. Наш объект выделен. Теперь его можно переносить на другую картинку.
Шаг 3: работа со слоями в Photoshop
После того как вы осуществили перетаскивание с одной фотографии в другое приложение, вставить лицо в картинку уже не проблема. Необходимо максимально точно подогнать объект под масштаб шаблона. Для этого выделяем слой лица и нажимаем сочетание клавиш Ctrl+T. Теперь можно менять масштаб лица. Но чтобы сохранилась правильная пропорция, зажимаем клавишу Shift и тянем мышкой за угол выделенного объекта. Так ширина и высота лица пропорционально увеличится или уменьшится.
- Прежде чем создавать фотоколлаж, необходимо примерно учитывать размеры обеих изображений. Будет лучше, если фотография с ребенком будет гораздо больше или примерно одинаковая по размерам с шаблоном «Фотошопа». Масштабирование лица приведет к некрасивому пиксельному качеству.
- Готовый шаблон должен примерно соответствовать качеству фотографии. Вставить лицо в картинку несложно, но будет ли оно естественно смотреться, если готовый коллаж в хорошем формате, а лицо на фотографии в пиксельном виде?
Итак, самостоятельно вставить лицо в картинку, чтобы результат получился естественный и правдоподобный, реально даже для тех, кто до этого не пользовался графическим редактором. Необходимо только немного знаний и усидчивости.
Необходимо только немного знаний и усидчивости.
Этот урок пригодится тем,кто не владеет фотошопом,но хочет немного научится.Я предлагаю посмотреть программу он лайн фотошоп.
Заходим на сайт,нажав на картинку ниже.
Также,нажав на «Файл» — «Открыть изображение»,загружаем и сам шаблон.
Замочки на слое будут только на картинках в формате jpeg,если картинка в форматах png замочка там не будет.
Итак,будем делать прозрачное лицо у шаблона.
Для этого возьмите инструмент «волшебная палочка» и цокните по лицу шаблона.
Потом сверху заходим на «Редактировать» и «Вырезать»
Теперь слева выбираем инструмент «Ластик» и аккуратно проводим по краю контура лица шаблона,убирая лишнюю белую полоску.
Все,шаблон готов,переходим к фотографии,нажав на нее один раз.
Берем инструмент «Лассо» и обводим вокруг лица на фото,как бы вырезая его.
Потом заходим сверху на «Редактировать» — «Вырезать».
Переходим на шаблон,нажав на него один раз.Снова заходим на «Редактировать» — «Вставить».
Ваше вырезанное лицо окажется в шаблоне.
Не пугайтесь,все идет по плану.Теперь нужно уменьшить фото в шаблоне.
Делаем так,выбираем инструмент «Перемещение» и идем наверх,выбрать «Редактирование» — «FREE TRANSFORM»,появится сетка,беремся мышкой за уголок и уменьшаем размер фото.Можно его развернуть,подогнать под экспозицию шаблона.На углу сетки,при наведении курсора,увидите как бы закругленную стрелочку,поверните.
Но фото у нас находится сверху,а нам надо его убрать под слой шаблона.Делаем так,
Такое подтверждение ваших действий будет выскакивать,когда вы делаете манипуляции с сеткой.
Изменить,подогнать цветность нужно зайдя наверху в «Коррекция» — «Яркость,контраст» или «Цветовой тон,насыщенность»,пробуйте.
Вот основное я вам показала,теперь сохраняем на комп.
Потом сохраняете фото в папку и все.
Точно так же вставляем фото и в рамочки.
Вставить лицо онлайн | Видеомонтаж онлайн | Прикольный видеоредактор онлайн
Выбирайте видеоролик чтобы вставить своё лицо онлайн, для выбора кликайте по картинке. Самые прикольные видеошутки, поднимут настроение Вам вашим близким и друзьям! Но что же ждет Вас на сайте видеошуток? Да самый прикольный видеомонтаж онлайн на основе фотошоп онлайн который представляет Вам продвинутый технологичный сайт видеоредактор онлайн созданный професиональными и творческими людьми, это просто ВАУ мега прикол такого я еще никогда невидала. Прикольный видеоредактор онлайн имеет множество прикольных видеороликов куда вы легко без знаний фотошопа и видео редактора, вставить свое или лицо своего друга знакомого и очень сильно их развеселить, что очень кстати в канун новогодних праздников. Прикольный видео редактор онлайн от создателей дает вам следующие возможности:Вставить свое лицо в популярные шуточные видеролики такие как?
Вставить лицо можете тут
Новогоднее обращение Путина
Я танцую пьяный на столе
Маша и медведь, вставить лицо
Ленинград «Бабу-бы»
Из кино: «Маска»
Из кино: «Кавказская пленница»
Из кино: «Бумер» на 4 лица
Лебединое озеро вставить фото
Из кино: «Самогонщики»
Танец мистера Бина
С Днём Рождения — для Неё
С Днём Рождения — Для Него
С Днём Рождения — для Мамы
Из кино: «Иван Васильевич»
День рождения — Пианист
Из кино: «Джентльмены удачи»
Антивалентинка
Мультик летучий корабль
Передача «Особо опасен» ч.2
Из кино: «Терминатор»
И еще множество прикольных видеороликов куда можете вставить лицо, свое и своих друзей и дружно повеселится!
Поднимайте настроение и радуйтесь смейтесь и веселитесть на сайте.
Нас находят:
видеомонтаж онлайн, фотошоп онлайн, видеоредактор онлайн, вставить лицо онлайн, открытки онлайн, вставить фото онлайн, прикольный видеоредактор онлайн, видеошутка, видеоредактор онлайн
видеоредактор онлайн на русском
видеоредактор онлайн бесплатно
бесплатный видеоредактор онлайн
прикольный видеоредактор онлайн
самый прикольный видеоредактор онлайн
видеоредактор онлайн бесплатно на русском
бесплатный видеоредактор онлайн на русском
видеоредактор онлайн с эффектами
видеоредактор скачать онлайн
видеоредактор на русском языке онлайн
видеоредактор онлайн вставить лицо
скачать онлайн бесплатно видеоредактор
видеоредактор онлайн без регистрации
лучший видеоредактор онлайн
видеоредактор смотреть онлайн
видеоредактор приколы онлайн
прикольный видеоредактор онлайн бесплатно
видеоредактор jaycut онлайн
онлайн программа видеоредактор
смешной онлайн видеоредактор
видеоредактор онлайн на русском скачать
самый лучший видеоредактор онлайн
вставить лицо
вставить лицо онлайн
бесплатно вставить лицо
фотошоп вставить лицо
вставить лицо в шаблон
вставить лицо онлайн бесплатно
вставить лицо онлайн в шаблон
бесплатные шаблоны вставить лицо
фотошоп вставить лицо онлайн
вставить в шаблон лицо бесплатно
шаблон вставить лицо бесплатно онлайн
лицо вставить в костюм
вставить лицо в картинку
вставить лицо в фото
вставить лицо в видео
вставить лицо в фотографию
фотошоп вставить лицо бесплатно
фотоэффекты вставить лицо
вставить лицо в шаблон в фотошопе
вставить лицо в видеоролик
эффекты вставить лицо
фотошаблоны вставь лицо
бесплатный фотошоп вставить лицо
вставить лицо эффекты онлайн
вставить лицо в костюм онлайн
онлайн вставить лицо в картинку
фотомонтаж вставить лицо
вставить лицо в костюм бесплатно
бесплатно вставить лицо в картинку
фотошоп вставить лицо онлайн бесплатно
лицо вставить в рамку
программа вставить лицо
фоторамки вставить лицо
вставить детское лицо
фотомонтаж вставить лицо онлайн
как вставить другое лицо
вставить вместо лица
фотомонтаж вставить лицо бесплатно
фотоэффекты вставить лицо онлайн
фотомонтаж онлайн бесплатно вставить лицо
фотошоп вставить лицо в костюм
вставить лицо в видеоролик онлайн
фотоэффекты вставить лицо бесплатно
вставить лицо в фото онлайн
вставить лицо в ролик
вставить детское лицо онлайн
фотоэффекты вставить лицо онлайн бесплатно
бесплатные фотоэффекты онлайн вставить лицо
вставить лицо в видео онлайн
вставить лицо в платье
Приложение где можно вставить лицо
Просто скачайте программу и следуйте инструкции ниже!
Нажимая на кнопку, вы скачиваете бесплатную версию Movavi Фоторедактора. *
*
Как работать с программой для замены лица на фото
Хотите подставить свое лицо к телу знаменитости? С помощью нашей программы для изменения лиц на снимках вы сможете воплотить в жизнь любую идею. Попробуйте себя в новом амплуа прекрасной героини фильма или сказочного персонажа. Создание такого уникального изображения не требует навыков в обработке фото и не отнимет много времени. Просто скачайте Movavi Фоторедактор и следуйте инструкции ниже, чтобы без труда вставить лицо в картинку.
Установите Movavi Фоторедактор
Скачайте приложение от Movavi и следуйте инструкциям на экране. По окончании установки запустите программу для замены лица на фото.
Откройте изображение в программе
Чтобы добавить фотографию в Movavi Фоторедактор, нажмите кнопку Открыть файл. Выберите картинку, из которой вы хотите скопировать лицо.
Чтобы добиться профессионального результата, необходимо правильно подобрать исходные изображения. Учитывайте ракурс съемки: желательно, чтобы положение головы и освещение совпадали на исходной и новой фотографиях. Выбирайте изображения похожего качества: если оно сильно отличается, смена лица будет выглядеть ненатурально.
Поменяйте лицо на фотографии
Чтобы вырезать лицо и вставить его в другое фото, перейдите во вкладку Замена фона. Воспользуйтесь кистью Выделение объекта, чтобы отметить контур лица. Захватите все морщинки и складки. Уши и верхняя часть лба не должны попасть в выделенный участок. Затем обведите зеленую линию при помощи кисти Выделение фона. Приложение автоматически обведет объект пунктиром. Нажмите Следующий шаг.
Если лицо выделено неверно, уточните края нужной кистью. Примените кисть-маску Выделение объекта, чтобы выделить часть лица. Используйте кисть-маску Выделение фона, чтобы скрыть лишнее. Как только все готово для замены лица, нажмите Следующий шаг.
Откройте новое фото, на которое вы хотите наложить лицо: кликните по кнопке Добавить изображение, а затем нажмите Загрузить. Выберите фотографию из папки на компьютере.
Вставьте свое лицо вместо чужого: перетащите выделенную часть исходной фотографии в подходящее место на новом изображении. Чтобы изменить размер вставки, потяните за углы выделенного фрагмента. Вы также можете изменить наклон «нового» лица: зажмите кнопку с изображением стрелок и потяните в нужную сторону. Настройте плавность перехода краев при помощи параметров Размытие краев и Адаптация цветов к фону. Нажмите Применить.
Добавьте финальные штрихи
Перейдите во вкладку Ретушь, чтобы выровнять цвет лица. Инструмент Выравнивание кожи поможет сгладить стыки. При помощи инструмента Тональный крем подкорректируйте оттенок кожи.
Откройте вкладку Улучшение фото. Настройте отдельные параметры изображения так, чтобы переход от «нового» лица к телу стал минимально заметным.
Сохраните готовое фото
Как только вы вставили лицо в фото, нажмите Сохранить в правом нижнем углу. Выберите тип файла и путь его сохранения.
Movavi Фоторедактор
Самый простой способ превратить любое фото в конфетку
Крутые фотомонтажи лица онлайн и фотоэффекты с лицом — открой свое альтер эго!
Кто вы в своих мечтах? Роковая красотка, кинодива или нежная фея? Крутой киногерой, спортсмен, а может даже Дед Мороз? 🙂 Воплотите самые смелые мечты о своем “я” с прикольными фотомонтажами лица, куда можно вставить свое лицо онлайн бесплатно.
Наша коллекция онлайн фотошаблонов использует алгоритм автоматического распознавания лиц на фото, что позволяет вставить свое лицо в картинку с любым сюжетом.
Экспериментируя с заменой лица онлайн, сильные мужчины запросто могут перевоплотиться в пирата, танкиста, пожарного или героя постапокалипсиса.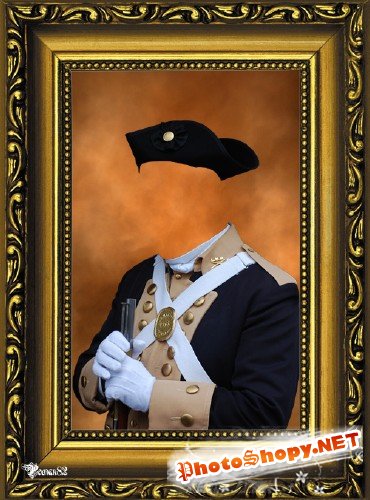 Романтичным особам, возможно, захочется сделать фотомонтаж с фотомоделью в купальнике, восточной красавицей и лесной феей. А тем, кто мечтает о спортивной карьере, мы предлагаем вставить свое лицо в фото боксера на ринге, грациозной гимнастки или крутого лыжника.
Романтичным особам, возможно, захочется сделать фотомонтаж с фотомоделью в купальнике, восточной красавицей и лесной феей. А тем, кто мечтает о спортивной карьере, мы предлагаем вставить свое лицо в фото боксера на ринге, грациозной гимнастки или крутого лыжника.
Но и это еще не все! С помощью наших фотошаблонов вы можете не только вставить лицо в сюжетные фото, но и применить к лицу на своем фото различные фотоэффекты. Фотоэффекты с лицом включают в себя эффекты наложения веснушек, реалистичных слез, аквагрима или, например, имитацию зацелованного лица.
Cмех.ru – это уникальный проект, с помощью которого можно создать необычное видео-поздравление друзьям или близким, в котором они сами и будут главными персонажами. При этом можно воспользоваться как уже готовыми юмористическими сценами от авторов, так и стать режиссером и сценаристом собственного юмористического сюжета! Смешными роликами можно развлекать друзей в социальных сетях, поздравлять друзей с торжественными датами или участвовать в тематических конкурсах.
Обмен лицом онлайн
Вы хотите видеть человека с лицом другого человека? Мы бесплатно покажем вам, как заменить лица онлайн.
Есть много способов заменить лица. У нас может быть фотография двух людей, и мы можем поменяться их лицами. Или у нас может быть две фотографии, по одному лицу на каждой фотографии, и мы можем заменить лицо на первой фотографии лицом с другой фотографии. Или, может быть, у нас есть групповое фото с множеством людей, и мы хотим дать им одно и то же лицо.
Мы продемонстрируем нашу работу на этом семейном фото, где мы хотим заменить каждое лицо лицом Николаса Кейджа.
Зайдите на Photopea.com, чтобы запустить бесплатный онлайн-редактор фотографий. Откройте основную фотографию с помощью File — Open. При необходимости вы можете открыть больше фотографий. Вы можете переключаться между ними с помощью «вкладок» вверху.
Замену граней можно выполнить в три этапа: вырезать и вставить, переупорядочить и автосмешивание.
Вырезать и вставить
Нам нужно выделить каждое лицо, чтобы мы могли скопировать его и поместить в основной документ. Мы можем выбрать лицо с помощью инструмента «Лассо». Выберите инструмент «Лассо» (на панели инструментов слева) и нарисуйте обводку вокруг лица.
Скопируйте выделенную область, нажав Ctrl + C (или Правка — Копировать в верхнем меню), переключитесь на основной документ и нажмите Ctrl + V (или Правка — Вставить), чтобы вставить его. Если вы меняете местами лица внутри одного изображения, просто скопируйте и вставьте его в тот же документ, чтобы получить новый слой. Вы можете вставить его несколько раз, если вам нужно несколько копий лица. Таким же образом можно выбрать и вставить другие грани.
Переставить
У нас есть все необходимое в одном документе. Есть основная фоновая фотография и несколько слоев (лиц) поверх нее.Нам нужно перемещать, изменять размер и вращать каждую грань, чтобы переместить ее в нужное место.
Выберите лицо, с которым вы хотите работать (щелкнув его на панели слоев). Мы преобразуем его с помощью инструмента Free Transform . Нажмите Edit — Free Transform (или Alt + Ctrl + T), вы увидите реактивный угол вокруг вашего лица. Вы можете переместить его, щелкнув и перетащив внутри прямоугольника. Вы можете изменить его размер, перетащив его за углы (удерживайте Shift, чтобы сохранить пропорции). Вы можете повернуть его, щелкнув и перетащив рядом с углами (за пределами прямоугольника).Когда вы закончите, нажмите Enter, чтобы подтвердить преобразование.
Таким же образом можно переставить другие грани.
Автосмешивание
У нас все лица в правильных местах. Но выглядят они очень неестественно, есть видимая граница между исходным лицом и новым лицом. Цвет кожи может быть другим, могут быть разные условия освещения и т. Д. Photopea содержит очень умную функцию под названием Auto-Blend . Он соединит все слои в один слой, а также адаптирует цветовой тон каждого слоя (т. е.е. каждое лицо) в цветовой тон самого нижнего слоя.
е.е. каждое лицо) в цветовой тон самого нижнего слоя.
Начните с выбора всех слоев на панели «Слои». Вы можете щелкнуть верхний слой, удерживая Shift, и щелкнуть нижний слой, чтобы выделить их все. Теперь просто нажмите Edit — Auto-Blend.
Ваше фото готово! Теперь сохраните его как JPG, нажав файл — Экспортировать как — JPG — ОК.
Как менять лица в PicsArt
Функция замены лиц PicsArt выводит ваши творческие поиски на новый уровень. «Все глубокое любит маски», — сказал Ницше.У вас есть актерское чутье? Помечтайте о своей невероятной будущей карьере, поместив свое лицо на фотографии любимых героев фильмов. Или начните менять местами и посмотрите, как вы будете выглядеть в меме или как древнегреческая богиня, рожденная из белой пены. Как насчет того, чтобы поменяться лицом с Эльзой из Frozen и управлять льдом и снегом в вашем скандинавском королевстве?
Независимо от того, что вы решите делать, творчество станет более доступным с современными инструментами и творческими функциями PicsArt.От классических функций, таких как кадрирование или коллаж, до продвинутого и инновационного инструмента клонирования, наша функция смены лица на фото предоставит вам все необходимое для вашего творческого пути.
У вас есть групповое фото, на котором все идеальны, кроме одного человека? PicsArt поможет вам внести правки на профессиональном уровне, заменив усталое лицо этого человека потрясающей улыбкой. Или, может быть, вы хотите бросить вызов ограничениям своей физической формы — посмотреть, как вы будете выглядеть в теле друга или домашнего питомца, — и отпраздновать жизнь как бесконечное преобразование? Просто произнесите волшебную команду: «Скотти, зажги меня!» а смена лиц PicsArt предоставит вам все инструменты для мгновенной телепортации.
Просто откройте приложение PicsArt, выберите фотографию из своей галереи, загрузите изображение из Интернета или сделайте новый снимок с помощью камеры и погрузитесь в полет фантазии. Вот ваше простое пошаговое руководство по созданию уникальных свопов лиц и обмену ими.
Вот ваше простое пошаговое руководство по созданию уникальных свопов лиц и обмену ими.
Шаг 1: Откройте приложение PicsArt и щелкните +, чтобы импортировать фоновое изображение.
Шаг 2: Нажмите Добавить фото , чтобы выбрать изображение модели, которую вы хотите использовать для обмена.
Шаг 3: Щелкните Инструменты , обрежьте грань модели, создайте маску и сохраните ее в галерее.
Шаг 4: Подгоните маску к фоновому изображению и исправьте ее, чтобы она выглядела реалистично.
Шаг 5: Щелкните опцию FX , чтобы установить фильтр, чтобы маска соответствовала телесному тону фонового изображения (вы также можете применить фильтр ко всему изображению, чтобы оно выглядело реальным) и используйте Отрегулируйте опцию для редактирования, т.е.е. отрегулируйте непрозрачность, исправьте насыщенность или тон.
Шаг 6: Щелкните на опции Eraser , уменьшите жесткость , и сотрите края, чтобы маска слилась.
Или, может быть, вы хотите повеселиться и изменить свое лицо на картинке с помощью этих простых шагов?
Как изменить лицо на изображении ?Шаг 1: Откройте приложение PicsArt и коснитесь +, чтобы импортировать фоновое изображение.
Шаг 2: Нажмите Добавить фото , чтобы выбрать изображение.
Шаг 3: Нажмите «Инструменты », обрежьте лицо человека, чье лицо вы хотите использовать, сделайте маску и сохраните ее в своей галерее. Совет: повторите те же шаги, описанные выше, чтобы извлечь второе лицо.
Шаг 4: Установите маску на лицо человека, которого вы хотите изменить, и исправьте ее, чтобы она выглядела реалистично.
Шаг 5: Щелкните опцию FX , чтобы установить фильтр, чтобы маска соответствовала телесному тону фонового изображения (вы также можете применить фильтр ко всему изображению, чтобы оно выглядело реальным) и используйте Отрегулируйте опцию для редактирования, т. е.е. отрегулируйте непрозрачность, исправьте насыщенность или тон.
е.е. отрегулируйте непрозрачность, исправьте насыщенность или тон.
Шаг 6: Щелкните на опции Eraser , уменьшите жесткость , и сотрите края, чтобы маска слилась.
И вуаля, теперь вы можете поделиться своей фотографией в социальных сетях. Все, что вам нужно сделать, это щелкнуть значок общего доступа вверху, чтобы опубликовать изображение для замены лица в PicsArt и / или в социальной сети по вашему выбору.
Где можно обменять ace онлайн на ?Независимо от того, выберете ли вы замену лица на iOS или Android, на ПК или в Интернете, PicsArt — это совершенное универсальное приложение для расширенного редактирования, которое можно загрузить бесплатно.Google назвал PicsArt приложением «Выбор редакции»; Forbes включает PicsArt в число лучших приложений для редактирования фотографий, и более 6,1 миллиона пользователей разделяют это мнение.
Как вы сталкиваетесь с заменой в видео?PicsArt в настоящее время не предлагает возможность замены лица в видео, но вы можете использовать другие интересные приложения, например REFACE.
Какое лучшее приложение для Face Swap ?PicsArt — ведущее приложение для обмена лицами:
- Веселая и простая в использовании программа PicsArt предлагает множество творческих возможностей для продуктивных экспериментов с обменом местами.
- PicsArt имеет широкий спектр опций для импорта фотографий, позволяющих мгновенно обменивать изображения всего несколькими щелчками / перетаскиванием, а также полнофункциональный модуль камеры, который включает в себя предварительные живые эффекты.
- PicsArt обладает впечатляющим набором инструментов редактирования (кадрирование, вырез, перспектива, растяжение, клонирование и настройка кривых, границ, масок, бликов, пузырей речи) и фильтров (VHS ретро, размытие фона, утечка винтажного света, эффект сбоя и т.
 Д. Shape Masks), добавляя классности вашим фотографиям и позволяя применять различные художественные стили для настройки окончательной смены лица.
Д. Shape Masks), добавляя классности вашим фотографиям и позволяя применять различные художественные стили для настройки окончательной смены лица. - Вы можете комбинировать свои изображения в настраиваемые коллажи, добавлять стикеры из богатой, ежедневно обновляемой библиотеки PicsArt или создавать собственные стикеры из ваших собственных фотографий для смены лица.
Благодаря выдающимся инструментам редактирования PicsArt и разнообразным модным фильтрам и эффектам ваши фотографии со сменой лица будут выглядеть потрясающе в кратчайшие сроки. В конечном итоге смена лица — это все, чтобы выразить себя и проявить творческий подход, так что просто получайте удовольствие от этого!
PicsArt «все в одном» для редактирования фото и видео, создания коллажей и наклеек — это крупнейшая в мире платформа для творчества с более чем 150 миллионами активных авторов и влиятельных лиц в месяц.PicsArt сотрудничает с такими крупными артистами и брендами, как Taylor Swift, The Jonas Brothers, Gwen Stefani, Maroon 5, Lizzo, Meghan Trainor, One Direction, MONSTA X, Warner Bros. Entertainment, iHeartMedia, Condé Nast и другими. Загрузите приложение сегодня, чтобы повысить уровень своих фотографий и видео с помощью тысяч простых и быстрых инструментов редактирования, модных фильтров, забавных наклеек и великолепных фонов. Дайте волю своему творчеству с PicsArt и обновите до Gold и получите потрясающие премиальные привилегии!
9 сайтов для создания собственной обложки журнала
Если вы когда-нибудь хотели запечатлеть свое лицо на обложке журнала, вы могли бы сделать это с помощью Photoshop, но, конечно, вам потребуются навыки.Опять же, зачем беспокоиться, если вы можете создать его довольно быстро с помощью подходящего онлайн-инструмента? Я нашел около 9 таких инструментов, которые можно использовать для создания обложек журналов , практически не имея дизайнерских навыков.
Будь то Esquire , Cosmopolitan , Glamour или Times Magazine , взгляните на следующие инструменты и посмотрите, что поразит ваше воображение. Может быть, вы могли бы даже использовать их, чтобы разыграть своих друзей .
Читайте также: 30+ бесплатных макетов журнала в формате PSD для загрузки
Создатель обложек для журналов, FotoJet
С помощью Magazine Cover Maker, вы можете одним щелчком мыши разместить свою фотографию на обложках таких известных журналов, как People , Playboy , Time , Fortune . На сайте есть шаблонов на выбор из и удобный простой интерфейс , с которым можно работать. Сохраните готовую обложку журнала в формате JPG, или PNG, или , поделитесь прямо в социальных сетях.
PhotoFunia
PhotoFunia — это онлайн-сервис, позволяющий настроить фотографии , создать открытку , добавить смешные рожицы, рисунки, рамки к вашим изображениям и добавить фотографию на обложку журнала. Вместо того, чтобы иметь обычную обложку журнала с вашим изображением, эта услуга позволяет вам включать журнал в фотографии реальных условий жизни.
Смешное фото
Funny Photo позволяет вам поиграть с различными фотоэффектами , рамками, открытками и шаблонами коллажей , чтобы улучшить ваше изображение и создать свое собственное личное доказательство славы.Он имеет фоторедактор , который может помочь вам ретушировать фотографию перед ее использованием. Вы найдете множество обложек журналов, в том числе несколько более современных.
BigHugeLabs
BigHugeLabs предлагает несколько вариантов загрузки фотографии. Вы можете сделать это со своего компьютера, в Instagram, Facebook или из фотопотока Flickr. Кроме того, с помощью этого инструмента вы можете выбрать макет журнала , заголовок, слоган, дату публикации и многое другое.В довершение всего, вы даже можете использовать это для создания открытки .
Вы можете сделать это со своего компьютера, в Instagram, Facebook или из фотопотока Flickr. Кроме того, с помощью этого инструмента вы можете выбрать макет журнала , заголовок, слоган, дату публикации и многое другое.В довершение всего, вы даже можете использовать это для создания открытки .
Мадмагз
Madmagz — это онлайн-инструмент, который позволяет создавать не только обложку журнала, но и целую строку журнала по строке . У них есть готовых шаблонов журналов , и вы можете выбрать один из них: современный, классический, поп-арт, визуальный, минимальный, информационный бюллетень, романтика, чистый, плоский и многое другое.
Примечание . На самом деле это платная услуга с некоторыми бесплатными опциями — вы можете бесплатно создать версию веб-журнала.
LucidPress
LucidPress позволяет создавать журнал вместе с брошюрами, плакатами, флаерами, приглашениями и информационными бюллетенями . Вы можете выбрать один из готовых шаблонов журналов, каждый из которых настраивается в соответствии с вашим брендом. Этот инструмент платный, но если вы хотите создать с собой просто обложку журнала, вы можете сделать это бесплатно.
Fakeazine
Fakeazine дает вам возможность стать звездой на обложке из более чем 100 журналов .Вы можете загрузить фотографию, а затем настроить ее, увеличивая и уменьшая масштаб, перетаскивая ее по мере необходимости и даже изменяя цвет фона. Когда вы закончите, вы получите код, чтобы поделиться этой обложкой журнала в социальных сетях, на форумах и т. Д.
Canva
Canva — популярный онлайн-инструмент для добавления текста к изображениям. Вы можете создать обложку журнала со своей фотографией, презентацией, плакатом, различными изображениями профиля в социальных сетях и изображениями обложек, изображениями в блогах, резюме и многим другим. У них есть готовых дизайнов, каждого типа изображений, так что вы можете просто вставить свое собственное изображение и текст — и все.
У них есть готовых дизайнов, каждого типа изображений, так что вы можете просто вставить свое собственное изображение и текст — и все.
Распределитель пульпы
Если вам нравятся журналы по целлюлозе, с помощью этого инструмента вы можете поместить свою фотографию на обложку журнала . Инструмент настройки позволяет настраивать текст, столбцы, выравнивание, размер текста, тень, шрифт и многое другое. После этого вы можете загрузить обложку или использовать ее для печати футболок, кружек, магнитов, плакатов, чехлов для iPad и др. (Это внешняя услуга Zazzle, взимается дополнительная плата).
Photoshop Fix может вызвать улыбку на вашем лице
Еще в сентябре Adobe съела ворону после демонстрации нового Photoshop Fix, мобильного приложения, которое обладает многими мощными функциями ретуширования Photoshop. В демонстрации изображение модели использовалось для демонстрации новой функции «Улыбка», с помощью которой пользователь может управлять силой улыбки, просто перемещая палец.
Учитывая повышенное понимание повседневного сексизма и женоненавистничества, демонстрация не прошла успешно, и некоторые предполагали, что эта функция будет удалена из окончательного кандидата.
В октябре Photoshop Fix попал в App Store для iOS (Android появится позже), и я могу заверить, что эта функция есть, и это инструмент, который заставит вас пожелать, чтобы остальные функции были такими же простыми. Позволь мне объяснить.
Как показал недавно выпущенный iPad Pro, огромная вычислительная мощность планшетов (в сочетании с хорошим стилусом) означает, что планшеты (и, в определенной степени, телефоны) являются более чем жизнеспособной альтернативой настольным компьютерам, которые нам всегда были нужны. тяжелые графические операции.Photoshop Fix предоставляет вам многие знакомые инструменты ретуширования (например, лечебную кисть, штамп клонирования, инструмент заплатки) на кончиках ваших пальцев, но в основном они ведут себя так же, как и их настольные аналоги.
Если у вас когда-либо были проблемы с реалистичным ретушированием кожи, Photoshop Fix не станет проще. Вот студийный портрет модели с типичными кожными дефектами.
Я увеличил масштаб области рта, надеясь исправить прыщик над верхней губой и сгладить шероховатость нижней губы.Поэтому я выбрал инструмент «Точечное лечение» и провел пальцем по пораженным участкам в надежде на лучшее.
Если вы знакомы с Photoshop, интерфейс будет довольно интуитивно понятным, и во многих отношениях пользоваться пальцем проще, чем мышью. Но даже несмотря на то, что я увеличил масштаб и использовал небольшой радиус, точечное исцеление было недостаточно умным, чтобы просто взять образец цвета губ — вместо этого взять образец из плоти.
И, несмотря на несколько попыток, я не смог использовать инструмент для лечения пятен, чтобы исправить изъян.Поэтому я переключился на штамп клонирования и изменил непрозрачность, что дало более естественный результат.
Если вы занимаетесь плавным ретушированием в Photoshop, вы, вероятно, неплохо справитесь с Fix (хотя в iOS есть раздражающая «пружина», когда вы достигаете предела масштабирования). Это затрудняет точное управление; возможно, что-то более подходящее для Apple Pencil. Но если вы надеялись получить больше возможностей в одно касание, вроде выбора фильтра Instagram, вам не повезло с этим типом работы.
Это возвращает меня к чему-то, что заставило меня улыбнуться. Я сделал селфи с помощью фронтальной камеры своего телефона и вытащил его в Fix.
При выборе инструмента «Пластика» открывается подменю с опцией «Лицо», а при выборе инструмента «Улыбка» справа от изображения отображается интерфейс дуги. Смахивание вверх или вниз изменяет направление улыбки. Улыбнись, Аллен.
Улыбка, может быть, не самая естественная, но, тем не менее, впечатляющая. Функция «Улыбка», как и другие инструменты для сглаживания лица, не требует, чтобы вы очертили лицо или указали какие-либо ориентиры. Программное обеспечение достаточно умно, чтобы отображать черты лица, что значительно упрощает жизнь. Хотите более мощную челюсть? Смотри, мама! Мне вырвали зубы мудрости.
Программное обеспечение достаточно умно, чтобы отображать черты лица, что значительно упрощает жизнь. Хотите более мощную челюсть? Смотри, мама! Мне вырвали зубы мудрости.
Или, может быть, вам нужен образ Джея Лено.
Fix параметризует некоторые глупые эффекты, которые вы можете найти в фильтрах Photo Booth или Snapchat, и делает их полезными при более тонком использовании. Простота этих инструментов действительно заставляет вас желать, чтобы не было универсального инструмента для смягчения кожи или удаления пятен, который мог бы использовать то же распознавание лица для автоматической идентификации участков лица.Возможно, в будущей версии.
Хорошо интегрированные в экосистему Adobe, изображения могут быть сохранены в облаке и доступны другим программам и устройствам. Изображения уменьшаются до 2048 × 2048, поэтому это все еще инструмент, предназначенный для использования и отображения на мобильных устройствах. Несмотря на мой первоначальный скептицизм, я не сомневаюсь, что Adobe получит хорошее распространение с этим приложением, особенно если они продолжат развивать простоту лицевых инструментов.
Так что, если вы сейчас не улыбаетесь, для этого есть решение.
Об авторе : Аллен Мурабаяши — председатель и соучредитель PhotoShelter, которая регулярно публикует ресурсы для фотографов. Аллен окончил Йельский университет и ежедневно чистит зубы нитью. Эта статья также была опубликована здесь.
Украсьте лица на фотографиях | Лучшая цифровая камера
Прощай, тупые лица! Выборочное осветление лица на фотографии — это простой метод редактирования, с помощью которого можно выделить детали и заставить человека сиять.
Выборочное осветление лица — это относительно простой метод редактирования, который может добавить сияния человеку на фотографии. Этот метод позволяет осветлить лицо, не осветляя всю фотографию, и может быть особенно эффективным, когда свет исходит из-за объекта.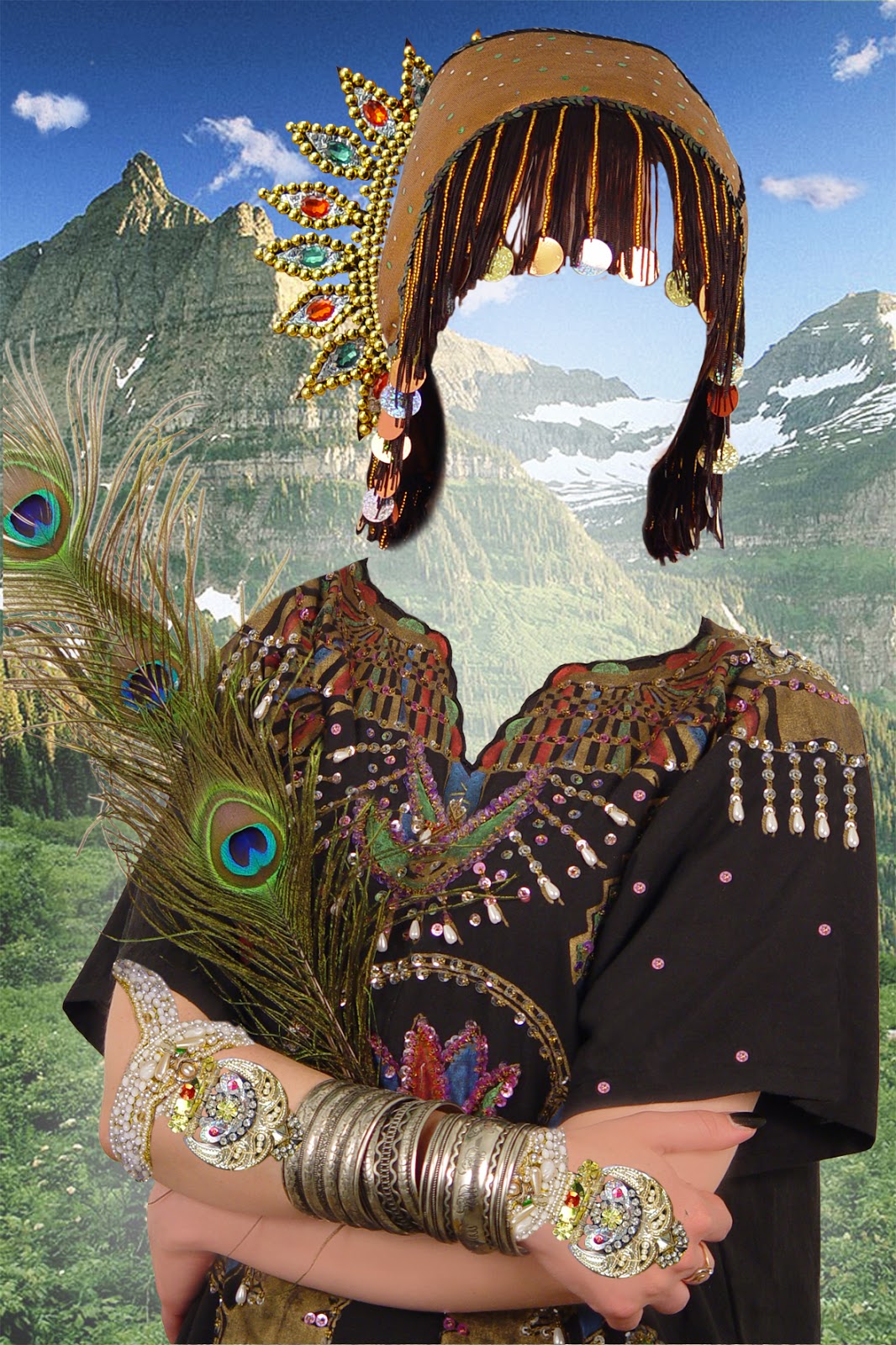
Необходимые инструменты доступны во многих программах для редактирования фотографий, особенно в тех, которые поддерживают слои, например в Photoshop.
Чтобы сделать лицо ярче, выполните следующие действия:
1- Откройте копию вашей фотографии, обрежьте и измените размер изображения до желаемых размеров.
2- Если у вас есть программа с возможностью наложения слоев, продублируйте фоновый слой.
3- Сделайте любые корректировки редактирования, такие как уровни и резкость дублированного слоя.
4- Выберите инструмент Elliptical Marquee Tool (или аналогичный инструмент выделения) и растушевка примерно на шесть-восемь пикселей. Растушевка смягчает и размывает края, создавая границу перехода между выбранной областью и окружающими пикселями.
5- Отрегулируйте уровень яркости.Но не слишком много, иначе лицо будет выглядеть неестественно. При необходимости также отрегулируйте контраст, как правило, на меньшее значение, чем настройка яркости.
—
6- Сохраните фотографию в формате jpeg высокого качества с уровнем сжатия, сохраняющим детали на фотографии.
Вы можете выбрать несколько лиц на изображении или выбрать другие элементы изображения, например волосы. С дополнительным выделением вы также можете использовать эту технику, чтобы эффективно осветлить только глаза.
Множественный выбор
Следующая фотография была сильно недоэкспонирована из-за сильного контрового света.Лицо невесты выделилось и просияло. Затем оба глаза были выделены и слегка осветлены, чтобы выделить некоторые дополнительные детали (примечание: объект был очень коричневым!)
Не ограничивайтесь только осветлением человеческих лиц
Вы можете использовать эту технику для выборочного осветления участков на фотографиях и других объектов: домашних животных, диких животных и т. Д.
Выборочно осветлен и заточен глаз
Стоит повторить , что при использовании этой методики выборочной обработки не следует проявлять жесткость. Эффективно даже небольшое увеличение яркости.
Эффективно даже небольшое увеличение яркости.
Два метода замены лица в видео
My Movie Maker (Android)Inshot (iOS)
ApowerEdit (Mac и Windows)
Adode After Effects (Windows)
My Movie Maker (Android)
Этот новый видеоредактор для Android имеет множество специальных функций, которые вы можете опыт. Одна из этих функций заключается в том, что он может изменить лицо в вашем видео. Он позволит вам легко наклеивать различные стикеры на ваше видео, в нем более 20 групп бесплатных стикеров, забавных мемов, гифок и смайликов.
С помощью этого приложения вы также можете редактировать видео, например добавлять эффекты, переходы, текст и многое другое. Кроме того, My Movie Maker позволит вам управлять скоростью с замедленным и быстрым движением. Вы можете легко экспортировать видео в формате HD 1080p или 720p.
- Зайдите в Google Play и загрузите приложение.
- Запустите приложение, нажмите кнопку «Редактировать видео» и выберите видео, которое нужно отредактировать.
- Перейдите на панель инструментов и выберите «Наклейка», затем выберите наклейку, которую хотите использовать.
- Затем наклейте наклейку на лицо, которое нужно заменить.
- После этого коснитесь галочки и сохраните видео, коснувшись значка импорта.
Inshot (iOS)
Inshot — замечательный видеоредактор для iOS, который может помочь вам заменить лицо на вашем видео. У вас могут быть стикеры по умолчанию, из которых вы можете выбирать. Вам просто нужно выбрать наклейку, которую вы хотите использовать, чтобы изменить лицо на своем видео.
Кроме того, вы можете добавлять текст, музыку, эффекты, переходы и многое другое.У вас также могут быть различные видеофильтры, и после того, как вы закончите редактировать видео, вы можете поделиться им с вашими сайтами социальных сетей, такими как Twitter, Instagram, Facebook и другими. Вот шаги, которые помогут вам изменить лицо на видео.
- Загрузите и установите приложение в App Store
- Нажмите «Видео», затем «Создать» и выберите видео, которое вы будете использовать в приложении.
- В нижней части экрана выберите «Наклейка» и выберите среди сотен смайликов, гифок, наклеек, которые вы хотите использовать для замены лица на видео.
- Поместите наклейку на видео и коснитесь галочки и значка экспорта, чтобы сохранить файл.
ApowerEdit (Mac и Windows)
ApowerEdit — профессиональный видеоредактор с расширенными функциями редактирования видео. Он позволяет без труда заменять лицо в видео, используя функцию «картинка в картинке», поскольку имеет удобный пользовательский интерфейс. Он также позволяет добавлять тексты, фильтры, наложения, переходы и элементы. Кроме того, пользователям разрешено вырезать, обрезать, разделять, объединять, вращать, обрезать, масштабировать и добавлять мозаику.Созданные видеоролики можно использовать для рекламы, обучения, презентаций и многого другого. Кроме того, в нее можно играть не только на вашем компьютере, но и на iOS и других устройствах Android. См. Полное руководство о том, как заменить лицо на видео с помощью этого инструмента.
- Загрузите и установите программу на свой компьютер. После установки программы запустите ее.
Скачать
- Чтобы добавить видео и изображение в программу, просто нажмите кнопку «Импорт», затем «Импортировать файл» и выберите видео и изображения со своего компьютера.
- После этого щелкните правой кнопкой мыши видео в медиатеке и выберите «Добавить в проект». Затем перетащите изображения на дорожку PIP.
- На дорожке изображений щелкните изображение правой кнопкой мыши и выберите «Изменить». Выберите движение и маску, которые вы хотите для изображения.
- Наконец, нажмите «Экспорт»> «Экспорт», чтобы сохранить видео.
Используйте Adobe After Effects (Windows)
Adobe After Effects — это альтернативный инструмент, который можно использовать для решения проблемы изменения лица на видео. Это программное обеспечение поможет вам создавать крутые названия фильмов и заставки. Он также может добавлять некоторые эффекты, такие как дождь, снег и огонь, анимировать персонажей и логотипы. Кроме того, это отличный инструмент, который вы можете использовать для создания видеороликов для фильмов, телешоу и других видеосайтов в Интернете. См. Простые шаги, описанные ниже, о том, как работает эта программа.
Это программное обеспечение поможет вам создавать крутые названия фильмов и заставки. Он также может добавлять некоторые эффекты, такие как дождь, снег и огонь, анимировать персонажей и логотипы. Кроме того, это отличный инструмент, который вы можете использовать для создания видеороликов для фильмов, телешоу и других видеосайтов в Интернете. См. Простые шаги, описанные ниже, о том, как работает эта программа.
- Откройте инструмент на своем компьютере.
- Затем выберите видеоклип, затем перетащите его в программу.
- Щелкните видеофайл, затем нажмите кнопку «Анимация», затем «Трек в Mochae AE».Просто убедитесь, что частота кадров такая же, как у AAE.
- После этого выберите область вокруг лица на видео и нажмите кнопку «Отследить».
- После этого нажмите «Экспорт данных отслеживания». Нажмите «Копировать в буфер обмена» и теперь перейдите к AAE, затем создайте нулевой объект.
- Получив нулевой объект, вставьте скопированные данные. Выберите изображение или аватар, а затем добавьте его в инструмент. Переместите его, чтобы заменить лицо на видео.
- Наконец, нажмите Ctrl + M, чтобы экспортировать видео.
Заключение
Есть и другие способы замены лица на видео. Однако эти четыре метода являются наиболее эффективными среди других решений. С помощью этих программ заменить лицо в видео совсем несложно. Таким образом, если вы внимательно посмотрите на эти четыре способа, вы заметите, что ApowerEdit имеет простой процесс, в отличие от Adobe After Effects. Кроме того, ApowerEdit предлагает классические функции редактирования видео и удобный интерфейс.
Рейтинг: 4.3 / 5 (на основе 57 отзывов) Спасибо за вашу оценку!
Положите голову на другое тело — 4 шага онлайн
Задание: переключите голову одного изображения на тело другого изображения с помощью бесплатного онлайн-редактора фотографий Pixlr-E. Учащиеся используют инструмент обрезки, чтобы обрезать голову, волшебную палочку и ластик, чтобы удалить фон с изображения головы, и функцию слоев в Pixlr-E, чтобы поместить слой выстрела в голову поверх слоя тела. Студенты тоже учатся этому.Файлы изображений png можно использовать для сохранения прозрачного фона изображения выстрела в голову.
Студенты тоже учатся этому.Файлы изображений png можно использовать для сохранения прозрачного фона изображения выстрела в голову.
Для этого упражнения используется бесплатная онлайн-программа для редактирования фотографий Pixlr-E. Текущий интерфейс и панель инструментов Pixlr-E могут незначительно отличаться от этих инструкций. Хотя значки могут менять внешний вид, используемые инструменты остаются прежними.
Загрузить: Загрузить руководство — Версия Google Slides:
Перед переключателем головы:
После переключателя головы
Шаг первый:
Откройте снимок в голову в Pixlr (Open Image).Pixlr-E здесь: https://pixlr.com/editor/
Начните с рисования прямоугольника вокруг головы с помощью инструмента «Обрезка».
Обрезать голову.
Нажмите «Enter» на клавиатуре, чтобы обрезать ваш выбор.
Шаг второй:
Удалите фон за головой с помощью волшебной палочки и ластика.
Важно! Прежде чем вы начнете удалять фон вашего снимка головы в Pixlr-E, убедитесь, что слой РАЗБЛОКИРОВАН. Вероятно, это в правой части экрана. Дважды щелкните, чтобы разблокировать слой.
Выберите волшебную палочку и щелкните фон за головой, затем используйте клавишу Delete на клавиатуре, чтобы удалить фон.
Нажмите Ctrl + D, чтобы снять выделение (избавиться от марширующих муравьев). При необходимости используйте ластик, чтобы удалить дополнительные детали фона.



 Д. Shape Masks), добавляя классности вашим фотографиям и позволяя применять различные художественные стили для настройки окончательной смены лица.
Д. Shape Masks), добавляя классности вашим фотографиям и позволяя применять различные художественные стили для настройки окончательной смены лица.