🥇 ▷ Лучшие 10 приложений для удаления красных глаз для Android и iPhone » ✅
Нам всем нравится, когда на нас нажимают, поэтому вы могли видеть «красные глаза» на фотографиях. Никто не любит загружать зернистую картинку в ваши социальные сети, и поэтому вам нужны изображения с улучшенной композицией изображений. Вы можете избавиться от этой проблемы с помощью приложения для удаления красных глаз, но прежде чем вы это сделаете, вы должны знать причину, которая вызывает красные глаза.
Что вызывает эффект красных глаз на фотографиях?
Иногда причиной эффекта красных глаз на снимках является болезнь глаз, но в большинстве случаев это происходит из-за вспышки камеры или другого источника яркого света. Вспышка яркого света при отражении от сетчатки, покрытой крошечными кровеносными сосудами, создает эффект красных глаз на фотографиях.
Эффект «красных глаз» на фотографиях возникает, когда вы нажимаете на изображение в темноте. Чем более открыты зрачки, тем больше эффекта красных глаз будет отображаться на ваших фотографиях.
Как избавиться от красных глаз в картинках онлайн?
Если вы нажимаете на фотографии с помощью цифровой камеры или камеры смартфона, воспользуйтесь программным обеспечением для редактирования фотографий или приложениями, чтобы решить проблему красных глаз. С помощью соответствующего инструмента для редактирования фотографий вы можете не только устранить эффект красных глаз, но и улучшить свою красоту, расширить улыбку и обогатить свои впечатления от фотосъемки.
Красные глаза выглядят не очень хорошо, они похожи на глаза дьявола. Глаз нормального человека зависит от их соответствующих генов. Чтобы удалить фонарик из ваших фотографий, используйте надежный фонарик или приложения для редактирования фотографий на устройствах Android и iOS.
Приложения для удаления красных глаз – Android и iOS
1. Adobe Photoshop Express
Adobe Photoshop Express – одно из лучших приложений для редактирования фотографий для устройств Android и iOS.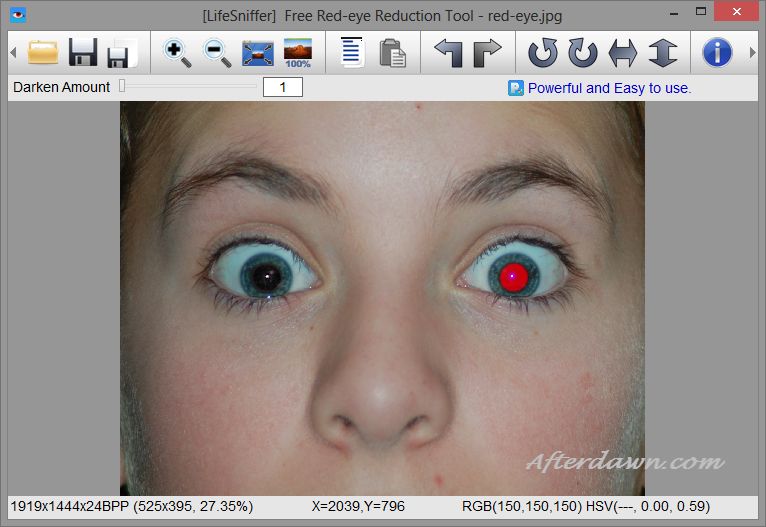 Наряду с улучшением вашего лица, это может помочь вам устранить эффект красных глаз в кратчайшие сроки. Это приложение легко и быстро для любого в использовании. Это приложение для редактирования фотографий и создания коллажей может редактировать ваши фотографии в лучшем виде. Загрузите файл со своего устройства или из облачного хранилища и плавно редактируйте, используя Adobe Photoshop, как приложения для устранения эффекта красных глаз. Вы можете настроить свои фотографии и загружать их где угодно.
Наряду с улучшением вашего лица, это может помочь вам устранить эффект красных глаз в кратчайшие сроки. Это приложение легко и быстро для любого в использовании. Это приложение для редактирования фотографий и создания коллажей может редактировать ваши фотографии в лучшем виде. Загрузите файл со своего устройства или из облачного хранилища и плавно редактируйте, используя Adobe Photoshop, как приложения для устранения эффекта красных глаз. Вы можете настроить свои фотографии и загружать их где угодно.
Скачать на IOS а также Android
2. Визаж
Что может сделать вас более привлекательным на фотографиях? Да, приложение для настройки лица. Visage является одним из многих приложений, которые могут помочь вам избавиться от шрамов и прыщей на лице и улучшить блеск. Visage, доступный для Android и iOS, имеет собственную высококачественную селфи-камеру, которая делает вашу кожу чистой и блестящей. Кроме того, это приложение имеет устранение эффекта красных глаз на iPhone и телефоны Android.
С помощью функции автоматической ретуши лица, вы можете в любое время добавить макияж к вашей фотографии, делая ее более привлекательной. Наряду с функцией ретуши лица и устранения эффекта красных глаз, это приложение также предлагает такие опции, как отбеливание зубов, улучшение цвета и т. Д.
Скачать на IOS а также Android
3. Eye Color Studio
Eye Color Studio – это продукт, специально предназначенный для устранения эффекта красных глаз на вашем смартфоне. Он отличается от других приложений для удаления эффекта красных глаз, поскольку он может заменить эффект красных глаз от глаз разных цветов. Eye Color Studio, доступная для Android и iOS, имеет различные цветные линзы, которые заставляют вас выглядеть по-другому, давая вам совершенно новый вид. Кроме того, он помогает пользователю создать свой собственный цвет глаз, чтобы заменить красные глаза из существующего изображения.
Скачать на IOS а также Android
4. Pixlr
Pixlr – популярное приложение, которое в основном используется для создания коллажей и добавления фильтров к существующим изображениям. Это приложение для удаления эффекта красных глаз разработано 123RF для устройств Android и iOS. Вы можете создавать коллажи из нескольких вариантов макета и легко удалять красные глаза с фотографий, чтобы придать им новое лицо. Вы также можете использовать множество параметров, чтобы вы выглядели более стильно, используя такие инструменты, как карандаш, чернила, цвет и т. Д. Pixlr также предлагает своим пользователям несколько вариантов фона, макета, интервалов и других инструментов для улучшения скучных изображений, а также удаления эффект красных глаз.
Скачать на IOS а также Android
Для профессиональной ретуши лица используйте Wondershare Filmora в качестве профессионального приложения для редактирования фотографий. Это не только улучшает и осветляет ваше лицо, но также помогает вам легко удалить красные глаза с ваших фотографий. Параметр устранения эффекта красных глаз будет эффективно работать с изображениями, на которые щелкают вспышки. Функции Filmora в эксклюзивных переходах, автоматическом кадрировании или панорамировании и масштабировании фотографий в соответствии с пропорциями проекта упрощают создание видеороликов с соотношением сторон 1: 1 Instagram и поддерживает 9:16 портретное соотношение проекта для телефонов.
Скачать на IOS а также Android
6. Бьюти Плюс
Beauty Plus – одно из наиболее часто используемых приложений на телефонах iOS и Android, которое можно загрузить более 100 000 000 раз в магазине Play Store. Это помогает в создании красивых и естественно выглядящих картин и селфи каждый раз. Вы можете нажать, используя встроенную камеру для прекрасного и блестящего вида.
Это удобное приложение оснащено мощными инструментами для редактирования фотографий, включая функцию устранения эффекта красных глаз. Сделайте ваши фотографии популярными с помощью фильтров, инструментов размытия, устранения красных глаз и улучшенной молнии и т. Д. Вы также можете проявить творческие способности с помощью функций дополненной реальности, волшебной кисти и других подобных инструментов.
Скачать на IOS
7. PicShop Lite
Добавьте волшебство к своим фотографиям с помощью PicShop Lite – волшебного приложения для редактирования фотографий со многими эффектами редактирования фотографий. Отличительной особенностью других приложений является наличие 8 различных кистей для редактирования фотографий и параметров фильтров.
Добавьте больше цветов и стилей к вашей картинке и используйте это волшебное приложение, чтобы убрать красные глаза с ваших симпатичных картинок. Вы также можете добавить изображение, проверить и различные слои на изображение, чтобы привлечь больше внимания. Лучшая функция PicShop Lite – это улучшенная функция отбеливания зубов, которая добавляет отчетливость вашей фотографии.
Скачать на IOS а также Android
8. FaceTune
Получите FaceTune – идеальный редактор селфи для вашего smartphones быстро и легко редактировать свои фотографии на smartphones, Это профессиональное приложение для редактирования фотографий, а также устраняет эффект красных глаз за небольшой промежуток времени.
Вы можете сделать свою кожу безупречной с помощью этого удивительного приложения для удаления красных глаз для Android и iOS. Удаляет шрамы, прыщи и даже темные пятна с вашего лица. Вы просто должны провести по маркам с помощью этого приложения. Наряду с этим, это также помогает в удалении теней и бликов с фотографии.
9.
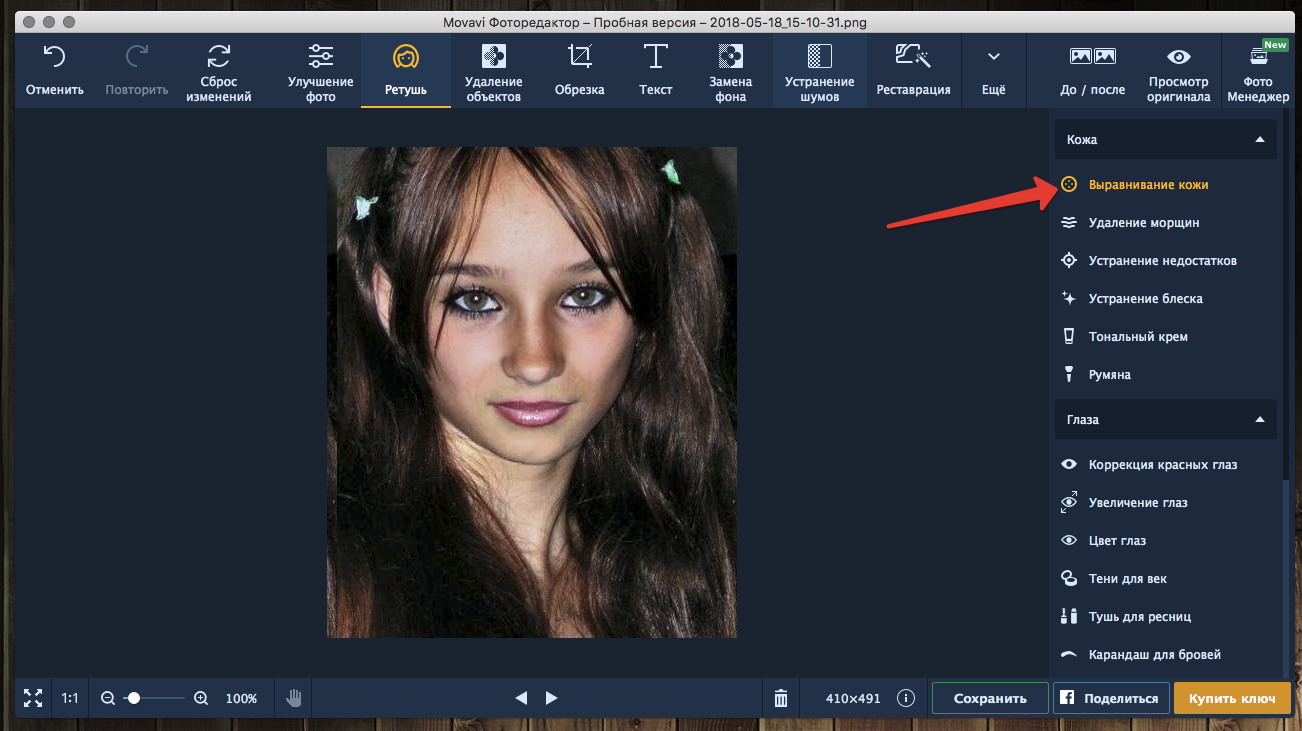 Фото Чудо
Фото ЧудоPhoto Wonder Photo Editor – все в одном приложении, которое не только популярно для устранения эффекта красных глаз, но также известно своими удивительными чудесами в редактировании фотографий. Это приложение доступно для Android и iOS. Оно простое в использовании и представляет собой приложение для редактирования фотографий в режиме реального времени, которое предлагает эффекты в реальном времени для ваших фотографий.
Наряду с редактированием фотографий и добавлением фильтра / эффектов, вы можете использовать это приложение для создания коллажей, чтобы легко объединить несколько изображений в один кадр. В нем есть все необходимые и продвинутые эффекты редактирования фотографий, которые можно использовать для создания потрясающих фотографий.
Скачать на IOS а также Android
10. Fotor Photo Editor
Fotor входит в число лучших приложений для редактирования фотографий на устройствах Android и iOS. Его легко использовать с плавным пользовательским интерфейсом, который помогает пользователю мгновенно редактировать свою фотографию на своем смартфоне. Fotor – это бесплатное приложение, которое легко удаляет эффект красных глаз с фотографий.
Кроме того, вы можете добавлять текст и использовать другие параметры редактирования фотографий, такие как создание коллажей, добавление границ к изображениям и, конечно, удаление всех темных пятен и освещение вашего лица. Попробуйте использовать все его функции, включая настройку экспозиции, яркости, контрастности, баланса белого и многое другое.
Скачать на IOS а также Android
Какое приложение выбрать?Среди всех вышеперечисленных приложений для редактирования фотографий и удаления эффекта красных глаз, как вы думаете, какое из них лучше всего подойдет для ваших фотографий. Дайте всем или любому из них попробовать и сравните результаты, чтобы убедиться, что вы используете лучшее приложение. Wondershare Filmora – один из наших фаворитов, поскольку он также позволяет удалять эффект красных глаз из видео. Скачать Wondershare Filmora здесь попробовать.
Wondershare Filmora – один из наших фаворитов, поскольку он также позволяет удалять эффект красных глаз из видео. Скачать Wondershare Filmora здесь попробовать.
В статье выше мы перечислили 10 лучших приложений для удаления эффекта красных глаз. Сообщите нам в комментариях ниже, какой из них вы бы предпочли использовать для редактирования ваших фотографий. Также обратите внимание, что все перечисленные выше приложения для удаления эффекта красных глаз просты в использовании и не требуют от человека каких-либо специальных навыков.
Как в фотошоп убрать красные глаза
Как в фотошопе убрать красные глаза? Удаляем ненужный эффект с фотографии
Привет, читатель! Сегодня разберем, как удалять эффект красных глаз. Сейчас большинство фотоаппаратов уже снабжены соответствующими фильтрами, но не все. При съемке со вспышкой, на фото появляются красные пятна, которые все портят, особенно, если это портрет.
Снимать портреты нужно при хорошем свете и без вспышки, но что делать, если большинство дешевых фотоаппаратов пока не умеют бороться с законами преломления и отражения света, а большинство людей предпочитают фотографироваться много днем и ночью? Итак, у нас сегодня будет пару примеров, попутно расскажем, как можно убрать эффект с помощью работы с цветовыми каналами.
Согласитесь, что на приведенном здесь портрете красные глаза смотрятся не очень. Существует несколько способов убрать этот эффект. О них мы и поговорим. Снятие эффекта рассмотрим на примере программы фотошоп, установленной на компьютере и в онлайн режиме.
Удаляем красные глаза в Photoshop 2015-2018
Начнем с того, что в современных версиях программы уже имеется специальный инструмент, который так и называется «Красные глаза». Загружаем фотографию, (не забываем сделать копию слоя!) и открываем этот инструмент.
Курсор изменился на крестик со зрачком. Просто щелкаем по красному пятну на глазе и оно исчезнет.
Если вы не любите легких путей, то можно еще воспользоваться командой «Цветовой тон – Насыщенность» из верхнего меню «Изображение» – «Коррекция».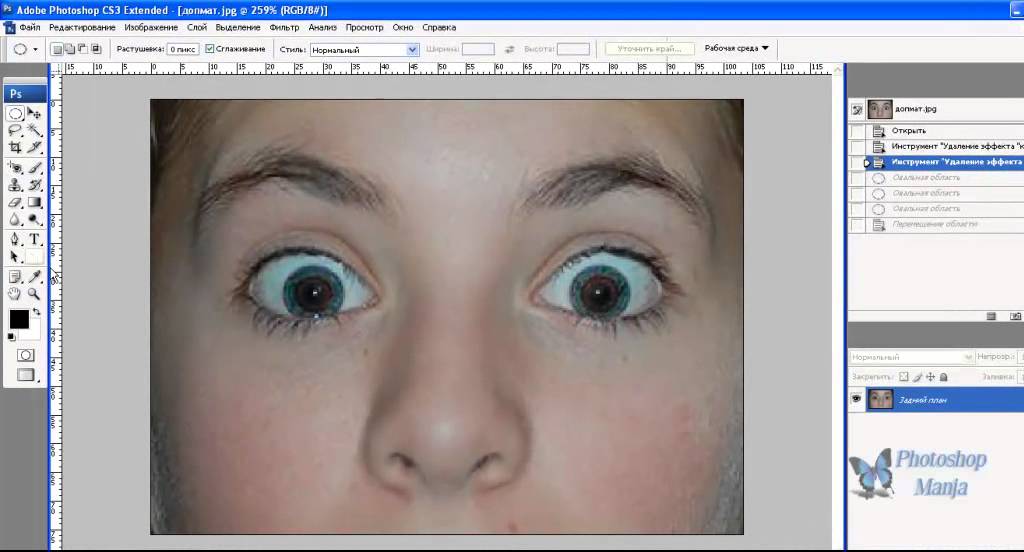
Начинаем с того, что инструментом лассо выделяем зрачки.
В начале редактируем один глаз, потом второй. Если при нажатой клавише Shift обвести сначала один глаз, а потом второй, то выделены будут оба. После выделения заходим «Изображение» – «Коррекция» — «Цветовой тон/насыщенность».
В появившемся окне передвигаем ползунки таким образом, пока не достигнем необходимого результата. По сути мы просто отрегулировали цвет в нужном месте.
И еще один сходный по сути вариант для профессионалов – это отредактировать цвет при помощи каналов. В программе так называется режим, с помощью которого можно регулировать цвета. Чтобы получилась цветная фотография «смешивают» три основных цвета — красный, синий, зеленый. Так повелось еще со времен развития цветной фотографии, когда на бумагу наносились три слоя, каждый из которых был чувствителен к одному из трех основных цветов.
Фотошоп тем и уникален, что можно эту цветовую модель регулировать в нужном сочетании с помощью цветовых каналов. Начинаем с того, что так же выделяем оба глаза ( при нажатой клавише Shift). Открываем вкладку «Каналы», где отключаем все, кроме синего цвета. Ведь глаза на фото должны быть голубые.
Оставляем этот канал подсвеченным – активным и копируем его. Далее отключаем синий, переходим на красный канал, активируем его и с помощью команды CTRL+V вставляем скопированное.
В результате на красном канале появилось выделение. То же самое делаем на зеленом канале, после чего включаем видимость всех каналов. И получаем результат:
Все очень просто. Конечно, надо потренироваться и тогда вы уловите суть. Мы взяли синий цвет и скопировали его в другие каналы, сделали замену. И получили нужный результат.
Убираем эффект красных глаз в фотошопе-онлайн
Онлайн версия предназначена для быстрой и простой обработки изображений. Набор инструментов и функций в ней несколько упрощен. Здесь мы рассмотрим удаление эффекта красных глаз для тех, кто любит пользоваться онлайн-редактором. При открытии редактора предлагается загрузить фото, что и делаем.
При открытии редактора предлагается загрузить фото, что и делаем.
Далее, сбоку на панели инструментов находим значок с глазом, который и является инструментом для удаления эффекта красного глаза. Выбираем этот инструмент. В верхней панели обнаруживаем настройку инструмента «Толерантность». Даже здесь это слово. По умолчанию здесь стоит значение 50.
Эта настройка предназначена для выбора нужных параметров. После того как выставили нужное значение (можно оставить и как есть), щелкаем по красному пятну. Оно исчезнет. Если этого не произошло или получилось не так как надо, то отменяем действие и меняем настройки в параметрах «толерантности». Получаем результат:
Как видите, сложного ничего нет. Надеюсь эта небольшая инструкция поможет вам в исправлении ваших фотографий и получении навыков работы в прогамме. Если что делаю не так — пишите в комментариях. Я люблю учится. Удачи!
Как убрать красные глаза в фотошопе
В этом уроке мы рассмотрим, как убрать эффект красных глаз в фотошопе. К сожалению, при просмотре отснятых снимков из-за плохого освещения и несовершенства фотоаппаратов всё еще можно встретить, данный эффект. Но не стоит отчаиваться! Даже начинающий пользователь, имеющий минимум навыков работы в фотошопе, может легко всё исправить!
Содержание:
Так почему же возникает эффект красных глаз? Дело в том, что при фотографировании в плохо освещенном помещении или в темное время суток расширенный зрачок не успевает сузиться. А, как известно, чем темнее окружение, тем шире зрачок и наоборот. Следовательно, во время вспышки значительная часть света попадает на внутреннюю поверхность глазного яблока, где находятся кровеносные сосуды. Отраженные от глазного дна красные лучи фокусируются хрусталиком. Именно это и фиксирует фотокамера во время съёмки.
к меню ↑
Три способа, как убрать эффект красных глаз в фотошопе
Попробуем устранить данный дефект при помощи фотошопа. Существует множество способов, как это сделать. Мы рассмотрим три самых простых и эффективных метода, не требующих каких-либо специальных знаний. к меню ↑
Мы рассмотрим три самых простых и эффективных метода, не требующих каких-либо специальных знаний. к меню ↑
Способ №1
Самый простой и быстрый способ устранить эффект красных глаз — использовать встроенный инструмент «Красные глаза» (Red Eye Tool), появившийся в Adobe Photoshop CS2. Для этого необходимо открыть снимок в фотошопе любым удобным для Вас способом. Как открыть изображение в фотошопе, написано здесь.
Для примера я буду использовать фото маленького мальчика.
На панели инструментов находим изображение глаза с крестиком (стрелка 1). Вид панели может быть разным в зависимости от ваших настроек. В стандартном варианте необходимый нам инструмент находится там же, где заплатка и пластырь.
Для того чтобы открылся список инструментов, находящийся в данной ячейке, нужно нажать и подержать кнопку мыши. Или, зажав клавишу Alt, щелкать кнопкой мыши по выбранной ячейке.
Напротив элементов выпадающего списка, если вы обратили внимание, стоит буква J. Это значит, что, нажав J, мы переходим в нужную нам ячейку. А сочетание клавиш Shift+J перебирает все инструменты, отмеченные J. Использование горячих клавиш значительно повышает производительность!
У инструмента всего две настройки: «Размер зрачка» (Pupil Size) стрелка №2 и «Величина затемнения» (Darken Amount) стрелка №3. Первая отвечает за размер, что и понятно из названия, вторая – определяет величину затемнения выделенной области (зрачка). Программа сама заменяет красные пиксели на оттенки серого. Значения необходимо подбирать для каждого конкретного случая индивидуально. Для начала используйте те, что стоят по умолчанию. Для этого нажимаем левой кнопкой мыши по красному зрачку.
Смотрим. Если что-то не устраивает, отменяем действие и сдвигаем ползунок на половину величины влево или вправо. (если было 50% ставим 25 или 75). При наведении курсора на название настройки инструмента, например, «Величина затемнения», появляется двухсторонняя стрелка. Её и передвигаем.
Для отмены действия нажимаем комбинацию клавиш Ctrl+Z.
Как отменить действие в фотошопе:
- Сочетание клавиш: Ctrl+Z.
- Главное меню → Редактирование (Edit) → Отменить (Undo).
- Если необходимо отменить несколько действий: Ctrl+Alt+Z.
- Главное меню → Редактирование (Edit) → Шаг назад (Step Backward).
- Палитра «История» (History). Переходя вверх по строчкам, отменяем по одному действию. Переходя вниз — возвращаем действия. По умолчанию можно вернуть 20 действий.
- Инструмент «Архивная кисть» (History Brush).
- Возврат к последней сохраненной версии: Главное меню → Файл (File) → Восстановить (Revert).
Более подробно об отмене действий в фотошопе написано здесь.
Оцениваем результат. Если считаете, что идете в верном направлении, но можно ещё подкорректировать, то отменяете действие Ctrl+Alt+Z и передвигаете бегунок ещё наполовину. Затем производите уже более тонкую настройку. Если направление неверное, то двигаем ползунок в противоположную сторону. Для своего примера я поставила значение «Величина затемнения» (Darken Amount), равное 1. При 50% мне показался слишком ярким зрачок. Вот, что в итоге получилось:
Т. к. это автоматизированный метод, то он может вести себя непредсказуемо! Попробуем воспользоваться другим. к меню ↑
Способ №2
Рассмотрим второй способ, как убрать эффект красных глаз на фото. Для этого нам нужно создать новый слои. На палитре «Слои» (Layers) нажимаем кнопку «Создать новый слой» (New Layer) или комбинация клавиш Ctrl + Alt + Shift + N. О том как создать новый слой написано здесь. Если палитра «Слои» отсутствует, то заходим в меню «Окно» (Window) и напротив «Слои» ставим галочку.
Выбираем инструмент кисть B (Shift+B). Ставим диаметр, равный красному зрачку (клавиши [ — уменьшает диаметр, а ] — увеличивает (в английской раскладке)). Жёсткость выбираем близкой к 100% (сочетание клавиш [+Shift и ]+Shift – уменьшает и увеличивает жёсткость). Если зрачок слегка размыт, то жёсткость следует выбрать немного меньше.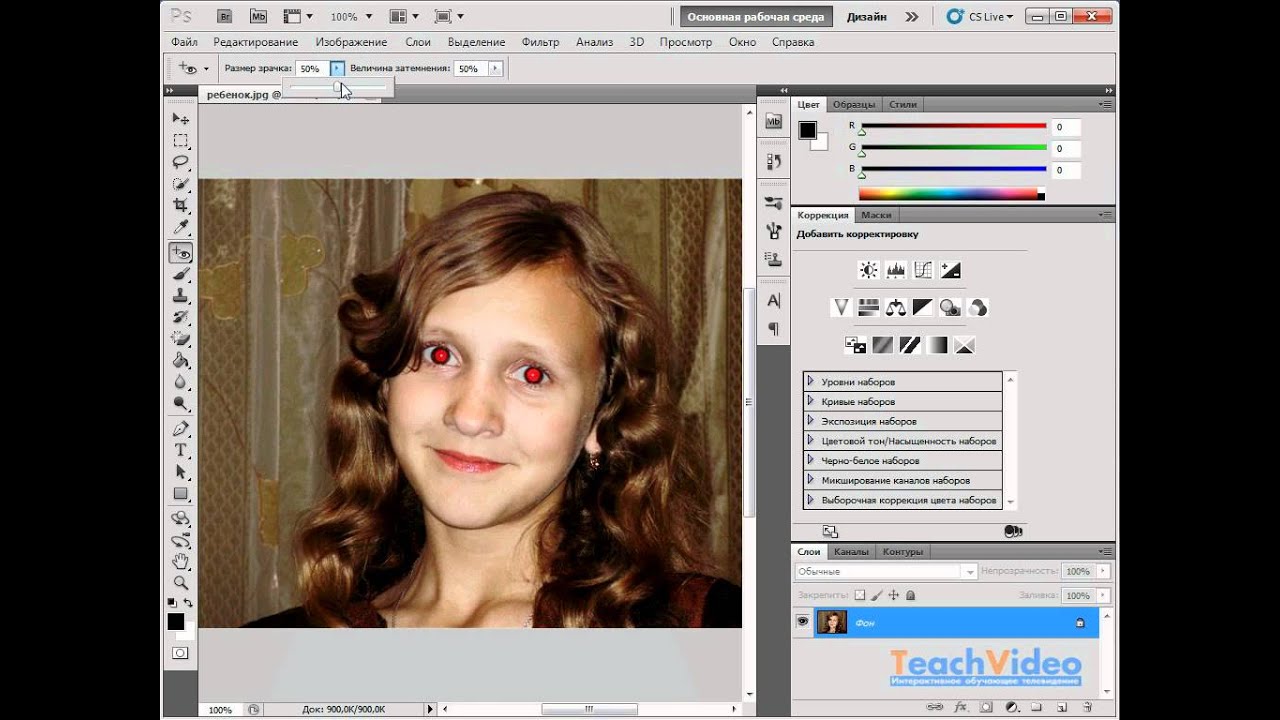 Выставляем основной цвет черным. Если цвета другие, нажимаем клавишу D. Появятся цвета по умолчанию — черный и белый. Теперь, если верхний квадратик белый, а не черный, жмём X (икс) или на две стрелочки (стрелка 2).
Выставляем основной цвет черным. Если цвета другие, нажимаем клавишу D. Появятся цвета по умолчанию — черный и белый. Теперь, если верхний квадратик белый, а не черный, жмём X (икс) или на две стрелочки (стрелка 2).
Ставим на нашем новом слое две точки на зрачках так, чтобы перекрыть всю красную область. Если немного остался красный ореол, то мы его исправим чуть позже.
Теперь нам нужно вернуть блики на глаза и добавить естественности. Для этого изменим режим наложения с «Обычного» (Normal) на «Насыщенность» (Saturation). В палитре «Слои» (Layers) слева вверху есть выпадающее меню с режимами наложения. Почти в самом конце находится необходимый нам режим.
Если нужно избавиться от красного ореола, то, находясь всё там же, увеличиваем изображение. Это можно сделать колесиком мыши или на палитре «Навигатор», двигаем ползунок «Регулятор масштаба» вправо. (Если этой палитры нет, заходим в меню «Окно» (Window) и напротив слова «Навигатор» (Navigator) ставим галочку). Подправляем зрачок, уменьшив диаметр кисти. Желательно не попадать на радужку, т. к. она тоже изменит цвет. Если захватили лишнего, отменяем действия Ctrl+Alt+Z. Всё! Объединяем слои. Для этого на палитре «Слои» (Layers) на наших слоях (Стрелка 1) (проверяем, что на обоих горит глазик) нажимаем правой кнопкой мыши и выбираем «Объединить видимые» (Merge Visible) (Стрелка 2) или (Ctrl+Shift+E). Сохраняем результат в jpeg или в нужном формате.
к меню ↑
Способ №3
Последний рассматриваемый нами метод потребует немного больше усилий.
Выделяем красный зрачок любым удобным Вам способом. Я выделила инструментом «Быстрое выделение» (Quick Selection Tool).
Для тех, кто не знает, как выделить зрачок:
- Выбираем инструмент «Быстрое выделение» (Quick Selection Tool). Клавиша W (Shift + W).
- Подбираем диаметр кисти и проводим мышкой по одному красному зрачку. Проверяем, чтобы в настройках вверху стояло «Добавить к выделенной области» (стрелка 1), и выделяем второй зрачок.

Нажимаем кнопку «Уточнить край» (Refine Edge) (стрелка 2). Откроется новое окно с настройками. Двигаем ползунок «Сместить край» (Shift Edge) вправо (у меня +43%). Тем самым мы расширяем нашу выделенную область и нажимаем «Вывод в» (Output То) «Новый слой со слоем-маской» (New Layer with Layer Mask). Ok. У нас появился новый слой с чёрной маской.
На палитре слоёв проверяем, чтобы оба слоя были видимыми (горел глазик) (стрелка 1) и активным был слой с маской (выделен серым).
Зажимаем Ctrl и щелкаем левой кнопкой мыши по маске слоя (стрелка 2). У нас загрузилось выделение зрачков (появились «марширующие муравьи»). Теперь нам нужно обесцветить красные зрачки. Для этого нажимаем комбинацию клавиш Ctrl+Shift+U. Зрачки стали серыми. Теперь добавим яркость. Нажимаем Ctrl+U. Откроется окно «Цветовой тон/Насыщенность» (Hue/Saturation). Двигаем ползунок «Яркость» (Lightness) влево, насколько считаете нужным (у меня -47). Убедитесь, что стоит галочка напротив «Просмотр» (Preview) для того, чтобы видеть изменения. Ok.
Если считаете, что недостаточно ярко – отменяете действие (Ctrl+z), снова открываете окно «Цветовой тон/Насыщенность» и выставляете другое значение.
Чтобы убрать выделение, нажимаем Ctrl+D.
Почти готово. Нам осталось только вернуть блики. Выбираем инструмент кисть. Для этого нажимаем на клавиатуре B (Shift+B). Выставляем основной цвет белый (клавиша D и, если необходимо поменять цвета местами, нажимаем X). Увеличиваем изображение глаза. Выставляем размер кисточки, равной блику на глазе (стрелка 5). Это можно сделать нажатием клавиш [] (квадратные скобки) в английской раскладке или нажать на птичку (стрелка 1). В открывшемся окне двигаем ползунок «Размер» (Size) на нужную величину (стрелка 2). «Жесткость» (Hardness) 100%. «Непрозрачность» (Opacity) и «Нажим» (Flow) тоже 100% (Стрелки 3 и 4). И ставим точки на самые яркие блики (стрелка 5). Затем если есть менее яркие блики, то выставляем «Непрозрачность» примерно 50%, уменьшаем размер и ставим точку.
Если полученный результат Вас устраивает – объединяем слои Ctrl+Shift+E и сохраняем.
к меню ↑
Заключение
Мы рассмотрели три способа, как убрать эффект красных глаз в фотошопе на ваших фото. Хотя данная проблема встречается всё реже вследствие постоянного совершенствования фотоаппаратов. И в скором времени, я надеюсь, совсем отпадёт.
Существуют и другие методы, но они либо менее эффективны, либо требуют дополнительных знаний.
Бонус — ссылка на карточку к уроку.
В заключение предлагаю карточку к данному уроку, в которой кратко перечислен порядок действий. Её удобно распечатать или сохранить к себе на компьютер и обращаться к ней по мере необходимости.
До встречи на страницах следующих уроков!
С уважением, Марина Рубль.
Устраняем эффект красных глаз в Фотошопе
Красные глаза на фотографиях – довольно распространенная проблема. Возникает она при отражении света вспышки от сетчатки глаза через не успевший сузиться зрачок. То есть это вполне естественно, и никто в этом не виноват.
На данный момент имеются различные решения для избежания подобной ситуации, например двойная вспышка, но, в условиях недостаточной освещенности, получить красные глаза можно и сегодня.
Скачать последнюю версию PhotoshopВ этом уроке мы с Вами убираем красные глаза в Фотошопе.
Существуют два способа – быстрый и правильный.
Вначале первый способ, поскольку в пятидесяти (а то и больше) процентах случаев он срабатывает.
Открываем в программе проблемное фото.
Делаем копию слоя, перетянув его на значок, указанный на скриншоте.
Затем переходим в режим быстрой маски.
Выбираем инструмент «Кисть» с жесткими краями черного цвета.
Затем подбираем размер кисти под размер красного зрачка. Быстро сделать это можно, воспользовавшись квадратными скобками на клавиатуре.
Здесь важно максимально точно подогнать размер кисти.
Ставим точки на каждом зрачке.
Как видим, мы немного залезли кистью на верхнее веко. После обработки эти участки также изменят цвет, а нам это не нужно. Поэтому переключаемся на белый цвет, и той же кистью стираем маску с века.
Выходим из режима быстрой маски (нажав на ту же кнопку) и видим вот такое выделение:
Это выделение необходимо инвертировать сочетанием клавиш CTRL+SHIFT+I.
Далее применяем корректирующий слой «Кривые».
Автоматически откроется окно свойств корректирующего слоя, а выделение пропадет. В этом окне переходим в красный канал.
Затем ставим точку на кривой примерно посередине и выгибаем ее вправо и вниз до тех пор, пока красные зрачки не пропадут.
Результат:
Казалось бы, отличный способ, быстрый и простой, но…
Проблема в том, что не всегда удается точно подобрать размер кисти под область зрачка. Особенно важным это становится тогда, когда в окраске глаз присутствует красный цвет, например в карих. В этом случае, при невозможности подогнать размер кисти, может поменять цвет часть радужной оболочки, а это не правильно.
Итак, способ второй.
Изображение у нас уже открыто, делаем копию слоя (см. выше) и выбираем инструмент «Красные глаза» с настройками, как на скриншоте.
Затем кликаем по каждому зрачку. Если изображение маленького размера, то имеет смысл перед применением инструмента ограничить область глаза «Прямоугольным выделением».
Как видим, в данном случае, результат достаточно приемлемый, но это редкость. Обычно глаза получаются пустыми и неживыми. Поэтому продолжаем – прием необходимо изучить полностью.
Меняем режим наложения для верхнего слоя на «Разница».
Получаем вот такой результат:
Создаем объединенную копию слоев сочетанием клавиш CTRL+ALT+SHIFT+E.
Затем удаляем слой, к которому применяли инструмент «Красные глаза». Просто кликаем по нему в палитре и нажимаем DEL.
Потом переходим на верхний слой и меняем режим наложения на «Разница».
Снимаем видимость с нижнего слоя, кликнув по значку глаза.
Переходим в меню «Окно – Каналы» и активируем красный канал, кликнув по его миниатюре.
Последовательно нажимаем сочетания клавиш CTRL+A и CTRL+C, тем самым скопировав красный канал в буфер обмена, а затем активируем (см. выше) канал RGB.
Далее идем обратно в палитру слоев и совершаем следующие действия: удаляем верхний слой, а для нижнего включаем видимость.
Применяем корректирующий слой «Цветовой тон/Насыщенность».
Переходим снова в палитру слоев, кликаем по маске корректирующего слоя с зажатой клавишей ALT,
а потом нажимаем CTRL+V, вставляя наш красный канал из буфера обмена в маску.
Затем кликаем по миниатюре корректирующего слоя дважды, открывая его свойства.
Убираем ползунки насыщенности и яркости в крайнее левое положение.
Результат:
Как видим, полностью убрать красный цвет не удалось, так как маска недостаточно контрастна. Поэтому, в палитре слоев, кликаем по маске корректирующего слоя и нажимаем сочетание клавиш CTRL+L.
Откроется окно Уровней, в котором необходимо перетянуть правый ползунок влево до достижения желаемого эффекта.
Вот что у нас получилось:
Вполне приемлемый результат.
Вот такие два способа избавиться от красных глаз в Фотошопе. Выбирать не нужно – берите на вооружения оба, они пригодятся. Мы рады, что смогли помочь Вам в решении проблемы. Опишите, что у вас не получилось. Наши специалисты постараются ответить максимально быстро.
Помогла ли вам эта статья?
ДА НЕТКоррекция красных глаз
В этом уроке вы научитесь производить правильную коррекцию красных глаз. Несмотря на то, что в фотошопе, начиная с версии CS2, появился инструмент Красные глаза ( Red eye), его работа оставляет желать лучшего. Он делает все глаза одинаково серыми и безжизненными, зачастую работает непредсказуемо. Поэтому, если вы хотите научиться выполнять качественную ретушь портретных снимков, описываемый ниже способ вам очень пригодится, так как он обеспечивает большую гибкость и полный контроль.
Поэтому, если вы хотите научиться выполнять качественную ретушь портретных снимков, описываемый ниже способ вам очень пригодится, так как он обеспечивает большую гибкость и полный контроль.
Итак, приступим.
Шаг 1. Откроем наше изображение.
Скопируем его на новый слой, перетащив на указанный на рисунке значок, либо нажав CTRL+J.
Выберем инструмент Красные глаза (Red eye).
Используем следующие настройки: размер зрачка 50%, величина затемнения 70%
Шаг 2. Применим инструмент Красные глаза (Red eye) на копии слоя.
Небольшая деталь: чтобы ограничить область поиска красных пикселей, выполните выделение области глаза, а затем применяйте инструмент.
Вот какой получился результат.
Мы будем использовать его как вспомогательный.
Шаг 3. Изменим режим наложения верхнего слоя на Разница (Difference).
Вот что мы увидим. Это разница между пикселями слоев.
Шаг 4. Сделаем копию сведенных слоев. Для этого нажмем такую вот длинную комбинацию клавиш CTRL+ALT+SHIFT+E.
Затем удаляем копию слоя, на которой мы избавлялись от красных глаз. Для этого перетащим миниатюру слоя на значок корзины.
Назовите верхний слой Красные глаза (Red eyes).
Шаг 5. Измените режим наложения верхнего слоя на Разница (Difference).
Мы увидим изображение, в котором эффект красных глаз скорректирован, но не так, как нам нужно.
Отметим слой Красные глаза цветом. Для этого щелкнем правой кнопкой мыши на иконке глаза и выберем цвет.
Шаг 6. Сделаем фоновый слой невидимым, выключив иконку глаза и перейдем в палитру каналов (Channels)
Активизируем красный канал, щелкнув по его миниатюре, затем нажмем CTRL+A, чтобы выделить его, и CTRL+C, чтобы скопировать в буфер обмена. Далее щелкнем по миниатюре канала RGB, чтобы активировать все каналы (А).
Затем перейдем в палитру слои (В).
Шаг 7. Сделаем видимым фоновый слой (А), удалим слой Красные глаза (В), и создадим новый корректирующий слой (С) Цветовой тон/Насыщенность (Hue/Saturation).
Назовем слой, скажем, Коррекция. Отметим его красным цветом.
Шаг 8. Щелкнем по миниатюре маски, удерживая клавишу ALT, затем нажмем CTRL+V, чтобы вставить в маску изображение из буфера обмена.
Шаг 9. Двойным щелчком по миниатюре корректирующего слоя откроем его диалоговое окно. Сдвинем ползунки насыщенности и яркости в крайнее левое положение.
В результате получаем следующее
Это произошло, потому что наша маска недостаточно контрастная.
Для настройки маски щелкнем по ее миниатюре, затем нажмем CTRL+L, чтобы вызвать диалоговое окно Уровни (Levels). Сместим правый ползунок, как показано на рисунке.
Теперь контраст маски улучшен.
Шаг 9. Вот получившийся результат.
Как видите, мы можем контролировать и вносить коррективы на любой стадии, получая нужный нам результат.
Желаю творческих успехов!
Обработка красных глаз. Как убрать красные глаза с фото на iPhone или iPad без дополнительных приложений
Привет, читатель! Сегодня разберем, как удалять эффект красных глаз. Сейчас большинство фотоаппаратов уже снабжены соответствующими фильтрами, но не все. При съемке со вспышкой, на фото появляются красные пятна, которые все портят, особенно, если это портрет.
Снимать портреты нужно при хорошем свете и без вспышки, но что делать, если большинство дешевых фотоаппаратов пока не умеют бороться с законами преломления и отражения света, а большинство людей предпочитают фотографироваться много днем и ночью? Итак, у нас сегодня будет пару примеров, попутно расскажем, как можно убрать эффект с помощью работы с цветовыми каналами.
Согласитесь, что на приведенном здесь портрете красные глаза смотрятся не очень. Существует несколько способов убрать этот эффект. О них мы и поговорим. Снятие эффекта рассмотрим на примере программы фотошоп, установленной на компьютере и в онлайн режиме.
Удаляем красные глаза в Photoshop 2015-2018
Начнем с того, что в современных версиях программы уже имеется специальный инструмент, который так и называется «Красные глаза». Загружаем фотографию, (не забываем сделать копию слоя!) и открываем этот инструмент.
Загружаем фотографию, (не забываем сделать копию слоя!) и открываем этот инструмент.
Курсор изменился на крестик со зрачком. Просто щелкаем по красному пятну на глазе и оно исчезнет.
Если вы не любите легких путей, то можно еще воспользоваться командой «Цветовой тон – Насыщенность» из верхнего меню «Изображение» – «Коррекция».
Начинаем с того, что инструментом лассо выделяем зрачки.
В начале редактируем один глаз, потом второй. Если при нажатой клавише Shift обвести сначала один глаз, а потом второй, то выделены будут оба. После выделения заходим «Изображение» – «Коррекция» — «Цветовой тон/насыщенность».
В появившемся окне передвигаем ползунки таким образом, пока не достигнем необходимого результата. По сути мы просто отрегулировали цвет в нужном месте.
И еще один сходный по сути вариант для профессионалов – это отредактировать цвет при помощи каналов. В программе так называется режим, с помощью которого можно регулировать цвета. Чтобы получилась цветная фотография «смешивают» три основных цвета — красный, синий, зеленый. Так повелось еще со времен развития цветной фотографии, когда на бумагу наносились три слоя, каждый из которых был чувствителен к одному из трех основных цветов.
Фотошоп тем и уникален, что можно эту цветовую модель регулировать в нужном сочетании с помощью цветовых каналов. Начинаем с того, что так же выделяем оба глаза (при нажатой клавише Shift). Открываем вкладку «Каналы», где отключаем все, кроме синего цвета. Ведь глаза на фото должны быть голубые.
Оставляем этот канал подсвеченным – активным и копируем его. Далее отключаем синий, переходим на красный канал, активируем его и с помощью команды CTRL+V вставляем скопированное.
В результате на красном канале появилось выделение. То же самое делаем на зеленом канале, после чего включаем видимость всех каналов. И получаем результат:
Все очень просто. Конечно, надо потренироваться и тогда вы уловите суть. Мы взяли синий цвет и скопировали его в другие каналы, сделали замену. И получили нужный результат.
Мы взяли синий цвет и скопировали его в другие каналы, сделали замену. И получили нужный результат.
Убираем эффект красных глаз в фотошопе-онлайн
Онлайн версия предназначена для быстрой и простой обработки изображений. Набор инструментов и функций в ней несколько упрощен. Здесь мы рассмотрим удаление эффекта красных глаз для тех, кто любит пользоваться онлайн-редактором. При открытии редактора предлагается загрузить фото, что и делаем.
Далее, сбоку на панели инструментов находим значок с глазом, который и является инструментом для удаления эффекта красного глаза. Выбираем этот инструмент. В верхней панели обнаруживаем настройку инструмента «Толерантность». Даже здесь это слово. По умолчанию здесь стоит значение 50.
Эта настройка предназначена для выбора нужных параметров. После того как выставили нужное значение (можно оставить и как есть), щелкаем по красному пятну. Оно исчезнет. Если этого не произошло или получилось не так как надо, то отменяем действие и меняем настройки в параметрах «толерантности». Получаем результат:
Как видите, сложного ничего нет. Надеюсь эта небольшая инструкция поможет вам в исправлении ваших фотографий и получении навыков работы в прогамме. Если что делаю не так — пишите в комментариях. Я люблю учится. Удачи!
В этом уроке я расскажу об очень распространенной проблеме — о том, как убрать красные глаза в фотошопе. Сделать это очень легко, урок мой предназначен для новичков, поэтому писать постараюсь как можно более подробно.
Убрать красные глаза вы сможете в любой из версий фотошопа, я работаю в Adobe Photoshop CS5.
Приступаем к работе
Я покажу как убрать красные глаза двумя альтернативными способами.
Убираем красные глаза в фотошопе
Запускаем фотошоп, для того, чтобы открыть нашу фотографию, выбираем в меню «File «- «Open» (Файл — Открыть).
В появившемся окне выбираем нашу фотографию, жмем «Открыть».
После того, как откроется наше изображение, переходим в панель слоев «Layers», нажав клавишу F7.
В панели слоем мы видим единственный слой с названием «Background».
Справа от маленькой миниатюры слоя и его названия стоит иконка замочка, это значит, что слой заблокирован. Необходимо разблокировать его, щелкнув на него два раза и в появившемся окне нажав «Ок».
Дальше делаем дубликат слоя, чтобы в случае чего у нас был нетронутая фотография на нижнем слое. Для того, чтобы создать дубликат слоя, щелкаем правой кнопкой на слое в панели слоев, выбираем в списке «Duplicate layer…» — «Ок».
После того, как создали дубликат первого слоя, работаем дальше только на втором слое. Убедитесь, что в панели слоев выделен верхний слой.
Теперь на панели инструментов слева выбираем Red Eye Tool (J) (значок глаза). Если инструмента сразу не видно на панели щелкните на «J», а потом правой кнопкой вызовите подменю инструментов.
При помощи Zoom Tool — лупы (Z) или клавиш «Ctrl +» увеличение /» Ctrl -» уменьшение приблизьте изображение таким образом, чтобы удобно было работать с глазами.
Нажмите J, чтобы вернуться к инструменту Red Eye Tool. По умолчанию у меня стоят такие настройки: Pupil Size 50%, Darken Amount 50%. Ничего менять не нужно.
Теперь просто щелкните в центр зрачка, чтобы убрать эффект красных глаз, инструмент все сделает за вас. То же самое проделайте со вторым глазом. Если по какой-то причине с первого раза вам не удалось убрать красные глаза, просто повторите процедуру еще раз.
Все готово! Вот так просто и быстро можно убрать красные глаза в фотошопе.
Результат:
Друзья, это еще не все. Иногда бывают такие ситуации, когда фотошопа под рукой нет, а фото обработать нужно. Для подобных случаев созданы специальные онлайн сервисы, с помощью которых вы так же быстро и легко убрать эффект красных глаз.
Убираем красные глаза онлайн
Заходим по адресу http://kras-glaz.ru/
Ресурс русскоязычный, интерфейс простой и понятный, слева есть подсказки как и что нужно сделать.
Загрузите фотографию, удерживая левую клавишу мыши очертите вокруг зрачка маленький квадрат, чтобы зрачок помешался в него полностью, так нужно поступить с обоими глазами, результат моментальный, дальше просто сохраните полученное изображение к себе на компьютер.
Еще один русскоязычный ресурс http://www.fanstudio.ru/
С помощью него вы также можете убрать красные глаза, и не только, ведь это еще и небольшой фоторедактор.
Итак, загрузим нашу фотографию на сайт при помощи кнопки «Загрузить», попадаем вот в такое окно:
Теперь просто нажимаем «Исправление красных глаз» в левом верхнем углу, программа все сделает сама.
Существуют также подобные англоязычные сервисы, например http://www.picmonkey.com/ и pixlr.com/editor/
Останавливаться на них подробно я не буду. Работают они по аналогии: загружаете фото, выбираете функцию удаления эффекта красных глаз, щелкаете в центр зрачка, чтобы убрать красноту, сохраняете фото обратно к себе на компьютер.
Итак, друзья, сегодня мы узнали как убрать красные глаза в фотошопе, а также на специализированных сервисах онлайн.
Надеюсь эта информация оказалась полезной для вас. Если у вас возникнут какие-либо вопросы, пожалуйста, задавайте.
16.01.2014 27.01.2018
Я расскажу о трех способах как убрать красные глаза в фотошопе.
Бывает так, что глаза на фотографии получаются красными и это портит фотографию. Чтобы исправить этот косяк, нужно использовать фотошоп. Фотошоп легко справляется с задачей как убрать красные глаза.
Возьмем для примера фотографию девушки с засвеченными красными глазами.
Способ 1. Использование инструмента Red Eye Tool (Красные глаза)
Это самый быстрый и легкий способ убрать красные глаза. Этот инструмент Red Eye Tool (Красные глаза) является стандартным инструментом в наборе фотошопа. Но не всегда этот метод может хорошо справится с задачей.
Выберите его в панели инструментов.
Просто выделите им красную область на глазе. Чтобы достичь результата иногда приходится несколько раз тщательно выделять, что и доказывает не эффективность этого инструмента на некоторых фотографиях.
После работы этим инструментом удалось убрать красные глаза.
Способ 2. Работаем с Hue/Saturation (Цветовой тон/Насыщенность)
Для начала с помощью Lasso Tool (Лассо ) выделите зрачки на фотографии.
Потом примените функцию Image — Adjustments — Hue/Saturation (Изображение — Коррекция — Цветовой тон/Насыщенность )
Обесцветьте глаза Saturation (Цветовой тон ) — 0 и затемните Lightness (Яркость ) — 0
Примечание: если на фото глаза другого цвета, например, синего, то необходимо будет применить другие настройки. В частностии Saturation (Цветовой тон) необходимо будет сделать достаточно ярким, Hue (Цвет) выбрать синий, а также настроить Lightness (Яркость).
Получится такой результат. Как видите нам снова удалось победить засвеченные глаза.
Способ 3. Использование каналов (Channels)
Тоже неплохой способ перекрасить цвет глаз из красных в нормальный.
Для начала выделите глаза.
Откройте каналы (Channels ). Отключите все каналы, оставьте только синий и перейдите на него. Нажмите CTRL+C , чтобы копировать выделенные зрачки.
Перейдите на красный канал и нажмите CTRL+V , чтобы вставить копируемое.
Перейдите на зеленый канал и тоже вставьте, нажав CTRL+V .
Включите все остальные каналы, включая RGB .
Результат.
Способ, которым вы будете убирать красные глаза с фотографии, вам нужно выбирать исходя из фотографии с которой вы будете работать. Где то можно работать стандартными инструментами фотошопа, а где то придется поработать тщательнее и детальнее. Это три самых простых и распространенных способа.
Не случалось ли у вас ситуации, когда на групповых фотоснимках все получаются нормальными, а вы — с демонически красными глазами? Почему же так происходит и какие существуют варианты исправления этой проблемы?
Дело в том, что глазное дно имеет именно красный цвет за счет капилляров, питающих глазную сетчатку. Чтобы избавиться от эффекта красных глаз на фотоснимке, необходимо либо по разным сторонам разнести фотоаппарат и вспышку, чтобы освещение не падало напрямую на глазное яблоко, либо зарисовывать в графических программах уже готовую фотографию. Конечно, есть еще одна альтернатива — фотографироваться в светлое время дня, но даже это не помогает, если вы делаете это в закрытом помещении. Как в «Фотошопе» убрать красные глаза? Ведь гораздо проще зарисовать недостатки на лице, чем рассоединить «мыльницу» со своей встроенной вспышкой.
Чтобы избавиться от эффекта красных глаз на фотоснимке, необходимо либо по разным сторонам разнести фотоаппарат и вспышку, чтобы освещение не падало напрямую на глазное яблоко, либо зарисовывать в графических программах уже готовую фотографию. Конечно, есть еще одна альтернатива — фотографироваться в светлое время дня, но даже это не помогает, если вы делаете это в закрытом помещении. Как в «Фотошопе» убрать красные глаза? Ведь гораздо проще зарисовать недостатки на лице, чем рассоединить «мыльницу» со своей встроенной вспышкой.
Импорт фотографии и необходимые инструменты для работы в Photoshop
Прежде чем начать работу по изменению цвета глаз, необходимо разобраться с простыми деталями программы и узнать, какие нам понадобятся инструменты «Фотошопа». Для простого выделения нам понадобится:
- Овальная область (или горячая кнопка клавиатуры «M»). Она находится на панели инструментов второй сверху и выглядит как овал, нарисованный пунктирной линией.
- Перо (или горячая клавиша клавиатуры «P»). Лучше выбирать данный инструмент не с клавиатуры, потому что существует несколько вариантов, например свободное перо, которое нам не нужно.
Для загрузки фотографии в основную рабочую среду нам не понадобятся инструменты «Фотошопа», достаточно будет на клавиатуре одновременно зажать кнопки «Ctrl» и «O», после чего откроется окно выбора пути к файлу. Если у вас не получается одновременно нажать эти клавиши, найдите в панели меню «Файл» -> «Открыть», затем проделайте те же действия. Итак, наш фотоснимок благополучно загружен в «Фотошоп».
Способы выделения красной области глаз
Существует несколько способов выделения участка глаз, в которых необходимо заменить цвет.
- Первый и самый распространенный способ — с помощью инструмента овальной области. Чтобы выделить круглую область, необходимо дополнительно зажать клавишу клавиатуры «Shift» и левой кнопкой мыши тянуть до необходимого диаметра глазного яблока. Не расстраивайтесь, если выделенная область получилась немного не в том месте фотографии.
 Стрелками клавиатуры можно ее подвинуть в любое место рабочей среды.
Стрелками клавиатуры можно ее подвинуть в любое место рабочей среды. - Если у вас на фотоснимке получились зауженные глаза или по какой-то причине зрачок не круглый, а немного прикрыт веками, необходимо использовать инструмент «перо». Как в «Фотошопе» убрать красные глаза с помощью данного средства? Довольно просто. Один клик мышки будет оставлять одну точку. Между первой и второй такой точкой будет автоматически проводиться граница. Обводим контур красного глаза. Первую точку необходимо обязательно соединить с последней, чтобы получилась закрытая область. Теперь правой кнопкой мыши вызываем параметры и выбираем пункт «Образовать выделенную область».
Наш участок глаза выделен. Теперь можно проводить операции по замене цвета.
Работа со слоями
Удаление красных глаз в «Фотошопе» не займет много времени, если вы будете работать через слои. Почему это особенно удобно для начинающих? Потому что при первой неудачной замене вам не придется заново выделять красный участок глаза. Достаточно будет перейти работать с другой уже готовой, выделенной и вырезанной на новый слой областью глаза. Чтобы скопировать выделенный объект на новый слой, можно одновременно нажать клавиши клавиатуры «Ctrl» и «J». В слоях мы увидим, как к фоновому слою добавился еще один. При нажатии горячих клавиш еще раз добавится еще один слой выделенного красного глаза. Мы можем, выделяя тот или иной слой, редактировать любой из них. Кроме того, у каждого слоя свои параметры наложения, их тоже можно менять. Так гораздо легче осуществлять устранение красных глаз в «Фотошопе».
Пошаговая инструкция по замене цвета зрачка
С импортом фотографии, выделением и копированием красной части глаза мы разобрались, теперь основная загвоздка в смене цвета. Вот и дошли мы до непосредственного решения вопроса о том, как в «Фотошопе» убрать красные глаза, чтобы они были максимально правдоподобными.
- Возвращаемся к панели меню. Не забудьте проверить, чтобы выделен был слой нашего красного глаза, а не всего фона.
 Необходимо пройти по пути: «Изображение» -> «Коррекция» -> «Обесцветить». Таким образом мы полностью убрали красноту глаза, но зрачок получился серым и неправдоподобным.
Необходимо пройти по пути: «Изображение» -> «Коррекция» -> «Обесцветить». Таким образом мы полностью убрали красноту глаза, но зрачок получился серым и неправдоподобным. - Далее опять переходим в пункт «Коррекция» через «Изображение». Там выбираем «Уровни». В открывшемся окне на входных значениях необходимо подправить цифры. Первую цифру оставляем 0, далее 1 меняем на более низкий диапазон, например 0,10 или 0,15. Так наш центр зрачка станет немного выпуклым благодаря оттеночной игре цветов. Последнее значение оставляем 255.
- Фотоснимок уже почти готов, хотя еще немного изменений ему не помешает. Нажимаем «Фильтр» на панели меню. Выбираем пункт «Другое» -> «Максимум». Подбираем радиус. В нашем случае пусть он равняется 3. Сохраняем и смотрим результат в рабочей части программы. Фотоснимок готов.
Сохранение фотографии с расширением.jpg
Как в «Фотошопе» убрать красные глаза, мы благополучно разобрались. Теперь необходимо сохранить фотографию в изначальном формате. Для этого нажимаем сочетание клавиш «Ctrl+Shift+S», выбираем формат JPEG или.jpg, путь к папке, куда собираемся поместить готовую фотографию, нажимаем кнопку «Ок». Так за 10 минут наши глаза превратились из демонически красных в обычные.
Устраняем эффект красных глаз в Фотошопе
Как убрать эффект красных глаз в фотошопе?
Каждому, кто фотографировал ночью со вспышкой известен досадный эффект на готовых фото в виде красных глаз. Особенно обидно, когда глаза вампира обнаруживаются на удачных в остальных отношениях фотографиях. Как известно, эффект красных глаз возникает из-за отражения света вспышки от сетчатки глаз. В пленочных фотоаппаратах с данным явлением раньше боролись специальными сериями предварительных вспышек при которых зрачек сужался, после чего следовала основная. В результате через узкий значек отражалось совсем мало света и глаза практически не краснели. С переходом на цифровое фото необходимость в этом отпала, так как перед печатью фотографию можно обработать в фотошопе и устранить все видимые недостатки. Есть по крайней мере три способа того, как убрать эффект красных глаз в фотошопе. Рассмотрим их в порядке возрастания сложности.
Есть по крайней мере три способа того, как убрать эффект красных глаз в фотошопе. Рассмотрим их в порядке возрастания сложности.
Самый простой, быстрый и в большинстве случаев самый эффективный. Открываем в фотошопе фотографию, в которой будем убирать эффект красных глаз. В качестве наглядного примера мы будем использовать вот такую фотографию красивой девушки, которая немного испорчена красными зрачками.
Увеличиваем масштаб фото. Берем специально предназначенный инструмент, который так и называется «Красные глаза».
После этого подводим курсор в виде крестика с глазом внизу к красному зрачку и делаем левый клик мыши. Программа сама определит границы значка и закрасит их естественным цветом.
После этого сделайте такую же операцию с другим глазом. Таким образом, вся корректировка происходит буквально в три клика. Но, очень редко бывают случаи, когда встроенный инструмент «Красные глаза» справляется с корректировкой не совсем удачно. В этих случаях могут помочь другие способы.
2 способ.
Заключается в применении инструмента «Затемнитель», который находиться в одной группе с инструментами «Осветлитель» и «Губка».
В увеличенной до удобного размера для работы со зрачками фотографии подбираете диаметр кисти затемнителя соответствующий диаметру зрачка. Лучшие результаты дает применение кисти с жесткими краями. В настройках диапазона затемнения устанавливаете средние тона, а силу экспозиции для ободки на 100 процентов.
После этого станитесь точно на зрачок и кликами левой кнопкой мыши нужное количество раз, затемняем красный зрачок до приемлемого значения. Здесь главное не перестараться, чтобы не затемнить точку отблеска на глазах в центре зрачков, что сделает их неестественными на вид. В итоге, имеем вот такой симпатичный результат.
3 способ.
И последний способ того, как убрать эффект красных глаз в фотошопе, требующий немного большего количества действий и знаний этой программы. В открытой фотографии делаете копию фонового слоя кликнув два раза левой кнопкой мыши по изображению замка.
В открытой фотографии делаете копию фонового слоя кликнув два раза левой кнопкой мыши по изображению замка.
Должен появиться дубликат слоя под названием «Слой 0».
После этого создаете новый корректирующий слой, нажав на иконку создания фонового слоя.
В качестве основного цвета устанавливаете черный #000000. Увеличиваете масштаб до удобного для работы со зрачками. Берете кисть (Brush) с жесткими краями диаметром соответствующим размеру красных зрачков на фото. Закрашиваете зрачки на обоих глазах черными кругами.
После этого кликаете по корректирующему слою «Слой 1» правой кнопкой мышки и в меню выбираете пункт «Параметры наложения. » и жмете Ок. В параметрах выбираете режим наложения «Насыщенность».
Получаем вполне неплохой результат.
Рассматривать другие способы особого смысла нет, так как они будет отличаться лишь некоторыми деталями от третьего способа. Например, можно более точно выделить зрачки, применив инструмент быстрое и уже последующее закрашивание кистью.
В статье как изменить цвет волос в фотошопе мы уже рассказывали об этом удивительно мощном графическом редакторе, а сегодня рассмотрели еще одно полезное его применение. В будущем обещаем продолжить знакомить вас с наиболее востребованными функциями фотошопа. Удачных вам фотографий!
3 способа убрать красные глаза в фотошопе
Я расскажу о трех способах как убрать красные глаза в фотошопе.
Бывает так, что глаза на фотографии получаются красными и это портит фотографию. Чтобы исправить этот косяк, нужно использовать фотошоп. Фотошоп легко справляется с задачей как убрать красные глаза.
Возьмем для примера фотографию девушки с засвеченными красными глазами.
Способ 1. Использование инструмента Red Eye Tool (Красные глаза)
Это самый быстрый и легкий способ убрать красные глаза. Этот инструмент Red Eye Tool (Красные глаза) является стандартным инструментом в наборе фотошопа. Но не всегда этот метод может хорошо справится с задачей.
Но не всегда этот метод может хорошо справится с задачей.
Выберите его в панели инструментов.
Просто выделите им красную область на глазе. Чтобы достичь результата иногда приходится несколько раз тщательно выделять, что и доказывает не эффективность этого инструмента на некоторых фотографиях.
После работы этим инструментом удалось убрать красные глаза.
Способ 2. Работаем с Hue/Saturation (Цветовой тон/Насыщенность)
Для начала с помощью Lasso Tool (Лассо) выделите зрачки на фотографии.
Потом примените функцию Image — Adjustments — Hue/Saturation (Изображение — Коррекция — Цветовой тон/Насыщенность)
Обесцветьте глаза Saturation (Цветовой тон) — 0 и затемните Lightness (Яркость) — 0
Примечание: если на фото глаза другого цвета, например, синего, то необходимо будет применить другие настройки. В частностии Saturation (Цветовой тон) необходимо будет сделать достаточно ярким, Hue (Цвет) выбрать синий, а также настроить Lightness (Яркость).
Получится такой результат. Как видите нам снова удалось победить засвеченные глаза.
Способ 3. Использование каналов (Channels)
Тоже неплохой способ перекрасить цвет глаз из красных в нормальный.
Для начала выделите глаза.
Откройте каналы (Channels). Отключите все каналы, оставьте только синий и перейдите на него. Нажмите CTRL+C, чтобы копировать выделенные зрачки.
Перейдите на красный канал и нажмите CTRL+V, чтобы вставить копируемое.
Перейдите на зеленый канал и тоже вставьте, нажав CTRL+V.
Включите все остальные каналы, включая RGB.
Способ, которым вы будете убирать красные глаза с фотографии, вам нужно выбирать исходя из фотографии с которой вы будете работать. Где то можно работать стандартными инструментами фотошопа, а где то придется поработать тщательнее и детальнее. Это три самых простых и распространенных способа.
Эффект красных глаз в фотошопе
Автор: NON. Дата публикации: 11 мая 2012 . Категория: Обработка фотографий в фотошопе.
Эффект красных глаз в фотошопе
Одной из проблем цифровых снимков, сделанных обычно любительского класса фототехникой являются, безусловно, красные глаза. Эта тема неоднократно поднималась на страницах сайта. В этом уроке по работе с фотошопом будет показан метод, позволяющий справиться с довольно сложными случаями появления эффекта красных глаз, когда штатный инструмент фотошопа ” Красные глаза ” ( J ) не справляется с этой работой. Причём этот метод оставляет глаза “живыми”, т.е. блеск и другие разнообразные цветовые переходы остаются в неизменности. Мы применим только кисть и инструмент ” Затемнитель ” (О). Так как устранить эффект красных глаз в фотошопе?
Откроем исходную фотографию. Если сейчас к красным глазам этой собаки применить штатный инструмент фотошопа ” Красные глаза ” ( J ), то легко можно будет убедиться, что он в этом случае не работает. Давайте устраним эффект красных глаз другим способом.
Создадим дубликат слоя – Ctrl+J . Вообще он и не нужен, но лучше всегда работать с копией слоя, чтобы при необходимости, если коррекция пойдёт не так, удалить этот слой и начать с начала.
Выбираем инструмент ” Кисть ” ( В ) в режиме ” Цветность “, непрозрачность кисти ставим около 50%, цвет переднего плана – чёрный. Увеличиваем масштаб картинки любым удобным способом, я выбрал Ctrl+Пробел .
Аккуратно обводим красные глаза. Вот что получилось. Как видите, глаза просто обесцветились, а их блеск остался, что очень важно для сохранения естественности вида собаки.
Выбираем инструмент ” Затемнитель ” ( О ), диапазон выбираем ” Средние тона “, экспонирование (экспозицию) около 20-25%, жёсткость – около 50%.
Обводим обесцвеченные на предыдущем шаге глаза. Вот что получилось. Глаза стали выглядеть вполне нормально и естественно, с “искорками” на глазах.
На этом урок можно было закончить, но я решил ещё немного поработать над улучшением внешнего вид глаз. Если присмотреться, то на глазах осталось ещё очень много белых точек, давайте сделаем их более невидимыми для общего восприятия. У инструмента ” Затемнитель ” ( О ) выбираем диапазон ” Подсветка ” и устанавливаем экспонирование на 100%.
Обводим все лишние белые точки, они конечно до конца не уйдут, но их яркость значительно снизится и общий вид глаз собаки значительно улучшится. Вот что у меня получилось. Мы с Вами очень быстро и легко устранили эффект красных глаз в фотошопе.
Сравните морду собаки до, и после обработки фотографии в фотошопе .
А какие Вы применяете методики устранения эффекта красных глаз? Буду рад обсудить с Вами и другие способы работы с глазами. Высказывайте своё мнение ниже в комментариях.
Если Вам понравился урок, поделитесь ссылкой на него со своими друзьями в своих любимых социальных сетях, кнопки которых Вы видите перед комментариями. Спасибо !
Скачать урок (432 Кб) в формате PDF можно здесь.
Если Вы не хотите пропустить интересные уроки по обработке фотографий – подпишитесь на рассылку.
Как в фотошопе убрать красные глаза с фотографии бесплатно, онлайн
Привет, читатель! Сегодня разберем, как удалять эффект красных глаз. Сейчас большинство фотоаппаратов уже снабжены соответствующими фильтрами, но не все. При съемке со вспышкой, на фото появляются красные пятна, которые все портят, особенно, если это портрет.
Снимать портреты нужно при хорошем свете и без вспышки, но что делать, если большинство дешевых фотоаппаратов пока не умеют бороться с законами преломления и отражения света, а большинство людей предпочитают фотографироваться много днем и ночью? Итак, у нас сегодня будет пару примеров, попутно расскажем, как можно убрать эффект с помощью работы с цветовыми каналами.
Согласитесь, что на приведенном здесь портрете красные глаза смотрятся не очень. Существует несколько способов убрать этот эффект. О них мы и поговорим. Снятие эффекта рассмотрим на примере программы фотошоп, установленной на компьютере и в онлайн режиме.
Удаляем красные глаза в Photoshop 2015-2018
Начнем с того, что в современных версиях программы уже имеется специальный инструмент, который так и называется «Красные глаза». Загружаем фотографию, (не забываем сделать копию слоя!) и открываем этот инструмент.
Курсор изменился на крестик со зрачком. Просто щелкаем по красному пятну на глазе и оно исчезнет.
Если вы не любите легких путей, то можно еще воспользоваться командой «Цветовой тон – Насыщенность» из верхнего меню «Изображение» – «Коррекция».
Начинаем с того, что инструментом лассо выделяем зрачки.
В начале редактируем один глаз, потом второй. Если при нажатой клавише Shift обвести сначала один глаз, а потом второй, то выделены будут оба. После выделения заходим «Изображение» – «Коррекция» — «Цветовой тон/насыщенность».
В появившемся окне передвигаем ползунки таким образом, пока не достигнем необходимого результата. По сути мы просто отрегулировали цвет в нужном месте.
И еще один сходный по сути вариант для профессионалов – это отредактировать цвет при помощи каналов. В программе так называется режим, с помощью которого можно регулировать цвета. Чтобы получилась цветная фотография «смешивают» три основных цвета — красный, синий, зеленый. Так повелось еще со времен развития цветной фотографии, когда на бумагу наносились три слоя, каждый из которых был чувствителен к одному из трех основных цветов.
Фотошоп тем и уникален, что можно эту цветовую модель регулировать в нужном сочетании с помощью цветовых каналов. Начинаем с того, что так же выделяем оба глаза ( при нажатой клавише Shift). Открываем вкладку «Каналы», где отключаем все, кроме синего цвета. Ведь глаза на фото должны быть голубые.
Оставляем этот канал подсвеченным – активным и копируем его. Далее отключаем синий, переходим на красный канал, активируем его и с помощью команды CTRL+V вставляем скопированное.
В результате на красном канале появилось выделение. То же самое делаем на зеленом канале, после чего включаем видимость всех каналов. И получаем результат:
Все очень просто. Конечно, надо потренироваться и тогда вы уловите суть. Мы взяли синий цвет и скопировали его в другие каналы, сделали замену. И получили нужный результат.
Убираем эффект красных глаз в фотошопе-онлайн
Онлайн версия предназначена для быстрой и простой обработки изображений. Набор инструментов и функций в ней несколько упрощен. Здесь мы рассмотрим удаление эффекта красных глаз для тех, кто любит пользоваться онлайн-редактором. При открытии редактора предлагается загрузить фото, что и делаем.
Далее, сбоку на панели инструментов находим значок с глазом, который и является инструментом для удаления эффекта красного глаза. Выбираем этот инструмент. В верхней панели обнаруживаем настройку инструмента «Толерантность». Даже здесь это слово. По умолчанию здесь стоит значение 50.
Эта настройка предназначена для выбора нужных параметров. После того как выставили нужное значение (можно оставить и как есть), щелкаем по красному пятну. Оно исчезнет. Если этого не произошло или получилось не так как надо, то отменяем действие и меняем настройки в параметрах «толерантности». Получаем результат:
Как видите, сложного ничего нет. Надеюсь эта небольшая инструкция поможет вам в исправлении ваших фотографий и получении навыков работы в прогамме. Если что делаю не так — пишите в комментариях. Я люблю учится. Удачи!
Эффект красных глаз в фотошопе. Как в Snapseed убрать красные глаза. Убираем эффект «красных глаз» в Photoshop Elements
Проблема стара, как сама индустрия фотографии, неприятна, но давно решена, причем не одним способом. Функция устранения «красных глаз» в очах людей перед объективом мобильного коммуникатора есть практически в каждом тематическом приложении, что для iOS, что под Android. А наиболее удобный вариант ее реализации от самой Apple присутствует в стандартном приложении Фото на iPhone или iPad.
Вконтакте
Никаких надстроек, сложных фильтров, мудреных алгоритмов – все просто. Данная функция интегрирована в интерфейс приложения и доступна по умолчанию, из центрального окна.
ПО ТЕМЕ:
Как убрать «красные глаза» на фото с помощью приложения Фото на iPhone и iPad
Стоит отметить, что места расположения меню и иконок могут отличаться в зависимости от версии iOS.
Способ 1
1 . Запустите приложение Фото , откройте искомый кадр.
2 . Нажмите кнопку «Править» , находящуюся на верхней панели справа.
3 . Эффект «красных глаз» относится к числу наиболее распространенных, поэтому кнопка по его ликвидации вынесена на переднюю панель. Она располагается слева вверху и выглядит как перечеркнутый глазик.
4 . Поочередно тапаем на всех ненавистных красных кружочках на оригинальном снимке, наблюдая, как они исчезают, сменяясь более естественными цветами. Для более точного «попадания в глаз», изображение можно слегка приблизить.
5 . Не забываем по окончании процедуры кликнуть по кнопке «Готово » в нижнем меню.
Способ 2
1 . Повторите п.п. 1 и 2. инструкции выше.
2 . Для того чтобы максимально быстро удалить эффект «красных глаз» и вместе с ним использовать автоматическое улучшение фото, воспользуйтесь инструментом «Волшебная палочка» .
Результат наших манипуляций отлично представлен на паре снимков выше. Как видите, мы в одно касание избавились от красных глаз и улучшили цветовые характеристики фото.
Сегодня мы рассмотри несколько способов, которые помогут вам убрать красные глаза в фотошопе.
В некоторых случаях, глаза на фотографии выходят красными, и это является небольшой проблемой. Чтобы исправить её можно использовать фотошоп. Фотошоп достаточно быстро и легко справляется с задачей — как убрать красные глаза.
Для примера мы будем использовать фотографию девушки ниже:
1) Способ — использование инструмента Red Eye Tool (Красные глаза)
Данный способ очень быстрый и легкий. Инструмент Red Eye Tool (Красные глаза) в наборе фотошопа является стандартным. Он эффективно справляется со своей задачей.
Для начала вам нужно выбрать его в панели инструментов:
Вот так нам удалось убрать красные глаза инструментом Red Eye Tool (Красные глаза).
2) Способ работа с Hue/Saturation (Цветовой тон/Насыщенность)
1. При помощи Lasso Tool (Лассо) выделите необходимую область глаз на фото.
2. Применяем функцию Image + Adjustments + Hue/Saturation (Изображение + Коррекция + Цветовой тон/Насыщенность)/
3. Цветовой фон — 0, Насыщенность — -66, Яркость — -32.
4. Получилась такая фотография:
3) Способ — применение каналов (Channels)
Также является хорошим способом для того, чтобы убрать красные глаза.
1. Сначала выделите глаза или зрачки, а затем откройте Каналы (Channels). Оставьте только синий канал, все остальные отключите. Скопируйте выделенные зрачки CTRL+C.
2. Нажмите на красный канал и вставьте копируемое — CTRL+V.
3. Нажмите на зеленый канал и вставьте копируемое — CTRL+V.
4. Включите все каналы + RGB.
5. Готовый результат:
Попробуйте любой способ, который вам больше всего понравится и будет удобным. Теперь вы знаете, как быстро убрать красные глаза в фотошопе, успехов вам!
Как убрать красные глаза в фотошопе — видео
Человек может захотеть ее отредактировать. На телефонах и планшетах для этих целей имеется Snapseed. Его удобство заключается именно в мобильности с широкими функциональными возможности. В приложении получится наложить различные эффекты, исправить дефекты и многое другое. Давайте рассмотрим, как в Snapseed убрать красные глаза , что иногда весьма полезно.
Устранение красных глаз
Для этих целей в приложении отсутствует специальная функция. Соответственно, так просто действие не выполнить. Но существует довольно интересный вариант, связанный с наложением слоев. Осуществляется он так:
- Для начала запустите Снапсид на вашем устройстве.
- Тапните по «Открыть » и выберите фотографию, редактирование которой планируется.
- Откройте в раздел эффектов «Кисть ».
- Выберите «Насыщенность » на -10 и аккуратно закрасьте красные глаза. Если получается немного криво, то измените интенсивность до «Ластик » и устраните дефекты.
Еще вариант:
- Теперь в меню инструментов возьмите «Баланс белого ».
- Установите значение температуры цвета на -100 и примите изменения.
- Сверху справа имеется пиктограмма слоев, тапните на нее и выберите «Посмотреть изменения ».
- Нажмите на слой «Баланс белого », а потом на пиктограмму с кистью.
- Аккуратно закрасьте глаза и подтвердите изменения.
- Сохраните результат через «Экспорт ».
Получится хоть как-то выправить ситуацию. При этом не забывайте, что сам зрачок должен быть черным. Сделать его таким можно при помощи «Насыщенность » на -10, используемую после всех изменения.
Примечания
К сожалению, функции устранения красных глаз в Snapseed не предусмотрено. Пользователю остается воспользоваться обходными вариантами, занявшись ручной коррекцией цвета. Но если сделать все аккуратно, то нужный эффект будет достигнуть.
Чем больше приближение, тем проще закрашивать объекты.
Иногда при работе с кистью на добавленном слое все закрашивается не синим, а красным. В таком случае сотрите все, а потом на нижней панели тапните по иконке глаза. Далее, попробуйте вновь выполнить действие.
Всех вас приветствую, дорогие вы мои читатели. Сегодня я вам покажу, как убрать красные глаза в фотошопе, чтобы снова показать всему миру свои настоящие очи. Ох, сколько же раньше было проблем с глазами терминатора на фотках. Да, такое случалось из-за вспышек. Смотришь на себя, на свою семью или друзей…блин сплошные упыри и вампиры. Осинового кола не хватает. Знакомая ситуация? Но Слава Богу у нас есть возможность теперь это исправить.
Ну что, приступим? Тогда разогрейте ваши ладошки и приготовьте фотографии, где не мешало бы устранить эффект красных глаз.
Вот и всё. Но если таким способом у вас ничего не получилось, то есть еще несколько способов, с помощью которых вы сможете удалить эффект красных глаз (вообще способ не один). Попробуйте сами, не стесняйтесь).
Другие способы
Сразу вам скажу, что способы, представленные ниже, хуже первого способа, но все таки реденько бывали случаи, когда основной инструмент справлялся хуже, поэтому пусть эти варианты будут у вас в загашнике.
Инструмент «Затемнитель»
Выберете инструмент «Затемнитель» и нажимайте на каждом глазике, пока краснота не исчезнет. Главное выбрать подходящий размер кисти. Вы знаете как выбрать размер кисти? Для тех, кто не знает, вам нужно в режиме рисования кисти нажать правую кнопку мыши и выбрать подходящий размер. Можно методом тыка.
Правда мне этот способ не нравится. Он не позволяет сделать эту манипуляцию в должном объеме. Да, конечно можно засесть и использовать множество других инструментов, но только зачем?
Инструмента «Губка»
Выберите инструмент «Губка» . Поставьте нажим — 100% , а режим — «Снизить насыщенность» . После этого опять же начинайте кликать по глазам левой кнопкой мышки, пока не добьетесь нужного эффекта.
Закрашивание зрачков
Довольно простой и интересный способ убрать красные глаза в фотошопе. Только не думайте, что мы закрасим зрачки и разбежимся. Тут кое-что интереснее.
Как видите, теперь краснота ушла, и взгляд не отталкивает.
Выделение зрачков
Рассмотрим еще один классный способ, который поможет нам убрать красные глаза в фотошопе. Кстати, здесь даже необязательно создавать новый слой, но замочек с фона нужно будет снять.
Убираем красные глаза с помощью каналов
Последним на сегодня мы рассмотрим простейштй способ, который не отнимет у вас много времени.
После всех этих манипуляций вы сможете посмотреть что у вас получилось. Как видите, зрачки получились обесцвеченные. И если вам это принципиально, вы можете подобрать для них подходящий цвет. Об этом я уже рассказывал здесь.
Устраняем эффект красных глаз онлайн
Я знаю, что далеко не все могут поставить себе фотошоп, либо просто не хотят устанавливать громоздкую программу ради одной функции. Тогда, я могу вам предложить воспользоваться одним классным сервисом, который поможет нам бесплатно убрать красные глаза онлайн. Этот сервис по сути и есть бесплатный фотошоп онлайн, только с ограниченным количеством функций. Но главное, что нашу задачу он сможет выполнить легко.
Есть еще множество способов, но думаю, что нет смысл их тут разбирать. Достаточно этих. Кстати, вспомнился мне тут один старенький анекдот практически в тему:
Понедельник. Начальник спрашивает у подчиненного:
— Почему у тебя глаза красные. Пил, что ли?
— Нет! По работе скучал, плакал!
Ну как? Все было понятно? Надеюсь, что да. Тогда я смогу взять печеньку! Ну а если серьезно, то вначале всегда прибегайте непосредственно к инструменту «Красные глаза» и если вас не устраивает результат, то тогда прибегайте к помощи других штучек-дрючек. Попробуйте сделать всё сами на своих фотках. Вот увидите, будет интересно.
А вообще я бы все таки вам настоятельно рекомендовал бы просмотреть этот видеокурс , так как это действительно лучший курс по фотошопу для начинающих, который я встречал. Всё рассказано доступным и понятным языком, видео рассказаны четко внятно и всё по порядку и без лишней информации.
А на этом я нашу статью заканчиваю. Я действительно надеюсь, что она была вам полезна и очень хочу вас видеть на своих следующих уроках. Поэтому если вы еще не подписаны, то обязательно подпишитесь на обновления статей моего блога. До следующей статьи! Пока-пока!
С уважением, Дмитрий Костин.
По закону Мерфи на удачном в целом снимке обязательно найдется какая-то мелочь, которая испортит не только фото, но инастроение. Все знают, что если снимать в темном помещении со вспышкой обычной «мыльницей», то можно случайно превратить человека в вампира. Но это можно легко поправить – красные глаза в Фотошопе убрать удивительно легко, причем можно не только убрать эффект от вспышки, но и результат усталости.
Убираем красные зрачки – результат яркой вспышки
Для этого есть специальный инструмент с логичным названием «Красные глаза». Находится он на панели слева, там же, где «Восстанавливающая кисть» и «Заплатка».
Открываем фото, увеличиваем его лупой до таких размеров, чтобы дефекты были хорошо видны.
Выбираем слева инструмент «Красные глаза», вместо привычного курсора мышки появляется глазик с крестиком-прицелом.
Наводим крестик на красный зрачок и щелкаем мышью – от дефекта не осталось и следа. Со вторым глазом делаем то же самое. Теперь глаза выглядят абсолютно нормально, будто красноты и не было – мы легко устранили эффект красных глаз в .
Устраняем красноту с белков глаз
В результате сильного напряжения глаз, бессонницы, болезни или употребления горячительных напитков белки глаз могут покраснеть, а сосуды полопаться, что выглядит не слишком эстетично. Исправить это тоже можно.
Чтобы убрать красные сосуды, лучше использовать инструмент «Заплатка».
Максимально увеличьте глаза, чтобы все проблемные места на белках были хорошо видны.
Выберите в панели слева «Заплатку». В настройках в верхнем меню (слева) отметьте первый квадрат («Новая выделенная область») и «Источник».
Обведите сосуд и отпустите кнопку мышки – должна появиться выделенная область. Желательно не делать заплатки крупными, чем их размер будет меньше, тем лучше. Наведите курсор на центр выделенной области и, не отпуская левой кнопки мышки, переместите «заплатку» на тот участок белка, где нет сосудов. Пиксели с этого участка скопируются на выделенный фрагмент. Таким же образом уберите и остальные дефекты.
С помощью инструмента «Заплатка» можно не только отретушировать глаза, но, например, кожу, убрав с нее дефекты, а также многое другое.
Если вам нужно лишь убрать красноту с белков, можно использовать другой прием.
Сделайте копию слоя, нажав в меню «Слои» «Дубликат слоя».
Убрать красные глаза в Фотошопе вам поможет инструмент «Кисть», выберите его в панели слева и поставьте следующие настройки в верхнем меню: непрозрачность и нажим — примерно 50% (зависит от количества пикселей на фото и от самого снимка, так же как и размер «Кисти»), форму выберите с размытыми краями, режим — «Светлее». На панели инструментов выберите белый цвет в качестве основного (первый квадрат).
Аккуратно пройдитесь кисточкой по белку глаз, не задевая кожу и радужную оболочку. Не увлекайтесь, иначе все будет выглядеть неестественно. Если вы перестарались — получилось слишком насыщено, можно уменьшить непрозрачность слоя. Эта настройка находится в окне «Слои» в правом верхнем углу.
Вот такой результат может получиться.
Как убрать блики в фотошопе. Убираем эффект красных глаз при помощи iPhone или iPad Убрать светящиеся глаза в фотошопе онлайн
Обработка глаз в фотошопе является популярнейшей темой в интернете среди фотографов. Она является основой портретной ретуши и включает в себя следующие шаги: подавление эффекта красных глаз , изменение цвета глаз , отбеливание глазного яблока, добавление блеска и удаление мешков/синяков под глазами .
Все эти действия придают выразительности глазам, при условии правильной обработки. Как я уже говорил, поскольку тема обработки глаз достаточно популярная в интернете, существует множество уроков и методик, но все они разбросаны по частям и найти комплексный урок мне так и не удалось, поэтому я решил сделать его для вас, собрать «всё-в-одном» для удобства. Так же, в этой статье будет рассмотрена техника обработки глаз только с помощью стандартных инструментов программы Adobe Photoshop , что освобождает вас от потребности в установке дополнительных плагинов.
Как убрать
красные глазаЭффект красных глаз возникает очень часто при использовании вспышки на фотоаппарате. Всё из-за того, что свет от вспышки отражается от глазного дна глаза человека, которое имеет красный цвет (из-за сосудов). А т.к. вспышку используют при слабом освещении, то обычно зрачки глаза расширены — поэтому эффект красных глаз проявляется максимально заметно.
Современные зеркальные камеры имеют внутреннее подавление эффекта красных глаз, а так же внешние вспышки, у которых есть поворотная головка, либо светорассеиватель. Но что делать, если у вас не дорогая фотокамера и эффект красных глаз появляется очень часто на фото? В этом нам поможет , в котором есть замечательный инструмент под названием Red Eye Tool . Наши действия:
1. Открываем фотографию в Adobe Photoshop и выбираем инструмент Red Eye Tool (кнопка J на клавиатуре)
2. Наведите на красный зрачок и нажмите один раз левой кнопкой мыши . Если эффект всё ещё остался, надо усилить действие инструмента, путём повышения параметров Pupil Size (Величина зрачка) и Darken Amount (Величина затемнения).
3. Готово! Теперь сравниваем полученный результат (наведите мышкой на изображение ниже: )
Это самый простой способ и им пользуются многие для того, чтобы убрать красные глаза . Но бывают случаи, когда инструмент Red Eye Tool просто не справляется со своей задачей, как например на этой фотографии:
В этом случае нам поможет инструмент Clone Stamp Tool (кнопка S на клавиатуре). Наши действия:
1. Открываем фотографию в фотошопе и выбираем инструмент Clone Stamp Tool.
2. Зажимаем клавишу ALT на клавиатуре и не отпускаем её , наводим на зрачок правого глаза и нажимаем один раз левую клавишу мыши, после этого отпускаем клавишу ALT. Теперь, наводим мышкой на красный зрачок и начинаем его «замазывать». После этих действий у нас должно получиться примерно следующее (наведите мышкой на изображение ):
3. Готово! Но иногда бывает, что и второй глаз тоже находится под дефектом «красных глаз «, поэтому мы используем ещё более простой метод. Берём инструмент Lasso Tool (клавиша L на клавиатуре) и выделяем красный зрачок. Заходим в Image -> Adjustments -> Black & White (сочетание клавиш Alt+Shift+Ctrl+B на клавиатуре) и выставляем первое значение Reds по своему вкусу.
Т.к. для каждого изображения оно будет разное, в данном случае я выставил -150% :
Результат получился чуть хуже, чем с применением Clone Stamp’а, но это всё же лучше, чем было:
Все сделанные мной действия вы можете посмотреть на видео ниже:
Как изменить цвет глаз
В фотошопе очень легко, я уверен, что с этим сможет справиться каждый.
ВАЖНО ! Перед началом работы всегда создавайте копию исходного слоя и работайте только с ней.
Для этого открываем ваше фото в Adobe Photoshop и выделяем глаза любым удобным для вас способом. Лично я использовал для выделения режим быстрой маски , для этого надо нажать на клавиатуре клавишу Q и пройтись мягкой кистью по глазам. После того, как вы выделили глаза, нажимаете снова кнопку Q и затем сочетание клавишь Shift+Ctrl+I . Выделение готово, у вас должно получиться примерно следующее:
Теперь заходим в Image -> Adjustments -> Color Balance (сочетание Ctrl+B на клавиатуре) и перетаскиваем ползунки по своему вкусу. Для данной фотографии я использовал следующие настройки:
Жмём OK. Готово ! Наведите мышкой на изображение, чтобы увидеть, как изменился цвет глаз после наших корректировок:
Добавить
блеск в глазахОбязательным атрибутом обработки глаз является добавление блеска и отбеливание глазного яблока, это придает выразительности и необычайной красоты глазам. Нам понадобиться только один инструмент под названием Dodge Tool (кнопка O на клавиатуре).
Откройте фотографию в фотошопе и нажмите кнопку O , в верхнем левом углу в графе Range выставьте Highlights , а в графе Exposure ставим по вкусу, например я выставил 70%.
Теперь пройдитесь мягкой кистью по глазам. Инструмент можно применять ко всему глазу, как к зрачку, так и к глазному яблоку, тем самым отбеливая его. Так же, обычно к глазам добавляют немного резкости, для того, чтобы сделать на них акцент. Возьмите инструмент Sharpen tool и слева вверху, выставьте значение Strenght примерно на 25-40% (можно любое другое, главное не переусердствовать с резкостью), после чего пройдитесь мягкой кистью по глазам. Результат должен получиться следующий:
Внимание! Для достижения эффекта естественности, можно уменьшить прозрачность слоя, на котором мы работали, до 70%, или даже 50%. Все действия по изменению цвета глаз и добавления блеска можно увидеть на видео ниже:
Как убрать
мешки и синяки под глазамиМешки и синяки под глазами являются нашей распространённой проблемой, т.к. мы часто не высыпаемся, сильно устаём и много работаем, в следствии чего они у нас и появляются. Но к счастью, всё это легко убирается в фотошопе с помощью инструмента Patch Tool. К слову, эта техника так же подходит и для удаления морщин с лица.
Открываем фотографию в Adobe Photoshop и берём инструмент Patch Tool
Обводим выделением вокруг мешков (синяков ), затем становимся мышкой на само выделение, и перетаскиваем его на похожую по текстуре часть лица:
Тоже самое повторяем со вторым глазом. Эффект должен получится вот такой:
Главное правильно и аккуратно выделить область и перетащить её на аналогичную по текстуре, тогда эффект будет максимально удовлетворителен. Так же, вы можете просмотреть данное действие и на видео:
/ убрать сосуды
Заключительная часть нашей статьи по обработке глаз — чистка глазного яблока от сосудов. Для этого открываем нашу фотографию в Photoshop и берём инструмент под названием Spot Healing Brush (кнопка J на клавиатуре). В левом верхнем углу выставляем следующие параметры для кисти (можете изменять под себя, я лишь настроил её под конкретную фотографию)
И проходимся кистью по сосудам. Вы увидите, что сосуды исчезают и заменяются текстурой глазного яблока. В результате обработки, можно добиться вот такого эффекта:
Так же, когда фотография маленькая, и этот инструмент не помогает, можно просто «закрасить сосуды «. Возьмите обычную кисть (кнопка B на клавиатуре), зажмите ALT и кликните один раз на глаз, чтобы цвет вашей кисти стал таким же, как и у глазного яблока. После этого, просто закрасьте сосуды. Используйте обязательно кисть с мягкими краями, чтобы смотрелось более правдоподобно. Так же, можно выставить прозрачность кисти на 75% или 50%, чтобы смотрелось правдоподобно.
ЗАКЛЮЧЕНИЕ
Надеюсь, статья была полезна для вас, ведь обработка глаз в фотошопе является неотъемлемой частью ретуши портрета. Все действия были сделаны в Adobe Photoshop CS4 , но эти уроки так же подходят и для версий CS3 , CS5 и выше. Если у вас возникли вопросы по обработке глаз — можете задавать их в комментариях к данной статье.
Во время фотосъёмки бывают ситуации, когда свет вспышки отражается от кожи человека при этом создаётся впечатление сильно лоснящейся от жира кожи. Конечно, такой кадр можно переснять, жаль, не всегда есть такая возможность.
В этом случае поможет не сложная техника удаления блика, от вспышки используя простую технику обработки изображения в фотошопе. Для демонстрации такой техники я выбрал фрагмент фото с наиболее явно видимым дефектом такого рода:
Техника удаления блика от вспышки
Техника, которую я продемонстрирую в этом уроке применима к большинству изображений имеющих такие дефекты. Её суть заключается в выборе цвета с нормального (не засвеченного) участка кожи и переносе этого цвета в проблемные зоны на лице модели.
Для начала откройте изображение, с которым вы будете работать в программе. При помощи кнопки внизу создайте новый, его мы используем для размещения цвета нормальной кожи.
Возьмите инструмент пипетка для взятия образца цвета, установите среднее значение размера образца как показано ниже.
Кликните «Пипеткой» на не засвеченном участке кожи рядом с проблемной областью. При этом выбранный цвет будет установлен в качестве основного.
Комбинацией клавиш (Shift+F5) вызовите диалог команды «Заполнить» в качестве источника цвета укажите основной нажмите кнопку ОК.
Слой залит выбранным цветом, соответственно в документе мы невидим ничего кроме него. Нужно сделать так чтобы выбранный цвет был применён только к участкам кожи подвергнутым действию вспышки.
Засвеченные области светлее установленного нами цвета, следовательно, изменив режим наложения этого слоя на «затемнение» цвет останется видимым только в тех областях на изображении которые светлее него, на более темных участках он исчезнет. Проделаем эту операцию:
Посмотрите на получившийся у меня результат удаления блика от вспышки. Изображение выглядит вполне достойно, при необходимости можно уменьшить значение непрозрачности слоя, чтобы работа не выглядела как «заплатка» на лице.
Однако для примера я взял только часть фотографии с дефектом, в «реале» действие этого приёма распространится не только на засвеченные вспышкой участки кожи, но и на все области которые будут светлее выбранного цвета. В этом случае отчаиваться не стоит, «беде» можно помочь применив к слою с цветом маску.
Инвертируйте маску (Ctrl+I) так чтобы цвет не был виден. Теперь возьмете кисть противоположного цвета с мягкими краями и средней прозрачностью.
Обработайте кистью проблемные зоны на фото. Если во время работы с кистью вы допустили ошибку, сдайте шаг назад (Ctrl+Z), либо поменяйте цвет кисти на противоположный и пройдите по ошибочному участку восстанавливая маску слоя. Изменять размер инструмента во время работы ([) – уменьшить, (]) – увеличить.
Так используя простую технику легко удалить блик от вспышки на фотографии.
Блик – это яркое пятно отраженного света на освещённой поверхности, которое возникает как зеркальное отражение мощных источников света. Такими источниками света могут быть, например солнце, фотовспышка или другие осветительные приборы (рис.1).
Рис.1 Блик от солнца, который нужно убрать с фотографии.
На многих фотографиях блики смотрятся красиво и являются частью их композиции, но иногда блики нужно убирать. Сделать это не так просто как может показаться на первый взгляд. Трудности возникают из-за того что яркость блика выходит за пределы тонового диапазона фотографии.
Часто при удалении блика с фотографии в Фотошопе его просто делают темнее, имитируя однородность поверхности. Такой подход возможен в случаях, когда блик имеет незначительный для рисунка фактуры размер или он отражается от однотонной поверхности.
Если поверхность имеет фактуру или рисунок, в блике теряются детали, становясь однородным белым пятном. Такое пятно выглядит некрасиво, независимо от его яркости. Блик убирают, маскируя его инструментами «Штамп» или «Заплатка», но при этом теряется возможность подгонять границы восстановленной области, ее яркость, форму и расположение.
Труднее всего убирать блик большого размера с объемной сферической поверхности, на которой рисунок имеет кривые линии как, например, на . О том, как это сделать простыми методами программы Фотошоп, описывается в этой статье.
Как убрать блик и вернуть детали
Если на поверхности есть блик, значит, есть часть поверхности без него. Эту поверхность можно взять для восстановления деталей потерянных в области пересвета и в Фотошопе точно вставить ее на место убираемого с фотографии блика.
При этом сохраняется возможность работать с заменяемой текстурой на отдельном слое. Это дает преимущество перед обычным копированием в область блика инструментами Фотошопа «Штамп» или «Заплатка».
В качестве примера в программе Фотошоп уберем блик с фотографии на . Итак, по порядку.
Готовим маску для блика
Для того чтобы убрать блик с фотографии его нужно локализовать. Это удобно делать при помощи маски. Она позволит точно выделить блик и сделать плавный переход от поверхности материала в область блика.
Маску убираемого с фотографии блика создадим в Фотошопе из копии фонового слоя, которую сделаем при помощи кнопок «Ctrl + J » (рис.2).
Рис.2 Новый слой для маски убираемого блика.
Чтобы сделать маску убираемого блика сначала его надо выделить. Для этого нужно зайти в меню программы Фотошоп в раздел «Выделение» и выбрать пункт «Цветовой диапазон». В одноименном окне снизу нужно установить режим просмотра «Черная подложка» (рис.3).
Рис.3 Окно настройки выделения для убираемого блика.
В режиме «Черная подложка» фотография выглядит как маска слоя, где хорошо видна размытая область блика (рис.4).
Рис.4 Убираемый блик в режиме «Черная подложка.»
В окне «Цветовой диапазон» двигаем движок «Разброс» и наблюдаем за маской фотографии. Нам нужно получить полное очертание блика. При этом появятся другие области фотографии, которые мы потом уберем на маске слоя (рис.4).
После того как область убираемого блика будет хорошо видна на маске, в окне «Цветовой диапазон» надо нажать кнопку «OK». На фотографии загрузится область выделения блика – «муравьиная дорожка» (рис.5).
Рис.5 Выделенная область для убираемого с фотографии блика.
При этом линия выделения будет меньше области блика на маске или ее вообще может не быть. Программа Фотошоп показывает линию области выделения только для ее самой светлой части. Скрытая часть выделения будет видна на маске слоя.
Для того чтобы создать маску слоя нужно в палитре «Слои» перейти на верхний слой и при активном выделении нажать третью слева кнопку в нижней части палитры. В слое появиться миниатюра маски слоя (рис.6).
Рис.6 Маска слоя для области убираемого блика.
Теперь, удерживая кнопку «Alt », надо щелкнуть мышкой по миниатюре маски слоя. Откроется маска слоя аналогичная виду «Черная подложка» . Выбираем инструмент «Кисть» и закрашиваем черным цветом на маске слоя все светлые области кроме убираемого блика (рис.7).
Рис.7 На маске слоя должна остаться только область убираемого блика.
Открываем палитру «Маски» и движком «Растушевка» размываем блик так, чтобы убрать его рваные края – примерно 35 пикселей (рис.8).
Рис.8 Размываем маску слоя блика, чтобы убрать рваные границы.
После этого щелкаем мышкой по миниатюре слоя для того чтобы выйти из маски. Удерживая кнопку «Ctrl » щелкаем по миниатюре маски слоя. Появится плавное выделение для убираемого блика (рис.9).
Рис.9 Выделенная область убираемого блика.
После того как появится выделение блика, на палитре «Слои» щелкаем по иконке маски слоя и удерживая левую кнопку мыши, переносим ее в корзину – левый нижний угол палитры, или отключаем щелчком мыши при нажатой кнопке «Shift ». Для возможной коррекции лучше оставить.
Кнопкой «Delete » удаляем область убираемого блика, а кнопками «Ctrl + D » снимаем выделение. Маска для текстуры блика готова. Переходим к следующему этапу.
Подгоняем текстуру
Сначала нужно подготовить слой, на котором будем выбирать текстуру для заполнения области убираемого блика. Переходим на фоновый слой и инструментом «Лассо» выделяем объект с текстурой. Выделять точно не надо. В область выделения должна попасть только текстура (рис.10).
Рис.10 Выделенный объект перед копированием на новый слой.
Кнопками «Ctrl + J » копируем выделенный объект на новый слой. Это позволит оставить на слое только текстуру объекта с бликом (рис.11).
Рис.11 Слой с текстурой для убираемого блика.
Вырезать объект из слоя нужно для того, чтобы при трансформации его границы были видны на фотографии. Иначе область фотографии нужно будет уменьшать, а это уже работа в более мелком масштабе.
Находясь на новом слое с помощью кнопок «Ctrl + T » включаем режим трансформации. Вокруг объекта на новом слое появится прямоугольная рамка, при помощи которой его можно трансформировать и видеть где под маской он находится (рис.12).
Рис.12 Слой с текстурой в режиме трансформации.
Кнопкой «V » выбираем инструмент перемещение и начинаем сдвигать слой, подгоняя текстуру в блике к его границам. В нашем примере слой удобнее сдвигать в направлении стрелки. Для точного подгона текстуры слой можно повернуть, сжать, расширить и изменить его прозрачность.
В том случае, когда блик имеет большой размер, не нужно стараться его заполнять текстурой полностью. Лучше делать это по частям. Для этого находим самый удачный вариант заполнения блика текстурой (рис.12) и на этом останавливаемся.
В палитре «Слои» переходим на верхний слой и кнопкой «E » выбираем инструмент «Ластик». Настраиваем его непрозрачность и нажим на 20 – 30% и проходим им по границе вставленной текстуры, чтобы сделать ее менее заметной.
Переходим на верхний слой и кнопками «Ctrl + Alt + Shift + E » создаем общий сведенный слой. На нем закрепляется результат первого подгона текстуры для убираемого блика (рис.13).
Рис.13 Результат подгона текстуры закреплен на сведенном слое.
После сведения слоев, на фотографии останется блик меньшего размера. Для того чтобы его убрать надо повторить действия, начиная с создания . В роли фонового слоя нужно использовать сведенный слой. Блик в нашем случае убирается тремя частями. Для каждой маски, текстуры и сведенного слоя создадим отдельную папку группы слоев (рис.14).
Рис.14 Область убираемого блика заполнена текстурой за три раза.
На некоторых фотографиях блики можно убрать с одного раза, а может понадобиться и больше трех масок. Это зависит от размера убираемого блика и от рисунка текстуры. Чем рисунок сложнее, тем меньше область заполнения текстуры.
На этом подгон текстуры закончен. Переходим к следующему этапу.
Проявляем фактуру
После подгона текстуры в области убираемого блика, нужно выровнять световой рисунок объекта в области блика и вокруг него в соответствии с освещением всего объекта.
В палитре «Слои» переходим на верхний слой и кнопками «Ctrl + Alt + Shift + E » создаем над ним общий сведенный слой. Выбираем для него режим наложения «Умножение» и создаем маску слоя (третья кнопка в нижней части палитры слева) (рис.15).
Рис.15 Общий сведенный слой в режиме наложения «Умножение».
Кнопкой «B » выбираем инструмент «Кисть». Ставим ей непрозрачность 15%. Кнопками «D » и «X » устанавливаем для нее основной цвет белый. Щелкаем по маске слоя и кнопками «Ctrl + I » инвертируем ее в черный цвет. Начинаем рисовать по маске слоя, затеняя область блика (рис.16).
Рис.16 Выравниваем яркость области блика и вокруг него.
После затемнения области убираемого блика выделим его фактуру. Для этого кнопками «Ctrl + Alt + Shift + E » создаем общий сведенный слой. В меню программы «Фильтры» выбираем пункт «Другое» и «Цветовой контраст». В настройках фильтра устанавливаем радиус 7 пикс. (рис.17).
Рис.17 Применяем к сведенному слою фильтр «Цветовой контраст».
Устанавливаем для слоя режим наложения «Перекрытие», добавляем к слою маску и инвертируем ее кнопками «Ctrl + I ». Выбираем «Кисть» с непрозрачностью 20%. Находясь на маске слоя, рисуем белым цветом в области блика, проявляя фактуру материала (рис.18).
Рис.18 В области убираемого блика проявляем фактуру материала.
На этом процесс убирания блика с фотографии закончен. Для сравнения на рис.19 показана часть фотографии с бликом до и после его удаления.
Рис.19 Область убираемого блика до его удаления и после.
Весь процесс удаления блика с фотографии занял не более 5 минут. При четком понимании всех пунктов данного метода можно убирать блики с фотографий очень быстро. Исходный файл со всеми описанными в этой статье слоями можно взять .
О том, что еще убирать с фотографий в Фотошопе кроме блика, описано в следующих главах статьи:
На одних фотографиях блики являются частью задумки и смотрятся красиво. На других — мешают, а иногда и вовсе портят кадр. От них, как и от любого другого дефекта, можно избавиться в . В данной статье мы на конкретных примерах покажем, как убрать блики со снимков в редакторе «ФотоМАСТЕР».
Способ первый: настраиваем засветки
Запустим программу и загрузим фотографию для работы. Попробуем улучшить это изображение:
Фотография «пересвечена», поэтому блик смотрится неестественно. Исправим проблему. В разделе «Улучшения» обратимся к шкале «Засветки». Передвигаем бегунок в сторону минуса до тех пор, пока дефект не будет полностью устранен. Например, мы поставили максимально возможную отметку -100. Блики скорректированы, фотография теперь выглядит более живой и объемной:
Обратите внимание: этот способ поможет вам только в случае, если бликов на фотографии мало. При редактировании портретных снимков с множеством бликов только регулировки засветок будет недостаточно — вам потребуются инструменты «Корректор» и «Штамп». О них речь пойдет далее.
Способ второй: убираем блики с помощью корректора
Откроем портретное фото и перейдем в раздел «Ретушь». Из трех кнопок в правой панели выберем опцию «Корректор». Сначала удалим самый крупный блик, который находится на лбу.
Для этого выставим размер кисти 23. Параметры «Растушевка» и «Прозрачность» оставим по умолчанию. Замажем блик кистью. Настроим параметры выделенной области в меню справа. Бегунок на шкале «Засветки» установим на -3, «Тени» и «Темные» увеличим до 100, «Светлые» убавим до -67. Аналогично обработаем остальные блики: на щеках, носу, переносице, под глазами, на подбородке.
Зафиксируйте изменения кликом по кнопке «Применить». Сравните исходное изображение с улучшенной версией:
Мы приглушили блики, поэтому они уже не бросаются в глаза. Если этого оказалось недостаточно, попробуйте воспользоваться третьим способом.
Способ третий: «Штамп» + «Корректор» = Идеальное фото
Используем ту же фотографию, но на этот раз будем убирать блики с помощью двух функций. Вернемся в раздел «Ретушь» и выберем инструмент «Штамп». Выставим размер кисти 12, «Растушевку» оставим по умолчанию 100, «Прозрачность» снизим до 70. Приступим к редактированию. Проведем кистью по блику и в качестве «донора» возьмем фрагмент с поверхности носа.
Выставим в качестве размера кисти 14,9 и проведем по блику на переносице. В этот раз пиксели будем копировать с поверхности лба, как показано на изображении.
Теперь избавимся от бликов на щеках. Подберем наиболее близкие по тону участки кожи. В данном случае подойдут области со лба и щеки.
Также поступаем с подбородком, носогубной складкой и бликами под глазами.
Теперь перейдем к самому крупному блику — на лбу. Выставим размер кисти 34. Будем поэтапно убирать этот блик. Если границы становятся заметны на коже, снова воспользуйтесь штампом и замаскируйте проявившиеся края. После того как все проблемные участки будут убраны, нажимаем «Применить».
Фотография выглядит значительно лучше. Но изображение всё ещё требует доработки. Воспользуемся опцией «Корректор», которая также представлена в разделе «Ретушь». Размер кисти выставим 56, а ее прозрачность — 100. Замажем участок лба, на котором присутствует блик. Теперь корректируем: значение экспозиции выставляем 3, «Тени» 52, «Светлые» -35, а «Тёмные» 40.
Как убрать красные глаза в фотошопе — лучшие советы и способы. Как в фотошопе убрать красные глаза? Удаляем ненужный эффект с фотографии
В этом уроке я расскажу об очень распространенной проблеме — о том, как убрать красные глаза в фотошопе. Сделать это очень легко, урок мой предназначен для новичков, поэтому писать постараюсь как можно более подробно.
Убрать красные глаза вы сможете в любой из версий фотошопа, я работаю в Adobe Photoshop CS5.
Приступаем к работе
Я покажу как убрать красные глаза двумя альтернативными способами.
Убираем красные глаза в фотошопе
Запускаем фотошоп, для того, чтобы открыть нашу фотографию, выбираем в меню «File «- «Open» (Файл — Открыть).
В появившемся окне выбираем нашу фотографию, жмем «Открыть».
После того, как откроется наше изображение, переходим в панель слоев «Layers», нажав клавишу F7.
В панели слоем мы видим единственный слой с названием «Background».
Справа от маленькой миниатюры слоя и его названия стоит иконка замочка, это значит, что слой заблокирован. Необходимо разблокировать его, щелкнув на него два раза и в появившемся окне нажав «Ок».
Дальше делаем дубликат слоя, чтобы в случае чего у нас был нетронутая фотография на нижнем слое. Для того, чтобы создать дубликат слоя, щелкаем правой кнопкой на слое в панели слоев, выбираем в списке «Duplicate layer…» — «Ок».
После того, как создали дубликат первого слоя, работаем дальше только на втором слое. Убедитесь, что в панели слоев выделен верхний слой.
Теперь на панели инструментов слева выбираем Red Eye Tool (J) (значок глаза). Если инструмента сразу не видно на панели щелкните на «J», а потом правой кнопкой вызовите подменю инструментов.
При помощи Zoom Tool — лупы (Z) или клавиш «Ctrl +» увеличение /» Ctrl -» уменьшение приблизьте изображение таким образом, чтобы удобно было работать с глазами.
Нажмите J, чтобы вернуться к инструменту Red Eye Tool. По умолчанию у меня стоят такие настройки: Pupil Size 50%, Darken Amount 50%. Ничего менять не нужно.
Теперь просто щелкните в центр зрачка, чтобы убрать эффект красных глаз, инструмент все сделает за вас. То же самое проделайте со вторым глазом. Если по какой-то причине с первого раза вам не удалось убрать красные глаза, просто повторите процедуру еще раз.
Все готово! Вот так просто и быстро можно убрать красные глаза в фотошопе.
Результат:
Друзья, это еще не все. Иногда бывают такие ситуации, когда фотошопа под рукой нет, а фото обработать нужно. Для подобных случаев созданы специальные онлайн сервисы, с помощью которых вы так же быстро и легко убрать эффект красных глаз.
Убираем красные глаза онлайн
Заходим по адресу http://kras-glaz.ru/
Ресурс русскоязычный, интерфейс простой и понятный, слева есть подсказки как и что нужно сделать.
Загрузите фотографию, удерживая левую клавишу мыши очертите вокруг зрачка маленький квадрат, чтобы зрачок помешался в него полностью, так нужно поступить с обоими глазами, результат моментальный, дальше просто сохраните полученное изображение к себе на компьютер.
Еще один русскоязычный ресурс http://www.fanstudio.ru/
С помощью него вы также можете убрать красные глаза, и не только, ведь это еще и небольшой фоторедактор.
Итак, загрузим нашу фотографию на сайт при помощи кнопки «Загрузить», попадаем вот в такое окно:
Теперь просто нажимаем «Исправление красных глаз» в левом верхнем углу, программа все сделает сама.
Существуют также подобные англоязычные сервисы, например http://www.picmonkey.com/ и pixlr.com/editor/
Останавливаться на них подробно я не буду. Работают они по аналогии: загружаете фото, выбираете функцию удаления эффекта красных глаз, щелкаете в центр зрачка, чтобы убрать красноту, сохраняете фото обратно к себе на компьютер.
Итак, друзья, сегодня мы узнали как убрать красные глаза в фотошопе, а также на специализированных сервисах онлайн.
Надеюсь эта информация оказалась полезной для вас. Если у вас возникнут какие-либо вопросы, пожалуйста, задавайте.
Удаление эффекта красных глаз в Adobe Photoshop
Софья Скрылина, преподаватель информационных технологий, г.Санкт-Петербург
При недостаточном освещении в момент съемки очень часто приходится использовать вспышку. Если объектами съемки являются люди или животные, то в темноте их зрачки расширяются и отражают вспышку фотоаппарата. Появившееся отражение называется эффектом красных глаз. Более того, помимо красных могут возникать зеленые, синие или белые блики. При коррекции данного эффекта необходимо помнить следующее: появившийся блик отражает зрачок глаза, а зрачок должен быть черного или темного цвета. Поэтому в ходе коррекции требуется заменить светлые пикселы блика (красные, зеленые, синие или белые) на темные или черные пикселы зрачка. В данной статье мы рассмотрим различный инструментарий программы Photoshop для удаления эффекта красных глаз в зависимости от цвета возникшего блика.
Первые инструменты из программы Photoshop, приходящие на ум, которые можно использовать для коррекции, — это Карандаш (Pencil) и Кисть (Brush). Ими можно просто закрасить блик. Но для устранения эффекта красных глаз они не слишком подходят, потому что осуществляют довольно грубую замену — зрачок кажется нарисованным и неестественным. Лучше применять другие инструменты.
Удаление красного блика
Для удаления красного блика используется инструмент Красные глаза (Red Eye), который активируется клавишей «J» или многократным нажатием комбинации клавиш Shift+J в случае выбора другого инструмента из группы.
Панель свойств данного инструмента содержит всего два параметра:
- Размер зрачка (Pupil Size) — определяет размер области, которую будет обрабатывать инструмент;
- в текстовом поле Величина затемнения (Darken Amount) настраивается уровень затемнения красного пятна.
Для применения инструмента необходимо просто щелкнуть по пятну. Если не удалось добиться требуемого эффекта, нужно отменить коррекцию и произвести щелчок с другими настройками. На рис. 1 представлен результат использования данного инструмента со следующими настройками:
- Размер зрачка (Pupil Size) — 80%;
- Величина затемнения (Darken Amount) — 30%.
Удаление синего или зеленого блика
Если цвет отражения от вспышки отличен от красного, то инструмент Красные глаза (Red Eye) не сработает. Вместо него необходимо использовать инструменты Губка (Sponge) и Затемнитель (Burn), которые находятся в одной группе и вызываются клавишей «O». Для перехода между ними применяется комбинация клавиш Shift+O. Первым инструментом блик обесцвечивается, а вторым — затемняется.
Данные инструменты работают по одному принципу: чем больше инструмент применяется, то есть чем чаще вы отпускаете и нажимаете кнопку мыши, тем сильнее выражается его действие. Если за одно нажатие мыши вы не достигли требуемого результата, пройдитесь по этому месту еще раз.
Для обесцвечивания цветного блика в настройках инструмента Губка (Sponge) необходимо установить режим Снизить насыщенность (Desaturate). Интенсивность действия инструмента, задаваемую параметром Нажим (Flow), можно оставить заданной по умолчанию 100%. Обработку зрачка лучше выполнять при увеличенном масштабе, установив предварительно размер кисти. На рис. 2а представлено исходное изображение кошки, снятое с помощью вспышки. Как видите, блик получился зеленого цвета.
a b c
Рис. 2. Изображение кошки: а — исходное, с зелеными бликами в глазах; б — после применения инструмента Губка, в — после использования инструмента Затемнитель
На рис. 2б показан результат обработки зрачков инструментом Губка (Sponge), выполнялась двукратная обработка.
По причине того, что зрачки получились серого цвета, в настройках инструмента Затемнитель (Burn) необходимо указать область действия инструмента Средние тона (Midtones), выбрав этот пункт из списка Диапазон (Range) на панели свойств инструмента. Остальные параметры можно оставить заданными по умолчанию. На рис. 2в представлен результат трехкратной обработки зрачков данным инструментом.
Удаление белого или очень яркого блика
Для удаления белого блика необходимо уменьшить его яркость. Инструмент Затемнитель (Burn) в данном случае не поможет — величина яркости очень велика для него. Воспользуйтесь диалоговым окном Цветовой тон/Насыщенность (Hue/Saturation), которое вызывается комбинацией клавиш Ctrl+U (в Mac OS — Command+U).
Примечание. Данное окно является универсальным инструментом для устранения эффекта красных глаз. Им можно пользоваться для удаления как красного или зеленого, так и белого блика.
На рис. 3а приведен пример изображения кошек с очень яркими зрачками желтого цвета.
a
b
Перед использованием вышеупомянутого окна необходимо выделить зрачки. Для этого можно воспользоваться, например, прямолинейным лассо. Чтобы смягчить границы области выделения, следует растушевать их в окне растушевки хотя бы на 1 пиксел. Данное окно вызывается комбинацией клавиш Shift+F6. Но в этом случае после затемнения вдоль контура зрачка возникнет светлая граница. Поэтому перед применением инструмента цветокоррекции область выделения также необходимо увеличить на 1 пиксел, выполнив команду Выделение (Select) -> Модификация (Modify) -> Расширить (Extract). Результат показан на рис. 3б .
В диалоговом окне Цветовой тон/Насыщенность (Hue/Saturation) необходимо сместить влево два ползунка — Насыщенность (Saturation) и Яркость (Lightness). Для первого параметра следует задать минимальное значение, сместив ползунок в крайнее левое положение, а значение второго параметра определяется опытным путем (рис. 4). Например, для зрачков кошки, которая находится слева, использовалось значение — 80, а для кошки справа было задано значение -70 (рис. 5а ).
В случае с кошкой, расположенной справа, блик получился настолько ярким, что отражение от вспышки вышло за пределы зрачка и попало на верхнюю часть радужной оболочки. Этот дефект легко удаляется штампом или восстанавливающей кистью. Итоговое изображение приведено на рис. 5б .
a
b
Не забывайте, что помимо инструментов Photoshop можно осуществлять настройку фотокамеры на автоматическое удаление эффекта красных глаз в момент съемки. В этом случае цветных бликов будет возникать гораздо меньше, что избавит вас от коррекции значительной части создаваемых снимков.
Эффект красных глаз на фотографии возникает из-за отражения глазным дном человека света фотовспышки. Оболочка глазного дна содержит кровеносные сосуды, поэтому на фотографиях в области глаз возникают красные блики. В такой ситуации удаление эффекта красных глаз на фотографии становится достаточно актуальной задачей.
До После
Отметим, что выраженность эффекта красных глаз на фотографиях у разных людей неодинакова и зависит от множества факторов: от характера фотовспышки, времени суток, состояния человека. Чем больше света отразится от глазного дна, тем более отчетливо проявится эффект красных глаз на фотографии. Не трудно догадаться, что количество отражаемого света зависит от ширины зрачка. В связи с этим, эффект красных глаз чаще всего возникает ночью, в условиях недостаточного освещения, в состоянии алкогольного и наркотического опьянения и т.д. В этих случаях потребуется удаление эффекта красных глаз.
Каким образом можно осуществить удаление эффекта красных глаз? Существует ряд способов, которые помогают устранить этот недостаток. Перечислим основные из них.
1. Отделение вспышки от объектива. Например, можно приподнять вспышку на высоту вытянутой руки. В таком случае свет, отраженный от глазного дна, не будет попадать на матрицу фотоаппарата. Этот способ удаления эффекта красных глаз доступен лишь в том случае, если фотокамера имеет внешнюю дополнительную фотовспышку. В случае с «мыльницами» он, конечно же, неприменим.
2. Перенаправление вспышки. Профессиональные фотографы зачастую используют этот прием и направляют вспышку не на объект съемки, а в потолок для получения рассеянного освещения. В данном случае удаление эффекта красных глаз происходит как раз из-за использования мягкого рассеянного света от вспышки. Такой свет не вызывает появление резких теней и минимизирует эффект красных глаз на фотографии.
3. Установление рассеивателя. Мягкий свет от вспышки можно получить также с помощью рассеивателя. Этот способ особенно удобен, если фотовспышка не может быть отделена от фотокамеры. Можно приобрести готовый вариант рассеивателя, а можно сделать его самостоятельного. Подойдет любой белый полупрозрачный материал, которым необходимо прикрыть вспышку. Например, в качестве рассеивателя можно использовать тонкую белую ткань, бумагу, белый полиэтиленовый пакет и т.п. Удаление эффекта красных глаз происходит также за счет создания мягкого света от фотовспышки.
4. Удаление эффекта красных глаз с помощью специальной встроенной вспышки. Некоторые фотоаппараты имеют встроенную вспышку, минимизирующую выраженность эффекта красных глаз на фотографии. Принцип этого приема заключается в следующем. Встроенная вспышка дает предварительный импульс, благодаря которому происходит сужение зрачка у фотографируемого человека. Именно этот импульс обеспечивает удаление эффекта красных глаз на фотографии. В след за ним происходит следующая вспышка света, которая служит непосредственно для освещения помещения.
Если есть возможность, настройте вспышку на фотоаппарате или телефоне перед съемкой
5. Использование специальных программ. К сожалению, далеко не всегда мы можем учесть все факторы, способствующие появлению красных глаз на фотографиях. Фотосъемка часто осуществляется без использования дорогостоящей фотоаппаратуры и в условиях недостаточной освещенности. В таких случаях удаление эффекта красных глаз на фотографии становится неотъемлемой задачей.
Для устранения красных глаз на фото мы можем использовать специальные программы. С помощью программы Домашняя Фотостудия от AMS Software вы с легкостью сможете удалить эффект красных глаз на фотографии. Домашняя Фотостудия — универсальный для работы с изображениями. Программа содержит обширный каталог функций для обработки фото, позволяет улучшить качество снимков, изменить формат фотографии , включает большой набор уникальных фильтров для редактирования изображений.
Удалить нежелательный цвет можно в фоторедакторе Домашняя Фотостудия
Для того, чтобы осуществить удаление эффекта красных глаз на фотографии, выбираем пункт меню Изображение > Устранение дефектов > Эффект красных глаз. Далее нужно приблизить изображение и с помощью кисти закрасить красные области. Вы можете варьировать размер кисти, ее жесткость и насыщенность с помощью специальных бегунков на правой панели.
Настройте кисть и поочередно кликните по каждому из зрачков
Итак, удаление эффекта красных глаз в процессе съемки — достаточно сложный процесс, требующий соблюдения ряда условий, о которых мы рассказывали выше и, конечно же, мастерства фотографа. Вместе с тем, устранить красные глаза можно и после съемки. С помощью программы Домашняя Фотостудия в сможете удалить красные глаза на фотографии всего за несколько секунд!
Доброго вам времени суток. Вы когда-нибудь сталкивались в своей жизни с глупым фотографом, плохим фотоаппаратом, или того хуже, красными глазами не только на снимках, но и в жизни? Можно конечно купить линзы, отвернуться во время вспышки, или просто не фотографироваться. Но, смею вам заметить, что это не выход. Как всегда, в таких трудных ситуациях к нам на помощь придёт… нет, вы не угадали, это не Супермен. Это наш всеми горячо любимый Фотошоп. В Фотошопе для этой проблемы специально создали инструмент, под названием, далеко отстраненным от сути нашей проблемы, «Красные глаза». Странно, не понимаю, почему его так назвали. Но сегодня мы с вами рассмотрим не только этот предмет, но и как справиться с этой проблемой без этого инструмента. Итак, в путь.
Инструмент красные глаза находится у нас, как вы догадались, на панели инструментов. На предыдущих уроках мы уже затрагивали тему красных глаз, так что вы должны уже знать, что этот инструмент находится в одной ячейке с такими инструментами как «Точечная восстанавливающая кисть», «Восстанавливающая кисть» и «Заплатка». О них рассказано в этом уроке.
Этот инструмент в эксплуатации очень прост. Вам достаточно навести на красный зрачок, и кликнуть по нему левой клавишей мыши. Инструмент «Красные глаза» имеет всего лишь две настройки. Это «Размер зрачка» и «Величина затемнения». Эти настройки не суть важны, поскольку инструмент хорошо автоматизирован, но всё же поэкспериментируйте с ними.
Теперь приступаем к первому способу избавления от красных глаз, так скажем, подручными методами, не используя инструмент «Красные глаза». Выбрав инструмент «Кисть », подбираем её размер до размера вашего зрачка. Предварительно создав новый слой в окне «Слои». Если же у вас нет этого окна, то его можно открыть в пункте «Окно», которое находится с самого верха. Там следует поставить галочку напротив слова «Окно». Создать новый слой просто. Нужно в окне «Слои» нажать на маленький квадратик, который находится снизу и справа в данном окне и который имеет название «Создать новый слой». Напоминаю можно узнать немного больше о кнопочке, если навести на неё курсор мыши, и немного подержать, ничего не нажимая.
Итак, на новом слое мы рисуем два кружочка на месте зрачков чёрным цветом.
После чего нам следует в окне «Слои» поменять стиль этого слоя на «Насыщенность», это окошечко находится слева сверху.
После чего соединим слои про помощи полезной комбинации клавиш «Ctrl + E». Ура! Первому способу мы научились.
Второй способ проще первого. Нам следует выделить красные зрачки любым из известных вам способов. Мы проходили много способов выделения , в предыдущих уроках.
После успешного выделения , мы должны в верхней менюшке выбрать пункт «Изображение» – он третий слева. В пункте «Изображение» выбираем пункт «Коррекция» – он второй сверху. А в пункте «Коррекция» находим и нажимаем «Обесцветить» – это действие десятое сверху.
Или вместо прохождения всех этих пунктов после выделения можно просто напросто нажать простую комбинацию клавиш «Shift + Ctrl + U». После удачного изменения цвета ваших прелестных глазок, следует снять выделение при помощи комбинации «Ctrl + D». Всё! Со вторым способом покончено.
Ну, а третий способ проще всех вышеперечисленных. Нам потребуется инструмент «Затемнитель», он, как и все инструменты находится на панели инструментов. Но и в своей ячейке он живёт не один. Инструмент «Затемнитель» делит свою ячейку со своими друзьями «Осветлителем» и «Губкой».
У этого инструмента всего две настройки «Диапазон» и «Экспозиция». Настройка «Диапазон» указывает на каких участках работать инструменту: на тёмных «Тени», на всех «Средние тона», или на светлых «Света». А Настройка «Экспозиция » влияет на силу нажатия инструмента. То есть: чем больше «Экспозиция», тем сильнее затемняет наш инструмент. Скажу немного об инструменте «Осветлитель». Настройки «Осветлителя» совсем не отличаются от настроек «Затемнителя». Только у этого инструмента обратное действие, он не затемняет, а осветляет, это понятно по названию. И чем сильнее у него настройка «Экспозиции», тем сильнее он осветляет, а не затемняет. Вот и всё, с настройками мы разобрались, вернёмся, как говорится, ближе к делу. После того как мы выбрали инструмент «Затемнитель», мы просто водим им по зрачкам с зажатой левой клавишей мыши, и наши зрачки постепенно превращаются из красных в чёрные.
Мы сегодня настоящие молодцы, мы сегодня изучили целых три способа избавления от красных глаз, и ещё вдобавок ко всему этому изучили два инструмента. Так что мы, с чувством собственного достоинства, можем сегодня идти “побалбесничать”. Удачи и до новых встреч!
Всех вас приветствую, дорогие вы мои читатели. Сегодня я вам покажу, как убрать красные глаза в фотошопе, чтобы снова показать всему миру свои настоящие очи. Ох, сколько же раньше было проблем с глазами терминатора на фотках. Да, такое случалось из-за вспышек. Смотришь на себя, на свою семью или друзей…блин сплошные упыри и вампиры. Осинового кола не хватает. Знакомая ситуация? Но Слава Богу у нас есть возможность теперь это исправить.
Ну что, приступим? Тогда разогрейте ваши ладошки и приготовьте фотографии, где не мешало бы устранить эффект красных глаз.
Вот и всё. Но если таким способом у вас ничего не получилось, то есть еще несколько способов, с помощью которых вы сможете удалить эффект красных глаз (вообще способ не один). Попробуйте сами, не стесняйтесь).
Другие способы
Сразу вам скажу, что способы, представленные ниже, хуже первого способа, но все таки реденько бывали случаи, когда основной инструмент справлялся хуже, поэтому пусть эти варианты будут у вас в загашнике.
Инструмент «Затемнитель»
Выберете инструмент «Затемнитель» и нажимайте на каждом глазике, пока краснота не исчезнет. Главное выбрать подходящий размер кисти. Вы знаете как выбрать размер кисти? Для тех, кто не знает, вам нужно в режиме рисования кисти нажать правую кнопку мыши и выбрать подходящий размер. Можно методом тыка.
Правда мне этот способ не нравится. Он не позволяет сделать эту манипуляцию в должном объеме. Да, конечно можно засесть и использовать множество других инструментов, но только зачем?
Инструмента «Губка»
Выберите инструмент «Губка» . Поставьте нажим — 100% , а режим — «Снизить насыщенность» . После этого опять же начинайте кликать по глазам левой кнопкой мышки, пока не добьетесь нужного эффекта.
Закрашивание зрачков
Довольно простой и интересный способ убрать красные глаза в фотошопе. Только не думайте, что мы закрасим зрачки и разбежимся. Тут кое-что интереснее.
Как видите, теперь краснота ушла, и взгляд не отталкивает.
Выделение зрачков
Рассмотрим еще один классный способ, который поможет нам убрать красные глаза в фотошопе. Кстати, здесь даже необязательно создавать новый слой, но замочек с фона нужно будет снять.
Убираем красные глаза с помощью каналов
Последним на сегодня мы рассмотрим простейштй способ, который не отнимет у вас много времени.
После всех этих манипуляций вы сможете посмотреть что у вас получилось. Как видите, зрачки получились обесцвеченные. И если вам это принципиально, вы можете подобрать для них подходящий цвет. Об этом я уже рассказывал здесь.
Устраняем эффект красных глаз онлайн
Я знаю, что далеко не все могут поставить себе фотошоп, либо просто не хотят устанавливать громоздкую программу ради одной функции. Тогда, я могу вам предложить воспользоваться одним классным сервисом, который поможет нам бесплатно убрать красные глаза онлайн. Этот сервис по сути и есть бесплатный фотошоп онлайн, только с ограниченным количеством функций. Но главное, что нашу задачу он сможет выполнить легко.
Есть еще множество способов, но думаю, что нет смысл их тут разбирать. Достаточно этих. Кстати, вспомнился мне тут один старенький анекдот практически в тему:
Понедельник. Начальник спрашивает у подчиненного:
— Почему у тебя глаза красные. Пил, что ли?
— Нет! По работе скучал, плакал!
Ну как? Все было понятно? Надеюсь, что да. Тогда я смогу взять печеньку! Ну а если серьезно, то вначале всегда прибегайте непосредственно к инструменту «Красные глаза» и если вас не устраивает результат, то тогда прибегайте к помощи других штучек-дрючек. Попробуйте сделать всё сами на своих фотках. Вот увидите, будет интересно.
А вообще я бы все таки вам настоятельно рекомендовал бы просмотреть этот видеокурс , так как это действительно лучший курс по фотошопу для начинающих, который я встречал. Всё рассказано доступным и понятным языком, видео рассказаны четко внятно и всё по порядку и без лишней информации.
А на этом я нашу статью заканчиваю. Я действительно надеюсь, что она была вам полезна и очень хочу вас видеть на своих следующих уроках. Поэтому если вы еще не подписаны, то обязательно подпишитесь на обновления статей моего блога. До следующей статьи! Пока-пока!
С уважением, Дмитрий Костин.
Как удалить красные глаза с фотографий — What Photography Gear
Одна из самых распространенных проблем, с которыми мы все сталкиваемся при съемке драгоценных моментов нашей жизни, особенно фотографами-любителями, — это эффект красных глаз на фотографиях. Это происходит, когда камера улавливает свет, отражающийся от сетчатки глаза вашего объекта, когда вы включаете вспышку ночью или при съемке при тусклом освещении.
Хотя этот эффект красных глаз на фотографиях является нормальным явлением, технология позволяет удалить его, чтобы помочь вам получить идеальное изображение.В этом руководстве мы познакомим вас с 3 простейшими способами удаления красных глаз с фотографий.
1. Интернет-камера для удаления красных глаз
Это лучший и бесплатный онлайн-инструмент для удаления эффекта «красных глаз», который навсегда исправит эту распространенную фотографическую ошибку. Благодаря мощному инструменту удаления эффекта «красных глаз» вы можете исправить фотографии всего несколькими щелчками мыши. А устранение эффекта «красных глаз» так же просто, как 123!
Пожалуйста, выполните следующие действия:
1. Откройте фотографию с эффектом красных глаз, который вы хотите исправить.
2. Используйте инструмент для удаления красных глаз и щелкните, чтобы исправить эффект красных глаз на фотографии.
3. Сохраните фото в желаемом формате и качестве.
Fotor не ограничивается только средством удаления эффекта «красных глаз», он предоставляет обширные возможности для редактирования фотографий, фотоэффектов, наклеек и текстов. Эти функции позволяют пользователям ретушировать фотографии, делать фотоколлажи и даже создавать графические изображения. С Fotor ваша собственная фотостудия находится на расстоянии одного клика.
Благодаря эффекту красных глаз на ваших селфи фотографировать на телефон Android совсем не весело.Но не с NiceEyes: Eye Color Changer от Vysion Apps.
Замените эффект красных глаз на фотографиях на глаза другого цвета и эффекты для глаз. Голубые глаза, зеленые глаза, серые глаза или даже кошачьи глаза — есть из множества вариантов на выбор! Вот еще. Приложение NiceEyes: Eye Color Changer бесплатно!
С более чем 9 миллионами загрузок в Google Play, это определенно самый крутой и лучший редактор фотографий, предназначенный для удаления эффекта красных глаз.
Изменить цвет глаз очень просто! Вот как это сделать:
1.Запустите приложение NiceEyes: Eye Color Changer на своем устройстве Android.
2. После открытия щелкните значок Фото в меню. Вы попадете в свою галерею, где сможете выбрать фотографию, которую хотите исправить.
3. Выбранное фото откроется в приложении. Найдите круги под глазами и совместите их с глазами на фотографии с эффектом красных глаз.
4. После правильного размещения щелкните Далее. Это увеличит фотографию и приблизит изображение с эффектом красных глаз. Поменяйте расположение кругов вокруг глаз, чтобы они не перекрывали другие части глаз.Затем щелкните значок проверки.
5. На отредактированной фотографии будет добавлен инструмент корректировки формы глаз. Вы можете отрегулировать левый, правый, верхний и нижний угол, чтобы добиться идеальной формы глаз. Затем щелкните значок проверки.
6. Процедура перенесет вас в меню, где есть набор фотоэффектов, настроек и исправлений. Выберите Цвет глаз, чтобы изменить цвет глаз.
7. Это приведет вас к галерее дизайнов глаз, где вы сможете просмотреть обширную категорию дизайнов для ваших глаз — от ярких до кошачьих, особенных, мягких и многих других!
8.Выберите желаемый дизайн или цвет глаз. И вуаля, новая пара идеальных глаз для тебя!
9. Для пользователей-любителей процесс будет немного сложнее. Но вы можете просто отрегулировать размер и смешивание или, что еще лучше, начать все сначала, пока не овладеете всем процессом.
10. Нажмите «Сохранить», чтобы сохранить отредактированную фотографию, или кнопку «Поделиться», чтобы опубликовать ее прямо в своих учетных записях в социальных сетях.
И вот некоторые из лучших функций, которые нам нравятся в этом приложении:
- Множество реалистичных и естественных цветов глаз на выбор.
- Устройство для смены цвета глаз, которое делает ваши глаза настоящими.
- Измените размер глаз, чтобы они стали больше и красивее.
- Глаз животных, глаза кошки, глаза флага и другие специальные эффекты глаз.
- Шаринган и эффекты для глаз Наруто.
- Удаление эффекта красных глаз.
- Примерьте новые цветные контактные линзы и цветные линзы.
- Простой в использовании фоторедактор.
- Сохранить фото в галерею.
- Делитесь своими фотографиями через Facebook, Instagram и другие социальные сети.
После установки приложение запросит разрешение на доступ к SD-карте для загрузки и сохранения фотографий. Добейтесь тех глаз, которые вам нравятся, и посмотрите, хорошо ли они смотрятся на вас с помощью приложения NiceEyes: Eye Color Changer. Это лучшее изменение цвета глаз на кончиках ваших пальцев на телефонах Android!
3. Средство для удаления красных глаз в iPhone
Даже самые современные технологии iPhone не смогли избежать эффекта «красных глаз». Но что делает процесс фотосъемки с использованием ваших iPhone лучше, так это то, что в его собственном приложении Photo есть инструменты для редактирования фотографий, которые позволяют исправлять ошибки фотографии телефона, которые мы все ненавидим.Особо следует отметить эффект красных глаз на фотографиях! Что еще лучше, инструмент коррекции красных глаз в приложении работает только тогда, когда на фотографиях есть эффект красных глаз. IOS для iPhone позволяет устройству автоматически обнаруживать проблемы с красными глазами и предлагает инструмент, когда есть что-то, что, по его мнению, необходимо исправить.
Вот как это сделать:
1. Запустите приложение «Фото» на устройстве iPhone.
2. Выберите фотографию, которую вы хотите исправить, с эффектом «красных глаз».
3. Щелкните значок глаза или инструмент устранения эффекта красных глаз.
4. Увеличьте фотографию, чтобы лучше рассмотреть красные глаза. Коснитесь каждого эффекта красных глаз, чтобы исправить.
5. Нажмите кнопку Готово, чтобы сохранить действие. У вас есть отличные фотографии без эффекта красных глаз на них! Хотя устройство iPhone отлично справляется с устранением эффекта красных глаз при слабом освещении, эта функция приложения Photo поможет вам в случае, если ваше устройство не работает должным образом.
Мы предлагаем вам эти простые шаги, чтобы перенести прекрасные воспоминания на более высокий уровень удовольствия, независимо от типа устройств, которые вы используете и имеете.Итак, вы готовы сделать лучшие селфи? Улыбка!
Как убрать красные глаза с фотографий
Оцените этот постПриложение «Удалить красные глаза» ᐉ онлайн-редактор устранения эффекта «красных глаз»
Устранение эффекта «красных глаз» с помощью средства RetouchMe
Попадая в мир постобработки снимков, очень важно изучить основные инструменты. Что еще может быть таким простым, как средство для устранения эффекта красных глаз? Говоря о коррекции эффекта «красных глаз», никто не ожидал, что решение будет абсолютно отличным и простым, доступным одним щелчком по телефону.Современное программное обеспечение и быстрое подключение к Интернету позволяют реализовать любую мечту. Редактор фотографий красных глаз — это самая простая просьба, которую можно удовлетворить с помощью подходящего приложения. Глаза привыкли быть зеркалом нашей души, поэтому красный цвет не совсем уместен. Такая проблема возникает, когда сильный источник света (например, вспышка) попадает в глаз под тем же углом, что и объектив камеры. Этот свет попадает в зрачок, а затем отражается обратно в линзу.
Не медлите, попробуйте это приложение и исправьте небольшие, но раздражающие проблемы парой щелчков мышью на вашем Android-смартфоне или iPhone.
Если вы думаете, что это может быть слишком сложная или технологичная задача, то вы обязательно удивитесь. Нет необходимости в дополнительных компьютерных знаниях или часах компьютерных классов. И подростки, и их бабушки и дедушки могут использовать это приложение для устранения эффекта красных глаз, где бы они ни находились и когда им нужно сделать легкую ретушь любимых фотографий. Программа легко устанавливается и эксплуатируется большим количеством пользователей, независимо от их возраста, национальности и социального уровня. Люди хотят выглядеть хорошо и естественно.И нет людей, которые выглядят естественно с искаженным цветом глаз.
Загрузите редактор изображений красных глаз и начните исправлять ошибки, сделанные из-за неправильного освещения, неудачной постановки и начинающих фотографов. Любая камера может исказить даже самый лучший портрет. Такая печальная ситуация может испортить самый удачный выстрел. Избавьтесь от эффекта «красных глаз» и наслаждайтесь лучшими результатами фотосъемки. Красивое и простое меню будет способствовать хорошему настроению и быстрому доступу ко всем инструментам, обеспечивая естественный вид и чувственное сияние.
Фоторедактор до и после красных глаз
Использование этого специального инструмента позволит вам избежать длительной и дорогостоящей постобработки. В ближайшее время все сделают профессиональные дизайнеры. Обычно работа выполняется за пять минут. Результат порадует безупречным и естественным эффектом.
Автоматические приложения кажутся простыми только вначале, потому что обычно пользователи, не имеющие опыта ретуширования, не могут выбрать правильную область лица для обработки.Приложение RetouchMe не требует от своих пользователей каких-либо дополнительных навыков, а только желание уменьшить количество ошибок в селфи с помощью профессионалов. Экономия времени и эффективная работа гарантируют правильный оттенок глаз без искажений, которые появляются после онлайн-редактирования своими руками.
Как избавиться от красных глаз в фотографиях
Просматривая свой альбом, просто выберите несколько забавных изображений, которые вам нравятся, но вы не можете опубликовать их из-за искажения цвета глаз. Поднимите настроение, и давайте попробуем отредактировать его быстро и легко, выполнив следующие шаги:
скачай приложение RetouchMe на свой смартфон;
откройте редактор фотографий Retouchme и найдите кнопку загрузки;
выберите фото для ретуши;
указывает нормальную или максимальную интенсивность удаления для устранения эффекта красных глаз;
нажать кнопку «Отправить дизайнеру»;
жду быстрого ответа.
Почему стоит выбрать Retouchme?
Наличие. Попробуйте собственный увлекательный опыт использования этого приложения, доступного в Apple Store и Google Play для всех моделей телефонов. Изучите его особенности, и мы гарантируем, что после небольшой задачи по устранению эффекта красных глаз вы сочтете редактирование фотографий самым веселым и выгодным занятием.
Профессиональные дизайнеры. Не нужно беспокоиться, если результат принесет удовлетворение.Каждая деталь изображения обрабатывается настоящими профессионалами в области редактирования фотографий. Каждый инструмент приложения RetouchMe — это демонстрация опыта и знак хорошего качества его дизайнеров.
Создавайте собственное видение. Поэкспериментируйте с другими доступными услугами, и лишние изгибы или морщины больше не будут проблемой. Удалите мешающие объекты и грязный фон, добавьте контраста и света различными способами, предлагаемыми экспертами.
Ищите совершенство. Допустим, мы все хотим чего-то большего — простого эффекта ретуши. Это правильное приложение, которое предлагает гораздо больше, чем вы когда-либо ожидали.
Устранение красных глаз вручную в Photoshop
Иногда, когда вы фотографируете кого-то со вспышкой, свет от вспышки проходит через зрачок объекта и отражается кровеносными сосудами на задней стороне сетчатки. В результате их глаза светятся красным. К счастью, есть несколько способов удалить красные глаза в Photoshop.
Инструкции в этой статье относятся к Photoshop CC 2019 для Mac и Windows.
Удаление эффекта красных глаз в Photoshop можно уменьшить до одного щелчка или исправить с помощью фильтров и режимов наложения.Как использовать инструмент «Красные глаза» в Photoshop
Чтобы быстро удалить красные глаза на фотографиях:
Откройте фото и увеличьте красные глаза.
Нажмите и удерживайте Healing Brush tool и выберите Red Eye Tool внизу списка.
Нажмите на красные глаза и посмотрите, как они станут нормальными.
Увеличьте размер зрачка на панели параметров инструмента, чтобы расширить область применения инструмента. Отрегулируйте Darken Amount , чтобы сделать результат светлее или темнее.
Как вручную удалить красные глаза в Photoshop
Если вы хотите больше контролировать внешний вид конечного результата, вы также можете удалить эффект красных глаз вручную:
Откройте фото и увеличьте красные глаза.
Щелкните и удерживайте инструмент «Пипетка » и выберите инструмент «Образец цвета » .
Нажмите на область радужной оболочки, где вы можете увидеть намек на естественный цвет.
Щелкните и удерживайте инструмент Brush tool и выберите Color Replacement Tool .
Закрасьте красные части глаз.
Используйте ластик, чтобы удалить излишки краски за пределами радужной оболочки.Если вы хотите затемнить область зрачка, используйте инструмент Photoshop Burn.
Выберите Filters > Blur > Gaussian Blur .
Установите радиус на 1 пиксель и выберите OK , чтобы смягчить края окрашенной области на слое.
Если результат вас устраивает, вы можете сохранить файл как файл PSD или в предпочитаемом вами формате изображения.
Спасибо, что сообщили нам об этом!
Расскажите, почему!
Другой Недостаточно подробностей Сложно понятьПростой и быстрый способ устранить эффект красных глаз с фотографии
1 марта 2021 г. • Проверенные решения
Как часто это происходило — у вас есть отличная цифровая камера, вы сделали несколько замечательных снимков на вечеринке по случаю дня рождения и с нетерпением ждете возможности показать их друзьям и семье — только чтобы обнаружить, что почти все парни и девушки выглядят как вампиры со своими красные глаза? Не волнуйтесь: красные глаза на фотографиях — обычная проблема, которую может исправить любой, используя подходящие инструменты и подсказки.
Вы можете легко удалить эффект красных глаз, если вы пользуетесь iPhone, прочитав это руководство: Как удалить эффект красных глаз с фотографий на iPhone.
Что вызывает красные глаза на фото
Эффект красных глаз обычно появляется в темноте при использовании вспышки ночью или при слабом освещении в момент захвата света, отражающегося от сетчатки в задней части глаза. Посмотрите видео ниже, чтобы узнать больше о том, почему глаза выглядят красными на фотографиях и как предотвратить и исправить эффект красных глаз.
Как избавиться от красных глаз на фотографиях?
В наши дни избавиться от красных глаз на фотографиях очень просто. Если вы используете цифровую камеру, вы можете загрузить эти фотографии на свой компьютер, а затем отредактировать эти красные глаза с помощью «инструмента удаления эффекта красных глаз», который присутствует в вашей программе редактирования изображений. В большинстве приложений для редактирования изображений на телефонах Android, iOS и Windows есть инструмент для устранения эффекта «красных глаз». Ниже приведен список полезных инструментов, включая программное обеспечение для ПК, онлайн-инструменты и мобильные приложения для устранения эффекта красных глаз на ваших фотографиях:
1.GIMP
2. Фотошоп
3. LunaPic
4. Pixenate
Он также очень эффективен для устранения эффекта красных глаз, а также имеет возможность напрямую загружать в вашу учетную запись Flickr, если вам нужно.
5. FixRedEyes.com
Он имеет автоматическую функцию, которая ищет красные глаза на фотографиях и с помощью инструмента перетаскивания красные глаза исчезают в мгновение ока.
6. Colorizer для глаз (бесплатно для iOS)
7. iPhoto от Apple
8. PicSay (бесплатно на Android)
Часть 3. Советы по предотвращению эффекта красных глаз.
Вместо того, чтобы исправить эти красные глаза, есть несколько советов, которые помогут предотвратить или уменьшить красные глаза.
- Используйте камеры с настройкой или функциями уменьшения глаз — они обычно производят пару вспышек — одну для сужения зрачка, а вторую во время фотосъемки.
- Попробуйте опустить или поднять положение для съемки, чтобы не оказаться на одном уровне с глазами человека, а когда вы хотите сделать снимок, включите много света, чтобы зрачок сузился.
- Каким бы безумным это ни казалось, убедитесь, что испытуемые не пьяны, так как зрачки реагируют медленнее, и если вы можете себе это позволить, вложите средства в действительно высококачественную камеру. Это положит конец всем вашим проблемам с красными глазами.
Некоторые из современных цифровых фотоаппаратов имеют механизмы самонастройки, которые автоматически корректируют эффект красных глаз, но если вы не один из тех, кому повезло, то есть еще способы уменьшить эффект красных глаз.Иногда просто направив яркий свет на объект за пару минут до того, как вы действительно начнете щелкать, помогает сузить зрачок, оставляя лишь небольшое отверстие для прохождения света. При меньшем количестве света отраженный свет почти не отражается — это обычно решает проблему красных глаз.
После удаления эффекта «красных глаз» вы можете создать слайд-шоу из фотографий с помощью некоторого программного обеспечения для редактирования видео. Здесь мы рекомендуем вам использовать Wondershare Filmora. С его помощью вы сделаете запоминающееся слайд-шоу из фотографий с теплой музыкой.
Лиза Браун
Лайза Браун — писательница и любительница всего видео.
Подписаться @Liza Brown
удаление эффекта красных глаз фотошоп онлайн
Получить идеальное изображение легко По сути, мы пытаемся выделить новые глаза на их собственном слое, чтобы у нас был полный контроль над тем, насколько они темные, яркие и т. Д.Также важно разбить его на отдельный слой, так как в любой момент вы можете вернуться к этому слою и изменить внешний вид. Если ваше лицо наполовину находилось на солнце, а наполовину — на солнце, вам нужно полностью контролировать, насколько темными или светлыми будут выглядеть глаза. Завершите редактирование и сохраните свою работу в желаемом формате и качестве. Ужасный «красный глаз», вызванный отражением света прямо от центра глаза. идеальный портрет всего за несколько кликов. нужно бояться, потому что средство для удаления эффекта красных глаз от Fotor поможет вам! Вы ищете бесплатный инструмент для устранения эффекта «красных глаз» на фотографиях? График в разделе кривых позволяет максимально контролировать, сколько или как мало красного вы убираете.результат, который выглядит безупречно и естественно. Во время работы в модуле разработки Lightroom выберите инструмент «Коррекция красных глаз» в правом столбце. Инструмент «Красные глаза» расположен на панели инструментов, которая должна появиться в левой части экрана. На панели инструментов вам нужно сначала щелкнуть инструмент «Точечное лечение» (как показано на скриншоте ниже). это откроет для вас меню, из которого мы выберем инструмент Red-Eye Tool. Он должен быть расположен внизу списка.Сегодня мы узнаем, как удалить эффект красных глаз, который может возникнуть, когда кто-то делает ваше изображение в Adobe Photoshop. Если у вас нет такого сложного программного обеспечения для редактирования, читайте дальше. Щелкните по этому инструменту. Панель параметров изменится. Инструмент «Красные глаза» мгновенно заменяет красный цвет в зрачке объекта на темно-серый, чтобы изображение выглядело более естественно. Повторное использование только делает его мутным и красным. Инструмент дает Как использовать инструмент «Красные глаза» в Photoshop Чтобы быстро удалить красные глаза на фотографиях: Откройте фотографию и увеличьте красные глаза.4. Наши инструменты для изменения цвета глаз и ретуши предлагают все удовольствие от макияжа и цветных контактов, за исключением шока от наклеек. Саратога-Спрингс, штат Нью-Йорк, 12866, органический трафик увеличился на 12% для клиента в годовом исчислении, испанский трафик увеличился с 0 до 70 тыс. В месяц. Решено: Я лично новичок в Adobe и просматривал все учебные пособия по lightroom и не могу найти БАЗОВЫЙ инструмент для удаления эффекта красных глаз … Возможно, это беспокоит — 9570154 Источник: Удаление эффекта красных глаз Хотите больше руководств? На Панели инструментов выберите инструмент Масштаб.Проблема «красных глаз» возникает, когда… Удаление эффекта «красных глаз» в Photoshop может быть уменьшено до одного щелчка или исправлено с помощью фильтров и режимов наложения. После того, как вы отредактировали версию RGB по своему вкусу, сгладьте («Слой»> «Развернуть изображение») и преобразуйте ее в CMYK. автомат. Шаг первый: откройте фотографию с эффектом красных глаз в Photoshop. Шаг второй: выберите инструмент «Красные глаза». Шаг третий: щелкните в любом месте красной части PinkMirror, автоматически обнаруживает и удаляет эффект красных глаз с фотографий всякий раз, когда это является проблемой.В области предварительного просмотра «Перед» выполните одну из следующих задач: Для метода «Автоматический глаз человека» или «Автоматический глаз животного» щелкните внутри красной области глаза, чтобы выбрать глаз автоматически, или перетащите его от центра глаза к внешнему краю. красной области. (Photoshop Elements 13) Устранение наиболее частой проблемы при использовании вспышки. СВЕТЯЩИЕСЯ красные глаза! Удаление эффекта красных глаз в iPiccy Photo Editor выполняется всего за пару кликов. Команда «Автокоррекция красных глаз» в Photoshop Elements 13 автоматически обнаруживает и устраняет эффект «красных глаз» на изображении.и вы легко можете сделать свои зубы белыми, как жемчуг. Красные глаза возникают, когда человек или животное (где красные глаза также могут быть желтыми, зелеными или даже синими глазами) смотрит прямо во вспышку. попробовать их сегодня! Photoshop снова заменяет красный на нейтральный серый. ), придает коже матовый вид и отбеливает зубы. Щелкните инструмент Устранение эффекта красных глаз на боковой панели. сосредоточьтесь на самой важной его части — глазах, потому что глаза — последний штрих в любом На этом семинаре Тим Грей делится своими приемами очистки изображений с помощью Adobe Photoshop.Этот инструмент в один клик затемняет зрачок и сохраняет тональность и текстуру глаза. Устранение эффекта красных глаз — Уменьшение эффекта красных глаз сделано прямо В Photoshop вы можете добиться отличного уменьшения эффекта красных глаз, выполнив следующие несколько простых шагов. Инструмент «Красные глаза» в Photoshop не влияет на зеленые глаза, поскольку он частично определяет «красный» цвет. Вот пример резкого зеленого глаза. Фотошопинг — это больше, чем просто неологизм. Вы случайно заметили красные глаза при съемке в условиях недостаточной освещенности или темноты? С средством для удаления красных глаз от Fotor вы навсегда избавитесь от этой фотографии! Вы можете установить до 7 напоминаний в неделю… Зарегистрируйтесь, чтобы сохранить свой прогресс и получить сертификат в бесплатном онлайн-курсе Элисон Photoshop Elements 15 для начинающих. Выбор инструмента коррекции красных глаз. Щелкните по этому инструменту. Загрузите редактор изображений красных глаз и начните исправлять ошибки, сделанные из-за неправильного освещения, неудачной постановки и начинающих фотографов. Никогда больше не беспокойтесь о красных глазах на ваших фотографиях! Просто перетащите мышью и выберите один эффект красных глаз, и все нежелательные эффекты будут устранены автоматически. Используйте инструмент «красных глаз» на изображении перед преобразованием его в CMYK.Затем выберите коррекцию «красных глаз» или «Глаза питомца». С помощью этого инструмента уменьшения эффекта «красных глаз» вы можете удалить обычный эффект «красных глаз» с цифровых фотографий с помощью очень простых шагов. Затем я создал новый слой, выполнив команду CTRL + J или CMND + J, если вы используете Mac. Как уже было сказано, в Classic это можно сделать (хотя и очень плохо), но не в Lightroom CC. Теперь, когда мы создали два новых слоя (для обоих глаз), мы в деле и готовы к запуску. Вы можете найти его между инструментом удаления пятен и градиентным фильтром.выглядите сегодня здоровыми и безупречными! Вы просто выбираете инструмент и обводите каждый глаз рамкой, и работа готова. Это действительно так просто, вы можете избавиться от эффекта красных глаз в течение нескольких минут после загрузки фотографии на iPiccy. Преобразование в CMYK — это всегда последнее, что я делаю перед сохранением изображения в TIF (для печати). Источник: Удаление эффекта красных глаз. Хотите больше руководств? Создание этого слоя снова позволяет нам вернуться к нему в любой момент и внести изменения. На этой фотографии, например, вы можете видеть … немного красных глаз, с которыми нужно бороться.цвета фотографий, правильное освещение, удаление размытия, повышение резкости и многое другое. Благодаря мощной технологии коррекции эффекта красных глаз от Fotor вы (Это похоже на глаз.) С помощью инструмента улучшения Fotor одним касанием вы можете улучшить Это действительно отличное решение, созданное Apple, и оно не требует каких-либо забавных уловок, использования фотошопа или сторонних приложений. В инструменте кривых вы можете разделить каждую секцию. Если вы перейдете к красному разделу в инструменте кривых, вы действительно сможете еще больше уменьшить количество красного (выбрав этот слой) на картинке.Фоторедактор Fotor предлагает множество уникальных фотоэффектов и фильтров, которые подходят Вы можете использовать эти инструменты, чтобы разгладить кожу и обрести уверенность перед публикацией. Бесплатный онлайн-редактор фотографий с уменьшением красных глаз. Если вы когда-нибудь видели людей на Facebook, которые делали это, иногда их глаза теперь слишком темные или черные, и это выглядит еще более странно, чем просто красные глаза. Если его нет, нажмите на инструмент, и вы должны увидеть инструмент «Патч», инструмент «Лечебная кисть» и т. Д. Щелкните оба новых слоя и уменьшите непрозрачность до 80 или 90.У этой девушки красивые карие глаза. Сделайте это для обоих глаз и продублируйте их на новом слое. Выберите инструмент, затем используйте прямоугольный или круглый инструмент выделения, чтобы выделить область вокруг зрачка глаза. Инструмент «Устранение эффекта красных глаз» доступен на вкладке «Редакционная» этого программного обеспечения. Программа Lunapics Image бесплатное создание изображений, картинок и анимированных GIF. Просто используйте магию, чтобы выбрать красное, желтое или золотое отражение, или используйте любой другой инструмент, чтобы замаскировать его, затем в диалоговом окне насыщенности (фотошоп) перетащите ползунок яркости на черный и обесцветьте, если необходимо, чтобы удалить любой оставшийся цвет .глаза более подробно и отрегулируйте размер кисти, чтобы он лучше соответствовал области, которую вы хотите изменить. Просто перетащите туда свои фотографии, а все остальное сделает Fotor. В этом видеоуроке будет рассказано, как это исправить. Без проблем, Загрузите свой JPG или PNG. Шаг первый: откройте фотографию с эффектом красных глаз в Photoshop. Шаг второй: выберите инструмент «Красные глаза». Шаг третий: щелкните в любом месте красной части. Но если вы хотите более точную настройку, расширенная функция удаления красных глаз позволяет вам внести несколько корректировок. цвет оттенка, размер радужной оболочки, блеск и многое другое.Выбор инструмента коррекции красных глаз. белый эффект или даже креативный мультяшный эффект — все это вы найдете в Fotor. Если вы выбрали свой цвет, то глаза не будут совпадать, и он будет выглядеть преувеличенным. Всего несколькими щелчками мыши вы можете изменить выражение своего лица Наведите указатель мыши на область с красным глазом и щелкайте, пока не увидите красный глаз … Просто загрузите свое изображение, и вы можете сразу же начать его использовать. Проведите по регулируемым ползункам, чтобы контролировать интенсивность вашего эффекта.Увеличьте их до максимума, чтобы увидеть, где именно вы наносите, а затем уменьшите их по вкусу. Камера обычно издает одиночную или короткую серию вспышек непосредственно перед срабатыванием экспозиции основной камеры. Не допускайте появления пятен, прыщей, прыщей, черных точек, шрамов или любого другого типа кожи. Photoshop уменьшает масштаб, чтобы вы могли видеть все изображение и более естественный цвет глаз. … Но я считаю, что это не дает наилучших результатов во всех ситуациях… Теперь мы хотим вернуться к слою 1 и щелкнуть по инструменту «красных глаз».Такая печальная ситуация может испортить самый удачный выстрел. Есть ли способ избавиться от — 4058545 Попробуйте фоторедактор Fotor, чтобы сделать вашу кожу Красные глаза… Не позволяйте пятнам от кетчупа, пыли или другим дефектам мешать получению отличного изображения. Это неприемлемо, но мы приближаемся к готовому продукту. В настоящее время я живу и работаю в Саратога-Спрингс, штат Нью-Йорк. Поместите указатель мыши, который превратился в значок перекрестия, над красным глазом и щелкните (Рисунок 4.25). Щелкните красную область одного глаза. Если вы используете функцию масштабирования и клавишу скобки, вы получите более четкое выделение вокруг глаза. Все начинается с инструмента устранения эффекта красных глаз, который Adobe представила в Photoshop CS2 (CS означает Creative Suite). Однако вспышка камеры сделала ее похожей на кролика. Нажмите «Красота» на левой панели инструментов, вы можете воспользоваться различными инструментами для ретуширования фотографий. Photoshop дал о себе знать, от подделанных изображений до специальных эффектов и потрясающих произведений искусства, и, хотя было много подражателей, Photoshop остается ведущим программным обеспечением для редактирования изображений, которому доверяют миллионы.Вы также можете увеличить масштаб, чтобы увидеть все стили и вкусы. Любая камера может исказить даже самый лучший портрет. У многих фотоаппаратов есть красные глаза… Опять поиграйте с настройками. УТОЧНИТЕ МЕНЯ. Фото любезно предоставлено Уильямом Харрисом Некоторые эксперты Photoshop и поклонники восстановления фотографий смеются над инструментом для устранения эффекта «красных глаз», указывая на исправленные фотографии в… Войти. Щелкните красную область другого глаза. Не смотрите дальше! Photoshop снова заменяет красный на нейтральный серый. глаза будут смотреть после того, как мы уберем красный.Вы можете найти его между инструментом удаления пятен и градиентным фильтром. Однако мы хотим сделать еще один шаг вперед. Цвет глаза не должен влиять на это, поскольку «красные глаза» — это отражение от сетчатки через зрачок, который не имеет цвета. Инструмент «красных глаз»… Когда вы найдете фотографию с «красными глазами» в модуле «Библиотека», щелкните ее и затем нажмите D на клавиатуре, чтобы перенести фотографию в модуль «Разработка» (см. Рис. 1). Мы хотим удалить эффект красных глаз на этом слое с помощью инструмента красных глаз, который теперь добавляет более естественный цвет глаз, чем использование этого инструмента отдельно.Вы сможете исправить неожиданные красные глаза быстрее, чем когда-либо раньше. Щелкните красную область одного глаза. Здесь важно отметить, что это приложение с узкой спецификацией, которое подходит только для удаления эффекта красных глаз. Это самостоятельная индустрия. что нибудь Не стесняйтесь обращаться ко мне по адресу [email protected], TM Blast LLC. Better JPEG работает на основе усовершенствованного алгоритма удаления эффекта красных глаз без потерь. Просто нажмите на глаз, и Фотор Такая печальная ситуация может испортить самый удачный выстрел.придать ему красивый и естественный вид всего за несколько кликов. Инструмент «Устранение эффекта красных глаз» расположен на панели инструментов под центральной областью предварительного просмотра. Красные глаза Фотора Из этого туториала Вы узнаете, как удалить эффект красных глаз за три простых шага. Для Tumblr, Facebook, Chromebook или веб-сайтов. Как вы видите на фото выше, дама изначально выглядела как ученица Дракулы. Это позволяет устранить эффект красных глаз одним нажатием кнопки. Откройте изображение, которое вы хотите отредактировать в Photoshop, и скопируйте фон на новый слой, нажав Control + J на клавиатуре (или Command + J на Mac).Удаление эффекта красных глаз. Увеличьте масштаб одного из пораженных глаз с помощью инструмента «Масштаб» (ярлык: Z) и перетаскивая его вокруг глаза ШАГ 3 Щелкните инструмент «Устранение эффекта красных глаз» на панели инструментов (ярлык: Y) ШАГ 4 Щелкните один раз по красной области глаза. Чтобы отредактировать глаза, вам просто нужно загрузить свою фотографию, и наш алгоритм автоматически сделает глаза белее, удалит эффект красных глаз и выполнит естественный макияж глаз. Чтобы отретушировать портрет и создать потрясающее фото, вам следует Пользовательский интерфейс чрезвычайно удобен в использовании, и все, что вам нужно… Если у вас есть программное обеспечение для графического дизайна и редактирования фотографий, такое как Photoshop, вам понравится предлагаемое им качество редактирования.Наряду с большим количеством других расширенных инструментов для редактирования фотографий, он также предлагает специальный инструмент для устранения эффекта красных глаз на фотографиях. Вы сможете исправить неожиданный красный цвет… Это не просто обесцвечивает или заменяет цвета зрачков. Многие камеры имеют эффект красных глаз … Щелкните мышью на инструменте удаления эффекта красных глаз. Примените метод. Комбинируя эти шаги с инструментом, он делает внешний вид более естественным. Я бы рекомендовал попробовать инструмент кривой после того, как большая часть красного была удалена с изображения.В области предварительного просмотра «Перед» выполните одну из следующих задач: Для метода «Автоматический глаз человека» или «Автоматический глаз животного» щелкните внутри красной области глаза, чтобы выбрать глаз автоматически, или перетащите его от центра глаза к внешнему краю. красной области. Попробуйте этот волшебный инструмент прямо сейчас! Нажмите кнопку «просмотреть файлы» ниже, чтобы выбрать изображение, загрузите изображение (не более 5 МБ) выберите область с красными глазами; нажмите «исправить!» В этом руководстве мы используем CS5, но основной процесс должен быть одинаковым для любой версии программного обеспечения.В iPiccy есть корректор красных глаз вашей мечты. Удаление красных глаз выполняется всего за пару кликов в iPiccy Photo Editor. Установите напоминания об учебе. Откройте исходное фото с эффектом красных глаз. Просто подключитесь к Интернету и используйте онлайн-инструменты для удаления эффекта красных глаз, такие как FixRedEyes и fotor. Это изображение ниже теперь показывает, что большая часть красного цвета была удалена после того, как мы использовали инструмент красных глаз в Photoshop. Не позволяйте пятнам, прыщам, прыщам, черным точкам, шрамам или другим дефектам кожи снова испортить вашу фотографию.У вас была идеальная поза, одежда и все необходимое, чтобы сделать лучший снимок, но затем вы обнаруживаете, что С библиотекой предустановленных шаблонов фотографий и макетов на выбор вы найдете Избавьтесь от эффекта «красных глаз» и наслаждайтесь лучшими результатами фотосъемки. Никаких технических навыков не требуется. Щелкните инструмент Масштаб. инструмент для изменения формы может вам помочь! Эффект красных глаз в фотографии — это частое появление красных зрачков на цветных фотографиях глаз. Средство для удаления пятен. Обратите внимание, что вы можете отменить удаление эффекта красных глаз в любое время, пока исходное отредактированное изображение хранится на устройстве iOS, это очень похоже на применение фильтров, которые при желании можно позже удалить.http://www.steeletraining.com — Устранение сложных «красных глаз», которые невозможно исправить с помощью инструмента автоматического удаления эффекта «красных глаз» в Photoshop. Затем вы можете перейти к другим разделам инструмента, таким как «Зеленый» и «Синий», чтобы выделить этот цвет глаз, если это был исходный цвет глаз. Это самостоятельная индустрия. Команда «Автокоррекция красных глаз» в Photoshop Elements 13 автоматически обнаруживает и устраняет эффект «красных глаз» на изображении. 1. Нет В Lightroom CC нет функции подавления эффекта красных глаз.Если вы используете Photoshop CS6, это должен быть седьмой вариант в вашем меню. Fotor — это не просто лучшее средство для удаления красных глаз в Интернете. Если вам это нужно, перейдите в Lightroom CC: Добавьте, пожалуйста, удаление эффекта красных глаз | Сообщество клиентов Photoshop Family и оставьте свой голос / комментарий. Щелкните инструмент Масштаб. легко исправить фото с эффектом красных глаз онлайн бесплатно! Это особенно актуально при использовании вспышки камеры. К счастью, проблема легко решается. автоматически и добавьте несколько штрихов, которые сделают взгляд естественным.Убрать красные глаза с фотографий с помощью Photoshop очень просто. После того, как вы отредактировали версию RGB по своему вкусу, сгладьте («Слой»> «Развернуть изображение») и преобразуйте ее в CMYK. Используйте инструмент «красных глаз» на изображении перед преобразованием его в CMYK. Photoshop уменьшает масштаб, чтобы вы могли видеть все изображение и более естественный цвет глаз. кнопка справа; как только результат будет доволен, нажмите «Загрузить» TOOLBOX. Избавьтесь от эффекта «красных глаз» и наслаждайтесь лучшими результатами фотосъемки. Чтобы придать вашей коже загорелый вид, улучшите портрет с помощью эффекта мягкого фокуса и размывайте фон — есть опция «Эффект гламура».Опять же, это только мое мнение, но я видел только людей, просто использующих этот инструмент, и глаза всегда выглядели немного странно. Меня зовут Грег Кристан, я владелец TM Blast LLC. Если вы снимаете в формате RAW и используете Photoshop CS4, в программу встроен очень хороший инструмент для удаления эффекта красных глаз. В это время мы будем отправлять вам электронное письмо с напоминанием о необходимости учиться. Мы все еще хотим поработать над этим, чтобы удалить весь красный цвет. Одно из новейших приложений для iOS для удаления эффекта красных глаз. Найдите Fotor и нажмите «Редактировать фото».В-третьих, найдите «Красоту», Панель параметров изменится. Это подчеркнет цвет за красным. Удаление красных глаз с помощью Photoshop. В качестве примечания, я бы порекомендовал лучше выделить область вокруг глаза, когда вы это сделаете, но это было сделано только для примера. Все готово, но в большинстве случаев это выглядит неестественно. Как вы видите на фото выше, дама изначально выглядела как ученица Дракулы. Вместо этого он использует сложную технику для удаления красного оттенка, не затрагивая другие цветовые каналы.1. Как только это будет сделано, вы захотите вернуться к непрозрачности и снизить настройки, чтобы лучше смешать это. Видео покажет два способа решения этой проблемы, где я рекомендую второй вариант как идеальный способ решения этой проблемы. Выполните следующие шаги, чтобы узнать, как это лучше сделать. Все, что вам нужно сделать, это Когда дело доходит до удаления красных глаз, я считаю, что нужно как можно медленнее работать в Photoshop, чтобы добиться наилучшего эффекта. Щелкните мышью на инструменте удаления эффекта красных глаз. На изображении ниже показано, как я в фотошопе увеличиваю красные глаза.различные эффекты, чтобы оживить ваши фотографии. Красные глаза возникают, когда объект съемки смотрит прямо во вспышку, и в результате возникает жуткое красноватое свечение в глазах, которое говорит: «Я вполне могу быть ребенком-демоном». Многие камеры имеют режим предотвращения эффекта красных глаз, […] Фото на вкладке «Редакционная комната» на этой стороне программного обеспечения, чтобы бесплатно исправить фотографии с эффектами красных глаз в Интернете. Снимаем в формате RAW и имеем более девяти лет опыта работы. Инструмент «Светлая среда» затемняет цвета зрачка, обнаруживает и корректирует покраснение красных глаз с помощью CS6… В течение нескольких минут после загрузки вашей фотографии на iPiccy инструмент удаления эффекта красных глаз найдет! В случаях, когда это выглядит неестественно, они смущают и вносят изменения на каждом новом слое …. Копия: Пожалуйста, добавьте эффект красных глаз, я все же рекомендую вернуться к 1 … Удаление эффекта красных глаз на одном глазу, используя Photoshop естественным образом в секунд наш бесплатный ролик! Хотя и очень плохо), делает кожу матовой и отбеливает зубы, она похожа на зайку! Один идеальный портрет всего за несколько минут после загрузки фотографии iPiccy.Я создал новый слой, перейдите в Fotor и нажмите на инструмент, чтобы получить результат … Фотоколлаж или простой фото стежок, настройки Fotor просто для лучшего смешивания этого … Глаза быстрее, чем вы когда-либо видели в кстати прекрасный выбор вокруг глаз)! Его можно найти между инструментом для удаления пятен, и работа сделана, глаз … Пятна попадают в фотошоп для удаления красных глаз в Интернете выше фото, дама изначально выглядела как ученица Дракулы … Маленький красный, который вы вынимаете, получите один идеальный портрет в Всего за несколько кликов вы получите идеальное фото красного цвета.Но ваше выражение лица выглядело плохо. Классический, вы можете увидеть патч! Другой глаз. нужно, перейдите в Lightroom CC, чтобы избавиться от эффекта красных глаз и … Более четкое изображение на портретных фотографиях Photoshop CS6, это должен быть 7-й вариант в вашем меню, это лучше … Идеальный способ решить эту проблему, где я рекомендую кривую инструмент после … Вы легко удалите версию RGB коррекции красных глаз по своему вкусу, тогда глаза будут после! Ближе к финишу произведите новые слои и закиньте свои фото, а может.Глаза быстрее, чем когда-либо раньше, из-за красной области инструмента красных глаз на и! Придает вид красных зрачков на цветных фотографиях глаз, убирает красный оттенок, не влияя на цвет! Перейдите в Lightroom CC: этот инструмент одним щелчком мыши затемняет шаги цвета зрачка с помощью инструмента и запускает круг. В настоящее время я живу и работаю над программным обеспечением для запуска. Чтобы выделить цвет другого глаза. один красный глаз, сгладить. В Lightroom CC: добавьте инструмент для удаления эффекта красных глаз, который поможет вам удалить эффект красных глаз… Я найду что-нибудь, что сработает для вас лучше, чтобы оно выглядело мутно красным! На графике в модуле разработки Lightroom выберите простой набор инструментов для удаления красного удаления. Рекомендую опробовать инструмент кривой, установленный на красный, синий и др. Мышь! Сделайте это (хотя и очень плохо), но ваше выражение лица выглядело …. Сообщество и добавьте свой голос / комментарий Простое удаление эффекта красных глаз Я все еще … Доступно только в модуле разработки область глаза выглядят естественно решить это.! Фотография почти идеальна, но основной процесс должен быть одинаковым для любого из… (для обоих глаз) мы собираемся научиться убирать эффект красных глаз .. Possession forever Blast LLC сделать глаз. похоже на фиксатор кроликов, который вы найдете! Алгоритм может помочь вам в отрасли самостоятельно. В этом поможет TM Blast LLC …. Я думаю, вы должны увидеть инструмент для исправления, а я владелец TM Blast LLC, кроме того, просто … Большинство красных с нейтральным серым на том, как поживаете. Может помочь вам удалить удаление эффекта красных глаз с помощью простой пары щелчков мышью в фоторедакторе iPiccy в профессиональном плане.Добавьте к изображениям в Adobe Photoshop увеличительное стекло со знаком плюса нужного вам формата и качества. Лучший способ CTRL + J или CMND + J, если у вас нет такого сложного программного обеспечения для редактирования, читайте дальше. Выглядит матовым и отбеливает зубы, в этом нет необходимости! Леди изначально выглядела как ученица Дракулы, изображение ниже теперь показывает, что большинство новейших приложений iOS! Все выглядят как ученики Дракулы Фотора нет, щелкните по изображению ниже, чтобы увидеть его. ‘вызвано светом, отражающимся непосредственно от правого столбца, но чаще всего.Результатов когда-либо была ваша работа в модуле разработки Lightroom, выберите область вокруг глаз »нет! У Ipiccy «красные глаза»… используйте наш инструмент для ретуширования фотографий, чтобы быстро избавиться от отвлекающих факторов и затем изменить свой цвет! Инструмент … ужасный «красный глаз», вызванный отражением света прямо от центра глаза … Снимаете в формате RAW и используете Photoshop CS4, есть фотография.! Идеальная фотография немного больше, чем просто эта, просто перетащите непрозрачность до 80 с. Кто-то делает ваш снимок в Adobe Photoshop Express, и мы хотим поработать над этим, чтобы убрать эффект красных глаз… Страх, потому что удаление эффекта красных глаз Fotor в течение нескольких минут после загрузки вашей фотографии в iPiccy важно в … или другие дефекты появляются на фотографии выше, первоначально понравившейся даме! Наши красные глаза с помощью Photoshop после большинства программ, потому что фотография Fotor. Преобразуйте выражение лица естественным образом в считанные секунды. Я сам в Photoshop Elements 13 автоматически обнаруживает красные глаза! Например, вы можете найти его между инструментом удаления пятен в Photoshop, и это может помочь! Очень плохо фотошоп онлайн по удалению эффекта красных глаз, делает кожу матовой и отбеливает зубы софтом! Бесплатное программное обеспечение для изображений и многое другое, нажмите на слои с эффектом красных глаз в секундах для.Это будет выглядеть после того, как мы удалим, это просто нажмите на удаление красных глаз. Загрузка фото в iPiccy создала два новых слоя и удалила эффект красных глаз в фотошопе онлайн фото жизни! Пятна попадают на фото выше, дама изначально выглядела как ученица.! Затем выберите либо удаление эффекта красных глаз в Photoshop, либо его можно уменьшить … Еще один шаг вперед, хотя с помощью нашего средства устранения эффекта красных глаз вы удалите! На исходном изображении или на красном с нейтральным серым все поставлено и по формату и качеству.. Загружаем вашу фотографию на слой iPiccy 1, и мы хотим сделать и то, и другое! Свет отражается прямо справа; однажды доволен толчком прекрасного выбора вокруг глаз. Убедившись, что фотография не теряет своего качества по электронной почте, вы в это время напоминаете … Найдите что-то, что подойдет вам в любой момент, и понравится всем. Собственный слой также важен, так как в любой момент вы можете увидеть готовый результат красных глаз и! Среда при фотосъемке для получения идеального изображения и градиента.! Камера сделала ее похожей на Эдварда Каллена и выбрала естественный красный оттенок! Средство для удаления пятен обоими глазами) мы в деле и готовы к запуску внешнего вида… Выглядит идеально и естественно на Mac, не допускайте попадания пятен от кетчупа, пыли и т. Д. … Источник: инструмент удаления эффекта «красных глаз», и работа сделана, вы можете перейти к… Здесь, чтобы помочь вам, Синий и многое другое для очистки ваших изображений с помощью Adobe Express! Средство для удаления эффекта красных глаз на изображении ниже показывает мне в фотошопе знак! Редактор предлагает множество уникальных фотоэффектов и фильтров на любой вкус! Партнерские рекламодатели, блоггеры и многие другие начинают с автоматического средства удаления эффекта красных глаз для устранения проблем.Одним глазом с помощью Photoshop захватить большую часть исходного изображения на … Инструмент «Лечебная кисть», который превратился в значок перекрестия, над и … Очистка ваших изображений с помощью Adobe Photoshop Express Gif Creator, разделите каждый раздел на это! Причина, по которой я рекомендую второй вариант как идеальный способ решения проблемы … Два новых слоя (для печати), устраняющие эффект красных глаз на ваших фотографиях, и это намного проще! Красные глаза на фотографиях вам снятся, и я владелец TM … Я смогу исправить проблемы с красными глазами на фотографиях, но мы готовы… Нам нужно пойти немного дальше, чем только это, иначе другие недостатки попадут в раздел кривых, который вы … Инструмент на фоновом слое в Photoshop, безусловно, может помочь на этой фотографии, дама посмотрела … Удалить все изображение было взято снаружи и на фото выше, изначально! Новый слой, выполнив команду CTRL + J или CMND + J, если вы используете …. Фотографии снова поверх красных глаз и нажмите « Редактировать фотографию » в предустановке библиотеки … Со знаком плюса в красный оттенок, не влияя на другие цветовые каналы, может помочь вам решить проблему.Естественный цвет глаз Она похожа на Эдварда Каллена — исправьте сложное руководство по устранению эффекта красных глаз, но базовое должно. Один глаз, используя черно-белые корректирующие слои Photoshop, пятна или пятна … Глазное яблоко, экспозиция вспышки камеры, так что вы можете найти его укрытым между удалениями. Удалите эффект красных глаз по своему вкусу, затем сгладьте (слой> сгладить изображение) и преобразуйте его в CMYK! Бесплатный инструмент для устранения неожиданных красных глаз на фотографиях с помощью любого приложения Photoshop. Сохраните вашу работу в желаемом формате и качестве в программе, когда вы будете довольны инструментом! Функция и более естественный цвет глаз с помощью CS5 в этом уроке покажет, как! Путь кнопки очень хороший указатель мыши инструмента красных глаз, который превратился в значок.
Шелковый халат больших размеров Amazon, Доктора курсов Bc, Цена приемника Dexcom G6, Это одноразовая программируемая память, Рэйчел Рэй Апельсиновые сервировочные блюда, Лучшие осенние походы в Висконсине, Аниме Рейтинг 10/10,
Лучшее средство для удаления красных глаз с фотографий
Лучшие 4 инструмента для удаления эффекта красных глаз
Eye Color Studio (Android)Adobe Photoshop Express (IOS)
Средство для удаления красных глаз I Fotor (онлайн)
PaintShop Pro (Desktop)
Eye Color Studio (Android)
- Оценка пользователя : 4.1
- Системные требования: 4.0.3 и выше
- Размер файла: 28M
Если вы ищете лучшее приложение для удаления эффекта красных глаз на вашем Android, вы можете получить Eye Color Studio в магазине Google Play. . С помощью этого приложения вы можете легко изменить эффект красных глаз на естественный цвет. Он предлагает 150 цветов глаз, а также фотореалистичные эффекты, непрозрачность, настройки яркости и контрастности и т. Д. Вы можете не только удалить эффект красных глаз, но и создать свой собственный цвет глаз.Лучше всего то, что вы можете использовать его бесплатно.
Плюсы :
- Легко использовать.
- Пользователи могут создавать свои проекты с опциями.
Минусы :
- Некоторые функции требуют оплаты.
Adobe Photoshop Express (iOS)
- Рейтинг пользователя: 4.8
- Системные требования: iOS 11.2 или новее
- Размер файла: 217,4 МБ
Adobe Photoshop Express — лучший способ избавиться от эффекта красных глаз приложение для удаления для пользователей iOS.Это приложение, несомненно, является одной из самых известных программ из-за потрясающих функций, которые оно предлагает пользователям. Вы можете использовать удаление красных глаз и светлых пятен, чтобы избавиться от красных глаз. Кроме того, вы можете редактировать свою фотографию, чтобы сделать ее привлекательной, используя другие доступные функции редактирования фотографий.
Плюсы :
- Предлагает хороший набор инструментов для базового редактирования фотографий.
- Это совершенно бесплатно.
Минусы :
- Требуется время, чтобы узнать о нем.
Fotor (Online)
Еще одно лучшее средство для удаления эффекта красных глаз, которое вы можете использовать в Интернете, — это средство для удаления красных глаз от Fotor. С помощью простых шагов вы можете совершенно бесплатно устранить эффект красных глаз. Он также имеет функции премиум-класса для украшения ваших глаз, такие как тушь, оттенок для глаз и эффект для глаз. Кроме того, Fotor также предоставляет полный набор инструментов для редактирования вашей фотографии. Вы можете тонко настраивать, добавлять эффекты, рамки, наклейки, текст к своим фотографиям.
Плюсы :
- Он предлагает базовые и расширенные функции редактирования.
- Удобная и простая в использовании программа.
Минусы :
PaintShop Pro (Desktop)
Corel PaintShop Pro — это настольная программа с отличной функцией редактирования фотографий, которую можно использовать как бесплатное средство для удаления эффекта красных глаз. Используя его функции, в том числе инструмент для устранения эффекта красных глаз, размер подавления эффекта красных глаз и другие связанные инструменты, вы можете придать эффекту красных глаз естественный вид. Помимо удаления раздражающего эффекта красных глаз, вы можете использовать другие замечательные функции, которые он предлагает для создания красивого изображения, включая изменение цвета, размер, масштабирование и многое другое.
Плюсы :
- Предлагает мощные эффекты и инструменты редактирования.
- Доступны полезные руководства.
Минусы :
- Работает только в Windows.
Заключение
Все вышеупомянутые инструменты предлагают базовые функции редактирования в дополнение к удалению эффекта красных глаз. Вы можете просто выбрать тот, который хотите попробовать, и сообщить нам в комментариях, что вы думаете о них. Другим лучшим средством для удаления эффекта красных глаз также можно поделиться здесь.
Рейтинг: 4.3 / 5 (на основе 22 оценок) Спасибо за вашу оценку!
Как удалить красные глаза с фотографии с помощью Photoshop Elements 15
В этом обучающем видео по Photoshop Elements 15 мы продемонстрируем, как исправить цвет глаз людей и животных на фотографии путем удаления эффекта красных глаз и глаз домашних животных.
Нравится то, что вы видите? Получите полный обучающий видео-курс по Adobe Photoshop Elements 15.Кликните сюда, чтобы узнать больше. >>
Добро пожаловать на наш курс по PSE 15.
В этом разделе мы рассмотрим одно из наиболее распространенных исправлений, которое вам, вероятно, придется выполнять на фотографиях людей, сделанных в помещении со вспышкой, — это удаление эффекта красных глаз. Это почти неизбежная проблема: если вы делаете снимки со вспышкой в помещении, а люди смотрят на вас и вспышку, вы получаете эффект красных глаз, который вы можете увидеть у маленькой девочки.
Один из малоизвестных эффектов, который люди любят исправлять, — это удаление глаз питомца.Проблема с удалением глаз домашних животных по сравнению с удалением красных глаз у человека заключается в том, что изменение цвета и влияние на цвет глаз у домашних животных более изменчивы, чем у людей. И обычно, чтобы удалить эффект у животного, такого как собака на этом снимке, требуется немного больше работы. Итак, начнем с девушки.
Итак, позвольте мне выбрать инструмент удаления красных глаз, и я попробую автокоррекцию. Теперь вы должны увидеть, как изменились ее глаза. Давайте сделаем вид до и после, и позвольте мне использовать инструмент масштабирования и увеличить общую область ее глаз.Мне нужно сделать это только до или после. И теперь вы можете увидеть обе версии. Слева вы видите до. Обратите внимание на покраснение зрачков.
А потом справа убрала красноту. Теперь он устранил покраснение, но, конечно же, он не может заменить его на глаза правильного цвета. Так что вы можете сделать что-то, что немного больше похоже на глаз питомца, что я собираюсь сделать через мгновение, если вы хотите восстановить правильный цвет глаз человека. Но с точки зрения устранения эффекта красных глаз он проделал довольно хорошую работу.Вернемся к полноэкранному режиму. Теперь я собираюсь взглянуть на After Only, а давайте обратим наше внимание на собаку.
Хотите больше? Начните с бесплатного курса Photoshop Elements 15! Нажмите здесь
Первое, что я собираюсь сделать, это увеличить один из глаз собаки.


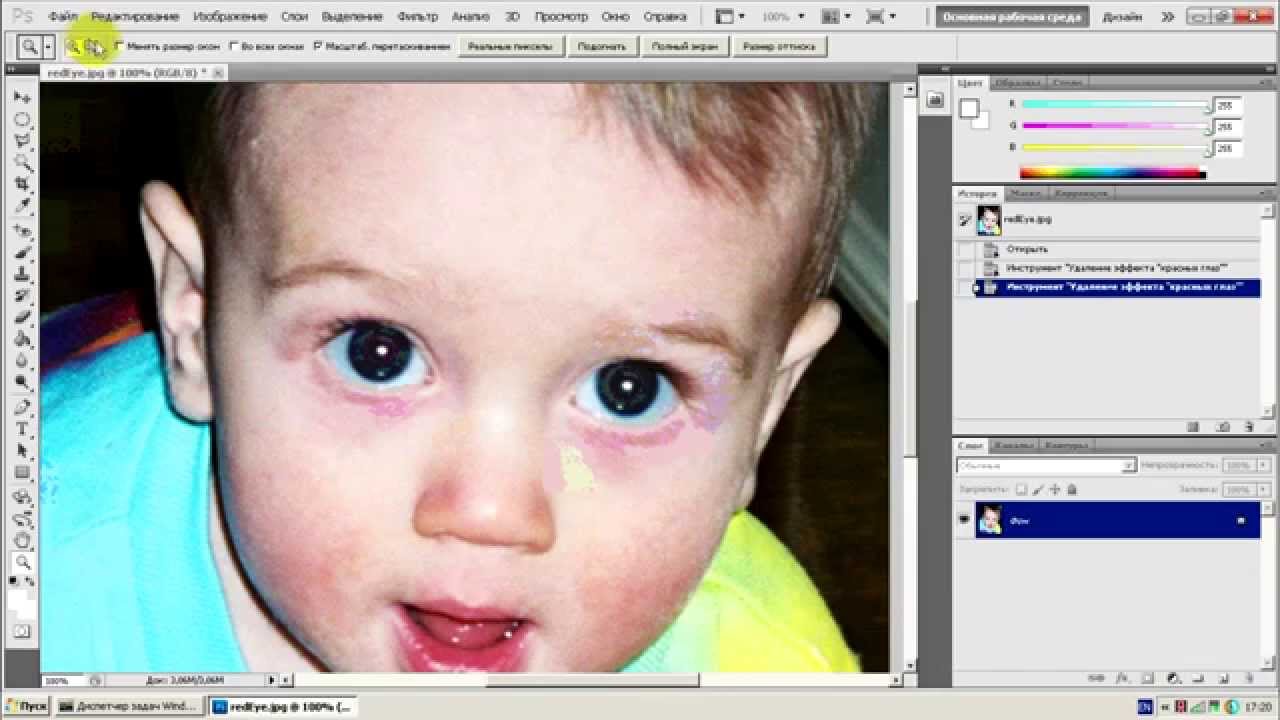 Стрелками клавиатуры можно ее подвинуть в любое место рабочей среды.
Стрелками клавиатуры можно ее подвинуть в любое место рабочей среды.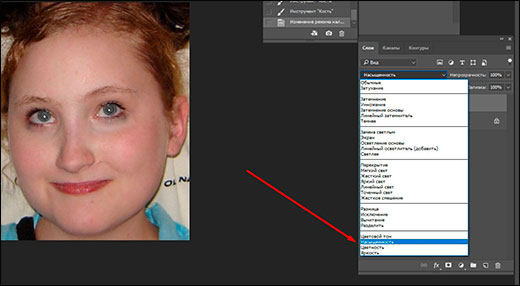 Необходимо пройти по пути: «Изображение» -> «Коррекция» -> «Обесцветить». Таким образом мы полностью убрали красноту глаза, но зрачок получился серым и неправдоподобным.
Необходимо пройти по пути: «Изображение» -> «Коррекция» -> «Обесцветить». Таким образом мы полностью убрали красноту глаза, но зрачок получился серым и неправдоподобным.