Онлайн фоторедактор — Pixlr.com
Онлайн фоторедактор — Pixlr.comPixlr 2021 design edition
Pixlr, лучший в мире онлайн-фоторедактор №1, позволяет редактировать фотографии бесплатно прямо в браузере. Попробуйте новый уровень интуитивного редактирования фотографий с инструментами на базе искусственного интеллекта для быстрого, но профессионального редактирования. Наш редактор открывает практически любой формат изображений, такой как PSD (Photoshop), PXD, JPEG, PNG (прозрачный), WebP, SVG и другие.
Умнее
Попрощайтесь с скучными и повторяющимися задачами редактирования с помощью инструментов на основе искусственного интеллекта. Один клик — все, что нужно, чтобы идеально удалить фон с ваших фотографий, вырезать каждую прядь волос и многое другое! Позвольте ИИ (искусственному интеллекту) и машинное обучение поднять ваши фотографии на новый удровень!
Более быстрое редактирование
 Просто включите и выключите или перетащите ползунки слева направо, чтобы редактировать свои фотографии. Достижение уникальных эстетических фотоэффектов становится намного проще с Pixlr.
Просто включите и выключите или перетащите ползунки слева направо, чтобы редактировать свои фотографии. Достижение уникальных эстетических фотоэффектов становится намного проще с Pixlr.Более легкое создание контента
Не парьтесь по мелочам. Вместо того, чтобы создавать графические элементы с нуля, просмотрите нашу богатую библиотеку стикеров, наложений, рамок, значков и декоративных текстов, чтобы добавить их к своим фотографиям. Теперь у вас есть больше времени для совершенствования ваших правок.
Наслаждайтесь безупречным редактированием фотографий!
Редактируйте свои фотографии, где бы вы ни находились. Мощный онлайн-редактор фотографий работает также на вашем мобильном устройстве, так что вы можете перейти в режим редактирования, когда захотите. Попробуйте Pixlr прямо сейчас.
Начните с X, затем переходите на E
Только начинаете знакомство с PIxlr? Все просто!Начните с Pixlr X, и, как только вы ознакомитесь с ним, просто переключитесь в Pixlr E, чтобы делать еще более креативную обработку!
Pixlr XСАМЫЙ ПОНЯТНЫЙ ФОТОРЕДАКТОР
- Современное редактирование фотографий для быстрой обработки и для начинающих.

- Легко научиться
- Идеально подходит для быстрого редактирования фотографий.
- Один клик для добавления художественных эффектов к фотографиям.
МОЩНЫЙ РЕДАКТОР ИЗОБРАЖЕНИЙ ДЛЯ ПРОФЕССИОНАЛОВ
- Классическое редактирование фотографий с необходимыми инструментами, но изящнее.
- Предназначен для детального редактирования изображений.
- Продвинутое редактирование за меньшее количество шагов.
Удалить фон с помощью Pixlr AI
Автоматическое и бесплатное удаление фона изображения всего за пару секунд! Современные AI-инструменты от Pixlr позволяют удалять фон без ручной работы.
ЗАПУСТИТЬ PIXLR BGНЕОГРАНИЧЕННЫЕ ЗАГРУЗКИ ДЛЯ НЕОГРАНИЧЕННОГО ТВОРЧЕСТВА!
Получите мгновенный доступ к более чем 10 000 000 миллионов единиц стандартного контента с подпиской
творческий пакет, чтобы наслаждаться неограниченными загрузками материалов Pixlr.
Всего за 14,99 долл. США в месяц.
“С Pixlr X вы можете вносить точные изменения в цвета и насыщенность, повышать резкость и размытие изображений, применять эффекты виньетки и рамки, а также комбинировать несколько изображений. Есть поддержка слоев, которую вы не найдете во многих бесплатных онлайн-редакторах фотографий, а также множество инструментов для рисования. Отличный выбор даже для сложных задач. “
techradar.com/sg | Дек 2019
”Лучшее бесплатное программное обеспечение для редактирования фотографий ”
digitaltrends.com | Январь 2019
‹ ›
“Я и моя команда поняли в течение нескольких минут после его использования, что веб-сайт очень прост в использовании.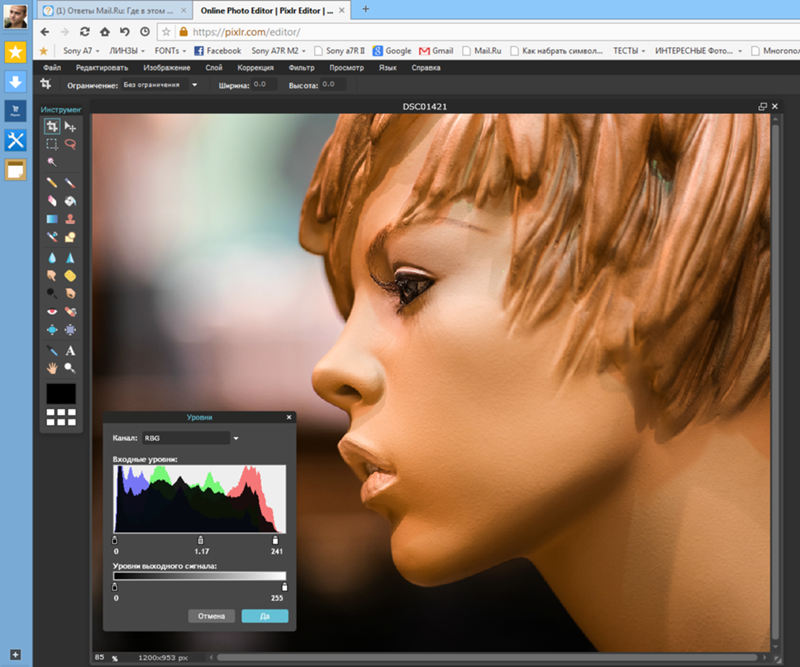
g2.com | Бенджамин Л, менеджер по маркетингу продаж | Дек 2019
‹ ›
“Мне нравится Pixlr, потому что он бесплатный, особенно по сравнению с множеством дорогих конкурентов.
Мне нравится Pixlr, потому что он очень прост в использовании. Программное обеспечение очень интуитивно понятно, и если есть что-то, чего я не понимаю, есть много учебников и видео, которые я могу найти в Интернете. ”
‹ ›
“У Pixlr есть огромное преимущество перед большинством других приложений: он полностью работает в вашем браузере, то есть вы можете получить к нему доступ на любом ПК или Mac без необходимости устанавливать что-либо.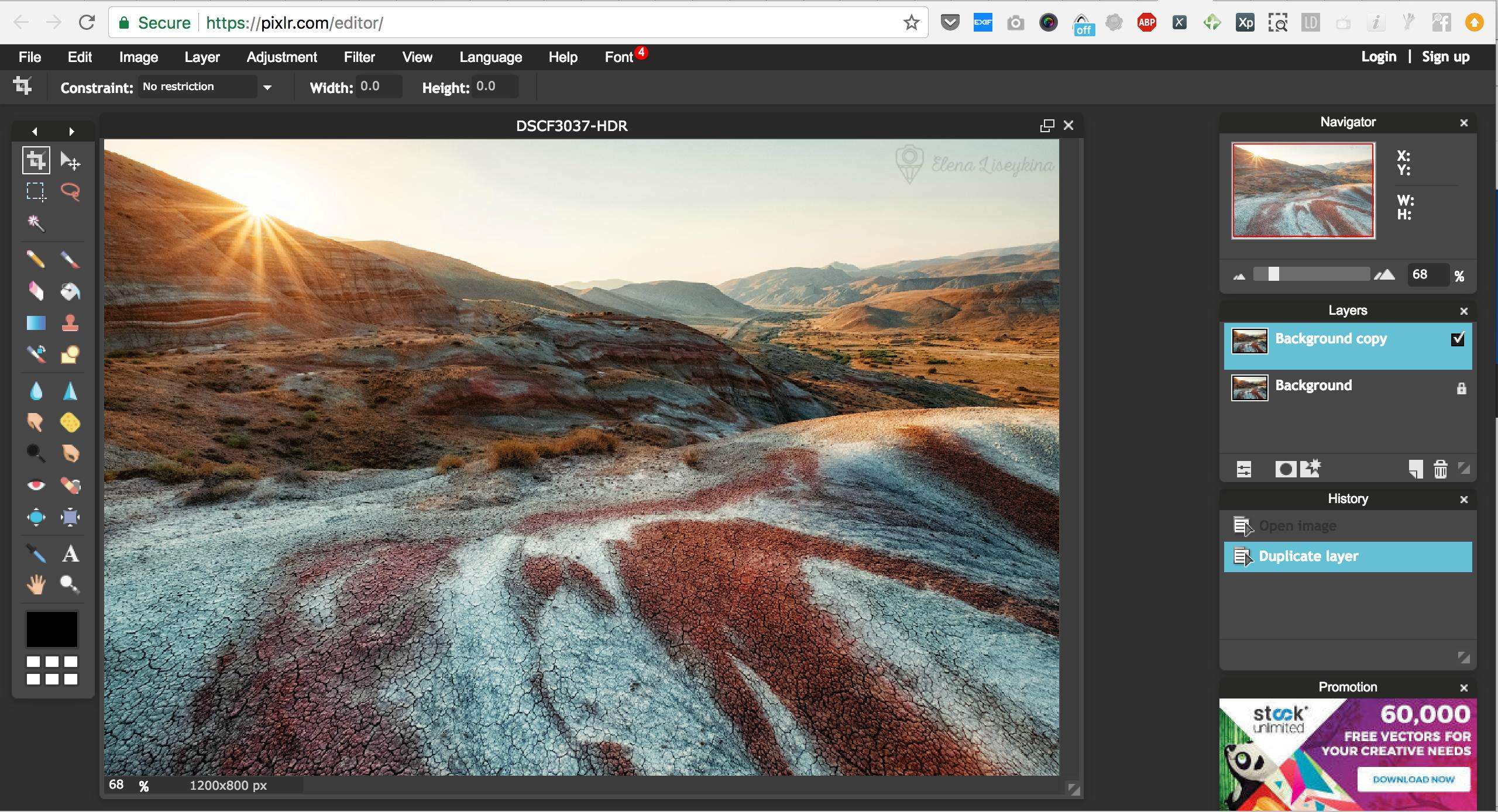 ”
”
techadvisor.co.uk | Июнь 2019
‹ ›
“Pixlr как редактор фотографий отличается своей универсальностью. Вы любитель или фотограф? Вы можете легко обработать свою фотографию с помощью редактора Pixlr. Вы будете удивлены нобором эффектов и инструментов. Редактор также доступен как веб-редактор SaaS. ”
squared.one | Апрель 2019
‹ ›
Launchberg.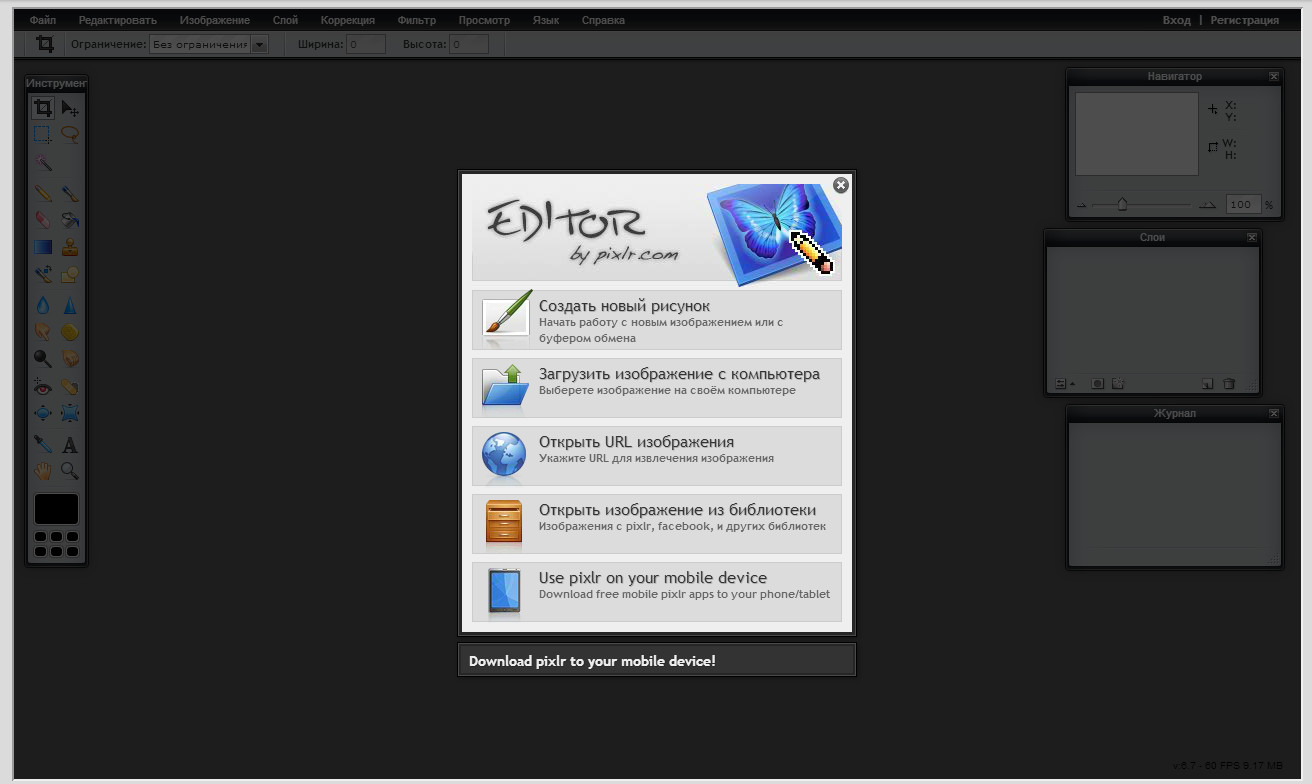 com | Апрель 2020
com | Апрель 2020
‹ ›
Более чем
500
Million users can’t be wrong
Photo Editor: Pixlr E — бесплатный редактор изображений
Photo Editor: Pixlr E — бесплатный редактор изображенийLatest projects(View All)
Recommended templates(View More)
Templates are new to Pixlr 2021, we are working hard on creating stunning templates in all forms and sizes for you to use, this is just a preview.
Simple collage
Templates
Templates are new to Pixlr 2021, we are working hard on creating stunning templates in all forms and sizes for you to use, this is just a preview.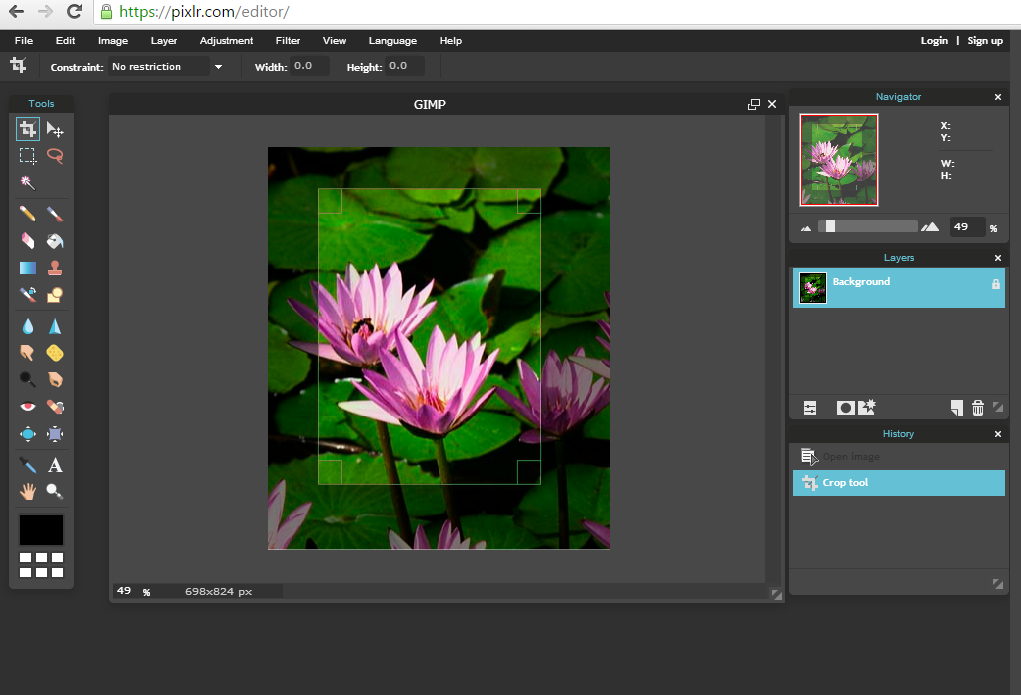
Закрепленные проекты
All your projects
If you want to keep a document then click the heart icon to pin it. History is only saved temporary in the browser cache, all documents will be deleted if you clear the cache or if your run any cleaning routine. If you want to save for long term either download as .PXD or export as template.
В вашей истории нет изображений. Пожалуйста выполните «Открыть изображение» или «Загрузить URL», чтобы начать редактирование
Создать новое
Поиск в запасниках
Error
Something went wrong, please try again later.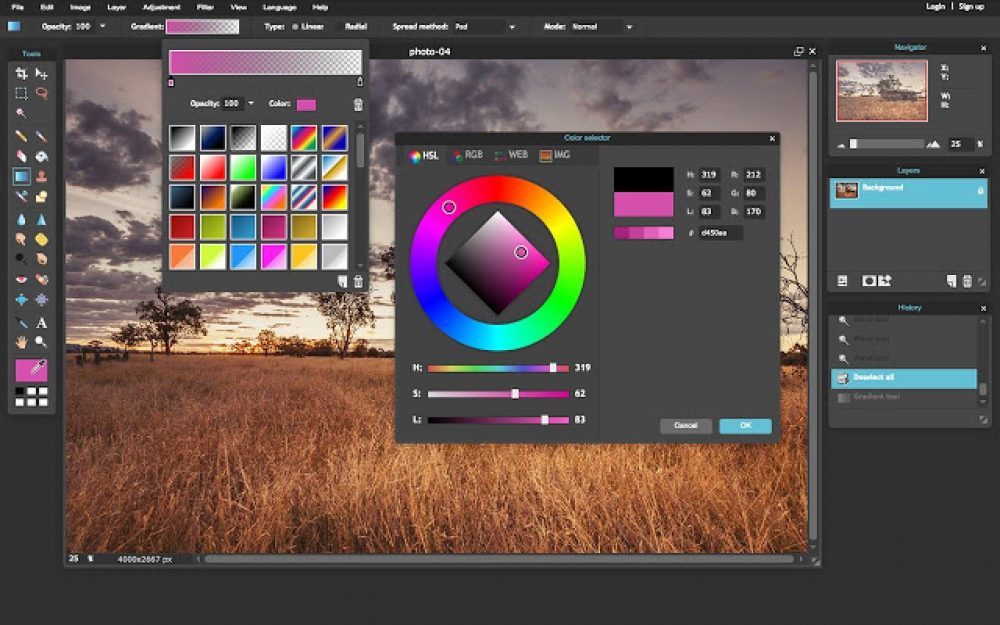
Offline
You are not online, check your internet connection and try again. Загрузить больше ×{«cdnUrl»:»https://static-cdn.pixlr.com»,»user»:{«name»:»guest»,»subscription»:false,»subscriptionType»:»guest»,»subscriptionCode»:»-«,»subscriptionGroup»:»-«},»adDebug»:»»}
{«historyDropShadow»:»Тень»,»historyMosaic»:»Мозаика»,»historyPixelate»:»Пикселизация»,»historyFringe»:»Дисперсия»,»historyDehaze»:»Снятие дымки»,»historyGlamour»:»Гламур»,»historyBloom»:»Сияние (Bloom)»,»historyVignette»:»Виньетка»,»historyGrain»:»Зерно»,»historyDenoise»:»Удаление шума»,»historySmooth»:»Сглаживание»,»historyGaussian»:»Размытие по Гауссу»,»historyBlur»:»Размытие»,»historyClarity»:»Чёткость»,»historySharpen»:»Резкость»,»historyInvert»:»Инверсия цвета»,»historyDesaturate»:»Обесцвечивание»,»historyPosterize»:»Постеризация»,»historyThreshold»:»Порог»,»historyWhite»:»Белый»,»historyBlack»:»Чёрный»,»historyLevels»:»Уровни»,»historyCurves»:»Кривые»,»historyExposure»:»Экспозиция»,»historyLookup»:»Поиск цвета»,»historyBalance»:»Цветовой баланс»,»historyVibrance»:»Сочность»,»historyHueSaturation»:»Тон / насыщенность»,»historyTemperatureTint»:»Температура и оттенок»,»historyBrightnessContrast»:»Контраст яркости»,»historyAuto»:»Автокоррекция»,»historyStroke»:»Контур»,»historySelectionInvert»:»Обратить выбранное»,»historySelectionPixels»:»Выбрать пиксели»,»historySelectionAll»:»Выбрать все»,»historySelectionMove»:»Передвинуть выбранное»,»historyDeselect»:»Снять выделение»,»historyRotate»:»Поворот»,»historyFlip»:»Отражение»,»historyOrder»:»Порядок слоев»,»historyMerge»:»Объединить слои»,»historyMaskInvert»:»Инверсия маски»,»historyMask»:»Применить маску»,»historyCanvasResize»:»Размера холста. ..»,»historyImageResize»:»Размер изображения…»,»historyBackground»:»Фон»,»historyStraighten»:»Выровнять»,»historyEraser»:»Ластик»,»historyPen»:»Перо»,»historyTemper»:»Губка»,»historyToning»:»Тонирование»,»historyDetail»:»Деталь»,»historyCrop»:»Обрезка»,»historyClone»:»Штамп (Клон)»,»historyDraw»:»Рисование»,»historyMarquee»:»Выделение области»,»historyLasso»:»Лассо»,»historyWand»:»Палочка»,»historyTextChange»:»Изменение текста»,»historyTextSettings»:»Настройки текста»,»historyLiquify»:»Пластичность»,»historyHealInfill»:»Ретушь — замазка»,»historyHealPatch»:»Ретушь — пластырь»,»historyFill»:»Заливка»,»historyLayerLocked»:»Слой разблокирован»,»historyGradient»:»Градиент»,»historyShape»:»Форма»,»historyDistort»:»Искажение»,»historyArrange»:»Перестроение»,»historyFilter»:»Фильтр»,»historyAdjust»:»Коррекция»,»historyEffect»:»Эффект»,»historyText»:»Текст»,»historyTextBackground»:»Фон»,»historyTextOutline»:»Контур»,»historyTextShadow»:»Тень»,»historyTextItalic»:»Курсив»,»historyTextBold»:»Жирный»,»historyTextUppercase»:»Верхний регистр»,»historyTextAlign»:»Выровнять»,»historyTextColor»:»цвет»,»historyTextFont»:»Шрифт»,»historyTextSize»:»Размер»,»historyLayerName»:»Имя слоя»,»historyLayerVisible»:»Видимость слоя»,»historyLayerBlendMode»:»Режим смешивания слоев»,»historyLayerOpacity»:»Прозрачность слоя»,»historyClear»:»Отчистить»,»historyDeletetext»:»Удалить текст»,»historyDuplicatetext»:»Дубль текста»,»historyPastetext»:»Вставить текст»,»historyAddtext»:»Добавить текст»,»historyDeleteelement»:»Удалить элемент»,»historyDuplicateelement»:»Дублировать элемент»,»historyAddelement»:»Добавить элемент»,»layerFlattenImage»:»Свести изображение»,»layerMergeVisible»:»Объединить видимое»,»layerMergeDown»:»Объединить со слоем ниже»,»blendModeLuminosity»:»Яркость»,»blendModeColor»:»Цвет»,»blendModeSaturation»:»Насыщенность»,»blendModeHue»:»Оттенок»,»blendModeExclusion»:»Исключение»,»blendModeDifference»:»Разница»,»blendModeSoftLight»:»Мягкий свет»,»blendModeHardLight»:»Жесткий свет»,»blendModeColorBurn»:»Затемнение основы»,»blendModeColorDodge»:»Осветление основы»,»blendModeLighten»:»Осветлить»,»blendModeDarken»:»Затемнить»,»blendModeOverlay»:»Наложение»,»blendModeScreen»:»Экран»,»blendModeMultiply»:»Умножение»,»blendModeNone»:»Ничего»,»viewOBarDel»:»Удалить слой»,»viewOBarDup»:»Дублировать слой»,»viewOBarLightUI»:»Легкий режим UI»,»viewOBarSnap»:»Привязать к руководствам»,»viewOBarShowGu»:»Показать руководства»,»viewOBarSet»:»Настройки»,»viewOBarZoomOut»:»Уменьшить»,»viewOBarZoomIn»:»Увеличить»,»viewOBarMD»:»Вниз»,»viewOBarMU»:»Вверх»,»viewOBarZ3X»:»3-кратный зум (Ctrl + 3)»,»viewOBarZ1X»:»Реальные пиксели (Ctrl + 1)»,»viewOBarFill»:»Заполнить экран (Ctrl + 2)»,»viewOBarFit»:»Адаптировать экран (Ctrl + 0)»,»viewOBarNav»:»Навигации»,»layerSettings»:»Настройки слоев»,»hasCutout»:»Содержит маску»,»documentActions»:»Действия в документе»,»historyDuplicate»:»Дублировать»,»historyUnpin»:»Открепить»,»historyPin»:»Закрепить»,»historyDelete»:»Удалить»,»historyClearConfirm»:»Вы действительно хотите очистить историю?»,»sizeFacebookProfile»:»Профиль в Facebook»,»sizeFacebookCover»:»Обложка в Facebook»,»sizeInstagramStory»:»Истории в Instagram»,»sizeInstagram»:»Instagram»,»sizeUltraHD»:»Ультра HD»,»sizeWeb1440″:»Веб 1440p»,»sizeFullHD»:»Full HD»,»sizeWeb720″:»Веб 720p»,»sizeWebSmall»:»Веб маленький»,»pinnedProjects»:»Закрепленные проекты»,»clearHistory»:»Очистить историю»,»noHistory»:»В вашей истории нет изображений.
..»,»historyImageResize»:»Размер изображения…»,»historyBackground»:»Фон»,»historyStraighten»:»Выровнять»,»historyEraser»:»Ластик»,»historyPen»:»Перо»,»historyTemper»:»Губка»,»historyToning»:»Тонирование»,»historyDetail»:»Деталь»,»historyCrop»:»Обрезка»,»historyClone»:»Штамп (Клон)»,»historyDraw»:»Рисование»,»historyMarquee»:»Выделение области»,»historyLasso»:»Лассо»,»historyWand»:»Палочка»,»historyTextChange»:»Изменение текста»,»historyTextSettings»:»Настройки текста»,»historyLiquify»:»Пластичность»,»historyHealInfill»:»Ретушь — замазка»,»historyHealPatch»:»Ретушь — пластырь»,»historyFill»:»Заливка»,»historyLayerLocked»:»Слой разблокирован»,»historyGradient»:»Градиент»,»historyShape»:»Форма»,»historyDistort»:»Искажение»,»historyArrange»:»Перестроение»,»historyFilter»:»Фильтр»,»historyAdjust»:»Коррекция»,»historyEffect»:»Эффект»,»historyText»:»Текст»,»historyTextBackground»:»Фон»,»historyTextOutline»:»Контур»,»historyTextShadow»:»Тень»,»historyTextItalic»:»Курсив»,»historyTextBold»:»Жирный»,»historyTextUppercase»:»Верхний регистр»,»historyTextAlign»:»Выровнять»,»historyTextColor»:»цвет»,»historyTextFont»:»Шрифт»,»historyTextSize»:»Размер»,»historyLayerName»:»Имя слоя»,»historyLayerVisible»:»Видимость слоя»,»historyLayerBlendMode»:»Режим смешивания слоев»,»historyLayerOpacity»:»Прозрачность слоя»,»historyClear»:»Отчистить»,»historyDeletetext»:»Удалить текст»,»historyDuplicatetext»:»Дубль текста»,»historyPastetext»:»Вставить текст»,»historyAddtext»:»Добавить текст»,»historyDeleteelement»:»Удалить элемент»,»historyDuplicateelement»:»Дублировать элемент»,»historyAddelement»:»Добавить элемент»,»layerFlattenImage»:»Свести изображение»,»layerMergeVisible»:»Объединить видимое»,»layerMergeDown»:»Объединить со слоем ниже»,»blendModeLuminosity»:»Яркость»,»blendModeColor»:»Цвет»,»blendModeSaturation»:»Насыщенность»,»blendModeHue»:»Оттенок»,»blendModeExclusion»:»Исключение»,»blendModeDifference»:»Разница»,»blendModeSoftLight»:»Мягкий свет»,»blendModeHardLight»:»Жесткий свет»,»blendModeColorBurn»:»Затемнение основы»,»blendModeColorDodge»:»Осветление основы»,»blendModeLighten»:»Осветлить»,»blendModeDarken»:»Затемнить»,»blendModeOverlay»:»Наложение»,»blendModeScreen»:»Экран»,»blendModeMultiply»:»Умножение»,»blendModeNone»:»Ничего»,»viewOBarDel»:»Удалить слой»,»viewOBarDup»:»Дублировать слой»,»viewOBarLightUI»:»Легкий режим UI»,»viewOBarSnap»:»Привязать к руководствам»,»viewOBarShowGu»:»Показать руководства»,»viewOBarSet»:»Настройки»,»viewOBarZoomOut»:»Уменьшить»,»viewOBarZoomIn»:»Увеличить»,»viewOBarMD»:»Вниз»,»viewOBarMU»:»Вверх»,»viewOBarZ3X»:»3-кратный зум (Ctrl + 3)»,»viewOBarZ1X»:»Реальные пиксели (Ctrl + 1)»,»viewOBarFill»:»Заполнить экран (Ctrl + 2)»,»viewOBarFit»:»Адаптировать экран (Ctrl + 0)»,»viewOBarNav»:»Навигации»,»layerSettings»:»Настройки слоев»,»hasCutout»:»Содержит маску»,»documentActions»:»Действия в документе»,»historyDuplicate»:»Дублировать»,»historyUnpin»:»Открепить»,»historyPin»:»Закрепить»,»historyDelete»:»Удалить»,»historyClearConfirm»:»Вы действительно хотите очистить историю?»,»sizeFacebookProfile»:»Профиль в Facebook»,»sizeFacebookCover»:»Обложка в Facebook»,»sizeInstagramStory»:»Истории в Instagram»,»sizeInstagram»:»Instagram»,»sizeUltraHD»:»Ультра HD»,»sizeWeb1440″:»Веб 1440p»,»sizeFullHD»:»Full HD»,»sizeWeb720″:»Веб 720p»,»sizeWebSmall»:»Веб маленький»,»pinnedProjects»:»Закрепленные проекты»,»clearHistory»:»Очистить историю»,»noHistory»:»В вашей истории нет изображений.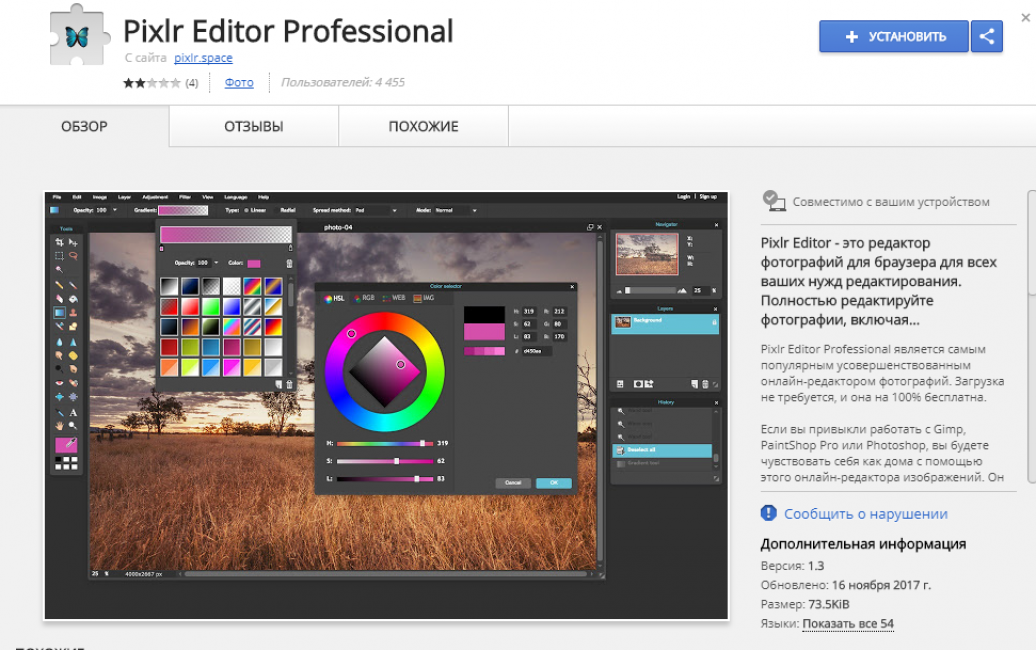 Пожалуйста выполните \»Открыть изображение\» или \»Загрузить URL\», чтобы начать редактирование»,»backToEditor»:»Назад в редактор»,»addCurrent»:»Добавить текущее»,»stockSearch»:»Поиск в запасниках»,»createNew»:»Создать новое»,»history»:»История»,»dropFile»:»Перетащите, чтобы открыть файл»,»openExamples»:»Вы также можете начать редактирование с любого из наших изображений ниже.»,»openDragClip»:»Вы также можете перетащить файлы или вставить из буфера обмена, чтобы открыть.»,»loadURL»:»Загрузить URL»,»openImage»:»Открыть …»,»sinceNow»:»Прямо сейчас»,»sinceMinutes»:»% d минут назад»,»sinceMinute»:»Минуту назад»,»sinceHours»:»% d часов назад»,»sinceHour»:»Час назад»,»sinceDays»:»% d дней назад»,»sinceDay»:»День назад»,»shadows»:»Тени»,»contrast»:»Контраст»,»brightness»:»Яркость»,»tint»:»Оттенок»,»temperature»:»Температура»,»saturation»:»Насыщенность»,»vibrance»:»Сочность»,»sharpen»:»Резкость»,»layerCreated»:»Слой создан»,»noCutout»:»Маска отсутствует»,»straighten»:»Выровнять»,»invert»:»Инверсия цвета»,»dialogAiCutoutTitle»:»Вырезать при помощи ИИ»,»dialogSaveCalculate»:».
Пожалуйста выполните \»Открыть изображение\» или \»Загрузить URL\», чтобы начать редактирование»,»backToEditor»:»Назад в редактор»,»addCurrent»:»Добавить текущее»,»stockSearch»:»Поиск в запасниках»,»createNew»:»Создать новое»,»history»:»История»,»dropFile»:»Перетащите, чтобы открыть файл»,»openExamples»:»Вы также можете начать редактирование с любого из наших изображений ниже.»,»openDragClip»:»Вы также можете перетащить файлы или вставить из буфера обмена, чтобы открыть.»,»loadURL»:»Загрузить URL»,»openImage»:»Открыть …»,»sinceNow»:»Прямо сейчас»,»sinceMinutes»:»% d минут назад»,»sinceMinute»:»Минуту назад»,»sinceHours»:»% d часов назад»,»sinceHour»:»Час назад»,»sinceDays»:»% d дней назад»,»sinceDay»:»День назад»,»shadows»:»Тени»,»contrast»:»Контраст»,»brightness»:»Яркость»,»tint»:»Оттенок»,»temperature»:»Температура»,»saturation»:»Насыщенность»,»vibrance»:»Сочность»,»sharpen»:»Резкость»,»layerCreated»:»Слой создан»,»noCutout»:»Маска отсутствует»,»straighten»:»Выровнять»,»invert»:»Инверсия цвета»,»dialogAiCutoutTitle»:»Вырезать при помощи ИИ»,»dialogSaveCalculate»:».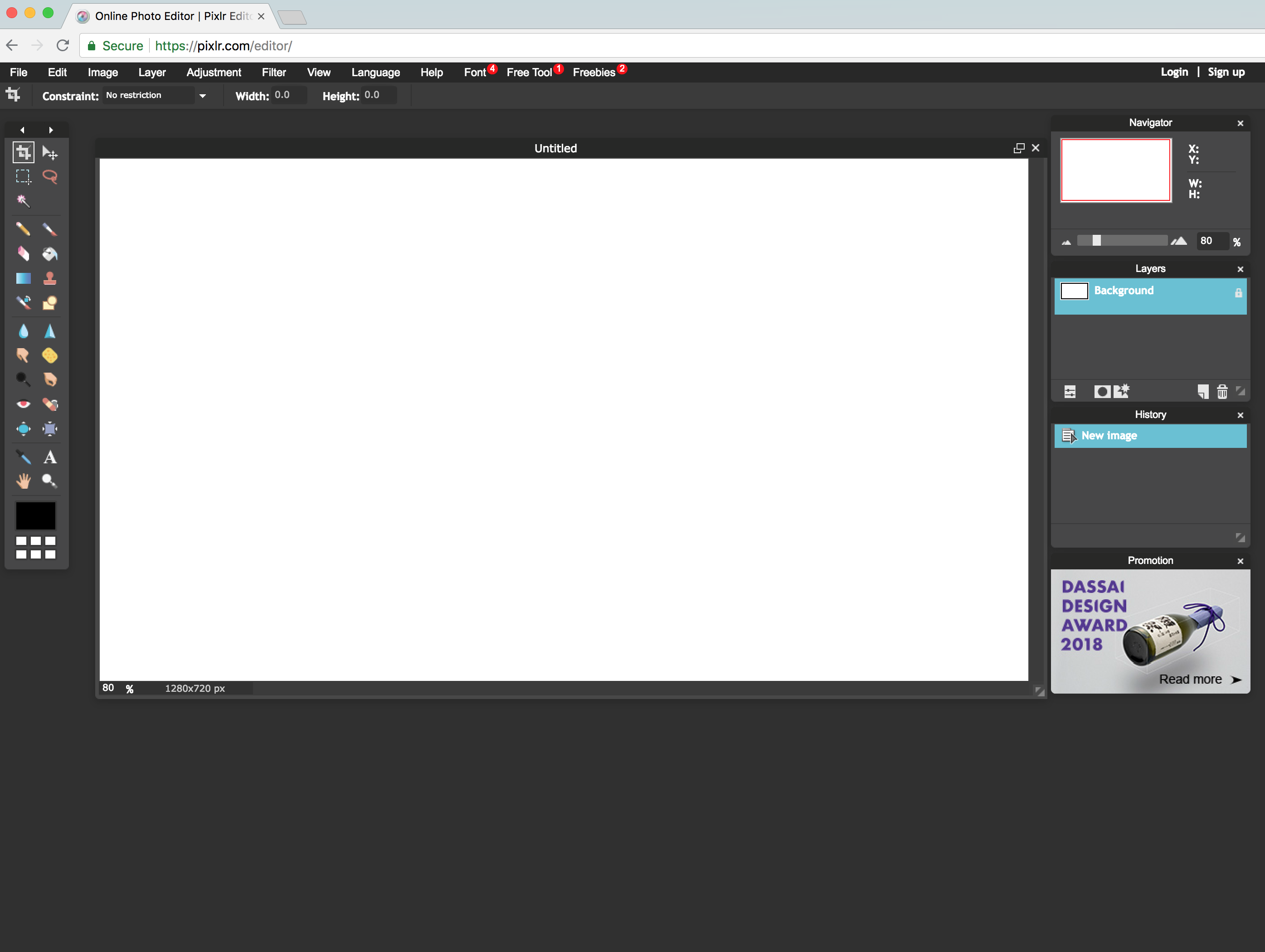 .. вычисляем»,»dialogSaveImageHeight»:»Высота изображения»,»dialogSaveImageWidth»:»Ширина изображения»,»dialogSaveHigh»:»Высокое»,»dialogSaveMed»:»Среднее»,»dialogSaveLow»:»Низкое»,»dialogSaveFileType»:»Тип файла»,»dialogSaveName»:»Имя файла»,»dialogSaveTitle»:»Сохранить изображение»,»dialogResizeCropWarning»:»При изменении размера любой активный инструмент обрезки будет сброшен. Если новый размер холста меньше исходного, может произойти обрезка слоев.»,»dialogResizeAnchor»:»Опорная точка»,»dialogResizeRelative»:»Относительное изменение»,»dialogResizeApplyAll»:»Изменение размера подействует в каждом из слоёв.»,»dialogResizeContrain»:»Зафиксировать пропорции»,»dialogResizeCanvasTitle»:»Изменить размер холста»,»dialogResizeImageTitle»:»Изменить размер изображения»,»dialogPreResizeMaxSize»:»Макс% d px»,»dialogPreResizeExif»:»Автоповорот на основе EXIF»,»dialogPreResizeInfo2″:», измените его размер перед началом редактирования, чтобы сэкономить память и ускорить обработку.»,»dialogPreResizeInfo1″:»Изображение, которое вы выбрали, очень большое»,»dialogPreResizeTitle»:»Предварительно измените размер изображения»,»dialogOpenURLHeadline»:»URL изображения»,»dialogOpenURLTitle»:»Открыть URL изображения»,»dialogLoadError»:»Что-то пошло не так при загрузке изображения .
.. вычисляем»,»dialogSaveImageHeight»:»Высота изображения»,»dialogSaveImageWidth»:»Ширина изображения»,»dialogSaveHigh»:»Высокое»,»dialogSaveMed»:»Среднее»,»dialogSaveLow»:»Низкое»,»dialogSaveFileType»:»Тип файла»,»dialogSaveName»:»Имя файла»,»dialogSaveTitle»:»Сохранить изображение»,»dialogResizeCropWarning»:»При изменении размера любой активный инструмент обрезки будет сброшен. Если новый размер холста меньше исходного, может произойти обрезка слоев.»,»dialogResizeAnchor»:»Опорная точка»,»dialogResizeRelative»:»Относительное изменение»,»dialogResizeApplyAll»:»Изменение размера подействует в каждом из слоёв.»,»dialogResizeContrain»:»Зафиксировать пропорции»,»dialogResizeCanvasTitle»:»Изменить размер холста»,»dialogResizeImageTitle»:»Изменить размер изображения»,»dialogPreResizeMaxSize»:»Макс% d px»,»dialogPreResizeExif»:»Автоповорот на основе EXIF»,»dialogPreResizeInfo2″:», измените его размер перед началом редактирования, чтобы сэкономить память и ускорить обработку.»,»dialogPreResizeInfo1″:»Изображение, которое вы выбрали, очень большое»,»dialogPreResizeTitle»:»Предварительно измените размер изображения»,»dialogOpenURLHeadline»:»URL изображения»,»dialogOpenURLTitle»:»Открыть URL изображения»,»dialogLoadError»:»Что-то пошло не так при загрузке изображения . . повторите попытку позже …»,»dialogLoadLoadingFrom»:»Загрузка %s из %s …»,»dialogLoadPrepare»:»Подготовка …»,»dialogLoadTitle»:»Загрузка»,»dialogChoiceHeadline»:»Добавить изображение в текущий документ в виде нового слоя? Или создать новый документ?»,»dialogChoiceTitle»:»Открыть изображение»,»dialogAddLayerHL»:»Выберите тип слоя, который будет добавлен»,»dialogAddLayerTitle»:»Добавить слой»,»offsetY»:»Смещение y»,»offsetX»:»Смещение x»,»maximize»:»Увеличить»,»minimize»:»Уменьшить»,»fill»:»Заполнить»,»fit»:»Поместить»,»canvas»:»Холст»,»tolerance»:»Допуск»,»reset»:»Сбросить»,»density»:»Плотность»,»strength»:»Сила»,»download»:»Загрузить»,»advanced»:»Продвинутый»,»left»:»Лево»,»top»:»Верх»,»hidden»:»Скрытый»,»visible»:»Видимый»,»layers»:»Слои»,»layer»:»Слой»,»shape»:»Форма»,»color»:»Цвет»,»erase»:»Стереть»,»back»:»Назад»,»blur»:»Размытие»,»paint»:»Заливка»,»brush»:»Кисть»,»aspect»:»Пропорции»,»tool»:»Инструмент»,»angle»:»Угол»,»drawing»:»Рисовать»,»empty»:»Пусто»,»draw»:»Рисование»,»text»:»Текст»,»font»:»Шрифт»,»quality»:»Качество»,»spikes»:»Шумы»,»source»:»Источник»,»step»:»Шаг»,»feather»:»Растушёвка»,»opacity»:»Непрозрачность»,»image»:»Изображение»,»transparency»:»Прозрачность»,»softness»:»Мягкость»,»size»:»Размер»,»loading»:»Загрузка»,»load»:»Загрузить»,»open»:»Открыть»,»save»:»Сохранить»,»loadMore»:»Загрузить больше»,»search»:»Поиск»,»template»:»Шаблон»,»create»:»Создать»,»background»:»Фон»,»max»:»Максимум»,»blendMode»:»Режим смешивания»,»original»:»Исходный»,»close»:»Закрыть»,»cancel»:»Отменить»,»ok»:»Ок»,»amount»:»Уровень»,»apply»:»Применить»,»height»:»Высота»,»width»:»Ширина»,»untitled»:»Без названия»,»name»:»Имя»,»frequency»:»Частота»,»locked»:»Заблокировано»,»historyCut»:»Обрезка»,»historyTransform»:»Трансформация»,»historyReplace»:»Замена цвета»,»historyOpen»:»Открыть»,»toolKB»:»На клавиатуре:»,»toolArrange»:»Перестроение области»,»toolArrangeDesc»:»Изменение геометрических характеристик области: размера, положения, и др.
. повторите попытку позже …»,»dialogLoadLoadingFrom»:»Загрузка %s из %s …»,»dialogLoadPrepare»:»Подготовка …»,»dialogLoadTitle»:»Загрузка»,»dialogChoiceHeadline»:»Добавить изображение в текущий документ в виде нового слоя? Или создать новый документ?»,»dialogChoiceTitle»:»Открыть изображение»,»dialogAddLayerHL»:»Выберите тип слоя, который будет добавлен»,»dialogAddLayerTitle»:»Добавить слой»,»offsetY»:»Смещение y»,»offsetX»:»Смещение x»,»maximize»:»Увеличить»,»minimize»:»Уменьшить»,»fill»:»Заполнить»,»fit»:»Поместить»,»canvas»:»Холст»,»tolerance»:»Допуск»,»reset»:»Сбросить»,»density»:»Плотность»,»strength»:»Сила»,»download»:»Загрузить»,»advanced»:»Продвинутый»,»left»:»Лево»,»top»:»Верх»,»hidden»:»Скрытый»,»visible»:»Видимый»,»layers»:»Слои»,»layer»:»Слой»,»shape»:»Форма»,»color»:»Цвет»,»erase»:»Стереть»,»back»:»Назад»,»blur»:»Размытие»,»paint»:»Заливка»,»brush»:»Кисть»,»aspect»:»Пропорции»,»tool»:»Инструмент»,»angle»:»Угол»,»drawing»:»Рисовать»,»empty»:»Пусто»,»draw»:»Рисование»,»text»:»Текст»,»font»:»Шрифт»,»quality»:»Качество»,»spikes»:»Шумы»,»source»:»Источник»,»step»:»Шаг»,»feather»:»Растушёвка»,»opacity»:»Непрозрачность»,»image»:»Изображение»,»transparency»:»Прозрачность»,»softness»:»Мягкость»,»size»:»Размер»,»loading»:»Загрузка»,»load»:»Загрузить»,»open»:»Открыть»,»save»:»Сохранить»,»loadMore»:»Загрузить больше»,»search»:»Поиск»,»template»:»Шаблон»,»create»:»Создать»,»background»:»Фон»,»max»:»Максимум»,»blendMode»:»Режим смешивания»,»original»:»Исходный»,»close»:»Закрыть»,»cancel»:»Отменить»,»ok»:»Ок»,»amount»:»Уровень»,»apply»:»Применить»,»height»:»Высота»,»width»:»Ширина»,»untitled»:»Без названия»,»name»:»Имя»,»frequency»:»Частота»,»locked»:»Заблокировано»,»historyCut»:»Обрезка»,»historyTransform»:»Трансформация»,»historyReplace»:»Замена цвета»,»historyOpen»:»Открыть»,»toolKB»:»На клавиатуре:»,»toolArrange»:»Перестроение области»,»toolArrangeDesc»:»Изменение геометрических характеристик области: размера, положения, и др.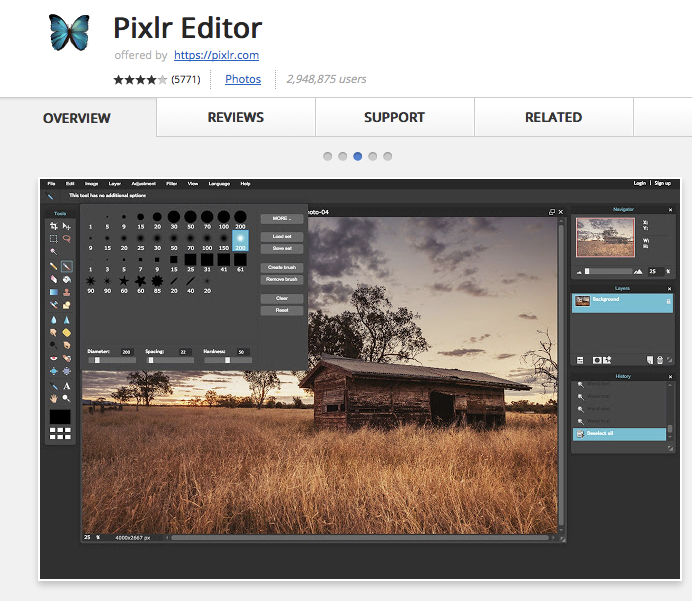 «,»toolMarquee»:»Выделение области»,»toolMarqueeDesc»:»Выделение прямоугольной или эллиптической области.»,»toolLasso»:»Лассо»,»toolLassoDesc»:»Выделение произвольной области. Свободной линией, многоугольником, кривой Безье, магнитной линией.»,»toolWand»:»Волшебная палочка»,»toolWandDesc»:»Выделяем области с похожими цветами.»,»toolCrop»:»Обрезка»,»toolCropDesc»:»Обрезаем и поворачиваем холст, с соблюдением или без соблюдения заданных пропорций.»,»toolCutout»:»Вырезание / Маска»,»toolCutoutDesc»:»Маскируем области и/или удаляем фоны, вырезаем объекты или обрезаем отдельные слои.»,»toolLiquify»:»Пластичность»,»toolLiquifyDesc»:»Растягиваем и сжимаем части изображения. Используем для тонкой корректировки портретов и других изображений.»,»toolHeal»:»Ретушь»,»toolHealDesc»:»Удаляем ненужные детали, пятна, и другие огрехи. Очищаем изображение.\n»,»toolClone»:»Штамп (Клон)»,»toolCloneDesc»:»Рисуем следами из других областей изображения.»,»toolDetail»:»Размытие/ Резкость/ Дымка»,»toolDetailDesc»:»Прорисовываем на изображении области с усиленной резкостью, размытием или дымкой»,»toolToning»:»Тонирование»,»toolToningDesc»:»Высветляем или затемняем области изображения, для придания большей выразительности.
«,»toolMarquee»:»Выделение области»,»toolMarqueeDesc»:»Выделение прямоугольной или эллиптической области.»,»toolLasso»:»Лассо»,»toolLassoDesc»:»Выделение произвольной области. Свободной линией, многоугольником, кривой Безье, магнитной линией.»,»toolWand»:»Волшебная палочка»,»toolWandDesc»:»Выделяем области с похожими цветами.»,»toolCrop»:»Обрезка»,»toolCropDesc»:»Обрезаем и поворачиваем холст, с соблюдением или без соблюдения заданных пропорций.»,»toolCutout»:»Вырезание / Маска»,»toolCutoutDesc»:»Маскируем области и/или удаляем фоны, вырезаем объекты или обрезаем отдельные слои.»,»toolLiquify»:»Пластичность»,»toolLiquifyDesc»:»Растягиваем и сжимаем части изображения. Используем для тонкой корректировки портретов и других изображений.»,»toolHeal»:»Ретушь»,»toolHealDesc»:»Удаляем ненужные детали, пятна, и другие огрехи. Очищаем изображение.\n»,»toolClone»:»Штамп (Клон)»,»toolCloneDesc»:»Рисуем следами из других областей изображения.»,»toolDetail»:»Размытие/ Резкость/ Дымка»,»toolDetailDesc»:»Прорисовываем на изображении области с усиленной резкостью, размытием или дымкой»,»toolToning»:»Тонирование»,»toolToningDesc»:»Высветляем или затемняем области изображения, для придания большей выразительности.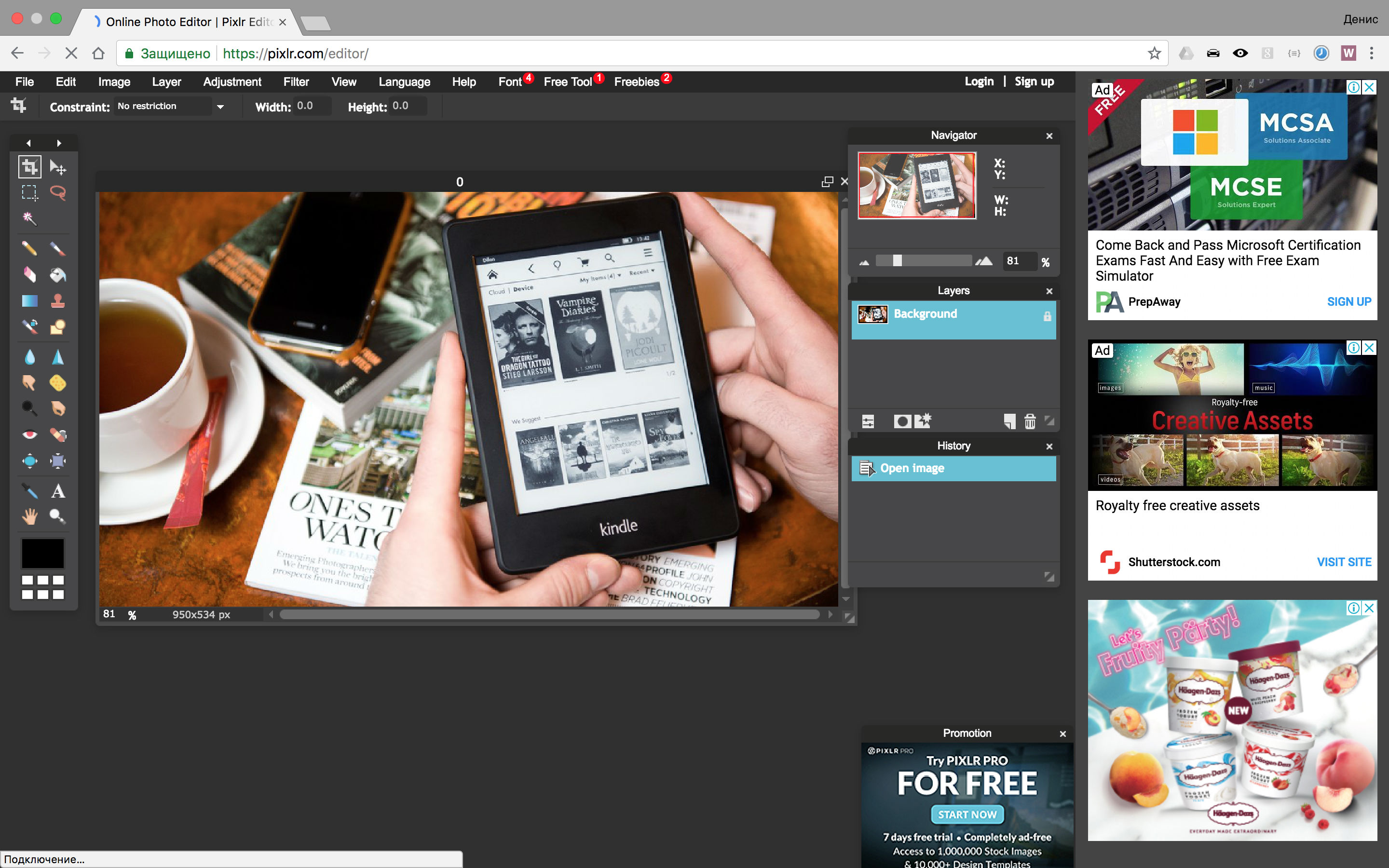 \n»,»toolTemper»:»Губка»,»toolTemperDesc»:»Меняем сочность, цветовую насыщенность или температуру в локальных областях. «,»toolPen»:»Перо»,»toolPenDesc»:»Калякаем и рисуем разными инструментами: паутинка, карандаш, чернила и т.д.»,»toolDraw»:»Кисть»,»toolDrawDesc»:»Рисуем и калякаем разными кисточками и красками»,»toolEraser»:»Ластик»,»toolEraserDesc»:»Стираем части изображения. Для более аккуратной очистки можно использовать инструмент \»Вырезание / Маска\».\n»,»toolFill»:»Заливка»,»toolFillDesc»:»Заливаем целые области одним цветом.\n»,»toolGradient»:»Градиент»,»toolGradientDesc»:»Создаём плавные переходы от цвета к цвету, с разной степенью прозрачности.»,»toolReplace»:»Замена цвета»,»toolReplaceDesc»:»Меняем один цвет на другой вручную, в нужных местах\n»,»toolShape»:»Готовые фигуры»,»toolShapeDesc»:»Строим квадраты, круги, прямые линии и прочие фигуры.\n»,»toolAddText»:»Текст»,»toolAddTextDesc»:»Добавляем новый текстовый слой или используем один из готовых текстовых шаблонов.»,»toolPicker»:»Пипетка»,»toolPickerDesc»:»Набираем краску на изображении для использования с другими инструментами.
\n»,»toolTemper»:»Губка»,»toolTemperDesc»:»Меняем сочность, цветовую насыщенность или температуру в локальных областях. «,»toolPen»:»Перо»,»toolPenDesc»:»Калякаем и рисуем разными инструментами: паутинка, карандаш, чернила и т.д.»,»toolDraw»:»Кисть»,»toolDrawDesc»:»Рисуем и калякаем разными кисточками и красками»,»toolEraser»:»Ластик»,»toolEraserDesc»:»Стираем части изображения. Для более аккуратной очистки можно использовать инструмент \»Вырезание / Маска\».\n»,»toolFill»:»Заливка»,»toolFillDesc»:»Заливаем целые области одним цветом.\n»,»toolGradient»:»Градиент»,»toolGradientDesc»:»Создаём плавные переходы от цвета к цвету, с разной степенью прозрачности.»,»toolReplace»:»Замена цвета»,»toolReplaceDesc»:»Меняем один цвет на другой вручную, в нужных местах\n»,»toolShape»:»Готовые фигуры»,»toolShapeDesc»:»Строим квадраты, круги, прямые линии и прочие фигуры.\n»,»toolAddText»:»Текст»,»toolAddTextDesc»:»Добавляем новый текстовый слой или используем один из готовых текстовых шаблонов.»,»toolPicker»:»Пипетка»,»toolPickerDesc»:»Набираем краску на изображении для использования с другими инструментами. \n»,»toolZoom»:»Увеличение»,»toolZoomDesc»:»Увеличьте или уменьшите фотографию, чтобы сфокусироваться на разных частях.»,»toolHand»:»Сдвиг в окне»,»toolHandDesc»:»Передвигаем видимую область. При любом инструменте можно временно включить клавишей \»пробел\»»,»colorSwitch»:»переключить цвета (X)»,»titleFile»:»Файл»,»titleEdit»:»Редактировать»,»titleImage»:»Изображение»,»titleLayer»:»Слой»,»titleSelect»:»Выбрать»,»titleAdjustment»:»Коррекция»,»titleFilter»:»Фильтр»,»titleView»:»Просмотр»,»titleHelp»:»Помощь»,»titleNewImage»:»Новое изображение»,»titleOpenImage»:»Открыть изображение»,»titleOpenURL»:»Открыть URL»,»titleStockSearch»:»Поиск в запасниках»,»titleSave»:»Сохранить»,»titlePrint»:»Печать»,»titleClose»:»Закрыть»,»titleUndo»:»Отменить»,»titleRedo»:»Вернуть»,»titleCut»:»Вырезать»,»titleCopy»:»Копировать»,»titleClear»:»Очистить»,»titlePaste»:»Вставить»,»titleFreeTransform»:»Свободная трансформация»,»titleFreeDistort»:»Свободное искажение»,»titleTransform»:»Изменить»,»titleRotateLeft»:»Повернуть влево / против ч.
\n»,»toolZoom»:»Увеличение»,»toolZoomDesc»:»Увеличьте или уменьшите фотографию, чтобы сфокусироваться на разных частях.»,»toolHand»:»Сдвиг в окне»,»toolHandDesc»:»Передвигаем видимую область. При любом инструменте можно временно включить клавишей \»пробел\»»,»colorSwitch»:»переключить цвета (X)»,»titleFile»:»Файл»,»titleEdit»:»Редактировать»,»titleImage»:»Изображение»,»titleLayer»:»Слой»,»titleSelect»:»Выбрать»,»titleAdjustment»:»Коррекция»,»titleFilter»:»Фильтр»,»titleView»:»Просмотр»,»titleHelp»:»Помощь»,»titleNewImage»:»Новое изображение»,»titleOpenImage»:»Открыть изображение»,»titleOpenURL»:»Открыть URL»,»titleStockSearch»:»Поиск в запасниках»,»titleSave»:»Сохранить»,»titlePrint»:»Печать»,»titleClose»:»Закрыть»,»titleUndo»:»Отменить»,»titleRedo»:»Вернуть»,»titleCut»:»Вырезать»,»titleCopy»:»Копировать»,»titleClear»:»Очистить»,»titlePaste»:»Вставить»,»titleFreeTransform»:»Свободная трансформация»,»titleFreeDistort»:»Свободное искажение»,»titleTransform»:»Изменить»,»titleRotateLeft»:»Повернуть влево / против ч. стрелки»,»titleRotateRight»:»Повернуть вправо / по ч. стрелке»,»titleFlipHorizontal»:»Отразить по горизонтали»,»titleFlipVertical»:»Отразить по вертикали»,»titleStroke»:»Контур»,»titleFill»:»заполняющая»,»titleImageSize»:»Размер изображения»,»titleCanvasSize»:»Размер холста»,»titleImageRotation»:»Поворот изображения»,»titleCrop»:»Обрезать»,»titleTrim»:»Обхватить»,»titleNewLayer»:»Новый слой»,»titleDuplicateLayer»:»Дубль слоя»,»titleImageLayer»:»Добавить изображение как слой»,»titleElementLayer»:»Добавить элемент как слой»,»titleURLLayer»:»Добавить URL как слой»,»titleDeleteLayer»:»Удалить слой»,»titleRasterizeLayer»:»Растрировать текст / элемент»,»titleLayerUp»:»Передвинуть вперед / вверх»,»titleLayerDown»:»Передвинуть назад / вниз»,»titleLayerAutoMask»:»AI авто маска»,»titleSelectAll»:»Выбрать все»,»titleSelectPixels»:»Выбрать пиксели»,»titleSelectDeselect»:»Снять выделение»,»titleSelectInvert»:»Инверсия выделения»,»titleAutoAdjust»:»Автокоррекция»,»titleBrightnessContrast»:»Яркость & контраст»,»titleTemperatureTint»:»Температура & оттенок»,»titleHueSaturation»:»Тон & насыщенность»,»titleVibrance»:»Сочность»,»titleColorBalance»:»Баланс цвета»,»titleColorLookup»:»Поиск цвета»,»titleExposure»:»Экспозиция»,»titleCurves»:»Кривые»,»titleLevels»:»Уровни»,»titleThreshold»:»Порог»,»titlePosterize»:»Постеризация «,»titleDesaturate»:»Обесцвечивание»,»titleInvert»:»Инверсия цвета»,»titleEffectLibrary»:»Библиотека эффектов»,»titleSharpen»:»Резкость»,»titleClarity»:»Чёткость»,»titleBlur»:»Размытие»,»titleGaussianBlur»:»Размытие по Гауссу»,»titleSmooth»:»Сглаживание»,»titleGrain»:»Зернистость»,»titleNoise»:»Добавить шум»,»titleDenoise»:»Убрать шум»,»titleVignette»:»Виньетка»,»titleBloom»:»Сияние (Bloom)»,»titleGlamour»:»Гламур»,»titleDehaze»:»Убрать дымку»,»titleInnerGlow»:»Внутреннее свечение»,»titleOuterGlow»:»Внешнее свечение»,»titleOutline»:»Контур»,»titleInnerShadow»:»Внутренняя тень»,»titleDropShadow»:»Отбрасывать тень»,»titleFringe»:»Дисперсия»,»titlePixelate»:»Пикселизация»,»titleMosaic»:»Мозаика»,»titleHalftone»:»Полутон»,»titleStrokeOutline»:»Контур»,»titleZoomIn»:»Подъехать»,»titleZoomOut»:»Отъехать»,»titleFitScreen»:»По размеру экрана»,»titleFillScreen»:»Полный экран»,»titleToggleFullScreen»:»Полноэкранный режим»,»titleToggleLightDarkMode»:»Светлый / Темный режим»,»titleKeyboardShortcuts»:»Горячие клавиши»,»titleColorPicker»:»Выбор цвета»,»titleAddElement»:»Добавить элемент»,»titleToolSettings»:»Настройки инструмента»,»titleAlignCase»:»Выравнивание и регистр»,»add»:»Добавить»,»smudge»:»Растушевать»,»target»:»Цель»,»removeStop»:»Удалить Стоп»,»compare»:»Сравнить (удерживать)»,»paste»:»Вставить»,»noPaste»:»нечего вставлять»,»emptyPaste»:» «Пусто! попробуйте Ctrl + V!»,»emptyPasteGlobal»:»нечего вставлять»,»overlay»:»Оверлей»,»sticker»:»Стикер»,»premium»:»Премиум»,»red»:»Красный»,»green»:»Зеленый»,»blue»:»Синий»,»range»:»Ранжировать»,»midtones»:»Полутона»,»highlights»:»Блики»,»preserveLuminosity»:»Сохранить светимость»,»radius»:»Радиус»,»threshold»:»Порог»,»colorize»:»Раскрасить»,»lineSpace»:»Зазор между строчками»,»letterSpace»:»Зазор между буквами»,»addText»:»Добавить текст»,»alignLeft»:»Выровнять по левому краю»,»alignCenter»:»Выровнять по центру»,»alignRight»:»Выровнять по правому краю»,»uppercase»:»Верхний регистр»,»bold»:»Жирный «,»italic»:»Курсив»,»full»:»Полный»,»line»:»Линия»,»word»:»Слово»,»outline»:»Контур»,»shadow»:»Тень»,»fixed»:»Фиксировано»,»free»:»Свободный»,»polygon»:»Многоугольный»,»magnetic»:»Магнитные»,»rotateLeft»:»Повернуть влево»,»rotateRight»:»Повернуть вправо»,»flipVertical»:»Отразить по вертикали»,»flipHorizontal»:»Отразить по горизонтали»,»duplicate»:»Дублировать»,»delete»:»Удалить (DEL)»,»transform»:»Преобразовать»,»distort»:»Исказить»,»rasterize»:»Растрировать»,»edit»:»Редактировать»,»settings»:»Настройки»,»styles»:»Стили»,»addNew»:»Добавить новый»,»unlock»:»Разблокировать»,»aligned»:»Выровнено»,»mode»:»Режим»,»method»:»Метод»,»variant»:»Вариант»,»restore»:»Восстанавливать»,»ratio»:»Пропорции»,»extract»:»Извлечь»,»constraint»:»Обхват»,»contiguous»:»Связная область»,»aiAuto»:»AI авто»,»hintRemoved»:»Подсказка»,»addToCutout»:»Добавлять к маске»,»removeFromCutout»:»Удалять из маски»,»hardTip»:»Резкий край»,»antiAlias»:»Сглаживание»,»blend»:»Смешивать»,»stroke»:»Штрих»,»type»:»Тип»,»radial»:»Радиальный»,»linear»:»Линейный»,»patch»:»Пластырь»,»infill»:»Замазка»,»push»:»Смещать»,»enlarge»:»Растягивать»,»shrink»:»Сжимать»,»swirlRight»:»Закручивать вправо»,»swirlLeft»:»Закручивать влево»,»rectangle»:»Прямоугольник»,»roundedRect»:»Скруглённый прямоугольник»,»ellipse»:»Эллипс»,»circle»:»Круг»,»triangle»:»Треугольник»,»star»:»Звезда»,»heart»:»Сердце»,»plus»:»Плюс»,»minus»:»Минус»,»lighten»:»Высветлить»,»darken»:»Затемнить»,»main»:»Основное»,»alter»:»Изменение»,»increase»:»Увеличить»,»decrease»:»Уменьшить»,»logInNow»:»Войти:»,»preserveTransparency»:»Сохранить прозрачность»,»neverAskMeAgain»:»Не спрашивайте меня больше об этом»,»autoSelectLayer»:»Автоматически выбрать слой»,»alwaysShowTransform»:»Всегда показывать трансформацию»,»showGuides»:»Показать направляющие»,»snapToGuides»:»Привязывать к направляющим»,»loremIpsum»:»Напишите здесь .
стрелки»,»titleRotateRight»:»Повернуть вправо / по ч. стрелке»,»titleFlipHorizontal»:»Отразить по горизонтали»,»titleFlipVertical»:»Отразить по вертикали»,»titleStroke»:»Контур»,»titleFill»:»заполняющая»,»titleImageSize»:»Размер изображения»,»titleCanvasSize»:»Размер холста»,»titleImageRotation»:»Поворот изображения»,»titleCrop»:»Обрезать»,»titleTrim»:»Обхватить»,»titleNewLayer»:»Новый слой»,»titleDuplicateLayer»:»Дубль слоя»,»titleImageLayer»:»Добавить изображение как слой»,»titleElementLayer»:»Добавить элемент как слой»,»titleURLLayer»:»Добавить URL как слой»,»titleDeleteLayer»:»Удалить слой»,»titleRasterizeLayer»:»Растрировать текст / элемент»,»titleLayerUp»:»Передвинуть вперед / вверх»,»titleLayerDown»:»Передвинуть назад / вниз»,»titleLayerAutoMask»:»AI авто маска»,»titleSelectAll»:»Выбрать все»,»titleSelectPixels»:»Выбрать пиксели»,»titleSelectDeselect»:»Снять выделение»,»titleSelectInvert»:»Инверсия выделения»,»titleAutoAdjust»:»Автокоррекция»,»titleBrightnessContrast»:»Яркость & контраст»,»titleTemperatureTint»:»Температура & оттенок»,»titleHueSaturation»:»Тон & насыщенность»,»titleVibrance»:»Сочность»,»titleColorBalance»:»Баланс цвета»,»titleColorLookup»:»Поиск цвета»,»titleExposure»:»Экспозиция»,»titleCurves»:»Кривые»,»titleLevels»:»Уровни»,»titleThreshold»:»Порог»,»titlePosterize»:»Постеризация «,»titleDesaturate»:»Обесцвечивание»,»titleInvert»:»Инверсия цвета»,»titleEffectLibrary»:»Библиотека эффектов»,»titleSharpen»:»Резкость»,»titleClarity»:»Чёткость»,»titleBlur»:»Размытие»,»titleGaussianBlur»:»Размытие по Гауссу»,»titleSmooth»:»Сглаживание»,»titleGrain»:»Зернистость»,»titleNoise»:»Добавить шум»,»titleDenoise»:»Убрать шум»,»titleVignette»:»Виньетка»,»titleBloom»:»Сияние (Bloom)»,»titleGlamour»:»Гламур»,»titleDehaze»:»Убрать дымку»,»titleInnerGlow»:»Внутреннее свечение»,»titleOuterGlow»:»Внешнее свечение»,»titleOutline»:»Контур»,»titleInnerShadow»:»Внутренняя тень»,»titleDropShadow»:»Отбрасывать тень»,»titleFringe»:»Дисперсия»,»titlePixelate»:»Пикселизация»,»titleMosaic»:»Мозаика»,»titleHalftone»:»Полутон»,»titleStrokeOutline»:»Контур»,»titleZoomIn»:»Подъехать»,»titleZoomOut»:»Отъехать»,»titleFitScreen»:»По размеру экрана»,»titleFillScreen»:»Полный экран»,»titleToggleFullScreen»:»Полноэкранный режим»,»titleToggleLightDarkMode»:»Светлый / Темный режим»,»titleKeyboardShortcuts»:»Горячие клавиши»,»titleColorPicker»:»Выбор цвета»,»titleAddElement»:»Добавить элемент»,»titleToolSettings»:»Настройки инструмента»,»titleAlignCase»:»Выравнивание и регистр»,»add»:»Добавить»,»smudge»:»Растушевать»,»target»:»Цель»,»removeStop»:»Удалить Стоп»,»compare»:»Сравнить (удерживать)»,»paste»:»Вставить»,»noPaste»:»нечего вставлять»,»emptyPaste»:» «Пусто! попробуйте Ctrl + V!»,»emptyPasteGlobal»:»нечего вставлять»,»overlay»:»Оверлей»,»sticker»:»Стикер»,»premium»:»Премиум»,»red»:»Красный»,»green»:»Зеленый»,»blue»:»Синий»,»range»:»Ранжировать»,»midtones»:»Полутона»,»highlights»:»Блики»,»preserveLuminosity»:»Сохранить светимость»,»radius»:»Радиус»,»threshold»:»Порог»,»colorize»:»Раскрасить»,»lineSpace»:»Зазор между строчками»,»letterSpace»:»Зазор между буквами»,»addText»:»Добавить текст»,»alignLeft»:»Выровнять по левому краю»,»alignCenter»:»Выровнять по центру»,»alignRight»:»Выровнять по правому краю»,»uppercase»:»Верхний регистр»,»bold»:»Жирный «,»italic»:»Курсив»,»full»:»Полный»,»line»:»Линия»,»word»:»Слово»,»outline»:»Контур»,»shadow»:»Тень»,»fixed»:»Фиксировано»,»free»:»Свободный»,»polygon»:»Многоугольный»,»magnetic»:»Магнитные»,»rotateLeft»:»Повернуть влево»,»rotateRight»:»Повернуть вправо»,»flipVertical»:»Отразить по вертикали»,»flipHorizontal»:»Отразить по горизонтали»,»duplicate»:»Дублировать»,»delete»:»Удалить (DEL)»,»transform»:»Преобразовать»,»distort»:»Исказить»,»rasterize»:»Растрировать»,»edit»:»Редактировать»,»settings»:»Настройки»,»styles»:»Стили»,»addNew»:»Добавить новый»,»unlock»:»Разблокировать»,»aligned»:»Выровнено»,»mode»:»Режим»,»method»:»Метод»,»variant»:»Вариант»,»restore»:»Восстанавливать»,»ratio»:»Пропорции»,»extract»:»Извлечь»,»constraint»:»Обхват»,»contiguous»:»Связная область»,»aiAuto»:»AI авто»,»hintRemoved»:»Подсказка»,»addToCutout»:»Добавлять к маске»,»removeFromCutout»:»Удалять из маски»,»hardTip»:»Резкий край»,»antiAlias»:»Сглаживание»,»blend»:»Смешивать»,»stroke»:»Штрих»,»type»:»Тип»,»radial»:»Радиальный»,»linear»:»Линейный»,»patch»:»Пластырь»,»infill»:»Замазка»,»push»:»Смещать»,»enlarge»:»Растягивать»,»shrink»:»Сжимать»,»swirlRight»:»Закручивать вправо»,»swirlLeft»:»Закручивать влево»,»rectangle»:»Прямоугольник»,»roundedRect»:»Скруглённый прямоугольник»,»ellipse»:»Эллипс»,»circle»:»Круг»,»triangle»:»Треугольник»,»star»:»Звезда»,»heart»:»Сердце»,»plus»:»Плюс»,»minus»:»Минус»,»lighten»:»Высветлить»,»darken»:»Затемнить»,»main»:»Основное»,»alter»:»Изменение»,»increase»:»Увеличить»,»decrease»:»Уменьшить»,»logInNow»:»Войти:»,»preserveTransparency»:»Сохранить прозрачность»,»neverAskMeAgain»:»Не спрашивайте меня больше об этом»,»autoSelectLayer»:»Автоматически выбрать слой»,»alwaysShowTransform»:»Всегда показывать трансформацию»,»showGuides»:»Показать направляющие»,»snapToGuides»:»Привязывать к направляющим»,»loremIpsum»:»Напишите здесь . . собственный текст»,»selectSource»:»Выбрать источник»,»newSelection»:»Новое выделение»,»addToSelection»:»Добавлять к выделению (shift)»,»removeFromSelection»:»Удалять из выделения (ctrl)»,»highQualityPreview»:»Превью высокого качества»,»sampleAllLayers»:»Анализировать все слои»,»elementPremiumDesc»:»Это премиум элемент!»,»addCurvesControlDesc»:»Дважды щелкните, чтобы добавить или удалить контрольную точку.»,»viewArrangeActiveSelection»:»Активная выборка, нельзя изменить слой текста или элемента.»,»viewArrangeLayerLocked»:»Слой заблокирован. Чтобы выполнять преобразования, разблокируйте слой двойным щелчком в изображение замочка.»,»viewArrangeNoLayer»:»Нет слоя (или пустой слой), выберите слой в правой панели слоев.»,»viewCloneNoLayer»:»Клонирование работает только на слоях изображения, выберите другой слой.»,»viewCloneSourceTooltip»:»Выбор источника/Рисование (Shift)»,»viewCutoutNoLayer»:»Выберите или создайте слой с изображением, чтобы создавать вырезной контур (маску). «,»viewCutoutShape»:»Маска стандартной формы»,»viewCutoutMagic»:»Создать маску \»волшебной палочкой\»»,»viewCutoutDraw»:»Нарисовать маску»,»viewCutoutLasso»:»Создать маску с помощью \»лассо\»»,»viewDetailNoLayer»:»Размытие / резкость и дымка работает только на слоях изображения (или непустых слоях).
. собственный текст»,»selectSource»:»Выбрать источник»,»newSelection»:»Новое выделение»,»addToSelection»:»Добавлять к выделению (shift)»,»removeFromSelection»:»Удалять из выделения (ctrl)»,»highQualityPreview»:»Превью высокого качества»,»sampleAllLayers»:»Анализировать все слои»,»elementPremiumDesc»:»Это премиум элемент!»,»addCurvesControlDesc»:»Дважды щелкните, чтобы добавить или удалить контрольную точку.»,»viewArrangeActiveSelection»:»Активная выборка, нельзя изменить слой текста или элемента.»,»viewArrangeLayerLocked»:»Слой заблокирован. Чтобы выполнять преобразования, разблокируйте слой двойным щелчком в изображение замочка.»,»viewArrangeNoLayer»:»Нет слоя (или пустой слой), выберите слой в правой панели слоев.»,»viewCloneNoLayer»:»Клонирование работает только на слоях изображения, выберите другой слой.»,»viewCloneSourceTooltip»:»Выбор источника/Рисование (Shift)»,»viewCutoutNoLayer»:»Выберите или создайте слой с изображением, чтобы создавать вырезной контур (маску). «,»viewCutoutShape»:»Маска стандартной формы»,»viewCutoutMagic»:»Создать маску \»волшебной палочкой\»»,»viewCutoutDraw»:»Нарисовать маску»,»viewCutoutLasso»:»Создать маску с помощью \»лассо\»»,»viewDetailNoLayer»:»Размытие / резкость и дымка работает только на слоях изображения (или непустых слоях).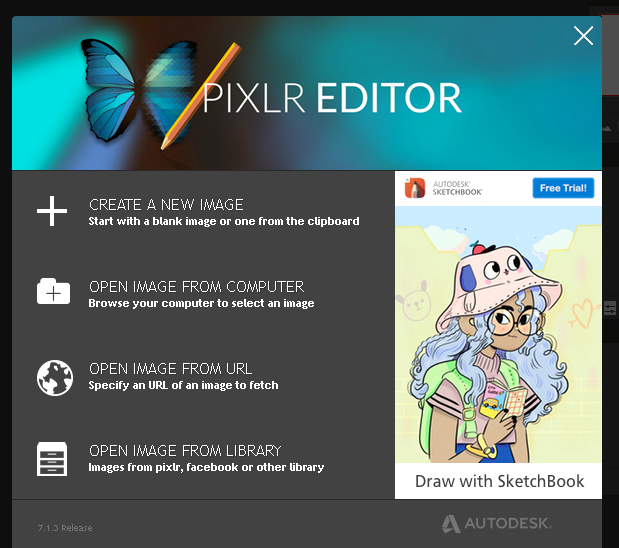 Выберите такой слой из списка!»,»viewDrawNoLayer»:»Выберите слой изображения в списке слоев или добавьте новый пустой слой!»,»viewEraserNoLayer»:»Стирать можно только в слоях изображения. Выберите такой слой из списка!»,»viewFillNoLayer»:»Заливка работает только на слоях изображения. Выберите такой слой из списка!»,»viewGradientNoLayer»:»Градиент работает только на слоях изображения. Выберите такой слой из списка!»,»viewHandDesc»:»Нажмите и перетащите, чтобы переместить область просмотра.»,»viewHealNoLayer»:»\»Ретушь\» возможна только на слоях изображения. Выберите такой слой из списка!»,»viewLiquifyNoLayer»:»Пластичность работает только на слоях изображения. Выберите такой слой из списка!»,»viewShapeNoLayer»:»Выберите слой изображения в списке слоев или добавьте новый пустой слой.\n»,»viewPenNoLayer»:»Перо работает только на слоях изображения. Выберите такой слой из списка!»,»viewToningNoLayer»:»Тонирование работает только для слоев изображения (или непустых слоев). Выберите другой слой!»,»viewTemperNoLayer»:»Настроение работает только для слоев изображения (или непустых слоев).
Выберите такой слой из списка!»,»viewDrawNoLayer»:»Выберите слой изображения в списке слоев или добавьте новый пустой слой!»,»viewEraserNoLayer»:»Стирать можно только в слоях изображения. Выберите такой слой из списка!»,»viewFillNoLayer»:»Заливка работает только на слоях изображения. Выберите такой слой из списка!»,»viewGradientNoLayer»:»Градиент работает только на слоях изображения. Выберите такой слой из списка!»,»viewHandDesc»:»Нажмите и перетащите, чтобы переместить область просмотра.»,»viewHealNoLayer»:»\»Ретушь\» возможна только на слоях изображения. Выберите такой слой из списка!»,»viewLiquifyNoLayer»:»Пластичность работает только на слоях изображения. Выберите такой слой из списка!»,»viewShapeNoLayer»:»Выберите слой изображения в списке слоев или добавьте новый пустой слой.\n»,»viewPenNoLayer»:»Перо работает только на слоях изображения. Выберите такой слой из списка!»,»viewToningNoLayer»:»Тонирование работает только для слоев изображения (или непустых слоев). Выберите другой слой!»,»viewTemperNoLayer»:»Настроение работает только для слоев изображения (или непустых слоев).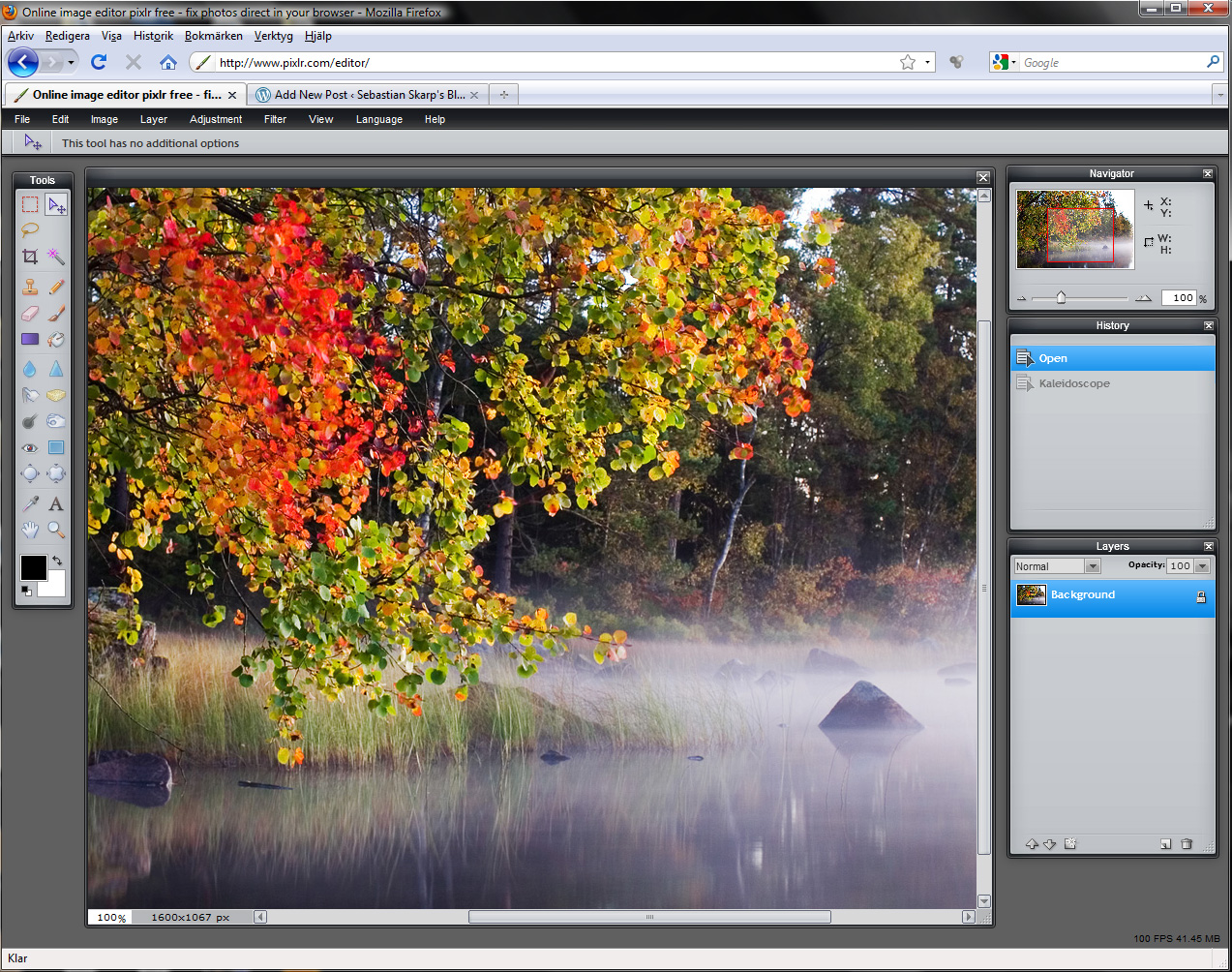 Выберите такой слой из списка!»,»viewReplaceNoLayer»:»Выберите из списка слой с изображением или добавьте новый пустой слой.\n»,»viewReplaceMatchLight»:»В соответствии с заданным уровнем осветления»,»viewPickerShades»:»Тени»,»viewPickerTriadic»:»Троичный»,»viewPickerTetradic»:»Четвертичный»,»viewPickerAnalogous»:»Аналоговый»,»viewPickerComplement»:»Дополнение»,»viewPenPlain»:»Простой»,»viewPenSketchy»:»Эскизный»,»viewPenParallel»:»Параллельно»,»viewPenTrail»:»Тропа»,»viewPenShaded»:»Затененный»,»viewPenFurry»:»Пушистый»,»viewPenCrayon»:»Карандаш»,»viewPenInk»:»Чернила»,»viewCropPreset»:»Предустановка»,»viewCropNone»:»Ничего»,»viewCropFixed»:»Фиксировать пропорции:»,»viewCrop1x1″:»1: 1 (квадрат)»,»viewCrop4x3″:»4: 3 (монитор)»,»viewCrop16x9″:»16: 9 (широкоформатный)»,»viewCrop3x1″:»3: 1 (панорама)»,»viewCrop3x2″:»3: 2 (35 мм пленка)»,»viewCrop21x9″:»21: 9 (широкий экран)»,»viewCrop32x9″:»32: 9 (супер ультра широкий)»,»viewCropOutput»:»Размер на выходе:»,»viewCropFBProfile»:»профиль в Facebook»,»viewCropFBCover»:»обложка в Facebook»,»viewCropFBPost»:»пост в Facebook»,»viewCropFBAd»:»реклама в Facebook, «,»viewCropInstaProfile»:»профиль Instagram»,»viewCropInstaPost»:»пост в Instagram»,»viewCropInstaStory»:»Instagram история»,»viewCropTwitProfile»:»профиль в Twitter»,»viewCropTwitHeader»:»заголовок в Twitter»,»viewCropTwitImage»:»изображение в Twitter»,»viewCropTwitCard»:»карта в Twitter»,»viewCropTwitAd»:»реклама в Twitter «,»viewCropYTProfile»:»профиль на YouTube»,»viewCropYTChannelArt»:»Фон канала YouTube»,»viewCropYTThumb»:»Лайк на YouTube»,»viewCropWebMini»:»Web mini 1024×768″,»viewCropWebSmall»:»Web small 1280×800″,»viewCropWebCommon»:»Web common 1366×768″,»viewCropWebMedium»:»Web common 1366×768″,»viewCropFHD»:»Full HD 1920×1080″,»viewCropUHD»:»Ultra HD 4x 3840×2160″,»viewCropPaperA4″:»Формат А4″,»viewCropPaperA5″:»Формат А5″,»viewCropPaperA6″:»Формат А6″,»viewCropPaperLet»:»Формат письма»,»historyHalftone»:»Полутон»,»historyNoise»:»Шум»,»historyInnerGlow»:»Свечение изнутри»,»historyOuterGlow»:»Внешнее свечение»,»titleHighlightsShadows»:»Блики и тени»,»copy»:»Копировать»,»hue»:»Оттенок»,»lightness»:»Освещенность»,»duplicated»:»Дублировано»,»deleted»:»Удалено»,»noMerger»:»Необъединимо!»,»layersMerged»:»Слои объединены»,»imageFlattend»:»Сглаженное изображение»,»noRasterization»:»Не Текст / Элемент»,»layerRasterized»:»Слой растрирован»,»selectionEmpty»:»Ничего не выбрано»,»noLayerSelected»:»Не выбран слой»,»notAImageLayer»:»Не слой изображения»,»historyHighlightsShadows»:»Блики и тени»,»photoEditorHome»:»Фоторедактор pixlr»,»xForExpress»:»Pixlr X «,»eForEditor»:»Pixlr E»,»pricingPlan»:»Цены»,»hiUser»:»Привет»,»logout»:»Выйти»,»login»:»Войти»,»loginEditor»:»Войти в фоторедактор»,»mySubscription»:»Моя подписка»,»eTitle»:»Photo Editor: Pixlr E — бесплатный редактор изображений»,»eMetaDesc»:»Pixlr E — расширенные возможности редактирования фотографий прямо в вашем браузере.
Выберите такой слой из списка!»,»viewReplaceNoLayer»:»Выберите из списка слой с изображением или добавьте новый пустой слой.\n»,»viewReplaceMatchLight»:»В соответствии с заданным уровнем осветления»,»viewPickerShades»:»Тени»,»viewPickerTriadic»:»Троичный»,»viewPickerTetradic»:»Четвертичный»,»viewPickerAnalogous»:»Аналоговый»,»viewPickerComplement»:»Дополнение»,»viewPenPlain»:»Простой»,»viewPenSketchy»:»Эскизный»,»viewPenParallel»:»Параллельно»,»viewPenTrail»:»Тропа»,»viewPenShaded»:»Затененный»,»viewPenFurry»:»Пушистый»,»viewPenCrayon»:»Карандаш»,»viewPenInk»:»Чернила»,»viewCropPreset»:»Предустановка»,»viewCropNone»:»Ничего»,»viewCropFixed»:»Фиксировать пропорции:»,»viewCrop1x1″:»1: 1 (квадрат)»,»viewCrop4x3″:»4: 3 (монитор)»,»viewCrop16x9″:»16: 9 (широкоформатный)»,»viewCrop3x1″:»3: 1 (панорама)»,»viewCrop3x2″:»3: 2 (35 мм пленка)»,»viewCrop21x9″:»21: 9 (широкий экран)»,»viewCrop32x9″:»32: 9 (супер ультра широкий)»,»viewCropOutput»:»Размер на выходе:»,»viewCropFBProfile»:»профиль в Facebook»,»viewCropFBCover»:»обложка в Facebook»,»viewCropFBPost»:»пост в Facebook»,»viewCropFBAd»:»реклама в Facebook, «,»viewCropInstaProfile»:»профиль Instagram»,»viewCropInstaPost»:»пост в Instagram»,»viewCropInstaStory»:»Instagram история»,»viewCropTwitProfile»:»профиль в Twitter»,»viewCropTwitHeader»:»заголовок в Twitter»,»viewCropTwitImage»:»изображение в Twitter»,»viewCropTwitCard»:»карта в Twitter»,»viewCropTwitAd»:»реклама в Twitter «,»viewCropYTProfile»:»профиль на YouTube»,»viewCropYTChannelArt»:»Фон канала YouTube»,»viewCropYTThumb»:»Лайк на YouTube»,»viewCropWebMini»:»Web mini 1024×768″,»viewCropWebSmall»:»Web small 1280×800″,»viewCropWebCommon»:»Web common 1366×768″,»viewCropWebMedium»:»Web common 1366×768″,»viewCropFHD»:»Full HD 1920×1080″,»viewCropUHD»:»Ultra HD 4x 3840×2160″,»viewCropPaperA4″:»Формат А4″,»viewCropPaperA5″:»Формат А5″,»viewCropPaperA6″:»Формат А6″,»viewCropPaperLet»:»Формат письма»,»historyHalftone»:»Полутон»,»historyNoise»:»Шум»,»historyInnerGlow»:»Свечение изнутри»,»historyOuterGlow»:»Внешнее свечение»,»titleHighlightsShadows»:»Блики и тени»,»copy»:»Копировать»,»hue»:»Оттенок»,»lightness»:»Освещенность»,»duplicated»:»Дублировано»,»deleted»:»Удалено»,»noMerger»:»Необъединимо!»,»layersMerged»:»Слои объединены»,»imageFlattend»:»Сглаженное изображение»,»noRasterization»:»Не Текст / Элемент»,»layerRasterized»:»Слой растрирован»,»selectionEmpty»:»Ничего не выбрано»,»noLayerSelected»:»Не выбран слой»,»notAImageLayer»:»Не слой изображения»,»historyHighlightsShadows»:»Блики и тени»,»photoEditorHome»:»Фоторедактор pixlr»,»xForExpress»:»Pixlr X «,»eForEditor»:»Pixlr E»,»pricingPlan»:»Цены»,»hiUser»:»Привет»,»logout»:»Выйти»,»login»:»Войти»,»loginEditor»:»Войти в фоторедактор»,»mySubscription»:»Моя подписка»,»eTitle»:»Photo Editor: Pixlr E — бесплатный редактор изображений»,»eMetaDesc»:»Pixlr E — расширенные возможности редактирования фотографий прямо в вашем браузере.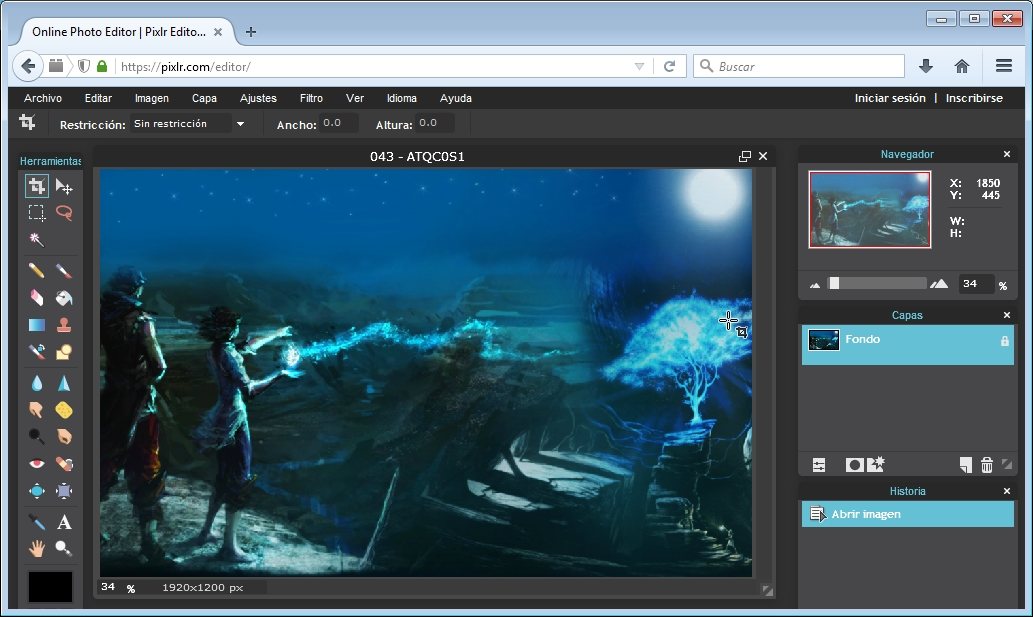 Не требует установки и регистрации. Используйте бесплатно на компьютерах, планшетах и телефонах.\n»,»eMetaSiteName»:»Photo Editor: Pixlr.com — бесплатное редактирование изображений онлайн»,»strokeOutlineOnly»:»Только контур»,»titlePreferences»:»Предпочтения»,»titleEditText»:»Редактировать текст»,»titleSelectSave»:»Сохранить выбранное»,»titleSelectRestore»:»Восстановить выбранное»,»titleDetails»:»Детали»,»titleZoomBlur»:»Блюр зум»,»titleSelectConvert»:»Конвертировать в маску»,»titleLayerAddMask»:»Добавить маску»,»titleLayerApplyMask»:»Применить маску»,»titleLayerDeleteMask»:»Убрать маску»,»titleLayerResetMask»:»Снять маску»,»titleLayerInvertMask»:»Инверсия маски»,»titleLayerMoreMask»:»Усилить маску»,»titleLayerExtractMask»:»Извлечение маски как слоя»,»titleLayerConvertMask»:»Выделить по маске»,»clear»:»Очистить»,»punchout»:»Выбить»,»bezier»:»Безье»,»maskApplied»:»Маска применена»,»selectionSaved»:»Выбранное сохранено»,»viewArrangeSelection»:»Активный выбор, перетащите, чтобы переместить / вырезать выделенную область.
Не требует установки и регистрации. Используйте бесплатно на компьютерах, планшетах и телефонах.\n»,»eMetaSiteName»:»Photo Editor: Pixlr.com — бесплатное редактирование изображений онлайн»,»strokeOutlineOnly»:»Только контур»,»titlePreferences»:»Предпочтения»,»titleEditText»:»Редактировать текст»,»titleSelectSave»:»Сохранить выбранное»,»titleSelectRestore»:»Восстановить выбранное»,»titleDetails»:»Детали»,»titleZoomBlur»:»Блюр зум»,»titleSelectConvert»:»Конвертировать в маску»,»titleLayerAddMask»:»Добавить маску»,»titleLayerApplyMask»:»Применить маску»,»titleLayerDeleteMask»:»Убрать маску»,»titleLayerResetMask»:»Снять маску»,»titleLayerInvertMask»:»Инверсия маски»,»titleLayerMoreMask»:»Усилить маску»,»titleLayerExtractMask»:»Извлечение маски как слоя»,»titleLayerConvertMask»:»Выделить по маске»,»clear»:»Очистить»,»punchout»:»Выбить»,»bezier»:»Безье»,»maskApplied»:»Маска применена»,»selectionSaved»:»Выбранное сохранено»,»viewArrangeSelection»:»Активный выбор, перетащите, чтобы переместить / вырезать выделенную область.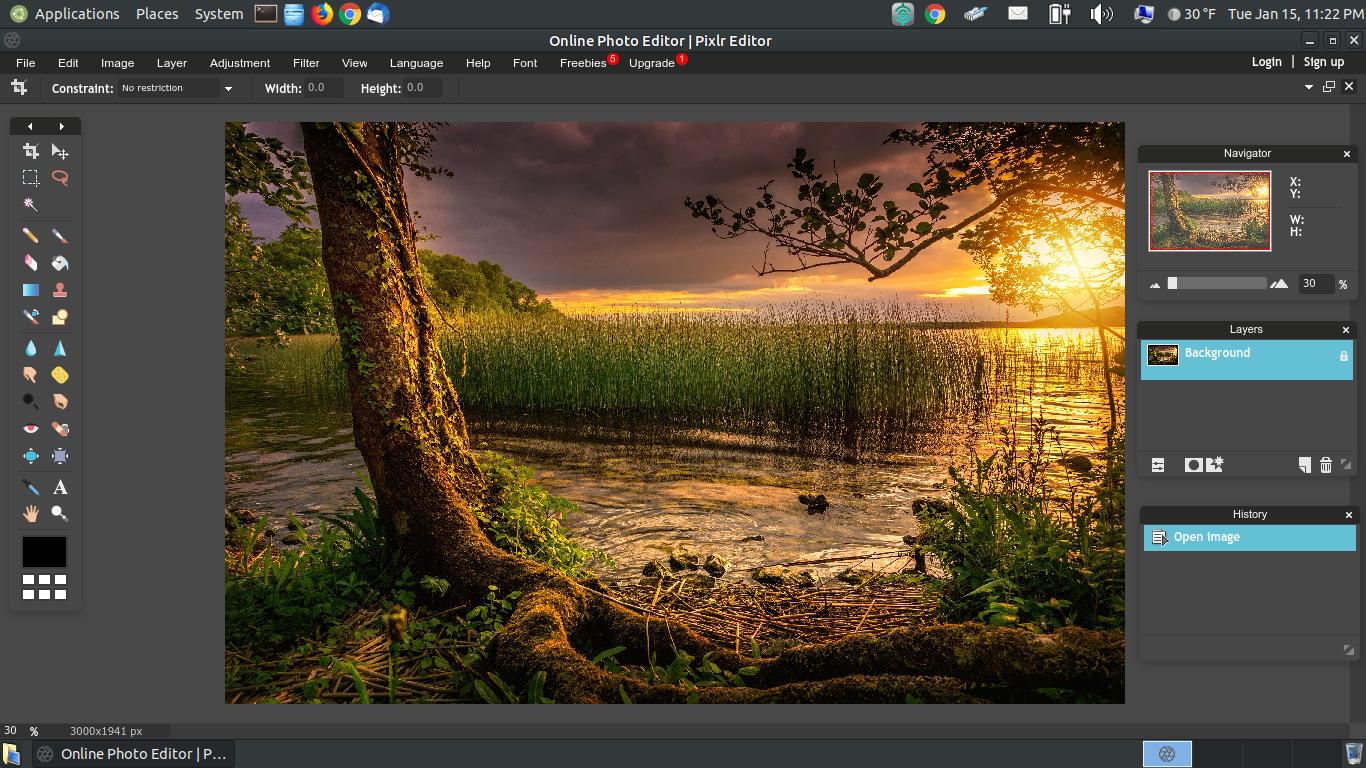 «,»viewCutoutGradient»:»Маска-градиент»,»viewOBarAskPrerezise»:»предварительно изменить размер изображения»,»viewOBarAskLayertype»:»Какой тип слоя добавить»,»historySelectionRestore»:»Восстановить выбранное»,»historySelectionCut»:»Обрезать выбранное»,»historySelectionCopy»:»Копировать выбранное»,»historyZoom»:»Блюр зум»,»historyConvertMaskToSelection»:»Конвертировать выбранное»,»historyConvertSelectionToMask»:»Конвертировать в маску»,»historyApplyMask»:»Применить маску»,»border»:»Граница»,»continue»:»Продолжить»,»titleBrowseElements»:»Просмотреть элементы»,»unlocked»:»Разблокировано»,»viewOBarLockUnlockLayer»:»Заблокировать / Разблокировать слой»,»viewOBarShowHideLayer»:»Показать / Спрятать слой»,»titleBevel»:»Боковой свет»,»elevation»:»Уровень»,»depth»:»Глубина»,»dialogBevelHighColor»:»Цвет бликов»,»dialogBevelShadowColor»:»Цвет в тенях»,»dialogBevelHighOpacity»:»Прозрачность бликов»,»dialogBevelShadowOpacity»:»Прозрачность теней»,»historyBevel»:»Боковой свет»,»viewOBarScollZoom»:»Подъехать-отъехать: колёсико мышки»,»stockByPixlr»:»Stock by Pixlr»,»titleSobel»:»Find edges»,»titleScanlines»:»Scanlines»,»newSize»:»Новый размер»,»vertical»:»Vertical»,»sizeWeb»:»Web»,»historySobel»:»Find edges»,»historyScanlines»:»Scanlines»,»error»:»Error»,»genericError»:»Something went wrong, please try again later.
«,»viewCutoutGradient»:»Маска-градиент»,»viewOBarAskPrerezise»:»предварительно изменить размер изображения»,»viewOBarAskLayertype»:»Какой тип слоя добавить»,»historySelectionRestore»:»Восстановить выбранное»,»historySelectionCut»:»Обрезать выбранное»,»historySelectionCopy»:»Копировать выбранное»,»historyZoom»:»Блюр зум»,»historyConvertMaskToSelection»:»Конвертировать выбранное»,»historyConvertSelectionToMask»:»Конвертировать в маску»,»historyApplyMask»:»Применить маску»,»border»:»Граница»,»continue»:»Продолжить»,»titleBrowseElements»:»Просмотреть элементы»,»unlocked»:»Разблокировано»,»viewOBarLockUnlockLayer»:»Заблокировать / Разблокировать слой»,»viewOBarShowHideLayer»:»Показать / Спрятать слой»,»titleBevel»:»Боковой свет»,»elevation»:»Уровень»,»depth»:»Глубина»,»dialogBevelHighColor»:»Цвет бликов»,»dialogBevelShadowColor»:»Цвет в тенях»,»dialogBevelHighOpacity»:»Прозрачность бликов»,»dialogBevelShadowOpacity»:»Прозрачность теней»,»historyBevel»:»Боковой свет»,»viewOBarScollZoom»:»Подъехать-отъехать: колёсико мышки»,»stockByPixlr»:»Stock by Pixlr»,»titleSobel»:»Find edges»,»titleScanlines»:»Scanlines»,»newSize»:»Новый размер»,»vertical»:»Vertical»,»sizeWeb»:»Web»,»historySobel»:»Find edges»,»historyScanlines»:»Scanlines»,»error»:»Error»,»genericError»:»Something went wrong, please try again later.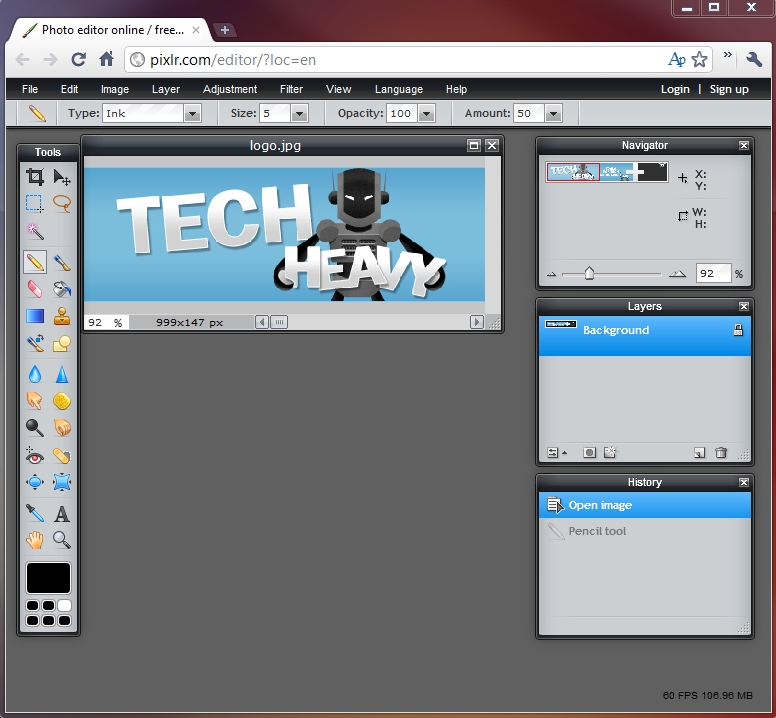 «,»offline»:»Offline»,»genericOffline»:»You are not online, check your internet connection and try again.»,»rememberMe»:»Запомнить»,»forgotPass»:»Забыли пароль?»,»notMember»:»Не зарегистрированы?»,»signUpNow»:»Зарегистрируйтесь сейчас!»,»signUp»:»Зарегистрироваться»,»alreadyMember»:»Уже зарегистрированы?»,»loginHere»:»Войти здесь!»,»code»:»Код»,»verifyAcc»:»Подтвердите ваш аккаунт»,»verify»:»Подтвердить»,»resend»:»Прислать снова?»,»didNotReceiveCode»:»Я не получил код»,»backReg»:»Назад к регистрации»,»forgottenPass»:»Забыли пароль?»,»resetPassDesc»:»Пожалуйста, введите свой адрес электронной почты, чтобы сбросить пароль.»,»reqCode»:»Запросить код»,»resetPass»:»Сбросить пароль»,»newPass»:»Новый пароль»,»updatePass»:»Обновить пароль»,»terms»:»Условия использования и положение о конфиденциальности»,»regNewsletter»:»I would like to receive updates, freebies, promos and other marketing email from Pixlr.»,»regRecommendations»:»Я заинтересован в получении предложений и рекомендаций, связанных с моим интересом к Pixlr.
«,»offline»:»Offline»,»genericOffline»:»You are not online, check your internet connection and try again.»,»rememberMe»:»Запомнить»,»forgotPass»:»Забыли пароль?»,»notMember»:»Не зарегистрированы?»,»signUpNow»:»Зарегистрируйтесь сейчас!»,»signUp»:»Зарегистрироваться»,»alreadyMember»:»Уже зарегистрированы?»,»loginHere»:»Войти здесь!»,»code»:»Код»,»verifyAcc»:»Подтвердите ваш аккаунт»,»verify»:»Подтвердить»,»resend»:»Прислать снова?»,»didNotReceiveCode»:»Я не получил код»,»backReg»:»Назад к регистрации»,»forgottenPass»:»Забыли пароль?»,»resetPassDesc»:»Пожалуйста, введите свой адрес электронной почты, чтобы сбросить пароль.»,»reqCode»:»Запросить код»,»resetPass»:»Сбросить пароль»,»newPass»:»Новый пароль»,»updatePass»:»Обновить пароль»,»terms»:»Условия использования и положение о конфиденциальности»,»regNewsletter»:»I would like to receive updates, freebies, promos and other marketing email from Pixlr.»,»regRecommendations»:»Я заинтересован в получении предложений и рекомендаций, связанных с моим интересом к Pixlr. «,»agree»:»Подтверждаю»,»sentCodeDesc»:»Мы отправили письмо на адрес электронной почты [EMAIL] с верификационным кодом. Пожалуйста, введите код ниже.»,»loginFb»:»Войти через Facebook»,»loginGoogle»:»Войти через Facebook»,»oldPass»:»Старый пароль»,»newEmail»:»Новый адрес электронной почты»,»above16″:»Мне как минимум 16 лет.»,»readAgreements»:»Я прочитал и согласен с Условиями использования и положение о конфиденциальности.»,»pixlrLogin_EnterValidEmail»:»Пожалуйста, введите действительный формат электронной почты.\n»,»pixlrLogin_EnterValidCountry»:»Пожалуйста, выберите реальную страну.»,»pixlrLogin_EnterValidNewsletter»:»Пожалуйста, выберите действующую новостную рассылку.»,»pixlrLogin_MinPassword»:»Минимум 8 символов.»,»pixlrLogin_InvalidPassword»:»Неверный пароль. Пожалуйста, попробуйте еще раз.\n»,»pixlrLogin_EmailNotExists»:»Этого адреса электронной почты не существует.»,»pixlrLogin_EmailAlreadyExists»:»Этот адрес электронной почты уже зарегистрирован..»,»pixlrLogin_SuccessReSendCodeToEmail»:»Код верификации повторно отправлен на {email}! Пожалуйста, проверьте вашу электронную почту.
«,»agree»:»Подтверждаю»,»sentCodeDesc»:»Мы отправили письмо на адрес электронной почты [EMAIL] с верификационным кодом. Пожалуйста, введите код ниже.»,»loginFb»:»Войти через Facebook»,»loginGoogle»:»Войти через Facebook»,»oldPass»:»Старый пароль»,»newEmail»:»Новый адрес электронной почты»,»above16″:»Мне как минимум 16 лет.»,»readAgreements»:»Я прочитал и согласен с Условиями использования и положение о конфиденциальности.»,»pixlrLogin_EnterValidEmail»:»Пожалуйста, введите действительный формат электронной почты.\n»,»pixlrLogin_EnterValidCountry»:»Пожалуйста, выберите реальную страну.»,»pixlrLogin_EnterValidNewsletter»:»Пожалуйста, выберите действующую новостную рассылку.»,»pixlrLogin_MinPassword»:»Минимум 8 символов.»,»pixlrLogin_InvalidPassword»:»Неверный пароль. Пожалуйста, попробуйте еще раз.\n»,»pixlrLogin_EmailNotExists»:»Этого адреса электронной почты не существует.»,»pixlrLogin_EmailAlreadyExists»:»Этот адрес электронной почты уже зарегистрирован..»,»pixlrLogin_SuccessReSendCodeToEmail»:»Код верификации повторно отправлен на {email}! Пожалуйста, проверьте вашу электронную почту.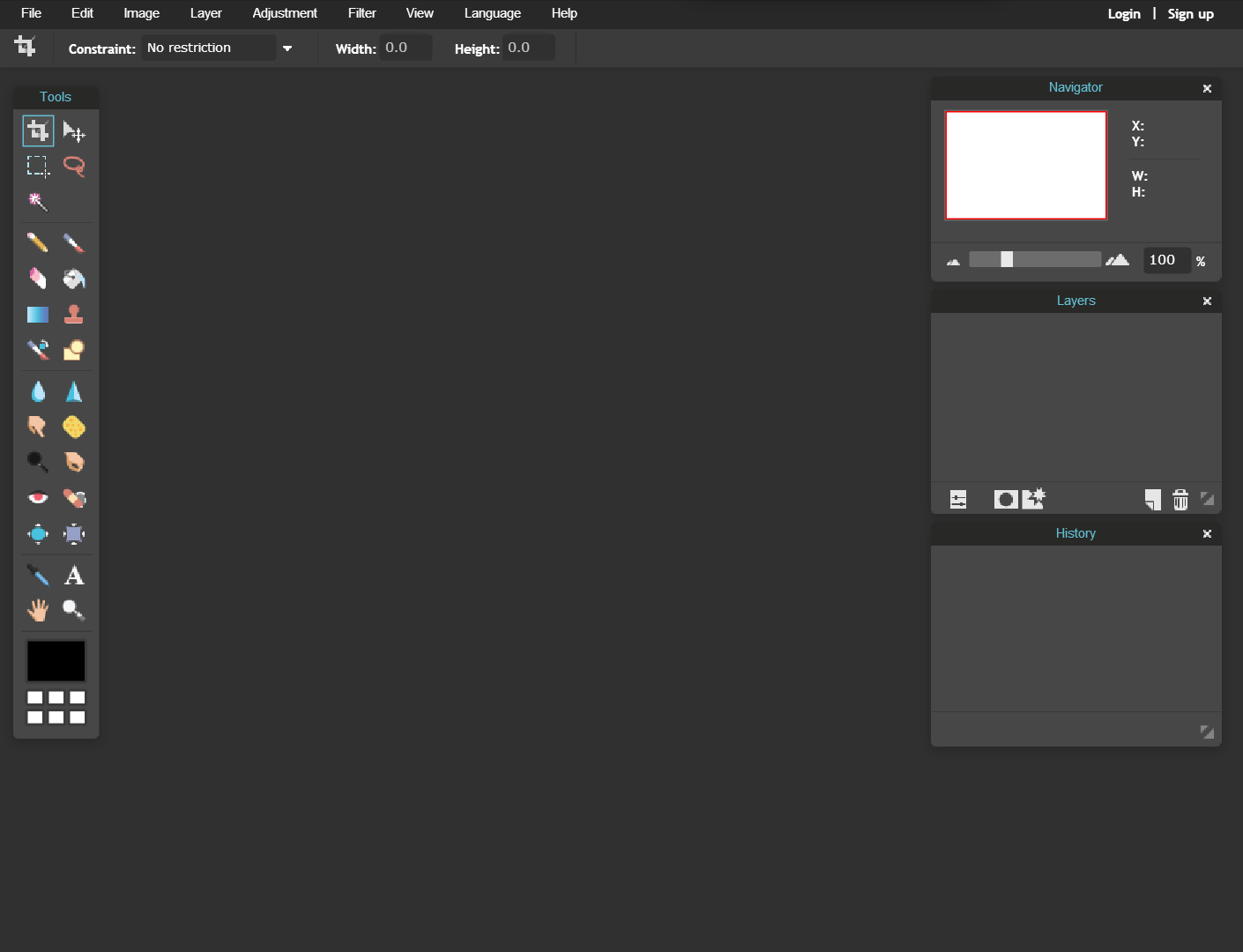 \n»,»pixlrLogin_SuccessSendCodeEmail»:»Код верификации отправлен на {email}! Пожалуйста, проверьте вашу электронную почту.\n»,»pixlrLogin_EnterValidCode»:»Пожалуйста, введите действующий код.»,»pixlrLogin_WrongCode»:»Ой, неправильный код. Пожалуйста, попробуйте еще раз.»,»pixlrLogin_SuccessUpdatePassword»:»Ваш пароль был успешно обновлен. Пожалуйста, войдите еще раз.\n»,»pixlrLogin_EmailAlreadyExistVerify»:»Электронная почта уже существует. Пожалуйста, проверьте вашу электронную почту.\n»,»pixlrLogin_EmailSuccessVerified»:»Ваш аккаунт успешно подтвержден!\n»,»pixlrLogin_EmailUpdated»:»Email успешно обновлен»,»pixlrLogin_CodeExpired»:»Код истек.»,»pixlrLogin_FailedResendCode»:»Не удалось повторно прислать код.»,»pixlrLogin_ServerError»:»Ошибка сервера. Пожалуйста, повторите попытку позже.\n»,»pixlrLogin_ResetPasswordRequired»:»Требуется сброс пароля. Мы отправили письмо на адрес {email} с кодом подтверждения.»,»pixlrLogin_EnterValidPassword»:»Должен иметь как минимум 1 нижний регистр, 1 верхний регистр, 1 цифру и 1 символ.
\n»,»pixlrLogin_SuccessSendCodeEmail»:»Код верификации отправлен на {email}! Пожалуйста, проверьте вашу электронную почту.\n»,»pixlrLogin_EnterValidCode»:»Пожалуйста, введите действующий код.»,»pixlrLogin_WrongCode»:»Ой, неправильный код. Пожалуйста, попробуйте еще раз.»,»pixlrLogin_SuccessUpdatePassword»:»Ваш пароль был успешно обновлен. Пожалуйста, войдите еще раз.\n»,»pixlrLogin_EmailAlreadyExistVerify»:»Электронная почта уже существует. Пожалуйста, проверьте вашу электронную почту.\n»,»pixlrLogin_EmailSuccessVerified»:»Ваш аккаунт успешно подтвержден!\n»,»pixlrLogin_EmailUpdated»:»Email успешно обновлен»,»pixlrLogin_CodeExpired»:»Код истек.»,»pixlrLogin_FailedResendCode»:»Не удалось повторно прислать код.»,»pixlrLogin_ServerError»:»Ошибка сервера. Пожалуйста, повторите попытку позже.\n»,»pixlrLogin_ResetPasswordRequired»:»Требуется сброс пароля. Мы отправили письмо на адрес {email} с кодом подтверждения.»,»pixlrLogin_EnterValidPassword»:»Должен иметь как минимум 1 нижний регистр, 1 верхний регистр, 1 цифру и 1 символ. «,»pixlrLogin_MaxPassword»:»Максимальная длина 50 символов.»,»pixlrLogin_RequestCodeTooFrequent»:»Слишком много запросов. Повторите попытку через 30 секунд.»,»pixlrLogin_3TimesFailedAttempts»:»Too many failed attempts. Please try again after {minuteRemaining} minutes.»,»profile»:»Профиль»,»subscription»:»Подписка»,»username»:»Имя пользователя»,»language»:»Язык»,»password»:»Пароль»,»changePassword»:»Изменить пароль»,»newsletter»:»Новостная рассылка»,»receiveNewsletter»:»Получать новостную рассылку от Pixlr»,»myAccount»:»Мой аккаунт»,»myDownloads»:»Мои загрузки»,»creatorDashboard»:»Панель управления автора»,»menu»:»Меню»,»changeEmail»:»Изменить адрес электронной почты»,»agreementBar»:»By using our site, you acknowledge that you read and understand our «,»viewMore»:»View More»,»accept»:»ACCEPT»,»licenseAgreement»:»License Agreement»,»termsOfUse»:»Terms of Use»,»privacyPolicy»:»Privacy Policy»,»cookiePolicy»:»Cookie Policy»,»toolFrame»:»Frame / Image Holder»,»toolFrameDesc»:»Define an area to place an image and cut it to a variety of shapes, the placed image is auto scaled and cropped to fit.
«,»pixlrLogin_MaxPassword»:»Максимальная длина 50 символов.»,»pixlrLogin_RequestCodeTooFrequent»:»Слишком много запросов. Повторите попытку через 30 секунд.»,»pixlrLogin_3TimesFailedAttempts»:»Too many failed attempts. Please try again after {minuteRemaining} minutes.»,»profile»:»Профиль»,»subscription»:»Подписка»,»username»:»Имя пользователя»,»language»:»Язык»,»password»:»Пароль»,»changePassword»:»Изменить пароль»,»newsletter»:»Новостная рассылка»,»receiveNewsletter»:»Получать новостную рассылку от Pixlr»,»myAccount»:»Мой аккаунт»,»myDownloads»:»Мои загрузки»,»creatorDashboard»:»Панель управления автора»,»menu»:»Меню»,»changeEmail»:»Изменить адрес электронной почты»,»agreementBar»:»By using our site, you acknowledge that you read and understand our «,»viewMore»:»View More»,»accept»:»ACCEPT»,»licenseAgreement»:»License Agreement»,»termsOfUse»:»Terms of Use»,»privacyPolicy»:»Privacy Policy»,»cookiePolicy»:»Cookie Policy»,»toolFrame»:»Frame / Image Holder»,»toolFrameDesc»:»Define an area to place an image and cut it to a variety of shapes, the placed image is auto scaled and cropped to fit.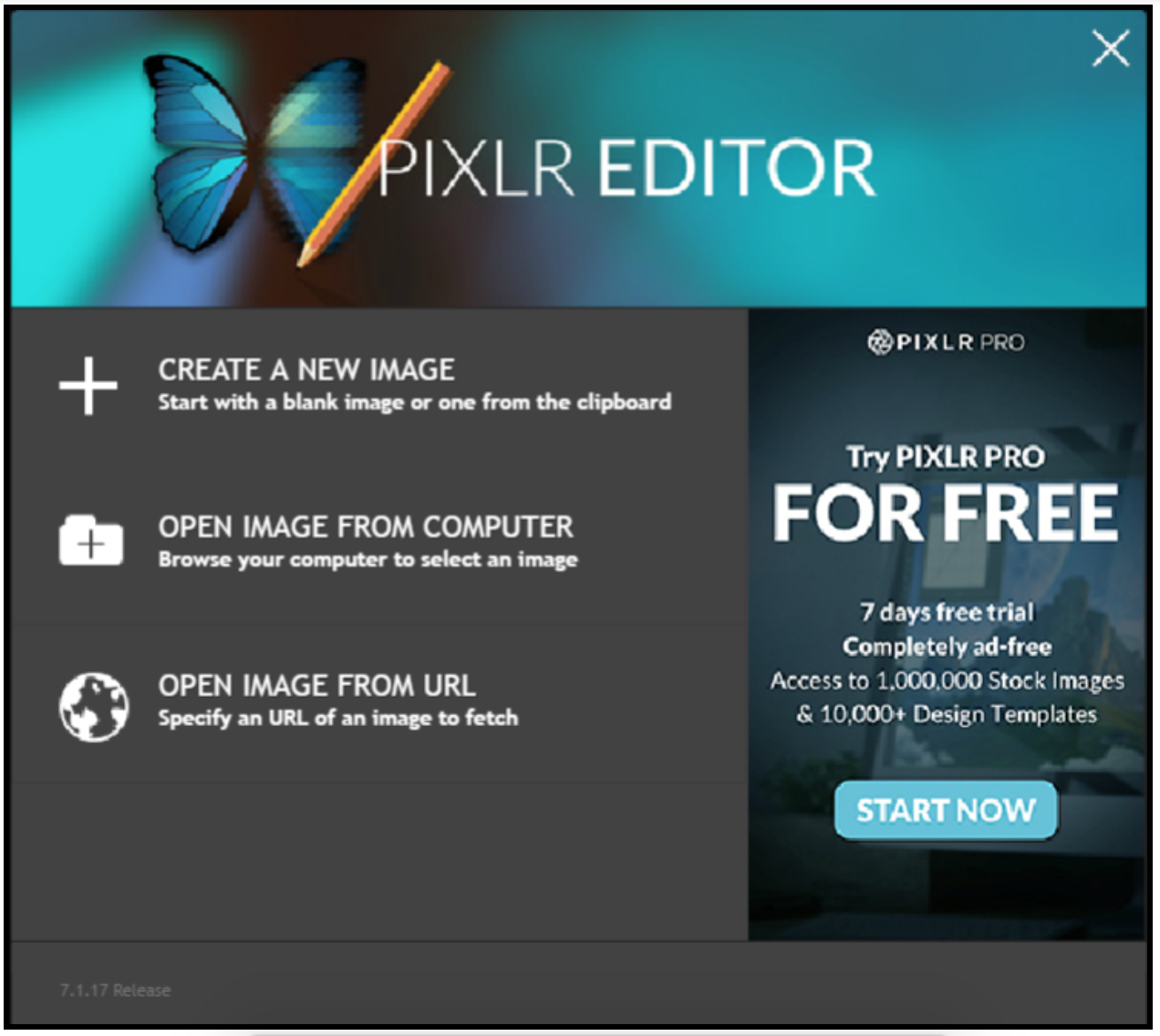 Frames are an essential part of creating re-usable Templates.»,»titleAddImage»:»Add image»,»titleChangeImage»:»Change image»,»titleExport»:»Export»,»titleExportTemplate»:»Export Template»,»titleQuickExportImage»:»Quick export image as PNG»,»titleQuickExportLayer»:»Quick export layer as PNG»,»titlePositionFrame»:»Position frame»,»titlePositionContent»:»Position image»,»titleAutoFitContent»:»Refit image»,»titleRemoveFrameImage»:»Remove image»,»titleAutoPop»:»Auto pop»,»titleAutoBW»:»Auto B&W»,»titleGlitch»:»Glitches»,»titleRGBSplit»:»RGB Split»,»titleInterference»:»Interference»,»titleSlice»:»Slice»,»titlePolarCoordinates»:»Polar Coordinates»,»titleCutLayer»:»Cut layer»,»titleCopyLayer»:»Copy layer»,»titlePasteLayer»:»Paste layer»,»id»:»id»,»component»:»Component»,»working»:»Working»,»pixel»:»Pixel»,»percent»:»Percent»,»scale»:»Scale»,»none»:»None»,»pos»:»Pos»,»position»:»Position»,»frame»:»Frame»,»design»:»Design»,»custom»:»custom»,»colors»:»Colors»,»element»:»Element»,»level»:»Level»,»offset»:»Offset»,»onlyImageLayer»:»Only image layer»,»format»:»Format»,»mirror»:»Mirror»,»fourWay»:»Four way»,»curve»:»Curve»,»arc»:»Arc»,»half»:»Half»,»spread»:»Spread»,»horizontal»:»Horizontal»,»layerAdded»:»Layer Added»,»addFrame»:»Add frame»,»toggle»:»Toggle»,»gradient»:»Gradient»,»pattern»:»Pattern»,»setImage»:»Set image»,»distance»:»Distance»,»direction»:»Direction»,»flip»:»Flip»,»overlap»:»Overlap»,»rotate»:»Rotate»,»symmetry»:»Symmetry»,»seed»:»Seed»,»viewShapeModeDraw»:»Same layer pixel drawing»,»viewShapeModeDesign»:»One vector shape per layer»,»viewAll»:»View All»,»historyProjects»:»Latest projects»,»templates»:»Templates»,»useTemplate»:»Use this template»,»recommendedTemplate»:»Recommended templates»,»simpleCollage»:»Simple collage»,»allYourProjects»:»All your projects»,»aboutHistory»:»If you want to keep a document then click the heart icon to pin it.
Frames are an essential part of creating re-usable Templates.»,»titleAddImage»:»Add image»,»titleChangeImage»:»Change image»,»titleExport»:»Export»,»titleExportTemplate»:»Export Template»,»titleQuickExportImage»:»Quick export image as PNG»,»titleQuickExportLayer»:»Quick export layer as PNG»,»titlePositionFrame»:»Position frame»,»titlePositionContent»:»Position image»,»titleAutoFitContent»:»Refit image»,»titleRemoveFrameImage»:»Remove image»,»titleAutoPop»:»Auto pop»,»titleAutoBW»:»Auto B&W»,»titleGlitch»:»Glitches»,»titleRGBSplit»:»RGB Split»,»titleInterference»:»Interference»,»titleSlice»:»Slice»,»titlePolarCoordinates»:»Polar Coordinates»,»titleCutLayer»:»Cut layer»,»titleCopyLayer»:»Copy layer»,»titlePasteLayer»:»Paste layer»,»id»:»id»,»component»:»Component»,»working»:»Working»,»pixel»:»Pixel»,»percent»:»Percent»,»scale»:»Scale»,»none»:»None»,»pos»:»Pos»,»position»:»Position»,»frame»:»Frame»,»design»:»Design»,»custom»:»custom»,»colors»:»Colors»,»element»:»Element»,»level»:»Level»,»offset»:»Offset»,»onlyImageLayer»:»Only image layer»,»format»:»Format»,»mirror»:»Mirror»,»fourWay»:»Four way»,»curve»:»Curve»,»arc»:»Arc»,»half»:»Half»,»spread»:»Spread»,»horizontal»:»Horizontal»,»layerAdded»:»Layer Added»,»addFrame»:»Add frame»,»toggle»:»Toggle»,»gradient»:»Gradient»,»pattern»:»Pattern»,»setImage»:»Set image»,»distance»:»Distance»,»direction»:»Direction»,»flip»:»Flip»,»overlap»:»Overlap»,»rotate»:»Rotate»,»symmetry»:»Symmetry»,»seed»:»Seed»,»viewShapeModeDraw»:»Same layer pixel drawing»,»viewShapeModeDesign»:»One vector shape per layer»,»viewAll»:»View All»,»historyProjects»:»Latest projects»,»templates»:»Templates»,»useTemplate»:»Use this template»,»recommendedTemplate»:»Recommended templates»,»simpleCollage»:»Simple collage»,»allYourProjects»:»All your projects»,»aboutHistory»:»If you want to keep a document then click the heart icon to pin it.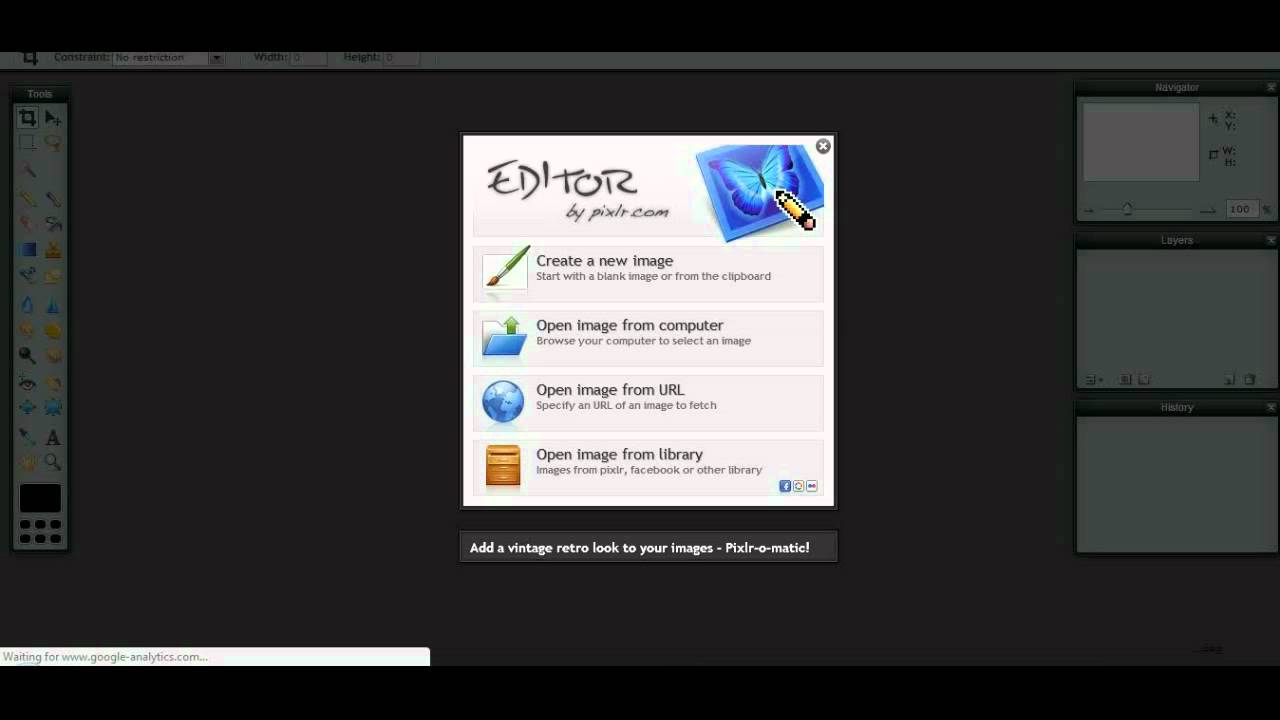 History is only saved temporary in the browser cache, all documents will be deleted if you clear the cache or if your run any cleaning routine. If you want to save for long term either download as .PXD or export as template.»,»historyPasteelement»:»Paste element»,»historyShapeSettings»:»Shape settings»,»historyAddshape»:»Add shape»,»historyPasteshape»:»Paste shape»,»historyDuplicateshape»:»Duplicate shape»,»historyDeleteshape»:»Delete shape»,»historyShapeType»:»Shape type»,»historyShapeFill»:»Shape fill»,»historyShapeShape»:»Shape da shape»,»historyShapeOutline»:»Shape outline»,»historyOpenimage»:»Open image»,»historyDropimage»:»Drop image»,»historyAddimage»:»Add image»,»historyPasteimage»:»Paste image»,»historyExtractimage»:»Extract image»,»historyDuplicateimage»:»Duplicate image»,»historyAddemptyimage»:»Add layer»,»historyNewemptyimage»:»New image»,»historyDeleteimage»:»Delete image»,»historyFrame»:»Frame»,»historyAddframe»:»Add frame»,»historyPasteframe»:»Paste frame»,»historyDuplicateframe»:»Duplicate frame»,»historyDeleteframe»:»Delete frame»,»historyFrameContentAdd»:»Add frame image»,»historyFrameContentReplace»:»Change frame image»,»historyFrameContentDelete»:»Remove frame image»,»historyRasterizetext»:»Rasterized text»,»historyRasterizeframe»:»Rasterized frame»,»historyRasterizeelement»:»Rasterized element»,»historyRasterizeshape»:»Rasterized shape»,»historyTextLetterspace»:»Letter space»,»historyTextLinespace»:»Line space»,»historyTextCurve»:»Curve»,»historyimage»:»Image»,»historyStackArrange»:»Arrange group»,»historyMove»:»Move»,»historyResize»:»Resize»,»historyStackMove»:»Move group»,»historyStackResize»:»Resize group»,»historyStackRotate»:»Rotate group»,»historyFrameShape»:»Shape»,»historyFrameShadow»:»Shadow»,»historyFrameOutline»:»Outline»,»historyFrameSettings»:»Frame settings»,»historyPop»:»Auto pop»,»historyBw»:»Auto B&W»,»historySlice»:»Slice»,»historyRgbSplit»:»RGB split»,»historyInterference»:»Interference»,»historyPolarCoordinates»:»Polar Coordinates»,»premiumFree»:»Free Premium»,»premiumGoNow»:»Get Premium now»,»premiumTryFree»:»Try Premium for free»,»premiumFeaturePitchOne»:»Growing library of Templates»,»premiumFeaturePitchTwo»:»One-click background removal»,»premiumFeaturePitchThree»:»Hundreds of exclusive fonts»,»premiumFeaturePitchFour»:»Glitch studio and other features»,»premiumFeaturePitchFive»:»Ad free & downloadable version .
History is only saved temporary in the browser cache, all documents will be deleted if you clear the cache or if your run any cleaning routine. If you want to save for long term either download as .PXD or export as template.»,»historyPasteelement»:»Paste element»,»historyShapeSettings»:»Shape settings»,»historyAddshape»:»Add shape»,»historyPasteshape»:»Paste shape»,»historyDuplicateshape»:»Duplicate shape»,»historyDeleteshape»:»Delete shape»,»historyShapeType»:»Shape type»,»historyShapeFill»:»Shape fill»,»historyShapeShape»:»Shape da shape»,»historyShapeOutline»:»Shape outline»,»historyOpenimage»:»Open image»,»historyDropimage»:»Drop image»,»historyAddimage»:»Add image»,»historyPasteimage»:»Paste image»,»historyExtractimage»:»Extract image»,»historyDuplicateimage»:»Duplicate image»,»historyAddemptyimage»:»Add layer»,»historyNewemptyimage»:»New image»,»historyDeleteimage»:»Delete image»,»historyFrame»:»Frame»,»historyAddframe»:»Add frame»,»historyPasteframe»:»Paste frame»,»historyDuplicateframe»:»Duplicate frame»,»historyDeleteframe»:»Delete frame»,»historyFrameContentAdd»:»Add frame image»,»historyFrameContentReplace»:»Change frame image»,»historyFrameContentDelete»:»Remove frame image»,»historyRasterizetext»:»Rasterized text»,»historyRasterizeframe»:»Rasterized frame»,»historyRasterizeelement»:»Rasterized element»,»historyRasterizeshape»:»Rasterized shape»,»historyTextLetterspace»:»Letter space»,»historyTextLinespace»:»Line space»,»historyTextCurve»:»Curve»,»historyimage»:»Image»,»historyStackArrange»:»Arrange group»,»historyMove»:»Move»,»historyResize»:»Resize»,»historyStackMove»:»Move group»,»historyStackResize»:»Resize group»,»historyStackRotate»:»Rotate group»,»historyFrameShape»:»Shape»,»historyFrameShadow»:»Shadow»,»historyFrameOutline»:»Outline»,»historyFrameSettings»:»Frame settings»,»historyPop»:»Auto pop»,»historyBw»:»Auto B&W»,»historySlice»:»Slice»,»historyRgbSplit»:»RGB split»,»historyInterference»:»Interference»,»historyPolarCoordinates»:»Polar Coordinates»,»premiumFree»:»Free Premium»,»premiumGoNow»:»Get Premium now»,»premiumTryFree»:»Try Premium for free»,»premiumFeaturePitchOne»:»Growing library of Templates»,»premiumFeaturePitchTwo»:»One-click background removal»,»premiumFeaturePitchThree»:»Hundreds of exclusive fonts»,»premiumFeaturePitchFour»:»Glitch studio and other features»,»premiumFeaturePitchFive»:»Ad free & downloadable version .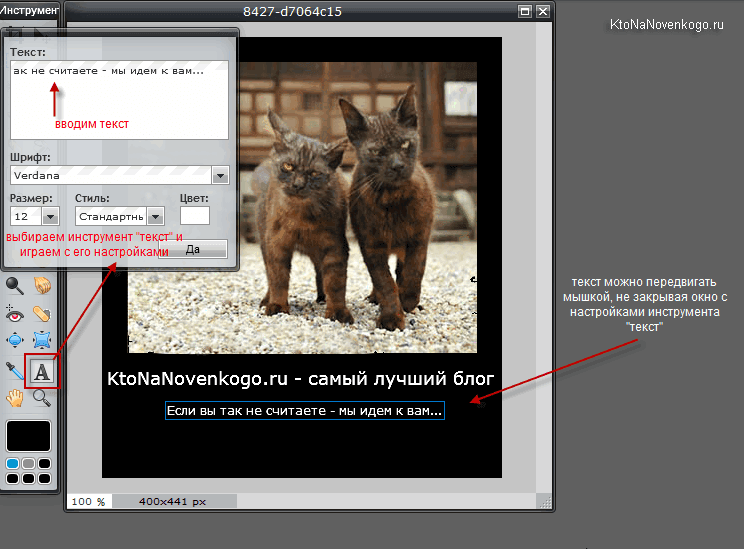 .»,»premiumSneakySalesPitch»:»Skip ads and test premium for free today!»,»premiumTemplateSalesPitch»:»Get access to hundreds of unique and Premium templates from well known artists to kick off your design»,»premiumFontSalesPitch»:»Get access to hundreds of unique and Premium fonts from well known artists to use in your designs.»,»premiumCutoutSalesPitch»:»With one click, instantly remove image backgrounds with the Pixlr AI included in Premium.»,»premiumElementSalesPitch»:»Add extra flair to your design with several thousands of extra premium elements.»,»premiumStudioSalesPitch»:»Get access to the Premium Studio tools to create even more impressive images and designs in just a click.»}
.»,»premiumSneakySalesPitch»:»Skip ads and test premium for free today!»,»premiumTemplateSalesPitch»:»Get access to hundreds of unique and Premium templates from well known artists to kick off your design»,»premiumFontSalesPitch»:»Get access to hundreds of unique and Premium fonts from well known artists to use in your designs.»,»premiumCutoutSalesPitch»:»With one click, instantly remove image backgrounds with the Pixlr AI included in Premium.»,»premiumElementSalesPitch»:»Add extra flair to your design with several thousands of extra premium elements.»,»premiumStudioSalesPitch»:»Get access to the Premium Studio tools to create even more impressive images and designs in just a click.»}
| check | Официальный дистрибутив Pixlr | check | |||
|---|---|---|---|---|---|
| check | Тихая установка без диалоговых окон | close | |||
| check | Рекомендации по установке необходимых программ | close | |||
| check | Пакетная установка нескольких программ | close | |||
Часто скачивают с PixlrНаверняка, многие знакомы с онлайн-версией редактора Pixlr. Используя Pixlr, можно накладывать рамки и слои, убирать эффект «красных глаз», менять цветность и контрастность, стилизировать фотографии по определенному шаблону (как в Instagram) и выполнять много других разнообразных действий над изображениями. Все меню интерфейса приложения выполнено в виде миниатюрных пиктограмм, которые позволят сориентироваться в обилии возможностей. Не последнюю роль в этом сыграла и родословная продукта – этот фоторедактор разрабатывал сам Autodesk. После установки программы доступны лишь базовые функции, дополнительные возможности подгружаются по мере использования. Поэтому, если у вас нет стабильного подключения к Интернет, лучше сразу скачать все инструменты приложения. Также часть функционала (например, тонкая работа с цветовой гаммой и масками) доступна только после покупки расширенной версии Pixlr с подпиской за $1. Особенности программы:
Отметим, что меню Pixlr недоступно на русском языке – скачать бесплатно можно только английскую версию программы. Однако тем пользователям, кто хоть немного работал с Фотошоп, будет понятен алгоритм использования основных функций. Конечно, продвинутым юзерам, которые уже умеют работать с тем же Photoshop или CorelDRAW, может показаться, что возможностей у программы недостаточно. Однако большинству начинающим фотографам функционала Пикслр хватит «за глаза». Pixlr — фоторедактор на русском в режиме онлайнPixlr — фоторедактор на русском в режиме онлайнМногие пользователи Интернета давно задавались вопросом: как сделать фотографию лучше? Как исправить дефекты и немного приукрасить картинку? Знаменитым фотошопом воспользоваться может далеко не каждый, в силу сложности этой программы. Pixlr editor: удобная программа для работы в ИнтернетеPixlr – это онлайн фоторедактор на русском языке, который считается бесплатной версией фотошопа. Программа предлагает пользователю большое количество разнообразных инструментов, фильтров и эффектов, которые отдаленно напоминают те, что используются в социальной сети Инстаграм для обработки фотографий и последующего выставления их на всеобщее обозрение. В настоящее время популярность этого редактора непрерывно растет. Фотошоп экспресс уже переведен на 13 языков мира, в их число входит и русский. Данная программа не нуждается в установке на персональный компьютер, работа ведется в режиме онлайн, где можно самостоятельно выбрать язык. Для некоторых будет интересным, что это приложение может быть использовано и для создания демотиваторов – актуальных картинок с надписями. Редактор фото на русском может иметь и еще более простую версию, которая носит название Pixlr-o-matic, позволяющую создавать эффекты и фильтры в стиле Инстаграма. Пока неизвестно, разрешено или нет вставлять окно данного фоторедактора на собственные веб-ресурсы, однако этот, пока неразрешенный, вопрос не мешает большому количеству сайтов так делать. Если ввести в поисковой строке «бесплатно онлайн обработать фото», то в топе появятся сразу несколько сайтов. Они просто вставили с помощью Html тег Iframe страницу с этим онлайн экспресс фотошопом. Однако все пространство вокруг этого окна будет заполнено разнообразной информацией и рекламой. В принципе, работа на оригинальном сайте и аналогах ничем не отличается, однако некоторые все-таки предпочитают настоящий ресурс. Для начала работы в нем просто следует зайти на веб страницу данного онлайн редактора фотографий. Пользователь сразу же видит предложение от программы добавить нужное фото одним из нескольких способов:
Редактор фото на русском: версии и инструментыФотошоп онлайн-экспресс позволяет вести работу даже через уже существующий аккаунт в Гугле. После такого вам откроются большие возможности: загрузка изображений из хранилищ онлайн редактора и из альбомов в социальных сетях. Однако для этого требуется связь двух аккаунтов: Pixlr и вышеупомянутых сервисов. Программа уникальна еще и тем, что имеет мобильное приложение. Оно, в отличие от полноценной версии, нуждается в скачивании. Однако загрузка осуществляется с бесплатного ресурса, и продукт может быть установлен на смартфоны, работающие под управлением операционных систем Андроид и iOS. Это приложение уже давно получило распространение среди пользователей оригинальной версии. Все они оценили большие возможности мобильного решения. Редактор фото на русском имеет несколько инструментов для работы. Например «навигатор», который позволяет работать над фотографией, как только душа пожелает. Дмитрий ГорчаковВсего материалов: 66 «Pixlr Express» – бесплатный веб-редактор для работы с изображениямиПриложение Pixlr Express – это онлайн-сервис, который используется для редактирования фотографий и других растровых изображений. Оно предназначено, прежде всего, для пользователей, не имеющих обширной подготовки и специальных знаний в области компьютерной графики. Поэтому сервис обладает простым интерфейсом и понятными алгоритмами работы, но в то же время позволяет производить обширный спектр манипуляций с изображениями. Главное окно редактора Pixlr Express Начать использование Pixlr Express можно без всякой регистрации. На стартовой странице выбираем источник редактируемого файла (загрузка с жесткого диска, указание адреса изображения в сети или снимок веб-камеры) и тут же попадаем в окно редактора. Центральное место выделено для области редактирования, где отображается загруженный нами снимок, а сверху имеется несколько кнопок для сохранения файла, отмены изменений, настройки масштаба и так далее. Но главные инструменты сосредоточены в нижней части окна на специальной панели инструментов. Панель инструментов редактора Pixlr Express Под каждой из кнопок кроется целый набор соответствующих инструментов. Здесь есть практически всё, что может понадобиться для коррекции снимка и придания ему большей выразительности и артистизма. Так, среди базовых инструментов редактирования (Abjustment) присутствует возможность обрезки, изменения размеров, вращения в различных направлениях. Меню эффектов редактора Pixlr Express Меню применения эффектов (Effect) редактора Pixlr Express предназначено для придания изображению большей выразительности и художественности. Вариантов оформления очень много: каждый эффект имеет свои настройки, с помощью которых вы сможете добиться именно такого воздействия на редактируемый снимок, который вам требуется. Не менее интересно заглянуть в меню инструментов, отвечающих за наложение различных визуальных оверлейных эффектов (Overlay): текстуры, фейерверки, оптические искажения, засветки и другие. Добавление текста в Pixlr Express Если вы занимаетесь подготовкой иллюстраций для своего проекта или презентации, созданием открытки или рекламного буклета, вам может пригодиться возможность вставки готовых небольших картинок – стикеров (меню Sticker), которых в каталоге Pixlr Express имеется предостаточно. Совершенно не лишним выглядит в этом контексте и возможность добавления текстовых надписей на ваше изображение (меню Text). Если добавляемый текст на английском, то к вашим услугам большой выбор декоративных шрифтов. Но для кириллицы, к сожалению, список возможных вариантов сужается до нескольких стандартных шрифтов. Меню выбора рамки Pixlr Express Когда почти все готово и остается навести только последние штрихи, не забудьте исследовать раздел Border, в котором вы найдете большое количество разнообразных рамок. После этого вам останется только сохранить свою работу. Таким образом, Pixlr Express легок в освоении, бесплатен, не требует регистрации и не предъявляет каких-то особых требований к вашей системе. Кроме веб-приложения имеются мобильные версии для iPhone и Android. 123RF Limited
Снимки экранаРаскройте свой творческий потенциал с помощью бесплатного фоторедактора Pixlr! Запечатлейте любой момент и сделайте его прекрасным благодаря более 2 миллионам сочетаний бесплатных эффектов, наложений и фильтров. А после этого делитесь готовой работой во всех своих социальных сетях! Присоединяйтесь к нашему сообществу Pixlr в Instagram (@Pixlr) и получайте вдохновение благодаря нашим еженедельным заданиям по фотографии. Pixlr — это универсальный фоторедактор. Не важно, новичок вы или профессионал в фотографии, в Pixlr есть все необходимые инструменты и эффекты. Создание коллажей фотографий с помощью большого выбора компоновки, фона и интервала между ними. Поделитесь с нами вашими впечатлениями об использовании Pixlr, оставьте свой отзыв в App Store или напишите нам на Twitter (@Pixlr), Facebook (/Pixlr) или Instagram (@Pixlr). Поделиться с друзьями: Твитнуть Поделиться Поделиться Отправить Класснуть Pixlr бесплатный онлайн-фотошоп на русском языке, а так же простые онлайн фоторедакторы Pixlr-o-matic и Пикслр Express Ссылка на основную публикацию | |||||
Pixlr Editor — онлайн фоторедактор 3в1
Хочу сегодня рассказать Вам об очень хорошем онлайн сервисе для редактирования фото и изображений. Что особенно приятно, он сочетает в себе не один редактор, а сразу целых три (!), но давайте разберемся со всем по порядку.
Что особенно приятно, он сочетает в себе не один редактор, а сразу целых три (!), но давайте разберемся со всем по порядку.
Итак, PIXLR – это абсолютно бесплатный сервис, при помощи которого Вы можете качественно и быстро редактировать фото онлайн.
Лично я не знаю более удобного и функционального графического редактора, чем Adobe Photoshop. Однако он платный, чтобы его изучить, надо потратить какое-то время, и для обычных нужд и людей, не работающих с графикой профессионально, он конечно сильно громоздок. Можно конечно использовать Gimp, но он также непрост для новичка.
Pixlr Editor – очень удачный вариант этакого бесплатного варианта фотошопа с самыми необходимыми для редактирования фото и изображений функциями. Рядовому пользователю он еще и более подходит тем, что в его настройках можно выбрать любой из 30 языков, в том числе и русский! Надо отдать должное разработчикам этого редактора – перевод выполнен очень хорошо, а не через Promt, как это частенько бывает у иностранных сервисов))).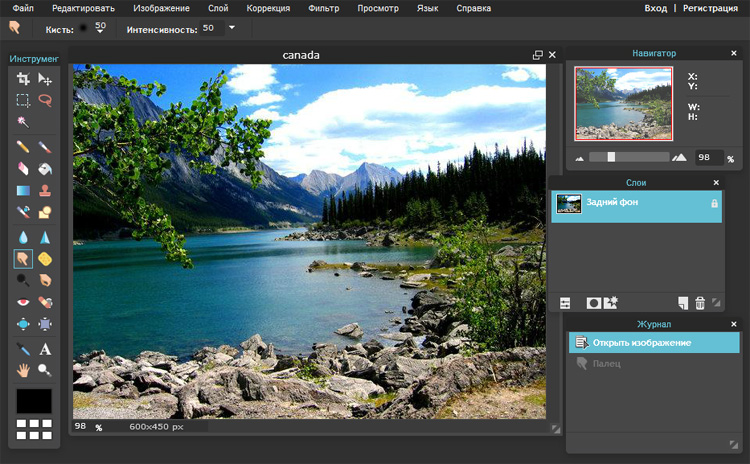
Окошки с инструментами смотрятся симпатично, иконки тоже не подкачали, функционал более чем доступный. Тем, кто боится работать с фотошопом, скажу сразу: здесь всё намного понятней, меньше лишних настроек и функций, поэтому работать можно даже на интуитивном уровне. Ну а те, кого от вида окна Photoshop не бросает в дрожь, вовсе сразу почувствуют себя в своей тарелке )).
Pixlr Express – второй онлайн редактор сервиса Pixlr. С помощью этого редактора фото Вы можете легко и очень быстро сделать самые необходимые операции. Фактически это то же самое, что Pixlr Editor, но с более интересным интерфейсом, визуальными подсказками и настройками в виде ползунков. Смысл операций, которые символизируют иконки, интуитивно понятен.
Интерфейс этого редактора не переведен на русский язык, поэтому «расшифрую» для Вас основные разделы его меню, и что в них можно делать.
Adjustments – настройки изображения. Здесь доступны инструменты кадрирования, изменения размеров, поворота, изменения цвета, контраста, размытия и пр.
Effect – применение к фото различных цветовых эффектов. Переводить все опции на русский бессмысленно, так как надо применять и смотреть, что получилось. Более того, для каждого эффекта в окошке виден конечный результат, поэтому можно ориентироваться буквально на ходу.
Overlay – добавление спецэффектов к фото. Применяется все таким же образом, как и предыдущем случае.
Border – добавление рамки к изображению.
Text – возможность добавить текстовые надписи (кириллица, к сожалению, не поддерживается).
Лично мне очень понравился этот онлайн редактор фото своей простотой и быстротой работы. Он как нельзя лучше подойдет для начинающего пользователя!
Pixlr-o-matic – третий онлайн редактор из компании Pixlr. Это усеченная версия Pixlr Express, но с более оригинальным интерфейсом. В нем можно только применять эффекты к изображению.
Этот редактор фотографий хорош тогда, когда вы хотите быстро получить какой-либо эффект и абсолютно не хотите возиться с настройками.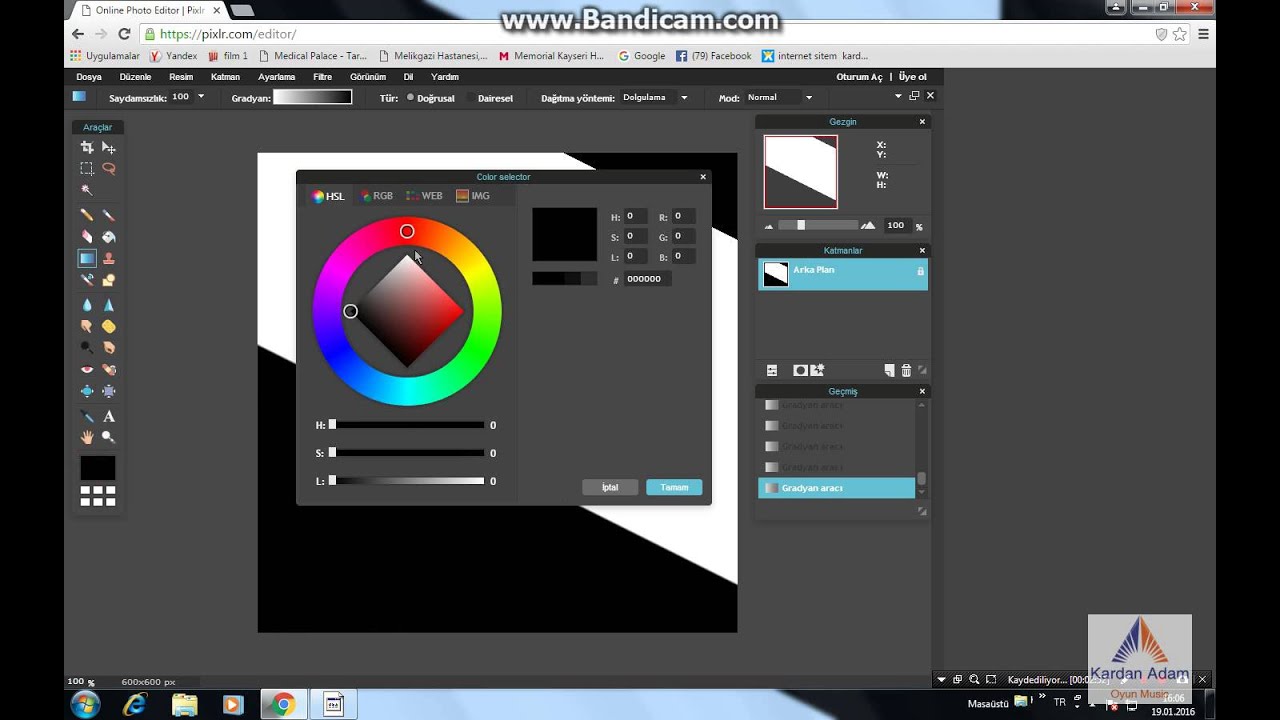 Перебирая все эффекты по очереди, вы мгновенно видите результат и можете комбинировать их между собой как угодно.
Перебирая все эффекты по очереди, вы мгновенно видите результат и можете комбинировать их между собой как угодно.
Вот какой результат я получил с исходной фотографии (слева) меньше, чем за минуту:
Все три описанных онлайн редактора фото написаны с использованием технологии Flash, поэтому для работы в браузере им необходим соответствующий плагин (во многих браузерах он установлен по умолчанию).
Для тех, кто заботится о сохранности своих данных, приведу цитату из FAQ разработчиков сервиса: «начиная с Flash 10, изображения открываются напрямую в Вашем браузере, т.е. мы никаким образом не видим их, и они не покидают Ваш компьютер».
Друзья, надеюсь Вам придутся по вкусу данные онлайн редакторы фото. Они прекрасно подойдут для не слишком требовательного пользователя, который хочет быстро получить необходимый результат. Желаю удачи!
P.S. Если Вам понравилась статья, расскажите о ней своим друзьям при помощи кнопок социальных сетей.
Автор статьи: Сергей Сандаков, 40 лет.
Программист, веб-мастер, опытный пользователь ПК и Интернет.
Фотошоп онлайн Pixlr Editor — знакомство и последние изменения
Использовать Фотошоп онлайн Pixlr Editor меня подтолкнуло желание создавать интересные картинки как для своего блога и рассылок, так и просто праздничные открытки.
И независимо от того, что и Google и Яндекс не учитывают в своих алгоритмах уникальность изображений (последнее время прошла такая информация), создание уникальных изображений для своих ресурсов никто не отменял. Именно для этого случая редактор Pixlr Editor просто незаменим, так как им практически можно заменить всем известный фотошоп.
О ресурсе
Фотошоп меня интересовал давно. По сравнению с тем же PowerPoint – возможностей у фотошопа, конечно больше. Но сама программа должна загружаться на компьютер. А она очень большая и тяжелая. Поэтому иметь такую программу, как Pixlr Editor и работать с ней онлайн – наверное лучший выход для начинающего блогера. Достаточно сделать закладку в своем браузере и программа у Вас всегда под рукой.
Достаточно сделать закладку в своем браузере и программа у Вас всегда под рукой.
Об этом ресурсе я писала в далеком 2016 году. Для успешной работы с ресурсом необходимы некоторые знания. Поэтому был создан маленький видео курс, который рассчитан на начинающего пользователя и конечно же блогера.
Эти мини уроки находится в моей рубрике – Инструменты. А так как “все течет, все изменяется”, соответственно поменялся в лучшую сторону и Pixlr Editor. В видео я давала очень подробную информацию работы с редактором. Но вход и регистрация поменялись. Поэтому я решила обновить статью и сделать упор именно на регистрацию и вход.
Регистрация
Начнем со знакомства с этой программой. Итак переходим по ссылке https://pixlr.com/
Не пугайтесь, что на экране появляется интерфейс только на английском языке. Если у вас установлен Windows 10, то проблем совсем не будет – он самостоятельно сделает перевод. Особенно, если Вы работаете с браузером Chrom. Если установлена Windows 7, то сделайте перевод самостоятельно, использовав правую кнопку мыши – Перевести на русский язык.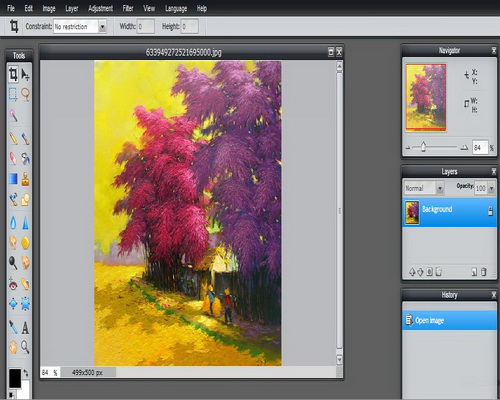
После перевода на экране появится следующий интерфэйс.
Если вы уже зарегистрированы, то просто войдите на ресурс. Если нет – пройдите по выделенным красным цветом “Подпишитесь здесь”. После перехода откроется вот такое окно.
Заполняйте форму и кликайте на кнопку “Подписаться”. После этого появится окно с полем для введения кода, который придет на указанную вами почту
Зайдите на свою почту, копируйте код, возвращайтесь на вышеуказанную страничку, введите код. Откроется страница входа
Входим на ресурс.
Фотошоп онлайн Pixlr editor тарифы
Ресурс предлагает нам три тарифа
Как видите – выбор большой. Есть тариф “Профессиональный”. Это. конечно, самый полный формат Фотошоп онлайн Pixlr editor. Для начинающего блогера дороговато. Если, конечно, вы не собираетесь зарабатывать деньги изготовлением уникальных изображений, созданием праздничных открыток и презентаций.
Я лично, пользуюсь бесплатным тарифом.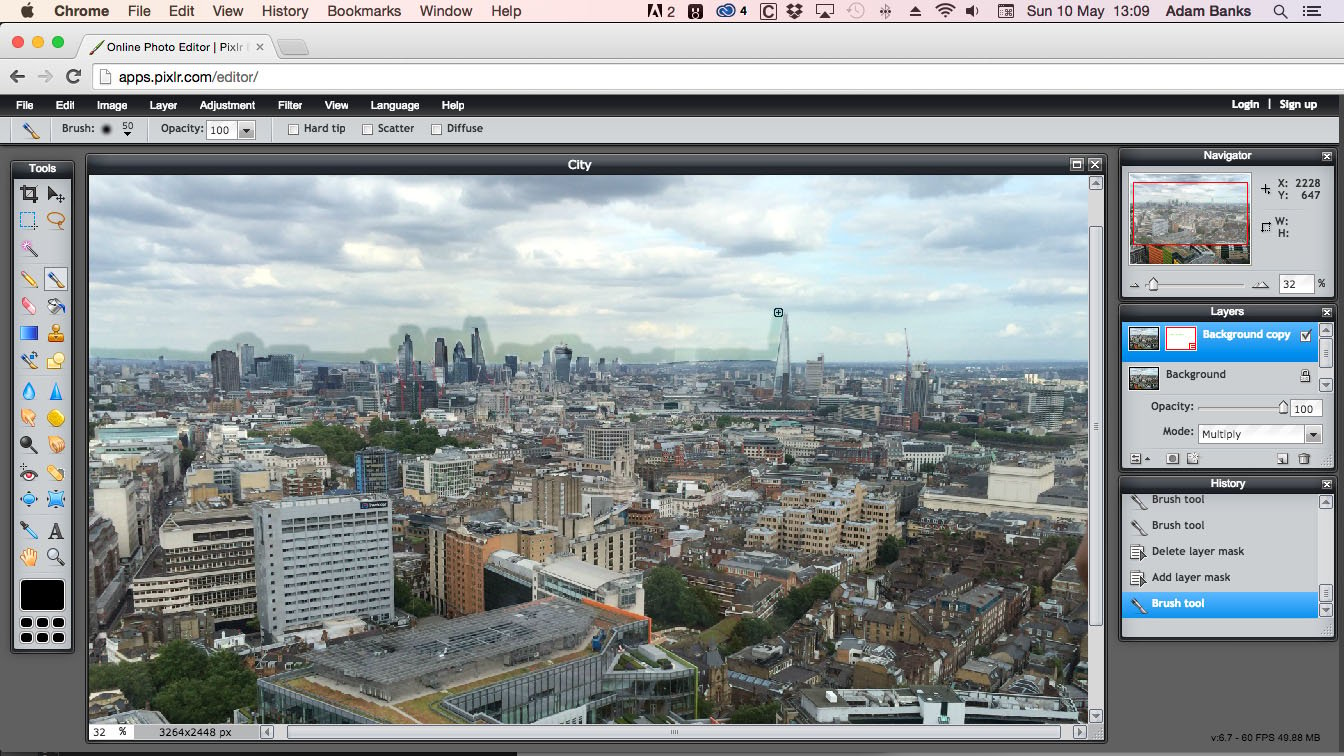 Мне вполне хватает. Поэтому предлагаю выбрать именно его и пройти по кликабельной ссылке “Выберите фоторедактор”
Мне вполне хватает. Поэтому предлагаю выбрать именно его и пройти по кликабельной ссылке “Выберите фоторедактор”
Выбор редактора
При клике на ссылку открывается следующий экран
Внимательно прочитайте информацию. Первая панель PIXLR X предназначена для работы с фотографией. Этот редактор доступен и полезен для работы с оформлением фотоальбомов. Если в данный момент именно такой редактор вам нужен – пройдите по кнопке “Запустите PIXLR X”
Но так как наша задача работать с изображениями: создавать новые, или корректировать готовые, предлагаю пройти по второй панели “PIXLR E”. В предыдущей версии именно этот ресурс назывался Editor, то есть редактор. И именно его мы очень подробно разбирали в видео.
Проходим по кнопке “Запустить PIXLR E” и попадаем в редактор
Редактор ресурса
Редактор ресурса остался прежним. Просто интерфейс стал более стилизован.
Здесь мы можем делать все тоже, что и в предыдущей версии:
- Можем загрузить изображение по ссылке.
 Для этого необходимо пройти по кнопке “Загрузить URL”
Для этого необходимо пройти по кнопке “Загрузить URL” - Или загрузить изображение с компьютера. Для этого необходимо пройти по голубой кнопке – “Открыть изображение”, которая выведет вас на проводник компьютера.
- Можно создать изображение самостоятельно “с нуля”. для этого существует кнопка – “Создать новое”
- История – здесь будут отображаться все сохраненный и выполненные вами работы;
- Поиск акций – библиотека, с очень большими возможностями. Создать новые уникальные изображения можно используя предложенные фотографии и изображения
Мы загрузим изображение.
И как видите, редактор остался прежним. Ничего не изменилось. Начинайте работу, так как показано в видео.
Видео
Интерфейс ресурса в видео будет старый. Он практически не отличается от предыдущего. В начале видео показан прежний вход на ресурс. Просто пропустите его – вся информация дана в статье. Начинайте смотреть с четвертой минуты.
youtube.com/embed/Y_pYwR1FYgY?rel=0&showinfo=0″ frameborder=»0″ allowfullscreen=»allowfullscreen»/>
Всего доброго! Успешного освоения программы!
Как всегда, предлагаю Вам свою рассылку – “Инструменты в помощь начинающему блогеру”. Подписавшись на которую, будете получать всю последнюю информацию о настройках блога
Ну что же, удачной Вам работы! Будут вопросы или пожелания, пишите в комментариях. Если информация была для Вас полезной – делитесь ей со своими друзьями в социальных сетях
Pixlr Express: простой и бесплатный онлайн-фоторедактор
В наших обзорах не раз появлялись бесплатные фоторедакторы, в том числе и реализованных в качестве онлайн-сервисов. Они позволяют применять значительное количество инструментов, фильтров и эффектов для улучшения фотографий, превратив их в произведения искусства. Однако, многие из таких инструментов рассчитаны на профессионалов, а это значит, что для их применения все-таки придется изучать внушительное количество информации по обработке фотографий. В противном случае у вас просто-напросто ничего не получится сделать. Если тратить время на изучение не хочется, то можно воспользоваться простыми и при этом бесплатными инструментами для придания фотографии некой неповторимости, воспользовавшись бесплатным онлайн фоторедактором. Такие инструменты чаще всего используются для создания красивых аватарок для социальных сетей или просто для обработки любимых фотографий. Один из таких сервисов называется Pixlr Express, и сегодня мы рассмотрим его поближе.
В противном случае у вас просто-напросто ничего не получится сделать. Если тратить время на изучение не хочется, то можно воспользоваться простыми и при этом бесплатными инструментами для придания фотографии некой неповторимости, воспользовавшись бесплатным онлайн фоторедактором. Такие инструменты чаще всего используются для создания красивых аватарок для социальных сетей или просто для обработки любимых фотографий. Один из таких сервисов называется Pixlr Express, и сегодня мы рассмотрим его поближе.
Оригинальное фото (слева) и обработанное (справа)
Улучшение фотографии или рисунка происходит буквально в три приема.
Выбираем файл
При входе на сервис Pixlr Express нас сразу встречает окошко выбора файла.
Выбираем фотографию для обработки в Pixlr Express
Нам предлагается (слева направо):
- выбрать файл на локальном компьютере;
- открыть фотографию, расположенную на сайте;
- сделать новый снимок в вашей веб-камеры.

Выбираем нужный нам вариант загрузки фото в Pixlr Express и начинаем его обработку.
Улучшаем картинку
Управление обработкой фотографий выполнено достаточно просто и удобно. Даже не знакомясь со значениями терминов можно достаточно легко менять различные настройки, эффекты и рамки, ориентируясь по пиктограммам на кнопках управления. Настройки разделены на пять основных групп:
- Ajustment — непосредственно функции по улучшению фотографии;
- Effect — наложение эффекта на фотографию;
- Overlay — внесение изменений в подложку фотографии;
- Border — выбор варианта рамки;
- Text — выбор варианта наложения текста на фотку.
При выборе одного из пяти пунктов сразу раскрывается абсолютно понятное подменю выбора эффекта, где на маленьких миниатюрах приведены примеры эффектов.
Накладываем эффекты в Pixlr Express
Остается только выбрать параметры применения эффекта и нажать на кнопку все — картинка готова!
Если вам не понравился наложенный эффект, рамка или что-то еще, то к вашим услугам удобная функция отката изменений, расположенная в правом верхнем углу — стрелки вправо-влево отвечают за откат к предыдущему эффекту.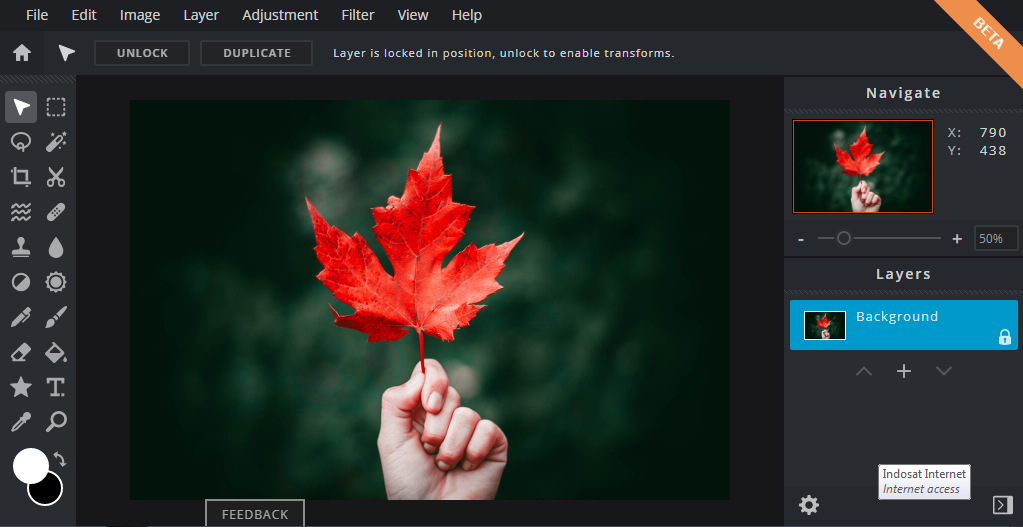 Также на этой панели вы найдете бегунок для изменения масштаба изображения на экране, кнопки Save и Close сохраняют и закрывают картинку соответственно.
Также на этой панели вы найдете бегунок для изменения масштаба изображения на экране, кнопки Save и Close сохраняют и закрывают картинку соответственно.
Сохраняем изменения
После всех действий с картинкой ее нужно сохранить, выбрать качество (влияет на размер файла) и записать в выбранное место на локальном компьютере. Для этого в правом верхнем углу нажимаем на кнопку «Save», выбираем нужные параметры и имя файла и сохраняем на компьютере.
Сохранение обработанной фотографии в Pixlr Express
Готово! Как и обещали изготовители: изменить фотографию можно в три счета без установки каких-либо редакторов, без изучения книжек и нудных пособий.
Заключение
Итак, сервис Pixlr Express порадовал нас продуманным и интуитивно ясным даже не слишком подготовленному пользователю интерфейсом. Все таинство преобразования картинки происходит быстро, наглядно и без нудного изучения опций меню, особенно свойственным мощным редакторам для профессионалов (см.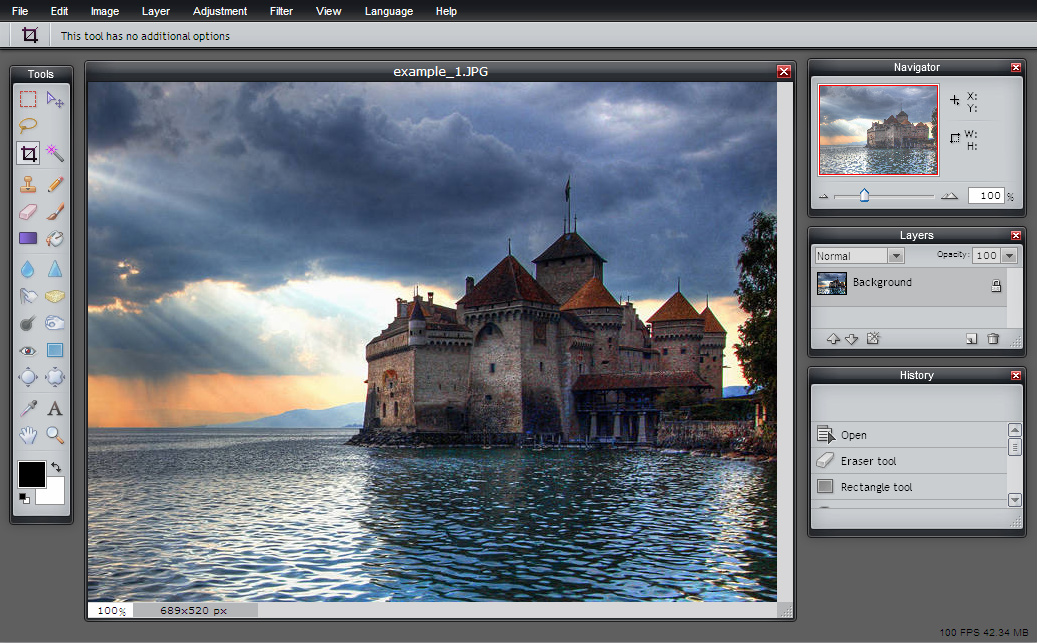 также «Pixlr Editor — внушительный онлайн-фоторедактор для профессионалов»).
также «Pixlr Editor — внушительный онлайн-фоторедактор для профессионалов»).
С помощью онлайн фоторедактора Pixlr Express можно сделать красивую фотографию или аватарку для социальной сети всего за несколько кликов мышкой (см. также «Как сделать слайдшоу из фотографий»).
Pixlr Editor — онлайн фотошоп [ч.2]
Мы возвращаемся к обзору так называемого онлайн Фотошопа, или отличной облачной программы Pixlr Editor. Еще раз напомню, что Pixlr Editor не является онлайновым Фотошопом, но за внешнюю схожесть его и другие подобные программы в народе называют именно так. Копаясь в настройках вебмастера на Яндексе я уже нахожу сотни ключевых запросов об уроках в подобных онлаиновых фотошопах. Все идет к тому, что подобные простые, доступные программки окончательно потеснят монстров графики и это правильно. Что нужно обычному человеку? Сделать посветлее, обрезать, уменьшить, сваять аватарку. Нужно ли ему для этого устанавливать Фотошоп? Никак нет. Ни покупать за несколько тысяч долларов, ни пытаться сломать Фотошоп такому пользователю не нужно. А нужны простые, бесплатные программы в которых можно и обрезать, и посветлее сделать, и уменьшить да ещё и спец эффект какой-нибудь интересный наложить. В прошлом обзоре мы рассмотрели инструменты Pixlr Editor и его палитры, коих всего три. В этой части мы разберемся в возможностях меню.
А нужны простые, бесплатные программы в которых можно и обрезать, и посветлее сделать, и уменьшить да ещё и спец эффект какой-нибудь интересный наложить. В прошлом обзоре мы рассмотрели инструменты Pixlr Editor и его палитры, коих всего три. В этой части мы разберемся в возможностях меню.
Прошу сразу обратить внимание на вкладку Языки Languages. Кликните по ней, и выберите русский, если вы до сих пор этого не сделали. Или оставьте себе английскую версию, лично мне милее она. Как видите Pixlr Editor позволяет перевести себя на более чем 25 языков мира, думаю покорение мира не за горами.
Фаил (File)
Начнем по порядку. Вкладка Новый рисунок New Image позволяет создать рабочую область с нуля. Останавливаться подробно тут не на чем. Стандартное окно создания рабочей области позволяет ввести размеры либо выбрать готовые заготовки, вроде баннера или шапки на сайт. Галочка Невидимость Transperansy позволяет удалить по умолчанию задний белый фон рабочей области.![]()
Пояснять смысл вкладок Открыть изображение или Открыть изображение через URL излишне. А вот на Открыть библиотеку изображений Open Image Library стоит остановиться подробнее. Данная опция позволяет загрузить фотографии из четырех сервисов, в число которых входит библиотека Pixlr, Facebook, Flick и Picasa. Просто введите пароль и логин от вашего сервиса, загрузка произойдет мгновенно. Конечно, чтобы воспользоваться чудесами технологий в полной мере необходимо завести аккаунт на Pixlr Editor. Впрочем регистрация занимает пару минут, и она того стоит.
Я подключил свой аккаунт Facebook и сразу загрузил с него свою фотографию с которой мы и будем работать.
Вкладка Сохранить Save вызывает окно сохранения, в котором вы сможете выбрать уже перечисленные выше сервисы для сохранения фотографии. Картинку можно сохранить и на Facebook и в Google Picasa и в галлерею Pixlr. Скорее всего в дальнейшем к данным сервисам прибавятся и другие. Ну и конечно, мы по прежнему можем сохранить картинку на свой компьютер. Сохранение доступно в знакомых нам форматах JPG, PNG, BMP, а так же в особом формате PXD. Это специальный формат программы Pixlr Editor, который позволяет сохранять изображение с слоями и эффектами Pixlr Editor. Иначе говоря аналог формата PSD из Фотошопа.
Скорее всего в дальнейшем к данным сервисам прибавятся и другие. Ну и конечно, мы по прежнему можем сохранить картинку на свой компьютер. Сохранение доступно в знакомых нам форматах JPG, PNG, BMP, а так же в особом формате PXD. Это специальный формат программы Pixlr Editor, который позволяет сохранять изображение с слоями и эффектами Pixlr Editor. Иначе говоря аналог формата PSD из Фотошопа.
Копирование, вырезание, удаление и отмена действий
Если вы работали в Фотошопе, меню редактирования Edit не вызовет у вас никаких вопросов, а большая часть команд знакома интуитивно, так как дублируется из большинства существующих в мире программ. Здесь имеются характерные Отменить Undo и Выполнить повторно Redo. Группа привычных Вырезать Cut, Очистить Clear, Скопировать Copy, Вставить Paste. Думаю те, кто интересуются программой Pixlr Editor уже знают что такое Windows и как скопировать фаил в соседнюю папку. Проходить первый класс мы не будем.
Думаю те, кто интересуются программой Pixlr Editor уже знают что такое Windows и как скопировать фаил в соседнюю папку. Проходить первый класс мы не будем.
Изменение размера объекта
Следующая группа манипуляций с размерами объекта Free Tansform и Free Distort, которые работают точно так же как в Фотошопе. Предлагаю немного отойти от скупого перечисления опций и поработать с графикой. Не даром же я загрузил свою фотографию. За одно вспомним материал из первой части. Прежде всего выберите инструмент Лассо Lasso Tool. В опциях инструментов переключитесь на Многоугольное Лассо. Прямыми линиями выделять объект значительно проще чем дрожащей рукой. Приблизьте фотографию максимально близко, чтобы сделать ровное и качественное выделение. Конечно, при высоком приближении мы не сможем выделить весь объект. В этом случае зажмите закончите выделение, затем нажмите SHIFT. Вы увидите, как на курсоре появится плюсик.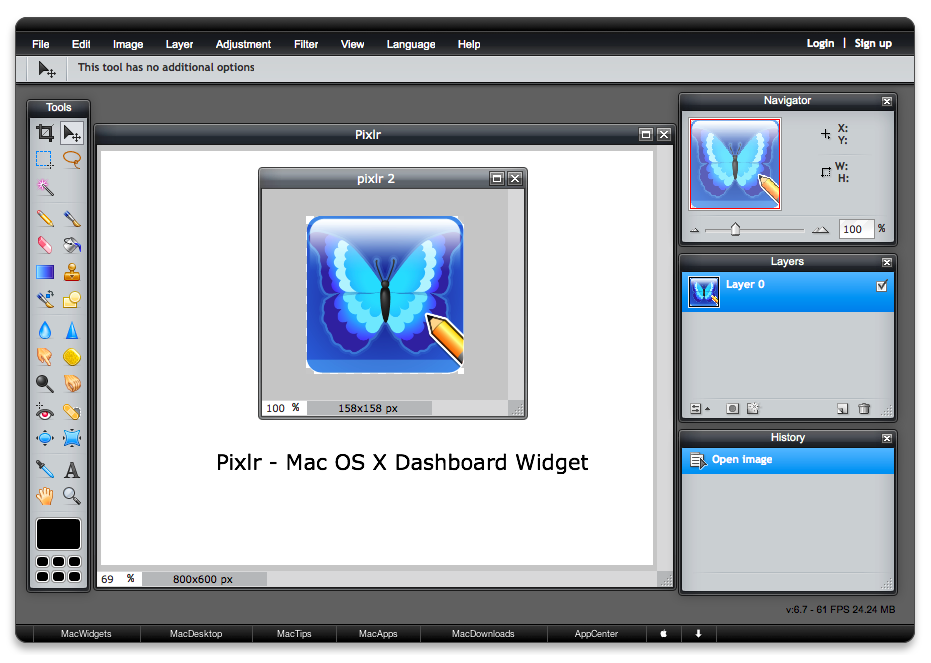 Теперь вы сможете добавлять области выделения к тем, что вы уже создали.
Теперь вы сможете добавлять области выделения к тем, что вы уже создали.
Теперь нажмите CTRL+X или Edit > Cut Инструментом Штамп Clone Stamp аккуратно закрасьте брешь в море.
Выделите небо и удалите графику. Не снимая область выделения примените какой-нибудь симпатичный градиент. Теперь нажмите CTRL+P или Edit > Paste Вот я и вернулся на фотографию в виде второго слоя. Примените Edit > Free Transform. Зажимая клавишу SHIFT масштабируйте меня до необходимых размеров, хотя масштабировать там нечего, но вот вам и конкретное применение описанных мною инструментов.
Теперь откроем другую картинку и посмотрим как работает инструмент Free Distort. Выберите инструмент Текст. Напишите слово или небольшую фразу. Подберите шрифт и размер. Теперь я хотел бы растянуть фразу на упаковку, но как вы помните, даже в Фотошопе прежде чем применить к шрифтам Free Distort их нужно растрировать. Так же мы поступим и здесь. Зайдите в Layer > Rasterise Laer или Слой > Растрировать слой. Шрифт превратился в растровый слой и с ним можно делать что угодно. Примените к нему Free Distort и «натяните» на упаковку в соответствиями с законами оптики. У меня вышло не ровно, надеюсь у вас выйдет лучше. Для большей реалистичности я применил слои наложения, но о них речь пойдет в следующих статьях.
Так же мы поступим и здесь. Зайдите в Layer > Rasterise Laer или Слой > Растрировать слой. Шрифт превратился в растровый слой и с ним можно делать что угодно. Примените к нему Free Distort и «натяните» на упаковку в соответствиями с законами оптики. У меня вышло не ровно, надеюсь у вас выйдет лучше. Для большей реалистичности я применил слои наложения, но о них речь пойдет в следующих статьях.
Искажение объекта, создание перспективы
Следующей группой инструментов в меню Edit являются опции выделения. Останавливаться на них подробно нет смысла, они примитивны и идентичны командам Фотошопа и любым программам, в которых есть выделение вообще. Выделить все, отменить выделение. Пожалуй стоит остановиться на опции Select Pixel. Эта команда выделяет объект, расположенный на пустом слое. Вот вам пример того, как он работает. Создайте новый слой Layer > New Layer и нарисуйте на нем окружность инструментом Рисование Drawing Tools. Теперь нажмите Edit > Select Pixel Окружность будет выделена. Такой же эффект можно получить выделив нужный слой в палитре слоев и кликнув по нему с зажатой клавишей CTRL. Эта комбинация идентична Фотошоповской, как впрочем и все остальные.
Теперь нажмите Edit > Select Pixel Окружность будет выделена. Такой же эффект можно получить выделив нужный слой в палитре слоев и кликнув по нему с зажатой клавишей CTRL. Эта комбинация идентична Фотошоповской, как впрочем и все остальные.
Как создать свою кисть в Pixlr Editor?
Очень просто. В этом нам поможет последняя опция из меню Edit > Выбрать кисть. И если данное слово образование вам ничего не говорит, то английский вариант Define Brush, что переводится скорее как «Назначить кисть» или «Определить как кисть», вносит ясность. Создание своей кисти в программе Pixlr Editor происходит точно так же как в Фотошопе. Выберите инструмент Выделение и при помощи клавишь SHIFT и CTRL создайте область выделения в виде буквы «Г»
Теперь кликните по инструменту Градиент и залейте область.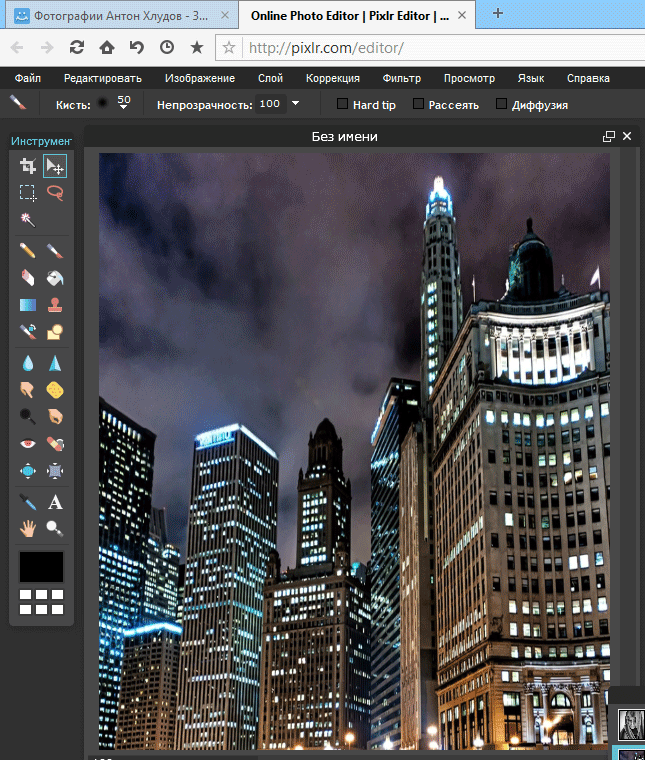 Выбирайте черно белый градиент. При создании кисти Pixlr Editor удалит белый цвет, оставив только черный. Кликните по Edit > Define Brush Все, кисть создана.
Выбирайте черно белый градиент. При создании кисти Pixlr Editor удалит белый цвет, оставив только черный. Кликните по Edit > Define Brush Все, кисть создана.
Переходим к инструменту Кисть Brush Tool и видим нашу кисть среди стандартного набора. Как видите в Pixlr Editor как и в фотошопе можно создавать свои паки кистей и сохранять их в специальные фаилы. Вы можете создать любые другие формы, более осмысленные чем у меня в примере. Главное, что я хотел показать вам, для создания кисти Pixlr Editor дефинирует черную заливку любой степени прозрачности, таким образом кисть может быть полупрозрачной, иметь мягкие края или полупрозрачные формы. В конце концов быть отпечатком чего либо. Рисовать свою кисть не обязательно. Предлагаю создать такой отпечаток.
Я подыскал в интернете подходящую картинку и загрузил её в Pixlr Editor через File > Open Image URL Возьмите инструмент Волшебная палочка, настройте Толерантность и выделите сердечко.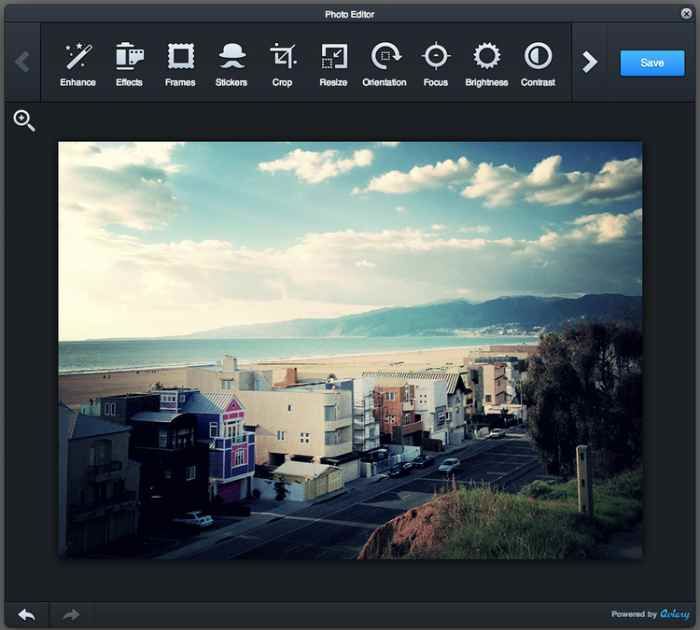 Скорее всего Волшебная палочка не сможет выделить его сразу. Пользуйтесь клавишами SHIFT прибавляя области выделения. Если Волшебная палочка будет захватывать за края сердца, уменьшайте толерантность Волшебной палочки. Если внутри сердца останутся дыры, можно выделить их инструментом Лассо, зажав при этом SHIFT.
Скорее всего Волшебная палочка не сможет выделить его сразу. Пользуйтесь клавишами SHIFT прибавляя области выделения. Если Волшебная палочка будет захватывать за края сердца, уменьшайте толерантность Волшебной палочки. Если внутри сердца останутся дыры, можно выделить их инструментом Лассо, зажав при этом SHIFT.
Теперь выберите Edit > Define Brush Кисть создана, Pixlr Editor переводит отпечаток в палитру кистей. Выберите нашу кисть из выпадающего меню. Как видите сделать кисть в программе Pixlr очень просто.
И вот что получилось при использовании кисти.
Изменение размера изображение и рабочей области
Опции Размер изображения Image size и Размер холста Canvas Size соответствуют своим одноименным аналогам из Фотошопа. При помощи команды Image size можно увеличить или уменьшить фотографию. Галочка Пропорции сохраняет пропорцию фотографии при изменении одного из размеров.
Галочка Пропорции сохраняет пропорцию фотографии при изменении одного из размеров.
Размер холста Canvas Size не изменяют размер фотографии, а сужают, или расширяют рабочую область. Установленный якорь Ancore определит направления расширения или уменьшения области. Если Якорь установить посередине, расширение произойдет со всех сторон. Если в верхнем левом углу, расширение произойдет с двух противоположных сторон, нижней и правой стороны.
Повернуть и отразить зеркально
Rotate CanvasСледующая группа опций разворачивает фотографию в нужную вам сторону. Разъяснять тут нечего. Пощелкайте сами и посмотрите как фотография меняет свое расположение. Отмечу лишь, что данные команды разворачивают не выделенную область на фотографии, а всю рабочую область.
Кадрирование
Опция кадрирования Image > Crop работает следующим образом. Создайте область выделения на вашей фотографии инструментом Выделение Marquee Tool.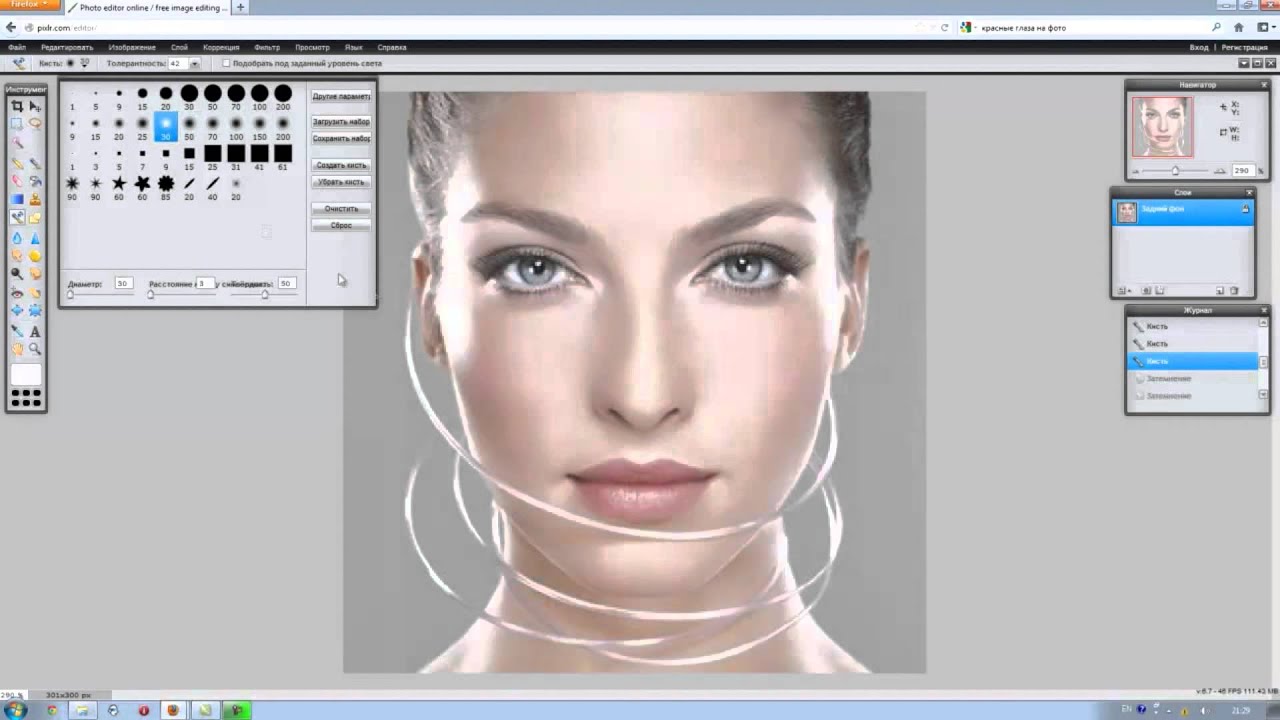 Нажмите Image > Crop
Нажмите Image > Crop
Возможно форум или сервис на который вы хотите загрузить изображение требует определенные размеры? В этом случае поправьте их через Image > Image Size Не советую поправлять изображение в сторону увеличения. В этом случае вы теряете качество фотографии. Лучше изначально сделайте область выделения побольше. Опция Crop отличный способ сделать аватарку для любимого форума, но я бы рекомендовал вам пользоваться инструментом Обрезка Crop, о котором шла речь в первой части этого обзора.
Приблизить, отдалить
Перепрыгнем через Фильтры и Цветокоррекцию, чтобы рассказать о них подробно в следующей части этого обзора. В разделе Просмотр нет ничего сложного, он прост и интуитивно понятен. Первая группа инструментов отвечает масштабы изображения. Вы можете приблизить картинку или отдалить. Опции Фактические пиксели Actual Pixels показывает реальный размер фотографии, а Показать все Show All умещает все изображение в рамки вашего рабочего холста.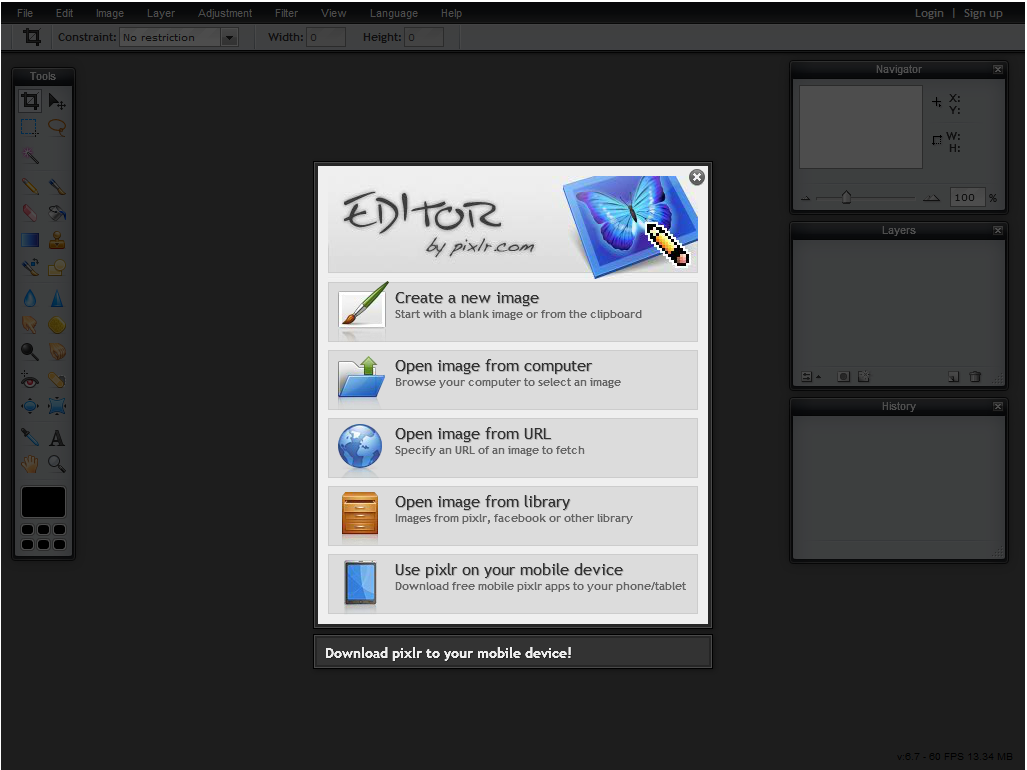 Вместо того, чтобы кликать по меню, я порекомендовал бы вам использовать настройки инструмента Лупа Zoom Tool.
Вместо того, чтобы кликать по меню, я порекомендовал бы вам использовать настройки инструмента Лупа Zoom Tool.
Панели инструментов
Следующая группа опций по порядку подключает или отключает панели инструментов: Навигатор, Слои, Журнал и Опии инструментов. Слава богу пока что в программе Pixlr Editor этих панелей не много, и экран монитора позволяет держать включенными их все.
Полноэкранный режим или Fullscreen Mode разворачивает программу Pixlr Editor на весь экран, а настройка Изменить местоположение палитр просто напросто возвращает все палитры к их стандартному местоположению. На этом я пожалуй и закончу. В следующих частях этого глобального обзора мы разберем самое главное: работу со слоями, фильтрами и цветокоррекцию. Всего хорошего.
Читайте также:
Онлайн Фотошоп или Pixlr Editor [часть 1]
Автор:
Фоторедактор онлайн — графический дизайн Pixlr.
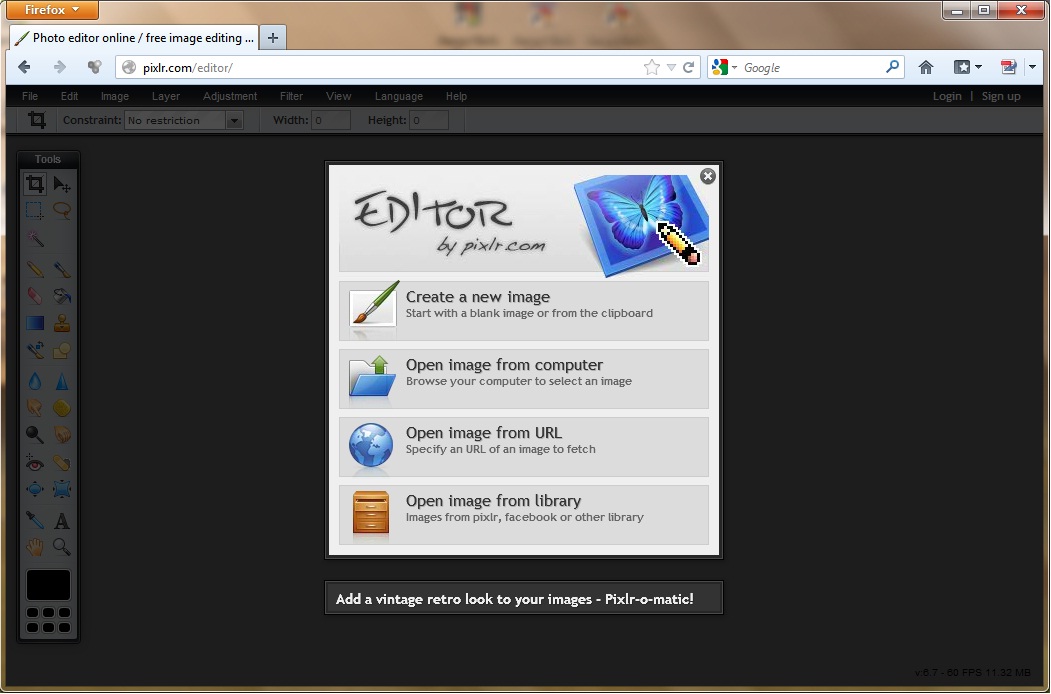 com Фоторедактор онлайн — графический дизайн Pixlr.com
com Фоторедактор онлайн — графический дизайн Pixlr.comPixlr 2021, дизайнерское издание
Добро пожаловать в Pixlr — онлайн-редактор фотографий, который позволяет бесплатно редактировать фотографии и создавать великолепные дизайны прямо в браузере. Испытайте новый уровень, интуитивно понятное редактирование фотографий и графический дизайн с инструментами на базе искусственного интеллекта для быстрого, но профессионального редактирования. Наш редактор открывает практически любой формат изображения, такой как PSD (Photoshop), PXD, JPEG, PNG (прозрачный), WebP, SVG и другие.Начните с пустого холста или выберите один из наших профессионально созданных шаблонов.
Умные инструменты
Попрощайтесь со скучными и повторяющимися задачами редактирования с помощью инструментов дизайна AI. Один щелчок — все, что нужно, чтобы идеально удалить фон с ваших фотографий, вырезать каждую прядь волос и многое другое! Позвольте искусственному интеллекту и машинному обучению вывести редактирование фотографий и удаление фона на новый уровень!
Более быстрое редактирование
Более простые шаги, столь же потрясающие результаты.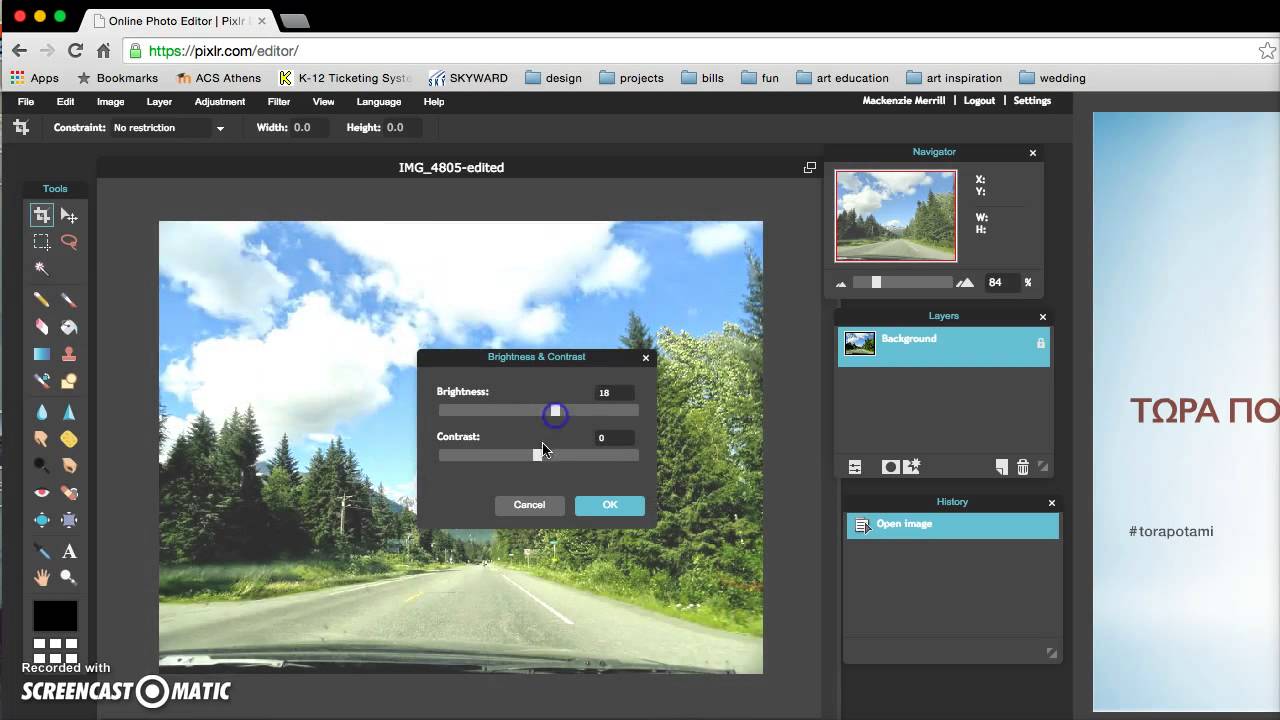 Просто включайте и выключайте или перетаскивайте ползунки слева направо, чтобы редактировать фотографии. Создание уникальных эстетических фотоэффектов с Pixlr становится намного проще.
Просто включайте и выключайте или перетаскивайте ползунки слева направо, чтобы редактировать фотографии. Создание уникальных эстетических фотоэффектов с Pixlr становится намного проще.
Более простое создание контента
Не переживайте по мелочам. Вместо того, чтобы создавать графические элементы с нуля, просмотрите нашу хорошо укомплектованную библиотеку наклеек, накладок, границ, значков и декоративных текстов, чтобы добавить их к своим фотографиям. Теперь у вас есть больше времени для совершенствования ваших правок.
Наслаждайтесь бесшовным редактированием фотографий на ходу!
Редактируйте фотографии, где бы вы ни находились. Мощный онлайн-редактор фотографий прекрасно работает и на вашем мобильном устройстве, поэтому вы можете перейти в режим редактирования, когда захотите. Попробуйте Pixlr прямо сейчас.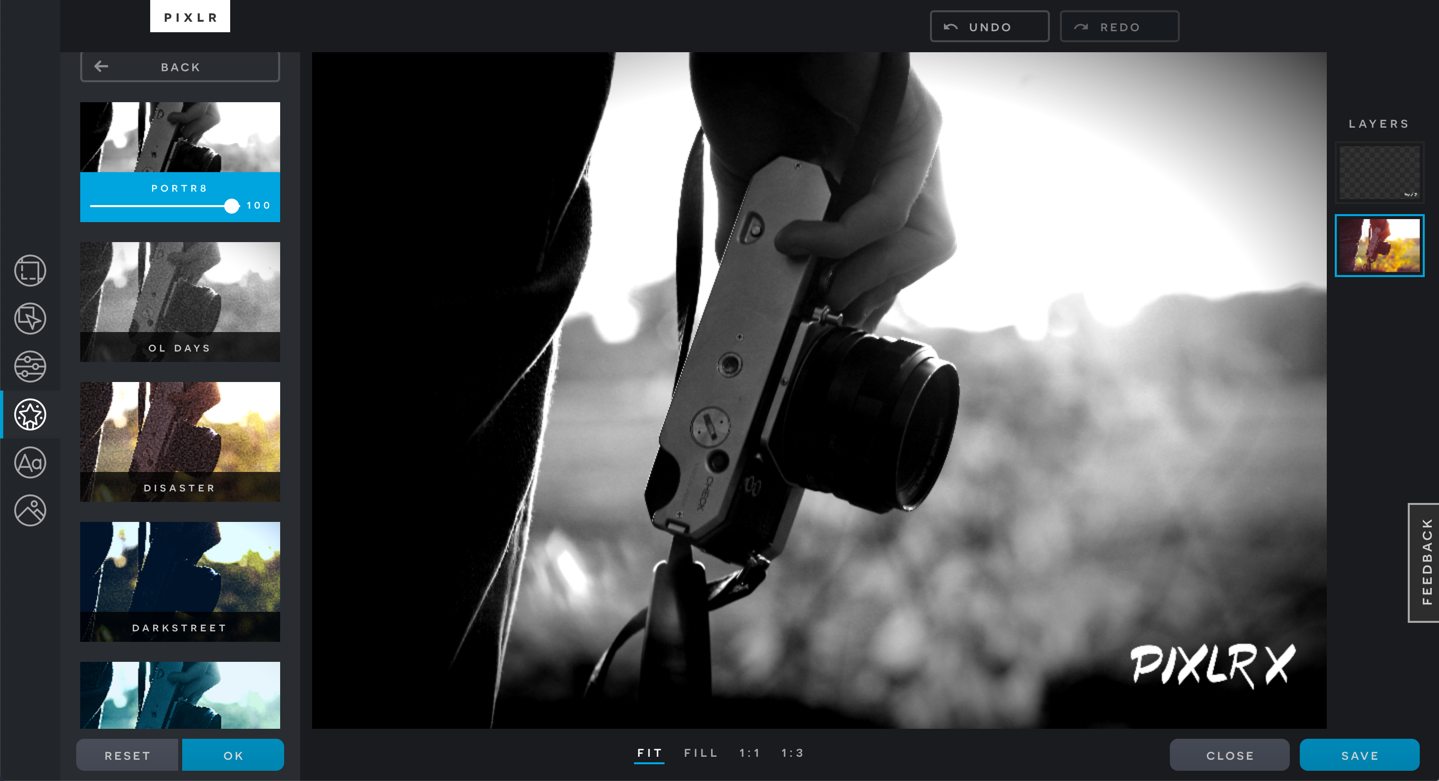
Начните с X, продвиньтесь с E
Новичок в фоторедакторе Pixlr? Для нас это естественный процесс обучения.Просто начните с Pixlr X, а когда вы познакомитесь с ним, просто переключитесь на Pixlr E, чтобы выполнять еще более творческие изменения!
Pixlr XСАМЫЙ ПРОСТОЙ ФОТО РЕДАКТОР
- Современное редактирование фотографий для быстрого редактирования и новичков.
- Легко освоить.
- Идеально подходит для быстрого редактирования фотографий в игровой форме.
- Один щелчок для добавления художественных эффектов к фотографиям.
МОЩНЫЙ РЕДАКТОР ИЗОБРАЖЕНИЙ ДЛЯ ПРОФИ
- Классическое редактирование фотографий с незаменимыми инструментами, но более изящное.
- Интуитивная навигация.
- Предназначен для детального редактирования изображений.

- Выполняйте расширенные правки — за меньшее количество шагов.
Удалить фон с помощью Pixlr AI
Автоматическое и бесплатное удаление фонового изображения всего за пару секунд! Современные AI-инструменты от Pixlr позволяют удалять фон без ручной работы.
ЗАПУСТИТЬ PIXLR BGНЕОГРАНИЧЕННЫХ ЗАГРУЗОК ДЛЯ НЕОГРАНИЧЕННОГО ТВОРЧЕСТВА!
Получите мгновенный доступ к более чем 10 000 000 стандартного контента с беспроблемной подпиской на
Creative Pack, чтобы наслаждаться неограниченными загрузками дизайнерских ресурсов на Pixlr.
Это всего лишь 14,99 доллара в месяц.
«С Pixlr X вы можете тонко изменять цвета и насыщенность, повышать резкость и размывать изображения, применять эффекты виньетки и рамки, а также комбинировать несколько изображений.![]() Также есть поддержка слоев, которых вы не найдете во многих бесплатных онлайн-редакторах фотографий, и множество инструментов для рисования и рисования. Отличный выбор даже для сложных задач. «
Также есть поддержка слоев, которых вы не найдете во многих бесплатных онлайн-редакторах фотографий, и множество инструментов для рисования и рисования. Отличный выбор даже для сложных задач. «
техрадар.com / sg | Декабрь 2019
‹ ›
«Лучшее бесплатное программное обеспечение для редактирования фотографий»
digitaltrends.com | Январь 2019
‹ ›
«Веб-сайт очень прост в использовании, и я и моя команда смогли понять это за считанные минуты после его использования.”
g2.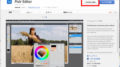 com | Бенджамин Л., менеджер по маркетингу продаж | Декабрь 2019
com | Бенджамин Л., менеджер по маркетингу продаж | Декабрь 2019
‹ ›
«Мне нравится Pixlr, потому что его можно использовать бесплатно, особенно по сравнению со многими конкурентами, которые стоят дорого, либо за разовую плату, либо за ежемесячную подписку.
Мне также нравится Pixlr, потому что он очень прост в использовании.Программное обеспечение очень интуитивно понятное, и если я чего-то не понимаю, я могу найти в Интернете множество руководств и видео, которые могут мне помочь ».
g2.com | Уилл К., генеральный директор F&B индустрии | Сентябрь 2019
‹ ›
«У Pixlr есть одно огромное преимущество перед большинством других приложений в этом списке: оно работает полностью в вашем браузере, то есть вы можете получить к нему доступ на любом ПК или Mac без необходимости что-либо устанавливать.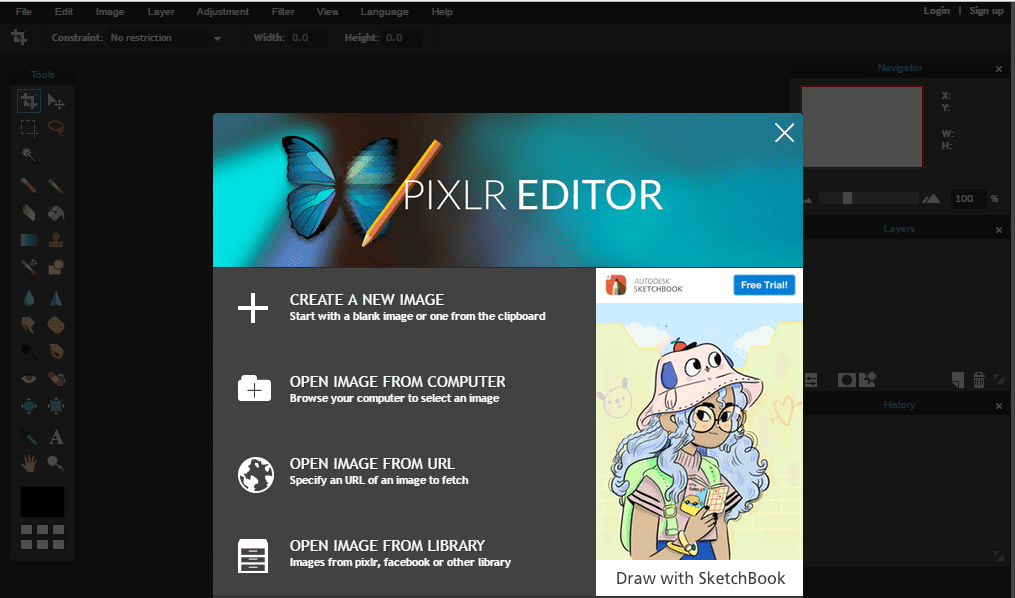 ”
”
techadvisor.co.uk | Июн 2019
‹ ›
«Pixlr как фоторедактор отличается разнообразием. Вы любитель или профессионал в области фотографии? Вы можете легко улучшить свою фотографию с помощью редактора Pixlr. Вы будете удивлены различными наложениями и фотоэффектами.Редактор также доступен как веб-редактор SaaS ».
квадрат. Апрель 2019
‹ ›
«Вы не можете превзойти удобство мощного фоторедактора, который запускается в вашем браузере, и Pixlr обеспечивает его. Pixlr — это отличный способ получить удобный редактор фотографий, который удобен для пользователя и может предоставить изображения профессионального качества, которые вы себе представляли.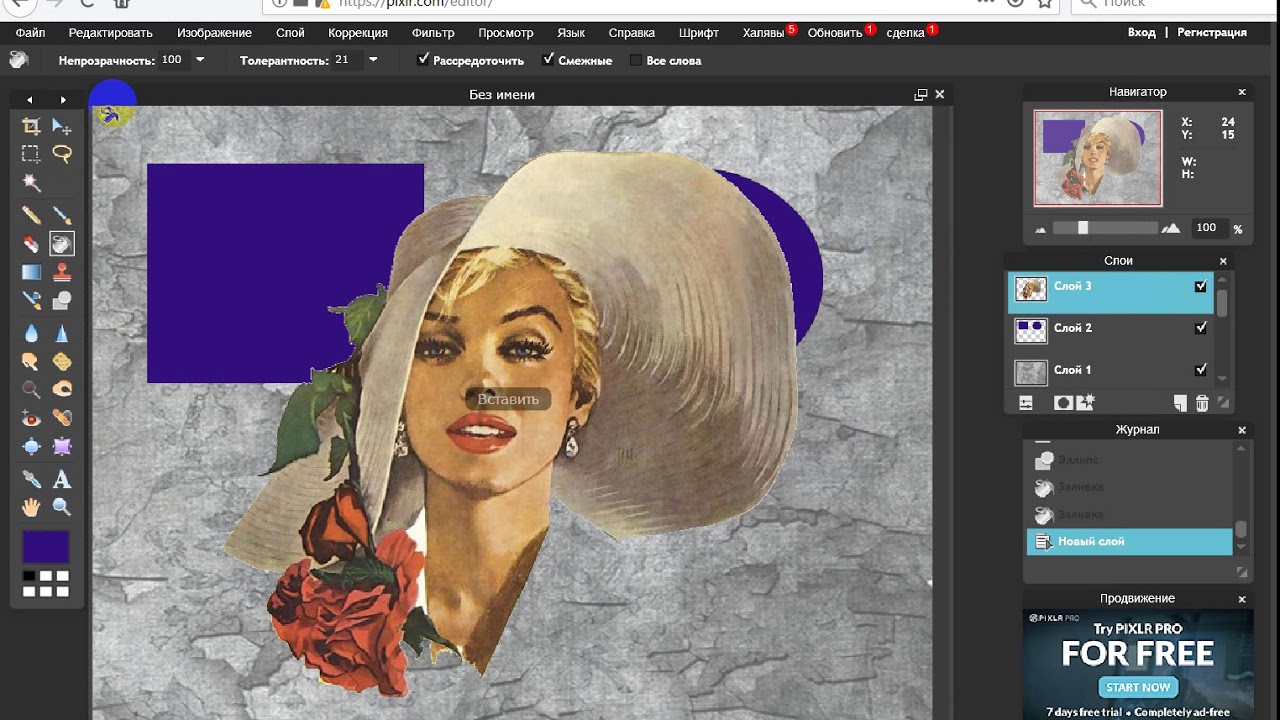 ”
”
Launchberg.com | Апрель 2020
‹ ›
Более
500
Миллион пользователей не могут ошибаться
Фоторедактор: Pixlr E
Фоторедактор: Pixlr E — бесплатный инструмент для редактирования изображенийПоследние проекты (Посмотреть все)
Из локального временного кэша, чтобы сохранить проект на длительный срок, сохраните его как pxd или экспортируйте как pxz.
Рекомендуемые шаблоны (Подробнее)
Шаблоны — это новинка Pixlr 2021, мы много работаем над созданием потрясающих шаблонов всех форм и размеров для вас, это всего лишь предварительный просмотр.
Простой коллаж
шаблоны
Шаблоны— это новинка Pixlr 2021, мы много работаем над созданием потрясающих шаблонов всех форм и размеров для вас, это всего лишь предварительный просмотр.
Закрепленные проекты
Все ваши проекты
Если вы хотите сохранить документ, щелкните значок сердца, чтобы закрепить его. История сохраняется только временно в кеше браузера, все документы будут удалены, если вы очистите кеш или запустите какую-либо процедуру очистки. Если вы хотите сохранить на долгий срок, либо скачайте файл в формате.PXD или экспорт как шаблон.
В вашей истории нет проектов.
Поиск по акции
слово
Ошибка
Что-то пошло не так. Пожалуйста, повторите попытку позже.
Пожалуйста, повторите попытку позже.Не в сети
Вы не в сети, проверьте подключение к Интернету и повторите попытку. Загрузи больше ×{«cdnUrl»: «https://static-cdn.pixlr.com», «user»: {«name»: «guest», «subscription»: false, «subscriptionType»: «guest», «subscriptionCode» : «-«, «subscriptionGroup»: «-«}, «adDebug»: «»}
{«toolKB»: «Сочетание клавиш», «toolArrange»: «Упорядочить», «toolArrangeDesc»: «Переместить, преобразовать и изменить настройки слоя.», «ToolMarquee»: «Marquee Select», «toolMarqueeDesc»: «Создать выделения с помощью инструмента выделения квадрата и круга.»,» toolLasso «:» Выбор лассо «,» toolLassoDesc «:» Используйте произвольное, многоугольное, безье или магнитное лассо для создания выделения. «,» toolWand «:» Wand Select «,» toolWandDesc «:» Используйте магию палочка для выбора областей с похожими цветами.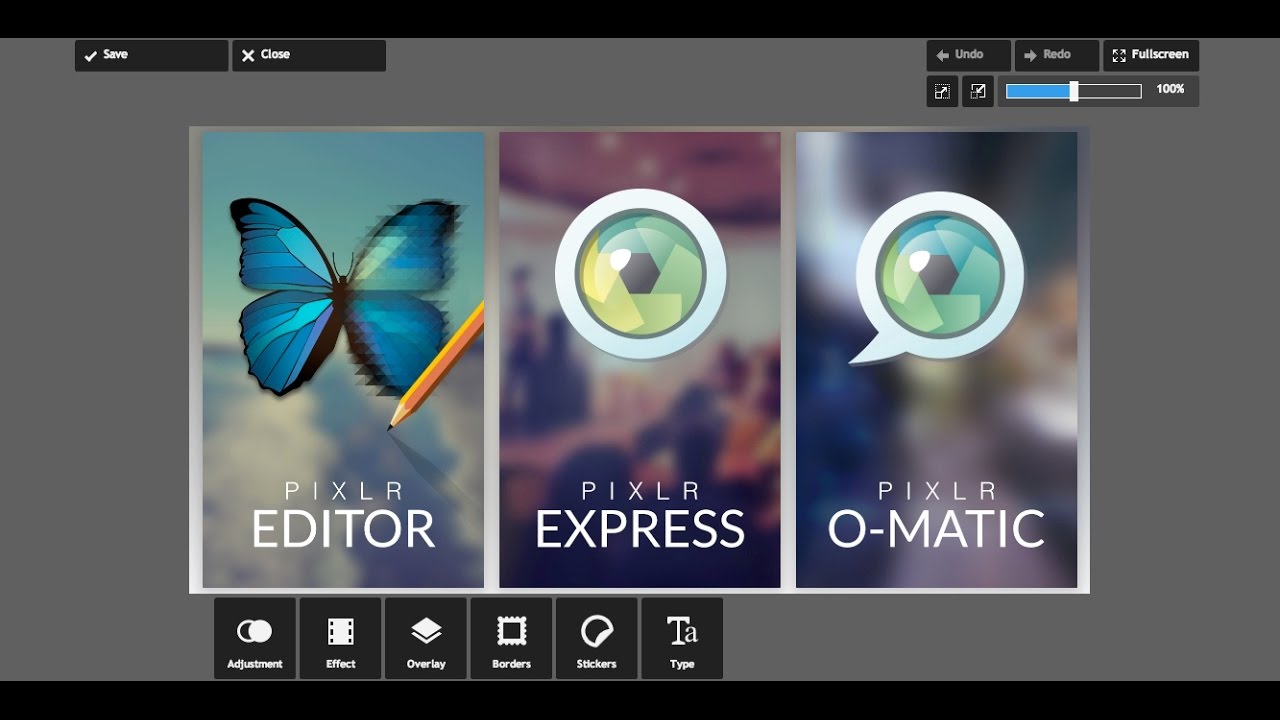 «,» toolCrop «:» Обрезать «,» toolCropDesc »:» Обрезать, вырезать и выпрямить холст по произвольному или фиксированному аспекту. «,» toolCutout «:» Вырез / Маска «,» toolCutoutDesc » «:» Маскировать области и / или удалять фон, вырезать объекты или обрезать / обрезать отдельные слои. «,» ToolFrame «:» Рамка / Держатель изображения «,» toolFrameDesc «:» Определите область для размещения изображения и обрезайте ее до различных форм, размещенное изображение автоматически масштабируется и обрезается по размеру.Рамки — важная часть создания шаблонов многократного использования. »,« ToolLiquify »:« Liquify »,« toolLiquifyDesc »:« Увеличивайте, сжимайте и сдвигайте части изображения. Используйте пластику для тонкой корректировки портретов и других изображений. »,« ToolHeal »:« Исцелить »,« toolHealDesc »:« Удалить пятна, нежелательные объекты, пятна и очистить изображения. »,« ToolClone »:« Клонировать »,» toolCloneDesc «:» Рисуйте и копируйте из других областей изображения. «,» toolDetail «:» Размытие / Резкость / Размытие «,» toolDetailDesc «:» Нарисуйте области изображения, чтобы сделать детали резче, размыть или размазать.
«,» toolCrop «:» Обрезать «,» toolCropDesc »:» Обрезать, вырезать и выпрямить холст по произвольному или фиксированному аспекту. «,» toolCutout «:» Вырез / Маска «,» toolCutoutDesc » «:» Маскировать области и / или удалять фон, вырезать объекты или обрезать / обрезать отдельные слои. «,» ToolFrame «:» Рамка / Держатель изображения «,» toolFrameDesc «:» Определите область для размещения изображения и обрезайте ее до различных форм, размещенное изображение автоматически масштабируется и обрезается по размеру.Рамки — важная часть создания шаблонов многократного использования. »,« ToolLiquify »:« Liquify »,« toolLiquifyDesc »:« Увеличивайте, сжимайте и сдвигайте части изображения. Используйте пластику для тонкой корректировки портретов и других изображений. »,« ToolHeal »:« Исцелить »,« toolHealDesc »:« Удалить пятна, нежелательные объекты, пятна и очистить изображения. »,« ToolClone »:« Клонировать »,» toolCloneDesc «:» Рисуйте и копируйте из других областей изображения. «,» toolDetail «:» Размытие / Резкость / Размытие «,» toolDetailDesc «:» Нарисуйте области изображения, чтобы сделать детали резче, размыть или размазать.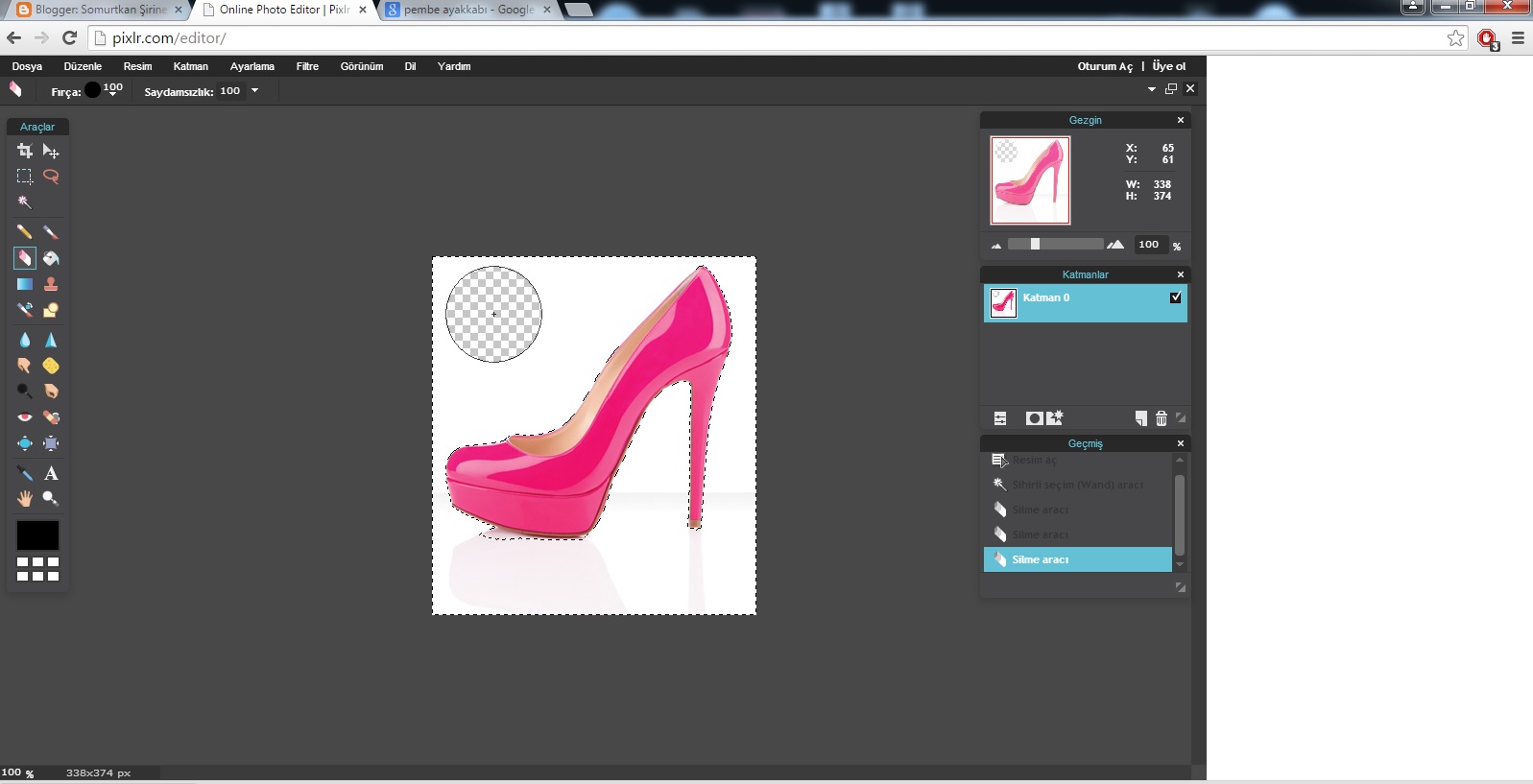 «,» toolToning «:» Dodge / Burn «,» toolToningDesc «:» Осветлить или затемнить области изображения, чтобы выделить темные области или затемнить светлые. «,» toolTemper «:» Sponge / Color «,» toolTemperDesc «: «Яркость кисти, насыщенность или температура в определенных областях, чтобы выделить или уменьшить цвета.», «ToolPen»: «Pen», «toolPenDesc»: «Используйте различные типы креативных перьев, такие как паутина, цветные карандаши, чернила и хвост, чтобы рисовать и рисовать. «,» toolDraw «:» Рисовать «,» toolDrawDesc «:» Рисовать и рисовать разными кистями и цветами. «,» toolEraser «:» Ластик «,» toolEraserDesc «:» Стирать части изображения кистью, использовать вырез инструмент для более точного результата.»,» toolFill «:» Заливка «,» toolFillDesc «:» Заливка целых областей одним цветом. «,» toolGradient «:» Градиент «,» toolGradientDesc «:» Создание переходов с разными цветами и прозрачностями. «,» toolReplace » «:» Замена цвета «,» toolReplaceDesc «:» Измените один цвет в области на другой путем рисования.
«,» toolToning «:» Dodge / Burn «,» toolToningDesc «:» Осветлить или затемнить области изображения, чтобы выделить темные области или затемнить светлые. «,» toolTemper «:» Sponge / Color «,» toolTemperDesc «: «Яркость кисти, насыщенность или температура в определенных областях, чтобы выделить или уменьшить цвета.», «ToolPen»: «Pen», «toolPenDesc»: «Используйте различные типы креативных перьев, такие как паутина, цветные карандаши, чернила и хвост, чтобы рисовать и рисовать. «,» toolDraw «:» Рисовать «,» toolDrawDesc «:» Рисовать и рисовать разными кистями и цветами. «,» toolEraser «:» Ластик «,» toolEraserDesc «:» Стирать части изображения кистью, использовать вырез инструмент для более точного результата.»,» toolFill «:» Заливка «,» toolFillDesc «:» Заливка целых областей одним цветом. «,» toolGradient «:» Градиент «,» toolGradientDesc «:» Создание переходов с разными цветами и прозрачностями. «,» toolReplace » «:» Замена цвета «,» toolReplaceDesc «:» Измените один цвет в области на другой путем рисования.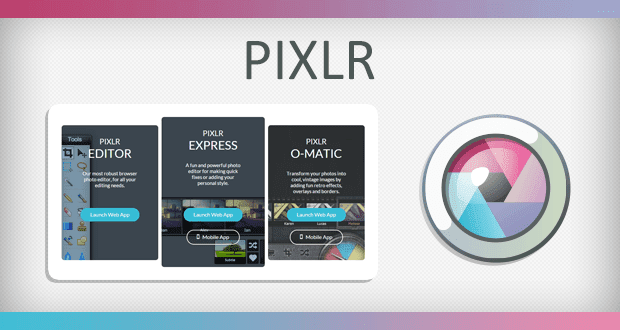 «,» ToolShape «:» Shape «,» toolShapeDesc «:» Нарисуйте различные пиксельные или векторные фигуры, такие как квадраты, круги, строк и др. «,» toolAddText «:» Текст «,» toolAddTextDesc «:» Добавить новый текстовый слой или использовать один из наших текстовых шаблонов. «,» toolPicker «:» Picker «,» toolPickerDesc «:» Выбрать цвета из изображение для использования с другими инструментами.»,» toolZoom «:» Масштаб «,» toolZoomDesc «:» Увеличивайте или уменьшайте масштаб фотографии, чтобы сфокусироваться на различных частях. «,» toolHand «:» Рука / панорамирование «,» toolHandDesc «:» Перемещайте видимую область, когда изображение увеличивается. Удерживайте пробел в любом инструменте. «,» colorSwitch «:» переключить цвета (X) «,» titleFile «:» Файл «,» titleEdit «:» Редактировать «,» titleImage «:» Изображение «, «titleLayer»: «Layer», «titleSelect»: «Select», «titleAdjustment»: «Adjustment», «titleFilter»: «Filter», «titleView»: «View», «titleHelp»: «Help», «titleNewImage «:» Новое изображение «,» titleAddImage «:» Добавить изображение «,» titleChangeImage «:» Изменить изображение «,» titleOpenImage «:» Открыть изображение «,» titleOpenURL «:» URL-адрес открытого изображения «,» titleStockSearch «:» Stock search «,» titleBrowseElements «:» Просмотреть элементы «,» titleSave «:» Сохранить «,» titlePrint «:» Печать «,» titleClose «:» Закрыть «,» titleExport «:» Экспорт «,» titleExportTemplate «:» Экспорт Template »,« titleQuickExportImage »:« Быстрый экспорт изображения в PNG »,« titleQuickExportLayer »:« Быстрый экспорт слоя в PNG »,« titleUndo »:« Отменить »,« titleRedo »:« Повторить »,« titleCut »:« Вырезать » , «titleCopy»: «Копировать», «titleClear»: «Очистить», «titlePa» ste »:« Вставить »,« titleFreeTransform »:« Свободное преобразование »,« titleFreeDistort »:« Свободное искажение »,« titleTransform »:« Преобразовать »,« titleRotateLeft »:« Повернуть влево / против часовой стрелки »,« titleRotateRight »:« Повернуть right / cw «,» titleFlipHorizontal «:» Отразить по горизонтали «,» titleFlipVertical «:» Отразить по вертикали «,» titleStroke «:» Stroke «,» strokeOutlineOnly «:» Только контур «,» titleFill «:» Заливка «,» titlePreferences «:» Настройки «,» titleImageSize «:» Размер изображения «,» titleCanvasSize «:» Размер холста «,» titleImageRotation «:» Поворот изображения «,» titleCrop «:» Обрезка «,» titleTrim «:» Обрезка «,» titleNewLayer «:» Новый слой «,» titleEditText «:» Редактировать текст «,» titleDuplicateLayer «:» Дублировать слой «,» titleImageLayer «:» Добавить изображение как слой «,» titleElementLayer «:» Добавить слой элемента «,» titleURLLayer » : «Добавить URL как слой», «titleDeleteLayer»: «Удалить слой», «titleRasterizeLayer»: «Растрировать слой», «titleLayerUp»: «Переместить вперед / вверх», «titleLayerDown»: «Отправить назад / вниз», «titleLayerAutoMask «:» Автоматическая маска AI «,» titlePositionFrame «:» Рамка положения «,» titlePositionContent «:» Изображение положения «,» titleAutoF itContent «:» Установить изображение «,» titleRemoveFrameImage «:» Удалить изображение «,» titleSelectAll «:» Выбрать все «,» titleSelectPixels «:» Выбрать пиксели «,» titleSelectDeselect «:» Отменить выбор «,» titleSelectInvert «:» Инвертировать выделение «,» titleSelectSave «:» Сохранить выделение «,» titleSelectRestore «:» Восстановить выделение «,» titleAutoAdjust «:» Автоматическая настройка «,» titleAutoPop «:» Авто всплывающее «,» titleAutoBW «:» Авто-черно-белое «,» titleBrightnessContrast » : «Яркость и контраст», «titleTemperatureTint»: «Температура и оттенок», «titleHueSaturation»: «Оттенок и насыщенность», «titleVibrance»: «Vibrance», «titleColorBalance»: «Цветовой баланс», «titleColorLookup»: «Цвет lookup «,» titleHighlightsShadows «:» Основные моменты и тени «,» titleExposure «:» Exposure «,» titleCurves «:» Curves «,» titleLevels «:» Levels «,» titleThreshold «:» Threshold «,» titlePosterize «:» Posterize «,» titleDesaturate «:» Desaturate «,» titleInvert «:» Invert «,» titleEffectLibrary «:» Библиотека эффектов «,» titleSharpen «:» Sharpen «,» titleClarity «:» Clarity «,» titleDetails «:» Подробнее «,» titleBlur «:» Размытие «,» titleZoomBlur «:» Размытие при увеличении «,» titleGaussianB lur «:» Размытие по Гауссу «,» titleSmooth «:» Smooth «,» titleGrain «:» Grain «,» titleNoise «:» Добавить шум «,» titleDenoise «:» Убрать шум «,» titleVignette «:» Виньетка «, «titleBloom»: «Bloom», «titleGlamour»: «Glamour», «titleDehaze»: «Dehaze», «titleInnerGlow»: «Внутреннее свечение», «titleOuterGlow»: «Внешнее свечение», «titleBevel»: «Bevel», «titleOutline»: «Outline», «titleInnerShadow»: «Внутренняя тень», «titleDropShadow»: «Drop shadow», «titleSobel»: «Найдите края», «titleFringe»: «Fringe», «titleGlitch»: «Glitches» , «titleRGBSplit»: «RGB Split», «titleInterference»: «Interference», «titleSlice»: «Slice», «titlePixelate»: «Pixelate», «titleMosaic»: «Mosaic», «titleHalftone»: «Halftone», «titleScanlines»: «Scanlines», «titlePolarCoordinates»: «Полярные координаты», «titleStrokeOutline»: «Stroke / Outline», «titleZoomIn»: «Zoom in», «titleZoomOut»: «Zoom out», «titleFitScreen»: » По размеру экрана »,« titleFillScreen »:« Заполнить экран »,« titleTogglePreview »:« Переключить режим предварительного просмотра »,« titleToggleFullScreen »:« Переключить полноэкранный режим »,« titleToggleLightDarkMode »:« Переключить светлый / темный режим »,« titleKeyb oardShortcuts «:» Сочетания клавиш «,» titleColorPicker «:» Выбор цвета «,» titleAddElement «:» Добавить элемент «,» titleToolSettings «:» Настройки инструмента «,» titleAlignCase «:» Выровнять и регистр «,» titleSelectConvert «:» Преобразовать в маску »,« titleLayerAddMask »:« Добавить маску »,« titleLayerApplyMask »:« Применить маску »,« titleLayerDeleteMask »:« Удалить маску »,« titleLayerResetMask »:« Сбросить маску »,« titleLayerInvertMask »:« Инвертировать маску », «titleLayerMoreMask»: «Дополнительная маска», «titleLayerExtractMask»: «Извлечь маску как слой», «titleLayerConvertMask»: «Преобразовать маску в выделение», «titleCutLayer»: «Вырезать слой», «titleCopyLayer»: «Копировать слой», « titlePasteLayer «:» Вставить слой «,» id «:» id «,» name «:» Имя «,» без названия «:» Без названия «,» width «:» Ширина «,» height «:» Высота «,» применить «:« Применить »,« количество »:« Сумма »,« компонент »:« Компонент »,« рабочий »:« Рабочий »,« пиксель »:« Пиксель »,« процент »:« Процент »,« нормально »: «OK», «cancel»: «Отмена», «close»: «Close», «original»: «Original», «blendMode»: «Blend Mode», «max»: «Max», «add»: » Добавьте «,» scale «:» Scale «,» none «:» None «,» background «:» Background «,» create «:» Create «,» template » : «Шаблон», «поиск»: «Поиск», «loadMore»: «Загрузить еще», «save»: «Сохранить», «open»: «Открыть», «load»: «Загрузить», «loading»: «Загрузка», «размер»: «Размер», «pos»: «Pos», «position»: «Position», «newSize»: «Новый размер», «softness»: «Softness», «прозрачность»: » Прозрачность »,« изображение »:« Изображение »,« рамка »:« Рамка »,« непрозрачность »:« Непрозрачность »,« перо »:« Перо »,« шаг »:« Шаг »,« источник »:« Источник » , «шипы»: «Шипы», «качество»: «Качество», «font»: «Шрифт», «текст»: «Текст», «draw»: «Рисование», «design»: «Дизайн», « empty »:« Пусто »,« drawing »:« Drawing »,« custom »:« custom »,« angle »:« Angle »,« elevation »:« Elevation »,« tool »:« Tool »,« Aspect » : «Aspect», «brush»: «Brush», «paint»: «Paint», «blur»: «Blur», «sharpen»: «Sharpen», «smudge»: «Smudge», «back»: » Назад »,« стереть »:« Стереть »,« цвет »:« Цвет »,« цвета »:« Цвета »,« форма »:« Форма »,« элемент »:« Элемент »,« слой »:« Слой » , «слои»: «Слои», «видимый»: «Видимый», «скрытый»: «Скрытый», «верхний»: «Верхний», «левый»: «Левый», «глубина»: «Глубина», « advanced «:» Advanced «,» download «:» Download «,» Strength «:» Strength «,» density «:» Density «,» reset «:» Reset «,» target «:» Target «,» терпимость » : «Толер ance »,« level »:« Level »,« canvas »:« Canvas »,« fit »:« Fit »,« fill »:« Fill »,« clear »:« Clear »,« offset »:« Offset » , «минимизировать»: «Свернуть», «развернуть»: «Развернуть», «offsetX»: «Смещение x», «offsetY»: «Смещение y», «frequency»: «Частота», «removeStop»: «Удалить остановку» «,» compare «:» Сравнить (Удерживать) «,» paste «:» Вставить «,» copy «:» Копировать «,» noPaste «:» ничего не вставлять «,» emptyPaste «:» Пусто! попробуйте ctrl + v! »,« emptyPasteGlobal »:« нечего вставить »,« error »:« Error »,« genericError »:« Что-то пошло не так, повторите попытку позже.
«,» ToolShape «:» Shape «,» toolShapeDesc «:» Нарисуйте различные пиксельные или векторные фигуры, такие как квадраты, круги, строк и др. «,» toolAddText «:» Текст «,» toolAddTextDesc «:» Добавить новый текстовый слой или использовать один из наших текстовых шаблонов. «,» toolPicker «:» Picker «,» toolPickerDesc «:» Выбрать цвета из изображение для использования с другими инструментами.»,» toolZoom «:» Масштаб «,» toolZoomDesc «:» Увеличивайте или уменьшайте масштаб фотографии, чтобы сфокусироваться на различных частях. «,» toolHand «:» Рука / панорамирование «,» toolHandDesc «:» Перемещайте видимую область, когда изображение увеличивается. Удерживайте пробел в любом инструменте. «,» colorSwitch «:» переключить цвета (X) «,» titleFile «:» Файл «,» titleEdit «:» Редактировать «,» titleImage «:» Изображение «, «titleLayer»: «Layer», «titleSelect»: «Select», «titleAdjustment»: «Adjustment», «titleFilter»: «Filter», «titleView»: «View», «titleHelp»: «Help», «titleNewImage «:» Новое изображение «,» titleAddImage «:» Добавить изображение «,» titleChangeImage «:» Изменить изображение «,» titleOpenImage «:» Открыть изображение «,» titleOpenURL «:» URL-адрес открытого изображения «,» titleStockSearch «:» Stock search «,» titleBrowseElements «:» Просмотреть элементы «,» titleSave «:» Сохранить «,» titlePrint «:» Печать «,» titleClose «:» Закрыть «,» titleExport «:» Экспорт «,» titleExportTemplate «:» Экспорт Template »,« titleQuickExportImage »:« Быстрый экспорт изображения в PNG »,« titleQuickExportLayer »:« Быстрый экспорт слоя в PNG »,« titleUndo »:« Отменить »,« titleRedo »:« Повторить »,« titleCut »:« Вырезать » , «titleCopy»: «Копировать», «titleClear»: «Очистить», «titlePa» ste »:« Вставить »,« titleFreeTransform »:« Свободное преобразование »,« titleFreeDistort »:« Свободное искажение »,« titleTransform »:« Преобразовать »,« titleRotateLeft »:« Повернуть влево / против часовой стрелки »,« titleRotateRight »:« Повернуть right / cw «,» titleFlipHorizontal «:» Отразить по горизонтали «,» titleFlipVertical «:» Отразить по вертикали «,» titleStroke «:» Stroke «,» strokeOutlineOnly «:» Только контур «,» titleFill «:» Заливка «,» titlePreferences «:» Настройки «,» titleImageSize «:» Размер изображения «,» titleCanvasSize «:» Размер холста «,» titleImageRotation «:» Поворот изображения «,» titleCrop «:» Обрезка «,» titleTrim «:» Обрезка «,» titleNewLayer «:» Новый слой «,» titleEditText «:» Редактировать текст «,» titleDuplicateLayer «:» Дублировать слой «,» titleImageLayer «:» Добавить изображение как слой «,» titleElementLayer «:» Добавить слой элемента «,» titleURLLayer » : «Добавить URL как слой», «titleDeleteLayer»: «Удалить слой», «titleRasterizeLayer»: «Растрировать слой», «titleLayerUp»: «Переместить вперед / вверх», «titleLayerDown»: «Отправить назад / вниз», «titleLayerAutoMask «:» Автоматическая маска AI «,» titlePositionFrame «:» Рамка положения «,» titlePositionContent «:» Изображение положения «,» titleAutoF itContent «:» Установить изображение «,» titleRemoveFrameImage «:» Удалить изображение «,» titleSelectAll «:» Выбрать все «,» titleSelectPixels «:» Выбрать пиксели «,» titleSelectDeselect «:» Отменить выбор «,» titleSelectInvert «:» Инвертировать выделение «,» titleSelectSave «:» Сохранить выделение «,» titleSelectRestore «:» Восстановить выделение «,» titleAutoAdjust «:» Автоматическая настройка «,» titleAutoPop «:» Авто всплывающее «,» titleAutoBW «:» Авто-черно-белое «,» titleBrightnessContrast » : «Яркость и контраст», «titleTemperatureTint»: «Температура и оттенок», «titleHueSaturation»: «Оттенок и насыщенность», «titleVibrance»: «Vibrance», «titleColorBalance»: «Цветовой баланс», «titleColorLookup»: «Цвет lookup «,» titleHighlightsShadows «:» Основные моменты и тени «,» titleExposure «:» Exposure «,» titleCurves «:» Curves «,» titleLevels «:» Levels «,» titleThreshold «:» Threshold «,» titlePosterize «:» Posterize «,» titleDesaturate «:» Desaturate «,» titleInvert «:» Invert «,» titleEffectLibrary «:» Библиотека эффектов «,» titleSharpen «:» Sharpen «,» titleClarity «:» Clarity «,» titleDetails «:» Подробнее «,» titleBlur «:» Размытие «,» titleZoomBlur «:» Размытие при увеличении «,» titleGaussianB lur «:» Размытие по Гауссу «,» titleSmooth «:» Smooth «,» titleGrain «:» Grain «,» titleNoise «:» Добавить шум «,» titleDenoise «:» Убрать шум «,» titleVignette «:» Виньетка «, «titleBloom»: «Bloom», «titleGlamour»: «Glamour», «titleDehaze»: «Dehaze», «titleInnerGlow»: «Внутреннее свечение», «titleOuterGlow»: «Внешнее свечение», «titleBevel»: «Bevel», «titleOutline»: «Outline», «titleInnerShadow»: «Внутренняя тень», «titleDropShadow»: «Drop shadow», «titleSobel»: «Найдите края», «titleFringe»: «Fringe», «titleGlitch»: «Glitches» , «titleRGBSplit»: «RGB Split», «titleInterference»: «Interference», «titleSlice»: «Slice», «titlePixelate»: «Pixelate», «titleMosaic»: «Mosaic», «titleHalftone»: «Halftone», «titleScanlines»: «Scanlines», «titlePolarCoordinates»: «Полярные координаты», «titleStrokeOutline»: «Stroke / Outline», «titleZoomIn»: «Zoom in», «titleZoomOut»: «Zoom out», «titleFitScreen»: » По размеру экрана »,« titleFillScreen »:« Заполнить экран »,« titleTogglePreview »:« Переключить режим предварительного просмотра »,« titleToggleFullScreen »:« Переключить полноэкранный режим »,« titleToggleLightDarkMode »:« Переключить светлый / темный режим »,« titleKeyb oardShortcuts «:» Сочетания клавиш «,» titleColorPicker «:» Выбор цвета «,» titleAddElement «:» Добавить элемент «,» titleToolSettings «:» Настройки инструмента «,» titleAlignCase «:» Выровнять и регистр «,» titleSelectConvert «:» Преобразовать в маску »,« titleLayerAddMask »:« Добавить маску »,« titleLayerApplyMask »:« Применить маску »,« titleLayerDeleteMask »:« Удалить маску »,« titleLayerResetMask »:« Сбросить маску »,« titleLayerInvertMask »:« Инвертировать маску », «titleLayerMoreMask»: «Дополнительная маска», «titleLayerExtractMask»: «Извлечь маску как слой», «titleLayerConvertMask»: «Преобразовать маску в выделение», «titleCutLayer»: «Вырезать слой», «titleCopyLayer»: «Копировать слой», « titlePasteLayer «:» Вставить слой «,» id «:» id «,» name «:» Имя «,» без названия «:» Без названия «,» width «:» Ширина «,» height «:» Высота «,» применить «:« Применить »,« количество »:« Сумма »,« компонент »:« Компонент »,« рабочий »:« Рабочий »,« пиксель »:« Пиксель »,« процент »:« Процент »,« нормально »: «OK», «cancel»: «Отмена», «close»: «Close», «original»: «Original», «blendMode»: «Blend Mode», «max»: «Max», «add»: » Добавьте «,» scale «:» Scale «,» none «:» None «,» background «:» Background «,» create «:» Create «,» template » : «Шаблон», «поиск»: «Поиск», «loadMore»: «Загрузить еще», «save»: «Сохранить», «open»: «Открыть», «load»: «Загрузить», «loading»: «Загрузка», «размер»: «Размер», «pos»: «Pos», «position»: «Position», «newSize»: «Новый размер», «softness»: «Softness», «прозрачность»: » Прозрачность »,« изображение »:« Изображение »,« рамка »:« Рамка »,« непрозрачность »:« Непрозрачность »,« перо »:« Перо »,« шаг »:« Шаг »,« источник »:« Источник » , «шипы»: «Шипы», «качество»: «Качество», «font»: «Шрифт», «текст»: «Текст», «draw»: «Рисование», «design»: «Дизайн», « empty »:« Пусто »,« drawing »:« Drawing »,« custom »:« custom »,« angle »:« Angle »,« elevation »:« Elevation »,« tool »:« Tool »,« Aspect » : «Aspect», «brush»: «Brush», «paint»: «Paint», «blur»: «Blur», «sharpen»: «Sharpen», «smudge»: «Smudge», «back»: » Назад »,« стереть »:« Стереть »,« цвет »:« Цвет »,« цвета »:« Цвета »,« форма »:« Форма »,« элемент »:« Элемент »,« слой »:« Слой » , «слои»: «Слои», «видимый»: «Видимый», «скрытый»: «Скрытый», «верхний»: «Верхний», «левый»: «Левый», «глубина»: «Глубина», « advanced «:» Advanced «,» download «:» Download «,» Strength «:» Strength «,» density «:» Density «,» reset «:» Reset «,» target «:» Target «,» терпимость » : «Толер ance »,« level »:« Level »,« canvas »:« Canvas »,« fit »:« Fit »,« fill »:« Fill »,« clear »:« Clear »,« offset »:« Offset » , «минимизировать»: «Свернуть», «развернуть»: «Развернуть», «offsetX»: «Смещение x», «offsetY»: «Смещение y», «frequency»: «Частота», «removeStop»: «Удалить остановку» «,» compare «:» Сравнить (Удерживать) «,» paste «:» Вставить «,» copy «:» Копировать «,» noPaste «:» ничего не вставлять «,» emptyPaste «:» Пусто! попробуйте ctrl + v! »,« emptyPasteGlobal »:« нечего вставить »,« error »:« Error »,« genericError »:« Что-то пошло не так, повторите попытку позже. «,» offline «:» Offline «,» genericOffline «:» Вы не в сети, проверьте подключение к Интернету и повторите попытку. «,» onlyImageLayer «:» Только слой изображения «,» overlay «:» Overlay «,» border «:« Граница »,« стикер »:« Наклейка »,« премиум »:« Премиум »,« продолжить »:« Продолжить »,« красный »:« Красный »,« зеленый »:« Зеленый »,« синий »: «Синий», «диапазон»: «Диапазон», «тени»: «Тени», «средние тона»: «Средние тона», «светлые участки»: «Светлые участки», «Вибрация»: «Яркость», «оттенок»: «Оттенок». »,« lightness »:« Lightness »,« saturation »:« Saturation »,« preserveLuminosity »:« Сохранить яркость »,« Brightness »:« Brightness »,« Contrast »:« Contrast »,« radius »:« Radius » , «threshold»: «Порог», «colorize»: «Colorize», «temperature»: «Температура», «tint»: «Tint», «lineSpace»: «Line space», «letterSpace»: «Letter space» , «addText»: «Добавить текст», «alignLeft»: «Выровнять по левому краю», «alignCenter»: «Выровнять по центру», «alignRight»: «Выровнять по правому краю», «uppercase»: «Uppercase», «bold»: » Жирный »,« курсив »:« Курсив »,« полный »:« Полный »,« строка »:« Строка »,« слово »:« Слово »,« контур »:« Контур »,« начертание »:« Вырезание » «,» shadow «:» Shadow «,» fixed «:» Fixed «,» free «:» Free «,» poly gon »:« Многоугольник »,« bezier »:« Безье »,« Magnetic »:« Magnetic »,« rotateLeft »:« Повернуть влево »,« rotateRight »:« Повернуть вправо »,« flipVertical »:« Отразить по вертикали », «flipHorizontal»: «Отразить по горизонтали», «duplicate»: «Duplicate», «duplicated»: «Duplicated», «delete»: «Удалить (DEL)», «deleted»: «Deleted», «transform»: «Преобразовать «,» искажать «:» Искажать «,» растрировать «:» Растрировать «,» редактировать «:» Редактировать «,» настройки «:» Настройки «,» стили «:» Стили «,» формат «:» Формат «, «addNew»: «Добавить новый», «unlock»: «Разблокировать», «выровнено»: «Выровнено», «mode»: «Mode», «method»: «Method», «option»: «Variant», » restore «:» Восстановить «,» выпрямить «:» Выпрямить «,» ratio «:» Ratio «,» Invert «:» Invert «,» extract «:» Extract «,» constraint «:» Constraint «,» contiguous » : «Contiguous», «aiAuto»: «AI Auto», «hintRemoved»: «Подсказка удалена», «addToCutout»: «Добавить в маску», «removeFromCutout»: «удалить из маски», «maskApplied»: «Маска применена.
«,» offline «:» Offline «,» genericOffline «:» Вы не в сети, проверьте подключение к Интернету и повторите попытку. «,» onlyImageLayer «:» Только слой изображения «,» overlay «:» Overlay «,» border «:« Граница »,« стикер »:« Наклейка »,« премиум »:« Премиум »,« продолжить »:« Продолжить »,« красный »:« Красный »,« зеленый »:« Зеленый »,« синий »: «Синий», «диапазон»: «Диапазон», «тени»: «Тени», «средние тона»: «Средние тона», «светлые участки»: «Светлые участки», «Вибрация»: «Яркость», «оттенок»: «Оттенок». »,« lightness »:« Lightness »,« saturation »:« Saturation »,« preserveLuminosity »:« Сохранить яркость »,« Brightness »:« Brightness »,« Contrast »:« Contrast »,« radius »:« Radius » , «threshold»: «Порог», «colorize»: «Colorize», «temperature»: «Температура», «tint»: «Tint», «lineSpace»: «Line space», «letterSpace»: «Letter space» , «addText»: «Добавить текст», «alignLeft»: «Выровнять по левому краю», «alignCenter»: «Выровнять по центру», «alignRight»: «Выровнять по правому краю», «uppercase»: «Uppercase», «bold»: » Жирный »,« курсив »:« Курсив »,« полный »:« Полный »,« строка »:« Строка »,« слово »:« Слово »,« контур »:« Контур »,« начертание »:« Вырезание » «,» shadow «:» Shadow «,» fixed «:» Fixed «,» free «:» Free «,» poly gon »:« Многоугольник »,« bezier »:« Безье »,« Magnetic »:« Magnetic »,« rotateLeft »:« Повернуть влево »,« rotateRight »:« Повернуть вправо »,« flipVertical »:« Отразить по вертикали », «flipHorizontal»: «Отразить по горизонтали», «duplicate»: «Duplicate», «duplicated»: «Duplicated», «delete»: «Удалить (DEL)», «deleted»: «Deleted», «transform»: «Преобразовать «,» искажать «:» Искажать «,» растрировать «:» Растрировать «,» редактировать «:» Редактировать «,» настройки «:» Настройки «,» стили «:» Стили «,» формат «:» Формат «, «addNew»: «Добавить новый», «unlock»: «Разблокировать», «выровнено»: «Выровнено», «mode»: «Mode», «method»: «Method», «option»: «Variant», » restore «:» Восстановить «,» выпрямить «:» Выпрямить «,» ratio «:» Ratio «,» Invert «:» Invert «,» extract «:» Extract «,» constraint «:» Constraint «,» contiguous » : «Contiguous», «aiAuto»: «AI Auto», «hintRemoved»: «Подсказка удалена», «addToCutout»: «Добавить в маску», «removeFromCutout»: «удалить из маски», «maskApplied»: «Маска применена.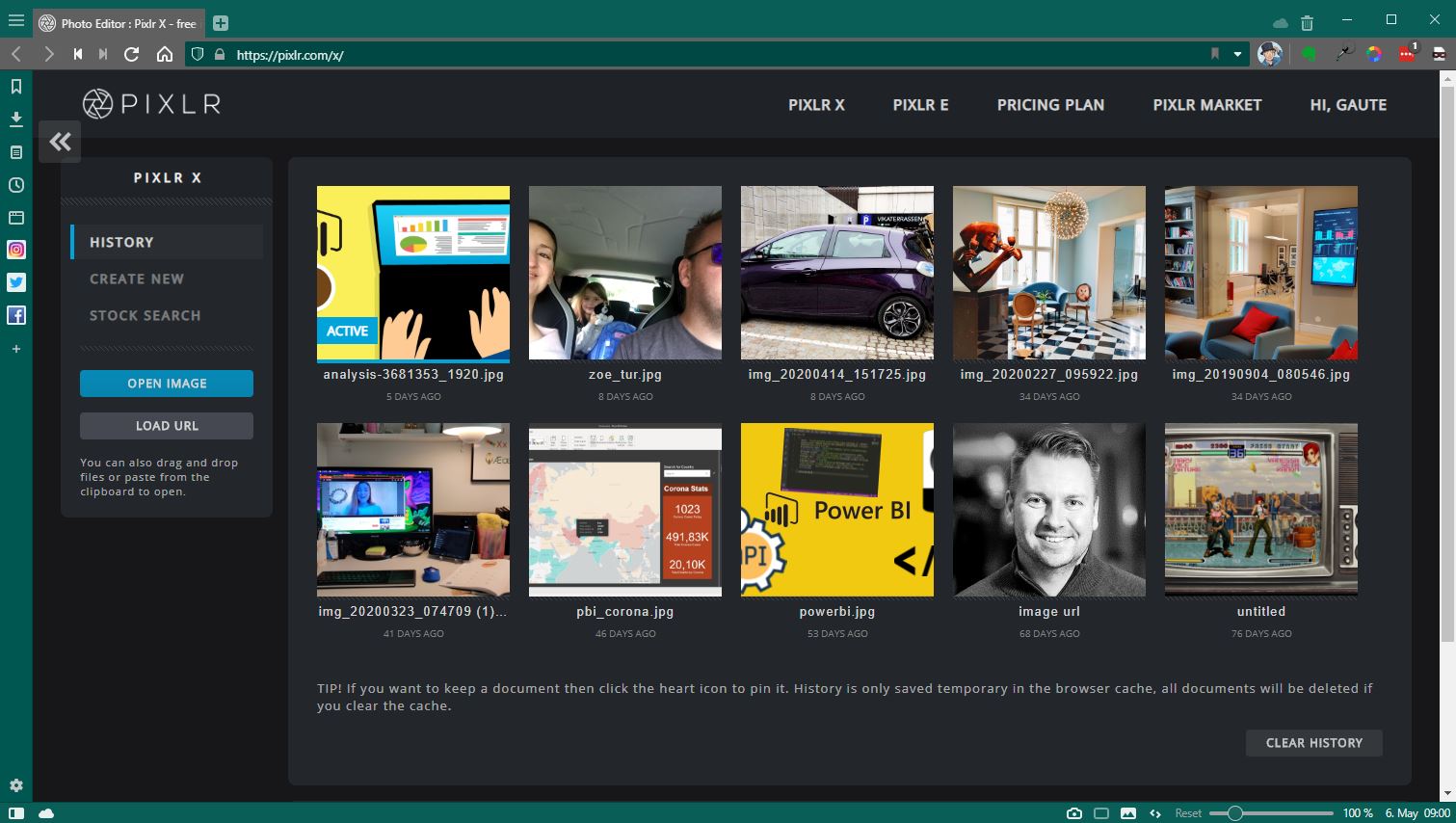 «,» hardTip «:» Hard tip «,» antiAlias »:» Anti-alias «,» mirror «:» Mirror «,» fourWay «:» Four way «,» blend «:» Blend «,» stroke «: «Штрих», «тип»: «Тип», «радиальный»: «Радиальный», «линейный»: «Линейный», «патч»: «Патч», «infill»: «Infill», «push»: «Push», «увеличить»: «Enlarge», «shrink»: «Shrink», «swirlRight»: «Swirl right», «swirlLeft»: «swirlLeft», » rectangle »:« Прямоугольник »,« roundedRect »:« Прямоугольник со скругленными углами »,« ellipse »:« Эллипс »,« circle »:« Круг »,« curve »:« Curve »,« arc »:« Arc »,« половина » »:« Половина »,« распространение »:« Размах »,« треугольник »:« Треугольник »,« звезда »:« Звезда »,« сердце »:« Сердце »,« плюс »:« Плюс »,« минус »: «Минус», «осветлить»: «Светлее», «затемнить»: «Темнее», «main»: «Основное», «изменить»: «Изменить», «увеличить»: «Увеличить», «уменьшить»: «Уменьшить» «,» vertical «:» Vertical «,» horizontal «:» Horizontal «,» layerCreated «:» Layer created «,» noCutout «:» No mask «,» logInNow «:» Войти сейчас «,» preserveTransparency «: «Сохранить прозрачность», «neverAskMeAgain»: «Больше никогда не спрашивать меня об этом», «autoSelectLayer»: «Автоматический выбор слоя», «alwaysShowTransform»: «Всегда показывать преобразование», «showGuides»: «Показывать направляющие», «snapToGuides» : «Привязка к направляющим», «loremIpsum»: «Lorem ipsum.
«,» hardTip «:» Hard tip «,» antiAlias »:» Anti-alias «,» mirror «:» Mirror «,» fourWay «:» Four way «,» blend «:» Blend «,» stroke «: «Штрих», «тип»: «Тип», «радиальный»: «Радиальный», «линейный»: «Линейный», «патч»: «Патч», «infill»: «Infill», «push»: «Push», «увеличить»: «Enlarge», «shrink»: «Shrink», «swirlRight»: «Swirl right», «swirlLeft»: «swirlLeft», » rectangle »:« Прямоугольник »,« roundedRect »:« Прямоугольник со скругленными углами »,« ellipse »:« Эллипс »,« circle »:« Круг »,« curve »:« Curve »,« arc »:« Arc »,« половина » »:« Половина »,« распространение »:« Размах »,« треугольник »:« Треугольник »,« звезда »:« Звезда »,« сердце »:« Сердце »,« плюс »:« Плюс »,« минус »: «Минус», «осветлить»: «Светлее», «затемнить»: «Темнее», «main»: «Основное», «изменить»: «Изменить», «увеличить»: «Увеличить», «уменьшить»: «Уменьшить» «,» vertical «:» Vertical «,» horizontal «:» Horizontal «,» layerCreated «:» Layer created «,» noCutout «:» No mask «,» logInNow «:» Войти сейчас «,» preserveTransparency «: «Сохранить прозрачность», «neverAskMeAgain»: «Больше никогда не спрашивать меня об этом», «autoSelectLayer»: «Автоматический выбор слоя», «alwaysShowTransform»: «Всегда показывать преобразование», «showGuides»: «Показывать направляющие», «snapToGuides» : «Привязка к направляющим», «loremIpsum»: «Lorem ipsum. . ваш текст здесь .. «,» selectSource «:» Выбрать источник «,» newSelection «:» Новый выбор «,» addToSelection «:» Добавить в выделение (сдвиг) «,» removeFromSelection «:» Удалить из выделения (ctrl) » , «highQualityPreview»: «Предварительный просмотр в высоком качестве», «sampleAllLayers»: «Образец всех слоев», «noMerger»: «Без объединения», «LayersMerged»: «Слои объединены», «imageFlattend»: «Image Flattned», «noRasterization «:» Не текст / элемент «,» layerRasterized «:» Растрированный слой «,» selectionEmpty «:» Ничего в выделенном «,» noLayerSelected «:» Слой не выбран «,» notAImageLayer «:» Не слой изображения «, «selectionSaved»: «Выделение сохранено», «layerAdded»: «Слой добавлен», «addFrame»: «Добавить рамку», «toggle»: «Toggle», «gradient»: «Gradient», «pattern»: «Pattern» , «setImage»: «Установить изображение», «distance»: «Distance», «direction»: «Direction», «flip»: «Flip», «overlap»: «Overlap», «rotate»: «Rotate», «симметрия»: «Симметрия», «seed»: «Seed», «elementPremiumDesc»: «Это премиум-элемент!», «addCurvesControlDesc»: «Дважды щелкните, чтобы добавить или удалить контрольную точку.
. ваш текст здесь .. «,» selectSource «:» Выбрать источник «,» newSelection «:» Новый выбор «,» addToSelection «:» Добавить в выделение (сдвиг) «,» removeFromSelection «:» Удалить из выделения (ctrl) » , «highQualityPreview»: «Предварительный просмотр в высоком качестве», «sampleAllLayers»: «Образец всех слоев», «noMerger»: «Без объединения», «LayersMerged»: «Слои объединены», «imageFlattend»: «Image Flattned», «noRasterization «:» Не текст / элемент «,» layerRasterized «:» Растрированный слой «,» selectionEmpty «:» Ничего в выделенном «,» noLayerSelected «:» Слой не выбран «,» notAImageLayer «:» Не слой изображения «, «selectionSaved»: «Выделение сохранено», «layerAdded»: «Слой добавлен», «addFrame»: «Добавить рамку», «toggle»: «Toggle», «gradient»: «Gradient», «pattern»: «Pattern» , «setImage»: «Установить изображение», «distance»: «Distance», «direction»: «Direction», «flip»: «Flip», «overlap»: «Overlap», «rotate»: «Rotate», «симметрия»: «Симметрия», «seed»: «Seed», «elementPremiumDesc»: «Это премиум-элемент!», «addCurvesControlDesc»: «Дважды щелкните, чтобы добавить или удалить контрольную точку.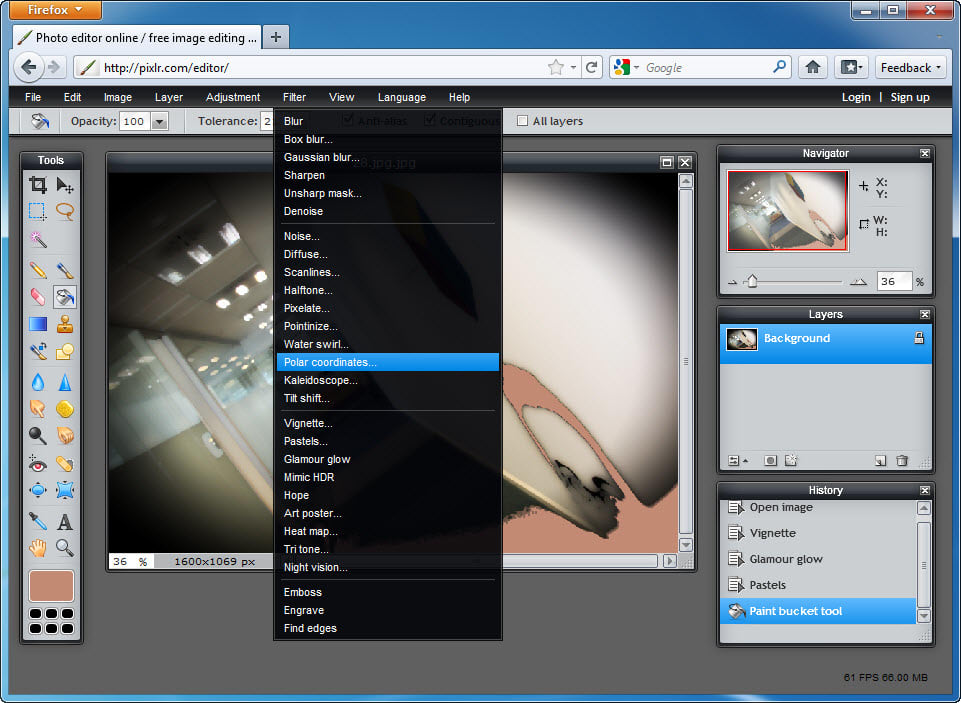 «,» viewArrangeSelection «:» Активное выделение, перетащите, чтобы переместить / вырезать выделенную область. «,» viewArrangeActiveSelection «:» Активное выделение, нельзя изменить текст, форму или слой элемента или группу. «,» viewArrangeLayerLocked «:» Слой есть заблокировано в позиции, разблокировать, чтобы включить преобразования. «,» viewArrangeNoLayer «:» Нет слоя (или пустой слой), выберите слой на правой панели слоев. «,» viewCloneNoLayer «:» Клонирование работает только со слоями изображения, выберите другой layer. »,« viewCloneSourceTooltip »:« Выбрать источник или рисовать (Shift) »,« viewCutoutNoLayer »:« Выбрать слой изображения или растрировать текст / элемент для создания маски.»,» viewCutoutShape «:» Маска формы «,» viewCutoutMagic «:» Волшебная маска «,» viewCutoutDraw «:» Маска рисования «,» viewCutoutLasso «:» Маска лассо «,» viewCutoutGradient «:» Градиентная маска «,» viewShapeModeDraw » : «Пиксельный рисунок одного слоя», «viewShapeModeDesign»: «Одна векторная фигура на слой», «viewDetailNoLayer»: «Размытие / резкость и растушевка работают только на слоях изображения (или непустых слоях), выберите другой слой.
«,» viewArrangeSelection «:» Активное выделение, перетащите, чтобы переместить / вырезать выделенную область. «,» viewArrangeActiveSelection «:» Активное выделение, нельзя изменить текст, форму или слой элемента или группу. «,» viewArrangeLayerLocked «:» Слой есть заблокировано в позиции, разблокировать, чтобы включить преобразования. «,» viewArrangeNoLayer «:» Нет слоя (или пустой слой), выберите слой на правой панели слоев. «,» viewCloneNoLayer «:» Клонирование работает только со слоями изображения, выберите другой layer. »,« viewCloneSourceTooltip »:« Выбрать источник или рисовать (Shift) »,« viewCutoutNoLayer »:« Выбрать слой изображения или растрировать текст / элемент для создания маски.»,» viewCutoutShape «:» Маска формы «,» viewCutoutMagic «:» Волшебная маска «,» viewCutoutDraw «:» Маска рисования «,» viewCutoutLasso «:» Маска лассо «,» viewCutoutGradient «:» Градиентная маска «,» viewShapeModeDraw » : «Пиксельный рисунок одного слоя», «viewShapeModeDesign»: «Одна векторная фигура на слой», «viewDetailNoLayer»: «Размытие / резкость и растушевка работают только на слоях изображения (или непустых слоях), выберите другой слой.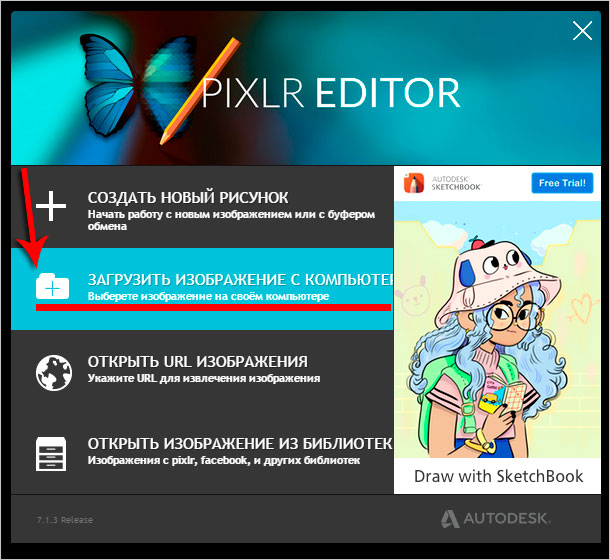 », «ViewDrawNoLayer «:» Выберите слой изображения в списке слоев или добавьте новый пустой слой «,» viewEraserNoLayer «:» Вы можете стереть только слои изображения, выберите другой слой.»,» viewFillNoLayer «:» Заливка работает только на слоях изображения, выберите другой слой. «,» viewGradientNoLayer «:» Градиент работает только на слоях изображения, выберите другой слой. «,» viewHandDesc «:» Щелкните и перетащите, чтобы переместить область просмотра . «,» viewHealNoLayer «:» Heal работает только на слоях изображения, выберите другой слой. «,» viewLiquifyNoLayer «:» Liquify работает только на слоях изображения, выберите другой слой. «,» viewShapeNoLayer «:» Выберите или создайте слой изображения в списке слоев или выберите режим разработки. »,« viewPenNoLayer »:« Перо работает только со слоями изображения, выберите другой слой.»,» viewToningNoLayer «:» Тонирование работает только со слоями изображения (или непустыми слоями), выберите другой слой. «,» viewTemperNoLayer «:» Темп работает только со слоями изображения (или непустыми слоями), выберите другой слой.
», «ViewDrawNoLayer «:» Выберите слой изображения в списке слоев или добавьте новый пустой слой «,» viewEraserNoLayer «:» Вы можете стереть только слои изображения, выберите другой слой.»,» viewFillNoLayer «:» Заливка работает только на слоях изображения, выберите другой слой. «,» viewGradientNoLayer «:» Градиент работает только на слоях изображения, выберите другой слой. «,» viewHandDesc «:» Щелкните и перетащите, чтобы переместить область просмотра . «,» viewHealNoLayer «:» Heal работает только на слоях изображения, выберите другой слой. «,» viewLiquifyNoLayer «:» Liquify работает только на слоях изображения, выберите другой слой. «,» viewShapeNoLayer «:» Выберите или создайте слой изображения в списке слоев или выберите режим разработки. »,« viewPenNoLayer »:« Перо работает только со слоями изображения, выберите другой слой.»,» viewToningNoLayer «:» Тонирование работает только со слоями изображения (или непустыми слоями), выберите другой слой. «,» viewTemperNoLayer «:» Темп работает только со слоями изображения (или непустыми слоями), выберите другой слой.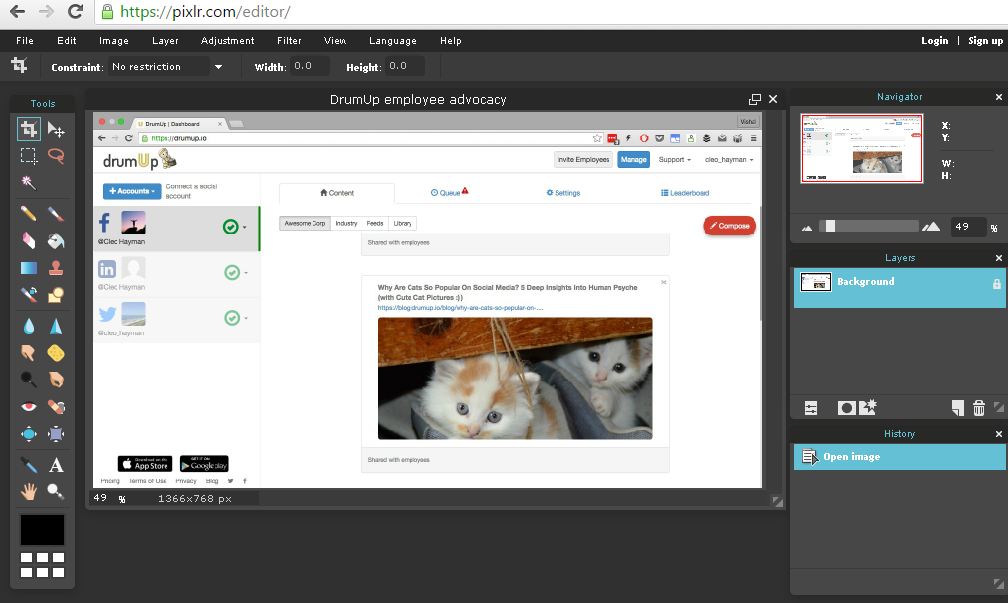 «, «viewReplaceNoLayer»: «Выберите слой изображения в списке слоев или добавьте новый пустой слой.», «viewReplaceMatchLight»: «Соответствие целевой яркости», «viewPickerShades»: «Shades», «viewPickerTriadic»: «Triadic», «viewPickerTetradic «:» Tetradic «,» viewPickerAnalogous «:» Аналогичный «,» viewPickerComplement «:» Complement «,» viewPenPlain «:» Plain «,» viewPenSketchy «:» Sketchy «,» viewPenParallel «:» Parallel «,» viewPenTrail «: «Trail», «viewPenShaded»: «Shaded», «viewPenFurry»: «Furry», «viewPenCrayon»: «Crayon», «viewPenInk»: «Ink», «viewCropPreset»: «Preset», «viewCropNone»: «None» «,» viewCropFixed «:» Фиксированное соотношение: «,» viewCrop1x1 «:» 1: 1 (квадрат) «,» viewCrop4x3 «:» 4: 3 (монитор) «,» viewCrop16x9 «:» 16: 9 (широкоэкранный) » , «viewCrop3x1»: «3: 1 (Панорама)», «viewCrop3x2»: «3: 2 (35-мм пленка)», «viewCrop21x9»: «21: 9 (Cinemascope)», «viewCrop32x9»: «32: 9 ( Супер ультра wide) »,« viewCropOutput »:« Размер вывода: »,« viewCropFBProfile »:« Профиль Facebook »,« viewCropFBCover »:« Обложка Facebook »,« viewCropFBPost »:« Сообщение Facebook »,« viewCropFBAd »:« Реклама в Facebook », «viewCropInstaProfile»: «Профиль Instragram», «viewCropInstaPost»: «Сообщение в Instagram», «viewCropInstaStory»: «История Instagram», «viewCropTwitProfile»: «Профиль Twitter», «viewCropTwitHeader»: «Заголовок Twitter», «viewCropTwitImage»: » Изображение Twitter «,» viewCropTwitCard «:» карточка Twitter «,» viewCropTwitAd «:» Реклама в Twitter «,» viewCropYTProfile «:» Профиль Youtube «,» viewCropYTChannelArt «:» Изображение канала Youtube «,» viewCropYTThumb «:» thumb «, «viewCropWebMini»: «Web mini 1024×768», «viewCropWebSmall»: «Web small 1280×800», «viewCropWebCommon»: «Web common 1366×768», «viewCropWebMedium»: «Web-среда 1440×900», «viewCropFHD»: «Full HD 1920×1080», «viewCropUHD»: «Ultra HD 4x 3840×2160», «viewCropPaperA4»: «бумага A4», «viewCropPaperA5»: «Бумага A5», «viewCropPaperA6»: «Бумага A6», «viewCropPaperLet»: «Бумажное письмо», «dialogAddLayerTitle» : «Добавить слой», «dialogAddLayerHL»: » Выберите, какой тип слоя добавить »,« dialogBevelHighColor »:« Цвет подсветки »,« dialogBevelShadowColor »:« Цвет тени »,« dialogBevelHighOpacity »:« Непрозрачность подсветки »,« dialogBevelShadowOpacity »:« Непрозрачность тени »,« dialogChoiceTitle »:» Открыть изображение »,« dialogChoiceHeadline »:« Вы хотите добавить изображение в качестве слоя в текущий документ или создать новый? »,« DialogLoadTitle »:« Загрузка »,« dialogLoadPrepare »:« подготовка.
«, «viewReplaceNoLayer»: «Выберите слой изображения в списке слоев или добавьте новый пустой слой.», «viewReplaceMatchLight»: «Соответствие целевой яркости», «viewPickerShades»: «Shades», «viewPickerTriadic»: «Triadic», «viewPickerTetradic «:» Tetradic «,» viewPickerAnalogous «:» Аналогичный «,» viewPickerComplement «:» Complement «,» viewPenPlain «:» Plain «,» viewPenSketchy «:» Sketchy «,» viewPenParallel «:» Parallel «,» viewPenTrail «: «Trail», «viewPenShaded»: «Shaded», «viewPenFurry»: «Furry», «viewPenCrayon»: «Crayon», «viewPenInk»: «Ink», «viewCropPreset»: «Preset», «viewCropNone»: «None» «,» viewCropFixed «:» Фиксированное соотношение: «,» viewCrop1x1 «:» 1: 1 (квадрат) «,» viewCrop4x3 «:» 4: 3 (монитор) «,» viewCrop16x9 «:» 16: 9 (широкоэкранный) » , «viewCrop3x1»: «3: 1 (Панорама)», «viewCrop3x2»: «3: 2 (35-мм пленка)», «viewCrop21x9»: «21: 9 (Cinemascope)», «viewCrop32x9»: «32: 9 ( Супер ультра wide) »,« viewCropOutput »:« Размер вывода: »,« viewCropFBProfile »:« Профиль Facebook »,« viewCropFBCover »:« Обложка Facebook »,« viewCropFBPost »:« Сообщение Facebook »,« viewCropFBAd »:« Реклама в Facebook », «viewCropInstaProfile»: «Профиль Instragram», «viewCropInstaPost»: «Сообщение в Instagram», «viewCropInstaStory»: «История Instagram», «viewCropTwitProfile»: «Профиль Twitter», «viewCropTwitHeader»: «Заголовок Twitter», «viewCropTwitImage»: » Изображение Twitter «,» viewCropTwitCard «:» карточка Twitter «,» viewCropTwitAd «:» Реклама в Twitter «,» viewCropYTProfile «:» Профиль Youtube «,» viewCropYTChannelArt «:» Изображение канала Youtube «,» viewCropYTThumb «:» thumb «, «viewCropWebMini»: «Web mini 1024×768», «viewCropWebSmall»: «Web small 1280×800», «viewCropWebCommon»: «Web common 1366×768», «viewCropWebMedium»: «Web-среда 1440×900», «viewCropFHD»: «Full HD 1920×1080», «viewCropUHD»: «Ultra HD 4x 3840×2160», «viewCropPaperA4»: «бумага A4», «viewCropPaperA5»: «Бумага A5», «viewCropPaperA6»: «Бумага A6», «viewCropPaperLet»: «Бумажное письмо», «dialogAddLayerTitle» : «Добавить слой», «dialogAddLayerHL»: » Выберите, какой тип слоя добавить »,« dialogBevelHighColor »:« Цвет подсветки »,« dialogBevelShadowColor »:« Цвет тени »,« dialogBevelHighOpacity »:« Непрозрачность подсветки »,« dialogBevelShadowOpacity »:« Непрозрачность тени »,« dialogChoiceTitle »:» Открыть изображение »,« dialogChoiceHeadline »:« Вы хотите добавить изображение в качестве слоя в текущий документ или создать новый? »,« DialogLoadTitle »:« Загрузка »,« dialogLoadPrepare »:« подготовка.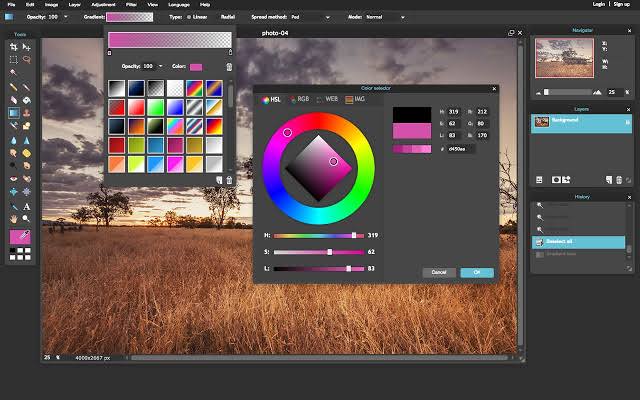 .. «,» dialogLoadLoadingFrom «:» Загрузка% s из% s … «,» dialogLoadError «:» Что-то пошло не так при загрузке изображения … повторите попытку позже … «,» dialogOpenURLTitle «:» Открыть изображение URL »,« dialogOpenURLHeadline »:« URL изображения »,« dialogPreResizeTitle »:« Предварительное изменение размера изображения »,« dialogPreResizeInfo1 »:« Выбранное вами изображение очень большое »,« dialogPreResizeInfo2 »:«, измените его размер перед тем, как начать редактирование, чтобы экономия памяти и минимизация задержек. «,» dialogPreResizeExif «:» Автоповорот на основе exif «,» dialogPreResizeMaxSize «:» Макс.% d px «,» dialogResizeImageTitle «:» Изменить размер изображения «,» dialogResizeCanvasTitle «:» Изменить размер холста «, «dialogResizeContrain»: «Сохранить пропорции», «dialogResizeApplyAll»: «При применении изменения размера все слои будут масштабированы.«,« dialogResizeRelative »:« Относительное изменение »,« dialogResizeAnchor »:« Точка привязки »,« dialogResizeCropWarning »:« При изменении размера любой активный инструмент кадрирования будет сброшен, некоторое обрезание слоев может произойти, если новый размер холста будет меньше ».
.. «,» dialogLoadLoadingFrom «:» Загрузка% s из% s … «,» dialogLoadError «:» Что-то пошло не так при загрузке изображения … повторите попытку позже … «,» dialogOpenURLTitle «:» Открыть изображение URL »,« dialogOpenURLHeadline »:« URL изображения »,« dialogPreResizeTitle »:« Предварительное изменение размера изображения »,« dialogPreResizeInfo1 »:« Выбранное вами изображение очень большое »,« dialogPreResizeInfo2 »:«, измените его размер перед тем, как начать редактирование, чтобы экономия памяти и минимизация задержек. «,» dialogPreResizeExif «:» Автоповорот на основе exif «,» dialogPreResizeMaxSize «:» Макс.% d px «,» dialogResizeImageTitle «:» Изменить размер изображения «,» dialogResizeCanvasTitle «:» Изменить размер холста «, «dialogResizeContrain»: «Сохранить пропорции», «dialogResizeApplyAll»: «При применении изменения размера все слои будут масштабированы.«,« dialogResizeRelative »:« Относительное изменение »,« dialogResizeAnchor »:« Точка привязки »,« dialogResizeCropWarning »:« При изменении размера любой активный инструмент кадрирования будет сброшен, некоторое обрезание слоев может произойти, если новый размер холста будет меньше ». , «dialogSaveTitle»: «Сохранить изображение», «dialogSaveName»: «Имя файла», «dialogSaveFileType»: «Тип файла», «dialogSaveLow»: «Низкий», «dialogSaveMed»: «Средний», «dialogSaveHigh»: «Высокий «,» dialogSaveImageWidth «:» Ширина изображения «,» dialogSaveImageHeight «:» Высота изображения «,» dialogSaveCalculate «:» .. вычисление «,» dialogAiCutoutTitle «:» Маска AI «,» SinceDay «:» День назад «,» SinceDays «:»% d дней назад «,» SinceHour «:» Час назад «,» SinceHours «:»% d часов назад «,» SinceMinute «:» Минуту назад «,» SinceMinutes «:»% d минут назад «,» SinceNow «:» Только что «,» openImage «:» Открыть изображение «,» loadURL «:» Загрузить URL «,» openDragClip «:» Вы также можете перетащить файлы или вставить их из буфера обмена, чтобы открыть.»,» openExamples «:» Вы также можете начать редактирование с любого из наших изображений ниже. «,» dropFile «:» Перетащите, чтобы открыть файл «,» history «:» History «,» createNew «:» Создать новое «,» stockSearch «:» Поиск по акциям «,» addCurrent «:» Добавить текущий «,» backToEditor «:» Назад в редактор «,» viewAll «:» Просмотреть все «,» viewMore «:» Еще «,» historyProjects «:» Последние проекты »,« historyDescription »:« Из локального временного кэша, чтобы сохранить проект на длительный срок, сохраните его как pxd или экспортируйте как pxz.
, «dialogSaveTitle»: «Сохранить изображение», «dialogSaveName»: «Имя файла», «dialogSaveFileType»: «Тип файла», «dialogSaveLow»: «Низкий», «dialogSaveMed»: «Средний», «dialogSaveHigh»: «Высокий «,» dialogSaveImageWidth «:» Ширина изображения «,» dialogSaveImageHeight «:» Высота изображения «,» dialogSaveCalculate «:» .. вычисление «,» dialogAiCutoutTitle «:» Маска AI «,» SinceDay «:» День назад «,» SinceDays «:»% d дней назад «,» SinceHour «:» Час назад «,» SinceHours «:»% d часов назад «,» SinceMinute «:» Минуту назад «,» SinceMinutes «:»% d минут назад «,» SinceNow «:» Только что «,» openImage «:» Открыть изображение «,» loadURL «:» Загрузить URL «,» openDragClip «:» Вы также можете перетащить файлы или вставить их из буфера обмена, чтобы открыть.»,» openExamples «:» Вы также можете начать редактирование с любого из наших изображений ниже. «,» dropFile «:» Перетащите, чтобы открыть файл «,» history «:» History «,» createNew «:» Создать новое «,» stockSearch «:» Поиск по акциям «,» addCurrent «:» Добавить текущий «,» backToEditor «:» Назад в редактор «,» viewAll «:» Просмотреть все «,» viewMore «:» Еще «,» historyProjects «:» Последние проекты »,« historyDescription »:« Из локального временного кэша, чтобы сохранить проект на длительный срок, сохраните его как pxd или экспортируйте как pxz.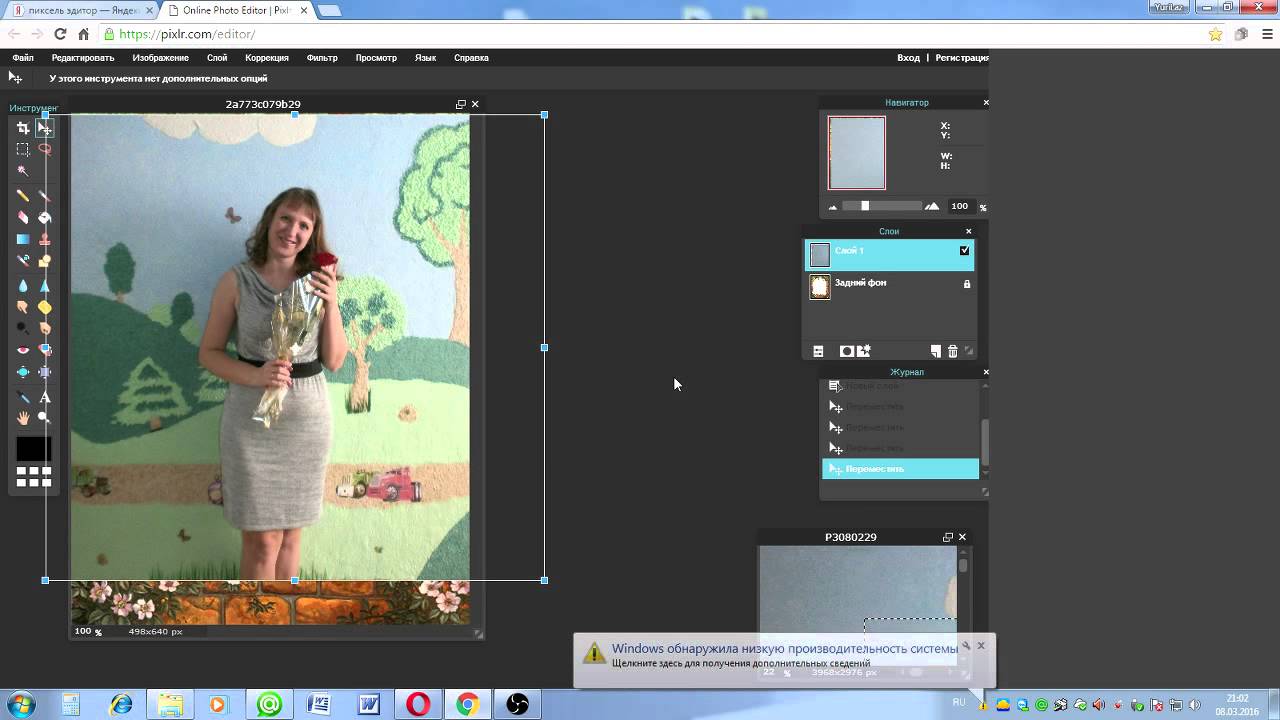 »,« Templates »:« Templates »,« useTemplate »:« Использовать этот шаблон », «RecommendedTemplate»: «Рекомендуемые шаблоны», «simpleCollage»: «Простой коллаж», «pinnedProjects»: «Закрепленные проекты», «allYourProjects»: «Все ваши проекты», «aboutHistory»: «Если вы хотите сохранить документ, тогда щелкните значок сердца, чтобы закрепить его.История сохраняется только временно в кеше браузера, все документы будут удалены, если вы очистите кеш или запустите какую-либо процедуру очистки. Если вы хотите сохранить на длительный срок, либо загрузите как .PXD, либо экспортируйте как шаблон. »,« NoHistory »:« В вашей истории нет проектов. »,« ClearHistory »:« Очистить историю »,« sizeWeb »:« Web «,» sizeWebSmall «:» Web small «,» sizeWeb720 «:» Web 720p «,» sizeFullHD «:» Full HD «,» sizeWeb1440 «:» Web 1440p «,» sizeUltraHD «:» Ultra HD «,» sizeInstagram » : «Instagram», «sizeInstagramStory»: «История Instagram», «sizeFacebookCover»: «Обложка Facebook», «sizeFacebookProfile»: «Профиль Facebook», «historyClearConfirm»: «Вы действительно хотите очистить историю?», «HistoryDelete» «:» Удалить «,» historyPin «:» Закрепить «,» historyUnpin «:» Открепить «,» historyDuplicate «:» Дублировать «,» documentActions «:» Действия с документом «,» locked «:» Locked «,» unlocked » : «Unlocked», «hasCutout»: «Has Mask», «layerSettings»: «Layer Settings», «viewOBarNav»: «Navigate», «viewOBarFit»: «Fit Screen (ctrl + 0)», «viewOBarFill»: » Заполнить экран (ctrl + 2) »,« viewOBarZ1X »:« Фактические пиксели (ctrl + 1) »,« viewOBarZ3X »:« 3x Zoom (ctrl + 3) »,« viewOBarMU »:« Переместить вверх »,« viewOBarMD »: «Вниз», «viewOBarZoomIn»: «Увеличить», «viewO» BarZoomOut »:« Уменьшить »,« viewOBarSet »:« Настройки »,« viewOBarShowGu »:« Показать направляющие »,« viewOBarSnap »:« Привязать к направляющим »,« viewOBarLightUI »:« Легкий режим пользовательского интерфейса »,« viewOBarScollZoom »:« Используйте колесо прокрутки для увеличения »,« viewOBarAskPrerezise »:« Запросить предварительное изменение размера изображения »,« viewOBarAskLayertype »:« Спросите, какой тип слоя добавить »,« viewOBarDup »:« Дублировать слой »,« viewOBarDel »:« Удалить слой ( DEL) »,« viewOBarLockUnlockLayer »:« Заблокировать / разблокировать положение слоя »,« viewOBarShowHideLayer »:« Показать / скрыть слой »,« blendModeNone »:« Нет »,« blendModeMultiply »:« Умножить »,« blendModeScreen »:« Экран » , «blendModeOverlay»: «Overlay», «blendModeDarken»: «Darken», «blendModeLighten»: «Lighten», «blendModeColorDodge»: «Color-dodge», «blendModeColorBurn»: «Color-burn», «blendModeHardLight»: » Жесткий свет »,« blendModeSoftLight »:« Мягкий свет »,« blendModeDifference »:« Разница »,« blendModeExclusion »:« Исключение »,« blendModeHue »:« Hue »,« blendModeSaturation »:« Saturation »,« blendModeColor » : «Color», «blendModeLuminosity»: «Luminosity», «layerMergeDown»: «Объединить вниз», «layerMergeVisible»: «Объединить видимые», «layerFlattenImage»: «Свести изображение», «historyAddelement»: «Добавить элемент», «historyPasteelement»: «Вставить элемент», «historyDuplicateelement»: «Дублировать элемент», «historyDeleteelement»: «Удалить элемент», «historyShape»: «Форма», «historyAddshape»: «Добавить фигуру», «historyPasteshape»: «Вставить фигуру», «historyDuplicateshape»: «Дублировать фигуру», «historyDeleteshape»: «Удалить фигуру», «historyShapeType»: «Тип «,» historyShapeFill «:» Fill «,» historyShapeShadow «:» Shadow «,» historyShapeShape «:» Da shape «,» historyShapeOutline «:» Outline «,» historyShapeSettings «:» Параметры формы «,» historyOpenimage «:» Открыть image »,« historyDropimage »:« Перетащить изображение »,« historyAddimage »:« Добавить изображение »,« historyPasteimage »:« Вставить изображение »,« historyExtractimage »:« Извлечь изображение »,« historyDuplicateimage »:« Дублировать изображение »,« historyAddemptyimage «:« Добавить слой »,« historyNewemptyimage »:« Новое изображение »,« historyDeleteimage »:« Удалить изображение »,« historyAddtext »:« Добавить текст »,« historyPastetext »:« Вставить текст »,« historyDuplicatetext »:« Дублировать текст «,» historyDeletetext «:» Делет e text »,« historyFrame »:« Frame »,« historyAddframe »:« Добавить фрейм »,« historyPasteframe »:« Вставить фрейм »,« historyDuplicateframe »:« Дублировать фрейм »,« historyDeleteframe »:« Удалить фрейм »,« historyFrameContentAdd «:« Добавить изображение кадра »,« historyFrameContentReplace »:« Изменить изображение кадра »,« historyFrameContentDelete »:« Удалить изображение кадра »,« historyRasterizetext »:« Растеризованный текст »,« historyRasterizeframe »:« Растеризованный кадр »,« historyRasterizeelement »: «Растеризованный элемент», «historyRasterizeshape»: «Растеризованная форма», «historyClear»: «Очистить», «historyCut»: «Вырезать», «historyLayerOpacity»: «Прозрачность», «historyLayerBlendMode»: «Режим наложения», «historyLayerVisible» : «Видимость», «historyLayerName»: «Имя слоя», «historyTextSize»: «Размер», «historyTextFont»: «Шрифт», «historyTextFill»: «Fill», «historyTextAlign»: «Выровнять», «historyTextUppercase»: «Прописные буквы», «historyTextBold»: «Полужирный», «historyTextItalic»: «Курсив», «historyTextLetterspace»: «Пробел между буквами», «historyTextLinespace»: «Строка», «historyTextCurve»: «Curve», «historyTextShadow»: «Тень», «история» oryTextOutline «:» Outline «,» historyTextBackground «:» Background «,» historyText «:» Text «,» historyimage «:» Image «,» historyEffect «:» Effect «,» historyAdjust «:» Adjust «,» historyFilter » : «Filter», «historyArrange»: «Arrange», «historyStackArrange»: «Arrange group», «historyDistort»: «Distort», «historyTransform»: «Transform», «historyMove»: «Move», «historyResize»: «Изменить размер», «historyFlip»: «Отразить», «historyRotate»: «Повернуть», «historyStackMove»: «Переместить группу», «historyStackResize»: «Изменить размер группы», «historyStackRotate»: «Повернуть группу», «historyGradient» : «Gradient», «historyLayerLocked»: «Layer un / lock», «historyFill»: «Fill», «historyHealPatch»: «Heal patch», «historyHealInfill»: «Heal infill», «historyLiquify»: «Liquify», «historyBevel»: «Bevel», «historyTextSettings»: «Настройки текста», «historyTextChange»: «Изменение текста», «historyWand»: «Wand», «historyLasso»: «Lasso», «historyMarquee»: «Marquee», «historyDraw»: «Нарисовать», «historyReplace»: «Заменить цвет», «historyClone»: «Клонировать», «historyCrop»: «Обрезать», «historyDetail»: «Деталь», «historyToning»: «Тонирование», « история oryTemper «:» Sponge «,» historyPen «:» Pen «,» historyEraser «:» Eraser «,» historyStraighten «:» Straighten «,» historyBackground «:» Background «,» historyImageResize «:» Image resize «,» historyCanvasResize » «:« Изменение размера холста »,« historyMask »:« Маска »,« historyMaskInvert »:« Инвертировать маску »,« historyMerge »:« Объединить слои »,« historyOrder »:« Порядок слоев »,« historyDeselect »:« Отменить выбор », «historySelectionMove»: «Переместить выделение», «historySelectionAll»: «Выбрать все», «historySelectionPixels»: «Выбрать пиксели», «historySelectionInvert»: «Инвертировать выделение», «historySelectionRestore»: «Восстановить выделение», «historySelectionCut»: » Вырезать с выделением «,» historySelectionCopy «:» Копировать с выделением «,» historyFrameShape «:» Shape «,» historyFrameShadow «:» Shadow «,» historyFrameOutline «:» Outline «,» historyFrameSettings «:» Frame settings «,» historyStroke «:» Stroke «,» historyAuto «:» Auto Adjust «,» historyPop «:» Auto pop «,» historyBw «:» Auto B&W «,» historyBrightnessContrast «:» Яркость и контраст «,» historyTemperatureTint «:» Температура и оттенок «,» historyHueSaturation «:» Оттенок & s aturation »,« historyVibrance »:« Vibrance »,« historyBalance »:« Цветовой баланс »,« historyLookup »:« Выбор цвета »,« historyHighlightsShadows »:« Highlights & Shadows »,« historyExposure »:« Exposure »,« historyCurves » : «Curves», «historyLevels»: «Levels», «historyBlack»: «Black», «historyWhite»: «White», «historyThreshold»: «Threshold», «historyPosterize»: «Posterize», «historyDesaturate»: » Desaturate »,« historyInvert »:« Invert »,« historySharpen »:« Sharpen »,« historyClarity »:« Clarity »,« historyBlur »:« Blur »,« historyZoom »:« Zoom blur »,« historyGaussian »:« Gaussian » размытие »,« historySmooth »:« Smooth »,« historyDenoise »:« Удалить шум »,« historyGrain »:« Grain »,« historyNoise »:« Noise »,« historyVignette »:« Vignette »,« historyBloom »:« Bloom » «,» historyGlamour «:» Glamour «,» historyDehaze «:» Dehaze «,» historySobel «:» Найти края «,» historyFringe «:» Fringe «,» historyPixelate «:» Pixelate «,» historyHalftone «:» Halftone » , «historyMosaic»: «Мозаика», «historyScanlines»: «Scanlines», «historyDropShadow»: «Тень», «historyInnerGlow»: «Внутреннее свечение», «historyOuterGlow»: «Внешнее glow »,« historyOpen »:« Open »,« historySlice »:« Slice »,« historyRgbSplit »:« RGB split »,« historyInterference »:« Interference »,« historyPolarCoordinates »:« Polar Coordinates »,« photoEditorHome »:» Фоторедактор pixlr home »,« xForExpress »:« Pixlr X for Express »,« eForEditor »:« Pixlr E for Editor »,« pricingPlan »:« Pricing »,« stockByPixlr »:« Stock by Pixlr »,« hiUser »: «Привет», «выйти из системы»: «Выйти», «войти»: «Войти», «loginEditor»: «войти в редактор фотографий», «mySubscription»: «Моя подписка», «eTitle»: «Редактор фотографий: Pixlr.
»,« Templates »:« Templates »,« useTemplate »:« Использовать этот шаблон », «RecommendedTemplate»: «Рекомендуемые шаблоны», «simpleCollage»: «Простой коллаж», «pinnedProjects»: «Закрепленные проекты», «allYourProjects»: «Все ваши проекты», «aboutHistory»: «Если вы хотите сохранить документ, тогда щелкните значок сердца, чтобы закрепить его.История сохраняется только временно в кеше браузера, все документы будут удалены, если вы очистите кеш или запустите какую-либо процедуру очистки. Если вы хотите сохранить на длительный срок, либо загрузите как .PXD, либо экспортируйте как шаблон. »,« NoHistory »:« В вашей истории нет проектов. »,« ClearHistory »:« Очистить историю »,« sizeWeb »:« Web «,» sizeWebSmall «:» Web small «,» sizeWeb720 «:» Web 720p «,» sizeFullHD «:» Full HD «,» sizeWeb1440 «:» Web 1440p «,» sizeUltraHD «:» Ultra HD «,» sizeInstagram » : «Instagram», «sizeInstagramStory»: «История Instagram», «sizeFacebookCover»: «Обложка Facebook», «sizeFacebookProfile»: «Профиль Facebook», «historyClearConfirm»: «Вы действительно хотите очистить историю?», «HistoryDelete» «:» Удалить «,» historyPin «:» Закрепить «,» historyUnpin «:» Открепить «,» historyDuplicate «:» Дублировать «,» documentActions «:» Действия с документом «,» locked «:» Locked «,» unlocked » : «Unlocked», «hasCutout»: «Has Mask», «layerSettings»: «Layer Settings», «viewOBarNav»: «Navigate», «viewOBarFit»: «Fit Screen (ctrl + 0)», «viewOBarFill»: » Заполнить экран (ctrl + 2) »,« viewOBarZ1X »:« Фактические пиксели (ctrl + 1) »,« viewOBarZ3X »:« 3x Zoom (ctrl + 3) »,« viewOBarMU »:« Переместить вверх »,« viewOBarMD »: «Вниз», «viewOBarZoomIn»: «Увеличить», «viewO» BarZoomOut »:« Уменьшить »,« viewOBarSet »:« Настройки »,« viewOBarShowGu »:« Показать направляющие »,« viewOBarSnap »:« Привязать к направляющим »,« viewOBarLightUI »:« Легкий режим пользовательского интерфейса »,« viewOBarScollZoom »:« Используйте колесо прокрутки для увеличения »,« viewOBarAskPrerezise »:« Запросить предварительное изменение размера изображения »,« viewOBarAskLayertype »:« Спросите, какой тип слоя добавить »,« viewOBarDup »:« Дублировать слой »,« viewOBarDel »:« Удалить слой ( DEL) »,« viewOBarLockUnlockLayer »:« Заблокировать / разблокировать положение слоя »,« viewOBarShowHideLayer »:« Показать / скрыть слой »,« blendModeNone »:« Нет »,« blendModeMultiply »:« Умножить »,« blendModeScreen »:« Экран » , «blendModeOverlay»: «Overlay», «blendModeDarken»: «Darken», «blendModeLighten»: «Lighten», «blendModeColorDodge»: «Color-dodge», «blendModeColorBurn»: «Color-burn», «blendModeHardLight»: » Жесткий свет »,« blendModeSoftLight »:« Мягкий свет »,« blendModeDifference »:« Разница »,« blendModeExclusion »:« Исключение »,« blendModeHue »:« Hue »,« blendModeSaturation »:« Saturation »,« blendModeColor » : «Color», «blendModeLuminosity»: «Luminosity», «layerMergeDown»: «Объединить вниз», «layerMergeVisible»: «Объединить видимые», «layerFlattenImage»: «Свести изображение», «historyAddelement»: «Добавить элемент», «historyPasteelement»: «Вставить элемент», «historyDuplicateelement»: «Дублировать элемент», «historyDeleteelement»: «Удалить элемент», «historyShape»: «Форма», «historyAddshape»: «Добавить фигуру», «historyPasteshape»: «Вставить фигуру», «historyDuplicateshape»: «Дублировать фигуру», «historyDeleteshape»: «Удалить фигуру», «historyShapeType»: «Тип «,» historyShapeFill «:» Fill «,» historyShapeShadow «:» Shadow «,» historyShapeShape «:» Da shape «,» historyShapeOutline «:» Outline «,» historyShapeSettings «:» Параметры формы «,» historyOpenimage «:» Открыть image »,« historyDropimage »:« Перетащить изображение »,« historyAddimage »:« Добавить изображение »,« historyPasteimage »:« Вставить изображение »,« historyExtractimage »:« Извлечь изображение »,« historyDuplicateimage »:« Дублировать изображение »,« historyAddemptyimage «:« Добавить слой »,« historyNewemptyimage »:« Новое изображение »,« historyDeleteimage »:« Удалить изображение »,« historyAddtext »:« Добавить текст »,« historyPastetext »:« Вставить текст »,« historyDuplicatetext »:« Дублировать текст «,» historyDeletetext «:» Делет e text »,« historyFrame »:« Frame »,« historyAddframe »:« Добавить фрейм »,« historyPasteframe »:« Вставить фрейм »,« historyDuplicateframe »:« Дублировать фрейм »,« historyDeleteframe »:« Удалить фрейм »,« historyFrameContentAdd «:« Добавить изображение кадра »,« historyFrameContentReplace »:« Изменить изображение кадра »,« historyFrameContentDelete »:« Удалить изображение кадра »,« historyRasterizetext »:« Растеризованный текст »,« historyRasterizeframe »:« Растеризованный кадр »,« historyRasterizeelement »: «Растеризованный элемент», «historyRasterizeshape»: «Растеризованная форма», «historyClear»: «Очистить», «historyCut»: «Вырезать», «historyLayerOpacity»: «Прозрачность», «historyLayerBlendMode»: «Режим наложения», «historyLayerVisible» : «Видимость», «historyLayerName»: «Имя слоя», «historyTextSize»: «Размер», «historyTextFont»: «Шрифт», «historyTextFill»: «Fill», «historyTextAlign»: «Выровнять», «historyTextUppercase»: «Прописные буквы», «historyTextBold»: «Полужирный», «historyTextItalic»: «Курсив», «historyTextLetterspace»: «Пробел между буквами», «historyTextLinespace»: «Строка», «historyTextCurve»: «Curve», «historyTextShadow»: «Тень», «история» oryTextOutline «:» Outline «,» historyTextBackground «:» Background «,» historyText «:» Text «,» historyimage «:» Image «,» historyEffect «:» Effect «,» historyAdjust «:» Adjust «,» historyFilter » : «Filter», «historyArrange»: «Arrange», «historyStackArrange»: «Arrange group», «historyDistort»: «Distort», «historyTransform»: «Transform», «historyMove»: «Move», «historyResize»: «Изменить размер», «historyFlip»: «Отразить», «historyRotate»: «Повернуть», «historyStackMove»: «Переместить группу», «historyStackResize»: «Изменить размер группы», «historyStackRotate»: «Повернуть группу», «historyGradient» : «Gradient», «historyLayerLocked»: «Layer un / lock», «historyFill»: «Fill», «historyHealPatch»: «Heal patch», «historyHealInfill»: «Heal infill», «historyLiquify»: «Liquify», «historyBevel»: «Bevel», «historyTextSettings»: «Настройки текста», «historyTextChange»: «Изменение текста», «historyWand»: «Wand», «historyLasso»: «Lasso», «historyMarquee»: «Marquee», «historyDraw»: «Нарисовать», «historyReplace»: «Заменить цвет», «historyClone»: «Клонировать», «historyCrop»: «Обрезать», «historyDetail»: «Деталь», «historyToning»: «Тонирование», « история oryTemper «:» Sponge «,» historyPen «:» Pen «,» historyEraser «:» Eraser «,» historyStraighten «:» Straighten «,» historyBackground «:» Background «,» historyImageResize «:» Image resize «,» historyCanvasResize » «:« Изменение размера холста »,« historyMask »:« Маска »,« historyMaskInvert »:« Инвертировать маску »,« historyMerge »:« Объединить слои »,« historyOrder »:« Порядок слоев »,« historyDeselect »:« Отменить выбор », «historySelectionMove»: «Переместить выделение», «historySelectionAll»: «Выбрать все», «historySelectionPixels»: «Выбрать пиксели», «historySelectionInvert»: «Инвертировать выделение», «historySelectionRestore»: «Восстановить выделение», «historySelectionCut»: » Вырезать с выделением «,» historySelectionCopy «:» Копировать с выделением «,» historyFrameShape «:» Shape «,» historyFrameShadow «:» Shadow «,» historyFrameOutline «:» Outline «,» historyFrameSettings «:» Frame settings «,» historyStroke «:» Stroke «,» historyAuto «:» Auto Adjust «,» historyPop «:» Auto pop «,» historyBw «:» Auto B&W «,» historyBrightnessContrast «:» Яркость и контраст «,» historyTemperatureTint «:» Температура и оттенок «,» historyHueSaturation «:» Оттенок & s aturation »,« historyVibrance »:« Vibrance »,« historyBalance »:« Цветовой баланс »,« historyLookup »:« Выбор цвета »,« historyHighlightsShadows »:« Highlights & Shadows »,« historyExposure »:« Exposure »,« historyCurves » : «Curves», «historyLevels»: «Levels», «historyBlack»: «Black», «historyWhite»: «White», «historyThreshold»: «Threshold», «historyPosterize»: «Posterize», «historyDesaturate»: » Desaturate »,« historyInvert »:« Invert »,« historySharpen »:« Sharpen »,« historyClarity »:« Clarity »,« historyBlur »:« Blur »,« historyZoom »:« Zoom blur »,« historyGaussian »:« Gaussian » размытие »,« historySmooth »:« Smooth »,« historyDenoise »:« Удалить шум »,« historyGrain »:« Grain »,« historyNoise »:« Noise »,« historyVignette »:« Vignette »,« historyBloom »:« Bloom » «,» historyGlamour «:» Glamour «,» historyDehaze «:» Dehaze «,» historySobel «:» Найти края «,» historyFringe «:» Fringe «,» historyPixelate «:» Pixelate «,» historyHalftone «:» Halftone » , «historyMosaic»: «Мозаика», «historyScanlines»: «Scanlines», «historyDropShadow»: «Тень», «historyInnerGlow»: «Внутреннее свечение», «historyOuterGlow»: «Внешнее glow »,« historyOpen »:« Open »,« historySlice »:« Slice »,« historyRgbSplit »:« RGB split »,« historyInterference »:« Interference »,« historyPolarCoordinates »:« Polar Coordinates »,« photoEditorHome »:» Фоторедактор pixlr home »,« xForExpress »:« Pixlr X for Express »,« eForEditor »:« Pixlr E for Editor »,« pricingPlan »:« Pricing »,« stockByPixlr »:« Stock by Pixlr »,« hiUser »: «Привет», «выйти из системы»: «Выйти», «войти»: «Войти», «loginEditor»: «войти в редактор фотографий», «mySubscription»: «Моя подписка», «eTitle»: «Редактор фотографий: Pixlr. E — бесплатный инструмент для редактирования изображений »,« eMetaDesc »:« Pixlr E — это редактор фотографий нового поколения, который ищет расширенные возможности редактирования фотографий прямо в браузере! Не требует установки и регистрации.Используйте бесплатно на настольных компьютерах, планшетах и телефонах. »,« EMetaSiteName »:« Photo Editor: Pixlr.com — бесплатное редактирование изображений в Интернете »,« historyConvertMaskToSelection »:« Преобразовать в выделение »,« historyConvertSelectionToMask »:« Преобразовать в маску », «historyApplyMask»: «Применить маску», «RememberMe»: «Запомнить меня», «loadedPass»: «Забыли пароль?», «notMember»: «Не участник?», «signUpNow»: «Зарегистрируйтесь сейчас!», «signUp»: «Зарегистрироваться», «alreadyMember»: «Уже являетесь участником?», «loginHere»: «Войдите здесь!», «code»: «Код», «verifyAcc»: «Подтвердите свою учетную запись», » verify «:» Подтвердить «,» Resend «:» Отправить еще раз? «,» didNotReceiveCode «:» Я не получил код! «,» backReg «:» Вернуться к регистрации «,» ForgottenPass «:» Забыли ваш пароль? «,» resetPassDesc «:» Введите свой адрес электронной почты, чтобы сбросить пароль.
E — бесплатный инструмент для редактирования изображений »,« eMetaDesc »:« Pixlr E — это редактор фотографий нового поколения, который ищет расширенные возможности редактирования фотографий прямо в браузере! Не требует установки и регистрации.Используйте бесплатно на настольных компьютерах, планшетах и телефонах. »,« EMetaSiteName »:« Photo Editor: Pixlr.com — бесплатное редактирование изображений в Интернете »,« historyConvertMaskToSelection »:« Преобразовать в выделение »,« historyConvertSelectionToMask »:« Преобразовать в маску », «historyApplyMask»: «Применить маску», «RememberMe»: «Запомнить меня», «loadedPass»: «Забыли пароль?», «notMember»: «Не участник?», «signUpNow»: «Зарегистрируйтесь сейчас!», «signUp»: «Зарегистрироваться», «alreadyMember»: «Уже являетесь участником?», «loginHere»: «Войдите здесь!», «code»: «Код», «verifyAcc»: «Подтвердите свою учетную запись», » verify «:» Подтвердить «,» Resend «:» Отправить еще раз? «,» didNotReceiveCode «:» Я не получил код! «,» backReg «:» Вернуться к регистрации «,» ForgottenPass «:» Забыли ваш пароль? «,» resetPassDesc «:» Введите свой адрес электронной почты, чтобы сбросить пароль. «,» reqCode «:» Код запроса «,» resetPass «:» Сброс пароля «,» newPass «:» Новый пароль «,» updatePass «:» Обновить пароль «,» terms «:» Условия использования и уведомление о конфиденциальности » , «regNewsletter»: «Я хотел бы получать обновления, бесплатные, рекламные и другие маркетинговые сообщения от Pixlr.», «regRecommendations»: «Мне интересно получать предложения и рекомендации, связанные с моим интересом к Pixlr.», «согласен» : «Согласен», «sentCodeDesc»: «Мы отправили электронное письмо на [EMAIL] с кодом подтверждения. Введите приведенный ниже код. «,» LoginFb «:» Войти через Facebook «,» loginGoogle «:» Войти через Google «,» oldPass «:» Старый пароль «,» newEmail «:» Новый адрес электронной почты «,» выше16 «:« Мне как минимум 16 лет.»,» readAgreements «:» Я прочитал и согласен с Условиями использования и Уведомлением о конфиденциальности. «,» pixlrLogin_EnterValidEmail «:» Пожалуйста, введите действительный формат электронной почты. «,» pixlrLogin_EnterValidCountry «:» Пожалуйста, выберите действительную страну.
«,» reqCode «:» Код запроса «,» resetPass «:» Сброс пароля «,» newPass «:» Новый пароль «,» updatePass «:» Обновить пароль «,» terms «:» Условия использования и уведомление о конфиденциальности » , «regNewsletter»: «Я хотел бы получать обновления, бесплатные, рекламные и другие маркетинговые сообщения от Pixlr.», «regRecommendations»: «Мне интересно получать предложения и рекомендации, связанные с моим интересом к Pixlr.», «согласен» : «Согласен», «sentCodeDesc»: «Мы отправили электронное письмо на [EMAIL] с кодом подтверждения. Введите приведенный ниже код. «,» LoginFb «:» Войти через Facebook «,» loginGoogle «:» Войти через Google «,» oldPass «:» Старый пароль «,» newEmail «:» Новый адрес электронной почты «,» выше16 «:« Мне как минимум 16 лет.»,» readAgreements «:» Я прочитал и согласен с Условиями использования и Уведомлением о конфиденциальности. «,» pixlrLogin_EnterValidEmail «:» Пожалуйста, введите действительный формат электронной почты. «,» pixlrLogin_EnterValidCountry «:» Пожалуйста, выберите действительную страну. «, «pixlrLogin_EnterValidNewsletter»: «Выберите действующий информационный бюллетень.», «pixlrLogin_MinPassword»: «Минимальная длина 8 символов.», «pixlrLogin_InvalidPassword»: «Неверный пароль. Повторите попытку. «,» PixlrLogin_EmailNotExists «:» Этот адрес электронной почты не существует. «,» PixlrLogin_EmailAlreadyExists «:» Этот адрес электронной почты уже существует.»,» pixlrLogin_SuccessReSendCodeToEmail «:» Проверочный код повторно отправлен на {email}! Пожалуйста, проверьте свою электронную почту. «,» PixlrLogin_SuccessSendCodeEmail «:» Проверочный код отправлен на {email}! Проверьте свою электронную почту. «,» PixlrLogin_EnterValidCode «:» Пожалуйста, введите действительный код. «,» PixlrLogin_WrongCode «:» К сожалению, неверный код. Повторите попытку. «,» PixlrLogin_SuccessUpdatePassword «:» Ваш пароль был успешно обновлен. Пожалуйста, войдите снова. «,» PixlrLogin_EmailAlreadyExistVerify «:» Электронный адрес уже существует. Пожалуйста, подтвердите свою электронную почту.»,» pixlrLogin_EmailSuccessVerified «:» Ваша учетная запись успешно подтверждена! «,» pixlrLogin_EmailUpdated «:» Электронная почта успешно обновлена »,» pixlrLogin_CodeExpired «:» Срок действия кода истек.
«, «pixlrLogin_EnterValidNewsletter»: «Выберите действующий информационный бюллетень.», «pixlrLogin_MinPassword»: «Минимальная длина 8 символов.», «pixlrLogin_InvalidPassword»: «Неверный пароль. Повторите попытку. «,» PixlrLogin_EmailNotExists «:» Этот адрес электронной почты не существует. «,» PixlrLogin_EmailAlreadyExists «:» Этот адрес электронной почты уже существует.»,» pixlrLogin_SuccessReSendCodeToEmail «:» Проверочный код повторно отправлен на {email}! Пожалуйста, проверьте свою электронную почту. «,» PixlrLogin_SuccessSendCodeEmail «:» Проверочный код отправлен на {email}! Проверьте свою электронную почту. «,» PixlrLogin_EnterValidCode «:» Пожалуйста, введите действительный код. «,» PixlrLogin_WrongCode «:» К сожалению, неверный код. Повторите попытку. «,» PixlrLogin_SuccessUpdatePassword «:» Ваш пароль был успешно обновлен. Пожалуйста, войдите снова. «,» PixlrLogin_EmailAlreadyExistVerify «:» Электронный адрес уже существует. Пожалуйста, подтвердите свою электронную почту.»,» pixlrLogin_EmailSuccessVerified «:» Ваша учетная запись успешно подтверждена! «,» pixlrLogin_EmailUpdated «:» Электронная почта успешно обновлена »,» pixlrLogin_CodeExpired «:» Срок действия кода истек.![]() «,» Код pixlrLogin_FailedResendCode «:» Не удалось отправить повторно код pixlrLogin_FailedResendCode «: , «pixlrLogin_ServerError»: «Ошибка сервера. Повторите попытку позже. «,» PixlrLogin_ResetPasswordRequired «:» Требуется сброс пароля. Мы отправили электронное письмо на адрес {email} с кодом подтверждения. «,» PixlrLogin_EnterValidPassword «:» Должен содержать как минимум 1 нижний регистр, 1 верхний регистр, 1 цифру и 1 символ.»,» pixlrLogin_MaxPassword «:» Максимальная длина 50 символов. «,» pixlrLogin_RequestCodeTooFrequent «:» Слишком много запросов. Повторите попытку через 30 секунд. «,» PixlrLogin_3TimesFailedAttempts «:» Слишком много неудачных попыток. Повторите попытку через {minuteRemaining} мин. «,» Profile «:» Profile «,» subscription «:» Subscription «,» username «:» Username «,» language «:» Language «,» password «:» Password » , «changePassword»: «Изменить пароль», «newsletter»: «Newsletter», «receiveNewsletter»: «Получать информационный бюллетень от Pixlr», «myAccount»: «Моя учетная запись», «myDownloads»: «Мои загрузки», «creatorDashboard» : «Панель управления создателя», «menu»: «MENU», «changeEmail»: «Изменить адрес электронной почты», «agreementBar»: «Используя наш сайт, вы подтверждаете, что прочитали и поняли наши», «accept»: «ПРИНЯТЬ «,« licenseAgreement »:« Лицензионное соглашение »,« termsOfUse »:« Условия использования »,« privacyPolicy »:« Политика конфиденциальности »,« cookiePolicy »:« Политика в отношении файлов cookie »,« premiumFree »:« Free Premium »,« premiumGoNow » «:» Получить Премиум сейчас «,» premiumTryFree «:» Попробовать Премиум бесплатно «,» premiumFeaturePitchOne «:» Растущая библиотека шаблонов «,» premiumFeaturePitchTwo «:» Удаление фона одним щелчком мыши «,» premiumFeaturePitchThree «:» Сотни эксклюзивных fonts »,« premiumFeaturePitchFour »:« Glitch studio и другие функции »,« premiumF » eaturePitchFive «:» Бесплатная и загружаемая версия.
«,» Код pixlrLogin_FailedResendCode «:» Не удалось отправить повторно код pixlrLogin_FailedResendCode «: , «pixlrLogin_ServerError»: «Ошибка сервера. Повторите попытку позже. «,» PixlrLogin_ResetPasswordRequired «:» Требуется сброс пароля. Мы отправили электронное письмо на адрес {email} с кодом подтверждения. «,» PixlrLogin_EnterValidPassword «:» Должен содержать как минимум 1 нижний регистр, 1 верхний регистр, 1 цифру и 1 символ.»,» pixlrLogin_MaxPassword «:» Максимальная длина 50 символов. «,» pixlrLogin_RequestCodeTooFrequent «:» Слишком много запросов. Повторите попытку через 30 секунд. «,» PixlrLogin_3TimesFailedAttempts «:» Слишком много неудачных попыток. Повторите попытку через {minuteRemaining} мин. «,» Profile «:» Profile «,» subscription «:» Subscription «,» username «:» Username «,» language «:» Language «,» password «:» Password » , «changePassword»: «Изменить пароль», «newsletter»: «Newsletter», «receiveNewsletter»: «Получать информационный бюллетень от Pixlr», «myAccount»: «Моя учетная запись», «myDownloads»: «Мои загрузки», «creatorDashboard» : «Панель управления создателя», «menu»: «MENU», «changeEmail»: «Изменить адрес электронной почты», «agreementBar»: «Используя наш сайт, вы подтверждаете, что прочитали и поняли наши», «accept»: «ПРИНЯТЬ «,« licenseAgreement »:« Лицензионное соглашение »,« termsOfUse »:« Условия использования »,« privacyPolicy »:« Политика конфиденциальности »,« cookiePolicy »:« Политика в отношении файлов cookie »,« premiumFree »:« Free Premium »,« premiumGoNow » «:» Получить Премиум сейчас «,» premiumTryFree «:» Попробовать Премиум бесплатно «,» premiumFeaturePitchOne «:» Растущая библиотека шаблонов «,» premiumFeaturePitchTwo «:» Удаление фона одним щелчком мыши «,» premiumFeaturePitchThree «:» Сотни эксклюзивных fonts »,« premiumFeaturePitchFour »:« Glitch studio и другие функции »,« premiumF » eaturePitchFive «:» Бесплатная и загружаемая версия. . «,» premiumSneakySalesPitch «:» Пропустите рекламу и попробуйте премиум-версию бесплатно сегодня! «,» premiumTemplateSalesPitch «:» Получите доступ к сотням уникальных и премиальных шаблонов от известных художников, чтобы начать свой дизайн «,» premiumFontSalesPitch «:» Получить доступ к сотням уникальных и премиальных шрифтов от известных художников для использования в ваших проектах. «,» premiumCutoutSalesPitch «:» Одним щелчком мыши мгновенно удалите фон изображения с помощью Pixlr AI, включенного в Premium. «,» premiumElementSalesPitch «:» Добавить дополнительные Добавьте к вашему дизайну несколько тысяч дополнительных премиальных элементов.»,» premiumStudioSalesPitch «:» Получите доступ к инструментам Premium Studio для создания еще более впечатляющих изображений и дизайна одним щелчком мыши «.}
. «,» premiumSneakySalesPitch «:» Пропустите рекламу и попробуйте премиум-версию бесплатно сегодня! «,» premiumTemplateSalesPitch «:» Получите доступ к сотням уникальных и премиальных шаблонов от известных художников, чтобы начать свой дизайн «,» premiumFontSalesPitch «:» Получить доступ к сотням уникальных и премиальных шрифтов от известных художников для использования в ваших проектах. «,» premiumCutoutSalesPitch «:» Одним щелчком мыши мгновенно удалите фон изображения с помощью Pixlr AI, включенного в Premium. «,» premiumElementSalesPitch «:» Добавить дополнительные Добавьте к вашему дизайну несколько тысяч дополнительных премиальных элементов.»,» premiumStudioSalesPitch «:» Получите доступ к инструментам Premium Studio для создания еще более впечатляющих изображений и дизайна одним щелчком мыши «.}
5 вариантов на выбор
Pixlr — хороший онлайн-редактор фотографий для базового и среднего редактирования.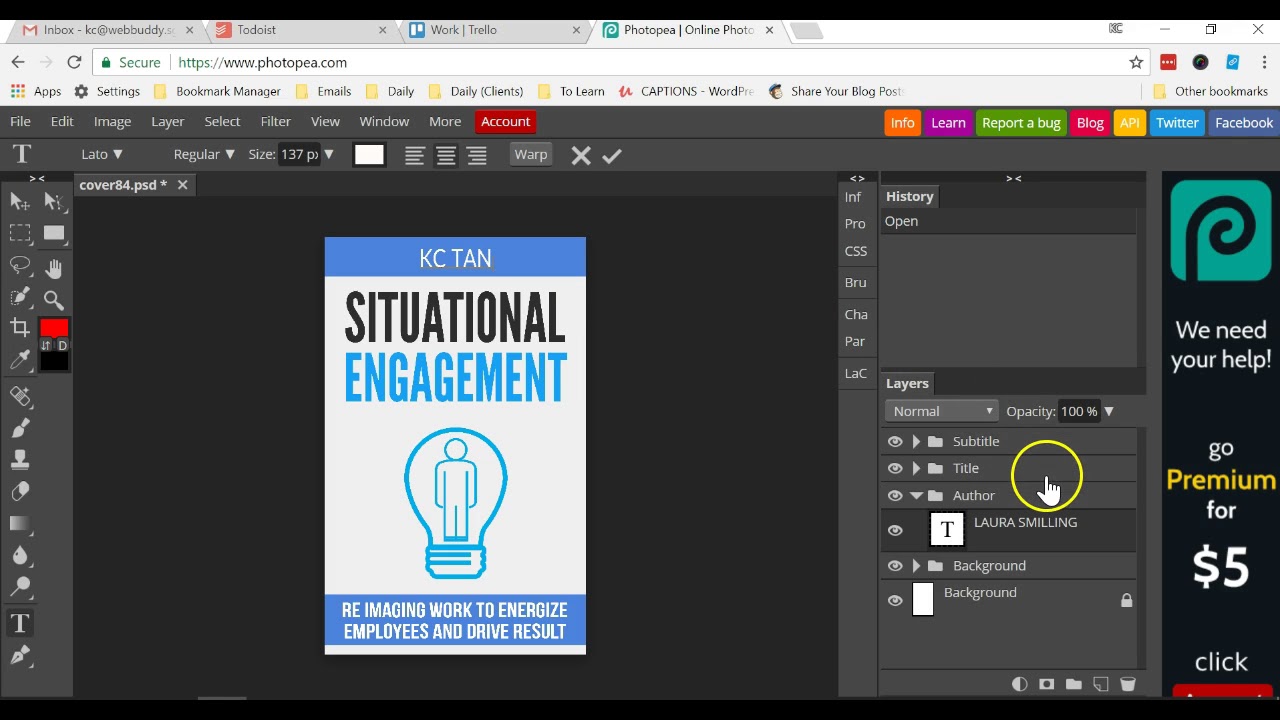 Это просто и понятно: вы можете обрезать, заливать, работать с тенями и цветами и брать изображение прямо из URL-адреса с помощью редактора Pixlr. Но многие пользователи найдут у этого инструмента некоторые недостатки.Например, раздел помощи Pixlr мог бы быть лучше. Разработчики не выкладывают ответы на вопросы вроде «Как скачать Pixlr’s Grabber». Такое же разочарование вас ждет, если вам нужно обсудить некоторые рабочие моменты с другими пользователями. Нет поддержки или сообществ Pixlr.
Это просто и понятно: вы можете обрезать, заливать, работать с тенями и цветами и брать изображение прямо из URL-адреса с помощью редактора Pixlr. Но многие пользователи найдут у этого инструмента некоторые недостатки.Например, раздел помощи Pixlr мог бы быть лучше. Разработчики не выкладывают ответы на вопросы вроде «Как скачать Pixlr’s Grabber». Такое же разочарование вас ждет, если вам нужно обсудить некоторые рабочие моменты с другими пользователями. Нет поддержки или сообществ Pixlr.
Вот почему мы готовим список альтернатив Pixlr Photo Editor. В этом списке вы можете найти онлайн и офлайн аналоги с базовыми и расширенными функциями.
Luminar — фоторедактор с искусственным интеллектом, подходящий для пользователей любого уровня подготовки.Вы можете быстро редактировать свои изображения благодаря множеству предустановок, называемых Looks. Он также включает в себя более продвинутые инструменты, такие как инструмент маскирования с кистями, радиальные, градиентные и даже маски яркости.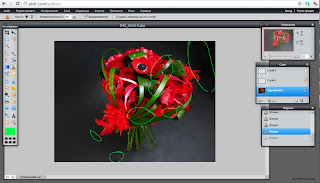 Одна из самых полезных функций Luminar 4 — это редактирование слоев.
Одна из самых полезных функций Luminar 4 — это редактирование слоев.
Он стабильнее Pixlr, работает в автономном режиме и позволяет получить изображение лучшего качества без сжатия, что неизбежно при работе с онлайн-софтом.
Luminar 4 также можно использовать как плагин для Adobe Lightroom и Photoshop.
GIMP — онлайн-редактор с открытым исходным кодом, получивший 3,5 балла. На первый взгляд интерфейс GIMP соответствует стандартному макету графической программы. Панель инструментов размещена слева, а слои, каналы, кисти, цвета, история отмены и т. Д. — справа. Основные функции расположены в раскрывающихся меню. Например, «Яркость / Контрастность» находится в меню «Цвет», а параметры для этих команд на основе меню представляют собой всплывающие окна, которые нельзя закрепить или иным образом оставить открытыми после применения редактирования.
GIMP полностью бесплатен и доступен для платформ Windows, Mac и Linux.
Это упрощенная версия Adobe Photoshop. От классической программы она отличается меньшим набором инструментов и более понятным интерфейсом. Программа ориентирована на новичков, интерфейс максимально простой.
От классической программы она отличается меньшим набором инструментов и более понятным интерфейсом. Программа ориентирована на новичков, интерфейс максимально простой.
В верхней части главного экрана вы найдете полезную строку поиска. Благодаря другой функции, которая вызывает Организатор, вы можете импортировать и сортировать изображения, используя теги, ключевые слова и альбомы, чтобы их было легче найти.Adobe Photoshop Elements позволяет работать с файлами RAW. Диапазон элементов управления более ограничен, чем в Photoshop и Lightroom, но вы все равно можете настроить экспозицию, насыщенность, контраст, светлые участки, белый, черный, резкость и яркость.
Разработчики Photopea представляют свой продукт как бесплатную альтернативу Photoshop, которая работает в вашем браузере. Будем честны, бесплатная версия ограничена. В бесплатной версии пользователи могут работать только со стандартным набором инструментов, таких как редактирование цветов, теней и источников света, кривых, масок и слоев. Но полный функционал программы доступен бесплатно только в течение короткого периода времени.
Но полный функционал программы доступен бесплатно только в течение короткого периода времени.
Интерфейс Photopea похож на интерфейс Photoshop CC: панель инструментов находится слева, рабочее пространство посередине, а маски / слои / история — справа.
Для профессионального пользователя Photopea не собирается заменять Photoshop, хотя это было бы большим требованием от бесплатной программы. Вместо этого Photopea — отличный помощник для фоторедакторов, которым нужно вносить правки на машине, которая не является их обычной настройкой.
Многие профессионалы считают Photoshop CC стандартом программ для редактирования фотографий. По сравнению с этим идеалом Polarr неплох. Это онлайн-редактор, который оставляет хорошее первое впечатление. В нем есть очень полезный инструмент гистограммы, который очень редко встречается в онлайн-редакторах, и вы вряд ли найдете его в других программах.
Вы можете быть удивлены удобством использования продукта. Он прост и интуитивно понятен в использовании, может быть, даже больше, чем Adobe Lightroom. Кривые Polarr модно минималистичны, и их можно использовать для базовой цветокоррекции.У вас есть составная кривая RGB для добавления контраста, а есть отдельные кривые (RGB).
Кривые Polarr модно минималистичны, и их можно использовать для базовой цветокоррекции.У вас есть составная кривая RGB для добавления контраста, а есть отдельные кривые (RGB).
Еще одним ограничивающим аспектом Polarr является то, что он экспортирует все в цветовом пространстве sRGB. Это может быть ограничением его кодирования, но это далеко не идеально, если вы хотите распечатать файлы на струйном принтере.
Онлайн — для эффективности, офлайн — для качества
Если вам нужны изображения в высоком разрешении после редактирования, лучше работать с ними в автономных редакторах, таких как Luminar.Онлайн-редакторы больше подходят для фотографий для веб-сайтов или любительской фотографии. Программы, которые работают в браузере, обычно имеют меньшее качество и меньше инструментов.
Pixlr — бесплатный онлайн-редактор фотографий
Pixlr — это онлайн-редактор фотографий, и я считал его хорошей альтернативой знаменитому Adobe Photoshop Express.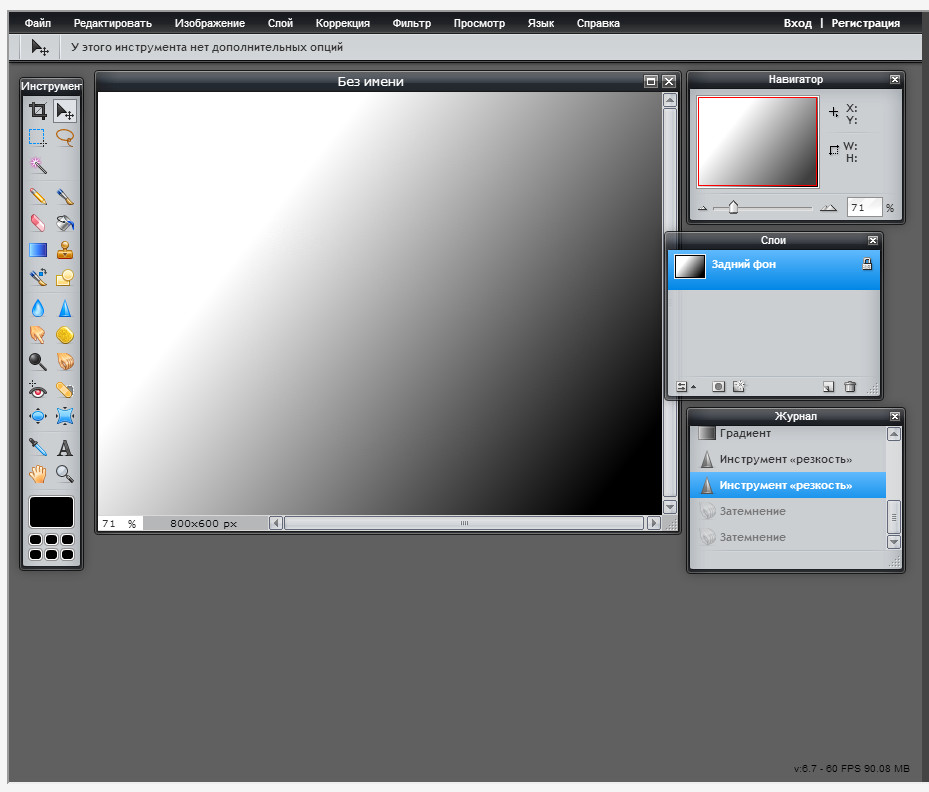 Это позволяет вам легко работать с общими инструментами редактирования, такими как слои, фильтры, маски, кисти и другие инструменты, и, кроме того, это бесплатно!
Это позволяет вам легко работать с общими инструментами редактирования, такими как слои, фильтры, маски, кисти и другие инструменты, и, кроме того, это бесплатно!
Пару лет назад никто и представить себе не мог, что пакет Adobe будет доступен в сети, поэтому столь популярным стало альтернативное программное обеспечение от известной команды Autodesk.Костюм Pixlr содержит 3 версии:
- Pixlr Online, веб-приложение для редактирования фотографий;
- Pixlr Express, веб-приложение для редактирования одним щелчком мыши для быстрого улучшения изображения
- Pixlr Mobile, набор мобильных приложений для iPhone, iPad и Android.
В этом обзоре я сосредоточусь на веб-приложении Pixlr.
Интерфейс и основные функции Интерфейс приложения очень похож на Photoshop. Чтобы использовать его, вам необходимо иметь некоторое общее представление о том, как работают инструменты редактирования изображений, такие как выбор, обрезка, изменение размера, слои и т.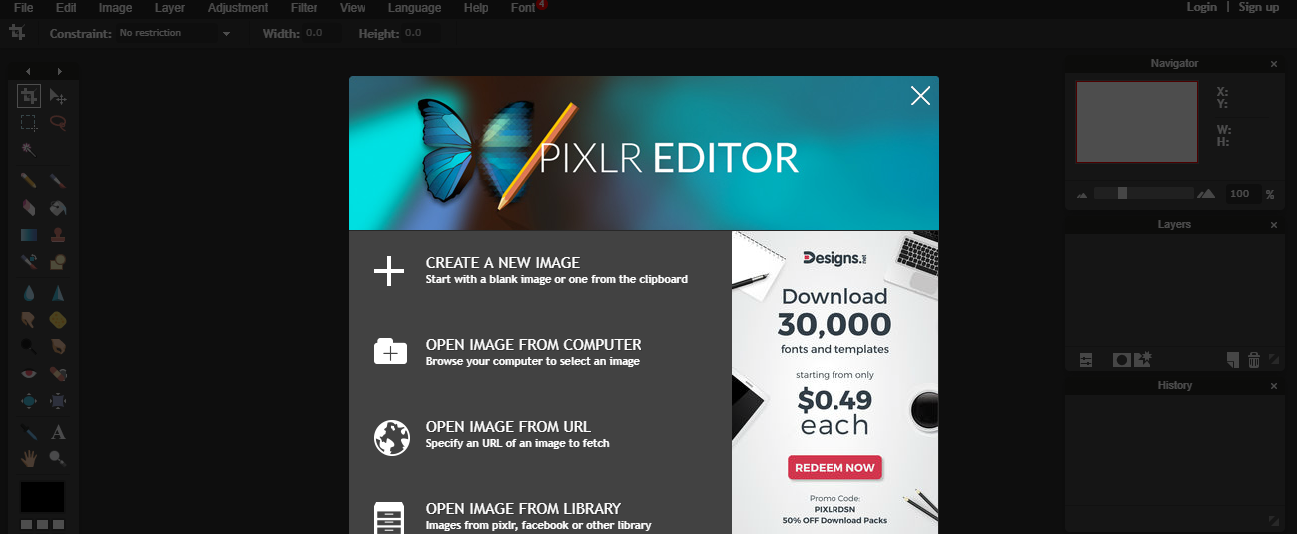 Д.На фото ниже представлен снимок интерфейса.
Д.На фото ниже представлен снимок интерфейса.
Вверху находится горизонтальная строка меню. Он включает в себя следующие меню: файл, редактирование, изображение, слой, настройка, фильтр, вид, язык, справка и шрифт. Вы должны помнить, что строка меню содержит инструменты, которые применяются ко всему изображению.
Под строкой меню находится панель параметров, где вы можете точно настроить и отрегулировать определенные параметры параметров, относящиеся к выбранному инструменту.
Кроме того, вы должны знать, что для предварительного просмотра любого инструмента и изменений настроек в веб-приложении требуется некоторое время.В этом нет ничего неразумного, но вам нужно подождать, пока предварительный просмотр наверстает упущенное, прежде чем сдвигать настройки дальше, иначе вы переборщите.
Pixlr поддерживает 25 языков; Вы можете легко выбрать предпочтительный вариант одним щелчком мыши.
Сначала я пробежусь по строке меню. Ниже приведены основные меню Pixlr.
Вы можете загрузить фотографию со своего компьютера, с веб-страницы или из библиотеки, как показано на фотографии ниже.Pixlr также предлагает бесплатную загрузку «Grabber for Firefox», которая позволяет щелкнуть правой кнопкой мыши любое изображение на веб-странице и загрузить его в Pixlr для редактирования. Эта надстройка Firefox также позволяет захватывать все или часть содержимого браузера (экран печати).
В этом меню показаны основные инструменты редактирования, такие как отменить, повторить, копировать, прошлое и многие другие. Также доступен бесплатный инструмент трансформации, он позволяет даже не переносить выделенную область, но и вращать ее под любым углом.Меню редактирования показано ниже.
В этом меню вы можете обрезать, изменять размер и вращать фотографию. Меню изображения показано ниже.
Это меню сильно отличается от бесплатного веб-приложения от современного и дорогого программного обеспечения для редактирования фотографий.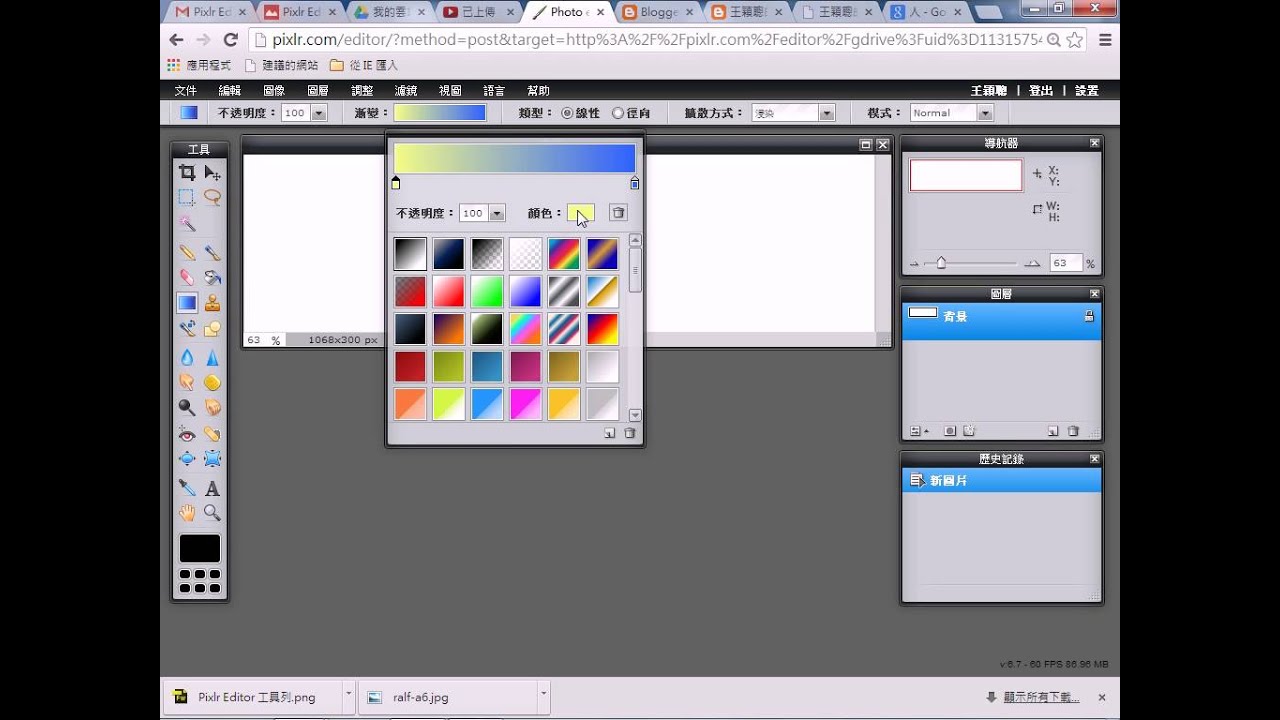 Наличие этой функции в бесплатном приложении считается важной расширенной функцией.
Наличие этой функции в бесплатном приложении считается важной расширенной функцией.
Вы можете добавить маскирующий слой и выполнить определенное ретуширование определенного объекта на фотографии. Меню слоя показано ниже.
В этом меню вы можете сделать все известные функции редактирования, такие как яркость и контраст, оттенок и насыщенность, цветовой баланс, экспозиция и многое другое. Меню настройки показано ниже.
Вы можете применять различные фильтры к своей фотографии, добавлять размытие или резкость, а также применять любой фильтр из большого списка, список показан ниже.
Обучающее видеоНиже приводится короткое обучающее видео с использованием инструмента главного меню.
Ящики для инструментов Pixlr
Слева от интерфейса находится панель инструментов.![]() Он имеет 28 различных инструментов редактирования, которые можно использовать для редактирования и настройки определенной выбранной области вашей фотографии. Названия панелей инструментов показаны на следующих фотографиях вместе с их сочетаниями клавиш (клавиша Alt + буква).
Он имеет 28 различных инструментов редактирования, которые можно использовать для редактирования и настройки определенной выбранной области вашей фотографии. Названия панелей инструментов показаны на следующих фотографиях вместе с их сочетаниями клавиш (клавиша Alt + буква).
Справа находится поле навигатора, которое позволяет увеличивать и уменьшать масштаб, чтобы упростить редактирование.Доступно поле «Слой», позволяющее добавить новый слой, слой-маску и многое другое. Кроме того, здесь есть окно истории, позволяющее перейти к определенному этапу редактирования, все ваши действия по редактированию записываются.
Обучающие видеоНиже приведены короткие обучающие видеоролики с использованием набора инструментов PIXLR
.
youtube.com/embed/-svaor3iojw» frameborder=»0″ allowfullscreen=»allowfullscreen»/>
Похожие сообщения
Какие самые лучшие услуги по редактированию фотографий в Интернете
Спасибо за чтение. Надеюсь, вам понравилась статья. Если у вас есть вопросы, просто напишите ниже, и я с радостью вам отвечу.
Вы автоматически поддерживаете нас, если заказываете что-либо по нашим рекомендуемым ссылкам Amazon, и мы настоятельно рекомендуем их из-за их низких цен, быстрой доставки и лучшей поддержки, особенно когда речь идет о видеокамере.
Как партнер Amazon, сайт получает доход от соответствующей покупки. Большинство ссылок на «продукты» являются партнерскими ссылками, и вы можете ознакомиться с нашим заявлением о раскрытии информации для партнеров .
Если вам нравится сайт, не забудьте подписаться, мы сообщим вам только тогда, когда будет опубликована новая статья.
Лучший онлайн-редактор фотографий и альтернатива Photoshop
Мы действительно живем в эпоху цифровых технологий. Независимо от того, есть ли у вас веб-сайт или блог, вы должны убедиться, что визуальный контент на вашем сайте не только привлекает внимание, но и имеет максимально возможное качество. В то же время вы также захотите настроить изображения и визуальный контент на своем сайте, чтобы они соответствовали вашему бренду и намерениям вашей аудитории.Все это можно сделать с помощью удобных онлайн-редакторов, которые не только бесплатны, но и на 100% основаны на браузере.
Всем известно, что вы можете делать отличные фотографии, используя только мобильный телефон, но если у вас есть отличное программное обеспечение для мобильного редактирования, оно может иметь большое значение для качества ваших снимков. А редакторы? Если у вас нет хорошего редактора цифровых фотографий, ваши конкуренты могут затмить ваши фотографии улучшениями, которых вы можете достичь только с помощью редактирования фотографий.
Если вы делаете цифровую фотографию с помощью мобильного телефона, этот пост должен дать вам несколько советов о том, как улучшить и отредактировать ваши лучшие мобильные фотографии. Мы рассмотрим как минимум пять известных редакторов и покажем вам, как они могут помочь вам улучшить качество ваших изображений почти бесплатно.
Pixlr Editor
Pixlr — компания, которая знает свое программное обеспечение для цифровых фотографий. Они создали несколько инструментов, которые помогают цифровым фотографам редактировать фотографии, сделанные ими на свои мобильные телефоны, «на ходу».Такие инструменты, как Pixlr Editor, позволяют импортировать фотографии, сделанные с помощью мобильного устройства, и быстро редактировать их, прежде чем публиковать в социальных сетях или делиться с другими.
Но у них также есть еще один классный инструмент, который позволяет редактировать полноразмерные фотографии с нуля, загружая ваши фотографии в этот бесплатный онлайн-редактор.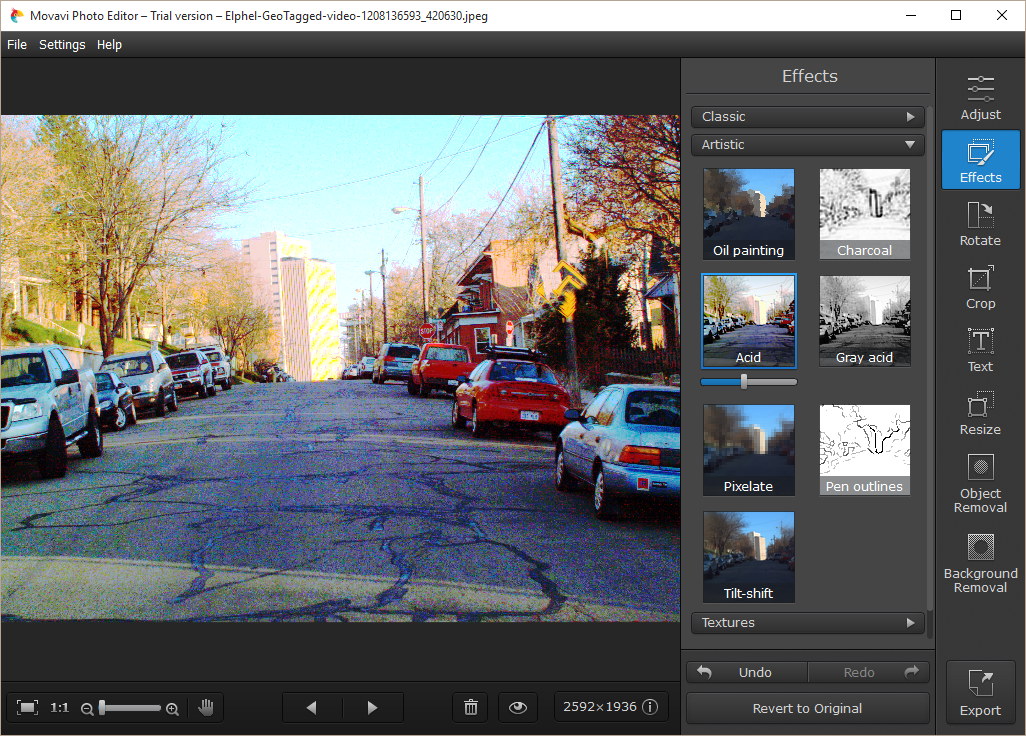 Единственное требование для его использования — у вас должен быть установлен Flash. Если у вас его нет, вы можете скачать его здесь.
Единственное требование для его использования — у вас должен быть установлен Flash. Если у вас его нет, вы можете скачать его здесь.
Что касается самого редактора, Pixlr Editor бесплатен и не требует загрузки какого-либо программного обеспечения.Просто загрузите свои фотографии в онлайн-редактор и редактируйте их как хотите, добавляя текст, текстуры, спецэффекты и многое другое.
Некоторые из лучших функций, которые мы заметили в Pixlr Editor, включают:
- Фильтры изображений
- Наслоение
- Инструменты для стирания
- Ручной инструмент
- Инструменты для глаз
- Разные шрифты
В дополнение ко всему этому, вы можете настроить изображение, управляя или увеличивая уровни яркости, а также несколько других функций и элементов управления.
Если вас интересует онлайн-редактор Pixlr Editor, попробуйте его.
Pixlr Express
Pixlr Express — это удобный онлайн-редактор фотографий, который позволяет редактировать фотографии онлайн в любое время.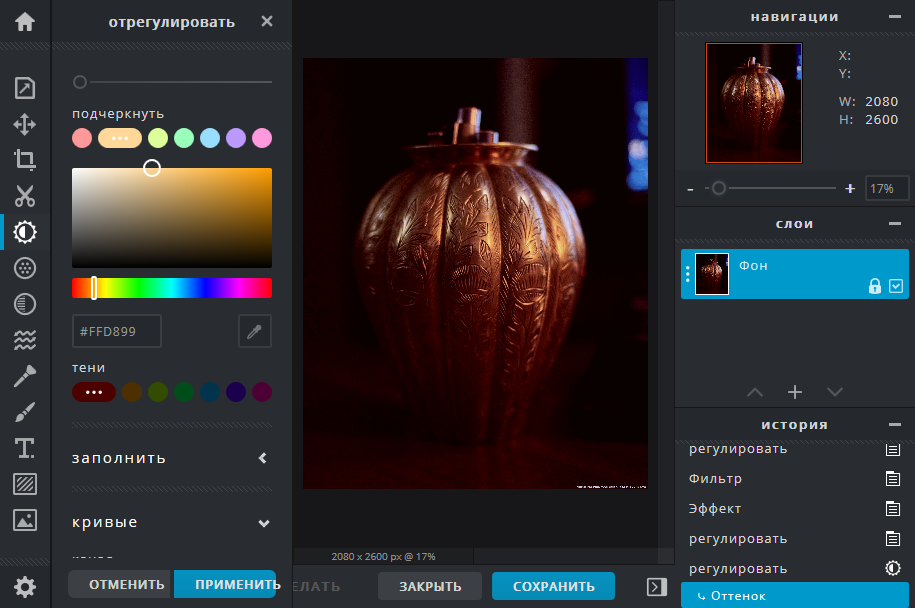 Вы можете вносить свои фотографии через удобный онлайн-редактор. Импортируйте фотографии по одной, чтобы редактировать их, а затем сохраняйте в социальных сетях или фотоальбомах. Делайте все, что хотите, с готовыми изображениями после их редактирования.
Вы можете вносить свои фотографии через удобный онлайн-редактор. Импортируйте фотографии по одной, чтобы редактировать их, а затем сохраняйте в социальных сетях или фотоальбомах. Делайте все, что хотите, с готовыми изображениями после их редактирования.
Когда вы впервые заходите в редактор, вы увидите четыре варианта:
- Просмотр
- Открытый URL
- Веб-камера
- Коллаж
Выберите опцию «Обзор», если вы хотите загружать изображения с вашего компьютера.Это позволит вам редактировать любые фотографии, которые есть на вашем жестком диске, в соответствии с вашими требованиями. Добавьте текст, спецэффекты или что угодно еще. Используйте яркость и другие элементы управления, чтобы настроить качество, а затем экспортируйте его в другое место.
Редактор Pixlr Express также позволяет открывать уникальный URL-адрес, по которому находится изображение, для его использования в редакторе, а также изменять изображения из URL-адреса. Таким образом вы можете создавать уникальные изображения из других изображений или импортировать любое изображение, которое хотите, используя эту технику.Просто проверьте URL, с которого вы получаете изображение, и убедитесь, что он соответствует их правилам. Изображения, на которые распространяется лицензия Creative Commons, обычно можно использовать даже в коммерческих целях. Просто прочтите индивидуальную лицензию на каждое изображение перед публикацией.
Таким образом вы можете создавать уникальные изображения из других изображений или импортировать любое изображение, которое хотите, используя эту технику.Просто проверьте URL, с которого вы получаете изображение, и убедитесь, что он соответствует их правилам. Изображения, на которые распространяется лицензия Creative Commons, обычно можно использовать даже в коммерческих целях. Просто прочтите индивидуальную лицензию на каждое изображение перед публикацией.
Онлайн-редактор фотографий
Если вы ищете надежный онлайн-редактор фотографий, Pixlr Editor и Pixlr Express — отличные инструменты. Независимо от того, являетесь ли вы онлайн-фотографом или просто имеете несколько хороших фотографий, которые хотите улучшить и поделиться, эти инструменты будут очень полезны для вашей коллекции инструментов для редактирования фотографий.
Преимущества онлайн-фоторедакторов
Если вы ищете способ улучшить свои фотографии без использования отдельного фоторедактора, вы можете попробовать Pixlr Editor или Pixlr Editor Express в качестве решения.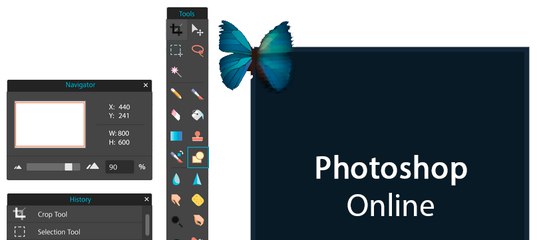 Растет тенденция к использованию онлайн-фоторедакторов вместо отдельных программных решений. Причина этого в том, что вы можете сэкономить много денег на программном обеспечении, используя вместо этого бесплатное онлайн-программное обеспечение.
Растет тенденция к использованию онлайн-фоторедакторов вместо отдельных программных решений. Причина этого в том, что вы можете сэкономить много денег на программном обеспечении, используя вместо этого бесплатное онлайн-программное обеспечение.
Еще одним преимуществом использования онлайн-редакторов фотографий является то, что вы можете получить доступ к программному обеспечению из любого места.В отличие от автономных редакторов, которые требуют, чтобы вы были дома на компьютере, на котором он установлен, онлайн-фоторедакторы позволяют использовать его из любого браузера. Представьте себе удобство, если вы находитесь в отпуске или в удаленном месте, работая над редактированием фотографий. Вы можете в любой момент принести свои фотографии в эти онлайн-фоторедакторы и дополнить их «на ходу» с любого компьютера.
Интернет-магазин фотографий
Интересно отметить, что даже крупные компании по редактированию цифровых фотографий, такие как Adobe, теперь предлагают свои продукты через Интернет.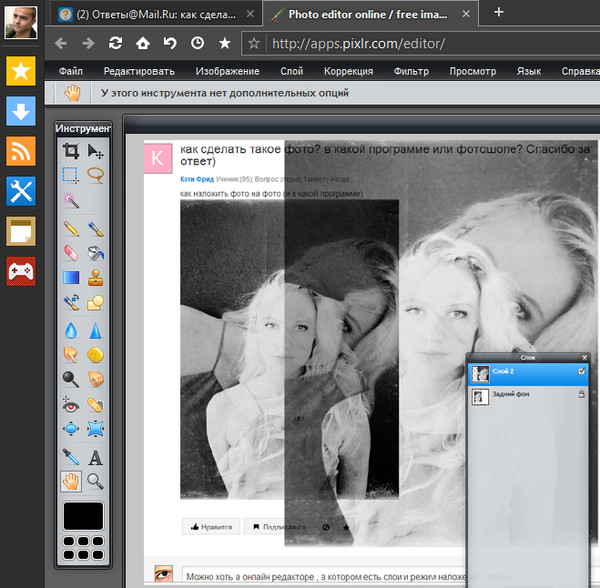 Вместо того чтобы платить высокую цену за полноценную версию Photoshop, Adobe теперь предлагает онлайн-решение под названием Adobe Creative Cloud. Этот уникальный инструмент позволит вам получить доступ ко всем вашим любимым инструментам Adobe в одном месте через «облако». Это премиальный план за 49,99 доллара, если вам нужны все приложения, включая Adobe Photoshop, Illustrator и Adobe Spark, а также множество новых творческих инструментов для работы с цифровыми фотографиями, которые можно использовать без дополнительной оплаты.
Вместо того чтобы платить высокую цену за полноценную версию Photoshop, Adobe теперь предлагает онлайн-решение под названием Adobe Creative Cloud. Этот уникальный инструмент позволит вам получить доступ ко всем вашим любимым инструментам Adobe в одном месте через «облако». Это премиальный план за 49,99 доллара, если вам нужны все приложения, включая Adobe Photoshop, Illustrator и Adobe Spark, а также множество новых творческих инструментов для работы с цифровыми фотографиями, которые можно использовать без дополнительной оплаты.
Существует также бесплатная пробная версия, прежде чем вы начнете подписку, если вы хотите сначала попробовать ее.
Если вы ищете бесплатное онлайн-приложение Photoshop, попробуйте бесплатную опцию Adobe Creative Cloud, а затем купите нужный пакет после того, как совершите тест-драйв.
Бесплатные и платные программы
Когда вы ищете онлайн-решения для редактирования фотографий, помните, что лучшие программы могут быть не бесплатными. Мы нашли Pixlr Editor и Pixlr Editor Express отличными программами, если вы хотите быстро редактировать и подправлять свои фотографии без использования редактора премиум-класса.Но для более надежного плана вы можете попробовать пакеты премиум-класса, такие как Adobe Creative Cloud, который предлагает больше функций и не ограничивает ваш доступ ко всем творческим приложениям.
Мы нашли Pixlr Editor и Pixlr Editor Express отличными программами, если вы хотите быстро редактировать и подправлять свои фотографии без использования редактора премиум-класса.Но для более надежного плана вы можете попробовать пакеты премиум-класса, такие как Adobe Creative Cloud, который предлагает больше функций и не ограничивает ваш доступ ко всем творческим приложениям.
Вы можете приобрести программу для Photoshop и Lightroom за 9,99 долларов в месяц, аналогичную бесплатной программе Pixlr Express.
Это помогает делать покупки вокруг и видеть, какая программа соответствует вашим потребностям, и опробовать их в Интернете. Запустить любую из этих программ легко и бесплатно.Затем вы можете выбрать, какой из них вам больше подходит.
Лучшие способы оптимизации фотографий для вашего блога или социальных сетей
Как только вы найдете онлайн-решение для фотографий, которое вам подходит, вы захотите поработать над оптимизацией своих фотографий для Интернета. Планируете ли вы использовать фотографии на своем веб-сайте, в блоге или в социальных сетях, вам необходимо провести небольшое исследование, чтобы убедиться, что вы соблюдаете правильные спецификации для различных платформ. Платформы для блогов, такие как WordPress и Blogger, автоматически оптимизируют их для своих платформ.Но если вы размещаете изображения в социальных сетях, вам необходимо соблюдать определенные требования, чтобы добиться наилучшего качества для этих платформ. Узнайте больше на сайте Hubspot, чтобы проверить свои изображения на соответствие.
Планируете ли вы использовать фотографии на своем веб-сайте, в блоге или в социальных сетях, вам необходимо провести небольшое исследование, чтобы убедиться, что вы соблюдаете правильные спецификации для различных платформ. Платформы для блогов, такие как WordPress и Blogger, автоматически оптимизируют их для своих платформ.Но если вы размещаете изображения в социальных сетях, вам необходимо соблюдать определенные требования, чтобы добиться наилучшего качества для этих платформ. Узнайте больше на сайте Hubspot, чтобы проверить свои изображения на соответствие.
Hubspot — отличный сайт для добавления этой информации в закладки, поскольку спецификации изображений обновляются ежегодно.
Как Google индексирует изображения
При редактировании цифровых фотографий помните, что они будут индексироваться Google индивидуально. Это означает, что они будут доступны для поиска людьми, которые могут искать ваш бренд или ваши продукты.Поэтому, если ваши изображения связаны с продуктом или брендом, вы захотите использовать определенные ключевые слова и метатеги, которые помогут клиентам найти вас.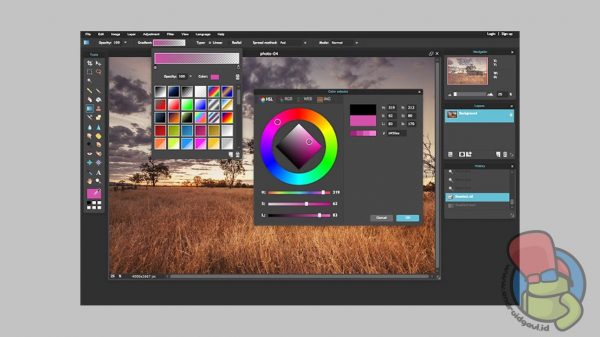
Не забывайте про Instagram и Pinterest
Одна из социальных сетей, о которой забывают многие владельцы бизнеса, — это Instagram. Его часто упускают из виду как инструмент онлайн-бизнеса, потому что его часто используют домохозяйки или женщины, которые публикуют информацию о свадьбах или декоративных предметах. Но это только одна область, которую вы найдете на этих платформах.Когда вы размещаете фотографии о своей компании или бренде на этих платформах, вы размещаете их на лучших платформах, доступных для цифровых фотографий.
Загляните в Pinterest и Instagram, чтобы узнать, как они могут помочь вам увеличить охват ваших продуктов или рекламных акций в Интернете.
Блог часто использует сияющие фотографии
После того, как вы выбрали фоторедактор, поэкспериментируйте с некоторыми инструментами, которые помогут донести ваше сообщение. Сделайте свои фотографии максимально возможными с помощью одного из этих бесплатных или платных редакторов.Часто ведите блог, чтобы привлечь как можно больше людей. Помните, что фотографии привлекают людей визуально, чего не может сделать только текст. Когда вы используете эти платформы для демонстрации своих редактируемых фотографий, вы будете на пути к тому, чтобы оказать большее влияние на своих потенциальных покупателей и онлайн-аудиторию.
Помните, что фотографии привлекают людей визуально, чего не может сделать только текст. Когда вы используете эти платформы для демонстрации своих редактируемых фотографий, вы будете на пути к тому, чтобы оказать большее влияние на своих потенциальных покупателей и онлайн-аудиторию.
6 основных приемов редактирования в Pixlr Photo Editor • Teacher’s Tech
Одна из самых популярных передовых веб-программ для редактирования изображений — это бесплатный редактор фотографий Pixlr .Если вы привыкли работать с Photoshop, PaintShop или Gimp, вам будет легко использовать Pixlr. Но даже если вы новичок и не имеете опыта редактирования фотографий, бесплатный онлайн-инструмент для редактирования Pixlr — отличное место для начала вашего пути.
Pixlr выпускается в двух версиях:
- Pixlr E (редактор) — традиционная версия с расширенными функциями.
- Pixlr X (экспресс) — это более новая и веселая версия.
Чтобы запустить редактор, зайдите на сайт здесь. Обратите внимание, что вам нужно надежное подключение к Интернету, чтобы пользоваться программой, потому что это веб-редактор фотографий. После запуска программы вы можете открыть изображение со своего устройства, загрузить его по URL-адресу или использовать опцию Stock Search для поиска бесплатных изображений для начала редактирования.
Обратите внимание, что вам нужно надежное подключение к Интернету, чтобы пользоваться программой, потому что это веб-редактор фотографий. После запуска программы вы можете открыть изображение со своего устройства, загрузить его по URL-адресу или использовать опцию Stock Search для поиска бесплатных изображений для начала редактирования.
Теперь давайте рассмотрим 6 основных приемов редактирования, которые упростят вашу работу. В этом руководстве будет использоваться версия Pixlr E.
1. Работа со слоями
Layers позволяют добавлять изображения и текст на другое изображение.Каждый слой можно редактировать отдельно, не затрагивая другие.
Вот пример, иллюстрирующий работу слоев в бесплатном редакторе фотографий Pixlr.
Это фото ниже находится на слое с надписью «Фон», как его можно увидеть на вкладке «Слои» справа. Когда вы добавляете другое изображение к фотографии, Pixlr создает новый слой для нового изображения.
Совет от профессионала: Если вы можете помочь, всегда добавляйте изображение PNG к своей фотографии. Прозрачный фон изображения PNG экономит вам много времени на редактирование и позволяет изображению красиво сочетаться с исходной фотографией.
Прозрачный фон изображения PNG экономит вам много времени на редактирование и позволяет изображению красиво сочетаться с исходной фотографией.
Чтобы добавить изображение на новый слой в бесплатном редакторе Pixlr:
- Щелкните значок «+» на вкладке «Слои».
- Щелкните Изображение. (Чтобы добавить текст, нажмите кнопку «Текст»)
- Найдите нужное изображение
Изображение будет добавлено к вашей фотографии на новом слое. Вы можете использовать инструмент «Упорядочить», чтобы настроить размер или расположение изображения PNG.
На фото ниже к исходной фотографии добавлено PNG изображение летящих птиц.
2. Замена цветов
Бесплатный онлайн-редактор фотографий Pixlr позволяет быстро перекрашивать фотографии с помощью инструмента Color Replace Tool.
Для этого:
- Импортируйте фото
- Щелкните значок «Основной цвет» (две круглые кнопки в нижней части панели инструментов), чтобы выбрать нужный цвет.
 В качестве альтернативы используйте инструмент выбора, чтобы выбрать цвет на фотографии .
В качестве альтернативы используйте инструмент выбора, чтобы выбрать цвет на фотографии .
- Выберите инструмент «Замена цвета» и настройте параметры кисти (размер, непрозрачность, допуск и т. Д.).
- Закрасьте область новым цветом одним непрерывным движением мыши.Если вы отпустите кнопку мыши во время рисования, результат будет неоднородным. Если вы сделали ошибку, используйте CTRL + Z, чтобы отменить действие.
3. Инструмент клонирования
Инструмент «Клонирование» используется для удаления пятен с фотографии. Он особенно подходит для сложных изображений и дает вам возможность управлять редактированием.
Чтобы клонировать одну часть фотографии в другую область (возможно, чтобы скрыть дефект или нежелательный элемент):
- Используйте CTRL и + для увеличения фотографии, чтобы вы могли лучше видеть область
- Выберите инструмент Clone Tool и кисть меньшего размера.
- Нажмите и удерживайте клавишу CTRL и щелкните область на фотографии с похожим рисунком или цветом, который вам нужен
- Тщательно закрасьте ненужную область, чтобы заменить ее выбранным рисунком или цветом
4.Инструмент исцеления
Инструмент «Лечение» аналогичен инструменту «Клонирование», поскольку он также удаляет ненужные части изображения. Однако инструмент Heal лучше работает с простыми изображениями и делает всю тяжелую работу за вас.
Для использования Heal Tool:
- Загрузив фотографию, выберите инструмент Heal .
- В свойствах инструмента в верхней части окна отрегулируйте размер инструмента «Лечение», чтобы он соответствовал удаляемым нежелательным объектам.
- Начать щелкать по объектам, которые нужно удалить.Эта часть фотографии будет заменена окружающим цветом или узором .
5. Инструмент «Волшебная палочка»
Инструмент «Волшебная палочка» выделяет на фотографии области с похожими цветами. Затем вы можете удалить или перекрасить выбранные части.
Для этого:
- Щелкните инструмент Magic Wand Tool
- Щелкните область с цветным узором
- Теперь вы можете удалить или перекрасить области по мере необходимости.
В приведенном ниже примере небо на первом изображении, используемом для объяснения слоев, было удалено с помощью выбора Magic Wand.Новый фон можно вставить или перекрасить.
6. Инструмент вырез / маска
Бесплатный редактор фотографий Pixlr предлагает возможность удалять или скрывать фон и объекты с помощью инструмента «Вырез / маска».
Чтобы вырезать объекты или удалить фон:
- Выберите инструмент Cutout / Mask Tool (значок — ножницы)
- Щелкните «Лассо-маска» и «Добавить из маски» в верхней части окна.
- Начните обводить края участка, который вы хотите сохранить.Это даст вам прозрачный фон, как изображение PNG
Посмотрите, как выглядит фотография выше после использования на ней инструмента Cutout / Mark ниже.
Вы можете поиграть с опциями «Волшебная маска» или «Маска рисования», чтобы сделать края изображения более четкими. Кроме того, вы можете использовать опцию AI AUTO, чтобы бесплатный инструмент Pixlr выполнял всю тяжелую работу за вас, как показано ниже.
Теперь нажмите «Файл», «Сохранить» и выберите формат PNG, чтобы загрузить вырезанное изображение на свой компьютер.
Совершенствуйте свои навыки редактирования фотографий
Благодаря тому, что несколько альтернатив Photoshop теперь доступны бесплатно, вы можете быстро вывести свои навыки редактирования фотографий на новый уровень. Поиграйте с этими трюками в бесплатном инструменте редактирования Pixlr. Со временем вы будете приятно удивлены простыми, но фантастическими возможностями редактирования фотографий.
инструментов для веб-изображений | Государственный университет Кента
Photoshop — не единственная программа, которая редактирует изображения.Есть много бесплатных вариантов для пользователей любого уровня технической подготовки.
- Pixlr представляет собой полнофункциональный редактор фотографий прямо в вашем браузере, без загрузки, без ожидания и на 100% бесплатно. Если вы привыкли работать с Gimp, Paint shop pro или даже с Photoshop, вы почувствуете себя как дома с этим онлайн-редактором изображений. Он содержит множество функций, которые вы обычно видите в настольных приложениях, но всего в один клик. Начните использовать этот инструмент, регистрация не требуется, он загружается за секунды.Редактор может открывать файлы PSD и вставлять их из буфера обмена!
Ниже приведены инструкции по наиболее распространенному редактированию изображений:
- Чтобы уменьшить качество (размер файла и время загрузки) фотографии: Откройте фотографию в Pixlr Editor и выберите «Файл»> «Сохранить». Установите качество на 80% (подходит для большинства фотографий)
- Чтобы уменьшить размеры (размер в пикселях) фотографии: Откройте фотографию в Pixlr Editor и выберите «Изображение»> «Размер изображения». Введите ширину или высоту в пикселях.Фотография изменится пропорционально. Перейдите в Файл> Сохранить, чтобы сохранить фотографию на свой компьютер.
- Чтобы обрезать фотографию до определенных размеров (для использования в основной части страницы, на боковой панели и т. Д.): Откройте фотографию в редакторе Pixlr и щелкните инструмент «Обрезка» (на панели инструментов слева). Вверху в разделе «Ограничение» выберите «Размер вывода». В полях Ширина и Высота введите конкретные размеры в пикселях, до которых вы хотите обрезать. Наконец, перетащите рамку внутри фотографии в область, которую вы хотите обрезать.Все, что находится за пределами коробки, будет обрезано. Нажмите Enter, чтобы завершить обрезку. Перейдите в Файл> Сохранить, чтобы сохранить фотографию на свой компьютер.
Более подробные инструкции доступны в изображениях для веб-мастерской. Мастерская веб-изображений рассматривает передовой опыт использования изображений на веб-сайте штата Кент. Семинар представляет собой практический подход к изменению размера, кадрированию и сохранению изображений для Интернета с помощью Pixlr.
ЗАПИСЬ НА ОБУЧЕНИЕ
- Irfanview — это очень быстрая, маленькая, компактная и инновационная бесплатная программа просмотра графики для Windows.Плагины, включая сжатый вариант, доступны для загрузки.
- GIMP — это аббревиатура от GNU Image Manipulation Program. Это свободно распространяемая программа для таких задач, как ретушь фотографий, компоновка изображений и создание изображений. У него много возможностей. Его можно использовать как простую программу рисования, программу ретуширования фотографий экспертного качества, онлайн-систему пакетной обработки, средство рендеринга изображений массового производства, преобразователь формата изображения и т. Д. GIMP можно расширять и расширять.Он разработан для дополнения плагинами и расширениями, позволяющими делать что угодно. Усовершенствованный интерфейс сценариев позволяет легко создавать сценарии для всего, от простейших задач до самых сложных процедур обработки изображений.
- С помощью Microsoft Office Picture Manager вы можете управлять, редактировать, публиковать и просматривать свои изображения с того места, где вы их храните на своем компьютере.

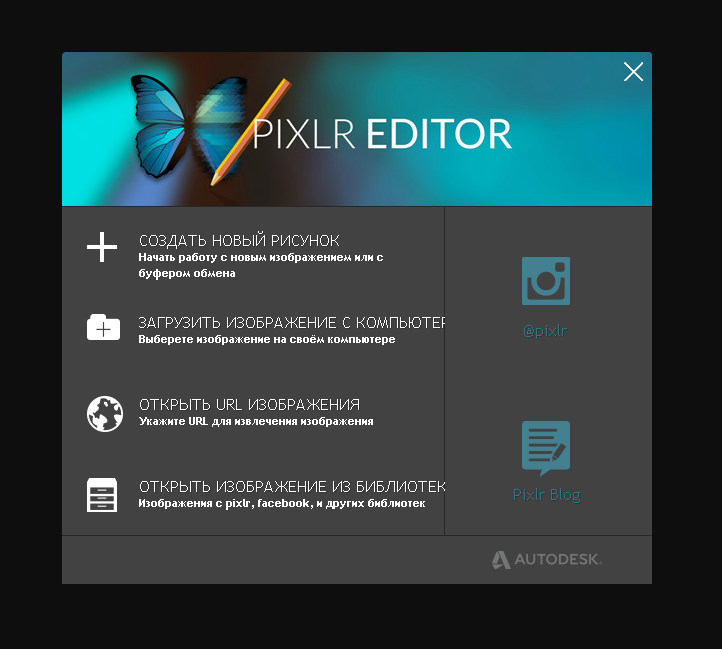
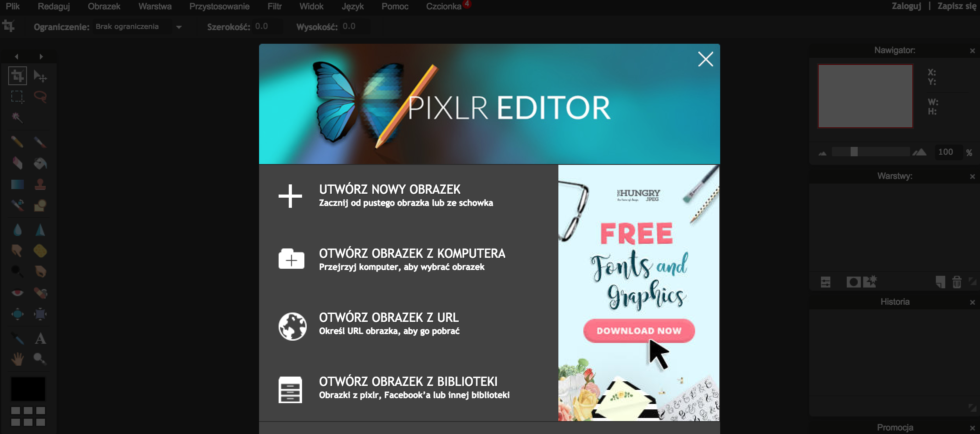 Они позволяют применять значительное количество инструментов, фильтров и эффектов для улучшения фотографий, превратив их в произведения искусства. Однако, многие из таких инструментов рассчитаны на профессионалов, а это значит, что для их применения все-таки придется изучать внушительное количество информации по обработке фотографий. В противном случае у вас просто-напросто ничего не получится сделать. Если тратить время на изучение не хочется, то можно воспользоваться простыми и при этом бесплатными инструментами для придания фотографии некой неповторимости, воспользовавшись бесплатным онлайн фоторедактором. Такие инструменты чаще всего используются для создания красивых аватарок для социальных сетей или просто для обработки любимых фотографий. Один из таких сервисов называется Pixlr Express, и сегодня мы рассмотрим его поближе.
Они позволяют применять значительное количество инструментов, фильтров и эффектов для улучшения фотографий, превратив их в произведения искусства. Однако, многие из таких инструментов рассчитаны на профессионалов, а это значит, что для их применения все-таки придется изучать внушительное количество информации по обработке фотографий. В противном случае у вас просто-напросто ничего не получится сделать. Если тратить время на изучение не хочется, то можно воспользоваться простыми и при этом бесплатными инструментами для придания фотографии некой неповторимости, воспользовавшись бесплатным онлайн фоторедактором. Такие инструменты чаще всего используются для создания красивых аватарок для социальных сетей или просто для обработки любимых фотографий. Один из таких сервисов называется Pixlr Express, и сегодня мы рассмотрим его поближе.
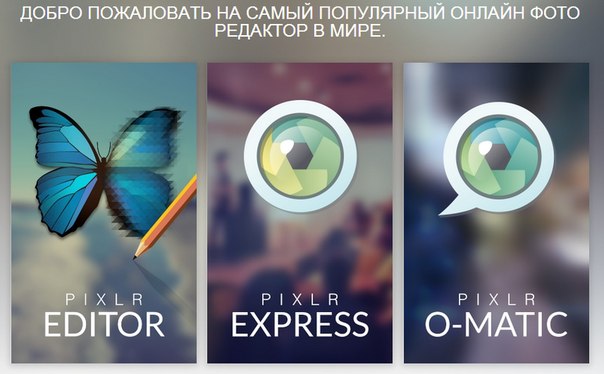


 2.5 от 13 ноября 2017 г.
2.5 от 13 ноября 2017 г. Pixlr X is the only photo editor you need for quick yet professional edits. Designed with just the right amount of easy to navigate photo editing tools, you are about to experience the next best online image editor built with cutting edge technology.
Pixlr X is the only photo editor you need for quick yet professional edits. Designed with just the right amount of easy to navigate photo editing tools, you are about to experience the next best online image editor built with cutting edge technology. The tools are not difficult to use; just start experimenting and you’ll be editing like a pro in no time!
The tools are not difficult to use; just start experimenting and you’ll be editing like a pro in no time!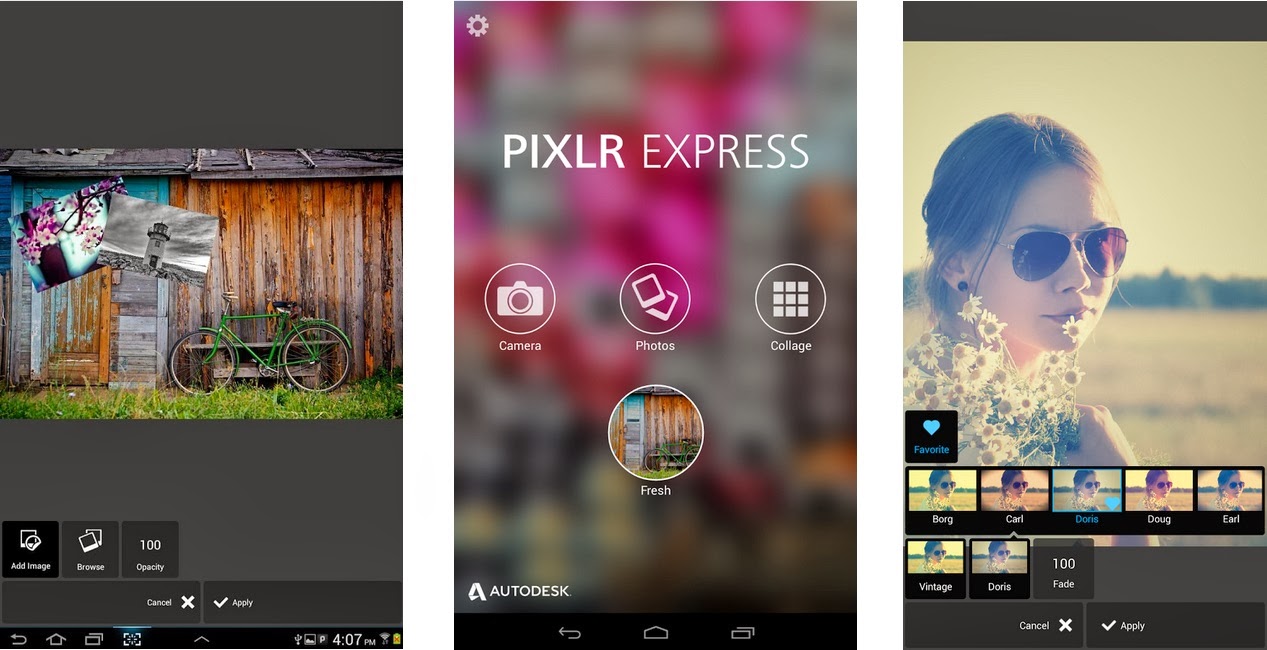
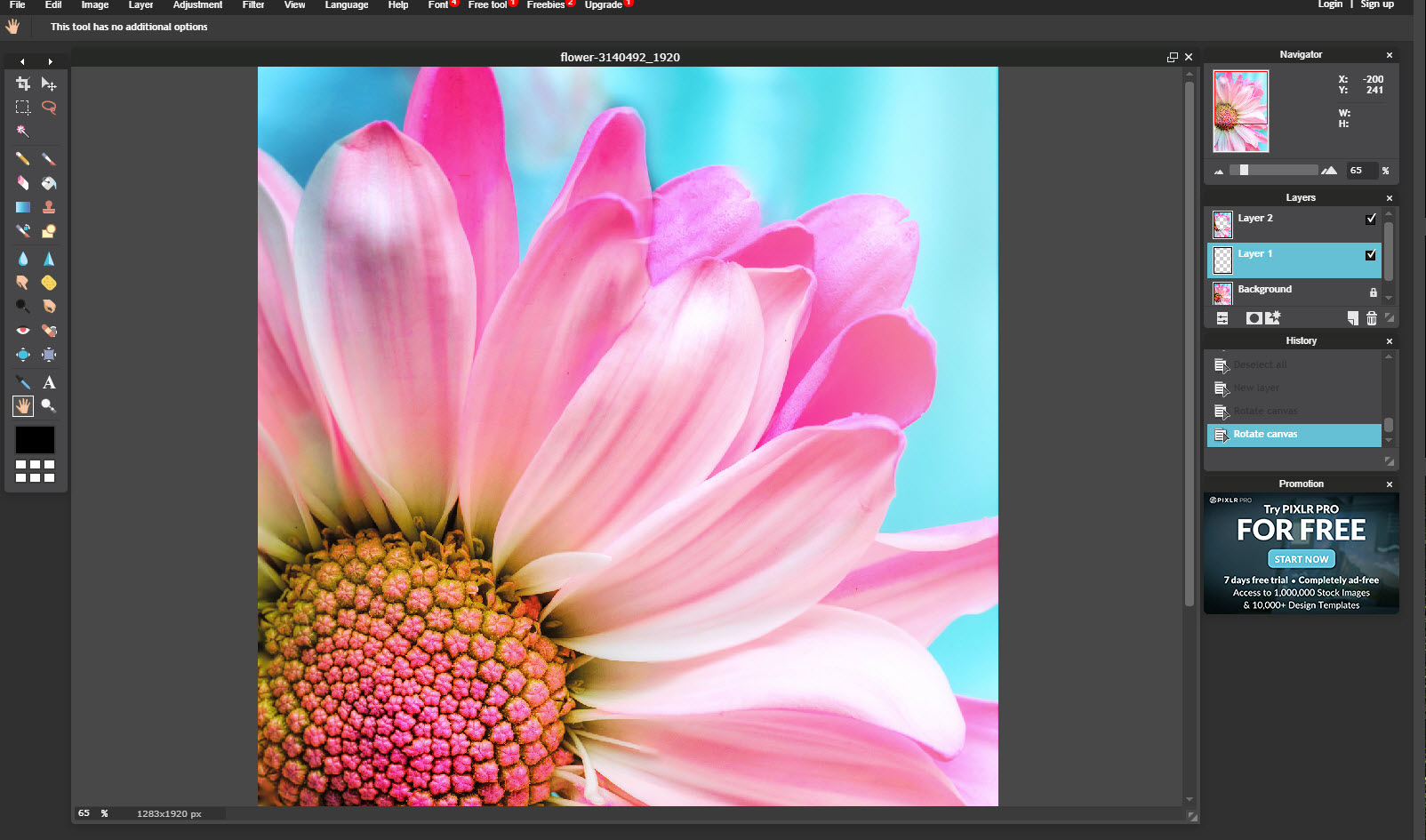
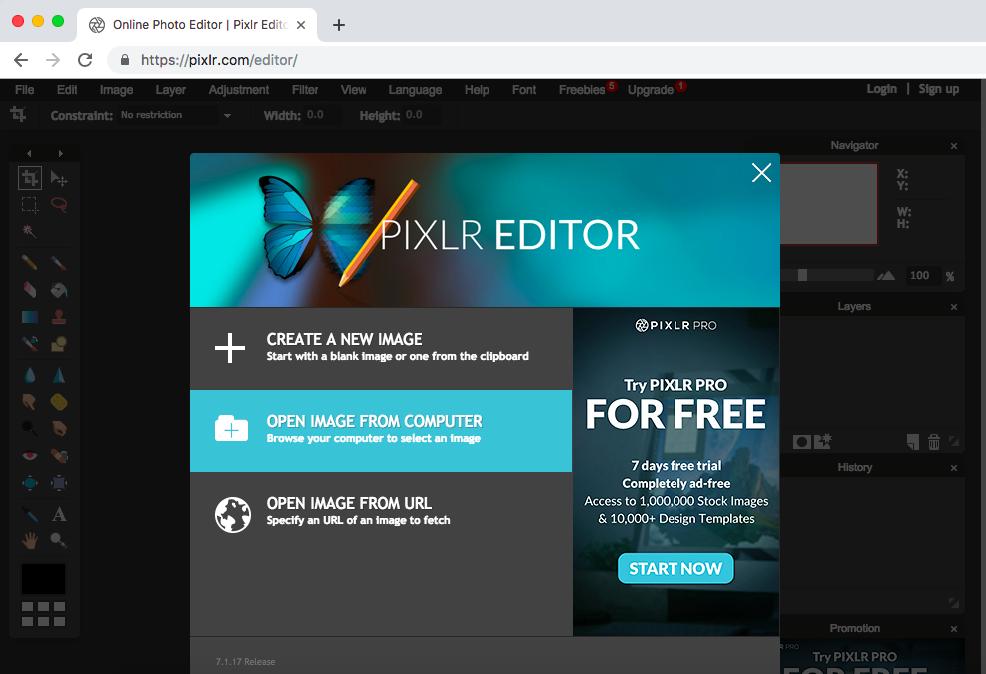
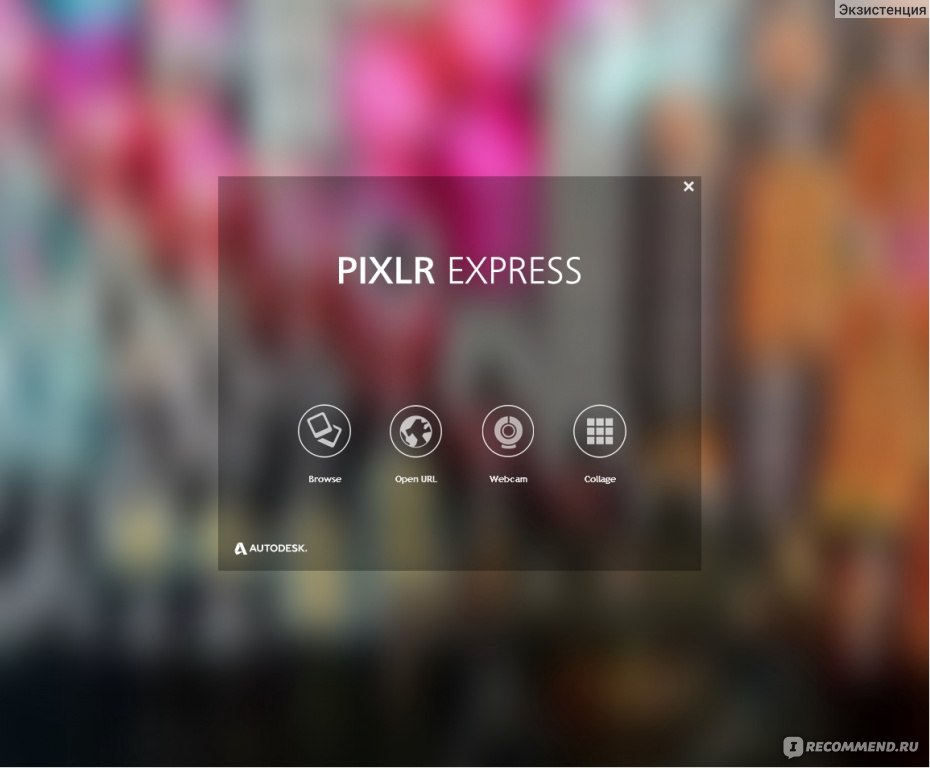 Фотошоп онлайн обладает набором инструментов, который ничем не уступает классическому, платному Photoshop. Наша онлайн программа даёт все функциональные возможности, чтобы создать нужное изображение.
Фотошоп онлайн обладает набором инструментов, который ничем не уступает классическому, платному Photoshop. Наша онлайн программа даёт все функциональные возможности, чтобы создать нужное изображение.

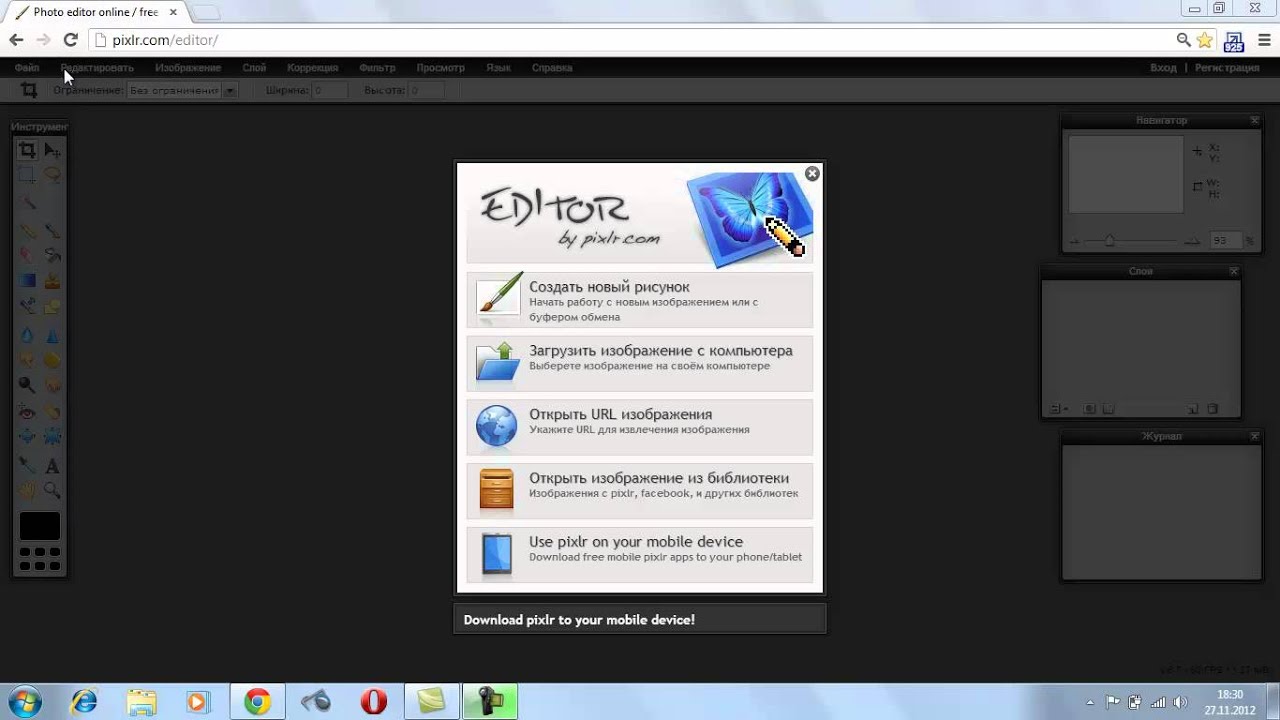


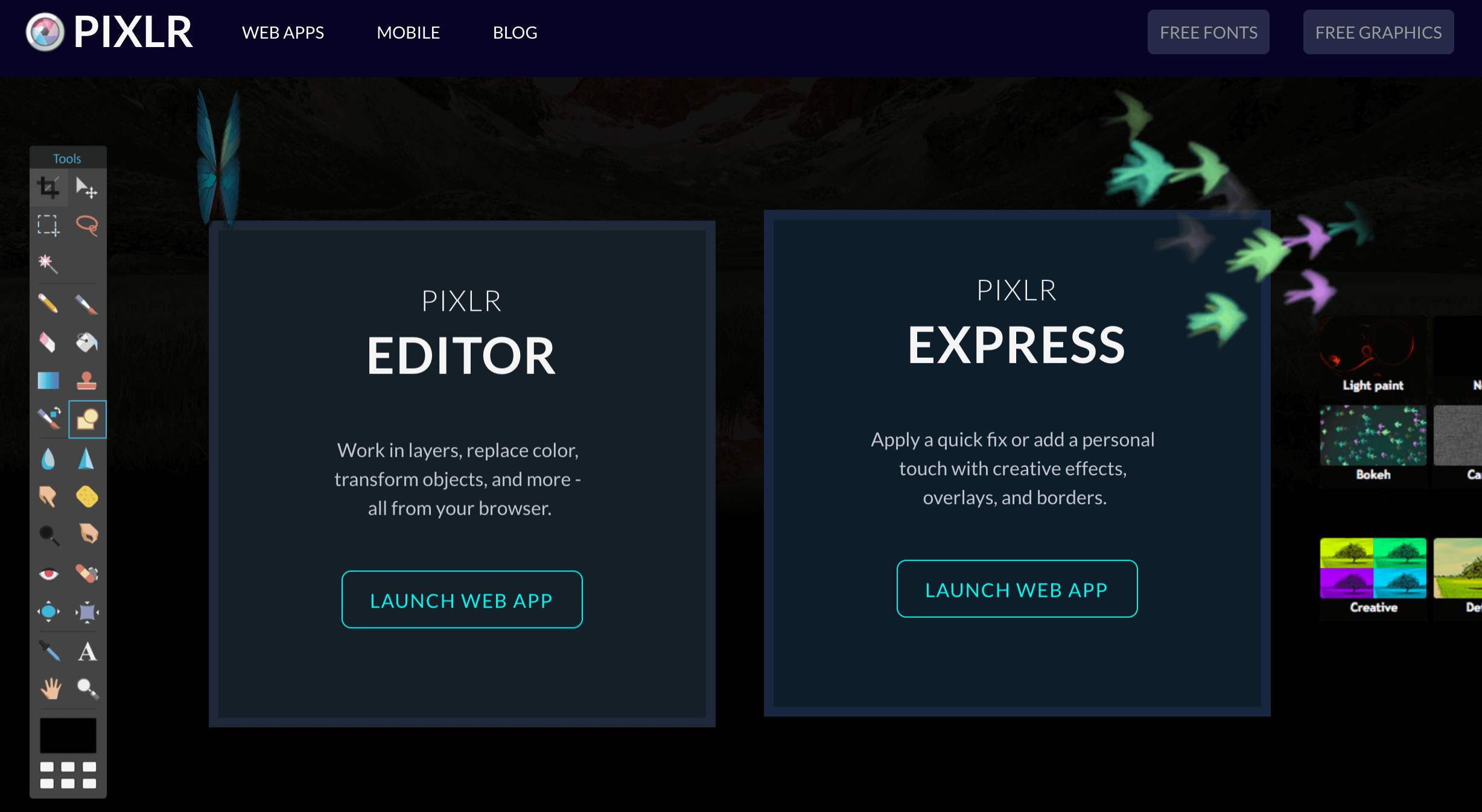 На это указывают схожий стиль оформления, основные инструменты и навигация. Pixlr Editor открывается в той же вкладке браузера, что и сайт, но в полноэкранном режиме выглядит как полноценный редактор.
На это указывают схожий стиль оформления, основные инструменты и навигация. Pixlr Editor открывается в той же вкладке браузера, что и сайт, но в полноэкранном режиме выглядит как полноценный редактор.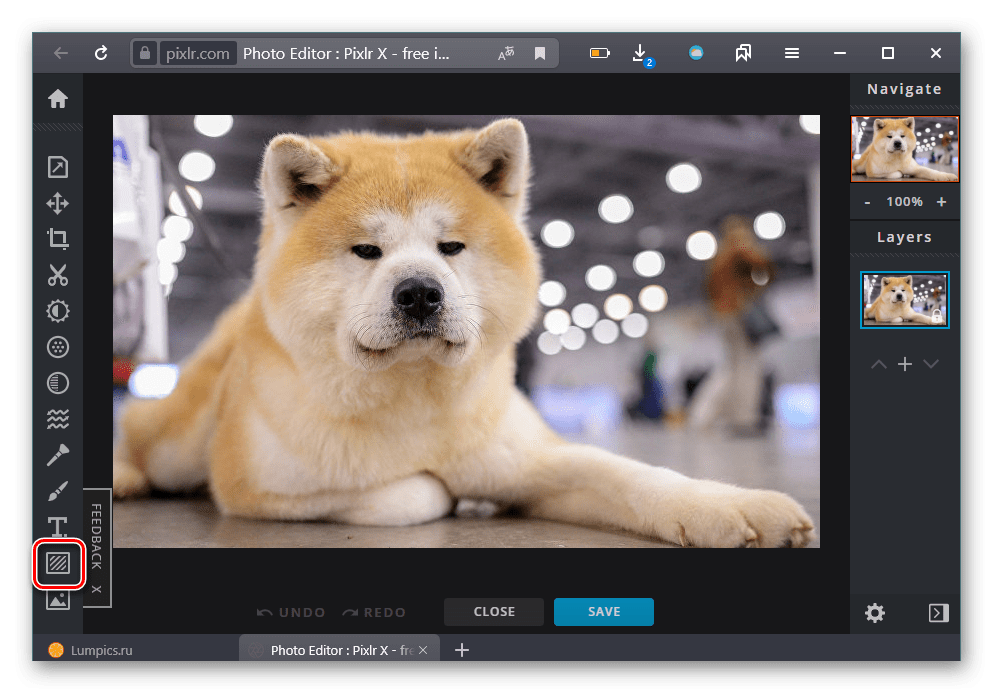
 Для каждого слоя вы можете выбрать стиль, задать маску и настроить показатель прозрачности. Эта возможность позволит накладывать на изображение скачанные футажи, клип-арт, создавать коллажи и выполнить фотомонтаж.
Для каждого слоя вы можете выбрать стиль, задать маску и настроить показатель прозрачности. Эта возможность позволит накладывать на изображение скачанные футажи, клип-арт, создавать коллажи и выполнить фотомонтаж. Продвинутые пользователи быстро и без труда освоят редактор, тогда как новичкам разобраться, что к чему, будет достаточно сложно. Это действительно мощная, хоть и несколько упрощённая, онлайн-версия Adobe Photoshop, которая поможет добиться профессионального результата в обработке фото.
Продвинутые пользователи быстро и без труда освоят редактор, тогда как новичкам разобраться, что к чему, будет достаточно сложно. Это действительно мощная, хоть и несколько упрощённая, онлайн-версия Adobe Photoshop, которая поможет добиться профессионального результата в обработке фото. Десктопный вариант программы сохранил все преимущества онлайн-фоторедактора и позволяет совершать различные манипуляции с изображениями без подключения к Сети. Главное – наличие установленной библиотеки NET.Framework 3.5 версией и выше.
Десктопный вариант программы сохранил все преимущества онлайн-фоторедактора и позволяет совершать различные манипуляции с изображениями без подключения к Сети. Главное – наличие установленной библиотеки NET.Framework 3.5 версией и выше. И в этом случае на помощь приходит редактор онлайн на русском языке, который позволяет бесплатно обрабатывать фотографии, картинки и другие изображения.
И в этом случае на помощь приходит редактор онлайн на русском языке, который позволяет бесплатно обрабатывать фотографии, картинки и другие изображения.

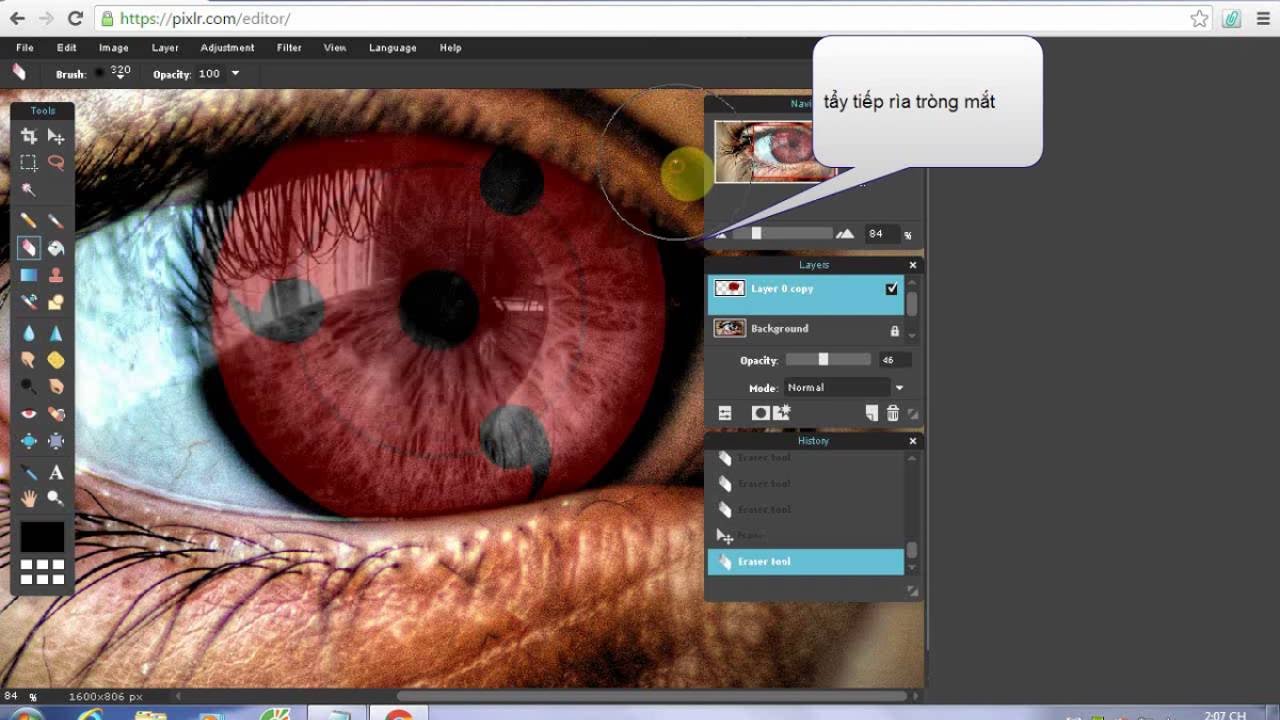 Фото можно будет обрезать и снова склеивать, менять размеры, уменьшать и делать крупнее. Важно упомянуть, что управление этим инструментом позволяет изменять масштаб в процентном соотношении. Однако размер картинки меняется лишь временно, пока ведется работа с ней. К другим популярным инструментам относятся «журнал» и «слои».
Фото можно будет обрезать и снова склеивать, менять размеры, уменьшать и делать крупнее. Важно упомянуть, что управление этим инструментом позволяет изменять масштаб в процентном соотношении. Однако размер картинки меняется лишь временно, пока ведется работа с ней. К другим популярным инструментам относятся «журнал» и «слои».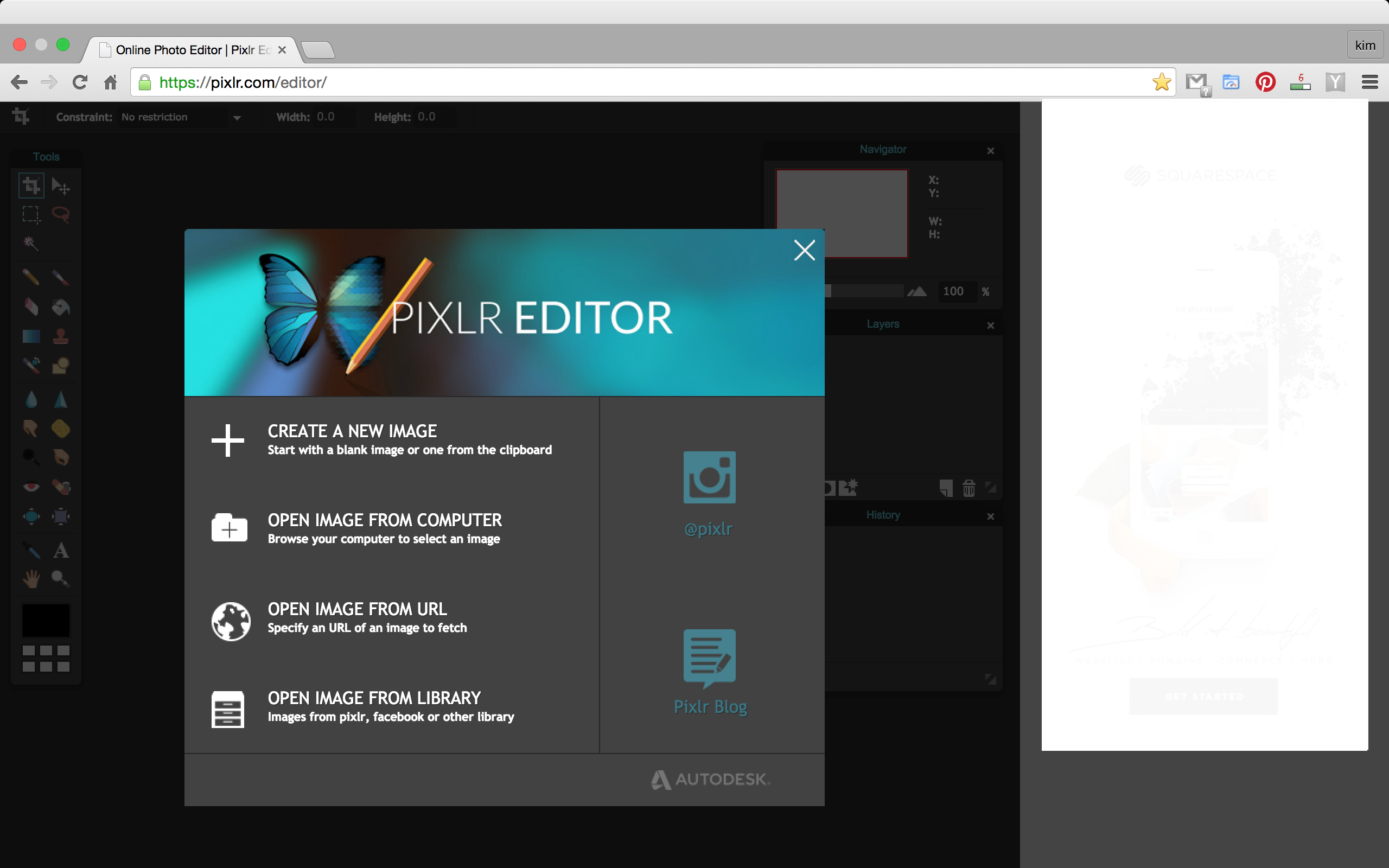
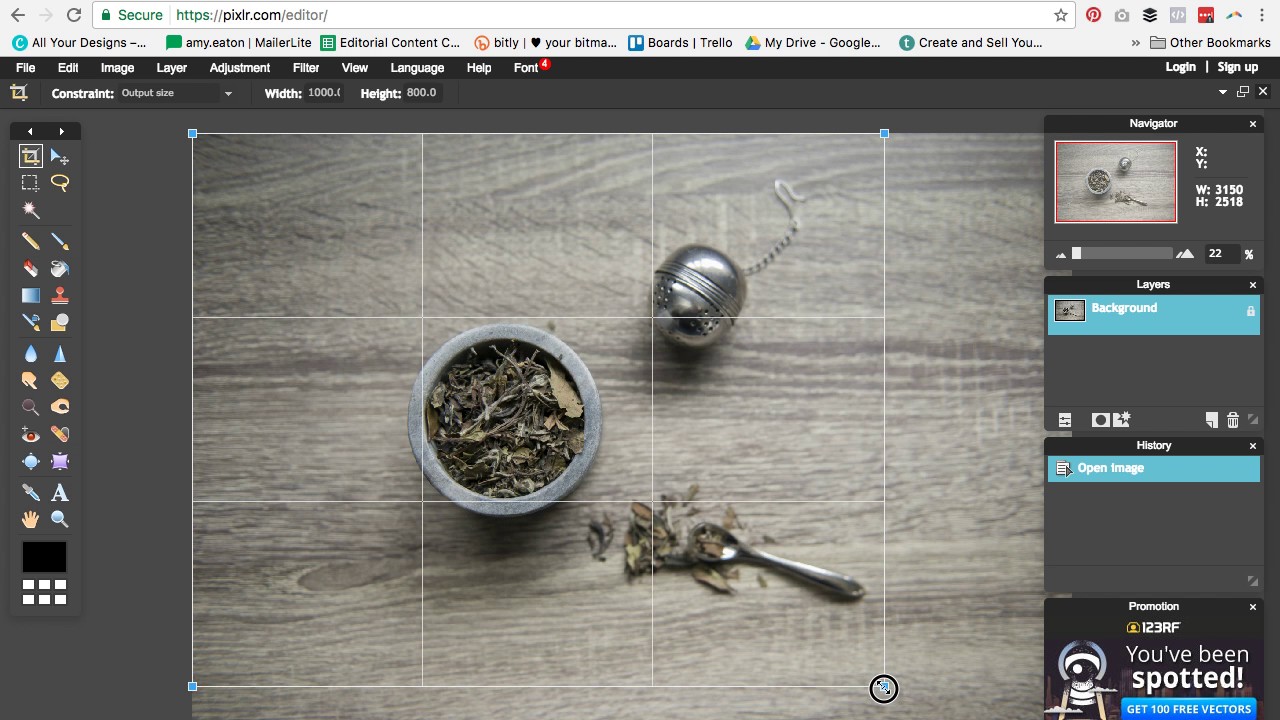 Для изменения характеристик цвета, освещенности, яркости и насыщенности можно воспользоваться как автоматическими инструментами коррекции, так и выставить все значения вручную. Имеются функции повышения контрастности и придания некоторым элементам или всей работе размытости. Создатели портретов по достоинству оценят возможность удаления мелких дефектов кожи, красных зрачков, отбеливания зубов и так далее.
Для изменения характеристик цвета, освещенности, яркости и насыщенности можно воспользоваться как автоматическими инструментами коррекции, так и выставить все значения вручную. Имеются функции повышения контрастности и придания некоторым элементам или всей работе размытости. Создатели портретов по достоинству оценят возможность удаления мелких дефектов кожи, красных зрачков, отбеливания зубов и так далее.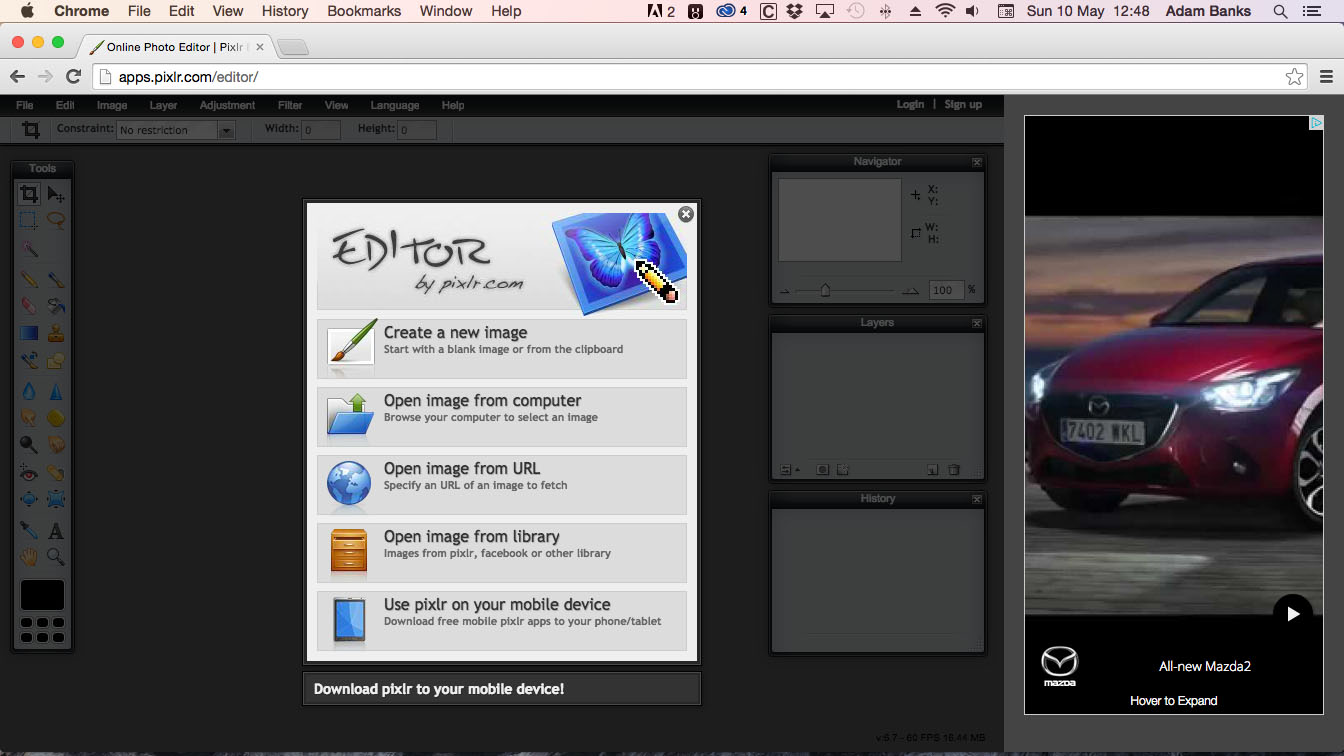
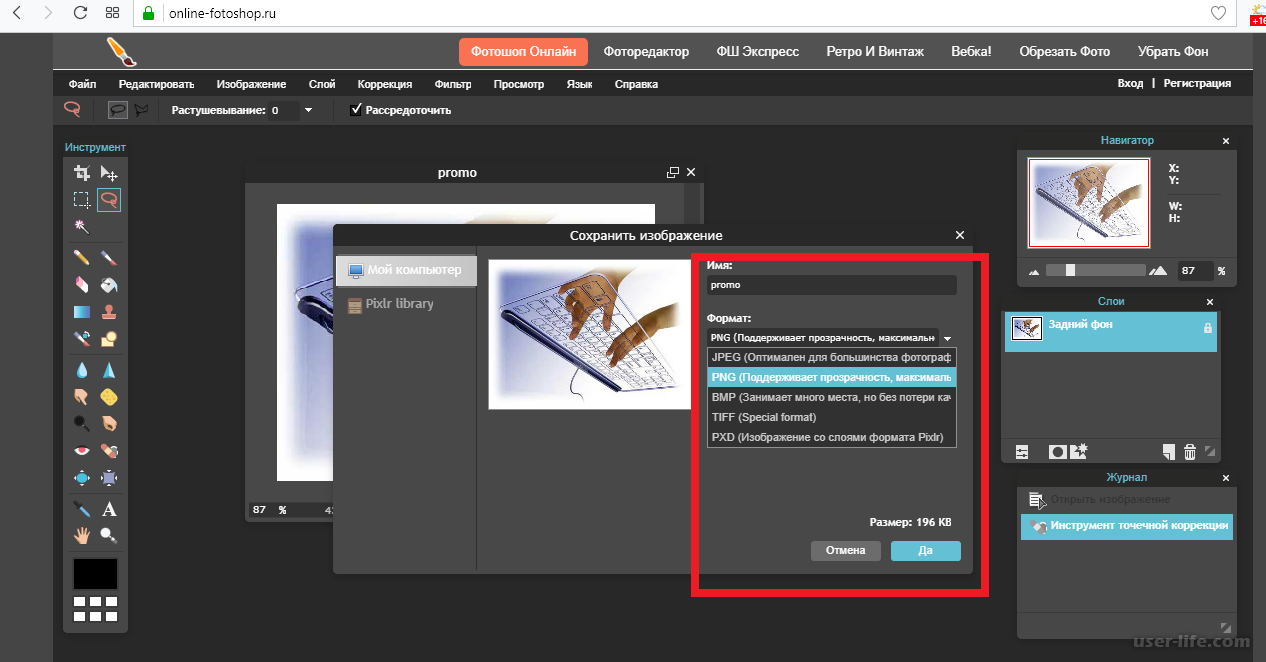 Сделать это можно нажатием на кнопку Save, после чего появится возможность указать имя файла и степень сжатия. Сохранение возможно в формате JPG.
Сделать это можно нажатием на кнопку Save, после чего появится возможность указать имя файла и степень сжатия. Сохранение возможно в формате JPG. Следите за новостями в нашем блоге, чтобы узнать о способах совершенствования своих профессиональных навыков.
Следите за новостями в нашем блоге, чтобы узнать о способах совершенствования своих профессиональных навыков.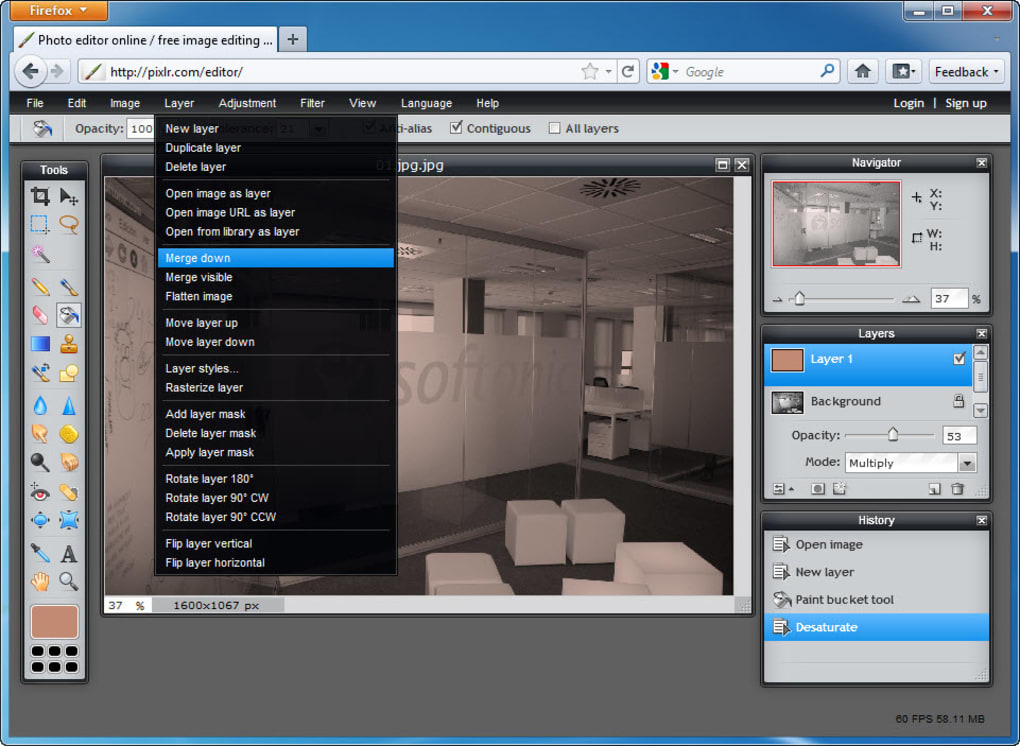
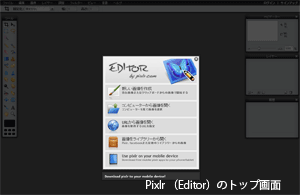 Для этого необходимо пройти по кнопке “Загрузить URL”
Для этого необходимо пройти по кнопке “Загрузить URL”

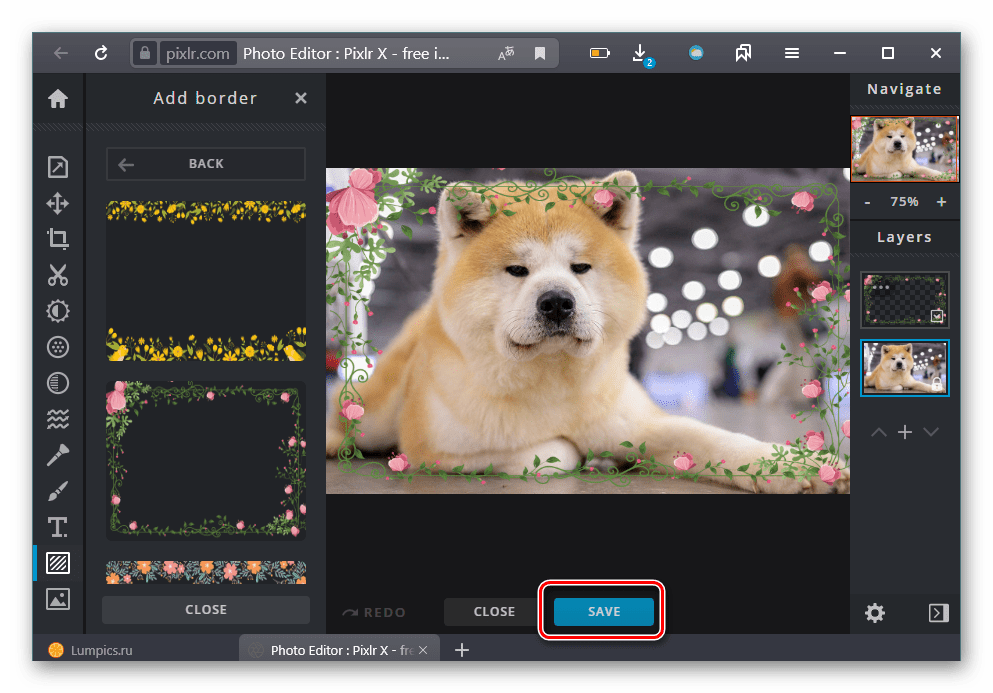 В качестве альтернативы используйте инструмент выбора, чтобы выбрать цвет на фотографии
В качестве альтернативы используйте инструмент выбора, чтобы выбрать цвет на фотографии