Как добавить функцию «Онлайн-текст» из iOS 15 на iPhone уже сейчас
Онлайн-текст – одна из главных новых функций iOS 15. Она позволяет быстро и удобно взаимодействовать с текстом с фотографий. До выхода iOS 15 ещё несколько месяцев, но вы уже сейчас можете добавить функцию на свой iPhone с iOS 14.
На первый взгляд кажется, что функция Онлайн-текст революционная, но идея не нова. Уже несколько лет существует подобная функция Google Lens. С её помощью вы можете уже сейчас понять, как будет работать функция Онлайн-текст. К тому же, не все модели iPhone и iPad будут поддерживать функцию Онлайн-текст даже после выхода iOS 15. Она будет доступна только на iPhone XS и новее.
Функция Google Lens на iPhone не так интегрирована, как Онлайн-текст в iOS 15. Тем не менее, она позволяет легко скопировать текст с фото. Для использования функции на iPhone вам нужно установить приложение Google Фото. Отдельного приложения Google Lens для iPhone нет.
Как добавить функцию Онлайн-текст из iOS 15 на iPhone с iOS 14
Шаг 1: Скачайте приложение  Настройте резервное копирование фото и видео.
Настройте резервное копирование фото и видео.
Шаг 2: Откройте приложение Google Фото, а затем откройте фото, с которого хотите скопировать текст.
Шаг 3: Внизу должна появиться функция Копировать текст с изображения.
Если она не появилась, нажмите значок Google Lens внизу экрана и подождите, пока функция проанализирует изображение.
Шаг 4: Google Lens отобразит сообщение Обнаружен текст
Шаг 5: Вы можете скопировать текст сразу на свой компьютер. SДля этого есть опция Копировать на компьютер. Для этого у вас должен быть браузер Chrome с синхронизацией. Текст будет скопирован в буфер обмена компьютера.
Вы также можете переводить текст с изображений с помощью Google Lens. Функция может искать информацию об объектах на фото. В iOS 15 подобная функция тоже будет доступна.
Функция может искать информацию об объектах на фото. В iOS 15 подобная функция тоже будет доступна.
Функция Онлайн-текст в iOS 15 будет глубоко интегрирована в систему, в отличие от Google Lens. Её можно будет использовать по всей системе. Вы сможете скопировать текст в приложении Фото или с картинки прямо в Safari.
Из-за этого функция Онлайн-текст будет лучше Google Lens. Тем не менее, у второй есть одно преимущество: она может переводить текст с изображений.
Оцените пост
[всего: 2 рейтинг: 5]
Смотрите похожее
iOS 15Переводчики по картинке (3 онлайн-сервиса и 3 приложения)
Если вам необходимо перевести текст с фотографии на другой язык, то не нужно перепечатывать его в окно переводчика. Мы собрали несколько проверенных сервисов и приложений, которые распознают текстовые фрагменты на изображениях и показывают их на языке, который вы понимаете.
Условия успешного перевода: какими должны быть картинки
Чтобы сервис или приложение сумело правильно перевести текст, изображение должно быть чётким. Если загрузить размытую картинку, то инструмент распознавания не обнаружит нужные фрагменты или неправильно определит язык. Проблемы также могут возникнуть, если на изображении используется шрифт с необычным начертанием. Например, на карте Средиземья из «Властелина колец» все тестируемые сервисы разобрали лишь отдельные фрагменты:
Если загрузить размытую картинку, то инструмент распознавания не обнаружит нужные фрагменты или неправильно определит язык. Проблемы также могут возникнуть, если на изображении используется шрифт с необычным начертанием. Например, на карте Средиземья из «Властелина колец» все тестируемые сервисы разобрали лишь отдельные фрагменты:
Есть также некоторые ограничения по формату изображений, но они весьма условные. Популярный для фотографий JPG распознаётся везде. На некоторые сервисы можно загрузить также PNG, GIF, BMP, TIFF, PDF и другие форматы. В приложениях на Android доступны все изображения, которые можно открыть в «Галерее», а также фотографии, сделанные на камеру мобильного устройства.
Онлайн-сервисы для перевода с фотографий
Если фотография хранится на компьютере, то проще всего использовать для распознавания и перевода текста веб-сервисы, доступные через любой браузер.
Яндекс.Переводчик
Онлайн-переводчик от Яндекса — это единственный сервис, который умеет распознавать текст с изображения и затем переводить его на любой из множества языков.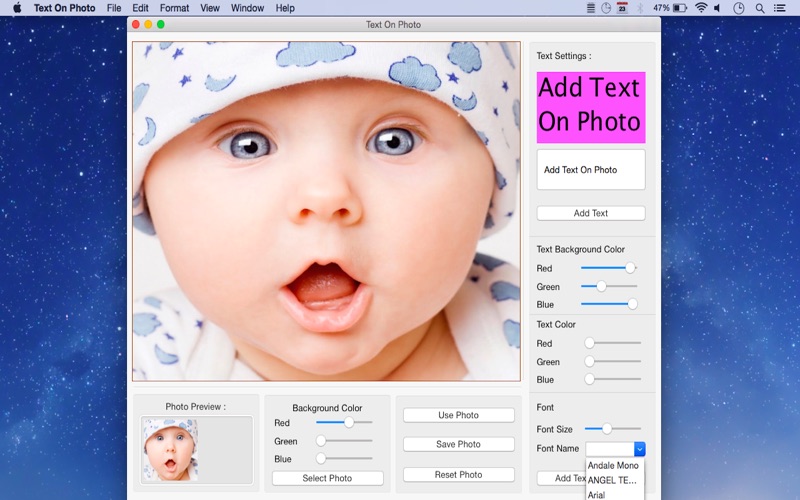 Пользоваться им можно бесплатно. Интерфейс для работы с изображениями доступен на основном сайте Яндекс.Переводчика в разделе «Картинка».
Пользоваться им можно бесплатно. Интерфейс для работы с изображениями доступен на основном сайте Яндекс.Переводчика в разделе «Картинка».
Поддерживаемые форматы: JPG, PNG, GIF, BMP, TIFF.
Чтобы распознать и перевести текст с картинки:
- Перейдите на сайт Яндекс.Переводчика.
- Переключите его в режим «Картинка».
- Перетащите изображение в окно браузера или выберите его через «Проводник».
- Выберите языки.
По умолчанию в Яндекс.Переводчике стоит автоматическое определение исходного языка, так что вам достаточно выбрать только язык, на который текст будет переведён. Также вы можете увеличивать и уменьшать изображение, чтобы сфокусироваться на его отдельных частях. Это полезно, если текст написан мелким шрифтом.
Фрагменты для перевода выделяются разными способами: отдельными словами, линиями, блоками. Эти параметры вы также можете установить вручную.
После подготовки изображения кликните по ссылке «Открыть в Переводчике». Появится новая вкладка с привычным интерфейсом, разделённым на две части. Левая сторона — исходный текст, правая — перевод.
Появится новая вкладка с привычным интерфейсом, разделённым на две части. Левая сторона — исходный текст, правая — перевод.
Яндекс.Переводчик — самый удобный инструмент для перевода текста с фотографии в браузере. Но не единственный. Если результат вас не устраивает, можно попробовать другие сервисы, которые работают в связке с Google Translate.
Free Online OCR
Free Online OCR — еще один бесплатный сервис, который умеет распознавать текст с изображений. К сожалению, функции перевода в нем нет, но возле результата обработки появляется ссылка на Google Translate.
Главное достоинство этого сервиса — поддержка большого количества графических форматов. Загрузить на обработку можно практически любую картинку.
Поддерживаемые форматы: JPEG, JFIF, PNG, GIF, BMP, PBM, PGM, PPM, PCX.
Для распознавания текста с изображения:
- На главной странице сервиса нажмите кнопку «Выберите файл».
- Через окно «Проводника» откройте картинку с текстом, который нужно перевести.

- Нажмите “Preview” и дождитесь результата обработки. Сервис выбирает язык оригинала по умолчанию. Вы можете также указать его вручную.
- Нажмите кнопку “OCR”, чтобы получить из картинки текст.
У вас есть возможность редактировать текст прямо в поле, в котором он отображается, или посмотреть его перевод — для этого просто кликните ссылку Google Translate.
После нажатия на неё откроется стандартный интерфейс гугловского переводчика. В него уже загружен фрагмент, распознанный Free Online OCR. Вам остается лишь выбрать язык, на который следует перевести текст.
Img2txt
Img2txt — ещё один сервис с поддержкой технологии распознавания текста с изображений, не имеющий собственного переводчика. После обработки исходного файла вы получите фрагменты текста, которые в один клик можете перенести в Google Translate.
Поддерживаемые форматы: JPG и PDF.
Порядок распознавания текста примерно такой же, как на Free Online OCR:
- Перетащите или добавьте изображение через «Проводник».

- Выберите исходный язык.
- Нажмите «Загрузить», чтобы запустить обработку.
- Посмотрите на результат распознавания и нажмите на кнопку «Перевести текст».
Для перевода фрагмента используется сервис Google Translate. Исходный язык определяется автоматически. Вам нужно указать лишь язык, на который следует перевести текст.
Приложения для перевода с фотографий
Мобильное приложение, которое умеет переводить текст с фотографий, — отличный помощник в путешествиях. Благодаря ему вы сможете переводить вывески, меню и любую другую информацию, которая попадает в объектив камеры смартфона.
Google Translate
Google Translate — самое популярное приложение для перевода на Android. Среди его возможностей есть и функция распознавания текста с фотографий и любых других изображений.
Главное достоинство Google Translate — моментальный перевод прямо в интерфейсе камеры. Чтобы понять, что написано на вывеске или в меню ресторана, не нужно даже делать снимок — главное, чтобы было подключение к Интернету.
В режиме распознавания через камеру поддерживается 38 языков.
- Запустите Google Translate.
- Нажмите на значок камеры.
- Выберите язык, на который нужно перевести текст.
- Наведите объектив на текст и дождитесь появления перевода на экране прямо поверх изображения.
Вы также можете выбирать изображения из памяти телефона. Для этого приложению нужно дать разрешение на доступ к хранилищу.
Среди других возможностей Google Translate:
- Поддержка 103 языков для перевода.
- Быстрый перевод фрагментов текста из других приложений.
- Режим разговора с озвучиванием перевода.
- Рукописный и голосовой ввод.
- Разговорник для сохранения слов на разных языках.
Google Translate показывает лучшие результаты распознавания и перевода. Он справляется с текстами, которые другие программы не могут обработать корректно.
Переводчик Microsoft
Корпорация Microsoft тоже позаботилась об удобстве пользователей и добавила функцию распознавания текста с фотографий в свой переводчик. Который, кстати, поддерживает более 60 языков.
Который, кстати, поддерживает более 60 языков.
Для перевода текста с фотографии:
- Запустите Переводчик Microsoft и нажмите на значок камеры.
- Выберите язык оригинала и перевода.
- Наведите камеру на текст и сфотографируйте его.
- Дождитесь завершения обработки.
При желании можно импортировать фото из галереи, предварительно дав приложению разрешение на доступ к памяти смартфона.
Среди других возможностей программы:
- Разговорники и руководство по произношению.
- Встроенный словарь для изучения разных значений слов.
- Режим разговора с синхронным переводом речи.
- Режим многопользовательского общения (до 100 собеседников, разговаривающих на разных языках).
Переводчик от Microsoft не всегда справляется с поставленной задачей, но простую графику с текстом распознаёт без ошибок.
Translate.ru
Translate.ru от PROMT — единственное приложение, которое умеет распознавать и переводить текст с фотографий без подключения к интернету.
Чтобы функция работала, вам нужно предварительно скачать языковой пакет OCR. Выбирать следует тот язык, с которого вы планируете переводить.
Как это сделать:
- Выберите значок камеры в главном окне приложения.
- Нажмите «Ок» при появлении сообщения о том, что пакетов для распознавания текста нет.
- Перейдите на вкладку с доступными для установки пакетами.
- Выберите язык, с которого собираетесь переводить текст.
- Установите пакет (желательно подключение через Wi-FI, так как файл весит 20-30 Мб).
- Вернитесь на главное окно, наведите камеру на изображение с текстом и сделайте фотографию.
- Дождитесь результата распознавания и перевода.
Translate.ru также поддерживает импорт изображений из галереи. Для этого требуется разрешение на доступ приложения к памяти смартфона. Среди других возможностей переводчика:
- Встроенный разговорник для сохранения слов и фраз.
- Голосовой и рукописный ввод.
- Отображение транскрипции и воспроизведение оригинала текста носителем языка.

- Режим диалога для общения собеседников на разных языках.
Translate.ru неплохо справляется с переводом, но незаменимым его можно считать только в одном случае — если вам срочно нужен перевод, а на телефоне нет доступа в Интернет.
Позиционирование текста на картинке в CSS
Я часто вижу в комментариях к урокам или на форумах, когда новички спрашивают: «Я хочу разместить текст поверх картинки, а он оказывается под или над картинкой. Помогите.» Давайте рассмотрим на конкретном примере, как написать текст на картинке в любом месте.
Нам надо рядом с каждым овощем, на иллюстрации ниже, подписать его название. Задача вроде бы простая, но поверьте, может свести с ума любого начинающего веб-мастера.
Я умышленно для примера взял большую картинку 1280×733, чтобы заодно показать, как её адаптировать под разные разрешения экранов. Уже прошли те времена, когда достаточно было научиться верстать только под десктопные разрешения.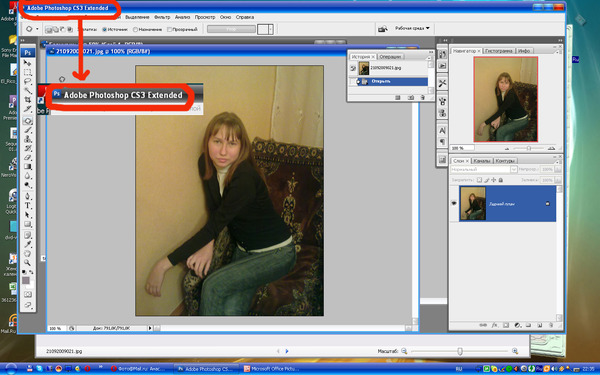 Делая верстку, следует сразу позаботиться об адаптивности.
Делая верстку, следует сразу позаботиться об адаптивности.
HTML-разметка
Первым делом создаем контейнер для овощной картинки и для надписей. Обратите внимание, что каждую надпись мы помещаем в отдельный блок с разными классами. И это логично, поскольку все надписи будут иметь свои координаты на странице, а мы будем управлять ими, прописывая свойства в дивах.
<div>
<img src="vegetables.png" alt="vegetables">
<div>Лук</div>
<div>Картошка</div>
<div>Морковка</div>
</div>
После сделанной HTML-разметке, мы видим только фрагмент картинки и текст, оказавшийся под картинкой. Знакомая картина, не правда ли?
Картинка разъехалась на все свои немаленькие пиксели и появилась горизонтальная полоса прокрутки, но к счастью это легко исправить, задав ширину картинке 100%, тем самым сделав её адаптивной.
img {
width: 100%;
}
Теперь займемся текстом.
CSS-стили
В стилях контейнера, ключевым будет свойство position: relative. Этим мы меняем правила и просим вести отсчет координат не от верхнего левого угла окна браузера, а от угла контейнера, который является родителем для всех вложенных в него элементов и занимает 90% окна.
.container {
width: 90%;
position: relative;
text-align: center;
color: #000;
font-family: arial black;
font-size: 250%;
}
Дальше будем позиционировать надписи, просто подбирая в системе X/Y нужные координаты, делать подбор удобно в Chrome / Инструменты разработчика, копируя и вставляя код в файл со стилями.
.left {
position: absolute;
top: 26%;
left: 6%;
}. center {
center {
position: absolute;
top: 17%;
left: 42%;
}
.right {
position: absolute;
top: 1%;
right: 27%;
}
Мы задали координаты не в пикселях, а в % не случайно, при уменьшении размеров экрана, тогда текст будет оставаться там же, где мы его закрепили. Это хорошая новость, а плохая это то, что размер текста не уменьшается вместе с картинкой. Картинка сама уменьшается, а текст надо уменьшать принудительно.
Медиа-запросы
На разрешении равным или меньше 768 пикселей, уменьшить размер шрифта до 150%. Откуда мы узнали, что надо уменьшать именно на 768 пикселях? Через инспектор кода, мы увидели, на какой отметке текст наскакивает на соседние элементы.
@media screen and (max-width: 768px) {
.container {
font-size: 150%;
}
}
Одного запроса оказалось недостаточно, уменьшили размер текста и на 470 пикселях.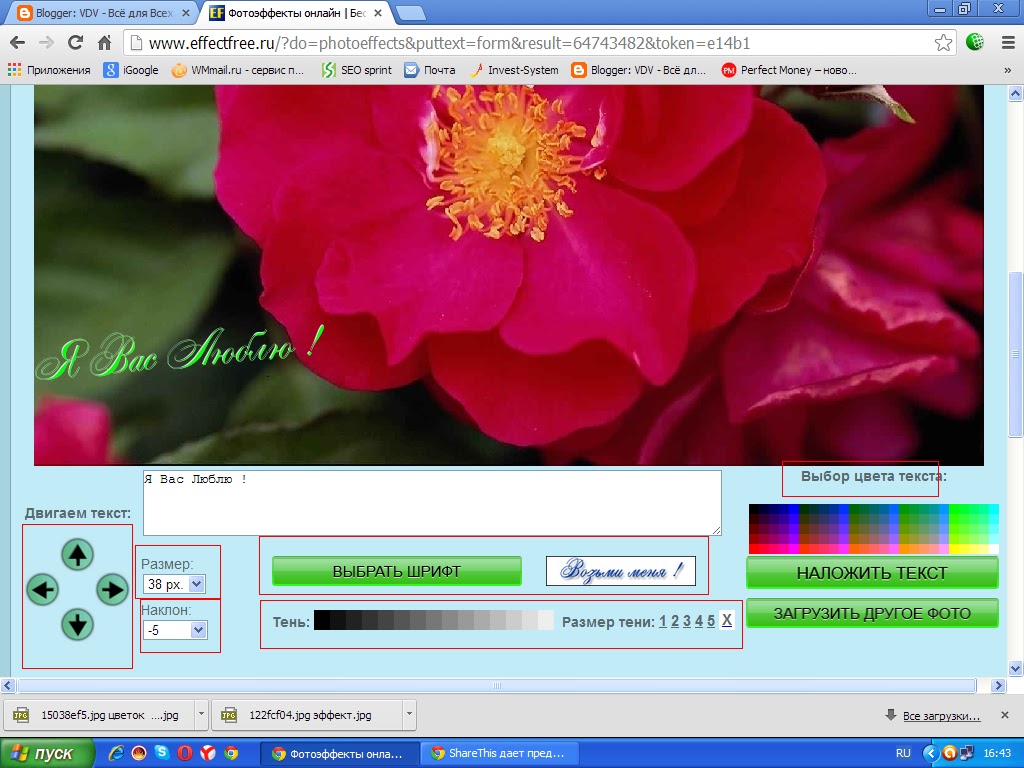
@media screen and (max-width: 470px) {
.container {
font-size: 90%;
}
}
Конечный результат
Посмотрите на реальной странице, как прекрасно смотрится текст на картинке на разных разрешениях.
Демонстрация.Из данного видео-курса «HTML5 и CSS3 с Нуля до Гуру»
- Создано 19.10.2018 10:22:00
- Михаил Русаков
Копирование материалов разрешается только с указанием автора (Михаил Русаков) и индексируемой прямой ссылкой на сайт (http://myrusakov.ru)!
Добавляйтесь ко мне в друзья ВКонтакте: http://vk.com/myrusakov.
Если Вы хотите дать оценку мне и моей работе, то напишите её в моей группе: http://vk. com/rusakovmy.
com/rusakovmy.
Если Вы не хотите пропустить новые материалы на сайте,
то Вы можете подписаться на обновления: Подписаться на обновления
Если у Вас остались какие-либо вопросы, либо у Вас есть желание высказаться по поводу этой статьи, то Вы можете оставить свой комментарий внизу страницы.
Если Вам понравился сайт, то разместите ссылку на него (у себя на сайте, на форуме, в контакте):
Политика конфиденциальности и использования файлов cookie | Text2Photo
Эта страница информирует вас о нашей политике в отношении сбора, использования и раскрытия информации, полученной от пользователей («Пользователь», «Посетитель») веб-сайта text2photo.com. («Text2Photo», «Сервис», «веб-сайт»).
Мы используем ваши данные для предоставления и улучшения Сервиса. Используя Сервис, вы соглашаетесь на сбор и использование информации в соответствии с этой политикой. Если иное не определено в настоящей Политике конфиденциальности, термины, используемые в настоящей Политике конфиденциальности, имеют то же значение, что и в наших Условиях обслуживания.
Сбор и использование информации
Мы собираем несколько различных типов информации для различных целей, чтобы предоставить вам и улучшить наш Сервис.
Личная идентификационная информация
Мы можем собирать личную идентификационную информацию от пользователей различными способами, включая, помимо прочего, когда Пользователи посещают наш сайт, заполняют форму и в связи с другими действиями, услугами, функции или ресурсы, которые мы предоставляем на нашем Сайте.До или во время сбора личной информации мы определим цели, для которых она собирается. Мы будем собирать и использовать личную информацию исключительно для достижения указанных нами целей, если мы не получим согласие заинтересованного лица или в соответствии с требованиями закона. Мы будем хранить личную информацию только до тех пор, пока это необходимо для достижения этих целей. 8 .грамм. IP-адрес), тип браузера, языковые предпочтения, ссылающийся сайт, дата и время каждого запроса посетителя, уникальные идентификаторы устройства и другие диагностические данные. Цель Text2Photo при сборе нелично идентифицирующей информации состоит в том, чтобы лучше понять, как наши Посетители используют его веб-сайт. Время от времени Text2Photo может публиковать не идентифицирующую личность информацию в совокупности, например, публикуя отчет о тенденциях в использовании своего веб-сайта.
Цель Text2Photo при сборе нелично идентифицирующей информации состоит в том, чтобы лучше понять, как наши Посетители используют его веб-сайт. Время от времени Text2Photo может публиковать не идентифицирующую личность информацию в совокупности, например, публикуя отчет о тенденциях в использовании своего веб-сайта.
Данные, отправленные пользователем
Text2Photo собирает данные, которые отправляются пользователями на нашей странице «Создать текст на изображении».Отправленные изображения не являются общедоступными и автоматически удаляются с наших серверов в течение следующих 24 часов после обработки. Пожалуйста, найдите более подробную информацию об этом процессе на нашей странице Условий использования.
Данные отслеживания и файлов cookie
Мы используем файлы cookie и аналогичные технологии отслеживания для отслеживания активности в нашем Сервисе и хранения определенной информации.
Что такое файлы cookie
Как это принято почти на всех профессиональных веб-сайтах, этот сайт использует файлы cookie, которые представляют собой крошечные файлы, которые загружаются на ваш компьютер для улучшения вашего опыта. На этой странице описывается, какую информацию они собирают, как мы ее используем и почему нам иногда необходимо хранить эти файлы cookie. Мы также расскажем, как вы можете предотвратить сохранение этих файлов cookie, однако это может привести к ухудшению или «поломке» определенных элементов функциональности сайтов.
На этой странице описывается, какую информацию они собирают, как мы ее используем и почему нам иногда необходимо хранить эти файлы cookie. Мы также расскажем, как вы можете предотвратить сохранение этих файлов cookie, однако это может привести к ухудшению или «поломке» определенных элементов функциональности сайтов.
Сторонние поставщики, включая Google, используют файлы cookie для показа рекламы на основе предыдущих посещений пользователем вашего веб-сайта или других веб-сайтов. Использование Google рекламных файлов cookie позволяет ему и его партнерам показывать рекламу вашим пользователям на основе их посещения ваших сайтов и / или других сайтов в Интернете.Пользователи могут отказаться от персонализированной рекламы, посетив Настройки рекламы.
Как мы используем файлы cookie
Мы используем файлы cookie по разным причинам, подробно описанным ниже. К сожалению, в большинстве случаев нет стандартных отраслевых опций для отключения файлов cookie без полного отключения функций и функций, которые они добавляют на этот сайт.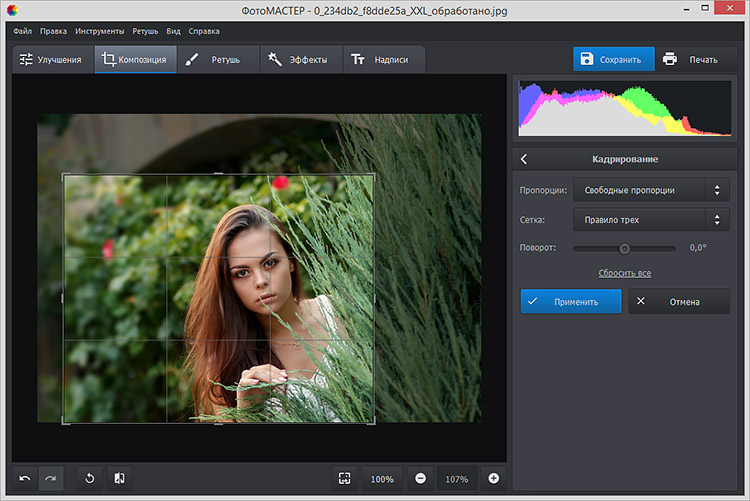 Рекомендуется оставить все файлы cookie, если вы не уверены, нужны они вам или нет, в случае, если они используются для предоставления услуги, которую вы используете.
Рекомендуется оставить все файлы cookie, если вы не уверены, нужны они вам или нет, в случае, если они используются для предоставления услуги, которую вы используете.
Отключение файлов cookie
Вы можете предотвратить установку файлов cookie, изменив настройки в своем браузере (см. Справку вашего браузера, чтобы узнать, как это сделать). Имейте в виду, что отключение файлов cookie повлияет на функциональность этого и многих других веб-сайтов, которые вы посещаете. Отключение файлов cookie обычно приводит к отключению определенных функций и возможностей этого сайта. Поэтому рекомендуется не отключать файлы cookie.
Файлы cookie, которые мы устанавливаем
Файлы cookie для настроек сайта
Для того, чтобы вам было удобно пользоваться этим сайтом, мы предоставляем функциональные возможности для настройки ваших предпочтений в отношении того, как этот сайт работает, когда вы его используете.Чтобы запомнить ваши предпочтения, нам необходимо установить файлы cookie, чтобы эта информация могла вызываться всякий раз, когда вы взаимодействуете со страницей, на которые влияют ваши предпочтения.
Сторонние файлы cookie
В некоторых особых случаях мы также используем файлы cookie, предоставленные доверенными третьими сторонами. В следующем разделе подробно описаны файлы cookie третьих сторон, с которыми вы можете столкнуться на этом сайте.
Этот сайт использует Google Analytics, которое является одним из наиболее распространенных и надежных аналитических решений в Интернете, помогающих нам понять, как вы используете сайт, и способы, которые мы можем улучшить для вас.Google использует собранные данные для отслеживания и контроля использования нашего Сервиса. Эти данные передаются другим сервисам Google. Google может использовать собранные данные для контекстуализации и персонализации рекламы своей собственной рекламной сети.
Вы можете отказаться от того, чтобы ваши действия в Сервисе были доступны для Google Analytics, установив надстройку браузера Google Analytics opt-out. Надстройка запрещает Google Analytics JavaScript обмениваться информацией с Google Analytics о посещениях.
Для получения дополнительных сведений о политике конфиденциальности Google посетите веб-страницу конфиденциальности и условий использования Google.
Служба Google AdSense, которую мы используем для показа рекламы, использует файлы cookie DoubleClick, чтобы показывать более релевантную рекламу в Интернете и ограничивать количество раз, когда вам будет показано данное объявление.
Дополнительную информацию о Google AdSense см. В официальном разделе часто задаваемых вопросов о политике Google AdSense.
Мы также используем кнопки социальных сетей и / или плагины на этом сайте, которые позволяют вам различными способами подключаться к вашей социальной сети.Для того, чтобы они работали, следующие сайты социальных сетей, включая Facebook, Twitter, Google+, Pinterest, будут устанавливать файлы cookie через наш сайт, которые могут использоваться для улучшения вашего профиля на их сайте или для обработки данных, которые они хранят, для различных целей, указанных в их соответствующей конфиденциальности. политики.
политики.
Использование данных
Text2Photo использует собранные данные для различных целей:
Для предоставления и поддержки Сервиса
Для обеспечения обслуживания и поддержки клиентов
Для предоставления анализа или ценной информации, чтобы мы могли улучшить Сервис
Для мониторинга использования Сервиса
Для обнаружения, предотвращения и решения технических проблем
Передача данных
Ваша информация, включая Персональные данные, может передаваться и храниться на компьютерах, находящихся за пределами вашего штата, провинция, страна или другая государственная юрисдикция, где законы о защите данных могут отличаться от законов вашей юрисдикции.
Если вы находитесь за пределами США и решили предоставить нам информацию, обратите внимание, что мы передаем данные, включая Персональные данные, в Соединенные Штаты и обрабатываем их там.
Ваше согласие с настоящей Политикой конфиденциальности с последующим предоставлением такой информации означает ваше согласие на такую передачу.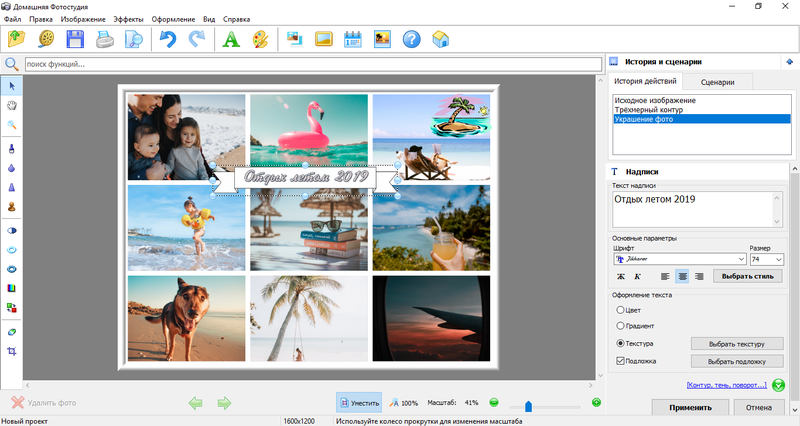
Передача вашей личной информации
Мы не продаем, не обмениваем и не сдаем в аренду личную идентификационную информацию пользователей другим лицам.
Раскрытие данных (юридические требования)
Text2Photo может раскрыть ваши Персональные данные, если добросовестно полагает, что такие действия необходимы для:
Для выполнения юридического обязательства
Для защиты прав или собственности Text2Photo
Для предотвращения или расследования возможных нарушений в связи с Сервисом
Для защиты личной безопасности пользователей Сервиса или общественности
Для защиты от юридической ответственности
Безопасность данных
Безопасность ваших данных для нас важен, но помните, что ни один метод передачи через Интернет или метод электронного хранения не является безопасным на 100%.Хотя мы стремимся использовать коммерчески приемлемые средства для защиты ваших Персональных данных, мы не можем гарантировать их абсолютную безопасность.
Изменения в этой политике конфиденциальности
Text2Photo может по своему усмотрению обновить эту политику конфиденциальности в любое время. Когда мы это сделаем, мы изменим дату обновления внизу этой страницы. Вы признаете и соглашаетесь с тем, что вы обязаны периодически просматривать эту политику конфиденциальности и узнавать об изменениях.
Ваше согласие с этими условиями
Используя этот Сайт, вы выражаете свое согласие с этой политикой.Если вы не согласны с этой политикой, пожалуйста, не используйте наш Сайт. Дальнейшее использование вами Сайта после публикации изменений в этой политике будет считаться вашим согласием с этими изменениями.
Свяжитесь с нами
Если у вас есть какие-либо вопросы по поводу этой Политики конфиденциальности, свяжитесь с нами по электронной почте: [email protected]
Этот документ последний раз обновлялся: 1 ноября 2020 г.
Добавить текст к фотографиям: Complete 2021 Guide
10 минут на прочтениеЧто такого особенного в фотографии с текстом, которая привлекает наше внимание, и почему все рекламные щиты в городе так привлекают нас?
Добавляя текст к фотографии, вы можете полностью изменить историю изображения и пролить немного больше света на сообщение, которое вы пытаетесь изобразить.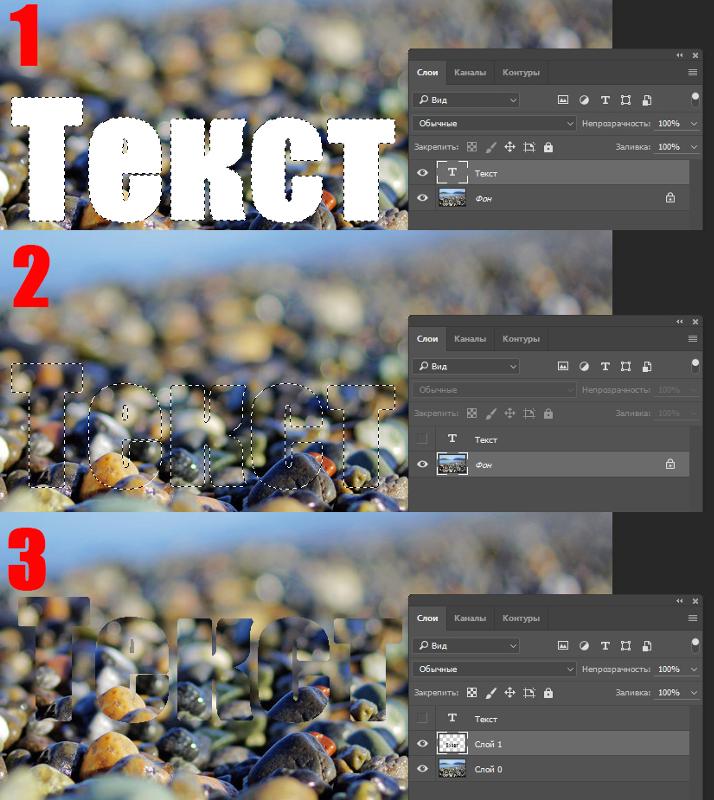
Сочетание отличного фото и броского текста привлечет внимание любого прохожего. Все, что вам нужно сделать, это идеально совместить их.
Источник: InspirationDE, The Culture Trip, Iq Agency, Inspiration DE
Зачем добавлять текст к фотографиям?Может быть, вы блогер, посвященный образу жизни, и хотите подробнее рассказать историю своей фотографии, или, может быть, вы владелец бизнеса и хотите продвигать свой новый ресторан.
Может быть, вы только что сделали веселое фото и собираетесь создать новейший вирусный мем. Причины для добавления текста к фотографиям огромны и бесконечны.
Итак, независимо от того, что вы делаете или каковы ваши рассуждения, наступит момент, когда вам нужно будет добавить текст к фотографии, и вам нужно будет знать, как это сделать эффективно и какое приложение использовать для такой задачи, как эта. .
Различные техники добавления текста к фотографиям Конечно, есть много разных техник добавления текста к изображениям. Как и в искусстве, здесь нет «одного» конкретного способа делать что-либо. Это способ лучше выразить себя, и нет единого способа сделать это.
Как и в искусстве, здесь нет «одного» конкретного способа делать что-либо. Это способ лучше выразить себя, и нет единого способа сделать это.
И поскольку не существует единственного правильного способа добавления текста к фотографиям, я собираюсь рассмотреть несколько методов добавления текста к фотографиям.
Если вы ищете дополнительную информацию о том, как добавлять текст к изображениям, следите за ними! Вы попали в нужное место.
Теперь, как я сказал выше в этой статье, вам нужно решить, какой тон или сообщение вы хотите изобразить.
Вы хотите похвастаться свадебными услугами? Может быть, попробуйте более романтичный и элегантный шрифт.
Может быть, что-то написанное от руки и написанное курсивом, вот так.
Источник: Creative Market
Может быть, вы хотите показать людям, как важно следовать своей мечте и путешествовать.
Источник: Twitter
Каждый шрифт придаст вашей фотографии индивидуальный вид. Поэтому вам нужно убедиться, что у вас есть шрифт, который действительно будет дополнять вашу фотографию, когда вы добавляете текст к фотографии, и что он идеально описывает то, что вы пытаетесь показать и сказать.
Поэтому вам нужно убедиться, что у вас есть шрифт, который действительно будет дополнять вашу фотографию, когда вы добавляете текст к фотографии, и что он идеально описывает то, что вы пытаетесь показать и сказать.
- Создать счет
- Выберите размер
- Выберите изображение или загрузите свое фото
- Выберите шрифт
- Добавьте текст к фотографии — Негативное пространство
- Загрузите вашу работу
Чтобы узнать, как добавлять текст к фотографиям, следуйте инструкциям ниже.
Для получения дополнительных советов и рекомендаций о том, как добавлять текст к фотографиям и как сделать их потрясающими, прокрутите страницу вниз.
1. Создайте счетПервое и лучшее, что вы можете сделать, — это создать бесплатную учетную запись Creatopy.
Создать учетную запись так же просто, как 1-2-3. И это абсолютно бесплатно.
У нас есть масса удивительных вещей для улучшения ваших фотографий и рекламы.
2. Выберите размер
Когда вы окажетесь на панели инструментов платформы, нажмите вкладку поиска в левой части экрана, и вы увидите список размеров.
Или вы также можете прокручивать доступные категории на панели управления.
Выберите размер, который вам нравится и подходит для вашего будущего дизайна.
3. Выберите изображениеПришло время дать волю творчеству.
В разделе «Редактор» щелкните вкладку Elements в левой части экрана. Затем перейдите на страницу Stock Photos и найдите среди более чем 2 миллионов наших стоковых фотографий ту, которая вам нравится больше всего.
Или вы всегда можете загрузить свою фотографию.
Перейдите на вкладку Мои загрузки с левой стороны экрана и перенесите фотографии со своего компьютера на платформу.
Но вы можете упростить весь этот процесс и просто перетащите фотографию в рабочее пространство.
4. Выберите шрифтКогда ваше изображение будет готово для эффектной надписи, самое время выбрать тон вашего сообщения. Какое у вас сообщение? Почему вы пишете текст на этой фотографии?
Ответив на эти вопросы, вы можете начать сужать тип шрифта, который вам следует использовать.
Щелкните вкладку Текст на левой панели и выберите заголовок, подзаголовок или основной текст.
Затем нажмите на T на панели, появившейся в вашем рабочем пространстве, и просмотрите все классные предустановки шрифтов, которые может предложить Creatopy.
Выберите тот, который лучше всего соответствует вашему тону.
Вы увидите, что вы также можете редактировать шрифт: изменять его цвет, внешний вид, размер и т. Д.
Creatopy также дает вам возможность загружать свои собственные шрифты, если это вам интересно.
Перейдите на панель управления и найдите вкладку Brand kits в левой части экрана.
Нажмите на Создайте новый комплект бренда и загрузите свои логотипы, создайте цветовые палитры и выберите или загрузите шрифт. Назовите свой фирменный комплект, и все готово.
Как только вы это сделаете, вы найдете его в редакторе, пока будете работать над дизайном. Найдите вкладку Brand kit в левой части экрана.
Недостаточно просто использовать отличный шрифт на фотографии.Расположение и цвет вашего шрифта делают настоящую магию. Давай поговорим об этом.
5. Куда добавить текст на фото | Негативное пространствоБольшинство дизайнеров рекомендуют размещать шрифт там, где он наиболее визуально приятен и виден.
Это место чаще всего находится в отрицательном пространстве. « N исходное пространство», , как описано Creativebloq, « — это , довольно просто пространство, которое окружает объект на изображении».
Осмотрите свое изображение и найдите это негативное пространство. Поместив туда свой шрифт, вы будете выглядеть гладко и профессионально.
Взгляд вашего читателя будет автоматически привлекаться к тексту из-за его идеального размещения.
Добавляя текст к фотографии, вы должны быть краткими, милыми и конкретными в том, что вы пытаетесь сказать своему читателю. Не перегружайте фото текстом.
Просто изложите свою основную идею и, возможно, несколько дополнительных деталей. Не перегружайте читателей текстом.Они просто проигнорируют ваше изображение и продолжат прокрутку вниз.
6. Загрузите вашу работуТеперь, когда ваша работа сделана и вы нанесли текст на изображение, пришло время загрузить ваши рисунки. Процесс прост.
Щелкните значок Download и выберите один из доступных форматов.
Теперь войдите во все свои учетные записи в социальных сетях и начните публиковать свои потрясающие работы, чтобы все могли их увидеть.
5 различных способов добавления текста к фотографиям: 1.Добавление более одного шрифта к изображениюКонечно, чтобы действительно поразить ваших читателей, вы должны найти шрифты, которые прекрасно сочетаются друг с другом и действительно дополняют друг друга, когда вы добавляете их к своим фотографиям.
Источник: Найдите время, чтобы увидеть мир
К счастью для вас, вам не нужно угадывать, какие тексты подходят друг другу. Вам не нужно слишком обдумывать свой выбор и задаваться вопросом, будут ли ваши тексты и шрифты хорошо сочетаться друг с другом.
Наши профессиональные дизайнеры здесь, в Creatopy, уже сняли этот груз с ваших плеч и приложили немало усилий, чтобы объединить лучшие шрифты в качестве предустановок.
Когда вы зайдете на Creatopy, вы не только сможете бесплатно добавлять текст к фотографиям, но и получите множество предустановок шрифтов, которые будут отлично смотреться на ваших фотографиях.
Зарегистрируйтесь бесплатно прямо сейчас и получите доступ ко всему, что вам нужно для создания самых красивых баннеров и фотографий!
2. 3D-шрифты 3D-шрифтыопределенно привлекают внимание, потому что они буквально выделяются на вас.
Простой прием, который я практикую для получения трехмерных шрифтов, — это дублирование моего исходного шрифта, изменение дублированного шрифта на другой цвет и последующее размещение дублированного шрифта поверх исходного.
Когда я помещаю его поверх него, я перемещаю дублированный шрифт немного выше или ниже, а влево или вправо только на отметку, чтобы получить этот красивый трехмерный эффект.
3. Рукописный текстЕще одна замечательная техника, которую вы можете попробовать, — это рукописный текст. Рукописный текст дает сверхъестественный эффект человечности. Когда кто-то видит рукописный текст, он автоматически чувствует себя комфортно и доверяет вам.
Если вы управляете элегантным бизнесом, рестораном, фотографируете или обслуживаете свадьбу, эта техника подойдет вам!
Для этого изображения я просто добавил сценарий списка воспроизведения вверху, написал свои услуги и выбрал цвет, который бы выделялся на темном фоне.
Однако внизу фотографии я использовал гладкий современный шрифт Poppins. Контраст между двумя шрифтами дополняет друг друга и идеально сочетается друг с другом.
Есть множество рукописных шрифтов на выбор. У нас есть статья, написанная специально для вас, о том, какой стиль рукописных шрифтов лучше всего смотрится на разных типах фотографий.
Если вам нравится этот вид, то в Creatopy вас ждет пресет шрифта!
4.Размытый фонЕще один отличный прием — размытие фона. Это отлично подходит для быстрой и четкой передачи вашего сообщения. Вы должны использовать сильную идею для этой техники.
В Creatopy есть не только масса отличных шрифтов, которые можно добавить к вашим изображениям, но и целая система редактирования фотографий!
Creatopy — это универсальный магазин. Вы можете редактировать свои фотографии от А до Я здесь. Позвольте мне показать вам, что я имею в виду.
Откройте рабочее пространство Creatopy, загрузите / выберите изображение, затем выберите цветовую палитру.Выбрав эту цветовую палитру, вы увидите множество фильтров и вариантов редактирования.
Для этой техники я собираюсь выбрать масштаб размытия и переместить его примерно на 2. Я также увеличу яркость на этой фотографии.
На этой фотографии я хотел передать сильное послание. Я также выбрал соответствующий шрифт своему сообщению. Что-то в шрифте пишущей машинки действительно вызывает искры, которые нужно путешествовать.
Я размыл фон, чтобы текст выделялся на вас, но вы также не теряли сути изображения, потому что размытие не слишком сильное, и вы все равно получаете сообщение.
5. Анимированный текстЛучшую технику я оставил здесь напоследок. Можно добавить к фотографиям анимированный текст?
Позвольте мне ответить на этот вопрос: Да, да! Вы совсем можете !
Это действительно оживит. Это не просто старая картинка с текстом.
Нет, нет, нет! Это прямо здесь действительно привлечет внимание вашего читателя, и они будут абсолютно очарованы .
Позвольте мне показать вам, как можно добавлять анимированный текст к фотографиям в Creatopy.
Сначала нажмите «Создать» и выберите «Набор баннеров».
Теперь выберите свой размер и нажмите «Далее».
Теперь выберите анимацию вверху и начните с нуля. Или, если хотите, вы можете начать с любого из этих шаблонов и отредактировать их по своему вкусу.
Теперь, когда вы вошли в редактор Creatopy Banner Generator, пора добавить фото и текст.
Итак, я выделил текст и нажал на значок «видео». Это откроет множество вариантов перехода.Выберите раскрывающееся меню и выберите переход, который нужно добавить к тексту, чтобы сделать его анимированным!
Теперь я собираюсь сохранить и загрузить это как анимированный gif, и вуаля !
Создать такой элегантный и замысловатый дизайн было действительно просто.
Теперь у вас есть красиво анимированный текст, добавленный к вашей фотографии, который определенно привлекает внимание и привлекает внимание.
Отличные примеры текста, добавленного к изображениямЧтобы немного вдохновить ваши работы, я подумал, что покажу вам пару моих любимых примеров, которые я нашел в Интернете, о том, как выглядит добавление текста к изображениям.
Есть много разных способов добавить текст к изображениям, поэтому я покажу вам несколько из множества различных способов сделать это. Добавление текста придаст вашим фотографиям особый и уникальный вид, который вы искали. Возьмем, к примеру, эти изображения:
Изображение Nike Basketball просто завораживает.
Источник: Nike Basketball
Затем у нас есть реклама этого восхитительного ресторана, которую вы почти можете попробовать, просто взглянув на нее.
Источник: Hotel Crown Palace
И последний из моих примеров — вдохновляющая цитата; потому что нам всем иногда нужна небольшая поддержка.
Источник: Preppy Wallpapers
Независимо от того, какой стиль текста вы хотите добавить к своей фотографии или причину, по которой вы хотите добавить текст к своему изображению, я уверен, что вы можете получить немного вдохновения из этой статьи.
Источник: IqAgency
Источник: Abduzeedo
Источник: Mocca
Источник: Behance
Источник: InspirationDE
Источник: Behance
Источник: L’ADN
.Источник: ее кофе-брейк
Источник: IqAgency
До и после текста на фотографияхЯ просто хотел показать вам главное отличие текста от добавления к фотографиям.Вот лишь несколько изображений до и после добавления текста и изображений после добавления текста
Каждая из этих фотографий привносит в таблицу совершенно другое сообщение после добавления текста. Вы можете изменить всю историю фотографии, добавив текст к изображениям.
Зайдите в Creatopy прямо сейчас, чтобы ваше изображение рассказывало красивую и уникальную историю всем вашим читателям!
ЗаключениеДобавление текста к фотографиям — это очень просто, когда вы используете Creatopy. Думайте об этом как о своем личном редакторе текста и фотографий.
Теперь, когда вы в основном профессионал, и если вы будете следовать всем моим советам и уловкам, у вас будут лучшие фотографии в Интернете в кратчайшие сроки!
Так чего же вы ждете? Зарегистрируйтесь и получите бесплатную учетную запись Creatopy и дайте волю своей творческой стороне!
Как добавить текст к изображению
5 лучших инструментов, которые могут добавлять текст к фотографии
Phonto (Android)Текст на фотографии (iOS)
Over (Android и iOS)
Picfont (Online)
Apowersoft Watermark Remover (Desktop)
GIMP (Desktop)
Phonto (Android )
Рейтинг пользователей: 4.3
Системные требования: 4.0.3 и выше
Размер файла: 17M
Если вы не знаете, какое приложение использовать для добавления текста в изображение на ваших устройствах Android, Phonto — лучший вариант для вас. пытаться. Это приложение предоставляет более 200 шрифтов и позволяет при желании установить другие шрифты. Кроме того, он также дает вам свободу настраивать размер шрифта, цвет, тень, цвет обводки, цвет фона, межбуквенный интервал, межстрочный интервал и т. Д.
Как использовать?
- Загрузите приложение из магазина Google Play.Вы также можете получить версию для iOS в App Store. Но функции не совсем такие.
- Откройте приложение, коснитесь значка камеры внизу посередине и коснитесь «фотоальбомы», чтобы выбрать фотографию, на которую хотите добавить текст.
- Нажмите в любом месте фотографии, и появится опция «добавить текст».
- Затем вы можете добавить текст и настроить размер, цвет, тень и другие параметры по своему усмотрению.
- После этого вы можете сохранить фото на свое устройство.
Добавить текст к фотографиям (iOS)
Рейтинг пользователя: 4.7
Системные требования: iOS 10.0 или новее
Размер файла: 74,7 МБ
Text on Photo — одно из лучших платных приложений, которое можно использовать для написания текста на фото на ваших устройствах iOS. С помощью этого профессионального приложения вы можете создавать потрясающие макеты типографского текста с его более чем 200 стильными шрифтами, инструментом 3D-текста, пользовательскими настройками и фотофильтрами. Кроме того, если вы хотите отредактировать фотографию, вы также можете использовать готовые инструменты редактирования, чтобы вырезать ненужную область, повернуть или перевернуть изображение.
Как пользоваться?
- Откройте приложение и выберите фотографию прямо в медиатеке.
- Коснитесь значка «Добавить текст», дважды коснитесь поля редактирования и введите нужный текст.
- Щелкните значок «галочка» и коснитесь значка «экспорт», чтобы сохранить фотографию.
- Вы также можете нажать значок «Поделиться», чтобы поделиться им в своей учетной записи в социальной сети.
Более (Android и iOS)
Рейтинг пользователя: 4.8
Системные требования: iOS 11.4 или более поздняя версия
Размер файла: 166,7 МБ
С помощью Over вы можете вставлять текст в изображение, выбирая из более чем 350 шрифтов, персонализировать текст цвета, размера, устанавливать текстовый эффект и т. Д. Помимо базового текстового редактора, он также предоставляет более 700 настраиваемых шаблонов, особенно для сообщений в социальных сетях, которыми вы можете напрямую поделиться в своей учетной записи.
Как пользоваться?
- Откройте приложение, коснитесь этого значка «+», выберите «Изображение» и выберите фотографию, которую вы хотите редактировать.
- Затем выберите соотношение сторон, которое вам нужно для вашей фотографии, и нажмите значок галочки.
- Коснитесь значка текстовой метки и вставьте нужный текст.
- Наконец, коснитесь значка галочки, затем нажмите «Экспорт»> «Сохранить», чтобы сохранить отредактированную фотографию.
Picfont (Online)
Рейтинг пользователя: 4
Системные требования: Online
Размер файла: —
Если вам интересно, как добавить текст к изображению в Интернете, настоятельно рекомендуется Picfont .Его интерфейс очень интуитивно понятный и удобный. Вы можете загрузить изображение со своего компьютера и указать ширину и высоту в соответствии с вашими потребностями. А затем вы попадете на новую страницу, где сможете вставить текст, установить шрифт, цвет, размер, поворот, прозрачность и многие другие параметры.
Как пользоваться?
- Посетите официальную страницу Picfont в своем браузере.
- Щелкните «Загрузить изображение», чтобы импортировать фотографию с компьютера.
- После этого вы попадете на новую страницу, где сможете добавить текст и настроить его параметры.
- После завершения редактирования вы можете нажать «Сохранить» и выбрать формат файла для экспорта.
Apowersoft Watermark Remover (Desktop)
Рейтинг пользователя: 4.3
Системные требования: Windows 10/8/7
Размер файла: 65,46 МБ
Apowersoft Watermark Remover — еще один инструмент, который вы можете используйте для максимально быстрого добавления текста на изображение.Это предлагает несколько удивительных стилей шрифта, которые будут сочетаться с вашим изображением. Кроме того, вы можете настроить текст, изменив цвет, расположение (пользовательский, плитка и судоку), настроить прозрачность, размер и сделать его полужирным или курсивом. Это действительно простой инструмент, который может легко использовать каждый, даже новичок в мире редактирования. Вот рекомендации по его использованию.
Как пользоваться?
- Загрузите и установите программное обеспечение на свой компьютер.
Скачать
- Выберите опцию «Добавить водяной знак к изображению», чтобы вы могли перетаскивать, чтобы добавить изображения.
- Нажмите кнопку «Добавить текст» в правом верхнем углу, чтобы добавить текст к фотографии.
- После этого вы можете нажать кнопку «Конвертировать», чтобы обработать изображение и сохранить его на своем компьютере.
GIMP (Desktop)
Рейтинг пользователей: 4
Системные требования: Online
Размер файла: —
GIMP — это настольный инструмент, который может без проблем добавлять текст на изображение.Этот мощный редактор фотографий является альтернативой Photoshop, который может профессионально добавлять красивый текст на ваши фотографии, но GIMP также довольно прост в использовании. Вам просто нужно загрузить фотографию и найти текстовый значок. После этого вы также можете изменить размер шрифта, стиль, цвет и многое другое всего несколькими щелчками мыши.
Как пользоваться?
- Запустите программу, нажмите «Файл»> «Открыть» и выберите фотографию, которую вы будете использовать в программе.
- Нажмите «Открыть», «Сохранить» и «Инструмент текста» и нарисуйте рамку, в которую вы поместите текст.
- После этого перейдите в «Файл» еще раз и нажмите кнопку «Сохранить», чтобы сохранить вашу работу.
Заключение
Выше приведены инструменты, которые можно использовать для добавления текста к изображению на различных платформах. Вы можете использовать эти приложения, чтобы сделать их более доступными для использования со смартфона, а онлайн-инструмент поможет вам без процесса установки. Но, с другой стороны, настольный инструмент можно использовать дома или всякий раз, когда у вас есть ноутбук. Какой вам больше нравится? Оставьте комментарий ниже, чтобы сообщить нам об этом.
Рейтинг: 4.3 / 5 (на основе 18 оценок) Спасибо за вашу оценку!
добавить изогнутый текст на фото онлайн
Но это была очень простая кривая. Создавайте уникальные подписи или добавьте свой логотип. Фото с водяными знаками без очереди. Есть более 300 различных тематических наклеек, 30+ настраиваемых рамок и границ (вы можете сделать их толще или тоньше) и 20 необычных шрифтов для текстовых подписей. У вас есть классный шрифт, который вы хотите использовать в Интернете? Добавьте фоновую фотографию или обложку к песне MP3, поместите музыку в изображение JPEG, конвертируйте изображение в видео с музыкой в Интернете, добавьте аудио к изображению.Мощный инструмент на основе слоев для… Создания мемов, постеров, подписей к фотографиям и многого другого! Добавить текст — множество шрифтов на выбор; Добавляйте стикеры — лоты на выбор; Несколько типов кистей; Увеличение и уменьшение масштаба; Добавить формы; И более; Перейдите в Online Photo Editor → FAQ Как мне добавить еще одно изображение поверх основного? Инструкции: Ради всего святого, щелкните здесь, чтобы прочитать инструкции. Ради всего святого, щелкните здесь, чтобы прочитать инструкции. Для быстрого предварительного просмотра шрифтов: выберите первый шрифт в списке, затем используйте стрелки вверх / вниз для их прокрутки, и шрифты должны измениться. на дизайнерском полотне.Текстовые фотоколлажи помогают создавать фотоколлажи с текстом… Исследователи; Разработчики; Продукция ⋯ Продукция; Исследователи; Разработчики; Гиды; Глоссарий; Модели; Работа; Новости; О; Авторизоваться; Подписаться; Авторизоваться; Подписаться; Текст в изображение API. Быстро и просто. Основные функции этого приложения: — Добавление подписи к изображению — Создание мемов с произвольным текстом — Добавление текста к фотографии внутри воздушных шаров — Добавление изогнутого текста Есть много вариантов для написания текста поверх фотографий. Выделите изогнутый текст. 2. Ранее я демонстрировал самый простой и недорогой онлайн-редактор изогнутого текста в своей статье «Круги слов — изогнутый текст… Добавление пользовательских водяных знаков с вашим логотипом и текстом.Хотя в BeFunky нет встроенной функции для изогнутого текста, вы можете использовать наш инструмент «Текст», чтобы добавить текст и изогнуть его вокруг холста. Вот почему мы рекомендуем вам даже не пробовать его. Добавьте текст и 200+ шрифтов. Мы выравниваем текст по центру по горизонтали и устанавливаем отступ вокруг текста на 10 пикселей. Например, вам не нужно останавливаться после рисования второй точки с помощью Pen Tool. Онлайн-редакторы изогнутого текста против загружаемых редакторов изогнутого текста. Добавить текст к фото. Добавить музыку к фото. Быстро, бесплатно и без навязчивой рекламы.Инструмент «Добавить тексты в Интернете» для добавления текста к изображениям. Добавьте больше азарта и изюминки к своим фотографиям с помощью этих дополнений. Если вы хотите, чтобы текст окружал фигуру, вы также можете сделать это, но это немного сложнее. Может быть непросто определить, когда добавлять текст к фотографии. Все, что вам нужно сделать, это загрузить фотографию со своего компьютера, Google Диска или Dropbox, а затем добавить и отредактировать текст или логотип. Отправить ссылку на загрузку файла загрузки. Края обрезки изогнутые или прямые. Наш текстовый редактор удовлетворяет все ваши потребности по добавлению текста к фотографиям и изображениям и создает самые красивые надписи.… Добавить изогнутый текст к изображениям. Сохраните результат как изображение, gif или видео. Для начала выберите значок «Изогнутый текст» в верхней строке меню программы. Вы можете легко загрузить шрифт в онлайн-редакторе шрифтов MockoFun. Вы можете использовать WordArt с эффектом преобразования текста, чтобы изгибать текст вокруг формы. Мгновенная загрузка и скачивание. Подсказки. Нажмите здесь, чтобы создать учетную запись — это БЕСПЛАТНО. Перетащите мышь, чтобы изменить положение текста. Создан сумасшедшими учеными из команды Browserling. Бесплатный веб-сервис для бесплатного добавления музыки к фотографии в Интернете.Доступно более 400 форм и более 25 000 иконок, которые вы можете выразить наилучшим образом. 1. 2. Просто добавьте еще несколько, чтобы создать более сложную кривую. Для начала просто загрузите фотографию в редактор и выберите шрифт из списка, введите текст… Раскройте свой творческий потенциал: добавьте забавные наклейки, стильные рамки и пользовательские текстовые подписи. В этой статье показано, как сгибать слова в арку, вокруг фигуры или изображения в Word для Microsoft 365, Word 2019, Word 2016, Word 2013 и Word для Mac 2016 и 2011.Intel Core 9 с тактовой частотой 3,6 ГГц, 40 ГБ памяти DDR4, Radeon Pro 580X 8 ГБ, macOS, iPad Pro iPadOS Постоянное улучшение лучше, чем отсроченное совершенство. Поделиться этим постом. Он также поддерживает полупрозрачные границы. В этом примере мы делаем изображение с цитатой из фильма «Мистер Никто». Добавление текста к изображению — одна из основных функций любого приложения для редактирования фотографий. Быстро добавляйте текст или логотип к одному изображению с помощью нашего онлайн-приложения «Добавить текст к фото». Вы также можете вставить WordArt несколько раз, чтобы обернуть текст вокруг фигур с прямыми краями.из Интернета. Этот инструмент добавляет рамки любого цвета вокруг фотографий в формате JPEG. С помощью текстового редактора фотографий вы сможете придать больше смысла и контекста своим изменениям. НОВАЯ ОСОБЕННОСТЬ! Цель этой страницы — объяснить действие обоих инструментов (Уровни и Кривые, CTRL L и CTRL M в Adobe), но, в частности, показать, КАК эти два инструмента выполняют многие из одинаковых задач. Вы можете одним щелчком мыши добавить кружок или шар к своей кривой письма. Просто вставьте фотографию в формате JPEG в область ввода, и поверх нее сразу же появится текст.Закругленные углы придают изображениям простой, но элегантный вид. Текстовый инструмент Бесплатный онлайн-редактор фотографий. Документы API. Добавьте текст к фотографии онлайн или создайте текст в формате png онлайн, используя понравившийся вам шрифт из нашей коллекции шрифтов. Также, чтобы текст выделялся больше, мы добавляем к нему черную тень. Импортируйте изображение JPG, добавьте текст к изображению JPG. БЫСТРЫЙ ЗАПРОС API. Ваши фотографии отображаются в виде слов, создавая эффекты «Картинка в картинке» и создавая словесные коллажи для ваших изображений. Адриенн Бреснахан / Moment Collection / Getty Images Как изогнуть текст… Программное обеспечение Lunapics Image бесплатное создание изображений, графики и анимированных GIF-изображений.Глюк изображения, видео или веб-камера с помощью эффектов WebGL. Добавить текст к фотографии Этот инструмент будет полезен, если вам нужно быстро добавить один или несколько текстов к фотографии. Добавьте прозрачные и непрозрачные водяные знаки. Перетащите свою фотографию в приложение или нажмите «Выбрать изображение». Вы можете добавлять изображения, изменять цвета, перемещать, изменять размер, вращать, удалять изображения, переворачивать, центрировать и т. Д. Водяной знак, добавляйте подписи и текст с помощью БЕСПЛАТНОГО онлайн-инструмента для работы с текстом от Kapwing. Текст на фото! Перетащите сюда свою фотографию, чтобы начать! Инструмент для редактирования фотографий.Просто введите текст и разместите его поверх фото или видео. Введите свой текст. Некоторые названия шрифтов могут отображаться некорректно. Они легче для глаз, потому что… Начни прямо сейчас — бесплатно! Мы устанавливаем цвет текста на белый, фон на фиолетовый (с помощью функции rgb ()) и размер шрифта на 80 пикселей. Простая утилита на основе браузера, которая добавляет текст к изображениям Joint Photographic Experts Group. Покупатель может добавлять текст различных цветов, шрифтов или размеров. Когда вы закончите, удерживайте Control и нажмите Enter, чтобы снять выделение с текста.Использование инструмента «Кривая» в фоторедакторе по сравнению с уровнями. Для Tumblr, Facebook, Chromebook или веб-сайтов. Photoshop способен на гораздо большее! Удобный и многофункциональный инструмент, который позволяет быстро добавлять текст. Выберите файл изображения, затем выберите файл MP3 и нажмите кнопку «Создать видео». Используйте «Преобразование» в текстовых эффектах, чтобы изгибать текст по своему желанию. Интернет-редактор фотографий, рамки для фотографий. Начать редактирование фотографий. Наш онлайн-текстовый редактор — отличный способ добавить текст к изображениям — будь то вдохновляющая цитата, слоган вашего бренда или забавная фраза.Пользовательский шрифт, размер и выбор цвета. Текстовые эффекты являются частью функции Word Art в Microsoft Word. Измените размер фотографий перед публикацией в Интернете. Независимо от того, являетесь ли вы новичком или опытным пользователем, вы сможете во всем разобраться. В нашем текстовом редакторе есть множество шрифтов и вариантов настройки для добавления текста к фотографиям, рисункам и коллажам. Добавление границы на… Открыть генератор кривого текста Как использовать генератор кривых произвольного текста. Добавление границы в центре увеличивает размеры графического файла JPG на ширину одной границы.Ознакомьтесь с небольшими полезными инструкциями ниже, чтобы узнать, как редактировать фотографии в Интернете. Если ширина / высота загруженного изображения больше 6000 пикселей, оно будет уменьшено до 3000 пикселей. или выберите из. Текстовые фотоколлажи позволяют добавлять наклейки поверх фотографий, текст в коллажи и другие функции для создания надежных фотоколлажей из словесных коллажей. Примечание. Значок WordArt находится в тексте… Вы можете легко добавлять фильтры к фотографиям, изменять размер изображений, добавлять водяные знаки к изображениям, рисовать или писать на фотографиях. Простой в использовании инструмент для добавления текста и подписей к фотографиям.Как изогнуть текст с помощью PicMonkey mobile И если вы хотите изменить текст с дуги на круг, добавить или вычесть буквы, вам придется повторить весь процесс. Функции . Зарегистрируйтесь бесплатно и выберите один из сотен выразительных шрифтов, которые можно настроить с помощью цвета, тени, кривой или контура. Выберите файл Jpeg или PNG. Инструмент изогнутого текста создаст контур, который будет выглядеть следующим образом: После того, как вы нарисовали кривую, вы можете … В этом случае вы также можете съесть свой торт и мороженое, как говорится, потому что есть варианты создания изогнутого текста и варианты включают как онлайн-текстовые редакторы, так и загружаемые.из галереи. ДОБАВИТЬ ТЕКСТ НА ФОТОГРАФИИ AddText — это самый быстрый способ добавить текст на фотографии. Делайте водяные знаки, состоящие из нескольких частей. Когда дело доходит до добавления текста к фотографиям и дизайну, правильный шрифт заставит ваше сообщение выглядеть именно так, как вы хотите. Как изогнуть текст вокруг формы в Photoshop. Шаг 1. С компьютера. Края обрезки изогнутые или прямые. И даже больше! Прочтите это руководство для получения дополнительной информации. Выберите фигуру, обычно для этой цели вам нужен прямоугольник, а затем на панели свойств фигуры выберите опцию «Изображение», после чего вам будет предложено… Добавить текст к фотографиям быстро и легко с помощью наших онлайн-инструментов — у нас есть что вам нужно, чтобы выразить словами свои фотографии.Хотя в Документах Google нет встроенной опции для изгиба текста … Используйте шкалу времени, чтобы текст появлялся и исчезал. Создает изображение с нуля из текстового описания. Легко добавляйте закругленные углы к изображениям. Онлайн — загрузка не требуется! Вот почему в нашем текстовом редакторе есть сотни шрифтов, которые помогут вам безупречно создавать… Загружать шрифты в MockoFun. Перейдите в меню «Вставка»> «WordArt» и выберите нужный стиль WordArt. Если выбранного шрифта нет на вашем компьютере, к отсутствующему шрифту будет применен замещающий шрифт.Фото, эскиз и эффекты рисования. Выбрать фото. Иногда я был бы признателен за возможность добавить кривый текст к ретуши фотографии, добавить специальное сообщение или название школы кривой к логотипу и т. Д. Вы можете добавить текстовые пузыри, если планируете использовать Документы Google для написания комиксов или сделать текст вертикальным для листовок. . Ссылка для публикации Поделиться… Чтобы использовать шрифты в Интернете, вам нужна только подписка премиум-класса… Граница может быть добавлена внутри, снаружи или в центре JPG. Импортируйте фотографии со своего компьютера, Google Диска или Dropbox.Угловой редактор. Шаг 1. Откройте свой проект в фоторедакторе, создателе коллажей или графическом дизайнере. Это руководство будет работать одинаково для каждого приложения. Скотт Эллисон Рид ∙ 97 ∙ share Создает изображение с нуля из текстового описания. Кривая, которую вы рисуете, будет служить контуром для изогнутого текста и не будет отображаться на вашем окончательном чертеже. Используйте его бесплатно с дополнительными платными опциями. Войти Премиум Зарегистрироваться. Подтверждать . Сотни отобранных вручную шрифтов. Онлайн-редактор текста для фотографий Добавляйте текст к фотографиям в Интернете бесплатно! Вы можете выполнить поиск по имени вашего любимого элемента.Самый быстрый способ добавить текст к видео или изображению. Воспользуйтесь широким выбором шрифтов, которые лучше всего отражают ваше настроение. 800+ бесплатных онлайн-шрифтов, доступных в MockoFun. И пока вы спрашиваете себя… Все, от простых до причудливых шрифтов, дизайнов и настроек — мы вам поможем. Кривой текст. Наклейки, рамки и текст. QR… Разнообразный клипарт. Сохраните информацию EXIF. Вы можете добавить текст с фоном, обычные тексты, добавить текст внутри воздушного шара, имитирующего диалог, или добавить круглый текст к своей фотографии.Различные элементы. Выбрав инструмент изогнутого текста, вы можете нарисовать кривую. Приложение простое в использовании и абсолютно бесплатное. Добавляйте прозрачные закругленные углы к изображениям PNG и GIF, используйте наклейки или рамки на фотографиях или поворачивайте изображения в перевернутом или горизонтальном положении. Отлично подходит для мемов, этикеток, подписей и многого другого! Лучшее приложение для написания текста и подписей к фотографиям. Добавление границы снаружи увеличивает размеры графического файла JPG вдвое по сравнению с шириной границы. Понимание концепций того, как… Однако бывают случаи, когда вы задаетесь вопросом, нужно ли подписывать, датировать или добавлять текст в другой форме к фотографии.Если ваша фотография просто предназначена для того, чтобы оживить цитату, то это определенно простой идентификатор, по сути, он требует, чтобы вы где-то добавили текст цитаты. Инструмент для редактирования фотографий Curve Tool похож на инструмент «Уровни» (гистограмма), но более универсален и эффективен. Цитировать; Cecil iMac Retina 5K, 27 ”, 2019. Если вам нужен изогнутый текст, сделайте себе одолжение и перейдите в PicMonkey. Text Photo Collage Maker Создавайте текстовые коллажи из ваших фотографий. Легко добавляйте закругленные углы к изображениям. Начать.Все инструменты, необходимые для того, чтобы ваше сообщение выделялось, могут… Есть 3 варианта (текст в виде арки, направленный вверх или вниз, вверх или круговой текст). Выберите шрифт кривой из списка шрифтов (вы можете изменить его позже).
Добавить текст: текст в фоторедакторе от Gabo Apps — более подробная информация, чем в App Store и Google Play от AppGrooves — Фотография
Привет и добро пожаловать! ПриложениеAdd Text — это универсальный инструмент для создания текста. Текст может быть добавлен к фотографии, градиент, сплошной цвет или прозрачный фон.
ОСОБЕННОСТИ
• 1000+ шрифтов, + возможность добавлять неограниченное количество ваших пользовательских шрифтов (включая шрифты эмодзи)
• Добавление слоев: тексты, фотографии, фигуры, наклейки и сохраненные стили текста
• Отдельное проектирование частей текста: поддерживается в инструментах Шрифт, Формат, Цвет, Обводка, Выделение
• Инструменты 3D-текста: Поворот 3D, Глубина 3D, Перспектива
• Изменение размера текста, обтекания и масштаба для получения любого типа макета текста
• Просмотр слоев: изменение порядка слоев (наложений) , изменить видимость, заблокировать / разблокировать для каждого слоя
• Инструменты для фона: Эффекты, Обрезка, Изменение размера, Переворот / Поворот, Подгонка по квадрату
• Сохраните созданный текст в инструменте Стиль для повторного использования позже для водяных знаков, подписей, брендинга и т. д.
• Сохранить проект для редактирования и повторного использования позже, создание шаблонов
• Сохранение изображения как файла JPEG, PNG или WebP
• Темный режим для снижения нагрузки на глаза и экономии заряда батареи
• Профессиональная поддержка для всех пользователей: hi @ addtextapp.com
• Постоянно поддерживается в соответствии с отзывами наших пользователей
ХАРАКТЕРИСТИКИ
• Добавляйте несколько текстов (и наложений) на фото, редактируйте каждый без потери окончательного предварительного просмотра
• Перемещайте, масштабируйте, вращайте, редактируйте, копируйте, удаляйте (для наложений) и оберните текст маркерами текстового поля
• Инструменты «Шрифт» и «Формат»: изменение шрифта, выравнивания, размера текста, с полужирным шрифтом, курсивом, подчеркиванием и зачеркиванием.
• Изменение цвета и прозрачности текста: может применяться к каждому слову / букве отдельно
• Добавить обводку (контур) к тексту с помощью цветов и ширины обводки
• Выделить весь текст или отдельные части разными цветами и непрозрачностью
• Буквы и межстрочный интервал
• Позиционирование сетки с возможностью привязки, отразить наложение по горизонтали и / или вертикали
• Изогните текст: текст по кривой
• Тень с цветами, непрозрачностью, размытием и позиционированием
• Предопределенные градиенты: отредактируйте начальный / конечный цвета и угол градиента
• Текстура, добавив любую фотографию и сделав любой тип преобразования с ним
• Непрозрачность и переход с фоном
• Инструмент стирания: очищайте части текста с помощью кисти для достижения эффекта «Текст позади» (см. снимок экрана)
• Цветовые инструменты включают пипетку, палитру цветов и предопределенные цвета
• Добавить стикеры / эмодзи, сотни они упорядочены по 8 категориям.
• Добавьте любую фотографию со своего телефона в качестве наложения
• Добавьте более 100 фигур: как с заливкой, так и с контуром.
• Инструменты для других наложений: непрозрачность, положение, перспектива, обрезка, цвет формы, обводка и ширина
• Изменение фона, не начиная работу с нуля
• Режим панорамирования: перемещайте холст одним пальцем и разводите пальцем для увеличения, не беспокоясь о случайном прикосновении к накладкам
• Режим закрепления: закрепляет фон, чтобы вы случайно не изменили его положение
• Подогнать: вернуть холст в исходное положение (по размеру экрана)
• История отмен и повторов
• Быстрый обмен: отображение последних приложений, в которые вы поделились своей работой на
• Все это и многое другое в небольшом APK
A Все функции разблокированы и бесплатны для всех.Мы показываем рекламу в приложении, чтобы поддержать наше развитие. Мы даем вам возможность приобрести средство для удаления рекламы, которое является единовременным платежом. У нас нет подписок!
Если вы столкнетесь с какой-либо проблемой или у вас есть предложение, свяжитесь с нами по адресу [email protected]
Расскажите, чтобы этот бесплатный инструмент стал доступным для всех. Вдохновляйте нас на следующие выпуски. И оцените нас в Play Store.
Итак, создайте мем, цитату, историю Instagram, миниатюру Youtube, баннер, обложку с надписями, word art, плакат, флаер, приглашение, логотип и т. Д.
Оставайся молодым сердцем!
Dev
Word редактор красивых писем онлайн. Поместите текст на фото онлайн красивым шрифтом
Обновлено: 28 июля 2017 г.
Здравствуйте, уважаемые читатели блога сайта. В предыдущей статье мы рассматривали примеры друг с другом. Создано таким образом.
Сегодня мы поговорим о том, как наложить текст на фото онлайн или сделать надпись на фото с помощью графического редактора Adobe Photoshop, а также раскроем секрет того, как быстро и легко создать текст в виде водяных знаков.
Как сделать надпись на фото в онлайн-редакторе
Добавление этикеток — один из самых востребованных методов редактирования фотографий. Хотите написать адрес своего сайта на картинке, добавить рекламу, поздравить друга с днем рождения или просто? Пожалуйста, онлайн-редакторы к вашим услугам. Расскажу, как быстро и просто наложить текст на фото .
Заходим на lolkot.ru и выбираем вкладку lolMixer (узнать можно по ссылке).
Выберите картинку с компьютера (или загрузите из Интернета) и приступайте к вводу и настройке наложенного текста.
Добавьте текст надписи, выберите тип и размер шрифта, эффекты наложения, после чего курсор перемещает надпись в нужное место на картинке. Если результат понравился, то сохраните.
Кстати, в этом онлайн-редакторе к каждой фотографии можно добавить несколько надписей, используя другой шрифт, цвет, размер надписи.
Добавление надписей на фото с holla.ru
Еще один инструмент для наложения фото онлайн — это holla.ru .
Загружаем фото и внизу картинки выбираем фоторедактор. Я предпочитаю второй (о нем на этом сайте есть подробная статья -).
Выберите инструмент для добавления текста и щелкните курсором в нужной части изображения.
В открывшемся окне введите текст.В этом же окне доступен выбор шрифта, его размера и цвета.
Чтобы переместить текст на картинке, используйте инструмент со стрелкой.
Можно добавить этикеток неограниченное количество, разных цветов и размеров.
Итак, сначала откройте в Photoshop изображение, куда вы хотите добавить текст в виде водяного знака (полупрозрачный и ненавязчивый текст или какое-то графическое изображение). Это можно сделать с помощью команды Файл-> Открыть (или просто перетащив ее в окно редактора).
Активировать текстовый инструмент :
Нажмите на фото в нужном месте и начните писать. Двойным щелчком по иконке текстового слоя в палитре слоев вы выбираете надпись и получаете возможность редактировать ее. Верхняя панель позволяет настроить шрифт, размер, цвет, задать выравнивание.
позволяет перемещать надпись на картинке. Здесь нет ничего сложного; все похоже на онлайн-редактор, о котором я писал выше.
Ну сейчас сделайте водяные знаки . Для начала текст предварительно нужно сделать объемным. Внизу палитры Слои (Layers) есть значок для добавления функции.
Щелкните его и выберите Bevell & Emboss ( Stamping ). В принципе, можно оставить все как есть и нажать ОК, а можно двигать ползунки и следить за изменениями на картинке.
В результате у вас должен получиться объемный текст.Теперь последний штрих — сделать из него водяной знак. В верхней части палитры слоев (Layers) есть ползунок Заливка ( Заливка, ), установите его на ноль, и все готово!
Вы думали, что добавлять текст в виде водяных знаков на фото много профессионалов? Ну нет, теперь это можно сделать самому. Наложение такого текстового эффекта очень популярно. . Если так подписать, например, картинки на вашем сайте, надпись не будет мешать просмотру изображения, и картинка не будет украдена.
Файл сохраняется в Photoshop с помощью команды File-> Save As (Файл -> Сохранить как). Не забудьте выбрать из выпадающего списка.
Вот, собственно, все, что я хотел вам рассказать о наложении текста и надписей на фото. Надеюсь, что вам было интересно и мои советы пойдут вам на пользу.
Удачи вам! До скорой встречи на страницах блога сайта.Для отправки
Класс
Линч
Ударь его
Подборки по теме.
При просмотре своих фото некоторые пользователи могут поймать себя на мысли, что не перестают добавлять такую надпись к такой фотографии. Это может быть что-то романтическое, лирическое или просто дата и время создания этой фотографии, дело в том, что у пользователя есть такая потребность, и он не знает, как ее реализовать. В этой статье я постараюсь помочь таким людям и расскажу, как сделать надпись на фото онлайн, какие интернет-ресурсы для этого существуют, и как ими пользоваться.
Сделать онлайн запись на фото в сети можно всего в несколько кликов. В Интернете достаточно ресурсов, позволяющих добавлять текст к изображению в Интернете без использования каких-либо программ на вашем компьютере. Ниже я перечислю некоторые из этих ресурсов, а также объясню, как их использовать.
EffectFree — добавить текст к изображению
Если вам нужно создать красивую надпись на фото, то онлайн-ресурс EffectFree станет в этом удобным и быстрым помощником.Его функционал очень прост и интуитивно понятен, позволяя всего за пару кликов добавить к фото необходимые надписи.
Чтобы использовать его инструменты, сделайте следующее:
Лолкот — сделать надпись на фото онлайн
Мимишный сервис Lolkot, посвященный кошкам и всему, что с ними связано, однако имеет хороший фоторедактор, позволяющий сделать надпись на изображении в режиме онлайн.
Чтобы добавить подпись к фотографии онлайн с помощью этого сервиса, выполните следующие действия:
Зал — позволяет делать красивые текстовые подписи
Hall Photo Editor позволяет добавить надпись на фото онлайн с помощью двух встроенных в его функционал инструментов — Aviary и Pixlr.
- Чтобы воспользоваться его опцией, перейдите на сайт holla.ru.
- Щелкните кнопку «Обзор» слева, укажите путь службы к желаемому изображению, а затем щелкните кнопку «Загрузить».
- После этого вам будет предложено на выбор два редактора — Aviary и Pixlr.
Aviary — фоторедактор для наложения надписей
Выбрав «Вольер», вы попадете в меню редактирования. Сверху будет расположен ряд кнопок для редактирования изображения, нажмите на крайнюю правую стрелку, и вам станет доступна кнопка «T» (текст).Нажмите на нее, выберите цвет текста, шрифт, размещение, нажмите «Добавить», а затем «ОК».
Pixlr — фоторедактор онлайн
Выбрав редактор Pixlr, вы также можете добавить подпись к фотографии.
- Чтобы добавить текст к изображению, нажмите кнопку «A» (текст) в левом нижнем углу, щелкните изображение, где должен начинаться текст.
- Выберите шрифт, размер, стиль, цвет, выравнивание текста и нажмите кнопку «Да».
- Чтобы сохранить отредактированную фотографию, нажмите «Файл», а затем «Сохранить».«
Fotostars — красиво пишет на фото
РесурсFotostars также позволяет накладывать надпись на изображение в режиме онлайн, при этом его функциональность довольно ограничена, позволяя добавить к фотографии две строки текста. Чтобы использовать возможности этого ресурса, сделайте следующее:
К сожалению, функциональность этого ресурса, связанная с добавлением текста на этом, ограничена.
Заключение
В сети присутствует достаточное количество сервисов, позволяющих сделать надпись на фото онлайн.В большинстве случаев они обладают простым, удобным и в то же время вполне достойным функционалом для добавления различного рода надписей к фотографиям пользователя. Воспользуйтесь перечисленным выше списком ресурсов, и вы сможете добавить текст к нужному изображению всего за несколько секунд.
В контакте с
Поймать интересный кадр — это только начало. Вы можете легко превратить свои фотографии в красивые открытки, приглашения и даже мемы, если просто добавите соответствующие подписи к изображению. Фоторедакторы, встроенные в операционную систему, обычно не позволяют этого сделать или имеют очень ограниченные возможности для нанесения текста.С помощью Фоторедактора Movavi вы можете легко распечатать любой текст на любом изображении, легко изменить шрифт, размер и другие параметры надписи, даже если вы новичок в обработке фотографий.
Из этого туториала Вы узнаете, как вставить текст в изображение с помощью Фоторедактора Movavi. Все шаги, описанные ниже, подходят как для версий программы для Windows, так и для Mac. Просто скачайте и установите соответствующий дистрибутив.
1. Откройте изображение для наложения текста.
Запустите Фоторедактор Movavi, нажмите Откройте файл в рабочей области интерфейса и найдите снимок, который хотите обработать, с помощью Проводника (Windows) или Finder (Mac).Вы также можете просто перетащить нужную фотографию в редактор рабочего пространства.
2. Примените текст к изображению.
Щелкните вкладку Текст на панели инструментов над рабочим пространством, чтобы открыть группу параметров для создания надписей.
Нажимаем кнопку Добавить надпись , и на фото появляется текстовое поле с подсказкой «Введите текст …» доступно для редактирования. Щелкните мышью внутри поля и напишите свой текст на картинке. Это может быть что угодно: забавная подпись, приветствие или даже водяной знак.
3. Отредактируйте текст.
Измените размер и угол наклона надписи, используя значок стрелки в правом нижнем углу текстового поля. Чтобы перетащить метку в другую область изображения, просто удерживайте левую кнопку мыши и переместите рамку в желаемое место. Вы можете удалить надпись, нажав на крестик в верхнем левом углу текстового поля.
Наложение текста на фотографию — одна из популярных функций, используемых в онлайн-редакторах фотографий.Сегодня текст можно наложить с помощью онлайн-сервисов, не требующих установки на компьютер. В статье мы рассмотрим несколько похожих веб-программ, которые предоставляют пользователям эту функцию.
Редактор Pixlr
Этот онлайн-редактор позволит вам наложить простой текст на фотографию.
Для наложения красивых надписей с эффектами обращайтесь к редакторам ниже.
Использование:
Онлайн-редактор Avatan
Самый известный онлайн-фоторедактор, который открывает пользователю массу возможностей для обработки фотографий: цветокоррекция, устранение дефектов кожи и наложения макияжа, использование стикеров, фильтров и, конечно же, функция текста.Кроме того, есть кнопка полноэкранного режима, что делает работу с сервисом еще удобнее.
Раздел «Текст» в Avatan по праву можно назвать наиболее функциональным: здесь можно использовать не только встроенные шрифты, но и системные, то есть установленные на вашем компьютере.
Стоит отметить, что набор встроенных шрифтов действительно огромен, с большим выбором кириллических шрифтов, если вы хотите писать текст на русском языке.
Выбрав нужный шрифт и введя сообщение, вы можете настроить текст более подробно, установив цвет и степень прозрачности.
Онлайн-редактор Avazun
Еще один функциональный фоторедактор с простым интерфейсом и широким набором инструментов. Функция наложения текста скрыта под вкладкой. «Регистрация» .
В графе плюсов стоит отметить большое количество настроек для текста, например, изменение прозрачности, добавление и изменение цвета фона, установка размера и цвета текста и многое другое. Минус — отсутствие поддержки кириллицы, что с лихвой компенсируется огромным выбором потрясающе красивых шрифтов, работающих с английской раскладкой.
Онлайн-редактор Pixlr Express
У популярного мобильного фоторедактора есть веб-версия, в которой вы можете производить сложную обработку фотографий.
Сервис не оснащен поддержкой русского языка, но найти нужный раздел не составит труда — функция наложения текста скрыта под кнопкой «Тип».
Минус сервиса в том, что, опять же, очень мало поддержки кириллицы, а найти шрифт, поддерживающий русский язык, будет довольно проблематично.
Но в любом случае, несмотря на этот недостаток, сервис смело можно рекомендовать для наложения текста, ведь есть действительно оригинальные шрифты, которые подходят для любой фотографии. Правда текст придется вводить на английском.
Каждый представленный в статье онлайн-сервис станет незаменимым помощником в обработке фотографий для каждого пользователя компьютера. Все, что вам нужно сделать, это добавить понравившуюся услугу в свои закладки, чтобы вы могли получить к ней доступ в любое удобное время.
دانلود برنامه Добавить текст на фото и текстовый редактор фото: Texture Art برای اندروید
Пробовали ли вы когда-нибудь бесплатно добавлять текст на фото и текстовый редактор изображений, чтобы придать им привлекательный вид? Если вы этого не сделали, то сейчас самое время создавать привлекательные изображения или цитаты, добавляя к ним подписи с помощью нашего приложения для создания цитат!
Text to photo & Image Text Editor — бесплатное приложение, которое помогает пользователям легко добавлять текст к фотографиям. Нанесение текста на обои или простые изображения не было таким простым делом, пока это приложение не пришло вам на помощь.Вы с нетерпением ждете возможности редактировать свои изображения, добавлять текст на фотографии, добавлять цитаты к фотографиям и делать ваши фотографии более привлекательными? Все, что вам нужно сделать, это заполучить это универсальное приложение для текста в изображениях, поскольку оно предоставляет все функции для профессионального прикосновения к любому изображению.
Теперь вам не нужно устанавливать на устройство крупногабаритное программное обеспечение, чтобы добавить текст к фотографии, так как этот фантастический бесплатный онлайн-инструмент для редактирования текста на фотографиях поможет вам нанести привлекательный текст на ваши изображения. Вы можете использовать шрифт для текста на фотографиях, редактировать любые изображения и делать их привлекательными и великолепными с помощью этого фото и текстового редактора.Кроме того, этот удивительный онлайн-инструмент Typorama предоставляет вам множество замечательных дополнительных функций, которых вы никогда раньше не могли найти ни в одном приложении.
Процесс использования этого онлайн-добавления текста в фото-приложение очень прост. Вы можете просто выбрать изображение из галереи своего смартфона, загрузить его в это приложение и все. Вы можете размещать надписи на фотографиях с помощью этого удобного цитаты, добавляемого в приложение для фотографий.
Основные особенности нашего приложения Quote Maker и добавить текст на фото:
Основные функции, которыми вы можете пользоваться в этом приложении, перечислены ниже:
Приложение typorama и Free Image Text Editor позволяет добавлять текст к изображениям и придавать им художественный вид с эффектами тени и размытия.Это приложение предоставляет вам предварительные настройки для получения приложения нужного вам размера.
Нет необходимости обрезать, вырезать или уменьшать размеры изображения в соответствии с различными платформами обмена в социальных сетях, такими как обложка Facebook, публикация Twitter, миниатюра YouTube или история Instagram. Это связано с тем, что это приложение позволяет вам печатать фотографии после выбора любых параметров загрузки в социальные сети, упомянутых ранее, и даже больше.
Кроме того, это фантастическое приложение предлагает вам добавлять текст к изображениям и придавать им художественный вид в мгновение ока.Вы можете получить обширную коллекцию потрясающих фильтров и потрясающих шрифтов для применения к вашим изображениям с помощью этого приложения для добавления текста в фотографии и шрифтов.
Итак, чего вы ждете? Загрузите этот фантастический 3D-текст на фотографиях и приложение Image Text Editor прямо сейчас, чтобы подписать любую фотографию или добавить слова на фотографии.
Добавляйте слова на фотографии и редактируйте их с помощью потрясающих фильтров в любое время и в любом месте, не беспокоясь о платеже, поскольку это приложение доступно бесплатно. Текст поверх фото — лучший способ создать сообщение с текстом на фотографиях и поделиться им с друзьями семьи.Вы можете найти фотографии для любого случая с функциями поиска, добавить текст на фотографии и типографику.
Добавьте текст в цитаты фотографий и текстовый редактор изображений, выбрав их из своей галереи с помощью этого фантастического приложения для редактирования фотографий!
.

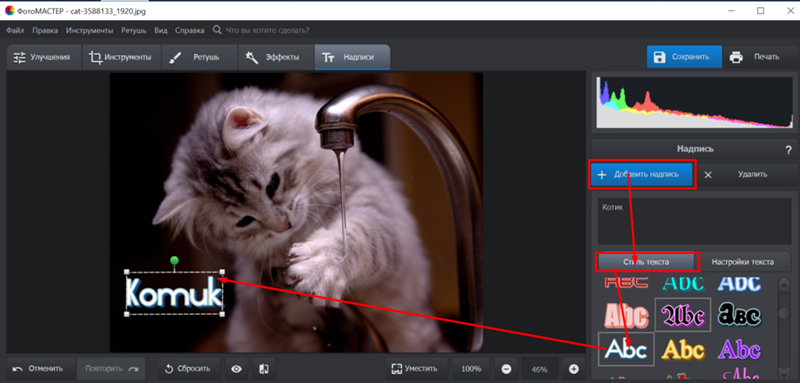
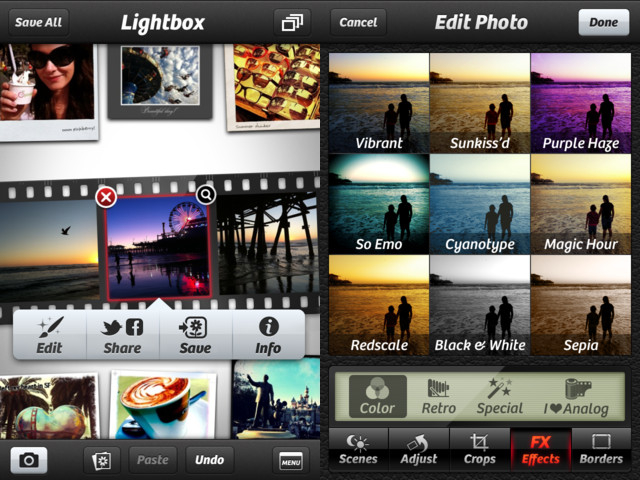
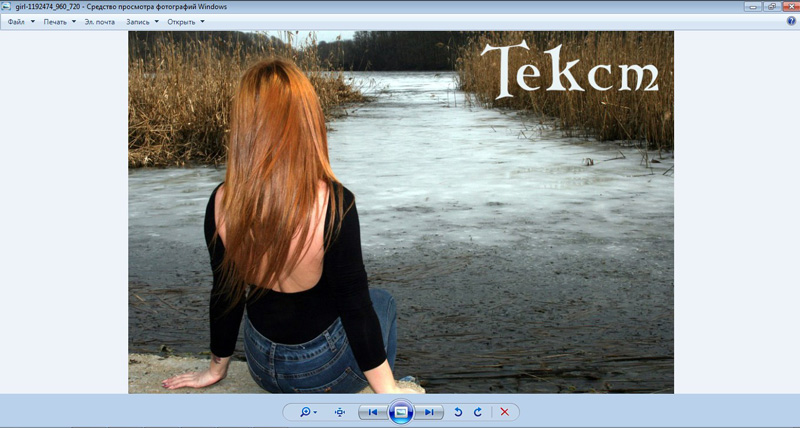 center {
center {