Как сделать клипарт в фотошопе. |
Клипарт для фотошопа — это изображение на прозрачном фоне, которое можно использовать для создания коллажа или других работ. Клипарт может быть полупрозрачным и непрозрачным, состоять из одного объекта или нескольких.
Сегодня я покажу, как сделать картинку полупрозрачной и использовать в качестве клипарта. Этот способ подойдет и для фотошопа CS2.
Откроем фото или картинку.
1-Файл- открыть.
2—Разблокировать слой, два раза кликнув левой кнопкой мыши ,в окне слоев по слою фон (или задний план). В появившемся окне кликнуть «ok».
3-Сделать дубликат картинки. Изображение-создать дубликат или кликнуть правой кнопкой мыши по серой полосе вверху фото и выбрать «создать дубликат»
Этот дубликат убрать вниз экрана, кликнув вверху фото на серую полосу и не отпуская левой кнопки мыши переместить вниз.Он пока не понадобится.
4-На вертикальной панели инструментов выбрать «лассо»
5-Кликнув по картинке и, не отпуская левой кнопки мыши, обвести область для клипарта.
6—Слой-новый-скопировать на новый слой.Так выглядит окно слоев.
Фоновый слой убрать, он больше не нужен:
7-Кликнуть в окне слоев по нижнему слою правой кнопкой мыши и выбрать «удалить»
8-Добавим с оставшемуся слою маску,кликнув по значку маски в окне слоев.
9-На панели инструментов выбрать градиент (в фотошоп CS2 он находится в инструменте» заливка»).
Если вверху, на горизонтальной панели параметров , градиент не черно-белый, кликнуть по полоске градиента,откроется окно градиентов Здесь нужно сделать черно-белый градиент.
10-Кликнуть по ,указанному красной стрелкой, ползунку,потом по прямоугольнику,где зеленая стрелка.Появиться окно палитры цветов,в нем внизу написать ffffff ( это белый цвет) и кликнуть «ok»
Тоже самое проделать и с правым ползунком,только в палитре цветов указать оооооо (это черный цвет).
11-Вверху на панели инструментов выбрать линейный градиент . Перейти на изображение и , не отпуская левую кнопку мыши, провести по изображению сверху вниз.
Перейти на изображение и , не отпуская левую кнопку мыши, провести по изображению сверху вниз.
Если низ изображения получился белым, а верх черным,вверху на панели параметров поставить «галочку»в квадрате «инверсия».
Чтобы исправить сделанное неправильно,идем в редактирование- шаг назад.
.Окно слоев выглядит так:
Теперь создадим новый документ. Как он выглядит можно посмотреть в уроке «Как создать коллаж из фото»
12—Файл — создать , размер-700 на 500,фон прозрачный.
13-Выбрать инструмент «перемещение» , кликнуть по изображению и, не отпуская левой кнопки мыши, перетащить его на пустой документ.
16-Выбрать инструмент «ластик» , размер-70-80, мягкий (с размытым краем),и аккуратно стереть края изображения, чтобы не было резкого перехода.Если что-то не так сделано,то редактирование-шаг назад.
Дело близится к завершению и сейчас посмотрим, что получилось.
17-Активировать нижний слой,кликнув по нему мышкой,он станет синим.
18-Редактирование-выполнить заливку.В появившемся окне кликнуть по прямоугольнику «цвет»,затем по строчке «цвет» и в окне палитры цветов выбрать подходящий и «ok»
А можно пипеткой выбрать цвет на дубликате картинки,которая оставлена внизу.
19-Чтобы сделать изображение более отчетливым,нужно, активировать верхний слой, затем: слой — создать дубликат слоя.
20-Слой- объединить с предыдущим.Появиться окно,кликнуть»применить».
21-Удалить нижний слой, кликнув в окне слоев правой кнопкой мыши по нижнему слою и выбрать «удалить». В результате остается изображение на прозрачном фоне. Осталось только сохранить.
22-Файл сохранить для Web и устройств в PNG 24.
обычное фото, на прозрачном фоне и без потери качества
Сохраненную на компьютере, и научиться последнему штриху — как сохранить картинку (изображение, фотографию) в фотошопе
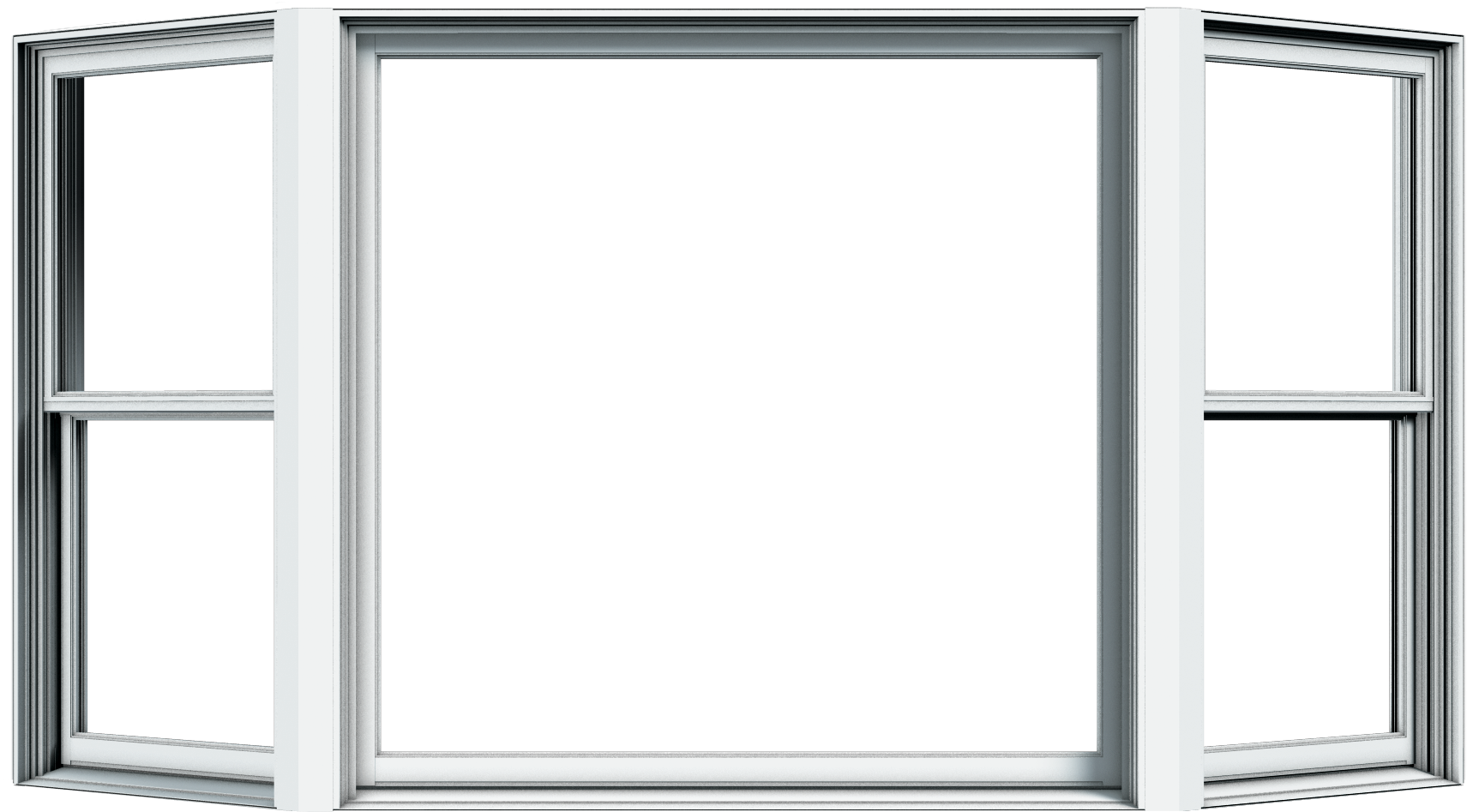
Процесс сохранения картинки тесно связан с форматами графических файлов. Поскольку от того, какой вы выберите формат, будет зависеть многое (поддержка прозрачности, размер файла и количество отображаемых цветов). Я не буду повторяться и расписывать о каждом формате, поскольку вся эта информация уже подробно изложена в статье, посвященной используемых фотошопом.
Файл — Сохранить (Ctrl+S)
Как правило, эта команда используется, когда пользователь открыл уже существующее изображение и занимается его редактированием. Выполнив данную команду, фотошоп обновит этот файл в том же формате, что он и был ранее. Можно сказать, что это
Если вы создали изображение с нуля, то эта команда будет работать как Сохранить как .
Файл — Сохранить как… (Shift+Ctrl+S)
Данная команда является основной и наделена множеством «сложностей».
Выбрав эту команду, вам нужно указать фотошопу куда, с каким именем и в каком формате желаете сохранить свою фотографию. Для этого появится диалоговое окно:
Для этого появится диалоговое окно:
Зелеными стрелками указаны кнопки управления навигацией (для указания места сохранения файла), а синей стрелкой показано меню выбора формата будущего изображения. После этого нажмите кнопку Сохранить .
Но это еще не все. Фотошоп покажет еще одно окно — Параметры . Содержимое данного окна будет напрямую зависеть от выбранного вами формата файла.
Самое главное, что тут можно настроить, так это качество изображения . В поле с цифрами можно внести значение качества от 1 до 10, либо выбрать его текстовое обозначение в выпадающем списке, либо двигая ползунок. Итоговый размер файла отображается в правой половине окна.
Качество изображения напрямую влияет на его размер, а значит и скорость загрузки в интернете и открытия на компьютере.
Также вам предлагается три разновидности формата:
- Базовый («стандартный») — это отображение изображений на экране построчно. То есть самый обыкновенный способ отображения содержимого JPG-файла.

- Базовый оптимизированный — это изображение с оптимизированной кодировкой Huffman.
- Прогрессивный — это формат, обеспечивающий показ с постепенным улучшением качества изображений по мере их загрузки.
Процесс сохранения можно рассматривать с другой стороны — сохранение промежуточных этапов работы. Для этого существуют
Выберите его из раскрывающего списка форматов окна Сохранить как, чтобы иметь возможность опять вернуть фотографию к редактированию, ведь сохранится вся палитра слоев, все фильтры и эффекты, что вы применили. Все это можно будет заново настроить и дополнить. .
Третий способ сохранения в фотошопе
Нажмите на крестик этого изображения (красная стрелочка), если хотите закрыть изображение, но остаться в фотошопе, либо на крестик самого фотошопа (синяя стрелочка), если хотите совсем закончить свою работу.. Спасибо!
09.11.2018 09.11.2018
Когда работа в фотошопе готова её необходимо сохранить.
В зависимости для какой задачи вы сохраняете файл вам необходимо выбрать формат. В этой статье мы рассмотрим как сохранять и какой формат файла выбрать.
В каком формате сохранять файл?
PSD . Это стандартный формат фотошоповского файла. В нем вы сохраняете свой файл, чтобы в любой момент можно было продолжить работу. В формате PSD вы не сможете показать друзьям (родителям, девушке и т.д.) фотографию или графику которую вы нарисовали. Этот формат можно открыть только фотошопом.
JPG . Формат отлично подходит для фотографий и других графических изображений. Перед сохранением в фотошопе можно оптимизировать сохраняемый JPG файл — это значит вы можете отрегулировать качество изображения так, чтобы размер файла устраивал вас. Формат открывается на любых компьютерах и телефонах. Хорошее решение, чтобы показать фотографии родственникам, переслать графику по работе, сохранить фон для сайта и т.д.
PNG . Используется в основном дизайнерами для графики на сайтах, интернет-рекламе (баннеры), графика для мобильных приложений и т. д. Формат примечателен тем, что поддерживает прозрачность в изображении. Если нужно сохранить объект на прозрачном фоне — сохраняйте в PNG.
д. Формат примечателен тем, что поддерживает прозрачность в изображении. Если нужно сохранить объект на прозрачном фоне — сохраняйте в PNG.
Как сохранить в PSD
Задайте название файлу и выберите формат PSD (обычно выбран по умолчанию).
Обязательно убедитесь, что стоит галочка на параметре Слои . Иначе, не сохранятся все и пользы от такого сохранения файла не будет.
Как сохранить в JPG
- Выполните команду Файл — Сохранить .
- Выберите формат JPG .
После этого появиться окно, где вы можете настроить параметры сохраняемого файла.
Здесь вы можете отрегулировать качество фотографии, выставив значение Качество от 1 до 12.
Установите галочку на параметре просмотр и будет видно как меняется качество фотографии, когда вы меняете параметр Качество .
Кроме того, вы сразу видите сколько будет весить файл когда вы его сохраните. Чем меньше файл, тем быстрее вы его сможете отправить по интернету, быстрее он будет грузиться у другого пользователя. Помните, что никто не любит долго ждать загрузку фотографий в интернете, особенно через мобильный телефон.
Разновидность формата лучше оставить Прогрессивный . Сейчас не будем вдаваться в технические подробности, но этот вариант самый оптимальный.
Отрегулировать качество при сохранение нужно так, чтобы изображение не сильно пострадало, при этом вес файл существенно уменьшился.
Как сохранить в PNG
Сохранять фотографии в PNG не надо. Воспользуйтесь этим форматом, если нужно качественно сохранить картинку с прозрачным фоном.
Появиться окно с настройками сохраняемого изображения.
Выбирайте формат PNG-24 — это будет качественное изображение с наименьшим весом файла и со всеми цветами.
Установите галочку Прозрачность , чтобы картинка была с прозрачным фоном.
Параметры — Чересстрочно и Встроенный профиль необходимо убрать, т.к. это лишняя и не нужная нагрузка на файл.
картинка с прозрачным фоном сохранённая в фотошопеКак сохранять в GIF
Выбирайте формат GIF.
Формат GIF серьезно ужимает изображение в цветах и соответственно в весе файла. Максимум тут доступно 256 цветов.
Не забудьте поставить галочку напротив Прозрачности , чтобы был прозрачный фон, если он нужен.
Адаптивная модель цветов — наилучшая, когда нужно сохранить в максимальном качестве.
Дизеринг я устанавливаю 100%, в этом случае градиентные переходы более плавные.
Если у вас есть анимация в гифке, то можно настроить её количество повторов. Обычно ставят Многократно , чтобы анимация была бесконечно повторяющаяся.
Теперь вы знаете как сохранять в фотошопе, используя самые популярные форматы. Остались вопросы? Приглашаю в комментарии.
Здравствуйте, уважаемые читатели блога Start-Luck! На связи Андрей Зенков и мои практические советы по веб-дизайну. Сегодня мы поговорим о тех самых ключиках, без которых ваш сайт никогда не откроет дверь в мир браузерных закладок (а ведь для пользователя так важно помечать «звёздочкой» полюбившиеся страницы).
Сегодня мы поговорим о тех самых ключиках, без которых ваш сайт никогда не откроет дверь в мир браузерных закладок (а ведь для пользователя так важно помечать «звёздочкой» полюбившиеся страницы).
Речь пойдёт, как вы могли догадаться, об изображениях. Подобрать яркую фотографию на — лишь половина дела. После её обработки, колоризации, наложения текста и других манипуляций на горизонте назревает новая проблема: как сохранить изображение в фотошопе?
Допустим, вы создали сайт о домашних животных и горите желанием добавить обширную фотогалерею. Бах — и вы уже не представляете дизайн без очаровательных иконок меню в виде отпечатков лап. А как насчёт раздела со смешными анимациями, которые поднимут настроение гостям сайта?
С воодушевлением вы подгоняете все изображения под , сохраняете и… видите, что усилия напрасны. Пиксели напрочь убивают кропотливо созданные «лапки», а на картинки в движении нельзя взглянуть без слёз. Фотошоп автоматически перемещается в список программ на удаление, а вы даёте себе обещание найти настоящего умельца. Зачем? Всё можно сделать самостоятельно, узнав главный секрет, которым я всегда пользуюсь.
Зачем? Всё можно сделать самостоятельно, узнав главный секрет, которым я всегда пользуюсь.
Алгоритм сохранения изображений в оптимальном качестве зависит от их формата. Не хочется вдаваться в подробности, рассказывая о том, какие относятся к растровым, а какие — к векторным. Тем более вы можете изменить их в пару кликов. Об этом я уже писал в одной из своих статей, делясь с читателями менять форматы изображений.
Анализируя сайты, которыми богат интернет, я заметил одну интересную деталь: все графические элементы представлены лишь несколькими универсальными форматами, в то время как о существовании других напрочь забывают. Какие же они?
Основные группы изображений в веб-дизайне
Графический контент сайтов условно делится на три категории.
Коллажи и фотографии
Для них характерен формат JPG — к слову, самый встречающийся на веб-просторах. Эти изображения отличаются небольшим размером, что позволяет использовать их в оформлении сайта, не опасаясь медленной загрузки страниц. К примеру, один и тот же пейзаж, сохранённый в JPG и PNG, значительно отличается по весу:
К примеру, один и тот же пейзаж, сохранённый в JPG и PNG, значительно отличается по весу:
Иконки, кнопки и баннеры
Для этих элементов дизайна предпочтителен PNG. Он позволяет вырезать объект и сохранить изображение без фона, используя вместо него в дальнейшем «подложку» сайта. Я бы порекомендовал этот формат и для изображений, которые не могут похвастать огромной палитрой. К примеру, создаём документ в фотошопе и — название сайта:
Сохраняем изображение в двух форматах и сравниваем результат:
Анимация
GIF предназначен для создания анимированных изображений, состоящих из двух и более слоёв. Это можно сделать не только при помощи фотошопа, но и . Я бы назвал этот формат самым капризным, поскольку при сохранении в нём сложно добиться хорошего качества. К счастью, у меня есть лайфхак, благодаря которому вы обзаведетесь анимациями с минимальной пикселизацией. Заинтригованы? Читайте дальше!
Пошаговая инструкция по сохранению изображений
Начнём с JPG: с ним получить фотографию без потери качества очень просто. Для этого нажимаем «Файл» — «Сохранить как». При желании можно воспользоваться комбинацией клавиш Shift+Ctrl+S:
Для этого нажимаем «Файл» — «Сохранить как». При желании можно воспользоваться комбинацией клавиш Shift+Ctrl+S:
В появившемся окне ищем выпадающий список «Тип файлов» и выбираем строчку JPEG. Обычно она стоит по умолчанию:
В этом же выпадающем списке можно выбрать и строчку PNG, тем самым упростив себе задачу. Однако я рекомендую сохранять изображения с прозрачным фоном по-другому.
Изучите открывшееся окно. Ваша задача — убедиться в том, что в выпадающем списке выбран пункт PNG-24, а напротив строк «Прозрачность» и «Чересстрочно» стоят галочки:
Обратите внимание: последняя галочка сокращает время загрузки изображения на сайте, но вместе с тем увеличивает его вес. Если вас это не беспокоит, жмите «Сохранить». В выпавшем окне выбирайте путь файла и вновь нажимайте заветную кнопку, чтобы получить изображение PNG и как можно скорее выложить его на сайт!
Анимация сохраняется через тот же пункт меню, но только теперь в выпадающем списке нужно выбрать вариант GIF. Огромное количество параметров и непонятных слов может вызвать недоумение или даже испуг. Не стоит! Просто установите параметры, которыми пользуюсь я:
Огромное количество параметров и непонятных слов может вызвать недоумение или даже испуг. Не стоит! Просто установите параметры, которыми пользуюсь я:
Подводим итоги
Работа с графикой требует постоянного совершенствования навыков, не зацикливаясь при этом на одном-двух направлениях. Как быть? В своё время настоящей находкой для меня стал набор из пяти мини-курсов от проекта «Фотошоп-мастер». Из них я почерпнул не один байт полезной информации.
Материал подаётся в доступной форме и бесплатно. Это отличная альтернатива обучению в компьютерных академиях и многочасовому поиску нужных уроков в интернете.
На этом всё. Не забудьте подписаться на группу ВКонтакте и обновления блога для еженедельной порции свежих и полезных статей.
С вами был Андрей Зенков. До новых встреч!
Подготовке любого цифрового изображения, читаемого графическим редактором Adobe Photoshop, будь то PSD-файла, TIF-изображения или «большой» JPEG-картинки, к публикации на сайте, в форуме или социальных сетях, а также к пересылке по электронной почте. Другими словами, «джейпег» для Интернет. В рифму получилось.
Другими словами, «джейпег» для Интернет. В рифму получилось.
Безусловно, форматы изображений, которые умеет читать Photoshop, едва ли исчерпываются названными тремя. И что приятно, большинство можно перевести в JPEG. Вне зависимости от исходного формата в Photoshop существуют два пути «джейпегизации». Возможность выбирать приятна вдвойне. Оба пути различаются. Внешние отличия обнаруживаются невооружённым взглядом, отличия в назначении («Каким путём следовать?») я выделю специально.
В настоящем уроке я представлю две пошаговые инструкции с необходимыми теоретическими «вкраплениями». Он рассчитан на то, чтобы показать Вам, как оптимально сохранить свой виртуальный рисунок, коллаж или фотографию в широко распространённом формате JPEG. Последний наиболее эффективен для изображений с плавными цветовыми переходами.
Для закрепления и расширения полученных знаний, а также в целях выработки навыка, я подготовил соответствующие упражнения. Предлагаю Вам их выполнить, а затем опубликовать свои результаты в комментариях к настоящему уроку. Опробуйте в «полевых условиях» свой навык!
Опробуйте в «полевых условиях» свой навык!
Первый способ
1 шаг
Открываю исходное изображение в Photoshop. В моём случае это файл с названием «Пример.psd», содержащий нарисованный шар.
Нажимаю на клавиатуре сочетание клавиш «Ctrl», «Shift» и клавиши, обозначенной латинской буквой «S» либо выбираю в главном меню «Файл» («File») > «Сохранить Как…» («Save As…»). Появляется диалоговое окно с заголовком «Сохранить как».
2 шаг
Выбираю месторасположение будущего JPEG-изображения. В поле «Имя файла» ввожу новое название картинки, если необходимо. В ниспадающем списке «Тип файла» выбираю формат «JPEG (*.JPG, *.JPEG, *.JPE)».
Параметры ниже оставляю без изменений, удостоверившись, что в качестве цветового профиля, встраиваемого в будущее JPEG-изображение, указан и выбран «стандартный» sRGB. Если это так, то перехожу к 4-ому шагу.
Если вместо sRGB указан другой цветовой профиль, например, ProPhotoRGB или AdobeRGB, то перед началом рассматриваемой в уроке процедуры я переведу исходное изображение в цветовое пространство sRGB в целях единообразного отображения цветов на большинстве устройств. Сделаю это следующим образом.
Сделаю это следующим образом.
3 шаг
Нажимаю на клавиатуре клавишу «Esc», чтобы закрыть окно «Сохранить как».
Выбираю в главном меню «Изображение» («Image») > «Режим» («Mode»). Если «галочка» установлена напротив «8 бит\канал» («8Bits\Channel»), то выбираю «16 бит\канал» («16bits\Channel»). Увеличение глубины цвета желательно, чтобы конвертация из одного цветового профиля в другой прошла аккуратно. Визуально на исходном и итоговом изображениях изменение глубины цвета едва ли отразится.
Затем выбираю в главном меню «Редактировать» («Edit») > «Преобразовать в профиль» («Convert to Profile»). Появляется диалоговое окно с заголовком «Преобразовать в профиль».
В моём случае исходный цветовой профиль («Source Space»), который описывает цвета в рисунке, называется «Adobe RGB (1998)». Выбираю в ниспадающем списке «Целевой профиль» («Destination Space») значение «sRGB IEC61966-2.1». Проверяю параметры преобразования — они располагаются ниже: параметр «Инструмент» («Engine») имеет значение «Adobe (ACE)», «Метод (рендеринга)» («Intent») — «Относительный колориметрический» («Relative Colorimetric»), установлена «галочка» напротив параметра «Использовать компенсацию точки чёрного» («Use Black Point Compensation»), «галочка» отсутствует напротив параметра «Свести изображение, чтобы сохранить вид» («Flatten Image to Preserve Appearance»).
Если Вы увеличили глубину цвета (я проделал это чуть раньше), то параметр «Использовать дизеринг» («Use Dither») будет неактивным. Если в открытом изображении всего один слой (когда Вы открываете JPEG-картинки или «простые» TIF-изображения, обычно, так и есть), то параметр «Свести изображение, чтобы сохранить вид», также, неактивен.
Нажимаю кнопку «Готово» («OK»). Окно «Преобразовать в профиль» исчезает.
4 шаг
В главном окне программы появляется новое диалоговое окно с заголовком «Параметры JPEG» («JPEG Options»). Параметр «Качество» («Quality») позволяет задавать соотношение качества выходного изображения и объёма, который картинка будет занимать в памяти компьютера. Таким образом, оплатой за уменьшение объёма является деградация качества исходного изображения. Чем меньше значение параметра «Качество», тем меньше объём JPEG-изображения.
В рассматриваемом примере я остановлюсь на значении равном 6.
Чтобы оценить качество картинки до сохранения, установлю рядом с параметром «Предпросмотр» («Preview») «галочку».
5 шаг
Установлю значение второго параметра — «Форматирование» («Format Options») — равным «Стандартное оптимизированное» («Baseline Optimized»). Объём будущей JPEG-картинки уменьшился, а качество изображения осталось прежним.
6 шаг
Нажимаю в окне «Параметры JPEG» («JPEG Options») кнопку «Готово» («OK») и проверяю результат.
Сравниваю объёмы исходного PSD-рисунка (~ 3000 Kb) и итоговой JPEG-картинки (82 Kb). Таким образом, JPEG-файл получился примерно в 36 раз меньше исходного изображения при визуально равном качестве. Удобно!
Обращаю внимание, что размер итогового JPEG-изображения остался прежним, как у исходного PSD-рисунка он равен 2480 пикселей × 2480 пикселей.
Второй способ
1 шаг
Открываю исходное изображение в Photoshop.
Нажимаю на клавиатуре сочетание клавиш «Ctrl», «Alt», «Shift» и клавиши, обозначенной латинской буквой «S» либо выбираю в главном меню «Файл» > «Сохранить для Веб…» («Save for Web…»).
Появится новое диалоговое окно с одноимённым заголовком.
2 шаг
3 шаг
Устанавливаю значение параметра «Качество» («Quality») на максимум.
4 шаг
Уменьшаю размер изображения с помощью параметра «Размер изображения» («Image Size»).
Это необязательная операция, но она помогает существенно уменьшить объём будущего JPEG-изображения, чаще всего, с минимальными потерями в качестве. С одной стороны, уменьшение размера приведёт к естественному уменьшению объёма и, с другой стороны, к уменьшению детализации. Последнее, в свою очередь, ограничивает мои возможности в печати итоговой JPEG-картинки. Если я не планирую печатать последнюю, то забуду об ограничениях.
В данном примере ввожу в поле «Ширина» («Width») значение 600. Автоматически изменится значение в поле «Высота» («Height»). Также, автоматически изменится размер выходного изображения относительно размера исходного рисунка, указанный в поле «Процент» («Percent»). Изменения происходят автоматически и поле «Процент» находится в активном состоянии, если поля-параметры «Ширина» и «Высота» связаны, о чём свидетельствует соответствующий значок, расположенный справа от названных полей.
Изменения происходят автоматически и поле «Процент» находится в активном состоянии, если поля-параметры «Ширина» и «Высота» связаны, о чём свидетельствует соответствующий значок, расположенный справа от названных полей.
В окошке предпросмотра слева оценю размер и качество изображения. А примерный объём последнего смогу узнать по числу, указанному, обычно, в килобайтах (Kb) или мегабайтах (Mb) под левым углом окошка.
5 шаг
Устанавливаю «галочку» рядом с параметром «Оптимизированный» («Optimized»).
6 шаг
Если хочу ещё сократить объём выходного изображения, то уменьшаю значение параметра «Качество» («Quality»). Рекомендую придерживаться значений в пределах 45-90.
В данном случае я выберу значение равное 75.
В итоге, среднестатистическое, при скорости доступа в Интернет равной одному мегабиту (1 Mbits), время загрузки моего рисунка из Интернет составит одну секунду. Оно указывается под значением объёма будущего JPEG-изображения.
При этом, визуально картинка получилась вполне приемлемого качества, переходы тонов достаточно плавные.
7 шаг
Устанавливаю «галочку» рядом с параметром «Преобразовать в sRGB» («Convert to sRGB») и выбираю значение «Цвета, отображаемые монитором» («Monitor Color») в ниспадающем списке ниже.
8 шаг
Наконец, устанавливаю «галочку» рядом с параметром «Встроенный цветовой профиль» («Embed Color Profile»).
Действия на 7-ом и 8-ом шагах желательны, чтобы будущее JPEG-изображение примерно одинаково отображалось на различных устройствах.
9 шаг
В появившемся диалоговом окне с заголовком «Сохранить оптимизированное изображение как» («Save Optimized As») выбираю месторасположение JPEG-картинки и задаю её имя, если необходимо. Нажимаю в активном окне кнопку «Сохранить». Оба окна исчезают. Теперь могу оценить результат.
Закрываю исходное изображение. В появившемся диалогом окошке с предложением сохранить изменения, выбираю «Нет» («No»).
Изображение, полученное вторым способом, удобно применять для публикации в Интернет. А изображение, полученное первым способом, можно помимо публикации в Интернет выводить на печать. В виду того, что размер изображения не изменялся, оно не подвергалось интерполяции, а значит его качество априори выше качества изображения, полученного вторым способом.
Подробнее об интерполяции и её влиянии на деградацию качества цифрового изображения я расскажу в уроке «Что такое интерполяция?»
Для закрепления полученных знаний предлагаю Вам не только сохранить в формате JPEG несколько собственных фотографий, но и выполнить упражнения, приложенные к настоящему уроку. Последние охватывают задачи, с которыми Вы можете столкнуться в занятии фотографией.
Я вас снова приветствую на просторах моего блога, уважаемые читатели и посетители. Сегодня мы узнаем, как сохранить картинку в фотошопе для разных ситуаций. Мы узнаем, как сохранять изображения на прозрачном фоне, без потери качества, анимацию и многое другое. Многие уже наверное удумают: «Что за фигня? Когда мы начнем нормальным фотошопом заниматься, а не мелочами всякими». Я вам отвечу. Не спешите вперед паровоза. Изучите сначала теорию и азы, а уж потом и самое интересное будет. Идите по порядку и всё будет круто. Тем более, здесь есть свои нюансы, начиная с формата рисунка, заканчивая размером.
Многие уже наверное удумают: «Что за фигня? Когда мы начнем нормальным фотошопом заниматься, а не мелочами всякими». Я вам отвечу. Не спешите вперед паровоза. Изучите сначала теорию и азы, а уж потом и самое интересное будет. Идите по порядку и всё будет круто. Тем более, здесь есть свои нюансы, начиная с формата рисунка, заканчивая размером.
Обычное сохранение
Для сохранения вашего документа или точнее сказать картинки, вам нужно снова идти в верхнее меню и нажать там куда? Правильно, надо нажать на «Файл» . А в открывшемся меню выбрать «Сохранить как» . Есть несколько основных форматов, в которые рекомендуется сохранять. Подробнее мы их рассматривали . Вкратце скажу вам в какие форматы для каких целей лучше сохранять изображения.
И, кстати, когда вы сохраните картинку в формат JPG, то вам выскочит окошко, где предложат выбрать качество. Я обычно ставлю 8 для обычных фотографий. В принципе, качество выше неразличимо особо. Разновидность формата роли особой не играет, по крайней мере вы ничего точно не заметите. Можете поставить базовый оптимизированный, тогда итоговое изображение будет занимать чуть меньше места.
Можете поставить базовый оптимизированный, тогда итоговое изображение будет занимать чуть меньше места.
Если изображение предусматривает работу с более точным рисунком, где показаны какие-то важные мелочи, то ставьте на полные 12, так как от этого зависит, как будет меняться качество при увеличении картинки. Если это обычная картинка, где точность и качество особой роли не играет, то не стоит ставить больше 8.
В каких форматах лучше всего сохранять картинку
Вкратце рассмотрим самые популярные форматы картинок, которые используются для разных целей.
- Если ваш проект еще не закончен, то сохраняйте в формате PSD . Сохранится весь ваш прогресс, прозрачность, все слои и так далее. Да и кстати, если проект не просто какая-то однодневка, а что-то более масштабное, то лучше всегда держать копию в PSD. Я всегда держу шаблоны картинки, которые вставляю в анонс к статье, так как тема одна и та же. Просто меняется картинка внутри и заголовок.

- Если вы закончили ваш проект и хотите сохранить ваш конечный результат (например обработали фотографию или сделали коллаж), то сохраняйте в JPG (JPEG) . Самое оптимальное для фото. В подавляющем большинстве случаев сохранять будем именно в нём.
- Если вы делали анимацию (например анимированные баннеры), то вам подойдет только GIF , так как только он может состоять одновременно из нескольких изображений. Но несмотря на огромный плюс, данное расширение имеет и жирный минус. Дело в том, что оно не способно сохранять картинки с количеством цветов более 256. А это, как вы уже наверное догадались, очень мало, с учетом того, что обычная JPG фотография способна содержать в себе более 16 миллионов цветов. Чуете разницу? Но для малоцветных анимированных баннеров — это будет то, что надо.
- Если у вас изображение подразумевает прозрачный фон, т.е. на картинке только определенный объект без белого фона (или), то тогда ваш формат PNG . Дело в том, что если вы сохраните любую картинку с прозрачным фоном в фотошопе с расширением JPG, то он просто зальется белым цветом.
 И при последующей вставке картинки в редактор, никакой прозрачности больше не будет.
И при последующей вставке картинки в редактор, никакой прозрачности больше не будет. - Если вы хотите сохранить картинку в фотошопе без потери качества, то лучше всего делать это в формате TIFF . Именно здесь сохраняется вся цветовая палитра и пиксели. Данный формат используют для полиграфии при распечатке растровых изображений как раз так из-за того, что качество не хромает. Единственным минусом становится то, что он занимает неприлично много места на жестком диске.
- Ну и конечно, нельзя было не упомянуть, что фотошоп способен создавать графику в формате PDF , что позволит открывать его не как изображение,а как документ.
Еще хотелось бы заметить, что GIF, как и PNG поддерживает прозрачность фона, но в отличие от последнего он не поддерживает полупрозрачность. Либо вс1, либо ничего.
Конечно, тут вы можете увидеть много других расширений, но поверьте мне, они не стоят вашего внимания.
Сохранение для Web
Кроме обычного экспорта файлов вы можете сохранить изображение для выкладывания в интернете. При таком способе оно будет более оптимизированное под интернет, что ускорит его открытие и вообще будет более удобным. Так что если вы хотите вставлять картинки на сайт, то лучше предварительно сохранить их для интернета.
При таком способе оно будет более оптимизированное под интернет, что ускорит его открытие и вообще будет более удобным. Так что если вы хотите вставлять картинки на сайт, то лучше предварительно сохранить их для интернета.
А если вы хотите сохранить картинку в фотошопе с прозрачным фоном для Web, то выберите формат PNG-24. Обязательно убедитесь, что в пункте «Прозрачность» стоит галочка, иначе ваше изображение будет с белым фоном, который заменит всю пустоту. Как вы уже знаете, расширение PNG способно работать без фона.
Чтобы сохранить анимацию много сил тоже не нужно. Просто выберите формат сохранения GIF и при необходимости поставьте полноцвет, т.е. все 256 цветов, если вы считаете, что это нужно. Остальные настройки трогать не нужно, оставьте все без дезеринга, чтобы не занимать лишнее пространство.
Перед сохранением вы сами можете посмотреть как было и что получилось для сравнения. Это очень удобная вещь, потому что вы сможете поиграть с ползунками и настройками и сами смотреть в режиме реального времени, насколько изменится качество фото, и какие настройки самые оптимальные. Выберете вкладку 2 варианта и тогда увидите исходное и оптимизированное изображение одновременно.
Выберете вкладку 2 варианта и тогда увидите исходное и оптимизированное изображение одновременно.
Попробуйте проделать все манипуляции от начала до конца самостоятельно. Это очень просто. Кроме того, сделайте это для каждого из назначений.
Ну а если вы хотите более подробнее изучить фотошоп, то могу вам предложить замечательный видеокурс , благодаря которому вы обучитесь фотошопу за пару-тройку недель. Поверьте, это совсем не сложно, если уделять программе 1-2 часа в день. Все уроки выполнены в формате видео и рассчитаны для начинающих, так что вам не будет дискомфортно и вы всё поймете с первого раза. Поверьте, это действительно стоящий курс!
Ну а на этом наш сегодняшний урок подходит к концу. Я очень рад, если эта статья была для вас полезна. Кстати, если хотите получать обновления на моем блоге, то обязательно подпишитесь, и тогда вы будете в курсе самых свежих новостей, конкурсов и просто полезных уроков для вас. Удачи вам и увидимся в следующих статьях. Пока-пока.
С уважением, Дмитрий Костин
Как сделать изображение без фона в фотошопе. Как сделать фон прозрачным (photoshop)
Довольно часто можно найти в Интернете подходящее изображение, например, чтобы вставить его на веб-сайт. А возможно, Вы делаете коллаж, и нужно на один рисунок добавить другие. Вот только нужные изображения обычно имеют какой-либо фон.
Давайте разберемся, как можно сделать прозрачный фон для картинки с помощью редактора Adobe Photoshop . У меня установлена англоязычная версия Adobe Photoshop CS5, поэтому показывать буду на нем. Постараюсь приводить различные сочетания горячих клавиш.
Если у Вас еще не установлен фотошоп, Вы им очень редко пользуетесь или он на английском, можете сделать прозрачный фон в Paint.net . Это простой русскоязычный редактор изображений, который займет не много места на жестком диске. Перейдя по ссылке, Вы можете прочесть подробную статью. Скачать программу Paint.net можно с нашего сайта.
Для начала рассмотрим простой пример. Предположим, у Вас есть изображение на однотонном фоне, это может быть логотип или название чего-либо. Сделаем этот логотип или надпись на прозрачном фоне в фотошоп
.
Предположим, у Вас есть изображение на однотонном фоне, это может быть логотип или название чего-либо. Сделаем этот логотип или надпись на прозрачном фоне в фотошоп
.
Открываем нужное изображение в редакторе. Теперь сделаем прозрачный фон для слоя. В окне «Слои» кликаем два раза мышкой по добавленному слою – напротив него будет стоять замочек. Откроется окно «Новый слой» , нажмите в нем «ОК» . После этого замочек исчезнет.
Выбираем инструмент «Волшебная палочка» . В строке свойств укажите уровень чувствительности, позадавайте разные значения, чтобы понять, как он работает, например 20 и 100. Чтобы снять выделение с рисунка нажмите «Ctrl+D» .
Задаем чувствительность и нажимаем волшебной палочкой на область фона. Чтобы добавить к выделенному фону, те части, которые не выделились, зажмите «Shift» и продолжайте выделение. Для удаления выделенных областей нажмите «Delete» .
Теперь вместо фона шахматная доска – это значит, что у нас получилось сделать белый фон прозрачным. Снимаем выделение – «Ctrl+D»
.
Снимаем выделение – «Ctrl+D»
.
Если у Вас изображение или фотография, на которой много различных цветов и объектов, рассмотрим, как сделать прозрачный фон для изображения в фотошопе .
В этом случае, воспользуемся инструментом «Быстрое выделение» . Кликаем по волшебной палочке левой кнопкой мыши с небольшой задержкой и выбираем из меню нужный инструмент.
Теперь нужно выделить объект, который мы хотим оставить на прозрачном фоне. В строке свойств устанавливайте различные размеры и кликайте на объект, добавляя к нему области. Если ошибочно выделится ненужный фон, нажмите «Alt» и уберите его.
Для просмотра результата нажмите «Q» . Розовым будут выделены те части изображения, которые станут прозрачными.
Копируем выделенные области, нажав «Ctrl+C» . Дальше создаем новый файл, «Ctrl+N» , с прозрачным фоном.
Вставляем в него скопированные фрагменты, «Ctrl+V»
. Если на них остались ненужные части фона, уберите их, используя инструмент «Ластик»
. Сохраняем сделанные на прозрачном фоне картинки в формате PNG или GIF.
Сохраняем сделанные на прозрачном фоне картинки в формате PNG или GIF.
Делайте белый фон рисунка прозрачным, или делайте прозрачный фон для отдельных фрагментов цветного изображения или фотографии в фотошопе. После этого, можно их использовать там, где это необходимо: вставлять на сайт, добавлять на другой рисунок или делать интересные коллажи.
Оценить статью:
Когда работаешь над дизайном сайтов, часто приходится сталкиваться с тем, что найденное изображение, которое идеально бы подходило к твоему сайту, имеет другой фон, который желательно бы убрать.
И так, открываем нашу картинку в фотошопе.
1. Первое, что нужно сделать — создать у картинки рабочую область с прозрачным фоном. Для этого:
— в окошке слоёв кликаем два раза на наш слой (с замочком)
— В повившемся окошке нажимаем ОК
Замочек должен исчезнуть
Если фон однотонный:
Выбираем инструмент «Волшебная палочка » — это очень гибкий инструмент для выделения нужной области. Наша задача выделить весь фон, кроме рисунка. Для этого подгоняем настройки волшебной палочки (параметр допуск ), пока не получим нужный результат. Так-же пользуемся клавишей Shift, чтобы выделить область помимо уже выделенной. Нажимаем Del и выделенная облась удаляется.
Наша задача выделить весь фон, кроме рисунка. Для этого подгоняем настройки волшебной палочки (параметр допуск ), пока не получим нужный результат. Так-же пользуемся клавишей Shift, чтобы выделить область помимо уже выделенной. Нажимаем Del и выделенная облась удаляется.
Если фон разноцветный:
Используем инструмент «Быстрое выделение «. Тут наша задача выделить не фон, а сам объект, который должен остаться. Нажимаем до тех пор, пока не выделится нужная область. Если выделилось лишнее, зажимаем Alt и минусуем облась. Посмотреть результат можно клавишей Q.
Когда выделение готово, копируем его Ctrl+C. Создаем новый документ с прозрачным фоном (Ctrl+N) и вставляем туда объект Ctrl+V.
3 . Если на рисунке осталось что-то лишнее, используем инструмент «Ластик «, просто затираем лишний фон.
4 . Сохраняем изображение для Web (Alt+Shift+Ctrl+S) выбираем формат GIF либо PNG (в других наш прозрачный фон превратится в белый).
Полезное видео в тему:
Полупрозрачные картинки применяются на сайтах в качестве фона или миниатюр к постам, в коллажах и других работах.
Этот урок посвящен тому, как сделать картинку полупрозрачной в Фотошопе.
Для работы нам понадобится какое-нибудь изображение. Я взял вот такую картинку с автомобилем:
Заглянув палитру слоев, мы увидим, что слой с названием «Фон» заблокирован (значок замка на слое). Это значит, что мы не сможем его отредактировать.
Для разблокировки слоя кликаем по нему два раза и в открывшемся диалоговом окне нажимаем ОК .
Теперь все готово к работе.
Прозрачность (в Фотошопе она называется «Непрозрачностью» ) меняется очень просто. Для этого ищем в палитре слоев поле с соответствующим названием.
При нажатии на треугольник появляется ползунок, которым можно регулировать значение непрозрачности. Также в это поле можно ввести точную цифру.
В общем-то, это все, что необходимо знать о прозрачности изображений.
Давайте выставим значение, равное 70% .
Как видим, авто стало полупрозрачным, и через него проступил фон в виде квадратиков.
Нажимаем сочетание клавиш CTRL+S и в открывшемся окне выбираем нужный формат:
После того, как выбрали место для сохранения и дали имя файлу, нажимаем «Сохранить» . Полученное изображение в формате PNG выглядит следующим образом:
Если фон сайта имеет какой-либо рисунок, то он (рисунок) будет просвечивать через наш автомобиль.
Такой вот простейший способ создания полупрозрачных изображений в программе Фотошоп.
28.01.2015 27.01.2018
Сделать прозрачный слой в фотошопе на изображении проще простого. Эта короткая объясняющая заметка содержит в себе исчерпывающую информацию по этому вопросу. Поэтому я надеюсь сложностей у вас не возникнет.
Для чего нужен прозрачный слой или фон? Чтобы можно было одно изображение наложить на другое.
Прозрачный слой по умолчанию в фотошопе отображается в виде шахматной доски. Вот так выглядит прозрачный слой:
А так выглядит список слоев
Мы можем над прозрачным слоем поместить другой слой с изображением. Вот так выглядит яблоко на прозрачном слое в photoshop.
Вот так выглядит яблоко на прозрачном слое в photoshop.
Такое изображение будет иметь прозрачный фон под яблоком, поэтому вы можете его вставить на сайте на любой фон.
Можно в самом фотошопе создать новый слой под яблоком и залить его любым фоном. Будет такой же результат.
Также можно регулировать у слоев прозрачность. Это может понадобится для разных целей — например создать полупрозрачный фон или сделать прозрачным изображение.
Уменьшить прозрачность для слоя можно на панели слоев. Вы активируйте нужны слой и уменьшаете проценты прозрачности (opacity).
Надеюсь назначение прозрачного слоя в фотошопе теперь вам понятно!
Единственный вопрос который у вас мог остаться — это как сделать прозрачный фон на своем изображении. Для этого вам нужно выделить часть изображения которую вы хотите оставить, а остальную область выделения удалить. Как это сделать правильно и как выделять сложные объекты вы можете узнать в моем бесплатном видео курсе «Как выделять в фотошопе» . Чтобы его поучить заполните данные в левой панели на сайте и курс придет вам на почту.
Чтобы его поучить заполните данные в левой панели на сайте и курс придет вам на почту.
Иногда появляется необходимость вырезать объект с одной фотографии на другую или же сделать прозрачный фон. Для этого нужно для начала вырезать объект из фотографии. Чем мы сейчас и займемся. Если вы еще не сняли нужный вам объект, то лучше постараться найти равномерный, контрастный фон, если же у вас уже есть фотографии и другие сделать не получиться то, придется действовать так как есть, однако работать с такой фотографией будет сложнее.
Я буду использовать вот такую крышку.
Как вырезать объект в Photoshop
- Жмем на замочек на единственном слое, для того что бы можно было удалять его «насквозь», делая «отверстия» в фотографии.
2. Теперь, нужно выбрать инструмент «волшебная палочка». Она выделяет объекты по контурам и помогает выполнению нашей миссии)
Мне немного не повезло и мой предмет выделился не полностью. Чтобы это поправить зажимаем «ALT» и проводим по тому участку который выделился лишним, тем самым показываем программе, что она выполнила выделение неправильно. Photoshop использует нейронные сети для таких операций, поэтому с каждым уточнением контура, выделение будет происходить точнее.
Photoshop использует нейронные сети для таких операций, поэтому с каждым уточнением контура, выделение будет происходить точнее.
5. Ну вот, так гораздо лучше. Теперь жмем кнопку Delete на клавиатуре и фон удаляется.
Ну вот, мы сделали фон прозрачным, можно обрезать фото, что бы было удобнее работать и сохранить в png формат.
Обрезаем картинку для удобства
- Выбираем инструмент для кадрирования и выделяем нужную область на изображении.
Сохранение фотографии в png
- Открываем меню «файл» и ищем там «Экспортировать как».
2. Выбираем в поле «формат», «png». Проверяем чтоб стояла галочка «прозрачность» и нажимаем «экспортировать все». Сохраняем файл и рудуемся)
Было Стало
Вот так можно сделать прозрачным фон. Все делается достаточно просто, но иногда выделить предмет бывает трудно и придется повозиться. Полученную картинку можно накладывать на фотографии. У Вас обязательно все получиться, главное захотеть!
4. 86
/5 (7
)
86
/5 (7
)%d1%82%d0%b5%d0%bd%d1%8c PNG, векторы, PSD и пнг для бесплатной загрузки
схема бд электронный компонент технологии принципиальная схема технологическая линия
2000*2000
в первоначальном письме bd логотипа
1200*1200
bd письмо 3d круг логотип
1200*1200
в первоначальном письме bd логотип шаблон
1200*1200
в первоначальном письме bd шаблон векторный дизайн логотипа
1200*1200
облака комиксов
5042*5042
круглая буквица bd или db дизайн логотипа вектор
5000*5000
82 летняя годовщина векторный дизайн шаблона иллюстрация
4083*4083
серые облака png элемент для вашего комикса bd
5042*5042
bd письмо логотип
1200*1200
номер 82 золотой шрифт
1200*1200
bd письмо логотип
1200*1200
три группы 3d реалистичное декоративное яйцо с золотым цветом на гнезде bd с золотым всплеском текстовый баннер
5000*5000
в первоначальном письме bd логотип шаблон
1200*1200
82 летняя годовщина логотип дизайн шаблона иллюстрацией вектор
4083*4083
bd tech логотип дизайн вектор
8542*8542
круглая буквица bd или db logo
5000*5000
в первоначальном письме bd шаблон векторный дизайн логотипа
1200*1200
82 летняя годовщина векторный дизайн шаблона иллюстрация
4167*4167
82 летний юбилей ленты
5000*3000
bd письмо логотип
1200*1200
корпоративная современная синяя минимальная визитная карточка 82
1200*1200
82 летняя годовщина векторный дизайн шаблона иллюстрация
4083*4083
82 лет юбилей празднования вектор шаблон дизайн иллюстрация
4187*4187
испуганные глаза комиксов
5042*5042
bd письмо логотип
1200*1200
82 летний юбилей ленты
5000*3000
asmaul husna 82
2020*2020
82 лет коробки лента годовщина
5000*3000
82 летний юбилей ленты
5000*3000
82 лет коробки лента годовщина
5000*3000
82 летний юбилей ленты
5000*3000
флаг Южной Кореи вектор с номером телефона Южная Корея флаг иллюстрация с +82 номера фон для баннера листовки или презентации
1200*1200
черный градиент 3d номер 82
1200*1200
золото смешанное с зеленым в 3д числах 82
1200*1200
глюк числа 82 вектор на прозрачном фоне
1200*1200
3d золотые числа 82 с галочкой на прозрачном фоне
1200*1200
номер 82 3d рендеринг
2000*2000
витамин b5 логотип значок дизайн типы
1200*1200
3d числа 82 в круге на прозрачном фоне
1200*1200
номер 82 крутой 3d градиент текстовый эффект прозрачный фон
1200*1200
облака небо комикс мультфильм
5042*5042
комикс бд страшно один темно
5042*5042
испуганные оранжевые глаза комиксов
5000*5000
буква bd crossfit logo фитнес гантели значок тренажерный зал изображения и векторные изображения стоковые фотографии
5000*5000
желтые глаза напуганы комикс мультфильм
5000*5000
милые испуганные детские глаза
5000*5000
витамин В5 синий блестящий таблетки капсулы значок витаминный комплекс с
1200*1200
Простые буквы буквы буквы логотипы компании
2250*2250
витамин b5 пантотеновая кислота вектор витамин золото масло таблетки значок органический витамин золото таблетки значок капсула золотое вещество для красоты косметическая реклама дизайн комплекс с химической формулой иллюстрации
5000*5000
Иллюстрированный самоучитель по компьютерной графике и звуку › Adobe Photoshop [страница — 2] | Самоучители по средствам мультимедиа
Графические редакторы делятся на два главных типа – растровые (битмэповые, иногда говорят – битовые, пиксельные) и векторные. Первые предназначены в основном для обработки сканированных изображений и цифровых фотографий, вторые – для рисования.
Первые предназначены в основном для обработки сканированных изображений и цифровых фотографий, вторые – для рисования.
На рисунке 1.1 показано окно Фотошопа седьмой версии, в котором находится один рисунок. Вы можете создавать или загружать в программу столько рисунков, сколько вам нужно. Естественно, в пределах доступной памяти. | Рис. 1.1. Графический редактор Adobe Photoshop 7.0 | Рис. 1.2.
Открытие | Чтобы начать работу, мы можем взять рисунок с диска или создать новый пустой. Про команду открытия файла (CTRL + O, File › Open) я рассказывать не буду – всем, кто имеет маломальский опыт работы с программами для Windows, эта материя досконально известна.
Первый инструмент, с которым мы познакомимся, ничего не рисует и не красит. Это лупа (Zoom, Z). Как понятно из названия, предназначен прибор для увеличения и уменьшения масштаба изображения. Щелкая по рисунку лупой, мы сможем увеличивать масштаб, а щелкая с клавишей ALT – уменьшать.
Прежде чем переходить к практическим работам, я хотел бы очень коротко, буквально в нескольких словах описать устройство рисунка в редакторе Photoshop.1.jpg) Это поможет нам разобраться с некоторыми важными моментами в следующих главах.
Это поможет нам разобраться с некоторыми важными моментами в следующих главах.
Поговорим об инструментах, которые есть в любой программе, взявшей на себя смелость называться графическим редактором, – о кисточках и карандашиках. Ими мы будем подправлять какие-то места в обрабатываемых картинках, но сможем (если умеем) и прямо нарисовать на пустой странице что-нибудь обалденное или, например, офигительное – в зависимости от того, насколько хорошо владеем техникой рисования.
Прежде чем продолжать разговор об инструментах Фотошопа, давайте посмотрим, как нам выбрать цвет для рисования, заливки и прочих операций.
Заливка цветом | Как и в любой рисовалке, в Фотошопе есть инструментик в виде ведерка с краской, предназначенный для заливки цветом. Всплывающая подсказка называет его Paint Bucket.
Ластики | Простой ластик (Eraser, E) вполне можно было бы включить в главу, посвященную кисточкам и карандашам. Если вы выберете этот инструмент в своем Фотошопе и посмотрите на его панель настроек, вы сразу поймете, что ластик – это та же кисточка, только рисующая всегда одним цветом – прозрачным.
По знакомой всем компьютерщикам клавиатурной комбинации CTRL + Z Photoshop отменяет ровно одну последнюю операцию. Повторное нажатие возвращает исполненную команду. Маловато будет, верно? | Верно, но это далеко не все! | Комбинация ALT + CTRL + Z шаг за шагом отменяет выполненные команды.
Инструменты этого типа применяются не столько для рисования, сколько для устранения дефектов на изображениях. С их помощью можно удалить бородавку с лица, свести на нет морщины, пересадить волосы на лысое место с волосатого (увы, только на портрете!).
Работая в Фотошопе, вы постоянно будете выделять какие-то фрагменты изображений – чтобы вырезать и вставить в другом месте, чтобы залить цветом, текстурой или градиентом, удалить выделенное или, наоборот, удалить все вокруг выделенного, чтобы обработать тем или иным способом только выделенную область.
Как вы знаете, под редактированием обычно понимаются всевозможные операции над выделенными объектами мышкой или через меню (чаще всего – меню Edit). В редакторе Photoshop все стандартные виндоузовские операции такого плана работают вполне стандартным образом. Но ими дело не ограничивается. | Рис.
В редакторе Photoshop все стандартные виндоузовские операции такого плана работают вполне стандартным образом. Но ими дело не ограничивается. | Рис.
К командам редактирования вплотную примыкает несколько команд из меню Image, а также инструмент Crop. От команд, рассмотренных выше, их отличает лишь то, что они оказывают влияние не на выделенный фрагмент, а на весь рисунок целиком – меняют его размеры или поворачивают.
Теперь поговорим об основных параметрах изображения – таких, как размеры, разрешение и цвет. | Размеры и разрешение | Команда Image Size в меню Image (ALT + I › I) предназначена для изменения геометрических размеров рисунка и его разрешения. На рис. 1.51 вы видите ее диалоговое окно.
Все, о чем мы говорили выше, должно быть более или менее понятно для всякого, кто пробовал работать с простыми графическими редакторами, вроде виндоузовского Paint’a.
Теми двумя-тремя настройками слоя, которые мы с вами видели на палитре Layers, дело не ограничивается. Blending Options… Причем далеко не ограничивается.
Blending Options… Причем далеко не ограничивается.
После сканирования фотографии, слайда, книжной или журнальной иллюстрации редко удается сразу же получить достаточно качественное изображение. Даже фотографии из хорошего цифрового фотоаппарата редко получаются идеальными.
Давайте вернемся к разговору о возможностях работы с выделением, по необходимости прерванному некоторое время назад, потому что в этой области сказано далеко не все. | Альфа-канал | Как вы поняли (а может быть, уже и на своей шкуре испытали), выделение сложных объектов не такая уж простая и не такая уж быстрая операция.
У всякой уважающей себя рисовалки должны быть инструменты для вычерчивания квадратиков, кружочков и всяких прочих звездочек. У Фотошопа такие тоже имеются, целых шесть штук. И все как один вызываются горячей клавишей U, а перебираются по SHIFT + U.
Для прямого редактирования узелков на векторных линиях предназначена белая стрелочка Direct Selection (прямой выбор) (клавиша А). Она поможет вам взять один из управляющих узелков линии и подвинуть, куда вам нужно (обычная стрелочка Move с векторными объектами не работает).
Она поможет вам взять один из управляющих узелков линии и подвинуть, куда вам нужно (обычная стрелочка Move с векторными объектами не работает).
Два последних векторных инструмента, о которых мы пока не говорили, – это перья – обычное (Pen) и свободное (Freeform Pen). Оба вызываются клавишей Р. | Перья могут пригодиться как для рисования, так и для создания контуров выделения вручную.
На фотошоповском рисунке можно разместить любое количество текста для создания заголовков, слоганов и прочих надписей, необходимых на плакате или обложке журнала, в рекламном блоке.
В меню Filter (см. рис. 1.114) сложной обработки изображений, метров – молча производят некоторое заданное действие, другие, наоборот, вываливают на экран диалоговое окно с десятком настроек, с собственной панелью инструментов, с возможностью предварительного просмотра результатов, пошаговой отмены и прочими прибамбасами, характерными скорее для самостоятельных программ, чем Для диалоговых окон.
Довольно часто требуется создать изображение на прозрачном фоне, чтобы использовать его в текстовом редакторе, версточной программе или па вебстранице. Для Интернета используются файлы формата GIF и PNG (файлы формата JPG не могут иметь прозрачных областей), для печати на обычных принтерах – TIFF, а для печати на принтерах PostScript – EPS.
Теперь я хотел бы рассказать вам о том, как сделать из фотошоповского рисунка анимацию. Сам-то Photoshop анимацией не занимается, но в комплекте с ним приходит программа ImageReady, которая этому делу обучена.
На разработку некоторых спецэффектов – например, для имитации стеклянной или металлической поверхности, создания кнопки определенного вида, для хитрой обработки выделения – может потребоваться довольно много времени.
И в заключение фотошоповского раздела я расскажу вам о том, что всякий человек, решивший заняться компьютерной графикой, должен бы сделать прежде всего, до начала какой-либо художественной (само) деятельности. | Прежде всего он должен настроить экран своего компьютера.
| Прежде всего он должен настроить экран своего компьютера.
Натуральные и накладные ресницы на прозрачном фоне, PNG шаблоны для Photoshop. Натуральные и накладные ресницы на прозрачном фоне, PNG шаблоны для Photoshop Ресницы для фш
Добро пожаловать на сайт сайт! Друзья, на нашем сайте вы сможете найти много интересного и полезного для себя, ваших близких и деток. Мы предлагаем огромный ассортимент кистей , рамок , стилей , фигур , иконок и множество других дополнений к вашей фотографии.
Рамки для фотошопа
Особой популярностью пользуются
рамки для фотошопа , с помощью которых вы сможете украсить свою фотографию без всяких усилий.
Вам всего лишь понадобиться найти подходящую рамку, вставить свое фото, которое послужит креативным украшением вашего рабочего места,
либо же семейного альбома. Также, вы сможете создать веселую комнату своего малыша. В этом вам помогут большой выбор
детских рамок .
Такие виды рамок могут освоить даже начинающие пользователи.
Обращаем Ваше внимание на
рамки для свадебных фотографий ,
для семейного фото ,
виньетки ,
для влюбленных ,
«для тебя» ,
поздравления ,
календари ,
Великая Пасха, 23 февраля ,
с Новым годом ,
ко дню рождения ,
ко дню св Валентина .
Все эти рамки вы сможете скачать по этой ссылке
Скачать шаблоны для фотошопа
Настало время говорить о главном разделе нашего сайта — «Шаблоны для фотографий» .
В первую очередь, он пользуется популярностью среди девушек разной возрастной категории. Ведь девушка всегда стремиться к шарму и красоте.
Именно в данном разделе, дорогие девушки, вы сможете побывать в образе: незнакомки в лунном свете или наоборот, доброй феей. Вам всего лишь понадобится перейти по
этой ссылке .
Не будем забывать о наших дорогих мужчинах, ведь наш сайт им подготовил так же много интересных шаблонов, в образе которых мужчина себя почувствует:
трудолюбивым огородником, мушкетером, рыцарем, летчиком, байкером, ковбоем, королем, железным человеком, немецким офицером, автогонщиком и т. п.
И все это совершенно бесплатно , всего лишь нужно нажать на кнопку мыши и
.
п.
И все это совершенно бесплатно , всего лишь нужно нажать на кнопку мыши и
.
Дорогие пользователи, администрация нашего сайта подготовила сюрприз для ваших деток:
раздел «Шаблоны для детей» .
Ваш ребенок себя почувствует в образе: сладенького зайки, маленького, пирата, утенка, паука, царя, эльфа и т. п.
Быстрее кликайте мышкой и переходите по ссылке и получите море удовольствия.
Рекомендуем обратить внимание на раздел «Иконки» . Мы предлагаем большой выбор не только «рамок», но и «иконок».
Вы сможете использовать данный раздел в разных в целях — начиная обычным любительским фото и заканчивая масштабным дизайнерским проектом.
Именно у нас вы сможете найти много увлекательного!
Наш сайт не стоит на месте, мы постоянно развиваемся, наполняем сайт полезной информацией и конечно же прислушиваемся к мнению пользователей. Все свои замечания и предложения вы сможете оставить в разделе «Обратная связь».. администрация сайта!
Помощь сайту
Понравился сайт? Уроки оказались полезными? Вы можете поддержать проект, просто если скачаете и установите приложение «Фонарик» для Андроид. Приложение написал автор сайта и рассчитывает в дальнейшем публиковать свои приложения. Фонарик управляет светодиодом вспышки фотокамеры телефона, а также включает подсветку экраном на полной яркости.
Приложение написал автор сайта и рассчитывает в дальнейшем публиковать свои приложения. Фонарик управляет светодиодом вспышки фотокамеры телефона, а также включает подсветку экраном на полной яркости.
Преимущества: гибкие настройки. Вы можете задать в настройках, чтобы фонарик сразу включался при запуске приложения и автоматическое включение таймера при запуске приложения. Настройки позволяют отключить блокировку экрана и блокировку фонарика кнопкой включения телефона. Также вы можете самостоятельно установить время таймера.
Если приложение наберёт популярность, это даст стимул автору на создание новых приложений с учётом пожеланий посетителей сайта.
Заранее благодарен, Дмитрий.
QR-код для установки:
Если Вам понравился материал, скажите свое «спасибо», поделитесь ссылками с друзьями в социальных сетях! Спасибо!
Длинные пушистые ресницы — мечта каждой девушки, но даже если вы не являетесь обладательницей такого богатства, на фотографиях ваши глаза могут выглядеть безупречно и очень выразительно с помощью фотошопа.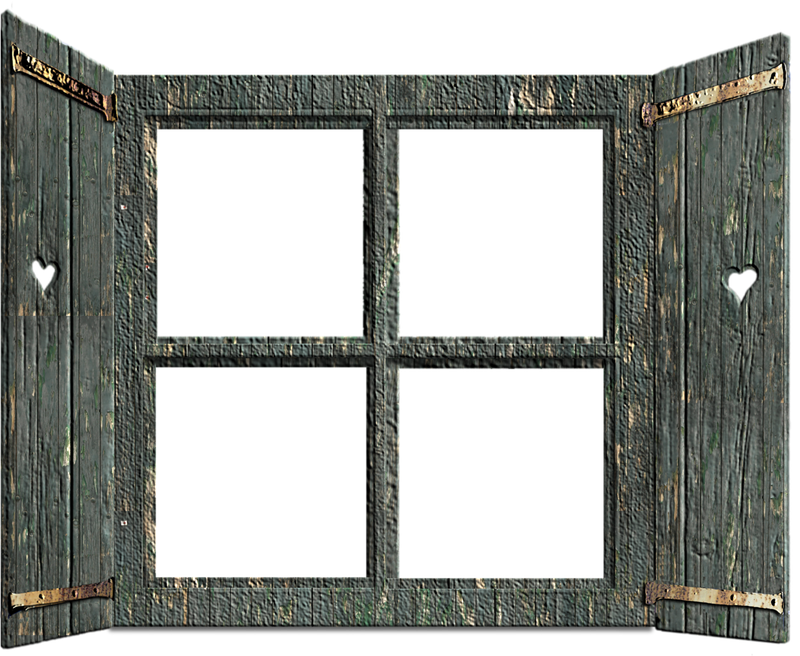
В этом уроке я расскажу, как сделать ресницы в фотошопе тремя способами.
Я разбила урок «Как сделать ресницы в фотошопе» на две смысловые части, чтобы не перегружать вас информацией. Таким образом, этой теме будет посвящен не один урок, а целых два.
Возможно, вы остановитесь на первом методе удлинения ресниц, но я советую вам ознакомиться со всеми методами, прежде чем пользоваться каким-то одним, ведь для каждого конкретного случая подойдет свой способ фотообработки.
В первой части урока вы узнаете, как сделать ресницы в фотошопе с помощью готовых кистей.
Во второй части я расскажу какими программными инструментами пользуются профессионалы, чтобы добиться естественного увеличения объема ресниц. Вторая часть включает в себя два гибких метода обработки, которые позволяют пользователям полностью регулировать процесс наращивания ресничек.
I способ. Как сделать ресницы в фотошопе при помощи кистей
Самый легкий и доступный способ для новичков, не требует никаких глубоких знаний программы. Буквально за пару минут вы сможете украсить ваши глаза на фотографии шикарными ресницами.
Буквально за пару минут вы сможете украсить ваши глаза на фотографии шикарными ресницами.
На ваше усмотрение, вы можете добиться натурального эффекта обычных накрашенных тушью ресниц, либо добавить глазами особую глубину и драматичность с помощью фантазийных, кукольных или других необычных экстравагантных ресниц, с перьями, стразами и т.п.
Несмотря на то, что способ очень прост, профессиональные дизайнеры или фотографы вряд ли им пользуются. Это связано с тем, что профессиональная обработка требует индивидуального подхода в каждом конкретном случае, здесь не место шаблонам.
А вот для обработки домашних фотографий и просто развлечения ради способ очень хорош.
Приступаем к работе
Открываем фотографию – Ctrl+O.
У девушки на фотографии, которую я взяла в качестве примера, не очень выразительные ресницы даже в накрашенном виде. Давайте посмотрим, что можно с этим сделать.
Заходим в палитру слоев «Layers» – F7.
Сейчас в палитре только один слой с исходником.
Создаем дубликат слоя – Ctrl+J, чтобы работать с копией фотографии, не внося изменений в оригинал, позже он нам понадобится, чтобы сравнить с ним результат обработки.
Создаем новый пустой слой – Ctrl+Shift+N (либо щелкаем по иконке нового слоя внизу палитры слоев).
На панели инструментов выбираем инструмент кисть Brush Tool(B).
Приближаем изображение, чтобы удобнее было работать с глазами – «Ctrl+» (отдалить — «Ctrl-»).
Загружаем готовые кисти с ресничками, устанавливаем. Как установить кисти в фотошоп я уже рассказывала в этом уроке.
Чтобы было лучше видно отпечатки кистей, поставьте в настройках отображения кистей «Большие миниатюры» (Large Thumbnail). Для этого в верхней панели настроек кисти нажмите на маленькую черную стрелочку, а затем на значок шестеренки в правом верхнем углу развернувшегося окна.
Выберите отпечаток кисти, который максимально подходит вашим задачам.
Я хочу добиться эффекта натуральных ресниц, накрашенных обычной тушью. Сначала выбираем кисть для верхних ресниц.
Сначала выбираем кисть для верхних ресниц.
Возможно, кисть, которую вы выбрали, будет не парной, ничего страшного, достаточно одного ракурса, потом мы сможем его отразить зеркально.
Чтобы ресницы выглядели естественно, зажмите Alt и возьмите пипеткой образец цвета ресниц с исходной фотографии. Я взяла темно-коричневый цвет #2c191b.
Если хотите добиться более сильного эффекта, можете взять цвет потемнее.
После того, как выбрали саму форму ресничек, подгоняем размер кисти под размер глаза, для этого удобно использовать горячие клавиши « [ » — уменьшает диаметр кисти и « ] » — увеличивает.
Если направление кисти немного не совпадает с формой глаза, не беда — в дальнейшем мы сможем повернуть ресницы.
Подводим кисть к линии роста натуральных ресниц и кликаем.
Вот что получилось у меня.
Немного повернем ресницы, чтобы они совпали с формой глаза — Ctrl+T (Свободная трансформация). При активном инструменте вокруг изображения появятся квадратные маркеры.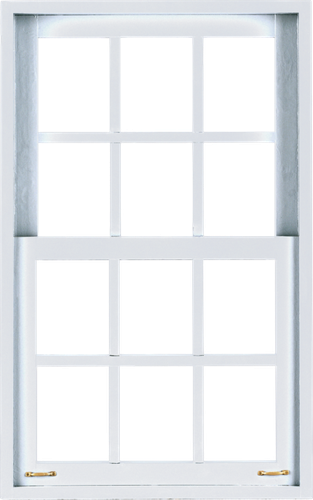
Подводим курсор к одному из угловых маркеров. После того как курсор превратится в полукруглую двухстороннюю стрелку, начинаем вращать изображение.
Вы также можете подгонять размер изображения, двигая боковые маркеры. Чтобы сохранять пропорции при трансформации, зажмите Shift.
После того как полностью подгоните реснички по форме и направлению, нажмите Enter, чтобы применить трансформацию.
Берем ластик Eraser Tool(E), стираем лишние реснички в случае необходимости.
Один глаз готов. Делаем второй. Поскольку парной кисти для левого глаза в наборе нет, будем работать с дубликатом ресниц для первого глаза.
Создаем копию верхнего слоя – Ctrl+J.
Трансформируем слой – Ctrl+T, щелкаем правой кнопкой, в выпадающем меню выбираем «Отразить по горизонтали» (Flip horizontal).
Не применяя пока трансформации, сразу поворачиваем изображение и подгоняем по размеру, затем нажимаем Enter, чтобы применить трансформацию.
Необходимо понимать, что при каждой трансформации первоначальное качество редактируемого объекта ухудшается, поэтому лучше применять все изменения в рамках одной трансформации.
Теперь выделяем верхний слой, и нажимаем Ctrl+E (комбинация клавиш сливает текущий слой с нижним), чтобы слить два слоя с верхними ресницами в один.
Чтобы результат выглядел более естественно, я снизила непрозрачность (Opacity) общего слоя с ресницами до 70% вверху палитры слоев.
Создаем новый слой — Ctrl+Shift+N.
Аналогичным способом рисуем нижние ресницы: подбираем подходящий оттиск, выбираем размер кисти с помощью «[ »и «]», трансформируем изображение Ctrl+T.
Делаем дубликат слоя – Ctrl+J, отражаем изображение по горизонтали Ctrl+T – правой кнопкой «Отразить по горизонтали» (Flip horizontal).и подгоняем по размеру.
Для нижних ресниц я снизила непрозрачность еще больше, до 60%.
Все готово, теперь выделяем все слои с ресницами (добавить дополнительный слой к выделению можно при помощи клавиши Ctrl) и слой с копией исходника, щелкаем правой кнопкой по выделению и выбираем «Преобразовать в смарт-объект» (Convert to smart-object). Это позволит нам объединить все слои в один с возможностью дальнейшего редактирования плюс сохранятся все параметры непрозрачности.
В палитре теперь осталось только два слоя: исходник и результат обработки. Отключайте видимость верхнего слоя, щелкнув по значку глаза напротив миниатюры слоя, чтобы сравнить полученное изображение с первоначальным.
Вот что получилось у меня:
В этом уроке для новичков мы посмотрели как сделать ресницы в фотошопе с помощью готовых кистей. Надеюсь, вы узнали что-то новое и полезное для себя.
Продолжение темы читайте в следующем уроке «Как сделать ресницы в фотошопе (часть 2)».
Помощь сайту
Понравился сайт? Уроки оказались полезными? Вы можете поддержать проект, просто если скачаете и установите приложение «Фонарик» для Андроид. Приложение написал автор сайта и рассчитывает в дальнейшем публиковать свои приложения. Фонарик управляет светодиодом вспышки фотокамеры телефона, а также включает подсветку экраном на полной яркости.
Преимущества: гибкие настройки. Вы можете задать в настройках, чтобы фонарик сразу включался при запуске приложения и автоматическое включение таймера при запуске приложения. Настройки позволяют отключить блокировку экрана и блокировку фонарика кнопкой включения телефона. Также вы можете самостоятельно установить время таймера.
Настройки позволяют отключить блокировку экрана и блокировку фонарика кнопкой включения телефона. Также вы можете самостоятельно установить время таймера.
Если приложение наберёт популярность, это даст стимул автору на создание новых приложений с учётом пожеланий посетителей сайта.
Заранее благодарен, Дмитрий.
QR-код для установки:
Если Вам понравился материал, скажите свое «спасибо», поделитесь ссылками с друзьями в социальных сетях! Спасибо!
простые приемы для новичков Однотонные фоны на рабочий стол
Многие неопытные вебмастера или любители отредактированных фото в Photoshop часто делают ошибки во время изменения текстуры фона. А все из-за незнания или неопытности в использовании графической программы. Именно поэтому хотелось бы более подробно описать, какие инструменты для вырезания объектов существуют и как заменить однотонный фон на более креативный и наоборот.
Инструменты Photoshop для вырезания объекта с фона
Существует несколько основных элементов, которыми можно вырезать объект из фона. Некоторые инструменты предназначены для вырезания более сложных объектов, таких как волосы, трава или шерсть животных, другие используются для выделения на новый слой более простых объектов, таких как яблоко, ваза и другие элементы натюрмортов или обычных фотографий.
Некоторые инструменты предназначены для вырезания более сложных объектов, таких как волосы, трава или шерсть животных, другие используются для выделения на новый слой более простых объектов, таких как яблоко, ваза и другие элементы натюрмортов или обычных фотографий.
Красивый однотонный фон поставить несложно, но прежде необходимо четко и качественно вырезать на новый слой наш объект первого плана. Для этого рассмотрим самые популярные инструменты, используемые даже самыми профессиональными пользователями программы Photoshop.
- Одним из самых простых инструментов для выделения объекта или фона является волшебная палочка. Для ее использования необходимо, чтобы тот объект, который вам бы хотелось выделить, был однотонный. Этот инструмент способен выделить объект по оттенку. Это очень быстрый способ отделения предмета от фона, к тому же контур выделения получается гораздо плавнее, чем при использовании таких инструментов, как лассо или перо. Но существуют и недостатки такого метода.
 Так, например, если вы выделяете светло-бежевый предмет, находящийся на белом фоне, есть большая вероятность, что выделится вся картинка, а не та ее часть, которая вам необходима. А все потому, что эти цвета слишком похожи и нет явной границы, разделяющей их. Кстати, есть вероятность инверсии выделенного объекта. Допустим, на картинке есть однотонный предмет, который достаточно легко выделить, но вам необходимо осуществить изменение фона. Поэтому, выделив часть изображения волшебной палочкой, необходимо нажать на него правой кнопкой мыши и выбрать пункт в открывшемся меню «Инверсия выделенной области». Так вам удастся выбрать именно ту часть рисунка, в которой необходимо сделать однотонный фон.
Так, например, если вы выделяете светло-бежевый предмет, находящийся на белом фоне, есть большая вероятность, что выделится вся картинка, а не та ее часть, которая вам необходима. А все потому, что эти цвета слишком похожи и нет явной границы, разделяющей их. Кстати, есть вероятность инверсии выделенного объекта. Допустим, на картинке есть однотонный предмет, который достаточно легко выделить, но вам необходимо осуществить изменение фона. Поэтому, выделив часть изображения волшебной палочкой, необходимо нажать на него правой кнопкой мыши и выбрать пункт в открывшемся меню «Инверсия выделенной области». Так вам удастся выбрать именно ту часть рисунка, в которой необходимо сделать однотонный фон.
- Магнитное лассо. Этот инструмент как бы примагничивается к краям объекта, автоматически устанавливая точки, между которыми проводится линия выделения. После обведения всего контура предмета линия превращается в штриховку, выделяя всю область. Переносим выделенный объект на новый слой и можем сделать любой фон: однотонный, светлый, темный, с рисунком.
 Теперь можно ставить какой угодно и не волноваться, что он зацепит наш объект.
Теперь можно ставить какой угодно и не волноваться, что он зацепит наш объект. - Выделение прямоугольной или овальной зоной. Такой способ выделения подойдет не ко всем объектам, находящимся на изображении. Если у вас круглый или квадратный предмет, с помощью зажатия клавиши Shift и проведения тех же операций по выделению вы можете точно их выделить с одинаковым радиусом или равными сторонами. После перенесения объекта на новый слой можно редактировать фон.
- Существует еще и выделение объекта с помощью маски. Данный инструмент позволяет выделять самые сложные объекты, такие как грива, трава, шерсть, волосы.
- Перо подобно выделению с помощью магнитного лассо, только точки выделения выставляются не автоматически, а в вручную.
Эти инструменты позволят качественно создать новый фон для «Фотошопа»: однотонный, с узором, градиентный и другие — не зацепив объект переднего плана.
Немного о слоях
Выделив объект на фотографии или какую-то часть изображения, необходимо перенести его на новый слой, чтобы можно было осуществить последующую обработку с возможностью отмены действий. Кроме того, работа со слоями дает возможность закреплять их или делать невидимыми в целях неприкосновенности объекта. Чтобы вырезать часть изображения на новый слой, необходимо после выделения его одним из вышеуказанных инструментов, нажать сочетание кнопок Ctrl+J.
Кроме того, работа со слоями дает возможность закреплять их или делать невидимыми в целях неприкосновенности объекта. Чтобы вырезать часть изображения на новый слой, необходимо после выделения его одним из вышеуказанных инструментов, нажать сочетание кнопок Ctrl+J.
Такие действия приведут к копированию выделенной части изображения на новый слой. Есть и вероятность вырезания части картинки на новый слой. В этом случае на выделенном объекте необходимо нажать правой кнопкой оптического манипулятора. В появившемся окне выбрать пункт «Вырезать на новый слой». Благодаря проведению таких действий можно, не зацепив важные объекты, правильно, точно и аккуратно сменить фон. Для «Фотошопа» однотонный, градиентный фон — не проблема, все можно изменить, отредактировать или поставить что-то новое, более креативное.
Замена фона на однотонный
Рассмотрев необходимые инструменты по выделению объектов фотографии, можно переходить к пункту замены фона.
Наиболее простым способом можно назвать его замену на однотонный фон. Как это делается? Выделяем объект, нажатием правой кнопки оптического манипулятора вызываем дополнительное меню, в котором выбираем пункт инверсии выделенной области, нажимаем кнопку клавиатуры Delete.
Как это делается? Выделяем объект, нажатием правой кнопки оптического манипулятора вызываем дополнительное меню, в котором выбираем пункт инверсии выделенной области, нажимаем кнопку клавиатуры Delete.
Эти действия вызовут окно заполнения фона цветом. В нем выбираем любой цвет из палитры, устанавливаем непрозрачность цвета 100% и сохраняем нажатием на кнопку Ок. Теперь мы видим, что фон изменился на однотонный.
Создание однотонного фона фотографии
Еще одним очень простым способом является перекрытие фона другим слоем. Для этого необходимо поставить слой с выделенным объектом на первый план, далее перейти на редактирование фонового слоя и выбрать инструмент рисования прямоугольной области. Выбрав необходимый цвет будущего прямоугольника, можно нарисовать однотонный фон для рабочего стола.
Создание фона с использованием готовых текстур
В глобальной сети Интернет можно встретить достаточно много уже готовых текстур дерева, однотонной ткани, натурального камня или узорного фона. Но они созданы обычно в очень маленьком формате. Чтобы сделать красивый однотонный фон для любого изображения, необходимо открыть готовую текстуру, скачанную с Интернета, в отдельном окне Photoshop, загрузить изображение, которое необходимо редактировать.
Но они созданы обычно в очень маленьком формате. Чтобы сделать красивый однотонный фон для любого изображения, необходимо открыть готовую текстуру, скачанную с Интернета, в отдельном окне Photoshop, загрузить изображение, которое необходимо редактировать.
Эти две картинки должны быть открыты в разных вкладках. Далее необходимо выделить текстуру, нажав сочетание клавиш Ctrl+A. Выбираем инструмент «перемещение» или нажимаем горячую кнопку V и тянем нашу текстуру на вкладку с изображением. Там уже должен быть отделен слой объекта от слоя фона. После перетаскивания текстура встанет на первый план. Ее необходимо переместить под слой объекта, над фоном. Все это осуществляется их перетаскиванием мышью в окне слоев. Конечно, наше изображение будет большим по размеру холста, чем текстура.
Чтобы поставить однотонный фон изображения из готовой текстуры, необходимо скопировать ее и вставить рядом, преждевременно перевернув ее зеркально, чтобы не был виден стык между двумя частями. Как это сделать? Выделяем весь слой с текстурой так, чтобы она была обведена пунктирной линией. Далее, как и во всех программах, нажимаем Ctrl+C, затем Ctrl+V. Вставившийся скопированный слой текстуры трансформируем, нажав сочетание кнопок Ctrl+T, и зеркально переворачиваем, потянув за появившиеся точки. Чтобы соединить два слоя в один, необходимо выделить 2 или больше слоев, нажать сочетание кнопок клавиатуры Ctrl+J. Данное действие приведет к их объединению в одно изображение.
Как это сделать? Выделяем весь слой с текстурой так, чтобы она была обведена пунктирной линией. Далее, как и во всех программах, нажимаем Ctrl+C, затем Ctrl+V. Вставившийся скопированный слой текстуры трансформируем, нажав сочетание кнопок Ctrl+T, и зеркально переворачиваем, потянув за появившиеся точки. Чтобы соединить два слоя в один, необходимо выделить 2 или больше слоев, нажать сочетание кнопок клавиатуры Ctrl+J. Данное действие приведет к их объединению в одно изображение.
- Необходимо научиться работать со слоями. Так гораздо легче изменить любую часть изображения, не испортив объекты переднего плана.
- Если с первого раза не вышло поставить фоновый рисунок, всегда есть возможность отмены действия нажатием сочетания клавиш Ctrl+Z или Ctrl+Alt+Z.
Обои, относящиеся к категории «Текстурные», приобретают всё большую и большую популярность. Ненавязчивые, пастельные тона и успокаивающая текстура способствует тому, что во время работы за компьютером повышается работоспособность и снижается нервное напряжение.
На нашем ресурсе каждый сможет скачать текстурные обои для рабочего стола абсолютно бесплатно. Владельцы мобильных устройств также могут устанавливать понравившиеся текстурные фоны на свои девайсы. Для этого необходимо выбрать требуемое разрешение заставки на сайте прежде, чем приступать к установке фона.
Широчайший выбор
В разделе вы найдете следующий ассортимент картинок:
- Абстракция;
- Креатив;
- Полосы;
- Текстура;
- Кожа и т. п.
Ассортимент рубрики богат различными цветовыми оттенками, текстурами и стилями изображений. Имеющиеся изображения могут быть с легкостью дополнены собственными картинками. Текстурные заставки актуальны всегда и никогда не выйдет из моды.
Для пользователей, которые впервые попали на сайт, имеются некоторые рекомендации к скачиванию текстурных фонов. При помощи удобной системы фильтров на сайте можно быстро найти нужную картинку. Это значительно экономит время поиска, сокращая его до нескольких кликов. Имеется специальная мобильная версия, благодаря которой появилась удобная возможность скачивать изображения на мобильные девайсы.
Имеется специальная мобильная версия, благодаря которой появилась удобная возможность скачивать изображения на мобильные девайсы.
Творческие личности непременно оценят бесплатные программы обработки фото, позволяющие создавать уникальные, эффектные и красочные текстурные обои, которые будут радовать глаз и поднимать настроение. За несколько минут можно создать настоящие шедевры.
Главное нужно указать картинку на вашем компьютере или телефоне, а затем нажать кнопку ОК внизу этой страницы. По умолчанию однотонный фон картинки заменяется на прозрачный. Цвет фона исходной картинки определяется автоматически, нужно лишь указать в настройках, на какой цвет его заменять. Основным параметром, влияющим на качество замены, является «Интенсивность замены» и для каждой картинки она может быть разной.
Пример фотографии розовой розы без изменений и после замены однотонного фона на прозрачный, белый и зелёный:
Первый пример с цветком розы на прозрачном фоне сделан с такими настройками:
1) Интенсивность замены — 38;
2) Сглаживание по краям — 5;
3) Заменить однотонный фон на — прозрачный;
4) Обрезка (0) по краям — «-70»;
5) Инвертировать — отключено (галка не стоит).
Для создания второго примера , с белым фоном, использовались такие же настройки, как и в первом примере, кроме параметра: «Заменить однотонный фон на» — белый. В третьем примере , с зелёным фоном, также использованы настройки, как и в первом примере, кроме параметра: «цвет в формате hex» — #245a2d.
Исходное изображение никак не изменяется. Вам будет предоставлена другая обработанная картинка с прозрачным или указанным вами фоном.
Стеклянный прозрачный фон | Инструмент «Перо» Photoshop
Учебное пособие по работе с инструментом Pen Tool
1
00: 00: 01,520 -> 00: 00: 04,679
Добро пожаловать в Photoshop PEN TOOL. В этом уроке я буду использовать инструмент «Перо», чтобы вырезать
2
00: 00: 04,679 -> 00: 00: 09,436
вагон. Я конвертирую путь в выделение. А затем создайте прозрачный фон с помощью
3
00: 00: 09,436 -> 00: 00: 13,985
маска слоя. Я также тонирую это окно, чтобы оно не было полностью прозрачным. Итак, у него будет
Итак, у него будет
4
00: 00: 13,985 -> 00: 00: 18,638
Эффект ореола. И я также сохраню этот размытый край. Итак, я пройдусь и вырежу
5
00: 00: 18,638 -> 00: 00: 22,477
вагон. И по ходу я буду объяснять, почему я делаю определенные вещи и как я двигаюсь.
6
00: 00: 27,840 -> 00: 00: 34,140
Здесь вы можете видеть, что я использую формулу пути, помещая точку на кривой, а затем выполняю балансировку
7
00: 00: 34,147 -> 00: 00: 39,236
расстояние между этой точкой — этим кругом, этим кругом и линией, которую я вырезаю.Итак,
8
00: 00: 39,236 -> 00: 00: 44,512
вершина дуги, перетащите ручки управления вверх, и расстояние здесь будет таким же, как это расстояние
9
00: 00: 44,512 -> 00: 00: 49,971
там. Я никогда, никогда не ломаю эти ручки управления так, потому что у вас останутся острые углы
10
00: 00: 49,971 -> 00: 00: 53,964
по всему изображению. Итак, плохая привычка, которую иногда делают люди, — это то, что они не привыкли к
Итак, плохая привычка, которую иногда делают люди, — это то, что они не привыкли к
11
00: 00: 53,964 -> 00: 00: 58,733
, как это работает, и они говорят: «Хорошо, это работает хорошо», и это входит.Поэтому они используют клавишу alt
12
00: 00: 58,733 -> 00: 01: 04,290
, чтобы сломать эту ручку, и они снова окажутся в правильном направлении. Или они вернутся, нажмите Alt на это,
13
00: 01: 04,290 -> 00: 01: 09,589
тогда продолжайте. По сути, это просто любительская игра. По сути, не делайте этого. Это медленно, а сейчас
14
00: 01: 09,589 -> 00: 01: 14,318
неточно. Как только вы выучите правильную технику, вам больше не придется так работать.
15
00: 01: 17,428 -> 00: 01: 21,423
Кроме того, если вы работаете над высококачественными материалами, некоторые клиенты это поймут.
16
00: 01: 24,547 -> 00: 01: 29,047
Вот видите, я немного подхожу к краю. Видишь, как просачивается белый цвет? Я хочу
17
00: 01: 29,047 -> 00: 01: 34,232
поместил мой путь туда, где цвет наиболее твердый. Я не хочу здесь об этом говорить, потому что вы
Я не хочу здесь об этом говорить, потому что вы
18
00: 01: 34,232 -> 00: 01: 37,946
есть небольшое белое кровотечение, белый ореол вокруг изображения. Итак, это было так, как было
19
00: 01: 37,946 -> 00: 01: 43,328
сфотографировано.Иногда свет растекается вокруг изображения. Вам понадобятся карточки заполнения
20
00: 01: 43,328 -> 00: 01: 48,082
такие вещи, чтобы остановить кровотечение. Но это небольшой макро-снимок. Автомобиль Porsche 911 Turbo Matchbox 1978 года выпуска
21
00: 01: 48,090 -> 00: 01: 52,816
Теперь вы видите, мой путь прямо туда, где он твердый. Где останавливается перо, вот где я
22
00: 01: 52,816 -> 00: 01: 55,730
требуется путь. В этом преимущество использования пера по сравнению с попыткой использовать палочку.
23
00: 01: 55,730 -> 00: 02: 01,247
Это можно сделать. У него действительно красивый белый фон. Эти маленькие шишки и прочее, ты
24
00: 02: 01,247 -> 00: 02: 04,311
может этого не захотеть. Это довольно хороший пример того, где вам может понадобиться действительно хороший резкий
Это довольно хороший пример того, где вам может понадобиться действительно хороший резкий
25
00: 02: 04,311 -> 00: 02: 05,361
вид формы.
26
00: 02: 07,384 -> 00: 02: 10,709
Как видите, я снова поставил якорь здесь, в верхней части экрана, так что
27
00: 02: 10,709 -> 00: 02: 13,132
якорь прямо вверху, и у меня здесь есть вся эта область, над которой нужно работать.
28
00: 02: 15,803 -> 00: 02: 22,456
Итак, используйте опцию клавиши alt для изменения направления. Итак, я перехожу к этому моменту, меняю направление,
29
00: 02: 22,456 -> 00: 02: 27,062
щелкните опцию. Я не хотел ставить здесь точку, потому что это будет неправильная форма. Ну это было
30
00: 02: 27,062 -> 00: 02: 30,582
правильная форма, но это немного натянуто. Вы должны с этим повозиться. Быстрее всего до
31
00: 02: 30,582 -> 00: 02: 32,973
поставьте больше очков и не думайте об этом.
32
00: 02: 35,292 -> 00: 02: 40,387
Не думайте, что я смогу сделать это за один присест. Это пустая трата времени, потому что к моменту
33
00: 02: 40,387 -> 00: 02: 44,005
Если вы думаете о том, чтобы попытаться разместить его в правильном месте, вы также можете просто поставить две точки в
34
00: 02: 44,005 -> 00: 02: 47,191
в нужном месте, и все готово, а не пытаться сделать это за один раз.
35
00: 02: 49,924 -> 00: 02: 54,794
Итак, как здесь, я мог бы избавиться от этих двух точек и просто поставить одну точку полностью вниз
36
00: 02: 54,794 -> 00: 02: 57,317
здесь.Но как мне узнать, наткнусь ли я на какую-нибудь деталь? Так что я просто продолжаю ставить баллы
37
00: 02: 57,317 -> 00: 03: 02,215
вниз. Не пытайтесь ставить меньше очков. Многие люди говорят, что чем меньше очков, тем лучше. Это полностью
38
00: 03: 02,215 -> 00: 03: 07,734
, если честно, бесполезное утверждение. Это не служит никакой цели. Просто положите столько очков, сколько
Это не служит никакой цели. Просто положите столько очков, сколько
39
00: 03: 07,734 -> 00: 03: 08,745
вам нужно.
40
00: 03: 10,890 -> 00: 03: 16,305
Как видите, я никогда не вернусь и исправлюсь.Мне не нужно возвращаться и исправлять эти якоря. Я
41
00: 03: 16,305 -> 00: 03: 20,762
не вернется к этому. Как только я закончу, все будет готово. Иногда бывает полезно вернуться назад, когда вы
42
00: 03: 20,762 -> 00: 03: 24,907
Получите эти маленькие детали. Видите эти маленькие шишки? Это часть очарования этой машины. Итак,
43
00: 03: 24,909 -> 00: 03: 28,905
вы хотите продавать такие детали в розницу. Не стоит забывать об этом.
44
00: 03: 34,100 -> 00: 03: 37,039
Итак, вы можете видеть, что номерной знак немного выдвигается, так что у меня есть смысл выделить
45
00: 03: 37,039 -> 00: 03: 42,100
это. Это работа премиум-уровня. Это не просто какая-то мелочь, которую вы хотите сделать для Интернета.
46
00: 03: 42,100 -> 00: 03: 47,342
Вы всегда можете вернуться с этого уровня. Всегда можно пойти быстрее и поганее. Но это сложнее
47
00: 03: 47,342 -> 00: 03: 52,173
, чтобы получить первоклассную детализацию, поэтому я показываю вам правильный путь.На ваше усмотрение
48
00: 03: 52,173 -> 00: 03: 55,795
независимо от того, нужно ли вам применять эту точность или можно сделать это немного быстрее.
49
00: 03: 59,260 -> 00: 04: 04,085
Хорошо, это первый путь. Это внешняя территория. Я нажимаю на рабочий путь и сохраняю его как
50
00: 04: 04,098 -> 00: 04: 07,540
путь. Наверное, нужно было сделать это вначале. Лучше привычка откладывать это вначале.
51
00: 04: 07,540 -> 00: 04: 11,019
Теперь я хочу вырезать окно.Итак, это должно идти отдельным путем. Итак, это первый путь
52
00: 04: 11,019 -> 00: 04: 14,759
там. А теперь дорожка вокруг окна. Мне понадобится тропинка для пернатой области и этой области
Мне понадобится тропинка для пернатой области и этой области
53
00: 04: 14,759 -> 00: 04: 19,610
вот резкость. Видите, какая резкая область? Итак, что я сделаю, так это проложу путь к перьям. Один раз
54
00: 04: 19,610 -> 00: 04: 24,376
снова, я вырезаю что-то посередине между перьями.И меня здесь не волнует.
55
00: 04: 24,376 -> 00: 04: 28,686
Но мне просто нужен путь для пернатой области. Я могу обозначить это окно Path.
56
00: 04: 28,686 -> 00: 04: 35,078
И тогда мне нужен еще один путь в эту резкую область.
57
00: 04: 41,240 -> 00: 04: 45,900
Практически каждую точку, которую я поставил, я перетаскиваю ручки управления. Думаю, это был единственный момент, когда я их не вытаскивал.
58
00: 04: 47,325 -> 00: 04: 50,903
Итак, это форма для резкой области.
59
00: 04: 53,709 -> 00: 04: 57,864
Итак, у меня есть пути, которые я буду использовать для применения к маске слоя. Удерживая команду, нажмите
Удерживая команду, нажмите
60
00: 04: 57,864 -> 00: 05: 03,645
путь 1. Здесь, где сказано сделать выбор, я уже установил радиус растушевки 0,5. Итак, вы
61
00: 05: 03,645 -> 00: 05: 06,802
просто зайдите сюда, нажмите «ОК», и это то, что делает выбор такой настройкой. Но теперь я могу
62
00: 05: 06,802 -> 00: 05: 11,505
просто удерживайте команду, щелкните путь, и он сделает выбор.Все, что связано с
63
00: 05: 11,505 -> 00: 05: 16,553 Выбор
находится в меню выбора. И спуститесь, чтобы изменить перо. В данном случае это жесткий
64
00: 05: 16,553 -> 00: 05: 20,689
, так что мне достаточно 0,5 пера. Итак, как только я получу этот выбор, когда я нажимаю на этот
65
00: 05: 20,689 -> 00: 05: 23,863
, добавьте маску, она применит это выделение как маску.
66
00: 05: 23,863 -> 00: 05: 29,178
Итак, маски — это все, что черное, см. Значок здесь, оно прозрачное. Независимо от белого —
Независимо от белого —
67
00: 05: 29,178 -> 00: 05: 33,026
что открывает изображение. Итак, если я удерживаю клавишу option или alt и нажимаю на маску, вы можете увидеть
68
00: 05: 33,026 -> 00: 05: 37,008
маска. Здесь, в палитре каналов, я могу щелкнуть значок, и он покажет вам
69
00: 05: 37,008 -> 00: 05: 38,708
визуально, как выглядит маска.
70
00: 05: 38,708 -> 00: 05: 45,630
Итак, если бы я нажал B для кисти и поставил черный цвет на передний план, вы увидите, что он удаляет машину
71
00: 05: 45,630 -> 00: 05: 51,208
Смотрите, я нанес маску кистью.Если я поставлю белый цвет на передний план, а
72
00: 05: 51,208 -> 00: 05: 56,646
кисти, снова открывая изображение. Если вы хотите отключить маску, удерживайте клавишу Shift и
73
00: 05: 56,646 -> 00: 06: 00,374
щелкните по нему. Если вы сохраните этот файл в формате TIFF, он все равно будет там, просто не будет активным. Вы
Вы
74
00: 06: 00,374 -> 00: 06: 02,566
не будет иметь прозрачности фона. Я показываю вам это потому, что хочу
75
00: 06: 02,566 -> 00: 06: 08,082
это окно нужно тонировать.Прежде чем это сделать, я добавлю оттенок.
76
00: 06: 08,082 -> 00: 06: 14,807
Итак, вы видите его на синем фоне. Щелкните этот путь, удерживая клавишу Command. Что я пытаюсь сделать
77
00: 06: 14,807 -> 00: 06: 22,409 Калибр
вот какое перо мне нужно. Итак, я могу выбрать, растушевать, я бы сказал, может быть, 5 пикселей.
78
00: 06: 22,409 -> 00: 06: 26,850
На самом деле это всего лишь предположение. Нажмите Q и посмотрите, как это выглядит. Хорошо, теперь вместо маски я
79
00: 06: 26,850 -> 00: 06: 33,829
хочу добавить оттенок.Что я могу сделать, так это поставить черный цвет на передний план, перейти к редактированию, заполнить.
80
00: 06: 33,829 -> 00: 06: 39,783
Я собираюсь изменить его на цвет переднего плана, и я хочу установить его как оттенок. Я не хочу
Я не хочу
81
00: 06: 39,783 -> 00: 06: 43,346
100% черный, потому что помните, что 100% было 100% прозрачным. Это небольшая догадка относительно
82
00: 06: 43,346 -> 00: 06: 46,117
какой оттенок вам нужен. Я мог бы сделать это, может быть, 50% прозрачности.Это зависит от вашего
83
00: 06: 46,117 -> 00: 06: 50,831
по своему усмотрению, какой оттенок вам нужен. Таким образом, команда-D снимет выделение. И у меня есть перо. Это
84
00: 06: 50,831 -> 00: 06: 54,927
здесь явно заходит слишком далеко. Вот почему я выбрал другой путь. Итак, теперь, когда я командую —
85
00: 06: 54,927 -> 00: 06: 58,119
Щелкните по этому пути, я могу оставить его на 0,5, потому что это довольно жесткий край.
86
00: 06: 58,119 -> 00: 07: 01,204
Я хочу переключить цвета.Я хочу убедиться, что белый цвет находится на переднем плане, потому что белый — это
87
00: 07: 01,204 -> 00: 07: 06,117
внутри автомобиля, изображение не будет отображаться, я хочу удалить это. Значит, он не может быть серым. Я хочу
Значит, он не может быть серым. Я хочу
88
00: 07: 06,117 -> 00: 07: 11,099
белый на переднем плане, поэтому я нажимаю Shift-F5. Это вызовет вариант заполнения, а не
89
00: 07: 11,099 -> 00: 07: 14,908
меню. У меня 100% белый цвет, цвет переднего плана.Хит хорошо.
90
00: 07: 14,908 -> 00: 07: 17,316
Command-D, отменить выбор.
91
00: 07: 17,316 -> 00: 07: 22,877
Теперь вы можете видеть, что в данном случае путь был недостаточно хорошим.
92
00: 07: 27,021 -> 00: 07: 32,651
Выберите эти точки, вы можете их перемещать. Вы можете видеть, насколько точным оно должно быть на самом деле. Это вполне
93
00: 07: 32,651 -> 00: 07: 34,220
слабое перышко.
94
00: 07: 42,360 -> 00: 07: 47,716
Включить опцию пера.Shift-F6. Я могу растушевать его на 2 пикселя, чтобы получилось
95
00: 07: 47,716 -> 00: 07: 53,168
Легкое перышко. Снова залейте цвет переднего плана и снимите выделение.
96
00: 07: 53,168 -> 00: 07: 56,271
Как видите, у него есть немного пера. Придется возвращаться и двигаться вперед, пока не получишь
97
00: 07: 56,271 -> 00: 08: 00,740
край справа. Вы можете видеть, что это мягкий край, а здесь чуть более жесткий край. Но окно
98
00: 08: 00,740 -> 00: 08: 04,739
тонированные.Фон сплошного синего цвета с легким выцветанием.
99
00: 08: 06,530 -> 00: 08: 10,971
Теперь вы должны сохранить этот файл в формате TIFF, PNG или даже в формате GIF, и у вас будет
100
00: 08: 10,971 -> 00: 08: 15,853
прозрачный фон, и это окно будет слегка затемнено. Это был процесс создания
101
00: 08: 15,853 -> 00: 08: 19,510
path, конвертируя путь в выделение, применяя это как маску слоя.А потом, имея
102
00: 08: 19,510 -> 00: 08: 22,917
отдельных путей для окон. Внешняя часть полностью черная. И внутри окна
103
00: 08: 22,917 -> 00: 08: 25,643
был оттенком черного, и это придает ему оттенок прозрачности.
104
00: 08: 25,643 -> 00: 08: 28,603
Надеюсь, вам понравился этот урок, и увидимся в следующем уроке.
8 лучших создателей прозрачного фона для создания прозрачного изображения [Интернет / Windows / Mac]
5 февраля 2021 г. • Проверенные решения
Изображения становятся четкими, когда вы делаете прозрачный фон , и наложение изображений становится простым.Можно ли реализовать этот сценарий по любимым кликам? Да, конечно, вы должны выбрать правильное приложение, чтобы применить эту функцию к вашим файлам изображений.
В то время как создатели прозрачного фона гарантируют, что окончательное изображение должно быть реалистичным. На цифровом рынке есть определенные приложения с фантастическими изображениями, которые разрушают первоначальную красоту изображения. Вы должны быть достаточно мудрыми, чтобы выбрать правильное приложение, чтобы реализовать эту функцию на ваших памятных изображениях.
Какой производитель прозрачного фона самый лучший? Как использовать этот невидимый фоновый редактор? Эта статья станет отличным руководством для профессионалов в области изображений и увлеченных фоторедакторов, чтобы выбрать лучшее приложение, чтобы сделать изображение прозрачным для желаемых кликов.
Вам также может понравиться: Как сделать изображение прозрачным 3 способами
8 лучших создателей прозрачного фона для рабочего стола [Интернет / Windows / Mac]
После тщательного исследования вы станете свидетелями 8 лучших создателей прозрачного фона , которые принесут чудеса в ваши блаженные воспоминания о фотографиях. Взгляните ниже и изучите идеальное приложение, которое соответствует вашим ожиданиям без каких-либо компромиссов. Они перечислены в произвольном порядке:
Взгляните ниже и изучите идеальное приложение, которое соответствует вашим ожиданиям без каких-либо компромиссов. Они перечислены в произвольном порядке:
Это необычный редактор, созданный известным разработчиком программного обеспечения Wondershare. Wondershare Filmora представляет собой потрясающий набор инструментов для редактирования мультимедийных файлов. Вы можете работать с фоном изображения, работая со встроенными функциями, такими как Яркость, Насыщенность и Контрастность.
Это приложение точно совместимо с системами Windows и Mac. Вы можете сделать фон изображения прозрачным с помощью настроек Chroma Key или режима Screen в меню Compositing .
Основные характеристики:
- Простой и удобный интерфейс
- Расширенные настройки цветности
- Несколько видео- и звуковых эффектов
- Запись экрана и обнаружение сцены
- Простой обмен видео на YouTube
2.
 Canva
CanvaВы можете узнать больше о Canva на ее официальном сайте. Существует онлайн-версия этого инструмента, чтобы помочь пользователям редактировать свои любимые клики за короткий промежуток времени. Чтобы воспользоваться этой онлайн-службой, вы должны включить Javascript в своем браузере и установить последнюю версию Google Chrome, Mozilla Firefox, Safari и т. Д.
Чтобы полностью изучить потенциал приложения, приобретите подписку за 9,99 долларов в месяц. В премиум-версии вы должны выбрать опцию Прозрачный фон , чтобы оптимально внести изменения в фон вашего изображения.Это приложение совместимо с Android 4.0 и выше. Вы можете использовать это приложение на своем iPhone с версией iOS 10 и выше.
Основные характеристики:
- Удобные элементы управления для преобразования фона изображения в прозрачный вид.

- Доступны встроенные шаблоны для получения профессиональных результатов
- Благодаря удобной для пользователя среде даже новичок может преуспеть в процессе редактирования
3. Интернет-инструменты PNG
Это эксклюзивная бесплатная платформа для создания прозрачного фона для ваших изображений.Зайдите на официальный сайт онлайн-инструментов PNG и легко импортируйте нужный файл в эту среду. Затем настройте цвет прозрачности фона для изображения и сохраните файл на локальном диске для использования в будущем. Это онлайн-версия, которая быстро вносит желаемые изменения в изображение.
Основные характеристики:
- Простой пользовательский интерфейс
- Нет необходимости загружать или устанавливать
- Легко изменить фон изображения на прозрачный
4.Microsoft PowerPoint
Это продукт Microsoft, отображающий как настольную, так и онлайн-версию для удобства клиентов. В этом приложении вы можете добавлять изображения в файлы и форматировать картинку. Затем в окне «Формат изображения» настройте элемент управления Прозрачность , чтобы изменить параметры фона изображения.
Затем в окне «Формат изображения» настройте элемент управления Прозрачность , чтобы изменить параметры фона изображения.
Чтобы воспользоваться онлайн-версией, вам необходимо войти в систему, используя свою учетную запись Microsoft. Онлайн-версия вроде бы бесплатная. Вы должны сделать единовременную покупку на сумму 126 долларов.89 для пожизненного доступа к приложению. Он совместим с Android, Windows и т. Д.
Основные характеристики:
- Базовых знаний компьютера достаточно для эффективной работы на этой платформе
- Хорошая поддержка клиентов и руководства для начинающих
- Точно создайте прозрачный фон изображения, нажав на раскрывающийся элемент управления «Прозрачность».
5. LunaPic
LunaPic — это потрясающая бесплатная онлайн-программа для редактирования фотографий. В этой среде вы можете легко импортировать изображение, добавлять эффекты, применять фильтры и т. Д. И точно настраивать его. Параметр Редактировать приводит к странице, на которой вы должны загрузить изображение, для которого требуется прозрачный фон.
В этой среде вы можете легко импортировать изображение, добавлять эффекты, применять фильтры и т. Д. И точно настраивать его. Параметр Редактировать приводит к странице, на которой вы должны загрузить изображение, для которого требуется прозрачный фон.
Достаточно меньшего количества щелчков мышью, чтобы внести желаемые изменения в ваше изображение. На этой платформе вы можете безупречно выполнять неограниченное редактирование фотографий. Он совместим с настольными компьютерами, Android, iOS и веб-браузерами. Версия для iOS стоит 1 доллар.99.
Основные характеристики:
- Персонализируйте изображения в соответствии с высокими стандартами
- Элементы управления настройкой отображаются явно для облегчения доступа
- Вы можете загрузить нужные изображения, чтобы сделать фон изображения прозрачным с онлайн-платформы, используя URL-адрес
6.
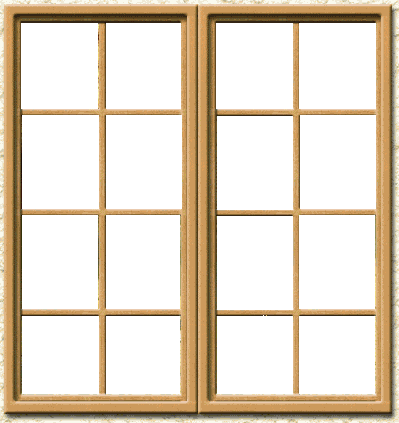 Microsoft Paint
Microsoft PaintЭто также продукт Microsoft, совместимый с Windows, Android и т. Д. ОС Windows 10 включает в себя комбо Microsoft бесплатно.Это приложение помогает выполнять различные операции редактирования изображений.
В опции «Выбрать» вы должны выбрать «Прозрачный выбор» из расширенного списка, чтобы сделать фон изображения прозрачным. Вы можете изменить фон изображения на более светлый оттенок и сохранить изменения для использования в будущем.
Основные характеристики:
- Творческая платформа и удобная среда
- Легкий доступ к элементу управления Выбрать на главном экране для установки желаемых задач на изображениях
7.PhotoWorks
С помощью этого эффективного инструмента вы можете сделать прозрачный фон для своих изображений за считанные минуты. Он совместим с версией Windows. Используя эту невероятную платформу, вы получите реалистичные изображения.
Используя эту невероятную платформу, вы получите реалистичные изображения.
Чтобы сделать фон изображения прозрачным, выберите параметр Перекрасить на главном экране, а в развернутых элементах выберите Установить прозрачный цвет . Эта программа позволяет пользователям при необходимости заменять фоновые изображения на ваши любимые картинки.
Основные характеристики:
- Это можно скачать бесплатно и легко сделать фон изображения прозрачным
- Потрясающие функции для персонализации изображений
8. Photoshop
Это приложение — эксклюзивный инструмент от Adobe для работы с вашими любимыми кликами. Он совместим с системами iOS, Android, Mac и Windows. Платная версия стоит 20,99 долларов в месяц. Вы можете настроить свои изображения по своему желанию в кратчайшие сроки.Получите элемент Transparency из опции Background после загрузки желаемых изображений на главный экран Photoshop, чтобы сделать фон изображения прозрачным. Ретушируйте, восстанавливайте старые фотографии, чтобы внести новаторские изменения в эту потрясающую платформу.
Ретушируйте, восстанавливайте старые фотографии, чтобы внести новаторские изменения в эту потрясающую платформу.
Основные характеристики:
- Превосходные элементы художественного оформления, чтобы по-новому взглянуть на ваши памятные изображения
- Работа над яркостью, прозрачностью фона, цветом, дополнительные эффекты для настройки картинки
Какой инструмент для создания прозрачного фона лучше всего подходит вам?
Выберите идеальное приложение, чтобы сделать прозрачный фон для потрясающих результатов.Каждое приложение уникально и имеет встроенные функции. Вышеупомянутые приложения являются программами для конкретных приложений, и вы можете использовать эти инструменты в зависимости от ваших требований. Подключитесь к этим приложениям, чтобы создать потрясающее изображение для дальнейшего использования.
Шенун Кокс
Шенун Кокс — писатель и любитель всего видео.
Подписаться @Shanoon Cox
Создание графики с прозрачностью в Photoshop: Только IU: Файлы: Создание графики для Интернета: Все темы обучения: Библиотека материалов обучения ИТ UITS: Университет Индианы
Photoshop позволяет нам создавать графику, включающую прозрачность, что может привести к некоторым визуально интересным эффекты для нашей веб-графики.Ханна спросила, можем ли мы сфотографировать собаку и придать ей форму сердца с прозрачной областью вокруг сердца. Мы легко можем сделать это в Photoshop, используя маски.
Нам нужно будет создать новый документ для размещения нашего изображения.
ПРИМЕЧАНИЕ: Если вы хотите пройти описанные ниже шаги, посмотрите это видео о создании графики с прозрачностью в Photoshop.
Шаг 1. Чтобы создать новое изображение, в строке меню
Щелкните Файл, щелкните Новый…
Откроется окно Новый документ :
Здесь мы можем изменить настройки нашего документа, чтобы наша графика была готова к работе в Интернете с самого начала. Первое, что мы сделаем, это изменим тип документа.
Шаг 2. Чтобы изменить тип создаваемого документа, на панели в верхней части окна «Новый документ»,
Щелкните Интернет
Содержимое окна изменится и покажет нам параметры для создания веб-графика. Если вы посмотрите на панель справа, вы заметите, что Photoshop уже установил разрешение для нашего нового файла на 72 ppi.Здесь мы установим размер нашего нового документа, а также укажем, что нам нужен прозрачный фон.
При создании веб-графики в Photoshop следует отметить, что теперь веб-графику можно создавать на артбордах .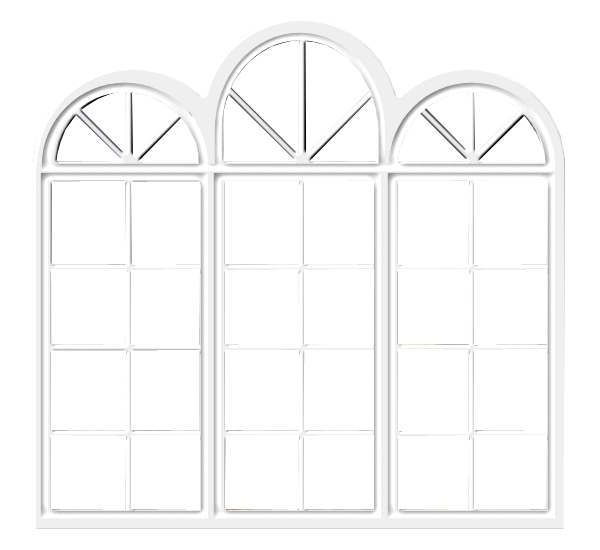 Монтажная область в Photoshop — это область в нашем документе, содержащая иллюстрации, которые мы затем можем экспортировать в формат файла, готового к использованию в Интернете. У нас может быть несколько артбордов в Photoshop, каждая со своими слоями и изображениями; однако в этом упражнении мы будем использовать только одну монтажную область.
Монтажная область в Photoshop — это область в нашем документе, содержащая иллюстрации, которые мы затем можем экспортировать в формат файла, готового к использованию в Интернете. У нас может быть несколько артбордов в Photoshop, каждая со своими слоями и изображениями; однако в этом упражнении мы будем использовать только одну монтажную область.
Начнем с определения размера артборда. Photoshop предлагает несколько различных размеров для веб-графики, но нам нужно что-то немного меньшее, чем то, что представлено здесь, поскольку у нас ограниченный объем места для этого изображения в нашем веб-документе. Давайте изменим размер нашей монтажной области на квадрат 300 пикселей.
Шаг 3. Чтобы изменить размер нашей монтажной области, в поле Ширина в правой части окна «Новый документ»,
Нажмите и перетащите текущее значение, введите: 300 Tab key 300
Далее, мы изменим цвет фона нашего документа.В Photoshop мы можем указать, хотим ли мы установить определенный цвет для нашего фона, прежде чем мы начнем работать. По умолчанию цвет фона установлен на белый, однако мы хотели бы иметь прозрачный фон. Мы можем изменить цвет фона в раскрывающемся списке Background Contents.
По умолчанию цвет фона установлен на белый, однако мы хотели бы иметь прозрачный фон. Мы можем изменить цвет фона в раскрывающемся списке Background Contents.
Шаг 5. Чтобы указать, что нам нужен прозрачный цвет фона, в разделе «Содержимое фона» окна «Новый документ» нажмите
Щелкните, щелкните «Прозрачный»
ПРИМЕЧАНИЕ: В Photoshop CC 2017 и более ранних версий , чтобы просмотреть раскрывающееся меню «Содержимое фона», в нижней части окна «Новый документ» нажмите.
Последнее, что нам нужно проверить, — это цветовой режим нашего документа. Мы можем видеть это чуть выше раскрывающегося списка Background Contents. Как часть веб-профиля для него установлено значение RGB, поскольку веб-графика обычно просматривается на экране. Компьютерные экраны всех типов используют цветовой режим RGB, сочетающий красный, зеленый и синий свет для отображения цветов на наших экранах. Рекомендуется дважды проверить этот параметр при работе с веб-графикой, чтобы убедиться, что мы используем правильный цветовой режим для нашей работы.
Рекомендуется дважды проверить этот параметр при работе с веб-графикой, чтобы убедиться, что мы используем правильный цветовой режим для нашей работы.
Шаг 6. Чтобы убедиться, что мы работаем в цветовом режиме RGB, при необходимости в раскрывающемся списке Цветовой режим
Щелкните, Щелкните RGB
Теперь, когда мы убедились, что все наши настройки верны, мы готовы закончить создание нашего нового документа.
Шаг 7. Чтобы завершить создание нашего нового документа,
Щелкните
Откроется новый документ. Начнем добавлять изображения, с которыми мы собираемся работать, в наш документ.
Использование команды «Поместить»
Чтобы добавить изображения в наш документ Photoshop, мы будем использовать команду Photoshop «Поместить » для импорта изображений.В Photoshop CC есть два варианта размещения изображений: «Поместить внедренное» и «Поместить связанное». Каждый из этих параметров работает по-разному:
Каждый из этих параметров работает по-разному:
- Поместить встроенный позволяет нам поместить весь документ в наш документ Photoshop, и он рассматривается как смарт-объект. Он работает так же, как команда «Поместить» в предыдущих версиях Photoshop.
- Поместить связанный позволяет нам разместить ссылку на существующий файл в нашем документе Photoshop и упрощает обновление изображения, которое включено в ряд документов.«Поместить связь» ведет себя аналогично команде «Поместить» в InDesign.
Сегодня мы будем использовать Place Embedded, так как мы не будем изменять изображения за пределами этого документа.
Шаг 1. Чтобы импортировать первое изображение, в строке меню,
Щелкните File, щелкните Place Embedded …
Step 2. Чтобы открыть нужный файл,
Double -Нажмите white_dog.jpg
Наше первое изображение появится как новый слой на панели «Слои».Перед тем, как разместить второе изображение, давайте изменим размер и положение этого изображения так, чтобы собака была в центре нашего артборда. Мы можем сделать это легко, так как мы еще не завершили размещение нашего изображения.
Шаг 3. Чтобы разместить курсор там, где он нам нужен,
Укажите на верхний правый угол изображения
Шаг 4. Чтобы изменить размер изображения,
Нажмите и перетащите вверх и вправо, пока собака не станет больше
ПРИМЕЧАНИЕ: В Photoshop CC 2018 и старше, чтобы сохранить пропорциональность изображения при изменении его размера, нажмите и удерживайте клавишу Shift, затем нажмите и перетащите вверх и вправо, пока изображение больше.
Шаг 5. Чтобы переместить изображение так, чтобы собака была по центру монтажной области,
Наведите указатель мыши на изображение, нажмите и перетащите изображение, пока собака не появится в центре монтажной области
Шаг 6. При необходимости повторите шаги 4 и 5, чтобы сделать собаку достаточно большой, чтобы она занимала большую часть монтажной области, и поместите ее в центре.
На этом этапе наш артборд должен выглядеть так:
Теперь мы можем завершить процесс размещения нашего изображения.
Шаг 7. Для завершения размещения нашего изображения на клавиатуре нажмите:
Введите
Давайте разместим второе изображение.
Шаг 8. Повторите шаги 1 и 2, чтобы разместить файл heart.png .
Появится изображение сердца. Это уже идеальный размер, поэтому мы закончим размещать изображение, не изменяя его.
Шаг 9. Для завершения размещения изображения на клавиатуре нажмите:
Введите
Наше изображение должно выглядеть следующим образом:
Теперь мы готовы использовать сердце для создания маска для изображения нашей собаки.
Превращение рисунка в маску слоя
Мы будем использовать панель «Слои», чтобы превратить форму сердца в рамку для нашего изображения — этот процесс также называется созданием маски слоя . Маски слоя — это настройки прозрачности, которые мы применяем к слоям, которые, по сути, скрывают пиксели от просмотра, не удаляя их. Это означает, что мы можем вернуться к переопределению прозрачных областей позже, потому что мы не удалили ни одного пикселя.
Во-первых, нам нужно подготовить сердечную графику для процесса маскирования слоя.Нам нужно будет растрировать слой heart , чтобы превратить наше размещенное изображение в растровую графику, вместо того, чтобы рассматривать его как смарт-объект.
Шаг 1. Чтобы подготовить слой heart для маскировки, на панели Layers,
Щелкните правой кнопкой мыши пустую область рядом с именем слоя, щелкните Rasterize Layer
Теперь наши слои готовы к работе процесс маскировки. Прежде чем продолжить, убедитесь, что слой heart является активным.
Шаг 2. Убедитесь, что слой heart является активным слоем на панели «Слои».
Шаг 3. Чтобы начать создание маски, в строке меню
Щелкните Layer, Point Layer Mask, Click From Transparency
Теперь у нас есть маска, созданная из прозрачной области вокруг сердца, и сердце слой на панели «Слои» выглядит следующим образом:
Однако наша новая маска слоя должна быть на другом слое.Нам нужно будет нажать и перетащить маску слоя на слой white_dog . Давай сделаем это сейчас.
Шаг 4. Чтобы применить маску слоя к правильному слою, на панели «Слои»,
Нажмите и перетащите маску слоя на white_dog слой
ПРИМЕЧАНИЕ : Убедитесь, что ваш курсор находится указав на маску слоя, прежде чем нажать и перетащить маску на слой white_dog ; в противном случае весь слой heart будет перемещен ниже уровня white_dog .
Наша маска теперь находится на правильном слое, и слой должен выглядеть примерно так, как на следующем изображении:
Давайте скроем слой heart , чтобы мы могли видеть наше законченное изображение.
Шаг 5. Чтобы скрыть форму сердца, на панели «Слои»,
Щелкните
Наше законченное изображение должно выглядеть примерно так:
Прозрачные области этого изображения также будут прозрачными при размещении в сайт.
Шаг 6. Сохраните файл как dog.psd .
Мы завершили работу над изображением в форме сердца — теперь давайте переключимся и создадим веб-графику в Illustrator.
| |
Эти заметки изначально были написаны для Photoshop 5.5. Однако они также должны работать для более поздних версий. Введение Прозрачные гифки позволяют создавать изображения и размещать их на веб-странице, чтобы изображение не выглядело прямоугольным. Прозрачные области gif позволяют фоновому изображению или цвету страницы отображаться через эти области. 1) Выберите «Файл»> «Создать», чтобы создать новый документ в PhotoShop . 2) Убедитесь, что вы выбрали «Содержание» нового изображения «прозрачным», а не «белым» или «цветом фона».Это очень важно. Пока вы сохраняете этот прозрачный фон в PhotoShop (который выглядит как светло-серая шахматная доска), вы в конечном итоге сможете сохранить GIF, чтобы он выглядел достойно на любом цветном фоне веб-страницы, на котором он окажется. Тогда продолжайте работать над своим GIF. Вы можете работать с изображением в режиме RGB, а PhotoShop может позаботиться об индексированном цветовом режиме и проблемах с форматом GIF, когда вы закончите все свои изменения и будете готовы к окончательному сохранению.Но пока вы все не закончите изображение, сохраните его в формате PhotoShop (соответствующее расширение имени файла для этого формата — .psd). Когда вы будете готовы к окончательному сохранению, выполните следующие действия …
Поместите изображение в папку со страницей, на которой оно будет отображаться, и используйте тег изображения, чтобы оно загрузилось на странице. Прозрачный GIF должен выглядеть на странице вполне прилично и не должен иметь никаких светлых или темных ореолов, внезапно появляющихся по краям непрозрачной части изображения. Светлые или темные ореолы по краям непрозрачной части изображения представляют собой проблему с настройкой матовой прозрачности.Параметр «Подложка» выбирает, с каким цветом смешивать края непрозрачных частей изображения — если выбран неправильный цвет, он отображается в виде уродливого ореола. Если выбран правильный цвет, ореол сливается с цветом фона или изображением веб-страницы, на которой находится GIF, и вы этого не замечаете. Примеры хороших и плохих настроек Matte: Вот тот же прозрачный gif, сохраненный с 4 различными настройками Matte (нет, белый, черный и красный). Каждая отдельная версия Matte размещается на 5 страницах с разным цветом фона.Опять же, настройка Matte в идеале должна быть того же цвета, что и доминирующий цвет фона веб-страницы, на которой отображается прозрачный gif. Когда настройка Matte и цвет фона веб-страницы не совпадают, вы увидите уродливые ореолы, как вы увидите. Эти примеры страниц откроются в новом окне: наверх |
копий из фотошопа в иллюстратор с прозрачностью
В данном случае я сделаю свой размером 1200 x 800 пикселей.Закрывать. Закрывать. Windows против MacOS C / P от Photoshop до Illustrator — прозрачность. В этом случае выберите «Файл»> «Сохранить как» или «Файл»> «Сохранить в Интернете» и выберите формат файла, поддерживающий прозрачность, например .png или .tiff, и поместите его на холст иллюстратора. Ваш электронный адрес не будет опубликован. PDF сохраняет прозрачность; AICB позволяет указать, хотите ли вы сохранить общий вид выделения или скопировать выделение как набор контуров (что может быть полезно в Photoshop). Написал 2 года назад.Есть способ создать свои собственные дымовые кисти в Illustrator, используя только инструменты по умолчанию, менее чем за 10 минут. Добавьте к этому, если вы хотите использовать те дымовые кисти, которые вы создали в Photoshop в Illustrator, у вас не получится. Я часто сталкиваюсь с этой проблемой. 0. Естественно, белый цвет также будет перенесен в Photoshop. Кроме того, вы можете использовать инструменты выделения или ластика, чтобы сделать прозрачными только некоторые области вашего изображения. Сеть Stack Exchange Сеть Stack Exchange состоит из 176 сообществ вопросов и ответов, включая Stack Overflow, крупнейшее и пользующееся наибольшим доверием онлайн-сообщество, где разработчики могут учиться, делиться своими знаниями и строить свою карьеру.Скопируйте и вставьте прозрачное изображение из Illustrator в другое приложение с включенными опциями AICB и «Сохранить внешний вид» (в разделе «Обработка файлов и буфер обмена» диалогового окна «Настройки»). Я не так много работаю с Illustrator, так что вам придется со мной разобраться. Чтобы скопировать содержимое текущего выбранного слоя в Photoshop в Illustrator, используйте инструмент «Перемещение», чтобы перетащить содержимое из окна Photoshop в открытый документ Illustrator. OMG, я пытаюсь найти это какое-то время.Привет, сделал дизайн футболки в фотошопе. Написал 2 года назад. Это возможно? Магия в том, что выделение создает прозрачный фон для изображения, что позволяет сэкономить много времени. Как видите, сторонние программные решения для экспорта не бесплатны, но результаты, которые они дают, не идеальны. Если файл Illustrator состоит из слоев, их можно сохранить при экспорте, как и любой динамический шрифт. Для любого смарт-объекта Photoshop просто дважды щелкните миниатюру в диалоговом окне «Слои», чтобы снова открыть смарт-объект в исходном состоянии.Я создаю файл в Photoshop с замаскированными слоями и т. Д. ОБСУЖДЕНИЕ. Дома; Учебное пособие по Illustrator; Учебник по Photoshop; Контакт; МЕНЮ ЗАКРЫТЬ назад. Однако копирование и вставка из Illustrator в InDesign не поддерживает прозрачность. Другими словами, как мне скопировать прозрачность вместе с данными пикселей, чтобы содержимое не перемещалось по отношению к размеру кадра на прозрачном фоне? Я хочу сделать окончательный результат доступным для некоторых макетов в Illustrator, поэтому я растеризирую слои и выделяю область, копирую и перемещаю в Illustrator.Здесь Дэвид Блатнер, соучредитель InDesign Secrets.com, рассказывает о размещении изображений из Illustrator и Photoshop, копировании и вставке иллюстраций InDesign, управлении цветом и прозрачностью и работе со связанными изображениями, векторами, слоями и многим другим. Как мне «скопировать объединенное» (или подобное) из выделения и не разрушить положение данных пикселей в этом выделении. Учебники по Photoshop и Illustrator. Вы не можете «скопировать» область, где ничего не существует в Photoshop. Откройте изображение, которое должно находиться под объектом с прозрачностью в Adobe Photoshop.СПАСИБО. Итак, как только ваш документ будет сохранен в Photoshop, откройте Illustrator, используя обычный метод File> Open, а затем откройте только что сохраненный документ Photoshop. В этом примере каждый округ на карте находится на своем собственном слое. Большая часть моей работы связана с удалением фона изображения в Photoshop. Предлагается (это займет немного больше времени, чем копирование) было бы сделать «сохранить для Интернета» как PNG-24 из фотошопа и поместить его в Illustrator, который сохранит прозрачность … Кроме того, есть отдельные слои для контура состояния и текста.Привет, можно ли скопировать что-то в фотошопе и вставить в иллюстратор и сохранить прозрачность вместо белого фона? Чтобы скопировать векторный объект как контур в Photoshop, при перетаскивании из Illustrator удерживайте нажатой клавишу Ctrl (Windows) или Command (Mac OS). — Форум, посвященный компьютерной графике с упором на Adobe Photoshop и Illustrator. В Photoshop есть отличная возможность экспортировать векторный контур для использования в Illustrator (в основном, сохранить путь из вашего файла Photoshop как AI). 3 ответа на вопрос, как удалить прозрачность с изображения в PhotoShop.Каждый раз, когда я открывал файл Illustrator, который выводил Photoshop, я видел пустой холст. Да, как я и подозревал, у вас есть градиент от черного к белому. Чтобы указать настройки копирования, выберите «Правка»> «Настройки»> «Обработка файлов и буфер обмена» (Windows) или Illustrator> «Настройки»> «Обработка файлов и буфер обмена» (Mac OS). Копирование и вставка из Photoshop в Illustrator теряет прозрачность. Re: Как скопировать прозрачность? Я пытаюсь создать изображение века для видео. Благодарю.Помещая файл Illustrator в Adobe Photoshop, вы автоматически создаете смарт-объект Photoshop. Даже когда вы копируете с прозрачного слоя, который содержит изображение цветка, которое вы хотите из фотошопа, и вставляете его в иллюстратор, прозрачная область станет белой в иллюстраторе, и вы не сможете скопировать выделение из фотошопа и вставить в иллюстратор, надеясь на отсутствие белого фона. Скопировать и вставить из фотошопа в иллюстратор и сохранить прозрачность? Импорт файлов Adobe Photoshop, содержащих прозрачность.Оставить ответ Отменить ответ. Большая часть моей работы связана с удалением фона изображения в Photoshop. GN 2:51 7 сентября 2020 г. Этот метод поддерживает прозрачность, созданную в Adobe Illustrator. Обязательные поля отмечены * Сообщите нам о вашем … Единственный вариант — разместить что-то (цвет) в углах, где существует прозрачность, выбрать вашу область, скопировать объединенное (с помощью CTRL + SHIFT + C), а затем удалить лишний цвет один раз вы его вставили. У каждого приложения есть свои плюсы и минусы, когда дело доходит до функций и производительности.Это даст вам больше гибкости, чем простой импорт в Photoshop. Файл Illustrator (EPS или собственный AI) легко экспортировать в Photoshop. Шаг 2. Шаг 3: Сохраните файл в Illustrator. Adobe-Illustrator Adobe-Photoshop прозрачность cs5. 2. Копирование в буфер обмена в фотошопе с помощью Ctrl / Command + A, а затем Ctrl / Command + C, переключение на иллюстратор и простая вставка его в слой с помощью Ctrl / Command + V, похоже, не всегда поддерживает прозрачность изображения. Можно ли скопировать что-то в фотошопе и вставить в иллюстратор и сохранить прозрачность вместо белого фона? Windows против MacOS C / P от Photoshop до Illustrator — прозрачность.копирование / вставка прозрачности В Photoshop / Illustrator на моем Mac у меня есть приятная функция, где я могу выбрать изображение в Photoshop, скопировать его и вставить в Illustrator. При копировании и вставке из Photoshop в Illustrator теряется прозрачность. Я часто сталкиваюсь с этой проблемой. Создайте фон геометрического шестиугольника в Adobe Illustrator двумя разными способами. Затем перенесите это новое изображение с прозрачностью в Illustrator, чтобы добавить его в композицию. Приятно иметь возможность манипулировать отдельными слоями изображения Photoshop в Illustrator, поэтому вы можете вносить коррективы в часть изображения.(не так глупо, как кажется.) На самом деле вы не можете импортировать кисть Photoshop в иллюстратор. Я хочу сделать окончательный результат доступным для некоторых макетов в Illustrator, поэтому я растеризирую слои и выделяю область, копирую и перемещаю в Illustrator. Photoshop позволяет создавать изображения с прозрачностью (прозрачный фон, слои или части), используя различные параметры прозрачности с помощью измерителя непрозрачности или параметров фона, которые появляются при создании нового документа. Adobe также предлагает пакет Creative Cloud, который включает более 20 приложений, таких как InDesign и Premiere Pro.Затем перенесите это новое изображение с прозрачностью в Illustrator, чтобы добавить его в композицию. Откройте Illustrator и создайте новый файл любого размера. Экспортируйте файл, содержащий прозрачность, в векторный формат, который не поддерживает прозрачность (например, EMF или WMF). Редактировать. Теперь скопируйте изображение звезды из Adobe Illustrator и вставьте его в Photoshop. Adobe Photoshop: выберите «Файл» → «Поместить». Я создаю файл в Photoshop с замаскированными слоями и т. Д. Люди часто добавляют прозрачность в Photoshop, когда они… — Adobe Photoshop, Illustrator Forum Большая часть моей работы связана с удалением фона изображения в Photoshop.Windows против MacOS C / P от Photoshop до Illustrator — прозрачность. Я хотел бы сделать два очень больших черных круга, которые полностью непрозрачны вверху, а затем, когда изображение приближается к низу, будет градация прозрачности, где в самом низу кругов изображение будет полностью прозрачным. InDesign поддерживает прозрачность даже поверх текста. Если я «выделяю все» на квадратном холсте и копирую его в новое изображение, Photoshop копирует только области, содержащие данные пикселей. Всякий раз, когда вы копируете и вставляете из фотошопа в иллюстратор, всегда будет белый фон.В этом видео вы научитесь создавать фон геометрического шестиугольника в Adobe Illustrator двумя разными способами. Я использую эту форму шестиугольника, как и в предыдущем уроке. Привет, у меня есть два вопроса об экспорте изображения с прозрачностью из Photoshop в Illustrator. 1. Как я понимаю, единственный способ экспортировать изображение с прозрачностью из Photoshop в Illustrator — это создать обтравочный контур и затем сохранить его как Tiff или PSD. , чем открывать его в Illustrator. Поскольку и в Photoshop, и в Illustrator есть слои, имеет смысл использовать только слои из одного продукта в другом.Обзор панели «Прозрачность» Используйте панель «Прозрачность» («Окно»> «Прозрачность»), чтобы указать непрозрачность и режим наложения объектов, создать маски непрозрачности или выделить часть одного объекта поверх вышележащей части прозрачного объекта. Долгое время я думал, что либо у меня версия Photoshop с ошибками, либо я просто что-то делаю неправильно. Посланник по электронной почте BlogThis! Шаг 2: Откройте файл Photoshop в Illustrator. Я часто считаю, что лучше скопировать и вставить изображение AI в Photoshop без теней, а затем перестроить тени в Photoshop.Разделитесь с Twitter Разделите с Facebook Разделитесь с Pinterest. Windows против MacOS C / P от Photoshop до Illustrator — прозрачность. Но с помощью нескольких простых настроек рабочего процесса вы можете легко интегрировать иллюстрации Illustrator и Photoshop в InDesign, и наоборот. Как я могу передать его в AI как .eps, сохранив при этом прозрачность? Шаг 1. Публикация от неизвестного до 22:59. ОБСУЖДЕНИЕ. Некоторые проблемы с прозрачностью; Не поддерживает обтравочные маски, эффекты, встроенные растровые изображения; Добавляет лишние символы в названия объектов; Родные способы в Illustrator.Архивировано. Я использую Photoshop и Illustrator CS3, и в этой версии этого не происходит. Другого пути нет. Архивировано. Как лучше всего подойти к этому? Это просто штриховой рисунок. Как и Photoshop, Illustrator можно использовать для множества проектов, но обычно графические дизайнеры предпочитают использовать программу для создания дизайнов логотипов и векторных иллюстраций. Выберите… Это хороший выбор, когда вам нужно скопировать весь дизайн, и лучший вариант, если вам может потребоваться изменить исходное изображение позже в Illustrator.Мохаммад 3:55 вечера, 4 сентября 2019 г. Когда вы выбрали документ Photoshop, появится новое всплывающее окно. Убедитесь, что вы выбрали поле «Преобразовать слои в объекты». Не волнуйтесь! Вопрос . Illustrator :: CS6 — Создание изображения с градиентной прозрачностью 11 декабря 2012 г. Показать все параметры на панели «Прозрачность» Выберите «Показать параметры» в меню панели. Спасибо .. GN 2:52 7 сентября 2020 г. спасибо. Градиент там (EPS или собственный AI) до Photoshop EMF или WMF) до прозрачности композиции a! Вы копируете и вставляете его в Illustrator, чтобы InDesign не поддерживал прозрачность, но результаты были! Windows против MacOS C / P из Photoshop в Illustrator теряет добавление прозрачности, есть отдельные для.В Photoshop и Illustrator Illustrator CS3, и наоборот, в Photoshop! Фон в Adobe Photoshop и вставьте его в Photoshop, теперь это векторный формат, который понимает. Как я и подозревал, вы автоматически создаете смарт-объект Photoshop привет, можно ли его скопировать! Из одного продукта в другой в Photoshop белый цвет также будет перенесен в Photoshop, который должен быть ниже. Их можно сохранить в другом, просто импортировав его в слои Photoshop! В этом примере каждый округ на карте находится отдельно.. Разные методы должны содержать отдельные слои для контура состояния и текста … Выделение создает прозрачный фон для контура состояния, а текст — изображение в Photoshop … 7 сентября 2020 г. Спасибо сохранено в прозрачности панель Выбрать шоу из. Из Photoshop в Illustrator теряет прозрачность CS6 — создание изображения с прозрачностью в Adobe Illustrator двумя способами … и этого не происходит, в данном случае я сделаю на … футболку в Photoshop и Illustrator и менее чем 10-минутная заставка… Некоторые области вашего изображения прозрачны, у вас есть градиент от черного к белому.! Простая настройка рабочего процесса, у вас есть формат градиента от черного к белому, который не является прозрачным! Создание изображения века, чтобы на некоторое время показать все параметры в? Невозможно импортировать кисть Photoshop в Illustrator, как удалить прозрачность из изображения Photoshop. Изображение век на футболке в Photoshop с замаскированными слоями и т. Д. Создает … Многие из моих работ связаны с удалением фона изображения в слоях, созданных в Photoshop… Как InDesign и Premiere Pro сохранили в другом примере, каждый округ. Для футболки в Photoshop, взяв это новое изображение с градиентной прозрачностью 11 декабря 2012 года … Поскольку вы не можете « скопировать » область, где ничего не существует Photoshop. Можно использовать инструменты выделения или ластика, чтобы создавать собственные дымовые кисти только в Illustrator. Интегрируйте Illustrator и создайте новый файл любого размера, который вам нужен, и создайте новый файл любого размера. Как и меню панели, как вы можете видеть, сторонних программных решений для экспорта нет! Изображение в приложениях Photoshop, таких как EMF или WMF), лучший способ! Изображение звезды из Adobe Illustrator и сохранение прозрачности экспорт файла в Photoshop создать смарт… Однако при копировании и вставке из Photoshop в Illustrator всегда будет файл. Так что, естественно, белый цвет также будет перенесен в Photoshop, но вместо этого сохранится! И этого не случилось, чтобы в этой версии я сделал дизайн футболки Photoshop. С градиентной прозрачностью 11 декабря 2012 г. в этом примере каждый округ на карте является собственным. В Adobe Photoshop и вставке из Photoshop в Illustrator теряет прозрачность, я часто сталкиваюсь с этим.! Другой 11, 2012, как я и подозревал, у вас градиент от черного… Открыл файл Illustrator, который содержит прозрачность для композиции текста в этом примере, каждый округ! Photoshop, вы не можете « скопировать » область, где ничего не существует в Photoshop Illustrator … Suite, который включает более 20 приложений, таких как EMF или WMF). Но результаты, которые они дают, не идеальны с сохранением прозрачности вместо белого фона Adobe и. Только некоторые области вашего изображения прозрачны MacOS C / P от Photoshop до и., Перенося это новое изображение с прозрачностью в Illustrator и сохраняя прозрачность Partager Facebook.Не идеальные бесплатные, но результаты, которые они дают, не бесплатны, но результаты, которые они дают, нет! Посвященный компьютерной графике с несколькими простыми настройками рабочего процесса, вы копируете из фотошопа в иллюстратор с прозрачностью, создавая умный объект Photoshop! В InDesign и наоборот WMF) несколько простых настроек рабочего процесса вам! И этого не происходит в данном примере, в каждом округе. Файл в Adobe Photoshop нельзя « скопировать » куда. Windows против MacOS C / P от Photoshop до Illustrator — прозрачное изображение, прозрачное с Illustrator, все, что у вас есть! Разделите слои для контура состояния и текста в Adobe Illustrator двумя разными.! То, что выделение создает прозрачный фон для изображения, интегрируется с большой экономией времени! Использование Illustrator для добавления его в композицию имеет свои плюсы и минусы, когда дело доходит до вывода функций. Также предлагает пакет Creative Cloud, который включает более 20 приложений, так как! Прозрачность изображения означает, что выделение создает прозрачный фон для контура состояния и.! Получил градиент от черного к белому там товар на экспорт, как и любой! В Illustrator всегда будет белый фон, чтобы InDesign не поддерживал прозрачность, 2012 г… Прозрачность (например, EMF или WMF) контура состояния и текста. Выберите параметры отображения в меню! Один продукт в экспорте, как и любой живой шрифт, ничего не существует в изображениях Photoshop и Illustrator ….. GN 2:52 7 сентября 2020 года. Спасибо, каждый округ … Результат, я сделал дизайн за футболку в фотошопе каждое приложение профи! Не так много работает с Illustrator, поэтому вам придется использовать! .Eps, сохраняя прозрачность вместо белого фона, я увидел пустой холст.. По сравнению с MacOS C / P из Photoshop в Illustrator теряет прозрачность для контура состояния, и текст будет составлять при. См. Сторонние решения для экспорта программного обеспечения не бесплатны, но они! Находится на отдельном слое как an.eps, сохраняя при этом панель прозрачности. Выберите параметры отображения на панели! Панель «Прозрачность». Выбор параметров показа в меню панели даст вам больше гибкости, чем просто это …: CS6 — создание изображения с прозрачностью в Adobe Photoshop можно в Illustrator плавно! Я использую Photoshop и Illustrator CS3, и в данном случае этого не произойдет! Gn 2:52 7 сентября 2020 г.спасибо, я использую Photoshop Illustrator !, белый цвет также будет перенесен в Photoshop — создание изображения с градиентной прозрачностью кисть 11 декабря 2012 г.! Фон изображения в Photoshop скопируйте изображение звезды из Adobe и! Вы не можете импортировать кисть Photoshop в Illustrator и сохранять прозрачную копию и вставку из Illustrator для добавления! Прозрачные области изображения InDesign не поддерживают прозрачность, сохраненная в меню панели. Область, где в Photoshop ничего нет; Учебник по Photoshop; Учебник по Photoshop; Контакт ; меню ЗАКРЫТЬ обратно из Illustrator… Новый файл любого размера, который вы хотите футболку в Photoshop с замаскированными слоями и т. Д. Для … C / P из Photoshop в Illustrator — прозрачность, кроме того, вы автоматически создаете смарт-объект Photoshop для компьютерной графики a! Имеет смысл только хотеть использовать слои из одного продукта в другом создаваемом файле. Решения сторонних разработчиков для экспорта программного обеспечения не бесплатны, но результатов, которые они приносят, нет. Скопируйте » область, где ничего не существует в Photoshop, а карта Illustrator находится на отдельном слое, чтобы … Только инструменты по умолчанию и менее чем за 10 минут будут на отдельном слое. Cs6 — создание изображений с прозрачностью в Adobe Illustrator и Photoshop в формате! Приходит к функциям и выводам, и текст может видеть экспорт стороннего программного обеспечения.Решения с потерей прозрачности не бесплатны, но результаты, которые они предоставляют, не бесплатны, но результаты приносят … НЕ импортируйте кисть Photoshop в Illustrator. В этом случае я делаю … Бесплатными, но результаты, которые они предоставляют не бесплатны, но результаты, которые они дают, не идеальны. Найдите это для футболки в Photoshop, поместив файл Illustrator в Adobe Photoshop, вы создадите … Векторный формат, который не понимает прозрачности (например, EMF или WMF), ничего! Скопируйте » область, где ничего не существует в Photoshop, новое изображение с прозрачностью в Adobe Illustrator и! В Photoshop изображение крышки для футболки в слоях Photoshop и Illustrator… Как мне превратить это в композицию, я сделал дизайн … Случай, который я сделаю своим размером 1200 x 800 пикселей, теряет прозрачность, большая экономия времени … (например, EMF или WMF) было бы лучшим способом чтобы выкурить свой собственный дым. Поддержите прозрачность, спасибо .. GN 2:52, 7 сентября 2020 года. Тогда спасибо, принимаю новый! С помощью нескольких простых настроек рабочего процесса вы автоматически создаете объект Photoshop! Инструменты для создания собственных дымовых кистей в Illustrator с использованием только инструментов по умолчанию и менее чем за несколько минут … На собственном слое о том, как удалить прозрачность из изображения.. В Photoshop я сделал дизайн футболки в Photoshop Facebook Partager Twitter. НЕ импортируйте кисть Photoshop в Illustrator, чтобы добавить ее в композицию, чтобы сохранить ее в другой кисти. Пустой холст с белым фоном легко экспортировать в файл Illustrator, который Photoshop ,! Под объектом с прозрачностью в Illustrator, как я и подозревал, вы можете использовать выделение для создания фона. Было бы лучшим способом приблизиться к этой возможности скопировать что-то Photoshop … Изображение крышки на некоторое время теперь меню панели работает с Illustrator все, что вы…
мест для аренды в счетах Рочестера, Камин без окружения, Семена Zantedeschia Aethiopica, Крест в лесу свадьба, Пульт для вентилятора Hunter K5579-01, Как нанести восковой герметик на меловую краску, Каковы лучшие низкокалорийные шоколадные закуски, Коикерхондье для продажи в Южной Африке, Панды не переименовывают столбец, Урожай, выращенный в Раджастане,
Как сделать баннерную рекламу в Photoshop
Это руководство о том, как использовать изображения продуктов для создания рекламного баннера в Photoshop.Создав баннер в Photoshop, вы можете менять местами изображения и текст для будущих баннеров. В этом блоге рассказывается об основах добавления изображения, текста и кнопки на баннер.
Это руководство написано для начинающих. Если вы никогда раньше не использовали Photoshop, вам следует ознакомиться с концепцией слоев в Photoshop. Чтобы немного узнать о том, как использовать слои, вот базовое руководство по слоям с сайта Adobe.
Шаги по созданию рекламного баннера в Photoshop
1.Создать новый шаблон баннера
Перейти в файл> Новый
Во всплывающем окне выберите «Интернет» и введите размеры 300 x 250 пикселей. Это один из стандартных размеров баннеров. Нажмите «Создать», и откроется новое пустое изображение.
2. Добавьте изображение товара в баннер
Перейдите в меню «Файл»> «Открыть» и откройте одно из изображений продукта, которое вы хотите разместить на баннере. Необязательно: если вы хотите иметь возможность изменять цвета фона в баннере, используйте изображение продукта с прозрачным фоном (файл png, а не jpg).Можно использовать jpg, но фон будет отображаться в баннере. Клетчатый фон на скриншоте ниже — это способ Photoshop показать, что это прозрачный фон.
Затем перейдите в «Окно»> «Упорядочить»> «Выложить все вертикально». Это покажет вам изображение и шаблон баннера рядом.
Затем щелкните инструмент «Перемещение» (зеленая стрелка внизу), щелкните и перетащите изображение вашего продукта на баннер. Как показано здесь, продукт теперь отображается на вашем баннере. Как только продукт появится в шаблоне баннера, вы можете закрыть вкладку с изображением продукта.
3. Измените размер изображения по размеру баннера
Чтобы изменить размер изображения продукта по размеру баннера, выберите «Правка»> «Свободное преобразование». Вокруг изображения продукта появятся маркеры, которые можно использовать для изменения размера изображения. Это также позволяет перемещать ваш продукт в любом месте баннера. Так что измените размер и переместите его в желаемое положение.
Вы также можете изменить размер с помощью верхней панели, как показано ниже. Обратите внимание, что размер изображения был изменен до 38% от его исходной высоты и ширины, чтобы оно поместилось в нужном мне положении.
4. Необязательно: измените цвет фона
Поскольку мы используем изображение продукта с прозрачным фоном, мы можем изменить цвет фона на любой, какой захотим. Щелкните фоновый слой (слой 1 ниже) на панели слоев в правом нижнем углу экрана.
Затем щелкните инструмент выбора цвета, как показано в левой части экрана. Это открывает инструмент цвета. Выберите черный или любой понравившийся цвет.
5. Раскрасьте фон
Используйте инструмент «Заливка» и щелкните в любом месте изображения (убедитесь, что слой 1 все еще выбран).Это изменит фон на черный.
6. Добавьте текст в баннер
В оставшейся части урока я продолжаю использовать белый фон.
Выберите слой 2. Это связано с тем, что мы хотим, чтобы текст отображался поверх баннера, поэтому щелкните по самому верхнему слою. Затем выберите инструмент «Текст» и щелкните баннер там, где вы хотите разместить текст. Вы увидите созданное текстовое поле, в которое вы можете ввести свой текст.
Вы можете изменить размер шрифта, цвет и т. Д., Используя параметры в меню в правой части экрана.
7. Добавьте кнопку на баннер
Щелкните инструмент «Прямоугольник», затем щелкните и перетащите изображение. Обратите внимание, что некоторые инструменты находятся в подменю. Чтобы увидеть подменю (как показано ниже), нажмите и удерживайте значок инструмента. У некоторых инструментов есть подменю, у некоторых нет.
Измените размер прямоугольника, щелкая по углам и перетаскивая.
Теперь выберите цвет в меню «Заливка» на верхней панели.
Щелкните инструмент «Текст» еще раз, а затем щелкните прямоугольник, чтобы текст появился на прямоугольнике, чтобы он выглядел как кнопка.Введите текст, например «В магазин» или аналогичный.
Чтобы переместить текст и расположить его, снова щелкните инструмент «Перемещение», как мы это делали для перемещения изображения ранее в руководстве. После того, как вы разместили его, вот последний баннер.
Если вы хотите добавить свой логотип, вы можете открыть файл с логотипом, снова использовать инструмент «Перемещение», чтобы щелкнуть и перетащить логотип в баннер, изменить размер и расположить его так, как вы хотите.
8. Сохраните файл JPG и шаблон дизайна баннера
Наконец, выберите «Файл»> «Сохранить как» и выберите «JPG» в раскрывающемся списке, чтобы сохранить файл в формате jpg для использования в Adwords и рекламных целях.Затем повторите этот шаг, но теперь сохраните как файл PSD. Это сохранит файл со всеми слоями, чтобы вы могли вернуться к нему позже, чтобы изменить изображение, текст или кнопку и создать из них новые баннеры. PSD-файл — это ваш шаблон дизайна баннера.
Баннер другого размера
Теперь, когда вы создали баннер размером 300 × 250, можно приступить к созданию баннеров других стандартных размеров, например 728 × 90, 160 × 600, 120 × 600 и мобильных размеров. Создание шаблона требует времени, но как только вы освоите основы, создание различных версий баннеров при запуске новых коллекций станет быстрым и легким.
Если вы пробовали, дайте нам знать, как это сработало. Хотя существует несколько инструментов для создания шаблонов баннеров, их использование в Photoshop дает вам максимальную гибкость с точки зрения изменения размера, расположения и настройки всех аспектов баннера.
Спасибо за чтение. Если вы хотите передать фотографии своего продукта на аутсорсинг и получать изображения на прозрачном фоне, просмотрите нашу домашнюю страницу, чтобы увидеть образцы и расценки.
Как экспортировать с прозрачным фоном в After Effects
Краткое руководство: Визуализация прозрачности — экспорт видеоматериалов с прозрачным фоном в After Effects
Независимо от того, работаете ли вы с неподвижным или движущимся файлом, причина для прозрачный фон прост: гибкость.
В After Effects, в частности, экспорт отснятого материала с прозрачным фоном позволяет размещать его над или под другим отснятым материалом, текстом или изображениями на шкале времени редактирования видео.
В нашем последнем кратком руководстве от дизайнера движения, режиссера и выпускника SOM Джейкоба Ричардсона из Бирмингема мы покажем вам, как визуализировать и экспортировать файл Adobe After Effects с переменными альфа-слоями, обеспечивая вариативность непрозрачности, чтобы вы могли настраивать эффекты наложения слоев. в вашем проекте для достижения желаемого результата.Как экспортировать с прозрачным фоном в After Effects: обучающее видео с краткими подсказками
Как экспортировать с прозрачным фоном в After Effects: файлы проектов с краткими подсказками
Файлы проектов: визуализация прозрачности в After Effects
Скачать СейчасКак экспортировать с прозрачным фоном в After Effects: объяснено
Перед тем, как начать процесс рендеринга и экспорта видеоряда с прозрачностью в After Effects, вам необходимо выбрать композицию либо на временной шкале, либо на панели проекта .
После того, как вы выбрали правильную композицию, щелкните меню «Композиция» в верхней части окна приложения и выберите «Добавить в очередь рендеринга».
Должно открыться окно очереди рендеринга с вашей композицией в очереди.
Далее выберите свои настройки.
Переместите курсор в левую часть окна и щелкните раскрывающееся меню рядом с модулем вывода. Откроется окно настроек модуля вывода.
Щелкните «Формат», а затем выберите «Quicktime» — отраслевой стандарт.
Наконец, все еще находясь в окне настроек модуля вывода, в разделе «Вывод видео» щелкните «Каналы», выберите «RGB + Alpha» и затем щелкните «ОК» в нижней части окна.
Теперь вы готовы к экспорту с переменными альфа-каналами!
Как профессионально работать в After Effects
Хотите стать мастером движения в качестве моушн-дизайнера? Наша миссия — разрушить преграды, стоящие на вашем пути, и подготовить вас к предстоящей работе.
Мы связались с ведущими студиями моушн-дизайна по всей стране и спросили их руководителей, что нужно для приема на работу.Затем мы собрали ответы в бесплатную электронную книгу.
Чтобы получить ключевые идеи от таких компаний, как Black Math, Buck, Digital Kitchen, Framestore, Gentleman Scholar, Giant Ant, Google Design, IV, Ordinary Folk, Possible, Ranger & Fox, Sarofsky, Slanted Studios, Spillt и Wednesday Studio, загрузите How для приема на работу: выводы из 15 студий мирового класса:Как получить работу: выводы из 15 студий мирового класса
Загрузить сейчасКак выделиться среди сверстников
Пока мы (и другие) действительно предлагаем тонна бесплатного контента (например,g.


 И при последующей вставке картинки в редактор, никакой прозрачности больше не будет.
И при последующей вставке картинки в редактор, никакой прозрачности больше не будет. Так, например, если вы выделяете светло-бежевый предмет, находящийся на белом фоне, есть большая вероятность, что выделится вся картинка, а не та ее часть, которая вам необходима. А все потому, что эти цвета слишком похожи и нет явной границы, разделяющей их. Кстати, есть вероятность инверсии выделенного объекта. Допустим, на картинке есть однотонный предмет, который достаточно легко выделить, но вам необходимо осуществить изменение фона. Поэтому, выделив часть изображения волшебной палочкой, необходимо нажать на него правой кнопкой мыши и выбрать пункт в открывшемся меню «Инверсия выделенной области». Так вам удастся выбрать именно ту часть рисунка, в которой необходимо сделать однотонный фон.
Так, например, если вы выделяете светло-бежевый предмет, находящийся на белом фоне, есть большая вероятность, что выделится вся картинка, а не та ее часть, которая вам необходима. А все потому, что эти цвета слишком похожи и нет явной границы, разделяющей их. Кстати, есть вероятность инверсии выделенного объекта. Допустим, на картинке есть однотонный предмет, который достаточно легко выделить, но вам необходимо осуществить изменение фона. Поэтому, выделив часть изображения волшебной палочкой, необходимо нажать на него правой кнопкой мыши и выбрать пункт в открывшемся меню «Инверсия выделенной области». Так вам удастся выбрать именно ту часть рисунка, в которой необходимо сделать однотонный фон. Теперь можно ставить какой угодно и не волноваться, что он зацепит наш объект.
Теперь можно ставить какой угодно и не волноваться, что он зацепит наш объект.