Классные шаблоны для презентаций. Готовые темы для создания презентаций Powerpoint
Microsoft PowerPoint 2010 – обновленная выпуск популярного приложения для создания мультимедийных презентаций различного типа. Эта версия программы получила новые возможности по совместной работе над проектами, удобный и функциональный интерфейс и еще больше средств для создания качественных и интересных слайдов.
Как и все более ранние версии, приложение входит в состав комплекса Microsoft Office, однако, если вам не нужны другие его компоненты и вы нуждаетесь лишь в программе для создания презентаций, у вас есть возможность скачать PowerPoint 2010 отдельно, в качестве самостоятельного продукта.
Непосредственная взаимосвязь программы с пакетом Office обеспечивает её полную взаимосвязь с другими составляющими. Так, вы сможете без каких-либо сложностей экспортировать и импортировать данные между приложениями.
Новые функции и инструменты PowerPoint 2010
- Как и во всех других составляющих пакета Office 2010, привычная кнопка Microsoft была заменена на представление Backstage.

- Значительно доработанная в PowerPoint 2010 функция совместной работы над презентацией, позволяет одновременно нескольким авторам вносить правки и создавать слайды одного проекта. При этом, файл не блокируется для изменения другим пользователям.
- Настраиваемый параметр сохранения внесенных изменений. В момент сохранения создается несколько версий документа, при этом вы всегда можете вернуться к более ранней версии презентации, в случае случайного сохранения нежелательных изменений.
- Появившийся в PowerPoint 2010 доступ к серверу SharePoint позволяет работать с презентацией где угодно, при этом сохранение изменений происходит моментально, что позволяет избежать потери данных.
- Поддержка полноценного функционал для работы на мобильных устройствах под управлением Windows Phone 7.
- Новые возможности редактирования и использования фотографий и видео.
 В этом выпуске видеоролики стали неотъемлемой составляющей презентации и сохраняются в ней при перемещении файла. Можно также использовать видео из сети (например YouTube) путем добавления ссылки на ролик. Кроме того, стали доступны инструменты для монтажа видео, накладки и синхронизации текста, корректировки цвета, создания закладок. Для работы с рисунками можно применять обновленные опции: тени, границы, свечение, сглаживание, рельефы, повороты, отображения, удаление фона и готовые фильтры для создания графических эффектов.
В этом выпуске видеоролики стали неотъемлемой составляющей презентации и сохраняются в ней при перемещении файла. Можно также использовать видео из сети (например YouTube) путем добавления ссылки на ролик. Кроме того, стали доступны инструменты для монтажа видео, накладки и синхронизации текста, корректировки цвета, создания закладок. Для работы с рисунками можно применять обновленные опции: тени, границы, свечение, сглаживание, рельефы, повороты, отображения, удаление фона и готовые фильтры для создания графических эффектов. - Расширенный выбор доработанных, плавных анимационных переходов для создания динамичных слайдов.
- Новые функции для фигур и объектов SmartArt в PowerPoint 2010 позволяют создавать уникальные структуры, оформляя информацию для её наглядности и более простого восприятия.
- Делиться готовой презентацией стало еще проще! Возможность преобразования слайд-шоу в видео позволяет объединить все составляющие презентации в единый файл без потери качества.

Представленный выше перечень функций и нововведений не является исчерпывающим. Каждый пользователь найдет для себя незаменимые опции и инструменты. Возможность скачать Microsoft PowerPoint 2010 бесплатно, делает это средство работы с презентациями одним из самых распространенных среди пользователей по всему миру.
Несмотря на довольно обширный функционал, приложение достаточно нетребовательно к техническим характеристикам устройства:
Добавить шаблоны в презентацию можно несколькими способами.
Первый способ. Выбрать из вкладки «Дизайн»
Если компьютер подключен к Интернет, то можно воспользоваться и дополнительными возможностями, которые предоставляет Microsoft Corporation — загрузить множество полезных материалов — новые шаблоны, презентации (например, уже готовая «Викторина по географии

Обратите внимание на строчку поиска в верхней части окна. Это потрясающе удобная штука для поиска необходимых шаблонов. Здесь можно задать условия поиска по цвету или категории. Например, если ввести слово «бизнес», то вы увидите более 200 готовых шаблонов для бизнес-презентаций.
Не пожалейте времени и внимательно изучите все предлагаемые варианты. Это настоящий клондайк полезнейших вещей для создания качественных, красивых и интересных презентаций.
Третий способ. Сторонние шаблоны
Воспользоваться готовыми профессиональными или любительскими шаблонами PowerPoint. Например, загрузить темы для PowerPoint 2007 из нашей бесплатных шаблонов для создания презентаций.
Не секрет, что многие пользователи при создании презентации предпочитают искать уникальные шаблоны. Ведь никому не хочется представлять свою работу на точно таком же шаблоне, с которым выступали предыдущие ораторы.
?», поэтому повторяться не буду, скажу только, что преимуществом версии 2010 является более богатый выбор встроенных тем. О том, как менять дизайн выбранного шаблона по своему усмотрению тоже можно почитать в вышеуказанной статье.
О том, как менять дизайн выбранного шаблона по своему усмотрению тоже можно почитать в вышеуказанной статье.
Второй способ. Добавление шаблона при создании презентации
Одним из отличий версии PowerPoint 2010 от версии 2007 является то, что из меню исчезла кнопка Office. Теперь ее роль выполняет вкладка Файл .
Чтобы создать новую презентацию на основе шаблона, нужно перейти на вкладку Файл и выбрать пункт Создать . Откроется окно доступных тем и шаблонов от Microsoft Office. Как и в PowerPoint 2007 эта коллекция содержит в себе не только шаблоны, но и схемы, диаграммы, карточки, слайды с готовыми фонами, книги, формы и т.д.
Можно пройтись по каждой категории и посмотреть имеющиеся в наличии шаблоны и другие материалы. На скриншоте, например, приведены доступные презентации для учебных заведений.
Поле поиска теперь расположено в середине окна. Это очень удобный инструмент для поиска шаблонов, которые должны отвечать определенным критериям. Например, если ввести запрос «зеленый фон», то в результате мы получим в выдаче 35 шаблонов с зеленым фоном. Экономия времени в чистом виде.
Например, если ввести запрос «зеленый фон», то в результате мы получим в выдаче 35 шаблонов с зеленым фоном. Экономия времени в чистом виде.
Третий способ. Альтернативные шаблоны PowerPoint
Не всегда темы, предоставляемые , удовлетворяют нашим потребностям. Но чаще всего можно найти подходящий шаблон на просторах Интернет, сделанный как профессиональными компаниями, так и большими любителями создавать шаблоны своими руками.
Сайтов, предоставляющих на платной или бесплатной основе свои шаблоны для презентаций довольно много, так что найти их не проблема. В том числе, и в нашей для создания презентаций PowerPoint.
С другими ресурсами можно познакомиться в разделе
Когда подходящий шаблон найден, то для того, чтобы на его основе начать создавать презентацию, его нужно всего лишь открыть. 🙂
Одним из ключевых моментов в создании презентации с помощью программы Microsoft PowerPoint, является выбор темы. Тема – это возможность придать всей презентации единое оформление и подходящий стиль.
Выбрать тему в Powerpoint 2007 и в 2010-й версии можно всего лишь одним кликом «мышки», для этого нужно открыть Конструктор Слайдов и выбрать раздел Шаблоны оформления. Здесь нужно отметить, что в различных версиях пакета способы выбора тем, да и сами темы, несколько видоизменялись, так, например, в PowerPoint 2010 для того что бы выбрать тему, нужно зайти в раздел Коллекции. Но суть при этом оставалась одна: всего за один щелчок мышки, мы можем полностью изменить внешний вид презентации.
Цвет вообще играет очень большое значение в представлении и восприятии материала, это неоднократно доказывалось различными учёными психологами. Именно поэтому в версии 2010 особый акцент был сделан именно на цветовой палитре и сочетании цветов текста и фона, в отличие от версии 2003, где больше внимания уделялось грамотной разметке и распределению на слайде частей текста, графических иллюстраций и диаграмм.
Нельзя также не отметить и то, что в самом приложении присутствует лишь несколько базовых тем. Стандартный список можно существенно увеличить, скачав бесплатно один из предлагаемых нами паков тем для MS Powerpoint 2007, 2010 и даже 2003.
Как скачать отдельные темы
Паки тем разделены на три части, каждая из которых представляет собой отдельный набор. В паке под номером 2 все темы анимированные. Каждый архив довольно объёмный и содержит подборку из нескольких десятков шаблонов. Скачать отдельный шаблон можно через yadi.sk используя просмотр файла.Рекомендуем также
Как создать свою тему для презентации powerpoint. Как сделать фон в презентации. Место для хранения шаблона
Презентация в PowerPoint — это один из множества инструментов для визуального дополнения устного выступления перед группой людей. Иногда для нее требуется уникальное оформление, отсутствующее в программе изначально. Существует немало способов в такой презентации сделать свой фон и добавить новые шаблоны. Как это осуществить, расскажет данная статья.
Существует немало способов в такой презентации сделать свой фон и добавить новые шаблоны. Как это осуществить, расскажет данная статья.
Добавление шаблона для презентаций с сайта Microsoft Office
Главный инструмент для изменения внешнего вида документа, созданного с помощью PowerPoint, — встроенные темы. Они достаточно универсальны, но иногда их оформление не подходит к теме доклада. В этом случае можно добавить другие шаблоны, загрузив их с официального сайта Microsoft. Чтобы это сделать в PowerPoint 2007 или 2010, нужно:
- Перейти во вкладку «Дизайн» и полностью развернуть список всех доступных тем.
- В нижней части нового меню выбрать подпункт «Другие темы…».
- В открывшемся окне браузера выбрать в одной из категорий нужное оформление и перейти на страницу его загрузки.
- На ней нажать кнопку «Загрузить\Сохранить» и выбрать место для сохранения шаблона.
Чтобы навсегда добавить новый шаблон в PowerPoint 2007, нужно:
- Выполнить первый шаг из предыдущего алгоритма.

- Выбрать пункт «Поиск тем» и в окошке Проводника открыть ранее загруженный шаблон.
- В выпадающем меню выбрать подпункт «Сохранить текущую тему».
- В новом окошке, не изменяя настроек, нажать кнопку «Сохранить».
В этих двух алгоритмах и заключается первый способ того, как сделать свой фон в презентации.
Использование изображения
Иногда требуется, чтобы на заднем фоне слайда присутствовал логотип фирмы или флаг государства. Достичь такого результата можно, использовав картинку. Способ того, как сделать в презентации свой фон с ее помощью, заключается в следующем:
- Нужно вызвать окно «Формат фона». Сделать это можно двумя путями. Первый: нажать правой кнопкой мыши на листе и выбрать одноименный подпункт меню. Второй: в блоке «Фон» вкладки «Дизайн» кликнуть по кнопке «Стили» и перейти в подраздел «Формат фона».
- В открывшемся окне в разделе «Заливка» поставить отметку около строки: «Рисунок или текстура».

- Нажать на кнопку «Файл» для использования собственного изображения или «Клип» для встроенного.
- Во втором субблоке можно настроить положение, размер и прозрачность фоновой картинки на слайде.
Примечание. Если диалоговое окно вызывается с помощью ПКМ, то новый фон будет использоваться только на этом слайде. При использовании ленты инструментов изображение добавится на все имеющиеся и добавляемые листы.
Третий способ: заливка фигуры
Он позволяет разместить фоновое изображение в любой части листа с требуемыми размерами. Алгоритм того, как в презентации сделать свой фон с помощью фигуры, следующий:
- Вставить любую фигуру, воспользовавшись одноименной кнопкой во вкладке «Вставка».
- Отредактировать ее параметры с помощью кнопки «Формат».
- Щелкнуть правой клавишей мыши по фигуре и выбрать в контекстном меню пункт «Формат фигуры \ рисунка».
- В диалоговом окне перейти в подраздел «Заливка» и выполнить шаг № 3 из второго способа.

Дополнительно изменить параметры изображения можно, переключившись в раздел «Рисунок». В нем расположены инструменты регулировки яркости, контрастности и цветовой гаммы (кнопка «Перекрасить») рисунка.
Всеми 3 способами того, как сделать свой фон в презентации PowerPoint 2007, можно пользоваться и в более новых версиях этого приложения.
Как правило, презентации PowerPoint создаются на основе шаблона, т.к. благодаря готовым шаблонам можно в разы усилить эффективность презентации .
Как добавить темы для PowerPoint 2007 ?
Добавить шаблоны в презентацию можно несколькими способами.
Если компьютер подключен к Интернет, то можно воспользоваться и дополнительными возможностями, которые предоставляет Microsoft Corporation — загрузить множество полезных материалов — новые шаблоны, презентации (например, уже готовая «Викторина по географии «, которую вы видите на скриншоте) , карточки, диаграммы, отдельные слайды с фонами различной тематики, расписание занятий, календари, сертификаты и многое другое.
Обратите внимание на строчку поиска в верхней части окна. Это потрясающе удобная штука для поиска необходимых шаблонов. Здесь можно задать условия поиска по цвету или категории. Например, если ввести слово «бизнес», то вы увидите более 200 готовых шаблонов для бизнес-презентаций.
Не пожалейте времени и внимательно изучите все предлагаемые варианты. Это настоящий клондайк полезнейших вещей для создания качественных, красивых и интересных презентаций.
Третий способ.
Воспользоваться готовыми профессиональными или любительскими шаблонами PowerPoint. Например, загрузить темы для PowerPoint 2007 из нашей галереи бесплатных шаблонов для создания презентаций.
Не секрет, что многие пользователи при создании презентации предпочитают искать уникальные шаблоны. Ведь никому не хочется представлять свою работу на точно таком же шаблоне, с которым выступали предыдущие ораторы.
Чтобы аккуратно расположить элементы в презентации PowerPoint и не тратить время на их добавление вручную, используйте шаблон (файл POTX). Это ускорит создание презентации.
Это ускорит создание презентации.
Место для хранения шаблона
C:\Users\
Замените вашим именем пользователя на этом компьютере.
Подтвердите расположение шаблона в Office
Выберите Файл > Параметры > Сохранить .
В разделе Сохранение презентаций укажите в поле Расположение личных шаблонов по умолчанию расположение, приведенное выше и подходящее для вашей операционной системы Windows.
Нажмите кнопку ОК .
Применение шаблона
Место для хранения шаблона
Шаблон, который вы сами создали или получили из другого источника, нужно сохранить в правильном расположении, чтобы его можно было легко применить к презентации.
C:\Users\\AppData\Roaming\Microsoft\Templates
Применение шаблона
Что такое шаблон PowerPoint?
Шаблон PowerPoint — это прообраз слайда или группы слайдов, сохраненный в файле POTX. Шаблоны могут включать макеты, цвета, шрифты, эффекты, стили фона и даже содержимое.
Вы можете создавать и сохранять собственные шаблоны, повторно использовать их и делиться ими с другими пользователями. На Office.com и сайтах партнеров также можно найти сотни бесплатных шаблонов разных типов, которые можно применять к презентациям.
Ниже приведены некоторые примеры шаблонов для Word, Excel и PowerPoint, представленные на сайте Office.com.
Повестки дня | Почетные грамоты | |
Визитные карточки | Календари | |
Слайды с содержимым | Контракты | Базы данных |
Оформление слайдов | Конверты | |
Отчеты о расходах | ||
Подарочные сертификаты | Открытки | |
Складские запасы | Приглашения | |
Наклейки | ||
Протоколы | Информационные бюллетени | |
Планировщики | Почтовые карточки | |
Заказы на покупку | Квитанции | |
Расписания | Расписания | |
Табели учета рабочего времени |
Шаблон может включать следующие элементы:
1. Содержимое, которое относится к теме шаблона, например надписи Почетная грамота , Футбол .
Содержимое, которое относится к теме шаблона, например надписи Почетная грамота , Футбол .
2. Форматирование фона, например рисунки, текстура, градиентная или сплошная заливка и прозрачность. В этом примере используется сплошная заливка фона светло-синим цветом и изображение футбольного мяча.
3. Цвета, шрифты, эффекты (объемные эффекты, линии, заливки, тени и т. д.) и элементы оформления темы (например, цвет и градиент в слове «Футбол»).
4. Текстовые заполнители, в которые пользователи могут вводить уникальные сведения. Примеры на изображении выше: имя игрока , имя тренера , дата вручения и любые переменные, например год.
Читабельность и размер шрифта
Старайтесь не выравнивать по центру большие абзацы текста, используйте выравнивание по левому краю. Например, как здесь
Проверка правописания
Я не раз попадал в ситуации, когда проводил презентацию с ошибкой на слайде. Люди это замечают, а самые смелые сразу кричат из зала. Но с кем не бывает.
Но с кем не бывает.
Это скриншот рекламы из Facebook. Обратите внимание, к чему привела ошибка. Мне было смешно, страшно (это же реклама, а значит — в нее вложили деньги) и обидно одновременно. Вместо фразы «создатель брендов», было написано «создатель БРЕДОВ».
Кликните на изображение, чтобы увеличить его
Проверяйте текст, чтобы не получился бред.
2. Выбираем шрифт
Вот основное правило для шрифтов в презентации
Сделай его большим и читабельным.
Шрифт — это тон, которым вы разговариваете с вашей аудиторией.
Он может кричать, говорить спокойно, быть игривым или строгим.
Заголовок . Можно использовать декоративный шрифт.
Основной текст. Между шрифтом заголовка и основным должна быть видимая разница.
Комментарии, пометки. Используется для уточнения деталей.
До сих пор не совсем понятно?
Посмотрите эту инфографику — и все станет ясно.
Кликните на изображение, чтобы увеличить его
Один из способов интегрировать цвета Powerpoint — использовать пипетку.
Кликните на изображение, чтобы увеличить его
Принцип инструмента очень простой — он копирует цвет и применяет его к выбранному объекту или фигуре. Всего в один клик мой прямоугольник стал такого же бирюзового цвета, как на изображении.
Кликните на изображение, чтобы увеличить его
4. Подбираем иконки
Если вы услышали какую-то информацию, через три дня вспомните лишь 10%. Но если проиллюстрировать данные картинкой или иконкой, то процент вырастет до 65. Вряд ли это стало для вас открытием, но не стоит забывать о таком эффекте.
Существует много сайтов с иконками, не нужно быть дизайнером и рисовать их. Главное — использовать иконки одного стиля, в одной цветовой палитре, дополняющие текст по смыслу.
Вот пример рождественской презентации с использованием иконок
5. Используем фигуры
Первый вопрос, который может у вас возникнуть — где взять эти фигуры. В PowerPoint их много, они на видном месте.
Кликните на изображение, чтобы увеличить его
Давайте посмотрим, как они могут дополнять и формировать дизайн презентации.
Фигуры-разделители
Эти фигуры помогают собрать объекты на слайде в смысловые блоки. Например, здесь линия четко отделяет заголовок с подзаголовком от основной текстовой части.
А здесь — изображение от текстовой части
В этом случае иконки разделены на разные секторы для упрощенного восприятия.
Фокусные фигуры
Фокус можно создавать не только с помощью цвета или размера, но и с помощью графических элементов. Они могут управлять вниманием на вашем слайде. Как здесь
Правда вы смотрите в первую очередь на прямоугольники?
Чтобы сделать фигуры в форме прямоугольника без заливки, необходимо нарисовать прямоугольник и выбрать на вкладке «Формат» — «Заливка фигуры» — «Нет заливки»
А в разделе «Контур фигур» можно менять ширину линии
Кликните на изображените, чтобы увеличить его
Линии не обязательно должны быть сплошными, можно задать длину штриха, ставить стрелки на концах, выбирать другие настройки.
Кликните на изображените, чтобы увеличить его
Помните, что есть три основных критерия успешной презентации: что вы рассказываете, как вы это делаете и что вы показываете (дизайн). Плохой дизайн не сделает вашу презентацию провальной, если вы интересный рассказчик. Но красивый и функциональный дизайн точно усилит понимание материала.
Чтобы аккуратно расположить элементы в презентации PowerPoint и не тратить время на их добавление вручную, используйте шаблон (файл POTX). Это ускорит создание презентации.
Место для хранения шаблона
C:\Users\
Замените вашим именем пользователя на этом компьютере.
Подтвердите расположение шаблона в Office
Выберите Файл > Параметры > Сохранить .
В разделе Сохранение презентаций укажите в поле Расположение личных шаблонов по умолчанию расположение, приведенное выше и подходящее для вашей операционной системы Windows.
Нажмите кнопку ОК .
Применение шаблона
Место для хранения шаблона
Шаблон, который вы сами создали или получили из другого источника, нужно сохранить в правильном расположении, чтобы его можно было легко применить к презентации.
C:\Users\\AppData\Roaming\Microsoft\Templates
Применение шаблона
Что такое шаблон PowerPoint?
Шаблон PowerPoint — это прообраз слайда или группы слайдов, сохраненный в файле POTX. Шаблоны могут включать макеты, цвета, шрифты, эффекты, стили фона и даже содержимое.
Вы можете создавать и сохранять собственные шаблоны, повторно использовать их и делиться ими с другими пользователями. На Office.com и сайтах партнеров также можно найти сотни бесплатных шаблонов разных типов, которые можно применять к презентациям.
Ниже приведены некоторые примеры шаблонов для Word, Excel и PowerPoint, представленные на сайте Office.com.
Повестки дня | Почетные грамоты | |
Визитные карточки | Календари | |
Слайды с содержимым | Контракты | Базы данных |
Оформление слайдов | Конверты | |
Отчеты о расходах | ||
Подарочные сертификаты | Открытки | |
Складские запасы | Приглашения | |
Наклейки | ||
Протоколы | Информационные бюллетени | |
Планировщики | Почтовые карточки | |
Заказы на покупку | Квитанции | |
Расписания | Расписания | |
Табели учета рабочего времени |
Шаблон может включать следующие элементы:
1. Содержимое, которое относится к теме шаблона, например надписи Почетная грамота , Футбол .
Содержимое, которое относится к теме шаблона, например надписи Почетная грамота , Футбол .
2. Форматирование фона, например рисунки, текстура, градиентная или сплошная заливка и прозрачность. В этом примере используется сплошная заливка фона светло-синим цветом и изображение футбольного мяча.
3. Цвета, шрифты, эффекты (объемные эффекты, линии, заливки, тени и т. д.) и элементы оформления темы (например, цвет и градиент в слове «Футбол»).
4. Текстовые заполнители, в которые пользователи могут вводить уникальные сведения. Примеры на изображении выше: имя игрока , имя тренера , дата вручения и любые переменные, например год.
8 ошибок в PowerPoint, из-за которых вы выглядите старым
Опубликовано: 2021-08-28
Microsoft PowerPoint в прошлом году исполнилось 25 лет …
… И, как и у многих его современников, у него небольшой жизненный кризис. Когда PPT был новичком в блоке, все, что ему действительно нужно было сделать, чтобы добиться результатов, — это явиться. Просто выберите один из старых добрых шаблонов, заполните все маркеры и вуаля, у вас получилась презентация высшего качества, готовая для зала заседаний.
Просто выберите один из старых добрых шаблонов, заполните все маркеры и вуаля, у вас получилась презентация высшего качества, готовая для зала заседаний.
Но времена изменились.
Те же самые старые трюки, которые когда-то очаровывали публику и заставляли их наклоняться вперед на своих местах, теперь могли заставить их закатить глаза, тяжело вздыхать и тянуться к своим телефонам, чтобы полностью вас отключить.
Что еще хуже, PowerPoint больше не единственная презентационная игра в городе, и ее популярность в деловом мире не так безопасна, как раньше. Более молодые и сексуальные конкуренты, такие как Keynote и Prezi, предлагают свежий подход к переходу между слайдами, макетам и анимации.
Сегодня, если вы хотите произвести впечатление на зрителей, вам нужно позаботиться о дизайне слайдов.
PowerPoint — это оригинал, и многие до сих пор считают его идеальным решением для презентаций. Но долгое время в игре — не повод терять свое преимущество.
У тебя есть опыт. У тебя есть знания. Но если вы будете выглядеть оторванными, людям все равно, что вы скажете.
У тебя есть знания. Но если вы будете выглядеть оторванными, людям все равно, что вы скажете.
Не позволяйте этому случиться с вами. Подсчитайте свой набор хитростей и избавьтесь от этих вредных привычек, из-за которых баллы PowerPoints выглядят как пережиток ушедшей эпохи.
1. Плохое искусство
Скажи это со мной: сейчас не время для картинок
Образы важны для вашей презентации. Но Screen Beans — это не выход. Почему?
Потому что милые картинки бесполезны, если они ничего не делают, чтобы помочь вашей аудитории понять, что вы говорите. Если единственная цель изображения — заполнить негативное пространство, вам, вероятно, лучше оставить его в покое. Эмпирическое правило: нет искусства всегда лучше, чем плохое искусство.
Также запрещено: WordArt
Будьте осторожны со стоковой фотографией
Человеческие лица делают презентации более эффективными. Если вы дадите людям кого-то, с кем можно общаться (или проектировать), они будут больше заинтересованы в том, что вы говорите.
Но нет ничего особенного или уникального в обычных «деловых» людях, стоящих в ряд со скрещенными руками и в неброских костюмах.
Эти изображения выглядят натянутыми, потому что они таковы. Чаще всего они просто модели / актеры / бариста, которые изображают позы настоящей корпоративной команды, и это больше похоже на пародию.
Будьте очень разборчивы в выборе стоковых фотографий, которые вы используете для оформления презентации . Придерживайтесь снимков с высоким разрешением, на которых изображены реалистично выглядящие люди, которые ведут себя естественно. Death to the Stock Photo — отличный бесплатный ресурс.
2. Шаблоны слайдов по умолчанию (не будь этим парнем)
Послушайте, можно с уверенностью предположить, что у всех ваших коллег и клиентов тоже есть Microsoft Office. Поэтому неудивительно, что они могут сказать, когда вы используете базовый шаблон PowerPoint по умолчанию. Эти душные, приглушенные цветовые решения. Несчастные шрифты. Один и тот же уродливый градиентный фон на каждом слайде ?!
Один и тот же уродливый градиентный фон на каждом слайде ?!
Не давайте своей аудитории воспоминаний о Windows 98.
Плохой шаблон подрывает вашу презентацию, отвлекая от контента и посылая подсознательное сообщение о том, что вам было все равно, чтобы отформатировать что-то свежее и уникальное.
Ваша аудитория заслуживает чего-то особенного. Если вам необходимо использовать темы PowerPoint по умолчанию, используйте их в качестве отправной точки и настройте, настроив цвета, шрифты и фон.
3. Бессмысленная анимация
Эпоха скевоморфизма давно умерла, поэтому людям не нужно видеть, как ваш слайд переворачивается, как настоящая страница в книге. Добавление анимации, заставляющей вашего маленького человечка с клипартом дрожать, как будто он танцует, также никому не помогает лучше понять вашу точку зрения. Эти уловки кричат: «Посмотри на меня! Я потратил драгоценное время на изучение того, как это сделать, чтобы я тебе понравился! Пожалуйста, любите меня!
Анимация должна быть разрешена в профессиональном PowerPoint только в том случае, если она увеличивает ценность контента. Как узнать, имеет ли анимация ценность? Задайте себе следующие вопросы:
Как узнать, имеет ли анимация ценность? Задайте себе следующие вопросы:
Служит ли эта слайд-анимация функциональной цели?
Демонстрирует ли это то, что я не могу передать одними словами и статическими изображениями? Создает ли это ощущение импульса в истории, которую я рассказываю, или усиливает единое сообщение бренда?
Улучшает ли эта слайд-анимация понимание материала моим зрителем?
Добавляет ли это ясность моим данным или это просто забавная сторона, которую я использую, чтобы заработать пирожные с толпой?
Это хорошо выполнено?
Это главное. Эффект, к которому вы стремитесь, будет «Вуууууууууууууууууууууууууууууууууууууууууууууууууууууууууууууууууууууууууууууумиуумиумиу», а не «Ну, вы пытались».
Моушн-дизайн не ваша сильная сторона? Подумайте о том, чтобы нанять профессионала, который сделает за вас слайд-анимацию.
4. Стены текста
Мы все видели это в действии. Оратор пробегает через серию пуль, точек данных и жаргона, в то время как мы, визуальные ученики в аудитории, полностью потерялись.
Не закапывайте важную информацию в текстовые блоки, где ее не заметит половина вашей аудитории. Вместо этого преобразуйте свои сложные идеи в краткие визуальные утверждения, сосредоточьтесь только на одной ключевой идее на слайде и всегда сводите текст к минимуму.
Это важно, особенно для презентаций, в которых используется много цифр и технических терминов.
5. Кардочесание.
Ваше слайд-шоу — НЕ телесуфлер.
Нет ничего более неприятного, чем слышать, как кто-то дословно читает прямо со своих слайдов. Большая часть аудитории может читать быстрее, чем вы говорите, так что вы отдаете PowerPoint всю славу.
Слайды PowerPoint должны содержать только простой язык, который заинтриговал аудиторию, чтобы они захотели слушать вас более внимательно. Слайды представляют вашу точку зрения, а ваше безупречное ораторское искусство доводит ее до конца.
6. Преступления со шрифтами
Выбранные вами шрифты действуют как тон голоса и задают настроение вашей презентации, поэтому вы всегда должны следить за тем, чтобы ваши шрифты PowerPoint соответствовали темам, которые вы обсуждаете, и типу людей, которых вы ожидаете увидеть в аудитории.
В большинстве случаев вам нужно, чтобы шрифты были простыми и удобочитаемыми. Вы должны использовать только причудливые шрифты, такие как сценарии или полужирные имитации пишущей машинки, если они соответствуют теме вашей презентации. Если жирный, сумасшедший шрифт подходит вашему сообщению, вам все равно следует ограничить его заголовками и слайдами. Иначе публике это быстро надоест.
Это еще одна область, в которой профессиональный дизайнер слайдов может оказаться большим облегчением. Если вы просто хотите сосредоточиться на сути своей презентации, позвольте дизайнеру PowerPoint позаботиться об упаковке.
8. Нет видео?
Видео — отличный, малоиспользуемый ресурс для презентации PowerPoint. Это как в старой поговорке — показывай, а не говори.
Встраивание видео в PowerPoint может показаться сложным, но на самом деле это не так уж сложно, и есть множество преимуществ, которые делают его стоящим.
Вместо того, чтобы объяснять, как работает ваш сложный продукт, вы можете показать его в действии. Вместо того, чтобы просто цитировать знаменитую фигуру, вы можете показать видео, на котором слова исходят прямо изо рта лошади.
Вместо того, чтобы просто цитировать знаменитую фигуру, вы можете показать видео, на котором слова исходят прямо изо рта лошади.
Если вы продвигаете новую концепцию или что-то очень масштабное, вам не нужно полагаться на воображение аудитории. Вы можете попросить дизайнеров анимированной графики оживить ваш план и воплотить вашу идею в жизнь, не поднимая пальца.
Когда один из наших клиентов предлагал инвесторам и предприятиям новый город, мы разработали анимированное презентационное видео, которое воплотило весь план в жизнь, и встроили его прямо в презентацию PowerPoint. Это был большой успех, и теперь вы можете посетить процветающее и устойчивое сообщество Стэплтон, Денвер, чтобы увидеть результаты.
Размещение видео в PowerPoint также дает вам несколько минут, чтобы перевести дыхание и просмотреть свои заметки, что является дополнительным бонусом, за который вы будете благодарны, независимо от того, проводите ли вы пятнадцатиминутную или многочасовую презентацию.
Заключение
Итак, теперь у вас есть подробные сведения о трюках PowerPoint, которые поразят людей, и какие шаги вышли из моды. Да ладно, папа. Иди туда и покажи этим молодым хищникам, как это делается.
Независимо от того, хотите ли вы обеспечить инвестиции, заключить партнерство или предоставить отчет высокопоставленным руководителям вашей компании, профессиональный дизайнер слайдов может иметь решающее значение. Вместо того, чтобы пытаться оживить те диаграммы, которые вы создали в Excel, вы можете попросить опытного художника-графика разработать пользовательские визуализации данных, которые будут использовать ваши ключевые моменты с помощью диаграмм, иконографии, движения и активов вашего собственного бренда. Результаты могут быть ошеломляющими.
Краткое руководство по началу работы + ВИДЕО — Microsoft Office для женщин
Интерфейс Microsoft PowerPoint 2013 изменился по сравнению с предыдущими версиями, и чтобы помочь вам быстрее освоиться с ним, мы представляем вашему вниманию это руководство.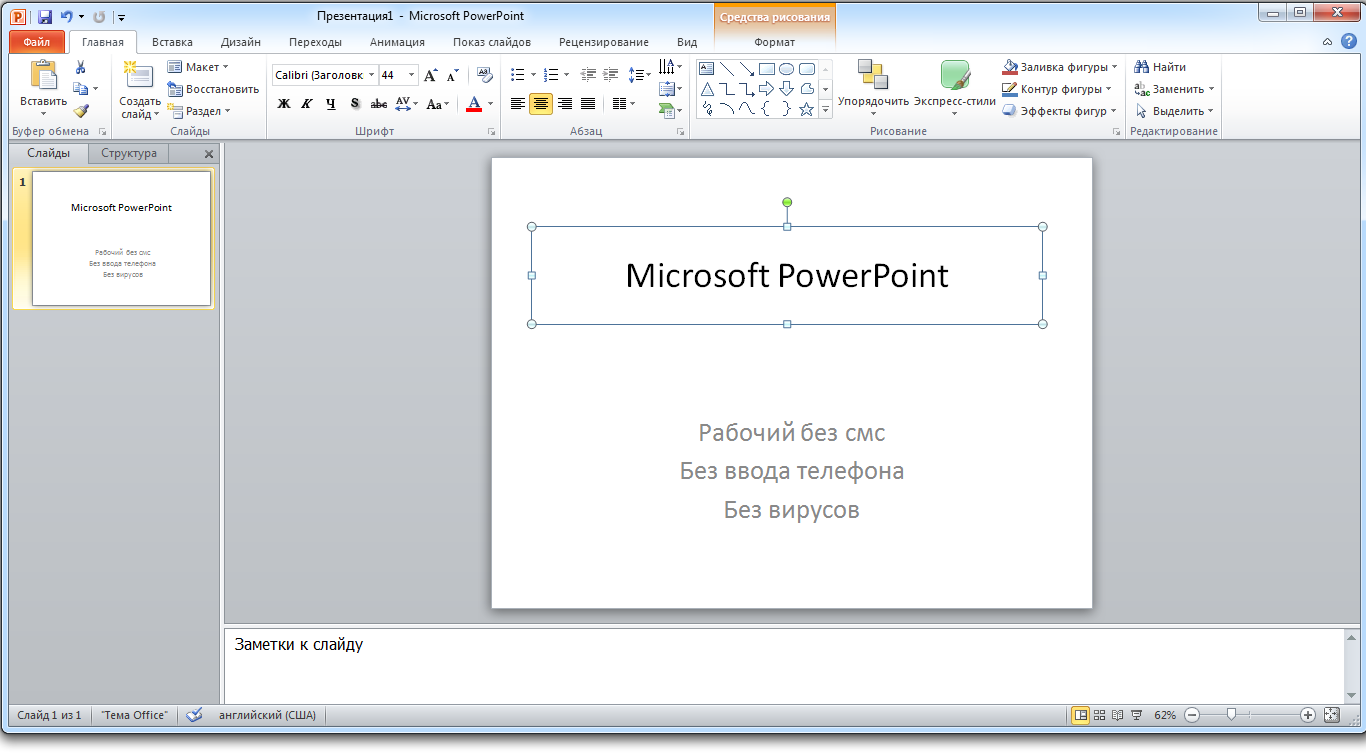
Используйте варианты тем: При выборе темы приложение PowerPoint предлагает несколько ее вариантов с разными палитрами и семействами шрифтов.
- Находите нужные команды: Чтобы получить доступ к командам и кнопкам на какой-либо вкладке ленты, выберите ее.
- Используйте контекстные вкладки: Некоторые вкладки ленты появляются, только когда они нужны. Например, при вставке или выделении рисунка появляется вкладка Работа с рисунками — Формат.
- Используйте дополнительные параметры: Чтобы просмотреть дополнительные параметры в диалоговом окне, щелкните эту стрелку.
- Получайте помощь: Щелкните этот значок или нажмите клавишу F1.
- Нужно больше места?: Чтобы скрыть или показать ленту, щелкните этот значок или нажмите клавиши CTRL+F1.
- Используйте область форматирования: Используйте это удобное средство для форматирования рисунков, видеороликов, графических элементов SmartArt, фигур и других объектов.

- Изменяйте масштаб: Чтобы увеличить или уменьшить масштаб слайда, перетащите этот ползунок влево или вправо.
- Отображайте нужное содержимое: Можно изменить режим просмотра, включить показ заметок и примечаний или скрыйть их.
- Управляйте презентациями: Для открытия, сохранения, печати презентаций и управления ими откройте вкладку Файл.
Интерфейс Microsoft PowerPoint 2013 изменился по сравнению с предыдущими версиями
Краткое руководство по началу работы
- Ищите шаблоны и темы в Интернете: Чтобы найти подходящие шаблоны и темы на сайте Office.com, введите в поле поиска ключевые слова.
- Используйте готовые темы: При создании презентации можно выбрать одну из встроенных тем. Они подходят как для широкоэкранных (16:9), так и для стандартных (4:3) презентаций.
- Выберите категорию шаблонов: Чтобы просмотреть некоторые из самых популярных шаблонов PowerPoint, щелкните одну из категорий под полем поиска.

- Вход в Office: Чтобы получить доступ к сохраненным в облаке файлам из любого места, войдите в свою учетную запись.
- Начните с чистого листа: Чтобы создать пустую презентацию, выберите вариант Пустая презентация.
- Ищите другие файлы: Находите презентации, хранящиеся на локальном компьютере или в облаке.
- Открывайте последние презентации: Вы можете быстро получить доступ к недавно открывавшимся презентациям.
Краткое руководство по началу работы
Помощь по использованию PowerPoint 2013
Если вы уже использовали более ранние версии PowerPoint, у вас могут возникнуть вопросы по поводу того, где находятся те или иные команды в PowerPoint 2013.
Помощь по использованию PowerPoint 2013
Имеется множество бесплатных ресурсов по обучению работе с PowerPoint 2013, включая учебные курсы, справочные статьи и видеоролики по началу работы, а также инструкции по выполнению основных задач. Чтобы получить доступ к этим материалам, нажмите кнопку вызова справки (в виде вопросительного знака) в правом верхнем углу окна PowerPoint.
Чтобы получить доступ к этим материалам, нажмите кнопку вызова справки (в виде вопросительного знака) в правом верхнем углу окна PowerPoint.
Создание настраиваемых вкладок и групп на ленте
Можно создавать на ленте настраиваемые вкладки и группы и добавлять в них нужные кнопки и команды. Щелкните правой кнопкой мыши любую вкладку или группу и выберите пункт Настройка ленты.
Создание настраиваемых вкладок и групп на ленте
Затем добавьте нужные команды в окне Параметры PowerPoint. Например, можно создать вкладку Часто используемые и добавить команды, которые вы используете чаще других, в настраиваемую группу на этой вкладке. В случае ошибки вернуться к параметрам по умолчанию (стандартным) можно, нажав кнопку Сброс.
Некоторые старые команды PowerPoint отсутствуют на ленте, но они по-прежнему доступны. В диалоговом окне Параметры PowerPoint выберите категорию Настроить ленту, а затем в списке Выбрать команды выберите пункт Команды не на ленте. Найдите нужные команды и добавьте их на настраиваемую вкладку или в настраиваемую группу на ленте.
Найдите нужные команды и добавьте их на настраиваемую вкладку или в настраиваемую группу на ленте.
Действия, которые вам могут потребоваться
Из приведенной ниже таблицы вы узнаете, где найти некоторые наиболее часто используемые инструменты и команды в PowerPoint 2013.
| Действия | Вкладка | Группы |
|---|---|---|
| Открытие, сохранение, печать, отправка, экспорт, преобразование, защита файлов и предоставление общего доступа к ним | Файл | Представление Backstage (выберите команду в области слева) |
| Добавление слайдов, применение макета, изменение шрифта, выравнивание текста и применение экспресс-стилей | Главная | Группы Слайды, Шрифт, Абзац, Рисование и Редактирование |
| Вставка таблиц, рисунков, фигур, графических элементов SmartArt, текста WordArt, диаграмм, примечаний, верхних и нижних колонтитулов, видео- и аудиоклипов | Вставка | Группы Таблицы, Изображения, Иллюстрации, Примечания, Текст и Мультимедиа |
| Применение темы, изменение ее цвета, изменение размеров слайда, его фона и добавление подложки | Дизайн | Группы Темы, Варианты и Настроить |
| Применение или настройка времени перехода | Переходы | Группы Переход к этому слайду и Время показа слайдов |
| Применение и настройка времени анимации | Анимации | Группы Анимация, Расширенная анимация и Время показа слайдов |
| Запуск показа слайдов, его настройка, указание мониторов, которые будут использоваться в режиме докладчика | Показ слайдов | Группы Начать показ слайдов, Настройка и Мониторы |
| Проверка орфографии, ввод и проверка примечаний, сравнение презентаций | Рецензирование | Группы Правописание, Примечания и Сравнить |
| Смена режима просмотра, изменение образца слайдов, показ сетки, направляющих и линеек, увеличение масштаба, переключение между окнами PowerPoint и использование макросов | Вид | Группы Режимы просмотра презентации, Режимы образцов, Показ, Масштаб, Окно и Макросы |
Доступ к часто используемым командам
На панель быстрого доступа в левом верхнем углу окна PowerPoint можно добавить кнопки для быстрого вызова команд, которые используются чаще всего. Чтобы добавить или удалить команды, щелкните стрелку рядом с панелью быстрого доступа и выберите их в раскрывшемся списке.
Чтобы добавить или удалить команды, щелкните стрелку рядом с панелью быстрого доступа и выберите их в раскрывшемся списке.
Доступ к часто используемым командам
Если нужной команды нет в списке, откройте на ленте вкладку с ней и щелкните ее правой кнопкой мыши. В контекстном меню выберите пункт Добавить на панель быстрого доступа.
Интуитивно понятные инструменты, которые всегда под рукой
Некоторые вкладки ленты появляются и исчезают в зависимости от того, что вы делаете.
Интуитивно понятные инструменты
Например, при вставке или выделении видеоклипа автоматически появляются вкладки Работа с видео — Воспроизведение и Формат. С их помощью можно применить форматирование или настроить параметры воспроизведения видеоклипа. Такие контекстные вкладки появляются при вставке или выделении рисунка, диаграммы, таблицы, текста WordArt или любого другого объекта.
При вставке или выделении видеоклипа автоматически появляются вкладки
Если при работе со слайдом щелкнуть правой кнопкой мыши его фон, появляется контекстное меню с различными пунктами. Аналогично, когда вы хотите выполнить какую-либо операцию с текстом, например задать отступ для маркера или применить полужирное начертание, автоматически появляется мини-панель инструментов.
Аналогично, когда вы хотите выполнить какую-либо операцию с текстом, например задать отступ для маркера или применить полужирное начертание, автоматически появляется мини-панель инструментов.
Если при работе со слайдом щелкнуть правой кнопкой мыши его фон, появляется контекстное меню
Изменения, связанные с темами
Если при выборе встроенной темы нужно изменить ее цвета или шрифт, теперь можно выбрать один из подобранных дизайнерами вариантов темы на начальном экране или на вкладке Дизайн.
Изменения, связанные с темами
Если ни один из вариантов не подходит, всегда можно настроить цвета, размер. шрифты и эффекты темы в режиме Образец слайдов. На вкладке Вид выберите пункт Образец слайдов, и параметры Цвета, Шрифты и Эффекты появятся в группе Фон.
Если ни один из вариантов не подходит, всегда можно настроить цвета, размер. шрифты и эффекты темы
шрифты и эффекты темы
Новый размер слайда по умолчанию
Большинство телевизоров и видеоустройств уже поддерживают широкоэкранный формат и формат HD. В PowerPoint это не было оставлено без внимания. В предыдущих версиях отношение сторон слайда составляло 4:3. В PowerPoint 2013 по умолчанию используется отношение 16:9, однако его можно изменить на вкладке Дизайн.
Новый размер слайда по умолчанию
Если вы работаете со слайдами в одной из предыдущих версий PowerPoint или ведете показ с помощью старых мониторов или проекторов, вам нужно будет изменить отношение сторон слайдов на 4:3. Для этого выберите пункты Дизайн → Размер слайда и укажите значение 4:3 или задайте собственный размер.
Автоматическая настройка режима докладчика
Если вы использовали режим докладчика в предыдущих версиях PowerPoint, возможно, у вас были трудности с его настройкой. В PowerPoint 2013 больше не придется испытывать головную боль по этому поводу.
Автоматическая настройка режима докладчика
Все, что нужно, — это подключить проектор или монитор, и PowerPoint выберет нужные параметры автоматически. Однако при необходимости их можно настроить вручную (переключаясь между монитором и проектором). Для использования режима докладчика больше не требуется несколько мониторов. Теперь можно репетировать выступления и использовать все инструменты в режиме докладчика на одном мониторе.
PowerPoint на устройствах с сенсорным вводом
С презентациями PowerPoint 2013 можно работать на сенсорных устройствах с ОС Windows 8. С помощью обычных сенсорных жестов можно прокручивать, выбирать, панорамировать слайды презентации и изменять их масштаб.
PowerPoint на устройствах с сенсорным вводом
Сохранение презентаций в облаке
Облако — это хранилище файлов в Интернете. Получать доступ к нему можно в любой момент при наличии подключения к сети. Если вы часто находитесь в дороге и при этом вынуждены работать с файлами, рекомендуется хранить их в облаке.
Сохранение презентаций в облаке
SkyDrive — это бесплатная облачная интернет-служба, с помощью которой можно безопасно работать с файлами и обмениваться ими с другими пользователями. Все, что нужно для входа в SkyDrive, — это бесплатная учетная запись Майкрософт или идентификатор Windows Live ID.
Вход в Office
Чтобы сохранять файлы в облаке и обмениваться ими, войдите в Microsoft Office. В PowerPoint или любом другом приложении Office найдите свое имя в правом верхнем углу ленты. Выполнив вход, можно переключаться между учетными записями и изменять свой профиль.
Чтобы сохранять файлы в облаке и обмениваться ими, войдите в Microsoft Office
Совместная работа с пользователями предыдущих версий PowerPoint
Предоставляя общий доступ к файлам или обмениваясь ими с людьми, которые работают с одной из предыдущих версий PowerPoint, учитывайте указанные ниже моменты.
| Действие в PowerPoint 2013 | Что происходит | Что нужно сделать |
|---|---|---|
| Вы открываете презентацию, созданную в PowerPoint 2007 или более ранней версии | В PowerPoint 2013 в заголовке окна отображается надпись [Режим совместимости]. Это говорит о том, что презентация в настоящее время сохранена в старом формате, который не поддерживает новые возможности, такие как внедренное видео, новые эффекты перехода, разделы и т. д. Чтобы использовать все возможности PowerPoint 2013, нужно преобразовать презентацию в новый формат. | Можно продолжить работу в режиме совместимости. Однако если работать над презентацией совместно с пользователями приложения PowerPoint 2007 или более ранней версии не придется, лучше преобразовать файл в новый формат. Для этого откройте вкладку Файл и выберите команды Сведения → Преобразовать. |
| Вы сохраняете презентацию в формате PowerPoint 2013 | Когда ваш коллега открывает презентацию PowerPoint 2013 в PowerPoint 2007 или более ранней версии, появляется запрос со ссылкой на загрузку бесплатного пакета обеспечения совместимости. Этот пакет требуется для открытия презентаций в новом формате и работы с ними. Если вы применяли в презентации новые возможности или элементы форматирования PowerPoint 2013, ваш коллега (использующий приложение PowerPoint 2007 или более ранней версии) получит предупреждение о том, что они не поддерживаются. | Прежде чем предоставить общий доступ к презентации PowerPoint 2013 коллегам, которые используют более ранние версии PowerPoint, запустите средство проверки совместимости. Чтобы проверить совместимость, выберите в PowerPoint 2013 пункты Файл → Сведения → Поиск проблем → Проверка совместимости. Средство сообщит, какие новые возможности PowerPoint 2013 не поддерживаются в предыдущих версиях. После этого можно будет принять решение о том, следует ли удалить их, чтобы в предыдущих версиях PowerPoint не появлялись предупреждения. |
| Вы сохраняете презентацию в формате PowerPoint 2007 или более ранней версии | Если коллега открывает презентацию в приложении PowerPoint 2007 или более ранней версии, файл открывается нормально — пакет обеспечения совместимости не требуется. Если вы применяли в презентации новые возможности или элементы форматирования PowerPoint 2013, ваш коллега получит предупреждение о том, что они не поддерживаются, что некоторые элементы могут не отображаться или объекты могут быть недоступны для редактирования. | Ничего делать не нужно. При сохранении файла в старом формате PowerPoint средство проверки совместимости запустится автоматически и предупредит о неподдерживаемых возможностях. |
Бесплатно загрузить .thmx PowerPoint шаблоны
опубликованный: 2012-04-28
thmx это новое расширение для темы и шаблоны PowerPoint, хотя большинство людей помнят PowerPoint шаблоны как бесплатный .ppt файлов или .pptx файлы в последних версиях. Разница немного, в то время как .ppt, на самом деле файл PowerPoint (не шаблон) в файле .thmx вы можете вставлять стили и шаблоны.
.thmx представляет собой формат офиса файл темы Office PowerPoint 2007.
Вы можете открыть файл thmx на Windows , с помощью Office PowerPoint 2007. Office PowerPoint 2007 поставляется с новыми темами и формат. Тема представляет собой сочетание цветов, тематические шрифты и эффекты темы, в то время как макеты расположение элементов, таких как заголовок и текст субтитров, списки, рисунки, таблицы, диаграммы, формы и фильмов, на слайде.
Вы должны также дифференцировать это от экспресс — стилей. Быстрые Стили являются коллекции параметров форматирования, которые делают форматирования документов и объектов проще.
Microsoft Офис предлагает Вам широкий спектр вариантов, когда вы форматируете ваши презентации. Важно отметить, что в прошлом форматирование презентации заняло больше времени, потому что вы должны были выбрать цвет и стиль варианты индивидуально для ваших таблиц, диаграмм и графиков и убедитесь, что они соответствуют друг другу.
Но теперь, новые темы thmx подходят упростить процесс создания профессиональных презентаций легко. Вам просто нужно выбрать тему , которую вы хотите, и PowerPoint 2007 сделает все остальное. С одним щелчком мыши, фона, текста, графики, диаграммы, таблицы и все изменения, чтобы отразить тему, которую вы выбираете, гарантируя, что все элементы презентации дополняют друг друга. А лучше всего, вы можете применить ту же тему в документ Microsoft Office Word 2007 или Microsoft Office Excel 2007 таблицу, которая будет применена к презентации.
Ms Powerpoint: интерфейс. Основные функции и возможности
2. Термин «презентация» одновременно обозначает процесс представления материала аудитории и сам продукт, в котором содержатся
Основные этапы создания презентации:· Выбор темы.
· Планирование (назначение, объем информации,
определение целевой аудитории, формирование структуры
и логики подачи материала).
· Определение структуры презентации, схематическое
изображение слайдов.
· Подбор текстового наполнения слайдов.
· Создание «рабочих» слайдов.
· Работа с текстом слайдов.
· Оформление слайдов.
· Доводка презентации (проверка и корректировка показа
презентации).
Для новых презентаций PowerPoint по умолчанию использует шаблон
презентации. Чтобы создать новую презентацию на основе шаблона
PowerPoint, надо нажать кнопку Office и в открывшемся меню
выбрать команду «Создать». В появившемся окне в группе «Шаблоны»
выберите команду «Пустые и последние» и дважды щёлкните по
кнопке «Новая презентация».
Чтобы придать презентации PowerPoint желаемый внешний
вид, по вкладке «Дизайн» надо перейти в группу «Темы» и
щёлкнуть по нужной теме документа. Чтобы изменить внешний
вид слайдов, на вкладке «Слайды» выберите нужные слайды,
щёлкните правой кнопкой мыши по теме, которую нужно
применить к этим слайдам, и в контекстном меню выберите
команду «Применить к выделенным слайдам».
Темы для PowerPoint, собранные в программе, универсальны
для всех видов презентаций. А с помощью кнопок «Цвета»,
«Эффекты» и «Стили фона» можно добиться изменения
цветового решения выбранной темы.
Темы для презентации Microsoft PowerPoint можно создать и
самостоятельно, используя собственные рисунки и фотографии.
Полезный совет:
•Текст должен контрастировать с фоном, иначе слайд будет
плохо читаем.
•Не следует делать слайды слишком пёстрыми и
разрозненными по цветовому решению. Это вредит
формированию неустойчивых зрительных образов.
•Использование на слайдах трёх-четырёх цветов благоприятно
влияет на концентрацию внимания и улучшает восприятие.
Презентация Microsoft Office PowerPoint позволяет выбирать и
изменять тип, размер и цвет шрифта. Работа с текстом
презентации строится на тех же принципах, что и работа в
Microsoft Office Word
Для придания презентации PowerPoint наглядности на
некоторых слайдах можно разместить различные схемы,
графики, фотографии, рисунки, коллажи. Для этого по
вкладке «Вставка» необходимо перейти в нужную группу.
Презентация Microsoft Office PowerPoint имеет более выигрышный вид,
если в ней используется звуковое сопровождение. По вкладке «Вставка»
и выберите функцию «Звук». В списке команд, который появится,
щёлкните «Звук из файла». В появившемся диалоговом окне укажите
папку, из которой будет вставляться музыка, и тип звукового файла.
Затем установите способ воспроизведения звука: автоматически или по
щелчку. В появившейся вкладке «Работа со звуком» найдите группу
«Параметры звука» и установите желаемые команды.
Презентацию PowerPoint можно значительно разнообразить, используя
эффекты анимации, которые можно добавить к любому объекту на слайде.
Для этого по вкладке «Анимация» перейдите в группу «Анимация» и откройте
область задач «Настройка анимации». Затем щёлкните по тексту или объекту,
которому нужно придать анимацию. В области задач «Настройка анимации»
нажмите кнопку «Добавить эффект», а затем выполните одно или несколько
действий по использованию эффектов. Эффекты появятся в списке
«Настройка анимации» в порядке их добавления. В поле «Изменение эффекта»
можно установить начало анимации, её направление и скорость.
Переходы между слайдами делают презентацию PowerPoint более
эффектной. Чтобы добавить одинаковые переходы между слайдами
презентации, на вкладке «Переходы» щелкните по эскизу слайда и
выберите эффект смены слайдов.
Работа над слайдами завершена. Чтобы
просмотреть получившуюся презентацию,
выберите вкладку «Показ слайдов». Так же
можно выбрать с какого слайда осуществить
показ.Если какой-то слайд требует
корректировки, вернуться к слайдам можно,
нажав кнопку клавиатуры «Esc». После
просмотра откорректированной презентации
следует её сохранить.
Примените тему дизайна к своей презентации в PowerPoint для Интернета
PowerPoint для Интернета поставляется с темами — наборами профессионально разработанных макетов, шрифтов и цветов. После того, как вы выберете тему, все ваши слайды будут соответствовать этому виду.
Выберите тему при создании новой презентации
Вы можете быстро применить тему, когда начинаете новую презентацию:
На вкладке Файл щелкните Новый .
Выберите тему.
Изменить дизайн темы или цвет существующей презентации
На вкладке Design выберите тему.
Выберите один из четырех цветовых вариантов для этой темы.
Начать с пустой презентации
Если вы хотите начать с пустой белой презентации, создайте Пустая презентация .
На вкладке Файл щелкните Новый .
Выберите Пустая презентация .
Новая презентация открывается с белым фоном.
Измените красочную тему на пустую
У каждой презентации есть тема, но вы можете сделать свою пустую, выбрав Office Theme .
На вкладке Design в группе Темы выберите первую тему в левом верхнем углу галереи, Office Theme .
Пользовательские темы
PowerPoint для Интернета не предлагает возможность сохранять настраиваемую тему. Если вы хотите, чтобы эта функция была добавлена в PowerPoint в Интернете, сообщите нам об этом, оставив отзыв. См. Как оставить отзыв о Microsoft Office? для дополнительной информации.
Измените фон слайдов
Вы можете просто изменить фон слайда без использования темы.Дополнительные сведения см. В разделе Изменение фона слайдов.
Применить тему к одному слайду?
Темы применяются ко всем слайдам презентации. Но если вы являетесь подписчиком Microsoft 365 Business, вы можете использовать PowerPoint Designer, чтобы получать идеи дизайна для отдельных слайдов, работая с пустой презентацией. Дополнительные сведения см. В разделе Создание профессиональных макетов слайдов с помощью PowerPoint Designer.
См. Также
Изменение фона слайдов в PowerPoint в Интернете
Где сохраняются темы и шаблоны Custom Office?
Задумывались ли вы, где находятся темы и шаблоны, которые вы сохраняете в PowerPoint или других приложениях Office? Или вы хотите сохранить их в месте, где они будут отображаться в программе Microsoft Office, например в галерее презентаций PowerPoint? Да, это выполнимо.Кроме того, расположение настраиваемых тем и шаблонов отличается от расположения встроенных тем Office в PowerPoint.
Почему важно знать расположение этих настраиваемых тем и шаблонов? Это потому, что вы можете поделиться ими с коллегами, клиентами, друзьями или семьей — или, может быть, вы получили настраиваемую тему или шаблон и хотите сохранить их в указанной папке в своей системе. Если вы знаете, где найти эти темы и шаблоны, вы можете убедиться, что они скопированы в соответствующие папки на других компьютерах.А если вы дизайнер шаблонов или даже системный администратор в крупной компании, эта информация может быть бесценной.
Когда вы сохраняете тему или шаблон в PowerPoint, вам автоматически будет предложено сохранить в указанной папке. По крайней мере, так оно и должно работать, но не всегда все работает гладко. Вот почему мы предоставляем вам обозначенные места для различных версий Microsoft Office на компьютерах с Windows и Mac.
Office 365, 2019, 2016, 2013, 2010 и 2007 в Windows 11, 10, 8, 7 и Vista
Расположение: C: \ Users \ ˂Username˃ \ AppData \ Roaming \ Microsoft \ Templates \ Document Themes, как показано на рис. 1 ниже.
Рисунок 1: Расположение тем в последних версиях PowerPoint в Windows
Office 2010 или 2007 в Windows XP
Расположение: C: \ Documents and Settings \ ˂Username˃ \ Application Data \ Microsoft \ Templates \ Document Themes, как показано на , рис. 2, , ниже.
Рисунок 2: Расположение тем в версиях PowerPoint в Windows XP
Office 2016, 2011 или 2008 в Mac OS X
Хотя вы можете назначить папку My Themes в версиях Office для Mac, существует расположение по умолчанию, которое используется, если указанное расположение не создано.Это расположение: Macintosh HD: Users˂Username˃: Library: Group Containers: UBF8T346G9.Office: User Content: Themes , и очень сложно перейти в это расположение вручную с помощью Finder. Чтобы получить доступ к этому местоположению, выполните следующие действия:
- Нажмите кнопку Opt / Alt на клавиатуре, когда вы входите в меню OS X Go , и вы волшебным образом увидите дополнительную опцию в меню под названием Library , как показано на Рисунок 3 , ниже .Выберите этот вариант.
-
Рисунок 3: Нажмите клавишу Opt / Alt при входе в меню «Перейти» - Теперь перейдите к Macintosh HD: Users˂Username˃: Library: Group Containers: UBF8T346G9.Office: User Content: Themes folder, как показано на Рис. 4 ниже.
-
Рисунок 4: Расположение тем в версиях PowerPoint в Mac OS X
Примечание: Замените «Имя пользователя» папкой, обычно названной в честь пользователя.В большинстве случаев это может быть ваше имя. Указанные пути предполагают, что вы установили его на диск C (в Windows) или диск Macintosh HD (в Mac OS X). Если вы установили на другой диск, вы замените диск в своем пути. Кроме того, вы могли изменить имя папки Microsoft Office на Microsoft Office 2016 или аналогичное имя для других версий Microsoft Office. В этом случае ваши пути могут отличаться из-за разных имен папок.
Помимо тем (файлов THMX), вы также можете сохранять POTX (шаблоны PowerPoint) в некоторых местах, чтобы они отображались как параметры, на основе которых вы можете создавать новые презентации в PowerPoint.
Office 2010 или 2007 в Windows 10, 8, 7 и Vista
C: \ Users \ <Имя пользователя> \ AppData \ Roaming \ Microsoft \ Templates
Как искать онлайн-шаблоны и темы в PowerPoint
Microsoft PowerPoint в Windows 10 поставляется с множеством различных онлайн-шаблонов и тем, которые могут сделать вашу презентацию абсолютно красивой и презентабельной для вашей аудитории. Шаблон PowerPoint или Тема состоит из слайдов или группы слайдов с уникальными макетами, шрифтами, цветами, дизайном, эффектами, параметрами фона и т. Д.Выбор правильной темы или шаблона для презентации PowerPoint, особенно в случае деловых или рабочих встреч, может направить сильное и убедительное сообщение о бренде и его ценностях для целевой аудитории.
В этом посте мы узнаем, как искать онлайн-шаблоны и темы в PowerPoint.
Поиск онлайн-шаблонов и тем в PowerPoint
Чтобы открыть приложение PowerPoint в Windows 10, нажмите Пуск> Microsoft Office> PowerPoint. Откроется приложение PowerPoint.
Открыв PowerPoint, нажмите «Новый» на левой панели. Вы увидите поле поиска с надписью «Искать онлайн-шаблоны и темы». Введите ключевое слово или фразу в поле поиска и нажмите Enter.
СОВЕТ : SlideUpLift также предлагает несколько классных бесплатных шаблонов PowerPoint.
Под полем поиска вы увидите предлагаемые варианты поиска, например, презентации, бизнес, образование, диаграммы, диаграммы и т. Д.Это просто для справки.
Допустим, вы ищете подходящую тему или шаблон для бизнеса. Просмотрите доступные варианты, набрав «бизнес» в поле поиска. Допустим, вы хотите использовать «Яркая бизнес-презентация».
После того, как вы выбрали понравившийся шаблон или тему, выберите его и нажмите «Создать». Выбранная тема или шаблон будут загружены и будут готовы к использованию.
Теперь вы можете приступить к работе над презентацией!
Читать : Как искать онлайн-шаблоны в Microsoft Word.
Другой способ выбрать или переключиться на онлайн-тему или шаблон — использовать меню «Файл» .
Как видно на изображении, открыта пустая презентация. Выберите «Файл» , а затем нажмите «Новый» на левой панели.
Выполните те же шаги, что упоминались ранее, и выберите и загрузите желаемый шаблон или тему по вашему выбору.
Рекомендуется использовать уже существующую тему или шаблон для презентации PowerPoint, если вам нужен готовый формат или макет из тщательно подобранных элементов, которые позволят выявить лучшее в презентации.
Всего за несколько простых шагов вы можете создать привлекательную презентацию PowerPoint в Windows 10.
Связанное сообщение : Загрузите бесплатные шаблоны Word, Excel, PowerPoint, Access, Visio.
1. Создание базовой презентации
Глава 1. Создание базовой презентации
PowerPoint 2007 — отличный эквалайзер. Даже если вы знакомы с предыдущими версиями PowerPoint, когда дело доходит до PowerPoint 2007, вы в значительной степени находитесь в той же лодке, что и тот, кто даже не слышал о программном обеспечении для презентаций.Это потому, что изменился весь интерфейс PowerPoint. Как вы видели во введении, Microsoft отказалась от панелей инструментов, переименовала и реорганизовала пункты меню и даже отказалась от некоторых функций.
К счастью, новый интерфейс становится понятным после того, как вы к нему привыкнете. Эта глава предназначена для того, чтобы познакомить вас с PowerPoint 2007, проведя вас через создание базовой слайд-шоу с маркерами и фоном. Вы узнаете, как создать новое слайд-шоу, выбрать внешний вид, добавить текст и слайды, распечатать заметки докладчика и раздаточные материалы и, наконец, как представить свой шедевр.
Note
Часть 3 показывает вам, как оживить ваше базовое слайд-шоу с помощью диаграмм, диаграмм, звуков, анимации и многого другого.
Начало новой презентации
Когда дело доходит до создания новой презентации, у вас есть два основных варианта:
Вы можете начать с нуля, используя чистый холст. Если вы знакомы с более ранними версиями программы PowerPoint или хотите быстро изучить все тонкости работы с PowerPoint, то вам, вероятно, захочется выбрать этот вариант.(Как бы устрашающе ни звучало «с нуля», вам необязательно делать всю работу самостоятельно; в разделе 1.2 показано, как применить шаблонный стиль — или тему — к вашей новой презентации.)
Вы можете создать новую презентацию на основе существующего шаблона, темы или презентации. Шаблон — это общий файл презентации, предназначенный для повторного использования. В комплекте с темами (см. Рамку), фоновыми изображениями и даже общим контентом (например, номерами страниц и текстом-заполнителем) шаблоны позволяют быстро начать презентацию, предоставляя вам все необходимое , кроме вашего конкретного контента.Если вы, например, создаете презентацию для местного школьного совета, вам нужно будет добавить контент, который описывает ваши выводы, выводы и предложения.
Шаблоны — лучший вариант, когда вам нужно создать презентацию в мгновение ока. PowerPoint поставляется с несколькими профессионально разработанными шаблонами и темами, но вы также можете создавать презентации на основе шаблона, темы или презентации, которые вы создали ранее или которые вы нашли в Интернете и загрузили на свой компьютер.
PowerPoint делит эти два основных варианта на шесть конкретных вариантов, в зависимости от того, хотите ли вы совмещать новую презентацию с существующим шаблоном, темой или презентацией. Когда вы запускаете PowerPoint и выбираете кнопку Office → Создать, вы видите следующие шесть вариантов создания презентации, каждый из которых подробно описан в следующих разделах:
Пустой и недавний. Позволяет создать пустую презентацию или презентацию на основе одной из тем или шаблонов, которые вы недавно применили к презентации PowerPoint.
Установленные шаблоны. Позволяет создать презентацию на основе одного из нескольких универсальных шаблонов, поставляемых с PowerPoint, таких как классический фотоальбом или корпоративная презентация.
Установленных тем. Позволяет создать презентацию на основе одного из стандартных вариантов оформления, поставляемого с PowerPoint, например Apex, Metro или Opulent.
Мои шаблоны. Позволяет создать презентацию на основе шаблона, который вы создали или загрузили из Интернета.
Новые из существующих. Позволяет загрузить старую презентацию в PowerPoint 2007, внести изменения и сохранить недавно измененную презентацию с новым именем файла.
Microsoft Office Online. Позволяет искать профессионально разработанные шаблоны и темы на веб-сайте Microsoft.
Создание новой презентации с нуля
Когда вы запускаете PowerPoint, программа запускает вас с совершенно новой презентации с умным названием Presentation1 (рис. 1-1).
Рисунок 1-1. PowerPoint называет это «пустой» презентацией, хотя технически она совсем не пустая: она содержит заполнители для заголовка и подзаголовка первого слайда. В разделе 1.2 показано, как изменить тему Office, которую PowerPoint передает вам, на что-то более красочное и более искусно оформленное.Как правило, вы сразу погружаетесь, добавляя внешний вид (раздел 1.2), текст, изображения и т. Д. В пустую презентацию, которую вам преподносит PowerPoint. Но если вы закрыли или сохранили халяву, вот как можно создать дополнительную пустую презентацию:
Нажмите кнопку «Офис» → «Создать».
Появится окно «Новая презентация» (Рис. 1-2).
Рисунок 1-2. Поскольку люди обычно хотят создать новую презентацию либо с нуля, либо на основе избранного (и, следовательно, недавно использованного) шаблона, автоматически выбирается параметр «Пустые и недавние».Но вместо этого вы можете создать презентацию на основе существующей презентации или темы или шаблона, которые вы создали или загрузили из Интернета.
Убедитесь, что в левой части окна «Новая презентация» выбран параметр «Пустая и недавняя».
Если это не так, щелкните его, чтобы выбрать.
В окне «Новая презентация» дважды щелкните «Пустая презентация» (см. Рисунок 1-2).Или вы можете нажать «Пустая презентация», а затем «Создать».
В любом случае новая пустая презентация с именем Presentation2 (или Presentation3 или Presentation4 в зависимости от того, сколько новых презентаций вы создали с момента запуска программы) появится в вашем рабочем пространстве PowerPoint.
Совет
Чтобы создать новую пустую презентацию, не переходя через окно «Новая презентация», нажмите Ctrl + N.
Чтобы узнать, как добавить контент и элементы дизайна в вашу недавно созданную презентацию, перейдите к Разделу 1.3. В разделе 1.8 показано, как сохранить новую презентацию.
Создание презентации на основе существующего шаблона, темы или презентации
PowerPoint позволяет быстро перейти к новой презентации, начав с существующего шаблона, темы или презентации, а затем заполнив свое содержимое. Вы можете выбрать один из множества шаблонов и тем, которые поставляются с PowerPoint, или вы можете выйти в Интернет и найти определенный шаблон или тему, которая соответствует вашим потребностям. Вы также можете повторно использовать любые шаблоны, темы или презентации, которые вы (или ваши коллеги) создали ранее.В следующих разделах описывается каждый из ваших вариантов.
Из существующего шаблона
Шаблон — это общая презентация, разработанная (Microsoft, сторонним поставщиком, вами или тем, кто создал шаблон) для повторного использования. Шаблоны помогают быстро создавать презентации, потому что вся работа по дизайну была сделана за вас. Все, что вам нужно сделать, это добавить свой контент: текст, диаграммы, графику и другие элементы, которые передают ваше конкретное сообщение.
Шаблоны сильно различаются, но все содержат предопределенные темы (цветовые схемы, фоновые изображения, макеты заголовков и маркеров, а также текстовые шрифты). Некоторые шаблоны содержат дополнительные элементы формата и дизайна и даже некоторый общий или замещающий контент. Некоторые шаблоны выглядят по-деловому, в сдержанных тонах и с художественным оформлением; некоторые из них причудливые, с дурацкими шрифтами и яркими воздушными шарами повсюду. Мотивы шаблонов, которые вы можете найти, почти бесконечны, что позволяет относительно легко выбрать шаблон, который соответствует настроению и структуре, которые вы хотите создать для своей презентации.
PowerPoint предоставляет четыре различных варианта создания новой презентации с использованием существующего шаблона: недавно использованные шаблоны, установленные шаблоны, «Мои шаблоны» (шаблоны, которые вы создали сами) и Microsoft Office Online. Выбранный вами вариант зависит от того, где вы хотите, чтобы PowerPoint искал шаблон, как описано в следующих разделах.
PowerPoint отслеживает шаблоны, которые вы применяете к своим презентациям, и отображает последние несколько в списке.Поэтому, если вы склонны использовать одни и те же два или три шаблона для создания всех своих презентаций, скорее всего, этот вариант окажется для вас самым простым.
Вот как создать новую презентацию, используя шаблон, который вы недавно применили к другой презентации:
Нажмите кнопку «Офис» → «Создать».
Откроется окно «Новая презентация».
Убедитесь, что в левой части окна «Новая презентация» выбран параметр «Пустая и недавняя».(Если это не так, щелкните, чтобы выбрать его.)
В середине окна «Новая презентация» прокрутите эскизы шаблонов.
Подсказка
При наведении указателя мыши на шаблон на короткое время отображается местоположение шаблона (например, C: \ Program Files \ Microsoft Office \ Templates \ QuizShow.potx для встроенного шаблона, хранящегося на вашем компьютере, или «Office Веб-сайт »для шаблона, расположенного на веб-сервере Microsoft).Эта информация может оказаться вам полезной, если, например, вы ищете шаблон, который вы помните, найденный в Интернете.
Щелкните, чтобы выбрать шаблон, на котором будет основана новая презентация.
В правой части окна «Новая презентация» отображается предварительный просмотр (см. Рисунок 1-3). В зависимости от того, хранится ли выбранный шаблон на вашем компьютере или на веб-сервере Microsoft, PowerPoint отображает кнопку «Создать» или «Загрузить» соответственно в нижней части окна «Новая презентация».
Щелкните «Создать» (или «Загрузить»).
Окно «Новая презентация» исчезнет. (Если вы нажали «Загрузить», на экране на короткое время мигнет сообщение «Загрузка шаблона».) PowerPoint затем загрузит выбранный шаблон в новую презентацию, которую она называет «Презентация1» (или «Презентация2», или «Презентация3», в зависимости от того, сколько презентаций вы создали с момента запуска. Силовая установка).
Рисунок 1-3.Чтобы увидеть увеличенную версию крошечного эскиза шаблона, а также отобразить любую доступную идентифицирующую информацию, такую как размер файла шаблона и рейтинг популярности, просто нажмите, чтобы выбрать шаблон.
Когда вы устанавливали PowerPoint, вы автоматически устанавливали несколько профессионально разработанных шаблонов, включая шаблоны, позволяющие создавать фотоальбомы (классический фотоальбом и современный фотоальбом), слайд-шоу в корпоративном стиле (корпоративная презентация), макеты для печати публикации (Pitchbook), анимированные учебные пособия по вопросам и ответам (Quiz Show) и слайд-шоу на большом экране (Wide Screen Presentation 16 × 9).
Чтобы использовать один из этих встроенных шаблонов для создания новой презентации, выполните следующие действия:
Нажмите кнопку «Офис» → «Создать».
Откроется окно «Новая презентация».
В левой части окна «Новая презентация» щелкните «Установленные шаблоны».
Несколько эскизов шаблонов появятся в середине окна «Новая презентация».
Щелкните шаблон, чтобы выбрать его.
Увеличенная версия шаблона появится в области предварительного просмотра (с правой стороны) окна «Новая презентация».
Щелкните «Создать».
Окно «Новая презентация» исчезнет, и вы увидите новый файл презентации, основанный на выбранном вами шаблоне. На рис. 1-4 показан пример.
Подсказка
Вместо того, чтобы щелкнуть шаблон и затем щелкнуть «Создать», вы можете сохранить шаг, просто дважды щелкнув шаблон.
Рисунок 1-4. Шаблоны — это не что иное, как презентации, для которых кто-то (автор шаблона) определил мастера слайдов и заголовков. Мастера, о которых вы узнаете все в главе 5, определяют общий вид ваших слайдов (например, четкий, чистый фон), а также то, как выглядит ваш текст (цвет и шрифт). Шаблоны также обычно включают полезные макеты слайдов и контент, такие как привлекательные заголовки разделов и заменяемый текст, показанные здесь.Каждый раз, когда вы создаете свой собственный шаблон (раздел 1.9) или загружаете шаблон с веб-сайта Microsoft (раздел 1.1.2.1), PowerPoint автоматически сохраняет шаблон в специальном каталоге на вашем компьютере, похожем на этот: C: \ Documents and Settings \ [Ваше имя] \ Дата приложения \ Microsoft \ Templates .
Note
Элементы управления PowerPoint, в которых вы храните шаблоны, загруженные с веб-сайта Microsoft Office Online, и предлагает, где хранить шаблоны, которые вы создаете с нуля.Но если вы обойдете веб-сайт Microsoft Office Online и загрузите шаблон с другого веб-сайта — или если вы переопределите предложение PowerPoint о том, где хранить шаблон, который вы создали с нуля, — вы не сможете повторно использовать эти мошеннические шаблоны, выполнив указанные ниже действия. описано в этом разделе. Вместо этого вы хотите выполнить шаги, описанные в Разделе 1.1.2.3, для создания новой презентации из существующего файла презентации.
Чтобы использовать один из этих шаблонов для создания новой презентации, выполните следующие действия:
Нажмите кнопку «Офис» → «Создать».
Откроется окно «Новая презентация».
В левой части окна «Новая презентация» щелкните «Мои шаблоны».
Окно «Новая презентация» исчезнет, и появится диалоговое окно «Новая презентация», показанное на Рисунке 1-5.
В диалоговом окне «Новая презентация» выберите шаблон, который хотите использовать, и нажмите «ОК».
Диалоговое окно «Новая презентация» исчезнет, и PowerPoint отобразит новый файл презентации на основе выбранного вами шаблона.
Рисунок 1-5. PowerPoint хранит шаблоны, которые вы создаете или загружаете с веб-сайта Microsoft Office Online, в специальной папке, чтобы вы не перепутали их со встроенными шаблонами PowerPoint. Чтобы изменить способ отображения значков шаблона, выберите «Большие значки» (что упрощает чтение имен шаблонов), «Список» (показано здесь) или «Подробности» (где отображается дата создания шаблона).
Хотя многие веб-сайты предлагают шаблоны PowerPoint для загрузки, вам следует сначала проверить веб-сайт Microsoft Office Online по нескольким причинам. Во-первых, шаблоны Microsoft бесплатны; и, во-вторых, проверка сайта Microsoft выполняется одним щелчком мыши, как описано ниже.
Подсказка
Поскольку Microsoft позволяет своим клиентам загружать шаблоны добровольно, количество и качество шаблонов, которые вы найдете на ее сайте, могут сильно различаться. На рис. 1-6 показано, как отсеять шаблоны, представленные клиентами, оставив только те, которые были разработаны официальными Microsoft.
Нажмите кнопку «Офис» → «Создать».
Откроется окно «Новая презентация».
В левой части окна «Новая презентация» в разделе «Microsoft Office Online» выберите тип шаблона, который вы ищете, например «Брошюры» или «Слайды с содержанием».
Эскизы шаблонов отображаются в центре окна «Новая презентация» (рис. 1-6).
Щелкните миниатюру шаблона, чтобы выбрать его; затем нажмите Загрузить.
Появится окно с сообщением о проверке, информирующее вас о том, что Microsoft готовится проверить вашу копию PowerPoint, чтобы убедиться, что она не является нелегальной. (Если Microsoft не обнаружит на вашем компьютере законно приобретенную копию PowerPoint, вы не сможете загрузить шаблоны.)
В окне сообщения о проверке щелкните Продолжить.
Microsoft проверяет вашу копию PowerPoint. Если он пройдет проверку, на короткое время появится сообщение «Загрузка шаблона», после чего PowerPoint отобразит новый файл презентации на основе выбранного вами шаблона.
Рисунок 1-6. Для более точного управления отображаемыми вами шаблонами выберите «Сортировка по рейтингу» (при которой в первую очередь отображаются самые популярные шаблоны, определенные другими поклонниками PowerPoint), «Сортировка по имени» (при которой именованные шаблоны отображаются в алфавитном порядке), «Показать отправленные клиентом» (при которой отображаются все шаблоны, включая те, которые загрузили другие пользователи PowerPoint) или Скрыть отправленные клиентом (который показывает только те шаблоны, которые были созданы Microsoft).
В оставшейся части этой главы показано, как добавить текст и изменить внешний вид созданной презентации.
Из существующей (встроенной) темы
Если вы знаете, какую тему хотите применить к новой презентации, которую вы создаете, вы можете сэкономить один или два щелчка, применив ее при создании файла презентации . (Альтернативный вариант — создать файл презентации и применить тему , затем , как описано в Разделе 1.2.)
Примечание
PowerPoint позволяет применять только темы, предоставленные PowerPoint, при создании презентации.Если вы создали свою собственную тему или загрузили ее из Интернета, вам нужно сначала создать презентацию, а затем , а затем применить тему (см. Раздел 1.2).
Чтобы создать новую презентацию на основе одной из тем, поставляемых с PowerPoint:
Нажмите кнопку «Офис» → «Создать».
Откроется окно «Новая презентация».
В левой части окна «Новая презентация» щелкните «Установленные темы».
Несколько эскизов тем отображаются в центре окна «Новая презентация».
Щелкните тему, чтобы выбрать ее.
Увеличенная версия темы отображается в области предварительного просмотра (с правой стороны) окна «Новая презентация».
Щелкните «Создать».
Окно «Новая презентация» исчезнет, и вы увидите новую презентацию, основанную на выбранной вами теме.На рис. 1-7 показан пример.
Совет
Вместо того, чтобы щелкнуть тему и затем щелкнуть «Создать», вы можете сохранить шаг, просто дважды щелкнув тему.
Рисунок 1-7. В отличие от применения шаблона к вновь созданной презентации, применение темы не начинается с настраиваемых макетов слайдов или содержимого. Вместо этого — как вы можете видеть на показанном здесь единственном слайде — темы предоставляют согласованные цвет, шрифт и фоновые эффекты. PowerPoint автоматически применяет эти эффекты к каждому новому слайду, который вы создаете.
Из существующей презентации
Если на вашем компьютере уже есть презентация, созданная в любой версии PowerPoint, вы можете загрузить эту презентацию в PowerPoint 2007 и использовать ее в качестве основы для новой презентации.
У вас есть два варианта загрузки существующей презентации: окно Существующая презентация, которое является хорошим выбором, если вы никогда раньше не использовали PowerPoint; и окно Открыть, что удобно, если вы знакомы с PowerPoint.
Примечание
Существует третья, быстрая альтернатива для создания новой презентации из существующей, но эта альтернатива работает только в том случае, если вы недавно редактировали существующую презентацию. Чтобы попробовать его, нажмите кнопку «Office», а затем в появившемся списке «Недавние документы» выберите существующий документ. После того, как PowerPoint откроет документ, сразу же сохраните его (кнопка Office → Сохранить как) с другим именем.
Окно «Новое из существующей презентации»
Если вы новичок в PowerPoint, вы оцените окно «Создать из существующей презентации», которое упрощает процесс открытия существующей презентации.И в отличие от окна «Открыть», при использовании окна «Создать из существующей презентации» автоматически создается новое имя файла, поэтому вам не нужно беспокоиться о случайной перезаписи исходной презентации.
Чтобы создать презентацию в окне «Новая из существующей презентации»:
Нажмите кнопку «Офис» → «Создать».
Откроется окно «Новая презентация».
Щелкните «Создать из существующих».”
Откроется окно «Создать из существующей презентации».
Выберите файл, который нужно открыть, как показано на рис. 1-8, а затем нажмите «Создать».
Окно «Создать из существующей презентации» исчезнет, а выбранная презентация появится в рабочем пространстве PowerPoint. PowerPoint дает презентации новое общее имя (PowerPoint2, PowerPoint3 и т. Д.), Чтобы напомнить вам о необходимости переименовать файл перед его сохранением.(В Разделе 1.8 показано, как переименовывать файлы.)
Рисунок 1-8. Чтобы найти на компьютере существующий файл PowerPoint, щелкните значки папок в левой части окна или щелкните раскрывающееся меню «Искать в». Когда вы увидите нужный файл PowerPoint, щелкните его, чтобы выбрать. Затем нажмите «Создать», чтобы загрузить его в PowerPoint под новым именем.
Примечание
Создание новой презентации из старой очень похоже на создание новой презентации из шаблона, как вы видели в Разделе 1.1.2.
Окно «Открыть» предоставляет больше возможностей для открытия существующей презентации, чем окно «Создать из существующей». Вы найдете эти параметры полезными в определенных ситуациях, например, когда вы хотите защитить существующую презентацию, открыв ее в режиме только для чтения, прочитать все слайды, чтобы убедиться, что это именно тот, который вам нужен, а затем , затем , сохранить копировать.
Чтобы открыть существующую презентацию с помощью окна Открыть:
Выберите кнопку «Офис» → «Открыть» (или нажмите Ctrl + O).
Появится окно Open, показанное на Рисунке 1-9.
Выберите файл, который нужно открыть, щелкнув значки папок в левой части окна или щелкнув раскрывающееся меню «Искать в». Когда файл PowerPoint, который вы ищете, появится в списке, щелкните его, чтобы выбрать.
Подсказка
Чтобы просмотреть предварительный просмотр каждого файла в правой части окна открытия при его выборе, щелкните значок «Просмотры» в окне открытия (рис. 1-9) и выберите «Предварительный просмотр».
Рисунок 1-9. Чтобы быстро открыть файл, дважды щелкните его (вместо того, чтобы выбрать его и затем щелкнуть «Открыть» или один из параметров «Открыть»).
Выберите один из следующих вариантов:
Открыть. Открывает выбранный файл.
Открыть → Открыть только для чтения . Открывает защищенную версию файла, позволяющую вносить изменения в презентацию, но не позволяет сохранить их, если вы не укажете новое имя файла.
Открыть → Открыть как копию. Открывает файл презентации, но переименовывает его в Copy (1) filename.pptx .
Открыть → Открыть в браузере. Открывает выбранный HTML-файл в Internet Explorer (или в браузере по умолчанию).
Открыть → Открыть и отремонтировать. Указывает PowerPoint исправить поврежденный файл перед попыткой его открытия.
Выбранный файл появится в рабочем пространстве PowerPoint.
Выбор темы для презентации
Независимо от того, какой подход вы используете для создания презентации — с нуля, из существующей презентации, из шаблона или из встроенной темы — после того, как у вас есть презентация , вы можете изменить его внешний вид одним махом, изменив его тему .
Тема — это набор характеристик, включая цвета, шрифты и графические эффекты (например, есть ли тени у фигур, которые вы добавляете на слайды).Например, применение встроенной темы Deluxe превращает ваш фон в красивый синий оттенок и отображает текст заголовка (который отображается шрифтом Corbel) в привлекательно контрастном, слегка затененном оттенке желтого — все благодаря теме.
Вы, конечно, можете изменить все эти характеристики по отдельности, как вы увидите в главе 3. Но применение тем дает вам большую отдачу от вложенных средств несколькими важными способами:
Использование тем быстрее, чем изменение отдельных настроек по очереди. Применение темы — это предложение в два клика. Изменение более чем дюжины настроек, управляемых темой, потребует от вашего пальца намного больше усилий. А темы сэкономят ваше время, которое в противном случае вы бы потратили на выяснение того, какие цвета хорошо сочетаются друг с другом.
Использование тем помогает обеспечить приличный вид и удобочитаемость слайда . Последовательность — важный принцип дизайна: она задает тон вашей презентации и позволяет вашей аудитории сосредоточиться на вашем сообщении.Когда вы изменяете настройки вручную, вы можете получить отвлекающую смесь цветов и шрифтов на одном или нескольких слайдах. Не так с темами. После применения темы она берет на себя ваши настройки. Если вы измените цвет фона слайдов, тема автоматически изменит шрифты заголовков и субтитров на совместимые цвета — цвета, которые не только читаются на вашем новом фоне, но и выглядят привлекательно.
Примечание
Вы можете изменить цветовую схему, шрифты, эффекты, фон и порядок слоев для любой заданной темы, не «разбивая» тему.Например, если вы измените цвет субтитров с белого на черный, PowerPoint автоматически настроит цвет фона и другие параметры, чтобы текст ваших субтитров оставался читаемым. Но вы также можете переопределить настройки темы. В разделе 3.2.4 показано, как это сделать.
Использование тем позволяет создавать единообразный внешний вид для всех материалов, выпускаемых Microsoft Office. Вы можете использовать те же темы, что и в PowerPoint, в Word и Excel. Это удобно, если вы используете Microsoft Office для создания мультимедийных презентаций: никаких таблиц Arial 12 в сочетании с отчетами Baskerville 10 и фиолетовыми слайдами Helvetica PowerPoint.Когда вы применяете одну и ту же тему к своим документам Word, таблицам Excel и слайдам PowerPoint, вы получаете последовательно представленное гармоничное целое.
Вот как применить тему к презентации PowerPoint:
Щелкните вкладку «Дизайн».
Появится лента «Дизайн» с галереей тем (рис. 1-10). (Дополнительные сведения о новых лентах PowerPoint 2007 см. В разделе 3.2.)
Рисунок 1-10.Раздел «Темы» на ленте «Дизайн» содержит только фрагмент галереи тем; чтобы увидеть больше тем, вам нужно щелкнуть значок «Еще».
Щелкните значок «Дополнительно» в правом нижнем углу раздела «Темы» (рис. 1-10).
Дополнительные темы появятся в галерее, как показано на Рисунке 1-11.
Рисунок 1-11. Вы можете найти дополнительные темы в Интернете и загрузить их в PowerPoint, щелкнув Дополнительные темы в Microsoft Office Online.
Наведите указатель мыши на темы в галерее одну за другой.
PowerPoint предварительно просматривает каждую тему при наведении на нее указателя мыши (рис. 1-12), чтобы вы могли получить представление о том, как каждая из них будет выглядеть применительно к содержанию и макету вашей презентации.
Рисунок 1-12. Больше не нужно нажимать «Предварительный просмотр» или «Применить» и ждать: просто наведя курсор мыши на тему, временно применит ее к вашей презентации. Чтобы применить тему навсегда, щелкните тему, чтобы выбрать ее.Если вы передумаете, вы можете вернуться к исходной теме презентации, применив тему Тема Office.
Примечание
Если вы наводите указатель мыши на тему и PowerPoint не сразу просматривает ее на слайде, подождите несколько секунд: процесс выполняется быстро, но не мгновенно.
Щелкните тему, чтобы выбрать ее.
PowerPoint применяет выбранную тему ко всем существующим слайдам в вашей презентации, а также ко всем новым слайдам, которые вы создаете.
Подсказка
PowerPoint позволяет не только применить тему ко всем слайдам в слайд-шоу — что обычно вы хотите сделать и что описано в этом разделе, — PowerPoint позволяет применить тему только к выбранным слайдам. Применение нескольких тем к слайд-шоу полезно, когда вы создаете отдельную презентацию до и после или другое многосекционное слайд-шоу и хотите, чтобы каждый раздел выглядел отдельно. Дополнительные сведения см. В главе 4.
Вам нужно будет добавить хотя бы часть текста к большинству, если не ко всем, презентациям PowerPoint, которые вы создаете.(См. Совет о том, сколько прозы добавить в вашу презентацию.) Зная это, дизайнеры PowerPoint упростили для вас добавление текста на слайды. В следующих разделах показано, как это сделать.
Добавление текста в существующее текстовое поле
Когда вы начинаете работать с новой презентацией, на ленте отображается вкладка «Главная», которая должна выглядеть несколько знакомой, если вы использовали PowerPoint 2003 (рис. 1-13).
Рисунок 1-13. Пока вы не нажмете на текстовое поле, большинство параметров, связанных с текстом, отображаются серым цветом, что означает, что вы не можете их использовать.См. Рис. 1-14, где показано окно с субтитрами.Пустые презентации поставляются с текстовыми полями-заполнителями для заголовка и подзаголовка. Чтобы заменить текст-заполнитель в любом из этих двух текстовых полей своим собственным текстом, просто щелкните внутри заполнителя и начните вводить текст. Когда вы это сделаете, произойдут две вещи:
PowerPoint отображает Инструменты рисования | Вкладка «Формат» и на ленте «Главная» активирует многие параметры форматирования текста (рис. 1-14). Вы можете использовать эти параметры, чтобы изменить шрифт, размер и цвет текста, превратить текст в выровненный по правому краю абзац или маркер и многое другое. (В главе 3 подробно описаны ваши варианты.)
Ручки изменения размера и преобразования появляются по углам и краям текстового поля (Рисунок 1-14). Крошечный белый изменить размер обрабатывает , квадратные по краям текстового поля и круглые по углам, позволяющие растягивать или сжимать текстовое поле, перетаскивая их.Круглый зеленый маркер преобразования появляется над верхней частью текстового поля и позволяет наклонять его. Перетащите ручки, чтобы наклонить или изменить размер текстового поля.
Рисунок 1-14. Как только вы щелкаете текстовое поле, PowerPoint активирует инструменты форматирования и рисования текста и открывает Инструменты рисования | Вкладка «Формат». Теперь, помимо набора текста, вы можете отформатировать его, изменить его цвет или добавить эффект (например, свечение или фаску). Перетащите любой из восьми белых маркеров изменения размера, чтобы изменить размер текстового поля; перетащите круглый зеленый маркер преобразования, чтобы повернуть текстовое поле.В главе 3 более подробно рассматривается работа с текстом.
Вы не ограничены текстовыми полями-заполнителями, с которых начинает вас PowerPoint: вы можете добавить к слайдам столько дополнительных текстовых полей, сколько захотите.
Примечание
В главе 3 показано, как форматировать текстовые поля, а также текст внутри них. В главе 5 показано, как добавлять текстовые поля-заполнители в образцы слайдов.
Чтобы добавить новое текстовое поле к слайду:
Щелкните вкладку Вставка.
Появится лента «Вставка» (Рисунок 1-15).
Рисунок 1-15. Как вы можете видеть в разделе «Текст» на ленте «Вставка», PowerPoint позволяет легко добавлять не только текстовые поля, но и верхние и нижние колонтитулы, метки даты и времени и многое другое.
На ленте «Вставка» щелкните «Текстовое поле».
В строке состояния в нижней части экрана PowerPoint отображает полезную подсказку («Щелкните и перетащите, чтобы вставить текстовое поле»).Когда вы наводите указатель мыши на слайд, вы замечаете, что ваш курсор выглядит как крошечная стрелка вниз.
На слайде щелкните в том месте, где должно появиться новое текстовое поле.
Появится текстовое поле с курсором, удобно расположенным внутри (Рисунок 1-16). Инструменты рисования | Откроется вкладка «Формат», и на ленте «Домой» PowerPoint активирует большинство параметров форматирования, которые помогут вам отформатировать текст.
Рисунок 1-16.Выбор одного или нескольких параметров форматирования (например, полужирный, курсив или шрифт) перед тем, как вы начнете печатать, указывает PowerPoint автоматически применять эти параметры к вашему тексту при вводе. (Подробнее о форматировании вы узнаете в главе 3.)Note
Кроме того, вы можете щелкнуть и перетащить, чтобы нарисовать контур текстового поля, прежде чем начинать вводить текст. Это еще один шаг, но он поможет вам понять, сколько места ваш текст займет на слайде до того, как вы его введете.
Введите текст.
Текстовое поле автоматически расширяется для размещения вашего текста.
Примечание
Помимо добавления текста непосредственно на слайды, как показано здесь, вы также можете вставлять или вводить текст на фигуры (например, знак «Стоп»). В главе 9 показано, как это сделать.
Когда вы создаете новую пустую презентацию, PowerPoint замечает один слайд. Но в большинстве случаев вам нужно, чтобы ваша презентация содержала гораздо больше слайдов.К счастью, добавить новый слайд очень просто, как вы увидите в следующих разделах.
PowerPoint предлагает два варианта: добавить слайд с макетом, идентичным текущему слайду, и указать другой макет слайда. Макет слайда — это описание того, какое содержимое отображается на слайде. Например, применение макета титульного слайда к заголовку и тексту подзаголовков размещает заполнители заголовка и подзаголовка ближе к середине слайда, и ничего больше. При применении макета заголовка и содержимого заполнитель текста заголовка размещается в верхней части слайда, а заполнитель объекта — под ним.
Чтобы добавить слайд с макетом, идентичным текущему слайду:
Выберите любой слайд без заголовка.
PowerPoint не дублирует автоматически титульные слайды по довольно очевидной причине: в 99% случаев вам не нужно два титульных слайда в одной презентации.
Примечание
В течение одного процента случаев, когда это именно то, что вам нужно, добавьте слайд, а затем измените макет слайда на титульный слайд, как показано в разделе 4.1.1.
Щелкните вкладку «Главная».
Появится лента, показанная на Рисунке 1-17.
Рисунок 1-17. Нажатие кнопки «Новый слайд» — это самый быстрый способ добавить слайд в презентацию. Конечно, вы всегда можете изменить макет, но если вы хотите добавить слайд другого типа — скажем, с субтитрами или столбцами — вы можете сэкономить время, выбрав новый макет слайда сразу же, как показано в шагах ниже.
Нажмите кнопку «Новый слайд».
PowerPoint вставляет новый слайд после текущего слайда. Если это не то, что вам нужно (например, если вы хотите добавить слайд в начало презентации), вы можете легко изменить порядок слайдов. В разделе 5.2.3 показано, как это сделать.
Совет
PowerPoint дает вам еще один способ добавить новый слайд с макетом, аналогичным текущему слайду.На панели «Слайды» (в левой части рабочего пространства, как показано на рис. 1-16) вы можете щелкнуть правой кнопкой мыши страницу, после чего вы хотите создать новый слайд. Затем в появившемся меню выберите «Дублировать».
Чтобы добавить слайд с другим макетом:
На ленте «Главная» щелкните стрелку вниз рядом с надписью «Новый слайд».
Появится меню, подобное тому, которое вы видите на Рисунке 1-18.
Щелкните, чтобы выбрать нужный макет слайда.Вы можете выбрать следующие варианты: заголовок слайда, заголовок и содержимое, заголовок раздела, два содержимого, сравнение, только заголовок, пустое поле, содержимое с подписью и изображение с подписью.
PowerPoint добавляет ваш новый слайд после текущего слайда.
Рисунок 1-18. Внешний вид и количество макетов слайдов, которые вы видите в этом меню, зависят от темы (и шаблона, если таковой имеется), который вы применили к своей презентации. Если вы добавили слайд, а затем передумали, вы можете либо нажать «Отменить» (Ctrl + Z), либо удалить слайд, выбрав «Домой» → «Удалить».
Совет
Чтобы сделать точную копию текущего слайда — содержимого и всего — убедитесь, что у вас есть слайд, выбранный на панели «Слайды», а затем нажмите Ctrl + D.
Перемещение внутри презентации
Перемещение по презентации, когда у вас только один слайд, не составляет большого труда. Но как только вы начнете добавлять слайды, вам понадобится способ быстро переходить от первого слайда к последнему.Вы также захотите перейти к определенным слайдам в середине презентации; например, чтобы настроить макет определенного слайда, добавить контент или удалить его.
PowerPoint дает вам несколько способов пролистать вашу презентацию. В этом разделе представлены самые простые и полезные варианты: использование полосы прокрутки рабочего пространства, использование панели просмотра в левой части экрана и использование функции поиска на главной ленте.
Навигация с помощью полосы прокрутки
В PowerPoint вы видите полосу прокрутки в правой части рабочего пространства, аналогичную показанной на рис. 1-19.
Рисунок 1-19. Если у вас несколько слайдов, вертикальные полосы прокрутки всегда отображаются в PowerPoint, независимо от того, какую вкладку вы выберете или какая лента появится в верхней части рабочего пространства. Прокрутка указывает PowerPoint отображать слайды не только в основной рабочей области, но и отображать версии эскизов на панели «Слайды».
Для прокрутки презентации все, что вам нужно сделать, это щелкнуть полосу прокрутки и перетащить вверх (для прокрутки к началу презентации) или вниз (для прокрутки к концу).По мере продвижения PowerPoint отображает каждый слайд по очереди.
Совет
Чтобы пролистать презентацию вперед (или назад) по одному слайду за раз, щелкните стрелку «Следующий слайд» (или «Предыдущий слайд»), показанную на Рисунке 1-19.
Навигация с помощью вкладок «Слайды» и «Структура»
Вкладки «Слайды» и «Структура» не являются представлениями (они обе отображаются в обычном режиме), а представляют собой вкладки, которые позволяют просматривать эскизы слайдов или схему слайд-шоу, соответственно, в слайдах ( Рисунок 1-20) или Контур (Рисунок 1-21).
Рисунок 1-20. Здесь выбрана вкладка Слайды. Вы просматриваете содержимое первого (выбранного) слайда.
Рисунок 1-21. Вот та же презентация в набросках. Чтобы полностью закрыть панель просмотра, щелкните X в правом верхнем углу. Чтобы изменить его размер, просто перетащите маркер изменения размера в правой части панели. (В соответствии со своей новой и улучшенной философией дизайна PowerPoint не позволяет делать панель просмотра больше, чем четверть всего интерфейса.)
PowerPoint предполагает, что вы хотите использовать представление «Слайды», пока вы не укажете иное.Чтобы изменить представление, щелкните вкладку Outline, показанную на рисунке 1-21. Чтобы вернуться к представлению «Слайды», щелкните вкладку «Слайды» (рис. 1-20).
Примечание
Если вы не видите панель «Просмотр», выберите «Просмотр» → «Обычный» (или щелкните значок «Обычный», показанный на рис. 1-20), чтобы отобразить его.
Примечание
Лента «Просмотр» предлагает вам множество дополнительных способов просмотра презентации, включая Сортировщик слайдов (Глава 5) и Заметки.
Если у вас много слайдов и вы ищете один, содержащий определенное слово или фразу, вам нужно отказаться от просмотра в пользу функции поиска.Подобно функции поиска в других программах Windows, функция поиска PowerPoint позволяет быстро и легко искать определенные слова. Вот как им пользоваться.
Нажмите Ctrl + F.
Появится диалоговое окно «Найти» (рис. 1-22).
Рисунок 1-22. Другой способ отобразить это поле поиска — перейти в раздел «Редактирование» на вкладке «Главная» и нажать кнопку «Найти». В главе 2 показано, как использовать более сложные функции поиска, в том числе функцию «Заменить», которая позволяет автоматически заменять найденный текст другим текстом.В поле «Найти» введите текст, который вы хотите найти (на рис. 1-22 текст — marshmallow ).
Если хотите, вы можете установить флажок «Учитывать регистр» (который указывает PowerPoint искать marshmallow , но не Marshmallow, MARSHMALLOW или MaRsHmAlLoW ) или флажок «Искать только слова целиком» (который говорит PowerPoint искать marshmallow , но не chocolatemarshmallowgraham ).Когда вы закончите, нажмите «Найти далее».
PowerPoint отображает слайд, содержащий ваш текст. Если совпадений не найдено, отображается следующее сообщение: «PowerPoint завершил поиск по презентации. Элемент поиска не найден ».
Заметки докладчика — это дополнительные текстовые заметки, которые можно ввести в PowerPoint. Вы можете связать отдельную заметку докладчика с каждым слайдом презентации. Аудитория не может видеть заметки докладчика, но вы можете. Вы можете найти полезные заметки докладчика:
Пока вы готовите презентацию. Если вы знаете, что вам нужно добавить графику на шестой слайд и пару маркеров к слайду 33, то вы можете записать себе напоминания на панели «Заметки докладчика» (рис. 1-23). Затем, прежде чем положить презентацию в постель, вы можете просмотреть заметки докладчика и еще раз проверить, все ли вы уловили.
Пока вы проводите презентацию. Вы можете настроить свою презентацию так, чтобы ваша аудитория увидела ваше слайд-шоу на экран, пока вы видите свои заметки (на мониторе вашего компьютера).Или если вы тактильный тип, вы можете распечатать заметки докладчика и держите их при себе во время презентации.
Примечание
В главе 8 более подробно рассматриваются заметки докладчика.
Чтобы добавить заметки докладчика для определенного слайда, щелкните панель «Заметки докладчика» (рис. 1-23) и введите текст.
Рисунок 1-23. Заметки докладчика относятся к отдельным слайдам, поэтому, когда вы выбираете новый слайд, PowerPoint отображает новую, чистую панель заметок докладчика.Вы можете увеличить панель, перетащив маркер изменения размера.
Note
Если вы не видите панель «Заметки докладчика», щелкните полосу изменения размера панели «Заметки докладчика» в нижней части рабочего пространства и перетащите вверх, как показано на рис. 1-24.
Рисунок 1-24. В зависимости от того, какой вид вы выберете, панель «Заметки докладчика» не всегда появляется автоматически, и не очевидно, что вы можете перетащить полосу изменения размера в нижней части рабочего пространства, чтобы отобразить ее. К счастью, это возможно. Чем дальше вы перетаскиваете, тем больше отображаются заметки (и тем меньше размер слайдов).
Создание и печать раздаточных материалов
Для создания раздаточных материалов в PowerPoint не нужно делать ничего особенного. Это потому, что раздаточных материалов в PowerPoint — это не что иное, как слайды, напечатанные по одному или несколько на странице.
Для распечатки раздаточных материалов:
Нажмите кнопку «Офис» → «Печать» → «Предварительный просмотр».
Появится лента предварительного просмотра, и в рабочей области появится наиболее вероятное предположение PowerPoint о том, как вы хотите распечатать раздаточные материалы.
Примечание
Вы можете изменить способ печати раздаточных материалов для каждой презентации, как описано в этом разделе. Но если вы обнаружите, что время от времени вносите одни и те же изменения, вам нужно настроить параметры печати PowerPoint. В главе 13 показано, как это сделать.
Щелкните раскрывающееся поле «Что печатать», а затем в появившемся меню выберите способ печати раздаточных материалов PowerPoint (рис. 1-25).
PowerPoint повторно отображает предварительный просмотр раздаточных материалов в зависимости от вашего выбора.
Рисунок 1-25. Вы можете указать PowerPoint печатать до девяти слайдов на странице. Здесь вы видите эффект печати трех на странице, что является хорошим компромиссом: достаточно большим, чтобы читать слайды, но достаточно вместительным, чтобы делать заметки.
Щелкните Печать.
Появится знакомое диалоговое окно «Печать».
Примечание
Глава 8, в которой показано, как распечатать презентацию, шаг за шагом проведет вас через диалоговое окно «Печать».
Щелкните OK.
PowerPoint распечатает ваши раздаточные материалы.
Щелкните «Закрыть предварительный просмотр перед печатью» (рис. 1-25), чтобы закрыть ленту предварительного просмотра и вернуться в рабочее пространство.
Сохранение и закрытие презентации
Удары молнии, разлив кофейных чашек и шнуры питания сами вылетают из стен (особенно если у вас есть собака, которая любит гоняться за скрипучими игрушками).После того, как вы создали новый файл презентации и потратили некоторое время на работу с ним, вам нужно будет сохранять его время от времени, чтобы в случае сбоя системы вы могли восстановить свою работу. И если вы похожи на большинство людей, вам также следует сохранять и закрывать презентацию каждый раз, когда вы завершаете рабочий сеанс.
Сохранение и закрытие презентации PowerPoint — простые задачи. Если вы знакомы с какими-либо другими программами Windows, то вам будет знакомо большинство шагов.
Для сохранения вновь созданной презентации:
Нажмите кнопку «Офис» → «Сохранить».
Появится диалоговое окно «Сохранить как» (рис. 1-26).
Примечание
Вы также можете нажать Ctrl + S или щелкнуть кнопку Сохранить (маленький значок дискеты), которая появляется на панели инструментов быстрого доступа.
Щелкните раскрывающееся окно «Сохранить в», чтобы выбрать каталог для сохранения файла.
В поле Имя файла введите новое имя для вашего файла.
Стреляйте коротко, уникально и запоминающе; вы не хотите тратить много времени на поиски своего файла через неделю.
Щелкните раскрывающееся поле «Сохранить как тип», чтобы выбрать формат файла. (В поле поясняются ваши варианты.) В большинстве случаев вы выбираете формат .pptx.
Щелкните Сохранить.
Диалоговое окно «Сохранить как» исчезнет, и PowerPoint сохранит файл в указанном вами формате.
Совет
Вы можете настроить параметры автоматического восстановления PowerPoint, чтобы программа автоматически сохраняла ваши файлы каждые несколько минут — благо для людей, чьи компьютеры часто выходят из строя.В главе 13 показано, как настроить параметры автоматического восстановления PowerPoint.
Совет
Простой способ сохранить презентацию в виде файла PowerPoint 2003 (или более ранней версии) — нажать кнопку «Office» → «Сохранить как» → «Формат PowerPoint 97–2003».
Чтобы закрыть презентацию, просто выберите «Офис» → «Закрыть». Когда вы это сделаете, PowerPoint без лишнего шума закроет вашу презентацию. Однако, если вы никогда не сохраняли этот конкретный файл, появится диалоговое окно с вопросом, хотите ли вы сохранить внесенные вами изменения.Нажмите Да, чтобы отобразить диалоговое окно «Сохранить как», показанное на Рисунке 1-26, и действуйте, как описано выше.
В главе 7 показано все, что вам нужно знать о настройке и запуске специальных типов презентаций: например, о записи повествования, сокрытии определенных слайдов и создании автономных презентаций, запускаемых в киосках.
Но для запуска базовой презентации на вашем собственном компьютере процесс прост:
Нажмите F5 или щелкните значок слайд-шоу в нижней части экрана, как показано на Рисунке 1-27.
PowerPoint заменяет ваше рабочее пространство полноэкранной версией слайд-шоу, начиная с текущего выбранного слайда.
Рисунок 1-27. Щелчок по значку слайд-шоу в нижней части рабочего пространства — один из самых простых способов запустить презентацию.
Подсказка
Нажатие Shift + F5 и щелчок по значку слайд-шоу сообщают PowerPoint запускать слайд-шоу, начиная с текущего слайда (не обязательно с первого слайда ).Чтобы запустить слайд-шоу с самого начала, у вас есть три варианта: нажмите F5, щелкните значок слайд-шоу или выберите «Слайд-шоу» → «Начать слайд-шоу» → «С начала».
Нажимайте стрелки вперед и назад, которые появляются в нижней части экрана (Рис. 1-28), для перехода по презентации. (На рис. 1-28 показано, как завершить презентацию перед последним слайдом.)
После последнего слайда PowerPoint отображает черный экран со словами «Конец слайд-шоу, щелкните для выхода».”
Рисунок 1-28. PowerPoint отображает скрытые элементы управления (Назад, Рукописный ввод, Слайд и Далее) при запуске презентации. Наведение указателя мыши на эти элементы управления выделяет их, чтобы вы могли видеть, где нажимать. Чтобы немедленно завершить слайд-шоу без необходимости пролистывать каждый последний слайд, у вас есть два варианта: либо нажать Esc, либо щелкнуть значок слайда, а затем в появившемся меню выбрать «Завершить показ».
Щелкните в любом месте экрана (или нажмите клавишу пробела или Enter).
PowerPoint вернет вас в рабочее пространство.
Темы и шаблоны в PowerPoint
В прошлый раз мы рассмотрели, как ваши ученики могут создать схему и начальные слайды, созданные искусственным интеллектом, при создании новой презентации PowerPoint. Это специально для создания презентации по теме. PowerPoint также имеет большую библиотеку шаблонов презентаций, доступных в зависимости от типа контента, который вы хотите представить. Эти темы и шаблоны — это то, что мы рассмотрим сегодня в 365 Ideas for Office 365.
Когда вы впервые выберите создание нового PowerPoint, вы столкнетесь с огромным количеством вариантов (Включая Quick Starter), но это просто визуальные темы — пакеты фоновые изображения и цветовые схемы.
Предложения тем в PowerPoint Предложения тем в PowerPoint
Вверху есть поле поиска и несколько тегов. Нажмите на вкладка «Образование» и приготовьтесь к поражению!
Обратите внимание на ползунок на правая сторона — то, что вы видите, — это лишь верхушка айсберга!
Образовательные шаблоны в PowerPoint Образовательные шаблоны в PowerPoint
Есть шаблоны специально для начала учебного года, например, «Знакомство с вашим учитель, Правила игровой площадки, Процедуры на начало года, Знакомство ваш одноклассник и Добро пожаловать на школьные презентации.
Есть шаблоны специально для учителей, например, День открытых дверей в классе, Правила техники безопасности, Классные таймеры, Лабораторная безопасность и Студент / учитель делает для класса процедуры и управление классом. Большинство шаблонов предназначены специально для студентов — убедительная речь, Цикл проблемы / решения, презентация исследования, коллекционные карточки, Мое изобретение, Научная ярмарка, Книжный отчет, Цифровая капсула времени, Биография; списки продолжаются и дальше.
Дополнительные образовательные шаблоны в PowerPoint Дополнительные образовательные шаблоны в PowerPoint
После того, как вы выберете шаблон, например Virtual Field Trip, с правой стороны сразу же откроется меню «Справка», которое поможет вашим ученикам воспользоваться этой структурой поддержки, но настроить презентацию так, чтобы сделать ее своей собственной.Он помогает им добавлять различные типы контента, например изображения, и даже объясняет мастерам слайдов, чтобы они могли выполнить работу один раз и применить ее к каждому слайду.
Окно справки открывается автоматически в каждом шаблоне Окно справки открывается автоматически в каждом шаблоне.
Каждый шаблон заканчивается ссылкой на Office. Справочный веб-сайт для получения дополнительных советов.
Support.Office.com
Support.Office.comТак много работы уже сделано для вас и ваших учеников, что автоматизирует процесс создание презентации.Красота эти ресурсы (помимо того, что многие из них буквально красивы) что Microsoft снова нашла способ, позволяющий студентам сосредоточиться только на содержание, вы знаете, то, что они должны изучать, и облегчить показать то, что они знают, впечатляющим образом, не тратя все в этот раз на этапе проектирования. Конечно, Sway доводит это до крайности, но строительные леса, доступные в PowerPoint, верно когда вы щелкаете, чтобы создать новую презентацию, эта серия щелчков, мы проходим автоматически, не замечая, что мы упускаем, может занять много нагрузки на студентов (и сотрудников), а также сэкономить время.
Сделайте одолжение вам и вашим ученикам и покажите им эту галерею тем и шаблонов. Пока вы это делаете, будьте героем для своих коллег и покажите им тоже.
Ищете больше? Как насчет
Курс дистанционного обучения с Microsoft Teams
Зарегистрируйтесь, чтобы узнать, как перейти от полного новичка в Teams к использованию Teams в качестве комплексного решения для удаленного обучения.
PowerPoint для Microsoft 365 шпаргалка
Необходимо создать презентацию и поделиться ею? Если это так, вы, вероятно, обратитесь к самому популярному приложению для презентаций в мире — Microsoft PowerPoint для Windows.
Microsoft продает Office по двум моделям: частные лица и компании могут заплатить за лицензию на программное обеспечение заранее и владеть ею навсегда (компания называет это «бессрочной» версией пакета), либо они могут приобрести подписку на Microsoft 365 или Office 365. , что означает, что у них есть доступ к программному обеспечению только до тех пор, пока они продолжают платить абонентскую плату.
Когда вы покупаете бессрочную версию пакета, скажем, Office 2016 или Office 2019, его приложения никогда не получат новые функции, тогда как приложения в подписках «365» постоянно обновляются новыми функциями.Дополнительные сведения см. В разделе «Microsoft Office 2019 против Office 365: как выбрать лучший для вас». Еще больше сбивает с толку то, что Microsoft недавно переименовала большую часть, но не все, свои подписки на Office 365 под названием «Microsoft 365». , что обычно означает, что план включает в себя все, начиная со старых планов Office 365, а также некоторые дополнительные функции и приложения.
Эта шпаргалка познакомит вас с функциями, которые были представлены в настольном клиенте Windows для PowerPoint в Office 365 и Microsoft 365 с 2015 года.Мы будем периодически обновлять эту историю по мере появления новых функций. (Если вы используете PowerPoint 2016 или 2019 с бессрочной лицензией, см. Нашу отдельную шпаргалку по PowerPoint 2016 и 2019.)
Поделитесь этой историей: ИТ-специалисты, мы надеемся, что вы передадите это руководство ваших пользователей, чтобы помочь им научиться максимально эффективно использовать PowerPoint для Microsoft 365 / Office 365 в Windows.
Используйте ленту
Интерфейс ленты, который вы знали и любили (или, возможно, ненавидели) в более ранних версиях PowerPoint, не сильно изменился в Microsoft 365 / Office 365.Поскольку лента включена в приложения пакета Office с Office 2007, мы предполагаем, что вы знакомы с ее работой. Если вам нужно что-то напомнить, см. Нашу шпаргалку по PowerPoint 2010.
В сентябре 2018 года Microsoft изменила внешний вид ленты. Он имеет плоский вид, более чистый и менее загроможденный, чем в предыдущих версиях PowerPoint, а его высококонтрастные цвета делают значки и текст более заметными. Красная полоса вверху также была уменьшена, а названия вкладок теперь отображаются на сером фоне.Но он по-прежнему работает так же, и вы найдете большинство команд в тех же местах, что и в более ранних версиях.
IDGЛента в PowerPoint для Microsoft 365 / Office 365 была очищена, теперь текст и значки стали более заметными. (Щелкните изображение, чтобы увеличить его.)
Одно небольшое изменение в макете ленты состоит в том, что теперь справа от вкладки «Просмотр» появилась вкладка «Справка». Чтобы узнать, какие команды находятся на каких вкладках ленты, загрузите наш краткий справочник по ленте PowerPoint для Microsoft 365.Также обратите внимание, что вы можете использовать строку поиска на ленте для поиска команд.
Как и в предыдущих версиях PowerPoint, если вы хотите, чтобы команды ленты исчезли, нажмите Ctrl-F1 . (Обратите внимание, что вкладки над лентой — «Файл», «Главная», «Вставка» и т. Д. — остаются видимыми.) Чтобы они снова появились, нажмите Ctrl-F1 .
У вас есть и другие варианты отображения ленты. Чтобы перейти к ним, щелкните значок Параметры отображения ленты в правом верхнем углу экрана, слева от значков для минимизации и развертывания PowerPoint.Появится раскрывающееся меню с тремя параметрами:
- Автоматически скрывать ленту: Это скрывает всю ленту, как вкладки, так и команды под ними. Чтобы снова отобразить ленту, щелкните в верхней части PowerPoint.
- Показать вкладки: Показывает вкладки, но скрывает команды под ними. Это то же самое, что и нажатие Ctrl-F1. Чтобы отобразить команды под вкладками, когда они скрыты, нажмите Ctrl-F1, щелкните вкладку или щелкните значок отображения ленты и выберите Показать вкладки и команды .
- Показать вкладки и команды: При выборе этого параметра отображаются как вкладки, так и команды.
И если по какой-то причине этот красивый красный цвет в строке заголовка вам не по вкусу, вы можете сделать его белым, серым или черным. Для этого выберите Файл> Параметры> Общие . В разделе «Персонализируйте свою копию Microsoft Office» щелкните стрелку вниз рядом с темой Office и выберите в раскрывающемся меню Темно-серый , Черный или Белый .Чтобы строка заголовка снова стала красной, выберите вариант Цветной из раскрывающегося списка. Прямо над меню темы Office находится раскрывающееся меню Фон Office — здесь вы можете выбрать отображение узора, такого как круги и полосы или печатную плату в строке заголовка.
Когда вы нажимаете «Файл» на ленте, вы попадаете в полезный раздел, который Microsoft называет закулисной областью. Если вы нажмете Открыть или Сохранить копию в меню слева, вы увидите облачные службы, которые вы подключили к своей учетной записи Office, такие как SharePoint и OneDrive.Теперь под каждым местоположением отображается связанный с ним адрес электронной почты. Это очень полезно, если вы используете облачную службу с несколькими учетными записями, например, если у вас есть одна учетная запись OneDrive для личного использования, а другая — для бизнеса. Вы сможете сразу увидеть, что есть что.
IDGОбласть за кулисами (на вкладке «Файл») показывает, какие облачные службы вы подключили к своей учетной записи Office, и позволяет подключаться к дополнительным. (Щелкните изображение, чтобы увеличить его.)
Вы также можете легко добавлять новые облачные сервисы.На экране, отображающем ваши онлайн-местоположения, нажмите Добавить место и выберите, какую услугу добавить. Однако обратите внимание, что вы ограничены SharePoint и OneDrive.
В разработке: упрощенная лента
Microsoft также работает над упрощенной версией ленты для всех приложений Office. Как и существующая лента, в верхней части будут вкладки, и на каждой вкладке будут находиться команды. Но он более оптимизирован и занимает меньше места, чем существующая лента.
На данный момент только Outlook для Windows использует упрощенную ленту в Microsoft 365 / Office 365. Однако вы можете предварительно увидеть, как она будет выглядеть в PowerPoint, перейдя в онлайн-версию PowerPoint. Используйте ползунок рядом с Упрощенной лентой в правом верхнем углу экрана, чтобы включать и выключать упрощенную ленту. Если вы не видите ползунок в верхней части экрана, перейдите на вкладку «Просмотр ленты» и установите флажок «Упрощенная лента». Чтобы вернуться к обычной ленте, снимите флажок.
IDGВ какой-то момент в PowerPoint будет доступна более чистая и простая лента. Чтобы попробовать это сейчас, перейдите к онлайн-версии PowerPoint, изображенной здесь. (Щелкните изображение, чтобы увеличить его.)
В упрощенной ленте все команды по-прежнему присутствуют для каждой вкладки, но видны только наиболее часто используемые. Щелкните значок с тремя точками в дальнем правом конце ленты, чтобы отобразить остальные команды в раскрывающемся меню.
В настольном клиенте Outlook вы можете переключаться между упрощенной и традиционной лентой, щелкая небольшой значок в виде каретки у правого края ленты.Мы предполагаем, что это будет работать так же в PowerPoint, но на данный момент у нас нет подробностей. Мы обновим этот раздел, когда упрощенная лента будет развернута в PowerPoint для Windows.
Используйте панель поиска для быстрого выполнения задач
PowerPoint настолько переполнен мощными функциями, что бывает сложно вспомнить, где их все найти. Microsoft 365 / Office 365 упростили эту задачу с помощью панели поиска, которая позволяет легко дотянуться даже до скрытых или редко используемых инструментов. (Обратите внимание, что когда-то эта функция называлась Tell Me.)
Чтобы использовать его, щелкните в строке поиска — для некоторых подписчиков он расположен на ленте справа от всех заголовков вкладок; для других — над лентой в красной области заголовка. (Поклонники клавиатуры могут вместо этого нажать Alt-Q , чтобы перейти в поле поиска.) Введите задачу, которую вы хотите выполнить, например , измените ориентацию раздаточного материала . Вы увидите меню, в котором показаны возможные варианты выполнения задачи.
В этом случае лучшим результатом является список «Ориентация раздаточного материала», который при нажатии дает вам два варианта: один для установки горизонтальной ориентации, а другой — вертикальный.Просто щелкните тот, который хотите использовать. Если вам нужна дополнительная информация о своей задаче, последние два пункта, которые появляются в меню, позволяют вам выбирать из связанных разделов справки или искать свою фразу с помощью интеллектуального поиска. (Подробнее об интеллектуальном поиске ниже.)
IDGПанель поиска дает советы по изменению ориентации раздаточного материала (или по любой другой задаче, которую вы запрашиваете). (Щелкните изображение, чтобы увеличить его.)
Даже если вы считаете себя профессионалом в PowerPoint, попробуйте поискать. Это сэкономит вам много времени и намного эффективнее, чем поиск команды через ленту.Он также запоминает функции, которые вы ранее нажимали в поле, поэтому, когда вы нажимаете на него, вы сначала видите список предыдущих задач, которые вы искали. Это гарантирует, что задачи, которые вы часто выполняете, всегда находятся в пределах досягаемости, и в то же время делает задачи, которые вы редко выполняете, легко доступными.
Поиск также получает больше возможностей. Некоторые пользователи корпоративных и образовательных выпусков версии Office по подписке теперь могут использовать поле поиска, чтобы находить людей в своей организации, ресурсы SharePoint и другие персонализированные результаты из PowerPoint.(Эти функции внедряются поэтапно, так что вы, возможно, еще не получили их.)
Получите быстрый старт в своих презентациях
QuickStarter — отличный инструмент для тех, кто ненавидит сталкиваться с чистым листом при запуске презентации . Он дает толчок вашей презентации, помогая в исследовании и создании плана.
Чтобы использовать его, при создании новой презентации выберите QuickStarter, введите тему презентации, а затем выберите из списка подтем.QuickStarter предлагает набор слайдов, которые вы, возможно, захотите использовать, на основе результатов поиска Bing и информации из Википедии. Выберите, какие слайды оставить, а затем выберите внешний вид слайдов, включая тему с фоновой графикой. Теперь у вас хорошее начало презентации.
IDGQuickStarter рекомендует слайды, которые вы, возможно, захотите использовать для своей презентации, на основе результатов поиска Bing и информации из Википедии. (Щелкните изображение, чтобы увеличить его.)
Попробуйте интеллектуальный поиск для поиска в Интернете
Если вы проводите исследование для сбора информации для презентаций, вам стоит попробовать еще одну новую функцию — интеллектуальный поиск.Он позволяет вам проводить онлайн-исследования прямо из PowerPoint, пока вы работаете над презентацией, поэтому вам не нужно запускать браузер, выполнять поиск в Интернете, а затем копировать информацию в презентацию.
Чтобы использовать Smart Lookup, щелкните правой кнопкой мыши слово или группу слов и выберите Smart Lookup в появившемся меню. Затем PowerPoint использует Bing для поиска в Интернете слова или фразы и отображает определения, любые связанные записи Википедии и другие результаты из Интернета на вкладке «Обзор» в области интеллектуального поиска, которая появляется справа.Если вам просто нужно определение слова, щелкните вкладку «Определить» на панели.
IDGSmart Lookup позволяет выполнять поиск в Интернете прямо в PowerPoint. (Щелкните изображение, чтобы увеличить его.)
Smart Lookup со временем становится умнее. Когда эта функция впервые была запущена, она не очень хорошо позволяла находить конкретную и своевременную информацию, такую как текущий уровень инфляции в Соединенных Штатах. Намного лучше удалось найти более общую информацию, такую как биография пионера искусственного интеллекта Артура Сэмюэля.Но Microsoft проделала большую работу над этим, и теперь он хорошо работает и при поиске детальной информации.
Имейте в виду, что для использования Smart Lookup в PowerPoint или любом другом приложении Microsoft 365 / Office 365 вам может потребоваться сначала включить функцию интеллектуальных служб Microsoft, которая собирает ваши условия поиска и некоторый контент из ваших презентаций и других документов. (Если вас беспокоит конфиденциальность, вам нужно решить, стоит ли этот удар о конфиденциальности удобства проведения исследования прямо в приложении.) Если вы не включили его, при нажатии на «Умный поиск» вы увидите экран с просьбой включить его. Как только вы это сделаете, он будет включен во всех ваших приложениях Microsoft 365 / Office 365.
Tap Designer для идей дизайна слайдов
Designer позволяет легко и быстро создавать высококачественные слайды без особых усилий. Когда вы вставляете изображение в слайд, в правой части экрана открывается панель «Идеи дизайна», предлагающая на выбор несколько макетов для слайда.Выберите нужный макет и возьмите его оттуда.
Microsoft утверждает, что эта функция была создана с помощью графических дизайнеров и учитывает содержание изображения. В сообщении в блоге Microsoft о Designer утверждается, что «если визуальный элемент содержит естественную сцену, Designer может масштабировать, обрезать и кадрировать ее. Но если изображение содержит диаграмму, оно фокусируется на соответствующей области, чтобы выделить важные данные ».
IDGКогда вы вставляете изображение в слайд, на панели «Идеи дизайна» предлагаются лучшие макеты для использования.(Щелкните изображение, чтобы увеличить его.)
Обратите внимание, что, как и Smart Lookup, Designer требует, чтобы вы включили функцию интеллектуальных служб Microsoft. Если вы еще не включили интеллектуальный поиск или другую функцию, вы можете включить ее, перейдя на вкладку Design на ленте, нажав кнопку Design Ideas до упора вправо и, когда вас спросят. для вашего разрешения включить «подключенные возможности», выбрав Включить .
Добавление новых типов диаграмм
В PowerPoint (а также Excel и Word) для Microsoft 365 / Office 365 вы получаете восемь новых типов диаграмм, которые можно добавлять в документы: Treemap, Sunburst, Waterfall, Histogram, Pareto, Box & Whisker, воронка и карта.Каждый из них предоставляет уникальный способ визуального отображения данных. См. Нашу шпаргалку по Excel для Office 365, чтобы получить подробную информацию о новых типах диаграмм, в том числе о том, как каждая из них выглядит и для какого типа данных она лучше всего подходит.
Чтобы вставить любой из новых типов диаграмм (или любую другую диаграмму) в документ, выберите Вставить> Диаграмма на ленте или щелкните значок диаграммы в области, которая появляется при создании нового слайда — он находится в поле это также позволяет добавлять текст, таблицы, графику и другое содержимое.В любом случае вам будет показана полная галерея диаграмм, которые вы можете вставить. Сделайте выбор и нажмите OK , и он появится в вашем документе с данными-заполнителями; в то же время появляется всплывающее окно, которое выглядит как мини-таблица Excel. Введите или отредактируйте данные или нажмите кнопку «Изменить в Excel» , чтобы открыть их в Excel и отредактировать там.
IDGКогда вы вставляете диаграмму, появляется окно, в котором вы можете редактировать данные. (Щелкните изображение, чтобы увеличить его.)
Обратите внимание, что диаграмма Парето не отображается в основном списке типов диаграмм. Чтобы вставить его, вам нужно сначала выбрать Гистограмма из списка типов диаграмм, а в верхней части появившегося экрана выбрать опцию справа, Парето .
Преобразование от одного слайда к следующему
Эта функция позволяет отображать движение в переходах и внутри слайдов, но без использования вкладки «Анимация». Чтобы использовать его, продублируйте существующий слайд: выберите слайд, затем на вкладке Home щелкните стрелку вниз рядом с New Slide и выберите Duplicate Selected Slides .
Затем внесите изменения в этот дубликат, например уменьшите элемент или элементы в нем, увеличьте их, переместите в новые места и / или поверните их. Теперь выберите Morph на вкладке Transitions , и PowerPoint автоматически создаст анимированный переход между слайдами. На экране они выглядят как преобразование одного слайда.
Единый корпоративный дизайн в офисе
Большинство компаний придают большое значение единому корпоративному дизайну на всех уровнях коммуникации.В этом контексте нельзя пренебрегать корпоративным дизайном в Office. Однако реализация часто оказывается более сложной, чем ожидалось. Сотрудники компании не используют единые шаблоны, и часто возникает неуверенность в отношении точных принципов корпоративного дизайна. К тому же форматирование отдельных документов занимает много часов, что не каждому по карману.
В этой статье мы покажем вам, как встроить корпоративный дизайн в файлы Office и в то же время обеспечить автоматическую предварительную установку желаемых определений дизайна при запуске приложения Office.
Решите проблемы корпоративного дизайна в Office
Большинство людей еще не знают, что уже есть решения проблемы Office.
Чтобы придать документам единый корпоративный дизайн в Office, вы можете встроить такие настройки, как цвета, шрифты и форматирование, в свои приложения Office. Если вы уже создали мастер PowerPoint, часто возникает желание, чтобы эти определения и базовые параметры также были доступны в Word и Excel.
В следующем разделе мы покажем вам, как успешно реализовать это всего за несколько шагов и как вы можете вручную встроить свой корпоративный дизайн в файлы Office.
Это роль файла тем в дизайне в Office
.Файл темы или .thmx хранит не содержимое файла, а все настройки дизайна, такие как шрифты, цвета и эффекты. Преимущество заключается в том, что вы можете использовать этот файл для переноса вашего дизайна в другие документы и приложения с помощью нескольких щелчков мышью.
Как интегрировать дизайн PowerPoint в Word и Excel
- Сохраните файл PowerPoint, содержащий нужные параметры дизайна, в виде файла.thmx. Место сохранения будет автоматически изменено после выбора этого формата файла и должно быть похоже на путь ниже: C: \ Users \ ВАШЕ ИМЯ ПОЛЬЗОВАТЕЛЯ \ AppData \ Roaming \ Microsoft \ Templates \ Document Themes
Enter имя для вашего дизайна и нажмите Сохранить . - К новому шаблону дизайна теперь можно получить доступ в Word через вкладку «Дизайн». Теперь этот дизайн можно напрямую применить к вашему документу, просто щелкнув по нему.В Excel темы расположены на вкладке «Макет страницы».
За 6 шагов до готового дизайна в PowerPoint, Word и Excel
PowerPoint, Word и Excel имеют тип файла, который служит шаблоном для новых презентаций, документов или книг. В PowerPoint этот файл шаблона называется .potx, в Word — .dotm, а в Excel — .xltx. В отличие от .thmx, эти файлы шаблонов не ограничиваются настройками дизайна, но также хранят все содержимое презентации, документа или рабочего листа.
Чтобы создать файл шаблона, выполните следующие действия:
- Откройте файл, который должен стать шаблоном.
- Если этот файл не содержит требуемых параметров дизайна на данном этапе, вы можете применить .thmx, выполнив описанные выше шаги, чтобы встроить дизайн в свой документ.
- Сохраните файл как шаблон. В PowerPoint выберите тип файла .potx, в Word .dotm и в Excel .xltx.
Если вы хотите, чтобы шаблоны открывались автоматически при запуске PowerPoint, Word или Excel, выполните следующие действия:
- Назовите шаблон следующим образом:
Шаблон PowerPoint: Пусто.potx
Шаблон Word: Normal.dotm
Шаблон Excel: Book.xltxОбратите внимание, что имя шаблона Excel зависит от языка вашей системы. Если выбран немецкий язык, измените имя шаблона Excel на Mappe.xltx .
Ручное сохранение корпоративного дизайна в Office может быть трудным для некоторых пользователей, а также подвержено ошибкам, поскольку сохраненные проекты могут использоваться не всеми сотрудниками компании единообразно.С помощью empower® офисные документы можно разрабатывать единообразно, причем быстрее и проще, чем раньше. empower® — это целостный пакет надстроек Microsoft Office, который упрощает работу с Word, Excel, PowerPoint и Outlook. empower® включает в себя центральную библиотеку для всех документов и шаблонов, централизованное управление подписями электронной почты, форматирование в соответствии с дизайном и множество инструментов повышения производительности, которые доступны как онлайн, так и офлайн для всех пользователей.

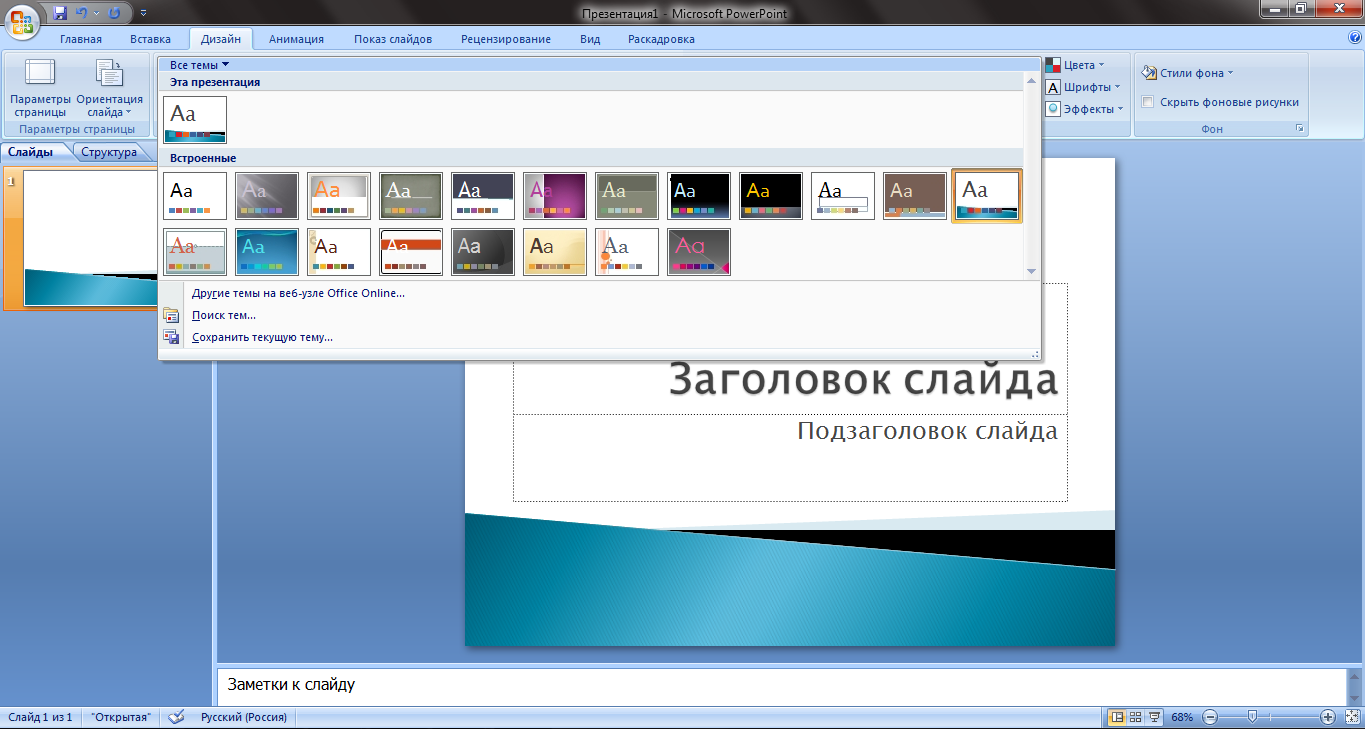
 В этом выпуске видеоролики стали неотъемлемой составляющей презентации и сохраняются в ней при перемещении файла. Можно также использовать видео из сети (например YouTube) путем добавления ссылки на ролик. Кроме того, стали доступны инструменты для монтажа видео, накладки и синхронизации текста, корректировки цвета, создания закладок. Для работы с рисунками можно применять обновленные опции: тени, границы, свечение, сглаживание, рельефы, повороты, отображения, удаление фона и готовые фильтры для создания графических эффектов.
В этом выпуске видеоролики стали неотъемлемой составляющей презентации и сохраняются в ней при перемещении файла. Можно также использовать видео из сети (например YouTube) путем добавления ссылки на ролик. Кроме того, стали доступны инструменты для монтажа видео, накладки и синхронизации текста, корректировки цвета, создания закладок. Для работы с рисунками можно применять обновленные опции: тени, границы, свечение, сглаживание, рельефы, повороты, отображения, удаление фона и готовые фильтры для создания графических эффектов.




