Крутой эффект с очками в Photoshop
Перед вами обновлённая версия урока, который выполнен в Photoshop CC2018.
В этом уроке мы научимся заменять отражение на очках.
1. Подготовка
Для начала выберем подходящую картинку. Например, такую:
2. Выделение линз
Шаг 1
Теперь нам необходимо отделить линзы. Увеличим размер фотографии. Возьмем инструмент Перо (Pen) и аккуратно обведем линзы, отступая от края по несколько миллиметров.
Проделаем то же самое со второй частью очков. В результате должно получиться примерно так:
Шаг 2
Теперь щелкаем правой кнопкой мыши на картинке и выбираем команду Выделить область (Make Selection)
В появившемся окошке устанавливаем свои настройки и нажимаем ОК.
Теперь у нас есть пунктирное выделение.
Шаг 3
Сохраняем это выделение – оно пригодится позже Выделение – Сохранить выделенную область (Select – Save Selection)
В появившемся окошке даем название выделению «Отражение» и нажимаем ОК
3. Создание отражения
Шаг 1
Теперь выбираем изображение, которое будет отражаться в очках. Например, такое:
Перетаскиваем картинку в документ с очками и с помощью инструмента Свободное трансформирование (Ctrl+T) меняем размер на подходящий. После трансформации нажимаем Enter и убираем выделение, в противном случае вы не сможете подогнать размер картинки.
Шаг 2
Теперь перемещаем картинку на ее будущее место размещения и загружаем сохраненное выделение. Идем в меню Выделение – Загрузить выделенную область (Select – Load Selection)
Идем в меню Выделение – Загрузить выделенную область (Select – Load Selection)
Шаг 3
Активируем слой будущим отражением. Теперь нужно удалить изображение, которое находится вне линз. Для этого идем в меню Выделение – Инверcия (Select – Inverse) (Shift+Ctrl+I). После чего нажимаем Delete. И у нас остаются только линзы.
Шаг 4
Выделение осталось? Если нет, то его можно возобновить, щелкнув по слою с линзами и удерживая клавишу Ctrl. Теперь создайте копию выделения
Шаг 5
Теперь активируем слой с черными линзами.![]() Идем в меню Слои – Слой-маска – Показать все (Layer – Add Layer Mask – Reveal All).
Идем в меню Слои – Слой-маска – Показать все (Layer – Add Layer Mask – Reveal All).
Загружаем выделение снова, как делали это раньше.
Шаг 6
Линзы, прежде залитые черным цветом, теперь окрасилась в градиент.
Шаг 7 (опционально)
Для более реалистичного результата можно уменьшить немного непрозрачность (Opacity) слоя с цветными линзами.
А вот и результат нашей работы:
Источник:
creativo.
Очки для фотошопа млг
Наверняка, общаясь с геймерами, вы не раз слышали акроним МЛГ. Что такое MLG, как это слово относится к играм? На эти и многие другие вопросы вы получите ответы в данной статье.
Узнать причину. Закрыть. как фотошопить пиксельные очки. Как сделать MLG картинку в фотошопе?! — Продолжительность: Micro Channel 10
Бесплатные прикольные шаблоны для фотошопа, веселые
Шаблоны, приколы, картинки для онлайн фотошопа. Сделать прикольную картинку, скачать картинку, сделать прикол онлайн в фотошопе. Украшаем фото уроки фотошопа О фотошопе Лучшие шаблоны Загрузить шаблон Написать Уроки в RSS В избранное.
Скачать mlg пак для фотошопа Peatix
Mlg pack для фотошопа cs6 — скачать mlg pack by fox rar. приближая фокусное расстояние к сетчатке, можно добиться того же эффекта, что дают очки.
Главный критерий выбора очков в стиле swag заключается в том, что очки должны действительно круто смотреться на вас, а во всем остальном необходимо полагаться на собственный вкус. Тем не менее
Тем не менее
Набор красивых стильных очков, они позволят немного изменить облик человека на фото, придав некую серьезность, или же загадочность. Кисти для Фотошопа – Очки представлены Ориг.название: Glasses Brushes for Photoshop Название: Кисти Очки
Авторский набор в формате ABR; Высокое качество кистей до 2500px; Кисти для фотошопа усы и очки.
Видеоурок о том, как добавить реалистичные шляпу и очки на фотографию. Надеваем шляпу и рисуем очки в фотошопе. Подскажите,а у вас нет париков для фотошопа?
| |

Добавляем отражение любого фона на солнцезащитные очки. Урок Фотошоп
В этом уроке вы научитесь добавлять отражение любого фона на солнцезащитные очки. В последствии вы сможете добавлять реалистичное отражение на любые отражающие объекты. Данный эффект может применяться как самостоятельно, так и в составе других эффектов.
ШАГ 1
Откроем фотографию девушки в фотошоп, для тренировки вы можете взять ее
ШАГ 2
Создадим новый пустой слой, нажав на соответствующий значок на палитре слоев (см рисунок ниже)
Фотошоп добавит этот слой поверх нашего слоя «Background/Задний план» и назовет его Layer 1/Слой 1. Для удобства переименуем его в
Для удобства переименуем его в
ШАГ 3
Залейте наше выделение созданное в шаге 1 черным цветом. Будьте внимательны, при заливке должен быть выбран слой «left lens». Сделать это можно воспользовавшись инструментом «Заливка». Либо нажав клавишу D, а затем Alt+Backspace. (первая клавиша делает основной цвет черным, если вы его изменяли, вторая комбинация производит заливку). В итоге в нашем слое «left lens» должна появится левая линза очков залитая черным цветом. Само же оригинальное изображение, находящееся в нижнем слое должно остаться без изменений.
Далее нажмите Ctrl+D, чтобы снять выделение
ШАГ 4
Перетащите изображение с фоном в документ с которым мы сейчас работали.
В палитре слоев появится новый слой в котором находится наш пейзаж с пальмами. Переименуйте этот слой в left reflection или левое отражение. И перетащите его поверх всех слоев, как на рисунку ниже.
Переименуйте этот слой в left reflection или левое отражение. И перетащите его поверх всех слоев, как на рисунку ниже.
ШАГ 5
В данный момент изображение в слое left reflection блокирует большую часть очков. Сейчас наша задача создать обтравочную маску для слоя
А глядя на палитру слоев мы видим, что слой с фоном изменился, возле него появилась стрелка указывающая на слой, на который воздействует обтравочная маска.
ШАГ 6
Теперь, когда наше изображение отражается в левой линзе нам нужно подогнать его размер. Для этого нажмите комбинацию клавиш Ctrl+T, чтобы включился режим свободной трансформации и дальше удерживая клавишу Shift (для пропорционального изменения размера) потяните за узелки, чтобы уменьшить изображение. Далее нажмите ENTER, чтобы применить действие трансформирования и при необходимости перетащите изображение в нужное положение.
Для этого нажмите комбинацию клавиш Ctrl+T, чтобы включился режим свободной трансформации и дальше удерживая клавишу Shift (для пропорционального изменения размера) потяните за узелки, чтобы уменьшить изображение. Далее нажмите ENTER, чтобы применить действие трансформирования и при необходимости перетащите изображение в нужное положение.
Добейтесь примерно такого же результата как на рисунке ниже
ШАГ 6
Поработаем со стилями слоя. Добавим стиль Inner Shadow/Внутренняя тень, для это нажмем данный значок, чтобы попасть в меню стилей слоя
И выберем пункт Inner Shadow/Внутренняя тень как на рисунке ниже
Установим следующие значения Angle/Угол — 65°, хотя вы можете подобрать какой либо другой угол, какой вам больше нравиться. Значение Distance/Смещение — 1 пиксель и Size/Размер около 3 пикселей.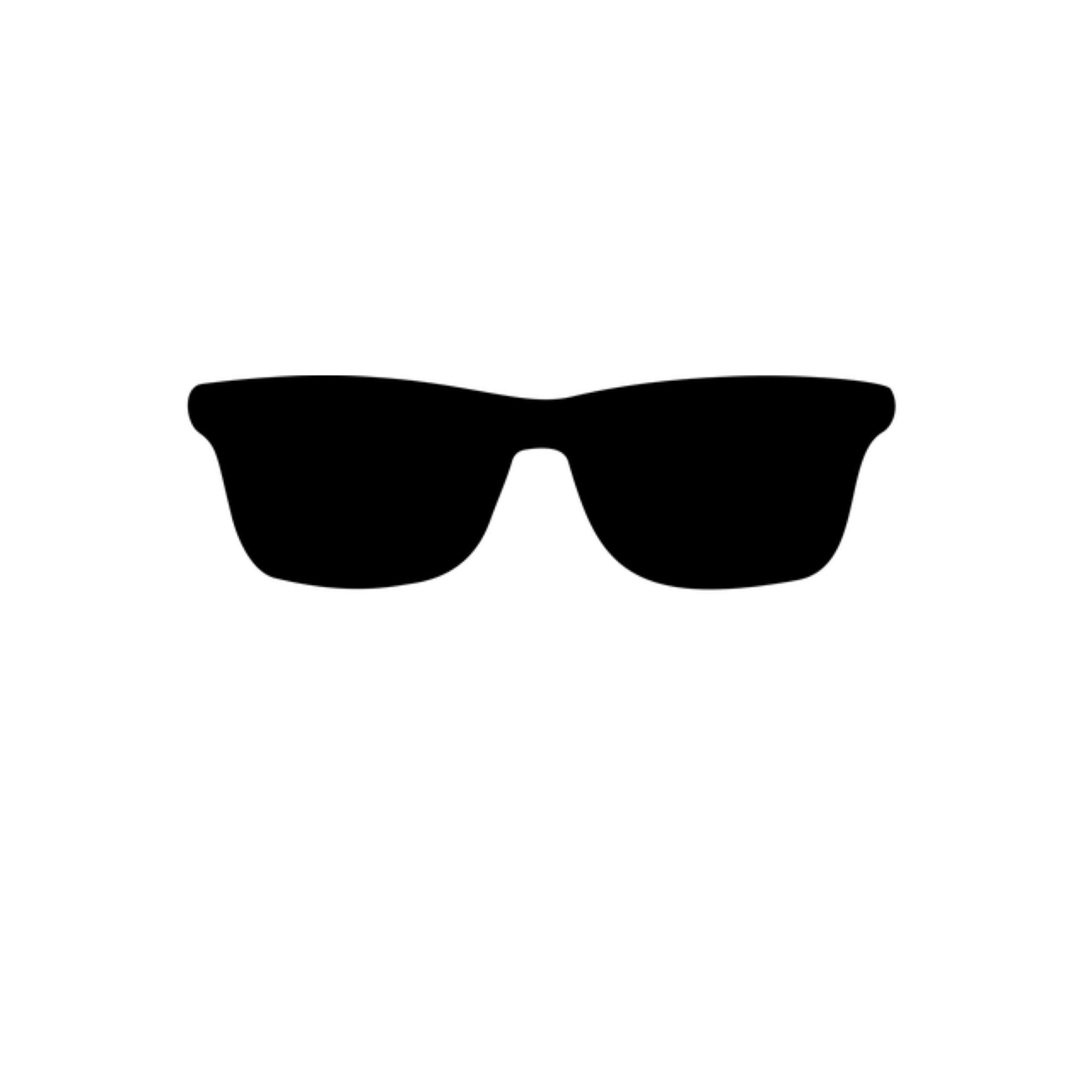 Смотрите рисунок ниже.
Смотрите рисунок ниже.
В итоге должна появиться вот такая небольшая тень на левой линзе.
ШАГ 8
Сейчас наша линза выглядит плоской, хотя на самом деле она выпуклая, теперь нам нужно сделать так, чтобы отражение стало выпуклым. Нажмите клавишу Ctrl и кликните левой кнопкой мыши по слою left lens, это тот слой, где у на находится черная левая линза.
В итоге мы получили выделение линзы. Теперь выберем слой left reflection это слой с фоном, т.к. его нам нужно изогнуть с помощью специального фильтра. Вообще фильтр воздействует на весь слой, но выделение позволяет применять воздействие фильтра лишь на выделенную область, а это нам как раз и нужно, поэтому мы и сделали это выделение.
Теперь заходим в меню Filter/Фильтр и далее идем Distort/Искажение в и выбираем фильтр Spherize/Сферизация. Где выбираем значение Amount/Степень в пределах 25-30% и Mode/Режим ставим Horizontal Only/По горизонтали. Смотрите рисунок ниже.
Где выбираем значение Amount/Степень в пределах 25-30% и Mode/Режим ставим Horizontal Only/По горизонтали. Смотрите рисунок ниже.
Нажимаем ОК чтобы применить действие фильтра и затем Ctrl+D, чтобы убрать выделение. Должна получиться вот такая картинка, где левая линза и отражение в ней немного выпуклое.
ШАГ 9
Дублируем слой left reflection нажав комбинацию клавиш Ctrl+J и переименуем копию в multiply/умножение
ШАГ 10
Для этого слоя нам необходимо создать обтравочную маску, для этого нажмите комбинацию клавиш Alt+Ctrl+G, в результате на палитре слоев вы получите вот такой набор слоев. Мы назвали копию того слоя Умножение, потому что действие этого слоя умножает действие предыдущего. Это видно и на самом изображении.
Это видно и на самом изображении.
ШАГ 11
Теперь сменим режим смешивания этого слоя на Multiply/Умножение, сделайте это как на рисунке ниже.
Теперь отражение в линзе стало темней
Если на ваш взгляд изображение стало слишком темным, то просто измените значение Opacity/Непрозрачность в меньшую сторону. В моем случае это 80%.
Должно получиться примерно вот так.
ШАГ 12
На панели инструментов выберем инструмент Градиент или просто нажмем клавишу G.
Теперь нам нужно выбрать вид градиента от белого к прозрачному, чтобы это сделать по быстрому. Нажмем клавишу D, это вернет основной и фоновый цвет по умолчанию, затем нажать клавишу X, это действие поменяет местами основной и фоновый цвет (сделали мы это для того чтобы быстрее получить градиент от белого к прозрачному). Теперь просто выбираем этот градиент в панели параметров инструмента, которая расположена наверху.
Теперь просто выбираем этот градиент в панели параметров инструмента, которая расположена наверху.
ШАГ 13
Теперь нам снова нужно получить выделение левой линзы, для этого удерживая клавишу Ctrl кликнем на слое left lens. Смотрите рисунок ниже.
ШАГ 14
Теперь выберем самый верхний слой Multiply/Умножение, и создадим новый пустой слой, назвав его highlight/свет
ШАГ 15
У вас доложен быть выбран инструмент Градиент и его вид от белого к прозрачному. Теперь наведите курсор мыши на правый верхний угол линзы, нажав и удерживая левую кнопку мыши перетащите курсор немного ниже по диагонали. Смотрите рисунок ниже.
Теперь снимите выделение нажав комбинацию клавиш Ctrl+D. И в итоге получаем вот такое отражение.
ШАГ 16
Проделайте все тоже самое для второй линзы
- Выделите правую линзу
- Добавьте новый слой и назовите его right lens или правая линза
- Залейте выделение черным цветом
- Перетащите изображение фона (пейзаж с пальмами) в документ с девушкой и переименуйте его в right reflection или правое отражение
- Создайте обтравочную маску, чтобы обрезать слой right reflection к слою right lens
- Используйте Свободное Трансформирование, чтобы изменить размеры второго отражения и поместить его на второй линзе
- Добавьте стиль слоя «Внутренняя Тень» к слою right lens
- Примените фильтр Spherize/Сферизация к слою right reflection
- Дублируйте слой right reflection и переименуйте его в multiply
- Измените режим смешивания слоя multiply на Multiply/Умножение
- Понизьтесь Оpacity/Непрозрачность этого слоя, чтобы сделать его не столь темным
- Добавьте градиент от белого к прозрачному от правого верхнего угла правой линзы.

Учтите, что отражение в правой линзе будет идти немного под другим углом. У меня получилось вот так.
Автор: Steve Patterson
Перевод: Александр Ипполитов
Как убрать отражение в очках с помощью Photoshop
В этом руководстве рассматривается эффективный способ, позволяющий убрать отражение в очках на фотографии человека в Photoshop.
Совет: при съемке попросите модель слегка наклонить очки, и отражения исчезнут. Эффективность данного подхода продемонстрирована на следующих фото.
Это руководство не подходит для Photoshop CS6, но подойдет для последней версии Lightroom.
Начнем с редактирования продемонстрированного ниже изображения, которое я нашел на Adobe Stock.
Откройте изображение в Photoshop и перейдите в меню Фильтр> Camera Raw. Увеличьте изображение до 100%.
Выберите «Корректирующую кисть» (1). Активируйте «Маску» и «Наложение» (2).
Установите для «Растушевки», «Нажима» и «Плотности» значение 100 (3). Убедитесь, что включено автомаскирование.
Убедитесь, что включено автомаскирование.
Установите размер кисти с помощью клавиш «[» и«]». Закрасьте области отражения, чтобы выделить их.
Выключите «Наложение» и «Маску». Мы создали выделение. Теперь пришло время внести необходимые коррективы.
Кликните правой кнопкой мыши по меню настроек корректирующей кисти и выберите пункт «Сбросить настройки локальной коррекции». Это действие обнулит все настройки.
Вносите необходимые коррективы до тех пор, пока выделенная область не станет идентичной остальной части кожи. Переместите ползунок «Удалить дымку» в начало.
Не беспокойтесь об отражении слева. Сначала уберем блики с одной линзы очков.
Нажмите кнопку «ОК», чтобы применить фильтр Camera Raw. Затем активируйте «Точечную восстанавливающую кисть».
Используйте кисть маленького размера. Закрасьте с ее помощью крайнюю границу блика.
Точечное восстановление смешает края.
Выглядит хорошо. Но на брови все еще присутствует небольшое количество бликов. Давайте исправим это.
Давайте исправим это.
Создайте новый слой.
Активируйте инструмент «Штамп» и для параметра «Образец» установите значение «Все слои».
С помощью небольшой кисти исправьте отражение бровей. Теперь у нас есть верхний контур.
Давайте создадим композитный слой, который будет содержать объединенную копию всех видимых слоев. Нажмите Alt + Ctrl + Shift + E. Видите новый слой сверху?
Используя инструмент «Быстрое выделение», создайте грубое выделение вокруг линзы очков.
Нажатие Ctrl + J, чтобы скопировать выделенную область на новый слой.
Теперь увеличим выделенную область, чтобы скрыть шов. Нажмите Ctrl + T для свободного преобразования выделения
Перетащите верхние углы, чтобы линза перекрывала шов. Нажмите клавишу Enter.
Удерживая нажатой клавишу Alt, кликните по иконке «Маска слоя» в палитре «Слои» (третья иконка слева). Теперь верхний слой будет скрыт. Будут видны только области, которые мы закрашиваем белым.
Выберите инструмент «Кисть». Установите белый цвет. Убедитесь, что в палитре слоев активна область маски и непрозрачность кисти равна 100%.
Установите белый цвет. Убедитесь, что в палитре слоев активна область маски и непрозрачность кисти равна 100%.
Увеличьте изображение и закрасьте край белой кистью. Посмотрите, как линия исчезает.
Один глаз выглядит великолепно. Теперь займемся другим. Нажмите Alt + Ctrl + Shift + E и создайте композитный слой. Используйте инструмент «Быстрое выделение», чтобы выделить область вокруг линзы.
Нажмите Ctrl + J, чтобы скопировать выделение на новый слой. Затем активируйте свободное трансформирование выделения (Ctrl + T).
Кликните правой кнопкой мыши внутри рамки и выберите пункт «Отразить по горизонтали».
После этого вы увидите перевернутую линзу.
Перетащите ее на левый глаз. Но мы еще не закончили, поскольку нет двух одинаковых глаз.
Профессиональный совет (необязательно): Для изменения формы глаз кликните правой кнопкой мыши и выберите пункт «Деформация». Перетащите угловые маркеры так, чтобы они соответствовали углу наклона.
Применим прием с перевернутой маской снова. Удерживая нажатой клавишу Alt, создайте новую маску слоя.
Удерживая нажатой клавишу Alt, создайте новую маску слоя.
Используя белую кисть с мягкими краями, закрасьте область отражения и блики.
Теперь все готово.
Я надеюсь, что это руководство помогло вам избавиться от бликов в очках на фото.
Пожалуйста, оставляйте свои отзывы по текущей теме материала. Мы очень благодарим вас за ваши комментарии, отклики, лайки, дизлайки, подписки!
Данная публикация является переводом статьи «HOW TO REMOVE REFLECTIONS FROM GLASSES IN PHOTOSHOP» , подготовленная редакцией проекта.
Как убрать очки с фото, ручная ретушь
Здравствуйте, сегодня я опишу работу над одним заказом, с нестандартным заданием – убрать с фотографии очки. Я выполнял работу в программе Adobe Photoshop и для рисования деталей использовал графический планшет фирмы Wacom.
Для начала оцениваем фото, смотрим как нам быстрее выполнить работу, так как у нас на фото очки с широкой оправой и перекрывающие примерно 1/3 глаз тут не обойдется без ручной рисовки. Конечно можно скопировать глаза с других фотографий этого человека(если они у нас есть в наличии) или взять глаза с фотографии другого человека. Фотографии без очков у меня не оказалось, а использовать чужие глаза, я принципиально не стал.
Конечно можно скопировать глаза с других фотографий этого человека(если они у нас есть в наличии) или взять глаза с фотографии другого человека. Фотографии без очков у меня не оказалось, а использовать чужие глаза, я принципиально не стал.
Открываем начальное фото:
Начинаем «штампом» убирать большие детали, таким способом можно убрать множества деталей, но когда дело доходит до уникальных деталей – «штамп» бессилен, как и другие инструменты с похожим действием. Смотрим, что удалось убрать:
Самое интересное и сложное – берем в руки перо граф. планшета и начинаем перерисовывать недостающие детали, убираем остаток оправы, смотрим цвета, и рисуем зрачки, ресницы, веко и прочие детали, постепенно увеличивая детализацию:
Все продолжаю увеличивать детализацию прорисовки, работаю над тенями и бликами, не забываю текстуру кожи и складки век. Работаю над зрачками, на этом этапе опускаю правую бровь чуть ниже(инструментом пластика):
Довожу детализацию до уровня, при котором сложно определить ручную «рисовку», продолжаю шлифовать. Остается маленький блик на правом глазе, на который я уже не успеваю потратить время, и решаю его оставить. Постоянно увеличиваю\уменьшаю работу для выявления зон с избыточной детализацией или наоборот – размытия. Получаю результат:
Остается маленький блик на правом глазе, на который я уже не успеваю потратить время, и решаю его оставить. Постоянно увеличиваю\уменьшаю работу для выявления зон с избыточной детализацией или наоборот – размытия. Получаю результат:
Прорабатываю остальные детали, рисую волосы, закрывающие правое ухо, так как в нем не оказывается детализации. Прорабатываю инструментом «пластика» форму лица, делаю легкую ретушь кожи:
Рисую тени на переносице, провожу мелкие правки, дорабатываю цветокоррекцией, получаю результат:
Отправляю заказчику, закрываю заказ.
Фото до\после:
В целом, такая ручная правка деталей больше зависит от навыков рисования (знания формы, теней, цвета), чем от навыков графических программ, так как даже такой «мощный» инструмент Photoshop не сможет создать заново несуществующие детали, все всегда зависит от человека, а не от программы.
Надеюсь, эта статья будет полезна людям, занимающихся ретушью или другой деятельностью связанной с фотографией.
С уважением Чубаров Н.
<= поделись статьей с друзьями ;3
Удаление бликов в очках в Photoshop
Я получаю больше запросов о том, как решить эту проблему, чем, вероятно, о всех прочих проблемах вместе взятых. Причина в том, что это чертовски сложная задача. Если вам повезет, вы проведете час или больше над скрупулезным клонированием. Во многих случаях, вы просто сдадитесь. Однако если вы проявите смекалку, то потратите лишние 30 секунд, снимая объект без очков (или в идеале, по снимку без очков для каждой новой позы). Сделайте это, и Photoshop сделает исправление совершенно простым. Если вам кажется такой подход невыносимым, значит, вы никогда не проводили час, безуспешно пытаясь клонировать блики в очках.
ШАГ ОДИН:
Прежде, чем мы начнем изучение, удостоверьтесь, что вы прочли короткое введение в начале этого раздела, или вам будут неясны действия в Шаге Два. Итак, вот снимок модели в очках, и вы можете видеть в них блики (довольно слабый на левой стороне, более выраженный на правой, но они определенно нуждается в исправлении).
Итак, вот снимок модели в очках, и вы можете видеть в них блики (довольно слабый на левой стороне, более выраженный на правой, но они определенно нуждается в исправлении).
В идеале необходимо договориться с объектом съемки, что после того, как вы сделаете снимок, объект должен замереть на несколько секунд, пока вы (или друг, помощник и т.д.) не подойдете и не удалите с него очки (это способ, при котором объект гарантированно не изменяет позы, что абсолютно неизбежно, если объект снимает очки сам), после чего сделайте второй снимок. К счастью, здесь мне это удалось.
ШАГ ДВА:
Увидев отражение в очках модели, я организовал, чтобы кто-то их удалил, и затем сделал другой снимок (ее голова при этом немного сдвинулась, но эти два снимка мы довольно легко выровняем). Открыв в Photoshop и второй снимок, активируйте инструмент Move (Перемещение) (V) и, сделав видимыми сразу оба изображения (установкой плавающего режима), нажмите-и-держите-нажатой клавишу Shift и перетащите «безлинзовый» снимок поверх снимка с линзами, благодаря чему они появляются в одном и том же документе (как показано здесь в панели Layers (Слои)). ШАГ ТРИ:
Хотя нажатие клавиши Shift помогает выровнять снимки, но всё же они остаются несколько невыровнянными, потому что, пока делался второй снимок, модель немного сместилась. Поэтому, чтобы выполнить совершенное выравнивание, мы перейдем в Photoshop. Начните, нажав быструю клавишу Ctrl +щелчок-мыши (Мае: Command+щелчок-мыши) на каждом слое в панели Layers (Слои), чтобы выделить их оба, затем зайдите в меню Edit (Редактирование) и выберите команду Auto-Align Layers (Автоматически выравнивать слои). Когда появится диалоговое окно (показанное здесь), оставьте в секции Projection (Проекция) активной установку Auto (Авто) и щелкните ОК. Как только выравнивание закончится, то, скорее всего, по краям изображения появятся небольшие прозрачные области, поскольку, выравнивая изображения, Photoshop их повернул, но мы разберемся с ними позже.
ШАГ ЧЕТЫРЕ:
Щелкните верхний слой, чтобы сделать активным только этот слой, а затем нажмите быструю клавишу Alt+щелчок-мыши (Мае: Option+щелчок-мыши), наведя мышь на значок Add Layer Mask (Добавить слой-маску) (третий слева) внизу панели Layers (Слои), чтобы скрыть верхний слой за черным слоем-маской.
ШАГ ТРИ:
Хотя нажатие клавиши Shift помогает выровнять снимки, но всё же они остаются несколько невыровнянными, потому что, пока делался второй снимок, модель немного сместилась. Поэтому, чтобы выполнить совершенное выравнивание, мы перейдем в Photoshop. Начните, нажав быструю клавишу Ctrl +щелчок-мыши (Мае: Command+щелчок-мыши) на каждом слое в панели Layers (Слои), чтобы выделить их оба, затем зайдите в меню Edit (Редактирование) и выберите команду Auto-Align Layers (Автоматически выравнивать слои). Когда появится диалоговое окно (показанное здесь), оставьте в секции Projection (Проекция) активной установку Auto (Авто) и щелкните ОК. Как только выравнивание закончится, то, скорее всего, по краям изображения появятся небольшие прозрачные области, поскольку, выравнивая изображения, Photoshop их повернул, но мы разберемся с ними позже.
ШАГ ЧЕТЫРЕ:
Щелкните верхний слой, чтобы сделать активным только этот слой, а затем нажмите быструю клавишу Alt+щелчок-мыши (Мае: Option+щелчок-мыши), наведя мышь на значок Add Layer Mask (Добавить слой-маску) (третий слева) внизу панели Layers (Слои), чтобы скрыть верхний слой за черным слоем-маской. Вы должны теперь видеть изображение с линзами очков, а в панели Layers (Слои) вы видите, что черная маска на слое «без очков» активна (вокруг нее есть белая кайма).
ШАГ ПЯТЬ:
Увеличьте глаза модели при помощи инструмента Zoom (Масштаб) (Z), удостоверьтесь, что Foreground color (Основной цвет) белый, получите инструмент Brush (Кисть) (В) и выберите из Brush Picker (Селектор кисти) в панели параметров маленькую кисть с мягким краем.
Вы должны теперь видеть изображение с линзами очков, а в панели Layers (Слои) вы видите, что черная маска на слое «без очков» активна (вокруг нее есть белая кайма).
ШАГ ПЯТЬ:
Увеличьте глаза модели при помощи инструмента Zoom (Масштаб) (Z), удостоверьтесь, что Foreground color (Основной цвет) белый, получите инструмент Brush (Кисть) (В) и выберите из Brush Picker (Селектор кисти) в панели параметров маленькую кисть с мягким краем.
Затем закрасьте только внутри оправы справа, и появится версия глаза модели без очков (как показано здесь). То, что вы делаете, делает видимым верхний слой, но только там, где вам необходимо. Закончив с глазом справа, сделайте то же с глазом слева. Удостоверьтесь, что используется маленькая кисть, и опасайтесь случайно закрасить лишнее. Если всё-таки это произошло, не волнуйтесь — нажмите X, чтобы переключить Foreground color (Основной цвет) на черный и закрасьте «лишние» участки, возвращая их в первоначальное состояние. ШАГ ШЕСТЬ:
Закончив с удалением бликов, уменьшите масштаб изображения, чтобы можно было исправить прозрачные края. Активируйте инструмент Crop (Рамка) (С), перетащите границы обрезки к краям снимка, а затем нажмите Enter (Mac: Return), чтобы закончить обрезку. Наконец, сведите слои, выбирая Flatten Image (Выполнить сведение) из выпадающего меню панели слоев (наверху справа в панели). Состояние До/После показано на следующей странице.
ШАГ ШЕСТЬ:
Закончив с удалением бликов, уменьшите масштаб изображения, чтобы можно было исправить прозрачные края. Активируйте инструмент Crop (Рамка) (С), перетащите границы обрезки к краям снимка, а затем нажмите Enter (Mac: Return), чтобы закончить обрезку. Наконец, сведите слои, выбирая Flatten Image (Выполнить сведение) из выпадающего меню панели слоев (наверху справа в панели). Состояние До/После показано на следующей странице.
| Применимые группы | Для личного использования | Команда запуска | Микропредприятие | Среднее предприятие |
| Срок авторизации | ПОСТОЯННАЯ | ПОСТОЯННАЯ | ПОСТОЯННАЯ | ПОСТОЯННАЯ |
| Авторизация портрета | ПОСТОЯННАЯ | ПОСТОЯННАЯ | ПОСТОЯННАЯ | |
| Авторизованное соглашение | Персональная авторизация | Авторизация предприятия | Авторизация предприятия | Авторизация предприятия |
| Онлайн счет | ||||
Маркетинг в области СМИ (Facebook, Twitter,Instagram, etc. | личный Коммерческое использование (Предел 20000 показов) | |||
Цифровой медиа маркетинг (SMS, Email,Online Advertising, E-books, etc.) | личный Коммерческое использование (Предел 20000 показов) | |||
Дизайн веб-страниц, мобильных и программных страниц Разработка веб-приложений и приложений, разработка программного обеспечения и игровых приложений, H5, электронная коммерция и продукт | личный Коммерческое использование (Предел 20000 показов) | |||
Физическая продукция печатная продукция Упаковка продуктов, книги и журналы, газеты, открытки, плакаты, брошюры, купоны и т. Д. | личный Коммерческое использование (Печатный лимит 200 копий) | предел 5000 Копии Печать | предел 20000 Копии Печать | неограниченный Копии Печать |
Маркетинг продуктов и бизнес-план Предложение по проектированию сети, дизайну VI, маркетинговому планированию, PPT (не перепродажа) и т. Д. | личный Коммерческое использование | |||
Маркетинг и показ наружной рекламы Наружные рекламные щиты, реклама на автобусах, витрины, офисные здания, гостиницы, магазины, другие общественные места и т. Д. | личный Коммерческое использование (Печатный лимит 200 копий) | |||
Средства массовой информации (CD, DVD, Movie, TV, Video, etc.) | личный Коммерческое использование (Предел 20000 показов) | |||
Перепродажа физического продукта текстиль, чехлы для мобильных телефонов, поздравительные открытки, открытки, календари, чашки, футболки | ||||
Онлайн перепродажа Мобильные обои, шаблоны дизайна, элементы дизайна, шаблоны PPT и использование наших проектов в качестве основного элемента для перепродажи. | ||||
| Портрет Коммерческое использование | (Только для обучения и общения) | |||
Портретно-чувствительное использование (табачная, медицинская, фармацевтическая, косметическая и другие отрасли промышленности) | (Только для обучения и общения) | (Contact customer service to customize) | (Contact customer service to customize) | (Contact customer service to customize) |
Использование Photoshop Express на мобильных устройствах iOS, Android и Windows
Для улучшения фотографии можно использовать следующие параметры настройки:
Экспозиция Количество света, при котором была сделана фотография. Вы можете настроить ползунок, чтобы ваша фотография выглядела темной или светлой.
Контрастность Разница между яркостью темных и светлых участков на фотографии. Высокое значение ползунка может сделать вашу фотографию более заметной, увеличив разницу в яркости и темноте.
Основные моменты Самые яркие участки фотографии. Вы можете настроить ползунок, чтобы контролировать детали бликов. Чем меньше значение ползунка на
, тем больше деталей выделяется.
Тени Самая темная часть фотографии. Вы можете настроить ползунок, чтобы контролировать детали теней. Чем больше значение ползунка на
, тем больше деталей в тени.
Белый Управляет самыми яркими областями фотографии и имеет более широкий диапазон тонов, чем «Светлые». Отрегулируйте ползунок, чтобы изменить общую яркость фотографии вместе с белыми частями.
Blacks Управляет самыми темными областями на фотографии и имеет более широкий диапазон оттенков и эффектов, чем тени.
Температура Придает вашей фотографии теплый (солнечный) вид или прохладный (зимний) вид.
Оттенок Добавляет зеленый и пурпурный оттенки к вашим фотографиям.
Vibrance Улучшает цвета с низкой насыщенностью с меньшим влиянием на цвета с высокой насыщенностью. Отрегулируйте ползунок, чтобы усилить цвета на фотографии, не делая ее резкой.
Насыщенность Отрегулируйте ползунок, чтобы одинаково насыщать все цвета на фотографии и улучшать их цвет.
Четкость Отрегулируйте ползунок, чтобы добавить глубину изображению за счет увеличения локальной контрастности. Это может выявить детали и текстуры на вашей фотографии.
Dehaze Удаляет атмосферную дымку с фотографий. Отрегулируйте ползунок, чтобы удалить туман или усилить его на фотографии.
Sharpen Повышает контраст между определенными пикселями. Отрегулируйте ползунок, чтобы фотография выглядела четкой.
Уменьшить шум яркости Яркий шум снижает яркость цветных пикселей. Отрегулируйте ползунок, чтобы исправить этот тип шума.
Уменьшить цветовой шум Цветовой шум присутствует, когда разноцветные пиксели отображаются как одноцветные. Отрегулируйте ползунок, чтобы исправить этот тип шума.
Как надеть солнцезащитные очки на лицо с помощью Photoshop
Когда я просматривал веб-сайты, на которых солнцезащитные очки или очки помещаются на лицо человека, а затем позволял вам выбрать другой стиль, чтобы увидеть, как этот другой стиль выглядит на модели, я всегда задавался вопросом, как они это делают? Я решил попробовать это в фотошопе.
Итак, теперь, когда я понял это, я решил показать другим, как это сделать.Конечно, поскольку мне нравится уделять пристальное внимание деталям, я на самом деле показываю вам, как это сделать, чтобы все выглядело реально.
В видео я покажу вам, как:
- Правильно расположите очки на лице модели.
- Сотрите части очков.
- Закрасьте линзы так, чтобы сквозь них нельзя было видеть части очков.
- Сделайте так, чтобы линзы были прозрачными.
- Изменить цвет линз.
Пока я выполняю все эти классные трюки в Photoshop CC, учебник будет работать со старыми версиями Photoshop и, вероятно, в будущих выпусках.
В работе я использую следующие инструменты Photoshop:
- Ластик.
- Инструмент для миксера.
- Инструмент для обрезки.
- Инструмент для прямоугольной области.
Что касается солнцезащитных очков, я удалил фон с помощью инструмента «Волшебная палочка», потому что фон было легко удалить из-за того, что фон был белым, а очки — черными. Если вы работаете с немного более сложным изображением, перед просмотром этого вам следует посмотреть следующие видео:
Вы можете полностью просмотреть видеоурок ниже:
Не можете просмотреть видео? Смотрите на YouTube
Если вы хотите попробовать это во время просмотра видео, вот изображение солнцезащитных очков, которые я использовал, и изображение модели под ним — нажмите, чтобы увеличить изображения.
Вот фотографии до и после.
Раньше:
После с исходным цветом линз:
После с изменением цвета линз:
Коррекция глаз, искаженных очками
Исправление глаз, искаженных очками
Толстые очки могут сделать глаза людей маленькими, и иногда приятно и лестно иметь возможность исправить это.Обычно это довольно просто.
Примечание. Этот метод демонстрируется в Photoshop. В Elements почти то же самое, но это один маленький шаг, который невозможно выполнить. Я буду упоминать об этом по ходу дела. Кстати, большое спасибо Пэм Фрешетт за разрешение использовать фрагмент изображения в этой демонстрации.
Вот фото. Видите, как очки сжали лицо внутрь?
Шаг 1:
Используйте инструмент Marquee Tool, чтобы выделить область вокруг кадра.Никакой особой точности не требуется, просто убедитесь, что у вас есть все:
Шаги 2, 3 и 4:
Скопируйте выделенную область на отдельный слой, затем сразу перейдите в меню «Слой» и преобразуйте новый слой в смарт-объект. (Пользователи Elements, вы не можете выполнить этот шаг. Ничего страшного, это еще не конец света). Затем уменьшите непрозрачность слоя наполовину, готов к увеличению:
Шаги 5 и 6:
Нажмите Ctrl T (Cmd T, если у вас Mac, конечно), чтобы получить дескрипторы преобразования.Затем, удерживая Alt, щелкните внутри рамки со стороны носа, чтобы поместить туда центральную точку. Это означает, что когда вы увеличиваете, эта точка останется именно там, где она есть, а все остальное вокруг нее увеличится:
Шаг 7:
Удерживая нажатыми клавиши Alt и Shift , возьмитесь за одну из угловых ручек и осторожно потяните наружу, пока край лица внутри рамки не совпадет с краем лица вне рамки:
ВАЖНО : Когда вы получили нужный размер, убедитесь, что вы отпустили кнопку мыши до того, как отпустите клавиши Alt и Shift.В противном случае слой потеряет форму.
Совет:
Некоторые из вас могут обнаружить, что ваше преобразование искажает форму, даже если у вас зажаты клавиши Alt и Shift. Если это происходит, это потому, что в вашей версии Photoshop этот маленький значок ссылки нажат по умолчанию на панели параметров:
Если это произойдет с вами, вы можете либо щелкнуть эту ссылку, чтобы отключить ее, либо оставить ее активированной и удерживать только клавишу Alt, но не Shift, во время преобразования.
Шаги 8 и 9:
Нажмите Enter / Return, чтобы зафиксировать преобразование и избавиться от маркеров. Затем снова увеличьте непрозрачность слоя до 100%.
Заключительные шаги:
Вот и все! Теперь просто добавьте маску к слою и очень тщательно замаскируйте ее. Не забудьте включить и выключить слой несколько раз, чтобы убедиться, что ваше преобразование правдоподобно, а маскировка идеальна.
Дополнительные примечания:
- Еще один пример использования Alt-click здесь.
- Если вас сбивают с толку основы работы со слоями и маскировкой, описанные в этой статье, этот урок изменит вашу жизнь, я обещаю.
Если у вас есть вопросы по этой статье, не стесняйтесь размещать их в Ask Damien.
Как редактировать переходные линзы в Lightroom
Учебники по»Редактирование» Инструкции »Как редактировать переходные линзы в Lightroom
Время от времени мы как фотографы сталкиваемся с вещами, которые могут немного сбить нас с толку, если мы не подготовлены.Были ли у вас когда-нибудь клиенты в очках во время сеанса, а в следующее мгновение они носят солнцезащитные очки ?! Переходные линзы невероятно удобны … если вы не фотограф. Если у вас когда-либо был клиент, изображенный на фотографиях с переходными линзами, и вы задавались вопросом, что можно сделать, чтобы он не выглядел так, как будто он носит солнцезащитные очки, мы вам поможем. Очень полезно знать, как редактировать переходные линзы в Lightroom, поэтому сегодня мы покажем вам очень простой метод.Вы не поверите, как это просто!
На этом изображении вы можете видеть, что у бабушки справа переходные линзы потемнели. Я также добавил фото, как они выглядят в увеличенном масштабе, чтобы вы могли рассмотреть их поближе.
Процесс
Столкнувшись с этой проблемой несколько раз, я, наконец, решил создать свой собственный пресет корректирующей кисти для коррекции переходных линз. Это та самая кисть, которой я редактировал бабушкины очки на изображении выше.Вот настройки, которые я использую для своей кисти:
Темп. +8
(или по необходимости)Оттенок -3 (или по необходимости)
Экспозиция +24
Тени +20
Многие люди используют только ползунки экспозиции и теней для коррекции переходных линз. Однако некоторые переходные линзы могут иметь некоторый цветной оттенок. А иногда просто то, как свет отражается от них, может повлиять на цвет, который они могут принимать. Регулируя также ползунки «Температура» и «Оттенок», вы можете гарантировать, что ваше окончательное изображение будет иметь естественные оттенки кожи.В этом случае линзы имели легкий фиолетовый оттенок, поэтому я отрегулировал ползунки Temp и Tint, чтобы это компенсировать. Возможно, вам придется отрегулировать это по мере необходимости для вашего изображения. Следите за оттенками кожи, корректируя линзы и регулируя ползунки «Температура» и «Оттенок» в зависимости от конкретного случая. Вот как выглядели бабушкины очки после использования этой кисточки.
Если вы обнаружите, что один раз перебирать линзы не совсем помогает (особенно если они действительно темные), все, что вам нужно сделать, это снова взять кисть и пройтись по области второй раз или столько раз. по мере необходимости, пока не достигнете желаемого результата.
Теперь, когда вы знаете, как редактировать переходные линзы в Lightroom, вам не придется паниковать в следующий раз, когда вы увидите, что очки вашего клиента потемнеют. Переходные линзы — это действительно быстрое и легкое исправление! Вы когда-нибудь пробовали корректировать переходные линзы? Дайте нам знать об этом в комментариях!
Фотография морского пейзажа: руководство по съемке неба и моря
Одна вещь, которая нам нравится в морской фотографии, — это то, насколько сильно меняется ваш объект. Сегодня вас ждут спокойные безмятежные сцены, а завтра они будут полны драмы и хаоса.Любой, кто знаком с фотографированием неба и планет, уже привык к этим условиям, поскольку созвездия меняются в течение года, а погода влияет на ваши шансы получить идеальный снимок.
Вы еще многое можете сделать, чтобы максимально увеличить свои шансы на получение хорошего снимка с помощью морской фотографии, независимо от того, хотите ли вы совместить изображение океана и млечного пути или выбрать время для съемки в золотой час. Наше подробное руководство для начинающих охватывает все, от оборудования до техники, так что вы будете отлично подготовлены, чтобы приступить к стрельбе.А если вам нужен дополнительный совет, у нас также есть руководство для начинающих по астрофотографии , которое поможет вам сфотографировать ночное небо.
Оборудование
Когда вы начинаете фотографировать любой вид, бывает сложно понять, какое оборудование вам нужно. Каждая камера, объектив, штатив и сумка для фотоаппарата имеют разные названия и номера, и этого достаточно, чтобы у вас закружилась голова. Здесь вы найдете информацию обо всем необходимом оборудовании, чтобы начать заниматься морской фотографией. Мы предполагаем, что вы уже начинаете с зеркальной или беззеркальной камеры.
(Изображение предоставлено Энди Хартапом)Объективы
Объектив, который вам нужен, обычно зависит от размера и типа сцены, которую вы пытаетесь снять. Мы часто используем Sigma 18-50mm f / 2.8, так как он отлично подходит для съемки широко открытых морских пейзажей и протяженных береговых линий благодаря широкому фокусному расстоянию (до 18 мм на кадрированных сенсорах). Мы также использовали телеобъектив 70–300 мм, который полезен, когда вы находитесь в месте с протяженной береговой линией и хотите запечатлеть скалы и сцены подальше.Телеобъектив также является преимуществом, если вы хотите сфотографировать морскую жизнь, поскольку вы можете увеличивать масштаб, не приближаясь слишком близко физически. Все зависит от личных предпочтений, но вы можете выбрать для начала что-то вроде 28-70 мм для хорошего среднего фокусного расстояния. Большинство стандартных комплектных объективов, которые часто продаются с корпусом камеры, имеют диапазон 24-70 мм, так что, вероятно, он у вас уже есть.
(Изображение предоставлено Nikon)Штатив
Прочный штатив — это тоже то, что вам понадобится при съемке морских пейзажей, особенно для съемки движения воды с использованием длительной выдержки, съемки при слабом освещении или при съемке. ре на самом деле собираемся получить в воде, чтобы стрелять ! Эти комплекты необходимы и для астрофотографии, так как без них практически невозможно получить изображения с длинной выдержкой.
Если вы намочили штатив, обязательно промойте его водой, чтобы соленая вода не повредила его и не захватила ножки и крепления. Для этого неплохо иметь в машине бутылку пресной воды.
При съемке морских пейзажей предпочтительнее использовать устойчивый штатив, так как он должен быть устойчивым на ветреном побережье, чтобы снимки не шатались. Также может быть полезно иметь кабель дистанционного спуска затвора, чтобы предотвратить дрожание камеры при нажатии кнопки. Не беспокойтесь об этом слишком сильно, особенно если вы пытаетесь сэкономить, так как вы можете просто установить таймер на самой камере, чтобы избежать физического контакта при съемке экспозиции.
На рынке так много разных штативов, и если вы уже интересуетесь фотографией, то, скорее всего, он у вас уже есть. Если нет, попробуйте подумать, какие аспекты для вас наиболее важны. Вы хотите, чтобы штатив был легче или прочнее? Какие крепления на ногах вам нужны — скрутки или клипсы? Вам было бы проще управлять шаровой головкой или рычагом? Прочтите отзывы и выберите тот, который вам нужен. Для начала отметим, что такие бренды, как Neewer и Manfrotto , делают отличные штативы, которые не разорят банк.Если вы путешествуете со штативом на большие расстояния, подумайте о более легкой модели из углеродного волокна, чтобы уменьшить лишний вес. Если вы часто снимаете в каменистых или ветреных местах, то, вероятно, лучше будет более прочный и больший вес.
Фильтры
Когда дело доходит до фильтров, есть два основных параметра, которые популярны в морской фотографии. Первый — это фильтр нейтральной плотности. Фильтры нейтральной плотности ограничивают количество света, попадающего в объектив, что делает их особенно полезными для фотосъемки с длительной выдержкой.С фильтром нейтральной плотности вы можете установить гораздо более длинную выдержку (до минут за раз) без риска переэкспонирования изображения, так что вы можете создать действительно гладкую, туманную воду. Вы также можете использовать нейтральные и пейзажные фильтры, чтобы снимать с более длинной выдержкой в более светлое время дня, так что вы не ограничены ранним утром и вечером для ваших снимков моря с длинной выдержкой.
Фильтры ND бывают разной силы, но для начала лучше всего подойдет любой фильтр от 2 до 6 ступеней. Urth, в частности, производит качественные доступные фильтры и сажает пять деревьев с каждой продажей.Самые толстые фильтры доходят до 10 ступеней.
Поляризационные фильтры также широко используются в морской фотографии. Если вы снимаете при ярком свете, поляризационный фильтр может уменьшить отражения и блики от воды, а также затемнить небо. Чтобы увидеть это в действии, посмотрите в видоискатель и поверните фильтр, и вы увидите изменения в воде (но будьте осторожны с этим, так как это может создать неестественный градиент в небе, поэтому не переусердствуйте).
Просто обратите внимание, что для некоторых фильтров потребуются держатели фильтров, которые привинчиваются к объективу с помощью регулировочных колец, поэтому вам также следует учитывать стоимость держателя, если вы собираетесь использовать нейтральный или специализированный ландшафтный фильтр.
Прочее оборудование
Помимо фотоаппарата, вам также понадобится удобная сумка для фотоаппарата, соответствующая одежда и обувь. Для прогулок на вершине утеса и в труднодоступных местах потребуется обувь для ходьбы или походные ботинки, а на побережье часто бывает ветрено и холодно, поэтому теплая одежда просто необходима. Если день действительно жаркий, вам понадобится крем для загара и много воды. Вы также захотите перекусить, если собираетесь в длительную прогулку вдоль побережья, вместе с другим походным снаряжением, например палками, если это особенно каменистая местность.
Также подумайте о водонепроницаемой одежде не только для себя, но и о водонепроницаемом чехле для вашей сумки для фотоаппарата (в некоторые сумки она есть). Вам также может понадобиться водонепроницаемый чехол для камеры на случай, если пойдет дождь или вы окажетесь слишком близко к воде! Некоторые камеры и объективы защищены от непогоды, и если вас беспокоит дождь, проверьте это перед выходом. Если вы снимаете близко к воде, возьмите салфетки для линз, чтобы смыть брызги (при желании вы можете использовать салфетки, которые идут в комплекте с очками).В комплект также входят запасные батареи и множество карт памяти, чтобы делать красивые фотографии.
Нет правильной или неправильной суммы денег, которую можно было бы потратить на оборудование, даже если вы, как правило, получаете то, за что платите. Если у вас нет огромного бюджета на все необходимое, вы можете приобрести на вторичном рынке некоторые вещи действительно отличного качества. Сборка комплекта требует времени, поэтому не заставляйте себя делать все в одночасье.
Море красивое, но мощное и опасное — к нему нельзя относиться легкомысленно.Самое важное при фотографировании моря — оставаться в безопасности и вызвать береговую охрану, если у вас возникнут какие-либо проблемы. И не сори.
Местоположение и время
(Изображение предоставлено Энди Хартпом)Мы рекомендуем попытаться получить представление о том, что вы хотите снять, прежде чем отправиться в путь, особенно если вы только начинаете заниматься морской фотографией. Вот наши советы по выбору лучших мест.
Что вы хотите запечатлеть?
Интересные сооружения в выбранном вами месте, такие как маяки, мосты, пирсы и т. Д., Предоставляют великолепные объекты для включения в ваши фотографии морских пейзажей, поскольку они дают зрителю возможность сосредоточиться, и вы можете строить свой снимок вокруг этого.Если вы собираетесь в какое-то конкретное место и хотите увидеть, что находится вокруг местного побережья, поищите отличные места для фотографирования поблизости от этого места — для этого отлично подойдет Instagram или поиск в Google.
Google Планета Земля — отличный инструмент для определения маршрутов и места для установки камеры. Существует приложение под названием The Photographers Ephemeris (только для iOS), которое показывает, где именно из любого места будет взойти и зайти солнце. Это не бесплатное приложение, но оно определенно стоит вложений, если вы можете увидеть, как много фотографируете восход и закат.
Вы также можете включить в свою композицию занятия водными видами спорта. Серфингистов и гребцов на веслах можно поймать, чтобы увеличить масштаб, как и морскую жизнь, если вокруг есть места для дикой природы. Национальные парки на побережье также являются прекрасным местом для начала фотографии морских пейзажей, ведь красивые пейзажи там гарантированы.
Лучшее время для съемки
Если вам нужны солнечные, туманные морские пейзажи, создающие ощущение лета, отправляйтесь в золотой час (час после восхода солнца и час до захода солнца).Для угрюмых сцен с большей драматичностью выбирайте темное небо и много облаков. Для спокойных морских пейзажей вы можете отправиться в синий час (час до восхода солнца и час после захода солнца).
Подумайте, в какое время года вы тоже будете там. Пляжи, что неудивительно, очень популярны летом. Людей можно включать в свои морские пейзажи для увеличения масштаба, но вы можете не захотеть, чтобы пляжный пейзаж был полностью завален людьми.
Вам также следует учитывать время прилива. Если вы хотите сделать потрясающий снимок волн, разбивающихся о скалу, вы хотите убедиться, что прилив будет в нужном месте, когда вы посетите его — мы используем приложение под названием My Tide Times (iOS / Android) для этого.Любители космоса и астрофотографы также могут захотеть снимать морские пейзажи в ночное время. TPE может показать вам расположение Млечного Пути в небе, что определенно добавит волшебства любой фотографии морского пейзажа. Посмотрите на кого-нибудь вроде Мэтта Стэнсфилда за вдохновением.
Техника
(Изображение предоставлено Энди Хартупом)Когда у вас в голове есть конкретная фотография, иногда бывает трудно понять, как ее получить, особенно если вы новичок в фотографии. Вот несколько различных приемов фотоаппарата, которые помогут вам начать заниматься морской фотографией.
Линии и углы
Человеческий мозг любит линии и изгибы, поскольку они вызывают чувство облегчения. По нашему опыту, безошибочный способ создать эффектную композицию — это использовать ведущие линии на фотографии. Побережье заполнено множеством направляющих линий, которые вы можете использовать для своей фотографии — береговая линия и скалы, образования каменных бассейнов, берег, волны, отпечатки ступней и лап на песке, вы даже можете использовать мосты и пирсы. Попробуйте использовать более диагональную линию, а не линию, идущую прямо по центру кадра (если вы не думаете, что это работает лучше!).Это будет более приятным визуально и поможет взгляду зрителя путешествовать по вашему изображению. Нам нравится стоять на краю бухты и снимать всю сцену, поскольку это создает действительно прекрасную кривую, которая уводит зрителя в визуальное путешествие по всему изображению.
Включение функции сетки в настройках камеры может помочь с вашей композицией и размещением объектов в кадре. Как правило, размещайте такие объекты, как маяки, хижины и другие объекты, на одном из пересечений сетки, чтобы получить сбалансированное изображение.Подумайте о правиле третей и постарайтесь не оставлять слишком много пустого места в верхней или нижней части изображения. Для вдохновения посмотрите, как кто-то вроде Dr Jon Rees составляет свои изображения.
Длинная выдержка
По-настоящему действенный метод показать безмятежность воды на морском пейзаже — это использовать длинную выдержку и экспериментировать с выдержкой. Уменьшив скорость затвора до значения от 1/50 секунды до 30 секунд, вы можете запечатлеть красивое движение в воде или создать жуткую туманную сцену, в которой вода выглядит совершенно неподвижной.
Если у вас есть фильтр нейтральной плотности, вы даже можете настроить заслонку так, чтобы она открывалась на несколько минут (для этого требуется много терпения!). Вы можете загрузить приложения для экспонометра для своего телефона, которые могут сказать вам, какими должны быть ваши выдержка и диафрагма для света как такового, а затем вы можете ввести эту информацию в приложение калькулятора длительной выдержки, и оно сообщит вам, какой ND-фильтр силы следует использовать. использования и как долго держать ставню открытой. Если вы хотите использовать сильный нейтральный фильтр в течение нескольких минут, установите камеру в режим Bulb (обычно отображается как B на циферблате).Многие приложения-калькуляторы для длительной выдержки имеют встроенный таймер, или вы можете просто использовать таймер на своем телефоне. Просто имейте в виду, что чем дольше вы экспонируете, тем больше окружающего света и шума вы можете получить. Ознакомьтесь с нашим руководством по снижению шума на фотографиях, которое поможет вам управлять более длительными выдержками.
(Изображение предоставлено Энди Хартпом)Диафрагма
Когда дело доходит до диафрагмы и глубины резкости — подумайте, есть ли на вашем изображении конкретный объект, на котором вы хотите сфокусироваться, или вы хотите запечатлеть сцену как целое.Использование более широкой диафрагмы (F2,8-F6) может изолировать определенные аспекты вашего изображения и создать великолепный размытый фон. Это также отлично подходит для съемки света на воде — создает красивое боке. Широкая диафрагма особенно хороша, когда вы фотографируете маяки и другие отдельные объекты, чтобы зритель знал, на что нужно обратить внимание. Для больших сцен лучше установить диафрагму между F9-F14, чтобы убедиться, что вся сцена находится в фокусе, при этом сохраняя при этом некоторую естественную глубину резкости.
Устройства
Учтите, что у разных устройств разные экраны. Как правило, не доверяйте своему глазу и не доверяйте экрану — доверяйте гистограмме. Гистограмма — единственный верный способ точно определить экспозицию изображения. Вы также можете увидеть гистограмму на своей камере во время съемки. Это поможет вам определить выдержку и настройки диафрагмы, чтобы вы знали, что изображение будет экспонировано правильно.
Редактирование
(Изображение предоставлено Энди Хартпом)Программное обеспечение
Существует множество различных программ редактирования, но мы обнаруживаем, что большинство людей склонны использовать Adobe Lightroom или Photoshop.Мы считаем, что лучше всего редактировать на ноутбуке или компьютере, потому что экран обычно больше, но вы также можете получить эти приложения на многих мобильных и планшетных устройствах. Также важно регулярно калибровать экран компьютера / ноутбука, чтобы цвета были точными.
Индивидуальные аспекты
Вместо того, чтобы сосредотачиваться на изображении в целом при редактировании, попробуйте подумать о различных объектах на фотографии. Потребуется внести некоторые глобальные корректировки, но разные части вашего изображения потребуют разных вещей.Нам нравится проводить время, глядя на изображение, чтобы найти все проблемы, а затем исправить все эти проблемы по отдельности.
Например, вы сделали красивую фотографию побережья на закате. Красочное небо может быть отлично видно, но береговая линия и скалы слишком темные. Увеличивая экспозицию всего изображения, вы рискуете засветить блики и сделать небо слишком ярким. Использование радиальных и градиентных фильтров в процессе редактирования вместе с корректирующей кистью позволяет выделить определенные части изображения, чтобы вы могли редактировать только выбранные части.С помощью этого метода вы можете выделить скалы и другие темные области, чтобы увеличить их экспозицию, не затрагивая небо.
Также хорошо убрать все отвлекающие факторы на изображении, например, клонирование людей на кадре или мусор, оставленный на пляже. Проверьте углы изображения, чтобы убедиться, что нет ничего на полпути внутри или вне кадра, и при необходимости обрежьте. Вы также можете заметить пятна пыли от вашего объектива, что представляет реальную опасность при съемке береговой линии, поэтому их можно легко исправить с помощью лечебного инструмента Lightroom.
Какое настроение?
Морские пейзажи, как правило, теплые и солнечные или холодные и угрюмые… и нам нравится это немного. Также учитывайте содержание фотографии, чтобы направлять процесс редактирования.
Для создания более мрачных сцен морского пейзажа увеличьте контраст, затемните синие тона и немного увеличьте четкость, чтобы выделить естественные формы и текстуры сцены. Эти типы изображений имеют тенденцию быть более холодными, поэтому снижение температуры здесь — хороший трюк. Использование градиентных фильтров для создания тонких виньеток в углах изображения также может помочь создать более мрачное ощущение.
Если это более яркое изображение с красивым золотым светом, мы, по сути, делаем наоборот. Нам нравится усиливать желтый и оранжевый цвета (но не слишком сильно), делать изображение ярче и при необходимости добавлять дымку. Эффект Ортона — хороший прием для использования здесь. Для получения приятного мягкого мечтательного эффекта немного уменьшите четкость и текстуру (вам может потребоваться градиентный фильтр, если вы не хотите, чтобы он применялся ко всему изображению).
Нам нравится редактировать цвета индивидуально на панели HSL, в отличие от основного ползунка насыщенности.Таким образом, у вас будет больше контроля над цветами на вашем изображении и вы сможете полностью исключить цвета, которых нет на вашей фотографии.
Разделенное тонирование — также отличный способ добавить нежный цвет к вашему изображению. С помощью разделенного тонирования вы можете изменять цвета светлых, средних тонов и теней. В теплой сцене морского пейзажа золотого часа вы можете еще больше согреть светлые участки, изменив их на оранжевый или желтый, и охладить тени, изменив их на синий. Это очень просто, но эффективно, и вам не нужно слишком сильно их менять, чтобы увидеть эффект.
Свет
В процессе редактирования важно учитывать, откуда исходит ваш источник света (например, солнце). Легко увлечься осветлением различных частей изображения, которые выглядят недоэкспонированными, но если вы осветлите части изображения, которые не будут освещены солнцем, это может начать выглядеть нереалистично. Тени появляются не просто так, не бойтесь видеть их на ваших фотографиях. Если ваше изображение сильно контрастирует, не бойтесь значительно затемнить передний план, чтобы создать силуэт.Это может выглядеть действительно мощно, если все сделано правильно.
Лучшее на сегодняшний день Adobe Photoshop cc сделок
Как создавать 3D-анаглифические изображения в Photoshop
Этот урок проведет вас через процесс создания 3D-анаглифического изображения из одного изображения. Возможно, это не совсем голливудский 3D-эффект, но он по-прежнему забавен и может быть полезен для некоторых интересных проектов!
Что вам понадобится:
- 3D-очки (дурацкие с красно-голубыми линзами)
Шаг 1. Откройте изображение в Photoshop
Этот метод очень хорошо работает с черно-белыми изображениями.Однако я считаю, что это неплохо работает и с цветными изображениями. Для этого урока моя подруга Миа любезно разрешила мне использовать одну из ее фотографий с нашей фотосессии несколько месяцев назад.
Шаг 2. Дублируйте свое изображение
Продублируйте фоновое изображение 2 раза (по одному слою для каждого глаза). Назовите один слой «Лево-красный», а другой слой «Правый-голубой», чтобы избежать путаницы в дальнейшем в этом уроке. После того, как вы продублируете слои и присвоите им имена, отключите видимость фонового слоя.Мы будем манипулировать каждым новым слоем так, чтобы правый и левый глаза видели что-то немного отличающееся друг от друга.
Шаг 3. Изолируйте цветовые каналы и измените перспективу
Вот где происходит волшебство.
3D-анаглифы работают, используя нашу естественную способность воспринимать глубину с помощью бинокулярного зрения. Как и в случае с камерой, каждый наш глаз может видеть только в 2D. Наше восприятие глубины происходит из-за того, что каждый наш глаз видит изображение, немного отличающееся друг от друга, под немного разными углами.Когда изображения обрабатываются в нашем мозгу — небольшая разница в углах между двумя изображениями, которые мы получаем от наших глаз, — это дает нам ощущение глубины. Это основная предпосылка этой техники, которой я делюсь с вами сейчас.
Мы начинаем с выделения цветовых каналов на каждом слое. Перейдите на панель «Слои» и дважды щелкните слой «Левый красный».
Большинство анаглифических 3D-очков поставляются с красными линзами для левого глаза и синими или голубыми линзами для правого глаза. Поскольку красная линза пропускает только красный канал, мы отключим зеленый и синий каналы для этого слоя.Это можно сделать в диалоговом окне Advanced Blending.
Поскольку наш правый глаз сможет видеть только зеленый и синий (голубой) каналы через голубую линзу, мы отключим красный канал для слоя «Правый голубой».
Теперь, когда мы изолировали, какое изображение попадет в какой глаз, мы имитируем глубину, изменяя перспективу каждого слоя.
Начиная со слоя «Left-red», мы меняем перспективу, перейдя в Edit> Transform> Perspective.
Перетащите верхний левый угол изображения вверх примерно на 50–100 пикселей, в зависимости от размера изображения. Перетащите его больше для более выраженного эффекта.
Сделайте то же самое со слоем «Правый голубой» в правом верхнем углу изображения.
Когда вы закончите трансформировать оба слоя, у вас должно получиться изображение, подобное этому.
Мы только что эффективно «захватили» наш мозг, заставив его думать, что он обрабатывает 2 разных изображения, дающих ощущение глубины при просмотре через анаглифические 3D-очки.
Шаг 4: Регулировка глубины
Наденьте 3D-очки и посмотрите, чего вы достигли.
Выбрав инструмент «Перемещение», нажимайте на клавиатуре левую и правую клавиши, пока два слоя не выровняются посередине. Я использовал лицо модели как ориентир того, где будет середина.
Шаг 5: Обрезка
Вам нужно будет обрезать края фотографии, где слои не совпадают. Сделайте это с помощью инструмента «Прямоугольная область» и выделив область фотографии, которую вы хотите сохранить, а затем перейдите в «Изображение»> «Обрезать».
Шаг 6. Сохраните изображение
Теперь вы можете сохранить фотографию в любом формате изображения (JPG, PNG и т. Д.), Выбрав «Файл»> «Сохранить как…».
Вы только что создали трехмерный анаглиф из одной фотографии!
Хотя этот метод не совсем похож на создание настоящей трехмерной анаглифической фотографии, поскольку в нем не используются две разные фотографии с двух разных точек зрения, мы достигли в чем-то похожего эффекта, используя всего одну фотографию.
Это простой и легкий эффект, который вы можете использовать, когда хотите добавить к своим фотографиям дополнительный «вау» фактор!
Теперь все, что вам нужно, — это очки 3D…
Удаление отражений и других нежелательных элементов в Photoshop
Photoshop предоставляет гораздо больше возможностей для ретуширования, чем Lightroom, потому что это редактор пикселей.Это означает, что вы можете манипулировать отдельными пикселями в вашем файле изображения, чтобы улучшить ваши изображения. Он позволяет вносить сложные корректировки, например удалять отражения и другие нежелательные элементы на фотографии.
В Photoshop вы можете делать одну вещь разными способами. В рамках этой статьи мы сосредоточимся на двух инструментах: Content-Aware Fill и Clone Stamp.
Снято с f / 7,1 на 65 мм IS0 200 Выдержка 1/160Как подойти к ретуши
Прежде чем приступить к ретушированию, важно оценить свое изображение и свою конечную цель.Каждое изображение индивидуально, поэтому требует уникального подхода.
Насколько сложна настройка, которую вы хотите произвести? Есть ли много узоров или других деталей в области, которую вы хотите ретушировать? Насколько велик контраст и как это повлияет на ваши решения? Будет ли достаточно одной техники, или вам нужно будет сложить различные техники или инструменты, чтобы получить желаемый конечный результат?
Ретушь — это процесс решения проблем. Перед тем, как начать, важно знать, куда вы хотите добраться.
Снято при f / 8 макрообъективе 100 мм при выдержке 100 IS0 1/160Заливка с учетом содержимого
Content-Aware Fill — невероятно полезный инструмент для ретуши ваших фотографий. Он работает, анализируя содержимое вашего изображения, чтобы обеспечить плавное смешение элементов или объектов, которые вы хотите изменить. Это позволяет удалить ненужные объекты или переместить их в другие области изображения.
Чтобы использовать заливку с учетом содержимого, необходимо продублировать слой, чтобы получить доступ к информации, содержащейся в изображении.Также важно работать неразрушающим образом, чтобы вы могли просто удалить любые ошибки или неблагоприятные результаты и начать заново.
Сначала я создал слой под названием «Очистить», чтобы убрать пыль или мелкие пятна с изображения, а затем продолжил удаление семян.
Чтобы дублировать слой, нажмите сочетание клавиш Cmd / Ctrl + J.
Для простых изменений, таких как удаление небольших объектов из композиции, вы можете выполнить быструю заливку с учетом содержимого, используя инструмент выделения для выбора объекта, а затем нажмите Shift + Delete.
Например, на изображении граната ниже я хотел удалить несколько семян с поверхности, так как я чувствовал, что их слишком много, что отвлекает.
Перед Content-Aware Fillя использовал инструмент «Лассо», чтобы выбрать семена, которые я хотел удалить с моего изображения, затем нажал Shift + Delete. Это часто может дать вам отличные результаты, но вам, возможно, придется смешать края с помощью инструмента Clone Stamp.
После Content-Aware FillДругой способ использования Content-Aware Fill — это метод, который позволяет вам вызвать окно предварительного просмотра, чтобы вы могли увидеть, как будет выглядеть ваша настройка, прежде чем вносить какие-либо изменения.Это хороший способ работать с более крупными объектами или областями.
Для изображения малины ниже я хотел удалить пару ягод малины, чтобы клиент мог добавить к ней текст.
Снято с диафрагмой f / 3,5 с макрообъективом 100 мм и выдержкой 1S0 100 1/160 Чтобы использовать этот метод, используйте соответствующий инструмент, чтобы выделить область, которую вы хотите отрегулировать.
Перейдите в меню «Правка» -> «Заливка с учетом содержимого».
Откроется окно предварительного просмотра.
Область зеленого цвета показывает, откуда Photoshop собирается брать сэмплы. Однако вы можете не захотеть, чтобы он включал все эти области. Поэтому используйте кисть на панели инструментов в окне предварительного просмотра, чтобы закрасить любую область, из которой вы не хотите брать образец.
Обязательно очистите тени, которые могут сделать финальные настройки неровными.
Установите желаемую непрозрачность.
Имейте в виду, что при выборе областей для заливки с учетом содержимого необходимо учитывать глубину резкости по всему кадру, иначе изображение может выглядеть фальшивым.
Когда вы будете удовлетворены внешним видом вашего изображения, выберите «Новый слой», чтобы размер файла оставался небольшим, или «Дублировать слой» для увеличения размера файла. Я обычно выбираю последнее.
Если ваш окончательный результат хорош, но не идеален, вы можете использовать инструмент «Клонировать штамп», чтобы улучшить его.
С помощью инструмента Clone Stamp Tool вы копируете пиксели в новое место. Это один из наиболее часто используемых инструментов Photoshop, потому что это отличный способ подправить различные элементы изображения, особенно если у объекта есть четкие края.
Инструмент «Штамп» идеально подходит для удаления отражений в Photoshop.
Ярлык для инструмента «Клонировать штамп» — Cmd / Ctrl + S.
Используйте самую мягкую кисть в обычном режиме.
Непрозрачность от 10% до 20% при 100% Flow — это обычно хорошее место для начала, но посмотрите, что работает для вашего индивидуального изображения.
На изображении шоколадного торта ниже я использовал инструмент Clone Stamp, чтобы удалить резкое отражение на ноже с непрозрачностью 20%.
До и после отражения на ножеСнято при f / 5.6 на макросе 100 мм при выдержке 100 ISO 1/160
При использовании инструмента «Штамп клонирования» его можно перевернуть, если рисунок выглядит слишком повторяющимся.
Также отлично подходит, если вы хотите отразить отражение, чтобы оно выглядело более реалистично. Эта функция — одна из основных причин, по которой инструмент «Штамп» является лучшим инструментом для удаления отражений в Photoshop.
Чтобы перевернуть кисть, перейдите к значку Toggle Clone Stamp.
Вы также можете использовать букву «Т» для преобразования коллекции клонированных штампов, чтобы отрегулировать ее размер и расположение.
Переворачивает источник клонаЗаключение
Подводя итог, используйте инструмент Content-Aware Fill, когда вы хотите удалить ненужные объекты или элементы, используя окружающие области.
Используйте инструмент «Клонировать штамп», чтобы копировать и вставлять пиксели в области с более определенными краями.

