Нарезка и склейка видео
Отснятое видео не всегда выходит идеальным – даже у профессиональных операторов. К счастью, в Видеоредакторе Movavi, вы можете легко разрезать видео и удалить ненужные части.
Чтобы обрезать видео с начала или с конца, наведите курсор мыши на левый или правый край клипа на монтажном столе и потяните его к центру клипа. Чтобы вернуть отрезанную часть, просто потяните край обратно от центра клипа.
Инструмент нарезки позволяет разрезать клип на две части на текущем положении ползунка прокрутки.
Инструмент нарезки
Чтобы вырезать часть видео из середины, вы можете разрезать видео на три части и удалить ненужную, либо воспользоваться командой меню Правка > Вырезать фрагмент.
Щелкните по видеофайлу на вкладке Мои файлы и выберите Определить сцены. Видеоредактор сам найдет границы сцен и нарежет видео.
Если вам нужно разрезать видео на несколько частей, или вырезать множество ненужных фрагментов, нажмите кнопку нарезки на несколько частей, чтобы воспользоваться модулем Split Movie для нарезки видео.
Нарезка на несколько частей
Чтобы склеить несколько клипов, просто разместите их вплотную на монтажном столе. Если вы хотите соединить клипы с помощью анимации, откройте вкладку Переходы и перетащите нужный переход между двумя клипами на монтажном столе.
Обрезка видео онлайн

Когда требуется вырезать фрагмент из видеофайла, но нет времени на инсталляцию приложений, проще всего использовать онлайн-сервис. Конечно, для сложной обработки лучше установить специальное ПО, но для одноразового или редкого использования подойдет онлайн вариант, позволяющий провести эту операцию напрямую из окна браузера.
Варианты обрезки
Достаточно зайти на сервис, предоставляющий услуги редактирования, загрузить в него файл, сделать пару кликов и получить обработанный клип. Большинство сайтов обладают нужным для этого набором функций. Онлайн-видеоредакторов в сети не очень много, некоторые являются платными, но есть и бесплатные варианты с приемлемым количеством инструментов. Далее мы опишем пять подобных сайтов.
Способ 1: Online Video Cutter
Это удобный сайт для простого редактирования. Интерфейс имеет поддержку русского языка и взаимодействие с ним довольно простое и удобное. Сервис работает быстро и всего через несколько минут обработанный результат можно скачать на ПК. Имеется возможность загрузить файл из облака Google Drive или по ссылке.
Перейти к сервису Online Video Cutter
- Обрезка начинается с выбора видео. Для этого нажимаем кнопку «Открыть файл» и выбираем его на ПК или используем ссылку. Имеется ограничение в размере клипа — 500 МБ.
- Управляя маркерами, нужно выделить фрагмент, который вы хотите сохранить.
- Далее кликнуть по кнопке «Обрезать».
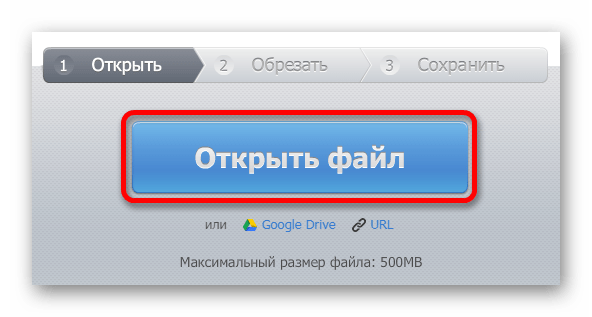

По завершении обработки сервис предложит скачать готовый файл путем нажатия на одноименную кнопку.

Способ 2: Online-convert
Следующий сервис, который позволяет обрезать видеоклип – это Online-convert. Он также переведен на русский язык и будет удобен, если вам нужно вырезать фрагмент клипа, зная точное время начала и конца нужного отрезка.
Перейти к сервису Online-convert
- Вначале потребуется выбрать формат, в котором будет сохранено вырезанное видео, и далее перейти к загрузке файла, используя кнопку «Начать».
- Нажимаем не кнопку «Choose file», чтобы осуществить загрузку.
- Далее вводим время, с которого нужно начать и закончить обрезку.
- Нажимаем на кнопку «Преобразовать файл» для начала процесса.
- Сервис обработает видео и начнет его скачивание на компьютер автоматически. Если загрузка не началась можно запустить её вручную, нажав на зеленую надпись




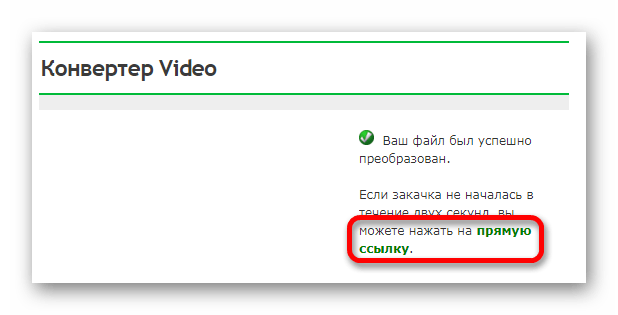
Способ 3: Сделать Видео
Этот сервис имеет большое количество функций в числе которых имеется и обрезка видеофайла. Загружать клипы на сайт можно из социальных сетей Facebook и Вконтакте.
Перейти к сервису Сделать Видео
- Нажмите кнопку «Загрузить фото, музыку и видео», чтобы выбрать клип для работы.
- Наведя указатель курсора на видео, перейдите в редактор обрезки, нажав на иконку с изображением шестеренки.
- Выберите нужный отрезок для вырезки, используя слайдеры, или введите время цифрами.
- Нажмите на кнопку со стрелкой.
- Далее вернитесь на первую страницу, нажав на кнопку «На главную».
- После этого нажмите «Сделать и скачать видео» для начала обработки клипа.
- Далее нажимаем на кнопку «Смотреть мое видео».
- После этого появится кнопка «Скачать», при помощи которой вы сможете загрузить обработанный результат.


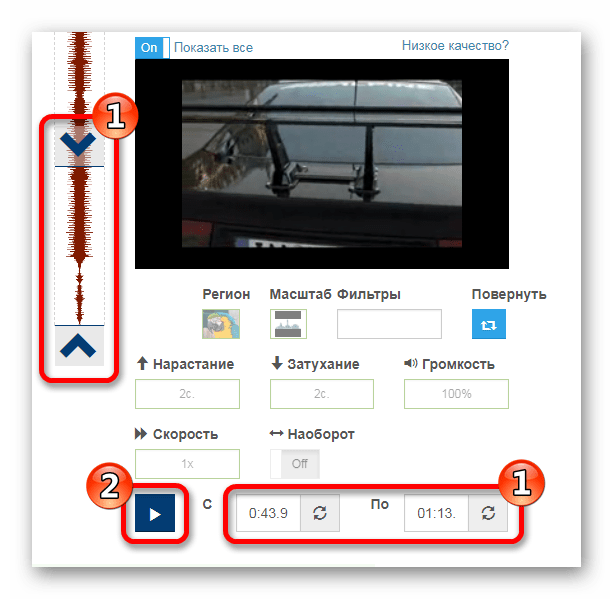


Будет предложено подождать до завершения процесса или оставить адрес своей почты, чтобы вас оповестили о готовности файла.
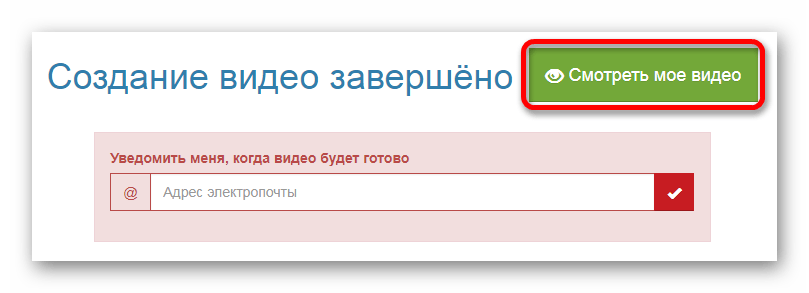
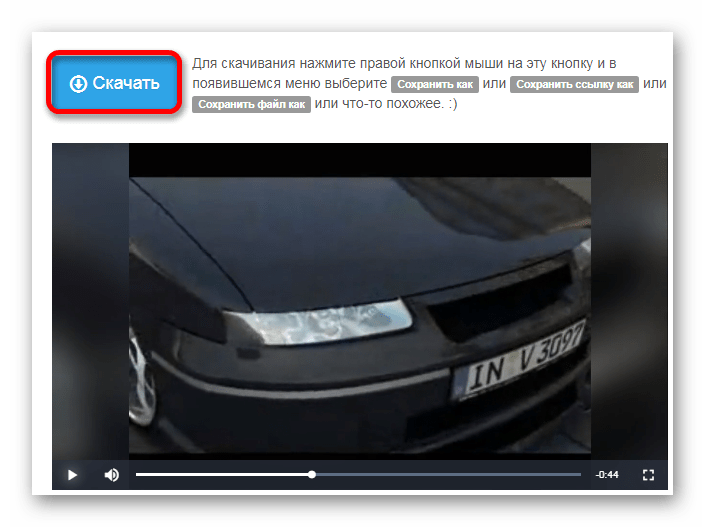
Способ 4: WeVideo
Данный веб-ресурс представляет собой продвинутый редактор, интерфейс которого похож на стационарные программы для монтажа. Для работы на сайте потребуется регистрация или профиль соц. сетей Google+, Facebook. Сервис добавляет свой логотип в обработанный клип при использовании бесплатной версии.
Перейти к сервису WeVideo
- Открыв страницу веб-приложения, пройдите быструю регистрацию или осуществите вход при помощи имеющегося профиля.
- Далее потребуется выбрать бесплатный план использования при помощи кнопки «TRY IT».
- Сервис поинтересуется, для чего вы собираетесь его использовать. Нажмите на кнопку «Skip», чтобы пропустить выбор вариантов, или укажите нужный.
- Попав в окно редактора, нажмите на кнопку «Create New», чтобы создать новый проект.
- Далее введите имя видео и нажмите кнопку «Set».
- После создания проекта потребуется загрузить файл, с которыми вы будите работать. Нажмите на картинку «Import your photos..» для осуществления выбора.
- Перетащите загруженное видео на одну из предназначенных для него дорожек.
- В правом верхнем окне редактора, используя маркеры, выберите фрагмент, который нужно сохранить.
- Нажмите на кнопку «FINISH» после окончания редактирования.
- Вам будет предложено ввести название клипа и выбрать его качество, после чего нажмите на кнопку «FINISH» еще раз.
- Когда обработка завершится, вы сможете скачать файл, нажав на кнопку «DOWNLOAD VIDEO», или поделится им в социальных сетях.

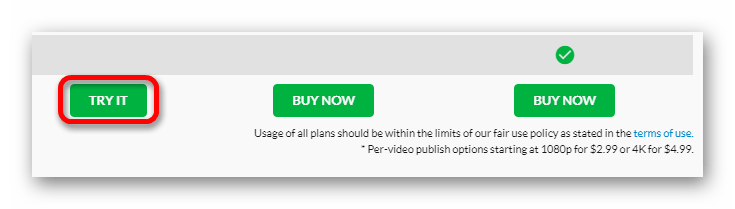
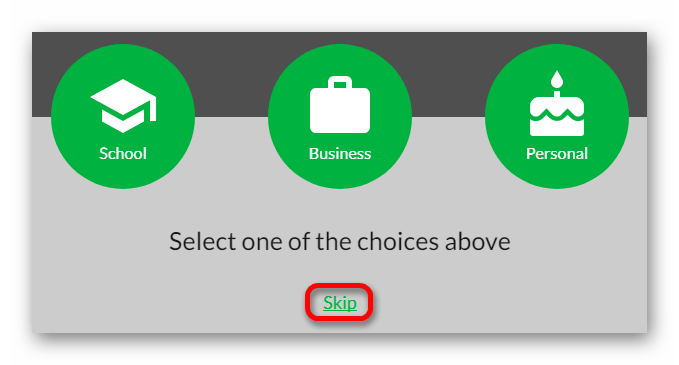








Способ 5: Clipchamp
Этот сайт предлагает простую обрезку видео. Изначально задуманный как конвертер, может быть использован и в качестве редактора. Предоставляется возможность обработать 5 видеоклипов бесплатно. Клипчемп частично переведен на русский язык. Потребуется регистрация либо профиль социальной сети Facebook или Google.
Перейти к обзору сервиса Сlipchamp
- Для начала работы выберите вариант «Convert my video» и загрузите файл с компьютера.
- После того как редактор поместит файл на сайт, нажмите на надпись «РЕДАКТИРОВАТЬ ВИДЕО».
- Далее выберите функцию обрезки.
- При помощи ползунков отметьте отрезок файла, который вы хотите сохранить.
- Нажмите кнопку «Начать» для запуска обработки клипа.
- Клипчемп подготовит файл и предложит его сохранить путем нажатия на одновременную кнопку.

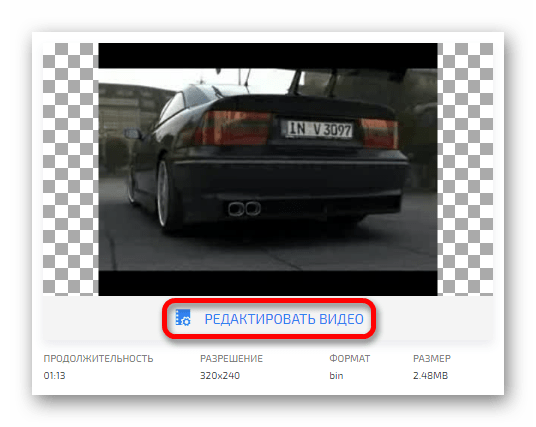

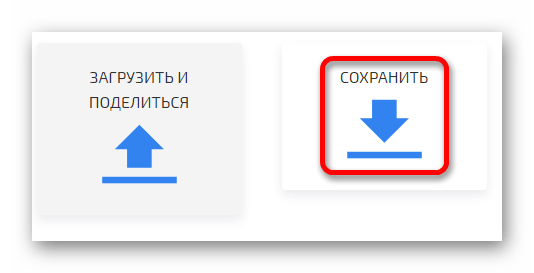
Читайте также: Лучшие видеоредакторы для обрезки видео
В статье были описаны различные онлайн-сервисы для обрезки видеофайлов. Некоторые из них являются платными, другие можно использовать бесплатно. У каждого из них имеются свои достоинства и недостатки. Выбор подходящего варианта остается за вами.
 Мы рады, что смогли помочь Вам в решении проблемы.
Мы рады, что смогли помочь Вам в решении проблемы. Опишите, что у вас не получилось.
Наши специалисты постараются ответить максимально быстро.
Опишите, что у вас не получилось.
Наши специалисты постараются ответить максимально быстро.Помогла ли вам эта статья?
ДА НЕТНарезать и обрезать видео — видеоредактор
Итак, нарезка видео осуществляется не особо хитрыми действиями с применением технологий и устройств имеющихся в каждом быту, нам понадобится:
- Кофе или чай, можно с лимоном, но без сахара и удобное кресло.
- Видеофайл, которые мы хотим обрезать.
- Наш замечательный видеоредактор.
Приступим.
Подготовка
Подготовка к нарезке проста:
- Вскипятить чайник.
- Открыть баночку любимого кофе или чая и наполнить любимым источником вдохновения кружку до желаемых пропорций.
- Налить горячей воды требуемой температуры.
- Добавить дольку лимона, приготовить немного сладостей.
- Сесть в удобное кресло, откинуться, расслабиться (нам незачем напрягаться) и начать!
На странице видеоредактора загрузить файл для нарезки.
В качестве занятного ликбеза можно ознакомиться с подробной инструкцией добавления файлов, а также со способами скачивания любых видеороликов из интернета.
Нарезать видео
В главной области видеоредактора наведите мышь на добавленный файл или просто нажми на его картинку, среди появившихся кнопок жми кнопку реактирования для перехода в редактор. Или нажми на картинку файла два раза.
Кроме различных эффектов, здесь есть диаграмма звуковой дорожки и область просмотра — это то, что нам сейчас поможет.
Выбери нужный фрагмент видеоролика перетаскивая ползунки или воспользуйтесь полями ввода начала и окончания фрагмента, для точного выбора фрагмента.
Нажмите на кнопку воспроизведения для просмотра выбранного фрагмента целиком или воспользуйтесь кнопками для просмотра только начала или окончания.
Обрезать видео
Кроме сладкого подготовленного на первом шаге обрезать по ширине и высоте вам поможет:
Регион — задаст в какой части кадра находится обрезаемый клип.
Масштаб — как вписывается ролик в заданный регион, обрезаются ли края или вписывается целиком.
Эпичный финал или программа для обрезки
Для скачивания готового видеоролика нажмите кнопку создать и через некоторое время, следуя рекомендация и подсказкам, когда процесс завершится скачайте или опубликуйте.
С помощью нашего сервиса видеомонтаж прост, как никогда и вам не нужна программа для обрезки видео!
Обрезка и склеивание видео онлайн (без установки программ). — 1 Августа 2016
Сервис Sdelatvideo.
Для того чтобы обрезать видеоролик или, наоборот, соединить (склеить) их несколько в один, вовсе необязательно устанавливать на компьютер специальную программу (видеоредактор). Для этого существуют специальные бесплатные облачные сервисы и редактировать видеофайлы вы сможете на удаленных от пользователя серверах онлайн-сервисов. И таких сервисов нарезки и склеивания, несколько. Остановимся на двух из них. Склеить (объединить) несколько видеофайлов, вы сможете на сервисе Sdelatvideo. В принципе, это полноценный видеоредактор, очень простой в использовании. Как им пользоваться? На сайте данного сервиса есть пошаговые инструкции.
Сервис Sdelatvideo расположен здесь.
Хочу поделиться своей радостью по поводу распространения моей новой книги «Безопасная халяв@ в Интернете». За месяц с небольшим, уже издано и продано два тиража по 10 000 экземпляров! Такая популярность моей новой книги показывает ее актуальность. Тем, кто еще не в теме, о чем книга и как ее приобрести и даже получить в подарок, ссылка ниже. Кликайте по картинке.
Ну, а пользователям, уже имеющим мою новую книгу, рекомендую не терять ее. Ведь, скорей всего в мае-июне данную в книге информацию запретят распространять, под угрозой крупного штрафа. Естественно (кому захочется платить) эта информация будет из Интернета удаляться. Книга в бумажном варианте, чем и хороша – ее невозможно заблокировать или «удалить»!
Ну, а обрезать видеоролик вы сможете на сервисе Online-video-cutter. Процесс «обрезания» также очень простой. Загружаем видео, обрезаем ненужное и скачиваем полученный видеоролик к себе на компьютер.
Сервис расположен по ссылке здесь.
<p>Подпишитесь на обновления RSS заголовков от: <a href=»http://feeds.feedburner.com/http/halyavinru»></a><br/>Создано FeedBurner</p>
Как обрезать, склеить, повернуть и наложить эффекты на видео 💻
Чтобы обрезать видео по горизонтали/вертикали, вырезать фрагмент и наложить эффекты применяются громоздкие видеоредакторы. Искать, устанавливать и изучать такие «комбайны» простому обывателю не хочется. В этой статье я предлагаю использовать простую программу, понятную даже чайнику.
В арсенале западной компании по разработке программного обеспечения WonderFox есть обделённая вниманием программа для обработки видео HD Video Converter Factory Pro. Она умеет:
- Вырезать из видео фрагмент
- Обрезать картинку, выделяя только нужную область
- Поворачивать, переворачивать, отражать по горизонтали и вертикали
- Накладывать эффекты
- Склеивать несколько видеофайлов
- Делать рингтоны для телефона
- Преобразовывать в другой формат
- Скачивать видео с популярных онлайн-сервисов
Видеоурок для нетерпеливых:
Установка программы и интерфейс
Интерфейс очень простой, все действия доступны с главного окна. Скачать программу можно с официального сайта.
Скачать HD Video Converter Factory Pro
Есть нюанс, программа пока что только на английском языке, и в бесплатной версии есть ограничение по длительности видео до 5 минут. С языком проблем быть не должно, сейчас поймёте почему.
Когда запустите программу, то первым делом нужно добавить сюда свой видеоролик. Проще всего перенести видео из проводника в окно программы. Также можно использовать кнопку «Add Files» и выбрать файл на диске. Если видео находится в интернете, то его также можно добавить, об этом будет ниже.
Когда вы добавите видео, оно появится в списке задач:
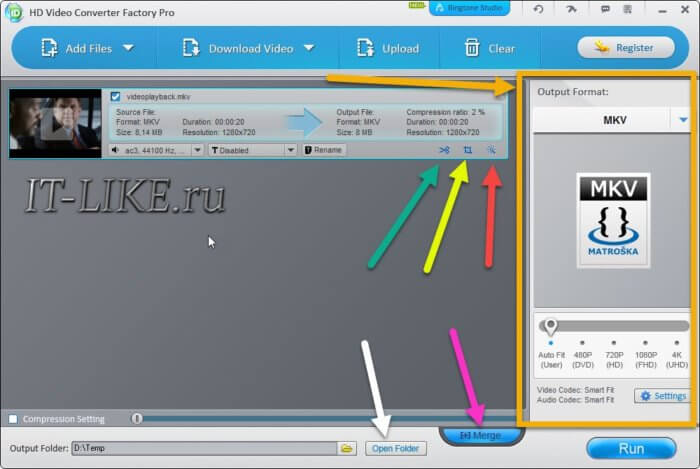
Для редактирования видео доступны три кнопки, я указал на них стрелочками разных цветов:
- Зелёная стрелка – вырезает кусочек видео
- Жёлтая стрелка – обрезка картинки, например сверху и снизу, переворачивание
- Красная стрелка – наложение эффектов, типа как в Instagram
- Розовая стрелка – для объединения нескольких файлов в один
- Белая стрелка указывает папку на диске для сохранения итогового результата
- Жёлтый блок – преобразование формата
Вырезание кусочка видео
Нажимаем на кнопку по зелёной стрелке и попадаем в такое окно:
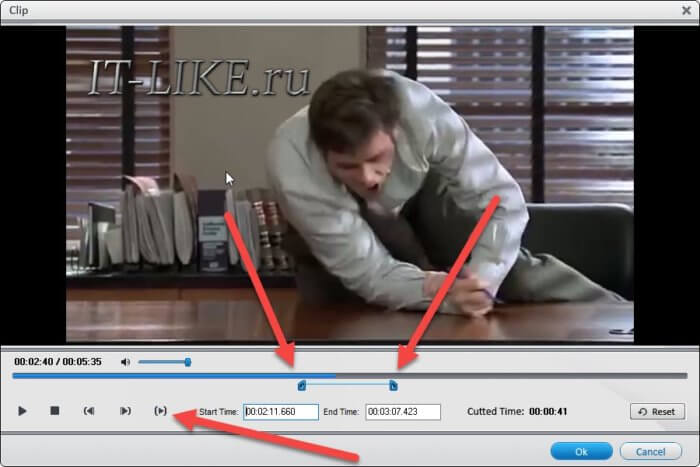
Выделяем нужный кусок видео с двух сторон при помощи ползунков. Специальная кнопка проигрывает выделенный фрагмент. Кнопками «вперёд» и «назад» можно перемещаться по кадрам. Кнопка «Reset» сбрасывает все изменения.
Обрезка видео, переворот, отражение
Как я и обещал, всё работает очень просто и интуитивно понятно, нажимаем по жёлтой стрелке и попадаем в окно редактора:
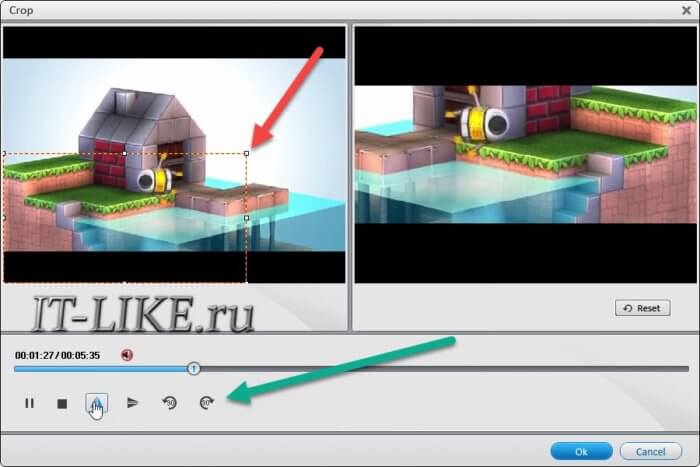
Для кроппинга (обрезки, зума) нужно схватиться за квадратик с любого края картинки и переместить его. В итоге можно выделить, например, только центральную часть изображения. В этом же окне внизу есть кнопки для горизонтального и вертикального отражения видео и переворачивания на 90 градусов, легко 🙂
Визуальные эффекты, типа как в инсте
Переходим по красной стрелке с главного окна и можем подобрать понравившийся визуальный эффект:
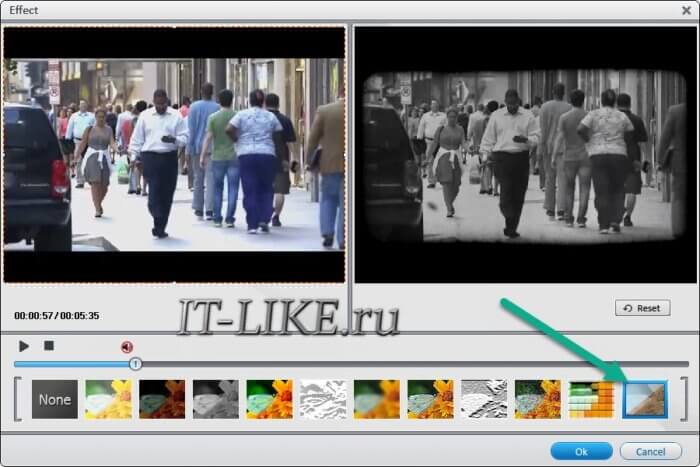
Эффектов здесь не много, может со временем появится больше, но они есть. Например, можно эмулировать эффект старого кино.
Склеивание нескольких видео
Чтобы объединить несколько маленьких роликов или видеофрагментов в один большой:
- Перетаскиваем на главное окно все видосики
- Нажимаем на кнопку «Merge» (белая стрелка)
- В окне склеивания нажимаем кнопку «Merge»
- Перетаскиваем видео из верхней части окна в нижнее в нужном вам порядке
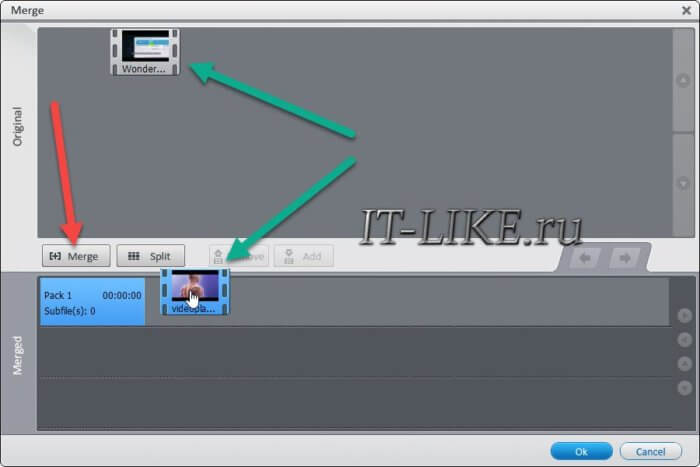
Сохранение результата
Ну вот, все действия проделали, теперь чтобы сохранить видео, его нужно его сконвертировать в какой-нибудь формат. Для этого кликаем по жёлтому блоку и выбираем формат на выходе:

Более подробно о кодеках и форматах я писал в статье про кодирование видео. В обычном случае достаточно выбрать формат MP4 и оставить параметры по умолчанию «Smart Fit» (умные настройки) и закончить кнопкой «RUN» (Запустить). Если видео предназначается для телефона, телевизора или приставки, то всё-таки лучше выбрать свою или похожую модель.
Хочется отметить, что в плане кодирования видео, программа HD Video Converter Factory Pro одна из самых продвинутых. Поддерживаются все современные кодеки, такие как H.264, H.265 (HEVC), VP9 и проверенные временем DivX, Xvid, 3GP и многие другие. Также поддерживаются технологии вычислений на видеокартах NVIDIA® NVENC, CUDA, Intel® HD Graphics, AMD. Разработчики заявляют, что на мощном GPU ускорение кодирования может быть до 50 раз! Правда, эта функция доступна только в платной версии, и я не проверял правда ли это 🙂
Также заявляется, что встроена функция улучшенного апсайза, т.е., типа, можно переделать видео из 720p в 1080p и получить видимый результат. Я не сторонник таких манипуляций, но а вдруг…
Дополнительные возможности программы
Куда же без скачивания роликов из интернета 🙂 Нажимаем вверху на «Download Video», вставляем ссылку на страницу с видеоклипом и жмём «Analyze»
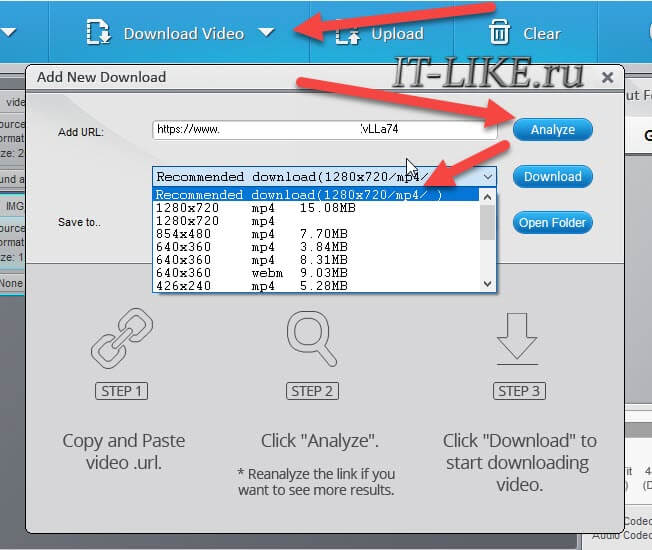
Программа проанализирует все возможные варианты скачивания и предложит выбрать подходящий формат файла. Рекомендую ничего не выбирать, а оставить рекомендованный «Recommended …». Не забываем указать папку для сохранения и начать скачивание кнопкой «Download». Заявлена поддержка плейлистов, 4К Ultra HD и 200+ интернет-ресурсов, правда каких именно я не нашёл. А вот 4K 2136p я попробовал скачать, и как обычно получил видео без звука. Если в курсе как скачать со звуком – пиши в комментариях.
И ещё одна фишка этой софтинки – нарезка рингтонов для смартфона. Чтобы получить новенькую мелодию для звонка или СМС проделайте такие действия:
- Нажимаем самую верхнюю кнопочку «Ringtone Studio»
- Выбираем тип своего телефона «iOS» (Apple, айфон) или «Android»
- Добавляем любой видео или аудио файл кнопкой «Add File»
- Ползунками выделяем звуковой фрагмент
- Сохраняем кнопкой «Save»
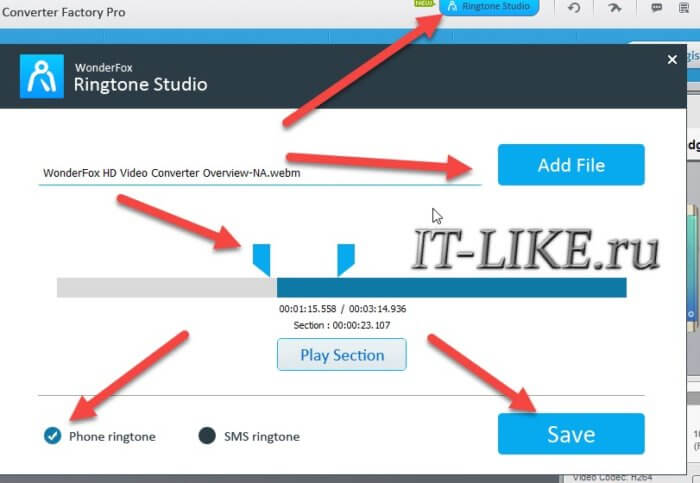
Можно выбрать что именно вы хотите получить: рингтон для звонков или SMS, но вроде разницы нет.
По итогу статьи, Виноградов Алексей рекомендует софт от WonderFox 🙂
Программа для нарезки видео на русском языке: полный обзор
Отсняли большой материал с юбилея коллеги или семейной поездки на природу? Чтобы смотреть его было интересно, нужно убрать затянутые скучные эпизоды, оставив только самые яркие моменты. Сделать это быстро и без особых трудностей поможет видеоредактор для обрезки видео. Подобного ПО достаточно много, и одним из наиболее простых и удобных является ВидеоМОНТАЖ. Читайте дальше, чтобы разобраться, как убирать ненужные фрагменты из видеофильма в нашей программе.
Опции для устранения лишних эпизодов
ВидеоМОНТАЖ функционален и прост в использовании. Он подойдёт даже тем, кто никогда не пользовался подобным софтом. Понятное меню и удобные инструменты позволят быстро разобраться и начать работу.
Если использовать наш видеоредактор, обрезка видео и нарезка его на произвольное количество блоков станет делом нескольких минут. Эти полезные опции пользуются большой популярностью, ведь с их помощью можно за несколько минут привести видеоматериал в порядок.
Начинаем работу в редакторе
Чем отличается обрезка от нарезки
Может показаться, будто речь идёт об одном и том же инструменте. Однако «Обрезка» и «Нарезка» – две совершенно разные функции. Первая служит для устранения единственного лишнего эпизода, вторая позволяет разбить цельный видеоролик на произвольное число кусков.
«Обрезка» – упрощённый вариант, которым удобно пользоваться, если, к примеру, необходимо отрезать скучное затянувшееся начало или неудачный момент в середине съёмки. «Нарезка» же позволяет убрать любое количество ненужных сцен, но впоследствии придётся заново склеивать удачные части.
Удаляем ненужное за 3 шага
Чтобы аккуратно «причесать» видеоматериал, следует выполнить ряд несложных действий. Разумеется, для начала нужно скачать бесплатный дистрибутив с сайта и установить видеоредактор на персональный компьютер. Запустите ПО и перейдите к функции «Нарезка видео».
Шаг 1. Выбираем видео
В открывшемся окне нажмите кнопку выбора нужного видео. Найдите папку на компьютере, где хранятся искомые файлы и отметьте тот, который необходимо нарезать.
Выбираем нужное видео
Шаг 2. Делим видеоматериал на фрагменты
Передвиньте чёрные маркеры внизу плеера, выбрав необходимый интервал. Таким образом вы зададите продолжительность первого ролика. Нажмите кнопку «Новый фрагмент». Повторите процедуру для последующих клипов. Вы можете дробить исходный файл на произвольное количество частей и удалять ненужные эпизоды. После процедуры склейте удачные части в ВидеоМОНТАЖЕ.
Разбиваем материал на части
Если нужно оставить единственный фрагмент, воспользуйтесь функцией обрезки, тогда не придётся делить и снова соединять куски. При запуске программы нажмите кнопку «Новый проект». В левой части окна ВидеоМОНТАЖа появятся папки компьютера. Откройте ту, где хранится нужный файл и перетащите его на монтажный стол. Хотите обрезать более одного видеоматериала? Добавьте в проект сразу все.
Добавляем видеоматериал в проект
Перейдите во вкладку «Редактировать» и кликните по ней. В данном разделе располагается ряд инструментов, первый из которых – необходимая нам обрезка видео. Отметьте чёрными маркерами фрагмент, который хотите оставить. Это может быть часть из вступления или завершения, а также любой эпизод из середины материала. Нужно обработать несколько клипов? Последовательно выполните аналогичную операцию для каждого.
Обрезаем исходное видео
Если никак не получается по-аптекарски точно отметить необходимый эпизод чёрными маркерами, проставьте время обрезки вручную. Делается это в окошке, расположенном слева.
Шаг 3. Создание ролика
Когда в видеоматериале осталось только наиболее интересное, завершите работу, перейдя во вкладку «Создать». Программа предложит разные варианты: подготовить клип к просмотру на ПК, DVD, создать видеоролик для мобильных устройств, онлайн публикации, а также возможность сохранить в популярных видеоформатах на выбор. Выберите наиболее подходящий способ сохранения.
Создаем готовый ролик
Готово, теперь вы знаете, как создать видеоклип без скучных фрагментов. Несложно, правда? И это не всё, что умеет ВидеоМОНТАЖ! Превратите обычный видеоролик в профессиональный качественный фильм, который не стыдно показать друзьям. Далее мы расскажем, какие инструменты для этого предлагает редактор.
Полезные функции для улучшения видео
Вы будете приятно удивлены, как много всего интересного умеет видеоредактор. Обрезать видео – это только самая верхушка айсберга. ВидеоМОНТАЖ предлагает широкий инструментарий для всесторонней обработки роликов. Благодаря одной единственной программе вы добьётесь по-настоящему потрясающих результатов. Посмотрим, как сделать ваш будущий фильм ещё лучше!
Кадрирование. Если во время съёмки в кадре оказались лишние люди или объекты, они легко убираются. Перейдите во вкладку «Редактирование» и выберите опцию «Кадрирование». Оставьте только ту область изображения, которая соответствует вашей творческой задумке.
Плавные переходы. Сгладьте резкие скачки между отдельными частями видеофильма с помощью специальной анимации. В каталоге программы найдётся множество интересных плавных переходов, которые позволят органично соединить завершение одного клипа и начало другого.
Настраиваем плавные переходы
Титры и заставки. Добавляйте в проект элементы, как в настоящем кино. Приветственные заставки, титры с информацией о действующих лицах, благодарственное слово на прощание – масса красивых шаблонов ждёт вас.
Красочные эффекты. Скучно смотреть обыденное видео? Сделать реальность интереснее помогут оригинальные фильтры. Окрасьте клип в тона любимой кинокартины, добавьте винтажный флёр или яркие краски детства. Коллекция видеоредактора открывает десятки необычных решений.
Добавляем красочные эффекты
Текст и графика. Накладывайте фирменный логотип или добавляйте произвольную текстовую информацию. Каталог красочных шрифтов позволит привлечь внимание к надписям.
Хромакей. Опция, которой пользуются даже голливудские профессионалы. Заменяйте скучный однотонный фон на сногсшибательные кадры. Переносите действие из обычной квартиры в дикие джунгли или добавляйте к рядовому действию неожиданные элементы – сказочную фею или экзотическое животное.
Работаем с функцией хромакея
Редактор нарезки видео ВидеоМОНТАЖ — это хороший многофункциональный помощник, который позволит творить магию кинематографа за домашним компьютером. Создавайте яркие интересные ролики, которые с удовольствием будут смотреть друзья и родные, вспоминая лучшие моменты жизни!
11 лучших бесплатных программ для вырезания видео и аудио
By Elva | Oct 30,2018 14:35 pmСейчас Интернет кишит программами для нарезки файлов, поэтому сделать правильный выбор достаточно сложно. Бесплатная загрузка таких программ иногда влияет на качество самого продукта. В этом списке мы подобрали как бесплатные приложения для нарезки видео , так и для аудио, о качестве которых можно не беспокоится.
Лучшее ПО для нарезки видео и аудио
#1. Filmora Video Editor
Filmora Video Editor — лучшее программное обеспечение для редактирования видео для все типов пользователей. Данный редактор поддерживает все популярные форматы видео, аудио и изображений. С ним у вас в распоряжении будет огромное количество инструментов для обрезки и нарезки, а также кадрирования файлов. Работа с видео и аудио не была еще настолько легкой, как с помощью Filmora Video Editor.
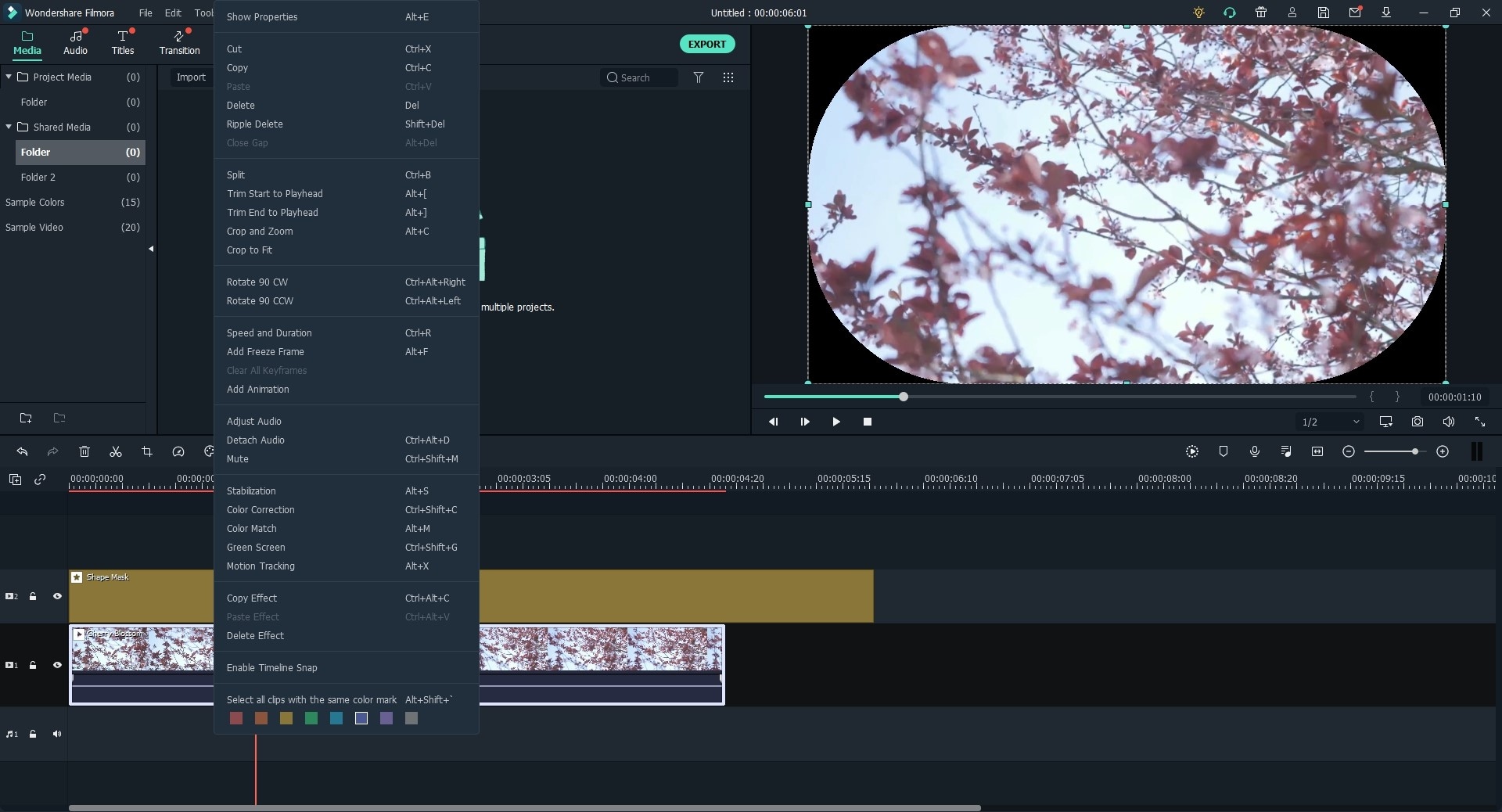
- Также вы можете воспользоваться функциями поворота, оттенка, яркости и др.
- Список преимуществ можно дополнить эффектами: фильтры, накладки и анимационная графика.
- Благодаря Filmora Video Editor, вы сможете легко делиться видео в социальных сетях YouTube, Twitter и Facebook.
- Функция перетаскивания только дополняет ряд плюсов программы. Вам не нужно обладать специальными навыками, чтобы начать работу с этим приложением.
- В нем вы также сможете записывать голос и редактировать полученную аудиозапись.
Как обрезать видео, используя Filmora Video Editor
Нарезать видео с помощью Filmora Video Editor проще простого. Ниже вы найдете пошаговую инструкцию, как это сделать.
Шаг 1. Добавить видеофайл
Запустите Filmora Video Editor на вашем ПК. Вверху на интерфейсе найдите меню и нажмите на вкладку “File”. В раскрывающемся меню выберите «Import media» и нажмите на соответствующую папку, чтобы выбрать видео, которое вы хотите нарезать.
Если нужное видео находится в социальных сетях Facebook и Instagram, вы можете непосредственно его загрузить и выбрать для редактирования. Также вы можете просто перетащить нужное видео в программу.

Шаг 2. Обрезка видео
Теперь, когда ваше видео находится в медиатеке пользователя, переместите его на временную шкалу.
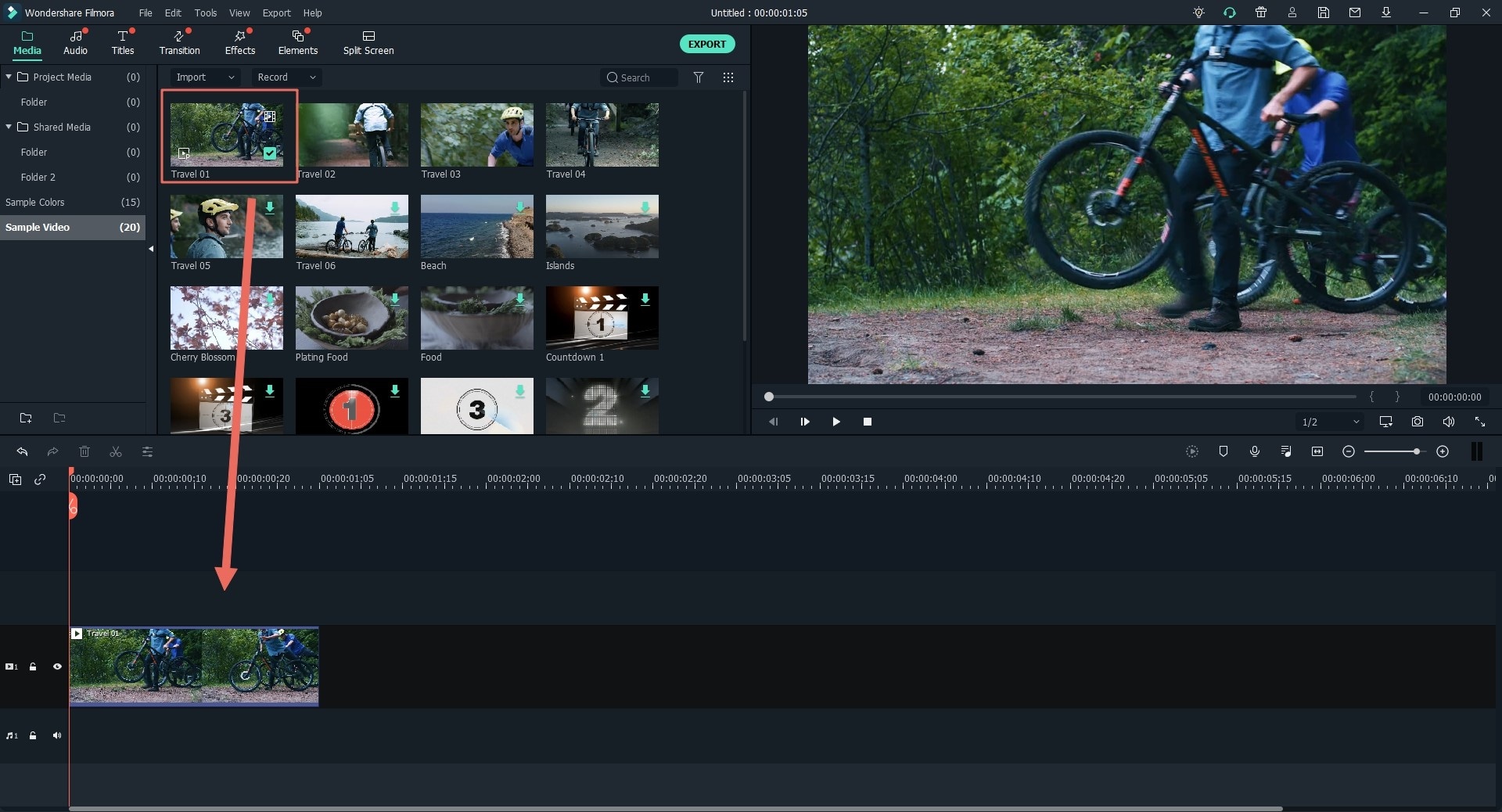
Нажмите на ваше видео на временной шкале и просмотрите его, чтобы отметить фрагмент вашего видео, который вы собираетесь вырезать. Затем выделите нужный фрагмент.
Щелкните правой кнопкой мыши и выберите “Split”, во избежание вырезания всего видео. Когда вы отметили фрагмент видео, который нужно отрезать, щелкните правой кнопкой мыши, чтобы открыть опцию вырезания. Вы можете выбрать удаление части видео, которое вы вырезали.
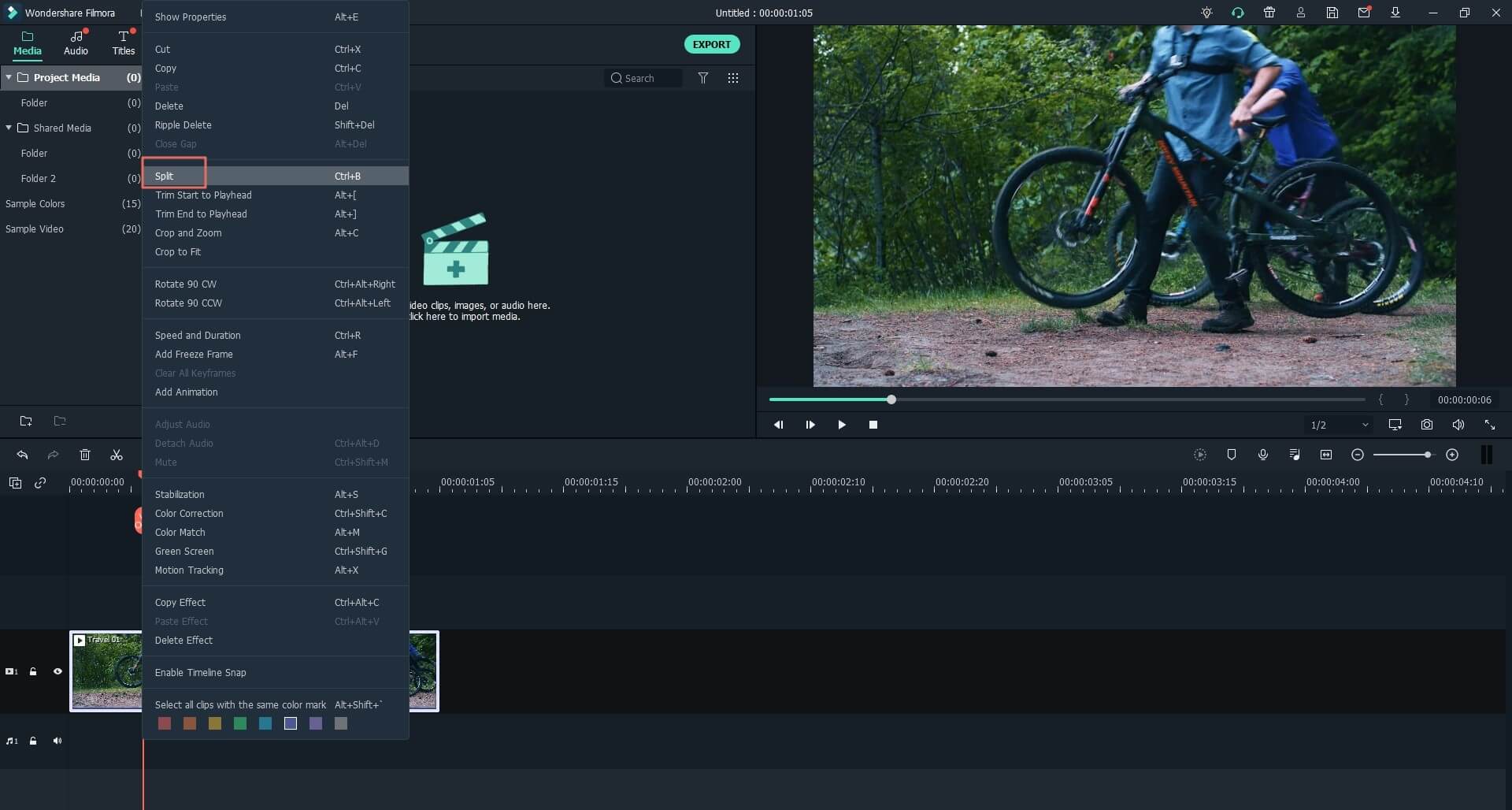
Шаг 3. Экспорт отредактированного видео
После редактирования, нажмите на вкладку “Export” в главном меню. В открывшемся окне выберите предпочтительный формат видео, введите название, выберите путь сохранения и, если необходимо, отрегулируйте разрешение. Теперь нажмите на кнопку “Export”. Одной из ключевых возможностей является загрузка видео на YouTube или отправка на устройства, и др.
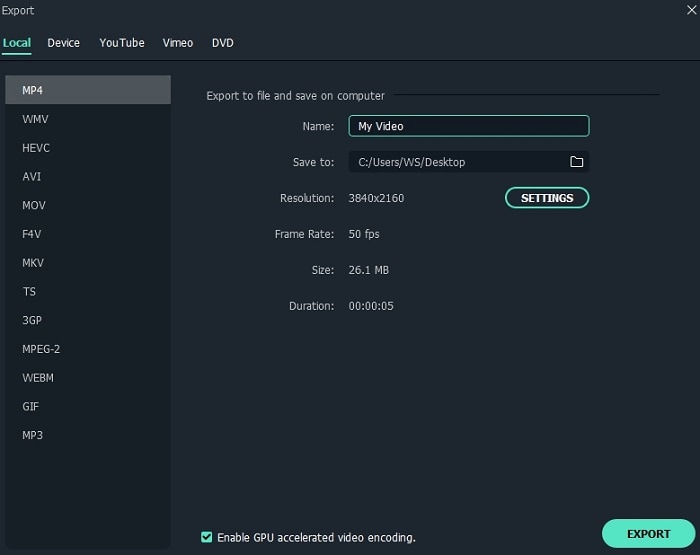
#2. VSDC Video Editor
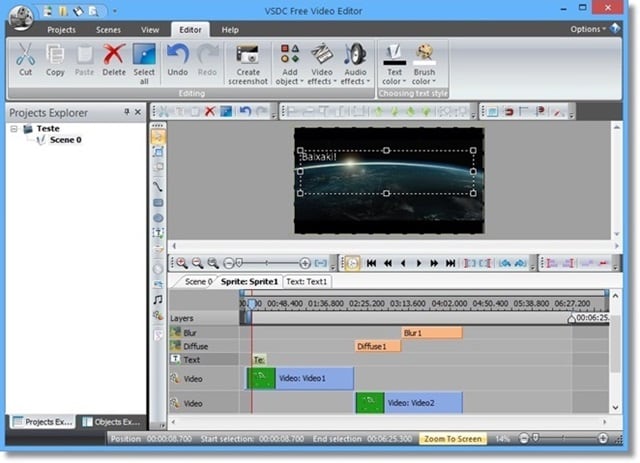
Эта программа имеет все инструменты, которые нужны видеоредактору. Она также идеально подойдет для выполнения обрезки видео. Она поддерживает широкий ряд форматов, а также может преобразовывать, вырезать, объединять и разделять видеофайлы. Ее создали таким образом, чтобы она упростила процесс работы. Даже если она не настолько популярна, она остается одной из лучших.
#3. Movavi Video Editor
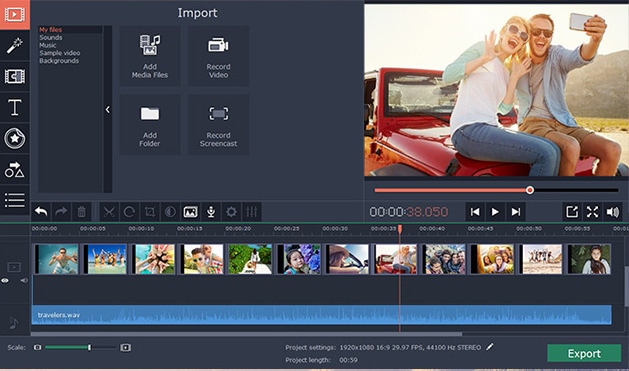
Movavi Video Editor поддерживает большое количество форматов, с его помощью вы можете легко отредактировать видео. Эта программа для нарезки видео позволяет с легкостью обойти проблемы редактирования. Пользователи могут управлять видео и аудио, поэтому ее считают одной из лучших программ данного типа.
#4. FAVSOFT Free Video Joiner
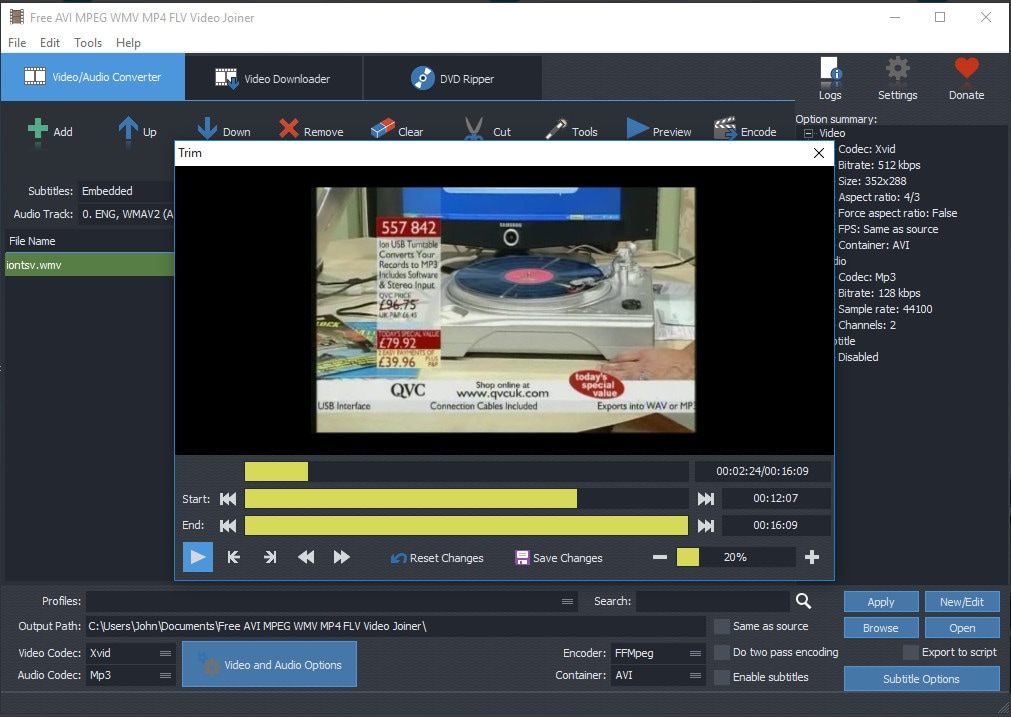
Это бесплатное ПО имеет расширенные инструменты редактирования графики и видео, что поможет вам в процессе обрезки и соединения видео и аудио. Эта программа удивительно быстрая. Она также не занимает много места в системе, которое всегда необходимо для других операций. Этот инструмент стоит попробовать.
#5. Weeny Free Video Cutter
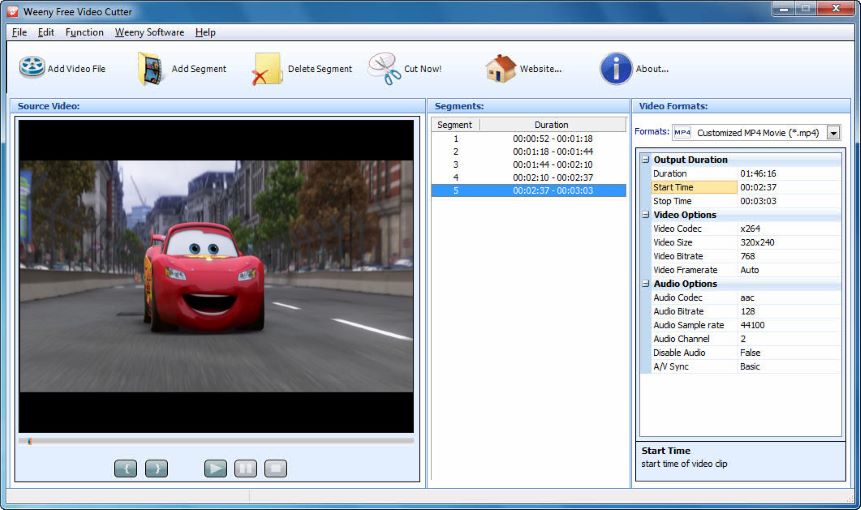
С этим приложение вы с легкостью обойдете проблемы, связанные с обрезкой, на этапе редактирования. В нем вы также сможете выполнять манипуляции над музыкой. Выполняйте обрезку как вам необходимо, программа только будет выполнять данные команды. Ее преимущество в том, что она поддерживает множество форматов.
#6. Movica
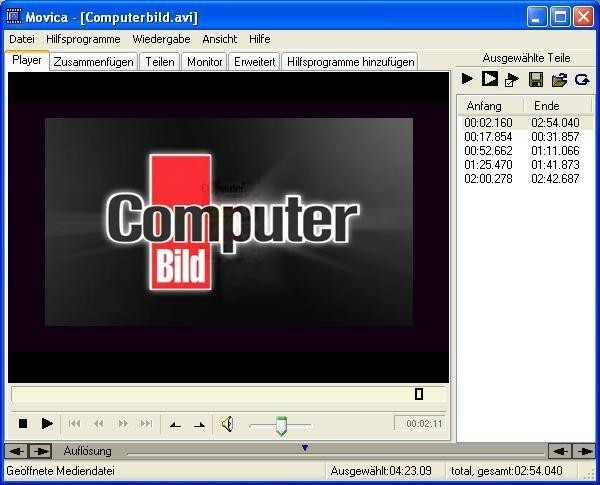
Эта программа обладает всеми нужными функциями, которые необходимы. Вы сможете без проблем использовать ее, так она проста в эксплуатации. Этому ПО есть что предложить пользователям. Работать с этой программой настоящее удовольствие, которое поможет вам получить непревзойденные результаты.
#7. Boilsoft Video Cutter
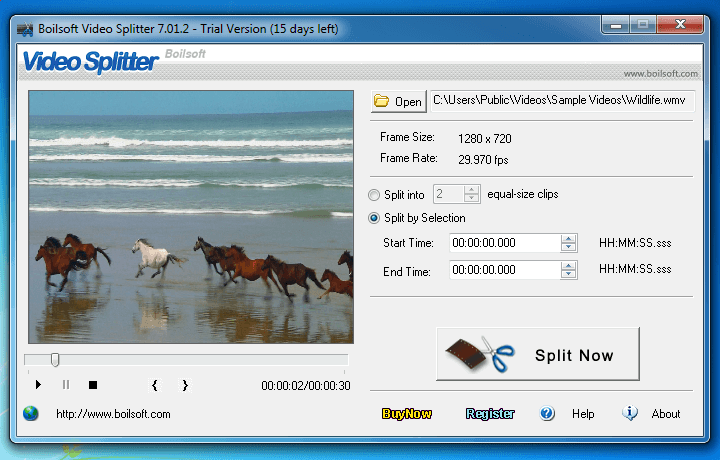
С Boilsoft Video Cutter вы будете без затруднений выполнять редактирование видео. Кроме видео, вы также сможете работать с аудиофайлами. В этом вам поможет понятный интерфейс. Различные режимы управления видео также расширяют возможности пользователей. Кроме того, у вас будет возможность объединять и обрезать прямую трансляцию, которую вы записали с помощью этой программы.
#8. MP4 Splitter
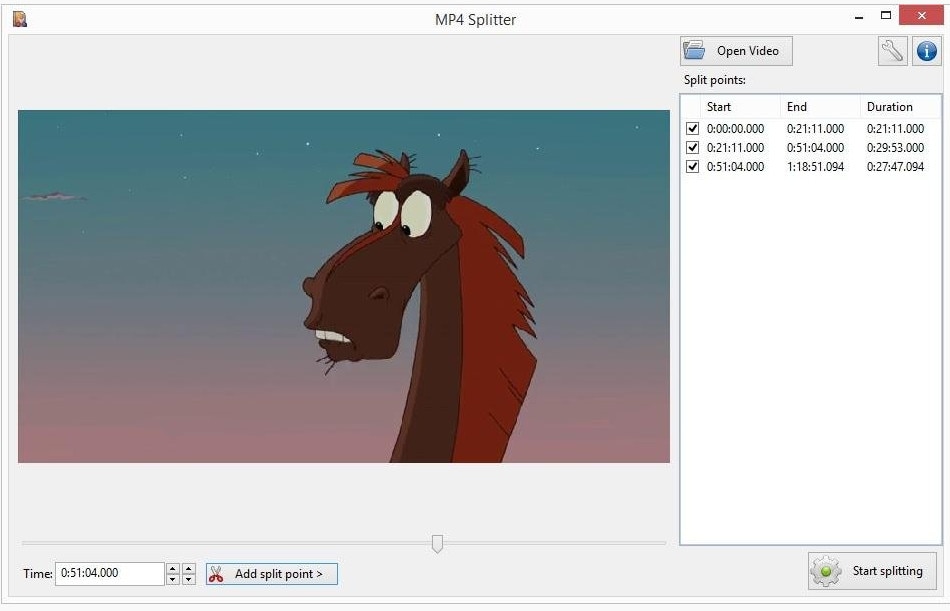
Эта программа поддерживает только формат MP4. Для некоторых эта программа покажется бесполезной, но для других, наоборот, очень эффективной. Музыка и видео чаще всего формата MP4. Вот где понадобится MP4 Splitter. Она идеально подойдет тем, кто хочет создавать большие видеофайлы. Вам не потребуются какие- либо специальные знания, чтобы начать с ней работать. Процесс обрезки также сопровождается целым рядом необходимых настроек и функций.
#9. VideoPad Video Editor
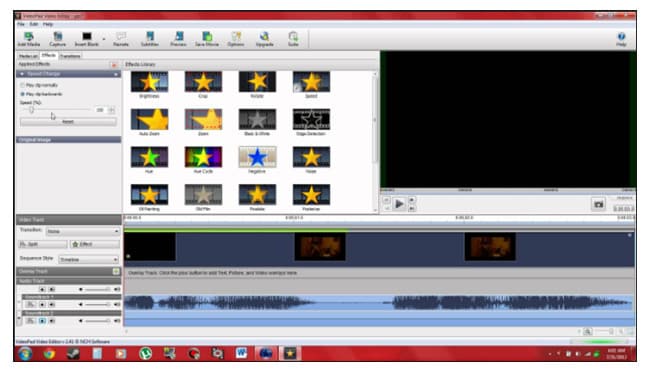
Эта программа объединяет и режет видео, а также и аудио в данном видеоролике. Сделать это невероятно просто. Для работы с этой программой вам не понадобятся дополнительные навыки или знания. Для загрузки этого ПО перейдите по ссылке приведенной выше.
#10. Avidemux
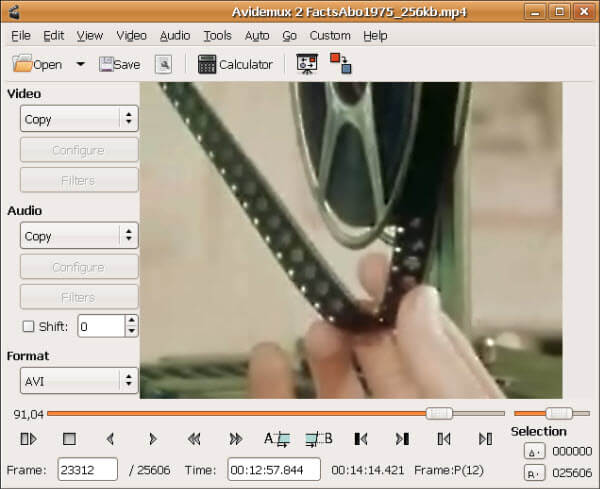
Одна из лучших программ для выполнения обрезки, которая упростит выполнение этого процесса. Этот инструмент с легкостью выполнит данные ему команды. Avidemux — надежная и проверенная временем программа.
#11. Ultra Video Cutter
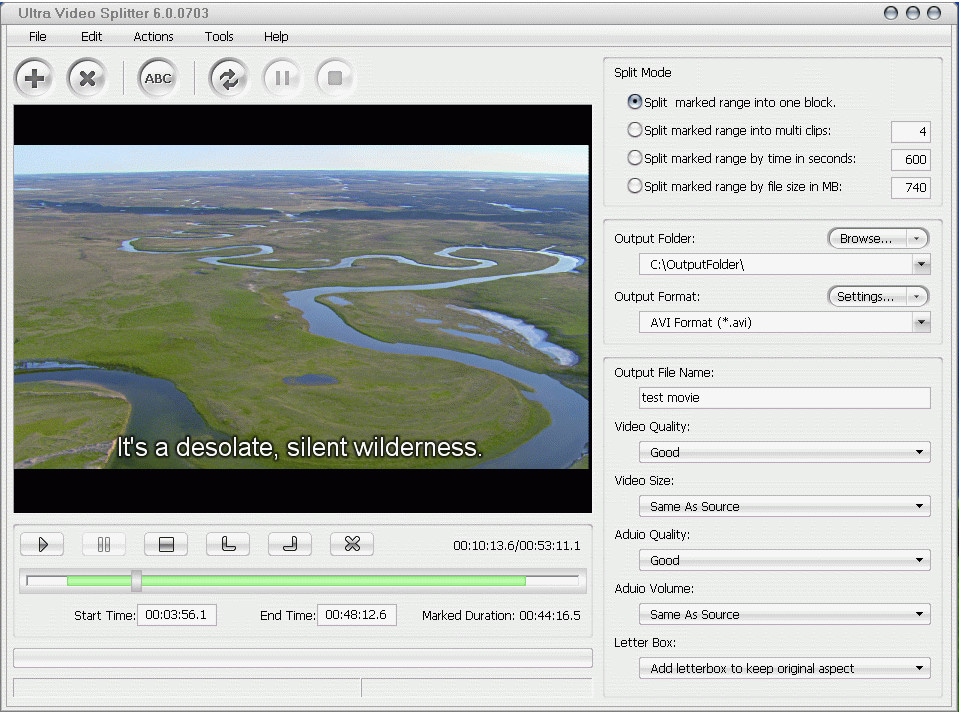
Это программное обеспечение для обрезки видео настоятельно рекомендуют так, как оно поддерживает широкий диапазон форматов. С помощью этой программы вы с легкостью решите любую задачу, связанную с обрезкой видео.
