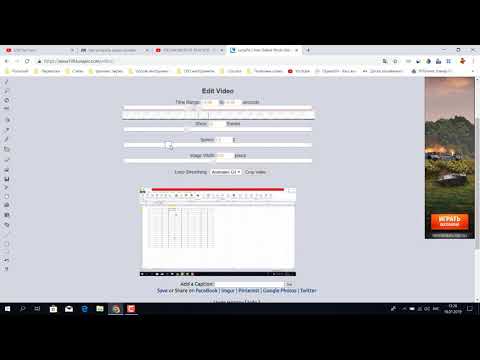Как обрезать ГИФ онлайн

Пользователи социальных сетей или форумов часто обмениваются файлами формата GIF, которые представляют собой короткую зацикленную анимацию. Иногда они создаются не очень аккуратно и остается лишнее место или же требуется просто обрезать изображение. В таком случае рекомендуем прибегнуть к использованию специальных онлайн-сервисов.
Обрезаем GIF-анимацию онлайн
Кадрирование осуществляется буквально в несколько шагов, а справится с этим даже неопытный юзер, не обладающий специальными знаниями и навыками. Важно лишь подобрать правильный веб-ресурс, на котором бы присутствовали необходимые инструменты. Давайте рассмотрим два подходящих варианта.
Читайте также:
Делаем GIF-анимацию из фотографий
Как сохранить гифку на компьютер
Способ 1: ToolSon
ToolSon – ресурс бесплатных онлайн-приложений, позволяющий всячески взаимодействовать с файлами разных форматов и редактировать их под свои нужды. Работать здесь можно и с GIF-анимацией. Весь процесс выглядит так:
Перейти на сайт ToolSon
- Откройте соответствующую страницу редактора, перейдя по ссылке выше, и нажмите на кнопку «Открыть GIF».
- Теперь следует загрузить файл, для этого кликните на специальную кнопку.
- Выделите требуемое изображение и нажмите на
- Переход к редактированию осуществляется после клика на «Загрузить».
- Дождитесь завершения обработки, опуститесь немного вниз по вкладке и переходите к кадрированию.
- Выделите необходимую область, трансформируя отображаемый квадрат, а когда размер вас будет устраивать, просто нажмите на «Применить».
- Ниже вы можете настроить также ширину и высоту изображения с или без сохранения пропорций. Если это не требуется, оставьте поле пустым.
- Третьим шагом будет применение настроек.
- Ожидайте завершения обработки, а затем кликните на «Скачать».

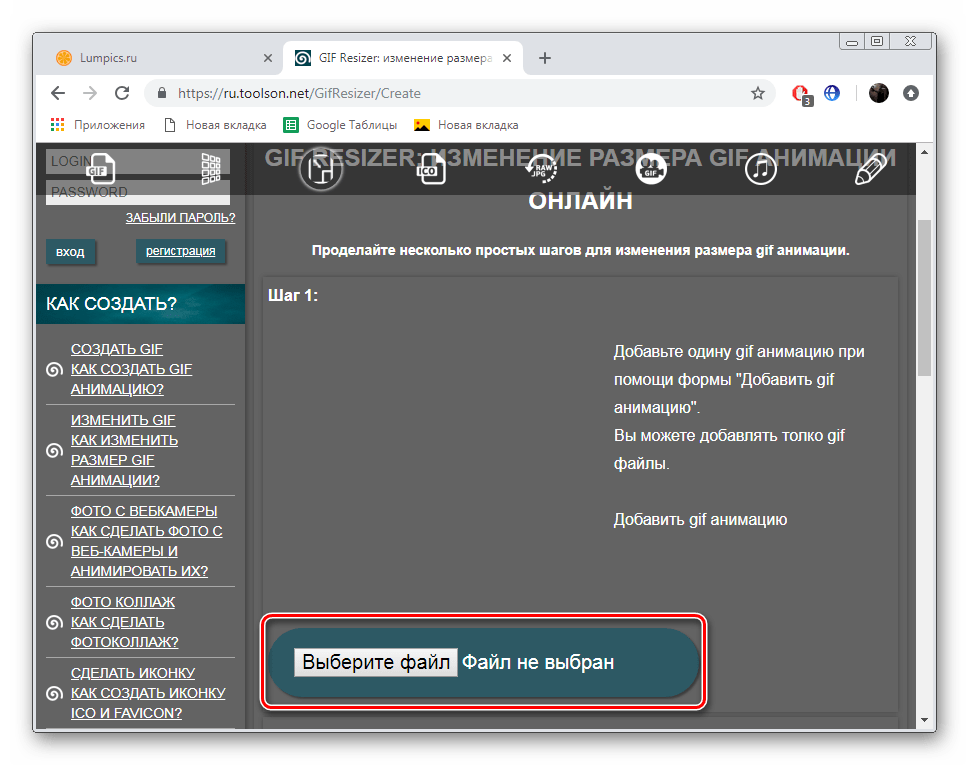







Теперь вы можете использовать новую кадрированную анимацию в своих целях, загружая ее на различные ресурсы.
Способ 2: IloveIMG
Многофункциональный бесплатный сайт IloveIMG позволяет совершать множество полезных действий с изображениями разных форматов. Доступна здесь и возможность работы с GIF-анимацией. Чтобы обрезать необходимый файл, вам потребуется выполнить следующее:
Перейти на сайт IloveIMG
- На главной странице IloveIMG перейдите к разделу «Обрезать изображение».
- Теперь выберите файл, хранящийся в одном из доступных сервисов или на компьютере.
- Откроется обозреватель, найдите в нем анимацию, а затем нажмите на кнопку «Открыть».
- Измените размер холста, перемещая созданный квадрат, либо же вручную введите значения каждой величины.
- По завершении кадрирования кликните на «Обрезать изображение».
- Теперь вы можете бесплатно загрузить анимацию себе на компьютер.

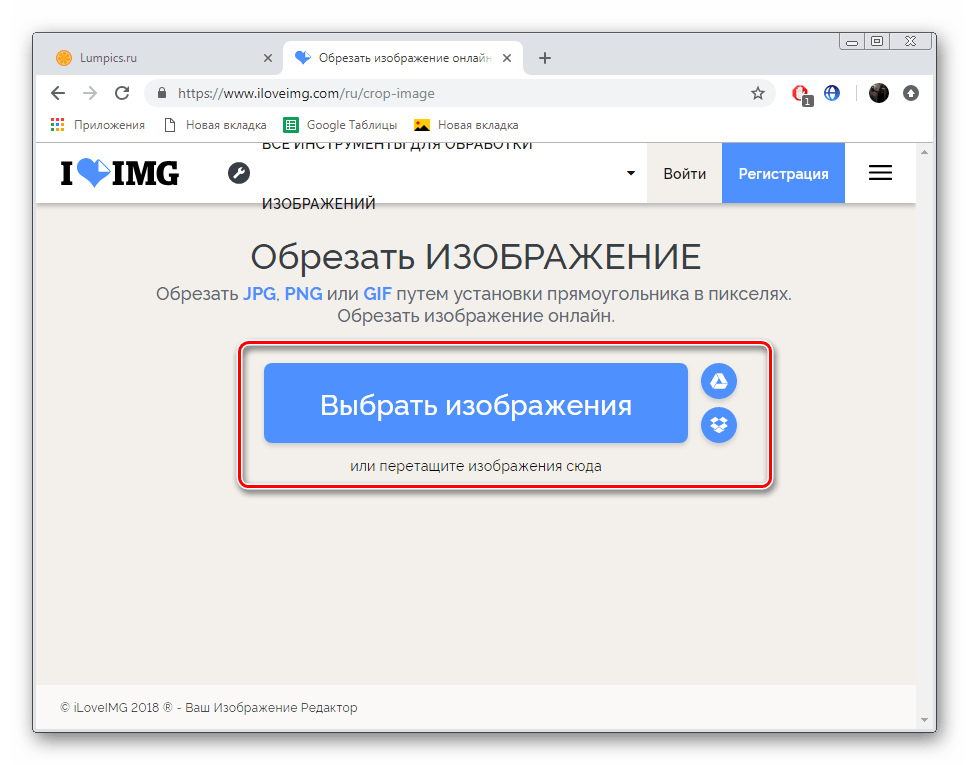


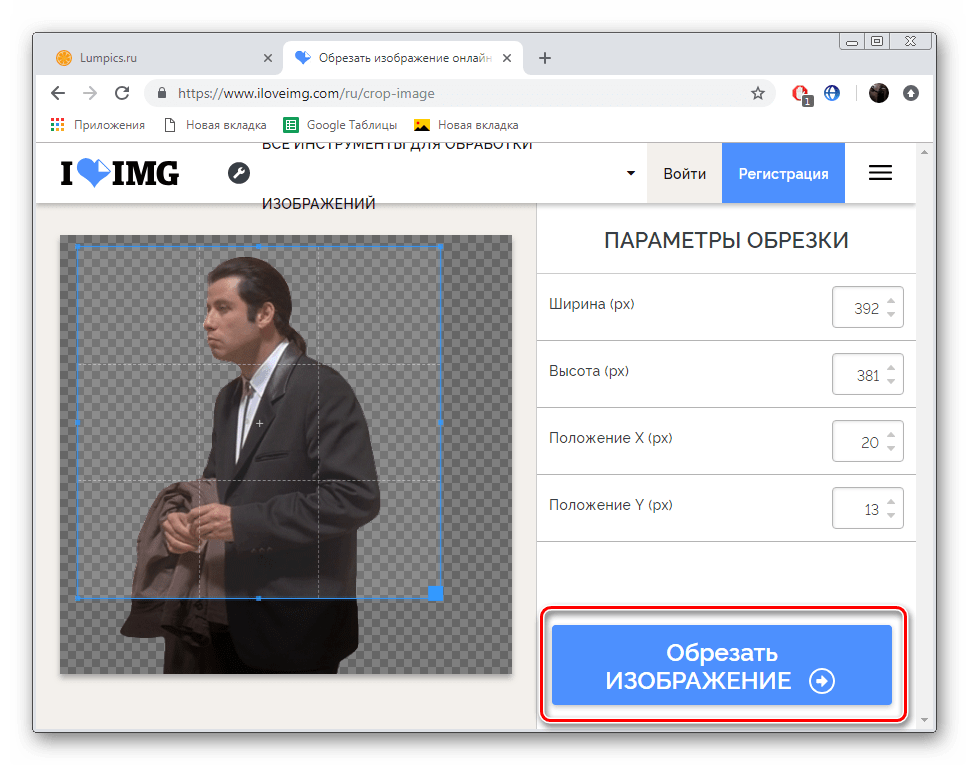

Как видите, в кадрировании GIF-анимации нет ничего сложного. Инструменты для осуществления этой задачи присутствуют во многих бесплатных сервисах. Сегодня вы узнали о двух из них и получили детальные инструкции по работе.
Читайте также: Открываем файлы GIF

 Опишите, что у вас не получилось.
Наши специалисты постараются ответить максимально быстро.
Опишите, что у вас не получилось.
Наши специалисты постараются ответить максимально быстро.Помогла ли вам эта статья?
ДА НЕТКак обрезать анимированный гиф: fotovivo — LiveJournal
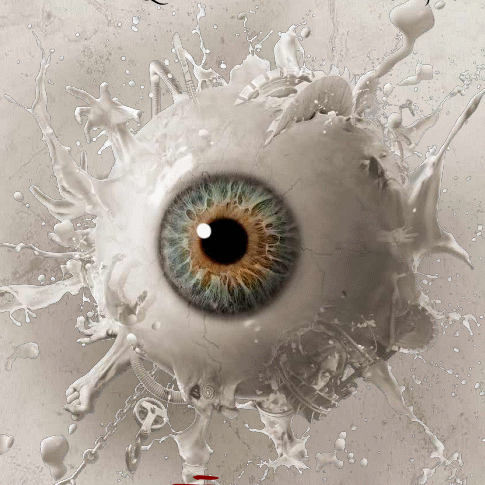
Анимированный gif содержит целую пачку слоев — для обрезки и прочего редактирования
нужно разобрать его на составные части. Это просто. Имея подходящий инструмент.
Сквозной сюжет продолжает тему, начатую в первом сезоне — «Мастер-класс по анимашкам с блестками»,
в главной роли — непревзойденный по простоте, гибкости и практичности — графический редактор ФастСтоун.
Некоторые онлайн-сервисы предлагают обработку гифок, уменьшить картинку или подрезать до квадрата,
на скорую руку годится, но, разумеется, не сравнить с возможностями декстопной программы, позволяющей

вырезать фрагмент


изменить цвет


цвет и размер


тонировать изображение, переводить в ч/б


или инвертировать цвета
FastStone, второй сезон
Процесс состоит из двух частей: декопмилировать гиф — разобрать на составляющие и, отредактировав — собрать обратно.
Первая часть выполняется в один клик: меню -> «Разделить многостраничный файл»

А с полученными частями уже можно делать что угодно, как с обычными изображениями.
Чтобы не возиться с каждой картинкой (а их может быть от двух-трех и до нескольких десятков,
а в особо изощренных случаях и сотен) — у ФС имеется пакетная обработка.

Потренируемся на самом несложном действии —
выполним поворот, чтобы поменять ориентацию изображения на горизонтальную.
Разобьем файл на слои ->
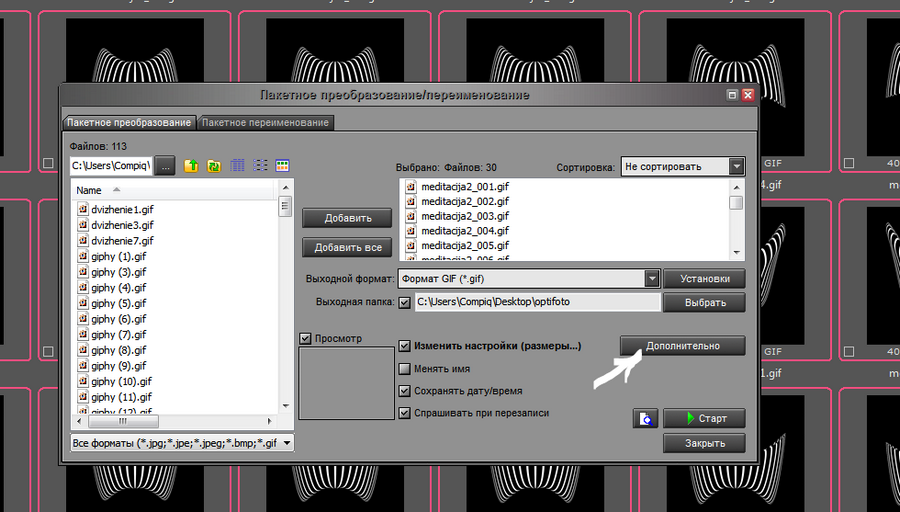
выделим все нужные кадры и -> жмем F3 -> «Дополнительно»

Выберем в открывшемся меню соответствующую вкладку, и «поворот на 90 градусов»,
«ок» -> Пуск.
Готово:

(Обратный процесс, сборка в многостраничного файла — ниже по тексту)
Переходим к основному вопросу повестки дня: вырезанию фрагмента
Чтобы уменьшить поля вокруг анимированного изображения

проведем декомпиляцию, получим пакет слоев, теперь их надо подрезать один в один на заданную величину:
стоит промахнуться на пиксель и анимация станет дерганой.
Для пакетной обрезки предварительно определимся с координатами линии отреза

выделим один из кадров и вызовем кроп из меню (быстрой клавишей Х или двойным щелчком по превьюшке)

установим рамку кропа желаемым образом (на случай, если требуется точный квадрат —
имеется предустановленный «Размер 1:1» и др. стандартные)
Запомним (запишем где-нибудь в сторонке) новые размеры картинки и координаты отступа (указаны внизу, в левом уголке).
Закрываем окошко редактирования (не применяя действия) — оно нам нужно было только для примерки и получения цифр.
Которые пригодятся на следующем этапе.
Выделим все слои размонтированного гифа и знакомое уже: F3 -> «Дополнительно»,
попадаем в меню редактирования. На этот раз нам понадобится вкладка «Обрезать»:

Выставляем соответствующие пиксели в ячейки ширины и высоты и сохраненные на предыдущем шаге координаты Х и У
«Ок». «Пуск».
На выходе получаем пакет заданным отредактированных кадров.
(файлы перезапишутся. Хотите сохранить исходники — настройте вывод готовых результатов в новую папку)
Имеем всё что нужно, осталось собрать фреймы в единый gif.
Выделить отредактированные слои -> меню «Создать»-> «Создать многостраничный файл». Готово.
Это всё, что нужно для обрезки.
Чтоб не тянуть кота в долгий ящик, выкладываю весь сезон
Вторая серия: Цвет, ресайз и сжатие

Не выходя из меню пакетного редактирования, заглянем на еще одну вкладку — «Настройки изображения».
Коррекция цветов и резкость (жаль нет пакетного шумодава).
На пробу поставим галочки на опциях «Негатив» и «Сепия». При желании можете «Контраст» и «Яркость» подергать.

Получаем пачку преобразованных кадров. Выделим их все и запускаем «Создание многостраничного файла» из меню «Создать».
Скорость выберите на свой вкус. Чем меньше цифра, тем быстрее:

Готово:

Файл сложился, но размонтированные слои никуда не делись, можно их подвергнуть дополнительной обработке.
Запустим пакетный ресайз:
-> F3, отключаем все до того использованные опции ( зеленым подсвечиваются)
и на самой первой вкладке выставим нужные размеры. Под жжешный юзерпик — 100х100 

У настройки цветов есть дополнительный, более гибкий интерфейс редактирования
«Дизайн и предпросмотр»:

Начнем с негатива -> ползунками подбираем и смешиваем цвета — красный, зеленый, синий:
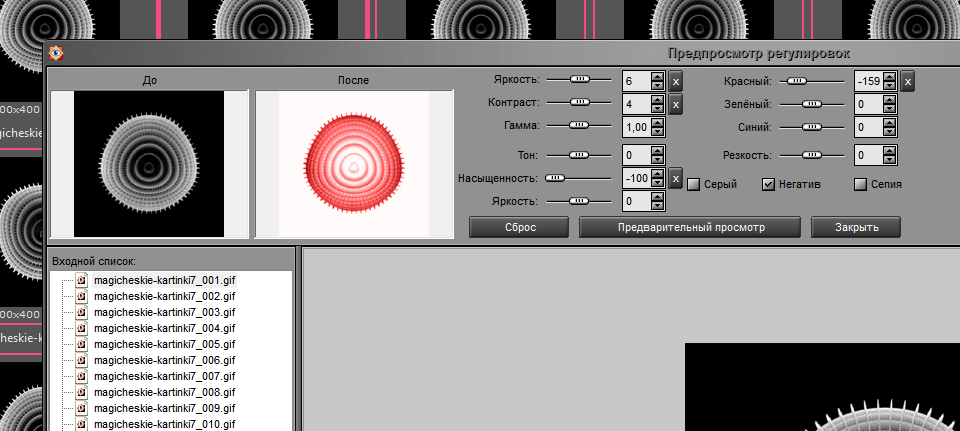
Подкрутим яркость и насыщенность — кнопкой «предварительный просмотр» проверяя результат:

Чтобы сделать аватарочку, придется обратить внимание на еще один параметр.
Напр. ЖЖ имеет жесткое ограничение на вес картинки — не более 40kb, в общем случае нормально для квадратика сто на сто,
но катастрофически мало для плавного многослойного гифа.

Что мы можем сделать, чтобы гиф «похудел»? Очевидно что или сокращать количество слоев или снижать вес каждого.
Можно и кадры проредить, но сейчас мы рассмотрим как уменьшать вес слоев,
в пакетном режиме.
Эта опция называется «Глубина цвета».
Чем меньше цветность, тем меньше вес. Для мелких одноцветных геометрических гифов можно в критическом случае и до 4-х уменьшить
(2 — совсем уж неприглядно):

Третья серия: Приукрасы и прибамбасы


Опция «Текст»
Имеются настройки цвета, размера, позиции надписи,
и шрифта — выбор доступных кучерявых фигурных шрифтов зависит исключительно от наличия их в системе,
(у ФС встроенных нет, он пользуется установленными на копьютере.
Если увлекаетесь открыточками, виртуальным рукоделием — скачайте и установите. )

«Добавить переменную» — значит вывести на картинке ее название и другие данные из EXIF
Опция «Холст» позволяет отрисовать рамочку (паспарту, поля вокруг картинки)

Если применить эту операцию два-три раза последовательно — получим составную рамочку желаемого фасона:

А для пышного обрамления есть более мощная опция
Вкладка «Водяной знак» позволяет накладывать картинку поверх картинки.
Добавить сердечек или поставить логотип. И что угодно на прозрачном слое — ту же рамку.

Четвертая серия: Крутим-вертим


Заставить анимашку вращаться в обратную сторону — проще, чем все вышеописанное редактирование цветов и размеров.
Достаточно разобрав гиф на кадры, расставить их в обратном порядке. И собрать снова.
То, что поворачивалось по часовой стрелке, станет поворачиваться против

Хорошо, если восемь кадров, как с собачкой.
А если анимация на двести слоев, попробуй такого питона переставить!
— Тоже не вопрос. Изменяем сортировку на «-Имя файла» и компилируем в новой расстановке:





Спасибо за внимание, дочитавшим — бонус внизу страницы!


Геометрия — математика на гифках
к предыдущему разговору: как навести внука на мысль, что математика — это красиво:



Танцы пересекающихся кривых


взято






— Раздача гифов под аватарочки, первому, кто скажет — беру.
Как обрезать gif анимацию онлайн / офлайн
Рассмотрим бесплатные онлайн сервисы для обрезания, редактирования gif анимации, а также бесплатные программы для редактирования, создания gif анимации.
Скачать исходники для статьи можно ниже
Для опытов над gif анимацией возьмем вот такой отличный экземпляр загрузчика:
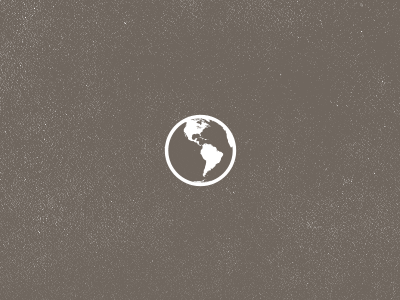
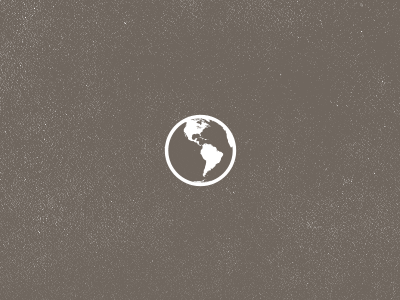
Онлайн сервисы, чтобы обрезать gif анимацию онлайн:
1. “ezgif.com/crop”
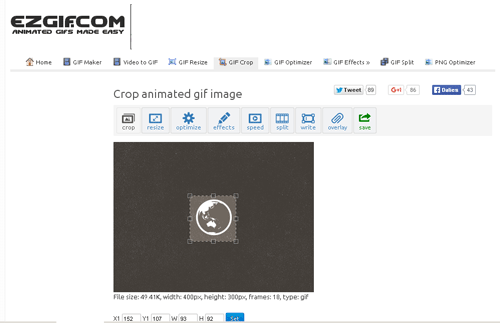
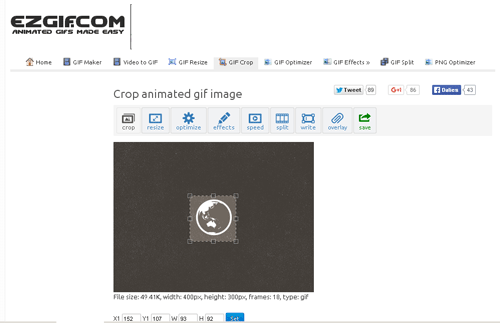
2. “ru.toolson.net/GifResizer”
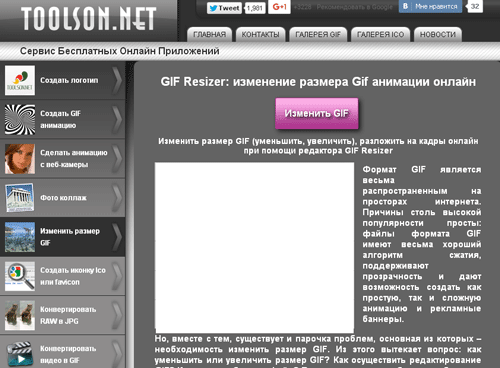
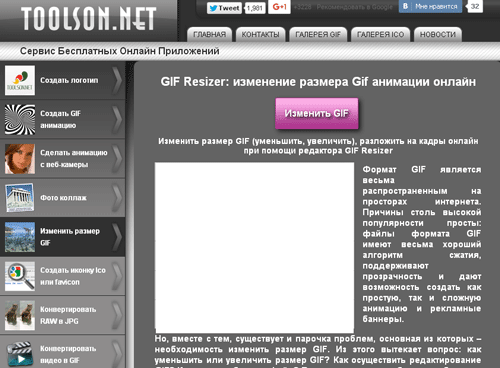
Бесплатные программы для редактирования (обрезания)/создания gif анимации:
1. GIMP
Официальный сайт программы, где её можно скачать:
– “gimp.org” (загрузка русской версии программы: “download.gimp.org/pub/gimp/help/windows/2.8/2.8.1/gimp-help-2-2.8.1-ru-setup.exe”)
– “gimp.ru” (форум, полезные статьи по данной программе на русском языке)
Коротко о том как обрезать GIF анимацию с помощью бесплатной программы GIMP:
Открываем с помощью программы GIMP анимацию: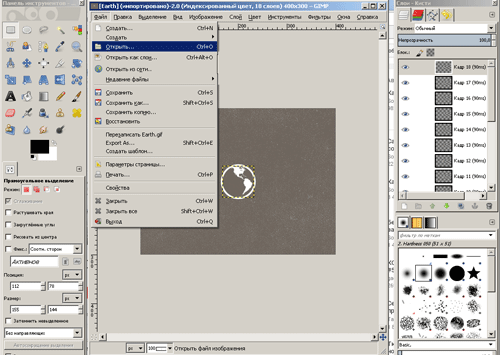
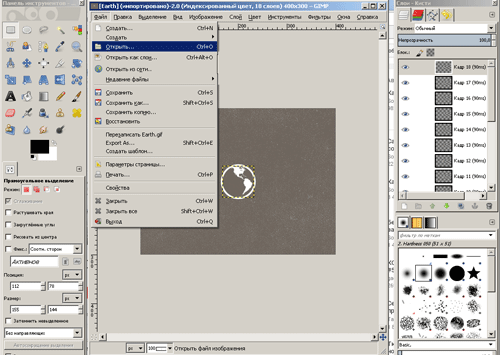
Если вы захотите просмотреть анимацию в GIMP, то нужно выбрать в верхнем меню пункт “Фильтры” – подпункт “Анимация” – подпункт “Воспроизведение”:
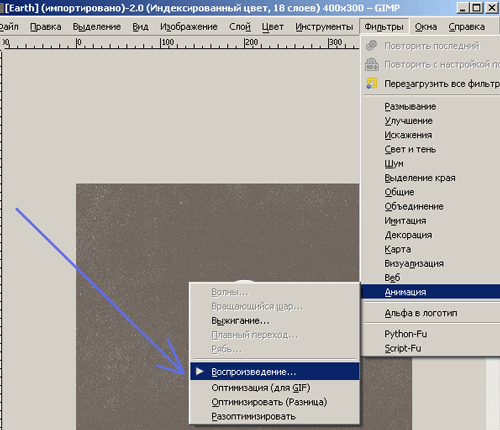
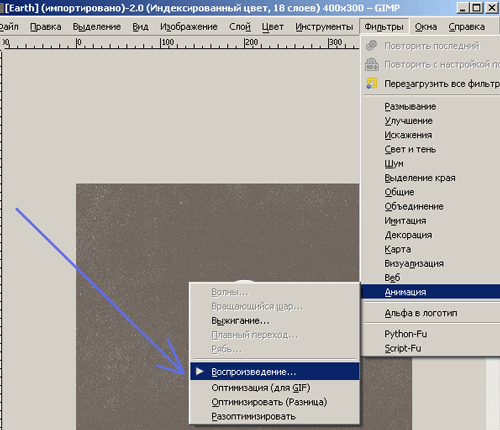
Для обрезки GIF анимации нужно зайти в верхнем меню в пункт “Инструменты” – подпункт “Преобразование” – и его подпункт “Кадрирование”:
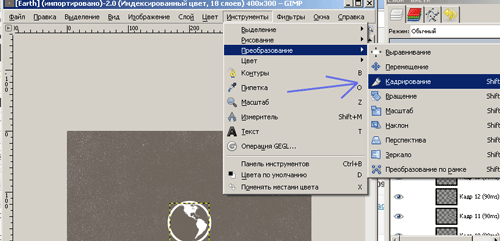
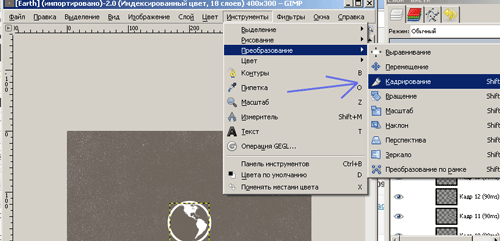
Далее выделяем нужный фрагмент и жмем клавишу Enter:
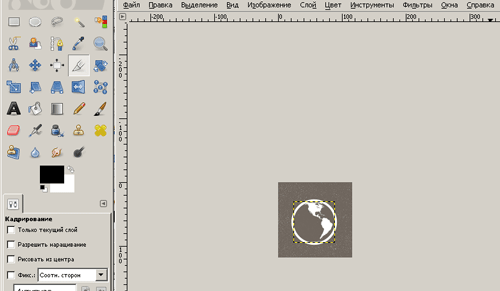
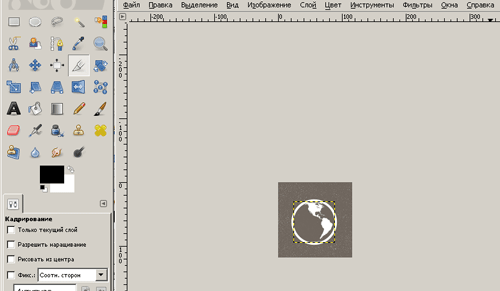
После нам нужно сохранить нашу обрезанную gif анимацию, а для этого выбираем в верхнем меню пункт “Файл” – подпункт “Export as…” (пункт “Экспортировать”):
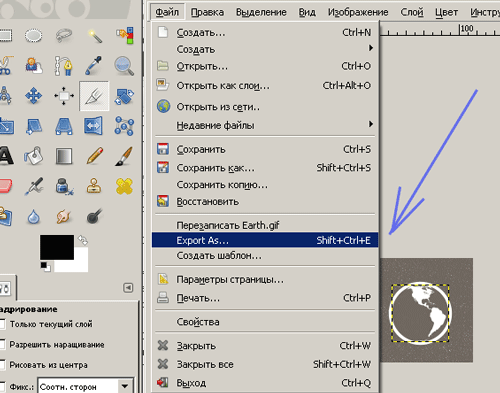
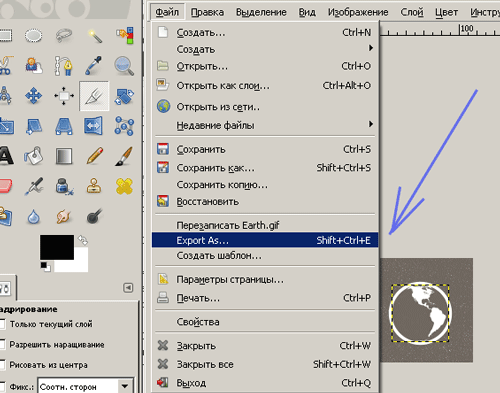
Далее в выпадающем списке выбираем формат сохранения – “Изображение gif”:
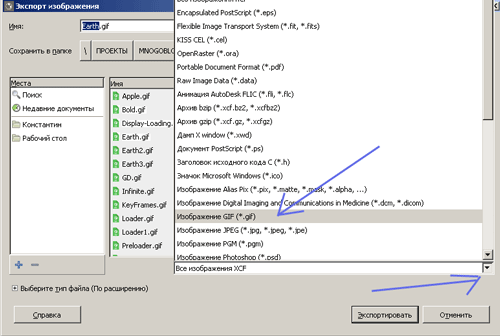
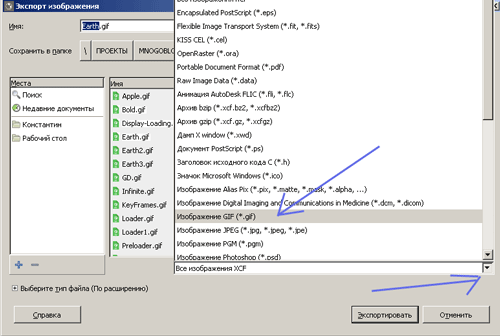
Жмем кнопку “Экспортировать”, а после в появившемся окошке нужно обязательно поставить галочку напротив пункта “Сохранить как анимацию”:
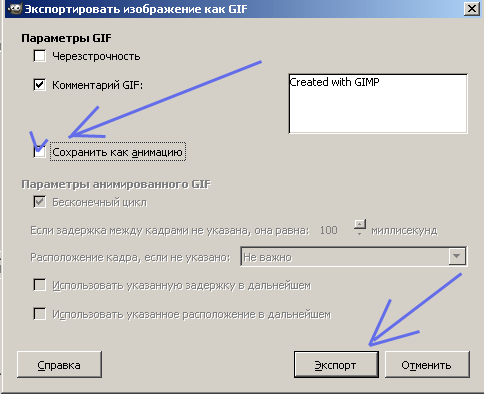
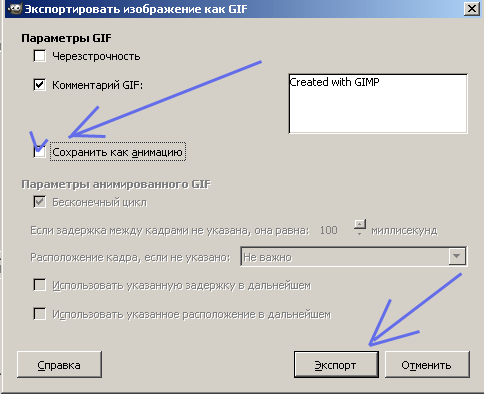
И жмем кнопку “Экспорт”.
И наша обрезанная GIF анимация готова!
Как обрезать гифку онлайн
Сегодня в статье я помогу вам обрезать гифку онлайн, и сделаю обзор нескольких популярных сервисов. Часто для установки аватарок в социальных сетях или просто для добавления на сайт нам требуются гифки, соответствующие определенным параметрам. Что делать, когда изображение слишком велико или на фото случайно попали посторонние элементы, которые не хотелось бы видеть в кадре (чья-то рука или нога, часть интерьера или что-нибудь еще)? Обрезать. Фото можно обрезать по длине, ширине либо обоим параметрам. Программу для обработки гифок можно скачать на компьютер, но лучше воспользоваться специальными онлайн-сервисами, так как последние:
- не занимают память ПК;
- предоставляют дополнительные возможности для обработки картинок;
- бывают нужны очень редко и в их установке просто нет смысла.


IloveIMG — обрезаем гиф-анимацию
Сначала разберем один из самых популярных онлайн сервисов – IloveIMG. Перейдите на страницу https://www.iloveimg.com/ru/crop-image и загрузите нужное вам gif изображение. Сервис очень прост в использовании. Вы можете установить нужные размеры изображения с помощью сетки либо выбрать область обрезки вводом значений ширины и высоты (в пикселях) при помощи цифр на клавиатуре. Например, вам для размещения на сайте необходима картинка размером 360х300 пикселей. Введите нужные значения и нажмите “Обрезать изображение”.

 Используем IloveIMG для удаления лишних частей гиф-анимации
Используем IloveIMG для удаления лишних частей гиф-анимацииКартинка автоматически скачается в папку “Загрузки” на жестком диске вашего ПК. Также на открывшейся после завершения операции странице вы сможете вновь скачать обрезанное фото либо скопировать ссылку на скачивание. Ее можно переслать кому-нибудь, если нет возможности отправить саму гифку. Время доступа к файлу по ссылке ограничено по времени и составляет один час.
Ezgif — поможет удалить лишние элементы gif
Также прост в использовании сервис Ezgif. Перейдите на страницу https://ezgif.com/crop. Сайт на английском языке, но интерфейс понятен пользователю. Здесь можно загрузить гиф с жесткого диска либо ввести в специальное поле url-адрес картинки (если она взята из интернета). Максимальный размер загружаемого изображения – 30 Мб. После появления фото на экране вы также, как и в сервисе IloveIMG, сможете выбрать нужный размер при помощи размерной сетки или вводом необходимых значений. Кроме этого, сервис предоставляет возможность выбора соотношения сторон.

 Выбираем необходимую область гифки для вырезания
Выбираем необходимую область гифки для вырезанияПосле ввода всех значений нажмите Crop image, и чуть ниже появится обрезанное фото со своим меню. Здесь вы сможете произвести дальнейшие действия над изображением либо сохранить его на жесткий диск в папку “Загрузки”.

 Фото, обрезанное в Ezgif
Фото, обрезанное в EzgifGifResizer — изменить размеры гифки в сервисе очень просто
- Загрузите свою гифку на сайт https://ru.toolson.net/GifResizer/Create.
- Затем пролистайте немного вниз и выполните “Шаг 1 – Обрезка анимации”. Для этого выделите область на изображении при помощи сетки.
- Внизу будут указаны значения высоты и ширины в пикселях, но вручную изменить вы их не сможете.

 Пример обрезания анимации в GifResizer
Пример обрезания анимации в GifResizerНажмите “Применить” сначала под фотографией, а затем в самом низу страницы. После перехода на следующую страницу скачайте обрезанную гифку себе на компьютер.
- Перетащите онлайн свою гифку на сайт Inettools.net, расположенный по адресу https://inettools.net/image/crop-image-photo-cut-online-free, либо загрузите изображение с жесткого диска.
- При помощи сетки выберите нужную область.
- Под фотографией будут изменяться значения ее высоты и ширины.
- В этом сервисе вы можете выбрать разрешение равной пропорции, поставив галочку в квадратике под фото, и обрезанное изображение будет иметь равные стороны.
- Нажмите Cut (“Обрезать”), и на следующей странице вы увидите результат проделанной работы, который сможете скачать.

 Результаты обрезки гифки в Inettools.net
Результаты обрезки гифки в Inettools.netДанный сервис предоставляет возможность сделать несколько обрезок фото, загрузив результат одним архивом.
Online Image Editor — множество действий с анимированными gif
Популярен и онлайн сервис Online Image Editor.
- Добавьте изображение со своего ПК на страницу http://www.online-image-editor.com/.
- Выберите нужный файл и нажмите “загрузить” или download (в зависимости от того, перевел вам браузер сайт на русский язык или нет).
- Затем нажмите кнопку crop (в строке над изображением).
- В меню под фотографией будут указаны исходные ширина, высота и вес картинки.
- Вы можете подобрать нужную область обрезки при помощи курсора либо ввести необходимые значения в поля слева от изображения.

 Интерфейс сервиса Online Image Editor
Интерфейс сервиса Online Image EditorВ завершение операции обязательно нажмите apply и затем save, чтобы сохранить изображение в папку “Загрузки”, загрузить в Facebook или открыть в Picasa. Если вам не понравилась ваша работа на каком-либо из этапов, в строке над фотографией предусмотрена кнопка Undo. Нажимая на которую, можно вернуться к первоначальному изображению и произвести все действия заново.
Рассмотренные онлайн сервисы хороши не только тем, что позволяют быстро и просто обрезать гифку онлайн, но и тем, что предоставляют дополнительные возможности для обработки фото (нанесение текста, поворот изображения, установка рамки для фотографий и многое другое).
Ezgif: как быстро изменить размер гифки и добавить нужный логотип
Движущиеся картинки в формате GIF — отличный способ привлечь внимание к статье или записи в социальной сети. Однако далеко не всегда имеющаяся у вас гифка подходит для публикации. Что делать, если изображение слишком большого размера или имеет лишний вес? Как обрезать анимацию или добавить свой логотип?
Онлайновый сервис Ezgif даёт ответы на все эти и многие другие вопросы. Это универсальный редактор, предназначенный для выполнения самых разных манипуляций с файлами в формате GIF. C его помощью вы сможете не только редактировать имеющиеся у вас анимации, но и создавать новые.
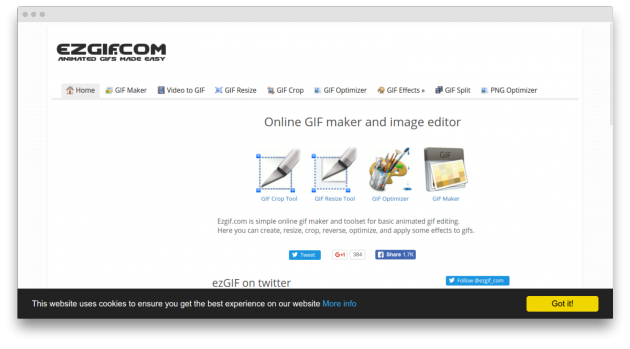
Стартовое окно сервиса разделено на несколько вкладок, о предназначении которых дают чёткое представление названия.
- GIF Maker. Сборка анимации из отдельных картинок. Позволяется загрузить до 400 файлов, размер каждого не должен превышать 5 МБ.
- Video to GIF. Преобразование загруженного вами видео в анимацию. Допускается использование роликов в формате MP4/AVI/WEBM/FLV/MOV размером до 80 МБ.
- GIF Resize. Изменение размера GIF. Отличный инструмент, который пригодится вам в том случае, если сайт, на котором вы хотите разместить анимацию, имеет особые требования к габаритам картинки.
- GIF Crop. Обрезка движущихся изображений.
- GIF Optimizer. Если имеющаяся у вас гифка весит несколько десятков мегабайт, то можно уменьшить этот параметр за счёт дополнительной компрессии, упрощения цветовой палитры или удаления промежуточных кадров. Все эти способы доступны в Ezgif.
- GIF Effects. В этом разделе вы сможете перевернуть или развернуть картинку, сделать её чёрно-белой или размытой, а также применить некоторые другие интересные фильтры. Здесь же можно добавить на картинку свой логотип.
- GIF Split. Хотите извлечь из анимации отдельные кадры? Никаких проблем! В Ezgif можно сделать это нажатием одной кнопки.

Как видите, сервис Ezgif выполняет практически все операции, которые могут вам понадобиться при работе с анимированными изображениями. И, что немаловажно, делает это качественно. Во всяком случае, авторы Лайфхакера постоянно используют именно этот сервис.
Ezgif →
Как правильно обрезать ГИФ-анимацию
Если вы когда-нибудь задумывались над тем, как превратить видео в зацикленную картинку, то наверняка обращали внимание на изящные анимации, которыми так и пестрят различные форумы. В данной статье мы подробно вам расскажем, как обрезать ГИФ-файл в домашних условиях. Статья рекомендуется для начинающих пользователей ОС Windows.
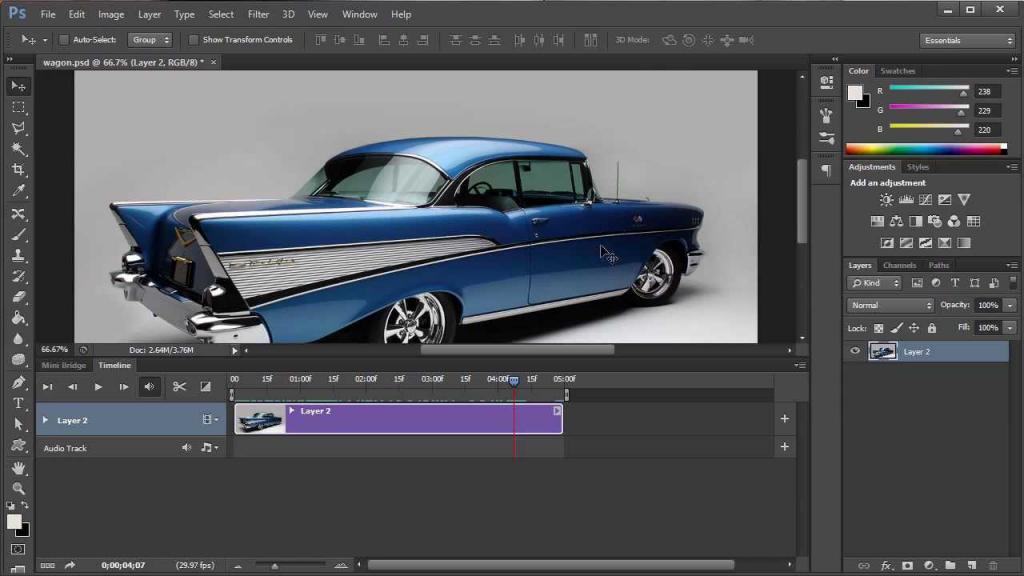
Как обрезать ГИФ-анимацию
На просторах Сети различного рода изображения, которые имеют формат GIF, являются достаточно распространенными. Объясняется такая популярность данной разновидности форматов изображений прежде всего очень хорошим алгоритмом сжатия, поддержкой прозрачности, а также наличием возможности создания рекламных баннеров или же анимации (как сложной, так и простой).
Однако в процессе работы с данной разновидностью форматов изображений нередко приходится сталкиваться с одной проблемой. А именно с необходимостью изменить размер изображения, которое имеет формат GIF (увеличить, уменьшить или же разложить на кадры, обрезать ГИФ, если говорить кратко). Соответственно, возникает вопрос о том, как лучше это сделать. Именно об этом и пойдет речь в предлагаемой вашему вниманию статье.
Лучше всего с задачей изменения размера изображения, которое имеет формат GIF (увеличения, уменьшения или же разложения на кадры), справляется графический редактор, который называется GIF Resizer.
Работа в данном графическом редакторе подразумевает выполнение следующих действий, чтобы обрезать ГИФ:
- Нажатие на кнопку «Поменять размер».
- Добавление файла путем нажатия на кнопку «Обзор».
- Указание необходимой высоты изображения.
- Указание необходимой ширины изображения.
- Нажатие на кнопку «Применить».
Как осуществить перевод GIF в JPG с разложением на кадры?
Еще одним нюансом, который может возникнуть в процессе работы с изображениями, имеющими формат GIF, является необходимость в разложении на кадры. И в этом графический редактор под названием GIF Resizer опять же является незаменимым помощником. Последовательность действий при этом будет следующая:
- Выбор необходимого изображения.
- Нажатие на кнопку «Разложение на кадры».
- Оценка полученного результата.
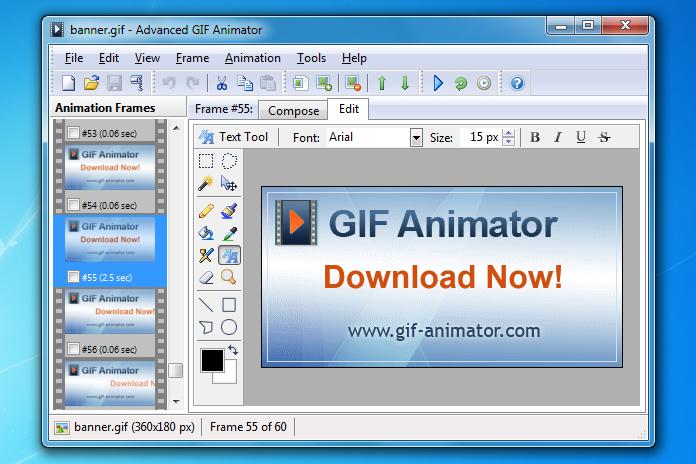
Какие задачи позволяет решить графический редактор под названием GIF Resizer
Графический редактор под названием GIF Resizer позволяет решить следующие задачи:
- Увеличение высоты анимированного изображения.
- Увеличение ширины.
- Уменьшение высоты.
- Уменьшение ширины.
- Изменение формата.
- Удаление логотипа с анимированного изображения.
Для того чтобы использовать максимальное количество функций графического редактора под названием GIF Resizer, необходимо будет приобрести полную версию программы, чтобы научиться обрезать ГИФ-изображение профессионально, ведь с ограниченным функционалом ваши действия будут скованными. Сделать это можно на ее официальном интернет-сайте.
Главной отличительной особенностью данной разновидности графических редакторов можно назвать наличие возможности продолжить процесс создания анимированного изображения, даже если при прошлом использовании программы работу пришлось по каким-либо причинам резко прервать. Лучшие анимированные изображения, которые были созданы при помощи данной разновидности графических редакторов, попадают в галерею.

В заключение
Надеемся, что после прочтения данной статьи вы поняли, как обрезать ГИФ-файл. К слову, если вы научитесь это делать профессионально, то многие люди вам скажут большое спасибо, т. к. анимированные изображения всегда будут популярны.
| ||||||||||||||||||||||||||||||||||||||||||||||||||||||||||||||||||||||||||||||||||||||||||||||||||||||||||||||||||||||||||||||||||||||||||||||||||||||||||||||||||||||||||||||||||||||||||||||||||||||||||||||||||||||||||||||||||||||||||||||||||||||||||||||||||||||||||||||||||||||||||||||||||||||||||||||||||||