Обрезать фотографию онлайн — 6 сервисов
Для Инстаграма часто требуется обрезать фото до определенного формата для того чтобы не потерять детали при автоматической обрезке при загрузке, в других же случаях, наоборот хотелось бы от них избавиться.
В этом нам помогут следующие онлайн-сервисы. И делают это они без потери качества изображений.
1. https://photoshop-on-line.com/editor/
Сервис представляет собой простой фоторедактор с множеством полезных функций.
В нашем случае позволяет обрезать изображение как произвольно, так и по пикселям.
Загружаем фото.
Можно загружать по ссылке с сайтов или соцсетей.
Выбираем функцию «обрезать».
Вы можете задать размер в пикселях или обозначить границы вручную.
Жмем «обрезать».
Сохраняем готовое изображение.
В открывшемся окне можно выбрать формат, ввести название и задать желаемое качество изображения.
2.
Главная задача сервиса заключается именно в обрезке имеющегося на компьютере снимка. Для работы достаточно загрузить фотографию (фотографии), нажав кнопку «Загрузить изображения».
Если фотографий было загружено несколько, то вторым этапом необходимо выбрать снимок, с которым вы будете в данный момент работать, а чуть ниже приступить к его обрезке.
Сервис оснащен лишь функцией свободной обрезки, поэтому, если вам необходимо создать определенный формат изображения, то либо придется делать все на глаз, либо выбрать другой онлайн-сервис.
Многофункциональный сервис, у которого целый раздел посвящен обрезке снимков. Чтобы приступить к работе, нужно нажать кнопку «Загрузить фото» и выбрать снимок из коллекции на компьютере.
Как и во 2 случае, у вас откроется окно редактора, где нужно выбрать новые границы снимка, т.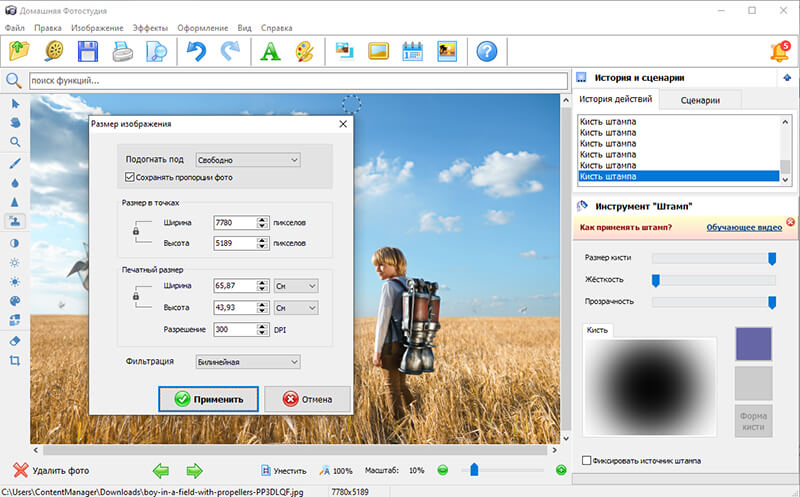 е. сервис поддерживает только свободную обрезку. После завершения работы с обрезкой, вам остается лишь скачать фото на компьютер.
е. сервис поддерживает только свободную обрезку. После завершения работы с обрезкой, вам остается лишь скачать фото на компьютер.
4. Pho.to
Полноценный фоторедактор, оснащеный функцией обрезки фотографии. Для начала работы вам необходимо загрузить в фоторедактор снимок, у вас есть два пути: загрузить фотографию с компьютера или с профиля Facebook.
Когда фотография будет загружена, на экране появится окно редактора. В левой части окна среди инструментов фоторедактора выберите самый первый, который называется «Обрезка». По умолчанию вам предлагается обрезать снимок произвольно, но, при необходимости, вы сможете выбрать фиксированный формат или задать его самостоятельно, указав нужные параметры.
Для завершения работы в фоторедакторе вам остается лишь внести изменения, нажав кнопку «Применить», а затем выбрать кнопку «Сохранить и поделиться»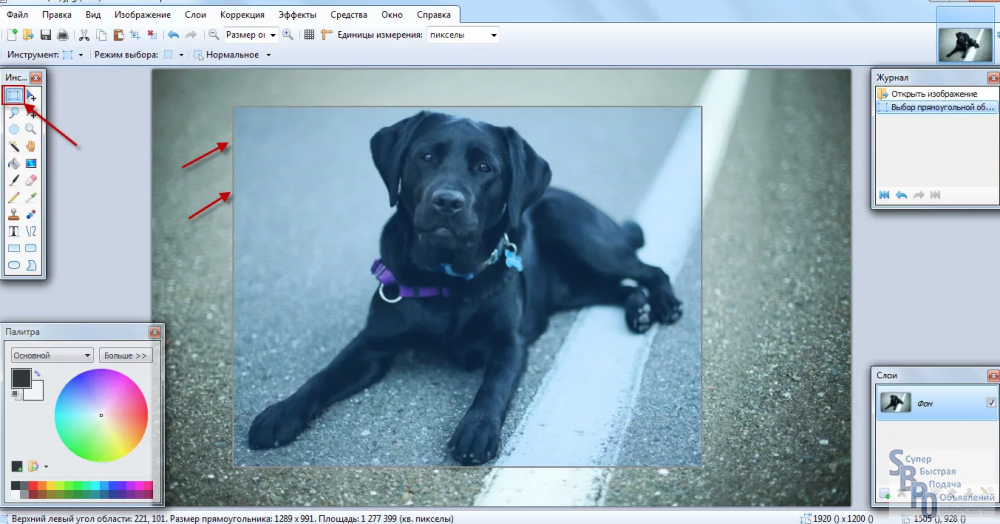
5. Avatan
Один из самых популярных онлайн-фоторедакторов, позволяющий производить разнообразные действия с фотографией.
Чтобы обрезать фотографию, перейдите в раздел «Редактировать», а затем загрузите фотографию из коллекции на компьютере.
На экране загрузится рабочее окно Avatan, в левой части которого нужно перейти к разделу «Обрезка». Как и в прошлом сервисе, вы сможете произвольно обрезать фотографию, использовать фиксированные параметры, например, для создания аватарки в ВК или публикации в Instagram квадратного снимка, или внести свои параметры самостоятельно, указав длину и ширину снимка.
Avatan позволяет не только сохранять фото на компьютер, а еще и сразу загрузить их в соцсети.
6. Croper
Очень простой сервис для обрезки фотографии без каких-либо лишних инструментов. Для начала работы с сервисом загрузите файлы, нажав соответствующую кнопку.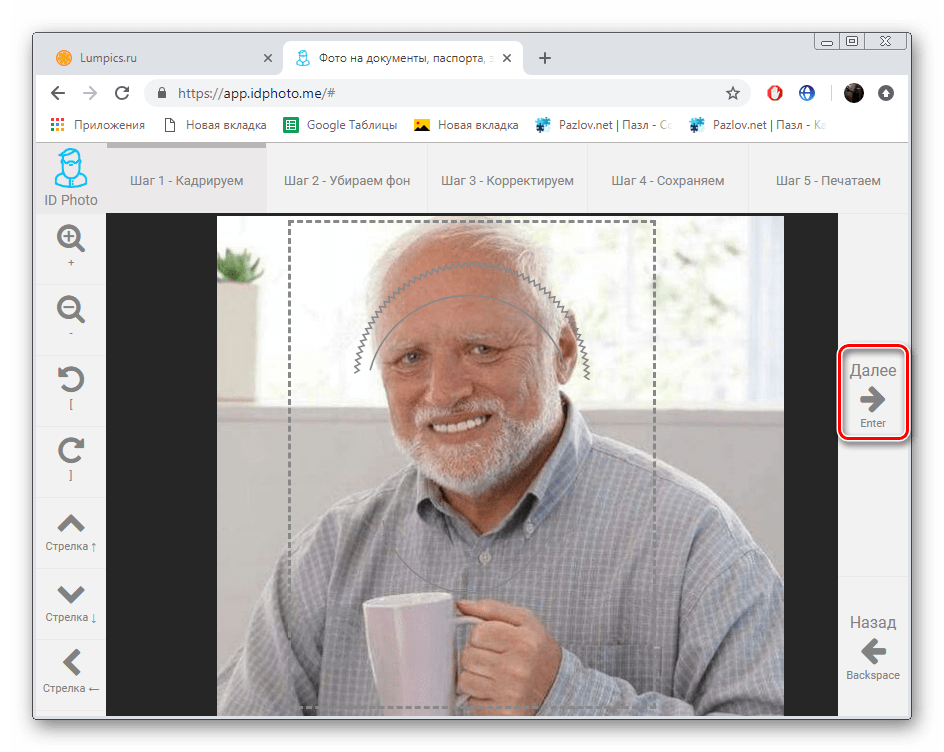
Если вы загрузили сразу несколько фотографий, то переместите мышь в левую часть окна, чтобы выбрать снимок, с которым будет производиться работа в данный момент, а затем щелкните по кнопке
Сервис поддерживает два пути обрезки: свободная обрезка, т.е. когда вы самостоятельно задаете границы изображению, или с помощью введения параметров ширины и высоты в верхней части окна.
Закончив работу с обрезкой, нажмите кнопку «Применить», а затем перейдите в меню «Файлы» – «Сохранить на диск», чтобы произвести сохранение файла на компьютер.
Данные онлайн-сервисы – прекрасные бесплатные инструменты для работы с фотографией. С их помощью вы сможете быстро внести необходимые изменения и опубликовать снимки в социальных сетях или отправить в печать.
18 декабря 2019
Как обрезать фотографию на Mac (macOS) без установки программ
Обработка уже сделанной фотографии – обычный для пользователя процесс. Часто нам надо убрать (стереть) кого-то, оказавшегося на заднем или переднем плане, или просто обрезать кусок, не несущий никакого смысла. А если у вас есть Mac, то редактирование изображений может оказаться намного проще, чем на небольшом экране iPhone.
Часто нам надо убрать (стереть) кого-то, оказавшегося на заднем или переднем плане, или просто обрезать кусок, не несущий никакого смысла. А если у вас есть Mac, то редактирование изображений может оказаться намного проще, чем на небольшом экране iPhone.
♥ ПО ТЕМЕ: Как настроить панель инструментов в Finder на Mac (macOS).
Помните, что вы можете создать копию изображения, прежде чем обрезать его. Иногда вам может потребоваться сохранить исходник. Так всегда можно к нему вернуться, если конечный результат вас не устроит.
Как обрезать изображение на Mac?
Как быстро кадрировать фото в macOS при помощи программы Просмотр
Просмотр – программа, которой многие Mac-юзеры пользуются каждый день. Но не все знают, что в Просмотре можно не только смотреть фотографии, но и редактировать их – обрезать, делать надписи и т.п.
1. Откройте фото в программе ![]()
2. При помощи мышки или трекпада (на MacBook или Magic Trackpad) выберите ту часть снимка, которую хотите оставить.
3. Чтобы вырезать всё остальное, нажмите ⌘Cmd + K или кликните по кнопке с изображением карандаша, чтобы показать панель инструментов разметки.
4. Нажмите кнопку Обрезать (справа от иконки «Аа»).
Готово – теперь на фотографии осталось только то, что нужно вам. Сохраните и пользуйтесь!
♥ ПО ТЕМЕ: Как удалить человека или предмет с фотографии в приложении Фото на Mac.
Обрезка фото с помощью приложения «Фото» на Mac
Если у вас есть фотография или снимок экрана с другого устройства, которые вы хотите обрезать и потом использовать iCloud для синхронизации результатов с другими устройствами, то можно использовать встроенный прямо в приложение «Фото» инструмент редактирования.![]() Это отличный способ обрезать изображение с iPhone на большом экране.
Это отличный способ обрезать изображение с iPhone на большом экране.
1. Запустите «Фото» и дважды щелкните по изображению, чтобы открыть его.
2. Нажмите «Редактировать»
3. В окне редактирования нажмите «Обрезка» на панели инструментов.
4. Перетащите в нужное место выделенные границы или их углы, выделяя ту часть изображения, которую требуется сохранить. Вы также можете использовать заданные пропорции, показанные справа, если вам нужно получить конкретную форму рисунка или соотношение его сторон.
5. Щелкните «Готово».
Имейте в виду, что при редактировании изображений на Mac с помощью приложения «Фото» вы можете вносить и другие изменения: улучшать цвета, применять фильтры, удалять эффект красных глаз и многое другое.
♥ ПО ТЕМЕ: Как конвертировать фото в форматы jpg, png, gif, tiff, bmp на Mac.
Обрезка фотографии с помощью «Быстрого просмотра» (Quick Look)
Быстрый просмотр — удобный способ на вашем Mac ближе познакомиться с документами, изображениями и другими элементами. Подобно обрезке изображения с помощью «Просмотра», вы можете использовать разметку для обрезки изображения, просматриваемого с помощью «Быстрого просмотра».
Подобно обрезке изображения с помощью «Просмотра», вы можете использовать разметку для обрезки изображения, просматриваемого с помощью «Быстрого просмотра».
1. Откройте изображение с помощью функции «Быстрый просмотр», выбрав его и нажав клавишу пробела или же щелкнув правой кнопкой мыши и выбрав «Быстрый просмотр».
2. На панели инструментов нажмите на кнопку «Разметка», а затем кнопку «Обрезка»
3. Перетащите в нужное место выделенные границы или их углы, выделяя ту часть изображения, которую требуется сохранить.
4. Нажмите «Готово» в правом верхнем углу.
Не правда ли, легко? Если вы используете «Быстрый просмотр» для быстрого просмотра изображений, нелишним будет знать, что этот инструмент отлично подойдет и для обрезки фотографии.
♥ ПО ТЕМЕ: Как редактировать видео на Mac (обрезать, повернуть, накладывать эффекты) без установки дополнительных приложений.

Заключение
Если у вас нет многочисленных и точных требований к параметрам редактирования изображений, и вы хотите просто обрезать какую-то части картинки, то на Mac уже имеется три встроенных инструмента. Просто выберите тот, которым вам удобнее будет пользоваться. А какой из этих вариантов для внесения небольших изменений в рисунки используете вы? Поделитесь своим способом с нами в комментариях.
Смотрите также:
Как увеличить размер фотографий, сохранив исходное качество. Как изменить размер изображения без потери качества. Программы Paint и PhotoShop
Желание в изменении размера фото появляется при неудачных кадрах (когда запечатлены ненужные и лишние детали), размещении аватарки (на личной странице в социальной сети, в форуме на сайте, в интернет-магазине), создании различных фото-портфолио и при других обстоятельствах. Для этого существуют специальные инструменты.
Изменить размер фото можно тремя способами, — с помощью стандартных программ операционной системы Windows, с помощью сторонних программ и в online режиме через интернет. Рассмотрим более подробно каждый способ.
Рассмотрим более подробно каждый способ.
Три простых способа изменить размер фотографии
Как изменить размер фото в paint
Во всех версиях Windows есть программа Paint. Запускаем ее и нажимаем в левом верхнем углу кнопку «меню». Выбираем пункт «Открыть» и находим фото, которое нужно отредактировать. Загружаем ее в рабочую зону. Далее, если надо ее обрезать, выбираем соответствующий пункт в верхней панели программы. С помощью курсора определяем зону фотографии, которую нужно оставить. Обрезаем и сохраняем полученный результат.
Второй вариант — выбираем функцию «Выделить». Выделяем нужную зону фотографии и нажимаем комбинацию клавиш Ctrl+X (вырезать). Далее открываем еще раз программу Paint. В ней рабочая зона пустая, наводим туда курсор и жмем комбинацию клавиш Ctrl+V. Фрагмент фото вставиться в новый документ Paint. Если белый фон рабочей зоны окажется больше вставленной фотографии, ее можно уменьшить с помощью того же курсора. Полученный результат успешно сохраняем.
Есть третий вариант — когда необходимо уменьшить фотографию до определенных пикселей. Выбираем пункт «изменить размер» в верхней части программы.
В Windows 7 есть программа Picture Manager. Она очень похожа на Paint. Запускаем ее и выбираем пункт «Файл» в верхнем левом углу. Нажимаем на «Найти рисунок». Находим фото. Далее выбираем пункт «Рисунок», там есть два варианта обработки — «Обрезать» и «Изменить размер». Пользоваться ими нужно также, как и с функциями программы Paint. Изменяем изображение и благополучно сохраняем его на компьютере.
Как изменить размера фото с помощью программ
Существует множество качественных программ от сторонних разработчиков. Особенно стоит выделить:
— Image Resizer,
— фоторедактор Movavi,
— Adobe Photoshop CC,
— PIXresizer,
— Fotosizer,
— BImage Studio и др.
Большинство из них бесплатные и находятся в свободном доступе в интернете.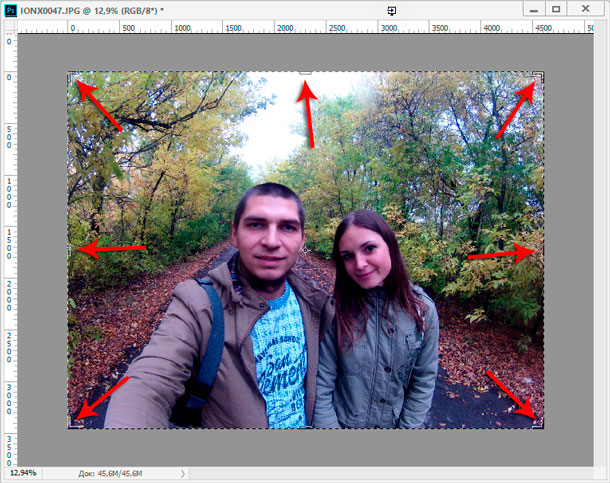 Процесс скачки и установки займет от 5 до 30 минут. В качестве примера рассмотрим программу Image Resizer.
Процесс скачки и установки займет от 5 до 30 минут. В качестве примера рассмотрим программу Image Resizer.
Находим ее с помощью поисковой системы, скачиваем, устанавливаем на компьютер, запускаем. Открывается окно программы в котором нужно кликнуть на меню Добавить файлы. После чего выбрать нужную фотографию и перейти в раздел Настройка.
В настройках вводим нужный размер и кликаем Выполнить. Фотография с новыми размерами сохраняется на рабочий стол в специально созданную программой папку. Готово!
Скачать Image Resizer — https://light-image-resizer.ru.uptodown.com/windows
Как изменить размера фото через online сервисы
Так же как и сторонних программ, в интернете есть множество online сервисов, предлагающих обрезать фотографию или изменить ее размер с помощью ввода пикселей. Самыми популярными и часто используемыми из них являются:
— imgonline.com.ua,
— resizepiconline.com,
— croper.ru,
— resizenow.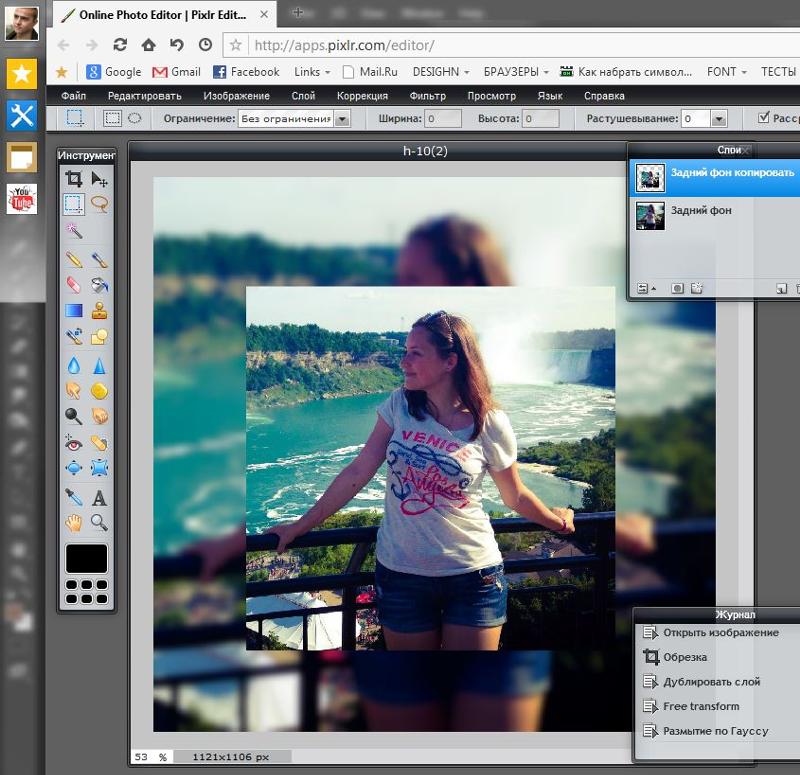 com,
com,
— inettools.net,
— optimizilla.com.ru,
— reduction-image.com,
— pichold.ru.
Более подробно рассмотрим сервис imgonline.com.ua. Переходим на сайт и кликаем на вкладку Изменить размер.
Далее нажимаем кнопку «Выберите файл». Находим на компьютере фотографию, загружаем. Далее, вводим нужную ширину и высоту в пикселях. Выбираем тип изменения размера. Если надо, делаем дополнительные настройки, подбираем формат будущего изображения и жмем «Ок».
Откроется новая страница с информацией о фотографии. Есть два варианта, — либо открыть фотографию для просмотра (если что-то не понравиться, можно «Вернуться назад»), либо скачать ее. Готово! Фотография получила новые размеры.
В целом, использование перечисленных способов очень простое. Главное следовать подсказкам и вводить данные в нужные поля. На выходе получится всегда качественное изображение с нужными пиксельными параметрами.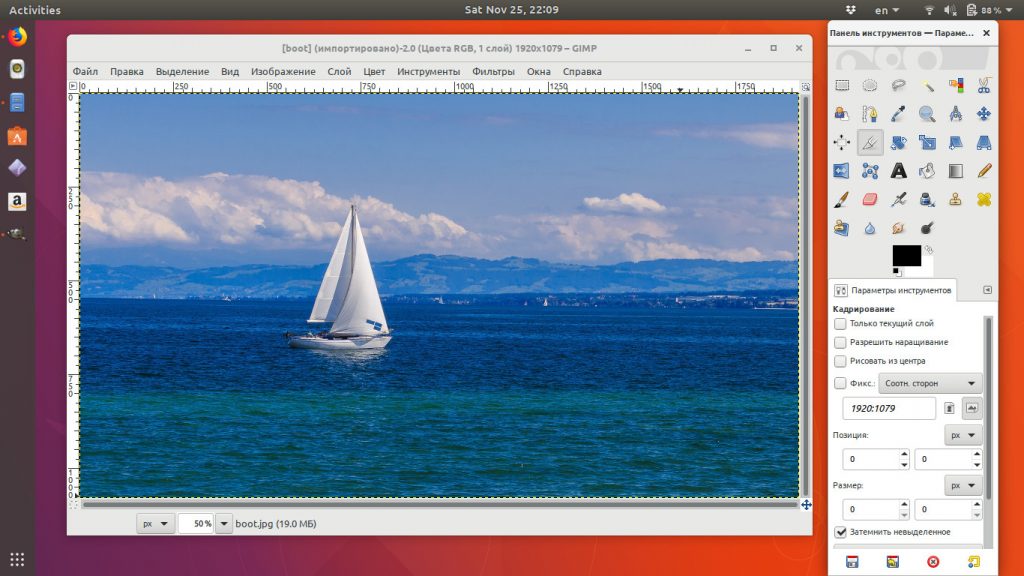
Я давно хотела узнать, как можно увеличить рисунок, сделать его форматом больше чем А-4.
1.Выбрать на компьютере программу Microsoft Office Excel 2007, нажав на надпись 1 раз курсором (левая клавиша мыши):
2.Открылась программа, 1 раз нажмите на клеточку, выделенную в верхнем левом углу – это зафиксирует ваше изображение в дальнейшем на этой точке
3.Найдём раздел «вставка» и нажимаем 1 раз всё той же клавишей:
4. выбираем в открывшемся окошке «рисунок» и нажимаем опять 1 раз:
5. В открывшемся окне обычным образом выбираем рисунок, выбранный для увеличения, пометили(1 раз):
6. Вставляем (1 раз):
7. Видим, что рисунок разместился в программе на клеточках для увеличения:
8. Подводим курсор к правому нижнему (свободному) углу картинки, нажимаем на клавишу –левую- и не отпуская, растягиваем картинку чуть –чуть, убеждаясь, что это возможно
9.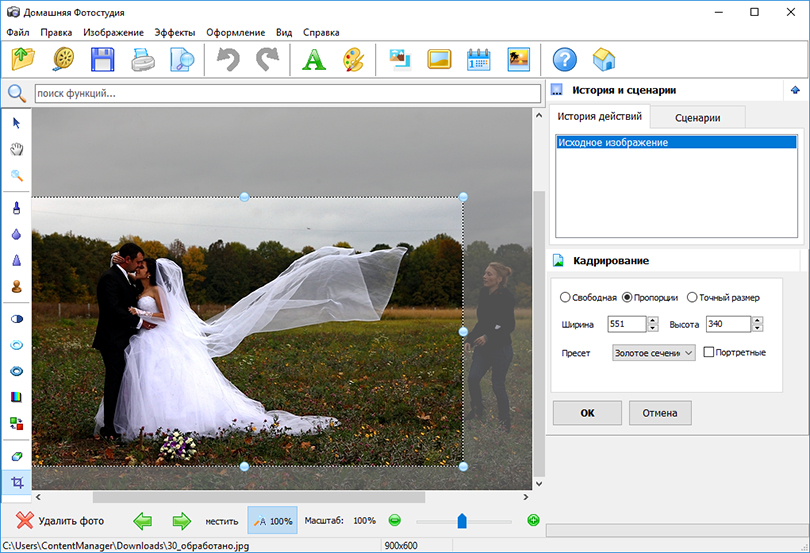 Теперь нам надо сделать разметку, Выбрать нужный размер картинки, 1 раз нажимая на «разметка страницы»:
Теперь нам надо сделать разметку, Выбрать нужный размер картинки, 1 раз нажимая на «разметка страницы»:
10. Нажимаем 1 раз «размер» в открывшемся окне:
11.Выбираем в открывшемся окне «А4» и нажимаем 1 раз:
12.Убедились, что на поле появилась сетка из линий – это разметка страниц:
13.Повторим пункт «8» с учётом необходимого размера картинки:
14.Последний шаг. Картинка увеличена, осталось предварительно просмотреть или просто сохранить или напечатать сразу. Для этого нам нужна кнопка Office (помечаем 1 раз):
15. Если наша цель – просто получить увеличение, то при печати надо не забыть в «свойства» поставить «Быстрая черновая печать». В итоге получаем несколько страниц А4, которые надо соединить, чтобы получить увеличенный рисунок.
Вот и всё!!! Попробуйте! Обязательно получится!
Увеличивать картинки позволяет любая версия этой программы!!! Есть только небольшие нюансы, которые легко освоить.
Доброго времени суток, верные читатели и гости блога! Сегодняшняя статья является небольшим уроком, который объяснит вам, как увеличить фото без потери качества на компьютере.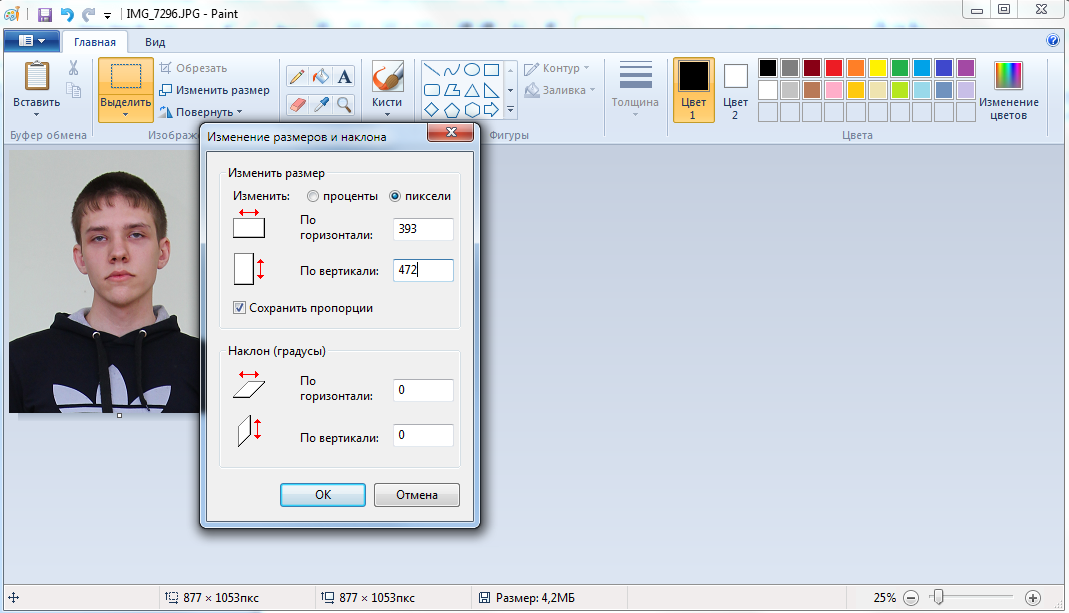 Для этого я прикрепил несколько инструкций по изменению размера изображения в Фотошопе и Paint.NET.
Для этого я прикрепил несколько инструкций по изменению размера изображения в Фотошопе и Paint.NET.
В добавок к этому я также расскажу вам о других приложениях и онлайн-сервисах, которые позволяют менять масштаб графических файлов. Давайте подробнее разберемся в материале!
Работа над масштабом картинок в Paint.NET
Все знают стандартную программу Paint, которая позволяет менять размер изображений по количеству пикселей или за счет указания процентного соотношения. Однако она никак не может уследить за падением качества картинки при ее масштабировании. Поэтому сейчас мы поговорим о другом бесплатном растровом редакторе графических файлов – Pant.NET.
Названный редактор был создан двумя студентами специально под операционную систему Microsoft Windows. Теперь это довольно-таки мощный и удобный редактор фотографий и картинок, который мы можем задействовать для достижения нашей главной цели – качественного увеличения изображения.
Для этого необходимо выполнить ряд действий:
Однако не забывайте, что очень маленькую картинку нельзя увеличить во много раз и при этом ожидать идеально четкого результата. По крайней мере ни с этой программой. Она подходит для незначительных изменений.
По крайней мере ни с этой программой. Она подходит для незначительных изменений.
Использование возможностей Photoshop
Я уверен, что все вы слышали о данном многофункциональном и мощном графическом редакторе. Он позволяет решать действительно сложные задачи и справляется с ними на отлично. Руководства, которые я прикрепил ниже, подойдут под многие популярные версии Photoshop, в том числе и под CS5 и CS6. Не забудьте увеличить размер полотна перед масштабированием файла.
Итак, первый вариант: использовать команду «Размер изображения». Для этого вам стоит:
1. В Photoshop зайти во вкладку «Изображение» и выбрать «Размер изображения»;
2. В открывшемся диалоговом окне указать размерность картинки в пикселях или процентах:
3. Поставить галочки напротив последних трех пунктов: «Масштабировать стили», «Сохранить пропорции», чтобы не исказить графический файл, и «Интерполяция»;
4. И вот тут самое интересное. Интерполяция напрямую влияет на качество изображения. При уменьшении разрешения, часть пикселей отбрасывается, а вот при увеличении программа генерирует новые похожие пиксели, чтобы заполнить ими недостающее количество. Вот поэтому картинки на выходе выглядят размытыми
При уменьшении разрешения, часть пикселей отбрасывается, а вот при увеличении программа генерирует новые похожие пиксели, чтобы заполнить ими недостающее количество. Вот поэтому картинки на выходе выглядят размытыми
Фотошоп предлагает несколько методов интерполяции:
- По ближайшим пикселям. Быстрый, но неточный метод. Он сохраняет четкие границы, а значит при увеличении фото вы можете заметить ступенчатые линии. Больше подходит для иллюстраций.
- Билинейная. Проводит интерполяцию по горизонтали, а потом по вертикали. На выходе получается более сглаженное изображение, однако качество оставляет желать лучшего.
- Бикубическая. Достаточно медленный метод, но более точный. Градации тонов на выходе более сглаженные, без видимых зубчиков.
- Резкая бикубическая. Используется для уменьшения картинок. Иногда резкость отдельных деталей преувеличена.
- Сглаженная бикубическая. Как раз используется при увеличении графических файлов.
Выберите один из них;
5. Нажмите «OK».
Нажмите «OK».
В этом способе есть один недостаток. Если вы несколько раз измените размер изображения, то его качество значительно ухудшится, так как программа будет добавлять и/или удалять пиксели в зависимости от ваших действий.
«А можно ли обойти эти негативные последствия?» — спросите вы. Ответ: да. Сразу задавайте нужный размер старой картинке или же воспользуйтесь вот таким «финтом ушами»:
- Во вкладке «Файл» выберите пункт «Открыть как смарт-объект…»;
- После этого растягивайте изображение до нужных размеров;
- По завершению масштабирования клацните Enter.
В данном случае при ресемплинге пиксели теряться не будут. А по завершению графический файл слегка размоется.
В любом случае для увеличения четкости вы можете добавить контрастности и резкости.
Другие программные решения
Помимо названных выше редакторов существуют и другие программные решения, которые позволяют корректировать размер графических файлов в пикселях и процентах.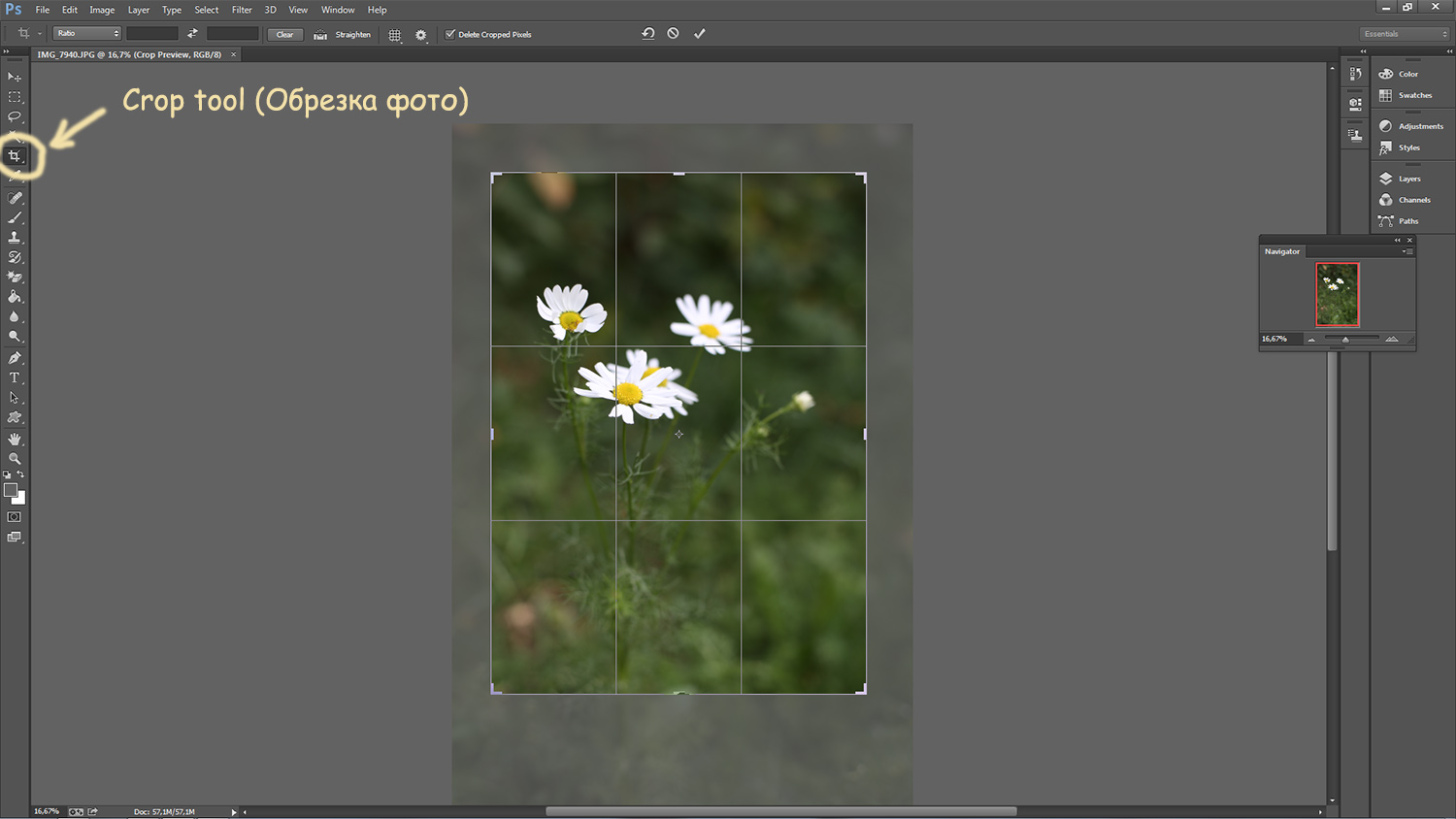 Давайте рассмотрим некоторые из них.
Давайте рассмотрим некоторые из них.
IMGonline.com.ua
Официальный сайт: https://www.imgonline.com.ua/ .
Мне очень нравится этот онлайн-редактор, так как он включает в себя широкий набор возможностей и функций для масштабирования, редактирования, сжатия, конвертирования, изменения и т.д. изображений.
При увеличении фотографии сервис предлагает вам выставить ширину и высоту полотна (при сохранении пропорций можно установить только один параметр), выбрать алгоритм распределения пикселей, установить формат и ее качество. В результате получаются достойного качества файлы.
Imagener
Официальный сайт: https://www.imagener.com/ .
Является платной программой и подходит под ОС Windows. Это одно из лучших приложений для увеличения графических файлов. Выпускается в трех версиях: Enhanced, Professional и Unlimited.
Самая дешевая версия – Enhanced – позволяет увеличить разрешение фотографий без заметной потери качества на 300%. Более дорогие версии более чем на 400%.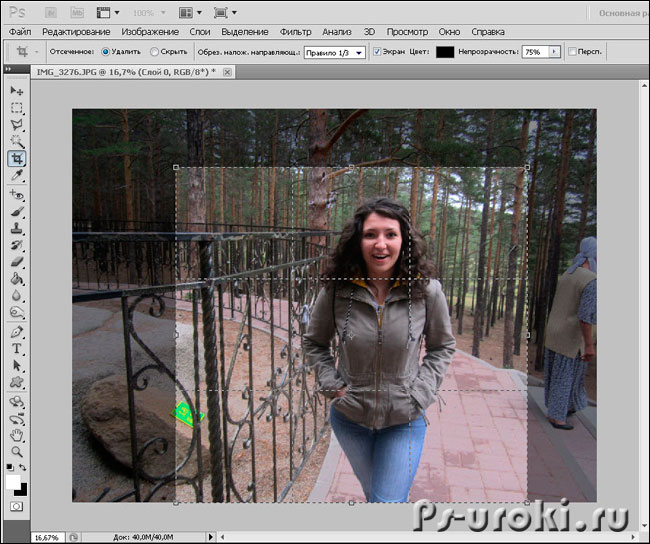
Pxl SmartScale 1
Официальный сайт: http://www.extensis.com/font-management/suitcase-fusion/ .
Одна из самых дорогих программ и не удивительно. Она позволяет эффективно и без видимых потерь в качестве интерполировать изображения до 1600%! Для желающих опробовать приложение существует бесплатная пробная версия на 30 дней.
Enlarge 1.32 Beta
Официальный сайт: http://iproc.ru/software/enlarge/ .
Бесплатная консольная утилита, которая использует свой собственный алгоритм для масштабирования графических файлов. Увеличить картинку можно в 2 – 5 раз.
В отличие от платных программных продуктов работает медленнее, да и не наделена графическим интерфейсом, хотя качество выходных данных не уступает коммерческим решениям.
Я рассказал вам все, что хотел. Подписывайтесь на обновления блога и не забывайте делать репосты публикаций. До новых встреч! Пока-пока!
Инструкция
Воспользуйтесь, например, устанавливаемым вместе с операционной системой Windows простым графическим редактором Paint.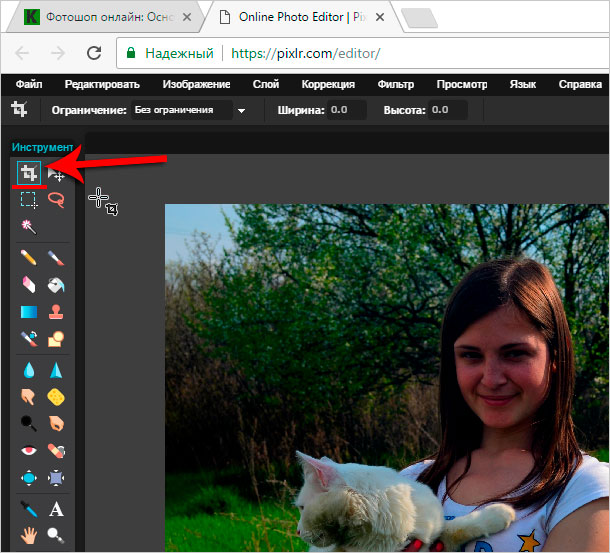 Запустить его можно через главное меню — нажмите клавишу win, чтобы его раскрыть, затем перейдите в раздел «Все программы», откройте подраздел «Стандартные» и выберите пункт Paint. Можно обойтись и без меню — нажмите сочетание клавиш win и r, введите текст mspaint и кликните кнопку OK.
Запустить его можно через главное меню — нажмите клавишу win, чтобы его раскрыть, затем перейдите в раздел «Все программы», откройте подраздел «Стандартные» и выберите пункт Paint. Можно обойтись и без меню — нажмите сочетание клавиш win и r, введите текст mspaint и кликните кнопку OK.
Загрузите в графический редактор фотографию, которую требуется увеличить. Соответствующий диалог можно вызвать нажатием «горячих клавиш» ctrl + o. С его помощью отыщите в компьютере файл, содержащий фотографию, и щелкните по кнопке «Открыть».
Укажите, на сколько процентов Paint должен увеличить фотографию. Эта настройка вызывается щелчком по средней кнопке в вертикальной группе из трех пиктограмм секции «Изображение» меню редактора. Эта же команда продублирована горячими клавишами ctrl + w. В открывшемся окошке «Изменение размеров и наклона» верхняя секция содержит нужные вам настройки масштабирования — увеличьте до необходимого значения число в поле «По горизонтали» или «По вертикали». По умолчанию размеры здесь указаны в процентах, а изменение происходит пропорционально, но при необходимости вы можете изменить обе эти настройки — поставьте отметку у надписи «пиксели», а в чекбоксе «Сохранять пропорции» снимите флажок.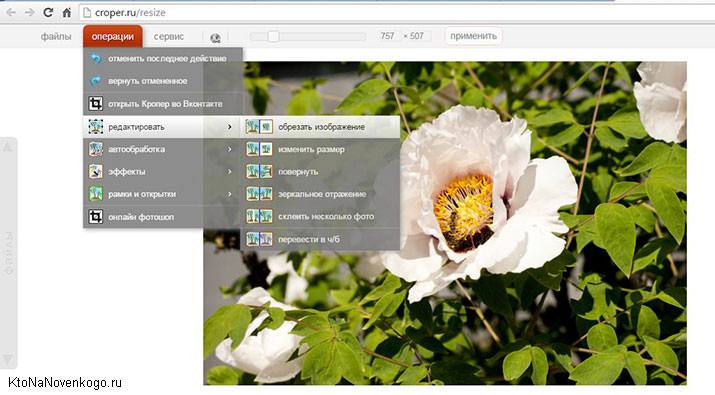 Когда параметры увеличения будут заданы, нажмите кнопку OK и Paint изменит размеры фотографии соответствующим образом.
Когда параметры увеличения будут заданы, нажмите кнопку OK и Paint изменит размеры фотографии соответствующим образом.
Сохраните сделанные изменения . Если файл с исходной фотографией вам больше не нужен, то просто нажмите сочетание клавиш ctrl + s, и графический редактор запишет фото в его новых размерах в тот же файл. В противном случае кликните синюю кнопку в левом верхнем углу и в выпавшем меню перейдите в раздел «Сохранить как». Выберите один из перечисленных там графических форматов, и приложение откроет стандартный для Windows диалог сохранения. В нем вам нужно уточнить название нового файла и место, куда он должен быть записан, а затем кликнуть кнопку «Сохранить». На этом операция увеличения и сохранения фотографии будет завершена.
Источники:
- увеличить фото онлайн
Даже на самую простейшую современную мыльницу сегодня можно сделать графию хорошего качества, которую без труда получится распечатать большим форматом. Но иногда перед пользователем все же встает необходимость увеличения фото, и в этом ему на помощь придет незаменимый друг и товарищ Фотошоп.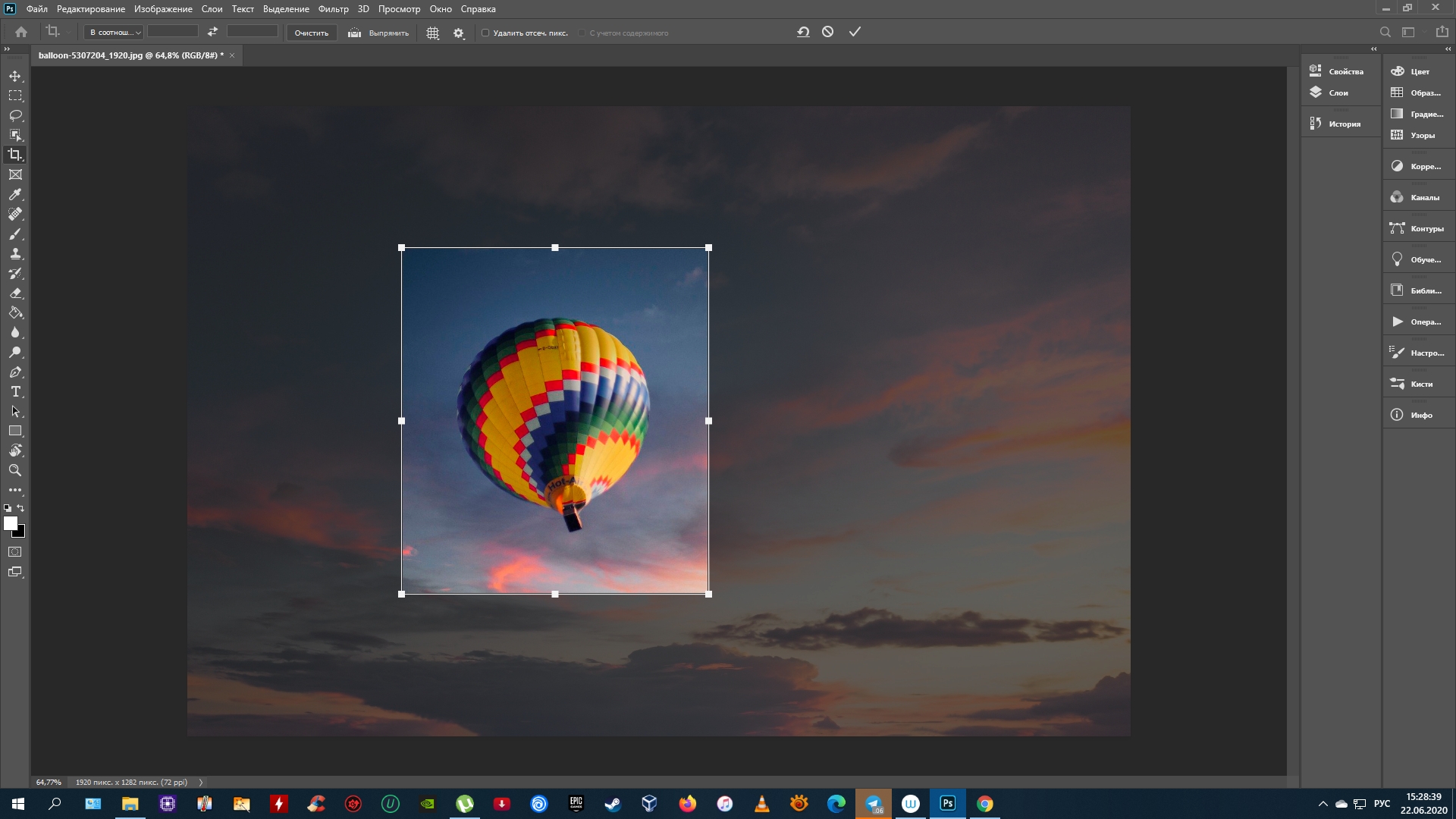
Инструкция
Но для начала давайте разберемся, что же именно вы подразумеваете под «увеличить фото», потому что многие пользователи зачастую путают два абсолютно разных понятия — «увеличить фото» и «увеличить план фото». Допустим, у вас есть фотография, подобная вышеприведенной, она отличного расширения, которое вас вполне устраивает, но вы хотите, чтобы объект съемки выглядел , не терялся где-то в глубинах изображения. То, что вам нужно, и будет называться «увеличением плана фотографии». С проблемой легко позволит справиться функция Crop. Кроп вы можете обнаружить на панели инструментов Фотошопа.
Нажмите на кнопку на панели, наведите курсор мыши на фото, нажмите левую клавишу и тяните до нужно вам размера. Рамку можно сделать как вариабельной, так и фиксированной, ее в желаемую . Нажатие клавиши Enter завершит выполнение операции. Вы увеличили план фотографии.
Но чаще всего под словами «увеличить фото» пользователь понимает увеличение расширения данной фотографии, и это будет уже более сложным вариантом. Из большого маленькое сотворить легко, а вот для обратного результата придется приложить некоторые усилия, и фото избежать при этом вряд ли удастся.
Из большого маленькое сотворить легко, а вот для обратного результата придется приложить некоторые усилия, и фото избежать при этом вряд ли удастся.
В настоящее время наиболее используемыми алгоритмами для увеличения фото в Фотошопе являются следующие два способа.
1. Пошаговое увеличение фотографии. Если фото увеличить сразу на 100% оно сильно потеряет в качестве, а при увеличении всего на 10% ухудшение вряд ли будет заметным глазу. Поэтому лучше 10 раз по 10, чем единожды, но сразу 100.
2. Можно увеличить фотографию до размера, в два раза превышающий желаемый, повысить его резкость, размыть ненужные элементы, добавить насыщенности, контраста и уменьшить до искомого размера, выставив при этом алгоритм сжатия Bicubic Sharper
Представим, что для вас стал актуальным вопрос о том, как изменить размер картинки без фотошопа ? Вы при этом в интернете, и вам необходимо обрезать фото или картинку для анкеты. Вы правильно поступите, если сидя у компьютера, или с планшетником, или со смартфоном в руках, зайдете на сайт.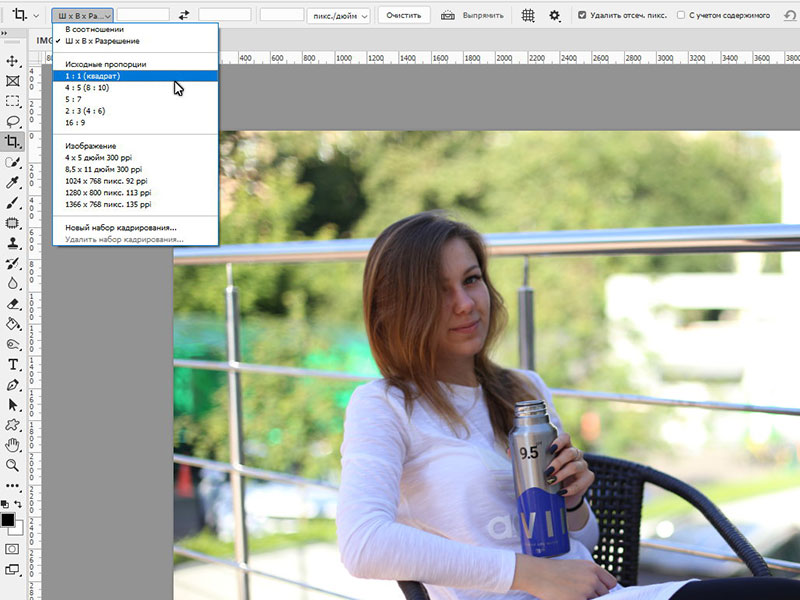
Ведь на этом ресурсе можно воспользоваться приложением по обрезке фото онлайн. Обращаем внимание на то, что приложение поддерживает форматы gif, bmp, jpg, png. Оно находится в блоке «Работа с изображениями» под названием «Обрезка изображений».
И, выполняя здесь несложные операции, мы изменяем размер изображения . Ведь, как и все прочее в рамках сервиса, данное приложение очень просто в использовании. Оно предоставляет возможность получить качественный результат очень быстро.
Мы с его помощью изменяем размер фото . Мы обрезаем его. А для этого необходимо всего-то произвести загрузку нужного изображения, выбрать нужный для обрезки фрагмент и нажать клавишу «Вырезать», предварительно получив информацию о размерах будущей картинки. То есть процесс предусматривает процентное увеличение или уменьшение изображения. Всегда есть возможность посмотреть, как ты обрезал фото, а потом сохранить его.
Какие еще возможности предоставляет приложение
Когда мы изменяем размер фото онлайн, то это вовсе не означает, что весь процесс, который занимает считанные секунды, сводится к тому, чтобы просто обрезать картинку онлайн.
Тот, кто работает с изображением, может еще потратить дополнительно (но буквально считанные) секунды, чтобы при необходимости повернуть фото или отразить его зеркально. Но и этим все вовсе не ограничивается. Можно также добавить красивые эффекты или рамку. И всего-то требуется сделать несколько кликов.
Нет ничего удивительного в том, что пользователями сайта являются люди самых разных профессий, возраста и даже увлечений. Все потому, что некоторые предпочитают не искать нужное им приложение на разных интернет-ресурсах. А указанный онлайн-сервис тем и хорош для многих, что в нем сосредоточены самые разные, но часто используемые приложения.
И многие из числа тех, кто проводят массу времени в мировой паутине (в том числе и для того, чтобы изменить фото ), попадают на сайт вполне закономерно. Будь он дизайнер или вебмастер, журналист или автомобилист. Ведь сюда ведут многие ссылки в интернете, да и сервис всем доступен без регистрации.
Сервис к тому же бесплатный.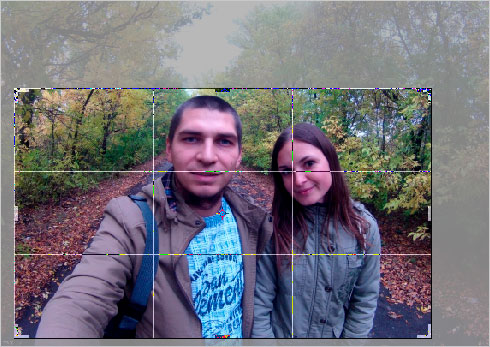 Его можно использовать при подготовке фото и музыки для блогов и сайтов. Ко всему нет необходимости в загрузке файлов, установке и последующем обновлении программ.
Его можно использовать при подготовке фото и музыки для блогов и сайтов. Ко всему нет необходимости в загрузке файлов, установке и последующем обновлении программ.
Это положительно оценивает и тот, кто занимается профессионально фотографией, и тот, для кого проводить время с фотоаппаратом — просто большое увлечение. Ведь на сайте есть для них подходящее приложение. Например, для того, кто мучается вопросом, как изменить размер изображения ?
Зачем нужна такая функция
Причина, по которой тот или иной пользователь интернета вынужден искать для применения фоторедактор онлайн, может быть разной. Но, как показывает опыт, обычно это вызвано именно необходимостью быстро изменить размер фото .
И это обычно бывает так. Допустим, кому-то необходимо загрузить редактируемое изображение на сайт. К примеру, как аватарку «ВКонтакте». Как правило, на большинстве ресурсах в глобальной сети для изображений, которые заливают на сервис, предусмотрено ограничение по его габаритам.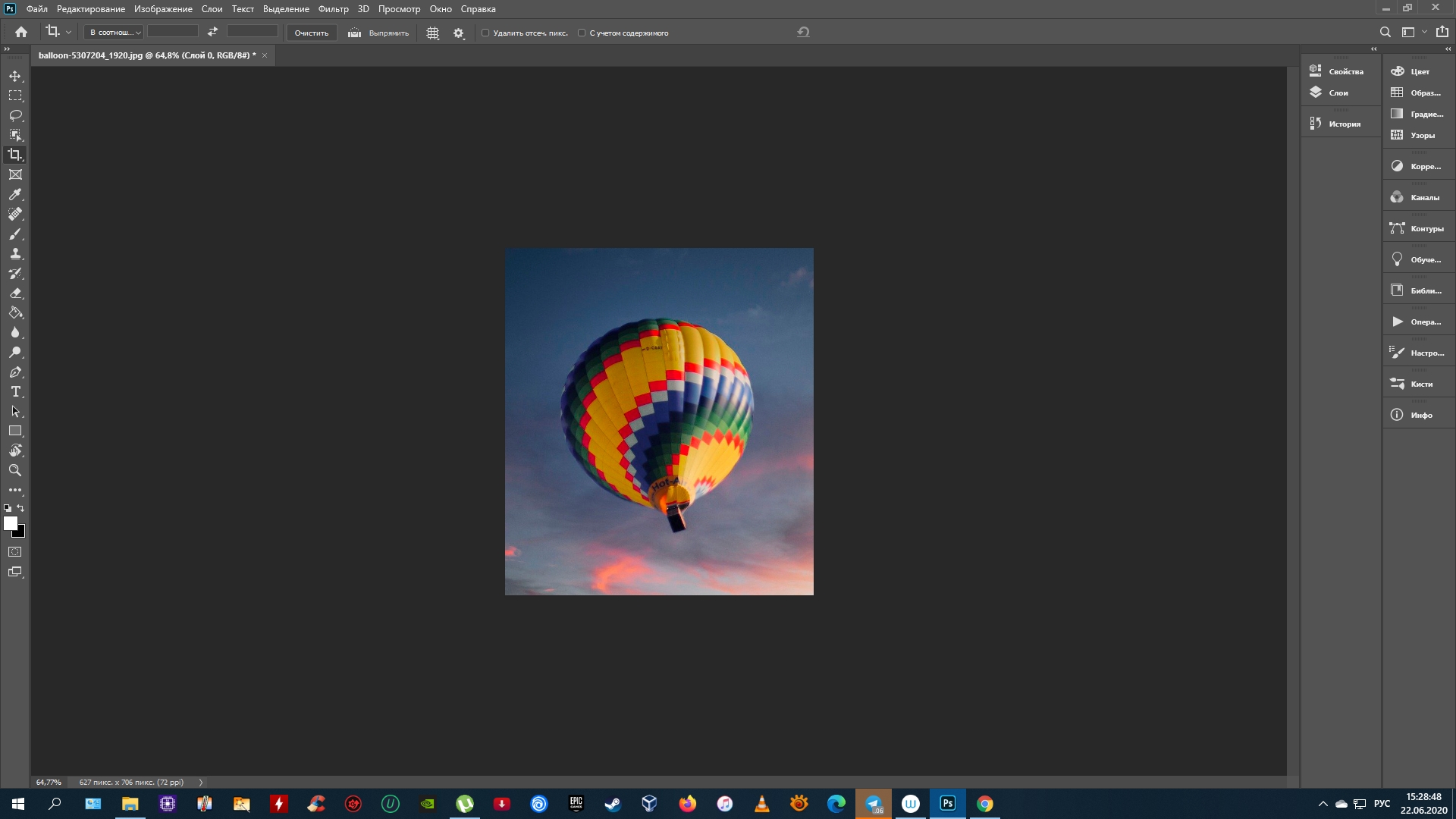 А это в конкретном случае означает, что необходимо изменить размер фото онлайн.
А это в конкретном случае означает, что необходимо изменить размер фото онлайн.
Без этого никак не обойтись. Однако ограничение предусмотрено не только для габаритов. Ограничение распространяется также и на вес изображения. То есть проблема требует такого решения, когда нужно уменьшить фото. А это очень просто сделать, используя фоторедактор онлайн.
А вот к функции «увеличить фото» прибегают тогда, когда необходимо увеличить размеры изображения. Также как и уменьшение фото, эта функция находит применение, когда кто-то очень часто обрабатывает изображение.
Для более детальной характеристики популярного сервиса следует упомянуть и про такую «фишку», как фотографии в стиле Instagram. То есть с данном случае сервис предоставляет возможность не только изменить размер , но и придать желаемый вид фотографиям. Причем мы говорим про те случаи, когда у вас при себе нет мобильного устройства и аккаунта в Инстаграм.
Уверяем, что на персональном компьютере заниматься обработкой фотографий намного удобней и приятней. Функция «фото в стиле Инстаграм» действует точно так же, как и обрезка фотографий онлайн. Это означает следующее: вам необходимо загрузить фотографию, наложить эффекты и потом сохранить на свой компьютер. Так, в частности, можно сделать эффект старой фотографии из обычного снимка.
Функция «фото в стиле Инстаграм» действует точно так же, как и обрезка фотографий онлайн. Это означает следующее: вам необходимо загрузить фотографию, наложить эффекты и потом сохранить на свой компьютер. Так, в частности, можно сделать эффект старой фотографии из обычного снимка.
Бесплатный он-лайн конвертер WebM / VP8
Ошибка: количество входящих данных превысило лимит в 3.
Чтобы продолжить, вам необходимо обновить свою учетную запись:
Ошибка: общий размер файла превысил лимит в 100 MB.
Чтобы продолжить, вам необходимо обновить свою учетную запись:
Ошибка: общий размер файла превысил абсолютный лимит в 8GB.
Для платных аккаунтов мы предлагаем:
Премиум-пользователь
- Вплоть до 8GB общего размера файла за один сеанс конвертирования
- 200 файлов на одно конвертирование
- Высокий приоритет и скорость конвертирования
- Полное отсутствие рекламы на странице
- Гарантированный возврат денег
Купить сейчас
Бесплатный пользователь
- До 100 Мб общего размера файла за один сеанс конвертирования
- 5 файлов на одно конвертирование
- Обычный приоритет и скорость конвертирования
- Наличие объявлений
Мы не может загружать видео с Youtube.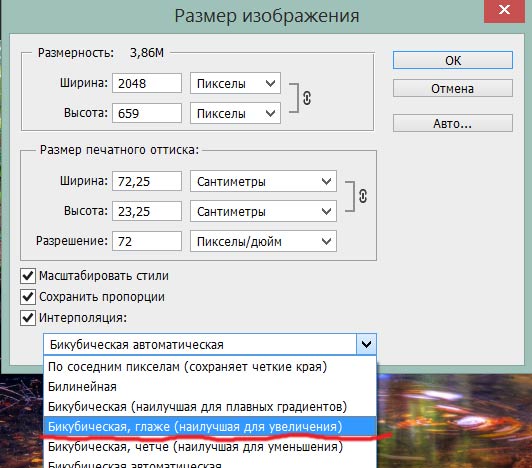
Фотошоп cc увеличить разрешение фотографии. Как изменить разрешение изображения с помощью Adobe Photoshop. Зачем нужна такая функция
Иногда бывает такое, что необходимо изменить размер изображения. Причиной этому может послужить много факторов. Во-первых, чем больше разрешение фотографии, тем больше ее размер, а такие файлы может быть проблематично хранить на устройстве. Во-вторых, если необходимо скинуть фотографию через Интернет, могут возникнуть проблемы, ведь некоторые файлообменники имеют максимально допустимый предел размера фото.
Именно поэтому в статье поговорим о том, как изменить разрешение фотографии. Это может пригодиться в работе за компьютером, поэтому приступим.
Что такое разрешение
Первым делом давайте разберемся, что такое разрешение. А термин в принципе простой: разрешением называют количество пикселей по вертикали и горизонтали изображения.
Как известно, чем больше фото имеет тех самых пикселей, тем больше его размер. Однако в наше время существует неисчислимое количество программ, которые способны уменьшить изображение, тем самым снизив его размер и не потеряв качество. Ну а сейчас подробнее поговорим о том, как изменить разрешение фотографии.
Однако в наше время существует неисчислимое количество программ, которые способны уменьшить изображение, тем самым снизив его размер и не потеряв качество. Ну а сейчас подробнее поговорим о том, как изменить разрешение фотографии.
Хочется также сказать, что при уменьшении количества пикселей относительно оригинального значения фото не будет терять качество, но если это же значение увеличивать, то разница станет заметна.
Способ №1. Paint
С программой Paint, наверное, знаком каждый. Но несмотря на его маленькое количество функций, он способен помочь в изменении разрешения фотографии.
Итак, допустим, у вас есть фотография с разрешением 3 000 на 4 000, а вы хотите уменьшить это число в два раза. Для этого открывается Paint. Можно воспользоваться поиском, вызвав его с помощью клавиш Win + Q. Там сразу же нажимаем на «Файл» и выбираем «Открыть». В появившемся проводнике указываем путь к необходимой фотографии и нажимаем «Открыть».
Перед вами теперь ваше фото. Чтобы изменить его разрешение, нажимаем «Изменить размер». Данная кнопка находится на верхней панели рядом с «Выделить».
Чтобы изменить его разрешение, нажимаем «Изменить размер». Данная кнопка находится на верхней панели рядом с «Выделить».
Теперь открылось маленькое окошко, в котором в первую очередь надо выбрать, в каких величинах будет изменен размер. На выбор есть два варианта: пиксели и проценты. Выбираем первое. Теперь необходимо поставить галочку «Сохранить пропорции», это предотвратит тот случай, когда фото сузится или сплющится.
Теперь можно приступать к изменению размера. Так как мы изначально хотели уменьшить фото в два раза, то вводим в поле «По горизонтали» значение 2 000. Вы, наверное, заметили, что поле «По вертикали» заполнилось само, это из-за того, что стоит галочка «Сохранить пропорции».
Теперь нажимаем ОК и можем смело сохранять фото в новом размере: «Файл — Сохранить».
Это был первый способ, как изменить разрешение фотографии — в Paint, теперь переходим ко второму.
Способ № 2. Adobe PhotoShop
Теперь переходим от малого к большему, точнее от Paint к PhotoShop. Конечно, это два но они ничем друг на друга не похожи, однако данный подход не будет кардинально отличаться от предыдущего.
Конечно, это два но они ничем друг на друга не похожи, однако данный подход не будет кардинально отличаться от предыдущего.
Итак, начинаем разбираться, как изменить разрешение фотографии в программе PhotoShop. Для начала его необходимо открыть. Сразу после этого нажмите «Файл», а затем «Открыть» и проложите путь к вашей фотографии.
Теперь нажмите на той же панели инструментов пункт «Изображение». В списке выберите строку «Размер изображения…». Или же можете просто нажать сочетание клавиш Alt + Ctrl + I.
В появившемся окне сразу же поставьте галочку напротив «Сохранить пропорции». А в графе «Размерность» выберите в выпадающем списке «Пикс.». Теперь смело изменяйте размер фото.
Теперь вы знаете, как изменить разрешение фотографии без потери качества с помощью программы PhotoShop.
Вывод
Как вы могли заметить, чтобы изменить фотографию, не надо много знать. Вышеперечисленные манипуляции сможет выполнить каждый, а в итоге вы получите желаемое: фото изменится, а качество останется прежним, притом размер файла заметно снизится.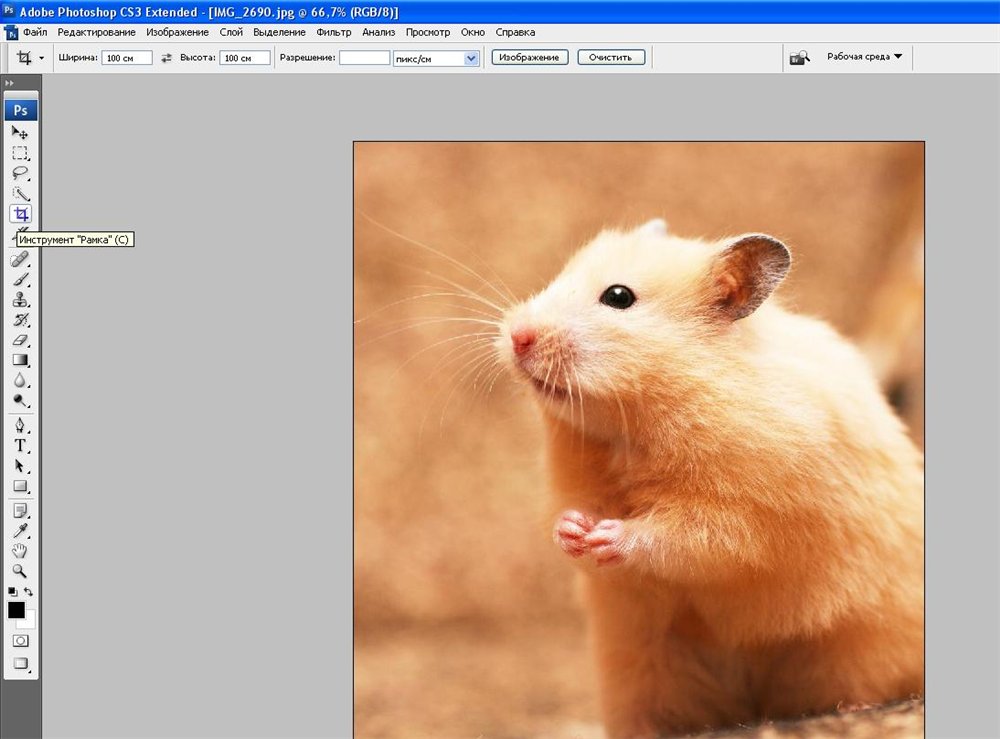 Надеемся, статья дала вам ответ на вопрос о том, как изменить разрешение фотографии.
Надеемся, статья дала вам ответ на вопрос о том, как изменить разрешение фотографии.
Здравствуйте, мои читатели!
Изменение размера изображения – достаточно важная операция не только для того, кто создает и наполняет свои , но и для повседневного применения, начиная с социальных сетей и заканчивая чатами и форумами.
Существует большое количество программ, которые позволят вам изменить разрешение картинки. Но как сделать так, чтобы при таком редактировании фото не потеряло качество отображения?
Вот об этом я и хотел бы поговорить с вами сегодня. Если вам интересно, как изменить размер изображения без потери качества, тогда вы по адресу.
PAINT
В первую очередь хотелось бы поговорить о стандартном фоторедакторе Paint. Набор функций данной утилиты не большой, но основные возможности присущи.
Запускаем программу Пэйнт на своем ПК, во вкладке «Файл» выбираем пункт «Открыть». В появившемся окне находим желаемое изображение, указав к нему путь последовательным открытием нужных папок.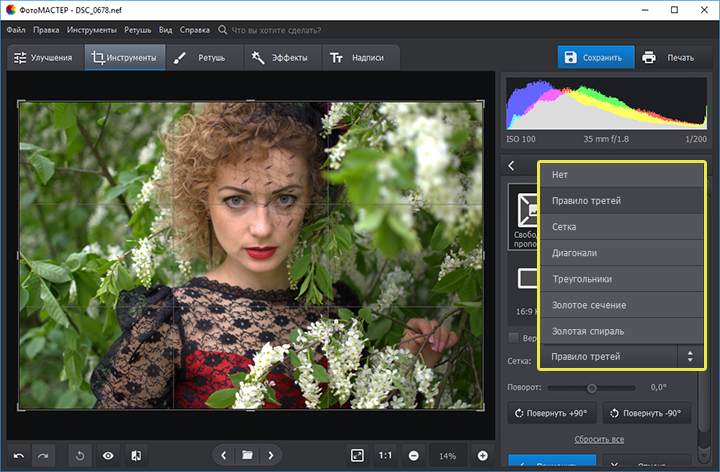
Навигация программы очень проста: возле пиктограммы «Выделить» вы и найдете необходимую нам функцию «Изменить размер», выберем же ее.
Перед нами появилось окно самого редактора изображения. Изменять размер мы можем в двух параметрах: проценты и пиксели. Выбираем пиксели и ставим галочку на «Сохранять пропорции», это даст возможность сберечь саму форму картинки, что не позволит снизить качество отображения. При сохранении пропорций, вам нужно ввести лишь один параметр (ширину или длину), а второй подберется автоматически. На самом деле достаточно просто, не правда ли?
После проделанных манипуляций, сохраняйте файл в удобном для вас формате.
Еще в Paint доступно ручное редактирование. Для этого вам нужно выделить все изображение (нажатие CTRL + A), после чего навести курсор на нижний правый угол картинки и перемещать его в верхний левый, размер будет меняться.
После того, как вы добились желаемого результата, кликните на невыделенной области левой кнопкой, а рабочее полотно программы подгоните под картинку. К сожалению, в ручном режиме сохранить пропорцию очень сложно.
К сожалению, в ручном режиме сохранить пропорцию очень сложно.
Следует заметить, что с помощью Пэинт вы сможете как увеличить, так и уменьшить размер любой картинки.
Adobe PhotoShop
Если вы хотите овладеть всеми возможностями этой программы, то я рекомендую вам пройти курс «Фотошоп от А до Я в видеоформате ». Пройдя курс, вы сможете творить чудеса вместе с этим софтом даже если сейчас вы практически ничего не умеете.
Изменить размер и вес фотографии с помощью данного софта – считается универсальным методом. Несмотря на весь ассортимент возможностей, редактирование такого характера в PhotoShop осуществляется очень просто.
Для начала вам, собственно, нужно чтобы на вашем компьютере была установлена программа фотошоп. Если на ПК данный программный продукт уже установлен, кликните по фото правой кнопкой мыши и выберете вариант «Открыть с помощью», среди всего списка найдите PhotoShop и выберете его.
Или сначала запустите программу, а потом перейдите в меню «Файл» — «открыть».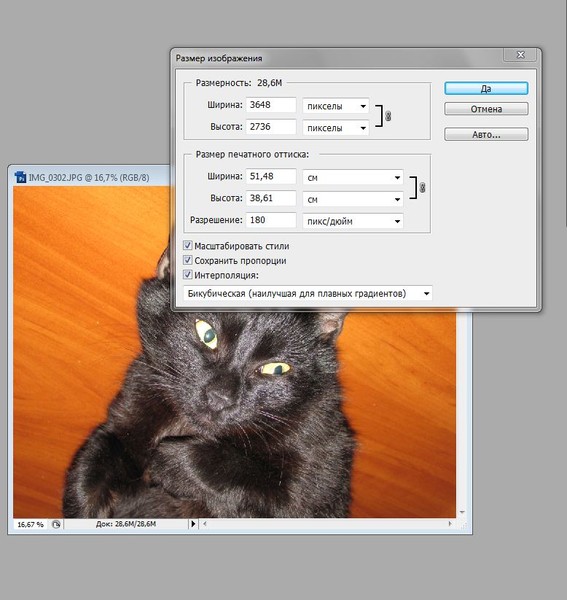
На панели инструментов вы увидите раздел «Изображение», выберете его. В меню выберете «Размер…», после чего будет запущено средство редактирования изображения.
После этих манипуляций сохраните файлы в формате BMP. В таком случае разницы между оригиналом и сниженной копией не найти. Либо же, оставьте формат JPG, но при сохранении в блоке «Качество изображения», вместо цифры 8 ставьте 10, это позволит дать максимальное качество картинке.
Если же вы сохраняете картинку с целью дальнейшего ее размещения в интернете, например, на своем блоге, то лучше сохранить ее по-другому (чтобы она меньше весила). Смотрите на скриншоты ниже:
Помимо этих вариантов в Интернете есть еще сотни типов программного обеспечения, которые выполняют подобные функции. Также вы можете воспользоваться сервисами онлайн, они тоже отлично справляются со своими обязанностями, как правило, все имеют детальные инструкции.
С уважением! Абдуллин Руслан
Инструкция
Загрузите изображение, разрешение которого необходимо поменять, в редактор Adobe Photoshop. Разверните раздел File главного меню приложения, а затем выберите пункт «Open…». Вместо этого можно нажать сочетание клавиш Ctrl+O. Отобразится диалог открытия файла. Перейдите в нем к нужному каталогу, выделите файл с картинкой и нажмите «Открыть».
Разверните раздел File главного меню приложения, а затем выберите пункт «Open…». Вместо этого можно нажать сочетание клавиш Ctrl+O. Отобразится диалог открытия файла. Перейдите в нем к нужному каталогу, выделите файл с картинкой и нажмите «Открыть».
Откройте диалог управления геометрическими параметрами изображения. Воспользуйтесь комбинацией клавиш Ctrl+Alt+I. Можно также последовательно выбрать пункты Image и «Image Size…» в главном меню.
Для изменения физического разрешения изображения активируйте опцию Resample Image. В группе элементов управления Pixel Dimensions значения Width и Height станут доступными для редактирования. Если необходимо осуществить их пропорциональное изменение, активируйте опцию Constrain Proportions. В выпадающих списках группы Pixel Dimensions выберите единицы измерения (пиксели или проценты), а в нижнем списке диалога — метод интерполяции изображения. Введите новые значения Width и Height. Нажмите кнопку OK.
Если необходимо изменить только логическое разрешение, не затронув при этом данные растра, снимите флажок Resample Image. После этого большинство элементов управления диалога станут заблокированными. Активными останутся только те, которые расположены в группе Document Size. Непосредственно укажите новое разрешение в поле Resolution или введите нужные значения в поля Width и Height. При этом данные в остальных полях будут динамически обновляться. Нажав кнопку OK для применения изменений.
После этого большинство элементов управления диалога станут заблокированными. Активными останутся только те, которые расположены в группе Document Size. Непосредственно укажите новое разрешение в поле Resolution или введите нужные значения в поля Width и Height. При этом данные в остальных полях будут динамически обновляться. Нажав кнопку OK для применения изменений.
Представим, что для вас стал актуальным вопрос о том, как изменить размер картинки без фотошопа ? Вы при этом в интернете, и вам необходимо обрезать фото или картинку для анкеты. Вы правильно поступите, если сидя у компьютера, или с планшетником, или со смартфоном в руках, зайдете на сайт.
Ведь на этом ресурсе можно воспользоваться приложением по обрезке фото онлайн. Обращаем внимание на то, что приложение поддерживает форматы gif, bmp, jpg, png. Оно находится в блоке «Работа с изображениями» под названием «Обрезка изображений».
И, выполняя здесь несложные операции, мы изменяем размер изображения .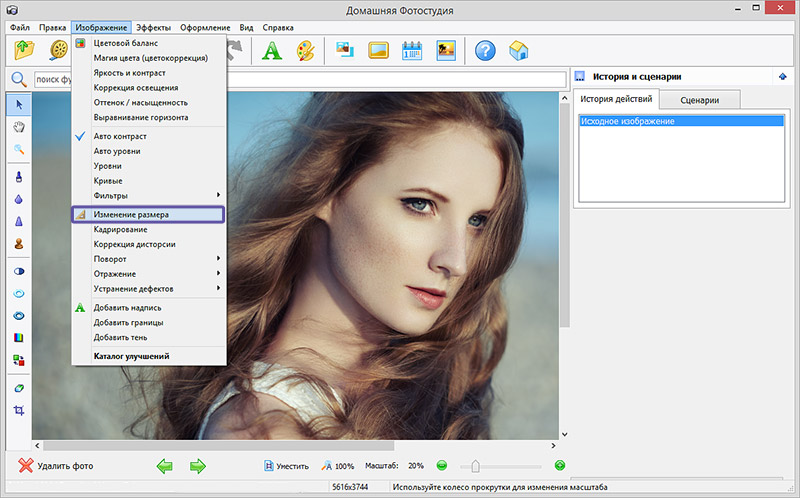 Ведь, как и все прочее в рамках сервиса, данное приложение очень просто в использовании. Оно предоставляет возможность получить качественный результат очень быстро.
Ведь, как и все прочее в рамках сервиса, данное приложение очень просто в использовании. Оно предоставляет возможность получить качественный результат очень быстро.
Мы с его помощью изменяем размер фото . Мы обрезаем его. А для этого необходимо всего-то произвести загрузку нужного изображения, выбрать нужный для обрезки фрагмент и нажать клавишу «Вырезать», предварительно получив информацию о размерах будущей картинки. То есть процесс предусматривает процентное увеличение или уменьшение изображения. Всегда есть возможность посмотреть, как ты обрезал фото, а потом сохранить его.
Какие еще возможности предоставляет приложение
Когда мы изменяем размер фото онлайн, то это вовсе не означает, что весь процесс, который занимает считанные секунды, сводится к тому, чтобы просто обрезать картинку онлайн.
Тот, кто работает с изображением, может еще потратить дополнительно (но буквально считанные) секунды, чтобы при необходимости повернуть фото или отразить его зеркально.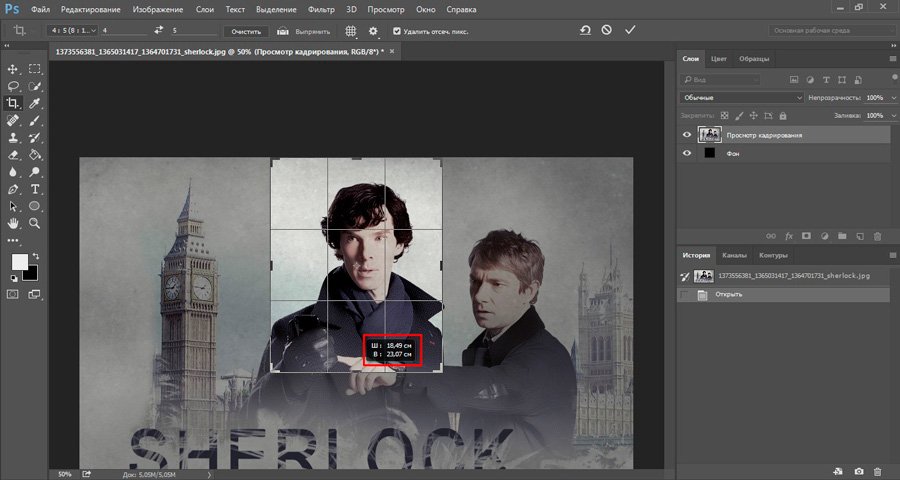 Но и этим все вовсе не ограничивается. Можно также добавить красивые эффекты или рамку. И всего-то требуется сделать несколько кликов.
Но и этим все вовсе не ограничивается. Можно также добавить красивые эффекты или рамку. И всего-то требуется сделать несколько кликов.
Нет ничего удивительного в том, что пользователями сайта являются люди самых разных профессий, возраста и даже увлечений. Все потому, что некоторые предпочитают не искать нужное им приложение на разных интернет-ресурсах. А указанный онлайн-сервис тем и хорош для многих, что в нем сосредоточены самые разные, но часто используемые приложения.
И многие из числа тех, кто проводят массу времени в мировой паутине (в том числе и для того, чтобы изменить фото ), попадают на сайт вполне закономерно. Будь он дизайнер или вебмастер, журналист или автомобилист. Ведь сюда ведут многие ссылки в интернете, да и сервис всем доступен без регистрации.
Сервис к тому же бесплатный. Его можно использовать при подготовке фото и музыки для блогов и сайтов. Ко всему нет необходимости в загрузке файлов, установке и последующем обновлении программ.
Это положительно оценивает и тот, кто занимается профессионально фотографией, и тот, для кого проводить время с фотоаппаратом — просто большое увлечение.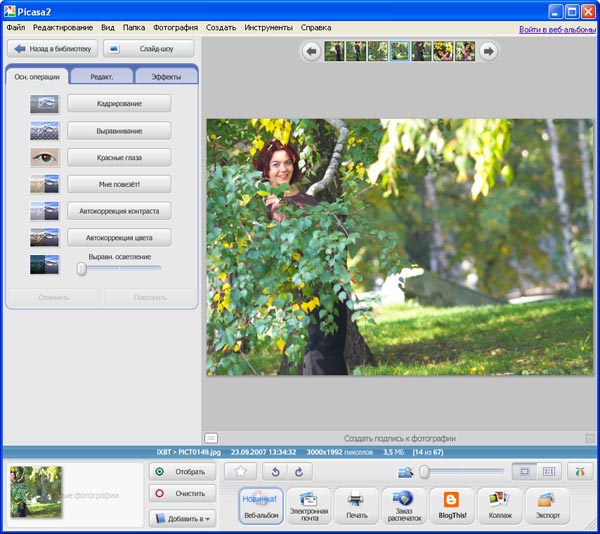 Ведь на сайте есть для них подходящее приложение. Например, для того, кто мучается вопросом, как изменить размер изображения ?
Ведь на сайте есть для них подходящее приложение. Например, для того, кто мучается вопросом, как изменить размер изображения ?
Зачем нужна такая функция
Причина, по которой тот или иной пользователь интернета вынужден искать для применения фоторедактор онлайн, может быть разной. Но, как показывает опыт, обычно это вызвано именно необходимостью быстро изменить размер фото .
И это обычно бывает так. Допустим, кому-то необходимо загрузить редактируемое изображение на сайт. К примеру, как аватарку «ВКонтакте». Как правило, на большинстве ресурсах в глобальной сети для изображений, которые заливают на сервис, предусмотрено ограничение по его габаритам. А это в конкретном случае означает, что необходимо изменить размер фото онлайн.
Без этого никак не обойтись. Однако ограничение предусмотрено не только для габаритов. Ограничение распространяется также и на вес изображения. То есть проблема требует такого решения, когда нужно уменьшить фото. А это очень просто сделать, используя фоторедактор онлайн.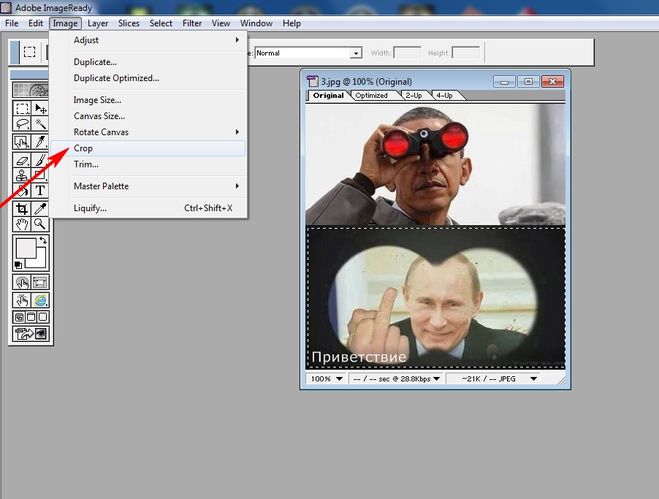
А вот к функции «увеличить фото» прибегают тогда, когда необходимо увеличить размеры изображения. Также как и уменьшение фото, эта функция находит применение, когда кто-то очень часто обрабатывает изображение.
Для более детальной характеристики популярного сервиса следует упомянуть и про такую «фишку», как фотографии в стиле Instagram. То есть с данном случае сервис предоставляет возможность не только изменить размер , но и придать желаемый вид фотографиям. Причем мы говорим про те случаи, когда у вас при себе нет мобильного устройства и аккаунта в Инстаграм.
Уверяем, что на персональном компьютере заниматься обработкой фотографий намного удобней и приятней. Функция «фото в стиле Инстаграм» действует точно так же, как и обрезка фотографий онлайн. Это означает следующее: вам необходимо загрузить фотографию, наложить эффекты и потом сохранить на свой компьютер. Так, в частности, можно сделать эффект старой фотографии из обычного снимка.
Чтобы понимать какие процессы заложены в механизм изменения размеров изображения, почитайте — строительном материале любого растрового изображения.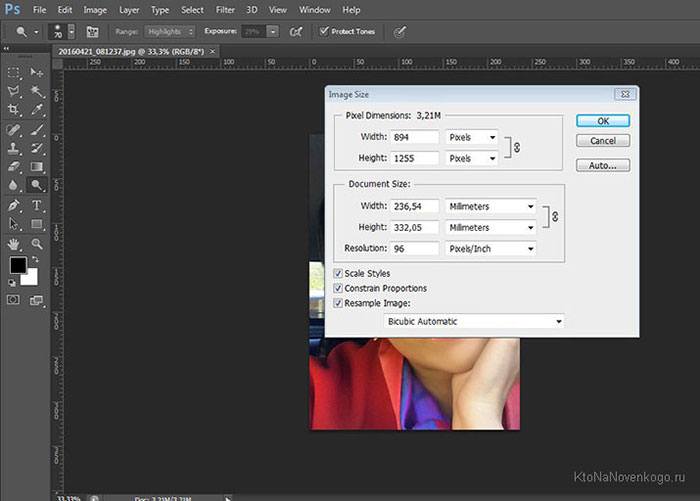 Если вкратце, то это маленькие цветные квадратики, из которых, как из мозаики, складывается картинка.
Если вкратце, то это маленькие цветные квадратики, из которых, как из мозаики, складывается картинка.
Говоря о размерах, мы говорим о разрешении . Оно записывается как сумма пикселей в одной строке по ширине и одном столбце по высоте и записывается так: 655×382. Именно таких размеров следующий арт:
Поэтому, изменяя размеры изображения, мы должны изменить значения этих пикселей по ширине и/или высоте.
В случае уменьшения размера , например, наш пример изменим до 300×175, картинка уже будет состоять из 300 пикселей в ширине и 175 пикселей в высоте. Никакого сужения не произошло. Фотошоп пересчитал пиксели в изображении и вычислил от каких можно избавиться.
Но этот процесс не обратимый. Если потребуется все вернуть обратно или сделать еще больше, то запустится новый процесс — увеличение.
В случае увеличения размера , фотошоп высчитывает каких пикселей не хватает и добавляет их на основании сложных алгоритмов обработки. Этот процесс не может быть качественным, поэтому при увеличении изображения качество теряется. Картинка теряет в четкости деталей, становится размытой. Для наглядности, пример выше я увеличу до исходного размера. Сравните:
Картинка теряет в четкости деталей, становится размытой. Для наглядности, пример выше я увеличу до исходного размера. Сравните:
Таким образом, при увеличении, качество будет сильно зависеть от начального размера изображения и от конечно, до которого нужно «дорасти».
Диалоговое окно «Размер изображения»
Итак, самый основной способ изменить размер изображения — воспользоваться командой меню:
Изображение — Размер изображения (Image — Image Size).
Горячая клавиша: Alt+Ctrl+I.
Откроется диалоговое окно:
Данное диалоговое окно позволяет, во-первых, получить информацию о текущих размерах изображения, и во-вторых, собственно изменить их.
Размерность (Pixel Dimensions)
Чтобы изменить размер изображения меняйте значения Ширины и Высоты . По умолчанию они измеряются в пикселях, но из выпадающего списка можно выбрать проценты.
Обратите внимание на скобку и иконку в виде цепочки. Это означает, что при изменении ширины или высоты, второе значение будет автоматически меняться в тех же пропорциях, что и оригинал изображения. Это нужно, чтобы оно не получилось сжатым или вытянутым. Для включения\отключения такой функцию, поставьте галочку «Сохранить пропорции» (Constrain Proportions).
Это нужно, чтобы оно не получилось сжатым или вытянутым. Для включения\отключения такой функцию, поставьте галочку «Сохранить пропорции» (Constrain Proportions).
Размер печатного оттиска (Document Size)
Об этой группе настроек я упоминал, говоря о на принтере. Разрешение (Resolution) меняет размер пикселей и влияет на качество печати. Для принтеров смело ставьте в диапазоне 200-300 пикселей на дюйм.
Значения Ширины и Высоты говорят нам о том, на каких размерах бумаги может быть напечатано изображение. Меняя числа, будет менять и размер изображения. Обратите внимание, что и тут есть функция сохранения пропорций.
Масштабировать стили (Scale Styles)Определяет, будет ли программа масштабировать какие-либо стили слоя, примененные к изображению. Рекомендуется оставить этот флажок установленным, иначе, к примеру, тень, которую вы добавили, может в конечном итоге оказаться больше или меньше, чем сама картинка.
Интерполяция
Это ваш ключ к изменению разрешения без влияния на качество изображения.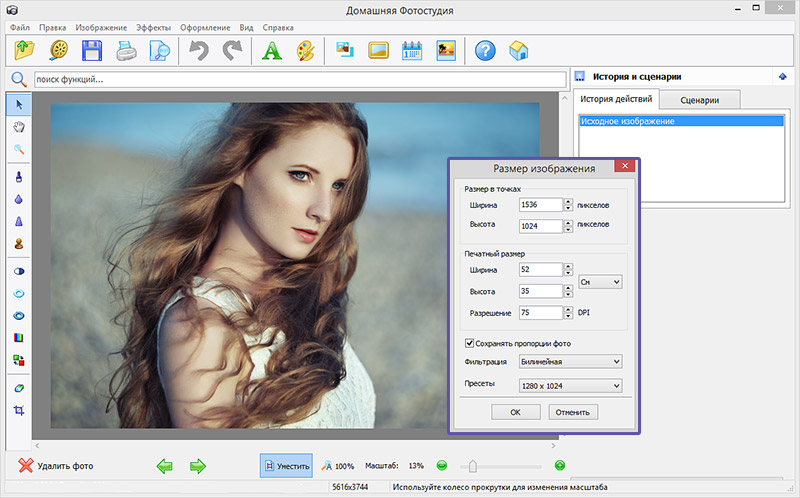 Интерполяция (Resample Image) — это процесс, при котором фотошоп реагирует на команду изменения размера, добавляя или вычитая пиксели. Проблема заключается в том, что при интерполяции, программа «строит предположения», а это может испортить качество изображения.
Интерполяция (Resample Image) — это процесс, при котором фотошоп реагирует на команду изменения размера, добавляя или вычитая пиксели. Проблема заключается в том, что при интерполяции, программа «строит предположения», а это может испортить качество изображения.
При первом запуске программы, настройка Интерполяция включена, и отвечает за увеличение или уменьшение количества пикселов в изображении. Эти процессы снижают качество изображения, поскольку программа либо создает пиксели, либо выбирает, какие из них удалить соответственно. Отключив настройку, вы защитите качество, закрепив размер в пикселях.
Когда вы устанавливаете флажок Интерполяция , вам необходимо выбрать метод из раскрывающегося списка, расположенного ниже. Зачем это может потребоваться? Иногда вам понадобится помощь фотошопа в создании изображения большего или меньшего размера, чем оригинал.
Например, если у вас есть изображение с разрешением 200 пикселей на дюйм , размер которого при печати составляет 4×6, а размер печатного варианта должен быть 5×7 и желательно сохранить разрешение в 200 пикселей на дюйм . Для этого можно установить данный флажок.
Для этого можно установить данный флажок.
Варианты раскрывающегося списка, расположенного под флажком Интерполяция, определяют, к какой форме математических вычислений прибегает фотошоп для добавления или удаления пикселов. Так как более высокое качество изображения означает больше работы, чем лучше изображение, тем больше времени необходимо программе для совершения вышеупомянутого процесса.
Вот какие варианты вам предлагаются, отсортированные по качеству (от худшего к лучшему) и по скорости (от самого быстрого к самому медленному):
- По соседним пикселям (сохраняет четкие края) (Nearest Neighbor) . Хотя этот метод в результате дает самое низкое качество изображения, он может быть полезен, поскольку создает самые маленькие файлы. Пригодится, если вы передаете файлы через Интернет, а у вас или у получателя медленное соединение. Этот метод работает ориентируясь на цвета окружающих пикселов, и копируя их. Он известен тем, что создает неровные края, поэтому вам стоит применять его только к изображениям с резкими краями, таким как иллюстрации, которые не были сглажены.

- Билинейная (Bilinear). Если вы выберете этот метод, фотошоп будет угадывать цвет новых пикселов, выбирая нечто среднее между цветом пикселов, расположенных непосредственно выше и ниже, а также слева и справа от добавляемого. Результат данного метода чуть лучше, чем при выборе варианта По соседним пикселям и он все еще довольно быстрый, но вам лучше использовать вместо Билинейная один из следующих трех методов.
- Бикубическая (наилучшая для плавных градиентов) (Bicubic) . Этот метод позволяет определить цвета новых пикселов, усреднив цвета пикселов непосредственно над и под новым, а также двух пикселов слева и справа от него. Этот метод занимает больше времени, чем предыдущие два, но создает более плавный переход в областях, где один цвет заменяется другим.
- Бикубическая, глаже (наилучшая для увеличения) (Bicubic Smoother) . Близок к предыдущему методу по способу создания новых пикселов. При использовании этого метода пиксели немного размываются, чтобы можно было наложить новые на старые, придавая изображению более гладкий и естественный вид.
 Рекомендуется применять данный метод для увеличения изображений.
Рекомендуется применять данный метод для увеличения изображений. - Бикубическая, четче (наилучшая для уменьшения) (Bicubic Sharper). Этот метод также похож на метод Бикубическая (наилучшая для плавных градиентов) по способу создания новых пикселов, однако вместо того, чтобы размывать целые пиксели для улучшения наложения новых и старых как предыдущий метод, он смягчает только края пикселов. Рекомендуется применять данный метод для уменьшения изображений.
Как обрезать фотографию. Правила кадрирования в GIMP
Как обрезать фото
Иногда случается, что нужно обрезать края фотографии, в таких случаях используется инструмент «Кадрирование». Этот инструмент в Гимп прекрасно подоходит, если нужно быстро обрезать фото. Его можно найти в меню «Инструменты → Преобразование → Кадрирование» или на панели инструментов:
Откройте фотографию, которую хотите обрезать в GIMP, активируйте инструмент «Кадрирование» и выделите нужную часть изображения, которая останется видна:
После выделения инструментом затемненные части фотографии останутся обрезанными, но перед применением форму обрезки можно изменять..jpg) Для этого нужно потянуть за края или углы выделенной области.
Для этого нужно потянуть за края или углы выделенной области.
Для применения обрезки нужно просто щелкнуть левой кнопкой мыши в центре выделенной области или нажать клавишу Enter на клавиатуре.
Если обрезка получилась плохой. Возможно, что-то не так — можете нажать сочетание клавиш Ctrl+Z или зайти в меню «Правка → Отменить» и фотография снова станет прежней.
Для сохранения результата пройдите в меню «Файл → Экспортировать…», а в открывшемся окне задайте нужное имя и выберите формат JPG или PNG.
Правила кадрирования
С инструментом разобрались, но как правильно обрезать фото? Для правильной обрезки есть специальные правила. Правила кадрирования. В инструменте «Кадрирование» есть возможность показывать направляющие.
панель настройки инструметов
Каждый пункт в этом меню — отдельное правило кадрирования для фотографий. Правила основаны на композиции. Композиция, в свою очередь, придает произведению единство и цельность, соподчиняя его элементы друг другу и всему замыслу художника.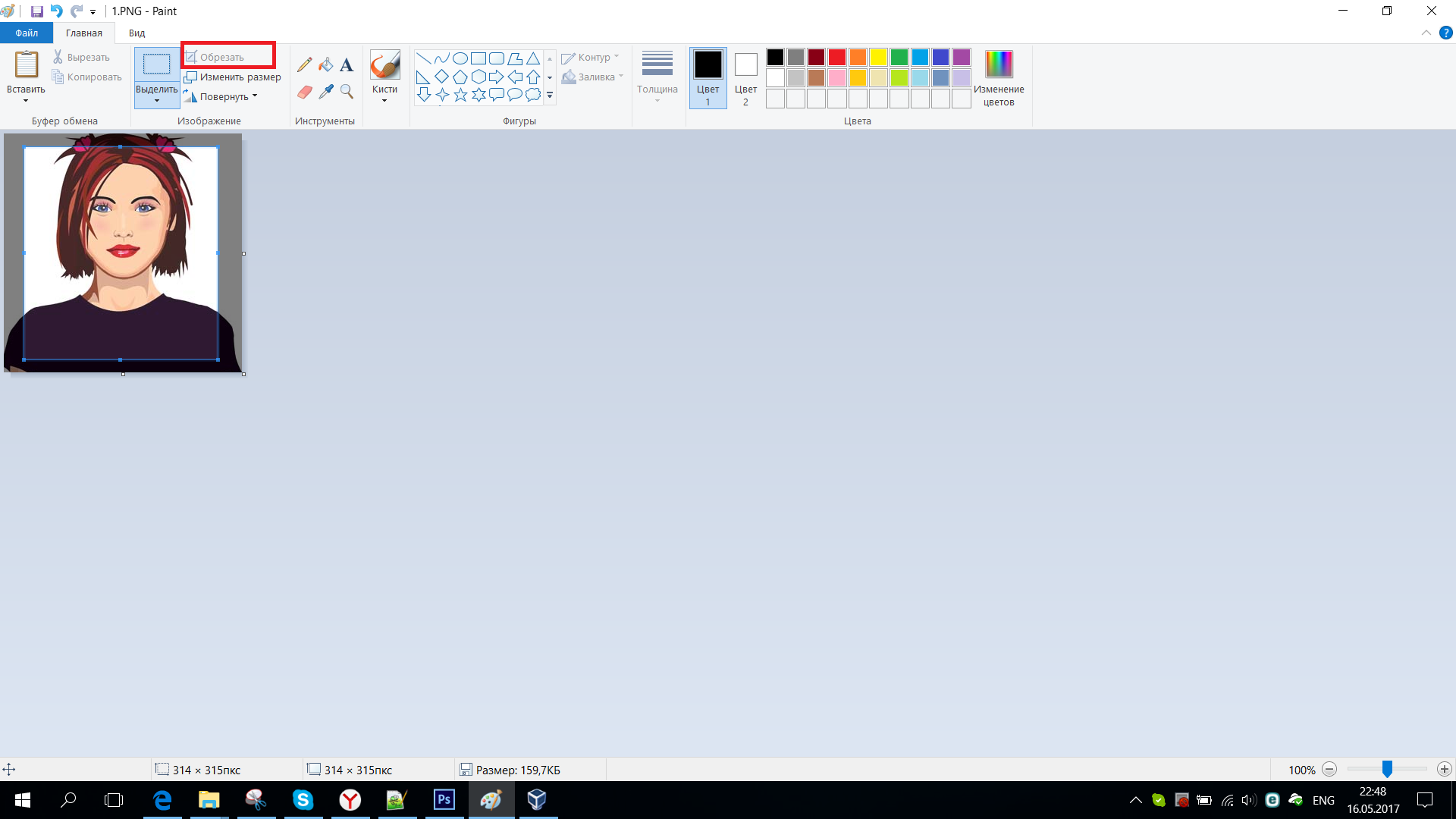
Главное: то, на чём автор хочет сконцентрировать внимание зрителя, должно быть расположено на пересечениях линий или самих линиях.
Вся суть направляющих при кадрировании — помочь фотографам и ретушерам правильно расположить предметы и акценты на изображении. Ни в коем случае эти линии не могут быть основой фотографии, они просто помогают. И ни в коем случае нельзя зацикливаться только на этих правилах.
Правило «Линии по центру»
Линии по центру располагают к созданию хорошего баланса и увеличению равновесия фотографии. Это правило хорошо подходит для портретов и тех изображений, где нужно сконцентрировать взгляд зрителя ровно на центре изображения.
Автор: Олег DOU
Леонардо да Винчи. Тайная вечеря
Правило третьей
Без сомнения, это одно из самых известных правил расположения объектов в фотографии, и, с недавних пор, при съемках видео. Правило третей позволяет более сильно передать естественное восприятие человеческого глаза на определенных частях изображения.
Суть правила в том, что изображение делится на 9 равных прямоугольников. Четыре точки, в которых пересекаются эти линии, являются фокусными точками.
Точка, в которой вы располагаете объект на фотографии имеет большое значение. К примеру, если у вас только один объект, на котором вы хотите сконцентрировать внимание зрителя — лучше его расположить слева внизу.
Кстати, объект должен быть помещен на линии, противоположной направлению взгляда объекта (если объект смотрит вправо, нужно разместить его слева).
Николай Фешин. Портрет Вари
Когда на изображении несколько объектов — действует иерархия: чем ближе предмет к зрителю, тем больше внимания на себя он забирает.
Но есть теория, что правая нижняя точка имеет наибольший эффект воздействия при наличии нескольких объектов, а левая верхняя — наименьший. Эта теория часто используется в современных фильмах для передачи эмоционального доминирования одного героя над другим.
Иван Шишкин. Утро в сосновом лесу
Утро в сосновом лесу
В портретах применяется не только правило «Линии по центру», но и правило третьей. В случае одиночных портретов глаза объекта располагаются параллельно верхней линии, реже — на самой линии или на пересечениях. В портретах, на которых присутствует несколько объектов, их лица располагаются по линиям третей.
Автор: Олег DOU
Правило пятых долей
Правило пятых долей действует точно так же, как и правило третей, но изображение делится не на 9 равных прямоугольников, а на 25 (5×5).
Это правило применяется в очень редких случаях. Когда не подходят другие правила. Это одна из вариаций правила «Коэффициентов», в котором говорится, что человеческий глаз, при прочих равных условиях, как правило, предпочитает расположения объектов в пространстве на нечетных долях. Четные же доли, выглядят менее эстетично.
По закономерности правила «Коэффициентов», есть правила седьмых и девятых долей, но не может появиться правила вторых, четвертых и шестых.
Карл Брюллов. Последний день Помпеи
Золотое сечение
Золотое сечение (золотая пропорция, деление в крайнем и среднем отношении) — деление непрерывной величины на две части в таком отношении, при котором меньшая часть так относится к большей, как большая ко всей величине.
Часто это правило путают с правилом третей потому, что в обоих случаях изображение визуально делится на 9 частей, но в золотом сечении части не равны.
Эстетический эффект восприятия этого правила глазом человека не доказан. Многие, даже, считают изображения, созданные по правилу золотого сечения излишней растянутыми, но это не мешает разным людям снимать псевдодокументальные псевдонаучные фильмы про чудодейственные свойства золотого сечения.
Принцип построения кадра в золотом сечении такой же, как и в правиле третей: объекты расположены либо на линиях, либо на их пересечениях.
Поговаривают, что Сальвадор Дали использовал его в своей работе «Таинство Тайной вечери», а Леонардо да Винчи использовал золотое сечение, когда создавал Джоконду.
Леонардо да Винчи. Джоконда
Лично я закономерностей в этой картине не вижу, но, возможно, они действительно есть и картина делится гораздо хитрей, чем обычным кадрированием в Гимпе.
Правило кадрирования «Диагональные линии»
Диагональные лини часто используются для придания изображениям большей динамки. Как и во всех прошлых случаях располагать главные объекты нужно либо на пересечении линий, либо на самих линиях.
Это правило хорошо подходит для широких полотен.
Василий Верещагин. Нападают врасплох
Как обрезать выделенное в фотошопе. Способ. Свободное кадрирование. Обрезка с исправлением перспективы.
Очень часто люди, которые никогда не имели дело с программой, интересуются вопросом: как обрезать фотографию в фотошопе? Поэтому в этом коротком уроке для новичков я расскажу о том, как обрезать фотографию в фотошопе.
Приступаем к уроку
Запускаем программу.
Открываем нашу фотографию при помощи сочетания клавиш Ctrl+O, либо заходим в меню File — Open (Файл — Открыть). Я нашла в интернете фото забавного котейки и буду работать с ним:)
Я нашла в интернете фото забавного котейки и буду работать с ним:)
Но, возможно, вы ищете онлайн-вариант, в котором вам не нужно загружать какую-либо программу. Он чрезвычайно прост в использовании и, хотя, если вы используете его для высококачественных фотографий, вы можете потерять остроту в процессе, поскольку спорадическое использование идеально.
Если вы дадите ему добавить фотографию, вам просто нужно выбрать область, которую вы хотите вырезать, и дать ему подтвердить разрез. Это правда, что это очень простой, но в данный момент это решение. Это также довольно просто, хотя на один шаг выше предыдущего. Первое, что вам нужно сделать, это нажать «Старт» и принять условия. После этого вам нужно будет загрузить фотографию, которую вы хотите вырезать.
В зависимости от желаемого результата существует несколько способов обрезки фотографии.
1 Способ. Свободное кадрирование.
Подходит, когда нам просто нужно избавиться от лишнего пустого фона для выравнивания композиции, или удалить другие ненужные элементы на фотографии (например, других людей), при этом конечный размер изображения нас не волнует.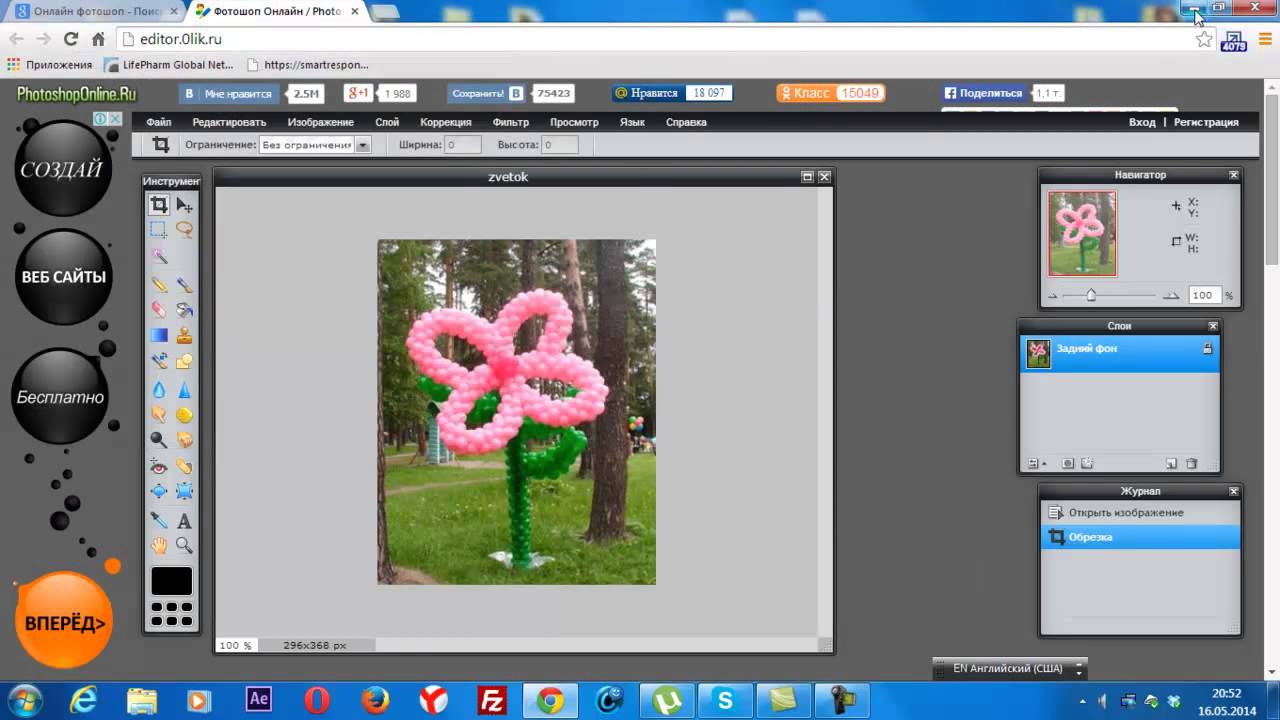
Наконец, мы хотели добавить альтернативу смартфону, поскольку у нас не всегда есть компьютер под рукой. Это приложение, которое позволяет вырезать без каких-либо неудобств, очень интуитивно и сохранить изображение непосредственно на устройстве. Однако для тех, кто начал использовать это программное обеспечение, может быть несколько громоздким.
Особенно, если мы не знаем инструменты полностью, мы можем пойти не так и сделать работу намного дольше, без какого-либо смысла. Самый быстрый способ — использовать инструмент, который используется для обрезки изображений. На изображении ниже вы можете увидеть, какой инструмент вырезать. Затем мы выбираем этот инструмент, а затем просматриваем изображение. Мы перетаскиваем, ограничивая рамку, в которую хотим уменьшить изображение.
На панели инструментов, которая находится слева, выбираем инструмент «Crop Tool»(C):
Курсор после этого превратится в двухстороннюю рамочку.
Выделите область на фотографии, которую вы хотите оставить, части изображения, которые будут обрезаны при этом станут темнее.
Откроется диалоговое окно, и мы сможем поместить новые параметры изображения, которое будет обрезано. В этом диалоговом окне, помимо обрезки изображения, вы можете изменить размеры документа, с которым работаете. Один из определяющих факторов, когда дело доходит до улучшения нашего. В этой новой записи мы увидим, как мы можем уменьшить размер фотографий и изображений с помощью ряда онлайн-инструментов, которые сделают сжатие фотографий и обрезку их наиболее простым.
Но прежде чем вдаваться в подробности, стоит выделить три очень полезных аспекта, которые выделяются из-за актуальности изображений, которые следует учитывать, чтобы максимально оптимизировать их. Вот почему сочетание оптимизированных изображений и качественного текста — идеальный способ улучшить наш сайт во всех аспектах. Оптимизация фотографий путем уменьшения размера фотографий или их обрезки даст дополнительный плюс в скорости загрузки нашего веб-сайта, так как это улучшит реакцию нашего хостинга, и посетитель не устает ждать и, следовательно, не покинет Интернет, Без увеличения скорости отскока. Таким образом, уменьшение веса наших изображений должно быть обязательной задачей на наших онлайн-сайтах. Изображение как контент в вашей стратегии. Не забудьте никогда не использовать тактику в своей стратегии построения ссылок.
Таким образом, уменьшение веса наших изображений должно быть обязательной задачей на наших онлайн-сайтах. Изображение как контент в вашей стратегии. Не забудьте никогда не использовать тактику в своей стратегии построения ссылок.
- Визуальный результат отправления текста.
- Не секрет, что «мы не читаем».
После того, как вы сформировали рамку, вы можете корректировать ее, менять ее размеры и положение, двигая квадратные маркеры в стороны и пользуясь мышью для перемещения рамки.
Когда вы закончите настраивать рамку, нажмите Enter, чтобы отсечь лишние края, либо щелкните дважды левой кнопкой мыши.
Инструменты для сжатия фотографий в Интернете
Вам нравится, что вы читаете? Для меня это лучший вариант, который мы находим в сети. Простота использования необычна, а также результаты. В настоящее время это один из инструментов, который больше всего используется для сжатия фотографий в Интернете, получения максимального качества.
Используйте эти инструменты и скажите мне результаты, вы увидите, как вы удивлены тем, сколько веса можно удалить. Неплохо, не так ли? Инструмент наиболее полный и очень интуитивный. Это позволяет с простым взглядом сделать много изменений на фотографии.
При таком способе обрезки первоначальный формат фотографии изменится произвольно.
Если вы просто будете использовать фото в интернете, это не имеет никакого значения, однако, если вам нужен конкретный формат изображения, например, для вывода фото на печать, нужно использовать другой способ обрезки фотографии.
2 Способ. Кадрирование с заданными параметрами.
Способ похож на предыдущий, но, здесь мы воспользуемся дополнительными параметрами, которые позволяет нам использовать инструмент «Crop Tool».
После того, как вы ввели нужное изображение, мы можем сделать следующие варианты. Измените размер, поверните изображение, сфокусируйте его и измените качество изображений.
- Запишите изображение.

- Добавьте кадр, изменив его в соответствии с нашими предпочтениями.
- Добавьте краситель к изображению, яркость, контрастность и насыщенность.
Измените размер, уменьшите, увеличьте и обрезайте наши фотографии либо с изображений, загруженных с наших компьютеров, либо из изображений в Интернете. Сохраните или отправьте по электронной почте изображение или поделитесь им в социальных сетях. Он имеет основные функции редактирования: рисовать, добавлять текст, Поворот, инвертирование и рисование прямоугольников. Один из вариантов, который мне больше всего нравится, мы можем отрегулировать пропорцию качества с размером изображения. К этой бесплатной версии вы можете использовать ее без регистрации, но если вы это сделаете, это увеличит параметры.
Итак, выбираем «Crop Tool» на панели инструментов, или вызываем горячей клавишей «C», обращаем внимание на верхнюю панель настроек для этого инструмента.
Нам доступны поля: Width (ширина), Height (высота), Resolution (разрешение).
Вы можете задать нужные параметры конечного изображения, чтобы кадрировать фотографию с учетом ваших требований. При этом программа будет соблюдать пропорции изображения при обрезке, и не даст вам выйти за пределы назначенных настроек.
Инструмент предлагает визуализацию до и после, чтобы увидеть изменение веса, не теряя даже фрагмента качества. Очень мощная альтернатива вашим изображениям. Инструмент аргентинского происхождения, который позволяет нам загружать изображение и уменьшать размер по пикселям или процентам, в то время как вы можете получить его в разных форматах и процентах от качества изображения по отношению к оригиналу, опция, которая заставит вас заметить больше или Меньше сжатия фотографии или изображения.
Разница между до и после почти равна нулю. Короче говоря, это очень мощный инструмент, который предлагает множество возможностей для сжатия наших изображений. Маркосы, в которых вы найдете Множество вариантов для каждой из ваших фотографий.
- Секция красоты, чтобы ретушировать недостатки.
- Добавьте клейкие материалы очень разнообразного предмета.
Обязательно указывайте единицы измерения для ваших значений ширины и длины. Если мне нужен размер 15х10см, я указываю 150 mm х 100mm.
Разрешение для печати лучше ставить 300, для интеренет-пользования достаточно 72.
После того, как задали нужную ширину и длину изображения, можете установить рамку и кадрировать фото, все пропорции и параметры будут учтены.
Онлайновый редактор, чтобы обрезать изображения в Интернете и сжимать фотографии очень простым способом. Это интересный инструмент для обрезки изображения, хотя визуально он несколько архаичен. С помощью инструмента «Фотоэффекты» мы можем обрезать изображение по своему вкусу для апостериори и быть полностью необязательным, наделить его множеством эффектов, которые имеет библиотека онлайн-приложений.
Другие опции, которые имеет инструмент. Инструмент позволяет обрезать его по своему усмотрению, а затем загружать на компьютер или делиться им с тем, кого вы предпочитаете. Изображения являются одним из факторов, которые влияют на скорость нашего блога. Лучше всего то, что изображения не теряют качество.
Таким образом размер изображения также как и в первом случае изменится, однако вы сможете это изменение контролировать.
И последний способ обрезки фотографии.
3 Способ. Удаление элементов с сохранением параметров документа(ширины и высоты).
Допустим, мне необходимо убрать с фотографии кота, оставив задний фон с лесом и при этом не меняя формата фотографии, т.е. ширина и высота должны остаться прежними.
Этот вариант заключается в том, что у меня есть и тот, который предлагает мне очень хорошие результаты. Для сокращения изображений у нас есть несколько вариантов в программе, тот, который упоминается в предыдущем пункте, может служить нам, но если мы хотим иметь другие меры, мы можем сделать это следующими способами.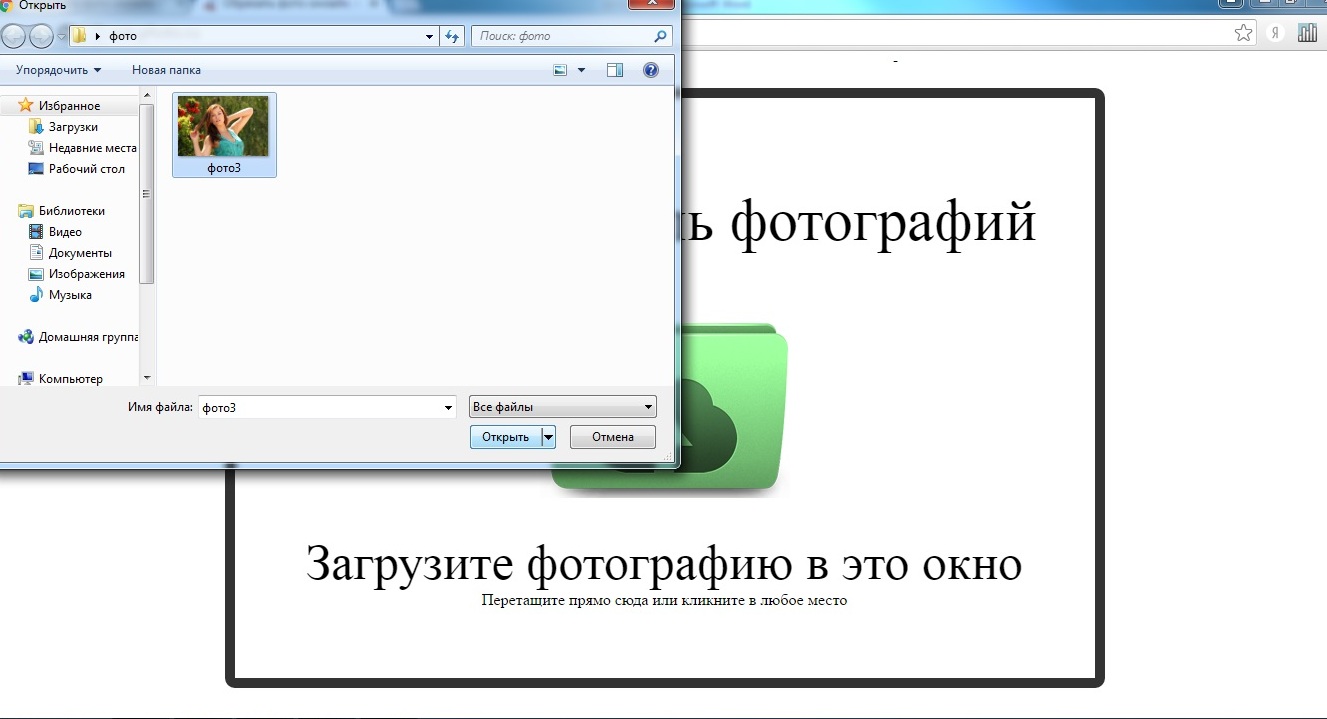
Другая сторона, вы хотите уменьшить ее размер, но сохраняя изображение как таковое, вы должны пойти по размеру, размеру изображения и выбрать наиболее подходящие вам параметры. Но в этом аспекте мы поговорим через несколько дней в супер статье, которая готовит друга этого блога. Обработка очень проста, вам просто нужно перетащить изображение на свой собственный канал, и изображение будет автоматически сжиматься.
Для начала заходим в панель слоев «Layers» и разблокируем первоначальный слой, кликнув по нему два раза и нажав «Ок». При этом иконка замочка должна исчезнуть со слоя.
Берем инструмент «Rectangular Marquee Tool» (M). Щелкните правой кнопкой, чтобы вызвать маленькое меню инструментов.
Помните, что это недействительно, чтобы добавить его, предоставив клип ниже слева на экране чата, если вы нажмете на эту опцию и добавьте изображение, свойства будут сохранены. Кроме того, если этого недостаточно, чтобы сказать вам, некоторые из свойств, которые мы можем использовать не только для сжатия изображений.
Кстати, у блога есть канал, созданный на этой платформе, чтобы иметь возможность зарегистрироваться и быть внимательным ко всем его новостям. Если вы хотите быть частью сообщества, вы можете нажать здесь. Хотя его можно проверить на определенный период, чтобы проверить его оптимизацию. Итак, попробуйте, и если вы увидите, что это работает для вас, не стесняйтесь идти в коробку, так как сумма очень экономична. Инструмент имеет настольную версию, такую как мобильная версия, в случае, если вы хотите ретушировать свои снимки при их загрузке.
Теперь наоборот — выделяем то, что хотим удалить из фото. Я выделяю кота.
Нажмите Delete, чтобы удалить выделенный фрагмент.
Поскольку теперь у нас образовалась дырка в картинке, мы должны ее чем-то заполнить. Заполнять мы ее будем таким же фоном, что на оставшейся части фотографии.
Как вы видите, есть большое предложение инструментов для сжатия фотографий и обрезки изображений. Но все не стоит, поскольку искаженный образ с низким качеством или у которого нет соответствующих мер, будет иметь плохие результаты на вашем веб-сайте, и ваша аудитория не понравится вашему сайту.
Какие инструменты вы используете? Вы добавили бы больше? Какой инструмент вы используете для сжатия фотографий? Вы придерживаетесь любого из вышеперечисленного, чтобы сжимать фотографии и обрезать изображения? Модель на фотографии, используемых в учебнике является известным фотографом Куритиб, нажмите и узнать немного больше о своей работе.
Не снимая выделения, нажимаем сочетание клавиш Shift+F5.
В появившемся окне должно стоять значение: «Content-Aware»(С учетом содержимого).
Нажимаем «ОК» и ждем пока программа заполнит пустые области похожими с уже существующими фрагментами изображения.
Фоновая пейзажная фотография была приобретена благодаря идеальному банку изображений для вас, чтобы приобрести фотографии. Его техническая подготовка в области обработки изображений включает в себя курсы, тренинги и занятия с некоторыми из ведущих мировых экспертов в этой области, такими как Скотт Келби, Джек Дэвис, Бен Уиллмор, Брюс Фрейзер, Фрэнк Романо, Дэн Маргулис, Катрин Эйсман, Дэвид Блатинер, среди прочих. Конечно, в некоторых случаях у вас есть проблема, связанная с необходимостью разрезать одну из них либо из-за неправильного фона изображения, либо из-за того, что вам нужно отделить элемент от остальной части той же фотографии, либо потому, что вам нужно было создать элемент Изображение останется на дизайне с прозрачным фоном; Потому что это ваш учебник о том, как сделать это хорошо и с правильным результатом для его последующего впечатления.
Конечно, в некоторых случаях у вас есть проблема, связанная с необходимостью разрезать одну из них либо из-за неправильного фона изображения, либо из-за того, что вам нужно отделить элемент от остальной части той же фотографии, либо потому, что вам нужно было создать элемент Изображение останется на дизайне с прозрачным фоном; Потому что это ваш учебник о том, как сделать это хорошо и с правильным результатом для его последующего впечатления.
Вот что получилось:
Чтобы снять выделение нажмите Ctrl+D.
В появившемся окне задаем название картинки, выбираем формат JPEG, место, куда будем сохранять картинку, жмем «Сохранить».
Как и все в дизайне, существует много разных способов сделать то же самое, здесь мы покажем вам одного из них, а не единственного и, конечно, не самого лучшего, но для нашего понимания, и после нескольких лет опыта создания разрезов к изображениям, Мы считаем, что это адекватно и легко следовать.
Цель этой практики состоит в том, чтобы отделить дно и таблицу от продуктов на переднем плане, чтобы затем вставлять свободные продукты в наш дизайн.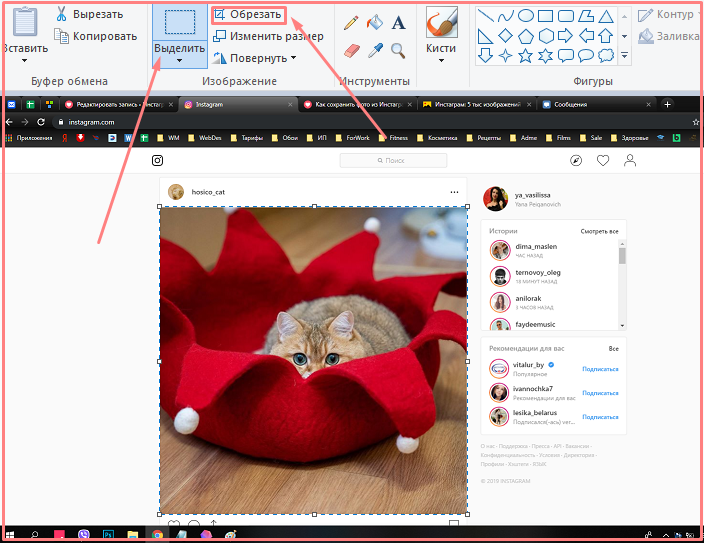 Мы выбираем всю группу продуктов, которые мы хотим забронировать, как показано на видео. После нажатия на эту кнопку наш выбор станет преимуществом фотографии.
Мы выбираем всю группу продуктов, которые мы хотим забронировать, как показано на видео. После нажатия на эту кнопку наш выбор станет преимуществом фотографии.
В этом уроке мы поговорили о том, как обрезать фотографию в фотошопе. Надеюсь, урок будет полезен для кого-то из новичков.
В этой статье мы рассмотрим, как можно легко обрезать фотографию до нужного вам размера. Мы будем иметь дело с изменением размера снимка. Рассмотрим, как получить фотографии стандартного размера: 5 на 7, 8 на 10 или 11 на 14 без искажения и того, чтобы все казалось вытянутым и тонким или сплюснутым и толстым.
Вот пример проблемы. Я получаю многие фотографии с моего Canon Digital Rebel XT , который имеет разрешение 8 мегапикселей. Вот фотография, которую я сделал с него прошлой зимой:
Оригинальное фото
Теперь, давайте предположим, что я хочу напечатать фотографии в формате 8 на 10. Поскольку фотография была сделана с 8-мегапиксельной камеры, вывести на печать снимок 8 на 10 с качеством профессионального уровня не должно стать проблемой.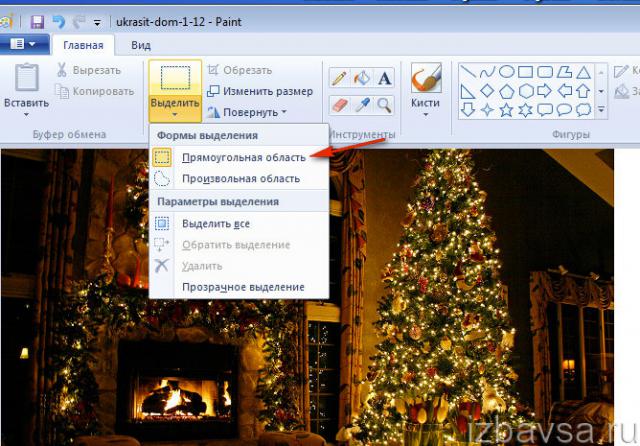 Давайте посмотрим на длину и ширину этого изображения в пикселях, чтобы мы могли рассчитать каков его общий размер.
Давайте посмотрим на длину и ширину этого изображения в пикселях, чтобы мы могли рассчитать каков его общий размер.
Я открываю в Photoshop диалоговое окно «Размер изображения », выбрав его из меню «Изображение ». Если мы посмотрим в раздел «Размеры в пикселях » в верхней части окна, мы увидим, что моя фотография в том виде, в каком я перебросил ее с фотоаппарата, имеет ширину 3456 пикселей и высоту 2304 пикселей:
Диалоговое окно Photoshop «Размер изображения» с указанием размеров фотографии в пикселях
Размер в пикселях может дать нам информацию о том, из скольких пикселей состоит наше изображение, но это не имеет ничего общего с размером изображения при печати. Чтобы просмотреть или изменить размер фотографии на печати, мы должны обратиться к разделу «Размер документа ».
В настоящее время указанные длина и ширина документа говорят о том, что при разрешении в 240 пикселей на дюйм, что является стандартным разрешением для профессионального качества печати, моя фотография будет напечатана в формате 14,4 на 9,6 дюймов. Это, конечно, фото приличного размера, но, скорее всего, я не смогу найти формат бумаги, который бы соответствовал этим размерам.
Это, конечно, фото приличного размера, но, скорее всего, я не смогу найти формат бумаги, который бы соответствовал этим размерам.
Давайте посмотрим, что произойдет, если я с помощью диалогового окна «Размер изображения » попытаюсь изменить размер печати фотографии на 8 на 10. Как правило, именно такой формат мы используем при печати. Так как моя фотография имеет альбомную ориентацию (т.е. ширина больше, чем высота ), я на самом деле хочу получить фото 10 на 8.
Поэтому я изменяю значение ширины в разделе «Размер документа » на 10 дюймов. Я хочу быть уверенным, что при изменении размера пропорции изображения не будут искажены. Поэтому я выбираю опцию «Сохранять пропорции » в нижней части диалогового окна. Вот я изменил значение ширины на 10 дюймов:
Изменение размера печати изображения в разделе «Размер документа»
После того, как я изменил ширину моих фото на 10 дюймов, так как опция «Сохранять пропорции » была включена, мы можем видеть на рисунке, что Photoshop
сам изменил высоту моих фото на. .. 6,667 дюймов? Это не правильно. Нам нужен формат 10 на 8, не 10 на 6.667. Хм… Я думаю, мне просто нужно изменить высоту на 8 дюймов:
.. 6,667 дюймов? Это не правильно. Нам нужен формат 10 на 8, не 10 на 6.667. Хм… Я думаю, мне просто нужно изменить высоту на 8 дюймов:
Изменение высоты изображения в разделе «Размер документа вручную»
Хорошо, сделано. Я изменил высоту фото на 8 дюймов, и теперь в разделе «Размер документа » я вижу, что моя фотография имеет формат… 12 на 8?! Эй, что происходит? Все, что я хочу сделать, это изменить размер печати на 10 на 8. Но если я изменяю значение ширины, тогда высота мне не подходит, и если я изменяю высоту, ширина не та! Как мне изменить размер фотографии на 10 на 8?
Ответ: Никак. По крайней мере, через окно «Размер изображения ». Оригинальные размеры фото не позволят изменить его на 10 на 8 без искажения изображения. Так что же нам делать? Все просто! Мы забываем о диалоговом окне «Размер изображения ».
Вместо этого мы обрежем фотографию в таких размерах, как нам нужно! Для этого мы используем инструмент Photoshop «»!
Шаг 1: Выберите инструмент «Кадрирование»
Первое, что нужно сделать, это выбрать «» в панели инструментов или нажать букву С на клавиатуре:
Выбираем инструмент «Кадрирование»
Шаг 2: Введите точные размеры печати, которые вам нужны, в панели параметров
Если вы посмотрите на панель параметров в верхней части экрана, то при выбранном инструменте «», вы увидите опцию «Ширина и Высота ». Здесь вы можете ввести точные значения ширины и высоты, которые вам нужны.
Здесь вы можете ввести точные значения ширины и высоты, которые вам нужны.
А также единицы измерения (дюймы, сантиметры, пиксели и т.д. ). Так как я хочу обрезать свое изображение в формате 10 на 8, я ввожу 10 в поле ширины, а дальше «in «, что означает «дюймы «. После этого я ввожу 8 в поле высоты, а затем снова «in «:
Ввод точных значений ширины и высоты в панели параметров
Шаг 3: Перетащите рамку кадрирования
После того, как вы ввели точные размеры, просто кликните внутри изображения и установите рамку кадрирования. Область фотографии внутри рамки останется, а все остальное, что сейчас немного затемнено, будет обрезано. Вы заметите, как при растягивании границ рамки, стороны изменяются пропорционально, так как мы задали точные параметры.
Единственное, что мы можем сделать, это настроить общий размер границы с неизменным соотношением сторон. Для этого нужно потянуть за один из углов рамки. Вы также можете переместить рамку кадрирования в пределах изображения. Для этого нужно переместить курсор внутрь рамки (он примет вид черной стрелки ), а затем нажать и, удерживая нажатой клавишу мыши, перетащить рамку:
Для этого нужно переместить курсор внутрь рамки (он примет вид черной стрелки ), а затем нажать и, удерживая нажатой клавишу мыши, перетащить рамку:
Перемещение рамки кадрирования с помощью инструмента «Кадрирование»
Шаг 4: Нажмите Enter / Return, чтобы обрезать изображение
Когда вы установите нужные размеры и положение рамки кадрирования, просто нажмите Enter (Win ) / Return (Mac ), чтобы обрезать изображение:
Массовое изменение размера изображения стало проще 2.0 (онлайн и бесплатно)
О Бирме
Новые функции в версии 2
- NEW * Добавлена поддержка формата WebP
- Теперь вы можете настроить фокус для каждой фотографии индивидуально
- Автоматическая загрузка предыдущих настроек, которые вы использовали
- Автоматическое определение точки фокусировки
- Массовое переименование файлов
- Массовое сохранение изображений с измененным размером в файлы
- Скоро: настройка водяных знаков для фотографий.
 Это было бы очень полезно для фотографов.
Это было бы очень полезно для фотографов.
Немного истории
Почти 10 лет назад мы передали клиенту красиво оформленный сайт на WordPress. Через некоторое время мы обнаружили, что веб-сайт стал выглядеть как катастрофа, потому что все изображения, загруженные клиентом, были искажены. У человека, ответственного за загрузку фотографий, не было подходящего программного обеспечения для обрезки изображений.
Тратить тысячи долларов на покупку копии Photoshop для массового изменения размера изображений не было разумным выбором.Однако мы не смогли найти подходящего программного обеспечения для правильной пакетной обрезки и изменения размера изображений. Они либо создавали пиксельные изображения, либо искажали изображение до размеров без обрезки. До сих пор я все еще удивляюсь, зачем кому-то нужно сжатое изображение, чтобы оно вписывалось в желаемое измерение.
Даже у вас есть Photoshop, не так уж и плохо записать одно пакетное действие для изменения размера изображений. Однако, если вы хотите изменить другое измерение, вам необходимо записать другое пакетное действие. В конце концов, в вашем Photoshop будет много пакетных экшенов.У вас будет такая же проблема, если вы используете Automator на Mac.
Однако, если вы хотите изменить другое измерение, вам необходимо записать другое пакетное действие. В конце концов, в вашем Photoshop будет много пакетных экшенов.У вас будет такая же проблема, если вы используете Automator на Mac.
Другая проблема заключается в том, что все эти опции программного обеспечения должны быть установлены, а политики безопасности некоторых компаний очень строги, и для установки программного обеспечения потребуются уровни одобрения руководства.
Я хотел решить эту проблему. Вначале я пытался создать приложение, которое не требовало установки. Однако вскоре я столкнулся с серьезной проблемой поддержки нескольких операционных систем. Все версии Windows и Mac требовали разных исполняемых файлов, и у меня не было ни времени, ни средств, чтобы протестировать их на всех системах.
Пока однажды мне в голову не пришла идея сделать сайт для решения этой проблемы. Конечно, веб-сайт не был бы таким мощным, как программное обеспечение, но он мог бы выполнять достойную работу.
Первая версия BIRME была впервые создана в 2012 году с использованием HTML, Javascript и небольшой помощи от Flash (вы все еще помните, что был Flash?). В 2015 году BIRME удалила компонент Flash, который использовался для создания zip-файла и запроса загрузки в браузере.
Дизайн BIRME 2.0 был сделан в 2016 году. Постепенно код обновлялся, и теперь он наконец близок к тому, что мы когда-то предполагали.
— Особая благодарность Тони Саргу за помощь в написании статьи —
Изменение размера и обрезка фотографий с помощью Microsoft Paint
Изменение размера и обрезка фотографий с помощью Microsoft Paint
Многие фотографии доступны вам на общем диске, расположенном в H: \ Photo Archive. Фотографии упорядочены по мероприятиям, программам и отделам и могут использоваться любым сотрудником подразделения.
Если вы найдете фотографию, которую хотите использовать, всегда копируйте оригинал на локальный диск и манипулируйте копией фотографии. Это чрезвычайно важно, потому что мы храним только одну копию наших оригиналов, и они используются для различных целей. Если вы по ошибке изменили размер оригинала, обратитесь по адресу [email protected], чтобы мы могли найти предыдущую версию фотографии.
Это чрезвычайно важно, потому что мы храним только одну копию наших оригиналов, и они используются для различных целей. Если вы по ошибке изменили размер оригинала, обратитесь по адресу [email protected], чтобы мы могли найти предыдущую версию фотографии.
Чтобы изменить размер и сжать фотографии с помощью Microsoft Paint, просто выполните следующие действия:
- Нажмите Пуск, Все программы, Стандартные, Paint .
- Перейдите в «Файл », откройте «» и найдите копию фотографии, размер которой нужно изменить. Дважды щелкните по нему.
- Чтобы обрезать изображение:
- Нажмите кнопку Выбрать на вкладке «Главная» ленты в верхней части окна.
- Щелкните и перетащите, чтобы выбрать прямоугольную область изображения.
- Щелкните Обрезать , чтобы удалить все, что не выделено.
- Чтобы изменить размер изображения:
- Убедитесь, что кнопка Выбрать не выбрана, нажав Кисти .

- Затем нажмите кнопку Изменить размер , чтобы открыть окно «Изменить размер и наклон».
- Выберите «Процент», чтобы масштабировать изображение до определенного процента от его текущих размеров, или «Пиксели», чтобы установить для него определенную ширину или высоту.
- Убедитесь, что установлен флажок Поддерживать соотношение сторон , затем введите новую высоту или ширину и нажмите ОК .
- Убедитесь, что кнопка Выбрать не выбрана, нажав Кисти .
- Выберите Файл, Сохранить как и при необходимости переименуйте фотографию.
Crop Image Online — Обрезка изображений для кадрирования фотографий и изображений
Обрезка изображений — Обрезка изображений и фотографий
Обрезка изображения — Обрезка изображений и фотографий
Обрезка фотографии или Обрезка изображения — это метод удаления определенных участков фотографии для изменения размера и размеров. Есть сотни причин использовать онлайн-инструмент для обрезки. Мы обсудили все эти варианты использования ниже.
Мы обсудили все эти варианты использования ниже.
Отображение в реальном времени : Наш онлайн-инструмент для обрезки изображений отображает изображение в реальном времени в 4-х различных размерах
Множественные параметры : Обрезка изображения онлайн с различными параметрами, такими как переворот, поворот, увеличение / уменьшение и масштабирование по умолчанию
Все форматы : кадрирование фотографии любого из трех основных форматов JGP, JPEG и PNG.Мгновенная загрузка и скачивание
Думаете, как обрезать картинку? Обрезать изображения и картинки с помощью prepostseo намного проще, чем вы думаете. Наш онлайн-инструмент для обрезки фотографий изменяет ваши фотографии с помощью нескольких параметров. Выберите любые параметры, которые вы хотите использовать, и нажмите кнопку «Получить обрезанное изображение». Итак, теперь вы получили ответ «как кадрировать фото?»
Все инструменты PPS доступны бесплатно, включая кадрирование онлайн-изображений.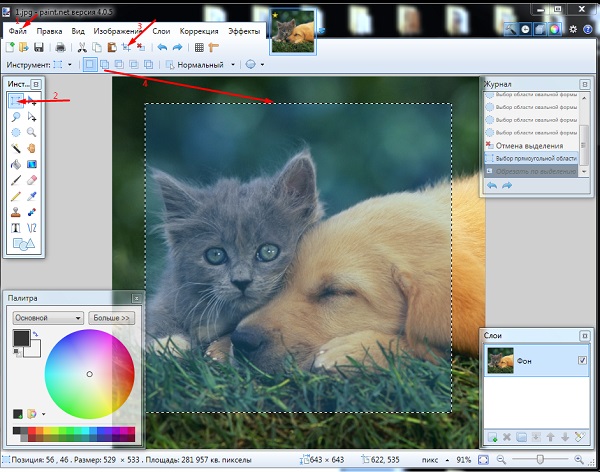 Вы найдете наш инструмент для кадрирования фотографий лучше, чем другие инструменты.Сначала вам нужно будет загрузить картинку. Когда он выбран, выберите одно из заданных соотношений сторон или вручную обрежьте изображение. Нажмите кнопку отправки, и вам будет предоставлено обрезанное фото. Вы можете сохранить его на своем компьютере или скопировать и вставить в другое место. Вот так. Это так просто!
Вы найдете наш инструмент для кадрирования фотографий лучше, чем другие инструменты.Сначала вам нужно будет загрузить картинку. Когда он выбран, выберите одно из заданных соотношений сторон или вручную обрежьте изображение. Нажмите кнопку отправки, и вам будет предоставлено обрезанное фото. Вы можете сохранить его на своем компьютере или скопировать и вставить в другое место. Вот так. Это так просто!
Инструмент «Обрезать фото» Характеристики:
Мы добавили в наш инструмент множество функций. Так что всякий раз, когда вам нужно обрезать фотографию онлайн, вы сразу же переходите к нашему инструменту.
Отображение в реальном времени : Наш инструмент обрезки фотографий отображает кадрированную область четырех разных размеров перед загрузкой окончательного изображения.Таким образом, вы легко можете судить, как будет выглядеть окончательное изображение в разных размерах после обрезки.
Размеры дисплея : Да, вы можете проверить ширину и высоту выбранной области в режиме реального времени.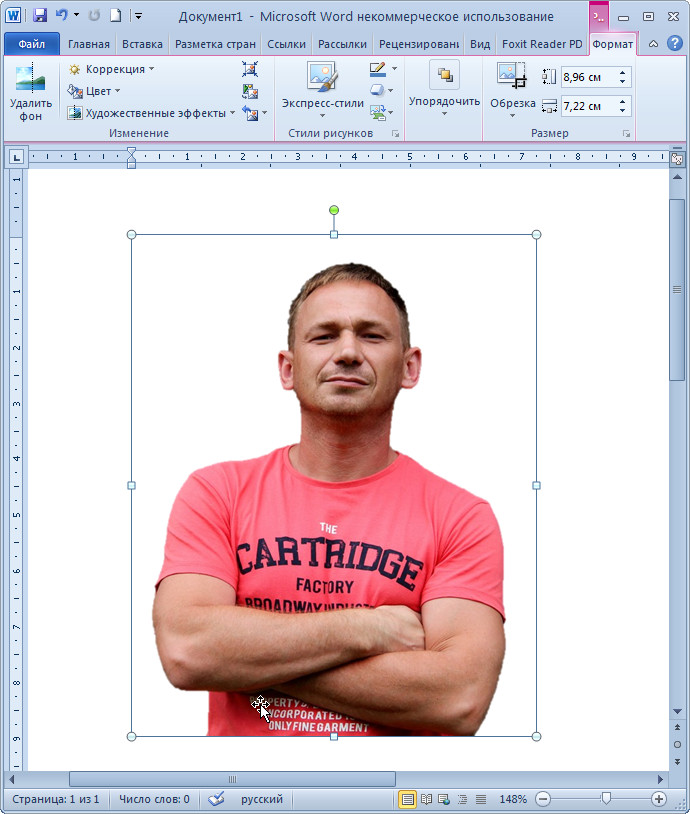 Таким образом, эта функция поможет вам обрезать изображение точно того же размера, который вам нужен.
Таким образом, эта функция поможет вам обрезать изображение точно того же размера, который вам нужен.
Коэффициенты по умолчанию : Это становится трудным, когда вы хотите выбрать конкретное соотношение. Вот почему мы добавили пять различных типов масштабных коэффициентов. Соотношения по умолчанию: 16: 9 (подходит для эскизов ссылок Facebook), 4: 3, 1: 1 (для изображений профиля), 2: 3 и бесплатно.
Увеличение / уменьшение : Эта функция полезна, когда размер изображения очень велик, и вы хотите выделить из него очень небольшую часть. Просто щелкните значок увеличения, чтобы увеличить, и аналогично вы можете уменьшить масштаб.
Движения : Если перетаскивание рамки кадрирования затруднено, то проблем нет. Вы можете перемещать изображение во всех направлениях (влево, вправо, вверх и вниз), щелкая соответствующие значки.
Поворот : Ручное вращение очень сложно, поэтому мы добавили возможность поворота изображения. Вы можете повернуть фотографию влево или вправо, щелкнув значки поворота влево и вправо. Каждый щелчок будет поворачиваться на 45 градусов влево или вправо.
Вы можете повернуть фотографию влево или вправо, щелкнув значки поворота влево и вправо. Каждый щелчок будет поворачиваться на 45 градусов влево или вправо.
Переворачивание : Еще одна замечательная вещь, которую вы можете сделать с помощью нашего онлайн-инструмента обрезки изображений, — это перевернуть изображение по горизонтали и вертикали одним щелчком мыши.
Сброс : Как следует из названия, он сбрасывает все параметры по умолчанию. Поэтому, если вы испортили параметры обрезки, просто нажмите кнопку сброса, и все будет установлено по умолчанию.
Подтверждение загрузки : Чтобы сэкономить ваше время и ресурсы в Интернете, наш онлайн-редактор изображений сначала покажет вам последнюю фотографию, которая будет загружена. Вы можете нажать на кнопку подтверждения или отменить, чтобы внести больше изменений.
Best Image Crop Tool
Вы можете сделать изображение по своему вкусу
При работе в индустрии создания веб-контента использование графического контента очень важно.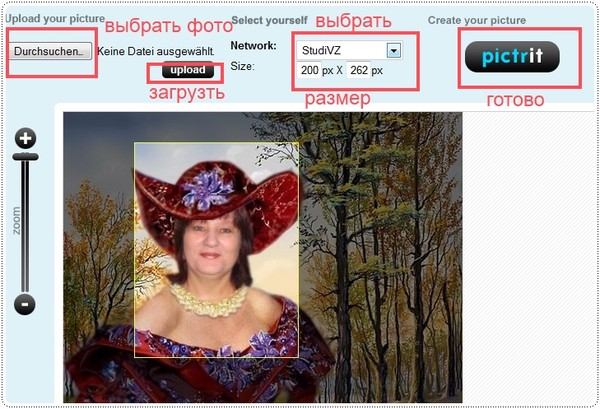 Люди устают читать. Им нужен перерыв. Когда вы добавляете изображения, это добавляет к статье дополнительный контекст.Большинство изображений, которые вы используете, взяты из Google. Когда это произойдет, вы должны будете добавить к фотографиям надлежащие отметки. Используемые вами изображения не всегда подходят вам по размеру. Используя инструмент prepostseo, вы можете обрезать изображение онлайн до того же размера, который вам нравится.
Люди устают читать. Им нужен перерыв. Когда вы добавляете изображения, это добавляет к статье дополнительный контекст.Большинство изображений, которые вы используете, взяты из Google. Когда это произойдет, вы должны будете добавить к фотографиям надлежащие отметки. Используемые вами изображения не всегда подходят вам по размеру. Используя инструмент prepostseo, вы можете обрезать изображение онлайн до того же размера, который вам нравится.
Вы можете вырезать людей из изображений
Случалось ли вам когда-нибудь сделать хороший снимок, и один из трех людей корчит рожи? Что ж, не волнуйся больше. Онлайн-инструмент для обрезки фото поможет вам вырезать кого угодно из ваших изображений.
Вы можете удалить границу с изображений
Часто изображения имеют границы. Некоторым нравятся границы, другим они не нужны. Если у вас есть изображение с рамкой, которую вы хотите удалить, вы можете использовать этот инструмент. Просто измените размер изображения со всех четырех углов, и все будет в порядке.
Позволяет уменьшить общее количество пикселей на фотографии.
Чем больше фотография, тем больше пикселей в ней. Иногда, когда вы пытаетесь загрузить изображения, особенно логотипы сайтов, вам нужно, чтобы изображение имело определенное количество пикселей.Если ваш логотип слишком велик для использования, вы можете использовать онлайн-инструмент для обрезки логотипа, чтобы уменьшить общее количество пикселей.
Большая помощь со сканированными документами
Изображения паспортного размера или школьные стенограммы, неважно, что вы сканируете, у отсканированного документа всегда есть лишняя область вокруг границы. Прежде чем загружать эти документы на любые важные веб-сайты, на которых вы их используете, вы можете использовать онлайн-инструмент для изменения размера изображений. Вы можете настроить границы документов, чтобы они выглядели более профессионально.
Самый важный графический инструмент для социальных сетей
Когда вы живете в эпоху социальных сетей, вы знаете, как разные веб-сайты требуют разных размеров. Изображение на экране Facebook имеет размер, как и обложка Facebook. Есть размер для заголовка Twitter и аватара Twitter. В Instagram есть собственный квадратный лимит медиа. Но когда вы нажимаете на фотографии, вы не думаете о различных платформах социальных сетей, на которые собираетесь их загружать. В этом вам может помочь онлайн-инструмент для обрезки изображений.Просто обрежьте картинку и поделитесь!
Изображение на экране Facebook имеет размер, как и обложка Facebook. Есть размер для заголовка Twitter и аватара Twitter. В Instagram есть собственный квадратный лимит медиа. Но когда вы нажимаете на фотографии, вы не думаете о различных платформах социальных сетей, на которые собираетесь их загружать. В этом вам может помочь онлайн-инструмент для обрезки изображений.Просто обрежьте картинку и поделитесь!
Отлично подходит для сравнения
Бывают случаи, когда вы хотите показать два изображения рядом. Один с полным размером, а другой — с обрезанной частью этого изображения. Особенно, если вам нужно сосредоточиться на определенной области изображения.
Другие языки: английский, испанский, португальский
11 лучших бесплатных фоторезайзеровЭти бесплатные средства изменения размера фотографий идеально подходят для изменения размера изображения, чтобы оно соответствовало веб-сайтам, таким как Facebook, Twitter, YouTube и другим.Они просты в использовании, и вы можете изменить размер изображения за считанные секунды, не прибегая к множеству других опций редактирования фотографий. Некоторые средства изменения размера позволяют вам определять точную ширину и высоту в пикселях, которые должно быть у нового изображения, в то время как другие предоставляют предустановленные размеры, так что вы можете изменять размер буквально одним щелчком мыши. Если вам нужно изменить размер только одного изображения или десятков одновременно, вы можете найти совместимый вариант ниже, который выполнит свою работу.Лучшая сторона этого состоит в том, что все эти утилиты работают без размещения логотипа или водяного знака где-либо на изображении, когда вы идете, чтобы сохранить его. Вероятно, самый быстрый и простой способ изменить размер изображения — использовать веб-сайт Resizing.app. Выбранное изображение быстро загружается на страницу, и у вас есть несколько вариантов, как изменить размер. Вы можете выбрать инструмент кадрирования, чтобы визуально вырезать часть, которую хотите сохранить. Это работает, если вы перетаскиваете рамку обрезки на ту часть, которую хотите сохранить, или вы можете ввести точные пиксели, чтобы гарантировать, что обрезка будет однородной, как вы считаете нужным. Другой способ — ввести точные размеры, которые вы хотите, чтобы изображение получилось. Здесь также есть процентная опция, так что вы можете мгновенно уменьшить фотографию на 10%, 50% и т. Д. Этот инструмент также доступен через расширение Chrome, но он идентичен веб-версии, только к нему проще получить доступ в любое время. Когда вы закончите, вы можете сохранить в PNG, JPG, WEBP, BMP или TIFF. Инструмент для изменения размера социальных изображенийЧто нам нравится
Social Image Resizer Tool делает именно то, что следует из названия. После загрузки фотографии со своего компьютера или ввода ее URL-адреса вы можете изменить ее размер, чтобы она идеально подходила для некоторых из самых популярных веб-сайтов социальных сетей. Размер изображения можно изменить, чтобы он соответствовал фотографии на обложке Facebook, изображению заголовка Twitter, миниатюре доски Pinterest, фотографии профиля YouTube, значку значка и многим другим. Вы получаете полный контроль над изменением размера части изображения, перетаскивая инструмент кадрирования в любую область изображения. Когда вы закончите, изображение изменится в соответствии с выбранным вами размером, а затем покажет вам, как оно выглядит, прежде чем вы решите загрузить его. Вы можете сохранить его на свой компьютер или отправить кому-нибудь по электронной почте, используя онлайн-форму. Измените размер сейчас!Что нам нравится
Измените размер сейчас! может изменять размер сразу нескольких изображений. Основные настройки позволяют выбрать маленький, средний или большой размер. Расширенные параметры обеспечивают больший контроль, позволяя вам изменять качество, выбирать конкретные размеры пикселей, а также повышать резкость изображений и / или делать их черно-белыми. Ссылки для скачивания фотографий с измененным размером отображаются сбоку, и они действительны в течение 15 минут, прежде чем изображения будут уничтожены с помощью функции «Изменить размер сейчас!». Простое изменение размера изображенияЭтот веб-сайт действительно является простым инструментом для изменения размера изображений. Просто загрузите изображение и выберите нужные вам размеры. Вместо этого вы можете настроить ползунок, чтобы уменьшить фотографию на 20%, 50%, 80% или любой другой процент. После изменения размера изображения с помощью Simple Image Resizer просто щелкните правой кнопкой мыши ссылку для загрузки, чтобы сохранить его на свой компьютер. Что нам нравится
Еще один инструмент для изменения размера фотографий можно найти на сайте OnlineImageResize.com. Этот веб-сайт идеально подходит, если вам нужно изменить размер большого количества изображений до одинакового размера. Просто загрузите сразу несколько изображений, а затем определите размер пикселя / сантиметра, который вы хотите изменить. Миниатюрная версия изображений с измененным размером появится сбоку, и вы можете загрузить их по отдельности или получить их все сразу в виде ZIP-файла.Вы также можете выполнить базовое редактирование, например обрезать или перевернуть, прежде чем загружать любую из фотографий. ImageOptimizer.netЧто нам нравится
ImageOptimizer.net чрезвычайно прост в использовании. После того, как вы загрузите изображение, размер которого хотите изменить, вам просто нужно выбрать качество, максимальную ширину и высоту в пикселях. Качество может варьироваться от минимально возможного размера файла до самого большого, причем больший размер означает лучшее качество. Перед загрузкой фотографии с измененным размером с ImageOptimizer.net вы можете увидеть размеры и размер файла исходного изображения по сравнению с недавно отредактированным. Существует также загружаемая программа с ImageOptimizer.net, которая упрощает редактирование изображений, поскольку их не нужно предварительно загружать. Однако водяной знак размещается на всех изображениях, которые отображаются в программе. pixer.us pixer.us может быть проще в использовании, чем некоторые другие в этом списке, потому что вы можете визуально видеть, насколько велико ваше изображение в реальном времени, когда вы изменяете его размер. Вы также можете кадрировать, вращать и переворачивать изображение. Также доступны другие вещи, такие как эффекты изображения и инструменты управления цветом. Изображение можно сохранить в формате JPEG, GIF, PNG или BMP. ResizePicResizePic позволяет загружать только одно изображение за раз, но без дополнительных настроек или опций. Просто выберите фотографию, размер которой нужно изменить, а затем введите ширину и высоту в пикселях, которые должны быть для нового изображения. Перед загрузкой изображения отобразится предварительный просмотр, чтобы вы могли убедиться, что оно того размера, которое вам нужно. Размер изображений в формате GIF (анимированный или нет), JPG и PNG можно изменить в ResizePic. Picasion Picasion — это еще один инструмент для изменения размера изображения, который позволяет вам определять точные пиксели, в которых вы хотите, чтобы ширина изображения была. Вы также можете повернуть фотографию, выбрать качество вывода и применить один из нескольких эффектов изображения. Когда вы закончите использовать Picasion, вы получите ссылку для загрузки, прямой URL-адрес изображения, хранящегося в Интернете, и HTML-код для встраивания изображения на веб-сайт. Вы также можете отправить изображение кому-нибудь по электронной почте, используя форму сбоку на странице загрузки. Веб-редакторЧто нам нравится
Как и некоторые из этих других средств изменения размера изображений, Web Resizer показывает предварительный просмотр вашего изображения перед его загрузкой, что, безусловно, полезно. Однако этот веб-сайт делает это в первую очередь потому, что вы можете немного отредактировать его, например изменить контраст и экспозицию. Просто введите новую ширину или высоту изображения и нажмите применить изменения , чтобы обновить предварительный просмотр. Вы также можете повернуть изображение, если хотите. Вы должны применить изменения до того, как ссылка для загрузки обновится с любыми изменениями, внесенными вами в размер изображения. ResizeYourImage.comResizeYourImage.com позволяет вращать изображение, а также обрезать его часть до любого пользовательского размера в пикселях. Вместо того, чтобы вручную вводить числа, вы можете просто перетащить инструмент в любое место на изображении и изменять его размер по мере продвижения. Спасибо, что сообщили нам! Расскажите, почему! Другой Недостаточно деталей Сложно понятьФото 2×2 дюйма (51×51 мм)Касательно фотографии 2 x 2 дюйма В зависимости от документа, на который вы хотите подать заявку, размер фотографии может значительно отличаться. 2 x 2 дюйма (51 на 51 мм) Фотофон Обычно фотография для документа должна иметь однородный фон. Эквиваленты фотографии 2 x 2 дюймаЭквиваленты фотографии размером 2 x 2 дюйма:
Пропорции цифровой версии фотографии 2 на 2 дюйма Только в случае фотографий в электронном виде очень важно поддерживать правильные пропорции, т. Сколько пикселей в фотографии 2×2Мы часто слышим, что размер фотографии указывается в пикселях, но знаете ли вы, как преобразовать дюймы в пиксели? Покажем, чему в пикселях соответствует фотография размером 2х2 дюйма. Результаты будут отличаться в зависимости от разрешения. Ниже вы можете увидеть, сколько пикселей составляет фотография 2×2 для точек на дюйм, то есть 100, 300 и 600. Самый простой способ преобразовать дюймы в пиксели — это умножить дюймы на разрешение точек на дюйм. 2×2 на фотографии с разрешением 100 dpi имеет ширину 2×100 пикселей и высоту 2×100 пикселей.
Как сделать картинку 2х2 Если вам нужно сделать изображение 2×2, вы можете легко сделать это с помощью своего смартфона . Изменение размера фотографии может запутать и занять много времени, если вы этого не делали раньше. Но зачем вам делать это самому, если вы можете использовать фотоаппарат с улучшенным AI , который сделает это в кратчайшие сроки? Если вы сделали селфи, но не знаете, как преобразовать его в фотографию 2×2, а размеры, указанные в пикселях, мало что вам говорят, просто используйте инструмент для изменения размера Passport Photo Online . BatchPhoto Espresso — бесплатный онлайн-конвертер и редактор изображенийВы можете загружать изображения в одном из следующих форматов: JPG, TIF, PNG, BMP, GIF, JP2, PICT и PCX. Предустановка Нет QVGAVGASVGAHDFull HD Нет настроек для этого фильтра Формат BMP — Microsoft Windows BitmapPICT — Apple Macintosh QuickDraw / PICT файл GIF — CompuServe Graphics Interchange FormatJP2 — JPEG-2000 JP2 File Format SyntaxJPC — JPEG-2000 Code Stream SyntaxJPG — Joint Photographic Experts Group JFIF formatPCX — ZSoft IBM PC Paintbrush filePDF — Portable Document FormatPNG — Portable Document FormatPNG Portable Network GraphicsPSD — растровый файл Adobe PhotoshopSGI — Irix RGB imageTGA — Truevision Targa imageTIF — Tagged Image File FormatWBMP — Wireless bitmapAVS — AVS X imageCGM — Компьютерная графика MetafileCIN — Kodak Cineon Image FormatDCX — ZSoft IBM PC многостраничный Paintbrush imageDIB — устройство Microsoft Windows Независимый BitmapDPX — SMPTE Digital Moving Picture ExchangeEMF — Microsoft Enhanced Metafile (32-bit) FAX — Группа 3 TIFFFIG — Графический формат FIGFPX — Формат FlashPixGPLT — Файл графика GnuplotHPGL — Язык плоттера HP-GL JBIG — JBIG / BIE / JBG — Совместный двухуровневый Формат обмена файлами группы экспертов по изображениям JNG — Сетевая графика с несколькими изображениями MAN — Справочные страницы Unix MAT — M Формат изображения ATLAB MIFF — Формат файла изображения Magick MONO — Двухуровневое растровое изображение в первом порядке младших байтов MNG — MNG — Сетевая графика с несколькими изображениями MPC — Формат файла изображения Magick Persistent Cache MTV — Формат изображения трассировки лучей MTVOTB — Растровое изображение в эфире P7 — Xv’s Формат миниатюр Visual Schnauzer PALM — Palm pixmap PAM — Стандартный двухмерный формат растрового изображения PBM — Портативный формат растрового изображения (черно-белый) PCD — Photo CDPCDS — Photo CDPCL — HP Page Control Language PDB — Palm Database ImageViewer FormatPGM — Портативный формат серой карты (шкала серого) PICON — Personal IconPNM — PNM / PBM / PGM / PPM — Portable anymapPPM — Portable pixmap format (color) PTIF — TIFFRAD с пирамидальной кодировкой — Файл изображения RadianceRGB — необработанные образцы красного, зеленого и синего цветовRGBA — необработанные образцы красного, зеленого, синего и альфа-каналаSUN — SUN RasterfileUIL — таблица UIL X-Motif UYVY — необработанное изображение YUV с чередованием VICAR — формат растрового файла VICAR VIFF — формат файла изображения визуализации ХоросаWMF — Windows MetafileWPG — Word Perfect Graphics FileXBM — система X Windows растровое изображение, только черно-белое изображение XPM — изображение системы X Windows XWD — файл системного окна X Windows YCbCr — необработанные образцы Y, Cb и Cr YCbCrA — необработанные образцы Y, Cb, Cr и альфа YUV — CCIR 601 4: 1: 1 Качество / Размер Лучшее качество — самый большой размер Хорошее качество — Большой размер Среднее качество — Средний размер Низкое качество — Низкий размер Низкое качество — Самый низкий размер . |



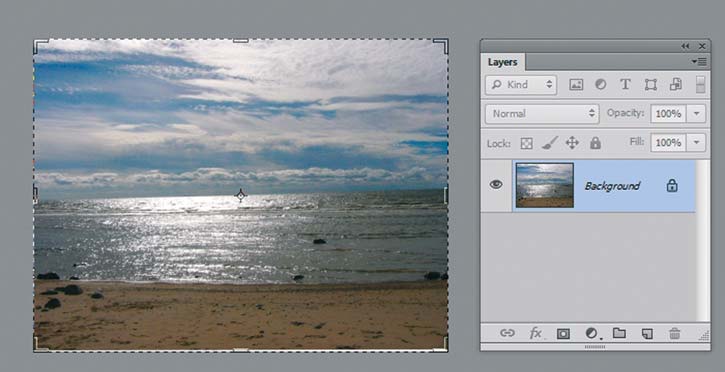 Рекомендуется применять данный метод для увеличения изображений.
Рекомендуется применять данный метод для увеличения изображений.
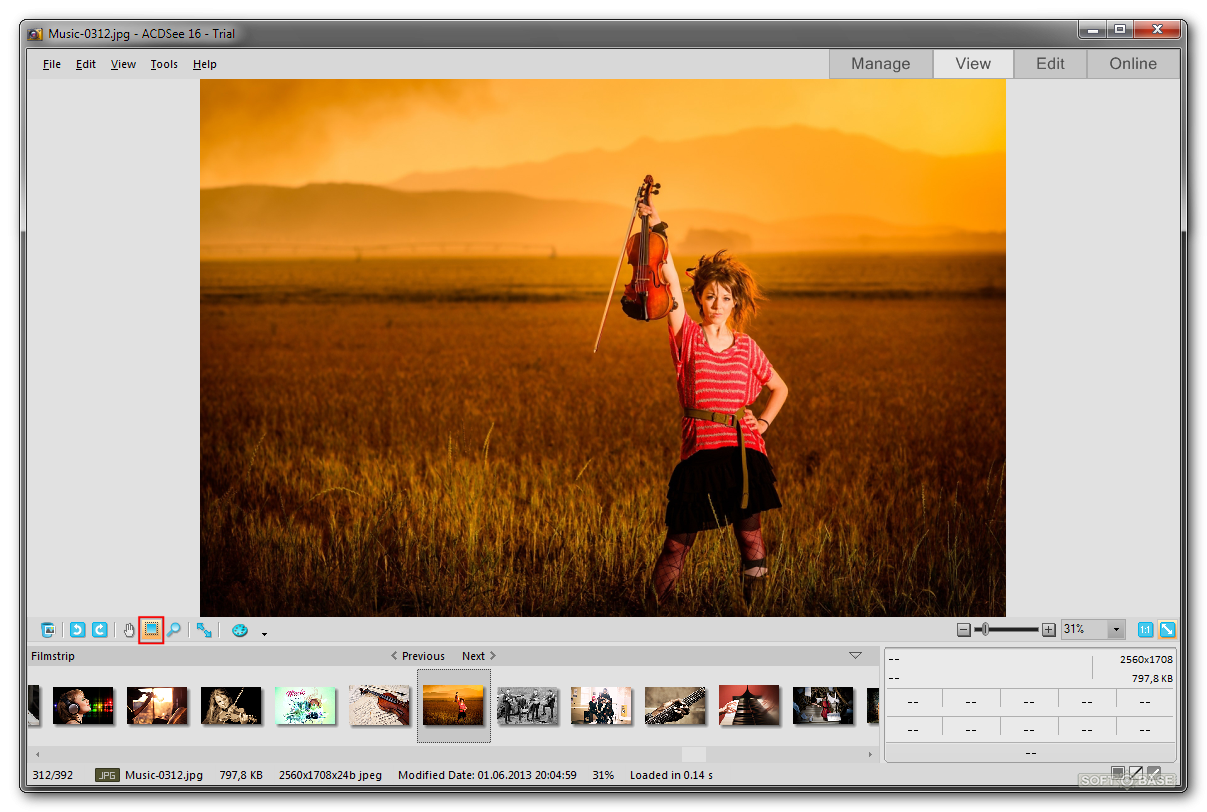 Это было бы очень полезно для фотографов.
Это было бы очень полезно для фотографов.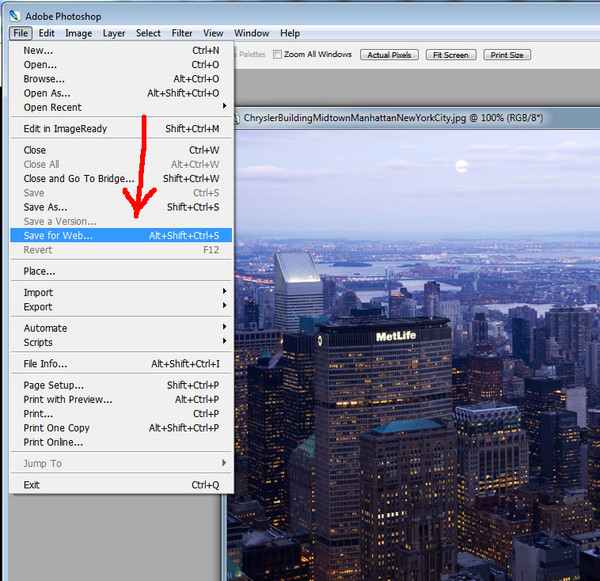
 Вы можете обрезать и удалить ненужные границы на границах изображения.
Вы можете обрезать и удалить ненужные границы на границах изображения. ..
.. 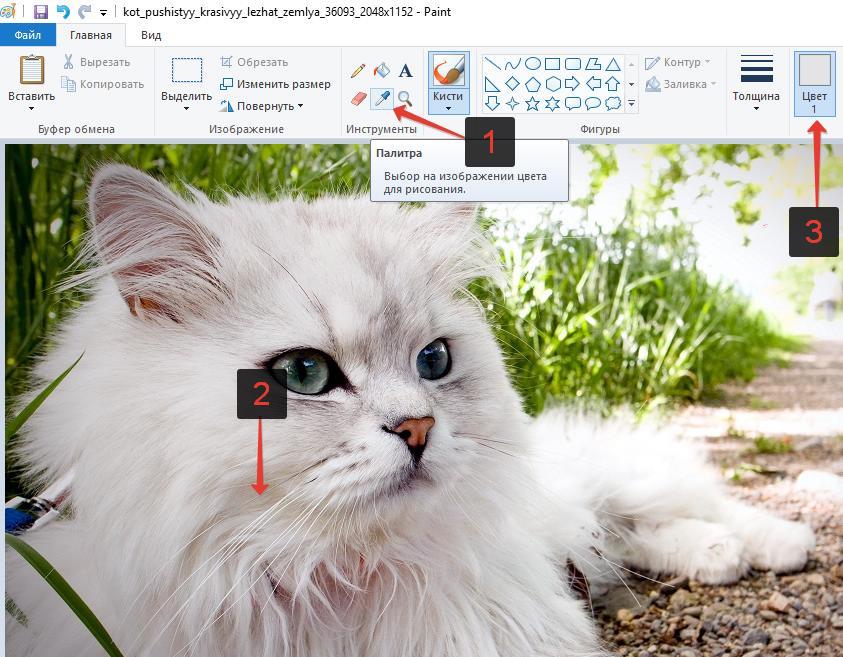
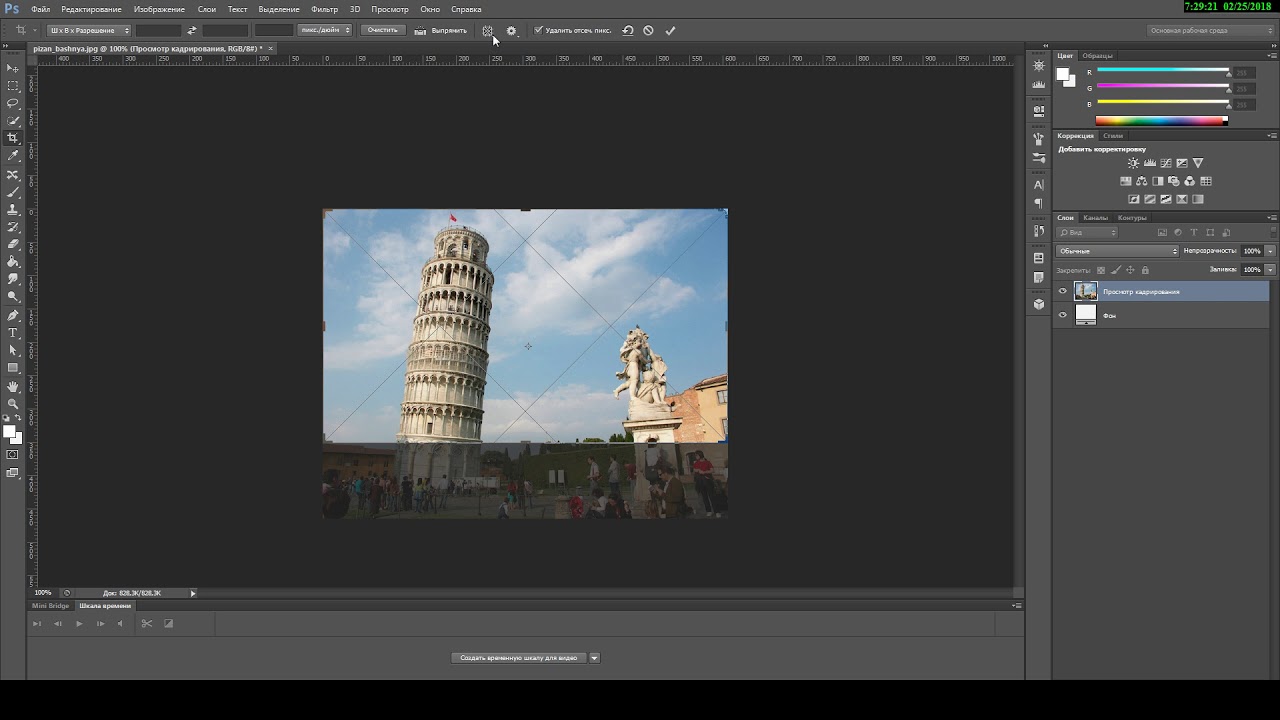 net 🙂
net 🙂
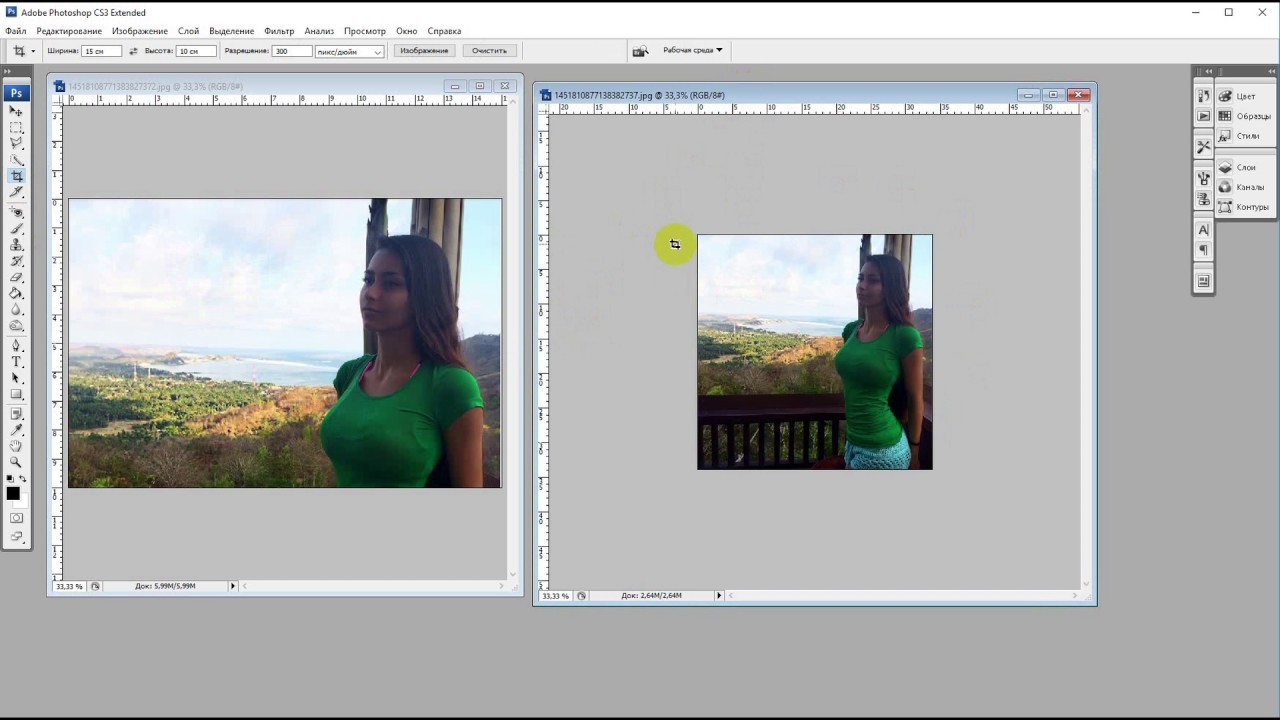
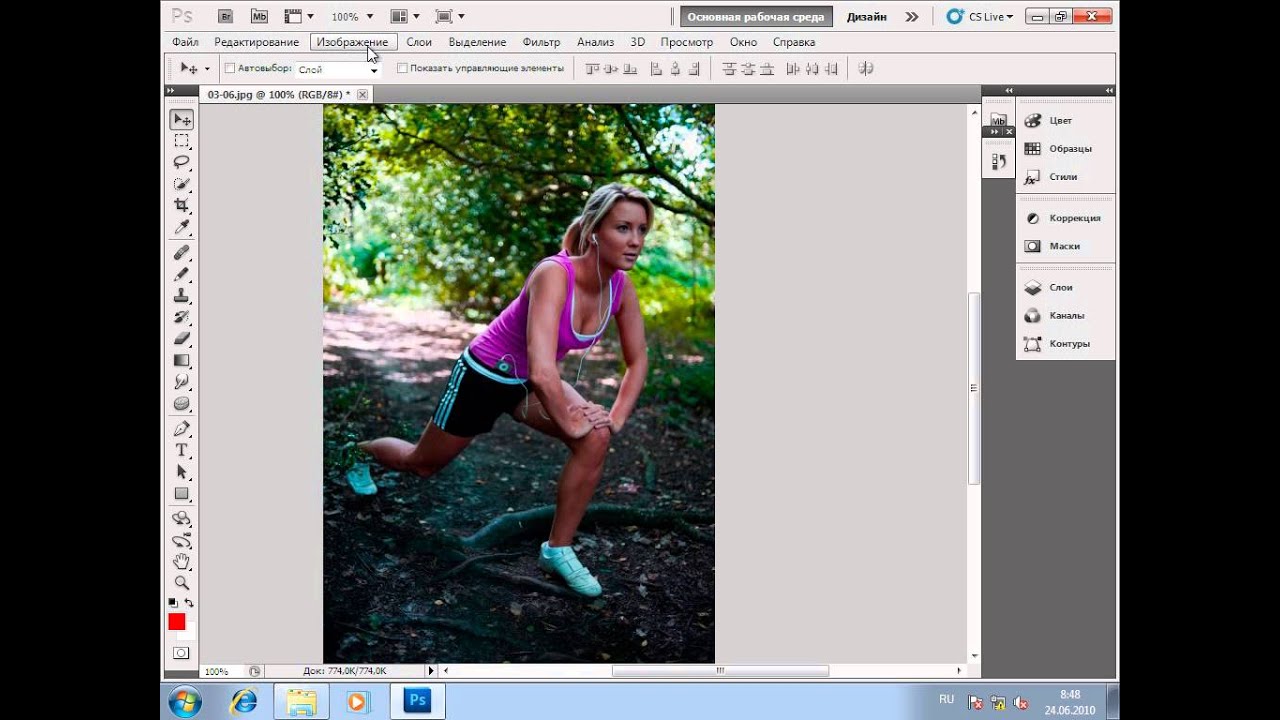 Некоторые из этих инструментов изменяют размер изображения путем масштабирования всего изображения, а другие используются для изменения размера и изображения с помощью инструмента кадрирования.
Некоторые из этих инструментов изменяют размер изображения путем масштабирования всего изображения, а другие используются для изменения размера и изображения с помощью инструмента кадрирования.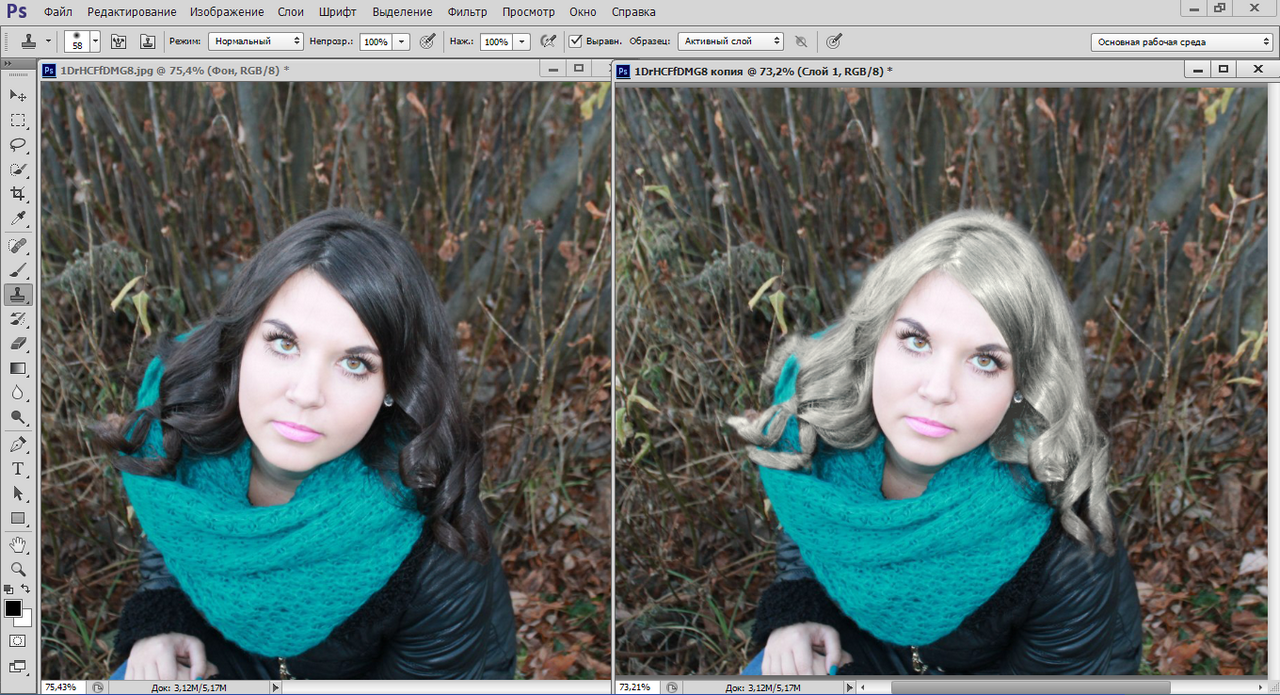 Есть также несколько предустановленных размеров, чтобы вы могли изменить размер изображения в соответствии с Facebook, Twitter и другими сайтами.
Есть также несколько предустановленных размеров, чтобы вы могли изменить размер изображения в соответствии с Facebook, Twitter и другими сайтами.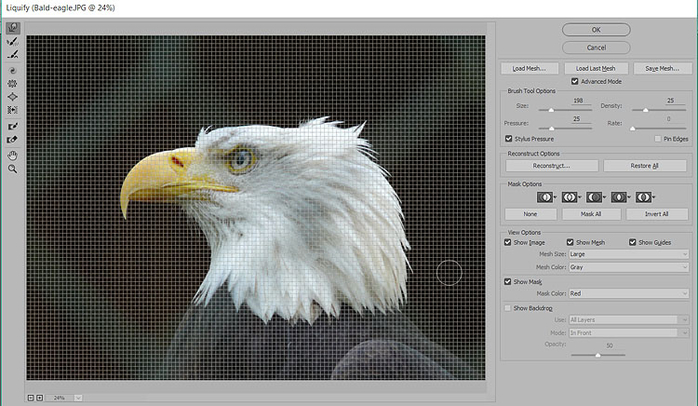
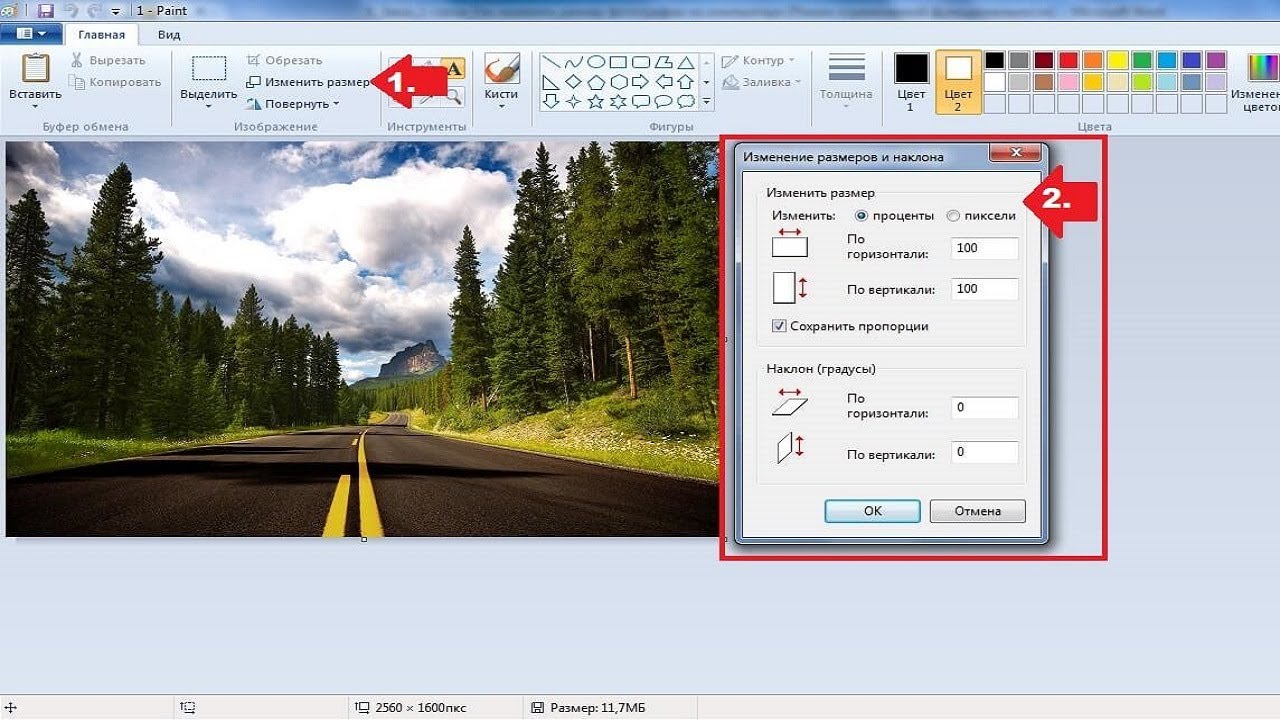 Вы также можете использовать его для поворота любых ваших изображений.
Вы также можете использовать его для поворота любых ваших изображений.

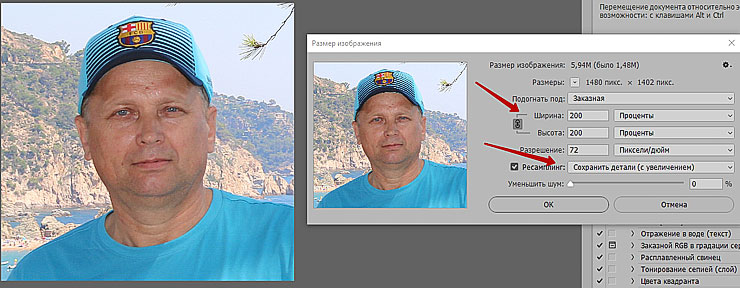 Однако, хотя это и полезно, pixer.us не предоставляет возможности вручную вводить пиксели, а это означает, что изменить размер до нужного вам размера может быть сложно.
Однако, хотя это и полезно, pixer.us не предоставляет возможности вручную вводить пиксели, а это означает, что изменить размер до нужного вам размера может быть сложно.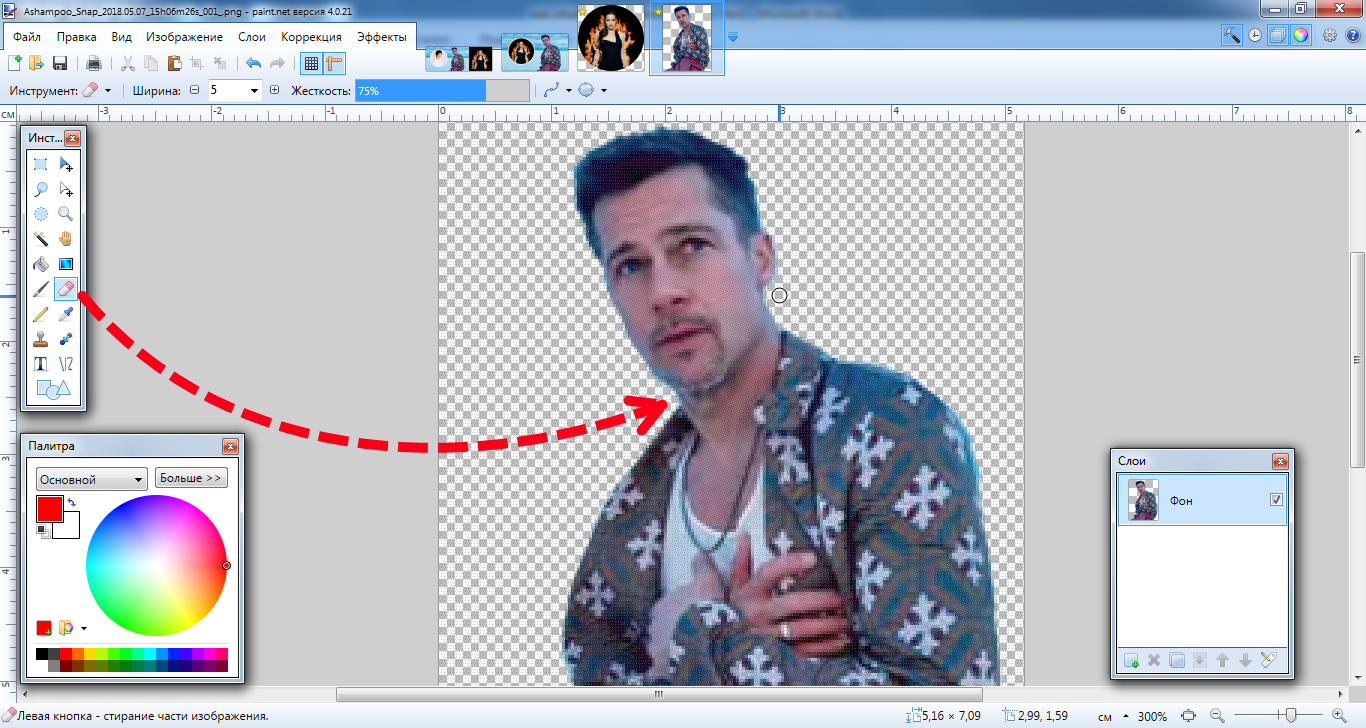 Вы можете ввести ширину вручную или выбрать любой из предустановленных размеров.
Вы можете ввести ширину вручную или выбрать любой из предустановленных размеров.
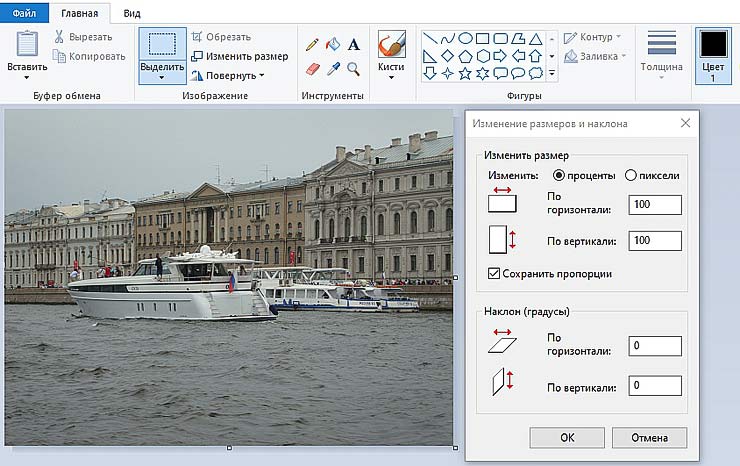 Иногда проще всего выбрать универсальную фотографию в электронном виде , из которой можно вырезать любой формат, например 2 x 2 дюйма . Наш фото-генератор поможет вам в этом, обеспечив автоматическую обрезку загруженных фотографий . Готовую и правильно подготовленную фотографию универсального размера можно использовать с тем же эффектом, что и фотографию для конкретного документа. Вы можете получить фотографию на нашем сайте — Passport Photo Online или вместо использования инструмента для создания фотографий посетите ближайшую фотостудию, которая предлагает делать снимки в формате 2 на 2 дюйма (51 на 51 миллиметр) .Конечно, это более трудоемкое и более затратное решение. Следовательно, стоит использовать инструмент для кадрирования фотографий .
Иногда проще всего выбрать универсальную фотографию в электронном виде , из которой можно вырезать любой формат, например 2 x 2 дюйма . Наш фото-генератор поможет вам в этом, обеспечив автоматическую обрезку загруженных фотографий . Готовую и правильно подготовленную фотографию универсального размера можно использовать с тем же эффектом, что и фотографию для конкретного документа. Вы можете получить фотографию на нашем сайте — Passport Photo Online или вместо использования инструмента для создания фотографий посетите ближайшую фотостудию, которая предлагает делать снимки в формате 2 на 2 дюйма (51 на 51 миллиметр) .Конечно, это более трудоемкое и более затратное решение. Следовательно, стоит использовать инструмент для кадрирования фотографий .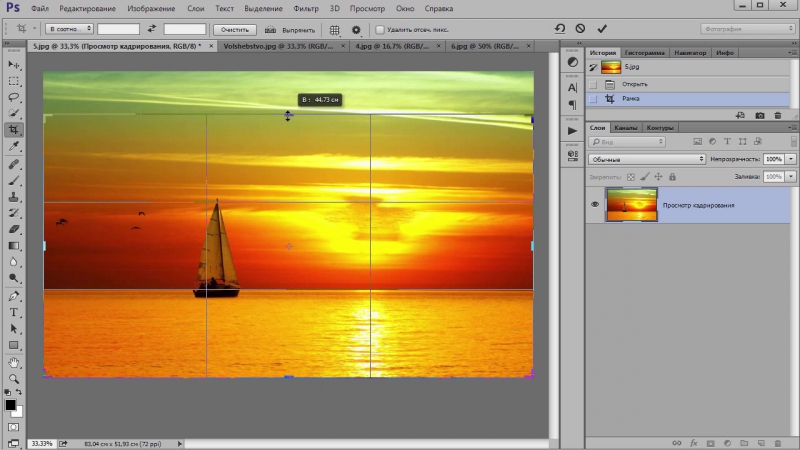 Сам цвет фона может отличаться в зависимости от конкретного документа. Однако, как правило, это светлый фон, обычно белый (#ffffffff) или светло-серый (например, #fafafa), тем не менее, могут быть особые требования относительно фона красного цвета — # fa1212.С помощью паспортного фото. Онлайн-генератора фотографий вы можете получить фото с однородным ярким фоном . Просто загрузите любую фотографию в форму выше, и наш инструмент для удаления фона выполнит свою работу, и вы получите фотографию на идеальном ярком фоне. Вскоре появится возможность выбрать определенный цвет фона. Если вам это нужно сейчас, свяжитесь с нами по адресу [email protected]
Сам цвет фона может отличаться в зависимости от конкретного документа. Однако, как правило, это светлый фон, обычно белый (#ffffffff) или светло-серый (например, #fafafa), тем не менее, могут быть особые требования относительно фона красного цвета — # fa1212.С помощью паспортного фото. Онлайн-генератора фотографий вы можете получить фото с однородным ярким фоном . Просто загрузите любую фотографию в форму выше, и наш инструмент для удаления фона выполнит свою работу, и вы получите фотографию на идеальном ярком фоне. Вскоре появится возможность выбрать определенный цвет фона. Если вам это нужно сейчас, свяжитесь с нами по адресу [email protected] е. отношение ширины 2 дюйма к высоте 2 дюйма . В зависимости от разрешения (dpi) распечатки они могут значительно различаться относительно размеров , выраженных в пикселях (px).
е. отношение ширины 2 дюйма к высоте 2 дюйма . В зависимости от разрешения (dpi) распечатки они могут значительно различаться относительно размеров , выраженных в пикселях (px). Просто сделайте селфи на переднюю камеру и убедитесь, что вы хорошо на нем выглядите. Затем загрузите мобильное приложение Passport Photo Online (доступно как для Android, так и для iOS) и загрузите только что сделанное фото. После того, как вы выберете желаемый размер фотографии, наш инструмент для обрезки фотографий сразу же изменит размер фотографии до размера 2×2 и проверит, соответствует ли она требованиям официальных документов США, чтобы, если вам нужно, чтобы фотография 2×2 была отправлена в документ приложение, оно будет отвечать всем требованиям.Наш инструмент для изменения размера фотографий не только обрежет фотографию до размера 2×2 дюйма, но и преобразует ее в формат JPG.
Просто сделайте селфи на переднюю камеру и убедитесь, что вы хорошо на нем выглядите. Затем загрузите мобильное приложение Passport Photo Online (доступно как для Android, так и для iOS) и загрузите только что сделанное фото. После того, как вы выберете желаемый размер фотографии, наш инструмент для обрезки фотографий сразу же изменит размер фотографии до размера 2×2 и проверит, соответствует ли она требованиям официальных документов США, чтобы, если вам нужно, чтобы фотография 2×2 была отправлена в документ приложение, оно будет отвечать всем требованиям.Наш инструмент для изменения размера фотографий не только обрежет фотографию до размера 2×2 дюйма, но и преобразует ее в формат JPG. Сэкономьте время и позвольте нашему модулю искусственного интеллекта сделать всю работу!
Сэкономьте время и позвольте нашему модулю искусственного интеллекта сделать всю работу!