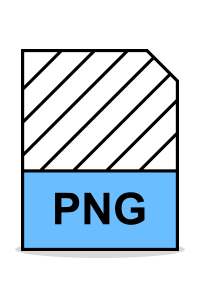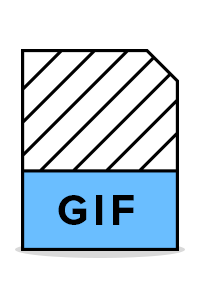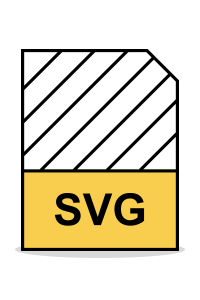Наложения лого на фото на смартфоне или планшете для начинающих
Лого на фото!
Почти после каждого заказа, а иногда и просто без заказа, ко мне обращаются с одним и тем же вопросом или просьбой: «Научите накладывать лого на фото…» , » Как наложить теперь мое лого на фото моей работы», «Я не знаю фотошоп, а я могу как-то накладывать лого на свои фото?»
В Интернете не только нереальное количество статей по этой тематики, но и есть бесплатные он-лайн сервисы по такой услуге, где вы загружаете файлы с фото и с лого, а потом скачиваете готовый «шедевр» ваше фото с логотипом уже. А ещё больше готовых программ и приложений разного уровня для помощи Вам в такой проблеме, от профессиональных для пакетной работы с огромным количеством фотографий для сайта, до яркий сочных приложений для Ваших телефонов которыми переполнен Play маркет и iTunes.
Случая возникнуть может два- Вы за компьютером или ноутбуком и Вам надо ваш лого наложить на фото, или же Вы более мобильны, и все свои публикации в соц сети делайте со смартфона или планшета.
Сейчас я рассмотрю наиболее частый случай- это наложения лого на фото на смартфоне или планшете. Повторюсь, что программ очень много и все они очень доступны и бесплатные, и каждый может выбрать удобною и понятную именно для себя, я дам, как пример, пару программ, которые уже используют мои клиенты, и я, когда нахожусь в поездке без ноутбука, и которые, по моему мнению, подойдут для начинающего пользователя больше всего, ну и главное Бесплатные.
Итак,
PicsArtПриложение PicsArt скачать можно в Google Market.Выпускается совершенно бесплатно (имеет встроенные покупки).
Работает программа PicsArt как на компьютерах, под управлением Windows (7, Vista, XP), так и на мобильных гаджетах, с операционной системой iOS, Android, Windows Phone.С виду простой, но удобный и функциональный интерфейс, подойдет как неопытному новичку, так и продвинутому пользователю.
Думаю, что другие функции этого редактора Вы изучите сами, а я покажу самую быструю схему «Наложить фирм лого на ваше фото»:
Открываем приложениеPicsArt, жмем на кнопку по середине меню «РЕД» (редактировать)
Из Ваших фото выбираем нужное Вам фото и опять нажимаем «РЕДАКТИРОВАТЬ»
Открылось нужное вам фото и под ним внизу есть меню, где жмем
Опять открылась ваша галерея и теперь выбираем логотип или то что вы хотите наложить на ваше фото:
Итак на вашем фото появился Ваш логотип по середине фото.
Теперь Вы можете:1.Его передивагать куда Вам нравиться;
2. Потянув на стрелки уменьшать и увеличивать размер логотипа
3. Зажав на круглую стрелку поварачивать его по кругу как угодно.
4. И, конечно, менять в нижнем меню стили наложения («Обычный» , «Экран» , «Затемнить» и тд. )
Настраивайте его наложение по вашему вкусу и радуйтесь)
Как только все вас устраивает вверху
Сохраняете готовое фото как вам угодно- просто в галерею вашу или же сразу кудато отпарвляете его на публикацию.
УРААААААААААА, вот и все готово))))))))))))))))))))))))))
Мой баннер с моим лого тоже готов:
PS Поздравляю Вас, теперь Вы сами, без помощи дизайнеров можете готовить к публикации ваши фото, фото ваших работ и баннера.
Сделать водяной знак на картинке.
Как известно, у каждого фото есть свой автор или, как говорится, свой родитель, который желает оставить свою метку с подтверждением на своё авторское право. И не с мыслью защиты от копирования и прочих деяний над изображением, а с указанием на принадлежность и предоставлением информации об авторе и его компании.
Водяной знак и логотип на фото.
Установить водяной знак или логотип на фото может программа, которую здесь представляю, я не нашёл. Возможно, есть вообще простые и более доступные, а мне хочется поделиться именно с этой, давно забытой, утерянной и бесплатной с самого её рождения и, которой пользуюсь уже несколько лет.
Что может программа Visualizer Photo Resize — программа для вставки логотипа и водяного знака на изображение.
- Редактирование изображения.
- Вставку на фото водяного знака, которым может быть как текст, так и любое выбранное изображение.
- Пакетная обработка изображений. Все процессы, проводимые над картинками можно выполнить нажатием на одну кнопку и выбранные картинки примут один размер и будут иметь одинаковый логотип. Можно вставить логотип на несколько фото.
- Создание презентации из фото.
- Генерирование веб-альбома, что является весьма удобным для веб-разработчиков. Веб-альбом может содержать дополнительную информацию и легко размещаться на любом сервере.
Как установить логотип на картинку.
После запуска программы появляется окно Приветствия, на котором предоставляются возможности сайта разработчика. Закрываем Приветствие и перед нами остаётся главное окно обеспечения.
Открываем редактируемое изображение, либо папку с предварительно загруженными картинками. Для логотипа определяем шаблон — текст или изображение. Устанавливаем желаемые опции, решаем о необходимости веб-альбома. В окне предварительного просмотра настраиваем и корректируем изображение в отдельности или включаем пакетную обработку.
Как настроить изображение для логотипа.
С главного окна программы, через кнопку ‘Просмотр’ переходим в окно предварительного редактирования и просмотра. При курсоре мышки на экране просмотра нажимаем правую кнопку и выбираем опцию ‘Окно’. Слева от этой опции появится список настроек:
- Просмотр на полный экран.
- Показ миниатюры.
- Показать панель инструментов.
- Показать детали.
- Показать Линейки.
Включаем эти опции и в весьма понятном интерфейсе делаем с картинкой что пожелаем. Функции доступны с панели инструментов, через управление клавишей возле надписи ‘Ширина’ и через правую клавишу мышки.
Водяной знак и логотип на фото можно настроить в программе один раз и использовать как шаблон при следующем редактировании изображений.
Очень удобен веб-альбом, который можно создать с любым расширением и при этом не принимать ни какого участия в его генерировании. Пользовательское меню и Руководство к Программе для вставки логотипа на картинки переведена на русский язык нами самостоятельно. Содержания диалогов оставили без изменений. Этого достаточно для работы с изображениями.
Программа имеет простой и понятный интерфейс. Для презентаций в ней используется так же забытый плеер V4U.
Вставить логотип или водяной знак на картинку
Вот, в принципе и всё, что хотелось написать. Читайте внимательно инструкцию — она достаточно полно описывает все возможности и функции программы для вставки логотипа на картинку.
Установка Visualizer-Rus Visualizer Photo Resize.eng
Поделись с другими. Возможно, они тоже ищут.
Как накладывать логотип на фото
Вам понадобится
- — программа Photoshop;
- — снимок;
- — файл с логотипом.
Инструкция
Загрузите фотографию, на которую собираетесь накладывать логотип, в Photoshop. Опцией Place меню File вставьте поверх снимка логотип.
Размер объекта, вставляемого на новый слой опцией Place, можно подогнать под габариты нижнего слоя, не используя дополнительных команд. Для уменьшения или увеличения картинки с логотипом потяните за угол рамки, которой окружено изображение. Нажав на клавишу Enter, примените трансформацию.
Включите инструмент Move Tool и передвиньте логотип туда, где он не будет закрывать детали снимка, оставаясь при этом хорошо различимым. Чаще всего его размещают в правом нижнем углу картинки вдоль нижней или правой боковой стороны.
Вставить логотип в снимок можно простым копированием изображения. Для этого вам потребуется загрузить в Photoshop оба файла. Выделите содержимое документа с логотипом опцией All меню Select и скопируйте его при помощи опции Copy меню Edit. Для наложения скопированного изображения на снимок примените опцию Paste из того же самого меню.
Если логотип закрывает слишком большую часть снимка, уменьшите его опцией Free Transform меню Edit. Можете применить опцию Scale группы Transform того же меню.
Для наложения логотипа в виде узора вам потребуется создать вокруг картинки с логотипом квадратное выделение. Это можно сделать инструментом Rectangular Marquee. Чтобы выделяемая область была квадратной, а не прямоугольной, зажмите клавишу Shift. Примените опцию Define Pattern меню Edit для сохранения узора.
Наложение узора относится к тем операциям, которые невозможно применить к фоновому слою. Опцией Layer from Background группы New меню Layer сделайте фотографию, открытую в Photoshop, доступной для редактирования.
Примените к снимку опцию Pattern Overlay группы Layer Style меню Layer. В окне настроек стиля откройте палитру с узоров и выберите самый последний образец. Посмотрев на фотографию, вы сможете заметить, что поверх нее появилось несколько копий логотипа, который вы сохранили как узор.
Настройте параметры Scale и Opacity. При помощи первого параметра вы сможете отрегулировать размер и количество копий логотипа, который накладывается на снимок. Параметр Opacity позволит увеличить или уменьшить непрозрачности узора.
Сохраните снимок опцией Save As или Save for Web меню File.
Вставляем Логотип и уменьшаем размер изображения в Paint.NET
Сегодня я хочу рассказать о том, как я вставляю логотип и уменьшаю размер фотографий. Сразу хочу сказать, что я нахожусь в процессе изучения всех тонкостей программ обработки фотографий. Фотошоп мне пока не устновили, жду не дождусь. А пока пользуюсь редактором Paint.NET. Скачать его можно абсолютно бесплатно тут. Так вот делюсь с вами тем, чему научилась сама.
Итак открываем уже обработанное фото в редакторе.
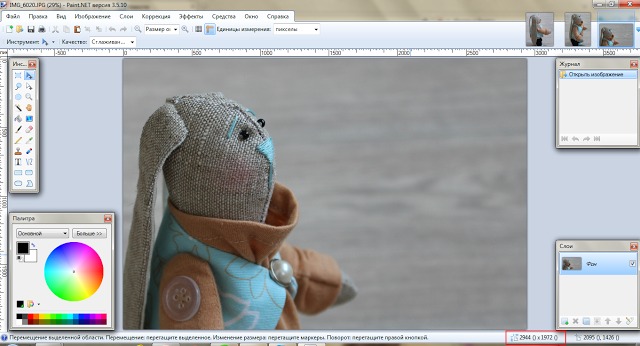
Внизу справа видим размер изображения в пикселях. Ну это так на будущее. Потому что весит моя фоторгафия около 4 мегабайт. Сами понимаете для загрузки в интернет многовато. Открываем меню СЛОИ — ИМПОРТ ИЗ ФАЙЛА
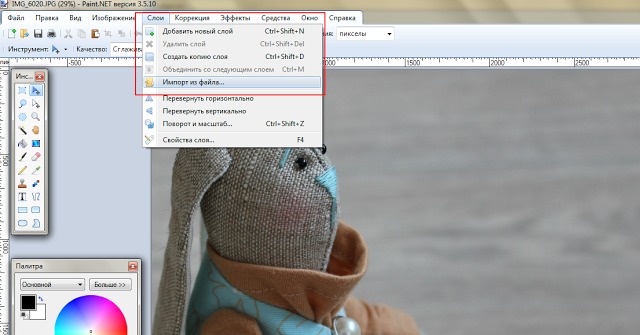
Выбираем на компьютере файл с вашим логотипом. Мне около года назад логотип разработала и сделала очень хорошая девушка Руфина Хотемлянская. Тогда я вообще не знала как подступится к подобным программам. Сейчас я уже научилась делать логотип сама. В сети много МК. Если кому интересно — пишите, расскажу какумею я.
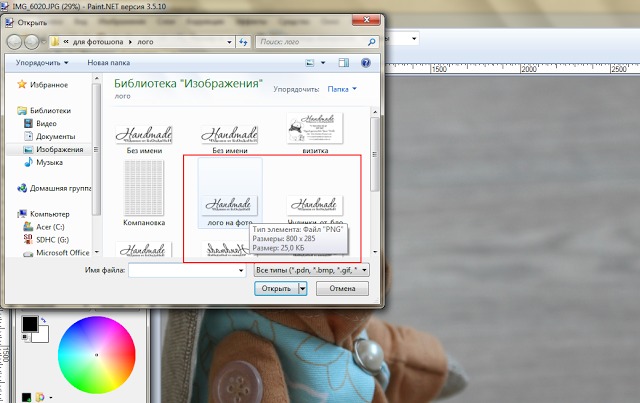
Вот что у нас получается. Заметили в окошке СЛОИ появился новый слой Лого на фото (по названию файла с логотипом)
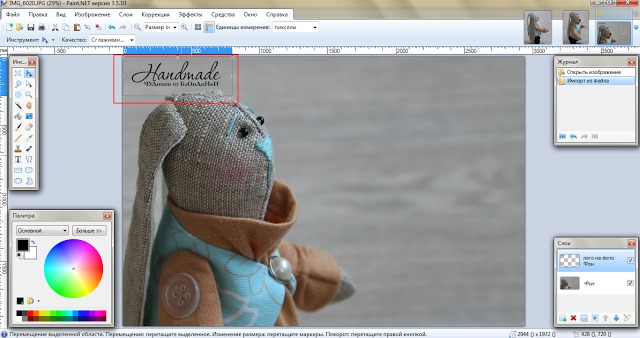
Перетаскиваем логотип в то место, где он будет находится.
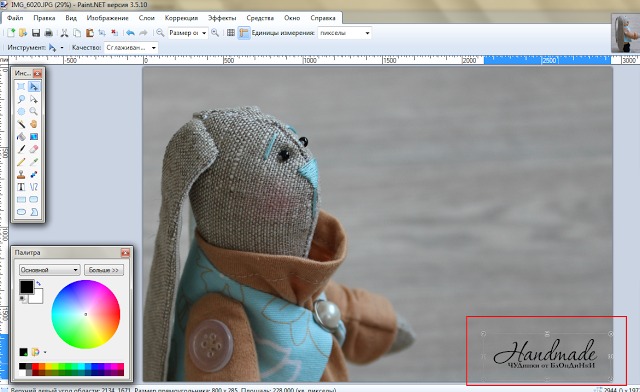
И уменьшаем до нужного размера. К сожалению в этой программе это нужно делать вручную, поэтому включаем глазомер и смотрим, чтоб буквы не вытянулись и не сжались, а остались по пропорциям правильными.
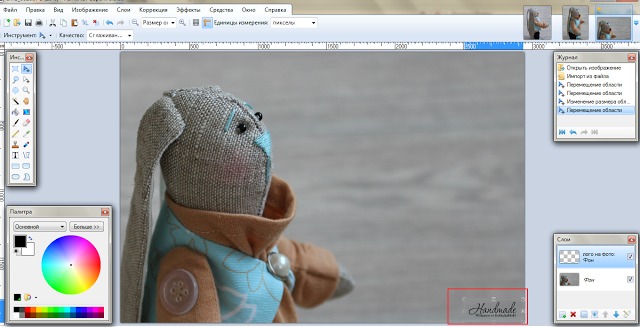
Теперь объединяем слои
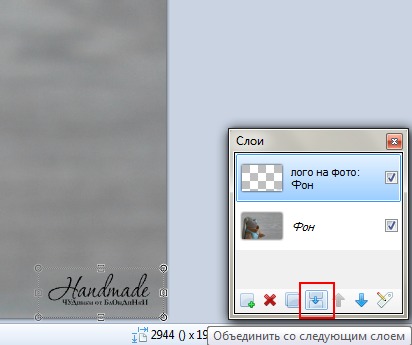
Переходим к изменению размера. В меню выбираем ИЗОБРАЖЕНИЕ — ИЗМЕНИТЬ РАЗМЕР…
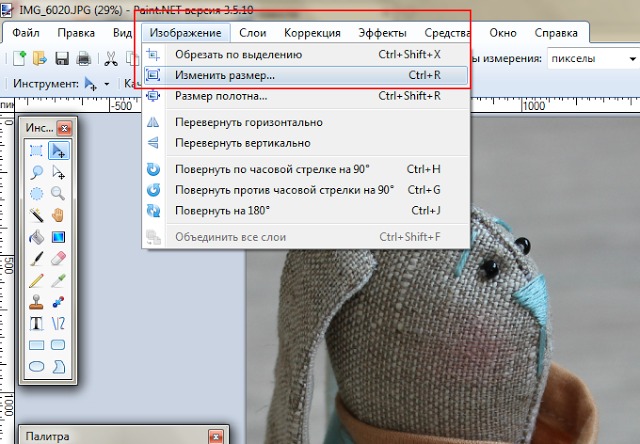
Открывается окошко
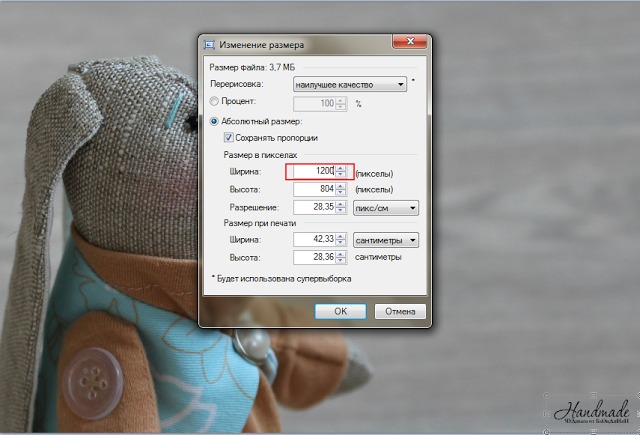
Обязательно убедитесь, что стоит галочка в квадратике СОХРАНЯТЬ ПРОПОРЦИИ, иначе ваше изображение расплющится или вытянется. Я для себя интуитивно выбрала размер по ширине 1200 пикселей. Высота установится автоматически. Нажимаем ОК. Вот и все. Закрываем изображение. Вылезает запрос СОХРАНИТЬ?
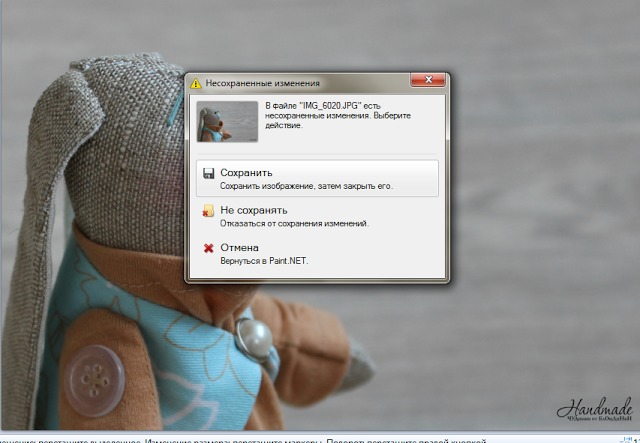
Вы соглашаетесь. И в следующем окне видите параметры сохранения. Так как все слои мы с вами свели, то сохраняться фото будет в формате jpg, вверху вы увидите, что файл теперь весит всего 201 килобайт, а внизу виден размер фото в пкселях.
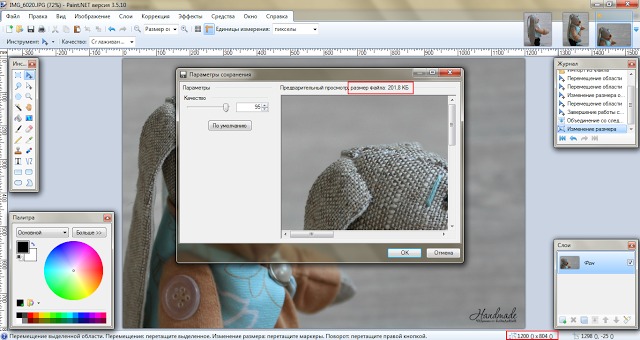
Ну и результат

Надеюсь, кому-нибудь пригодится мой опыт, если что-то не понятно — спрашивайте.
ПыСы: При копировании просьба указывать источник и автора.
Логотип на прозрачном фоне: что это такое и как его создать | Дизайн, лого и бизнес

Почти каждый человек на земле видел порядка десяти или двадцати логотипов различных компаний. Логотипы представляют собой изображение, состоящее из графической и текстовой части. Знак любой фирмы должен красиво выглядеть как в печатно-бумажном исполнении, так и в веб-версии. Вот почему чаще всего рекомендуется не использовать цветной фон, а отдать предпочтение логотипу на прозрачном фоне. И в этой статье, мы расскажем, почему.
Создайте логотип за 5 минут
Нажмите кнопку «Создать» и мы бесплатно создадим варианты логотипа, на основе которых можно разработать фирменный стиль.
Области применения логотипа с прозрачным фоном

Чаще всего лого такого вида можно встретить на сайтах компании, страничках в социальных сетях, блогах о продукции или рекламных постах.
Основной причиной, почему компании выбирают логотип с прозрачным фоном является его универсальность. Такие лого могут отлично вписаться в дизайн любого сайта, прекрасно сочетаться с уже используемым набором цветов на веб-странице и гармонировать с другими соседними элементами.

В последнее время все чаще и чаще логотипы стали использовать в качестве водяного знака, которые можно также найти на бумажных деньгах на территории любой страны мира. Это позволяет сделать продукцию уникальной и избежать подделок. Из этого вытекает существенный плюс таких лого: их можно использовать, как юридический гарант оригинальности и качества.
Все свадебные фотографы добавляют логотип со своим именем на фотографии для клиентов, что позволяет им делать бесплатную рекламу. Молодожены обязательно разошлют фотографии всем знакомым, а те посмотрят их и обратят внимание на марку создателя потрясающих снимков. Также это сделает отличную рекламу в социальных сетях, где иногда сложно определить, чьей руке принадлежит фотография и где найти автора.
Форматы изображений для логотипов с прозрачным фоном
Но, к сожалению, у логотипов есть небольшой недостаток. Не все современные форматы цифровых изображений могут подойти для создания и сохранения готово результата. В данном разделе мы расскажем о наиболее подходящих форматах.
Логотип в PNG формате
Пожалуй, это самый популярный вариант, представляющий собой растровый формат изображения, который позволяет сохранять сжатые изображения с минимальными потерями качества. Он был придуман в конце двадцатого века, а именно в 1996 году, в качестве неофициальной (пиратской) версии популярного в те времена GIF.
Наверное, из-за своей удобности и большому спектру возможностей для редакторов изображений, формат вошел в активное использование и стал очень популярным.
Еще одним плюсом является то, что PNG поддерживается всеми современными редакторами изображений (Adobe Photoshop, Adobe LightRoom и illustrator, и др.)
Более восьмидесяти процентов современных лого были сделаны в этом формате и использованы для оформления веб страниц многих успешных компаний.
Логотип в GIF формате
Об этом формате уже мельком упоминалось выше в статье. Этот старый формат, хоть и был вытеснен PNG, но по прежнему применяется в некоторых случаях. Пожалуй, самым популярным его использованием на сегодняшний день является загрузка мемов в социальных сети. Формат был разработан в далеком 1987 году. Нельзя сказать, что это самый удобный лого-формат, но есть некоторые способы сделать фон прозрачным с помощью него. Например, назначить прозрачным один из двухсот пятидесяти шести цветов, тогда пользователь сможет видеть фон бумажной продукции или веб-сервиса. Но вот тут возникает минус: отрегулировать степень прозрачными у GIF невозможно. Именно поэтому его используют лишь в самых редких случаях всего несколько процентов современных компаний.
Логотип в SVG формате
Векторный формат SVG обладает одним свойством, которое позволяет сделать различную степень прозрачности фона, используя fill-opacity (в основе лежит изменение числовых значений, что скорее интересно лишь программистам, а не обычным пользователям). Формат был создан на основе XML (язык разметки), что существенно упрощает размещение логотипа на сайте.
Отметим, что чаще всего SVG применяется настоящими профессионалами, дизайнерами и программистами. Если же вы обычный пользователь с основными знаниями персонального компьютера, как и большинство создателей новых компаний, то, скорее всего, вам не подойдет такой тип изображения.
Прозрачный логотип за несколько шагов
Как правило, все логотипы создаются на прозрачном фоне (при заказе у фрилансеров и профессиональных графических дизайнеров), если заранее не обговорено наличие цветной заливки. В случаях получения лого на цветном фоне не стоит сразу расстраиваться. Если вы передумали и желаете сделать прозрачный, то на помощь придет знаменитый Фотошоп. В интернете есть много обучающих видео, помогающих вырезать фон и сохранить полученное изображение в одному из форматов, о которых говорилось выше.
Для заказчиков, которым повезло, и они получили работу в формате PSD (файл программы Adobe Photoshop), — все гораздо проще. Откройте файл, выделите все слои, используя клавишу ctrl/cmd, кроме фонового. Нажмите комбинацию клавиш CTRL+C, создайте новый проект и зажмите CTRL+V. Теперь вы имеете логотип на прозрачном фоне, как и хотели. По желанию можно отредактировать цветовую гамму, добавить недостающие элементы — помощником станет YouTube с большим числом обручающих роликов.
Что делать, если нет Photoshop и других графических редакторов?
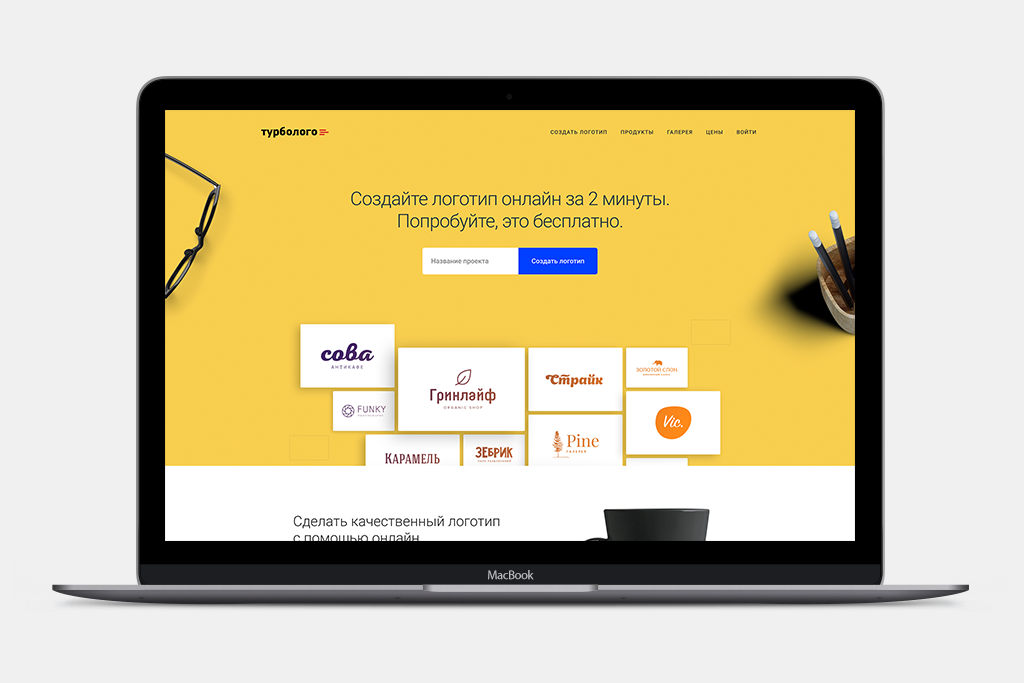
Вы хотите создать логотип для своей компании и понимаете его важность и необходимость, но, к сожалению, не умеете пользовать ни одним из графических редакторов и не желаете платить фрилансерам за эту услугу? Хотите сделать все самостоятельно, но не знаете как? На помощь прибегут онлайн сервисы по созданию логотипов, которые осваиваются за несколько минут и направлены на получение отличного результата за смешные деньги.
Одним из таких сервисов является онлайн-конструктор Turbologo! Большое количество рисунков, текстовых заготовок и символов станут отличными помощниками и заметно сэкономят время на создание своего собственного и качественного логотипа.
После создания логотипа его очень легко сохранить на компьютер во всех необходимых форматах.
Вот так просто можно создать прозрачный логотип для своего интернет-магазина, рекламной кампании и бумажной продукции начинающегося бизнеса. В конце хочется пожелать вам не сдаваться и тогда компания поднимется на вершину горы под названием «Успех».
Твитнуть
Поделиться
Поделиться
Отправить
Класс!
Отправить
Другие статьи
Как вставить в фото логотип
Вам понадобится
- — программа Photoshop;
- — файл с логотипом;
- — фотография.
Инструкция
Загрузите снимок, в который нужно вставить логотип, в программу Photoshop, применив для этого опцию Open из меню File. Использовав опцию Place из того же меню, вставьте логотип в фотографию. После этого действия файл со снимком будет состоять из двух слоев, доступных для независимого редактирования.
При необходимости измените размер логотипа. Для этого передвиньте один из узлов, находящихся по углам рамки, окружающей логотип. Если вставленное изображение превышает размер фотографии, измените масштаб картинки через палитру Navigator таким образом, чтобы в окне открытого документа были видны границы рамки трансформации.
Как правило, логотипы сохраняются в файлы psd, png, eps или tiff с прозрачным фоном. Если в вашем распоряжении оказался логотип на цветном фоне, уберите его, выделив инструментом Magic Wand Tool. Сохраните файл с логотипом на прозрачном фоне для дальнейшей работы.
В случае если логотип выглядит ярче изображения на фотографии, уменьшите непрозрачность слоя с логотипом, изменив в палитре слоев величину параметра Opacity.
Примените опцию Save for Web из меню File для сохранения фотографий с логотипом.
Если вам требуется добавить логотип к трем или пяти фотографиям, каждый снимок можно обработать вручную. Однако для вставки логотипа в несколько десятков снимков лучше автоматизировать процесс. Соберите все фотографии в одну папку и создайте новую папку, в которую будут сохранены снимки с логотипами.Создайте экшен с последовательностью команд, необходимых для вставки логотипа в снимок. Для этого используйте кнопку Create new action из палитры экшенов. Если этой палитры не видно в окне программы, откройте ее опцией Actions из меню Window. Укажите название нового экшена.
Начните запись экшена нажатием на кнопку Begin recording. Выполните все необходимые для вставки логотипа действия, начиная с открытия файла со снимком в графическом редакторе. После сохранения результата обработки остановите запись, кликнув по кнопке Stop recording.
Опцией Batch группы Automate из меню File откройте окно настроек пакетной обработки. Укажите название экшена, который будет использоваться при обработке снимков, папку с исходными файлами и папку для сохранения отредактированных изображений. После нажатия на кнопку ОК начнется обработка снимков.