Как быстро обрезать видео в YouTube без сторонних программ самому
Режем видео в YouTube сначала или в конце
Не многие знают можно ли обрезать видео в YouTube прямо на сервисе YouTube, а те, кто уже нашел ответ на этот вопрос даже и не помышляют о сторонних помощниках для редактирования видео. Конечно же, сейчас я говорю о непрофессиональных роликах, а так называемой качественной «home-съемке».
Уровень профессионализма растет даже среди среднестатистических владельцев каналов, что уж говорить о людях с несколькими тысячами подписчиков. К сожалению, сколько не старайся, но получить много фанатов без специального оборудования или знания профессиональных программ сейчас практически невозможно.
Но в любом случае кое-что YouTube может сделать лучше, проще и быстрее. Например, обрезать видео в YouTube. Он предоставляет дополнительные возможности для редактирования ваших видео, которыми нельзя не пользоваться. Да и задача не такая уж сложная. Для начала ролик нужно загрузить. Если это уже сделано, зайдите в свой канал.

Затем перейдите в менеджер видео. Прямо здесь, онлайн, вы можете выполнить цветовую коррекцию. И естественно, обрезать видео в начале, конце или убрать какой-то фрагмент видео.
 Выбираем Менеджер видео
Выбираем Менеджер видеоДавайте покажу как это можно сделать.
Итак, здесь у вас будет множество роликов, которые вы загружали. Выберите тот, который собираетесь резать и кликните на кнопку изменить. Можно нажать и на стрелочку рядом с этим словом, а затем выбрать опцию «Улучшить видео».
 Нажимаем Изменить
Нажимаем ИзменитьЕсли вы просто нажали на кнопку, перейдите во вкладку улучшений.
 Нажимаем Улучшить видео
Нажимаем Улучшить видеоНу вот и долгожданное окно. Вас перебросит на страничку, где вы можете бесплатно редактировать собственные ролики.
Сперва вам рекомендуют выполнить автоматическую коррекцию по цветовой гамме и свету во всем ролике. Стабилизация помогает убрать дрожание камеры. Если вы снимали в быстром режиме, то можно замедлить в несколько раз или наоборот, ускорить.
Кстати, через сервис можно также развернуть изображение, если ролик был снят на телефон. Вы можете и сами поработать с различными ползунками, чтобы добиться красивого и качественного видео.
Но, самое главное, что нам сейчас требуется – это обрезка. О ней и пойдет речь. Жмем на кнопку, указанную на скрине стрелкой.
 Нажимаем Обрезка
Нажимаем ОбрезкаПолзунок слева показывает насколько я обрезаю начало ролика. Его нужно выставить на том моменте, где хотите, чтобы видео начинало транслироваться. Конец ролика обрезается точно таким же способом. Просто выставляете правый ползунок, где сюжет предположительно заканчивается. Захватываете синюю метку левой кнопкой мыши и ведете до предполагаемого значения.

Для более точной подгонки можно использовать стрелки на самом ползунке. Чуть выше и ниже середины.
 Выбираем Нужный фрагмент
Выбираем Нужный фрагментТеперь жмем готово и без всяких программ вы откорректировали ролик. Теперь он транслируется так, как вам нужно. Или нет?
Как обрезать видео в YouTube (вырезать определенный фрагмент)
Самое сложное, для многих пользователей, избавиться от части ролика в середине. Я и сам в первый раз долго мучился, но потом понял как лучше всего действовать. Двигайте за временной ползунок на самом видео, чтобы точно определить метку где начинается фрагмент, от которого вы собираетесь избавиться. Далее кликните один раз на кнопку «Разделить».

Появилась новая метка. Теперь снова возьмитесь за временной ползунок в самом ролике и передвиньте его на место окончания выделенного фрагмента. Кстати, забыл сказать. Пользуйтесь паузой, если смотрите ролик во время редактирования или поставьте на нее прежде чем передвигаться по ролику. В этом случае ничего не соскользнет.

Вам осталось лишь второй раз нажать на «Разделить», а затем избавиться от фрагмента нажав на крестик, находящийся над выделенной областью.

Ну вот и все. Сохраняйте и готово. Если вы хотите использовать ролик в каком-то другом месте и его необходимо скачать, рекомендую обратить внимание на мою предыдущую публикацию, в которой я подробно рассказывал, как загружать видео на свой телефон или компьютер.
Несколько полезных лайфхаков при работе с видео для новичков
Вы можете обрабатывать ролик прямо на YouTube прежде чем, открывать к нему общий доступ. Просто нажмите на менеджер видео при загрузке того как он закачается на сервер.

Ну а если вы хотите обработать скачанный с ютуба ролик и вам не нужно его выкладывать в принципе, а единственное, о чем вы мечтаете – это просто и быстро его обработать, то выберите «Ограниченный доступ» и кроме вас его никто не увидит.

Ну вот и все.
Это тоже интересно:
Видеоредактор CyberLink PowerDirector 14.
Как начать работать в FL Studio 10: краткий курс создания собственной музыкальной композиции.
Как создать канал на YouTube в 2019. Пошаговая инструкция
Как обрезать видео на компьютере без всяких программ – очень легко
Как обрезать на компьютере видео без программ, конвертации и прочих сложностей ???
• В этой статье мы подробно разберемся в этом вопросе. 🙂 ↓↓↓
Первый вариант : Онлайн-сервисы
Когда нужно обрезать видео, но нет времени на установку программ, проще всего воспользоваться онлайн-сервисами.
Вот несколько из них: ↓↓↓
- online-video-cutter.com
- онлайн-редактор от Youtube
Рассмотрим работу с каждым из них ⇓
1) Online-video-cutter.com
Это простой и удобный сервис для кадрирования и разворота видео с русскоязычным интерфейсом
Позволяет выполнить обрезку на компьютере без программ.
Заходим на сайт и в правом верхнем углу выбираем русский язык.
Теперь можно приступать к обрезке: ↓↓↓
- Нажмите кнопку “Открыть файл”. Обратите внимание, что на сервисе существует ограничение для размеров файла — 500 MB.
- В диалоговом окне найдите нужный файл и нажмите “Открыть”.
- Дождитесь окончания загрузки файла.
- После загрузки вы перейдете ко второму этапу — Обрезка. Здесь вы увидите окошко проигрывателя с вашим видео, а под ним — таймлайн с ним же, но разбитом на кадры. Перемещая мышкой синие маркеры, выберите фрагмент, который хотите вырезать. Нажмите кнопку Обрезать.
- Дождитесь окончания обрезки.
- После всего вы увидите сообщение об окончании обрезки. Чтобы скачать полученный файл, кликните по ссылке Скачать.
P.S — Если вдруг по окончании обрезки вы захотите что-то поправить, просто вернитесь на этап “Обрезать”, нажав по нему. Здесь вы можете выбрать формат сохранения видеоролика и качество. Максимальное качество — 1080 (Full HD).
• Сервис прекрасно подойдет вам, если вы ищете, чем быстро обрезать ролик без конвертации, поскольку вы можете сохранить его в том же формате, в котором загрузили.
2) Онлайн-редактор Youtube
Для многих не секрет, что видеохостинг Youtube располагает собственным онлайн-редактором видео. Причем с достаточно широкими возможностями.
С его помощью можно обрабатывать ролики перед тем, как представить их публике. Но даже если вы не ведете видеоблог и не собираетесь публиковать видео, вы можете использовать этот редактор.
Итак, чтобы обрезать видео на компьютере без программ в онлайн-редакторе Youtube, проделайте следующие действия: ↓↓↓
- Войдите в свой аккаунт
- Загрузите нужное видео — нажмите кнопку “Добавить видео”
- После загрузки и обработки клипа перейдите в Менеджер видео
- Рядом с видеороликом есть кнопка “Изменить” со стрелкой вниз. Нажмите на стрелку, выберите пункт “Улучшить видео”
- Нажмите кнопку “Обрезка”. Бегунками задайте границы фрагмента, который хотите вырезать. Нажмите “Готово”
- Нажмите “Сохранить”
- Скачайте обрезанное видео. Ютуб предлагает возможность скачивать ролики только в формате MP4. Для этого кликните по стрелочке на кнопке “Изменить” и выберите пункт “Скачать файл MP4”
Вот так можно обрезать видео на ПК без программ.
P.S — Из-за того, что Ютуб щепетильно заботится об авторских правах, весь процесс загрузки и обработки занимает некоторое время. Иногда по той же причине некоторые кнопки и инструменты могут становиться неактивными.
• Если кнопка “Сохранить” стала неактивной, вместо нее можно нажать “Сохранить как новое видео”. При этом вырезанный фрагмент будет сохранен в отдельный файл.
Мы разобрались в том, как с помощью онлайн-сервисов обрезать видео без программ……….. Но если вас не смущает установка ПО, давайте рассмотрим несколько простых видеоредакторов, в которых также можно выполнить это действие ↓↓↓
Видеоредакторы
⇒ Вот несколько программ, в которых можно обрезать видео без потери качества :
1. Freemake Video Converter
Эта программа представляет собой простой видеоредактор с необходимым набором функций.
Он распространяется бесплатно, но за символическую плату вы можете расширить ее функционал. Хотя для обрезки достаточно и возможностей бесплатной версии.
Обрезка видео во Freemake Video Converter выполняется так: ↓↓↓
- Откройте нужный файл в программе
- С помощью кнопок установите маркеры начала и конца вырезаемого фрагмента. Клавишами управления курсором можно передвигать бегунок покадрово, добиваясь максимально точной обрезки
- Вырежьте фрагмент
Ну или вот видео инструкция с тонким голоском ↓
Обратите внимание: приложение не обрезает, а вырезает отмеченный фрагмент. Если он был посредине видео, оставшиеся края склеиваются. Если вам нужно оставить вырезанный фрагмент, нужно отрезать все, что до него и что после.
2. VirtualDub
Это полностью бесплатный видеоредактор с мощными функциями.
С его помощью можно удобно обрезать видео. Для этого откройте в нем файл и выделите маркерами фрагмент на временной шкале. Установив маркер в начале фрагмента, нажмите клавишу Home, в конце — клавишу End.
Выделенную часть можно: ⇓
- вырезать с помощью меню Правка
- удалить нажатием Delete
- сохранить отдельным файлом через меню Файл
Внимание !!!
→ Программа позволяет вырезать часть видео без потери качества изображения и звука !!!
3. Windows Movie Maker
Несмотря на разнообразие программ для обработки видеофайлов, Windows Movie Maker до сих пор остается одним из популярнейших любительских редакторов.
Он прост и обладает достаточными возможностями для непрофессиональной работы с клипом.
Последовательность действий для обрезки: ⇓⇓⇓
- Откройте файл в Windows Movie Maker
- Кликните по нему и нажмите Воспроизвести
- Перетащите ползунок в начальную точку нужного вам куска и нажмите Разделение клипа
- Нажмите Воспроизвести, перетащите ползунок в конец фрагмента и опять нажмите Разделение клипа
- Теперь вырезанную часть можно перетащить на временную шкалу и сохранить как отдельный файл
4. iPhone и Android
Владельцы iPhone для обрезки видео могут воспользоваться пред установленным приложением “Фото” разработки компании Apple.
Процедура выглядит следующим образом: ↓↓↓
- Откройте в приложении “Фото” файл, который хотите редактировать
- Нажмите кнопку настроек
- Передвиньте маркеры начала и конца, указав отрезок, который хотите оставить. Все остальное вырежется
- Нажмите “Готово” и “Сохранить как новое”
Отредактировать таким образом можно лишь те клипы, которые вы сами сняли на свой iPhone
• Обрезать видео на Андроид без сторонних программ не получится. В этой ОС нет пред установленных для этого средств. Однако есть куча бесплатных приложений с такими возможностями, которые можно установить за пару минут — пример ↓
→ Одно из таких — AndroVid. Это удобный видеоредактор с богатым функционалом. Помимо прочего, в нем можно обрезать видео и удалять фрагменты, склеивать между собой клипы, конвертировать их в другие форматы.
Вывод
В вашем распоряжении целый арсенал средств для обрезки ролика : ↓↓↓
- Чтобы обрезать видеоролик без скачивания программы, используйте онлайн-сервисы
- Если нужен дополнительный функционал, используйте приложения для ПК
- На мобильных устройствах используйте мобильные приложения
Как обрезать видео в YouTube
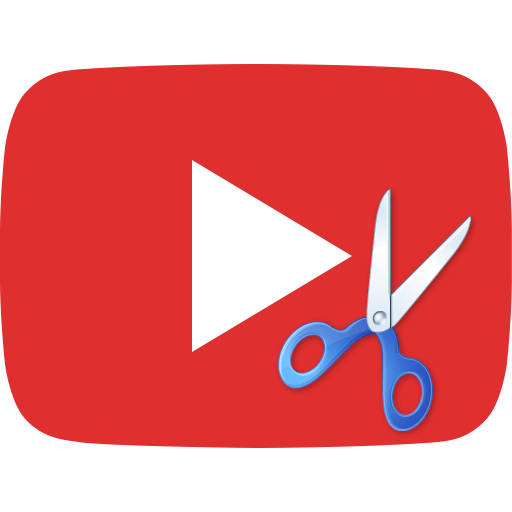
Вы выложили видео на YouTube, но вдруг обнаружили, что присутствует лишнее? Что делать, если часть ролика нужно вырезать? Для этого не обязательно удалять его, редактировать в отдельной программе и заливать заново. Достаточно воспользоваться встроенным редактором, в котором предусмотрены многие функции, помогающие в изменении вашего видеоролика.
Читайте также: Как обрезать видео в программе Avidemux
Обрезаем ролик через редактор YouTube
Задействовать встроенный редактор довольно просто. Вам не понадобится никаких дополнительных знаний в сфере монтажа видео. Вам нужно только воспользоваться следующей инструкцией:
- Для начала войдите в тот аккаунт видеохостинга YouTube, на котором сохранены необходимые ролики. Если сделать этого не получается, ознакомьтесь с нашей отдельной статьей. В ней вы найдете способы решения возникшей проблемы.
- Теперь кликните на своей аватарке и выберите пункт «Творческая студия».
- Загруженные видеоролики отображаются в разделе «Панель управления» или в «Видео». Перейдите к одному из них.
- Выберите запись, которую хотите редактировать, щелкнув по ее названию.
- Вы попадете на страницу данного видео. Перемещайтесь ко встроенному редактору.
- Активируйте инструмент обрезки, нажав на соответствующую кнопку.
- Перемещайте две синие полоски на таймлайне так, чтобы отделить нужный фрагмент от лишнего.
- После этого примените действие, кликнув на «Обрезать», отмените выбор с помощью «Очистить» и ознакомьтесь с результатом через «Посмотреть».
- Если хотите еще раз применить используемый инструмент, щелкните на «Изменить границу обрезки».
- По завершении настройки вы можете перейти к сохранению изменений или отменить их.
- Ознакомьтесь с открывшимся уведомлением и примените сохранение.
- Обработка ролика может занять некоторое время, но вы можете выключить редактор, она завершится автоматически.
Подробнее: Решение проблем со входом в YouTube аккаунт
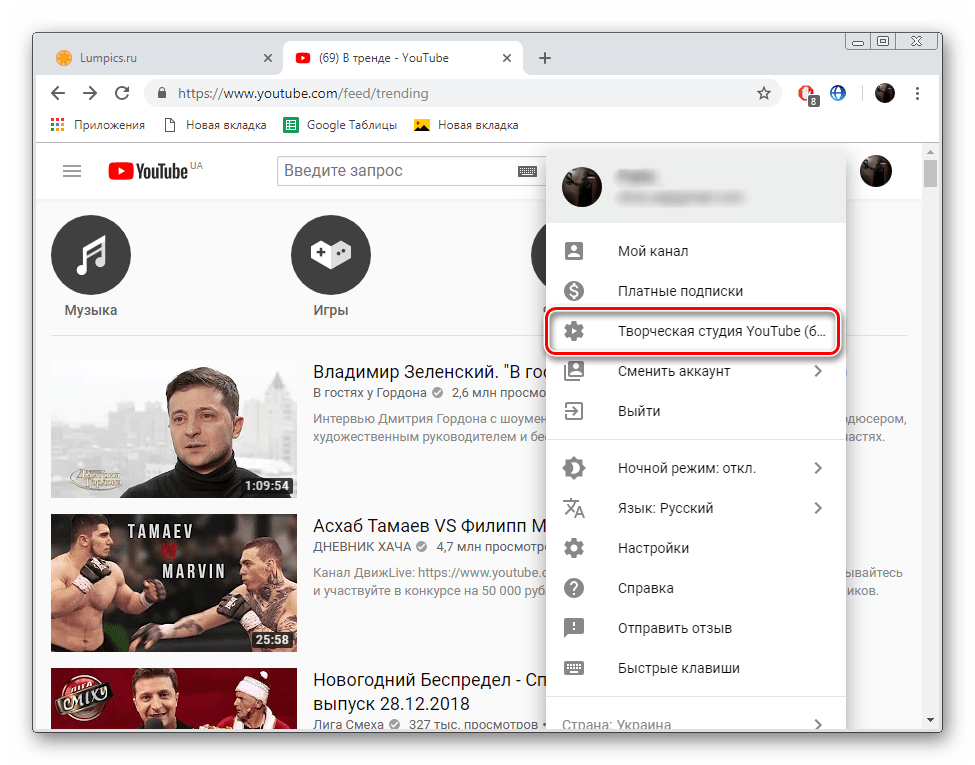
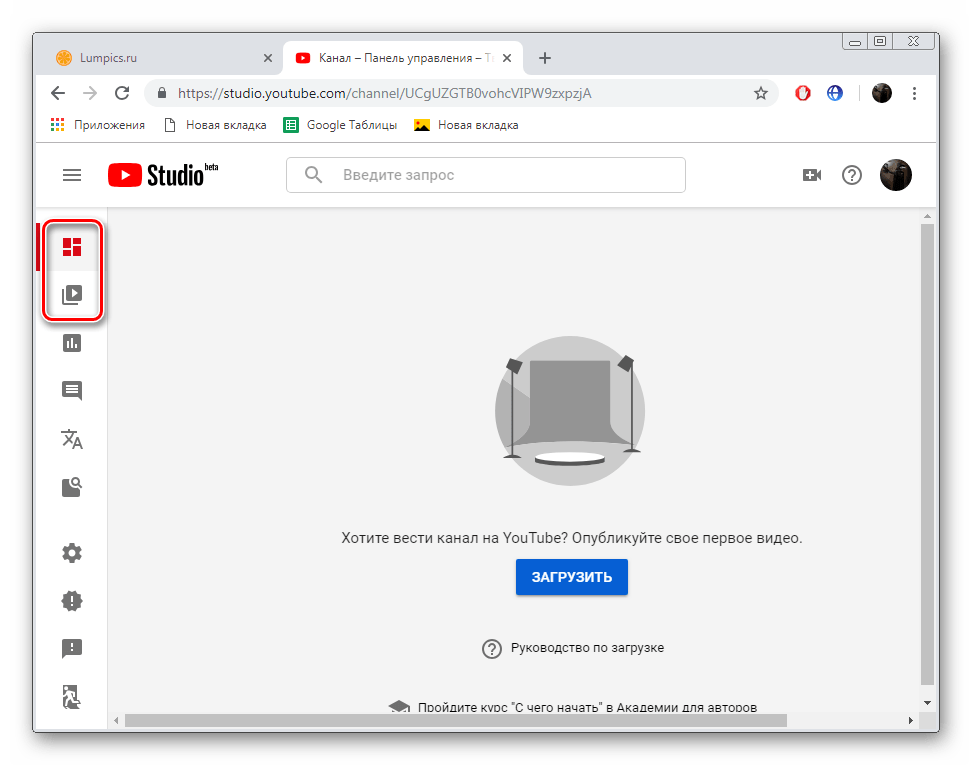
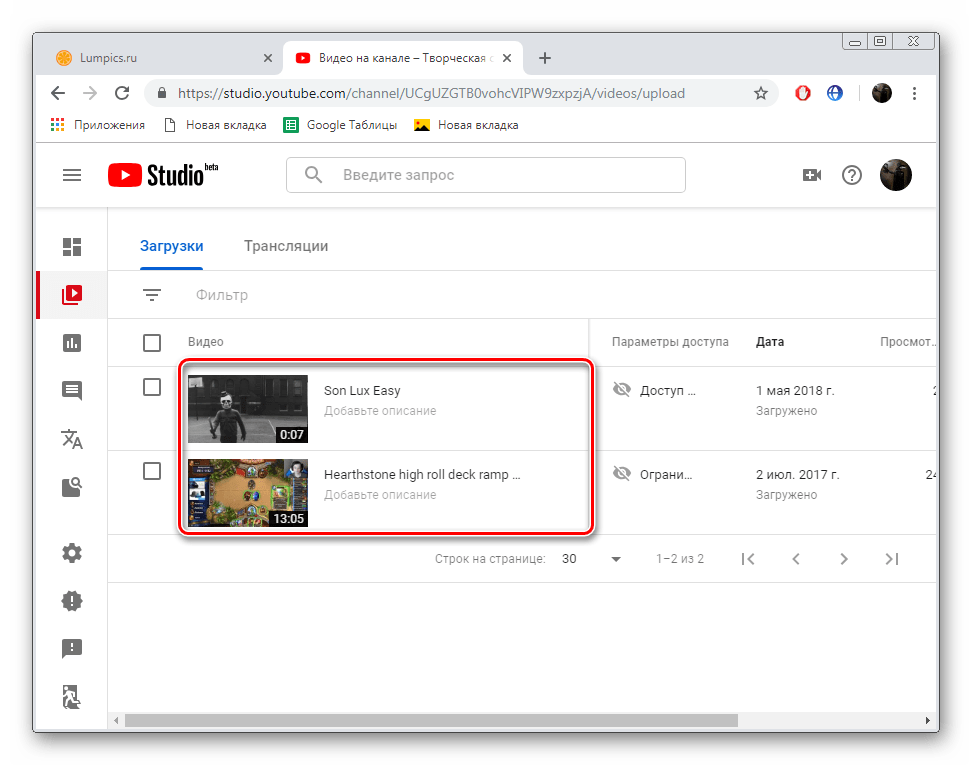
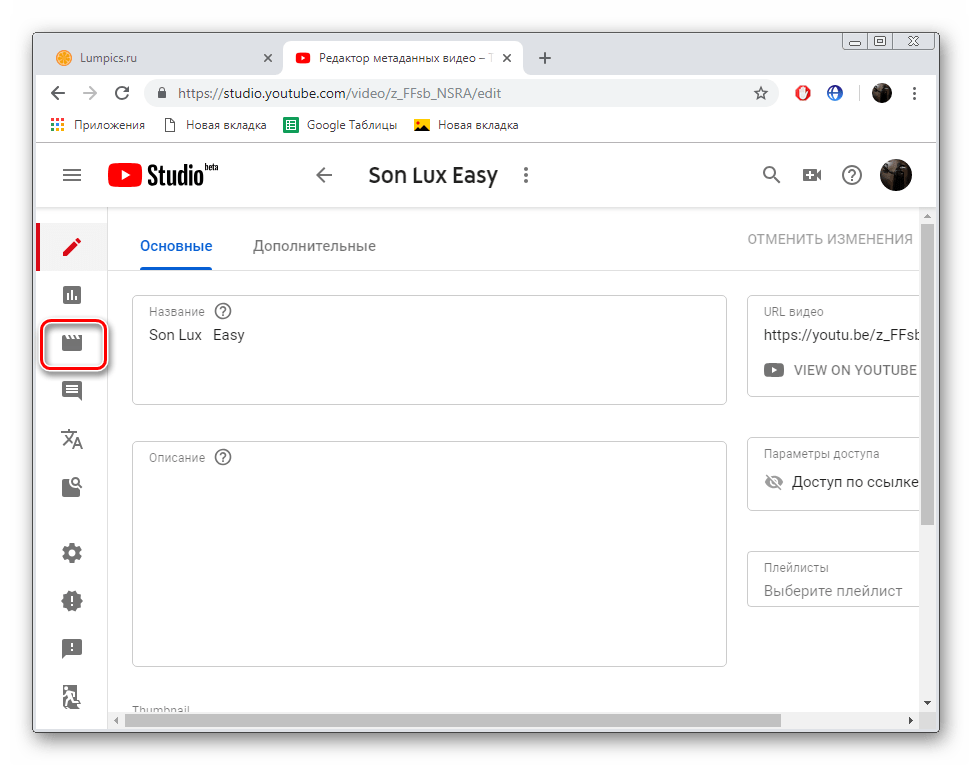
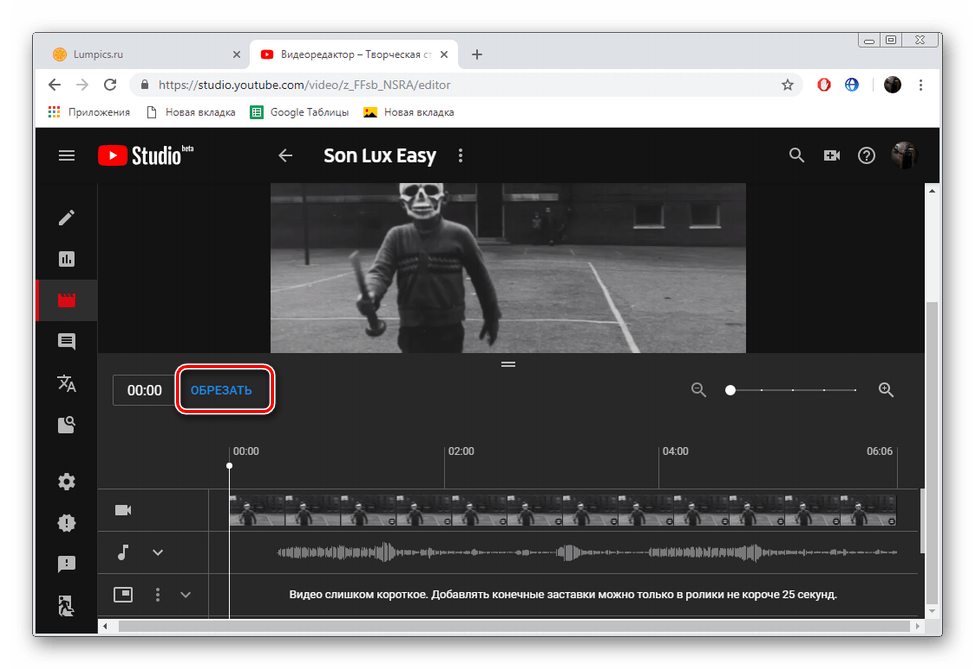
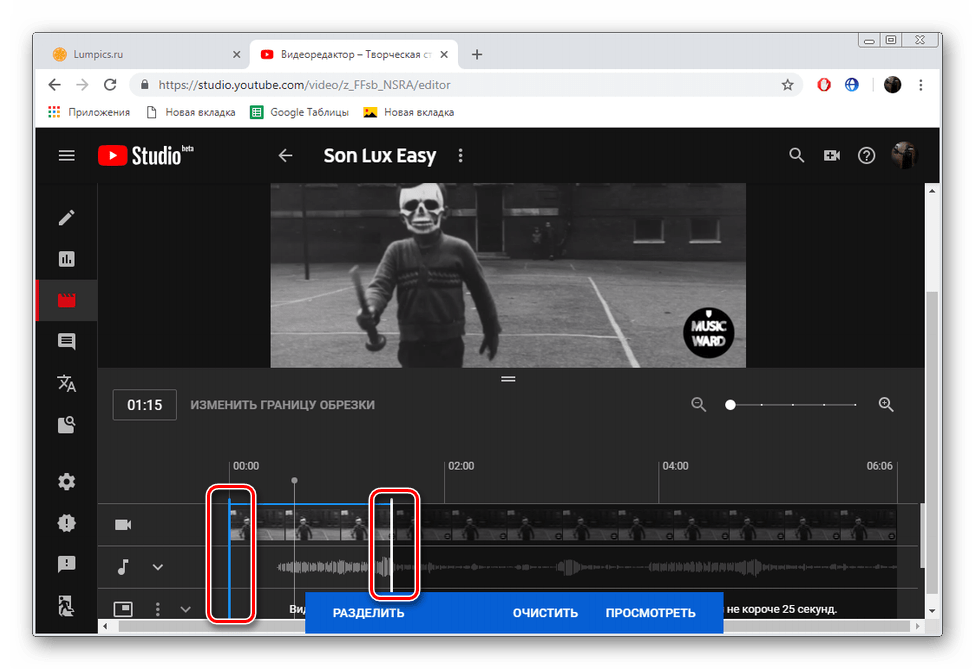

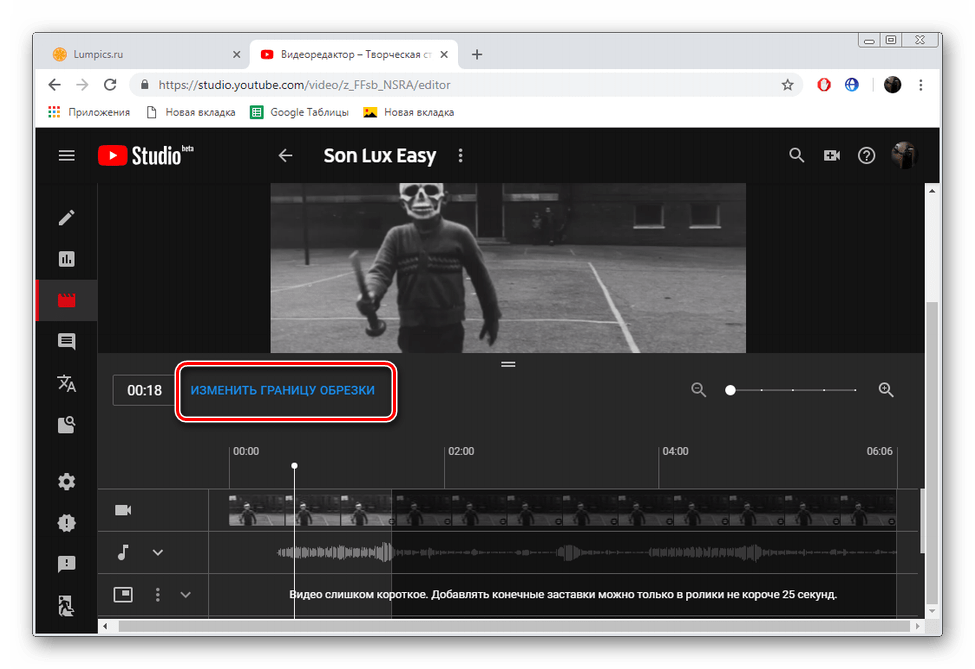
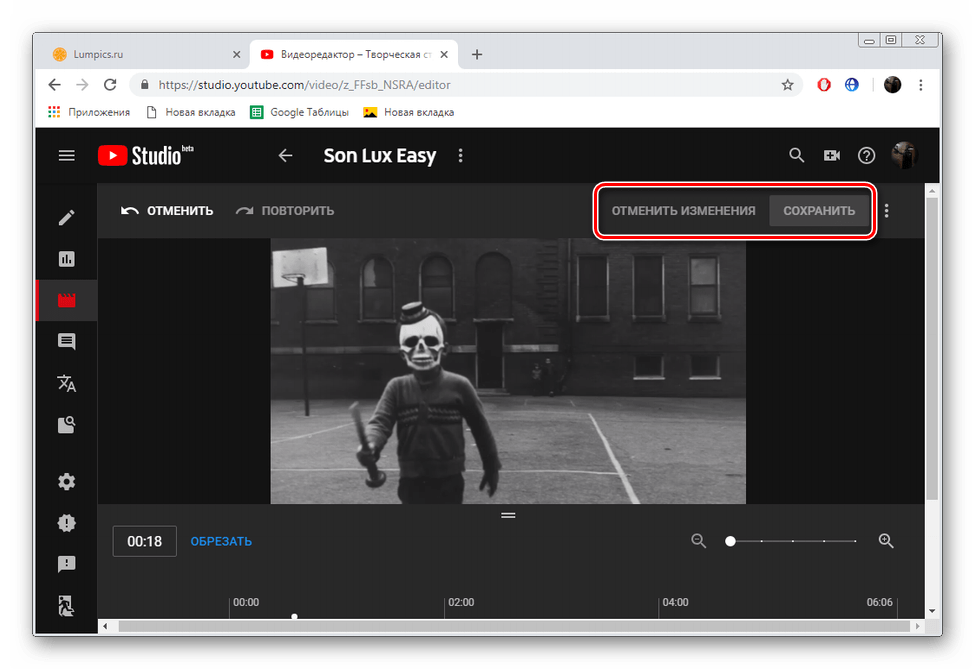
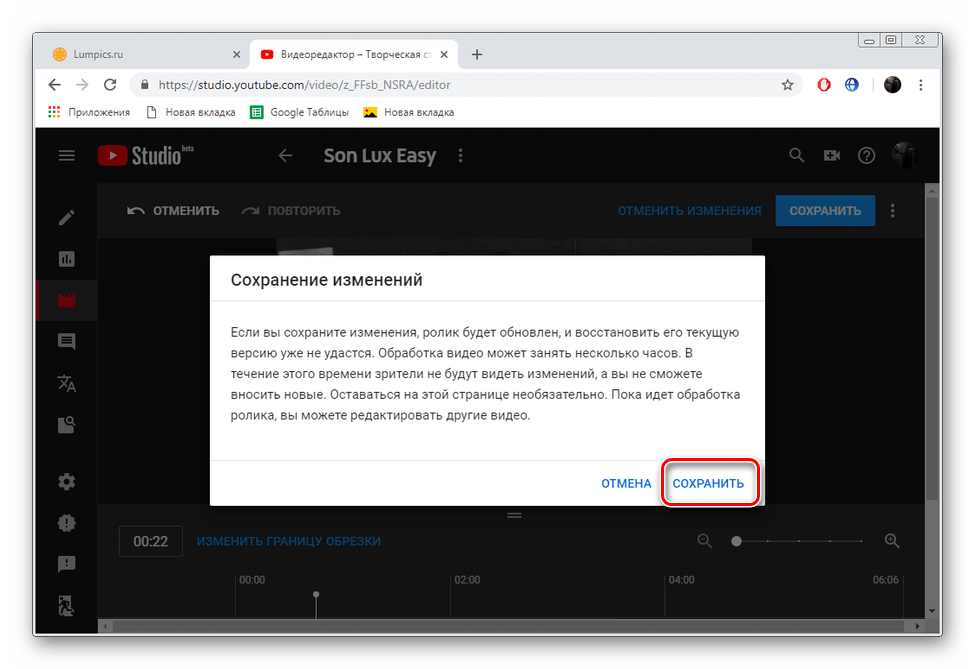
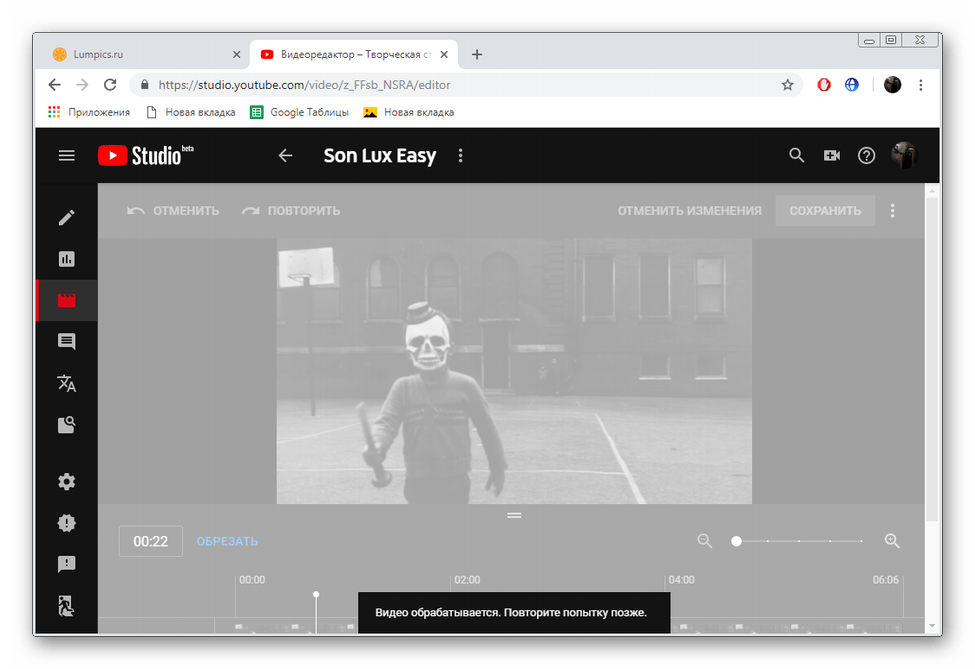
На этом процедура обрезки закончена. Старая версия ролика будет удалена сразу же по завершении обработки записи видеохостингом YouTube. Сейчас встроенный редактор постоянно изменяется, однако переход к нему осуществляется так же, а инструмент обрезки всегда остается. Поэтому если у вас не получается найти необходимое меню, внимательно ознакомьтесь со всеми параметрами на странице творческой студии.
Читайте также:
Делаем видео трейлером канала на YouTube
Добавляем кнопку «Подписаться» в видео на YouTube
 Мы рады, что смогли помочь Вам в решении проблемы.
Мы рады, что смогли помочь Вам в решении проблемы. Опишите, что у вас не получилось.
Наши специалисты постараются ответить максимально быстро.
Опишите, что у вас не получилось.
Наши специалисты постараются ответить максимально быстро.Помогла ли вам эта статья?
ДА НЕТКак обрезать видео онлайн на YouTube?
Евгений Заремба07 августа 2016
Можно ли обрезать часть видео на YouTube, сохранив при этом все просмотры, лайки, комментарии и позиции в поиске? Да, внутренний редактор имеет эту функцию, и в данной статье мы подробнее распишем весь процесс.
Для начала хочу заметить, что если видео еще не залито на YouTube, то обрезку лучше всего проводить другими средствами и программами, особенно если ролик длинный. Ютуб довольно долго обрабатывает видео и на этом можно потерять достаточно времени. Если же у видео есть просмотры и позиции, а дефект обнаружился только спустя некоторое время, то тут нам поможет только внутренний редактор.
Попасть в редактор роликов можно многими способами:
- Пойти напрямую и выбрать нужный ролик.
- Войти в аккаунт а нажать на “Добавить видео” в правом верхнем углу. Далее снизу найти видеоредактор.
- Переходим в менеджер видео, жмем на “Изменить”, а далее вверху выбираем пункт “Улучшить видео”.
- Самый простой способ – перейти на нужное видео, а далее нажать на кнопку “Улучшить видео”
Тут нас интересует только пункт Обрезка в правом нижнем углу. Жмем на него.
YouTube позволяет обрезать части видео как в начале, так в конце и середине. В целом интерфейс супер понятный, главное разобраться, что все, что будет отмечено серым цветом – будет обрезано.
Если вам надо обрезать в середине, то проигрывайте видео до нужной отметки (начало обрезания) и жмите кнопку “Разделить”, далее проигрываете еще раз до конца обрезания и еще раз “Разделить”. После этого фрагмент можно удалять. В целом должно получаться как на скриншоте ниже.
На одной видеодорожке можно вырезать фрагменты сколько угодно раз. После окончания работы – жмете “Готово”. После нажатия на кнопку вам будет предоставлен финальный вариант, который пока еще не сохранен. Далее вы выбираете, что с ним делать. Тут есть три опции:
- Восстановить прежний файл
- Сохранить данное видео как новый ролик (будет новый урл и все метрики начнут считаться с нуля, старый ролик так же останется).
- Сохранить сделанные изменения в текущем видео.
После выбора необходимой опции ролик начнет обрабатываться. Если видео длинное, то процесс может существенно затянуться. Все ваши пользователи до конца обработки будут видеть старый вариант.
Вконтакте
Одноклассники
Google+
Евгений Заремба
Занимаюсь SEO и Web аналитикой с 2007 года. Пару лет назад с удивлением обнаружил, что в некоторых нишах тратить бюджет на продвижение роликов куда рентабельнее, чем на контекст и SEO. С тех пор начал изучать это направление. Сейчас занимаюсь продвижением видео, выбором оптимальной стратегии, видео аналитикой, изучаю взаимодействие видео с вебом. По всем вопросам пишите: https://vk.com/seorembo
2 способа обрезать видео с YouTube
By Elva | Oct 30,2018 20:34 pmРедактор YouTube Video Editor это отличный инструмент для нарезки коротких видео, которые вы хотите загрузить на YouTube. Но он работает не так уж хорошо при длине видео более 10 минут. Более того, он может предложить много инструментов редактирования. Также, вам придется загрузить видео на YouTube и затем скачать его обратно после обрезки. Лучший способ обрезки видео для YouTube это использование сторонних видеоредакторов на Windows ПК или Mac. Обычно, сторонние редакторы либо слишком сложны для понимая, либо не предлагают возможности обрезки длинных видео. Именно тут вступает редактор Filmora Video Editor.
Часть 1. Как обрезать YouTube видео при помощи редактора Filmora Video Editor
Редактор Filmora Video Editor – это кроссплатформенное приложение доступное для пользователей как Mac, так и Windows ПК. Это инструмент для обрезки YouTube видео не только имеет дружественный пользователю интерфейс, но и, также, прост в использовании. Больше не о чем беспокоиться, как только видео добавлено в редактор Filmora Video Editor. Вы можете загружать видео прямо на YouTube. Далее о том, как можно использовать редактор Filmora Video Editor для обрезки видео.
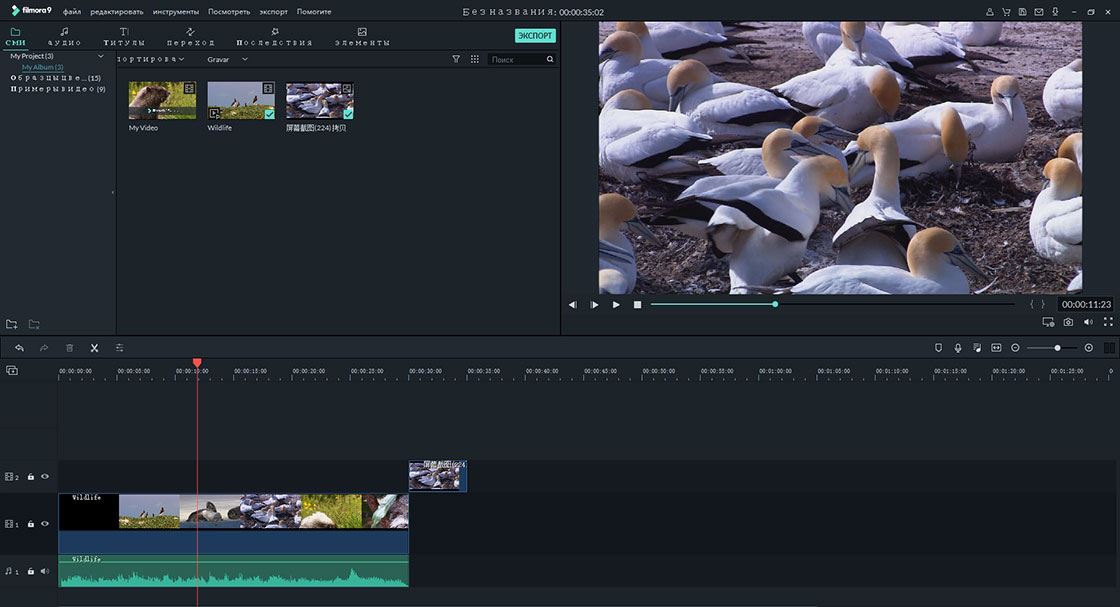
- Его 50 миллионов счастливых пользователей постоянно свидетельствуют о получении красивых видео.
- Filmora имеет магазин эффектов, который содержит анимацию и фильтры.
- Имеет более 300 видеоэффектов, которые позволяют быть более креативными используя темы о любви, интернете или животных.
- Имеет интуитивный дизайн, позволяющий любому использовать приложение и его инструменты с комфортом.
- Включает расширенные возможности редактирования для пользователей такие как, воспроизведение в обратном направлении, стабилизатор видео и функции панорамирования и масштабирования.
Как обрезать YouTube видео при помощи редактора Filmora Video Editor:
Шаг 1. Импорт видео
Перед тем как продолжить, вам необходимо иметь последнюю версию редактора Filmora Video Editor. Вы может получить ее по ссылкам ниже. Теперь, откройте редактор и загрузите YouTube видео, которое вы хотите обрезать. Кликните на кнопке «Импорт файлов» как показано на снимке экрана ниже.
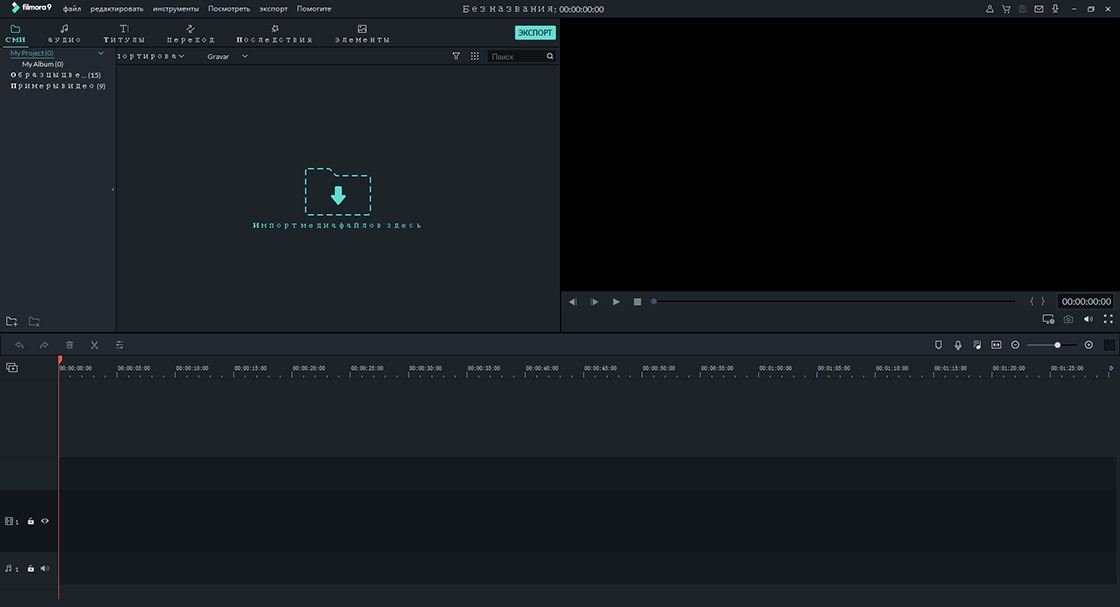
Шаг 2. Обрезка видео
Теперь переместите YouTube видео на монтажную линейку для задач редактирования. Передвиньте курсор из начального положения в точку, где вы хотите производить редактирование и сделайте двойной клик или двойное касание, или правый клик мыши на нем. Теперь, выберите «Обрезать до текущего кадра». Таким же образом переместите курсор в точку возле конца вашего ролика, чтобы удалить оставшуюся част видео. Сделайте двойной клик на курсоре и выберите «Обрезать до текущего кадра». Наконец, ваше видео будет обрезанным до определённой требуемой части. Это самый постой способ обрезать видео независимо от его длительности, и он также сохранит качество видео.
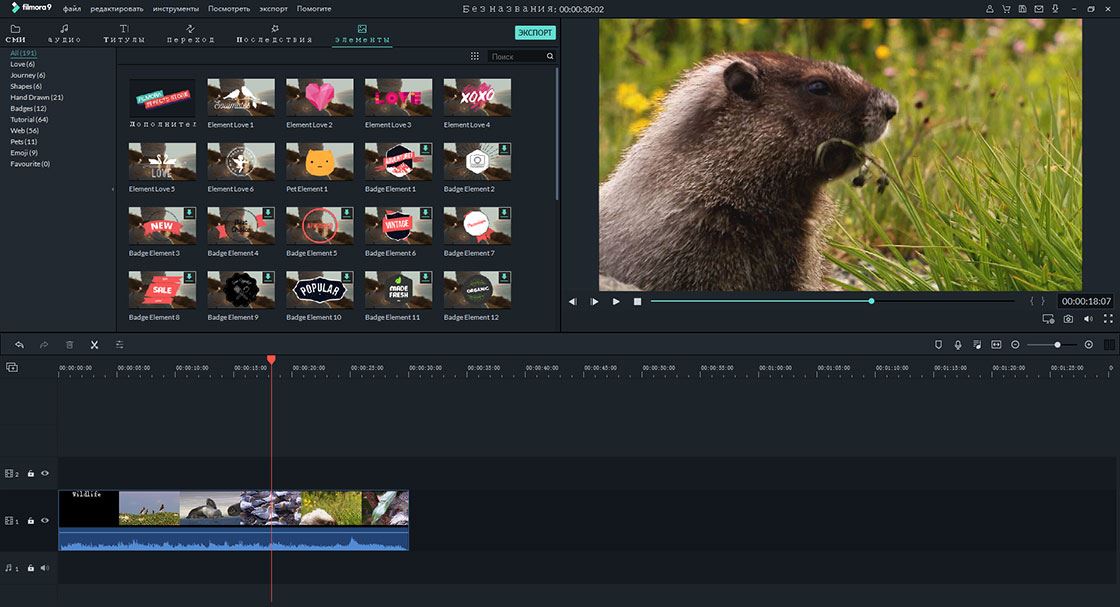
Шаг 3. Экспорт видео
При помощи редактора Filmora Video Editor вы можете выгрузить видео после обрезки прямо на YouTube. Просто выберите вкладку «YouTube» и войдите в учетную запись YouTube. Затем, задайте заголовок видео, описание, ярлыки и нажмите «Экспорт» для выгрузки видео на YouTube.
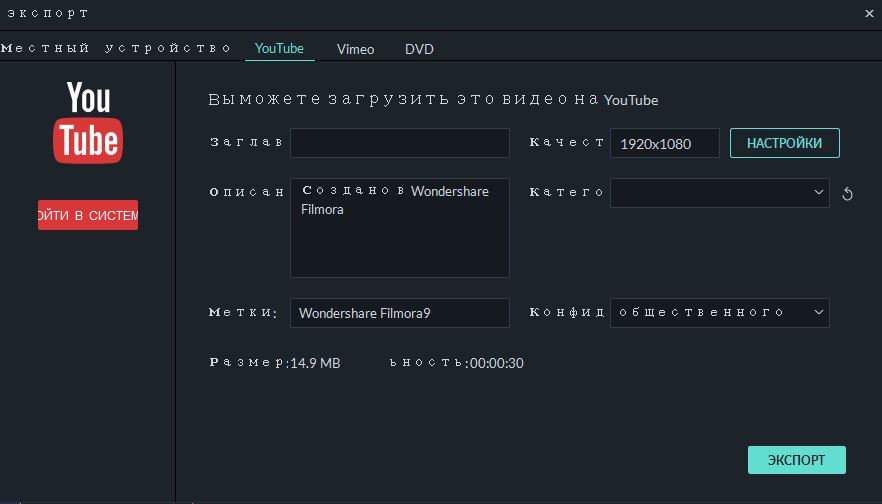
Часть 2. Как обрезать видео на YouTube
Иногда, при записи видео, записываются дополнительные фрагменты в начале видео и в конце него. Можно воспользоваться видеоредактором для удаления ненужных фрагментов и это называется обрезка. Если вы хотите выгрузить видео на YouTube, для обрезки вы всегда можете воспользоваться видеоредактором YouTube. На самом деле, не так уж и сложно обрезать видео используя видеоредактор YouTube, но для начала, вы должны выгрузить ваше видео на YouTube и затем можно редактировать его при помощи видеоредактора YouTube.
Пошаговая инструкция по использованию видеоредактора YouTube для обрезки видео:
Шаг 1. Для начала, войдите в вашу учетную запись YouTube и нажмите кнопку «Upload» вверху. Кликните на центр экрана чтобы выгрузить видео с вашего компьютера. Выберите видео для выгрузки на YouTube и дождитесь окончания процесса выгрузки.
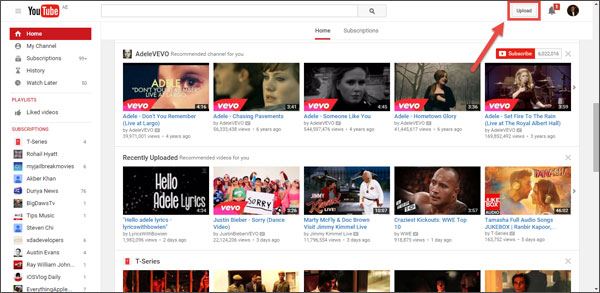
обрезать видео на youtube Шаг 2. По окончанию процесса выгрузки, появится запрос на публикацию видео. Мы настоятельно рекомендуем не нажимать кнопку публикации. Вместо этого, кликните кнопку «Video Manager» внизу страницы.
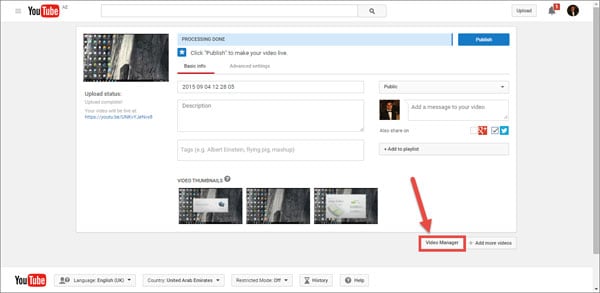
Шаг 3. Тут вы увидите все видео, выгруженные в вашу учетную запись YouTube, кликните кнопку «Edit» рядом с видео, которое вы хотите обрезать.
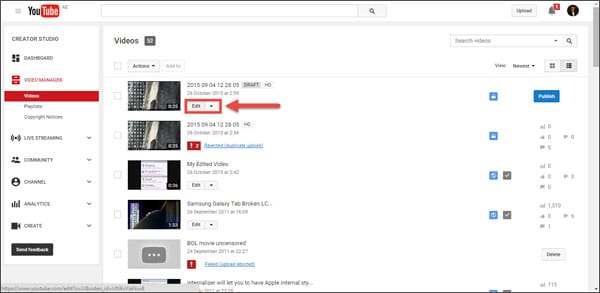
Шаг 4. Откроется главное окно с видео, в котором вы сможете добавить эффекты, повернуть или обрезать ваше видео. Кликните кнопку «Enhancement» в верхнем меню.
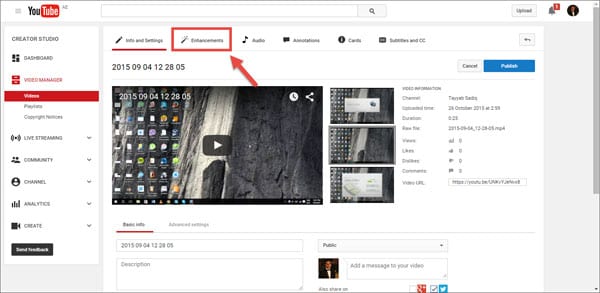
Шаг 5. Кликните на кнопке «Trim» внизу. Теперь, выберите фрагмент видео, который вы хотите удалить из вашего видео и кликните кнопку «Done». На этом, всё! Теперь кликните «Save» для сохранения видео и, позже, вы сможет опубликовать его.
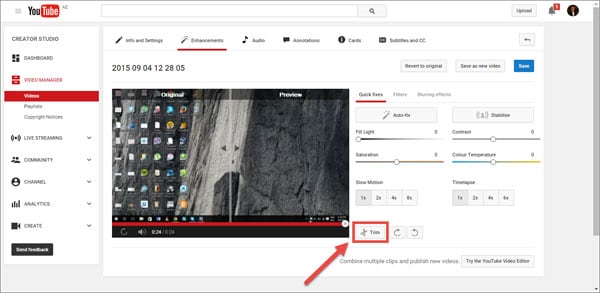
Related Articles & Tips
Инструкция, как обрезать видео онлайн для Ютуб
Как работать Автор: AmelieМонтаж видео – не всегда что-то сложное. Иногда, на самых начальных этапах, он заключается лишь в выборе фрагментов записанного, которые стоит показать подписчикам. В каких случаях это делать – решайте сами. Но знать, как обрезать видео онлайн для Ютуб, нужно. Об этом я вам и расскажу.
На моём канале мало контента, который будет интересен. В основном это видеопослания друзьям и записи выступлений. И далеко не всегда эти ролики начинаются и заканчиваются тогда, когда задумано. Именно в этих случаях приходится вырезать видео онлайн Ютуб. То есть, монтаж либо уже готов, либо не нужен, но лишний хронометраж есть. Также эта необходимость возникает, когда для создания контента вы используете отснятый кем-то материал. Плагиат это плохо, но и такой путь создания публикаций тоже есть – люди нарезают фрагменты фильмов или чужих роликов, а затем подкладывают свою реакцию, например. Применений такому способу много, я при всём желании не смогу придумать все креативные варианты.

Онлайн-инструменты для обрезки видео
Удобнее всего обрезать материал онлайн – не нужно ничего качать, устанавливать, разбираться с интерфейсом. Единственное – чтобы работать таким образом, необходимо иметь неплохой интернет без перебоев. А в нашем 2019 году отсутствие такого скорее редкость. Поэтому я дам вам несколько неплохих сервисов, на которых вы можете вырезать материал хоть до скончания веков. Ну или пока интернет-провайдер не закроет доступ ко всемирной сети за неуплату.
- online-video-cutter.com. Это – очень неплохой сайт. У него есть «братья», которые могут работать с любым другим форматом контента. Кроме того, сервера сервиса работают без перебоев, информацию принимают и отдают быстро. Так что, моя оценка максимальная.

- online-video-cutter.ru. Про этот сервис я услышала недавно, но никаких претензий ни в плане функционала, ни в плане удобства у меня нет. Попробуйте тоже его.

- cutvideo.online. Данный вариант больше похож на привычные редакторы мультимедиа контента. На мой взгляд это лишнее, когда речь идёт об онлайн-сервисе – если я захочу в полной мере редактировать видео, я скачаю программу. Но, возможно, именно такой вариант будет вам полезен.

Читайте также статью “Редактируем видео для Ютуба онлайн“.
Инструкция на примере одного из сервисов
Как вы поняли из аннотации, первый вариант – мой любимый. В нём нет совершенно ничего лишнего, он прост, удобен, быстр и эффективен. Поэтому, когда речь зашла об алгоритме действий, я не могу выбрать какой-либо другой сервис. К тому же, online-video-cutter очень прост, и не нужно будет тратить много времени на описание последовательности действий.
- Итак, открываем сайт. Обратите внимание на его шапку – здесь есть ещё кучу других инструментов, которые могут пригодиться. Но в данный момент нам интересно другое.

- Обращаем внимание на синее поле. Здесь вы либо можете кликнуть по кнопке «Выберите файл» и открыть файловую систему, либо просто перетащите файл сюда и приступите к редактированию. Думаю, нет принципиальной разницы, как сделаю я.
- После окончания загрузки мы можем приступить к работе с файлом. Здесь вы можете увидеть таймлайн, на котором можно обозначить хронологические рамки. Если такой способ вам не подходит, ещё чуть ниже вы можете просто ввести конкретное время. А рядом с кнопкой «Сохранить» – измените качество.

- Вот и всё, сохраняем и качаем готовый файл. Не обращайте внимания на то, что на сайте написано, что весит файл 0 байт. Просто нажмите «Скачать», всё обрезалось, файл не битый.

Заключение
«Обрезать видео онлайн Ютуб» – частый запрос в поисковиках. Ответов на этот вопрос много – каждый день появляются новые сервисы, которые помогают с решением этой проблемы. Поэтому вам необязательно ограничиваться вариантами, которые я перечислила. Главное не делитесь своими личными данными с незнакомыми сайтами.
Также об онлайн-сервисах и программах для монтажа видео вы можете почитать в статье “Монтируем видео для Ютуба без лишних заморочек“.






