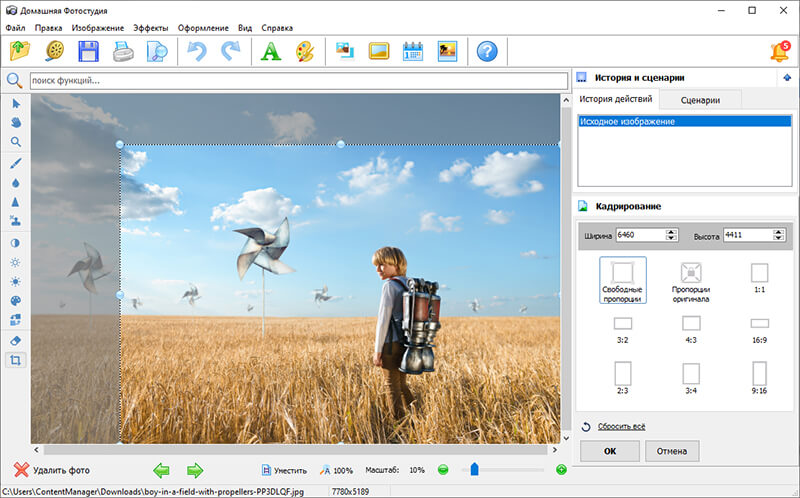Обрезать изображение онлайн | ResizePixel
Зачем обрезать изображение?
Работаете ли вы с цифровым контентом, публикуете в социальных сетях или сохраняете памятные моменты своей жизни, может потребоваться улучшить фотографию перед ее использованием. Одним из наиболее полезных методов обработки изображений является обрезка. Обрезка — это простой подход для удаления частей изображения с целью улучшения его визуального восприятия. Рассмотрите возможность обрезать изображение чтобы исключить ненужные элементы, изменить соотношение сторон и ориентацию, сфокусироваться на объекте или улучшить общую композицию.
Стоит отметить, что обрезка фотографии уменьшает количество ее пикселей. При растягивании обрезанного фото его качество, по сравнению с исходным, будет снижаться. В заключение, ключ к минимизации негативного влияния на качество при обрезке — убедиться, что исходная фотография была сделана с самым высоким разрешением.
Обрезайте изображение онлайн без усилий
К счастью, есть много инструментов, которые позволяют обрезать изображение.
Бесплатное приложение для обрезки изображений ResizePixel поддерживает самые распространенные форматы изображений. Обрезайте PNG, JPG, GIF, BMP, TIFF и WEBP изображения несколькими касаниями пальца. Предопределенный набор шаблонов поможет вам изменять ориентацию изображения и поддерживать желаемое соотношение сторон. Не упустите возможность сделать свою фотографию идеальной, прежде чем загружать ее в Facebook или Instagram, делиться ею с друзьями или публиковать онлайн!
Как обрезать изображение?
- Чтобы обрезать изображение онлайн, начните с загрузки его на веб-сайт ResizePixel.

- Выделите прямоугольную область и нажмите кнопку «Обрезать», чтобы обрезать изображение.
- Далее перейдите на страницу загрузки, чтобы скачать конечное изображение.
Почему ResizePixel?
ResizePixel — это бесплатный инструмент для обрезки изображений, созданный с учетом простоты. Он предлагает интуитивно понятный и удобный для пользователя интерфейс, отличную производительность и конфиденциальность данных. Мы не передаем ваши файлы кому-либо еще.
Программы для обрезки фотографий. Обрезка фотографий на компьютере
При активном использовании интернета часто возникает потребность обрезать фото, картинку онлайн. Например, вам нужна подходящая аватарка из вашей фотографии или картинки.
Многие анкеты также требуют добавления фотографий определенного размера. Часто большие фотографии долго загружаются или совсем не загружаются в Одноклассниках, Вконтакте или других соцсетях. Отправить их по е-мейл также проблематично.![]()
Иногда обрезать фото без фотошопа онлайн необходимо для печати фотографии, если при фотосъемке смещен центр. Лишние предметы и пространство по краям снимка также легко убираются с помощью сервиса кадрировать фото, картинку онлайн. Вы сами редактируете фотографии и отправляете их на печать или приносите готовые файлы в центр печати фотографий. Больше не нужно объяснять сотрудникам центра печати, что именно нужно вырезать на фотографии и на каком именно кадре. Самое простое — это обрезать фото онлайн и принести для печати готовые файлы.
Основное преимущество данной программы — ее не нужно устанавливать на компьютер и занимать свободную память. Программа на русском языке и позволяет в два шага обрезать фото онлайн. Редактировать можно картинки любого формата — jpg или gif.
Для этого, нажмите кнопку «Обзор».
Выберите нужный вам файл с картинкой или фотографией. После этого нажмите «Загрузить». Все, картинка готова для редактирования.
Наведите на нее курсор, на картинке появится плавающий крестик.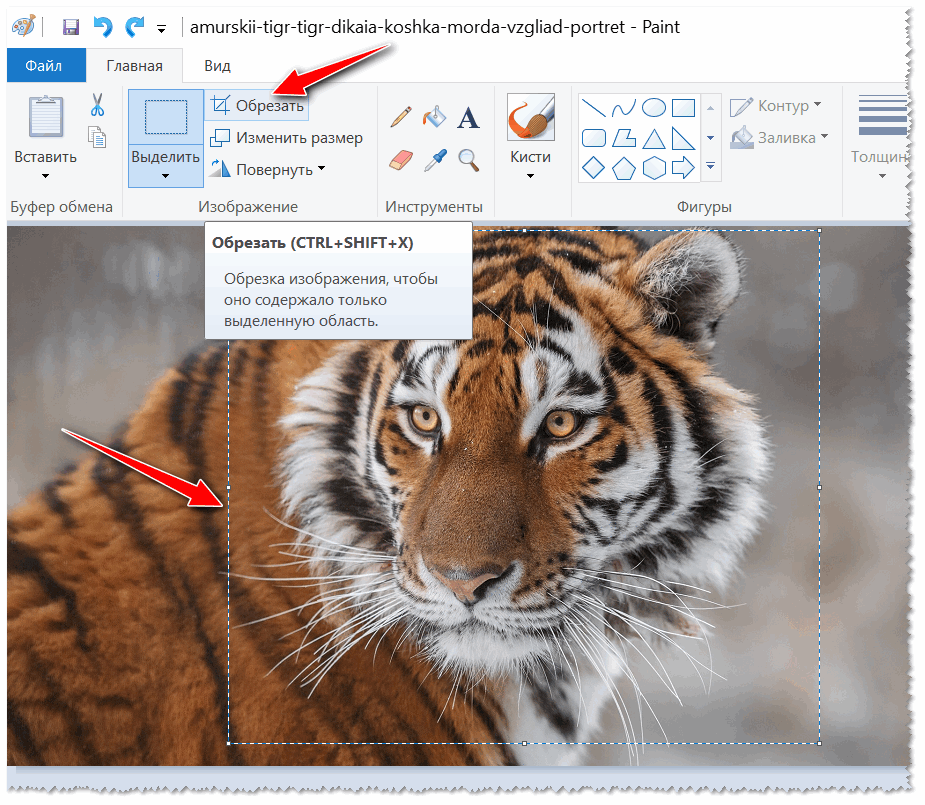 Нажав левую кнопку мышки, выделяйте нужный вам для обрезки фрагмент фотографии. Теперь вы можете обрезать фото онлайн, выделив рамочкой нужный вам фрагмент.
Нажав левую кнопку мышки, выделяйте нужный вам для обрезки фрагмент фотографии. Теперь вы можете обрезать фото онлайн, выделив рамочкой нужный вам фрагмент.
Очень удобно, что рамка фиксируется автоматически, и вы можете передвигать ее или увеличивать одну из границ, независимо от остальных. Внизу вы сразу увидите размеры фотографии или картинки, а также координаты вырезанного фрагмента.
Размеры картинки очень полезно знать, если обрезать фото онлайн вам понадобилось для его дальнейшей загрузки в интернет. Многие сайты ограничивают размер фото, определяя допустимые размеры. Теперь вам не надо догадываться, достаточно ли вы обрезали картинку или можно еще немного оставить — все размеры вы сразу же видите внизу, еще до завершения обрезки фото онлайн.
Рад видеть вас на просторах моего блога. С вами на связи, Тимур Мустаев. Сегодня поговорим мы с вами на тему связанная с фотошопом. Очень много вопрос возникают у новичков с работой в данном редакторе. Самый часто возникающий вопрос, как в фотошопе обрезать фото.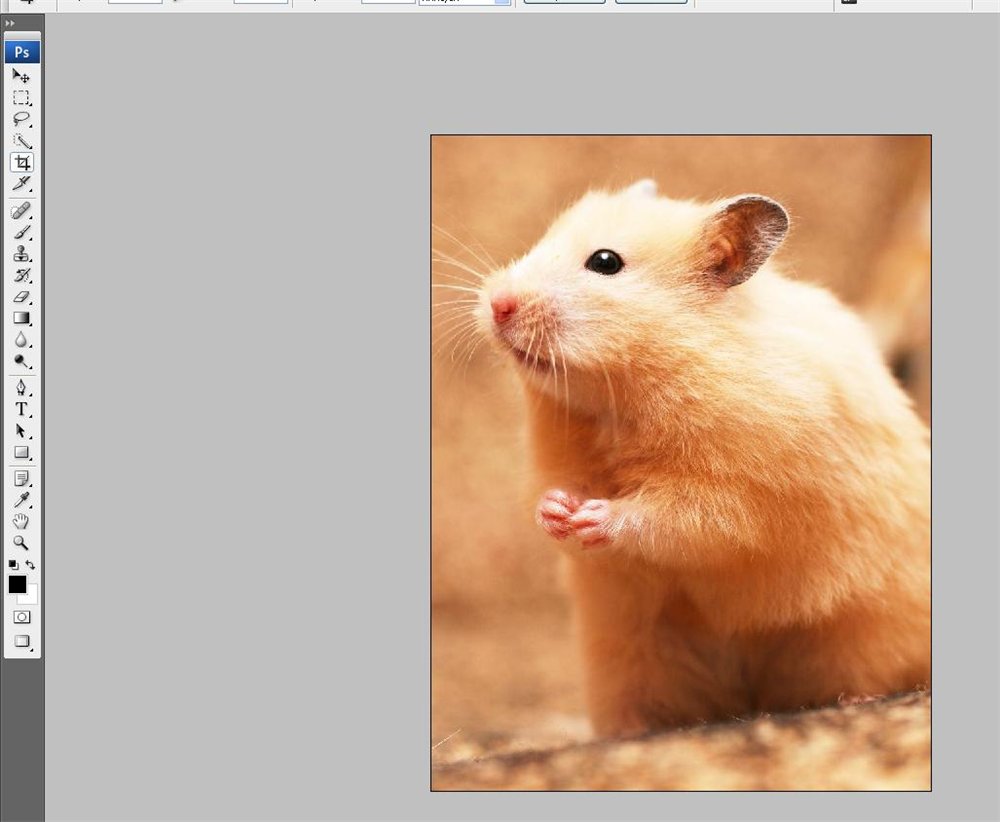
Сегодня я вам расскажу несколько методов, как обрезать фотографию правильно, без потери качества и какие комбинации клавиш будут вам в помощь при обрезке.
И так, давайте начнем.
Мы рассмотрим обрезку по контуру, по размеру и по кругу. Я буду показывать на примере фотошопа версии CS6. То, что я буду показывать, есть в каждой версии данного графического редактора. Я как фотограф, буду учить вас, правильному обрезу, с точки зрения фотоискусства, а это только плюс для вас.
1 способ обрезки по контуру
1. Открываем Photoshop
2. Открываем фотографию
Я вам покажу классический способ открытия. Файл – Открыть или нажать комбинацию клавиш Ctrl+O (латинская буква O, не ноль).
В появившемся дополнительном окне, выберите нужное изображение и нажмите кнопку Открыть .
После чего появится предупреждение, что ваш цветовой профиль не соответствует текущему рабочему пространству. Соглашаемся и нажимаем Ок .
3. Обрезка фотографии
При помощи инструмента «Рамка ». Он располагается в правой части панели инструментов. Выглядит он следующим образом:
После нажатия левой клавишей мышки по данному значку, вкруг фото появится окантовка:
Это говорит о том, что теперь взяв любой элемент окантовка (выделенный красным), можно в ту или иную сторону обрезать фото.
Если вы хотите уменьшать, не меняя пропорции, нажимаем и удерживаем клавишу Shift на клавиатуре, и взявшись за любой элемент окантовки, водим в ту или иную сторону!
В данном случае я взялся мышкой за крайнюю часть и потянул вправо. Таким образом, видно из картинки она уменьшилась. И теперь, чтобы применить обрезание, необходимо нажать клавишу Enter на клавиатуре.
И мы видим, фото обрезалось. Таким образом ведя за любые края, мы можем обрезать фотографию в ту или иную сторону.
Обрезка по размеру
Еще можно обрезать фото по размеру. Для этого после нажатия на значок Рамка
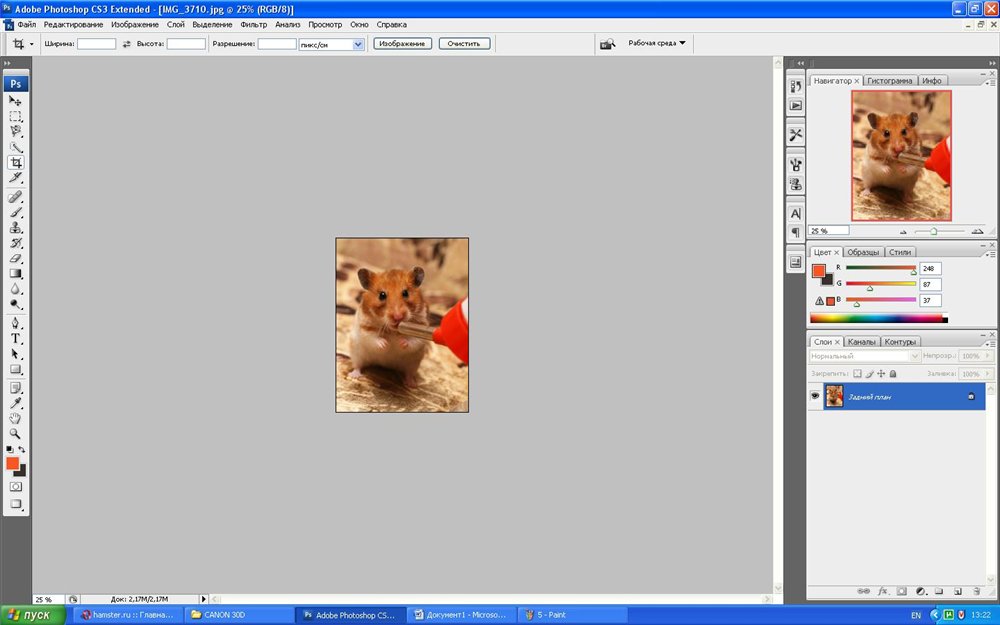 В моем примере я ввел 560×330 пикселей.
В моем примере я ввел 560×330 пикселей.Видно, она обрела размер пореза. После чего нажимает Enter на клавиатуре, чтобы применить выбранное действие.
Если вам необходимо порезать под размер 3×4 см. или 10×15 см., тогда добавьте только см.
Обычно, чтобы предать наилучший вид изображения, необходимо знать основы . Существует, так называемое , изображение делится на 9 равных частей, 3×3. В пересечениях этих линий, или на самих линиях, сосредотачивается главный объект, например, глаза, лицо человека, яркий предмет и так далее, то на что вы хотите обратить внимание зрителя.
Не всегда получается при фотографировании, чтобы основной предмет попадал в точку пересечения, или на линию. Он приблизительно находится рядом. Для этого, фотографы используют обрезку по третям. Как это сделать? Все очень просто. Я покажу, на моей же фотографии с собакой.
Для этого необходимо выбрать элемент Рамка . После чего, в верхней части, кликнуть на вкладку вид и выбрать вместо Сетка , Правило 1/3 .
После чего, изображение разделится на девять равных частей.
Теперь мне нужно дать акцент, в моем случае на глаз собаки. Для этого, взяв за крайний бегунок, в пропорциях, я уменьшаю рамку. В точку пересечения он не попадает, зато попадает на линию.
После выбора нужной части нажимаем Enter на клавиатуре. Тем самым мы обрезали изображение, согласно правилу третей!
После чего сохраняем готовое фото.
2 способ обрезки по контуру
Второй способ тоже очень простой и быстрый.
Открываем фотографию, способом, описанным выше. Выбираем инструмент – Прямоугольная область . После чего выделяем нужный элемент.
После чего выбираем инструмент – Рамка , и нажимаем клавишу Enter на клавиатуре 2 раза.
Все, готово. Сохраняем готовый элемент.
Обрезка фотографии по кругу
Еще один способ резки фотографии кругом. Здесь тоже все очень просто. Открываем изображение, выбираем инструмент «
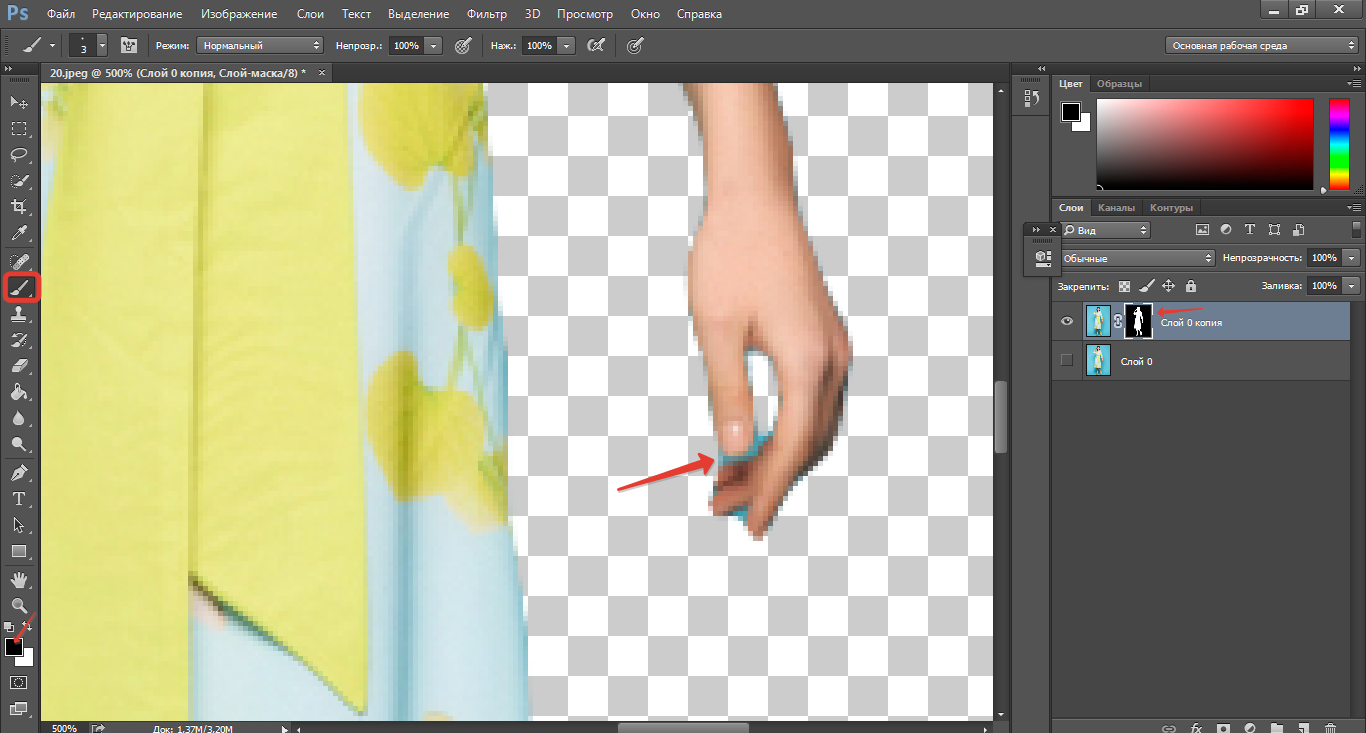 Где ее найти? Она спрятана в инструменте «Прямоугольная область ». Кликнете мышкой по значку Прямоугольная область , и не отпуская ее, появится дополнительные вкладки инструментов. В ней выберите Овальная область .
Где ее найти? Она спрятана в инструменте «Прямоугольная область ». Кликнете мышкой по значку Прямоугольная область , и не отпуская ее, появится дополнительные вкладки инструментов. В ней выберите Овальная область .После чего выделите нужный вам участок. Если хотите, чтобы круг был ровным, удерживайте клавишу Shift .
После чего нажмите на инструмент «Перемещение ». Далее кликнете по выделенной части и вставьте на другое место, например, заранее созданный лист.
После чего, у вас вырезанная часть, окажется на новом листе. При необходимости, можете подогнать его по размерам, двигая по крайним квадратикам на вырезанном изображении, для соблюдения пропорций нажимаем Shift . После подгона изображения нажимаем Enter . Получаем готовую картинку. Сохраняем ее.
Примечание. Для создания новой вкладки, нажимаем Файл – Создать . В появившемся окне ставим необходимый вам размер, новой области. Разрешение можете оставить 72 Пикселы/Дюйм.
Разрешение можете оставить 72 Пикселы/Дюйм.
Ну вот и все. Согласитесь, все не так уж и сложно. Самое главное знать азы, и все у вас получится.
Напоследок, хочу вам порекомендовать, очень хороший видео курс для начинающих «». Очень существенный, грамотный и простой курс, специально разработан для новичков в Photoshop.
Фотошоп с нуля в видеоформате VIP 3.0
Удачи вам в ваших начинаниях. Заходите еще, сморите другие статьи связанные с обработкой фотографий. Подписывайтесь на обновление блога и делитесь с друзьями в социальных сетях.
Всех вам благ, Тимур Мустаев.
У всех у нас есть дома фотоальбомы. В 80-ых фотографии печатали дома, проделывая долгую и нудную процедуру, после чего фотография занимала своё место в семейном альбоме. В 90-ых открылись фотосалоны, в которых на специальном оборудовании начали печатать фотографии. С середины 2000-ых годов в продажу поступают цифровые фотоаппараты, которые на сегодняшний день полностью вытеснили плёночные.
Благодаря цифровым фотоаппаратам фотографии можно свободно хранить на цифровых устройствах, в том числе и на компьютере, создавая там свои альбомы, что не требует распечатки фото. К сожалению, не всегда удаётся поймать хороший кадр, а если и удастся это сделать, то в него может попасть кто-то или что-то лишнее, что нужно обрезать.
Для того чтобы обрезать фотографию можно воспользоваться бесплатной программой, которая входит в пакет стандартных программ – Paint. Paint – это простая программка для обработки изображений и фотографий. Если вам просто необходимо обрезать фотографию и особо не заморачиваться над этим, то именно Paint наилучший вариант для вас.
Как обрезать фото на компьютере
Теперь наша команда сайта сайт на примере рассмотрит, как обрезать фотографию в Paint. Например, у вас есть такая неудачная семейная фотография со странным парнем в кадре.
Для этого заходим в папку с фотографией, нажимаем на ней правой кнопкой и выбираем в меню: «Открыть с помощью…» — Paint. Затем в программе нажимаем на кнопку «Выделить» (она подписана цифрой 1), после чего выделяем на фотографии тот фрагмент, который мы хотим оставить.
Затем в программе нажимаем на кнопку «Выделить» (она подписана цифрой 1), после чего выделяем на фотографии тот фрагмент, который мы хотим оставить.
Когда фрагмент выделен – посмотрите, правильно ли всё выделено и нажимайте кнопку «Обрезать» и выделенный вами фрагмент обрежется по краям. Рекомендуем обрезать фотографию, сохраняя при этом пропорции.
Далее нужно сохранить саму фотографию. Если вы не хотите сохранять оригинал – нажмите на иконку дискетки вверху или нажмите комбинацию из клавиш (Ctrl+S) чтобы вместо оригинала сохранить обработанное фото. Если же вы хотите оставить оригинал, то нажмите на кнопку «Файл», «Сохранить как» и выберете формат, в котором вы хотите сохранить фотографию. Рекомендуем сохранять в формате *jpg.
Наши фотографии далеко не всегда получаются такими, какими мы хотим их видеть. Если в кадре, помимо нас самих, присутствуют посторонние люди или предметы, то мы редко считаем такие снимки удачными. Но не торопитесь кидать в корзину своего ПК добрую половину «неудавшихся» фото, ведь их очень легко исправить. В этой статье вы узнаете о том, как быстро обрезать фотографию и убрать из кадра лишнее за пару-тройку кликов мышкой.
В этой статье вы узнаете о том, как быстро обрезать фотографию и убрать из кадра лишнее за пару-тройку кликов мышкой.
Для этой цели вам понадобится специальная программа. К примеру, языке «Домашняя Фотостудия». Он предназначен для просмотра и обработки цифровых изображений. С ним вы проблем научитесь тому, как обрезать фотографию в считанные минуты, а также отретушировать ее надлежащим образом. Представленная ниже инструкция содержит подробный порядок ваших дальнейших действий.
Если композиция фото вышла неудачной или в кадр попали лишние объекты, обрезка исправит дефект
Шаг №1. Скачайте программу на компьютер
Для начала необходимо зайти на сайт программы и установить ее себе на компьютер. Скачать редактор фотографий можно . Загрузка завершится буквально через несколько минут, в зависимости от скорости вашего интернета. После этого вам нужно будет распаковать скачанный архив и произвести установку приложения с помощью Мастера Установки . Ярлык «Домашней Фотостудии» рекомендуется поместить на рабочий стол.
Шаг №2. Добавьте фото в редактор
Перед тем как обрезать фотографию, надо загрузить ее в редактор. Для этого нажмите «Открыть фото» в главном меню. Просмотрите папки, находящиеся на вашем компьютере, и найдите интересующее вас фото. Далее дважды кликните по нему, после чего изображение будет доступно для редактирования. Приступайте к следующему шагу работы.
RAW-фото вы сможете «проявить» сразу после загрузки в программу
Шаг №3. Отредактируйте изображение
Если вы видите, что загруженный снимок нуждается в дополнительной обработке, то вы можете произвести предварительную ретушь. Например, улучшить качество изображения или устранить внешние недостатки. Убрать «красные глаза» можно в панели действий, нажав «Изображение» > «Устранение дефектов» . Чтобы выровнять кожу лица, кликните «Коррекция освещения» и воспользуйтесь кистями размытия/резкости. Помимо этого, можно поменять цветовой баланс и выровнять уровни.
Набор инструментов в меню «Изображение» поможет быстро устранить дефекты фото
Шаг №4.
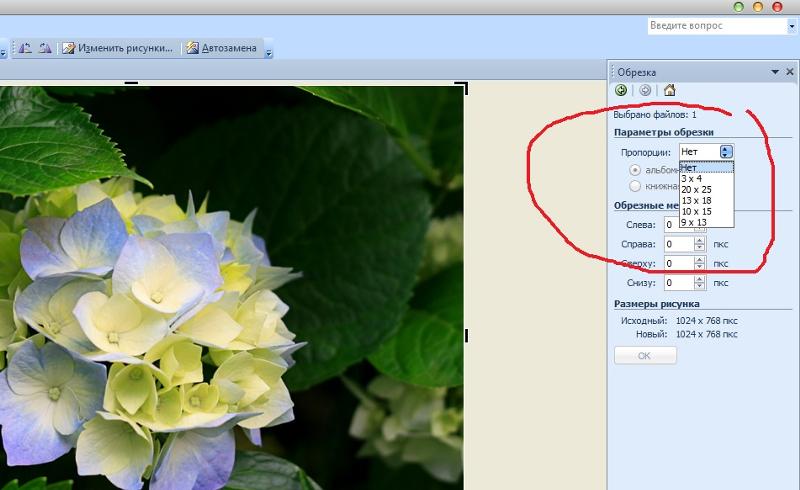 Обрежьте фотографию
Обрежьте фотографиюНа этом этапе работы вы узнаете, как обрезать улучшенную и отредактированную фотографию. Откройте вкладку «Изображение» и выберите опцию «Кадрирование» . Этот инструмент позволит вам подстроить необходимые размеры изображения. Путем передвижения, сужения или расширения пунктирной области настройте точные границы обрезки. В окошке справа вы можете выбрать конкретный вариант обрезки: свободную, пропорциональную или точную. Чтобы кадрировать фотоснимок, нажмите «ОК».
Выберите оптимальные пропорции и выделите нужный участок снимка
ВАЖНО: при «пропорциональной обрезке» вы сможете выбрать для работы один из готовых пресетов. Всего в редакторе доступно пять вариантов: квадрат, золотое сечение, видео DV, фото 10х15 и фото 15х21. При использовании режима «точный размер» просто введите в предложенные графы нужные вам ширину и высоту и настройте положение рамки на фото.
Шаг №5. Сохраните файл
После кадрирования обновленное фото нужно сохранить в одной из папок вашего компьютера. Перейдите в верхнее меню и выберите функцию «Сохранить» . Внимательно проверьте место сохранения, чтобы в дальнейшем не забыть, где искать готовый снимок. При возникновении необходимости вы также можете изменить формат фотографии на любой другой.
Перейдите в верхнее меню и выберите функцию «Сохранить» . Внимательно проверьте место сохранения, чтобы в дальнейшем не забыть, где искать готовый снимок. При возникновении необходимости вы также можете изменить формат фотографии на любой другой.
Готово! Теперь вы знаете, как можно легко обрезать все лишнее со снимка всего за одну минуту. Программа «Домашняя Фотостудия» — универсальный инструмент для улучшения качества фото. Скачайте редактор и забудьте про неудачные кадры раз и навсегда!
Нужно отрезать лишние поля на фото или в кадр попали нежелательные предметы? Воспользуйтесь простой функцией кадрирования, встроенной в редактор «ФотоМАСТЕР»! Прочитайте статью и узнайте, как обрезать фотографию на компьютере с помощью этого инструмента буквально за 3 простых шага. А также познакомьтесь с другими волшебными функциями программы, которые преобразят ваши фотоснимки!
С чего начать?
Первым делом вам нужно на компьютер. Установка займет не более 5 минут.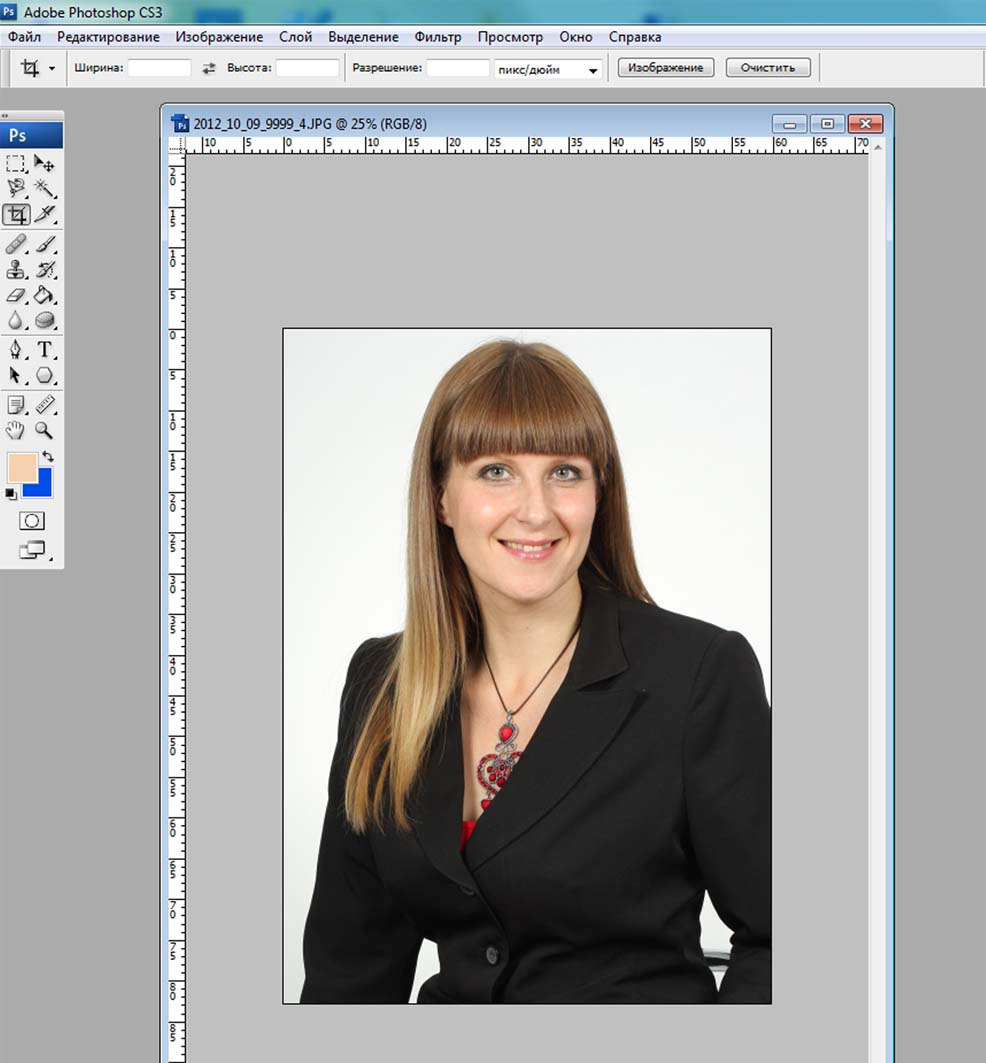 На экране появится меню приветствия. Нажмите кнопку «Открыть фото» и укажите софту путь к изображению, которое хотите обрезать. Затем перейдите в раздел «Композиция » и выберите опцию «Кадрирование ».
На экране появится меню приветствия. Нажмите кнопку «Открыть фото» и укажите софту путь к изображению, которое хотите обрезать. Затем перейдите в раздел «Композиция » и выберите опцию «Кадрирование ».
Кадрирование — это инструмент для обрезки фотографии, который поможет вам избавиться от лишних предметов на краях фото и сделать снимок визуально более гармоничным. При кадрировании вы сами можете выбирать новые границы для изображения.
ШАГ 1. Настраиваем сетку
По умолчанию софт предложит вам воспользоваться «правилом трех». Фото будет автоматически расчерчено на 9 равных частей. Если вы расположите все важные элементы вдоль линий или на их пересечении, то кадр станет интереснее. Также в редакторе доступны сетки «Диагональ» , «Золотая спираль» и другие.
ШАГ 2. Указываем новые пропорции
В программе есть 5 готовых пропорций фото. Кликните по любому понравившемуся варианту, и рамка приобретет выбранную форму. Вам останется обозначить с ее помощью границы обрезки и зафиксировать изменения.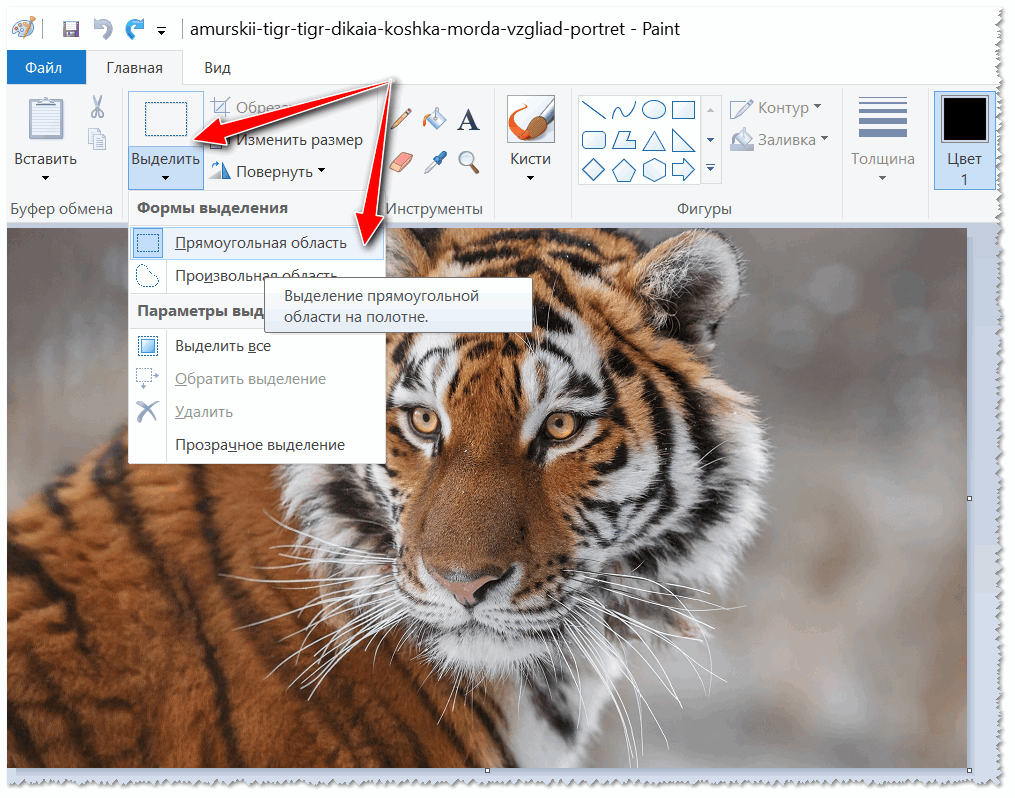 Также в списке вы можете выбрать пункт «Сохранить пропорции », тогда за основу будет взят исходный размер фото.
Также в списке вы можете выбрать пункт «Сохранить пропорции », тогда за основу будет взят исходный размер фото.
ШАГ 3. Кадрируем фото самостоятельно
Вы можете обрезать фото на компьютере вручную. Выберите пункт «Свободные пропорции » и мышкой настройте нужные границы рамки. При необходимости поворачивайте фото. Потяните на шкале бегунок вправо для поворота снимка по часовой стрелке или влево для поворота против часовой. После нажмите «Применить».
Обработка и улучшение фотографий в «ФотоМАСТЕР»
Вы найдете десятки инструментов для улучшения изображений. Например, после кадрирования можно дополнить фотографию мягким виньетированием. Так вы сделаете акцент на центре снимка. Эту функцию вы найдете также в разделе «Композиция ». Подберите оптимальную силу, форму и растушевку для виньетирования через соответствующие шкалы. Фотография преобразится за считанные мгновения!
Если изображению не хватает красок или света, то это тоже можно исправить.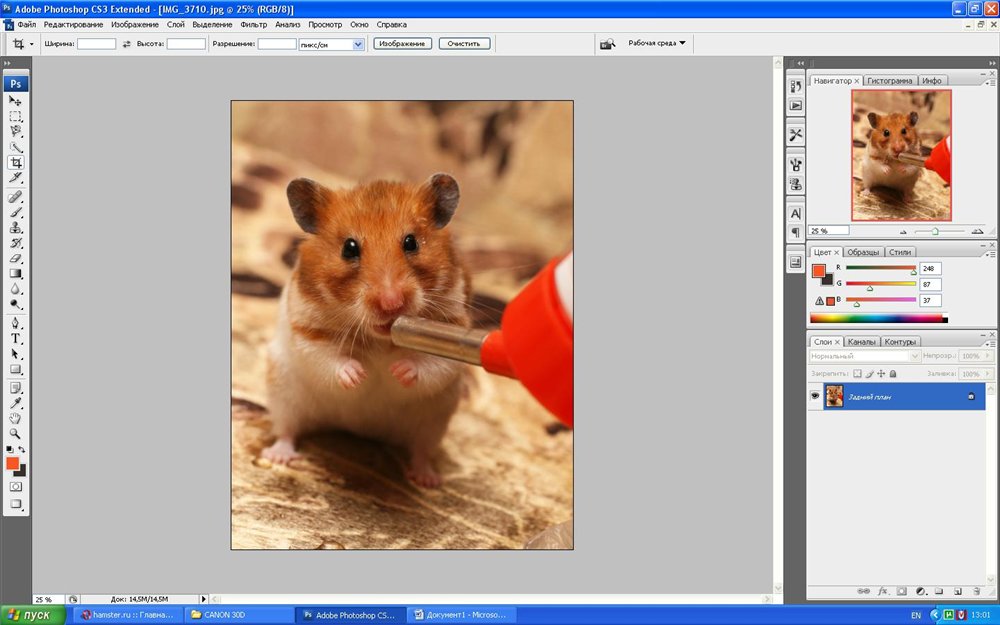 Вернитесь в раздел «Улучшения » и на панели справа настройте параметры. Здесь вы можете скорректировать экспозицию и контраст, насыщенность всей фотографии или только отдельных цветов, а также добавить резкости снимку или слегка размыть его.
Вернитесь в раздел «Улучшения » и на панели справа настройте параметры. Здесь вы можете скорректировать экспозицию и контраст, насыщенность всей фотографии или только отдельных цветов, а также добавить резкости снимку или слегка размыть его.
Работаете с фотографией в жанре портрет? В таком случае не проходите мимо раздела «Ретушь ». Здесь вы можете замазать проблемные участки на коже при помощи штампа или обработать отдельные фрагменты инструментами из меню «Корректор». При обработке пейзажных фотографий поэкспериментируйте с градиентным фильтром. Эта опция поможет подчеркнуть все достоинства фотографии и сгладит недостатки.
Исходное фото после кадрирования и обработки
Когда работа будет завершена, щелкните по кнопке «Сохранить» в правом верхнем углу. Укажите место, в которое нужно поместить фото, и желаемый формат. Теперь вы знаете, как обрезать фотографию без фотошопа и улучшить ее качество. Установите на свой компьютер программу «ФотоМАСТЕР» сейчас и с этим больше не возникнет проблем!
онлайн-способы, декстопные программы для редакции расширения
В некоторых ситуациях необходимо изменить размер фотографии или картинки.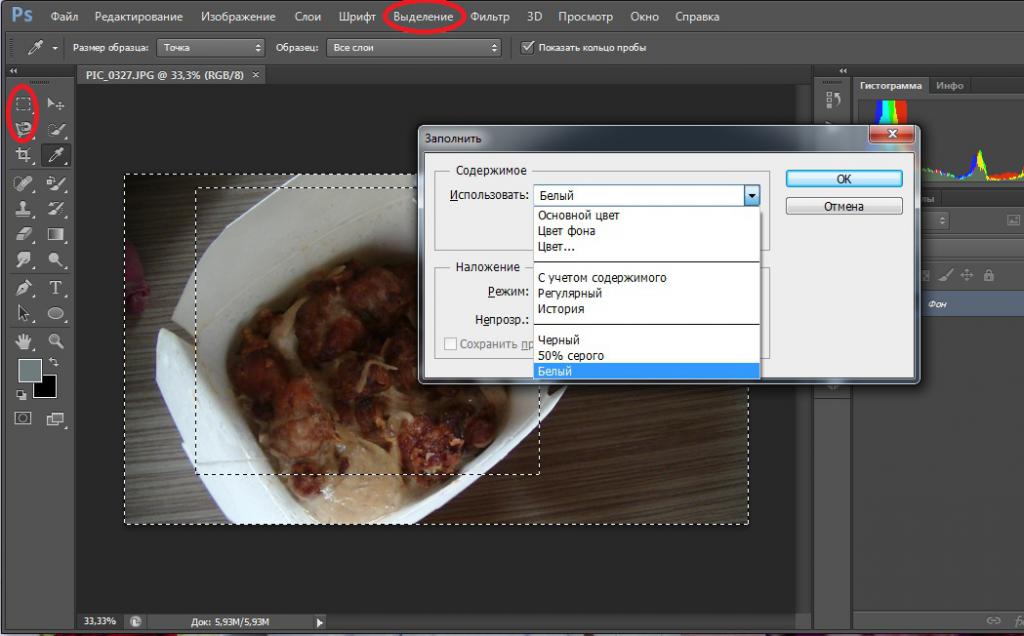 Зачастую обрезка изображения может понадобиться, когда нужно удалить лишние объекты, изображенные на картинке. На некоторых сайтах загружать можно фотографии определенного размера.
Зачастую обрезка изображения может понадобиться, когда нужно удалить лишние объекты, изображенные на картинке. На некоторых сайтах загружать можно фотографии определенного размера.
Потому так важно уметь обрезать изображения. Сделать это можно несколькими способами: в онлайн-редакторе либо через специальную программу. Каждый выбранный способ имеет свои особенности, которые должен знать пользователь.
Для чего это нужно
Столкнуться с проблемой размера фотографий могут как профессиональные фотографы, так и обычные пользователи.
Ситуации, когда может понадобиться изменение изображения:
- Обработка сделанных фотографий. Обычно это прерогатива достается фотографам. Даже самые замечательные фотоснимки может испортить неудачный фон или случайный прохожий, так некстати попавший в кадр. Улучшить качество снимка поможет кадрирование, то есть обрезка картинки.
- Пользователи соцсетей, разнообразных форумов и площадок часто сталкиваются с тем, что не могут загрузить изображение полноценного размера.
 Система не дает загрузить фотографии, если их разрешение превышает допустимый. Преодолеть проблему можно посредством обрезки.
Система не дает загрузить фотографии, если их разрешение превышает допустимый. Преодолеть проблему можно посредством обрезки. - Возникают ситуации, когда необходимо распечатать картинки, но только квадратной формы, а не прямоугольной. Преобразить изображение поможет специальная программа, в которой можно практиковать кадрирование.
Полезно также почитать: Как убрать водяные знаки
Какие способы используются
Обрезать фотоснимок, увеличить или уменьшить масштаб в пикселях можно с помощью специальных программ и приложений. Есть площадки, где можно за пару секунд в онлайн-режиме изменить размер фото. Некоторые приложения требуют дополнительного скачивания и установки для корректного использования.
Онлайн
Есть специальные сайты, на которых можно обрезать изображение, сжать его или конвертировать из одного формата в другой. Есть бесплатные сайты, на которых можно загружать фотоснимки и обрабатывать их.
Наиболее популярные сайты, на которых можно онлайн обрабатывать изображение:
- Сайт iLoveIMG редактировать изображения без потери качества.
 На сайте можно масштабировать картинки таких форматов, как JPG, PNG, SVG или GIF. Достаточно выбрать фотоснимок и обработать его надлежащим способом.
На сайте можно масштабировать картинки таких форматов, как JPG, PNG, SVG или GIF. Достаточно выбрать фотоснимок и обработать его надлежащим способом. - Еще одним бесплатным сайтом выступает Бесплатный онлайн-конвертер изображений. Для этого нужно перейти на сайт. Загрузить нужную фотографию. После чего можно самостоятельно задать необходимый размер изображения. Сайт поддерживает множество форматов.
- Изменить масштаб картинки можно с помощью сайта ResizePixel. Он находится по этой ссылке. Сайт поддерживает изображения таких форматов, как JPG, PNG, WEBP, GIF, BMP, TIFF. Достаточно загрузить картинку и собственноручно изменить размер изображения, а затем сохранить измененный файл.
- Преобразовать изображение можно с помощью сайта Online Image Tool. На сайте можно загружать для обработки картинки следующих форматов: PNG, JPEG, GIF и WEBP. После загрузки фотоснимка можно настроить оптимальный размер.
- Изменить масштаб картинки можно с помощью сайта.
 Для увеличения или уменьшения картинки достаточно загрузить снимок и использовать в онлайн-редакторе специальные кнопки и стрелки.
Для увеличения или уменьшения картинки достаточно загрузить снимок и использовать в онлайн-редакторе специальные кнопки и стрелки.
Полезно также почитать: Как восстановить поврежденные фото
Десктопные редакторы
Можно установить на компьютер или планшет специальный графический редактор, с помощью которого можно изменять масштаб загруженного фотоснимка.
Paint
Paint – распространенный и популярный графический редактор, с помощью которого можно рисовать и работать с изображениями. В Paint удобно редактировать фотографии. Для того, чтобы изменить масштаб картинки, много времени не понадобится.
- Нужно открыть и загрузить в редактор требуемое фото.
- Затем нужно найти и кликнуть на кнопку «выделить».
- Выделенная область рисунка будет обозначена прямоугольником или квадратом с пунктирной линией.
- После чего нужно кликнуть на кнопку «обрезать». На экране останется только обрезанная часть снимка.

- Затем можно сохранить отредактированный файл.
Преимущества:
- Удобный и простой интерфейс программы.
- Можно быстро обрезать фотографию и сохранить новую версию.
Недостатки:
- Сохранить полученное изображение можно только в определенных форматах: PNG, JPEG, BMP, GIF. Если необходимо сохранение фото в другом формате придется использовать дополнительные программы, позволяющие конвертировать файл с одного формата в другой.
- Нет возможности самостоятельно настроить и указать размер рисунка.
Picasa
Удобным графическим редактором выступает Picasa. В этой программе редактировать можно размер не только изображений, но и видеофайлов. Приложение взаимодействует с соцсетями, может распознавать лица, имеет в наличии множество инструментов, позволяющих качественно обрабатывать картинки.
Чтобы поменять размер фотоснимка необходимо:
- Загрузить фотографию, нажать на правую кнопку мыши.
 Появиться окошко, в котором нужно выбрать пункт «просмотреть и изменить».
Появиться окошко, в котором нужно выбрать пункт «просмотреть и изменить». - После чего откроется редактор с конкретно выбранной фотографией. Нужно перейти во вкладку «часто выполняемые операции» и выбрать «кадрирование».
- Кадрирование можно сделать с помощью правой кнопки мыши, выбрав нужную область. Либо можно задать параметры фотографии вручную.
- Обрезанную фотографию нужно сохранить отдельным файлом.
Преимущества:
- Работать в редакторе можно не только с изображениями, но и видео.
- Программа простая, понятная, русифицированная.
Недостатки: Нельзя сжать фотографию без изменения ее размеров.
PhotoScape
Программа PhotoScape позволяет обрабатывать фотографии. Фоторедактор обладает большим набором инструментов, что открывает множество возможностей перед пользователем. Можно пользоваться многочисленными фильтрами, добавлять текст, создавать коллажи. Обрезка фотографии также входит в функции фоторедактора.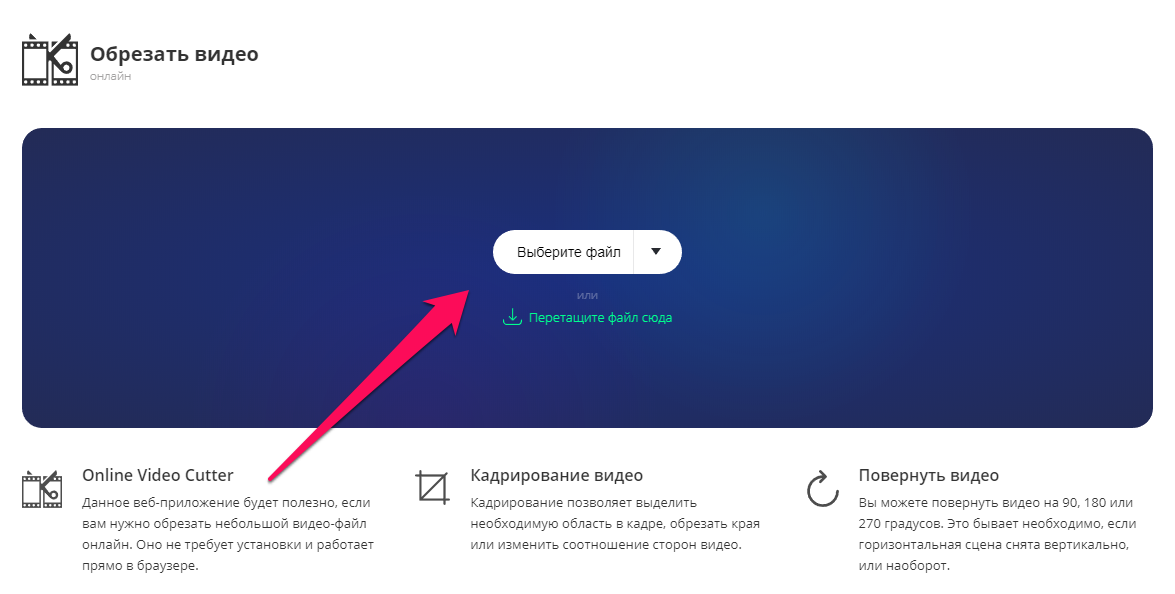 Именно в этой программе из прямоугольной фотографии можно сделать круглую или овальную.
Именно в этой программе из прямоугольной фотографии можно сделать круглую или овальную.
Для того, чтобы обрезать изображение, нужно:
- Зайти в программу и загрузить нужную картинку.
- Затем нужно найти вкладку «редактор» и перейти по ней.
- После чего следует кликнуть по вкладке «обрезать».
- Обрезать фотографию можно произвольно, можно воспользоваться круглым или овальным способом кадрирования.
- После кадрирования можно сохранять итоговый вариант.
Преимущества:
- Существует множество функций обработки изображения.
- Позволяет обрезать фотоснимки кругом или овалом.
Недостатки:
- Нет возможности выбрать бесцветный фон.
- Вряд ли подойдет для профессиональных веб-дизайнеров.
GIMP
Одной из распространенных и популярных программ для обработки фото считается GIMP. Этот фоторедактор подойдет как для начинающих пользователей, так и для профессионалов.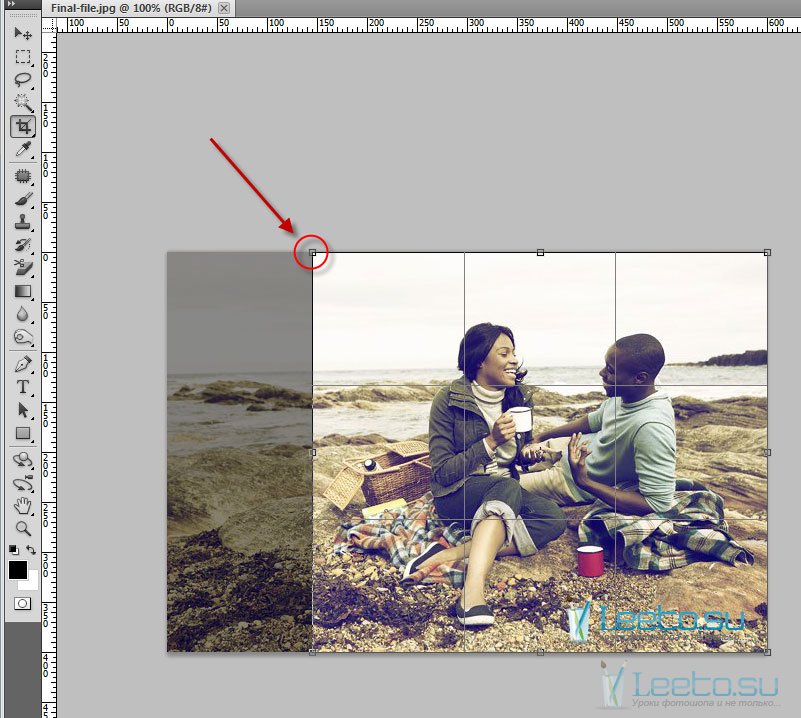 Программу можно использовать для рисования, можно обрабатывать фото, ретушировать изображения, конвертировать файлы с одного формата в другой.
Программу можно использовать для рисования, можно обрабатывать фото, ретушировать изображения, конвертировать файлы с одного формата в другой.
Существует несколько способом обрезки в фоторедакторе.
- Простая обрезка предполагает загрузку изображения и обрезку по заданному контуру. Данный вид кадрирования схож с кадрированием в программе
- Отредактировать фотографию можно с помощью инструмента «кадрирование». Нужно с помощью правой кнопки мыши выбрать заданную область. Затем можно дополнительно скорректировать полученное изображение.
- Существует и продвинутое кадрирование для профессионалов. На панели инструментов следует выбрать «кадрирование». Затем можно настроить размер вручную или воспользоваться такими параметрами, как наращивание, рисование из центра, затемнение. Можно обрезать снимок кругом или овалом.
Преимущества:
- Русифицированная программа предоставляет множество возможностей для пользователей, содержит множество функций и инструментов для обработки рисунков.

- Позволяет обрезать картинки кругом или овалом.
Недостатки: Начинающим пользователям может показаться сложным и запутанным интерфейс.
Adobe Photoshop
Универсальной программой для обработки фотоснимков выступает Adobe Photoshop. Благодаря фоторедактору можно менять размер, форму изображений. Редактор обладает несколькими способами кадрирования.
Для новичков подойдет самый упрощенный способ обрезки.
- Чтобы изменить размеры, нужно загрузить снимок. Найти вкладку «рамка» и кликнуть на нее.
- После чего нужно выбрать «кадрирование перспективы».
- Размер можно настроить и вручную.
- После всех операций следует сохранить обработанное изображение.
Преимущества:
- Удобный и понятный интерфейс программы.
- Широкий набор инструментов для обработки и редактирования изображений.
Недостатки: Для полноценной работы придется оплачивать и устанавливать платную версию приложения.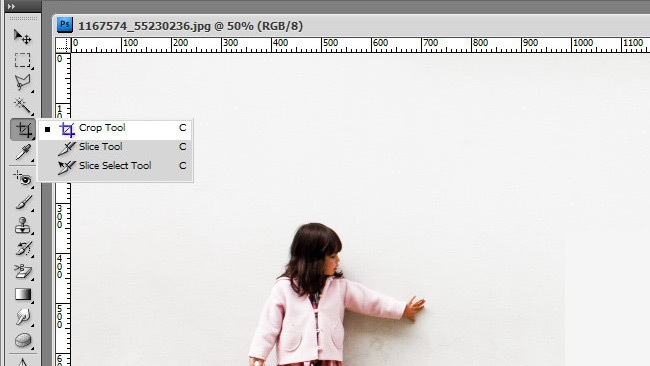
Полезное видео
Предлагаем посмотреть видео по теме статьи:
Заключение
На практике возникают ситуации, когда необходимо изменить размер фотографии. Изменить параметры изображения можно разными способами: с помощью специальных, установленных фоторедакторов или через сайты, где можно онлайн обработать фотоснимки.
Каждый способ имеет свои преимущества и недостатки. Поэтому прежде чем приступать к работе с изображением, лучше заранее изучить особенности фоторедактора, его возможности и опции.
Как обрезать фотографию на Mac (macOS) без установки программ
Обработка уже сделанной фотографии – обычный для пользователя процесс. Часто нам надо убрать (стереть) кого-то, оказавшегося на заднем или переднем плане, или просто обрезать кусок, не несущий никакого смысла. А если у вас есть Mac, то редактирование изображений может оказаться намного проще, чем на небольшом экране iPhone.
♥ ПО ТЕМЕ: Как настроить панель инструментов в Finder на Mac (macOS).
Помните, что вы можете создать копию изображения, прежде чем обрезать его. Иногда вам может потребоваться сохранить исходник. Так всегда можно к нему вернуться, если конечный результат вас не устроит.
Как обрезать изображение на Mac?
Как быстро кадрировать фото в macOS при помощи программы Просмотр
Просмотр – программа, которой многие Mac-юзеры пользуются каждый день. Но не все знают, что в Просмотре можно не только смотреть фотографии, но и редактировать их – обрезать, делать надписи и т.п.
1. Откройте фото в программе Просмотр.
2. При помощи мышки или трекпада (на MacBook или Magic Trackpad) выберите ту часть снимка, которую хотите оставить.
3. Чтобы вырезать всё остальное, нажмите ⌘Cmd + K или кликните по кнопке с изображением карандаша, чтобы показать панель инструментов разметки.
4. Нажмите кнопку Обрезать (справа от иконки «Аа»).
Готово – теперь на фотографии осталось только то, что нужно вам. Сохраните и пользуйтесь!
♥ ПО ТЕМЕ: Как удалить человека или предмет с фотографии в приложении Фото на Mac.
Обрезка фото с помощью приложения «Фото» на Mac
Если у вас есть фотография или снимок экрана с другого устройства, которые вы хотите обрезать и потом использовать iCloud для синхронизации результатов с другими устройствами, то можно использовать встроенный прямо в приложение «Фото» инструмент редактирования. Это отличный способ обрезать изображение с iPhone на большом экране.
1. Запустите «Фото» и дважды щелкните по изображению, чтобы открыть его.
2. Нажмите «Редактировать» в правом верхнем углу.
3. В окне редактирования нажмите «Обрезка» на панели инструментов.
4. Перетащите в нужное место выделенные границы или их углы, выделяя ту часть изображения, которую требуется сохранить. Вы также можете использовать заданные пропорции, показанные справа, если вам нужно получить конкретную форму рисунка или соотношение его сторон.
5. Щелкните «Готово».
Имейте в виду, что при редактировании изображений на Mac с помощью приложения «Фото» вы можете вносить и другие изменения: улучшать цвета, применять фильтры, удалять эффект красных глаз и многое другое.
♥ ПО ТЕМЕ: Как конвертировать фото в форматы jpg, png, gif, tiff, bmp на Mac.
Обрезка фотографии с помощью «Быстрого просмотра» (Quick Look)
Быстрый просмотр — удобный способ на вашем Mac ближе познакомиться с документами, изображениями и другими элементами. Подобно обрезке изображения с помощью «Просмотра», вы можете использовать разметку для обрезки изображения, просматриваемого с помощью «Быстрого просмотра».
1. Откройте изображение с помощью функции «Быстрый просмотр», выбрав его и нажав клавишу пробела или же щелкнув правой кнопкой мыши и выбрав «Быстрый просмотр».
2. На панели инструментов нажмите на кнопку «Разметка», а затем кнопку «Обрезка».
3. Перетащите в нужное место выделенные границы или их углы, выделяя ту часть изображения, которую требуется сохранить.
4. Нажмите «Готово» в правом верхнем углу.
Не правда ли, легко? Если вы используете «Быстрый просмотр» для быстрого просмотра изображений, нелишним будет знать, что этот инструмент отлично подойдет и для обрезки фотографии.
♥ ПО ТЕМЕ: Как редактировать видео на Mac (обрезать, повернуть, накладывать эффекты) без установки дополнительных приложений.
Заключение
Если у вас нет многочисленных и точных требований к параметрам редактирования изображений, и вы хотите просто обрезать какую-то части картинки, то на Mac уже имеется три встроенных инструмента. Просто выберите тот, которым вам удобнее будет пользоваться. А какой из этих вариантов для внесения небольших изменений в рисунки используете вы? Поделитесь своим способом с нами в комментариях.
Смотрите также:
Как обрезать изображение на Mac с помощью 6 эффективных способов
Существует множество способов, как легко и качественно обрезать изображение на Mac Для этого вам даже не нужно загружать стороннее приложение для обрезки фотографий на Mac. Это потому, что на всех компьютерах Mac установлено полезное приложение для просмотра фотографий Preview. Итак, давайте прекратим погоню и узнаем, как обрезать фотографии на Mac с помощью приложения предварительного просмотра и других полезных решений, таких как Wondershare UniConverter.
Часть 1. Как обрезать изображение на Mac с помощью предварительного просмотра Mac
Как я уже говорил ранее, Mac Preview — лучший способ обрезать фотографии на Mac, потому что он бесплатный и простой в использовании.
Ниже приведены простые шаги, как обрезать изображение на Mac с помощью предварительного просмотра:
Шаг 1: Откройте файл фотографии в режиме предварительного просмотра, дважды щелкнув фотографию. Если он не открывается, щелкните его правой кнопкой мыши и выберите Открыть с помощью прежде чем щелкнуть Предварительный просмотр.
Шаг 2: Теперь нажмите кнопку Показать панель инструментов разметки а затем нажмите и перетащите обрезку, чтобы выделить ту часть фотографии, которую вы хотите сохранить. Вы можете выбрать идеальный квадрат, удерживая Shift или перетаскивая углы, чтобы изменить его размер.
Шаг 3: Нажмите Команда + K тобы обрезать изображение.
Шаг 4: Чтобы сохранить новое обрезанное изображение, нажмите Команда + S. Либо нажмите Файл а затем выберите Сохранить.
Часть 2. Как быстро и легко обрезать фотографии на Mac [рекомендуется]
Если вы считаете, что метод предварительного просмотра слишком прост на ваш вкус, попробуйте Wondershare UniConverter Это одна из самых эффективных программ для редактирования изображений для Mac, которую вы можете найти в настоящее время. Вам даже не нужен macOS 10.15 (Catalina) , чтобы запустить его, потому что он совместим практически со всеми компьютерами Mac. Wondershare UniConverter может обрезать любой формат изображения, включая JPG, TIFF, Raw, PNG и т. Д. Вы также можете редактировать, изменяя размер, применяя эффекты и добавляя водяные знаки. Лучше всего то, что он поддерживает пакетные преобразования, в отличие от других популярных конвертеров изображений.
-
Он поддерживает все стандартные форматы изображений, такие как HEIC, JPEG, PNG, BMP, TIFF, RAW и т. Д.
-
Лучший бесплатный видеоредактор для Mac для обрезки, поворота, вырезания, преобразования, добавления субтитров и многого другого.
-
Набор инструментов с дополнительными функциями, такими как Screen Recorder, VR Converter, GIF Maker, Фиксация метаданных мультимедиа и многое другое.
-
Поддерживаемые ОС: Windows 10/8/7/XP/Vista, macOS 11 Big Sur, 10.15 (Catalina), 10.14, 10.13, 10.12, 10.11, 10.10, 10.9, 10.8, 10.7.
Ниже приведены простые шаги, как обрезать изображение с помощью Wondershare UniConverter:
Шаг 1 Откройте конвертер изображений.
Прежде всего, установите и запустите Wondershare UniConverter. После этого нажмите Панель инструментов а затем нажмите Конвертер изображений.
Шаг 2 Загружайте изображения.
Затем перетащите ваши фотофайлы в окно Конвертер изображений Другой способ-нажать кнопку Добавить изображения вверху, чтобы импортировать локальные фотографии. Обратите внимание, что Wondershare UniConverter поддерживает пакетные преобразования.
Шаг 3 Настройка фотографий.
Выберите свои изображения, а затем нажмите кнопку Обрезать под миниатюрами изображений. Перетащите обрезку, чтобы установить и новый размер изображения. Вы также можете вращать, применять эффекты и добавлять водяные знаки. Если вы удовлетворены, нажмите Применить ко всем а затем нажмите OK.
Шаг 4 Измените размер ваших изображений.
Иногда вам может понадобиться изменить размер ваших изображений, чтобы сделать их больше или меньше. В этом случае нажмите на значок Настройки в дальнем правом углу, а затем введите свой пользовательский размер. Вы также можете перетащить панель Качество чтобы установить новое качество изображения. Снова нажмите кнопку OK если вы удовлетворены.
Шаг 5 Сохраните изображения.
Если вас устраивают изменения, откройте меню Преобразовать все изображения в и выберите целевой формат изображения. Для лучшей совместимости рекомендую JPG. Наконец, нажмите Конвертировать. Это так просто!
Скачать бесплатно Скачать бесплатно
Часть 3. Как обрезать изображение на Mac онлайн бесплатно
Теперь, когда вы уже знаете лучшие приложения для кадрирования фотографий на Mac, пришло время познакомить вас с некоторыми онлайн-опциями. Итак, без особого обдумывания, вот четыре полезных варианта:
1. ResizeImage
Если вам нужен простой в использовании онлайн-портал для редактирования файлов фотографий, вам подойдет ResizeImage. Здесь вы можете сжимать и изменять размер всех типичных форматов изображений, таких как BMP, PNG, JPEG и GIF. Помимо сжатия и изменения размера изображений, это бесплатное приложение также позволяет вращать, изменять размер и конвертировать изображения в указанные форматы файлов изображений. Однако максимальный размер загрузки составляет 100 МБ.
Плюсы:
- Простой в использовании.
- Поддерживает все стандартные форматы изображений.
- Основные функции редактирования изображений.
Минусы:
- Имеет ограниченный размер загрузки.
2. Fotor
Fotor, несомненно, в настоящее время является одним из самых популярных онлайн-редакторов изображений. Платформа проста в навигации и предлагает множество вариантов настройки. Помимо обрезки изображений, Fotor также может применять эффекты, текст, наклейки, фон изображения и т. Д. Более того, Fotor предлагает пользователям бесплатное облачное хранилище для редактирования фотографий на ходу. И чтобы я не забыл, Fotor предлагает бесплатные шаблоны изображений, которые помогут вам создавать самые профессиональные эскизы изображений.
Плюсы:
- Множество профессиональных инструментов настройки.
- Бесплатное облачное хранилище.
- Он поддерживает большинство форматов файлов изображений.
Минусы:
- Требуется регистрация, чтобы разблокировать большинство функций.
3. Pixlr
Pixlr — это ведущее онлайн-приложение для редактирования изображений, которое позволяет бесплатно редактировать изображения из любого веб-браузера. Он предлагает интуитивно понятный интерфейс с инструментами на базе искусственного интеллекта. Он поддерживает практически любой формат изображений, включая PNG, JPEG, BMP, PXD, PSD и другие. Что касается редактирования изображений, вы можете вырезать, обрезать, применять фон, добавлять текст и т. Д.
Плюсы:
- Множественные инструменты редактирования.
- Простой в использовании.
- Он совместим с файлами Raw.
Минусы:
- Не хватает удобных инструментов.
4. Photopea
Наконец, вы можете открыть Photopea и редактировать изображения как профессионал. Это бесплатное приложение, которое без проблем работает на Mac, Windows, iOS и Android. Все, что вам нужно, — это обновить веб-браузер и приступить к редактированию изображений. Вы можете редактировать фотографии, добавляя слои, эффекты, фон, текст, цвета и многое другое. Интересно, что мобильная версия Photopea настолько многофункциональна, что вам даже не понадобится Mac для редактирования изображений.
Плюсы:
- Кросс-платформенная поддержка.
- Поддерживает файлы Raw.
- Множественные инструменты редактирования.
Минусы:
Вывод
Это лучшие способы легко и быстро обрезать изображение на Mac. Если у вас ограниченный бюджет, вы можете обойтись ограниченным предварительным просмотром и онлайн-приложениями. Однако я рекомендую Wondershare UniConverter, потому что он имеет множество других функций, помимо редактора изображений.
Обрезать фото онлайн | Visual Watermark
Наше приложение позволит быстро кадрировать несколько фото за раз, а так же изменить их размер и выбрать желаемое качество. Оно просто в использовании и быстро работает. Все изменения коснуться только копий оригинальных изображений.
Никаких сложностей
Нашим приложением легко пользоваться. Чтобы начать, нажмите «Выбрать изображения» или перетащите фото в приложение. Вы сможете загрузить изображения с вашего компьютера, Google Drive, Google Photos или DropBox.
Выберите один из 4 вариантов пропорций в верхней части приложения, а затем выберите и отрегулируйте область кадрирования. Все, что находится вне синих границ будет обрезано. Повторите этот процесс с каждым фото из одной партии.
Теперь нажмите на «Обрезать изображения». Выберите качество и размер для кадрированных копий. Размер менять необязательно. Чтобы обрезать и скачать фото, кликните на «Обрезать изображения».
Выбор пропорции
Наше приложение предлагает несколько видов пропорций: 1:1, 16:9, 4:3 или X:Y.
С помощью последнего варианта вы сможете изменять область кадрирования как вам захочется, в то время как остальные — 1:1, 16:9 или 4:3 — сохранят установленное соотношение ширины и высоты. Например, вам нужно обрезать фото с равным соотношением сторон, поэтому вы выбрали пропорцию 1:1.
Если вы увеличите высоту области кадрирования, ширина так же увеличится. Кнопки с пропорциями располагаются в верхней части приложения.
Вы можете выбрать разные области кадрирования на каждом фото в одной группе. В бесплатной версии вы можете кадрировать 10 изображений одновременно. Если вы хотите обработать большее количество фото, Вы можете приобрести платную версию и обрезать 1000 фото за раз.
Быстро и безопасно
Наше приложение работает прямо в вашем браузере и может обработать несколько изображений за раз. Фото импортируются и экспортируются моментально, а процесс кадрирования займет лишь пару минут.
Вам не нужно ничего скачивать и устанавливать на ваш компьютер. Это позволит вам сэкономить время и не рисковать вашим устройством. В программах из неизвестных и непроверенных источников может скрываться опасный вирус. В нашем бесплатном приложении нет ни рекламы, ни внезапно всплывающих окон.
Процесс кадрирования происходит прямо в вашем браузере. Это значит, что мы не имеем доступа к вашим фото и они не хранятся на наших серверах. Ваши фото всегда остаются только вашими.
Как пользоваться приложением:
Чтобы загрузить фото, нажмите на «Выбрать изображения», или просто перетащите их.
При нажатии «Выбрать изображения», откроется небольшое меню из 4 вариантов: «С моего компьютера», «с Google Drive», «с Google Photos» или «с DropBox». Выберите один из них.
При выборе «С моего компьютера», перед вами откроется диалоговое окно. Найдите в нем нужную папку, и курсором выделите фото, которые хотите обрезать. Нажмите Ctrl+A (на Windows) или Cmd+A (на Mac) для выбора всех фото в папке.
При выборе одного из онлайн хранилищ, перед вами откроется окно с просьбой дать доступ приложению. Разрешите доступ, кликнув по соответствующей кнопке. Перед вами откроется новое окно, где вы сможете выбрать одно или несколько фото. Чтобы выделить несколько фото нажмите на них, удерживая Shift на клавиатуре.
Чтобы добавить дополнительные изображения, нажмите на «Добавить фото».
Чтобы убрать все фото из приложения, кликните по «Очистить».
Выберите один из вариантов пропорций: X:Y, 1:1, 16:9, 4:3.
Вариант X:Y позволяет выбрать любое соотношение ширины и высоты.
С помощью курсора подвиньте синие границы, чтобы выбрать подходящую область кадрирования. Закончив с первым фото, перейдите к следующему и повторите процесс.
Нажмите на «Обрезать фото», чтобы перейти в настройки вывода. В настройках ввода выберите качество кадрированных копий. В поле «Качество JPEG» выберите один из 4 вариантов: «Максимальное», «Отличное», «Хорошее» и «Среднее».
Так же вы можете изменить размер. Выберите хотите ли вы изменить размер по ширине, высоте, процентам или уместить в квадрат. Введите нужное количество пикселей. Выберите «Нет», если хотите оставить оригинальный размер.
Чтобы начать процесс кадрирования, кликните по «Обрезать и Загрузить изображения».
Нажмите на «Скачать всё», чтобы скачать zip-архив с обрезанными копиями.
Как обрезать фотографию на компьютере
Содержание:
Обрезка фотографии — элементарная, казалось бы, задача, однако её решение зачастую вызывает массу сопутствующих вопросов. Какое программное обеспечение лучше выбрать, качать настольную версию или воспользоваться онлайн-редактором, какие инструменты более эффективны? В общем, достаточно нюансов, чтобы застопорить работу.
Поэтому для того чтобы в случае потребности не тратить лишнее время на поиски ответов в интернете, лучше ознакомиться с этим небольшим руководством и уже точно знать, как обрезать фотографию на компьютере.
В первую очередь необходимо определиться с набором инструментов, которые будут использоваться для работы. Всего можно выбрать из двух вариантов:
- Онлайн-фоторедактор;
- Настольная программа.
Преимущества и недостатки различных методов
Главный плюс онлайн-редакторов заключается в том, что они избавляют пользователя от необходимости устанавливать громоздкое и ресурсоёмкое программное обеспечение. Все вычислительные процессы происходят на сервере, поэтому нагрузка на систему, в данном случае, минимальна. Другой плюс заключается в том, что лицензия на хорошие фоторедакторы стоит недёшево, а взломанные пиратские копии могут содержать в себе вредоносный код. Пользоваться же большинством онлайн-редакторов можно совершенно бесплатно, а вместо оплаты просто предлагается просмотреть рекламные баннеры.
Минус один — без интернет-соединения такие редакторы абсолютно бесполезны. Впрочем, благодаря java script технологиям, они частично могут работать и в оффлайн-режиме, главное — это не закрывать вкладку браузера.
Настольная программа — это возможность выполнить всю необходимую работу в любое удобное для себя время. В настоящее время существует несколько десятков популярных фоторедакторов, которые предназначены для самого широкого круга потребителей — от новичков до профессионалов. Одни из них представляют собой простенькие программки весом всего лишь в несколько мегабайт. Другие, наоборот, займут солидную часть жёсткого диска.
Чтобы решить, какому инструменту отдать предпочтение, нужно отталкиваться от возможностей компьютера. К примеру, на маломощных стареньких ПК и ноутбуках онлайн-редактор — это единственная возможность получить приемлемую функциональность без риска намертво «повесить» свою машину. Счастливым же владельцам современных высокопроизводительных машин можно не ограничивать себя и скачать профессиональное ПО.
Пошаговая инструкция по обрезанию фотографии
В отличие от выбора инструментов, сам процесс обрезки не представляет собой особых трудностей. В первую очередь необходимо запустить программу и с её помощью открыть нужное изображение. Дальнейший шаг зависит от особенностей программы.
Обрезака в Paint
- Открываем программу Paint. Она является предустановленной в операционной системе Windows. То есть с высокой долей вероятности программа у Вас имеется. Если не можете найти, воспользуйтесь поиском по программам или файлам и она найдётся.
- Открываем в программе нужную Вам фотографию.
- В левом верхнем углу находим меню обрезки фото. Мы можем выбрать прямоугольную область или вести линию от руки. Выделите необходимую Вам область.
- С выделенной областью можно совершить несколько действий. Если нажать на клавиатуре клавишу Delete, выделенная область станет белой. Так можно удалять с фото ненужные объекты. Также можно нажать кнопку “Обрезать” в том же меню. В данном случае выделенная область останется, а всё, что находится за ней, будет удалено и фото уменьшится до размеров выделенной области.
- Далее нам нужно сохранить новую фотографию. Для этого нажимаем “Файл”, далее “Сохранить как” и выбираем формат и место сохранения.
Обрезка в Microsoft Picture Manager
- Открываем программу Microsoft Picture Manager
- Открываем в программе нужную Вам фотографию
- Нажимаем меню “Рисунок”, далее “Обрезать”
- Выделяем необходимую область и жмём “Ок”. Программа предоставляет возможности выбрать точные пропорции новой фотографии, что удобно, например, если требуется дальнейшая печать фото на определённом формате бумаги. Также имеются различные функции фотокоррекции и улучшения.
В более «продвинутых» редакторах, как, например, Adobe Photoshop этот процесс выполняется слегка иначе. В данном случае необходимо воспользоваться инструментом «рамка/прямоугольное выделение» (может называться по-разному в зависимости от версии локализации). После того, как нужная область выделена, остаётся кликнуть по ней правой кнопкой мыши, а выбрать опцию «кадрирование».
На этом, собственно, и всё. Теперь нужно только сохранить изображение в подходящем формате, и дело сделано. Правда есть здесь и небольшое примечание: если полученное изображение служит заготовкой для дальнейшей обработки, лучше сохранить его в формате PNG. Тогда к нему можно будет легко добавлять дополнительные слои и прозрачный альфа-канал. Если же вариант изображения окончательный, тогда лучше сохранить его в формате jpg/jpeg, указав в опциях сохранения уровень качества 50-60%. Тогда вес фотографии уменьшится в несколько раз, по сравнению с оригиналом, без изменения его основного разрешения.
Редактирование фото в разных операционных системах
Как обрезать фотографию на компьютере, если на нём установлена не привычная Windows, а например Linux или Mac OS X? Те, кто считает, что это будет трудной и нетривиальной задачей, могут сразу вздохнуть с облегчением. Обе операционные системы имеют приличный арсенал функциональных инструментов для обработки и редактирования изображений. Причём Linux, вопреки распространённым мифам и заблуждениям, не только не уступает Windows, а ещё может дать ей ощутимую фору в этом направлении.
Как начинающим, так и опытным «маководам» для обработки фото можно использовать такие программы, как Apple Aperture, и Apple iPhoto. Вполне удовлетворительная цена, неплохая функциональность и что главное — полноценная поддержка от разработчика. Так что если возникнуть вопросы или проблемы, будет куда обратиться.
Пользователям Linux ещё проще. Им достаточно воспользоваться пакетным менеджером своего дистрибутива, чтобы установить из репозитория любую из следующих программ: Gimp, digiKam, darktable, Shotwell. Все они обладают отличной функциональностью, абсолютно бесплатны, а инструкции для их использования легко найти в интернете.
10 лучших веб-сайтов, которые помогут вам обрезать изображения в Интернете
Есть много людей, которые хотят щелкнуть изображения, но иногда они ищут инструменты, с помощью которых они могут обрезать изображение, чтобы сосредоточиться на главном объекте. Если процесс проделан аккуратно, конечный результат будет иметь большое визуальное воздействие. Основная проблема, с которой сталкиваются люди, заключается в том, что у них нет доступа к самым лучшим инструментам, с помощью которых они могут получить желаемое фото. Теперь вам не о чем беспокоиться, так как есть несколько веб-сайтов, которые позволяют обрезать фото онлайн.
- Часть 1. 10 лучших веб-сайтов, которые помогут вам обрезать изображения в Интернете
- Часть 2. Лучший способ обрезки изображения
Часть 1. 10 лучших веб-сайтов, которые помогут вам обрезать изображения в Интернете
Вот 10 полезных веб-сайтов, на которые вы можете положиться для получения высококачественных обрезанных изображений.
1. ResizeImage
Если вы хотите изменить размер и сжать фотографию, resizeimage — один из лучших онлайн-инструментов, на который вы можете ответить.Он доступен бесплатно и позволяет конвертировать файл PDF в JPG. Максимальный размер файла, поддерживаемый веб-сайтом, составляет 100 МБ и 100 МБ для изображений, а для GIF — 10 МП и 30 МБ. При желании вы также можете повернуть изображение по своему желанию.
Ключевые особенности ResizeImage
- • Онлайн-портал прост в использовании, вам просто нужно загрузить фотографию и выбрать желаемый размер, чтобы обрезать фотографию онлайн.
- • С помощью этого веб-сайта можно легко обрезать фотографии в форматах GIF, JPEG, BMP и PNG.
- • Вы также можете внести некоторые базовые изменения, такие как получение прозрачного фона, повернуть фотографию и изменить ее размер с помощью этого инструмента.
2. Picresize
Picresize — один из наиболее часто используемых веб-сайтов для обрезки изображений в Интернете и изменения размеров фотографий. Здесь вы можете отредактировать одно изображение или легко изменить их размер. Это совершенно бесплатно. Чтобы упростить процесс, вы также можете добавить плагин в браузер. Также доступна функция пакетного изменения размера, с помощью которой вы можете изменять размер нескольких изображений за раз.
Ключевые особенности Picresize
- • Портал предлагает удобный интерфейс для обрезки фотографий.
- • Предлагаются несколько инструментов: плагины для браузера, изменение размера фотографий, редактирование одного изображения и веб-мастер / API.
- • Поддерживаемые форматы включают JPG, JPEG, GIF, PNG и BMP.
3. Кроппола
Если вы не очень разбираетесь в кадрировании фотографий, то Croppola вам подойдет лучше всего.Он грамотно кадрирует изображение онлайн, предлагая лучшие культуры. Сначала анализируется композиция изображения, на основании которой предлагается обрезка. Он совместим как с Windows, так и с iPhone и iPad. Те, у кого есть устройства Apple, могут положиться на этот сайт.
Ключевые особенности Croppola
- • Этот веб-сайт предлагает несколько функций, с помощью которых вы можете получить желаемое изображение, например, портрет можно преобразовать в пейзаж, изображения можно улучшить, а также можно улучшить композицию изображения.
- • Если у вас много фотографий, вы можете использовать функцию пакетной обрезки.
- • Использование сайта бесплатное.
4. Photo Resizer
Бесплатный онлайн-инструмент Photo Resizer для обрезки изображений в Интернете позволяет обрезать, изменять размер, увеличивать и уменьшать фотографии в Интернете. Изображения можно обрезать в соответствии с потребностями различных платформ социальных сетей. Платформа проста в использовании, и вам просто нужно загрузить фотографию, чтобы переработать ее, а затем сохранить на своем устройстве или распечатать.
Ключевые особенности Photo Resizer
- • Сайт позволяет настраивать кадрирование фотографий.
- • Основные функции, которые вы можете выполнять, включают рисование прямоугольников, отражение, поворот и добавление текста.
- • Он принимает фотографии размером не более 6 МБ.
5. Cropp.me
Cropp.me, представленный Imagga, позволяет автоматически обрезать изображение онлайн.Платформа определяет наиболее привлекательный регион и предлагает посевы. Вы также можете определить свой размер и индивидуально обрезать его. Если вы хотите изменить размер нескольких фотографий одновременно, причем в разных размерах, вы также можете использовать эту платформу, поскольку она может сделать это без каких-либо проблем. Пользователи смартфонов также могут использовать его приложение.
Ключевые особенности Cropp.me
- • Это один из самых быстрых онлайн-инструментов для обрезки изображений.
- • Вы можете обрезать несколько изображений за раз и загрузить их в виде zip-файла.
- • Бесплатные услуги ограничены 5 изображениями в день. Если вы хотите больше урожая, вам нужно приобрести планку.
6. Fotor Photo Cropper
Веб-сайт для обрезки фотографий Fotor Photo Cropper с таким множеством опций для персонализации фотографий является одним из лучших. Интерфейс использования интерактивен и прост в использовании, помимо обрезки фотографий вы также можете редактировать его, используя некоторые предпочтительные функции, такие как наклейки, фотоэффекты и т. Д.вы можете зарегистрироваться на сайте и сохранить свои изображения в облаке, чтобы вы могли редактировать и создавать их, когда захотите. Используя шаблоны, доступные на сайте, вы можете сделать свои фотографии более привлекательными.
Ключевые особенности Fotor Photo Cropper
- • Вы можете улучшить фотографии, используя такие функции, как поворот, точная настройка, кривые, волшебный клипер, кривые и т. Д.
- • Вы также можете сделать привлекательный коллаж с помощью веб-сайта и оформить фотографии.
- • Вы можете легко использовать этот инструмент на своих устройствах Mac и iPhone.
7. Imagesplitter
Если вы ищете компаньона для всех ваших задач по редактированию и кадрированию изображений, то Imagesplitter — лучшая платформа, которую вы можете использовать. Он предлагает чистый интерфейс для быстрой обработки фотографий. Используя эту платформу, вы можете преобразовать изображение, изменить его размер, обрезать изображение, а также разделить изображение. Лучше всего то, что вам не требуется регистрироваться на сайте для редактирования фотографий, и ваши данные остаются в безопасности.
Ключевые особенности Imagesplitter
- • Вы можете обрезать изображения в нескольких форматах, таких как JPG, JPEG, ico, BMP и т. Д.
- • Сайт предлагает бесплатные услуги и не содержит вредоносных программ и вредоносного ПО.
- • Он совместим с Linux, Mac OS, Windows и другими.
8. Лунапик
Бесплатный онлайн-портал Lunapic предлагает полный набор инструментов, которые помогут вам улучшить визуальную привлекательность вашей фотографии.Помимо обрезки, вы можете добавлять фильтры, эффекты, границы и анимацию. При желании вы также можете изменить фон и залить окружение желаемыми цветами. После завершения редактирования вы можете напрямую поделиться им в социальных сетях. Пользоваться сайтом просто. Просто загрузите, обрежьте и сохраните.
Ключевые особенности Lunapic
- • Изображение может быть обрезано в различных формах, таких как прямоугольник, многоугольник, волшебная палочка и круг.
- • Вы также можете подкрасить желаемую область цветом.
- • Обрезанные и отредактированные фото с камеры можно напрямую публиковать в социальных сетях, таких как facebook, imgur, Google+, tumblr и т. Д.
9. Croppiconline.com
Croppiconline.com предлагает вам простой трехэтапный процесс обрезки фотографий и их загрузки. Вы можете обрезать максимум 10 фотографий за раз. Вы можете загрузить их все сразу, а затем поработать над желаемым изображением, выбрав его. После окончательного редактирования вам остается только сохранить его.Максимальный размер, поддерживаемый сайтом, составляет 15 МБ. Кроме того, если необходимо создать новые изображения из исходного, вы можете сделать это, загрузив изображение только один раз.
Ключевые особенности Croppiconline.com
- • Вы можете легко обрезать одну и ту же фотографию несколько раз, не загружая ее каждый раз.
- • Вы можете работать с несколькими изображениями одновременно без каких-либо проблем.
- • Помимо кадрирования, на сайте можно найти другие инструменты редактирования, включая онлайн-коллаж, онлайн-фрейм, изменение размера и т. Д.
10. CutMyPic
CutMyPic Online Cutter позволяет легко обрезать картинки и раскрашивать их. Это бесплатное использование и не требует от вас регистрации для использования услуг. Нет необходимости регистрироваться на сайте, чтобы пользоваться его услугами. Вы можете просто загрузить картинку, выбрать нужную вам работу по редактированию, например, обрезать или настроить картинку, а затем сохранить ее в желаемом месте назначения. Вы также можете отправить его по электронной почте или поделиться в социальных сетях.
Ключевые особенности CutMyPic
- • С помощью этого инструмента можно обрезать изображения в различных форматах.
- • Блогеры могут использовать эту плату на своем веб-сайте, чтобы получать привлекательные и визуально привлекательные изображения.
- • Сайт прост в использовании, и вы можете кадрировать изображение всего за несколько шагов.
Часть 2. Лучший способ обрезки изображения
Это онлайн-программа для смены фона для пользователей ПК, особенно для новичков, которые не обладают какими-либо профессиональными навыками графического дизайна.Вы можете легко перетаскивать каждый элемент, чтобы сделать ваш дизайн более привлекательным.
- На ваш выбор предоставляются шаблоны фиксированного размера, которые не требуют многократного изменения размера изображения.
- Включите, чтобы удалить фон фотографии и легко изменить фон с массивными фотографиями.
- Разработано для начинающих, которые хотят что-то спроектировать, но не обладают знаниями о графическом дизайне.
- Вам доступны массивные шаблоны, элементы, функции написания текста.
- Загрузите бесплатно, но если у вас более высокие требования, вы также можете обновить свой план по доступной цене.
Шаг 1 : Перейдите в PixStudio и выберите целевой дизайн. Если бы я собирался опубликовать свою фотографию в Instagram, я мог бы выбрать Instagram Post.
Шаг 2 : Загрузите фотографию, которую вы хотите обрезать, а затем перетащите фотографию, чтобы показать ту часть, которую вы хотите представить. Выберите эффектный эффект, который вы хотите получить, а затем попробуйте перетащить «Интенсивность», чтобы настроить эффект на свой любимый.
Шаг 3 : Теперь вы можете получить получившееся изображение и скачать его бесплатно.
2.Набор инструментов для редактирования Fotophire
Wondershare Fotophire Editing Toolkit — один из лучших инструментов и мощных инструментов для кадрирования фотографий. Он лучше всего подходит для платформы Windows и имеет несколько предустановок кадрирования, которые делают кадрирование увлекательным и простым. Все, что вам нужно, это загрузить программное обеспечение на свой компьютер, установить его и начать редактировать фотографии, придавая им индивидуальный подход. Вы можете увеличивать фотографии, заменять фон, удалять детали, размывать и перефокусировать изображения.Редактирование не влияет на конечный результат, который вы получите. Он имеет высокое разрешение и визуальную привлекательность.
Ключевые особенности Wondershare Fotophire Editing Toolkit
- • Он предлагает полный набор инструментов для редактирования фотографий, включая такие функции, как редактор фотографий, резак для фотографий, ластик для фотографий, максимизатор фотографий и некоторые другие.
- • Пробная версия доступна на сайте, и если вам нравится ее производительность, вы также можете ее приобрести.
- • Если вас не устраивает фон, вы можете легко и быстро удалить и изменить его.
- • Технология автоматического определения цвета упрощает кадрирование фотографий с высоким качеством.
- • Некоторые эффективные функции редактирования включают настраиваемые кисти, выпрямление линии, размытие краев и т. Д.
Шаг 1
Посетите официальный сайт Wondershare Fotophire и загрузите программное обеспечение на свое устройство Windows.После того, как вы запустите его и откроете, вы попадете в диалоговое окно, показывающее несколько параметров. Выберите параметр «Фоторезак».
Шаг 2
Теперь вам нужно импортировать фотографию, которую вы хотите обрезать. Нажмите на опцию «Открыть» и выберите на компьютере фотографию, которую вы хотите обрезать.
Шаг 3
Чтобы обрезать, вам нужно нажать на модуль «Обрезка». Там вы найдете две опции: «настраиваемый коэффициент» и «обрезка с фиксированным шаблоном».Выберите тот, который вам нравится. И нажмите кнопку «обрезать». Теперь вы можете сохранить изображение в желаемом формате.
Вывод:
С Wondershare Fotophire кадрирование фотографии не составляет большого труда. Процесс действительно прост, и самое главное, что конечный результат будет высокого качества. Вы можете не только обрезать фотографию, но и изменить фон, сфокусироваться на конкретном объекте на фотографии, размыть нежелательные объекты и добавить несколько эффектов, чтобы сделать ее привлекательной.Кроме того, существуют различные форматы, в которых вы можете сохранить свою фотографию, распечатать ее или поделиться в социальных сетях. Программное обеспечение доступно бесплатно, и любой желающий может загрузить его, чтобы редактировать фотографии.
Бесплатный онлайн-инструмент для обрезки и изменения размера изображений
Кому в наши дни вообще нужна обрезка изображений?
Это 21 век — у нас есть летающие такси, и искусственный интеллект вот-вот захватит мир, но простой, быстрый, бесплатный и анонимный инструмент для обрезки изображений все еще может быть трудно найти!
Вот почему мы в Mediamodifier, имея многолетний опыт создания онлайн-графики, решили запустить наш собственный простой инструмент для изменения размера и кадрирования изображений.Теперь вы можете легко обрезать и изменять размер изображений без Photoshop.
В Интернете не существует универсального решения для изображений, поэтому подобный инструмент кадрирования может быть очень полезен. случаи, когда вы:
- Вам нужно быстро обрезать изображение за 5 секунд;
- Вам нужны изображения разных размеров для социальных сетей;
- Вам лень открывать фотошоп;
- Вам нужно обрезать и изменять размер без потери качества;
- Не хочу тратить время на создание аккаунтов на других «бесплатных» сайтах;
- Вы хотите быстро обрезать ненужную часть изображения.
этот список можно продолжать и продолжать, так что вот он:
Встречайте самый простой онлайн-инструмент для обрезки изображений, который вам когда-либо понадобится!
Вот как Mediamodifier Image Cropper может ускорить ваш рабочий процесс:
Это быстро — Все действия по обрезке изображений происходят прямо в вашем браузере, а не на нашем сервере. Независимо от того, работаете ли вы над изображением размером 1 или 10 МБ, оно будет загружено в обрезку одним мигом. глаз.
Это бесплатно — Никаких бесплатных аккаунтов и подписок — просто обрезайте свое изображение онлайн и мгновенно скачать это.
Поддерживаются все файлы изображений — Легко обрезайте изображения JPEG, PNG, GIF, WEBP или даже изображения в SVG и формат PDF. Просто перетащите изображение и сделайте обрезку за секунды.
Это безопасно — Мы не загружаем ваше изображение на наш сервер! На самом деле ваш образ никогда не уходит ваше устройство — мы используем современную технологию кадрирования на основе браузера, которая обрабатывает изображение прямо в вашем Интернете браузер, поэтому вам никогда не придется беспокоиться о конфиденциальности!
Предустановки размера — Вам нужны популярные размеры изображений? Просто выберите из готовых размеров и форматы, такие как обложки книг, сообщения в социальных сетях или реклама в Facebook.Выбор готового размера заблокирует коэффициент обрезки изображения, чтобы вы могли создать изображение идеального размера для своего проекта. Наш инструмент также поддерживает обрезка круглых и овальных изображений, которые автоматически экспортируются как PNG с прозрачными краями.
Precision — Забудьте о небольших превью — наш бесплатный инструмент для обрезки изображений загружает ваше изображение в БОЛЬШОЙ превью. Таким образом вы сможете обрезать изображение до пикселя.
Качество — Мы не портим качество вашего изображения. Ваше обрезанное изображение будет экспортировано с в том же полном качестве, в котором он был загружен.
Адаптивный — это означает, что вы сможете использовать обрезку изображений на любом мобильном или настольном компьютере. устройство.
Как использовать наш бесплатный инструмент обрезки изображений и изменения размера.
NB: исходное изображение останется без изменений.После обрезки изображение будет сохранено как новый файл.
- Перетащите изображения JPEG или PNG в серое поле или нажмите синюю кнопку, чтобы найти изображение. на вашем устройстве.
- Свободно перемещайте область обрезки (выделенную синим прямоугольником) на изображении и кадрируйте изображение до любого размера. нужный.
- Для добавления точного нестандартного размера установите собственные размеры изображения или выберите один из готовых предустановок.
- Нажмите кнопку «Сброс», чтобы вернуться к исходному состоянию изображения.
- Нажмите «Загрузить», чтобы завершить кадрирование и загрузить изображение в высоком качестве.
Полезно знать:
- Ваше изображение будет сохранено в файле исходного типа, например. JPEG будет загружен как JPEG, а PNG как PNG.
- Также поддерживаются прозрачные фоны PNG.
- Выбор предустановленного размера заблокирует соотношение размеров обрезки для облегчения панорамирования и перемещения.
Обрезать любое изображение без ограничений
С помощью нашего бесплатного инструмента для обрезки изображений вы можете свободно обрезать любое изображение — и я действительно имею в виду бесплатно, потому что по умолчанию обрезчик загружает окно обрезки произвольной формы. Это означает, что вы можете просто захватить угол предварительного просмотра кадрирования. окно и произвольная форма перетащите изображение в любое нужное вам измерение… и это совершенно бесплатно!
Обрезка и изменение размера изображения до определенного размера
Если вы не используете режим обрезки произвольной формы, вам понравятся фиксированные ширина и высота! Просто вставьте свои размеры в точных пикселях, которые вам нужны, и размер окна предварительного просмотра обрезки будет заблокирован! Вы можете перемещать, масштабировать и панорамировать ваше изображение в правильное положение, чтобы вырезать изображение определенного размера.
Вы также можете выбирать между популярными размерами изображений и вырезать идеальные изображения для: миниатюры Youtube, обложки электронной книги, Сообщение в Instagram, сообщение в Instagram, сообщение в Facebook, сообщение в Facebook, сообщение в LinkedIn, сообщение в Twitter и Pinterest приколоть.Нужно больше? Дайте нам знать!
Вырезать изображения JPEG, PNG, GIF, SVG, PDF или WEBP
Обрежьте любой популярный формат изображения до нужного вам размера. Наш онлайн-инструмент для обрезки изображений поддерживает JPEG, PNG, GIF и WebP. картинки. NB: анимированные изображения в формате GIF будут обрезаны до покадровых неподвижных изображений. Обрезанные векторные изображения svg или PDF будут сохранены в исходном размере и как растровые изображения.
Обрезать любую картинку в круг
Выберите предустановку круглого размера и обрежьте любое изображение до круга онлайн.Автоматически экспортировать круглое изображение как PNG с прозрачным фоном. Это еще не все — вы также можете произвольно изменять размер круглой обрезки. а также экспортировать овальные изображения.
Изменение размера изображения без потери качества
Мы не сжимаем ваши изображения. Легко обрезайте и изменяйте размер изображения до любого размера, сохраняя исходное качество вашего изображения. Это означает, что вы можете быстро обрезать свой логотип, фотографию или иллюстрацию онлайн и скачать резкое изображение за считанные секунды.
Хотите отправить отзыв или идеи о новых функциях средства обрезки изображений?Наш инструмент для обрезки изображений создан для людей, поэтому мы всегда заинтересованы в ваших отзывах о новых функциях и о том, как чтобы упростить использование наших инструментов. Если вы хотите отправить свои идеи, просто отправьте их через нижеприведенный форма. Таким образом, другие люди также смогут увидеть ваши комментарии и проголосовать за популярные идеи:
Визит Форум отзывов о медиамодификатореЕще подобные инструменты от Mediamodifier:
Онлайн-эффект рассеивания изображения — мгновенное пикселизация любого изображения
Создатель онлайн-дизайна — Создавайте красивую графику из онлайн-шаблонов:
Онлайн-генератор мокапов — создание профессиональных мокапов продуктов
30 инструментов для обрезки и изменения размера изображений в Интернете (2020)
Иногда вы не хотите запускать Photoshop для такой простой задачи, как изменение размера изображения.В этом случае вы можете использовать бесплатные онлайн-сервисы для изменения размера изображений . Некоторые из этих сайтов предлагают только функцию изменения размера, в то время как другие доходят до , настраиваемой обрезки, и даже функций пакетного редактирования изображений.
Дайте Photoshop отдохнуть и попробуйте любой из этих 30 инструментов для изменения размера фотографий , перечисленных ниже, которые идеально подходят для быстрого изменения размера фотографий .
Обрезайте изображения и изменяйте их размер с помощью этого простого плагина jQueryОбрезайте изображения и изменяйте их размер с помощью этого простого подключаемого модуля jQuery
Обрезка динамических изображений стала проще, чем когда-либо, благодаря таким библиотекам, как jQuery.Кодовую базу легко … Подробнее
Размер изображения
PicResize позволяет изменять размер изображения на основе предварительно установленного процента фактического изображения или нестандартного размера. Вы также можете добавлять специальные эффекты, обрезать изображения и поворачивать изображения.
ImageResize
Подобно PicResize, этот инструмент также позволяет изменять размер изображения на основе процентного или нестандартного размера .
Веб-изменение размера
Удобный инструмент для редактирования нескольких типов, таких как кадрирование, резкость, сжатие и изменение размера и т. Д.Он также поддерживает массовую обработку изображений.
Инструмент для изменения размера LunaPic
LunaPic — популярный редактор изображений с сотнями инструментов редактирования в своем арсенале. Его средство изменения размера изображения также очень хорошее и позволяет вам изменять размер изображения, используя как пользовательские параметры, так и функцию захвата и перетаскивания .
Инструмент для изменения размера социальных изображений
Это средство изменения размера изображения предназначено для изменения размера изображений для веб-сайтов социальных сетей , включая Facebook, Google, YouTube, LinkedIn, Pinterest, Instagram и Twitter.При необходимости вы также можете указать нестандартный размер.
BeFunky
Он предлагает редактор изображений на основе Flash с инструментом изменения размера , который позволяет вам использовать процентное соотношение или пиксель для изменения размера.
PicGhost
Вы можете редактировать до 40 изображений одновременно, и используйте как пользовательские, так и предварительно установленные диапазоны для изменения размера изображений . Его размер можно даже изменить в соответствии с размером изображения в качестве примера.
Уменьшить изображения
Удобный быстрый инструмент для сжатия и изменения размера изображения .
Быстрый эскиз
Как следует из названия, Quick Thumbnail позволяет быстро изменить размер, добавить фильтр, добавить водяной знак к изображению и загрузить его. Мне также очень понравился его предустановленный коэффициент изменения размера, который был специально создан для различных веб-приложений и мониторов.
Изменить размер фото
Несмотря на то, что это красивый и простой в использовании инструмент для изменения размера, он позволяет масштабировать изображения только по ширине ; нельзя растягивать изображения .
ResizeImage.net
Помимо изменения размера в процентах и нестандартного размера, может также заливать фон одним цветом или делать его прозрачным для предотвращения искажения.
Простое изменение размера изображения
Инструмент быстрого изменения размера , который позволяет вам использовать ползунок для быстрой настройки необходимого размера изображения.
B.I.R.M.E
B.I.R.M.E (Пакетное изменение размера изображений — просто) позволяет вам пакетно изменять размер изображений и обрезать их . Вы также можете настроить границы и качество изображения.
Массовое изменение размера фотографий
Инструмент для изменения размера интерактивного изображения , который предлагает массовое изменение размера изображения вместе с несколькими методами изменения размера.
Инструмент
Хотя его основное внимание уделяется сжатию изображений с помощью различных методов сжатия , но Toolur также позволяет вам определять ширину и высоту сжатого изображения. Также удобна поддержка 25 массовой обработки изображений .
Оптимизатор изображения
Еще один простой инструмент для оптимизации качества изображения и изменения его размера с использованием пользовательских пикселей ширины и высоты.
IMGonline
IMGonline должен работать лучше в руках опытного пользователя , но он также отлично работает и для начинающих пользователей.Помимо базового изменения размера, он также позволяет вам управлять интерполяцией, DPI и данными EXIF .
Размер
Resizr предлагает набор инструментов на одной странице , включая возможность изменять размер, обрезать, добавлять эффекты, регулировать яркость и повышать резкость изображения. Я уверен, что вам действительно понравится его удобный слайдер и предварительный просмотр изображения в реальном времени, которое обновляется по мере внесения изменений.
GooEdit
На самом деле это расширение Chrome , которое позволяет изменять размер изображений, которые вы найдете на веб-страницах, в его онлайн-редакторе HTML 5.Вы также можете загрузить свои собственные изображения с ПК .
Оптимизатор JPEG
Еще один простой инструмент, который позволяет изменять размер и сжимать изображения . Однако вы можете масштабировать изображения только по ширине.
Raw.Pics.io
По сути, это преобразователь для изображений RAW в стандартный формат , такой как JPG или PNG. Хотя при преобразовании он также позволяет изменять их размер до желаемого размера.
Инструмент для изменения размера изображения Designhill
Самое интересное в этом простом редакторе размера изображения — это его система предварительного просмотра в реальном времени, позволяющая увидеть окончательный результат вашего изображения по мере внесения изменений.
Пикасьон
Вы можете управлять размером , поворотом, качеством и эффектами изображения , но Picasion допускает только максимальный размер ширины 1300 пикселей.
Go2Converter
Go2Converter поддерживает более 200 форматов , а также может изменять размер и сжимать изображения.
FunPhotoBox
FunPhotoBox предлагает десятков инструментов для украшения ваших изображений. и изменение размера — один из них. Он имеет интуитивно понятный инструмент для изменения размера, который позволяет масштабировать и растягивать изображения.
Универсальные веб-службы
Загрузите изображение, выберите ширину, выберите высоту и нажмите «Отправить» . Ваше изображение с измененным размером будет автоматически загружено. Это почти все, когда дело доходит до функции этого инструмента. Действительно простой инструмент для изменения размера изображения.
Заключение
Эти онлайн-инструменты для изменения размера изображений должны упростить быстрое изменение размера изображений, не перегружая компьютер Photoshop. Я рекомендую вам использовать инструменты изменения размера, которые поставляются с массовой обработкой изображений, поскольку они значительно ускорят процесс изменения размера, если у вас есть несколько изображений.Мне лично нравится Массовое изменение размера фотографий и PicGhost , какой из этих онлайн-редакторов размера фотографий вам нравится?
Изменение размера и преобразование SVG в PNG (онлайн) с помощью myScaleИзменение размера и преобразование SVG в PNG (онлайн) с помощью myScale
SVG невероятно полезны для дизайнеров, которым нужна масштабируемая графика. Вы найдете десятки инструментов и программ SVG … Подробнее
Обрезка PDF онлайн. Автоматическая обрезка белых полей одним щелчком мыши.
Загрузите файлы
Файлы безопасно загружаются через зашифрованное соединение.Файлы остаются в безопасности. После обработки они удаляются безвозвратно.
Лучше не загружать файлы и не работать с ними в автономном режиме?
Попробуйте Sejda Desktop. Те же функции, что и онлайн-сервис, и файлы никогда не покидают ваш компьютер.
Нажмите «Загрузить» и выберите файлы на локальном компьютере.
Также работает перетаскивание файлов на страницу.
Файлы Dropbox или Google Диска
Вы также можете выбирать PDF-файлы из Dropbox или Google Диска.
Разверните раскрывающийся список «Загрузить» и выберите файлы.
Обрезать весь документ (за один раз)
Страницы отображаются друг на друге, смешиваются, поэтому вы можете легко определить размер кадрирования, соответствующий всем страницам.
По умолчанию отображаются только первые 30 страниц. Для больших документов у вас есть возможность отобразить все страницы.
Обрезать страницы PDF отдельно
Вы можете обрезать только определенные страницы.Каждая страница может быть обрезана с разным размером.
Автоматическая обрезка белых полей PDF
Мы можем автоматически определить оптимальный размер кадрирования, чтобы все белые поля были удалены.
Щелкните «Автообрезка» прямо над страницей.
Укажите точные поля обрезки в дюймах
Для обрезанных полей можно указать точные размеры.
Введите верхнее, левое, нижнее и правое поля над страницей PDF.
Social Image Resizer Tool
Изменение размера и обрезка изображений для использования в Интернете
Сегодня фотографии и изображения в Интернете находят бесчисленное множество применений. Веб-сайтам нужны значки и изображения контента, людям нужны изображения профиля Twitter и баннеры профиля Facebook, другие хотят создавать фотографии нестандартного размера для других целей — потребность бесконечна.
Чтобы оптимизировать изображения для использования в Интернете, вам, вероятно, потребуется изменить размер, обрезать или изменить их тип формата файла из исходного изображения для их окончательного использования. А чтобы оптимизировать ваш веб-сайт для повышения скорости загрузки, лучше не изменять размер больших изображений на лету, а в первую очередь использовать изображения правильного размера, которые обычно меньше.
Для такой работы доступно множество больших и сложных инструментов для работы с изображениями, но не каждый может позволить себе купить Photoshop или даже понять, как выполнять такие простые задачи в его загроможденном и сбивающем с толку пользовательском интерфейсе.Поиск и изучение того, как использовать генератор значков большого инструмента, редактор изображений профиля Facebook, редактор размеров изображений Twitter или даже выполнение простого кадрирования фотографий, обычно вызывает разочарование. Что действительно нужно большинству людей, так это простой инструмент для редактирования изображений для обрезки и изменения размера фотографий и графики.
Internet Marketing Ninjas рада предложить именно такой инструмент для веб-мастеров, поклонников социальных сетей и всех остальных, кому нужен простой инструмент для работы с изображениями для Интернета.
Генератор Favicon для обрезки изображений для Twitter, Facebook и др. Инструмент
Инструмент Favicon Generator для обрезки изображений для Twitter, Facebook и др. Инструмент — это служебный инструмент для создания изображений мечты, позволяющий легко преобразовать ваше любимое цифровое изображение в значок, изображение профиля Facebook, значок или баннер, изображение или значок профиля Twitter, или просто обрезка и изменение размера изображения для многих других популярных целей в Интернете.
Чтобы использовать бесплатный онлайн-инструмент для редактирования изображений, просто следуйте этим инструкциям:
На панели инструментов выберите расположение источника изображения ( My Computer или URL ):
- Если файл изображения хранится локально, убедитесь, что выбран Мой компьютер, , нажмите Выбрать файл, выберите файл и затем нажмите Загрузить.
- Если файл изображения находится в Интернете, выберите URL-адрес, введите или вставьте URL-адрес изображения в появившееся текстовое поле, а затем нажмите Загрузить .
Если изображение большое, вы можете либо щелкнуть и перетащить поле выбора, чтобы обрезать изображение для нужного содержимого, либо перетащить один из маркеров границы поля выбора, чтобы изменить его размер. Вы также можете щелкнуть и перетащить мышь, чтобы создать поле выбора нестандартного размера.
Чтобы изменить размер изображения, щелкните раскрывающийся список Выберите размер и выберите предопределенный выходной размер.Варианты включают:
- Custom (используйте мышь для изменения размера поля выбора)
- Фотография на обложке Facebook (850×315)
- Значок Facebook (180×180)
- Значок Twitter (400×400)
- Изображение заголовка Twitter (1500×500)
- Значок Google+ (200×200)
- Google+ Фото на обложке (1080×608)
- 100×100 (общий значок размером с форум / профиль)
- 50×50 (общий значок размером с форум / профиль)
- 48×48 (стандартный размер значков)
- 32×32 (стандартный размер значков)
- 24×24 (стандартный размер значков)
- 16×16 (стандартный размер значков)
- Favicon
- Пользовательский ввод (на клавиатуре вручную задайте нестандартные размеры ширины и высоты)
После выбора области обрезки и размера изображения щелкните раскрывающийся список «Формат», чтобы выбрать выходной формат.Варианты включают:
- JPG (лучше всего для фотографий)
- PNG
- GIF (не подходит для фото)
- ICO (используется для создания файла favicon.ico)
Щелкните Done Editing , чтобы изменить размер изображения.
Чтобы сохранить отредактированное изображение, нажмите Загрузить . Чтобы отправить отредактированное изображение пользователю, введите или вставьте адрес электронной почты в текстовое поле Электронная почта и затем нажмите Отправить .
Щелкните «Начать поверх », чтобы отредактировать другое изображение или отменить изменения в текущем изображении.
Internet Marketing Ninjas рада предложить этот бесплатный инструмент оптимизаторам поисковых систем и веб-мастерам. Обязательно ознакомьтесь с другими ценными инструментами SEO, доступными в Интернете.
Перезапустите этот инструментЕсли вам нравится этот инструмент, пожалуйста, добавьте его, поставьте лайк, напишите в Твиттере или еще лучше, дайте ссылку на него — Джим
Сделайте фото квадратным без кадрирования — онлайн-инструменты (2020)
Когда вы делаете снимок с помощью смартфона или фотоаппарата, фотография будет либо в альбомном, либо в портретном режиме.Однако будут моменты, когда вам нужно будет сделать квадратную фотографию без потери деталей. Самый распространенный способ сделать фотографию квадратной — это изменить размер или обрезать изображение с помощью инструмента для редактирования фотографий. Однако, когда вы изменяете размер изображения, вы можете исказить изображение, а если вы его кадрируете, вы можете потерять детали на фотографии. Итак, чтобы справиться с этим, вы можете просто изменить размер холста. Вот как это сделать.
Сделать фото квадратным без кадрирования
Вариант 1: Вариант в один клик
Если вы ищете веб-приложение в один клик, чтобы превратить прямоугольную фотографию в квадрат без обрезки, то это лучший вариант.Недавно Kapwing удалил водяной знак из своей бесплатной версии.
Все, что вам нужно сделать, это перетащить вашу фотографию (или даже видео) на эту ссылку и подождать несколько секунд, пока она не обработается.
Приложение автоматически применит белый отступ к вашему изображению, что сделает его идеальным квадратом. Кроме того, вы также можете выбрать другое соотношение сторон, например 4: 5, 5: 4, 16: 9. Они также могут вносить другие изменения, такие как выравнивание изображения, слева направо, снизу и т. Д.И как только вы будете удовлетворены своими изменениями, нажмите красную кнопку «Экспорт изображения» в правом верхнем углу веб-страницы.
На следующей странице вы можете нажать на большую кнопку « Загрузить » в левой части изображения, чтобы загрузить его версию в формате jpeg.
На следующем экране вы должны войти в систему, чтобы удалить водяной знак. Вы можете войти в систему с помощью Google или Facebook. Это бесплатно.
После этого вы увидите, что водяной знак исчез с изображения.Затем нажмите на опцию Export Image.
И, наконец, вы сможете скачать квадратное изображение с белым отступом на нем.
Вариант 2: Pixlr
Далее, если вам нужна небольшая настройка и некоторые базовые инструменты редактирования, вы можете использовать бесплатный онлайн-редактор под названием Pixlr. Будучи веб-инструментом, он не зависит от операционной системы, и вы можете использовать его прямо в веб-браузере.
1. Для начала перейдите на сайт Pixlr и выберите опцию « Открыть изображение с компьютера ».
2. В этом окне перейдите к папке, в которой хранится ваша фотография, выберите ее и нажмите кнопку « Открыть ».
3. Вышеупомянутое действие откроет фотографию в редакторе Pixlr. Теперь нажмите на опцию « Properties » в верхнем левом углу.
4. В разделе «Свойства» нажмите кнопку « Размер холста ».
4. Теперь нам нужно ввести одинаковое значение для высоты и ширины в пикселях.Для пейзажного изображения подберите высоту и ширину. Для портретного изображения совместите ширину с высотой.
Поскольку моя фотография находится в альбомном режиме, я меняю высоту холста фотографии, чтобы она соответствовала ширине. После того, как вы закончите с изменениями, нажмите кнопку « Применить », чтобы применить изменения.
5. После применения изменений, вот так это выглядит в редакторе Pixlr. Убедитесь, что включен переключатель рядом с опцией фона с левой стороны.На изображении ниже мы добавили пустое пространство сверху и снизу фотографии, чтобы сделать ее квадратной, не искажая и не теряя деталей.
6. Чтобы сохранить фотографию, нажмите кнопку « Сохранить » на нижней панели.
7. На странице «Сохранить изображение» выберите формат « JPEG », оставьте настройку качества по умолчанию и нажмите кнопку « Загрузить ».
8. В этом окне нажмите кнопку « Сохранить », чтобы сохранить фотографию.
Вариант 3: приложение для Mac
Если вы часто загружаете изображения со своего ноутбука, лучше использовать специальное приложение, а не онлайн-конвертер. Хорошее приложение для быстрого создания квадрата изображения без кадрирования — это редактор фотографий Polarr Photo Editor. Он доступен в магазине приложений macOS.
После загрузки Polarr Photo Editor откройте приложение для редактирования фотографий и импортируйте изображение. После загрузки изображения щелкните вкладку настроек в правой части экрана. Прокрутите вниз и нажмите « Border». Теперь выберите соотношение сторон и цвет границы в доступном настраиваемом меню. При нажатии на кнопку «Сохранить» изменения фотографии будут сохранены, и библиотека iPhoto будет обновлена немедленно. Если вы используете iPhone, он, вероятно, тоже есть в вашей медиатеке iPhone.
Загрузить Polarr Photo Editor
, вариант 4: приложение для Windows
Square Size No Crop Photo Maker — это приложение для Windows, которое позволяет быстро преобразовать изображение в квадратный размер. Приложение доступно в магазине Windows и может быть загружено бесплатно.
После загрузки откройте приложение и нажмите кнопку «Галерея », чтобы выбрать фотографию для импорта и редактирования.
После того, как фотография будет импортирована, внизу вы увидите несколько вариантов редактирования. Вы можете выбрать сплошной или размытый фон. Кроме того, вы можете выбрать один из нескольких вариантов редактирования, например стикеры, эффекты и т. Д. Закончив редактирование изображения, нажмите значок загрузки в правом верхнем углу. Если вы не видите некоторые параметры или кнопку загрузки, переключитесь в полноэкранный режим.Кажется, приложение оптимизировано для полноэкранного использования.
Загрузить Photo Maker квадратного размера
Итак, это 4 простых способа сделать квадрат фотографии без кадрирования. Это действительно помогает, когда вам нужно загрузить в Instagram пейзажную или портретную фотографию. Если у вас возникнут дополнительные вопросы или проблемы, дайте мне знать в комментариях ниже.
Также читайте: Как изменить тему Instagram DM
Ошибка при загрузке фото? Измените размер изображения в Интернете с помощью онлайн-инструмента Crop Photo
Используйте этот бесплатный инструмент для изменения размера и обрезки изображения, чтобы загрузить свое изображение и подпись в определенных размерах и формате для всех конкурсных экзаменов. Просто укажите правильный размер, обрежьте его и загрузите бесплатно.
Бесплатный инструмент для обрезки фотографий и изменения размера для всех конкурсных экзаменов
Большинство конкурсных экзаменов, проводимых сегодня, проходят онлайн, как и процесс их подачи. Более того, для каждой онлайн-заявки требуются различные отсканированные документы. Загрузка различных документов в соответствии с их спецификациями связана с множеством сложностей, и почти все кандидаты сталкиваются с этой проблемой. Изменение размера изображения онлайн может ввести вас в заблуждение с размерами пикселей и байтов, здесь мы пришли с решением для обрезки фотографии онлайн в соответствии с вашими требованиями.
Проблема изменения размера изображения решена
Обеспокоены тем, как изменить размер изображения (например, фотографии, подписи и т. Д.) И документов? Если да, то соискатели пристегните ремни, потому что теперь вы находитесь в нужном месте. Testbook еще раз зарекомендовал себя как универсальное решение для всех ваших запросов . Как добиться лучших результатов с меньшими затратами — это важный новый навык, в который мы верим, чтобы расширить возможности кандидатов. Testbook упростил все сложности, с которыми сталкиваются кандидаты при заполнении анкет, разработав бесплатный инструмент для обрезки и изменения размера фотографий.После того, как вы загрузите свою фотографию, появится меню боковой панели, где вы можете выбрать желаемую спецификацию, например размер, размер и т. Д. Этот процесс редактирования не только проще, но и очень быстр, и вы можете скачать его бесплатно. Вы можете использовать этот бесплатный инструмент для обрезки и изменения размера фотографий для всех конкурсных экзаменов, таких как: банковское дело, железная дорога, SSC и оборонные экзамены.
Как использовать этот инструмент для обрезки фотографий и изменения размера подписи
Выполните следующие 3 простых шага , чтобы изменить размер изображения в Интернете для всех ваших документов и заявлений на экзамен:
- Добавить характеристики изображения — Укажите характеристики изображения — высоту, ширину, минимальный и максимальный размер изображения согласно соответствующей форме заявки.Чтобы узнать характеристики изображений для всех основных экзаменов, ознакомьтесь с таблицей, приведенной ниже. Например, если вам требуется изображение для экзамена IBPS PO Exam, вам просто нужно добавить 200 (пикселей или см) в высоту изображения и 300 (пикселей или см) в ширину изображения и щелкнуть вкладку загрузки.
- Загрузить изображение — Загрузите изображение / документ, размер которого необходимо изменить, и настройте изображение в соответствии с вашими требованиями во фрейме, предоставленном с помощью полосы прокрутки.
- Загрузить изображение с измененным размером — Теперь вы можете загрузить это изображение с измененным размером и использовать его для онлайн-формы экзамена.
Документы, размер которых можно изменить с помощью инструмента для обрезки фотографий
- Фотография
- Подпись
- Оттиск большого пальца
- Рукописная декларация
Поскольку вы теперь знаете, как изменить размер отсканированной фотографии и подписи, существует несколько государственных органов, проводящих экзамены, таких как IBPS, IBPS RRB, в которых требуется редактировать другие важные документы, такие как оттиск большого пальца и рукописная декларация. Кандидаты должны сначала отсканировать свои документы, а затем использовать вышеупомянутый бесплатный инструмент для изменения размера, чтобы изменить размер, соотношение сторон, размер в соответствии с нормами, установленными правительством.Вы просто выбираете нужный вариант, и инструмент позволит вам обрезать и изменять размер вашего документа до тех пор, пока он не будет соответствовать размерам по вашему выбору, введите размер, как указано в форме приложения, так как точное заполнение размеров позволит избежать размытия и пикселизации документа. , так что у вас есть высококачественные изображения. Введите размер, как указано в форме заявки, как точный размер (например, высота, ширина и т. Д.). Это приложение предотвратит размытие и пикселирование документа, поэтому вы сможете получать изображения высокого качества..После изменения размера документов вы можете просто загрузить их в форму заявки. Наслаждайтесь беспроблемной подачей заявления на государственный экзамен.
Формат изображения для заявки на государственный экзамен
Вы можете загрузить изображение в формате jpeg / png , инструмент изменения размера изображения создаст соответствующее изображение в формате jpeg .
Вход — формат JPEG / PNG
Вывод — формат JPEG
Размеры для фотографий и подписей для всех основных экзаменов
Теперь, когда у вас есть инструмент для изменения размера фотографий в Интернете и подписи для всех конкурсных экзаменов, все, что вам нужно, это список характеристик изображений, которые упростят вашу задачу.Вот список основных экзаменов с их фотографиями и подписями. Среди основных приемов на работу, процессы подачи заявок IBPS Railways, GATE, SBI PO и SBI Clerk продолжаются, так что вы можете попробовать себя и упростить свою задачу! Руки этот онлайн-инструмент обрезанного изображения для изменения размера изображения SBI PO и изменения размера изображения SBI Clerk вправо
| Название экзамена | Тип документа | Высота изображения | Ширина изображения | Минимальный размер | Максимальный размер |
|---|---|---|---|---|---|
| ГБО АП | Фото | 230 | 200 | 20 КБ | 50 КБ |
| Подпись | 60 | 140 | 10 КБ | 20 КБ | |
| Оттиск большого пальца | NA | NA | |||
| Процесс подачи заявки в SBI PO | |||||
| Секретарь SBI | Фото | 230 | 200 | 20 КБ | 50 КБ |
| Подпись | 60 | 140 | 10 КБ | 20 КБ | |
| Оттиск большого пальца | NA | NA | |||
| Процесс подачи заявления клерком SBI | |||||
| SSC CHSL | Фото | 120 | 100 | 20 КБ | 50 КБ |
| Подпись | 140 | 60 | 10 КБ | 20 КБ | |
| Оттиск большого пальца | NA | NA | |||
| SSC CGL | Фото | 200 | 300 | 20 КБ | 50 КБ |
| Подпись | 140 | 60 | 10 КБ | 20 КБ | |
| Оттиск большого пальца | NA | NA | |||
| IBPS PO | Фото | 230 | 200 | 20 КБ | 50 КБ |
| Подпись | 60 | 140 | 10 КБ | 20 КБ | |
| Оттиск большого пальца | 60 | 140 | 10 КБ | 20 КБ | |
| Клерк IBPS | Фото | 230 | 200 | 20 КБ | 50 КБ |
| Подпись | 60 | 140 | 10 КБ | 20 КБ | |
| Оттиск большого пальца | 60 | 149 | 10 КБ | 10 КБ | |
| RRB JE | Фото | – | – | 20 КБ | 50 КБ |
| Подпись | – | – | 20 КБ | 50 КБ | |
| ВОРОТА | Фото | 320 | 240 | – | – |
| Подпись | 280 | 80 | 10 КБ | 200 КБ | |
| Оттиск большого пальца | NA | NA | – | – | |
| УПСК | Фото | 350 | 350 | 20 КБ | 300 КБ |
| Подпись | 350 | 350 | 20 КБ | 300 КБ | |
| Оттиск большого пальца | NA | NA | |||
| Констебль полиции Дели | Фото | 230 | 200 | – | – |
| Подпись | – | – | 10 КБ | 20 КБ | |
| Оттиск большого пальца | NA | NA | |||
| IBPS RRB PO | Фото | 230 | 200 | 20 КБ | 50 КБ |
| Подпись | 60 | 140 | 10 КБ | 20 КБ | |
| Оттиск большого пальца | 60 | 140 | 10 КБ | 20 КБ | |
Часто задаваемые вопросы об изменении размера фотографий и подписей
Совместим ли этот инструмент изменения размера изображения с мобильным телефоном?
Да, вы можете легко использовать этот инструмент с мобильного телефона.
Какой размер фото и подписи для SSC?
Характеристики изображения и подписи для SSC зависят от конкретного экзамена. Чтобы узнать спецификации фотографии и подписи для изменения размера изображения SSC, вы можете узнать подробные характеристики экзамена, обратившись к таблице, приведенной выше.
Как уменьшить изображение в формате JPEG?
Вы можете использовать инструмент обрезки и изменения размера фотографий для уменьшения изображения как в формате JPEG, так и в формате PNG.
Могу ли я также редактировать рукописные заметки в декларации и оттиски большого пальца?
Да, сначала вам нужно отсканировать документы и загрузить их в инструмент, как указано.
Как изменить размер документов с помощью этого инструмента?
Пошаговый процесс описан в статье, пожалуйста, прокрутите выше для получения дополнительной информации.
Можем ли мы использовать этот инструмент для редактирования изображений для всех государственных экзаменов?
Да, этот инструмент полезен для редактирования изображений для всех основных государственных конкурсных вступительных экзаменов, таких как SBI, ESIC, IBPS, IBPS RRB и т. Д.
Каковы требования к изображению для экзамена IBPS PO Exam 2020?
Подробная спецификация приведена в статье.
Какая высота и ширина изображения требуются для экзамена SSC CHSL?
Характеристики изображения и высоты и ширины: 140 и 60 см
Сколько времени уйдет на редактирование изображения согласно спецификации?
Это очень быстрый процесс. Всего один раз щелкнув мышью, ваше изображение будет готово к загрузке
.Как узнать, приемлема ли моя фотография?
Если размеры соответствуют предписанным размерам, то оно будет автоматически отправлено, если вы нажмете кнопку «Отправить» в своем приложении.Если есть ошибка в размерах, то вы получит сообщение об ошибке при нажатии кнопки отправки.
.
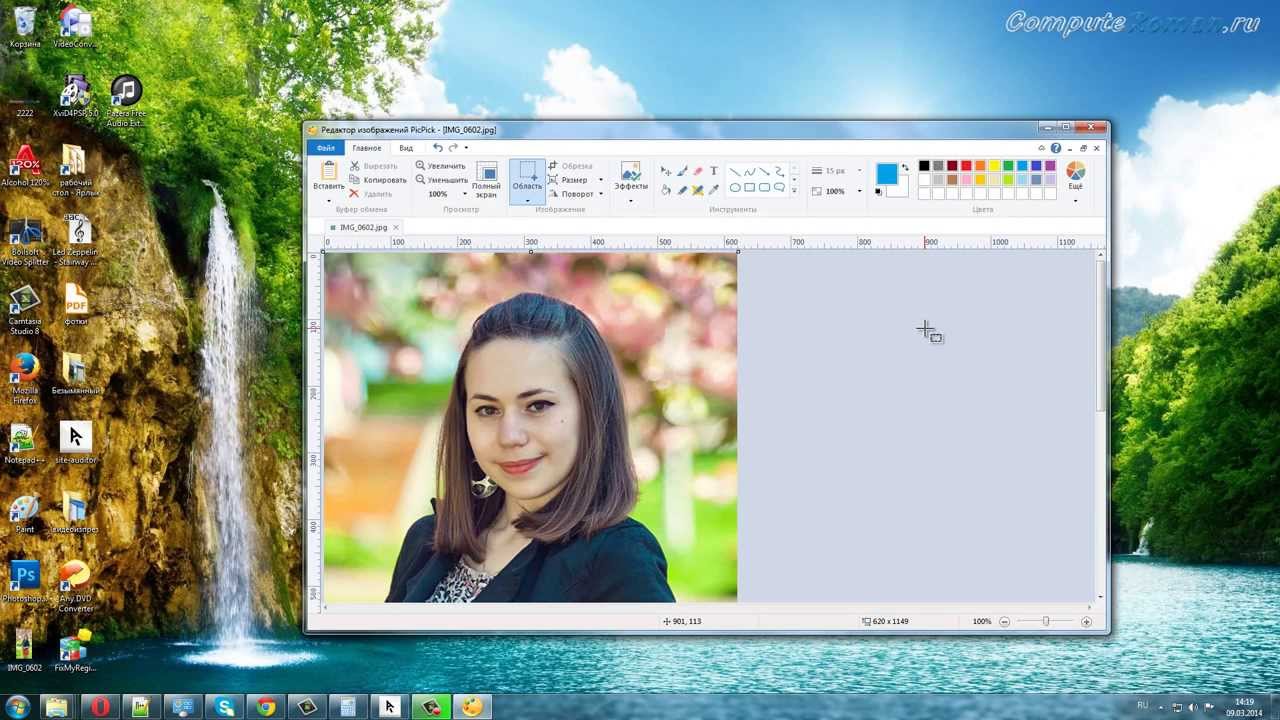
 Система не дает загрузить фотографии, если их разрешение превышает допустимый. Преодолеть проблему можно посредством обрезки.
Система не дает загрузить фотографии, если их разрешение превышает допустимый. Преодолеть проблему можно посредством обрезки. На сайте можно масштабировать картинки таких форматов, как JPG, PNG, SVG или GIF. Достаточно выбрать фотоснимок и обработать его надлежащим способом.
На сайте можно масштабировать картинки таких форматов, как JPG, PNG, SVG или GIF. Достаточно выбрать фотоснимок и обработать его надлежащим способом.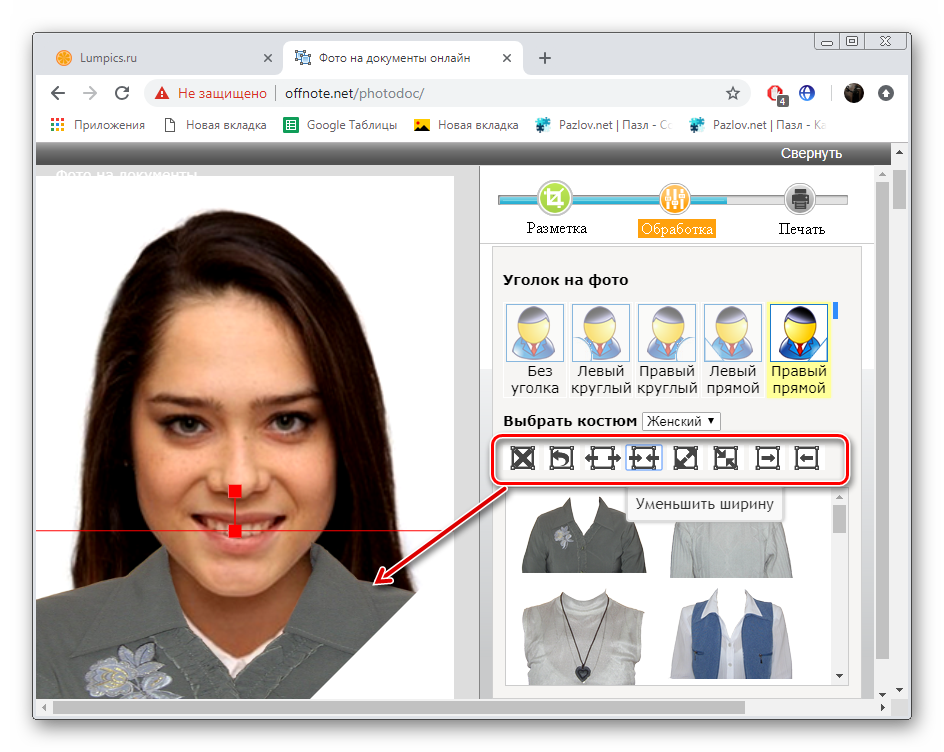 Для увеличения или уменьшения картинки достаточно загрузить снимок и использовать в онлайн-редакторе специальные кнопки и стрелки.
Для увеличения или уменьшения картинки достаточно загрузить снимок и использовать в онлайн-редакторе специальные кнопки и стрелки.
 Появиться окошко, в котором нужно выбрать пункт «просмотреть и изменить».
Появиться окошко, в котором нужно выбрать пункт «просмотреть и изменить».