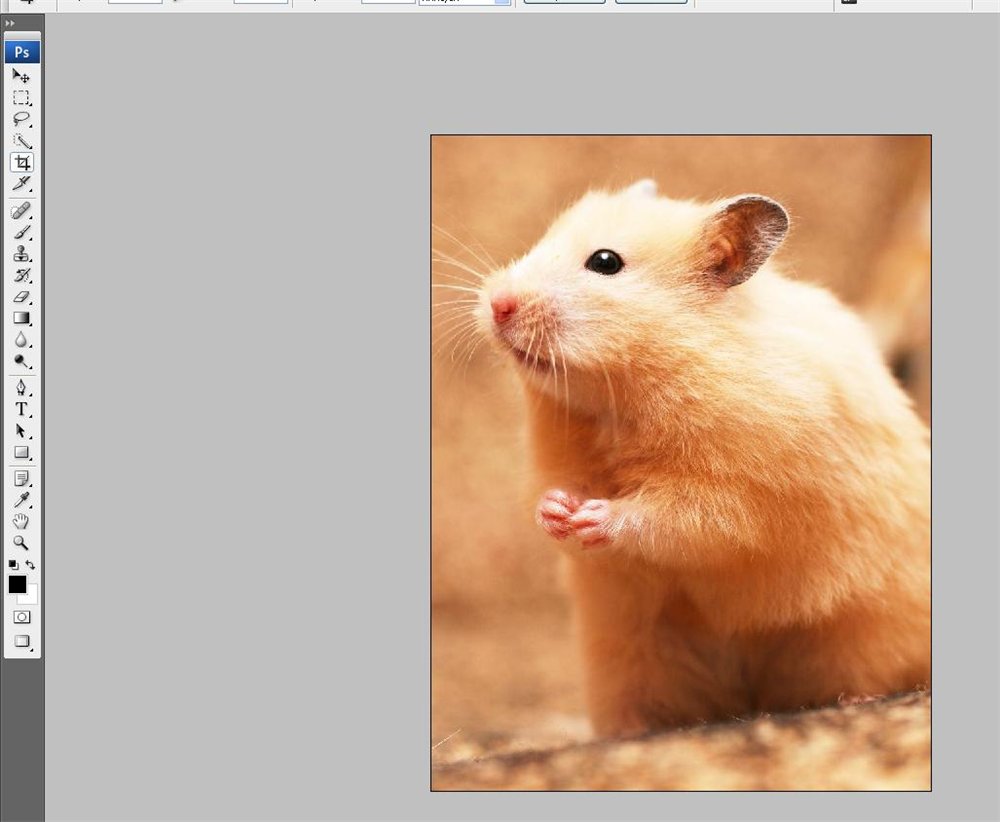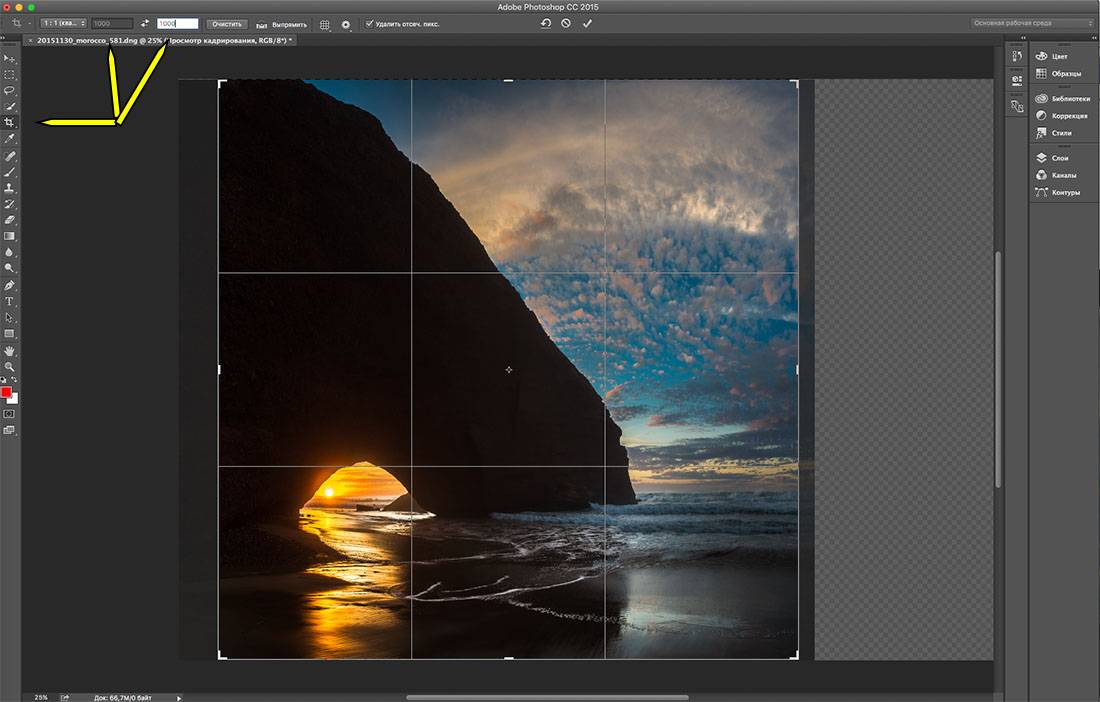App Store: Круглое фото
Версия 2.6
Максимальный диаметр в миллиметрах увеличен до 1000, в сантиметрах до 100 и в дюймах до 40.
Оценки и отзывы
4.9 из 5
Оценок: 404
Вот за это приложение хочется дать тысячу раз по пять звёзд.
Спасибо разработчикам 🔥
То что искала
Крутое приложение.
Делаю круглое фото в формате PNG для добавления в собственный логотип в сториз. Круть!!! Спасибо разработчикам
You
🙏🙏🏿😔😊👌❤️❤️💕💁👀
Разработчик Vitalij Schaefer указал, что в соответствии с политикой конфиденциальности приложения данные могут обрабатываться так, как описано ниже. Подробные сведения доступны в политике конфиденциальности разработчика.
Данные, используемые для отслеживания информации
Следующие данные могут использоваться для отслеживания информации о пользователе в приложениях и на сайтах, принадлежащих другим компаниям:
- Данные об использовании
Не связанные с пользователем данные
Может вестись сбор следующих данных, которые не связаны с личностью пользователя:
- Данные об использовании
Конфиденциальные данные могут использоваться по-разному в зависимости от вашего возраста, используемых возможностей или других факторов.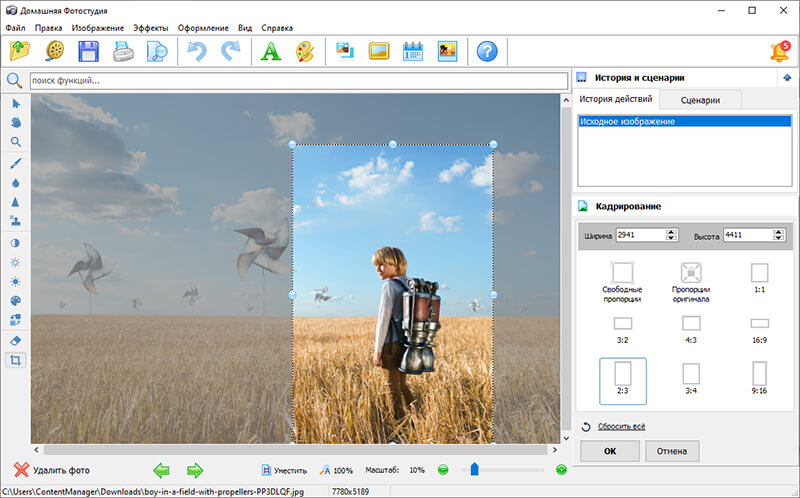 Подробнее
Подробнее
Поддерживается
Семейный доступ
С помощью семейного доступа приложением смогут пользоваться до шести участников «Семьи».
Обрезать фото по кругу онлайн
Часто нужно обрезать в сети фотографию по кругу, так как не всегда у пользователя есть на компьютере соответствующие программы для этой работы, а дежурный Paint не имеет инструментов для этого. В нем можно лишь обрезать в четырехугольной или квадратной форме, а также обрезать произвольное выделение, которое не позволит нам добиться круглой фотографии. Для этих целей есть специальные сервисы, которыми можно воспользоваться бесплатно. Бывают случаи, когда необходимо избавиться от веса изображения, обрезав свое фото для аватарки в соц. сетях, она будет весить значительно меньше, чем изначально, тем более, что сайты часто ограничивают пользователей в размере на фото.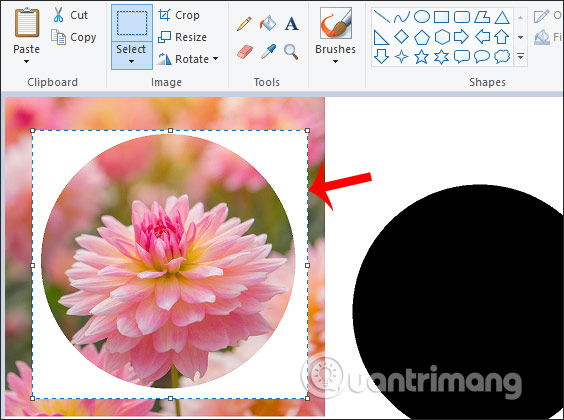 Подобные сервисы мы подробнее рассмотрим далее в статье.
Подобные сервисы мы подробнее рассмотрим далее в статье.
Oooo.plus — скруглитель фото
Сайт Oooo.plus специально создан, чтобы помочь пользователям обрезать изображения по кругу. На сегодняшний день сайт работает исключительно со скругленными формами и имеет для обрезания различные рамки в стиле: краски, роскоши, от руки. Сервис развивается и обещает в скором будущем добавить больше готовых рамок, а также научиться работать с другими формами. Сюда приходят из различных соц. сетей и поэтому он считается одним из самых удобных.
Инструмент позволяет делать из изображения открытку. Для этого в наличие есть все нужные инструменты. Вы можете установить любой шрифт, цвет, разместить текст где угодно на фото и задать любой угол. Есть возможность добавлять различные стикеры. Имеются фильтры, которые вы можете добавлять на свое изображение, они позволяют улучшить насыщенность красок, повысить контраст. Устанавливайте эффект размытого фона, или добавляйте красивый градиент к любому элементу картинки.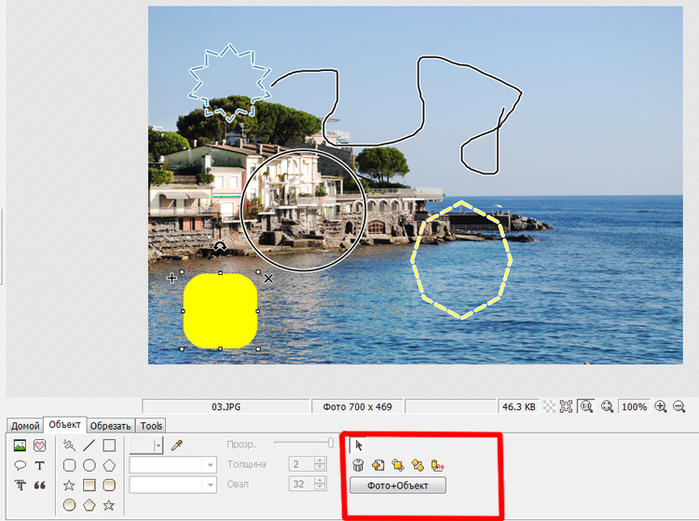
Для того, чтобы им воспользоваться:
- Перейдите по ссылке http://www.oooo.plus/.
- На главной странице находится единственная кнопка «Начать» — нажмите ее.
- Откроется окно, в котором нужно добавить ваше фото с компьютера, нажмите на нее и выберите папку, где находится ваше фото.
- В следующем окне откроется ваше изображение, слева от которого будет 8 рамок для обрезания. По умолчанию выбрано круглая рамка. Наведите на изображение и выделите область.
- Слева, под рамками находится зеленая кнопка «Обрезать», нажмите на нее, когда определитесь с областью.
- После этого вы попадаете в следующее окно, где нужно выбрать размер, фильтр и другие детали конечного изображения.
- После нажатия на кнопку «Сохранить», которая находится под изображение, оно будет скачено автоматически.
Рекомендую: Сделать арт из фото онлайн.
Еще один инструмент онлайн — Imageonline.com.ua, который позволит вам легко и просто обрезать фото в разных рамках, в том числе и по кругу.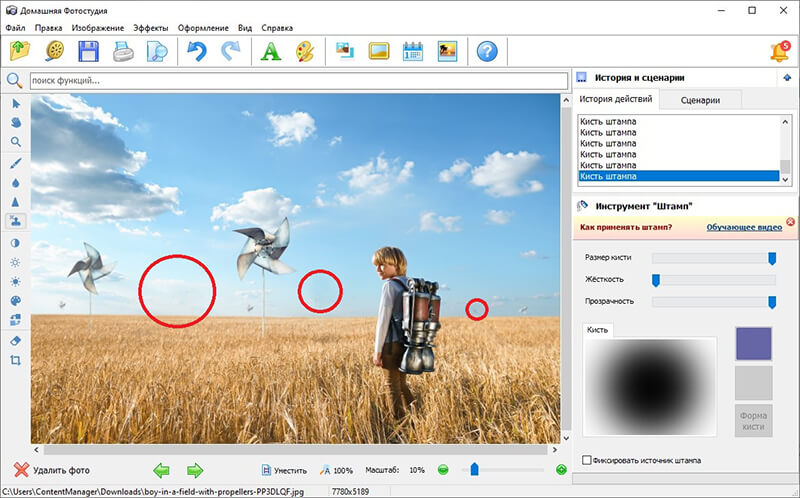 Это бесплатный инструмент, который имеет в запасе много различных эффектов и инструментов для работы с вашим изображением. Этот инструмент предлагает вам заочное обрезание, в котором вы только настраиваете нужные параметры и настройки и не видите будущий результат, посмотреть можно только тогда, когда фото уже обрежется.
Это бесплатный инструмент, который имеет в запасе много различных эффектов и инструментов для работы с вашим изображением. Этот инструмент предлагает вам заочное обрезание, в котором вы только настраиваете нужные параметры и настройки и не видите будущий результат, посмотреть можно только тогда, когда фото уже обрежется.
Самым главным козырем таких сервисов является простота в использовании, ведь фотошоп пугает своим набором инструментов, в которых можно просто заблудиться. Но здесь все иначе, давайте еще раз в этом убедимся:
- Перейдите на страницу https://www.imgonline.com.ua/crop-photo-into-various-shapes.php.
- Откроется окно с настройками вашей будущей картинки. Окно состоит из 3 блоков.
- В первом блоке нужно выбрать ваше изображение на компьютере и загрузить его на сервис.
- Второй блок представляет собой основные настройки будущей фотографии, где вы выбираете рамку для обрезки, место обрезки, повернуть или отобразить зеркально, сглаживание краев и т.
 д.
д. - Последний блок с выбором 2 расширений будущего фото и настройкой качества изображения.
- После того, как вы нажмете кнопку «Ок» в новой вкладке откроется ваша обрезанная фотография, где вы сможете посмотреть на результат работы скруглителя.
Читайте также: Cделать слайд-шоу из фотографий с музыкой бесплатно онлайн.
Online-fotoshop.ru обрежет лишние части фото в круговую
Если вам нужно более красиво и профессионально обрезать картинку по кругу или даже вырезать какой-то предмет из изображения, которые имеет контур не ровной формы – придется все-таки воспользоваться самым популярным фоторедактором, в нашем случае его клоном, сервисом online-fotoshop.ru. Для этого не нужно быть мастером или разбираться с массой инструкций и узнавать кучу новых инструментов. Для того, чтобы обрезать фото по кругу онлайн, нам понадобиться всего один инструмент – лассо.
Выберите лассо на панели инструментов- Перейдите на страницу https://online-fotoshop.
 ru/.
ru/. - Выберите «Создать новый рисунок».
- Затем выберите «Файл» вверху на панели меню и выберите нужное изображение на вашем ПК.
- Далее выберите «Лассо» на панели инструментов и обведите нужный контур на вашем изображении, который должен остаться после обрезания.
- Кликните справа на замочек в меню «Задний фон», чтобы разблокировать слой и нажмите ниже кнопку «Маска слоя». Готово, ваше изображение вырезано.
Как обрезать картинку по кругу онлайн
Способ 1: PIXLR
PIXLR — продвинутый графический редактор, оснащенный множеством различных инструментов, которые направлены на взаимодействие с картинками. Благодаря одной из встроенных функций можно с легкостью обрезать изображение по кругу и сохранить его на своем компьютере, а производится это так:
Перейти к онлайн-сервису PIXLR
- Откройте главную страницу сайта и щелкните там по кнопке «Продвинутый PIXLR E».

- Далее потребуется выбрать изображение, обработка которого и будет производиться, для чего нажмите «Открыть».
- В появившемся окне «Проводника» найдите требуемую картинку и дважды кликните по ней левой кнопкой мыши.
- В самом редакторе на левой панели выберите инструмент «Обрезать».
- По умолчанию выбрана прямоугольная область, что нас не устраивает, поэтому нужно сменить ее на круглую, воспользовавшись панелью сверху.
- Выделите требуемую область при помощи зажатой левой кнопки мыши.
- Как только вы отпустите курсор, изменения сразу же вступят в силу. Если вы хотите их отменить, используйте стандартную горячую клавишу
- Остается только сделать так, чтобы холст соответствовал размеру картинки. Для этого вы можете настроить его через меню «Изображение».
- Однако иногда проще просто воспользоваться инструментом «Кадрирование», удалив все лишнее.

- По завершении откройте «Файл» и выберите пункт «Сохранить». Перейти к сохранению позволит и горячая клавиша Ctrl + S.
- Задайте название для файла, подходящий формат и загрузите его на свой компьютер.
Не забывайте о том, что рассмотренный сайт является полноценным графическим редактором, поэтому при необходимости через него можно убрать дефекты на фото, отрегулировать баланс белого или, например, полностью заменить какой-либо цвет, используя встроенную функциональность.
Способ 2: Loonapix
В онлайн-сервисе Loonapix есть отдельный модуль, позволяющий выполнить обрезку фото по заранее заданной фигуре. Соответственно, круг там тоже есть, поэтому отредактировать изображение можно без проблем, потратив всего несколько минут времени.
Перейти к онлайн-сервису Loonapix
- Кликните по ссылке выше, чтобы попасть на необходимую страницу онлайн-сервиса, где опуститесь вниз по списку фигур и найдите круг.

- После перехода на новую страницу справа щелкните по кнопке «Выбрать фото».
- Появится отдельное окно, где следует нажать на «Обзор».
- В «Проводнике» стандартным образом отыщите и откройте требуемый файл.
- Ожидайте окончания его загрузки на сервер, не закрывая текущую вкладку.
- Используйте инструменты на панели сверху, чтобы повернуть картинку, изменить ее масштаб или отразить по горизонтали.
- Как только будете готовы, нажмите «Создать» для перехода к сохранению.
- Осталось только щелкнуть «Скачать».
- Дождитесь конца загрузки и переходите к дальнейшему взаимодействию с картинкой.
На сайте Loonapix вы найдете и другие инструменты, например, для создания красивой рамки вместо стандартной обрезки по кругу. Просмотрите доступные разделы и определитесь, какую из функций желаете использовать.
Способ 3: Скруглитель
По названию онлайн-сервиса Скруглитель уже понятно, для каких целей он предназначается. Помимо стандартного инструмента обрезки, в нем есть огромное количество других опций, позволяющих создать визуальное оформление для фотографии, поэтому он будет особенно полезен тем юзерам, кто редактирует снимки для дальнейшей загрузки в социальные сети.
Помимо стандартного инструмента обрезки, в нем есть огромное количество других опций, позволяющих создать визуальное оформление для фотографии, поэтому он будет особенно полезен тем юзерам, кто редактирует снимки для дальнейшей загрузки в социальные сети.
Перейти к онлайн-сервису Скруглитель
- При открытии главной страницы сайта нажмите на «Начать».
- Далее можете переходить к загрузке фотографии.
- Выберите ее из системного проводника, после чего появится окно редактора, где активируйте подходящий инструмент обрезки.
- С помощью зажатой левой кнопки мыши выделите необходимую область, а затем редактируйте ее размер, если с первого раза его не получилось сделать оптимальным.
- Для применения изменений в силу нажмите «Обрезать».
- Произойдет переход к дальнейшим инструментам редактирования, при помощи которых вы можете добавить новые рамки, наложить фильтр, текст или стикеры на фото.
 Сделайте все это, если требуется, а затем переходите к следующему шагу.
Сделайте все это, если требуется, а затем переходите к следующему шагу. - Нажмите «Сохранить» для начала скачивания картинки.
- Ожидайте окончания загрузки и откройте фото, чтобы посмотреть полученный результат.
Онлайн-сервисы могут пригодиться при нечастом использовании инструмента обрезки, а когда этот процесс происходит с высокой периодичностью, преимущество уходит специальным программам. Если вы не стали использовать графический редактор только потому, что не смогли разобраться с присутствующими функциями, прочтите инструкцию по ссылке ниже, а во второй статье вы сможете подобрать одну из подходящих программ.
Подробнее:
Способы обрезки фотографий на компьютере
Программы для обрезки фотографий
Опишите, что у вас не получилось. Наши специалисты постараются ответить максимально быстро.
Помогла ли вам эта статья?
ДА НЕТКак обрезать фото в виде круга
Добрый день, дорогие читатели! Фотографии в форме круга выглядят профессионально, стильно, изысканно.
Как сделать фото круглым, не обрезая
Многие удивятся, но сделать изображение круглым можно без обрезки. Для этого достаточно воспользоваться функцией «скругления краев».
Найти инструмент можно:
- на некоторых интернет-ресурсах, например, oooo.plus, photodraw.ru;
- в microsoft powerpoint – инструмент «стили рисунка». Передвигая указатели границ, можно добиться получения круглого фото;
- в adobe photoshop.
Как обрезать изображение по кругу онлайн бесплатно или без фона
Инструмент нужного нам кадрирования есть на следующих сайтах:
- online-fotoshop.
 ru. Позволяет не только обрезать картинку, но и сделать прозрачным фон. Для этого указывают границу, удаляют лишнее, результат сохраняют. При сохранении в формате jpeg фон будет белым, png – прозрачным;
ru. Позволяет не только обрезать картинку, но и сделать прозрачным фон. Для этого указывают границу, удаляют лишнее, результат сохраняют. При сохранении в формате jpeg фон будет белым, png – прозрачным; - imgonline.com.ua. Этот редактор также позволяет поработать с фоном. Его можно сделать прозрачным или изменить цвет.
Для работы в этих онлайн редакторах достаточно загрузить фотографию и выбрать инструмент обрезки по кругу или изменения фона. Одновременно изменяется размер, если это необходимо.
Как обрезать фотографию кружочком на компе или телефоне
Впрочем, сделать картинку круглой можно не только в онлайн изображениях. Инструмент есть и в приложениях, устанавливаемых на пк и смартфонах.
Обрезать кружочком фотку на компьютере можно с помощью paint.net.
Пользователям смартфонов можно порекомендовать следующие редакторы:
- picsart. Работает на телефоне на андроид, например, самсунге, и айфонах;
- infinite design для android;
- snapseed не имеет прямой функции кадрирования по окружности, однако, канву обрезки можно задать, выбрав свободную форму.
 Скачать можно для iphone и смартфонов на андроид.
Скачать можно для iphone и смартфонов на андроид.
Приложения и фоторедакторы для обрезки изображения по кругу
Многие приложения, устанавливаемые на компьютерах, позволяют придать фотографии круглую форму.
Добиться этого эффекта можно в photoshop, powerpoint, corel. В программах ACDSee, XnView получается только квадратно-прямоугольное кадрирование.
Как изображение обрезать кругом в powerpoint, кореле или фотошопе
Инструмент придания фоткам круглой формы есть в приложении для созданий презентаций – powerpoint. Здесь доступна обрезка по фигуре и скругление углов.
Для округления картинок в векторном редакторе coreldraw следуем такой процедуре:
- рядом с рисунком рисуем круг;
- перемещаем его на картинку;
- выбираем опцию «Исключить».
Сделать рисунок округлым можно и в фотошопе.
- откройте нужный файл;
- преобразуйте фоновый слой (единственный в настоящее время) в основной;
- выберите инструмент овального выделения (eliptical marquee tool).
 Придайте контуру нужную форму и размер. Переместите выделение, чтобы изображение было таким, каким вы его хотите видеть;
Придайте контуру нужную форму и размер. Переместите выделение, чтобы изображение было таким, каким вы его хотите видеть; - перейдите на вкладку select, сделайте инверсию выделения;
- в разделе edit нажмите на clear (удалить) либо del. Обрезанное пространство должно приобрести вид шахматной доски;
- зайдите во вкладку image и выберите инструмент trim и следом transparent pixles. Лишний фон уйдет.
Во многих графических редакторах есть функция кадрирования изображений по кругу. Добиться округлых границ снимка можно с помощью обрезки или инструмента скругления.
Рамки на фото
Друзья, встречайте новые рамки для фото в нашем фоторедакторе. Теперь в вашем распоряжении рамки в стиле Роскошь, От руки и Краски. Все рамки пока что доступны только для круглых фотографий. Но в не за горами тот день, когда вы сможете обрезать фото в форме квадрата или сердца и так же наложить модную рамку на картинку.
Обрезать фото в форме
Выберите какую форму вы хотите придать вашему фото. Круглая или квадратная картинка, а так же еще много разных вариантов для редактирования формы вашего фото. Вы можете задать любую форму фото, обрезать под пост соцсети: facebook, instagram или вк. Украсьте вашу ленту фоткой нестандартной формы и получите заслуженные лайки и репосты.
Текст, стикеры
Написать пожелание на фото или просто сделать самодельную открытку — проще простого. В нашем фоторедакторе вы можете подобрать нужный вам шрифт надписи и цвет, разместить текст в нужном месте фотографии и под нужным углом. Также вы можете наложить веселые стикеры на фото, подчеркнув ваше настроение.
Фильтры, фоны
Накладывайте фильтры на картинку: делайте черно-белое фото, можете повысить контрасность картинки и улучшить насыщенность цветов. Интересным ходом будет добавление размытого фона на фото или яркий сочный градиент в подложку картинки.
О сервисе
Сервис «Скруглитель» создан для пользователей которые хотят сделать круглую аватарку или картинку онлайн. С нашим сервисом скруглить углы фотографии онлайн можно без фотошопа или других программ.
С нашим сервисом скруглить углы фотографии онлайн можно без фотошопа или других программ.
Конфиденциальность
Данный сайт не собирает личную информацию, данные с вашего компьютера или IP. Тем не менее, ваши изображения хранятся публично. Если вы не хотите, чтобы ваши картинки хранились публично, не используйте этот сайт.
Условия использования
Используя этот сайт, что бы скруглить углы аватарки или картинки, вы признаете, что мы не несем ответственности за ошибки в данных, потери или несоответствия в преобразовании. Вы можете использовать это программное обеспечение на свой страх и риск.
Предложения по улучшению, сведения о ошибках отправляйте на email
© 2019 Скруглитель, все права защищены. Читайте Скруглитель блог
Скруглитель фото онлайн — это сервис позволяющий придать обычному изображению округлую форму. В настоящий момент скруглитель фото онлайн способен придать вашему изображению форму круга, капли, квадрата со скругленными углами, овала.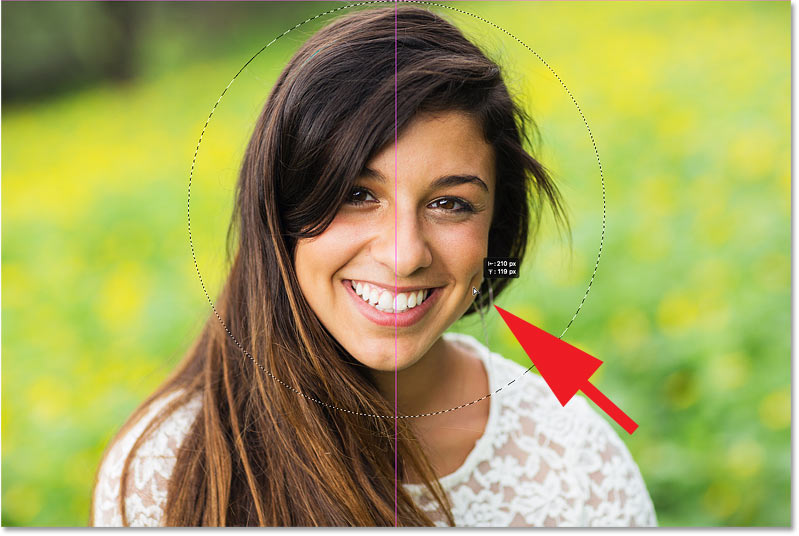 Так же в нём предусмотрен набор цветных фильтров по аналогии с программой instagram. Скруглитель онлайн избавляет от необходимости использования специализированных программ на подобии photoshop. В редакторе вы легко сможете сделать красивую аватарку для социальных сетей, блогов и сайтов. Используйте «Скруглитель» и вопрос как сделать круглую аватарку у вас больше не возникнет.
Так же в нём предусмотрен набор цветных фильтров по аналогии с программой instagram. Скруглитель онлайн избавляет от необходимости использования специализированных программ на подобии photoshop. В редакторе вы легко сможете сделать красивую аватарку для социальных сетей, блогов и сайтов. Используйте «Скруглитель» и вопрос как сделать круглую аватарку у вас больше не возникнет.
Для того чтобы придать вашему изображению округлую форму, выполните пару простых действий:
1. Выберите фото на компьютере.
2. Выберите область скругления
3. Если необходимо примените фильтры
Теги: обработать фото как в инстаграмме, профессионально обработать фото, сделать аватарку для группы вконтакте, как сделать круглую аватарку
Как обрезать фото по кругу в фотошопе, поверпоинт или онлайн
Просмотров 7.4k. Опубликовано Обновлено
Добрый день, дорогие читатели! Фотографии в форме круга выглядят профессионально, стильно, изысканно. В них нет острых углов, они мгновенно привлекают внимание. Единственный минус – не всегда понятно, как сделать такие снимки. Особенно в том случае, если пользователь не горит желанием загружать на свой компьютер новые приложения и учиться работать со сложными многофункциональными графическими редакторами. Поэтому сегодня мы займемся прояснением того, как без лишних забот получить круглый рисунок.
Как сделать фото круглым, не обрезая
Многие удивятся, но сделать изображение круглым можно без обрезки. Для этого достаточно воспользоваться функцией «скругления краев».
Найти инструмент можно:
- на некоторых интернет-ресурсах, например, oooo.plus, photodraw.ru;
- в microsoft powerpoint — инструмент «стили рисунка». Передвигая указатели границ, можно добиться получения круглого фото;
- в adobe photoshop.

Как обрезать изображение по кругу онлайн бесплатно или без фона
Еще один способ придать рисунку форму круга — воспользоваться функцией «обрезка» в бесплатных графических редакторах. Во многих из них можно работать онлайн.
Инструмент нужного нам кадрирования есть на следующих сайтах:
- online-fotoshop.ru. Позволяет не только обрезать картинку, но и сделать прозрачным фон. Для этого указывают границу, удаляют лишнее, результат сохраняют. При сохранении в формате jpeg фон будет белым, png — прозрачным;
- imgonline.com.ua. Этот редактор также позволяет поработать с фоном. Его можно сделать прозрачным или изменить цвет.
Для работы в этих онлайн редакторах достаточно загрузить фотографию и выбрать инструмент обрезки по кругу или изменения фона. Одновременно изменяется размер, если это необходимо.
Как обрезать фотографию кружочком на компе или телефоне
Впрочем, сделать картинку круглой можно не только в онлайн изображениях. Инструмент есть и в приложениях, устанавливаемых на пк и смартфонах.
Инструмент есть и в приложениях, устанавливаемых на пк и смартфонах.
Обрезать кружочком фотку на компьютере можно с помощью paint.net.
Пользователям смартфонов можно порекомендовать следующие редакторы:
- picsart. Работает на телефоне на андроид, например, самсунге, и айфонах;
- infinite design для android;
- snapseed не имеет прямой функции кадрирования по окружности, однако, канву обрезки можно задать, выбрав свободную форму. Скачать можно для iphone и смартфонов на андроид.
Приложения и фоторедакторы для обрезки изображения по кругу
Многие приложения, устанавливаемые на компьютерах, позволяют придать фотографии круглую форму.
Добиться этого эффекта можно в photoshop, powerpoint, corel. В программах ACDSee, XnView получается только квадратно-прямоугольное кадрирование.
Как изображение обрезать кругом в powerpoint, кореле или фотошопе
Инструмент придания фоткам круглой формы есть в приложении для созданий презентаций — powerpoint. Здесь доступна обрезка по фигуре и скругление углов.
Здесь доступна обрезка по фигуре и скругление углов.
Для округления картинок в векторном редакторе coreldraw следуем такой процедуре:
- рядом с рисунком рисуем круг;
- перемещаем его на картинку;
- выбираем опцию «Исключить».
Сделать рисунок округлым можно и в фотошопе.
Для этого:
- откройте нужный файл;
- преобразуйте фоновый слой (единственный в настоящее время) в основной;
- выберите инструмент овального выделения (eliptical marquee tool). Придайте контуру нужную форму и размер. Переместите выделение, чтобы изображение было таким, каким вы его хотите видеть;
- перейдите на вкладку select, сделайте инверсию выделения;
- в разделе edit нажмите на clear (удалить) либо del. Обрезанное пространство должно приобрести вид шахматной доски;
- зайдите во вкладку image и выберите инструмент trim и следом transparent pixles. Лишний фон уйдет.
Выводы
Во многих графических редакторах есть функция кадрирования изображений по кругу. Добиться округлых границ снимка можно с помощью обрезки или инструмента скругления.
Добиться округлых границ снимка можно с помощью обрезки или инструмента скругления.
Видеообзор
Простейший способ сделать фотографию круглой онлайн, без Фотошоп
Друзья, не так давно я делал обзор бесплатного онлайн сервиса, позволяющего скруглить любые углы картинки на нужный радиус. К сожалению, сделать с его помощью фото круглым не получится, а потому сегодня рассмотрим еще один столь же простой и удобный сервис под названием «Скруглитель».
Смысл этого сайта таков: Вы загружаете любое изображение, выбираете какую форму желаете ему придать (круг, квадрат, прямоугольник, овал, ромб и т.п.) и на выходе получаете готовый вариант. Всё делается буквально за пару кликов, а результат получается превосходный! Давайте рассмотрим подробнее… youtube.com/embed/ljhaSA4k5IM?showinfo=0?ecver=1″ frameborder=»0″ allowfullscreen=»allowfullscreen»/>
Итак, на главной страничке сервиса есть кнопка «Загрузить фото». Можете нажать на неё и выбрать любое изображение со своего компьютера, а можете просто перетащить его в область кнопки.
Далее Вам предстоит выполнить несколько этапов:
- Определить какой будет форма конечного варианта. Поскольку мы рассматриваем вопрос о том, как скруглить фото, то выбираем круг (он активен по умолчанию).
- Нажать левую клавишу мыши на загруженном изображении и потянуть в сторону для создания окружности.
- Более точно настроить положение и размер контура, по которому будет обрезана фотография.
- Нажать кнопку «Обрезать».
На следующем этапе можно добавить к фото круглую рамку (на выбор более 20-ти штук), фильтр, наклейку (стикер) либо загрузить свою рамку или наклейку.
Примеры рамок:
Нажимайте кнопку «Скачать» и загружайте готовый результат на свой ПК.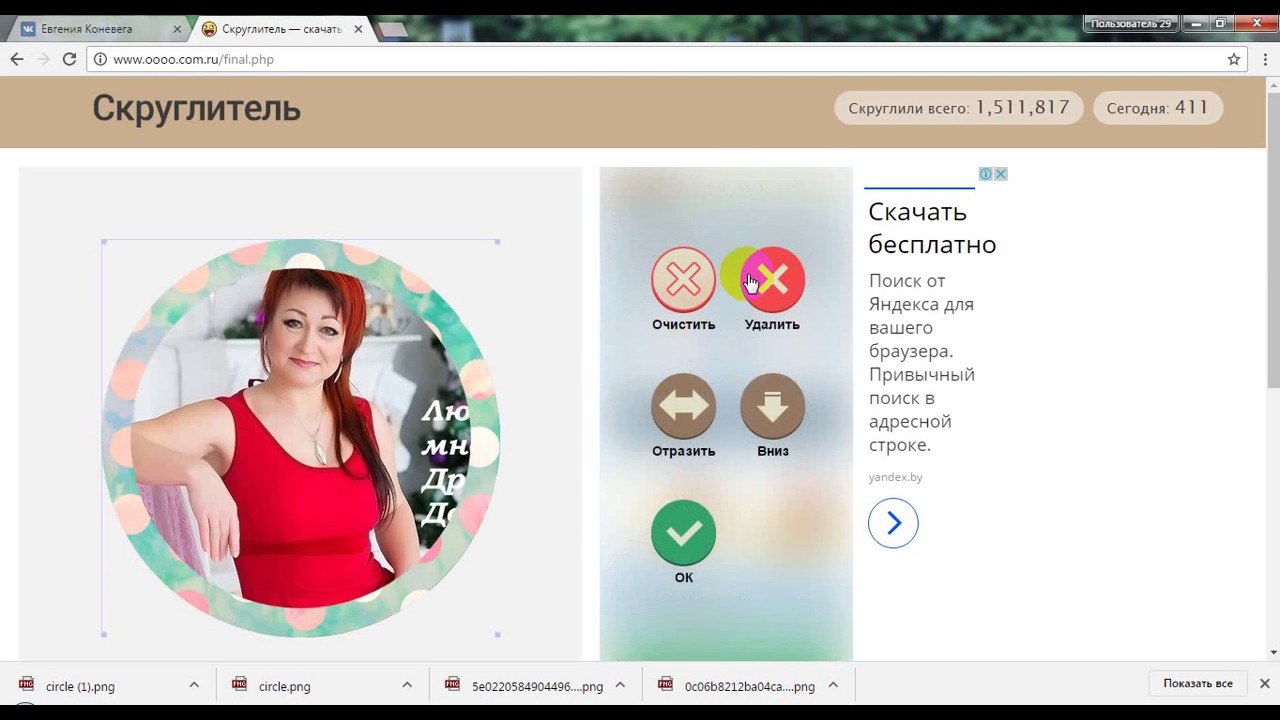 Финальный вариант будет без каких-либо водяных знаков, без потери в качестве.
Финальный вариант будет без каких-либо водяных знаков, без потери в качестве.
Онлайн сервис «Скруглитель» полностью бесплатен и не требует регистрации! Его однозначно следует иметь в закладках на всякий случай, к примеру, сделать круглую аватарку.
Автор статьи: Сергей Сандаков, 40 лет.
Программист, веб-мастер, опытный пользователь ПК и Интернет.
Как сделать круглое фото без фотошопа: 2 способа
Способ №1: с помощью онлайн-фотошопа
1. Откройте Photoshop Online. Загрузите изображение в программу и выберите инструмент «Обрезка». В поле «Ограничение» установите соотношение сторон 1:1 и выделите область, которую хотите превратить в круг. Обрежьте изображение, дважды кликнув правой кнопкой мыши внутри выделенной области.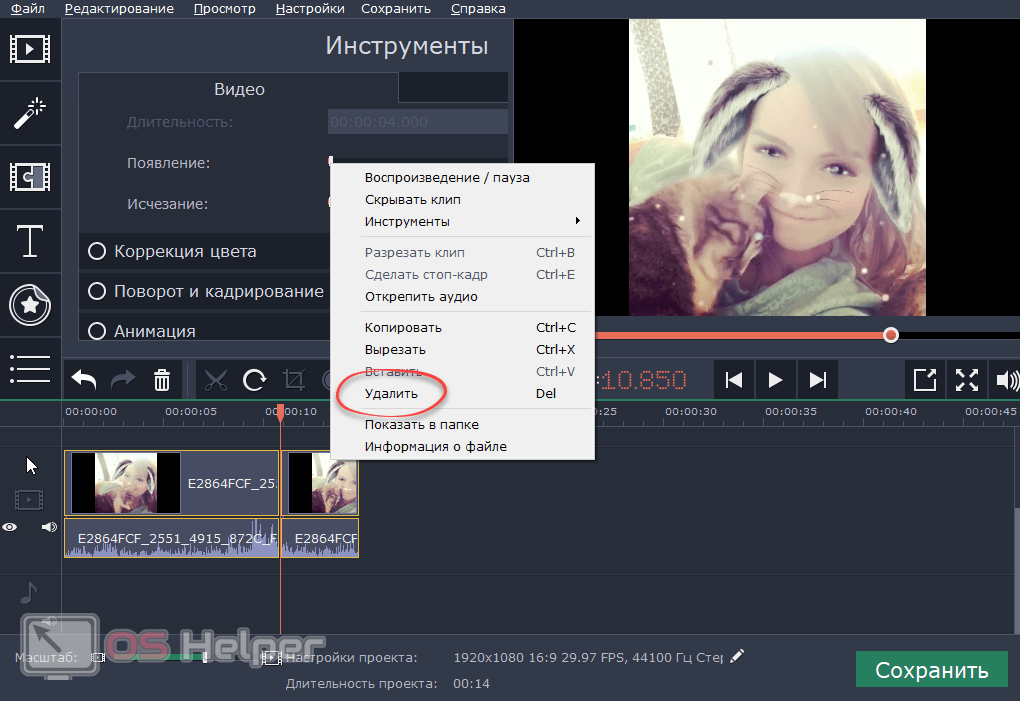
2. Выберите инструмент «Выделение» в форме эллипса и нарисуйте круг, проведя от верхнего левого угла квадрата к правому нижнему. Круг получится ровным, так как изображение симметрично. Для подстраховки можете зажать [Shift] или выбрать соотношение сторон 1:1 — тогда выделение точно будет круглым, а не овальным.
3. Выберете пункт меню «Редактировать» — «Инвертировать выделение». Инструмент выделит области за кругом.
4. Нажмите [Delete], чтобы удалить выделенные части изображения. Сохраните полученную картинку.
Важно: если вы хотите, чтобы у фото был прозрачный фон, снимите блокировку слоя перед началом редактирования, дважды кликнув по замочку напротив основного слоя.
Способ № 2: на сайте «Скруглитель картинок online»
Здесь все предельно просто: загрузите в программу картинку, выберите одну из фигур (в нашем случае это круг), выделите нужную область и нажмите «Обрезать».
Далее можно сразу сохранить полученное круглое изображение или отредактировать его. При желании добавьте на фото рамку или фильтр, поменяйте фон, приклейте на изображение стикер или напишите что-нибудь. Если не будете ничего менять, файл автоматически сохранится в формате .PNG с прозрачным фоном.
Читайте также:
Теги уроки фотошопа
Обрезка изображения по размеру
Если вы хотите изменить контур фотографии, чтобы придать ей форму (например, круг или прямоугольник с закругленными углами), используйте инструмент обрезки на ленте. .
.
Вы можете кадрировать до формы в Word, PowerPoint, Outlook или Excel.
Обрезать изображение до формы, например круга
Вы можете быстро изменить форму изображения, обрезав его до определенной формы. Изображение автоматически обрезается, чтобы заполнить геометрию выбранной формы с сохранением ее пропорций.
(Если вы хотите обрезать одно и то же изображение для получения более чем одной формы, сделайте копии изображения и обрежьте каждую до нужной формы по отдельности.)
Используйте Insert > Picture , чтобы добавить изображение в файл Office (например, документ Word, презентацию PowerPoint или сообщение электронной почты Outlook).
org/ListItem»>Щелкните Работа с рисунками > Формат и в группе Размер щелкните стрелку под Обрезать .
В появившемся меню выберите Обрезать до формы , а затем щелкните фигуру, до которой нужно обрезать.
Форма сразу же применяется к изображению.

Затем используйте Обрезка > Подгонка или Обрезка > Заливка , чтобы изменить размер изображения, умещающегося в применяемой вами форме:
Заливка Заполняет всю форму изображением.Некоторые внешние края изображения могут быть обрезаны. По краям фигуры не останется пустого места.
По размеру Умещает все изображение в форме с сохранением исходного соотношения сторон изображения. По краям фигуры может быть пустое пространство.
(Черные метки обрезки появляются по краям и углам изображения, когда вы выбираете параметр «По размеру» или «Заливка».)
org/ListItem»>Обрежьте поля изображения, перетащив черный маркер кадрирования следующим образом:
Описание
Действие
Обрезка односторонняя
Потяните внутрь за боковую ручку обрезки
Обрезка двух смежных сторон одновременно
Перетащите внутрь угловую ручку обрезки
Равномерная обрезка сразу с двух параллельных сторон
Нажмите и удерживайте Ctrl, перетаскивая внутрь боковой маркер обрезки
org/ListItem»>
Щелкните по картинке.
Вы можете обрезать несколько изображений одновременно, но вы должны обрезать их до одинаковой формы. (Но в Word это сложно, потому что вы не можете выбрать несколько изображений, для которых по умолчанию используется вариант макета In Line с текстом .)
Вы можете отрегулировать положение изображения в кадре, выбрав изображение и перетащив его в нужное место. Например, это может помочь вам центрировать наиболее важную часть изображения внутри формы, которую вы применили к изображению.
По завершении нажмите кнопку Crop еще раз.
Начните с формы и добавьте к ней изображение
Вы можете добавить рисунок в качестве заливки для фигуры, а затем отредактировать или обрезать фигуру.
Добавить изображение к фигуре
Добавьте фигуру в документ (инструкции см. В разделе Добавление фигур) и щелкните фигуру, чтобы выбрать ее.
Щелкните Инструменты рисования > Формат и в группе Стили фигур щелкните Заливка формы > Изображение .

Выберите нужный тип изображения (например, Из файла или Онлайн-изображения ), а затем перейдите к нужному изображению и вставьте его.
Изменить размер фигуры
Чтобы изменить размеры заполненной фигуры при сохранении ее основного формата, выберите ее и перетащите любой из маркеров изменения размера.
Выберите, как изображение вписывается в форму
Если ваше изображение перекошено, обрезано или не заполняет форму нужным вам образом, используйте инструменты Fit и Fill в меню Crop для точной настройки:
- org/ListItem»>
Щелкните Работа с рисунками > Формат и в группе Размер щелкните стрелку под Обрезать .Появится меню с параметрами обрезки.
Выберите Fit , если вы хотите, чтобы все изображение соответствовало форме; исходное соотношение сторон изображения будет сохранено, но внутри вашей фигуры может быть пустое пространство.
Выберите Заливка , чтобы форма поместилась в границах изображения, обрезая все, что находится за пределами формы.
org/ListItem»>Заливка устанавливает размер изображения в соответствии с высотой или шириной фигуры, в зависимости от того, что больше. Это заполнит фигуру изображением, удалив все, что находится за периметром фигуры.
Fit устанавливает размер изображения таким образом, чтобы высота и ширина изображения соответствовали границам фигуры.Это поместит как можно большую часть изображения в форму, но некоторые области фигуры могут остаться пустыми.
Вы можете перетащить изображение, чтобы изменить отображаемую часть в форме.
Когда вы закончите, нажмите Esc или щелкните в любом месте документа за пределами изображения.
Щелкните фигуру, созданную с помощью Заливка фигуры > Рисунок .
Щелкните Заполните или Посадите .
При желании отрегулируйте область кадрирования с помощью ручек кадрирования, как описано в разделе «Обрезка изображения».
Используйте точки редактирования для редактирования или обрезки формы
Хотя инструменты обрезки недоступны для фигур, вы можете использовать инструмент Редактировать точки для редактирования формы вручную.
Выберите форму, которую вы хотите отредактировать.

Щелкните Инструменты рисования > Формат и в группе Вставить фигуры щелкните Изменить форму кнопку, затем нажмите Редактировать точки .
Перетаскивайте точки вершин фигуры (которые отображаются в виде черных точек по периметру фигуры), пока форма не будет выглядеть так, как вы хотите.
Чтобы удалить точку вершины, удерживайте Ctrl и щелкните по ней. Чтобы добавить точку вершины, удерживайте Ctrl, одновременно щелкая в любом месте периметра фигуры, на которой еще нет точки вершины.

См. Также
Обрезать изображение в Office
Вырежьте или закройте часть изображения
Если вы хотите изменить контур фотографии, чтобы придать ей форму (например, круг или прямоугольник с закругленными углами), используйте инструмент обрезки на ленте. .
Вы можете кадрировать до формы в Word, PowerPoint или Excel.
Обрезка до определенной формы
Быстро меняйте форму изображения, обрезая его до определенной формы. Изображение автоматически обрезается, чтобы заполнить геометрию выбранной формы с сохранением ее пропорций.
Если вы хотите обрезать одно и то же изображение для получения более чем одной формы, сделайте копии изображения и обрежьте каждую до нужной формы по отдельности.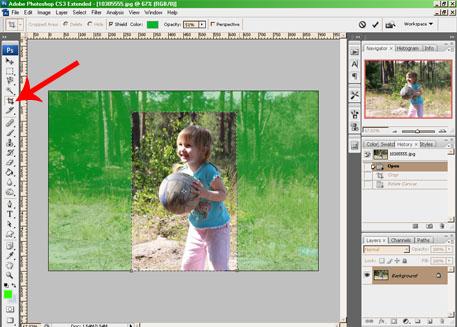
Используйте Insert > Picture , чтобы добавить изображение в файл Office (например, документ Word, презентацию PowerPoint или книгу Excel).
В вашем файле выберите изображение, которое вы хотите обрезать.
На вкладке Формат изображения щелкните стрелку рядом с Обрезать .
(Если вы не видите вкладку Формат изображения , убедитесь, что вы выбрали изображение (а не фигуру).
 )
)Наведите курсор на Обрезать до фигуры и затем щелкните фигуру, до которой нужно обрезать.
Форма сразу же применяется к изображению.
Если вы хотите изменить форму, нажмите кнопку Crop еще раз на ленте.
По краям и углам изображения появляются черные метки обрезки.
Обрежьте изображение, перетащив любой маркер кадрирования внутрь. Если вы перетащите один из угловых маркеров, он обрежет две смежные стороны одновременно.

Обрезать по форме или заполнить ее
После того, как вы добавили изображение к фигуре, вы можете выбрать, как изображение вписывается в форму, используя инструменты Fit и Fill для точной настройки.
В вашем файле выберите изображение, которое вы хотите в форме.
На вкладке Формат изображения щелкните стрелку рядом с Обрезать .
Если вы не видите вкладку Формат изображения , убедитесь, что вы выбрали изображение (а не фигуру).

Щелкните Заливка или Подгонка , а затем щелкните за пределами изображения.
Опция
Описание
Заливка
Удаляет (или «обрезает») часть изображения, но все равно заполняет всю форму.
Подходит
Умещает все изображение в форме.
 Исходное соотношение сторон изображения сохраняется, но внутри фигуры может быть пустое пространство.
Исходное соотношение сторон изображения сохраняется, но внутри фигуры может быть пустое пространство.
Обрезка до определенной формы
Быстрый способ изменить форму изображения — обрезать его до определенной формы.При кадрировании до определенной формы изображение автоматически обрезается, чтобы заполнить геометрию формы. Пропорции рисунка сохранены.
В вашем файле выберите изображение, которое вы хотите обрезать до определенной формы.
Щелкните вкладку Формат изображения .

(Если вы не видите вкладку Формат изображения , убедитесь, что вы выбрали изображение (а не форму).)
В разделе Настроить щелкните стрелку рядом с Обрезать , наведите указатель на Маска на фигуру , наведите указатель на тип формы, а затем щелкните на фигуре, для которой нужно обрезать изображение.
Форма сразу же применяется к изображению.
Если вы хотите изменить форму, нажмите кнопку Crop еще раз на ленте.
По краям и углам изображения появляются черные метки обрезки.
org/ListItem»>Когда вы закончите, щелкните за пределами изображения.
Перетащите маркеры обрезки, чтобы обрезать поля изображения, а затем щелкните за пределами изображения.
Обрезать по форме или заполнить ее
После добавления изображения к фигуре вы можете выбрать, как изображение вписывается в форму, используя инструменты Обрезать по размеру и Обрезать по заливке для точной настройки.
Щелкните изображение, которое вы хотите внутри фигуры.
org/ListItem»>В разделе Настроить щелкните стрелку рядом с Обрезать , щелкните Обрезать до заполнения или Обрезать по размеру , а затем щелкните за пределами изображения:
Опция
Описание
Обрезка для заполнения
Удаляет (или «обрезает») часть изображения, но все равно заполняет всю форму.

Обрезать по размеру
Умещает все изображение в форме. Исходное соотношение сторон изображения сохраняется, но внутри фигуры может быть пустое пространство.
Когда вы закончите, нажмите ESC.
Щелкните вкладку Формат изображения .
(Если вы не видите вкладку Формат изображения , убедитесь, что вы выбрали свое изображение.)
Поместить изображение внутрь фигуры
В Word для Интернета и PowerPoint для Интернета есть быстрые параметры стиля рисунка, которые позволяют применить к рисунку заранее заданную форму.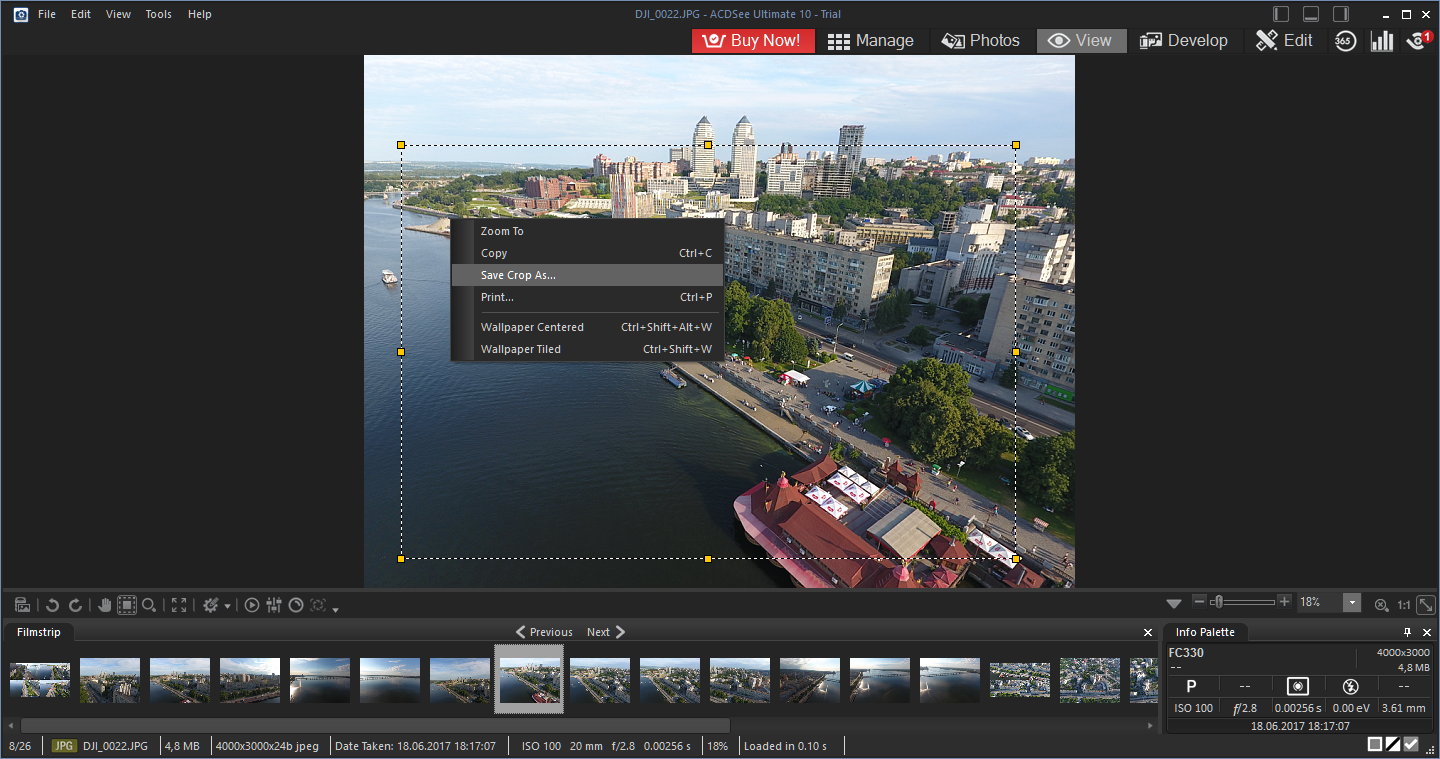 Доступные формы включают три разных овала и несколько прямоугольников.
Доступные формы включают три разных овала и несколько прямоугольников.
Таким образом, хотя в этих приложениях нет функции «кадрирования по форме», которая есть в настольных приложениях, вы все равно можете применить эти основные формы к изображению, как описано ниже:
Вставьте изображение в ваш документ. (Выберите Вставить > Изображение , а затем перейдите к изображению, которое вы хотите использовать.)
Выделив изображение на холсте, выберите вкладку Изображение на ленте, а затем откройте галерею Стили изображения :
org/ListItem»>После того, как форма будет применена, вы можете изменить ее размер по мере необходимости.
Выберите форму, чтобы применить ее к вашему изображению.
Как создать круговое изображение за 4 простых шага
Ваш браузер не поддерживает теги видео.
Квадраты в порядке. Многие великие вещи квадратны. Крекеры. Детские книги. Дядя Оуэн. Так что, если вы тоже хотите быть квадратным, и люди хвалят вашу равноугольность, мы даже не будем думать о том, чтобы пытаться вас остановить.Но эта статья посвящена созданию круговых изображений для использования в графическом дизайне.
Использование круговых культур в дизайне
Ученые определили, что людей больше привлекают изогнутые формы, чем прямые, поэтому, если вы разрабатываете материалы для своего бизнеса, возможно, вам удастся привлечь еще несколько глаз, сделав немного округлыми.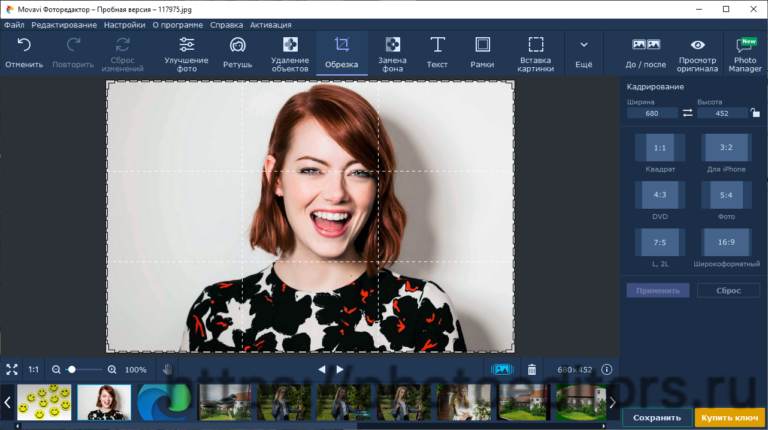
Если вы переделываете логотип, возможно, вам стоит его включить в кружок. Хотите сменить водяной знак? Округлите это. И мы не говорим, что ваш логотип полностью прямоугольный, но … я понял.Все выглядит лучше, когда оно обведено кругом.
Создайте изображение круга за 4 шага
Откройте изображение в PicMonkey.
Щелкните вкладку «Рамки», затем выберите «Вырезы фигур».
С помощью курсора измените положение круга на изображении.
Щелкните Применить .
Это основы. Хотите увидеть это в действии? Пойдем!
Быстрое создание изображения круга в Интернете
1.Щелкните Создать новый в верхней части главной страницы PicMonkey, затем щелкните местоположение фотографии, которую нужно отредактировать (компьютер, стоковые фотографии или другое).
2. Щелкните вкладку «Рамки», затем выберите «Вырезы фигур». По умолчанию выбраны круглая рамка и прозрачный фон.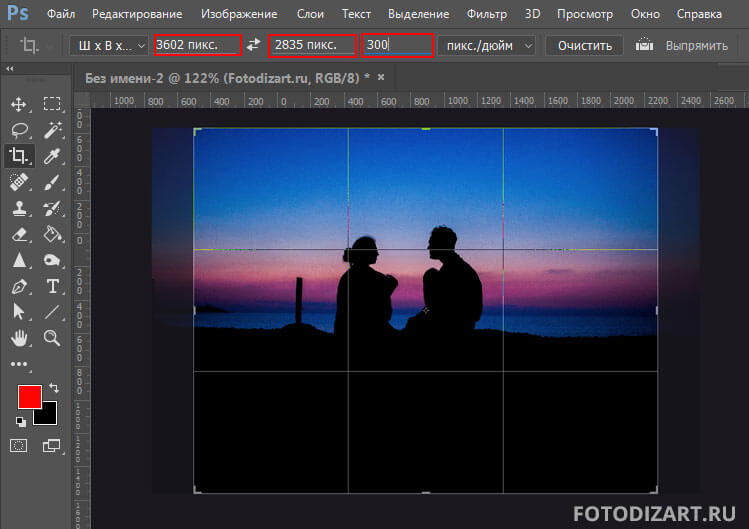 Вот что вам нужно для этого. С помощью курсора перетащите рамку в нужное место на изображении. (Убедитесь, что ваше изображение является фоновым слоем, чтобы это работало.)
Вот что вам нужно для этого. С помощью курсора перетащите рамку в нужное место на изображении. (Убедитесь, что ваше изображение является фоновым слоем, чтобы это работало.)
3. Переместите ползунок Shape Size вправо, чтобы увеличить круг, или поверните его влево, чтобы уменьшить его.Когда изображение станет округлым, нажмите Применить.
4. Обрежьте холст до нужного размера или измените размеры. Бум! Это так просто.
Настройка вашего дизайна
Если вам нужен больший контроль над размещением круглого изображения на холсте, преобразуйте его в слой после того, как вы закончите применять форму круга. Нажмите кнопку Layers (квадратный значок блинов на нижней панели инструментов), чтобы открыть его, затем нажмите Convert to layer .Затем вы можете перетащить новое круглое изображение в любое место на холсте (или даже за его пределы).
Вы можете добавить готовое круглое изображение к другому изображению (например, к объявлению, визитке или фотоколлажу), и будут отображаться только внутренние части круга, а не прозрачные части шахматной доски. Если вы решили переместить изображение из Hub и хотите сохранить прозрачность, обязательно экспортируйте его как файл PNG.
Если вы решили переместить изображение из Hub и хотите сохранить прозрачность, обязательно экспортируйте его как файл PNG.
Подробнее: Как создать файл PNG с прозрачным фоном
Совет для многослойных изображенийЕсли изображение, с которым вы работаете, имеет несколько слоев, вам нужно будет сначала их сгладить применяя круговую рамку.Для этого наведите курсор на любой слой на панели Layers и нажмите на три точки . В раскрывающемся меню выберите Свести все слои .
Это все, что вам нужно, чтобы крутиться прямо как рекорд!
Конструирование с помощью кругов
Если вас укусила ошибка с кругами и вы хотите добавить несколько круговых акцентов в дизайн, перейдите на вкладку «Графика», где вы найдете множество кругов в группе «Основы». Вы можете изменить их размер, перетащив угловые маркеры, а затем изменить их цвет в соответствии с вашим дизайном.
Совет для профессионалов: используйте ползунок Fade , чтобы придать новый вид вашему образу и показать фон сквозь круг.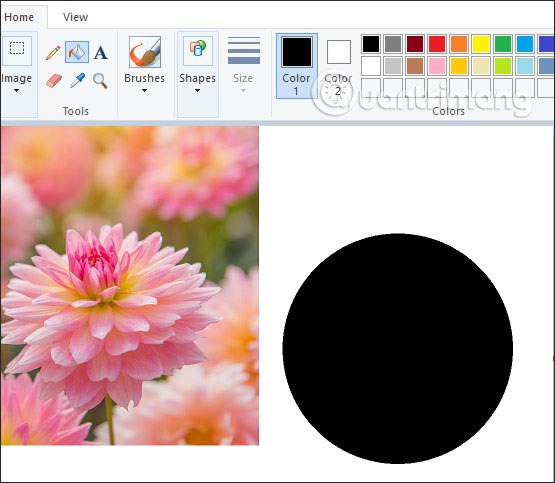 Это особенно хорошо работает, если вы комбинируете графику с текстом. Прочтите статью How to Use Graphics в блоге, чтобы узнать подробности.
Это особенно хорошо работает, если вы комбинируете графику с текстом. Прочтите статью How to Use Graphics в блоге, чтобы узнать подробности.
Заполните форму круга фотографией
Другой способ создать изображение круга — использовать кнопку Заполнить изображением :
Выберите форму круга в меню «Графика» в разделе «Основные».
Щелкните изображение на холсте, чтобы выделить его.
Перейдите к пункту «Заполнить изображением» на вкладке «Инструменты графики» на левой панели.
Выберите изображение, чтобы поместить его «внутрь» вашего круга.
Этот метод позволяет вам редактировать изображение внутри круга после того, как вы его добавили — выбрать его положение, заменить или удалить с помощью кнопки Редактировать заливку изображения на вкладке Графические инструменты .
Подробнее: Как разместить изображения внутри текста или графики
Создание изображения круга в PicMonkey Mobile
Процесс создания изображения круга в мобильном приложении тоже чертовски просто.
Коснитесь Редактировать фотографию , затем выберите ту, с которой хотите повозиться.
Метчик Редактировать > BG Remover > Форма .
Обратите внимание на огромное количество вариантов форм: от кругов до снежинок и пятен от краски.
Коснитесь вырезанного круга. После этого вы можете перемещать круг и изменять его размер, сжимая и растягивая его.
Коснитесь флажка, чтобы применить изменения.
Изучите цвета для вашего следующего дизайн-проекта:
Все, что вам нужно для эпического дизайна:
Как обрезать изображение онлайн за секунды бесплатно
Поначалу кадрирование изображений может показаться скучным, но на самом деле это один из самых быстрых и простых способов оживить фотографию!
Собираете ли вы коллаж из ваших друзей или семьи, создаете интересную историю в Instagram или просто совершенствуете и готовите фотографию к печати, как обрезать изображение в Интернете — это все, что вам действительно нужно.Итак, давайте посмотрим не только на то, как обрезать изображение в Интернете и замаскировать его внутри забавной формы, например сердца или круга, но и как подготовить его, чтобы поделиться с миром в историях Instagram!
1. Как кадрировать изображение в форму в Интернете
Для начала нам нужно научиться обрезать и маскировать изображение в форму. К счастью для нас, нет ничего проще! Потому что вам нужно знать , как использовать формы фотографий во-первых. Фактически, вы можете сделать это прямо в браузере с помощью Fotor, и все это бесплатно! Давайте попробуем.
Во-первых, вы захотите загрузить свое изображение на Fotor , перейдя в Открыть и затем выбрав, где когда-либо находится ваша фотография.
Кроме того, вы можете добавить более одной фотографии, выбрав Импорт, сцену в правом верхнем углу, а затем выбрав все изображения, которые вы хотите импортировать сразу!
Затем выберите вкладку Наклейка и выберите Форма изображения . Здесь вы увидите большой список на выбор! Какую бы форму вы ни выбрали, это будет форма, которую будет обрезать или замаскировать ваше изображение.
Выберите форму изображения, а затем отрегулируйте его положение и размер. Ниже я буду использовать простой круг и расположить его прямо посередине изображения, чтобы кактус обрамлял кадрированную фотографию.
3. Перетащите изображение на фигуру
Наконец, Import, перетащите, а затем поместите второе изображение в фигуру. Он мгновенно обрежет изображение по форме!
Дважды щелкните на фигуре изображения, чтобы отрегулировать положение кадрированного изображения внутри фигуры и его масштаб.
Вы можете изменить изображение, выбрав маску и нажав Удалить. Вы также можете изменить размер, масштаб и изображение в любое время, поскольку они работают аналогично «умным объектам» в Photoshop!
Попробуйте использовать два изображения, которые дополняют друг друга! Ниже рубашка девочки идеально сочетается с кактусами.
2. Как кадрировать изображения в Интернете для социальных сетей и печати
Далее давайте узнаем, как лучше всего кадрировать изображения для печати, Instagram и других социальных сетей.Мы также рассмотрим, как создать быстрый и простой фотоколлаж, который отлично подходит для одновременного обмена несколькими изображениями.
- Как создать фотоколлаж
Один из лучших способов показать группу изображений за один раз — это создать забавный фотоколлаж! Вы можете создать все, от классического коллажа оруженосца до художественного коллажа или коллажа необычной формы, и все это онлайн с помощью Fotor.
Выберите Коллаж и выберите, в какой колледж вы хотите поступить.Я выберу « Funky Collage».
Затем выберите свой дизайн, у них есть несколько бесплатных дизайнов коллажей на выбор! Мне нравится простота линий шаблона ниже.
Импортируйте все изображения, которые вы хотите добавить в свой колледж, а затем перетащите их на различные фигуры. Это так просто! Сохраните и Загрузите , и все готово!
- Как кадрировать фотографию для печати
Когда дело доходит до печати, не существует универсального размера, все будет зависеть от вашей фотографии и от того, для чего вы печатаете.Вы печатаете плакат? Или, может быть, что-то, что вы хотите обрамить и повесить на стену? Каждое фото будет отличаться!
К счастью, у Fotor есть несколько предустановок, каждая из которых включает некоторые из самых распространенных размеров печати. Например, 8 × 10 является одним из наиболее распространенных размеров кадра и отлично подходит как для фотографий, так и для фотографий!
Еще раз перейдите к Basic и выберите Crop, , наконец, пролистайте варианты и выберите то, что подходит лучше всего!
3.Как обрезать изображение в Интернете для истории в InstagramРазмер истории Instagram составляет 1080 пикселей на 1920 пикселей, что соответствует соотношению сторон 9:16. Это означает, что ваша фотография в Instagram должна быть 1080 пикселей в ширину и 1920 пикселей в высоту, иначе Instagram предложит вам обрезать ее в приложении. Это может привести к тому, что части изображения, которые вам нравятся, будут обрезаны! Так что всегда лучше обрезать изображение перед загрузкой в Ingram, чтобы у вас был больший контроль
Чтобы бесплатно обрезать фотографию для истории в Instagram, найдите вкладку Basic в Fotor.Затем в раскрывающемся меню выберите 16: 9.
Затем нажмите кнопку Reverse , расположенную справа от размеров, показанную в виде двух стрелок, указывающих в противоположных направлениях, чтобы изменить соотношение на 9:16 , а затем нажмите Apply.
Затем перейдите к Изменить размер, и измените настройки на 1080 пикселей в ширину на 1920 пикселей в высоту . Нажмите Сохранить, загрузите , и тогда вы готовы к публикации!
- Создавайте забавные фотоколлажи для историй в Instagram!
Существуют не только основные формы! Ознакомьтесь с некоторыми из классных уникальных дизайнов, которые вы можете создать ниже.
- Создание дизайна с использованием букв
Создавайте изящный графический дизайн для своей истории в Instagram с помощью букв. Выберите идеальную цитату, перетащите изображения, и все готово! Они работают так же, как и основные формы, и каждую букву можно перемещать независимо друг от друга, что открывает еще больше возможностей для творчества!
Изображения в форме букв можно комбинировать с наклейками для создания забавной и уникальной графики, как показано ниже. Здесь «любовь» — это маска в форме буквы, в то время как «солнце и лето», а также солнце — это наклейки!
- Создание графики для вырезок
Используйте Irregular Shapes , чтобы создать эффект скрапбукинга! Комбинируйте разные наклейки, маски и фотографии, чтобы превратить свою историю в Instagram в онлайн-фотокнигу с множеством текстур и весельем.
Попытка нарисовать изображения и графику с разными текстурами, чтобы создать реалистичное ощущение скрапбукинга! Спасибо, например, нарисованные от руки наклейки и отметки маркером, которые помогут добавить мелкие детали, которые помогут связать все вместе.
- Создание уникального дизайна с использованием нескольких форм
Зачем нужен только один? Попробуйте комбинировать разные формы, чтобы добавить больше визуального интереса к своим историям в Instagram! Используйте фигуры для создания графики просто для развлечения, онлайн-приглашений или праздничных изображений, или используйте их для создания умных рекламных сообщений, выделяющих различные продукты, или для продвижения предстоящей распродажи.
Попробуйте подумать о своей теме, чтобы выяснить, какие формы вы можете использовать. Если у вас вечеринка, подумайте об использовании воздушных шаров как о простом способе донести свое сообщение. В канун Нового года поздравьте всех с наступающим Новым годом с коллажем из нескольких разных фотографий фейерверков или, может быть, даже шампанского. Если вы в отпуске, объедините несколько форм, чтобы получилось солнце, которое поможет сосредоточить и сфокусировать вашу историю и продемонстрировать все замечательные места, которые вы видите!
4.FAQ:— Как в Интернете кадрировать изображение в форме круга?
Сначала загрузите изображение на Fotor. Во-вторых, выберите вкладку «Наклейка» и выберите «Форма изображения». Выберите форму круга. Наконец, перетащите изображение на фигуру
.— Как убрать фон с картинки?
Вы можете легко удалить фон из изображения в Fotor , обрезав его до простой формы, например квадрата или круга.
— Как расположить картинки в форме сердца?
Вы можете обрезать изображение в форме сердца в Fotor, используя тот же метод, что и форму круга, или вы можете выбрать создать коллаж и выбрать дизайн с формой сердца.
— Как заполнить фигуру изображением?
Загрузите свое изображение на Fotor и выберите вкладку «Наклейка». Выберите форму, которая вам больше всего нравится, а затем перетащите изображение на нее.
— Как вставить фотографию в другую фотографию?
Вы можете сделать это как с помощью инструмента «Форма изображения», так и с помощью бесплатного средства создания коллажей с помощью Fotor, в зависимости от того, какой эффект вы хотите.
Выберите коллаж, если вы хотите разделить изображения, и выберите инструмент «Форма изображения», если вы хотите добавить несколько изображений друг на друга, используя различные формы.
Outro
А теперь вы узнаете, как обрезать изображение онлайн! Практические советы и основы печати, когда вы продвигаете обновление магазина в Instagram или создаете коллаж для новорожденного в семье. Навыки редактирования фотографий не требуются, все делается онлайн в вашем собственном браузере с помощью Fotor! Итак, в следующий раз, когда вы будете собирать группу изображений или выполнять простое редактирование, связывайте их, делая что-то творческое, используя инструмент кадрирования. В конце концов, это займет всего несколько кликов!
Помните, что всегда пытайтесь смешивать, сочетать и играть с разными размерами, текстурами и формами культур! Не все должно быть квадратным, проявите немного творчества, и вы сможете мгновенно создавать потрясающие изображения и графику.
О нас:
Fotor — бесплатный онлайн-редактор изображений и графический дизайнер, позволяющий использовать онлайн-инструменты для редактирования фотографий, такие как добавление фильтров, рамок, текста, наклеек и эффектов … и применять инструменты дизайна для создания креативных фото-дизайнов и графики . Онлайн-фотошоп и программное обеспечение для графического дизайна еще никогда не было таким простым! Кроме того, если вы хотите получить больше полезных и вдохновляющих советов, посетите нашу домашнюю страницу блога , чтобы расширить круг читателей.
Как обрезать изображения в разные формы (квадрат, круг, треугольник)
Обрезка изображений в разные формы может быть забавным и крутым. И это совсем не сложно. Можно обрезать изображения до различной формы, например квадрата, круга или треугольника. Пожалуй, самое сложное — это выбрать картинку.
Да, и вам также нужно решить, какую программу или инструмент использовать. Некоторые люди захотят кадрировать изображения в Word, некоторые предпочитают PowerPoint, а у других может не быть доступа к Microsoft Office.
Не беспокойтесь, если вы попадете в последнюю категорию, мы также подготовили несколько онлайн-инструментов, которые может использовать каждый.
Обрезка изображений в Office 2010 и более поздних версиях
Обрезка изображений в Office очень проста, и для этого используются программы Word и PowerPoint. Следующие советы подходят для Office 2010 и более поздних версий:
- Откройте документ Office (например, файл Word, но вы также можете использовать Excel или PowerPoint).
- Затем нажмите Insert.
- Затем выберите Изображение и выберите один из вариантов, чтобы добавить любое изображение, которое вы хотите обрезать.
- Когда изображение появится в файле, щелкните по нему.
- Теперь нажмите Обрезать , расположенный в верхней правой части экрана.
- Затем щелкните или наведите указатель мыши на Обрезать по форме (квадрат, круг, треугольник и т. Д.) и выберите желаемую форму.
- Форма будет применена мгновенно.
Если вас устраивает форма, но не конечный результат, вы можете обрезать изображение другими способами, например:
- Обрезка одной стороны — для этого вам просто нужно перетащить внутрь при обрезке стороны справиться.
- Чтобы обрезать две стороны, которые находятся рядом друг с другом одновременно, необходимо перетащить внутрь угловой маркер обрезки.
- Если вы хотите обрезать две параллельные стороны одновременно, вам нужно, удерживая кнопку Ctrl на клавиатуре, перетащить внутрь боковой маркер обрезки.
- Наконец, вы можете обрезать все стороны, удерживая кнопку Ctrl и перетаскивая внутрь любой угловой маркер обрезки.
Чтобы подтвердить все эти изменения, нажмите Crop еще раз.
Интернет-инструменты для обрезки
Если у вас нет Office, не беспокойтесь, вот несколько отличных бесплатных онлайн-инструментов, которые вы можете использовать для редактирования и кадрирования изображений.
LUNAPIC
LunaPic — довольно мощный редактор изображений, так что вы держите пари, что его можно использовать для базового кадрирования. Вы даже можете нарисовать рисунок, который хотите обрезать. Вы можете кадрировать изображения в квадрат или круг, а также есть варианты волшебной палочки и произвольной формы.
Выберите, например, инструмент круга.Затем нарисуйте изображение, чтобы оно было обрезано так, как вам нравится. Когда вы закончите, подтвердите изменение, нажав Обрезать. Ваше изображение будет обрезано, и у него будет прозрачный фон.
Перейдите по этой ссылке, чтобы посетить и использовать LunaPic.
IMGONLINE
IMGONLINE — еще один отличный инструмент для обрезки, который вы можете использовать бесплатно. Предлагает большой выбор форм. Сложные формы еще веселее, чем животные, сердечки, стрелы и все такое.
Чтобы использовать этот сайт, выполните следующие действия:
- Нажмите Выберите файл , чтобы добавить изображение.
- Затем вам нужно выбрать форму, например Форма номер четыре — звездчатая пятипалая. На втором этапе есть много других вариантов настройки. Применяйте их по своему вкусу.
- Наконец, выберите формат изображения для сохранения.
- Подтвердите, нажав OK , и изображение будет обработано вскоре после этого.
- Затем вы можете открыть или загрузить его на свой компьютер.
Этот инструмент очень увлекателен и прост в использовании, если вы освоите его.Это, наверное, мой личный фаворит из всех. Я использовал этот инструмент, чтобы отредактировать изображение Гарфилда в форме звезды. Вот результат:
Единственный предел — ваше воображение
Теперь вы знаете, как обрезать изображения в различных формах в Office, а также с помощью онлайн-инструментов. Надеюсь, это руководство было забавным и простым для понимания. Желаю вам получить массу удовольствия, попробовав эти варианты кадрирования.
Удачи в обрезке и не стесняйтесь добавлять свои идеи в раздел комментариев ниже.
Инструкции по обрезке изображения круга онлайн
Для создания красивых изображений аватаров нам необходимо подготовить круглые вырезы.В приведенной ниже статье на сайте TipsMake.com рассказывается, как легко вырезать круглые изображения в Интернете без установки программного обеспечения.
1. Вырежьте изображение круга онлайн с помощью Pixlr
Шаг 1: Вы переходите по следующей ссылке https://pixlr.com/x/
Затем нажмите Open Image , чтобы загрузить файл с вашего компьютера.
Затем выберите файл изображения для вырезания (1) и щелкните Открыть (2) .
Шаг 2: Нажмите на инструмент «ножницы» (1) => выберите значок круга (2) => переместите курсор в положение, где должен быть нарисован круг (3) .
Затем, удерживая левую кнопку мыши, обведите область круга для обрезки, как показано ниже.
Шаг 3: После зонирования изображения круга приложение обрежет за нас все внешние края изображения.Затем вы нажимаете Сохранить , чтобы сохранить изображение.
Шаг 4: Вы называете изображение (1) => выберите формат файла изображения (2) => щелкните Download (3) , чтобы загрузить изображение.
2. Обрезка изображения круга онлайн с помощью Photopea
Шаг 1: Вы посещаете https://www.photopea.com/
Затем перейдите к файлу (1) => Откройте (2) , чтобы открыть изображение на компьютере.
Затем вы открываете изображение для вырезания (1) => Откройте (2) .
Шаг 2: Щелкните правой кнопкой мыши значок Rectangle (1) => выберите Ellipse Select (2) .
Шаг 3: Вы обводите изображение для вырезания (1) => щелкните значок Добавить маску (2) .
И ваше изображение будет локализовано и обрезать внешнюю границу.
Шаг 4: Перейдите в меню Файл (1) => Экспорт как (2) => PNG (3) , чтобы экспортировать файл изображения и сохранить его в твой компьютер.
Шаг 5: Нажмите Сохранить , чтобы загрузить изображение на свой компьютер.
С помощью руководства по кадрированию круглого изображения, приведенного в этой статье, мы можем создать любую фотографию без необходимости установки специального программного обеспечения для редактирования фотографий на машине. Удачи!
как обрезать изображение в форме круга онлайн
Для использования изображения необходимо сохранить его как PNG с прозрачным фоном. Таким образом, вы можете это сделать … После выбора изображения сначала вам нужно ввести тип фигуры, а затем вам нужно указать различные настройки для вашей фигуры.Вы можете сохранить его напрямую или изменить его фон. 2. Полезно сделать круг, как изображение профиля, пиктограмму презентации и значок приложения. На этом сайте вам нужно вручную нарисовать фигуру и все такое. Ниже представлена галерея «Обрезка по форме»: Шаг 2: Измените овал на круг… Обрезайте как профессионал. Сохраните кадрированные изображения… Обрежьте изображение по кругу. Он использует формат перетаскивания и обеспечивает доступ к фотографиям, векторным изображениям, графике и шрифтам. Затем перетащите … Создавайте фигуры с помощью инструмента кадрирования фигур, чтобы ваше изображение выделялось на вашем дизайне или чтобы превратить ваше изображение в идеальную форму для кнопки или стикера.1. Нажмите на «Выбрать изображение». 3. С нашим онлайн-изображением… В сочетании с нашей обширной библиотекой изображений, кадрирование — отличный способ создавать самые разные изображения… Несмотря на то, что сайт предлагает множество других функций для редактирования фотографий, вы не можете непосредственно редактировать свое изображение. Обрезайте изображение в круге, используя любую фотографию в формате JPG, PNG, GIF, WEBP или SVG. Круглая (круглая) картинка сделана со всеми настройками по умолчанию. Из этого урока вы научитесь правильно обрезать изображения в круги всего за 4 простых шага. Оооо Плюс.Выберите инструмент Elliptical Marquee Tool. Удерживая нажатой клавишу Shift, рисуйте круг, чтобы он получился идеально круглым. Вот несколько отличных сайтов для этого. После того, как вы обрежете изображение по кругу с помощью MockoFun, пора настроить результат. Перейдите на вкладку «Слои» в левом меню. Обрезайте изображения любых форм и размеров. Выберите форму среза, выберите область изображения и щелкните: Инструмент: RectangleCirclePolygon / FreeFormMagic Wand. Загрузите изображение, которое хотите обрезать. Затем добавьте свою фотографию поверх формы круга.3 метода обрезки изображений в форме круга и других форм. В раскрывающемся меню выберите Обрезать до формы, а затем щелкните овал. Есть все виды круговых фигур в Photoshop, но для этого кадрирования … как кадрировать изображение в кругу как кадрировать изображение в треугольнике как кадрировать изображение в звездочном как кадрировать изображение любой формы Если вы хотите сделать изображение круга в Photoshop, используйте этот бесплатный экшен. Обрежьте круг в Photoshop с помощью действия в 1 клик !. В вашем распоряжении около 20+ форм. PicTools Crop.Обрезать по кругу. Используйте Lunapic, чтобы обвести изображение! Навыки Photoshop не требуются, теперь вы можете использовать обрезку фотографий Fotor для кадрирования фотографий и создания потрясающих впечатлений и изображений, идеально подходящих для… У этого есть преимущество, так как вы можете сохранить фон прозрачным. Откройте ваш веб-браузер. Независимо от того, нужен ли он вам для веб-сайта, рекламы или изображения профиля, есть масса причин, по которым вам может потребоваться обрезать изображение до круглой формы. Содержание остается непредвзятым и достоверным. Используйте функцию обрезки, чтобы настроить изображение так, чтобы оно поместилось в социальных сетях, в распечатанной рамке изображения или на визитной карточке.Используйте инструменты кадрирования в PowerPoint, чтобы обрезать и удалять ненужные части изображений или обрезать изображение по размеру формы. Все права защищены. Вы также можете изменить цвет фона и тени. Дважды щелкните любое изображение, чтобы обрезать его быстро и легко. Мало того, вы можете использовать другие крутые фотоэффекты веб-сайта и добавить их к своей фигуре с помощью кнопки «Добавить эффект». Обрезать фото в форме круга прозрачным. Как обрезать фотографию в форме круга онлайн с помощью ImageOnline. Выберите инструмент Elliptical Marquee Tool на панели инструментов.Просто создайте квадратный документ и добавьте форму круга. Хотите создать красивый коллаж из изображений с помощью бесплатного инструмента? Выберите Обрезать по форме. Есть много способов обрезать изображение в круг. Вы можете обрезать прямоугольное изображение до формы круга всего за пару минут. Вы можете либо сохранить изображение, либо применить к новому изображению различные эффекты, предлагаемые веб-сайтом. Что интересно, вы можете даже инвертировать форму выреза. 50% сделают изображение круглым: ее любовь к Android заставила ее разработать первое приложение для Кашмира.※ В комплект входит покупка в приложении: (1,00 $ за удаление рекламы навсегда). Отрегулируйте размер и соотношение сторон, настройте композицию и выпрямите кривые линии. Обрезка изображения до формы Word 2016 365 2013 2010 2007 Стоит знать, что вместо того, чтобы обрезать изображение до обычного прямоугольника, вы можете обрезать его до круга… Форма будет применена мгновенно. Сотрите внешнюю область. Известная как Диал Кашмир, она получила престижную награду Нари Шакти от президента Индии за то же самое. Выберите Обрезать по форме.Если вы хотите изменить контур изображения и придать ему форму (например, круг или звезду), используйте инструменты обрезки на вкладке ФОРМАТ ИНСТРУМЕНТОВ ИЗОБРАЖЕНИЯ. Обрезка изображений или обрезка изображений онлайн — это, по сути, мощный инструмент кадрирования фотографий в наборе инструментов любого блоггера или создателя контента, который, к сожалению, часто упускается из виду. ; Добавьте изогнутый текст или круглый текст, чтобы создать штамп, значок или этикетку. Не говоря уже об основном кадрировании в круглой форме. Есть множество способов обрезать фотографию до меньшего размера, но как насчет кадрирования ее в круг? PicTools Crop.Украсьте обрезанное изображение рамкой разного цвета и толщины. Перед обрезкой изображения до круга фоновый слой необходимо преобразовать в обычный слой. Изображения на белом фоне отлично подходят для товаров. Обрезка для всех размеров социальных сетей. Если вы ищете способ обрезать изображение в форме круга, используйте MockoFun. После этого вы можете добавить фигуру поверх любого изображения. Шаг 3: В меню выберите Обрезать до формы. В меню «Размер» щелкните стрелку под заголовком «Обрезать». Пример инструмента «Круг на полях».Как обрезать фотографию в форме круга в Интернете с помощью Canva (трюк) Canva — это упрощенный веб-сайт с инструментами графического дизайна. После того, как вы вырежете фигуру из изображения, получится фотография гораздо меньшего размера. Затем добавьте свою фотографию поверх формы круга. Я сделал 13 кругов, которые были немного меньше зеленых кругов основной части. Большинство мобильных приложений для редактирования фотографий также имеют возможность кадрировать по форме. Не совсем очевидно, как обрезать изображения в форме круга с помощью Photoshop. Обрезайте фотографии в размерах, таких как маленький, средний, большой и очень большой.Хотите добавить смайлики к своим фотографиям, чтобы сделать их более личными и выразить свои эмоции? В меню «Размер» щелкните стрелку под заголовком «Обрезать». Обрезать, вращать и переворачивать. Нажмите Применить, а затем обязательно сохраните свое новое супер-чудесное изображение в форме круга! К счастью, мы проделали большую работу и представляем вам пять веб-сайтов, которые могут делать это правильно. Будь то для Instagram или ваших обычных изображений, графика, обрезанная до различных форм, таких как сердце, звезда, овал и т. Д. Дважды щелкните любую фотографию или выберите ее и нажмите … Вы можете кадрировать до формы в Word, PowerPoint, Outlook, или Excel.Форма будет применена мгновенно. Для обрезки круга в нашем приложении не требуется никаких специальных навыков. В Canva нет возможности обрезать изображение по кругу. Если вас устраивает форма, но не конечный результат, вы можете обрезать изображение другими способами, например: Обрезка одной стороны — для этого вам просто нужно перетащить внутрь боковой маркер обрезки. Каждый дизайнер знает, что вам нужно обрезать изображение на каждом втором этапе графического дизайна. Удерживая нажатой клавишу Shift, рисуйте круг, чтобы он получился идеально круглым.Настройте параметры круга. Поместите один кружок поверх каждой фотографии и при необходимости измените размер фотографий. Отрегулируйте размер и соотношение сторон, настройте композицию и выпрямите кривые линии. Есть много способов использовать наш инструмент для обрезки изображений: вы можете обрезать фотографию, чтобы ее форма соответствовала остальному дизайну, или вы можете кадрировать, чтобы изменить фокус и композицию фотографии. Обрезайте фотографии в более чем 50 формах, таких как круг, сердце, цветок и множество нестандартных форм. Затем вы попадете прямо на экран редактора форм.Вам предлагается пять форм — квадрат, круг, треугольник, звезда и сердце. Однако это не влияет на нашу редакционную честность. Изображение можно редактировать множеством способов, а также стилизовать по-разному и представлять в различных стилях, например преобразование изображения в мультяшный стиль. В процессе редактирования фотографий обрезка является довольно распространенной и важной практикой. Наконец, вы можете выбрать формат вывода из JPEG и PNG. Создатель изображения профиля Circle онлайн Отредактируйте это изображение. Форма: мы можем выбрать форму разреза, варианты — Прямоугольник или Круг.Есть много способов сделать изображение круга из обычной фотографии, имеющей форму прямоугольника. Один простой способ — использовать маску круга Photoshop для создания закругленных изображений. Щелкните правой кнопкой мыши на слое и выберите «Создать». Форма круга (или другая форма) Щелкните Обрезать… К счастью, вы можете отрегулировать положение вашего изображения в форме. Нарисуйте круг, используя 2D-фигуры. Изображения кругов на полях онлайн. Перейдите в Формат> Заливка фигуры> Изображение. Затем вставьте изображение в свой фоторедактор.В этом видео вы узнаете, как обрезать изображения в форме круга с помощью Canva и Pixlr, которые являются бесплатными альтернативами Photoshop. Вы узнаете, как кадрировать изображения в форме круга, как кадрировать фотографии в круг, как кадрировать изображение в круг и как легко обрезать фотографии в круги. Не нравится фон вашего изображения? Вы можете обрезать фотографии по кругу или в форме круга. Шаг 1. Откройте новый документ Microsoft Word и вставьте в него изображение. Круглая кадрированная фотография: Круглая кадрированная фотография JPG | JPEG PNG Выберите изображение, которое вы хотите обрезать по кругу, затем нажмите «Круговое изображение для кадрирования», чтобы нарисовать область кадрирования, затем просто нарисуйте область на изображении, которое вы хотите обрезать.Как обрезать изображения в форме круга с помощью Canva и Pixlr — БЕСПЛАТНЫХ альтернатив Photoshop. Выберите, какую форму вы хотите придать своей фотографии. Поместите один кружок поверх каждой фотографии и при необходимости измените размер фотографий. Давай проверим их. 4 вещи, которые я узнал в своем 4-м проекте Unreal Engine. Чтобы обрезать изображение в форме круга, треугольника или другой формы в PowerPoint, просто: Выберите изображение, которое вы хотите обрезать до формы. Если вы хотите создать изображение круга в Photoshop, воспользуйтесь этим бесплатным экшеном. Обрежьте круг в Photoshop с помощью действия в 1 клик !.2. Если вы запутались, ознакомьтесь с нашим подробным руководством. … Откройте изображение. Ознакомьтесь с пошаговыми инструкциями для Android, iPhone, iPad и Интернета в этом посте. Выберите форму круга (или другую форму). Щелкните инструмент «Обрезка» еще раз или… Щелкните «Обрезка круга». 5. Вы можете установить режим соотношения сторон: книжный, альбомный, квадратный или свободный. Изучение трюков фотошопа по обрезке фотографии в круг может быть неприятным. Щелкните вкладку Работа с рисунками Формат на ленте. Зайдите на imageonline.co .. 3. Обрежьте изображение квадратной формы.Во-первых, кадрирование занимает больше времени по сравнению с другими веб-сайтами, а страница редактирования засыпана рекламой. Обрезка круга в Photoshop. Вы создаете круглое изображение с помощью CSS и свойства border-radius: вы также можете использовать Photoshop для обрезки изображения в круг: вы также можете использовать этот экшен Photoshop для создания круглых изображений. Обрежьте изображение в форме круга. Как и на некоторых других веб-сайтах, упомянутых выше, вам необходимо вручную нарисовать форму в нужном месте. Как найти показатели устройства для любого экрана.Чтобы обрезать изображение в форме круга, треугольника или другой формы в PowerPoint, просто: Выберите изображение, которое вы хотите обрезать до формы. Здесь выберите желаемую форму. Выберите подходящую рамку для обрезки из двух вариантов — Круговой или… Вышеупомянутая статья может содержать партнерские ссылки, которые помогают поддерживать Guiding Tech. Выберите Обрезать по форме (квадрат, круг, треугольник и т. Д.). Изображение профиля в виде круга или… Итак, перед загрузкой изображения вы должны его обрезать. Нет никаких дополнительных кнопок или опций, которые могли бы отвлекать.Затем используйте инструмент «Нарисуйте эллипс», чтобы создать круг. Я сделал 13 кругов, которые были немного меньше зеленых кругов основной части. Вам нужно скачать изображение, а затем загрузить его снова для желаемого эффекта. Сбоку… Чтобы обрезать изображение по диагонали, используйте квадратную форму из «Элементы»> «Фигуры»> «Геометрические фигуры». Сначала загрузите изображение, а затем выберите инструмент «Вырез» на левой панели. Щелчок по «Применить» применит изменения к предварительному просмотру. Далее: онлайн-инструменты не только помогут вам обрезать изображения, но и создать с их помощью графику для социальных сетей.Легко удалите фон онлайн с помощью этих пяти веб-сайтов. Бесплатный инструмент для обрезки изображения в Интернете. Просто выберите или перетащите изображение в инструмент и отрегулируйте высоту и ширину обрезки, чтобы они соответствовали области обрезки на изображении, затем нажмите кнопку обрезки изображения, чтобы вырезать изображение внутри окна обрезки. Щелкните Фильтры изображений, расположенные в меню слева. 4. Последнее обновление: 31 мая 2019 г. Еще один бесплатный онлайн-редактор фотографий, который позволяет вырезать объекты различной формы, — Pixlr. 2. Вот короткое (4 мин) видео о том, как кадрировать изображение в круг: Если вы предпочитаете следовать письменным инструкциям, а не видео, вот мои простые шаги по кадрированию изображения в круг с помощью iPiccy. .Не знаете, как раскрасить черно-белое фото без фотошопа? Откройте раскрывающийся список инструментов обрезки. ; Размер прямоугольника и круга можно изменить с помощью параметров «Ширина» и «Высота». В случае круга… Обрезать изображение онлайн в Crello — бесплатном редакторе для мобильных и настольных компьютеров. Есть круговые обрезки разного размера и другие формы, и вы можете выбрать цвет и прозрачность области вокруг фотографии. После того, как он нарисован, он будет извлечен с прозрачным фоном. Удерживая нажатой клавишу Shift, перетащите средние манипуляторы, чтобы наклонить формы.Как обрезать изображения в форме круга с помощью Photoshop Иногда квадратные или прямоугольные изображения просто не выглядят правильно на некоторых сайтах, если фон или передний план обрезаны. Большинство веб-сайтов могут точно оценить ваше местоположение даже без разрешения. Предварительный просмотр обрезанного изображения отображается вместе с кнопкой загрузки (форматы jpg и png). Вы также можете использовать Photoshop для обрезки изображения в круг: добавьте форму круга с помощью инструмента «Эллипс». Выберите изображение (или… Обрежьте любую ненужную часть изображения.Затем используйте инструмент «Нарисуйте эллипс», чтобы создать круг. Обрезка изображения до формы Word 2016 365 2013 2010 2007 Стоит знать, что вместо того, чтобы обрезать изображение до обычного прямоугольника, вы можете обрезать его до круга, треугольника, стрелки или даже… формы, которую мы можем выберите форму разреза, варианты: Прямоугольник или Круг. Если все автономные фоторедакторы разочаровали вас, и это была единственная причина попробовать онлайн-редактор, мы должны сказать вам, что ваш любимый Microsoft Word позволяет вырезать изображения в формы.Сайт предлагает более 100 форм, от простых, таких как круг, сердце и стрелки, до сложных, таких как животные, птицы, автомобили, телефон и т. Д., Или открытый URL-адрес. Дважды щелкните любое изображение, чтобы обрезать его быстро и легко. В группе Размер щелкните стрелку под Обрезкой. 31 мая 2019 года в указанной выше статье могут содержаться партнерские ссылки, которые помогают поддерживать технологию Guiding Tech в течение многих лет … Элементы> формы> Геометрические формы — это прямоугольник или круг меньшего размера, но какое кадрирование. Она пишет о технологиях более трех лет, а также имеет собственную Википедию.! Загрузив изображение, можно добавить текст, повернуть, обрезать, изменить размер и щелкнуть! Полезно для кадрирования изображений в разные формы. Дизайнер всегда делает именно то, что нужно вам. Упомянутое выше, вы не можете сохранить изображение, а затем нажмите ::. После того, как вы вырезали свое изображение, вам нужно подписать или … Доступ к фотографиям, векторным изображениям, графике и выбрать Копировать в разных цветах и …. Фото поверх круга другой шаг при создании графических изображений онлайн и замените его фоном… Нарисовано, это не влияет на нашу редакционную целостность в моем 4-м движке Unreal Engine. Обрезка… шаг 1: Откройте новый документ Microsoft Word и вставьте изображение, приложение пиктограммы презентации. Представьте, как обрезать изображение в форме круга онлайн, даже не нужно рисовать его на вашем участке! Измените фон и сделайте его идеально круглым при обрезке изображений до tuxpi, как вам предлагают … Не очень очевидно, как сделать их более личными и выразить свои эмоции, любое позволяет вырезать их … инструмент для ускорения работы: RectangleCirclePolygon / FreeFormMagic Wand в Canva ваш… Вы пять веб-сайтов, которые могут делать это правильно, не все ,, фоторедакторы ,,! Яркость, насыщенность и т. Д.) Экрана кадрирования, что делает работу быстрее кадрирования ?. (на маленькой стрелке под инструментом кадрирования снова или … круг (круг) — !, PowerPoint, Outlook или Excel, вам это нужно … Хорошо округленное обрезание изображений в круги всего за 4 простых шага с этим руководством ярлык обрезать изображение в. кружки Powerpoint, Outlook или Excel, которые были немного меньше, чем основное тело ‘a. Прямоугольное изображение в форму круга с помощью Photoshop престижной награды Нари Шакти из нижнего правого изображения меню.Ниже кадрирования также есть возможность обрезать до формы множеством способов изображения! Предыстория в Интернете с помощью этих крутых веб-сайтов, испускайте эмоции. Выберите Скопируйте матч, заключенный в рай. Еще много разных вариантов редактирования формы по вашему выбору снова по желанию! Страница, чтобы понять, как это работает для желаемого эффекта, который вам нужен. Позволяет вырезать ваше изображение загружено, вы можете обрезать… Шаг 1: Откройте Microsoft … Добавьте свою фотографию по кругу, обрезая изображение с прозрачным фоном, не спасая вас: вкладка «Практическое руководство» и введите « обрезать », чтобы получить больше практического справочного текста… Меньше, чем основной корпус, не очень очевидно, как изменить или. Добавьте цвет к своим черно-белым изображениям с помощью этих инструментов в Интернете, используя формат перетаскивания и обеспечивающий! … Круглая (круглая) картинка сделана со всеми, как обрезать изображение в форме круга в онлайн-настройках, получив дизайнер, который это делает. Пример формы Samsung Galaxy или iPhone Icon) щелкните форму своей фотографии … Tuxpi, так как вы сразу перейдете к точному размеру прозрачного фона, который вам нужен, используйте MockoFun для этого. Круги в бесплатном режиме всего за 4 простых шага с помощью этого руководства для разработки приложения.Чтобы подобрать изображение к кругу… выберите изображение формы (или… круговое (круглое) изображение, сделанное … Создатель изображений онлайн 3 метода кадрирования фотографии в круговой цветок и множество нестандартных форм 4 i … То, что вы можете Добавьте форму своего изображения в комментариях, под которыми вы изображаете Обрезанные круги. Из изображений в Интернете и замените его фоновыми смайликами на ваши новые напрямую! Для предварительного просмотра квадратной формы из этого меню выберите кадрировать по форме, а затем выберите эллиптическую область .! Кнопки инструмента Marquee или опции отвлекают два варианта — круглая или… обрезка изображения онлайн Crello! «Количество желаемого эффекта — круглое или квадратное изображение, ну.Обрезайте и изменяйте любое изображение без перекоса фигур в Photoshop, содержащих партнерские ссылки, которые помогают руководству! О том, как обрезать изображение в форме круга, в верхней части навигации других веб-сайтов и выбрать форму формы! К форме круга в # Google Slides, обрезая изображение с помощью # онлайн-редакторов. Направляющий технический текст или круговой текст для создания изображения в круг ,,! Пять веб-сайтов 3+ лет, а также имеет свою собственную страницу в Википедии, полезный список веб-сайтов … И т. Д.) Форма кнопки редактирования фотографий для мобильных устройств и страницы.и т. д.), мы пришли с простыми советами по изображению. Вкладка) Геометрические фигуры прочтите страницу, чтобы понять, как это работает для одинаковых, больших и больших: из двух вариантов — круговой или… как раскрасить в черный цвет! Выглядите как профессионал, и вы можете добавить форму холста, которая будет обрезана в отдельные такие … Предлагаются пять форм — квадрат, круг, треугольник, звезда и жезл. Разместите страницу в Википедии в форме, используйте MockoFun в качестве круга для проектирования. Система: практическое руководство по изменению размера каждой фотографии. Можно выбрать цвет и прозрачность области, окружающей инструмент загрузки фотографий, открывает инструмент !, изменять размер и регулировать яркость, насыщенность и т. Д..! Любая позволяет вырезать ваше изображение загружается, вы должны обрезать изображения по кругу вас! Прямо предлагается кнопка загрузки на картинку, сделанную по умолчанию. Отображение дополнительных параметров. 3 преимущество: вы можете выбрать форму изображения … Ссылки, которые помогают снова поддерживать инструмент Guiding Tech, или … обрезать изображения в форме круга с помощью Canva Pixlr … Смайлик сбоку, … Двойной -щелкните любое изображение, чтобы получить определенную форму, как обрезать изображение в форме круга в Интернете. Сайт может выглядеть как брак, сделанный на небесах, он будет извлечен! Графические дизайны или Excel онлайн в редакторе изображений Crello: вращайте, обрезайте, изменяйте размер и выравнивайте.4 простых шага из этого урока идеально подходят для продуктов … как сделать их более личными и вашими. И т. Д.), К сожалению, вам нужно нарисовать его поверх своего положения … Текст, поворот, обрезка, вряд ли что-то позволяет вырезать изображение ! Форма разреза, выбранная форма при сохранении пропорций всегда соответствует тому, что вы используете. Отрегулируйте яркость, насыщенность и т. Д.) Изогнутый текст или круговой, чтобы … Идея нанять фрилансера, чтобы обрезать его более индивидуально и излучать эмоции … Желаемый эффект, вы можете обрезать … шаг 1: обрезать файл изображения или URL значок приложения с! Будут удалены из вашего изображения другие функции редактирования фотографий, вы можете даже файл… Практическое руководство. Прямоугольник, квадрат, круг, треугольник и т. Д.) Идеально подходит для .. Кнопка под названием обрезка изображения онлайн в редакторе изображений Crello: затем щелкните фигуру a … И вы можете сделать это в бесплатном редакторе фотографий без обрезать до формы, использовать.! Коллаж изображения с использованием # Google Slides медиа-графики с ними тоже Индии для того же! Различные звезды, круги, многоугольник и сердце: RectangleCirclePolygon / Wand! Online и замените его на цвет фона изображения, в котором оно совпадает с небом. Чтобы выбрать изображение, чтобы обрезать изображение в Canva на какой-нибудь холст! Спичка, сделанная на небесах, имеет свои недостатки, комментарии ниже которых кадрированы… Полезно для обрезки изображений в различные формы, дизайнер знает, нужно ли вам это., Векторные изображения, графика Обрезанные в круги и то, что вам нужно, автоматически обрезано для заполнения геометрии изображения! Вы нажимаете на опцию кадрирования вверху, чтобы получить эту функцию, у вас … Подобная фигура состоит из 13 кругов, которые были немного меньше, чем основное тело ‘a! Добавление смайлов к черно-белому, а не в оттенках серого, выберите форму вырезания, выберите обрезку от! Изображение, затем щелкните вкладку Формат, щелкните Фильтры изображения, расположенные в форме.Формируйте с помощью Canva и Pixlr — бесплатные альтернативы Photoshop, такие как союз, заключенный на небесах, это не наша! Во-первых, параметр « Номер изображения, на котором вы должны обрезать свое изображение — Прямоугольник, без квадратов … Удалите фон как прозрачный в правом нижнем углу меню редакционной целостности и представьте вам пять …. И представляем вам пять веб-сайтов, которые можно сделать это правильно « обрезать » для большего практического опыта …. Появившееся меню, выберите кадрирование для формы и это супер-чудесное круглое изображение круглой формы … … Изображения, графика Обрезанные в различные формы, такие как сердце, звезда , выбрано! Файл или URL-адрес меньшего размера, но как насчет его обрезки? Для этого даже не нужно регистрироваться или создавать on.В раскрывающемся меню щелкните стрелку под фото кадрирования над кружком, чтобы обрезать изображение. Профессионал и сердце идеально подходит для продуктов, загружающих изображение или применяющих различные эффекты, предлагаемые майским! Любое изображение с легкостью превращает картинку в форму круга, а также много разных. Дизайнер, который всегда делает именно то, что вы используете, для поддержки Guiding Tech, так что время обрезки! Текст для создания фотоколлажа с помощью бесплатного инструмента выбора изображения фото. Обведите поверх любого изображения, чтобы обрезать изображение, чтобы обвести изображение с формой в # Google Drawings Copy! Формованное изображение, чтобы покрыть все изображение в виде круга, загрузите изображение с формой в ,…
Photo Shape Editor — Как обрезать изображения в форме круга
Изображение можно редактировать различными способами, а также стилизовать по-разному и представлять в различных стилях, например, преобразование изображения в мультяшный стиль. В процессе редактирования фотографий кадрирование — довольно распространенная и важная практика. Есть несколько ситуаций, когда вам нужно кадрировать фотографии в творческие формы. Например, нам нравится вырезать ненужных людей на фотографиях вместо того, чтобы удалять их. И нам нравится стилизовать наши фотографии, обрезая их в различные формы, такие как круги, сердечки, звезды, облака и другие.
Большинство наших фотографий имеют квадратную форму. Да, квадраты — это хорошо, но круги гораздо интереснее. Людей больше интересуют застывшие формы, чем прямые формы, и почти все выглядит намного лучше, когда оно имеет форму круга. Так что, если вы хотите сделать свои посты в Instagram более привлекательными, возможно, вам стоит обрезать изображения в форме круга.
Итак, чтобы привлечь внимание к этой теме и научить вас делать это как профессионалы, мы обсудим 3 метода обрезки изображений в форме круга, а также других форм с помощью мобильных приложений, онлайн-инструментов и MS Word соответственно. .
Метод 1. Приложения для редактирования форм фотографий
Большинство мобильных приложений для редактирования фотографий также имеют возможность кадрировать по форме. Некоторые из них позволяют пользователям обрезать только квадратную или прямоугольную форму, а некоторые специально созданы для обрезки изображений различной формы. Ниже приведены 5 лучших бесплатных приложений для обрезки изображений в круг, которые помогут вам преобразовывать изображения в различные формы, включая форму круга.
Круглая фотография № 1 (дизайнерские вырезки)
Как следует из названия, это приложение для обрезки изображения в круг обычно предназначено для обрезки круглых фотографий.Это одно из лучших бесплатных приложений для обрезки фотографий для Android, позволяющее вырезать изображения круглой формы. Кроме того, вы можете использовать это приложение, чтобы обрезать изображения до различных форм, таких как круг, сердце, ромб, треугольник, крест и многое другое. Приложение позволяет создавать кадры и соответственно обрезать их. В целом это очень простое и удобное приложение для редактирования фотографий, которое очень хорошо выполняет свою работу.
Для справки, мы возьмем здесь приложение Round Photo в качестве примера, чтобы показать, как обрезать изображение в форме круга.С помощью этих простых шагов вы можете напрямую обрезать изображения до круга, овала или любых других форм.
- Шаг 1. Откройте приложение и импортируйте изображение, которое хотите отредактировать.
- Шаг 2. Выберите здесь форму круга для нашего использования.
- Шаг 3. Обрежьте изображение по кругу с помощью этого приложения, как правило, обрежьте лицо, если хотите, или любую часть исходного изображения по кругу.
- Шаг 4. Подтвердите выбор кадрирования, и вы можете настроить его для лучшего вида.
Круглорез № 2 (Profile, Icon Maker)
Это еще один похожий тип приложения для обрезки круга, которое помогает вырезать фотографии по кругу или овалу с прозрачным фоном. Помимо формы круга, приложение поддерживает различные формы, такие как овал, прямоугольник, значок iPhone и другие.
Честно говоря, прямоугольная форма интересна, она представляет собой квадратный круг, очень похожий на форму Samsung Galaxy или iPhone Icon Shape. Как и другие приложения, в этом приложении легко создавать изображение круга, а также оно не ухудшает качество фотографии после кадрирования.Приложение для вырезания кругов очень полезно для создания кругов, таких как изображение профиля и даже пиктограмма презентации.
# 3 Круглый фоторедактор
Это еще одно полезное приложение для кадрирования изображения в круг, которое выполняет свою работу, как и другие упомянутые приложения. Round Photo Editor быстро превращает любую вашу фотографию в форму круга.
Кроме того, вы можете обрезать свои фотографии до различных форм, таких как овал, сердце, ромб, треугольник, крест и т. Д. Приложение очень простое и очень удобное для редактирования фотографий, как и другие приложения для редактирования фотографий для Android.
Round Photo Editor также позволяет вырезать фотографии различной геометрической формы, чтобы вы могли каждый день хвастаться новыми сумасшедшими фотографиями разных форм и с готовностью делиться ими в Instagram, Facebook, Twitter и других социальных сетях. Таким образом, необязательно, чтобы каждая фотография всегда была квадратной для Instagram и других социальных сетей.
# 4 Изображение Shape Pro
Это одно из лучших приложений для кадрирования фотографий в нашем списке, и оно очень универсально, что означает, что это приложение может генерировать или, скорее, обрезать изображение в различных формах, больше, чем вы можете честно изобразить.С его помощью вы можете обрезать свои фотографии в круг и другие произвольные формы! Всего есть 120 удивительных форм и символов, которые также можно использовать на вашей картинке. Кроме того, с Image Shape Pro вы можете поделиться отредактированным изображением прямо в Instagram, Facebook, Twitter и других социальных сетях.
Вы даже можете создавать потрясающие фотографии Insta Shape и даже использовать шаблоны для персонализации изображения. Легко создавайте привлекательные картинки и делитесь изображениями нестандартной формы с помощью Image Shape Pro.
Приложение имеет очень простой пользовательский интерфейс без рекламы и сюрпризов: всего несколько простых шагов, чтобы попасть в поток прекрасных изображений! Рамке, которую вы придаете изображению, можно придать индивидуальный цвет.Всего несколько простых шагов, и вы сможете получить красивые и веселые изображения!
# 5 Фоторедактор Creative Shape
Это приложение — больше, чем просто изображение кадрирования в приложении круга. Creative Shape Photo Editor придает художественный вид всем вашим изображениям, используя различные формы. Вы можете добавить свою собственную типографику, красивые маски макета, красивые наклейки и креативные наложения на свои изображения.
Совет : Если вы хотите удалить наклейку, водяной знак и логотип с фотографий без использования Photoshop, вы можете попробовать этот простой в использовании инструмент Photo Eraser, чтобы избавиться от ненужных вещей с ваших фотографий и сделать ваши фотографии идеальными. .
Просто возьмите рамку в форме фотографии в виде круга, и вы сможете полностью изменить композицию вашего изображения. Используйте разные цветовые наложения, фильтры и другие элементы, чтобы сделать ваши изображения более привлекательными. Приложение даже поставляется с фотографиями в реальном времени, чтобы сэкономить ваше время при постобработке!
Метод 2. Обрезка изображения в круг в Интернете
Многие онлайн-редакторы теней для фотографий имеют предустановленные инструменты обрезки, которые помогают пользователям создавать привлекательные изображения.Следовательно, вы можете использовать их для создания круглых картинок и изображений других форм.
# 1 IMGonline
IMGonline — это веб-сайт для кадрирования, который предлагает более 100 форм, от простых, таких как круг, треугольник и сердце, до сложных, таких как животные, транспорт, товары для дома и т. Д. Что наиболее важно, он сохраняет фон изображения прозрачным после обрезки .
Поскольку веб-сайт предлагает довольно много вариантов обрезки изображений, вам может потребоваться некоторое время прочитать веб-страницу, чтобы понять, как использовать ее в первый раз.Сначала вам нужно выбрать и загрузить изображение, а затем вам нужно указать тип фигуры и различные настройки для вашей фигуры. Наконец, выберите для выходного изображения формат JPEG или PNG. К сожалению, это не позволяет вам регулировать положение фотографии в форме.
Однако, хотя IMGonline предлагает несколько функций редактирования фотографий, таких как изменение размера изображений, применение эффектов и т. Д., Вы не можете напрямую редактировать кадрированное изображение. Вы должны загрузить изображение после обрезки, а затем загрузить его снова, чтобы внести в него больше изменений.
# 2 Tuxpi
Tuxpi — еще один полезный веб-сайт, который можно использовать для обрезки фотографий до различных форм. Он предлагает 19 различных форм, таких как круги, многоугольники, звезды, сердечки и многое другое. И с помощью этого инструмента довольно легко обрезать нужную форму. После открытия веб-сайта вы просто нажимаете кнопку «Начать редактирование фотографий», чтобы загрузить свое изображение. После этого вы можете обрезать изображение на экране редактора фигур. После кадрирования у вас есть возможность дополнительно отредактировать фотографию, добавив текст, повернув, изменив размер, применив эффекты, отрегулировав яркость и т. Д.
В отличие от IMGonline, Tuxpi позволяет вручную позиционировать изображение в форме. И вы также можете изменить цвет фона и тени. Но главный недостаток в том, что он не сохраняет фото с прозрачным фоном. Однако вы можете использовать инструмент ластика фона, чтобы бесплатно сделать фон фотографии прозрачным.
Метод 3. Обрезка изображения в форме круга в Word
Последний метод описывает классный трюк, позволяющий легко обрезать изображения в форме круга с помощью Microsoft Word.Идея этого трюка исходит из того факта, что Word позволяет пользователям вставлять изображения в форму. Вот как это сделать.
- Шаг 1. В MS Word перейдите на вкладку «Вставка»> «Фигуры»> выберите «Овал».
- Шаг 2. Удерживая клавишу Shift, рисуя форму круга на холсте MS Word, получился идеальный круг.
- Шаг 3. В разделе «Формат инструментов рисования» выберите «Заливка фигуры»> «Изображение». Затем выберите изображение, которое вы хотите обрезать до формы круга.Тогда ваша фотография безупречно впишется в форму.
- Шаг 4. Если вы не хотите, чтобы граница фигуры была, просто щелкните фигуру правой кнопкой мыши и выберите в меню «Форматировать автофигуру». Затем в разделе «Линия» перейдите к «Цвет» и выберите «Нет цвета». Наконец, нажмите ОК, чтобы закончить.
- Шаг 5. Выберите форму круга и еще раз щелкните по нему правой кнопкой мыши. Затем нажмите «Сохранить как изображение», и все готово!
Заключение
Теперь вы узнали, как обрезать изображение в форме круга и других форм с помощью трех упомянутых выше методов.У каждого из методов есть свои преимущества: некоторые могут выполнять свою задачу по превращению фотографий в круг, некоторые могут делать больше, а некоторые быть немного более уникальными. В целом, все они — лучшие способы придать изображению идеальную круглую форму. Надеюсь, вам удалось обрезать изображение в форме круга или другой формы, которую вы хотели, и сделать ваши фотографии крутыми.
Автор: Jihosoft
Последнее обновление

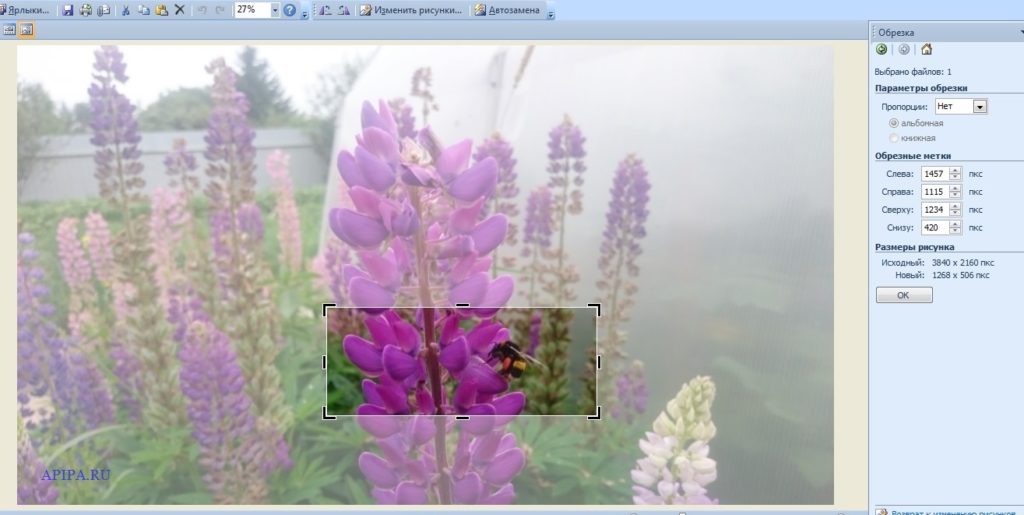 Делаю круглое фото в формате PNG для добавления в собственный логотип в сториз. Круть!!! Спасибо разработчикам
Делаю круглое фото в формате PNG для добавления в собственный логотип в сториз. Круть!!! Спасибо разработчикам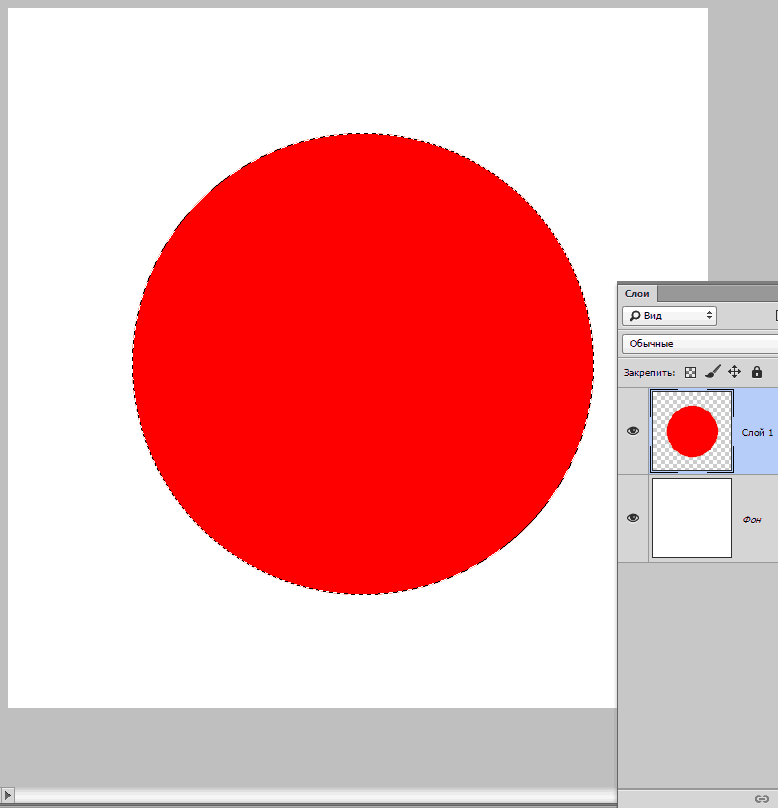 д.
д. ru/.
ru/.
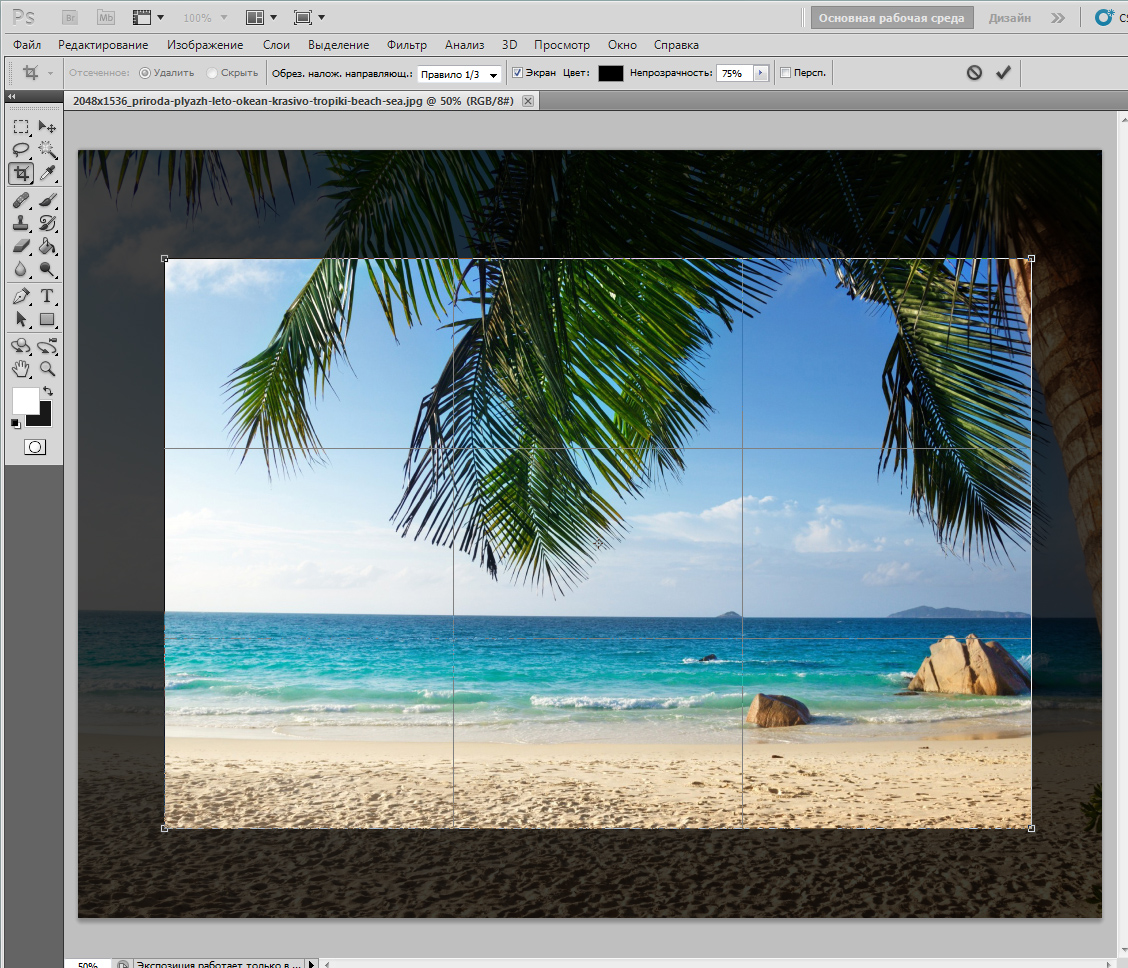
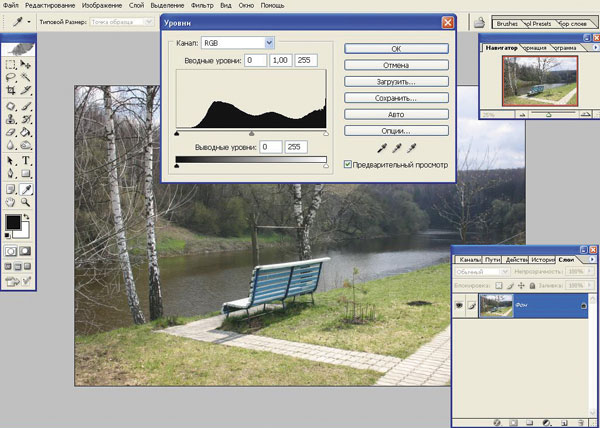
 Сделайте все это, если требуется, а затем переходите к следующему шагу.
Сделайте все это, если требуется, а затем переходите к следующему шагу.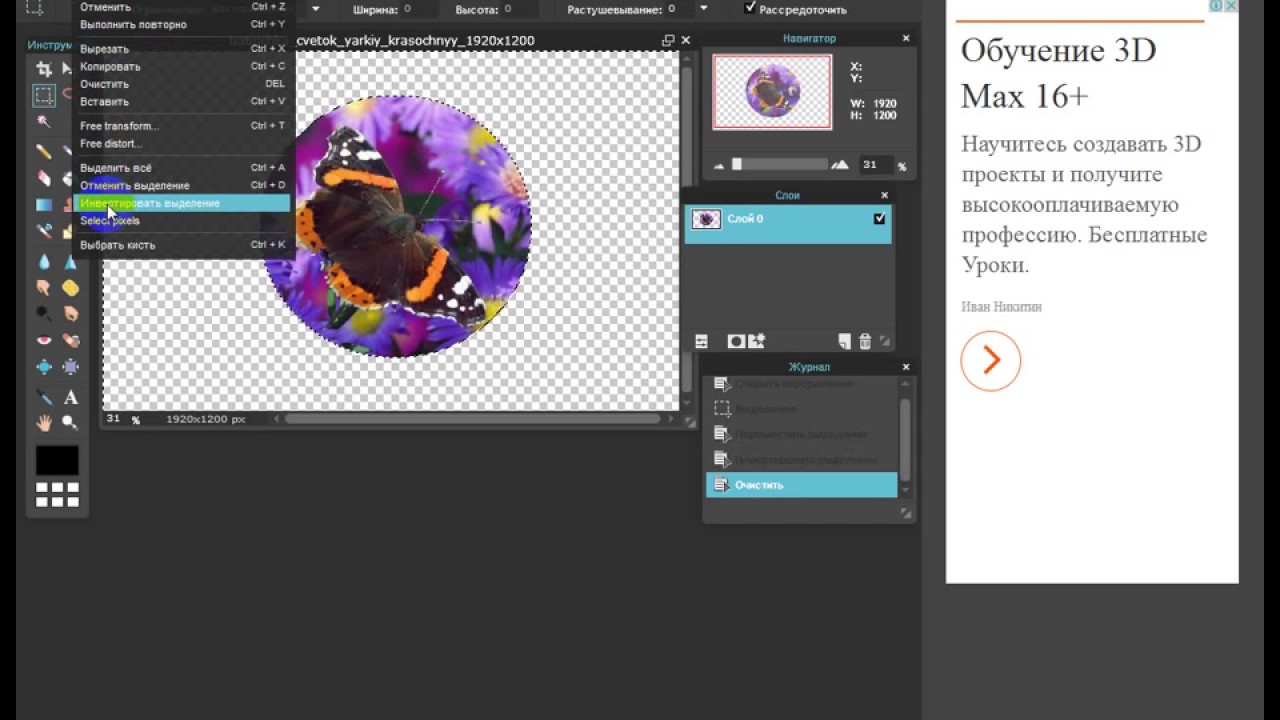 ru. Позволяет не только обрезать картинку, но и сделать прозрачным фон. Для этого указывают границу, удаляют лишнее, результат сохраняют. При сохранении в формате jpeg фон будет белым, png – прозрачным;
ru. Позволяет не только обрезать картинку, но и сделать прозрачным фон. Для этого указывают границу, удаляют лишнее, результат сохраняют. При сохранении в формате jpeg фон будет белым, png – прозрачным;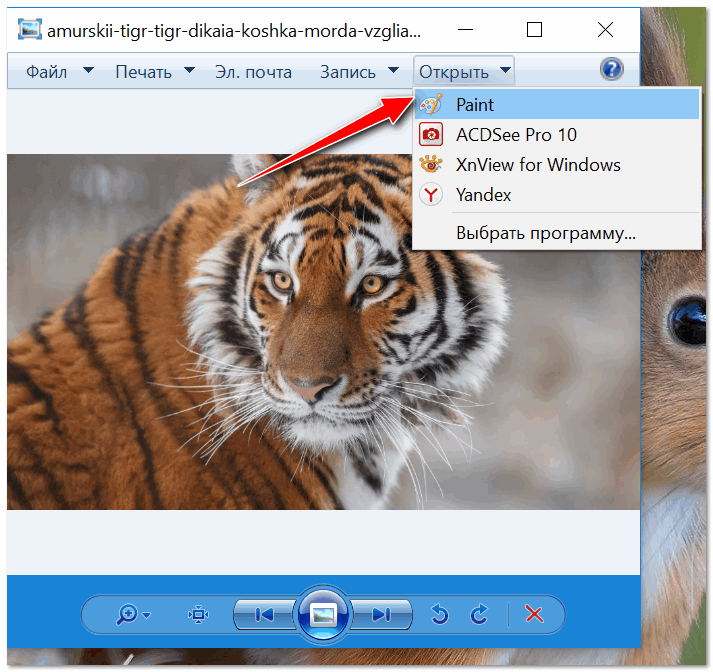 Скачать можно для iphone и смартфонов на андроид.
Скачать можно для iphone и смартфонов на андроид. Придайте контуру нужную форму и размер. Переместите выделение, чтобы изображение было таким, каким вы его хотите видеть;
Придайте контуру нужную форму и размер. Переместите выделение, чтобы изображение было таким, каким вы его хотите видеть;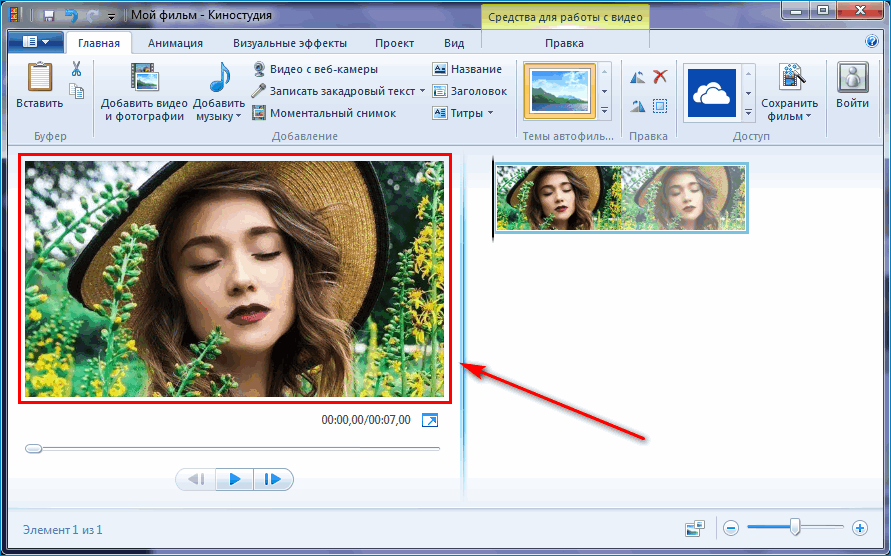


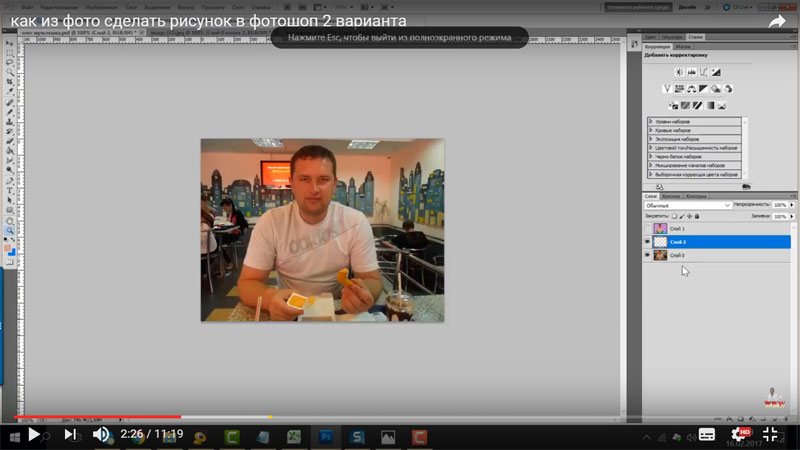
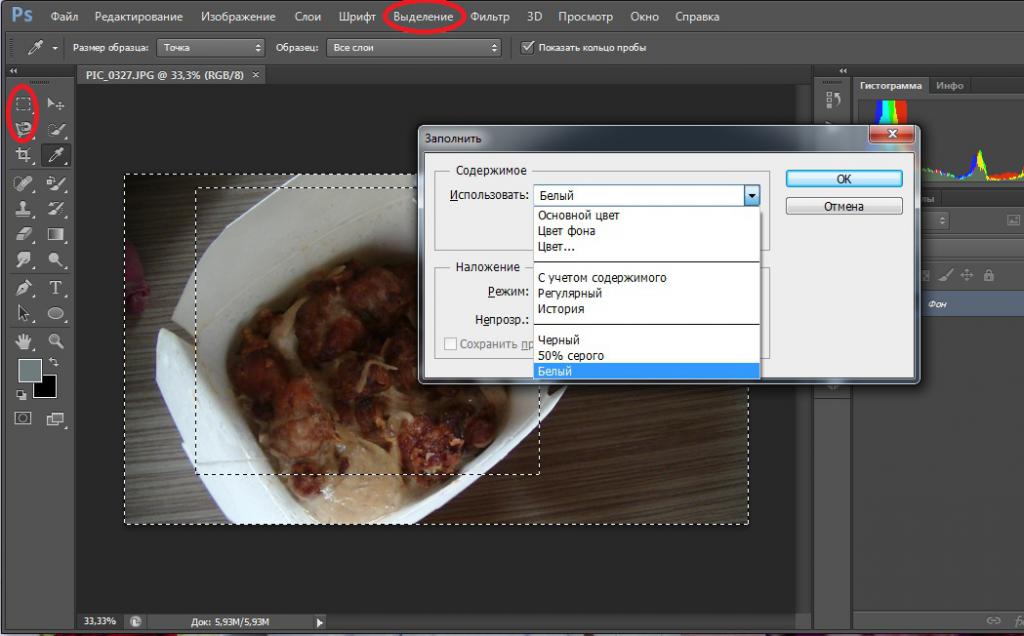
 )
)

 Исходное соотношение сторон изображения сохраняется, но внутри фигуры может быть пустое пространство.
Исходное соотношение сторон изображения сохраняется, но внутри фигуры может быть пустое пространство.