Фотошоп для фотографа
Хорошая цифровая фотокамера — это первое звено в процессе создания профессиональных фотографий, а обработка в фотошопе обеспечивает успех на заключительной стадии. Современный фотограф уже не представляет свою работу без уникальной программы Adobe Photoshop, которая открывает безграничные возможности для воплощения различных творческих замыслов. Научиться магии создания идеальных изображений, но при этом естественных, не так просто, как кажется на первый взгляд.
Век цифровых фотоаппаратов
Благодаря появлению современных компьютерных технологий и высокоточного многофункционального фотооборудования позволило фотоискусству перейти на новый, принципиально иной уровень. Корректировать и исправлять недостатки в изображениях еще лет шестьдесят казалось делом очень сложным и трудоемким. Фотографам приходилось вручную подкрашивать, дорисовывать или убирать лишнее на пленке, а специальные маски и растворы придавали нужный оттенок, контраст и глубину изображению. Но в начале 90-х годов 20 века братья Нолл создали уникальную программу Photoshop, которую выпустила компания Adobe. Благодаря им все, кто увлекается или профессионально занимается фотографией, может научиться работать в фотошопе, и редактировать мультимедийные файлы. Веб-дизайнеры, ретушеры, архитекторы, визуализаторы, программисты тоже используют Photoshop. Фотошоп для фотографа — это неотъемлемая часть его работы.
Но в начале 90-х годов 20 века братья Нолл создали уникальную программу Photoshop, которую выпустила компания Adobe. Благодаря им все, кто увлекается или профессионально занимается фотографией, может научиться работать в фотошопе, и редактировать мультимедийные файлы. Веб-дизайнеры, ретушеры, архитекторы, визуализаторы, программисты тоже используют Photoshop. Фотошоп для фотографа — это неотъемлемая часть его работы.
Выберите версию
Лицензионные программы Adobe Photoshop стоят достаточно дорого, но поскольку фотошоп для фотографа — это одни из основных инструментов для работы, то экономить и покупать пиратские подделки не стоит. Фотолюбители вполне могут обойтись упрощенными вариантами аналогичных программ. При выборе версии Photoshop следует учитывать ресурсы вашего компьютера (оперативную память и процессор) и сможет ли он «потянуть» новую CS6. Оптимальным вариантом будут версии, начиная CS1от до последних CS6. В остальном успех будет зависеть от вашей целеустремленности.
Инструменты и возможности программы Adobe Photoshop
Любой профессиональный ретушер вам подтвердит — возможности Adobe Photoshop практически не ограничены. Разработчики постоянно ее совершенствуют и дополняют и увеличивают спектр возможностей программы. Фотошоп для фотографа — это возможность редактировать, корректировать и обрабатывать цифровые или сканированные фотографии, делать фотомонтажи, анимацию, создавать дизайн изображений, коллажи, макеты, рисунки, конвертировать форматы.
В Photoshop существует множество инструментов, функций и эффектов: кисти для фотошопа, шрифты, экшены и скрипты, фоны, текстуры,стили слоя, иконки, клипарты и многое другое. Используя возможности фотошопа, фотограф может фантазировать, создавая оригинальные фотошедевры.
Как научиться
Каждый выбирает ту форму обучения, которая для него наиболее приемлема. Можно пройти специальный курс обучения Adobe Photoshop, где с вами будут работать опытные специалисты, которые будут контролировать практическое и теоретическое освоение материала. Научиться основным приемам фотошопа можно самостоятельно, по видеоурокам именитых фотошоп-мастеров в интернете. Посещайте семинары, лекции, мастер-классы по фотошопу, читайте специальную литературу. Но главное все время тренируйтесь редактируйте и корректируйте фотоснимки, и результат не заставит себя ждать.
Научиться основным приемам фотошопа можно самостоятельно, по видеоурокам именитых фотошоп-мастеров в интернете. Посещайте семинары, лекции, мастер-классы по фотошопу, читайте специальную литературу. Но главное все время тренируйтесь редактируйте и корректируйте фотоснимки, и результат не заставит себя ждать.
Начните с азов
На первых этапах вам необходимо будет научиться отбирать, систематизировать и импортировать качественные изображения, присваивать рейтинги, цветовые метки. Следующий шаг — первичная обработка фотографий и изучение форматов RAW, JPEG, TIFF. После того, как вы освоите работу с экспозицией, балансом белого, выравниванием освещения, цветовым пространством, горизонтом, то сможете перейти к более сложной обработке в фотошопе.
Ретушь портретов
Фотограф в своей работе постоянно сталкивается с необходимостью ретушировать портреты. Это могут быть снимки для журналов, студийные портреты, свадебные фото. Изначально идеальных фотографий не бывает, все они требуют доработки в большей или меньшей степени. С помощью Photoshop можно устранить все видимые недостатки: прыщи, морщины, пигментные пятна, а также подкорректировать прическу, например, «уложить» выбившуюся прядь волос, убрать эффект «красных глаз». В фотошопе существуют специальные инструменты, предназначенные для ретуши портретных фото: восстанавливающая кисть, штамп, ластик. Для выравнивания текстуры кожных покровов, в результате портрет приобретает идеальный вид. Но используя возможности фотошопа, фотограф не должен увлекаться — лица должны выглядеть естественно и натурально, должны сохранять свою индивидуальность: родинки, веснушки.
С помощью Photoshop можно устранить все видимые недостатки: прыщи, морщины, пигментные пятна, а также подкорректировать прическу, например, «уложить» выбившуюся прядь волос, убрать эффект «красных глаз». В фотошопе существуют специальные инструменты, предназначенные для ретуши портретных фото: восстанавливающая кисть, штамп, ластик. Для выравнивания текстуры кожных покровов, в результате портрет приобретает идеальный вид. Но используя возможности фотошопа, фотограф не должен увлекаться — лица должны выглядеть естественно и натурально, должны сохранять свою индивидуальность: родинки, веснушки.
Создание черно-белого фото
Даже сейчас, в эру цветной фотографии, мы продолжаем восхищаться красотой черно-белых фотографий. Черно-белые снимки более контрастные и акцентируют внимание зрителя на тех или иных объектах. Есть несколько способов создания таких снимков в фотошопе: с помощью обесцвечивающей функции, с использованием нового корректирующего слоя, путем преобразования конвертации цветных изображений в монохромные.
Чтобы упростить себе задачу и сделать все автоматически — найдите и скачайте набор черно-белых экшенов.
Фотошоп для фотографа. Основы photoshop. • Фото и видео съемка в СПб
Фотошоп для начинающих, основы photoshop.
Программа компании Adobe – Photoshop CC является самой распрострененной и любимой среди фотографов всех направлений фотографии.
С помошью photoshop можно осуществить абсолютно любую задачу и идею снимка. От самого простого – ярче, темнее, до самого нереального и эксклюзивного – граффика, 3D эффекты.
Самое распространенное использование photoshop – ретушь портретов, устранение дефектов кожи и других участков тела портретируемого.
Для всего этого самым первым должно быть знакомство с photoshop, его интерфейсом и настройками.
Окно программы для удобства и наглядности условно можно разделить на три области:
Рабочая область -1
Инструментальная область – 2
Вспомогательная область – 3
В рабочей области у нас как раз все и просходит и мы сразу можем наблюдать вносимые изменения в фотографии, изменять масштаб, следить за цветом и светом на снимке.
Инструментальная область содержит множество инструментов для редактирования изображения, которы разделяются на группы: инструменты выделения, инструменты растрового редактирования или просто кисти, векторного редактирования, световые инструменты, маска и цвет.
Многие инструменты имеют выпадающий список их вариантов если задержать нажатой левую мышь на нем.
И третья – вспомогательная область, содержит настраиваемые панели, окна и списки различных возможностей photoshop. Самое распространенное это – layers (слои), history (история), histogram (гистограмма) и action (действия)
Помимо этих трех областей можно добавить системную и timeline.
Рекомендую использовать английскую версию программы, так как все основные понятия и названия просходят все равно с латыни и английского языка.
И так, самое первое что нужно сделать для работы над фотографией ее нужно открыть в программе, и тут начинается все самое интересное…
Открыть снимок можно несколькими способами, самое простое перенести его мышкой в рабочую область photoshop.
В самом правильном варианте у вас сразу откроется еще одно окно, с еще большим количеством ползунков и кнопок))) но пугаться и закрывать его еще рано)
Это открылся RAW-конвертер, подробнее о формате RAW смотрите в статье формат RAW и RAW-конвертер. Тут коротко можно сказать что это единственный формат в котором нужно снимать, так как это аналог прошловекового негатива на пленке, который мы как раз в этом окне конвертера проявляем.
Настроив все необходимые характеристики снимка, нажав на кнопку open image (открыть), наконец фотография открывается в photoshop и стали уже начинающим фотографом-дизайнером.
Теперь нужно рассказать про все инструменты детальней и что они могут и вы уже профи))
Начнем с инструментальной области и первой группы –
Самый первый инструмент – инструмент выбора, позволяет выбрать обьект в документе (именно так теперь можно называть открытый снимок, так как теперь это не фотография а ваш проект с набором настроек, объектов, слоев, масок, истории и тд. )
)
Следующий – фигурного выделения, имеет выпадающий список различных способов выделения четырехугольником, многоугольником, кругом.
Выделение с помощью losso позволяет обвести обьет по кривым линиям и изгибам от руки.
Самый мой любимый и очень удобный инструмент quick selection tool и magic tool. Позволяют очень быстро выделить самый сложный обьект в документе. Тут просто сами попробуйте, надо сказать только про hot keys (горячие клавиши) и параметры кистей. Как и везде в фотошопе тоже нажатая клавиша alt означает “минус”, тоесть убирает выделение, а “shift” – “плюс”, главное определится что вы решили выделять, нужное или не нужное на изображении. Из настроек имеет огромное значение размер (чувствительность) инструмента.
И еще один инструмент в этой группе – пипетка, выбирает необходимый рабочий цвет на изображении для следующей группы инструментов.
Инструменты кистей.
Очень интересный инструмент с выпадающим списком вариантов – healing brush. Тут вы сами должны повыбирать и потыкать, сказать можно только про алгориьм работы инструменты: он заменяет область в документе на соседнюю учитывая текстуру, цвет, свет обоих. Тут тоже в некоторых (healing brush) нужно пользовать кнопкой alt, указывая облать от куда переносится текстура. И как в любом инструменте настраивается сила и размер кисти или сверху на панели или при нажатии правой кнопки мыши.
Тут вы сами должны повыбирать и потыкать, сказать можно только про алгориьм работы инструменты: он заменяет область в документе на соседнюю учитывая текстуру, цвет, свет обоих. Тут тоже в некоторых (healing brush) нужно пользовать кнопкой alt, указывая облать от куда переносится текстура. И как в любом инструменте настраивается сила и размер кисти или сверху на панели или при нажатии правой кнопки мыши.
Про инструменты рисования думаю всем понятно (карандаш, кисть). Инструмент заливки тоже, вот про инструмент clone stamp нужно сказать, что это инструмент клонирования одной области на другую (тоже с alt) и он точно уопировает необходимый участок изображения, настраивается только мягкость и величина.
Векторные инструменты поедназначены для создания различных векторных изображений и фигур, а так же текста, тут все просто)
Световые кисти – осветляют и затемняют нужные участки изображения, есть инструмент снижения цветности (насыщенности) изображения, и инструмент размытия, тоже их нужно просто попробовать…
Про маску можно просто сказать что это такое: это выделенная область изображения, имеющая градиенты (плавные границы) и позволяющая с этой облачть производить абсолютно любые действия не изменяя область вне маски, по умолчанию рисуется кистью красного цвета…
Ну и цвет, это выбранные рабочие цвета переднего плана (рабочего) и заднего.
Вот с инструментами все понятно и переходим к вспомогательным.
Тут еще все проще, для начала надо понять что наш документ может состоять из слоев прозрачных, частично прозрачных и фоновых. Их можно отключать и включать, передвигать на передний или на задний план, задавать прозрачность и другие характеристики, в ниху окна слоев есть кнопки управления новыми слоями и удаления слоев.
История – показывает список всех вносимых изменений в документе, что помогает перейти назад к какому нибудь лишнему действию и вернуть изменения. Можно создавать новые “фотографии” истории, если вы посчитали что какуюто процедуру доделали и отменять ее не собираетесь…
Actions – это набор заранее записаных действий, которые можно запустить как на отдельном снтмке, так и пакетно. Создается action тоже внизу окошка, нажатием кнопки new (новый), вводите название, нажимаете кнопку записи и проводите необходимые действия, программа их записывает в файл и в последствии их можно сколько угодно повторять.
Про верхнюю область системных настроек…там тоже нужно полазить, из важного это вкладка image и filter.
Вот теперь вы уже почти профессиональный фотограф) можно начинать пробовать творить и создавать новые шедевры.
Фотограф Антон Басов
Подборка лучших бесплатных плагинов Photoshop для фотографов
Photoshop — действительно мощный инструмент для редактирования ваших фотографий. Но если вы просто хотите ускорить процесс редактирования ваших фотографий, вам понадобится качественный плагин Photoshop.
От применения эффектов HDR до преобразования ваших изображений в черно-белое , есть плагин для любой ситуации, и в этом посте мы собрали лучшие бесплатные плагины Photoshop для фотографов.
Рекомендуем также посмотреть:
1. Инструмент для заточки HDR
Этот инструмент позволяет легко создавать HDR-подобные эффекты для ваших изображений мгновенно. Это увеличит динамический диапазон изображения и обострит его неразрушающим способом.
Скачать
2. KinemaPhoto-LITE
Это расширение для Photoshop позволяет легко раскрыть свой творческий потенциал, создавая GIF-файлы и другие анимации. Вы сможете создавать неподвижные изображения из видеослоя, создавать циклы видео и многое другое.
Скачать
3. Photo FX Photoshop Плагин
Получите доступ к 18 классным эффектам и фильтрам для использования при редактировании ваших изображений. Плагин включает в себя 8 различных фильтров, 9 различных эффектов света и эффект зернистости пленки, который вы можете использовать немедленно.
Скачать
4. Плагин Tint and Black & White Conversion
Этот плагин оттенка Photoshop идеально подходит для добавления оттенков в изображение для художественного эффекта. Быстро примените диапазон цветовых тонов или преобразуйте изображения в черно-белые для этого стиля ретро.
Скачать
5. Плагин Skin Beauty Retouch
Этот плагин легко ретуширует тона кожи. С помощью приложения в 1 клик вы можете сделать любой оттенок кожи без пятен и выглядеть красиво. Это удобный плагин, когда вы хотите, чтобы все ваши фотографии выглядели как можно лучше.
С помощью приложения в 1 клик вы можете сделать любой оттенок кожи без пятен и выглядеть красиво. Это удобный плагин, когда вы хотите, чтобы все ваши фотографии выглядели как можно лучше.
Скачать
6. Улучшенная субпиксельная диффузия
Благодаря этому плагину Photoshop у вас будет возможность выполнять эффекты субпиксельной диффузии . С субпиксельной диффузией вы можете применить этот эффект тогда и там, где вам нужно будет применить сглаживание.
Скачать
7. Generate Ascii Art
Этот плагин Photoshop позволяет легко конвертировать ваши изображения в стилизованное изображение ASCII. ASCII работает, отображая более тяжелые символы ASCII в темных областях вашего изображения и более светлые ASCII в более светлых областях. Не все изображения будут хорошо переведены.
Скачать
8. Масляная краска Photoshop плагин
Преобразование любого вашего изображения в реалистичный нарисованный вид без каких-либо усилий. В один клик вы можете преобразовать любое изображение с разрешением от 1000 до 4000 пикселей.
В один клик вы можете преобразовать любое изображение с разрешением от 1000 до 4000 пикселей.
Скачать
9. Генерировать Фракталы
С этим плагином Photoshop вы сможете создавать фрактальные дизайны. Создавайте привлекательные узоры любого цвета с небольшой математической помощью и создавайте случайные фракталы или проявите свою креативность, используя элементы управления асимметрией и масштабированием.
Скачать
10. Плагин баланса белого / выделения
Этот мощный плагин Photoshop будет применять баланс белого к вашим изображениям. Он делает ваши фотографии ярче и контрастнее. Использование изображений, снятых в формате RAW, даст наилучшие результаты.
Скачать
11. Плагин для моделирования полутоновых изображений
Этот плагин Photoshop будет имитировать полутоновые изображения с помощью точек. Изображения, которые вы создаете с помощью этого плагина, могут быть напечатаны с каждым цветным каналом независимо или все вместе. Вы можете заблокировать или разблокировать цветовые каналы для черного и белого или создания масок.
Вы можете заблокировать или разблокировать цветовые каналы для черного и белого или создания масок.
Скачать
12. Lens FX Плагин
Используйте этот плагин для достижения специальных эффектов для всех ваших изображений. Выберите из вариантов: щепотка, толчок, синусоида, вогнутая и выпуклая версии, а также волны или рябь. Этот плагин может помочь вам создавать прекрасные произведения искусства.
Скачать
13. Фотошоп плагин — Стилизация
Плагин Stylize (стилизация) — это замечательный, художественно оформленный плагин, который превращает ваши изображения во что-то, что будет выглядеть нарисованным, акварельным или нарисованным. Имея десятки стилей на выбор, это будет приятным дополнением к вашему рабочему процессу Photoshop.
Скачать
14. Многоцелевой Pixelation Photoshop Плагин
С помощью этого плагина вы сможете создавать пиксельные рисунки из любых ваших изображений. Этот плагин поддерживает 8- и 16-битные каналы с режимом цветового канала для профессиональных рабочих процессов.
Скачать
15. Плагин для Adobe Photoshop — удаление фона
С этим плагином вы сэкономите время, работая над фоном. Быстро и легко удаляйте фон, даже вокруг сложных краев, таких как волосы. Используйте маску слоя, чтобы быстро удалить или восстановить области изображения.
Скачать
16. Компоновка Grid Плагин
Этот плагин поможет вам создать сетку, которую вы можете применить к вашей фотографии для более удобного редактирования. Каждая сетка создается как отдельный слой.
Скачать
17. Фотошоп плагин — эффект мозаики
Быстро и легко создайте мозаику случайных размеров. Это прекрасный способ придать вашим изображениям совершенно новый художественный вид. Инструмент подгонки мозаики позволяет контролировать количество создаваемых квадратов, максимально допустимый размер, а также возможность выбирать цвета из исходного изображения или использовать пользовательские цвета.
Скачать
18.
 Плагин с переменным каналом
Плагин с переменным каналомЭтот простой, но уникальный плагин обеспечивает точную, независимую и переменную инверсию цветовых каналов. Это даст впечатляющие результаты при полном управлении каждым каналом. Выберите цвета из 8 или 16-битных каналов для вашего проекта.
Скачать
19. Расширение Action Launcher
Если ваш Photoshop накопил большую коллекцию экшенов, то вы захотите получить этот лаунчер. Быстро и легко находите все свои экшены, сортируйте их, а также запускайте экшены прямо из панели запуска.
Скачать
20. Photoshop Плагин — Повышение резкости
Этот плагин Photoshop представляет еще один метод повышения резкости ваших изображений. Это метод, используемый профессионалами в сфере производства, и метод, который предпочитают как профессиональные фотографы, так и ретушеры.
Скачать
21. Плагин Photoshop — генератор панорам
Этот плагин полярной проекции превращает ваши панорамы в свои маленькие миры. Плагин избавляет от долгих усилий, превращая ваши панорамные изображения в стереографические проекции.
Плагин избавляет от долгих усилий, превращая ваши панорамные изображения в стереографические проекции.
Скачать
Узнать больше интересного:
Поделиться ссылкой:
Понравилось это:
Нравится Загрузка…
Фотошоп или Лайтрум: что лучше для начинающих?
Если вы новичок в области фотографии, вы, вероятно, задаетесь вопросом, как обрабатывать или редактировать свои фотографии. Существует широкий выбор программного обеспечения для редактирования фотографий, но о двух вы, вероятно, слышали чаще всего, — это Adobe Photoshop и Lightroom. Итак, каковы основные отличия и какая программа лучше всего подходит для новичков и для вас? Ознакомьтесь с базовым обзором!
Краткое примечание
Читая эту статью, обратите внимание на три момента:
- Она не является детальным сравнительным анализом двух программ.
 В Photoshop и Lightroom есть множество характеристик, которые можно сравнивать, но эта статья призвана дать начинающему фотографу представление о том, с какой программы лучше начинать.
В Photoshop и Lightroom есть множество характеристик, которые можно сравнивать, но эта статья призвана дать начинающему фотографу представление о том, с какой программы лучше начинать. - С тех пор, как появился Creative Cloud, Photoshop и Lightroom регулярно обновляются и наполняются новыми функциями и инструментами. Поэтому в зависимости от того, какую версию программ вы используете, некоторые из перечисленных ниже инструментов и функций могут быть или не быть в вашей версии Photoshop или Lightroom.
- Есть много других сравнений, написанных несколько лет назад, которые не обновлены, не отражают новые возможности и изменения в Photoshop и Lightroom. Поэтому, если вы читаете другие сравнительные статьи (включая эту), обязательно проверяйте, когда они были опубликованы, и были ли они обновлены. Для справки, у меня установлен Lightroom CC10 и Photoshop CC 2017.0.1.
Что такое Adobe Photoshop?
Вот как обычно выглядит процесс обработки в Фотошоп.
Photoshop — это название, которое стало синонимом редактирования фотографий. Сегодня, благодаря своей обширной функциональности, фотошоп используется не только фотографами, но и графическими дизайнерами, веб-дизайнерами, архитекторами и издателями.
Photoshop также представляет собой редактор изображений на основе пикселей, который дает вам полный контроль над каждым пикселем, который составляет вашу цифровую фотографию. Это означает, что у вас есть неограниченные возможности, когда речь идет об управлении вашими фотографиями. Хотите пришить голову вашего друга к телу лягушки или изменить серое небо на солнечное? Это те случаи, когда вам понадобится Photoshop.
Что такое Adobe Lightroom?
Впервые взглянув на основной интерфейс Photoshop, вы, вероятно, растеряетесь. Создается впечатление, что существует бесконечное множество инструментов и вариантов на выбор, и трудно понять, с чего начать. Это связано с тем, что Photoshop содержит функции не только для фотографов, но и для дизайнеров и людей других творческих профессий. Поэтому, когда вам нужно легко найти нужные инструменты для редактирования фотографий, здесь обычно в ход идет Lightroom, особенно для тех, кто недавно начал редактировать фотографии.
Это связано с тем, что Photoshop содержит функции не только для фотографов, но и для дизайнеров и людей других творческих профессий. Поэтому, когда вам нужно легко найти нужные инструменты для редактирования фотографий, здесь обычно в ход идет Lightroom, особенно для тех, кто недавно начал редактировать фотографии.
Lightroom использует многие функции Photoshop, предназначенные для фотографов, и помещает их в панель, удобную для поиска. В предыдущих версиях Лайтрум отсутствовали обширные инструменты редактирования, но сегодня Lightroom содержит множество основных инструментов, которые необходимы для обработки ваших фотографий.
Еще одно преимущество использования Lightroom заключается в том, что это также фантастическое программное обеспечение для управления изображениями. Вы можете использовать его для импорта, упорядочивания, управления и редактирования ваших фотографий. По сути, Lightroom — это инструмент для управления и редактирования фотографий «все в одном». С другой стороны, если вы хотите упорядочивать свои изображения с помощью Photoshop, то вы должны использовать сопутствующее программное обеспечение под названием Adobe Bridge (которое автоматически поставляется с Photoshop).
Вот что вы обычно видите в Lightroom после импорта фотографий.
Фотошоп или Лайтрум?
Не так давно вам приходилось приобретать Photoshop или Lightroom индивидуально, и было действительно сложно определить, какая из этих программ была более выгодной. Сегодня вы получаете доступ к обеим программам, если приобретаете подписку на Adobe Creative Cloud. Примерно за 10 долларов в месяц вы можете приобрести пакет Creative Cloud, который дает вам доступ к Lightroom и Photoshop (с Bridge). Если вам нужно другое программное обеспечение Adobe, такое как Illustrator, InDesign или Premiere Pro, вы можете перейти на подписку Creative Cloud за 50 долларов в месяц.
Тем не менее, обычному фотографу вполне подойдет простой план, который включает Lightroom и Photoshop. Таким образом, с финансовой точки зрения, нет никаких проблем с получением обеих программ редактирования фотографий. Но на практике, вот некоторые правила при принятии решения о том, использовать Lightroom или Photoshop.
Но на практике, вот некоторые правила при принятии решения о том, использовать Lightroom или Photoshop.
Используйте Лайтрум, если…Вы новичок в обработке фотографий
Большинство начинающих фотографов, вероятно, предпочтут интерфейс Lightroom. Он отображает все ваши основные инструменты редактирования в удобном для поиска столбце, и он довольно понятен интуитивно. В Photoshop вы должны сделать немного больше настроек, чтобы получить такое рабочее пространство, какое вы хотите; это приводит к большей гибкости, то есть вы можете дополнительно настроить, какие инструменты вы хотите отображать. Однако это может запутать начинающих фотографов.
Для сравнения: Lightroom автоматически отображает основные инструменты для редактирования фотографий в колонке.
С другой стороны, вы можете настроить, какие именно инструменты для обработки будут появляться в рабочей зоне Photoshop.
Вы хотите пакетно обрабатывать несколько изображений
Если у вас есть серия фотографий, которые вы хотите обработать пакетно, это намного проще сделать в Lightroom с использованием пресетов и его простого рабочего процесса. Пакетная обработка все еще может быть выполнена и в Photoshop с помощью Actions, но Lightroom, очевидно, более прост.
Вы цените плавный, простой рабочий процесс
Когда речь идет о рабочем процессе, Lightroom, возможно, намного лучше, чем Photoshop. Используя Lightroom, вы можете легко создавать коллекции изображений, изображения по ключевым словам, публиковать изображения напрямую в социальных сетях, делать пакетную обработку и многое другое.
В Lightroom вы можете организовать свою фотобиблиотеку и редактировать фотографии.
Если вы хотите организовать или управлять своей фотобиблиотекой с помощью Photoshop, вы должны использовать другую программу под названием Adobe Bridge.
Используйте Фотошоп, если…Вы не можете сделать это в Лайтрум
Это легкий ответ, так как Lightroom действительно удовлетворит потребности редактирования фотографий большинства начинающих фотографов. Но есть несколько примеров, когда Photoshop превзойдет Lightroom.
Расширенная ретушь
Хотя в последних версиях Lightroom есть некоторые базовые инструменты для исправления и устранения дефектов, вы можете сделать гораздо больше в Photoshop. Хотите заставить человека выглядеть худее, отбелить зубы и удалить мелкие предметы? Хотя вы можете сделать это в Lightroom, инструменты для ретуширования Photoshop намного мощнее. Может потребоваться дополнительное время, чтобы выяснить, где эти инструменты находятся в Photoshop и как их использовать, но вы сможете улучшить свои фотографии намного больше, чем в Lightroom.
Коллажирование
Вы хотите объединить элементы нескольких изображений в один? Это называется коллажирование, и вам понадобится Photoshop для объединения и дальнейшего управления изображениями.
Заключение
Если вы начинающий фотограф, ищущий относительно интуитивно понятное программное обеспечение для редактирования фотографий, Lightroom, как правило, лучше всего для начала. Вы всегда можете добавить Photoshop в свой рабочий процесс позже, если и когда вам понадобятся продвинутые способы управления фотографиями.
Автор: Suzi Pratt
Перевод: Татьяна Сапрыкина
Курс «Photoshop для фотографа 3.0» от Photo Monster
Курс «Photoshop для фотографа 3.0» от Photo Monster | Описание и отзывы об образовательной программе на портале CheckroiДобавить свой отзыв
Сравнить товары
0
Мы иногда используем cookie-файлы, чтобы получше узнать вас и персонализировать контент 🙂 Замечательно!
Курс «Photoshop для фотографа от А до Я» | «Fotoаз»
ВНИМАНИЕ!
В связи с карантином сейчас действует только он-лайн обучение
или индивидуальное обучение с выездом.
По всем вопросам пишите или звоните:
+38 050 269 25 38 (он же вайбер) и +38 067 913 56 40 (СКАЙП)
Александр Пичко
ФОТОШОП для фотографа от А до Я.
Вы научились фотографировать, но ваши фотографии всё равно не имеют вид профессионально сделанных? Вы хотите добиться красивых фото, которые видите на страницах журналов, на рекламных биллбордах и в интернете? В наш век цифровой фотографии без обработки в редакторе добиться этого невозможно. Поэтому наш курс — Обработка цифрового фото в Adobe Photoshop — для вас!
После его окончания вы научитесь правильно обрабатывать отснятый фотоматериал с самого начала и до художественной пост-обработки, овладеете различными техниками качественной ретуши, при этом сохраняющей текстуру кожи. А в нашей обучающей фото-галерее (такой сервис практически уникален среди киевских фотошкол и курсов фотографии и фотошопа) вы можете учиться и совершенствоваться дальше в обработке фотографии, выставляя свои работы и получая полезные комментарии.
В общем, присоединяйтесь и убедитесь сами, что ваши фотографии после окончания этого курса станут гораздо красивее и профессиональнее.
А главное вы научитесь творить, а не повторять что-то за кем-то!
Программа Курса Фотошоп
Фотошоп, лицензия CC-2021 (CS-6 для тех, у кого стоят более старые версии фотошоп)
Остальные версии идентичны +шпаргалки!
Урок-1
Adobe Camera RAW
– Разбор до «косточек». Открытие и редакция нескольких фото в RAWконвертере (Баланс белого, экспозиция, вытягиваем тени, проверка яркости, точка чёрного, точка белого, работа с цветом, шум и резкость, точечная коррекция, ретушь, профили, пакетная обработка, синхронизация, пресеты, кадрирование, сохранение и многое многое другое…)
— Обработка фото в RAWe.
-Lightroom или Photoshop?
-С чего начать и как обработать фото от и до в РАВ конверторе,
сохранить на ПК для печати и для интернета (веб)
— НАЧНИ И ЗАКОНЧИ полную обработку в RAW конверторе!))
Вопросы, ответы.
Домашнее задание.
Урок-2
Локальная ретушь!
— Открываем фотошоп! С чего начать?
Интерфейс подробно. Создаём свой интерфейс.
— Точечная ретушь. Рассматриваем инструменты и корректирующие слои.
— Понятие «маски».
— Метод Света Тени через специальные слои. Вырабатываем алгоритм.
— Техника работы по перераспределенияю теней.
— Создаём действие (Action).
— Резкость.
— Правильное увеличение – уменьшение фото, создаём действие правильного уменьшения фото для WEB.
Вопросы, ответы.
Домашнее задание.
Урок — 3
Глобальная ретушь!
— Открываем «правильно» фото из RAWa.
-Повтор пройденного.
— Кожа. Глобальная ретушь:
-ретушь при помощи красного канала, синего канала. (что такое каналы и зачем они)
-уменьшение или увеличение морщин, пор при помощи фильтра высокой частоты
-лучший способ глобальной ретуши (восстановление, выравнивание пор, морщин, неровностей кожи).
-частотное разложение
— Кадрирование, масштабирование.
— Способы увеличения резкости.
Вопросы, ответы.
Домашнее задание.
Урок — 4
Фон. Выделения.
Разбираем ошибки по предыдущему занятию.
— Растяжка фона.
— Быстрая чистка фона.
— Выделение простое и сложное.
— Выделение и замена фона.
— Выделение сложное, с помощью каналов.
— Выделяем волосы.
— Рисуем волосы
— Инструменты выделения.
— Уточнение края выделения.
— Замена цвета.
— Замена фона.
Вопросы, ответы.
Домашнее задание.
Урок — 5
Геометрические искажения. Фигура. Пейзаж.
Разбираем ошибки по предыдущему занятию.
— Инструмент «Пластика».
— Свободная трансформация.
— Изменение наклона рук, ног и т.д.
— Геометрические искажения на пейзаже.
-горизонт
-перспектива
-выравнивание отдельных частей пейзажа.
-Упс… Что-то не туда наклонилось…:)
-Панорама
— HDR.
— Обработка пейзажа.
— Цветовые пространства. Пространство Lab — начало.
Вопросы, ответы.
Домашнее задание.
Урок — 6
Постобработка.
Разбираем ошибки по предыдущему занятию.
— Переводим снимок в чёрно-белый вариант. Разные способы. Выбираем лучший.
— Тонирование. Сепия – что это? Способы тонирования. Выбираем лучший.
— Дуплекс
— Кросс-процесс
— Состаривание фото. Что надо знать?
— Добавляем шум средствами «фотошоп»
— Плёночный шум, царапины.
— Блики, лучики, туман ит.д.
— Понятие цвета, цветовые схемы, как работать с цветом.
— Цветокоррекция, разные способы.
— Текстуры.
— Цветовое пространство PRO photo и как не потерять цвет.
Вопросы, ответы.
Домашнее задание.
Урок — 7
Коллаж.
Разбираем ошибки по предыдущему занятию.
— «Наброска»
— «Градиент»
— «Триптих»
— Произвольный коллаж. Принципы построения коллажа.
Вопросы, ответы.
Домашнее задание.
Урок — 8
Экзамен-диплом
— Обсуждение обработанных фото в формате PSD
(подготовить на флешке 2-3 фото по разным темам в формате PSD со всеми слоями обработки.
— Обсуждение «непоняток»
— Фишки обработки.
— Кнопка «шедевр»
— Экшины цветокоррекции.
— Экшины для быстрой обработки мужского и женского портрета
— Эффекты фотошопа — ЛУТы
— Заготовки для корректирующего слоя «КРИВЫЕ» (готовые обработки)
— Лучшие плагины для «Фотошоп».
— Автоматизация процесса.
— Чаепитие.
— Вручение сертификата об окончании курса.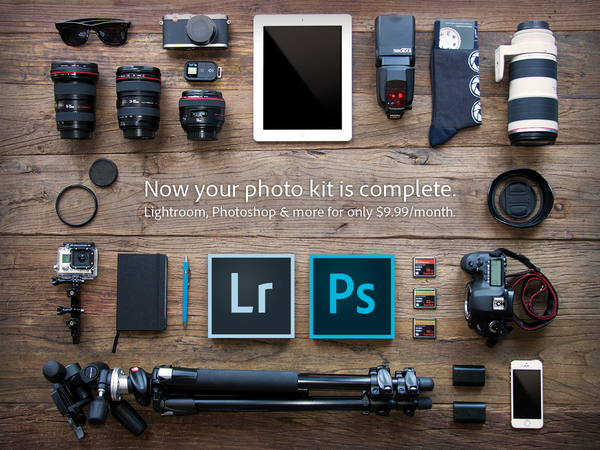
Больше наших фото ДО-ПОСЛЕ можно посмотреть тут .
Ниже можно прочесть некоторые отзывы.
Д/З): Обрабатывать, обрабатывать, обрабатывать, чтобы не потерять навыки…
Все фото и обработка — Александр Пичко, Татьяна Невмержицкая, (c)ФотоАЗ 2013.
Продолжительность 1-го занятия – 2-2:30 часа. информация плотная, перерыва нет, я тиран, но «Воды» тоже НЕТ! …)))
(бывает занятия чуть затягиваются)
Фотошоп демонстрируется на большом экране под запись (проектор).
На почту высылается наработанный материал в слоях, в которых всё, что делалось детально расписано.
Плюс шпаргалки по темам (фотошоп СС-2021.)
Обратная связь.
Информация на занятиях плотная, одно за три…! Меньше чем за неделю у вас её освоить не получится.
По этому занятия проходят раз в неделю, по пятницам.
И по этому курс не растянут, занятий всего 8, но этого более чем достаточно для мощного толчка в направлении правильной, качественной и быстрой обработки!))
Количество студентов до десяти.
Хотите чаще и быстрее, и со своим ноутбуком…
Только в частном варианте при наличии времени.
Звоните, пишите: (050) 269 25 38 вайбер, Александр.
Стоимость курса — 4200 грн.
ВНИМАНИЕ! Ближайшие СТАРТЫ, СКИДКИ и АКЦИИ смотреть здесь!
Группа стартует по формированию.
В группе до 10-ти человек.
Стоимость одного любого занятия из курса с группой — 600 грн.
Индивидуальное занятие по тем аспектам, которые интересуют именно вас — 1000 грн. (продолжительность занятия 2-3 часа)
Индивидуальное занятие с выездом к вам в гости, если пригласите — (1 занятие — 2-3 часа) — 1000 грн.!
Индивидуальное занятие онлайн, обычно в вайбер (1 занятие — 2-3 часа) — 1000 грн.
КУДА ВНОСИТЬ ПРЕДОПЛАТУ и где мы находимся смотрите здесь!
Хотите прийти в гости? Обязательно заранее позвоните! В студии не всегда кто-то есть.
 ..
..тел. для справок:
(050) 269 25 38 Александр
PS:
Несколько из отзывов, многое объясняющие по курсу
Фотошоп от А до Я.
Вот и закончились наши уроки по фотошопу. Хочется сказать огромное спасибо нашему преподавателю Александру Пичко за прекрасный стиль обучения,терпение и выдержку при разъяснении непонятных для нас нюансов в некоторых уроках.
Учится было очень интересно, время пролетало очень быстро. Советую всем пройти курс фотошопа у Александра Пичко, не пожалеете.
«Давно хотела пойти на курсы по Фотошопу, чтоб не обрабатывать фото «топором». Искала фотошколы, но все было не то — то пластмассовая кожа, как гордый результат; то неадекватная цена за половину интересующего материала, плюс такая же за вторую половину; то реклама планшетов для обработки… В итоге самостоятельно осваивала программу, но это долго и не очень эффективно(((
Курсы Фотошоп в Фотоазе мне посоветовали, рада, что пошла!
8 уроков с продолжительностью раз в неделю смущали меня, когда читала на сайте. Думала, ну зачем растягивать, можно два раза, за месяц закончим. Позвонила Александру, говорит, нет, чаще не будет, и когда курс начался, поняла, что освоить такой материал быстрее, чем за неделю, нелегко.
Думала, ну зачем растягивать, можно два раза, за месяц закончим. Позвонила Александру, говорит, нет, чаще не будет, и когда курс начался, поняла, что освоить такой материал быстрее, чем за неделю, нелегко.
Если вы раздумываете, пойти ли на Фотошоп, идите именно в Фотоаз к Пичко, курс отличный! Преподаватель объясняет доступно, раскладывает по полочкам, видно, что человеку это интересно! Кроме того, домашнее задание можно присылать на электронку, ответы исчерпывающие, сразу понятно, где хорошо, а где еще нужно доработать, хотя, пока сама смотрела, что-то смущало, а что не очень понятно было.
Конечно, мастером-ретушером сложно стать за 8 занятий, но Александр делает все, чтоб человек научился работать в правильном направлении, остальное — желание и практика.
Цена, кстати, за курс, вполне адекватная!
Ирина»
«Курс «Photoshop для фотографа от А до Я»
Большое спасибо Александру!) я многое узнала, обработка фотографий стала значительно лучше, дальше дело за практикой. Было все очень интересно, познавательно, ничего лишнего, не было «воды», каждая тема урока была раскрыта по максимуму. Что могу сказать — КРУТО! подача материала — супер, все зависит только от вас, дело практики, заставлять никто не будет. Кто работал на протяжении курса, у того есть результат) Еще раз — СПАСИБО)
Было все очень интересно, познавательно, ничего лишнего, не было «воды», каждая тема урока была раскрыта по максимуму. Что могу сказать — КРУТО! подача материала — супер, все зависит только от вас, дело практики, заставлять никто не будет. Кто работал на протяжении курса, у того есть результат) Еще раз — СПАСИБО)Margo Plaksii»
«Отзыв по Курсу Фотошоп
Наконец то добрался написать отзыв по курсу Фотошоп… )) Хотел выразить большую благодарность Александру Пичко за этот курс. Было очень интересно, много полезной информации… )) Мне сейчас аж как-то не привычно идти заранее домой в тот день когда в меня был Фотошоп (приходил я на полтора часа раньше до занятия), фотошкола ФотоАз просто втягивает в себя, атмосфера просто класс… )) Ну разумеется теперь все что пройдено, нужно усовершенствовать и развиваться…. Всем кто собирается идти учится, скажу однозначно: НЕ ТЕРЯЙТЕ ВРЕМЕНИ, ИДИТЕ 🙂P.S. Оно того стоит!!! ))
Андрей Приймак»
«Курс по Фотошопу
Добрый день Александр! Вот и закончился курс по фотошопу. Хотела сказать Вам огромное спасибо!!! Все было очень здорово, доступно, и конечно Ваша подача материала супер!. С вами очень легко и комфортно было изучать программу. Не смотря на то что я уже не новичок в фотошопе, столько всего научилась у Вас новому. Мне очень понравилось, буду ждать еще чего нибудь новенького например курса полностью посвященному тонированию фото. Обязательно еще к Вам приду, буду учиться дальше. Вы лучшие!.
Хотела сказать Вам огромное спасибо!!! Все было очень здорово, доступно, и конечно Ваша подача материала супер!. С вами очень легко и комфортно было изучать программу. Не смотря на то что я уже не новичок в фотошопе, столько всего научилась у Вас новому. Мне очень понравилось, буду ждать еще чего нибудь новенького например курса полностью посвященному тонированию фото. Обязательно еще к Вам приду, буду учиться дальше. Вы лучшие!.С Ув. Окуневская З.В. «
«Мастер своего дела …
Училась на курсе «Фотошоп для фотографа от А до Я»
…на одном дыхании благодаря прекрасному учителю Александру,
все очень доходчиво и душевно! Спасибо огромное, очень рада, что выбрала Вашу школу!
Надеюсь еще увидимся … ;)))
Ирина Пасечная»
«…Также хочется обратить особое внимание на курс «Фотошоп от А до Я». Как же прекрасен этот курс, он просто волшебный. Мне кажется, что комплекс курсов «ФотоАЗ» и «Фотошоп» дадут очень сильный толчок к дальнейшему фоторазвитию любому человеку, любящему фотографию. На каждом уроке есть ощущение присутствия «сказки». Каждое занятие это куча новой, интересной, полезной «пищи» для того, чтоб наши фотографии выглядели не обычными снимками, а действительно, по настоящему профессиональными, художественными.
На каждом уроке есть ощущение присутствия «сказки». Каждое занятие это куча новой, интересной, полезной «пищи» для того, чтоб наши фотографии выглядели не обычными снимками, а действительно, по настоящему профессиональными, художественными.
Я ни разу, ни капли не пожалел, что сразу записался на оба курса, ведь результат «до» и «после» очевиден. Есть невероятное желание много-много практиковаться и развиваться дальше!
Огромная благодарность Александру Пичко за его труд, профессионализм, терпеливость, поддержку, внимание, вдохновение и полученные ценные знания!!!:)
Денис Ивасенко»
Курс очень интересный и познавательный. Не смотря на то, что занятий было всего 8, они были насыщенные. Информация подавалась понятно и доступно! Все возникшие вопросы сразу разбирались. А после каждого занятия высылался пройденный материал, что помогло лучше освоить прослушанную информацию.
Получила мощный заряд для развития, действий, движения вперёд!
Александр — просто чудесный преподаватель!
Спасибо Вам, за то, что так доступно и грамотно преподнесли материал! А главное вдохновили на новые подвиги!
Ольга Комар
Фотошоп от А до Я
Я прошел в этой фотошколе вечерние пятничные курсы по фотошопу с 4. 11 по 23.12 Очень доволен результатом,так как Александр очень доступно и с юмором на понятных примерах обьясняет материал,ничего лишнего нет,только самое важное и нужное.Очень приятный человек,с ним легко учится,с первого урока располагает к себе 🙂 Благодарен ему за всё! Только учтите,что то насколько хорошо вы овладеете фотошопом зависит в большей мере только от Вас самих,за Вас никто не будет сидеть дома и работать,Александр дает нам знания и практические аспекты,а дальше успех только в ваших руках!:)Так что всем советую эти курсы по фотошопу и эту фотошколу!;)
11 по 23.12 Очень доволен результатом,так как Александр очень доступно и с юмором на понятных примерах обьясняет материал,ничего лишнего нет,только самое важное и нужное.Очень приятный человек,с ним легко учится,с первого урока располагает к себе 🙂 Благодарен ему за всё! Только учтите,что то насколько хорошо вы овладеете фотошопом зависит в большей мере только от Вас самих,за Вас никто не будет сидеть дома и работать,Александр дает нам знания и практические аспекты,а дальше успех только в ваших руках!:)Так что всем советую эти курсы по фотошопу и эту фотошколу!;)
Другие отзывы про фотошколу!
Photoshop для фотографов. Базовый курс цветокоррекции и ретуши — Специализированные курсы — Фотошкола Академия Фотографии в Томске
Этот курс ориентирован на фотографов и ретушеров, как только начинающих знакомиться с графическим редактором Photoshop, так и для тех, кто уже имеет минимальные навыки работы с этой программой.
Программа курса состоит из двух частей. Вы можете выбрать для себя любой из блоков курса, исходя из Вашего уровня и потребностей. Либо записаться на полный курс, а перерыв в три недели — это замечательная возможность для самостоятельной практики и закрепления пройденного материала в 1-й части курса. Вы познакомитесь с принципами и алгоритмами ретуширования изображений, которые впоследствии сможете применять к фотографиям с любым сюжетом. Каждый Ваш шаг в ретуши изображений станет осознанным и наполненным смыслом. Вы научитесь анализировать и ставить перед собой главные цели в обработке, определяя эффективные способы решения проблем и творческих задач. В процессе обучения уделяется большое внимание различным профессиональным техникам ретуши и цветокорреции фотографий.
Курс постепенно проведет Вас от понимания основных инструментов ретуши и цветокоррекции, базовых принципов работы в программе Photoshop, до профессиональных современных методов ретуши и творческой обработки.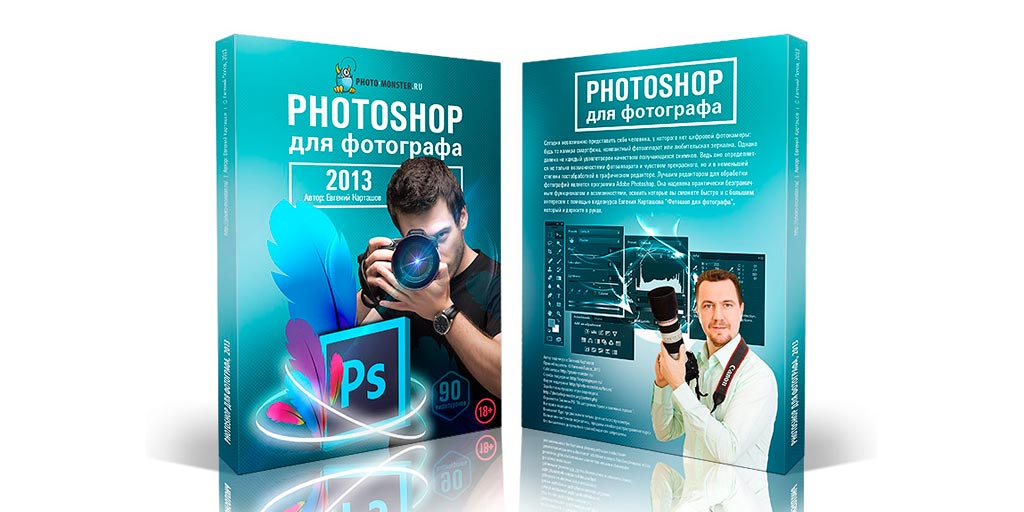
Программа курса:
Часть I
- Знакомство с группой.
- Про adobe и его продукт photoshop.
- Советы эксперта — комфортные условия для работы:
- Какой монитор выбрать, калибровка.
- Графический планшет.
- Бонус — 3 лайфхака при длительной работе за монитором.
4. Демонстрация работ в adobe Photoshop, до — после.
5. Все про цвет:
- Цветовые профили (RGB, sRGB, CMYK).
- Каналы — 8 bit и 16 bit в фотографии
- Комбинирование цветов
6. Краткое ознакомление с интерфейсом программы и рекомендации по его использованию.
7. Форматы файлов поддерживаемые в adobe Photoshop, какие форматы лучше использовать, а какие нет.
8. Экспортируем фотографии правильно.
9. Настройка рабочего пространства и основной панели инструментов.
10. Что такое слои и маски?
11. Изучение основных инструментов для цветокоррекции:
- Корректирующие слои (gradient map, hue/saturations, curves и т.д.)
12. Ретушь часть I.
- Как быстро избавиться от прыщиков, складок на шее и синяков под глазами.
13. Camera RAW Filter или Light Room?
Часть II
- Бонус (для тех, кто пошел на вторую часть курса) — установим два самых популярных плагина для adobe Photoshop, которые позволят сделать ваши фотографии еще интереснее, уделяя на это минимальное количество времени.
2. Краткий обзор плагинов.
3. Режим наложения, зачем он нужен?
4. Ретушь часть II.
- Что такое ретушь и ее основы.
- Какие виды ретуши существуют.
5. Большое практическое занятие по ретуши портрета, разберем несколько способов его исполнения.
6.Нашумевший метод — Dodge&Burn в мире High End Retouch.
7. Инструмент Liquify. Сделаем стройную фигуру: «удлиним ноги», «уберем щеки и бока», без пластического хирурга.
8. Краткое ознакомление с разделом «Filter» из пункта меню.
9. Не игнорируйте кадрирование — залог успеха красивой композиции в вашей фотографии.
10. Экспортируем фотографию для web ресурсов.
11.Правильно усиливаем резкость нашей фотографии.
12.Записываем Action (воспроизведение последовательности задаваемых вами операций, с помощью комбинаций клавиш).
13. Вопрос — ответ.
Выпускники второй части курса получают месяц обратной связи от Эксперта.
Обязательно: наличие ноутбука на занятии.
Автор работ: преподавателя курса Вячеслав Флеор
Photoshop для фотографов — от новичков до профессионалов
Если вы любите снимать потрясающие виды и моменты. Но постоянно думайте, что в ваших изображениях можно что-то улучшить, будь то пейзажи, городские пейзажи, портреты или модные изображения. Эти курсы — лучшее место для проживания.
Но постоянно думайте, что в ваших изображениях можно что-то улучшить, будь то пейзажи, городские пейзажи, портреты или модные изображения. Эти курсы — лучшее место для проживания.
Я Марчин, преподаватель phtoshop, у меня 6 миллионов просмотров бесплатных образовательных видео в фотошопе, и более 100 000 студентов, которые смотрели, купили мои премиальные курсы. Кроме того, я профессиональный международный ретушер и художник по постпродакшну, работаю с журналами, телевидением, веб-сайтами, модельерами и ведущими парикмахерами.
Я здесь, чтобы объяснить вам фотошоп самым простым способом. Я разработал этот курс так, как если бы я объяснял фотошоп своему другу, который просто хочет начать приключение с фотошопом и стать профессионалом.
Итак, я даю вам все, что вам нужно знать, чтобы стать им, я даю вам советы и методы, которые вы хотите использовать, а также экономлю ваше время, удаляя бесполезные инструменты и методы, которые могут только научить вас неправильным привычкам.
В этом курсе вы узнаете все, что вам нужно, о ряду камер, о том, как обрабатывать и редактировать изображения, как их исправить и как придать им дополнительный импульс.
В фотошопе вы научитесь чистить фон, знаки, кожу и волосы.
Вы научитесь редактировать пейзажные изображения и изображения городских пейзажей, работать с масками, настраивать и управлять контрастами, тенями и светами. Вы узнаете основы цветовой гармонии и научитесь применять ее в фотошопе. Как выполнить цветовую оценку вашего изображения и как выборочно работать с каждым цветом.
Вы также изучите основы компоновки — чтобы ваши изображения всегда были впечатляющими, вы узнаете, как объединить два средних изображения в одно выдающееся изображение.Вы узнаете, как создавать великолепные панорамные изображения — даже без широкоугольных объективов, комбинируя и корректируя изображения!
В конце концов, мы будем сосредоточены на портретах, на очистке, ретуши с кривыми, работе с гравировкой, корректировке цветов.
Вы получите все, что хотите знать о Photoshop для вашей фотографии. После учебных уроков мы вместе попрактикуемся на большом количестве изображений, начиная с редактирования ландшафта на нескольких различных примерах изображений! Затем мы будем работать над несколькими разными портретами, по которым вы сможете следить.Потому что я не только даю вам знания — я тренирую их вместе с вами!
До встречи на первом уроке!
4 инструмента Photoshop, которые должен знать каждый фотограф
Когда дело доходит до программ для редактирования фотографий, одним из самых популярных среди фотографов-любителей и профессиональных фотографов является Adobe Photoshop. Хотя он может показаться более сложным, чем Lightroom, и, безусловно, требует больше времени, чтобы изучить все его приемы, Photoshop предлагает четыре инструмента постобработки, которые пригодятся для ретуширования изображений.Эти инструменты довольно легко найти и внедрить, и в этой статье я покажу вам, как они работают, в частности, при ретушировании изображения Space Needle в Сиэтле (ниже). У меня есть привилегия иметь этот вид из моего домашнего офиса, но проблема в том, что если я делаю снимок с использованием чего-либо, кроме телеобъектива, я получаю остатки телефонных столбов и провода на моем в остальном красивом изображении городского пейзажа.
У меня есть привилегия иметь этот вид из моего домашнего офиса, но проблема в том, что если я делаю снимок с использованием чего-либо, кроме телеобъектива, я получаю остатки телефонных столбов и провода на моем в остальном красивом изображении городского пейзажа.
Вот четыре инструмента Photoshop, которые я использую для ретуши моих изображений Space Needle. Конечно, есть и другие способы отретушировать это изображение для достижения тех же или даже лучших результатов, но это быстрые и простые методы, которые также подчеркивают важные навыки Photoshop.
Прежде чем мы что-либо сделаем для изменения изображений Photoshop, первое, что нужно отметить, это то, что в Photoshop вы можете вызвать постоянные изменения пикселей и деталей ваших фотографий, если вы не будете осторожны. Вот почему вы всегда должны быть уверены, что выполняете неразрушающее редактирование, чтобы не перезаписать исходные данные изображения.
В PhotoShop это можно сделать несколькими способами. Что касается инструментов, которые я собираюсь показать вам, лучший метод неразрушающего редактирования — это работа в пределах корректирующего слоя или ретуширование на отдельном слое.Вы можете создать новый слой, щелкнув значок «Новый слой» в нижней части панели «Слои». Повторяйте это каждый раз, когда с до вы применяете новый процесс редактирования к своему изображению и не забудьте дважды щелкнуть слой и переименовать его, чтобы помочь вам вспомнить, какой процесс редактирования вы выполняли на этом слое.
Что касается инструментов, которые я собираюсь показать вам, лучший метод неразрушающего редактирования — это работа в пределах корректирующего слоя или ретуширование на отдельном слое.Вы можете создать новый слой, щелкнув значок «Новый слой» в нижней части панели «Слои». Повторяйте это каждый раз, когда с до вы применяете новый процесс редактирования к своему изображению и не забудьте дважды щелкнуть слой и переименовать его, чтобы помочь вам вспомнить, какой процесс редактирования вы выполняли на этом слое.
1. Кисть для лечения пятен
Прежде всего, давайте рассмотрим эти тонкие, но раздражающие линии электропередач в верхнем левом углу изображения. Для начала воспользуемся точечной восстанавливающей кистью.Эта кисть — один из трех инструментов для восстановления изображения, которые предлагает Photoshop. Эта кисть создает бесшовное восстановление вашего изображения, заменяя ненужные текстуры изображения хорошими текстурами из другой области.
Чтобы использовать его, перейдите на панель «Инструменты» и выберите «Точечную восстанавливающую кисть». Он будет сгруппирован вместе с другими инструментами лечения и исправления. Убедитесь, что на верхней панели параметров установлен флажок «Образец всех слоев», а также «С учетом содержимого» (версии Photoshop CS5 или более поздней версии) или «Соответствие с учетом близости» (Photoshop CS4 или более ранней версии).Затем увеличьте масштаб проблемной области изображения и щелкните (или щелкните и перетащите) области, которые вы хотите заменить или вылечить. Чтобы настроить размер кисти, нажмите левую ([) и правую (]) скобки на клавиатуре. Если вы допустили ошибку, просто нажмите Ctrl + Z (в Windows) или Command + Z (в Mac), чтобы отменить. В этом примере я щелкнул и перетащил Точечную восстанавливающую кисть по этим тонким линиям электропередач, чтобы стереть их.
В этом примере я щелкнул и перетащил Точечную восстанавливающую кисть по этим тонким линиям электропередачи, чтобы стереть их, что является самым быстрым способом его использования. Тем не менее, будьте осторожны, пытаясь обнаружить заживление большими кусками, особенно вблизи высококонтрастных краев, поскольку некоторые области могут выглядеть неправильно сшитыми. Ради точности, более эффективным подходом могло бы быть использование кисти для лечения пятен для лечения небольших участков изображения, а не попытки исцелить всю область за один раз.
Тем не менее, будьте осторожны, пытаясь обнаружить заживление большими кусками, особенно вблизи высококонтрастных краев, поскольку некоторые области могут выглядеть неправильно сшитыми. Ради точности, более эффективным подходом могло бы быть использование кисти для лечения пятен для лечения небольших участков изображения, а не попытки исцелить всю область за один раз.
Другими важными настройками, о которых следует помнить, являются размер и жесткость кисти, которые можно настроить на панели настроек, изображенной ниже. Поскольку восстанавливающая кисть автоматически смешивает пиксели, для достижения наилучших результатов лучше выбрать более высокое значение жесткости.
Другой альтернативный способ избавиться от линий электропередач — использовать еще один важный инструмент Photoshop: инструмент Clone Stamp, который используется для клонирования пикселей в пиксели. Как и точечная восстанавливающая кисть, этот инструмент можно использовать для замены нежелательных областей изображения, но, в отличие от восстанавливающей кисти, он не выполняет автоматического наложения с учетом содержимого. Clone Stamping лучше всего использовать для дублирования элемента или рисунка, удаления логотипа бренда или удаления линий электропередач, что я и собираюсь сделать в этом примере.
Clone Stamping лучше всего использовать для дублирования элемента или рисунка, удаления логотипа бренда или удаления линий электропередач, что я и собираюсь сделать в этом примере.
Чтобы использовать инструмент «Клонировать штамп», сначала создайте новый слой, а затем выберите инструмент «Клонировать штамп» на панели инструментов. Этот инструмент работает аналогично Spot Healing Brush, но перед тем, как вы начнете щелкать мышью, наведите курсор на область, которую вы хотите клонировать из , и щелкните, удерживая Alt (в Windows) или Option (на Mac), чтобы определить и пробовать источник клона. Не забудьте повторно выполнить выборку и переопределить столько источников клонов, сколько необходимо, чтобы обеспечить беспрепятственный результат клонирования.
Не забудьте повторно выполнить выборку и переопределить столько источников клонов, сколько необходимо, чтобы обеспечить беспрепятственный результат клонирования. Чтобы результат выглядел реалистично, важно увеличить масштаб и убедиться, что один и тот же узор не клонируется снова и снова. При тех же настройках, что и точечная восстанавливающая кисть, помните о настройках размера и жесткости, которые вы выбираете, поскольку они будут определять, насколько точно инструмент клонирования сэмплирует и клонирует слои. При клонировании области с большим количеством узоров и деталей иногда лучше работать с низким значением твердости и низкой непрозрачностью клонирования для получения более гладких результатов.
При тех же настройках, что и точечная восстанавливающая кисть, помните о настройках размера и жесткости, которые вы выбираете, поскольку они будут определять, насколько точно инструмент клонирования сэмплирует и клонирует слои. При клонировании области с большим количеством узоров и деталей иногда лучше работать с низким значением твердости и низкой непрозрачностью клонирования для получения более гладких результатов.
3. Волшебная палочка
Теперь давайте избавимся от остатков телефонного столба в правой части изображения. Самый простой способ удалить его — просто обрезать, но другой способ — выбрать и заменить его с помощью инструмента «Волшебная палочка». Это один из старейших инструментов выделения в Photoshop, который приносит много радости или страдания фотографам. Magic Wand невероятно прост в использовании: достаточно щелкнуть его значок на панели инструментов, а затем щелкнуть область изображения, которую вы хотите выбрать.Здесь все может усложниться. Magic Wand выбирает пиксели на основе тона и цвета, что означает, что он имеет тенденцию выделять больше областей изображения, чем вы изначально хотите. Самый простой способ исправить это — поиграть с Допуском на панели параметров. Если Magic Wand выделяет слишком большую часть области, просто введите меньшее значение Допуска, а затем повторно выберите область.
Magic Wand выбирает пиксели на основе тона и цвета, что означает, что он имеет тенденцию выделять больше областей изображения, чем вы изначально хотите. Самый простой способ исправить это — поиграть с Допуском на панели параметров. Если Magic Wand выделяет слишком большую часть области, просто введите меньшее значение Допуска, а затем повторно выберите область.
4. Заливка с учетом содержимого
После того, как выбрана правильная область телефонного столба, пора заполнить эту область.Нажмите Shift + Delete на клавиатуре, и появится всплывающее окно ниже. Убедитесь, что выбрано Content-Aware, затем нажмите OK; Photoshop затем отберет пиксели в окружающей области и соответствующим образом заполнит выбранную область. Результаты могут быть не идеальными, и здесь могут пригодиться вышеупомянутые инструменты Spot Healing Brush и Clone Stamp, чтобы сделать заполненную область более бесшовной.
Окончательное отретушированное изображение можно увидеть ниже. Используя Точечную восстанавливающую кисть, Клонировать штамп, Быстрый выбор и Заливку с учетом содержимого, телефонные линии в верхнем левом углу были удалены, а также остаток столба с правой стороны.
Используя Точечную восстанавливающую кисть, Клонировать штамп, Быстрый выбор и Заливку с учетом содержимого, телефонные линии в верхнем левом углу были удалены, а также остаток столба с правой стороны.
В этом кратком руководстве я представил несколько очень важных инструментов, с которыми должны быть знакомы все фотографы, но также важно отметить, что я не объяснил все возможные способы их использования. Есть много других практических и творческих способов использования этих инструментов, и я призываю вас провести дальнейшие исследования, чтобы узнать о них больше. Но для быстрого редактирования и знакомства с инструментами это доступные способы начать работу.
Почему лучшие фотографы используют Photoshop
Фото: Эрик Валинд
Благодаря блогам, таким как Photoshop Disasters, и многочисленным ошибкам в суждениях о редактировании, которые в нем указываются, использование программного обеспечения для редактирования фотографий Adobe стало чем-то вроде изюминки. Но проблема не в Photoshop; это то, как этот инструмент используется и кем. Для профессиональных фотографов Photoshop — это не искажение селфи с зеркалом в ванной, а создание красивых изображений с тонкими (а иногда и не очень) изменениями постфактум.
Но проблема не в Photoshop; это то, как этот инструмент используется и кем. Для профессиональных фотографов Photoshop — это не искажение селфи с зеркалом в ванной, а создание красивых изображений с тонкими (а иногда и не очень) изменениями постфактум.
Сделать это правильно в камере — это, конечно, мечта, но Photoshop позволил ведущим фотографам расширить свои возможности и расширить границы фотографии.
Научитесь ретушировать как профессионалы! Поднимите свои портреты на новый уровень, полностью раскройте свой творческий потенциал.Выучить больше.
С появлением Photoshop «весь мир открылся для нас как фотографов», — говорит фуд-фотограф Эндрю Скривани. «Это ликвидировало разрыв между пленкой и цифровыми технологиями».
«Photoshop — это инструмент, который я использую каждый день», — говорит он, называя его «еще одним инструментом в вашем световом комплекте». Фотографии с нейтральным освещением можно редактировать различными способами, от цветокоррекции до выделения теней, превращая в остальном довольно средние изображения в шедевры с высокой детализацией.
В дополнение к расширению и исправлению фотографий, член Зала славы Photoshop Дэйв Кросс говорит, что это программное обеспечение также можно рассматривать как способ расширить горизонты самой фотографии.
«У нас была традиционная, знаете ли,« сделайте это прямо в камере, а не исправьте позже в Photoshop [обсуждение] », — сказал он в интервью Тамаре Лэки, — и я как бы протянул руку и сказал: «Я думаю, вам не хватает средней части, в которой Photoshop используется для того, что вы не можете сделать в одиночку.’”
Фото: Линдси АдлерМодный и портретный фотограф Линдси Адлер соглашается.
«Иногда у меня возникают эти… эти великие идеи. Но у меня небольшой бюджет. Итак, как мне сделать это реальностью? Что ж, я стал изобретательным с Photoshop ».
Например, если Линдси мечтает, чтобы ее модель лежала на грядке из сотен цветов, но не может позволить себе потратить деньги на такое количество цветов, она может клонировать и объединить изображение, чтобы создать точный эффект, который она хочет, без нарушение банка.
Генеральный директор
CreativeLive Чейз Джарвис, который снимал для таких компаний, как Nike, Apple и REI, говорит, что композитинг в Photoshop может быть чрезвычайно полезным в рекламных кампаниях высокого уровня. Но в интервью он сказал, что основная причина того, что Photoshop важен для фотографов, заключается в том, что он действует как своего рода подушка во время интенсивных или очень активных съемок.
«Photoshop позволяет мне действительно думать о моменте», — объясняет Чейз. «Когда вы сосредоточены на моменте и на том, что, возможно, никогда больше не повторится в мировой истории, правильно ориентируйтесь на горизонте и улавливайте свет — все это — идеальное не всегда случается.И в этом случае Photoshop служит своего рода подстраховкой и действительно помогает мне в работе ».
Узнайте, как использовать Adobe Photoshop и Lightroom для улучшения изображений и устранения распространенных проблем, возникающих при фотографировании архитектуры. Выучить больше.
Выучить больше.
Что лучше? (Обзор 2021 года)
У фотографов есть множество инструментов на выбор при редактировании фотографий. Adobe разработала два самых популярных: Lightroom и Photoshop.
Если вы новичок в редактировании фотографий, вы можете задаться вопросом, почему у Adobe есть два инструмента пост-обработки и которые вам следует использовать. Как лучше?
Неудачный ответ: «и то, и другое».
В этой статье я покажу вам, какие функции образуют лучшую комбинацию для редактирования фотографий. Вот фотографии до и после редактирования в Lightroom.
Немного фона для Photoshop и Lightroom
Adobe выпустила Photoshop (PS) в качестве графического редактора в 1990 году. Когда цифровая фотография стала популярной, PS стал способом редактирования фотографий.В 2007 году Adobe выпустила Lightroom (LR) для фотографов.
Во многих отношениях это более простая версия Photoshop. В нем есть инструменты редактирования, которые нужны фотографам. Но Adobe изменила дизайн пользовательского интерфейса, чтобы упростить обычные настройки фотографий.
Многие люди думают, что Photoshop — более мощный старший брат Lightroom. Но Lightroom — это не «детский фотошоп». Программы разрабатывались параллельно — у каждой были свои сильные стороны.
В 2013 году Adobe перешла на модель подписки.Они перестали выпускать программы по отдельности. Чтобы получить доступ к Photoshop и Lightroom, вы оформите подписку на фотографии.
У вас есть обе программы. Какой из них использовать?
Я использую оба и покажу почему. Я расскажу вам о своем основном процессе редактирования фотографий. Я покажу вам, почему я решил использовать лучшее из обеих программ.
Импорт и организация изображений
Первое, что я делаю, это снимаю фотографии с камеры и готовые к редактированию на компьютере.Именно здесь мы видим существенную разницу между программами.
Adobe Photoshop предназначен для редактирования одного изображения за раз. Lightroom включает в себя систему каталогизации, предназначенную для импорта и организации фотографий. Я могу импортировать все изображения с моей SD-карты, указать их по ключевым словам и оценить качество. Я даже могу автоматически применять свои любимые настройки изображения. Я могу перемещать и систематизировать фотографии, чтобы их было легче найти позже.
Скриншот окна импорта Lightroom. В правом столбце отображаются такие инструменты, как написание ключевых слов и организация.Photoshop не настроен для этого. Отдельная программа Adobe Bridge входит в пакет Creative Cloud, чтобы восполнить пробел. Эта программа включает функции каталогизации, импорта и экспорта, включенные в Lightroom. Но инструмент редактирования ограничен по сравнению с Lightroom.
Скриншот окна импорта в Bridge.Даже фотографы, которым нравится Photoshop для редактирования, используют систему каталогизации Lightroom.
Photoshop имеет еще одно ограничение при импорте изображений с моей камеры. Программа не может открывать файлы RAW.Для решения этой проблемы Adobe предоставляет инструмент под названием Adobe Camera Raw (ACR). Эта программа позволяет открывать необработанные файлы в Photoshop.
Вердикт: Lightroom лучше всего подходит для импорта и организации изображений.
Базовое редактирование изображений
Базовые настройки редактирования фотографий можно выполнять как в Adobe Lightroom, так и в Photoshop. Но рабочее пространство и пользовательский опыт очень разные.
Рабочее пространство Lightroom упрощает базовое редактирование фотографий, например настройку экспозиции и цвета.Adobe опустила инструменты, которые нечасто используются фотографами. Таким образом, упрощая рабочее пространство.
Скриншот модуля разработки Lightroom. В правом столбце отображаются инструменты для редактирования фотографий.Photoshop более чем способен выполнять базовые настройки фотографий. Но поскольку программа изначально не была рассчитана на фотографов, интерфейс может показаться не таким удобным для пользователя.
Фотографы, работающие в Photoshop, часто используют ACR для выполнения основных настроек. Интерфейс ACR аналогичен интерфейсу Lightroom, хотя рабочее пространство устроено иначе.Чтобы получить доступ к ACR из Photoshop, выберите Filter> Camera Raw Filter (Shift + Ctrl или ⌘A). При выборе фотографии в Bridge файл будет отправлен в ACR.
Скриншот панели редактирования ACR. Некоторые правки Lightroom с дублированной фотографии выше.Photoshop — «деструктивный» редактор. Каждое внесенное вами изменение закрепляется в изображении. Использование Lightroom является неразрушающим. Изменения сохраняются в сопроводительном файле и никогда не изменяют исходную фотографию.
Фотографы, использующие Photoshop, часто создают новые слои для каждого значительного изменения.Таким образом, при необходимости они могут вернуться к исходному изображению. Эта система имеет тенденцию к увеличению размера файла.
Кроме того, я использую Lightroom для пакетного редактирования изображений. Это означает, что вы можете легко применять правки одной фотографии к другим изображениям.
Вердикт: Lightroom лучше всего подходит для базового редактирования фотографий.
Расширенное редактирование изображений
Под расширенным редактированием изображения я подразумеваю изменение пикселей на фотографии. Это может быть что угодно, от удаления пылинки до замены скучного неба.
Adobe Photoshop превосходит эти передовые возможности редактирования изображений.
Lightroom включает в себя несколько основных инструментов для работы с контентом. Есть средство для удаления пятен и инструмент трансформации, позволяющий настроить перспективу. Новые версии Lightroom включают базовые инструменты слияния. Это позволяет фотографам создавать изображения и панорамы HDR. Но более продвинутые версии находятся в Photoshop.
Инструменты для удаления пятен вPhotoshop (например, штамп клонирования и исцеляющая кисть) работают быстрее и точнее.
Photoshop включает множество инструментов заливки с учетом содержимого. Они используют продвинутые алгоритмы для перемещения или удаления пикселей. В Photoshop существует множество инструментов преобразования, которые позволяют изменять перспективу. Инструмент «Пластика» — довольно новое дополнение к Photoshop. Это любимый инструмент фотографов-портретистов. Liquify позволяет изменять черты лица. Photoshop также включает фильтры для размытия или создания уникальных эффектов.
Я часто использую Photoshop для создания зеркал и уникальных эффектов наложения.
Эффект наслоения создан в Photoshop.Photoshop может делать намного больше, чем Lightroom, с точки зрения обработки изображений. Но с более продвинутыми инструментами приходит больше знаний.
Инструменты доступны в Photoshop, но не всегда просты в использовании. Например, если я немного не сфокусируюсь, я могу исправить это с помощью техники повышения резкости в Photoshop. Но это процесс, а не решение одной кнопкой.
ВLightroom эти инструменты отсутствуют. Но перенести изображения в Photoshop «туда и обратно» несложно.Выберите Edit> Export (Ctrl или ⌘E), и ваше изображение откроется в Photoshop. После того, как вы закончите редактирование Photoshop, нажатие кнопки «Сохранить» вернет изображение обратно в ваш каталог Lightroom.
Вердикт: Photoshop лучше всего подходит для расширенного редактирования фотографий.
Экспорт для печати или экрана
Последней частью моего рабочего процесса обычно является экспорт файлов для печати или публикации в Интернете. Обе программы позволяют регулировать соотношение сторон и размер изображения. Photoshop позволяет сделать это с помощью параметра «Размер изображения».Lightroom позволяет делать это при экспорте.
В Lightroom я могу настроить экспортные пресеты. Они регулируют размер, изменяют заголовок и повышают резкость изображения для экрана. Я даже могу применить водяной знак при экспорте. Похожая система есть в Bridge.
Скриншот окна экспорта Lightroom. Показывает инструменты, включая добавление готового водяного знака.Lightroom имеет несколько других модулей экспорта. Это позволяет легко публиковать слайд-шоу, изображение на вашем веб-сайте, распечатывать изображения или создавать книгу.
Вердикт: Lightroom лучше всего подходит для экспорта изображений.
Заключение
Для большинства фотографов Lightroom — лучший вариант — по крайней мере, на первых порах. Настроить цифровую фотографию очень просто, и у вас есть система управления изображениями. Это становится важным по мере того, как вы делаете больше изображений. Большинство функций, включенных в Lightroom, есть в Bridge и Adobe Camera Raw. Но зачем использовать две программы, когда все это делает Lightroom?
Каждый раз, когда вы хотите изменить пиксели изображения, стоит обратиться к Photoshop.
Оформив подписку на Creative Cloud, вы получите и Lightroom, и Photoshop. Итак, вам не нужно выбирать. Попробуйте оба варианта и найдите свою идеальную комбинацию.
Чтобы узнать больше о Lightroom, посетите наш курс «Легкое редактирование» сегодня.
Хотите больше? Попробуйте наш курс обработки Lightroom
Вы знаете, как использовать Lightroom, чтобы выявить детали, скрытые внутри ваших изображений?
Lightroom — отличная программа, но с бесчисленным множеством ползунков и инструментов … трудно понять, как (и когда) использовать каждый из них.
Вот почему мы создали наиболее полное и актуальное обучение по Lightroom.
Отсутствие использования Photoshop делает вас ленивым фотографом
Fstoppers, король статей о кликбейтах, недавно опубликовал 29 непопулярных отзывов профессионалов в области фотографии. Он получил множество комментариев и репостов от фотографов, которые не согласны с этим мнением, и именно это сайт хочет повысить свой рейтинг.
И я буду кусаться, если расскажу об этом в этой специальной тираде / посте, даже с таким же заголовком кликбейта.Я все равно собирался написать что-нибудь на эту тему, это только ускорило публикацию.
Хотя я согласен со многими из этих мнений , есть только одно, которое меня угнетает. А это номер 28.
«Отказ от постобработки, такой как Photoshop, — не лучший вариант. Это выбор — пожертвовать своим качеством из-за лени ».
https://fstoppers.com/originals/what-your-unpopular-photography-opinion-here-are-29-industry-pros-361233
Хорошо, я согласен со всем этим утверждением.Если бы этот «отраслевой профи» оставил все как есть, «отказ от постобработки, такой как Photoshop, — не лучший вариант. Это выбор », — я бы полностью согласился на 100% и никогда не задумывался над этим дважды.
Это последняя часть, модель , приносящая в жертву качество, потому что вы — ленивая часть , которая достала меня, и должна доставить вам тоже, если вы вообще любите фотографию.
Итак, вот мои мнений об этом мнений . Я хочу сказать, что мое мнение , , верно, а их мнение — нет, но это то, что касается мнений . Я не могу этого сделать, вам решать.
* Как и в цитате, я буду использовать «Photoshop» для обозначения программ постобработки.
Что делает фотографию прекрасной, так это возможность уникальной интерпретации
Существует потенциал для равного количества интерпретаций, поскольку есть фотографы.Поместите 100 фотографов перед сценой, и вы получите 100 интерпретаций (надеюсь).
Некоторые будут снимать в черно-белом режиме, некоторые — в ярких цветах, некоторые — в приглушенных цветах, некоторые — с широкой диафрагмой, некоторые — с малой диафрагмой, с разными фокусными расстояниями и т. Д.
Какое отношение это имеет к моему мнению при таком мнении? Фотография — это то, как фотограф интерпретирует сцену и компонует элементы этой сцены в свой кадр.
Photoshop не должен быть частью этого мыслительного процесса для всех.
Творчество у разных фотографов происходит на разных этапах процесса
Для некоторых фотографов все сводится к тому, чтобы часами наблюдать за сценой, ждать подходящего света, принимать правильное положение и открывать затвор в подходящий момент.Свет, который регистрирует датчик (или пленка), — это то, что они получают, и на этом все. И некоторые фотографы могут создать потрясающих таких работ.
Для других фотографов все сводится к тому, как расширить границы воображения, творчества и технологий с помощью программ постобработки. И некоторые фотографы могут создать потрясающих таких работ.
И есть фотографы, которые сочетают оба этих подхода. Как вы уже догадались, некоторые фотографы могут создать потрясающих таких работ.
Не все снимают для коммерческих клиентов
Некоторым профессионалам приходится до постобработки фото. Отраслевые стандарты требуют, чтобы модные фотографы удаляли прыщи и выпавшие волоски. Фуд-фотографы обрабатывают фотографии еды, чтобы она выглядела так же вкусно, как и фабрика на самом деле обрабатывает еду, чтобы придать ей вызывающий привыкание вкус.
Кроме того, есть профессионалы в этой области, в основном работающие в новостных агентствах, у которых нет времени или возможности для постобработки своих фотографий.Им требуется , чтобы обдумать все, что в их кадре, прежде чем нажимать кнопку спуска затвора, чтобы убедиться, что фотография не нуждается в какой-либо постобработке, потому что их крайний срок был 10 минут назад.
Это делает их ленивыми или плохими фотографами? Я думаю, как раз наоборот, потому что они несут ответственность за то, чтобы сделать все правильно при захвате.
Постобработка может оказаться огромной тратой времени
Мы все сделали это, верно? Есть одна фотография, с которой мы часами играем за компьютером.
Эстетика Instagram неправомерно возложила на фотографов такое ожидание, что они будут обрабатывать свои фотографии для получения как можно большего количества лайков. Нет, не все на это попадают.
Но я думаю, что есть доля правды в утверждении, что фотографы не всегда обрабатывают фотографии для самих , а скорее для аудитории , даже если у них нет клиента.
Я не говорю, что постобработка — это пустая трата времени, но может быть , потому что в сегодняшней конкурентной среде мы не всегда знаем, когда остановиться.Особенно в эпоху цифровых технологий, когда мы можем сделать сотню фотографий всего за пять минут.
На самом деле я потратил много времени на то, чтобы усовершенствовать свои предварительные настройки в камере, чтобы полученные в результате JPEG-файлы выглядели так, как я бы сделал с файлом RAW. Камеры Fujifilm допускают обширную настройку предустановок. Даже если мне нужно обработать файл RAW, я уже на полпути.
Дети играют в настольный футбол в Марокко прямо из Fujifilm X-T2. Могу ли я обработать его на компьютере? Да, часами.Но почему? Вот как я увидел сцену и как я хотел, чтобы она выглядела.Photoshop делает людей ленивыми, а не не с помощью Photoshop
Оставил мой любимый напоследок. Ни один фотограф никогда не должен подносить камеру к лицу с мышлением по умолчанию — сознательным или подсознательным — «просто сделай снимок и исправь то, что тебе не нравится, в постобработке». Да ладно, , это ленивый.
Зачем обращать внимание на то, что на самом деле находится в вашем кадре и как вы это экспонируете, когда вы можете просто позаботиться об этом на компьютере? Не заметили, что телефонный столб вырастает из головы вашего объекта? Это потому, что вы были ленивы, когда создавали свою фотографию, зная, что вы можете исправить практически все на компьютере.
Кто такой ленивый фотограф — тот, кому не нужно открывать Photoshop, потому что его фотография была идеально организована при захвате, или тот, кому нужно открыть Photoshop, потому что он не приложил усилий раньше?
Большая проблема с этим мнением
Можно так много узнать о том, как создавать отличные фотографии, не добавляя при этом программное обеспечение для пост-обработки. Теперь новым фотографам нужно изучать кривые RGB и маски яркости? Они должны сначала позаботиться об изучении photography , а не о постобработке.
Профи должны предлагать техник , а не абсолютных . настоящий профессионал помогает новым фотографам достичь видения этого нового фотографа, а не видения этого профессионала.
«Влиятельные» фотографы в долгу перед новичками сказать им, что нет неправильного способа обработать фотографию после съемки.
Сделайте это в обоих направлениях
Я работаю над фотографиями в Lightroom и Capture One. На самом деле, я трачу на это много времени, .Я прорабатываю эти фотографии настолько, насколько могу. Но они для других людей.
В своей личной работе я стараюсь максимально не использовать или постобработку. Это заставляет меня думать обо всем в кадре и обо всех аспектах экспозиции. Этот подход является антитезой ленивому.
Портрет прямо из моего Fujifilm X-T2. Имитация пленки Pro Neg Std с ручным балансом белого и Color +2. Я мог бы часами работать с ним в Photoshop, но не думаю, что он ему нужен.И знаете что? Это только сделает меня лучшим фотографом. Я никогда не поправлюсь, если буду полагаться на компьютер.
Мне действительно нравится совершенствовать настраиваемые пресеты, а затем заставлять себя получать изображение прямо при захвате. Это весело и очень приятно , которым я очень дорожу.
Я не говорю, что делаю это лучше всех. Я не беру возвышенности. И я не ленив и не жертвую качеством, потому что не хочу обрабатывать каждую фотографию.
Я не прав? Кто еще готов принять этот вызов?
Photoshop против Lightroom — что вам нужно знать
Один вопрос, который все время задают наши читатели, касается Lightroom и Photoshop — многие новички не знают различий между Lightroom и Photoshop и с трудом выбирают, какой из них выбрать. получить первым. В этой статье я покажу основные различия между этими двумя программными пакетами от Adobe, для чего они используются и что вы можете делать в Photoshop, чего нельзя делать в Lightroom.
Что такое Photoshop?
Photoshop изначально создавался как инструмент для простого редактирования изображений, который с 1990 года превратился в огромный программный пакет с множеством функций и возможностей для размещения графических дизайнеров, архитекторов, аниматоров, издателей, фотографов и даже 3D-художников. Думайте об этом как о Cadillac редактирования изображений с неограниченным потенциалом, который может расти не только за счет обновлений программного обеспечения, но и за счет специальных плагинов, известных как «фильтры» от Adobe и сторонних разработчиков программного обеспечения.
Хотите объединить несколько фотографий в одну панораму? Или создать фотографию с расширенным динамическим диапазоном? Или избавиться от прыщей на коже? Или, может быть, сделать человека выше, ниже, тоньше или толще? Ага, Photoshop может все это; и многое другое. Было бы бессмысленно пытаться перечислять то, что умеет Photoshop, потому что это, вероятно, бесконечный список. Термин «фотошоп» теперь является частью нашего повседневного жаргона, потому что мы постоянно сталкиваемся с измененными изображениями, которые могут выглядеть реалистично, но при этом являются фальшивыми — в этом сила Photoshop.
Что такое Lightroom?
Полное название Lightroom — «Adobe Photoshop Lightroom», что может показаться запутанным, поскольку оно содержит слово «Photoshop». В некотором смысле это имеет смысл, потому что Lightroom можно рассматривать как подмножество Photoshop с определенной функциональностью, которой у Photoshop нет и, вероятно, никогда не будет. Он был создан с основной целью — управлять большим количеством изображений и хранить их в одном месте. Photoshop — это очень продвинутый инструмент для редактирования изображений, но когда вы редактируете сотни изображений, их систематизация со временем становится проблемой.
До того, как я начал использовать Lightroom, мой рабочий процесс фотографии состоял исключительно из Adobe Camera RAW (который позволяет открывать, обрабатывать и конвертировать файлы RAW) и Photoshop (который я использовал для точной настройки изображений перед их сохранением на жесткий диск). Это был сложный, громоздкий и неэффективный процесс, даже после того, как я частично автоматизировал его с помощью пакетной обработки в Photoshop. Самой большой проблемой была организация отредактированных изображений на моем жестком диске, их сортировка и каталогизация. Я даже не собираюсь говорить о поиске изображений, потому что это была невыполнимая задача, требовавшая просмотра тысяч эскизов и метаданных изображений, чтобы найти то, что я искал.По мере того, как мой каталог файлов рос, я понял, что мне нужно найти лучший способ систематизировать свои фотографии. И тогда я открыл для себя Lightroom.
Lightroom — это программное обеспечение для управления изображениями на основе базы данных, которое автоматически считывает метаданные изображения (такие как марка и модель камеры, дата / время съемки, диафрагма, выдержка, ISO, баланс белого и т. Д.), Известное как EXIF, и записывает информацию о каждом из них. фотография в новой базе данных, известной как «каталог». По мере импорта изображений Lightroom имеет встроенные функции для добавления дополнительной информации к каждому изображению, позволяя вам помечать изображения с помощью определенных ключевых слов, флагов и звездочек.Это позволяет очень легко сортировать сотни изображений и выбирать лучшие, редактировать их выборочно или партиями, а затем экспортировать лучшие изображения непосредственно на такие веб-сайты, как Flickr и Facebook. Этот тип тегов и индексации недоступен в Photoshop, поскольку Photoshop не хранит базу данных с каталогизированными изображениями.
Помимо возможностей управления мультимедиа, Lightroom содержит набор инструментов, позволяющих фотографам манипулировать изображениями. Короче говоря, считайте Photoshop инструментом редактирования изображений, а Lightroom — инструментом управления изображениями с некоторыми ограниченными возможностями редактирования изображений.
Lightroom Возможности редактирования изображений
Lightroom имеет специальный набор инструментов, упрощающих редактирование изображений и управление ими. Вот список инструментов, доступных в модуле разработки Lightroom:
- Подмодули гистограммы и инструментов: гистограмма, кадрирование и выпрямление, удаление пятен, коррекция красных глаз, градиентный фильтр, радиальный фильтр, корректирующая кисть.
- Базовый подмодуль: Обработка: цветное и черно-белое; Профили камеры; Баланс белого: температура и оттенок; Тон: экспозиция, контраст, светлые участки, тени, белые и черные цвета; Присутствие: текстура, четкость, дымка, яркость и насыщенность.
- Подмодуль «Кривая тона»: «Область: блики, свет, тьма, тени»; Точечная кривая.
- Подмодуль HSL / Color / B&W: оттенок, насыщенность, яркость.
- Подмодуль «Раздельное тонирование»: основные моменты: оттенок, насыщенность и баланс; Тени: оттенок и насыщенность.
- Подмодуль деталей: резкость: количество, радиус, детализация и маскирование; Подавление шума: яркость, детализация, контраст, цвет, детализация и плавность.
- Подмодуль «Коррекция объектива»: Профиль объектива: удаление хроматической аберрации, включение коррекции профиля; Руководство: искажение, дефринт и виньетирование. Подмодуль преобразования
- : автоматическое преобразование, преобразование: вертикальное, горизонтальное, поворот, аспект, масштаб, смещение по оси X, смещение по оси Y.
- Подмодуль «Эффекты»: виньетирование после обрезки: стиль, количество, середина, округлость, растушевка, блики; Зерно: количество, размер, шероховатость. Подмодуль калибровки камеры
- : версия процесса, тени: оттенок, красный основной: оттенок и насыщенность, зеленый основной: оттенок и насыщенность, синий основной: оттенок и насыщенность.
Как видите, список инструментов довольно длинный — от кадрирования и изменения базовой экспозиции до устранения проблем, связанных с объективом.Вот снимок экрана подмодулей «Гистограмма / Базовый»:
Конкретные изменения могут быть сохранены как предустановки и применены к группе изображений. По мере того, как Adobe разрабатывает новые версии Lightroom, становятся доступными новые субмодули и другие специфические функции субмодулей.
Помимо перечисленных выше возможностей редактирования изображений, Lightroom также имеет встроенные модули для создания слайд-шоу, печати изображений, экспорта галерей изображений в Интернет и многого другого.
Возможности редактирования изображений в Photoshop
Все вышеперечисленные возможности редактирования изображений Lightroom автоматически включаются в Adobe Camera RAW, который запускается при открытии изображения RAW из Photoshop.Хотя он выглядит немного иначе, чем Lightroom, каждая функция отражается в Camera RAW. Когда Adobe выпускает обновления для Lightroom, они также выпускают обновления для Camera RAW, поэтому даже такие мелочи, как профили линз, обновляются в обоих. Вот скриншот панели Camera RAW:
А вот сравнение подмодуля экспозиции:
Как видите, оба имеют одинаковые функции.
Подводя итог, все, что вы можете делать в Lightroom, можно сделать в Photoshop, а также многое другое.Некоторые фотографы используют Adobe Bridge с Photoshop как часть рабочего процесса без Lightroom. Хотя Bridge имеет некоторые функции Lightroom, это не система базы данных / каталога. Думайте об этом как о браузере или файловом менеджере. Поиск изображения требует просмотра всех файлов, что может занять много времени, тогда как аналогичный поиск в Lightroom может быть выполнен за считанные секунды — опять же, потому что база данных Lightroom оптимизирована для поиска. Если вы использовали Adobe Bridge, попробуйте Lightroom, и вы больше никогда не вернетесь в Bridge.
С чего начать — Lightroom или Photoshop?
Реальный вопрос в том, с какого программного обеспечения начать — Lightroom или Photoshop? Поскольку все инструменты Lightroom для работы с изображениями уже доступны в Photoshop, не имеет ли смысла просто начать использовать Photoshop? Я всегда рекомендую начинать с Lightroom по следующим причинам:
- Lightroom легче освоить, чем Photoshop.
- Lightroom уже содержит большое количество инструментов постобработки (как показано выше) — подходит для более 90% задач редактирования.
- Lightroom поможет вам наладить надежный рабочий процесс фотографирования.
- Lightroom делает вас более эффективным, потому что вы можете быстро просматривать и обрабатывать множество фотографий, не открывая и закрывая файлы.
- Lightroom поможет вам организовать работу, каталогизируя все ваши изображения в одном месте, что упрощает поиск изображений и работу с ними.
- В качестве инструмента управления файлами и мультимедиа Lightroom позволяет создавать папки и подпапки на жестком диске, а также массово переименовывать файлы с помощью шаблонов.
- Редактирование изображений в Lightroom является неразрушающим, что означает, что исходный файл никогда не изменяется навсегда, тогда как Photoshop представляет собой сочетание деструктивного и неразрушающего редактирования.
- Если отдельные слои не сохраняются для каждого изменения, Photoshop не сохраняет исторические изменения. С Lightroom вы можете вернуться и восстановить предыдущие настройки после внесения изменений.
- Lightroom может отображать метаданные изображения в виде наложения при редактировании фотографий. Photoshop не может этого сделать после открытия изображения.
Я уверен, что у использования Lightroom есть много других преимуществ, но лично я считаю их важными.
Теперь, помните, когда я сказал: «Я всегда рекомендую начинать с с Lightroom»? Это означает, что со временем вы должны начать изучать Photoshop. Если вы планируете серьезное редактирование, вам придется войти в Photoshop, чтобы делать то, что вы не можете делать в Lightroom. Например, удаление объектов в Lightroom очень ограничено и выполняется медленно, тогда как инструменты исцеления в Photoshop по сравнению с ними очень мощные.Есть много других инструментов, которые просто недоступны в Lightroom, например, возможность фокусировать изображения стека или работать с разными слоями.
Какую версию покупать
К сожалению, Adobe прекратила выпуск розничных версий Lightroom и Photoshop, поэтому вы больше можете покупать их по отдельности. Единственный способ купить Lightroom или Photoshop сегодня — это подписаться на платформу Adobe Creative Cloud. Мы написали ряд статей в PL с критикой платформы подписки Adobe, но компания не собирается отказываться от своего решения и больше не будет предоставлять поддержку для розничных версий программного обеспечения.
Вы можете подписаться на планы Adobe Creative Cloud через веб-сайт Adobe или через нашего надежного партнера B&H Photo Video ниже:
Если вы только начинаете заниматься фотографией, но хотите изучить альтернативное программное обеспечение для редактирования изображений без необходимости платить ежемесячную подписку плату, тогда вы можете попробовать Adobe Photoshop Elements. Он имеет множество функций, инструментов и фильтров из Photoshop, с некоторыми исключенными функциями. Думайте о Photoshop Elements как об облегченной версии Lightroom и облегченной версии Photoshop вместе взятых.Хотя вы можете использовать Photoshop Elements для организации, редактирования, печати и публикации фотографий, он также может прекрасно интегрироваться с Lightroom, если вы решите использовать вместо этого функции организации изображений Lightroom. Если вы просто фотографируете свою семью, а иногда и пейзажи и природу, Photoshop Elements — хороший выбор. Если вам интересно узнать о различиях между Elements и Lightroom, ознакомьтесь с нашей статьей Photoshop Elements против Lightroom.
На мой взгляд, лучший рабочий процесс фотографии включает в себя программное обеспечение для редактирования и управления изображениями, работающее рука об руку, как это делают Lightroom и Photoshop.Когда вы сталкиваетесь с изображением в Lightroom, которое вам нужно отредактировать в Photoshop, вы просто щелкните изображение правой кнопкой мыши и выберите «Редактировать в Adobe Photoshop». Изображение открывается в Photoshop, и после того, как вы закончите со всеми изменениями, сохранение изображения импортирует это новое изображение обратно в Lightroom, и такой вид двусторонней связи будет автоматическим. Нет необходимости в импорте или экспорте. Хорошей новостью является то, что вы можете работать одновременно в обоих, что еще больше ускоряет ваш рабочий процесс. Плохая новость в том, что вам нужно будет заплатить Adobe 9 долларов.99 в месяц, чтобы иметь возможность это сделать. Еще одна плохая новость заключается в том, что как только вы приобретете Photoshop, вам, вероятно, понадобится дополнительное образование и, возможно, сторонние инструменты, что приведет к дополнительным затратам времени и денег.
В конце концов, хорошее и надежное программное обеспечение важно для каждого фотографа. Начните с Lightroom, и как только вы изучите его функции и ограничения, начните использовать Photoshop, чтобы открыть перед вами новые двери. Но будьте осторожны — Photoshop может быть как полезным, так и разочаровывающим опытом.Это сложная программа, требующая значительного обучения.
15 лучших инструментов Photoshop, которые должен знать каждый фотограф
Photoshop — великолепный инструмент, который поможет вам сэкономить время и деньги за счет эффективного редактирования изображений. К сожалению, время обучения программам постобработки немного круто. Que фотограф Джефф Кейбл и его навыки фотошопа. В этом видео Джефф читает лекции и демонстрирует 15 лучших инструментов, которые вам нужно знать для быстрого и легкого редактирования:
Джефф на самом деле говорит о более чем 15 инструментах для использования в Photoshop, но вот некоторые из инструментов, которые он описывает в видео:
- Выпрямление — Для слегка искривленных изображений
- Exposure — содержит ползунки подсветки и тени, позволяющие точно настроить экспозицию
- Контрастность — Придает фотографии более реалистичный и выразительный вид
- Баланс белого — Чтобы помочь исправить цвета в сцене
- Повышение резкости — особенно полезно при импорте изображений RAW, поскольку нет возможности повышения резкости в камере
- Luminance — для плавного шумоподавления
- Градуированный фильтр — для осветления или затемнения верхней / нижней части рамки
- Обрезка — для вырезания ненужных объектов или приближения к объекту
- Сценарий записи — Этот инструмент позволит вам записывать действия редактирования и воспроизводить их на других изображениях для быстрого редактирования
- Точечная восстанавливающая кисть — Для избавления от недостатков, таких как небольшие изъяны кожи, нежелательные пряди волос и небольшие блики.

 В Photoshop и Lightroom есть множество характеристик, которые можно сравнивать, но эта статья призвана дать начинающему фотографу представление о том, с какой программы лучше начинать.
В Photoshop и Lightroom есть множество характеристик, которые можно сравнивать, но эта статья призвана дать начинающему фотографу представление о том, с какой программы лучше начинать.