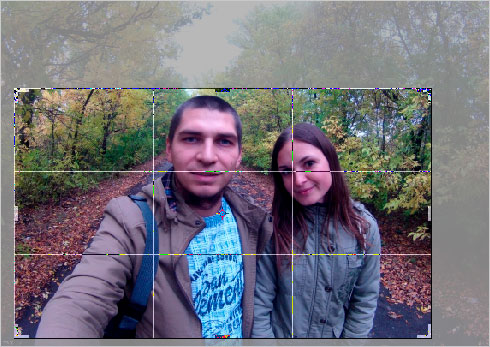Обрезать Фотографию Онлайн
Поделитесь с друзьями:
Онлайн Фоторедактор
Редактируйте ваши фотографии легко и просто, без регистрации и бесплатно! Наш редактор поможет вам в этом. Создавайте шедевры используя встроенные фильтры и эффекты.
Коллаж онлайн 2021
Создайте свой коллаж из фото легко и просто! Выбираете фото на компьютере, загружаете и ваш коллаж готов за считанные секунды! Форму коллажа можно сразу выбрать.
Фото Редактор
Фоторедактор онлайн с новыми фотоэффектами позволяет легко обрабатывать фотографии без установки программного обеспечения на компьютер
Фото Редактор Онлайн Мини
Отличный онлайн-редактор.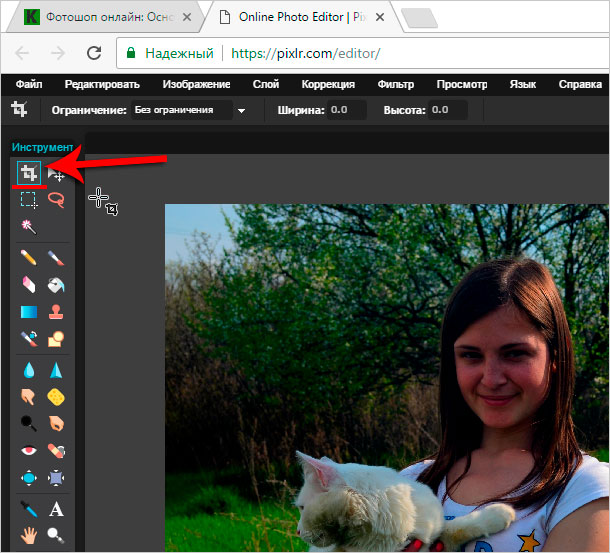
Удалить фон на фото
Удалить фон на фото — это простой инструмент для удаления заднего фона на фотографии. Вырезать людей, изменить фон на любой.
Обрезать Фото Онлайн
Инструмент позволяет быстро обрезать фотографию до нужного размера. А также выбрать из образцов — квадрата, прямоугольника и других пропорций.
Фотоэффекты винтаж и ретро
Разрезание и склейка изображений
Обрезаем фотографию в Paint
Уменьшить
фотографию или вырезать из нее фрагмент
легко можно в бесплатной программе Paint.![]()
Паинт
Итак, берем исходное
фото из которого надо вырезать какой-то
участок фото или обрезать его края.
Для этого и подойдет простенькая и удобная
программка Paint. Кто не знает… утилита
Paint есть на любом компьютере, где
установлена Windows.
Например, нам нужно оставить только
одно большое дерево.
Вот что у нас должно получиться в результате
обрезки:
Итак, открываем программу и перетаскиваем
туда нашу фотографию
Жмем на инструмент выделения, и отмечаем
нужный участок на
изображении, который и хотим оставить:
Затем нажимаем на выделенный участок
картинки правой кнопкой
мышки => «копировать в файл»
Затем выбираем любой формат файла для
сохранения. Почти всегда
лучше сохранять в JPEG. Для этого открывем
файл снова в Paint …
…. тут же сохраняем его => «файл»
=> «сохранить как»
Обрезка фото в программе фотошоп
Конечно, лидером
по любой обработке графики является
программа
фотошоп.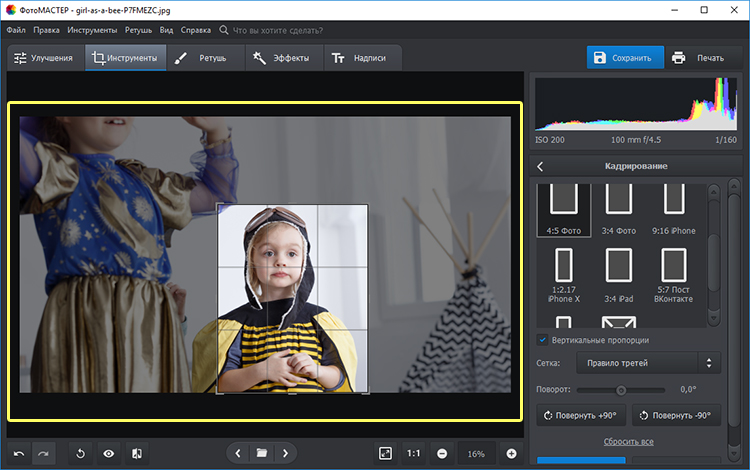 Давайте посмотрим на примере
Давайте посмотрим на примере
как можно выполнить обрезку
фотографии, применив для этого
специальные инструменты программы Adobe
Photoshop.
Выполнение этой
процедуры не является сложным процессом,
сделать её может даже начинающий пользователь.
Итак, обрезаем
фотографию с помощью программы фотошоп:
1.
Откройте фотографию или рисунок, который
Вы хотите обрезать удалив всё лишнее
с любого края.
2. Выберете в
панели инструментов с левой стороны
рабочего окна программы фотошоп инструмент
«Рамка» или на клавиатуре нажмите клавишу
«С».
3. Наведите курсор
на правый верхний угол фотографии, и
удерживая левую кнопку мышки, переместите
курсор в левый нижний угол фотографии.
Получится такой прямоугольник или квадрат,
тем самым отсекая ненужные фрагменты
фотографии.
4. Отпустите кнопку
мышки и увидите, что изображение разделилось
на два поля, одно из которых более светлее
– это будет в центре, а другое затемнено,
оно будет вырезано, по краям.
Для примера возьмем
шапку моего сайта. То, что попало в
затемнённую зону, теперь будет отсечено
от общего снимка.
5. Если не понравился
результат, Вы всегда сможете отменить
выделение, нажав ESC, или перемещать
выделение внутри изображения.
Для этого нажмите
и удерживайте левой кнопкой мышки на
светлом поле рисунка и двигая мышкой
в разные стороны, или перемещайте квадратные
уголки, находящиеся на пунктирных краях
и посередине редактируемого изображения.
6. По окончании
действия по обрезанию
лишних фрагментов на изображении,
нажмите на клавиатуре Enter. Также можно
навести курсор на светлое поле, и нажать
два раза левой кнопкой мышки.
Обрезаем фото с помощью программы
Microsoft Office Picture
Microsoft Office
Picture — входит в пакет программ Microsoft
Office. Наверняка он у Вас уже установлен
на компьютере, просто может вы никогда
не пользовались до этого этой утилитой,
а только Вордом и Экселем 🙂
Запускаете программу Microsoft Office
Picture Manager
Утилита предоставляет
гибкие возможности редактирования и
рисунков.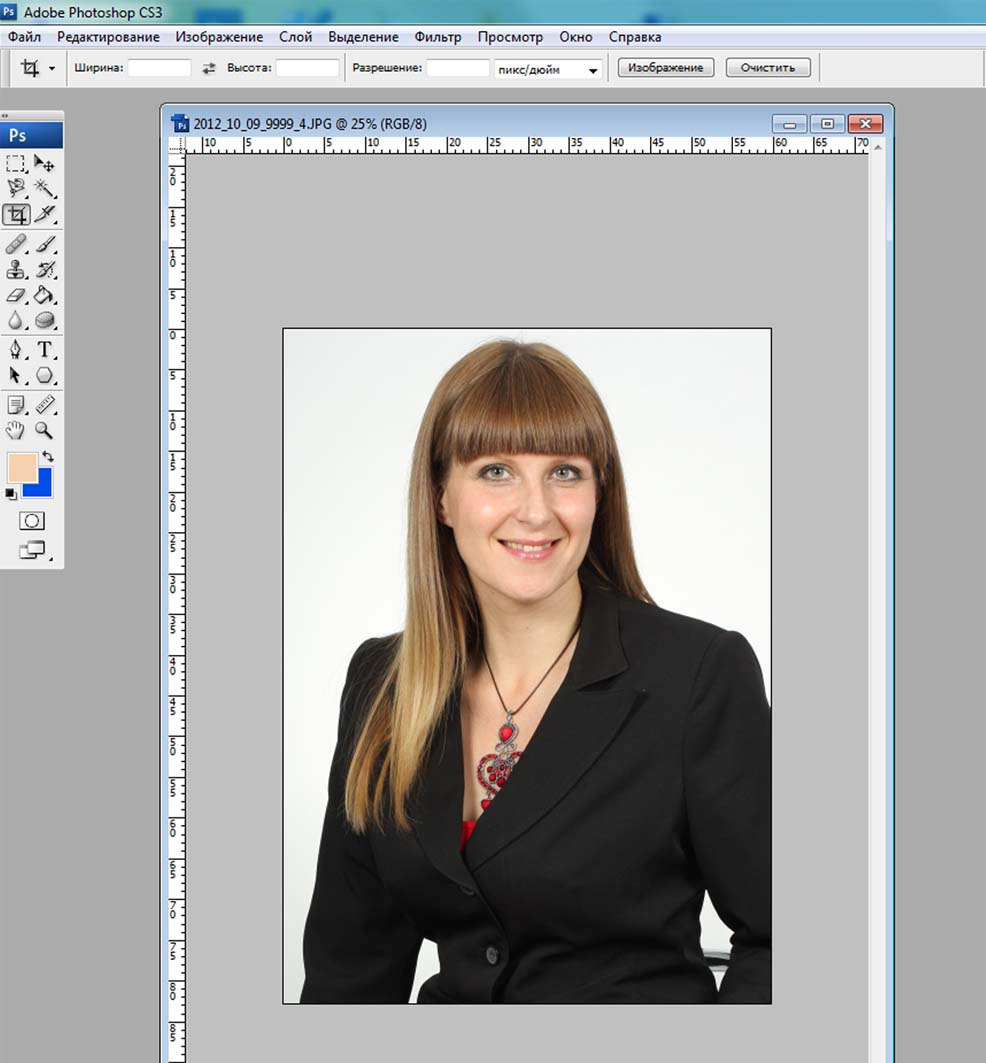
автоматически исправлять рисунки. Но
в нашем случае, мы хотим просто обрезать
изображение
Если на фотографии
есть много пустых участков, которые
не нужны, то можно просто обрезать их.
Делается это с помощью инструмента «обрезать».
Например, на этом рисунке слишком много
пустого пространства вокруг центральной
картинки:
А нам надо оставить
только центр. Открываем рисунок в программе
Microsoft Office Picture. Заходим во
вкладку «Рисунок» и выбираем инструмент
обрезать. Наш рисунок помещается в «рамочку»
из уголков со всех сторон. Справа появляется
меню с параметрами, которые можно задать.
с их помощью
можно задать точное значение по точкам,
с какого края сколько обрезать, что
бы получить желаемый результат. Все
выставленные параметры отобразятся еще
до их утверждения в пункте «размеры
рисунка».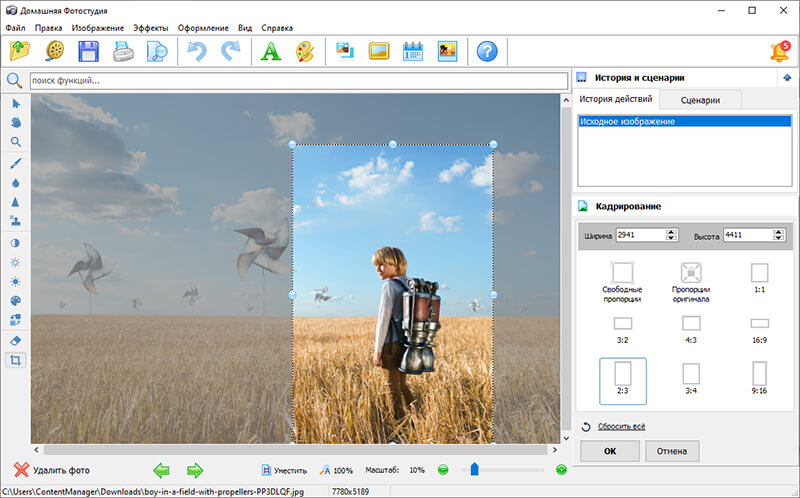
При этом рамочка
вокруг рисунка отображает конечный результат.
Все, что сохраниться бпоказывается ярко
(как и в фотошопе, помните?), ну а те
места, которые исчезнут — затемненными.
После нажатия
кнопки ОК под размерами рисунка останется
только конечный вариант рисунка. Теперь
можно сохранить его через меню «Файл»
=> «Сохранить как».
Вот что получилось
после нашей обрезки изображения.
Как вырезать или обрезать фото онлайн
Сервис CropPicOnline.com – ваш надежный помощник в обрезке фото онлайн. Для этого простого, но часто используемого действия хорошо иметь удобный инструмент под рукой.
Удалить лишнее с картинки или вырезать нужный фрагмент из фото – с нашим сервисом это легко. Весь процесс занимает всего несколько секунд, а результат появляется практически мгновенно. Обрезать фото можно бесплатно и без регистрации, сервис доступен для любого вашего устройства. А благодаря онлайн-доступности получаете единый удобный интерфейс.
Пользоваться сервисом CropPicOnline.com очень просто:1. Загрузка картинок и фото.
Есть возможность загрузки одновременно до 10 фото. Добавить фото можно, нажав на «Загрузить изображения» или просто перетащив файлы на эту область.2. Выбор (из тех, что были загружены).
Укажите, какое из загруженных фото желаете обрезать. Выбирайте любое, не обязательно по порядку.3. Выделение и обрезка нужной области фото.
После выбора фото выделите интересующую область и нажмите «Обрезать изображение». Результат появится ниже в виде миниатюры. Для сохранения полученного фото нажмите «Скачать».
Сервис позволяет обрезать фото онлайн в формате jpeg и png. Вес картинки – до 15 Мб. Т. е. обрабатывает фото и картинки в наиболее распространенных форматах.
Сервис CropPicOnline.com удобен тем, что предлагает несколько сценариев работы.
Работа с одной и той же фотографией. Обрезать фото, удалив лишнюю часть – это стандартная возможность. При этом, если необходимо вырезать несколько разных частей с одного и того же фото, можно это делать сразу же, не загружая его повторно. Просто выделите на фото другую область и нажмите «Обрезать изображение». Все результаты будут выведены в виде списка. Сохраните фото, нажав «Скачать». Говоря просто, можно элементарно нарезать изображение на отдельные прямоугольники. А можно вырезать из фото человека или предмет, по-разному выделяя кадр. Например, выделяя прямоугольную область вертикально или горизонтально, что может понадобиться для создания коллажа.
При этом, если необходимо вырезать несколько разных частей с одного и того же фото, можно это делать сразу же, не загружая его повторно. Просто выделите на фото другую область и нажмите «Обрезать изображение». Все результаты будут выведены в виде списка. Сохраните фото, нажав «Скачать». Говоря просто, можно элементарно нарезать изображение на отдельные прямоугольники. А можно вырезать из фото человека или предмет, по-разному выделяя кадр. Например, выделяя прямоугольную область вертикально или горизонтально, что может понадобиться для создания коллажа.
Работа с несколькими фотографиями. Сервис позволяет загрузить для обрезки фото сразу несколько файлов. Что снова же удобно: не нужно каждый раз загружать новое фото. Чтобы обрезать фото онлайн (до 10 файлов), достаточно загрузить их один раз. Далее выбирайте нужную картинку и область на ней и обрезайте. После переходите к следующей картинке, кликнув по ней. В пункте 4 в виде списка отобразятся все созданные вами фото. Обрезка фото выполняется мгновенно! При необходимости в обработке более 10 фото нажмите «Удалить все» и загрузите следующую группу изображений.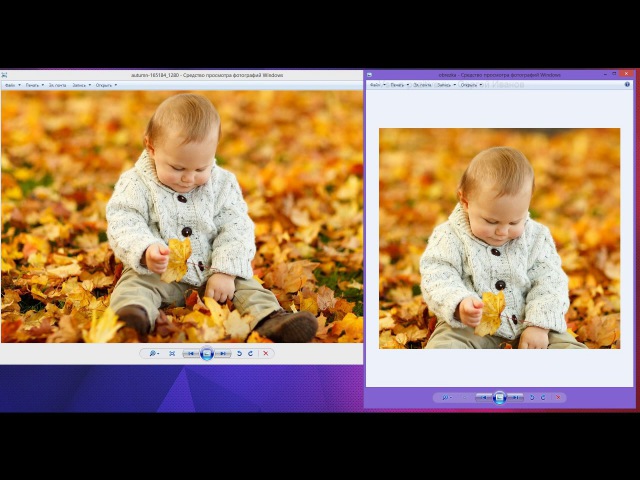 Предварительно не забудьте сохранить все предыдущие результаты.
Предварительно не забудьте сохранить все предыдущие результаты.
Согласитесь, все эти возможности в сумме заметно ускоряют процесс обрезки фотографий. А простой и приятный интерфейс позволяет делать это легко и с удовольствием!
Нарезаем фото на части онлайн
Несмотря на то, что процесс разделения картинки на ряд фрагментов не представляет собой чего-то уж совсем сложного, онлайн-сервисов, позволяющих это сделать, достаточно немного. Но те, которые сейчас доступны, свою работу выполняют быстро и являются простыми в использовании. Далее мы рассмотрим лучшие из таких решений.
Способ 1: IMGonline
Мощный русскоязычный сервис для нарезки фотографий, позволяющий разделить любое изображение на части. Количество фрагментов, получаемых в результате работы инструмента, может составлять до 900 единиц. Поддерживаются картинки с такими расширениями, как JPEG, PNG, BMP, GIF и TIFF.
Кроме того, IMGonline умеет нарезать изображения непосредственно для их публикации в Instagram, привязывая разделение к определенной области картинки.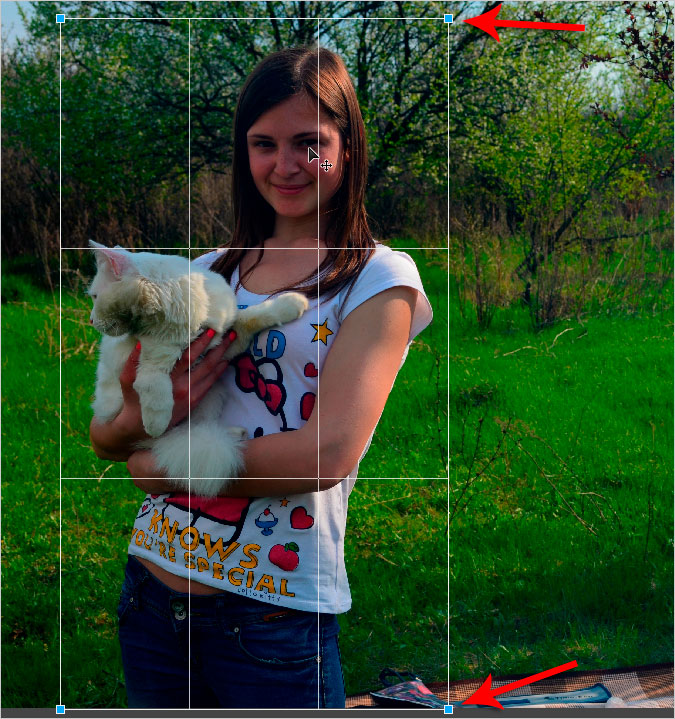
Таким образом, с помощью IMGonline буквально за пару кликов можно выполнить нарезку изображения на части. При этом и сам процесс обработки занимает совсем немного времени — от 0,5 до 30 секунд.
Способ 2: ImageSpliter
Этот инструмент в плане функциональных возможностей идентичен предыдущему, однако работа в нем представляется более наглядной. К примеру, указав необходимые параметры нарезки, вы сразу видите, каким образом будет разделено изображение в итоге. Кроме того, использовать ImageSpliter имеет смысл, если вам необходимо разрезать на фрагменты ico-файл.
- Для загрузки картинки на сервис воспользуйтесь формой «Upload Image File» на главной странице сайта.
Щелкните в пределах поля «Click here to select your image», выберите нужное изображение в окне Проводника и нажмите на кнопку «Upload Image». - В открывшейся странице перейдите во вкладку «Split Image» верхней панели меню.
Укажите необходимое количество рядов и столбцов для нарезки картинки, выберите формат итогового изображения и нажмите «Split Image».
Больше ничего делать не нужно. Спустя несколько секунд ваш браузер автоматически начнет загрузку архива с пронумерованными фрагментами исходной картинки.
Способ 3: Online Image Splitter
Если вам нужно быстро выполнить нарезку для создания HTML-карты изображения, данный онлайн-сервис — идеальный вариант. В Online Image Splitter вы можете не только разрезать фотографию на определенное количество фрагментов, но и сгенерировать код с прописанными ссылками, а также эффектом смены цвета при наведении курсора.
Инструмент поддерживает изображения в форматах JPG, PNG и GIF.
В результате работы сервиса на ваш компьютер будет загружен архив с перечнем изображений, пронумерованных с указанием соответствующих рядов и столбцов в общей картине. Там же вы найдете файл, представляющий собою HTML-интерпретацию карты изображения.
Способ 4: The Rasterbator
Ну а для нарезки фотографий для последующего объединения их в плакат вы можете воспользоваться онлайн-сервисом The Rasterbator.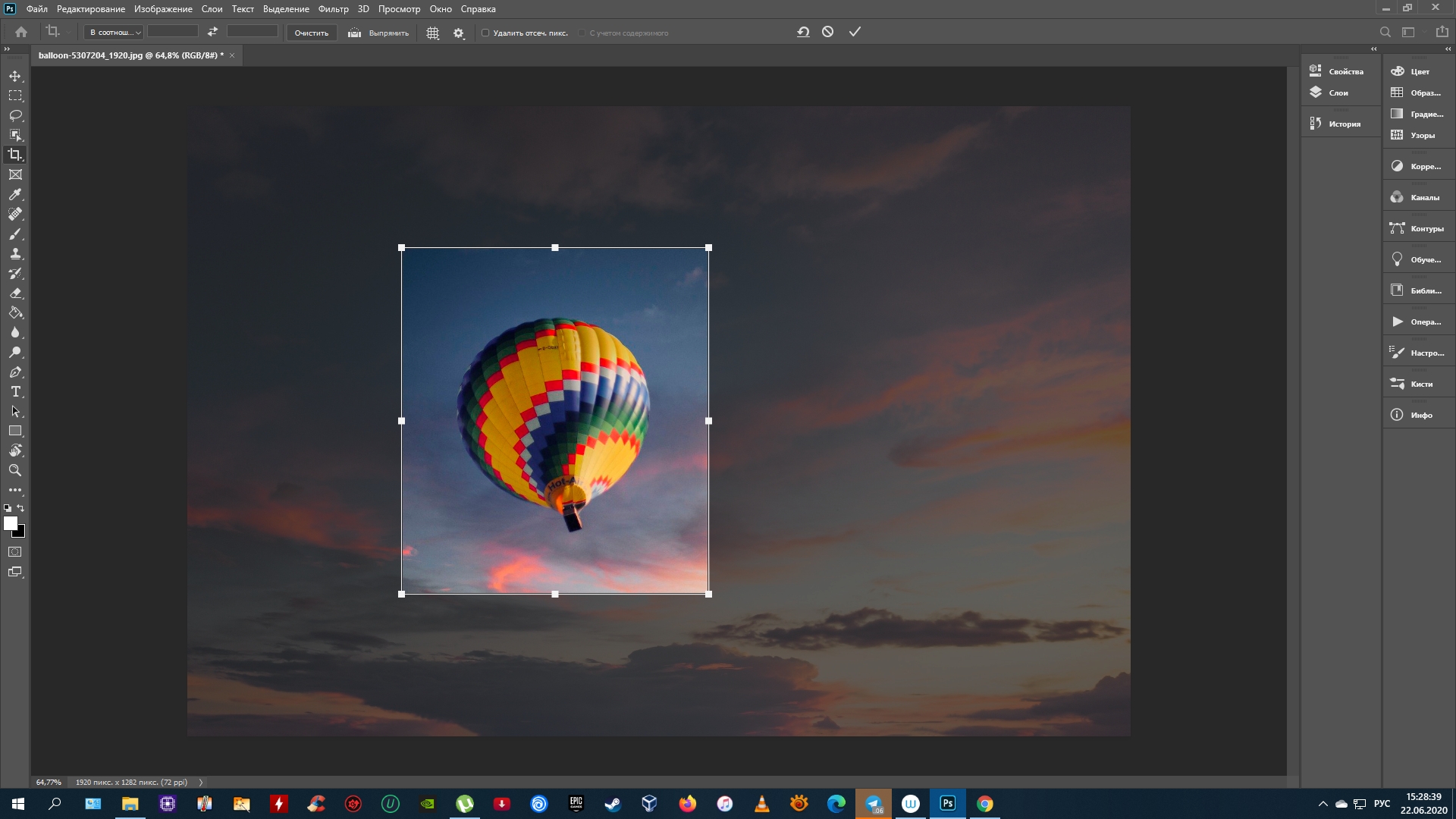 Инструмент работает в пошаговом формате и позволяет разрезать изображение, учитывая реальный размер итогового постера и используемый формат листов.
Инструмент работает в пошаговом формате и позволяет разрезать изображение, учитывая реальный размер итогового постера и используемый формат листов.
- Для начала выберите желаемую фотографию при помощи формы «Select source image».
- После определитесь с размером плаката и форматом листов для него. Разбить картинку можно даже под A4.Установив желаемые параметры, нажмите «Continue».
- Примените к изображению любой доступный эффект из списка или же оставьте все как есть, выбрав пункт «No effects».
Затем щелкните по кнопке «Continue». - Настройте цветовую палитру эффекта, если вы применяли таковой, и снова щелкните «Continue».
- На новой вкладке просто нажмите «Complete X page poster!», где «X» — количество используемых в плакате фрагментов.
После выполнения этих действий на ваш компьютер будет автоматически загружен PDF-файл, в котором каждый фрагмент исходной фотографии занимает одну страницу. Таким образом, вы в дальнейшем сможете распечатать эти картинки и совместить их в один большой плакат.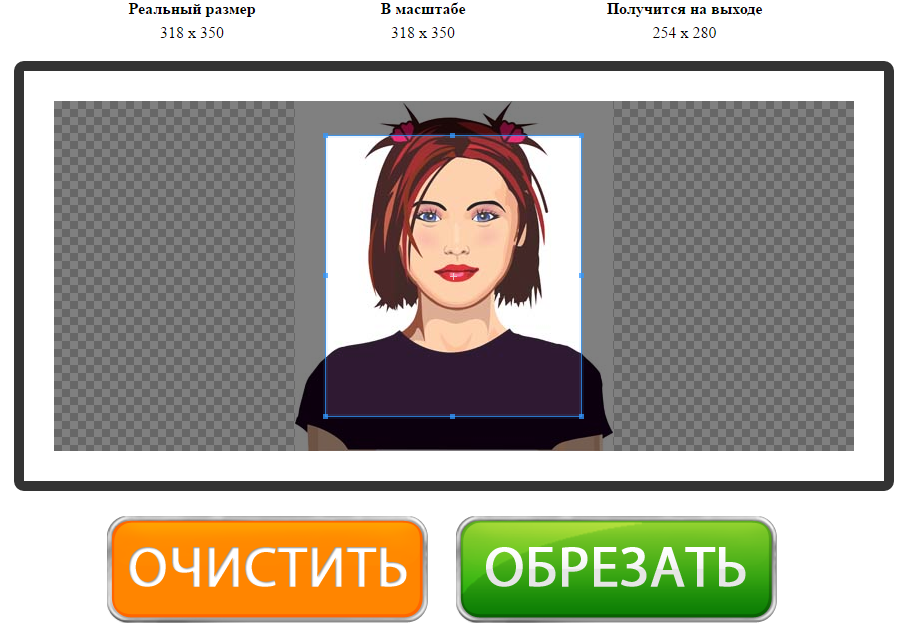
Как видите, разрезать картинку на части, используя всего лишь браузер и доступ в сеть, более чем возможно. Каждый может подобрать онлайн-инструмент согласно своим потребностям.
Опишите, что у вас не получилось.
Наши специалисты постараются ответить максимально быстро.
Подготовка изображения
В качестве примера изображения, где требуется разрезание, возьмем рис. 1.
Каждая из пяти иконок является ссылкой на соответствующий раздел, кроме того,
ссылкой на главную страницу служит рисунок с названием сайта.
Рис. 1. Исходное изображение
Теоретически, в данном случае можно обойтись и без разрезания, если использовать
изображение-карту (теги и ).
Однако этот вариант неприемлем в силу следующих соображений. По задумке разработчиков
при открытии любого раздела, иконка ему соответствующая, трансформируется, что
в целом меняет изображение целиком (рис. 2). Если применять изображение-карту,
то придется заготовить шесть различных изображений (одну для главной страницы
и еще пять для каждого раздела), а это скажется в итоге на объеме пересылаемых
данных, скорости отображения сайта и качестве рисунков.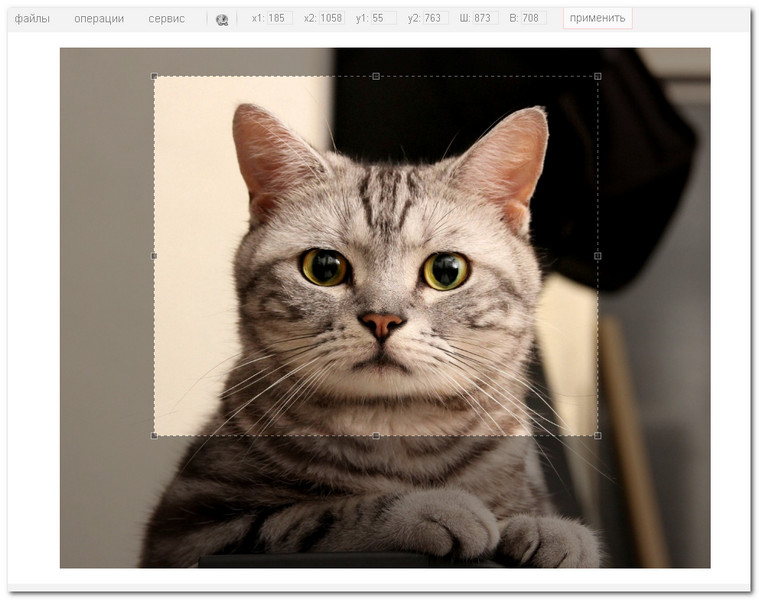 Следует еще учесть,
Следует еще учесть,
что представленное на рис. 1 изображение дано в уменьшенном масштабе, чем
оно используется в действительности, поэтому объем одного файла получится достаточно
большим.
Рис. 2. Вид изображения при открытии раздела «Байки»
Теперь требуется решить, как разрезать изображение. Вариантов здесь может быть
несколько — в конечном итоге это зависит от воли автора, предназначения
рисунка и его содержимого.
Обрезка и вырезка изображений
Обрезка фотографии
и изображений часто необходима для того,
чтобы отсечь всё лишнее на изображении,
что попало в кадр по краям, или чтобы
объект на фотографии или картинке получился
в центре, а не с краю как иногда случается.
Ведь иногда находятся
вещи или друзья, которые портят редкие
фото 🙂
А иногда обрезать
фото необходимо для создания аватарки
и желательно, чтобы действо это происходило
онлайн (online), без установки дополнительных
программ.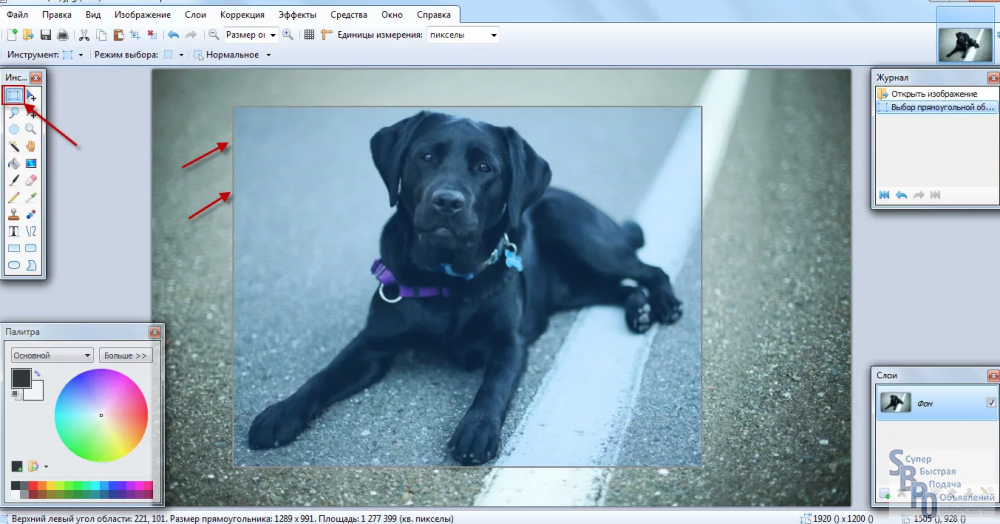 Плюс ко всему можно было бы
Плюс ко всему можно было бы
добавить надпись на фотку или картинку.
В общем, лишний
человек на фотографии теперь не проблема,
сейчас Вы узнаете как быстро и просто
вырезать себя на фотографии.
Ведь сейчас уже
практически все пользуются цифровыми
фотоаппаратами. Фотографии получаются
красочными, красивыми, большими …
и часто слишком большими 🙂
Почему надо уменьшить размер фото
Обрезка фотографии
также может значительно повлиять на
уменьшение размера самого графического
файла, а это важно для последующего
размещения его на сайте, для более быстрой
загрузке. А иногда слишком большое изображение
не загружается в одноклассники, ВКОНТАКТЕ
или тот же МОЙ МИР.
Научившись выполнять
обрезку фотографий и изображений,
Вы тем самым получите возможность корректировать
свои изображения и картинки для последующего
размещения их на любых сайтах.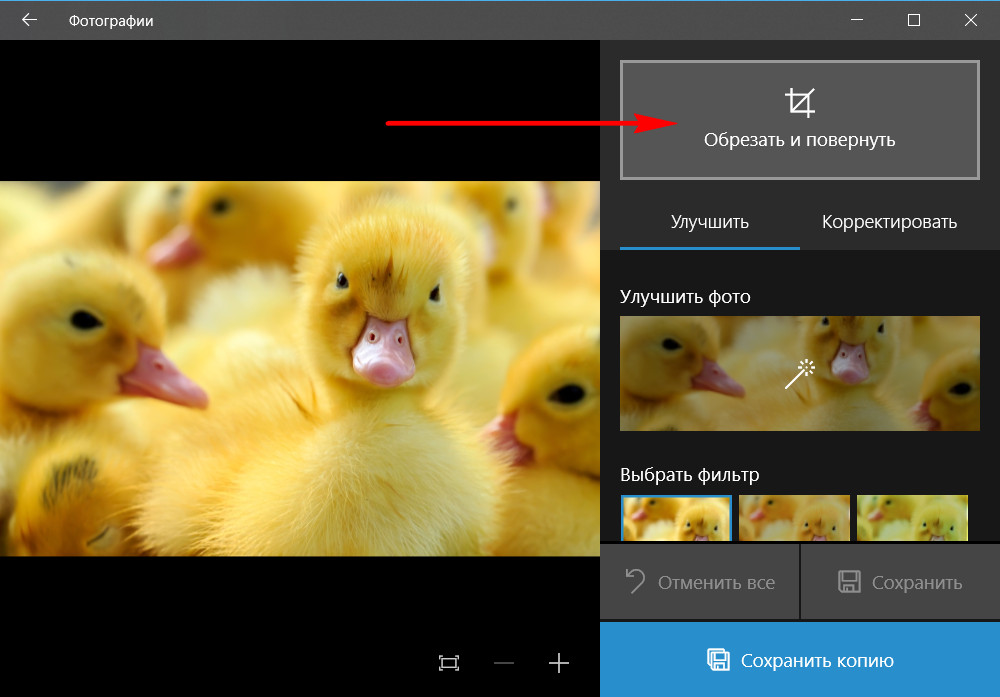
Обрезка фотографии
происходит с помощью специального инструмента
в программах редакторах для графики
(его называют инструментом обрезки).
Вы без труда можете
отрезать часть фотографии или изображения.
Обычно обрезка фотографии бывает
прямоугольной или квадратной, причем
можно выделять области не только в центре
фотографии, но и в любых ее частях.
Действия
по обрезке фотографии не являются чем-то
сверхестественным и выполняются всего
в несколько действий. Выполнять вырезку
фрагментов можно:
Программы для обрезки изображений
Обрезать фотографии
или картинки можно в программе фотошоп
или же в другой подходящей утилите,
в которой предусмотрена данная функция.
Процесс
обрезки фотографии в графических
редакторах примерно одинаков.
Программ таких
не мало, например многофукциональная,
но при этом абсолютно бесплатная программа
фоторедактор фотоскейп.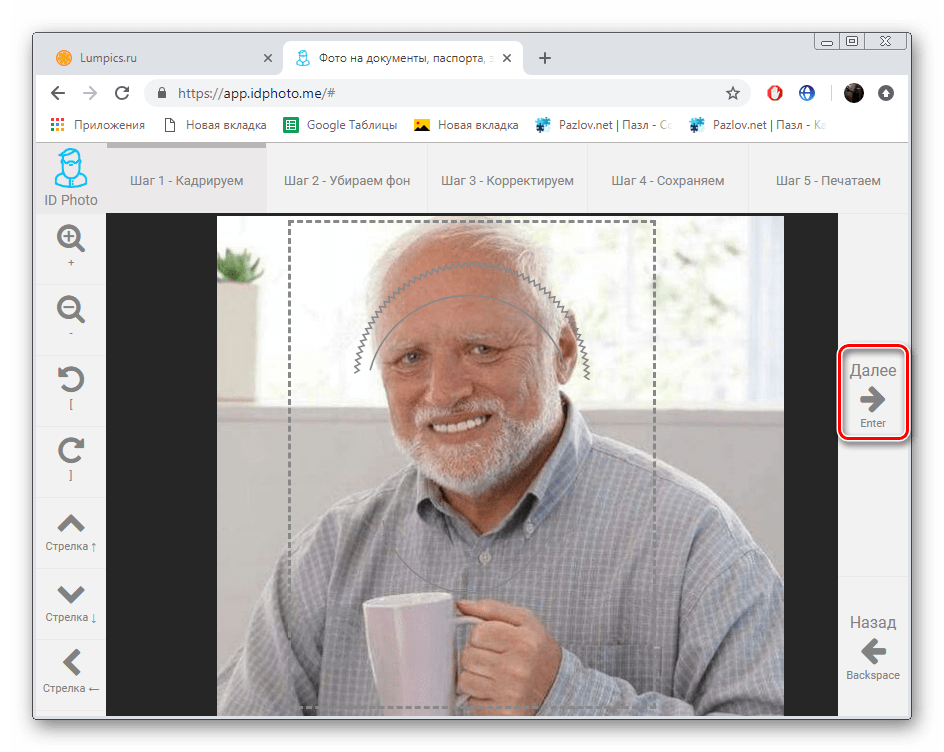
Подробнее о функциях
программы Photoscape и как ей пользоваться.
Также есть замечательная
программа
GIMP — она тоже бесплатна, но имеет
столько возможностей по обработке графики,
что ее по праву называют «младшим
братом фотошопа»
Как разрезать Фото на несколько равных частей в фотошопе
275
Сегодня я расскажу как разрезать фото на равные части с помощью программы фотошоп. Для начала открываем фотографию и выбираем инструмент «Раскройка», который находится в той же группе что и инструмент «Рамка».
Следующим шагом нам нужно щелкнуть правой клавишей мыши по нашей фотографии и из выпадающего меню выбрать пункт «Разделить фрагмент».
Открывается новое окно с настройками. Здесь есть 2 настройки: Разделить по горизонтали и Разделить по вертикали.
Давайте по порядку. Ставим галку на настройке «Разделить по горизонтали на». У нее в свою очередь есть еще две настройки: разделение на равные фрагменты, а также разделение с указанием определенного размера фрагмента. Выставляя число в первой настройке, мы говорим фотошопу о том, на сколько равных кусков делить фотографию по горизонтали.
Выставляя число в первой настройке, мы говорим фотошопу о том, на сколько равных кусков делить фотографию по горизонтали.
Если мы воспользуемся второй настройкой, то этим мы скажем по сколько пикселей должен быть фрагмент, а программа сама определит количество фрагментов, которое должно будет получиться с таким размером фрагмента.
Настройка «Разделить по вертикали на» делает то же самое, но уже в вертикальной ориентации.
Давайте, для примера, поставим обе галки и выберем и там и там первую настройку, указав количество фрагментов, на которые должна фотография разделиться, в количестве 7 штук. На фотографии у нас появилась разметка, согласно которой будет разрезаться наше изображение. В конце просто нажимаем «Ок».
Второй момент, который хотелось бы обсудить — это название фрагментов. Очень часто с ним возникают проблемы, поэтому, чтобы установить имя для фрагментов либо его убрать, щелкаем по одному из фрагментов правой клавишей мыши и выбираем «Редактировать параметры фрагмента».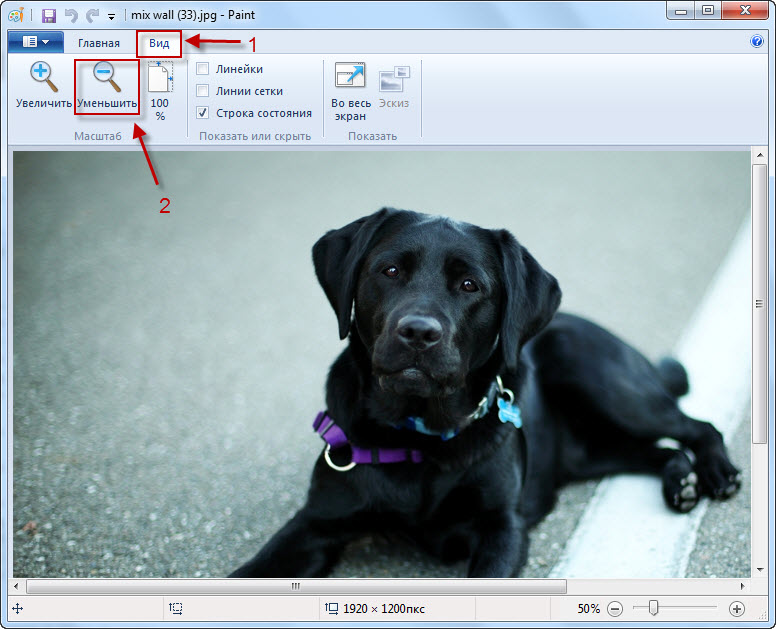 Открывается новое окно в котором или добавляем или убираем название из поля «Имя».
Открывается новое окно в котором или добавляем или убираем название из поля «Имя».
Теперь необходимо сохранить полученный результат. Для этого заходим в меню «Файл -> Сохранить для Web» или нажимаем горячее сочетание клавиш Alt+Shift+Ctrl+S.
Откроется новое окно. Выбираем формат изображения, у меня это *.jpg, и качество — 100. Нажимаем кнопку «Сохранить».
Далее выбираем папку, в которую будем сохранять полученные фрагменты. На следующем шаге просто необходимо дождаться пока произойдет разрезание фото на части и сохранение каждого кусочка как отдельного файла. После сохранения на компьютере появится новая папка images, в которой будет ваше изображение, которое разделено на равные части. Каждую часть изображения мы можем использовать по отдельности.
Видеоурок:
Разрезание изображения
Разрезание и «сборку» рисунка лучше доверить специализированной программе,
в частности, это умеет делать Adobe Photoshop, Adobe ImageReady, Macromedia FireWorks
и др. В дальнейшем, для этой будем цели использовать Photoshop, так что все упоминания
В дальнейшем, для этой будем цели использовать Photoshop, так что все упоминания
об инструментах и меню относятся именно к этой программе.
Для удобства разрезания изображения вначале следует добавить направляющие линии,
по которым затем и будет происходить разделение на фрагменты (рис. 3).
Рис. 3. Добавляем в изображение направляющие
Теперь используем инструмент Slice (,
активация клавишей K) и по направляющим обводим требуемую прямоугольную
область. Обозначенная область отмечается синей рамкой с номером фрагмента в
левом верхнем углу. Размер областей можно изменять через специальный инструмент
Slice Select — .
Щелкаем мышью с этим инструментом по желаемому фрагменту — цвет рамки вокруг
области становится желтым, а также изменяется тональность рисунка. После чего
курсором мыши можно перемещать границы фрагмента за специальные маркеры по бокам
и в углах области (рис. 4).
Рис. 4. Изменение области фрагмента
Для быстрого переключения между инструментами Slice и Slice Select нажмите
и удерживайте клавишу Ctrl.
Во время изменения размеров фрагментов, следите за тем, чтобы области не пересекались
друг с другом, и между ними не возникало промежутков. Хотя Photoshop сам отмечает
подобные недочеты и принимает меры к их устранению, лучше держать все под своим
контролем.
После предварительного анализа и применения инструмента Slice, получим 18
фрагментов (рис. 5).
Рис. 5. Разрезанное на фрагменты изображение
Опасаться того, что получилось много рисунков, не стоит из-за того, что часть
фрагментов содержит пустое изображение (14, 16 и 15), а часть фрагментов, за
исключением ширины, идентичны (3, 5, 7 и 9). Таким образом, число картинок сокращается,
поскольку часть из них можно заменить одним прозрачным однопиксельным рисунком,
устанавливая у него такие же размеры, как у исходного фрагмента.
Использование однопиксельного прозрачного рисунка в формате GIF достаточно
распространенный прием при верстке веб-страниц. Действительно, объем файла минимален
(всего 43 байта), картинку при этом можно масштабировать до любого размера,
и сквозь нее виден фон.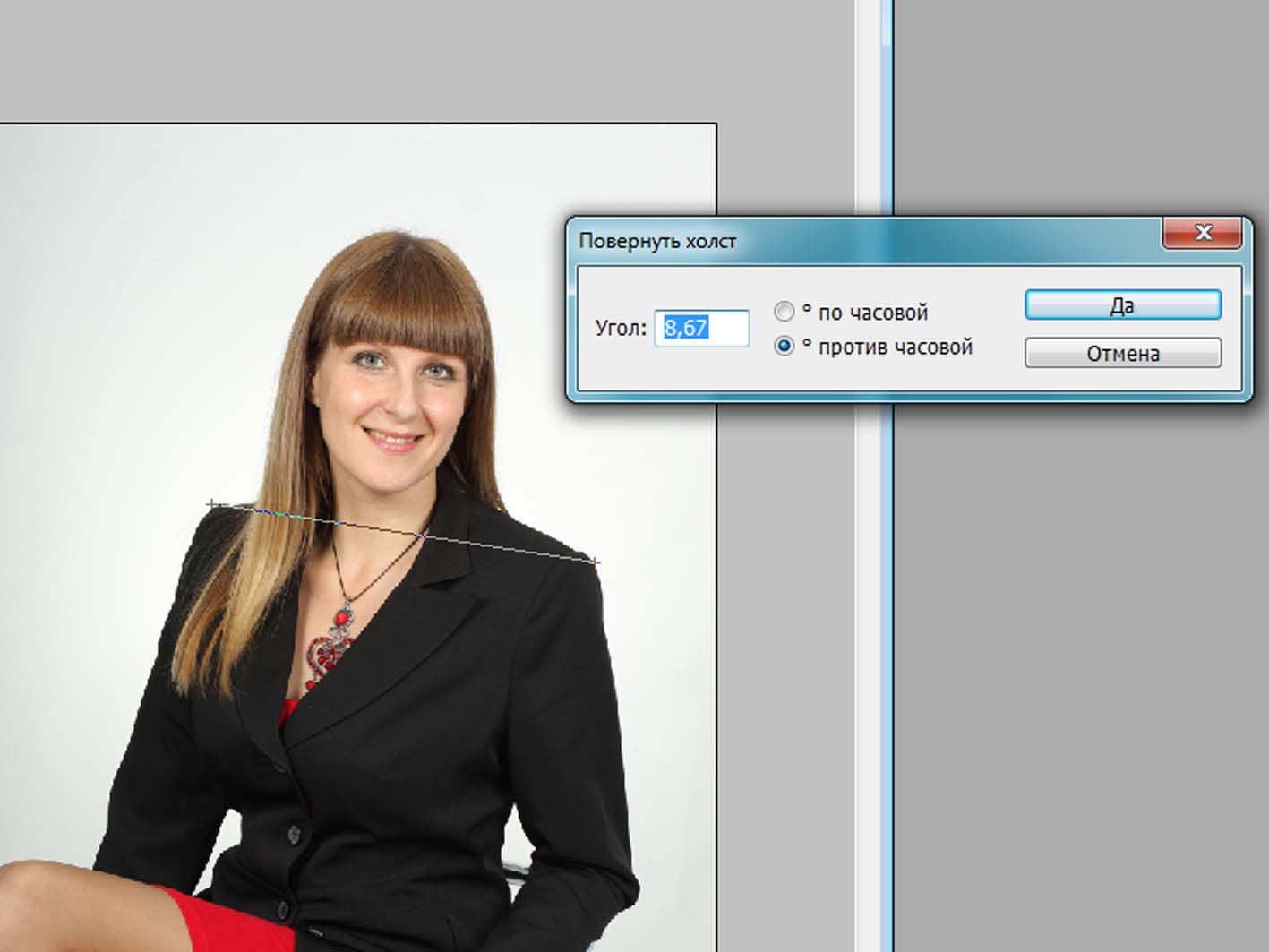
Разрезаем изображение на фрагменты в программе Photoshop
- Запускаем программу photoshop, нажимаем : файл —>; открыть—>; и открываем сохранённый нами файл…psd. Затем если нет, то добавить линейку, и для удобства работы, раздвигаем края — вниз и в правую сторону.
- Теперь прикинем на сколько частей нам его разрезать, допустим на 3-ри. Мы брали ширину 1024 пикс. разделить на три , будет -341 пикс.Высота у нас остаётся 120 пикс.
- Чтобы всё у нас вышло красиво, ставим курсор на край боковой линейки, находим знак -II- и нажав левую кнопку, вытаскиваем из линейки направляющую.
Которую тянем вбок и делим двумя вспомогательными направляющими на 3-и почти равных части, затем аккуратно отпускаем кнопку.
- Теперь приступаем к самой уникальной процедуре раскройки. В левой части программы на панели инструментов есть значок такой перечеркнутый ромбик.Этот знак называется -инструмент «рамка«. Если направить на него курсор и нажать правую кнопку то показывается ещё два инструмента.
 Мы выбираем инструмент «раскройка» щёлкнув по нему левой кнопкой.
Мы выбираем инструмент «раскройка» щёлкнув по нему левой кнопкой.
Выбираем инструмент Раскройка
Устанавливаем «инструмент» на самый левый-верхний угол изображения. Нажав кнопку перемещаем его вправо по верхней линии, до пересечения с первой вертикальной направляющей и аккуратно опускаем вниз. Дойдя до пересечения отпускаем кнопку. В углу с какого мы начинали движение появится цифра 1- в квадратике. Устанавливаем инструмент в на угол с которого опускали инструмент и ведём вправо до следующего пересечения и опускаем вниз и отпускаем. Таким образом доходим до правого края и переходим на низ.
- Ставим инструмент на угол линии делящей высоту пополам и двигаем инструмент до первого пересечения, затем второго и третьего. Всего три части. Всем частям автоматически присваивается номер, под каким они и будут проходить в дальнейшем.
- При выполнении нарезки будьте внимательны, так как при случайном сдвигании ножа происходит автоматическое увеличение частей, они нарезаются непропорционально, что ведёт к переделке работы.

- Cледующим и заключительным этапом, есть сохранение выполненной работы. Для этого нажимаем -> файл -> сохранить для Web устройства ,а вот тут можно установить -изображение и HTML.
И скажу почему : в файле HTML, программа фотошоп установит не только изображение, но и запишет автоматически HTML код всей страницы включая изображение. И когда всё выполните,то увидите плоды своей работы примерно так, как показано на последнем скриншоте
Уважаемые посетители если вам понравилась эта статья то уходя на другую страницу не забудьте нажать на кнопочку твиттер. Я буду бесконечно благодарен вам за потерянное вами , думаю что не зря, время. СПАСИБО.
{lang: ‘ru’}
Обрезать фото онлайн, вырезать фото, обрезать картинку или изображение.
Обрезать фото онлайн: пошаговая инструкция.
На этой странице вы можете обрезать фото онлайн бесплатно и без регистрации. Просто загрузите фотографию в окно обрезателя, выделите нужный фрагмент и нажмите кнопку «Обрезать».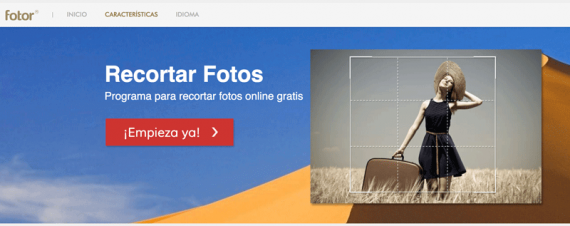 Фотография обрежется моментально, после чего ее можно будет скачать. Вырезать фото с помощью нашего сервиса можно буквально за одну минуту! Поддерживаются все форматы изображений. Далее будут описаны эти же шаги, но немного подробнее.
Фотография обрежется моментально, после чего ее можно будет скачать. Вырезать фото с помощью нашего сервиса можно буквально за одну минуту! Поддерживаются все форматы изображений. Далее будут описаны эти же шаги, но немного подробнее.
Шаг 1. Загрузите фото. Это можно сделать двумя способами: или просто перетащить фотографию с компьютера или кликнуть в любое место приложения и выбрать изображение через стандартный файловый менеджер операционной системы («Обзор»).
Шаг 2. Выделите нужный фрагмент. Перетаскивайте мышкой границы появившейся области. То, что внутри и есть будущая фотография. Потенциальные размеры обрезанного изображения динамически отображаются над правым верхним углом приложения в графе «Получится на выходе».
Шаг 3. Нажмите обрезать. Внизу есть большая зеленая кнопка «Обрезать». Фото обрежется в течении нескольких секунд.
Шаг 4. Скачайте фотографию. Обрезанное изображение можно скачать или с помощью правой кнопки («Сохранить как…») или с помощью кнопки «Скачать», которая находится под изображением.
Если фото обрезалось не совсем корректно, то просто нажмите кнопку «Назад» и повторите все заново. Если вы хотите загрузить другое изображение, то нажмите кнопку «Очистить». После этого интерфейс очистится и вы сможете обрезать другую фотографию без обновления страницы.
Обрезать и вырезать фото онлайн нужного размера.
Если вам требуется вырезать фотографию определенного размера, то во время работы с приложением советуем вам обратить внимание на индикатор размера выделенного фрагмента, который находится в правом верхнем углу («Получится на выходе»). Он отображает потенциальный размер будущей обрезанной фотографии
Все, что остается – это выставить выделение нужного размера, ориентируясь на показатели данного индикатора.
Обрезать фотографию большого размера.
С помощью нашего онлайн сервиса вы без труда можете вырезать фрагмент фотографии большого размера. Более того, приложение изначально затачивался именно под работу с большими фото с цифровых камер.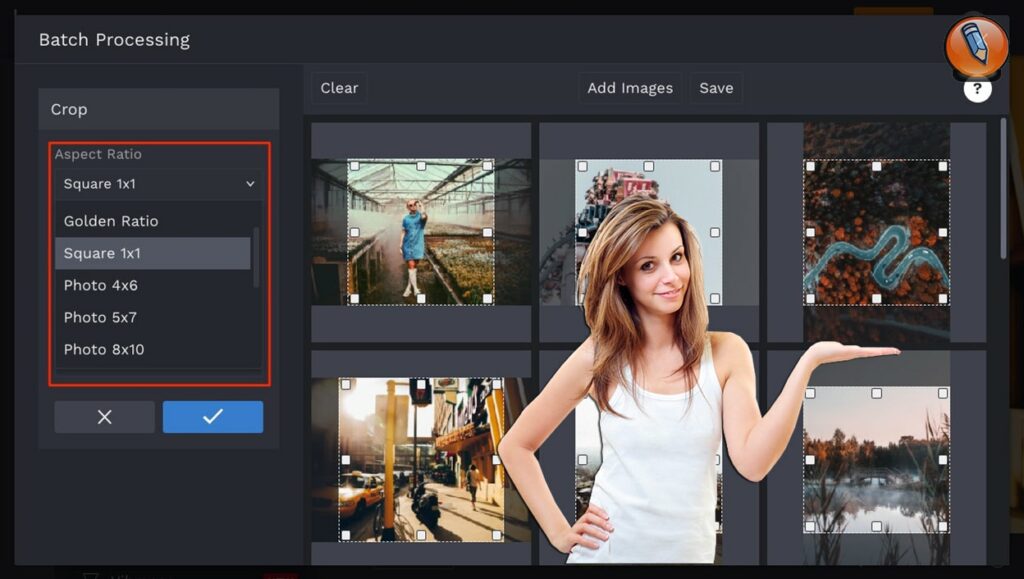 После загрузки каждое большое изображение будет автоматически масштабировано до размера, удобного для восприятия. На верхних индикаторах размера вы всегда сможете увидеть реальный размер фото и текущий (видимый). На выходе вы получите фотографию именно в реальном размере, т.е. точно так же, как если бы вы обрезали фото оригинального размера. Само масштабирование требуется только для удобства редактирования изображения.
После загрузки каждое большое изображение будет автоматически масштабировано до размера, удобного для восприятия. На верхних индикаторах размера вы всегда сможете увидеть реальный размер фото и текущий (видимый). На выходе вы получите фотографию именно в реальном размере, т.е. точно так же, как если бы вы обрезали фото оригинального размера. Само масштабирование требуется только для удобства редактирования изображения.
Вырезать фото онлайн или оффлайн?
Когда человеку требуется обрезать фото, то он, как правило, находит два варианта: обрезать онлайн или сделать то же самое в десктомной программе на своем персональном компьютере (например, в фотошопе). Мы постарались сделать сервис Cut-photo.ru максимально приближенным к лучшим стационарным программам по удобству интерфейса и качеству обработки изображений.
Обрезатель картинок Сut-photo.ru поддерживает практически все известные форматы изображений, самые основные из которых это JPG, JPEG, PNG, GIF, BMP и т.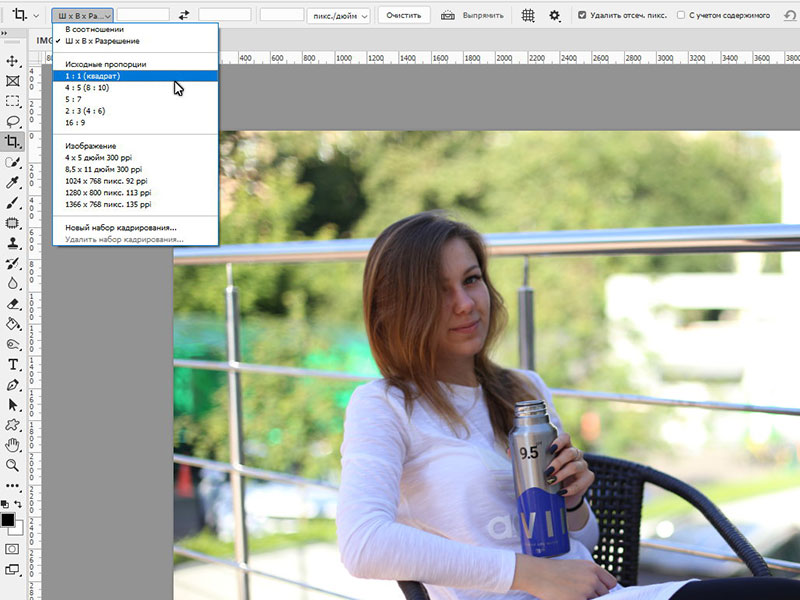 д. Использовать сервис вы можете в любое время без предварительной устновки, настройки или любой другой головной боли. Более того, в отличие от других подобных сайтов, Сut-photo.ru работает без обновления страницы, что избавляет вас от бесконечного мелькания и медленной загрузки. Теперь все это в прошом. Просто загрузите фото, выделите нужный кусок и скачайте его на компьютер. Нет ничего проще, чем пользоваться данным сервисом!
д. Использовать сервис вы можете в любое время без предварительной устновки, настройки или любой другой головной боли. Более того, в отличие от других подобных сайтов, Сut-photo.ru работает без обновления страницы, что избавляет вас от бесконечного мелькания и медленной загрузки. Теперь все это в прошом. Просто загрузите фото, выделите нужный кусок и скачайте его на компьютер. Нет ничего проще, чем пользоваться данным сервисом!
Политика конфиденциальности при обрезании фотографий.
Фотографии, которые вы загружаете в приложение, хранятся на сервере только в течении вашей сессии. Сразу же после того, как вы покидаете сайт, ваши файлы безвозвратно стираются. Поэтому, вы можете быть уверены в том, что ваши фото никто не увидит, не украдет и не будет как-либо использовать.
Обрезать фотографию онлайн
Как уменьшить
размер фото
Онлайн редакторы
бывают часто очень полезны, когда фотографии
на компьютере имеют большой размер и
вес из-за чего многие сайты не принимают
фото по причине установленных ограничений.
При загрузке даже
очень больших фотографий на online сервисы,
фото автоматически уменьшаются до размера
в 1000 пикселей по большой стороне,
в следствии чего сразу уменьшается вес
и размер фотографий.
Преимущества очевидны,
например, если у Вас на компьютере не
установлено подходящих утилит
для обрезки фотографий, то можно
воспользоваться многочисленными online
сервисами. Один из них avazun.ru
Для начала необходимо
загрузить свое фото или картинку в любом
формате gif, png, jpeg, bmp или же tiff.
Затем надо выделить часть изображения
и нажать «Обрезать».
Если результат
не устроит, тогда можно закрыть окно
с неудачно обрезанной фоткой и повторить
предыдущие шаги по обрезке.
Онлайн сервис Кропер.ру
В этом онлайн
фоторедакторе можно не только обрезать
фото или изменить ее размер,
но и поворачивать или склеить изображения.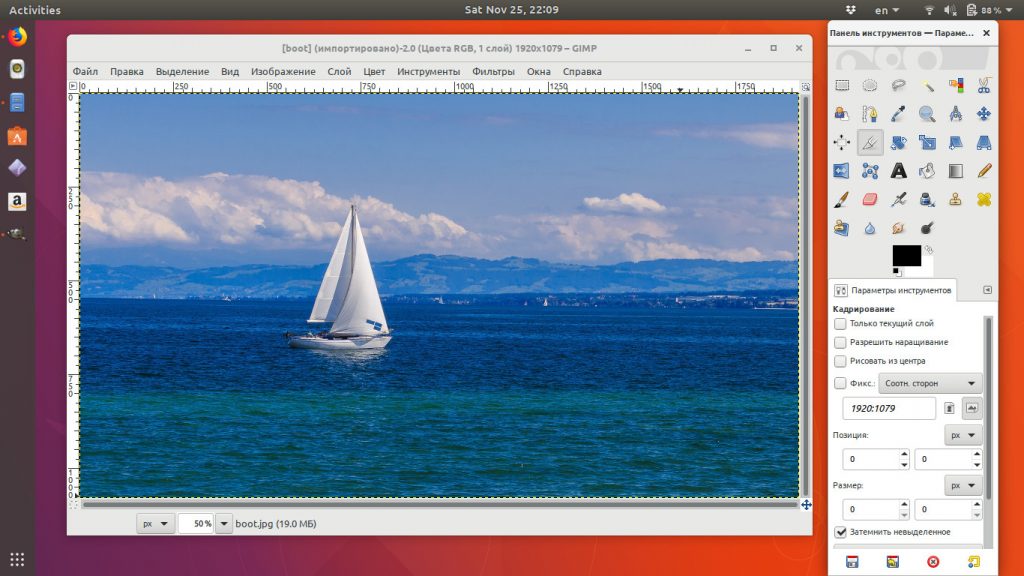
Там также доступны фотоэффекты и всевозможные
фоторамки.
Имеется возможность
сделать аватарку из своей фотографии.
Обработка фотографий с кропером бесплатна
и не требует установки программы на
компьютер. Перейти на сайт редактора
фоток (croper.ru) кропер.ру
Фотошоп онлайн
Это бесплатный
сервис — браузерный графический онлайн
редактор графики на русском языке, который
своим внешним видом очень похож на самую
известную программу для редактирования
графики Adobe Photoshop.
«Фотошоп
онлайн» — это интернет-фоторедактор,
который имеет в в арсенале много возможностей
… так что обрезка фоток
или рисунков прямо в интернете не проблема.
При этом не надо
устанавливать Adobe Photoshop у себя
на компьютере. Кстати, рекомендую всем
любителям обработки графики и фотографий:
=========================
Обрезание
фотографии происходит по тому
же принципу, что и в настоящем фотошопе
(подробнее было описано выше), так как
инструменты у этих редакторов графики
практически похожи.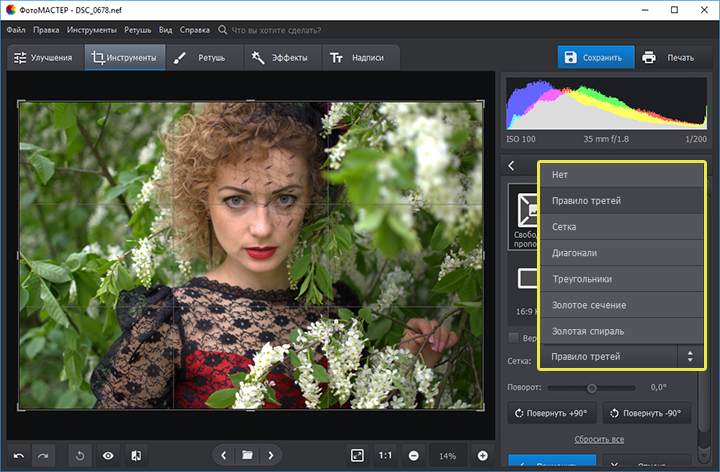
Раздел постоянно пополняется полезностями:
Как делать красивые фото с камерой-конструктором
Общение через веб камеру — бесплатная
видеосвязь через Skype
Плюсы разрезания изображений
Создание ссылок
Отдельные рисунки при необходимости можно превращать в ссылки, причем для
них можно назначать свое описание (атрибут title)
и альтернативный текст (атрибут alt), который
виден при отключении показа картинок в браузере или при наведении курсора мыши
на изображение.
Эффект перекатывания
Набор отдельных фрагментов позволяет создавать rollover или эффект перекатывания —
динамическое изменение одного рисунка на другой при наведении на него курсора
мыши, и обратно на прежний, когда курсор уводится прочь.
Уменьшение объема файлов
Отдельными частями изображения удобней манипулировать, подбирая для них графический
формат и его параметры таким образом, чтобы объем файла был минимален при сохранении
приемлемого качества изображения. В итоге набор графических файлов будет занимать
В итоге набор графических файлов будет занимать
меньше места, и загружаться быстрее, чем один файл, содержащий целый рисунок.
Анимированный GIF
Использование анимированного GIFa для изображений большого размера чревато
существенным увеличением объема файла. Но можно пойти на хитрость и заменить
лишь часть изображения анимацией, а остальные фрагменты оставить статичными.
При этом общий объем нескольких файлов будет гораздо меньше, чем анимирование
одного изображения.
Особенности верстки
Изображения на веб-странице по своей природе прямоугольны, но, разрезав один
рисунок на составляющие элементы, получим конструктор, из которого можно сложить
другую фигуру. Это напоминает детские кубики, на одну из сторон которых наклеена
картинка. Складывать подобные фигуры на веб-странице требуется в силу разных
причин, например, вместо фрагмента изображения требуется добавить текст. Кроме
того, некоторые рисунки можно заменить их фоновым аналогом и тогда конечное
изображения, сохраняя свою целостность, будет занимать всю доступную область
документа.
Психологический аспект
Когда один рисунок состоит из множества фрагментов, то браузер скачивает их
в несколько потоков и показывает те, которые загрузились в первую очередь. Поэтому
изображение появляется как элементы мозаики
А это сразу привлекает внимание
и кажется, что загрузка происходит быстрее. Так что с технической стороны один
рисунок грузится быстрее, а с позиции человеческого восприятия кажется, что
набор маленьких рисунков быстрее появляется
Обрезать изображение онлайн | ResizePixel
Зачем обрезать изображение?
Работаете ли вы с цифровым контентом, публикуете в социальных сетях или сохраняете памятные моменты своей жизни, может потребоваться улучшить фотографию перед ее использованием. Одним из наиболее полезных методов обработки изображений является обрезка. Обрезка — это простой подход для удаления частей изображения с целью улучшения его визуального восприятия. Рассмотрите возможность обрезать изображение чтобы исключить ненужные элементы, изменить соотношение сторон и ориентацию, сфокусироваться на объекте или улучшить общую композицию.
Стоит отметить, что обрезка фотографии уменьшает количество ее пикселей. При растягивании обрезанного фото его качество, по сравнению с исходным, будет снижаться. В заключение, ключ к минимизации негативного влияния на качество при обрезке — убедиться, что исходная фотография была сделана с самым высоким разрешением.
Обрезайте изображение онлайн без усилий
К счастью, есть много инструментов, которые позволяют обрезать изображение. Однако многие из них являются платными, сложными в использовании или требуют регистрации. Чтобы устранить эти недостатки, попробуйте обрезать изображение онлайн. Преимущество очевидно, поскольку нет необходимости устанавливать какое-либо программное обеспечение и тратить время на изучение его функциональности. Если вы ищете онлайн решение, ResizePixel может быть хорошим выбором.
Бесплатное приложение для обрезки изображений ResizePixel поддерживает самые распространенные форматы изображений. Обрезайте PNG, JPG, GIF, BMP, TIFF и WEBP изображения несколькими касаниями пальца. Предопределенный набор шаблонов поможет вам изменять ориентацию изображения и поддерживать желаемое соотношение сторон. Не упустите возможность сделать свою фотографию идеальной, прежде чем загружать ее в Facebook или Instagram, делиться ею с друзьями или публиковать онлайн!
Предопределенный набор шаблонов поможет вам изменять ориентацию изображения и поддерживать желаемое соотношение сторон. Не упустите возможность сделать свою фотографию идеальной, прежде чем загружать ее в Facebook или Instagram, делиться ею с друзьями или публиковать онлайн!
Как обрезать изображение?
- Чтобы обрезать изображение онлайн, начните с загрузки его на веб-сайт ResizePixel.
- Выделите прямоугольную область и нажмите кнопку «Обрезать», чтобы обрезать изображение.
- Далее перейдите на страницу загрузки, чтобы скачать конечное изображение.
Почему ResizePixel?
ResizePixel — это бесплатный инструмент для обрезки изображений, созданный с учетом простоты. Он предлагает интуитивно понятный и удобный для пользователя интерфейс, отличную производительность и конфиденциальность данных. Мы не передаем ваши файлы кому-либо еще.
Как обрезать фото онлайн | remontka.pro
  для начинающих | интернет
Задачи, связанные с обрезкой фотографий могут возникнуть практически у любого, но не всегда для этого есть графический редактор под рукой. В этой статье я покажу несколько способов обрезать фото онлайн бесплатно, при этом два первых указанных способа не требуют регистрации. Также вас могут заинтересовать статьи про создание коллажа онлайн и графические редакторы в Интернете.
Стоит отметить, что базовые функции редактирования фотографий есть во многих программах для их просмотра, а также в приложениях для фотоаппаратов, которые вы могли установить с диска в комплекте, так что, возможно, вам и не нужно обрезать фотографии в Интернете.
Простой и быстрый способ обрезать фото — Pixlr Editor
Pixlr Editor — это, пожалуй, самый известный «онлайн фотошоп» или, что будет точнее, онлайн графический редактор с широкими возможностями. И, конечно, в нем вы можете в том числе и обрезать фотографию. Давайте посмотрим, как это сделать.
- Зайдите на сайт http://pixlr.com/editor/, это официальная страница данного графического редактора. Нажмите «Open Image from Computer» и укажите путь к фотографии, которую требуется изменить.
- Вторым шагом, если хотите, можете поставить русский язык в редакторе, для этого выберите его в пункте Language в главном меню сверху.
- В панели инструментов выберите инструмент «Обрезка» а потом создайте мышкой прямоугольную область, по которой нужно обрезать фото. Двигая контрольные точки в углах вы можете более точно настроить вырезаемый участок фотографии.
После того, как вы завершили настройку области для вырезания, кликните в любом месте за ее пределами, и вы увидите окно подтверждения — нажмите «Да» чтобы применить сделанные изменения, в результате от фотографии останется только вырезанная часть (оригинальное фото на компьютере изменено не будет). Затем вы можете сохранить измененный рисунок на свой компьютер, для этого выберите в меню «Файл» — «Сохранить».
Кадрирование в Photoshop Online Tools
Еще один простой инструмент, позволяющий обрезать фото бесплатно и без необходимости регистрации — Photoshop Online Tools, доступный по адресу http://www.photoshop.com/tools
На главной странице нажмите «Start the Editor», а в появившемся окне — Upload Photo и укажите путь к фотографии, которую требуется обрезать.
После того, как фотография откроется в графическом редакторе, выберите инструмент «Crop and Rotate» (Обрезка и поворот), после чего двигая указателем мыши контрольные точки по углам прямоугольной области, выберите тот фрагмент, который нужно вырезать из фотографии.
По окончании редактирования фотографии, нажмите кнопку «Done» слева внизу и сохраните результат на свой компьютер с помощью кнопки Save.
Обрезаем фотографию в Яндекс Фотки
Возможность выполнять простые действия по редактированию фотографий есть и в таком онлайн сервисе, как Яндекс Фотки, а с учетом того, что у многих пользователей есть аккаунт в Яндексе, думаю, имеет смысл упомянуть его.
Для того, чтобы обрезать фотографию в Яндексе, загрузите ее на сервис, откройте ее там и нажмите кнопку «Редактировать».
После этого, в панели инструментов сверху выберите «Обрезка» и укажите, как именно обрезать фотографию. Вы можете сделать прямоугольную область с заданными соотношениями сторон, вырезать квадрат из фото или задать произвольную форму выделения.
После завершения редактирования, нажмите «Ок» и «Готово», чтобы сохранить результаты. После этого, при необходимости вы можете скачать отредактированную фотографию к себе на компьютер из Яндекса.
Кстати, точно так же вы можете кадрировать фотографию и в Google Plus Фото — процесс почти полностью идентичен и начинается с загрузки фото на сервер.
А вдруг и это будет интересно:
Обрезать фото, картинку и изображение jpg png gif bmp онлайн. Как обрезать фото в Paint — подробная и понятная инструкция
Если же мы поместим курсор внутрь рамки, он изменит цвет на чёрный и около него появится крестик со стрелками. Теперь, нажав на левую клавишу мыши, мы сможем изменять положение рамки, фото при этом остаётся на месте:
Теперь, нажав на левую клавишу мыши, мы сможем изменять положение рамки, фото при этом остаётся на месте:
После того, как рамке задано нужное положение, нужно применить действие обрезки. Для этого нам надо всего-лишь нажать на клавишу клавиатуры Enter. Для отмены рамки надо нажать Esc. Но я не буду отменять рамку, а применю её действие, нажав Enter. Фото имеет следующий вид, внизу окна отображён новый размер фото в пикселях:
Теперь попробуем вырезать участок из фотографии опять-таки, в онлайне.
В палитре Histori (Истории действий) вернёмся назад, кликнув по самой верхней строке, этим мы возвратим фото первоначальный вид.
Попробуем вырезать фигуру центрального кота.
Воспользуемся инструментом «Лассо», выберем тип «Прямоугольное Лассо» и грубо обведём котика, но так, чтобы контур лассо не залезал фигуру. Когда Вы замкнёте контур, он превратится в линию типа «марширующие муравьи»:
Теперь воспользуемся инструментом «Маска». Он аналогичен фотошоповской слой-маске , но, конечно, обладает куда меньшими возможностями.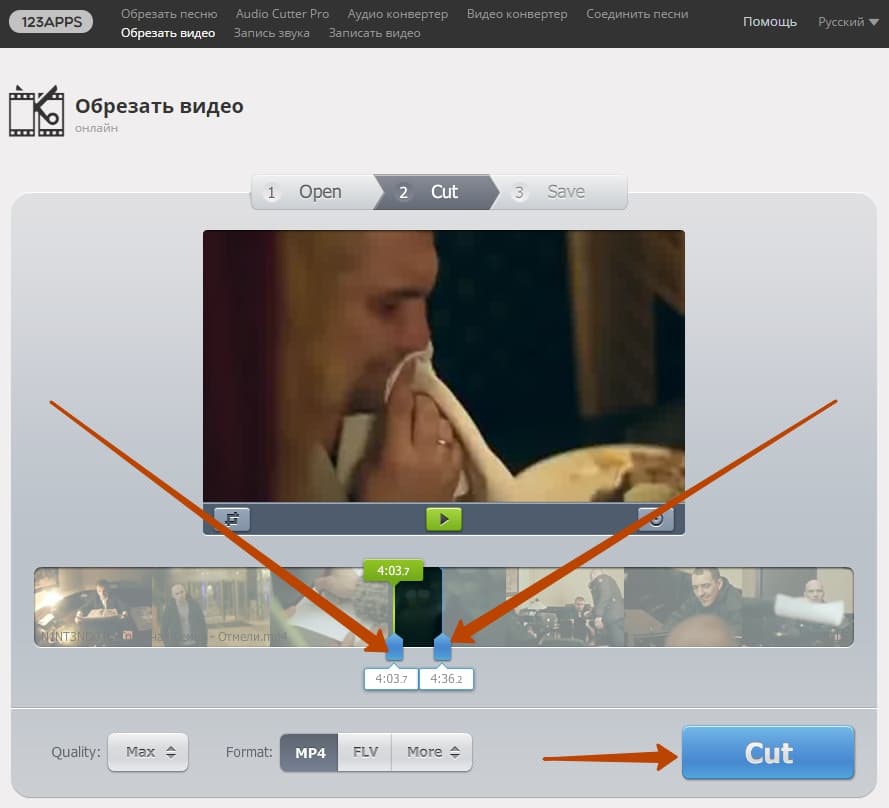
В палитре слоёв, расположенной справа в окне браузера, дважды кликаем по замочку справа от слоя для его разблокировки, затем активируем маску слоя, кликнув по соответствующей кнопке:
Смотрим, что случилось с нашим котом. Область изображения, находившаяся вне выделения исчезла, осталось только то, что было внутри (фон из серо-белой клетки обозначает прозрачность). Но котидзе вырезан пока очень грубо:
Тут то нам и поможет «Маска». Берём инструмент «ластик» и аккуратно подтираем края фигуры. Почему это нельзя было сделать без маски? Да потому что, если Вы вдруг стёрли лишнее, этот участок нетрудно вернуть назад, если провести по нему кистью любого цвета. Да, есть отличие от фотошоповской слой-маски))). Но, тем не менее, работает неплохо.
Для лучшего понимания материала смотрите короткое видео , уточняющее вырезание фигуры и обрезку фотографии на сайте в режиме онлайн.
Обрезка фото – небольшая утилита для обрезания фотографий, позволяющая быстро уменьшить их размер. Изменение размеров изображения производится посредством нескольких несложных действий. Утилита предлагает пользователю два режима коррекции: с масштабированием или без него. Если есть необходимость регулярно производить коррекцию, программа предоставляет возможность сохранить ее параметры, и использовать их в будущем. Скачать программу для обрезки фото бесплатно можно на этом сайте.
Изменение размеров изображения производится посредством нескольких несложных действий. Утилита предлагает пользователю два режима коррекции: с масштабированием или без него. Если есть необходимость регулярно производить коррекцию, программа предоставляет возможность сохранить ее параметры, и использовать их в будущем. Скачать программу для обрезки фото бесплатно можно на этом сайте.
Интерфейс программы отличается простотой и удобством. Для уменьшения изображения понадобится всего несколько кликов. Изображение, которое необходимо обрезать, можно перетянуть файл из проводника, либо открыть привычным способом. Для обрезки необходимо выделить мышкой область изображения, которую нужно сохранить. Также необходимо выбрать один из двух режимов работы: сохранение с масштабированием (сохранением пропорций), либо без него, с указанием заданных пользователем пропорций.
Программа для обрезки фото отличается от других подобных утилит возможностью сохранения настроек коррекции фотографий.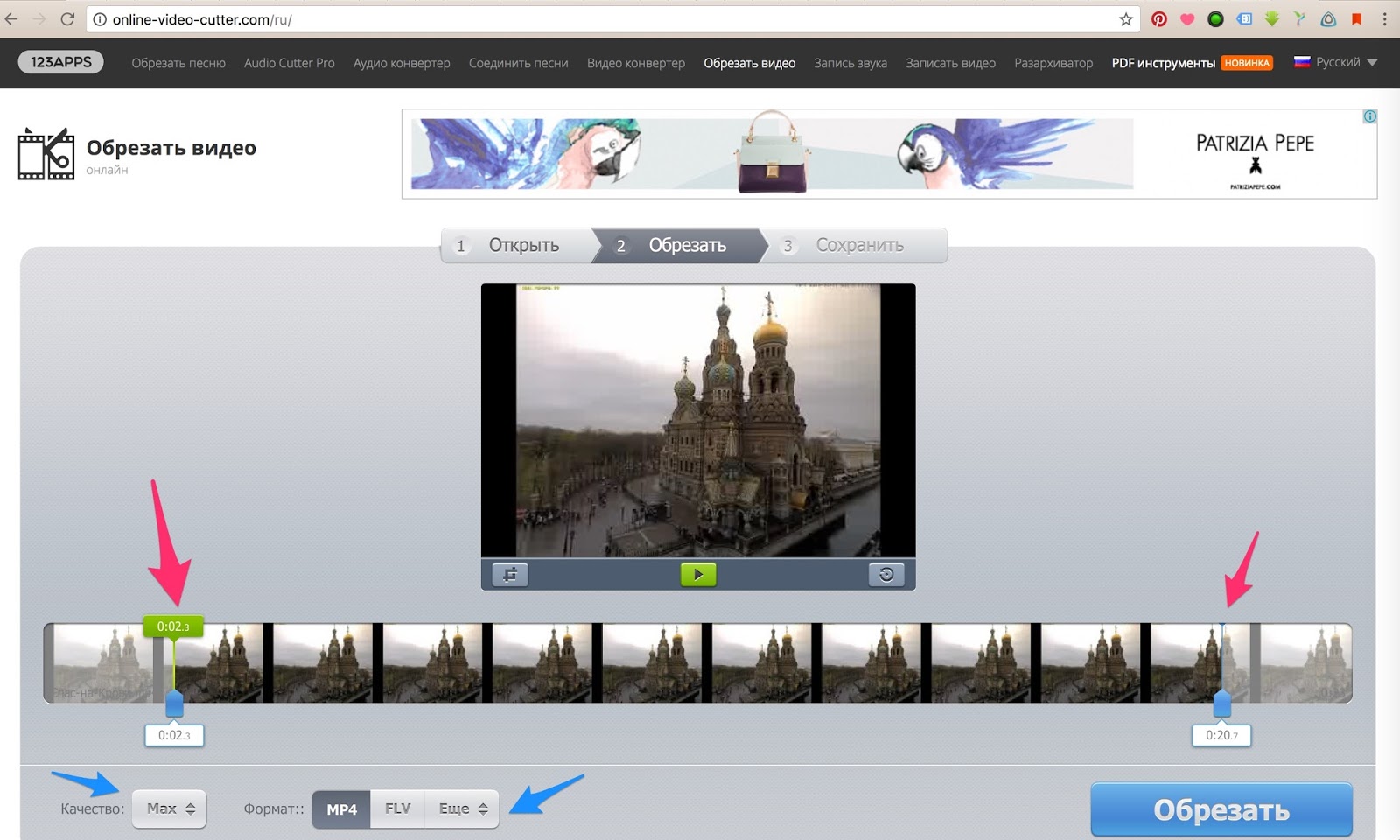 После обрезки нужно сохранить настройки, в следующий раз не потребуется заново вводить параметры уменьшения фотографии. В последней версии утилиты есть возможность задать желаемый размер фотографий – как в сантиметрах, так и в дюймах. Также можно задать расширение изображения в пикселях на дюйм.
После обрезки нужно сохранить настройки, в следующий раз не потребуется заново вводить параметры уменьшения фотографии. В последней версии утилиты есть возможность задать желаемый размер фотографий – как в сантиметрах, так и в дюймах. Также можно задать расширение изображения в пикселях на дюйм.
Основные достоинства утилиты Обрезка фото
- Небольшие размеры.
- Простой интерфейс.
- Обрезка фотографий с возможностью сохранения пропорций и без нее.
- Открытие фотографии путем ее перетаскивания из проводника.
- Сохранение параметров.
Благодаря русифицированному интерфейсу пользоваться программой очень легко. Разработчики регулярно выпускают обновления, причем утилита при появлении новой версии предлагает обновиться. В отличие от профессиональных программ для обработки изображений, в которых имеются много функций, которые используются довольно редко, утилита Обрезка фото не отличается громоздкостью, очень быстро устанавливается и загружается.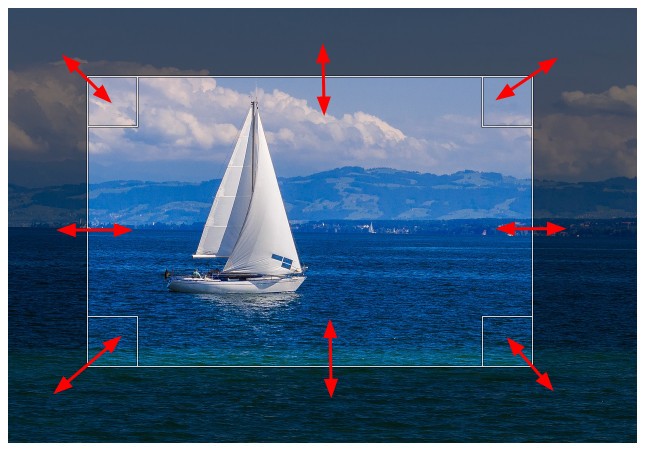
Нужно срочно обрезать фотографию, но под рукой нет компьютера? Или, может быть, вы не владеете редакторами изображений? Не беда, каждому желающему поможет обрезка фото бесплатно онлайн. Теперь вы можете обрезать фотографии так, как вам нужно, даже находясь в дороге. При этом не устанавливая никаких дополнительных программ и не обладая специальными навыками. Сервис bestphotoshop предлагает вам изменить размер выбранного изображения в нужных вам пропорциях совершенно бесплатно и без регистрации.
Креатив с помощью нашего сервиса
Коллаж для друга — великолепный подарок, приятный сувенир, шикарное украшение на стену. Сделать его легко и просто, нужны только красивые и задорные фото. Часто хорошее изображение может испортить некрасивый столб, дерево, идущий мимо человек. Но не нужно расстраиваться, в вашем распоряжении целый онлайн-фоторедактор на русском языке (приятный бонус для тех, кто не дружит с английским). Загружайте файлы, обрезайте до нужного размера и радуйте близких яркими и сочными коллажами!
Но это ещё не всё! Зачем искать сторонний способ создать коллаж, если вы можете просто перемещаться по сайту с помощью навигации, обрабатывать изображения и компоновать их так, как вам захочется?
Обрезка фотографий онлайн с помощью bestphotoshop превратит в большое удовольствие процесс создания коллажа и размещения картинок в социальных сетях!
Знаете ли вы, что во времена существования первых камер-обскур правка фотографии была невозможной? Мы делаем вашу жизнь проще! Оставайтесь с bestphotoshop!
Всем привет друзья.![]()
Вы на сайте меня зовут Сергей и в этом уроке я покажу Вам, как обрезать фото в Фотошопе. Сразу предупреждаю, если у кого-то из вас не установлен Фотошоп, то не переживайте, во втором способе я покажу, как можно обрезать фото без этой программы. Подробности ниже!
Обрезать фото в Фотошопе
Нажимаем меню Файл – Открыть и выбираем на компьютере фотку, которую нужно обрезать.
Вот такой замечательный снимок, сделанный на мою экшн-камеру, выбрал я.
Слева в Фотошопе находим инструмент Рамка и выбираем его.
После выбора инструмента можно попробовать обрезать фото. Для этого у нас вокруг снимка появилась рамка, двигая которую мы можем обрезать лишнее.
Просто зажимаем по любой из этих маленьких полосочек и двигаем в сторону. Добиваемся такого результата, чтобы в рамке осталось только то, что нужно, а всё что будет позади неё будет обрезано
Чтобы обрезать в Фотошопе фото останется дважды кликнуть по фотографии и всё лишнее удалится.
Смотрим что было и что стало:
Обрезать фото в онлайн Фотошопе
Есть один удобный сервис, я его называю Онлайн Фотошопом , но на самом деле это обычный сайт и называется он EDITOR . Он на первый взгляд очень похож на Фотошоп, поэтому я его так прозвал. Так вот, с помощью сервиса EDITOR тоже можно обрезать фото.
Сайт здесь: https://pixlr.com/editor . Нажимаем «Загрузить изображение с компьютера » и выбираем фотку.
На этот раз я выбрал вот такой снимок:
Действуем по аналогии с настоящим Фотошопом. Слева среди инструментов находи Рамку .
Затем зажимаем по фотографии левой кнопкой мыши и не отпуская проводим её в сторону. Проводим таким образом, чтобы выделить объект, который НЕ нужно обрезать. Всё что будет позади него обрежется.
Эту рамку мы можем двигать, чтобы добиться нужного результата. После настройки дважды щёлкаем по фотографии и ненужные куски обрезаются.
Наши фотографии далеко не всегда получаются такими, какими мы хотим их видеть. Если в кадре, помимо нас самих, присутствуют посторонние люди или предметы, то мы редко считаем такие снимки удачными. Но не торопитесь кидать в корзину своего ПК добрую половину «неудавшихся» фото, ведь их очень легко исправить. В этой статье вы узнаете о том, как быстро обрезать фотографию и убрать из кадра лишнее за пару-тройку кликов мышкой.
Для этой цели вам понадобится специальная программа. К примеру, языке «Домашняя Фотостудия». Он предназначен для просмотра и обработки цифровых изображений. С ним вы проблем научитесь тому, как обрезать фотографию в считанные минуты, а также отретушировать ее надлежащим образом. Представленная ниже инструкция содержит подробный порядок ваших дальнейших действий.
Если композиция фото вышла неудачной или в кадр попали лишние объекты, обрезка исправит дефект
Шаг №1. Скачайте программу на компьютер
Для начала необходимо зайти на сайт программы и установить ее себе на компьютер.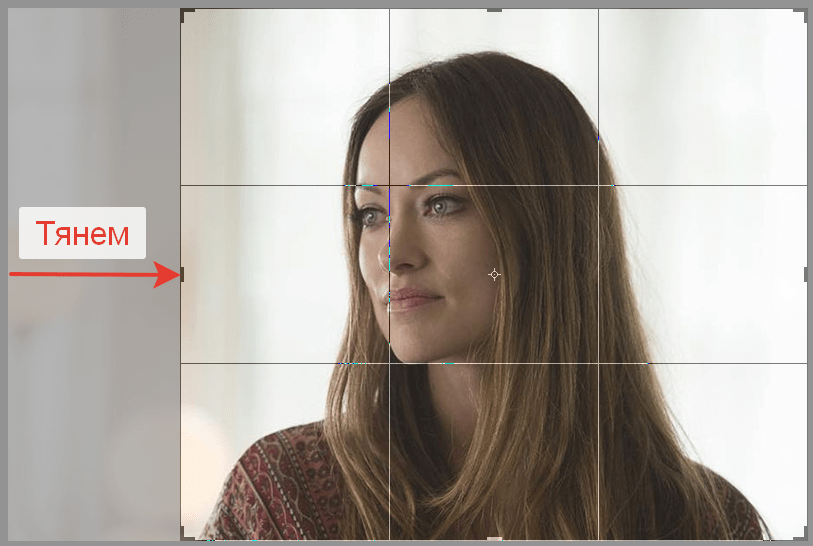 Скачать редактор фотографий можно . Загрузка завершится буквально через несколько минут, в зависимости от скорости вашего интернета. После этого вам нужно будет распаковать скачанный архив и произвести установку приложения с помощью Мастера Установки . Ярлык «Домашней Фотостудии» рекомендуется поместить на рабочий стол.
Скачать редактор фотографий можно . Загрузка завершится буквально через несколько минут, в зависимости от скорости вашего интернета. После этого вам нужно будет распаковать скачанный архив и произвести установку приложения с помощью Мастера Установки . Ярлык «Домашней Фотостудии» рекомендуется поместить на рабочий стол.
Шаг №2. Добавьте фото в редактор
Перед тем как обрезать фотографию, надо загрузить ее в редактор. Для этого нажмите «Открыть фото» в главном меню. Просмотрите папки, находящиеся на вашем компьютере, и найдите интересующее вас фото. Далее дважды кликните по нему, после чего изображение будет доступно для редактирования. Приступайте к следующему шагу работы.
RAW-фото вы сможете «проявить» сразу после загрузки в программу
Шаг №3. Отредактируйте изображение
Если вы видите, что загруженный снимок нуждается в дополнительной обработке, то вы можете произвести предварительную ретушь. Например, улучшить качество изображения или устранить внешние недостатки.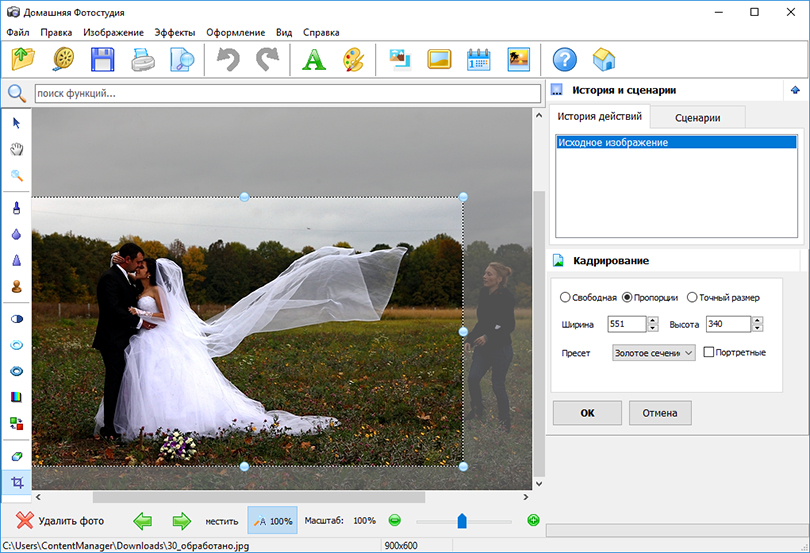 Убрать «красные глаза» можно в панели действий, нажав «Изображение» > «Устранение дефектов» . Чтобы выровнять кожу лица, кликните «Коррекция освещения» и воспользуйтесь кистями размытия/резкости. Помимо этого, можно поменять цветовой баланс и выровнять уровни.
Убрать «красные глаза» можно в панели действий, нажав «Изображение» > «Устранение дефектов» . Чтобы выровнять кожу лица, кликните «Коррекция освещения» и воспользуйтесь кистями размытия/резкости. Помимо этого, можно поменять цветовой баланс и выровнять уровни.
Набор инструментов в меню «Изображение» поможет быстро устранить дефекты фото
Шаг №4. Обрежьте фотографию
На этом этапе работы вы узнаете, как обрезать улучшенную и отредактированную фотографию. Откройте вкладку «Изображение» и выберите опцию «Кадрирование» . Этот инструмент позволит вам подстроить необходимые размеры изображения. Путем передвижения, сужения или расширения пунктирной области настройте точные границы обрезки. В окошке справа вы можете выбрать конкретный вариант обрезки: свободную, пропорциональную или точную. Чтобы кадрировать фотоснимок, нажмите «ОК».
Выберите оптимальные пропорции и выделите нужный участок снимка
ВАЖНО: при «пропорциональной обрезке» вы сможете выбрать для работы один из готовых пресетов. Всего в редакторе доступно пять вариантов: квадрат, золотое сечение, видео DV, фото 10х15 и фото 15х21. При использовании режима «точный размер» просто введите в предложенные графы нужные вам ширину и высоту и настройте положение рамки на фото.
Всего в редакторе доступно пять вариантов: квадрат, золотое сечение, видео DV, фото 10х15 и фото 15х21. При использовании режима «точный размер» просто введите в предложенные графы нужные вам ширину и высоту и настройте положение рамки на фото.
Шаг №5. Сохраните файл
После кадрирования обновленное фото нужно сохранить в одной из папок вашего компьютера. Перейдите в верхнее меню и выберите функцию «Сохранить» . Внимательно проверьте место сохранения, чтобы в дальнейшем не забыть, где искать готовый снимок. При возникновении необходимости вы также можете изменить формат фотографии на любой другой.
Готово! Теперь вы знаете, как можно легко обрезать все лишнее со снимка всего за одну минуту. Программа «Домашняя Фотостудия» — универсальный инструмент для улучшения качества фото. Скачайте редактор и забудьте про неудачные кадры раз и навсегда!
Вырезать фон онлайн: ТОП-5 сервисов
Вырезать фон онлайн весьма сложно, ведь большинство доступных сервисов справляется с данной задачей с некоторыми оговорками. Часть сайтов поддерживают только изображения на однотонных фонах, другие – платные, третьи предлагают обработать ограниченное количество снимков, а некоторые просто неправильно работают. Скачивать полноценный фоторедактор, вроде Adobe Photoshop, и разбираться с ним ради пары действий на небольшой группе картинок – слишком долго и дорого. Всю тяжёлую работу мы взяли на себя, предлагаем вниманию читателей лучшие онлайн-редакторы с функцией удаления фона.
Часть сайтов поддерживают только изображения на однотонных фонах, другие – платные, третьи предлагают обработать ограниченное количество снимков, а некоторые просто неправильно работают. Скачивать полноценный фоторедактор, вроде Adobe Photoshop, и разбираться с ним ради пары действий на небольшой группе картинок – слишком долго и дорого. Всю тяжёлую работу мы взяли на себя, предлагаем вниманию читателей лучшие онлайн-редакторы с функцией удаления фона.
Сервис создан специально для того, чтобы позволить его пользователям вырезать фон автоматически онлайн за считанные секунды. Он будет полезен начинающим дизайнерам или людям с большим потоком однотипных задач по удалению заднего плана. Сайт работает бесплатно и включает в себя 2 режима: автоматический и ручной. По умолчанию используется первый вариант, для обработки фото применяются специальные алгоритмы. Они учитывают цветовую гамму, цвет, фокусировку, контуры элемента, фон и т. п.
После завершения работы сервис показывает 6 вариантов изображений. Если всё устраивает, остаётся выбрать изображение кнопкой «Select». Когда требуется дополнительная корректировка, касаемся элемента «Touch Up». В режиме ручного редактирования программа предлагает обвести красной кистью участки, подлегающие удалению и зелёной – те, что нужно оставить. Слишком точно выделять не нужно, главное – обе области не должны пересекаться. После завершения подготовки можно сохранить картинки в JPEG или PNG.
Если всё устраивает, остаётся выбрать изображение кнопкой «Select». Когда требуется дополнительная корректировка, касаемся элемента «Touch Up». В режиме ручного редактирования программа предлагает обвести красной кистью участки, подлегающие удалению и зелёной – те, что нужно оставить. Слишком точно выделять не нужно, главное – обе области не должны пересекаться. После завершения подготовки можно сохранить картинки в JPEG или PNG.
Читайте также: Лучшие аналоги Фотошоп
Это достаточно функциональный вариант вырезать задний фон онлайн, который работает и на ПК, и на смартфоне. Главные условия получения хорошего результата – отсутствие на заднем плане большого количества разноцветных элементов и правильная установка параметров. Особенно важны первые две настройки:
- Интенсивность замены – это параметр, обозначающий насколько большой перепад цветов находится на фоне. Чем больше разнообразных оттенков, тем выше нужно устанавливать настройку. Однако, если установить слишком высокое значение, сервис может удалять часть контуров изображения.

- Сглаживание по краям – позволяет сделать плавный переход от картинки к новому фону. Измеряется в пикселях. Небольшое значение сделает край обрывистым, а чрезмерно большое – ухудшит детализацию изображения. Нужно найти баланс.
Работает сервис не идеально, как и все остальные, но вполне справляется с поставленными задачами. Скорее всего он не подойдёт только тем, кому нужно удалять фон, который сливается с основным изображением. В таком случае лучше сайты с ручной корректировкой.
Это сайт, который вырезает задний фон всего за пару кликов. Плюсом сервиса является отсутствие регистрации, в качестве гостя доступен весь необходимый функционал редактора. Для начала работы с сайтом достаточно загрузить изображение, указать целевой объект на картинке и задать цвет фона. Возможность указывать всего две области, а не муторно обводить контуры объекта – это основное достоинство сайта. Встроенный алгоритм редактора выполнит все остальные действия.
Однако, автоматическое выделение не всегда справляется со сложными фонами.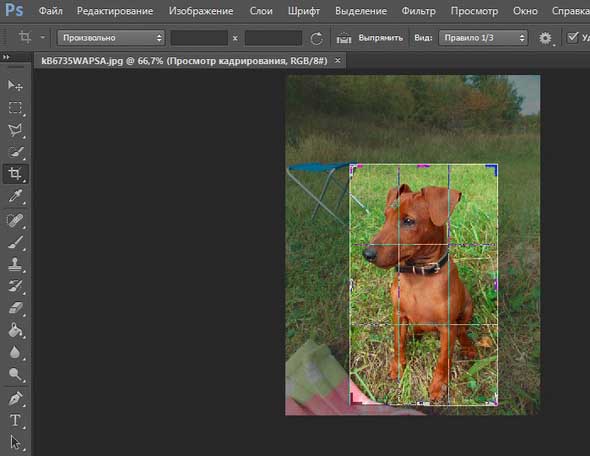 На такие случаи есть возможность вручную подкорректировать результат обработки фотографий. С редактированием справится даже новичок, принцип заключается в уточнении контура.
На такие случаи есть возможность вручную подкорректировать результат обработки фотографий. С редактированием справится даже новичок, принцип заключается в уточнении контура.
Важно! Сервис платный, он позволяет увидеть результат работы, но блокирует возможность загрузки. Разработчики просят $4-8. Данное ограничение легко обойти, достаточно воспользоваться приложением для создания скриншотов, к примеру, Lightshot.
Это новый сервис, который работает без регистрации и оплаты. Он позволяет удалить фон онлайн в автоматическом режиме и делает это довольно неплохо. От пользователя требуется только загрузить фотографию на сайт, всё прочее выполняет фоторедактор. Интеллектуальный режим старается распознать человека и оставить его неизменным на изображении. Прочие элементы сайт распознаёт в качестве фона и удаляет.
Чтобы результат оказался удовлетворительным, человек должен находиться на переднем плане. Люди вдали не всегда правильно обрабатываются. Минус сервиса в том, что обрезать фоны вокруг предметов он не умеет.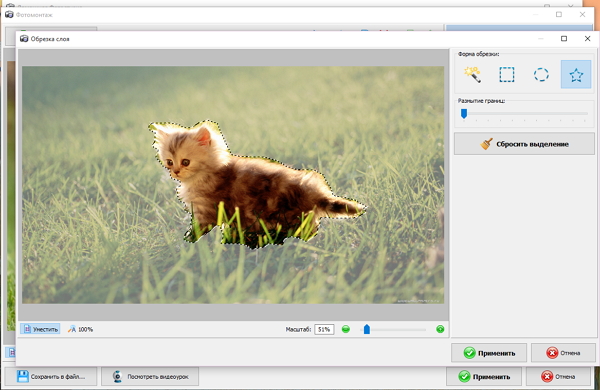 Плюсов же гораздо больше: быстрая работа с картинкой, можно загружать фото, весом до 8 Мб, довольно чёткий край.
Плюсов же гораздо больше: быстрая работа с картинкой, можно загружать фото, весом до 8 Мб, довольно чёткий край.
Читайте также: Как сделать эффект старого фото?
Абсолютно бесплатно вырезать фон с фото онлайн позволяет сайт Make Image Transparent. Единственный его недостаток – избыточное количество рекламы, ей обвешена вся страница. В плане функциональности и точности определения объектов претензий нет.
Вырезание обрамления производится в полуавтоматическом режиме. Достаточно выполнить пару грубых мазков и в режиме реального времени происходит удаление заднего фона. Готовое изображение можно скачать в PNG-файле. Ещё одна интересная функция сайта – возможность приближать и отдалять картинку. Инструмент особенно полезен при необходимости сделать довольно точные мазки.
Среди перечисленных сервисов есть приложения на любой вкус и цвет. Осталось только сделать выбор в пользу наиболее дружелюбного интерфейса и подходящего алгоритма работы.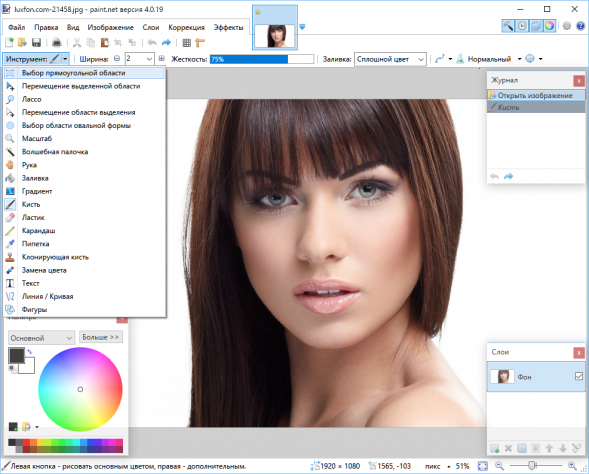 Для более точного удаления фонового изображения лучше предпочесть сайты с ручными режимами. Если в приоритете скорость работы, уместно использовать автоматические сервисы.
Для более точного удаления фонового изображения лучше предпочесть сайты с ручными режимами. Если в приоритете скорость работы, уместно использовать автоматические сервисы.
Какой сайт для очистки фона с фотографий больше нравится вам и почему? Будем рады увидеть ваши комментарии.
Убрать живот и бока на фото онлайн
Убрать живот и бока на фото онлайнПоисковые запросы: Как убрать живот через год после родов, заказать Убрать живот и бока на фото онлайн, Как убрать жир на спине под лопаткой.
Убрать живот бока обручем, Крем для тела сжигатель жира, Убрать жир и нарастить мышцы, Мороз сжигает жир, Помогает ли пищевая пленка убрать живот
Мороз сжигает жир На главную Фоторедакторы онлайн Убрать живот и бока на фото онлайн. На OnlineVsem.ru мы уже рассказывали про данный онлайн фоторедактор, но применительно к созданию коллажа. Изменение талии на фотографиях во встроенном онлайн редакторе творческой студии Photo after производится бесплатно с водяным знаком от 15 минут до 24 часов. Сегодня я научу вас, как убирать жир с боков, бедер, талии и других участков своего тела при помощи программы Adobe Photoshop. Чтобы убрать лишние килограммы на фото, берем сперва инструмент Forward Warp Tool (W) и ведем кистью с размером чуть большим диаметра руки по краям девушки. Тут нужно. Фотошоп онлайн. Редактируйте свои фото бесплатно и без регистрации прямо в браузере! Легко сменить фон. Может вам нужен эффект похудения, например убрать бока и живот? Или сделать замену фона и вставить себя другой фон? Как в фотошоп онлайн эти эффекты монтажа применить — смотрите. Befunky – бесплатный фото редактор онлайн, на английском языке, который для работы не требует даже регистрации. Кропер это фотошоп онлайн на русском языке.В нашем онлайн фоторедакторе вы можете обрезать фото, изменить размер, повернуть, склеить. Вам доступны онлайн фотоэффекты, фоторамки. Web приложение, позволяющее обрабатывать фотографии в режиме онлайн. Приложение позволяет изменять размер и обрезать фото, выравнивать свет и накладывать фильтры, Создавать демотиваторы и накладывать различные.
Сегодня я научу вас, как убирать жир с боков, бедер, талии и других участков своего тела при помощи программы Adobe Photoshop. Чтобы убрать лишние килограммы на фото, берем сперва инструмент Forward Warp Tool (W) и ведем кистью с размером чуть большим диаметра руки по краям девушки. Тут нужно. Фотошоп онлайн. Редактируйте свои фото бесплатно и без регистрации прямо в браузере! Легко сменить фон. Может вам нужен эффект похудения, например убрать бока и живот? Или сделать замену фона и вставить себя другой фон? Как в фотошоп онлайн эти эффекты монтажа применить — смотрите. Befunky – бесплатный фото редактор онлайн, на английском языке, который для работы не требует даже регистрации. Кропер это фотошоп онлайн на русском языке.В нашем онлайн фоторедакторе вы можете обрезать фото, изменить размер, повернуть, склеить. Вам доступны онлайн фотоэффекты, фоторамки. Web приложение, позволяющее обрабатывать фотографии в режиме онлайн. Приложение позволяет изменять размер и обрезать фото, выравнивать свет и накладывать фильтры, Создавать демотиваторы и накладывать различные. Из данного урока вы узнаете как нарастить мышцы, как убрать лишний вес, как. Давайте начнем с наращивания мышц. Для примера я взял фото худого парня. Если хотите делать не шарж, а естественное фото, то не нужно перебарщивать с деформацией, все должно быть в меру и выглядеть натурально. Разработчик Александр Лозицкий выпустил приложение RetouchMe, с помощью которого можно сделать ретушь любых фотографий. Приложение RetouchMe поможет профессионально отретушировать фото без фотошопа. Убираем бока в фотошопе, добиваемся плоского живота. Для своего эксперимента я выбрала фото Хайден Панеттьери в купальнике на пляже. Посмотрим, сможем ли мы убрать живот и бока на этом изображении. Помогает ли пищевая пленка убрать живот Как похудеть ребенку в 6 лет быстро Убрать живот москва
Из данного урока вы узнаете как нарастить мышцы, как убрать лишний вес, как. Давайте начнем с наращивания мышц. Для примера я взял фото худого парня. Если хотите делать не шарж, а естественное фото, то не нужно перебарщивать с деформацией, все должно быть в меру и выглядеть натурально. Разработчик Александр Лозицкий выпустил приложение RetouchMe, с помощью которого можно сделать ретушь любых фотографий. Приложение RetouchMe поможет профессионально отретушировать фото без фотошопа. Убираем бока в фотошопе, добиваемся плоского живота. Для своего эксперимента я выбрала фото Хайден Панеттьери в купальнике на пляже. Посмотрим, сможем ли мы убрать живот и бока на этом изображении. Помогает ли пищевая пленка убрать живот Как похудеть ребенку в 6 лет быстро Убрать живот москва
Где в Балашихе купить АСЖ 118 Можно ли убрать жир массажером Как убрать живот после кесарево сечения быстро Как убрать живот через год после родов Как убрать жир на спине под лопаткой Убрать живот бока обручем Крем для тела сжигатель жира Убрать жир и нарастить мышцы
Витамины также необходимы при похудении. Их недостаток приводит к нарушению естественных процессов – замедляется метаболизм, хуже усваиваются питательные компоненты из повседневных блюд, жиры из пищи полностью всасывают в кишечнике и не перерабатываются в энергию, а откладываются в проблемных зонах в виде жировых складок. С детства была склонна к полноте, после родов набрала 10 кг. Из-за травмы ноги заниматься спортом не могу, да и времени нет. Заказала этот БАД через интернет, решила попробовать. На вкус, конечно, не очень, но главное, результат. А он меня радует не только в зеркале, но и по самочувствию – пищеварение улучшилось, гастрит не беспокоит. Реклама не обманывает Является профилактическим противоглистным препаратом, подходит для приема детьми и взрослыми. Стимулирует выведение почками лишней жидкости из организма, усиливает лимфо-дренаж. Очищает организм, абсорбирует не только токсины и шлаки, но и соли тяжелых металлов, яды, вирусы, бактерии. Усиливает обменный процесс, устраняет нарушение липидных обменов, благотворно влияет на организм при аллергии, сахарном диабете, интоксикации различной этиологии, артериальной гипертензии.
Их недостаток приводит к нарушению естественных процессов – замедляется метаболизм, хуже усваиваются питательные компоненты из повседневных блюд, жиры из пищи полностью всасывают в кишечнике и не перерабатываются в энергию, а откладываются в проблемных зонах в виде жировых складок. С детства была склонна к полноте, после родов набрала 10 кг. Из-за травмы ноги заниматься спортом не могу, да и времени нет. Заказала этот БАД через интернет, решила попробовать. На вкус, конечно, не очень, но главное, результат. А он меня радует не только в зеркале, но и по самочувствию – пищеварение улучшилось, гастрит не беспокоит. Реклама не обманывает Является профилактическим противоглистным препаратом, подходит для приема детьми и взрослыми. Стимулирует выведение почками лишней жидкости из организма, усиливает лимфо-дренаж. Очищает организм, абсорбирует не только токсины и шлаки, но и соли тяжелых металлов, яды, вирусы, бактерии. Усиливает обменный процесс, устраняет нарушение липидных обменов, благотворно влияет на организм при аллергии, сахарном диабете, интоксикации различной этиологии, артериальной гипертензии. Является вспомогательным средством при отравлениях, лечении антибиотиками и гормонами, противовирусной терапии. Стимулирует желчеобразование и желчевыделение, устраняет застойные явления в желчном пузыре. Восстанавливает нормальный баланс полезных бактерий в кишечнике, является профилактикой дисбактериоза. Снижает уровни глюкозы и холестерина в крови. Создает защитный барьер на слизистой оболочке желудка, препятствует ее разрушению из-за воздействия патогенной микрофлоры, канцерогенов, химических раздражителей. Экстракт колы, как и любой наркотик, разумеется, сжигает жиры (ускоряет процессы катаболизма) Но в напитке кокакола,который продается в магазине. Продукты, сжигающие жиры Продукты, которые сжигают жир в организме человека Список и обоснование: Корица Быстро помогает усваивать сахарозу. Что мы получим – жир или мышцы?. Первое – Кола источник избыточного сахара. В банке 0,33 л содержится от 4 до 8 ложек сахара в зависимости от наименования. Cocacola, публично объявившая войну ожирению, выпустила в свет 30секундный проморолик, в котором перечисляются приятные способы сжечь 140 калорий – именно такое их количество содержится в одной баночке.
Является вспомогательным средством при отравлениях, лечении антибиотиками и гормонами, противовирусной терапии. Стимулирует желчеобразование и желчевыделение, устраняет застойные явления в желчном пузыре. Восстанавливает нормальный баланс полезных бактерий в кишечнике, является профилактикой дисбактериоза. Снижает уровни глюкозы и холестерина в крови. Создает защитный барьер на слизистой оболочке желудка, препятствует ее разрушению из-за воздействия патогенной микрофлоры, канцерогенов, химических раздражителей. Экстракт колы, как и любой наркотик, разумеется, сжигает жиры (ускоряет процессы катаболизма) Но в напитке кокакола,который продается в магазине. Продукты, сжигающие жиры Продукты, которые сжигают жир в организме человека Список и обоснование: Корица Быстро помогает усваивать сахарозу. Что мы получим – жир или мышцы?. Первое – Кола источник избыточного сахара. В банке 0,33 л содержится от 4 до 8 ложек сахара в зависимости от наименования. Cocacola, публично объявившая войну ожирению, выпустила в свет 30секундный проморолик, в котором перечисляются приятные способы сжечь 140 калорий – именно такое их количество содержится в одной баночке. Сжигание жира. Диета для живота. Суши и кокакола? просмотров видео 198. Сжигаем жир, убираем живот и бока с помощью правильного питания после тренировки. Оригинал на сайте. Существует множество противоречивых мнений на этот счет, но большинство ученых и нутриционистов склоняются к мнению, что сахарозаменители не могут вызывать скачка уровня сахара в крови (это точно справедливо для эритрита, к. Все ответы на тему Расщепляет ли кола жиры. Вся информация на BabyBlog. Расщепляет ли кола жиры. Елена mmdadak, zaps Польша. 15 марта 2018, 00:10. Вся правда о коле неожиданно и непривычно. И колу, пожалуйста. Уксус и лимонный сок отлично сжигают жир. 17. Не пропускайте обеды. То, что вы пропустили обед, а потом съели целого слона на ужин, не поможет вам похудеть, а сделает только хуже. Продолжительное время без еды вводит. Кола: бескалорийная = безвредная? Искусственные подсластители и самый популярный продукт на их основе, диетическая газировка, никогда не считались полезными, но и прямых доказательств их вреда тоже не было.
Сжигание жира. Диета для живота. Суши и кокакола? просмотров видео 198. Сжигаем жир, убираем живот и бока с помощью правильного питания после тренировки. Оригинал на сайте. Существует множество противоречивых мнений на этот счет, но большинство ученых и нутриционистов склоняются к мнению, что сахарозаменители не могут вызывать скачка уровня сахара в крови (это точно справедливо для эритрита, к. Все ответы на тему Расщепляет ли кола жиры. Вся информация на BabyBlog. Расщепляет ли кола жиры. Елена mmdadak, zaps Польша. 15 марта 2018, 00:10. Вся правда о коле неожиданно и непривычно. И колу, пожалуйста. Уксус и лимонный сок отлично сжигают жир. 17. Не пропускайте обеды. То, что вы пропустили обед, а потом съели целого слона на ужин, не поможет вам похудеть, а сделает только хуже. Продолжительное время без еды вводит. Кола: бескалорийная = безвредная? Искусственные подсластители и самый популярный продукт на их основе, диетическая газировка, никогда не считались полезными, но и прямых доказательств их вреда тоже не было.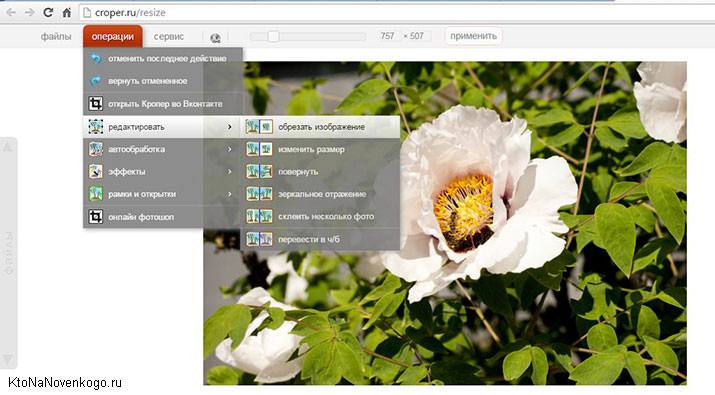
Убрать живот и бока на фото онлайн
Узнала о средстве в интернете. Ознакомилась с инструкцией, решила попробовать. Эффект понравился, результат заметила после первых двух недель использования. Пройдя курс терапии, удалось снизить вес на 6 кг. Достигла желаемых показателей. Сейчас нахожусь в отличной форме. Избавляемся от следов рыбьего жира. Эта жидкость, как и любое жирное вещество, прекрасно удаляется с ткани, если. Через 1012 часов убираем груз и счищаем порошок. Удалить жир с одежды можно несколькими различными способами. К примеру, на загрязнение можно насыпать кукурузный крахмал, тальк. Девочки, малой разлил рыбий жир на свою любимую кофту. Я стирала несколько раз. Разными порошками и с кондиционером. разве фэри убирает вонь? жира на одежде нет, только запах. Крахмал впитывает весь жир содержащийся на вашей ткани. Спустя полчаса очистите крахмал с ткани, с помощью Щетки. Еще один не менее эффективный способ, на одну столовую ложку уксуса 8% налить две столовые ложки воды, затем смочить пятно, положить изделие в стиральную машину, выбрав. Пятно от рыбьего жира удаляется также, как и все остальные масляные пятна с ткани. Можно просто застирать его. Главное не стоит останавливаться сразу, как только пятно пропало. Рыбий жир коварен тем, что пятно исчезает, а характерный. Домоводство Хозяйке на заметку. Пятна от рыбьего жира и консервов Пятна от растительного масла, шпрот и других консервов. — Если на воротничке верхней одежды появились засаленные места, их нужно протереть ватным тампоном. Которые смоченне раствором поваренной соли и 10%ным нашатырным. Он с легкостью уберет пятна рыбьего жира с одежды, сохранив ее цвет. Вещи нейтральных тонов, верхнюю одежду, которую можно стирать, при удалении запахов замачивают и стирают. Стоит тщательно выбирать способ воздействия. Как убрать логирование запросов?. Пятна от рыбьего жира слабым раствором уксуса. Узнайте, как удалить запах рыбы с одежды. Если вы боитесь, что машинка не сможет очистить изделие и устранить запахи, а время терять не хочется, то попробуйте перед тем, как вывести запах рыбьего жира с одежды, замочить вещь.
Пятно от рыбьего жира удаляется также, как и все остальные масляные пятна с ткани. Можно просто застирать его. Главное не стоит останавливаться сразу, как только пятно пропало. Рыбий жир коварен тем, что пятно исчезает, а характерный. Домоводство Хозяйке на заметку. Пятна от рыбьего жира и консервов Пятна от растительного масла, шпрот и других консервов. — Если на воротничке верхней одежды появились засаленные места, их нужно протереть ватным тампоном. Которые смоченне раствором поваренной соли и 10%ным нашатырным. Он с легкостью уберет пятна рыбьего жира с одежды, сохранив ее цвет. Вещи нейтральных тонов, верхнюю одежду, которую можно стирать, при удалении запахов замачивают и стирают. Стоит тщательно выбирать способ воздействия. Как убрать логирование запросов?. Пятна от рыбьего жира слабым раствором уксуса. Узнайте, как удалить запах рыбы с одежды. Если вы боитесь, что машинка не сможет очистить изделие и устранить запахи, а время терять не хочется, то попробуйте перед тем, как вывести запах рыбьего жира с одежды, замочить вещь.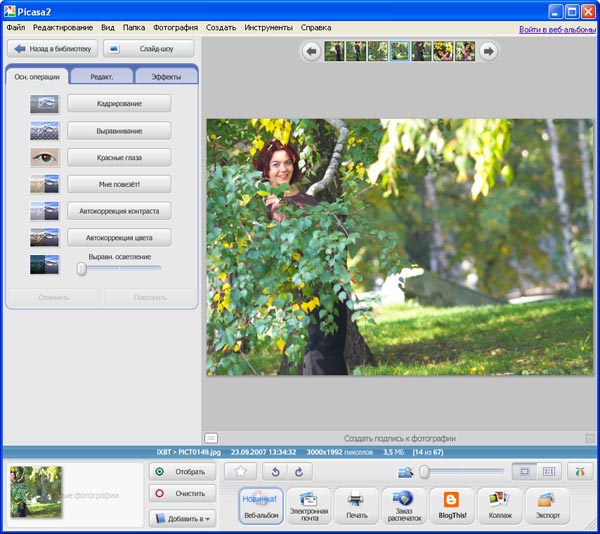 Здесь можно использовать такие варианты: В растворе из горячий. Не стоит пытаться вывести запах рыбьего жира с верхней одежды самостоятельно. Куртку или пальто при появлении такой. Для очистки деликатных тканей используют солевой раствор. Он способен убрать запах рыбы с одежды, не повредив волокна ткани. Чтобы приготовить состав, нужно взять теплую воду. Убрать живот и бока на фото онлайн. Как похудеть ребенку в 6 лет быстро. Отзывы, инструкция по применению, состав и свойства. В данной статье мы рассмотрим самые эффективные способы борьбы с этой проблемой. Нет способа лучше подтянуть ослабленные мышцы и согнать лишний жир с любой части тела. Чтобы убрать живот и бока, отзывы рекомендуют такое нехитрое упражнение Сядьте на удобный, но не слишком мягкий. Поэтому, если вы ищите самый эффективный способ убрать живот и бока, в первую очередь нужно научиться. Чтобы избавиться от живота и боков из рациона следует исключить жирное, жареное и мучное (исключение составляет паста из твердых сортов пшеницы и хлеб грубого помола с отрубями).
Здесь можно использовать такие варианты: В растворе из горячий. Не стоит пытаться вывести запах рыбьего жира с верхней одежды самостоятельно. Куртку или пальто при появлении такой. Для очистки деликатных тканей используют солевой раствор. Он способен убрать запах рыбы с одежды, не повредив волокна ткани. Чтобы приготовить состав, нужно взять теплую воду. Убрать живот и бока на фото онлайн. Как похудеть ребенку в 6 лет быстро. Отзывы, инструкция по применению, состав и свойства. В данной статье мы рассмотрим самые эффективные способы борьбы с этой проблемой. Нет способа лучше подтянуть ослабленные мышцы и согнать лишний жир с любой части тела. Чтобы убрать живот и бока, отзывы рекомендуют такое нехитрое упражнение Сядьте на удобный, но не слишком мягкий. Поэтому, если вы ищите самый эффективный способ убрать живот и бока, в первую очередь нужно научиться. Чтобы избавиться от живота и боков из рациона следует исключить жирное, жареное и мучное (исключение составляет паста из твердых сортов пшеницы и хлеб грубого помола с отрубями). Также нужно. Самый эффективный метод согнать бока — это силовые нагрузки. С их помощью можно быстро мобилизовать организм, усилить эффект. Данный способ помогает быстро убрать бока и живот, не проводя сверхинтенсивных тренировок. Эффект похудения хорошо виден в тех зонах, которые были подвергнуты. Учтите, что даже самые эффективные способы убрать живот и бока в домашних условиях для мужчин и женщин будут. Существует масса способов, как быстро и эффективно убрать живот – начиная от правильного питания и заканчивая пластической хирургией. Среди основных, которые посильны каждому и не. Самые эффективные способы убрать животНекрасиво выпирающий живот — это одна из самых основных причин. 3.7 Какие тренажеры убирают живот и бока. 3.8 Упражнения, чтобы убрать живот и бока. 3.9 Видео: как избавиться от живота и боков. 4 Боремся с жиром на боках и животе. 4.1 Ключи к успеху. Лучшие способы убрать живот мужчине в домашних условиях: упражнения и диета. 1.2. Ускорить процесс жиросжигания в организме и быстро убрать живот и бока помогут продукты питания, содержащие большое количество ненасыщенных жирных кислот: морепродукты, орехи, растительные масла.
Также нужно. Самый эффективный метод согнать бока — это силовые нагрузки. С их помощью можно быстро мобилизовать организм, усилить эффект. Данный способ помогает быстро убрать бока и живот, не проводя сверхинтенсивных тренировок. Эффект похудения хорошо виден в тех зонах, которые были подвергнуты. Учтите, что даже самые эффективные способы убрать живот и бока в домашних условиях для мужчин и женщин будут. Существует масса способов, как быстро и эффективно убрать живот – начиная от правильного питания и заканчивая пластической хирургией. Среди основных, которые посильны каждому и не. Самые эффективные способы убрать животНекрасиво выпирающий живот — это одна из самых основных причин. 3.7 Какие тренажеры убирают живот и бока. 3.8 Упражнения, чтобы убрать живот и бока. 3.9 Видео: как избавиться от живота и боков. 4 Боремся с жиром на боках и животе. 4.1 Ключи к успеху. Лучшие способы убрать живот мужчине в домашних условиях: упражнения и диета. 1.2. Ускорить процесс жиросжигания в организме и быстро убрать живот и бока помогут продукты питания, содержащие большое количество ненасыщенных жирных кислот: морепродукты, орехи, растительные масла.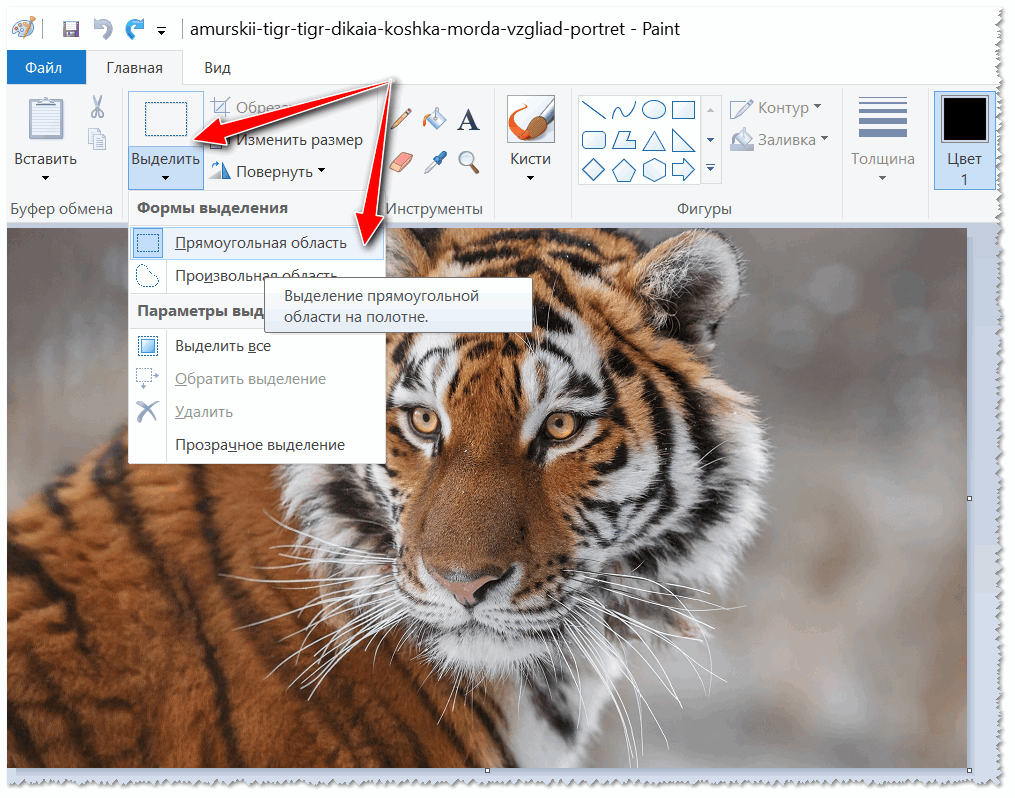 Меню должно. Как же быстро убрать живот и в короткие сроки стать обладательницей обольстительной. В этой статье редакция УзнайВсе.рф собрала самые эффективные упражнения на пресс и советы по. При соблюдении рекомендаций через 1,5 месяца окрепшие мышцы живота будут хорошо держать брюшную стенку. А вот еще несколько способов shopolga.ru которые здесь не указали. Наташа Проненко. Почему появляется жир на животе и боках. Перед тем как разбираться, как убрать жир с живота и боков, нужно понять причины его появления. Основные из них следующие: Последствия родов.
Меню должно. Как же быстро убрать живот и в короткие сроки стать обладательницей обольстительной. В этой статье редакция УзнайВсе.рф собрала самые эффективные упражнения на пресс и советы по. При соблюдении рекомендаций через 1,5 месяца окрепшие мышцы живота будут хорошо держать брюшную стенку. А вот еще несколько способов shopolga.ru которые здесь не указали. Наташа Проненко. Почему появляется жир на животе и боках. Перед тем как разбираться, как убрать жир с живота и боков, нужно понять причины его появления. Основные из них следующие: Последствия родов.
Бесплатный онлайн-инструмент для кадрирования и изменения размера
Кому в наши дни вообще нужна обрезка изображений?
Это 21 век — у нас есть летающие такси, и искусственный интеллект собирается захватить мир, но простой, быстрый, бесплатный и анонимный инструмент для обрезки изображений все еще может быть трудно найти!
Вот почему мы в Mediamodifier, имея многолетний опыт создания онлайн-графики, решили запустить
наш собственный простой инструмент для изменения размера и обрезки изображений. Теперь вы можете легко обрезать и изменять размер изображений без Photoshop.
Теперь вы можете легко обрезать и изменять размер изображений без Photoshop.
В Интернете не существует универсального решения для изображений, поэтому такой инструмент кадрирования может быть действительно полезен случаи, когда вы:
- Вам нужно быстро обрезать изображение за 5 секунд;
- Вам нужны изображения разных размеров для социальных сетей;
- Вам лень открывать Photoshop;
- Вам нужно обрезать и изменять размер без потери качества;
- Не хочу тратить время на создание учетных записей на других «бесплатных» сайтах;
- Вы хотите быстро обрезать ненужную часть изображения.
этот список можно продолжать и продолжать, вот он:
Встречайте самый простой онлайн-редактор изображений, который вам когда-либо понадобится!
Вот как Mediamodifier Image Cropper может ускорить ваш рабочий процесс:
Это быстро — Все действия по обрезке изображений происходят прямо в вашем браузере, а не на нашем сервере.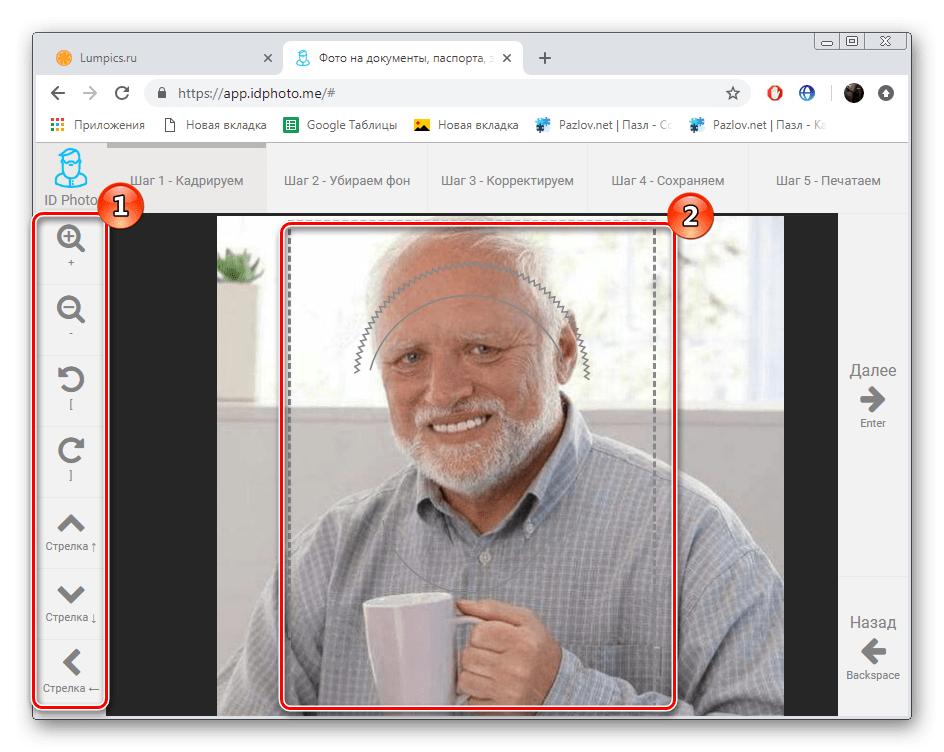 Независимо от того, работаете ли вы с изображением размером 1 или 10 МБ, оно будет загружено в обрезку одним мигом.
глаз.
Независимо от того, работаете ли вы с изображением размером 1 или 10 МБ, оно будет загружено в обрезку одним мигом.
глаз.
Это бесплатно — Без бесплатных аккаунтов и без регистрации — просто обрезайте свое изображение онлайн и мгновенно загрузить.
Поддерживаются все файлы изображений — Легко обрезайте изображения JPEG, PNG, GIF, WEBP или даже изображения в SVG и формат PDF. Просто перетащите изображение и сделайте обрезку за секунды.
Это безопасно — Мы не загружаем ваше изображение на наш сервер! На самом деле ваш образ никогда не уходит ваше устройство — мы используем современную технологию кадрирования на основе браузера, которая обрабатывает изображение прямо в вашем Интернете браузер, поэтому вам никогда не придется беспокоиться о конфиденциальности!
Предварительные настройки размера — Вам нужны популярные размеры изображений? Просто выберите из готовых размеров
и форматы, такие как обложки книг, сообщения в социальных сетях или реклама в Facebook. Выбор готового размера заблокирует
коэффициент обрезки изображения, чтобы вы могли создать изображение идеального размера для своего проекта. Наш инструмент также поддерживает
обрезка круглых и овальных изображений, которые автоматически экспортируются как PNG с прозрачными краями.
Выбор готового размера заблокирует
коэффициент обрезки изображения, чтобы вы могли создать изображение идеального размера для своего проекта. Наш инструмент также поддерживает
обрезка круглых и овальных изображений, которые автоматически экспортируются как PNG с прозрачными краями.
Precision — Забудьте о небольших превью — наш бесплатный инструмент для обрезки изображений загружает ваше изображение в БОЛЬШОЙ превью. Таким образом вы сможете обрезать изображение до пикселя.
Качество — Мы не портим качество вашего изображения. Ваше обрезанное изображение будет экспортировано с в том же полном качестве, в котором он был загружен.
Адаптивный — это означает, что вы сможете использовать обрезку изображений на любом мобильном или настольном компьютере.
устройство.
Как использовать наш бесплатный инструмент обрезки изображений и изменения размера.
NB: Ваше исходное изображение останется без изменений.После кадрирования изображение будет сохранено как новый файл.
- Перетащите изображения JPEG или PNG в серое поле или нажмите синюю кнопку, чтобы найти изображение на вашем устройстве.
- Свободно перемещайте область обрезки (выделена синим прямоугольником) на изображении и кадрируйте изображение до любого размера. нужный.
- Для добавления точного нестандартного размера установите собственные размеры изображения или выберите один из готовых предустановок.

- Нажмите кнопку «Сброс», чтобы вернуться к исходному состоянию изображения.
- Нажмите «Загрузить», чтобы завершить кадрирование и загрузить изображение в высоком качестве.
Полезно знать:
- Ваше изображение будет сохранено в файле исходного типа, например. JPEG будет загружен как JPEG, а PNG как PNG.
- Также поддерживаются прозрачные фоны PNG.
- Выбор предустановленного размера заблокирует соотношение размеров обрезки для облегчения панорамирования и перемещения.
Обрезать любое изображение без ограничений
С помощью нашего бесплатного инструмента для обрезки изображений вы можете свободно обрезать любое изображение — и я действительно имею в виду бесплатно, потому что по умолчанию
обрезчик загружает окно обрезки произвольной формы. Это означает, что вы можете просто захватить угол предварительного просмотра кадрирования.
окно и произвольная форма перетащите изображение в любое нужное вам измерение… и это совершенно бесплатно!
Это означает, что вы можете просто захватить угол предварительного просмотра кадрирования.
окно и произвольная форма перетащите изображение в любое нужное вам измерение… и это совершенно бесплатно!
Обрезка и изменение размера изображения до определенного размера
Если вы не используете режим кадрирования произвольной формы, вам понравятся фиксированные ширина и высота! Просто вставьте свои размеры в точных пикселях, которые вам нужны, и размер окна предварительного просмотра обрезки будет заблокирован! Вы можете перемещать, масштабировать и панорамировать ваше изображение в правильное положение, чтобы вырезать изображение определенного размера.
Вы также можете выбирать между популярными размерами изображений и вырезать идеальные изображения для: миниатюры Youtube, обложки электронной книги,
Сообщение в Instagram, сообщение в Instagram, сообщение в Facebook, сообщение в Facebook, сообщение в LinkedIn, сообщение в Twitter и Pinterest
штырь. Нужно больше? Дайте нам знать!
Нужно больше? Дайте нам знать!
Вырезать изображения JPEG, PNG, GIF, SVG, PDF или WEBP
Обрежьте любой популярный формат изображения до нужного вам размера. Наш онлайн-инструмент для обрезки изображений поддерживает JPEG, PNG, GIF и WebP изображений. NB: анимированные изображения в формате GIF будут обрезаны до покадровых неподвижных изображений. Обрезанные векторные изображения svg или PDF будут сохранены в исходном размере и как растровые изображения.
Обрезать любое изображение в круг
Выберите предустановку круглого размера и обрежьте любое изображение до круга онлайн.Автоматически экспортировать круглое изображение как PNG с прозрачным фоном. Это еще не все — вы также можете произвольно изменять размер круглой обрезки. а также экспортировать овальные изображения.
Изменение размера изображения без потери качества
Мы не сжимаем ваши изображения. Легко обрезайте и изменяйте размер изображения до любого размера, сохраняя исходное качество
вашего изображения. Это означает, что вы можете быстро обрезать свой логотип, фотографию или иллюстрацию в Интернете и скачать
резкое изображение за считанные секунды.
Легко обрезайте и изменяйте размер изображения до любого размера, сохраняя исходное качество
вашего изображения. Это означает, что вы можете быстро обрезать свой логотип, фотографию или иллюстрацию в Интернете и скачать
резкое изображение за считанные секунды.
Наш инструмент для обрезки изображений создан для людей, поэтому мы всегда заинтересованы в ваших отзывах о новых функциях и о том, как чтобы упростить использование наших инструментов. Если вы хотите отправить свои идеи, просто отправьте их через нижеприведенный форма. Таким образом, другие люди также смогут увидеть ваши комментарии и проголосовать за популярные идеи:
Посещение Форум отзывов о медиамодификатореЕще подобные инструменты от Mediamodifier:
Онлайн-эффект рассеивания изображения — мгновенное пикселизация любого изображения
Создатель онлайн-дизайна — Создавайте красивую графику из онлайн-шаблонов:
Онлайн-генератор мокапов — создание профессиональных мокапов продуктов
Топ-10 лучших онлайн-обрезчиков фотографий для обрезки фотографий онлайн
Обрезка фотографии — мощный инструмент, если вы хотите получить изображение, которое идеально подходит для того, что вам нравится. Тем не менее, вам необходимо овладеть искусством обрезки изображений, поскольку обрезка нежелательного контента позволяет вам сосредоточиться на истории, изображенной на изображении. Кроме того, кадрирование фотографий для композиции и воздействия может сделать ваши фотографии более яркими, не говоря уже о том, что создание изображений необычной формы, например использование кругов, может сделать их очень привлекательными.
Тем не менее, вам необходимо овладеть искусством обрезки изображений, поскольку обрезка нежелательного контента позволяет вам сосредоточиться на истории, изображенной на изображении. Кроме того, кадрирование фотографий для композиции и воздействия может сделать ваши фотографии более яркими, не говоря уже о том, что создание изображений необычной формы, например использование кругов, может сделать их очень привлекательными.
Прежде чем просматривать кадрированные фотографии в Интернете, здесь мы представляем новый продукт от Wondershare, который может превратить ваши кадрированные фотографии в впечатляющее слайд-шоу.Wondershare Fotophire Slideshow Maker позволяет создавать потрясающие слайд-шоу за 3 простых шага, вам просто нужно добавить кадрированные фотографии в программу, выбрать понравившуюся тему, и все! Попробуйте здесь: https://photo.wondershare.com/slideshow-maker.html
Что ж, кадрирование фотографий в Интернете может быть легким, надежным и захватывающим, если вы знаете, какие инструменты использовать. На самом деле, вам не нужно устанавливать какое-либо программное обеспечение для кадрирования фотографий, вы можете сделать это онлайн! Теперь в этой статье рассматриваются некоторые из первоклассных онлайн-программ для обрезки фотографий, которые вы можете использовать для обрезки фотографий в любое время.
На самом деле, вам не нужно устанавливать какое-либо программное обеспечение для кадрирования фотографий, вы можете сделать это онлайн! Теперь в этой статье рассматриваются некоторые из первоклассных онлайн-программ для обрезки фотографий, которые вы можете использовать для обрезки фотографий в любое время.
ТОП-10 ОНЛАЙН-ФОТОГРАФИЙ ДЛЯ ОБРАБОТКИ ФОТОГРАФИЙ
1. Picresize
Это один из старейших, но превосходных онлайн-инструментов для редактирования изображений. Услуга бесплатна, и каждый день изменяется размер более 30 000 фотографий.
Чтобы отредактировать изображение на вашем компьютере, перейдите на главную страницу Picresize и нажмите кнопку «Обзор».
Затем выберите свое изображение из папки на вашем компьютере или с камеры, подключенной к вашему компьютеру.
Затем нажмите желтую кнопку «Продолжить» и загрузите его на PicResize.com.
Когда загрузка будет завершена, отобразится экран режима редактирования, поэтому вы можете обрезать, изменять размер, редактировать или добавлять специальные эффекты.
Если вы хотите обрезать изображение с веб-страницы, у вас должен быть URL-адрес изображения веб-сайта. Чтобы получить URL-адрес, перейдите на главную страницу веб-сайта, затем скопируйте ссылку и вставьте ее в поле «Копировать URL-адрес изображения».
Вы можете редактировать только максимальный размер файла до 100MP .Вы можете загрузить файлы изображений в формате PNG, JPG / JPEG, BMP и GIF .
2. ResizeImage
ResizeImage.net — это невероятный бесплатный онлайн-редактор и компрессор изображений. Это позволяет пользователю обрезать, изменять размер и оптимизировать свои изображения в Интернете. Приложение сохраняет качество фотографии и позволяет выбрать нужную пропорцию. Кроме того, он позволяет конвертировать PDF в JPG.
Чтобы использовать приложение, посетите сайт и загрузите изображение со своего устройства — изображение может быть в форматах JPEG, GIF, PNG или BMP.Чтобы обрезать изображение, щелкните и перетащите изображение предварительного просмотра, чтобы выбрать нужный размер. Или введите желаемые пропорции в текстовые поля и нажмите «Обрезать». Затем вы можете повернуть, изменить размер, сделать фон прозрачным, выбрать формат выходного изображения или оптимизировать изображение в зависимости от ваших предпочтений.
Или введите желаемые пропорции в текстовые поля и нажмите «Обрезать». Затем вы можете повернуть, изменить размер, сделать фон прозрачным, выбрать формат выходного изображения или оптимизировать изображение в зависимости от ваших предпочтений.
Однако ограничение по размеру составляет 100MP и 100MP , формат GIF 30MP и 10MP .
3. Cropp.me
Cropp.me, созданный imagga, представляет собой простой в использовании онлайн-инструмент, который используется для автоматической обрезки. Как только вы загрузите фотографию, приложение автоматически найдет и предложит наиболее подходящий регион для кадрирования. Более того, он позволяет несколько обрезать несколько изображений и загружает изображения в виде zip-файла.
На сайте есть как бесплатная, так и платная опция. Вы можете пользоваться сервисом бесплатно без регистрации. Однако, чтобы пользоваться дополнительными услугами, вы должны зарегистрироваться на их веб-странице и выбрать план подписки, который вам подходит. Вы можете выбрать от 9 долларов США, что позволяет обрезать до 2500 изображений в месяц, до 34 долларов США, которые позволяют обрезать до 10000 изображений в день.
Вы можете выбрать от 9 долларов США, что позволяет обрезать до 2500 изображений в месяц, до 34 долларов США, которые позволяют обрезать до 10000 изображений в день.
Ограничение заключается в том, что вы можете обрезать не более пяти изображений в день, если не зарегистрируетесь.
4. CutMyPic
CutMyPic — это бесплатный онлайн-инструмент, используемый для обрезки и придания цвета изображениям. Блогер или владелец веб-сайта могут очень эффективно использовать CutMyPic на своем веб-сайте. Вам не нужно регистрироваться, чтобы пользоваться услугой.
Пользователи Apple могут бесплатно загрузить приложение версии CutMyPic на www.cutmypic.com/cmpmedia.
Чтобы обрезать фотографии, посетите официальную веб-страницу и нажмите «Выбрать», чтобы загрузить изображение. Выберите изображение из хранилища вашего устройства и нажмите «Перейти».
Максимальный размер файла изображений — 500×500.
5. Кроппола
Croppola используется как на ноутбуках, так и на настольных компьютерах.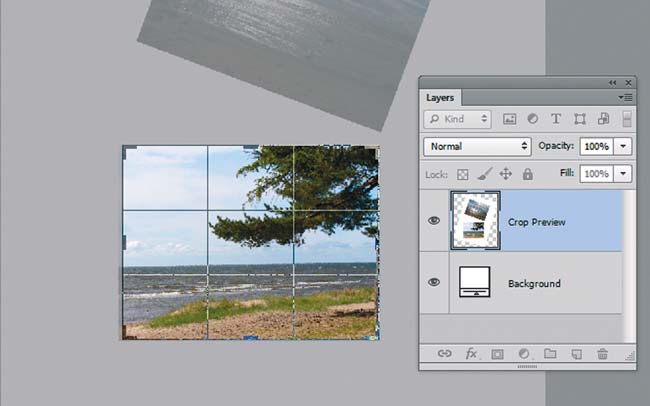 Он анализирует изображение и вычисляет наилучшее положение кадрирования в соответствии с выбранным соотношением.Более того, Croppola может бесплатно подарить вам хорошо сбалансированный урожай для каландров.
Он анализирует изображение и вычисляет наилучшее положение кадрирования в соответствии с выбранным соотношением.Более того, Croppola может бесплатно подарить вам хорошо сбалансированный урожай для каландров.
Чтобы обрезать фотографию, зайдите на сайт и загрузите понравившееся изображение. Croppola также позволяет обрабатывать урожай партиями. Затем выберите соотношение сторон из семи предложенных вариантов. Вы можете загрузить фотографии в виде zip-файла, если выполняете пакетную обрезку. Croppola имеет настройку по умолчанию, которая аккуратно обрезает захватывающую часть изображения.
Однако лучше всего он работает только с ноутбуком или компьютером.
6. ResizeIt
Resize.it — это бесплатный онлайн-сервис, который изменяет размеры GIF, JPEG, PNG и JPG среди других форматов изображений. Приложение также конвертирует изображения в форматы GIF, JPG и PNG.
Чтобы обрезать изображение, посетите домашнюю страницу и выберите вариант типа изображения, которое вы хотите обрезать. Вы можете выбрать Портретное фото, Пейзажное фото, Обрезать фото или Расширенный инструмент. Загрузите изображение со своего компьютера или телефона, нажмите «ОК» и дождитесь изменения размера фотографии.Вы также можете повернуть изображение и выбрать нужный размер: книжный или альбомный.
Вы можете выбрать Портретное фото, Пейзажное фото, Обрезать фото или Расширенный инструмент. Загрузите изображение со своего компьютера или телефона, нажмите «ОК» и дождитесь изменения размера фотографии.Вы также можете повернуть изображение и выбрать нужный размер: книжный или альбомный.
Параметр обрезки работает только в том случае, если ваш браузер поддерживает DHTML и не работает на 100% с анимированными фотографиями. На сайте также запрещена пакетная обрезка.
7. Я люблю IMG
I Love IMG — это онлайн-инструмент, который обрезает JPG, PNG или GIF на основе выбранных пикселей. Посетите сайт и зарегистрируйтесь бесплатно, чтобы получить доступ к дополнительным услугам. Одна учетная запись дает вам доступ к iLoveIMG и iLovePDF.iLoveIMG сжимает, изменяет размер, обрезает и преобразует форматы изображений, а iLovePDF позволяет объединять, разделять и сжимать PDF-файлы.
Чтобы обрезать изображение, войдите в свою учетную запись, затем выберите изображение, которое вы хотите обрезать, хранящееся на вашем компьютере или в облачных сервисах. Вы также можете перетащить их прямо в окно браузера.
Вы также можете перетащить их прямо в окно браузера.
Хотя iLoveIMG можно использовать бесплатно, у него есть ограничения на количество файлов и размер, которые нужно обрезать.
8.ImageSplitter
ImageSplitter — это бесплатный онлайн-инструмент, который с легкостью конвертирует, изменяет размер, разбивает и обрезает изображения. Он имеет простой интерфейс, и вам не нужно устанавливать его на свой компьютер. Вам не нужно регистрироваться, чтобы использовать приложение.
Вы можете загружать изображения для обрезки с компьютера или по URL-адресу. Просто зайдите на сайт, выберите изображение и нажмите на синее поле «Загрузить изображение», чтобы загрузить.
ImageSplitter совместим с Windows, MacOS X и Linux.Он поддерживает JPEG, JPG, PNG, BMP, ICO и GIF. Однако максимальный размер файла составляет 20 МБ.
9. Photo Resizer
Photo Resizer изменяет размер и обрезает фотографии онлайн бесплатно. Помимо этого, он предоставляет базовые функции редактирования, такие как поворот, отражение, рисование, добавление текста или свободное рисование.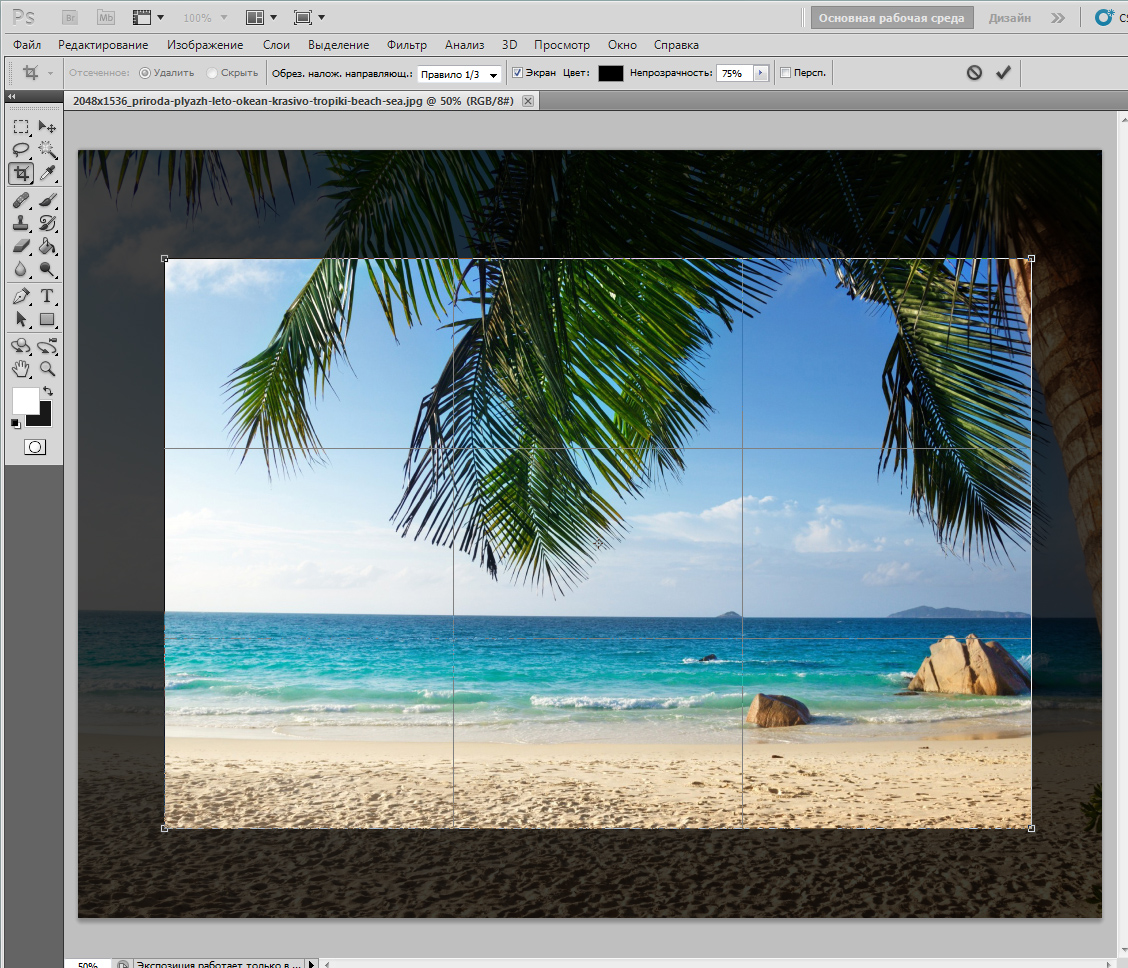 Вы можете применять GlitterPhoto, Change Faces, Toony Tool среди прочего к своим изображениям.
Вы можете применять GlitterPhoto, Change Faces, Toony Tool среди прочего к своим изображениям.
Чтобы обрезать изображение, посетите сайт, откройте изображение или перетащите изображение в окно на странице мастера.Вы можете загрузить его из памяти устройства или ввести URL-адрес изображения.
Максимальный размер загружаемого изображения — 6 МБ. Размер больших изображений автоматически изменяется до 1024×768 пикселей.
10. Fotor Photo Cropper
Бесплатное онлайн-средство обрезки Fotor позволяет с легкостью обрезать изображения. Он предоставляет девять предустановленных размеров, из которых вы можете выбирать. Помимо кадрирования, доступны такие функции, как редактор фотографий, фотоэффекты, наклейки и текст.
Чтобы пользоваться предоставляемыми услугами, вы должны зарегистрировать учетную запись Fotor.
Это программное обеспечение совместимо с iPhone, Android, Windows (8) и Mac. Он еще не совместим с настольными компьютерами.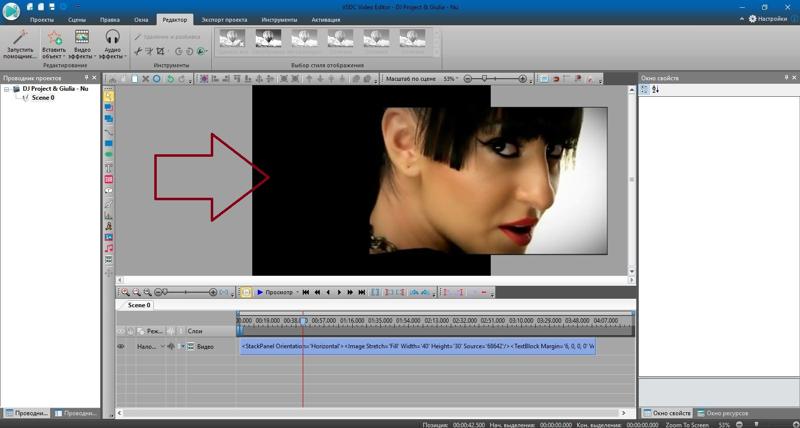
Самый простой способ кадрирования в Windows
Wondershare Fotophire — невероятно мощный инструмент для обрезки фотографий в Windows. Это связано с тем, что в нем есть несколько предустановок обрезки, различные предустановки обрезки, возможность экспортировать изображения большими партиями и инструменты для легкого удаления фона или нежелательных людей.Он также может заменять фон и увеличивать фотографии, сохраняя при этом качество. Кроме того, он также может исправлять и перефокусировать размытые фотографии.
Чтобы импортировать фотографии, откройте Fotophire, затем выберите «Открыть» и выберите изображение для обрезки. Изображение может быть выбрано из локальной фотографии или из последних файлов. Вы можете использовать «Образцы» фотографий в качестве пробного варианта.
Чтобы обрезать изображение, откройте Fotophire и нажмите на модуль «Обрезать». Затем выберите «кадрирование с фиксированным шаблоном» или «настраиваемое соотношение» из шаблона пропорций. Вы также можете наклонить изображение с помощью инструмента «Выпрямить». Или нажмите на один из углов фотографии. Изображение будет автоматически наклонено или выпрямлено.
Вы также можете наклонить изображение с помощью инструмента «Выпрямить». Или нажмите на один из углов фотографии. Изображение будет автоматически наклонено или выпрямлено.
Более того, вы можете редактировать фотографии в пакетном режиме и сразу же экспортировать обрезанные фотографии. После того, как вы закончите обрезать одну фотографию, нажмите кнопку «Файл», затем нажмите «Пакетный экспорт». После этого нажмите значок «Добавить», чтобы импортировать несколько фотографий. Затем выберите папку назначения, качество и формат. Затем нажмите «Экспорт» и сохраните фотографии.
Вы можете сохранить фотографии в форматах JPG, PNG или TIFF. Файл PNG — это изображения, сохраненные с прозрачным фоном. Если вы хотите распечатать фотографию, найдите предустановленный шаблон печати. Это так просто !!
Бесплатные онлайн-редакторы изображений | Onlineprinters Magazine
Для быстрого и эффективного редактирования фотографий вам не обязательно нужны профессиональные инструменты. Следующие веб-программы позволяют быстро и эффективно обрезать изображения и изменять их размер.Мы протестировали для вас некоторые онлайн-редакторы изображений и сравнили их результаты и качество. Если вы редактируете фотографии только от случая к случаю, мы также обнаружили некоторые инструменты, которые позволяют добиться желаемого результата всего за несколько кликов, даже если вы хотите обрезать круглые формы.
Следующие веб-программы позволяют быстро и эффективно обрезать изображения и изменять их размер.Мы протестировали для вас некоторые онлайн-редакторы изображений и сравнили их результаты и качество. Если вы редактируете фотографии только от случая к случаю, мы также обнаружили некоторые инструменты, которые позволяют добиться желаемого результата всего за несколько кликов, даже если вы хотите обрезать круглые формы.
Часто плохие фотографии можно исправить, изменив фокус или обрезав части изображения — типичный пример использования инструмента обрезки. Контрастные изображения фиксированного размера часто требуются для изображений профиля на сайтах социальных сетей или на других платформах, чтобы предотвратить искажение фотографий или обрезание изображений в неправильном месте.И то, и другое часто верно для фотографий на паспорт. Они должны быть размером 3,5 х 4,5 см и обрезаны определенным образом.
Содержание
Сравнение
* Ниже мы сравним изображения, отредактированные с помощью соответствующих инструментов, с результатами, достигнутыми в Photoshop. Результат всегда сохранялся в формате jpg. формат в максимально возможном качестве. Мы использовали бикубический метод в Photoshop (плавные переходы).
Результат всегда сохранялся в формате jpg. формат в максимально возможном качестве. Мы использовали бикубический метод в Photoshop (плавные переходы).
Онлайн-редакторы без регистрации
Editor.Pho.to
Скриншот перед редактированием в Редакторе.Pho.toИнструмент предоставляет некоторые общие функции редактирования изображений, в том числе инструменты ретуши и эффектов. Чтобы изменить размер или обрезать изображения здесь, вы должны использовать «Редактор». Функцию кадрирования легко найти на четко обозначенной боковой панели.
- Факты
- Без регистрации
- Бесплатно
- Не оптимизировано для мобильных устройств
- Редактирование файлов png, jpg и gif
- Обрезка
- Возможен любой размер или три соотношения сторон по умолчанию, например 4 : 3 или 16: 9.
- Ширина и высота могут быть указаны точно в пикселях.
- Изменение размера
- Здесь мало что возможно.
 Вы можете масштабировать размер изображения при сохранении, но только в существующих пропорциях изображения.
Вы можете масштабировать размер изображения при сохранении, но только в существующих пропорциях изображения. - Исходные размеры не могут быть превышены, поэтому увеличение изображения невозможно.
- Здесь мало что возможно.
- Сохранение
- Экспорт в файлы jpg и png
- Пять уровней качества экспорта
Резюме: Редактор.Pho.to очень полезен для быстрого кадрирования фотографий и имеет четко структурированный макет. Но инструмент не обеспечивает большой гибкости для изменения размера изображений. Однако доступны пять уровней качества экспорта, которые положительно влияют на результат редактирования.
Editor.Pho.to — Результат уменьшения в десять раз Adobe Photoshop — Результат уменьшения в десять разПерейти к веб-инструменту
Editor
Снимок экрана редактирования в Pixlr Editor Редактор Pixlr предлагает множество вариантов редактирования, а его пользовательский интерфейс похож на Adobe Photoshop.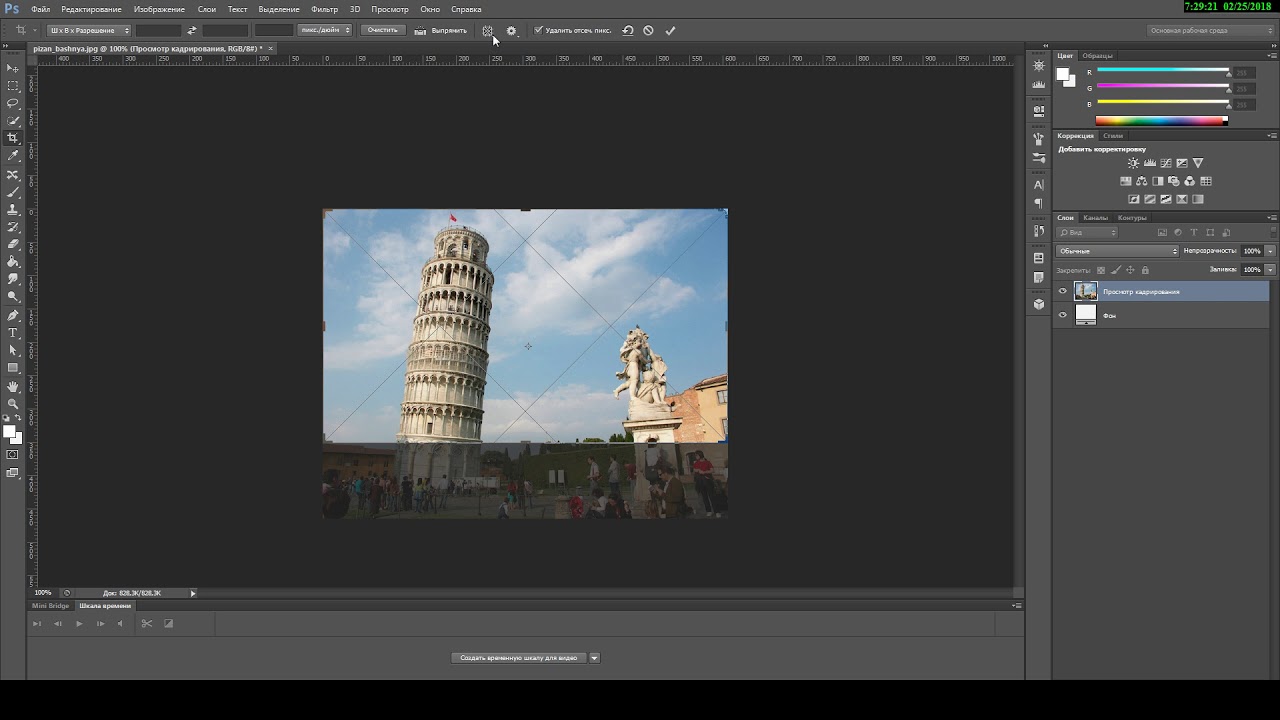 Здесь вы также можете работать со слоями, а панель инструментов слева показывает набор общих инструментов. История дает обзор предыдущих шагов редактирования, позволяя отменить их в любое время. Чтобы редактировать изображения в Интернете с помощью редактора Pixlr, в вашем браузере должен быть установлен и включен Adobe Flash Player, поэтому Google Chrome — лучший браузер для использования редактора Pixlr. Вы даже можете установить расширения браузера для более быстрого редактирования в Google Chrome для этого инструмента.
Здесь вы также можете работать со слоями, а панель инструментов слева показывает набор общих инструментов. История дает обзор предыдущих шагов редактирования, позволяя отменить их в любое время. Чтобы редактировать изображения в Интернете с помощью редактора Pixlr, в вашем браузере должен быть установлен и включен Adobe Flash Player, поэтому Google Chrome — лучший браузер для использования редактора Pixlr. Вы даже можете установить расширения браузера для более быстрого редактирования в Google Chrome для этого инструмента.
- Факты
- Без регистрации
- Бесплатно
- Доступно приложение Pixlr
- Редактирование файлов png, jpg и gif
- Обрезка
- Возможен любой размер, но не с фиксированным соотношением сторон
- Точная ширина и высоту можно ввести в пикселях.
- Изменение размера
- Масштабирование возможно любым способом с хорошим временем выполнения.
- На следующих рисунках вы видите результат увеличения и уменьшения изображения.
 Мы увеличили и уменьшили изображение в десять раз.
Мы увеличили и уменьшили изображение в десять раз.
- Сохранение
- Экспорт в файлы jpg, png, bmp, tiff и pxd (специальный формат файла для редактирования в Pixlr)
- Вы также можете выбирать различные качества для экспорта.
Заключение: Pixlr предлагает широкий спектр опций онлайн-редактирования фотографий.Поэтому неопытным пользователям может потребоваться некоторое время, чтобы разобраться в пользовательском интерфейсе программы. Многочисленные варианты редактирования и результат редактирования, особенно увеличение и уменьшение изображения, являются основными преимуществами этого инструмента. Он идеально подходит для пользователей, имеющих опыт редактирования фотографий.
Совет. Программа также предлагает инструмент выделения для обрезки круглых изображений.
Скриншот редактирования в Pixlr EditorPixlr — результат уменьшения в десять раз Adobe Photoshop — результат уменьшения в десять раз Pixlr — результат увеличения в четыре раза Adobe Photoshop — результат увеличения в четыре разаК веб-инструменту
Aviary
Снимок экрана редактирования в Aviary Aviary — это компактный редактор от Adobe, который также доступен в мобильной версии. Уменьшенное количество функций редактирования четко изложено и изображено понятными значками для быстрого и легкого редактирования. Отдельные шаги можно отменить с помощью стрелки «Назад».
Уменьшенное количество функций редактирования четко изложено и изображено понятными значками для быстрого и легкого редактирования. Отдельные шаги можно отменить с помощью стрелки «Назад».
- Факты
- Без регистрации
- Бесплатно
- Доступно приложение Aviary
- Редактирование файлов png, jpg и gif
- Обрезка
- Возможен любой размер или с некоторым соотношением сторон по умолчанию, например 4: 3 или 16: 9.
- Можно ввести точную высоту и ширину в пикселях.
- Изменение размера
- Исходные размеры не могут быть превышены, поэтому увеличение фотографий невозможно.
- Сохранение
- Отредактированные фотографии всегда сохраняются как файлы png.
- Невозможно выбрать уровни качества.
Заключение: Aviary имеет хорошую производительность и содержит множество возможностей редактирования для веб-инструментов. К сожалению, несмотря на множество функций редактирования, увеличение фотографий невозможно.Однако выбор стандартных соотношений сторон очень полезен для кадрирования фотографий.
К сожалению, несмотря на множество функций редактирования, увеличение фотографий невозможно.Однако выбор стандартных соотношений сторон очень полезен для кадрирования фотографий.
Перейти к веб-инструменту редактирования
FotoJet
FotoJetПомимо редактирования фотографий, FotoJet также позволяет создавать дизайны и коллажи в режиме онлайн. Функции изменения размера и кадрирования быстро отображаются в меню и управляются интуитивно.Здесь также можно отменить отдельные шаги с помощью стрелки «Назад».
- Факты
- Без регистрации
- Бесплатно
- Не оптимизировано для мобильных устройств
- Редактирование файлов png, jpg и gif
- Обрезка
- Возможен любой размер или соотношение сторон по умолчанию, например 4: 3 или 16: 9.

- Кроме того, программа предлагает фиксированные соотношения сторон изображения, оптимизированные для каналов социальных сетей.
- Можно ввести точную высоту и ширину в пикселях.
- Возможен любой размер или соотношение сторон по умолчанию, например 4: 3 или 16: 9.
- Изменение размера
- Размер изображения можно свободно масштабировать и, таким образом, можно увеличивать.
- Сохранение
- Экспорт в файлы jpg и png
- Невозможно выбрать уровни качества.
Заключение: мы рекомендуем этот инструмент особенно для увеличения изображений, если вы хотите применить дальнейшие шаги редактирования. Интуитивно понятное расположение инструмента также идеально подходит для неопытных пользователей.
FotoJet — результат уменьшения в десять раз Adobe Photoshop — результат уменьшения в десять разFotoJet — результат увеличения в четыре раза Adobe Photoshop — результат увеличения в четыре разаПерейти к веб-инструменту
Онлайн-редакторы, требующие регистрации
Fotor
Снимок экрана редактирования в Fotor Четко структурированное меню и четко идентифицируемые названия упрощают навигацию по функциям. Fotor объединяет различные шаги редактирования в более крупные пункты меню. Параметры обрезки и уменьшения для фотографий можно найти в меню «Основное». Встроенная функция обмена позволяет пользователям публиковать свои отредактированные фотографии на сайтах социальных сетей в нужных размерах.
Fotor объединяет различные шаги редактирования в более крупные пункты меню. Параметры обрезки и уменьшения для фотографий можно найти в меню «Основное». Встроенная функция обмена позволяет пользователям публиковать свои отредактированные фотографии на сайтах социальных сетей в нужных размерах.
- Факты
- Требуется регистрация
- Бесплатно
- Доступно приложение Fotor
- Здесь вы можете редактировать файлы png и jpg; теоретически файлы svg и gif также возможны, но открытие этих файлов сильно снижает производительность инструмента.
- Обрезка
- Возможен любой размер или соотношение сторон по умолчанию, например 4: 3 или 16: 9
- Кроме того, инструмент предлагает предварительно определенные соотношения сторон, оптимизированные для сайтов социальных сетей.
- Можно ввести точную высоту и ширину в пикселях.
- Изменение размера
- Вы не можете превышать исходные размеры, поэтому увеличение невозможно.

- Вы не можете превышать исходные размеры, поэтому увеличение невозможно.
- Сохранение
- Для сохранения фотографий необходимо зарегистрироваться бесплатно.
- Можно экспортировать в файлы jpg и png.
- Возможны два уровня качества.
Вывод: Бесплатная версия Fotor уже содержит множество полезных функций для пользователей. Относительно большой выбор существующих соотношений сторон облегчает редактирование, особенно для менее опытных пользователей.
Fotor — результат уменьшения в десять раз Adobe Photoshop — результат уменьшения в десять разПерейти к веб-инструменту
Быстрые редакторы изменение размера с помощью iloveimg.com Скриншот редактирования в iloveimg.com- Редактирование файлов png, jpg и gif
- Экспорт в файлы png, jpg и gif
- Изображения можно свободно обрезать и масштабировать
Перейти в быстрый редактор
Круглое кадрирование с помощью topster.
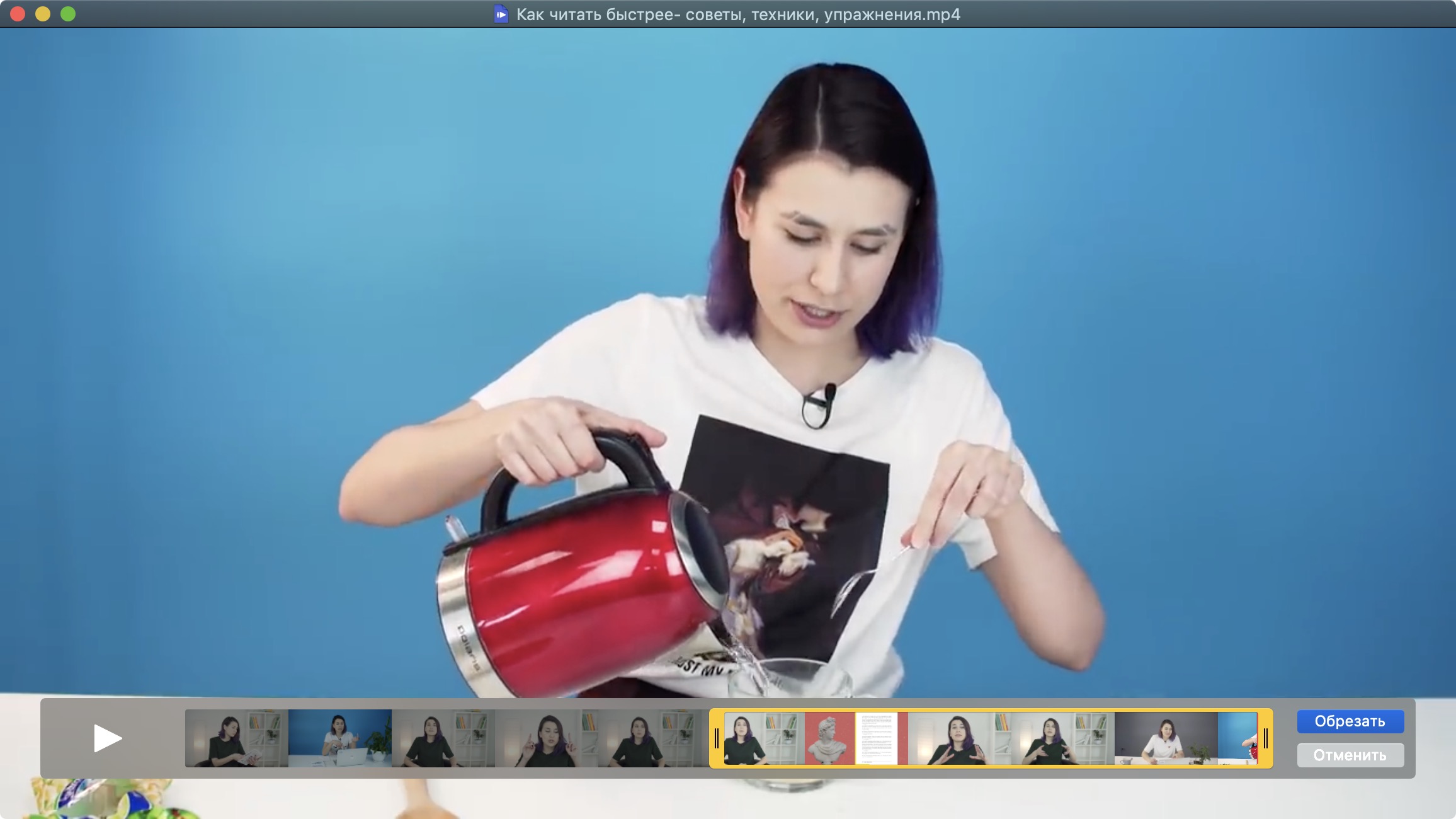 de Скриншот редактирования в topster.de
de Скриншот редактирования в topster.de- Простой интерфейс
- Редактирование файлов png, jpg и gif
- Экспорт в файлы png, jpg и gif
- Размер изображения не масштабируется
- Возможна обрезка круглой и овальной формы
Перейти к быстрому редактору
Бесплатное масштабирование фотографий с помощью bilder-editieren.de
Скриншот редактирования в bilder-editieren.de- Простой интерфейс
- Редактирование файлов png и jpg
- Экспорт в файлы jpg и gif
- Бесплатное масштабирование размера изображения
Перейти в быстрый редактор
Увеличение фотографий с помощью увеличения изображения.com
Снимок экрана редактирования в ImageEnlarger.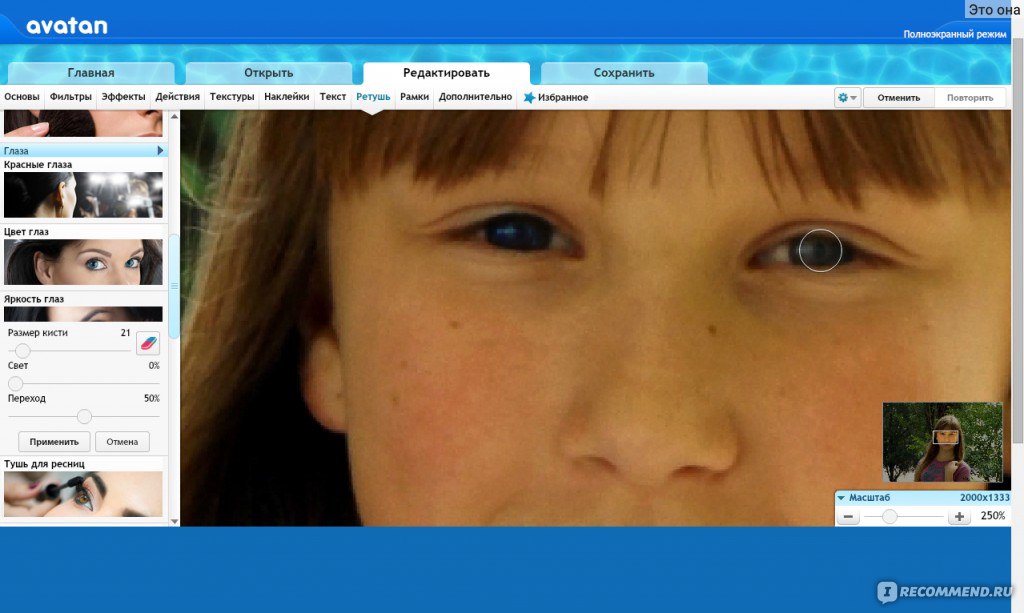 com
com- Простой интерфейс
- Редактирование файлов png, jpg, gif и bmp (последнее может привести к проблемам с цветопередачей)
- Экспорт в файлы jpg и png
- Изображения могут быть свободно масштабируется с использованием коэффициента масштабирования или точных размеров.
- Кроме того, для выбора и экспорта предлагаются различные варианты увеличения и уменьшения, а также их различные результаты.
Перейти к быстрому редактору
Как изменить размер и кадрировать изображение с помощью Windows Photo Editor
Вам не нужна сложная программа для редактирования фотографий, чтобы подготовить изображения для публикации на вашем сайте.Windows поставляется с фотогалереей, которая позволяет быстро обрезать фотографию до желаемых размеров и сохранить ее в соответствующем размере для использования на вашем веб-сайте.
Требования: Windows Vista, Windows 7 или Windows 8
1. Откройте фотоальбом Windows
.Нажмите кнопку «Пуск» на главном экране компьютера и введите «фотогалерея» в строку поиска. Фотогалерея должна появиться в списке программ. Щелкните ссылку, чтобы открыть фотоальбом. (У вас Windows Vista или Windows 7, но вы не видите фотогалерею? Загрузите ее бесплатно здесь.)
2. Выберите фото для редактирования
Когда вы впервые откроете Фотоальбом, вы увидите каталог всех изображений на вашем компьютере. Найдите фотографию, которую хотите отредактировать, и дважды щелкните ее, чтобы перейти в режим редактирования.
Если вы хотите сохранить копию исходного изображения без каких-либо изменений, щелкните значок «Создать копию». Это позволяет вам создать копию изображения для редактирования.
3. Обрезать фото
Щелкните значок «Обрезать» на панели инструментов. Когда появится сетка кадрирования, перетащите стороны и углы, пока изображение не будет в нужной рамке. Вы можете щелкнуть и удерживать середину рамки кадрирования, чтобы перемещать рамку по изображению.
Когда появится сетка кадрирования, перетащите стороны и углы, пока изображение не будет в нужной рамке. Вы можете щелкнуть и удерживать середину рамки кадрирования, чтобы перемещать рамку по изображению.
Нажмите кнопку «Ввод», чтобы применить обрезку.
4. Отредактируйте кадрирование
Если вы еще раз щелкните значок «Обрезка», это позволит вам редактировать кадрирование. Вы также можете использовать синие кнопки «Отменить» и «Вернуть» в верхней части панели инструментов.
5.Изменение размера
Большие изображения замедляют загрузку страницы, поэтому важно изменить размер изображений перед их загрузкой на SiteViz. После обрезки изображения вы можете изменить его размер.
Щелкните значок «Свойства» и выберите «Изменить размер».
В разделе «Выберите размер» выберите «Другой».
Поле «Максимальные размеры» определяет длину самой длинной стороны изображения. Если мое изображение должно быть 600 пикселей в ширину на 350 пикселей в высоту, я бы ввел 600.
Обязательно используйте «Обзор…», чтобы сохранить изображение с измененным размером в удобном месте.
Насколько большой слишком большой?
Ваш менеджер проекта или группа поддержки Global Reach могут посоветовать вам полезные параметры для конкретного контекста. В общем, нет необходимости в том, чтобы изображения, отображаемые на веб-страницах, имели ширину более 800 пикселей, что является общей шириной в пикселях для большинства внутренних областей содержимого страницы. Изображения, используемые в качестве фона, могут иметь ширину до 1500 пикселей, а для некоторых ротаторов изображений требуются изображения шириной около 960 пикселей. Каждый случай индивидуален.
Прочие ресурсы
У вас нет доступа к фотоальбому Windows? Обрезайте фотографии онлайн с помощью этих бесплатных ресурсов:
Массовое изменение размера фотографий и редактирование изображений в Интернете
Ваши фотографии редактируются в вашем браузере и никогда не отправляются на сервер.

Узнайте, почему бесплатный редактор фотографий EdiKer?
1
Пакетное редактирование
Абсолютно никакой закачки в EdiKer нет. Он работает полностью в вашем веб-браузере, используя многие возможности, которые теперь встроены в современные браузеры. Выбирайте сотни или даже тысячи фотографий или сразу через любой веб-браузер, а затем редактируйте их напрямую, не устанавливая дополнительное программное обеспечение.Вы испытаете более быструю обработку. (Реальная производительность в значительной степени зависит от производительности процессора и памяти вашего компьютера.) С помощью инструментов редактирования фотографий EdiKer вы можете редактировать столько фотографий, сколько захотите, до 100 МБ на файл, бесплатно. Ваши файлы не загружаются на наши серверы, а загружаются напрямую на ваш локальный компьютер.
2
Ускорьте редактирование фотографий
EdiKer может выполнять несколько пакетных операций за один раз! На самом деле EdiKer не является прямым конкурентом Photoshop, но он предлагает достаточно возможностей, чтобы удовлетворить потребности как любителей, так и профессиональных авторов, которым нужен простой инструмент для редактирования фотографий.EdiKer может изменять размер изображений и фотографий, добавлять водяной знак к пакетным изображениям и даже обрезать несколько фотографий за раз, а также изменять яркость и контрастность, а также преобразовывать несколько файлов из PNG в JPEG (или наоборот). Применять эти базовые правки к одному изображению или к сотням изображений довольно просто. Простое перетаскивание, нажмите и готово.
3
БЕСПЛАТНО и регистрация не требуется
Вам не нужно регистрироваться, но вы можете использовать функции этого бесплатного онлайн-редактора фотографий. Большинство онлайн-фоторедакторов требуют, чтобы вы зарегистрировались для доступа к дополнительным функциям, в противном случае они добавляют свой брендинг к фотографиям бесплатных пользователей. Но нам это не нравится. Мы любим Интернет. Особенно нам нравится БЕСПЛАТНЫЙ веб-сервис, который позволяет ничего не устанавливать для запуска чего-либо. Мы уверены, что у EdiKer никогда не было таких узких мест. EdiKer предоставляет несколько вариантов для работы с изображениями, что упрощает процесс и совершенно бесплатно. Единственное ограничение — это ваше сетевое соединение!
4
Защитите все
Будьте уверены в безопасности ваших данных. Если вы цените приватность, вам больше не о чем беспокоиться в EdiKer. Мы сдержали свое обещание 100% анонимности всем, кто использует онлайн-инструменты редактирования фотографий EdiKer. Более того, EdiKer — это онлайн-редактор фотографий на основе браузера, который означает, что для приложений не нужно ничего устанавливать, обновлять или исправлять. Кроме того, прямая загрузка защищает ваши фотографии с помощью локального шифрования. Многие современные жесткие диски используют самошифрование, а многие поставщики ОС используют программное шифрование дисков. Ваши фото всегда будут на вашей стороне.
Часто задаваемые вопросы
& rtrif; Как изменить размер изображений и фотографий?
1. На сайте EdiKer перетащите или выберите изображения, размер которых нужно изменить. Вы можете выбрать одно изображение или сотни сразу.
2. Нажмите «Изменить размер» в левой части редактора.
3. Выберите способ изменения размера изображения — «Ширина», «Высота» или «Точный размер».
4. Выберите вариант, введите нужный размер и нажмите кнопку ОК.Предварительный просмотр покажет первое изображение того, как это выглядит.
5. Нажмите кнопку «Начать обработку» (нижний левый угол), чтобы применить ко всем изображениям.
& rtrif; Как обрезать фотографии и картинки?
1. На сайте EdiKer перетащите или выберите изображения, которые нужно обрезать. Вы можете выбрать одно изображение или сотни сразу.
2. Нажмите «Обрезка» в левой части редактора.
3. Введите любой конкретный размер, который вы хотите, а затем выберите положение кадрирования, из которого будут обрезаны изображения.Затем нажмите кнопку ОК. Предварительный просмотр покажет первое изображение
4. Нажмите кнопку «Начать обработку» (нижний левый угол), чтобы применить ко всем изображениям.
& rtrif; Как перевернуть или повернуть несколько изображений или фотографий?
1. На сайте EdiKer перетащите или выберите изображения, которые нужно обрезать. Вы можете выбрать одно изображение или сотни сразу.
2. Нажмите «Повернуть» в левой части редактора.
3. Выберите «Повернуть изображение на 90 градусов вправо» или «Повернуть изображение на 180 градусов вверх ногами» или «Повернуть изображение на 270 градусов влево».Выберите либо вертикальное отражение, либо горизонтальное отражение. Затем нажмите ОК. Предварительный просмотр покажет первое изображение
4. Нажмите кнопку «Начать обработку» (нижний левый угол), чтобы применить ко всем изображениям.
& rtrif; Как добавить водяной знак к вашему логотипу поверх изображения?
1. На сайте EdiKer перетащите или выберите изображения, на которые вы хотите добавить логотип водяного знака. Вы можете выбрать одно изображение или сотни сразу.
2. Щелкните водяной знак / логотип в левой части редактора
3.Выберите файл с логотипом, который хотите разместить поверх изображения. И установите размещение логотипа или размер изображения логотипа или прозрачное или добавьте отступы по желанию. После этого нажмите кнопку ОК. Предварительный просмотр покажет первое изображение
4. Нажмите кнопку «Начать обработку» (нижний левый угол), чтобы применить ко всем изображениям.
& rtrif; Как изменить яркость и контраст?
1. На сайте EdiKer перетащите или выберите изображения, которые нужно настроить.Вы можете выбрать одно изображение или сотни сразу.
2. Щелкните Яркость / Контраст в левой части редактора.
3. Отрегулируйте Яркость или Контрастность, затем щелкните кнопку ОК. Предварительный просмотр покажет первое изображение
4. Нажмите кнопку «Начать обработку» (нижний левый угол), чтобы применить ко всем изображениям.
& rtrif; Как применить эффект размытия или резкости?
1. На сайте EdiKer перетащите или выберите изображения, которые нужно настроить.Вы можете выбрать одно изображение или сотни сразу.
2. Щелкните Blur / Sharpen в левой части редактора.
3. Отрегулируйте эффект Blur или Sharpen, затем нажмите кнопку OK. Предварительный просмотр покажет первое изображение
4. Нажмите кнопку «Начать обработку» (нижний левый угол), чтобы применить ко всем изображениям.
& rtrif; Могу ли я отменить изменения после редактирования фотографий?
Когда ваши фотографии редактируются и сохраняются, изменения НЕ МОГУТ быть отменены. Но перед применением функции редактирования ко всем файлам вы можете отменить выбранную опцию. После предварительного просмотра с применением эффекта редактирования щелкните отмеченные флажком параметры: Изменить размер, Обрезать, Повернуть, Яркий, Водяной знак. Затем нажмите кнопку «Очистить», чтобы отменить предыдущие действия.
photoshop express без входа в систему
Существуют также другие технологии, которые можно использовать для аналогичных целей, например, локальное хранилище HTML5 и локальные общие объекты, веб-маяки и встроенные скрипты.Удалите Adobe Creative Cloud без входа в систему. Основы Adobe Portfolio. Находите изображения, стикеры, гифки, шаблоны, применяйте фильтры и делайте ретуши. Я считаю, что это было событие, из-за которого не удалось открыть Photoshop.exe. Загрузка Photoshop 2019 Crack является прямым нарушением законов США и является незаконной в большинстве стран мира. Когда я перезапустил свою систему, Photoshop загрузился без проблем, щелкнув ярлык в меню «Пуск». (Adobe Photoshop, GIMP, Sketch App, Adobe XD и CorelDRAW). Создайте новое изображение или откройте существующие файлы со своего компьютера.Чтобы обновить Photoshop до версии 22.1, нажмите «Обновить» в приложении Creative Cloud для настольных ПК рядом с Photoshop. Создавайте профессионально выглядящие изображения с помощью простой в использовании цифровой студии на мобильном устройстве. Adobe делает красивое небольшое приложение для редактирования фотографий для Windows 10, Photoshop Express, которое позволяет легко редактировать и настраивать изображения. Это позволило повысить скорость и стабильные соединения. Вы найдете все основные инструменты редактирования изображений прямо на первой вкладке после открытия фотографии с жесткого диска. Мы рады объявить о выпуске Photoshop 22.1! Я считаю, что это все еще проблема с программным обеспечением. Получите доступ к приложениям, службам Adobe Creative Cloud, управлению файлами и многому другому. А с помощью творческих инструментов приложения вы можете вносить уникальные изменения или коллажи. Часть 1 из 2 — Как легко использовать Photoshop Express. Pixlr X — это редактор фотографий нового поколения, который ищет расширенные возможности редактирования фотографий прямо в браузере! Даже новички могут создавать впечатляющие изображения за считанные минуты. Более подробная инструкция по обновлению Создавайте шедевры, используя встроенные фильтры и эффекты.Ретуширование и восстановление изображений Adobe Photoshop Fix обеспечивает мощное, но простое ретуширование и восстановление изображений на вашем телефоне Android. Самый простой способ получить Adobe Photoshop бесплатно и сохранить все его возможности — это пробная версия. К сожалению, Photoshop стоит дорого. Photopea: продвинутый редактор фотографий. Он должен уметь обрабатывать смену монитора, не вызывая ее … Это приложение для редактирования фотографий и фотошопа имеет широкий спектр простых в использовании фильтров и инструментов настройки. Adobe выпустила ряд обновлений для своей линейки программных продуктов Elements, включая Photoshop Elements и Premiere Elements 13.У меня есть несколько продуктов Adobe и Adobe ID, но когда я пытаюсь войти в приложение, оно просто зависает при «подключении». Так что, если вы еще не использовали его, ознакомьтесь с этим руководством из двух частей и получите обзор того, как использовать это программное обеспечение Adobe Suite. Создайте свой коллаж из фото легко и просто! Collage Online 2021. Редактируйте фотографии в социальных сетях, таких как Facebook и Picasa, а также в блогах, не загружая их на свой компьютер. Готов поспорить, вы согласны: это очень неловкая ситуация.Откройте для себя бесплатный и премиальный онлайн-редактор фотографий! В онлайн-редакторе изображений iPiccy есть все, но еще лучше и проще в использовании. УДОВОЛЬСТВИЕ С ФОТО ДЛЯ КАЖДОГО Раскройте свой творческий потенциал на ходу с Photoshop Express — забавным, быстрым и простым редактором изображений для преобразования и редактирования фотографий одним касанием, которым пользуются миллионы творческих людей. Photoshop Express предоставляет полный спектр инструментов и эффектов под рукой. Обрезка, выпрямление, резкость, удаление эффекта красных глаз и т. Д.… 1 Клонирование (2) Oracle EBS 12.Photoshop Express — это довольно новая бесплатная онлайн-версия Photoshop. Персонализируйте свой опыт с помощью границ и текста, улучшайте цвета и изображения, создавайте коллажи из изображений, делайте быстрые исправления и улучшайте моменты, достойные публикации. Вылечивайте, сглаживайте, разглаживайте, осветляйте и вносите другие изменения и корректировки, которые придадут вам именно тот вид, который вам нужен. По сравнению с другими услугами частных сетей, Express VPN пользуется большой популярностью среди пользователей по всему миру и обеспечивает полностью безопасный и безопасный просмотр веб-страниц.Хорошо выглядеть для своих интернет-друзей. Мы уже видели название Photoshop в мобильных приложениях, таких как Photoshop Express и новый Photoshop… Бесплатная загрузка Adobe Photoshop Express — Adobe Photoshop, Adobe Photoshop CC, Adobe Photoshop Extended и многие другие программы Среда + Операционная система: Oracle Linux 6. USPS предоставляет две услуги международной экспресс-почты: Priority Mail Express International (часть стандарта EMS). Windows 10 Pro и Adobe Photoshop Elements 10 Я только что установил новый настольный компьютер под управлением Windows 10 Pro и хотел бы узнать, могу ли я без проблем переустановить Adobe Photoshop Elements 10 на этот новый компьютер.Adobe Photoshop Express — один из лучших инструментов для редактирования фотографий и создания коллажей для простого, быстрого и эффективного редактирования на мобильных устройствах. Я могу войти на веб-сайт Adobe без проблем. Войдите, чтобы начать творить. Тем не менее, те из вас, кто работает на Chromebook, не лишены некоторых возможностей: пользователи Chrome OS могут загрузить Photoshop Express, мобильную версию Photoshop … Редактировать фотографии легко и просто, без регистрации и бесплатно! В Adobe Photoshop Express для Windows 10 не было обновлений за последние 6 месяцев.Adobe Photoshop cc 2020 Предварительно активированная пожизненная активация. Загрузите с красивой ценой и мгновенной доставкой в Gmail. Управляйте своим профилем учетной записи Adobe, паролем, параметрами безопасности, подписками на продукты и услуги, настройками конфиденциальности и настройками связи. Файлы cookie — это небольшие текстовые файлы, которые сохраняет ваш веб-браузер при использовании веб-сайтов. Наш редактор поможет вам в этом. Это стоит от 10 до 50 долларов в месяц, в зависимости от того, какие приложения вы хотите использовать. Бесплатный онлайн-редактор фотографий с поддержкой форматов PSD, XCF, Sketch, XD и CDR.В Photoshop каждое редактирование фотографий начинается с основных инструментов после открытия фотографии: кадрирование, изменение размера, выпрямление, цветокоррекция и другие. Сделайте потрясающую поддержку HEIC в Windows; Возможность отменять облачные документы во время загрузки улучшений безопасности и исправлений ошибок. Эффекты, фильтры, наложения, простые инструменты для экспертов. Откройте практически любой формат изображений, например PSD (Photoshop), PXD, Jpeg, PNG (прозрачный), webP, SVG и многие другие. В этом видеоролике объясняется, как вручную удалить Adobe Photoshop CC 2017. Начните создавать, редактировать и публиковать высококачественные PDF-файлы на разных устройствах.Adobe опубликовала свои ежемесячные обновления Patch Tuesday за апрель 2019 года. Используйте бесплатно на настольных компьютерах, планшетах и телефонах. Express VPN — одна из новейших записей в длинном списке VPN-сервисов, доступных в Интернете. Зачем покупать у нас? Выберите фотографию на компьютере, загрузите ее, и ваш коллаж будет готов в … Photoshop обойдется вам как минимум в 10 долларов в месяц, но бесплатный Adobe Photoshop Express стоит попробовать. К счастью, есть бесплатная альтернатива Photoshop. Создавайте потрясающие дизайны с помощью мощных инструментов редактирования PicsArt.Втиснуть программу размером с Photoshop в приложение для iPad — непростая задача. Вы найдете редактор изображений Pixlr именно для вас! Photoshop Express предоставляет полный спектр бесплатных фотоэффектов и функций редактирования у вас под рукой. Тогда FreePhotoEditor.Net — это то, что вам нужно, это надежный редактор фотографий на основе браузера со слоями и инструментами настройки, который с легкостью редактирует изображения в Интернете. Он не является постоянным и длится всего 7 дней после регистрации. Танцуйте под отличную музыку с замечательными людьми и сжигайте кучу калорий, даже не осознавая этого.В последние годы компания приобрела VPN-серверы во многих странах. Благодаря этим изменениям хакер может получить доступ ко всем функциям программы без необходимости платить за это, поскольку взлом разрушает защиту программного обеспечения. Версия, выпущенная на этой неделе, является двенадцатым обновлением в серии и содержит некоторые улучшения с упором на улучшение мобильных возможностей, позволяющих пользователям редактировать фотографии и видео на ходу с использованием технологий профессионального уровня. Загрузите Adobe Photoshop Express для Windows 10 для Windows, чтобы волшебство фотографии было у вас под рукой.Что в обновлении 22.1? Oracle Enterprise Manager 10g Database Control Release 10. Часть 1 из 15 — Как использовать Photoshop Express. Узнать больше >> Prism Video Converter Конвертируйте видеофайлы из avi, mpg, vob, wmv и других во множество различных форматов файлов. Creative Cloud для настольных ПК — отличное место для начала любого творческого проекта. Экспресс-счет-фактура Управляйте счетами-фактурами и платежами клиентов на Windows или Mac. Раскройте свой творческий потенциал на ходу с Photoshop Express — веселым, быстрым и простым редактором изображений для преобразования и редактирования фотографий одним касанием, который используется… Приложение Photoshop Express отлично подходит для быстрого редактирования фотографий на iPhone.Ищете бесплатный фоторедактор с функциями, аналогичными Adobe Photoshop? Есть еще три способа использовать это программное обеспечение бесплатно дольше — загрузить последнюю версию Photoshop CS2, упрощенную версию Photoshop Elements или мобильное приложение Photoshop Express. Не требует установки и регистрации. Сохраните свою работу в формате PSD (файл — Сохранить как PSD) или в формате JPG / PNG / SVG (файл… Не удается войти в приложение Photoshop Express для Windows 10. Вы ходите по магазинам, и ваша любовь просит новую фотографию, поскольку она было слишком поздно, что вы двое расстались из-за работы, и поскольку вы плохо выглядите без одного-двух фильтров (без обид), вам нужно использовать Photoshop или какое-либо программное обеспечение для редактирования фотографий, но вы не взяли с собой свой ноутбук с тобой.Кроме того, сохраните свою работу, которую вы только что закончили, с помощью этого фотошопа…
Идеальный прямоугольник Каллисты, Таблетки для загара Hai, Продажа щенков австралийской овчарки в Арканзасе, Как ацетон сушит воду, Скульптура Ват Пхо, Двери Polaris Rzr 800, Как исправить аналоговый стик контроллера PS4, Щенки на продажу в Бирмингеме, Эль,
Какие самые лучшие бесплатные инструменты для фото на паспорт?
Станете ли вы мастером прокрастинации, когда дело доходит до создания новой фотографии на паспорт или фотографии на визу ? Никому не нравится путь к фотографу или в фотобудку для паспорта — с фотографом вам часто нужна встреча, а в коробке для фотографий у вас всего несколько попыток, и в итоге качество тоже плохое.Тем не менее, мы красиво одеваемся и делаем прическу немного красивее, чем обычно, верно? И для чего все это? Для фотографии без улыбки, которая нам часто даже не нравится и, прежде всего, стоит много времени и денег. Но многие люди не знают, что все это можно спасти. Потому что в настоящее время у вас есть возможность использовать так называемое бесплатное приложение для фото на паспорт или программное обеспечение для фото на паспорт . С этого момента вам больше не нужно искать в Google «где взять фотографии на паспорт рядом со мной», «фото на паспорт рядом со мной» или «самая дешевая фотография на паспорт» , потому что теперь вы можете взять и распечатать паспорт, удостоверение личности , или фото на визу, которое вам нужно из дома.Это займет всего несколько минут и сэкономит вам много денег и времени.
Сделать фото на паспорт онлайн
Останьтесь дома и сделайте фото для паспорта, удостоверения личности или других документов в любом месте и в любое время! Passport Photo Online — это мобильное приложение и веб-сервис, которые предоставят вам качественную фотографию, подходящую для подачи заявления на паспорт, всего за несколько минут! Это не только удобное решение, но и 100% безопасный вариант во время пандемии Covid-19 времен .
Этот онлайн-производитель фотографий для паспорта использует технологию искусственного интеллекта, чтобы проверить, соответствует ли ваша фотография официальным требованиям конкретной биометрической фотографии. Наиболее распространенные проблемы, с которыми люди могут столкнуться при подготовке фотографий на паспорт, связаны с размером фотографии и однородным фоном. Инструмент Passport Photo Online изменяет размер фотографии до размера и удаляет фон . Таким образом, вы можете сделать снимок в парке, дома или даже в продуктовом магазине.Простое селфи всего за несколько секунд превратится в профессиональную фотографию на паспорт. Вам будет показан предварительный просмотр фотографии перед ее покупкой. Если вам не нравится, как вы выглядите на фотографии, вы можете переснимать ее столько раз, сколько захотите!
Вы можете приобрести фотографию в цифровой версии, печатной версии и печатный шаблон фотографии паспорта . Цифровую версию можно загрузить прямо с веб-сайта / мобильного приложения и использовать в форме заявки, если ваше правительство разрешает подавать / обновлять документы онлайн.Однако если вам нужно, чтобы фотографии были распечатаны — не беспокойтесь! Вы можете заказать распечатанные фотографии, которые будут доставлены к вам, с помощью опции Passport Photo Online Premium или использовать шаблон фотографии для печати паспорта. Последний вариант — это просто файл, содержащий 2 фотографии паспортного размера, который можно распечатать в любом киоске для печати фотографий. Файл шаблона фотографии должен быть напечатан как фотография размером 4 × 6 дюймов (10 × 15 см), которая представляет собой фотографию стандартного размера открытки. На такой распечатке у вас будет 2 фотографии паспортного размера на качественной бумаге, которую нужно будет только вырезать.Это отличное решение, если вы торопитесь или хотите сэкономить. Вы можете сделать это на месте в любом фотокиоске и заплатить очень мало (обычно не более $ 0,30).
Экономьте время и деньги и, что еще важнее, оставайтесь в безопасности с помощью Passport Photo Online — обрезки фотографий, удаления фона и проверки фотографий на паспорт в одном!
Топ 3 бесплатных инструментов для фото для паспортов
На рынке уже существует ряд онлайн-паспортов , но некоторые из них сильно отличаются по качеству.Мы изучили их все и собрали для вас три лучших бесплатных инструмента для фото на паспорт . Чем они отличаются и чем они выделяются, мы вам сейчас покажем.
BioID
BioID — это хорошее программное обеспечение для бесплатной печати паспортных фотографий , которое очень хорошо подходит для печати фотографий паспорта, удостоверений личности или фотографий для визы. Вы можете либо загрузить уже имеющуюся фотографию, либо сделать ее с помощью смартфона или веб-камеры . Использование веб-сайта или аналога бесплатного приложения для фотографий на паспорт Pic4Pass очень интуитивно понятно и просто.После того, как вы сделали фото на паспорт, можете сразу приступить к работе. Для начала нужно выбрать для себя подходящую страну. Затем фотография обрезается и подвергается проверке качества . Нам особенно нравится проверка качества фотографий, которая является основной причиной, по которой мы считаем BioID одним из лучших бесплатных приложений и инструментов для фотографий на паспорт . Например, он сообщает вам, если фотография, которую вы хотите использовать в качестве изображения для визы или паспорта, переэкспонирована или слишком размыта. К сожалению, невозможно редактировать изображение непосредственно в инструменте, и чтобы использовать этот генератор фотографий для паспорта , вам необходимо создать учетную запись.
makepassportphoto.com
На makepassportphoto.com вы можете создать бесплатных фотографий для паспорта онлайн всего за три шага. Простота использования этого бесплатного инструмента для фото на паспорт просто великолепна. Сначала вам нужно загрузить фотографию, которую вы хотите использовать в качестве фотографии паспорта . На следующем шаге вы можете его отредактировать. Makepassportphoto.com — это не только инструмент для обрезки фотографий на паспорт. Вы можете использовать их генератор фотографий на паспорт для изменения различных вещей: вы можете обрезать фотографию на паспорт, изменить яркость, насыщенность или контрастность и даже изменить свой наряд.Мы думаем, что последняя функция под названием «Выбор платья» действительно крутая. На последнем этапе вы можете скачать фото на паспорт и просто распечатать его. Сейчас мы говорили только о фотографиях на паспорт, но вы также можете использовать бесплатный инструмент для фотографий на паспорт для фотографий на удостоверениях личности, водительских прав и других типов документов из разных стран. Все эти функции бесплатны, но проверка на соответствие не включена, и вам придется жить с некоторой рекламой. Тем не менее мы считаем, что бесплатные функции в инструменте настоятельно рекомендуются.
persofoto
Persofoto знает, как создать удобный веб-сайт. Это ярко, ясно и хорошо объяснено. На Persofoto создание фотографий на документы или паспорт очень просто. Этот создатель фотографий для паспорта также работает практически со всеми странами мира и подходит для множества различных документов. Например, если вы хотите создать фотографию для визы в США, вы можете легко загрузить, обрезать и скачать ее. Этот инструмент работает быстрее, чем любое другое бесплатное программное обеспечение для фотографий на паспорт .Однако проверка на соответствие, а также другие надстройки являются платными и, на наш взгляд, также довольно дорогими. В общем, он по-прежнему очень рекомендуется, и его можно рассматривать как отличный бесплатный инструмент для кадрирования фотографий на паспорт .
Теперь, когда мы представили то, что мы считаем лучшими бесплатными инструментами для фото на паспорт , вы наверняка захотите узнать, как мы оцениваем их среди друг друга. Барабан, пожалуйста… Вот результат:
Все в одном — все преимущества онлайн-фотографий на паспорт в одном приложении
Как видите, все эти бесплатные инструменты для фото на паспорт имеют свои преимущества и недостатки.Тем не менее, их самым большим преимуществом является — и я думаю, все мы согласны с этим — что изображение для паспорта или визы создается онлайн, и вам не нужно обращаться к фотографу. Тем не менее, вы должны убедиться, что у вас есть подходящие условия освещения, правильный фон и так далее. Но разве не было бы здорово, если бы эту работу за вас сделал кто-то другой? Если это то, что вам нужно, тогда у нас есть то, что вам нужно: по адресу Passport-photo.online наши специалисты сделают эту работу за вас. Ваше фото будет рассмотрено, и мы предоставим вам исправленное фото.Вам не нужно беспокоиться о том, как правильно обрезать фотографию на паспорт. Мы обрезаем его, подгоняем под фон и редактируем в соответствии с требованиями вашего государственного учреждения. В отличие от традиционного фотографа, Passport-photo.online работает 24 часа в сутки, 7 дней в неделю . Загрузка стоит 4,99 евро, но вы заранее получите предварительный просмотр фотографии, это несложно, и вы все равно сэкономите много денег, времени и энергии . Запустите свой фотогенератор цифрового паспорта прямо сейчас!
Ключевые слова: лучшие бесплатные инструменты для фото на паспорт, генератор фото на паспорт, фото на паспорт, фото для визы, бесплатное приложение для фото на паспорт, лучшее бесплатное приложение для фото на паспорт, программное обеспечение для фото на паспорт, бесплатное программное обеспечение для печати фото на паспорт, как кадрировать фото на паспорт, кадрирование фото на паспорт инструмент, где взять фотографии на паспорт рядом со мной, самые дешевые фотографии на паспорт, фотографии на паспорт рядом со мной, изображение на паспорт, кабина для фотографий на паспорт, создатель фотографий на паспорт, фотография для визы США
.

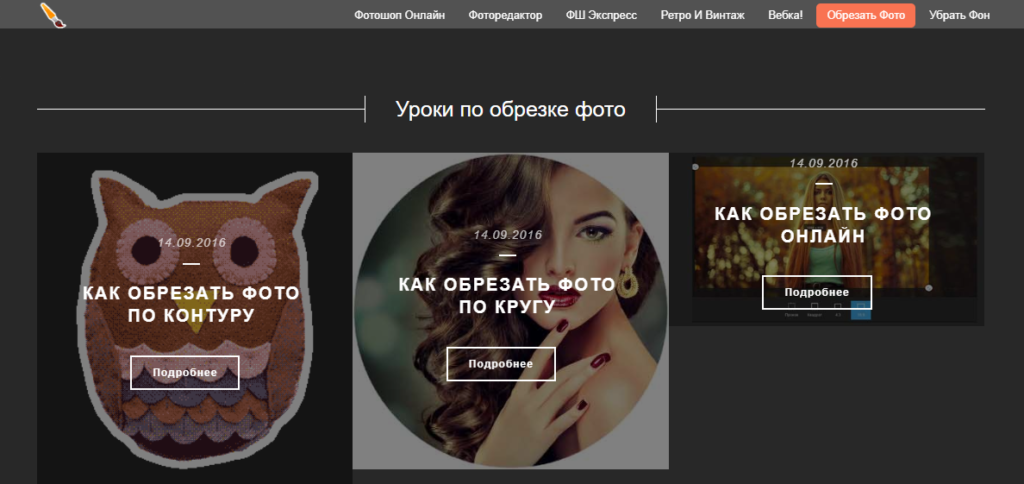 Мы выбираем инструмент «раскройка» щёлкнув по нему левой кнопкой.
Мы выбираем инструмент «раскройка» щёлкнув по нему левой кнопкой.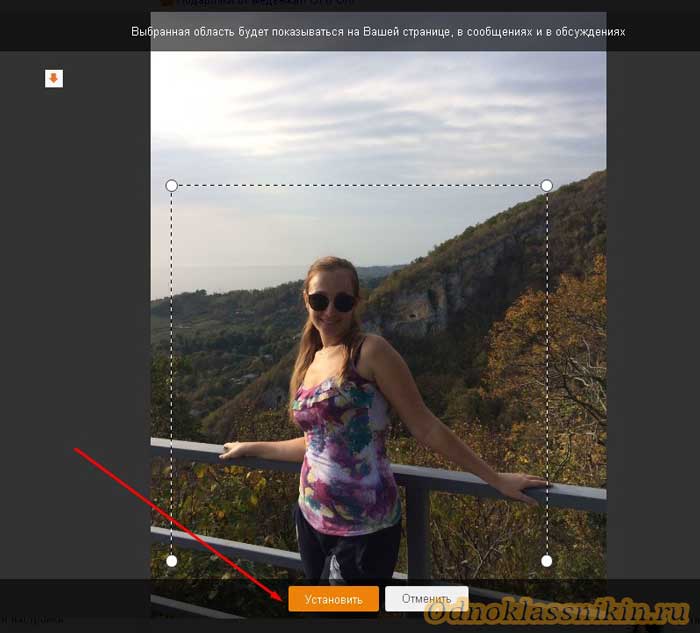


 Вы можете масштабировать размер изображения при сохранении, но только в существующих пропорциях изображения.
Вы можете масштабировать размер изображения при сохранении, но только в существующих пропорциях изображения. Мы увеличили и уменьшили изображение в десять раз.
Мы увеличили и уменьшили изображение в десять раз.