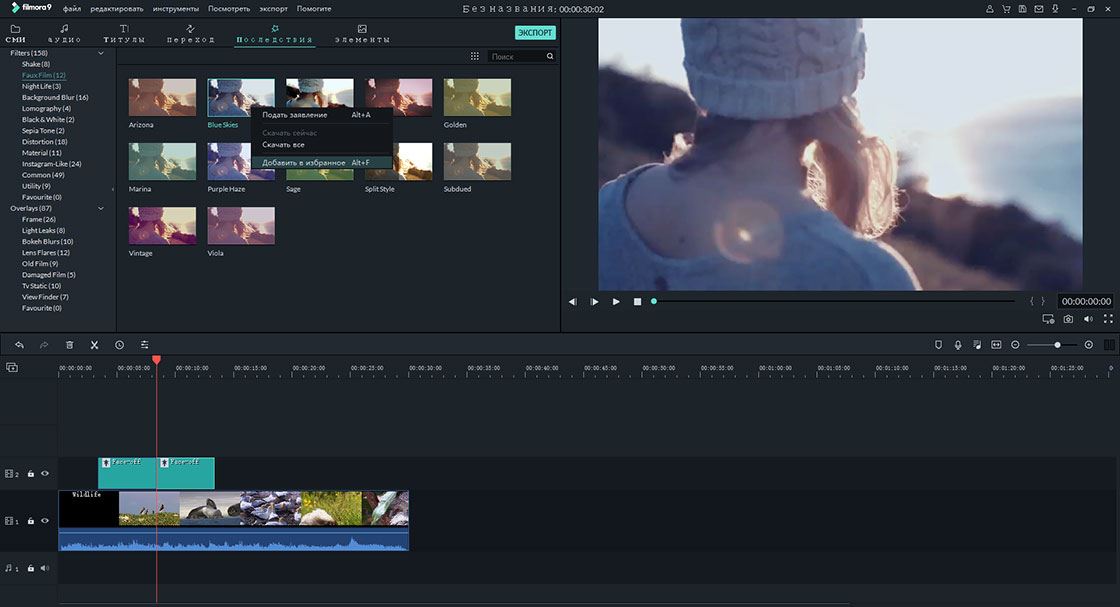Как добавить эффекты к видео
Монтаж видео на мобильном устройстве
- Назад
- Clips
- Для Android
- Для iOS
Всё, что нужно для обработки видео
- Назад
- Video Suite
- Для Windows
Редактирование видео
- Назад
- Видеоредактор
- Для Windows
- Для Mac
Больше возможностей редактирования
- Назад
- Видеоредактор Плюс
- Для Windows
- Для Mac
Монтаж панорамного видео
- Назад
- 360 Видеоредактор
- Для Windows
Создание видео для бизнеса
- Назад
- Business Suite
- Для Windows
Chromic для iPhone делает ваши видео по-настоящему красивыми
Но что делать с видео? Профессионально обработать видео на наших iOS устройствах сегодня нельзя (покупка Final Cut Pro за 300$ для Mac меня до сих пор пугает) , поэтому тут не обойтись без простых редакторов. На помощь может прийти Chromic, приложение с набором отличных фильтров, которое сделает обработку ваших видео максимально простым и приятным занятием.
Впервые с видеофильтрами я познакомился в приложении Mobli. В июне эта социальная сеть для любителей делиться фотографиями и видео захватила цифровые магазины. Причина — наличие функции съемки видео и набор видеофильтров. Там можно было выбрать забавные фильтры и стилизовать видео под определенную эпоху. Но потом в Instagram появилась функция шаринга видео с набором традиционно «уютных и домашних» фильтров. Но ограничение в 15 секунд — слишком мало, чтобы обработать свои видео.
Chromic исправляет ситуацию и выделяется огромным количеством плюсов.
Простота. Здесь нет функции обрезки, склеивания видео, наложения звука на видео. Приложение выполняет одну функцию — наложить фильтр на ваше видео. Больше ничего.
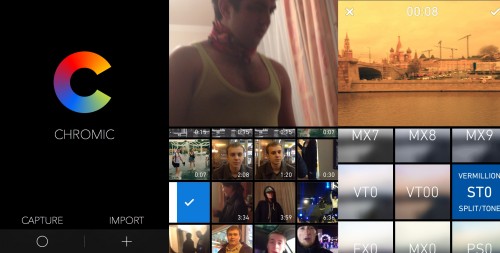
Дизайн. Дизайн приложения — это продолжение простоты самого приложения. Когда заходите в приложение, перед вами всего лишь 2 кнопки: снять или загрузить видео из библиотеки. Затем выбор фильтра, просмотр его с новым фильтром и сохранение. Видео быстро рендируется и добавляется в библиотеку, откуда его можно сохранить в «Фото». При этом, вас ничто не отвлекает, всего пара кнопок, промотка видео с помощью скролинга по самому видео (надо вести по нему пальцем, это интуитивно). А сохраненные видео отображаются не «квадратами», как мы привыкли видеть в разделе Фото, а с помощью красивой ленты.

А теперь о минусах. 8 бесплатных фильтров — это мало, очень мало. Хочется больше, но все дополнительное — платно, 33 рубля за набор. Стоит сказать, что оформление у раздела очень классное, хочется купить сразу все. Также расстраивает то, что попробовать их нельзя и в тестовом режиме, только после покупки.
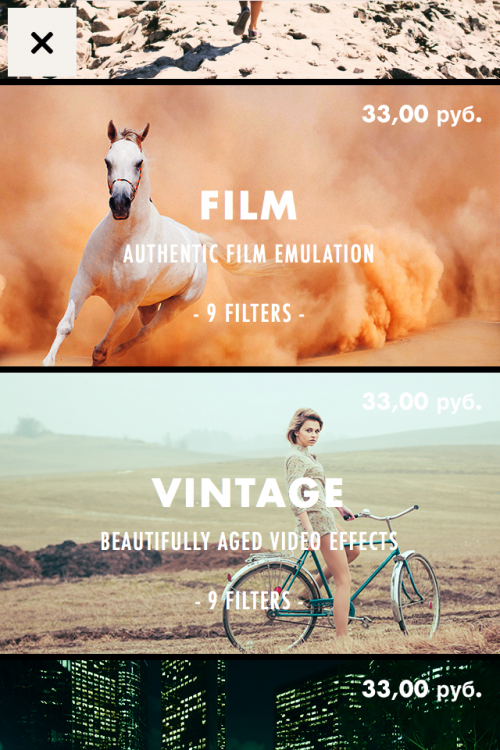
Итог. Chromic — простое приложение с хорошим набором видеофильтров, правда за весь набор придется платить реальные деньги. Все сделано качественно и стильно, в то же время все очень просто. Попробуйте.
Kapwing поможет быстро наложить фильтр на видеоролик
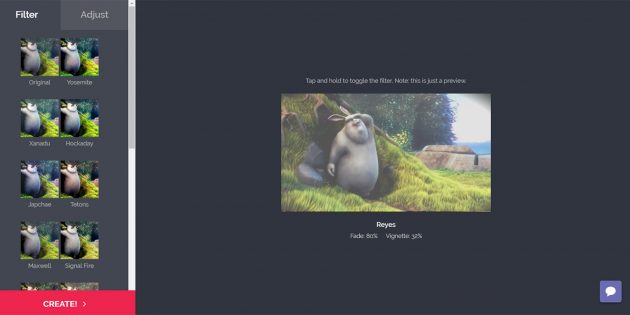
Доступно 17 фильтров, которые выделяют те или иные оттенки или вовсе делают изображение чёрно-белым. Во вкладке Adjust можно настроить яркость, контрастность и насыщенность ролика, а также добавить эффекты выцветания и виньетки.
После завершения обработки вы сможете сразу сохранить видео или за дополнительную плату удалить водяной знак. Одноразовое удаление обойдётся в два доллара, но можно оформить подписку, которая позволит убирать логотип Kapwing с любого количества роликов.
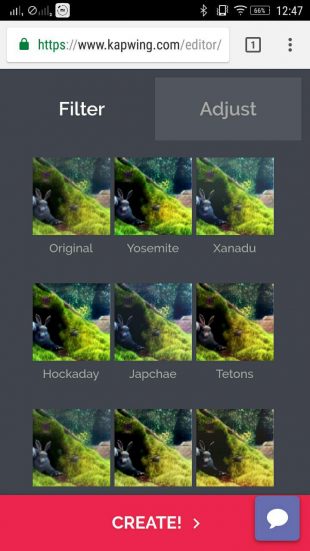
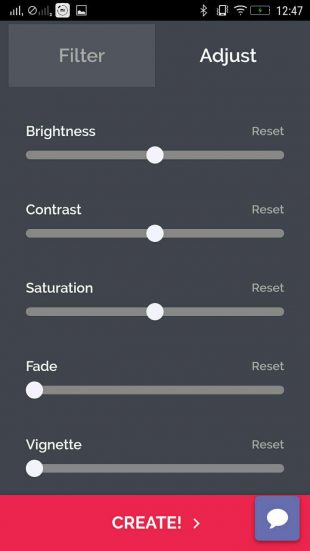
Инструмент позволяет накладывать фильтры не только на видеозаписи, но и на картинки. Он одинаково быстро работает как на компьютерах, так и на смартфонах.
Воспользоваться Kapwing →
Добавление и Удаление Фильтров и Наложений в Видео
1Добавление фильтров и накладок
Шаг 1. Нажмите на кнопку «Effects» в «Media Library», а затем выберите фильтры или накладки, которые вам нравятся.
Шаг 2. Наведите курсор на эскиз, появится значок «Plus» в середине каждого фильтра и эффекта наложения. Нажав на него, эффект быть применен и вы найдете его на временной шкале.
Шаг 3. Перетащите эффект на видеоклип на временной шкале, и эффект будет применен на весь клип.
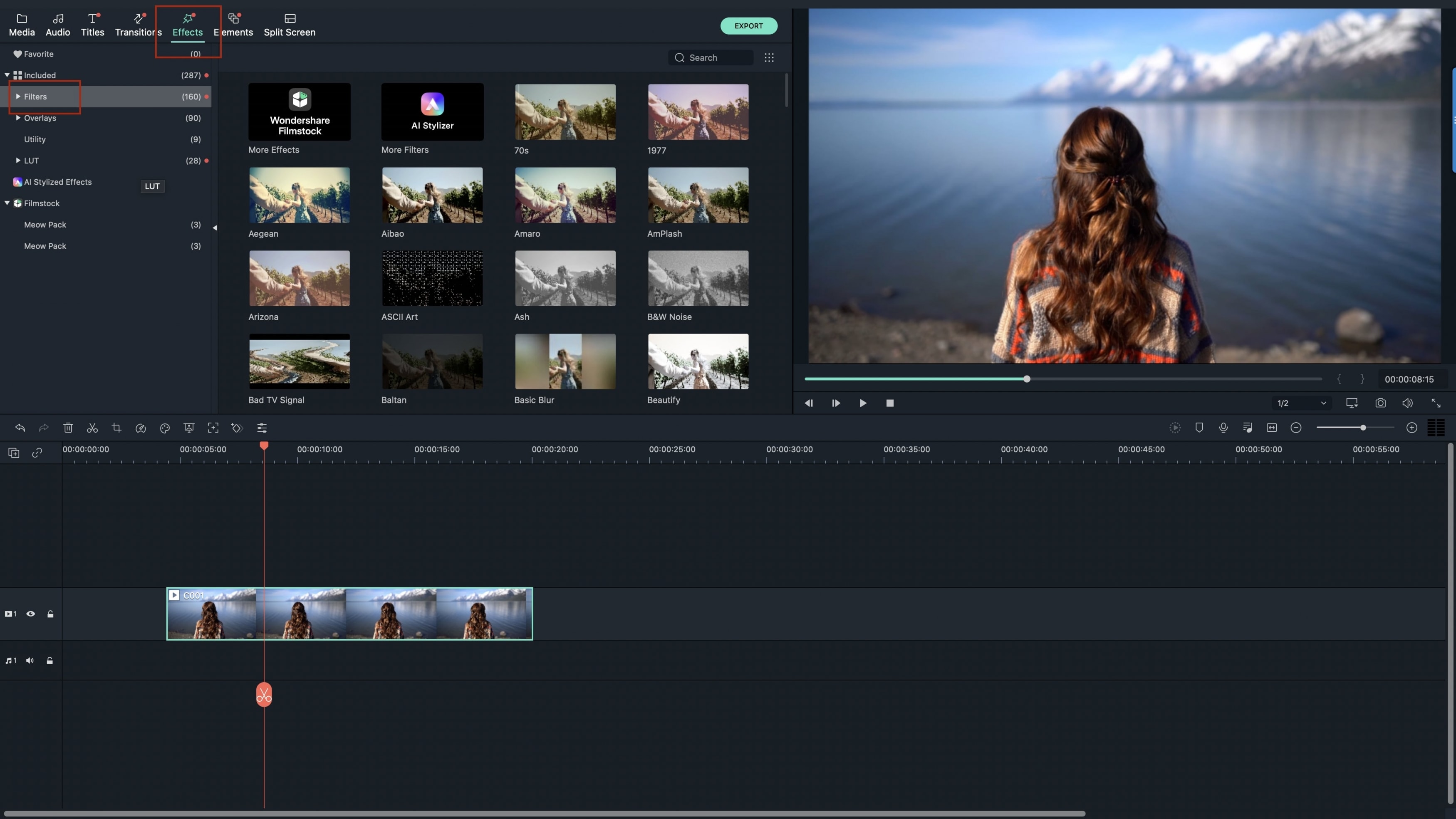
2Удаление фильтров и накладок
Для удаления фильтра или эффекта накладки, щелкните правой кнопкой мыши на фильтре или наложении на временной шкале и выберите «Delete». Вы также можете сделать это, нажав на кнопку «Delete» на панели инструментов.
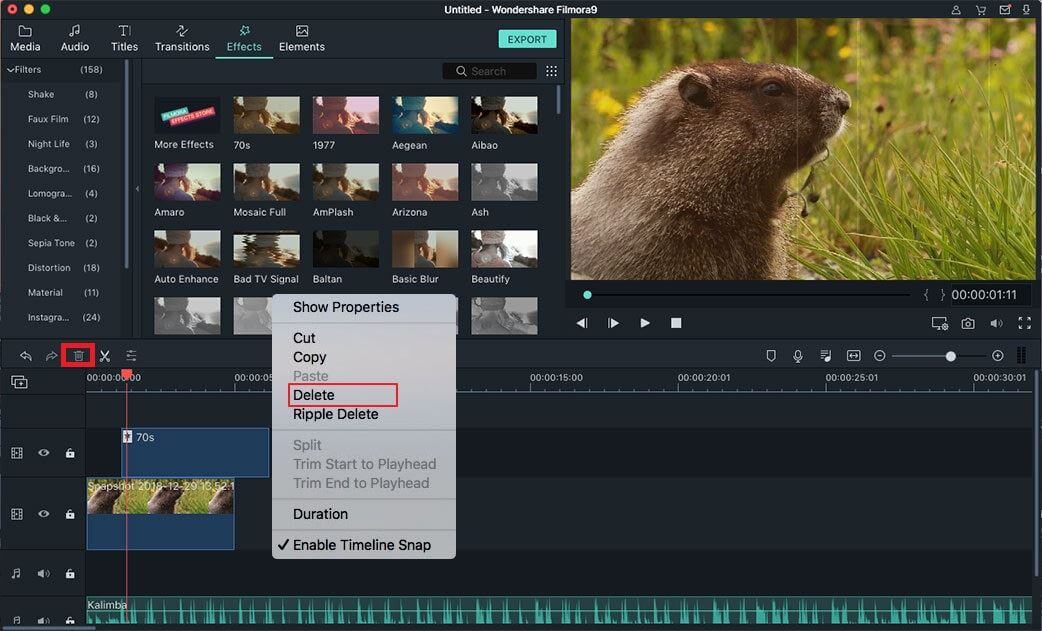
3Поиск фильтров/накладок
Filmora9 предоставляет вам множество фильтров / накладок по тематикам; вы найдете их с левой стороны медиатеки упорядоченные по категориям. Также можно выполнить поиск нужного фильтра в библиотеке.
4Настройка фильтров/накладок
Вы можете легко настроить эффекты фильтра/наложения в Filmora9:
Изменение длительности: Длительность можно изменить, перетащив край значка.
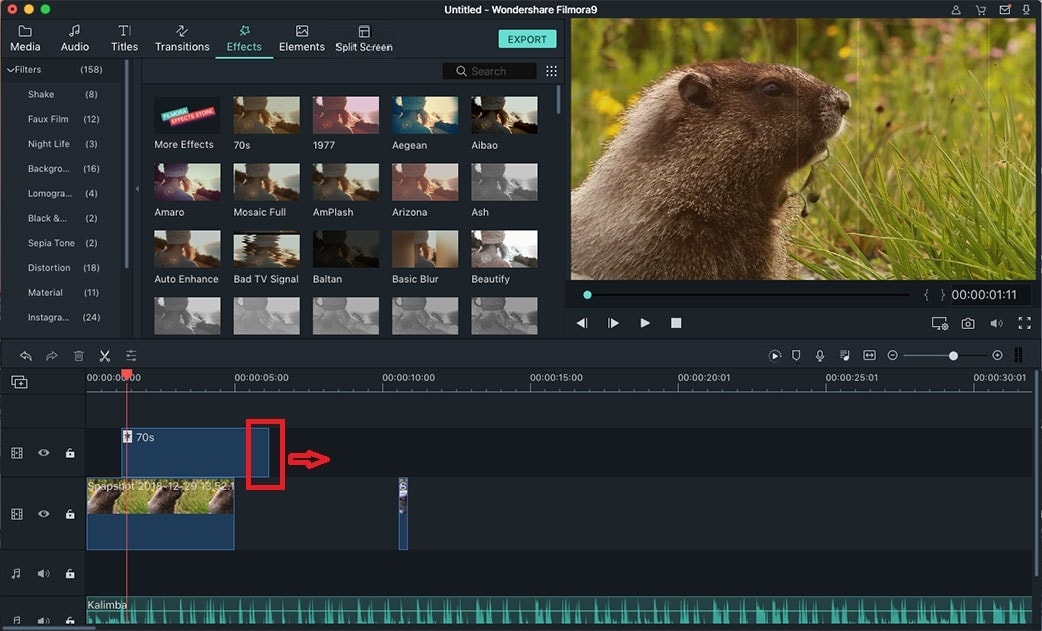
Изменение прозрачности Альфа-канала: Также можно изменить непрозрачность альфа-канала, задав значение от 0 до 100. Данный параметр помогает сделать фильтр более прозрачным с меньшим значением.
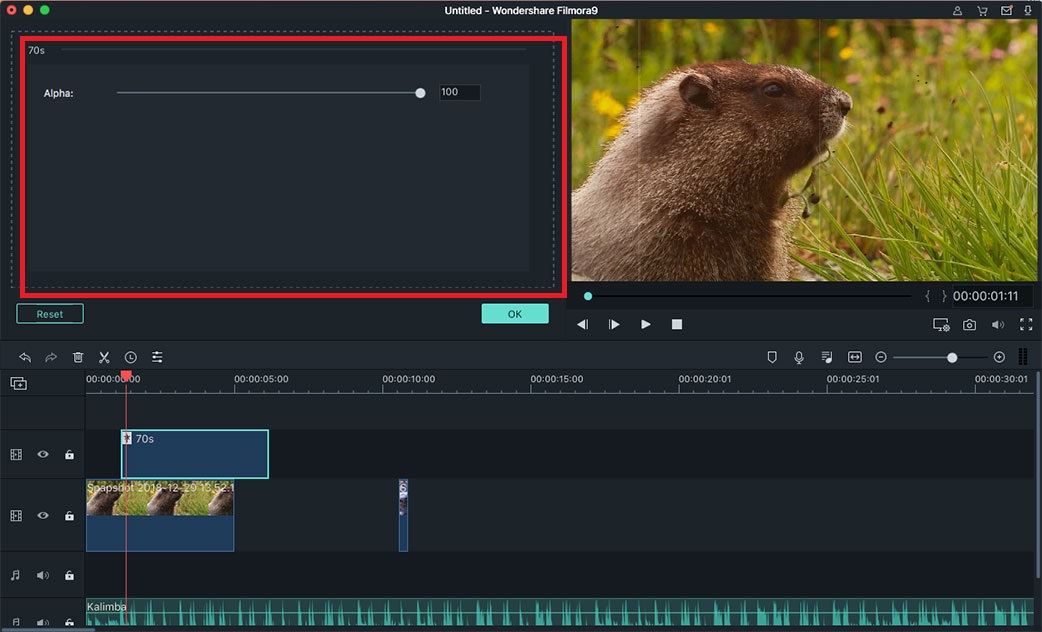
5Избранные фильтры/накладки
Вы можете добавить фильтр или наложение в избранные. Просто щелкните правой кнопкой мыши на эффекте и выберите опцию «Add to Favorites», чтобы сохранить его.
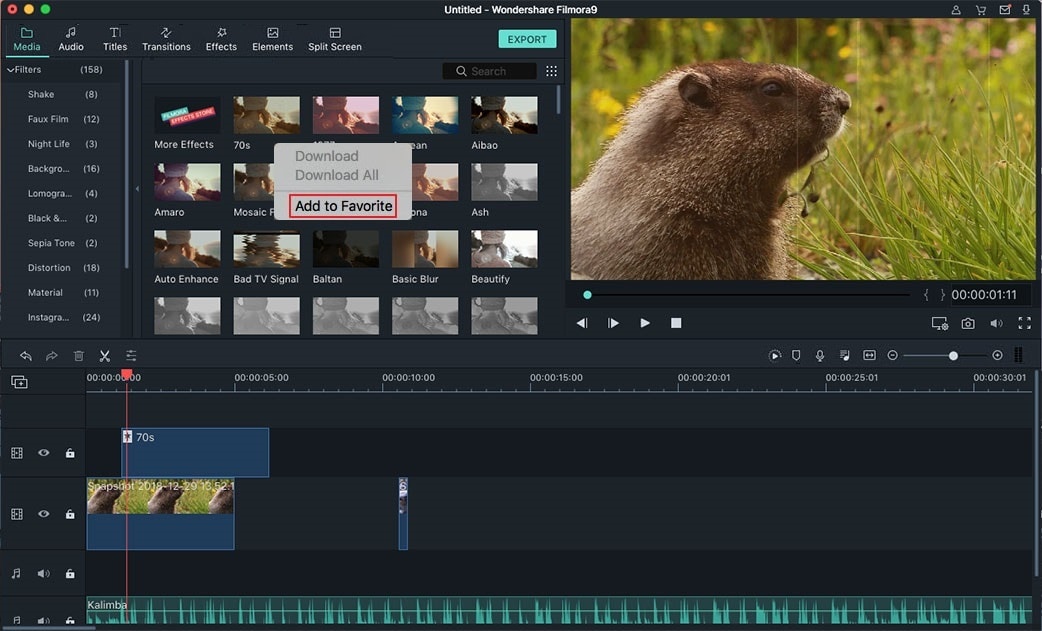
Как придать вашему видео эффект настоящего кино
Даже когда вы просто монтируете короткие видеозаписи из отпуска, где-то внутри время от времени вы наверняка ощущаете себя настоящим гуру кинопроизводства. И конечно же, вы задумываетесь о том, как ваш ролик воспримут зрители. Это абсолютно здорово, и как команда, создающая программу для монтажа, мы всячески поддерживаем стремление делать видеоролики визуально привлекательными и интересными.
Конечно, мы не сможем дать вам совет о том, как лучше всего организовать съёмки, однако мы можем рассказать, какие приёмы стоит использовать во время редактирования, чтобы создать эффект настоящего кино, а не случайно записанного видео. В этой инструкции вы научитесь применять киношные эффекты на своих роликах. В частности, мы покажем, как добавить чёрные полосы на видео сверху и снизу, а также как применять градиент и RGB фильтры, чтобы придать кадрам качественный вид.
Самое главное – вам не понадобятся ни большое количество времени, ни опыт видеоредактирования. Мы подробно опишем каждый шаг так, что вы легко сможете всё повторить.
Шаг #1: Добавьте чёрные полосы, чтобы создать эффект кино, снятого для широких экранов
Первым делом вы можете добавить на видео знаменитые чёрные полосы – самый популярный киношный эффект. Они ассоциируются с широкоформатным кино и легко создают иллюзию высокого качества съёмок.
Используя бесплатный видеоредактор VSDC, (скачать его можно здесь, если вы ещё не успели этого сделать), добавьте объект прямоугольной формы на сцену. Растяните его по ширине кадра и откорректируйте высоту на своё усмотрение. Заполните полосу чёрным цветом, используя верхнее меню или параметры в Окне свойств. Как только всё получилось, кликните по объекту правой кнопкой мыши и выберите опцию «Продублировать» — вы получите 2 абсолютно идентичных полосы. Разместите одну из них по верху, а вторую по низу, чтобы завершить эффект.
В этом 70-секундном видео подробно показано всё то, о чём мы только что говорили. Посмотрите его, если хотите разобраться в деталях.
Шаг #2. Используйте простые техники цветокоррекции, чтобы создать эффект кино
Следующий этап в создании «киношного эффекта» — это цветовая обработка видео.
Начнём с простых фильтров RGB, знакомых практически каждому. Добавьте фильтр RGB на рабочее пространство. Для этого откройте вкладку Видеоэффекты —> Корректировка цветов —> Красный/Зелёный/Синий. На шкале времени вы заметите новый слой под названием РГБ 1. Справа же откроется Окно свойств для настройки параметров яркости РГБ цветов. Корректируя уровни красного, зелёного и синего, вы в режиме реального времени сможете видеть изменения в окне слева пока не дойдёте до результата, который вас полностью устроит.
После того, как вы обработали видео с помощью РГБ фильтра, снова откройте вкладку видеоэффектов. На этот раз добавьте фильтр Цветность/Насыщенность/Значение и проделайте всё то же самое в настройках, пока не получите желаемый результат.
Шаг #3 Создайте эффект кино на обычном видео с помощью градиента
Ещё один профессиональный приём, который поможет вам добавить настоящий киношный эффект – это наложение градиентного слоя на видео.
Тем же самым способом, которым вы добавляли чёрные полосы в начале работы, добавьте ещё одну прямоугольную фигуру на сцену. В Окне свойств нажмите на светло-зелёную кнопку «Изменить размер по род. объекту» — фигура займёт всё пространство в кадре.
Теперь откройте настройки градиента (ориентируйтесь на иллюстрацию ниже).
Чтобы сделать это, в Окне свойств прокрутите меню вниз до параметра «Кисть». В строке «Закрашивать задний фон» выберите Градиент. Затем зайдите в настройки градиента (меню расположено чуть ниже в том же окне) и выберите “Photographic Toning” в выпадающем меню шаблонов. Вы можете выбрать любой другой шаблон, однако, это именно тот, что мы используем в качестве примера на иллюстрациях. Из коллекции пресетов слева для иллюстрации ниже выбран Sepia Midtones.
На шкале времени слева найдите меню «Режим смешивания» и для слоя, на котором расположен прямоугольник, выберите режим “Screen”. После этого вы увидите, что поверх вашего видео появился так называемый градиентный «экран», который придаёт картинке совершенно новый вид. Вы также заметите направляющий вектор градиента, который вы можете перетаскивать по вашему усмотрению для достижения желаемого эффекта. В любой момент вы можете вернуться в настройки градиента, чтобы поменять шаблон или откорректировать цветовую гамму.
На видеоинструкции ниже мы подробно показали, как создать эффект кино на видео. Советуем подписаться на наш канал, чтобы не упустить новые инструкции.
Ну а если вас интересуют и другие приёмы создания киношных эффектов, посмотрите инструкцию о применении эффекта «картинка в картинке» и добавлении впечатляющих интро на которых «видео проигрывается внутри текста».
You can get more information about the program on Free Video Editor’ description page.
Как изменить цвета на видео с помощью готовых фильтров
К цветокоррекции, как правило, прибегают в двух случаях: из желания сделать видео более кинематографичным, придать определённый стиль или же из практической необходимости. Например, вам может понадобиться отредактировать цвета на видео, записанном при слабом освещении или неправильно настроенной камере.
Для каждого случая есть конкретные решения. Всё зависит от того, сколько времени вы готовы уделить данной и задаче, и есть ли у вас опыт коррекции изображений. В статье ниже мы покажем вам, как быстро изменить цвета на видео, используя быстрые фильтры в стиле Инстаграм, «LUTs», а также ручные методы коррекции в бесплатном видеоредакторе VSDC. В качестве бонуса мы также покажем, как изменить цвет отдельно взятого объекта на видео или фотографии.
Скачать видеоредактор VSDC (Windows)
Эта инструкция отлично подойдёт начинающим пользователям, не имеющим большого опыта монтажа и цветокоррекции. Если вы хотите освоить более профессиональные техники работы с цветом, можете ознакомиться с материалами по работе с кривыми RGB и цветовым спектром тона и насыщенности.
Как изменить цвета на видео в один клик: таблицы LUT и фильтры в стиле Instagram
Начнём с наиболее простого способа. Если вам не нужна непосредственно коррекция изображения, и вы просто хотите сделать картинку более привлекательной за счёт стильных цветовых гамм, вам понравятся фильтры, доступные в VSDC.
Сперва вы можете попробовать фильтры в стиле Инстаграм – они находятся в меню быстрого доступа в верхней части интерфейса программы. Применить их в один клик можно следующим образом:
- На шкале времени (таймлайне) выберите видео, которое хотите улучшить.
- Откройте меню стилей отображения (оно находится сверху).
- Нажимайте на каждый стиль поочерёдно, чтобы увидеть, как он будет выглядеть на записи. Если вы применяете стиль, в меню он будет выделен светло-серой рамкой, подтверждающей, что данный стиль был выбран для данного видео.
- Чтобы отменить применение, просто снова кликните по стилю. Чтобы отменить все изменения, щёлкните по кнопке «Удалить все эффекты» в левом верхнем углу меню стилей.
В меню стилей отображения доступно 37 быстрых фильтров, включающих эффекты старого кино, размытие, и прочие популярные эффекты. Вы можете применить несколько стилей к одному и тому же видео и даже создать собственные шаблоны сочетаний для использования на других файлах.
Следующий вариант, который стоит опробовать – это LUTs. Если вы никогда не слышали об этом инструменте, LUTs – это практически волшебная палочка для тех, кто увлекается монтажом, позволяющая любое блеклое видео превратить в красивую кинематографичную картинку. С технической точки зрения, LUTs – это «таблицы преобразования», позволяющие быстро подогнать параметры любого видео или изображения под желаемый результат.
Таблицы LUTs широко используются профессиональными фотографами и видеографами, а сами наборы параметров можно найти в том числе и бесплатно в Интернете. В VSDC доступно 10 таких таблиц.
Применить их можно следующим образом:
- На шкале времени выберите видео, которое вы собираетесь обрабатывать.
- Перейдите во вкладку «Видеоэффекты» и выберите «Корректировка цветов» — «LUT».
- На шкале времени появится новая вкладка со слоем под названием «LUT1». Кликните по нему правой кнопкой мыши и выберите «Свойства».
- Окно свойств откроется с правой стороны.
- Найдите в нём строку «Параметры эффекта LUT» — она включает выпадающее меню с 10 стилями. Выбирайте по одному – в окне слева автоматически активируется предпросмотр.
Как изменить цвета на видео, за счёт корректировки контрастности, насыщенности и других параметров
В VSDC вы также можете вручную настроить для видео такие параметры как яркость, температура, контрастность, насыщенность и так далее. Чтобы найти соответствующее меню в программе, перейдите во вкладку «Видеоэффекты», перейдите на строку «Корректировка цветов» и выберите те параметры, которые вы хотите изменить.
Скажем, вам необходимо откорректировать уровень насыщенности цветов на видео. Как только вы выберете соответствующий вариант в меню, на шкале времени появится новая вкладка со слоем HSV 1. Правой кнопкой мыши кликните по этому слою и выберите «Свойства» в открывшемся меню. Окно свойств откроется справа – найдите в нём строку «Параметры эффекта» и вручную измените значения уровней так, как это показано в видеоинструкции сверху.
Как изменить цвет отдельного объекта на видео или на фото
В завершающей части этой инструкции мы расскажем о том, как изменить цвет отдельного объекта на изображении, используя инструмент под названием «Градиент». Градиент позволяет создавать плавный цветовой переход, который можно наложить поверх видео или его участка. Ниже – видеоинструкция и её пошаговая текстовая версия.
Шаг 1. Импортируйте видеофайл или изображение в редактор.
Шаг 2. Добавьте на сцену фигуру, используя соответствующую иконку из меню с левой стороны. Разместите фигуру поверх объекта, который вы планируете редактировать. В случае, продемонстрированном на видео, мы добавляем эллипс, но вы можете выбрать прямоугольник или фигуру свободной формы. Смысл данной фигуры в том, что она будет служить «маской» и отделять область редактирования от изображения.
Шаг 3. После того, как вы добавили нужную фигуру на сцену, перейдите в меню сверху и выберите стиль (в данном случае эллипса) №3.
Шаг 4. Сделайте двойной щелчок по слою «Эллипс» на шкале времени и добавьте ещё одну фигуру, чтобы отделить непосредственно ту часть, к которой будет применён градиент – см. иллюстрацию ниже.
Шаг 5. Перейдите в «Окно свойств» справа и найдите опцию «Кисть – Закрашивать задний фон» чёрным. В окне предпросмотра будет выделена область пересечения двух эллипсов – именно она, уже откорректированная, будет видна на итоговом видео.
Шаг 6. Откройте меню «Режим смешивания» слева на шкале времени и выберите Инверсную маску.
Шаг 7. Теперь перейдите в самую первую вкладку на таймлайне (Scene 0), кликните по эллипсу, откройте Окно свойств и выберите Градиент из выпадающего меню в строке «Кисть – Закрашивать задний фон».
Шаг 8. Откройте настройки Градиента и выберите нужный вам тип. Пробуйте применять различные цвета и сочетания, а также сдвигать вектор градиента до тех пор пока не получите желаемый результат.
Шаг 9. Экспериментируйте с различными режимами смешивания, поскольку каждый из них помогает создать уникальный эффект.
Обратите внимание, инструмент «Инверсная маска» — единственный из всех вышеописанных инструмент, недоступный в бесплатной версии редактора. Однако версия VSDC Pro, в которой вы можете его использовать, стоит всего $19.99 в год.
Как Добавлять и Удалять Фильтры и Наложения в Видео
Фильтры и накладки помогают пользователям делать свои видео уникальными и удивительными. Filmora Video Editor оснащен более 300 бесплатными фильтрами и накладками.
1 Добавление фильтров или наложений на видео
— Найдите опцию «Effects» в медиатеке, затем вы можете просмотреть все фильтры или накладки в видеоредакторе Filmora.
— Найдите фильтр или наложение, которое вы хотите добавить в видео, нажмите значок «+» или непосредственно перетащите эффект на временную шкалу.
— Теперь эффекты применены к вашему видео.
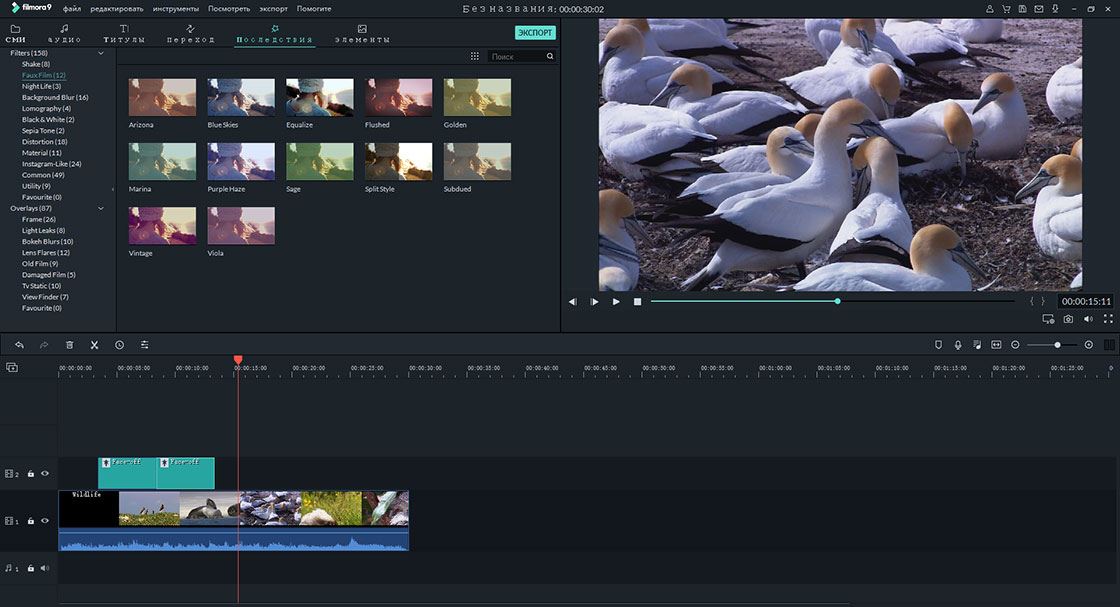
Примечание: Если вы редактируете клип «Портрет» (9:16) в видео 16:9, вы можете добавить фильтр размытия фона, чтобы заменить черные полосы.
2 Удаление фильтров и накладок
Для удаления фильтра или эффекта накладки, щелкните правой кнопкой мыши на фильтре или наложении на временной шкале и выберите «Delete».
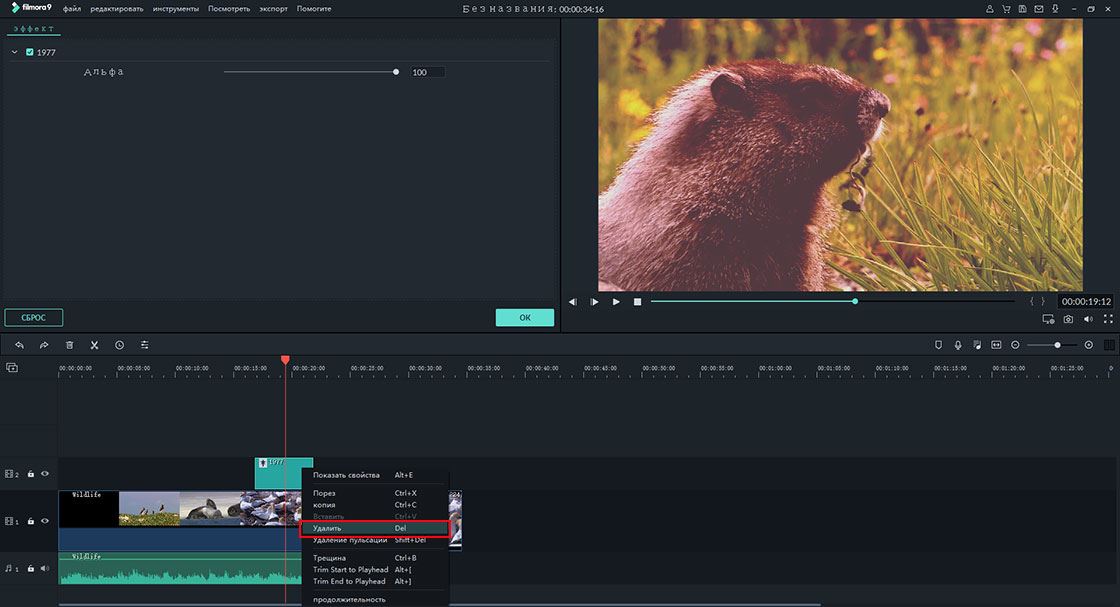
3 Поиск фильтров/накладок
Filmora Video Editor предоставляет несколько опций фильтров/наложений, кроме этого вы можете скачать свой любимый онлайн. Фильтры или наложения можно найти в левой части медиатеки.
4 Настройка фильтров/накладок
Вы можете легко настроить эффекты фильтра/наложения: Длительность можно изменить, перетащив край значка. Также можно изменить непрозрачность альфа-канала, задав значение от 0 до 100. Данный параметр помогает сделать фильтр более прозрачным с меньшим значением.
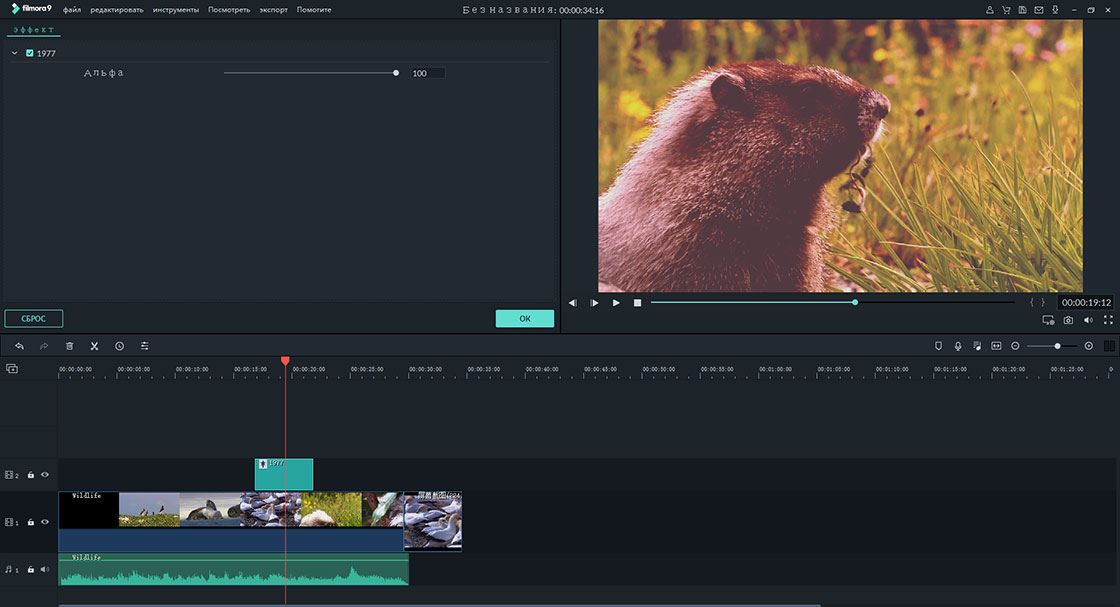
5 Добавление фильтров/накладок в избранные
Вы можете добавить фильтр или наложение в избранные. Просто щелкните правой кнопкой мыши на эффекте и выберите опцию «Add to Favorites»», чтобы сохранить его.