Как резать видео-файл avi?

 В этой статье рассмотрим по шагам, как можно резать видео-файл формата avi, а так же несколько вариантов его сохранения: с конвертацией и без нее. Вообще, для решения подобной задачи существуют десятки программ, если не сотни. Но одна из лучших в своем роде — это VirtualDub.
В этой статье рассмотрим по шагам, как можно резать видео-файл формата avi, а так же несколько вариантов его сохранения: с конвертацией и без нее. Вообще, для решения подобной задачи существуют десятки программ, если не сотни. Но одна из лучших в своем роде — это VirtualDub.
VirtualDub — программа для обработки avi видео файлов. Может не только конвертировать их, но и вырезать фрагменты, накладывать фильтры. В общем, любой файл может быть подвергнут очень серьезной обработке!
Ссылка для скачивания: http://www.virtualdub.org/. Кстати, на этой странице вы сможете найти несколько версий программы, в том числе и для 64-битных систем.
Еще одна важная деталь. Для полноценной работы с видео, вам понадобиться хорошая версия кодеков. Один из лучших наборов — это K lite codec pack. На странице http://codecguide.com/download_kl.htm можно найти несколько наборов кодеков. Лучше выбрать версию Mega, включающую в себя огромную коллекцию различных аудио-видео кодеков. Кстати, перед установкой новых кодеков, удалите свои старые в вашей ОС, иначе возможен конфликт, ошибки и пр.
Кстати, картинки все в статье кликабельные (с увеличением).
Резка видео-файла
1. Открытие файла

 Для начала, вам необходимо открыть файл, который вы хотите редактировать. Нажимайте на кнопку File/open video file. Если в вашей системе установлен кодек, который использован в этом видео файле — вы должны увидеть два окна, в которых будут отображаться кадры.
Для начала, вам необходимо открыть файл, который вы хотите редактировать. Нажимайте на кнопку File/open video file. Если в вашей системе установлен кодек, который использован в этом видео файле — вы должны увидеть два окна, в которых будут отображаться кадры.
Кстати, важный момент! Программа работает преимущественно с avi файлами, поэтому если в ней попытаться открыть dvd форматы — вы увидите ошибку о недопустимости, или вообще пустые окна.
2. Основные опции. Начало резки


1) Под красной чертой-1 вы можете увидеть кнопки воспроизведения файла и остановки. При поиске нужного фрагмента — очень пригодятся.
2) Ключевая кнопка для обрезки ненужных кадров. Когда найдете в видео то место, откуда хотите отрезать ненужный кусок — нажмите на эту кнопку!
3) Ползунок видео, перемещая который, можно быстро добраться до любого фрагмента. Кстати, можно переместить примерно в то место где примерно должен быть ваш кадр, а затем нажать клавишу воспроизведения видео и быстро найти нужный момент.
3. Конец резки


Здесь при помощи кнопки задания конечной метки, мы указываем программе ненужный нам фрагмент в видео. Он будет помечен серым цветом на ползунке перемещения по файлу.
4. Удаляем фрагмент

 Когда нужный фрагмент выделен — его можно удалить. Для этого нажимаем по кнопке Edit/delete (или просто на клавиатуре клавишу Del). Выделенный фрагмент должен исчезнуть в видео-файле.
Когда нужный фрагмент выделен — его можно удалить. Для этого нажимаем по кнопке Edit/delete (или просто на клавиатуре клавишу Del). Выделенный фрагмент должен исчезнуть в видео-файле.
Кстати, так удобно быстро вырезать рекламу в файле.
Если у вас в файле есть еще ненужные кадры, которые необходимо вырезать — повторите шаги 2 и 3 (начало и конец резки), а затем этот шаг. Когда резка видео будет завершена, можете переходить к сохранению готового файла.
Сохранение без сжатия
Этот вариант сохранения позволяет очень быстро получить готовый файл. Судите сами, программа не конвертирует ни видео, ни аудио, просто копируя в том же качестве, в котором они и были. Единственное, без тех мест, которые вы вырезали.
1. Настройка видео


Первым делом зайдите в настройки видео и отключите обработку: video/direct stream copy.
Стоит отметить, что в таком варианте, вы не можете поменять разрешение видео, поменять кодек, которым был сжат файл, наложить фильтры и т.д. В общем, вы ничего не можете, фрагменты видео будут полностью скопированы из оригинала.
2. Настройка аудио


То же самое, что вы сделали во вкладку video, следует сделать и здесь. Ставите галочку напротив direct stream copy.
3. Сохранение


Теперь можно сохранить файл: нажимайте на File/Save as Avi.
После этого вы должны увидеть окно со статистикой сохранения, в которой будет отображаться время, кадры и прочая информация.
Сохранение с конвертацией видео
Этот вариант позволяет накладывать фильтры при сохранении, конвертировать файл другим кодеком, причем не только видео, но и аудио содержимое файла. Правда, стоит отметить, что время, которые затрачивается на этот процесс — может быть очень существенным!
С другой стороны, если файл был сжат слабо, то вы можете в несколько раз уменьшить размер файла, пережав его другим кодеком. В общем, здесь много нюансов, здесь мы только рассмотрим простейший вариант конвертирвоание файла популярными кодеками xvid и mp3.
1. Настройки видео и кодеков





 Первое, что делаете, это включаете галку полного редактирования видео дорожки файла: Video/Full processing mode. Далее заходите в настройки компрессии (т.е. выбор нужного кодека): Video/compression.
Первое, что делаете, это включаете галку полного редактирования видео дорожки файла: Video/Full processing mode. Далее заходите в настройки компрессии (т.е. выбор нужного кодека): Video/compression.
На втором скриншоте показан выбор кодека. Можете выбрать, в принципе, любой, который у вас есть в системе. Но чаще всего в avi файлах используют Divx и Xvid кодеки. они обеспечивают отличное качество картинки, быстро работают, содержат в себе кучу опций. На примере, как раз будет выбран этот кодек.
Далее в настройках кодека указываете качество сжатия: битрейт. Чем он больше — тем лучше качество видео, но и больше размер файла. Называть здесь какие-либо цифры бессмыслено. Обычно оптимальное качество подбирается опытным путем. К тому же, у всех разное требование к качеству картинки.
2. Настройка аудио кодеков




Так же включаете полную обработку и сжатие музыки: Audio/Full processing mode. Далее заходите в настройки компрессии: Audio/compression.
В списке аудио кодеков выберите нужный, а затем выберите нужный режим аудио-компрессии. На сегодняшний день один из лучших аудио-кодеков — это mp3 формат. Именно его обычно и используют в avi файлах.
Битрейт можно выбрать любой из доступных. Для хорошего звучания не рекомендуется выбирать ниже, чем 192 к/битс.
3. Сохранение файла avi




Жмете на Save as Avi, выбираете место на жестком диске, где будет сохранен файл и ждете.
Кстати, во время сохранения вам будет показана небольшая табличка с кадрами, которые в данный момент кодируются, временем до окончания процесса. Очень удобно.
Время кодирования будет сильно зависеть от:
1) производительности вашего компьютера;
2) от того, какой кодек был выбран;
3) количества наложения фильтров.
Как разрезать AVI файл
Эта инструкция рассказывает как разделить на части AVI файл с помощью SolveigMM Video Splitter. Следуя инструкциям этой статьи, вы научитесь разделять на части AVI файлы без потери качества и синхронизации аудио/видео данных.Таким же образом используя Video Splitter можно разрезать на части MKV файлы, а так же MPEG-2, MP4, MOV, AVCHD, MPEG-1, ASF, WMV, MP4, WMA, WAV, WEBM файлы.
Похожие темы:
Как разделить на части ASF файл
Как отредактировать WMA файл

Figure 1
1. Сначала нужно выбрать файл, который требуется разделить на части. Кликните по кнопке, показанной на рисунке 1
2. Выберите необходимый AVI файл, кликнув левой клавишей мыши по имени файла.
3. Нажмите открыть или клавишу [Enter].

Figure 2
4. Укажите время начала фрагмента, который вы хотите вырезать в специальном окне панели навигации. Нажмите клавишу [Enter]. Видео слайдер переместится в положение врмени, которое вы указали. Также вы можете просто передвинуть Видео слайдер в необходимое положение.
5. Выберите Добавить маркер
6. Уберите галочку с Привязать курсор к предыдущему ключевому кадру и Привязать маркер к предыдущему ключевому кадру в меню Управление, показанном на рисунке 3.

Figure 3
Это позволит вам назначить конец фрагмента на любом кадре (не только ключевом). Таким образом выбранный фрагмент начнется с ключевого кадра и закончится на любом кадре.
Когда поля Привязать курсор к предыдущему ключевому кадру и
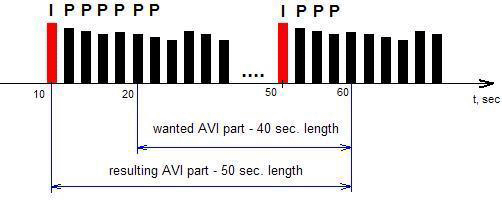
Figure 4
7. Найдите конец фрагмента передвигая Видео слайдер с одного места на другое (после того как вы удалили галочки с полей Привязать курсор к предыдущему ключевому кадру и Привязать маркер к предыдущему ключевому кадру вы это можете делать с точностью до кадра). И установите маркер окончания фрагмента с помощью клавиши
8. Выберите фрагмент для редактирования нажав левую кнопку мыши на него. Выбранный фрагмент изменит свой цвет на оранжевый. (В нашем примере выбран фрагмент, находящий в центре файла).
9. Нажмите по фрагменту правой кнопкой мыши. В появившемся контекстном меню выберите Сохранить выбранный фрагмент как… Контекстное меню показано на рисунке 5.

Figure 5

Figure 6
10. В появившемся окне Сохранить текущий фрагмент как… выберите папку, в которую будет сохранен будущий файл
11. Отметьте галочкой поле, если вы хотите добавить задачу в очередь пакетной обработки заданий. Если поле не отмечено, процесс редактирования начнется сразу же после того как вы нажмите на кнопку Сохранить.
12. Нажмите кнопку Сохранить. Вы увидете окно, показывающее текущий процесс редактирования (Рисунок 7).

Figure 7
Вы можете свернуть окно программы, нажав на кнопку
Чтобы вырезать другую часть из вашего AVI файла, вы можете использовать действия из шагов с 4-го по 11-ый из этой инструкции.
Дополнительную информацию о возможностях SolveigMM Video Splitter вы можете найти на нашем вебсайте и в руководстве пользователя SolveigMM Video Splitter.
Как разрезать и склеить видеофайл AVI
Существует много программ для разрезания файлов видео на части, но все они далеко не универсальны и для каждого формата лучше всего подходит та или иная программа. В этой статье речь пойдет об инструменте «VirtualDubMod» версии 1.5.10.2, который лучше всего подходит для работы с файлами формата «avi». Программа бесплатная и не требует установки, режет видео очень быстро даже на медленных компьютерах.
Чтобы разрезать/склеить видео в формате MKV, используйте MKVToolNix.
Читайте также, как перенести по частям большой файл между компьютерами.
Разбиение видео на фрагменты
Для примера я разрежу фильм размером 1.45 Гб на две ровные части (по времени), но можно разрезать видео насколько угодно фрагментов.

В результате раскройки видео, файл оригинала останется не затронут, а будут созданы два файла суммарным размером равным исходному.
Скачиваем программу по ссылке выше и извлекаем из архива в удобное место на компьютере. Запускаем файл «VirtualDubMod.exe» в папке с программой. Далее, нажимаем на опцию меню «File > Open video file…» и выбираем в диалоге видео на компьютере, которое хотим разрезать. Первым делом ОБЯЗАТЕЛЬНО! переключаемся в режим «Direct Stream Copy» в меню «Video».

Открываем список аудиодорожек видео (опция меню «Streams > Stream list») и смотрим, какие потоки аудио у нас имеются. Как видно из картинки, у меня только один поток аудио. Если в параметрах дорожки стоит «MP3»

Для «АС3» звука введите значения как на картинке.

Когда всё поставили, нажмите везде «ОК».
Отключение аудио дорожки
Если в списке «Stream list» присутствует несколько дорожек, ненужные из них можно отключить для уменьшения размера конечных файлов, а также более стабильного воспроизведения на аппаратных плеерах. Выделите ненужную дорожку и нажмите кнопку «Disable».

Первый фрагмент видео
Делаем пометку там, где будет начало первого фрагмента видео. Так как начало первого фрагмента совпадает с началом исходного видео, не трогаем ползунок, а просто нажимаем на кнопку как на картинке.

Нажимаем на опцию меню «Edit > Go to…» и пишем в появившемся диалоге время окончания первого фрагмента видео (если режем фильм на 2 равные части, то просто делим продолжительность пополам).

Первое число — минуты, второе — секунды, третье — миллисекунды. Жмем «OK». Так как «VirtualDubMod» режет видео по ключевым кадрам (англ. «keyframe»), нам нужно сдвинуть ползунок до ближайшего ключевого кадра. Для этого нажимаем на кнопку как на картинке.

Видим в статусе, что конечная точка фрагмента видео увеличилась на 0.221 с и в квадратных скобках после времени появилась буква «[K]». Ставим пометку (жмём кнопку, на которую показывает стрелка).

Выделенный фрагмент подсветится синим цветом. Это и есть первый фрагмент видео. Сохраняем его командой «File > Save As…». В диалоге пишем название файла (имя должно отличаться от имени оригинального файла)

Жмём кнопку «Сохранить» и ждём, пока первый фрагмент сохранится.

Второй фрагмент видео
Нажимаем кнопку, на которую показывает стрелка.

Щелкаем по команде «Edit > End» и перемещаемся в конец файла. Ставим конечную метку для второго фрагмента видео.

Сохраняем второй фрагмент так же, как и первый, только имя файла делаем другое.
В итоге будет создано два файла с суммарным временем воспроизведения и размером равными файлу оригинала. Данные фрагменты можно просматривать как на компьютере, так и на другом устройстве поддерживающим формат «AVI».

Также их можно склеить обратно с помощью «VirtualDubMod».
Склеивание видео
Запускаем «VirtualDubMod.exe», открываем первый фрагмент видео таким же способом, как и для разрезания видео. Добавляем второй фрагмент командой «File > Append segment…».

Далее все по аналогии с резкой видео, только выделяем все фрагменты как одно целое.

Сохраняем как новый AVI видео файл.
Видео:
AVI-MPEG-RM-WMV Splitter — вырезать, отрезать кусок видео файла
В предыдущем посте «Землетрясение в Японии следствие подземного ядерного взрыва? » мне нужно было разместить на YouTube кусок видео из записи программы в формате WMV с телеканала РБК. Сколько времени я убил на поиски способа вырезать нужный фрагмент, а решалось все элементарно, вот этой замечательной программой AVI-MPEG-RM-WMV Splitter.
Статья обновлена в 2015 году.
Если бы формат видео был каким-либо другим, а не WMV, то наверняка я бы управился быстро. Всем известный VirtualDub не захотел открывать WMV видео, да и найденный в процессе FreeVideoDub тоже не подошел. Я попробовал перекодировать WMV в AVI и Divx, но качество выходило отвратительно. Пробовал менять настройки перекодирования. Скачал ffmpeg, пробовал перекодировать в нем, качество снова получалось паршивым. Время тикало, а результата не получалось. Наконец я нашел программу AVI-MPEG-RM-WMV Splitter.
Если нужно быстро вырезать кусок из видео файла, обрезать лишнее или укоротить без потери качества, то с AVI-MPEG-RM-WMV Splitter нет ничего проще!
Скачиваете программу, распаковываете архив и начинаете пользоваться. Не нужно устанавливать, не нужно никаких кряков, можно залить на флешку и использовать на любом компьютере. Дружественный интерфейс программы может понять даже ребенок.
Как вырезать часть из видео или аудио файла с помощью AVI-MPEG-RM-WMV Splitter
Нажимаем открыть файл, выбираем видео файл, из которого будем вырезать. Выбираем начало фрагмента кнопкой { и конец } или можно вписать время в поля начало и конец, если вы уже его знаете. Затем жмем Разделить, выбираем место куда записать новый ролик и программа очень быстро его создает. Качество видео остается такое же, как в оригинале. Все очень быстро и оперативно. Точно так же отлично вырезает фрагменты из аудио файлов wma и mp3.
Поддерживаемые форматы: AVI, Divx, MPEG-4, ASF, WMV, WMA, mp3, MPEG-1, MPEG-2, RealMedia (RM, rmvb), SVCD и VCD (.dat), AC3.
UPD 2015 года: Новая версия программы Video Splitter 6.32 поддерживает большее количество форматов MOV, MKV, FLV, VOB, RM. Может перекодировать полученный кусок в нужный вам формат.
В новой версии можно выбирать качество и формат вырезанного фрагмента, для этого в открывшемся окне выбираем вторую строчку (Encode Mode):
Поддерживает файлы любого размера, вы можете делить видео файлы более 2 гигабайт.
Download Video Splitter 6.32 + key — 11,4 Mb
Mirror1: Filespace.com
Mirror2: Depositfiles
Old Version: AVI-MPEG-RM-WMV Splitter 4.28 — 3,9 Mb
В старой версии 4.28 на сайте VirusTotal сканирование показывает 9 срабатывающих антивирусов из 57. Быть может там троян.
Бесплатные программы для нарезки видео в форматах avi, 3gp, mp4 и др.
Вы считаете, что нарезка видео на части, обработка, изменение размера и конвертирование в другие форматы – это удел профессионалов? Думаете, что без дизайнерских курсов за спиной и думать не стоит об обработке видео? Вы заблуждаетесь.
Есть масса бесплатных программ, позволяющих очень просто нарезать видео на части, переконвертировать, допустим из VOB в MP4 и наоборот, изменить размер или просто вырезать рекламу.
Эта статья о том, как это можно просто обрезать или соединить видео с помощью программ Free Video Dub и Avidemux.
Free Video Dub
 Free Video Dub – очень мощный инструмент для работы с видео-файлами любых форматов. По функциональности эта программа не уступает платным аналогам для нарезки видео. А зачастую даже превосходит.
Free Video Dub – очень мощный инструмент для работы с видео-файлами любых форматов. По функциональности эта программа не уступает платным аналогам для нарезки видео. А зачастую даже превосходит.
В данной статье мы не будем рассказывать обо всех возможностях программы Free Video Dub, а рассмотрим конкретный пример. Допустим, у вас есть видео ComedyClub, и вы хотите вырезать интересные моменты. Проще простого!
Для начала откроем фильм. Меню «Исходный файл»… И находим нашего претендента на нарезку. Можете также просто перетащить видеофайл в окно программы, что проще и быстрее.
После открытия видео можно просмотреть с помощью встроенного плеера (управляющие кнопки внизу окна), и найти тот момент, который вы хотели вырезать.
Нашли начало? Жмем кнопку внизу экрана программы с изображением ножниц. Затем ищем конец фрагмента, и помечаем его соседней кнопкой с ножницами. Далее нажимаем на кнопку с крестом и отмеченный фрагмент удалится.
Чтобы сохранить полученное видео в том же формате, в нижней части нажимаем «Сохранить». Предварительно можно указать путь сохранения кликнув по «Выходной файл».
Технические характеристики:
Вес: 1.1 MB
Интерфейс: Русский, английский
Системы: Windows XP/Vista/7/8
Лекарство: Не нужно
Основные минусы:
- Не обнаружено
Avidemux
 Еще один вариант – использовать программу Avidemux. Это простенькая утилитка, специализированная не только на нарезке видео. Программа представляет собой видеоредактор, который довольно прост и его можно использовать в рамках поставленной задачи.
Еще один вариант – использовать программу Avidemux. Это простенькая утилитка, специализированная не только на нарезке видео. Программа представляет собой видеоредактор, который довольно прост и его можно использовать в рамках поставленной задачи.
Для того, чтобы вырезать часть видео-файла сначала откроем его с помощью программы. Для этого в рамке «File» жмем «Open», выбираем свое видео и жмем ОК. При этом видео появляется в основном окне программы.
Как нарезать/обрезать видео?
Добавляем в программу наше видео (простым перетаскиванием в окно программы или «File» > «Open»). Выбрать область, которую нужно вырезать тоже просто. Программа показывает текущий кадр в зависимости от положения бегунка. Находим нужные места и кнопками с изображением флажков A и B помечаем начало и конец фрагмента (на скриншоте я показал эти кнопки), так же эти метки можно поставить через меню «Edit». Таким образом, отрезок от точки A до B нам нужно вырезать — для этого нажмите «Edit» > «Cut». Далее осталось только сохранить видео — «File» > «Save».
Как соединить разные видео в одно?
Просто добавьте все нужные файлы в программу (простым перетаскиванием в окно программы или «File» > «Open») и сохраните полученное видео. Фрагменты будут идти друг за другом, в порядке добавления.
На досуге можете поэкспериментировать с остальными функциями Avidemux. Например, можно добавить фильтры — добавление текста, подавление шума, поворот, работа с резкостью, гаммой. Этот список можно продолжить, но Вы сами можете увидеть его полном объеме, если перейдете в меню — «Video» > «Filters».
В данной статье я привел пару примеров, как можно без особых усилий и специальных знаний выполнить нарезку видео на фрагменты. Надеюсь, это поможет вам в ваших начинаниях. =)
Технические характеристики:
Вес: 21 MB
Интерфейс: английский
Системы: Windows XP/Vista/7/8
Лекарство: Не нужно
Основные минусы:
- Не обнаружено
Как легко обрезать MP4 видео файл
Карен НельсонПоследнее обновление: 02 августа 2019
Обрезка — это довольно распространенная и частая операция, когда мы снимаем видео — обрежьте нужную часть из видео и обрежьте ненужную область. Хотя многие инструменты обрезки видео могут помочь нам обрезать видео MP4, MOV, AVI и т. Д., Среди них удобный и простой в использовании, безусловно, горячо приветствуется многими любителями создания видео.
Обрезка видео MP4 с помощью универсального видео конвертера
Некоторые из видео конвертеров оснащены основными функциями редактирования видео, такими как обрезка, обрезка, вращение и т. Д., Что достаточно и достаточно удобно для ежедневного использования. VideoSolo Video Converter Ultimate такой универсальный видео конвертер. Вы можете обрезать импортированное видео MP4 — обрезать любую часть видео, чтобы заполнить экран. Вы можете настроить размер области, соотношение сторон и положение области обрезки.
В то же время VideoSolo Video Converter Ultimate позволяет пользователям конвертировать видео в форматы 300 и из них, добавить эффект 3D к видео 2D, клип видео, увеличить разрешение видеои т. д. Не стесняйтесь загружать этот всеобъемлющий видеопреобразователь и следуйте инструкциям, чтобы узнать, как с его помощью можно обрезать видео MP4.
Шаг 1. Добавить целевое видео MP4
Скачать и установить VideoSolo Video Converter Ultimate на вашем компьютере, а затем запустите его. Нажмите «Добавить файл», чтобы импортировать требуемое видео MP4, или просто перетащите видео MP4 на панель конвертера. Если у вас много видеофайлов MP4, которые необходимо обрезать, добавьте все видеофайлы MP4 в пакетном режиме.
Шаг 2. Нажмите «Редактировать» — «Обрезать»
Выберите нужный видеофайл MP4, нажмите «Редактировать» и выберите функцию «Обрезать» из меню. Вы можете напрямую настроить область обрезки с помощью мыши или установить область обрезки, изменив значение. Вы также можете предварительно просмотреть эффекты в «Предварительном просмотре» после настройки области обрезки.
Размер области обрезки: позволяет установить соотношение сторон области обрезки как «Оригинал», «Область обрезки», «16: 9» или «4: 3».
Положение области обрезки: Вы можете точно установить положение, введя значение.
Режим масштабирования: когда область кадрирования отличается от исходного видео в аспектном соотношении, вы можете выбрать один из режимов масштабирования из «Letterbox», «Medium», «Pan & Scan» и «Full».
Шаг 3. Выберите выход MP4 видео
Нажмите раскрывающийся список «Профиль» и выберите формат MP4 в «Общее видео». Наиболее распространенным выбором будет «MPEG-4 Video (* .mp4)».
Шаг 4. Экспорт обрезанного видео MP4
После обрезки файла MP4 и выбора формата вывода нажмите кнопку «Преобразовать» и подождите секунду. Ваше обрезанное видео MP4 скоро будет идеально преобразовано.
Загрузите этот простой в использовании конвертер на свой компьютер, следуйте инструкциям, указанным выше, вы можете легко и с высокой эффективностью обрезать файл MP4.
Обрезайте видео с помощью профессионального видеоредактора
Будут времена, когда вам нужно будет обрезать видео и привлечь внимание зрителей к важной части видео. Вы также можете изменить размер видео, а затем сделать его более подходящим для этого размера. Это то, что EditFUN могу помочь тебе.
Шаг 1. Запустите EditFUN, и появится окно проекта. На панели «Новый проект» вы можете установить размер проекта в строке «Разрешение». Например, если вы хотите загрузить видео на LGTV, вы можете установить «Разрешение» на «Мобильный», чтобы убедиться, что соотношение сторон 9: 16.
Шаг 2. Запустите EditFUN, а затем нажмите кнопку «Импорт», чтобы добавить видеофайл MP4.
Шаг 3. Перетащите видео MP4 на временную шкалу. Затем перейдите в «Эффект», и вы найдете опцию «Поворот и масштаб» и опцию «Обрезать». «Rotate and Scale» может увеличить важную часть видео. Часть, которая превышает размер проекта, будет автоматически обрезана. «Кадрирование» способно сохранить только часть видеокадра, поэтому остальные части являются черными. Судите по вашим потребностям и добавьте один из эффектов на видео.
После этого все, что вам нужно сделать, это экспортировать проект, и вы получите обрезанный видеофайл MP4.
Это все, что мы делимся сегодня. Мы с нетерпением ждем, чтобы узнать ваши мысли о VideoSolo Video Converter Ultimate и EditFUN, Просто не стесняйтесь оставлять свой комментарий или вопросы ниже после прочтения этого отрывка. Если вы знаете какие-либо другие практические способы обрезки видео MP4, вы также можете поделиться с нами. Спасибо за прочтение.
Обрезать видео по краям | Как обрезать края видео
Монтаж видео на мобильном устройстве
- Назад
- Clips
- Для Android
- Для iOS
Всё, что нужно для обработки видео
- Назад
- Video Suite
- Для Windows
Редактирование видео
- Назад
- Видеоредактор
- Для Windows
- Для Mac
Больше возможностей редактирования
- Назад
- Видеоредактор Плюс
- Для Windows
- Для Mac
Монтаж панорамного видео
- Назад
- 360 Видеоредактор
- Для Windows
Создание видео для бизнеса
- Назад
- Business Suite
- Для Windows
