Как выделять сложные объекты в Фотошопе
Инструкция
Если вы хотите выделить фрагмент с четкими контурами, можно использовать инструменты из группы Lasso. Нажмите клавишу L, чтобы активировать их. Если вы выберите Lasso Tool, вам придется выделять объект полностью вручную. Наведите курсор на границу фрагмента, зажмите левую кнопку мыши и ведите линию выделения. Когда замкнете контур, отпустите кнопку. Этот способ очень неудобен, поскольку легко ошибиться и провести линию не в ту сторону. Чтобы снять выделение, нажмите Ctrl+D.
Гораздо удобнее инструмент Magnetic Lasso Tool – «Магнитное лассо». Он различает цвет объекта и цвет фона и сам определяет линию выделения. На панели настроек задайте параметры инструмента. В окне Feather укажите, если требуется, величину размытия (растушевки) краев выделения в пикселях.
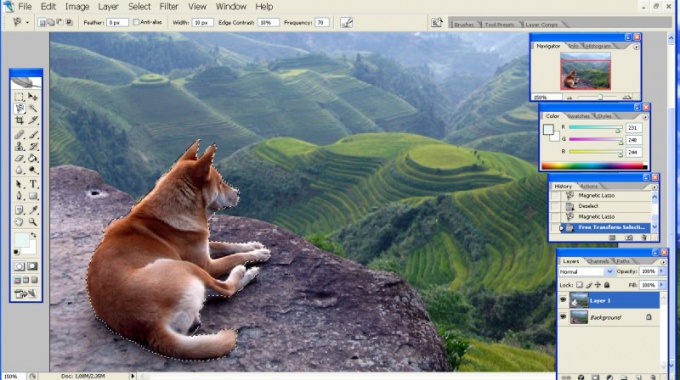
В поле Width назначьте ширину полосы, которую будет анализировать инструмент, чтобы определить границы объекта. Разницу в цвете между фоном и выделяемым фрагментом задайте в окне Edge Contrast. Чем сильнее сливаются фон и объект, тем меньше должно быть это значение.
В окне Frecuency укажите частоту, с которой инструмент будет брать образцы цвета с изображения, чтобы определить границу объекта. Чем сложнее линия выделения (например, пушистая шерсть животного или пышная крона дерева), тем выше должна быть частота.
Щелкните мышкой на границе фрагмента и ведите курсор дальше – линия выделения как бы прилипнет к объекту. В тех местах, где цвет фона приближается к цвету объекта, щелкайте мышкой чаще. Если линия выделения пошла в неправильном направлении, нажмите Backspace, чтобы отменить ошибочные действия. Выделение будет завершено, когда линия замкнется.
Чтобы исправить погрешности, в меню Select выбирайте команду Transform Selection. Щелкните правой кнопкой мыши внутри появившейся рамки и отметьте опцию Warp. Захватите мышкой узелок сетки и тяните в нужном направлении, чтобы изменить форму линии выделения на определенном участке.

Если объект по цвету резко отличается от фона, удобно использовать инструмент Magic Wand Tool. Нажмите клавишу W, чтобы его активировать. На панели настроек в поле Tolerance укажите величину отклонения от цвета фона, по которой инструмент будет определять границу объекта.
Флажок в поле Contiguous определяет, будут выделены только смежные области или подходящие по цвету объекты на всем изображении. Чтобы объединить выделенные участки или, наоборот, исключить участок из выделения, используйте группу кнопок в виде квадратиков справа от изображения волшебной палочки. Ту же роль играют клавиши-модификаторы:• Shift – добавление к выделению;
• Alt – исключение из выделения;
• Alt-Shift – пересечение выделений.
Выделение сложных объектов в фотошопе

Выделение сложных объектов в фотошопе осуществляеся с помощью масок слоя. Ниже в этой статье мы разберём прёмы и фишки работы с маской слоя для выделения объектов в фотошопе.
Урок по выделению сложных объектов в фотошопе вы можете найти в конце статьи, а пока разберёся с тем, что такое маска.
Маски – очень популярный инструмент в графических редакторах, для скрытия ненужной части изображения, поэтому такое название – Маска . Очень помогает в выделении сложных объектов в фотошопе. Хоть и в рисовании эта вещь используется крайне редко, думаю кому-то будет полезна это статейка.
Я уже рассказывал про Маску слоя / Layer Mask, здесь же речь пойдёт о работе с маски в Photoshop другим способом. Теперь будем использовать Каналы / Chanels – панель рядом с панелью Слои / Layers.
Впервые услышав о маске в Photoshop, я не понял к чему все эти сложности, да и сейчас я редко её использую, гораздо привычнее “родное” Лассо / Polygonal Lasso, и если уж на то пошло – Волшебная палочка / Magic Wand. Но и у Маски есть свои плюсы в некоторых случаях.
Америку здесь не открою. Просто приведу самые популярный и эффективный способ создания масок.
Давайте на основе примера покажу, как всё это дело делается.
1. Канальная маска – Alpha Канал
Очень гибкий инструмент, поэтому сложнее, чем остальные приёмы выделения. Не всегда можно легко определить в каких случаях он даст хороший эффект.
2. Extract mask
Мега способ выделения сложных объектов. Фильтр Extract (Filter – Extact). Великолепно подходит в случаях, где необходимы вырезать тонкие объекты, такие, как волосы или ветки деревьев.
Выделение сложного объекта в Фотошоп
Выделение сложного объекта в Фотошоп, к примеру фигуры девушки с развевающимися волосами при помощи инструментов «Быстрое выделение», «Лассо» и «Перо» будет трудоемким процессом. Проще использовать «Каналы». Суть данного метода заключается в выборе канала, который предоставит контраст между фоном и выделяемым объектом. В данном уроке этим каналом становится «Зеленый», чтобы фигура девушки стала подчеркнуто светлее фона.
Определившись с каналом, следует сделать его дубликат, чтобы дальнейшие изменения применять именно к нему, не влияя на само изображение.
В окне каналов необходимо снять видимость со всех каналов, кроме дубликата.
Чтобы усилить контраст объекта и фона следует применить к дубликату ряд действий. Первое, это в функции «Внешний канал»: вкладка «Изображение», задать режим наложения, который максимально будет приближать к конечному результату, то есть усиливать контраст.
Продолжаем усиливать контраст, максимально доводя объект до белого цвета. Применяем функцию «Уровни»: вкладка «Изображение» — «Коррекция», и усиливаем белый цвет.
Также можно воспользоваться функцией «Кривые»: вкладка «Изображение» — «Коррекция».
Применение функций «Уровни» и «Кривые» может быть многократным.
Далее прибегаем к механическим действиям, и их точность зависит исключительно от самих себя. При помощи жесткой кисти, подбирая ей диаметр, белым цветом прокрашиваем фигуру девушки в тех местах, где имеются прорехи в виде черных отметин.
Получаем вот такой вид.
Кистью черного цвета прокрашиваем фон в тех местах, где имеются белесые участки.
После того, как фигура девушки будет закрашена, следует перейти к загрузке выделения. Прибегнем к функции «Цветовой диапазон»: вкладка «Выделение». В диалоговом окошке пипеткой нажимаем по белой фигуре.
Появится выделение.
После загрузки выделения следует вернуть видимость каналам, а видимость с дубликата зеленого канала снять.
Возвращаемся в окно «Слои».
Копируем выделенную часть изображения и вставляем её. Вставится фигура девушки в отдельный слой. Снимаем видимость с этого слоя. Далее следует убрать девушку с фона, что можно сделать при помощи заливки фона с учетом содержимого.
Становимся на слой с фоном и выделяем инструментом «Прямоугольное выделение» ту часть фона, которую нужно залить. Во вкладке «Редактирование» выбираем «Выполнить заливку».
В диалоговом окне выбираем «С учетом содержимого».
Таким образом, из целого изображения будут извлечены объект и фон.
Как точно выделить только один объект на слое
Если у Вас имеется несколько объектов на одном слое (например, несколько строк текста, которые Вы уже конвертировали в растровый формат), и вы хотите, чтобы выбрать только один объект на этом слое (например, одну букву, которую Вы хотите переместить относительно остальных букв), то для перемещения этот объект необходимо выделить. А сделать это можно очень просто с помощью применения горячих клавиш Photoshop.
Возьмём для примера вот такой документ с фоновым белым слоем и буквами на прозрачном фоне (это растрированный текстовый слой):

Допустим, я хочу наклонить букву «К», для чего необходимо сначала её выделить.
Берём любой инструмент выделения Photoshop и создаём вокруг объекта выделенную область. Я создал выделение с помощью инструмента «Прямолинейное лассо»:

Теперь зажимаем клавишу Ctrl и нажимаем клавишу «Стрелка вниз». И что же произошло? Выделение стало точно по границам объекта:

Чтобы вернуть объект назад,нажмите Ctrl и «Стрелка вверх».
Теперь мы можем легко повернуть объект, применив к нему инструмент «свободное трансформирование»:

Выделение в Фотошоп — Сложное выделение
Выделение в Фотошоп — Сложное выделение.
В этом уроке мы научимся выделять сложные объекты в фотошоп.
О выделении объектов простой геометрической формы и можно прочитать в уроке «Простые выделения в Фотошоп».
И так. Запускаем программу. Открываем изображение. Используем команду File/Open… или комбинацию клавиш Ctrl+O и выбираем изображение с компьютера.
Я выбрала вот такую симпатичную ромашечку, которую и буду выделять. Далее меняем формат изображения (снимаем замочек со слоя) в панели Layers в правом нижнем углу. Для этого кликаем дважды мышкой по слою и в открывшемся окне нажимаем OK. Предварительно вы можете дать слою новое имя.
Кликните на картинку для увеличения.
Выделить объекты в Фотошоп можно разными способами, рассмотрим некоторые из них.
1. Инструменты выделения группы Lasso (Лассо).
Lasso – используется для выделения областей произвольных фигур. Кликаем мышкой и, не отпуская кнопки, рисуем контур (от руки). Область необходимо замкнуть, Если вы не замкнули контур и отпустили мышку, то программа сама сделает это, замкнув контур по прямой линии. Данный инструмент требует очень точных движений мышью, что довольно сложно.
Polygonal Lasso (Полигональное лассо). Этим инструментом удобно выделять объекты с прямыми гранями, многоугольники. Щелкаем мышкой в документе, и тем самым создаем вершину многоугольника. Со следующей точкой он соединится прямой линией. Контур так же необходимо замкнуть. Завершить выделение можно в любом месте документа двойным щелчком мыши, вслед за тем программа соединит конечную и начальную точки автоматически.
Magnetic Lasso (Магнитное лассо). Автоматически выделяет границу на основе цветового контраста. Мы щелкаем мышкой на контуре объекта и далее, ничего не нажимая, ведем курсором по контуру. Программа автоматически ставит узловые точки и выделяет область. При необходимости точки можно добавлять, просто щелкнув мышкой в нужном месте. Не правильно выставленную точку легко удалить клавишей
Особой точности движения курсором этот инструмент не требует и довольно удобен в выделении областей с резкими цветовыми границами.
Выделенный объект обозначится движущимся пунктиром.
Мы поговорили об инструментах группы Lasso. Переходим к следующему инструменту.
2. Инструмент Quick Selection (Быстрое выделение)
Теперь рассмотрим инструмент Quick Selection (Быстрое выделение). Он также работает на основе цветового контраста, но с тем отличием, что мы просто водим круглой кистью внутри объекта, а область сама находит границы объекта и расширяется до их пределов. Если выделение вышло за границы контура, то его можно вычесть или наоборот добавить, выбрав необходимый инструмент.
В своей работе я чаще всего использую именно этот инструмент, так как довольно легко и быстро можно выделять разнообразные фигуры.
3. Инструмент Magic Wand (Волшебная палочка)
И последним рассмотрим инструмент Magic Wand (Волшебная палочка)
Очень полезный инструмент при выделении однотонного фона. Для выделения достаточно щелкнуть мышкой по необходимой одноцветной области, и она выделится. Я выбрала розу на белом фоне. Кликаем по фону – он выделяется. Заметьте, выделился фон, а не роза.
Magic Wand, как и остальные инструменты можно настроить.
1. Добавление, вычитание и объединение областей.
2. Цветовой диапазон пикселей. Чем больше это значение, тем большее число пикселей будет выделено и наоборот. Это удобно, если цвет не совсем однотонный, а имеет небольшие цветовые переходы.
3. Сглаживание.
4. Смежные пиксели. Выбор этого параметра определяет выделение только смежных пикселей или всех пикселей данного цвета на изображении.
5. Образец со всех слоев. Этот параметр определит выбор пикселей на одном слое или всех видимых слоях.
Примечание:
Вернуть последнее выделение можно нажав Reselect или клавишами Shift+Ctrl+D
И так, объект мы выделили, что же дальше. Тут есть два варианта, в зависимости от того, зачем в дальнейшем вам нужен выделенный объект.
1. Мы можем создать его дубликат. Для этого щелкаем правой кнопкой мышки на выделении, и в появившемся окне выбираем (Layer via Copy).
В результате чего он дублируется.
Дальше его можно использовать как самостоятельный слой. Что такое слой можно прочитать в уроке «Слои в Фотошоп».
2. Если нужно удалить выделенный объект, то мы просто нажимаем Delete
3. Если наоборот вам нужен только выделенный объект, то остальную часть изображения можно удалить. Для этого сначала сделаем инверсию. Выполним команды Select / Inverse или используем комбинацию (Shift+Ctrl+I)
Теперь наш объект становится защищен от редактирования, а внешняя часть — активна. И просто нажимаем Delete.
Так же его можно стереть ластиком Eraser.
Выделенные объекты можно редактировать (копировать, удалять, изменять цвет, размер, форму, переносить на другие изображения и т.д.), не затрагивая при этом остальную часть изображения.
Поэкспериментируйте и выберите наиболее удобный для вас способ выделения в Фотошоп.
