Общие сведения об образце слайдов
Если вы хотите использовать одинаковые шрифты и изображения (например, логотипы) на всех слайдах, то можете вносить эти изменения только один раз в образце слайдов, и они будут применены ко всем слайдам. Чтобы перейти в режим «Образец слайдов», на вкладке Вид нажмите кнопку Образец слайдов.
Образец слайдов — это верхний слайд в области эскизов в левой части экрана. Под образцом слайдов отображаются связанные с ним макеты слайдов (как на этом изображении из PowerPoint для macOS):
1 Образец слайдов
2 Образцы макетов
При редактировании образца слайдов все слайды на основе этого образца будут содержать эти изменения. Однако большинство ваших изменений, скорее всего, будут вноситься в макеты слайдов, связанные с образцом слайдов.
Если вы вносите изменения в образцы макетов или слайдов в режиме «Образец слайдов», другие пользователи, которые работают над презентацией (в обычном режиме), не могут случайно удалить или изменить внесенные вами правки.
Примечание: Изменения в образец слайдов и макетов рекомендуется вносить до создания отдельных слайдов
Темы
Тема — это набор цветов, шрифтов и специальных эффектов (например, теней, отражений, объемных эффектов и т. д.), взаимно дополняющих друг друга. Темы PowerPoint были разработаны дизайнерами и теперь доступны для вас на вкладке Конструктор в обычном режиме. Другие темы доступны на сайте templates.office.com.
Другие темы доступны на сайте templates.office.com.
Каждая тема, используемая в презентации, включает образец слайдов и связанный набор макетов. Если вы используете в презентации больше одной темы, у вас будет больше одного образца слайдов и несколько наборов связанных макетов.
Макеты слайдов
Вы можете изменять макеты слайдов и управлять ими в режиме «Образец слайдов». Каждая тема включает в себя несколько макетов слайдов. Вы можете выбрать макеты, которые лучше всего подходят для содержимого ваших слайдов. Одни из них лучше подходят для текста, а другие — для графики.
В обычном режиме вы можете применить макеты к своим слайдам, как показано на рисунке ниже.
Все макеты слайдов настроены по-разному и различаются как типом заполнителей, так и их расположением.
У каждого образца слайдов есть соответствующий макет, называемый макетом титульного слайда, и в каждой теме заполнители текста и других объектов для этого макета располагаются и выглядят по-разному (используются разные цвета, шрифты и эффекты). На рисунках ниже показаны совершенно несхожие макеты титульных слайдов для двух тем: Основа (слева) и Интеграл (справа).
На рисунках ниже показаны совершенно несхожие макеты титульных слайдов для двух тем: Основа (слева) и Интеграл (справа).
Подробное описание макетов слайдов см. в статье Общие сведения о макетах слайдов.
Удаление неиспользуемых образцов слайдов
Если в Microsoft 365 открывается презентация с 25 или более образцами слайдов и некоторые из них не используются, в PowerPoint появится окно сообщения с предложением удалить неиспользуемые образцы слайдов.
Дополнительные сведения об образцах слайдов, макетах и темах
Настройка образца слайдов
Изменение образца слайдов
-
На вкладке Вид нажмите кнопку Образец слайдов.
Измените параметры текста, цвета и выравнивания.
Если вы хотите использовать стандартную тему, сначала выберите ее с помощью кнопки Темы на вкладке Образец слайдов. Затем продолжите настройку с помощью кнопок Цвета, Шрифты, Эффекты и Стили фона.
-
Когда все будет готово, нажмите кнопку Закрыть образец.

См. также
Дополнительные сведения об образцах слайдов см. в статье Общие сведения об образце слайдов.
Инструкции по добавлению и изменению заполнителей в макете образца см. в статье Добавление заполнителя в макет
Инструкции по изменению атрибутов текста см. в статье Изменение выравнивания, отступов и интервалов.
Инструкции по использованию в презентации нескольких образцов слайдов см. в статье Использование нескольких образцов слайдов в одной презентации.
Создание и настройка одного или нескольких образцов слайдов
-
На вкладке Вид нажмите кнопку Образец слайдов.
-
После перехода в режим Образец слайдов на экране появляется пустой образец с соответствующим макетом по умолчанию.
 Чтобы добавить еще один образец, выполните указанные ниже действия.
Чтобы добавить еще один образец, выполните указанные ниже действия.-
Щелкните в области эскиз слайдов место, куда нужно вставить новый образец.
-
Примечание: В области эскизов слайдов образец слайдов представлен в виде более крупного изображения слайда, а соответствующие макеты расположены под образцом слайдов.
-
-
Выполните любое из описанных ниже действий.
-
Сведения о том, как создать один или несколько настраиваемых макетов или изменить в уже существующие, см.

-
Чтобы удалить все встроенные макеты слайдов, сопровождающие образец слайдов по умолчанию, в области эскизов щелкните правой кнопкой мыши каждый макет слайда, который требуется удалить, и на вкладке Образец слайдов выберите команду Удалить.
-
Сведения о том, как применить оформление либо задать цвета, шрифты, эффекты и фоновые рисунки на основе тема, см. в статье Создание собственной темы в PowerPoint.
-
Чтобы установить ориентацию страницы для всех слайдов в презентации, на вкладке Образец слайдов выберите Размер слайда >Параметры страницы. В разделе «Ориентация» выберите нужный вариант.
-
Чтобы добавить текст, который будет отображаться в нижнем колонтитуле на всех страницах презентации, на вкладке Образец слайдов выберите Размер слайда >Параметры страницы > Колонтитул.

-
-
После внесения всех изменений на вкладке Образец слайдов выберите команду Закрыть образец.
-
Если вы хотите сохранить изменения как шаблон, нажмите кнопку Файл, выберите пункт Сохранить как шаблон, введите название файла и нажмите кнопку Сохранить.
См. также
Создание и изменение макетов слайдов в PowerPoint для Mac
Добавление прозрачного рисунка (подложки) на слайды в PowerPoint для Mac
Добавление логотипа, названия организации или текста колонтитула в выдачи
Добавление номеров страниц, даты и времени или текста нижнего колонтитула во все слайды в PowerPoint для Mac
Изменение форматирования нижнего колонтитула на всех слайдах в PowerPoint для Mac
Форматирование слайдов.
 Оформление презентаций :: Класс!ная физика
Оформление презентаций :: Класс!ная физика
Форматирование слайдов
Форматирование слайда — это изменение шаблона оформления или дизайна слайда.
Шаблон оформления можно применить не только в момент создания презентации, но и после ее создания.
Для этого при открытой презентации необходимо выбрать команду Формат / Оформление слайда и в области задач на панели Дизайн слайда щелкнуть на требуемом шаблоне оформления.
В результате этой операции изменится дизайн всех слайдов презентации, но можно изменить дизайн одного или нескольких выделенных слайдов, если из раскрывающегося списка на шаблоне оформления выбрать команду «Применить к выделенным слайдам».
Для изменения цвета и цветовой интенсивности слайда необходимо в области задач на панели Дизайн слайда в разделе Цветовые схемы щелкнуть на требуемом эскизе цветовой схемы.
С помощью команды Формат / Фон можно изменить только фон слайдов презентации ( не цветовую схему), а также разработать собственный дизайн фона слайдов презентации.
Команда Формат / Разметка слайда обеспечит изменение разметки слайда. Для этого при открытой презентации необходимо выбрать команду Формат / Разметка слайда и в области задач на панели Разметка слайда щелкнуть на требуемом макете.
Форматирование образца слайдов и образца заголовков
Для изменения стандартного форматирования текста на слайдах необходимо эти изменения внести в образец слайдов.
Образец слайдов обычно форматируется в следующих случаях:
1. При изменении шрифтов и маркеров.
2. Для вставки картинок, которые должны появиться на слайдах презентации.
3. Изменение расположения, размера и формата рамок.
Известно, что все слайды презентации основываются на образце слайдов и образце заголовков.
Для форматирования образца слайдов и образца заголовков необходимо перейти в режим образца, выполнив команду Вид / Образец / Образец слайдов при открытой презентации.
После этого в области слайда будет отображен образец слайдов, а в области Структура / Слайды будут отображены эскизы (миниатюры) образца слайдов и образца заголовков, кроме того, появится плавающая панель инструментов «Образец».
Затем вносятся изменения (например, изменения размера шрифта) либо на образце слайдов, либо на образце заголовков, и после завершения настройки нужно щелкнуть на пиктограмме Закрыть на панели инструментов «Образец». PowerPoint закроет образцы и откроет презентацию с измененными параметрами форматирования на всех слайдах.
Другие страницы по теме «Как создать презентацию?»
Какой должна быть учебная презентация?
Основы работы с Mіcrosoft PowerPoint. Режимы просмотра
Способы создания презентаций
Оформление слайдов. Работа с текстом
Удаление, перестановка и добавление слайдов
Форматирование слайдов и образца слайдов и заголовков
Вставка рисунков, таблиц, видео, звука
Еще древние греки в честь военных побед и в дни прибытия важных гостей стреляли в воздух из луков. С появлением огнестрельного оружия веселые пиры при царском дворе и народные гуляния стала сопровождать пушечная пальба.
С появлением огнестрельного оружия веселые пиры при царском дворе и народные гуляния стала сопровождать пушечная пальба.
Первый салют в Москве прогремел во время пира, устроенного Иваном Грозным в честь иноземных гостей. В тот день в городе был «ужасный гром орудий».
С «огненными змеями» и «шутихами» обращаться в ту пору еще не очень-то умели, поэтому дело кончалось пожарами, когда несгоревшая ракета падала на соломенную или деревянную крышу.
Ну а Петр I сделал пушечные и ружейные салюты обязательной частью празднеств.
Как создать новый слайд в Powerpoint — Как добавить и удалить слайд в PowerPoint 2003, 2007, 2010, 2013 и 2016
В комплект PowerPoint входит набор так называемых «образцов слайдов», то есть пустых макетов, содержащих текстовые блоки, фоновый рисунок и т.п. Образцы помогают сократить срок разработки слайд-шоу и стандартизировать процесс оформления слайдов, а также мгновенно изменить любой слайд уже имеющейся у вас презентации.
Однако стандартный набор образцов довольно ограничен, ну и кроме того, выполняет скорее справочную функцию.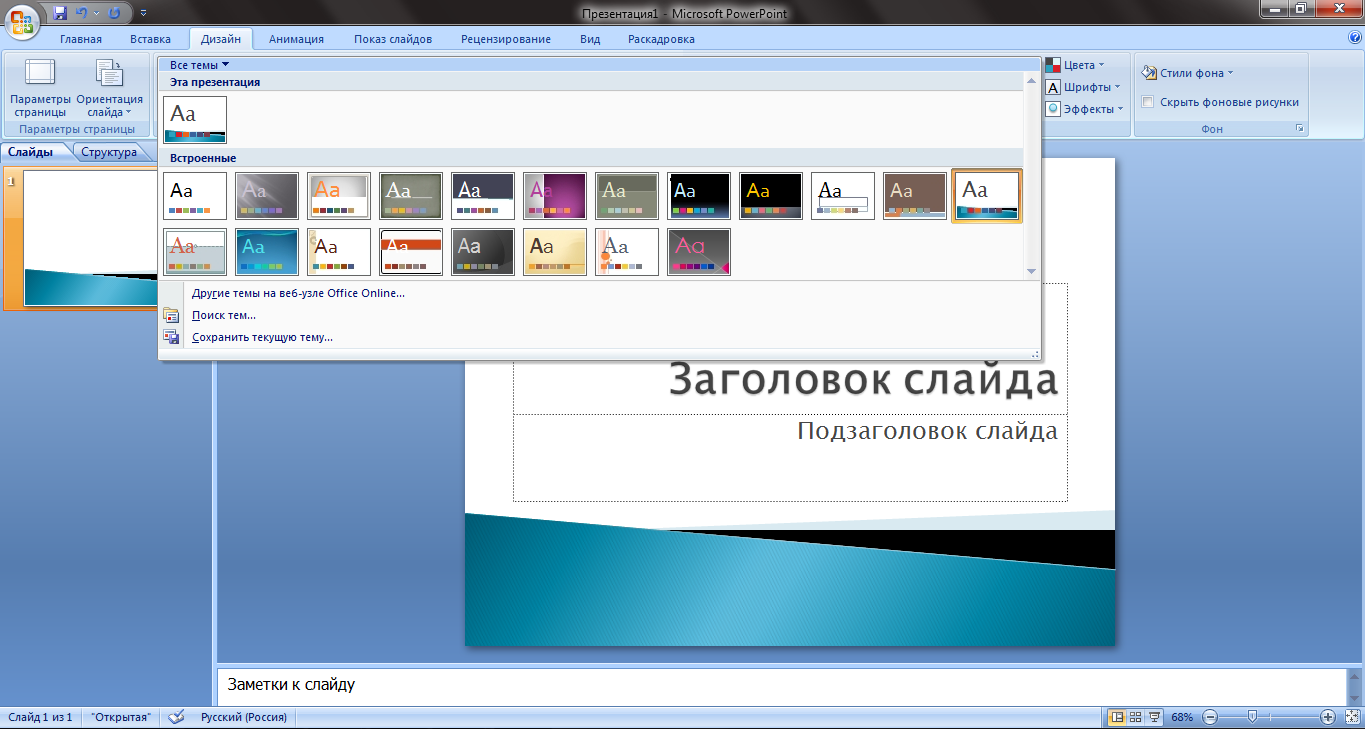 Если вы хотите немного отредактировать образцы слайдов под себя или добавить новые, имеющие иную компоновку блоков и элементов, я расскажу вам, как это сделать.
Если вы хотите немного отредактировать образцы слайдов под себя или добавить новые, имеющие иную компоновку блоков и элементов, я расскажу вам, как это сделать.
Перейдем на вкладку «Вид» и в группе «Режимы образцов» найдем кнопку «Образец слайдов».
Обратите внимание — при её нажатии вы перейдете в режим редактирования образцов, и чтобы вернуться к редактированию презентации, вам будет необходимо сперва выйти из него.
Редактируем образцы слайдовОбычно презентация состоит из типовых слайдов: титульный лист, лист подраздела, основной слайд. Настроив эти образцы до начала работы, вы сможете с экономить время непосредственно во время работы, так как вам не придется для каждого нового слайда заново создавать его форматирование и оформление.
В левой части окна редактора размещен список стандартных слайдов по умолчанию. Самым первым из них идет хорошо знакомый нам слайд «образец заголовка», который мы видим всегда при создании новой презентации.
Если взять меня — не припомню такого, чтобы, начиная создание нового слайд-шоу, я бы не выделял заголовок этого слайда жирным, и не выравнивал его по высоте. Тоже самое делаю со слайдами подразделов.
Используем образцы слайдовПосле закрытия редактора образцов, все внесенные изменения сразу же вступят в действие, но (обращаю внимание) в пределах этой презентации. В любой момент вы можете воспользоваться ими («Вставка» — > «Создать слайд» -> выбрать образец), или же вернуться в редактор и внести необходимые изменения.
Как уже было отмечено, все изменения для образцов действуют только в пределах текущей презентации и не распространяются на другие, последующие. Однако, если вам не хочется каждый раз переделывать все с нуля и формировать для каждого слайд-шоу новый набор образцов, просто сохраните свою текущую презентацию как шаблон, и пользуйтесь её стилями и образцами в любой момент.
Работа со слайдами.
 Оформление презентации
Оформление презентацииПрезентация PowerPoint состоит из одного или нескольких слайдов. Каждый слайд может содержать текст, графические и другие элементы. Программа предлагает ряд инструментов, которые позволяют легко форматировать и создавать привлекательные слайды.
Макеты слайдов. У каждого слайда есть макет, который определяет расположение информации на слайде. Макет слайда — это просто набор заполнителей, расположенных в теле слайда и предназначенных для хранения информации. В зависимости от выбранного макета, на слайде может располагаться текст, графики, картинки, звуковые и видеофайлы, таблицы, диаграммы и пр.
Фон. Каждый слайд имеет фон — основу для смыслового наполнения. Фон может быть однотонным, многоцветным, иметь текстуру (жатая бумага, кирпичная кладка и пр.) либо узор (диагональный, плитка и пр.). В качестве фона можно использовать и рисунок. Фон слайдов бывает разным, но обычно все слайды презентации имеют одинаковый фон, что обеспечивает целостность восприятия.
Цветовая схема. PowerPoint располагает огромным количеством встроенных цветовых схем, которые облегчают создание качественных слайдов. При желании можно отказаться от существующих цветовых схем, но делать это стоит лишь в том случае, если в области цветовосприятия вы больший специалист, чем профессиональные дизайнеры из компании Microsoft.
Образец слайдов. Управляет основными опциями дизайна и форматирования всех слайдов презентации. Образец слайда определяет местоположение и размер заголовка и текста слайда, фон и цветовую схему, используемые в презентации, настройки шрифтов (тип, цвет, размер). Образец слайдов может также содержать графические и текстовые элементы, которые должны помещаться на каждый слайд презентации.
Шаблоны. Это просто файлы презентаций, содержащие предопределенные образцы слайдов, которые можно использовать, чтобы придать презентации профессиональный вид. При создании новой презентации можно взять за основу одну из презентаций, поставляемых в комплекте PowerPoint.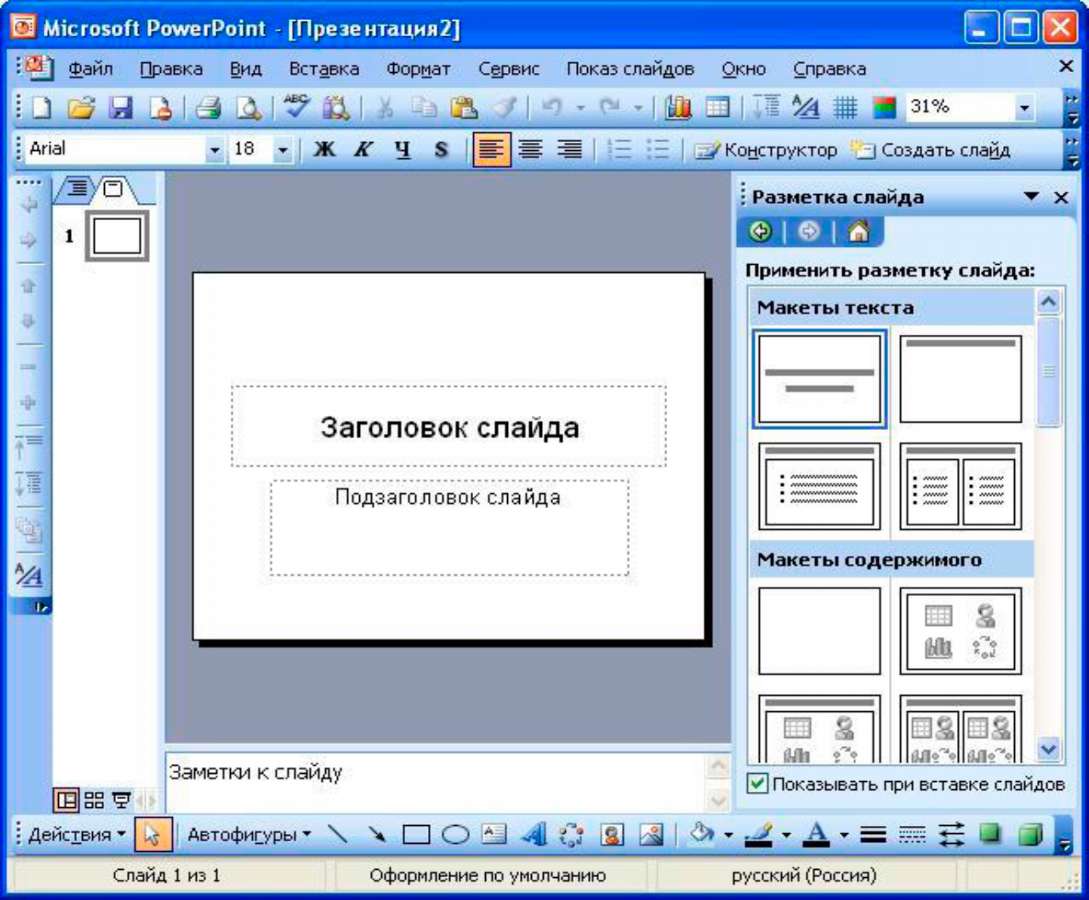 Помимо шаблонов из библиотеки этого приложения, можно загрузить дополнительные шаблоны с Web-узла Microsoft, а также создать собственные.
Помимо шаблонов из библиотеки этого приложения, можно загрузить дополнительные шаблоны с Web-узла Microsoft, а также создать собственные.
Все описанные выше инструменты управляют внешним видом слайдов примерно так же, как стили и шаблоны определяют внешний вид документов Word. Отдельные слайды можно настроить, добавив в них следующие элементы.
Заголовок и текст слайда. Большинство макетов слайдов содержат объекты заголовка и текста слайда. Вместо заполнителей можно ввести любой текст. По умолчанию PowerPoint форматирует введенный текст в соответствии с параметрами, заданными в образце слайда, но эти настройки вы имеете возможность изменять вручную, применив нужный тип шрифта, размер, цвет и начертание.
Надписи. Текст можно поместить в любом месте слайда. Для этого добавьте надпись и введите текст. Надписи используются для добавления текста, который должен выделяться на слайде, и не смотрятся в областях, предназначенных для заголовка и текста слайда.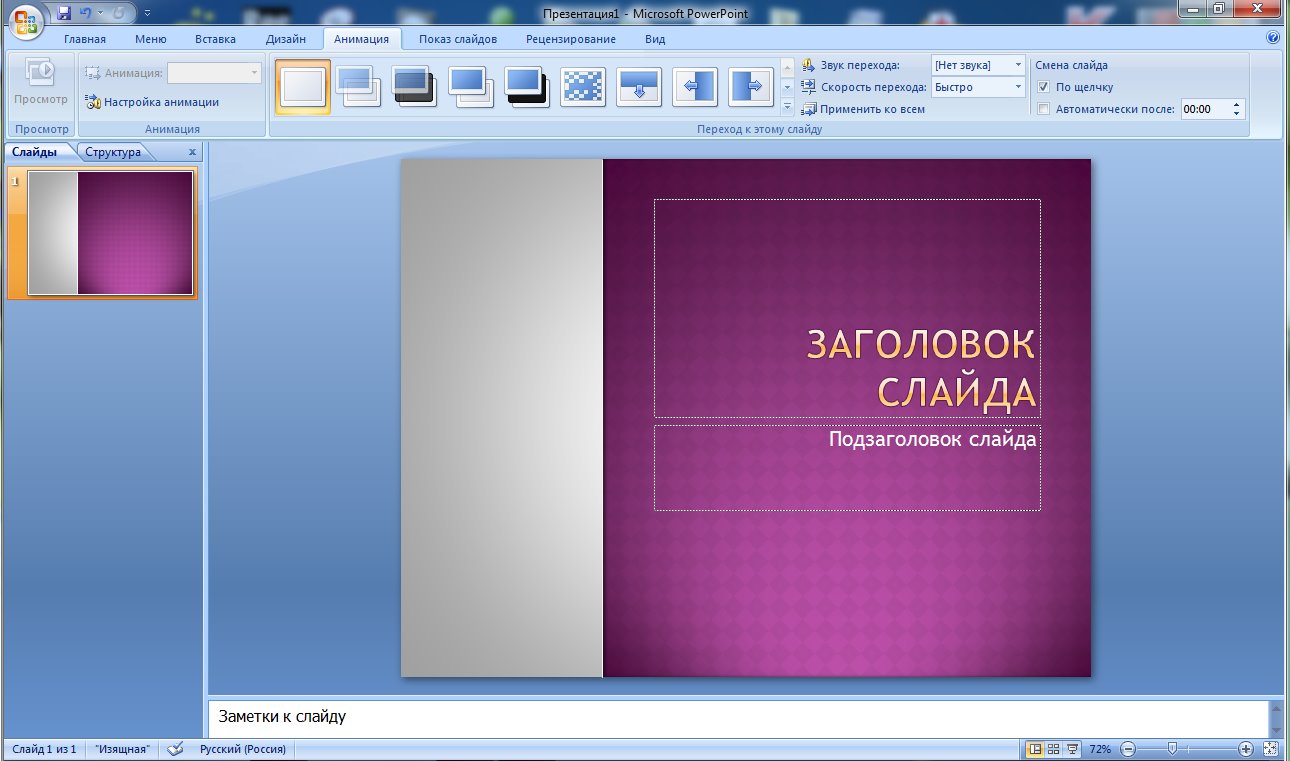
Фигуры. Используйте средства рисования PowerPoint, чтобы добавить в слайд графические элементы. Можно применить готовые автофигуры (прямоугольники, овалы, звезды, ленты, стрелки и пр.), либо создать собственные, используя средства рисования линий, полилиний и кривых.
Рисунки. В слайд можно поместить рисунки, отсканированные или полученные из Internet. В поставку PowerPoint входит также большая коллекция картинок.
Диаграммы. PowerPoint позволяет создавать диаграммы разных типов: организационные, пирамидальные, диаграммы Венна, и пр.
Медиафайлы. На слайды можно добавлять аудио- и видеоролики
Работа со слайдами
В процессе создания презентаций в прикладной программе PowerPoіnt добавление, удаление и перестановку слайдов (страниц презентации) приходится выполнять довольно часто.
В таблице, расположенной ниже, приводятся пошаговые инструкции по выполнению манипуляций со слайдами в различных областях рабочего окна.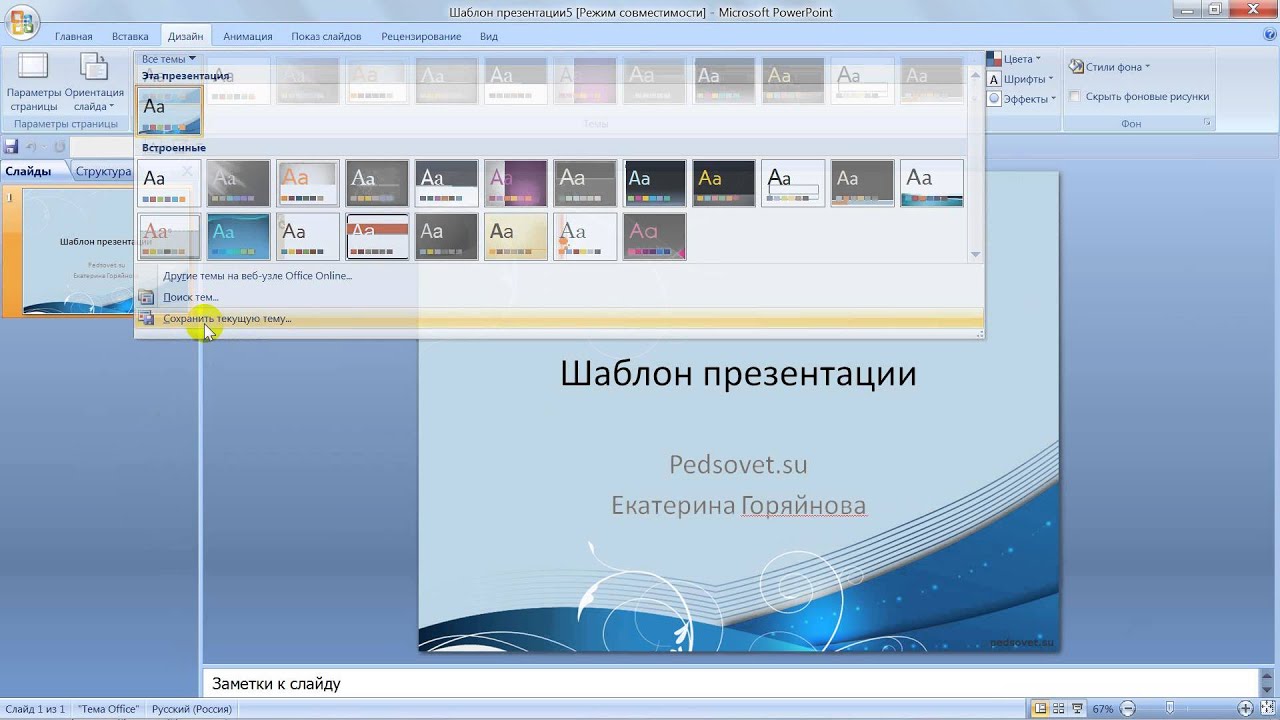
Оформление презентации
Основным элементом презентаций являются слайд. Поэтому оформление презентации — это в первую очередь оформление слайда. Для оформления слайда на него можно добавлять: текст, таблицы, диаграммы, графические объекты, картинки, рисунки, фотографии, фильмы и звуки, видео клипы и т.д.
Основным информативным элементом слайда является текст. Текст, используемый на слайдах, можно разбить на четыре типа: заголовки, подзаголовки, обычный текст, маркированные и нумерованные списки. Рассмотрим, каким образом можно водить текст на слайд, а затем редактировать и форматировать его.
Ввод текста на слайд
На слайд можно добавлять текст четырьмя способами:
- ввести текст в рамку (в поле с пунктирными границами на слайдах) вместо текстового заполнителя;
- добавить на слайд Автофигуру, а в нее ввести текст;
- добавить на слайд объект Надпись, а в нее ввести текст;
- добавить объект WordArt.
Ввод текста в рамку
Такие макеты слайдов как макеты текста, макеты текста и содержимого содержат рамки для текста.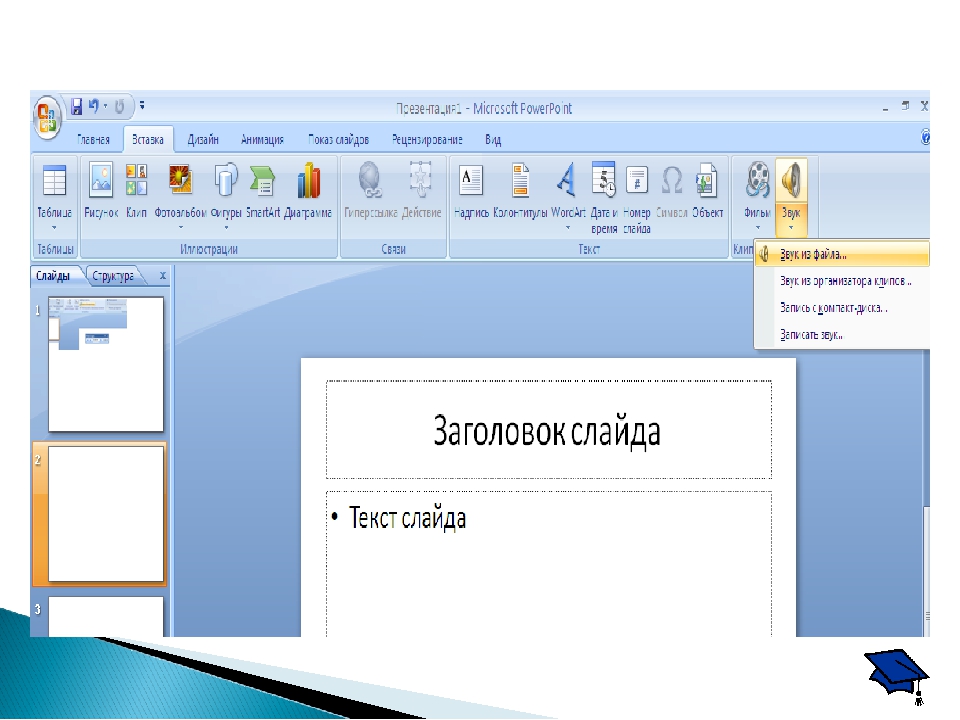 В соответствующие рамки вводится текст заголовков, подзаголовков, списков и основной текст. Для ввода текста в рамку необходимо щелкнуть на ней левой клавишей мыши и набрать текст с клавиатуры или вставить текст с буфера обмена, если он был скопирован из другого документа.
В соответствующие рамки вводится текст заголовков, подзаголовков, списков и основной текст. Для ввода текста в рамку необходимо щелкнуть на ней левой клавишей мыши и набрать текст с клавиатуры или вставить текст с буфера обмена, если он был скопирован из другого документа.
Рис. 1. Ввод текста в рамку
Необходимо отметить, что эти рамки можно перемещать и изменять их размеры. Если текст не помещается в рамке, то необходимо изменить ее размеры или изменить размер шрифта, можно также создать новый слайд и переместите текст на него. В области Структура отображается только текст, введенный в рамки. Текст в объектах надпись или автофигура, а также текст WordArt не отображается в области Структура, поэтому его можно редактировать только на слайде.
Добавление текста в Надпись
Для вставки текста в любом месте слайда:
- Щелкнуть левой клавишей мыши на объект Надпись на панели Текст на вкладке Вставка
- Щелкнуть левой клавишей мыши на слайде
- Ввести с клавиатуры текст в созданный объект.

Объект Надпись используется, чтобы добавить название к рисунку или таблице, а также для добавления текста к рисунку, поместив надпись рядом с рисунком и т.д.
Рис. 2. Добавление текста в надпись
Добавление текста в автофигуру
Чтобы добавить текст в автофигуру:
- Щелчком выберите требуемую автофигуру в списке кнопки Фигура на панели Иллюстрация на вкладке Вставка:
- Щелкнуть левой клавишей мыши на слайде
- Ввести с клавиатуры текст в созданную автофигуру.
Добавление фигурного текста или графического объекта WordArt
Чтобы добавить текст надписи WordArt :
- Щелчком выберите требуемый стиль надписи WordArt в списке кнопки WordArt на панели Текст:
- Ввести с клавиатуры требуемый текст.
Редактирование текста на слайдах
Редактирование текста на слайдах осуществляется аналогично редактированию текста в Word, а проверка орфографии (в PowerPoint проверяется только орфография, как и в Excel) аналогично проверке орфографии в Excel. WordArt является графическим объектом и не рассматривается как текст, поэтому к нему нельзя применить операцию проверки орфографии.
WordArt является графическим объектом и не рассматривается как текст, поэтому к нему нельзя применить операцию проверки орфографии.
Форматирование текста на слайдах
К операциям форматирования текста на слайде относятся:
- Форматирование шрифта (гарнитура, начертание, размер, эффекты, цвет).
- Преобразование текста в маркированный или нумерованный список.
- Выравнивание абзаца.
- Установка интервалов перед абзацем и после абзаца, установка межстрочного интервала.
- Замена шрифта.
Форматирование шрифта:
- выделить текст, который требуется изменить;
- выбрать команду Формат / Шрифт;
- в окне диалога установить требуемые параметры шрифта.
Создание списков
Для работы со списками служат пять верхних кнопок панели Абзац вкладки Главная.
Преобразование текста в маркированный или нумерованный список:
- Выберите текст или пустую рамку, которую требуется преобразовать в список.

- Выполните одно из следующих действий:
- чтобы добавить маркеры, нажмите кнопку Маркеры на панели Абзац вкладки Главная;
- чтобы добавить нумерацию, нажмите кнопку Нумерация на панели Абзац вкладки Главная.
Изменение размера и цвета маркеров или номеров элементов списка выполняются аналогично одноименным операциям в Word
Выравнивание абзацев, изменение межстрочных интервалов, интервалов перед и после абзаца выполняются аналогично одноименным операциям в Word.
Форматирование слайда
К форматированию слайда относится операция изменения шаблона оформления или дизайна слайда. Шаблон оформления можно применить не только в момент создания презентации, но и после ее создания.
Для этого при открытой презентации щелчком выберите требуемое оформление из коллекции тем в списке кнопки Темы на панели Темы на вкладке Дизайн. Внешний вид слайда в рабочей области меняется при наведении указателя мыши на какую-либо тему. Чтобы применить тему, щелкните по ней.
Чтобы применить тему, щелкните по ней.
В результате этой операции изменится дизайн всех слайдов презентации, но можно изменить дизайн одного или нескольких выделенных слайдов, если щелкнув правой кнопкой мыши по требуемому шаблону оформления в появившемся контекстном меню шаблона щелчком выбрать команду «Применить к выделенным слайдам».
Для изменения цветовой схемы (цвета и интенсивности) слайда необходимо воспользоваться списком кнопки Цвета панели Темы на вкладке Дизайн, щелчком выбрав требуемый эскиз цветовой схемы.
С помощью списка кнопки Стили фона на панели Фон на вкладке Дизайн можно изменить только фон слайдов презентации ( не цветовую схему), а также разработать собственный дизайн фона слайдов презентации.
С помощью списка кнопки Макет на панели Слайды на вкладке Главная можно изменить разметку слайда. Для этого при открытой презентации необходимо перейти на требуемый слайд и щелкнуть на требуемом макете.
Форматирование образца слайдов и образца заголовков
Для изменения стандартного форматирования текста на слайдах необходимо эти изменения внести в образец слайдов.
Образец слайдов обычно форматируется в следующих случаях:
- При изменении шрифтов и маркеров.
- Для вставки картинок, которые должны появиться на слайдах презентации.
- Изменение расположения, размера и формата рамок.
Известно, что все слайды презентации основываются на образце слайдов и образце заголовков. Для форматирования образца слайдов и образца заголовков необходимо перейти в режим образца: перейдите на вкладку Вид и щелкните по кнопке Образец слайдов (Slide Master) в группе Режимы образцов (Master Views) при открытой презентации.
После этого в области слайда будет отображен образец слайдов, а в области Структура / Слайды будут отображены эскизы (миниатюры) образца слайдов и образца заголовков.
Затем вносятся изменения (например, изменения размера шрифта) либо на образце слайдов, либо на образце заголовков, и после завершения настройки нужно перейти в режим Обычный (откройте вкладку Вид и щелкните по кнопке Обычный в группе Режимы просмотра презентации).
PowerPoint закроет образцы и откроет презентацию с измененными параметрами форматирования на всех слайдах.
?Как создать викторину «Своя игра» в PowerPoint?
Отвечать на вопросы викторины всегда увлекательно! Видишь клеточки с названиями категорий и стоимостью вопросов — и неизбежно испытываешь ностальгию. Вспоминаются домашние вечера перед телевизором, когда мы ломали голову над очередным вопросом вместе с игроками.
Благодаря современным технологиям вы буквально за 10-20 минут можете создать викторину наподобие «Своей игры» и сыграть в нее с друзьями. В этой статье мы расскажем, как сделать такую викторину в PowerPoint. Начинайте придумывать вопросы!
Кроме того, вы получите подробную пошаговую инструкцию по созданию викторины с нуля и бесплатный шаблон викторины в формате PPT.
Итак, приступим!
Этап 1: Создаем игровое поле
- Откройте PowerPoint и создайте новую презентацию.
- На вкладке Дизайн выберите и примените понравившуюся тему оформления.

- Создайте новый слайд и добавьте на него таблицу (Вставка → Таблица).
- Создайте таблицу с пятью колонками и пятью строками.
- Увеличьте размер таблицы, чтобы она заняла весь слайд, и заполните ячейки.
- Измените цвет игрового поля, чтобы оно еще больше походило на оригинальное поле из «Своей игры». Для этого выделите таблицу и нажмите Заливка на панели инструментов в разделе Стили таблиц.
Когда вы выполните все шаги, игровое поле будет выглядеть примерно так:
В каждую ячейку вставлена гиперссылка, которая ведет на соответствующий вопрос.
Разбираемся с макетами слайдов
У каждого слайда в PowerPoint есть свой макет. Например, Титульный слайд или Заголовок и объект.
Вы можете выбрать необходимый макет, кликнув правой кнопкой мыши на уменьшенное изображение слайда в левой части экрана.
Вы также можете редактировать и создавать новые макеты слайдов при помощи инструмента Образец cлайдов (Slide Master).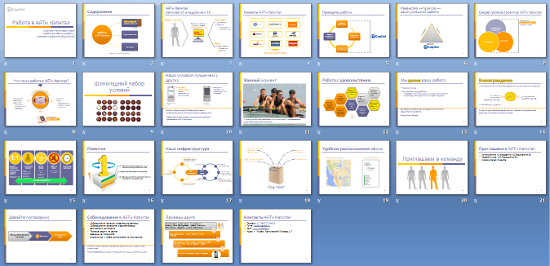
Работа с макетами и использование режима Образец cлайдов очень важны при создании подобной викторины, ведь она состоит из большого числа похожих слайдов.
В основном у вас будут слайды двух типов:
- Слайд с вопросом. На нем будет размещен текст вопроса и кнопка Узнать ответ для проверки правильности ответа игрока.
- Слайд с правильным ответом. На нем будет содержаться ответ на вопрос и кнопка Домой, ведущая обратно на игровое поле.
Если вы внесете какие-либо изменения через Образец cлайдов, они будут автоматически применены ко всем слайдам этого типа в презентации.
Например, вы можете поменять цвет фона, положение текста или размер шрифтов, затем переключиться в обычный режим просмотра и увидеть, что все изменения были применены.
Этап 2: Создаем макеты слайдов для вопросов и ответов
Макеты, описанные ниже, уже включены в подготовленный нами шаблон для викторины.
Если вы хотите самостоятельно создать макеты, выполните следующие шаги:
- Перейдите на вкладку Вид и выберите Образец слайдов.

- Нажмите Вставить макет.
- Кликните по макету правой кнопкой мышки и нажмите «Переименовать».
- Добавьте кнопку на слайд. Перейдите на вкладку Вставка, нажмите Фигуры и выберите Управляющие кнопки из выпадающего списка. Выберите настраиваемую управляющую кнопку и добавьте ее на слайд.
- В Настройке действия выберите Перейтина по гиперссылке: следующий слайд и нажмите ОК.
- Кликните правой кнопкой мышки по кнопке, нажмите Изменить текст и напишите слово «Ответ» (или «Узнать ответ» — как больше нравится).
- По аналогии со слайдом с вопросом создайте слайд с ответом. Правой кнопкой мышки кликните по левой панели с образцами слайдов и нажмите Вставить макет. Назовите новый макет «Правильный ответ».
- Добавьте кнопку Домой и вставьте гиперссылку, которая будет вести на слайд с игровым полем. В нашем случае это Слайд 2.
- Выйдите из режима Образец слайдов, нажав кнопку Закрыть режим образца на верхней панели инструментов, или перейдите во вкладку Вид и выберите Обычный режим просмотра.

Этап 3: Добавляем слайды и расставляем ссылки на игровом поле
Итак, у нас уже есть титульный слайд и слайд с игровым полем. Кроме того, мы сделали макеты слайдов для вопросов и ответов.
- Создайте третий слайд. Кликните правой кнопкой мышки и выберите ранее созданный макет Вопрос.
- Создайте четвертый слайд. Кликните правой кнопкой мышки и выберите ранее созданный макет Правильный ответ. У вас должно получиться так:
- У вас получилась пара вопрос-ответ. Продублируйте слайды 3 и 4 столько раз, сколько активных клеток на игровом поле. В нашем примере поле состоит из 20 клеток. Итоговое количество слайдов вместе с первыми двумя будет равняться 42.
Примечание: Рекомендуем на слайдах с вопросами вместо самих вопросов сперва написать черновые обозначение (например, Категория 1, Вопрос на 200). Так вам будет проще расставить гиперссылки.
Соедините клетки игрового поля с соответствующими слайдами:
- Выделите цифры в клетке игрового поля, кликните правой кнопкой мышки и выберите Гиперссылка (или нажмите Ctrl+K).

- В открывшемся окне в левой панели выберите Место в документе и укажите нужный слайд (например, Категория 1, Вопрос на 200).
- Нажмите ОК, чтобы вставить гиперссылку.
Ограничиваем навигацию
Перейдите во вкладку Переходы. Выберите все слайды за исключением первого и снимите галочку с пункта Смена слайда: по щелчку. Это обеспечит навигацию по гиперссылкам и кнопкам в вашей игре вместо перехода на следующий слайд по щелчку мышки.
Этап 4: Добавляем интерактивные вопросы
Вы можете добавить в викторину аудио, видео, а также PowerPoint анимации и эффекты переходов между слайдами. Вы можете использовать любые эффекты, какие вам нравятся, чтобы сделать игру более увлекательной.
Добавляем изображения к вопросам
Просто перетащите любую картинку в презентацию из папки на вашем компьютере. Лучше всего использовать изображения в формате PNG с прозрачным фоном.
Либо перейдите на вкладку Вставка, нажмите Рисунки (или Изображения из интернета), чтобы добавить изображение, дополняющее вопрос (или призванное озадачить участников).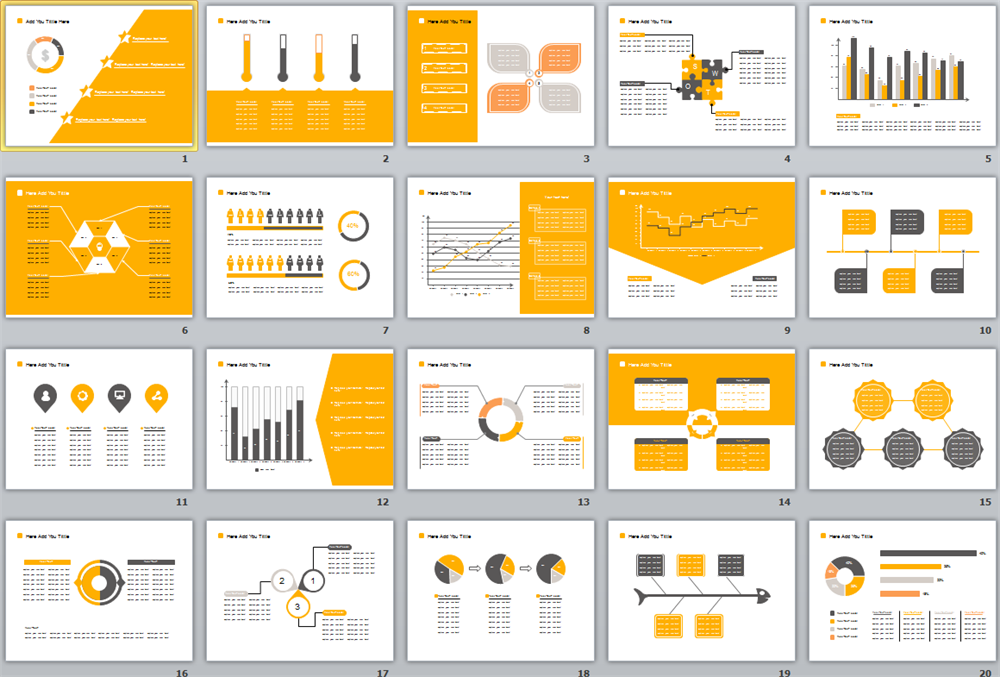
Вы можете добавлять разные эффекты, например, тень, отражение или подсветку. Выберите вкладку Формат и нажмите Формат рисунка. При желании можно добавить анимацию.
Правильный ответ: Он чувствует себя не в своей тарелке
Загружаем музыку и настраиваем автопроигрывание
Перетащите аудиофайл на слайд или нажмите Вставить → Аудио.
Кликните на иконку аудиофайла и перейдите во вкладку Воспроизведение. Установите Начало: автоматически.
Мы рекомендуем использовать аудиофайлы длиной 15 секунд или меньше. Кстати, Musopen.org — отличный сайт, где можно легально и бесплатно скачать музыку.
Правильный ответ: Соловей
Добавляем видеовопросы
Перетащите видео на слайд с вопросом или перейдите во вкладку Вставка и нажмите Видео.
По аналогии с аудиофайлом, перейдите во вкладку Воспроизведение и установите Начало: автоматически.
Субтитры помогут сделать этот вопрос более понятным для всех участников. Просто добавьте текстовое поле под видео и вставьте текст вопроса. В этом видеовопросе для текста мы использовали анимацию Появление с задержкой в 9 секунд. Таким образом, текст появляется после того, как игрок успеет понять смысл видео.
В этом видеовопросе для текста мы использовали анимацию Появление с задержкой в 9 секунд. Таким образом, текст появляется после того, как игрок успеет понять смысл видео.
Правильный ответ: Итальянский
Другие улучшения
Вот несколько советов, как еще улучшить вашу игру:
- Добавьте эффекты перехода для слайдов с вопросами («Выцветание» или «Увеличение»), используя режим Образец слайдов.
- Добавьте эффект «Перелистывание» на слайды с ответами, чтобы они выглядели так, будто вы переворачиваете карточку.
- Добавьте триггеры, чтобы скрыть клетки с отвеченными вопросами (вы увидите их в образце презентации, который прилагается к этой статье. В веб-презентации в формате HTML5 их не будет видно).
- Добавьте аудиотриггеры на слайды с вопросами. Например, звуки победы или поражения. Используйте эти звуки во время игры, чтобы было веселее.
- Добавьте второй тур викторины и финал и вставьте ссылки на них на слайд с игровым полем первого тура.
Протестируйте получившуюся игру
Убедитесь, что все ссылки и эффекты работают корректно. Запустите презентацию, нажав F5 (Показ слайдов → С начала), и просмотрите игру целиком. Проверьте каждую гиперссылку на игровом поле и удостоверьтесь, что они ведут на правильные вопросы.
Запустите презентацию, нажав F5 (Показ слайдов → С начала), и просмотрите игру целиком. Проверьте каждую гиперссылку на игровом поле и удостоверьтесь, что они ведут на правильные вопросы.
Выложите игру в интернет
С помощью iSpring Converter Pro вы можете опубликовать свою викторину в интернет всего за один клик в виде веб-файла, как в этой статье.
А если вы хотите поделиться игрой через ссылку или вставить код в ваш блог или веб-сайт (как в этой статье), очень удобно использовать облачный сервис iSpring Cloud. Ваша викторина будет доступна для просмотра на любых устройствах, даже если у получателей нет PowerPoint.
Не забудьте проверить ее работоспособность после публикации.
Сыграйте в свою игру
А теперь самое интересное! После того как вы создали игру и разместили ее в интернете, пришло время пригласить друзей и сыграть! Вам понадобится два или более игроков, лист бумаги и карандаш для записи счета.
Запустите игру и станьте ее ведущим.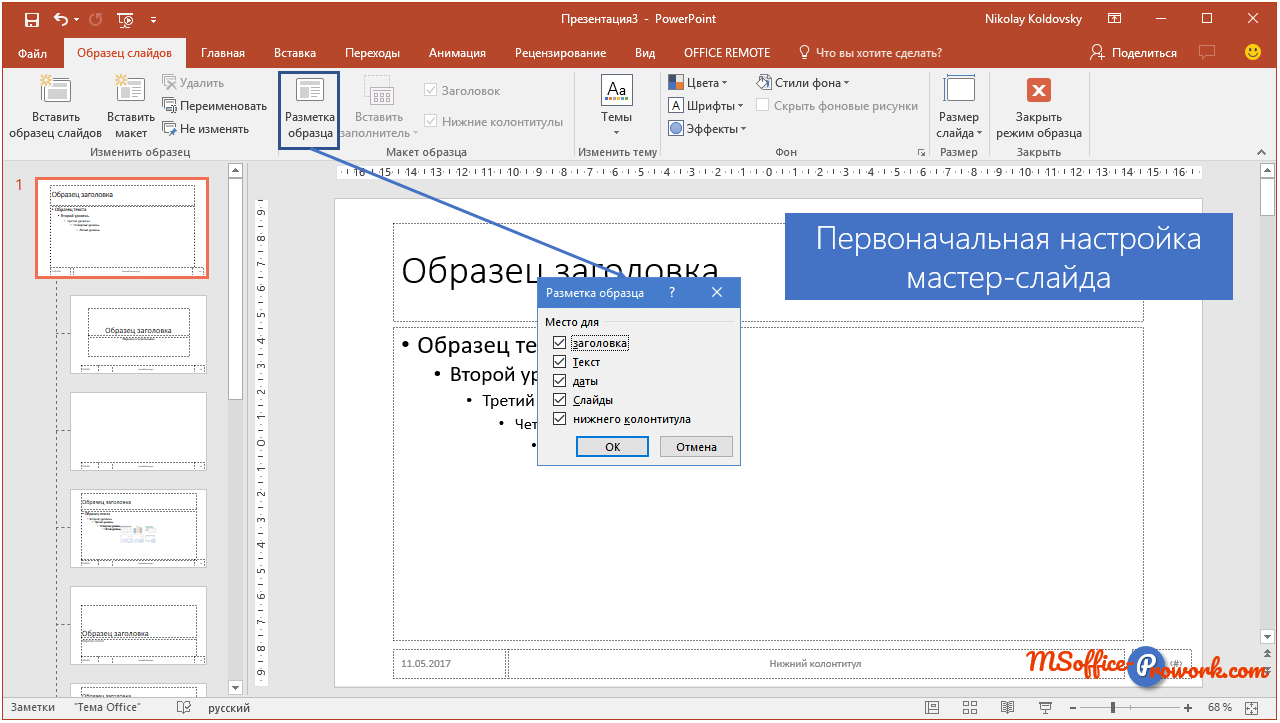 В оригинальной телевизионной версии этой игры конкурсанты жмут на большую кнопку, чтобы ответить. Поскольку мы не находимся в студии, конкурсанты могут просто хлопать в ладоши.
В оригинальной телевизионной версии этой игры конкурсанты жмут на большую кнопку, чтобы ответить. Поскольку мы не находимся в студии, конкурсанты могут просто хлопать в ладоши.
Правила игры просты:
- Первый игрок выбирает категорию и сложность вопроса. Например, Президенты США, 300.
- Ведущий кликает на выбранную клетку игрового поля и зачитывает вопрос вслух. Например: «Медвежонок Тедди был изобретен после того, как этот американский президент отказался на охоте застрелить медведя, привязанного к дереву».
- После того как ведущий прочитает вопрос, любой из участников может хлопнуть в ладоши, чтобы ответить. Например, предположить, что это был Теодор Рузвельт.
- Если ответ верный, игрок получает количество очков, полагающееся за этот вопрос, и может выбрать следующий.
- Если ответ неверный, игрок получает штрафные очки, при этом другой игрок может попытаться ответить на вопрос.
- После того как все вопросы на игровом поле будут отвечены, начинается подсчет очков.
 Игрок с наибольшим количеством очков побеждает.
Игрок с наибольшим количеством очков побеждает.
Посмотрите, какая игра получилась у нас:
Чтобы узнать больше об официальных правилах игры, прочитайте официальную страничку оригинальной игры Jeopardy! на Википедии, а также страничку о «Своей Игре».
В «Свою игру» можно играть где угодно: хоть в садике, хоть в офисе. Цель викторины — не только проверить знания и скорость реакции, но и разрядить обстановку и сблизить участников.
Если у вас возникли трудности с составлением вопросов, посмотрите записи прошедших телевизионных игр.
Скачайте готовый шаблон
Скачайте готовый шаблон викторины «Своя игра» от iSpring.
Если вам нужна помощь с созданием викторины в PowerPoint — дайте знать специалистам поддержки iSpring.
Иллюстрированный самоучитель по Microsoft Office 2003 › PowerPoint 2003 – средство для создания и демонстрации презентаций › Слайды образцов оформления [страница — 298] | Самоучители по офисным пакетам
Слайды образцов оформления
Помочь пользователю выдержать презентацию в определенном стиле помогают слайды образцов оформления: образец слайдов (Slide Master), образец заголовков (Title master), образец выдач (Handout Master) и образец заметок (Slide Master).![]() Не следует применять для каждого слайда свой шаблон. Это только запутает слушателя. Для одной презентации можно создать несколько образцов слайдов, например, один для вводной части, второй – для основной части, третий для заключительной части. В этом случае смена шаблона поможет в показе перехода к следующему разделу.
Не следует применять для каждого слайда свой шаблон. Это только запутает слушателя. Для одной презентации можно создать несколько образцов слайдов, например, один для вводной части, второй – для основной части, третий для заключительной части. В этом случае смена шаблона поможет в показе перехода к следующему разделу.
Рис. 22.15. Настройка эффектов анимации
Образец слайдов
В PowerPoint существует слайд специального типа, называемый образцом слайдов. Он определяет основные характеристики всех слайдов вашей презентации. Все параметры образца слайда: цвет фона, размеры и цвет шрифта, некоторые элементы оформления (заливка и стиль маркеров), называемые «текстом образца» будут перенесены на слайды вашей презентации. На образце слайдов размещены пустые рамки для заголовка, абзацев и колонтитулов (включающих дату, время и номер слайда). Зоны размещения заголовка и абзацев определяют формат текста для слайда.
Образец слайдов позволяет выбрать гарнитуру, размер и цвет шрифта, цвет фона и специальные эффекты. Если на каждом слайде должен присутствовать текст или рисунок (например, эмблема компании), поместите его на образец слайдов. На слайдах объекты появляются на тех же местах, что и на образце. Используя его, можно не вносить одни и те же изменения во все слайды. Достаточно один раз внести их в образец слайдов, и они автоматически отразятся на всех имеющихся слайдах PowerPoint и на слайдах, которые будут добавлены позже.
Если на каждом слайде должен присутствовать текст или рисунок (например, эмблема компании), поместите его на образец слайдов. На слайдах объекты появляются на тех же местах, что и на образце. Используя его, можно не вносить одни и те же изменения во все слайды. Достаточно один раз внести их в образец слайдов, и они автоматически отразятся на всех имеющихся слайдах PowerPoint и на слайдах, которые будут добавлены позже.
Чтобы добавить один и тот же текст во все слайды, добавьте его на образец слайдов, нажав кнопку Надпись (Text Box) на панели инструментов Рисование (Drawing). Для форматирования образца слайдов щелкните внутри соответствующего поля, выделите фрагмент текста и внесите в него необходимые изменения, выбрав необходимые команды в меню Формат (Format). Так, если сменить цвет текста в рамке на зеленый, цвет текста на имеющихся и новых слайдах будет автоматически изменен на зеленый.
При просмотре образца слайдов на экране видна панель инструментов Образец (Slide Master View) (рис. 22.16). Нажмите кнопку Закрыть представление мастера (Close Master View) и вы вернетесь в режим работы до открытия образца.
22.16). Нажмите кнопку Закрыть представление мастера (Close Master View) и вы вернетесь в режим работы до открытия образца.
Рис. 22.16. Просмотр образца слайдов
Что такое мастер слайдов?
Если вы хотите, чтобы все ваши слайды содержали одинаковые шрифты и изображения (например, логотипы), вы можете внести эти изменения в одном месте — в шаблоне слайдов, и они будут применены ко всем вашим слайдам. Чтобы открыть режим образца слайдов, на вкладке Просмотр выберите Образец слайдов :
.Мастер-слайд — это верхний слайд на панели эскизов в левой части окна. Соответствующие образцы макетов отображаются сразу под образцом слайдов (как на этом рисунке из PowerPoint для macOS):
1 Мастер слайдов
2 Мастера-верстальщики
Когда вы редактируете мастер слайдов, все слайды, основанные на этом образце, будут содержать эти изменения. Однако большинство изменений, которые вы вносите, скорее всего, будет относиться к мастерам верстки, связанным с мастером.
Однако большинство изменений, которые вы вносите, скорее всего, будет относиться к мастерам верстки, связанным с мастером.
Когда вы вносите изменения в образцы макета и образец слайдов в режиме образца слайдов, другие люди, работающие с вашей презентацией (в обычном режиме), не могут случайно удалить или отредактировать то, что вы сделали. И наоборот, если вы работаете в обычном режиме и обнаруживаете, что не можете редактировать элемент на слайде (например, «почему я не могу удалить это изображение?»), Это может быть связано с тем, что вы пытаетесь для изменения определяется на образце слайдов или макете.Чтобы отредактировать эту вещь, вы должны переключиться в режим Slide Master.
Примечание: Хорошая идея — отредактировать мастер слайдов и образцы макета до того, как вы начнете создавать отдельные слайды. Таким образом, все слайды, которые вы добавляете в свою презентацию, основаны на ваших пользовательских изменениях. Если вы редактируете образец слайда или образцы макета после того, как вы создаете отдельные слайды, вам нужно будет повторно применить измененные макеты к существующим слайдам в вашей презентации в обычном режиме.
Если вы редактируете образец слайда или образцы макета после того, как вы создаете отдельные слайды, вам нужно будет повторно применить измененные макеты к существующим слайдам в вашей презентации в обычном режиме.
шаблоны
Тема — это палитра цветов, шрифтов и специальных эффектов (например, тени, отражения, трехмерные эффекты и т. Д.), Которые дополняют друг друга. Опытный дизайнер создал каждую тему в PowerPoint. Мы делаем эти предварительно разработанные темы доступными для вас на вкладке Design в обычном режиме просмотра. Вы также можете получить дополнительные темы на сайте templates.office.com.
Каждая тема, которую вы используете в своей презентации, включает образец слайдов и соответствующий набор макетов.Если вы используете несколько тем в своей презентации, у вас будет несколько образцов слайдов и несколько наборов макетов.
Макеты слайдов
Вы можете изменять макеты слайдов и управлять ими в режиме Образца слайдов.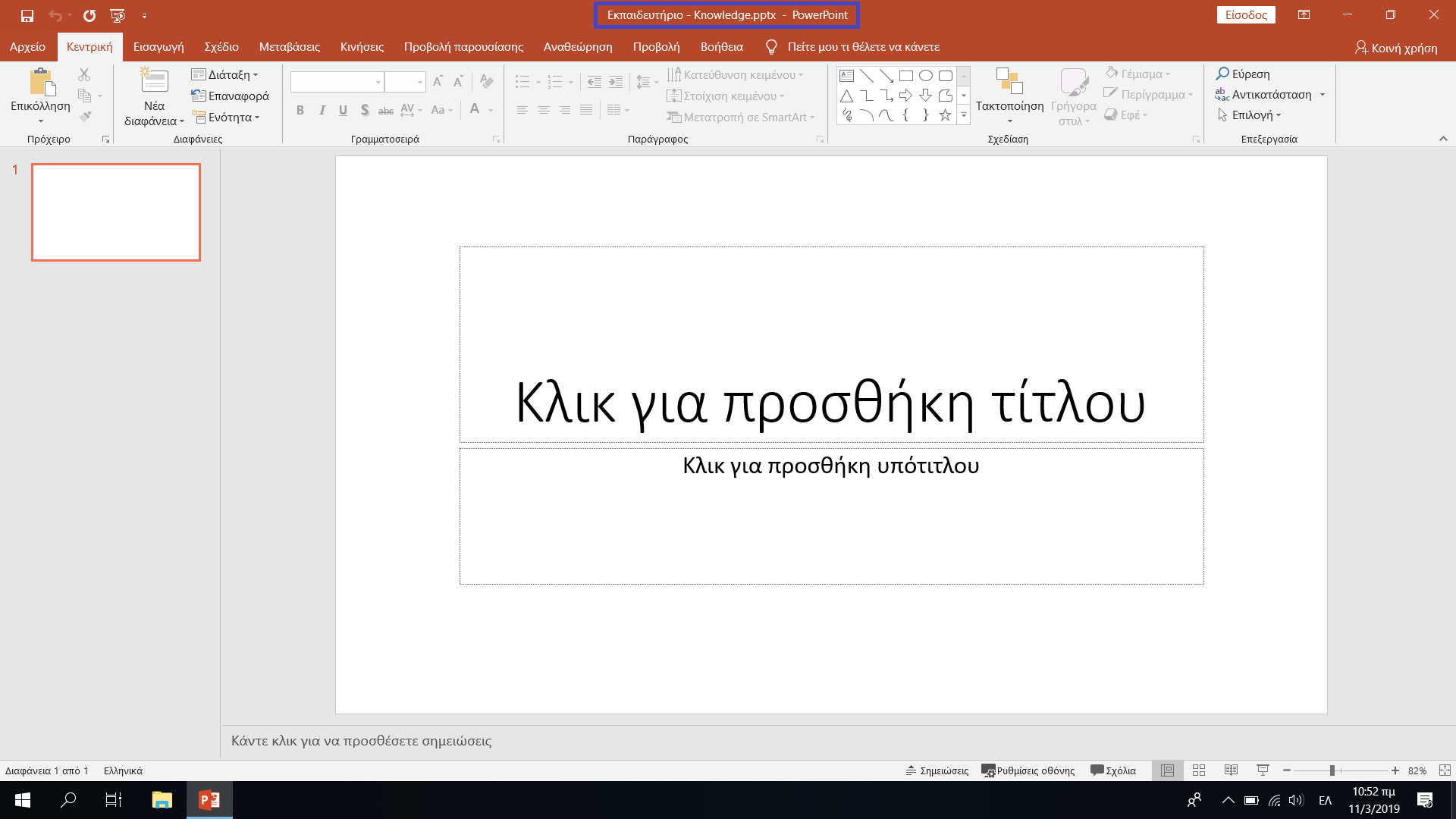 Каждая тема имеет несколько макетов слайдов. Вы выбираете макеты, которые лучше всего соответствуют содержимому вашего слайда; некоторые лучше подходят для текста, а некоторые — для графики.
Каждая тема имеет несколько макетов слайдов. Вы выбираете макеты, которые лучше всего соответствуют содержимому вашего слайда; некоторые лучше подходят для текста, а некоторые — для графики.
В обычном режиме вы примените макеты к слайдам (как показано ниже).
Каждый макет слайда настраивается по-разному — с разными типами заполнителей в разных местах каждого макета.
У каждого образца слайда есть связанный макет слайда, который называется Макет слайда заголовка , и каждая тема по-разному упорядочивает текст и другие заполнители объектов для этого макета, с разными цветами, шрифтами и эффектами. Следующие изображения контрастируют с макетами титульных слайдов для двух тем: сначала темы Basis , а затем темы Integral .
Вы можете изменить что угодно в макете в соответствии с вашими потребностями. Когда вы меняете образец макета и затем переходите в обычный режим, каждый слайд, который вы добавляете после этого времени, основанный на этом макете, будет отражать измененный вид макета. Однако, если в вашей презентации есть слайды, основанные на предыдущей версии макета, вам потребуется повторно применить макет к этим слайдам.(Инструкции см. В разделе «Изменение и повторное применение макета слайда».)
Для полного обсуждения макетов слайдов см. Что такое макет слайдов?
Очистка неиспользованных мастеров слайдов
В Microsoft 365, когда вы открываете презентацию с 25 или более образцами слайдов, а некоторые из них не используются, PowerPoint открывает окно сообщения, предлагающее удалить неиспользуемые образцы слайдов. Вы можете принять или отклонить. Возможно, вы захотите просто узнать о неиспользуемых мастерах, чтобы вы могли вручную просмотреть их позже.
Дополнительная информация о образцах слайдов, макетах и темах
Использование нескольких мастеров слайдов в одной презентации
Добавить дополнительный образец слайдов в презентацию
На вкладке View щелкните Slide Master .
На вкладке Slide Master выполните одно из следующих действий:
В группе Edit Master щелкните Insert Slide Master .
Когда вы вставляете мастер слайдов с помощью этой процедуры, новый образец слайдов появляется под всеми существующими мастерами слайдов и без цветов темы или эффектов. Вы можете применить свою собственную тему, используя любой из параметров в группе Фон . Дополнительные сведения см. В разделе Создание собственной темы в PowerPoint.
На вкладке Slide Master в группе Edit Theme щелкните Themes , а затем выберите новую тему.
Если в презентации есть только один образец слайдов, при выборе новой темы с помощью этой процедуры тема этого образца слайдов будет заменена новой темой.
Копирование и вставка образца слайдов из одной презентации в другую
Откройте как презентацию, содержащую образец слайдов, который вы хотите скопировать, так и презентацию, в которую вы вставите образец слайдов.
В презентации, содержащей мастер слайдов, который нужно скопировать, на вкладке View в группе Master Views щелкните Образец слайдов .
На панели эскизов слайдов щелкните правой кнопкой мыши мастер слайдов, который нужно скопировать, и выберите Копировать .
Примечания:
На панели эскизов слайдов образец слайда представляет собой увеличенное изображение слайда, а связанные макеты меньшего размера, расположенные под ним.
Многие презентации содержат более одного образца слайдов, поэтому вам, возможно, придется прокрутить, чтобы найти тот, который вам нужен.
На вкладке View в группе Window щелкните Switch Windows , а затем выберите презентацию, в которую вы хотите вставить мастер слайдов.
В презентации, в которую нужно вставить образец слайдов, на вкладке View в группе Master Views щелкните Slide Master .
На панели эскизов слайдов щелкните место, где вы хотите разместить мастер слайдов, выполните одно из следующих действий:
Если целевая презентация содержит пустой образец слайдов, щелкните правой кнопкой мыши пустой образец слайдов и выберите Вставить .
Если целевая презентация содержит один или несколько настроенных образцов слайдов, прокрутите вниз, где находится последний макет слайда, щелкните под ним правой кнопкой мыши и выполните одно из следующих действий:
Чтобы выбрать тему целевой презентации, в которую вы вставляете, щелкните
Чтобы сохранить тему презентации, из которой вы копируете, щелкните
Чтобы скопировать и вставить дополнительные образцы слайдов, выполните шаги с 1 по 6.
На вкладке Slide Master в группе Close щелкните Close Master View .
Применение образца слайдов к слайдам, импортированным из библиотеки слайдов
Библиотеки слайдовпомогут вам обмениваться слайдами PowerPoint, хранить их и управлять ими.
Важно: Для хранения, совместного использования и повторного использования слайдов в библиотеке слайдов компьютер с PowerPoint должен быть подключен к серверу с Office 2010.Если вы не знаете, подключен ли ваш компьютер к SharePoint Server 2010 (ранее известному как MOSS), обратитесь к администратору сервера.
Чтобы применить образец слайдов к слайдам, импортированным из библиотеки слайдов, выполните следующие действия:
Откройте презентацию, в которую вы хотите добавить слайд.
На вкладке Home в группе Slides щелкните New Slide , а затем щелкните Reuse Slides .
На панели Повторное использование слайдов в поле Вставить слайд из выполните одно из следующих действий:
Введите расположение библиотеки слайдов, а затем щелкните стрелку, чтобы найти библиотеку слайдов.
Щелкните Обзор , чтобы найти библиотеку слайдов.
В списке Все слайды щелкните слайд, который нужно добавить в презентацию.
Совет: Чтобы просмотреть увеличенное изображение слайда, наведите указатель на слайд.
Если вы хотите, чтобы импортированный слайд сохранил исходное форматирование, в нижней части панели Повторно использовать слайды выберите Сохранить исходное форматирование .Когда вы вставляете слайд из библиотеки слайдов и сохраняете исходное форматирование, мастер слайдов вставляется в целевую презентацию вместе со слайдом
.Чтобы добавить в презентацию еще один слайд из библиотеки слайдов, повторите шаги с 3 по 5.
PowerPoint: образец слайдов
Урок 29: Образец слайдов
/ ru / powerpoint / modifying-themes / content /
Введение
Возможно, вы заметили, что когда вы выбираете другую тему в PowerPoint, она меняет порядок текста на слайдах и добавляет фигуры к фону.Это связано с тем, что каждая тема имеет встроенные макеты слайдов и фоновую графику . Вы можете редактировать эти макеты с помощью функции под названием Slide Master view . Как только вы научитесь использовать режим «Образец слайдов», вы сможете настроить все слайд-шоу всего за несколько щелчков мышью.
Дополнительно: загрузите нашу практическую презентацию.
Посмотрите видео ниже, чтобы узнать больше об использовании режима «Образец слайдов».
Что такое режим образца слайдов?
Просмотр образца слайдов — это специальная функция в PowerPoint, которая позволяет быстро изменять слайды и макеты слайдов в презентации.Отсюда вы можете редактировать образец слайдов , который повлияет на на каждый слайд в презентации. Вы также можете изменить отдельные макеты слайдов , которые изменят любые слайды, использующие эти макеты.
Например, предположим, что вы нашли тему, которая вам нравится, но вам не нравятся некоторые макеты слайдов. Вы можете использовать режим Slide Master, чтобы настроить макеты так, чтобы они выглядели именно так, как вы хотите.
В представлении Образец слайдов вкладка Образец слайдов появится первой на ленте, но вы по-прежнему сможете получать доступ к командам на разных вкладках, как обычно.
Использование режима просмотра слайдов
Вне зависимости от того, вносите ли вы существенные изменения в свои слайды или всего лишь несколько небольших настроек , представление Slide Master поможет вам создать последовательную профессиональную презентацию без особых усилий. Вы можете использовать представление «Образец слайдов», чтобы изменить что угодно в презентации, но вот некоторые из наиболее распространенных способов его использования.
- Изменение фона : Режим Slide Master позволяет легко настроить фон для всех слайдов одновременно.Например, вы можете добавить водяной знак или логотип на каждый слайд презентации или изменить фоновую графику существующей темы PowerPoint.
- Перестановка заполнителей : Если вы обнаружите, что часто меняете местозаполнители на каждом слайде, вы можете сэкономить время, переставляя их в режиме образца слайдов. Когда вы настраиваете один из макетов в режиме образца слайдов, все слайды с этим макетом изменятся.
- Настройка форматирования текста : Вместо изменения цвета текста на каждом слайде по отдельности вы можете использовать образец слайдов для изменения цвета текста на всех слайдах сразу.
- Создание уникальных макетов слайдов : Если вы хотите создать презентацию, которая отличается от обычных тем PowerPoint, вы можете использовать представление «Образец слайдов» для создания собственных макетов. Пользовательские макеты могут включать ваш собственный фон графику и заполнители .
Некоторые общие изменения презентации, такие как настройка шрифтов темы и цвета темы , можно быстро выполнить на вкладке Дизайн .Прочтите наш урок по изменению тем, чтобы узнать больше.
Чтобы внести изменения во все слайды:
Если вы хотите что-то изменить на всех слайдах презентации, вы можете отредактировать образец слайдов. В нашем примере мы добавим логотип на каждый слайд. Если вы хотите работать вместе с нашим примером, щелкните изображение ниже правой кнопкой мыши и сохраните его на свой компьютер.
- Выберите вкладку View , затем щелкните команду Slide Master .
- Презентация переключится на вид Slide Master , и на ленте будет выбрана вкладка Slide Master .
- На левой панели навигации прокрутите вверх и выберите первый слайд . Это слайд мастер .
- Внесите желаемые изменения в мастер слайдов. В нашем примере мы вставим изображение логотипа Mongibello.
- Переместить , изменить размер или удалить слайд-объектов по мере необходимости. В нашем примере мы изменим размер логотипа и переместим его в правый нижний угол.
- Когда вы закончите, нажмите команду Close Master View на вкладке Slide Master .
- Изменение появится на всех слайдах презентации.
Когда вы вносите изменения в образец слайдов, рекомендуется просмотреть презентацию , чтобы увидеть, как это повлияет на каждый слайд. Вы можете обнаружить, что некоторые из ваших слайдов выглядят не совсем правильно. Мы покажем вам, как это исправить, настроив отдельные макеты слайдов.
Настройка макетов слайдов
С помощью режима «Образец слайдов» можно изменить любой макет слайда в презентации.Легко вносить небольшие изменения, такие как настройка фоновой графики, и более значительные изменения, такие как перестановка или удаление заполнителей. В отличие от образца слайдов, изменения макета слайда будут применены только к слайдам, использующим этот макет в вашей презентации.
Чтобы настроить существующий макет слайда:
В нашем примере наш недавно добавленный логотип скрыт за фотографией на изображении Изображение с макетом подписи . Мы настроим этот макет, чтобы освободить место для логотипа.
- Перейдите к представлению Slide Master .
- Найдите и выберите нужный макет на левой панели навигации. Вы можете навести указатель мыши на каждый макет, чтобы увидеть, какие слайды в настоящее время используют этот макет в презентации.
- В некоторых макетах фоновая графика может быть скрыта. Чтобы отобразить графику, снимите флажок рядом с Скрыть фоновую графику .
- Добавьте, переместите или удалите любые объекты по желанию. В нашем примере мы удалим фигуру серого фона.
- Если вы хотите изменить расположение заполнителей, вы можете переместить, изменить размер или удалить любой из них. В нашем примере мы переместим заполнители для текста и черную полосу вправо, а заполнитель для фотографий — в левую.
- Когда вы закончите, щелкните команду Close Master View на вкладке Slide Master .
- Все слайды, использующие макет, будут обновлены.
Вы также можете перемещать заполнители на образце слайдов , который будет перемещать заполнители на нескольких макетах слайдов одновременно.Тем не менее, некоторые макеты слайдов все равно придется настраивать вручную.
Настройка форматирования текста
Вы также можете настроить форматирование текста из представления Slide Master, включая шрифт , размер текста , цвет и выравнивание . Например, если вы хотите изменить шрифт для каждого заголовка заполнитель в вашей презентации, вы можете изменить стиль основного заголовка на образце слайда.
Каждый заполнитель заголовка связан со стилем основного заголовка на мастер-слайде. Например, взгляните на слайды, прежде чем менять шрифт заголовка.
Теперь посмотрите те же слайды после изменения шрифта заголовка.
Вместо настройки отдельных заполнителей можно изменить шрифты темы для презентации. На вкладке Slide Master щелкните команду Fonts в группе Background , затем выберите нужные шрифты.
Создание новых макетов слайдов
Одной из самых мощных функций режима «Образец слайдов» является возможность создания новых макетов слайдов . Это простой способ добавить интересные и уникальные макеты слайдов к существующей теме. Вы даже можете использовать эту функцию для разработки полностью новой темы , как в примере ниже.
Чтобы вставить новый макет слайда:
- Перейдите в режим Образец слайдов . На вкладке Образец слайдов щелкните команду Вставить макет .
- Появится новый макет слайда.
- Макет по умолчанию будет включать заголовок и нижний колонтитул . Щелкните поля Заголовок и Нижний колонтитул в группе Основной макет , чтобы включать и выключать эти заполнители.
- Теперь в макет слайда можно добавлять фоновую графику, фигуры и изображения. Вы также можете перемещать, настраивать и удалять существующие заполнители. В нашем примере мы переместим заполнитель заголовка в правый нижний угол.Мы также изменили выравнивание текста , чтобы выровнять по правому краю вместо выравнивания по левому краю.
- Чтобы добавить новые заполнители, щелкните нижнюю половину команды Вставить Заполнитель , затем выберите нужный тип заполнителя. В этом примере мы будем использовать заполнитель Picture .
- Щелкните и перетащите на , нарисуйте заполнитель на слайде.
Чтобы переименовать пользовательский макет:
Когда вы закончите проектировать свой собственный макет, вы захотите присвоить ему уникальное имя , чтобы его было легко найти.
- В представлении «Образец слайдов » выберите нужный макет, затем щелкните команду « Переименовать ».
- Появится диалоговое окно. Введите желаемое имя и нажмите Переименовать .
Для использования нестандартного макета:
После создания настраиваемого макета слайда легко добавить новый слайд с этим макетом или применить его к существующему слайду.
- Если вы в данный момент находитесь в представлении «Образец слайдов», щелкните команду «Закрыть основной вид » на вкладке Образец слайдов .
- На вкладке Home вы можете вставить новый слайд с настраиваемым макетом или применить его к существующему слайду . В нашем примере мы выберем команду Макет и применим новый стиль к слайду 6.
- Будет применен настраиваемый макет слайда.
PowerPoint также позволяет добавлять новые заполнители к существующим макетам слайдов .
Использование пользовательских макетов в других презентациях
Когда вы изменяете образец слайдов или макеты слайдов в режиме образца слайдов, вы фактически создаете собственную версию текущей темы.Если вы хотите применить тему к другим презентациям, вам нужно сохранить ее .
Для сохранения темы:
На вкладке Slide Master щелкните команду Themes , затем выберите Save Current Theme из раскрывающегося меню.
Если вы не находитесь в режиме образца слайдов, вы можете сохранить тему на вкладке Дизайн . Просто щелкните стрелку раскрывающегося списка в группе Темы , затем выберите Сохранить текущую тему .
Вызов!
- Откройте нашу практическую презентацию. Если вы уже скачали нашу презентацию, чтобы следить за уроком, обязательно загрузите новую копию.
- На образце слайдов измените стиль фона на стиль 7.
- Удалите высокую прямоугольную форму слева от образца слайдов.
- Закройте представление образца слайдов и выберите слайд 4. Ваш слайд должен выглядеть следующим образом:
- Откройте снова представление образца слайдов.В макете Изображение с подписью выберите форму фона в левой части слайда за текстом и измените цвет на Dark Aqua .
- Когда вы закончите, слайд 2 должен выглядеть так:
- Необязательно: Сохраните тему на свой компьютер.
/ ru / powerpoint / links / content /
Что такое мастер-слайд в PowerPoint — Блог
После того, как вы включите и создадите мастер-слайд, вы можете мгновенно вносить глобальные изменения во всю презентацию вместо того, чтобы повторять одни и те же изменения для каждого слайда по одному.
Чтобы включить его и начать настройку, перейдите в View > Slide Master .
После того, как вы нажмете «Образец слайдов», PowerPoint сгенерирует набор слайдов под основным. Он будет выглядеть как шаблон, хотя мы советуем вам использовать эти слайды как пример того, что можно сделать после того, как вы их настроите.
В то время как шаблон слайда PowerPoint по умолчанию является простым, с заголовком и подзаголовком, мастер-слайд дает вам немного больше возможностей для работы с точки зрения макетов, столбцов, указанных контейнеров и многого другого.
Вот как работает главное преимущество мастер-слайда. Взгляните на несколько примеров того, как вы можете настроить шрифты, цвета и фон для всей презентации с помощью всего одного изменения.
Помните, что вам нужно находиться на вкладке Образец слайдов, чтобы вносить глобальные изменения в вашу презентацию. Здесь находятся глобальные настройки. Вот пример того, как изменить шрифт во всей презентации одним щелчком мыши.
Изменение цветов мастер-слайда происходит путем изменения всей цветовой схемы презентации.Эта схема включает основные акцентные цвета, вторичные цвета и т. Д. Вы можете легко настроить их, чтобы вы могли применять собственные фирменные цвета для единообразного дизайна.
Как и другие настройки, вы можете мгновенно изменить цвет фона всех ваших слайдов одним действием. Хорошо то, что вы все еще можете изменить фон отдельных слайдов под вашим мастер-слайдом, чтобы у вас было достаточно гибкости.
Мы надеемся, что эти советы показали вам новый полезный прием на тот случай, если вы еще не работали с мастер-слайдом в PowerPoint.Это огромный рост производительности, когда вам нужно быстрее создавать согласованные презентации, поэтому попробуйте и сообщите нам, как это работает для вас!
Тайны мастера слайдов PowerPoint
Slide Master — это инструмент, используемый в Microsoft PowerPoint для создания шаблонов слайдов. Образец слайдов может сохранять макеты слайдов, включая фон, цвет, шрифты, эффекты, расположение и т. Д. Одним из преимуществ использования образца слайдов является то, что вы можете вносить универсальные изменения в каждый текущий и будущий слайд в своей презентации, только настраивая образец слайдов.Вы также можете вставлять изображения и другую графику, которую не хотите трогать, в слайды, связанные с образцом слайдов. Это держит их в фоновом режиме и не мешает при редактировании содержимого слайда.
Все версии PowerPoint немного отличаются, но доступ к образцу слайдов обычно осуществляется одинаково. В этой конкретной версии (PowerPoint 2011) к образцу слайдов можно получить доступ, выбрав «Просмотр»> «Образец»> «Образец слайдов».
В образце слайдов вы можете создавать и редактировать макеты слайдов, как если бы вы редактировали любой другой слайд PowerPoint.Помните, что это действует как шаблон, поэтому вы хотите поместить в слайд только контент, который будет универсальным для каждого слайда. Вы можете создать столько мастеров слайдов, сколько захотите, каждый из которых будет действовать как собственный шаблон.
По завершении создания макетов образцов слайдов нажмите «Закрыть мастер».
Теперь вы можете применить эти мастера к своей презентации. Перейдите на вкладку «Главная» и нажмите «Макет», чтобы увидеть меню всех макетов, связанных с созданными вами мастерами слайдов.Щелкните тот, который хотите применить к слайду, и все остальное будет несложно. Каждый раз, когда вы хотите изменить макет слайда, просто вернитесь на главную> Макет, чтобы увидеть меню всех ваших мастеров и выбрать новый.
Поздравляем! Вы открыли возможности мастера слайдов Microsoft PowerPoint! Теперь вы можете воспользоваться преимуществами предварительно загруженных слайдов, которые сделают создание вашей презентации проще и эффективнее. Повеселись!
Как использовать образец слайдов в PowerPoint
Это одна из наиболее важных функций в PowerPoint, которая может сэкономить вам сотни часов.
Если вы работаете над длинной презентацией, скорее всего, вы захотите добавить или изменить что-то по ходу дела. Возможно, стиль или тема PowerPoint не так интересны вам, как новая тема, которую вы видели вчера. В то время как возвращение и изменение всего займет невероятное количество времени, Slide Master позволяет вам изменить весь внешний вид вашей презентации, включая шрифты, цвета, фон, эффекты и почти все остальное.
В этом руководстве мы шаг за шагом расскажем, как использовать образец слайдов в PowerPoint.
Чтобы получить доступ к кнопке Образец слайдов, перейдите к Просмотр и выберите Образец слайдов .
Чтобы продемонстрировать, насколько удобно использовать мастера слайдов, я создал образец презентации, которую я настроил на основе готового шаблона слайдов из Simple Slides под названием Agriculture .
В нашем первом упражнении я хочу разместить логотип моей компании в правом нижнем углу каждого слайда. Вы можете вручную добавить их на каждый слайд, но это не только отнимает много времени, но и утомительно проверять, чтобы логотип находился на одном и том же месте на каждом слайде.Чтобы сделать это простым способом, просто перейдите на вкладку просмотра и нажмите «Образец слайдов».
Это вид образца слайдов.
В верхней части всех слайдов находится наш главный мастер слайдов, который управляет всеми основными функциями вашей презентации. Ниже приведены дополнительные слайды, управляющие каждым уникальным макетом слайдов.
Чтобы добавить наш логотип, щелкните главный образец слайдов вверху. Затем давайте вставим нашу картинку, нажав «Вставить», а затем «Картинки». В окне выберите логотип, который мы сделали ранее, и нажмите «Вставить».
Теперь давайте изменим размер и положение нашего логотипа, чтобы он находился в правом нижнем углу нашего образца слайдов. Таким образом, на всех наших слайдах этот логотип будет автоматически отображаться в одной и той же области. Давайте закроем наш основной вид, чтобы увидеть результаты.
Как видите, наш логотип размещен в точном месте на каждом слайде, за исключением слайда номер три. На самом деле логотип есть и скрывается только под этим изображением. Помните, что элементы, которые вы добавляете, например фигуры или изображения, будут автоматически размещены на самом нижнем слое слайда.
В следующем упражнении изменим шрифт для всех слайдов. Снова перейдите к команде «Образец слайдов», чтобы включить представление «Образец слайдов». Затем в главном образце слайдов отредактируйте шрифт так, как вам нравится.
Я выбрал шрифт под названием «Century». Вы также можете настроить другие параметры, например цвета и эффекты. Теперь закроем мастер слайдов, чтобы увидеть наш результат. Как видите, все шрифты изменены.
А что, если я хочу добавить объект только на определенный тип слайда, а не на всю презентацию? Например, у меня есть заголовок раздела, и я хочу добавить форму сердца в верхний правый угол этого слайда, а также другие слайды заголовка раздела.
Просто вернитесь к нашему представлению «Образец слайдов» и выберите слайд «Заголовок раздела» среди дополнительных слайдов под основным образцом слайдов. Затем перейдите к Insert , нажмите Shapes и выберите фигуру, которую хотите добавить на слайды.
После того, как мы изменили размер и разместили форму сердца в верхнем правом углу слайда, просто закройте основной вид, чтобы увидеть результаты. Как видите, это изменение коснулось только слайдов заголовка раздела, и теперь в той же области можно увидеть форму сердца.
Мы также можем сохранить созданную тему для будущего использования. Сначала перейдите на вкладку Design , затем щелкните стрелку раскрывающегося списка в группе Темы. Затем выберите вариант с надписью Сохранить текущую тему .
В открывшемся окне дайте своей теме имя, а когда закончите, нажмите кнопку Сохранить . Вот и все. Теперь вы можете выбрать эту тему в любое время, когда захотите использовать ее повторно.
Получите бесплатный образец наших отмеченных наградами шаблонов PowerPoint + University
Присоединяйтесь к нашему списку рассылки, чтобы получать последние новости и обновления от нашей команды.
Не волнуйтесь, ваша информация не будет передана.
Мы ненавидим СПАМ. Мы никогда не будем продавать вашу информацию ни по какой причине.
Работа с образцом слайдов
Эта статья основана на устаревшем программном обеспечении.
PowerPoint предлагает функцию Slide Master , которая придает вашей презентации единообразный профессиональный вид. Образцы слайдов определяют базовый дизайн для каждого слайда в вашей презентации и полезны, если вы хотите, чтобы каждый слайд в вашем шоу был одного цвета, имел одинаковый верхний или нижний колонтитул или имел определенный логотип (например.г., UW-Eau Claire).
Цвет фона, заголовок и изображения на образце слайдов отображаются на каждом слайде презентации. Вы можете настроить внешний вид маркеров, заполнение изображений и шрифт для каждого раздела слайдов. Изменения универсального стиля можно внести в каждый слайд презентации, отформатировав образец слайдов, оставив содержимое каждого слайда без изменений. Каждый образец слайдов позволяет форматировать различные слайды макета, каждый из которых может иметь немного разное форматирование и применяться к слайдам с разными целями.Например, вы можете использовать образец слайдов, чтобы установить определенные цвета и параметры форматирования текста, а затем создать слайды с определенным макетом для слайдов заголовков, слайды с текстовым содержимым и слайды с изображениями или видео.
Для наилучшего использования этого документа важно, чтобы вы уже были знакомы с созданием слайдов. Чтобы узнать о разработке элементов образца слайдов, обратитесь к разделу «Настройка образца слайдов». Чтобы узнать о настройке слайда, обратитесь к разделу «Настройка элементов слайда».Чтобы работать с цветами в PowerPoint, обратитесь к разделу «Настройка слайдов: использование цвета». Чтобы прочитать об использовании изображений, перейдите в документ «Работа с изображениями». Чтобы узнать о работе с текстом, прочтите Работа с текстом.
Форматирование мастера слайдов
Сохранение одинаковых форматов во всех макетах мастер-слайдов поможет обеспечить непрерывность презентации. Чтобы отформатировать мастер слайдов, вы будете использовать представление Slide Master . Образец слайдов Вид позволяет работать с образцом слайдов и всеми дополнительными макетами, не переходя в отдельный вид.
ПРИМЕЧАНИЕ. Образцы слайдов управляют форматированием текста (например, стилем, размером и цветом шрифта), цветом фона, эффектами (например, затенением и маркерами) и заполнителями для всех назначенных слайдов в презентации. Если вы вносите изменения в образец слайдов или конкретный макет после того, как он был применен к слайдам, это повлияет только на слайды в вашей презентации, основанные на этом макете и образце слайдов.
Откройте слайд-шоу, содержащее образец слайдов, который нужно отформатировать.
На вкладке View в группе Presentation Views щелкните SLIDE MASTER
Окно изменится на вид Slide Master и отобразится вкладка команд Slide Master .На панели Slides слева выберите Slide Master (слайд 1)
Отформатируйте мастер слайдов, как если бы вы разработали и отформатировали обычный слайд.
ПРИМЕЧАНИЕ. Любые изменения форматирования, внесенные в первый слайд, будут применены ко всем макетам мастер-слайдов в этом образце слайдов.- Для форматирования дополнительных мастер-макетов в этом образце слайдов ,
- На панели Slides слева выберите желаемый макет
- Создайте макет так же, как и обычный слайд
Продолжайте шаги a-b, пока все нужные макеты не будут отформатированы
На вкладке Slide Master в группе Close щелкните CLOSE MASTER VIEW
Изменения, внесенные в образец слайдов, применяются ко всем слайдам.
Создание дополнительных мастеров слайдов
Некоторые решения по форматированию должны быть одинаковыми для всего мастера слайдов. Например, вы не можете применить две разные темы или два разных шрифта для заголовков слайдов в одном образце слайдов. Если вы хотите изменить эти аспекты, но по-прежнему хотите использовать образец слайдов, вы можете создать другой образец слайдов в презентации.
Вид Образец слайдов должен быть открыт для создания дополнительных образцов слайдов.
Откройте слайд-шоу, к которому вы хотите добавить мастер-слайд
На вкладке View в группе Presentation Views щелкните SLIDE MASTER
Окно изменится на вид Slide Master и отобразится вкладка команд Slide Master .В разделе Edit Master щелкните INSERT SLIDE MASTER
Появится новый образец слайдов и набор слайдов макета.Создайте мастер слайдов по своему усмотрению
Применение мастера слайдов
После форматирования образца слайдов и макетов PowerPoint автоматически применяет их к слайдам. Однако вы можете выбрать, какой образец слайдов и макет вы хотите применить к отдельному слайду в своей презентации. Вы можете применить образцы слайдов после добавления содержимого слайда без изменения содержимого.
На вкладке View в группе Presentation Views щелкните NORMAL
На панели Slides щелкните правой кнопкой мыши нужный слайд »выберите Макет » выберите нужный образец слайда и макет
Создание слайда, который отличается от мастера слайдов
Элементы образца слайдов отображаются на каждом слайде презентации, если их не отключить.При разработке слайд-шоу вам может потребоваться формат, отличный от формата образца слайдов для определенных слайдов. Например, вам может потребоваться отформатировать шрифт, цвет фона или дизайн маркера, чтобы он отличался от образца слайда. Или ваш слайд макета может содержать большое изображение в правом нижнем углу, но для одного слайда вы хотите, чтобы текст в этом углу, а изображение не отображалось. Вам нужно изменить слайд, удалив фоновый рисунок.
Изменения, внесенные в образец слайда после настройки отдельного слайда, не повлияют на изменения, которые вы уже внесли в этот слайд.Например, если вы удалили фоновое изображение или изменили цвет фона определенного слайда, изменение цвета образца слайда не приведет к изменению цвета этого слайда или повторной вставки фонового рисунка. Однако он изменит цвет фона всех слайдов, которые вы не меняли индивидуально.
Настройка отдельного слайда
Вы можете изменить шрифт, цвет фона или маркировку отдельных слайдов, чтобы они отличались от образца слайдов.Чтобы узнать о форматировании слайдов, обратитесь к разделам «Настройка мастер-слайда», «Настройка элементов слайда» и «Настройка слайдов: использование цвета».

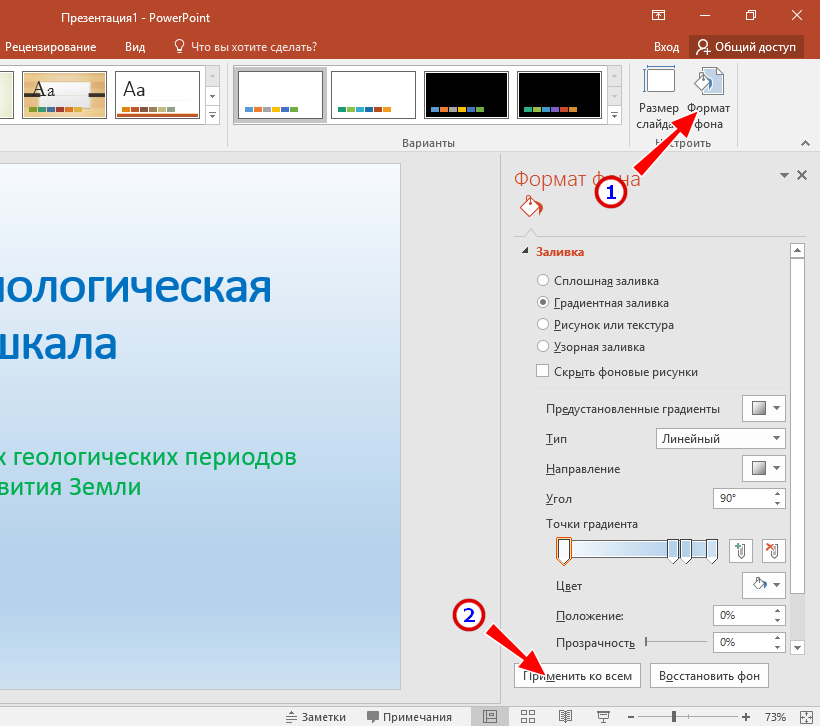
 Чтобы добавить еще один образец, выполните указанные ниже действия.
Чтобы добавить еще один образец, выполните указанные ниже действия.



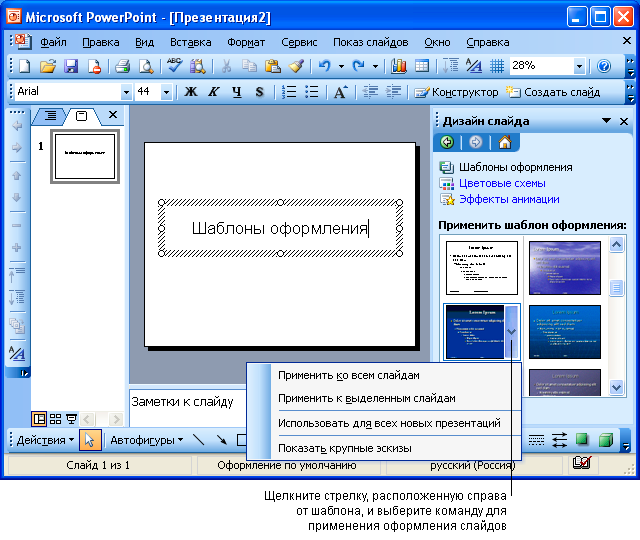



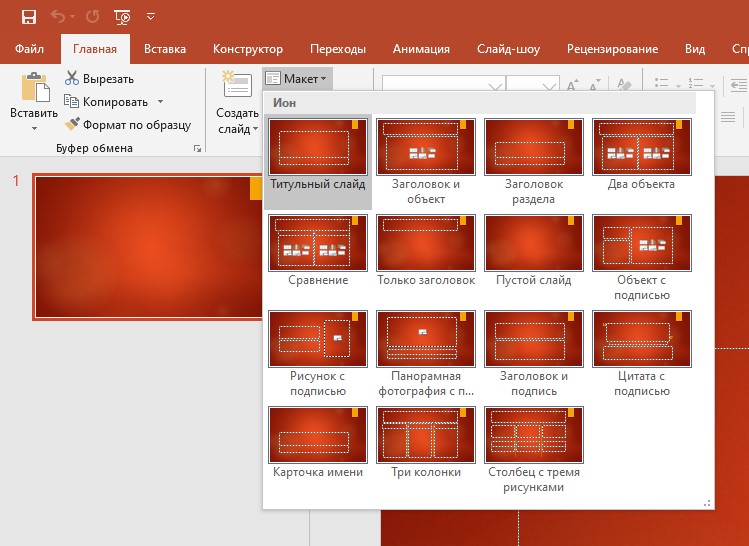 Игрок с наибольшим количеством очков побеждает.
Игрок с наибольшим количеством очков побеждает.