PhotoshopSunduchok — Обработка портрета в фотошопе
Автор: NON. Дата публикации: . Категория: Обработка фотографий в фотошопе.
В этом уроке по работе с фотошопом раскроем ещё один секрет профессиональных дизайнеров и ретушёров в обработке портрета в фотошопе — гламурную ретушь, которая позволяет скрывать недостатки на лице модели и придать ей неповторимый шарм и особую привлекательность. Этим же приёмом пользуются и свадебные фотографы, которые превращают невесту в настоящую модель и героиню своего свадебного дня.

Подобные уроки:
Откроем исходную фотографию. Наша задача, в ходе обработки портрета в фотошопе, убрать легко и быстро все недостатки на коже, причём обязательно с сохранением структуры кожи.

Создадим копию основного слоя, для чего перетащим слой на вторую справа иконку в палитре «Слои«.

Перейдём в «Фильтр — Размытие — Размытие по Гауссу«.

Немного размоем изображение. В окне фильтра я поставил 8 пикселов. В зависимости от Вашего изображения можно поставить значение радиуса до 50 пикселов.

Удерживая клавишу Alt, щёлкнем по третьей слева иконке в палитре «Слои«. На верхнем слое появится маска, залитая чёрным цветом, и наше изображение вернётся к своему исходному изображению.

Перейдём в палитру «Каналы«, выберем красный или зелёный канал (сделаем его активным). Нажимаем сочетание клавиш Ctrl+A (выделяем весь канал), а потом — Ctrl+C (копируем выделение в буфер обмена).

Щёлкаем по композитному каналу RGB (загружаем полноцветное изображение).

Переходим в палитру «Слои» и нажимаем сочетание клавиш Ctrl+V (вставляем ранее скопированное изображение на новый слой). Перемещаем новый слой на самый верх.

Переходим в «Фильтр — Другие — Цветовой контраст«.

В окне фильтра ставим значение радиуса примерно от 2 до 5 пикселов.

Режим наложения для верхнего слоя устанавливаем на «Мягкий свет«. Удерживаем клавишу Alt и щёлкаем на границе между верхним и средним слоями (создаём обтравочную маску — Alt+Ctrl+G).

Делаем активной маску слоя на среднем слое (щёлкаем по ней левой кнопкой), выбираем инструмент «

Теперь не спеша, аккуратно обработаем все проблемные пятна на коже этой девушки. Вот что у меня получилось. Вот таким простым и несложным способом обработки портрета в фотошопе мы сделали «гламурную» кожу для этой девушки.

Сравните изображение девушки до, и после обработки фотографии в фотошопе.

Если Вы не хотите пропустить интересные уроки по обработке фотографий — подпишитесь на рассылку.
Форма для подписки находится ниже.
Добавить комментарий
Урок по эффектной обработке портрета в фотошоп / Фотошоп-мастер
В этом уроке мы рассмотрим несколько методик создания драматического портрета в программе Adobe Photoshop. Здесь будет активно применяться инструмент
Для выполнения данного урока вам потребуется версия Adobe Photoshop CC, так как именно в ней произошли значительные обновления. Мы будем использовать корректирующий слой Color Lookup (Поиск цвета), отретушируем кожу модели, а также опробуем новый фильтр
Скачать архив с материалами к уроку
Перевод выполнен на основе урока, выложенного на видео портал YouTube, поэтому сделаем все, чтобы Вам было понятно и легко в выполнении.
Шаг 1
Для начала, потребуется отделить модель от фона. Для этого, автор использовал инструмент Pen  (Перо)(P), для более точного выделения. После того, как модель будет полностью выделена, нажимаем правую кнопку мыши и выбираем
(Перо)(P), для более точного выделения. После того, как модель будет полностью выделена, нажимаем правую кнопку мыши и выбираем

Для того, чтобы края модели смотрелись более аккуратно, можно использовать функцию Refine Edge (Уточнить край) с настройками, как на скриншоте.

Также, автор советует обратить внимание на оставшийся контур вокруг модели. Его можно будет затемнить при помощи Layer Style (Стиля слоя) Inner Shadow (Внутренняя тень) с указанными на скриншоте настройками.

Назовите слой с моделью «Model».
Шаг 2
Теперь давайте откроем изображение фона (Ctrl +O), либо просто перенесите картинку в программу. Размоем фон при помощи фильтра

Шаг 3
Приступим к удалению дефектов на лице. Создадим новый слой (Ctrl+Shift+N). Назовите его fix. Применим его в качестве Clipping Mask (Обтравочной маски) к слою с моделью «Model». Также, необходимо поставить галочку рядом с
Теперь, при помощи инструмента Healing Brush Tool  (Точечная восстанавливающая кисть), удалим некоторые дефекты на лице.
(Точечная восстанавливающая кисть), удалим некоторые дефекты на лице.

Далее, создадим новый слой (Ctrl+Shift+N) и назовём его soft. Применим его в качестве обтравочной маски к слою fix. При помощи инсрумента Mixer Brush  (Микширующая кисть) с настройками, указанными на скриншоте, разгладим кожу модели. Также, не забудьте поставить галочку рядом с Sample all Layers (Образец со всех слоёв).
(Микширующая кисть) с настройками, указанными на скриншоте, разгладим кожу модели. Также, не забудьте поставить галочку рядом с Sample all Layers (Образец со всех слоёв).

Результат, который должен получиться:

Шаг 4
Создадим новый слой (Ctrl+Shift+N). Назовём его R. Снова воспользуемся инструментом Pen  (Перо)(P). В настройках, на панели опций сверху, вместо Path, поставьте Shape. Таким образом, новый контур будет автоматически заполняться заливкой. Создадим контур вокруг правой (от нас) линзы на очках. Для удобства выделения, рекомендуется слегка снизить Fill (Заливка), данного слоя, до 64%.
(Перо)(P). В настройках, на панели опций сверху, вместо Path, поставьте Shape. Таким образом, новый контур будет автоматически заполняться заливкой. Создадим контур вокруг правой (от нас) линзы на очках. Для удобства выделения, рекомендуется слегка снизить Fill (Заливка), данного слоя, до 64%.

Теперь приступим к выделению второй линзы. Создайте новый слой (Ctrl+Shift+N) и назовите его L. Также выделите линзу по контуру и слегка снизьте Opacity (Непрозрачность), данного слоя, до 64%.(Примеч. переводчика) Для более тесного знакомства с инструментом Pen  (Перо)(P) можно изучить эту статью https://photoshop-master.ru/articles/tools_a/kak-rabotat-s-perom.html
(Перо)(P) можно изучить эту статью https://photoshop-master.ru/articles/tools_a/kak-rabotat-s-perom.html

Как только всё будет готово, перейдите на слой R и примените для него Layer Style (Cтиль слоя) Gradient Overlay (Перекрытие градиентом)(либо дважды кликнув по слою левой кнопкой мыши) с настройками, как на скриншоте.

Используйте градиент от #2f2368 к #ffffff. Результат который должен получиться:

Теперь просто перенесём Layer Style (Стиль слоя) (удерживая клавишу Alt) со слоя R на слой L.
Вот такими должны получиться очки модели:

Создадим группу и перенесём туда оба слоя. Назовите группу «Glasses».
Теперь создадим корректирующий слой Hue/Saturation (Цветовой тон/Насыщенность) и применим его в качестве Clipping Mask (Обтравочной маски) к группе с линзами.
Подвинем ползунок Hue (Цветовой тон) до значения -37.

Шаг 5
Теперь нам необходимо создать небольшую тень от очков. Для этого нужно создать новый слой под группой «Glasses». Назовите его «Glass Shadow».
Далее, с зажатой клавишей Ctrl, кликните по слою L. Таким образом, вокруг линзы появится круглое выделение. Перейдите в Select (Выделение) – Modify (Модификация) – Expand (Расширить). Радиус расширения поставьте 5 px. Выделение станет шире. Далее, перейдите Select (Выделение) – Inverse (Инверсия) (либо правый клик по выделению и Select Inverse) (Alt+Ctrl+I). Теперь, при помощи инструмента Brush  (Кисть)(B) с Feather (Непрозрачностью) и Flow (Нажимом) по 50% и низкой жёсткостью, оставьте небольшую тень по контуру оправы, оставив тень за очками.
(Кисть)(B) с Feather (Непрозрачностью) и Flow (Нажимом) по 50% и низкой жёсткостью, оставьте небольшую тень по контуру оправы, оставив тень за очками.
Затем, ту же самую манипуляцию проделайте и для правой оправы.

Если у вас остались лишние следы тени, просто удалите их про помощи инструмента Eraser  (Ластик)(E).
(Ластик)(E).

Если тень кажется вам не реалистичной, т.е слишком тёмной, можете применить фильтр Gaussian Blur (Размытие по Гауссу).
Примечание переводчика: для выделения тени, можете использовать любой инструмент выделения. Автор использовал Rectangular Marquee Tool (прямоугольное выделение) (M)).
Радиус размытия оставьте в районе 3 px. Перетащите конечный вариант в группу «Glasses».
Итак, результат выполненных действий:

Шаг 6
Создайте новый корректирующий слой Gradient Fill (Градиентная заливка) поверх всех слоёв. Градиент сделайте от белого к прозрачному.
Примеч. автора: Розовый свет, падающий на модель слева, показан таким образом, чтобы его было лучше видно. Также, для этого слоя был использован режим наложения Soft Light (Мягкий свет). Понизьте Opacity (Непрозрачность) этого слоя настолько, пока результат вас не начнёт устраивать.

Убавьте Opacity (Непрозрачность) этого слоя до 30% и измените режим наложения на Soft Light (Мягкий свет).

Шаг 7
Создайте новый корректирующий слой Color Lookup (Поиск цвета). В подразделе 3D Lut File выберите Edgy Amber 3DL. Уменьшите Opacity (Непрозрачность) этого слоя до 15%.

Шаг 8
Создайте новый корректирующий слой Curves (Кривые). Перейдите в этом слое на синий канал и подтяните нижнюю точку, чтобы затонировать изображение в тенях и светах, тем самым добавив эффект сплит тонирования, как на скриншоте.

И верхнюю точку.

Результат, который должен получиться

Шаг 9
Снова создайте корректирующий слой Gradient Fill (Заливка градиентом) с цветом от f6dfb2 к прозрачному с настройками, как на скриншоте.

Теперь передвиньте градиент в левый верхний угол, как на скриншоте:

Также, есть другой альтернативный способ.
Создайте новый слой (Ctrl+Shift+N) с режимом наложения Screen (Экран). При помощи инструмента Brush  (Кисть)(B) с большим радиусом (3500-4000 px) и цветом 90856b, сделайте один клик в верхнем левом углу и при помощи инструмента Free Transform (Свободное трансформирование)(Ctrl +T) увеличьте получившееся свечение, как на скриншоте.
(Кисть)(B) с большим радиусом (3500-4000 px) и цветом 90856b, сделайте один клик в верхнем левом углу и при помощи инструмента Free Transform (Свободное трансформирование)(Ctrl +T) увеличьте получившееся свечение, как на скриншоте.

Назовите данный слой «Soft Glow». Полученный результат можно увидеть на скриншоте:

Шаг 10
Создайте новый корректирующий слой Color Balance (Цветовой баланс) с настройками, как на скриншоте.

Шаг 11
Создайте новый слой (Ctrl+Shift+N) поверх всех слоёв. Перейдите в Edit (Редактирование) – Fill (Заливка). Оставьте все настройки, как есть и измените режим наложения, данного слоя, на Overlay (Перекрытие).
Воспользуйтесь инструментом Dodge Tool  (Осветлитель)(O) с Exposure (Экспозицией) 20% и слегка осветлите контуры лацканов пиджака, складки на рукавах, светлые участки ремня и брюк. Также необходимо осветлить контур подбородка, светлые области на очках, светлые участки губ, бровей, а также светлые участки лица, шеи и волос (не забудьте про пробор). Как на скриншоте
(Осветлитель)(O) с Exposure (Экспозицией) 20% и слегка осветлите контуры лацканов пиджака, складки на рукавах, светлые участки ремня и брюк. Также необходимо осветлить контур подбородка, светлые области на очках, светлые участки губ, бровей, а также светлые участки лица, шеи и волос (не забудьте про пробор). Как на скриншоте

И вот результат:

Если вдруг вы заползли инструментом Dodge Tool  (Осветлитель)(O) на фон, то воспользуйтесь кистью серого цвета(#808080) и закрасьте лишний осветлённый участок.
(Осветлитель)(O) на фон, то воспользуйтесь кистью серого цвета(#808080) и закрасьте лишний осветлённый участок.
Шаг 12
Объедините все слои в один (Alt +Shift+Ctrl+E) и поместите этот слой поверх всех слоёв. Используем фильтр Camera Raw. Для этого перейдите в Filter (Фильтр) – Camera RAW и примените настройки, как на скриншоте. Более подробно ознакомиться с этим фильтром можно в этой статье: http://photo-monster.ru/postobrabotka/rub/adobe-camera-raw/page/2

Получился, довольно таки неплохой результат. Надеюсь, что вы получили много знаний, в ходе урока, и результат вам понравился.

Автор: Andrei Oprinca
Обработка портретной фотографии в Photoshop


Портрет один из самых популярных жанров в фотографии. Каждый, кто начинает увлекаться фотографией снимает портреты.
А вот с обработкой этих портретов выходит хуже. Процент качественно обработанных портретов очень мал, что не может не расстраивать, учитывая количество фотографов на душу населения в современной России.
В этом посте я расскажу как обработать в Photoshop портретную фотографию. Если говорить точнее — я расскажу свой способ обработки.
С чего начать
Первое, с чего нужно начинать обработку — это анализ фотографии и разработка плана работ. Как правило открывая изображение обработчик сразу смотрит на лицо, глаза, дефекты кожи и тем самым уделяя мало внимания общей картине.
Начинайте анализ с изучения фотографии в целом. Чтобы приучить себя к этому — уменьшите фото зумом так, чтобы детали не читались и не отвлекали вас.
На что нужно обращать внимание изучая фото (очередность не имеет значения):
- Сбалансировано ли изображение по тональности и цветам?
- Как смотрятся контуры фигуры и одежды?
- Сохранены ли пропорции тела и нет ли деформации?
- Правильно ли подобрано освещение и экспозиция?
- Правильно ли сфокусировано изображение?
- Есть ли дефекты на фоне?
После этого, можно провести детальный осмотр фотографии и обозначить для себя следующие вопросы:
- Нужно ли удалять пыль с фото?
- Какие дефекты кожи и тела нужно удалить?
- Нужна ли обработка макияжа?
- Нужно ли корректировать форму тела.
- Нужно ли подкорректировать губы и другие черты лица?
В принципе у каждого должен вырабатываться свой алгоритм работы, я в данный момент придерживаюсь описанного выше.
Совет: Листайте журналы, изучайте класиков, и не только фото, но и вообще изобразительные искусства. Это поспособствует вашему общему развитию как фотографа и ретушера.
Обработка
Мы открыли фото после конвертации из RAW.

Давайте проанализируем его и решим, как мы хотим его обработать.
Первый вопрос — что я хочу получить от этого фото и каким хочу его видеть? В данном случае нужно показать нежную девочку с цветком. Основная работа проделана на съемочной площадке. Я сделаю более гладкую кожу, более вкусную по контрасту картинку. Переходим конкретно к анализу фото.
- Экспозиция нормальная.
- По цветам есть небольшая проблема, левая часть модели (и лоб) имеют розоватый оттенок, а правая — желтая. Видимо в студии была паразитная засветка из-за интерьера. Нужно это исправить.
- Сделать блик за моделью более сильным.
- Добавить объема фотографии работая с темями и светами
По деталям:
- Лицо чистое, дефектов почти нет. Надо убрать родинки и слегка разгладить кожу сохранив текстуру. Убрать морщинки над левым глазом.
- Глаза сильно красные. Снять красноту и убрать венки.
- Черты лица править не нужно.
- Слегка изменить форму прически над головой.
- Сделать цвет помады более насыщеным
Пошаговая обработка
Любая обработка начинается с того, что я дублирую основной слой и скрываю его. Это дает мне возможность отменить любое изменение, даже если в панели History оно уже не доступно, это раз. Я всегда могу скрыть изменения, посмотреть на оригинал и понять не сделал ли я хуже чем было, это два.
Обратите внимание — очень важно после каждого шага обработки делать новый слой. И предыдущий оставлять как страховку. Например, если вы замылили кожу и стали работать дальше — то при любой ошибке вы не сможете вернуться к оригиналу, потому, что оригинал содержит изображение с необработанной кожей.
Таким образом вы всегда имеете 2 слоя — оригинал фото и последний вариант обработки к которому можно откатиться. Если вам кажется это лишним, то можно удалить оригинал и достаточно лишь иметь последний вариант в котором вы уверены.
Первый шаг — удаляем все дефекты кожи, родинки и морщинки. Это делают с помощью инструмента Healing Brush, и Clone Stamp (но тут должна быть кисть с непрозрачностью 20-30%) и вперед.
Совет: Когда читаете уроки, смотрите видео или сидите на мастерклассе — не загоняйтесь цифрами которые используются в настройках. Старайтесь понять какие значения для чего нужны и экспериментируйте на своих изображениях.

Осталось обработать глаза. Для этого берем уже Clone Stamp с непрозрачной кистью, увеличиваем картинку до 300% и аккуратно убираем венки. Глаза остаются немного темноватые, но мы это исправим в следующих шагах.

Далее я хочу поправить волосы, изменить форму и убрать прядь, которая выделяется. Это лучше всего сделать с помощью инструмента Liquify, он находится в меня Filter. Для того, чтобы не загружать в Liquify всю фотографию, нужно выделить участок, который нам нужно обработать.


Обработка кожи.
Теперь мы готовы сделать кожу модели более гламурной и ровной. Для этого нужно сделать следующее:
- Копия слоя, это будет наш основной слой, который не трогаем.
- Применяем к новому слою Gaussian Blur, с таким радиусом, чтобы размыть границы темных и светлых участков. В моем случае это примерно 20 пикселей.

- Копируем блерный слой, у нас получается два блерных слоя поверх нормального.
- Первому слою назначаем режим смешивания Darken, непрозрачность 50%, второму Lighten и непрозрачность около 60. Чем больше непрозрачность слоя Lighten, тем больше будет светиться кожа в результате.
- Копируем нормальный слой и с этой копией объединяем оба блерных слоя. В результате остается один нормальный слой и один блерный.

- Теперь надо добавить шума, который будет аналогом текстуры кожи. Создаем новый слой, через меню Layer -> New -> Layer.. выбираем режим наложения Overlay и ставим снизу галочку, чтобы слой залить 50% серым. Получаем новый слой который не влияет на картинку.
- Меню Filter -> Noise -> Add noise, значение такое, чтобы кожа стала чуть шершавой, в моем случае это 1,2% и галку, чтобы шум был монохромный. Объединяем этот слой с блерным. И чтобы чуть-чуть прибить шум — делаем еще раз Gaussian Blur с очаень маленьким значением, у меня это 0,3

- Самое интересное — зажимаем alt и жмем на клавишу добавления маски к блерному слою. Получаем черную маску. По которой уже прорисовываем полупрозрачной кистью все те места где содержится кожа, чтобы с блерного слоя проецировалась только кожа. Это нужно делать очень аккуратно.

- После работы над маской осталось только разобраться с розоватым оттенком. Я создаю корректирующий слой Selective Color, выбираю желтый цвет, убираю циан и добавляю желтого. Не бойтесь добавить слишком много, вы всегда можете это исправить маской и прозрачностью слоя. Потом инвертируем маску и прорисовываем её.

- В итоге получаем вот такой набор из основносго слоя, блерного и Selective Color.

- Получается такая итоговая картинка

Нраица.. Но можно сделать еще интереснее. Например добавить объем с помощью фотошопа. Как вы понимаете, объем это всего лишь свето-тень. Для придания фотографии дополнительного объема можно создать новый слой и поработать на нем инструментами Dodge и Burn, мы писали о них в статье Эффективная обработка фотографий в Photoshop. Сейчас я расскажу о еще одном способе.
Рисуем объем и работаем со свето-тенью.
Работа с Dodge и Burn не удобна тем, что на одном слое вы рисуете и блики и тени. Чтобы разделить свет и тень на слои сделаем следующее.
Дублируем основной слой два раза. Каждому слою назначаем черную маску. Один слой с режимом наложения Multiply, второй с режимом наложения Screen.
Если не вдаваться в подробности, Multiply затемняет все изображение, а Screen — осветляет. Прорисовывая полупрозрачной кистью по слою Screen мы осветляем необходимые участки, а по Multiply затемняем. Делать это можно не только для создания объема, но и для любой коррекции светов и теней.
Чтобы усилить объем мы осветлим светлые участки и затемним темные. В нашем случае мы будем осветлять выступающие участки лица — лоб и скулы, а затемнять губы и щеки. Еще немного я прорисовал по волосам, чтобы осветлить корни и затемнить светлые участки.

На таком фото сложно заметить изменения, но поверьте, они есть и весьма значительные.

Осталось только добавить резкости и контраста. Способов есть масса, в данном случае я использовать фильтр High Pass
- Дублируем основной слой. Заходим в меню Filter -> Other -> High Pass.. Устанавливаем такой радиус, чтобы проработались детали. Режим наложения слоя — Soft Light. Если нужно сильнее подчеркнуть резкость — режим наложения может быть Overlay или Hard Light. У меня картинка получилась ровной, но иногда я прохожусь по маске, чтобы подчеркнуть только нужные детали.

- Теперь увеличим контраст с помощью того же High Pass, но уже с большим радиусом. В моем случае, это 58 пикселей. Чем больше радиус, тем лучше. Режим наложения тоже Soft Light и отрегулировать прозрачность слоя, чтобы эффект не был слишком сильным. В моем случае это 35%.
- Дублируем основной слой. Заходим в меню Filter -> Other -> High Pass.. Устанавливаем такой радиус, чтобы проработались детали. Режим наложения слоя — Soft Light. Если нужно сильнее подчеркнуть резкость — режим наложения может быть Overlay или Hard Light. У меня картинка получилась ровной, но иногда я прохожусь по маске, чтобы подчеркнуть только нужные детали.

- Но мне все мало, сверху я накинул еще корректирующий слой с кривыми Curves, сделал его S-образную кривую, с досаточно сильными значениями и уменьшил прозрачность. Но кривые изменяют цвет картинки, делают их более насыщенными, а по простому говоря — пережаренными. Чтобы этого избежать используйте режим наложения Luminosity. Этот режим переносит только информацию о яркости пикселя, не затрагивая цвет.

- В итоге получаем такую карточку

И последний штрих — дублировать слой, режим наложения Overlay, черная маска и прорисовать кистью по волосам, чтобы придать им небольшую золотистость.
Посмотрим что в итоге получилось по слоям.
 Наглядное сравнение, можно кликнуть для большего разрешения.
Наглядное сравнение, можно кликнуть для большего разрешения.
И результат

Видео
Если вы хотите закрепить материал, очень рекомендую посмотреть следующие видеоуроки сделанные специально для этой статьи. В них все объяснено самым подробным образом. Вы можете выбрать высокое разрешение и увеличить видео на весь экран, чтобы рассмотреть все детали работы.
Итог
Данная обработка занимает около 20-30 минут. В зависимости от требований заказчика, автоматизации с помощью actions и прочих нюансов.
Естественно все вышеописанное можно сделать массой разнообразных способов и я не претендую на то, что предложенный мной, вариант самый лучший.
P.S.
Охотно сознаемся, что при всем старании нашем и в этом труде, как во всех делах человеческих, конечно, найдется много недостатков; потому и просим благочестивых читателей покрыть сии недостатки христианской любовью и благосклонно принять этот труд.
Обработка портрета в Photoshop
 Этот урок опишет способы профессиональной цифровой обработки снимков в гламурном стиле. Далеко не все обладают идеальной внешностью. Также свои огрехи добавляет освещение при съемке, которое не всегда бывает идеальным. Недостатки на коже и освещение снимков легко корректируется при помощи инструментов программы Photoshop. Итак, начнем.
Этот урок опишет способы профессиональной цифровой обработки снимков в гламурном стиле. Далеко не все обладают идеальной внешностью. Также свои огрехи добавляет освещение при съемке, которое не всегда бывает идеальным. Недостатки на коже и освещение снимков легко корректируется при помощи инструментов программы Photoshop. Итак, начнем.
Ретушь кожи
Именно с этого действия обычно начинается обработка фотографии.

Коррекцию света и цветов легче выполнять на гладкой коже. Для работы нам потребуется два инструмента — это Patch tool (заплатка) и Clone stamp (клонирующий штамп). Перед использованием инструментов обязательно нужно сделать дубликат слоя (Ctrl+J). Обработку выполнять на копии. При работе с Clone stamp, для получения хорошего результата, нужно регулировать opacity (непрозрачность) и flow (нажатие). С Patch tool всё гораздо проще. Нужно обводить дефектный участок и перетягивать обводку на чистую кожу. Идеально вычищать кожу не рекомендуется. Морщинки, вызванные мимикой и родинки лучше оставлять. Если же обработка делается в стиле гламура, тогда кожу нужно чистить более качественно.

Далее займемся глазами и бровями модели. Глаза сделаем более выразительными, а брови — ровными. Начнем с глаз. Один из лучших и самых простых способов осветления глаз и зубов — это использование инструмента Dodge tool (инструмент «осветлитель»). Перед началом обработки нужно создать новый объединяющий слой (Ctrl+Shift+Alt+E). Настраиваем инструмент Dodge tool: устанавливаем Range — Midtones (диапазон — средние тона), а Exposure (экспонирование) — 20%. Используя эти настройки, проводим инструментом несколько раз по глазу. Если результат получился слишком светлым, можно уменьшить эффект от последнего действия нажав Ctrl+Shift+F. Размер кисти должен быть таким, чтобы не задевал веки, так как будет нарушен макияж. Также этим инструментом можно избавиться от синяков под глазами с минимальными значениями Exposure. Вот, что у нас получается.

Результат хорошо, за исключением покраснения белков. Как мы его уберем? При помощи Patch tool можно избавиться от крупных вен. Также воспользуемся Hue/Saturation (Цветовой тон/Насыщенность).
При помощи инструмента Lasso выделяем белки и в жмем на Hue/Saturation в панели управления слоями. Далее уменьшаем цвета в Saturation на -49%. Если вы обрабатываете фото в режиме маски, можно контролировать процесс обработки, нажимая на “”.

Кистью убираем всё лишнее с маски и снова нажимаем “”. Добившись нужного результата с глазами, переходим к бровям. При помощи инструмента Clone stamp легко добиться нужного результата.

Фотомонтаж зубов
Осветлить зубы можно различными способами. Мы будем использовать Dodge tool, используя такие же настройки, как и при обработке глаз. Создаем новый объеденяющий слой и делаем несколько мазков инструментом по зубам. Обведя их инструментом лассо, применяем фильтр Hue/Saturation. В маске поправляем границы. Зубы отбелились равномерно, а это не естественно. Выделяем при помощи лассо участок рта и применяем Curves (Уровни). Затемнив зубы, переключаемся в режим просмотра маски и убираем влияние эффекта с участков, которые должны быть светлыми. Этот результат более естественный.

Наш пример не демонстрирует эффекты повышенной насыщенности и выбеливания фотографии. Мы просто улучшаем кадр, который получили при фотографировании. Далее мы займемся улучшением цвета кожи.
Цветокоррекция кожи
В нашем случае цвет кожи немного красноват и перенасыщен. Для исправления этого открываем Levels и начинаем регулировать сначала в RGB, а затем в Blue. Мы убираем желтизну кожи и делаем её немного светлее.
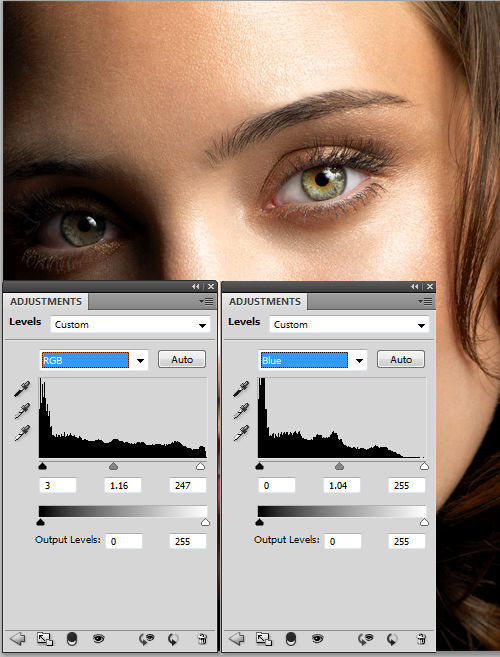
Далее нам нужно выровнять цвет кожи. Щеки модели более розовые, чем лоб и подбородок. Создаем новый прозрачный слой и пипеткой выбираем цвет, в который должно быть покрыто всё лицо. Мы используем розовый. Наложение слоя меняем на Color и ресуем по нем кистью с мягкими краями. В настройках кисти устанавливаем Opacity и Flow на 20%. Кисть должна быть с мягкими краями. Если кожа стала слишком розовой, уменьшаем непрозрачность слоя.

Фактуру кожи мы исправим при помощи плагина Portraiture. Перед его применением делаем объединяющий слой. В интерфейсе плагина пипеткой выбираем средний цвет кожи. Насыщенность устанавливаем на Normal и жмем Ок.

Плагин сделал кожу слишком фарфоровой. Чтобы исправить это, нужно немного уменьшить непрозрачность слоя. В каждом случае это будет индивидуальное значение. В примере использовано значение 43%.
Улучшение цвета губ
Избавившись от морщин и пятен, приступаем к коррекции цвета губ. Для этого используем Selective color. Выделяем губы инструментом лассо, заходим в панель слоев и в этом инструменте выбираем красный канал. Редактируем показатели до получения нужного результата.

Последний штрих
Сделаем фотографию более четкой. Создаем новый объединяющий слой и жмем Ctrl+Shift+U. Выбираем High pass (Цветовой контраст) и устанавливаем радиус 1,0. Изменяем режим наложения слоя на Overlay (перекрытие). Создаем маску для этого слоя и заливаем её черным. Далее белой кистью открываем участки, которые должны быть четкими. В нашем случае — это глаза, брови, ресницы зубы. На этом художественная обработка закончена. Вот результат, который получился у нас.

65 уроков по обработке портретных фотографий в Photoshop
Представляем вам подборку из 65 уроков по обработке портретов в программе Adobe Photoshop.
Уроки предназначены как для начинающих работать с программой и интересоваться портретной ретушью, так и для более продвинутых пользователей инструмента: вне зависимости от ваших знаний основ ретуши и самой программы Photoshop, эти уроки помогут вам освоить ранее неосвоенные возможности программы.
Все уроки разделены по категориям, поэтому, если вам требуется ретушь не всего портрета, а, например, только губ или глаз — смотрите уроки только про губы или глаза 🙂
Ретушь женского портрета
Ретушь портрета
Серия уроков «Портретная ретушь»
Ретушь губ
Ретушь волос
Основы ретуши глаз
Основы ретуши кожи
Цветокоррекция кожи
Повышение резкости портрета
Делаем в Фотошоп обработку портрета в абстрактном стиле / Фотошоп-мастер
В этом уроке я покажу вам, как создать абстрактную фотоманипуляцию, используя кисти Акварельные краски и текстуру Камня в программе Photoshop. Итак, давайте приступим!
Данный урок относится к среднему уровню сложности, поэтому некоторые шаги могут оказаться сложными.
Примечание: Данный урок выполнен в программе Photoshop CС – поэтому некоторые скриншоты могут слегка отличаться от предыдущих версий программы. Некоторые кисти имеются только в данной версии программы Photoshop CS6.
Скачать архив с материалами к уроку
Итоговый результат:

Шаг 1
Создайте новый документ со следующими размерами 1400 px * 874 px, цвет заднего фона чёрный. Откройте исходную текстуру Модели в программе Photoshop. Создайте активное выделение вокруг изображения модели, как показано на скриншоте ниже.
Примечание переводчика: вы можете использовать любой инструмент выделения, с которым вы предпочитаете работать.

Скопируйте / вклейте (Copy / Paste) выделенное изображение модели на наш рабочий документ.
Расположите изображение модели, как показано на скриншоте ниже.

С помощью мягкого листика, скройте заколку для волос.
Примечание переводчика: берёте ластик и удаляете заколку, чтобы получилась пустота. У вас должна получиться чёрная пустота из-за чёрного заднего фона.

Исправьте небольшие дефекты на лице с помощью инструмента Штамп (Clone Stamp Tool):

В панели управления инструмента Штамп (Clone Stamp tool), установите настройки, которые указаны на скриншоте ниже:


Результат на данный момент урока:

Шаг 2
Загрузите кисти Акварельные краски в программу Photoshop, используйте любые кисти на своё усмотрение в качестве ластика:

В панели управления инструмента Ластик ( eraser), установите Непрозрачность (opacity) на 50%, а Нажим (Flows) на 80%
eraser), установите Непрозрачность (opacity) на 50%, а Нажим (Flows) на 80%

Примените ластик на изображении модели, как показано на скриншоте ниже:

Шаг 3
Примените следующие корректирующие слои к слою с моделью в качестве обтравочных масок.
Чёрно-белое (Black and White). Не забудьте скрыть коррекцию на губах и глазах.
Примечание переводчика: перейдите на маску данного корректирующего слоя и с помощью чёрной кисти скройте коррекцию в области губ и глаз модели.

Уровни (Levels)

Кривые (Curves)

Результат на данный момент урока:

Шаг 4
Создайте новый слой ниже слоя с моделью и с помощью кисти Акварельная краска, цвет кисти красный, добавьте узор на изображение модели:

Вы можете увидеть область обработки кистью сквозь изображение лица модели:

Шаг 5
В этом шаге мы добавим текстуру Камня к нашей сцене. Откройте исходное изображение текстуры Камня в программе Photoshop. Выделите часть текстуры:

Скопируйте / вклейте (Copy / Paste) выделенный фрагмент текстуры камня на наш рабочий документ. Расположите текстуру в области шеи, как показано на скриншоте ниже:

Примените следующие корректирующие слои к слою с текстурой камня.
Примечание переводчика: не забудьте преобразовать данные корректирующие слои в обтравочные маски к слою с текстурой камня.
Чёрно-белое (Black and White)

Уровни (Levels)

Результат на данный момент урока:

Повторите весь процесс, добавьте ещё текстуру камня в области шеи:

Также добавьте фрагмент текстуры вокруг области глаз и губ, только не закрывайте глаз:

Шаг 6
Далее, мы добавим локоны волос к модели. Возвращаемся на слой с моделью и с помощью инструмента Лассо  (Lasso Tool), в настройках установите радиус Растушёвки (feather) на 30 рх, выделите фрагмент, как показано на скриншоте ниже:
(Lasso Tool), в настройках установите радиус Растушёвки (feather) на 30 рх, выделите фрагмент, как показано на скриншоте ниже:

Продублируйте выделенную область волос на новый слой. К дубликату слою примените корректирующий слой Чёрно-белое (Black and White).

Далее, активируйте инструмент Свободная трансформация (Free Transform Tool) и с помощью Деформации (warp), деформируйте волосы, как показано на скриншоте ниже:

Расположите созданный локон волос, как показано на скриншоте ниже:

Продублируйте слой с созданным локоном волос несколько раз. Расположите локоны волос таким образом, чтобы получить эффект волос, как показано на скриншоте ниже:

Шаг 7
Мы можем добавить акварельный эффект поверх изображения модели с помощью кисти Акварельные краски – в настройках кисти не забудьте установить Нажим (flow) и Непрозрачность (opacity) кисти примерно на 50%:

Мы можем добавить текстуру Камня на задний фон нашей сцены – выделите фрагмент текстуры камня, как показано на скриншоте ниже:

Скопируйте / вклейте выделенный фрагмент текстуры камня на наш рабочий документ. Убедитесь, чтобы текстура камня закрывала полностью всю сцену. Примените следующие корректирующие слои к слою с текстурой камня:
Примечание переводчика: 1. не забудьте преобразовать данные корректирующие слои в обтравочные маски к слою с текстурой камня 2. автор добавляет текстуру камня поверх всех слоёв.
Чёрно-белое (Black and White)

Уровни (Levels)

Скройте часть текстуры Камня в области изображения модели:
Примечание переводчика: вы можете воспользоваться ластиком или слой-маской.

Уменьшите Непрозрачность (opacity) слоя с текстурой камня на заднем фоне примерно до 15%:

Шаг 8
Мы почти завершили урок! В заключение, создайте объединённый слой из всех видимых слоёв (Ctrl+Atl+Shift+E). Продублируйте объединённый слой и к дубликату слоя добавьте резкость с помощью фильтра Контурная резкость (Unsharp Mask Filter):

Для цветовой коррекции всего изображения добавьте следующие корректирующие слои поверх всех слоёв:
Выборочная коррекция цвета (Selective Color)




Цветовой Баланс (Color Balance)


Далее, я создал новый слой поверх всех остальных слоёв, поменял режим наложения для данного слоя на Перекрытие (Overlay) и с помощью кисти Акварельная краска, цвет кисти розовый и красный, добавил акварельные узоры вокруг изображения модели:

Итак, мы завершили урок! Надеюсь, вам понравился данный урок, и он был полезным для вас. До встречи, удачного дня!
Итоговый результат:

Автор: James Qu
Урок: обработка портрета в фотошопе
Итак, у нас есть портрет. И всем мы в нем довольны, кроме некоторых изъянов на лице (родинок, синяков под глазами, неудачной волосинки, пересекащей щеку и т.д.) и некоторой нерезкости по контурам. Невелика беда, собственно. Итак, нам нужен Photoshop CS и терпение, потому как с первой попытки все сразу может не получиться.
Для начала масштабируем снимок до 100-150% и находим ту область, над которой мы собираемся работать. К примеру, глаз, под которым у нас есть небольшие синячки (фото 0_1).
Фото 0_1
Выбираем в панели инструментов Healing Brush Tool (фото 1) и задаем ей значения (фото 2) Hardness 5-8%, Spacing 4-10% (в зависимости от интенсивности самого синяка или дефекта кожи). Выбираем диаметр (размер кисточки) соответственно масштабам картинки. Он должен быть в 3-5 раз меньше размера обрабатываемой области. При нажатой кнопке Alt находим то место на лице модели, которое по вашему мнению должно быть одинаковым с той областью которую мы хотим получить (обычно это область чуть-чуть ниже самого синяка или вокруг дефекта). Теперь, отпустив Alt аккуратным мазочком, проводим по нижнему краю области, от которой хотим избавиться. Тут главное — не переборщить и не замазать в порыве энтузиазма все целиком. Смотрим на результат. Если вы все сделали правильно, то нижняя часть поврежденного участка стала на 50% соответствовать желаемому результату, т.е. граница «приемлемо» сместилась. Делаем следующий мазок, потом еще один… и так до того момента, пока не избавимся от синяка вовсе. Затирая эти нежелательные мелочи под глазами, не нужно увлекаться и забывать о том, что людей совсем без синяков не бывает. Так или иначе, под глазами у нас всегда будет тень. Так что не вычищайте совсем уж все — получится кукла. Просто сделайте это тенью от ресниц и бровей, а не отпечатком бессонных ночей или еще какой другой напасти. С первого раза тут вряд ли получится, но в процессе освоения и смелых экспериментов легко быстро научиться чувствовать силу своего мазка и нужный диаметр кисточки в тот или иной момент.
Фото 2
Фото 1.1.
Кстати, для более простых процедур (удаление шрамика, прыщика, родинки) легче использовать Spot Healing Brush Tool (фото 3), находящуюся в том же меню. Надо аккуратно выделить этой кисточкой точку, которую исправляете — все остальное сделает сам Photoshop, причем на основе фактуры, окружающей эту самую точку.
Фото 3
Обратите внимание, что в отличие от использования функции Clone Stamp эти кисточки более точно сохраняют фактуру кожи и передают ее резкость, при этом видоизменяя и меняя их друг с другом, так, что кожа выглядит родной и естественной. Такой способ лучше подходит при обработке портрета в фотошопе.
Итак, «косметику» мы сделали, теперь нас все устраивает, только вот резкости по контурам не хватает. Подчеркнуть бы посильнее толстые участки и чуток поменьше — области волосинки, а кое-где бы вообще нет. Легко.
Создаем дубль слоя. Идем в Filters — Other — High Pass (фото 4) и задаем Radius (фото 5) от 1 до 2. Тут все зависит от количесва линий на вашей картинке и того, насколько сильно вы хотите придать резкости контурам. В портрете это обычно 1,6.
Фото 4
Фото 5
Далее идем в режим смешивания слоев и задаем нашему серому контурному слою режим (фото 6) Overlay или Soft Light. А это зависит от того, насколько интенсивно вы хотите воздействовать и на какие участки; попробуйте сначала один, потом другой и выберите тот, который нравится вам больше.
Фото 6
Теперь, если какую-то область вам хочется сделать еще менее резко или не хочется шарпить вообще, то вы можете пройтись по верхнему слою резинкой со значением прозрачности 20-30% и руками проконтролировать интенсивность резкости в тех или иных участках.
Ну что ж, все готово. У нас есть большой красивый снимок, фактура кожи на месте, синяков и изъянов нет, резкость нас устраивает, остается только теперь его сжать, чтобы куда-нибудь выставить и показать, и при этом всю эту нашу резкость и фактурность оставить.
Первый и самый простой способ это сделать тут же — ресайз до нужного нам размера, сделать шарп и радоваться результату. К сожалению, в этом случае в 80%, если у нас был портрет не очень крупным планом, то есть изначально не было видно очень четко фактуру кожи, то маленький размер будет замыленной пластмассой. А если уж мы делали софт или гламур, то маленький размер можно смело обозвать куклой барби из шлифованного пластика и радоваться жизни.
А можно не полениться и потратить лишние три минуты на правильное сжатие.
Итак, делаем увеличение до 1600% и находим область глаз. Так как мы работаем над портретом, это — самая важная часть нашего снимка. Идем в Filter — Sharpen — Unsharp Mask (фото 7) и задаем значения (фото 8) Radius 0,2 или 0,3 пикселя, Thereshold ставим равным нулю. А теперь главное правило для того, чтобы ваша картинка была достаточно резкая на вашем увеличенном на 1600% масштабов, границы пиксей должны быть четкими и ровными. Потяните поплавок Amount на значении 0,2 пиксела у Радиуса вперед, до достижения эффекта, и только если вам не хватает значения для необходимой четкости, поменяйте радиус на 0,3. Обычно после применения фильтра Hight Pass ничего трогать даже не приходится.
Фото 7
Фото 8
Теперь начинайте правильно менять размер картинки. Чем меньше шаг для изменения размера (фото 9) вы выберете, тем более четко сможете контролировать процесс и влиять на результат. Обычно шага в 20% или 300 пикселей по ширине хватает для адекватного контроля. Итак, уменьшили картинку на 20% и вернулись к Unsharp Mask. Снова подкорректировали резкость до появления границ пикселей (ровных, но не в перебор контрастных) на масштабе 1600 и снова сделали ресайз… И так до момента достижения нужного вам размера.
Фото 9
А теперь сравните результаты.
Мало того, что, по сравнению с первым вариантом уменьшения, картинка не потеряла резкость и фактурность, так она еще и приобрела в некоторых случаях эффект фотографии, напечатанной на глянцевой бумаге (чем меньше будет шаг ресайза, тем больший глянец вы получите в конечном результате). Кстати, это так же является одним из единственных способов сохранения фактуры шума в его изначальном виде при ресайзе с большого формата (фото 0_2).
Фото 0_2
Дерзайте! Все гениальное — просто.
____________________
Читайте также:
Редактирование портрета с помощью фильтров
Ваш фотоаппарат: устройство и принцип работы
Подавление шумов: легко и просто



