Делаем стильную обработку портрета в Фотошоп / Фотошоп-мастер

В очередной раз убеждаемся, что Photoshop все возрасты покорны! Знакомьтесь, Ирина Павловна — выпускница курса «Time Blending. Основы композитной фотографии».
1315 13

Все мы сталкиваемся с критикой в жизни. И все мы критикуем кого-то. Но как понять, пишет ли тебе «эксперт» с целью помочь или он решил выплеснуть негатив на тебя?
1166 53

Размещаем подборку с работами пользователей. Напишите, в комментариях чья работа из представленных, по вашему мнению, лучшая.

Смотрите запись трансляции с иллюстратором Инной Гревцевой. Инна расскажет про лица, затронет тему стилизации, покажет, как начинает работу над персонажем.
498 0

Мы подготовили исходные фотографии с локации Москва гостиница «Украина». Попробуйте создать свою единую композицию. Интерактив состоит из двух этапов.
1512 21
Делаем нежную обработку для женского портрета в Фотошоп / Фотошоп-мастер
Итоговый результат:

Скачать архив с материалами к уроку
Шаг 1
Создайте новый документ 1500 рх х 1500 рх в программе Photoshop. Залейте задний фон белым цветом. Откройте исходное изображение с цветами, а затем переместите данное изображение на наш рабочий документ, расположив, как показано на скриншоте ниже:
Примечание переводчика:  (Move Tool (V)), переместите данное изображение с цветами на свой рабочий документ, при необходимости примените масштабирование (Ctrl+T).
(Move Tool (V)), переместите данное изображение с цветами на свой рабочий документ, при необходимости примените масштабирование (Ctrl+T).

Шаг 2
Далее, идём Фильтр – Размытие — Размытие по Гауссу (Filter > Blur > Gaussian Blur). Установите Радиус (Radius) размытия на 67.4 или примерное значение размытия, чтобы сильно размыть задний фон.

Шаг 3
Откройте исходное изображение с моделью. С помощью инструмента Перемещение  (Move Tool (V)), переместите данное изображение с моделью на наш рабочий документ, примените масштабирование (Ctrl+T) в соответствии с размерами рабочего документа.
(Move Tool (V)), переместите данное изображение с моделью на наш рабочий документ, примените масштабирование (Ctrl+T) в соответствии с размерами рабочего документа.

Шаг 4
Нажмите второй значок в нижней части панели слоёв, чтобы добавить слой-маску к слою с моделью. С помощью мягкой чёрной кисти, удалите задний фон вокруг изображения модели. Оставшийся задний фон мы совместим позже.

Шаг 5
К слою с моделью, добавьте корректирующий слой Цветовой тон / Насыщенность (Hue/Saturation) в качестве обтравочной маски. Для этого идём Слой — Новый корректирующий слой — Цветовой тон / Насыщенность (Layer > New Adjustment Layer > Hue/Saturation). Уменьшите значение Насыщенности (Saturation) до -14:

Шаг 6
Далее, к слою с моделью, добавьте корректирующий слой Цветовой Баланс (Color Balance) в качестве обтравочной маски. Установите значения для

Шаг 7
Теперь, к слою с моделью, добавьте корректирующий слой Кривые (Curves) в качестве обтравочной маски для осветления изображения модели. Далее, перейдите на маску корректирующего слоя Кривые (Curves) и с помощью мягкой чёрной кисти скройте эффект осветления во фронтальной части изображения модели, т.к. мы планируем создать основной источник света за моделью.

Шаг 8
Создайте новый слой и с помощью мягкой кисти, цвет кисти #ab4859, прокрасьте губы модели, чтобы они стали ярче. Поменяйте режим наложения для данного слоя на Мягкий свет (Soft Light), непрозрачность (opacity) слоя 100%.

Шаг 9
Добавьте корректирующий слой Кривые (Curves) поверх всех остальных слоёв, чтобы уменьшить яркость. Далее, перейдите на маску корректирующего слоя

Шаг 10
Добавьте слой-заливку Цвет (Color) поверх всех остальных слоёв. Установите следующий цветовой оттенок в качестве заливки #170834. Поменяйте режим наложения для данного слоя с заливкой на Исключение (Exclusion), непрозрачность (opacity) слоя 100%:
Примечание переводчика: чтобы создать слой-заливку, идём Слой — Новый слой-заливка – Цвет (

Шаг 11
Добавьте корректирующий слой Цветовой Баланс (Color Balance). Поменяйте настройки для Средних тонов (Midtones) и Световых бликов (Highlights):


Шаг 12
Добавьте корректирующий слой Уровни (Levels) с задним фоном для небольшого затенения. Далее, перейдите на маску корректирующего слоя
Примечание переводчика: автор затемняет края сцены.

Шаг 13
Добавьте текстуру Боке на наш рабочий документ. Поменяйте режим наложения для слоя с текстурой Боке на Осветление (Screen), непрозрачность (opacity) слоя 100%.

Шаг 14
К слою с текстурой Боке, добавьте слой-маску и с помощью мягкой чёрной кисти скройте эффект Боке в области груди модели.

Шаг 15
К слою с текстурой Боке, примените фильтр Размытие по Гауссу (Gaussian Blur). Установите радиус (Radius) размытия 37 px.

Шаг 16
Далее, к слою с текстурой Боке, добавьте корректирующий слой Кривые (Curves), чтобы затемнить эффект. Далее, перейдите на маску корректирующего слоя Кривые (Curves) и с помощью мягкой чёрной кисти прокрасьте область изображения модели, которая выделена на скриншоте ниже:
Примечание переводчика: не забудьте преобразовать данный корректирующий слой в обтравочную маску к слою с текстурой Боке.

Шаг 17
Создайте новый слой. С помощью мягкой кисти, цвет кисти #230c01, прокрасьте участки рядом с головой модели, чтобы усилить свет. Поменяйте режим наложения для данного слоя на Линейный осветлитель (Linear Dodge), непрозрачность (opacity) слоя 100%.

Шаг 18
Чтобы усилить световой эффект, создайте новый слой и с помощью мягкой кисти, цвет кисти #ab4859, прокрасьте участок со световым эффектом. Поменяйте режим наложения для данного слоя на Осветление (Screen), непрозрачность слоя 100%:

Шаг 19
Создайте ещё один новый слой. С помощью мягкой кисти, цвет кисти #6c6989, прокрасьте нижнюю часть сцены, чтобы изменить свет. Поменяйте режим наложения для данного слоя на Линейный осветлитель (Linear Dodge), непрозрачность слоя 100%.


Шаг 20
Добавьте корректирующий слой Уровни (Levels), чтобы затенить задний фон. Далее, перейдите на маску корректирующего слоя Уровни (Levels) и с помощью мягкой чёрной кисти скройте эффект затемнения поверх изображения модели.

Шаг 21
Добавьте корректирующий слой Вибрация (Vibrance) для усиления заднего фона. Далее, перейдите на маску корректирующего слоя Вибрация (Vibrance) и с помощью мягкой чёрной кисти скройте коррекцию корректирующего слоя поверх изображения модели.

Поздравляю! Мы завершили урок!
Надеюсь, что вам понравился данный урок.
Итоговый результат:

Автор: Jenny Le
PhotoshopSunduchok — Ретушь портрета в фотошопе
Автор: NON. Дата публикации: . Категория: Обработка фотографий в фотошопе.
В этом уроке по работе с фотошопом мы научимся создавать интересный и эффектный способ улучшения изображения – ретуши портрета в фотошопе. Техника выполнения этого приёма носит название «Эффект рассеянного свечения». С помощью этой техники Вы можете добавить в изображение насыщенности, контраста, света или превратить обычный кадр в нечто экстраординарное. Как и любая другая техника обработки изображений, эффект рассеянного свечения требует определённых навыков, но после непродолжительной тренировки Вы сможете использовать этот приём практически не задумываясь и всего за три шага. Для работы с этой методикой не подходят высококонтрастные и силуэтные снимки, желательно, чтобы фотография была ровно экспонирована. Давайте сделаем ретушь портрета в фотошопе — эффект рассеянного свечения для фото.

Подобные публикации:
Откроем исходное изображение. Применим к нему технику «Эффект рассеянного свечения».

Создадим дубликат слоя, для чего достаточно нажать сочетание клавиш — Ctrl+J.

Перейдём в «Фильтр — Размытие — Размытие по Гауссу».

В окне фильтра выберем необходимый радиус. Для различных фото он будет разным. Диапазон радиуса лежит примерно от 3 до 20 пикселов.

Два раза левой кнопкой мыши щёлкаем по верхнему слою — для вызова окна «Стиль слоя».

В появившемся окне, прежде всего, установим в основных параметрах режим наложения «Мягкий свет» (можно попробовать «Перекрытие» или «Жёсткий свет»). Теперь нас интересует нижняя часть окна «Наложить, если». Полоска с градиентом, называющаяся «Данный слой» (This Layer), представляет все полутона текущего слоя, от самого тёмного до самого светлого. Когда мы начинаем двигать чёрный ползунок вправо к центру, все полутона, которые оказываются левее ползунка, фотошоп просто прячет — они не будут участвовать в операции смешивания.
Когда мы разделяем ползунок на две части, то мы создаём плавный тональный переход от полутонов, которые лежат слева, до полутонов, которые лежат правее другой половинки ползунка. Чем больше расстояние между половинками ползунка, тем плавнее переход. То же самое относится и к белому ползунку, только всё, что окажется правее, будет прятаться, а всё, что левее — будет участвовать в операции смешивания. Левой кнопкой мыши щёлкаем по чёрному ползунку и перетаскиваем его примерно до цифры 40-50, потом, удерживая клавишу Alt, щёлкаем по этому же ползунку, он раздваивается, правую половинку тянем вправо до получения плавного перехода.

Вот что у нас получилось. Как видите, тон кожи выровнялся, цвет его стал более приятным, и появилось как бы небольшое свечение, которое очень радует наш глаз. Если эффект получился слишком сильным, просто уменьшите непрозрачность верхнего слоя. Ретушь портрета в фотошопе практически закончена, но вместе с тоном кожи, окружающая обстановка вокруг девушки тоже изменилась, и не в лучшую сторону. Исправим эту проблему.

Щёлкнем по третьей справа иконке в палитре «Слои», на верхнем слой загрузится белая маска, с изображением ничего не произойдёт.

Выберем инструмент «Кисть» (В) с нулевой жёсткостью. В качестве цвета переднего плана установим чёрный цвет.

«Пройдёмся » кистью по местам на фото, которые не должны подвергаться коррекции. Вот что у меня получилось в окончательном варианте — красивый и симпатичный портрет.

Сравните изображение девушки до, и после обработки фотографии в фотошопе.

Скачать урок (376 Кб) в формате PDF можно здесь.
Если Вы не хотите пропустить интересные уроки по обработке фотографий — подпишитесь на рассылку.
Форма для подписки находится ниже.
Добавить комментарий
PhotoshopSunduchok — Обработка женского портрета
Автор: NON. Дата публикации: . Категория: Обработка фотографий в фотошопе.
В этом уроке по работе с фотошопом будет показано несколько приёмов работы с женским портретом. Причём работать мы будем в приложении Adobe Camera Raw, которое позволит нам значительно улучшить внешний вид портрета. Этот способ, конечно, не подходит для профессиональной ретуши портрета в фотошопе, но для любительской фотографии прекрасно подойдёт. К тому же, Вам не придётся пользоваться сложными приёмами работы. Весь процесс пройдёт при активной корректирующей кисти приложения Camera Raw, но будут использованы разные настройки этого инструмента. Этот урок является прямым продолжением урока «Улучшение фото». После просмотра этого урока обработка женского портрета станет для Вас привычным и удобным делом.

Подобные уроки:
Я буду работать с фотографией вот этой девушки. На этом портрете я хочу отбелить белки глаз, немного сгладить кожу и повысить резкость глаз, ресниц, губ и волос.

Откроем фотографию в приложении Adobe Camera Raw — «Файл — Открыть как».

В появившемся окне выберем папку, где находится изображение, саму фотографию, формат открываемого файла Camera Raw. После этого нажимаем кнопку «Открыть».

Фотография откроется в приложении Adobe Camera Raw. Выбираем инструмент «Корректирующая кисть».

В нижней части окна, в правой его части, мы видим известные всем настройки кисти, поэтому на работе ползунков, регулирующих параметры кисти, мы останавливаться не будем. Нас интересует верхняя часть настроек корректирующей кисти. Для начала я хочу осветлить белки глаз, поэтому я 4 раза щёлкаю по плюсику ползунка «Яркость». Значение яркости устанавливается на +100.

Увеличиваем масштаб изображения, для этого щёлкнем несколько раз по плюсику внизу окна, в его левой части. Изменяя настройки кисти (в основном размер и растушёвку) обводим корректирующей кистью белки глаз.

Если Вы случайно «залезли» кистью не на тот участок, сделайте активной кнопочку «Стереть» и уберите ненужную коррекцию.

Так как белки у нас получились слишком яркими и неестественными, то мы просто ползунком «Яркость» уменьшаем степень нашей коррекции до необходимой степени (определяем визуально, предварительно уменьшив масштаб изображения).

Вот что у меня получилось после уменьшения яркости. Обратите внимание на значок лупы, он обозначает первую корректирующую область. Чтобы в дальнейшем вернуться к коррекции этой области, достаточно будет щёлкнуть по этому значку (сделать его активным) и произвести дополнительную коррекцию.

Создаём новую независимую область коррекции. Для этого щёлкаем по кнопке «Создать». Теперь 4 раза левой кнопкой мыши щёлкаем на значке минуса ползунка «Чёткость», его значение устанавливается на -100. Теперь я хочу немного сгладить кожу.

Корректирующей кистью «прохожусь» по коже лица девушки. Глаза, губы, волосы, ресницы и другие части лица девушки, которые должны оставаться чёткими, мы не затрагиваем. Вот что получилось.

Так как кожа получилась несколько «замыленной», то с помощью уменьшения значения ползунка «Чёткость» я добился, чтобы кожа выглядела более естественно.

Вот что у меня получилось. Теперь на портрете мы видим уже два значка лупы, один из них с чёрной точкой внутри, что означает, что он активен. Эти две метки позволяют вернуться к коррекции этих областей снова, если Вас что-то не устраивает на данном этапе.

Опять создаём новую независимую область коррекции. Для этого щёлкаем по кнопке «Создать». Теперь 4 раза левой кнопкой мыши щёлкаем на значке плюсика ползунка «Резкость», его значение устанавливается на +100. Значение ползунка «Чёткость» устанавливаем примерно на +15-35. Теперь я хочу добавить резкости таким частям портрета, как глаза и т.п.

Как уже было описано выше, увеличиваем масштаб изображения и корректирующей кистью «проходимся» по волосам, ресницам, бровям, губам, глазам и складкам в углах рта. Теперь получилось три области коррекции (три значка лупы).

Вот что у меня получилось после совсем несложной коррекции фотографии в приложении Adobe Camera Raw. Я думаю, Вам понравился этот совсем несложный метод ретуши портрета в фотошопе.

Сравните фотографию девушки до, и после обработки фотографии в фотошопе.

А какие Вы применяете методики улучшения женского портрета? Буду рад обсудить с Вами и другие способы обработки женского портрета. Высказывайте своё мнение ниже в комментариях.
Если Вам понравился урок, поделитесь ссылкой на него со своими друзьями в своих любимых социальных сетях, кнопки которых Вы видите перед комментариями.
Не упустите возможность сделать доброе дело: нажмите на кнопку от Facebook, Vkontakte или Twitter, чтобы другие люди тоже получили пользу от этого материала.
СПАСИБО!
Скачать урок (404 Кб) в формате PDF можно здесь.
Если Вы не хотите пропустить интересные уроки по обработке фотографий — подпишитесь на рассылку.
Форма для подписки находится ниже.
Добавить комментарий
Photoshop. Алгоритм портретной ретуши
Бывает, что для снимка нужна минимальная обработка, бывает наоборот.
Количество обработки и степень вмешательства в фотографию каждый определяет для себя сам. Это личный выбор и вкус, поэтому не буду останавливаться на этом. Как и на том, как что и зачем делается, тут кому как удобнее. Как известно, одно и то же, можно получить разными способами.
Однако хочется поделиться своим представлением алгоритма портретной ретуши.

Возможно, кто-то не согласится — не претендую на абсолютную истину, просто мой личный подход. Это не пошаговый урок, а именно алгоритм. Поэтому материал рассчитан в первую очередь на тех, кто уже имеет опыт фотокоррекции в Photoshop, а не на новичков.

Итак, начнем.
- Откроем снимок в Adobe Photoshop, экспортировав из RAW с настройками по своему усмотрению в 16-битном режиме, для того, чтобы уменьшить снижение качества фотографии и «компрессию тонов» во время обработки.
- Затем чистка кожи, фона и удаление ненужных элементов. Обычно я использую Healing Brush Tool, Clone Tool и иногда немного Patch Tool.
- При необходимости сражаемся с покраснениями кистей рук, ушей, носа, ног и других частей тела. ИМХО, аккуратно примененному Hue/saturation (иногда в сочетании с маской) тут нет равных.
- Выравнивание кожи. Я предпочитаю метод частотного разложения, как наиболее быстрый, качественный, полностью управляемый вручную и позволяющий максимально сохранить текстуру кожи.
- Исправляем формы — Liquify великий и могучий инструмент, в большинстве случаев обхожусь им, иногда, однако, может оказаться полезным режим Warp (в Free Transform).
- Поправляем макияж, работаем с деталями. Рисуем глаза, придаем яркость и насыщенность радужке, выбеливаем белки, работаем с губами и пр. Тут дело вкуса и главное не переборщить.
- После этого, когда видно, с чем работаем, переходим к прорисовке объемов. Рисуем тени и хайлайты/блики. Тут кто как любит, я в последнее время предпочитаю работать в двух слоях: один в Screen режиме, другой — в Multiply, — и использую цвет кисти соответствующий цвету области обработки. По завершении можно немного размыть эти наши 2 слоя, для мягкости переходов, если штрихи кажутся грубыми или видны.
На самом деле, пункты 6-7 иногда я меняю местами, в зависимости от настроения и от того, что больше раздражает и нужно ли поправлять светотеневой рисунок.
- Окончательная цветокоррекция, настройка контраста, яркости и тонирование (первоначальную настройку и цветокоррекцию производим еще до запуска Photoshop в RAW-конвертере). Здесь способы по желанию. На вкус и цвет фломастеры разные.
- Заключительный этап. Анализ работы, увеличение резкости и сохранение готовой фотографии. Смотрим, что упустили, что ушло из вида, все ли устраивает, исправляем. Увеличиваем резкость варианта для печати или для уменьшенной копии для публикации в сети. Переводим фото в цветовое пространство sRGB, в 8-битный режим и сохраняем.
В фото на примере, мне почему-то очень хотелось пририсовать что-то похожее огоньки в «боке». Фото с настоящими огоньками для наложения, увы, под рукой не было, поэтому просто добавил 3 слоя разноцветных пятнышек, и в разной степени размыл их Lens Blur, добавив капельку шума и установив разную прозрачность этих 3 слоев. Режимы Normal и/или Screen.
На фотореалистичность на данном этапе ни разу не претендую, но, по-моему, с ними лучше.
Для интересующихся фото до/после чуть покрупнее и кроп с кожей.

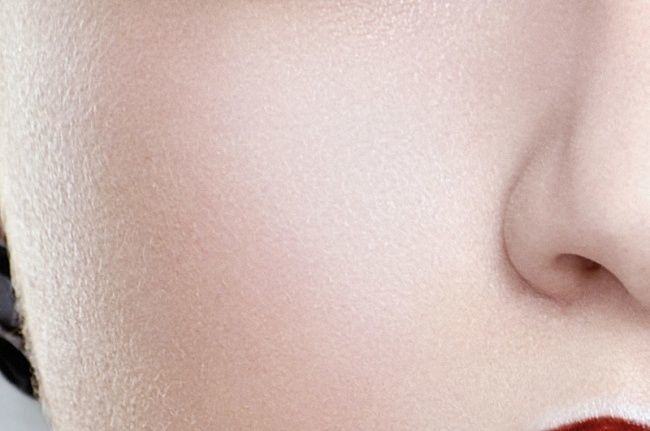
Как далеко можно заходить?
В первой части описан алгоритм ретуши в том виде, в котором его вижу лично я.
Хотел бы обратить ваше внимание, что пример до/после специально был выбран достаточно гротескный, просто чтобы показать, как далеко можно зайти.
Существует вопрос о степени вмешательства во внешность модели, где та грань, которую нельзя переходить. Понятно, что для каждого типа/жанра съемки, она различна.
Сегодня будет простой пример, по тому же алгоритму, что был мной предложен выше, но с гораздо более нежным подходом.
Как видите, по тому же алгоритму можно получить гораздо более мягкую и естественную фотографию.

Источник: lightroom.ru
