Как я делаю бесшовный узор в Фотошопе
Много раз меня спрашивали, и вот я решила выделить время и сделать таки урок по созданию бесшовного узора в Фотошопе. Возможно есть методы намного проще и удобней, но я изобрела вот такой велосипед, на нем и катаюсь.Итак, приготовьтесь, сейчас я буду очень подробно показывать, как я сделала такой цветочный фон. Картинки большие и их больше десяти штук, хотя по правде сказать можно было бы уложиться и в две, зафиксировав лишь основные моменты. Но раз я пообещала пошаговый процесс, то его и буду демонстрировать. Если что, я предупредила))

Создаем документ 4500х4500 пикселей, с разрешением 300.

Вставляем в наш документ заранее приготовленные элементы. В моем случае, это 3 вот таких цветочных заготовки (все они аккуратно вырезаны по контуру и размещены в разных слоях).

Дублируем наши цветочки и в произвольном порядке заполняем ими верх и левую сторону холста. Как видите элементы в разной степени выступают за край. Теперь выделяем все цветы, что пересекают левую границу холста и дублируем их. *не забываем периодически сохранять документ

Выделив наши дубли, щелкаем по маркеру трансформационной области. Теперь у нас стала активной панелька сверху под главным меню. Выбираем точку отсчета левый верхний угол в «Reference point location». Сейчас мы видим координаты нашей группы объектов относительно верхнего левого угла. Их мы и будем менять.

Поскольку мы работаем с левой стороной, то соответственно и двигать объекты будем относительно оси Х. Сейчас у меня там -1018. Итак, достаем калькулятор и додаем до этой цифры 4500 (ширину нашей рабочей области). В итоге у нас получается 3482, это число мы и вводим в графу Х. Наши цветочки переместились, готово.

Аналогично дублируем весь верхний ряд вниз, вычислив координаты нашей группы объектов по оси Y.*не забываем периодически сохранять документ

Если нужно подвигать наши элементы, то не забываем, что теперь противоположные стороны взаимосвязаны. Так что, для перемещений выделяем объект и его дубль и тогда смещаем.

Всю пустую область заполняем цветочками так, чтобы это было гармонично и красиво. Следим за тем чтобы наши объекты не пересекали границ рабочей области. Вот в принципе, наш бесшовный узор и готов. Но поскольку я параноик, которому надо все перепроверить, то у меня есть еще несколько шагов))

Помещаем все наши слои в папку и дублируем ее. Объекты из дубля сливаем все в один слой. В принципе, дубль мне нужен для того чтобы иметь запасную папку с послойными элементами. Еще я добавила фон. Кадрируем наше изображение по контуру рабочей области.

Дублируем наш слой с цветочным узором. Перемещаем его на 4500 пикселей вправо. Выделяем узор и его дубль и двигаем так чтобы было видно шов, где они соединяются. Для чего я это делаю? Проверяю все ли сошлось)) Иногда, когда слоев очень много, то можно напутать с верхними нижними дублями и какой-то листик в одной части паттерна уйдет под цветочек, а с другой стороны уже будет сверху. Но в нашем случае все замечательно. *не забываем периодически сохранять документ

Если бы было не замечательно. то мы бы не растерялись и вернулись в Истории до момента, когда мы все слили в один слой и обрезали. И исправили бы ошибку.

Сохраняем наш фон в формате джипег. Все, можно грузить на сток))

Еще в процессе проверки бесшовности, всегда можно наделать симиларов. Фон ведь бесшовный, немного передвинул его — узор изменился, а бесшовность осталась)) Плюс можно добавить разных элементов на фон с разной степенью прозрачности.

Вот и весь мой процесс создания узоров.
Надеюсь мне удалось понятно все обьяснить и мой опыт окажется кому-то полезным. Удачных вам творческих экспериментов!
Создаем детальный бесшовный паттерн в Adobe Photoshop
Большего всего я люблю делать современные бесшовные паттерны, но я как раз являюсь тем человеком, который совсем не силен в математике и всяческих точных расчетах, которые нужны при создании паттерна. Поэтому я придумала довольно безболезненный способ, который не потребует каких-то сложных шагов.

1.Набросок паттерна
Шаг 1.
Для начала сделайте немного зарисовок, чтобы решить, какие именно элементы будут располагаться на рисунке. Веточки и цветы, кстати, это всегда хорошая идея для паттерна, так как они имеют естественную витиеватую форму, которая позволит заполнить пустующее пространство. Они будут в тему почти в любой иллюстрации.
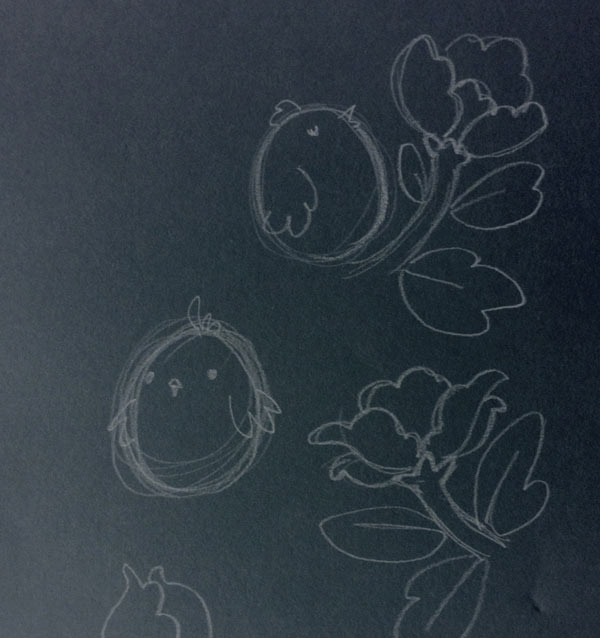
Шаг 2.
Начните рисовать паттерн спонтанно. Серьезно, просто «отпустите» себя, ведь нам сгодится даже сырой черновик, совсем не обязательно чтобы работа выглядела круто — сейчас мы пытаемся задать ритм для маленькой части иллюстрации. Вы можете сделать наброски, которые перерастут в цельный большой рисунок, либо мелкие скетчи – это не важно. В дальнейшем мы все равно их объединим.

Шаг 3.
Если ваш скетч уже доведен до ума и вы хотите приступить непосредственно к созданию паттерна, то отсканируйте ваш рисунок с разрешением примерно 300 dpi.
Чтобы дать самому себе пространство для творчества, создайте новый файл в AdobePhotoshop размера как минимум 5 000 х 5 000 px. Вы всегда сможете изменить размер в настройках, если чувствуете что пространства слишком много. Но вы не сможете масштабировать растровое изображение, а это как раз самая худшая вещь в мире – сделать красивый аккуратный паттерн и понять, что он слишком мал для использования.
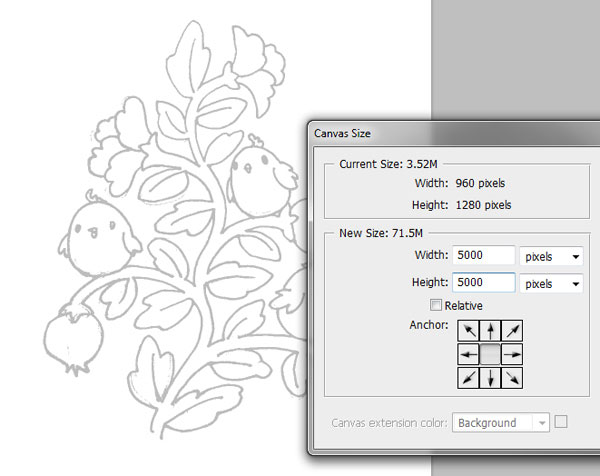
Шаг 4.
Если ваш скетч после сканирования вычищен, то его уже можно использовать как отправную точку для создания паттерна. Все что нужно – удалить задний белый фон и оставить на слое лишь ваш скетч.
Можно улучшить набросок, используя настройки Image > Adjustments > Levels. Передвиньте левый ползунок, чтобы выделить черный цвет, правый ползунок для регулировки белого, и напоследок поиграйте со средним ползунком, чтобы выровнять баланс рисунка.
После этого просто выделите белый фон с помощью инструмента MagicWandToolи удалите его. Если ваш скетч нарисован «грубо» и задний фон плохо удаляете, вы всегда можете использовать его как подложку и на новом чистом слое перерисовать контуры. Просто поместите скетч на верхний слой и уменьшите значение Opacity, чтобы получился результат как на рисунке ниже.
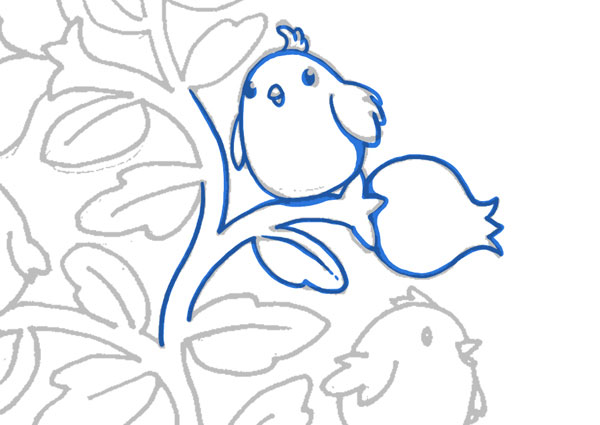
2.Создание слоя с паттерном
Шаг 1.
Нет четкого правила о том, сколько иллюстраций вы должны нарисовать для создания паттерна, но чем больше уникальных элементов вы внесете в рисунок, тем богаче и насыщеннее будет смотреться ваш паттерн. Но не перестарайтесь – дикое разнообразие объектов перегрузит работу и сделает ее беспорядочной.
Помните, что один и тот же элемент в паттерне можно использовать несколько раз, всего лишь модифицировав его с помощью функций Edit>Transform>Rotate,Scale, илиFlip. Когда вы добавляете новый фрагмент скетча для своего будущего паттерна, удобнее всего делать его другим цветом, чтобы при финальной обработке было легче рисовать.

Шаг 2.
Поиграйте с различными элементами и свяжите их вместе, чтобы сделать один сплошной участок рисунка. Форма этого участка не важна, но будет лучше, если совместить элемента компактнее.
На данном этапе лучше работать с одним цветов – больше цветов и оттенков мы добавим позднее, когда убедимся что паттерн дублируется правильно. Если мы начнем покраску до того, как сделаем состыковку, мы вынуждены будем вернуться на исходную позицию и перекрашивать буквально каждый слой с неправильным цветом (поверьте моему горькому болезненному опыту!). Зато вы можете установить цвет фона и контура вашей работы как вам больше нравится, это совсем ни на что не влияет.

Шаг 3.
Когда участок рисунка для паттерна продуман до конца и дорисован, вам нужно сделать его копию. Для этого нужно использовать клавиши Ctrl+J и перенести рисунок с одной стороны на другую. Здесь очень важным моментом является то, что копировать наш участок на новый слой нужно строго по прямой линии, без смещений, а сделать это можно зажав клавишу Shift перед началом горизонтального переноса.
Поместите новый слой на маленьком расстоянии от оригинального слоя с паттерном и оставьте достаточно расстояния, чтобы дорисовать связывающие элементы между двумя участками.
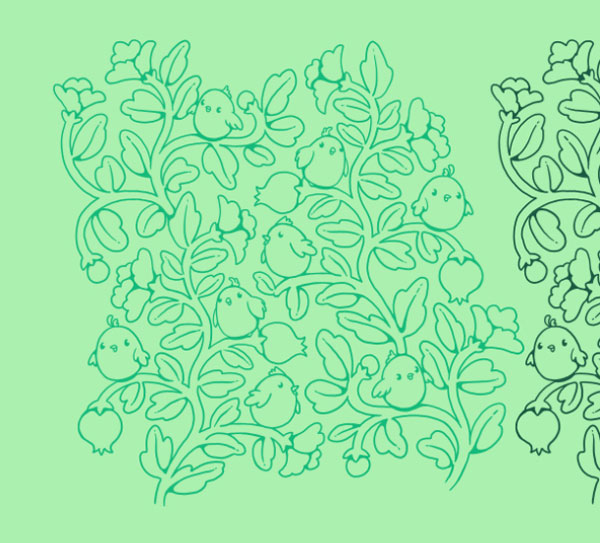
Шаг 4.
Вернитесь к слою с первоначальным паттерном и продолжите прорисовку своей иллюстрации к новым границам. Будьте осторожны и не делайте края рисунка слишком плотно прилегающими друг к другу – поддерживайте равномерный поток.
Если вы чувствуете, что вам не хватает пространства между частями паттерна или наоборот, его слишком много, переместите части вперед или назад, пользуясь все той же зажатой клавишей Shift.
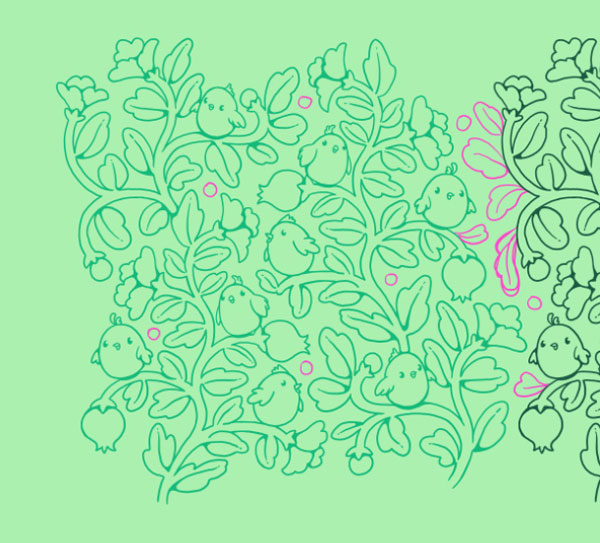
Шаг 5.
Когда вы завершите дорисовку между частями паттерна, деактивируйте главный слой и сделайте новую копию оригинального паттерна используя клавиши Ctrl+J. На этот раз используйте Shift для перетягивания нового слоя вверх или вниз.
Если вы чувствуете, что размер будущего паттерна превышает размер холста – изменить его можно в настройках Image>CanvasSize.

Шаг 6.
Вернитесь к слою с оригинальным паттерном и теперь наращивайте рисунок уже к верхним границам. Стремиться надо к бесшовному стыку обоих частей.
И после этого, ура! Мы почти закончили! Основная работа проделана, общий вид паттерна уже ясен и хорошо проглядывается. Удалите второй главный набросок и приступайте к тестированию паттерна.

3.Тестируем повторение рисунка
Шаг 1.
Скопируйте весь паттерн в новый файл (Control-A> Control-C > Control-N>Control-V), чтобы без помех протестировать его там. Размер файла и рисунка нужно выставить в районе 1 000 мегапикселей. При этом пострадает качество изображения, но сейчас это не важно, ведь мы просто тестируем нашу работу. Убедитесь еще раз, что используете копию иллюстрации, а не часть основного файла.
Далее с помощью инструмента выделения выберите справа участок, занимающий примерно 1/5 рисунка, а затем с помощью удержанного Shift перетащите его на крайнюю левую сторону.
С помощью клавиш Ctrl+D повторите тоже самое, но уже с вертикальной частью рисунка – выберите часть снизу и переместите на верхний край иллюстрации. И все! Теперь у вас красивый паттерн!
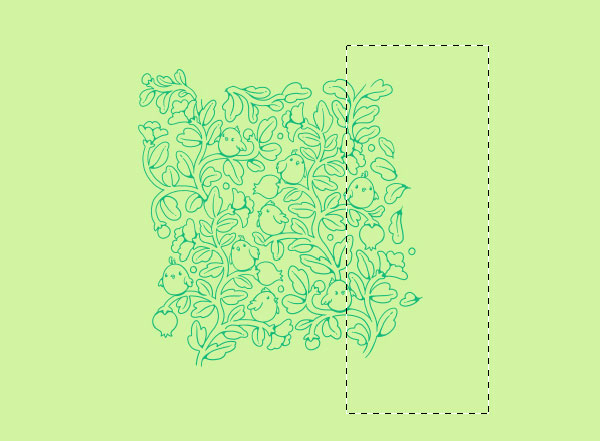
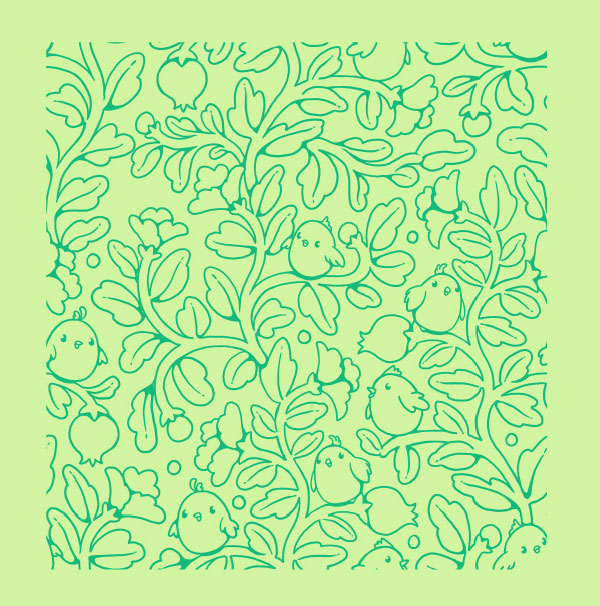
Шаг 2.
Перетащите вспомогательные линейки Guides, чтобы они располагались вокруг всего нашего паттерна, и нам было легко выделить его полностью с помощью RectangularMarqueeTool. Затем нажмите на Edit
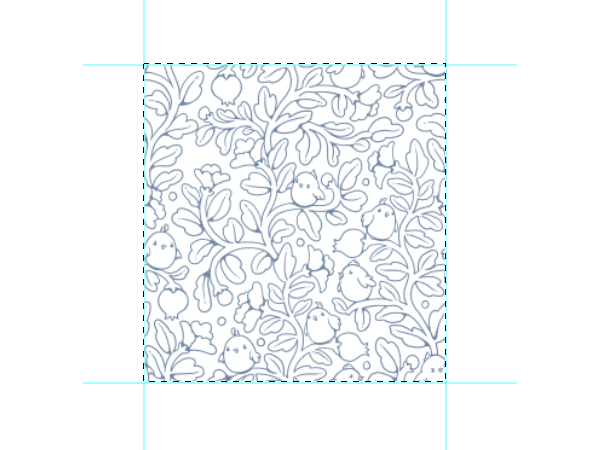
Шаг 3.
Создайте новый файл, который будет больше вашего паттерна как минимум в три или четыре раза. Заполните его нажав PaintBucketTool и заменив заливку на ваш паттерн в выпадающего меню (поменяйте ‘Foreground’ на ‘Pattern’ и в конце будет как раз наш шаблон). Посмотрите на результат, есть ли там нечеткие края, довольны ли вы внешним видом своей работы.

Шаг 4.
Если вы заметили неточности (а они бывают почти всегда), то запомните на каком участке они находились и вернитесь к нашему самому первому файлу, чтобы исправить их. Вполне возможно, что вы будете еще не раз возвращаться к изменениям, ведь всегда хочется достичь наилучшего результата.
То, что вы пытаетесь достичь, это своего рода «упорядоченное разнообразие» — проследите за тем, чтобы отдельные элементы паттерна не выделялись слишком сильно, не были огромными или наоборот, еле заметными. Возможно на маленьком кусочке все смотрится гармонично, но при повторении нашего образца ошибки становятся очень заметными. Уделите больше времени не деталям, а текущей форме рисунка.
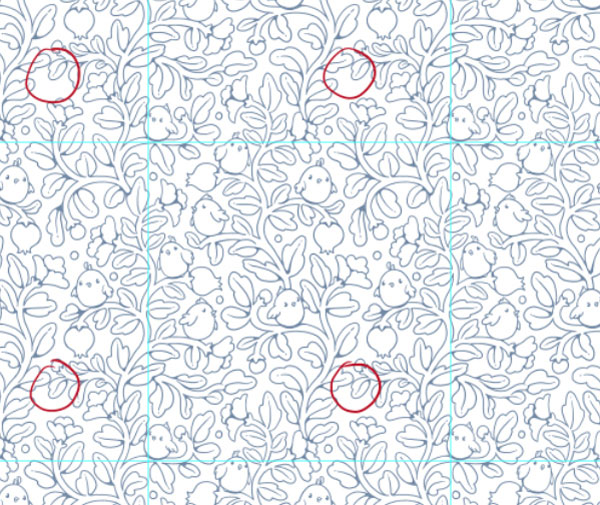
4.Добавление цвета
Шаг 1.
Теперь вы готовы добавить цвет к паттерну! Самый простой способ – воспользоваться функцией ColorOverlays.
Для каждого цвета, который вы захотите использовать, придется создавать новый слой и уже на нем устанавливать нужный нам эффект (внизу панели слоев выберите FX, затем ColorOverlay и установите свой цвет). Если пользоваться таким методом, то всегда будет понятно на каком слое работаешь, а также не нужно будет перекрашивать паттерн кистью вручную, так как настройки слоя сделают это автоматически.
Вы можете использовать столько цветов, сколько захочется, но стоит помнить, что при размножении паттерна буйство красок будет только мешать глазам, поэтому я всегда советую брать от 4 до 8 цветов для иллюстрации. Если вы работаете с «твердыми» формами, то ваш основной слой будет внизу, а цветовой над ним. Если вы работаете с контурами, то цветовой слой будет находиться снизу.

Шаг 2.
До того как перейдете к покраске вашего паттерна, кликните по нему зажав клавишу Ctrlи затем нажмите Ctrl-H, чтобы спрятать мигающую прерывистую линию – так при покраске она не будет вам отвлекать. Также можно не волноваться о том, что вы зайдете на контуры рисунка при покраске, так как цвет все равно будет находится под выбранной областью.
Правда, такой способ хорош, если вы работаете с формами, а не с контурами. При использовании последних, как это сделала я, вы можете заполнить их цветом сразу же, создав прочную базу (Ctrl-J, чтобы сделать копию слоя контуров для последующей заливки).

Шаг 3.
Когда вы закончите с добавлением цвета, вы заметите, что цвет контуров в некоторых частях рисунка мог потеряться или ослабеть. К счастью, это легко можно исправить на основном слое ( Ctrl-клик по миниатюре слоя на панели слоев), нажав Select>Modify>Contract, поставив значение «1» и далее ОК.
Данный процесс выделяет рисунок в окружности 1 пикселя. Теперь остается только нажать Ctrl+Shift+Iчтобы инвентировать нашу выделенную область и Delete. Получится к итоге, что по краям контура исчезнет раздражающий неровный край.

5.Последние штрихи
Шаг 1.
Теперь ваша работа действительно закончена, и вы можете протестировать ее, снова сложив в повторяющийся узор, а затем загрузить на определенные сайты для продажи или выслать вашим клиентам.
Как уже говорилось ранее, самый простой способ это сделать – воспользоваться направляющими Guides и линейками (их можно активировать в настройках View>Rulers).
Точное их расположение не важно, на моем рисунке вы видите, где примерно я их поставила. Выберите часть паттерна, которая находится слева от направляющей и перенесите ее на правую часть рисунка с помощью зажатой клавиши Shift.
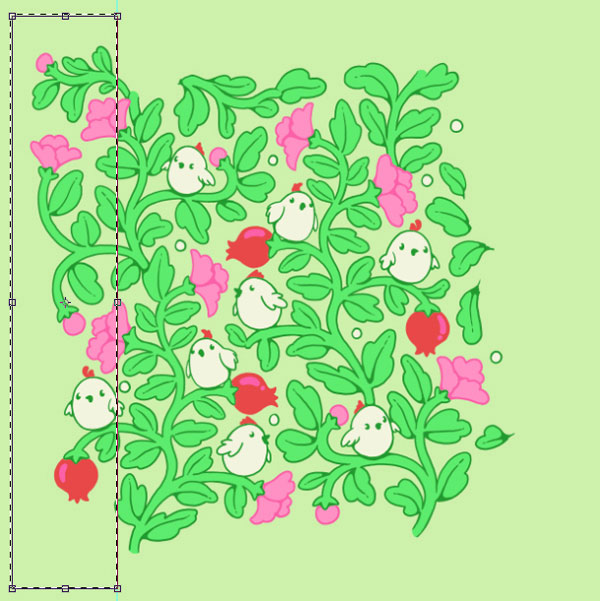

Шаг 2.
После того, как вы достигли ожидаемого результата, воспользуйтесь Zoom, чтобы приблизить рисунок действительно очень близко и выставить направляющие вплотную к краям паттерна, вплоть до пикселя.
Повторите это действие на всех слоях с цветом, и выбранные для перемещения области будут ровно передвигаться по направляющим в нужное место.
После этого воспользуйтесь Zoom рисунок еще раз, чтобы убедиться, что не осталось маленьких ошибок или неровностей на краях, которые впоследствии принесут лишь головную боль. Если все хорошо, то повторите действия и для вертикальной части рисунка.
И в конце мы должны провести финальный тест, который покажет что паттерн повторяется идеально.

Шаг 3.
Кстати, в таком многослойном файле как мы сделали, легко менять цветовую палитру паттерна. Нужно нажать на эффект Overlay и выбрать любой другой цвет из ColorPalette– можно наблюдать в режиме реального времени как меняется рисунок с новым выбранным оттенком!

Мы закончили!
Разве не получилось легче, чем вы думали?
Если мы хотите отправит свой паттерн для печати или загрузить на оплачиваемые сайты, то лучше сохранить его в форматах PNG,JPGилиTIFF. Но убедитесь, что вы также сохранили PSD файлы, с которыми работали все это время. Созданный файл должен быть закончен и уже готов к трафаретной печати, что, безусловно, является большим плюсом для покупателей. Но вы все равно можете вернуться к своим наработкам и легко что-то подправить.
Что же, надеюсь, вам понравился весь процесс создания бесшовного паттерна. Как видите, здесь бояться совершенно нечего! Большинство молодых энтузиастов быстро отказываются от идеи паттернов, так как их легче всего делать, но сколько же веселья в этом процессе! Особенно когда в результате получаешь шикарный бесшовный оригинальный паттерн.
Не могу дождаться ваших работ! Что вышло у вас?

Как создать бесшовный паттерн в Photoshop: kuzjka3 — LiveJournal
Далее можно превратить все слои в смарт-объекты. Этот шаг необязателен, но я рекомендую так делать, чтобы ваши объекты не теряли качество, когда вы будете их крутить-вертеть. Для этого выделяем слой с объектом, жмем по нему правой кнопкой и выбираем Convert to Smart Object (Преобразовать в смарт-объект). Я для этой команды назначила кнопку на планшете, чтобы было проще и быстрее. Если же вы уверены, что не собираетесь трансформировать ваши элементы, наклонять их, уменьшать, увеличивать, то можно пропустить этот шаг.
Если ваш паттерн будет на светлом фоне, то стоит поменять режим наложения на данном этапе. Выделяем все слои и меняем режим наложения с Normal на Multiply (Умножение). Если фон белый, этот шаг можно пропустить, но я всегда меняю на случай, если позже захочется изменить цвет.
Если же паттерн будет на темном фоне, то рекомендую избавляться от белого фона у ваших объектов с помощью стилей слоя. Для этого кликаем дважды по слою с объектом, и в открывшемся окошке в параметрах наложения внизу видим Blend if (Наложение, если) — Grey (Градации серого) и под ним два бегунка. Верхний мы и будем менять. Зажимаем на клавиатуре alt и тянем за один уголок справа, где белый цвет. Чем дальше тянем, тем меньше будет белого цвета на вашем объекте. Бывает такое, что кое-какие белые участки хочется оставить. В таком случае жмем ОК, когда все лишнее убрано, но кое-что уже хочется вернуть на место. Копируем этот слой, открываем стиль слоя у копии, уводим этот бегунок обратно, жмем ОК. Теперь у нас есть два слоя — один с убранным белым цветом, второй обычный, который сейчас у нас выделен. Теперь зажимаем alt на клавиатуре и выбираем Add layer mask (Добавить маску слоя) в нижней части панели со слоями, третья кнопка слева. Слой как будто превратился в то, что мы сделали до копии, но на самом деле слоя с копией не видно вообще. Чтобы вернуть участки, которые нам нужны, берем кисточку (B), выбираем белый цвет и проводим по тем местам, которые хотелось вернуть. Вуаля, нужное на месте, но белого фона нет. Все это может звучать сложно или долго, но на самом деле это намного проще и быстрее, чем вырезать каждый объект. Особенно если этих объектов очень много, и они при этом сложные с кучей деталей.
Кстати, я советую отключить привязку к пиксельной сетке, если она у вас включена. Откройте настройки Фотошопа и найдите фразу Snap Vector Tools and Transforms to Pixel Grid (или Привязать векторные инструменты и преобразования к пиксельной сетке). Скорее всего вы найдете эту опцию в General (Основные) или как у меня на скриншоте в Tools. Снимите эту галочку и нажмите ОК.
Ну вот, теперь можно приступать к самому интересному. Начинаем расставлять наши объекты, но желательно всегда начинать с левой или с верхней стороны, если хотите поставить что-то на край. Например, я поставила один цветочек слева, причем большая часть его на видимой части артборда. А другой поставила сверху, оставив примерно половину на рабочей области, остальное прячется где-то за ее пределами.
Давайте перенесем цветочек слева на другую сторону, чтобы они идеально сошлись при повторе. Для этого жмем cmd(ctrl)+T, чтобы выбрать Free Transform (Свободное трансформирование). Как только появится черный бокс вокруг нашего элемента, смотрим на верхнюю панель с координатами. В данном случае смотрим только на координату X. Число, которое вы увидите в этом поле, нужно округлить, после запятой должны быть два ноля. Необязательно округлять то, что до запятой, то есть это может быть и 29,00 и 432,00 и 500,00, главное, чтобы нолики были именно после запятой. Когда мы округлили число, жмем энтер. Если выделение трансформа не снялось, еще раз жмем энтер.
Теперь делаем копию этого слоя (cmd/ctrl+J) и снова вызываем трансформ (cmd/ctrl+T). Чтобы перенести копию на другую сторону, нужно прибавить к оригинальной координате размер нашего артборда. В моем случае это 5000. Мой первый цветочек был расположен на 230,00 пикселей по иксу. Значит я просто приписываю 5 перед этим числом (230 + 5000 = 5230). Поэтому я советую всегда использовать круглые числа и начинать с левой стороны или сверху, потому что так проще и быстрее прибавлять размер артборда. Все, теперь этот цветочек будет идеально сходиться при повторе этого паттерна.
Но давайте рассмотрим вариант, когда вам необходимо перенести объект с другой стороны, справа или снизу. Как вот этот желтый цветочек. Смотрим координату после округления — 4802,00.
Как вы уже догадались, в этом случае нужно вычесть 5000, а не прибавить. Держите под рукой калькулятор, чтобы работать быстрее. У меня получилось -198 (4802-5000=-198).
Продолжаем в том же духе со всеми объектами, которые располагаются на краях. В этот раз берем верхний, но смотрим на координату Y — по вертикали. Снова округляем, жмем энтер.
Снова копируем слой, прибавляем размер артборда, жмем энтер. Думаю, что многим, кто работает в иллюстраторе, знаком этот процесс, просто интерфейс немного другой. Если привыкнуть, то будет очень быстро получаться.
Будьте внимательны, когда ставите какой-то объект на самый угол паттерна, в этом случае он будет повторяться и по горизонтали, и по вертикали. Поэтому сразу округляйте X и Y перед тем, как делать копии слоя, иначе потом придется все переделывать.
Ну вот, паттерн готов. Я добавила еще несколько деталей, листики переносила таким же образом.
Пора тестировать наш паттерн. Можете сначала уменьшить размер файла, чтобы было полегче, но я обычно оставляю как и было 5000х5000. Идем в Edit — Define Pattern (Редактирование — Определить узор).
Называем паттерн. На данном этапе название может быть каким угодно, но если вы будете продавать паттерны в PAT файле, то именно это название будет отражено в панели паттернов у покупателей.
Теперь создаем новый файл в 2-4-6-8 раз больше вашего паттерна. Я создаю файл 10000х10000. Поэтому я предлагала уменьшить файл, чтобы было легче смотреть паттерн в повторе. Выбираем инструмент Paint Bucket Tool (Заливка) и в верхней панели меняем вид заливки с Foreground на Pattern (Основной цвет -> Узор).
Тут же рядом выбираем наш новый паттерн из списка, он должен быть последним.
Заливаем наш файл этим паттерном. Все отлично выглядит. Обычно я проделываю такие тесты от 10 раз в процессе создания паттерна, так проще отслеживать ошибки. Поэтому советую тестировать в новом слое. Если вам что-то не понравилось на данном этапе, вернитесь к своему паттерну, исправьте что-то, потом создайте новый паттерн, снова выберите его в списке паттернов и снова залейте им этот большой файл. Под конец можно будет насладиться тем, как хорошо выглядит последний вариант по сравнению с самым первым.
Здесь я уменьшила свой оригинальный дизайн до 2500х2500 и создала из него новый паттерн, чтобы увидеть его помельче в том же большом файле. Меня все устраивает, можно сохранять.
Вот и все. Надеюсь, что у вас все получится, и вы покажете нам свои результаты. Если есть вопросы, пишите в комментариях, постараюсь помочь!
PS: Другой способ, который мне подсказали добрые люди, это вместо всех моих манипуляций по переносу просто нажать на треугольник между координатами и вписать нужное количество пикселей, на которое надо передвинуть объект. В этом случае вам не придется ничего округлять и калькулятор не понадобится, программа посчитает все за вас. Спасибо за подсказку!
—————————————-
Как создать бесшовный паттерн в Photoshop
На сегодняшний день существует довольно много разных способов создания бесшовного паттерна в Фотошопе, и все они по-своему хороши. Я сама обычно использую три разных метода, которые зависят от того, какой я хочу видеть картинку в результате. Но сегодня мы с вами рассмотрим только один, которым я пользуюсь чаще всего, чтобы собрать паттерн из отдельных элементов. Многие сомневаются, что растровые паттерны можно создавать с той же легкостью, как это бывает в Иллюстраторе, но я надеюсь, что смогу вас убедить в обратном.
Итак, приступим.
Я буду собирать паттерн из акварельных цветочков, которые рисовала после курсов Yao Cheng. У вас это может быть что угодно, на данном этапе это не важно. Подготовьте элементы вашего будущего паттерна и отредактируйте их, если это необходимо. Не буду подробно рассказывать, как я готовлю файлы, но дайте мне знать, если хотите увидеть отдельный пост об этом. Здесь важно, чтобы фон был практически идеально белым, чтобы не тратить время на вырезание каждого элемента.
Создаем новый файл. Советую выбирать круглые числа, когда назначаете размер артборда, так будет проще работать. Я всегда создаю паттерны в файле 5000х5000 пикселей. Копируем в этот файл все наши элементы, при этом каждый из них в новом слое. Я довольно грубо обвожу объекты с помощью лассо и копирую в новый файл.
Далее можно превратить все слои в смарт-объекты. Этот шаг необязателен, но я рекомендую так делать, чтобы ваши объекты не теряли качество, когда вы будете их крутить-вертеть. Для этого выделяем слой с объектом, жмем по нему правой кнопкой и выбираем Convert to Smart Object (Преобразовать в смарт-объект). Я для этой команды назначила кнопку на планшете, чтобы было проще и быстрее. Если же вы уверены, что не собираетесь трансформировать ваши элементы, наклонять их, уменьшать, увеличивать, то можно пропустить этот шаг.
Если ваш паттерн будет на светлом фоне, то стоит поменять режим наложения на данном этапе. Выделяем все слои и меняем режим наложения с Normal на Multiply (Умножение). Если фон белый, этот шаг можно пропустить, но я всегда меняю на случай, если позже захочется изменить цвет.
Если же паттерн будет на темном фоне, то рекомендую избавляться от белого фона у ваших объектов с помощью стилей слоя. Для этого кликаем дважды по слою с объектом, и в открывшемся окошке в параметрах наложения внизу видим Blend if (Наложение, если) — Grey (Градации серого) и под ним два бегунка. Верхний мы и будем менять. Зажимаем на клавиатуре alt и тянем за один уголок справа, где белый цвет. Чем дальше тянем, тем меньше будет белого цвета на вашем объекте. Бывает такое, что кое-какие белые участки хочется оставить. В таком случае жмем ОК, когда все лишнее убрано, но кое-что уже хочется вернуть на место. Копируем этот слой, открываем стиль слоя у копии, уводим этот бегунок обратно, жмем ОК. Теперь у нас есть два слоя — один с убранным белым цветом, второй обычный, который сейчас у нас выделен. Теперь зажимаем alt на клавиатуре и выбираем Add layer mask (Добавить маску слоя) в нижней части панели со слоями, третья кнопка слева. Слой как будто превратился в то, что мы сделали до копии, но на самом деле слоя с копией не видно вообще. Чтобы вернуть участки, которые нам нужны, берем кисточку (B), выбираем белый цвет и проводим по тем местам, которые хотелось вернуть. Вуаля, нужное на месте, но белого фона нет. Все это может звучать сложно или долго, но на самом деле это намного проще и быстрее, чем вырезать каждый объект. Особенно если этих объектов очень много, и они при этом сложные с кучей деталей.
Кстати, я советую отключить привязку к пиксельной сетке, если она у вас включена. Откройте настройки Фотошопа и найдите фразу Snap Vector Tools and Transforms to Pixel Grid (или Привязать векторные инструменты и преобразования к пиксельной сетке). Скорее всего вы найдете эту опцию в General (Основные) или как у меня на скриншоте в Tools. Снимите эту галочку и нажмите ОК.
Ну вот, теперь можно приступать к самому интересному. Начинаем расставлять наши объекты, но желательно всегда начинать с левой или с верхней стороны, если хотите поставить что-то на край. Например, я поставила один цветочек слева, причем большая часть его на видимой части артборда. А другой поставила сверху, оставив примерно половину на рабочей области, остальное прячется где-то за ее пределами.
Давайте перенесем цветочек слева на другую сторону, чтобы они идеально сошлись при повторе. Для этого жмем cmd(ctrl)+T, чтобы выбрать Free Transform (Свободное трансформирование). Как только появится черный бокс вокруг нашего элемента, смотрим на верхнюю панель с координатами. В данном случае смотрим только на координату X. Число, которое вы увидите в этом поле, нужно округлить, после запятой должны быть два ноля. Необязательно округлять то, что до запятой, то есть это может быть и 29,00 и 432,00 и 500,00, главное, чтобы нолики были именно после запятой. Когда мы округлили число, жмем энтер. Если выделение трансформа не снялось, еще раз жмем энтер.
Теперь делаем копию этого слоя (cmd/ctrl+J) и снова вызываем трансформ (cmd/ctrl+T). Чтобы перенести копию на другую сторону, нужно прибавить к оригинальной координате размер нашего артборда. В моем случае это 5000. Мой первый цветочек был расположен на 230,00 пикселей по иксу. Значит я просто приписываю 5 перед этим числом (230 + 5000 = 5230). Поэтому я советую всегда использовать круглые числа и начинать с левой стороны или сверху, потому что так проще и быстрее прибавлять размер артборда. Все, теперь этот цветочек будет идеально сходиться при повторе этого паттерна.
Но давайте рассмотрим вариант, когда вам необходимо перенести объект с другой стороны, справа или снизу. Как вот этот желтый цветочек. Смотрим координату после округления — 4802,00.
Как вы уже догадались, в этом случае нужно вычесть 5000, а не прибавить. Держите под рукой калькулятор, чтобы работать быстрее. У меня получилось -198 (4802-5000=-198).
Продолжаем в том же духе со всеми объектами, которые располагаются на краях. В этот раз берем верхний, но смотрим на координату Y — по вертикали. Снова округляем, жмем энтер.
Снова копируем слой, прибавляем размер артборда, жмем энтер. Думаю, что многим, кто работает в иллюстраторе, знаком этот процесс, просто интерфейс немного другой. Если привыкнуть, то будет очень быстро получаться.
Будьте внимательны, когда ставите какой-то объект на самый угол паттерна, в этом случае он будет повторяться и по горизонтали, и по вертикали. Поэтому сразу округляйте X и Y перед тем, как делать копии слоя, иначе потом придется все переделывать.
Ну вот, паттерн готов. Я добавила еще несколько деталей, листики переносила таким же образом.
Пора тестировать наш паттерн. Можете сначала уменьшить размер файла, чтобы было полегче, но я обычно оставляю как и было 5000х5000. Идем в Edit — Define Pattern (Редактирование — Определить узор).
Называем паттерн. На данном этапе название может быть каким угодно, но если вы будете продавать паттерны в PAT файле, то именно это название будет отражено в панели паттернов у покупателей.
Теперь создаем новый файл в 2-4-6-8 раз больше вашего паттерна. Я создаю файл 10000х10000. Поэтому я предлагала уменьшить файл, чтобы было легче смотреть паттерн в повторе. Выбираем инструмент Paint Bucket Tool (Заливка) и в верхней панели меняем вид заливки с Foreground на Pattern (Основной цвет -> Узор).
Тут же рядом выбираем наш новый паттерн из списка, он должен быть последним.
Заливаем наш файл этим паттерном. Все отлично выглядит. Обычно я проделываю такие тесты от 10 раз в процессе создания паттерна, так проще отслеживать ошибки. Поэтому советую тестировать в новом слое. Если вам что-то не понравилось на данном этапе, вернитесь к своему паттерну, исправьте что-то, потом создайте новый паттерн, снова выберите его в списке паттернов и снова залейте им этот большой файл. Под конец можно будет насладиться тем, как хорошо выглядит последний вариант по сравнению с самым первым.
Здесь я уменьшила свой оригинальный дизайн до 2500х2500 и создала из него новый паттерн, чтобы увидеть его помельче в том же большом файле. Меня все устраивает, можно сохранять.
Вот и все. Надеюсь, что у вас все получится, и вы покажете нам свои результаты. Если есть вопросы, пишите в комментариях, постараюсь помочь!
PS: Другой способ, который мне подсказали добрые люди, это вместо всех моих манипуляций по переносу просто нажать на треугольник между координатами и вписать нужное количество пикселей, на которое надо передвинуть объект. В этом случае вам не придется ничего округлять и калькулятор не понадобится, программа посчитает все за вас. Спасибо за подсказку!
Паттерны в Фотошопе с помощью смарт-объектов
На днях Летта написала Как сделать растровый паттерн в Adobe Illustrator и признаюсь это суперское решение делающее все легко и изящно. Спасибо тебе Летточка что поделилась:) Вот только одно но, у меня Иллюстратор 5-тый, а посему паттерноделки у меня просто нету:(Еще не найдя этой статьи от Летты я попробовала делать паттерны в Фотошопе с помощью смарт-объектов. Вот хочу поделится что у меня получилось, может кому ни будь будет полезно.
Итак по порядку:
1. Создаю файл размером скажем 5000х5000. Поцентру задаю фигуру квадрат на 4000х4000 это мой будущий паттерн. Дальше к краям квадрата ставлю направляющие (при включенной привязке к обектам). Фон выключаю — теперь фон у меня прозрачний. Это файл — заготовка который послужит основой для всех будущих моих паттернов. Называю файл скажем pattern_1 и сохраняю.
2. В меню файл выбираю — открыть как смарт-объект — открываю этот же файл и сохраняю, называя скажем pattern_1_3х3. Название условно, я назвала так, просто чтобы было понятно, что этот файл состоит как бы из 9 квадратов первоначального паттерна. В палитре слои будет находится смарт-объект файла pattern_1.
3. Теперь файл pattern_1_3х3 расширяю по размерам с помощью инструмента рамка (crop) до размера 12000х12000 (мне нужно уместить в него те 9 квадратов первоначального паттерна). Первый у меня уже есть, он по центру — остальные копирую и выравниваю для точного совпадения — это важно для того чтоб паттерн был бесшовным. Слой с первым смарт-объектом — первым белим квадратом — перемещаю поверх всех слоев.
4. На данном этапе у меня в Фотошопе открыты два файла pattern_1 и pattern_1_3х3 с которыми мне нужно работать одновременно. Для удобства я иду в панель окно — упорядочить- расположить две вертикально. Оба файла я открываю себе так, чтобы было видно белый квадрат, направляющие и чуть-чуть пространства вокруг.
5. Дальше первым делом в файле pattern_1 выключаю слой с белим квадратом — дальше мне он будет только мешать — и на прозрачное пространство между направляющими вставляю элементы будущего паттерна (они у меня все в PNG а в настройках Фотошопа стоит галка вставлять как смарт-объекты (это чтобы все элементы не теряли качества при роботе с ними) Теперь размещаю элементы как мне нравится и сохраняю файл pattern_1.
6. Дальше открытый рядом файл pattern_1_3х3 обновляется и мы получаем полностью составленный паттерн.
Пока что он с прозрачным фоном поэтому нужно в файле pattern_1_3х3 ниже всех слоев разместить квадрат 4000х4000 нужного цвета — наш фон.
Корректируйте ваш pattern_1 пока это нужно и каждий раз сохраняйте после коррекции, и не забывайте сохранять файл pattern_1_3х3 после каждого обновления(на всякий случай).
7. Когда паттерн готов в файле pattern_1_3х3 делаю обрезку по направляющим, и — сохранить как JPG указывая теперь уже финишное название паттерна, у меня это branches_1.Он помучится размером 4000х4000 как и планировалось.
8. После сохранения паттерна как JPG возвращаюсь в файл pattern_1_3х3 и отменяю действие обрезки. Сохраняю.
Итак файл pattern_1_3х3 я храню как шаблон для построения паттернов и чтобы сделать новый паттерн я просто открываю этот файл и нахожу среди слоев мой центральный смарт-объект. Двойной клик по нем открывает его как отдельный документ в котором проводиться вся работа с новым паттерном, а финишный результат сохраняется как JPG с файла pattern_1_3х3.
Прелесть работы со смарт-объектами в том, что все погрешности паттерна вы изменяете в файле pattern_1 и сохранив вы увидите как это выглядит в залитом паттерне в pattern_1_3х3 по сути в режиме реального времени.
Для меня этот способ оказался довольно удобным. Может и кому то из вас пригодится. 🙂
