Ретушь кожи лица с сохранением текстуры
В данной статье я хотела бы поделиться с вами своим опытом по ретуши фотографий, а именно ретуши кожи лица с сохранением текстуры. В процессе работы с программой Photoshop, я не раз сталкивалась с задачей отретушировать фотографию, избавившись от недостатков кожи. На первых этапах освоения программы меня очень выручал инструмент «Штамп» или «Заплатка«. Но потом я стала задумываться о том, что после такой обработки кожа на фотографиях выглядит как мраморная, практически без текстуры. Я стала подробнее изучать способы обработки фотографий, использующих разные подходы. Я изучила достаточно много уроков в сети и нашла идеальный для меня способ ретуши кожи с сохранением текстуры, с которым и хочу вас познакомить.
Общая ретушь кожи лица с сохранением текстурыУ нас есть вот такое фото и такой результат нам нужно получить.
Для начала, с помощью инструмента «Штамп» или «Заплатка» уберем крупные дефекты, если они есть.
Теперь избавимся от более мелких дефектов в следующие 3 этапа.
Назовите слой с фотографией Фото_главное
1 шаг
Дублируйте фоновый слой. Назовите его Фото_размытое. Применим к данному слою фильтр Размытие – Размытие по Гауссу с таким радиусом, который бы размыл недостатки, и очертания стали нечеткими, в моем случае — это 6,6 пикселей.
Не беспокойтесь, что изображение расплылось. Это размытие будет основой для сглаживания недостатков кожи. Правда, оно напрочь уничтожает текстуру кожи и поры. Лицо становится мраморным, а нам этого не нужно.
Пока спрячьте размытое изображение за маской. Оставаясь на слое Фото_размытое выберите пункт Слой > Слой маска > Скрыть всё.
2 шаг
Перейдите на слой Фото_главное.
Выделите все, нажав клавиши Ctrl+A.
Перейдите на вкладку – Каналы, она, как правило находится рядом со вкладкой Слои. Если не видите ее, выберите Окно – Каналы.
Щелкните левой клавишей мыши сначала на канал Красный, потом на Зеленый и посмотрите, где лучше всего видна текстура кожи и меньше недостатков. Как правило, это красный канал.
Как правило, это красный канал.
Копируйте красный или зеленый канал. (Ctrl +C)
Вернитесь на вкладку Слои.
Создайте слой выше Фото_размытое и вставьте содержимое скопированного канала. Слой назовите Красный канал.
Теперь примените к слою фильтр Другое — Цветовой контраст с таким радиусом, чтобы были видны поры кожи и другие элементы фактуры, но недостатки не были видны.
Назначьте слою Красный канал режим смешивания — Перекрытие. Если вас не устроит резкость, то можете изменить режим наложения на Мягкий свет.
Присоедините слой Красный канал к слою с Фото_размытое, расположенному ниже. Для это щелкните левой клавишей мыши между данными слоями с зажатой клавишей Alt. Эффект резкости скрылся за маской.
3 шаг
Перейдите на слой Фото_размытое, переключитесь на его маску и начните ее редактировать.
Возьмите мягкую белую кисточку – жесткость 0%, непрозрачность 30% и начинайте аккуратно водить по маске в необходимых местах. Проявится размытие, а прикрепленный канал проявит фактуру и ослабит проявление серого цвета в тенях.
Проявится размытие, а прикрепленный канал проявит фактуру и ослабит проявление серого цвета в тенях.
Уменьшить эффект размытия можно регулируя прозрачность слоя.
Результат получился уже хорошим.
Но можно продолжить обработку фотографии, чтобы выровнять цвет кожи. Например, я применила технику Dudge and Born, о которой речь пойдет в других статьях и выровняла цвет кожи.
Для сравнения, покажу вам, чтобы было, если бы мы выбрали на шаге 2 зеленый канал, а не красный в качестве слоя для сохранения текстуры кожи.
В случае с использованием зеленого канала текстура получается более резкой. Это хорошо будет заметно на исходнике и при просмотре фотографии в большом разрешении.
Точечное избавление от недостатков кожиДанный метод позволяет выровнять кожу, сделать ее молодой, поэтому отлично подходит для моделей с выраженными морщинками. Если же вас интересует точечное избавление от недостатков (прыщиков), иными словами базовая ретушь, вы можете воспользоваться одним из методов, описанных в видео:
Если же кожа модели осложнена пигментацией и существенными высыпаниями, необходима более детальная ретушь, например, с помощью метода частотного разложения, о котором недавно появилась статья на моем сайте!
Кожа модели без изъянов не сделает вашу фотографию реалистичной и качественной, если ей не будет хватать объема. Учтите это при ретуши.
Подписывайтесь на обновления блога «Дизайн в жизни» и мы обязательно опубликуем для вас еще больше полезных уроков! |
(Visited 5 996 times, 1 visits today)
Быстрая ретушь кожи
В этом уроке рассказывается, как очень быстро достичь эффекта гладкой кожи без потери ее текстуры.
Основы
Любое изображение можно рассматривать, как комбинацию изображений на различных пространственных частотах. С помощью Размытия по Гауссу и фильтра Цветовой контраст можно разложить изображение на частотные составляющие, при этом вид исходного изображения не изменится. Нет, это не пустая трата времени, потому что вы сможете управлять отдельными частями, на которых находятся детали разных размеров. В этом уроке мы будем использовать технику разделения изображения на три части:
- Размытое изображение
- Часть с мелкими деталями
- Часть с промежуточными деталями между размытыми и мелкими.
Нас больше всего интересует как раз третья часть, так как на ней мы можем контролировать детали средних размеров независимо от остальной части изображения
Кожа
Вы когда-нибудь рассматривали кожу человека? Именно внимательно рассматривали? Если нет, то вам необходимо это сделать,
Текстура кожи устроена следующим образом: есть крошечные поры и волоски, затем вкрапления покрупнее и неровности, и общая форма и цвет.
При ретушировании нужно стремиться сохранить общую форму и цвет, а также поры и волоски, но избавляться от вкраплений и неровностей.
Теперь давайте разделим изображение на три составляющих:
- Общая форма и цвет
- Поры и волоски
- Неровности и дефекты средних размеров, которые нужно убрать
…А затем избавимся от неровностей и дефектов!
Разделение на части
Давайте сделаем это вместе. Прежде всего. трижды дублируем фоновый слой.
1. Размытая часть
Применяем к нижней копии фильтр Размытие по Гауссу. Радиус увеличиваем до тех пор, пока неровности и дефекты не исчезнут. Будьте внимательны, этот шаг очень важен! Подбирайте радиус правильно.
Здесь я использовал радиус 5,1, он подбирается в зависимости от размера изображения в пикселях. Запомните значение радиуса, оно вам понадобится в дальнейшем шаге.
2.
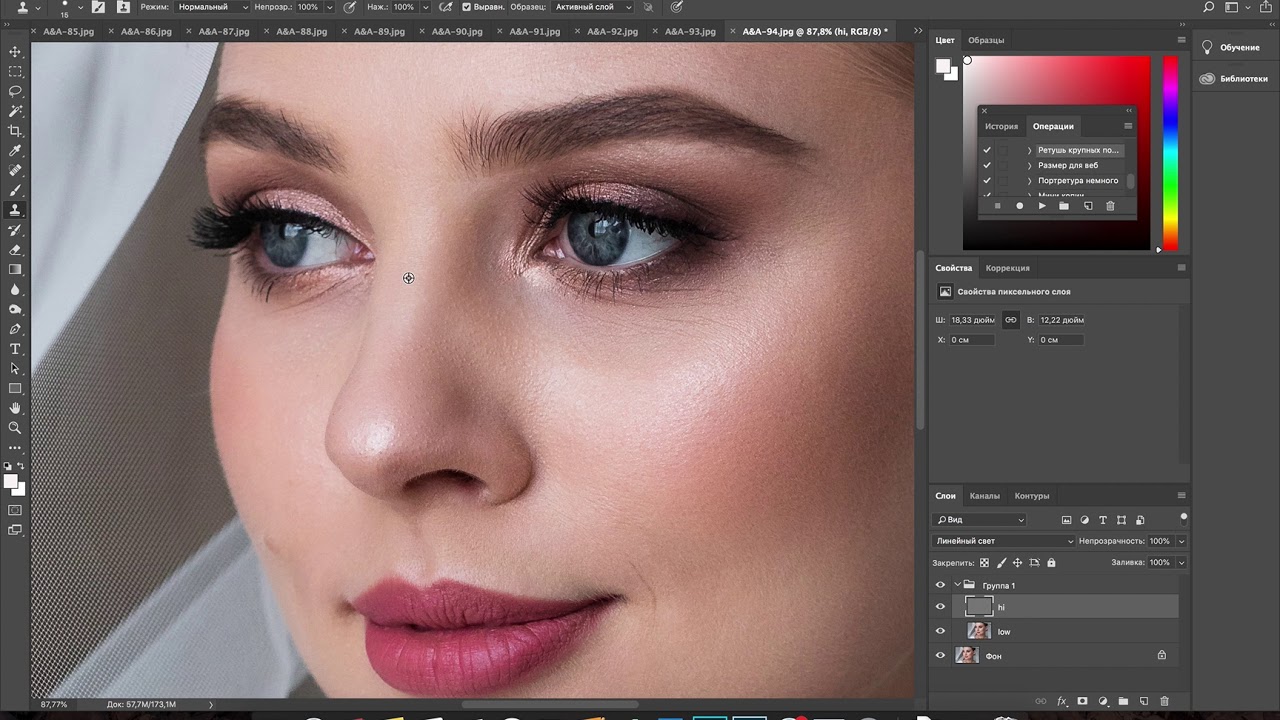
На второй копии слоя применяем фильтр Цветовой Контраст и подбираем такой радиус, чтобы мелкие детали были видны, но неровности еще не проявились. Это не всегда легко, но в первом приближении можно разделить радиус размытия на три. То есть я применил здесь радиус 1,7.
3. Неровности
На третьей копии нужно применить фильтр Цветовой контраст с радиусом, который мы использовали для размытия, то есть 5,1, затем размыть полученный слой по Гауссу с радиусом, который применяли для фильтра Цветовой контраст на мелких деталях, то есть 1,7.
Теперь давайте организуем слои. Расположите размытый слой над фоновым, выше него слой с неровностями, верхний слой будет с мелкими деталями. Для слоев с неровностями и деталями установите режим смешивания Линейный свет и непрозрачность 50%.
Мы снова получили оригинальное изображение! Но подождите…
Устраняем неровности
Выключите видимость слоя Grunge и вы увидите довольно хорошую кожу, но несколько уродливый вид границ. Включите видимость слоя обратно
Включите видимость слоя обратно
Добавьте белую маску на слой Grunge и мягкой черной кистью закрашивайте места, где хотите устранить неровности, но держитесь подальше от границ!
Да, это здорово, скажете вы! Но что, я должен делать это всякий раз?!
Нет, просто это для того, чтобы узнать, как работает метод. Теперь давайте сделаем это быстро.
Быстрая техника Degrunge
- Сделайте дубликат слоя
- Откройте фильтр Размытие по Гауссу и подберите такой радиус, чтобы все дефекты исчезли. Это очень важный шаг! Запомните значение радиуса, а фильтр не применяйте.
- Примените фильтр Цветовой контраст с тем радиусом, который вы запомнили.
- Примените Размытие по Гауссу на этом слое, установив 1/3 предыдущего радиуса.
- Инвертируйте слой (CTRL+I), установите режим наложения Линейный свет и непрозрачность 50%.
-
Примените маску – Скрыть все и белой мягкой кистью закрашивайте там.
 где хотите избавиться от неровностей кожи.
где хотите избавиться от неровностей кожи.
Почему это работает также, как и трехслойная техника?
Если вы не любите математику, можете дальше не читать
Давайте назовем три слоя B Blur, G Grunge и D Detail
Исходно мы видим сумму всех трех слоев:
B + G + D = Оригинал
Когда мы убирали некоторые дефекты, мы делали это:
B + (G – часть G) + D = Хорошая кожа
Раскроем скобки:
B + G + D – часть G = Хорошая кожа
Или Оригинал – часть G = Хорошая кожа.
Таким образом, нам не нужен размытый слой и слой с деталями – достаточно вычесть из оригинала некоторые части слоя с неровностями (Grunge)
Сглаживаем кожу на лице без потери качества — уроки фотошоп
Портрет — Ретушь лица с сохранением текстуры кожи (3 способа)
fotomeridianЕсть много способов ретуши кожи в фотошопе. Часто после ретуши кожа выглядит неестественно. Мы покажем вам несколько способов выравнивания кожи лица с сохранением текстуры пор.
Часто после ретуши кожа выглядит неестественно. Мы покажем вам несколько способов выравнивания кожи лица с сохранением текстуры пор.
1 шаг — Удаление дефектов кожи
Инструменты Healing Brush (Лечащая кисть) и Patch (Заплатка) идеально подходят для ретуши кожи.
Инструмент Healing Brush (Лечащая кисть) работает также, как Clone Stamp (Штамп клонирования). Healing Brush (Лечащая кисть) — позволяет исправлять дефекты кожи с учетом их окружения.
Подобно инструментам клонирования, инструмент Healing Brush (Лечащая кисть) использует для копирования определенные участки изображения (кожи).
Но в отличие от штампа, инструмент Healing Brush (Лечащая кисть) учитывает структуру, освещение, тени обрабатываемой области изображения (кожи).
Инструмент Patch (Заплатка) представляет собой смесь Lasso (Лассо) и инструмента Healing Brush (Лечащая кисть). Patch (Заплатка) позволяет восстанавливать выделенную область с помощью клонирования пикселов, взятых из соседней области или образца.
Как и Healing Brush (Лечащая кисть), инструмент Patch (Заплатка) учитывает структуру, освещение и тени обрабатываемой области изображения (кожи). То есть Patch создает заплатки на изображении.
Вы задаете, где заплатка будет находиться (Destination — место назначения) и чем вы буддете ее «штопать» (Source — источник).
Какой инструмент для чего?
С помощью Patch (Заплатка) можно ретушировать большие области кожи, такие, как морщины. С помощью Healing Brush (Лечащая кисть) стоит ретушировать мелкие детали.
Если вы обрабатываете портреты частных персон, обязательно спросите заранее, нужно ли убирать веснушки, шрамы и родинки. Маленькие прыщики можно убирать, не спрашивая заказчика.
На данном примере мы покажем, как с помощью Healing Brush (Лечащей кисти) можно удалить небольшие аномалии кожи.
— Выберите инструмент Healing Brush (Лечащая кисть)
— Задайте источник для клонирования, нажав Alt + левую кнопку мыши в соответствующем месте изображения
— Проведите инструментом по участкам изображения, требующим восстановления.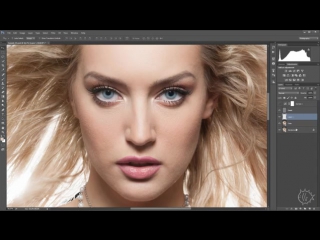
Так удаляем на лице все мелкие прыщики и небольшие проблемные места.
2 шаг — Цвет кожи
После обработки Healing Brush (Лечащая кисть) и Patch (Заплатка), кожа может выглядеть неровной. Некоторые ее части могут быть светлее, а другие темнее. Для того, чтобы кожа казалась свежее и чище, необходимо исправить этот недостаток. При этом важно не затрагивать и не нарушать свето-теневой рисунок.
Сначала мы усилим эффект неровности кожи. Самый быстрый способ — создайте корректирующий слой Вибрация (Vibrance) и передвиньте оба ползунка — Вибрация (Vibrance) и Насыщенность (Saturation)
вправо до примерно +100. Значение зависит от того, насколько темное лицо вы имеете на снимке. Чем темнее лицо, тем меньше нужно перемещать ползунок вправо.
Теперь хорошо видно, где есть цветовой дисбаланс. Кстати, корректирующий слой Вибрация (Vibrance) можно использовать для определения лишних оттенков в изображении.
Теперь хорошо видно, где есть цветовой дисбаланс.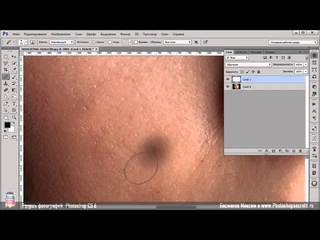 Кстати, корректирующий слой Вибрация (Vibrance) можно использовать для определения лишних оттенков в изображении.
Кстати, корректирующий слой Вибрация (Vibrance) можно использовать для определения лишних оттенков в изображении.
Создайте новый слой c 50% заливкой серым цветом. Для этого идем в меню Редактирование – Заливка (Edit – Fill) и в раскрывающемся списке диалогового окна выбираем 50% серый цвет. Режим наложения — Overlay (Перекрытие)
. Этот режим действует следующим образом: все пикселы, яркость которых больше 50% серого, будут осветлять (для светлых) и затемнять (для темных) соответственно светлые и темные участки, остальные, у которых яркость ниже 50%, станут прозрачными.
Теперь берем мягкую кисть с прозрачностью 5-15 процентов. Установите на панели инструментов темно-серый цвет, как основной цвет и светло-серый, как фоновый. С помощью клавиши X вы сможете быстро их переключать.
Вот что происходит — это вы видите в нормальном режиме.
Корректирующий слой Вибрация (Vibrance)
можно отключить или удалить.
Корректирующий слой Вибрация (Vibrance) появился в Photoshop CS4.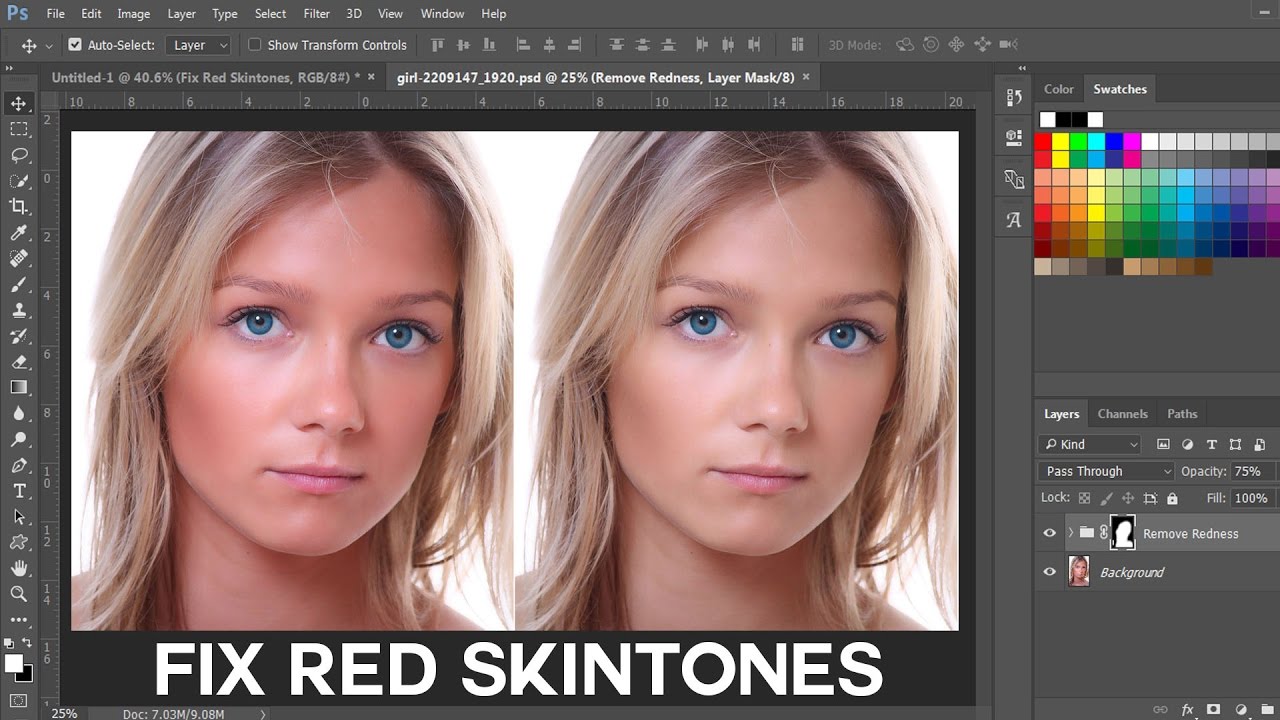 Если вы работаете с ранними версиями фотошопа, вы можете использовать Channel Mixer (Смеситель каналов).
Если вы работаете с ранними версиями фотошопа, вы можете использовать Channel Mixer (Смеситель каналов).
Здесь нужно поставить флажок Monochrome (Монохромный) и подвинуть ползунки красного и зеленого каналов налево, а синего канала направо.
Так что у меня такой же эффект в черно-белом, как динамика корректирующий слой.
3 шаг — Гладкая кожа с сохранением текстуры пор
1 вариант — Размываем кожу — классический способ
Фильтр Размытие по Гауссу (Gaussian Blur) самый простой (классический) способ, с помощью которого можно получить гладкую кожу.
Объединяем все видимые слои на новый слой CTRL + SHIFT + ALT + D и превращаем его в смарт-объект (Smart Object). Преимущество смарт-объект (Smart Object) заключается в том, что степень размытия можно в любое время изменить.
Теперь выберите в меню Фильтр — Размытие — Размытие по Гауссу (Filter => Blur => Gaussian Blur).
Выбираем радиус, при котором кожа достаточно сильно размывается.
Добавляем в смарт-объект (Smart Object) маску черного цвета (нажимая на ALT) и кистью белого цвета (прозрачность примерно 50%) рисуем по тем местам, на которых мы хотим видеть влияние фильтра Размытие по Гауссу (Gaussian Blur). На контур лица, волосы, глаза и рот фильтр влиять не должен.
Регулируем прозрачность слоя
, устанавливаем примерно 40-70% . На лице опять проявились поры.
2 вариант — Размытие и резкость в одном слое
При размытии кожи фильтром Размытие по Гауссу теряются некоторое детали и мелкие поры. Чем больше размытие, тем больше потери.
Второй популярный метод сглаживания кожи — размытие в сочетании с увеличением резкости.
Как и в первом варианте, все видимые слои объединяются на один слой CTRL + ALT + SHIFT + E.
Выбираем режим наложения Vivid Light (Яркий свет) и инвертируем содержание слоя с помощью CTRL + I. Этот режим наложения похож на Overlay (Перекрытие)
с разницей, что пикселы не умножается, а складывается и не делятся, а вычитаются.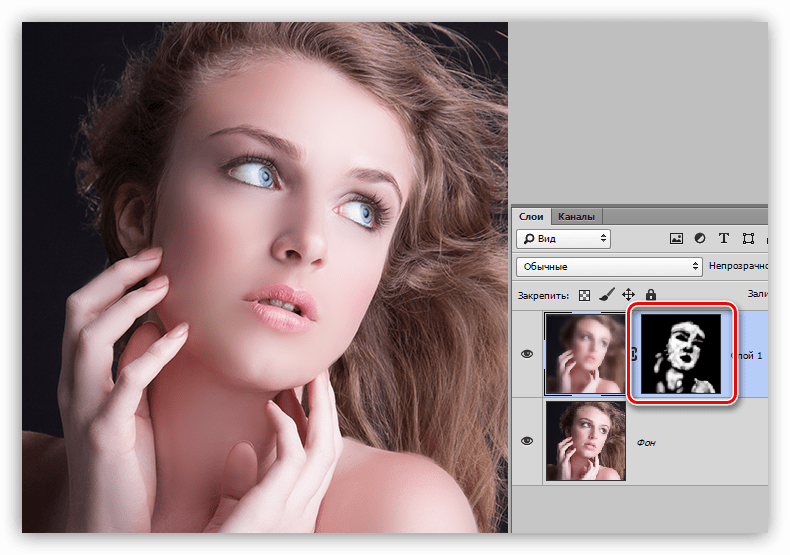
Важно: преобразуйте слой в смарт-объект (Smart Object), чтобы вы в любое время могли менять параметры фильтров размытия и резкости.
Выбираем фильтр Размытие по Гауссу (Gaussian Blur) с радиусом примерно 3-4 пикселя. Нажимаем OK.
Затем применяем фильтр High Pass (Цветовой Контраст). Для этого идем в Filter > Others > High Pass (Фильтр> Другие> Цветовой контраст). В фильтре High Pass (Цветовой Контраст) выбираем радиус от 22 до 30 пикселей.
Фильтр High Pass (Цветовой Контраст) часто используется для увеличения резкости изображения.
С помощи маски слоя вы можете применить фильтр только к тем участкам, где вы хотите видеть его действие.
Попробуйте поменять режим наложения на Overlay (Перекрытие). Преимущество этого способа заключается в том, что поры кожи после размытия остаются на лице.
3 вариант — Размытие и резкость с использованием Blending Options
Как и в первом и втором вариантах, все видимые слои объединяются на один слой CTRL + ALT + SHIFT + E.
Слой конвертируем в смарт-объект (Smart Object) и применяем фильтр размытия Gaussian Blur — Размытие по Гауссу или Surface Blur — Размытие по поверхности. Потом идем в Blending Options (для этого нужно 2 раза щелкнуть по слою в окне слоев) и выбираем опцию Gray (Серый) в зоне цветов.
Теперь вы можете решить, хотите ли вы проявить размытость кожи и скрыть текстуру пор (для этого нужно выбрать верхний ползунок) или проявить структуру пор с нижнего слоя (для этого нужно выбрать нижний ползунок).
В данном случае мы выбираем эффект размытия. Передвигаем черный ползунок направо. Нажав на ALT, вы можете разделить треугольник ползунка, чтобы создать плавные тональные переходы. Тоже самое делаем с правым (белым
) ползунком, передвигая его направо.Если вы отключите все остальные слои и оставите включенным только данный слой, вы увидите что произошло.
Для сравнения размытие и увеличение резкости из второго варианта.
И в конце небольшой совет. Если текстура пор не проявилась так, как вы этого ожидали, ее можно вынести на отдельный слой. Перейдите в каналы. Выберите синий канал STRG+A, скопируйте его STRG+C и вставьте в документ STRG+V
Если текстура пор не проявилась так, как вы этого ожидали, ее можно вынести на отдельный слой. Перейдите в каналы. Выберите синий канал STRG+A, скопируйте его STRG+C и вставьте в документ STRG+V
.
Затем в Параметрах наложения (Blending Options) вы можете убрать все светлые участки, оставив только темные детали в порах. Режим этого слоя меняем на Luminosity (Яркость).
К данному слою вы можете добавить маску слоя, чтобы скрыть или проявить поры в определенных местах. Вот так этот слой выглядит (все остальные слои выключены).
Вот так выглядит данный эффект:
До и после ретуши:
Источник: https://fotomeridian.livejournal.com/32446.html
Смягчаем кожу без потери текстуры в Photoshop
Этот урок посвящен ретуши. Photoshop используют не только для создания фотоманипуляций, это многофункциональное ПО любимо фотографами во всем мире за возможность обработки фотографий.
Сегодня мы рассмотрим один из приемов ретуши, который позволит нам смягчить кожу, не теряя в текстуре и не делая ее замыленной (что часто получается у новичков).
Несмотря на то, что мы собираемся использовать фильтр размытия, результат получится невесомым и текстурным.
Шаг 1
Как обычно, прежде чем преступить к смягчению кожи, уберите все дефекты кожи при помощи инструмента Healing Brush/Лечащая кисть. В нашем примере это уже сделано, однако если вы работаете со своей фотографией, предварительно уделите этому время.
Для начала нажмите Command-J (PC: Ctrl-J), чтобы дублировать фоновый слой.
Шаг 2
В меню Filter/Фильтр найдите пункт Blur/Размытие и выберите Surface Blur/Размытие поверхности.
Этот фильтр использовать лучше чем Gaussian Blur/Размытие по Гауссу, потому что он иначе работает с краями, сохраняя их, в то время как Размытие по Гауссу размывает все подряд. В примере выбран радиус размытия в 39.
Также убедитесь что параметр Threshold/Изогелия (но управляет значениями тонов, которые размываются) не превышает радиуса размытия (в нашем примере это 31, и автор урока обычно выбирает значение на 5-10 ниже размытия).
Так мы создадим блокирующий, почти постеризирующий эффект для изображения на этом этапе. Нажмите OK, чтобы применить фильтр к изображению (если фильтр немного притормозил, не переживайте — процесс размытия с учетом краев требует некоторых вычислений).
Шаг 3
Зайдите в палитру Layers/Слои и снизьте Opacity/Непрозрачность для слоя с размытием до 50%. На этом этапе изображение выглядит уже лучше (кожа смотрится вполне прилично), однако эффект применен ко всему изображению, в то время как нам он нужен только на коже. Значит нам понадобится маска.
Шаг 4
Удерживая клавишу Option (PC: Alt), кликните один раз по значку Add Layer Mask/Добавить маску слоя в нижней части палитры Layers/Слои. Это добавит черную маску вашему слою с размытием, тем самым скрыв все его содержимое. Таким образом на этом этапе вы должны видеть оригинальное изображение.
Нажмите клавишу D чтобы выставить цвета по умолчанию. Теперь ваш первый цвет должен быть белый.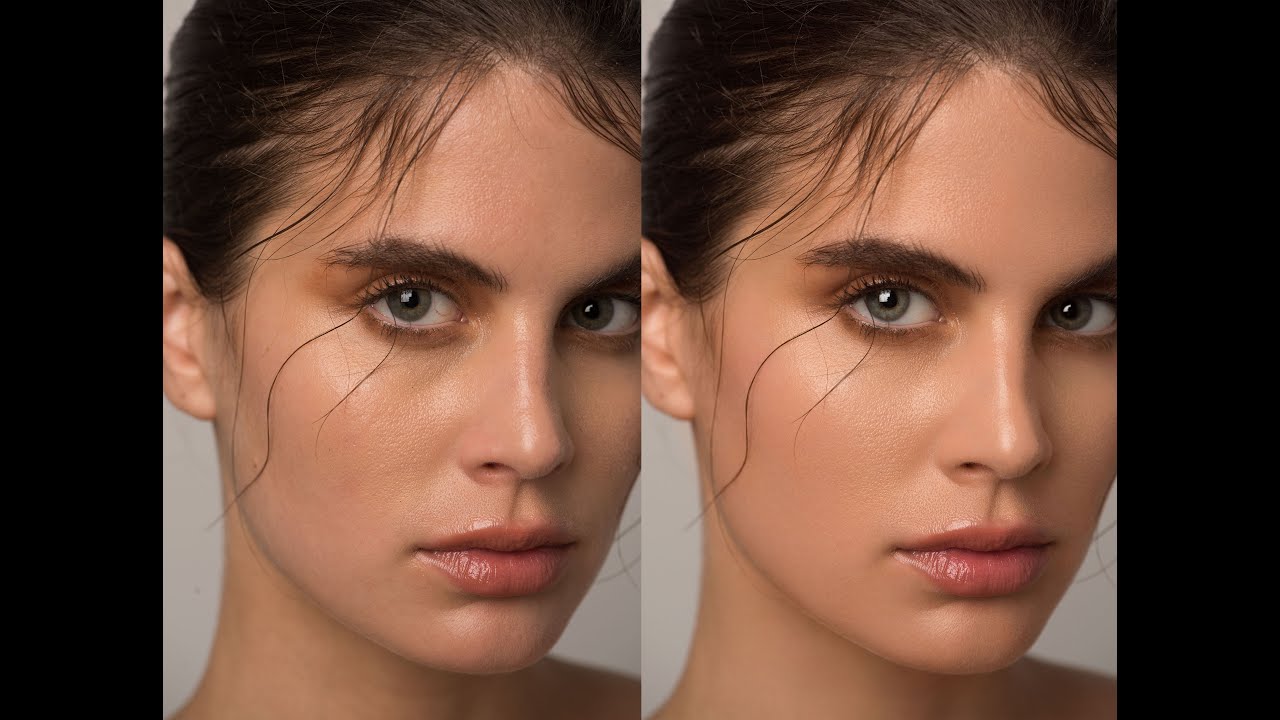 Возьмите инструмент Brush/Кисть (B) и выберите среднюю, растушеванную кисть. Теперь в маске рисуйте этой кистью поверх кожи.
Возьмите инструмент Brush/Кисть (B) и выберите среднюю, растушеванную кисть. Теперь в маске рисуйте этой кистью поверх кожи.
Но делайте это аккуратно, не задевая детализированные части, такие как волосы, глаза, губы и т. д.
Шаг 5
Чтобы убедиться, что вы ничего не упустили, зайдите в палитру Layers/Слои и удерживая клавишу Option (PC: Alt), кликните по иконке маски. Так вы сможете посмотреть на саму маску, не примененную к изображению. Там где вы видите черный цвет эффект не виден, белый же напротив проявляет эффект.
Если вы что-то упустили, поправить это совсем несложно. В нашем примере есть пара мест на лбу, носу и еще несколько незакрашенных мест. Исправьте все детали прямо внутри маски, теперь вам отлично видно где это нужно сделать.
После того как вы закончили (не забудьте про шею и плечи), вновь кликните по иконке маски, удерживая клавишу Option (PC: Alt), чтобы вернуться к изображению.
Шаг 6
Теперь, когда мы вернулись к полноцветному изображению, нам нужно создать выделение по маске.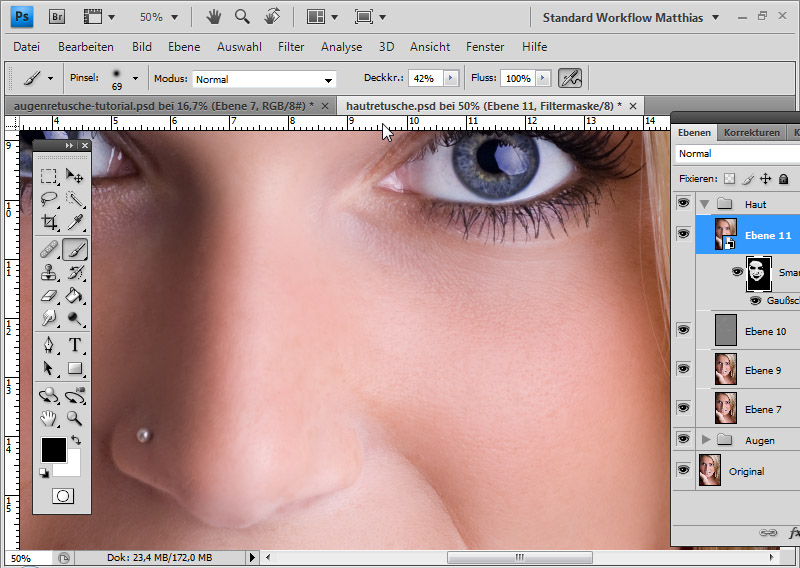 Для этого, удерживая клавишу Command (PC: Ctrl), кликните по иконке маски. Появится выделение по контуру маски.
Для этого, удерживая клавишу Command (PC: Ctrl), кликните по иконке маски. Появится выделение по контуру маски.
Шаг 7
Не снимая выделения, зайдите в палитру Layers/Слои и кликните по фоновому слою (в нем расположено оригинальное, неразмытое изображение). Теперь нажмите Command-J (PC: Ctrl-J), чтобы дублировать в новом слое только те области, которые попали в выделение.
Шаг 8
В палитре Layers/Слои перетащите только что созданный слой на самый верх стопки слоев. Теперь мы хотим подчеркнуть текстуру кожи. Для этого в меню Filter/Фильтр найдите подменю Other/Другое и выберите High Pass/Цветовой сдвиг.
В появившемся окне смело переместите бегунок влево, чтобы все в окне предпросмотра стало серым. Теперь аккуратно перемещайте бегунок вправо. Вы увидите как начнет проявляться текстура кожи. Прекратите передвигать бегунок, когда начнет проявляться блеск.
В нашем случае это значение 6.4. Нажмите OK.
Шаг 9
В палитре Layers/Слои смените blend mode/режим наложения слоя с цветовым сдвигом на Soft Light/Мягкий свет. Теперь поверх нашего слоя с размытием есть слой с текстурой кожи. Так мы сохраняем детали.
Теперь поверх нашего слоя с размытием есть слой с текстурой кожи. Так мы сохраняем детали.
Шаг 10
Когда слой с текстурой находится на 100% Opacity/Непрозрачности, текстура кожи видна очень хорошо. Чтобы сгладить кожу, вы можете снизить непрозрачность. В примере мы так и сделали, потому как текстуры оказалось многовато.
Автор урока Scott Kelby
Перевод — Дежурка
Смотрите также:
Источник: http://www.dejurka.ru/tutorial/softening-skin-photoshop/
Любите креатив, дизайн и маркетинг?
12
Май 2015
Каждый фотограф при создании портрета стремиться к достижению красивой кожи у моделей. Получить красивую кожу и при этом сохранить натуральную текстуру это святой Грааль портретного фотографа. Опытный фотограф применяет макияж и хорошее освещение для получения красивой кожи, но даже тогда не удается избежать ретуширования.
В этом уроке вы узнаете, три основных метода для ретуширования кожи в Adobe Photoshop, и поймете, в каких ситуациях выгодно применять каждый метод. Также вы узнаете, два небольших совета, которые можно применить со всеми тремя способами окончательный обработки кожи.
Если вам понадобится помощь с Photoshop, вы всегда можете задать вопрос через комментарии внизу страницы.
Техника ретуширующего слояПри ретуши это одна из самых простых техник добиться того, что вам нужно при ретуши кожи. Использование слоя ретуширования — простой способ борьбы с пигментными пятнами, точками и другими недостатками кожи.
Он также хорошо работает для удаления чешуек макияжа, пыли, а также небольших прядей волос там, где они не нужны.
Я также использую этот метод для ретуширования макияжа, когда это необходимо; например, для корректировки помады, или заполнить пробелы в некоторых местах подводки глаз, чтобы получить хорошие и чистые линии.
Чтобы начать работу с ретуширующим слоем просто создайте новый слой поверх слоя с изображением, которое нужно ретушировать.
Чтобы сделать ваш ретуширующий слой, мы будем переключаться между инструментами Clone Stamp и Healing Brush. Я иногда использую Spot Healing Brush в случае если поверхность, которую я ретуширую, однородна.
При использовании Healing Brush, убедитесь, что в настройках этого инструмента включена настройка Sample All Layers. В случае использования инструмента Clone Stamp убедитесь, что в настройке инструмента для параметра Sample установлено значение Current & Below.
Для всех трех инструментов, я обычно начинаю с небольших кистей и использую значение 50% или 75% твердости (hardness) для кисти. Мягкие кисти, как правило, приводят к неестественной мягкости.
Начните с инструмента Healing Brush. Создайте новый пустой слой, установить размер кисти чуть больше чем дефект, который хотите заретушировать. Берите образец «чистой» кожи в том месте, где текстура и тон максимально совпадают с ретушируемым участком.
Наведите кисть поверх ретушируемого участка и просто нажать кнопку мыши. Не перемещайте кисть после нажатии кнопки мыши, лучше сделать несколько щелчков кистью немного перекрывающих друг друга. Перемещаясь по лицу, удаляйте очевидные дефекты. Не забывайте «брать» новые образцы для различных областям лица.
Некоторые правки будет лучше делать с помощью инструмента Clone Stamp ,например, для корректировки макияжа или удаления пряди волос.
Для инструмента Clone Stamp , установите 20% непрозрачности, а размер кисти сопоставимый с размером ретушируемой области.
Возьмите образец как можно ближе к тому участку, который хотите подкорректировать, и нажав кнопку мыши начните закрашивать нужный участок.
Ретуширующий слой может хорошо работать для морщин. Если у вашего объекта чистая, без пигментных пятен кожа, и вы просто хотите убрать несколько морщин, попробуйте использовать инструмент Clone Stamp .
Вы добьетесь естественного результата, если вы подкорректируете морщинки немного больше, чем вам нужно, а потом немного понизив непрозрачность слоя, чтобы морщинки достаточно проступили и вернулась текстура.
Этот прием вернет лицу естественный вид.
Научитесь работать с корректирующим слоем. Красота этого метода заключается в его гибкости. Если вы случайно заретушировали не ту область, просто выберите инструмент Eraser , удалите случайную коррекцию, и начните все заново. Вы также можете уменьшить непрозрачность слоя коррекции используя маску слоя.
Для некоторых фотографов, этих способов недостаточно, чтобы получить красивую кожу. Иногда вам нужно будет сделать нечто большее.
Вне зависимости от того, какого результата вы хотите добиться при ретуши кожи, я рекомендую всегда начиная с ретуширующего слоя.
Любое дальнейшее ретуширование, которое вы захотите сделаете, будет происходить легче и эффективнее если вы сделали ретуширующий слой в первую очередь.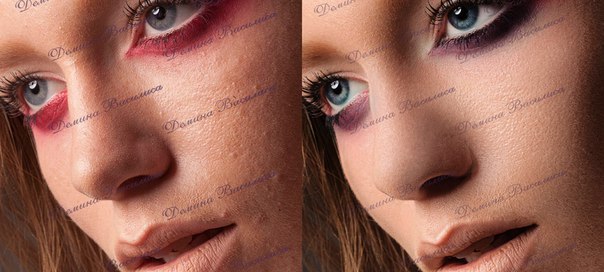
Когда необходимо сделать еще более красивую кожу, нужно использовать технику частотного разделения. Шаги по созданию рабочих слоев несколько сложнее, но результат вознаградит нас кожей без потери текстуры.
Частотное разделение хорошо работает для ретуши маленьких пятен на пигментной коже, родимых пятен, морщин всех видов, сухой и шелушащейся кожи, и жирных пятен. Этот метод творит чудеса с кругами под глазами, а также идеально подходит для сглаживания макияжа, который слежался или плохо лег. Частотное разделение не подходит для удаления отдельных волосков.
Если вы никогда не пробовали ретушировать техникой частотного разделения, то я советую посмотреть десять минут видео:
После просмотра видео я просто рассмотрю сделанные шаги.
Создайте новый слой, объединив корректирующий слой с исходным изображением.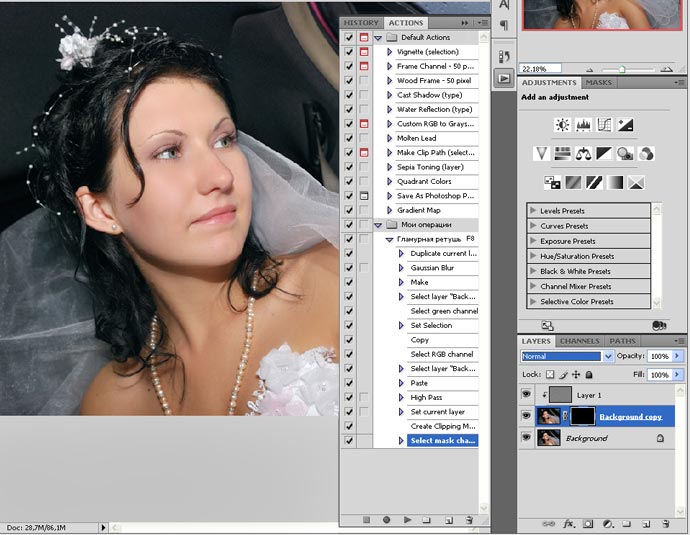 Сделайте две копии объединенного слоя, назвав самый верхний «High Frequency«, а промежуточный «Low Frequency«.
Сделайте две копии объединенного слоя, назвав самый верхний «High Frequency«, а промежуточный «Low Frequency«.
Отключите пока слой High Frequency и перейдите к слою Low Frequency. Этот слой будет содержать информацию о цвете. Перейдите к Filter > Blur > Gaussian Blur и установите такое значение, при котором не исчезнут поры кожи, обычно значение размытия находится в диапазоне от 0,1 до 2.
Выберите слой High Frequency и включите его. Перейдите к Image > Apply Image и установите значения как показано на изображении ниже. Измените режим смешивания для него на Linear Light.
Теперь создайте новый слой выше слоя Low Frequency. И объедините этот пустой слой со слоем High Frequency, который находится выше. Теперь, отключая и включая объединенный слой мы можем оценить какие изменения произошли.
Выберите пустой слой, находящийся выше слоя Low Frequency и возьмите инструмент Clone Stamp. Используйте мягкую кисть с параметрами твердости от 25 до 50% и непрозрачностью от 15 до 20%. Убедитесь, что у вас выставлено значение Current & Below для параметра Sample .
Используйте мягкую кисть с параметрами твердости от 25 до 50% и непрозрачностью от 15 до 20%. Убедитесь, что у вас выставлено значение Current & Below для параметра Sample .
Выберите подходящий образец кожи для ретуши и начните исправлять дефекты так, чтобы лицо не потеряло своей натуральности.
Как только вы будете довольны проделанной работой, переключитесь на слой High Frequency. Этот слой содержит все текстуры. Вы можете использовать на этом слое либо инструмент Clone Stamp, либо Patch .
При использовании инструмента Clone Stamp , необходимо будет увеличить непрозрачность кисти до 70 до 100% и смягчить ее до 25%.
Выберите область с текстурой кожи или волос с максимально похожими порами, и скорректируйте области где это требуется.
Вы можете обнаружить, что инструмент Patch более эффективен для борьбы с глубокими морщинами. Выберите проблемный участок и переместить выделение на соседний участок с равномерной, ровной текстурой кожи.
Делайте эти манипуляции осторожно: Ваша цель уменьшить морщины и поры, а не устранить их полностью.
Перед окончанием коррекции методом разделением частот, попробуйте следующий трюк для небольшой увеличении резкости:
- Дублируйте слой High Frequency, и маскируйте весь слой (нажав клавишу Option или Alt + Add a Mask на панели Layers).
- Выберите маску и среднюю по размерам, мягкую кисть. Используя белый цвет, рисуйте в областях на маске, где вы хотели бы увеличить резкость. Мне нравится так рисовать в областях глаз, губ, волос и ювелирные изделия.
Иногда вся кожа нуждается в ретуши. И следующий метод может быть использован в дополнение к двум другим методам, с которыми мы ознакомились.
Метод byRo назван в честь человека, который изобрел его, и является особенно эффективным для быстрого, общего сглаживания, сохраняя текстуру кожи.
Как и в случае с методом частотного разделения, byRo метод очень кропотлив в настройках, но он стоит потраченных на него усилий.
Мне нравится использовать этот метод для сглаживания плохо нанесенного макияжа или исправлять кожу с большими порами или пигментными пятнами. Метод byRo также идеально подходит, когда модель имеет красивую кожу, не носить макияж, и требуется только, что чуть-чуть придать атмосферности.
Этот метод, также применим, когда портрет снят на сверхчеткий объектив камеры. (Мой любимый портретный объектив, например, 100 мм макрообъектив, но он дает просто сверхчеткий кадр, что я, как правило, использую этот метод в пост-обработки).
Я также использую метод byRo в сочетании с небольшим увеличением яркости с уровнями для придания здорового цвета кожи.
Метод byRo не подходит для работы с сильными пятнами на коже. Такие пятна лучше обрабатываются корректирующим слоем и/или методом разделение частот.
Для начала, создайте два новых слоя, как вы делали для метода частотного разделения.
Выберите дублированный слой и в меню Filter выберите Blur> Gaussian Blur .
Не надо применять размытие; Мы будем использовать этот шаг, чтобы определить параметры, которые будут нужны нам в дальнейшем.
Отрегулируйте радиус размытия в диалоговом окне Gaussian Blur, пока кожа не сгладится и небольшие дефекты кожи уйдут. Обратите внимание на радиус, который для этого нужен, а затем нажмите Отменить .
Перейдите к меню Filter , и выберите Other> High Pass . В диалоговом окне High Pass, введите радиус, выбранный при тестировании Gaussian Blur в предыдущем шаге. Примените фильтр High Pass.
Оставаясь на том же слое, вернитесь в меню Filter снова и примените Gaussian Blur к слою High Pass. Но ваш радиус должен быть около одной трети от радиуса, который вы использовали для фильтра High Pass. Например, если параметр для фильтра High Pass был радиус 9 пикселей, используйте радиус 3 пикселя для Gaussian Blur.
Например, если параметр для фильтра High Pass был радиус 9 пикселей, используйте радиус 3 пикселя для Gaussian Blur.
Далее, инвертируйте слой High Pass. (в меню Image выберите Adjustments> Invert ). Измените режим смешивания слоя на Linear Light . Уменьшите непрозрачность слоя до 40 до 50%.
Маскируйте весь слой ( Option или Alt + Add a Mask в панели Layers ) и выберите маленькую или среднюю по размерам, мягкую кисть.
Установите непрозрачность кисти до 50% с белым цветом, и просто рисуйте по маске там, где необходимо сглаживание. Не красьте в областях с мелкими деталями, таких как глаза, нос, волосы и губы.
Кроме того, не стоит рисовать и по краю лица.
Рисуйте в маске, пока не достигните желаемого смягчения там, где вы хотите. Вы можете менять эффект, изменяя непрозрачность кисти рисуя в различных областях лица, или путем снижения непрозрачности всего слоя. Если вы сгладите площадь кожи больше, чем вы хотели, то переключите кисть на черную краску и скорректируйте обратно.
В этом портрете у модели большие области с пигментными пятнами. В данном случае я решил использовать только слой коррекции и byRo метод. Я не стал связываться с методом частотного разделения, так как посчитал его здесь избыточным.
Заключительные штрихи
Независимо от методов ретуши, которые вы будете использовать для получения красивой кожи, я хочу показать, что можно сделать еще, чтобы окончательно завершить свою работу.
Коррекция оттенков
Цифровая фотография очень часто делает перенасыщенные цвета и «уводит» кожу в красный спектр. Чтобы исправить это, применим Hue Adjustment слой.
- Выберите Reds канал и слегка подтолкните ползунок Hue вправо только до тех пор, пока не увидите, что красные тона уменьшаются (обычно +1 до +3).
- Выберите Yellowsканал и передвиньте Saturation до тех пор, пока тон кожи не станет более естественным (как правило, от -5 до -10).
- Выберите Master (все цвета) и уменьшите Saturation чуть-чуть, чтобы немного осветлить (обычно между -1 и -7).

Регулировка цвета кожи или глаз требует практики, особенно если вы работаете над тоном или цветом незнакомой для вас кожи. Корректирующий слой можно будет всегда отключить, так что не бойтесь играть с настройками, пока вы не получите кожу, которая будет выглядит естественной и здоровой.
Добавление зерна
Цифровая фотография в сочетании с мониторами высокого разрешения дает нам изображение, которые неестественно гладкое и чистое. Даже когда мы сохранили текстуру кожи в ретуши, цифровая фотография минимизирует его. Чтобы помочь восстановить текстуру и глубину кожи, добавить слой зерна.
- В меню Layer выберите New> Layer и поставить в настройках значения как на изображении ниже.
- Выберите новый слой и в меню Filter выберите Filter Gallery > Grain . Установите значение для Intensity и Contrast = 30 и выберите режим зерна Enlarged. Примените эти настройки.
- Теперь обесцветим слой зерна, перейдя в меню Image и выбрав Adjustments> Desaturate .

- Отрегулируйте непрозрачность слоя по вкусу (обычно между 40 и 50%).
Что у вас есть? Три метода, чтобы достичь красивой, естественной кожи при ретушировании. Слой ретуширования поможет вам справиться со значительными пятнами на кожи.
Метод разделения частот поможет вам исправить ряд дефектов, сохраняя текстуру кожи. И метод byRo даст вам возможность сделать общее сглаживание и осветление.
Используйте все три метода по мере необходимости, но всегда начинайте с корректирующего слоя, чтобы сделать остальную часть вашей ретуши проще и эффективнее.
Если вы хотите, чтобы ваша работа выглядела законченной, рассмотреть вопрос о корректировке тона и насыщенности вашего изображения, обращая особое внимание на красные и желтые тона. Добавление слоя зерна в качестве окончательного слоя добавит глубину и реализм ко всему изображению.
Как всегда, я готов ответить на все вопросы, которые можно задать прямо здесь, в комментариях.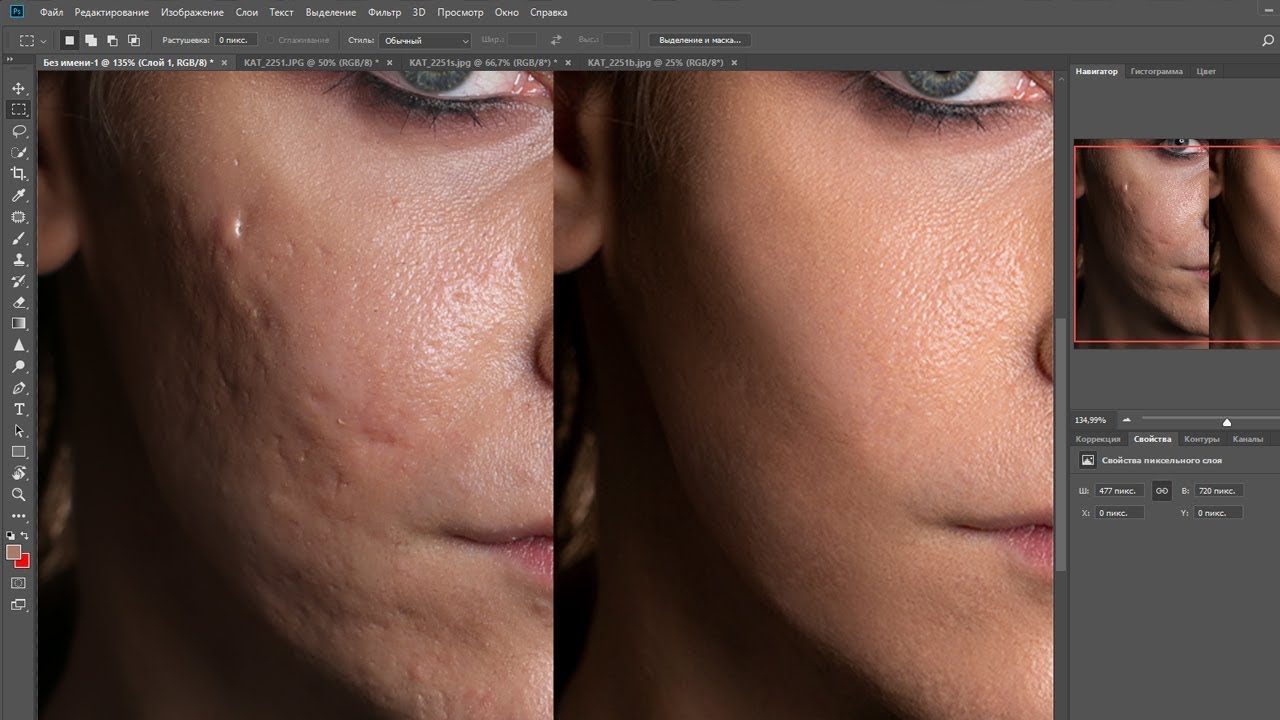
Автор здесь.
Оценка посетителей
[Всего: 4 Среднее: 4.5]
Источник: https://PhotoDrum.com/tri-sposoba-retushirovaniya-kozhi-v-photoshop/
5 быстрых приемов Photoshop, которые помогут исправить плохой фотопортрет
Для нас визуальное представление имеет первостепенное значение. Первое впечатление — это все, поэтому для нас супер важно выглядеть настолько идеально, насколько это возможно, когда это только возможно. Мы не можем позволить себе иметь плохой фотопортрет или собственные онлайн-фото:
С другой стороны, нам ни за что не захочется тратить часы на ретуширование каждой фотографии. Вот почему так важно знать несколько быстрых экспресс трюков для ретуширования, с помощью которых можно очень многое поменять, затратив минимум усилий.
Итак, вот фотография, с которой мы собираемся поработать:
Используйте инструменты «Заплатка» и «Восстанавливающая кисть», чтобы удалить пятна
Первое, что мы хотим сделать, это удалить все пятна и временные дефекты кожи, которые вы можете видеть на фото.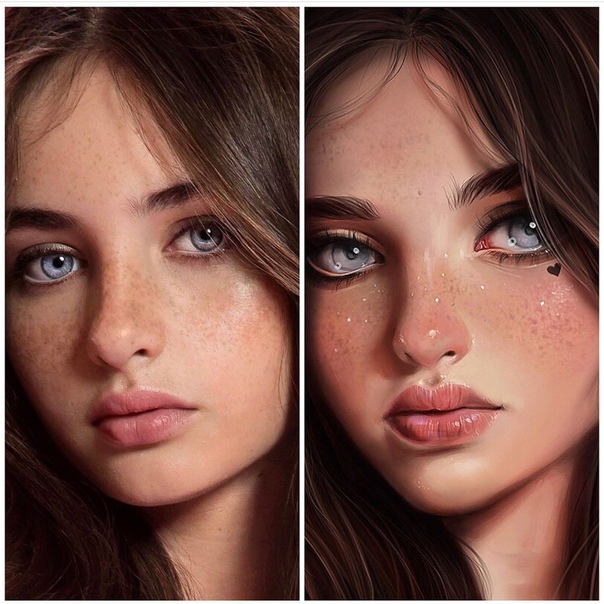 В жизни они являются лишь временными, но ваше фото для биографии может размещаться на сайте в течение многих лет, поэтому очень важно позаботиться об этих проблемных зонах.
В жизни они являются лишь временными, но ваше фото для биографии может размещаться на сайте в течение многих лет, поэтому очень важно позаботиться об этих проблемных зонах.
Используйте инструмент «Восстанавливающая кисть», чтобы позаботиться об этих областях:
Восстанавливающая кисть имеет 3 типа применения, на которые нужно обратить внимание. Первый называется «Соответствующие приближения», он собирает информацию о ближайших к точке ретуширования пикселях и пытается заменить пиксели в месте применения инструмента на пиксели в соответствии с результатами обработки собранной информации.
Второй — Создание текстуры. Этот тип может быть полезен, если объект имеет особенно пористую кожу. В нашем случае это не так.
Третий тип — С учетом содержимого. Он бы вам существенно помог, если бы остальная часть вашего фото была относительно однородна.
Однако в нашем фото есть много проблемных мест и вариантов, так что лучшим выбором будет все же «Соответствующие приближения»:
Просто пройдитесь по лицу субъекта, щелкая мощью в местах, где есть какие-нибудь недостатки, которые нужно заретушировать. Я убрал большинство крупных и более мелких изъянов с его лица.
Тем не менее, я оставил нетронутыми некоторые области. Кроме того, если вы посмотрите на мой пример, то увидите, что я выделил на лице родинки. Возможно, вы захотите избавиться от некоторых естественных, более постоянных черт лица. Включая шрамы и веснушки. Пока я их оставляю, но мы вернемся к этому чуть позже.
Гладкая кожа
Далее нам нужно разгладить кожу. В последние время фотографы научились получать более гладкое отображение кожи, используя на фотокамерах такие эффекты, как применение сглаживаний или различных фильтров объектива. Мы будем имитировать этот эффект с помощью Photoshop.
Важно понимать, что вы должны смешать фрагменты кожи достаточно, чтобы разгладить ее, но не слишком сильно, чтобы не потерять текстуру кожи. Размытие по поверхности отлично для этого подойдет. Нажмите Ctrl + J, чтобы дублировать слой, и скройте в новом слое все, кроме лица:
Размытие по поверхности отлично для этого подойдет. Нажмите Ctrl + J, чтобы дублировать слой, и скройте в новом слое все, кроме лица:
Следующий шаг не является обязательным, но если вы сделаете все по уму, то можете избежать определенных проблем в будущем. Щелкните правой кнопкой мыши на слое и выберите Преобразовать в смарт-объект.
Затем перейдите к разделу Фильтр > Размытие > Размытие по поверхности. Установите радиус 5 пикселей, а порог в 15 уровней. Уменьшите непрозрачность слоя до 65%. Этого достаточно, чтобы сгладить кожу, сохраняя при этом определенные детали, чтобы кожа выглядела естественно. Слишком сильное сглаживание может сделать кожу выглядящей, как пластик.
Причина, по которой перед запуском фильтра размытия мы преобразовали слой в смарт-объект, заключается в том, что в этом случае фильтр будет доступен для редактирования. Мы всегда можем вернуться и внести коррективы. В принципе, в будущем это может сэкономить нам время.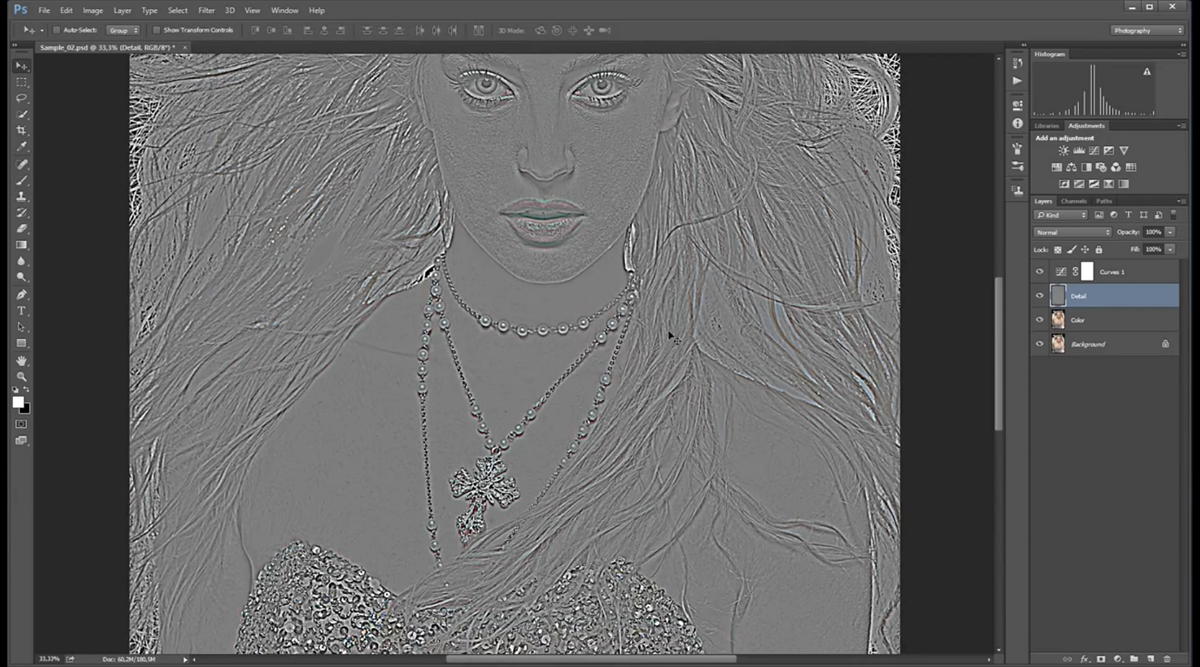
Я всегда делаю так, когда это возможно. Это избавляет меня от необходимости возвращаться назад и повторять те же шаги.
Я лучше лишний раз выполню несколько дополнительных кликов мышью и внесу незначительные коррективы, чем потом буду повторять 10-20 шагов заново. В долгосрочной перспективе дополнительные меры предосторожности приводят к тому, что все делается быстрее.
Отбеливание зубов с помощью «Осветлителя»
Если ваши зубы с трудом можно назвать блестящими или они не настолько блестящие, как вам хотелось бы, вы можете быстро исправить это в Photoshop с помощью простой техники. Производим слияние созданных ранее слоев, или создаем новый слой, с помощью комбинации клавиш Alt/Option + Command/Ctrl + Shift + E.
Затем выберите инструмент Осветлитель и установите значение диапазона полутонов примерно на 70-80%. Используйте мягкую кисть, установив твердостью на низшее значение, а затем кликните кистью в тех местах, где вы хотите, чтобы зубы стали белее.
Кисть будет достаточно мягкой, чтобы изменение тона было гармоничным, но в то же время достаточно жесткой, чтобы вам не пришлось многократно применять этот эффект к слою.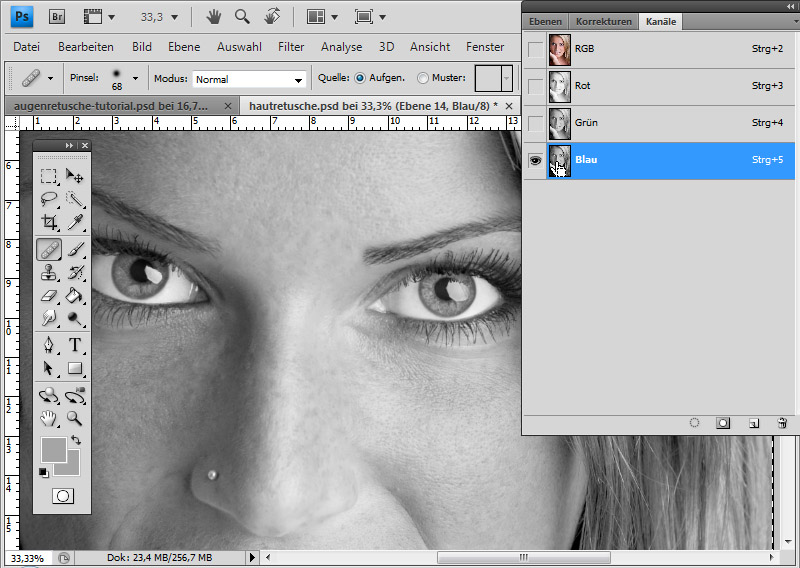
Уменьшение морщин
Я думаю, что для уменьшения морщин лучше применить немного другой подход, нежели тот, который мы использовали при устранении временных пятен. В теории, вы можете использовать Лечащую кисть, чтобы полностью заретушировать все морщины, временные пятна, родинки и т.д., и результат, скорее всего, будет выглядеть абсолютно профессионально.
Однако, на мой взгляд, это не мудро удалять все родинки и морщины в портрете человека. Эти элементы являются частью характера лица. Если вы зайдете слишком далеко, людям ваше лицо может показаться безжизненной «восковой маской».
Так как мы стареем, со временем на поверхности нашей кожи появляется все больше недостатков. Основная причина того, что общение при свечах считается более романтическим, заключается в том, что этот мягкий свет просто уменьшает резкость и контрастность этих несовершенств — фактически не удаляя их:
Техника, которая лучше всего применима для нашего случая, заключается в создании слоя вашего текущего результата, а затем его дублировании его с помощью Command / Ctrl + J. Выберите Восстанавливающую кисть, установите новый слой в качестве образца и выберите нормальный режим.
Выберите Восстанавливающую кисть, установите новый слой в качестве образца и выберите нормальный режим.
Удерживая Alt / Option, щелкните кистью в том месте, где вы хотите скрыть недостатки. Таким образом, заретушируйте кистью крупные морщины или гусиные лапки. Они должны почти исчезнуть.
Повторяйте эту процедуру, пока все морщины не будут убраны. Затем просто уменьшите непрозрачность самого слоя до 70%. В результате некоторые морщины все же будут проглядывать, однако они не будут так сильно бросаться в глаза, подчеркивая возраст человека:
Осветление глаз
Мутные глаза могут убить хорошую фотографию. Просто потому, что глаза кажутся безжизненными. Но это не означает, что мы должны все так и оставить. С помощью инструмента Губка вы можете оживить тусклые, мутные глаза очень быстро. Создайте новый слой и в этом слое выберите инструмент Губка.
Установите для режима значение насыщенный, а для регулятора густоты не менее 50%. Теперь кликните один раз мышью над зрачками глаз, чтобы осветлить глаза и придать им большую выразительность.
Если вам нужно сделать их еще ярче, вы можете использовать инструмент Осветлитель и обработать их таким же способом. Вы можете комбинировано использовать эти два инструмента, и получите фантастические результаты.
Заключение
Менее чем за 5 минут мы значительно улучшили это фото. Мы разгладили кожу, удалили пятна, оживили глаза, уменьшили морщины и отбелили зубы. И все это с помощью простых приемов. Вы можете видеть, что разница после проведенной нами обработки ощутимая. Левая сторона — до обработки, правая — после.
В большинстве случаев вам не понадобится использовать все эти приемы, но те или иные из них будут использоваться практически во всех случаях ретуширования фотографий.
Перевод статьи «5 Quick Photoshop Fixes for Bad Portrait Photos» был подготовлен дружной командой проекта Сайтостроение от А до Я.
Источник: http://www.internet-technologies.ru/articles/5-priemov-photoshop-pozvolyayuschih-ispravit-plohoy-fotoportret.html
Ретушируем кожу лица в фотошоп
| Главная » Уроки фотошоп» Уроки по обработке фотографий в Фотошопе |
| 30.12.2010, 00:58 |
Когда вы упоминаете о ретуши, люди часто думают о нереально безупречных моделях высокой моды и девушках с обложки, которых они видят в журналах. В фотографиях такого рода нет необходимости достигать реалистичности. Вместо этого фотографы пытаются создать из невозможного возможное. Безупречная кожа допускается, но в то же время она не должна выглядеть как пластик.Часто ставится задача создать применить подобный эффект к человеку, который даже рядом не стоит с идеалом. Вы должны знать, как полностью восстановить кожу, если вас к этому призывает поставленная задача. Конечно же, на сегодняшний день нет ничего невозможного.В этом примере мы будем работать со снимком этой привлекательной женщины пятидесяти лет. Неудивительно, что в нашей культуре, одержимой молодыми, фотографов просят сбросить с лиц различных писателей, музыкантов, актеров и актрис три десятка лет. Поскольку кино и телевидение до сих пор имеет низкое разрешение, люди часто не могут определить, какого возраста их любимые кумиры. Я не собираюсь здесь кого-то разоблачать, поэтому мы просто будем полностью реконструировать кожу этой женщины.Результат:Шаг 1. Как обычно мы начинаем с создания нового слоя. В данном случае мы продублируем фоновое изображение (background) посредством перетаскивания его на пиктограмму создания нового слоя (create new layer) в палитре слоев. Наша задача размыть эту копию в качестве основы для новой кожи, поэтому давайте переименуем слой (дважды кликните по названию копии слоя) и назовите его Размытие по поверхности (Surface Blur).Выберите Фильтр – Размытие – Размытие по поверхности (Filter — Blur — Surface Blur).Фильтр Размытие по поверхности (Surface blur) появляется в версии Photoshop CS2, он особенно часто применяется в подобных операциях. Неудивительно, что в нашей культуре, одержимой молодыми, фотографов просят сбросить с лиц различных писателей, музыкантов, актеров и актрис три десятка лет. Поскольку кино и телевидение до сих пор имеет низкое разрешение, люди часто не могут определить, какого возраста их любимые кумиры. Я не собираюсь здесь кого-то разоблачать, поэтому мы просто будем полностью реконструировать кожу этой женщины.Результат:Шаг 1. Как обычно мы начинаем с создания нового слоя. В данном случае мы продублируем фоновое изображение (background) посредством перетаскивания его на пиктограмму создания нового слоя (create new layer) в палитре слоев. Наша задача размыть эту копию в качестве основы для новой кожи, поэтому давайте переименуем слой (дважды кликните по названию копии слоя) и назовите его Размытие по поверхности (Surface Blur).Выберите Фильтр – Размытие – Размытие по поверхности (Filter — Blur — Surface Blur).Фильтр Размытие по поверхности (Surface blur) появляется в версии Photoshop CS2, он особенно часто применяется в подобных операциях.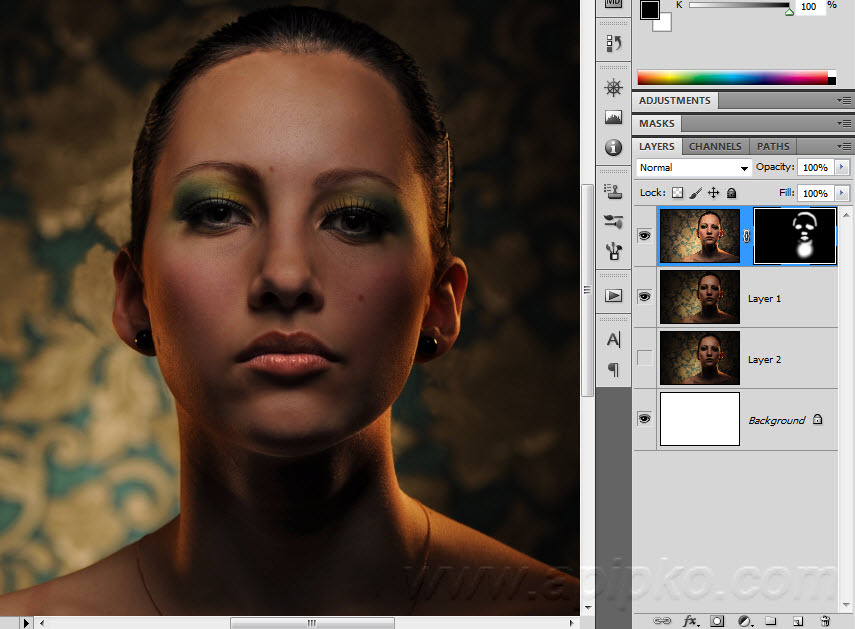 Это размытие сохраняет переходящие края, но в то же время управляет созданием очень гладкого размытия.Слайдер Радиус (Radius) контролирует интенсивность размытия, а слайдер Порог (Threshold) устанавливает, насколько сильно изображение должно оставаться резким. В отличие от других фильтров размытия, высокая настройка Порога (Threshold) дает больший эффект размытия. Вам нужно скорректировать слайдеры так, чтобы разгладить абсолютно все морщины и текстуру кожи, оставив основные элементы незатронутыми.Примечание: пользователи версий CS могут воспользоваться фильтром Медиана (Median) Фильтр – Шум – Медиана (Filter – Noise – Median). У этого фильтра есть только один слайдер, но вы можете получить похожий результат, хотя и не такой хороший разглаживающий эффект. Это размытие сохраняет переходящие края, но в то же время управляет созданием очень гладкого размытия.Слайдер Радиус (Radius) контролирует интенсивность размытия, а слайдер Порог (Threshold) устанавливает, насколько сильно изображение должно оставаться резким. В отличие от других фильтров размытия, высокая настройка Порога (Threshold) дает больший эффект размытия. Вам нужно скорректировать слайдеры так, чтобы разгладить абсолютно все морщины и текстуру кожи, оставив основные элементы незатронутыми.Примечание: пользователи версий CS могут воспользоваться фильтром Медиана (Median) Фильтр – Шум – Медиана (Filter – Noise – Median). У этого фильтра есть только один слайдер, но вы можете получить похожий результат, хотя и не такой хороший разглаживающий эффект.Шаг 2Нам нужно спрятать этот размытый слой Маской слоя(layer mask). Нажмите и удерживайте клавишу Option/Alt и кликните по иконке Маска слоя(Layer mask) в нижней части палитры слоевЭто действие создаст черную слой-маску и спрячет размытый слой, проявив исходное изображение. Шаг 3Кожа будет сглаженной, но цвета и тона могут смотреться пятнами. Чтобы исправить это, создайте новый слой, но для этого зажмите клавишу Option/Alt и кликните по иконке создания нового слоя (new layer), чтобы вызвать диалоговое окно с параметрами нового слоя (new layer). Прим. переводчика: если после совершенных манипуляций у вас не открылось окно, как у автора, попробуйте пойти следующим путем: Слой – Новый – Слой (Layer – New – Layer), теперь перед вами должно открыться необходимое окно. Шаг 4Теперь нам надо создать слои Осветление (Dodge) и Затемнение (Burn) и высветлить любые непривлекательные морщинки слева. Option/Alt + клик по иконке создания нового слоя (new layer) в нижней части палитры слоев. Это действие откроет диалоговое окно создания нового слоя (new layer). Шаг 5Итак, снова создайте новый серый слой перекрытие (overlay). Option/Alt + клик по иконке создания нового слоя (new layer) в нижней части палитры слоев, чтобы открыть диалоговое окно создания нового слоя. Установите галочку напротив Использовать предыдущий слой для создания обтравочной маски (Use Previous Layer To Create Clipping Mask), выберите Перекрытие (Overlay) из выпадающего меню режимов (mode) и отметьте Выполнить заливку нейтральным цветом режима «Перекрытие» (Fill With Overlay-Neutral Color) (50% серый (gray)).Палитра слоев должна выглядеть так, как на рисунке ниже:Последние три слоя были скорректированы непрозрачностью (opacity) и Маской слоя(layer mask) слоя с размытием. Чтобы иметь более четкое представление о том, как слой Текстура (Texture) будет влиять на некоторые вещи, временно увеличьте непрозрачность (opacity) размытого слоя на 100%. Шаг 6Выберите слой Текстура (Texture) в режиме Перекрытие (Overlay) и перейдите к фильтру Шум (Noise) (Фильтр – Шум – Добавить шум (Filter – Noise – add noise). Отметьте поля Равномерная (uniform) и Монохромный (Monochromatic) и добавьте достаточно шума, чтобы изображение стало похоже на кадр трехмерного фильма.Идеальное значение этого фильтра зависит от размера и разрешения файла. По сути, нет жестких правил, которые применимы ко всем изображениям. Полагайтесь на собственное усмотрение, а иногда делайте пробную печать, чтобы оценить такие тонкие эффекты, как шум.Многие фотографы остановились бы на таком эффекте, но этот шум слишком резкий для наших целей. При выделенном слое Текстура (Texture) в режиме Перекрытие (Overlay), перейдите к фильтру Размытие (Blur) (Фильтр – Размытие – Размытие по Гауссу (Filter – Blur – Gaussian Blur)), используйте лишь немного размытия, чтобы смягчить шумные края без абсолютного их сглаживания. Шаг 7Иногда этого достаточно, чтобы сделать то, что вам нужно, но обычно я создаю более сложный комплекс текстур, чтобы сымитировать настоящую кожу. Поэтому перейдите к фильтру Тиснение (Emboss) (Фильтр – Стилизация – Тиснение (Filter – Stylize – Emboss)).Текстура по-прежнему выглядит непривлекательно, поэтому необходимо ее немного смягчить. Вы можете правильно преобразовать любой фильтр после того как воспользуетесь командой Ослабить (Fade). Перейдите к меню Редактирование (Edit) (сразу после того, как применили фильтр) и выберите Редактирование — Ослабить тиснение (Edit – Fade Emboss).Вернитесь к размытому слою и уменьшите его непрозрачность (opacity) примерно до 70%. У вас должно получиться что-то похожее на изображение ниже:Сравним его с кожей, которая не была подвержена ретуши. Шаг 8Для финальной ретушированной работы, я сделал ярче глаза, нанес легкие тени для век и немного затемнил края.Поскольку весь процесс ретуши был выполнен на слоях, управляемых размытым слоем, то по желанию вы можете немного уменьшить его непрозрачность (opacity), чтобы получить более реалистичную визуализацию. |
Источник: https://photoshoplesson.ru/load/uroki_fotoshop/rabota_s_foto_v_photoshop/retushiruem_kozhu_lica/3-1-0-64
Быстрая ретушь кожи в Photoshop
В этой статье я покажу быстрый простой, а главное реалистичный способ ретуши кожи. Времени на его выполнение требуется меньше минуты при вполне достойном результате.
Конечно с его помощью избавиться от крупных недостатков таких как в описанные в этой статье не получится.
Однако для работы с портерами молодых людей, или предварительно обработанными другими способами и инструментами, к примеру «Лечащей кистью», он вполне применим.
И так, приступим, экспериментальное фото вы видите ниже.
Основная работа будет происходить на копии фонового слоя, создам её (Ctrl+J). Сразу изменю режим наложения копии на «Яркий Свет» это позволить осветлить участки кожи и вместе с ними «придавить» дефекты на ней.
Следующим шагом инвертирую слой (Сtrl+I).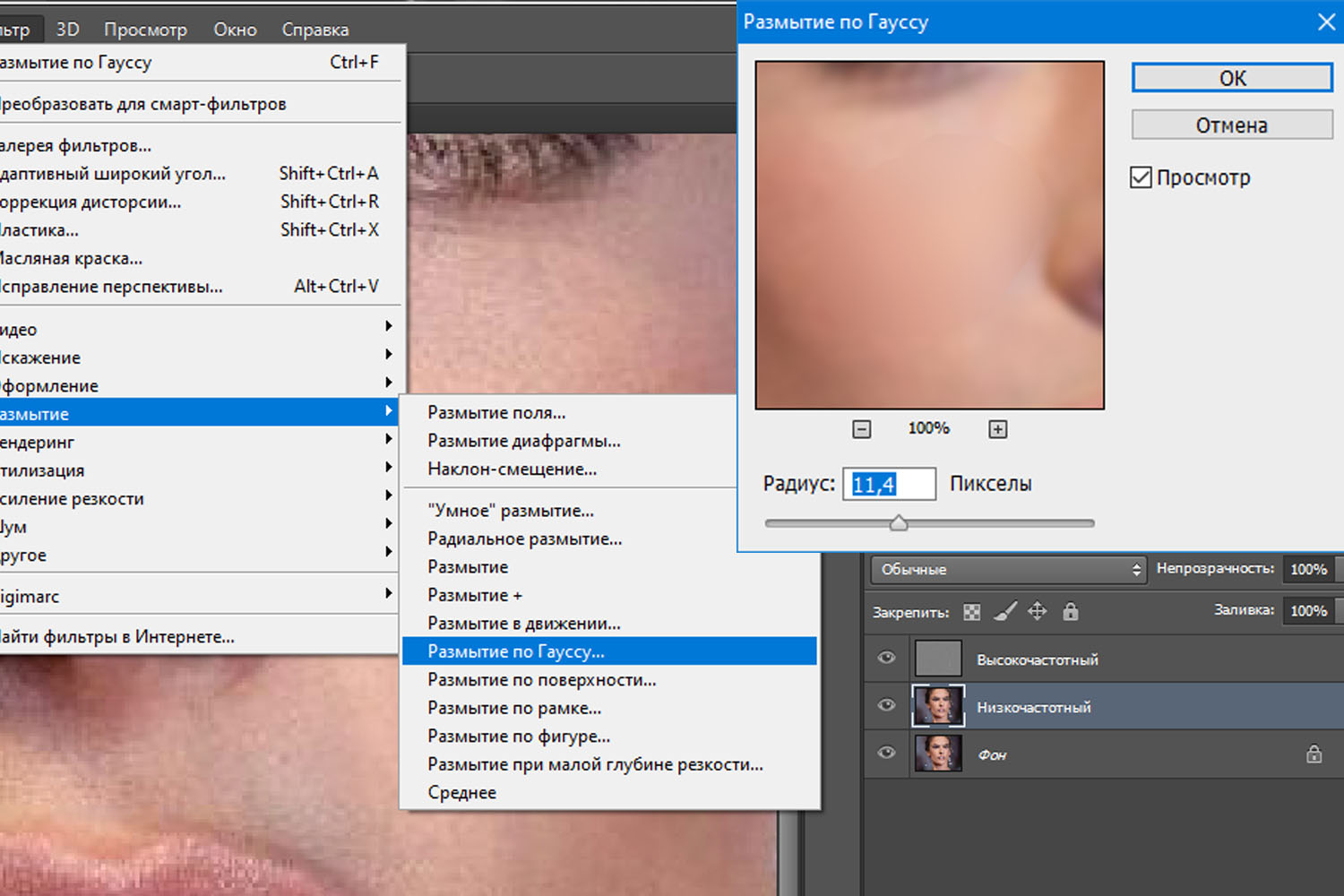 При помощи фильтра «Цветовой Контраст» Filter — Other — High Pass (Фильтр — Другие — Цветовой Контраст) удалю с картинки все крупные детали больше определённого значения. Для этого фото я подобрал значение в 7,2 пикс. Это значение выбирается примерным образом исходя из размера дефектов на коже самого изображения.
При помощи фильтра «Цветовой Контраст» Filter — Other — High Pass (Фильтр — Другие — Цветовой Контраст) удалю с картинки все крупные детали больше определённого значения. Для этого фото я подобрал значение в 7,2 пикс. Это значение выбирается примерным образом исходя из размера дефектов на коже самого изображения.
Теперь применю фильтр размытия по «Гауссу» чтобы избавится от деталей меньше определенного значения. Фильтр — Размытие — размытие по Гауссу (Filter — Blur -Gaussian Blur) установлю значение в 0,7пикс. Так на слое остались только детали размером от 0,7 до 7,2пикс. Дефекты кожи, которые я хочу ретушировать как раз входят в этот «коридор» размеров.
Часть работы проделана, однако фото выглядит далеко не так хорошо, как хотелось бы. Поправить эту ситуацию можно при помощи изменения режима смешивания слоёв Blend If. Двойным кликом по слою вызываю диалог стилей
Внизу диалога есть для ползунка отвечающие за параметры смешивания, поступлю с ними следующим образом: При нажатой клавише Alt «расщеплю» ползунок теней и правую его половину отодвину в область светом.
Подобную операцию проделаю со светлым ползунком, «расщепив» его левую половинку перенесу в область теней. Параметры передвижений выбираются по изменениям на картинке и подсказкам внутреннего голоса.
У меня получилось так.
Накидываю на этот слой с ретушью чёрную маску, инструментом кисть о настройках которого можно прочитать здесь проявляю эффект в нужных местах. Как видите работа по ретуши кожи прошла довольно быстро.
Остался небольшой штрих, после всех манипуляций немного поправить резкость. Создам выше объединённый композитный слой (Ctrl+Alt+Shift+E) Воспользуюсь фильтром Unsharp Mask Фильтр — Резкость — Контурная Резкость (Filter — Sharpen — Unsharp Mask) с параметрами воздействия 10% и радиусом в 10пикс. порог оставляем в покое.
Вот и всё — быстрая ретушь кожи в Photoshop закончена можно насладиться результатом
Источник: http://photoshop-gurus.ru/obrabotka-foto/bystraya-retush-kozhi-v-photoshop.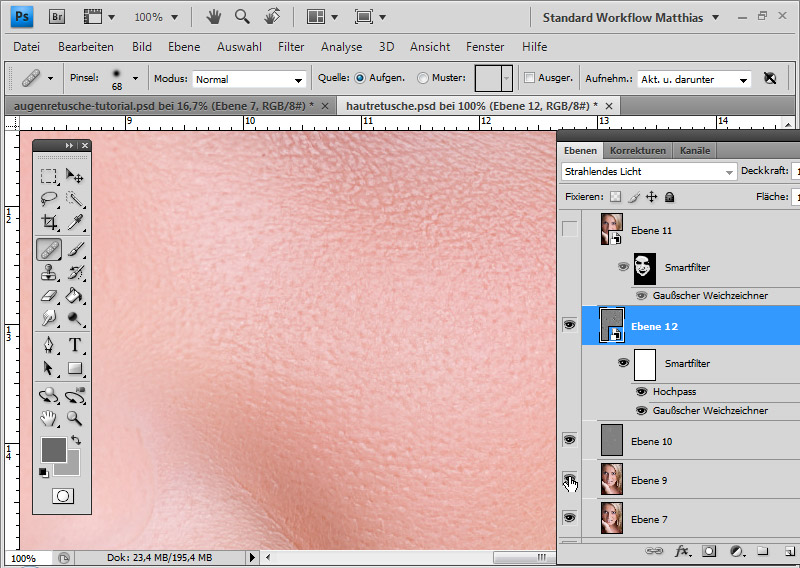 html
html
Ретушь кожи в фотошопе
Каждый хочет, чтобы его образ, запечатлённый на портрете, был совершенен, если не богоподобен. Фотографическая оптика, равнодушная к чаяниям людей, бесстрастно и правдиво изображает все изъяны нашей внешности. Более всего досаждают дефекты кожи, на которые в жизни мы не обращаем никакого внимания. Расскажем, как сделать ретушь кожи в фотошопе, почти на уровне глянцевого журнала.
Обработка кожи в фотошопе может происходить множеством различных способов, мы коснёмся лишь одного из них, относительно несложного.
Пошагово ознакомившись с алгоритмом подобной постобработки, мы узнаем, как выровнять кожу в фотошопе, сохранив её структуру.
Лицо модели не превратится в пластиковую маску, что происходит после применения стандартного фильтра Portraiture. Наша девушка будет выглядеть абсолютно естественно, кожа сохранит бархатистый вид.
- Вот наша модель. Если бы при съёмке использовался классический цейссовский портретный объектив, он бы отчасти смягчил детали.
 Качественная, но резкая и контрастная оптика вкупе с матрицей высокого разрешения наоборот, подчеркнула мельчайшие детали, выявила даже волоски на коже. Перед началом преобразований создадим слой-копию заднего плана, первоисточник же трогать не будем.
Качественная, но резкая и контрастная оптика вкупе с матрицей высокого разрешения наоборот, подчеркнула мельчайшие детали, выявила даже волоски на коже. Перед началом преобразований создадим слой-копию заднего плана, первоисточник же трогать не будем. - Сначала нужно убрать родинки, покраснения и веснушки, это можно сделать с помощью стандартных инструментов: восстанавливающей кисти, заплатки и комбинации кисть+пипетка.
- Следующим этапом мы размоем уже очищенное от дефектов изображение с помощью фильтра «Размытие по Гауссу» (Gaussian Blur). Значение радиуса выбираем эмпирическим путём, оно будет зависеть от масштаба изображения и его размера. Крупные детали (глаза, нос, рот) должны быть видны, но мелкие должны исчезнуть. После применения фильтра установим прозрачность (Opacity) ближе к 50%. Она может быть выше или ниже в зависимости от того, насколько мы готовы изменять первоначальное фото.
Теперь нам следует создать маску к размытому слою-копии, для чего в палитре слоёв нужно кликнуть на соответствующий значок:
- Инвертируем нашу маску: «Изображение» → «Коррекция» → «Инверсия» (Image > Adjustments >Invert).
 Этим мы скрыли размытый слой.
Этим мы скрыли размытый слой. - Не выходя из маски-слоя, выбираем кисть. По умолчанию она будет белого цвета, так и оставим. Выбираем мягкую, диаметр довольной большой, сопоставим с размером глаза. Начинаем прорисовывать крупные участки кожи, которые необходимо разгладить: щёки, лоб. Деталей лица, которые должны остаться резкими (глаза, нос, рот), стараемся не касаться. Для проработки морщинок возле глаз и других небольших участков нужно уменьшить диаметр кисти. Таким образом, мы делаем видимым в обработанных местах размытое с помощью фильтра изображение. А, так как оно полупрозрачное, снизу проглядывает оригинальное изображение, поэтому гладкая кожа в фотошопесмягчается, но не теряет фактуры.
- Уже неплохо, но мы ещё немного улучшим портрет. Сделаем слой, куда скопируем сглаженные участки кожи. Для этого, зажав Ctrl, кликнем по маске слоя:
- В результате выделением обозначены зоны маски, которые мы обрабатывали мягкой кистью:
- Переходим в слой заднего плана или его нетронутую копию и создаём новый, копируя на него выделенный участок.
 Команды «Слой» → «Новый» → «Скопировать на новый слой». Если отключить остальные слои, увидим вот такую картинку:
Команды «Слой» → «Новый» → «Скопировать на новый слой». Если отключить остальные слои, увидим вот такую картинку: - Включаем слой «Задний план», но оставляем невидимым слой с маской. Убираем в новом слое цвет: «Изображение» → «Коррекция» → «Цветовой тон/Насыщенность» (Image > Adjustments > Desaturate), ползунок насыщенности сдвигаем на минимум.
- Возвращаемся к знакомому уже фильтру «Размытие Гаусса», радиус подбираем эмпирическим путём, отслеживая изменения как на изображении в целом, так и на его увеличенном фрагменте в окошке.
- Делаем видимым слой с маской. Тот слой, в котором работали, перемещаем на самый верх. Устанавливаем прозрачность около 50%, и режим «Мягкий свет».
Готово.
Источник: http://FotoWay.info/retush-kozhi-v-fotoshope/
Как быстро ретушировать кожу в фотошопе
В этой статье я покажу быстрый простой, а главное реалистичный способ ретуши кожи. Времени на его выполнение требуется меньше минуты при вполне достойном результате. Конечно с его помощью избавиться от крупных недостатков таких как в описанные в этой статье не получится. Однако для работы с портерами молодых людей, или предварительно обработанными другими способами и инструментами, к примеру «Лечащей кистью», он вполне применим.
Конечно с его помощью избавиться от крупных недостатков таких как в описанные в этой статье не получится. Однако для работы с портерами молодых людей, или предварительно обработанными другими способами и инструментами, к примеру «Лечащей кистью», он вполне применим.
И так, приступим, экспериментальное фото вы видите ниже.
Основная работа будет происходить на копии фонового слоя, создам её (Ctrl+J). Сразу изменю режим наложения копии на «Яркий Свет» это позволить осветлить участки кожи и вместе с ними «придавить» дефекты на ней.
Следующим шагом инвертирую слой (Сtrl+I). При помощи фильтра «Цветовой Контраст» Filter — Other — High Pass (Фильтр — Другие — Цветовой Контраст) удалю с картинки все крупные детали больше определённого значения. Для этого фото я подобрал значение в 7,2 пикс. Это значение выбирается примерным образом исходя из размера дефектов на коже самого изображения.
Теперь применю фильтр размытия по «Гауссу» чтобы избавится от деталей меньше определенного значения. Фильтр — Размытие — размытие по Гауссу (Filter — Blur -Gaussian Blur) установлю значение в 0,7пикс. Так на слое остались только детали размером от 0,7 до 7,2пикс. Дефекты кожи, которые я хочу ретушировать как раз входят в этот «коридор» размеров.
Фильтр — Размытие — размытие по Гауссу (Filter — Blur -Gaussian Blur) установлю значение в 0,7пикс. Так на слое остались только детали размером от 0,7 до 7,2пикс. Дефекты кожи, которые я хочу ретушировать как раз входят в этот «коридор» размеров.
Часть работы проделана, однако фото выглядит далеко не так хорошо, как хотелось бы. Поправить эту ситуацию можно при помощи изменения режима смешивания слоёв Blend If. Двойным кликом по слою вызываю диалог стилей
Внизу диалога есть для ползунка отвечающие за параметры смешивания, поступлю с ними следующим образом: При нажатой клавише Alt «расщеплю» ползунок теней и правую его половину отодвину в область светом. Подобную операцию проделаю со светлым ползунком, «расщепив» его левую половинку перенесу в область теней. Параметры передвижений выбираются по изменениям на картинке и подсказкам внутреннего голоса. У меня получилось так.
Накидываю на этот слой с ретушью чёрную маску, инструментом кисть о настройках которого можно прочитать здесь проявляю эффект в нужных местах.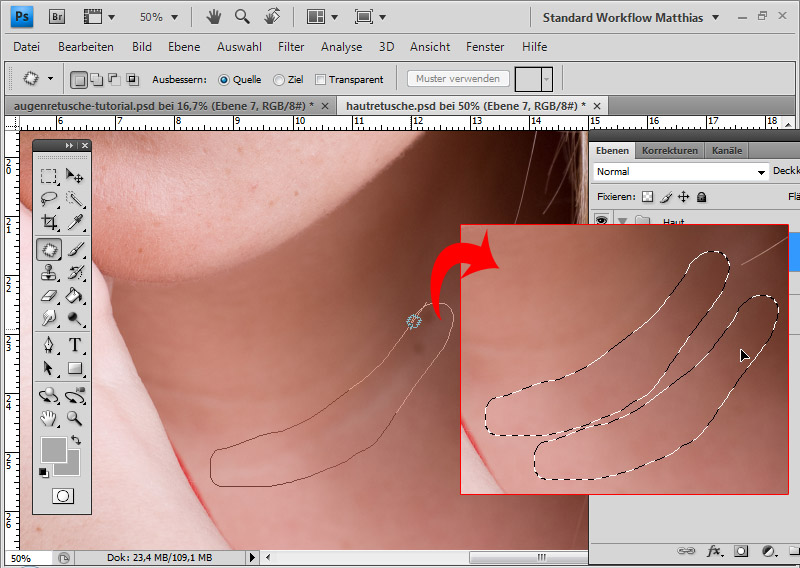 Как видите работа по ретуши кожи прошла довольно быстро.
Как видите работа по ретуши кожи прошла довольно быстро.
Остался небольшой штрих, после всех манипуляций немного поправить резкость. Создам выше объединённый композитный слой (Ctrl+Alt+Shift+E) Воспользуюсь фильтром Unsharp Mask Фильтр — Резкость — Контурная Резкость (Filter — Sharpen — Unsharp Mask) с параметрами воздействия 10% и радиусом в 10пикс. порог оставляем в покое.
Вот и всё — быстрая ретушь кожи в Photoshop закончена можно насладиться результатом
Обработка кожи в фотошопе, ретушь портрета
Обработка кожи лица в фотошопе
Всем привет! Давно хотел начать писать уроки по работе в Adobe Photoshop. Обработка кожи в фотошопе — станет моим первым уроком в этой серии. Почему я не выбрал какой-нибудь пейзаж или цветочки? Да потому что считаю, что каждый фотограф должен овладеть приемами портретной ретуши и понимать грань между качественным изображением и «зализанными» фотками. Поэтому, если вы новичок, ищущий информацию о том, как быстро и правильно обрабатывать кожу лица — эта информация должна быть вам полезной.
Поэтому, если вы новичок, ищущий информацию о том, как быстро и правильно обрабатывать кожу лица — эта информация должна быть вам полезной.
Цифровая фотография имеет множество достоинств, в том числе, — это и чрезмерная резкость полученных снимков. Порой, это нежелательно, а при съемке портрета излишняя детализация кожи становится почти катастрофой, особенно в случае с женщинами. Многие крошечные и невидимые глазу в обычной жизни дефекты кожи, на фотографиях бросаются в глаза. Поэтому обработка кожи лица в фотошопе — это техника, необходимая для завершения качественного портрета.
Степень постобработки разнится в зависимости от жанра фотографии. Например, для бьюти и гламура требуется идеализированная текстура кожи. Для классического портрета лучше сохранить максимальную естественность, но, в то же время, должны отсутствовать недостатки. А на репортажных фотоотчетах ретушь вообще отсутствует. Об этом я уже упоминал в статье «Художественная обработка фотографий». В этом же уроке мы будем придерживаться «золотой середины».
В этом же уроке мы будем придерживаться «золотой середины».
Один из способов ретуши портрета
ШАГ 1
Откройте в фотошопе фотографию, которую решили улучшить. Чтобы никого не обидеть из своих моделей, я скачал эту фотку, размещенную в свободном доступе в Интернете.
Прежде чем приступить к ретуши, продублируйте слой. Кстати, советую запомнить все основные клавиатурные сочетания. В будущем это будет существенно экономить время. Итак, вводим «Cntrl+J» (Mac: «Cmd-J»).
Далее для уменьшения резкости и нивелирования дефектов кожи применяем фильтр размытия. Идем на вкладку вверху в: FILTER > BLUR > SURFACE BLUR. Вы можете применить Gaussan Blur, но фильтр, Surface Blur имеет по крайней мере два преимущества:
1. Наличие ползунка порога чувствительности, регулирующего эффект ореола, который получается вследствие применения данного фильтра;
2. Текстура будет «замыливаться», но не везде, оставляя контрастные очертания в районе глаз, губ, волос.
ШАГ 2
Уловка с фильтром Surface Blur позволяет добиться идеальной кожи, манипулируя двумя ползунками: Radius и Threshold. Действуйте в следующей последовательности. Установите значение Radius в такое положение, чтобы кожа стала однотонной в цвете, а также сгладилась текстура. Поиграйте с настройками этого параметра, пока не останетесь довольны. Чтобы убедиться в отсутствии дефектов можно увеличить масштаб внутри окошка фильтра.
Совет: Если компьютер слабый и начинает подвисать, а это может случаться при ретуши объемных фотографий и использовании Surface Blur, — отключите предпросмотр (Preview) в окне фотошопа. Так же можете предварительно выделить только ту часть изображения, к которой нужно применить эффект. Это значительно ускорит работу программы.
ШАГ 3
Теперь, когда кожа стала довольно гладкой переходим к следующему ползунку. Увеличивайте Threshold до тех пор, пока не заметите неприглядные ореолы вокруг объекта съемки. Отрегулируйте параметр так, чтобы этот эффект пропал.
Отрегулируйте параметр так, чтобы этот эффект пропал.
Но будьте внимательны, уменьшая Threshold можно вернуть все прыщики, от которых мы так старательно избавляемся. Наша задача на этом этапе — сделать кожу лица гладкой, даже слишком. Впоследствии мы вернем часть текстуры и обработка станет естественной.
ШАГ 4
Теперь на слое с размытием создаем маску, которая позволит смягчить кожу только в тех местах, где это необходимо сделать. Нажмите клавишу «Alt» (Mac: «Option») и, удерживая ее зажатой, кликните по иконке Add Layer Mask (1), что находится под слоями в правом нижнем углу. Добавится маска, залитая черным цветом (2). Это значит, что слой по факту стал невидимым.
Выберите инструмент «Кисть» (BRUSH) с мягкими краями и установите прозрачность в районе 15-30%. Далее работаем по маске белым цветом, постепенно проявляя эффект «блура». Будьте осторожны, не переусердствуйте. Иначе картинка будет чрезмерно «замыленная». Особенно аккуратно работаем в областях глаз, волос, губ, чтобы сохранить высокую степень детализации (3).
ШАГ 5
Вероятней всего, применение лишь фильтра Surface Blur не поможет устранить все дефекты кожи лица. Выберите верхний слой (у меня в примере это Layer 1) и, удерживая зажатыми Ctrl + Alt + Shift, кликните по клавише E. Я делаю все это одной рукой.
Это нужно, чтобы в верхний слой дублировалась сумма всех нижних. Так как мелкие недостатки на кожи можно сравнить с пылью и царапинами на пленке, то уместно будет применить фильтр Dust&Scratches: FILTER > NOISE > DUST & SCRATCHES. Вначале значение Threshold ставим в ноль. Затем увеличиваем параметр Radius, по чуть-чуть перемещая ползунок вправо.
ШАГ 6
Теперь, чтобы лицо не выглядело кукольным мы постараемся частично вернуть текстуру кожи, манипулируя ползунком Threshold. Следите за тем, чтобы проблемные участки не появились вновь.
После того, как вы применили фильтр Dust&Scratches, удерживая клавишу Alt (Mac: Option), щелкните по значку Mask Add Layer в палитре слоев для того, чтобы скрыть последствия фильтра. К слою тут же добавится черная маска, которая сделает его невидимым.
К слою тут же добавится черная маска, которая сделает его невидимым.
ШАГ 7
Мы почти закончили — последний шаг! Снова выберите инструмент «Кисть» и назначьте белый цвет основным. Увеличьте изображение до 200% или более и начните работать по последнему слою, постепенно проявляя эффект фильтра Dust&Scratches. Старайтесь ретушировать кожу лица так, чтобы результат выглядел реалистично, а модель не стала бы похожей на манекен.
До и после ретуши кожи в фотошопе
Выводы
Работая с фильтрами, используйте флажок Preview, чтобы понаблюдать за тем, что было ДО и что стало ПОСЛЕ манипуляций. Это поможет подобрать наилучшую комбинацию параметров. Помните, что решающее значение имеет то, насколько естественно выглядит фотография после ретуши.
Постарайтесь не переусердствовать также и с усилением резкости. В большинстве случаев я добавляю резкость так. Дублирую нижний слой и перетаскиваю его наверх в стеке слоев. Затем обесцвечиваю и применяю режим наложения Overlay («Перекрытие»). Иду в верхнюю вкладку и выбираю: FILTER > OTHER > HIGH PASS. Значение Radius у меня обычно в районе «2». После того, как мы нажали «ОК» и фильтр High Pass был применен, к этому слою, по аналогии с предыдущими, можно так же добавить черную маску и проявить резкость только в нужных местах. Например, для губ и глаз сделать 100%, для кожи раза в два меньше.
Затем обесцвечиваю и применяю режим наложения Overlay («Перекрытие»). Иду в верхнюю вкладку и выбираю: FILTER > OTHER > HIGH PASS. Значение Radius у меня обычно в районе «2». После того, как мы нажали «ОК» и фильтр High Pass был применен, к этому слою, по аналогии с предыдущими, можно так же добавить черную маску и проявить резкость только в нужных местах. Например, для губ и глаз сделать 100%, для кожи раза в два меньше.
Чаще всего при обработке портрета лучше пойти на компромисс и тем самым сохранить реалистичность картинки. Повторю еще раз: этот способ обработки кожи лица в фотошопе далеко не единственный. Но он отлично подходит для начинающих фотографов либо в случае, когда нет времени на скрупулезную обработку фотографий.
В дальнейшем советую научиться более продвинутой технике ретуши — Dodge&Burn, о которой я так же постараюсь подготовить урок. Кстати, я не сказал ни слова о таких инструментах для ретушера, как: Healing Brush и Clone Stamp Tool. В следующем уроке по обработке фотопортрета обязательно задействую и их.
В следующем уроке по обработке фотопортрета обязательно задействую и их.
А вот, что получилось у меня в результате вышеописанных действий. Как видите, текстура кожи сохранилась. Я также не удержался и сделал небольшую цветокоррекцию.
Метод частотного разложения · Мир Фотошопа
Профессиональные ретушёры использую много разных техник ретуши кожи. В этом уроке Вы изучите одну из базовых техник ретуши называемую частотным разложением. Она используется для быстрого разглаживания кожи без потери детализации.
Что такое частотное разложение?
Частотное разложение — это жаргон, используемый в мире ретуши, для описания техники разглаживания кожи. Техника основывается на разделении изображения на две «частоты».
- Слой низкой частоты: слой для смягчения, на котором находятся только тона и оттенки.
- Слой высокой частоты: слой резкости и мелких деталей.
Как разгладить кожу аэрографом, используя метод частотного разложения?
1.
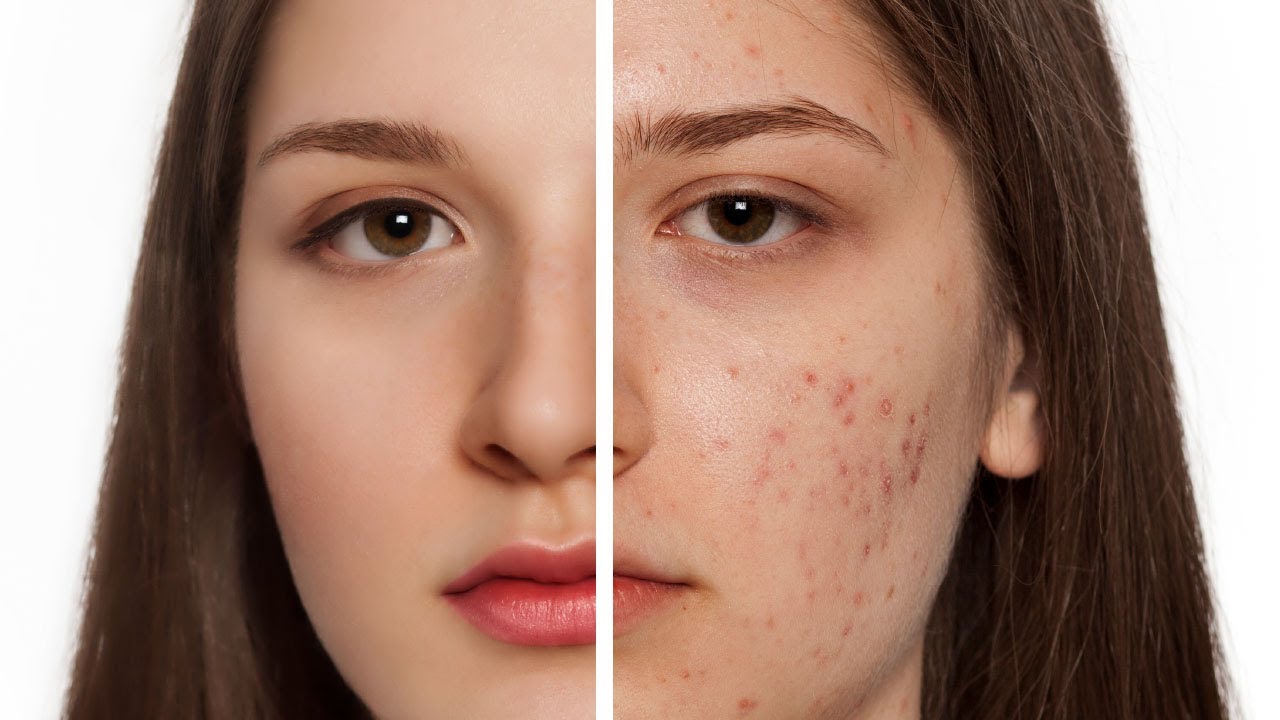 Подготовьте слой к обратимому редактированию
Подготовьте слой к обратимому редактированиюПреобразуйте слой фотографии в смарт-объект. Благодаря ему Вы сможете изменять настройки фильтров в любое время.
Создайте две копии слоя. Верхнюю назовите «High Frequency Layer», а нижнюю — «Low Frequency Layer».
2. Создание слоя высокой частоты
Выберите верхний слой и примените фильтр High Pass (Filter ? Other ? High Pass). В результате получится серый слой с эффектом тиснения на деталях. Установите радиус на 3 пикселя.
Установите режим наложения Linear Light и получите очень сильную резкость. Этот слой поможет восстановить детализацию на фотографии.
3. Традиционный и современный вариант размытия
Обычно к слою с низкой частотой применяют фильтр Gaussian Blur, который противоположен фильтру High Pass. Вместо повышения детализации он размазывает изображение так, чтобы стали видны только тона.
Однако традиционный способ не всегда даёт хорошие результаты. Он создаёт эффект рассеянного свечения и делает кожу искусственной. Поэтому вместо традиционного метода мы будем использовать современный, подразумевающий применение фильтра Surface Blur. Он даёт более реалистичное изображение и сохраняет края объектов чёткими. Ниже можете сравнить два фильтра:
Поэтому вместо традиционного метода мы будем использовать современный, подразумевающий применение фильтра Surface Blur. Он даёт более реалистичное изображение и сохраняет края объектов чёткими. Ниже можете сравнить два фильтра:
4. Создание слоя низкой частоты
Выберите нижнюю копию и примените фильтр Surface Blur (Filter ? Blur ? Surface Blur).
5. Настройка слоя высокой частоты
Уменьшите непрозрачность верхнего слоя, чтобы уменьшить чрезмерную резкость. Начните с 50%.
6. Настройка слоя низкой частоты
Вернёмся к нижнему слою. Кликните дважды на названии фильтра, чтобы открыть настройки. Установите Threshold на максимум и настройте радиус так, чтобы тона кожи стали плавными и всё изображение размытым.
Уменьшите Threshold, чтобы детали стали снова появляться. Возможно Вам потребуется несколько раз перенастраивать фильтр.
7. Объединение слоёв
Оба слоя поместите в одну группу (Ctrl + G) и назовите её «Frequency Separation».
8. Маска группы
К группе добавьте маску и залейте её чёрным цветом. Белой кистью верните эффект разглаживания на отдельные участки лица.
<iframe src=»https://www.youtube.com/embed/R8WVR2VroSc?rel=0″ frameborder=»0″ allowfullscreen></iframe>
На этом можно закончить урок. Так как мы работали со смарт-объектом, Вы в любой момент можете открыть его и изменить изображение. Если вдруг решите почистить кожу инструментом Spot Healing Brush Tool, лучше работать на отдельном слое. В настройках инструмента нужно включить Sample All Layers.
<iframe src=»https://www.youtube.com/embed/vgUkq-sxG7A?rel=0″ frameborder=»0″ allowfullscreen></iframe>
Результат до и после:
Ретушь кожи в Lightroom — Блог Про Фото
СМЯГЧЕНИЕ КОЖИ
Общеизвестно, что это не идеальный прием смягчения кожи, потому что он просто размывает всю структуру кожи, однако же, на самом деле, выполняет свою задачу. Здесь рассказывается о том, как выполняется такая коррекция. Активируйте инструмент Adjustment Brush (Кисть коррекции), сделайте двойной щелчок слова Effect (Эффект), чтобы сбросить все ползунки в нуль, затем перетащите ползунок Clarity (Четкость) до конца влево к -100. Теперь закрасьте только кожу, избегая любых областей с деталями (таких, как глаза, брови, губы, волосы, ноздри, края лица, одежда и т.д.), и закрашенные области становятся очень мягкими. Конечно, в Photoshop эту задачу мы можем решить много лучше, но по крайней мере, вы можете сделать довольно неплохое быстрое смягчение прямо в Lightroom, если главная ваша цель — скорость, а не качество.
Здесь рассказывается о том, как выполняется такая коррекция. Активируйте инструмент Adjustment Brush (Кисть коррекции), сделайте двойной щелчок слова Effect (Эффект), чтобы сбросить все ползунки в нуль, затем перетащите ползунок Clarity (Четкость) до конца влево к -100. Теперь закрасьте только кожу, избегая любых областей с деталями (таких, как глаза, брови, губы, волосы, ноздри, края лица, одежда и т.д.), и закрашенные области становятся очень мягкими. Конечно, в Photoshop эту задачу мы можем решить много лучше, но по крайней мере, вы можете сделать довольно неплохое быстрое смягчение прямо в Lightroom, если главная ваша цель — скорость, а не качество.
РАЗГЛАЖИВАНИЕ МОРЩИН
Если объект съемки в летах, то морщины полностью удалять не следует (это выдаст с головой, что снимок был ретуширован, особенно тем, кто знаком с объектом съемки). Вместо этого нужно сгладить морщины, так чтобы объект выглядел моложе лет на 10 (но не на 40). Активируйте инструмент Spot Removal (Удаление пятен) (Q) из панели инструментов и закрасьте отдельную морщину таким образом, чтобы она полностью исчезла. Затем зайдите в опции инструмента Spot Removal (Удаление пятен) и понизьте Opacity (Непрозрачность) так, чтобы возвратить большую часть, но не всю оригинальную морщину. Таким способом вы сгладите ее, но не удалите полностью.
Затем зайдите в опции инструмента Spot Removal (Удаление пятен) и понизьте Opacity (Непрозрачность) так, чтобы возвратить большую часть, но не всю оригинальную морщину. Таким способом вы сгладите ее, но не удалите полностью.
ИМИТАЦИЯ ПОХУДАНИЯ ОБЪЕКТА СЪЕМКИ
В Lightroom 5 Adobe добавил опцию исправления объектива, которую можно использовать для имитации похудания объекта съемки, так чтобы он выглядел легче на 10-15 фунтов. Зайдите в панель Lens Corrections (Коррекция объектива), щелкните закладку Manual (Вручную), и в секции Transform (Трансформация) увидите нижний ползунок Aspect (Пропорции). Перетащите этот ползунок немного вправо (здесь я перетащил его в +38), и, по мере перетаскивания, снимок пропорционально сжимается с боков, и — вуаля — объект съемки делается тоньше (чем дальше вы перетаскиваете, тем тоньше). Затем просто обрежьте снимок, чтобы исчезли белые области с обеих сторон.
Как сгладить кожу в Photoshop (Пошаговое руководство!)
Снимаю ли я портреты моделей или фотографирую пожилых людей, моя работа заключается в том, чтобы моя модель выглядела потрясающе. Это включает в себя ретушь кожи, чтобы удалить пятна и сгладить любые недостатки.
Это включает в себя ретушь кожи, чтобы удалить пятна и сгладить любые недостатки.
Многие продвинутые ретушеры портретной, гламурной и модельной фотографии часами проводят за компьютером, сглаживая кожу, целлюлит и удаляя пятна.
В этом уроке я покажу вам, как удалить пятна и сгладить кожу человека в Adobe Photoshop.Я начну с простого процесса, который быстро сделает кожу шелковистой. Затем я покажу вам более сложные процессы, используемые многими профессионалами.
В любом учебном пособии рекомендуется выполнять его пошагово. Так что возьмите изображение, откройте Photoshop и вперед!
Удаление пятен в Photoshop
Я всегда начинаю корректировать изображение с удаления временных дефектов. К ним относятся прыщи, обесцвечивание или царапины. Обычно я не удаляю постоянные элементы, если этого не требует моя модель.Веснушки, шрамы, родинки и другие косметические знаки делают каждого человека особенным.
Вот изображение красивой местной модели, которую я сфотографировал несколько лет назад. Я собираюсь увеличить ее лицо, пока работаю с этим уроком.
Я собираюсь увеличить ее лицо, пока работаю с этим уроком.
Я создаю копию своего изображения на новом слое в Photoshop и называю его «Удаление пятен». Создавать новый слой с каждым изменением — хорошая привычка. Это гарантирует, что вы легко сможете вернуться к предыдущему шагу.Или вы можете попробовать разные процедуры и сравнить разницу.
Если вы раньше не создавали дублирующий слой, перейдите в меню «Слои > Дублировать слой » или выберите слой и нажмите Ctrl или ⌘J.
Сначала я поработаю с инструментом «Точечная восстанавливающая кисть». Значок на панели инструментов выглядит как повязка с выпуклостью на ней. Я использую мягкую кисть (примерно 30% жесткости) с заливкой с учетом содержимого.
Снимок экрана рабочего пространства Photoshop, показывающий инструмент «Точечная восстанавливающая кисть». Я размер кисти чуть больше, чем удаляемое пятно. Я могу легко изменить размер кисти с помощью клавиш-скобок. «[» Делает кисть меньше. «]» Увеличивает размер кисти.
«[» Делает кисть меньше. «]» Увеличивает размер кисти.
Теперь нажмите на изъян. Как по волшебству, его больше нет!
Photoshop использует информацию из области вокруг пятна, благодаря чему оно плавно исчезает. Если пятно не исчезло полностью, нажмите на него еще раз кистью чуть большего размера.
Я продолжаю щелкать пятна, пока не заменю каждое пятно чистой кожей.
Если вам нужен больший контроль или если точечная восстанавливающая кисть не дает желаемого результата, используйте инструмент «Восстанавливающая кисть».
Чтобы активировать инструмент «Лечебная кисть», я выделяю чистый участок кожи рядом с пятном с помощью клавиши Option (клавиша Alt на ПК). Кожа различается по текстуре и цвету. По текстуре лоб может отличаться от щеки. Чтобы сохранить текстуру кожи, я хочу максимально приблизить ее к тону и текстуре.
Удаление пятен имеет большое значение для разглаживания кожи моей модели.Сравните изображение до и после.
Как сгладить кожу с помощью Photoshop
Я покажу вам три способа сглаживания кожи в Photoshop. Первые два проще и полезны для начинающих фотографов-портретистов. Последний более сложный метод, но он сохраняет текстуру кожи.
Все методы добавляют размытости, что придает коже шелковистую гладкость.
Инструмент размытия
Самый простой способ сгладить кожу в Photoshop — использовать инструмент «Размытие». Этот инструмент выглядит как капля воды на панели инструментов.Этот инструмент разглаживает кожу, но не позволяет полностью контролировать эффект разглаживания.
Шаг 1. Создайте новый слой
Выберите слой «Удаление пятен» и скопируйте его на новый слой. Слой > Дублировать слой (Ctrl или ⌘J). Я назвал свой новый слой «Smooth Skin 1».
Шаг 2 — Добавьте размытие
Выберите инструмент «Размытие» и убедитесь, что процентное значение установлено на 100%. Нарисуйте размытие прямо на коже модели. Эффект размытия применяется только к коже.Я стараюсь не смазывать глаза, волосы, губы, фон или одежду.
Эффект размытия применяется только к коже.Я стараюсь не смазывать глаза, волосы, губы, фон или одежду.
Если эффект слишком сильный, отмените инструмент «Размытие» (Ctrl или ⌘Z) и уменьшите процентное значение. Сравните изображение до и после.
Фильтр размытия
Чтобы добавить больше контроля над эффектом смягчения, используйте фильтр размытия вместо инструмента размытия. В качестве сглаживающего эффекта можно использовать размытие по Гауссу или размытие поверхности. Размытие по Гауссу добавляет портрету романтичности. Поэкспериментируйте с обоими типами размытия и выберите тот, который вам больше нравится.
Шаг 1. Создайте новый слой
Выберите слой «Удаление пятен» и скопируйте его на новый слой. Слой > Дублировать слой (Ctrl или ⌘J). Я назвал свой новый слой «Smooth Skin 2».
Шаг 2 — Добавьте размытие
Перейдите в раскрывающееся меню «Фильтр». Выберите Blur> Gaussian Blur .
Снимок экрана рабочего пространства Photoshop, показывающий, как открыть инструмент Gaussian Blur.
Не нужно много размытия. От 5 до 10 пикселей должно хватить в зависимости от разрешения.Также уменьшите непрозрачность слоя до 50%. Если вы добавите слишком много размытия, вы потеряете текстуру кожи, и фотография не будет выглядеть естественной.
Размытие поверхности ( Фильтр> Размытие> Размытие поверхности ) даст вам немного другой вид, но процесс такой же, как и при добавлении размытия по Гауссу. Для начала я использую Радиус 5 и Порог 25.
Снимок экрана рабочего пространства Photoshop с диалоговым окном Surface Blur.Нажмите ОК.
Шаг 3 — Нанесите размытие на кожу
Эффект размытия применяется только к коже.Я не хочу размывать глаза, волосы, губы, фон или одежду. Я собираюсь скрыть размытие с помощью маски слоя и нарисовать его только на коже.
Если вы еще не создавали маску слоя, щелкните слой «Smooth Skin», а затем инструмент маски слоя под ним. Этот инструмент выглядит как прямоугольник с кругом внутри. Рядом со слоем «Smooth Skin» должен появиться белый прямоугольник.
Щелкните маску слоя белого и инвертируйте ее, выбрав Изображение> Коррекция> Инвертировать (Ctrl или I).Маска слоя должна стать черной, скрывая размытие по Гауссу.
Для этого процесса есть ярлык. Удерживайте клавишу Option (клавиша Alt на ПК) перед тем, как щелкнуть инструмент маски слоя, и Photoshop создаст инвертированную маску слоя.
Снимок экрана рабочего пространства Photoshop, показывающий, как создать перевернутую маску слоя.С помощью белой кисти я прорисовываю размытие на коже моей модели. Не забудьте про шею! Если вы случайно добавили размытие в области, которая не должна размываться, переключитесь на черную кисть (нажмите клавишу «X») и сотрите размытие.
Эффект должен быть незаметным. Если вы хотите немного больше размытия, увеличьте непрозрачность слоя. Сравните изображение до и после.
Фильтр высоких частот
Использование фильтра высоких частот в сочетании с размытием по Гауссу создает более мягкий эффект сглаживания в Photoshop. Этот процесс дает вам максимальный контроль, сохраняя при этом текстуру кожи. Процесс немного сложен, и результаты могут показаться странными по мере прохождения этапов, но оставайтесь со мной.В конечном результате кожа станет гладкой.
Этот процесс дает вам максимальный контроль, сохраняя при этом текстуру кожи. Процесс немного сложен, и результаты могут показаться странными по мере прохождения этапов, но оставайтесь со мной.В конечном результате кожа станет гладкой.
Шаг 1. Создайте новый слой
Щелкните слой «Удаление пятен» и скопируйте его на новый слой. Слой > Дублировать слой (Ctrl или ⌘J). Я назвал свой новый слой «Фильтр высоких частот» и уменьшил непрозрачность до 50%.
Шаг 2 — Добавить фильтр высоких частот
Теперь я собираюсь добавить к своему изображению фильтр высоких частот. Я делаю это, перейдя в Filter> Other> High Pass… Фильтр High Pass предназначен для поиска краев или деталей.Я часто использую этот фильтр для увеличения резкости слегка размытых изображений. Я собираюсь инвертировать эффект позже, поэтому вместо того, чтобы затрагивать края, эффект будет сосредоточен на плоской поверхности кожи.
Я применяю радиус от 20 до 25 пикселей.
Щелкните ОК.
Снимок экрана рабочего пространства Photoshop, показывающий диалоговое окно фильтра высоких частот и результаты.Когда вы примените этот фильтр, ваше изображение станет серым, и вы увидите контуры лица человека.
Шаг 3 — Добавьте размытие
Следующий шаг — добавить размытие, как я делал в предыдущем процессе.Пройдите Filter> Blur> Gaussian Blur . Добавьте от 5 до 10 пикселей.
Щелкните ОК.
Снимок экрана рабочего пространства Photoshop с диалоговым окном Gaussian Blur и результатами.Шаг 4 — Инвертировать эффект
Убедитесь, что слой High Pass выбран, и инвертируйте эффект, перейдя в Image> Adjustment> Invert (Ctrl или I).
Шаг 5 — Изменение параметров наложения
Я собираюсь изменить два варианта наложения. Я начинаю с открытия диалогового окна «Параметры наложения».Вы можете сделать это, дважды щелкнув слой, щелкнув его правой кнопкой мыши и выбрав «Параметры наложения» или выбрав «Слой »> «Стиль слоя»> «Параметры наложения ». Эта панель позволяет мне контролировать, как мой слой High Pass взаимодействует с нижележащими слоями.
Эта панель позволяет мне контролировать, как мой слой High Pass взаимодействует с нижележащими слоями.
Сначала я меняю режим наложения на Linear Light.
Снимок экрана рабочего пространства Photoshop, показывающий диалоговое окно «Параметры наложения» и результаты.Затем перехожу к ползункам внизу панели. Они называются ползунками «Смешать, если».Меня интересует ползунок с надписью «Этот слой».
С помощью этого ползунка я управляю тем, как светлые и темные участки на моем слое High Pass смешиваются с другими слоями. Слева от ползунка есть темный треугольник, а справа — светлый. Я собираюсь переместить свой светлый треугольник влево, а темный — вправо. Не совсем до конца слайдера, но почти. Число слева изменится примерно на 0/235. Число справа изменится примерно на 10/255
.Но я хочу сделать это тонко.
Я переставлю ПОЛОВИНУ каждого треугольника. Для этого я удерживаю клавишу Option (клавиша alt на ПК) при перетаскивании ползунка. Треугольник должен разделиться пополам.
Треугольник должен разделиться пополам.
Щелкните ОК.
Шаг 6 — Нанесите размытие на кожу
Я собираюсь скрыть размытие с помощью маски слоя и нарисовать его только на коже. Создайте инвертированную маску слоя, удерживая клавишу Option (клавиша Alt на ПК) и одновременно щелкая инструмент маски слоя.
С помощью белой кисти я прорисовываю размытие на коже моей модели.
Если вы хотите немного больше размытия, увеличьте непрозрачность слоя. Если вы хотите, чтобы эффект был немного меньше, уменьшите уровень непрозрачности. Сравните изображение до и после.
Экшен Photoshop
Смягчение кожи с помощью фильтра высоких частот Blend, если задействовано довольно много шагов. Рекомендуется пройти каждый этап этого руководства, чтобы понять процесс.
Но я часто выполняю постобработку десятков изображений с каждой портретной съемки. Чтобы упростить этот процесс, я создал экшен Photoshop, которым поделюсь с вами. Вы можете скачать мой экшен и импортировать его в свой фотошоп. Следуйте этому пошаговому руководству.
Вы можете скачать мой экшен и импортировать его в свой фотошоп. Следуйте этому пошаговому руководству.
Загрузите Smooth Skin Action.
Чтобы запустить действие «Мягкая кожа» от Jenn Mishra, сначала создайте дубликат слоя. Запустите действие, щелкнув значок треугольника под панелью действий. Действие включает создание перевернутой маски. После запуска действия вы готовы нарисовать мягкость на коже вашей модели с помощью белой кисти.
Заключение
В Photoshop есть много способов сгладить кожу.В этом уроке я показал вам три способа разглаживания кожи и способы удаления прыщиков на лице человека.
Инструмент «Размытие» — самый простой способ сгладить кожу, но это базовый эффект, который не дает фотографу большого контроля. Добавление размытия по Гауссу или поверхности увеличивает контроль. Добавление фильтра высоких частот и размытия увеличивает естественный вид за счет сохранения текстуры кожи.
Вот мое последнее изображение до и после того, как я применил фильтр High Pass для смягчения кожи.
Если вы хотите работать в Lightroom вместо Photoshop, узнайте, как сгладить кожу в Lightroom.
Чтобы начать свой бизнес в области портретной фотографии, не пропустите нашу электронную книгу — Profit from Portraits!
Страница не найдена »ExpertPhotography
404 — Страница не найдена» ExpertPhotography404
Извини! Страница, которую вы искали, не найдена…
Он был перемещен, удален, переименован или, возможно, никогда не существовал. Пожалуйста, свяжитесь с нами, если вам понадобится помощь.
Мне нужна помощь с…
[type = ‘text’]
[type = ‘text’]
[type = ‘password’]
[type = ‘password’]
[‘rmockx. RealPlayer G2 Control’,
‘rmocx.RealPlayer G2 Control.1 ‘,
‘RealPlayer.RealPlayer ™ ActiveX Control (32-разрядный)’,
‘RealVideo.RealVideo ™ ActiveX Control (32-бит)’,
‘RealPlayer’]
RealPlayer G2 Control’,
‘rmocx.RealPlayer G2 Control.1 ‘,
‘RealPlayer.RealPlayer ™ ActiveX Control (32-разрядный)’,
‘RealVideo.RealVideo ™ ActiveX Control (32-бит)’,
‘RealPlayer’]
[‘rmockx.RealPlayer G2 Control’, ‘rmocx.RealPlayer G2 Control.1’, ‘RealPlayer.RealPlayer ™ ActiveX Control (32-разрядный)’, ‘RealVideo.RealVideo ™ ActiveX Control (32-бит)’, ‘RealPlayer’]
[type = ‘text’]
[type = ‘text’]
[type = ‘password’]
[type = ‘password’]
[‘rmockx.RealPlayer G2 Control ‘, ‘rmocx.RealPlayer G2 Control.1’, ‘RealPlayer.RealPlayer ™ ActiveX Control (32-разрядный)’, ‘RealVideo.RealVideo ™ ActiveX Control (32-бит)’, ‘RealPlayer’]
[‘rmockx.RealPlayer G2 Control’, ‘rmocx.RealPlayer G2 Control.1’, ‘RealPlayer.RealPlayer ™ ActiveX Control (32-разрядный)’, ‘RealVideo.RealVideo ™ ActiveX Control (32-бит)’, ‘RealPlayer’]
[type = ‘text’]
[type = ‘text’]
[type = ‘password’]
[type = ‘password’]
[‘rmockx. RealPlayer G2 Control ‘,
‘rmocx.RealPlayer G2 Control.1’,
‘RealPlayer.RealPlayer ™ ActiveX Control (32-разрядный)’,
‘RealVideo.RealVideo ™ ActiveX Control (32-бит)’,
‘RealPlayer’]
RealPlayer G2 Control ‘,
‘rmocx.RealPlayer G2 Control.1’,
‘RealPlayer.RealPlayer ™ ActiveX Control (32-разрядный)’,
‘RealVideo.RealVideo ™ ActiveX Control (32-бит)’,
‘RealPlayer’]
[‘rmockx.RealPlayer G2 Control’, ‘rmocx.RealPlayer G2 Control.1’, ‘RealPlayer.RealPlayer ™ ActiveX Control (32-разрядный)’, ‘RealVideo.RealVideo ™ ActiveX Control (32-бит)’, ‘RealPlayer’]
[type = ‘text’]
[type = ‘text’]
[type = ‘password’]
[type = ‘password’]
[‘rmockx.RealPlayer G2 Control ‘, ‘rmocx.RealPlayer G2 Control.1’, ‘RealPlayer.RealPlayer ™ ActiveX Control (32-разрядный)’, ‘RealVideo.RealVideo ™ ActiveX Control (32-бит)’, ‘RealPlayer’]
[‘rmockx.RealPlayer G2 Control’, ‘rmocx.RealPlayer G2 Control.1’, ‘RealPlayer.RealPlayer ™ ActiveX Control (32-разрядный)’, ‘RealVideo.RealVideo ™ ActiveX Control (32-бит)’, ‘RealPlayer’]
[type = ‘text’]
[type = ‘text’]
[type = ‘password’]
[type = ‘password’]
[‘rmockx. RealPlayer G2 Control ‘,
‘rmocx.RealPlayer G2 Control.1’,
‘RealPlayer.RealPlayer ™ ActiveX Control (32-разрядный)’,
‘RealVideo.RealVideo ™ ActiveX Control (32-бит)’,
‘RealPlayer’]
RealPlayer G2 Control ‘,
‘rmocx.RealPlayer G2 Control.1’,
‘RealPlayer.RealPlayer ™ ActiveX Control (32-разрядный)’,
‘RealVideo.RealVideo ™ ActiveX Control (32-бит)’,
‘RealPlayer’]
[‘rmockx.RealPlayer G2 Control’, ‘rmocx.RealPlayer G2 Control.1’, ‘RealPlayer.RealPlayer ™ ActiveX Control (32-разрядный)’, ‘RealVideo.RealVideo ™ ActiveX Control (32-бит)’, ‘RealPlayer’]
[type = ‘text’]
[type = ‘text’]
[type = ‘password’]
[type = ‘password’]
[‘rmockx.RealPlayer G2 Control ‘, ‘rmocx.RealPlayer G2 Control.1’, ‘RealPlayer.RealPlayer ™ ActiveX Control (32-разрядный)’, ‘RealVideo.RealVideo ™ ActiveX Control (32-бит)’, ‘RealPlayer’]
[‘rmockx.RealPlayer G2 Control’, ‘rmocx.RealPlayer G2 Control.1’, ‘RealPlayer.RealPlayer ™ ActiveX Control (32-разрядный)’, ‘RealVideo.RealVideo ™ ActiveX Control (32-бит)’, ‘RealPlayer’]
[type = ‘text’]
[type = ‘text’]
[type = ‘password’]
[type = ‘password’]
[‘rmockx. RealPlayer G2 Control ‘,
‘rmocx.RealPlayer G2 Control.1’,
‘RealPlayer.RealPlayer ™ ActiveX Control (32-разрядный)’,
‘RealVideo.RealVideo ™ ActiveX Control (32-бит)’,
‘RealPlayer’]
RealPlayer G2 Control ‘,
‘rmocx.RealPlayer G2 Control.1’,
‘RealPlayer.RealPlayer ™ ActiveX Control (32-разрядный)’,
‘RealVideo.RealVideo ™ ActiveX Control (32-бит)’,
‘RealPlayer’]
[‘rmockx.RealPlayer G2 Control’, ‘rmocx.RealPlayer G2 Control.1’, ‘RealPlayer.RealPlayer ™ ActiveX Control (32-разрядный)’, ‘RealVideo.RealVideo ™ ActiveX Control (32-бит)’, ‘RealPlayer’]
[type = ‘text’]
[type = ‘text’]
[type = ‘password’]
[type = ‘password’]
[‘rmockx.RealPlayer G2 Control ‘, ‘rmocx.RealPlayer G2 Control.1’, ‘RealPlayer.RealPlayer ™ ActiveX Control (32-разрядный)’, ‘RealVideo.RealVideo ™ ActiveX Control (32-бит)’, ‘RealPlayer’]
[‘rmockx.RealPlayer G2 Control’, ‘rmocx.RealPlayer G2 Control.1’, ‘RealPlayer.RealPlayer ™ ActiveX Control (32-разрядный)’, ‘RealVideo.RealVideo ™ ActiveX Control (32-бит)’, ‘RealPlayer’]
[type = ‘text’]
[type = ‘text’]
[type = ‘password’]
[type = ‘password’]
[‘rmockx. RealPlayer G2 Control ‘,
‘rmocx.RealPlayer G2 Control.1’,
‘RealPlayer.RealPlayer ™ ActiveX Control (32-разрядный)’,
‘RealVideo.RealVideo ™ ActiveX Control (32-бит)’,
‘RealPlayer’]
RealPlayer G2 Control ‘,
‘rmocx.RealPlayer G2 Control.1’,
‘RealPlayer.RealPlayer ™ ActiveX Control (32-разрядный)’,
‘RealVideo.RealVideo ™ ActiveX Control (32-бит)’,
‘RealPlayer’]
[‘rmockx.RealPlayer G2 Control’, ‘rmocx.RealPlayer G2 Control.1’, ‘RealPlayer.RealPlayer ™ ActiveX Control (32-разрядный)’, ‘RealVideo.RealVideo ™ ActiveX Control (32-бит)’, ‘RealPlayer’]
[type = ‘text’]
[type = ‘text’]
[type = ‘password’]
[type = ‘password’]
[‘rmockx.RealPlayer G2 Control ‘, ‘rmocx.RealPlayer G2 Control.1’, ‘RealPlayer.RealPlayer ™ ActiveX Control (32-разрядный)’, ‘RealVideo.RealVideo ™ ActiveX Control (32-бит)’, ‘RealPlayer’]
[‘rmockx.RealPlayer G2 Control’, ‘rmocx.RealPlayer G2 Control.1’, ‘RealPlayer.RealPlayer ™ ActiveX Control (32-разрядный)’, ‘RealVideo.RealVideo ™ ActiveX Control (32-бит)’, ‘RealPlayer’]
[type = ‘text’]
[type = ‘text’]
[type = ‘password’]
[type = ‘password’]
[‘rmockx. RealPlayer G2 Control ‘,
‘rmocx.RealPlayer G2 Control.1’,
‘RealPlayer.RealPlayer ™ ActiveX Control (32-разрядный)’,
‘RealVideo.RealVideo ™ ActiveX Control (32-бит)’,
‘RealPlayer’]
RealPlayer G2 Control ‘,
‘rmocx.RealPlayer G2 Control.1’,
‘RealPlayer.RealPlayer ™ ActiveX Control (32-разрядный)’,
‘RealVideo.RealVideo ™ ActiveX Control (32-бит)’,
‘RealPlayer’]
[‘rmockx.RealPlayer G2 Control’, ‘rmocx.RealPlayer G2 Control.1’, ‘RealPlayer.RealPlayer ™ ActiveX Control (32-разрядный)’, ‘RealVideo.RealVideo ™ ActiveX Control (32-бит)’, ‘RealPlayer’]
[type = ‘text’]
[type = ‘text’]
[type = ‘password’]
[type = ‘password’]
[‘rmockx.RealPlayer G2 Control ‘, ‘rmocx.RealPlayer G2 Control.1’, ‘RealPlayer.RealPlayer ™ ActiveX Control (32-разрядный)’, ‘RealVideo.RealVideo ™ ActiveX Control (32-бит)’, ‘RealPlayer’]
[‘rmockx.RealPlayer G2 Control’, ‘rmocx.RealPlayer G2 Control.1’, ‘RealPlayer.RealPlayer ™ ActiveX Control (32-разрядный)’, ‘RealVideo.RealVideo ™ ActiveX Control (32-бит)’, ‘RealPlayer’]
[type = ‘text’]
[type = ‘text’]
[type = ‘password’]
[type = ‘password’]
[‘rmockx. RealPlayer G2 Control ‘,
‘rmocx.RealPlayer G2 Control.1’,
‘RealPlayer.RealPlayer ™ ActiveX Control (32-разрядный)’,
‘RealVideo.RealVideo ™ ActiveX Control (32-бит)’,
‘RealPlayer’]
RealPlayer G2 Control ‘,
‘rmocx.RealPlayer G2 Control.1’,
‘RealPlayer.RealPlayer ™ ActiveX Control (32-разрядный)’,
‘RealVideo.RealVideo ™ ActiveX Control (32-бит)’,
‘RealPlayer’]
[‘rmockx.RealPlayer G2 Control’, ‘rmocx.RealPlayer G2 Control.1’, ‘RealPlayer.RealPlayer ™ ActiveX Control (32-разрядный)’, ‘RealVideo.RealVideo ™ ActiveX Control (32-бит)’, ‘RealPlayer’]
[type = ‘text’]
[type = ‘text’]
[type = ‘password’]
[type = ‘password’]
[‘rmockx.RealPlayer G2 Control ‘, ‘rmocx.RealPlayer G2 Control.1’, ‘RealPlayer.RealPlayer ™ ActiveX Control (32-разрядный)’, ‘RealVideo.RealVideo ™ ActiveX Control (32-бит)’, ‘RealPlayer’]
[‘rmockx.RealPlayer G2 Control’, ‘rmocx.RealPlayer G2 Control.1’, ‘RealPlayer.RealPlayer ™ ActiveX Control (32-разрядный)’, ‘RealVideo.RealVideo ™ ActiveX Control (32-бит)’, ‘RealPlayer’]
Страница не найдена »ExpertPhotography
404 — Страница не найдена» ExpertPhotography404
Извини! Страница, которую вы искали, не найдена.
 ..
..Он был перемещен, удален, переименован или, возможно, никогда не существовал. Пожалуйста, свяжитесь с нами, если вам понадобится помощь.
Мне нужна помощь с…
[type = ‘text’]
[type = ‘text’]
[type = ‘password’]
[type = ‘password’]
[‘rmockx.RealPlayer G2 Control’, ‘rmocx.RealPlayer G2 Control.1 ‘, ‘RealPlayer.RealPlayer ™ ActiveX Control (32-разрядный)’, ‘RealVideo.RealVideo ™ ActiveX Control (32-бит)’, ‘RealPlayer’]
[‘rmockx.RealPlayer G2 Control’, ‘rmocx.RealPlayer G2 Control.1’, ‘RealPlayer.RealPlayer ™ ActiveX Control (32-разрядный)’, ‘RealVideo.RealVideo ™ ActiveX Control (32-бит)’, ‘RealPlayer’]
[type = ‘text’]
[type = ‘text’]
[type = ‘password’]
[type = ‘password’]
[‘rmockx. RealPlayer G2 Control ‘,
‘rmocx.RealPlayer G2 Control.1’,
‘RealPlayer.RealPlayer ™ ActiveX Control (32-разрядный)’,
‘RealVideo.RealVideo ™ ActiveX Control (32-бит)’,
‘RealPlayer’]
RealPlayer G2 Control ‘,
‘rmocx.RealPlayer G2 Control.1’,
‘RealPlayer.RealPlayer ™ ActiveX Control (32-разрядный)’,
‘RealVideo.RealVideo ™ ActiveX Control (32-бит)’,
‘RealPlayer’]
[‘rmockx.RealPlayer G2 Control’, ‘rmocx.RealPlayer G2 Control.1’, ‘RealPlayer.RealPlayer ™ ActiveX Control (32-разрядный)’, ‘RealVideo.RealVideo ™ ActiveX Control (32-бит)’, ‘RealPlayer’]
[type = ‘text’]
[type = ‘text’]
[type = ‘password’]
[type = ‘password’]
[‘rmockx.RealPlayer G2 Control ‘, ‘rmocx.RealPlayer G2 Control.1’, ‘RealPlayer.RealPlayer ™ ActiveX Control (32-разрядный)’, ‘RealVideo.RealVideo ™ ActiveX Control (32-бит)’, ‘RealPlayer’]
[‘rmockx.RealPlayer G2 Control’, ‘rmocx.RealPlayer G2 Control.1’, ‘RealPlayer.RealPlayer ™ ActiveX Control (32-разрядный)’, ‘RealVideo.RealVideo ™ ActiveX Control (32-бит)’, ‘RealPlayer’]
[type = ‘text’]
[type = ‘text’]
[type = ‘password’]
[type = ‘password’]
[‘rmockx.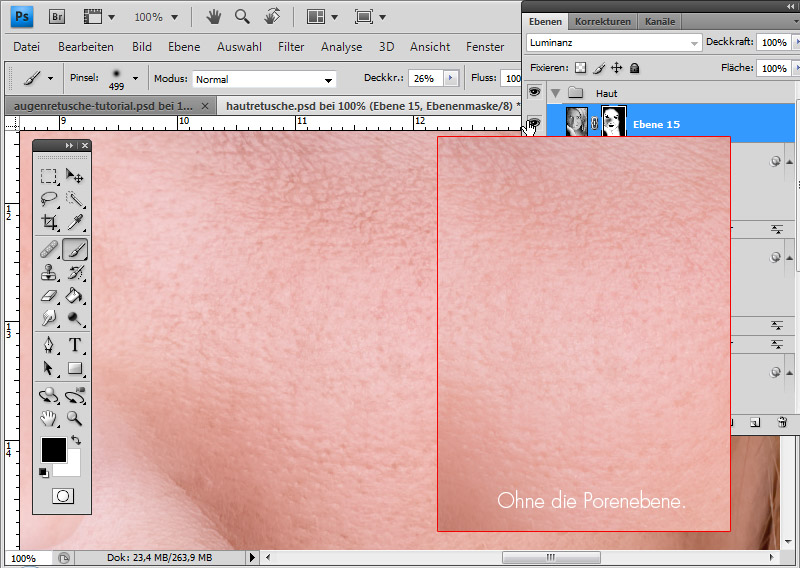 RealPlayer G2 Control ‘,
‘rmocx.RealPlayer G2 Control.1’,
‘RealPlayer.RealPlayer ™ ActiveX Control (32-разрядный)’,
‘RealVideo.RealVideo ™ ActiveX Control (32-бит)’,
‘RealPlayer’]
RealPlayer G2 Control ‘,
‘rmocx.RealPlayer G2 Control.1’,
‘RealPlayer.RealPlayer ™ ActiveX Control (32-разрядный)’,
‘RealVideo.RealVideo ™ ActiveX Control (32-бит)’,
‘RealPlayer’]
[‘rmockx.RealPlayer G2 Control’, ‘rmocx.RealPlayer G2 Control.1’, ‘RealPlayer.RealPlayer ™ ActiveX Control (32-разрядный)’, ‘RealVideo.RealVideo ™ ActiveX Control (32-бит)’, ‘RealPlayer’]
[type = ‘text’]
[type = ‘text’]
[type = ‘password’]
[type = ‘password’]
[‘rmockx.RealPlayer G2 Control ‘, ‘rmocx.RealPlayer G2 Control.1’, ‘RealPlayer.RealPlayer ™ ActiveX Control (32-разрядный)’, ‘RealVideo.RealVideo ™ ActiveX Control (32-бит)’, ‘RealPlayer’]
[‘rmockx.RealPlayer G2 Control’, ‘rmocx.RealPlayer G2 Control.1’, ‘RealPlayer.RealPlayer ™ ActiveX Control (32-разрядный)’, ‘RealVideo.RealVideo ™ ActiveX Control (32-бит)’, ‘RealPlayer’]
[type = ‘text’]
[type = ‘text’]
[type = ‘password’]
[type = ‘password’]
[‘rmockx. RealPlayer G2 Control ‘,
‘rmocx.RealPlayer G2 Control.1’,
‘RealPlayer.RealPlayer ™ ActiveX Control (32-разрядный)’,
‘RealVideo.RealVideo ™ ActiveX Control (32-бит)’,
‘RealPlayer’]
RealPlayer G2 Control ‘,
‘rmocx.RealPlayer G2 Control.1’,
‘RealPlayer.RealPlayer ™ ActiveX Control (32-разрядный)’,
‘RealVideo.RealVideo ™ ActiveX Control (32-бит)’,
‘RealPlayer’]
[‘rmockx.RealPlayer G2 Control’, ‘rmocx.RealPlayer G2 Control.1’, ‘RealPlayer.RealPlayer ™ ActiveX Control (32-разрядный)’, ‘RealVideo.RealVideo ™ ActiveX Control (32-бит)’, ‘RealPlayer’]
[type = ‘text’]
[type = ‘text’]
[type = ‘password’]
[type = ‘password’]
[‘rmockx.RealPlayer G2 Control ‘, ‘rmocx.RealPlayer G2 Control.1’, ‘RealPlayer.RealPlayer ™ ActiveX Control (32-разрядный)’, ‘RealVideo.RealVideo ™ ActiveX Control (32-бит)’, ‘RealPlayer’]
[‘rmockx.RealPlayer G2 Control’, ‘rmocx.RealPlayer G2 Control.1’, ‘RealPlayer.RealPlayer ™ ActiveX Control (32-разрядный)’, ‘RealVideo.RealVideo ™ ActiveX Control (32-бит)’, ‘RealPlayer’]
[type = ‘text’]
[type = ‘text’]
[type = ‘password’]
[type = ‘password’]
[‘rmockx. RealPlayer G2 Control ‘,
‘rmocx.RealPlayer G2 Control.1’,
‘RealPlayer.RealPlayer ™ ActiveX Control (32-разрядный)’,
‘RealVideo.RealVideo ™ ActiveX Control (32-бит)’,
‘RealPlayer’]
RealPlayer G2 Control ‘,
‘rmocx.RealPlayer G2 Control.1’,
‘RealPlayer.RealPlayer ™ ActiveX Control (32-разрядный)’,
‘RealVideo.RealVideo ™ ActiveX Control (32-бит)’,
‘RealPlayer’]
[‘rmockx.RealPlayer G2 Control’, ‘rmocx.RealPlayer G2 Control.1’, ‘RealPlayer.RealPlayer ™ ActiveX Control (32-разрядный)’, ‘RealVideo.RealVideo ™ ActiveX Control (32-бит)’, ‘RealPlayer’]
[type = ‘text’]
[type = ‘text’]
[type = ‘password’]
[type = ‘password’]
[‘rmockx.RealPlayer G2 Control ‘, ‘rmocx.RealPlayer G2 Control.1’, ‘RealPlayer.RealPlayer ™ ActiveX Control (32-разрядный)’, ‘RealVideo.RealVideo ™ ActiveX Control (32-бит)’, ‘RealPlayer’]
[‘rmockx.RealPlayer G2 Control’, ‘rmocx.RealPlayer G2 Control.1’, ‘RealPlayer.RealPlayer ™ ActiveX Control (32-разрядный)’, ‘RealVideo.RealVideo ™ ActiveX Control (32-бит)’, ‘RealPlayer’]
[type = ‘text’]
[type = ‘text’]
[type = ‘password’]
[type = ‘password’]
[‘rmockx. RealPlayer G2 Control ‘,
‘rmocx.RealPlayer G2 Control.1’,
‘RealPlayer.RealPlayer ™ ActiveX Control (32-разрядный)’,
‘RealVideo.RealVideo ™ ActiveX Control (32-бит)’,
‘RealPlayer’]
RealPlayer G2 Control ‘,
‘rmocx.RealPlayer G2 Control.1’,
‘RealPlayer.RealPlayer ™ ActiveX Control (32-разрядный)’,
‘RealVideo.RealVideo ™ ActiveX Control (32-бит)’,
‘RealPlayer’]
[‘rmockx.RealPlayer G2 Control’, ‘rmocx.RealPlayer G2 Control.1’, ‘RealPlayer.RealPlayer ™ ActiveX Control (32-разрядный)’, ‘RealVideo.RealVideo ™ ActiveX Control (32-бит)’, ‘RealPlayer’]
[type = ‘text’]
[type = ‘text’]
[type = ‘password’]
[type = ‘password’]
[‘rmockx.RealPlayer G2 Control ‘, ‘rmocx.RealPlayer G2 Control.1’, ‘RealPlayer.RealPlayer ™ ActiveX Control (32-разрядный)’, ‘RealVideo.RealVideo ™ ActiveX Control (32-бит)’, ‘RealPlayer’]
[‘rmockx.RealPlayer G2 Control’, ‘rmocx.RealPlayer G2 Control.1’, ‘RealPlayer.RealPlayer ™ ActiveX Control (32-разрядный)’, ‘RealVideo.RealVideo ™ ActiveX Control (32-бит)’, ‘RealPlayer’]
[type = ‘text’]
[type = ‘text’]
[type = ‘password’]
[type = ‘password’]
[‘rmockx.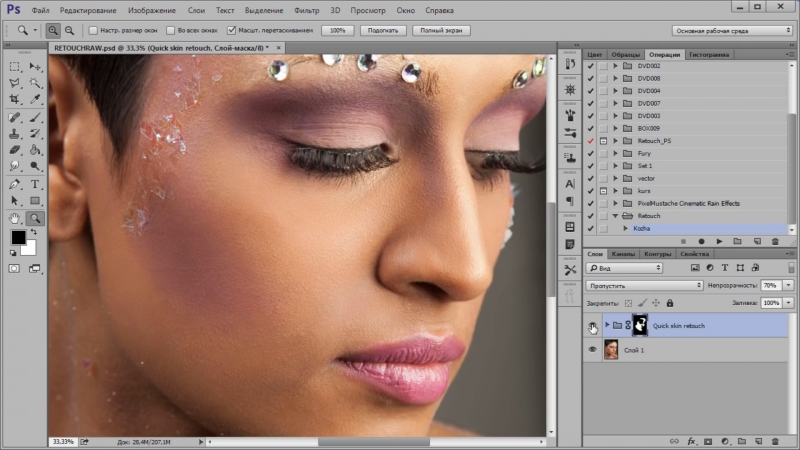 RealPlayer G2 Control ‘,
‘rmocx.RealPlayer G2 Control.1’,
‘RealPlayer.RealPlayer ™ ActiveX Control (32-разрядный)’,
‘RealVideo.RealVideo ™ ActiveX Control (32-бит)’,
‘RealPlayer’]
RealPlayer G2 Control ‘,
‘rmocx.RealPlayer G2 Control.1’,
‘RealPlayer.RealPlayer ™ ActiveX Control (32-разрядный)’,
‘RealVideo.RealVideo ™ ActiveX Control (32-бит)’,
‘RealPlayer’]
[‘rmockx.RealPlayer G2 Control’, ‘rmocx.RealPlayer G2 Control.1’, ‘RealPlayer.RealPlayer ™ ActiveX Control (32-разрядный)’, ‘RealVideo.RealVideo ™ ActiveX Control (32-бит)’, ‘RealPlayer’]
[type = ‘text’]
[type = ‘text’]
[type = ‘password’]
[type = ‘password’]
[‘rmockx.RealPlayer G2 Control ‘, ‘rmocx.RealPlayer G2 Control.1’, ‘RealPlayer.RealPlayer ™ ActiveX Control (32-разрядный)’, ‘RealVideo.RealVideo ™ ActiveX Control (32-бит)’, ‘RealPlayer’]
[‘rmockx.RealPlayer G2 Control’, ‘rmocx.RealPlayer G2 Control.1’, ‘RealPlayer.RealPlayer ™ ActiveX Control (32-разрядный)’, ‘RealVideo.RealVideo ™ ActiveX Control (32-бит)’, ‘RealPlayer’]
[type = ‘text’]
[type = ‘text’]
[type = ‘password’]
[type = ‘password’]
[‘rmockx. RealPlayer G2 Control ‘,
‘rmocx.RealPlayer G2 Control.1’,
‘RealPlayer.RealPlayer ™ ActiveX Control (32-разрядный)’,
‘RealVideo.RealVideo ™ ActiveX Control (32-бит)’,
‘RealPlayer’]
RealPlayer G2 Control ‘,
‘rmocx.RealPlayer G2 Control.1’,
‘RealPlayer.RealPlayer ™ ActiveX Control (32-разрядный)’,
‘RealVideo.RealVideo ™ ActiveX Control (32-бит)’,
‘RealPlayer’]
[‘rmockx.RealPlayer G2 Control’, ‘rmocx.RealPlayer G2 Control.1’, ‘RealPlayer.RealPlayer ™ ActiveX Control (32-разрядный)’, ‘RealVideo.RealVideo ™ ActiveX Control (32-бит)’, ‘RealPlayer’]
Страница не найдена »ExpertPhotography
404 — Страница не найдена» ExpertPhotography404
Извини! Страница, которую вы искали, не найдена…
Он был перемещен, удален, переименован или, возможно, никогда не существовал. Пожалуйста, свяжитесь с нами, если вам понадобится помощь.
Пожалуйста, свяжитесь с нами, если вам понадобится помощь.
Мне нужна помощь с…
[type = ‘text’]
[type = ‘text’]
[type = ‘password’]
[type = ‘password’]
[‘rmockx.RealPlayer G2 Control’, ‘rmocx.RealPlayer G2 Control.1 ‘, ‘RealPlayer.RealPlayer ™ ActiveX Control (32-разрядный)’, ‘RealVideo.RealVideo ™ ActiveX Control (32-бит)’, ‘RealPlayer’]
[‘rmockx.RealPlayer G2 Control’, ‘rmocx.RealPlayer G2 Control.1’, ‘RealPlayer.RealPlayer ™ ActiveX Control (32-разрядный)’, ‘RealVideo.RealVideo ™ ActiveX Control (32-бит)’, ‘RealPlayer’]
[type = ‘text’]
[type = ‘text’]
[type = ‘password’]
[type = ‘password’]
[‘rmockx.RealPlayer G2 Control ‘,
‘rmocx.RealPlayer G2 Control.1’,
‘RealPlayer.RealPlayer ™ ActiveX Control (32-разрядный)’,
‘RealVideo. RealVideo ™ ActiveX Control (32-бит)’,
‘RealPlayer’]
RealVideo ™ ActiveX Control (32-бит)’,
‘RealPlayer’]
[‘rmockx.RealPlayer G2 Control’, ‘rmocx.RealPlayer G2 Control.1’, ‘RealPlayer.RealPlayer ™ ActiveX Control (32-разрядный)’, ‘RealVideo.RealVideo ™ ActiveX Control (32-бит)’, ‘RealPlayer’]
[type = ‘text’]
[type = ‘text’]
[type = ‘password’]
[type = ‘password’]
[‘rmockx.RealPlayer G2 Control ‘, ‘rmocx.RealPlayer G2 Control.1’, ‘RealPlayer.RealPlayer ™ ActiveX Control (32-разрядный)’, ‘RealVideo.RealVideo ™ ActiveX Control (32-бит)’, ‘RealPlayer’]
[‘rmockx.RealPlayer G2 Control’, ‘rmocx.RealPlayer G2 Control.1’, ‘RealPlayer.RealPlayer ™ ActiveX Control (32-разрядный)’, ‘RealVideo.RealVideo ™ ActiveX Control (32-бит)’, ‘RealPlayer’]
[type = ‘text’]
[type = ‘text’]
[type = ‘password’]
[type = ‘password’]
[‘rmockx. RealPlayer G2 Control ‘,
‘rmocx.RealPlayer G2 Control.1’,
‘RealPlayer.RealPlayer ™ ActiveX Control (32-разрядный)’,
‘RealVideo.RealVideo ™ ActiveX Control (32-бит)’,
‘RealPlayer’]
RealPlayer G2 Control ‘,
‘rmocx.RealPlayer G2 Control.1’,
‘RealPlayer.RealPlayer ™ ActiveX Control (32-разрядный)’,
‘RealVideo.RealVideo ™ ActiveX Control (32-бит)’,
‘RealPlayer’]
[‘rmockx.RealPlayer G2 Control’, ‘rmocx.RealPlayer G2 Control.1’, ‘RealPlayer.RealPlayer ™ ActiveX Control (32-разрядный)’, ‘RealVideo.RealVideo ™ ActiveX Control (32-бит)’, ‘RealPlayer’]
[type = ‘text’]
[type = ‘text’]
[type = ‘password’]
[type = ‘password’]
[‘rmockx.RealPlayer G2 Control ‘, ‘rmocx.RealPlayer G2 Control.1’, ‘RealPlayer.RealPlayer ™ ActiveX Control (32-разрядный)’, ‘RealVideo.RealVideo ™ ActiveX Control (32-бит)’, ‘RealPlayer’]
[‘rmockx.RealPlayer G2 Control’, ‘rmocx.RealPlayer G2 Control.1’, ‘RealPlayer.RealPlayer ™ ActiveX Control (32-разрядный)’, ‘RealVideo.RealVideo ™ ActiveX Control (32-бит)’, ‘RealPlayer’]
[type = ‘text’]
[type = ‘text’]
[type = ‘password’]
[type = ‘password’]
[‘rmockx. RealPlayer G2 Control ‘,
‘rmocx.RealPlayer G2 Control.1’,
‘RealPlayer.RealPlayer ™ ActiveX Control (32-разрядный)’,
‘RealVideo.RealVideo ™ ActiveX Control (32-бит)’,
‘RealPlayer’]
RealPlayer G2 Control ‘,
‘rmocx.RealPlayer G2 Control.1’,
‘RealPlayer.RealPlayer ™ ActiveX Control (32-разрядный)’,
‘RealVideo.RealVideo ™ ActiveX Control (32-бит)’,
‘RealPlayer’]
[‘rmockx.RealPlayer G2 Control’, ‘rmocx.RealPlayer G2 Control.1’, ‘RealPlayer.RealPlayer ™ ActiveX Control (32-разрядный)’, ‘RealVideo.RealVideo ™ ActiveX Control (32-бит)’, ‘RealPlayer’]
[type = ‘text’]
[type = ‘text’]
[type = ‘password’]
[type = ‘password’]
[‘rmockx.RealPlayer G2 Control ‘, ‘rmocx.RealPlayer G2 Control.1’, ‘RealPlayer.RealPlayer ™ ActiveX Control (32-разрядный)’, ‘RealVideo.RealVideo ™ ActiveX Control (32-бит)’, ‘RealPlayer’]
[‘rmockx.RealPlayer G2 Control’, ‘rmocx.RealPlayer G2 Control.1’, ‘RealPlayer.RealPlayer ™ ActiveX Control (32-разрядный)’, ‘RealVideo.RealVideo ™ ActiveX Control (32-бит)’, ‘RealPlayer’]
[type = ‘text’]
[type = ‘text’]
[type = ‘password’]
[type = ‘password’]
[‘rmockx. RealPlayer G2 Control ‘,
‘rmocx.RealPlayer G2 Control.1’,
‘RealPlayer.RealPlayer ™ ActiveX Control (32-разрядный)’,
‘RealVideo.RealVideo ™ ActiveX Control (32-бит)’,
‘RealPlayer’]
RealPlayer G2 Control ‘,
‘rmocx.RealPlayer G2 Control.1’,
‘RealPlayer.RealPlayer ™ ActiveX Control (32-разрядный)’,
‘RealVideo.RealVideo ™ ActiveX Control (32-бит)’,
‘RealPlayer’]
[‘rmockx.RealPlayer G2 Control’, ‘rmocx.RealPlayer G2 Control.1’, ‘RealPlayer.RealPlayer ™ ActiveX Control (32-разрядный)’, ‘RealVideo.RealVideo ™ ActiveX Control (32-бит)’, ‘RealPlayer’]
[type = ‘text’]
[type = ‘text’]
[type = ‘password’]
[type = ‘password’]
[‘rmockx.RealPlayer G2 Control ‘, ‘rmocx.RealPlayer G2 Control.1’, ‘RealPlayer.RealPlayer ™ ActiveX Control (32-разрядный)’, ‘RealVideo.RealVideo ™ ActiveX Control (32-бит)’, ‘RealPlayer’]
[‘rmockx.RealPlayer G2 Control’, ‘rmocx.RealPlayer G2 Control.1’, ‘RealPlayer.RealPlayer ™ ActiveX Control (32-разрядный)’, ‘RealVideo.RealVideo ™ ActiveX Control (32-бит)’, ‘RealPlayer’]
[type = ‘text’]
[type = ‘text’]
[type = ‘password’]
[type = ‘password’]
[‘rmockx. RealPlayer G2 Control ‘,
‘rmocx.RealPlayer G2 Control.1’,
‘RealPlayer.RealPlayer ™ ActiveX Control (32-разрядный)’,
‘RealVideo.RealVideo ™ ActiveX Control (32-бит)’,
‘RealPlayer’]
RealPlayer G2 Control ‘,
‘rmocx.RealPlayer G2 Control.1’,
‘RealPlayer.RealPlayer ™ ActiveX Control (32-разрядный)’,
‘RealVideo.RealVideo ™ ActiveX Control (32-бит)’,
‘RealPlayer’]
[‘rmockx.RealPlayer G2 Control’, ‘rmocx.RealPlayer G2 Control.1’, ‘RealPlayer.RealPlayer ™ ActiveX Control (32-разрядный)’, ‘RealVideo.RealVideo ™ ActiveX Control (32-бит)’, ‘RealPlayer’]
[type = ‘text’]
[type = ‘text’]
[type = ‘password’]
[type = ‘password’]
[‘rmockx.RealPlayer G2 Control ‘, ‘rmocx.RealPlayer G2 Control.1’, ‘RealPlayer.RealPlayer ™ ActiveX Control (32-разрядный)’, ‘RealVideo.RealVideo ™ ActiveX Control (32-бит)’, ‘RealPlayer’]
[‘rmockx.RealPlayer G2 Control’, ‘rmocx.RealPlayer G2 Control.1’, ‘RealPlayer.RealPlayer ™ ActiveX Control (32-разрядный)’, ‘RealVideo.RealVideo ™ ActiveX Control (32-бит)’, ‘RealPlayer’]
[type = ‘text’]
[type = ‘text’]
[type = ‘password’]
[type = ‘password’]
[‘rmockx.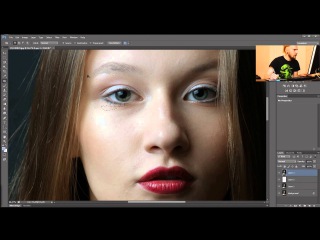 RealPlayer G2 Control ‘,
‘rmocx.RealPlayer G2 Control.1’,
‘RealPlayer.RealPlayer ™ ActiveX Control (32-разрядный)’,
‘RealVideo.RealVideo ™ ActiveX Control (32-бит)’,
‘RealPlayer’]
RealPlayer G2 Control ‘,
‘rmocx.RealPlayer G2 Control.1’,
‘RealPlayer.RealPlayer ™ ActiveX Control (32-разрядный)’,
‘RealVideo.RealVideo ™ ActiveX Control (32-бит)’,
‘RealPlayer’]
[‘rmockx.RealPlayer G2 Control’, ‘rmocx.RealPlayer G2 Control.1’, ‘RealPlayer.RealPlayer ™ ActiveX Control (32-разрядный)’, ‘RealVideo.RealVideo ™ ActiveX Control (32-бит)’, ‘RealPlayer’]
[type = ‘text’]
[type = ‘text’]
[type = ‘password’]
[type = ‘password’]
[‘rmockx.RealPlayer G2 Control ‘, ‘rmocx.RealPlayer G2 Control.1’, ‘RealPlayer.RealPlayer ™ ActiveX Control (32-разрядный)’, ‘RealVideo.RealVideo ™ ActiveX Control (32-бит)’, ‘RealPlayer’]
[‘rmockx.RealPlayer G2 Control’, ‘rmocx.RealPlayer G2 Control.1’, ‘RealPlayer.RealPlayer ™ ActiveX Control (32-разрядный)’, ‘RealVideo.RealVideo ™ ActiveX Control (32-бит)’, ‘RealPlayer’]
[type = ‘text’]
[type = ‘text’]
[type = ‘password’]
[type = ‘password’]
[‘rmockx. RealPlayer G2 Control ‘,
‘rmocx.RealPlayer G2 Control.1’,
‘RealPlayer.RealPlayer ™ ActiveX Control (32-разрядный)’,
‘RealVideo.RealVideo ™ ActiveX Control (32-бит)’,
‘RealPlayer’]
RealPlayer G2 Control ‘,
‘rmocx.RealPlayer G2 Control.1’,
‘RealPlayer.RealPlayer ™ ActiveX Control (32-разрядный)’,
‘RealVideo.RealVideo ™ ActiveX Control (32-бит)’,
‘RealPlayer’]
[‘rmockx.RealPlayer G2 Control’, ‘rmocx.RealPlayer G2 Control.1’, ‘RealPlayer.RealPlayer ™ ActiveX Control (32-разрядный)’, ‘RealVideo.RealVideo ™ ActiveX Control (32-бит)’, ‘RealPlayer’]
Страница не найдена »ExpertPhotography
404 — Страница не найдена» ExpertPhotography404
Извини! Страница, которую вы искали, не найдена…
Он был перемещен, удален, переименован или, возможно, никогда не существовал. Пожалуйста, свяжитесь с нами, если вам понадобится помощь.
Пожалуйста, свяжитесь с нами, если вам понадобится помощь.
Мне нужна помощь с…
[type = ‘text’]
[type = ‘text’]
[type = ‘password’]
[type = ‘password’]
[‘rmockx.RealPlayer G2 Control’, ‘rmocx.RealPlayer G2 Control.1 ‘, ‘RealPlayer.RealPlayer ™ ActiveX Control (32-разрядный)’, ‘RealVideo.RealVideo ™ ActiveX Control (32-бит)’, ‘RealPlayer’]
[‘rmockx.RealPlayer G2 Control’, ‘rmocx.RealPlayer G2 Control.1’, ‘RealPlayer.RealPlayer ™ ActiveX Control (32-разрядный)’, ‘RealVideo.RealVideo ™ ActiveX Control (32-бит)’, ‘RealPlayer’]
[type = ‘text’]
[type = ‘text’]
[type = ‘password’]
[type = ‘password’]
[‘rmockx.RealPlayer G2 Control ‘,
‘rmocx.RealPlayer G2 Control.1’,
‘RealPlayer.RealPlayer ™ ActiveX Control (32-разрядный)’,
‘RealVideo. RealVideo ™ ActiveX Control (32-бит)’,
‘RealPlayer’]
RealVideo ™ ActiveX Control (32-бит)’,
‘RealPlayer’]
[‘rmockx.RealPlayer G2 Control’, ‘rmocx.RealPlayer G2 Control.1’, ‘RealPlayer.RealPlayer ™ ActiveX Control (32-разрядный)’, ‘RealVideo.RealVideo ™ ActiveX Control (32-бит)’, ‘RealPlayer’]
[type = ‘text’]
[type = ‘text’]
[type = ‘password’]
[type = ‘password’]
[‘rmockx.RealPlayer G2 Control ‘, ‘rmocx.RealPlayer G2 Control.1’, ‘RealPlayer.RealPlayer ™ ActiveX Control (32-разрядный)’, ‘RealVideo.RealVideo ™ ActiveX Control (32-бит)’, ‘RealPlayer’]
[‘rmockx.RealPlayer G2 Control’, ‘rmocx.RealPlayer G2 Control.1’, ‘RealPlayer.RealPlayer ™ ActiveX Control (32-разрядный)’, ‘RealVideo.RealVideo ™ ActiveX Control (32-бит)’, ‘RealPlayer’]
[type = ‘text’]
[type = ‘text’]
[type = ‘password’]
[type = ‘password’]
[‘rmockx. RealPlayer G2 Control ‘,
‘rmocx.RealPlayer G2 Control.1’,
‘RealPlayer.RealPlayer ™ ActiveX Control (32-разрядный)’,
‘RealVideo.RealVideo ™ ActiveX Control (32-бит)’,
‘RealPlayer’]
RealPlayer G2 Control ‘,
‘rmocx.RealPlayer G2 Control.1’,
‘RealPlayer.RealPlayer ™ ActiveX Control (32-разрядный)’,
‘RealVideo.RealVideo ™ ActiveX Control (32-бит)’,
‘RealPlayer’]
[‘rmockx.RealPlayer G2 Control’, ‘rmocx.RealPlayer G2 Control.1’, ‘RealPlayer.RealPlayer ™ ActiveX Control (32-разрядный)’, ‘RealVideo.RealVideo ™ ActiveX Control (32-бит)’, ‘RealPlayer’]
[type = ‘text’]
[type = ‘text’]
[type = ‘password’]
[type = ‘password’]
[‘rmockx.RealPlayer G2 Control ‘, ‘rmocx.RealPlayer G2 Control.1’, ‘RealPlayer.RealPlayer ™ ActiveX Control (32-разрядный)’, ‘RealVideo.RealVideo ™ ActiveX Control (32-бит)’, ‘RealPlayer’]
[‘rmockx.RealPlayer G2 Control’, ‘rmocx.RealPlayer G2 Control.1’, ‘RealPlayer.RealPlayer ™ ActiveX Control (32-разрядный)’, ‘RealVideo.RealVideo ™ ActiveX Control (32-бит)’, ‘RealPlayer’]
[type = ‘text’]
[type = ‘text’]
[type = ‘password’]
[type = ‘password’]
[‘rmockx. RealPlayer G2 Control ‘,
‘rmocx.RealPlayer G2 Control.1’,
‘RealPlayer.RealPlayer ™ ActiveX Control (32-разрядный)’,
‘RealVideo.RealVideo ™ ActiveX Control (32-бит)’,
‘RealPlayer’]
RealPlayer G2 Control ‘,
‘rmocx.RealPlayer G2 Control.1’,
‘RealPlayer.RealPlayer ™ ActiveX Control (32-разрядный)’,
‘RealVideo.RealVideo ™ ActiveX Control (32-бит)’,
‘RealPlayer’]
[‘rmockx.RealPlayer G2 Control’, ‘rmocx.RealPlayer G2 Control.1’, ‘RealPlayer.RealPlayer ™ ActiveX Control (32-разрядный)’, ‘RealVideo.RealVideo ™ ActiveX Control (32-бит)’, ‘RealPlayer’]
[type = ‘text’]
[type = ‘text’]
[type = ‘password’]
[type = ‘password’]
[‘rmockx.RealPlayer G2 Control ‘, ‘rmocx.RealPlayer G2 Control.1’, ‘RealPlayer.RealPlayer ™ ActiveX Control (32-разрядный)’, ‘RealVideo.RealVideo ™ ActiveX Control (32-бит)’, ‘RealPlayer’]
[‘rmockx.RealPlayer G2 Control’, ‘rmocx.RealPlayer G2 Control.1’, ‘RealPlayer.RealPlayer ™ ActiveX Control (32-разрядный)’, ‘RealVideo.RealVideo ™ ActiveX Control (32-бит)’, ‘RealPlayer’]
[type = ‘text’]
[type = ‘text’]
[type = ‘password’]
[type = ‘password’]
[‘rmockx. RealPlayer G2 Control ‘,
‘rmocx.RealPlayer G2 Control.1’,
‘RealPlayer.RealPlayer ™ ActiveX Control (32-разрядный)’,
‘RealVideo.RealVideo ™ ActiveX Control (32-бит)’,
‘RealPlayer’]
RealPlayer G2 Control ‘,
‘rmocx.RealPlayer G2 Control.1’,
‘RealPlayer.RealPlayer ™ ActiveX Control (32-разрядный)’,
‘RealVideo.RealVideo ™ ActiveX Control (32-бит)’,
‘RealPlayer’]
[‘rmockx.RealPlayer G2 Control’, ‘rmocx.RealPlayer G2 Control.1’, ‘RealPlayer.RealPlayer ™ ActiveX Control (32-разрядный)’, ‘RealVideo.RealVideo ™ ActiveX Control (32-бит)’, ‘RealPlayer’]
[type = ‘text’]
[type = ‘text’]
[type = ‘password’]
[type = ‘password’]
[‘rmockx.RealPlayer G2 Control ‘, ‘rmocx.RealPlayer G2 Control.1’, ‘RealPlayer.RealPlayer ™ ActiveX Control (32-разрядный)’, ‘RealVideo.RealVideo ™ ActiveX Control (32-бит)’, ‘RealPlayer’]
[‘rmockx.RealPlayer G2 Control’, ‘rmocx.RealPlayer G2 Control.1’, ‘RealPlayer.RealPlayer ™ ActiveX Control (32-разрядный)’, ‘RealVideo.RealVideo ™ ActiveX Control (32-бит)’, ‘RealPlayer’]
[type = ‘text’]
[type = ‘text’]
[type = ‘password’]
[type = ‘password’]
[‘rmockx. RealPlayer G2 Control ‘,
‘rmocx.RealPlayer G2 Control.1’,
‘RealPlayer.RealPlayer ™ ActiveX Control (32-разрядный)’,
‘RealVideo.RealVideo ™ ActiveX Control (32-бит)’,
‘RealPlayer’]
RealPlayer G2 Control ‘,
‘rmocx.RealPlayer G2 Control.1’,
‘RealPlayer.RealPlayer ™ ActiveX Control (32-разрядный)’,
‘RealVideo.RealVideo ™ ActiveX Control (32-бит)’,
‘RealPlayer’]
[‘rmockx.RealPlayer G2 Control’, ‘rmocx.RealPlayer G2 Control.1’, ‘RealPlayer.RealPlayer ™ ActiveX Control (32-разрядный)’, ‘RealVideo.RealVideo ™ ActiveX Control (32-бит)’, ‘RealPlayer’]
[type = ‘text’]
[type = ‘text’]
[type = ‘password’]
[type = ‘password’]
[‘rmockx.RealPlayer G2 Control ‘, ‘rmocx.RealPlayer G2 Control.1’, ‘RealPlayer.RealPlayer ™ ActiveX Control (32-разрядный)’, ‘RealVideo.RealVideo ™ ActiveX Control (32-бит)’, ‘RealPlayer’]
[‘rmockx.RealPlayer G2 Control’, ‘rmocx.RealPlayer G2 Control.1’, ‘RealPlayer.RealPlayer ™ ActiveX Control (32-разрядный)’, ‘RealVideo.RealVideo ™ ActiveX Control (32-бит)’, ‘RealPlayer’]
[type = ‘text’]
[type = ‘text’]
[type = ‘password’]
[type = ‘password’]
[‘rmockx. RealPlayer G2 Control ‘,
‘rmocx.RealPlayer G2 Control.1’,
‘RealPlayer.RealPlayer ™ ActiveX Control (32-разрядный)’,
‘RealVideo.RealVideo ™ ActiveX Control (32-бит)’,
‘RealPlayer’]
RealPlayer G2 Control ‘,
‘rmocx.RealPlayer G2 Control.1’,
‘RealPlayer.RealPlayer ™ ActiveX Control (32-разрядный)’,
‘RealVideo.RealVideo ™ ActiveX Control (32-бит)’,
‘RealPlayer’]
[‘rmockx.RealPlayer G2 Control’, ‘rmocx.RealPlayer G2 Control.1’, ‘RealPlayer.RealPlayer ™ ActiveX Control (32-разрядный)’, ‘RealVideo.RealVideo ™ ActiveX Control (32-бит)’, ‘RealPlayer’]
[type = ‘text’]
[type = ‘text’]
[type = ‘password’]
[type = ‘password’]
[‘rmockx.RealPlayer G2 Control ‘, ‘rmocx.RealPlayer G2 Control.1’, ‘RealPlayer.RealPlayer ™ ActiveX Control (32-разрядный)’, ‘RealVideo.RealVideo ™ ActiveX Control (32-бит)’, ‘RealPlayer’]
[‘rmockx.RealPlayer G2 Control’, ‘rmocx.RealPlayer G2 Control.1’, ‘RealPlayer.RealPlayer ™ ActiveX Control (32-разрядный)’, ‘RealVideo.RealVideo ™ ActiveX Control (32-бит)’, ‘RealPlayer’]
[type = ‘text’]
[type = ‘text’]
[type = ‘password’]
[type = ‘password’]
[‘rmockx. RealPlayer G2 Control ‘,
‘rmocx.RealPlayer G2 Control.1’,
‘RealPlayer.RealPlayer ™ ActiveX Control (32-разрядный)’,
‘RealVideo.RealVideo ™ ActiveX Control (32-бит)’,
‘RealPlayer’]
RealPlayer G2 Control ‘,
‘rmocx.RealPlayer G2 Control.1’,
‘RealPlayer.RealPlayer ™ ActiveX Control (32-разрядный)’,
‘RealVideo.RealVideo ™ ActiveX Control (32-бит)’,
‘RealPlayer’]
[‘rmockx.RealPlayer G2 Control’, ‘rmocx.RealPlayer G2 Control.1’, ‘RealPlayer.RealPlayer ™ ActiveX Control (32-разрядный)’, ‘RealVideo.RealVideo ™ ActiveX Control (32-бит)’, «RealPlayer»]
Как идеально сгладить кожу в Photoshop — Medialoot
Методы постобработки в Photoshop
При ретушировании портрета человека необходимо учитывать множество различных факторов, чтобы изображение выглядело идеально.Глаза, губы и волосы — лишь некоторые из этих аспектов, но самый важный из них — кожа. В большинстве случаев люди хотят, чтобы их кожа выглядела естественной и мягкой, а не преданной забвению. Вот руководство по достижению этого мягкого, сияющего вида без потери реалистичности. Имейте в виду, что этот урок посвящен смягчению кожи, а не удалению прыщиков, покраснений и заметных изъянов. Мы стараемся добиться естественной и мягкой текстуры кожи.
Мы стараемся добиться естественной и мягкой текстуры кожи.
Есть много разных способов добиться этого, но метод, который я вам здесь покажу, прост, идеально подходит для начинающих и может быть выполнен менее чем за 5 минут.Но прежде чем мы начнем, и если вы хотите следовать этому руководству в точности, как описано, загрузите следующее изображение с Pexels: Загрузить.
Шаг 1
Откройте портретное фото в Photoshop.
Шаг 2
Перейдите в Layer> Duplicate Layer. Назовите этот слой «Smooth» и нажмите OK.
Шаг 3
Перейдите в Image> Adjustments> Invert.
Шаг 4
На панели слоев установите режим наложения слоя «Smooth» на «Яркий свет».
Шаг 5
Перейдите в раздел «Фильтр»> «Другое»> «Высокий проход». Установите Радиус от 20 до 26 в зависимости от размера и разрешения вашего изображения и нажмите OK.
Шаг 6
Перейдите в Фильтр> Размытие> Размытие по Гауссу. Установите Радиус от 2 до 4 и нажмите ОК.
Установите Радиус от 2 до 4 и нажмите ОК.
Шаг 7
Удерживая клавишу «Alt» на клавиатуре, щелкните значок «Добавить маску слоя» на панели слоев.
Шаг 8
Выберите инструмент «Кисть» (B) и убедитесь, что в качестве цвета переднего плана выбран белый цвет.На верхней панели инструментов выберите любой размер кисти, с которым вам удобно работать, установите Hardness на 45%, Mode на Normal, Opacity на 50% и Flow на 100%.
Шаг 9
Убедитесь, что вы выбрали маску слоя и с помощью кисти прокрасьте области, где вы хотите сгладить кожу.
Шаг 10
Если вы чувствуете, что вам нужно немного больше текстуры на коже, просто уменьшите непрозрачность слоя «Smooth» на панели слоев.
Некоторые заключительные примечания:
Смягчение тона кожи — лишь один из множества аспектов, которые следует учитывать при ретушировании портрета, но, несомненно, этот метод поможет вам ускорить рабочий процесс и получить лучшую основу кожи для работы при ретушировании портретов, облегчая вашу работу.
Учебное пособие по ретушированию кожи в Photoshop: устранение пятен, линий, морщин
Бекки Килимник
Одно из наиболее распространенных применений Photoshop — ретушь лица или кожи модели на фотографии. Однако ретушировать кожу, чтобы лицо не выглядело фальшивым или «пластичным», — задача не из легких.
В следующем уроке по ретушированию кожи Photoshop CC 2019 мы рассмотрим несколько шагов, которые можно применить к любому лицу, чтобы разгладить морщины и поры, удалить пятна, покраснения и выпавшие волоски, а также сделать контур лица более тонким.Научитесь вносить тонкие изменения, чтобы можно было ретушировать кожу в Photoshop, сохраняя при этом уникальные характеристики модели.
В этом уроке Photoshop по ретуши кожи:
Как исправить недостатки в Photoshop
Вы можете быстро и легко удалить покраснение вокруг носа / глаз и непреднамеренно покрасневшие щеки с лица модели, не затрагивая другие красные области на фотографии, такие как помада или одежда. Поскольку этот шаг затрагивает области всего изображения, вы захотите выполнить его перед ретушированием любых других областей изображения.
Поскольку этот шаг затрагивает области всего изображения, вы захотите выполнить его перед ретушированием любых других областей изображения.
Шаг 1. Настройте слои
На панели Layers продублируйте слой Background и переименуйте его в «Коррекция покраснения».
Чтобы дублировать слой, щелкните правой кнопкой мыши (CTRL + щелчок на Mac) на слое и выберите Дублировать слой или щелкните меню панели «Слой» и выберите Дублировать слой .
Новичок в слоях? Изучите все, что вам нужно знать, в этом руководстве для начинающих.
Шаг 2: Выберите цветовую гамму
В раскрывающемся меню в верхней части окна приложения выберите Select> Color Range .
В появившемся диалоговом окне убедитесь, что в нижней части окна установлен переключатель рядом с Selection , и выберите инструмент «Пипетка» в правой части диалогового окна. Щелкните область покраснения на лице внутри самого изображения (вам может потребоваться переместить диалоговое окно в сторону, чтобы перейти к изображению). Обычно для начала лучше всего с кончика носа.
Обычно для начала лучше всего с кончика носа.
Выберите инструмент «Пипетка» со знаком «+», чтобы добавить к выделению, нажимая на части лица, которые также требуют внимания — это могут быть области вокруг глаз или кончик подбородка.Переместите ползунок размытости влево, если область выделения выглядит слишком большой.
Щелкните ОК .
Шаг 3. Растушевка выделенной области
Выберите Select> Modify> Feather из раскрывающегося меню и установите для радиуса растушевки небольшое число, например 5 пикселей.
Шаг 4: Настройте оттенок выделения
Выберите «Изображение »> «Настроить»> «Оттенок / насыщенность» (или нажмите CTRL + U на ПК, COMMAND + U на Mac) в раскрывающемся меню и переместите ползунок «Оттенок» вправо, пока краснота не уменьшится, но изменение останется. тонкий.Здесь мы переместили ползунок только на +5; ваше число, скорее всего, будет между +2 и +8.
Оставьте ползунки Saturation и Lightness на 0.
Щелкните ОК .
Как сгладить кожу и края в Photoshop
Следующим шагом в уроке Photoshop по ретушированию кожи является удаление пятен, сглаживание выпадающих волосков и смягчение морщин.
Помните, что при ретушировании лица в Photoshop конечная цель — сохранить реалистичность модели, поэтому мы не хотим устранять ВСЕ морщины.Мы также хотим, чтобы все черты лица оставались неизменными; например, веснушки и ямочки должны оставаться на месте.
Этот этап процесса является наиболее трудоемким и потребует вашего художественного чутья. Это также самый простой шаг, который можно испортить, поэтому мы сохраним все наши корректировки на отдельном слое, который вы можете стереть или закрасить, не затрагивая слой коррекции покраснения.
Для этого шага мы будем использовать комбинацию инструментов Clone Stamp и Healing Brush. Оба этих инструмента работают, выбирая область изображения, из которой вы хотите создать выделение, а затем «закрашивая» пятно, морщины или выпавшие волосы выбранной частью изображения.
Оба этих инструмента работают, выбирая область изображения, из которой вы хотите создать выделение, а затем «закрашивая» пятно, морщины или выпавшие волосы выбранной частью изображения.
Узнайте, как использовать другие инструменты Photoshop, чтобы ваши фотографии из электронной коммерции сияли.
Шаг 1: Создайте новый слой
Создайте пустой слой над слоем с коррекцией покраснения и назовите его «Точечная коррекция».
Шаг 2. Исправьте важные ошибки
Начните с большого и продвигайтесь вперед.
Сначала выберите инструмент Clone Stamp из Toolba r и установите твердость 30% или ниже. Установите непрозрачность от 40% до 50% и убедитесь, что для образца установлено значение Current & Lower .
Чтобы использовать инструмент Clone Stamp (и инструмент Healing Brush ), найдите область изображения, которую вы хотите исправить, а затем переместите курсор в соседнюю область того же цвета, но с гладкой текстурой.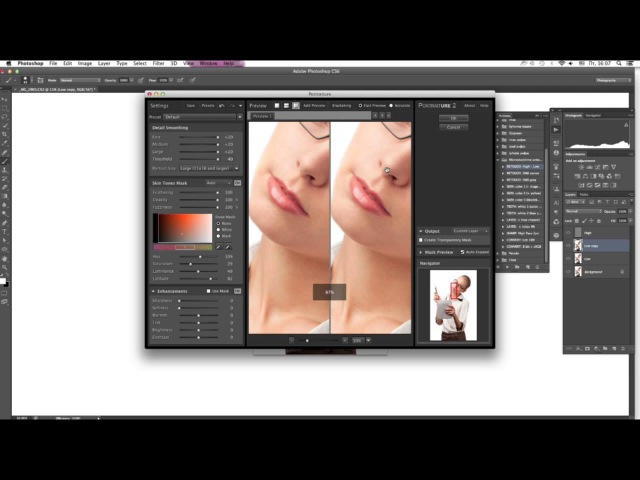
Удерживайте нажатой клавишу ALT (ОПЦИЯ на Mac).Курсор изменит форму. Удерживая нажатой клавишу ALT (OPTION), щелкните изображение. Отпустите клавишу ALT (OPTION) и «закрасьте» инструментом область, которую вы хотите исправить.
При использовании инструмента Clone Stamp (и инструмента Healing Brush ) не забудьте выбрать выделения, которые очень близки к области, которую вы пытаетесь исправить, чтобы обеспечить плавность (и правдоподобность) ваших цветов и текстур. .
Сначала работайте над удалением выпадающих волосков и выпадений вокруг головы.Во время работы не забывайте, чтобы волосы выглядели естественно; последнее, что вам нужно, — это чтобы шевелюра стала похожа на шлем.
Затем перейдите к лицу и осторожно используйте инструмент Clone Stamp , чтобы удалить прыщи и выпавшие волоски, а также при необходимости поправить макияж. В процессе работы вы можете при необходимости изменять размер кисти, в зависимости от области, над которой вы работаете.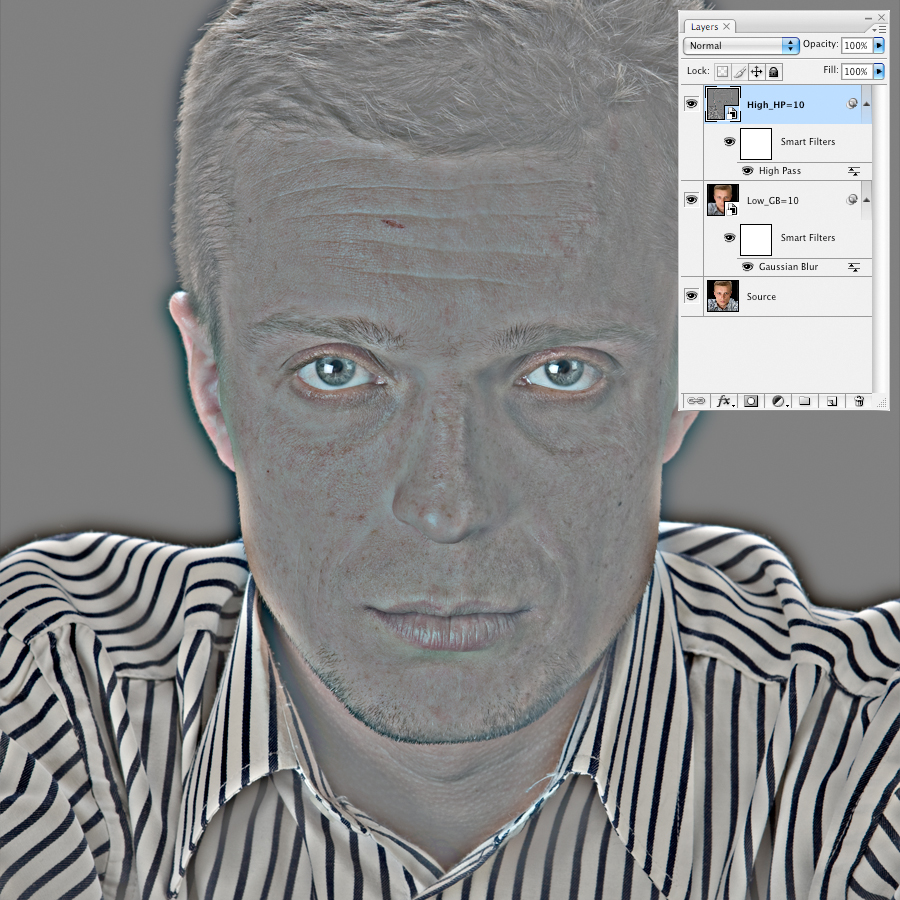
Шаг 3. Сгладьте тонкие линии и детали
Наконец, выберите инструмент Healing Brush и обработайте любые морщинки.Начните с дальних краев морщин и продвигайтесь внутрь, используя очень мягкую кисть Healing Brush и стараясь не удалять морщины полностью.
Когда вы уменьшаете масштаб и просматриваете изображение целиком, вы можете не заметить сразу все внесенные вами отдельные изменения. В конце концов, они будут складываться, чтобы улучшить общий вид.
Как уточнить линии в Photoshop
Следующий этап процесса ретуши кожи является самым простым и быстрым и включает в себя несколько причудливых слоев.
Шаг 1. Подготовьте слои
Вам нужно будет вставить слой с коррекцией покраснения и слой с точечной коррекцией на новый слой, сохранив наш исходный фоновый слой.
Выберите два корректирующих слоя и отметьте их, набрав CTRL + A + E (COMMAND + OPTION + E на Mac).
Дважды продублируйте новый слой со штампом. Назовите нижний дублированный слой Blur , а верхний дублированный слой Texture .
Щелкните значок глаза рядом со слоем Текстура , чтобы сделать этот слой невидимым.Выберите слой Blur .
Шаг 2: примените размытие
Выберите Фильтр> Размытие> Размытие по Гауссу в раскрывающемся меню.
В диалоговом окне отрегулируйте размытие до тех пор, пока вы не перестанете видеть поры модели. Обычно это значение составляет от 1,0 до 3,5, в зависимости от четкости и разрешения вашего изображения.
Щелкните ОК .
Шаг 3: Нанесите текстуру
Щелкните значок глаза рядом со слоем Текстура , чтобы снова сделать слой видимым.Выберите слой Текстура .
Выберите Изображение> Применить изображение в раскрывающемся меню.
В диалоговом окне установите Layer на Blur, Channel на RGB, Blending на Add, Opacity на 100% и Scale на 2. Также установите флажок рядом с Invert. Когда вы все это делаете, вы все еще должны находиться на слое Texture . Слой Texture станет серым с намеками на детали.
Щелкните ОК .
Наконец, настройте режим наложения слоя Texture на Linear Light .
Шаг 4: Скрыть детали
На этом этапе вы все еще должны находиться на слое Texture . Удерживая нажатой клавишу ALT (OPT на Mac), щелкните значок маски в нижней части панели «Слои». Это создаст маску со всем замаскированным изображением.
Убедитесь, что ваша маска выбрана (вы должны увидеть частичный белый контур вокруг значка маски внутри слоя, как на изображении выше).
На панели инструментов установите цвет переднего плана на белый, а цвет фона на черный.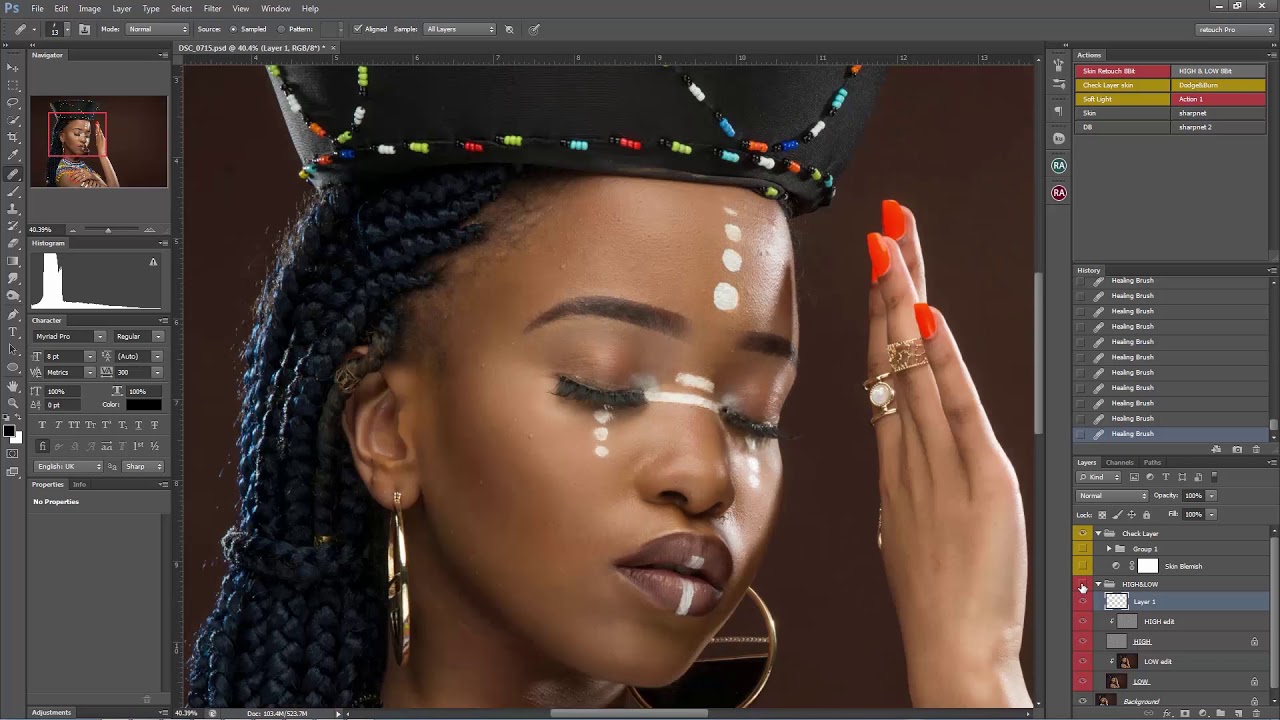
Выберите инструмент Brush на панели инструментов Toolbar и настройте его параметры так, чтобы он был очень мягким (твердость 30% или ниже), а его непрозрачность составляла около 40%.
«Раскрасьте» те области изображения, которые вы хотите вернуть в деталях, например вокруг глаз, бровей, губ, зубов, краев носа и всего вокруг лица, включая волосы, одежду и фон.
Шаг 5. Внесите любые изменения в слой размытия
.На этом этапе вы сможете увидеть, есть ли на коже модели какие-либо участки, требующие корректировки после точечной коррекции и размытия.Вы можете использовать те же инструменты и методы, которые вы использовали в слое Spot Correction для точной настройки слоя Blur .
Как сделать лица тоньше (или шире) в Photoshop
Следующий и последний шаг в этом уроке Photoshop по ретушированию кожи позволит вам добавлять или удалять тени и блики. Стратегическое добавление теней позволяет сделать лицо или определенные черты более тонкими. Добавление бликов поможет выделить определенные части лица, такие как скулы и область чуть ниже бровей.
Добавление бликов поможет выделить определенные части лица, такие как скулы и область чуть ниже бровей.
Узнайте об услугах по редактированию изображений с падающими тенями на сайте Clipping Path India.
Вы также можете удалить существующие тени и блики, чтобы еще больше смягчить кожу и исправить небольшие проблемы с освещением. И добавление, и удаление затенения выполняются одинаково и одновременно.
Шаг 1. Настройте новый слой
Создайте новый пустой слой над слоем Текстура . Назовите слой «Контур».
Залейте контур слоя 50% серого, выбрав Edit> Fill из раскрывающегося меню или нажав SHIFT + F5 (FN + SHIFT + F5 на Mac) и выбрав 50% Gray рядом с Contents .
Щелкните ОК .
Измените режим наложения слоя Contouring на Soft Light .
Шаг 2: затемните определенные области
Выберите инструмент Burn на панели инструментов . Установите для инструмента непрозрачность 40% и убедитесь, что для диапазона установлено значение Midtones . Измените размер кисти на что-нибудь довольно большое.
Установите для инструмента непрозрачность 40% и убедитесь, что для диапазона установлено значение Midtones . Измените размер кисти на что-нибудь довольно большое.
Используя инструмент Затемнитель на слое , контурный , «закрасьте» стороны лица и край подбородка, чтобы сделать лицо более тонким.Если вы хотите также обвести контур носа, нарисуйте боковые стороны носа, начиная с середины переносицы и заканчивая нижними краями.
Установите более низкую непрозрачность для инструмента «Затемнение», чтобы «закрасить» слишком яркие участки лица, например блики, яркость которых необходимо уменьшить.
Шаг 3. Осветление определенных областей
Выберите инструмент Dodge на панели инструментов. Как и в случае с инструментом Burn , вам нужно установить для инструмента Dodge непрозрачность примерно 40% и убедиться, что для диапазона Range установлено значение Midtones .
Воспользуйтесь этим инструментом, чтобы прокрасить верхнюю часть скул и середину носа. Вы также можете осветлить области чуть ниже бровей и середину лба, если они уже не слишком яркие.
Как и в случае с инструментом затемнения, вы также можете использовать инструмент «Осветление», чтобы осветлить участки лица, находящиеся в глубокой тени, чтобы смягчить общий эффект.
Узнайте, как создать реалистичную тень в Photoshop.
Ваше окончательное изображение
Поместите все созданные вами слои в новую группу слоев, чтобы вы могли держать их вместе, отдельно от исходного слоя Background .Теперь вы можете сравнить свои изменения с исходным изображением, переключив видимость новой группы слоев.
Профессионально отредактированные изображения важны для того, чтобы произвести хорошее впечатление на пользователей Интернета. Хотите узнать больше? Мы создали целую библиотеку руководств по ретушированию в Photoshop и других руководств, которые помогут вам научиться редактировать фотографии своими руками.
Узнайте, как редактировать изображения для электронной коммерции с помощью нашей библиотеки руководств по Photoshop.
Бекки Килимник
Bio: Имея более 18 лет опыта работы в качестве графического дизайнера, Бекки с энтузиазмом помогает людям улучшать их контент, осваивая программное обеспечение для обработки изображений.Бекки работала со множеством издателей образовательных услуг в США и Великобритании и преподавала дизайн в шести университетах.
.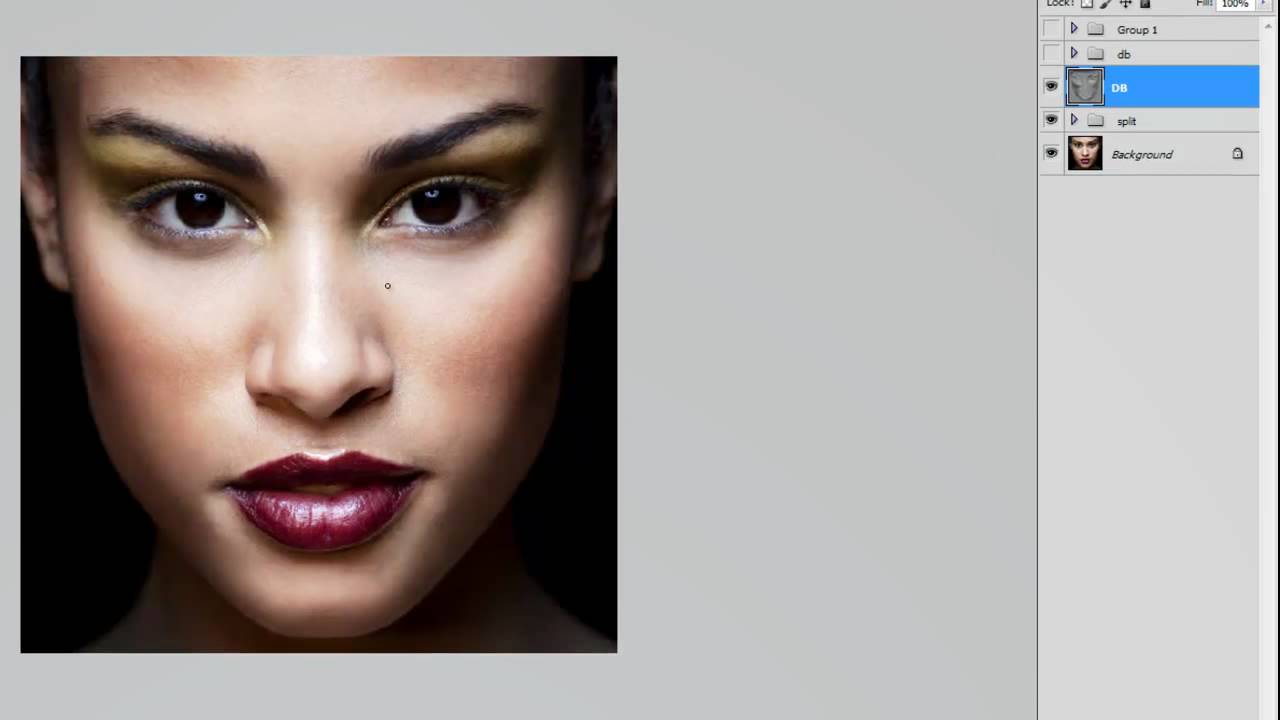

 где хотите избавиться от неровностей кожи.
где хотите избавиться от неровностей кожи.


 Делайте эти манипуляции осторожно: Ваша цель уменьшить морщины и поры, а не устранить их полностью.
Делайте эти манипуляции осторожно: Ваша цель уменьшить морщины и поры, а не устранить их полностью.
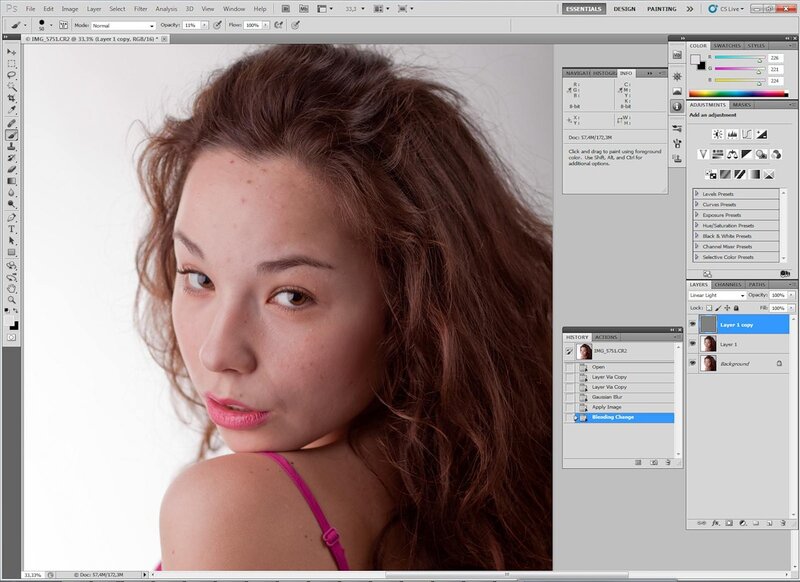

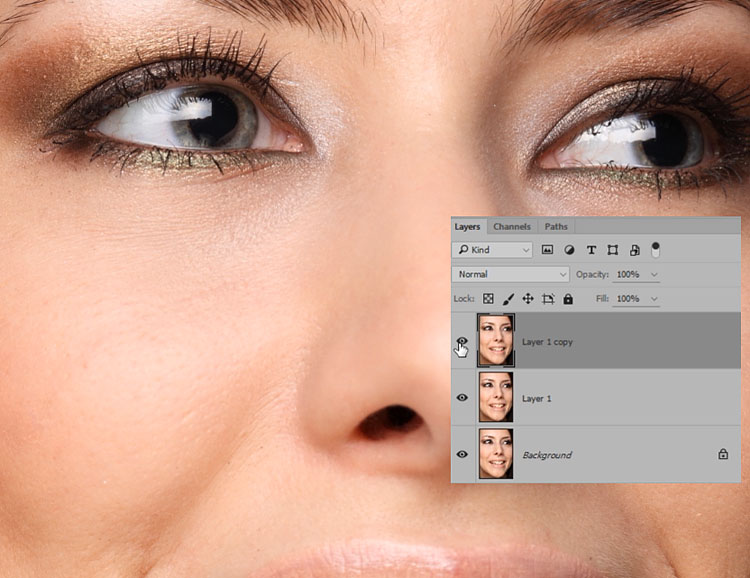 Однако в нашем фото есть много проблемных мест и вариантов, так что лучшим выбором будет все же «Соответствующие приближения»:
Однако в нашем фото есть много проблемных мест и вариантов, так что лучшим выбором будет все же «Соответствующие приближения»: Теперь просто закрасьте Маску слоя(layer mask) белым, чтобы покрыть те участки кожи, которые вы хотите разгладить.Участок, с которым вы работаете, может быть едва видимым, если вы закрашиваете все. Вы можете отключить видимость фонового (background) слоя, чтобы посмотреть, не осталось ли каких промежутков. Чтобы это сделать, кликните по иконке глазика напротив миниатюры фонового (background) слоя в палитре слоев.Аккуратно обходите те участки, которые необходимо сохранить во время закрашивания «плохой» кожи – глаза, губы и т.д. На данном этапе у вас должно получиться что-то похожее на изображение ниже:
Теперь просто закрасьте Маску слоя(layer mask) белым, чтобы покрыть те участки кожи, которые вы хотите разгладить.Участок, с которым вы работаете, может быть едва видимым, если вы закрашиваете все. Вы можете отключить видимость фонового (background) слоя, чтобы посмотреть, не осталось ли каких промежутков. Чтобы это сделать, кликните по иконке глазика напротив миниатюры фонового (background) слоя в палитре слоев.Аккуратно обходите те участки, которые необходимо сохранить во время закрашивания «плохой» кожи – глаза, губы и т.д. На данном этапе у вас должно получиться что-то похожее на изображение ниже: Установите галочку напротив Использовать предыдущий слой для создания обтравочной маски (Use Previous Layer To Create Clipping Mask).Это позволит маске предыдущего слоя контролировать новый закрашиваемый слой. Возьмите большую мягкую кисть, и образец цветов с размытой кожи (Option/Alt + клик, чтобы превратить курсор в Пипетку(Eyedropper) и взять образец цвета) и закрасьте с очень низкой непрозрачностью (opacity), чтобы постепенно сгладить цвета и тона.На данном этапе вам необходимо восстановить некоторые намеки на прежнюю кожу. Выделите размытый слой, кликнув по его миниатюре в палитре слоев. Переместите слайдер непрозрачности (opacity) немного влево, чтобы проявить прежнюю кожу.
Установите галочку напротив Использовать предыдущий слой для создания обтравочной маски (Use Previous Layer To Create Clipping Mask).Это позволит маске предыдущего слоя контролировать новый закрашиваемый слой. Возьмите большую мягкую кисть, и образец цветов с размытой кожи (Option/Alt + клик, чтобы превратить курсор в Пипетку(Eyedropper) и взять образец цвета) и закрасьте с очень низкой непрозрачностью (opacity), чтобы постепенно сгладить цвета и тона.На данном этапе вам необходимо восстановить некоторые намеки на прежнюю кожу. Выделите размытый слой, кликнув по его миниатюре в палитре слоев. Переместите слайдер непрозрачности (opacity) немного влево, чтобы проявить прежнюю кожу. Прим. переводчика: если после совершенных манипуляций у вас не открылось окно, как у автора, попробуйте пойти следующим путем: Слой – Новый – Слой (Layer – New – Layer), теперь перед вами должно открыться необходимое окно.Измените режим (mode) на Мягкий свет (Soft Light), а затем отметьте Выполнить заливку нейтральным цветом режима «Мягкий свет» (Fill With Soft-Light-Neutral Color). Это действие зальет новый слой 50% серым цветом (50% gray). Вы должны сохранять маску, которую создали к размытому слою.Используйте инструмент Осветлитель(Dodge), чтобы высветлить морщинки. На рисунке вы можете посмотреть, как будет выглядеть слой с осветлением, если изменить режим с мягкого света (Soft Light) на Обычный/Нормальный (Normal).В данном случае, кожа женщины проявилась будучи очень сглаженной с небольшими вкраплениями текстуры исходной кожи. Чтобы уберечь изображение от эффекта пластики, необходимо добавить еще больше текстуры к коже.
Прим. переводчика: если после совершенных манипуляций у вас не открылось окно, как у автора, попробуйте пойти следующим путем: Слой – Новый – Слой (Layer – New – Layer), теперь перед вами должно открыться необходимое окно.Измените режим (mode) на Мягкий свет (Soft Light), а затем отметьте Выполнить заливку нейтральным цветом режима «Мягкий свет» (Fill With Soft-Light-Neutral Color). Это действие зальет новый слой 50% серым цветом (50% gray). Вы должны сохранять маску, которую создали к размытому слою.Используйте инструмент Осветлитель(Dodge), чтобы высветлить морщинки. На рисунке вы можете посмотреть, как будет выглядеть слой с осветлением, если изменить режим с мягкого света (Soft Light) на Обычный/Нормальный (Normal).В данном случае, кожа женщины проявилась будучи очень сглаженной с небольшими вкраплениями текстуры исходной кожи. Чтобы уберечь изображение от эффекта пластики, необходимо добавить еще больше текстуры к коже. Вы не увидите оригинальной текстуры, но вы увидите текстуру, которую собираетесь создать. Вы также увидите осветленные линии, где осветляли морщины; вы можете временно отключить видимость этого слоя, если он вас будет отвлекать.
Вы не увидите оригинальной текстуры, но вы увидите текстуру, которую собираетесь создать. Вы также увидите осветленные линии, где осветляли морщины; вы можете временно отключить видимость этого слоя, если он вас будет отвлекать.


 Качественная, но резкая и контрастная оптика вкупе с матрицей высокого разрешения наоборот, подчеркнула мельчайшие детали, выявила даже волоски на коже. Перед началом преобразований создадим слой-копию заднего плана, первоисточник же трогать не будем.
Качественная, но резкая и контрастная оптика вкупе с матрицей высокого разрешения наоборот, подчеркнула мельчайшие детали, выявила даже волоски на коже. Перед началом преобразований создадим слой-копию заднего плана, первоисточник же трогать не будем.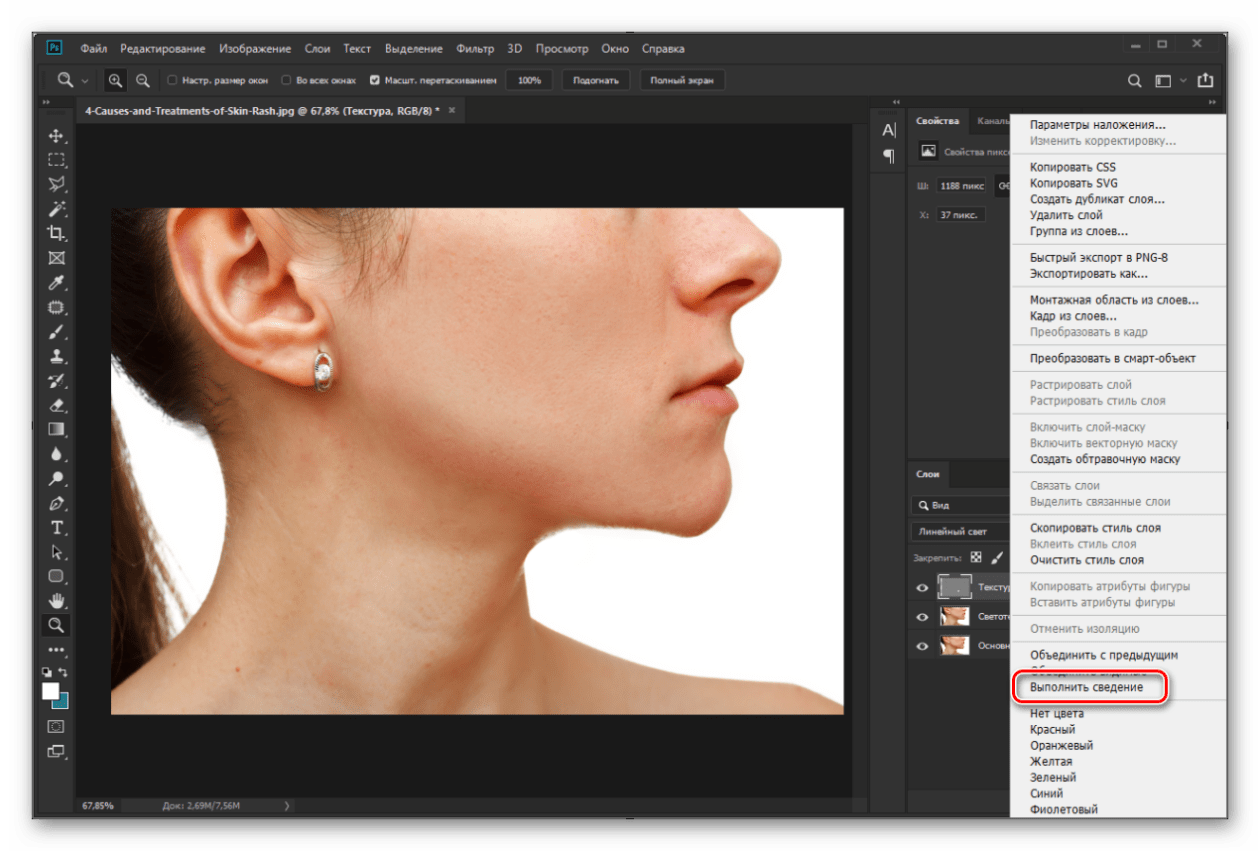 Этим мы скрыли размытый слой.
Этим мы скрыли размытый слой. Команды «Слой» → «Новый» → «Скопировать на новый слой». Если отключить остальные слои, увидим вот такую картинку:
Команды «Слой» → «Новый» → «Скопировать на новый слой». Если отключить остальные слои, увидим вот такую картинку: