небольшой туториал по обработке под плёнку.
до:
после:

Обычно я обрабатываю под плёнку в трех случаях:
1. так было задумано изначально, ретро, олдскул и т.д.
2. мне просто так захотелось, по настроению
3. фотка мягкая, недостаточно резкая
Обработку этой фотографии я начал из-за третьего пункта. Кадр был сделан на советский объектив Гелиос 44м5. Он старый, задумывался под плёнку, неконтрастный, и из-за отсутствия автофокуса, я немного не точно навёл фокус. из-за этого фото получилось нерезкое, а из-за контрового света еще и малоконтрастное:
1.
крупнее
начинаю я с расширения динамического диапазона, для это я использую кривые — curves
2.
крупнее
затем я убираю красноту с лица, мне удобно использовать selective color:
3.
крупнее
приступаем к созданию теплого лампового зерна. в качестве основы я создаю новый слой и заливаю его 50% серым:
4.
крупнее
затем я добовляю чернобелый шум, filters> add noise
5.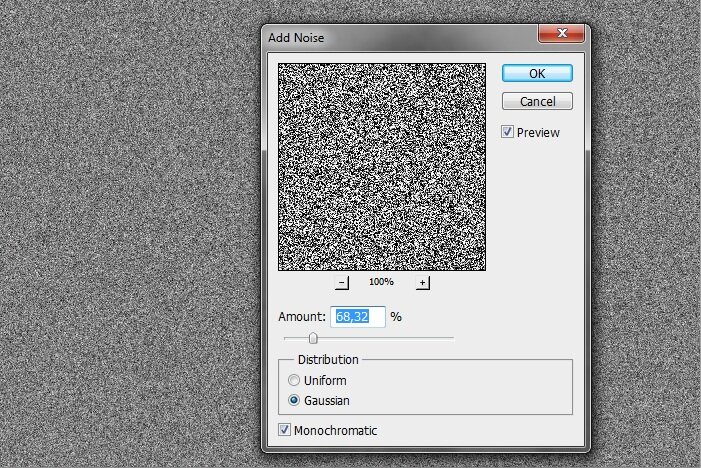
крупнее
чтобы шум больше походил на зерно, я сначала смягчаю его гблюром по Гауссу:
6.
а затем создаю неравномерности, использую сильный шарпинг:
7.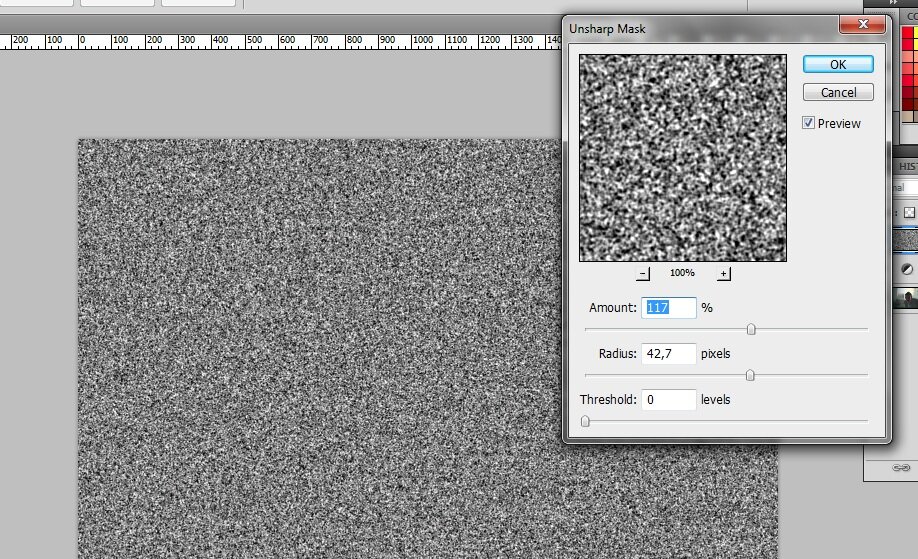
крупнее
затем получившееся зерно накладываю на основной слой с наложением Мягкий свет:
8.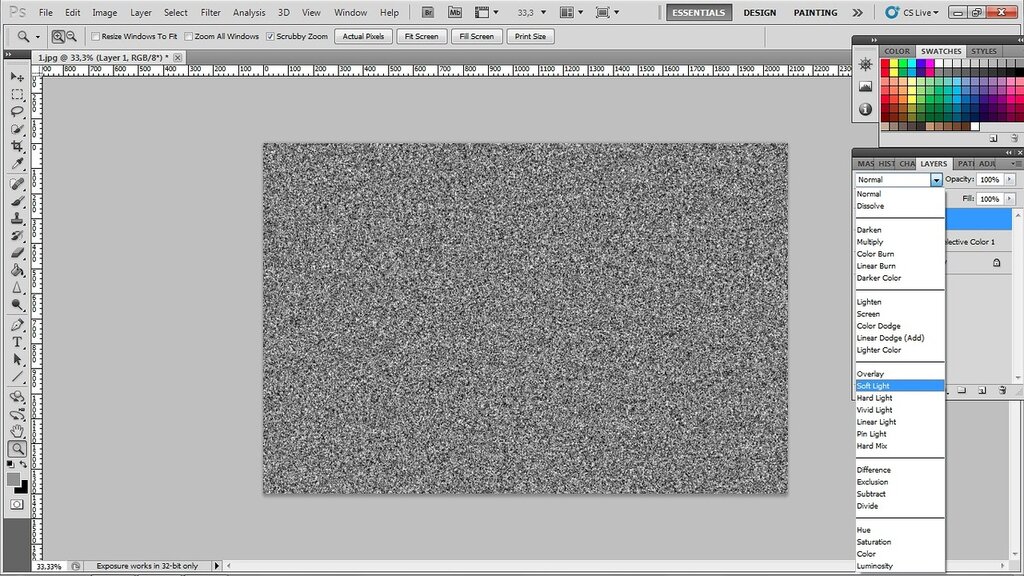
крупнее
вот что получается:
9.
крупнее
пока мало чем похоже на плёночную фотку.
но у меня в запасе есть отсканированные кадры с настоящей плёнки, с шумами, зерном и крапинками. беру один такой скан:
10.
крупнее
и копирую поверх слоя с шумами, установив режим наложения Мягкий свет:
11.
крупнее
и затем в кривых на этом же слое скана повышаю яркость:
12.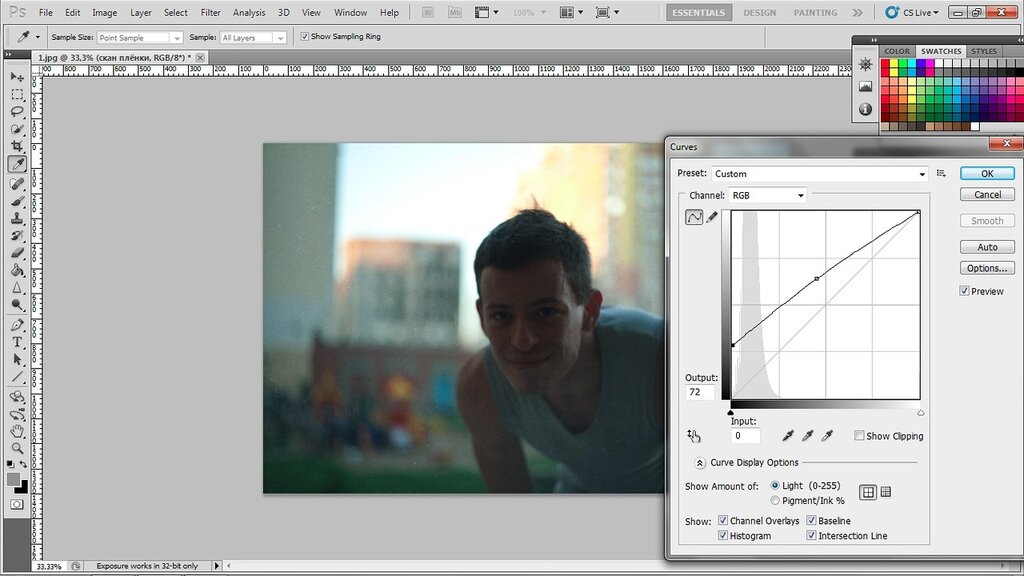
крупнее
затем для повышения резкости и фактурности крапинок и шума, я выделяю все слои и нажимаю ctrl+shift+alt+E — соединить все слои в новый слой.
к этому слою я применяю фильтр filters> other> high pass с радиусом 1пиксель (в зависимости от фото, можно использовать от 0.5 до 2 примерно, все на глаз):
13.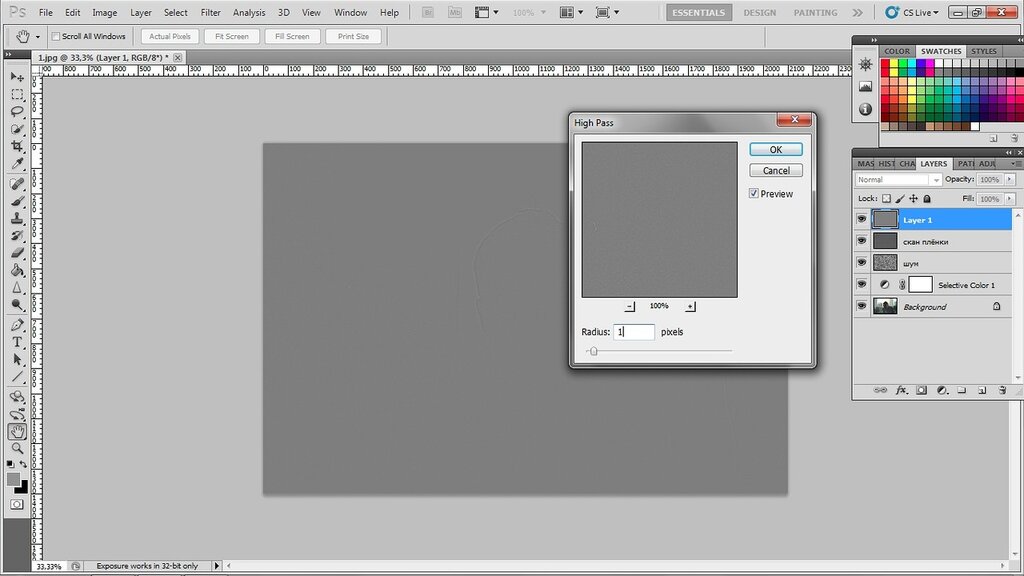
крупнее
вот что получается:
14.
крупнее
затем на основном слое кистью dodge tool я усиляю блики на коже, делаю ярче глаза, с помощью кисти sharpen tool я повышаю резкость на лице и волосах, и на конец кистью blur tool размываю руки и живот, чтобы усилить глубину резкости:
15.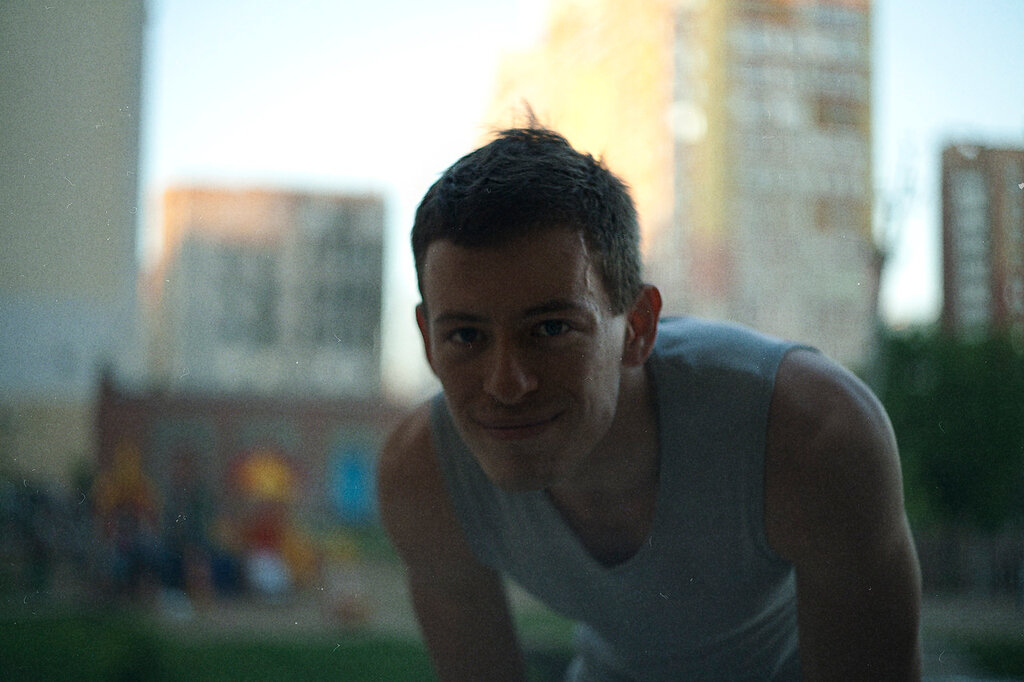
крупнее
далее, чтоб фото было по-живее, добавляю вибраций для усиления цвета:
16.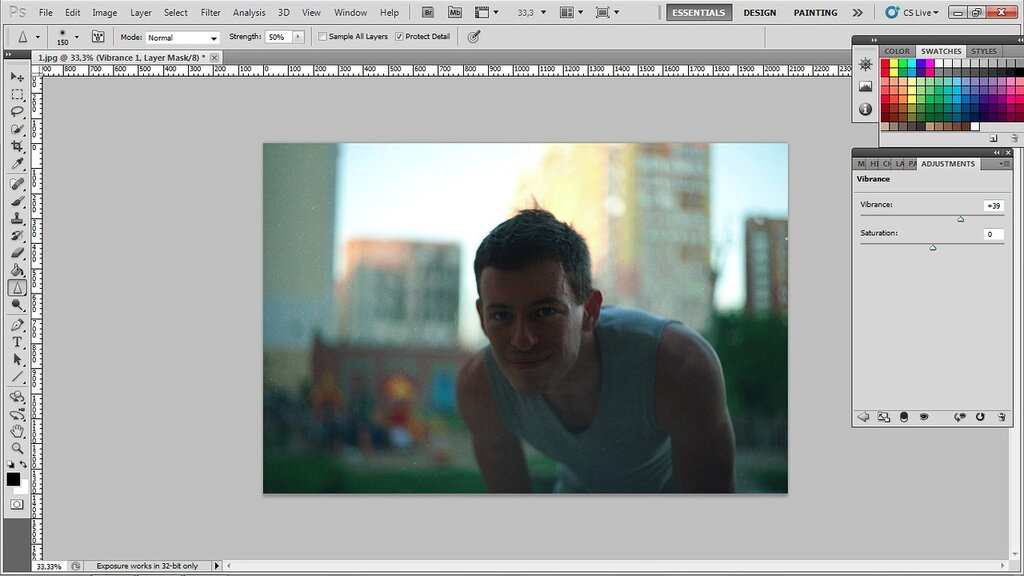
крупнее
на последок, чтоб еще немного добавить плёночности, затонирую немного черный цвет зелёным, использую карту градиента:
17.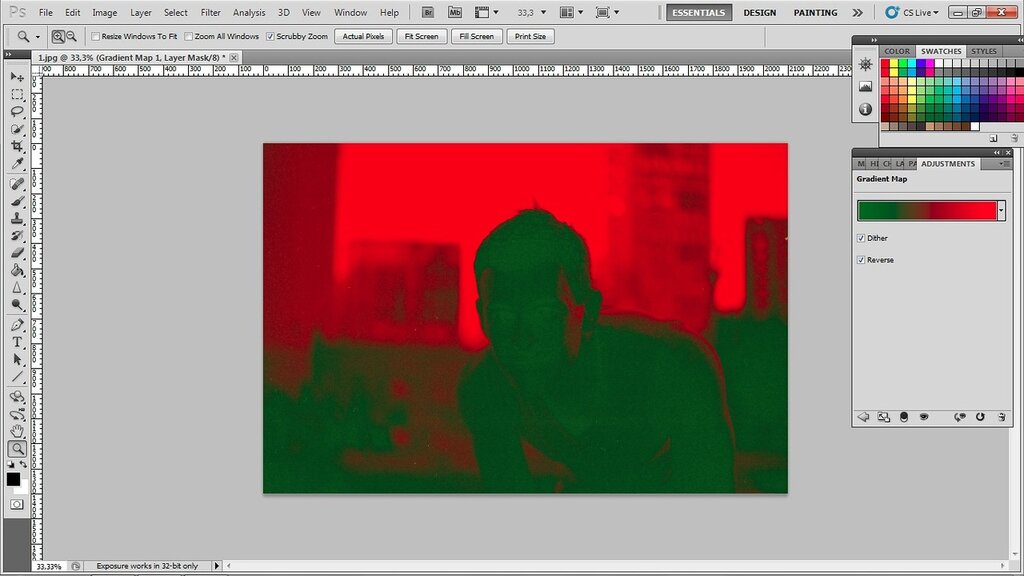
крупнее
к полученной карте градиента применяю наложение экран, и мелкую прозрачность, на глаз:
18.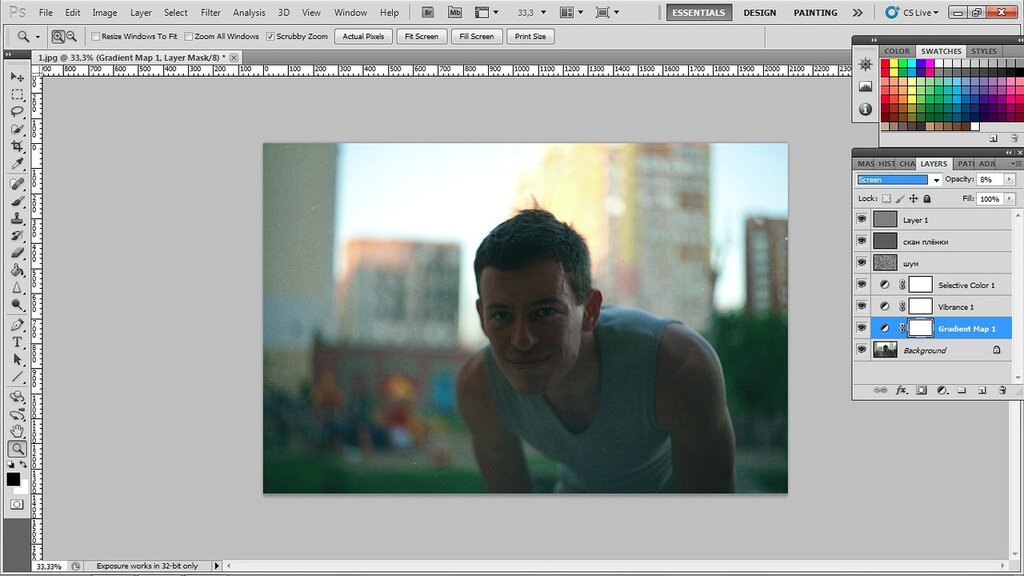
крупнее
ии вообщем-то готово:
19.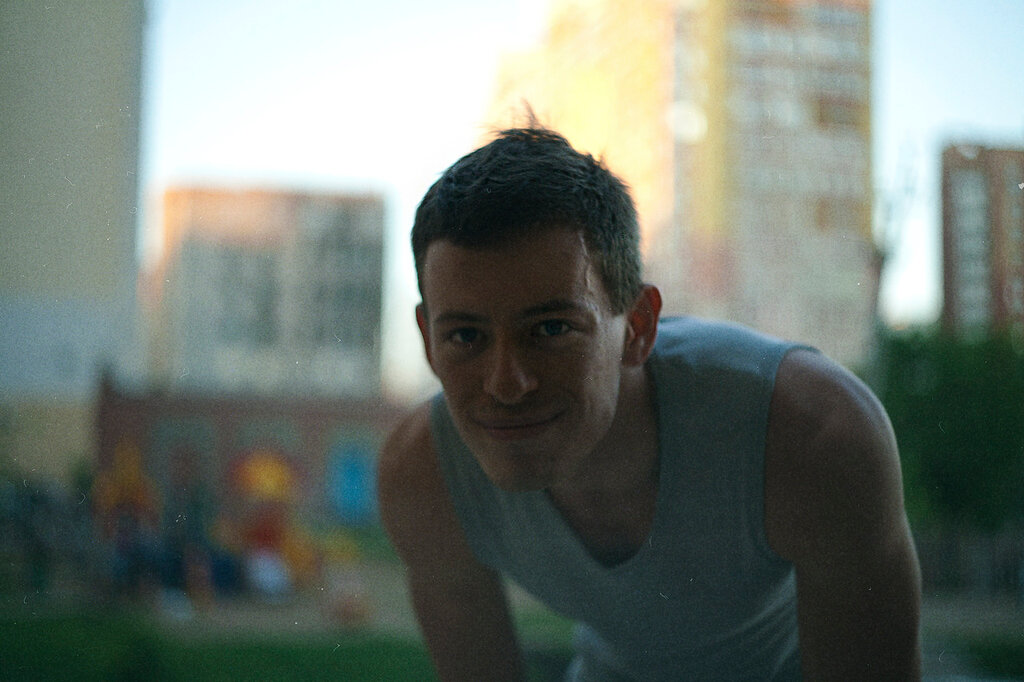
крупнее
Как обрабатывать пленочные фотографии? | Творческая лаборатория «СРЕДА»

Многие фотографы, начав снимать на пленку, задаются одними и теми же вопросами. Что такое истиный пленочный цвет? Бывает ли пленочное фото без обработки? Нужно ли обрабатывать пленочные сканы? Если да, то как именно и в какой степени? С этими и некоторыми другими вопросами я предлагаю разобраться в этой статье.
Полагаю, эта заметка будет любопытна как пленочным, так и цифровым фотографам. Пленочные могут найти ответы на конкретные вопросы, с которыми сталкиваются постоянно. Цифровые — познакомиться с аналоговыми принципами обработки фотографий, принимая во внимание которые, можно улучшить и фотографии цифровые.
Типы фотопленок
Начнем с самого начала, то есть с проявки. Как вы наверняка знаете, пленка бывает разная — негативная, позитивная, цветная, черно-белая. Каждый тип пленки предназначенен для своих задач и, соответственно, предполагает разные подходы по обработке материала.
Любую пленку мы можем проявить разными способами: в разных проявителях, разное время, с разной температурой, степенью агитации (активностью перемешивания) и т.д. Более того, мы можем изначально снимать под будущую нестандартную проявку — например, экспонировать пленку с неродной чувствительностью в случае классических Push/Pull процессов. Или проявлять по неродным стандартам, в так называемых cross-процессах. Можем снимать со светофильтрами и производить огромное количество других действий, которые будут влиять на итоговый результат.
К основным, наиболее распространенным в настоящее время типам пленок можно отнести следующие:
- Негативная ч/б фотопленка
- Позитивная ч/б фотопленка
- Негативная цветная фотопленка (C-41, ECN-2)
- Позитивная цветная фотопленка (E-6)
Предназначение фотопленок
Прежде, чем перейти к вопросам компьютерной обработки сканов, необходимо разобраться с тем, какие задачи решают те или иные пленки. В данном контексте будет иметь принципиальное значение обращаемость пленок.
- Негативные фотопленки (ч/б, цвет). Предназначены для оптической печати фотографий на светочувствительной фотобумаге в темной комнате с помощью увеличителя. Конечным результатом съемки на негативную пленку является фотографический отпечаток.
- Позитивные фотопленки (ч/б, цвет). Позитивные пленки также называют обращаемыми или слайдами. Ключевое использование — демонстрация изображений на проекторе. Таким образом позитивная фотопленка сама по себе является
Кроме этого, есть еще негативные и позитивные кинопленки, задачи которых несколько отличаются от фотопленок, но в целом преследуют те же цели. В рамках этой статьи мы не будем их рассматривать подробно.
Принципиально важно то, что любые негативные фотопленки требуют интерпретации, то есть печати в темной комнате. Как минимум мы выбираем экспозицию при печати (насколько светлее/темнее получится фотография) и другие параметры.

В отличие от негативных, слайдовые пленки не требуют интерпретации, т.к. сами по себе являются носителем финального изображения. Вместе с тем, даже при демонстрации таких пленок мы можем влиять на конечную картинку, как минимум с помощью яркости и температуры лампы проектора (а иногда и светофильтрами), контрастностью освещения в помещении и т.д. Однако, в гораздо меньшей степени, чем в случае интерпретации негативных фотопленок.
Если проводить параллели с цифровой фотографией, то вполне можно сравнить негативную пленку с форматом Raw (требует интерпретации), а позитивную с форматом
В современном мире нельзя упускать из внимания и так называемый гибридный процесс, когда пленки сканируются, а затем обрабатываются в Фотошопе. Такой подход к обработке фотопленок вполне имеет право на существование. Его финальным результатом является цифровой скан, который можно демонстрировать на проекторе, мониторе компьютера, в интернете, а также печатать цифровыми и комбинированными способами (струйная печать, цифровая фотопечать, офсетная печать).
Именно о таком скане мы и будем говорить дальше, поскольку именно обработка сканов интересует современных фотографов в первую очередь. Бывает ли скан «как на пленке», без обработки? Нужно ли обрабатывать скан? Если да, то как? В какой степени? Как вообще получить хороший скан? Попробуем разобраться с этими вопросами.
Гибридный процесс «проявка + сканирование»
Итак, мы принесли пленку в лабораторию или проявили ее дома сами. Обычно дома проявляют ч/б и очень редко цвет, т.к. это сложно и трудоемко. Большинство фотографов (включая меня самого) проявляет пленки в лаборатории, что более чем оправдано.
Далее пленку нужно отсканировать. Те, кто делает это самостоятельно, как правило, подкованы в технической части работы с соответствующим оборудованием и программным обеспечением. Остальные могут воспользоваться услугой сканирования в лаборатории. В результате грамотного сканирования мы получаем файл изображения, который можем или использовать сразу (напечатать, опубликовать в интернете) или же особым образом обработать. Нужно ли это делать? Если да, то как и в какой степени вносить коррекции в Adobe Photoshop?
На этом этапе очень важно определиться с финальными задачами сканирования. Если предполагается его цифровая печать, вы можете делать с отсканированным пленочным изображением что угодно. Вплоть до того, чтобы изменить его до неузнаваемости или совместить с 3D-рендерингом. Но чем дальше вы зайдете с обработкой, тем меньше у вас останется шансов суметь повторить тот же результат, если когда-либо вы захотите отпечатать вашу фотографию оптическим способом.
Если же сканы для вас играют роль превью и предварительной демонстрации отснятого материала, а в качестве основного результата вы рассматриваете аналоговый отпечаток (как, например, часто происходит в случае галерейной и музейной печати), то при обработке скана важно ориентироваться на возможность ее повторения потом при печати в темной комнате. То есть на те операции, которые можно сделать при оптической ручной печати.
На самом деле, при печати в темной комнате можно сделать почти все что угодно, вплоть до повышения резкости. Более того, все базовые инструменты в Adobe Photoshop, включая режимы наложения слоев, перекочевали в него именно из темной комнаты. Но чем сложнее компьютерная обработка вашего скана, тем труднее ее потом повторить на фотоувеличителе. Поэтому я рекомендую придерживаться основных операций в темной комнате.
Методы сканирования пленки также будут зависеть от наших конечных целей. Не углубляясь во множественные нюансы сканеров и софта по работе с ними, скажу лишь, что для начала работы вполне подойдет любой скан, сделанный в грамотной фотолаборатории. Это может быть скан со сканеров Nikon Coolscan 5000/9000, Pakon F335/235+, Fuji Frontier SP-3000 и даже Noritsu, важно, чтобы сканировали люди, которые в этом хорошо разбираются. Потому что любой сканер можно настроить так, что он будет выдавать крайне далекий от исходной пленки результат, и этого желательно избежать на начальном этапе.
Итак, у нас есть скан и мы открываем его в Фотошопе. Что делать дальше? Я предлагаю ориентироваться на базовые операции, которые можно делать с исходным негативом в темной комнате. В этом случае мы всегда сможем повторить обработку оригинальным аналоговым способом.
Обработка черно-белой негативной фотопленки
1) Выставление черной и белой точек. На бумаге достигается за счет максимальной плотности галогенидов серебра, с одной стороны, и оптической белизной бумаги с другой. Чисто технически сканы обычно не содержат черную и белую точки, поэтому их вполне можно установить на первом этапе обработки.
2) Настройка экспозиции (плотности). В компьютерной терминологии для этого используется слово «яркость». Грубо говоря, мы можем сделать нашу фотографию темнее или светлее.
3) Настройка контраста. При печати в темной комнате выбирается типом бумаги и/или специальными светофильтрами. Также есть возможность влиять на контраст с помощью предзасветки бумаги, печати на мокрой бумаге, разнообразных химических расстворов, push/pull и т.д.
4) Маскирование. В процессе экспонирования мы можем скрыть руками или специальными приспособлениями те или иные области фотографии, если это требуется.
5) Ретушь. В основном имеются в виду царапины, пыль и другие деффекты пленки. Делается специальной тушью по готовому отпечатку. Тон подбирается за счет разбавления краски водой.
Обработка цветной негативной фотопленки
1) Выставление черной и белой точек. Аналогично ч/б, но во всех трех каналах.
2) Настройка экспозиции (плотности). Аналогично ч/б.
3) Настройка баланса белого. Регулируется цветными CMY-светофильтрами на увеличителе (для этого используются специальные увеличители с цветными головами). Баланс белого может изменяться не только в сторону теплее/холоднее, но и произвольным образом, то есть с разным количеством цветового окрашивания на разных фильтрах.
4) Маскирование. Аналогично ч/б.
5) Ретушь. Аналогично ч/б, только используются цветные краски.
Обратите внимание — контрастом и насыщенностью при печати на цветной фотобумаге мы не управляем. Все фотобумаги уже согласованы по контрасту с негативными фотопленками. Мы можем лишь влиять на общую светлотно-контрастную характеристику с помощью экспозиции. Насыщенность также заложена в красители бумаги и проявляется в разной степени в зависимости от того, какая используется фотопленка.
Также важно помнить о том, что при работе с яркостью/контрастом, например, с помощью кривых Curves, контраст фотографический отличается от контраста цифрового. При повышении контраста в аналоговых процессах тени проваливаются сильнее, чем высветляются света.
Обработка позитивных фотопленок (ч/б, цвет)
В современном мире позитивные пленки используют в основном для гибридного процесса (особенно активно применяется в рекламе), поэтому ограничения на такую обработку ставят редко. Вместе с тем, именно в позитивных фотопленках явным образом проявляется их исходный (заложенный производителем) характер. Поэтому чаще всего задача обработки слайдов сводится к тому, чтобы получить картинку, похожую на то, что мы видим на просвет.
При сканировании слайдов, как правило, софт сканеров отключает все автокоррекции, стараясь передать изображение «как есть». В итоге, если мы имеем дело с качественной пленкой, которая была грамотно проэкспонирована, проявлена и отсканиована, на выходе получим изображение, не требующее или почти не требующее дальнейшей коррекции. В этом и заключается ключевое отличие слайдов — напомню, что по своему предназначению позитивное изображение не предполагает и не требует дальнейшей интерпретации.
Если вы дочитали до этого момента, у вас, возможно, возник вопрос — к чему все эти сложности, если можно просто снять на цифру? На самом деле, как только вы разберетесь во всех нюансах съемки на пленку и начнете грамотно ее экспонировать, вы будете удивлены простоте получения эстетически превосходной картинки. В реальной жизни обрабатывать пленочную фотографию практически не приходится. Чем лучше пленка и съемка на нее, тем меньше необходимости и проблем в ее обработке.
Рассмотрим пару примеров. Один пример — «тяжелый случай»: не первой свежести негативная кинопленка, использованная не по назначению. Второй пример — «нормальный случай»: корректно экспонированная свежая негативная фотопленка.
Пример 1. «Тяжелый случай»

На самом деле, случай не такой уж и тяжелый. Однако цвета этого скана оставляют желать лучшего. Снимок избыточно холодный, хотя сделан в яркую солнечную погоду, потому что сделан на кинопленку для павильонного (а не дневного) освещения Kodak Vision2 500T. Буковка «T» в конце означает Tungsten и предполагает экспонирование при желтом свете порядка 3200К (а не ~5500К как при дневном солнечном освещении).
Соответственно, нужно было или использовать пленку с индексом «D» (Daylight), или скорректировать баланс белого при печати/сканировании, благо такая возможность в определенной степени у нас есть.
Базовую обработку этого снимка согласно ограничениям, описанным выше, можно сделать за 10 секунд с помощью примерно вот такой кривой:

При этом мы получим, например, вот такой результат:

Можем мы повторить такую обработку в темной комнате? Да.
Можем мы получить бумажный отпечаток с похожим цветовым решением? Да.
Истиные ли пленочные цвета мы получили? Да.
Могли бы они быть какими-то другими? Да.
Виден ли здесь характер пленки? Да.
Но еще лучше мы бы увидели характер этой конкретной пленки, если бы снимали ее в соответствующих условиях, для которых она предназначена. Тогда бы и обработки потребовалось значительно меньше. Как, например, вот здесь:
2. «Нормальный случай»
Берем свежую пленку Kodak Portra 400, предназначенную для съемок в нормальных условиях освещения и ориентированную на корректную работу с тонами кожи. Экспонируем ее по значимым теням — в данном случае точечный экспозамер по тени на кустах справа от девушки. Обратите внимание, лица при этом не пересветились и объем не потеряли. Проявляем стандартно, сканируем стандартно на Nikon 9000, получаем вот такой скан:

В принципе ничего делать больше не требуется. Но если очень хочется, можно аккуратно выставить черную точку с помощью вот такой кривой:

Вот что получим:

Выводы
Итак, попробуем резюмировать:
1. Негативные фотопленки требуют интерпретации, то есть обработки. Их нужно или напечатать в темной комнате, или отсканировать и подобрать яркость, контраст, баланс белого.
2. Слайдовые пленки или не требуют дополнительной обработки вовсе (демонстрация на проекторе) или допускают обработку в любой степени (гибридный процесс). Но чаще всего слайды сканируют максимально близко к тому, что на них изображено и дополнительно не обрабатывают.
3. При обработке сканов имеет смысл ориентироваться на операции в темной комнате, если вы хотите иметь возможность в случае необходимости повторить результат полностью аналоговым способом. В этом случае можно говорить об относительной «честности» демонстрируемого пленочного изображения.
4. Чем более качественную пленку мы используем и чем грамотнее экспонируем, тем меньше требуется последующей обработки при печати или сканировании.
Вуаля. Хороших вам кадров, друзья!
Не забудьте подписаться на аккаунты Творческой лаборатории «СРЕДА» в соцсетях!
WordPress | ЖЖ | Instagram | Facebook | Вконтакте | Youtube | Telegram
Поделиться ссылкой:
Понравилось это:
Нравится Загрузка…
Обработка фото под пленку. Обработка под фотопленку. Alien skin Exposure
Обработка снимков «под фотопленку» довольно популярный тренд, который приобретает все больше и больше поклонников. Не последнюю роль в этом сыграл Instagram и популярные мобильные приложения, позволяющие применять различные фотоэффекты простым нажатием на кнопку. На самом деле — большинство используемых в подобных приложениях эффектов и есть обработка фото под пленку. Ведь в до цифровую эпоху, было огромное количество различных фотопленок, многие из которых давали свое, уникальное изображение.
Добиться эффекта пленочного фото можно разными путями. Но один из самых лучших и простых — использование Alien Skin Exposure. От своей первой версии Exposure 5 прошел очень большой путь. Первоначальная версия была простым плагином под Photoshop с весьма скромной функциональностью. Сегодня это самостоятельная программа, которая вполне может использоваться для цветокоррекции не прибегая к фотошопу или другому «тяжеловесу».
При этом, Exposure по прежнему можно вызывать как plug-in для Photoshop, Lightroom и Aperture. В фотошопе вызов Exposure осуществляется через меню фильтров, как и любой другой plugin.
Чтобы вызвать программу в Lightroom — кликаем правой кнопкой на изображении, выбираем пункт Edit in и ищем наш Exposure в появившемся меню.
Рассмотрим, как сделать обработку под пленку при помощи Alien Skin Exposure 5.
Скачать бесплатную 15 дневную версию можно с официального сайта.
Интерфейс Exposure 5
Подобно Lightroom рабочая область разделена на 4 части
- Слева находятся готовые пресеты, число которых внушает уважение.
- По центру — обрабатываемое изображение с превью примененных эффетов
- Справа — панель инструментов. Тонкие настройки, если вдруг вы захотели создать собственный уникальный эффект или доработать результат после применения пресета.
- Снизу линейка с превьюшками всех снимков, в случае если вы обрабатываете сразу несколько, запустив Alien Skin Exposure как отдельную программу.
Каждую панель можно скрыть, нажав на «треугольничек» у края экрана или изменить размер панели, потянув границу между разными зонами.
Рассмотрим более подробно все четыре области.
Область пресетов
Каждый пресет имеет превью, как будет выглядеть ваше фото в данной обработке
Начнем сверху.
Нажав на «+» в самом верху, вы можете пересохранить выбранный пресет под другим именем или сохранить в виде нового пресета изменения, сделанные в правой панели.
Затем следуют кнопки быстрой фильтации пресетов : все пресеты, пресеты для цветной коррекции, для черно белой, избранные, созданные пользователем и последние использованные.
Рядом со строкой поиска — две очень полезные кнопки, одна — сворачивает все раскрытые панели с пресетами, вторая — увеличивает размер превьюшек пресетов. Это может очень помочь для быстрого подбора, так как на превью вы уже видите, как будет выглядеть обработанный снимок.
Подведя мышку к превью, можно заметить «звездочку», для добавления пресета в избранное.
Многообразие пресетов, без преувеличения, поражает. Можно выбрать как эффект под конкретную пленку, например Kodachome. А можно имитировать какой нибудь фотопроцесс, например кросспроцессинг — который в пленочную эпоху производился в лаборатории, путем применения различных химикатов при проявке пленки и печати.
Область просмотра
Тут ничего необычного, просмотр вашего снимка с применением выбранных настроек. Под ними стандартные кнопки для зума, режима просмотра «до и после» и кнопка before — которая позволяет увидеть оригинальный снимок, без изменений. К слову сказать, ту же самую роль выполняет пробел (space) на клавиатуре или нажатие левой кнопки мыши на изображении — что очень удобно
Есть правда один не очевидный, но полезный «секрет». Кликнув правой кнопкой в любом месте на фоне под снимком, появится меню, где вы можете выбрать другой фон окна просмотра
Панель снимков
С нижней панелью так же никаких секретов — в случае если вы запустили Exposure как отдельную программу, вы можете открыть множество снимков и заняться групповой обработкой.
Между кнопками сохранения и выхода — кнопки управления снимками: добавить новый, перейти к следующему или предыдущему, а так же выбрать все снимки. Честно говоря, смысл этих кнопок (кроме «добавить снимок») от меня ускользает.
Думаю, что с учетом огромного количества готовых пресетов, разработчики таким образом пытались максимально упростить задачу по работе с программой для новичков, не имевших ранее опыта работы с Lightroom или другой подобной программой.
Панель инструментов
Панель инструментов Exposure довольно большая и фактически, представляет из себя полноценный фоторедактор в миниатюре.
Чуть дальше, мы рассмотрим подробнее отдельные инструменты, а сейчас общие элементы. В левом верхнем углу — быстрые настройки зума для окна предпросмотра. Треугольничек рядом со словом навигатор, позволяет закрыть превью оригинального изображения, освободив больше места под инструменты.
Overall Intencity — глобальная настройка, которая усиливает или ослабляет степень воздействия всех выбранных настроек на исходное изображение разом. Грубо говоря это аналог некоего глобального Opacity в Photoshop.
Стоит обратить внимание, что эффекты Grain можно полностью отключить, выключив «тумблер» на этой панели. Сделано это для того, что эффекты «зернистости» весьма специфичны и применяются довольно редко. Зато их легко можно принять за цифровой шум.
Самое интересно, это то, что большинство инструментов панели, имеют свой собственный набор пресетов. То есть можно даже не задавать настройки самому, а опять воспользоваться готовыми. Кроме того, свои настройки определенного инструмента так же можно сохранить в локальный пресет.
Инструменты обработки в Exposure
Рассмотрим более подробно доступные инструменты, начав с режима Color.
Блок Color
В блоке Color есть очень важный переключатель Film Type. Дело в том, что Exposure работает в двух основных режимах — режим цветного изображения и режим черно белого изображения. Не случайно даже пресеты четко разделены на Color и B&W
.
При выборе цветного или черно белого режима — инструменты блока Color начнут работать по разному. Забегая вперед, хочу сказать, что переключение в ЧБ меняет характер и некоторых других инструментов, но об этом чуть позже. Начнем с работы с цветным изображением
Первым делом предлагается имитировать применение старого доброго цветофильтра, при помощи которого, надевая его на объектив, пленочные фотографы добивались определенного цветового эффекта.
Цифровые возможности намного шире. Можно выбрать определенный оттенок, интенсивность, сделать цвет теплее или холоднее. Галочка Preserve Luminosity позволяет не менять яркость в процессе изменения.
Кроме того можно менять настройки насыщенности (Saturation) как по тонам так и по отдельным цветам.
Теперь переключим Film Type в B&W. Изображение мгновенно станет черно белым и можно заметить, что инструменты блока Color так же немного изменились.
Для примера возьмем другой снимок.
Переведем его в ЧБ режим. Обратите внимание, что инструмент Color Saturation изменился на Color Sensitivity.
Выставим Color на синий цвет, как на доминирующий на снимке. Это позволит нам лучше понять что происходит. Когда мы установили ползунок, мы задали цвет с которым будем работать дальше. Теперь, задвинем синий цвет в Color Sensitivity в минимальное значение. Наша синяя машина из серой превратилась практически в угольно черную.
Снова изменим значение Blue, на этот раз задвинув его почти в максимум. И наша синяя машина стала практически белой.
При этом остальные цвета оригинального изображения, не имеющие в синего, остались практически неизменными.
Следуя этому принципу, работая с изображением, имеющим больше цветов, можно добиться нужного ЧБ эффекта.
Блок Tone Curve
Следом идет инструмент Tone. Он представляет из себя стандартное управление кривыми, и один из самых интересных инструментов Split Toning
Split Toning (Двойное тонирование) как раз таки и позволяет добиться наиболее интересных эффектов за счет разного тонирования в тенях и светах.
Причем само управление сделано очень изящно. Двигая ползунок по градиентной линейке — выбираем, к какой области будет применено тонирование — к самой темной, к светлой, или где то рядом. И отдельно выбираем цвет тонирования для выбранной области точки.
Играться с этим инструментом можно бесконечно долго. По большому счету, именно при помощи этого инструмента получаются самые интересные результаты.
Нагляднее всего понять принцип Split Toning можно на черно белом изображении. Вернемся к нашему синему «корвету», переведем его в режим ЧБ и выставим один из пресетов для двойного тонирования.
Обратите внимание на ползунок. Детали теней ушли в Cyan, а света приобрели желтоватый оттенок в соответствии с настройкой. Собственно тоже самое происходит и в случае применения Split Toning к цветному снимку, просто на ЧБ результат нагляднее.
Блок Focus
Наигравшись, можно перейти к закладке Focus.
Собственно тут скрываются стандартные инструменты управления резкостью и размытием (Sharpening и Blur). Например, выбрав готовый пресет, можно придать снимку «гламурного блюра». Из интересного, галочка Sharpen Brightness Only — в этом случае шарпинг будет идти только в канале яркости.
Блоки Grain и IR
Следующие на очереди — инструменты Grain и IR (infrared). Инструменты весьма специфичные, потому подробно на них останавливаться не будем. Grain добавляет эффект пленочного «зерна». Который был свойственен некоторым пленкам, особенно с большой светочувствительностью или эпохи зарождения фото. При помощи этого инструмента так же можно добиться и эффекта печати в старой газете и журнале. Подобные эффекты кстати тоже понемногу входят в моду, правда чаще всего используются в черно белой обработке.
Infrared — это вообще отдельная история для отдельной большой статьи. Инфракрасная фотография, с использованием специальной пленки, матриц или фильтров на объектив, чувствительных к инфракрасному спектру, позволяет делать невероятно интересные снимки.
Но честно говоря, я до сих пор не видел программных фильтров или пост обработки, позволяющих получить что либо достойное только за счет обработки. Ниже два примера перевода в IF пейзажа, при помощи Exposure
Перевод в черно белый инфракрасный снимок
Перевод в цветной инфракрасный снимок
Конечно до отличного результата далеко, но на мой взгляд, Exposure справился с работой лучше чем многие другие фильтры, реализующие IF эффект. Возможно, результат можно улучшить, поработав в инструментами правой панели вручную.
Блок Vignette
Закладка Vignette позволяет в весьма широких пределах управлять эффектом виньетирования. Особое внимание стоит обратить на кнопочку vignette location, которая позволяет сместить центр виньетирования в любую точку снимка. Например на лицо модели.
Блок Borders & Textures
Инструмент Borders & Textures — еще одно мощное средство, до неузнаваемости изменить ваш снимок. Он содержит три блока — Borders, Light Effect и Dust &Scratches
Как следует из названий — Borders добавляет различные рамки.
Light Effect — эффект «засветки» и еще один интересный эффект о котором чуть ниже. Dust &Scratches — добавляет эффект печати со старого, расцарапанного или покрытого пылью негатива.
Чтобы изменить текстуру, нужно кликнуть на маленький треугольничек под окошком с выбранной текстурой и выбрать другую из появившегося окна.
Кстати, кликнув на крестике слева от названия блока, можно выключить эффект, сохранив при этом настройки.
Теперь об интересных моментах.
Среди текстур Light Effect есть весьма любопытный набор Sun Flare, позволяющий имитировать солнечные лучи. Конечно пронизанный лучами туман утреннего леса, сделать при его помощи будет затруднительно. Но в целом, можно получить очень интересные эффекты.
А вот в последнем блоке, стоит обратить внимание на Protect. Protect Location — устанавливает точку, в которой выбранная текстура не накладывается на изображение. А соответствующий ползунок задает радиус защищенной области.
Полезные мелочи
Для того чтобы откатить на 1 шаг назад сделанные изменения — нажмите Ctrl+Z
Для того чтобы откатить все изменения сразу, вернувшись к исходному изображению — нажмите F5
Чтобы увидеть оригинальное изображение, не сбрасывая настроек и пресетов — нажмите Space (пробел)
Полный список клавиатурных сокращений есть в pdf, который можно скачать с сайта Alien Skin
Для коррекции экспозиции (например надо сделать снимок светлее), воспользуйтесь слайдером MidTone из блока инструментов Tone Curve. Так же обратите внимание на пресеты этого блока
Официальные примеры
Винтажная обработка под один из первых фотопроцессов Calotype. А так же рамки и «потертости» для усиления эффекта старины
Gritty Lo-Fi — комбинация неярких цветов, легкой размытости присущей пластковым линзым первых «мыльниц» в сочетании со специфичной цветопередачей пленки Polaroid SX-70 и небольшого виньетирования
Эффект слайдовой пленки Velvia 100F хорошо подойдет для пейзажей и природы, благодаря насыщенным цветами и высокому контрасту
Имитация пленки Portra 160 NC — хорошо подойдет для портрета. Приглушенная насыщеность красок и низкий контраст делает цвет кожи более естественным
Имитация инфракрасной пленки Kodak HIE — выбеливает зелень, затемняет синее небо и добавляет легкий эффект Glow
Имитация слегка тонированного черно белого снимка сделанного в технике «высокий ключ», с небольшим гламурным glow
Имитация одной из первых цветных пленок Kodachrome, производившейся с 30х по 60е годы прошлого века
Заключение
Alien Skin Exposure — один из самых мощных и полезных инструментов для цветокоррекции под пленку. Учитывая, что подобная обработка сейчас в моде, он способен весьма сильно упростить жизнь как коммерческим фотографам, например тем кто занимается свадебной фотосъемкой, так и новичкам, которые просто хотят получить интересный, нестандартный результат, не вдаваясь в во все тонкости цветокорекции.
Более того, если вы снимаете в Jpeg, то вам даже не нужен Photoshop или Lightroom для обработки. Если речь идет только о цветокоррекции под оргинальный стиль или фото пленку, будет достаточно только одного Exposure.
Photoshop: Один из способов тонировать под плёнку
Обнаружил довольно забавный и простой способ тонировать изображение под советскую плёнку. Заодно таким способом можно скомпенсировать ошибку баланса белого (хоть и не до конца).
Итак, берём исходное изображение.
исходное изображение
1. Дублируем слой (Ctrl+J).
2. Инвертируем этот новый слой с копией изображения (Ctrl+I).
3. Идём Filters->Blur->Average.
4. Меняем режим наложения слоя с Normal на Color и задаём прозрачность 20-30-40% по вкусу, выравнивая баланс белого.
5. Сливаем все видимые слои. Тут получится немного неконтрастно.
6. Добавляем контраста с помощью Curves.
Что в итоге?
Ядерные синие и красные цвета приглушились, добавился теплый оттенок ко всему. В целом ощущение, как у плёночного кадра. Плюс это самый простой способ поправить баланс белого у JPG, если на картинке нет ни белого, ни серого, ни черного.
Возможно способ будет пригоден для подводных снимков, так как выравнивает каналы. Если сначала у вас преобладает какой-то один канал, то в итоге у вас все каналы имеют достаточно информации.
Обработка фото под пленку в Photoshop — Alien Skin Exposure
Обработка фото под пленку в Photoshop — Alien Skin Exposure
Июнь 22, 2012
Для придания художественности фотографиям есть много способов, написано и снято много уроков, но самым популярным эффектом остается обработка в стиле пленочной фотографии.
Плагин для Photoshop (а также автономная программа) Alien Skin Exposure 4.0.0.433 – это как раз то, что вам будет нужно, если вы хотите, чтобы фото выглядело так, как будто снято на пленку.
Плагин позволяет добавлять эффекты для имитации кадра из художественного фильма. Программа дает возможность воссоздать определенные особенности некогда популярных ранее фотопленок — яркие цвета Fuji Velvia, богатые черные тона Kodachrome или высокую чувствительность Ektachrome.
В новой версии Exposure 4 переработан интерфейс, добавлены новые эффекты и элементы управления.
Учитывая, что все настройки уже заданы и обработка идет автоматически (имеется более 500 пресетов), этот плагин – настоящая находка для любителей создавать всевозможные художественные эффекты в Photoshop.
Особенности плагина:
- Работает в 64-битных системах
- Работа не только в Photoshop, но и Lightroom
- Среди 500 пресетов есть возможность наложения эффектов старения (пыль, царапины, виньетирование), реалистичного эффекта зернистости
Внизу — краткий обзор, жмите развернуть на весь экран, смотреть в HD.
Примеры фотографий на официальном сайте плагина.
VN:F [1.9.22_1171]
Rating: 10.0/10 (5 votes cast)
VN:F [1.9.22_1171]
Rating: +3 (from 3 votes)
Обработка фото под пленку в Photoshop — Alien Skin Exposure, 10.0 out of 10 based on 5 ratingsКак добавить зернистость в фотошопе? Имитируем пленочный кадр — Российское фото
В этом уроке по Photoshop мы научимся создавать имитацию зернистости, как на фотографии с пленки. Подойдет любая версия Photoshop, но если вы работаете с Photoshop CS3 или более поздней версией (у нас Photoshop CS5), то благодаря смарт-фильтрам, впервые появившимся в Photoshop CS3, у вас будет возможность в любой момент отрегулировать любой параметр спецэффекта. Если у вас версия Photoshop CS2 или более ранняя, просто пропускайте шаги, относящиеся к смарт-фильтрам, и у вас все получится.
В сегодняшнем уроке мы будем использовать вот этот кадр:
Оригинальный снимок
Поскольку зерно очень мелкое, возможно, рассмотреть его на скриншоте будет трудно, но вот хотя бы примерно то, что вы получите в итоге (мы увеличили часть изображения, чтобы было лучше видно). Ваша фотография будет крупнее, и зерно будет заметнее. Мы расскажем, как можно будет подрегулировать спецэффект в конце урока:
Увеличенный участок изображения, на котором сымитировано пленочное зерно
Давайте начнем!
Шаг 1: Добавим новый слой, залив его 50%-ным серым, и установим режим Overlay
Давайте первым делом создадим в нашем документе Photoshop новый слой, в котором и будет находиться зерно, имитирующее пленку, чтобы не повредить оригинальное изображение. Обычно для этого мы просто нажимаем на иконку New Layer в нижней части панели слоев, и Photoshop создает новый пустой слой, но в данном случае нам необходимо залить его серым и поменять режим смешивания, так что будем делать все это одновременно при помощи диалогового окна New Layer. Нажмите на иконку New Layer, удерживая Alt (Win) / Option (Mac):
Удерживая Alt (Win) / Option (Mac), нажмите на иконку New Layer
Photoshop отобразит диалоговое окно с опциями для создания нового слоя, прежде чем его добавить. В верхней части окна зададим название нового слоя Film grain, затем поменяем режим смешивания на Overlay и чуть ниже выберем опцию Fill with Overlay — neutral color (50 % gray), поставив в окошке галочку:
Диалоговое окно New Layer
Закончив, нажмите OK, и диалоговое окно закроется. Вам покажется, что ничего не изменилось, но в панели слоев вы заметите, что Photoshop добавил новый слой Film grain, расположив его над оригинальным слоем Background Layer. Выбран режим смешивания Overlay, на миниатюре слоя, которая находится слева от его названия, вы видите, что он залит 50%-ным серым (этот оттенок серого находится ровно посередине между черным и белым). Мы не видим этого серого в документе, потому что благодаря режиму смешивания Overlay этот серый цвет сейчас прозрачен:
Новый слой Film grain над слоем Background Layer, в котором расположен оригинал
Шаг 2: Преобразуем слой New Layer в смарт-объект
Если вы работаете в Photoshop CS2 или более ранней версии, этот шаг можете пропустить. Если у вас Photoshop CS3 или более поздняя версия, нажмите на маленькую иконку меню, расположенную в правом верхнем углу панели слоев:
Нажимаем на иконку меню
В появившемся меню выберите Convert to Smart Object:
Выбираем из списка вариант Convert to Smart Object
Опять же кажется, что ничего не изменилось, но в нижнем правом углу миниатюры слоя Film grain появилась иконка, символизирующая, что слой теперь является смарт-объектом. Это значит, что все фильтры этого слоя станут смарт-фильтрами, и, как мы увидим позднее, до самого конца работы мы сможем вносить в них коррективы:
На миниатюре слоя Film grain появилась иконка, говорящая о том, что это смарт-объект
Шаг 3: Добавляем шум с помощью фильтра Add Noise
В меню в верхней части экрана выберите Filter, затем Noise, затем Add Noise:
Откройте Filter > Noise > Add Noise
Появится диалоговое окно фильтра Add Noise. Шум, который мы добавим, и станет зерном. Чтобы увеличить количество шума, сдвиньте ползунок Amount. Обычно подходящим оказывается значение 10 %, но все равно лучше следить за изображением, чтобы выбрать оптимальный показатель для вашей фотографии. Проверьте, выбраны ли опции Gaussian и Monochromatic в нижней части диалогового окна:
Регулируем уровень шума с помощью ползунка Amount
Закончив, нажмите OK, и диалоговое окно Add Noise закроется. Мы увеличили участок своего изображения, чтобы добавленный шум был лучше виден:
Фотография после наложения шума
Если в шаге 2 вы превратили слой Film grain в смарт-объект, в панели слоев под ним вы увидите фильтр Add Noise в списке смарт-фильтров. Вскоре мы к этому вернемся:
Смарт-фильтр Add Noise в панели слоев
Шаг 4: Применяем фильтр Gaussian Blur
Сейчас шум кажется жестковатым и не похож на пленочное зерно, поэтому давайте сделаем его мягче с помощью легкого размытия. В верхней части экрана снова выберите Filter, затем Blur, затем Gaussian Blur:
Откройте Filter > Blur > Gaussian Blur
В нижней части диалогового окна установите значение Radius около 0,5 пикселей. Этого должно быть достаточно, чтобы шум стал мягче, но не «поплыл»:
Откройте Filter > Blur > Gaussian Blur
Нажав OK, закройте диалоговое окно. Готово! Мы создали зерно, как на пленочной фотографии:
Как выглядит спецэффект после смягчения шума
Корректировка
Если вам кажется, что зерно слишком уж бросается в глаза, одним из вариантов корректировки будет снижение непрозрачности слоя Film grain. Опция Opacity находится в правом верхнем углу панели слоев. Чем ниже ее значение, тем сильнее будет проступать оригинальное изображение:
Чтобы сделать зерно менее заметным, понижаем непрозрачность слоя Film grain
Еще один вариант – сменить режим смешивания слоя Film grain layer с Overlay на Soft Light, это менее контрастный вариант смешивания, чем Overlay:
Если поменять режим смешивания на Soft Light, зерно также станет менее интенсивным
И наконец, если вы пользуетесь Photoshop CS3 или более современной версией и, как мы и показывали, сделали все фильтры смарт-фильтрами, в любой момент можно вернуться к их диалоговому окну и откорректировать спецэффект, не теряя в качестве. Список использованных фильтров вы увидите в панели слоев под слоем Film grain. Двойной щелчок по названию фильтра откроет соответствующее диалоговое окно. Например, мы откроем диалоговое окно фильтра Add Noise:
Двойным щелчком по названию смарт-фильтра Add Noise открывается его диалоговое окно
Окно открывается, и Photoshop позволяет нам отрегулировать значение Amount, чтобы снизить или увеличить количество шума. Закончив, нажимаем OK, и окно закрывается. Смарт-фильтры – это прекрасное нововведение в Photoshop, так что если вы все еще пользуетесь CS2 или более ранней версией, это веская причина задуматься о ее смене.
Благодаря смарт-фильтрам отрегулировать количество шума можно в любой момент
Вот и все!
Источник — photoshopessentials.com
Как обрабатывать пленочные фото?: pavel_kosenko — LiveJournal
Многие фотографы, начав снимать на пленку, задаются одними и теми же вопросами. Что такое истиный пленочный цвет? Бывает ли пленочное фото без обработки? Нужно ли обрабатывать пленочные сканы? Если да, то как именно и в какой степени? С этими и некоторыми другими вопросами я предлагаю разобраться в этой статье.
Полагаю, эта заметка будет любопытна как пленочным, так и цифровым фотографам. Пленочные могут найти ответы на конкретные вопросы, с которыми сталкиваются постоянно. Цифровые — познакомиться с аналоговыми принципами обработки фотографий, принимая во внимание которые, можно улучшить и фотографии цифровые.
Типы фотопленок
Начнем с самого начала, то есть с проявки. Как вы наверняка знаете, пленка бывает разная — негативная, позитивная, цветная, черно-белая. Каждый тип пленки предназначенен для своих задач и, соответственно, предполагает разные подходы по обработке материала.
Любую пленку мы можем проявить разными способами: в разных проявителях, разное время, с разной температурой, степенью агитации (активностью перемешивания) и т.д. Более того, мы можем изначально снимать под будущую нестандартную проявку — например, экспонировать пленку с неродной чувствительностью в случае классических Push/Pull процессов. Или проявлять по неродным стандартам, в так называемых cross-процессах. Можем снимать со светофильтрами и производить огромное количество других действий, которые будут влиять на итоговый результат.
К основным, наиболее распространенным в настоящее время типам пленок можно отнести следующие:
- Негативная ч/б фотопленка
- Позитивная ч/б фотопленка
- Негативная цветная фотопленка (C-41, ECN-2)
- Позитивная цветная фотопленка (E-6)
Предназначение фотопленок
Прежде, чем перейти к вопросам компьютерной обработки сканов, необходимо разобраться с тем, какие задачи решают те или иные пленки. В данном контексте будет иметь принципиальное значение обращаемость пленок.
- Негативные фотопленки (ч/б, цвет). Предназначены для оптической печати фотографий на светочувствительной фотобумаге в темной комнате с помощью увеличителя. Конечным результатом съемки на негативную пленку является фотографический отпечаток.
- Позитивные фотопленки (ч/б, цвет). Позитивные пленки также называют обращаемыми или слайдами. Ключевое использование — демонстрация изображений на проекторе. Таким образом позитивная фотопленка сама по себе является конечным результатом съемки.
Кроме этого, есть еще негативные и позитивные кинопленки, задачи которых несколько отличаются от фотопленок, но в целом преследуют те же цели. В рамках этой статьи мы не будем их рассматривать подробно.
Принципиально важно то, что любые негативные фотопленки требуют интерпретации, то есть печати в темной комнате. Как минимум мы выбираем экспозицию при печати (насколько светлее/темнее получится фотография) и другие параметры.
В отличие от негативных, слайдовые пленки не требуют интерпретации, т.к. сами по себе являются носителем финального изображения. Вместе с тем, даже при демонстрации таких пленок мы можем влиять на конечную картинку, как минимум с помощью яркости и температуры лампы проектора (а иногда и светофильтрами), контрастностью освещения в помещении и т.д. Однако, в гораздо меньшей степени, чем в случае интерпретации негативных фотопленок.
Если проводить параллели с цифровой фотографией, то вполне можно сравнить негативную пленку с форматом Raw (требует интерпретации), а позитивную с форматом JPEG (готовое изображение). Понятно, что на самом деле и Raw-файлы можно обрабатывать минимально, например, по умолчанию. И JPEG можно обработать так, что от исходной картинки ничего не останется. Но сейчас речь идет не о возможностях обработки, а об изначальных задачах носителей изображения.
В современном мире нельзя упускать из внимания и так называемый гибридный процесс, когда пленки сканируются, а затем обрабатываются в Фотошопе. Такой подход к обработке фотопленок вполне имеет право на существование. Его финальным результатом является цифровой скан, который можно демонстрировать на проекторе, мониторе компьютера, в интернете, а также печатать цифровыми и комбинированными способами (струйная печать, цифровая фотопечать, офсетная печать).
Именно о таком скане мы и будем говорить дальше, поскольку именно обработка сканов интересует современных фотографов в первую очередь. Бывает ли скан «как на пленке», без обработки? Нужно ли обрабатывать скан? Если да, то как? В какой степени? Как вообще получить хороший скан? Попробуем разобраться с этими вопросами.
Гибридный процесс «проявка + сканирование»
Итак, мы принесли пленку в лабораторию или проявили ее дома сами. Обычно дома проявляют ч/б и очень редко цвет, т.к. это сложно и трудоемко. Большинство фотографов (включая меня самого) проявляет пленки в лаборатории, что более чем оправдано.
Далее пленку нужно отсканировать. Те, кто делает это самостоятельно, как правило, подкованы в технической части работы с соответствующим оборудованием и программным обеспечением. Остальные могут воспользоваться услугой сканирования в лаборатории. В результате грамотного сканирования мы получаем файл изображения, который можем или использовать сразу (напечатать, опубликовать в интернете) или же особым образом обработать. Нужно ли это делать? Если да, то как и в какой степени вносить коррекции в Adobe Photoshop?
На этом этапе очень важно определиться с финальными задачами сканирования. Если предполагается его цифровая печать, вы можете делать с отсканированным пленочным изображением что угодно. Вплоть до того, чтобы изменить его до неузнаваемости или совместить с 3D-рендерингом. Но чем дальше вы зайдете с обработкой, тем меньше у вас останется шансов суметь повторить тот же результат, если когда-либо вы захотите отпечатать вашу фотографию оптическим способом.
Если же сканы для вас играют роль превью и предварительной демонстрации отснятого материала, а в качестве основного результата вы рассматриваете аналоговый отпечаток (как, например, часто происходит в случае галерейной и музейной печати), то при обработке скана важно ориентироваться на возможность ее повторения потом при печати в темной комнате. То есть на те операции, которые можно сделать при оптической ручной печати.
На самом деле, при печати в темной комнате можно сделать почти все что угодно, вплоть до повышения резкости. Более того, все базовые инструменты в Adobe Photoshop, включая режимы наложения слоев, перекочевали в него именно из темной комнаты. Но чем сложнее компьютерная обработка вашего скана, тем труднее ее потом повторить на фотоувеличителе. Поэтому я рекомендую придерживаться основных операций в темной комнате.
Методы сканирования пленки также будут зависеть от наших конечных целей. Не углубляясь во множественные нюансы сканеров и софта по работе с ними, скажу лишь, что для начала работы вполне подойдет любой скан, сделанный в грамотной фотолаборатории. Это может быть скан со сканеров Nikon Coolscan 5000/9000, Pakon F335/235+, Fuji Frontier SP-3000 и даже Noritsu, важно, чтобы сканировали люди, которые в этом хорошо разбираются. Потому что любой сканер можно настроить так, что он будет выдавать крайне далекий от исходной пленки результат, и этого желательно избежать на начальном этапе.
Итак, у нас есть скан и мы открываем его в Фотошопе. Что делать дальше? Я предлагаю ориентироваться на базовые операции, которые можно делать с исходным негативом в темной комнате. В этом случае мы всегда сможем повторить обработку оригинальным аналоговым способом.
Обработка черно-белой негативной фотопленки
1) Выставление черной и белой точек. На бумаге достигается за счет максимальной плотности галогенидов серебра, с одной стороны, и оптической белизной бумаги с другой. Чисто технически сканы обычно не содержат черную и белую точки, поэтому их вполне можно установить на первом этапе обработки.
2) Настройка экспозиции (плотности). В компьютерной терминологии для этого используется слово «яркость». Грубо говоря, мы можем сделать нашу фотографию темнее или светлее.
3) Настройка контраста. При печати в темной комнате выбирается типом бумаги и/или специальными светофильтрами. Также есть возможность влиять на контраст с помощью предзасветки бумаги, печати на мокрой бумаге, разнообразных химических расстворов, push/pull и т.д.
4) Маскирование. В процессе экспонирования мы можем скрыть руками или специальными приспособлениями те или иные области фотографии, если это требуется.
5) Ретушь. В основном имеются в виду царапины, пыль и другие деффекты пленки. Делается специальной тушью по готовому отпечатку. Тон подбирается за счет разбавления краски водой.
Обработка цветной негативной фотопленки
1) Выставление черной и белой точек. Аналогично ч/б, но во всех трех каналах.
2) Настройка экспозиции (плотности). Аналогично ч/б.
3) Настройка баланса белого. Регулируется цветными CMY-светофильтрами на увеличителе (для этого используются специальные увеличители с цветными головами). Баланс белого может изменяться не только в сторону теплее/холоднее, но и произвольным образом, то есть с разным количеством цветового окрашивания на разных фильтрах.
4) Маскирование. Аналогично ч/б.
5) Ретушь. Аналогично ч/б, только используются цветные краски.
Обратите внимание — контрастом и насыщенностью при печати на цветной фотобумаге мы не управляем. Все фотобумаги уже согласованы по контрасту с негативными фотопленками. Мы можем лишь влиять на общую светлотно-контрастную характеристику с помощью экспозиции. Насыщенность также заложена в красители бумаги и проявляется в разной степени в зависимости от того, какая используется фотопленка.
Также важно помнить о том, что при работе с яркостью/контрастом, например, с помощью кривых Curves, контраст фотографический отличается от контраста цифрового. При повышении контраста в аналоговых процессах тени проваливаются сильнее, чем высветляются света.
Обработка позитивных фотопленок (ч/б, цвет)
В современном мире позитивные пленки используют в основном для гибридного процесса (особенно активно применяется в рекламе), поэтому ограничения на такую обработку ставят редко. Вместе с тем, именно в позитивных фотопленках явным образом проявляется их исходный (заложенный производителем) характер. Поэтому чаще всего задача обработки слайдов сводится к тому, чтобы получить картинку, похожую на то, что мы видим на просвет.
При сканировании слайдов, как правило, софт сканеров отключает все автокоррекции, стараясь передать изображение «как есть». В итоге, если мы имеем дело с качественной пленкой, которая была грамотно проэкспонирована, проявлена и отсканиована, на выходе получим изображение, не требующее или почти не требующее дальнейшей коррекции. В этом и заключается ключевое отличие слайдов — напомню, что по своему предназначению позитивное изображение не предполагает и не требует дальнейшей интерпретации.
Если вы дочитали до этого момента, у вас, возможно, возник вопрос — к чему все эти сложности, если можно просто снять на цифру? На самом деле, как только вы разберетесь во всех нюансах съемки на пленку и начнете грамотно ее экспонировать, вы будете удивлены простоте получения эстетически превосходной картинки. В реальной жизни обрабатывать пленочную фотографию практически не приходится. Чем лучше пленка и съемка на нее, тем меньше необходимости и проблем в ее обработке.
Рассмотрим пару примеров. Один пример — «тяжелый случай»: не первой свежести негативная кинопленка, использованная не по назначению. Второй пример — «нормальный случай»: корректно экспонированная свежая негативная фотопленка.
Пример 1. «Тяжелый случай»
На самом деле, случай не такой уж и тяжелый. Однако цвета этого скана оставляют желать лучшего. Снимок избыточно холодный, хотя сделан в яркую солнечную погоду, потому что сделан на кинопленку для павильонного (а не дневного) освещения Kodak Vision2 500T. Буковка «T» в конце означает Tungsten и предполагает экспонирование при желтом свете порядка 3200К (а не ~5500К как при дневном солнечном освещении).
Соответственно, нужно было или использовать пленку с индексом «D» (Daylight), или скорректировать баланс белого при печати/сканировании, благо такая возможность в определенной степени у нас есть.
Базовую обработку этого снимка согласно ограничениям, описанным выше, можно сделать за 10 секунд с помощью примерно вот такой кривой:
При этом мы получим, например, вот такой результат:
Можем мы повторить такую обработку в темной комнате? Да.
Можем мы получить бумажный отпечаток с похожим цветовым решением? Да.
Истиные ли пленочные цвета мы получили? Да.
Могли бы они быть какими-то другими? Да.
Виден ли здесь характер пленки? Да.
Но еще лучше мы бы увидели характер этой конкретной пленки, если бы снимали ее в соответствующих условиях, для которых она предназначена. Тогда бы и обработки потребовалось значительно меньше. Как, например, вот здесь:
2. «Нормальный случай»
Берем свежую пленку Kodak Portra 400, предназначенную для съемок в нормальных условиях освещения и ориентированную на корректную работу с тонами кожи. Экспонируем ее по значимым теням — в данном случае точечный экспозамер по тени на кустах справа от девушки. Обратите внимание, лица при этом не пересветились и объем не потеряли. Проявляем стандартно, сканируем стандартно на Nikon 9000, получаем вот такой скан:
В принципе ничего делать больше не требуется. Но если очень хочется, можно аккуратно выставить черную точку с помощью вот такой кривой:
Вот что получим:
Выводы
Итак, попробуем резюмировать:
1. Негативные фотопленки требуют интерпретации, то есть обработки. Их нужно или напечатать в темной комнате, или отсканировать и подобрать яркость, контраст, баланс белого.
2. Слайдовые пленки или не требуют дополнительной обработки вовсе (демонстрация на проекторе) или допускают обработку в любой степени (гибридный процесс). Но чаще всего слайды сканируют максимально близко к тому, что на них изображено и дополнительно не обрабатывают.
3. При обработке сканов имеет смысл ориентироваться на операции в темной комнате, если вы хотите иметь возможность в случае необходимости повторить результат полностью аналоговым способом. В этом случае можно говорить об относительной «честности» демонстрируемого пленочного изображения.
4. Чем более качественную пленку мы используем и чем грамотнее экспонируем, тем меньше требуется последующей обработки при печати или сканировании.
Вуаля. Хороших вам кадров, друзья!
