Как создать эффект фотопленки в Lightroom
Оттенки и органическая природа аналоговой пленки – это то, к чему стали стремиться многие в цифровую эпоху. Не беспокойтесь, эта статья будет не о достоинствах и недостатках цифровой фотографии, или о том, что лучше – пленочная фотография или цифровая. Цель этого урока – передать то, что можно назвать лучшим из этих двух фотографических миров. А если не лучшее, то хотя бы приятный компромисс между шармом аналоговой пленки и удобством цифрового изображения – как имитировать аналоговую пленку с помощью Lightroom.
Фотография, как и все остальное, неизменно находиться в движении вперед. Все время идет поиск наилучшего; лучшие машины, лучшие компьютеры, а для нас, фотографов… новейшие камеры. Удивительно, но часто мы теряем ощущение «старой школы» среди тех вещей, которые старались заменить последовательными обновленными версиями.
Придание нашим цифровым фотографиям эффекта пленки не просто возможно, но и проще, чем когда-либо ранее.
Что следует учитывать
Сейчас самое подходящее время, чтобы сделать паузу и небольшое открытие. Существует множество переменных, которые определяют окончательный вид печатного снимка с аналоговой пленки. Эти переменные варьируются от типа и температуры химического вещества, используемого для проявки, до способа печати и сканирования. Даже возраст пленки, на которую были сделаны снимки, может изменить финальный результат. Так что помните о том, что достичь абсолютной точности почти невозможно, но удовольствие от процесса вы определенно получите!
Первый шаг – найдите пленку, которая вам нравится
Первый шаг в этом процессе – это найти пленку, которую вы хотите иммитировать. Существует несколько способов сделать это. Если вам посчастливилось быть одним из тех, кто снимает и на пленку, и на цифру, то, скорее всего, у вас есть несколько готовых примеров. Но самый простой способ найти множество изображений, сделанных на аналоговую пленку, это посмотреть Flickr.
Но самый простой способ найти множество изображений, сделанных на аналоговую пленку, это посмотреть Flickr.
Там есть довольно много групп, которые специализируются «только на пленке», поэтому каждое изображение сделано на пленку, а затем отсканировано. Некоторые из этих групп, такие как Film Database, требуют от участников указывать какой тип пленки был использован. Как только вы найдете изображение с зернистостью и тоном, которые вам нравятся, узнайте на какую пленку оно было сделано. Чем больше вы найдете фотографий, сделанных на эту пленку, тем лучше вы будете понимать общее ощущение.
Переходим к Lightroom
Как только вы определитесь с тем, какая пленка вам нравится, время переходить к Lightroom и приступать к самому интересному. В первую очередь, мы поговорим о трех основных моментах, на которые стоит обратить внимание — характеристики цветового оттенка, контрастности и зернистости пленки.
Цветовой тон
Цветовой тон – это широкий термин, который в нашем случае описывает общую цветовую температуру пленки и насыщенность этих цветов. Аналоговые пленки могут быть практически во всех цветовых тонах радуги. Некоторые пленки имеют очень теплые оттенки с богатыми, яркими цветами. В то время, как другие более приглушенные, с прохладными оттенками и меньшей насыщенностью цветов. Даже черно-белые пленки имеют различные варианты оттенков.
Обращая внимание на хроматические характеристики пленки, не забудьте обратить внимание на общий тон – более теплый или холодный по температуре. Затем посмотрите, присутствует ли какой-нибудь цветовой оттенок, например, синий, красный, зеленый и т.д. Если пленка, которую вы будете имитировать, черно-белая, все же обратите внимание на любой цвет, который может присутствовать в ней. Черно-белые пленки всегда более, чем просто черно-белые!
Контрастность
Это, пожалуй, самый простой аспект всего процесса имитации. Контрастность – это просто разница между светами и тенями, присутствующими в изображении. Пленки имеют разные контрастные широты (опять же, это зависит от проявки), которые вы можете наблюдать. Черные выглядят плотными и глубокими или более светлыми и выцветшими? А света — яркие и контрастные или фотография более плоская и мягкая? Позже в Lightroom слайдер контрастности сделает для вас много работы.
Контрастность – это просто разница между светами и тенями, присутствующими в изображении. Пленки имеют разные контрастные широты (опять же, это зависит от проявки), которые вы можете наблюдать. Черные выглядят плотными и глубокими или более светлыми и выцветшими? А света — яркие и контрастные или фотография более плоская и мягкая? Позже в Lightroom слайдер контрастности сделает для вас много работы.
Зернистость
Возможно, наиболее изменчивым свойством аналоговой пленки является наличие зернистости. Она характеризуется размером и количеством крошечных светочувствительных серебряных кристаллов, находящихся в эмульсии пленки. Пленка с более высоким ISO имеет большую зернистость. Пленки с меньшим ISO имеют меньшую зернистость. В зависимости от пленки зерно может быть больше или меньше, грубым или тонким, и буквально любым в этих пределах. Будет полезным рассмотреть изображение в максимально возможном размере, чтобы изучить зернистость пленки.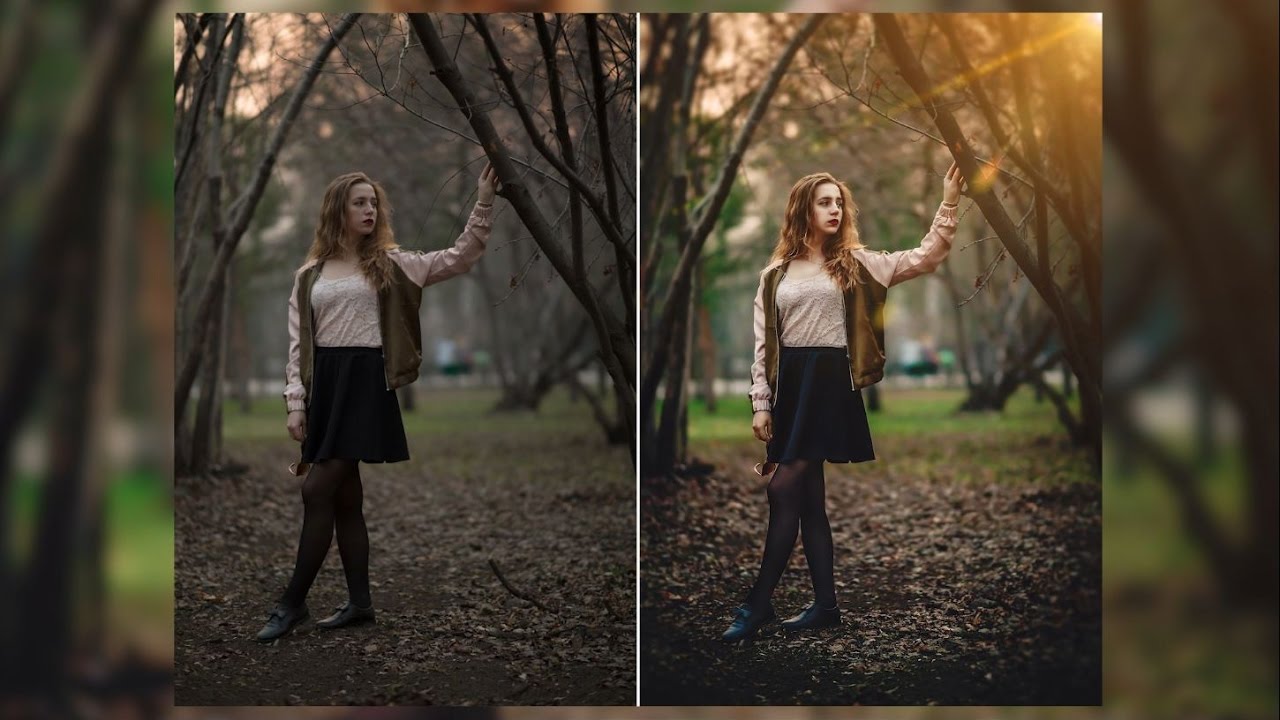
Процесс имитации
Fujifilm Provia 400X (изображение предоставлено Fujifilm)
Теперь начинается интересная часть. Мы возьмем цифровое изображение и придадим ему вид пленочного. В данном случае я выбрал пленку со средним значением ISO Fujifilm Provia 400X. Это умеренно насыщенная пленка с точки зрения цвета с приятным контрастом. При ISO 400 зернистость присутствует, но не так грубо, как на некоторых других пленках с тем же диапазоном ISO. В большинстве увиденных мною изображений, сделанных на эту пленку, присутствует легкий голубой оттенок.
Составляем дорожную карту
Итак, прежде, чем приступить к обработке в Lightroom, я составляю дорожную карту, которая будет помогать мне на протяжении всего процесса.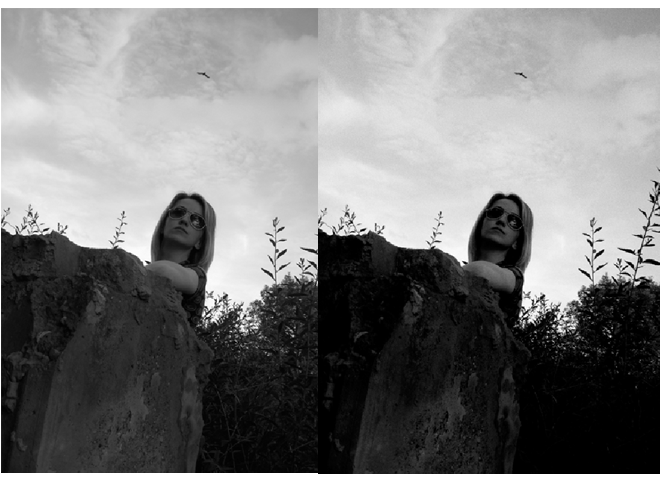 Она будет содержать основные атрибуты пленки, которые я надеюсь воспроизвести. Теперь сделайте то же для своей пленки:
Она будет содержать основные атрибуты пленки, которые я надеюсь воспроизвести. Теперь сделайте то же для своей пленки:
- Цветовой тон: легкий голубой оттенок, особенно в тенях. Насыщенность цвета умеренная. Цветовая температура слегка прохладная.
- Контрастность: от умеренной до сильной с глубоким черным.
- Зернистость: довольно очевидная, но относительно гладкая.
Сначала выполните базовые настройки
Мы начинаем работать с изображением, в котором была скорректирована экспозиция, но без корректировок цвета и контрастности. Это наилучшая основа для создания эффекта аналоговой пленки.
Изображение перед обработкой.
Я немного обрежу фотографию и вернусь в модуль Коррекции.
Следуйте дорожной карте
Согласно дорожной карте, которую я составил ранее, первой настройкой является контрастность.
Чтобы добавить немного больше синего в тенях, мы в дальнейшем будем использовать одного из великих невоспетых героев Lightroom – тоновую кривую. Нажмите на панель тоновой кривой и убедитесь, что она настроена на просмотр каналов. Так как я хочу добавить синий оттенок, я выбираю синий канал (смотрите ниже).
Поскольку я хочу применить синее тонирование в основном в тенях изображения, я слегка приподнимаю крайний левый конец кривой вверх. Это даст синий оттенок в Черных. Старайтесь не переусердствовать здесь.
Использование Кривых в синем канале – настройте черные, как здесь показано, чтобы добавить прохладный оттенок в тенях.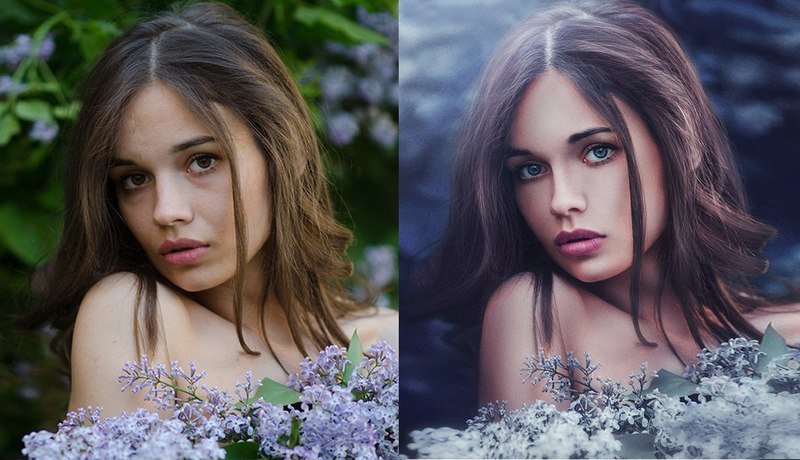
Добавление зернистости
Теперь осталось только сосредоточится на зернистости. Мое исходное цифровое изображение было сделано на ISO 500, что близко к ISO 400 пленки Provia. Вот увеличение исходного изображения в масштабе 1:1.
Но зернистость пленки имеет гораздо больше нюансов. Итак, давайте настроим ее на панели эффектов, исходя из наших заметок. Мы заметили, что Fujifilm Provia 400x обладает умеренным, но довольно заметным зерном. Поэтому я экспериментирую со слайдерами Значение, Размер и Грубость, пока не достигну того эффекта, который мне нужен. Не бойтесь сочетать эти слайдеры! Правильная комбинация получается только при визуальном сравнении настроек.
Вот зернистость, которую мы добавили, по сравнению с исходным изображением. При рассмотрении в масштабе 1:1 разница очевидна.
Все готово!
Финальное изображение.
Не стесняйтесь вернуться обратно, чтобы настроить экспозицию или сделать другие корректировки, чтобы получить желаемый внешний вид. Но помните, если вы измените контрастность или цвет, то ваша фотография будет менее близка к аналоговой пленке, которую вы хотите имитировать.
*Бонус* Попробуйте увеличить слайдер подавления цветового шума, чтобы удалить его. Цветовой шум является исключительной характеристикой цифровых изображений, и отсутствует в пленках.
Вот завершенная имитация пленки Fujifilm Provia 400x по сравнению с нашей цифровой фотографией.
До и после.
Заключение
Хотя мы не можем полностью воссоздать эффект пленки из-за различий в процессах проявки и печати, но мы можем добиться очень похожего результата. В некотором роде у нас есть больше универсальности, так как мы можем имитировать разные типы пленок в цифровой лаборатории.
Автор: Adam Welch
Перевод: Татьяна Сапрыкина
Коррекция снимка после оцифровки фотопленок и слайдов
К сожалению, электронная ретушь сканера иногда не совсем верно передает цвета снимков после оцифровки фотопленок и слайдов, а также появляются артефакты от пленки, такие как красные или фиолетовые разводы – они как правило присутствуют на пленки и видны невооруженным глазом. Также, в связи с тем что пленка со временем выцветает – иногда цвета на фотографии получаются неестественными, например лица красные, земля бордовая, трава неестественно зеленая. Грешить на сканер можно было бы, если бы не постоянные возникновения этих проблем, а так по статистике на 100 кадров приходится 5-7 таких снимков. В данной статье я расскажу о приемах Adobe Photoshop, которые позволяют быстро устранить эти неприятности. В студии оцифровки «Мир Цифры» наши специалисты обязательно проводят коррекцию таких кадров, поэтому если Вы оцифровывали у нас – статья будет не актуальна, но все же познавательна.
Также, в связи с тем что пленка со временем выцветает – иногда цвета на фотографии получаются неестественными, например лица красные, земля бордовая, трава неестественно зеленая. Грешить на сканер можно было бы, если бы не постоянные возникновения этих проблем, а так по статистике на 100 кадров приходится 5-7 таких снимков. В данной статье я расскажу о приемах Adobe Photoshop, которые позволяют быстро устранить эти неприятности. В студии оцифровки «Мир Цифры» наши специалисты обязательно проводят коррекцию таких кадров, поэтому если Вы оцифровывали у нас – статья будет не актуальна, но все же познавательна.
Итак, рассмотрим несколько замечательных инструментов.
Первый из них называется «Яркость\Контрастность» (по умолчанию нет горячей клавиши). Позволяет восстановить баланс яркости и контраста на засвеченных фотографиях, инструмент позволяет отдельно настроить яркость не затрагивая контраст и наоборот. Применим для «темных» пленок, которые были проявлены с нарушением процесса.
Второй фильтр несколько напоминает первый, но в нем есть дополнительные инструменты, а также отличие от первого в балансе яркости. Инструмент называется «Уровни» (горячая клавиша ctrl+L). Разница с первым инструментом в том, что при понижении или повышении яркости также изменяется контраст, что не всегда удобно. Но если кадр не засвечен, то в таком случае фильтр идеален. Полезность функционала также в том, что есть возможность подтянуть цвета (RGB). К примеру, если снимок слегка ушел «в красноту», выбираем красный канал и немного уменьшаем интенсивность. Внимание, при изменении интенсивности одного канала два других также меняются, что не всегда удобно.
Для работы с конкретным каналом без изменения других необходим инструмент «Цветовой фон\Насыщенность» (ctrl+U). Самый интересный фильтр, так как есть возможность выбора определенного канала и изменения затронут только его. Изменение яркости и насыщенности, а также перевод в другой спектр бывают незаменимы для выравнивания баланса.
В нашей студии после оцифровки негативов и слайдов помимо аппаратных средств улучшения производятся следующие виды постобработки: кадрирование – обрезка рамки вокруг фотографии, поворот – переворачивание кадра в правильную позицию, цветокоррекция – ручные манипуляции, описанные в данной статье. Также хочу отметить, что перед сканированием пленка очищается от пыли, слайды поправляются в рамках, также определяется правильность установки пленки в сканер для исключения «зеркальности».
Алексей, digital-studia.ru
Как обрабатывать пленочные фотографии? | Павел Косенко
Многие фотографы, начав снимать на пленку, задаются одними и теми же вопросами. Что такое истиный пленочный цвет? Бывает ли пленочное фото без обработки? Нужно ли обрабатывать пленочные сканы? Если да, то как именно и в какой степени? С этими и некоторыми другими вопросами я предлагаю разобраться в этой статье.
Полагаю, эта заметка будет любопытна как пленочным, так и цифровым фотографам. Пленочные могут найти ответы на конкретные вопросы, с которыми сталкиваются постоянно. Цифровые — познакомиться с аналоговыми принципами обработки фотографий, принимая во внимание которые, можно улучшить и фотографии цифровые.
Пленочные могут найти ответы на конкретные вопросы, с которыми сталкиваются постоянно. Цифровые — познакомиться с аналоговыми принципами обработки фотографий, принимая во внимание которые, можно улучшить и фотографии цифровые.
Типы фотопленок
Начнем с самого начала, то есть с проявки. Как вы наверняка знаете, пленка бывает разная — негативная, позитивная, цветная, черно-белая. Каждый тип пленки предназначенен для своих задач и, соответственно, предполагает разные подходы по обработке материала.
Любую пленку мы можем проявить разными способами: в разных проявителях, разное время, с разной температурой, степенью агитации (активностью перемешивания) и т.д. Более того, мы можем изначально снимать под будущую нестандартную проявку — например, экспонировать пленку с неродной чувствительностью в случае классических Push/Pull процессов. Или проявлять по неродным стандартам, в так называемых cross-процессах. Можем снимать со светофильтрами и производить огромное количество других действий, которые будут влиять на итоговый результат.
К основным, наиболее распространенным в настоящее время типам пленок можно отнести следующие:
- Негативная ч/б фотопленка
- Позитивная ч/б фотопленка
- Негативная цветная фотопленка (C-41, ECN-2)
- Позитивная цветная фотопленка (E-6)
Предназначение фотопленок
Прежде, чем перейти к вопросам компьютерной обработки сканов, необходимо разобраться с тем, какие задачи решают те или иные пленки. В данном контексте будет иметь принципиальное значение обращаемость пленок.
- Негативные фотопленки (ч/б, цвет). Предназначены для оптической печати фотографий на светочувствительной фотобумаге в темной комнате с помощью увеличителя. Конечным результатом съемки на негативную пленку является фотографический отпечаток.
- Позитивные фотопленки (ч/б, цвет). Позитивные пленки также называют обращаемыми или слайдами. Ключевое использование — демонстрация изображений на проекторе. Таким образом позитивная фотопленка сама по себе является конечным результатом съемки.

Кроме этого, есть еще негативные и позитивные кинопленки, задачи которых несколько отличаются от фотопленок, но в целом преследуют те же цели. В рамках этой статьи мы не будем их рассматривать подробно.
Принципиально важно то, что любые негативные фотопленки требуют интерпретации, то есть печати в темной комнате. Как минимум мы выбираем экспозицию при печати (насколько светлее/темнее получится фотография) и другие параметры.
В отличие от негативных, слайдовые пленки не требуют интерпретации, т.к. сами по себе являются носителем финального изображения. Вместе с тем, даже при демонстрации таких пленок мы можем влиять на конечную картинку, как минимум с помощью яркости и температуры лампы проектора (а иногда и светофильтрами), контрастностью освещения в помещении и т.д. Однако, в гораздо меньшей степени, чем в случае интерпретации негативных фотопленок.
Если проводить параллели с цифровой фотографией, то вполне можно сравнить негативную пленку с форматом Raw (требует интерпретации), а позитивную с форматом JPEG (готовое изображение). Понятно, что на самом деле и Raw-файлы можно обрабатывать минимально, например, по умолчанию. И JPEG можно обработать так, что от исходной картинки ничего не останется. Но сейчас речь идет не о возможностях обработки, а об изначальных задачах носителей изображения.
Понятно, что на самом деле и Raw-файлы можно обрабатывать минимально, например, по умолчанию. И JPEG можно обработать так, что от исходной картинки ничего не останется. Но сейчас речь идет не о возможностях обработки, а об изначальных задачах носителей изображения.
В современном мире нельзя упускать из внимания и так называемый гибридный процесс, когда пленки сканируются, а затем обрабатываются в Фотошопе. Такой подход к обработке фотопленок вполне имеет право на существование. Его финальным результатом является цифровой скан, который можно демонстрировать на проекторе, мониторе компьютера, в интернете, а также печатать цифровыми и комбинированными способами (струйная печать, цифровая фотопечать, офсетная печать).
Именно о таком скане мы и будем говорить дальше, поскольку именно обработка сканов интересует современных фотографов в первую очередь. Бывает ли скан «как на пленке», без обработки? Нужно ли обрабатывать скан? Если да, то как? В какой степени? Как вообще получить хороший скан? Попробуем разобраться с этими вопросами.
Гибридный процесс «проявка + сканирование»
Итак, мы принесли пленку в лабораторию или проявили ее дома сами. Обычно дома проявляют ч/б и очень редко цвет, т.к. это сложно и трудоемко. Большинство фотографов (включая меня самого) проявляет пленки в лаборатории, что более чем оправдано.
Далее пленку нужно отсканировать. Те, кто делает это самостоятельно, как правило, подкованы в технической части работы с соответствующим оборудованием и программным обеспечением. Остальные могут воспользоваться услугой сканирования в лаборатории. В результате грамотного сканирования мы получаем файл изображения, который можем или использовать сразу (напечатать, опубликовать в интернете) или же особым образом обработать. Нужно ли это делать? Если да, то как и в какой степени вносить коррекции в Adobe Photoshop?
На этом этапе очень важно определиться с финальными задачами сканирования. Если предполагается его цифровая печать, вы можете делать с отсканированным пленочным изображением что угодно. Вплоть до того, чтобы изменить его до неузнаваемости или совместить с 3D-рендерингом. Но чем дальше вы зайдете с обработкой, тем меньше у вас останется шансов суметь повторить тот же результат, если когда-либо вы захотите отпечатать вашу фотографию оптическим способом.
Вплоть до того, чтобы изменить его до неузнаваемости или совместить с 3D-рендерингом. Но чем дальше вы зайдете с обработкой, тем меньше у вас останется шансов суметь повторить тот же результат, если когда-либо вы захотите отпечатать вашу фотографию оптическим способом.
Если же сканы для вас играют роль превью и предварительной демонстрации отснятого материала, а в качестве основного результата вы рассматриваете аналоговый отпечаток (как, например, часто происходит в случае галерейной и музейной печати), то при обработке скана важно ориентироваться на возможность ее повторения потом при печати в темной комнате. То есть на те операции, которые можно сделать при оптической ручной печати.
На самом деле, при печати в темной комнате можно сделать почти все что угодно, вплоть до повышения резкости. Более того, все базовые инструменты в Adobe Photoshop, включая режимы наложения слоев, перекочевали в него именно из темной комнаты. Но чем сложнее компьютерная обработка вашего скана, тем труднее ее потом повторить на фотоувеличителе. Поэтому я рекомендую придерживаться основных операций в темной комнате.
Поэтому я рекомендую придерживаться основных операций в темной комнате.
Методы сканирования пленки также будут зависеть от наших конечных целей. Не углубляясь во множественные нюансы сканеров и софта по работе с ними, скажу лишь, что для начала работы вполне подойдет любой скан, сделанный в грамотной фотолаборатории. Это может быть скан со сканеров Nikon Coolscan 5000/9000, Pakon F335/235+, Fuji Frontier SP-3000 и даже Noritsu, важно, чтобы сканировали люди, которые в этом хорошо разбираются. Потому что любой сканер можно настроить так, что он будет выдавать крайне далекий от исходной пленки результат, и этого желательно избежать на начальном этапе.
Итак, у нас есть скан и мы открываем его в Фотошопе. Что делать дальше? Я предлагаю ориентироваться на базовые операции, которые можно делать с исходным негативом в темной комнате. В этом случае мы всегда сможем повторить обработку оригинальным аналоговым способом.
Обработка черно-белой негативной фотопленки
1) Выставление черной и белой точек. На бумаге достигается за счет максимальной плотности галогенидов серебра, с одной стороны, и оптической белизной бумаги с другой. Чисто технически сканы обычно не содержат черную и белую точки, поэтому их вполне можно установить на первом этапе обработки.
На бумаге достигается за счет максимальной плотности галогенидов серебра, с одной стороны, и оптической белизной бумаги с другой. Чисто технически сканы обычно не содержат черную и белую точки, поэтому их вполне можно установить на первом этапе обработки.
2) Настройка экспозиции (плотности). В компьютерной терминологии для этого используется слово «яркость». Грубо говоря, мы можем сделать нашу фотографию темнее или светлее.
3) Настройка контраста. При печати в темной комнате выбирается типом бумаги и/или специальными светофильтрами. Также есть возможность влиять на контраст с помощью предзасветки бумаги, печати на мокрой бумаге, разнообразных химических расстворов, push/pull и т.д.
4) Маскирование. В процессе экспонирования мы можем скрыть руками или специальными приспособлениями те или иные области фотографии, если это требуется.
5) Ретушь. В основном имеются в виду царапины, пыль и другие деффекты пленки. Делается специальной тушью по готовому отпечатку. Тон подбирается за счет разбавления краски водой.
Обработка цветной негативной фотопленки
1) Выставление черной и белой точек. Аналогично ч/б, но во всех трех каналах.
2) Настройка экспозиции (плотности). Аналогично ч/б.
3) Настройка баланса белого. Регулируется цветными CMY-светофильтрами на увеличителе (для этого используются специальные увеличители с цветными головами). Баланс белого может изменяться не только в сторону теплее/холоднее, но и произвольным образом, то есть с разным количеством цветового окрашивания на разных фильтрах.
4) Маскирование. Аналогично ч/б.
5) Ретушь. Аналогично ч/б, только используются цветные краски.
Обратите внимание — контрастом и насыщенностью при печати на цветной фотобумаге мы не управляем. Все фотобумаги уже согласованы по контрасту с негативными фотопленками. Мы можем лишь влиять на общую светлотно-контрастную характеристику с помощью экспозиции. Насыщенность также заложена в красители бумаги и проявляется в разной степени в зависимости от того, какая используется фотопленка.
Также важно помнить о том, что при работе с яркостью/контрастом, например, с помощью кривых Curves, контраст фотографический отличается от контраста цифрового. При повышении контраста в аналоговых процессах тени проваливаются сильнее, чем высветляются света.
Обработка позитивных фотопленок (ч/б, цвет)
В современном мире позитивные пленки используют в основном для гибридного процесса (особенно активно применяется в рекламе), поэтому ограничения на такую обработку ставят редко. Вместе с тем, именно в позитивных фотопленках явным образом проявляется их исходный (заложенный производителем) характер. Поэтому чаще всего задача обработки слайдов сводится к тому, чтобы получить картинку, похожую на то, что мы видим на просвет.
При сканировании слайдов, как правило, софт сканеров отключает все автокоррекции, стараясь передать изображение «как есть». В итоге, если мы имеем дело с качественной пленкой, которая была грамотно проэкспонирована, проявлена и отсканиована, на выходе получим изображение, не требующее или почти не требующее дальнейшей коррекции. В этом и заключается ключевое отличие слайдов — напомню, что по своему предназначению позитивное изображение не предполагает и не требует дальнейшей интерпретации.
В этом и заключается ключевое отличие слайдов — напомню, что по своему предназначению позитивное изображение не предполагает и не требует дальнейшей интерпретации.
Если вы дочитали до этого момента, у вас, возможно, возник вопрос — к чему все эти сложности, если можно просто снять на цифру? На самом деле, как только вы разберетесь во всех нюансах съемки на пленку и начнете грамотно ее экспонировать, вы будете удивлены простоте получения эстетически превосходной картинки. В реальной жизни обрабатывать пленочную фотографию практически не приходится. Чем лучше пленка и съемка на нее, тем меньше необходимости и проблем в ее обработке.
Рассмотрим пару примеров. Один пример — «тяжелый случай»: не первой свежести негативная кинопленка, использованная не по назначению. Второй пример — «нормальный случай»: корректно экспонированная свежая негативная фотопленка.
Пример 1. «Тяжелый случай»
На самом деле, случай не такой уж и тяжелый. Однако цвета этого скана оставляют желать лучшего.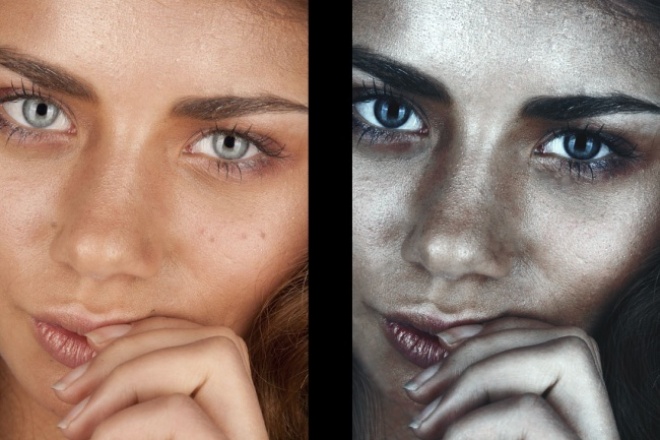 Снимок избыточно холодный, хотя сделан в яркую солнечную погоду, потому что сделан на кинопленку для павильонного (а не дневного) освещения Kodak Vision2 500T. Буковка «T» в конце означает Tungsten и предполагает экспонирование при желтом свете порядка 3200К (а не ~5500К как при дневном солнечном освещении).
Снимок избыточно холодный, хотя сделан в яркую солнечную погоду, потому что сделан на кинопленку для павильонного (а не дневного) освещения Kodak Vision2 500T. Буковка «T» в конце означает Tungsten и предполагает экспонирование при желтом свете порядка 3200К (а не ~5500К как при дневном солнечном освещении).
Соответственно, нужно было или использовать пленку с индексом «D» (Daylight), или скорректировать баланс белого при печати/сканировании, благо такая возможность в определенной степени у нас есть.
Базовую обработку этого снимка согласно ограничениям, описанным выше, можно сделать за 10 секунд с помощью примерно вот такой кривой:
При этом мы получим, например, вот такой результат:
Можем мы повторить такую обработку в темной комнате? Да.
Можем мы получить бумажный отпечаток с похожим цветовым решением? Да.
Истиные ли пленочные цвета мы получили? Да.
Могли бы они быть какими-то другими? Да.
Виден ли здесь характер пленки? Да.
Но еще лучше мы бы увидели характер этой конкретной пленки, если бы снимали ее в соответствующих условиях, для которых она предназначена. Тогда бы и обработки потребовалось значительно меньше. Как, например, вот здесь:
Тогда бы и обработки потребовалось значительно меньше. Как, например, вот здесь:
2. «Нормальный случай»
Берем свежую пленку Kodak Portra 400, предназначенную для съемок в нормальных условиях освещения и ориентированную на корректную работу с тонами кожи. Экспонируем ее по значимым теням — в данном случае точечный экспозамер по тени на кустах справа от девушки. Обратите внимание, лица при этом не пересветились и объем не потеряли. Проявляем стандартно, сканируем стандартно на Nikon 9000, получаем вот такой скан:
В принципе ничего делать больше не требуется. Но если очень хочется, можно аккуратно выставить черную точку с помощью вот такой кривой:
Вот что получим:
Выводы
Итак, попробуем резюмировать:
1. Негативные фотопленки требуют интерпретации, то есть обработки. Их нужно или напечатать в темной комнате, или отсканировать и подобрать яркость, контраст, баланс белого.
2. Слайдовые пленки или не требуют дополнительной обработки вовсе (демонстрация на проекторе) или допускают обработку в любой степени (гибридный процесс). Но чаще всего слайды сканируют максимально близко к тому, что на них изображено и дополнительно не обрабатывают.
Но чаще всего слайды сканируют максимально близко к тому, что на них изображено и дополнительно не обрабатывают.
3. При обработке сканов имеет смысл ориентироваться на операции в темной комнате, если вы хотите иметь возможность в случае необходимости повторить результат полностью аналоговым способом. В этом случае можно говорить об относительной «честности» демонстрируемого пленочного изображения.
4. Чем более качественную пленку мы используем и чем грамотнее экспонируем, тем меньше требуется последующей обработки при печати или сканировании.
Вуаля. Хороших вам кадров, друзья!
Я в интернете и соцсетях:
Сайт | ЖЖ | Инстаграм | Фейсбук | Вконтакте | Телеграм | Дзен
Обработка фото в Instagram с огоньками и эффектом плёнки
Здесь про тепло среди зимы и праздничное настроение фото. Город к декабрю постепенно преображается, витрины и вывески мигают огоньками, под слоем снега Чита кажется очень уютной и чистой. За большими окнами кофеен парочки и компании согреваются горячим кофе и душевными разговорами.
 Представили? Давайте перенесём часть праздничного духа и уюта в Instagram.
Представили? Давайте перенесём часть праздничного духа и уюта в Instagram.На звание гуру не претендую, но за время ведения блога я перепробовала столько приложений и видов обработки, что держать в себе больше не могу, делюсь с вами. Много приложений не понадобится, и иногда достаточно всего пары минут для создания небольшого волшебства. А в финале ищите приложение, которым я заменила все остальные.
Пишу с позиции владельца смартфона на Android, но полезной информация будет и обладателям «яблок». Причём, если для личного профиля подбор фото не столь важен, то для коммерческих визуальный ряд часто играет большую роль.
Общие правила съёмки
– Старайтесь снимать при дневном свете — это сделает фото более ясным и чётким, поможет более точно передать цвета и оттенки.
– Обязательно протирайте объектив телефона мягкой салфеткой, вам же не нужны замыленные размытые фото? Качественный исходник обрабатывать гораздо легче и быстрее.
– Если вы не понимаете, под каким углом снимать и как строить кадр, зайдите на Pinterest (сайт или приложение, как вам удобнее), выберите понравившуюся фотографию и попробуйте повторить её композицию. Отмечайте ракурсы и сочетания цветов. Со временем этот опыт выстроится в отлаженную систему.
Отмечайте ракурсы и сочетания цветов. Со временем этот опыт выстроится в отлаженную систему.
– Если сфотографировать нужно вас, и вы каким-то чудом уговорили на это парня или подругу, но в таланте фотографа не уверены, попробуйте тот же принцип, что и в третьем пункте. И не психуйте!
– Фотографируйте больше. Даже если вам не нужна вся эта обработка, и вы заглянули сюда из любопытства, взгляд через объектив может открыть красоту в совершенно обыденных вещах.
Тёплые оттенки и мягкие приглушённые цвета
Есть множество приложений с фильтрами, и самое известное – VSCO. Кроме фильтров, здесь есть удобная функция, чтобы выровнять перспективу, если вы неудачно выбрали ракурс. Сейчас программа работает по платной подписке, но и среди базовых фильтров есть из чего выбрать. Навскидку для тёплых фото подойдут M5, C5, C7, C8, HB2. Регулируйте интенсивность и температуру, добавьте немного зернистости, но не переборщите. И не забудьте про функцию «обесцветить», она сделает цвета мягче, а фото в целом – менее контрастным.
А последний вариант – от моего любимчика, об этом приложении расскажу дальше.
Зернистость, засветы и пылинки, как на старых фото
Как на плёночных фотоаппаратах, помните? Для Apple это есть в приложении Afterlight, на Android я пользовалась Nebi. И там, и там можно регулировать интенсивность наложения, пока не добьётесь нужного результата. Если хотите придать ещё больше олдскульности, установите полароидные рамки с потёртостями, их полно в Polaroid Fx.
А вот для примера фото после Nebi:
В AppStore для этого есть ещё Huji. Приложение доступно только в AppStore, но на Android есть отличный аналог. В 95% случаев я пользуюсь только им. О нём чуть позже.
Изменение цвета или общей цветовой гаммы
Для этого отлично подойдёт Lightroom CC. С помощью него я корректирую отдельные цвета или использую пресеты. Это цветовые настройки, которые можно скачать на телефон и применить к любой вашей фотографии.
В сети полно подробных инструкций, как пользоваться приложением. Единственное дополнение от меня: если телефон может снимать в raw-формате, используйте это, пресеты именно на raw ложатся хорошо.
Единственное дополнение от меня: если телефон может снимать в raw-формате, используйте это, пресеты именно на raw ложатся хорошо.
Устранение несовершенств и проработка деталей
Adobe Photoshop Fix поможет высветлить или затемнить отдельные участки фото, убрать пересвет или сделать акцент на каких-то деталях, покрутив сглаживание и резкость. А ещё – с помощью пластики подправить неудачную позу, сузить талию или убрать несовершенства кожи. Не увлекайтесь, это на крайний случай.
Блики и размытые огоньки – боке
Если вам кажется, что фото недостаточно праздничное, а душа просит чего-то эдакого, загляните в PicsArt. Стикеры по запросам light или bokeh могут добавить ещё толику очарования. Применяем смешивание (чаще — экран или наложение) и вуаля!
Идеальное приложение
Вот и настал черёд Kuji, который я использую практически всегда. И чаще всего — только его. Он очень похож на Huji, но доступен для системы Android. Там десятки фильтров, бликов и засветов, пылинок и настроек для коррекции фото. Можно сделать чёткое фото или слегка припылённое, с эффектом плёнки, а самые удачные настройки добавить в шаблоны и обрабатывать фото в один клик.
Можно сделать чёткое фото или слегка припылённое, с эффектом плёнки, а самые удачные настройки добавить в шаблоны и обрабатывать фото в один клик.
Эти рекомендации не панацея, просто мой личный опыт, который, я надеюсь, будет полезным. А в комментариях вы можете поделиться своими находками и любимыми приложениями.
Яна ЕремеевскаяТуман в голове (зачем обрабатывать фото) – Онлайн-курсы школы «Юниверс»
Частенько мне приходится слышать следующую мысль: «Я не обрабатываю фотографии…» …далее фотографы расходится в показаниях. Мне всегда было очень интересно, чем люди руководствуются в тех или иных случаях. Так что я стал немного исследовать этот вопрос. Выяснилось, что, в общем, все сводится к четырем вариантам:
… я за естественные цвета
… пленку никто не обрабатывал
… меня и так все устраивает
… Максимишин сказал, что обрабатывать не надо
Обычно это заявляется как некий решенный вопрос, даже как жизненная позиция. Особенно внушительно выглядят сторонники первых двух подходов. Вообще-то у меня есть, что ответить, и даже, в общем, я понимаю причины, по которым люди оказываются в такой ситуации. Но, надо сказать — жуть как не люблю спорить. Вот и выходит, что вообще непонятно, что же я сам думаю по этому поводу. Поэтому я решил поделиться своими мыслями здесь.
Особенно внушительно выглядят сторонники первых двух подходов. Вообще-то у меня есть, что ответить, и даже, в общем, я понимаю причины, по которым люди оказываются в такой ситуации. Но, надо сказать — жуть как не люблю спорить. Вот и выходит, что вообще непонятно, что же я сам думаю по этому поводу. Поэтому я решил поделиться своими мыслями здесь.
Прежде всего надо бы разобраться, что имеется ввиду под словом «обработка». Честно говоря, не знаю (люди про это не любят говорить), что называют обработкой сторонники описанных подходов. Ну оно и понятно — ведь они не занимаются обработкой, откуда им знать, что это такое.
Всю цветокоррекцию можно разделить на две большие группы: работа с цветом и работа с деталями. Эти манипуляции призваны каким-то образом решить две основные задачи: подачу идеи и синтез изображения. В разных жанрах эти задачи ставятся в разных пропорциях. Например в стрит-фото любой синтез — это табу (и этому есть объяснение), а в художественной фотографии коллаж и фотомонтаж обычное совершенно дело.
Сам процесс мы можем разделить на три уровня. Первый — самый важный — извлечение изображения. Второй — расстановка акцентов. Третий — фотоманипуляции. Мне кажется, что нет смысла что-то говорить о двух последних уровнях, это и есть тот самый очевидный «фотошоп», и дело это добровольное. А вот первый, несмотря на то, что (по идее) должен решаться каждым, кто держит в руках камеру, вызывает массу вопросов. Мне что-то подсказывает, что его в понятие «обработка» вообще не включают, а зря. Вот о нем и поговорим.
Наверное начать нужно с того, что никакая пленка никаких «естественных» цветов никогда не давала и никогда не будет давать. И не только пленка. Причин этому масса. Прежде всего — особенности нашего восприятия, не дающие поставить знак равенства между наблюдаемой картиной мира и наблюдаемым изображением. Я немного писал про цвет и, не возвращаясь к этой теме, хочу добавить, что сам принцип построения изображения на бумаге сильно отличается от того, что видят наши глаза. Картина интенсивности электромагнитного излучения сцены в некотором промежутке времени (чем технически является снимок) — совсем не тоже самое, что ощущение, собранное из сотен образов, определенных разными способами, в разной степени, в разное время, и вдобавок по-разному интерпретированных. То что мы называем «реальность» слишком сложно, чтобы передать это напрямую, тем более таким примитивным способом, как статичное двухмерное изображение. Выход — это создание иллюзий разной степени убедительности, а принципы создания иллюзий сильно отличаются от принципов фиксации информации. В этом мы, как человечество, уже довольно далеко продвинулись, и многие правила создания убедительных изображений сформированы столетия тому назад. В общем я хочу сказать, что дорога эта ведет не в магазин фототоваров, а в библиотеку.
То что мы называем «реальность» слишком сложно, чтобы передать это напрямую, тем более таким примитивным способом, как статичное двухмерное изображение. Выход — это создание иллюзий разной степени убедительности, а принципы создания иллюзий сильно отличаются от принципов фиксации информации. В этом мы, как человечество, уже довольно далеко продвинулись, и многие правила создания убедительных изображений сформированы столетия тому назад. В общем я хочу сказать, что дорога эта ведет не в магазин фототоваров, а в библиотеку.
Отсюда самое лучшее, что мы можем придумать — это выбросить из головы бредовую идею о «передаче картины реального мира» и сконцентрироваться на создании самодостаточных произведений искусства или информационных объектов, где будут учтены присущие жанру принципы и правила. Сконцентрироваться на том, что действительно имеет значение — а именно: как сказать то, что в вас есть, что вы думаете по какому-то поводу, что чувствуете, когда видите красоту или уродство этого мира. Такая постановка задачи неизбежно повлечет за собой поиск ответов на вопросы восприятия, законов жанра, культурного контекста и, конечно же, — (самое главное) поиск аудитории.
Такая постановка задачи неизбежно повлечет за собой поиск ответов на вопросы восприятия, законов жанра, культурного контекста и, конечно же, — (самое главное) поиск аудитории.
А что же про пленку? Вот это все и было про пленку. Пленка не передавала естественные цвета, даже похожие не получались из-за существенных ограничений технологии. Разработчики вообще пошли другим путем: вместо того, чтобы гнаться за химерой, они гармонизировали, приводили в состояние эстетического баланса колористику изображения. И это давало результат — если вы снимали по инструкции, то получались красивые картинки. Их цвета соответствовали не действительности, а некоторому цветовому тренду, вполне приемлемому большинством, так как он идеально вписывался в принятое на то время представление о «правильном изображении». К сожалению, перенести это на цифровую почву не удалось.
С появлением цифровой фотографии развитие этого тренда прекратилось. Причин этому несколько: прежде всего — «смена власти» в мире производителей фототехники. «Кодак» развалился, упавшее знамя никто не поднял, рынком правят компании, которые никогда не занимались вопросами цвета. В результате колористика цифровой камеры не является ни естественной, ни сбалансированной.
«Кодак» развалился, упавшее знамя никто не поднял, рынком правят компании, которые никогда не занимались вопросами цвета. В результате колористика цифровой камеры не является ни естественной, ни сбалансированной.
С одной стороны, то, что вы видите на дисплее камеры или (тем более) на экране компьютера, так же, как и было прежде с пленкой — результат обработки. С другой стороны, принципы автоматической компьютерной обработки, очевидно, отличаются от принципов заложенных в химию обработки пленки. Причем не в лучшую сторону. Чтобы понять, о чем здесь идет речь, наверное, надо показать, как выглядит необработанный снимок:
Это не совсем точно, но в контексте разговора о цвете, полагаю, достаточно и этого. Зеленое оно — потому что так устроена матрица современных фотоаппаратов. Суть не в этом, проблема заключается в том, что с этим надо что-то делать. И если уж говорить совсем начистоту, то вся работа с цветом сводится к выравниванию изначально перекошенного баланса между каналами в соответствии с поставленной задачей. Ну, во всяком случае, в техническом плане. И с этого все начинается.
Ну, во всяком случае, в техническом плане. И с этого все начинается.
То, что вы видите на дисплее камеры, это лишь один из вариантов решения снимка. Он ничем не лучше и не хуже того, что вы могли бы сделать своими руками. Во всяком случае — все варианты одинаково имеют право на существование. Но. Мы не снимаем все на одну и ту же камеру с одними и теми же настройками и до реализации доводим снимки разными путями. Это значит, что хотим мы этого или нет, но используем какие-то методы обработки, заложенные в наши камеры и программы в любом случае.
Знание, в данном случае — свет. Я уверен, что понимание того, как работает механизм автоматической обработки (а может даже только знание самого факта о том, что он существует), избавит многих от бессмысленной траты энергии, времени и денег. Уж во всяком случае вы успокоитесь насчет «Кэнон желтит, а Никон синит».
Так вот, когда я слышу, что «я не обрабатываю фотографии», то у меня в голове машинально заряжается следующий вопрос: «А каким образом вы решаете проблему?» Но я никогда не успеваю его задать, потому что на меня тут же обрушиваются рассуждения про «естественные цвета», инопланетян и тайное правительство Земли. И понимаю, что дальше разговор не пойдет. А очень хочется. Потому что методов решения вопросов цвета в современной фотографии очень много. И мне есть чему поучиться у людей, которые чего-то в этом достигли.
И понимаю, что дальше разговор не пойдет. А очень хочется. Потому что методов решения вопросов цвета в современной фотографии очень много. И мне есть чему поучиться у людей, которые чего-то в этом достигли.
Как ни странно, никаких вопросов у меня не вызывают аргументы «меня все устраивает». Существует целый спектр причин, по которым метод, который использует камера, может устраивать людей. Ну правда.
Во-первых — огромная доля всех фотографий является не произведением искусства, а информационными объектами. Своего рода цифровой наскальной живописью. Забил мамонта — нацарапал на стене. Съел шашлык — снял тысячу фото. Ну зачем здесь тратить время на работу с цветом? Репортаж — то же самое. Разница здесь только в несоизмеримо более высоком осознании процесса, что, конечно, радикально меняет дело: эти фотографии производят впечатление, да. Но не цветом, а смыслом. В этом плане, мы, конечно, много потеряли с уходом пленки. И современная культура несомненно стала бы заметно богаче, если бы фотожурналисты уделяли внимание цвету. Но, конечно, мы не можем требовать невозможного.
Но, конечно, мы не можем требовать невозможного.
Ну и, конечно, «меня все устраивает» говорят люди, которые знают, что делать с джипегом в фотошопе (и умеют снимать без серьезных ошибок). Не скажу, что это самый эффективный путь цветокоррекции, но почему бы и нет?
А вот с наукой Сергея Яковлевича сложнее. Про это будет отдельный пост.
ОРИГИНАЛ ЗАПИСИ ЗДЕСЬ.
Фильтрация и техническая ретушь. Обработка фотографий после сканирования
Сканирование — это просто: Фильтрация и техническая ретушь
Для обработки растровых изображений создано огромное количество программных фильтров. В этой статье мы рассмотрим только те из них, что используются для улучшения резкости и удаления технических дефектов.
Ни один сканер, сколь бы хороши его параметры ни были, не дает необходимой степени резкости. Основная причина заложена в самом принципе сканирования — в дискретизации. Кроме того, детали изображения размываются из-за погрешностей оптики сканера и шума, вносимого его электронным трактом. При большом увеличении слайдов и фотографий начинает проявляться их зернистая структура, и это также приводит к потере резкости. У печатных оригиналов приходится бороться с муаром, что тоже не проходит бесследно для резкости изображения.
При большом увеличении слайдов и фотографий начинает проявляться их зернистая структура, и это также приводит к потере резкости. У печатных оригиналов приходится бороться с муаром, что тоже не проходит бесследно для резкости изображения.
Во многих сканерах, особенно профессионального класса, встроены аппаратные модули для повышения резкости и подавления полиграфического растра. Их, конечно, надо использовать в процессе сканирования — они не требуют дополнительного времени и часто работают лучше, чем фильтры, включенные в PhotoShop.
Фильтр нерезкого маскирования (Unsharp Mask)
Практически единственным способом увеличения резкости после сканирования является применение фильтра Unsharp Mask. Действие его основано на особенностях зрения человека, воспринимающего местное повышение контраста на границах областей с различными яркостями как субъективное увеличение резкости. Иначе говоря, этот фильтр подчеркивает контуры предметов.
| 1 — исходный профиль яркости 2 — сглаженный профиль (Blur) 3 — после фильтра Unsharp Mask |
В PhotoShope этот фильтр управляется тремя параметрами:
A — (Amount) коэффициент усиления яркости на границе (в процентах к исходной величине C),
B — (Radius) ширина границы, на которую распространяется действие фильтра в пикселах,
C — (Threshold) величина скачка яркости, выше которой фильтр начинает действовать (порог).
В развитых программах сканирования количество управляющих параметров 5 и более. В действительности этот фильтр включает в себя не один, а два — на первом этапе действует фильтр Blur. Он сглаживает контуры на ширину радиуса B. Это необходимо для того, чтобы определить разницу между начальным профилем яркости и сглаженным, а затем эту разницу увеличить на параметр A.
Как подобрать оптимальные значения этих параметров в каждом конкретном случае?
Фильтр Unsharp Mask
Я бы предложил следующую методику:
— установите масштаб просмотра изображения равным натуральному, т. е. чтобы сантиметр на линейках вокруг картинки в PhotoShop был равен действительно сантиметру. При таком масштабе легче оценить степень эффекта. Параметр А установите равным 150% в качестве начального значения, порог C — в значение 0, а радиус B подбирается так, чтобы хорошо проработались мелкие детали и при этом не возникло бы заметных ореолов вокруг крупных предметов (особенно на гладком фоне). Обычно предлагается в качестве начального значения задать радиус равным коэффициенту качества сканирования 1.5-2 (см. Алгоритм сканирования), т. е. чтобы радиус действия фильтра был примерно равен ячейке растра. Если на изображении много мелких деталей (например фактурная ткань), то, возможно, придется уменьшать параметры А и B, чтобы на изображении не появилось «терки».
Обычно предлагается в качестве начального значения задать радиус равным коэффициенту качества сканирования 1.5-2 (см. Алгоритм сканирования), т. е. чтобы радиус действия фильтра был примерно равен ячейке растра. Если на изображении много мелких деталей (например фактурная ткань), то, возможно, придется уменьшать параметры А и B, чтобы на изображении не появилось «терки».
Напротив, если резкость оригинала невысока, а радиус B уже на пределе (ореолы становятся заметны), то для усиления действия фильтра увеличивают параметр A. Порог С надо стараться выбирать минимальным. Если на скане не видно шума (зерна), то С можно устанавливать в значение 0. Если зерно присутствует, то значение порога увеличивают на 4-8 единиц, чтобы избежать усиления шумовой составляющей. Избавляться полностью от шума не стоит, ведь в этом проявляется зернистая (мозаичная) структура любого фотослоя, будь то слайд или фотография, более того, именно умеренное проявление зерна говорит о том, что уровень порога фильтрации C выбран правильно. Надо учитывать также, что в процессе печати изображение «разбивается» растром, каждая ячейка которого осредняет данные примерно 4 пикселей электронного изображения. Это приводит к сглаживанию шума и его маскировке регулярной структурой растра.
Надо учитывать также, что в процессе печати изображение «разбивается» растром, каждая ячейка которого осредняет данные примерно 4 пикселей электронного изображения. Это приводит к сглаживанию шума и его маскировке регулярной структурой растра.
Для изображений, используемых только для просмотра на мониторе, например в окне интернет-броузера, следует полностью избавляться от шума, а радиус фильтрации выбирать не более одного пикселя. Дело в том, что шум и ореолы в процессе JPG компрессии могут значительно усилиться.
Фильтр сглаживания (Blur)
Иногда приходится решать обратную задачу: вместо увеличения резкости надо изображение немного «размыть». Это случается при неправильно выбранных параметрах сканирования. Часто размытие применяют и по художественным соображениям. Например, с помощью селекции и фильтра Gaussian Blur отделяют главный объект изображения от фона.
Фильтр Gaussian Blur
Этот фильтр управляется одним параметром — радиусом. Чтобы сгладить излишнее действие фильтра Sharp, достаточно радиус установить в значение 0.3-0.5 пиксела. Большие значения могут сильно размыть мелкие детали. Для творческих задач радиус фильтрации можно выбирать от 0 до 250 пикселей, но при больших значениях сильно увеличивается время фильтрации, ведь для каждой точки изображения компьютеру придется рассчитывать матрицу с десятками тысяч элементов (250 х 250=62500). Фильтр Blur может помочь и в борьбе с дефектами оригиналов и пылью, которая ухудшает результаты сканирования.
Чтобы сгладить излишнее действие фильтра Sharp, достаточно радиус установить в значение 0.3-0.5 пиксела. Большие значения могут сильно размыть мелкие детали. Для творческих задач радиус фильтрации можно выбирать от 0 до 250 пикселей, но при больших значениях сильно увеличивается время фильтрации, ведь для каждой точки изображения компьютеру придется рассчитывать матрицу с десятками тысяч элементов (250 х 250=62500). Фильтр Blur может помочь и в борьбе с дефектами оригиналов и пылью, которая ухудшает результаты сканирования.
Фильтр ретуширования пыли и царапин (Dust & Stratches)
Неотъемлемым этапом подготовки электронных изображений является очистка их от царапин, пылинок, пятен, засветок и т. д. Это очень трудоемкая операция, особенно, когда размеры изображения велики. Очень часто этот этап приходится делать вручную с помощью клонирующего штампика, так как не создано пока универсальных «умных» процедур, которые бы эффективно распознавали дефекты на фоне мелких деталей изображения. *
*
Фильтр Dust & Stratches
Но если фон довольно гладкий или детали велики относительно дефектов, то на этих участках можно с успехом применить фильтр Dust & Stratches. Он так же, как фильтр Unsharp Mask, ищет скачки яркости на границе дефектов и затем закрашивает их цветом окружающего фона на глубину радиуса. Чтобы отличить дефекты от зерна пленки, нужен параметр Threshold (порог).
Фильтр добавления шума (Add Noise)
Ретуширующим инструментом может служить фильтр Noise. Он добавляет в изображение шум, т. е. небольшие случайные отклонения яркости и цвета для каждого пиксела изображения и тем самым маскирует дефекты. Этот фильтр бывает полезен для сглаживания «ступеней» в градиентах — это известная проблема растрирования, — а также для ретуширования пятен, бликов или «дырок», возникающих при неправильной установке белой точки. (см. Оригиналы для сканирования).
Изображения с очень узким тоновым тоновым диапазоном невозможно улучшить без появления шума и ступенчатости в гладком фоне.
Изображение до и после применения фильтра Noise
Применением фильтра Noise можно улучшить изображение, пострадавшее от чрезмерного расширения тонового диапазона. Это хорошо видно по гистограмме: из «расчески» она становится вполне приемлемой.
Гистограмма до и после применения фильтра Noise
В этом фильтре можно задать два типа генератора шума: uniform — равномерный, или «белый», — так его называют в математике и Gaussian — распределенный по закону Гаусса, а также указать, чтобы изменялась только яркость, а не цвет — monocromatic.
Современные методы послойного ретуширования
Если дефекты относительно малочисленны и локальны, то с ними легко справиться просто с помощью клонирующего штампа. Что делать, когда слайд основательно поцарапан? Наилучшим решением, конечно, будет применение масляного слоя между слайдом и стеклом сканера. Масло заполняет дефекты слайда и как бы восстанавливает его поверхность. Это происходит из-за того, что слайд и масло имеют одинаковые коэффициенты преломления.
Это происходит из-за того, что слайд и масло имеют одинаковые коэффициенты преломления.
Вот несколько интересных способов ретуширования массовых дефектов. Смысл одного из них заключается в выделении дефектных областей в режиме Quick Mask.
Изображение с дефектами до и после после выделения в режиме Quick Mask
Надо выбрать подходящую кисть и скрупулезно закрасить все дефекты. Чем точнее выделенная область будет соответствовать поврежденным областям, тем лучше. Сохраните эту маску в отдельном канале. Затем надо дублировать исходный (дефектный) слой и применить к нему ретуширующий фильтр: например Blur или Dust & Stratches. Причем подбирать величину эффекта надо так, чтобы полностью удалить дефекты, несмотря на потерю деталей изображения. Теперь осталось взять из отфильтрованного слоя только те области, которые закроют дефекты, это поможет сделать ранее сохраненная маска.
Выделение дефектов в режиме Quick Mask
А вот результат смешения дефектного и ретуширующего слоя:
Результат смешения дефектного и ретуширующего слоя
Этот способ, несмотря на кажущуюся сложность*, имеет ряд неоспоримых преимуществ:
- не надо подбирать смещения клонирующего штампа для каждой царапины;
- можно плавно регулировать наложение двух слоев с помощью регулируемой прозрачности.

Недавно появилась новая модификация этого метода с использованием снимка (SnapShot) и ревертирующей кисти (History Brush Tool).
Использование снимка и ревертирующей кисти
Сначала ко всему изображению применяют ретуширующий фильтр и делают снимок. Не забудьте установить для него в палитре History значок источника . Затем надо вернуться к исходному изображению командой отмены Undo. Таким образом, мы получили два варианта изображения: исходное и отфильтрованное. Теперь с помощью ревертирующей кисти можно закрасить все дефекты, используя в качестве источника ранее сделанный снимок.
В особо сложных случаях, когда дефекты поражают мелко детализированные изображения, удобно применять ретушь в отдельном слое. Для этого надо включить в настройках для клонирующего штампа возможность работать на всех слоях (All Layers).
Убираем ненужные объекты (провода) с помощью клонирующего штампа
Отдельный слой дает возможность многократно исправлять неудачную ретушь.
Здесь показаны способы подбора ретуширующих смещений для инструмента «Клонирующий штамп».
Подбор ретуширующих смещений
Иногда полезно проводить ретушь при 200% увеличении. Это, конечно, требует значительных затрат времени, но зато позволяет применять очень мелкие кисти (1-4 пикселя). Например, так можно справиться с ретушированием царапин на градиентном фоне. При исправлении больших области старайтесь действовать не длинными мазками, а отдельными пятнами. Еще лучше копировать подобные по цвету и фактуре участки.
Для ретуширования дефектов на темном фоне удобно отключать видимость отдельных каналов.
Отключение видимости каналов помогает не только при ретуши, но и при построении обтравочного контура в глубоких тенях.
Отключение отдельных каналов для ретуширования дефектов на темном фоне
В CMYK это обычно канал Cyan. Изображение становится значительно светлее и дефекты более заметными. При этом отключение видимости канала не мешает действовать на нем клонирующему штампу.
При этом отключение видимости канала не мешает действовать на нем клонирующему штампу.
* Со времени написания статьи развитие технологий подарило миру много полезных инструментов. Мы можем порекомендовать в качестве «ретушировщиков» AKVIS Retoucher, а также инструменты последних версий редактора AliveColors.
Вконтакте
|
Сделайте цифровые фотографии похожими на пленку
Мне нравятся мои чистые, четкие файлы цифровых изображений, не поймите меня неправильно. Но иногда, будь то из-за ностальгии или просто для творческого изменения темпа, я хочу создать изображение, которое немного больше похоже на фильм. Итак, я делаю несколько простых вещей в Lightroom и Photoshop, чтобы мои цифровые изображения напоминали пленку.
Но иногда, будь то из-за ностальгии или просто для творческого изменения темпа, я хочу создать изображение, которое немного больше похоже на фильм. Итак, я делаю несколько простых вещей в Lightroom и Photoshop, чтобы мои цифровые изображения напоминали пленку.
1. Цвет
Что касается пленочных фотографий, многие из них имели отличительные цветовые характеристики. Fuji Velvia, например, была прозрачной пленкой, которую ценили пейзажные фотографы за ее насыщенный цвет, особенно ярко выраженный в зеленой листве и голубом небе.Другие фильмы были известны своими холодными синими и пурпурными тенями или теплым оттенком в светлых участках. Какой бы вид пленки вы ни выбрали, лучше начать с одного из этих фильмов — или, по крайней мере, с цветным оттенком. Простым решением для подобной настройки цвета является использование профилей, доступных в Lightroom CC. Убедившись, что модуль «Разработка» активен, щелкните заголовок «Основные» и найдите параметр «Профиль» сразу под параметром «Цветное» или «Черно-белое». Щелкните там, где написано «Цвет» рядом с заголовком профиля, и выберите «Обзор» в раскрывающемся меню, чтобы открыть браузер профиля.Отсюда вы можете быстро переключиться на черно-белый режим (безусловно, подходящий вариант при имитации образа фильма) или щелкнуть, чтобы развернуть профили Vintage внизу списка.
Щелкните там, где написано «Цвет» рядом с заголовком профиля, и выберите «Обзор» в раскрывающемся меню, чтобы открыть браузер профиля.Отсюда вы можете быстро переключиться на черно-белый режим (безусловно, подходящий вариант при имитации образа фильма) или щелкнуть, чтобы развернуть профили Vintage внизу списка.
Хотя они не названы в честь пленок, они, безусловно, создают множество вариантов цветовой гаммы, включая холодные тени, теплые блики и даже тип сжатых теней, описанных выше. Начните с профиля Vintage, который приблизительно соответствует вашему желанию, а затем настройте эти цвета с помощью других настроек Lightroom.Если вам нужны сдвиги, характерные для светлых участков и теней, я считаю, что параметр «Раздельное тонирование» — один из самых простых способов добавить тон к этим областям изображения. Просто щелкните значок цвета, чтобы выбрать тон для бликов, затем сделайте то же самое для теней и отрегулируйте интенсивность с помощью ползунков насыщенности и общий баланс между ними, используя ползунок баланса. В конце концов, сочетание этих инструментов творит чудеса, добавляя цветовой сдвиг, подобный пленке, даже к самым чистым цифровым изображениям.
В конце концов, сочетание этих инструментов творит чудеса, добавляя цветовой сдвиг, подобный пленке, даже к самым чистым цифровым изображениям.
2. Тени и блики
Следующее, что я делаю с файлом цифрового изображения, когда я хочу, чтобы он выглядел более похожим на фильм, — это регулировать динамический диапазон. Отчасти проблема с файлами цифровых изображений — ну, слово «проблема» немного вводит в заблуждение, поскольку обычно это большая выгода, — это их более высокий динамический диапазон. На цифровых изображениях больше деталей в светлых и темных участках. Для сравнения, пленка выглядит принципиально иначе с более низким динамическим диапазоном — в частности, более темными тенями и светлыми участками, которые также с большей вероятностью блокируются.Чтобы сжать тональный диапазон, используйте настройку Tone Curve в модуле Develop в Lightroom. Левая часть кривой тона представляет тени, а правая часть — светлые участки. Изменение кривой с прямой на S-образную форму увеличит контраст и заблокирует тени и блики. Еще лучше, щелкните круговую цель в верхнем левом углу палитры Tone Curve, и вы можете щелкнуть и перетащить определенные тона в изображении, что делает исключительно легким создание более глубоких теней и более ярких бликов, даже если вы не особенно хорошо владеете кривыми .
Еще лучше, щелкните круговую цель в верхнем левом углу палитры Tone Curve, и вы можете щелкнуть и перетащить определенные тона в изображении, что делает исключительно легким создание более глубоких теней и более ярких бликов, даже если вы не особенно хорошо владеете кривыми .
3. Зерно
И последнее, но не менее важное — это добавление зерна. Пленка имеет зернистость — небольшие характеристики, видимые на изображении, которые более заметны на высокочувствительных пленках и менее выражены при низких значениях ISO. И хотя его можно легко добавить в Lightroom с помощью панели «Эффекты», мой предпочтительный подход к зернистости реализован в Photoshop. Открыв изображение в Photoshop, я создаю новый слой, устанавливаю его режим на Overlay и устанавливаю флажок, чтобы заполнить слой 50-процентным серым, нейтральным для наложения.Затем в меню «Фильтр» под заголовком «Шум» нажмите «Добавить шум», чтобы придать слою искусственную зернистость. (Совет от профессионалов: если вы сначала конвертируете этот слой в смарт-объект, вы всегда можете вернуться и изменить размер зерна позже. )
)
Выберите относительно низкую плотность зерна, обычно всего 5 или 10 процентов, а также монохромное зерно с гауссовым распределением, чтобы оно не было однородным. Многие фотографы могут остановиться на этом, потому что шум делает похожим на зернистость.Но я пошел еще дальше, чтобы все выглядело более реалистично. Зернистость не резкая и не четко определенная, как цифровой шум, поэтому я добавляю немного размытия по Гауссу к слою с зернистостью, чтобы убрать края. (Вот почему зернистость добавляется к собственному слою, а не к слою с деталями изображения.) Обычно достаточно от 0,5 до 1,5 пикселей, чтобы смягчить резкую зернистость и сделать ее более похожей на пленку.
Первоначально опубликовано 28 января 2020 г.
Цифровая кросс-обработка в Photoshop
Перекрестная обработка — это метод, который изначально был разработан для обработки изображений на пленке.Обработав пленку химическими веществами неправильного типа (например, обработав пленку химическими веществами для слайдов), вы могли создать сильно стилизованное изображение с совершенно разными цветами и контрастом.
Однако кросс-процессинговая пленка — это в значительной степени случайный случай, о котором очень трудно судить, и для получения желаемого эффекта требуется много экспериментов.
В настоящее время мы можем моделировать перекрестную обработку в цифровом виде в таких программах, как Photoshop, или любых других, которые включают функцию Curves.Цифровая кросс-обработка имеет дополнительное преимущество, заключающееся в том, что мы можем легко изменять результаты до тех пор, пока не добьемся желаемого эффекта.
Это фото мы будем перекрестно обрабатывать в Photoshop. Изображение М. Пинкус.
Как выполнить цифровую кросс-обработку изображения в Photoshop
1. Загрузите ваше изображение.
2. Добавьте корректирующий слой «Кривые», выбрав «Слой»> «Новый корректирующий слой»> «Кривые» или щелкнув значок «Создать новую заливку или корректирующий слой» на панели «Слои».
3. Красный. Выберите «Красный» канал и щелкните кривую, чтобы добавить два новых маркера. Перетащите левую ручку вниз, а правую — вверх, чтобы создать S-образную кривую, как показано.
Перетащите левую ручку вниз, а правую — вверх, чтобы создать S-образную кривую, как показано.
Красный канал кривых.
4. Зеленый. Снова добавьте два новых маркера, но на этот раз оставьте левый примерно на том же месте, а правый перетащите вверх, чтобы усилить зелень в светлых участках.
Канал зеленых кривых.
5. Синий. На этот раз перетащите левую ручку вверх, а правую вниз, чтобы создать перевернутую S-образную форму.
Канал с синими кривыми.
6. RGB. Придайте кривой «RGB» очень легкую S-образную форму для увеличения контраста. Не бойтесь потерять детали в светлых и темных участках; все это усиливает эффект (хотя не переусердствуйте).
Канал кривых RGB.
7. Готово! Нажмите ОК и сохраните изображение.
Финальное изображение. Искаженные цвета и повышенная контрастность создают очень стилизованный эффект.
Создание действия перекрестной обработки
Если вы собираетесь использовать примерно одинаковые кривые RGB для перекрестной обработки нескольких изображений, вы можете сэкономить время, сохранив весь процесс как действие Photoshop. В основном это означает, что вместо того, чтобы каждый раз вручную настраивать кривые, вы просто нажимаете кнопку, и все это применяется автоматически.
В основном это означает, что вместо того, чтобы каждый раз вручную настраивать кривые, вы просто нажимаете кнопку, и все это применяется автоматически.
Чтобы создать действие, начните с вашего основного изображения. Выберите «Окно»> «Действия» (Alt + F9), чтобы открыть панель «Действия». Нажмите Create New Action, дайте вашему действию имя (например, Cross Process) и нажмите Record. Любые изменения, которые вы сделаете с этого момента, будут записываться как часть действия.
Выполните корректировку кривых, как раньше, а когда закончите, нажмите кнопку «Стоп» на панели «Действия». Теперь всякий раз, когда вы хотите применить действие Cross Process Action, просто откройте панель Actions, выберите действие Cross Process и нажмите Play.
Или загрузите мое действие Cross Process Action, чтобы использовать его самостоятельно. Для установки откройте панель «Действия», щелкните стрелку и выберите «Загрузить действия», а затем перейдите к файлу действия.
Как редактировать негативы цветной пленки в Photoshop
Сканирование цветных негативов, без сомнения, самая раздражающая часть моего рабочего процесса.
С тех пор, как я начал снимать на пленку, это было источником большого разочарования, особенно с точки зрения цветопередачи.Каждый цветной негатив, который я сканировал, показывает ужасный синий или зеленый оттенок, от которого сложно избавиться в Lightroom.
Борьба была настоящей… до сегодняшнего дня!
Я возьму в пример Kodak Portra, потому что именно он доставляет мне больше всего проблем. Когда вы смотрите в Интернете изображения, снятые на этот фильм, большинство из них выглядят потрясающе и демонстрируют красивые цвета. Но когда я сканирую негатив Portra, моя бедная модель выглядит бледной и тошнотворной.
Я могу гарантировать, что она выглядела намного здоровее, когда я снимал этот снимок!
Эта плохая цветопередача утомила меня, и я начал снимать больше черно-белых изображений, потому что не мог больше делать так, чтобы мои модели выглядели так.Но потом я подумал: «Хорошо, должно быть простое решение, чтобы эти цвета выглядели хорошо».
Я начал настраивать и экспериментировать со всевозможными настройками в моей программе сканера, но я все еще не приближался к тому, что я ожидал. Кроме того, эти программы не являются ярким примером простоты.
Следующим шагом была настройка файлов в Lightroom. Я получал приемлемые результаты, но мне пришлось пройти много проб и ошибок, прежде чем я получил правильный баланс цвета и температуры. Это занимало слишком много времени, и я не выбрал пленочную фотографию, чтобы тратить 15 минут на редактирование каждого изображения на этапе пост-обработки.Мне нужно было найти виновную в этом безобразии.
Вскоре мои сомнения склонились к моему планшетному сканеру Epson V550, но я не мог в это поверить. Этот бедняга был рекомендован многими фотографами и имеет почетный 4-звездочный рейтинг на Amazon, помимо очень восторженных комментариев его пользователей. Должен был быть какой-то способ заставить эти изображения хорошо выглядеть, не тратя много денег на сканирование в профессиональной лаборатории.
Прочитав множество статей и просмотрев видео за видео в Интернете, я наконец наткнулся на метод, который привлек мое внимание.Я сам попробовал сделать несколько снимков и наконец понял, что значит снимать с Portra.
Хватит болтать, давайте начнем.
Шаг 1. Откройте изображение в Photoshop
Просто импортируйте изображение прямо в Photoshop. Если он уже открыт в Lightroom, просто используйте сочетание клавиш Cmd + E на Mac или Ctrl + E на ПК. Когда изображение открыто, ваш экран должен выглядеть так:
Шаг 2. Создайте корректирующий слой уровней
Затем мы добавим корректирующий слой уровней, который в конечном итоге сохранит нашу картинку.
Как это часто бывает с Photoshop, есть разные способы сделать то же самое. Ниже вы увидите, как создать этот слой двумя разными способами — неважно, какой из них вы используете, оба будут делать одно и то же.
Шаг 3. Настройте уровень каждого цвета
Здесь начинается самое интересное.
Теперь, когда вы создали корректирующий слой, вы должны увидеть всплывающее окно. Если окно не появляется или вы случайно закрыли его, вы всегда можете снова открыть его, нажав на маленький значок, отмеченный красным ниже.
В этом окне вы сначала выберете красный канал, щелкнув меню с надписью RGB. Это очень важно, поскольку вы не хотите работать с глобальным каналом RGB; вместо этого настройте каждый цвет индивидуально.
Мы собираемся использовать это, чтобы удалить ненужные цвета в тенях и светах.
Для этого вы должны удерживать клавишу Alt на клавиатуре и щелкать левый курсор, чтобы работать с тенями. Появится красный экран, называемый обтравочной маской.Когда вы перемещаете курсор вправо, удерживая клавишу Alt, вы увидите, как появляются черные формы: они показывают самые темные точки вашего изображения.
Вы должны перемещать курсор, пока он не затронет только самые темные области. Если вы отодвинете его слишком далеко, вы удалите цвет там, где он должен оставаться, так что будьте осторожны с этим парнем.
Теперь, когда мы закончили с тенями, займемся светлыми участками. На этот раз вы возьмете правый курсор белого цвета, удерживая клавишу Alt, и переместите его влево.Обтравочная маска теперь не красная, а черная, а отсеченные светлые участки отображаются белым, синим или красным цветом.
Не беспокойтесь, если на данный момент ваше изображение будет выглядеть еще хуже, чем когда мы начали. Мы еще не закончили. Следующие шаги — проделать то же самое с зеленым и синим каналами. Просто нажмите на выпадающее меню, где теперь написано «Красный», и выберите следующий канал.
Как только вы закончите с тремя каналами, весь ненужный цветовой оттенок, добавленный сканером, должен исчезнуть, и ваша модель должна выглядеть как нормальный человек!
Шаг 4. Немного увеличьте экспозицию (необязательно, но рекомендуется)
Этот процесс немного затемняет изображение.Чтобы исправить это, просто добавьте слой регулировки яркости / контрастности и немного увеличьте яркость.
И вуаля! Теперь вы можете эффективно и очень легко справляться с некачественной работой вашего сканера. Я позволю вам решить, какой из них будет до, а какой после.
Особая благодарность Полу Фредериксену за то, что поделился этим замечательным учебником. Посмотреть исходное видео можно здесь:
Об авторе : Винсент Москетти — фотограф из Ирландии, который находится в середине годичного эксперимента, по которому он снимает только на пленку.Вы можете найти больше его работ или следить за этим приключением, посетив его веб-сайт или подписавшись на него в Facebook и Instagram. Этот пост также был опубликован здесь.
распространенных проблем с пленкой и сканированием — и что вы можете с ними сделать!
Вы загружаете отсканированные изображения пленки, начинаете листать файлы изображений, а затем замечаете это — в вашем сканированном изображении есть что-то… странное. Звучит знакомо?
Звучит знакомо?
Каждый пленочный фотограф был свидетелем ужасной аномалии сканирования пленки: от странных линий и точек до обесцвеченных изображений и затемненных участков изображения.
Не оставляйте в темноте, когда дело касается вашего фильма! Позвольте Richard Photo Lab найти для вас причины и решения распространенных проблем, связанных с проявкой и сканированием пленки.
БОНУС: Если мы обнаружим какие-либо из этих проблем в вашем заказе на фильм, это будет отмечено в отчете Ричарда о фильмах, который вы получите вместе со своими отсканированными изображениями, сообщая вам, что мы видели и на каких рулонах!
НЕОКОНЯННАЯ ПЛЕНКА
ПРОБЛЕМА: Ваш негатив находился на свету слишком короткое время, чтобы записать четкое изображение на пленке.
КАК ЭТО РАСПОЗНАТЬ: Отсканированные изображения будут выглядеть темными / блеклыми, зернистыми и иметь очень низкий контраст. Ваша негативная пленка будет очень тусклой / прозрачной.
Ваша негативная пленка будет очень тусклой / прозрачной.
КАК ЭТО ИСПРАВИТЬ: Приобретите экспонометр, чтобы вы могли правильно настроить параметры камеры для различных сценариев освещения. Вы также можете сделать пробный снимок, чтобы лучше контролировать экспозицию в целом. Если недодержка не слишком сильная, вы можете отрегулировать затронутые кадры в фоторедакторе, таком как Lightroom или Photoshop, чтобы получить «приемлемые» изображения.
ПЕРЕЭКСПОНИРОВАННАЯ ПЛЕНКА
ПРОБЛЕМА : Ваш негатив слишком долго находился на свету, что сделало негатив слишком плотным.
КАК ЭТО РАСПОЗНАВАТЬ: Светлые участки на отсканированных изображениях будут тусклыми и серыми — это потому, что, чтобы сохранить четкость во всех полутонах, наши сканеры должны уменьшить общую яркость вашего изображения. Ваши негативы будут иметь очень высокий контраст между самым темным и самым светлым светом, но темные, плотные области будут доминировать повсюду.
КАК ЭТО ИСПРАВИТЬ: Возьмите экспонометр, чтобы правильно оценить освещение, и подумайте о съемке нескольких пробных роликов. Переэкспонирование цветной пленки на пару ступеней на самом деле может быть мощным инструментом съемки в пленочной фотографии, но только если вы понимаете, когда и почему. Если пленка не слишком сильно переэкспонирована, можно выполнить умеренную пост-продакшн. Не будет хорошо, но терпимо.
ПРЕПЯТСТВИЕ В ВАШЕЙ КАМЕРЕ
ПРОБЛЕМА: Что-то неприятное пробралось в вашу камеру.Может быть, это волосы, может быть, это пыль, может быть, это неопознанный мусор. Это может быть даже защитная бумажная подложка на вашей пленке 120.
КАК ЭТО РАСПОЗНАТЬ: Препятствия в вашей камере будут отображаться на сканированных изображениях пленки в виде темных пятен, часто появляющихся на нескольких кадрах подряд.
КАК ЭТО ИСПРАВИТЬ: Держите камеру в чистоте, регулярно проводя техническое обслуживание дома — очищайте заднюю часть камеры и вставляйте в нее сжатый воздух перед каждой съемкой. Повторяющиеся препятствия иногда могут быть частью самой камеры, и их следует отремонтировать в фотоателье.
Повторяющиеся препятствия иногда могут быть частью самой камеры, и их следует отремонтировать в фотоателье.
ЗАПРЕТ В СКАНЕРЕ ПЛЕНКИ
ПРОБЛЕМА: Пыль и другие мелкие частицы налипают на пленку или платформу сканирования.
КАК ЭТО РАСПОЗНАВАТЬ: Препятствия в сканере будут отображаться на отсканированных пленках в виде крошечных белых отметок или линий.
КАК ЭТО ИСПРАВИТЬ: Ричард всегда заботится о том, чтобы этого не происходило при сканировании пленки, включая чистку и чистку негров пылесосом, а также цифровое удаление заметной пыли и царапин (либо с помощью специального автоматизированного программного обеспечения, либо вручную).Убираем пыль и т. Д., Которые видны при размере изображения 25-30%. Если вы все еще видите пыль на ваших отсканированных изображениях, свяжитесь с командой Ричарда!
УТЕЧКИ СВЕТА
ПРОБЛЕМА: Свет попадает в камеру.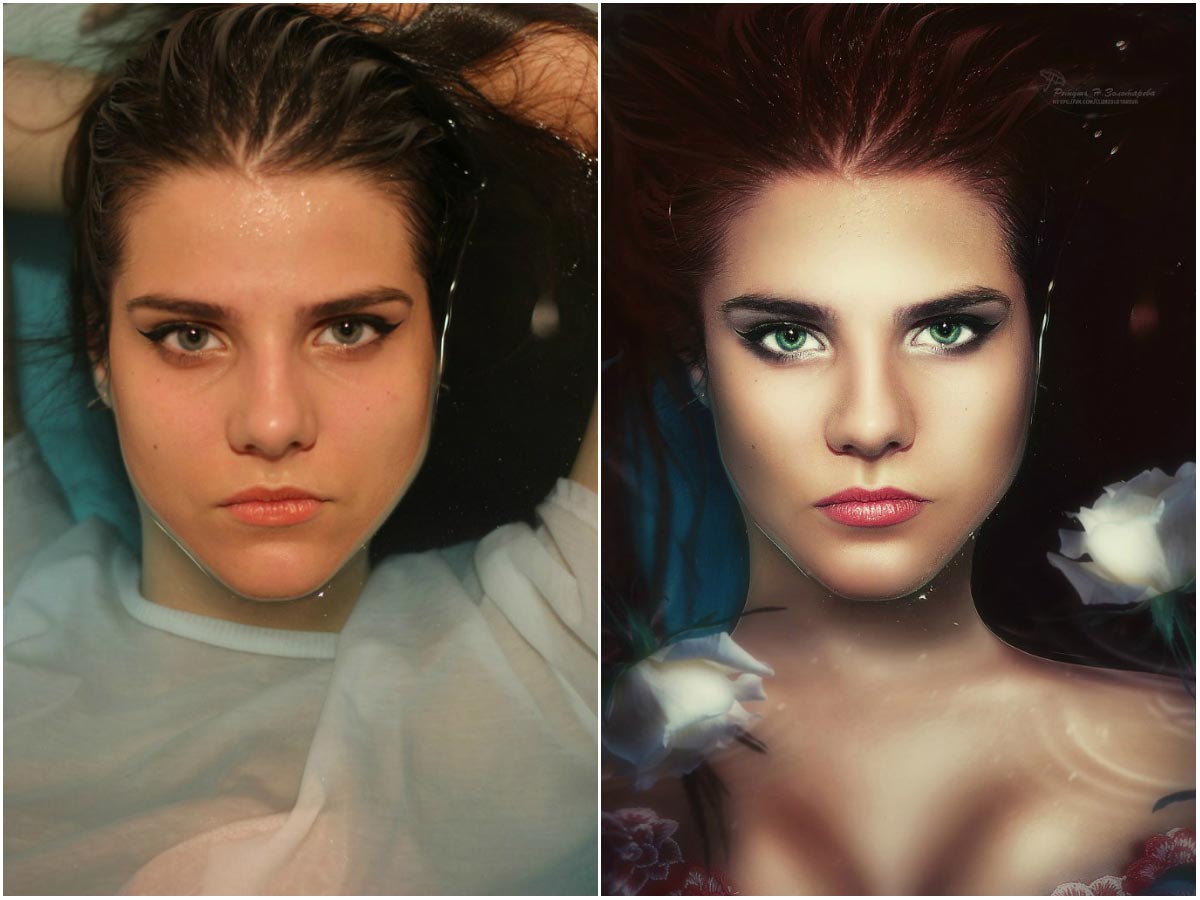 Обычно это происходит из-за неисправной спинки, в которой повреждены или изношены светонепроницаемые уплотнения.
Обычно это происходит из-за неисправной спинки, в которой повреждены или изношены светонепроницаемые уплотнения.
КАК ЭТО РАСПОЗНАВАТЬ: Утечки света при сканировании выглядят как блеклые или обесцвеченные полосы или всплески — они будут выходить за пределы рамки до края фальца.
КАК ЭТО ИСПРАВИТЬ: Дважды проверьте герметичность уплотнений камеры, сняв еще один рулон пленки. Если он вернется чистым, то, вероятно, это была простая ошибка пользователя. Если нет, возьмите камеру и проверьте ее у профессионала.
ТУМАННОСТЬ
ПРОБЛЕМА: Запотевание может быть вызвано рядом причин, включая тепловое повреждение пленки, старение пленки или случайное попадание света (например, открывание камеры в середине ролика).
КАК ЭТО РАСПОЗНАТЬ: Запотевание похоже на утечку света, вызывая выцветание и обесцвечивание. Однако в целом он более равномерно влияет на поверхность пленки, тогда как утечка света обычно исходит из концентрированного пятна.
КАК ЭТО ИСПРАВИТЬ: Удалите переменные, чтобы найти корень проблемы. Сделайте пробный рулон с новым рулоном фирменной пленки — если рулон возвращается чистым, значит, проблема была вызвана вашей исходной пленкой. Если нет, отправляйтесь в мастерскую по ремонту фотоаппаратов.
ФАКЕРА
ПРОБЛЕМА: Свет преломляется и отражается в линзе. Это происходит, когда ваш объект подсвечен сзади, а вы направляете камеру прямо на солнце.
КАК ЭТО РАСПОЗНАТЬ: Блики выглядят как яркие, малоконтрастные, мутные или обесцвеченные пятна, которые часто (но не исключительно) появляются в углах изображения.
КАК ЭТО ИСПРАВИТЬ: Всегда помните об источнике света, чтобы избежать бликов, и подумайте об использовании бленды объектива (или своих рук!), Чтобы заблокировать посторонний свет.Иногда блики можно приглушить при постобработке, отрегулировав цветовой баланс по блику — хотя некоторым художникам нравится, как блики на их изображениях выглядят!
РУЛОН СВОБОДНОЙ ПЛЕНКИ
ПРОБЛЕМА: При съемке пленки среднего формата 120 или 220, ваша пленка не скручивается плотно после экспонирования. Это может произойти из-за того, что пленка не была закреплена должным образом (липкой лентой или клейкой лентой) и она распустилась, или ваша камера изначально не скручивала пленку достаточно плотно (часто встречается в одноразовых камерах).
Это может произойти из-за того, что пленка не была закреплена должным образом (липкой лентой или клейкой лентой) и она распустилась, или ваша камера изначально не скручивала пленку достаточно плотно (часто встречается в одноразовых камерах).
КАК ЭТО РАСПОЗНАТЬ: По всему краю отсканированного кадра проходит мягкая красная или белая линия, также известная как «краевой туман».
КАК ЭТО ИСПРАВИТЬ: После удаления пленки убедитесь, что пленка плотно закрыта. Если вы подозреваете, что ваша камера неисправна, вам нужно отправиться в ремонтную мастерскую, чтобы убедиться, что пленка наматывается правильно. Поскольку повреждение от незакрепленного рулона обычно остается на краю кадра, некоторые отсканированные изображения с этой проблемой можно сохранить, сделав небольшую обрезку.
СРЕДНИЙ РУЛОН ПЛЕНКИ ОТКРЫТЫЙ КАМЕРОЙ
ПРОБЛЕМА: Эта проблема довольно очевидна — ваша камера открылась во время съемки ролика. Все мы люди, бывает!
Все мы люди, бывает!
КАК ЭТО РАСПОЗНАВАТЬ: Большие блоки на скане обесцвечены. Он может варьироваться от оранжево-красного оттенка на некоторых частях изображения до полного его обесцвечивания. Повреждение будет покрывать линию рамы и край фальца, но оно намного больше, чем обычная утечка света.
КАК ЭТО ИСПРАВИТЬ: В этом случае мало что можно сделать для сохранения изображения, обычно потому, что повреждение покрывает большую часть кадра. С другой стороны, увидев результаты, будьте особенно осторожны, этого больше не повторится!
НЕИСПРАВНОСТЬ КАМЕРЫ
ПРОБЛЕМА: Ваша камера не перемещает пленку через корпус камеры равномерно (как должно).
КАК ЭТО РАСПОЗНАВАТЬ: Когда вы смотрите на негативы, кадры либо будут слишком далеко друг от друга (что даст вам меньше кадров на рулоне), либо они будут перекрываться (что приведет к двойной экспозиции на участке сканирования).
КАК ЭТО ИСПРАВИТЬ: Возможно, вашей камере потребуется проверка у профессионала. Однако эта проблема также может возникнуть, если ваш фильм загружен или продвинут вручную неправильно.
СТИКЕР TWIN CHECK
ПРОБЛЕМА: Наклейки Twin Check наклеиваются на негативы в темноте перед обработкой пленки, чтобы помочь нам отследить это в лаборатории; обычно на этой части пленки нет кадра изображения. Если есть, это еще один признак того, что произошел сбой в работе камеры или ошибка загрузки пленки.
КАК ЭТО РАСПОЗНАВАТЬ: На последнем кадре вашего рулона есть наклейка, а на соответствующем скане — большой белый прямоугольник.
КАК ЭТО ИСПРАВИТЬ: Во-первых, дважды проверьте, правильно ли вы загружаете пленку и начинаете экспозицию в нужном месте на рулоне. Если вы все еще наблюдаете проблемы с продвижением, возможно, вашу камеру нужно настроить! Некоторые кадры изображений можно сохранить с помощью небольшой магии постпроизводства, в зависимости от изображения и того, как далеко наклейка накладывается на рамку.
НЕИСПРАВНОСТЬ СИНХРОНИЗАЦИИ ЗАТВОРА
ПРОБЛЕМА: Когда вы используете вспышку и камеру с шторкой затвора, «скорость синхронизации» — это самая короткая выдержка, которую вы должны использовать. Если вы установите более короткую выдержку, затвор начнет закрываться раньше, чем сработает ваша вспышка, буквально блокируя экспонирование части вашего кадра.
КАК ЭТО РАСПОЗНАВАТЬ: На изображении есть толстая черная равномерная линия, доходящая до края рамки.
КАК ЭТО ИСПРАВИТЬ: Притормози, демон скорости! Будьте осторожны со скоростью синхронизации, потому что эти кадры не сохраняются после их экспонирования.
ЦАРАПИНА КАМЕРЫ
ПРОБЛЕМА: Обычно пыль, грязь или песок попадают во вставку камеры или заднюю часть камеры, царапая основную сторону пленки. Это также может произойти на эмульсионной стороне пленки из-за грязи, зазубрин или липких валиков.
КАК ЭТО РАСПОЗНАВАТЬ: На скане очень четкая прямая линия — она может быть светлой или темной.Эти линии иногда начинаются и заканчиваются последовательно с экспозицией. Царапины камеры всегда имеют одинаковое направление на кадрах пленки из-за направления, в котором пленка движется через камеру. Иногда легкие царапины удаляются с помощью автоматизированного программного обеспечения, которое Ричард использует для удаления пыли со сканированных пленок — в этом случае вы увидите только царапины на своих негативах.
КАК ЭТО ИСПРАВИТЬ: Пришло время для DEEEEEEP чистки от профессионала. Ролики, вставка, все требует хорошего скраб-а-даб-даб! И убедитесь, что вы регулярно проводите базовое обслуживание, очищая камеру сжатым воздухом перед каждой съемкой.Царапины часто можно удалить со сканов, выполнив некоторую постобработку в Photoshop.
ПОВРЕЖДЕНИЯ ПРИ ОБРАЩЕНИИ
ПРОБЛЕМА: Ваш негатив на пленке был поврежден, когда кто-то в лаборатории обращался с вашей пленкой или негативы хранились неправильно — эти царапины или вмятины могут затем проявиться на ваших отсканированных изображениях.
КАК ЭТО РАСПОЗНАВАТЬ: На отсканированном изображении появляются светлые линии (царапины) или полумесяцы (вмятины). Они не являются геометрическими или однородными, и они не выглядят одинаковыми в нескольких кадрах.
КАК ЭТО ИСПРАВИТЬ: В Richard мы принимаем все меры предосторожности, чтобы предотвратить повреждение ваших негативов: нанимаем опытных технических специалистов, используем защитные перчатки и оборудование в хорошем состоянии и всегда надеваем рукава на негативы. Когда все же происходит повреждение, Ричард ретуширует повреждения из ваших файлов изображений. Если вы когда-нибудь увидите царапины и полумесяцы на сканированных изображениях, обратитесь в лабораторию!
ЛИНИИ СКАНИРОВАНИЯ
ПРОБЛЕМА: Пыль или грязь мешают работе оборудования для сканирования пленки.
КАК ЭТО РАСПОЗНАТЬ: На отсканированном изображении проходит тонкая прямая линия. Его можно отличить от царапин прижимной пластины по видимому цифровому шуму вокруг линии.
КАК ЭТО ИСПРАВИТЬ: В компании Richard мы регулярно чистим и калибруем наше оборудование, чтобы предотвратить эту проблему. Если вы считаете, что видите в своем заказе линии сканирования, немедленно свяжитесь с нами!
ЭФФЕКТ ЛЕСТНИЦЫ
ПРОБЛЕМА: Честно говоря, мы не совсем уверены, что вызывает эту проблему (хотя есть предположение, что причиной могут быть отражения от самой пленки во время стандартной работы машины).Что мы ДЕЙСТВИТЕЛЬНО знаем наверняка, так это то, что сканы, показывающие эффект лестницы, получены с очень передержанных негативов.
КАК ЭТО РАСПОЗНАТЬ: Мягкие, равномерно расположенные темные полосы перекрывают изображение на пленке от края до края.
КАК ЭТО ИСПРАВИТЬ: Убедитесь, что вы не переэкспонируете негативы! Каждый раз при съемке используйте качественный экспонометр. Некоторые изображения можно изменить при постобработке, чтобы минимизировать появление полос.
ПОВРЕЖДЕНИЕ ВОДЫ
ПРОБЛЕМА: Ваша пленка намокла из-за конденсата, попадания жидкости в сумку для камеры, случайного погружения в бассейн и т. Д.
КАК ЭТО РАСПОЗНАВАТЬ: Результаты могут варьироваться — мы видели нерегулярные волны на изображении, пятнистый узор, большие черные пятна и сильное обесцвечивание. Но единственное, что всегда имеет такой вид повреждений, — это отчетливо «жидкий» вид.
КАК ЭТО ИСПРАВИТЬ: Если вы знаете, что намокла пленка, немедленно отправьте этот рулон в лабораторию! Обязательно укажите примечание о повреждении в разделе «СПЕЦИАЛЬНЫЕ ИНСТРУКЦИИ» онлайн-формы заказа.Также запечатайте пленку в герметичном пакете / контейнере, чтобы она не высохла! Это поможет уменьшить ущерб. Сканирование, показывающее повреждение водой, обычно невозможно сохранить, но кто знает, может, вам в конечном итоге понравятся органически абстрактные эффекты, отображаемые на каждой уникальной фотографии!
РЕНТГЕНОВСКИЕ ПОВРЕЖДЕНИЯ
ПРОБЛЕМА: Ваша пленка подверглась воздействию электромагнитного излучения. Обычно это происходит, когда вы путешествуете самолетом со своим фильмом.
Обычно это происходит, когда вы путешествуете самолетом со своим фильмом.
КАК ЭТО РАСПОЗНАТЬ: На всем рулоне негативов виден крупный волнистый узор.
КАК ЭТО ИСПРАВИТЬ: Ричард написал обширную запись в блоге о повреждениях, вызванных рентгеновскими лучами, которую вы захотите прочитать, но вот краткая и приятная версия — никогда не кладите пленку в багаж, идущий в грузовой отсек самолета. Выбирайте ручную проверку вашей ручной клади вместо использования пакетов с подкладкой из свинца и четко маркируйте пакеты, отправляемые по всему миру.
Начать заказ фильмаИнформация о сканировании пленки и негативов на пленке
С каждым проявленным рулоном пленки Darkroom будет сканировать пленку и негативы в одном из трех форматов сканирования.См. Подробные сведения о размерах сканирования ниже. Отсканированные файлы загружаются для просмотра в Интернете, загрузки, обмена с друзьями или публикации в Facebook.
Размер файла Примечание. Файлы сжимаются в форматы JPG (максимальное качество), что приводит к уменьшению размера файла до его открытия в редакторе изображений, таком как Photoshop.
Файлы сжимаются в форматы JPG (максимальное качество), что приводит к уменьшению размера файла до его открытия в редакторе изображений, таком как Photoshop.
Наших стандартных сканов будет более чем достаточно для большинства людей и будет иметь достаточное разрешение для создания отпечатков 5 x 7 дюймов и более чем достаточное разрешение для отправки по электронной почте, публикации на веб-сайтах или загрузки в Facebook.
Для фанатов размер файла стандартного сканирования составляет около 4,5 МБ без сжатия . Файлы сжимаются в JPEG, и размер файла будет намного меньше и будет отображаться только 4,5 МБ, когда вы откроете файл в программе редактирования изображений, такой как Photoshop.
Расширенное сканирование
Для тех, кто хочет большего разрешения, Enhanced Scan идеально подходит для печати до 12 x 18 дюймов или для использования в качественной печатной брошюре.
Расширенное сканирование — 2048 × 3072 пикселей или 18,1 МБ без сжатия . Помните, что размер файла будет намного меньше, пока вы не откроете его в программе редактирования изображений, такой как Photoshop.
Супер сканирование
Наш новый super scan идеально подходит для тех, кто хочет получить профессиональное разрешение или не беспокоится о том, будет ли разрешение достаточно для текущих и будущих проектов.
Отлично подходит для рекламы, гигантских принтов и больших плакатов.
SuperScan — это 4492 × 6774 пикселей или 87,1 МБ без сжатия, с 35 мм. Помните, что размер файла будет намного меньше, пока вы не откроете его в программе редактирования изображений, такой как Photoshop. В отличие от наших стандартных и расширенных сканирований, суперсканирование доставляется через Интернет; однако мы предлагаем дополнительный флэш-накопитель USB.
Некоторые исключения и заявления об отказе от ответственности: Если у вас изображение квадратного формата, сканирование по умолчанию будет иметь самый короткий размер. Стандартное сканированное изображение имеет размер 1024 × 1024 пикселей, а улучшенное — 2048 × 2048 пикселей. Другими словами, ваш размер сканирования будет отличаться, если ваше изображение имеет соотношение сторон, отличное от 2 × 3.
Стандартное сканированное изображение имеет размер 1024 × 1024 пикселей, а улучшенное — 2048 × 2048 пикселей. Другими словами, ваш размер сканирования будет отличаться, если ваше изображение имеет соотношение сторон, отличное от 2 × 3.
Все отсканированные изображения открываются с разрешением 72 DPI или PPI (точек или пикселей на дюйм). Это может показаться заниженным, но важны размеры в пикселях, а не DPI. Изображение 1024 × 1536 (наше стандартное сканирование) имеет ширину около 21 дюйма при 72 DPI или 5 дюймов при 300 DPI. Вы можете проверить это, загрузив наш образец сканирования и преобразовав его в разрешение 300 dpi в Photoshop.Убедитесь, что вы сняли флажок «Resample Image». Вы увидите, что изображение останется прежним. Например, изображение размером 5 ″ x 7 ″ при разрешении 300 точек на дюйм имеет такое же разрешение, что и фотография 29 ″ x 21 ″ при 72 точках на дюйм.
Редактируйте негативы для цветной пленки в Photoshop как профессионал — только на пленке
Редактируйте негативы цветной пленки в Photoshop как Pro
Сканирование цветного негатива, без сомнения, самая раздражающая часть рабочего процесса пленочной фотографии.
С тех пор, как я начал снимать на пленку, она стала источником большого разочарования, особенно с точки зрения цветопередачи. На каждом цветном негативе, который я сканирую, виден ужасный синий или зеленый оттенок, и от него сложно избавиться в Lightroom.
БОРЬБА БЫЛА РЕАЛЬНОЙ ДО СЕГОДНЯ!
Я возьму в пример Kodak Portra, потому что именно он доставляет мне больше всего проблем. Когда вы смотрите в Интернете изображения, снятые на этот фильм, большинство из них выглядят потрясающе и демонстрируют красивые цвета.Но когда я сканирую негатив Portra, моя бедная модель выглядит бледной и тошнотворной.
Я гарантирую, что она выглядела намного здоровее, когда я сделал укол! Эта плохая цветопередача утомила меня, и я начал снимать больше черно-белых изображений, потому что не мог больше делать так, чтобы мои модели выглядели так. Но потом я подумал, что «хорошо, должно быть простое решение, чтобы этот цвет выглядел хорошо» .
Итак, я начал настраивать и экспериментировать со всевозможными настройками в моей программе сканера, но я все еще не приближался к тому, что я ожидал.К тому же эти программы не блещут своей простотой.
Следующим шагом была настройка файлов в Lightroom. Я получал приемлемые результаты, но пришлось много проб и ошибок, пока я не смог найти достойный баланс цвета и температуры. Это занимало много времени, и я не выбрал пленочную фотографию, чтобы тратить 15 минут на редактирование каждого изображения при постобработке. Я должен был найти виновных в этом безобразии!
Вскоре мои сомнения склонились к моему планшетному сканеру Epson V550.Но я не мог в это поверить. Этого бедняги рекомендуют многие фотографы, и он имеет почетную оценку 4 звезды на Amazon , помимо восторженных комментариев пользователей.
Должно быть что-то, чтобы эти изображения выглядели хорошо, не тратя много денег на сканирование в профессиональной лаборатории. Прочитав статьи и много видео, я наткнулся на одно, которое привлекло мое внимание. В нем объясняется, как легко настроить цветовой баланс любого изображения менее чем за 5 минут!
Прочитав статьи и много видео, я наткнулся на одно, которое привлекло мое внимание. В нем объясняется, как легко настроить цветовой баланс любого изображения менее чем за 5 минут!
Я сам попробовал сделать несколько снимков и наконец понял, что значит снимать с помощью Portra.Вам, должно быть, не терпится попробовать это на своих собственных изображениях, так что хватит разговоров, и давайте перейдем к делу.
Как редактировать отсканированные пленки на профессиональном уровне
Шаг 1. Откройте изображение в Photoshop
Просто импортируйте изображение прямо в Photoshop или, если оно уже есть в вашей библиотеке Lightroom, просто используйте сочетание клавиш Cmd + E на Mac или Ctrl + E на ПК, чтобы открыть его прямо в Photoshop.
Когда изображение открыто, ваш экран должен выглядеть так:
Шаг 2. Создайте корректирующий слой уровня
Теперь мы добавляем корректирующий слой уровня, который сохранит нашу картинку!
Как часто бывает в Photoshop, есть разные способы сделать одно и то же. Ниже вы можете увидеть самый простой способ создания этого слоя. Вы также можете нажать на меню «Слой»> «Новый корректирующий слой»> «Уровни», но результат будет идентичным.
Ниже вы можете увидеть самый простой способ создания этого слоя. Вы также можете нажать на меню «Слой»> «Новый корректирующий слой»> «Уровни», но результат будет идентичным.
Шаг 3. Настройте уровень каждого цвета
Вот где начинается самое интересное!
Теперь, когда вы создали регулировку уровня, вы должны увидеть это окно. Если окно не появляется, если вы случайно закрыли его, вы всегда можете снова открыть его, нажав на маленький значок, отмеченный красным ниже.
Из этого окна вы сначала выберете красный канал, щелкнув раскрывающееся меню с надписью RGB. Это очень важно, поскольку вы не хотите работать с глобальным каналом RGB, вместо этого вы хотите настроить каждый цвет индивидуально.
Мы собираемся использовать это, чтобы удалить ненужные цвета в тенях и светах.
Для этого вы должны удерживать клавишу Alt на клавиатуре и щелкать левый курсор, чтобы работать с тенями.Вы увидите красный экран, который называется обтравочной маской. Переместив курсор вправо, удерживая клавишу Alt, вы увидите появление черных фигур. Это самые темные точки вашего изображения, поэтому вам нужно перемещать курсор, пока он не затронет только самые темные области. Если вы отодвинете его слишком далеко, вы удалите цвет там, где он должен быть, так что будьте осторожны с этим парнем 😉
Переместив курсор вправо, удерживая клавишу Alt, вы увидите появление черных фигур. Это самые темные точки вашего изображения, поэтому вам нужно перемещать курсор, пока он не затронет только самые темные области. Если вы отодвинете его слишком далеко, вы удалите цвет там, где он должен быть, так что будьте осторожны с этим парнем 😉
Теперь, когда мы закончили с тенями, займемся светлыми участками. На этот раз вы возьмете правый курсор белого цвета, удерживая клавишу Alt, и переместите его влево.Обтравочная маска теперь не красная, а черная, а отсеченные светлые участки отображаются белым, синим или красным цветом.
Я понимаю, о чем вы думаете, ваше изображение выглядит еще хуже, чем когда мы начинали. Потому что мы еще не закончили! Следующие шаги — проделать то же самое с зеленым и синим каналами. Просто нажмите на выпадающее меню, где теперь написано «Красный», и выберите следующий канал.
Как только вы закончите с тремя каналами, весь ненужный цветовой оттенок, добавленный сканером, должен исчезнуть, и ваша модель должна выглядеть как нормальный человек!
Шаг 4: Увеличьте экспозицию
Этот процесс немного затемнил изображение, поэтому, чтобы исправить это, мы собираемся добавить корректирующий слой яркости / контрастности и немного увеличить яркость.
И вуаля! Теперь вы можете эффективно и очень легко справляться с некачественной работой вашего сканера. Я позволяю вам решать, какой из них будет до, а какой после!
До / после цветокоррекцииОсобая благодарность Полу Фредериксену за то, что поделился этим замечательным уроком. Оригинальное видео можно посмотреть здесь:
Привет, я Винсент Москетти! Я люблю снимать фильмы и говорить об этом 📸
Возможно вам понравится
Lightroom против Photoshop — какое программное обеспечение Adobe вам нужно?
Если вы серьезно относитесь к цифровой фотографии, в какой-то момент вам понадобится отредактировать свои изображения. На рынке существует множество программ для редактирования фотографий, но два самых популярных — Photoshop и Lightroom. Оба они созданы Adobe и имеют много общего, поэтому вы можете задаться вопросом, какая программа лучше всего подходит для вашего проекта.
На рынке существует множество программ для редактирования фотографий, но два самых популярных — Photoshop и Lightroom. Оба они созданы Adobe и имеют много общего, поэтому вы можете задаться вопросом, какая программа лучше всего подходит для вашего проекта.
Проекты по редактированию фотографий Подходит для Lightroom:
- Хранение и сортировка изображений.
- Пакетное редактирование нескольких изображений одновременно с помощью основных или предустановленных действий.
- Организация вашей библиотеки изображений.
- Поиск старых фотографий по разным критериям.
- Создание слайд-шоу, фотоальбомов и книг.
Проекты для редактирования фотографий Подходит для Photoshop:
- Ретуширование и точная настройка отдельного изображения.
- Основные исправления для сохранения нужного изображения.
- Объединение нескольких фотографий вместе.
- Добавление текста внутри изображения.
- Различные творческие идеи.

Запутались, когда дело доходит до разницы между Lightroom и Photoshop ?! Не смотрите дальше.Вот наше подробное руководство по обеим программам!
Вы уже узнали, что изображения RAW содержат большую часть цифровой информации. Возможно, вы даже уже используете программу, которая конвертирует из RAW во что-то вроде JPEG, чтобы вы могли заказывать распечатки. Но вы также знаете, что с этим изображением можно сделать гораздо больше.
Adobe Photoshop (PS) — одно из самых известных программ для редактирования фотографий. Это такой промышленный стандарт, что «Photoshop» стал глаголом для многих профессиональных фотографов.Мы слышим «Я могу это сделать в фотошопе» от некоторых людей почти так же часто, как они говорят: «Скажи СЫР!»
При поиске подходящего программного обеспечения или приложения для редактирования фотографий мы видим, что есть несколько вариантов. Помимо Adobe Photoshop, Adobe также предлагает Lightroom (LR), Adobe Bridge, Elements и даже подписку Creative Cloud (CC). Два, о которых, кажется, больше всего говорят серьезные фотографы и профессионалы, — это Adobe Lightroom и Adobe Photoshop. Итак, в чем основные различия между Adobe Photoshop и Adobe Lightroom? Есть ли преимущество Adobe Photoshop или Adobe Lightroom перед другими?
Два, о которых, кажется, больше всего говорят серьезные фотографы и профессионалы, — это Adobe Lightroom и Adobe Photoshop. Итак, в чем основные различия между Adobe Photoshop и Adobe Lightroom? Есть ли преимущество Adobe Photoshop или Adobe Lightroom перед другими?
Что такое Adobe Lightroom и Adobe Photoshop? Обе программы — отличные для профессионалов и любого другого серьезного фотографа.Но у них разные сильные стороны, и один может соответствовать вашим потребностям больше, чем другой. Кроме того, когда все сказано и сделано, вы можете обнаружить, что вместо того, чтобы рассматривать Adobe Photoshop и Lightroom, вам может понадобиться и то, и другое.
Adobe Photoshop — это усовершенствованный редактор изображений и крупномасштабная цифровая фотолаборатория, что делает его отраслевым стандартом в области редактирования, дизайна, ретуши и обработки фотографий. Собственно говоря, это название стало синонимом редактирования фотографий.
Поскольку Adobe Photoshop — это редактор фотографий на основе пикселей, у вас есть полный контроль над элементами и отдельными пикселями.Инструменты редактирования Photoshop в основном предназначены для настройки и манипулирования всеми видами изображений. Хотите убрать серое небо или добавить больше звезд на фото? Возможности безграничны.
Когда вы освоите инструменты редактирования Adobe Photoshop, вы сможете использовать эту программу не только для редактирования фотографий, но и для создания иллюстраций, графики и типографики. Вот почему Photoshop — лучший фоторедактор для фотографов, аниматоров, издателей, художников-графиков и 3D-художников, веб-дизайнеров и архитекторов.
С другой стороны, Adobe Lightroom — это программное обеспечение для управления изображениями, которое позволяет легко импортировать, обрабатывать, сортировать, редактировать и экспортировать фотографии. По сути, это ваш универсальный магазин для простого управления фотографиями и их редактирования.
Хотя он не предлагает всестороннего редактирования на основе пикселей, такого как Photoshop, он предоставляет несколько важных инструментов для редактирования изображений. Среди наиболее часто используемых функций — баланс белого, экспозиция, насыщенность, резкость, снижение шума, тональные кривые, удаление пятен и преобразование черно-белого изображения.
Преимущества Lightroom
Импорт, хранение и сортировка изображений Сделав фотографии, мы хотим посмотреть на них, посмотреть, какие из них стоит сохранить, и, возможно, поработать над редактированием. Импорт наших файлов в Lightroom — простой и элегантный процесс. После первой настройки Lightroom мы просто подключаем нашу карту или камеру и используем Lightroom для открытия и импорта файла в формате Raw. Здесь стоит отметить, что в официальном названии Lightroom используются термины Photoshop и Lightroom.Это то, что ваш компьютер может спросить при первой загрузке изображений RAW с камеры после установки и использования Lightroom.
Фотографии могут отображаться любым способом, который лучше всего соответствует вашему стилю и предпочтениям. Мне нравится думать об основной функции LR как о контрольном листе из моей фотосессии. Во времена кино, перед печатью, мы часто размещали негативы на одном листе, который можно было быстро просмотреть. LR делает это за нас и многое другое.
Организация Организация ваших фотографий в каталоге Lightroom — это простой процесс благодаря функции пакетной обработки.В любом обсуждении использования Lightroom или Photoshop это будет основным отличием. Хотя вы можете пометить свои фотографии ключевыми словами в Photoshop, это намного проще и быстрее, используя функцию пакетной обработки Lightroom. Создавайте папки на основе ваших ярлыков и импортируйте или экспортируйте группы изображений, отдельные фотографии или целые папки одновременно. Хорошая организация снимает много головной боли, когда мы имеем дело с огромным количеством изображений, которые мы создаем в цифровом формате.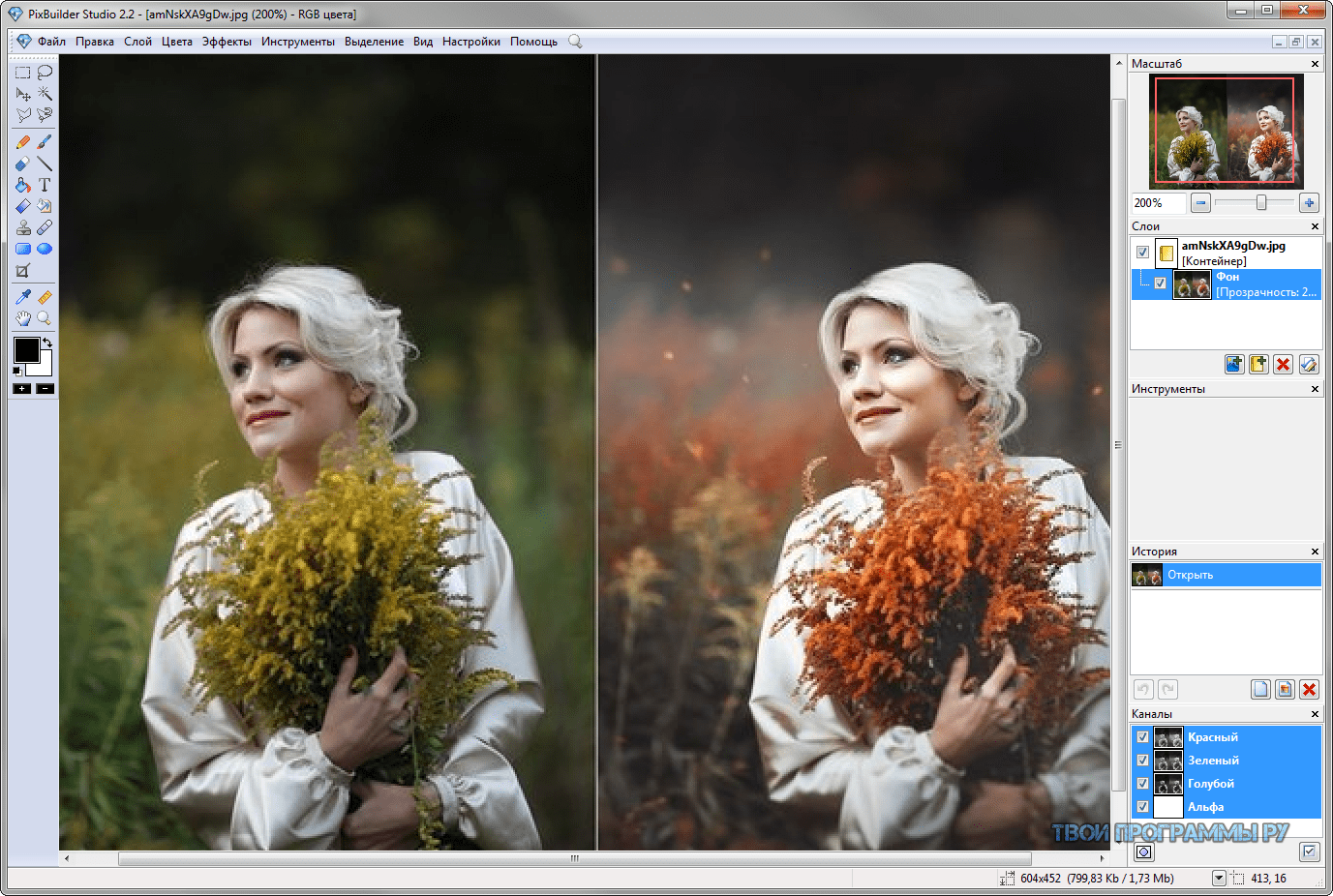
Поиск старых фотографий по определенным критериям может быть головной болью.Но поскольку мы использовали описанные выше функции LR, мы можем легко увидеть любое изображение в отдельности или группу изображений, которые мы пометили и добавили ключевые слова. Например, если я хочу найти все имеющиеся у меня изображения маяков, или любое изображение из прибрежных сообществ Северной Калифорнии, или мои фотографии домашнего ирландского сеттера, все, что мне нужно сделать, это ввести эти ключевые слова. LR найдет файлы изображений и покажет их мне. Если вы только начинаете заниматься цифровой фотографией, это может показаться не таким уж большим делом, но как только вы сохраните сотни или тысячи фотографий, поиск одного или небольшой группы файлов может стать действительно проблемой.
Метаданные и файлы RAW камеры Помните, что каталог Lightroom служит файлом базы данных, поэтому все ваши фотографии легко найти. Как вы думаете, ваши образы 2015 года похоронены? Не беспокойтесь, используйте папки Lightroom, чтобы упорядочить файлы.
Редакторы обычно упорядочивают свои файлы по звездочкам, цветам или ключевым словам. Хотя вы также можете категоризировать изображения по местоположению, типу камеры или настройкам камеры.
Поскольку Lightroom — это инструмент для управления необработанными файлами и изображениями, он позволяет создавать папки и подпапки на жестком диске.Точно так же вы можете использовать шаблоны для массового переименования файлов.
Для любого вида цифровой фотографии съемка необработанных изображений дает больше свободы для редактирования и корректировки. В отличие от Adobe Photoshop, Lightroom может обрабатывать файлы самостоятельно. Таким образом, нет необходимости конвертировать файлы перед редактированием Photoshop.
Кроме того, Lightroom использует тот же движок Adobe Camera Raw, что и в Adobe Bridge и Photoshop, но с улучшенным интерфейсом и дизайном. С помощью этой функции вы можете использовать корректирующую кисть для применения эффектов затемнения и творческого затемнения, как в Adobe Bridge в Photoshop.
Adobe Camera Raw — это подключаемый модуль к Adobe Photoshop, который многие пользователи Photoshop игнорируют, потому что он выглядит немного запутанным. Adobe Camera Raw на самом деле довольно просто использовать, если вы выясните, какие части для чего предназначены. Adobe Camera Raw поможет вам редактировать и улучшать файлы с ваших цифровых камер. Вы также можете редактировать файлы JPEG и TIFF.
С другой стороны, Adobe Bridge — мощный и простой в использовании менеджер изображений для людей, которые более наглядны. Adobe Bridge отлично подходит для творческих профессиональных фотографов, которым нужно быстро и эффективно работать с визуальными объектами.Это поможет вам убрать беспорядок и сосредоточиться на самом важном.
Это также помогает вам оставаться организованным с помощью таких функций, как панель фильтров, которая помогает находить ресурсы по таким атрибутам, как тип файла, настройки камеры и рейтинги. Adobe Bridge показывает, что находится на вашем жестком диске, в сети или на запоминающем устройстве, не импортируя их в каталог или базу данных.
В дополнение к функциям Adobe Bridge и Photoshop, Lightroom позволяет изменять такие параметры, как насыщенность, экспозиция и контраст.Даже если у вас есть необработанные фотографии, вы определенно сможете применить раздельное тонирование, шумоподавление и повышение резкости.
Пакетное редактирование и предустановленные действияПакетная обработка или одновременное редактирование нескольких фотографий с помощью основных или предустановленных действий — излюбленная функция профессиональных фотографов. Создаете ли вы этикетки для хранения или применяете основные предустановленные действия, такие как коррекция цвета или регулировка экспозиции; применение действий редактирования сразу к нескольким файлам изображений чрезвычайно полезно.
Предустановленные действия могут быть созданы пользователем для использования в будущем, или вы можете загрузить и установить набор предустановленных действий Lightroom из различных онлайн-источников (включая Cole’s Classroom). Предустановки Lightroom могут способствовать упрощению рабочего процесса фотографа. Возможность добавлять компенсацию экспозиции, настройки баланса белого, метки и ключевые слова одновременно к нескольким изображениям — ключ к ускорению нашей работы без ущерба для качества изображения. Кроме того, поскольку Lightroom использует неразрушающее редактирование, мы не теряем и случайно не портим исходные файлы RAW камеры.
Предустановки Lightroom могут способствовать упрощению рабочего процесса фотографа. Возможность добавлять компенсацию экспозиции, настройки баланса белого, метки и ключевые слова одновременно к нескольким изображениям — ключ к ускорению нашей работы без ущерба для качества изображения. Кроме того, поскольку Lightroom использует неразрушающее редактирование, мы не теряем и случайно не портим исходные файлы RAW камеры.
Мы можем использовать Adobe Lightroom для работы с отдельными изображениями. При необходимости в LR можно внести более обширные базовые изменения. Однако, когда доходит до этого, пакетная обработка или пакетное редактирование, вероятно, является наиболее полезной функцией Lightroom, особенно если вы делаете большое количество фотографий одновременно, как это часто бывает с корпоративными мероприятиями или свадебными цифровыми фотографиями. Фактически, Lightroom — одна из первых программ, в которую я рекомендую инвестировать фотографам, когда они решают серьезно оттачивать свои навыки редактирования.
Есть несколько разных способов настроить цвета изображения в Lightroom. Прежде всего убедитесь, что вы установили желаемый баланс белого. Вот способы изменить цвета:
- Оттенок : ползунок оттенка регулирует тональный диапазон цвета. Это помогает заменить цвет на другой оттенок или тон на цветовом круге.
- Насыщенность : фокусируется на усилении основных цветов или ослаблении окружающих цветов.Отрицательное значение ползунка насыщенности уменьшает силу, а положительное значение увеличивает ее.
- Яркость : Изменяет яркость цвета. Регулировка ползунка яркости влияет на яркость цвета, либо подавляя его, либо делая его более заметным.
Lightroom также лучше, чем Photoshop, в создании слайд-шоу и фотоальбомов. Итак, в следующий раз, когда вам нужно будет провести презентацию или вы захотите поделиться фотоальбомом с друзьями в Интернете, подумайте о создании его в Lightroom, а затем экспортируйте его в программу по вашему выбору. Lightroom упрощает и упрощает весь процесс обмена фотографиями.
Lightroom упрощает и упрощает весь процесс обмена фотографиями.
Среди удивительных возможностей Lightroom — его способность сохранять и изменять настройки. В отличие от этого Photoshop отслеживает только последние 20 внесенных вами изменений. Он даже сбрасывает историю, когда вы закрываете программное обеспечение.
С другой стороны, Lightroom сохраняет историю всех ваших действий, независимо от того, насколько сильно вы изменили исходное изображение. Независимо от типа файла, Lightroom не позволит вам удалить исходный файл.
Более того, вы можете в любой момент запустить программу и вернуться к отмене или внесению изменений. Настроить яркость, цвета и перспективу очень просто. Поскольку программное обеспечение является неразрушающим, вы можете свободно экспериментировать с настройками и возвращаться к исходному изображению одним щелчком мыши.
Экспорт После того, как вы закончите вносить все изменения в свои фотографии, пришло время экспортировать окончательный результат. Прелесть Lightroom в том, что он сохраняет исходные файлы нетронутыми, создавая новый с вашими изменениями.В Lightroom вам нужно выбрать фотографии, которые вы хотите, в библиотеке. Вы можете выбрать способ экспорта, сохранения, печати и отправки фотографий по электронной почте.
Прелесть Lightroom в том, что он сохраняет исходные файлы нетронутыми, создавая новый с вашими изменениями.В Lightroom вам нужно выбрать фотографии, которые вы хотите, в библиотеке. Вы можете выбрать способ экспорта, сохранения, печати и отправки фотографий по электронной почте.
Если вы один из тех, кто смог использовать первую версию Adobe Photoshop, вы, вероятно, помните, насколько пугающим было это программное обеспечение из-за нескольких элементов управления. Другим даже приходилось хранить папку с основными инструкциями, чтобы все запомнить. Когда Adobe запустила Lightroom, она улучшила свои инструменты, сделав элементы управления более интуитивно понятными.
Более того, Lightroom имеет гораздо более простой интерфейс, чем Photoshop. Это помогает фотографам и фоторедакторам, особенно новичкам, гораздо быстрее разбираться в Lightroom.
Простые модули К настоящему времени вы убедились, как Lightroom легко адаптируется к рабочему процессу фотографа. Он использует модули для различных задач, включая организацию и редактирование изображений.
Он использует модули для различных задач, включая организацию и редактирование изображений.
Когда вам нужно переключаться между модулями, вам нужно только щелкнуть имя модуля в правом верхнем углу экрана.Панели расположены в группах, и вы можете щелкнуть небольшой треугольник за пределами группы панелей, чтобы показать или скрыть группу. Перемещайтесь по разным модулям, пока не будете готовы экспортировать файлы.
Рабочий процесс и обмен изображениямиОдна из лучших особенностей Lightroom заключается в том, что он охватывает почти каждый этап постобработки фотографий. Lightroom гарантирует, что вы сможете эффективно редактировать изображения, от импорта ваших изображений, сортировки выбранных элементов и использования ключевых слов для тегирования изображений.
Сохранив изменения в диалоговом окне «Экспорт», вы можете легко обмениваться изображениями непосредственно в социальных сетях, таких как Flickr и Facebook.Благодаря функции публикации вы можете создавать коллекции фотографий, которые можно синхронизировать с Lightroom в Интернете как общие альбомы.
Photoshop имеет несколько инструментов и функций, поэтому он занимает около 1 ГБ дискового пространства. Возможно, вам не понадобятся другие функции, такие как векторная графика, видео инструменты и 3D-рендеринг. Между тем, Lightroom занимает всего около 100 МБ пространства, потому что в Каталоге сохраняются все настройки.
Недостатки Lightroom
Только фотографии и без слоевLightroom предназначен только для редактирования фотографий, поэтому это программное обеспечение не подходит, когда вам нужно добавить текст, нарисовать дополнительную графику или сделать коллаж.
Если вам нужно использовать инструменты смешивания, вам нужно экспортировать изображения в Photoshop. Только после этого вы сможете импортировать файлы обратно в Lightroom, чтобы продолжить редактирование.
Ретуширование и обработка изображений В отличие от Photoshop, Lightroom не позволяет работать со слоями. Программное обеспечение позволяет фотографам только просто и быстро редактировать свои изображения.
Программное обеспечение позволяет фотографам только просто и быстро редактировать свои изображения.
Вы можете выполнить простую ретушь в Lightroom, хотя вам потребуется переключиться в Photoshop для умеренного или обширного ретуширования.В Lightroom нет кисти для лечения пятен или штампа-клонирования, которые помогают выполнять ретушь лучше и быстрее.
Если вам требуется сложная обработка изображений или сшивание фотографий, лучше всего использовать Photoshop. Проще говоря, Lightroom не идеален, если вам нужно редактирование на уровне пикселей.
Преимущества Photoshop
Поскольку Abobe Lightroom — такая замечательная программа, зачем вообще существует Adobe Photoshop? При обсуждении Adobe Photoshop и Lightroom основная правда заключается в том, что есть некоторые действия и настройки, которые лучше выполнять с помощью PS.Фактически, некоторые вещи можно сделать только в Photoshop. Многие фотографы скажут, что в какой-то момент вам, вероятно, для чего-то придется использовать Adobe Photoshop.
Ретуширование и повышение резкостиРетуширование и точная настройка отдельного изображения иногда лучше выполнять с помощью PS. Одна из причин научиться редактировать фотографии в Photoshop — это возможность сохранять действия в разных слоях. Если фон требует больше работы, чем объект, или наоборот, функция «сохранить слои» позволяет нам перемещаться вперед и назад, выполняя тонкую настройку, пока мы не будем удовлетворены.Photoshop также имеет более широкий набор инструментов для редактирования и настройки, чем Lightroom. Помимо ручной настройки, которую мы делаем сами, Photoshop также дает нам возможность загружать и устанавливать предустановленные действия.
Многие действия Photoshop управляются раскрывающимися меню, ползунками или чередованием щелчка правой и левой кнопкой мыши. Когда вы только начинаете учиться, рекомендуется распечатать шаблон сочетаний клавиш и повесить его рядом с рабочей станцией. Кривая обучения для PS временами может быть сложной, но у нас есть множество вариантов помощи.
Повышение резкости работает за счет увеличения контрастности краев фотографии. Когда вы изменяете резкость, программное обеспечение выделяет контраст края, чтобы изображение выглядело более четким для человеческого глаза.
Возможности повышения резкости в Photoshop намного шире, чем в Lightroom. Он имеет шесть различных инструментов повышения резкости, каждый из которых предлагает разные эффекты.
ОбъединениеНекоторые действия по манипулированию изображениями вообще отсутствуют в Lightroom, для чего требуется Photoshop. Групповой портрет отлично смотрится, особенно на мероприятии, которое бывает раз в жизни, например на свадьбе или церемонии награждения.Но, как бы вы ни старались, иногда не на одной фотографии все смотрят с открытыми глазами или улыбаются, или что-то еще может сделать или испортить окончательный образ. Что ж, в Photoshop у нас есть инструмент редактирования, чтобы исправить это. Вы можете просто взять те качества, которые вам нравятся, из одного изображения и добавить их к другому, чтобы создать наилучшую возможную версию.
Например, если вы делаете групповое фото, и изображение 23 является лучшим в целом, но Сэм и Дайанна закрывают глаза, вы можете перейти к фотографии, на которой у них – открыты глаза, а затем скопировать / вставьте его в лучшую фотографию.Задача решена!
Объединение нескольких изображений вместе — одна из главных особенностей PS в обсуждении Lightroom против Photoshop. Практически любой процесс, требующий более одного экспонирования, может быть выполнен в PS. Наложение фокуса — это метод, используемый в цифровой фотографии крупным планом, но также может применяться в архитектурной цифровой фотографии для имитации результатов использования объектива с наклоном и сдвигом.
Объединение изображений для создания панорамы также является отличной функцией Photoshop.Еще одна техника съемки и сшивания, которую мы можем использовать в PS, — это «ореолы». Призрак — это когда мы делаем несколько изображений одного и того же объекта в течение определенного периода времени, ищем различия между изображениями (например, люди или транспортные средства, движущиеся по местности) и удаляем (привидение) разные элементы. Этот метод редактирования требует некоторых усилий и имеет много слоев, но это действительно отличный эффект для создания изображений популярных достопримечательностей без людей на финальном изображении.
Текст и другие творческие проектыДобавление текста к изображению — это функция Photoshop, которая отлично подходит для создания вывесок, листовок, обложек альбомов / книг, бизнес-отчетов или всего, что требует добавления текста к изображениям.PS имеет широкий спектр шрифтов, действий и инструментов, которые улучшают эту полезную функцию.
Photoshop также можно использовать для нефотографического дизайна, особенно в сочетании с Adobe Illustrator или другими программами графического дизайна. Небо это предел.
Добавление или вырезаниеС помощью Photoshop вы можете удалить из фотографии что-то, что вам не нравится. Тем не менее, вы можете добавить к картинке что-то еще. Все, что вы себе представляете, вполне возможно!
Если хотите, можете добавить птиц или облаков.Вы даже можете превратить мертвую траву в цветущую зелень. Если на полу есть грязь, вы также можете использовать инструмент редактирования заплат, чтобы удалить эти пятна.
Исправить размытые изображенияДо Photoshop можно было подумать, что невозможно сохранить размытые фотографии. Благодаря фильтру Shake Reduction в Photoshop программа может автоматически уменьшить размытие изображения, вызванное движением камеры. При необходимости отрегулируйте настройки, чтобы сделать изображение еще более резким.
После выбора региона, который нужно исправить, нажмите кнопку «Обработка».После этого Photoshop сгенерирует предварительный просмотр фиксированного размытого изображения.
Панорамы и HDRОдним из самых надежных инструментов Photoshop является инструмент преобразования и деформации, который позволяет расширить границы вашей композиции. Даже если вы используете две разные рамки, вы можете объединить фотографии в одно большое изображение. Техника требует терпения, чтобы предотвратить искажение, и вы можете настроить инструмент, чтобы противодействовать преувеличениям.
High Dynamic Range или HDR — это метод, который фотографы используют для редактирования изображения с широким диапазоном темноты.При обработке цифровых изображений для компенсации вам необходимо работать с глубокими уровнями информации в необработанных файлах.
Например, вы делаете серию фотографий с разной экспозицией. Некоторые предназначены для светлых участков, другие оптимизированы для теней, а остальные — для средней экспозиции. Photoshop позволяет объединить эти изображения в одну фотографию, убедившись, что она представляет весь динамический диапазон.
Слои, маскирование и непрозрачностьPhotoshop действительно сияет своими слоями, инструментами маскирования и непрозрачности, которые обычно используются вместе при работе с изображениями.Как будто они — лучшее оружие Photoshop. Эти инструменты позволяют изменять, добавлять, удалять и объединять несколько фотографических элементов.
- Наслоение: позволяет создавать изображение, создавая слои с различными настройками, организуя отдельные части. Вместо редактирования всего изображения вы можете сделать и уточнить выбор, чтобы изолировать элемент перед тем, как вносить точные изменения.
- Маскирование: обрабатывает определенные части слоя, оставляя остальную часть изображения в покое. В определенной области вы можете изменять значения, добавлять эффекты или изменять световые и цветовые фильтры.
- Непрозрачность: общая непрозрачность определяет, в какой степени она показывает или затемняет нижележащий слой. Например, слой с непрозрачностью 100% выглядит полностью непрозрачным, а слой с непрозрачностью 1% выглядит почти прозрачным.
Actions позволяют записывать серию шагов в Photoshop для получения замечательных эффектов. После этого вам нужно будет только нажать кнопку, и программа выполнит последовательность и применит эти эффекты к любой фотографии.
В результате вы можете сократить время на редактирование и проектирование. Хотя действия можно использовать повторно, научиться их делать может быть немного сложно. Вот почему Adobe также продает готовые экшены для определенных эффектов.
Когда вы фотографируете группы, особенно на свадьбах или корпоративных мероприятиях, обычно можно встретить человека, глаза которого закрыты или смотрят в другую сторону. Нет необходимости сбрасывать это изображение. Все, что вам нужно сделать, это объединить элементы с нескольких фотографий в одно изображение.
Используя Photoshop, вы можете просто скопировать пару открытых глаз с другого изображения и заменить их закрытыми. Помните, что Photoshop — это редактор фотографий с пиксельными изображениями, поэтому можно легко выбирать определенные пиксели и управлять ими, например глазами.
Заливка с учетом содержимогоЗаливка с учетом содержимого — еще одна волшебная функция Photoshop, которая удаляет ненужные элементы из ваших изображений. Это один из лучших инструментов, который можно использовать, когда вы хотите удалить с фотографии отвлекающие объекты, например, автомобиль или лишнего человека.Он также позволяет увеличивать или искусственно растягивать фотографию.
После выделения элемента, который нужно заменить, откройте новое пространство задач Content-Aware Fill. Затем выберите инструмент «Кисть для выборки», чтобы изменить размер области выборки. Наконец, используйте параметры заливки, чтобы улучшить результаты, а затем выведите результаты в виде нового слоя.
Неразрушающее проектированиеИзучая Photoshop, я быстро уловил разницу между кнопками «сохранить» и «сохранить как».Чтобы использовать Photoshop и Lightroom для сохранения исходных версий файлов RAW (также известных как «неразрушающее редактирование»), необходимо использовать функцию «Сохранить как». Если забыть, это не полная катастрофа, но на то, чтобы это исправить, уходит очень много времени. Гораздо лучше просто привыкнуть к «сохранению как». PS позволяет сохранять в JPEG, TIFF, PSD и некоторых других файлах. Я обычно делаю сохранение в формате PSD или TIFF. Оба хранят информацию в виде файла данных без потерь.
Помимо редактирования изображений, Photoshop позволяет создавать привлекательную графику, которую также можно добавлять к фотографиям.В своей карьере вы, вероятно, встретите клиента, который попросит вас добавить значки, логотипы или описания к их изображениям. Если вы хотите добавить к изображениям больше интересных элементов и привлекательный дизайн, вам нужно научиться делать это в Photoshop.
Недостатки фотошопа
- Невозможно редактировать необработанные фотографии. Если вы настаиваете на редактировании необработанных изображений в Photoshop, вам необходимо установить дополнительный модуль или преобразовать фотографии в формат JPEG, что, честно говоря, требует много времени.
- Сложный интерфейс для начинающих: инструменты Photoshop сложны, и они могут быть ошеломляющими для новичков.Запоминание всех значков и их функций может занять некоторое время. Поэтому новичкам необходимо уделять значительное количество времени изучению всех инструментов и функций.
- Необработанные обновления и непроверенные бета-версии. Одним из недостатков Photoshop является то, что он больше не выпускает более новую версию каждый год. Вместо этого он выпускает версии или обновления через частые промежутки времени. В результате программное обеспечение становится уязвимым для ошибок.
- Не ориентирован на рабочий процесс: в отличие от Lightroom, который может обрабатывать тысячи фотографий, Photoshop позволяет работать только с отдельными изображениями.Имейте в виду, что Adobe Photoshop — это редактор фотографий изображений, поэтому в нем отсутствуют возможности управления фотографиями, которые предлагает Lightroom.
Lightroom позволяет импортировать тонны фотографий в одну коллекцию, позволяя видеть все на одной вкладке. В то же время вам нужно будет открыть несколько вкладок PS, если вы хотите редактировать фотографии одновременно.
Подписка Creative Cloud
Adobe предлагает Lightroom и Photoshop как пакет в одной из своих подписок CC.Это отличный вариант, так как он объединяет две мощные фотографические программы вместе, а также включает в себя несколько других программ. Помимо очевидных преимуществ наличия обеих программ, мы также получаем выгоду от обновления программ по мере необходимости. Раньше, когда я обновлял свою камеру, мне иногда приходилось покупать обновление или совершенно новую программу, чтобы максимально использовать мои файлы RAW.
С Creative Cloud мне больше не нужно об этом беспокоиться, поскольку Adobe обновляет программы почти сразу после выпуска новой камеры от крупного производителя.Цена тоже хорошая. Хотя только Lightroom был не очень дорогим, лицензия Photoshop могла быть немного дорогой. В качестве альтернативы пакет подписки Creative Cloud для фотографов вполне доступен с небольшими ежемесячными платежами.
Adobe Photoshop Elements
Photoshop Elements — это программа, которая объединяет некоторые элементы из Lightroom и Photoshop. Он предназначен для тех, кому не нужен полный набор инструментов и действий для редактирования изображений, но все же нужно выполнять некоторые из основных вещей.Глядя на Lightroom против Eements, мы видим, что Elements обладает хорошей функциональностью в отношении хранения и сортировки наших изображений, но LR имеет больше функций и действий.
Подобно инструментам и экшенам PS, Photoshop Elements содержит хороший набор инструментов. Однако глубокое редактирование и специальная обработка недоступны. Можно сказать, что это Adobe Lightroom / Photoshop lite.
Так как в нем сочетаются возможности Photoshop и Lightroom, Elements — хороший выбор для любого фотографа, желающего замочить ноги.Многие считают его лучшим программным обеспечением для редактирования фотографий на рынке. Элементы управления для действий, доступные в Photoshop Elements, очень интуитивно понятны, что упрощает получение небольшого опыта в редактировании изображений и манипуляциях с ними для начинающих фотографов. Однако не стоит недооценивать программу. Ему есть что предложить. Для некоторых опытных фотографов в Elements есть все необходимое для редактирования фотографий и упорядочивания их на жестком диске.
Adobe прекратила выпуск розничных версий Photoshop и Lightroom.Вместо этого две программы теперь являются частью Adobe Creative Cloud Suite. Это означает, что вы больше не можете покупать или владеть любым приложением для неограниченного использования.
Доступна бесплатная пробная версия, но она поставляется с ограниченным набором инструментов и функций. В настоящее время Adobe предлагает базовые ежемесячные планы для обоих программ.
Стоит ли рассматривать Photoshop Elements?
Photoshop Elements может быть лучшим программным обеспечением для редактирования изображений для новичков в цифровой или цифровой зеркальной фотографии. Его легко освоить, и он имеет многие из основных функций Lightroom и Photoshop.Если вы планируете какое-то время использовать новую камеру, даже обновления поддержки могут не стать большой проблемой. Вы определенно не ошибетесь, изучая основы с Elements.
Возможно, цена больше не является проблемой, поскольку вы убедились, что обе программы полезны для такого фотографа, как вы. Важно то, помогут ли эти функции улучшить ваши фотографии.
Если вы все еще не знаете, стоит ли вкладывать средства в Elements, чтобы снимать или публиковать свои фото и видео, задайте себе следующие вопросы:
Насколько важна для вас организация? Вы можете использовать общий органайзер Element, чтобы получить легкий доступ ко всем своим фотографиям и видео.
Вы хотите создавать и редактировать видео со своими фотографиями новыми креативными способами? Тогда да, возможно, получение пакета с Elements может быть для вас отличным вариантом.
С Elements вы получите великолепные фото- и видеоэффекты, забавные слайд-шоу и готовые коллажи. Если вы новичок, Elements также включает в себя несколько вариантов автоматического редактирования и пошаговое руководство, чтобы упростить создание красивых дизайнов из ваших фотографий, видео и фильмов.
Используйте Lightroom, если…
Используйте Lightroom, если вы хотите максимально упорядочить файлы при редактировании.Благодаря предустановкам, пакетной обработке или пакетному редактированию и систематическим модулям у вас определенно будут лучшие процессы редактирования и управления изображениями, если вы используете Lightroom. Кроме того, инструменты редактирования намного проще понять и изучить, и вам потребуется меньше времени на освоение.
Хотя вы не можете добавлять слои или выполнять расширенное редактирование элементов, Lightroom предоставляет универсальное решение для импорта, сортировки, редактирования, экспорта и публикации ваших фотографий.
Используйте Photoshop, если…
Вам нужно больше контроля над элементами и пикселями ваших фотографий.Хотя программа требует более крутого обучения, изучение тонкостей программного обеспечения дает вам безграничные возможности манипулирования изображением.
Возможно, у него нет быстрых предустановок Lightroom или управления файлами, как в Lightroom, но он отлично справляется с расширенными задачами редактирования фотографий. Если вам нужно создать несколько слоев, убрать мешающие элементы или добавить графику, Photoshop — правильный инструмент для вас.
Используйте Photoshop и Lightroom, если…
Вам нужны лучшие впечатления от обработки фотографий.Замечательно то, что вы можете объединить универсальность и сложность Photoshop с простотой и организацией Lightroom. У них обоих есть сильные и слабые стороны, но вместе вы можете воспользоваться несколькими функциями.
Для многих фотографов пакетное редактирование фотографий и усовершенствования системы хранения в Lightroom также являются виртуальной необходимостью. Фактически, большая часть моего собственного редактирования фотографий теперь выполняется в Lightroom. Однако иногда мне приходится открывать Photoshop. Для профессионалов и продвинутых любителей инструменты и действия, доступные в Photoshop, перевешивают сложную кривую обучения этому программному обеспечению.К счастью, есть учебные пособия, которые помогают выровнять эту кривую.


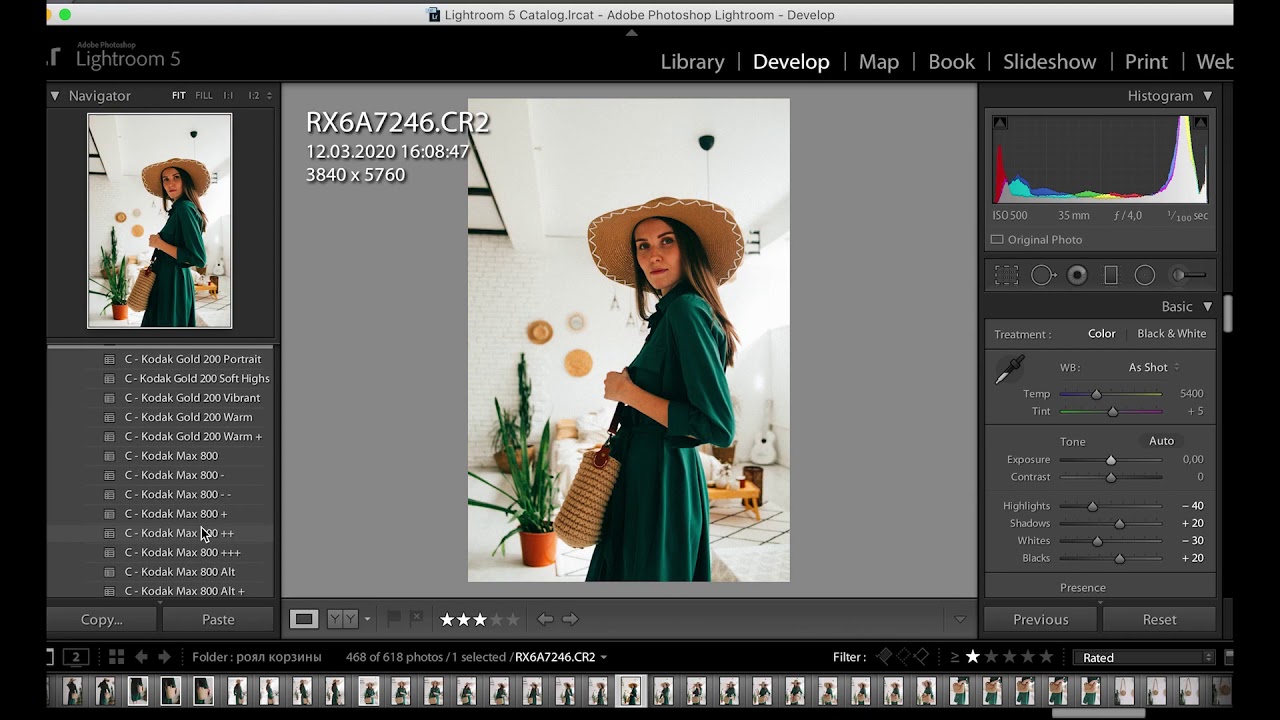
 Немного о том, зачем вообще фотографам нужна обработка, потому что тут тоже часто возникают вопросы. Начать нужно с того, что необработанных снимков не существует в природе, любая фотография априори обработана.
Немного о том, зачем вообще фотографам нужна обработка, потому что тут тоже часто возникают вопросы. Начать нужно с того, что необработанных снимков не существует в природе, любая фотография априори обработана.
 В чём принципиальная разница между этими программами?
В чём принципиальная разница между этими программами? Основные задачи Lr — каталогизация, отбор и обработка фотографий, raw-конвертация. На изучение базовых функций Lr хватит 2-3 занятий по 2 часа. Относительно недавно компания Adobe разделила Lr на Lightroom и Lightroom Classic. Если кратко, то «просто» Lightroom — это версия для мобильных устройств, для смартфонов и планшетов. Главными фишками в нём стали интерфейс, заточенный под работу с тач-скринами, и тесная интеграция с облачными хранилищами. А Lightroom Classic — это старый добрый десктопный Lightroom для работы на обычном компе с планшетом или мышью.
Основные задачи Lr — каталогизация, отбор и обработка фотографий, raw-конвертация. На изучение базовых функций Lr хватит 2-3 занятий по 2 часа. Относительно недавно компания Adobe разделила Lr на Lightroom и Lightroom Classic. Если кратко, то «просто» Lightroom — это версия для мобильных устройств, для смартфонов и планшетов. Главными фишками в нём стали интерфейс, заточенный под работу с тач-скринами, и тесная интеграция с облачными хранилищами. А Lightroom Classic — это старый добрый десктопный Lightroom для работы на обычном компе с планшетом или мышью.
 А изучение Photoshop стоит оставить на потом, когда поймёте, что он вам необходим.
А изучение Photoshop стоит оставить на потом, когда поймёте, что он вам необходим. Они оба хороши, хотя Capture One (C1) считается «более профессиональным». Для начинающих фотографов, на мой взгляд, лучше подойдёт Lightroom. Потому что:
Они оба хороши, хотя Capture One (C1) считается «более профессиональным». Для начинающих фотографов, на мой взгляд, лучше подойдёт Lightroom. Потому что:
 Понятное дело, что можно начать рассуждать о градиентных фильтрах и прочих, несомненно правильных вещах на этапе съемки, но в реальности, весьма многое в фотографии доводится за счет масок, слоев и прочих «фирменных штучек» именно ФШ.
Понятное дело, что можно начать рассуждать о градиентных фильтрах и прочих, несомненно правильных вещах на этапе съемки, но в реальности, весьма многое в фотографии доводится за счет масок, слоев и прочих «фирменных штучек» именно ФШ.
 Я не смог понять логику этого приложения, хотя мне все говорят, что как раз с этим там все хорошо.
Я не смог понять логику этого приложения, хотя мне все говорят, что как раз с этим там все хорошо. Красавец!
Красавец! .. Не знаю, откуда у вас такие сведения:
.. Не знаю, откуда у вас такие сведения: