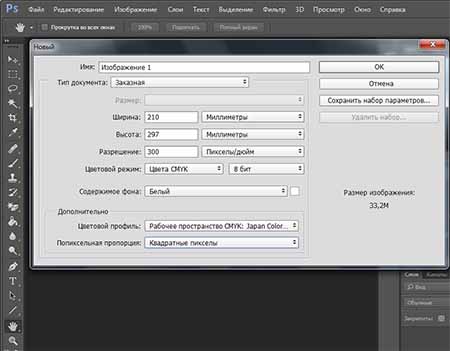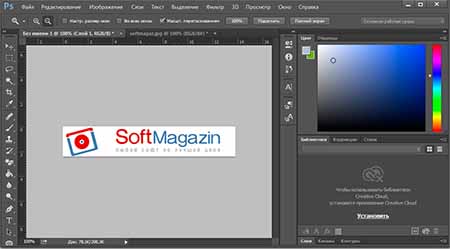Как в фотошопе сделать фото в фото — Topkin
Если вы хотите сделать коллаж из фотографий или наложить одну картинку на другую, то вам поможет редактор Adobe Photoshop. При этом не обязательно знать все функции этой программы. Даже начинающий пользователь сможет отредактировать снимки, если он знает, как в фотошопе сделать фото в фото.

Подготовка фотографий
Чтобы начать работу с фотоснимками, запустите программу Фотошоп и выберите два изображения. Откройте фотографии в редакторе, одна будет основной. В нее мы и будем вклеивать вторую картинку. Для удобства обозначим эти снимки как «Фотография 1» и «Фотография 2». Часто пользователям нужно вставить логотип в фото или добавить свою уникальную подпись, сохраненную в виде рисунка.
Для примера мы взяли изображение кота и картинку с изображением восклицательного знака. Это простое упражнение для тех, кто хочет освоить фоторедактор.

Подкорректируйте вторую картинку, которую вы планируете вставлять. Обрежьте лишние области, поиграйте с цветом, настройте контраст. На первом этапе это сделать достаточно просто. Когда вы объедините изображения, внести изменения в первую картинку будет намного сложнее. Поэтому не стоит торопиться. Внимательно изучите снимок и подумайте, что в нем следует изменить.
В нашем случае мы выделяем круг с восклицательным знаком, чтобы в таком виде добавить его на фотоснимок с котом.

Перенос фотографии
После того, как вы закончили редактировать картинку, сохраните ее. Теперь вы можете приступить к ее переносу на другое изображение. Итак, сейчас вы узнаете, как в фотошопе сделать фото в фото:
- Выделите всю фотографию, для этого воспользуйтесь строкой в верхнем меню программы («Выделение – выделить все») и выполните копирование в буфер. Для этого удерживайте одновременно кнопки CTRL и С
- Сделайте активным окно с первым изображением. Вставьте в него картинку, используя клавиши CTRL и V. Можете также воспользоваться строкой меню и выбрать пункт «Редактирование» и «Вставка». После этого вторая картинка должна появиться на первой, а во вкладке «Слои» прибавится еще один слой

- У первого слоя есть небольшой секрет. Это маленький замочек, который стоит открыть, кликнув по нему. Таким образом мы открываем фото для дальнейших преобразований
- Второй снимок может заполнить все окно, закрыв первое фото. Отодвиньте его при помощи мышки туда, куда следует. Используйте инструмент «Перемещение» или зажатую клавишу V на клавиатуре
На нашем простом примере мы перенесли восклицательный знак на фотографию с котом. После этого можно добавить текст, используя соответствующие разделы панели инструментов. После этого не забудьте сохранить документ.

Сохранение фотографии
Если результат вас устроил, то сохраните получившееся изображение, используя раздел «Файл» и пункт «Сохранить». Вы можете выбрать формат, который вам подходит.
Если вы в дальнейшем планируете вносить изменения в этот файл, то сохраните его также в формате Psd. В этом случае вы всегда сможете открыть исходные изображения и редактировать их так, как вы хотите. Чтобы опубликовать снимок в социальных сетях или отправить по электронной почте, выбирайте формат .jpeg. Объединить фотографии в редакторе Фотошоп довольно просто. Многие обходят этот редактор стороной, так как в нем много функций, которые пугают неопытных пользователей своей сложностью.

Вы хотите научиться корректировать снимки в Фотошопе? Тогда начните с самого простого. Если вы следовали нашей инструкции, у вас получилось объединить два фотоснимка, то вы на верном пути. Теперь вы готовы к освоению новых функций знаменитого фоторедактора.
Как превратить фотографию в чертеж в Adobe Photoshop
В этом уроке мы научимся превращать фотографию в чертеж в синих цвета при помощи Adobe Photoshop.Если вы не любитель тратить долгие часы на создание подобных работ в оригинале это техника поможет «подделать» их, создав видимость рабочего чертежа. Мы используем фильтры, чтобы создать базовые линии с исходной фотографии, а затем добавим сетку и текстуры, чтобы сделать работу реалистичнее.
Результат
Откройте фотографию в Adobe Photoshop. Конкретно эта фотография находится в бесплатном доступе, и вы можете скачать ее здесь.
В меню выберите Image > Adjustments > Desaturate/Изображение>Коррекция>Обесцветить, чтобы сделать фотографию черно-белой.
В меню выберите Filter > Stylize > Find Edges/Фильтр>Стилизация>Выделение краев, чтобы создать базовые линии чертежа.
Чертеж, который хотим эмитировать мы должен быть нарисован белым цветом на синей бумаге, поэтому в меню выберите Image > Adjustments > Invert/Изображение>Коррекция>Инвертировать, чтобы инвертировать цвета.
На фотографии чаще всего будут ненужные объекты, которые на чертеже нам ни к чему. Инструментом Pen/Перо обрисуйте дом (или ваш объект), включив только те части, которые хотите оставить. Затем кликните по контуру правой кнопкой и выберите Make Selection/Создать выделение.
Не снимая выделения кликните по иконке Layer Mask/Маска слоя в нижней части палитры Layers/Слои. Так вы скроете все лишние детали, оставив только то, что находится внутри выделения.
Создайте новый слой и перетащите его под слой с домом. Залейте этот новый слой темно-синим цветом #051340. Смените blending mode/режим наложения слоя с домом на Screen/Осветление. Так черный цвет этого слоя станет прозрачным.
Кликните дважды по слою с домой, чтобы открыть стили слоя и выберите Stroke/Обводка. Укажите толщину обводки в 5px, положение — Inside/Внутри, режим наложения Screen/Осветление и 100% opacity/непрозрачности.
Теперь мы хотим добавить сетку. Для этого создадим паттерн. Создайте новый документ размером примерно 80x80px. Размер зависит от размера вашего документа.
Создайте новый слой и отключите видимость фонового слоя. Инструментом marquee/прямоугольная область выделите тонкие длинные прямоугольники толщиной в 2px по верхнему и левому краям документа и залейте их белым цветом.
Нажмите CMD/Ctrl+D, чтобы снять выделение, затем в меню выберите Edit > Define Pattern/Редактировать>Определить узор. Назовите узор так, чтобы вы потом могли его легко опознать.
Закройте документ и вернитесь к нашему основному документу. Создайте новый слой и возьмите инструмент Fill/Заливка. В выпадающем меню в панели настроек выберите вариант заливки Pattern/Узор, затем выберите только что созданный нами паттерн. Кликните в любом месте документа, чтобы выполнить заливку.
Инструментом marquee/прямоугольная область создайте выделение вокруг основной композиции по контуру клеточек. Кликните правой кнопкой и выберите Stroke/Обводка, затем укажите широту в 5px, белый цвет и положение Center/Центр.
Тем же инструментом выделите области снаружи от только что созданной нами рамки и нажмите delete, чтобы очистить их.
Укажите слою с сеткой маску. Удерживая ALT, кликните по маске, чтобы редактировать ее содержание. Скачайте и откройте одну из пыльных и поцарапанных текстур, затем вставьте ее в маску. Масштабируйте и поверните ее как необходимо.
Возьмите инструмент Selection/Выделение и кликните в документе, чтобы выйти из режима редактирования маски. Выберите маску слоя и нажмите CMD/Ctrl+L, чтобы открыть коррекцию Levels/Уровни. Переместите слайдеры как показано на картинке выше.
Завершаем нашу работу эффектом старой бумаги. Скачайте одну из них, вставьте в документ, масштабируйте до нужного размера, затем обесцветьте и инвертируйте цвета.
Смените режим наложения слоя с бумагой на Screen/Осветление.
Результат
Автор урока Chris Spooner
Перевод — Дежурка
Смотрите также:
|
|
Фотошоп — функциональный инструмент для работы с изображениями. В фоторедакторе вы можете создать различные виды картинок. Так, освоив все функции легко сделать баннер для сайта, например, или визитку для организации. Чтобы созданное изображение выглядело аккуратно и привлекало внимание необходимо знать, как пользоваться инструментами кадрирования, выделения, а также уметь проводить цветокоррекцию и работу с фильтрами. Мы предлагаем рассмотреть процесс создания таких изображений в Adobe Photoshop, купить который у нас можно по доступной цене. |
Как сделать картинку в ФотошопеЧтобы создать новое изображение во вкладке «Файл» выберите «Создать» и детально ознакомьтесь с параметрами создания документа (изображения). Необходимо задать имя файла, чтобы потом легко найти его в папке сохранения. В графе набор параметров есть возможность самостоятельно задать параметры инструмента, его размер, разрешение или цветовые настройки. Если вы собираетесь использовать изображение для распечатки на обычном принтере, установите разрешение не менее 150 пикселей на дюйм. Размер документа можно указать в поле «Ширина» и «Высота». Если вам нужно установить определённый размер бумаги, например A6, выберите в строке «Размер» один из предложенных форматов. Цветовой режим очень важен при создания картинки, однако, чтобы правильно его выставить, необходимо знать, для чего вы будете использовать созданное изображение. В зависимости от цели можно выбрать цвета RGB, CMYK, LAB, битовый формат или градации серого. |
|
Как сделать визитку в ФотошопеДля создания визитки, прежде всего, установите размер документа, который вас устроит. Можно установить его в дюймах, например 55 мм. в ширину и 90 мм. в высоту. Так как визитка после создания будет распечатываться на профессиональном принтере, установите разрешение не менее 300 пикселей на дюйм. Также не забудьте указать цветовой режим картинки, для печати подойдёт CMYK. Нужно создать дополнительный фоновый слой для правильной работы с изображением. Указывая размеры изображения, нужно учесть некоторое количество свободного пространства под обрезку визиток. Эти данные можно указать в размере холста. Либо сразу добавьте примерно по 5-6 мм. к размерам при создании документа. Чтобы важная информация располагалась ближе к центру, ограничьте поля с помощью размерной сетки или установите параметры для вспомогательных линий. Далее можете приступать к созданию визитки, размещать изображение, надпись и другие элементы. |
|
Как сделать логотип в ФотошопеУкажите в настройках желаемые размеры логотипа и цветовой режим, в котором он будет создаваться. Чтобы создать эффектную надпись с торговым знаком, например, необходимо правильно подобрать цвет фона, сделать, например, красивую текстуру. Вы можете попробовать применить различные фильтры для фона. Для этого перейдите во вкладку «Фильтр» и выберите нужный. При создании фирменного знака воспользуйтесь инструментом обводки для создания красивого контура рисунка. Чтобы сделать красивую надпись, используйте красивый шрифт, поэкспериментируйте с цветом. Как установить шрифты в Фотошоп мы рассказывали в предыдущей программе. К шрифту вы также можете применить обводку и получить оригинальный текст. Запомните, надпись должна выделяться и легко читаться. Чтобы добиться такого эффекта, нужно активно применять различные стили наложения цветов, обводки текстов и рисунка, яркие элементы и интересный логотип. |
|
|
|
Как сделать печать в ФотошопеЧтобы изготовить печать в Фотошопе, например, для поздравительной грамоты и открытки нужно использовать стандартный шрифт, оформить надпись в рамку строгой геометрической формы и выровнять слова для читабельности надписи. Создайте новый документ и сделайте необходимые надписи. Выберите цвет надписи, который и будет цветом печати. Поменяйте в параметрах текста отображение размера букв со 100% на 200%. Для этого во вкладке «Окно» перейдите в пункт «Символ». Если надписей несколько, можно создать два слоя. Затем деформируйте оба слоя, выбрав искажение текста «Дугой». Более просто способ, это сделать одну надпись и деформировать ее. Затем создайте копию слоя и трансформируйте его, создав «Поворот на 180». |
Как сделать баннер в ФотошопеДля создания баннера создайте новый документ и задайте нужные размеры. Стандартный рекламный баннер для сайта имеет размер 468*68 пикселей. Однако можно задать и другие параметры, если вам нужен больший или меньший размер. Далее вы можете использовать любые инструменты для создания красивого изображения. Чтобы сделать красивый фон поработайте с текстурами, фильтрами, не забывайте при этом делать дубликаты слоев, и давать им имена, чтобы ориентироваться. Рекламный баннер должен привлекать внимание, поэтому сделайте надпись контрастной, можете воспользоваться обводкой текста. Учтите, добавляя картинку к надписи на баннере, она должна соответствовать теме баннера. |
|
|
|
Как сделать коллаж в ФотошопеКоллаж представляет собой несколько изображений, размещенных на фоне, возможно с добавлением тематических элементов, надписей и многого другого. Чтобы создать коллаж, подберите несколько картинок или фото, которые хотите разместить на изображении. Создайте фон нужного цвета. Можно применить текстуры и фильтры для создания более интересного эффекта. Чтобы добавить изображения на фон откройте их в редакторе. Каждое фото выделите, и нажмите во вкладке «Редактирование» пункт «Копировать». Затем откройте вкладку с фоном коллажа и нажмите «Вставить». Затем воспользуйтесь инструментом «Перемещение» и поместите картинку на место. Если нужно изменить ракурс фото примените к нему трансформирование. |
Как создать Gif-анимацию в PhotoshopСоздание анимации в фоторедакторе — трудоемкий процесс. Чтобы успешно создать рисунок в формате Gif необходимо иметь полное представление о работе со слоями, уметь создавать фон, работать с фильтрами и многое другое. Классическая анимация делается, как правило, по кадрам. Однако в новых версиях Фотошопа можно применять другой инструмент. Прежде чем приступать к созданию анимации, найдите изображение, которое вы хотите преобразовать и обязательно удалите его из основного фона. После вырезания объекта из фона его нужно будет преобразовать в смарт-объект. Для этого кликните на слое с изображением дважды и укажите «Преобразовать в смарт-объект». После преобразования вам понадобится инструмент «Марионеточная деформация», который расположен во вкладке «Редактирование». Чтобы анимация была плавной, делайте большее количество кадров. |
|
|
|
Как сделать видео в ФотошопеЧтобы создать видео необходимо иметь несколько изображений, которые будут последовательно располагаться на шкале времени и создавать эффект движения. Такое видео немногим отличается от создания анимации. Еще одним способом является самостоятельное создание картинок, из которых будет создаваться видеоролик. В настройках вы можете указать частоту кадров в секунду, чтобы замедлить или ускорить воспроизведение. На временной шкале можно менять местами кадры и перемещаться в нужный отрезок времени. |
Как переделать портретное фото в цветной карандашный рисунок
Шаг 1: Дублируем фоновый слой
Открываем исходное изображение в Photoshop. На данный момент изображение находится в документе в фоновом слое, это единственный слой в стеке. Нажимаем Ctrl+J для дублирования слоя, в панели слоёв должен появиться новый слой, автоматически именованный как «Слой 1» (Layer 1).
Шаг 2: Обесцветить слой
Далее нам необходимо удалить все цвета из нашего слоя «Слой 1», и быстро делаем это, используя команду Photoshop «Обесцветить» (Desaturate), для чего надо нажать комбинацию клавиш Shift+Ctrl+U. Теперь изображение в документе выглядит так:

Изображение после удаления цвета
Шаг 3: Дублируем обесцвеченный слой
Дублируем обесцвеченный слой, нажав Ctrl+J, теперь в панели слоёв у нас три слоя.
Шаг 4: Инвертировать слой
Далее нам нужно инвертировать уровни яркости в этом слое, что сделает светлые участки темными и темные участки светлыми, мы сделаем это с помощью команды «Инвертировать» (Invert). Инверсия выполняется с помощью комбинации клавиш Ctrl+I, результат:

Изображение после инвертирования яркости.
Шаг 5: Измените режима наложения на «Осветление основы» (Color Dodge)
Далее, нам необходимо изменить режим наложения инвертированного слоя с «Обычные» (Normal), установленного умолчанию, на «Осветление основы» (Color Dodge).Это превратит документ полностью белый, или, по крайней мере, в почти белый (вы можете увидеть несколько тёмных областей, это зависит от вашего изображения):

Изменение режима наложения на «Осветление основы» (Color Dodge) временно превращает документ в белый.
Шаг 6: Преобразование слоя в смарт-объект
В настоящее время мы собираемся создать основную часть нашего эскиза эффекта путем размывания слоя с помощью фильтра «Размытие по Гауссу» (Gaussian Blur). Но вместо того , чтобы применять «Размытие по Гауссу» как обычный фильтр, давайте применим его как Смарт-фильтр (Smart Filter). Мы делаем это для того, чтобы у нас была возможность в любое время вернуться и изменить настройки фильтра «Размытие по Гауссу» без потери качества изображения.
Для того, чтобы фильтр был применён к слою как смарт-фильтр, нам необходимо преобразовать этот слой в смарт-объект,для этого нажмите правой клавишей мыши на слой и в открывшемся контекстном меню нажмите на строчку «Преобразовать в смарт-объект» (Convert to Smart Object), подробнее о преобразовании слоёв в смарт-объекты рассказывается здесь.
Видимых изменений в документе не произойдёт, но на слое в панели слоёв, в нижнем правом углу миниатюры, мы увидим небольшую иконку, указывающую на то, что этот слой теперь смарт — объект:

Значок смарт-объекта в окне миниатюры слоя.
Шаг 7: Применение «Размытия по Гауссу»
Теперь, когда мы преобразовали слой в смарт-объект, давайте применим к нему фильтр «Размытие по Гауссу» (Gaussian Blur). Перейти к меню «Фильтр» (Filter) в верхней части экрана и выберите Размытие —> Размытие по Гауссу (Blur —> Gaussian Blur), осле чего откроется диалоговое окно фильтра. Для начала выберем небольшое значение радиуса размытия (это также зависит от размера документа), я выберу 6 пикселей, в конечном итоге это даст эффект с очень тонкими линиями:

Эскиз эффект с использованием низкого значения радиуса размытия.
Если я увеличу значение радиуса, к примеру, до 16-ти пикселей, то получу что-то больше похожее на оригинальную фотографию:

Эффект эскиза с большим значением радиуса размытия.
Точное значение радиуса следует выбирать в зависимости от вашего изображения и тип эффекта, который вы хотите сделать. Я остановлюсь на втором варианте.
Когда закончите подбирать радиус, нажмите кнопку ОК, чтобы выйти из диалогового окна и принять изменения.
Итак, у нас имеется основной эффект для эскиза, и мы создали его с помощью фильтра, применённого к смарт-объекту. Из-за того, что обычный фильтр был применён к смарт-объекту, он был автоматически преобразован в смарт-фильтр. Как я упоминал выше, смарт-фильтры являются полностью редактируемыми, что позволяет нам легко изменить настройки фильтра позже, если это вдруг понадобится. Как это сделать? В панели слоёв теперь имеется смарт фильтр, расположенный под смарт-объектом. Для изменения настроек фильтра, просто дважды кликните непосредственно по словам «Gaussian Blur» (Gaussian Blur), это повторно откроет диалоговое окно фильтра,где можно будет изменить настройки (в нашем случае, переместить ползунок радиуса) по мере необходимости:

Двойной клик по названию фильтра позволяет вновь открыть его диалоговое окно.
Шаг 8: Добавление корректирующего слоя «Уровни» (Levels)
Мы создали заготовку для создания эффекта эскиза, но в зависимости от того, какую величину фильтра «Размытие» вы применили, эскиз может выглядеть слишком светлым. Если это так, то мы можем легко затемнить его, используя корректирующий слой «Уровни» (Levels). Для добавления этого слоя нажмите на соответствующий значок внизу палитры слоёв и выберите этот слой в списке.
Шаг 9: Измените режим наложения слоя «Уровни» на «Умножение» (Multiply)
Параметры и элементы управления для настройки корректирующего слоя расположены в панели свойств, но пока ничего делать с ними не надо. Вместо этого, чтобы затемнить эскиз, всё, что нам нужно сделать — это изменить режим наложения с обычного до «Умножения» (Multiply):

Изменение режима наложения корректирующего слоя Уровни на «Умножение» (Multiply).
Режим наложения «Умножение» является одним из группы режимов, затемняющих изображение, и теперь мы видим , что мой эскиз теперь стал гораздо темнее:

Эффект эскиза после изменения режима наложения слоя «Уровни» на «Умножение».
Если после этого вы обнаружите (как и я в данный момент), что ваш эскиз теперь стал слишком темным, вы можете точно отрегулировать степень затемнения, регулируя величину параметра «Непрозрачность» у корректирующего слоя Уровни.
Я понизил значение до примерно 40%, но это значение зависит от исходного изображения.
После уменьшения «Непрозрачности», общая яркость эскиза выглядит лучше:

Понижение непрозрачности корректирующего слоя частично вернули яркость рисунку.
Шаг 10: Дублируем фоновый слой ещё раз
На данный момент у нас имеется готовый эффект чёрно-белого карандашного эскиза. Теперь давайте рассмотрим несколько различных способов его раскрасить. Начнем с использования собственных цветов оригинальной фотографии. Для этого нам нужно сделать еще одну копию фонового слоя, поэтому нажмите мышкой на фоновый слой и затем нажмите комбинацию клавиш Ctrl+J.
Photoshop создает копию слоя и разместит его непосредственно над оригинальным фоновым слоем.
Шаг 11: Переименование нового слоя
Сейчас мы создали уже много копий фонового слоя, и наша панель слоёв из-за этого становится неорганизованной, замусоренной слоями с автоматически созданными, а значит, неописательными именами («Слой 1», «Слой 1 копия» и т.д.), что в дальнейшем, скорей всего, внесёт путаницу и затруднит работу. Давайте разорвём этот порочный круг и переименуем слой, который мы только что создали, дадим ему описательное имя. Для этого дважды щелкните непосредственно по имени слоя, чтобы выделить его, и ведите новое имя «Color». Нажмите Enter, чтобы принять изменение имени слоя. Вот как должна выглядеть панель слоёв на данный момент:

Копия фонового слоя, переименованная в «Color».
Шаг 12: Перемещение слоя «Color» на верх стека панели слоёв
Чтобы использовать этот слой для раскраски эскиза, нам необходимо разместить его выше всех слоёв в стеке слоев. Один из способов это сделать — просто нажать на него и перетащить его мышкой вверх, но есть и более удобный способ. Чтобы переместить слой непосредственно в верхнюю часть стека слоев, сначала убедитесь в том, что он выбран на панели слоёв,если нет, то выберите. Затем зажмите клавиатурные клавиши Shift+Ctrl и нажмите клавишу «правая квадратная скобка» ( ] ). Это действие мгновенно перенесёт выбранный слой наверх стека.
Итак, слой «Color» в настоящее время должен находится в верхней части стека слоев.
Шаг 13: Изменение режима наложения на «Цветность» (Color)
Т.к слой «Color» на данный момент является самым верхним слоем в документе, он перекрывает видимость всех остальных слоёв документа, а это, естественно, не то , что нам нужно. Чтобы слой не закрывал видимость, а придавал нижележащим слоям цвета, следует изменить его режим наложения. В данном случае нам подойдёт режим «Цветность» (Color)
Данный режим укажет Photoshop’у, что нужно наложить только цвета слоя на нижележащие слои, а всё остальное игнорировать. В результате наш эскиз теперь раскрашенный:

Карандашный эскиз, раскрашенный оригинальными цветами фотографии (Слой «Color» в режиме «Цветность»).
Если цвет окажется слишком насыщенным, вы можете уменьшить излишнюю насыщенность за счет снижения непрозрачность слоя «Color». Я понизил свою до 50%:

Эффект после понижения непрозрачность слоя «Color».
Шаг 14: Отключаем видимость слоя «Color»
Окрасить чёрно-белый эскиз в цвета фотографии — далеко не единственный способ придать цвета одноцветному рисунку. Как я и обещал в начале урока, далее я расскажу о других методах окраски.
Чтобы продолжить работу, нам необходимо отключить видимость слоя «Color», для этого нажмите на соответствующий значок (в виде глаза) на панели слоёв. Подробнее о видимости слоёв здесь.
Это вернет нам черно-белую версию эскиза.
Шаг 15: Добавляем корректирующий слой «Цвет» (Solid Color)
Чтобы раскрасить эскиз однотонным цветом, мы будем использовать корректирующий слой «Цвет». Нажимаем на значок добавления корректирующего слоя, расположенный внизу панели слоёв и в открывшимся списке выбираем строку «Цвет» (Solid Color).
Как только вы нажимаете на строку «Цвет», Photoshop откроет палитру цветов, где нам следует выбрать цвет для раскраски фото. Не беспокойтесь, ели вдруг вы выберете не тот цвет, ведь мы можем легко вернуться и выбрать другой позже. На данный момент я выберу оттенок синего:

Выбор синего цвета из палитры цветов.
Шаг 16: Изменяем режим наложения на «Цветность» (Color)
После того как вы выбрали цвет, нажмите кнопку OK, чтобы закрыть палитру цветов. Ваш документ будет целиком заполнен этим цветом, т.к. корректирующий слой расположен на самом верху стека слоёв.
Чтобы сплошной цвет не перекрывал, а окрашивал чёрно-белый эскиз, необходимо изменить его режим наложения с заданного по умолчанию «Обычного» на «Цветность» (Color).

Изменение режима наложения корректирующего слоя «Цвет» на «Цветность» (Color), теперь эскиз раскрашен синим.
Если вы хотите попробовать другой цвет, дважды кликните по иконке корректирующего слоя в панели слоев. Это действие вновь откроет палитру цветов, где вы сможете выбрать любой другой цвет. Таким образом, опытным путём вы сможете подобрать наилучший цвет окраски.
Для уменьшения интенсивности цвета, просто уменьшительное значение непрозрачности слоя заливки.
В результате я, после подбора, выбрал фиолетовый цвет #6a2e73 для окраски эскиза:

Окончательный результат — эскиз окрашен в сплошной фиолетовый цвет.
Шаг 17: Отключение видимости корректирующего слоя «Цвет»
Давайте рассмотрим еще один способ раскрашивания эскиза, на этот раз с использованием градиента. Для этого, для начала, нам необходимо отключить видимость корректирующего слоя «Цвет».
Шаг 18: Добавление корректирующего слоя с градиентной заливкой
Чтобы раскрасить эскиз в разные цвета, мы будем использовать градиентную заливку, конкретнее — корректирующих слой «Градиент». Нажмите на значок добавления корректирующего слоя, расположенный в нижней части панели слоев и выберете из списка строку «Градиент…» (Gradient…), после чего сразу откроется диалоговое окно градиентной заливки.
Чтобы выбрать градиент, нажмите на маленькую стрелку справа от миниатюры-образца градиента в верхней части диалогового окна. Не нажимайте на саму миниатюру-образец, т.к. откроется редактор градиента, что выходит за рамки данного урока.

Нажатие на стрелку для выбора градиента.
Это действие открывает окно выбора (Gradient Picker), демонстрируя нам образцы готовых градиентов, один из которых сейчас можно выбрать. Для выбора градиента, дважды щелкните по его миниатюре. Для этого урока я выберу градиент «Спектр» (первый слева в нижнем ряду):

Выбор градиента «Спектр» (Spectrum).
Далее, в диалоговом окне градиента, я изменю его угол от значения 90°, заданного по умолчанию, до 135°, что заставит его быть протянутым через изображение по диагонали, придавая некоторую пикантность картинке:

Изменение угла наклона градиента.
Нажмите кнопку OK, чтобы закрыть диалоговое окно. Ваш документ будет целиком залит градиентом:

На данный момент градиент полностью перекрывает видимость слоёв с эскизом.
Шаг 19: Изменяем режим наложения на «Цветность» (Color)
Корректирующий слой с градиентной заливкой расположен в самом верху панели слоёв. Чтобы он не перекрывали видимость, а окрашивались эскиз, измените его режим наложения на «Цветность» (Color), точно так же, как мы сделали в шаге 16. Результат:

Изменение режима наложения слоя с градиентной заливкой с нормального на «Цветность» (Color).
Затем, в случае необходимости, отрегулируйте насыщенность цветов за счет снижения непрозрачности слоя. Результат:

Эскиз после изменения режима наложения и понижения непрозрачности слоя с градиентной заливкой.
Выбор одной из готовых эффектов раскраски эскиза
Теперь, когда мы раскрашены эскиз градиентной расцветкой, у нас имеется три готовых разных способа придания эскизу цветов плюс основной чёрно-белый вариант, и, как я писал в начале урока, вы можете легко выбрать один из этих вариантов.
Во первых, отключите видимость всех трёх окрашивающих слоёв — слоя «Color» и двух слоёв со сплошной и градиентной заливками. После этого в документе у вас отобразится основной, чёрно-белый вариант.
Для придания эскизу цвета, просто включите видимость одного из трёх окрашенных слоёв, если хотите оставит эскиз чёрно-белым — просто оставьте видимость эти трёх слоёв отключённой.