Примеры оригинальной обработки детских фото в Фотошопе
В профессиональных руках Photoshop позволяет реализовать любые, даже самые нереальные, творческие задумки. Именно так поступает графический художник Adrian Sommeling, который создает оригинальные детские фото в Фотошопе. Его сын — один из главных персонажей данных иллюстраций. Прогуливаться как великан среди небоскребов? — без проблем! Научиться летать или сыграть в теннис солнцем вместо мячика? — нет ничего невозможного… Особенно для дизайнера, разбирающегося во всех тонкостях графических редакторов.
Ниже предлагаем посмотреть примеры как можно креативно использовать Фотошоп для детских фотографий, создавая удивительные и фантастические сюжеты. Больше работ найдете в профиле Адриана на 500px. Также парочку подобных картинок вы уже могли видеть в заметке веселые обои на рабочий стол. Все они сделаны настолько качественно, что выглядят абсолютно реальными. В некоторых изображениях вместо сына фигурируют другие люди, ну или сам автор снимков.
Желание создавать оригинальную обработку детских фото в Фотошопе пришло на ум не только нашему первому герою. Подобных работ в сети хватает. Представляем вашему вниманию еще одного отличного фотографа — John Wilhelm. Он рассказывает, что в какой-то определенный момент делать обычные снимки стало скучно, и тогда пришла идея добавить в них немного «цифровой магии».
В качестве главных героинь чаще всего выступают его три дочери. Просматривая все эти детские фото с Фотошоп эффектами и необычными сюжетами сложно понять, кто получает больше удовольствия от процесса съемки — дети или сам Джон. Хотя автор и признается, что добиться нужного результата бывает весьма сложно, он пытается рассказывать дочкам о своих задумках перед реализацией, но чаще помогают конфеты:) Как бы там ни было, иллюстрации просто отличные.
Надеемся эти примеры необычного использования инструментов Фотошопа для детских фотографий вас вдохновят. Можете попытаться реализовать что-то похожее, правда, для этого вам потребуется просмотреть не один десяток уроков из курсов для дизайнеров и графическим редакторам.
Пример обработки детской фотографии
С детской фотографией не всё так просто, как может показаться на первый взгляд. Нужно заботиться о множестве нюансов. Перед съёмкой нужно поговорить с родителями ребёнка. Важно заранее продумать цветовую гамму и сюжет. По возможности одежду нужно выдержать в предполагаемом цвете, чтобы меньше возиться с обработкой и чтоб результат получился как можно более реалистичным. На одежде не должно быть ярких рисунков. Они отвлекают внимание от эмоций ребёнка. Также заранее следует позаботиться о реквизите. Добавлять его в Фотошопе — это не лучший вариант.

Ретушь детской кожи не требует больших затрат времени. Она обычно чистая, но это не исключает необходимость выравнивания цветового тона. Для детской съёмки лучше всего подходит техника съёмки в светлом ключе.
Предположим, что снимок мы сделали. Теперь приступим к обработке.
1. Работа с цветом
На первом этапе добавим праздничных, весёлых цветов. Для этого увеличиваем насыщенность тёплого цвета. Берём инструмент Selecttive Color и устанавливаем следующие значения:
- Reds: C–30%, M–0%, Y–20%, B–0%;
- Yellows: C–(-60%), M–30%, Y–(-10%), B–0%;
- Greens: C-0%, M–0%, Y–0%, B–0%;
- Cyans: C-0%, M–0%, Y–0%, B–0%;
- Blues: C-0%, M–0%, Y–0%, B-0%.
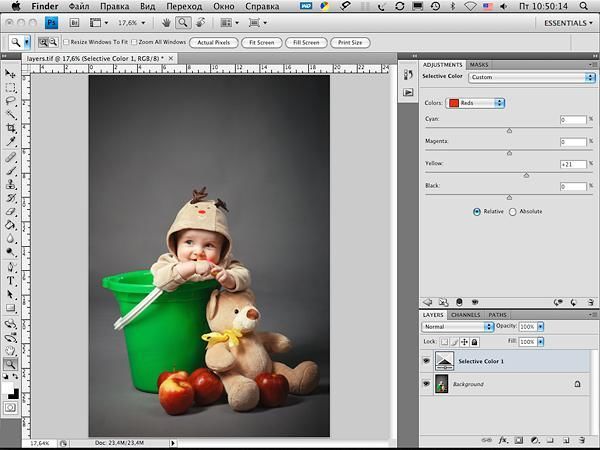
2. Перекрашиваем ведро
По задумке ведро должно быть ледяным. К сожалению, при съёмке реквизита нужного цвета не оказалось поблизости. Пришлось использовать что было. Теперь придётся потрудиться в Фотошопе. Перво-наперво убираем зелень. Инструментом Hue/Saturation выполняем выборочную коррекцию цвета. Выбираем Зеленый (Green). Пипеткой уточняем, какой именно цвет нужен для коррекции. Теперь будут изменяться только зелёные участки изображения.

3. Добавляем изморозь
Чтобы добавить рисунок зимнего мороза потребуется соответствующая текстура. Находим подходящий образец и загружаем на отдельный слой в нашу работу. Изменяем режим наложения на overlay (Перекрытие).
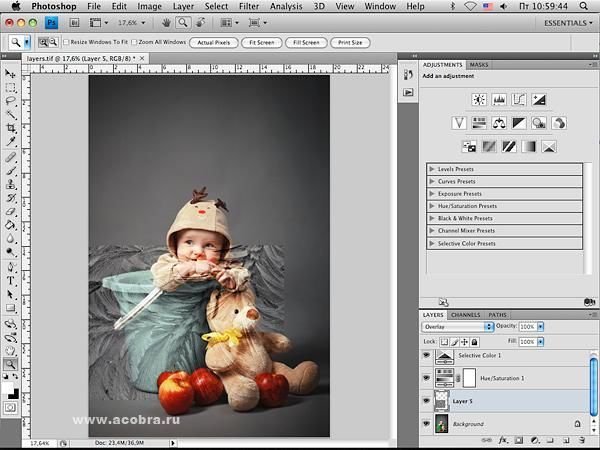
4. Оборачиваем ведро морозом
Чтобы текстура легла только на ведро, нужно добавить маску. Любым образом можно создать маску: выделение лассо, рисование кистью, обводка пером… В данном случае проще всего воспользоваться отличием цвета ведра от остального изображения. Инструмент Color Range (Select/Color Range) позволит выделить заданный цветовой диапазон. Пипеткой выбираем цвет ведра на самом изображении. Переключаем пипетку в режим добавления и увеличиваем количество оттенков. Допуск должен быть минимальным. После окончания манипуляций нажимаем Ок и получаем выделение. На основе выделения создаём маску. Края маски могут оказаться грубоватыми. Можно сделать небольшое размытие по Гауссу или подправить их кисточкой.

5. Придаём текстуре объём
Накладываемую текстуру теперь нужно трансформировать по форме ведра. Чтобы вместе с текстурой не трансформировалась маска, нужно отключить их соединение, клацнув по значку цепочки между слоем и маской. Сначала воспользуемся фильтром Spherize (Filter/Distort/Spherize). Искажение по горизонтали придаст текстуре сворачивающийся вид.

6. Правим размеры
Теперь выполняем трансформацию Ctrl+T. Переходим в режим произвольной трансформации Warp. Выбираем этот параметр клацнув правой кнопкой по трансформируемому объекту. Подгоняем нужные размеры и корректируем форму.
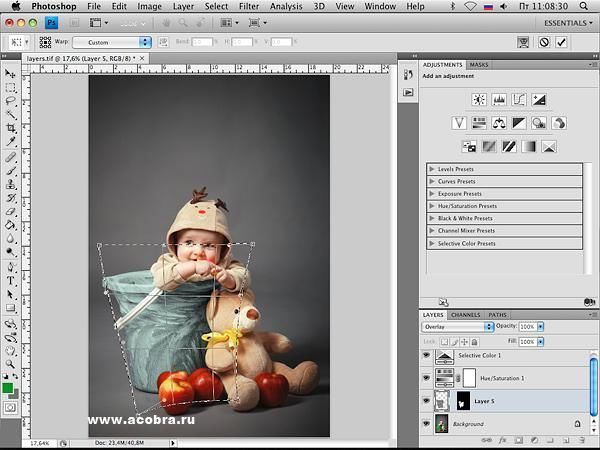
7. Совершенствуем фактуру
Остался единственный нюанс. На ободе ведра рисунок такой же, как и на всей поверхности. Такого быть не должно. Создаём копию текстуры. Маской закрываем всё, кроме обода. Саму текстурку немного смещаем и искажаем, чтобы рисунок не совпадал с рисунком на остальной части ведра.
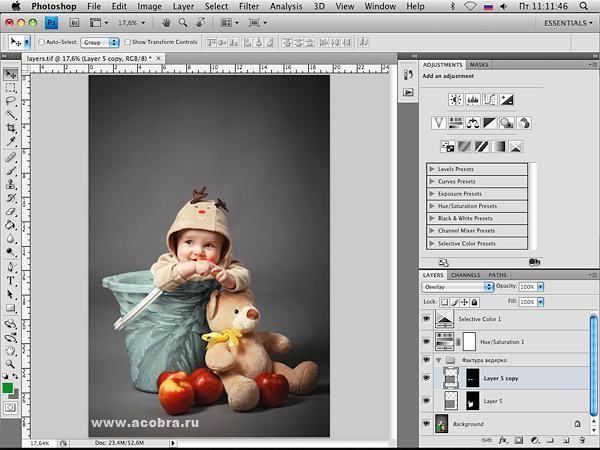
8. Создаём зимнее настроение
Сейчас настало время поработать с фоном. Выбираем инструмент Selective Color и устанавливаем такие параметры:
- Reds: C–0%, M–0%, Y–0%, B–0%;
- Yellows: C–0%), M–0%, Y–0%, B–0%;
- Greens: C-0%, M–0%, Y–0%, B–0%;
- Cyans: C-0%, M–0%, Y–0%, B–0%;
- Blues: C-0%, M–0%, Y–0%), B–0%.
- Neutrals: C-85%, M–40%, Y–(-25%), B–(-10)%.
Маской ограничиваем область действия корректирующего слоя, убирая цвет с переднего плана.

9. Добавляем немного снега
Находим текстурку снега. Её, как и в предыдущих действиях, искажаем так, чтобы она легла на пол. Маской скрываем лишние участки. Делаем копию слоя и изменяем его режим наложения на Screen. Уменьшаем непрозрачность до 50%.

Выбирая текстуры, следует помнить об освещении и перспективе. Все эти параметры должны сочетаться с оригинальным изображением, иначе будет возникать ощущение дисбаланса, даже если недочёт не будет бросаться в глаза.
Художественная обработка детской фотографии » PhotoCasa
Всем привет! Сегодня я продемонстрирую вам свою обработку детской фотографии.Для начала открываем снимок в Camera Raw. Так как я хочу выполнить все действия в Photoshop, я делаю свой файл максимально «сырым». Для этого я уменьшаю насыщенность красного и желтого во вкладке HSL/Saturation до –13 и –81 соответственно. Далее уменьшаю температуру до значения
4000 и поднимаю тени до +14. Подробный скрин:

После открытия фотографии в Photoshop, я стараюсь проанализировать, что необходимо сделать. Однозначно отвлекает задний фон на снимке. Кроме того, я бы хотела убрать некоторые недостатки на коже и немного прорисовать светотень.
Завершающим этапом будет цветокоррекция.
Для начала необходимо слегка трансформировать снимок.
Идем в Lens Correction/Custom и на глаз правим горизонтальную перспективу:

Полученный результат мне нравится. Теперь попробуем избавиться от неудачного фона. Делаю дубликат слоя, с помощью инструмента Quick Selection Tool выделяю фон и нажимаю Delete. Если приблизить картинку, то видно немного грубое выделение. Чтобы избавиться от него, я применяю размытие
по Гауссу на новом дубликате слоя и ластиком стираю этот слой в ненужных местах.
Вот, что у меня вышло после этого:

Это можно делать гораздо аккуратнее, но главное понять принцип. А еще лучше сразу снять на хорошем фоне;-)
После этого я вставляю фон, который был снят мной в другом месте и объединяю все слои.

Приступим к удалению недостатков на коже. Для этого я использую инструмент Healing Brush Tool:

Когда эти моменты устранены, я приступаю к прорисовке светотени на коже. Для этого создаю новый слой, залитый серым на 50 %:

Беру кисть Dodge Tool с насыщенностью 15 % и начинаю прорисовывать на созданном слое светлые участки:

Глаза я всегда прорабатываю на еще одном таком слое отдельно, так как к ним нужно относиться более скрупулезно.
После прорисовки фона получился такой результат:

В целом я им довольна, поэтому теперь приступлю к цвету.
Создадим дубликат слоя.
С помощью команды Image/Adjustments/Replace Color я меняю цвет пледа на более зеленый:

С помощью маски удаляю действие с кожи.
Далее с помощью Selective Color меняем цвет кожи на более персиковый:

После этого немного размываем кожу с помощью Blur/Gaussian Blur с радиусом 1–2, не более. Затем маской прорисовываем контуры, на которых размытие нам не нужно.
Создаем новый слой и применяем к нему фильтр High Pass с радиусом 4. Режим слоя ставим Vilid Light.

Получилось так:

Объединяем слои. В принципе, на этом можно закончить.
Текст и фото: Francheska Lu
Как я фотографирую и как обрабатываю. Мастер класс по детским снимкам! — запись пользователя Alina Mur (id1775551) в сообществе Фотография в категории Обработка и реставрация фотографий

Как вы уже наверно догадались фотография моя давнейшая слабость. Но, пожалуй, детская фотосъемка это единственное с чем я ранее не была знакома вообще. С рождением моих детей я решила исправить это упущение. Первое с чего я решила попробовать стала фотосессия в стиле Newborn. Изначально мне казалось это настолько элементарным. Нарядить, положить и фоткай себе сколько влезет. Сказать, что я недооценила сложность данного процесса — это ничего не сказать. Помимо того, что первые две недели я сама еле ходила, так я ещё и боялась брать детей на руки, не говоря о том, чтобы скручивать их в коконы, сажать в накупленные в депо корзины, наряжать в костюмы миньёнов, подкладывать под них подушки и уговаривать их поспать под пикающими вспышками. Вообщем, удалив с карты весь этот позор детских страданий, я решила ну и фиг с ним, значит не время, пофоткаю попозже. Где-то с 10 дня до-30 дня они были не в самом презентабельном виде у меня. Они шелушились и сбрасывали шкурку, так ещё и Рошка умудрился подцепить какую-то грязь в свой глаз. После месяца я снова решила попробовать. Конечно не фонтан, но уже хоть что-то:
Намного проще стало, когда они начали держать головку. Это сразу добавило множество разных поз, а не только вид сверху на лежащего на спине ребёнка.
А недавно мы с мужем решили вновь собрать дома мини студию и отшёлкать их в честь их полугодия. Спешу поделиться результатами проделанной работы. Ну и конечно рассказать, чем я снимаю, с какими настройками и как после обрабатываю.
Итак, для организации мини фотостудии мне понадобилось:
- Фотографирую я на canon 6d
- Вместе с линзой canon 50mm4 (у меня есть и другие линзы, но эта более резкая)
- 2 штатива walimex с соединительной перекладиной
- Вспышка Falcon Eyes 300 BW
- Софтбокс Rime Lite 56*78 cm и ещё один штатив walimex
А также всякие разные ткани, пледы, специальные зажимы для держания этой ткани, банан для подкладки, ну и конечно же инвентарь и наряды для моделей. В своё время я заказала кучу всяких костюмчиков миньёнов, зайчиков, пёсиков, шляпок для newborn фотосессии, но в пору они оказались только к 6 месяцам.
Моделей мы решили снимать сразу после дневной прогулки т.к. именно в это время они очень добрые, милые и податливые:)
Съёмочный процесс мы решили развернуть в нашей спальне прямо на кровати. Выглядело это следующим образом:
Софтбокс стоял с левой стороны и был направлен сверху вниз на середину кровати. Я с фотиком находилась по середине.
Настройке на фоткике были следующие
Съемка в RAW
Я всегда снимаю в формате RAW+JPEG когда снимаю что-то важное. Не вдаваясь в дебри, формат — RAW- это сырой формат снимка, который позволяет редактировать фотографию с намного меньшей потерей качества картинки нежели JPG. Фотографу не нужно заботиться о балансе белого, яркости, контрастности, насыщенности изображения во время съёмки — все это можно будет спокойно отрегулировать потом на хорошем мониторе без потери качества, конечно при условии, что снимок не совсем запорот. RAW уже давно есть во всех цифровых зеркальных фотокамерах — а в последнее время и во многих любительски, но почему-то многие его игнорируют и не знают с чем и как его кушать. RAW формат достаточно много весит (в 3 раза больше JPG), соотвтественно коли уж решите использовать его, то вам придётся запастись флеш карточками, а так же если у вас слабенький комп, то он будет затормаживать при работе с RAW.
Как я редактирую в Lightroom
Редактировать RAW снимки можно в Abode Lightroom, а также в Photoshop при помощи модуля Adobe Camera Raw. Базовые параметры цветокоррекции для RAW в Photoshop и Lightroom одинаковые. Однако мне удобнее работать с цветокорекцией именно в Lightroom, а после в фотошопе отшлифовывать переобразованный в JPG снимок.
Lightroom в основном заточен под цветокоррекцию и работать в нём намного удобнее и проще. Все цветовые настройки очень продуманно сгруппированы, что даже новичок с лёгкостью сможет разобраться и в пару кликов привести свою фотографию в достойный вид.
С помощью Lightroom легко делать пакетную обработку, то есть редактировать по заданным параметрам все снимки, а так же структурировать все ваши данные с помощью библиотек по датам.
Давайте рассмотрим на примере какие коррекции я проделываю:
Температура — её я подправляю почти всегда делая снимок более тёплым или наоборот холодным
Экспозиция — в данном случае ничего не меняла так как снимок не тёмный и не слишком светлый
Контраст — повышаю всегда
Свет — всегда тащу сильно влево т.е. делаю затемнение путём которого можно вытянуть больше засвеченных деталий
Тени — наоборот почти всегда тащу в право высветляя тем самым тёмные участки
Свет/Тени пожалуй самые важные настройки в цветокоррекции. Именно играясь с ними можно достичь очень интересных результатов. Например эффекта HDR фотографий.
Белые (точки) — обычно всегда слегда поднимаю в вверх
Чёрные (точки) — слегка опускаю
Чёткость — чаще использую на пейзажах. На женских и детских фотографиях эта чёткость делает кадр грубоватым, а вот к мужским портретам в самый раз
Сочность — Использую очень часто и тяну вверх тем самым наполняя картинку красками
Насыщенность — никогда не использую ко всему изображению.
Использую эту функцию в разделе HSL/ЦВЕТ/ОТТЕНКИ СЕРОГО выбирая конкретный цвет который мне нужно отрегулировать
Так например в данном случае я решила подтянуть Синий цвет, сделав глаза моей принцессы ещё более голубыми
Практически всегда мои настройки по резкости выглядят так
Значение и Детали я поднимаю до 50 и слегка подавляю шумы увеличив значение Яркостной до 10.
Подкорректировать кожу так же можно в Lightroom, используя данную группу инструментов:
— Инструментом Кисть с опцией Сгладить кожу можно размыть кожу т.е. сделать её более гладкой, но главное не перестараться чтобы не выглядело слишком замыленно. Просто выбираем эту кисть и рисуем поверх нужным нам участков.
Инструментом Удаление пятен можно заменить некрасивый участок кожи на ровненький красивый без прыщиков. Выделяем плохой участок и тащим второй ползунок на нужный нам фрагмент. Этим же инструмент с фото можно удалить не нужные нам объекты.
Ну всё осталось только сделать
— кадрирование
И в принципе большинству фотолюбителей возможностей Lightroom будет за глаза. Но не мне. Уже на этапе редактирования кожи и доработки прочих деталий уже перехожу непосредственно в Photoshop. Поверьте, мне всегда найдётся, что захочется ещё чуток доработать:)
Photoshop
Лучше Photoshop для глубокой ретуши фотографии ещё ничего не придумали. Именно в фотошопе вы можете стереть все морщинки, все прыщи, загореть себя, сделать себе ринопластику, отбелить зубы, надуть сиськи, губы, вставить линзы, похудеть на 20 кг, нарастить волосы и т.д. Именно в фотошопе путём работы с фоном вы можете отправить отдыхать себя на Мальдивы или закинуть на верхушку пирамиды, убрать из кадра мусор или наоборот добавить недостающее. Возможности фотошопа воистину безграничны при умелом пользовании. Признаться честно, я сама хорошо если знаю 20% от возможностей этой программы, которыми пользуюсь. Но стараюсь периодически проглядывать различные видеоуроки для повышения своего мастерства.
К сожалению преподать мастер класс по фотошопу в пару принт скринов мне не удастся. Это уже больше тема для видеоурока, который, если вы меня очень попросите, я обязательно запишу. А пока делюсь результатами нашей фотосесси+полной обработки. Для того чтобы увидеть до и после таскаем ползунок вправо-влево.
Заключение
Старайтесь делать ваши фотографии изначально качественными и продуманными. Ни дорогая линза, ни самый крутой фотик, при неумелом, криворуком использовании не дадут хороших результатов. Учитесь видеть картинку, видеть свет, придумывать образы ну и конечно же изучите основные возможности вашей камеры. Не используйте ваш мобильник в качестве единственной фотокамеры. Пусть хоть в ней будет 50 mрх, эта маленькая пипюлинка никогда не сделает кадр настолько живым, глубоким, резким как пускай даже самая простенькая цифровая зеркалка с недорогой съёмной оптикой. Да, понятно с зерклкой не всегда удаётся словить момент и быстро сфотографировать малыша. Но пускай у меня лучше будет 10 супер фоток в рамочку нашего первого месяца, нежели 1010 полуодинаковых, размазанных, тёмных, зернистых фоток. Зеркалки уже давным давно не роскошь, и не нужно ходить на супер пупер фото курсы чтобы уметь ими пользоваться. Достаточно прочитать инструкцию и экспериментировать играясь с настройками диафрагмы, выдержки, ISO и т.д. Ну и конечно же любая, даже самая совершенная фотография, станет намного круче если её с умом и с чувством вкуса доработать. Часто оптика не справляется с тем, что и как реально видит человеческий глаз. И тогда на помощ приходят фоторедакторы которые помогают воссоздать увиденное в реальной жизни.
П.С. Девочки, надеюсь для вас эта статья была интересна и полезна. Если хотите, то попозже расскажу про другие виды съёмки, про настройки камеры, про внешнюю вспышку и композиции.
Ну и немного на поржать вот вам наш бэкстейдж:)
Артист проголодался
Отдай кокошник!
Артист притомился
Миньён-таракашка
Обработка детских фотографий в фотошопе
Автор: Ирина Джуль. Категория: Обработка фотографий в фотошопе.
Хочу рассказать немного об обработке детских фотографий в фотошопе на примере одной из своих фотографий.
Есть такая фотография малыша, лежащего в кроватке. На изображении ниже — первоначальный кадр и то, чем все закончится. Как вы понимаете, залог хорошей фотографии — это изначально хорошая фотография, потом вы можете с помощью Photoshop просто усилить ее восприятие, расставить акценты, сделать «вкусной».
Урок сделан в русифицированой программе Photoshop CS6.

О том, как тонировать фотографию, можно долго рассказывать, каждый делает это по‑своему и разными методами. Причем даже одну и ту же тонировку можно делать разными способами.
Как обрабатывать волосы, глаза и прочие детали — тема, заслуживающая отдельной статьи. Как правильно накладывать текстуру или корректно обработать кожу, тоже хорошо бы знать. Это все те знания, которые дают возможность улучшить хорошую фотографию.
Открываем фотографию в Camera Raw. Осветляем тени до +70 и немного поднимаем экспозицию. во вкладке детализация отключаем регулировку резкости, чтобы резкость не наводилась дважды и не портила снимок.
Я делаю это сама в конце на тех участках, на которых это необходимо. я пользуюсь русифицированным Photoshop, поэтому и описание соответствующее.
 Открываем файл в Photoshop и первым делом убираем ненужные элементы в кадре по углам. Выделяем то, что нужно убрать, с помощью инструмента «Лассо», потом идем: «Редактирование — Выполнить заливку — С учетом содержимого».
Открываем файл в Photoshop и первым делом убираем ненужные элементы в кадре по углам. Выделяем то, что нужно убрать, с помощью инструмента «Лассо», потом идем: «Редактирование — Выполнить заливку — С учетом содержимого».
Программа меняет этот фрагмент и дорисовывает даже направление полосок на ткани.

Следующий шаг — затемнение углов и виньетирование. Зону затемнения делаю сама, чтобы контролировать те участки, где мне это нужно. Это может быть полезно, если, например, у нас светлое небо и свет падает с какой‑то стороны, и нам не нужно затемнять этот угол, чтобы не препятствовать свету. Пользуюсь инструментом «Прямолинейное лассо», задаю ему растушевку края 200–300, в зависимости от размера фотографии.
Дальше на основе выделения создаю новый корректирующий слой кривые и затемняю настолько, насколько мне это нужно (маску в этой кривой нужно инвертировать — Ctrl+I, чтобы она затемняла необходимую область).

Следующий корректирующий слой — «Карта градиента». Здесь выставляем света оранжевого цвета, а тени — фиолетового. Режим наложения этого слоя «Мягкий свет» с непрозрачностью 35 %.

Далее создаем корректирующий слой «Кривые». В RGB поднимаем точку черного, в синем канале свет тонируем в теплый, тень — в холодный.

Делаем засветку с помощью корректирующего слоя «Градиент». Выставляем радиальный стиль, оранжевый цвет. Заливаем в угол нашей картинки, откуда падает свет, режим наложения «Экран», непрозрачность 40 %.

Сливаем все слои в один Shift+Ctrl+Alt и ставим режим наложения «Экран», непрозрачность слоя 30 %, потом сливаем слои снова и ставим режим наложения «Мягкий свет», непрозрачность слоя 40 %.
Теперь фотокарточка готова, осталось доработать детали по желанию. Сделать ярче глаза, губы, прорисовать волосы. Также я применяла наложение текстуры в режиме наложения «Мягкий свет». Если нужно, работаем с кожей, но на детских портретах редко есть такая необходимость.
Вот, что получилось в результате. Фотография стала ярче, сочнее, с интересным освещением, которое задает атмосферу.
Мы с Вами освоили ещё один способ обработки детских фотографий в фотошопе.

Источник
Если Вы не хотите пропустить интересные уроки по обработке фотографий — подпишитесь на рассылку.
Форма для подписки находится ниже.

Добавить комментарий
Пять советов фотографа — Российское фото
Все знают, что семейная фотография — очень важный жанр, который сохраняет историю нашего взросления в семейном альбоме. Часто именно по таким снимкам мы узнаем о детстве родителей, бабушек и дедушек. Сегодня вместе с Татьяной Тимаковой, призером конкурса 35AWARDS, мы решили подготовить материал с советами и рекомендациями о том, как фотографировать детей, чтобы они потом сказали спасибо.
Где снимать?
Детей можно и нужно снимать везде! Самое главное , чтобы было комфортно детям: некоторые малыши уютнее чувствуют себя дома, другим в радость побегать на открытом пространстве. Учитывайте эти моменты до начала съемки. Если вы снимаете дома, позаботьтесь о светосильных объективах. В идеале иметь портретник и широкий угол, например, 85мм и 35мм. Снимайте в дневное время, ближе к естественному источнику света (окну). Те же рекомендации относятся и к студии. Снимая на пленере (поле, лес, парк), выбирайте такое время суток, когда солнышко наиболее мягкое (обычно это раннее утро или вечерние часы). Ловите контровой свет, избегайте жестких теней.

 |
 |
Какую технику использовать?
Я люблю длиннофокусные объективы и чаще всего снимаю на 70-200 f 2.8 и 135 мм. Такие фокусные расстояния дают наиболее красивое размытие и глубину резкости, придавая тем самым объем и сказочность фотографиям. Недавно у меня появилась вторая камера — Sony а7iii, и к ней объектив 28 −75. Эту связку я использую для съемки лайфстайла и студийных портретов. В основном я снимаю с естественным светом, но иногда для создания объема или дополнительного эффекта использую фонарь , который всегда ношу с собой в рюкзаке. Редко использую вспышку, как правило, для свадебных съемок.

 |
 |
А если под рукой только смартфон?
Бывают ситуации, когда камеры под рукой нет, а запечатлеть момент очень хочется. Тогда на помощь приходит мобильный телефон. Не рекомендую снимать против света, иначе лицо будет темным, но если рядышком есть объект (дерево, здание, высокий папа), за которым солнышко можно «спрятать» — снимайте смело, а еще лучше постарайтесь поймать в кадр солнечные лучики, выпрыгивающие из-за этого самого объекта. Старайтесь снимать на уровне детских глаз — не поленитесь присесть на корточки, тем самым избежите искажения пропорций в кадре. Убедитесь, что в кадре нет лишних предметов: торчащего из головы столба, растущего из руки дерева, избегайте стоящих рядом урн и мусорных ящиков. Если есть возможность, выбирайте такое место съемки где цветовые акценты перекликаются с одеждой вашего героя. Например, желтая или красная курточка чудесно впишутся сегодня в осенний пейзаж. И самое главное — держите ваш телефон всегда заряженным!

 |
 |
Как обрабатывать снимки?
Сегодня для того, чтобы получить красивую картинку, мало правильно снять, необходимо еще и придать вау-эффект фотографии — обработать ее, отшлифовать, расставить акценты. Для цветокоррекции я использую пакетную обработку в Lightroom, ну а сказка создается, конечно же, в Photoshop. Существует много плагинов, которые помогают нам в этом, главное — научиться правильно их применять.

 |
 |
Где искать вдохновение для новых идею и сюжетов?
Вдохновение — это сама жизнь. Каждый день происходит что-то, что изменяет нас, наполняет, вдохновляет, дает толчок к новым достижениям и свершениям. Меняемся мы, меняется мир вокруг нас… И наши дети растут и меняются… Не это ли лучший источник вдохновения? Ищите вдохновение в каждом прожитом дне, в каждой улыбке вашего ребенка, в первых шагах, в первом слове, в выпавшем зубе, в разбитой коленке — да в чем угодно, что вызывает в вас эмоциональный всплеск.

 |
 |
Ретушь детской фотографии
Детские фотографии не требуют ретуши и практически идеальны, но иногда хочется придать им художественность.
Для этого примера возьмем фотографию девочки (пример) и приступим к обработке.
Сперва необходимо устранить темные круги под глазами. У детей они едва заметны, но при дальнейшей обработке могут усилиться. Инструментом «Штамп» убираем темные круг.
Инструментом «Размытие» с непрозрачностью 50% устраняем пиксельность и шумы на коже, избегая попадания на естественные складки кожи и черты лица.
Инструментом «Резкость» придаем резкости глазам и губам.
Создаем корректирующий слой «Кривые» и заходим в «Красные», «Зеленые» и «Синие» выставляя одну и ту же входящую и одну и ту же выходящую цифры.
В данном примере это: выход 250 и вход 255.
Данную цифру нужно определять индивидуально для каждого изображения.
Создаем корректирующий слой «Цветовой баланс» и настраиваем превалирование нужного цвета.
Создаем корректирующий слой «Кривые» и придаем густоту изображению.
Создаем корректирующий слой «Уровни» и настраиваем значения.
Создаем корректирующий слой «Яркость/Контрастность» и придаем максимальные значения. Это будет коррекция волос. Кистью мягкого типа черного цвета прокрашиваем в слое-маске лицо и часть волос девочки, чтобы яркость была только на краях волос.
Создаем корректирующий слой «Цветовой тон/Насыщенность» и настраиваем нужную тональность, если необходимо, то уменьшаем насыщенность.
Создаем корректирующий слоя «Яркость/Контрастность» и усиливаем яркость и контрастность. Слой-маску корректирующего слоя инструментом «Заливка» заливаем черным цветом и кистью мягкого типа белого цвета проявляем слой на щеках и губах, тем самым создавая эффект бликов.
Создаем корректирующий слой «Яркость/Контрастность», снижая контрастность и усиливая яркость, и заливаем черным цветом слой-маску. Кистью белого цвета прокрашиваем края волос.
Создаем корректирующий слой «Цветовой тон/Насыщенность» и снижаем насыщенность.
Создаем корректирующий слой «Яркость/Контрастность», слегка увеличивая значения, и снова заливаем черным цветом слой-маску и кистью белого цвета прокрашиваем края волос.
Создаем корректирующий слой «Яркость/Контрастность», усиливая значения, и заливаем черным цветом слой-маску и кистью белого цвета придаем блики к лицу.
Создаем новый слой и кистью мягкого типа сиреневого цвета прокрашиваем нижнюю часть радужки глаз. Если кисть зашла на зрачок, то инструментом «Ластик» нужно стереть лишнее.
Создаем корректирующий слой «Цветовой тон/Насыщенность», снизив насыщенность, и заливаем черным цветом слой-маску. Кистью белого цвета прокрашиваем часть волос. Таким образом, осветляем часть волос.
Создаем корректирующий слой «Яркость/Контрастность» и усиливаем контрастность.
Создаем новый слой и, выставив на панели инструментов цвета инструментом «Градиент» типа «От основного к фоновому» проводим линию. Добавляем к этому слою слой-маску и кистью черного цвета большого диаметра освобождаем середину.
Становимся на верхний слой и инструментом «Прямоугольная область» обводим все изображение, заходим во вкладку «Редактирование», выбираем «Скопировать совмещенные данные» и «Вставить».
Для нового слоя усилим резкость: вкладка «Фильтр» — «Усиление резкости» — «Умная резкость». В открывшемся окошке настраиваем значения.
Обработка детской фотографии завершена.
