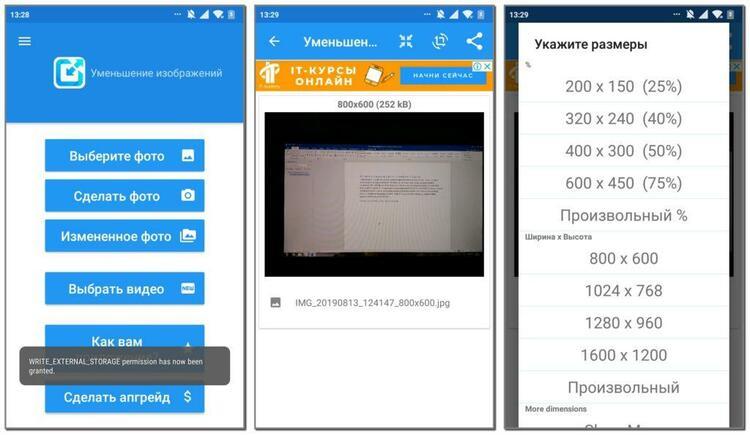4.2. Изменить размер изображения (Масштаб)
4.2. Изменить размер изображения (Масштаб)
Проблема: имеется большое изображение и его нужно уменьшить для интернета. Изображение в пример взято здесь [APOD03].
Рисунок 3.16. Пример изображения для масштабирования
Первое, что можно заметить, это то, что GIMP показывает изображение логического размера, то есть во всё изображение во всём окне. При этом он устанавливает масштаб просмотра соответствующим образом. Масштаб показан в строке статуса внизу окна изображения.
Следующее, на что можно обратить внимание, это режим в титульной строке. Если режим показывает RGB, то всё хорошо. Если же Индексированый или Серый, то сначала обратитесь к главе Раздел 4.6, «Изменить режим».
Рисунок 3.
При помощи команды меню → откройте диалог масштабирования изображения. Команду можно вызвать как из меню окна изображения, так и из всплывающего меню. Многоточие в конце названия команды указывает, что откроется диалог.
Рисунок 3.18. Диалог масштабирования изображения в точках
Если известна необходимая ширина, введете её в поле ввода Ширина. Если неизвестна, то можно ввести ширину по умолчанию, 256 точек. Это показано на рисунке выше.
Если небходимо придать изображению размеры типичной фотографии 4 на 6 дюймов, то смените единицы измерения на «дюймы» и введите 4 в поле ввода «Высота». Этот диалог показан выше.
Позвольте GIMP высчитать значение другого измерения.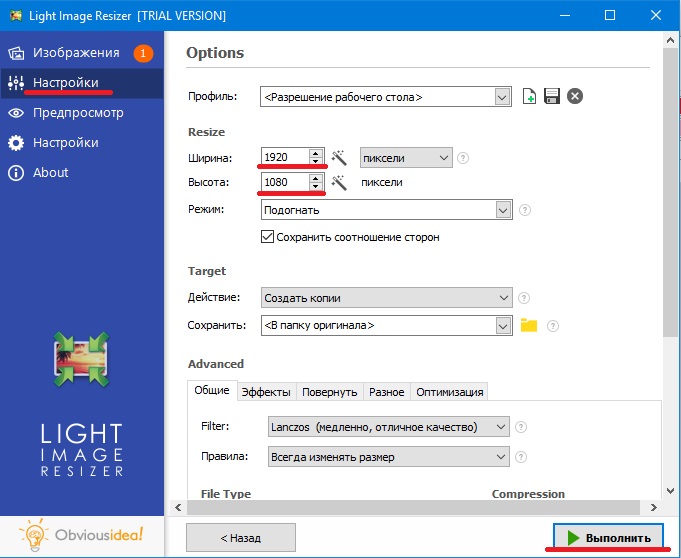 Это означает, что требуется дополнительная информация об изображении, чтобы вручную изменить размер, не изменяя пропорций. За тем, как изменить другое измерение, обратитесь к главе Раздел 4.4, «Кадрировать изображение».
Это означает, что требуется дополнительная информация об изображении, чтобы вручную изменить размер, не изменяя пропорций. За тем, как изменить другое измерение, обратитесь к главе Раздел 4.4, «Кадрировать изображение».
Как увеличить размер фотографий, сохранив исходное качество. Увеличиваем размер файла JPEG разными методами
Информация, помещенная в файл, представляется в сжатом виде. Это делается для экономии места и для облегчения отправки изображений через Интернет. Однако бывают случаи, когда такое сжатие мешает. Например, при оформлении документов на загранпаспорт требуется довольно большой размер файла фотографии. Возникает проблема увеличения размера файла.
Чтобы увеличить размер файла JPEG, можно либо использовать стороннюю программу (Photoshop), либо пересохранить его в другой формат (не всегда решает проблему).
Быстрая навигация по статье
Пересохраняем в другой формат
Самый простой способ увеличить размер JPEG-файла — это сохранить его в формате, который не используют компрессию (например, формат bmp).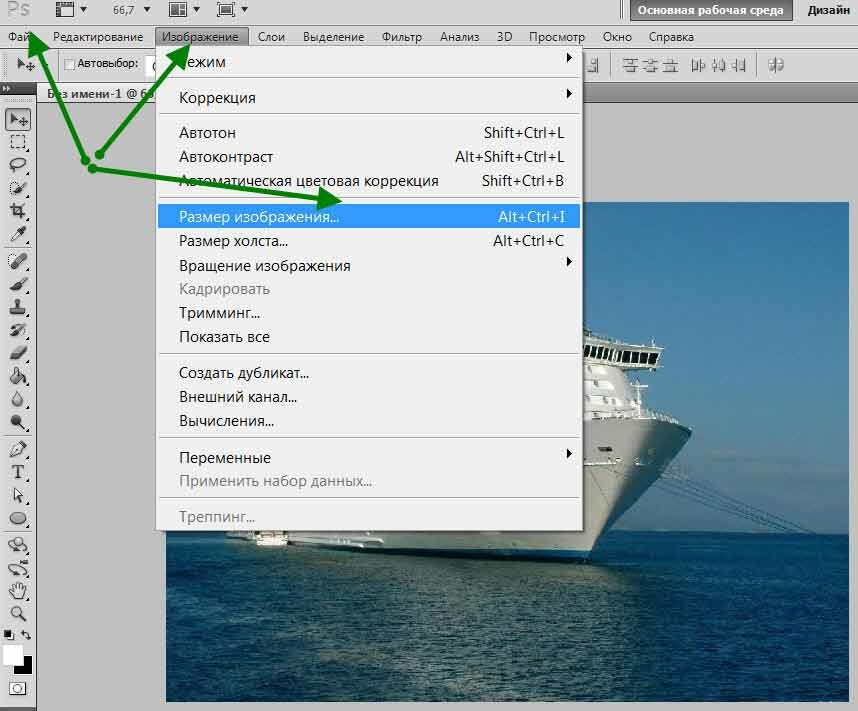
Однако изменение расширения файла не всегда подходит. Увеличить размер JPEG можно двойным изменением формата. Например, меняете исходный формат JPEG на bmp, а затем меняете bmp на JPEG. Однако, при повторном изменении формата, поставьте высокое качество, чтобы увеличить размер полученного файла.
Информация в файле JPEG находится в сжатом состоянии и иногда размер файла становится слишком маленьким. Если нужно увеличить исходный размер данного файла JPEG, то обратитесь к графическим редакторам.
Используем Photoshop
- С помощью программы Photoshop можно изменить размер рисунка, увеличив его, тем самым увеличить и размер файла.
- Откройте файл в Photoshop и воспользуйтесь функцией Image size.
- В окошке вы можете увеличить размеры рисунка, или фото. Не забудьте установить «Сохранение пропорций», чтобы полностью сохранить первоначальный вид картинки.
 Учтите, что сильно увеличивать фото не стоит, так как это снизит качество.
Учтите, что сильно увеличивать фото не стоит, так как это снизит качество. - Сохраняйте увеличенный рисунок в том же формате JPEG, но самого высокого качества. Вам сразу покажут размер файла.
Так можно добиться нужного увеличения.
Понятно, что не все современные мобильные гаджеты или цифровые фотоаппараты обладают достаточно мощной матрицей, чтобы снимать фотографии в большом размере, который смог бы быть показан на инновационных телевизионных панелях или мониторах ультравысокого разрешения. Вот тут-то и встает вопрос о том, как увеличить фото без потери качества.
Предпосылки для увеличения фото
Как уже понятно, не каждая фотография или изображение могут подвергаться увеличению с сохранением начального уровня качества. Судя по всему, очень ресурсоемким является именно вопрос о том, как увеличить размер фото без потери качества, ведь обратный процесс уменьшения, наоборот, качество только повышает.
Тут стоит обратить внимание, что далеко не все приложения, программы или апплеты предназначены для выполнения таких операций.![]() Кроме того, отдельно стоит обратить внимание на тип файла и графики, в нем присутствующей. Если файл преобразован и сохранен с применением конвертации в растровое изображение, можно даже не пытаться произвести подобные действия. Вопрос том, как можно увеличить фото без потери качества, так и останется без ответа.
Кроме того, отдельно стоит обратить внимание на тип файла и графики, в нем присутствующей. Если файл преобразован и сохранен с применением конвертации в растровое изображение, можно даже не пытаться произвести подобные действия. Вопрос том, как можно увеличить фото без потери качества, так и останется без ответа.
Другое дело, если имеется в виду простое увеличение масштаба при просмотре. Здесь ничего сложного нет.
Начальные характеристики изображения
Для начала обратимся к стандартным программам-просмотрщикам графических изображений.
Как правило, каждый программный продукт такого типа позволяет решить проблему того, как увеличить масштаб фото без потери качества, с использованием стандартного ползунка увеличения или (как в случае стандартного просмотрщика Windows или некоторых других программ) специального инструмента в виде лупы с плюсиком внутри значка.
Некоторые подробности
Правда, здесь есть свои нюансы. К примеру, в Windows (касательно именно вопроса о том, как увеличить размер фото без потери качества в плане обычного масштабирования) подобные действия можно производить до известного предела.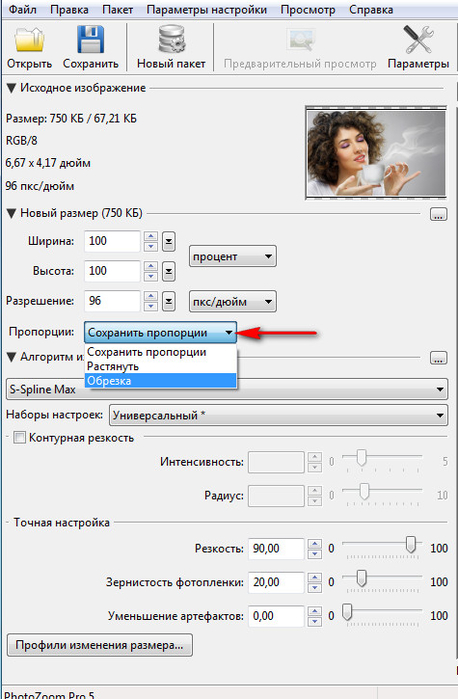 Понятно, что далеко не все фотографии даже при изначальном (стандартном) разрешении 72 точки на дюйм можно увеличивать до бесконечности.
Понятно, что далеко не все фотографии даже при изначальном (стандартном) разрешении 72 точки на дюйм можно увеличивать до бесконечности.
Попутно стоит добавить, что проблема, как увеличить фото без потери качества, напрямую зависит от того, каков начальный размер, разрешение или даже глубина цвета изображения исходного. Наверное, многим уже понятно, что чем меньше начальная картинка, тем труднее будет преобразовать ее в плане изменения размера или разрешения в большую сторону. Можно, конечно, попытаться, но, как правило, ничего хорошего из этого не получается.
Как увеличить фото без потери качества: алгоритм
Теперь несколько слов о том, как будет происходить данный процесс. В принципе, алгоритмы, позволяющие понять или хотя бы представить себе, как увеличить фото без потери качества, сводятся к нескольким основным аспектам.
Прежде всего, это определение типа изображения. В случае растровой картинки увеличение будет происходить только в плане пиксельной сетки. Это нам не подходит.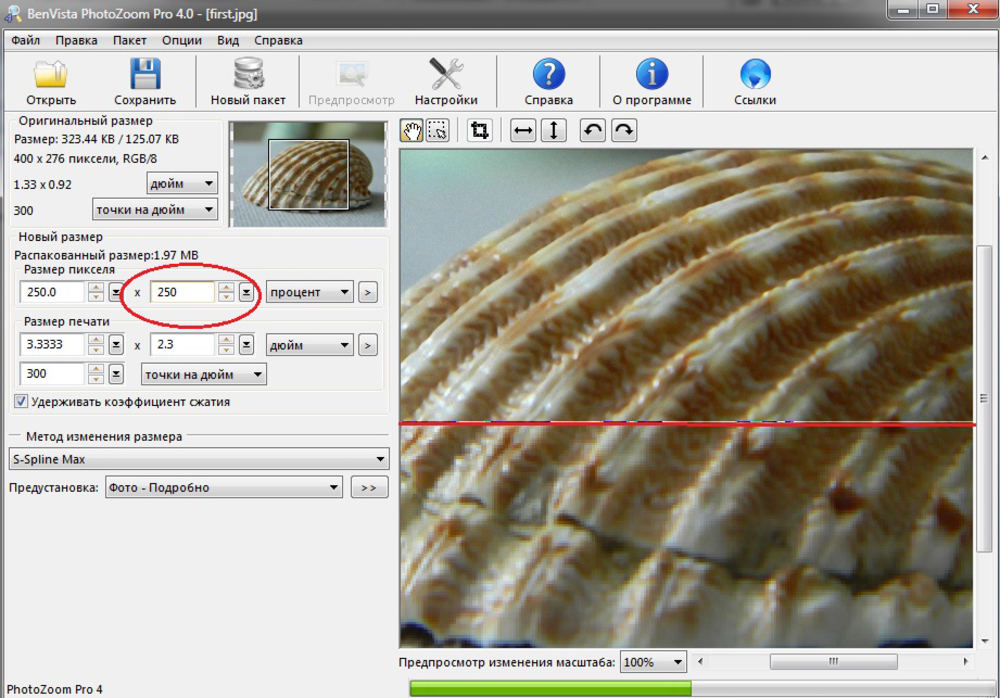 В векторной графике все иначе. Путем смещения или удаления слоев можно добиться гораздо лучшего результата. Но и это еще не все.
В векторной графике все иначе. Путем смещения или удаления слоев можно добиться гораздо лучшего результата. Но и это еще не все.
Некоторые программы типа Asampoo Photo Optimizer поступают несколько иначе. Они сначала производят цветокорретиктировку, затем изменяют затемненность или освещенность изображения по краям и внутри, после чего выстраивают улучшение качества фото при помощи растяжения общей гистограммы.
Естественно, для задач, связанных с тем, как увеличить фото без потери качества, можно применять и универсальные пакеты вроде Adobe Photoshop, которому, кстати, абсолютно безразлично, какой именно тип графики используется на текущий момент.
Какой программой увеличить фото без потери качества
Что касается программ для обработки фото в этом ракурсе, далеко можно не ходить. Обычные приложения типа Paint или «Диспетчер рисунков», входящие в стандартные установочные пакеты Windows и Microsoft Office любых версий, справляются с этим без всякого труда. Другое дело, что увеличение в данном случае может производиться до определенных пределов.
Другое дело, что увеличение в данном случае может производиться до определенных пределов.
Уж лучше использовать универсальную утилиту Benvista PhotoZoom. Хоть она и неровня тому же «Фотошопу», тем не менее в некоторых функциях его «переплевывает». В «Фотошопе» увеличивать изображение без потери качества рекомендуется не более, чем на 10%. Эта же программа предполагает решение проблемы, как увеличить фото без потери качества с применением показателя, доходящего до 50%, то есть практически в полтора раза от исходного размера.
Собственно, и в работе приложение выглядит намного проще, чем многие профессиональные утилиты, а вопрос о том, как увеличить фото без потери качества, решает просто элементарно. Преимущество данной утилиты состоит не только в том, что она умеет преобразовывать размеры без потери качества, но и в том, что здесь есть два основных окна, в одном из которых показывается предпросмотр, а во втором отображается фото в его реальном размере (или части размера, видимого на экране).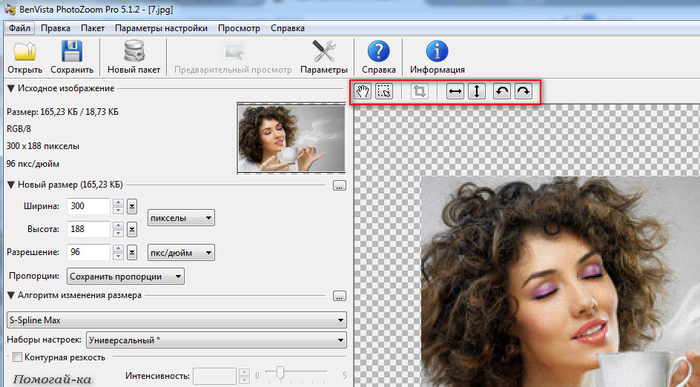 Это удобно в том плане, что всегда можно в деталях рассмотреть увеличение, а при необходимости изменить параметры.
Это удобно в том плане, что всегда можно в деталях рассмотреть увеличение, а при необходимости изменить параметры.
Интересно, что в масштабировании показатель может достигать и 400%, но при сохранении будут использованы оригинальные настройки. При желании можно выбрать и алгоритм изменения изображения, но, как показывает практика, встроенная система S-Spline Max дает наиболее ощутимый и качественный результат.
Заключение
В принципе, при использовании любого метода можно зайти в его параметры и выбрать те, которые максимально соответствуют тому процессу, который предполагается запустить. Даже стандартный набор предлагает любому юзеру начального уровня или профессионалу достаточно вместительный список возможностей. Естественно, для тех, кто хоть немного разбирается в редактировании фото или графических изображений, здесь имеется достаточно гибкая система изменения настроек, применения пользовательских фильтров, наконец, полный отказ от автоматизации с выставлением нужных параметров и настроек в ручном режиме.
Можно, конечно, использовать и онлайн-сервисы, но, думается, ожидаемого результата в большинстве своем они не дадут.
Иногда бывает такое, что необходимо изменить размер изображения. Причиной этому может послужить много факторов. Во-первых, чем больше разрешение фотографии, тем больше ее размер, а такие файлы может быть проблематично хранить на устройстве. Во-вторых, если необходимо скинуть фотографию через Интернет, могут возникнуть проблемы, ведь некоторые файлообменники имеют максимально допустимый предел размера фото.
Именно поэтому в статье поговорим о том, как изменить разрешение фотографии. Это может пригодиться в работе за компьютером, поэтому приступим.
Что такое разрешение
Первым делом давайте разберемся, что такое разрешение. А термин в принципе простой: разрешением называют количество пикселей по вертикали и горизонтали изображения.
Как известно, чем больше фото имеет тех самых пикселей, тем больше его размер.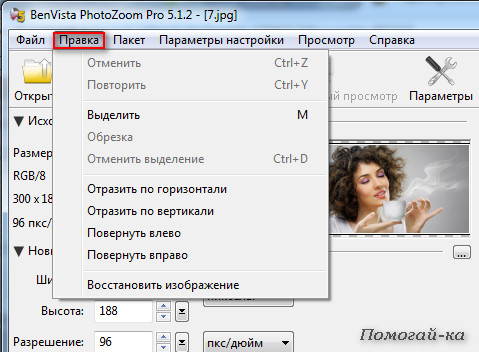 Однако в наше время существует неисчислимое количество программ, которые способны уменьшить изображение, тем самым снизив его размер и не потеряв качество. Ну а сейчас подробнее поговорим о том, как изменить разрешение фотографии.
Однако в наше время существует неисчислимое количество программ, которые способны уменьшить изображение, тем самым снизив его размер и не потеряв качество. Ну а сейчас подробнее поговорим о том, как изменить разрешение фотографии.
Хочется также сказать, что при уменьшении количества пикселей относительно оригинального значения фото не будет терять качество, но если это же значение увеличивать, то разница станет заметна.
Способ №1. Paint
С программой Paint, наверное, знаком каждый. Но несмотря на его маленькое количество функций, он способен помочь в изменении разрешения фотографии.
Итак, допустим, у вас есть фотография с разрешением 3 000 на 4 000, а вы хотите уменьшить это число в два раза. Для этого открывается Paint. Можно воспользоваться поиском, вызвав его с помощью клавиш Win + Q. Там сразу же нажимаем на «Файл» и выбираем «Открыть». В появившемся проводнике указываем путь к необходимой фотографии и нажимаем «Открыть».
Перед вами теперь ваше фото.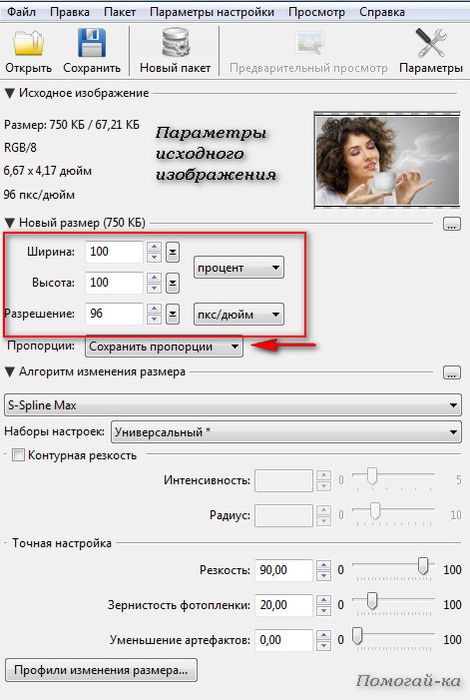 Чтобы изменить его разрешение, нажимаем «Изменить размер». Данная кнопка находится на верхней панели рядом с «Выделить».
Чтобы изменить его разрешение, нажимаем «Изменить размер». Данная кнопка находится на верхней панели рядом с «Выделить».
Теперь открылось маленькое окошко, в котором в первую очередь надо выбрать, в каких величинах будет изменен размер. На выбор есть два варианта: пиксели и проценты. Выбираем первое. Теперь необходимо поставить галочку «Сохранить пропорции», это предотвратит тот случай, когда фото сузится или сплющится.
Теперь можно приступать к изменению размера. Так как мы изначально хотели уменьшить фото в два раза, то вводим в поле «По горизонтали» значение 2 000. Вы, наверное, заметили, что поле «По вертикали» заполнилось само, это из-за того, что стоит галочка «Сохранить пропорции».
Теперь нажимаем ОК и можем смело сохранять фото в новом размере: «Файл — Сохранить».
Это был первый способ, как изменить разрешение фотографии — в Paint, теперь переходим ко второму.
Способ № 2. Adobe PhotoShop
Теперь переходим от малого к большему, точнее от Paint к PhotoShop.![]() Конечно, это два но они ничем друг на друга не похожи, однако данный подход не будет кардинально отличаться от предыдущего.
Конечно, это два но они ничем друг на друга не похожи, однако данный подход не будет кардинально отличаться от предыдущего.
Итак, начинаем разбираться, как изменить разрешение фотографии в программе PhotoShop. Для начала его необходимо открыть. Сразу после этого нажмите «Файл», а затем «Открыть» и проложите путь к вашей фотографии.
Теперь нажмите на той же панели инструментов пункт «Изображение». В списке выберите строку «Размер изображения…». Или же можете просто нажать сочетание клавиш Alt + Ctrl + I.
В появившемся окне сразу же поставьте галочку напротив «Сохранить пропорции». А в графе «Размерность» выберите в выпадающем списке «Пикс.». Теперь смело изменяйте размер фото.
Теперь вы знаете, как изменить разрешение фотографии без потери качества с помощью программы PhotoShop.
Вывод
Как вы могли заметить, чтобы изменить фотографию, не надо много знать. Вышеперечисленные манипуляции сможет выполнить каждый, а в итоге вы получите желаемое: фото изменится, а качество останется прежним, притом размер файла заметно снизится.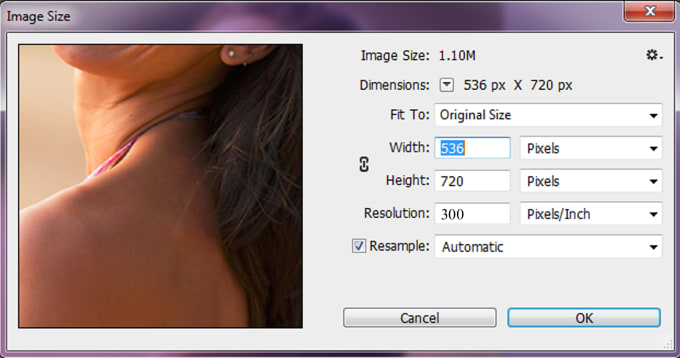 Надеемся, статья дала вам ответ на вопрос о том, как изменить разрешение фотографии.
Надеемся, статья дала вам ответ на вопрос о том, как изменить разрешение фотографии.
В наше время, время повального увлечения социальными сетями, вопрос об изменении размера и качества изображений стал особенно актуален. Ведь для того чтобы похвастаться своим новым фотоснимком в социальной сети надо выгрузить его из фотокамеры и по крайней мере уменьшить общий размер. А уменьшение размера, возможно, приведет к потере качества. Вот так и сами того не замечая мы и делаем оптимизацию размера и качества изображения.
Конечно, для оптимизации размера и качества изображения можно использовать признанных гигантов типа Photoshop или Corel , но ведь в этой статье речь идет о быстром и простом изменении размера и качества изображений.
Перепробовав несколько графических редакторов, лично я остановился на сравнительно маленьком и шустро работающем IrfanView
. Тем более что у него имеется и портативная, то есть не требующая установки, версия. Все-таки, я считаю, что если есть возможность не забивать свободное пространство системного раздела — лучше этого не делать. Ведь портативная (переносная) версия может работать с любого носителя.
Ведь портативная (переносная) версия может работать с любого носителя.
Как быстро изменить размер и качество изображения.
Например, вы скачали с интернета понравившуюся вам картинку и хотели бы вставить в свое сообщение. Но проблема в том, что у нее слишком большой размер и не очень хорошее качество: резкость, яркость, контраст и так далее.
В программе IrfanView все это можно исправить в два-три клика. Для этого загрузите в программу нужное изображение: «файл» – «открыть» или просто щелкнув по иконке с открывающейся папкой. В открывшемся проводнике находим нужное изображение и открываем его. Для примера я взял рекламу фильма «Люди Х», размер этого снимка 500х375 пикселей при весе в 373 кб, что для вставки в мое сообщение слишком много.
Сначала я хочу изменить размер изображения до нужных мне 300 пикселей по максимальной стороне. Именно такой размер фотографии оптимален для вставки в мое сообщение. «Изображение» – «Изменить размер изображения» или для любителей горячих клавиш Ctrl+R.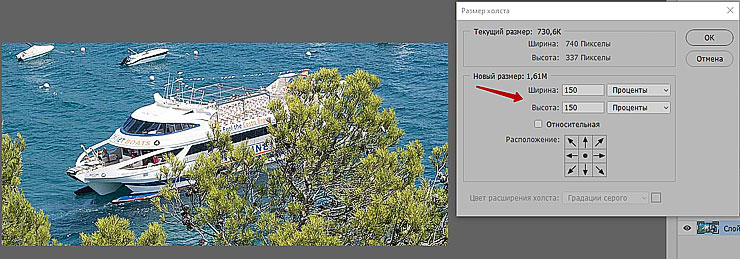
Открывшееся окно предоставляет параметры изменения размера изображения. В блоке «Установить новый размер» я изменю имеющуюся ширину (500 пикселей) на нужные мне 300 пикселей. Кстати, иногда удобней изменить процентное соотношение. То есть, поставить галочку на пункте «Новый размер как процент от исходного» и вместо 100% прописать 95% или 105% (это зависит от того, что вы хотите сделать – уменьшить или увеличить изображение). При отмеченном пункте «Сохранять пропорции» в блоке изменения размера достаточно вписать только один размер (ширину или высоту), второй измениться автоматически.
Обычно я изменяю размер изображений с отмеченными пунктами «Повысить резкость после Ресэмплирования» и «DPI – по новому размеру» и еще не разу не пожалел об этом. Да и установленный по умолчанию метод изменения размера «Lanczos» отлично справляется со своими обязанностями.
Повысить резкость изображения, не изменяя ее размер, можно автоматически, выбрав в меню «Изображение» – «Повысить резкость» или сочетанием горячих клавиш Shift+S.
В принципе получившееся изображение меня устраивает. В противном случае пришлось бы редактировать яркость и контраст. Для вызова окна коррекции цветов нужно выбрать «Изображение» – «Коррекция цветов» или комбинацию горячих клавиш Shift+G.
В этом окне можно изменить яркость, контраст, цветовой баланс, гамма-коррекцию и насыщенность, а нажав на кнопку «Применить к исходному» посмотреть, как это будет выглядеть на оригинале.
Итак, я изменил размер и качество изображения до необходимых мне параметров, осталось сохранить его на жесткий диск. Нажимаю «Файл» – «Сохранить для Интернета» и открываю окно плагина RIOT.
Этот плагин входит в полную версию IrfanView. На мой взгляд, один из лучших плагинов для оптимизации JPEG, GOF и PNG файлов. В этом плагине выбираю нужное мне расширение и вес изображения и нажимаю на иконку «Save» (Сохранить).
Ну, вот и все, как вы видите, изменить размер и качество изображения у меня получилось довольно быстро.
Как часто, просматривая фотографии на компьютере, мы выбрасывали классные кадры, потому что они оказались слишком маленькими по размеру и некачественными. Но с помощью специальных программ можно спасти почти любое изображение!
Но с помощью специальных программ можно спасти почти любое изображение!
Повышение качества изображения — очень объёмная тема. Для улучшения качества фото в Photoshop могут применяться цветокоррекция, усиление резкости, ретушь и много других операций. Все они требуют определённых навыков и владения особыми техниками.
Но существуют и менее сложные способы, когда просто требуется увеличение изображения без потери качества. Ниже мы рассмотрим на примере, как улучшить качество фото, если нужно увеличить фото без потери качества.
Как увеличить фото без потери качества
Всем приходилось сталкиваться с изображением маленького размера низкого качества. На таких снимках при увеличении сильно видны пиксели, точки, из которых строится растровое изображение.
Увеличение изображения растягиванием его свободным трансформированием только ухудшит положение.
В этом уроке работа будет проводиться в Photoshop CC 2017. Но сначала мы рассмотрим метод для других, более старых, версий Photoshop.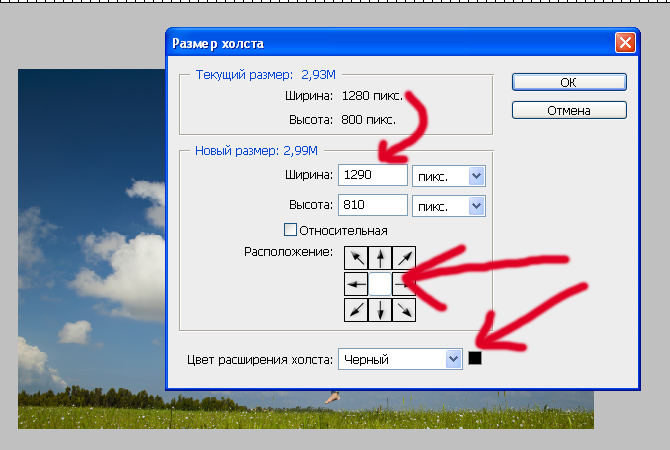 А потом покажем, как Photoshop CC 2017 может сделать всю процедуру автоматически.
А потом покажем, как Photoshop CC 2017 может сделать всю процедуру автоматически.
Открываем изображение в Photoshop. Теперь мы постепенно увеличим его в несколько заходов. Стоит сразу отметить, что увеличить фото и поднять качество можно, но с ограничением в размере.
Нажимаем сочетание клавиш Alt + Ctrl + I . У нас откроется окно «Размер изображения» . Нужно, чтобы между «Шириной»/Width и «Высотой»/Height была нажата скрепка. Тогда ширина и высота будут изменяться пропорционально.
Увеличим изображение два раза, каждый раз на 20%. Для этого в выпадающем списке напротив «Ширины» меняем пиксели на проценты (Pixel/Percent), а численное значение со 100% на 120% и нажимаем Ok . Затем ещё раз вызываем окно размера изображения (Alt + Ctrl + I ) и увеличиваем на 20%.
Мы увеличили размер изображения с 950х632 пикселя до 1368х910 пикселей.
Для наглядного сравнения приблизим исходное изображение (950х632 пикс.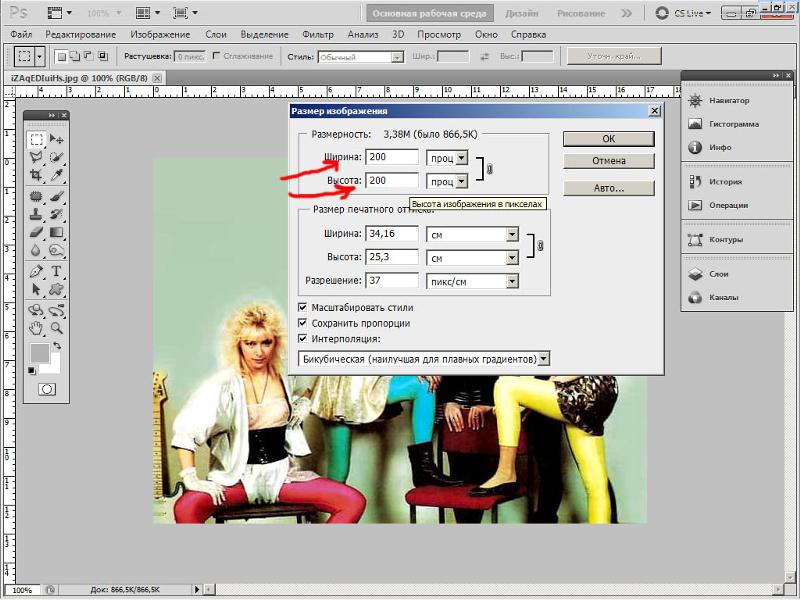 ) и полученное (1368х910 пикс.).
) и полученное (1368х910 пикс.).
Мы увеличили изображение почти в полтора раза и даже улучшили качество. Как видно, пикселизация менее заметна, если приблизить изображение.
Остаётся доработать результат. Применим фильтр «Умная резкость» к полученному изображению.
Заходим: «Фильтры»/«Усиление резкости»/«Умная резкость»/Filter/Sharpen/Smart Sharpen . Перемещая ползунки, подбираем подходящую резкость. Если в маленьком окне предпросмотра на изображение кликнуть левой клавишей мыши и удерживать, то можно увидеть картинку до применения эффекта. Разница ощутима. Особенно заметен плавный переход цвета (без кубиков) на линзах очков. Мы полностью убрали шум, сместив ползунок до конца вправо. Радиус резкости взяли 0,3 пикселя, эффект применили на 79%.
Ещё раз сравним результаты.
Слева — исходное изображение, в центре — после увеличения размера, справа — с применением «Умной резкости» .
После применения «Умной резкости» на фото ушли шумы, изображение стало чище.
Вот наш результат.
А теперь увеличим фото и улучшим его качество с помощью автоматических средств Photoshop 2017.
Открываем изображение в Photoshop, нажимаем сочетание клавиш Alt + Ctrl + I . У нас откроется окно «Размер изображения»/Image Size . Обратите внимание на пункт «Подогнать под»/Dimensions . Раскройте этот список. В нём вы увидите заготовки вариантов увеличения/уменьшения изображения без потери качества. Воспользуемся автоматической подборкой (второй пункт в списке). В открывшемся окне выбираем пункт «Хорошее» и жмём Ok . Наилучшее выбирать не стоит, поскольку исходный снимок — слишком низкого качества, и увеличивать его настолько нет смысла.
Обратите внимание, если нам удалось подбором увеличить изображение с 950х632 пикселя и разрешением 96 пикс/дюйм до 1368х910 пикселей с тем же разрешением, то программа сделала увеличение до 1969х1310 пикселей с разрешением 199 пикс/дюйм.
Применим «Умную резкость».
Теперь вы сами убедились, что увеличить картинку без потери качества можно, и при этом даже улучшить качество фотографии.
Стоит отметить, что этот метод может пригодиться не только для увеличения и улучшения маленьких фото. Например, вам нужно предоставить фото для интернет-ресурса или для печати в издательстве. Ваше фото при этом отличного качества и большого размера, но для издательства нужен размер ещё больше. Применив описанный метод увеличения снимка и улучшения его качества, вы получите отличный результат. Ведь фото больших размеров с хорошим качеством пройдут эту процедуру намного проще.
Процедура предельно проста. Не ставьте крест на маленьких снимках. Дайте им второй шанс.
Как изменить объем файла. Как уменьшить или увеличить размер изображения в фотошопе. Как изменить размера фото с помощью программ
Очень часто возникает потребность уменьшить размер файла JPG — фотографий, сканированных документов, других изображений.
Зачем нужно уменьшать размер файлов
Это позволяет существенно экономить дисковое пространство при хранении архивов, ускорить процесс передачи файлов изображений по электронной почте. Часто надо довести фотографию до требуемого некоторыми программами минимального объема, выше которого фотографии и рисунки просто не принимаются. Первый способ уменьшения объема памяти, занимаемого изображением, — это преобразование его в формат JPG, который сам по себе уже является сжатым изображением. Но этого бывает недостаточно. Разберемся, как уменьшить размер JPG файла.
Часто надо довести фотографию до требуемого некоторыми программами минимального объема, выше которого фотографии и рисунки просто не принимаются. Первый способ уменьшения объема памяти, занимаемого изображением, — это преобразование его в формат JPG, который сам по себе уже является сжатым изображением. Но этого бывает недостаточно. Разберемся, как уменьшить размер JPG файла.
Уменьшение размера файла в программе Paint.NET
Программный продукт Paint.NET (не путайте со штатным графическим редактором Paint операционных систем Windows) является свободно распространяемым в Интернете. «Весит» он в сотню раз меньше широко используемого «Фотошопа», скачивается быстро и места на диске почти не занимает. Наличие понятного интерфейса на русском языке, способность быстро изменить объем, формат и разрешение графических файлов дает ему право занять достойное место среди ваших постоянно используемых инструментов.
Как уменьшить размер JPG файла с помощью этой программы? Очень просто — запустите программу, мышью перетащите редактируемый файл на его рабочее поле. В главном меню приложения выберите «Изображение» — «Изменить размер». В выпавшем окне произведите настройку разрешения в соответствии с вашими предпочтениями. Проследите, чтобы был отмечен пункт «Сохранять пропорции». Жмите «OK».
В главном меню приложения выберите «Изображение» — «Изменить размер». В выпавшем окне произведите настройку разрешения в соответствии с вашими предпочтениями. Проследите, чтобы был отмечен пункт «Сохранять пропорции». Жмите «OK».
Для изменения формата и уровня качества картинки в главном меню выберите «Файл» — «Сохранить как», задайте новое имя, выберите нажмите «ОК». Во укажите уровень качества картинки. При изменении уровня в диапазоне 95 — 100% визуальное восприятие изображения почти не меняется. Это видно в окне предварительного просмотра справа от меню, где высвечивается и финальный размер файла. После выбора требуемого значения качества (и объема) изображения жмите «Сохранить». Работа сделана.
Как уменьшить размер JPG файла в «Фотошопе»
Приложение Adobe Photoshop разных версий позволяет уменьшить размер изображений без потери их качества. Особенно это важно при сохранении фотографий для публикации в сети. После загрузки файла фото в программу сделайте коррекцию ее цветопередачи, контраста и насыщенности, если считаете это необходимым. Затем перейдите к изменению размера: выберите пункт меню Image -> Image Size. Текущие размеры изображения появятся в окне. Для их изменения введите новые значения в поля Width и Height, можно только в одно из них — второе значение изменится пропорционально. Затем выберите опцию «Сохранить для Web» в меню «Файл».
Затем перейдите к изменению размера: выберите пункт меню Image -> Image Size. Текущие размеры изображения появятся в окне. Для их изменения введите новые значения в поля Width и Height, можно только в одно из них — второе значение изменится пропорционально. Затем выберите опцию «Сохранить для Web» в меню «Файл».
При этом приложение самостоятельно выполнит оптимизацию фото для публикации в сети, уменьшив его дисковый объем при заданных вами размерах.
При сохранении фото выберите пункт JPEG High. Если вас устраивает полученный объем, сохраняйте, если нет — измените бегунком настройки качество изображения по своему усмотрению. После всех манипуляций сохраните фотографию под другим именем — она готова к публикации.
Работа с редактором PicPick
Изменить или уменьшить размер файла JPG позволяет с захватом изображения PicPick. Он тоже является свободно доступным в Интернете. Возможности этого приложения широки. Оно позволяет производить захват всего экрана или его части, добавлять на изображении надписи и рисунки, совмещать разные фрагменты изображений, преобразовывать формат картинок и много других функций.
Изменение размеров изображений достигается так: загрузите картинку, например, выбрав пункт меню Open. В меню Image выберите пункт Resize и в выпадающем меню — пункт Image Resize/Zoom. Здесь имеются два варианта: изменить размер в процентном отношении (как увеличить, так и уменьшить) либо изменить количество пикселей по ширине или длине изображения.
В последнем случае, если отмечен пункт «Keep aspect ratio» (сохранять пропорциональность), достаточно изменить лишь один из размеров, другой изменится автоматически. Имеется также возможность изменить размеры изображения к одному из часто встречающихся размеров, выбрав необходимый в нижнем окне формы. Жмите OK. Сохраните результат в нужном месте, в требуемом формате и под нужным вам именем.
Надеемся, что после прочтения этой статьи у вас навсегда будет решен вопрос — как уменьшить размер JPG файла — и появится уверенность в том, что вы в любой момент сможете выполнить эту нехитрую задачу применительно к вашим графическим файлам.
Здравствуйте, на связи Владислав. И сегодня я Вам расскажу, как уменьшить размер файла JPG .
Для выполнения данной задачи — нам понадобится программа Paint версии 4.0.5. Вот ссылка на данную программу — .
Также ниже на этой странице есть видео, поэтому если не хотите читать, переходите сразу к просмотру видео.
Надеюсь эту программу Вы уже установили и мы переходим к следующему действию. Заранее я уже подготовил файл, его размер 305 kb. Именно с этим файлом я и буду работать:
В начале естественно открываем файл в программе Paint.
Посмотрите как это выглядит (на скриншоте ниже видно, что при качестве 75% — размер файла jpg 115.1 кб:
Хочу сказать, что при 75%, качество картинки сильно не меняется, а вот при дальнейшем движении ползунка в сторону уменьшения качества — изображение станет более «расплывчатым» хуже. Здесь уж Вы сами определите, что для поставленной задачи важнее — размер файла или качество фото.
Затем нажимаем — Ок и можно сравнивать исходный файл с полученным.
Как уменьшить файл JPG в Фотошопе
В фотошопе после открытия файла, нажимаем — Файл — Сохранить для Web и в открывшемся окошке, в правом верхнем углу, меняя значение — низкое качество или среднее, высокое качество получаем уменьшение размера файла jpg.
Представим, что для вас стал актуальным вопрос о том, как изменить размер картинки без фотошопа ? Вы при этом в интернете, и вам необходимо обрезать фото или картинку для анкеты. Вы правильно поступите, если сидя у компьютера, или с планшетником, или со смартфоном в руках, зайдете на сайт.
Ведь на этом ресурсе можно воспользоваться приложением по обрезке фото онлайн. Обращаем внимание на то, что приложение поддерживает форматы gif, bmp, jpg, png. Оно находится в блоке «Работа с изображениями» под названием «Обрезка изображений».
И, выполняя здесь несложные операции, мы изменяем размер изображения . Ведь, как и все прочее в рамках сервиса, данное приложение очень просто в использовании. Оно предоставляет возможность получить качественный результат очень быстро.
Мы с его помощью изменяем размер фото . Мы обрезаем его. А для этого необходимо всего-то произвести загрузку нужного изображения, выбрать нужный для обрезки фрагмент и нажать клавишу «Вырезать», предварительно получив информацию о размерах будущей картинки. То есть процесс предусматривает процентное увеличение или уменьшение изображения. Всегда есть возможность посмотреть, как ты обрезал фото, а потом сохранить его.
Какие еще возможности предоставляет приложение
Когда мы изменяем размер фото онлайн, то это вовсе не означает, что весь процесс, который занимает считанные секунды, сводится к тому, чтобы просто обрезать картинку онлайн.
Тот, кто работает с изображением, может еще потратить дополнительно (но буквально считанные) секунды, чтобы при необходимости повернуть фото или отразить его зеркально. Но и этим все вовсе не ограничивается. Можно также добавить красивые эффекты или рамку. И всего-то требуется сделать несколько кликов.
Нет ничего удивительного в том, что пользователями сайта являются люди самых разных профессий, возраста и даже увлечений. Все потому, что некоторые предпочитают не искать нужное им приложение на разных интернет-ресурсах. А указанный онлайн-сервис тем и хорош для многих, что в нем сосредоточены самые разные, но часто используемые приложения.
Все потому, что некоторые предпочитают не искать нужное им приложение на разных интернет-ресурсах. А указанный онлайн-сервис тем и хорош для многих, что в нем сосредоточены самые разные, но часто используемые приложения.
И многие из числа тех, кто проводят массу времени в мировой паутине (в том числе и для того, чтобы изменить фото ), попадают на сайт вполне закономерно. Будь он дизайнер или вебмастер, журналист или автомобилист. Ведь сюда ведут многие ссылки в интернете, да и сервис всем доступен без регистрации.
Сервис к тому же бесплатный. Его можно использовать при подготовке фото и музыки для блогов и сайтов. Ко всему нет необходимости в загрузке файлов, установке и последующем обновлении программ.
Это положительно оценивает и тот, кто занимается профессионально фотографией, и тот, для кого проводить время с фотоаппаратом — просто большое увлечение. Ведь на сайте есть для них подходящее приложение. Например, для того, кто мучается вопросом, как изменить размер изображения ?
Зачем нужна такая функция
Причина, по которой тот или иной пользователь интернета вынужден искать для применения фоторедактор онлайн, может быть разной. Но, как показывает опыт, обычно это вызвано именно необходимостью быстро изменить размер фото .
Но, как показывает опыт, обычно это вызвано именно необходимостью быстро изменить размер фото .
И это обычно бывает так. Допустим, кому-то необходимо загрузить редактируемое изображение на сайт. К примеру, как аватарку «ВКонтакте». Как правило, на большинстве ресурсах в глобальной сети для изображений, которые заливают на сервис, предусмотрено ограничение по его габаритам. А это в конкретном случае означает, что необходимо изменить размер фото онлайн.
Без этого никак не обойтись. Однако ограничение предусмотрено не только для габаритов. Ограничение распространяется также и на вес изображения. То есть проблема требует такого решения, когда нужно уменьшить фото. А это очень просто сделать, используя фоторедактор онлайн.
А вот к функции «увеличить фото» прибегают тогда, когда необходимо увеличить размеры изображения. Также как и уменьшение фото, эта функция находит применение, когда кто-то очень часто обрабатывает изображение.
Для более детальной характеристики популярного сервиса следует упомянуть и про такую «фишку», как фотографии в стиле Instagram. То есть с данном случае сервис предоставляет возможность не только изменить размер , но и придать желаемый вид фотографиям. Причем мы говорим про те случаи, когда у вас при себе нет мобильного устройства и аккаунта в Инстаграм.
То есть с данном случае сервис предоставляет возможность не только изменить размер , но и придать желаемый вид фотографиям. Причем мы говорим про те случаи, когда у вас при себе нет мобильного устройства и аккаунта в Инстаграм.
Уверяем, что на персональном компьютере заниматься обработкой фотографий намного удобней и приятней. Функция «фото в стиле Инстаграм» действует точно так же, как и обрезка фотографий онлайн. Это означает следующее: вам необходимо загрузить фотографию, наложить эффекты и потом сохранить на свой компьютер. Так, в частности, можно сделать эффект старой фотографии из обычного снимка.
Самым распространенным графическим форматом, с которым успешно работают все операционные системы, устройства и программы, является JPG. Он хорошо сжимает графические данные, поэтому файлы JPEG обычно имеют небольшой объем.
Но зачастую изображения, имеющие высокое качество и разрешение, занимают собой довольно ощутимый объем. А это препятствует нормальной передаче файла по электронной почте, и хранящиеся в большом количестве картинки с такими параметрами занимают много места на жестком диске.
Хорошим вариантом будет уменьшение объема, за счет сжатия этих файлов, при минимальной потери качества.
Когда по отношению к графике мы употребляем слово «размер», оно имеет два значения — габариты изображения по ширине и высоте (разрешение, оно измеряется в точках — пикселях) и объем (измеряется в килобайтах и мегабайтах). Поэтому мы имеем два способа уменьшить размер графического объекта:
Физический метод
Уменьшение габаритов самой картинки.
Предположим, у Вас есть изображение с размером 1024×768 (в пикселях). Это средняя картинка и ее можно обрезать с помощью встроенных в Windows сервисов или сторонних приложений.
Методика позволяет удалить не несущие важной информации участки картинки (обычно это фон), оставив только важную область. Высота и ширина изображения в пикселях становится меньше, например, 660×380, а качество сохраняется.
Сжатие файла
Сложный процесс уменьшения объема картинки, при котором есть вероятность потери качества изображения.
Механизм сжатия работает так — программа находит одинаковые или близкие по цветам участки и замещает их своеобразным эталоном. Например, изображение имеет область с 34 одинаковыми по цвету точками. При сжатии они заменяются на один большой «усредненный» пиксель. Из-за этого на фото появляются размытые и нечеткие области и прочие дефекты, называемые артефактами.
Если изображение имеет большое число схожих пикселей, то процесс сжатия будет максимальным (то есть объем фото в 4 Мб, например, сократится до 1.3 Мб). Но при этом качество самой картинки станет довольно низким. Если же одинаковых пикселей мало, то объем фото фактически не уменьшится, но зато и качество не пострадает.
Бесплатные онлайн-сервисыВо всем Интернет можно найти большое количество ресурсов, сжимающих фото и картинки в формате JPEG в режиме онлайн. Но пользоваться нужно лишь несколькими, поскольку действительно качественно (с сохранением четкости рисунка) эту операцию выполняют лишь немногие.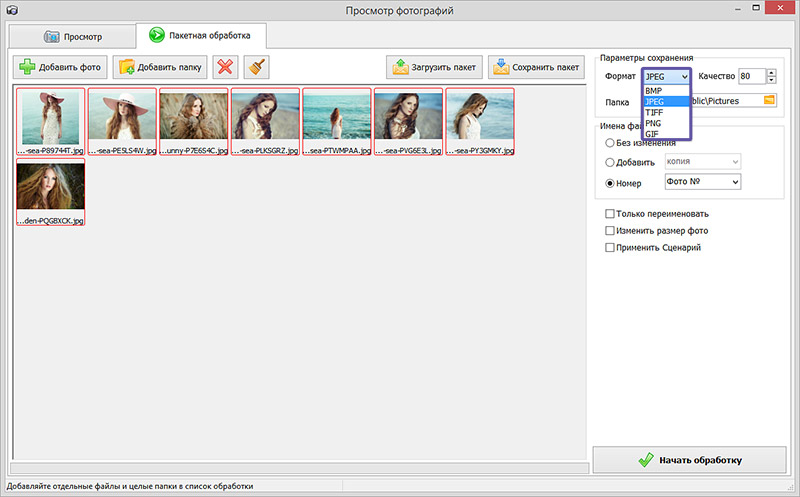 Среди них:
Среди них:
- tinyjpg.com
- compressjpeg.com/ru
- iloveimg.com/ru/compress-image/compress-jpg
Наиболее качественным и удобным для редактирования будет первый ресурс в списке. У него англоязычный интерфейс, но все интуитивно-понятно, поэтому сложностей не возникнет. Все, что нужно сделать, — нажать на кнопку загрузки вверху в центре и дождаться завершения процесса.
На этом сайте сжатие выполняется с сохранением качества изображения.
Сжатие с помощью программБезусловным лидером в области редактирования графики является Adobe Photoshop. Но для таких процедур, как сжатие картинок, можно использовать что-нибудь попроще и желательно бесплатное. Например, программа Caesium
.
Она обычным образом устанавливается на компьютер и имеет понятный, дружелюбный интерфейс. Сам процесс установки от начала до конца сопровождается появлением окон с англоязычным содержимым. После запуска программа полностью переведена на русский язык.
Чтобы отредактировать файл, запустим это приложение и выполним следующие действия:
Приложение сохраняет пропорции картинок, поэтому дополнительных операций по редактированию делать не требуется.
Если нужно обработать всю папку с файлами, то делаем так:
Программа начнет обработку всех файлов в указанной папке.
На рисунке выше, красным цветом выделен показатель коэффициента сжатия для каждого файла. Желтым — начальный и конечный объем изображения.
После обработки всех изображений можно сделать .
Доброго времени суток! Если у Вас, сотни мегабайт в небольшой папке с фотками? Или же картинки отправляются по почте более 10 минут, даже при приличной скорости интернета? Или вот так, для отправки архива фотографий на флешку нужны полчаса? Добро пожаловать в нужное место, в статье я расскажу, в какой программе и как уменьшить размер файла JPG без потери качества.
Сжать изображение – несложная наука. Можно уменьшить все картинки в одной папке скопом, за один раз, это называется пакетной обработкой. Или обрабатывать каждое изображение по отдельности. Об этих способах и поговорим.
Или обрабатывать каждое изображение по отдельности. Об этих способах и поговорим.
Как уменьшить размер файла Jpg — немного нужной теории
Касательно формата JPG (и его разновидности JPEG), есть 3 способа изменения размера файлов. Размер PNG, BMP, GIF и прочих графических форматов можно регулировать лишь первым методом.
- Уменьшение разрешения картинки (количества пикселей) без потери качества;
- Снижение качества без уменьшения разрешения;
- Одновременное снижение и разрешения, и качества.
Любая фотография – набор пикселей. У современных фотоаппаратов их число превышает 2-4 тысячи по горизонтали и вертикали. Это много, от такого разрешения и «разрастаются» мегабайты. Улучшается ли при этом качество изображения? Практически нет, особенно у непрофессиональных фотографов при повседневной съёмке. Так как изменить разрешение фотографии можно практически безболезненно для качества, многие используют именно этот способ для того, чтобы уменьшить изображение.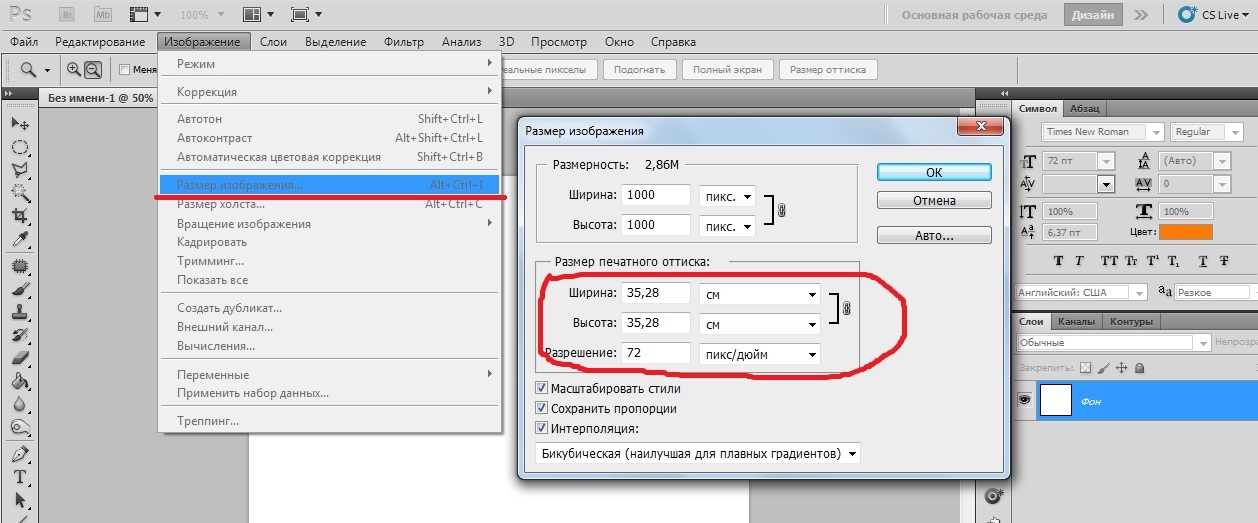
О самых удобных способах я Вам обязательно расскажу в заметке, Вам останется только выбрать подходящий именно Вам.
Сжав изображение в 2 раза (на 50%, в терминах графических редакторов), мы уменьшим его площадь (и объём!) в 4 раза, школьная геометрия на практике.
Логично уменьшить количество точек, чтобы снизить размер фотографии – и не заметить изменений в качестве.
Альтернативный вариант для файлов JPG, оставить разрешение изображения исходным, но позволить компьютеру снизить качество. Некоторая размытость, сглаживание или нечёткость вполне допустимы. Можно считать, что качество сжатия в графических редакторах примерно такое:
- 100% — сжатие рисунка отсутствует;
- 90% — настройка по умолчанию во многих программах – минимальное сжатие;
- 80% — более глубокая степень: файлы сжимаются довольно сильно;
- 70% — всё ещё приемлемая потеря качества, но в пределах разумного;
- 50% и ниже – кардинальное снижение внешнего вида рисунка, заметное невооружённым взглядом.

Как сжать изображение: практикум в графических редакторах
Экспериментировать будем с этим «натюрмортом»: рядовая телефонная фотка, не претендующая на художественность, скорее – класса «страшно показать», но для семейного архива подойдёт.
Технические детали: формат JPG, разрешение 2560 на 1920 точек, вес файла-исходника – неприемлемые 2,44 Мб. Перед тем, как сжать фотографию, рекомендуем скопировать её в отдельную папку, чтобы не потерять рисунок в ходе процесса сжатия.
Исходный файл: 2,44 Мб, с расширением 2560×1920 пикселей
Сжатие изображения в Paint
Зря этот стандартный графический редактор из комплекта Windows считают несерьёзным инструментом. Во-первых, в нём очень интересно и полезно обучать «чайников» азам ПК-грамотности, во-вторых, он есть везде и всегда – и, когда на компьютере не установлена более мощная программа для работы с графикой, его возможности выручат не раз.
Открытие исходника в Пэйнт: количество точек потрясает, но их число вовсе не означает красоту или качество. Масштаб: 100%.
Масштаб: 100%.
Чтобы открыть изображение в Paint, нужно щёлкнуть по файлу правой кнопкой и выбрать «Редактировать» .
Этот редактор не позволяет вручную настроить уровень сжатия JPG, но, по ощущениям, устанавливает его примерно на 80%. Достаточно пересохранить файл, чтобы вместо исходных 2,44 Мб получить 1,83 Мб. На глазок уровень качества осталось практически тем же.
Изображение сжалось до 1,83 Мб после пересохранения в Paint за 2-3 клика и 10 секунд.
В арсенале Paint есть способ уменьшить размер картинки в пикселях. Это кнопка «Изменить размер» (Resize) . При её нажатии выпадает диалоговое окно, где предлагается ввести новые размеры по горизонтали/вертикали в процентах от исходного количества точек.
Выберем 50 на 50: в 2 раза меньше длины и ширины означают площадь, меньшую в 4 раза. Кстати, разрешение нужно менять одинаково по обоим измерениям, иначе картинка деформируется.
Функция «Изменить разрешение картинки» стандартна в большинстве графических редакторов, от примитивного Пейнт до монструозного Photoshop.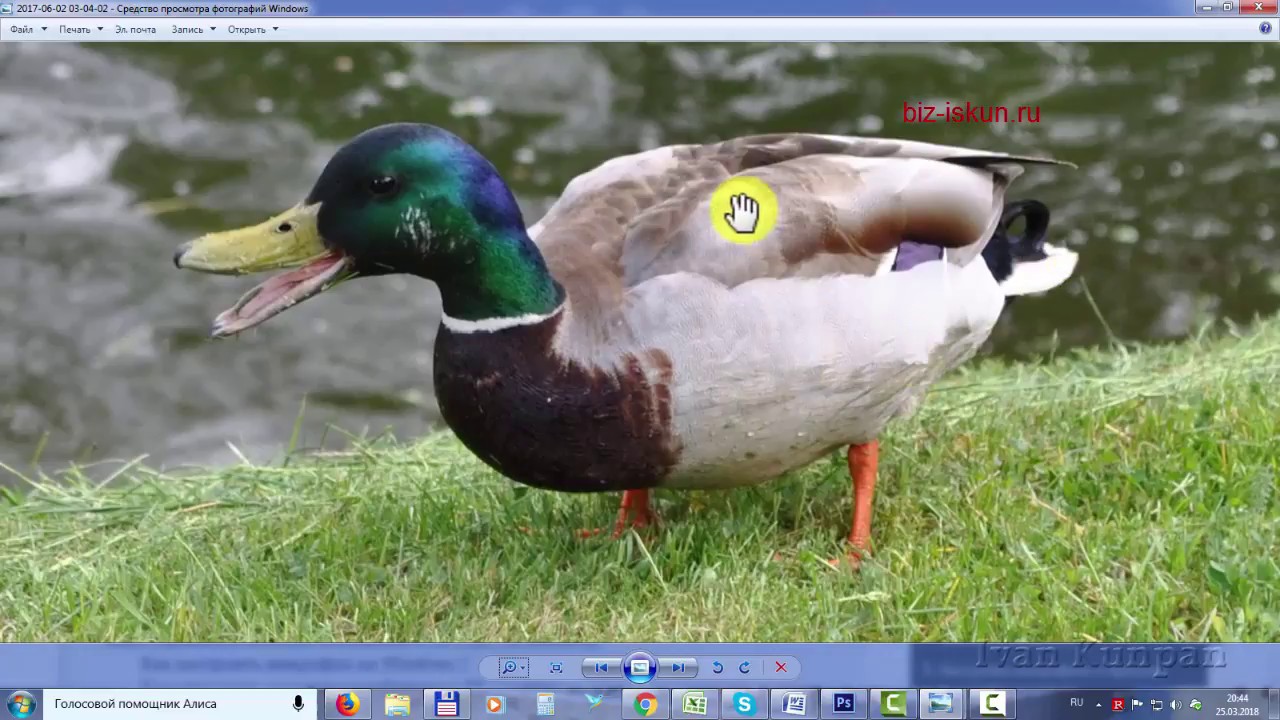
Результат – 616 килобайт. Маловато для семейного архива, но – отлично для публикации на сайтах. Без лупы разница с исходником едва заметна.
616 килобайт при разрешении 1290×960 px.
Отметим, что 0,6 мегабайт получилось не только в результате изменения разрешения, а при помощи «комбинированного» метода – размер изображения в Paint корректируется ещё и снижением качества JPG на величину около 85%. Изменить значение параметра compress в нужную сторону невозможно. Пейнт делает это на автомате.
Уменьшаем размер изображения в Photoshop
Этот мощнейший редактор можно использовать для описываемых задач. Но это как перевозить пакет с продуктами не в легковом автомобиле, а вызывать «Камаз». Photoshop — избыточно мощное приложение для такой простой цели, как уменьшить вес фотографии.
На открытие этой программы и сохранение в нём файла уйдёт значительно больше времени, чем на само сжатие. Тем не менее, чтобы наша инструкция была полной, опишем и то, как сжать картинку в Фотошопе.
Открыв файл в редакторе Photoshop, следует выбрать раздел «Изображение» , в нём кликнуть на пункт «Размер изображения» . Как показано на картинке ниже.
Откроется диалоговое окно, где можно вручную задать высоту и ширину рисунка. Кнопка ОК – сохраняем файл. Этот же диалог вызывается горячими клавишами «Ctrl+Alt+I» , быстрое сохранение результата, сочетание клавиш– «Ctrl+S» .
Второй способ уменьшить размер файла картинки или фото, это применить качество при сохранении. То которое посчитаете подходящим для Вас. Давайте я покажу на примере как это сделать.
У Вас должно открыться окно с настройками сохранения изображения, в нужном качестве и формате. Я буду продолжать мучить свою фотографию с пёсиками. Напомню, размер файла ровно 2.44 Мб, посмотрим что можно с него выжать.
Выбираете сверху — 4 варианта. Смотрите на изменения качества при компрессии, Вы можете двигать изображения, предварительно его просматривая.
Обратите внимание, Слева с верху — Исходник, далее идут уже с сжатием.
Если посмотрите на второй вариант, качество не изменилось, а вес изображения уменьшился до 1.6 мб, при выборе качества 72. Вполне пригодная картинка для хранения или отправки по почте.
Перёд сохранением можно также выставить размер изображения. Которое нужно Вам. И нажать сохранить, выбрать путь для записи и все готово.
Лучшие программы для сжатия. Пакетная обработка
Paint под рукой всегда, но слишком примитивен. Фотошоп избыточно громоздкий и неповоротливый. Какие программы лучше подойдут, чтобы сжать JPG? Хорошие просмотрщики-вьюеры, они же – менеджеры изображений! Их достоинство – поддержка пакетного сжатия: одновременной обработки всех или нескольких выбранных файлов в любой папке вместо ручного изменения рисунков по одному.
ACDSee, XnView и IrfanView: лишь тройка из многочисленных программ для сжатия картинок всем скопом. Бесплатная, но вполне работоспособная версия есть даже у насквозь коммерческого «ЭйСиДиСи». Если программа не русифицирована, следует запомнить слово Compress – «Сжатие». Разберём технологию пакетного сжатия на примере графического обозревателя XnView.
Если программа не русифицирована, следует запомнить слово Compress – «Сжатие». Разберём технологию пакетного сжатия на примере графического обозревателя XnView.
Открыв один из файлов в целевой папке, щёлкнем по нему дважды. Откроется окно-файлер с превьюшками всех изображений.
Просмотрщик и редактор XnView говорит, что 9 файлов занимают почти 20 Мб. Непорядок!
В арсенале просмотрщиков присутствуют и функция «Сжатие JPEG» без снижения разрешения.
Сжатие изображения в онлайн сервисах
Хотя иметь под рукой программу для изменения размера графического файла – удобно и правильно, можно воспользоваться для этой задачи многочисленными онлайн-сервисами.
Принцип действия полностью схож с работой классических ПК-приложений: либо сжатие, либо изменение размера, либо – оба действия сразу. Все параметры настраиваемые.
Недостаток online-методики – в необходимости пересылки изначально крупного файла: этот процесс занимает некоторое время. Веб-сервисы для сжатия обычно бесплатны, но нужно и загрузить результат обратно на ПК.
Трата времени оправдана, если количество уменьшаемых файлов не превышает несколько штук в месяц. Конкретные рекомендации? Пожалуйста, те онлайн сервисы которыми пользуюсь сам.
TinyJPG.com — Забугорный сервис
Неплохой забугорный сервис, без лишних настроек. Сервис все сделает за Вас, только укажите место на ПК для загрузки картинок, после чего процесс сжатия начнется автоматически.
Предупрежу сразу, на сайте для незарегистрированных пользователей есть ограничения по сжатию — 20 изображений с максимальным объемом 5 Мб.
По завершению процесса, есть возможность скачать одним архивом все файлы или же по одному, как Вам будет удобно.
IMGonline.com.ua — удобный и понятный
Если будете использовать данный сервис, то на нем можно изменить как размер самого изображения, а так же сжать сам файл с выставлением нужного качества. О том, какое качество приемлемо, я писал в начале статьи.
Один из бесплатных онлайн-сервисов.
Оба сервиса позволяют не только поиграть с размерами и качеством, но и редактировать картинки. Присутствует подробная справочная система. С которой советую ознакомиться перед использованием.
В других операционных системах, включая мобильные, принципы и настройки компресс-технологий такие же.
Обработка рисунков в Mac OS
Давайте рассмотрим процесс работы с изображениями на Mac, к примеру, рисунки отлично сожмёт стандартное приложение «Просмотр»: установка дополнительного ПО ни к чему, даже для пакетной обработки. Программа «Просмотр» на Маке знает, как изменить размер сразу нескольких фото.
Выбираете одно, или несколько изображений, открываете их в просмотре, далее выбираете Инструменты > Настроить размер , и заполняете нужные значения. И сохраняете.
Заключение
Рекомендуем поэкспериментировать со сжатием картинок самостоятельно – при этом предварительно скопировав их в тестовую папку, чтобы не потерять важные фото.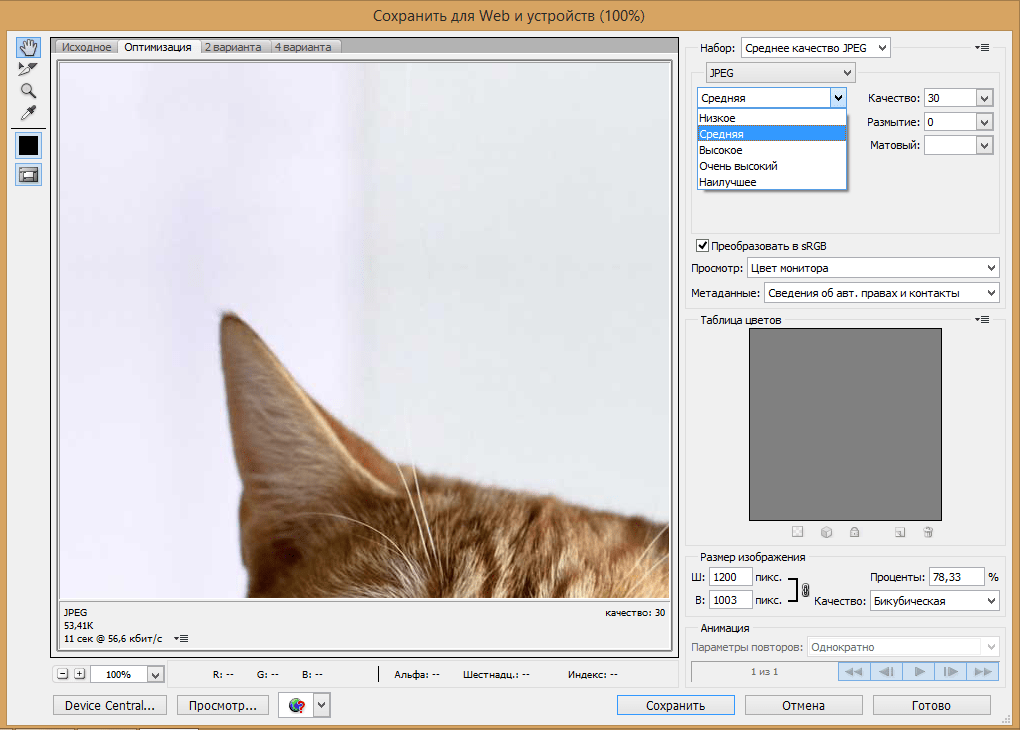 После 3-4 попыток вы на практике поймёте, как уменьшить размер изображения оптимальным образом, с наиболее подходящими параметрами компрессии, ширины и высоты.
После 3-4 попыток вы на практике поймёте, как уменьшить размер изображения оптимальным образом, с наиболее подходящими параметрами компрессии, ширины и высоты.
- Установить и использовать повседневно любой качественный менеджер графических файлов.
- Забыть о Фотошопе: это слишком мощный и неповоротливый редактор для таких простых задач.
- Использовать онлайн-сервисы лишь когда под рукой нет других способов – а для одиночных файлов пользоваться Paint’ом.
Дисклеймер: ни одна собака в ходе художественных и программных экспериментов не пострадала. 🙂
Как увеличить размер фотографии до 350 КБ — Вокруг-Дом
В типичных приложениях для цифровой фотографии, чем больше размер файла, тем четче и четче фотография. Однако большой размер файла не всегда предпочтителен. Если вы отправляете изображение по электронной почте, вероятно, ваш провайдер электронной почты установил ограничение размера файла. Поэтому желательно иметь уменьшенную версию той же фотографии для отправки по электронной почте.
Шаг 1
Дважды щелкните по уменьшенной версии фотографии, размер которой вы хотите изменить. Фотография откроется в программе просмотра фотографий по умолчанию или в программе для редактирования фотографий.
Шаг 2
Подтвердите текущий размер файла. Щелкните правой кнопкой мыши по изображению и выберите «Свойства». Здесь указывается количество точек на изображение или настройка «DPI» и размер файла. Размер файла будет обозначаться в байтах, в килобайтах или мегабайтах. 1 килобайт, или «1 КБ» — это 1024 байта и 1 мегабайт, или «1 МБ» — это 1 048 576 байт. Запишите размер файла. Высококачественные фотографии обычно сохраняются как файлы большого размера, измеряемые в мегабайтах.
Шаг 3
Дважды щелкните фотографию еще раз и выберите «Открыть с помощью» и выберите предпочитаемое программное обеспечение для редактирования фотографий, например «Photoshop» или «GIMP». Фотография автоматически откроется в программе.
Фотография автоматически откроется в программе.
Шаг 4
Вычислите, какой процент от текущего размера файла составляет 350 КБ. Например, если текущая фотография имеет размер 3,5 МБ, это эквивалентно 3584 КБ. Таким образом, 350 КБ — это примерно десять процентов. Для справки: 1 КБ — это от 2 до 10 степени, а мегабайт — от 2 до 20 степени.
Шаг 5
Нажмите меню «Файл» и выберите изменить размер. Как правило, вы увидите вариант изменения размера изображения вручную, растягивая его курсором или изменяя размер в процентах. Изменение размера с помощью курсора подходит для быстрой визуальной настройки, например, если вы масштабируете изображение, чтобы разместить рамку на странице. Но это не точный метод изменения размера до определенного размера файла. Введите процент, на который вы хотите изменить размер изображения. В этом примере, чтобы сделать файл размером 3,5 МБ 350 КБ, введите «10» под символом процента. Если вам нужно увеличить очень маленькое фото с 35 КБ, наберите «100», чтобы увеличить его на 100 процентов.
Шаг 6
Нажмите «Сохранить как» и переименуйте файл, чтобы отличить его от оригинала. Важно, чтобы вы не смешивали оригинал с меньшим файлом, потому что они подходят для разных приложений. Оригинал может быть слишком большим для отправки по электронной почте. Поставщики электронной почты обычно ограничивают размер вложений, например, ограничение для Google Mail составляет 25 МБ, а для Yahoo и Windows Live — 20 МБ. Новый файл меньшего размера слишком мал для печати. Маленькое фото также будет иметь более низкое разрешение, или «точек на дюйм», что означает, что любое приложение, которое автоматически изменяет его размер, сделает его размытым и искаженным. При печати изображения учитывайте количество точек на дюйм или «DPI», а не размер файла. Типичный минимальный DPI при печати изображения составляет 300 DPI.
Как изменить размер картинки в Word
Использование картинок в ворде позволяет сделать более привлекательный и наглядный для читателей документ.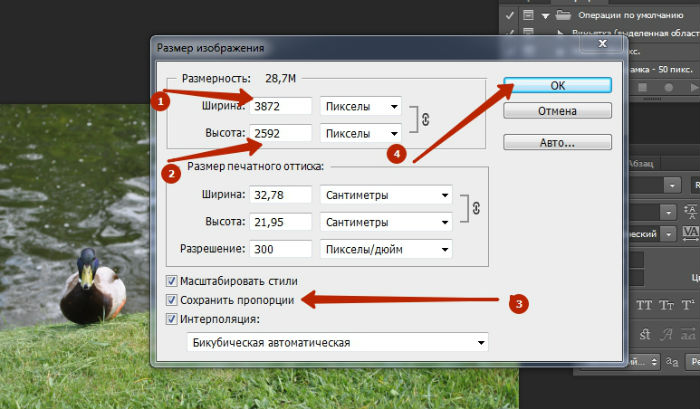 Чтобы подстроить идеальный размер картинки в документе Word, вам может понадобиться изменить ее размер или обрезать картинку. В этой статье мы рассмотрим, как изменить размер картинки в ворде несколькими способами.
Чтобы подстроить идеальный размер картинки в документе Word, вам может понадобиться изменить ее размер или обрезать картинку. В этой статье мы рассмотрим, как изменить размер картинки в ворде несколькими способами.
Как изменить размер картинки с помощью маркеров перетаскивания
Это самый простой способ, как изменить размер картинки в ворде:
- Выберите картинку, размер которой вы хотите изменить.
Как изменить размер картинки в Word – Выбор картинки для изменения размера
- На изображении появятся восемь маркеров, которые вы можете переместить, чтобы изменить размер картинки.
Как изменить размер картинки в Word – Маркеры для изменения размера картинки
- Перетащите один из четырех угловых маркеров картинки наружу или внутрь, чтобы увеличить или уменьшить размер картинки в ворде, соответственно.
Как изменить размер картинки в Word – Как уменьшить размер картинки в ворде
Если вы удерживаете клавишу Shift при перетаскивании маркера, картинка будет изменять свой размер пропорционально.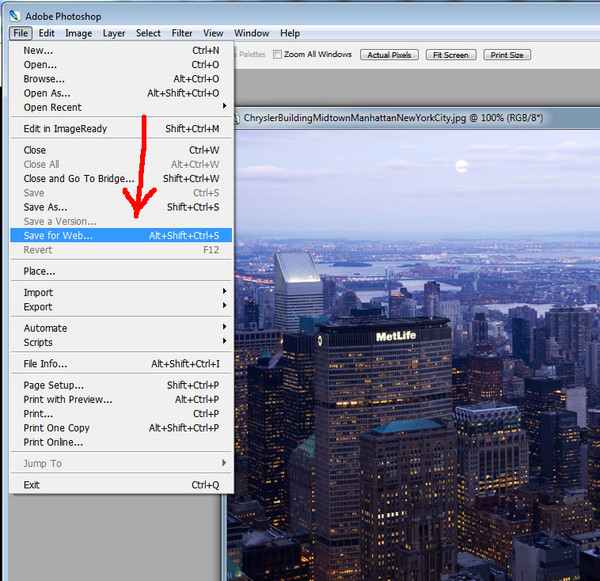
Как изменить размер картинки используя вкладку Формат
Вы можете использовать кнопки на вкладке «Формат» в группе «Размер», чтобы изменить размер картинки по вертикали или по горизонтали, или ввести конкретные значения для размера изображения.
- Выберите картинку, размер которой вы хотите изменить.
Как изменить размер картинки в Word – Редактирование картинки в ворде для изменения размера
- Перейдите во вкладку «Формат». И в группе «Размер» введите предпочтительный размер картинки.
Как изменить размер картинки в Word – Задать размер картинки в ворде
- Выбранная картинка будет автоматически изменена по выбранным размерам. При вводе значения высоты, ширина рисунка будет тоже пропорционально изменена, и наоборот.
Как изменить размер картинки с помощью правой кнопки мыши
1.Нажмите правой кнопкой мыши по картинке, размер которой нужно изменить. В контекстном меню выберите пункт «Размер и положение…».
В контекстном меню выберите пункт «Размер и положение…».
Как изменить размер картинки в Word – Размер и положение картинки в ворде
- Введите желаемый размер картинки в ворде — новую высоту и ширину изображения. Если вы хотите изменить только высоту или только ширину картинки, снимите флажок «сохранить пропорции».
Как изменить размер картинки в Word – Размер картинки в ворде
- Также в этом в этом окне вы можете изменить размер картинки в ворде, задав процентные значения в полях «Высота» и «Ширина».
Как изменить размер картинки в Word – Изменить размер картинки в ворде в процентах
- Нажмите OK, чтобы сохранить новый размер картинки в ворде. Выбранная картина будет автоматически изменена в соответствии с выбранными параметрами.
Вот и все. Теперь вы знаете несколько способов, как изменить размер картинки в ворде.
Как увеличить размер фото и получить отличный результат | AS-Fotos
У вас было такое? Хочешь напечатать фотографию большого формата, а фото, с которого надо печатать имеет недостаточный размер. У меня такое случалось не один раз. Скажу даже больше, однажды был даже такой случай.
У меня такое случалось не один раз. Скажу даже больше, однажды был даже такой случай.
Случилась трагедия. Умерла флешка, а там были фотографии с поездки большого размера. Хорошо еще я успел накануне часть фотографий загрузить в альбом в ВК. Фото вот сохранились, это хорошо. Но ВК их активно ужал а размерах во время загрузки, — это плохо. Что можно сделать в такой ситуации?
До недавнего времени был один способ немного увеличить размер картинки. Скажу сразу, этот способ прошлого века. Я использовал алгоритм плавного увеличения. Загружал нужное фото в фотошоп. Увеличивал его размер на 10% и сохранял. Далее процедуру повторял несколько раз, до получения нужного размера. Да, способ этот конечно чудес не делал. При увеличении размер качество конечно же падало. Сегодня же все стало намного проще. На помощь нам пришел искусственный интеллект.
Недавно наткнулся на интересный сайт — letsenhance.io
Именно тут живет тот самый ИИ который увеличивает размеры фото, причем, весьма не плохо.
Давайте посмотрим, как это работает, и какие результаты в итоге получаются.
Поработаем с двумя разными фотографиями: Пейзажем и портретом. Что бы никого не смущать, возьму фото маникена с последней коммерческой фотосъемки.
Вот такое фото. В фотодошопе это 100% размер.
фото автора AS-FOTOS.RUНа 400% выглядит так. НЕкрасивые пиксели и все такое.
фото автора AS-FOTOS.RUИдем на сайт и скармливаем его местному ИИ
фото автора AS-FOTOS.RUНа фото видно входящий и выходящий размер. Нажимаем старт. Время обработки заняло чуть больше минуты. Скачиваем файл для детального изучения.
фото автора AS-FOTOS.RUСразу хочу отметить что сервис относительно БЕСПЛАТНЫЙ
Вот что было (увеличение 400%)
фото автора AS-FOTOS.RUИ вот что стало. (увеличение 100%)
фото автора AS-FOTOS.RUРЕЗУЛЬТАТ ПРЯМ ОГОНЬ!
Давайте посмотрим что он сделает с лицом.
Лицо это вам не пейзаж.
фото автора AS-FOTOS.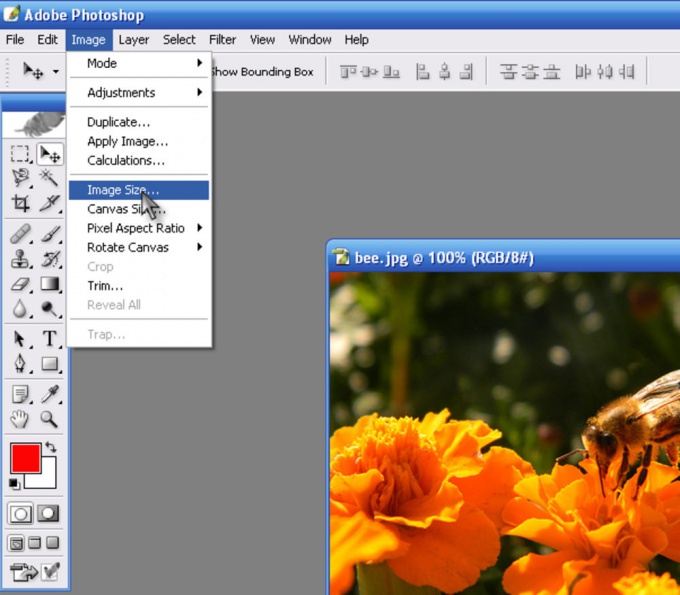 RUфото автора AS-FOTOS.RU
RUфото автора AS-FOTOS.RUИ тут ИИ не подкачал.
В общем инструмент довольно полезный и главное рабочий.
Понравилась статья, ставь лайк и подписывайся на канал. БУдет еще много чего интересного.
- О том, как поменять небо на фото писал тут
- Как получить бесплатный фотошоп официально рассказывал тут
Как изменить размер и обрезать изображение в PowerPoint?
Многие пользователи не умеют изменять размер изображения в презентации. Еще больше таких, кто не умеет обрезать изображения. А это очень важный навык, который может пригодится при работе в любом программном продукте компании Microsoft, да и во многих других приложениях.
Как изменить размер изображения
Иногда при вставки изображения возникает проблема: изображение большое и оно перекрывает текст презентации. Куда бы мы не перемещали изображение, проблема не решается, текст не виден. Для решения этой проблемы достаточной навести указатель мыши на один из угловых узлов изображения (если узлов не видно, нужно щелкнуть левой кнопкой мыши по презентации).
При наведении появляется двунаправленная диагональная стрелка. В тот момент, когда она появляется, нужно нажать левую кнопку мыши и, не отпуская, уменьшить изображение до требуемого размера. При нужном размере отпустить левую кнопку мыши:
Изображение зафиксируется в нужной позиции:
Таким же образом можно и растянуть маленькое изображение. Но при этом нужно следить за качеством картинки, потому что при растяжении появляется так называемая «зернистость» картинки.
Обратите внимание! Захватывать изображение нужно именно за угловые узлы. Если изменять изображение с помощью верхних или боковых узлов, то изображение тоже будет уменьшаться, но не пропорционально. А по вертикали или горизонтали. В результате получается искаженное изображение:
Как обрезать изображение
Предположим, на следующем изображении , размещенном на слайде, нам нужно обрезать небо, то есть практически обрезать верхнюю часть.
Решение задачи обрезки решается следующим способом.
Щелкаем левой кнопкой мыши по изображению. Появляются инструменты работы с изображениями. Щелкаем по инструменту «Обрезка»:
При этом появляются так называемые направляющие обрезки.
Работа с ними аналогична работе с узловыми направляющими при изменении размера изображения. Разница в том, что при обрезке удаленную часть изображения в презентации мы восстановить уже не сможем. Итак, нам нужно вырезать верхнюю часть. Наводим указатель мыши на верхнюю направляющую т и при изменении курсора мыши в режим обрезки нажимаем левую кнопку мыши. Не отпуская левой кнопки, перемещаем направляющую в нужное место. Затем отпускаем. Получаем обрезанное изображение:
Таким образом, непосредственно в PowerPoint можно обрабатывать любые графические изображения.
И еще один совет.
При вставке больших изображений иногда не достаточно только лишь уменьшить изображение на слайде. Желательно его еще и сжать. Дело в том, если вставляются изображения, полученные из фотоаппаратов, имеющих высокое разрешение, то вставленное изображение дает большой прирост размеру файла презентации. А если таких изображений в презентации большое количество? Тогда презентация становится огромного размера. Визуальное уменьшение не дает уменьшения размера файла. Поэтому желательно еще и сжимать изображения. Для этого щелкаем по изображению, а потом по вкладке «Сжатие рисунков». В открывшемся диалоговом окне выбираем нужные параметры. Как правило, для презентации достаточно качества «Экран (150 пикселей на дюйм)».
А если таких изображений в презентации большое количество? Тогда презентация становится огромного размера. Визуальное уменьшение не дает уменьшения размера файла. Поэтому желательно еще и сжимать изображения. Для этого щелкаем по изображению, а потом по вкладке «Сжатие рисунков». В открывшемся диалоговом окне выбираем нужные параметры. Как правило, для презентации достаточно качества «Экран (150 пикселей на дюйм)».
Как увеличить размер изображения с помощью 3 полезных методов
Многие люди сталкиваются с проблемой увеличения или уменьшения размера изображения в системе. Причина возникновения таких проблем заключается в том, что многие веб-сайты предоставляют фиксированный размер для загружаемых изображений в отношении КБ или высоты и ширины фотографий. Студенты сталкиваются с такими проблемами при заполнении онлайн-форм о вакансиях, и многие другие люди сталкиваются с проблемой при загрузке изображений в социальные сети. Не о чем беспокоиться. Увеличьте размер изображения, потому что существует множество инструментов для редактирования фотографий и увеличения их размера.
Часть 1. Самый полезный способ увеличить размер изображения
Wondershare Fotophire Maximizer означает качество. Эта программа официально является разработкой Wondershare. Maximizer — это фактически плагин, который можно использовать в программе Wondershare Fotophire в Windows. Эта программа предоставляет вам возможность увеличивать размер фото без потери исходного качества. Это лучшая альтернатива Photoshop для увеличения размера изображения.Давайте теперь посмотрим на некоторые особенности этой программы.
Wondershare Fotophire Maximizer
- Увеличение изображения до 1000% без пикселизации и размытия.
- Увеличивайте фотографии для проектов печати.
- Крупные планы в высоком разрешении на любых деталях ваших фотографий.
- Корректируйте фотографии при слабом освещении одним щелчком мыши.
Ключевые особенности Fotophire Maximizer
- Увеличьте размер изображения и сделайте из них фотографии высокого разрешения, не теряя при этом первоначального вида фотографий.

- Вы можете увеличить размер фотографии по ширине и высоте, проценту, длинному краю, короткому краю или мегапикселям, как хотите.
- Ультра-зум позволяет увеличивать размер изображения до 1000% без размытия или пикселизации.
- Увеличивайте фотографии для печати, плакаты или баннеры.
- Сохраните предустановку после нанесения на фотографии для повторного использования.
Самый полезный способ увеличить размер изображения
Шаг 1. Установите и запустите Fotophire Maximizer
После установки запустите программу на своем компьютере и щелкните «Photo Maximizer», чтобы запустить инструмент развертывания программного обеспечения.
Шаг 2. Импортируйте изображение с вашего компьютера
В следующем окне просмотрите фотографии из системы, нажав на кнопку открытия. Вы также можете добавлять фотографии для максимального увеличения, перетаскивая их в интерфейсе.
Шаг 3. Увеличьте размер изображения и сохраните изменения
После загрузки фотографии на вкладке развернуть посмотрите на правую сторону. Под меткой «Maximizer» выберите, переместите ползунок в правую сторону, чтобы увеличить размер изображения в КБ.Вы также можете установить выходное разрешение, увеличить резкость изображения, используя параметры в разделе «Максимайзер».
Под меткой «Maximizer» выберите, переместите ползунок в правую сторону, чтобы увеличить размер изображения в КБ.Вы также можете установить выходное разрешение, увеличить резкость изображения, используя параметры в разделе «Максимайзер».
Часть 2. Увеличение размера изображения на компьютерах Mac
Увеличить размер изображения в КБ также можно на Mac, даже если для этого не нужно устанавливать внешнее программное обеспечение. Эта возможность предоставляется приложением предварительного просмотра на Mac, которое представляет собой встроенное приложение, доступное для внесения основных изменений в изображения. Предварительный просмотр также работает при изменении размера изображений в пакетном режиме, поэтому вам просто нужно выбрать все изображения вместе при выборе фотографий, а затем сохранить все при сохранении изменений.Размер всех ваших фотографий будет изменен в тех же настройках.
Как увеличить размер изображения в КБ с помощью предварительного просмотра на Mac
Шаг 1.
 Откройте изображение с предварительным просмотром
Откройте изображение с предварительным просмотромЭто приложение доступно в самой вашей системе, поэтому перейдите в папку приложения и откройте «Предварительный просмотр», дважды щелкнув имя приложения. После запуска предварительного просмотра нажмите «Файл» в верхнем левом углу, а затем нажмите кнопку «Открыть». Теперь просмотрите фотографии с компьютера с помощью Finder.
Шаг 2. Отрегулируйте размер изображения
После того, как вы загрузили изображение в предварительный просмотр, вы готовы увеличить размер изображения.Чтобы увеличить размер изображения, нажмите «Инструменты», затем выберите «Настроить размер».
Шаг 3. Сохраните изменения
Теперь введите ширину и размер в соответствии с вашими потребностями. Наконец нажмите кнопку «ОК». Речь идет о том, как увеличить размер изображения на Mac. Вы можете увеличить размер изображения в пикселях и пикселях на дюйм с помощью предварительного просмотра.
Часть 3.
 Увеличение размера изображения в КБ онлайн
Увеличение размера изображения в КБ онлайнУвеличитель изображений — это бесплатное веб-приложение для увеличения размера изображения в килобайтах онлайн без какой-либо оплаты или какой-либо установки в компьютерной системе.Этот бесплатный веб-сайт увеличивает размер изображения в килобайтах онлайн в разных стилях, и вы получаете так много разных результатов после увеличения. Вы можете увеличить размер изображения, не обладая техническими знаниями, потому что этот веб-сайт очень прост в использовании и не требуется никаких технических навыков. Давайте посмотрим, как увеличить размер фотографии с помощью этого замечательного веб-сайта.
Как увеличить размер фотографии с помощью фотоувеличителя
Шаг 1. Нажмите «Выбрать изображение для увеличения».
Сначала откройте браузер и перейдите на сайт Photo Enlarger.Под меткой «Выберите изображение для увеличения» нажмите кнопку обзора.
Шаг 2. Загрузите фотографию со своего компьютера
Теперь выберите любую фотографию, чтобы увеличить ее размер онлайн с компьютера. Вы также можете перетащить фотографию в функциональную область, чтобы увеличить размер фотографии в КБ онлайн.
Вы также можете перетащить фотографию в функциональную область, чтобы увеличить размер фотографии в КБ онлайн.
Шаг 3. Увеличьте размер изображения
Теперь введите высоту и ширину вручную или переместите ползунок справа, чтобы увеличить размер фотографии в Интернете.После настройки нажмите кнопку увеличения.
Шаг 4. Сохраните изменения
По завершении процесса увеличения размера фотографии в КБ вы увидите 4 разных типа фотографий. Щелкните по любому, кого хотите загрузить, затем нажмите кнопку сохранения. Теперь это фото будет сохранено на вашем компьютере.
Вывод:
В приведенной выше статье показано несколько лучших способов редактирования изображений. Это может помочь вам быстро увеличить размер изображения или размер файла изображения на компьютере с Windows и Mac.Если вы хотите отредактировать или увеличить размер файла изображения на компьютере с Windows, мы хотели бы, чтобы вы порекомендовали Fotophire maximize, потому что он может увеличить размер изображения до 1000% всего за несколько кликов.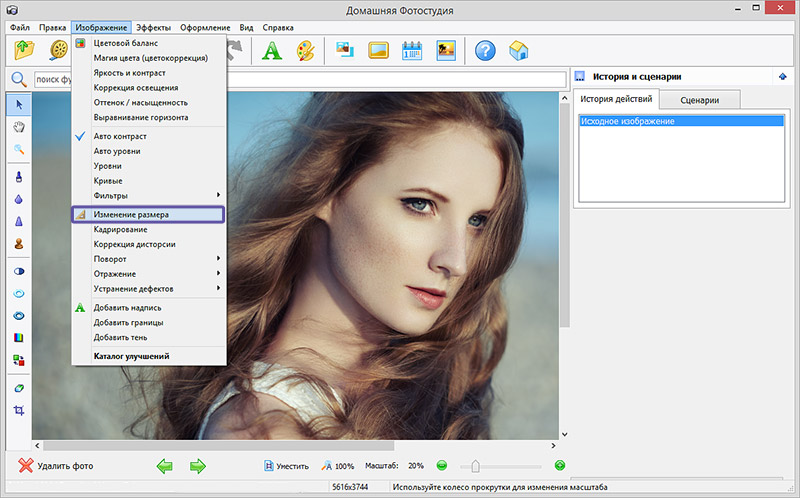 В программе доступно множество других опций, которые также помогут вам улучшить фотографии.
В программе доступно множество других опций, которые также помогут вам улучшить фотографии.
Как изменить размер изображения на iPhone 2 разными способами
- Есть два способа изменить размер изображений на вашем iPhone: с помощью приложения «Фото» по умолчанию или стороннего приложения, такого как «Размер изображения».
- Используя любой из этих методов, вы можете изменить размер изображений на вашем iPhone до любых размеров.
- Однако вы не можете редактировать разрешение с помощью встроенного приложения «Фото» — для этого вам придется использовать такое приложение, как «Размер изображения».
- Посетите домашнюю страницу Business Insider, чтобы узнать больше.
Камера вашего iPhone — это мощный инструмент с прекрасным разрешением, несколькими форматами фотографий и даже встроенными инструментами редактирования.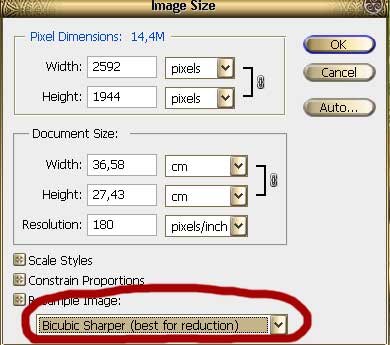
Вы можете использовать приложение «Фотографии», чтобы сделать изображение ярче или темнее, обрезать его и т. Д.
Один из этих многих инструментов включает в себя возможность изменять размер фотографий с помощью встроенного приложения «Фото» или другого приложения, которое вы загружаете из App Store.
Вот как сделать и то, и другое, и изменить размер изображений iPhone по своему усмотрению.
Ознакомьтесь с продуктами, упомянутыми в этой статье:iPhone 11 (от $ 699.99 at Best Buy)
Как изменить размер изображения на iPhone в фотографияхИзменить размер изображения можно в приложении «Фото», при этом различные стандартные размеры доступны через меню «Правка».
1. Откройте приложение «Фото» и откройте изображение, размер которого нужно изменить.
2. В правом верхнем углу экрана нажмите «Изменить».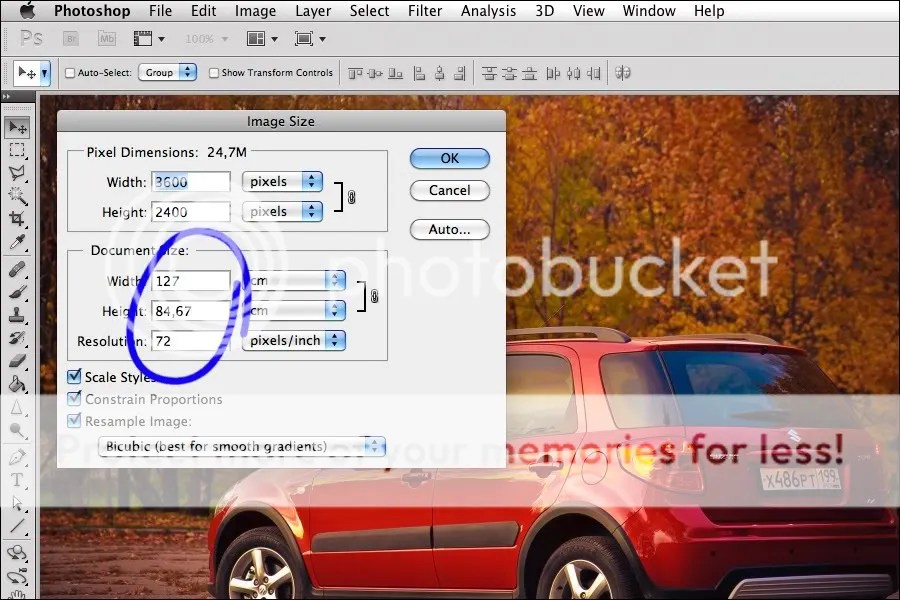
3. Откроется новое меню с различными инструментами редактирования. Вам нужно нажать на значок «Обрезать» внизу экрана — он выглядит как пересекающиеся два прямых угла.
Откройте меню «Обрезка». Уильям Антонелли / Business Insider4. Нажмите значок, который выглядит как серо-черный квадрат в верхней части экрана.
Внутри значка есть несколько квадратов и прямоугольников. Уильям Антонелли / Business Insider
Уильям Антонелли / Business InsiderТеперь вы находитесь в меню редактирования размера.Внизу экрана вы найдете несколько вариантов.
- «Оригинал» вернет изображение к исходным размерам.
- «Произвольная форма» позволит вам обрезать изображение по своему усмотрению, перемещая пальцы по краям изображения внутрь.
- «Квадрат» обрежет края изображения, чтобы оно поместилось в квадрат.
После этого имеется ряд предустановленных соотношений длины и высоты. Когда вы коснетесь одного, размеры сразу же изменятся.
Приложение «Фотографии» на вашем iPhone позволяет изменять размер только с помощью нескольких предустановленных соотношений изображений.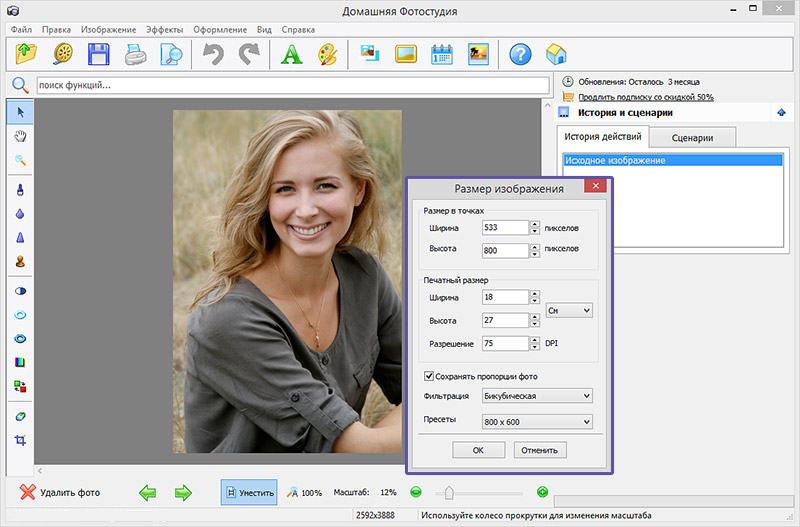 Стивен Джон / Business Insider
Стивен Джон / Business InsiderВы можете нажать «Готово», чтобы сохранить изменения, «Отмена», чтобы отменить их, или «СБРОС» (вверху экрана), чтобы начать заново.
Несмотря на то, что все эти инструменты для редактирования изображений iPhone достойны, ни один из них не может управлять разрешением изображения.
Чтобы обеспечить достаточно высокое разрешение данного изображения, вам понадобится стороннее приложение для редактирования фотографий.
Как изменить размер изображения на iPhone с помощью Image Size
Image Size — одно из лучших приложений для изменения размера фотографий iPhone, и пока вы готовы время от времени просматривать рекламу, это совершенно бесплатно.
После того, как вы запустите приложение Image Size и предоставите ему доступ к вашим фотографиям, пользоваться им станет просто.
Коснитесь значка фотографии в верхнем левом углу экрана приложения (он выглядит как гора внутри коробки) и выберите фотографию, размер которой нужно изменить, в своей библиотеке фотографий.
Теперь выберите формат измерения, с которым вы хотите работать (от пикселей до миллиметров до дюймов), и введите желаемый размер изображения, отметив максимально допустимый.
Размер изображения позволяет вам контролировать как горизонтальный, так и вертикальный размер фотографии, а также позволяет работать с несколькими форматами измерения.Стивен Джон / Business Insider При вводе новых значений размера вы увидите новый размер изображения, отображаемого в нижней части экрана.
Когда вы будете довольны формой и размером файла вашего изображения (и вы внесли любые другие изменения в приложение), коснитесь стрелки вниз до линии в нижней части приложения, чтобы сохранить изображение с измененным размером обратно в рулон камеры. .
Insider Inc. получает комиссию при покупке по нашим ссылкам.
Как изменить размер изображения
Если вы хотите изменить размер изображения, у вас есть множество различных инструментов на выбор.Вы можете найти подавляющее большинство этих инструментов уже на рабочем столе Windows 10 или Chromebook, поэтому вы можете быстро редактировать изображения без необходимости покупать дорогостоящее программное обеспечение для редактирования, которое занимает драгоценное место в памяти.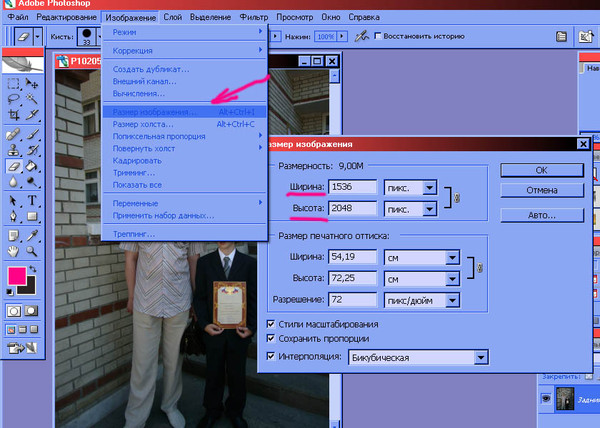
В этом руководстве мы покажем вам, как изменить размер изображения с помощью фотографий в Windows 10, предварительного просмотра в MacOS и галереи в Chrome OS. Мы также предоставим инструкции для веб-клиента, если эти приложения вам не понравятся.
Дополнительная литература
Windows 10
Шаг 1: Щелкните изображение правой кнопкой мыши и выберите Открыть с помощью , а затем Фото .
Шаг 2: Нажмите кнопку с тремя точками , расположенную в правом верхнем углу приложения.
Шаг 3: Выберите Изменить размер в раскрывающемся меню.
Шаг 4: Появится всплывающее окно. Выберите один из трех предустановленных размеров (показано слева). В противном случае нажмите Определить нестандартные размеры для определенного размера. Появится другое всплывающее окно (показано справа).
Шаг 5: Чтобы сохранить соотношение сторон, установите флажок рядом с Сохранить соотношение сторон .
По мере того, как вы вводите число в одно из полей, другое поле автоматически корректирует его число пропорционально числу, которое вы только что ввели.
Если соотношение сторон не имеет значения, не устанавливайте флажок и введите числа в оба поля.
Шаг 6: Нажмите фиолетовую кнопку Сохранить копию с измененным размером .
MacOS
Шаг 1: Щелкните изображение правой кнопкой мыши и выберите Открыть . Если предварительный просмотр не является средством просмотра изображений по умолчанию, выберите вместо него Открыть с помощью , а затем Предварительный просмотр .
Шаг 2: Выберите Инструменты в строке меню.
Шаг 3: Выберите Настроить размер в раскрывающемся меню.
Шаг 4: Введите информацию о ширине и высоте. Возможно, вам придется изменить тип размера, например, сменить дюймы на пиксели, как показано выше. Кроме того, вы можете выбрать предустановленный размер, щелкнув стрелки рядом с полем « Fit Into ».
Кроме того, вы можете выбрать предустановленный размер, щелкнув стрелки рядом с полем « Fit Into ».
Шаг 5: Нажмите синюю кнопку OK , чтобы подтвердить новый размер.
Шаг 6: Чтобы сохранить изображение с измененным размером, выберите Файл в строке меню.
Шаг 7: Выберите Сохранить .
Chrome OS
Шаг 1: Щелкните изображение правой кнопкой мыши и выберите Открыть с помощью галереи во всплывающем меню. Либо, если Галерея не является вашим средством просмотра изображений по умолчанию, выберите Открыть с помощью , а затем Галерея .
Шаг 2: Нажмите кнопку Изменить масштаб вверху.
Шаг 3: Введите ширину и высоту. Щелкните значок C hain , чтобы при необходимости разблокировать соотношение сторон.
Шаг 4: Нажмите синюю кнопку Сохранить .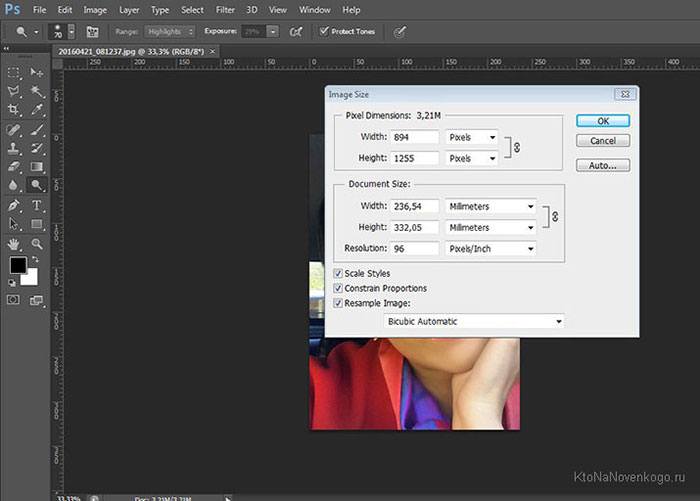 Или нажмите синюю стрелку Вниз , чтобы выбрать Сохранить как , если вы не хотите изменять исходное изображение.
Или нажмите синюю стрелку Вниз , чтобы выбрать Сохранить как , если вы не хотите изменять исходное изображение.
Интернет (Pixlr X)
Шаг 1: Отправляйтесь в Pixlr X.
Шаг 2: Нажмите синюю кнопку Открыть изображение .
Шаг 3: Перейдите к своему изображению и нажмите Открыть , чтобы загрузить его.
Шаг 4: Найдите кнопку Properties , отображаемую слева, и щелкните ее.
Шаг 5: Откройте раскрывающееся меню и выберите Изменить размер изображения .
Шаг 6: Введите ширину и высоту. Нажатие на переключатель «Ограничить пропорции» позволит вам заблокировать и разблокировать соотношение сторон.
Шаг 7: Нажмите синюю кнопку Применить .
Шаг 8: Найдите синюю кнопку Сохранить внизу и щелкните ее.
Шаг 9: Введите имя файла, выберите предпочитаемый тип файла и при необходимости настройте качество. Когда все будет так, как вы хотите, нажмите синюю кнопку Download .
Когда все будет так, как вы хотите, нажмите синюю кнопку Download .
Рекомендации редакции
Adobe Photoshop — Как увеличить размер файла .jpeg без потери качества?
Хорошо, старый, но хороший вопрос; вот и я:
Некоторые определения / утверждения:
1) Качество — это процесс, на каждом этапе которого уделяется внимание.
В случае передискретизации изображения нет потери «качества» (кроме случаев, когда вы делаете мерелад из своей собственной фотографии, возможно, сжимая ее до чертиков). У вас есть потеря информации при понижении разрешения. Когда вы увеличиваете дискретизацию, у вас появляется «предположение об информации».
2) Не существует программы CSI, которая творит чудеса в нужных вам условиях (однако я видел некоторую программу для судебной обработки изображений, которая точно показывает номерной знак с изображения с очень низким разрешением или с очень узкого угла. Результат был уродливым, но номерной знак хорошо виден.)
Результат был уродливым, но номерной знак хорошо виден.)
3) Итак, программы используют разные методы «угадывания», чтобы попытаться присвоить информацию новым пикселям.
Некоторые реальные тесты
Вот контролируемое упражнение по пересэмплингу. Измените масштабирование браузера, чтобы увидеть их в реальном размере.
а) В центре 3 изображения. Эталонное изображение помечено как 100%
б) Рядом есть несколько поменьше с пометкой 300% и 200%. Они равны 1/3 и 1/2 соответственно, при увеличении масштаба они будут иметь коэффициент повторной дискретизации, как отмечено.
Используемых программ (в порядке появления):
1) Только масштабирование (это так популярная «пикселизация», техническое название «ближайший сосед») 2) Irfan view Lanczos Filter
3) PhotoZoom 4) Изменить оттенок
Фото: Скотт Ф. Снайдер Модель: Эми Ли Фатбрукнер
Обычный бикубический фильтр Photoshop похож на фильтр Ланцоша.

Это старый тест, есть шанс, что программы теперь дают лучший результат, но не стоит ожидать качественного скачка.
У них нет дополнительной процедуры. Можно добавить небольшую резкость после первоначальной передискретизации. В Photoshop есть один, помеченный как бикубическая резкость.
Я бы передискретил в круглых числах. Не 150%, не 234,567%
Если вы просто растянете его внутри Ilustrator или аналогичного, результат будет как у образца № 1.
Заключение
На мой взгляд, увеличение частоты дискретизации на 200% приемлемо.300% на всякий случай фонов.
Как правильно изменить размер изображений в Lightroom
Если вам нравится делиться своими фотографиями в Интернете, на Facebook или в собственном блоге, вы должны узнать, как правильно изменять размер изображений в Lightroom. Хотя ваша камера может делать фотографии с очень высоким разрешением, иногда вам может потребоваться уменьшить размер или «уменьшить выборку» этих изображений не только потому, что большинство веб-сайтов не принимает большие изображения, но и потому, что уменьшение этих изображений может фактически сделать они выглядят лучше, если все сделано правильно. В других случаях вам может потребоваться увеличить разрешение изображения, например, для печати. В этом кратком руководстве я покажу вам правильный способ изменения размера изображений в Lightroom Classic CC и Lightroom CC.
В других случаях вам может потребоваться увеличить разрешение изображения, например, для печати. В этом кратком руководстве я покажу вам правильный способ изменения размера изображений в Lightroom Classic CC и Lightroom CC.
Отдельную статью о том, как это сделать в Photoshop, можно найти в моей статье «Как правильно изменить размер изображений в Photoshop». Я использую метод ниже при экспорте изображений из Lightroom. Вы можете применить эту технику к любой фотографии — будь то портрет или широкий пейзаж.
Дерево окаменевших дюн, экспортировано в формат JPEG из Lightroom Classic CCКогда я писал о преимуществах сенсора с высоким разрешением, я использовал слово «понижающая дискретизация», когда говорил об уменьшении шума и повышении резкости изображений с высоким разрешением. В то время как изменение размера обычно относится к увеличению или уменьшению разрешения изображения, понижающая дискретизация применяется только к уменьшению изображения.
Когда изображение необходимо увеличить в разрешении, процесс увеличения размера может также называться «апскейлинг» или «повышающая дискретизация», хотя эти термины используются не так часто.
Зачем изменять размер изображений?
Почему вы хотите изменить размер изображения? Ваша камера — это очень продвинутый инструмент, содержащий миллионы пикселей. Это хорошо, если вы хотите распечатать свои изображения, но что, если вы хотите поделиться этими фотографиями в Интернете? Многие веб-сайты даже не позволяют загружать изображения с высоким разрешением, в то время как другие, например Facebook, уменьшают их размер за вас, автоматически понижая разрешение и качество этих фотографий. Поскольку этот автоматический процесс фоторедукции часто не оптимизирован для достижения наилучшего качества, он может сделать вашу фотографию с измененным размером нечеткой и может даже привести к потере цветов (при использовании сжатия JPEG с потерями).Чтобы этого не произошло, всегда рекомендуется правильно изменять размер изображений, прежде чем использовать их в Интернете. Таким образом, вы полностью контролируете, как выглядит ваша фотография.
Lightroom Рабочий процесс изменения размера изображения
Lightroom значительно упрощает процесс изменения размера изображения. Вот мой упрощенный рабочий процесс:
Вот мой упрощенный рабочий процесс:
- Импорт изображений в Lightroom
- Внесите необходимые корректировки в изображение, которое я хочу изменить
- Примените резкость к полноразмерному изображению с помощью подмодуля деталей
- Экспорт изображения в цвете sRGB профиль с определенными настройками резкости
Я использую описанный выше процесс большую часть времени и прибегаю к гораздо более сложному процессу изменения размера в Photoshop только при работе с избранными изображениями, которые я хочу продемонстрировать.
Процесс изменения размера изображения Lightroom Classic CC
- Выберите изображение или несколько изображений, которые вы хотите экспортировать из Lightroom Classic CC, затем перейдите в Файл-> Экспорт или нажмите CTRL + SHIFT + E (CMD + SHIFT + E на Mac ) на клавиатуре. Появится окно экспорта, которое выглядит следующим образом:
Давайте я пройдемся по каждому разделу.
- Начните с «Местоположение экспорта» и выберите «Определенная папка» из раскрывающегося списка.
 Затем нажмите кнопку «Выбрать» и выберите папку на вашем компьютере, в которую вы хотите поместить экспортированные файлы.Я установил свою папку под названием «Lightroom Export», но вы можете выбрать все, что хотите. Некоторые люди экспортируют на свой рабочий стол, а затем устанавливают флажок «Поместить в подпапку» и вводят другое имя каждый раз при экспорте. Все, что работает для вас. Для «Существующие файлы» я установил для себя «Спрашивать, что делать», чтобы система спрашивала меня, что делать, если файл уже присутствует в моей папке экспорта.
Затем нажмите кнопку «Выбрать» и выберите папку на вашем компьютере, в которую вы хотите поместить экспортированные файлы.Я установил свою папку под названием «Lightroom Export», но вы можете выбрать все, что хотите. Некоторые люди экспортируют на свой рабочий стол, а затем устанавливают флажок «Поместить в подпапку» и вводят другое имя каждый раз при экспорте. Все, что работает для вас. Для «Существующие файлы» я установил для себя «Спрашивать, что делать», чтобы система спрашивала меня, что делать, если файл уже присутствует в моей папке экспорта. - В разделе «Именование файлов», если вы отметите «Переименовать в», ваши экспортированные файлы будут переименованы во что-то другое. Обычно я переименовываю свои файлы в процессе импорта и не трогаю эту настройку.Таким образом, имена файлов в моей системе совпадают с именами файлов экспорта. Если мне по какой-либо причине потребуется повторно извлечь изображение, я буду знать, какое из них мне понадобится. «Расширение» не имеет значения — я установил «Строчные».

- Следующий раздел очень важен. Здесь вы управляете качеством файла и устанавливаете некоторые важные параметры:
При экспорте изображений для Интернета вы всегда должны выбирать «JPEG» в качестве формата файла. Рядом находится ползунок «Качество». Я видел, как некоторые люди сдвигали его вправо, думая, что он сохранит лучшее качество.Что ж, это так, но это также приводит к огромным размерам изображений! Обычно я устанавливаю значение от 65 до 84. В редких случаях, когда мне нужно распечатать, я могу выбрать более высокое значение, но никогда для Интернета. Если вам интересно, как это значение влияет на размер и качество изображения, ознакомьтесь с моей статьей «Уровни сжатия JPEG для Photoshop и Lightroom». В основном эти проценты работают в диапазонах, поэтому, если вы установите его на 77% или 84%, размер и качество получаемого файла будут идентичными.
Затем установите «Цветовое пространство» на sRGB — это то, что большинство устройств в Интернете могут правильно видеть.
 Не устанавливайте флажок «Ограничить размер файла».
Не устанавливайте флажок «Ограничить размер файла». - В разделе «Размер изображения» установите флажок «Изменить размер по размеру» — это то, что на самом деле изменяет размер изображения до уменьшенной версии для Интернета. Обычно я устанавливаю «Длинный край», что ограничивает ширину или высоту изображения (в зависимости от того, горизонтальное оно или вертикальное) определенным значением. Это значение, которое вы установили прямо под ним, в первом поле ввода. Я обычно использую «2048» пикселей, что является хорошим размером для Интернета, но решать вам, хотите ли вы уменьшить или увеличить.Не используйте здесь большое число, потому что это приведет к огромному файлу; Кроме того, большинство веб-сайтов все равно не позволяют загружать огромные изображения.
Часть, в которой многие люди, кажется, не понимают, — это «Разрешение». Этот параметр не имеет абсолютно никакого значения при экспорте фотографий в Интернет. Вы можете установить любое число, которое хотите, 1 — самое маленькое.
 Какой бы номер вы ни вводили, Lightroom просто запишет это число в файл в качестве ссылки для печати. Если кто-то решит распечатать ваше изображение, его принтер, скорее всего, по умолчанию будет использовать это разрешение / настройку DPI.Но на самом деле это не имеет значения, потому что DPI в любом случае можно изменить во время печати. Я оставляю свой 72 пикселя на дюйм, что является значением по умолчанию.
Какой бы номер вы ни вводили, Lightroom просто запишет это число в файл в качестве ссылки для печати. Если кто-то решит распечатать ваше изображение, его принтер, скорее всего, по умолчанию будет использовать это разрешение / настройку DPI.Но на самом деле это не имеет значения, потому что DPI в любом случае можно изменить во время печати. Я оставляю свой 72 пикселя на дюйм, что является значением по умолчанию. - Следующий раздел «Повышение резкости на выходе» очень важен. Здесь вы устанавливаете степень дополнительной резкости, которую Lightroom должен применять к изображениям после экспорта . Если вы уже применили повышение резкости в модуле «Разработка» Lightroom, имейте в виду, что экспорт изображения со 100% разрешением (без изменения размера) с установленным параметром «Резкость для» приведет к дополнительному повышению резкости, примененному к вашему изображению.
В этом случае, поскольку вы уменьшаете разрешение изображения, ваши настройки резкости Lightroom не имеют особого значения.
 При экспорте пейзажных изображений я обычно устанавливаю «Резкость вывода» на «Экран» и выбираю «Высокая» в качестве значения. Для портретной съемки я ограничиваю количество «Стандарт».
При экспорте пейзажных изображений я обычно устанавливаю «Резкость вывода» на «Экран» и выбираю «Высокая» в качестве значения. Для портретной съемки я ограничиваю количество «Стандарт». - Последние три раздела называются «Метаданные», «Водяные знаки» и «Постобработка»:
При экспорте изображений в Интернет может быть хорошей идеей ограничить количество метаданных, извлекаемых с помощью изображение, чтобы исключить конфиденциальные данные, такие как настройки камеры, настройки Lightroom и ваше местоположение по GPS.Я бы порекомендовал указывать только ваши авторские права и контактную информацию, а все остальное исключить. Если вы намерены оставить некоторые метаданные / информацию EXIF для ваших зрителей, посмотрите мою статью «Данные EXIF» — я показываю, как выборочно удалять данные EXIF в этой статье.
- Если у вас есть водяной знак, который вы хотите использовать, выберите правильный в разделе «Водяной знак». Если вы хотите узнать, как добавить водяной знак в Lightroom, прочитайте мою статью «Как поставить водяной знак на фотографию в Lightroom».

- Наконец, оставьте «Ничего не делать» в разделе «Постобработка» -> «После экспорта».
Как только вы закончите, просто нажмите кнопку «Экспорт» в самом низу окна, и изображения начнут экспортировать.
После того, как вы установите настройки в этом окне, Lightroom всегда будет их запоминать, поэтому вы можете повторно использовать настройки, не изменяя их каждый раз.
Процесс изменения размера изображения Lightroom CC
Если вы используете облачную версию Lightroom под названием «Lightroom CC» на своем компьютере или мобильном устройстве, процесс изменения размера изображения будет другим.
- Выберите изображение или несколько изображений, которые вы хотите экспортировать из Lightroom CC, затем перейдите в меню «Файл»> «Экспорт» или нажмите сочетание клавиш SHIFT + E на клавиатуре. Появится окно экспорта, которое выглядит следующим образом:
Как видите, окно экспорта сильно отличается от окна в Lightroom Classic CC. Окно намного проще, и у вас есть только несколько настроек на выбор.

- Справа вы увидите раскрывающееся меню «Предустановки» с простыми предустановками, которые задают определенные размеры экспорта, такие как «Экспорт JPG (малый)», «Экспорт JPG (большой)» и «Экспорт оригинала».Не беспокойтесь об этих настройках, поскольку они не показывают точное разрешение и могут измениться со временем. Вместо этого исследуйте каждую настройку индивидуально.
- В разделе «Тип файла» обязательно выберите «JPG»:
Установите для «Размеры» значение «Пользовательский», чтобы открыть дополнительные настройки ниже, где вы можете ввести длинную сторону изображения. Я установил свой на 2048 пикселей. Установите «Качество» примерно на 80%, но не стесняйтесь изменять это значение в зависимости от ваших требований.Для использования в Интернете 80% достаточно, но если вам нужно распечатать изображение, я бы рекомендовал установить его на 100%. Не устанавливайте флажок «Включить водяной знак», если вы не хотите добавлять водяной знак к экспортируемым изображениям.

- Щелкните раскрывающийся список «Дополнительные параметры», чтобы открыть дополнительные параметры. Чтобы исключить все настройки камеры и Lightroom, а также ваше местоположение по GPS, обязательно выберите «Только авторские права». В разделе «Именование файлов» установите для него значение «Оригинал», чтобы сохранить исходное имя файла:
Самым важным параметром здесь является «Повышение резкости на выходе».Чтобы обеспечить правильную резкость изображения, убедитесь, что для параметра «Повышение резкости на выходе» установлено значение «Экран», а величина — «Высокая». Если вы считаете, что экспортированное изображение выглядит слишком резким на ваш вкус, вы можете уменьшить его здесь.
- Наконец, установите «Цветовое пространство» на «sRGB».
- Нажмите кнопку «Экспорт фотографий» в правом верхнем углу окна, чтобы экспортировать выбранное изображение (-я). Lightroom CC предложит вам сохранить эти изображения, чтобы вы могли выбрать папку для экспорта.
Вот и все.
Почему вы никогда не должны использовать Lightroom для повышения качества изображений
Как вы можете видеть из этой статьи, я предоставил только информацию о том, как уменьшить размер изображения в Lightroom. Вам может быть интересно, почему я не предоставил никакой информации о повышении разрешения изображения — процессе увеличения разрешения изображения по сравнению с исходным. Если вы установите разрешение изображения больше, чем то, что у вас есть в исходном файле, вы получите размытое фото. Это потому, что Lightroom не имеет каких-либо расширенных функций для правильного повышения разрешения изображения!
По этой причине вам никогда не следует повышать разрешение / масштаб изображения в Lightroom.Вместо этого используйте программное обеспечение, такое как Adobe Photoshop или другое стороннее программное обеспечение, предназначенное для обработки передискретизации изображений.
Если у вас есть какие-либо вопросы по любому из вышеперечисленных, пожалуйста, дайте мне знать в разделе комментариев ниже!
Если вы пришли сюда после прочтения моей статьи «Миф о DPI», вы уже знаете, что DPI не имеет ничего общего с разрешением или качеством цифрового изображения.Однако некоторые люди и места, которые до сих пор не осведомлены об этом факте (многие графические дизайнеры, журналы и типографии), по-прежнему настаивают на получении фотографии с внутренней настройкой ___DPI (обычно 300 точек на дюйм), даже если разрешение фотографии в пикселях достаточно для печати. фото с требуемым PPI. Простое решение (вместо того, чтобы пытаться обучить их реальному разрешению цифровых фотографий) — просто изменить настройку DPI вашего изображения на все, что они хотят, и отправить его им. Вы также можете изменить DPI, чтобы размер изображения по умолчанию соответствовал предполагаемым размерам печати при загрузке в текстовый редактор или настольную издательскую программу.Например, если вы хотите установить для фотографии шириной 1500 пикселей, чтобы размер печати по умолчанию составлял 4 дюйма, измените настройку разрешения фотографии на 375 точек на дюйм (1500 пикселей, разделенных на 4 дюйма = 375 пикселей на дюйм). Уловка при изменении DPI состоит в том, чтобы сделать это без изменения размера (передискретизации) вашего изображения в процессе. Вы хотите изменить DPI, сохранив исходные размеры в пикселях (реальное цифровое разрешение) фотографии. Я приведу три примера: один с использованием Adobe Photoshop (Windows и Mac), а два других с использованием бесплатных программ XnView (Windows, Linux и Mac) и Irfanview (Windows). Обратите внимание, что эта процедура не изменит цифровую фотографию каким-либо образом, кроме как изменить внутреннюю настройку DPI. Размер и разрешение цифрового изображения не изменятся. Метод XnView
Метод Adobe Photoshop
Метод Irfanview
Сохранение в JPEG — обратите внимание, что JPEG — это формат цифровых фотографий, который использует переменное сжатие, то есть вы можете изменить сжатие.Ваша камера должна (если она у вас настроена правильно) использовать низкое сжатие (высшее качество). Чтобы сымитировать это при выполнении операции «сохранить как» из программы обработки фотографий, выберите степень сжатия около 95 (Adobe Quality 10+). Если вы используете XnView , при сохранении JPEG нажмите кнопку «Параметры», чтобы открыть диалоговое окно сохранения JPEG, и переместите ползунок в сторону «Лучшее» на любое желаемое число (например, 95). Используя Irfanview , когда вы выполняете «Сохранить как» в формате JPEG, обратите внимание на диалоговое окно с параметрами JPEG — переместите ползунок на 95 (или выше, если хотите) для наилучшего качества изображения.При использовании Adobe Photoshop (включая элементы) — выберите качество 10 или выше в диалоговом окне, которое появляется при выполнении операции «Сохранить как в формате JPEG». Проверка заключается в сравнении размера файла изображения (в килобайтах или мегабайтах) вашей копии фотографии с исходной цифровой фотографией. Вероятно, они не будут идентичными, но должны быть близки. Если есть большое расхождение в размерах файлов, значит, вы сделали что-то не так. Другие программы Другие фотопрограммы будут иметь аналогичный процесс.Ключ в том, чтобы убедиться, что изображение НЕ ЯВЛЯЕТСЯ повторной дискретизацией изображения (с изменением размера пикселя) при изменении DPI. Пока размеры в пикселях остаются неизменными, ваша новая фотография с разрешением DPI будет идентична исходной фотографии, но будут изменены только внутренние настройки DPI фотографии. Ваша типография, графический дизайнер или журнал должны порадовать отдыхающих с вашим «новым изображением с более высоким разрешением». |
как загрузить фото высокого качества в Instagram
Экспорт фото самого высокого качества для Instagram
Введение
Instagram — это мобильная платформа для обмена фотографиями и социальных сетей.Вы можете делиться фотографиями и видео с другими пользователями и автоматически размещать их в Facebook. Это мобильное приложение позволяет добавлять множество ретро-фильтров и эффектов.Почему мы получаем потерю качества при публикации в Instagram ? Согласно справочному центру Instagram, они обрезают фотографию до 1080p (в 2020 году — 1920 пикселей) и сжимают изображения высокого качества (сжатие изображения из-за слишком большого размера файла).Это может вызвать ваши проблемы. Если ваше изображение слишком маленькое, Instagram расширит его. Это также может вызвать пикселизацию и размытость.
Все это означает, что очень важно оптимизировать изображения перед загрузкой в Instagram .
Как загрузить альбомные или портретные фото?
Общие сведения о размере изображения в Instagram и соотношении сторон Размер включает количество пикселей, которые составляют ширину и высоту вашей фотографии или видео.
Изображения должны быть в диапазоне от 4: 5 до 1.Диапазон соотношения сторон 91: 1, эти числа соответствуют ширине и высоте.
Что это значит? Если вы делаете снимок с помощью опции «Квадрат» на телефоне, это соотношение сторон 1: 1. При доступе к фотографиям из Instagram над фотопленкой есть кнопка форматирования. Вы можете переключать этот переключатель между квадратными и полноразмерными изображениями.
Еще раз помните, что разрешение должно быть выше 150 пикселей и ниже максимального 1920, чтобы изображение было четким и четким в Instagram. Это позволяет не отставать от Retina и других дисплеев с высоким разрешением, доступных на смартфонах, планшетах и ноутбуках.Если оно меньше или больше, они будут увеличивать или уменьшать ваше изображение, имейте в виду!
Как экспортировать высококачественные изображения для Instagram
Вы должны быть осторожны, чтобы сжатие Instagram не испортило ваши изображения, потому что их алгоритм сжатия сработает, когда размер вашего изображения превышает 1,6 МБ и 1920 пикселей. Будьте осторожны, чтобы не загружать слишком большие файлы. Алгоритм сжатия может уменьшить размер исходного файла почти в 13 раз. В некоторых случаях это не обязательно плохо, только если вы видите видимую потерю качества.Adobe Lightroom
В Adobe Lightroom легко экспортировать изображения в формате Jpeg с помощью функции «Экспорт в».
Во-первых, мы должны установить в настройках файла значения JPEG и sRGB. (PNG тоже работает, но этот формат меньше используется для фотографий). Если вы не используете плагин сжатия, я бы также посоветовал вам установить Качество на 50.
Теперь вы должны изменить размер изображения, чтобы оно соответствовало ограничениям разрешения 1920 на 1080, установленным Instagram. Я делаю это изменение размера в окне «Размер изображения». Установите для ширины и высоты 1080 пикселей на дюйм.Если вы хотите использовать любой другой формат, кроме соотношения сторон 1: 1, установите для параметра Размер изображения значение «Длинная сторона» (раскрывающееся меню) 1920.
Рекомендуется ограничить размер файла 1600 КБ в окне настроек файла. Это гарантирует, что довольно агрессивный алгоритм сжатия Instagram никогда не коснется вашего изображения. Вы должны сначала проверить свой экспорт и посмотреть, нормально ли он выглядит при увеличении на 100%.
Помните, что большинство людей будут просматривать ваше изображение на смартфоне или планшете. Нет необходимости в том, чтобы изображение выглядело резким на мониторе HD, 4K или 5K.Если вы не понимаете этого принципа, вы можете проверить это сами. Откройте одно из экспортированных изображений и выберите «По размеру экрана». Вы заметите явное снижение резкости. На смартфоне или планшете это никогда не будет проблемой. Ваше экспортированное изображение имеет правильное разрешение для этих экранов.
При экспортеLightroom ваше изображение будет соответствовать этим ограничениям независимо от ширины и высоты изображения.
Совет эксперта : Я использую плагин под названием JPEGmini, который автоматически сжимает мои изображения до максимума без потери качества.Примечательно, что он уменьшает размер изображения до 80% без ущерба для качества. Также доступно отдельное приложение. Он автоматически оптимизирует ваши изображения. Вы также можете сделать это онлайн бесплатно! На вашем смартфоне есть несколько приложений, которые это делают. Взгляните на Jpeg Optimizer Pro для Android или Photo Compress для iOS.Adobe Photoshop
В Adobe Photoshop, прежде всего, вам нужно перейти в Файл — Экспорт — Экспортировать как. Здесь действуют те же принципы. Формат должен быть JPG, размер изображения (длинный конец) должен быть 1920 пикселей.Разрешение не имеет особого значения, я всегда выбираю 72 точки на дюйм. Наконец, выполните повторную выборку с автоматическим бикубическим режимом и выберите преобразовать в sRGB ’. Вы можете поэкспериментировать с настройкой «Качество». Я бы сказал, не превышайте 80% для Instagram.С приложением предварительного просмотра (бесплатно) на OSX
OS X Preview может изменять размер изображений (даже в пакетном режиме) наиболее заметно, не вкладывая средства в специальное программное обеспечение для разработки RAW.
Сначала перейдите на вкладку «Инструменты» и выберите «Настроить размер».
Убедитесь, что на этой вкладке вы установили самую длинную сторону изображения на 1920 пикселей (независимо от соотношения сторон).Разрешение на самом деле не важно.
Теперь нам нужно перейти к файлу: экспортировать как. Экспорт около 80%.
Чтобы выполнить пакетное изменение размера, вы можете либо открыть «Предварительный просмотр» в Dock, либо «Файл»> «Открыть ваши изображения». Все ваши изображения должны открываться на левой боковой панели предварительного просмотра.
Наконец, выберите все изображения, щелкнув меню «Правка». Выберите «Все», и вы увидите, что все изображения выделены.
Теперь выполните шаги 2 и 3, чтобы подготовить все ваши изображения в Instagram!
с Microsoft Windows
Есть хорошее и бесплатное приложение для пользователей Windows.Это называется Image Resizer For Windows. Сначала установите его. Щелкните правой кнопкой мыши один или несколько выбранных файлов изображений в проводнике. Теперь выберите Изменить размер изображений.Наконец, выберите «Пользовательский размер», чтобы он соответствовал длине 1920 пикселей, и нажмите кнопку «Изменить размер».
На устройстве Android
Да, даже с камерой смартфона Android ваши изображения могут пострадать от ужасного сжатия Instagram. В магазине Google Play есть отличное приложение под названием Photo Resizer. Оно позволяет выбрать режим изменения размера изображения 1024 на 768 на Android.Вы также можете изменить размер из других приложений для фотографий с помощью параметра совместного использования.Экспортированные изображения по умолчанию сохраняются в папке «/ photoresizer» вашего внутреннего хранилища.
На iPhone
В iTunes есть приложение под названием «Размер изображения». Вы можете использовать его на iPad и iPhone, и это бесплатно!Вы можете изменить размер изображения за четыре простых шага:
— Сначала откройте изображение или сделайте фото
— Введите 1920 пикселей в качестве максимального размера длинной стороны изображения.
— Наконец, кнопка сохранения перезапишет исходное изображение.
Squoosh делает это бесплатно и в любом браузере и на любом устройстве
Google также недавно выпустил бесплатное программное обеспечение для сжатия под названием squoosh, которое позволяет изменять размер (макс. 1920 × 1080 для Instagram) и сжимать с использованием различных моделей сжатия! За исключением изменения размера, я бы все оставил на стандартные настройки. Squoosh также работает в браузере вашего телефона, поэтому он идеально подходит, если вы хотите подготовить фотографии своего телефона для Instagram. В моем тестировании сквошу удалось уменьшить размер (даже уже сжатых) изображений на 50–70% без видимой потери качества.Поскольку это бесплатно, я определенно рекомендую этот Squoosh, если вам нужно сжать и изменить размер изображений, чтобы избежать ужасного явления потери резкости в Instagram после загрузки.Pro совет: вам нужна микро-целевая страница
Instagram ограничивает количество ссылок в вашем профиле ровно 1. Для влиятельных лиц или тех, кто хочет продвигать свои навыки, этого недостаточно. Если у вас есть эта проблема, взгляните на Шорби.
Shorby делает для вас интерактивную ссылку. Это приводит к настраиваемой микро-целевой странице, подобной этой в моем профиле, с любой информацией, которую вы хотите.Как редактировать сообщения в Instagram
Эти ограничения распространяются на Android и iOS.- Изменить фотографию после публикации в Instagram, к сожалению, в настоящее время невозможно. Единственный способ сделать это — удалить весь пост и начать заново.
- Смена фильтров после публикации в Instagram, к сожалению, также невозможна, поскольку изображение «обрабатывается» выбранным фильтром, и они не сохраняют оригинал в Instagram.
- щелкните значок «…» на фото (или видео)
- выберите «Редактировать», чтобы открыть окно редактирования текста.
- редактировать текст фотографии Instagram, добавлять новую информацию или удалять слова.
- нажмите кнопку «Готово», чтобы подтвердить изменения.

 Учтите, что сильно увеличивать фото не стоит, так как это снизит качество.
Учтите, что сильно увеличивать фото не стоит, так как это снизит качество.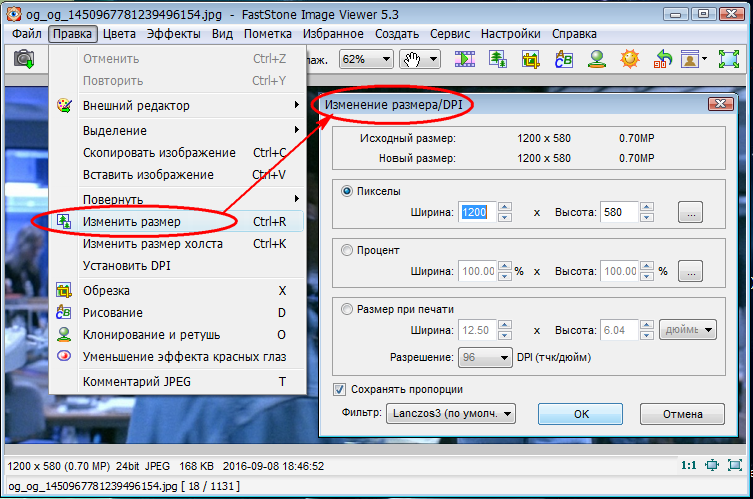

 Затем нажмите кнопку «Выбрать» и выберите папку на вашем компьютере, в которую вы хотите поместить экспортированные файлы.Я установил свою папку под названием «Lightroom Export», но вы можете выбрать все, что хотите. Некоторые люди экспортируют на свой рабочий стол, а затем устанавливают флажок «Поместить в подпапку» и вводят другое имя каждый раз при экспорте. Все, что работает для вас. Для «Существующие файлы» я установил для себя «Спрашивать, что делать», чтобы система спрашивала меня, что делать, если файл уже присутствует в моей папке экспорта.
Затем нажмите кнопку «Выбрать» и выберите папку на вашем компьютере, в которую вы хотите поместить экспортированные файлы.Я установил свою папку под названием «Lightroom Export», но вы можете выбрать все, что хотите. Некоторые люди экспортируют на свой рабочий стол, а затем устанавливают флажок «Поместить в подпапку» и вводят другое имя каждый раз при экспорте. Все, что работает для вас. Для «Существующие файлы» я установил для себя «Спрашивать, что делать», чтобы система спрашивала меня, что делать, если файл уже присутствует в моей папке экспорта.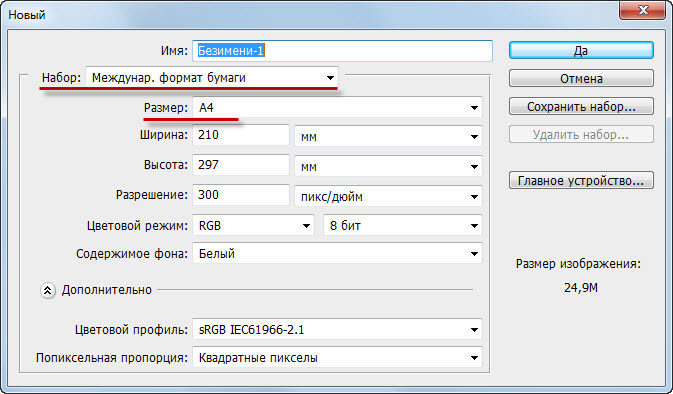
 Какой бы номер вы ни вводили, Lightroom просто запишет это число в файл в качестве ссылки для печати. Если кто-то решит распечатать ваше изображение, его принтер, скорее всего, по умолчанию будет использовать это разрешение / настройку DPI.Но на самом деле это не имеет значения, потому что DPI в любом случае можно изменить во время печати. Я оставляю свой 72 пикселя на дюйм, что является значением по умолчанию.
Какой бы номер вы ни вводили, Lightroom просто запишет это число в файл в качестве ссылки для печати. Если кто-то решит распечатать ваше изображение, его принтер, скорее всего, по умолчанию будет использовать это разрешение / настройку DPI.Но на самом деле это не имеет значения, потому что DPI в любом случае можно изменить во время печати. Я оставляю свой 72 пикселя на дюйм, что является значением по умолчанию. При экспорте пейзажных изображений я обычно устанавливаю «Резкость вывода» на «Экран» и выбираю «Высокая» в качестве значения. Для портретной съемки я ограничиваю количество «Стандарт».
При экспорте пейзажных изображений я обычно устанавливаю «Резкость вывода» на «Экран» и выбираю «Высокая» в качестве значения. Для портретной съемки я ограничиваю количество «Стандарт».