Фантастические обои Arte : фоторепортаж с презентации новинок
Эти коллекции переворачивают представление о возможном. Обои из банановых листьев, сшитых нейлоновой нитью, трехслойная печать на фольге и узоры лаком.
Экспериментаторы и создатели интерьерной моды, дизайн-бюро Arte из Бельгии дважды в год удивляют весь мир. Вот и 16 мая экспорт-директор бренда Стейн Вергален и экспорт-менеджер Анастасия Шатц представили московским дизайнерам инновационные коллекции 2017 года. Встреча прошла в дизайн-лектории нового шоу-рума Ампир Декор, Мануфактура 5 на Фрунзенской набережной.
Презентация ознаменовала официальный старт продаж 10 новых коллекций Arte и Hookedonwalls в России. Каталоги уже доступны в наших салонах!
Презентация дизайн-бюро Arte в Мануфактура 5 Ампир Декор 6 фактов, что вы не знали о компании Arte: Презентация дизайн-бюро Arte в Мануфактура 5 Ампир Декор- Это семейная бельгийская компания, во главе которой стоят отец и два сына. Братья Филипп и Стив лично занимаются дизайном, продажами и маркетингом.
- Слово «обои» в Arte предпочитают заменять на «настенные покрытия», поскольку производимые фирмой материалы разительно отличаются от привычных бумажных рулонов с печатным рисунком.
- Мозговой центр Arte представлен дизайн-бюро из 6 человек, чей возраст, пол, национальность, имена и аккаунты в соцсетях строго засекречны. Дизайнеры, создающие коллекции бренда, работают в офисе наверху производственого цеха и регулярно спускаются «на землю», чтобы опробовать гениальные идеи на практике. Например, узнать, можно ли печатать обои прямо на фольге.
- Ширина рулонов Arte постоянно варьируется и может быть адаптирована под особенности дизайна. Компания выпускает и узкие, и широкие полотна, которые подходят к обоим видам наклейки: горизонтальному и вертикальному.
- Помимо бренда «имени себя» Arte выпускает обои Hookedonwalls

Также фирма производит обои для марок Flamant, Le Corbusier и Flavor Paper. Последнее название следует запомнить. Это американская компания, успешно стартовавшая с дизайнами авторства Ленни Кравитца. Совсем скоро производство их обоев начнется на фабрике Arte в Бельгии.
6. Главные шоу-румы Arte расположены в Лондоне и Париже. Дважды в год с выходом новых коллекций их интерьеры полностью меняются. Наравне с флагманскими шоу-румами по всему миру работают и Arte Inspiration shops — стенды компании в крупных торговых центрах, оформленные как уголки вдохновения для дизайнеров.
После видеопрезентации шоу-румов Arte, Анастасия Шатц отложила микрофон и приступила к самой наглядной части встречи: показу каталогов. Образцы новинок путешествовали по рядам собравшихся, вызывая возгласы одобрения и вполне конкретные профессиональные вопросы.
Revera – модные фактуры мешковины и флокаНа создание коллекции Revera дизайнеров вдохновила индустрия моды, бархат, мешковина и фольга. Во многих узорах Revera использована техника пэчворк. В ней элементы из настоящей мешковины вручную сшиты мастерами в обойные полотна.
Не менее ярко выглядят и обои в новой технике «рассыпанного флока». Благодаря частичному напылению, бархатные узоры на них напоминают кристаллики льда на зимних окнах. Отметим, что в коллекции представлены фирменные цвета Arte: синий и зеленый.
Презентация дизайн-бюро Arte в Мануфактура 5 Ампир ДекорНаибольший фурор у собравшихся вызвали обои на фольге. В отличие от других производителей, просто использующих золотую краску, Arte действительно печатает свои обои на настоящей фольге (в коллекции представлены варианты на бронзовом и синем материале).
Трех- и даже четырехслойная печать краской по фольге дает неповторимый мерцающий эффект. Поэтому, в зависимости от того, как падает на них свет, обои Revera меняются разительнейшим образом.
Spectra – объемные обои из микрофибры с антипылевым эффектомКоллекция Spectra продолжает идеи, опробованные Arte в черно-белой коллекции объемных обоев Eclipse. К уже полюбившимся дизайнам на этот раз добавлены сочные и модные цвета. Стоит отметить, что эти настенные покрытия с повышенной звукоизоляцией созданы методом термоформования. Флизелиновая основа соединяется с микрофиброй и наружным слоем с тефлоновой обработкой.
Микрофибра придает обоям «пышность», а тефлоновое покрытие предотвращает оседание на них пыли. Такие обои можно спокойно протирать влажной тканью и пылесосить мягкой щеткой. Наклеивают их как традиционные флизелиновые обои.
Vertigo – коллекция с сиянием настоящего муараПожалуй, это была самая ласкающая взгляд коллекция. В Vertigo использованы наработки каталога Camouflage, выпущенного Arte ранее. При производстве этих обоев главную роль играет натуральная ткань, образующая под прессом узор из волн. Каждый раз муаровые разводы получаются абсолютно разными, словно круги на воде.
Презентация дизайн-бюро Arte в Мануфактура 5 Ампир ДекорПоклонников натурального дизайна в России пока немного, но привычка оглядываться на природу постепенно начинает входить и в наш обиход. Для обоев Oculaire использованы прессованные волокна cизаля. Чтобы придать матовой поверхности травы блеск, на фабрике применяют специальную краску.
Для обоев Oculaire использованы прессованные волокна cизаля. Чтобы придать матовой поверхности травы блеск, на фабрике применяют специальную краску.
Каждая деталь панно склеена с другими вручную, и особенно интересно выглядит совмещение геометрических элементов: кругов и прямоугольников. Настоящие обои-мозаика!
Monochrome – блестящие обои с узорами лакомНесколько лет назад, когда фонд архитектора Ле Корбюзье вышел на Arte с предложением о производстве именных обоев, появилась коллекция Le Corbusier Dots. В ней впервые на флизелин был нанесен узор в виде точек, выполненных цветным лаком. Полученный эффект глянца настолько понравился дизайнерам, что в коллекции Monochrome техника печати лаком проявила все свои возможности.
Полноценные узоры передают блеск плитки и металла, но не создают ощущение холода. Возможны и вариации: блестящий фон и матовый узор, или, наоборот, матовый фон с блестящим узором.
Ligna – обои с фактурой льна и изображением птицВдохновением для коллекции Ligna послужила льняная ткань. На ее имитации Arte печатает изображения птиц, стрекоз, бабчек и разнообразных листьев. Ligna поражает мягкостью поверхности и особой естественностью переливов узора. Они достигаются нанесением на полотно двух различных видов краски.
Презентация дизайн-бюро Arte в Мануфактура 5 Ампир ДекорКстати, обои с изображением фламинго стали визитной карточкой бренда и, в том числе, украсили шоу-рум нашей компании!
Новинки Arte также были представлены в салонах Apriori HOME и Artique:
презентация Arte в Аpriori HOMEпрезентация Arte в Artique
Оклеивание обоями | Презентация к уроку по теме:
Слайд 1
Оклеивание обоями Мастер производственного обучения Романова Наталья Степановна СПб ПОУ « Обуховское училище № 4»Слайд 2
ЦЕЛИ: Сформировать знания о технологии подготовки и обработки поверхностей под оклеивание обоями Способствовать развитию интереса к профессии, развитию внимания, образного мышления
Слайд 3
инструменты РАБОЧИЙ ИНСТРУМЕНТ: обойный нож , обойная линейка, обойный шпатель, емкость, валик меховой , кисть ручник , флейц , ветошь, губка ИЗМЕРИТЕЛЬНЫЙ ИНСТРУМЕНТ: отвес , уровень
Слайд 4
ПОДГОТОВКА ПОВЕРХНОСТИ Особенно тщательно нужно проработать швы, иначе обои будут плохо сниматься. Чтобы отделить рулонные материалы от стены, нужно аккуратно поддеть шпателем край бумаги на стыке, а затем потянуть лист вверх. Для того чтобы очистить стены от старых обоев и кусочков газет, поверхность удаляемого покрытия необходимо как следует увлажнить.
Чтобы отделить рулонные материалы от стены, нужно аккуратно поддеть шпателем край бумаги на стыке, а затем потянуть лист вверх. Для того чтобы очистить стены от старых обоев и кусочков газет, поверхность удаляемого покрытия необходимо как следует увлажнить.
Слайд 5
Обработка поверхностей Старую штукатурку необходимо тщательной осмотреть. Отставшую штукатурку удалить и заменить новой. Имеющиеся трещины и неровности стен заново зашпаклевать. Участки стены с серьезными повреждениями нужно выравнивать с помощью шпаклевки. Её стальным шпателем слоем не более 1.5 мм нужно наносить на обрабатываемую поверхность, а затем разравнивать .
Слайд 6
Обработка поверхностей
Слайд 7
Подготовка обоев к работе Нарезка обоев на полотнища . Подгон рисунка. Высота помещения = длинна полотнища обоев + 5см припуска сверху и снизу на срезы. В каждом рулоне есть вкладыш, где указан раппорт, наклеивание без подгонки или знак встречной наклейки. Обязательно обращайте внимание на эти пометки. В случае, когда обои с подгонкой, следует прикладывать рулон к началу шага рисунка. В соответствии с этим отрезаются полотнища обоев.
Слайд 8
Промазывание полотнищ Наносить клеевой состав на обои необходимо только один раз. При использовании толстых обоев промазывать дважды. Перед приклеиванием листа на стену повторно следует промазывать края и углы обоев. После промазывания поверхности обоев клеевым составом их следует выдержать 10-15 мин.
Слайд 9
Оклеивание обоями Оклеивание стен следует начинать с угла помещения и вести по направлению от окна к двери. Перед наклеиванием рулонных материалов на стене намечают вертикальную линию, для этого отмечают от угла вверху стены расстояние, равное ширине полотнища, и, сделав отметку, по отвесу наносят вторую отметку внизу. Между отметками отбивают сплошную линию намеленным шнуром, по которой строго вертикально наклеивают первое полотнище
Слайд 10
Оклеивание обоями Приклеивание обоев следует начинать с верха. Удерживая основную массу рулонного материала в левой руке, правой совместить верхнюю кромку обоев с ранее намеченной вертикальной линией. Затем аккуратно опустить остальное полотнище вниз, разворачивая его. После совмещения всех кромок обои нужно разглаживать сверху вниз обойным шпателем. Разглаживать следует от середины к краям.
Удерживая основную массу рулонного материала в левой руке, правой совместить верхнюю кромку обоев с ранее намеченной вертикальной линией. Затем аккуратно опустить остальное полотнище вниз, разворачивая его. После совмещения всех кромок обои нужно разглаживать сверху вниз обойным шпателем. Разглаживать следует от середины к краям.
Слайд 11
оклеивание труднодоступных мест Если лист накрывает собой место расположение розетки, выключателя или иной электроарматуры, до наклеивания нужно наложить обои и вырезать по контуру выступающих конструкций острым ножом. После удаления накрывающей части листа с выступающей конструкции крышку розетки нужно сразу установить, тем самым закрыв все неприглядные участки вокруг неё.
Слайд 12
Наклеивание обоев встык Приклеивание обоев Современные обои полагается клеить встык. Второе полотно клеится встык к первому. Аккуратно приложите его к стене, не прижимая сильно. Совместите рисунок на обоих полотнищах, сформируйте плотный стык и уже затем прикатывайте обои валиком. Сначала стык вертикально, затем от центра к краям.
Качественные отделочные материалы — Ампир-Декор (Казань)
21 сентября в резиденции креативных индустрий «Штаб» города Казани прошла встреча с легендой мировой архитектуры и дизайна интерьера — французским архитектором Паскалем Граво (Pascal Gravaud). Тема мероприятия — «Мировые дизайнеры, повлиявшие на деятельность последователей в сфере интерьерного декора». Организатором встречи являлась компания Skol при участии салона Ампир Декор (Казань).
Программа мероприятия проходила в следующем порядке:
— Вначале коммерческим директором фирмы Skol Сергеем Рычковым была проведена презентация на тему «Современные тенденции интерьерного дизайна 2017–2018», где рассказывалось и наглядно показывалось, какие интерьерные решения будут наиболее модными и актуальными в будущем периоде;
— Следующая часть — презентация господина Граво на основную тему, где он повествует о достижениях мировых звезд в области декорирования интерьера, а также расскажет о правилах составления макета проекта, нюансах и хитростях эффективной работы;
— Практический этап — проведение мастер-класса;
— Составление персонального Mood Board (макета дизайнерского проекта) по эксклюзивной схеме от Паскаля Граво;
— Вручение подарочных сертификатов участникам мероприятия — завершающий этап встречи.
15 сентября наш салон стал местом проведения закрытого мероприятия для профессионалов в мире декора интерьера! В 17-00 прошло закрытое мероприятие для мастеров: презентация новейших уникальных коллекций декоративных тканей и обоев от легендарной фабрики THIBAUT и ANNA FRENCH. Представлять продукцию этой американской фирмы предназначалось Бобу Сеньору из США (Bob Senior) и коммерческому директору компании КАДО Александру Владимирову. На презентации гости были ознакомлены с трендовыми образцами тканей, драпировок и обоев, выполненных по оригинальным технологиям.
Основанная в 1886 году компания Thibaut & Anna French является одной из первых крупных организаций по производству высококлассных обоев и тканей. Дизайнерские проекты Thibaut можно увидеть на стенах резиденции президентов США — Белого Дома. Продукцию THIBAUT используют в своей работе ведущие мировые архитекторы и дизайнеры. Фотографии интерьеров, включающих эксклюзивные решения дизайнеров Thibaut & Anna French, регулярно публикуются в популярных международных профессиональных журналах и каталогах.
Наличие яркой цветовой гаммы, разнообразие всевозможных тематик, от строгого британского классицизма до роскошных французских и загадочных восточных узоров, собственная студия, выпускающая ежегодно до шести коллекций обоев и тканей, личный архив паттернов — все эти неоспоримые показатели качества делают Thibaut лидером производства.
Для желающих пополнить запас знаний декоративного искусства советуем воспользоваться шансом — 21 сентября в 14–00 в резиденции креативных индустрий «Штаб» состоится встреча со всемирно известным архитектором из Франции Паскалем Граво (подробнее на этой странице). На ней он поведает о том, какие именно идеи и подход помогли ему завоевать звание мировой звезды в области архитектуры и декора интерьера.
Теперь в салоне Ампир-Декор появились маркизы и ветрозащита.
Архив новостей
Только у нас вы сможете приобрести отделочные материалы наивысшего качества от лучших мировых производителей.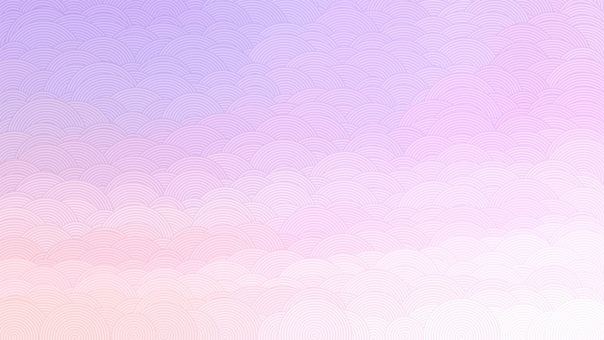 Официальным представителем Ампир-декор в Казани — компания «Инея». Это означает, что только мы являемся эксклюзивными поставщиками в Республику Татарстан продукции московской фирмы Ампир-Декор и гарантируем широчайший ассортимент и безупречное качество реализуемых нами отделочных материалов.
Официальным представителем Ампир-декор в Казани — компания «Инея». Это означает, что только мы являемся эксклюзивными поставщиками в Республику Татарстан продукции московской фирмы Ампир-Декор и гарантируем широчайший ассортимент и безупречное качество реализуемых нами отделочных материалов.
Отличительной чертой нашего салона является индивидуальный подход к каждому клиенту. Независимо от объема заказа мы предоставим вам лучший сервис и самые выгодные условия сотрудничества, а наши профессиональные сотрудники помогут вам в выборе наиболее подходящих материалов отделки помещений.
Салон «Ампир-Декор» (Казань) справится даже с самыми непростыми задачами по созданию интерьера. Многолетний опыт работы (наша деятельность насчитывает более 10 лет), а также высокая квалификация наших специалистов обеспечивают высокую скорость и качество выполнения даже самых сложных задач.
На нашем сайте вы можете ознакомиться с ассортиментом наших товаров в разделе каталог. Ампир-Декор регулярно обновляет линейку товаров, включая в нее наиболее современные и модные отделочные материалы, которые востребованы на данный момент в Европе и по всему миру.
Что может предложить своим клиентам наш салон?
- Широкий ассортимент отделочных материалов, что позволяет решать самые разные задачи по создания современного и привлекательного интерьера.
- Профессиональную помощь и консультации наши специалистов по вопросам декорирования и отделки помещений.
- Комплексное выполнение работ по декорированию помещений, предназначенное для коттеджей, квартир, гостиниц и прочих общественных заведений и организаций.
- Большой опыт работы, который гарантирует создание интерьеров на самом высоком уровне и в максимально короткие сроки.
- Специалистов по монтажу и отделки помещений высшей квалификации.
Добавление видео фона в PowerPoint
Есть несколько вещей, которые я часто использовал в презентациях PowerPoint, по которым у меня всегда возникают вопросы. Один из них — это то, как я устанавливаю видео в качестве фона слайда. Эту задачу не так сложно выполнить, если вы знаете правильные шаги.
Один из них — это то, как я устанавливаю видео в качестве фона слайда. Эту задачу не так сложно выполнить, если вы знаете правильные шаги.
Для начала откройте презентацию, которую вы хотите использовать с видео-фоном. Или вы можете создать новый файл. В этом примере мы начнем с пустой презентации.
Щелкните вкладку «Файл» и выберите «Создать» в левом списке навигации. Щелкните Пустая презентация. См. Рисунок 1.
Рисунок 1
Далее мы хотим выбрать тему дизайна для презентации. Вы можете выбрать любую тему. В этом примере я выберу тему Facet. Щелкните вкладку «Дизайн» и просмотрите темы, доступные в левой половине ленты. См. Рисунок 2.
Рисунок 2
Тема Facet по умолчанию имеет зеленый оттенок с наклонными линиями и формами.См. Рисунок 3.
Рисунок 3
После выбора фона дизайна мы хотим перейти к представлению образца слайдов. Щелкните вкладку «Просмотр» и нажмите кнопку «Образец слайдов». См. Рисунок 4.
Рисунок 4
Затем щелкните первый слайд в виде эскизов с левой стороны. (Примечание. Возможно, вам придется прокрутить список миниатюр, чтобы увидеть верхний слайд.) См. Рисунок 5.
Рисунок 5
Затем откройте вкладку «Образец слайдов» и найдите кнопку «Вставить макет».См. Рисунок 6.
Рисунок 6
Новый макет слайда появится в самом низу списка эскизов слайдов слева. Он будет называться Custom Layout. См. Рисунок 7.
Рисунок 7
Будет сказано, что слайды не используются. Не беспокойся об этом. После того, как мы добавим слайд-видео, вы можете создать слайд на основе этого настраиваемого макета.
Убедитесь, что вы по-прежнему выбраны в только что добавленном образце слайдов пользовательского макета.Нажмите кнопку «Вставить» и выберите «Видео». Затем выберите «Видео» на моем компьютере. Вам нужно будет перейти к видеофайлу и выбрать его. В этом примере мы будем использовать видео о волнах, падающих на пляж, которое я нашел в Интернете. Убедитесь, что вы выбрали бесплатное видео, на использование которого у вас есть разрешение. См. Рисунок 8.
Убедитесь, что вы выбрали бесплатное видео, на использование которого у вас есть разрешение. См. Рисунок 8.
Рисунок 8
Затем нам нужно настроить одну из настроек, чтобы видео воспроизводилось автоматически. Перейдите на вкладку «Воспроизведение видео» в верхней части экрана.Щелкните стрелку раскрывающегося списка рядом с надписью «Пуск» и измените ее значение с «По щелчку» на «Автоматически». См. Рисунок 9.
Рисунок 9
Мы закончили просмотр образца слайдов и можем вернуться в обычный вид. На вкладке Образец слайдов нажмите кнопку «Закрыть представление образца слайдов». См. Рисунок 10.
Рисунок 10
В обычном режиме у вас будет только титульный слайд, если вы начали с новой пустой презентации. Чтобы создать новый слайд на основе настраиваемого макета с видео-фоном, щелкните вкладку «Главная» и нажмите кнопку «Новый слайд».(Обязательно щелкните нижнюю половину кнопки, чтобы выбрать макет.) Выберите пользовательский макет. Обычно это будет последний в списке. См. Рисунок 11.
Рисунок 11
На новый слайд вы можете добавить заголовок или любой другой контент, который вам нужен. В любое время, когда вы захотите использовать макет слайда с видео-фоном, просто убедитесь и выберите настраиваемый макет. Наслаждайтесь экспериментами с разными видео и наблюдайте за отличной реакцией вашей аудитории.Отправьте им этот пост, когда они спросят, как вам это удалось!
Изображение предоставлено: https://www.flickr.com/photos/garethjmsaunders/
Отправка слайдов в качестве виртуального фона — справочный центр Zoom
Обзор
Хотя вы можете делиться презентациями PowerPoint или презентациями Keynote на собраниях, вы также можете делиться своей презентацией как виртуальным фоном для иммерсивного обмена. Совместное использование слайдов в качестве виртуального фона позволяет участникам просматривать ваше видео, наложенное непосредственно на общий доступ к экрану. Это также позволяет вам управлять своей презентацией прямо из элементов управления собранием Zoom.
Это также позволяет вам управлять своей презентацией прямо из элементов управления собранием Zoom.
Примечание : Звук, переходы или анимация, встроенные в слайды, не поддерживаются.
Если докладчик записывает собрание локально, в записи также будет встроено видео поверх слайдов. Если организатор или другой участник записывает собрание локально, они должны быть на уровне не ниже 5.2.0 или выше, чтобы видео можно было встроить в слайды. Если они на какой-либо версии старше 5.2.0 или запись в облако , запись будет записывать слайды и видео как обычную запись демонстрации экрана.
Эта функция в настоящее время находится в стадии бета-тестирования и доступна всем клиентам. Если вы не хотите, чтобы ваша учетная запись использовала эту функцию, обратитесь в службу поддержки Zoom и попросите отключить эту функцию.
Эта статья охватывает:
Предварительные требования
Требования к докладчику
- Настольный клиент Zoom для Windows, версия 5.2.0 (42619.0804) или выше
- Zoom Desktop Client для macOS, версия 5.2.0 (42634.0805) или выше
- Убедитесь, что ваш компьютер соответствует системным требованиям для виртуального фона
- PowerPoint установлен локально
- Keynote установлен локально (только для macOS)
Требования к программе просмотра
- Настольный клиент Zoom
- Windows: 5.2.0 (42619.0804) или выше
- macOS: 5.2.0 (42634.0805) или выше
- Linux: 5.2.0 (440215.0803) или выше
Мобильное приложение - Zoom
- Android: 5.2.0 (42588.0803) или выше
- iOS: 5.2.0 или выше
Примечание : если участник использует версию ниже указанной выше или присоединяется из веб-клиента, Zoom Room или сторонней конечной точки, он будет просматривать слайды как обычное совместное использование экрана и видео докладчика. не будет накладываться на слайды.
не будет накладываться на слайды.
Использование презентации в качестве фона
- Нажмите кнопку « Поделиться экраном» , расположенную в элементах управления совещанием.
- Щелкните Дополнительно .
- Щелкните слайды как виртуальный фон .
- Найдите и выберите файл презентации PowerPoint.
- Щелкните Открыть .
После импорта презентации слайды будут отображаться в качестве виртуального фона. Если ваше видео включено, по умолчанию оно будет наложено поверх слайдов.
Управление слайдами и видео
После запуска общего доступа вы можете управлять своим видео и слайдами с помощью элементов управления собранием.
Сменные направляющие
Для навигации по слайдам используйте кнопки следующий и предыдущий в элементах управления собранием.
Изменение размера и положения видео
Чтобы переместить или изменить размер видео:
- Щелкните, … в меню презентации.
- Щелкните Изменить размер моего видео .
- Щелкните и удерживайте один из 4 углов изображения и перетащите мышь, чтобы изменить размер изображения.
- Щелкните и удерживайте центр изображения, затем перетащите указатель мыши, чтобы изменить положение изображения на слайде.
Удалить ваше видео со слайдов
Если вы хотите, чтобы ваше видео не было наложено поверх слайдов и оно отправлялось как отдельный видеопоток:
- Щелкните, … в меню презентации.
- Щелкните Разделить видео со слайдов .
- Теперь участники будут просматривать ваши слайды как обычную демонстрацию экрана, а ваш видеопоток будет отправлен как отдельный канал. Вы по-прежнему можете перемещаться по слайдам в элементах управления собранием.
- Чтобы повторно наложить видео на слайды, щелкните Объединить видео и слайды .

Как добавить фоновую музыку для презентации
Вы можете сделать свою презентацию PowerPoint более привлекательной, увлекательной и уникальной, просто используя встроенные функции Microsoft PowerPoint.Добавление анимации, переходов между слайдами, инфографики и использование тем PowerPoint помогает сделать презентацию визуально привлекательной. В дополнение к этому, добавление правильной фоновой музыки для презентации эффективно для настройки тона презентации и может поднять всю презентацию на другой уровень. Это также помогает удерживать внимание аудитории и делает презентацию более запоминающейся.
Как добавить P повторение фоновой музыки ?
Добавить фоновую музыку в PowerPoint довольно просто.Microsoft PowerPoint позволяет добавлять музыку как к отдельному слайду, так и ко всей презентации и воспроизводить ее. Вы можете добавить музыку ко всем или некоторым слайдам. Из этого туториала Вы узнаете, как добавить фоновую музыку PowerPoint из компьютерного аудио.
- Шаг 1. Перейдите на вкладку «Вставка»
- Шаг 2 — Выберите Аудио> Аудио на моем ПК
- Шаг 3 — Перейдите к аудиофайлу на вашем ПК. Выберите файл> Вставить
- Шаг 4 — Выбрать — Воспроизвести в фоновом режиме
- Шаг 5 — Сохраните файл
Посмотрите это пошаговое руководство, чтобы легко добавлять музыку в слайды PowerPoint.-
В PowerPoint вы можете делать гораздо больше, чем просто создавать простые презентации. Наша серия руководств по PowerPoint посвящена основным приемам работы с PowerPoint, которые помогут вам улучшить свои навыки работы с PowerPoint и с легкостью проводить эффективные презентации. Например, знаете ли вы, что можно сделать викторину в PowerPoint ? Или преобразовать презентацию PowerPoint в видео за несколько простых шагов?
Об учебниках SlideUpLift:
Microsoft PowerPoint — популярная среди профессионалов платформа для создания презентаций. В нашей серии статей о PowerPoint представлены советы, идеи и рекомендации по решению фундаментальных проблем, с которыми мы сталкиваемся при работе над PowerPoint,
В нашей серии статей о PowerPoint представлены советы, идеи и рекомендации по решению фундаментальных проблем, с которыми мы сталкиваемся при работе над PowerPoint,
Также ознакомьтесь с нашими профессионально разработанными шаблонами и темами PowerPoint, чтобы ваши презентации выглядели потрясающе.
О компании SlideUplift:
SlideUpLift — это онлайн-платформа, которая помогает профессионалам делать убедительные презентации, используя принципы видения науки и повествования. Платформа содержит онлайн-библиотеку предварительно разработанных шаблонов презентаций, которые можно использовать в разных отраслях и функциях.
Ознакомьтесь с нашей библиотекой бесплатных шаблонов PowerPoint, которые еженедельно обновляются, чтобы удовлетворить потребности профессионалов в презентациях. Вы обнаружите простоту и легкость загрузки редактируемого шаблона, наполнения его своим контентом и создания презентаций мирового класса всего за несколько щелчков мышью.
8 советов по виртуальной презентации (от видеооператора)
Если вы входите в число многих организаций, которые переводят ваши прямые трансляции в виртуальные, вы понимаете важность выявления возможностей для поддержания плавного, динамичного, эмоционального и впечатляющего взаимодействия с пользователем для ваших посетителей и партнеров.Чтобы упростить переход, творческая группа 360 Live Media создала серию постов, в которых излагаются советы и передовые методы для выступающих на виртуальных мероприятиях, чтобы обеспечить наилучшие впечатления от вашей виртуальной конференции.
Примите во внимание ваш виртуальный фон события
Местоположение, местоположение, местоположение. Это огромная часть бизнеса, недвижимости и, как оказалось, видеосъемки. При съемке интервью место является одним из основных факторов. Но теперь, вместо того, чтобы работать с видеокомандой, студиями и яркими современными офисами, многие организаторы встреч вынуждены регулярно тренировать своих докладчиков, снимая себя из дома. И, честно говоря, не у всех есть комната, которая выглядит так, как будто она принадлежит Better Homes & Gardens . Но фотографы и видеооператоры привыкли работать не в идеальных условиях. Вот несколько советов, приемов и соображений, связанных с опытом ваших виртуальных ораторов, которые помогут убедиться, что они делают все возможное.
И, честно говоря, не у всех есть комната, которая выглядит так, как будто она принадлежит Better Homes & Gardens . Но фотографы и видеооператоры привыкли работать не в идеальных условиях. Вот несколько советов, приемов и соображений, связанных с опытом ваших виртуальных ораторов, которые помогут убедиться, что они делают все возможное.
Фон должен быть менее освещенным, чем объект
Светлые объекты привлекают наше внимание. Наверное, потому что мы их лучше видим.Если бы спикер находился на сцене, и все вокруг них было освещено, и они находились в тени, это было бы странно. То же самое и с видео-презентацией. Убедившись, что выступающий хорошо освещен, вы убедитесь, что он является героем видео, а не его фоном.
Учитывайте ракурс камеры.
Никто не хочет видеть потолок вашей колонки. Если только ваш динамик не необычно высокий, это неестественный способ разговора. Оратор должен поставить камеру на уровне глаз.Это сделает фон более похожим на фон личного разговора и сделает говорящего более понятным для аудитории.
Покажите отступающее пространство среднего размера — другими словами, открытую комнату.
Это придает вашему видео глубину и помогает выступающему выделиться на фоне. Кроме того, размещение в открытой комнате заставляет докладчика чувствовать себя более открытым и доступным — не так, как если бы он стоял спиной к стене.
Избегайте установки у глухой стены.
Большинство людей не очень хорошо выглядят на фотографиях, а стояние рядом с глухой стеной определенно излучает атмосферу преступника, особенно в тех длинных утомительных презентациях, которые неизбежно вызывают невозмутимое выражение лица.Может быть, вы думаете: «Просто у моего докладчика скучное лицо!» Конечно, я понял! Трудно всегда выглядеть заинтересованным. Но сделайте одолжение своему оратору и не сочетайте незаинтересованное выражение с неинтересным фоном.
Если установка колонки у стены — ваш единственный вариант, повесив на стену несколько фотографий или произведений искусства, вы сделаете фон более интересным и привлекательным.
По умолчанию книжная полка не используется в качестве фона.
Ваши динамики умные; мы получим это.Книжная полка — хороший безопасный вариант, но она также довольно скучна и подходит не для всех. Фон книжной полки — эрудированный, традиционный, утонченный. Это то, что тебе нужно? Если так, отлично. Но, вероятно, стоит подумать, есть ли другой фон, более выразительный, менее жесткий и традиционный.
Проявите индивидуальность. Рассмотрим небольшую уязвимость
Как сказал Теодор Рузвельт: «Никого не волнует, сколько вы знаете, пока они не узнают, насколько вы заботитесь.«Говорящая двумерная голова на экране не заботится ни о чем. Используйте опыт выступающих как инструмент, чтобы очеловечить их и придать им размерность на благо зрителей. Чем человечнее ваши спикеры, тем они более понятны, тем более впечатляющими и запоминающимися они будут. Так что помогите своим ораторам осветиться и немного выразить себя.
Какие хобби у спикера? Есть ли способ включить некоторые объекты, связанные с их личными интересами, в свой фон? Им следует рассматривать свое прошлое как инструмент, который их очеловечивает.
Инвестируйте в лучшую камеру.
Встроенная веб-камера ноутбука, как правило, ужасна, но это единственный вариант, верно? Неправильный. Купив лучшую веб-камеру, используя iPhone в качестве веб-камеры или настроив цифровую зеркальную камеру в качестве веб-камеры, говорящий может значительно улучшить качество своего изображения, уменьшить нелестное искажение изображения, минимизировать отвлечение фона за счет сужения глубины резкости и увеличения динамических характеристик. range (подробнее о динамическом диапазоне мы поговорим в одном из следующих постов). Это решение не для всех, но если их работа требует регулярных презентаций на камеру, возможно, стоит изучить его.
Как успешно использовать виртуальный фон
Я обычно не рекомендую использовать виртуальный фон. Они не всегда работают идеально, и не очень хорошо, когда половина лица докладчика внезапно исчезает на заднем плане. Если, однако, конференция требует виртуального фона, я бы рекомендовал попытаться максимально согласовать цвет и яркость настройки докладчика с виртуальными обоями. Это техника фотоманипуляции. Чем больше похожи реальный и виртуальный фон, тем больше будет похоже, что говорящий принадлежит к виртуальной сцене.
Если, однако, конференция требует виртуального фона, я бы рекомендовал попытаться максимально согласовать цвет и яркость настройки докладчика с виртуальными обоями. Это техника фотоманипуляции. Чем больше похожи реальный и виртуальный фон, тем больше будет похоже, что говорящий принадлежит к виртуальной сцене.
Следите за новостями на следующей неделе, чтобы получить советы по освещению.
PowerPoint 2013: изменение тем
Урок 29: Изменение тем
/ ru / powerpoint2013 / завершение-и-защита-презентаций / содержание /
Введение
Допустим, вам действительно нравится стиль темы , но вы хотите поэкспериментировать с различными цветовыми схемами . Это не проблема: вы можете смешивать и сочетать цветов, , шрифтов, и эффекты , чтобы создать уникальный вид для вашей презентации.Если это все еще выглядит не совсем правильно, вы можете настроить тему как хотите.
Если вы новичок в PowerPoint, возможно, вы захотите просмотреть наш урок по применению тем, чтобы изучить основы использования тем.
Дополнительно: загрузите нашу практическую презентацию.
Чтобы выбрать новые цвета темы:
Если вам не нравятся цвета определенной темы, легко применить новых цветов темы ; все остальное по теме останется без изменений.
- На вкладке Design щелкните стрелку раскрывающегося списка в группе Варианты . Щелкните стрелку раскрывающегося списка
- Выберите цветов , затем наведите указатель мыши на разные цвета темы, чтобы увидеть предварительный просмотр в реальном времени.
- Выберите желаемые цвета темы. Выбор новых цветов темы
- Презентация обновится, чтобы отобразить новые цвета темы.

Чтобы настроить цвета темы:
Иногда вам может не понравиться каждый цвет, включенный в набор цветов темы.Можно легко изменить некоторые или все цвета в соответствии с вашими потребностями.
- На вкладке Design щелкните стрелку раскрывающегося списка в группе Варианты .
- Выберите цветов , затем щелкните Настроить цвета . Нажав «Настроить цвета»
- Появится диалоговое окно с 12 текущими цветами темы . Чтобы изменить цвет, щелкните стрелку раскрывающегося списка и выберите другой цвет. Возможно, вам потребуется щелкнуть Другие цвета , чтобы найти нужный цвет.Выбор настраиваемого цвета
- В поле Name: введите желаемое имя для цветов темы, затем щелкните Сохранить . Присвоение имени набору настраиваемых цветов
- Презентация обновится, чтобы отобразить новые настраиваемые цвета темы.
В некоторых презентациях вы можете не заметить значительной разницы при изменении цветов темы. Например, текстурированный фон не изменится при изменении цвета темы. Когда вы пробуете разные цвета темы, лучше всего выбрать слайд, в котором используется несколько цветов, чтобы увидеть, как новые цвета темы повлияют на вашу презентацию.
Чтобы выбрать новые шрифты темы:
Легко применить новый набор шрифтов темы без изменения общего вида темы. Встроенные шрифты темы предназначены для совместной работы, что может помочь унифицировать вашу презентацию.
- На вкладке Design щелкните стрелку раскрывающегося списка в группе Варианты . Щелкните стрелку раскрывающегося списка
- Выберите шрифты , затем наведите указатель мыши на разные шрифты темы, чтобы увидеть предварительный просмотр в реальном времени.
- Выберите желаемые шрифты темы.
 Выбор новых шрифтов темы
Выбор новых шрифтов темы - Презентация обновится, и в ней будут отображаться шрифты новой темы.
Для настройки шрифтов темы:
Если у вас есть определенные шрифты для презентации, вы можете легко выбрать собственные шрифты темы.
- На вкладке Design щелкните стрелку раскрывающегося списка в группе Варианты .
- Выберите шрифтов , затем щелкните Настроить шрифты . Нажав «Настроить шрифты»
- Появится диалоговое окно с двумя текущими шрифтами темы .Чтобы изменить шрифты, щелкните стрелки раскрывающегося списка и выберите нужные шрифты.
- В поле Имя: введите желаемое имя для шрифтов темы, затем щелкните Сохранить . Настройка шрифтов темы
- Презентация обновится, и в ней будут отображаться новые настраиваемые шрифты темы.
Изменение шрифтов темы не обязательно приведет к обновлению всего текста в презентации. Только текст, использующий шрифты текущей темы , будет обновляться при изменении шрифтов темы.
Текущие шрифты темыЧтобы выбрать новые эффекты темы:
PowerPoint упрощает применение новых эффектов темы , которые могут быстро изменить внешний вид фигур в вашей презентации.
- На вкладке Design щелкните стрелку раскрывающегося списка в группе Variants . Щелкните стрелку раскрывающегося списка
- Выберите Effects , затем наведите указатель мыши на различные эффекты темы , чтобы увидеть живое изображение. предварительный просмотр.
- Выберите желаемые эффекты темы. Выбор новых эффектов темы
- Презентация обновится, чтобы отобразить новые эффекты темы.
Применение новых эффектов темы изменит различные стили формы , доступные на вкладке Формат при редактировании фигуры или графического элемента SmartArt.
Стили фона
Для дальнейшей настройки слайдов вы можете изменить цвет фона , выбрав другой стиль фона .Доступные стили фона зависят от текущей темы.
Чтобы применить стиль фона:
- На вкладке «Дизайн » щелкните стрелку раскрывающегося списка в группе «Варианты » . Щелкните стрелку раскрывающегося списка.
- Выберите стили фона . Щелкните «Стили фона»
- Выберите нужный стиль. Доступные стили будут меняться в зависимости от текущих цветов темы . Выбор стиля фона
- Новый фон будет отображаться на каждом слайде презентации.Как видно из приведенного ниже примера, изменение стиля фона не повлияет на текстуры фона . Старый и новый стили фона
Если вы хотите еще больше контролировать фон, щелкните команду Форматировать фон на Дизайн таб.
Щелчок по команде Форматировать фонРазличные темы также включают в себя разные макеты слайдов и фоновую графику . Мы поговорим о том, как настроить их на уроке Slide Master View.
Сохранение пользовательских тем
После того, как вы найдете нужные настройки, вы можете сохранить тему , чтобы вы могли использовать ее в других презентациях. Если вы хотите использовать тему только в текущей презентации, вам не нужно ее сохранять.
Для сохранения темы:
- На вкладке Design щелкните стрелку раскрывающегося списка в группе Темы . Щелкните стрелку раскрывающегося списка
- Щелкните Сохранить текущую тему . Щелкните Сохранить текущую тему
- Появится диалоговое окно.Введите имя файла , затем нажмите Сохранить . Сохранение темы
- Если щелкнуть стрелку раскрывающегося списка в группе Темы , вы увидите настраиваемую тему под Custom . Добавленная настраиваемая тема
Пользовательские темы имеют еще одну уникальную и мощную функцию: любую настраиваемую тему, которую вы сохраняете в PowerPoint, можно фактически использовать в других приложениях Microsoft Office , таких как Word и Excel.
Вызов!
- Открыть существующую презентацию PowerPoint .Если хотите, можете воспользоваться нашей практической презентацией.
- Примените цвета темы Paper .
- Выберите другой набор из цветов темы .
- Попробуйте выбрать разные шрифты темы , чтобы найти те, которые подходят для презентации.
- Измените стиль фона .
/ ru / powerpoint2013 / мастер-слайд-просмотр / содержание /
загрузок :: NC State Brand
Введение
Прочтите весь сайт бренда, чтобы убедиться, что вы понимаете правила, рекомендации и то, как все работает вместе, прежде чем использовать эти ресурсы для создания рекламных акций, связанных с университетами.Эти активы должны использоваться только для официальных университетских коммуникаций. Не используйте их для продвижения частного бизнеса или в личных целях.
Если у вас есть какие-либо вопросы или проблемы при использовании этих ресурсов, свяжитесь с отделом по связям с общественностью университета по адресу [email protected].
Логотипы
Цифровые и векторные логотипы
Файлы логотипов NC State не зависят от шрифтов. Предписанные шрифты Univers не нужно загружать в вашу систему, и лицензия не требуется.PNG-файлы блока NC State для веб-использования доступны в нескольких размерах, от наименьшего допустимого до наибольшего. Файлы EPS были созданы как векторные файлы с линейной графикой и являются единственными логотипами, которые когда-либо следует использовать для печати, потому что векторные файлы будут печататься безупречно при любом размере. Логотипы JPG следует использовать только для документов PowerPoint или Microsoft Office.
Цветовая палитра
Наша палитра цветов (PDF)последнее обновление 28.10.19
Наши оттенки и оттенки (ZIP)последнее обновление 16.12.19
Программные цветовые палитры
Для быстрого доступа к нужным цветам импортируйте следующие палитры в свои программы Adobe Creative Suite.Чтобы использовать файлы, откройте палитру Swatches в своей программе и щелкните в верхнем правом меню. Выберите «Открыть библиотеку образцов», а затем «Другая библиотека». Перейдите туда, где на вашем компьютере находится загруженный файл образцов.
Библиотеки Adobe Swatchпоследнее обновление 28.10.19
Иконки
Используйте наш набор фирменных значков, чтобы добавить визуального интереса и проиллюстрировать важные факты и цифры в вашем веб-и печатном контенте.
Иконки можно изменить на любой цвет в цветовой палитре NC State. Либо поместите белый значок в цветное поле, либо преобразуйте цвет значка для использования на белом фоне. Используйте только один цвет для каждого значка. Иконки нельзя изменять или комбинировать.
Файлы EPS, PNG и SVG доступны ниже. Для проектов печати используйте файлы EPS, чтобы гарантировать четкость печати значков любого размера. Файлы PNG следует использовать только в PowerPoint и Microsoft Office. Файлы SVG предназначены для использования в Интернете.
Фреймворк начальной загрузки
Чтобы упростить сохранение бренда, используйте вариант NC State Bootstrap для веб-стилей, включая шрифты, цвета и многое другое.
GitHub (требуется вход в NC State) Документация Визуальная ссылка
Веб-шрифты
Поскольку мы создаем единообразную визуальную идентичность на максимально возможном количестве носителей, все веб-сайты штата Северная Каролина должны использовать исключительно семейство шрифтов университета — Univers.У нас централизованно размещены эти шрифты, и мы создали простой в использовании фрагмент кода для встраивания их на ваш веб-сайт. Ниже приведены названия семейства шрифтов для гарнитур Univers и Glypha.
-
Университеты -
UniversCondensed -
Глифа
В каждом семействе доступны три различных шрифта с толщиной шрифта .
- Свет:
300 - Роман:
400 - Полужирный шрифт:
700
Если вы используете вариант Bootstrap NC State, веб-шрифты уже будут включены на ваш сайт.Вам также не нужно включать этот код.
Веб-шрифты доступны только на доменах ncsu.edu. В целях разработки веб-шрифты также загружаются на localhost , * .local и * .dev .
Бренд Utility Bar
Панель инструментов торговой марки NC State предлагает простой способ подключения наших тысяч веб-сайтов и информирования пользователей Интернета о том, где они находятся в любое время.Этот элемент должен находиться вверху всех официальных сайтов штата Северная Каролина. Над этой панелью не должно появляться никакого содержимого или отступов. Панель служебных программ доступна в различных цветовых комбинациях (черный, серый и красный) в соответствии с официальными университетскими цветами, но ее нельзя редактировать или изменять каким-либо образом, кроме вариантов, представленных при встраивании. Панель утилит следует использовать только в том случае, если логотип NC State заметно отображается в верхней части вашего сайта или если используется опция кирпича, описанная ниже.
Для некоторых организаций, работающих в особых условиях, панель служебных программ может не требоваться. Исключения будут обрабатываться в индивидуальном порядке. Веб-коммуникация обеспечит поддержку служебной панели, но будет полагаться на внутренний Интернет или ИТ-персонал каждого подразделения для реализации панели. Если у вас есть вопросы о реализации или исключениях, отправьте электронное письмо для веб-коммуникаций по адресу [email protected].
Поле поиска на панели служебных программ может выполнять поиск как на вашем собственном сайте, так и по всему NCSU.edu домен. Результаты поиска из каталога кампуса также будут добавлены позже. Для поиска на собственном сайте вы должны создать поисковую систему через систему пользовательского поиска Google. Чтобы скрыть рекламу в своей системе пользовательского поиска, выполните действия, описанные в этой статье OIT. Затем вам нужно будет вставить ключ вашего движка в переменную googleCustomSearchCode . Если эта переменная не установлена, панель утилит будет выполнять только глобальный поиск ncsu.edu.
Чтобы лучше приспособить пользовательский поиск, вы можете указать текст заполнителя поля поиска, используя переменную заполнителя .Пробелы могут быть обозначены знаком «+».
Панель утилит реагирует. Переменная maxWidth должна быть установлена на максимальную точку останова вашего сайта, чтобы разрешить ширину контейнера для жидкости. Если maxWidth не задано, полоса выравнивает свое содержимое по размерам контейнера Bootstrap по умолчанию и точкам останова. Цвет панели служебных программ можно изменить, установив переменную color . Текущие варианты цвета включают серый , красный и черный .
Кроме того, официальный кирпич 2×2 NC State можно использовать вместо черно-белой кнопки по умолчанию «NC State Home», добавив переменную showBrick = 1 или выбрав «Use NC State Brick?» в настройках плагина WordPress. Вариант кирпича может использоваться вместо заметного отображения логотипа штата Северная Каролина в верхней части сайта. Имейте в виду, что кирпич будет висеть еще на 30 пикселей дальше, чем нижняя часть панели служебных программ, и это должно быть разумно предусмотрено дизайном сайта.
Для реализации панели утилит доступны два варианта: установка через плагин WordPress или ручное включение следующего кода скрипта:
Плагин WordPress доступен для загрузки здесь (.zip). Войдите в панель управления WordPress и перейдите на вкладку «Плагины». Выберите «Добавить», чтобы загрузить загруженный zip-файл и активировать его как обычно. Панель служебных программ будет работать без какой-либо дополнительной настройки, но дополнительные параметры, описанные выше, доступны в разделе «Настройки» -> «Панель служебных программ состояния NC».
Чтобы обеспечить дополнительную гибкость при выполнении требований доступности, вы можете использовать приведенный ниже код, чтобы указать точку ввода служебной панели. Это полезно при создании ссылок «Перейти к основному содержанию».Панель служебных программ должна быть первым видимым элементом на вашей странице. Если div не указан, панель служебных программ будет вставлена как первый элемент внутри вашего тега .
Сайты, которые были разработаны в соответствии со старыми рекомендациями по использованию бренда, могут продолжать использовать старую панель брендинга. Эти сайты созданы на ближайшее время, и вы можете связаться с [email protected], чтобы получить поддержку и добавить код для старой панели брендинга.
Сайты
Университетпо коммуникациям и маркетингу хотел бы сотрудничать с вами в создании фирменного веб-сайта, который поможет вам в достижении ваших целей. Мы предоставляем полный набор веб-сервисов, которые помогут вам и вашей команде пройти каждый этап процесса — от идеи и стратегии до дизайна, контента и нестандартного кодирования. Чтобы начать разговор о вашем новом веб-сайте, свяжитесь с нами.
Шаблоны PowerPoint
Используйте эти шаблоны для своих презентаций.Имейте в виду, что единственный шрифт, который вы должны использовать для своего контента, — это Arial.
Шаблоны цифровых рекламных щитов
Вы можете использовать эти шаблоны для создания слайдов с объявлениями о событиях или программах для Billboard, центральной системы отображения цифровых вывесок по всему университетскому городку.
Чтобы настроить шаблон, выберите цвет фона из основной цветовой палитры NC State. Цвета расширенной палитры также доступны в образцах в шаблоне, но не используйте их против Wolfpack Red.Отрегулируйте элементы так, чтобы они соответствовали вашему контенту, напишите короткую копию, которую можно будет быстро прочитать на расстоянии, а затем сохраните готовый слайд в формате JPG или PNG с разрешением 1920×1080 пикселей.
Руководящие принципы бренда в отношении типографики, голоса и тона, а также изображений применимы ко всем рекламным щитам. Если у вас нет лицензии на семейство шрифтов Univers, единственной заменой является Arial.
Обои
Эти изображения кампуса можно загрузить с различным разрешением в качестве обоев рабочего стола или ноутбука.
Подпись электронной почты
Вы можете включить изображение логотипа как часть подписи электронной почты вашего университета. При таком использовании логотип должен отображаться внизу подписи электронного письма, под всеми другими элементами подписи. Не изменяйте размер изображения логотипа и не оставляйте его в отдельной строке без какого-либо другого текста или графики в той же строке. Помните, что некоторые почтовые клиенты не отображают изображения; поэтому ваша контактная информация всегда должна быть в виде текста, а не изображений.
Чтобы использовать логотип как часть подписи электронного письма:
- Загрузите изображение логотипа на свой настольный компьютер.
- Зайдите в настройки электронной почты, прокрутите вниз до раздела «Подпись» и введите текст своей подписи в текстовое поле. Если у вас уже есть подпись электронной почты, убедитесь, что информация верна.
- Чтобы правильно отформатировать текст подписи, выделите его с помощью мыши, а затем используйте кнопки форматирования непосредственно над текстовым полем, чтобы выбрать шрифт Sans Serif обычного размера.
- Чтобы вставить изображение логотипа, поместите мигающий курсор на две строки ниже последней строки текста в вашей подписи. Затем щелкните значок «Вставить изображение» (рядом со значком «Ссылка») и загрузите файл изображения со своего компьютера.
- Щелкните Сохранить изменения внизу страницы.
Вы также можете включить утвержденных значков социальных сетей , которые ссылаются на каналы социальных сетей университета. При таком использовании значки должны отображаться внизу подписи электронной почты, под всеми другими элементами, включая блок NC State.Не изменяйте размер значков и не помещайте их в одну строку вместе, без какого-либо другого текста или графики в этой строке.
Чтобы включить значки в подпись электронной почты, выполните процесс, аналогичный описанному выше, вставляя каждый значок по очереди, как описано в шаге 4. Затем щелкните значок, чтобы выбрать его, а затем нажмите кнопку «Ссылка». В появившемся окне «Изменить ссылку» вставьте URL-адрес канала, который представляет значок, в поле «Веб-адрес» и нажмите «ОК». Сделайте это с каждым значком по очереди, пока каждый значок не будет ссылаться на соответствующий канал.Не включайте значки в свою подпись, не связав их таким образом. После того, как вы добавили значки в свою подпись и нажали «Сохранить изменения», отправьте тестовое электронное письмо, чтобы убедиться, что ссылки работают правильно.
Для справки: URL-адреса утвержденных каналов социальных сетей можно найти ниже.
Перейти к настройкам электронной почты.
Постер исследования
С помощью этих шаблонов PowerPoint вы можете создавать исследовательские плакаты двух размеров.Чтобы создать нестандартный размер, сначала удалите заголовок, выделив и вырезав его, а затем измените размер слайда. После изменения размера вставьте заголовок обратно в слайд.
Вы также можете создать свой собственный заголовок, используя кирпичный логотип NC State и шрифт Arial.
24 «x36» Плакат с презентацией (.potx)последнее обновление 19.03.19
Плакат с презентацией, 36 дюймов x 48 дюймов (.potx)последнее обновление 19.03.19
Плакат с презентацией 36 «x24» (.potx)последнее обновление 19.03.19
48 «x36» Плакат с презентацией (.potx)последнее обновление 19.03.19
Логотип состояния NC для пользовательского PowerPoint (.emf)последнее обновление 30.03.15
Необходимые элементы для печатных материалов
Все печатные материалы должны иметь официальное заявление университета о равных возможностях и заявление о расходах.Это государственные требования для проектов, финансируемых государством. Они могут появиться в наиболее удобном месте на вашем листе и быть размером от 6 пунктов.
Заявления, требуемые государством (.doc)последнее обновление 20.06.14
Настройка параметров фирменного стиля по умолчанию для страницы презентации вашей команды
Frame.io Администраторы и менеджеры групп могут настроить параметры фирменного стиля по умолчанию для страниц презентаций своей команды. Каждая новая презентация, созданная после этого, будет иметь цвета по умолчанию, установленные командой по умолчанию.Если член команды хочет отойти от цветов группы по умолчанию, он все равно может сделать это при создании отдельной презентации.
Настройте параметры брендинга на уровне командыВыберите «Настройки учетной записи»> «Брендинг».
ПРИМЕЧАНИЕ: Если вы используете план Enterprise, вам нужно будет выбрать команду в своей учетной записи, для которой вы хотите установить параметры бренда по умолчанию.
В разделе «Брендинг» три поля управляют значениями цвета по умолчанию для страниц презентаций вашей команды.
Если вы посещаете этот параметр впервые, отображаемые цвета — это последние цвета, использованные в презентации, созданной в этой группе.
- Цвет акцента презентации — Кнопки и детали проигрывателя
- Цвет фона презентации — Цвет фона
- Цвет текста презентации — Цвет текста
Нажмите «Сохранить изменения» внизу страницы, и все готово.
Фирменные электронные письмаВы можете персонализировать свои электронные уведомления с помощью вашего логотипа и фирменного стиля.Загрузите свой логотип и выберите цвета, которые вы хотите отображать в этих письмах:
ПРИМЕЧАНИЕ: Фирменные письма доступны только в тарифных планах Team и Enterprise.




 Выбор новых шрифтов темы
Выбор новых шрифтов темы