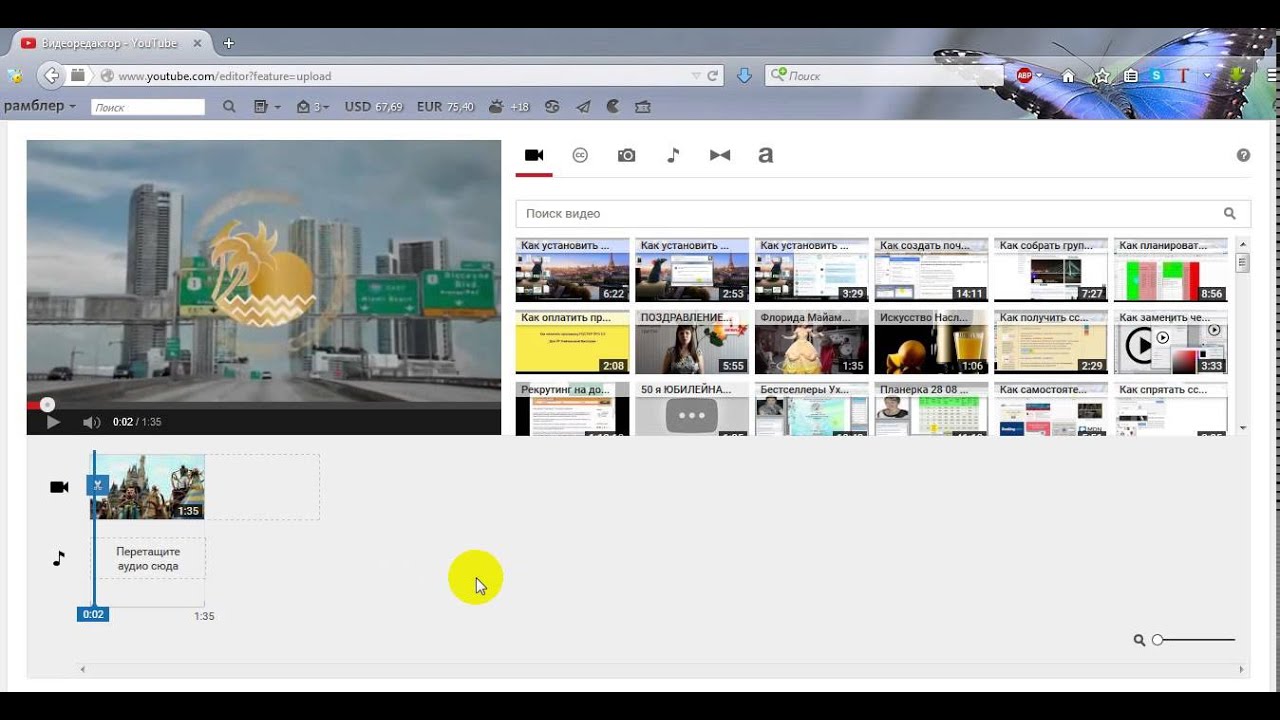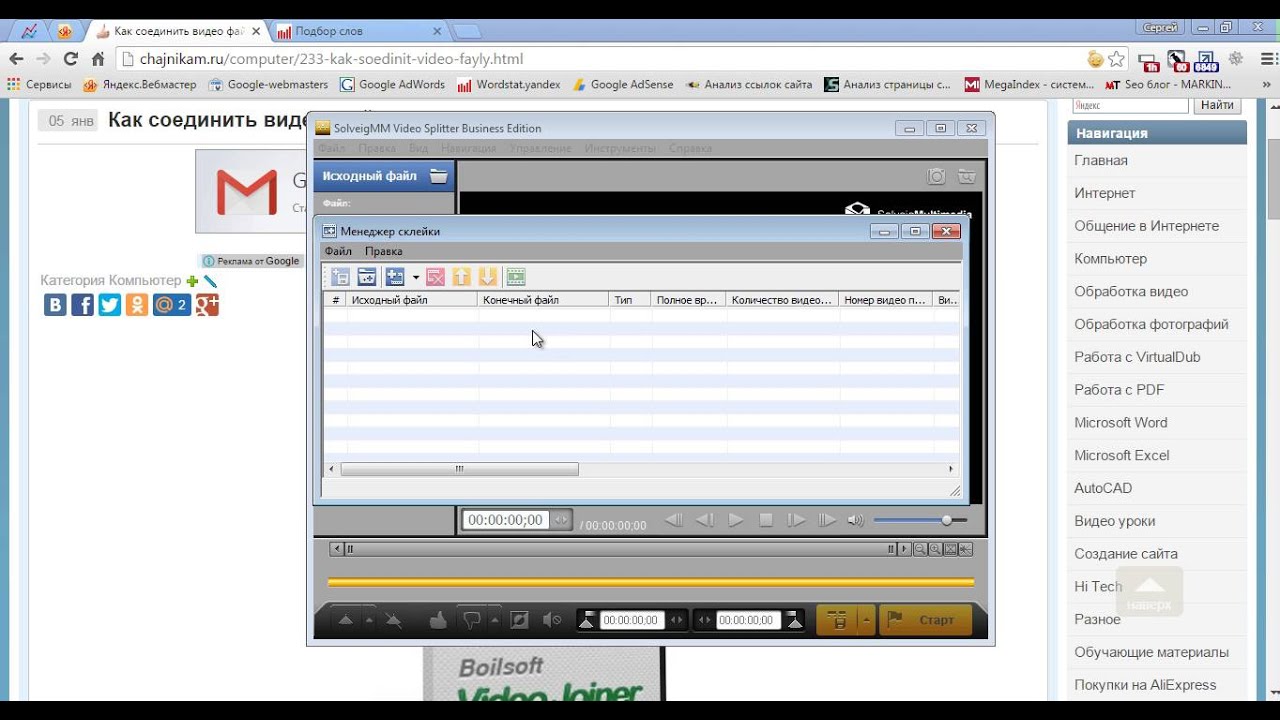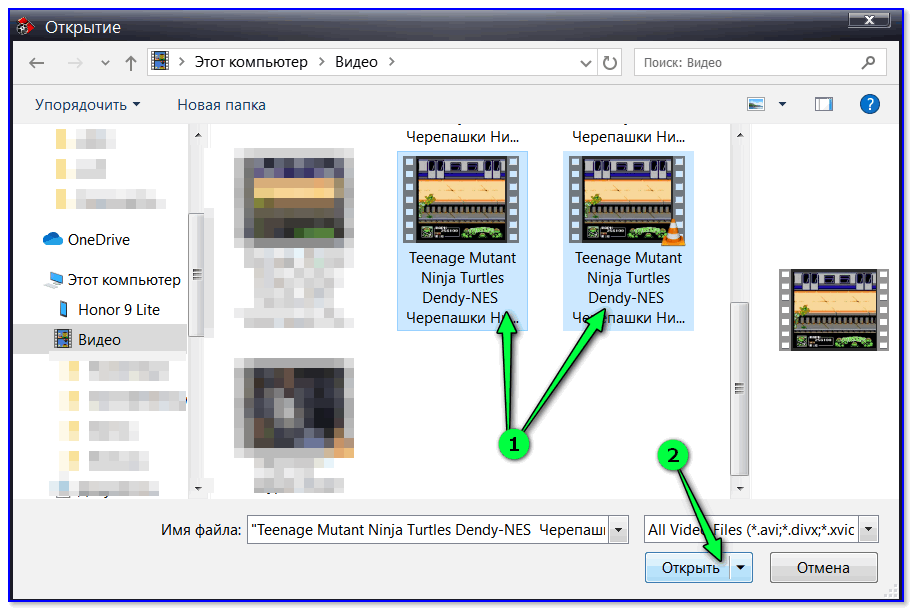App Store: Видеоредактор — Perfect Video
Perfect Video – это мощный, но ОЧЕНЬ удобный редактор для видео и слайд-шоу. С ним вы сможете легко и быстро обрезать, склеивать, разделять, переворачивать и зеркально отражать видеоклипы, добавлять субтитры, мозаику, водяные знаки, фото и текст, редактировать переходы от одного фрагмента к другому, добавлять музыку и голос, а также экспортировать готовые видеоклипы.
[ВОЗМОЖНОСТИ ДЛЯ ВЛАДЕЛЬЦЕВ PRO-АККАУНТОВ]
1. Анимация по ключевым кадрам: создание ключевых точек с помощью различных операций редактирования.
2. Видео с функцией «картинка в картинке».
3. Функция «Разделить экран»: воспроизведение двух видео параллельно.
4. Хромакей (зеленый экран): замена сплошного одноцветного фона видеороликом или фотографией.
5. Мозаика на видео: пикселизация, размытие или выделение любого фрагмента.
6. Цвет видео: настройка цвета видео в реальном времени (яркость, контрастность, насыщенность, оттенки.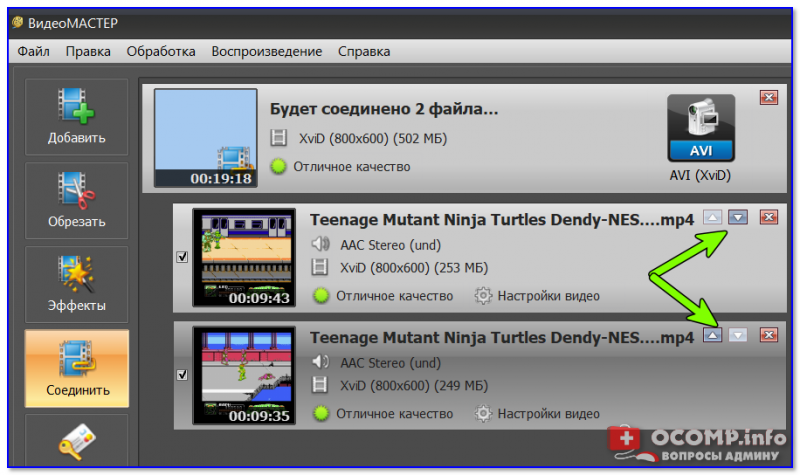
7. Движение фото: эффект Кена Бернса.
[ПРОЧИЕ ВОЗМОЖНОСТИ И ОСОБЕННОСТИ ИСПОЛЬЗОВАНИЯ]
1) Импорт видео и фото: добавляйте в проект видеоклипы и фотографии – это занимает считанные секунды.
2) Различные форматы: оригинальный размер видео, 1:1; 4:5; 16:9 или 9:16; 4:3 или 3:4; 19,5:9 или 9:19,5; 3:2 или 2:3; 2:1 или 1:2; 2,39:1.
3) Задний план: добавляйте к ролику фон любого цвета, размывайте задний план или используйте для него фотографии из собственной медиатеки.
4) Совмещение: объединяйте несколько текстов, видео или фото в один клип.
5) Разделение: эта функция позволяет удалять любой фрагмент из середины ролика, а также ускорять и замедлять темп видеофрагмента.
7) Тримминг: убирайте все ненужные моменты.
8) Замедленная съемка: замедляйте и ускоряйте видео (0,25x—6x).
9) Обрезка и зеркальное отражение видео, а также возможность поворачивать его под любым углом.

10) Реверс: воспроизведение видео задом наперед.
11) Дублирование: возможность дублировать любой проект или видеоклип.
12) Анимированные субтитры: добавляйте к видео анимированный текст и картинки.
14) Громкость: заглушайте видео или увеличивайте его громкость (0-500%).
15) Музыкальное оформление: добавляйте в любой проект музыку из медиатеки iTunes. Можно также добавить только часть песни, обрезав ее в нужном месте.
16) Звуковые эффекты: множество готовых звуковых эффектов.
17) Переходы: огромное количество готовых эффектов перехода между кадрами.
18) Затемнение и проявление видео: эффект проявления или затемнения начальных и последних кадров (все параметры — в разделе «Настройки»).
19) Сжатие видео: радикальное уменьшение размера файла без потери качества.
20) Экономия места: Perfect Video сохраняет только ссылку на видео, поэтому импортированные ролики не занимают ценное место (главное – НЕ УДАЛЯЙТЕ оригинал редактируемого видео).
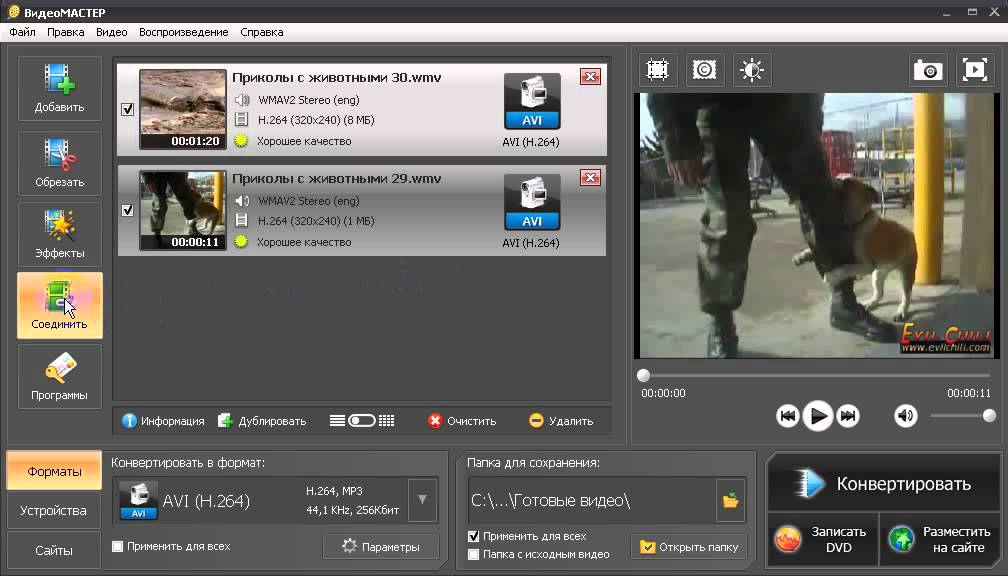
21) Высокое разрешение: поддержка ряда форматов, включая 1920x1080HD, и разрешения 4K на iPhone 6s, iPhone 6s Plus, iPad Air 2 и iPad Pro и новее.
22) Экспорт и публикация: готовые клипы можно сохранить в альбоме «Фотопленка», отправить в Instagram, Facebook, YouTube или по электронной почте.
23) Мгновенные действия: все действия выполняются мгновенно. Больше не нужно ждать!
Если у вас есть вопросы или предложения, пишите нам. Мы обязательно ответим. Спасибо!
Лучшие методы 7 для объединения видео онлайн без установки чего-либо
Существует множество причин, по которым люди должны объединить видео, Например, смартфон позволяет снимать только короткое видео из-за ограниченного объема памяти. Если пользователи хотят сделать длинный фильм, они должны объединить видеоклипы вместе. Многие люди предпочитают онлайн видео столяры, Поэтому мы поделимся топ-листом в этом посте.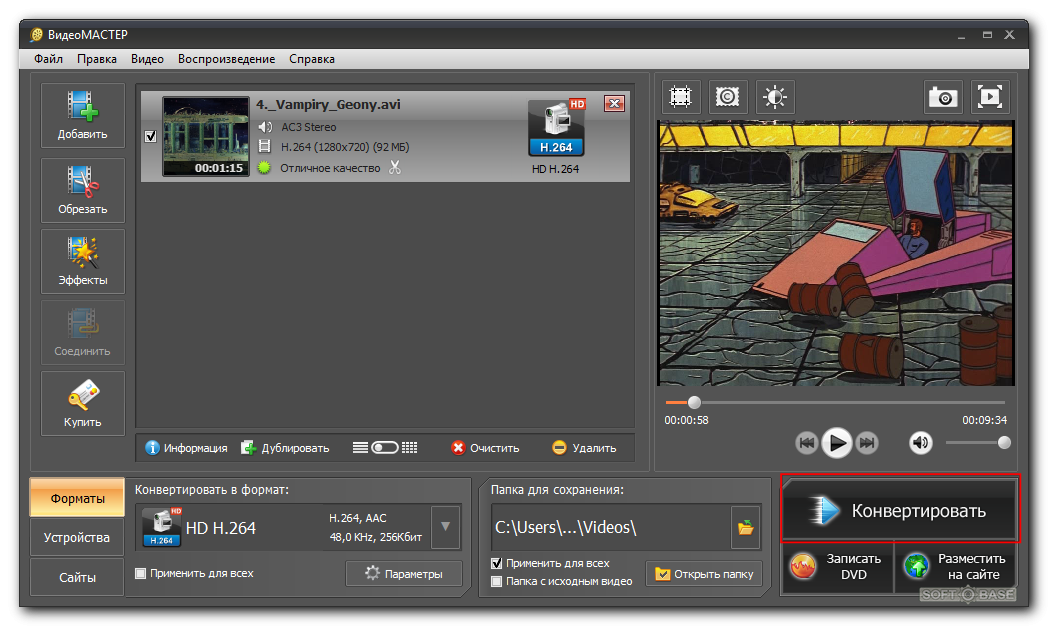
Часть 1: Лучшие онлайн-комбинаторы и редакторы 7
Топ 1: Mergevideo.oneline
Плюсы
- 1. Загрузите видеоклипы с компьютера, Dropbox, Google Drive и веб-сайтов.
- 2. Добавьте несколько видео вместе просто с инструкциями на экране.
- 3. Предложите основные пользовательские опции.
Минусы
- 1. Это онлайн видео слияние тратит много времени на импорт больших видео.
- 2. Будет сжать видео автоматически.
Как объединить видео онлайн
Шаг 1Откройте веб-браузер https://mergevideo.online/ и нажмите кнопку Выберите файлы кнопка для загрузки видео с компьютера. Он также поддерживает Dropbox и Google Drive.
Шаг 2: Перегруппируйте видеоклипы в нужном порядке и выберите параметры вывода, например формат видео. Нажмите на 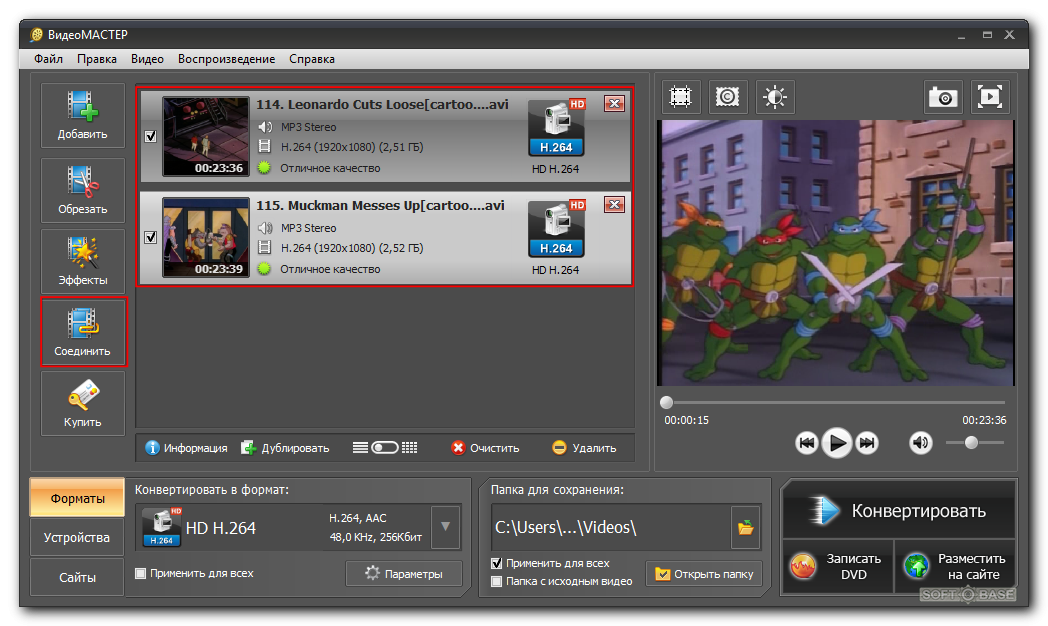
Шаг 3: По завершении нажмите кнопку «Загрузить», чтобы сохранить файл.
Топ 2: Kapwing
Плюсы
- 1. Легко научиться объединять видео онлайн.
- 2. Рабочая скорость очень высокая.
- 3. Предоставьте пользовательские параметры, такие как соотношение сторон, обрезка и продолжительность.
Минусы
- 1. Это не бесплатное видео слияние онлайн.
- 2. Пользователям предлагается зарегистрироваться с личной информацией.
Как объединить видео онлайн
Шаг 1: Посетите https://www.kapwing.com/montage и зарегистрируйте аккаунт.
Шаг 2: Перетащите видеоклипы в пунктирную рамку или вставьте видео адреса.
Шаг 3: После загрузки установите пользовательские параметры в соответствии с вашими потребностями и нажмите кнопку «Создать».
Топ 3: WeVideo
Плюсы
- 1.
 Объедините видео онлайн на раскадровке просто.
Объедините видео онлайн на раскадровке просто. - 2. Предоставляем как бесплатную версию, так и платные планы.
- 3. Интегрируйте Green Screen, Slow Motion и другие инструменты редактирования.
Минусы
- 1. Бесплатная версия позволяет редактировать видео менее чем за 5 минут в месяц.
Как добавить видео вместе в Интернете
Шаг 1: Открыть домашнюю страницу WeVideo и войдите в свой аккаунт.
Шаг 2: Перейдите к Загрузить вкладка и импортировать видеоклипы, которые вы хотите объединить.
Шаг 3Затем поместите видео на раскадровку и просмотрите результат на панели «Просмотр».
Шаг 4: Если вас это устраивает, сохраните его в своей учетной записи или опубликуйте видео в социальных сетях.
Топ 4: ClipChamp
Плюсы
- 1. Поддержка сотен форматов видео.
- 2. Объедините видео и аудио онлайн без каких-либо затрат.

- 3. Добавить текст, заголовок и другие элементы на видео.
Минусы
- 1. Этот онлайн-объединитель видео недоступен, если вы используете какие-либо плагины для блокировки рекламы.
Как объединить видео клипы онлайн
Шаг 1: Войдите в свою учетную запись на главной странице онлайн-объединителя и редактора видео.
Шаг 2: Создайте новый проект и перетащите все видеоклипы, которые хотите объединить, в интерфейс.
Шаг 3: Поместите видео в график и расположите их в соответствии с вашими потребностями.
Шаг 4Наконец, экспортируйте видеофайл и загрузите его.
Топ 5: Cellsea
Плюсы
- 1. Поддержка многочисленных форматов видео.
- 2. Присоединяйтесь к видеоклипам онлайн бесплатно.
- 3. Содержат удобный интерфейс.
- 4. Разберитесь с видео быстро.
Минусы
- 1.

Как присоединиться к видео онлайн
Шаг 1Откройте http://www.cellsea.com/free-online-video-editor в любом браузере.
Шаг 2: Перетащите видеофайлы на домашнюю страницу и дождитесь завершения загрузки.
Шаг 3: После объединения загрузите видеофайл на свой компьютер.
Топ 6: Видео Панель инструментов
Плюсы
- 1. Нет водяных знаков, рекламы или других ограничений.
- 2. Поддержка видео, GIF и изображений.
- 3. Экспорт видео до 1080p.
Минусы
- 1. Этот онлайн видео столяр требует регистрации.
Как использовать онлайн видео комбинатор
Шаг 1: Перейдите на страницу http://www.videotoolbox.com/ в своем браузере и войдите в свою учетную запись.
Шаг 2: Загрузите свои видеоклипы в медиатеку. Затем установите флажки рядом с файлами и выберите Объединить файлы из выпадающего меню действий.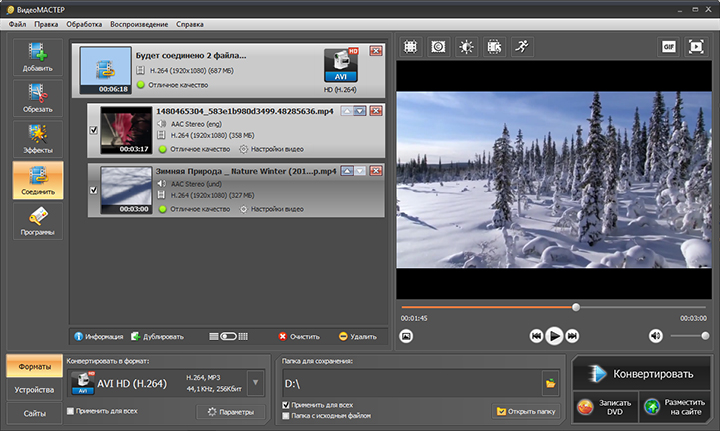
Шаг 3: Затем поместите видеоклипы на временную шкалу в последовательности. Задавать Выходной формат, разрешение и Имя выходного файла. Нажмите идти значок, а затем загрузить вывод.
Топ 7: Pixorial
Плюсы
- 1. Объедините видео онлайн для бесплатных и платных планов.
- 2. Храните результаты в личном облачном аккаунте.
- 3. Обрабатывать видео на разных платформах.
Минусы
- 1. Мощные функции доступны только для платной версии.
Как объединить видео онлайн
Шаг 1: Введите ваше имя пользователя и пароль на домашней странице Pixorial.
Шаг 2: Импортируйте видеофайлы с вашего компьютера и поместите их в раскадровку.
Шаг 3: Предварительный просмотр результата в предварительный просмотр окно, а затем нажмите скидка кнопка для экспорта объединенного видео файла.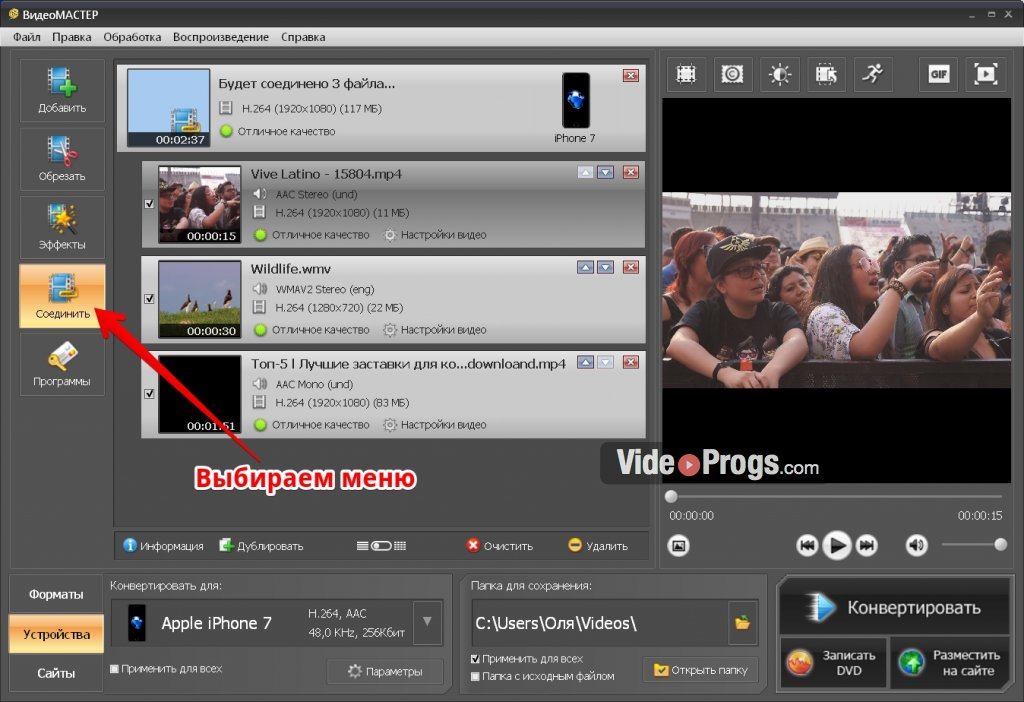
Часть 2. Объединение видео на настольном компьютере (Best Way)
Самым большим недостатком онлайн-видео комбайнеров является медленная скорость. Если вы хотите объединить несколько видеофайлов и сделать фильм, мы предлагаем вам попробовать AnyMP4 Video Converter Ultimate.
AnyMP4 Video Converter Ultimate это самое простое программное обеспечение для слияния видео для Windows и Mac. Он может объединить один или несколько видео и аудио файлов в одну коллекцию. Перед объединением видео вы также можете обрезать видео на клипы и объединить часть видео с другими. Кроме того, он предлагает мощные функции редактирования видео, чтобы легко персонализировать видео.
- 1. Объедините видеофайлы (более 300 форматов) без ограничения количества.
- 2. Измените порядок файлов мультимедиа, обрезав или обрезав их перед объединением.
- 3. Водяной знак, обрезать, вращать, переворачивать, клип, объединять, фильтровать видеофайлы, как вам нравится
- 4.
 Панель инструментов позволяет редактировать информацию метаданных, сжимать большие файлы и созданные изображения GIF.
Панель инструментов позволяет редактировать информацию метаданных, сжимать большие файлы и созданные изображения GIF.
Теперь давайте проверим, как использовать слияние видео для объединения ваших видео в 3 этапа.
Шаг 1, Добавить видео файл
Запустите это программное обеспечение, откройте окно и нажмите Добавить файлы импортировать все видео или аудио файлы в эту программу.
Шаг 2, Объединить видео
После добавления всех файлов в это программное обеспечение, вы можете щелкнуть и переместить выбранный файл вверх в том порядке, который вы хотите поместить. Кроме того, вы также можете щелкнуть значок перемещения вверх или вниз, чтобы изменить порядок.
Все файлы идут сверху вниз, и установите флажок Объединить в один файл.
Пока все настройки сделаны правильно, просто нажмите «Преобразовать все».
Если вы хотите изменить форматы видео исходных файлов, просто выберите нужные форматы из выпадающего списка Конвертировать все в.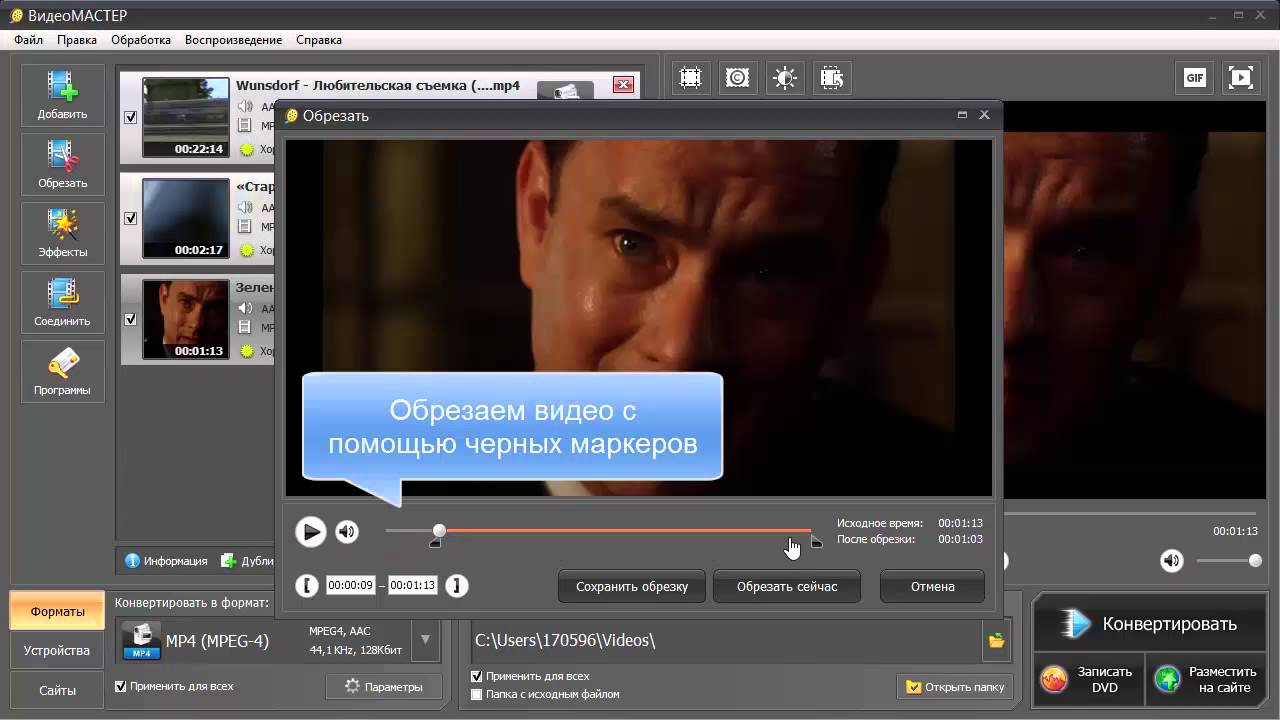
Заключение
Видеослияние позволяет объединить два или более видеоклипа в один файл. Мы протестировали десятки онлайн-видео комбайнеров и редакторов. Вы можете найти лучшие способы объединить видео онлайн на основе нашего обмена выше.
Как склеить видео на компьютере за пару минут
Хотите создать интересный и качественный видеоролик своими руками? Это можно легко сделать, даже если вы никогда раньше не занимались монтажом. Для этого вам понадобится популярный видео редактор на русском языке «ВидеоМОНТАЖ» от AMS Software. В этой инструкции мы расскажем вам о том, как склеивать видео при помощи этой утилиты, а также дадим несколько полезных советов по созданию эффектных видео сюжетов. Все, что от вас потребуется – это просто внимательно следовать указаниям нашей инструкции.
Шаг 1.
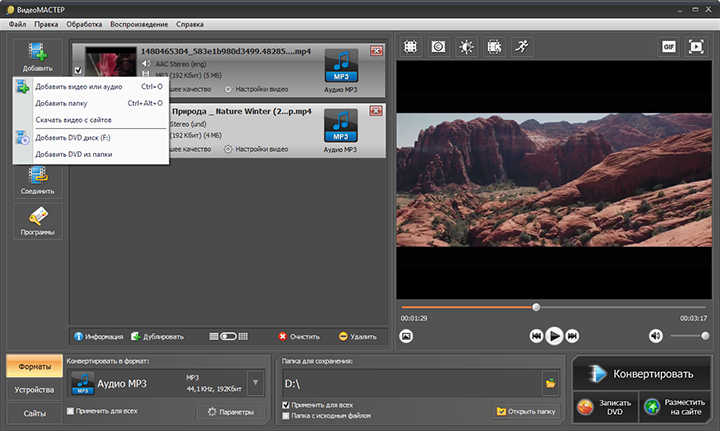 Скачайте программу
Скачайте программуСначала необходимо скачать программу для монтажа видео с нашего сайта. Дистрибутив утилиты весит всего 65 Мб, что позволит вам быстро дождаться окончания загрузки. Затем распакуйте скачанный установочный файл посредством двойного клика мыши. Появится Мастер Установки, с помощью которого вы сможете настроить оставшиеся компоненты «ВидеоМОНТАЖА» на свой компьютер. Не забудьте создать значок приложения на рабочем столе, чтобы всегда иметь быстрый доступ к нему. Далее можно сразу же приступать к работе.
Шаг 2. Добавьте видеофайлы
Запустите программу и выберите предпочтительное соотношение сторон видео (к примеру, «Установить автоматически»), а далее нажмите «Применить». После этого вы окажетесь во вкладке «Видео и фото», которая представляет собой обзор имеющихся на компьютере медиа файлов. Поочередно перетащите интересующие вас видеофайлы и фотографии на рабочую панель (либо добавьте их, дважды кликнув по ним мышью).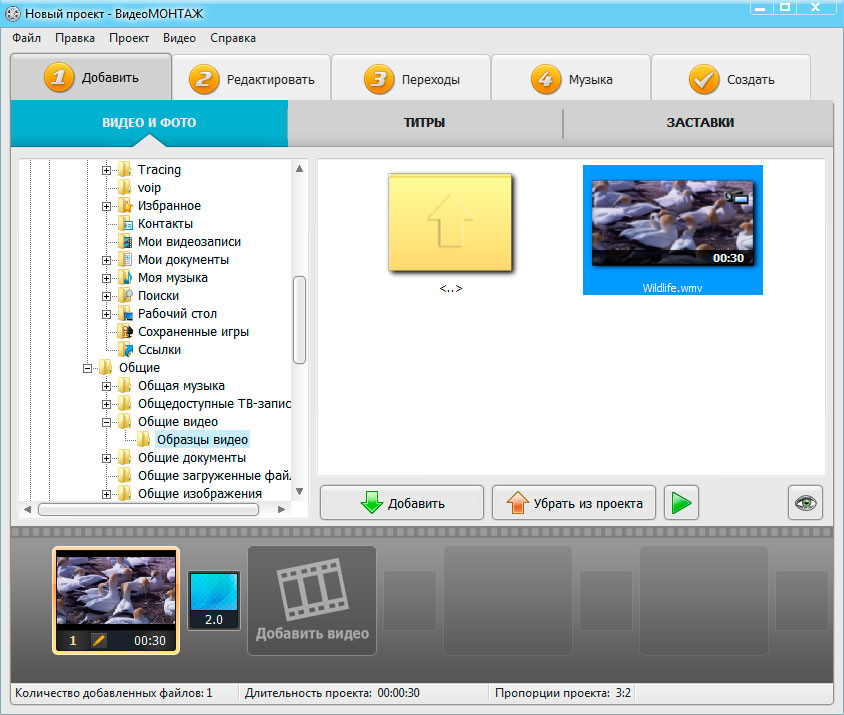 Как только все объекты будут добавлены в проект, переходите к следующему шагу.
Как только все объекты будут добавлены в проект, переходите к следующему шагу.
Добавьте материалы на монтажный стол
Шаг 3. Настройте переходы
Перед тем как склеить видео, рекомендуется разбавить его яркими анимированными переходами, располагающимися в одноименной вкладке. Ознакомьтесь с представленными в каталоге шаблонами, а затем перетащите наиболее понравившиеся в специальную ячейку между слайдами. Если нажать на тот или иной переход, то в окне настроек ему можно задать определенное время воспроизведения.
Установите между фрагментами переходы
Шаг 4. Наложите эффекты
Если вы хотите наложить на видеоряд причудливые спецэффекты, зайдите во вкладку «Редактирование» > «Эффекты». Отметьте галочками те варианты, которые больше всего подходят, после чего посмотрите, что получилось. При желании вы можете повернуть ролик в любую сторону на 90 или 180 градусов.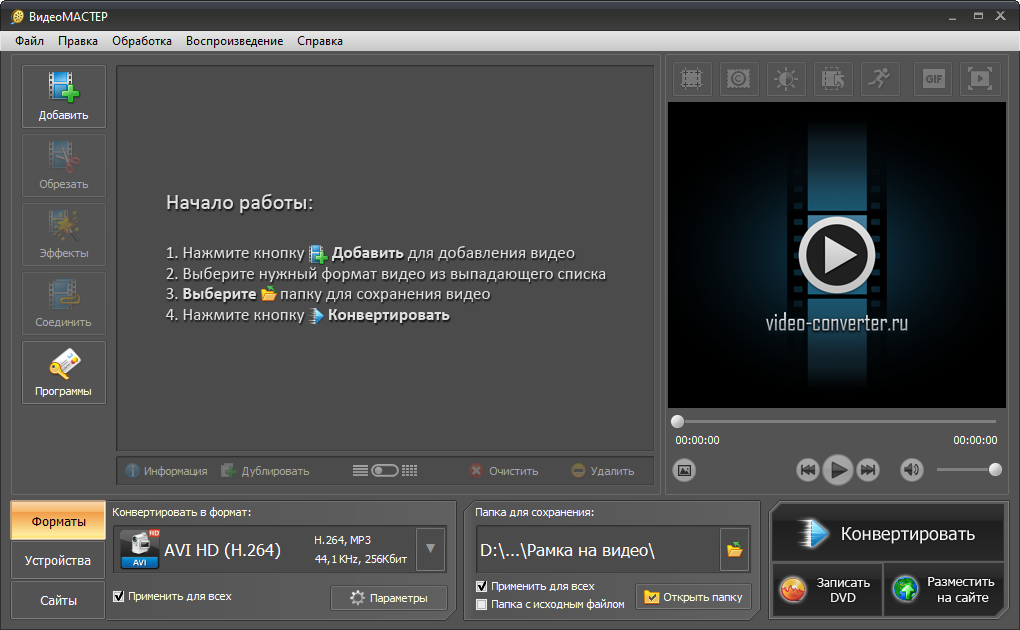
Применяйте к видео оригинальные эффекты
Шаг 5. Озвучьте музыкой
Программа для склеивания видео позволяет вам озвучить будущий ролик любой музыкой. Чтобы это осуществить, откройте раздел «Музыка» > «Добавить музыку». Далее вы получите возможность выбрать произвольный аудиофайл со своего компьютера или выбрать фоновую композицию из встроенной коллекции. В данной коллекции вы найдете мелодии на любой вкус – спокойную, романтическую, торжественную, праздничную, в стиле кантри и т.д. Если выбор сделан, нажмите кнопку «Добавить выбранное».
Добавьте фоновую музыку для видео и при необходимости обрежьте трек
Шаг 6. Создайте видео
Посмотрим, как склеить видео при помощи программы для монтажа видео «ВидеоМОНТАЖ». Перейдите в раздел «Создать», где вам будет предложено конвертировать ролик в один из многочисленных форматов.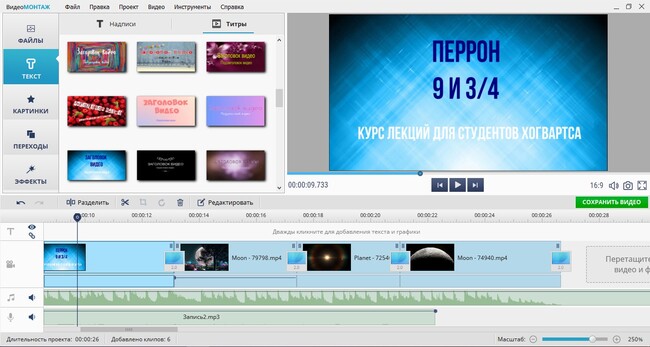 Среди возможных вариантов преобразования – создание DVD-видео, закачка в мобильное устройство и публикация на YouTube. Кликните по нужному способу, настройте параметры и дождитесь, когда утилита закончит работу.
Среди возможных вариантов преобразования – создание DVD-видео, закачка в мобильное устройство и публикация на YouTube. Кликните по нужному способу, настройте параметры и дождитесь, когда утилита закончит работу.
4 способа бесплатно объединить видео на Windows / Mac / онлайн
Объединить несколько видеороликов в новый файл очень просто. Функция объединения видео не является профессиональной. Вы можете получить эту функцию практически во всех видеоредакторах. Если вам не нужно применять другие видеоэффекты и инструменты для редактирования, достаточно использовать бесплатное слияние видео. Все, что вам нужно сделать, это объединить видео файлы. Это все. За комбинацию видео платить не нужно. Таким образом, в этой статье в основном рассказывается о том, как бесплатно объединить видео в одно. Вы можете бесплатно читать и выбирать лучший способ объединить видео на своем компьютере.
Часть 1. Как бесплатно объединить видео в Интернете
Слияние онлайн-видео — всегда ваш первый выбор.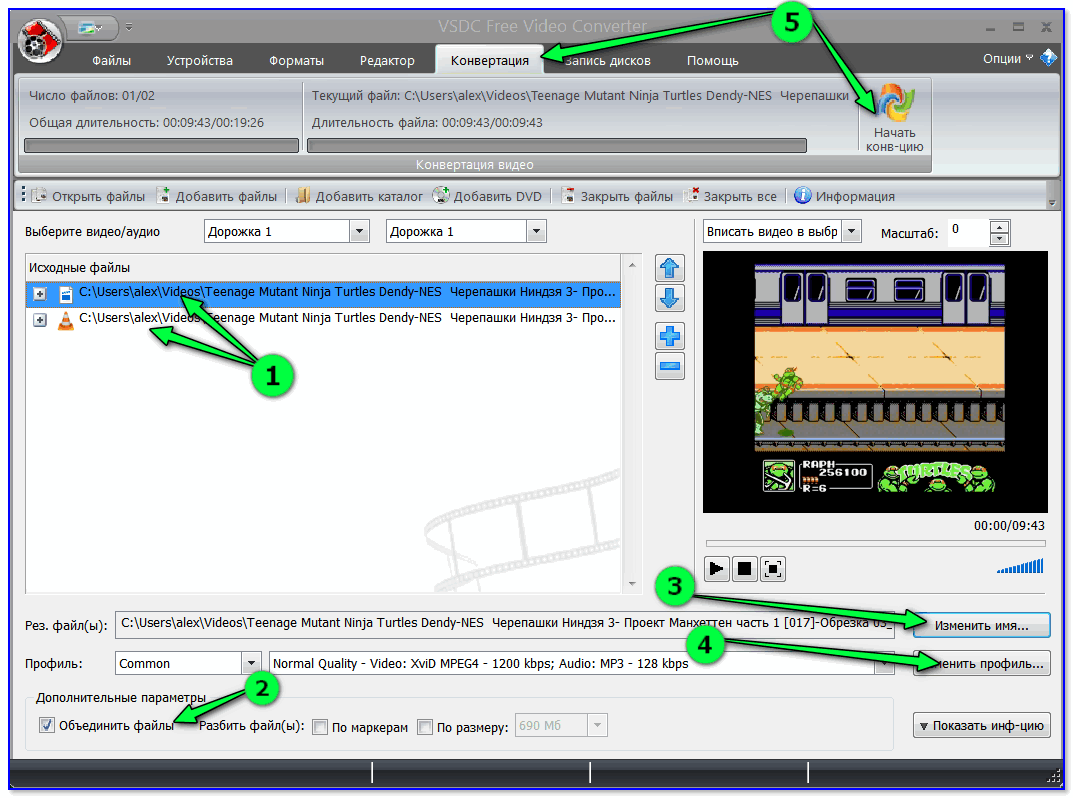 Нет большого пакета загрузки или регистрации. Вы можете объединить несколько видеороликов в разных форматах в финальное видео за считанные минуты. это FVC Бесплатное онлайн-видео слияние который позволяет пользователям бесплатно объединять или объединять несколько видеофайлов в Интернете. Нет ограничений по размеру или количеству файлов. Водяного знака тоже нет. Таким образом, вы можете полностью объединить видео онлайн без водяных знаков здесь.
Нет большого пакета загрузки или регистрации. Вы можете объединить несколько видеороликов в разных форматах в финальное видео за считанные минуты. это FVC Бесплатное онлайн-видео слияние который позволяет пользователям бесплатно объединять или объединять несколько видеофайлов в Интернете. Нет ограничений по размеру или количеству файлов. Водяного знака тоже нет. Таким образом, вы можете полностью объединить видео онлайн без водяных знаков здесь.
- 1. Объедините видео в 1080p, 720p и других предустановках вместе.
- 2. объедините видео в MP4, MKV, AVI, M4A, FLV, VOB, M2TS, так далее.
- 3. Загрузите объединенное видео на YouTube / Facebook / Vimeo или экспортируйте на iPhone, iPad, Samsung и другие устройства.
- 4.100% можно использовать бесплатно. Нет ограничения на максимальный размер файла. Без водяного знака.
- 5. Объединяйте видеоклипы онлайн через браузер, вместо того, чтобы загружать что-либо.
Шаг 1. Посетите FVC Free Online Video Merger в своем браузере.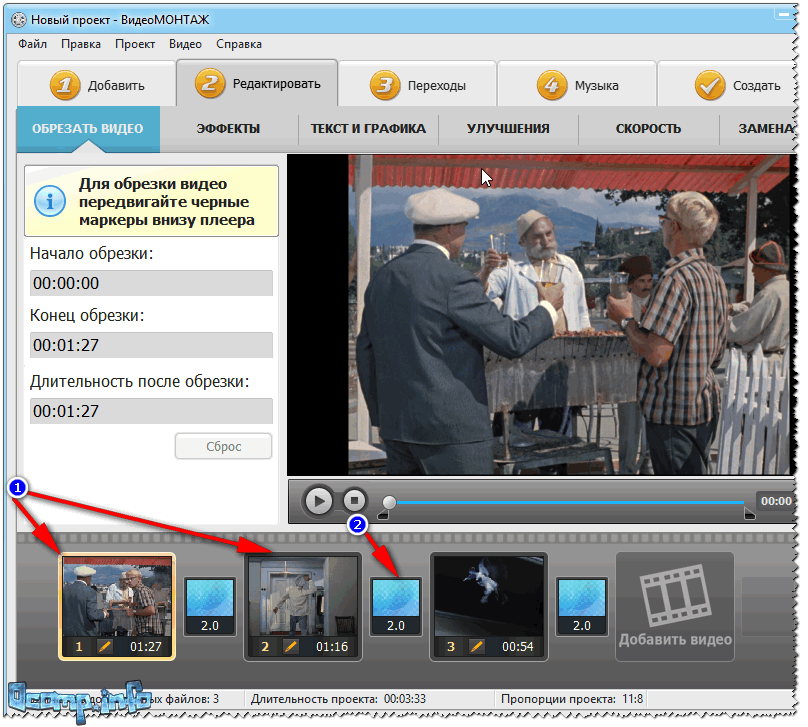 Нажмите Загрузить видео для объединения в основном интерфейсе.
Нажмите Загрузить видео для объединения в основном интерфейсе.
Шаг 2. Добавьте видео в бесплатное онлайн-объединение видео. Вы можете нажать + чтобы импортировать больше видеоклипов. Если вы хотите добавить порядок видео, вы можете навести указатель мыши на это видео. Нажмите Икс удалить его. Позже вы можете повторно добавить правильное видео.
Шаг 3. Нажмите разрешение для установки предустановки разрешения видео. Кроме того, вы можете развернуть Формат список для объединения и конвертации видео в MP4 и другие форматы.
Шаг 4. Нажмите Объединить сейчас в правом нижнем углу. Подождите немного, чтобы бесплатно объединить видео в Интернете.
Часть 2: Как объединить видео с VLC Media Player
Может ли VLC объединить два видео? Конечно, да. VLC может быть вашим бесплатным приложением для сжатия видео с открытым исходным кодом для пользователей Windows, Mac, iOS и Android. Вы можете проверить это руководство, чтобы объединить видео в VLC.
Шаг 1. Откройте VLC. выбирать Открыть несколько файлов из СМИ раскрывающийся список вверху.
выбирать Открыть несколько файлов из СМИ раскрывающийся список вверху.
Шаг 2. в Открытые СМИ окно, щелкните добавлять для импорта нескольких видео вместе в VLC.
Шаг 3. Нажмите Просматривать для установки выходной папки.
Шаг 3. Развернуть Играть список в правом нижнем углу. Выбрать Перерабатывать объединять видео вместе с VLC Media Player.
Часть 3: Как объединить видео в Windows Movie Maker
Вот еще один способ объединить видео в Windows 10. Вы можете использовать Windows Movie Maker для бесплатного объединения видеоклипов на ПК с Windows. Независимо от того, снято ли ваше видео на iPhone, Android или видеокамеру, вы можете успешно комбинировать видео с помощью Windows Movie Maker.
Шаг 1. Откройте Windows Movie Maker. Нажмите Добавить видео и фото на верхней панели инструментов.
Шаг 2. Просматривайте и добавляйте видеоклипы в WMV, MP4 и других совместимых форматах.
Шаг 3. Измените порядок видеоклипов, перетащив их на шкалу времени.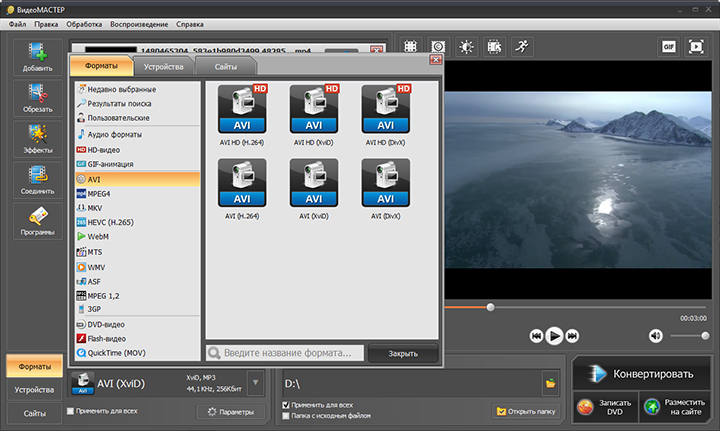
Шаг 4. выберите Сохранить фильм из раскрывающегося списка, чтобы экспортировать объединенное видео.
Часть 4: Как сшивать видео с помощью iMovie
Что касается пользователей Apple iOS и Mac, вы можете объединить два видео на Mac с помощью iMovie. Это мощный видеоредактор, требующий обучения. Если вы установили iMovie раньше, вы можете запустить iMovie в качестве бесплатного средства объединения видео на Mac.
Шаг 1. Откройте iMovie. Развернуть файл список. выберите Импортировать с последующим Фильмы.
Шаг 2. Выберите, какие видеоклипы вы хотите объединить. Затем нажмите Импортировать.
Шаг 3. Перетащите видеоклипы на шкалу времени iMovie в правильном порядке.
Шаг 4. Нажмите файл на вершине. Выбрать доля а затем выберите файл для объединения нескольких видео на Mac с iMovie.
Часть 5: Часто задаваемые вопросы об объединении видео
Можете ли вы объединить видео с YouTube?
Невозможно объединить загруженные видео с YouTube.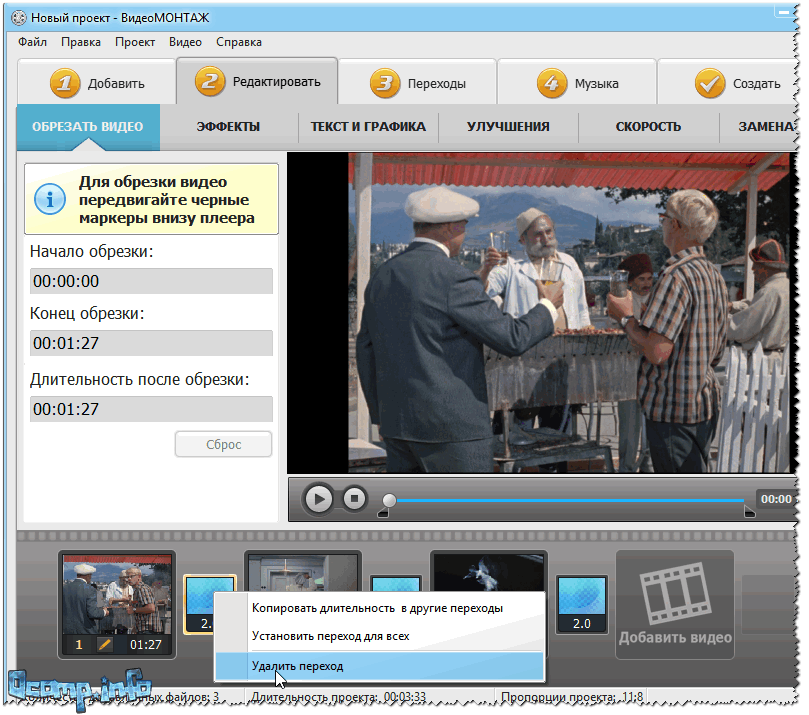 Редактора YouTube по умолчанию больше нет. Итак, вам нужно использовать стороннее объединение видео и объединение для объединения видео на YouTube. (Хотеть конвертировать видео с YouTube в MP4?)
Редактора YouTube по умолчанию больше нет. Итак, вам нужно использовать стороннее объединение видео и объединение для объединения видео на YouTube. (Хотеть конвертировать видео с YouTube в MP4?)
Какие приложения для объединения видео?
Чтобы объединить видео на iPhone и Android, вы можете использовать Video Merger Free, Movie Director Pro, Instant Video Editor, VivaVideo, VidTrim и т. Д. Встроенное объединение видео очень просто.
Что делать, если видео слияния VLC не работает?
Принудительно выйдите из VLC, а затем снова откройте VLC. Проверьте, обновили ли вы VLC до последней версии. Более того, вы можете переустановить VLC для объединения видео.
Все упомянутые выше объединения видео можно использовать бесплатно. Вы можете бесплатно объединять видео онлайн с помощью FVC Free Online Video Merger. Нет ограничений на размер файла и водяных знаков. Или вы можете использовать VLC Media Player, iMovie и Windows Movie Maker для объединения видео и применения других видеоэффектов на вашем компьютере.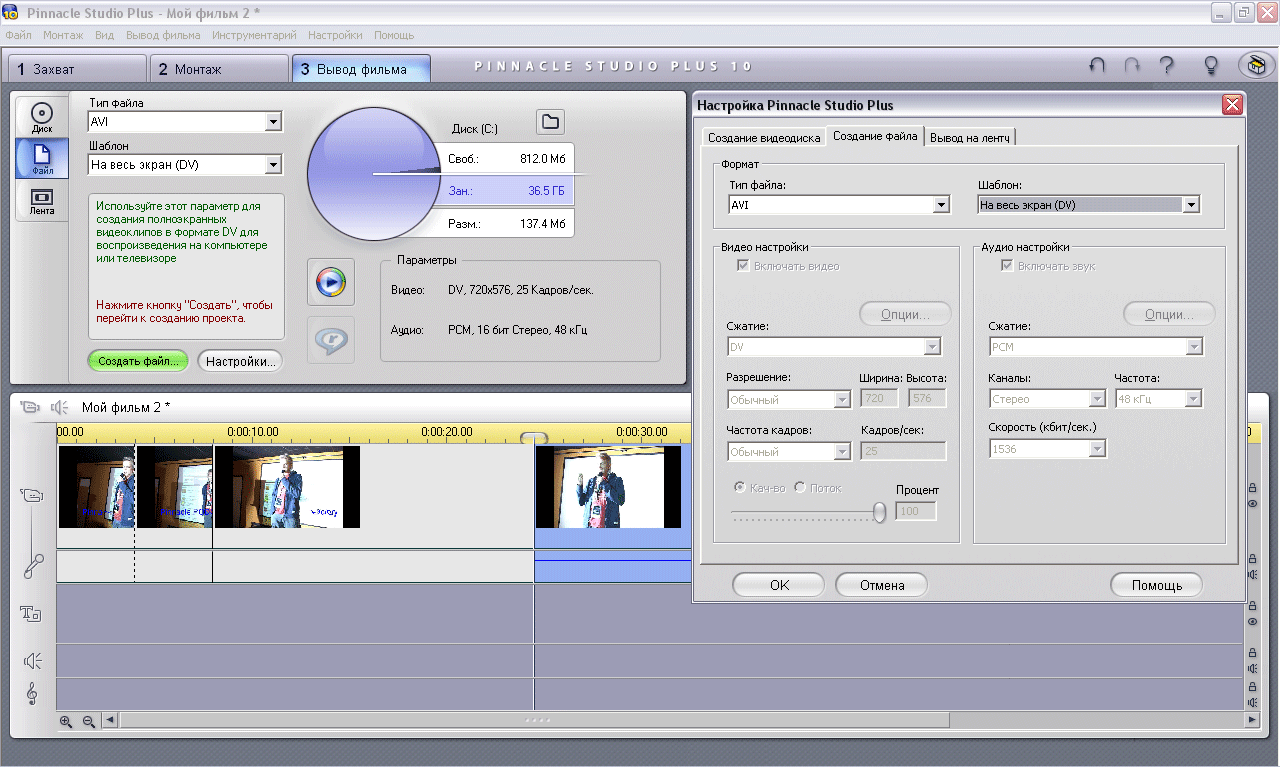
Больше чтения
[Самый простой способ] Как объединить видео с помощью Video Combiner
Как и при объединении PDF, в повседневной жизни вам часто может потребоваться объединить видео. Однако, попробовав несколько онлайн-слияний, вы все равно не можете найти простой в использовании объединитель видео, чтобы объединить несколько видеофайлов. В этой статье мы покажем вам два великолепных видео слияния, которые помогут вам обрезать видео и объединять видеоклипы. Если вы хотите отредактировать ваши любимые фильмы или видео, которые вы только что сняли, вы можете продолжить чтение, чтобы найти лучший ответ.
Часть первая: бесплатное слияние видео для объединения видео
Когда мы говорим о бесплатном объединителе видео, вы можете подумать о некоторых слияниях видео в Интернете. В этой статье мы не будем предлагать вам использовать онлайн-программное обеспечение для объединения видео. Потому что даже для загрузки и анализа ваших видео онлайн-объединитель видео будет стоить вам очень долго. Если вы не можете легко найти подходящий видеоредактор, мы искренне рекомендуем вам мощную и простую в использовании программу для вас. Во-первых, вы должны скачать и установить этот Бесплатный видеокомбинатор на твоем компьютере.
Если вы не можете легко найти подходящий видеоредактор, мы искренне рекомендуем вам мощную и простую в использовании программу для вас. Во-первых, вы должны скачать и установить этот Бесплатный видеокомбинатор на твоем компьютере.
Вот простые шаги, чтобы объединить видео на ПК
Шаг 1 Запустите Video Combiner
Откройте это бесплатное программное обеспечение для объединения видео на вашем компьютере.
Шаг 2 Добавить видео, которые вы хотите объединить
Нажмите кнопку «Добавить файл» в верхнем списке, чтобы импортировать видео, которые вы хотите объединить, из всплывающего окна.
Шаг 3 Объединить видео в один файл
Выберите видео, которые вы хотите объединить, и отметьте «Объединить в один файл». Этот отличный Video Merger позволяет вам установить выходные форматы и папку назначения. После этого вы можете нажать «Конвертировать», чтобы начать объединять видео вместе.
По сравнению с онлайн видео слияниеЭто бесплатное программное обеспечение для редактирования видео может объединить несколько сегментов в один полный файл за очень короткое время.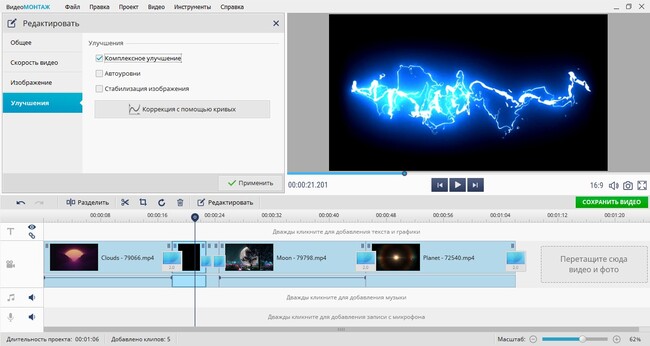 И это позволяет вам выбрать подходящий формат выходного видео в соответствии с вашими потребностями. Более того, он может помочь вам обрезать видео в клипы, чтобы сохранить только полезные части, и объединить эти видеоклипы в один новый файл с высоким качеством.
И это позволяет вам выбрать подходящий формат выходного видео в соответствии с вашими потребностями. Более того, он может помочь вам обрезать видео в клипы, чтобы сохранить только полезные части, и объединить эти видеоклипы в один новый файл с высоким качеством.
Часть вторая: Профессиональный объединитель видео для объединения видео
Если вы хотите объединить видео вместе, первое бесплатное слияние видео может полностью удовлетворить вашу волю. Однако первое программное обеспечение имеет только версию для Windows, и вы не можете использовать его на Mac. Что если вы хотите объединить видео на Mac? Что делать, если вы хотите больше функций редактирования видео, а не только объединение видео? В этой части мы познакомим вас с более мощным Видеоусилитель объединить видео на ПК и Mac.
Шаги для объединения видео с Video Enhancer
Шаг 1 Запуск видео Enhancer
Загрузите и установите это программное обеспечение для слияния видео на свой компьютер и откройте его.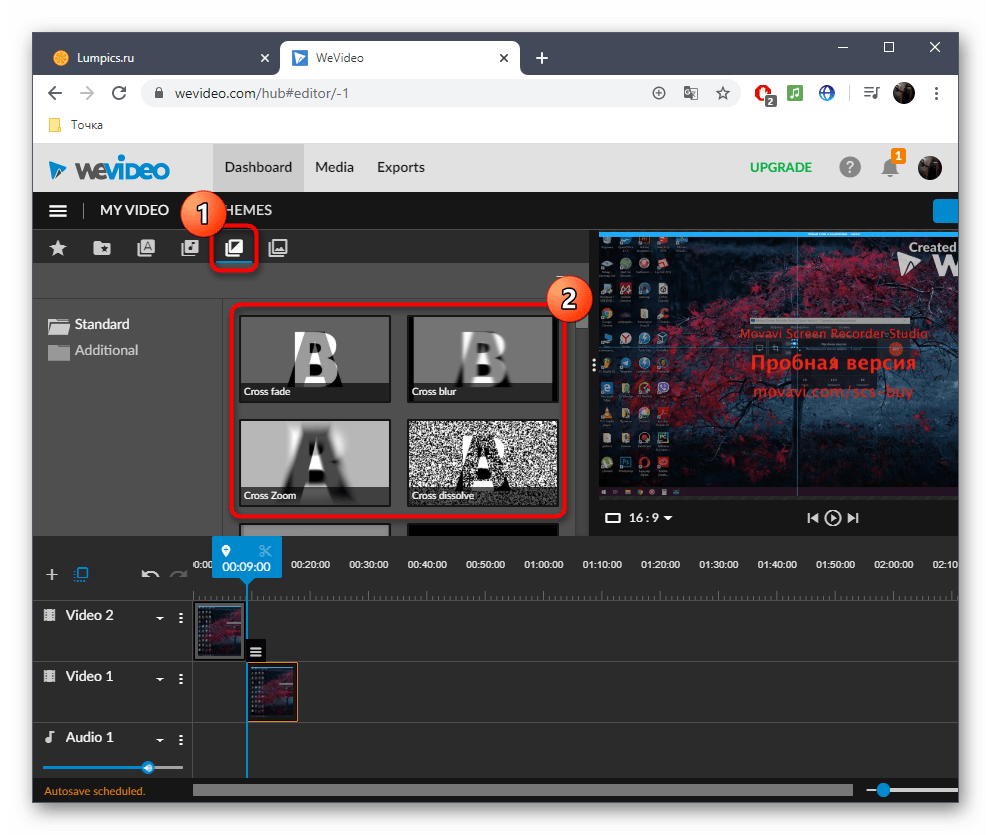
Шаг 2 Загрузить видеоклипы
Нажмите кнопку «Добавить файл» в верхнем списке, чтобы импортировать видеоклипы, которые вы хотите объединить, из всплывающего окна.
Шаг 3 Объедините видео клипы
Выберите видеоклипы и отметьте «Объединить в один файл». Так же, как Free Video Combiner, он также позволяет свободно выбирать формат выходного видео и папку конечного файла для объединенного видео. Нажмите кнопку «Преобразовать», чтобы начать объединение видео.
Через некоторое время исходные видео будут объединены в один новый видеофайл. Нажмите «Открыть папку», и вы можете напрямую открыть папку, чтобы проверить объединенное видео.
Дополнительные функции, которые вы можете знать
1. Video Enhancer — профессиональное программное обеспечение для улучшения видео. Если вы хотите улучшить качество видео и настроить выходные эффекты, это может быть вашим лучшим выбором. Вы можете улучшить качество видео, повысив разрешение, оптимизировав яркость и контрастность, удалив видео-шум и уменьшив дрожание видео.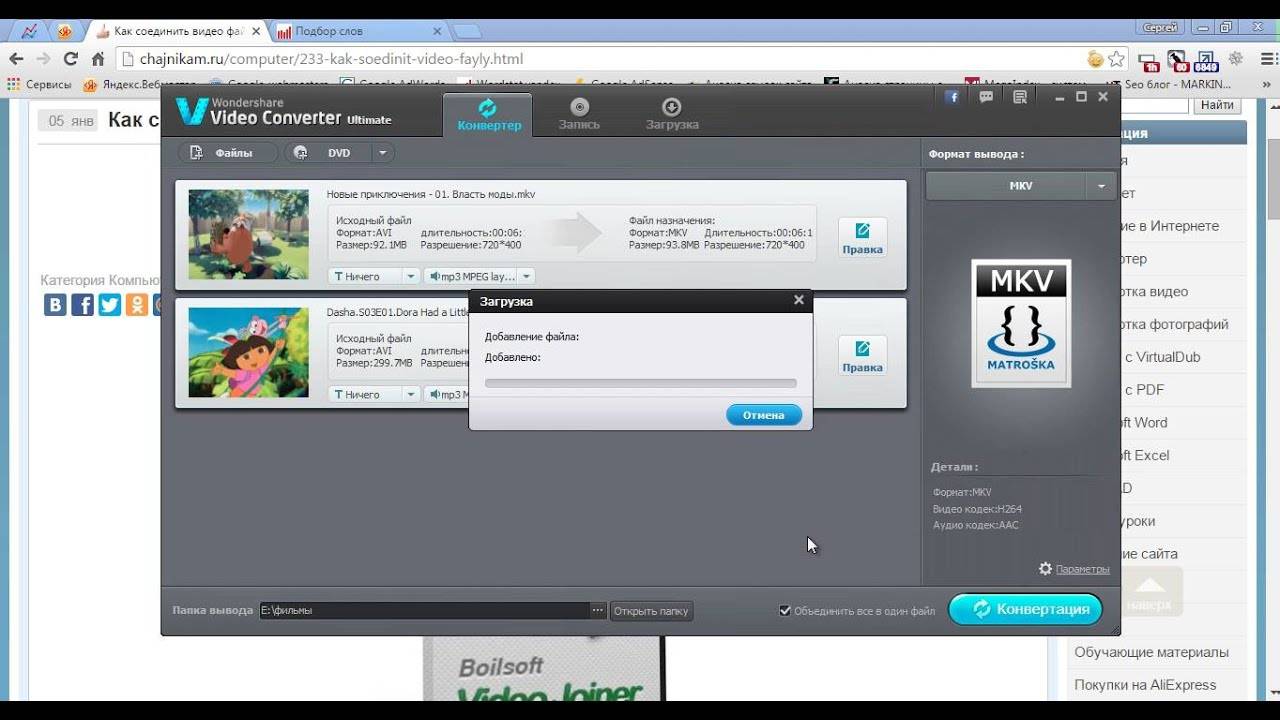 Кроме того, вы можете настроить яркость / контрастность / насыщенность / оттенок и многое другое для настройки видеоэффектов.
Кроме того, вы можете настроить яркость / контрастность / насыщенность / оттенок и многое другое для настройки видеоэффектов.
2. Он может работать как редактор видео, чтобы помочь вам повернуть видео, обрезать видео чтобы удалить ненужную часть, обрежьте видео на разные части и добавьте персональный водяной знак к выходному видео.
3. Этот изумительный усилитель видео может преобразовать обычный 2D-фильм в фантастическое 3D-видео для лучшего просмотра на вашем 3D-устройстве.
4. Помимо непосредственного объединения нескольких видео в одно, вы можете использовать его для разделения одного фильма на сегменты и выбора различных клипов для объединения видео. Таким образом, вы можете легко сшивать детали, чтобы создать свой собственный трейлер фильма.
В этой статье мы в основном говорим о том, как объединить видео и два видео слияния, чтобы помочь вам сделать это. Если вы хотите объединить видео, обрезать видео или отредактировать видео с другими функциями, рекомендованное программное обеспечение может вам помочь.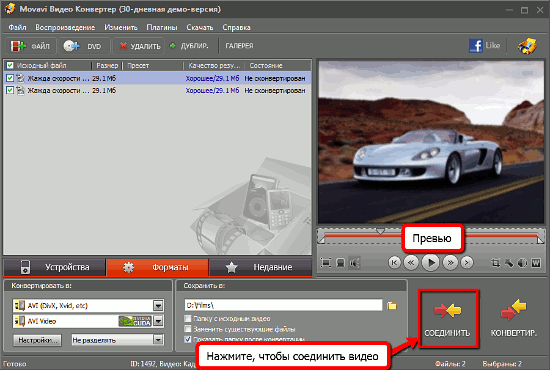 Вы можете бесплатно скачать и попробовать один из них, чтобы объединить ваши видео.
Вы можете бесплатно скачать и попробовать один из них, чтобы объединить ваши видео.
Что вы думаете об этом посте.
Прекрасно
Рейтинг: 4.8 / 5 (на основе голосов 120)
Правильные методы для добавления видео вместе на компьютере с легкостью
У меня есть 2 видео, и я хочу собрать их вместе, чтобы сделать полное видео. Есть удобный инструмент? Как легко соединить два видео?
У людей всегда есть разные причины объединять видеофайлы, например, им нужно отредактировать видео для свадьбы, курса, вечеринки или чего-то еще. Некоторые из них считают, что это трудно закончить дома. На самом деле нет, вы можете узнать, как объединить видео в этом посте.
1. Как собрать видео вместе с FoneLab Video Merger
FoneLab Video Слияние будет настоятельно рекомендоваться для вас. Это больше, чем слияние видео для вас, это также помогает вам конвертировать видео форматы, добавить видео субтитры и т. д.
- Это безопасно и просто в использовании.

- Он имеет версии для Windows и Mac.
- Это помогает вам сплит MP4, объединить MP4 и т. д.
- С помощью FoneLab Video Converter Ultimate вы также можете объединять аудио и видео.
Видео конвертер Ultimate
Video Converter Ultimate — лучшее программное обеспечение для конвертации видео и аудио, которое может конвертировать MPG / MPEG в MP4 с высокой скоростью и высоким качеством изображения / звука.
- Конвертируйте любые видео / аудио, такие как MPG, MP4, MOV, AVI, FLV, MP3 и т. Д.
- Поддержка 1080p / 720p HD и 4K UHD конвертирования видео.
- Мощные функции редактирования, такие как Обрезка, Обрезка, Поворот, Эффекты, Улучшение, 3D и многое другое.
СкачатьСкачать Загрузить сейчасЗагрузить сейчас
Ниже приведена демонстрация того, как соединить видео.
Скачать и установить FoneLab Video Слияние на компьютере, то он будет запущен автоматически.
Перетащите видео в программу напрямую.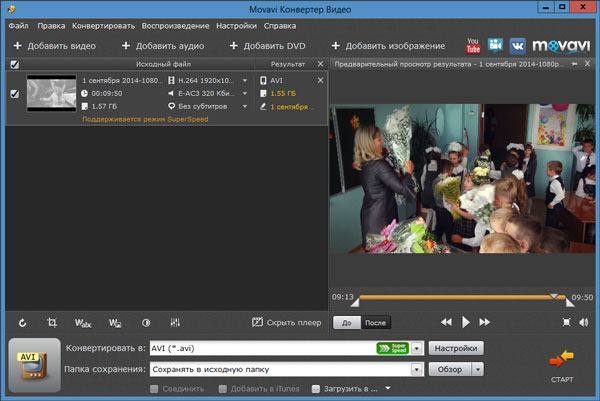
Вы можете щелкнуть Редактировать вверху, чтобы настроить видео, затем нажмите Применить.
Установите флажок рядом с Объединить в один файл, А затем нажмите Конвертировать.
Если у вас есть Mac, вы можете перейти ко второй части, чтобы получить на 2% работающий инструмент на Mac.
2. Как сшивать видео вместе на Mac с iMovie
iMovie — лучший видеоредактор на Mac, вы можете использовать его для сжатия видео, конвертирования видео или аудио форматов и многого другого. Если вы хотите сшить видеофайлы, вы также можете использовать его.
Нажмите Отправьте > Импорт СМИ, а затем импортируйте видео, которые вы хотите объединить.
Выберите один и нажмите Импортировать выбранные, затем повторите, чтобы выбрать все видео.
Перетащите видео на Лента, нажмите Отправьте > Поделиться > Отправьте .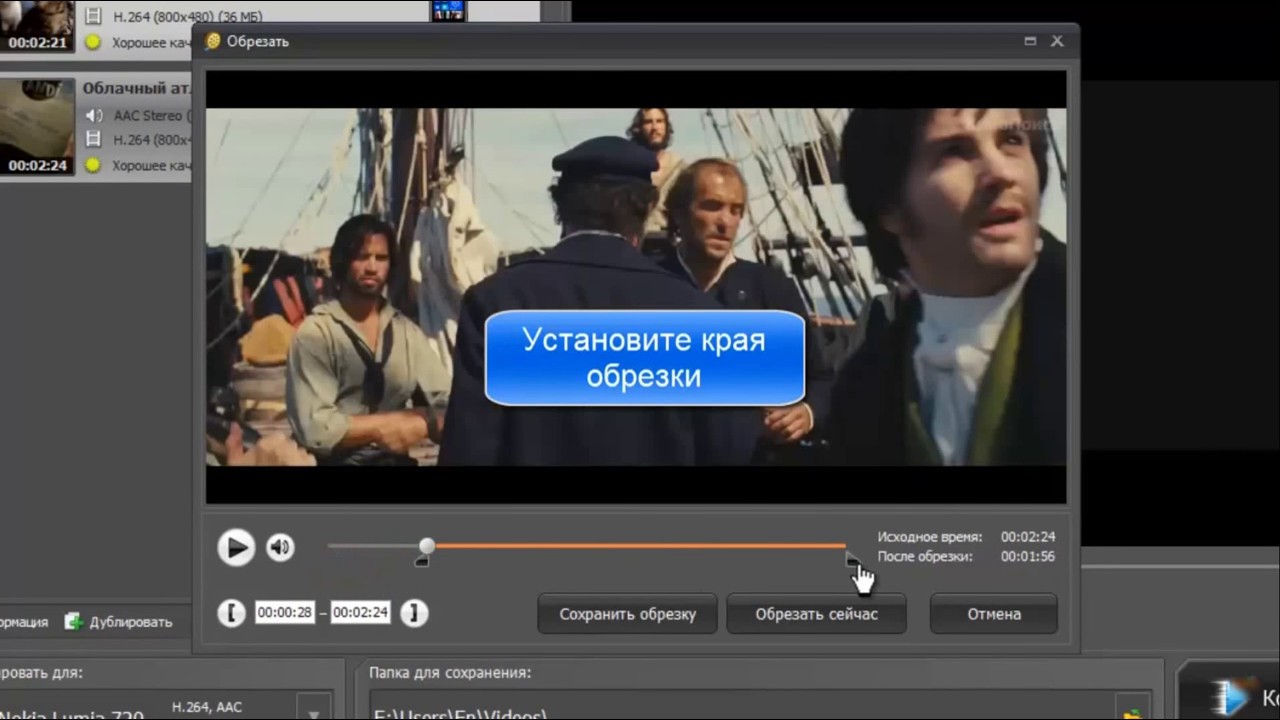
Для пользователей Windows у вас должны быть разные способы решения ваших проблем.
3. Как объединить видео в Windows 10 / 8.1 / 7
Независимо от того, какие операционные версии на вашем компьютере, вы должны выбрать подходящую из следующих методов.
Как добавить видео вместе с приложением «Фото»
После обновления Windows 10 у него появилась встроенная функция, которая называется приложением «Фотографии» и помогает вам решать некоторые простые задачи на компьютере, такие как поворот видеофайлов, обрезка видео и многое другое. Таким же образом, вы можете легко объединить видео файлы с ним.
Откройте приложение «Фото» на компьютере, нажмите создать > Пользовательское видео с музыкой.
Выберите видео в Movie Maker и нажмите Экспорт или поделиться.
Если вы все еще используете старую версию операционной системы, вы также можете использовать Movie Maker для добавления видео вместе.
Как объединить два видео вместе с помощью Windows Movie Maker
Нажмите Добавить видео и фото, затем выберите видео в папке.
Вы можете выбрать и изменить порядок видео, а затем сохранить их.
Видео конвертер Ultimate
Video Converter Ultimate — лучшее программное обеспечение для конвертации видео и аудио, которое может конвертировать MPG / MPEG в MP4 с высокой скоростью и высоким качеством изображения / звука.
- Конвертируйте любые видео / аудио, такие как MPG, MP4, MOV, AVI, FLV, MP3 и т. Д.
- Поддержка 1080p / 720p HD и 4K UHD конвертирования видео.
- Мощные функции редактирования, такие как Обрезка, Обрезка, Поворот, Эффекты, Улучшение, 3D и многое другое.
СкачатьСкачать Загрузить сейчасЗагрузить сейчас
4. Премьера Pro Merge Clips
Независимо от того, какие операционные версии на вашем компьютере, вы должны выбрать подходящую из следующих методов.
Как добавить видео вместе с приложением «Фото»
После обновления Windows 10 у него появилась встроенная функция, которая называется приложением «Фотографии» и помогает вам решать некоторые простые задачи на компьютере, такие как поворот видеофайлов, обрезка видео и многое другое.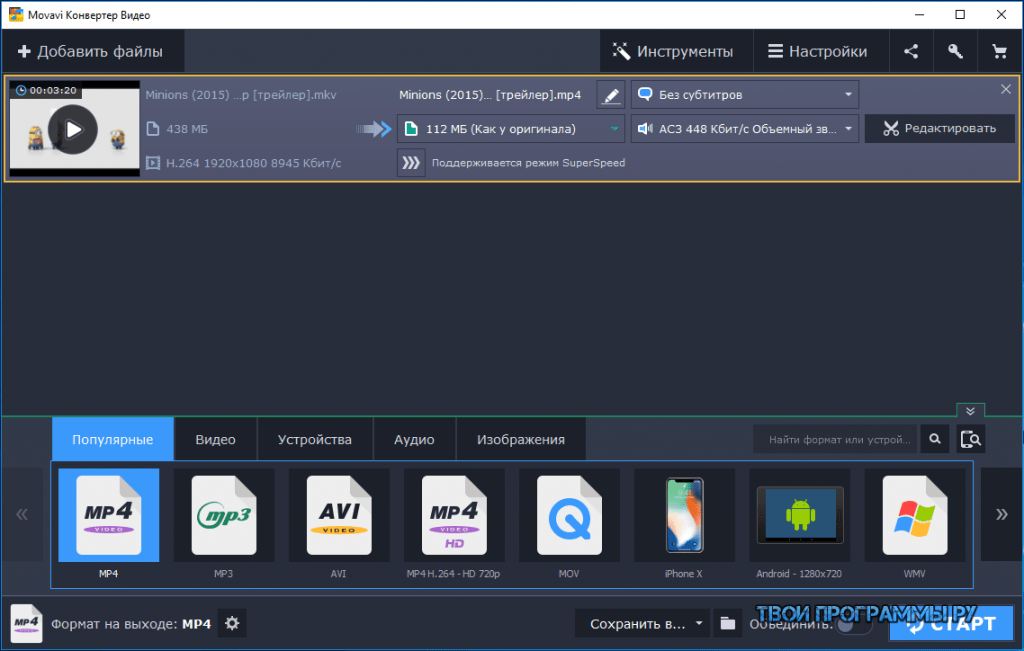 Таким же образом, вы можете легко объединить видео файлы с ним.
Таким же образом, вы можете легко объединить видео файлы с ним.
Откройте приложение «Фото» на компьютере, нажмите создать > Пользовательское видео с музыкой.
Выберите видео в Movie Maker и нажмите Экспорт или поделиться.
Если вы все еще используете старую версию операционной системы, вы также можете использовать Movie Maker для добавления видео вместе.
Как объединить два видео вместе с помощью Windows Movie Maker
Нажмите Добавить видео и фото, затем выберите видео в папке.
Вы можете выбрать и изменить порядок видео, а затем сохранить их.
5. Как объединить файлы MP4 онлайн
Если вы хотите узнать, как комбинировать видеоклипы, вот три главных рекомендации.
Приложение для объединения видео от Adobe Spark
Это еще один онлайн-инструмент Adobe, позволяющий добавлять больше видео вместе. Он также поддерживает настольную версию, вы можете скачать и установить ее на компьютер, если хотите.
Ниже приведены инструкции по объединению видео в Интернете с помощью Adobe Spark.
Войдите в Adobe Spark официальный сайт и нажмите Создать новый.
Нажмите Видео, затем вам будет предложено ввести название, затем нажмите Начинать с нуля.
Нажмите Видео чтобы загрузить видеофайлы, нажмите скидка > Новый слайд выбрать другое видео.
Как объединить два видео вместе с Clideo
Вам будет предложено открыть веб-сайт в браузере, затем загрузить видео и объединить их. Это простой в использовании и безопасный. Нажмите кнопку «Выбрать файлы», чтобы загрузить файлы, а затем объедините их простым щелчком мыши. Поддерживаются все форматы видео. И это больше, чем онлайн-слияние видео, это также может быть видео обрезка.
Как объединить видео с помощью Pixiko
Это распространенный инструмент, который поможет вам объединить видео в Интернете. Он имеет четкие инструкции на странице, чтобы показать вам, как использовать его правильно и легко. Вам нужно будет загрузить в него свое видео, затем выберите «Объединить». Вы можете изменить порядок, если хотите. Вы также можете добавить субтитры или музыку с ним.
Он имеет четкие инструкции на странице, чтобы показать вам, как использовать его правильно и легко. Вам нужно будет загрузить в него свое видео, затем выберите «Объединить». Вы можете изменить порядок, если хотите. Вы также можете добавить субтитры или музыку с ним.
Вот и все о том, как объединить видеоклипы, почему бы не скачать и не попробовать FoneLab Video Слияние сейчас! Если у вас есть дополнительные вопросы по этому поводу, пожалуйста, оставьте комментарии ниже.
Видео конвертер Ultimate
Video Converter Ultimate — лучшее программное обеспечение для конвертации видео и аудио, которое может конвертировать MPG / MPEG в MP4 с высокой скоростью и высоким качеством изображения / звука.
- Конвертируйте любые видео / аудио, такие как MPG, MP4, MOV, AVI, FLV, MP3 и т. Д.
- Поддержка 1080p / 720p HD и 4K UHD конвертирования видео.
- Мощные функции редактирования, такие как Обрезка, Обрезка, Поворот, Эффекты, Улучшение, 3D и многое другое.

СкачатьСкачать Загрузить сейчасЗагрузить сейчас
Статьи по теме:
Оставьте свой комментарий и присоединяйтесь к нашему обсуждению Please enable JavaScript to view the comments powered by Disqus.Как соединить, объединить или склеить несколько видео в одно
Используйте Movavi Видеоредактор!
- Удобные инструменты для редактирования видео
- Стильные титры, переходы и эффекты
- Стабилизация видео, реверс, эквалайзер и многое другое
Просто скачайте программу и следуйте инструкции ниже!
Блок: 1/2 | Кол-во символов: 218
Источник: https://www.movavi.ru/support/how-to/how-to-join-videos.html
Шаг 1. Скачайте и установите программу «ВидеоМАСТЕР»
Вначале необходимо скачать видео конвертер «ВидеоМАСТЕР» и установить его на компьютер. Размер дистрибутива составляет 60 Mb, при наличии высокой скорости скачивания процесс загрузки займет не более пяти минут. После окончания загрузки запустите файл VideoMASTER.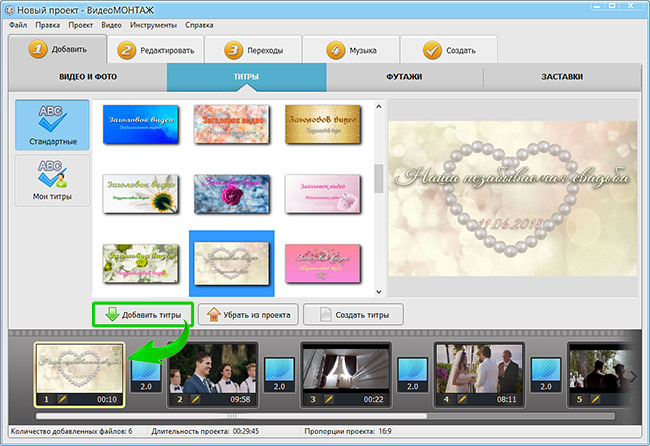 exe, чтобы начать работу.
exe, чтобы начать работу.
Блок: 2/6 | Кол-во символов: 344
Источник: http://video-converter.ru/connect-video.php
«Киностудия» от Microsoft
В ранних версиях Windows базовый видеоредактор предоставлялся программой Movie Maker. На сегодняшний день ее актуальная версия получила более подходящее название – «Киностудия». Если речь идет о том, как соединить несколько видео в одно, программа «Киностудия» от Microsoft подходит для этой цели идеально.
Алгоритм действия достаточно прост:
- Нужно запустить «Киностудию», запускной ярлык которой размещен по пути: «Пуск» – «Все программы». Если таковой отсутствует, то программа не установлена, а скачать ее можно через интернет, где она размещена и предоставляется совершенно бесплатно.
- После запуска приложения необходимо добавить соединяемые видеофрагменты в рабочую область. Это можно сделать посредством специальной кнопки (на скриншоте), либо просто перетянув их на рабочую часть окна программы.

- Добавлять файлы лучше по одному, чтобы сохранить им хронологическую последовательность склеивания.
- Следующим действием должно стать сохранение склеенного фильма, которое выполняется посредством нажатия специальной кнопки, размещенной в правом верхнем углу окна программы. Нужно лишь выбрать формат, который будет иметь создаваемый фильм.
- После этого процесс сохранения (рендеринга) может занять несколько минут. Впоследствии новый видеофайл под заданным именем появиться в указанном месте.
Однако данное приложение обладает лишь тем функционалом, которым его наградили разработчики от Microsoft. По сей день данный софт можно считать стандартным для современных версий ОС Windows. Рассмотрим пример инсталлируемой программы от внешних разработчиков.
Кому интересно можете прочитать про бесплатные видео конвертеры на нашем сайте.
«ВидеоМАСТЕР» от AMS Software
com/embed/6EmWPWHDbzc»/>
Программа «ВидеоМАСТЕР» – это продукт российских разработчиков, при помощи которого можно отредактировать любые видеофайлы и, самое главное, соединить их.
Алгоритм склейки фактически такой же, как и с «Киностудией»:
- В запущенном приложении необходимо перейти на вкладку «Добавить» и нажать одноименную кнопку. Затем несколько склеиваемых куском выбираются путем зажатия клавиши «Ctrl» и нескольких кликов по нужным файлам.
- Затем нужно перейти на вкладку «Соединить», чтобы выполнить склейку отмеченных видеофайлов.
- Теперь, как показано на скриншоте, нажмите на кнопку «Вид списка», чтобы дальше при помощи стрелочек на правом верхнем углу каждого блока (скриншот) расположить куски правильно относительно друг друга.
- Затем нужно выбрать общий для всех видео формат, в который они будут конвертированы перед склейкой. Именно так работает данный видеоредактор.
- Последним действием необходимо выбрать путь для сохранения склеенного фильма.

На конвертирование и сохранение склейки уходит несколько минут, исходя из размера, длительности и качества исходных файлов.
Блок: 2/3 | Кол-во символов: 2731
Источник: http://it-increment.ru/programmy/kak-soedinit-neskolko-video-v-odno.html
Как склеить несколько видео в одно
Вы записали несколько видео на разные устройства и хотите склеить их в один фильм, чтобы показать друзьям или поделиться в социальных сетях? Или, может быть, вам нужно соединить два видео в одно, чтобы создать эффектный клип? Справиться с этими задачами вам поможет Movavi Видеоредактор – простая и многофункциональная программа для редактирования видео. Скачайте Видеоредактор, следуйте пошаговой инструкции, и вы узнаете, как склеить видео в один файл.
Установите программу для объединения видео
Скачайте программу для соединения видео в одно, запустите установочный файл и следуйте инструкциям по установке на экране. Видеоредактор будет установлен на русском языке по умолчанию.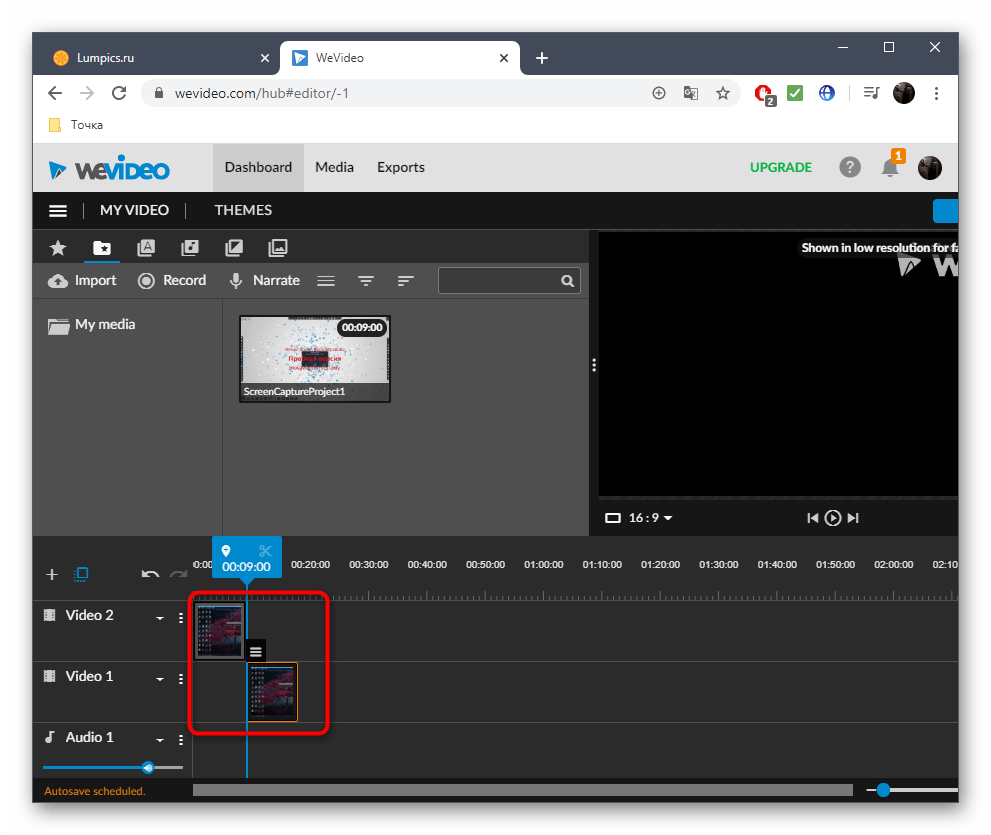
Добавьте файлы в программу
Откройте Видеоредактор и выберите Создать проект в расширенном режиме. Затем нажмите кнопку Добавить файлы и выберите видеофайлы, которые необходимо склеить. Выбранные файлы будут добавлены на Шкалу времени в нижней части окна приложения. Чтобы соединить видео, расположите их вплотную друг к другу в рабочей области.
Добавьте переходы
Чтобы переходы от одного ролика к другому выглядели плавно и красиво, добавьте в получившийся клип стильные анимированные переходы. Для этого откройте вкладку Переходы и выберите подходящий переход. Перетащите его на Шкалу времени и разместите между двумя фрагментами видео. Вы также можете добавить одинаковые переходы между всеми частями видео. Нажмите на кнопку Мастер переходов и в открывшемся окне выберите стиль и длительность переходов. Переходы будут добавлены между всеми фрагментами видео автоматически.
Сохраните готовое видео
Нажмите кнопку Сохранить и выберите формат для готового ролика. Вы также можете воспользоваться готовыми профилями, чтобы сохранить ваше видео в подходящем формате для мобильного устройства или подготовить его для загрузки в Интернет. Затем нажмите кнопку Старт.
Вы также можете воспользоваться готовыми профилями, чтобы сохранить ваше видео в подходящем формате для мобильного устройства или подготовить его для загрузки в Интернет. Затем нажмите кнопку Старт.
Теперь вы знаете, как объединить видео всего за несколько минут. При помощи Movavi Видеоредактора вы можете не только склеить два видео в одно, но и создать видеоролик из фото, добавить эффекты и титры, вырезать ненужный фрагмент из видео и многое другое.
Видеоредактор Movavi
Создавать видео – проще простого!
Редактируйте видео, фото и аудио на монтажном столе
Добавляйте переходы, фильтры и титры
Применяйте спецэффекты – например, Хромакей и Замедленное движение
Сохраняйте видео в любом популярном формате
Другие полезные инструкции
Блок: 2/2 | Кол-во символов: 2402
Источник: https://www.movavi.ru/support/how-to/how-to-join-videos.html
Шаг 2.
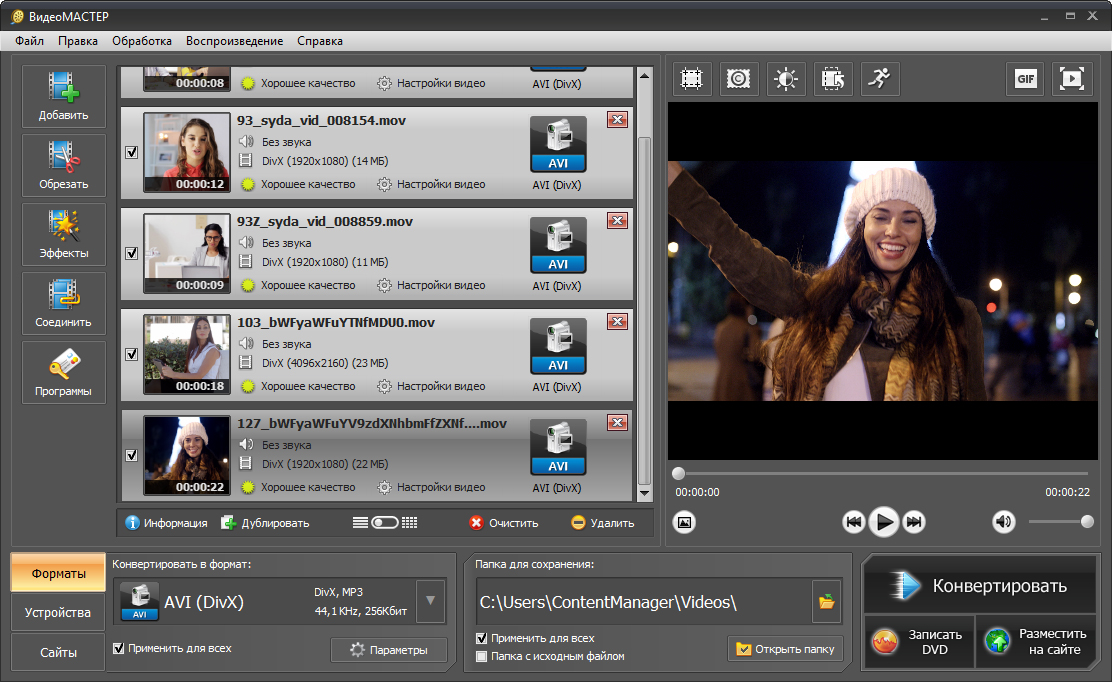 Добавьте видеоролики в программу
Добавьте видеоролики в программуДля того чтобы загрузить видео файлы в программу, нажмите кнопку «Добавить» на левой боковой панели. «ВидеоМАСТЕР» позволяет добавлять как отдельные видеоролики, так и целые папки, а также DVD, если диск в это время находится в DVD-приводе.
Запустите программу и укажите путь к роликам, которые хотите соединить
Блок: 3/6 | Кол-во символов: 357
Источник: http://video-converter.ru/connect-video.php
Часть 2. Как объединять видео в Windows Movie Maker
Windows Movie Maker можно использовать для объединения видео на windows 10 а также для объединения видео на windows 7. Для объединения файлов в Windows Movie Maker, слудует выполнить следующие шаги:
Шаг 1: Кликните на кнопку «Добавить видео и фото», расположенную под вкладкой «Главная». После этого выберите видео, которые хотите использовать.
Шаг 2: Видео будут разделены в монтажной линейке Windows Movie Maker.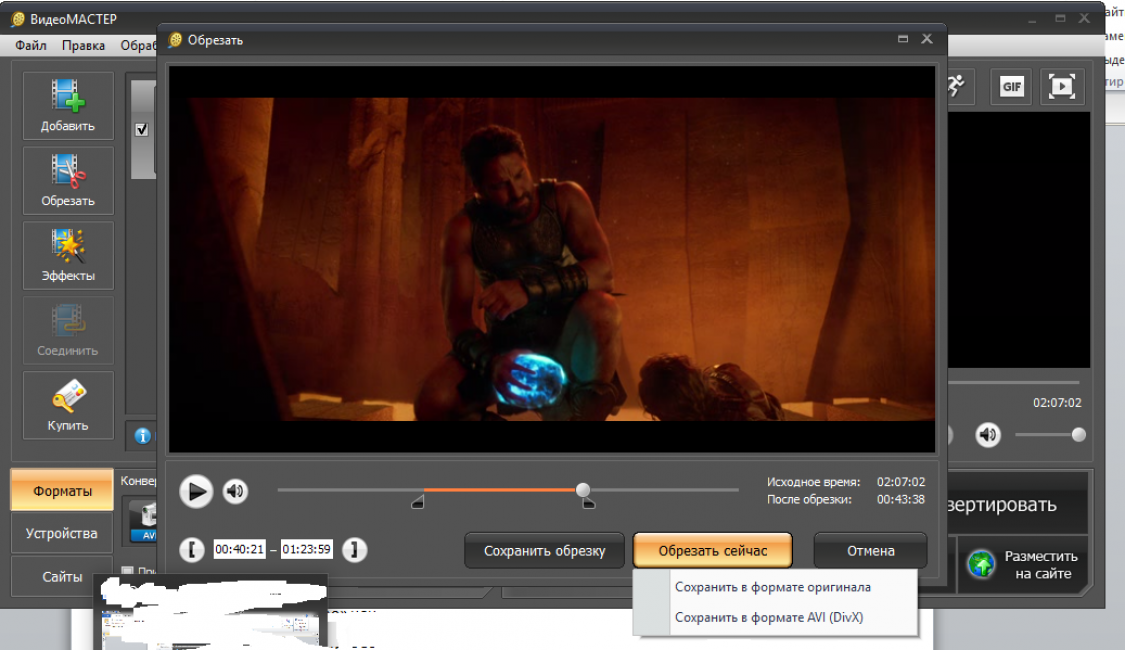 Вы можете определить порядок в котором вдиеофайлы должны быть расставлены.
Вы можете определить порядок в котором вдиеофайлы должны быть расставлены.
Шаг 3: После объединения фидео в один файл, следующим шагом следует сохранить файл.
Шаг 4: После окончания разделения вам будет указан пусть в папку, где будет сохранен разделенный файл.
Блок: 3/5 | Кол-во символов: 806
Источник: https://www.iskysoft.com/ru/video-editing/merge-video-files.html
Шаг 3. Укажите настройки записываемого файла
В разделе «Конвертировать в формат» выберите формат для создаваемого ролика. Программа поддерживает большинство популярных расширений видео, а также позволяет записывать DVD диски. При необходимости вы можете указать детальные настройки создаваемого файла. В разделе меню «Параметры» можно выбрать тип кодека, битрейт, размер, частоту кадров и др.
Вы можете сразу же указать формат будущего ролика
Блок: 4/6 | Кол-во символов: 448
Источник: http://video-converter. ru/connect-video.php
ru/connect-video.php
Часть 3. Как объединять видео в Windows Media Player
Он может использоваться для эффективного объединения файлов в windows 10. Для объединения файлов в Window Media Player, следует выполнить следующие шаги:
Шаг 1: Загрузите Windows Media Video clip joiner. Запустите программу кликнув на ней два раза.
Шаг 2: Перейдите на «Добавить файл» в меню «Файл». В окне выберите файлы, кторые вы хотите объединить.
Шаг 3: После этого нажмите кнопку «Объединить». Подождите пока файлы записываются на жесткий диск компьютера.
Блок: 4/5 | Кол-во символов: 600
Источник: https://www.iskysoft.com/ru/video-editing/merge-video-files.html
Шаг 4. Отметьте видео файлы, которые необходимо соединить
Для того чтобы соединить два видео в одно, необходимо отметить видео файлы галочками. Далее нажмите кнопку «Соединить» на левой боковой панели.
Отметьте файлы и кликните по кнопке «Соединить»
Блок: 5/6 | Кол-во символов: 255
Источник: http://video-converter.ru/connect-video.php
Шаг 5. Запустите процедуру конвертации
Нажмите кнопку «Конвертировать» в правом нижнем углу программы. Скорость конвертации зависит от размеров исходных файлов. При необходимости вы можете остановить склейку, если у вас появились более приоритетные задачи. Для этого нажмите кнопку «Пауза». Возобновить конвертацию вы сможете в любое удобное для вас время. По окончании процесса программа предложить вам открыть папку с файлом и сразу просмотреть склеенный ролик.
Блок: 6/6 | Кол-во символов: 497
Источник: http://video-converter.ru/connect-video.php
Количество использованных доноров: 5
Информация по каждому донору:
- http://video-converter.ru/connect-video.php: использовано 5 блоков из 6, кол-во символов 1901 (11%)
- http://start-luck.
 ru/poleznyy-soft/kak-soedinit-video.html: использовано 2 блоков из 3, кол-во символов 6076 (36%)
ru/poleznyy-soft/kak-soedinit-video.html: использовано 2 блоков из 3, кол-во символов 6076 (36%) - https://www.iskysoft.com/ru/video-editing/merge-video-files.html: использовано 3 блоков из 5, кол-во символов 3542 (21%)
- http://it-increment.ru/programmy/kak-soedinit-neskolko-video-v-odno.html: использовано 1 блоков из 3, кол-во символов 2731 (16%)
- https://www.movavi.ru/support/how-to/how-to-join-videos.html: использовано 2 блоков из 2, кол-во символов 2620 (16%)
Как объединить видео онлайн и бесплатно — Clideo
В этом руководстве вы узнаете:
Зачем нужно объединять видео
Кому нравится смотреть свои любимые моменты по частям? Конечно, всем нам нравится смотреть их за один присест!
Объединитель видео помогает объединить несколько видео в один воспроизводимый файл. Круто, правда? Вам не нужен профессионал, который сделает это за вас, теперь вы можете сделать это сами.
Что такое онлайн-комбайнер видео от Clideo
Что бы вы почувствовали, если бы вам пришлось посещать специальные классы, чтобы изучить новый навык, такой как редактирование видео, просто чтобы присоединиться к своим видео? Звучит довольно сложно, да? Что ж, теперь вам не нужно вкладывать деньги в новый навык, когда к вашим услугам Online Video Combiner от Clideo. Он может выполнить задачу в мгновение ока.
Он может выполнить задачу в мгновение ока.
Это бесплатный онлайн-инструмент с максимальной безопасностью, который позволяет объединять видео, добавлять изображения и аудио. Clideo прост в использовании и оснащен множеством продвинутых инструментов, таких как Meme Maker, Stop Motion App, Video Speed Editor, Audio Remover и т. Д.
Как собрать видео за три простых шага
Выберите файл из:
- Операционная система для настольных ПК: Windows или Mac.
- Мобильное устройство: Apple или Android.
- Интернет-источник файла: Dropbox, Google Диск или прямой URL-адрес видео.
Инструмент поддерживает различные форматы видеофайлов: MOV, 3GP, MKV, WMV, MP4 и многие другие.
Присоединяйтесь к своим видео
После загрузки первого видео выберите второе и повторяйте процесс, пока не будут загружены все нужные файлы. Перетащите их в желаемом порядке. Если вы добавили изображения, установите их продолжительность.

Теперь загрузите песню или другой аудиофайл и измените его длину и громкость.
Если хотите, выберите выходной формат для вашего видео или просто оставьте исходный.
Когда вы закончите редактирование и форматирование, нажмите кнопку «Объединить».
Сохранить видео в желаемом месте
Поздравляем! Вы успешно соединили несколько видео в одно. Теперь посмотрите отредактированное видео прямо здесь, в вашем браузере.
Таким образом, вы сможете внести изменения, если вас не устроит результат.После этого нажмите кнопку «Загрузить», чтобы сохранить объединенное видео. У вас также есть возможность сохранить его обратно в Dropbox или Google Drive, чтобы вы могли поделиться им с другими.
Объединить видео онлайн — объединить MP4, MKV, WMV, AVI и другие видео в Интернете бесплатно — Выбрать от
Объединить видео
Наш бесплатный инструмент для объединения видео может объединять несколько видео и изображений. И вы можете установить эффект перехода между видео и добавить звуковую дорожку к окончательному видео.
И вы можете установить эффект перехода между видео и добавить звуковую дорожку к окончательному видео.
Используйте где угодно
Вам не нужно устанавливать какое-либо программное обеспечение или подключаемые модули. Независимо от того, где вы находитесь, если у вас есть подключение к Интернету, вы можете легко использовать бесплатную услугу переворота видео.
Все операции выполняются в облаке, что безопасно и удобно.
Экстремальный пользовательский опыт
Чтобы воспользоваться нашими услугами, вам не нужны специальные навыки редактирования видео.
PickFrom всегда обеспечивает максимальное удобство для пользователей.
Мы защищаем вашу конфиденциальность
PickFrom всегда ставит вашу безопасность превыше всего. Все наши услуги основаны на зашифрованных каналах данных, и мы гарантируем, что все данные не будут потеряны и украдены.
Для всех устройств
Независимо от устройства, регистрация или установка не требуется. PickFrom предоставляет онлайн-сервисы для всех устройств и основных браузеров, таких как Chrome, Firefox, IE, Opera и т. Д.
PickFrom предоставляет онлайн-сервисы для всех устройств и основных браузеров, таких как Chrome, Firefox, IE, Opera и т. Д.
О PickFrom
PickFrom стремится к повышению эффективности работы. С этой целью мы запустили ряд сервисов, включая онлайн-сервисы, такие как преобразование документов, обработка веб-страниц и обработка видео, чтобы помочь пользователям освободиться от утомительных операций.
10 лучших онлайн-пользователей, присоединившихся к онлайн-видео и бесплатно в 2020 году
Кучу видео можно легко и быстро объединить с помощью хорошего слияния . Онлайн-инструменты здесь отлично работают, поскольку они не требуют установки программного обеспечения, они бесплатны и просты в использовании. Так что, если вы тоже хотите создавать веселые видео-мэшапы, узнайте о лучших инструментах для слияния видео онлайн .
Часть 1. Лучшая альтернатива для объединения нескольких видео без водяных знаков на Windows / Mac
Инструменты Online — хороший вариант для объединения видео, но имеют свои собственные ограничения, такие как водяной знак, зависимость от Интернета, ограничения размера и другие.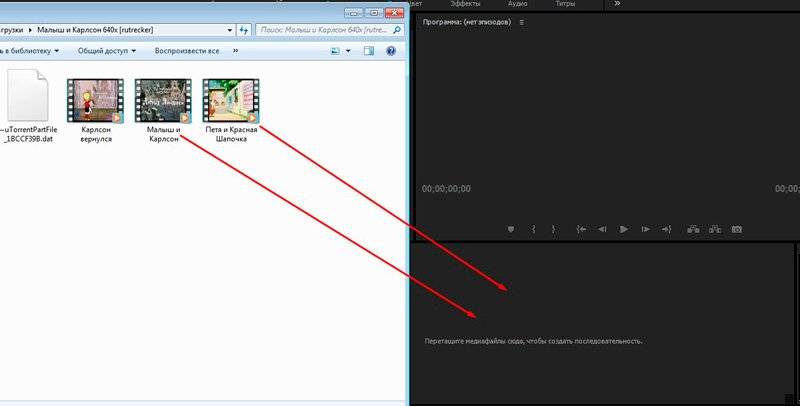 Таким образом, для объединения нескольких видео без водяных знаков и других ограничений, Wondershare UniConverter работает как отличная альтернатива. Это настольное программное обеспечение может работать на всех последних системах Windows и Mac и поддерживать практически все видеоформаты для объединения. Вы можете обрезать и вырезать ненужные части файла с помощью программного обеспечения, а также возможность передачи объединенного файла. Дополнительные функции программного обеспечения включают преобразование видео (включая преобразование видео для мобильных устройств), редактирование, загрузку, запись и другие.
Таким образом, для объединения нескольких видео без водяных знаков и других ограничений, Wondershare UniConverter работает как отличная альтернатива. Это настольное программное обеспечение может работать на всех последних системах Windows и Mac и поддерживать практически все видеоформаты для объединения. Вы можете обрезать и вырезать ненужные части файла с помощью программного обеспечения, а также возможность передачи объединенного файла. Дополнительные функции программного обеспечения включают преобразование видео (включая преобразование видео для мобильных устройств), редактирование, загрузку, запись и другие.
- Лучший инструмент для объединения видео файлов без потери качества.
- Редактируйте видео с обрезкой, вырезанием, объединением, добавлением субтитров, применением эффектов и т. Д.
- Поддержка более 1000 видео / аудио форматов, включая MP4, MOV, WMV, MP3, WAV и предустановки для устройств.

- Скорость преобразования в 30 раз выше, чем у обычных преобразователей с уникальной технологией APEXTRANS.
- Записывайте и настраивайте видео на свой DVD с помощью бесплатных шаблонов меню DVD.
- Скачивайте или записывайте видео с YouTube и других более 10 000 сайтов обмена видео.
- Передача файлов с компьютера на iPhone, iPad и другие устройства напрямую и наоборот.
- Универсальный набор инструментов: добавление метаданных видео, создание GIF, компрессор видео и средство записи экрана.
- Поддерживаемые ОС: Windows 10/8/7 / XP / Vista, macOS 11 Big Sur, 10.15 (Catalina), 10.14, 10.13, 10.12, 10.11, 10.10, 10.9, 10.8, 10.7, 10.6.
Запустите программное обеспечение Wondershare UniConverter и на вкладке Video Converter нажмите кнопку + Add Files, чтобы просмотреть и загрузить файлы для объединения. Вы можете добавлять файлы с устройств или просто перетаскивать их. Для вырезания и других функций редактирования можно использовать значки под добавленным миниатюрным изображением.
Вы можете добавлять файлы с устройств или просто перетаскивать их. Для вырезания и других функций редактирования можно использовать значки под добавленным миниатюрным изображением.
Шаг 2 Выберите целевой формат для объединенного файла
Формат, который вы хотите для объединенного файла, можно выбрать, открыв раскрывающееся меню на вкладке «Формат вывода:» в правом верхнем углу, а затем выберите формат и разрешение на вкладке «Видео».
Шаг 3 Активируйте объединение файлов и обработайте
Объединение файлов можно включить с помощью вкладки «Объединить все файлы» на нижней панели. Нажмите кнопку «Начать все», чтобы начать обработку и объединение добавленных файлов.В системе файлы можно найти в месте, выбранном на вкладке «Вывод», а в программном интерфейсе — на вкладке «Готово».
Часть 2. 9 видео слияний онлайн и бесплатно в 2019
Для объединения видео в Интернете, ниже перечислены 9 лучших инструментов года.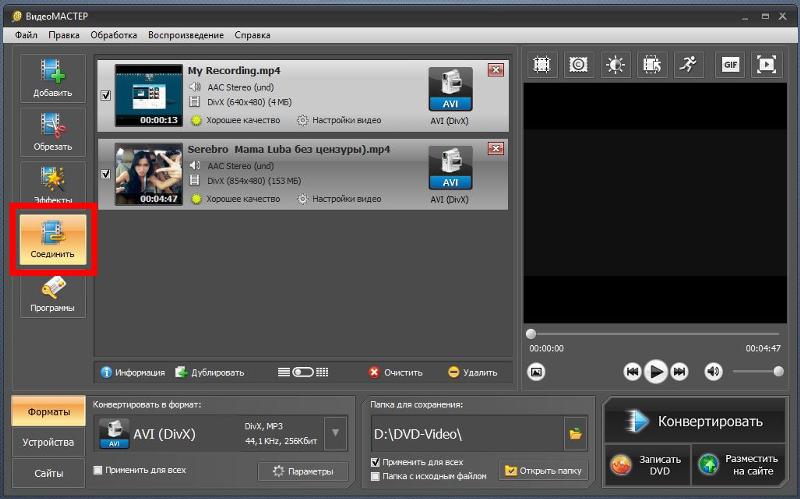
1. Clideo
Используя этот онлайн-инструмент для объединения видео, файлы в локальной системе, URL-адрес и облачное хранилище могут быть добавлены в интерфейс для процесса объединения. Поддерживаются все популярные форматы, такие как MP4, MOV, AVI и другие.Чтобы легко объединить видео, также доступна опция перекрестного затухания. Последовательность файлов, которые нужно объединить, просто переместив и перетащив их в нужное место. Также доступны параметры обрезки, чтобы объединенное видео подходило для нескольких сайтов. Также можно выбрать выходной формат объединенного видео.
2. Онлайн-конвертер
Для бесплатного слияния видео в Интернете это еще один достойный инструмент, который следует рассмотреть. Инструмент поддерживает MP4, MKV, AVI, WMV и несколько других форматов, а максимальный общий размер файла не может превышать 200 МБ.Файлы добавляются в той последовательности, в которой они были добавлены, и их можно загрузить из интерфейса после завершения процесса.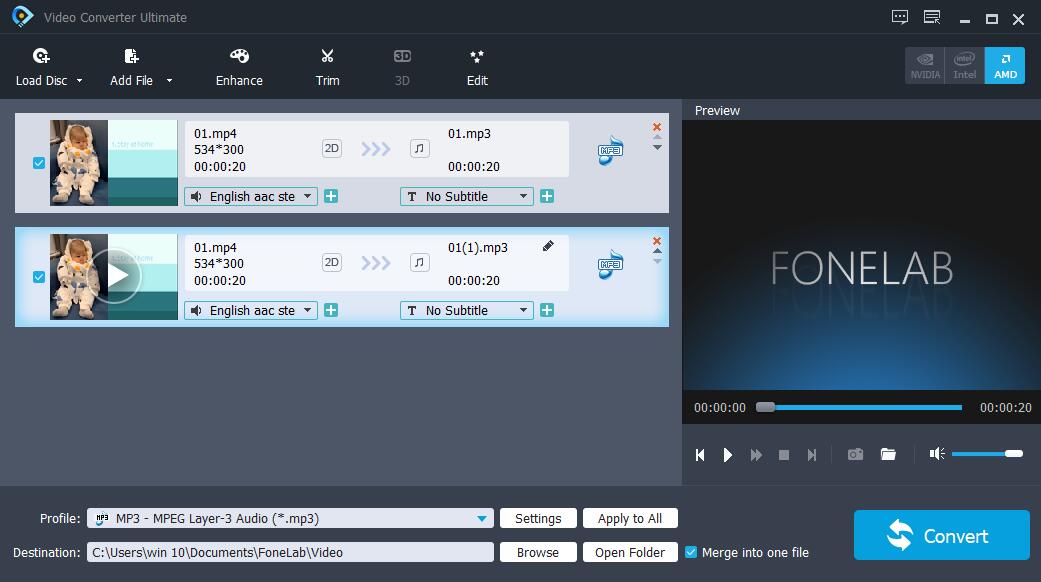
3. Бесплатное онлайн-объединение видео APowersoft
Вы можете легко объединить 2 видео онлайн с помощью этого бесплатного инструмента с простым интерфейсом. Инструмент поддерживает популярные форматы видео. Вам просто нужно импортировать видео в интерфейс программы и выбрать их объединение. Обработанный файл можно скачать из интерфейса программы.
4. Pixiko
Используя Pixiko, вы можете легко и быстро объединять видео в Интернете. В интерфейс можно добавить несколько файлов в массиве форматов, а также изменить порядок, просто перетащив файлы. При необходимости вы можете обрезать файл, также доступны дополнительные параметры настройки. Вы даже можете добавить к видео музыку и субтитры.
5. Устройство Kapwing Montage Maker
С Kapwing видео в различных форматах можно добавлять в интерфейс для объединения в один файл.Вы даже можете добавлять изображения и файлы GIF для объединения с видео. Можно выбрать порядок, в котором вы хотите, чтобы ваши файлы были объединены, и также доступна опция обрезки и вырезания.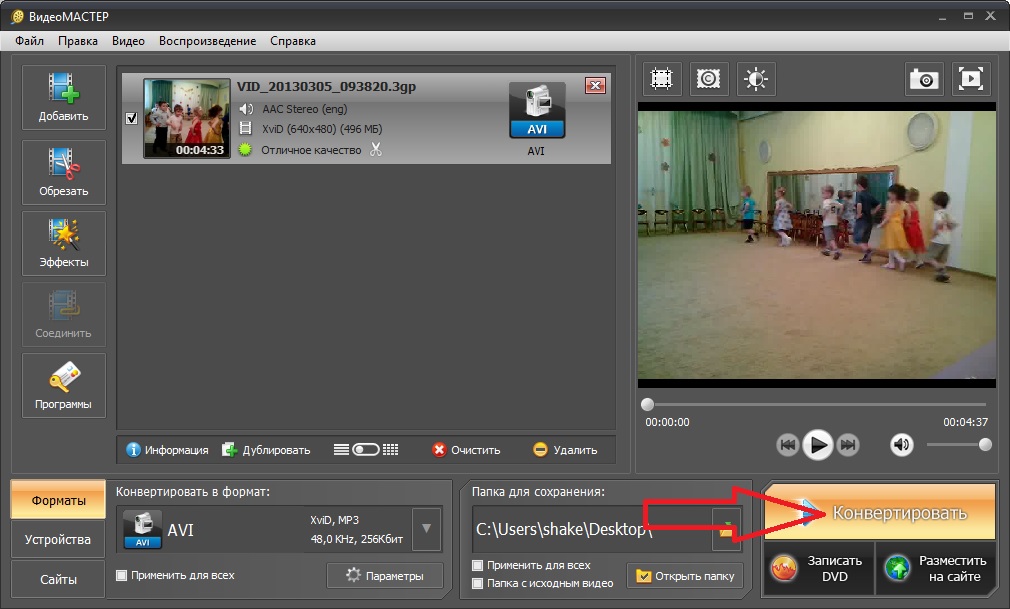 Видео можно дополнительно редактировать с помощью функции редактирования Studio, где вы можете вставить титульный слайд, добавить музыку, поставить водяной знак и т. Д.
Видео можно дополнительно редактировать с помощью функции редактирования Studio, где вы можете вставить титульный слайд, добавить музыку, поставить водяной знак и т. Д.
6. Movie Maker Online
С помощью этого бесплатного онлайн-инструмента для объединения видео в интерфейс программы можно добавить несколько видеофайлов для объединения.Вы даже можете добавить музыку, фотографии, а также текст в объединенный файл по мере необходимости. Программа поддерживает несколько функций редактирования, добавление эффектов, добавление цвета и выполнение других функций. Создайте интересное и креативное видео с помощью инструмента.
7. Wofox
С помощью этого простого инструмента вы можете объединить два видео онлайн. В интерфейс можно добавлять видео в различных форматах, а порядок их объединения может быть изменен по мере необходимости. Функция изменения размера программы позволяет вам изменять размер файла, который подходит для загрузки в различные социальные сети.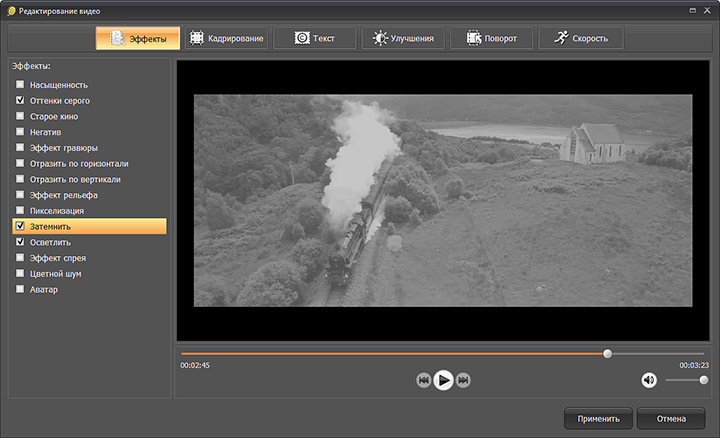
8. Устройство для обрезки онлайн-видео
Название программы — онлайн-резак, но она поддерживает множество других функций, включая объединение видео. Вы можете обрезать, вращать, изменять соотношение сторон и выполнять другое редактирование с помощью этого инструмента. При необходимости можно выбрать качество объединенного файла. Также есть возможность предварительно просмотреть созданный файл перед окончательной обработкой.
9. AConvert
Локальные, онлайн-видео, а также видео в облачном хранилище могут быть добавлены в эту онлайн-программу для слияния.Программа поддерживает множество форматов, включая MP4, MOV, M4V, FLV, WebM и другие. Максимальный поддерживаемый размер файла — до 1 ГБ. Объединяемые файлы должны иметь одинаковый формат, размер и частоту кадров. Файлы объединяются в той последовательности, в которой они добавляются, и после процесса их можно загрузить из интерфейса программы.
Установите любой из перечисленных выше инструментов для бесплатного объединения видео в Интернете.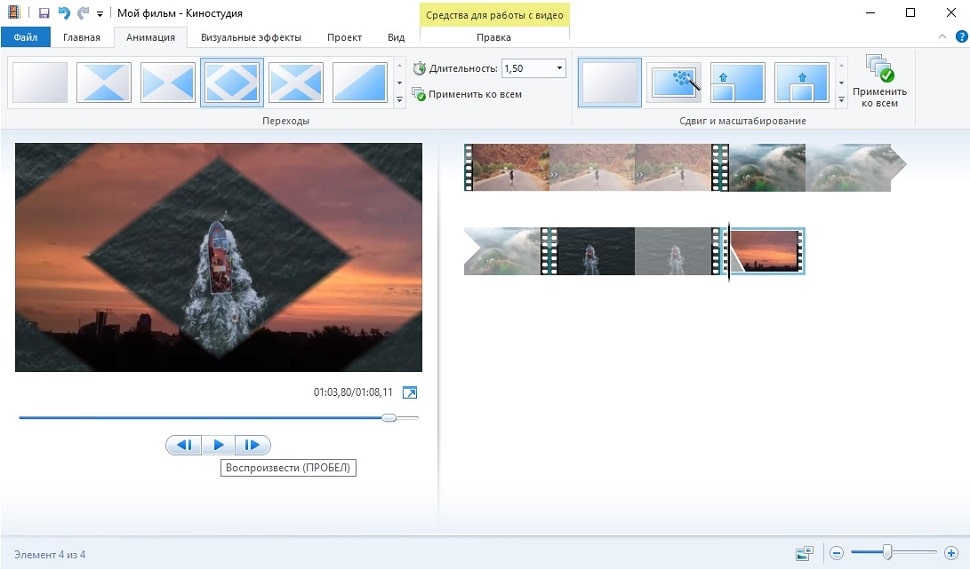 Для профессионального объединения и дополнительных функций используйте программное обеспечение Wondershare UniConverter.
Для профессионального объединения и дополнительных функций используйте программное обеспечение Wondershare UniConverter.
Лучшие 10 бесплатных присоединяющихся к видео, которые легко присоединяются и объединяют ваши видео
1 марта 2021 • Проверенные решения
Когда дело доходит до редактирования видео, существует много неправильного понимания используемых терминов: обрезка, разделение, объединение, объединение, обрезка и обрезка.Многие из этих вещей путают друг с другом, поэтому давайте посмотрим, что из себя представляет.
- Разделение файлов — это разделение более длинного видео на более мелкие клипы, которые можно воспроизводить по отдельности, часто используется для YouTube.

- Обрезка файлов — Это немного отличается, обрезка видео означает вырезание ненужных фрагментов, таких как реклама.
- Объединение и объединение — это одно и то же, объединение двух или более видеофайлов в один более длинный.Некоторые видеоредакторы позволяют объединять и объединять только видео с одинаковым разрешением, битрейтом, форматом и т. Д. И часто используются для вывода с видеокамеры, когда вы получаете несколько видео с одной съемки.
- Обрезка процесс, используемый для вырезания или удаления ненужных частей кадра, чтобы оставить только часть необходимой графики
- Обрезка — то же самое, что и разделение, хотя часто видео обрезается, а одна часть отбрасывается, например, в конце или начале съемки
Итак, если вы хотите объединить несколько видеоклипов, возможно, они находятся в разных видеоформатах, таких как AVI, MOV, MKV, FLV, MP4, WMV и т. Д., в более крупный, а также некоторые специальные эффекты, такие как переходы между различными видеосценами, заголовки и аннотации для кадра, вы найдете решение для объединения и объединения этого видео.![]() В этой статье мы поделимся с вами 10 лучшими бесплатными программами для объединения видео, которые позволяют вам объединять и комбинировать видео бесплатно.
В этой статье мы поделимся с вами 10 лучшими бесплатными программами для объединения видео, которые позволяют вам объединять и комбинировать видео бесплатно.
Хотя вышеупомянутое бесплатное программное обеспечение может помочь вам легко объединить видео в разных форматах, вам может потребоваться более профессиональный видеоредактор для выполнения некоторых сложных задач редактирования видео.Здесь настоятельно рекомендуется видеоредактор Wondershare Filmora (последняя версия Filmora X). Видео, которое вы присоединяете и объединяете вместе с этой программой, не потеряет никакого качества исходного файла. Кроме того, вы также можете легко вращать, разделять, обрезать, добавлять специальные эффекты, такие как картинка в картинке (PIP), размытие мозаики, резка скачком и т. Д. С легкостью. Узнайте, как присоединиться к видео для Windows и как присоединиться к видео для Mac шаг за шагом, здесь. Теперь просто скачайте и попробуйте!
youtube.com/embed/LUTMK-kTqVk» frameborder=»0″ allow=»accelerometer; autoplay; encrypted-media; gyroscope; picture-in-picture» allowfullscreen=»allowfullscreen»>
Советы по объединению и объединению видео с Filmora
Помимо объединения нескольких видео в более длинное, Filmora также позволяет объединять одно видео в другое (добавлять видео к видео).Если ваши кадры сняты с помощью экшн-камер, вам пригодится инструмент Filmora Instant Cutter Tool, предназначенный для разрезания больших видеоматериалов 4K на более мелкие части и выбора наиболее важных частей для объединения этих видеоклипов в новый. Узнайте больше о том, как использовать инструмент Instant Cutter Tool для редактирования видеозаписей с экшн-камеры.
2. Clideo
Разработанный и разработанный Softo, Clideo — это бесплатное приложение для объединения видео, которое позволяет объединять несколько видео одновременно. Более того, он поддерживает практически все форматы видео.
Плюсы:
Позволяет добавлять границы к объединенному видео.
Этот бесплатный инструмент для объединения видео позволяет присоединять любое количество видео без каких-либо ограничений.
Минусы:
Этот процесс занимает немного времени.
3. Bandicut Video Joiner
Когда дело доходит до объединения нескольких видео, Bandicut, безусловно, оставляет за собой место в шестерке лучших бесплатных приложений для объединения видео. Он прост в использовании и быстро обрабатывает видео.
Плюсы:
Поддерживает практически все форматы видеофайлов.
Обрабатывает видео с качеством без потерь.
Минусы:
Для обработки объединенного видео без водяного знака необходимо купить платную версию.
Отсутствуют некоторые расширенные функции (например, OBJ, пользовательские анимации и т. Д.)
Д.)
4. Aconvert
Aconvert — еще один бесплатный онлайн-инструмент для объединения видео. Интерфейс инструмента довольно интригующий.Вы также можете вырезать, конвертировать, поворачивать или обрезать видео на скоростной автостраде.
Плюсы:
Просто и очень легко использовать.
Поддерживает все основные форматы видео и аудио файлов.
Минусы:
Нежелательная реклама покрывает большую площадь, что портит впечатление пользователя.
Поддерживаются только видео с размером файла не более 1 ГБ.
5. Gihosoft
Бесплатная программа для объединения видео Gihosoft — следующий мощный инструмент в списке.Он поддерживает объединение клипов из разных форматов файлов. Кроме того, он также может объединять несколько видео на высокой скорости.
Плюсы:
Быстро и легко работать.
Может импортировать все часто используемые форматы и объединять видео в качестве без потерь.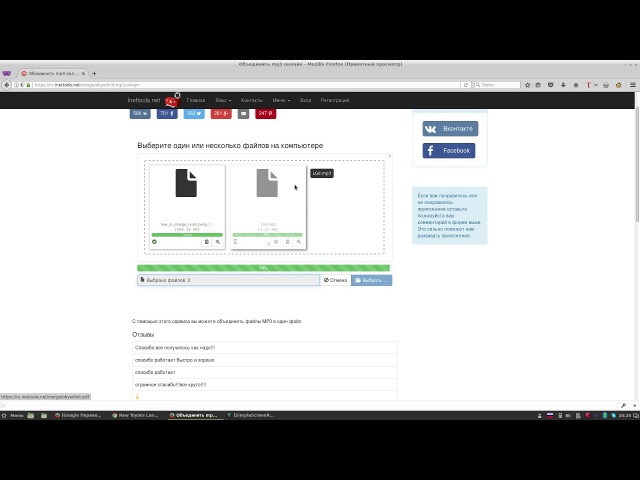
Минусы:
Предлагает только основные функции и не идеален для настройки видео на продвинутом уровне.
6. Freemake
На четвертой строчке списка слияния бесплатных видео стоит Freemake Video Joiner.С помощью этого инструмента вы можете объединить свои видео в один файл и сохранить их в популярных форматах, поддерживаемых на всех основных устройствах.
Плюсы:
В отличие от других бесплатных инструментов, Freemake video joiner не загружен нежелательной рекламой.
Доступно несколько предустановленных предустановок вывода для нескольких различных устройств.
Минусы:
Вам необходимо приобрести подписку, чтобы активировать несколько функций.
Обработка видео занимает немного больше времени.
7. FlexClip
Следующим бесплатным инструментом для объединения видео, который у нас есть, является FlexClip, который позволяет вам без особых хлопот объединять ваши видео или фотографии в один файл.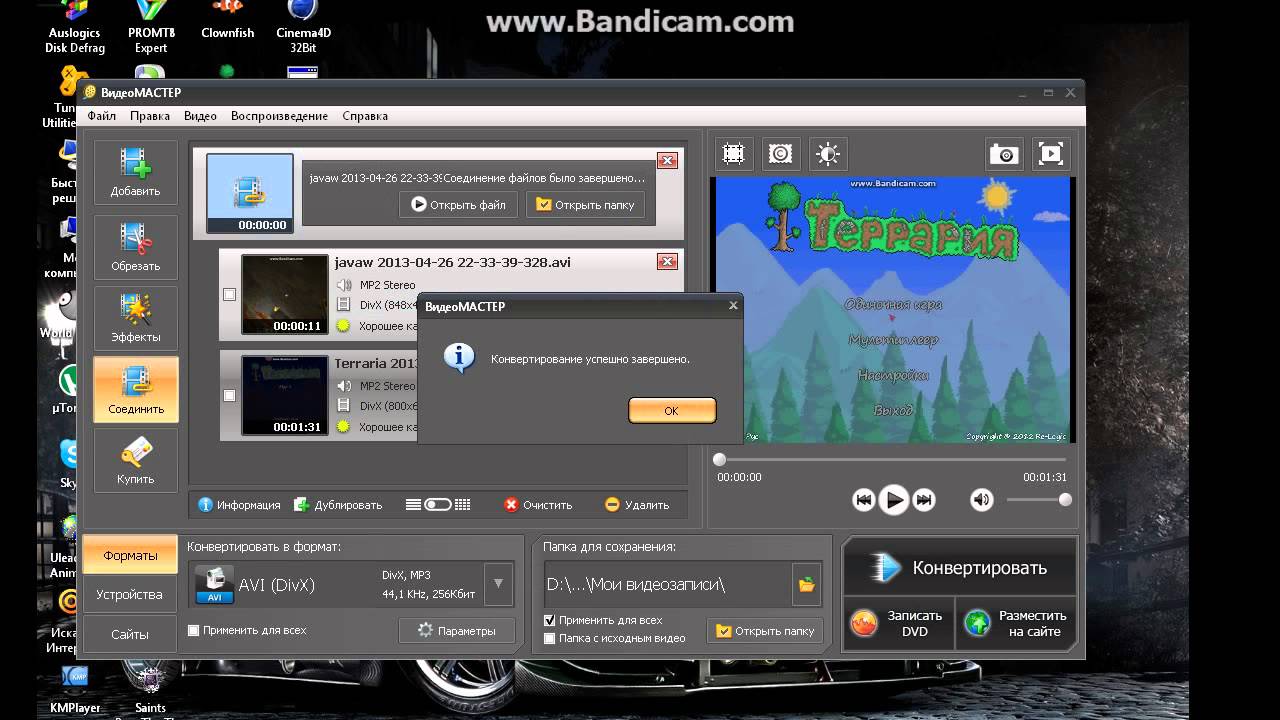 Более того, с помощью этого онлайн-инструмента нет необходимости загружать какое-либо программное обеспечение на свой компьютер.
Более того, с помощью этого онлайн-инструмента нет необходимости загружать какое-либо программное обеспечение на свой компьютер.
Плюсы:
Несмотря на то, что это бесплатная платформа, она предлагает обширный стандартный контент.
Простой в использовании интерфейс, даже если вы полный новичок.
Минусы:
Конечно, профессионалы не пойдут, так как инструмент имеет ограниченную функциональность.
Относительно процесс объединения видео занял немного больше времени.
8. Weenysoft Video Joiner: бесплатное объединение видео для Windows
Это еще одна очень простая программа, которая делает одно — объединяет видео файлы. Тем не менее, он выполняет эту задачу очень хорошо, у него очень приятный интерфейс, он выполняет задачу быстро и действительно очень прост в использовании даже для новичков в редактировании видео. Несмотря на то, что интерфейс не имеет такого же дизайна, как некоторые здесь, он прост и привлекателен, упрощает выполнение рабочего процесса и даже включает в себя хорошо оснащенный видеоплеер.
Отличная маленькая программа, которая быстро и легко объединяет видеофайлы, не так много совместимых форматов файлов, как некоторые.
9. AoA Video Joiner [бесплатно]
Video Joiner включает поддержку широкого диапазона видеоформатов и имеет один из наиболее привлекательных пользовательских интерфейсов по сравнению с этим сравнением, и объединяет файлы вместе очень легко, хотя и немного медленно. Благодаря возможности объединять файлы разных форматов вместе и простому рабочему процессу, он предлагает все, что может понадобиться новому пользователю, и, хотя скорости немного не хватает, он компенсирует это своим дружественным интерфейсом.
Очень простой и привлекательный интерфейс делает его использование приятным.
10. Бесплатное средство объединения видео в форматах AVI / MPEG / WMV / MP4 / FLV: объединение и объединение видеофайлов в Windows
Этот Video Joiner предлагает такой же рабочий процесс, как и другие базовые пакеты, представленные здесь: создайте список видео в правильном порядке, нажмите кнопку, и они объединятся вместе, все различные форматы позаботятся о вас. Он работает сравнительно быстро и лучше справляется с файлами больших размеров, чем некоторые из представленных здесь.Он охватывает широкий спектр видеоформатов и имеет очень чистый интерфейс, который каждый может понять с первого взгляда, что делает этот пакет идеальным для начинающих видеоредакторов, просто желающих объединить несколько файлов вместе.
Он работает сравнительно быстро и лучше справляется с файлами больших размеров, чем некоторые из представленных здесь.Он охватывает широкий спектр видеоформатов и имеет очень чистый интерфейс, который каждый может понять с первого взгляда, что делает этот пакет идеальным для начинающих видеоредакторов, просто желающих объединить несколько файлов вместе.
Несмотря на то, что все они предлагают схожую функциональность, этот действительно кажется немного лучше отшлифованным, чем другие по сравнению, особенно в презентации, но здесь он не самый быстрый.
С Filmora вы можете расширить свое воображение.Используя Filmora, вы можете объединять видео, аудио, изображения в одно большое или размещать видео и изображения рядом на экране. Более того, Filmora поддерживает широкий спектр форматов видео: vob, vro, ogv, webm, mp4, avi, flv, f4v, tod, mts, m4v и т. Д. После импорта вы можете вырезать, вращать, обрезать, разделять и панорамируйте и масштабируйте видео по своему усмотрению.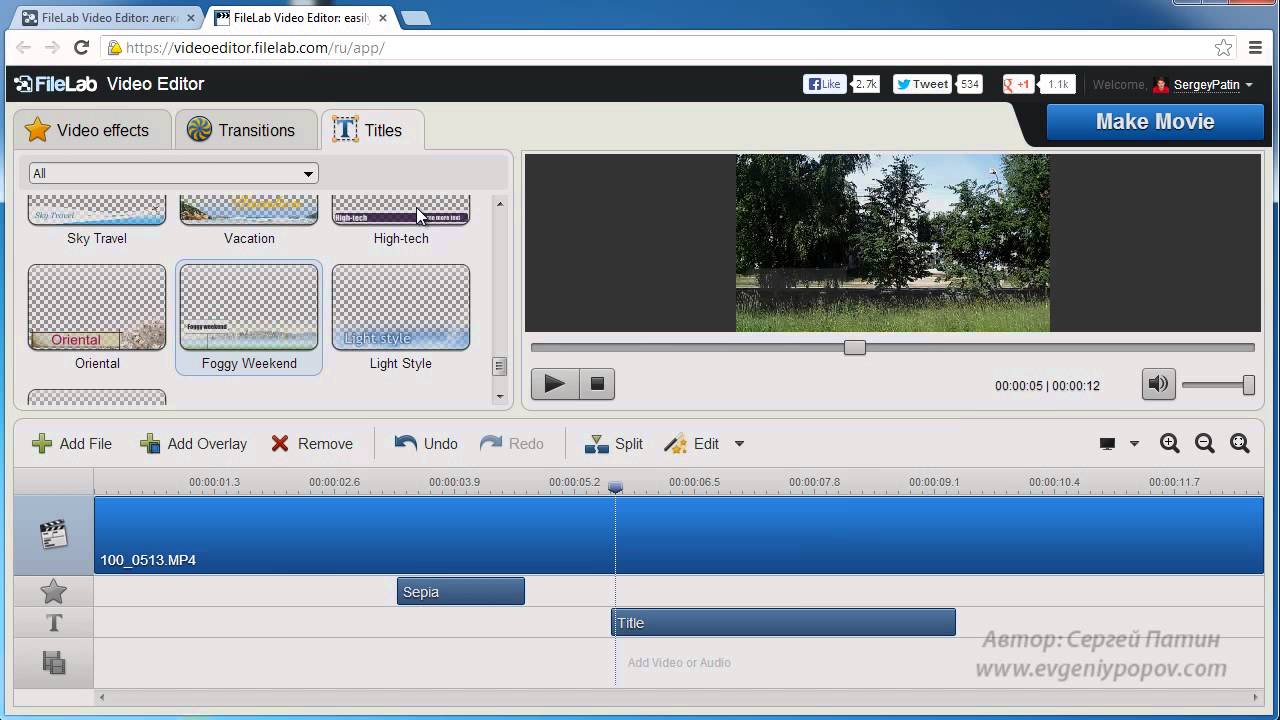 Вы можете скачать и попробовать Filmora и проявить больше творчества с Filmora.
Вы можете скачать и попробовать Filmora и проявить больше творчества с Filmora.
Лиза Браун
Лиза Браун — писательница и любительница всего видео.
Подписаться @Liza Brown
Как объединить видеоклипы в одно видео [обновлено]
Видео становится все более популярным. В результате увеличивается количество людей, которые хотят отредактировать свое первое видео. После съемки видео обычно появляется много видеофайлов, которые необходимо объединить в один.
В этой статье мы рассмотрим несколько простых и быстрых способов объединить видеоклипы в одно видео.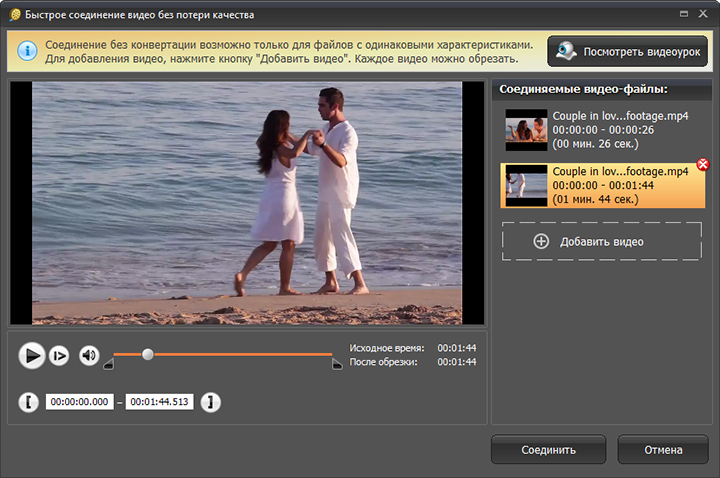
Если ваше окончательное видео будет короче 10 минут, Wave.video — отличный вариант для мгновенного слияния видео онлайн. Объединение видео в Интернете может сэкономить время и сэкономить средства, поскольку вам не придется загружать и изучать дополнительное программное обеспечение. Wave.video удобен для начинающих и предлагает все настройки, необходимые для создания идеального видео в кратчайшие сроки.
Вот пошаговая инструкция, как объединить видеоклипы в один онлайн:
1. Зарегистрируйтесь на Wave.videoНажмите «Зарегистрироваться», чтобы бесплатно начать работу с Wave.видео
2. Выберите шаблонЧтобы упростить задачу, вы можете начать с шаблона, который имеет ваш предпочтительный стиль. Не хотите шаблон? Нет проблем, вы также можете создать новое видео с нуля.
Объедините видеоклипы в одну красивую историю
с Wave.videoПопробовать сейчас 3.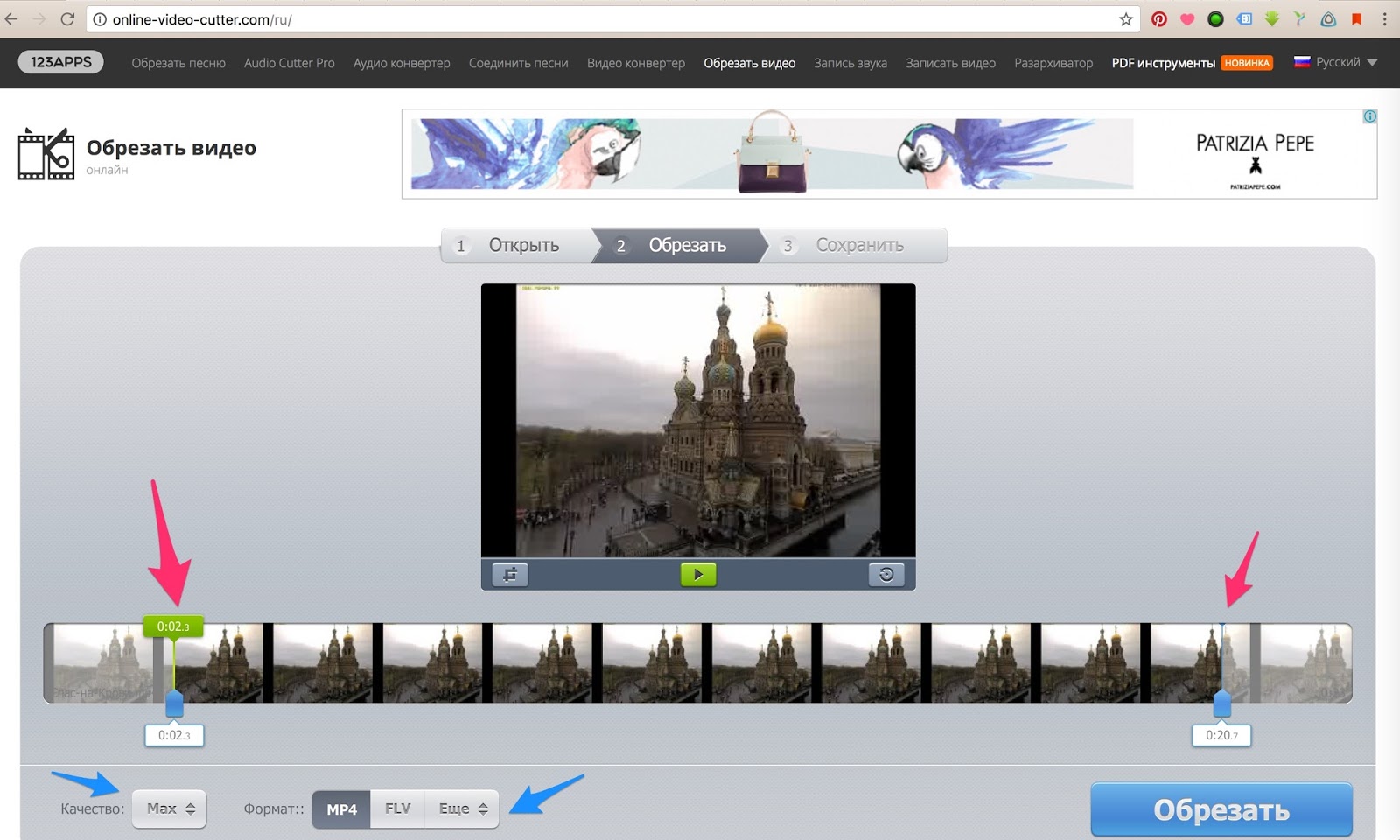 Загрузите свои файлы
Загрузите свои файлы На вкладке «Загрузки» добавьте видео и изображения, которые нужно объединить.Вы можете выбрать файлы по одному или выбрать несколько файлов одновременно.
4. Добавьте клипы и изображения на временную шкалуДобавьте видео и изображения, которые вы хотите объединить, на шкалу времени в том порядке, в котором они должны отображаться.
5. Обрезать, обрезать, при необходимости добавить переходыЗдесь выполняется большая часть работы, хотя наш интуитивно понятный интерфейс упрощает объединение видеоклипов.
Просмотрите видео и — вуаля! Загрузите окончательное видео или опубликуйте его прямо на таких платформах, как YouTube, Facebook или Instagram, среди прочих.
Как объединить видеоклипы на телефоне Как правило, для редактирования видео требуется много аппаратных ресурсов. Вот почему мобильные приложения для редактирования видео кажутся весьма ограниченными. У них обычно меньше настроек, переходов и более медленная обработка. Тем не менее, вы можете использовать его для тестирования видео-идей или создания простых видеороликов на ходу.
У них обычно меньше настроек, переходов и более медленная обработка. Тем не менее, вы можете использовать его для тестирования видео-идей или создания простых видеороликов на ходу.
Одно из лучших приложений для редактирования видео на iPhone — iMovie от Apple.Он позволяет объединять видео на телефоне и добавлять базовые эффекты и переходы.
Вот как объединить видео на iPhone с iMovie:
1. Создайте новый проект и выберите «Фильм» на экране «Новый проект».
2. Нажмите «Мультимедиа» в левом верхнем углу, чтобы выбрать файлы в правильном порядке.
3. Нажмите «Создать фильм» и отредактируйте объединенное видео.
4. Когда будете готовы, нажмите Готово.
Вы также можете посмотреть обучающее видео ниже для получения более подробной информации.
Объединение видео на телефоне Android
Если у вас Android, InShot — хороший выбор для объединения нескольких видео на вашем телефоне Android.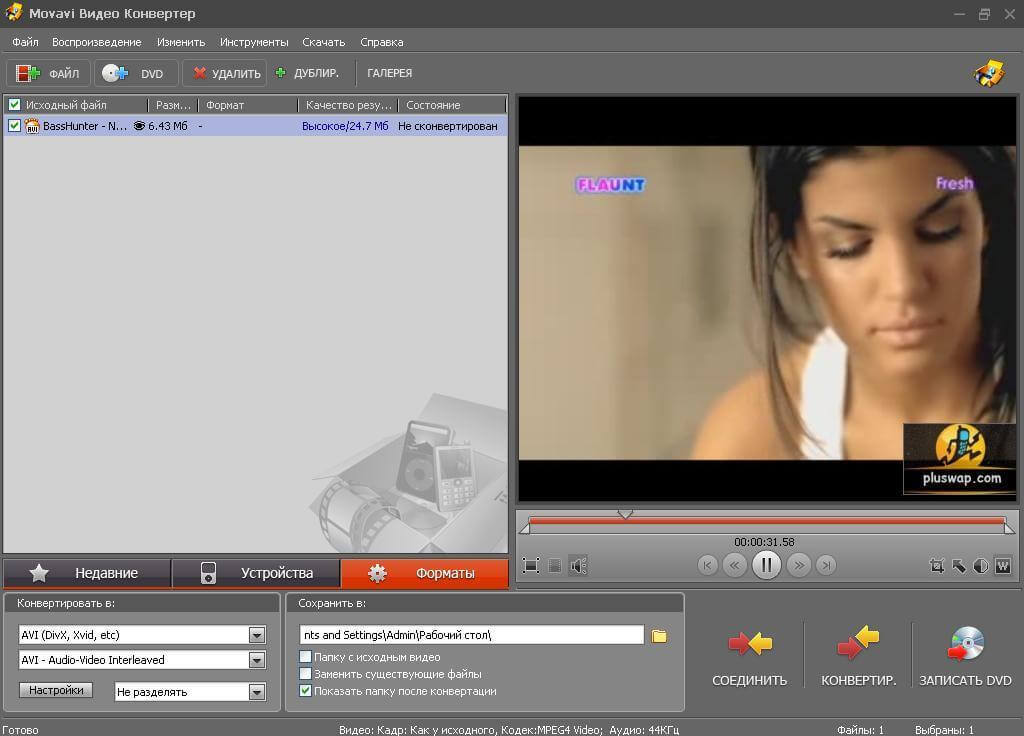 Это довольно просто, просто выполните следующие действия:
Это довольно просто, просто выполните следующие действия:
1. Откройте InShot и нажмите Видео.
2. Выберите видео, которые хотите объединить.
Ваши видео появятся на шкале времени в том порядке, в котором вы их выбрали.
3. Обрежьте каждый зажим, дважды нажав на него.
4. Добавьте переход, текст или стикеры.
5. Нажмите «Сохранить» в правом верхнем углу и выберите качество видео из опций.
Как объединить видеоклипы на рабочем столеНе у всех есть навыки редактирования видео для использования таких приложений, как Adobe Premiere, Final Cut, Avid или Pinnacle. Если вы новичок, которому нужно быстро и эффективно объединять большие видеофайлы, не тратя недели на изучение нового программного обеспечения, этот раздел для вас.
Объединение видеоклипов в Windows 10 Для видео продолжительностью более 10 минут Windows Movie Maker и Shotcut — лучшие бесплатные и простые варианты для Windows.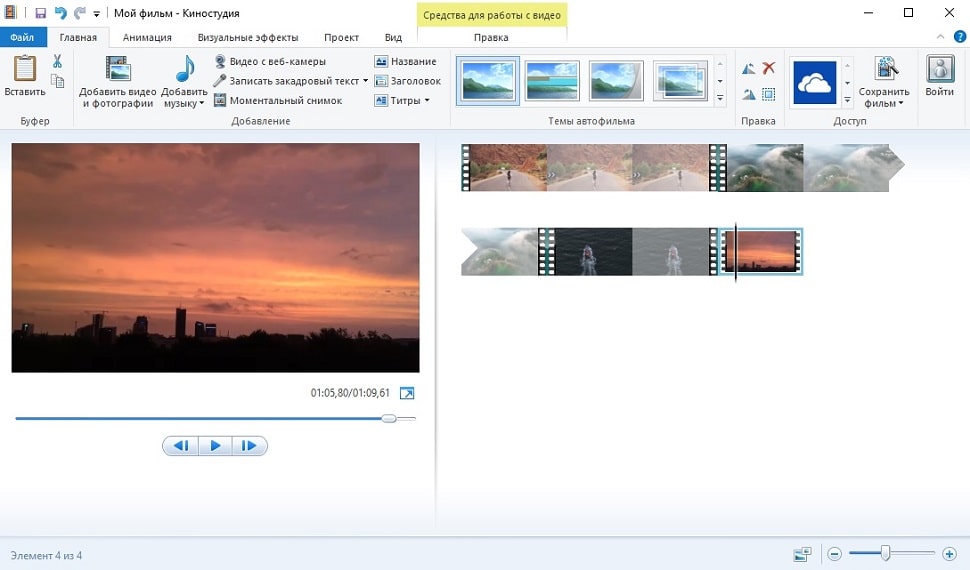 Поскольку выпуск Windows Movie Maker официально прекращен, мы сосредоточимся на использовании Shotcut для объединения ваших видео. Для большей функциональности рассмотрите возможность использования платных опций, таких как Camtasia или Movavi.
Поскольку выпуск Windows Movie Maker официально прекращен, мы сосредоточимся на использовании Shotcut для объединения ваших видео. Для большей функциональности рассмотрите возможность использования платных опций, таких как Camtasia или Movavi.
Выполните следующие действия, чтобы объединить видео и изображения в Windows 10 с помощью Shotcut Video Editor:
1.Добавьте свое первое видео
Перейдите в меню «Файл», выберите «Открыть файл» и выберите свое первое видео или изображение.
2. Добавьте свое видео на временную шкалу
Когда он откроется, перетащите ваше первое видео на временную шкалу.
3. Добавить зажимы
Повторите шаг 2 для всех видео, которые вы хотите объединить. Делайте это, пока все ваши клипы не окажутся на шкале времени рядом друг с другом.
4. Последние штрихи
Применяйте желаемые эффекты, фильтры или переходы и просматривайте свою работу.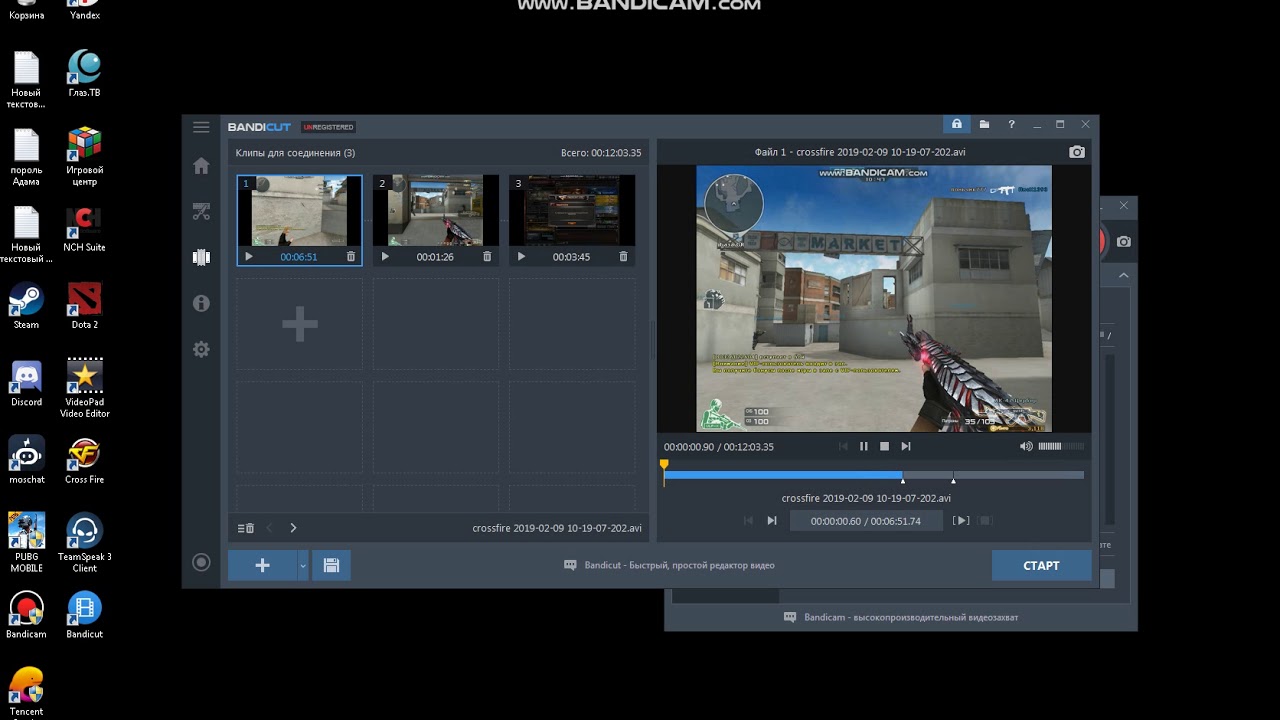
5. Экспортируйте видео
Щелкните «Экспорт видео», чтобы сохранить окончательное видео на компьютере.
Посмотрите видео ниже, чтобы получить более подробное руководство по Shotcut Video Editor:
Итак, что насчет Windows Movie Maker? Что ж, если вы не возражаете, что Microsoft не обновляла и не поддерживала его с 2018 года, вы можете получить его здесь. Это руководство должно научить вас всему, что вам нужно знать, чтобы объединить с ним видео.
Объединяйте видео в MacOS
Большинство пользователей MAC этого не знают, но вы можете объединить видеоклипы в один с помощью QuickTime Player.Он предустановлен на большинстве компьютеров Apple, поэтому загружать какое-либо программное обеспечение не нужно.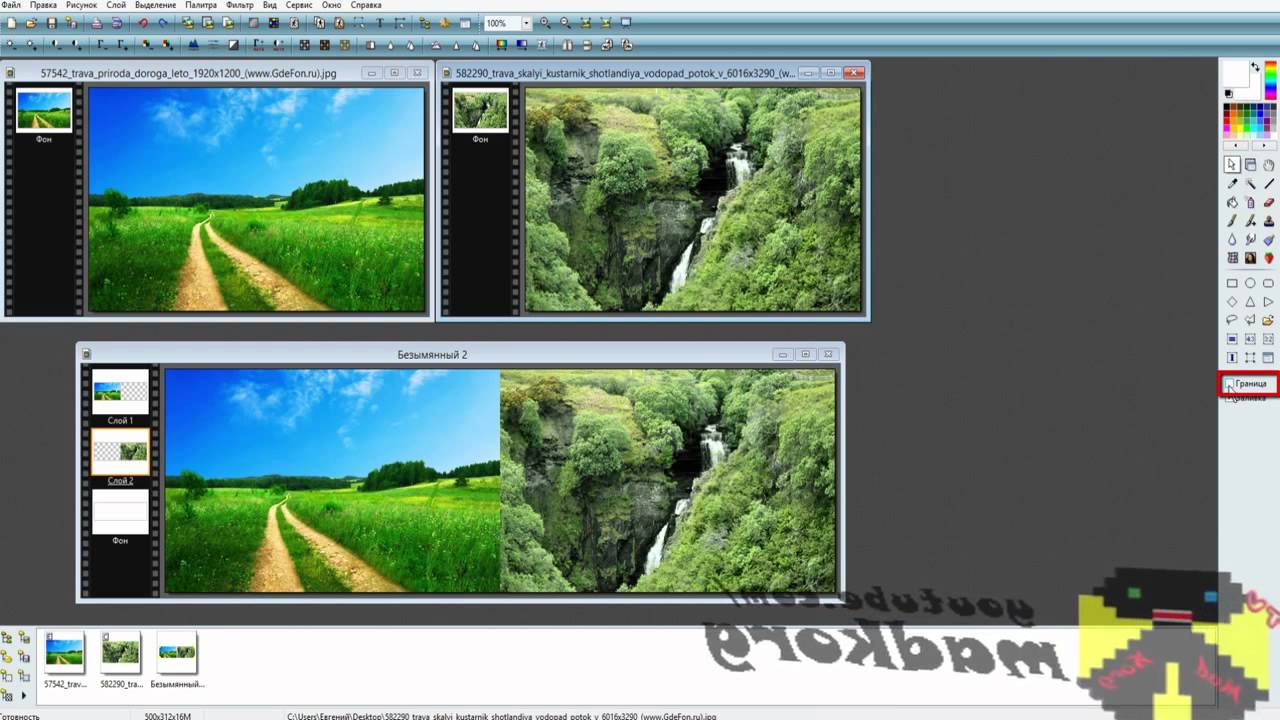 Но, кроме обрезки и слияния, в нем нет других полезных функций, таких как переходы, цветокоррекция или фильтры. Чтобы получить все эти функции бесплатно без загрузки программного обеспечения, вам следует использовать Wave.video.
Но, кроме обрезки и слияния, в нем нет других полезных функций, таких как переходы, цветокоррекция или фильтры. Чтобы получить все эти функции бесплатно без загрузки программного обеспечения, вам следует использовать Wave.video.
Выполните следующие простые шаги, чтобы объединить два или более видео вместе в MAC OS с помощью QuickTime Player:
- Откройте первый клип с помощью QuickTime Player
- Выберите и перетащите другие клипы в окно QuickTime Player
В нижней части окна должна появиться шкала времени.
- Расположение и обрезка видеоклипов
- Перейдите в меню «Файл», выберите «Сохранить как» и сохраните видео
Не достаточно ясно? Следуйте этому руководству:
На что следует обратить внимание при объединении видеоклипов
Объединение видеоклипов в одно видео может показаться сложной задачей, даже если вы опытный видеоредактор.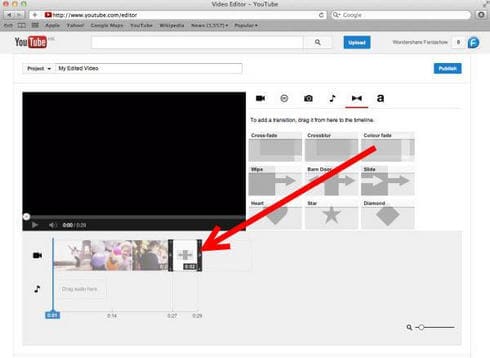
Почему?
Потому что процесс создания отличного финального видео включает в себя несколько задач и множество критических и творческих решений.Мы хотим, чтобы вы были готовы, поэтому давайте рассмотрим наиболее распространенные препятствия, с которыми вы можете столкнуться.
КачествоКачество вашего финального видео зависит от исходных файлов. Когда вы комбинируете видеоклипы с разным качеством, каждый клип сохраняет свое качество. Имейте в виду, что уменьшение размера финального видео снижает его качество.
Форматы / кодекиРазличные камеры производят разные изображения и видео. Возможно, вы заметили разницу в видеоформате ваших клипов.Не волнуйся. Вы можете объединять видео в разных форматах.
Если ваша работа не требует каких-либо конкретных эффектов, постарайтесь сделать ее простой и использовать наиболее «универсальный» видеокодек, например h.264 с расширениями .mp4 или .m4v, и аудиокодек AAC. Если вы не уверены в своих характеристиках видео, проверьте информацию о файле на своем компьютере.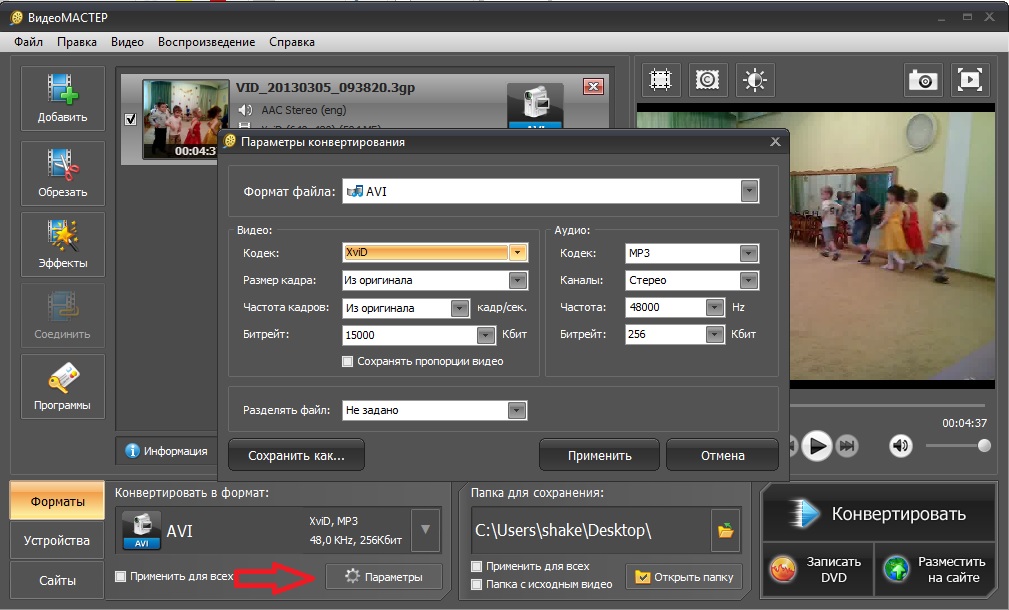
В зависимости от того, для какой платформы вы создаете, ваше видео может быть вертикальным, горизонтальным или квадратным. Например, вертикальные видео лучше всего подходят для Insta-Stories, а горизонтальные — на Facebook и YouTube.Прежде чем начать присоединяться к видео, обязательно ознакомьтесь со спецификациями вашей предполагаемой платформы.
Обрезка и раскройВы хотите использовать только несколько секунд или определенную часть изображения или видео? Скорее всего, исходные файлы могут быть не идеальными с самого начала. В процессе редактирования видео вам нужно будет решить, какие именно части вы хотите использовать для окончательного видео.
Коррекция цветаВидеоклипы и изображения не всегда снимаются в одинаковых условиях.Отрегулируйте цветовую температуру ваших клипов и изображений, чтобы сделать ее более единообразной на протяжении всего видео.
Инструменты для редактирования Инструмент редактирования, который вы используете для комбинирования видеоклипов, может быть разницей между хорошим и отличным финальным видео.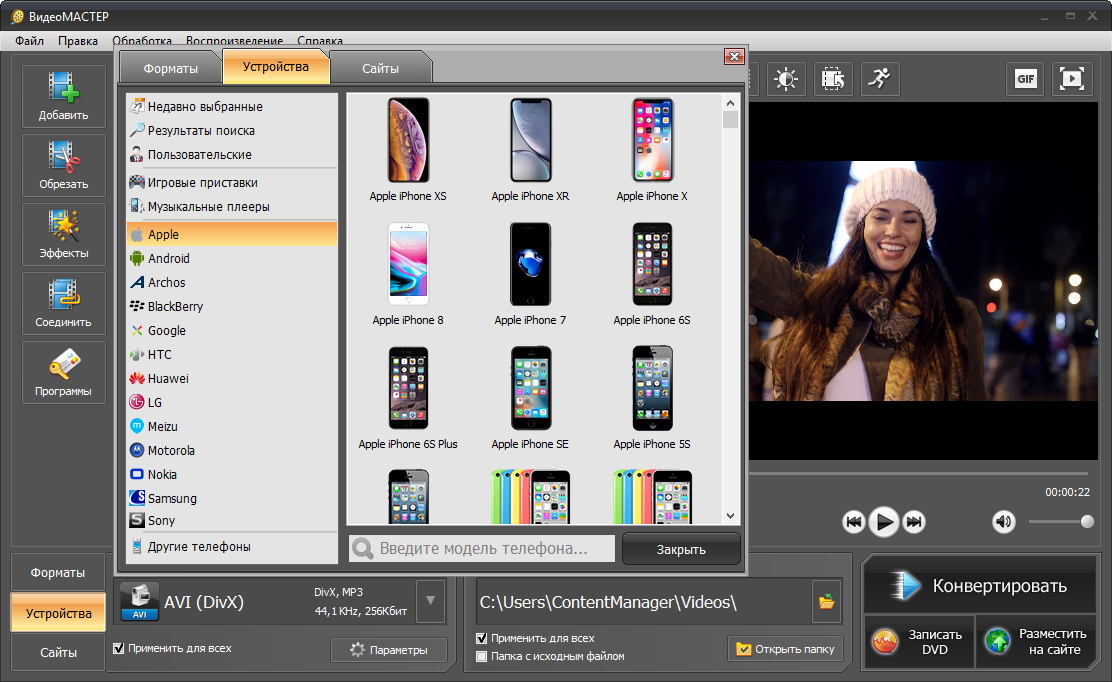 Существует множество инструментов для редактирования видео, но лучше всего подойдет тот, который прост, удобен в использовании и предлагает необходимые функции.
Существует множество инструментов для редактирования видео, но лучше всего подойдет тот, который прост, удобен в использовании и предлагает необходимые функции.
Если вы хотите объединить несколько клипов и изображений, нарисуйте раскадровку для будущего видео.
Поддерживайте чистоту в домеВсегда храните свои видео и изображения в одной папке на компьютере, прежде чем начинать над ними работать. Кроме того, назовите файлы и папки соответствующим образом, чтобы их можно было быстро найти.
Добавить переходыЭффективные переходы соединяют видеоклипы и делают повествование более связным. Однако не стоит добавлять слишком много, так как это может отвлекать.
Добавить музыку и звуковые эффекты Очень важно правильно подбирать музыку.Фоновая музыка улучшает видео, вызывая и усиливая эмоции при отправке сильных сообщений, но не забывайте контролировать громкость.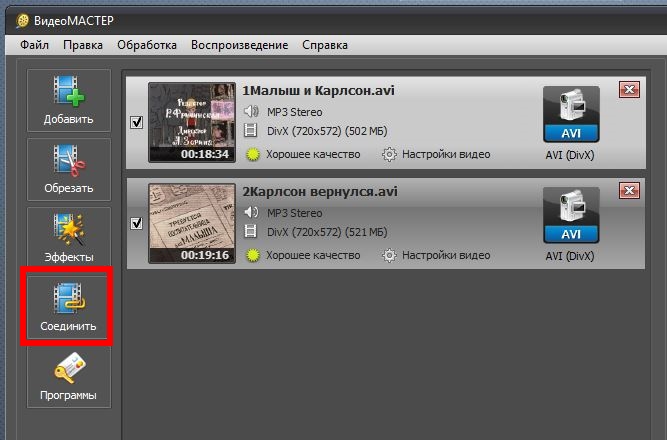
Добавление текста к видео сделает ваши видео более «понятными» даже при отключенном звуке. Это особенно важно, если вы создаете видео для социальных сетей. Прочтите нашу статью, чтобы узнать больше о добавлении текста в свои видео.
При необходимости используйте видеофильтрыЕсли у вас есть видео, которые выглядят по-разному с точки зрения цвета, вы можете сделать окончательное видео однородным, добавив к нему фильтр.
FAQ Какой самый быстрый способ объединить видео?Wave.video предлагает все инструменты, необходимые для быстрого объединения видеоклипов в Интернете без необходимости загружать и изучать новое программное обеспечение. Он предоставляет несколько шаблонов, которые делают большую часть работы за вас и экономят ваше время.
В какой видеоформат мне следует экспортировать? Различные платформы принимают разные форматы, поэтому вы всегда должны проверять их требования.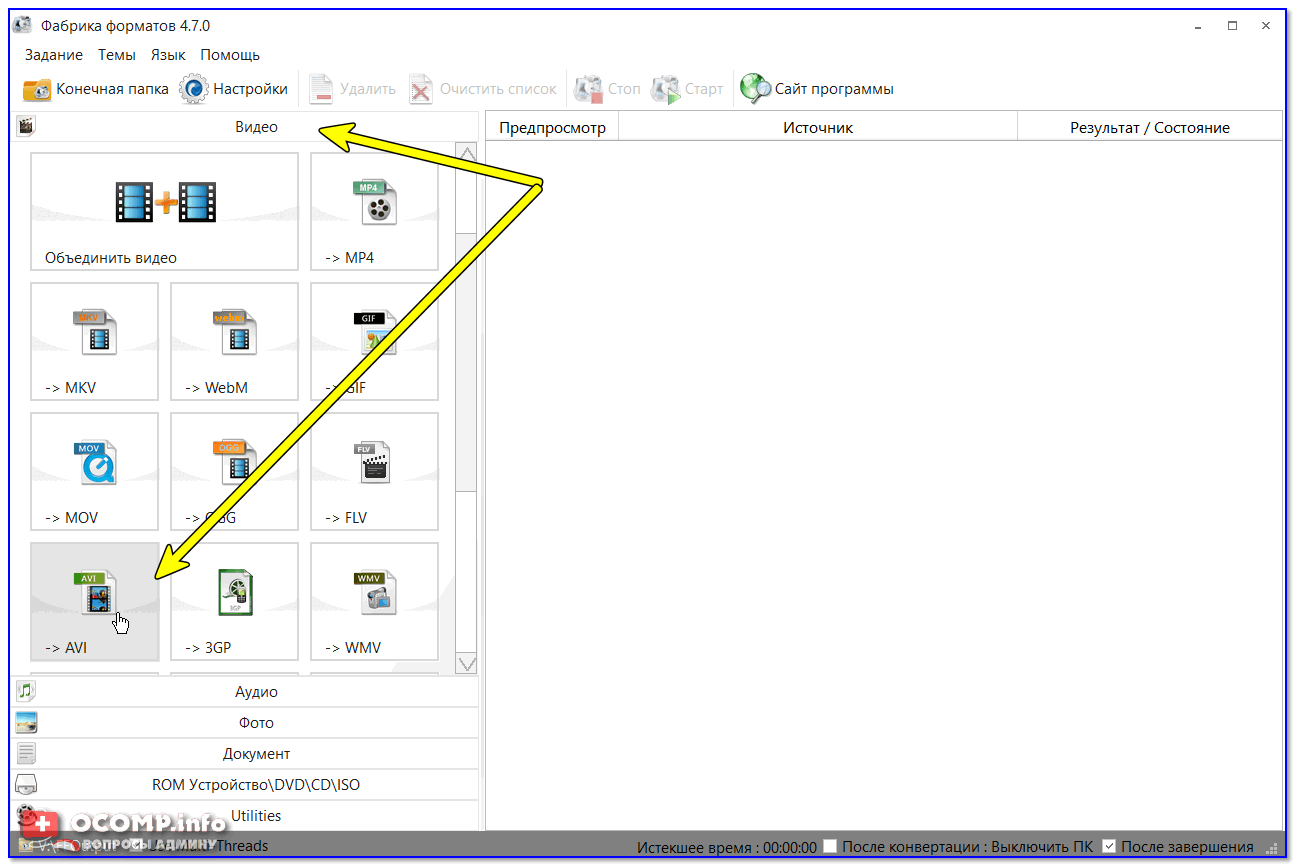 Если нет особых требований к формату видео, вы не ошибетесь, выбрав старый добрый формат MP4.
Если нет особых требований к формату видео, вы не ошибетесь, выбрав старый добрый формат MP4.
Загрузите видео, которые вы хотите объединить, и используйте любой из методов, предложенных в этой статье. Если вы экспортируете его в правильном формате, все будет хорошо. Если вы используете Wave.video, вы можете опубликовать видео прямо на YouTube после объединения ваших клипов.
ЗаключениеНаучиться соединять видео и изображения в одно видео может быть сложной задачей, если вы не найдете свой рабочий процесс.Поиск удобных инструментов для работы — отличная отправная точка для повышения скорости и качества вашего результата.
Помните: никто не создает идеальное видео с первого раза. Чтобы ознакомиться с возможностями редактирования, нужно время.
И нет ничего важнее, чем задавать себе вопросы о том, чего вы пытаетесь достичь и как вы можете сделать это лучше. Воспользуйтесь нашими разделами советов, чтобы улучшить свои видео, и не бойтесь пробовать новые инструменты и функции.
Удачного творчества!
Подпишитесь на нашу рассылку — это бесплатно!
Мы публикуем только хорошееКак объединить видеофайлы онлайн [быстро и просто]
Ищете способ быстро объединить два видео, не выходя из браузера? Слияние видео Clipchamp — лучшее решение для объединения двух видео и экспорта в высоком качестве всего за несколько кликов.
Как объединить видеофайлы в Интернете с помощью средства объединения видео от Clipchamp
Шаг 1.Создайте учетную запись на Clipchamp
Войдите в свою учетную запись Clipchamp Create или зарегистрируйтесь бесплатно, чтобы начать работу.
Шаг 2. Создайте новый проект
Нажмите кнопку Create a Video в правом верхнем углу. Мы предлагаем на выбор множество форматов и шаблонов. Прежде чем выбрать формат или шаблон, имейте четкое представление о том, как вы хотите действовать в соответствии с вашими требованиями. Выберите соотношение сторон, которое лучше всего подходит для вашего видео. Ваше соотношение сторон может отличаться в зависимости от платформы, на которой вы собираетесь размещать видео.
Ваше соотношение сторон может отличаться в зависимости от платформы, на которой вы собираетесь размещать видео.
Шаг 3. Добавьте видео, которые вы хотите объединить
Теперь, когда вы создали новый проект по объединению видео, нажмите кнопку Добавить медиа на левой панели инструментов, чтобы импортировать видеофайлы в пустой проект. Вы можете перетаскивать видео с жесткого диска, телефона, Dropbox, Google Диска или другого онлайн-хранилища. Вы даже можете добавить стоковые кадры или гифки с помощью кнопки «Стандарт» на левой панели инструментов. После того, как вы импортировали медиафайлы, они появятся в объединении видео.
Шаг 4. Добавьте видео на шкалу времени слияния видео
Выберите два видеоклипа и перетащите их на шкалу времени редактора. После установки клипов в правильное положение вокруг них появится зеленая подсветка, указывающая, что эти файлы переместятся на временную шкалу, если вы отпустите щелчок.
Вы можете последовательно добавлять дополнительные клипы на шкалу времени в зависимости от требований. Возможно, вам придется прокрутить клипы на шкале времени, чтобы разместить их в промежутках, если ваше видео станет длиннее.Ваши клипы теперь размещены на шкале времени!
Возможно, вам придется прокрутить клипы на шкале времени, чтобы разместить их в промежутках, если ваше видео станет длиннее.Ваши клипы теперь размещены на шкале времени!
Шаг 5. Измените размер и переставьте видео
Мы выбрали соотношение 9:16, но наши стоковые кадры имеют соотношение 16: 9. Вам нужно будет изменить размер видеозаписи. Щелкните на экране предварительного просмотра, затем нажмите Обрезать, чтобы заполнить . Перетащите видео по экрану, чтобы разместить видео. Повторите этот процесс для обоих видео.
Поскольку видео могут быть не в той последовательности, в которой вы хотите, чтобы они были, вам, возможно, придется перетащить их в нужную последовательность.Вы можете обрезать видео, просто наведя указатель мыши на любой конец клипа и перетащив их в соответствии с вашими потребностями.
Шаг 6. Повторная проверка и экспорт
Часто, редактируя или объединяя наши видео, мы экспортируем в спешке и понимаем, что нам нужно немного обрезать раздел.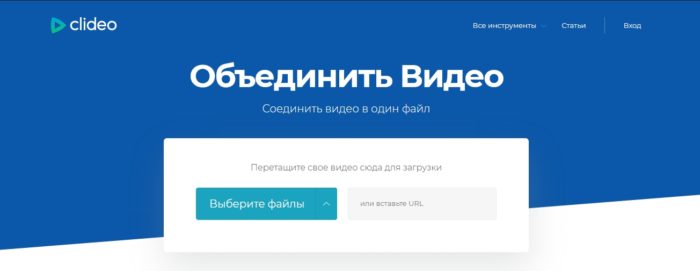 Это случается с большинством из нас, но это не вызывает беспокойства, поскольку Clipchamp автоматически сохраняет ваш проект, и вы можете перепроверить все видео перед его экспортом.
Это случается с большинством из нас, но это не вызывает беспокойства, поскольку Clipchamp автоматически сохраняет ваш проект, и вы можете перепроверить все видео перед его экспортом.
Когда вы будете удовлетворены объединением двух видео, вы можете нажать на кнопку экспорта, которая находится в правом верхнем углу видеоредактора.Выберите разрешение, с которым вы хотите экспортировать видеофайл, и нажмите «Продолжить». Вы также можете изменить соотношение сторон в зависимости от потребностей других платформ и заново выполнить процесс экспорта.
Зарегистрируйтесь в Clipchamp, чтобы объединять и создавать потрясающие видео для вашего бизнеса и личного использования!
Слияние видео | Covideo
Объединение и объединение видео было очень востребованной функцией, и у Covideo она есть. Он доступен для всех пользователей Covideo на сайте. Эта статья будет посвящена объединению видео и тому, как объединить два видео.Он расскажет, что такое даже объединение видео, преимущества и пошагово, как это сделать.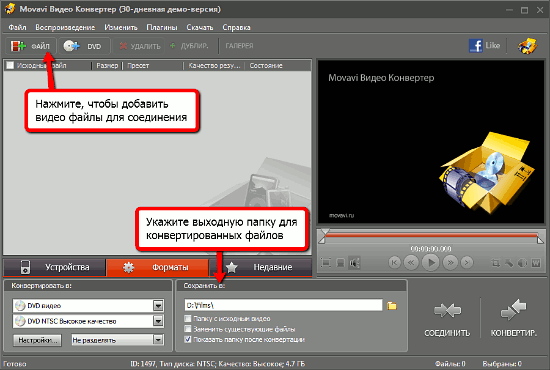 В частности, в этой статье мы рассмотрим:
В частности, в этой статье мы рассмотрим:
- Зачем объединять видео?
- Лучший способ объединить видео онлайн
- Как объединить два видео
- Бесплатное объединение видео
В современном мире использование видео становится все более популярным, особенно для предприятий, когда люди работают удаленно дома.Запись и отправка персонализированных видео — относительно простой процесс, но иногда вам может потребоваться объединить видеоклипы вместе, чтобы объединить их в один. Есть много онлайн-опций для объединения видео, например iMovie. Однако для этого обычно требуются определенные навыки редактирования видео и программное обеспечение. Итак, если вы отправляете несколько видеороликов в день, и они должны быть быстрыми и простыми, большинство людей не хотят возиться с этим, поскольку это превращает простой процесс в трудоемкую и напряженную задачу.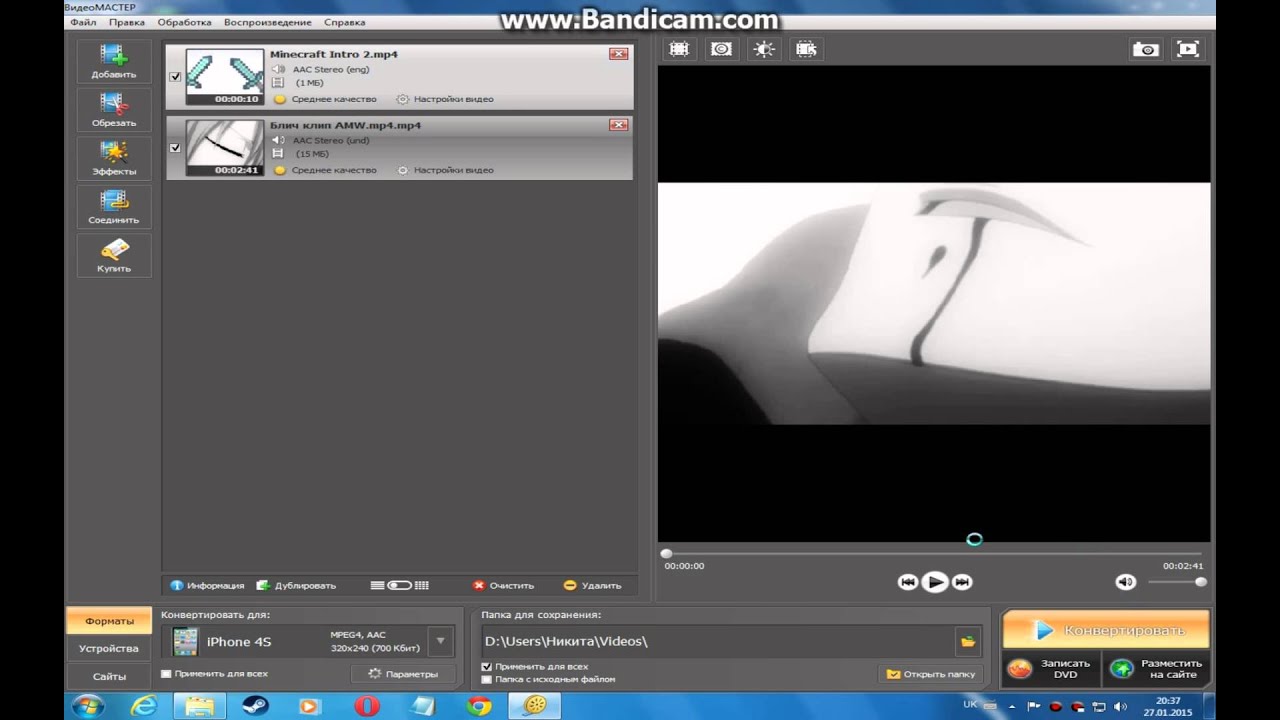
У нас есть простое решение. У нас есть функция объединения видео, которая позволит вам объединить два видео в одно. Это очень простой и легкий инструмент, который независимо от того, на каком уровне вы находитесь в области технологий, вы все равно можете использовать его для комбинирования видео без головной боли! Прежде чем мы перейдем к тому, как объединять видео, давайте поговорим о некоторых вариантах использования и преимуществах объединения видео.
Быстрое и простое решение для объединения видео Платформы объединения и редактирования видео могут быть чрезвычайно сложными, особенно если у вас нет предварительных знаний или опыта работы с ними.Если вам нужно простое решение для объединения видео, то Covideo — это решение для вас. Covideo позволяет легко объединять видеофайлы, и у нас есть неограниченное обучение. Наши специалисты могут показать вам, как объединить несколько видеороликов. Вам может быть интересно, каковы наиболее распространенные варианты использования чего-то вроде этого.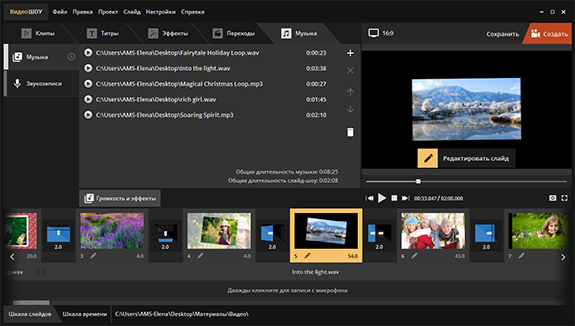 Кейсы бесконечны и действительно зависят от конкретного человека, но наши клиенты обычно объединяют видеоклипы по следующим причинам:
Кейсы бесконечны и действительно зависят от конкретного человека, но наши клиенты обычно объединяют видеоклипы по следующим причинам:
- Для публикации в своих учетных записях в социальных сетях
- Для рассылаемых по электронной почте кампаний
- Служба поддержки клиентов
- Обучение
Вы ищете платформу, на которой есть приложение для объединения видео через телефон или настольный компьютер? Если да, то Covideo — это именно то, что вы ищете! Covideo — это персонализированная платформа для отправки видео по электронной почте для всех отраслей, таких как автомобилестроение, образование, банковское дело и т. Д.Многие из наших клиентов используют его в своих отделах продаж, маркетинга, обслуживания клиентов и в корпоративных отделах. Эти видео не предназначены для повседневной работы с обычным электронным маркетингом, который рассылает спам в почтовые ящики людей. Все эти видео посвящены тому, чтобы выделиться в почтовых ящиках, установить человеческую связь в эту цифровую эпоху, укрепить доверие, когда вы не можете быть лицом к лицу, произвести отличное первое впечатление на потенциальных клиентов и увеличить продажи. Теперь вы можете добавить лицо к имени с улыбкой, махой и, возможно, с белой доской.Мы всегда рекомендуем использовать доску с именем получателя. это привлекает их внимание и делает сообщение еще более персонализированным.
Все эти видео посвящены тому, чтобы выделиться в почтовых ящиках, установить человеческую связь в эту цифровую эпоху, укрепить доверие, когда вы не можете быть лицом к лицу, произвести отличное первое впечатление на потенциальных клиентов и увеличить продажи. Теперь вы можете добавить лицо к имени с улыбкой, махой и, возможно, с белой доской.Мы всегда рекомендуем использовать доску с именем получателя. это привлекает их внимание и делает сообщение еще более персонализированным.
Covideo — лучшее программное обеспечение для слияния видео, лидер отрасли! У нас есть много полезных функций, которые также отделяют нас от наших конкурентов. Вы можете объединять, обрезать, добавлять видеоаннотации, добавлять подписи, просматривать отслеживание и аналитику, создавать настраиваемую целевую страницу, загружать контакты для отправки электронных писем прямо из вашей учетной записи и многое другое. С помощью нашей новой простой функции обрезки и слияния видео вы можете обрезать края видео и объединять их в одно видео.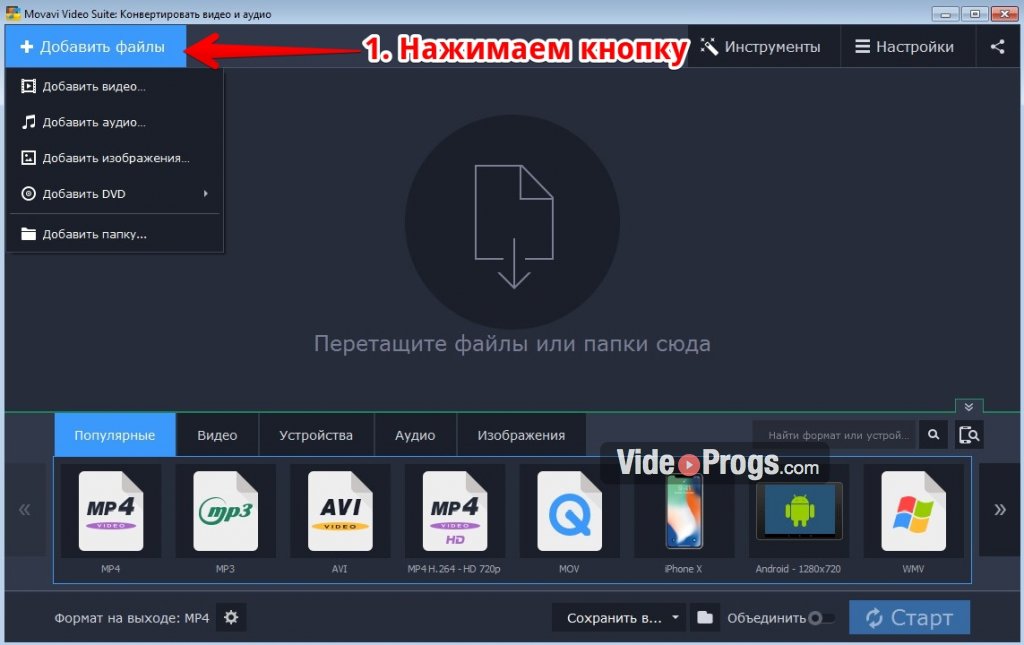 Это простое решение, позволяющее создавать масштабные персонализированные видео. Например, вы можете записать короткое персонализированное видео для потенциального клиента или клиента и настроить его так, чтобы их имя и компания или конкретная проблема / проблема, с которой они столкнулись, были упомянуты в видео. Затем вы можете объединить его с другим видео, например, с инструкциями, демонстрационным видео, презентацией продукта и т. Д. Это очень легко сделать.
Это простое решение, позволяющее создавать масштабные персонализированные видео. Например, вы можете записать короткое персонализированное видео для потенциального клиента или клиента и настроить его так, чтобы их имя и компания или конкретная проблема / проблема, с которой они столкнулись, были упомянуты в видео. Затем вы можете объединить его с другим видео, например, с инструкциями, демонстрационным видео, презентацией продукта и т. Д. Это очень легко сделать.
Вы можете отправлять эти видео-сообщения электронной почты не только из своей учетной записи на нашем веб-сайте, но и через свою собственную платформу электронной почты и CRM.С учетной записью Covideo вы получаете доступ ко многим различным интеграциям и надстройкам для Outlook, Gmail, Chrome, Salesforce и т. Д. Все эти и многие другие причины делают Covieo лучшим продуктом на рынке, если вы ищете инструмент, с помощью которого можно записывать и объединять видео. Далее мы рассмотрим, как объединить два видео вместе!
Как объединить видео Теперь пора рассказать, как объединить видео в Windows 10 или macOS. Для этого вам понадобится учетная запись covideo, но если у вас ее нет, вы можете подписаться на бесплатную пробную версию, не добавляя данные кредитной карты.Следуйте пошаговому руководству ниже, чтобы узнать, как легко объединить видео:
Для этого вам понадобится учетная запись covideo, но если у вас ее нет, вы можете подписаться на бесплатную пробную версию, не добавляя данные кредитной карты.Следуйте пошаговому руководству ниже, чтобы узнать, как легко объединить видео:
- Во-первых, убедитесь, что вы используете Covideo 3.0, чтобы вы могли объединять видео. Не уверены, что у вас версия 3.0? Ваша видеотека должна выглядеть так, как показано ниже. Чтобы узнать больше о том, как перейти на Covideo 3.0, мы расскажем вам об этом в пункте 2.
- Если вы уже используете Covideo 3.0, переходите к шагу №3. Чтобы переключить свой бэк-офис с Covideo Classic на Covideo 3.0, нажмите «Переключиться на Covideo 3.0 ”. Он расположен на серой панели инструментов в верхней части экрана.
- Нажмите «Объединить видео», чтобы объединить два или более видео из библиотеки Covideo.
- Затем выберите видео, которые хотите объединить. Вы сможете выбирать видео из любой папки.
- Выбрав видео, нажмите «Добавить видео».

- Теперь у вас есть возможность объединить два видео (или более) вместе, обрезать начало и / или конец каждого видео и изменить порядок, в котором они будут воспроизводиться.Измените порядок ваших видео, перетаскивая их вверх или вниз, и обрезайте их, перетаскивая полосу для каждого соответствующего видео слева направо. Вы также можете добавлять и удалять видео с экрана редактирования.
- Если одно из ваших видео очень длинное, вы можете настроить вид, чтобы увидеть всю полосу обрезки, увеличивая или уменьшая масштаб.
- Когда вы будете удовлетворены, нажмите оранжевую кнопку «Сохранить», переименуйте и сохраните новое объединенное видео.
- Ваше новое видео появится в верхней части вашей видеотеки, и после обработки оно будет готово к публикации!
Да да! Вот как можно объединить несколько видео с помощью Covideo! Просто убедитесь, что вы используете последнюю версию Covideo (3.0), чтобы увидеть и использовать эту функцию. Помните, как только вы объедините свое видео, вы можете отправить его по электронной почте, опубликовать в социальных сетях, текст или загрузить на Youtube. Варианты бесконечны!
Варианты бесконечны!
Теперь вы должны знать, как объединить видеоклипы в одно видео. Чтобы быстро резюмировать, вам нужно будет войти в свою учетную запись Covideo онлайн. Вы увидите кнопку «Объединить видео» в правом верхнем углу страницы. Оттуда выберите видео, которые вы хотите объединить, щелкнув поле рядом с видео.После того, как вы выбрали нужные видео, нажмите кнопку «Добавить видео». Это очень просто и быстро! Для этого вам не потребуется программное обеспечение для редактирования видео или какие-либо навыки. Covideo делает все свои функции настолько удобными для пользователя, что их могут использовать даже новички без каких-либо предварительных знаний. Вам может быть интересно, как это сделать с помощью нашего мобильного приложения. Хотя вы не можете напрямую слить из приложения Covideo, есть способ объединить ваши видео, даже если приложение — это все, что вы используете!
Все видео загружаются в видеотеку, к которой можно получить доступ с мобильного устройства, ноутбука или настольного компьютера.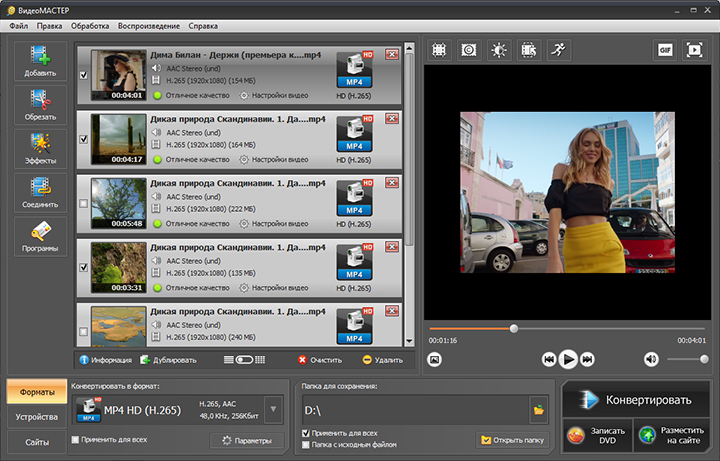

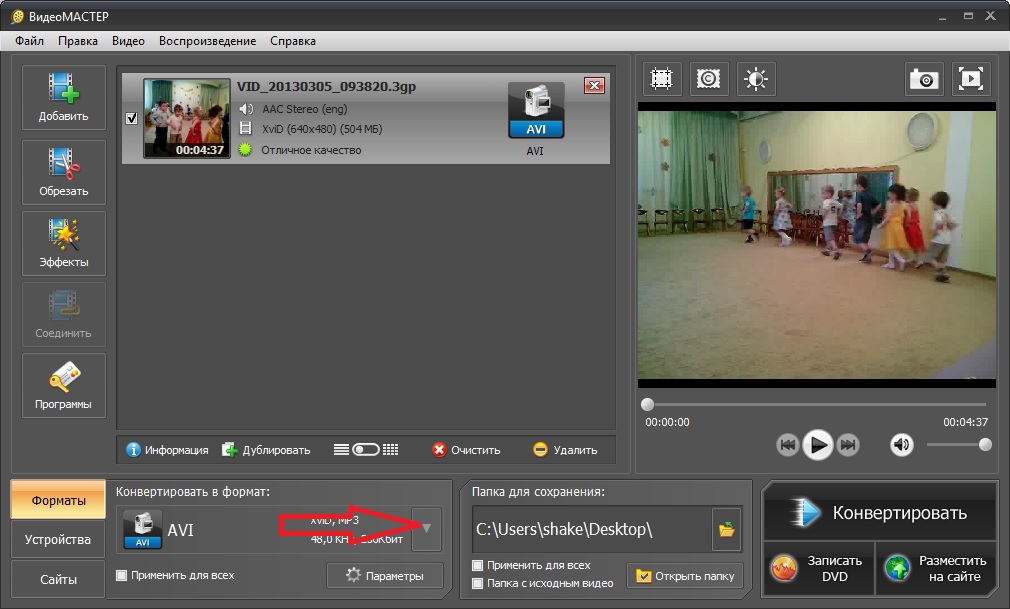 Объедините видео онлайн на раскадровке просто.
Объедините видео онлайн на раскадровке просто.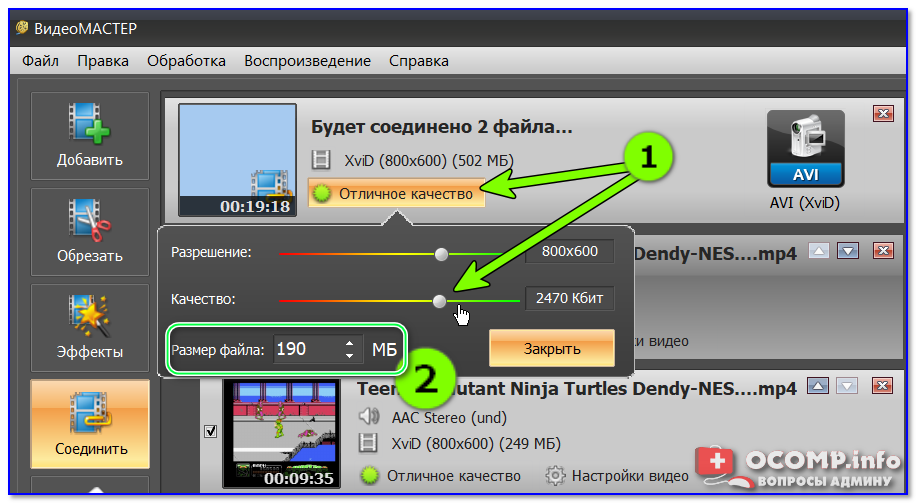

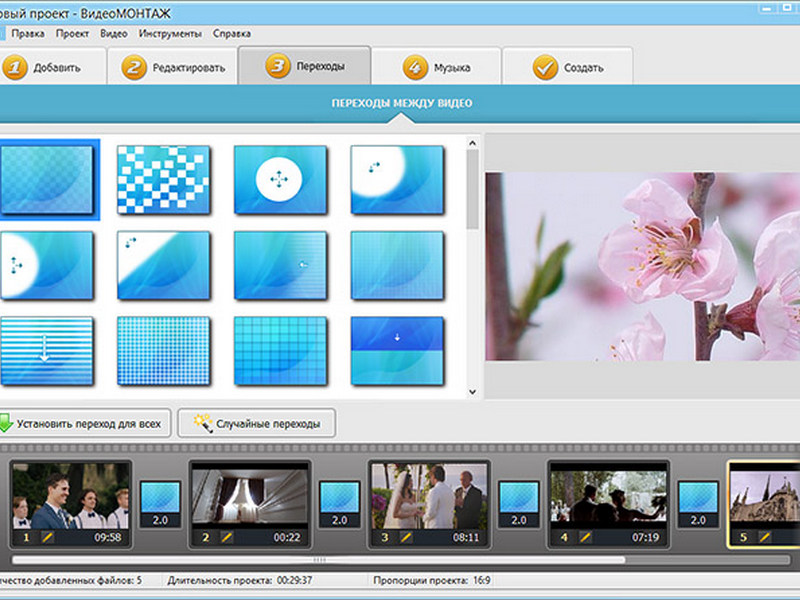 Панель инструментов позволяет редактировать информацию метаданных, сжимать большие файлы и созданные изображения GIF.
Панель инструментов позволяет редактировать информацию метаданных, сжимать большие файлы и созданные изображения GIF.
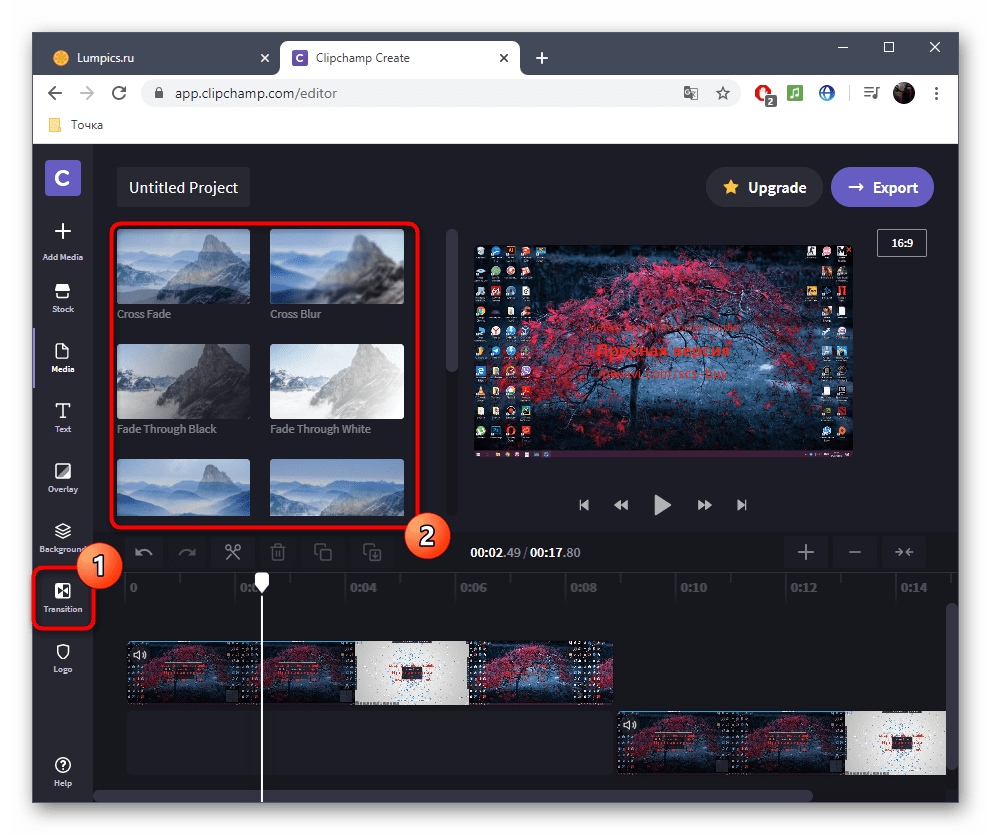
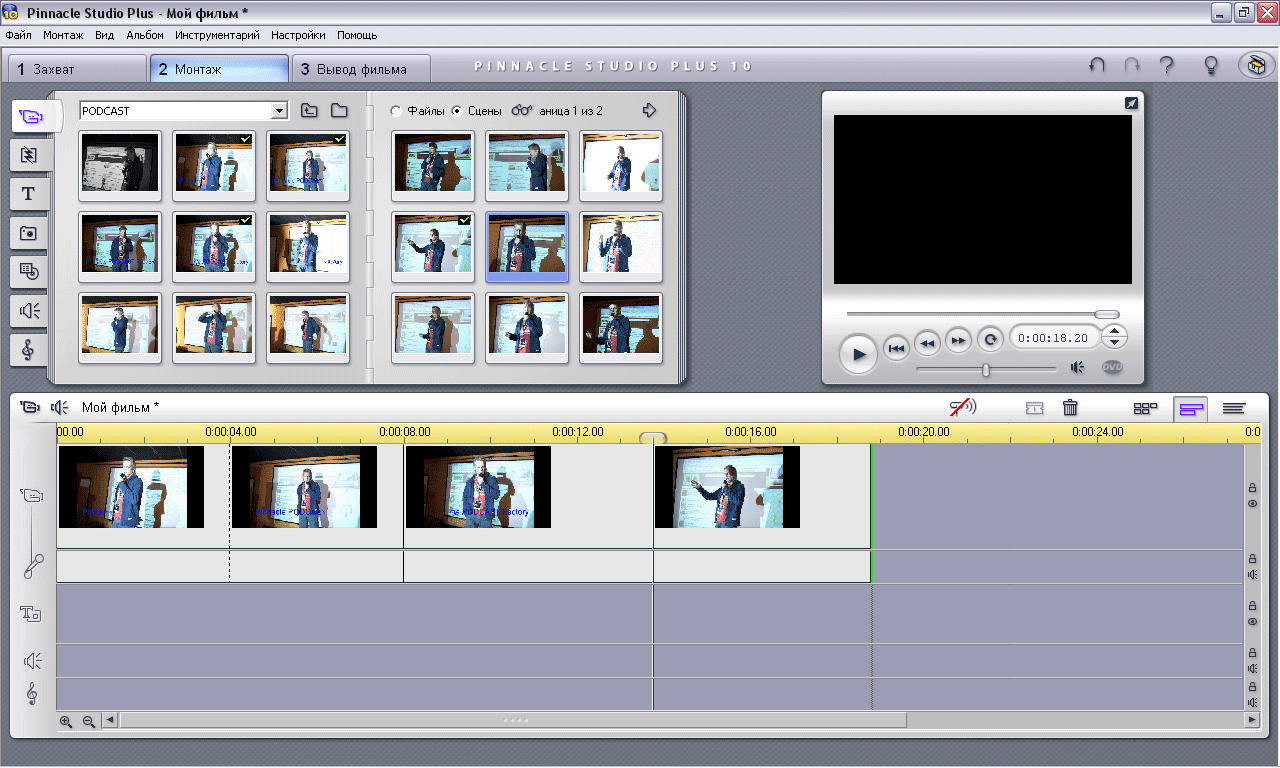

 ru/poleznyy-soft/kak-soedinit-video.html: использовано 2 блоков из 3, кол-во символов 6076 (36%)
ru/poleznyy-soft/kak-soedinit-video.html: использовано 2 блоков из 3, кол-во символов 6076 (36%)