Как объединить видео в Windows 10 — объединить видео в одно
Опубликовано: 2021-10-05
Поскольку Microsoft исключила Windows Movie Maker из приложений Windows Essentials — возможно ли объединять видео в Windows 10 без загрузки или покупки стороннего приложения для редактирования видео?
В этом кратком руководстве мы покажем вам несколько способов объединения любого количества клипов в одно видео в Windows 10. Мы покажем вам, как:
A. Объедините свои видео в один файл с помощью приложения Windows Photos.
Б. Объедините несколько видеороликов в одно с помощью Windows Video Editor
И в качестве бонуса мы также покажем вам, как вы можете объединять и создавать потрясающие видеоролики в Интернете с помощью онлайн-редактора видео InVideo .
Давайте прямо к делу!
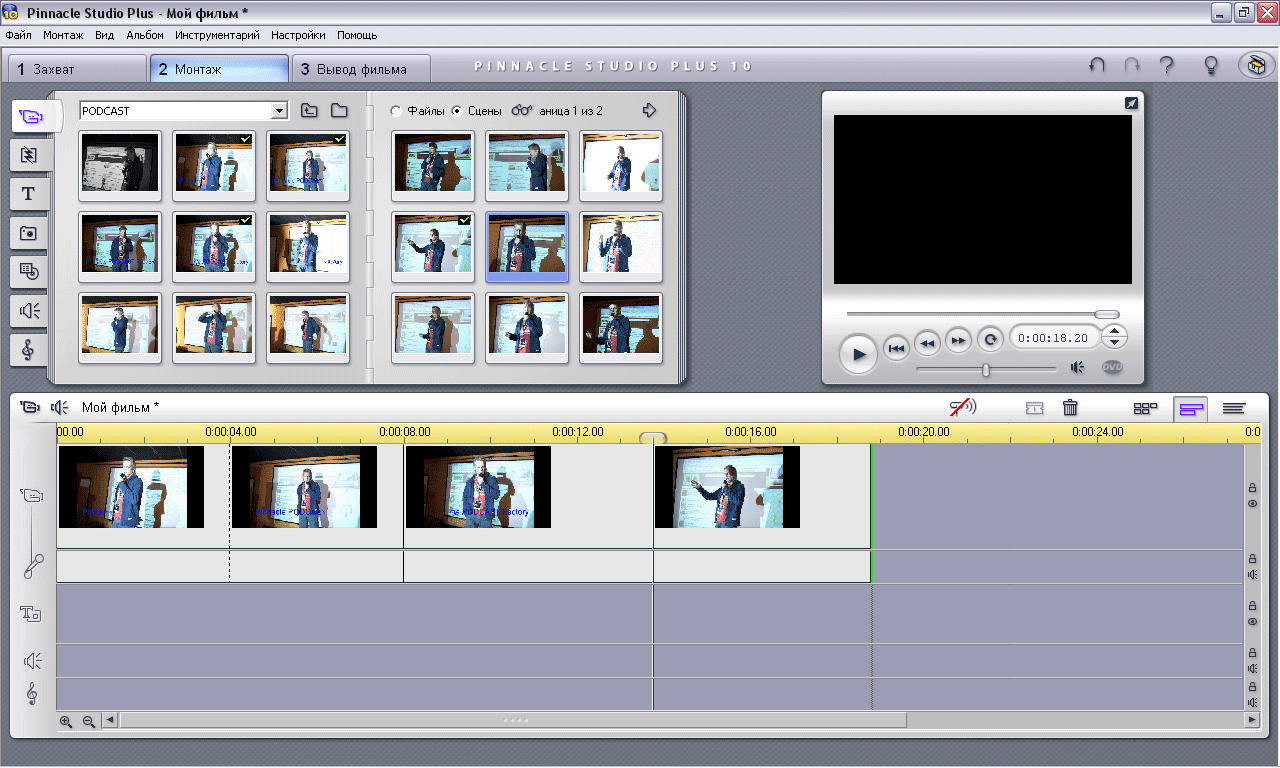
Возможно, вы раньше обрезали, вращали или добавляли эффекты к своим фотографиям в базовом приложении Windows Photos, но знали ли вы, что вы также можете использовать этот инструмент для редактирования своих видео, включая объединение нескольких видео в один файл?
Следуйте этому пошаговому руководству о том, как объединить свои видео в одно с помощью приложения Windows Photos:
Прежде чем перейти в приложение «Фото», вы можете поместить все видео или фотографии, которые хотите объединить, в одну папку на своем компьютере. Это поможет ускорить весь процесс.
На вкладке поиска вашего компьютера введите «Фотографии» и откройте приложение, когда оно появится.
Поиск в приложении «Фото» в Windows
2. Запуск вашего видеопроекта
Когда вы открыли приложение «Фото», вы хотите запустить свой видеопроект.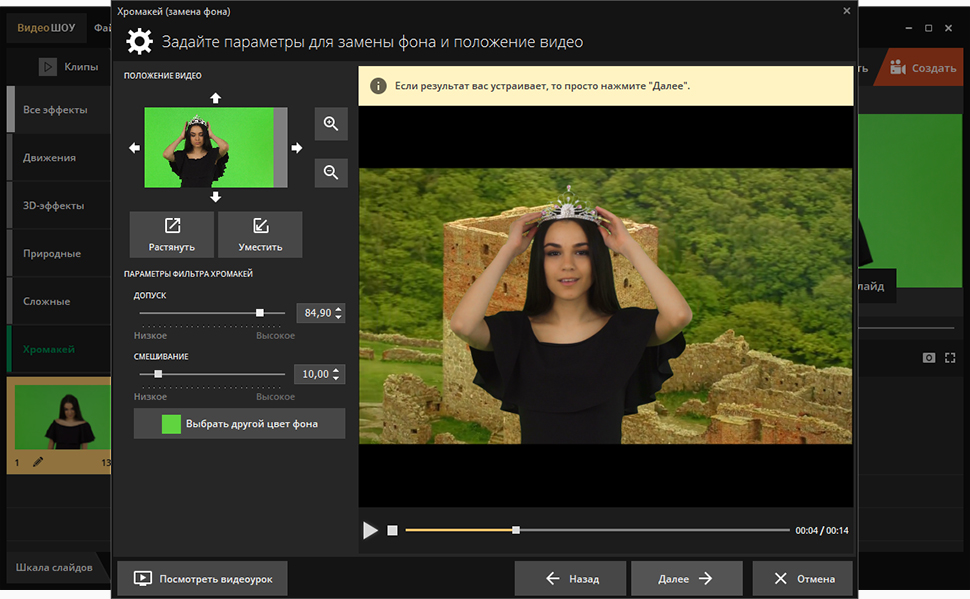 Для этого:
Для этого:
- Нажмите на опцию New Video в правом верхнем углу экрана.
- Выберите New Video Project, чтобы запустить режим редактора.
Создание нового видеопроекта в фотографиях
В других версиях приложения Windows 10 «Фотографии» второй этап этого процесса называется иначе, например:
- Создать видео с музыкой
- Создать видео с текстом
- Новый видеопроект
Если вы используете фотографии в своем видеопроекте, вы также можете запустить режим редактора прямо с фотографии. В этом сценарии:
- Откройте файл в приложении «Фото».
- Нажмите «Изменить и создать».
- Перейдите к параметру Создать видео с текстом.
Теперь вы находитесь в режиме видеоредактора приложения «Фото». На этом этапе вы должны дать своему проекту имя, прежде чем начинать добавлять в него файлы.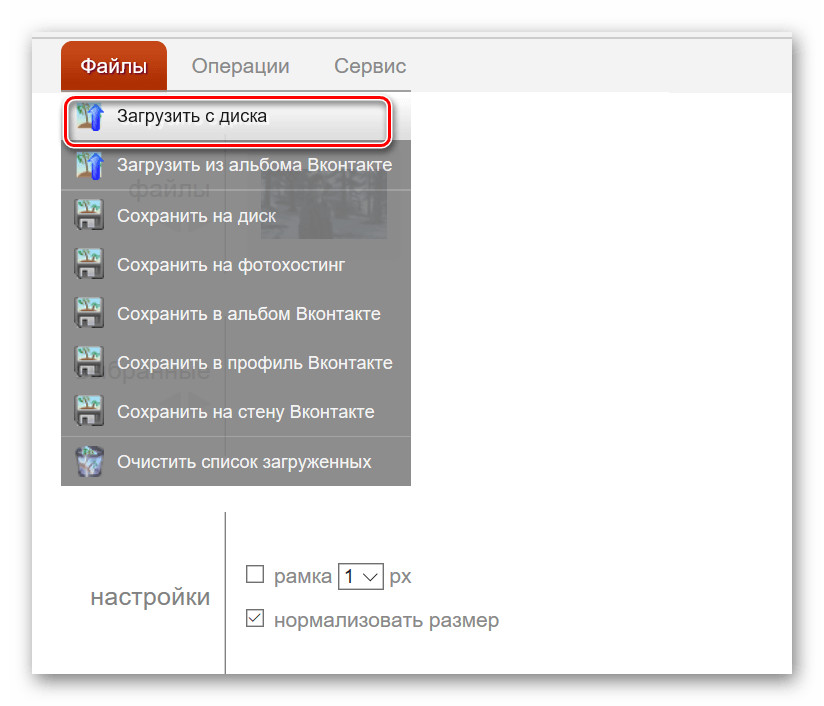 Вы можете назвать свой проект, набрав заголовок в верхнем левом углу экрана на вкладке имени. Вы можете редактировать заголовок в любое время, нажав на значок карандаша рядом с названием вашего проекта.
Вы можете назвать свой проект, набрав заголовок в верхнем левом углу экрана на вкладке имени. Вы можете редактировать заголовок в любое время, нажав на значок карандаша рядом с названием вашего проекта.
Видеоредактор приложения «Фото» не позволит вам добавлять файлы до того, как вы присваиваете своему проекту название. Это означает, что при попытке добавить файл появится всплывающее окно, и вы можете ввести имя проекта и нажать «ОК» или «Создать видео», чтобы продолжить.
4. Добавление файловЧтобы добавить файлы в свой видеопроект, вы должны щелкнуть значок плюса в верхнем левом углу экрана — этот раздел называется «Библиотека проектов».
Режим видеоредактора приложения «Фото» позволяет использовать три параметра при добавлении новых файлов. Вы можете добавлять файлы из:
- Этот ПК
- Моя коллекция
- Паутина
Если у вас есть все файлы, которые вы хотите объединить в одно видео в одной папке, вы можете выбрать вариант «Этот компьютер», выбрать все файлы и добавить их в свой проект.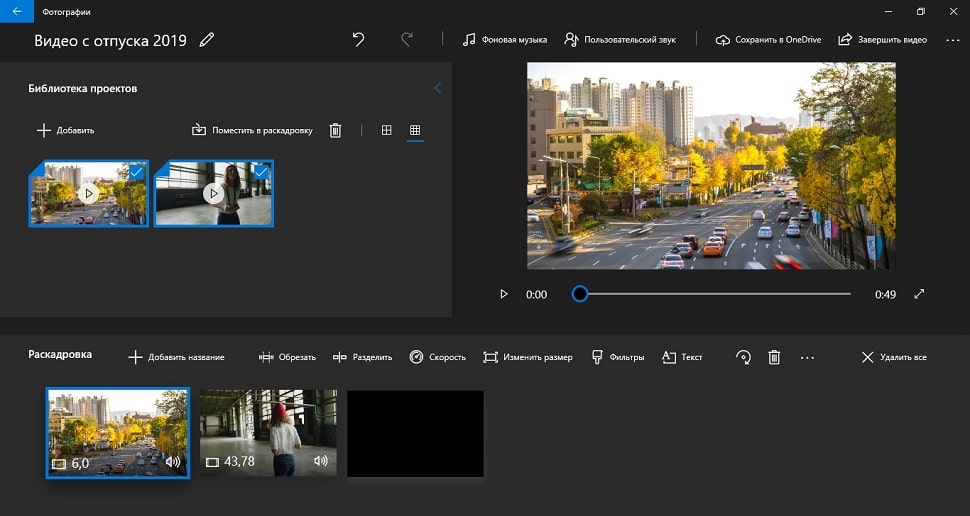 Вы также можете добавлять файлы по одному.
Вы также можете добавлять файлы по одному.
Инструмент автоматически объединит все ваши файлы в одно видео. Вы можете редактировать их и изменять их порядок в раскадровке.
Чтобы начать работу над своим проектом, вам необходимо переместить все файлы, которые вы добавили в видеоредактор, из вашей библиотеки проектов в раздел раскадровки. Раздел раскадровки находится в нижней части экрана, и вы можете перетаскивать файлы на него сразу после добавления их в свою библиотеку проектов.
Добавление файлов в раскадровку
Если вы загружаете много файлов или клипов продолжительностью более нескольких минут, будьте готовы подождать, пока Windows 10 добавит их в вашу библиотеку проектов, а затем в раздел раскадровки.
Если вам нужно обрезать клип, вы также можете сделать это в приложении «Фото». Вот как:
- Выберите значок обрезки на раскадровке.
- Сократите или увеличьте продолжительность вашего клипа, как вы хотите, используя руль
- Нажмите Готово
Обрезка файлов в приложении «Фото»
6.
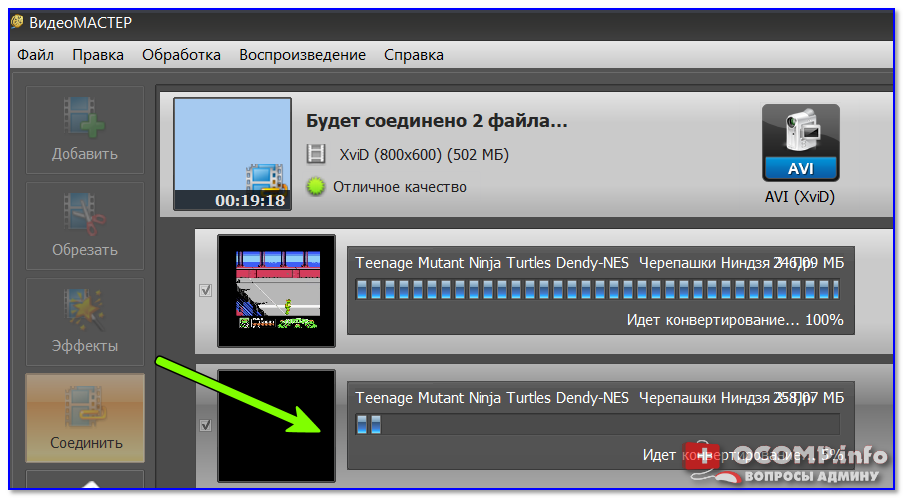 Удаление звука и добавление музыки
Удаление звука и добавление музыкиТеперь вы можете добавить музыку в свой проект или удалить существующий звук из ваших видео. Для этого выполните следующие простые шаги:
- Нажмите на опцию «Фоновая музыка» в правом верхнем углу экрана.
- Отключите звук вашего видео или оптимизируйте его громкость
- Выберите другой звук из библиотеки Microsoft
Если вы хотите добавить к клипу собственный звук или закадровый голос:
- Перейдите к опции Custom Audio в правом верхнем углу экрана.
- Выберите, чтобы добавить аудиофайл
- Выберите файл, который хотите импортировать
- Нажмите «Открыть»
- Отредактируйте аудиофайл как хотите
- Выберите Готово
Теперь вы можете выбирать из библиотеки Windows для различных музыкальных опций или загружать свои собственные.
Добавление музыки в приложение «Фото»
7. Добавление текста
Если вы хотите добавить текст в свой видеопроект, вы можете сделать это в видеоредакторе Windows, но здесь не так много вариантов стиля шрифта. Вам также необходимо добавить и оптимизировать текст по своему вкусу для каждого клипа индивидуально, что, безусловно, не является эффективным вариантом по времени.
Чтобы добавить текст в клипы:
- Выберите значок маленькой коробки на клипе, в который вы хотите добавить текст.
- Выбрать текст
- Введите текст, который хотите добавить, в пустое поле.
- Выберите стиль шрифта
- Настройте, где в видео вы хотите, чтобы текст отображался
Добавление текста в приложение «Фото»
Вы также можете добавить 3D-эффекты и фильтры, щелкнув маленькую рамку ваших клипов.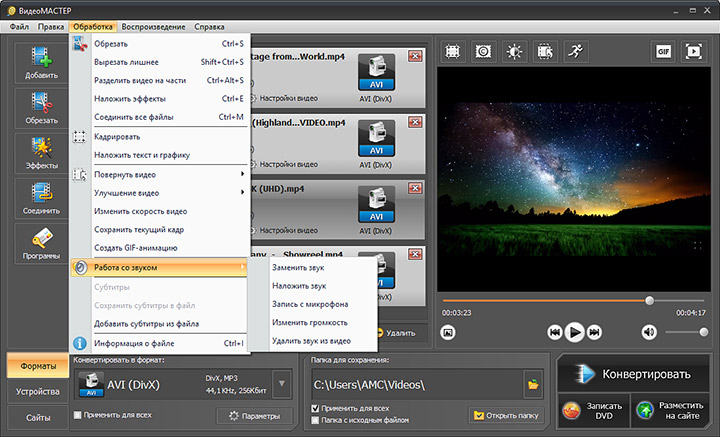 Их нужно настраивать для каждого клипа отдельно.
Их нужно настраивать для каждого клипа отдельно.
Когда вы будете удовлетворены своим видеопроектом, вы можете скачать его на свой компьютер. Для этого:
1. Нажмите кнопку «Экспорт», «Поделиться» или «Готово» в правом верхнем углу экрана.
2. Выберите разрешение, в котором вы хотите сохранить видео.
Приложение «Фото» предлагает три варианта разрешения:
Качество видео | разрешение |
Высокий | 1080p |
Середина | 720p |
Низкий | 540p |
3. Нажмите «Экспорт» или «Сохранить».
Не удивляйтесь, если Windows потребуется время, чтобы сохранить ваш файл. Встроенный редактор экспортирует файл быстро или медленно, в зависимости от размера и продолжительности видео .
Это может показаться удивительным, но вы также можете обрезать и вращать видео в Windows без стороннего программного обеспечения для редактирования видео.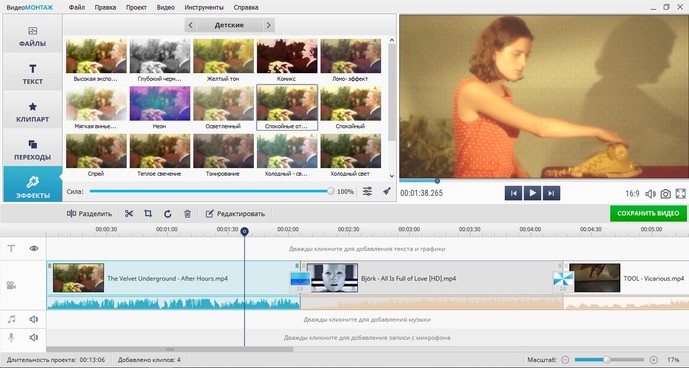
Возможно, вы не знали об этом, но в Windows есть собственный бесплатный инструмент для редактирования, который есть в вашей системе. Вы также можете использовать Windows Media Player для объединения видео, однако единственная загвоздка в том, что вам сначала нужно загрузить и установить Windows Media Joiner . Это бесплатное приложение.
Вот пошаговое руководство о том, как объединить видео с помощью Windows Video Editor:
1. Введите «Видеоредактор» в строку поиска вашей системы и щелкните первое предложение.
2. Щелкните синий блок, чтобы начать новый проект.
3. Вам нужно будет назвать свой проект, чтобы начать работу над редактором.
4 . Нажмите кнопку + Добавить в левой части экрана, и вы сможете импортировать видеофайлы со своего ПК или даже из Интернета.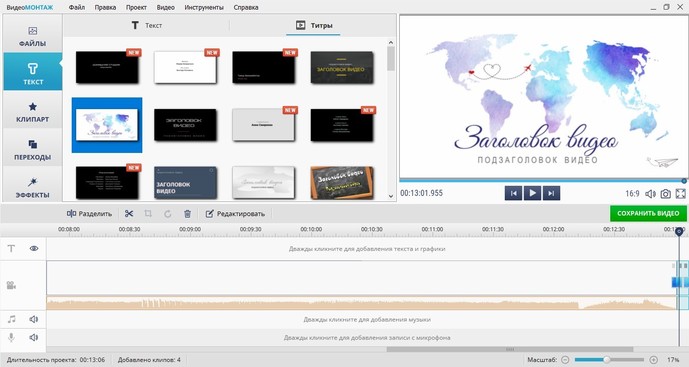
5. После импорта видео нажмите кнопку «Поместить в раскадровку» или просто перетащите видеофайл вниз в раздел раскадровки, чтобы начать работу с ним.
6. Вы можете продолжать добавлять видеофайлы в раскадровку, и редактор видео Windows легко объединит их. Если вы хотите, вы также можете добавить эффекты, текст, фоновую музыку и т. Д. К вашему объединенному видео.
7. Когда вы закончите редактировать видео, просто нажмите кнопку «Завершить видео» в правом углу экрана. Вы можете экспортировать видеофайл в высоком (1080p), среднем (720p) и низком (480p) разрешении.
youtube.com/embed/HhV8E9iOeYY»/>
Вы можете зайти так далеко в своих усилиях по редактированию видео, только если полагаетесь на встроенные приложения Windows 10. Даже если вы новичок в области создания видео, приложения по умолчанию быстро исчерпают ваш творческий потенциал, поскольку они предлагают очень ограниченные функции и инструменты для редактирования видео.
Вам не нужно загружать стороннее программное обеспечение для редактирования, чтобы создавать видео лучше, чем те, которые вы можете сделать в приложении Windows Photos. Вместо этого вы можете бесплатно использовать эффективные платформы для редактирования онлайн.
InVideo — одно из таких облачных решений для редактирования видео, которое вы можете использовать в своем браузере. Как только вы создадите бесплатную учетную запись на InVideo, вы попадете в мир, в котором редактирование видео будет увлекательным, быстрым и эффективным.
Вот некоторые характеристики нашего видеоредактора, которые заставят вас влюбиться в создание видео:
Возможности InVideo | Их цель |
Готовые видео шаблоны | Вам не нужно начинать снимать видео с нуля. |
Текст в видео | Вы можете легко преобразовать каждый текст или статью в видео с помощью наших шаблонов преобразования текста в видео . Зачем тратить часы или даже дни на создание видео из текста, если вы можете сделать это за считанные минуты с помощью InVideo , скопировав свой текст или URL-адрес статьи и вставив его в наш редактор? |
Служба поддержки | Вы не будете предоставлены вашим собственным устройствам при использовании InVideo. У нас есть десятки простых руководств, которые помогут вам в изучении мира редактирования видео. Вы также можете пообщаться с нашей службой поддержки 24/7. |
Как объединить видео в один файл с помощью InVideo?
InVideo позволяет загружать собственные медиафайлы
Что касается параметров редактирования видео, в InVideo их нет.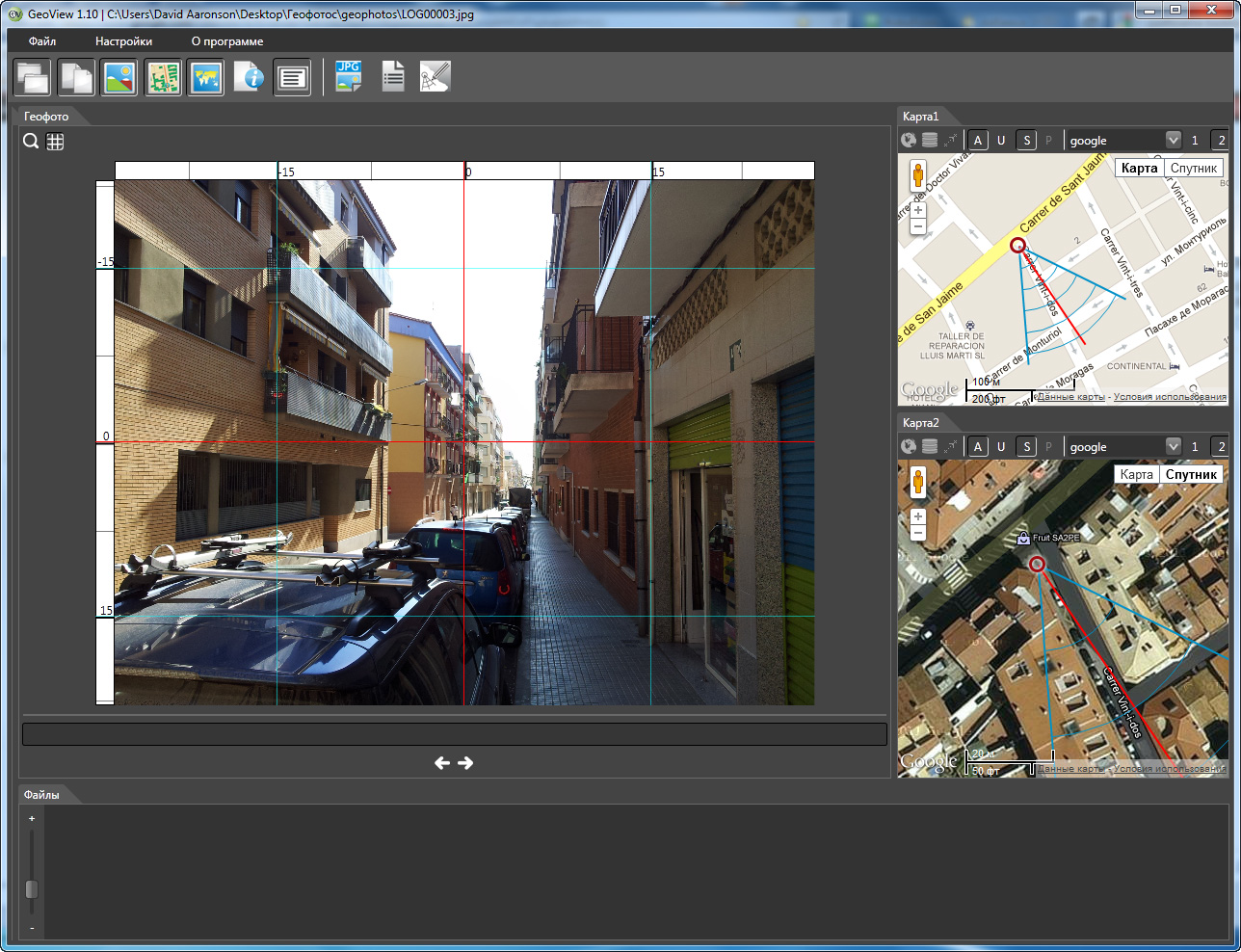 Объединение нескольких клипов и фотографий в один видеофайл — лишь одно из множества умений, которые вы можете выполнить за десять минут, используя нашу платформу.
Объединение нескольких клипов и фотографий в один видеофайл — лишь одно из множества умений, которые вы можете выполнить за десять минут, используя нашу платформу.
Чтобы объединить видео в один файл с помощью InVideo , вам нужно сделать следующее:
1. Войдите в свою учетную запись InVideo или создайте ее бесплатно.
2. Щелкните «Пустой шаблон» на главной странице и выберите формат.
3. Выберите опцию «Загрузить» в своей библиотеке ресурсов в левой части экрана и загрузите файлы.
4. InVideo автоматически объединяет ваши файлы в одно видео. Отредактируйте видео по своему вкусу — вы можете добавить текст, музыку и эффекты, чтобы сделать ваше видео интересным.
5. Выберите «Экспорт», когда вы будете удовлетворены своим проектом, чтобы загрузить новое видео.
InVideo предлагает большое количество мультимедийных материалов и специальных эффектов, которые помогут сделать ваш проект более интересным и профессиональным.
Вот некоторые из самых популярных функций InVideo, которые повышают эффективность и функциональность редактирования видео:
1. ВидеоэлементыДобавление элементов в InVideo
В вашем распоряжении более 8 миллионов видеоматериалов , изображений, анимированных текстов, наклеек, форм и аудио без лицензионных отчислений, которые помогут сделать ваше видео интересным. Все эти инструменты доступны в онлайн-редакторе и доступны из библиотеки ресурсов в левой части экрана.
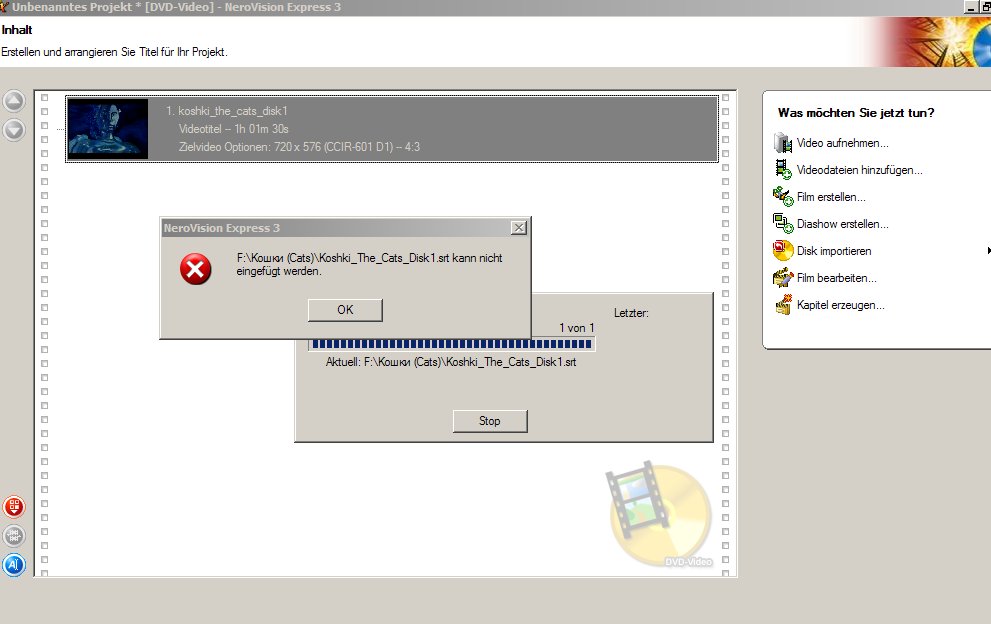
Добавление закадрового комментария в InVideo
Наша функция озвучивания позволяет вам делать и то, и другое:
— запишите свой голос и прикрепите его к своему видео
— или если вы не поклонник своего голоса, не проблема! Вы можете позволить одному из наших настраиваемых голосов произнести вашу речь, просто введя текст в нашу автоматическую функцию преобразования текста в речь .
Посмотрите это руководство, чтобы узнать, как за считанные минуты добавить закадровый голос в свой видеопроект.
3. Интеллектуальный помощник по видео (IVA)
Использование интеллектуального помощника по работе с видео (IVA) в InVideo
Если вы не уверены, что движетесь в правильном направлении со своим видео, вы всегда можете позволить нашему Интеллектуальному помощнику по видео (IVA) дать вам отзыв на месте.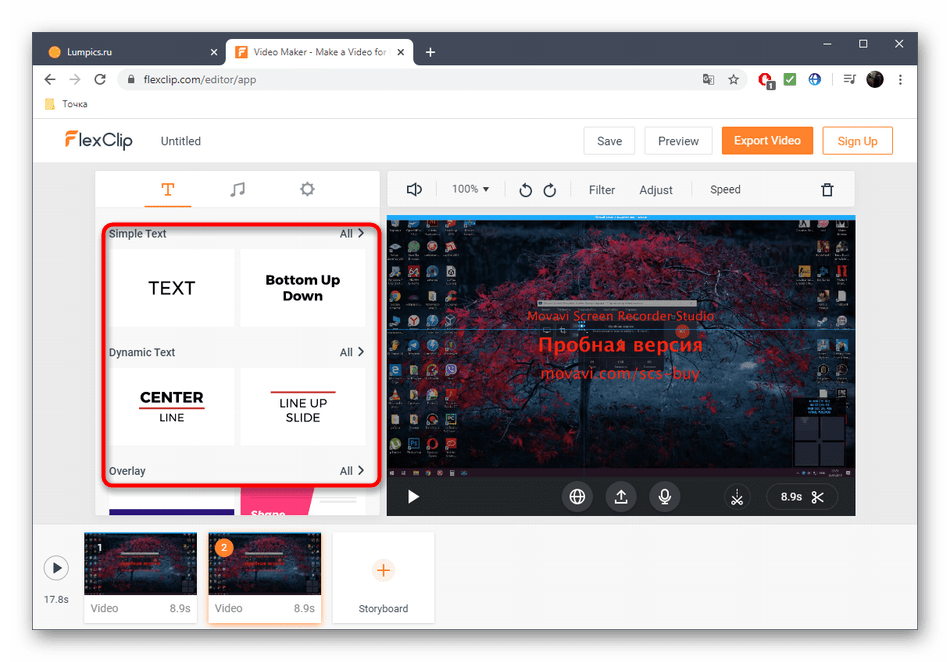 IVA — это инструмент на основе искусственного интеллекта, который вы можете использовать в InVideo для повышения уровня вашей игры для редактирования видео.
IVA — это инструмент на основе искусственного интеллекта, который вы можете использовать в InVideo для повышения уровня вашей игры для редактирования видео.
Если вам удобнее получить помощь от реального человека, служба поддержки InVideo к вашим услугам круглосуточно и без выходных. Нажмите на значок чата в нижнем левом углу экрана и спросите. Если вам нужны предложения по редактированию видео или краткое и понятное объяснение того, как использовать наши функции, наша служба поддержки клиентов всегда рядом.
Подведение итогов —
Объединить видео в Windows 1o очень просто с помощью встроенных приложений, таких как Фото и Видеоредактор. Если вы хотите сделать свои видеоролики более интересными и профессионально выглядящими, используйте InVideo, который позволяет создавать высококачественные видеоролики за считанные минуты! Так чего же ты ждешь?
Если вы нашли ценность в этой статье и хотите узнать больше о том, как создавать видео и как можно использовать редактор InVideo , ознакомьтесь с этим списком воспроизведения . Если вы являетесь создателем, вам понравится то, что мы создали в сообществе InVideo — место, где вы можете общаться и учиться у более чем 25 000 других маркетологов, владельцев бизнеса и таких же авторов, как вы.
Если вы являетесь создателем, вам понравится то, что мы создали в сообществе InVideo — место, где вы можете общаться и учиться у более чем 25 000 других маркетологов, владельцев бизнеса и таких же авторов, как вы.
Как объединить файлы MP4 в один?
Когда мы думаем о редактировании видео, одна из важных задач, которые входят в эффективное редактирование видео, — это объединение двух видео в одно. Объединение видео предполагает объединение двух видео в одно, чтобы конечный результат отображался как один файл. Как объединить файлы MP4 в один? В этом вам помогут несколько вариантов. Мы рассмотрим несколько инструментов, которые помогут вам в решении этой задачи .
Предположим, вы ищете одного из лучших средств объединения видео, который поможет вам объединить файлы MP4. В этом случае у вас есть возможность выбрать либо онлайн-инструмент, который работает в варианте на основе браузера, либо поставляется с программным обеспечением, которое требует от вас установки программного обеспечения, прежде чем вы сможете начать использовать функции объединения видео .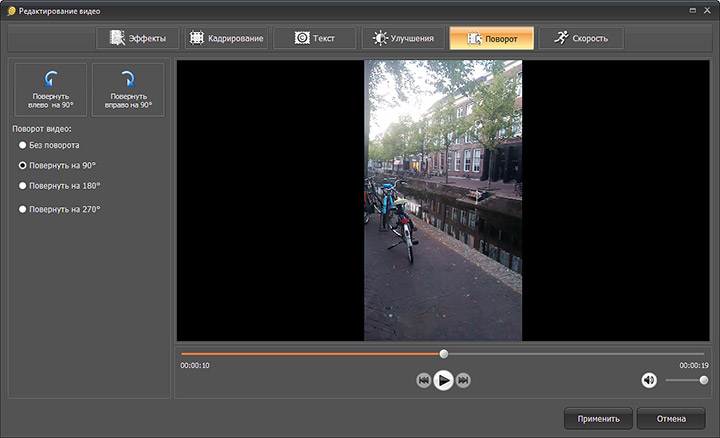
Преимущество онлайн-подключений к видео заключается в том, что они не нуждаются в какой-либо установке. Вы можете использовать этот инструмент в любом браузере и, таким образом, не привязаны к какой-либо операционной системе. Вы можете использовать их в пути на любом устройстве и в любом месте .
1. ClideoClideo — один из популярных вариантов объединения файлов MP4 в Интернете. Вы можете получить свои видео из локальной системы, Google Диска, Dropbox или через URL. Помимо поддержки объединения файлов MP4 в режиме онлайн, средство объединения видео в Интернете также может работать с другими форматами, такими как AVI, MPG и MOV .
Инструмент можно использовать для объединения нескольких форматов мультимедиа, таких как несколько видео, изображений и добавления звука. Вы можете добавить в инструмент любое количество видео и объединить их одним щелчком мыши.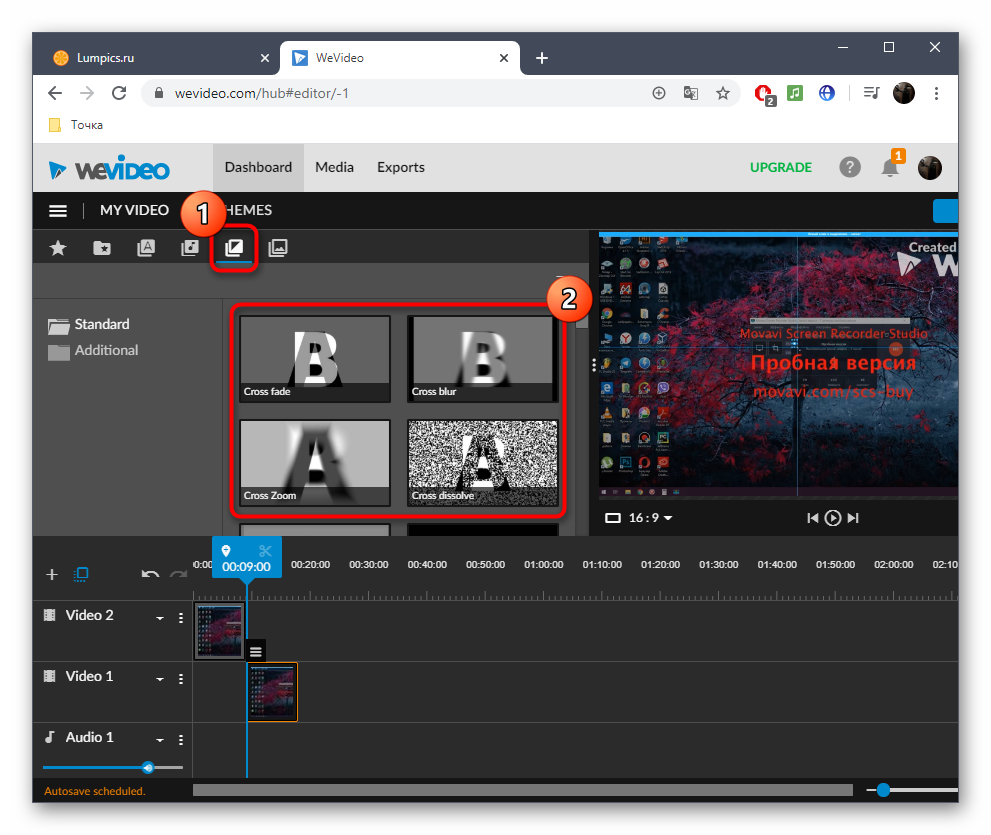 Один из лучших вариантов — поддержка настройки нескольких основных параметров, таких как разрешение, качество и формат .
Один из лучших вариантов — поддержка настройки нескольких основных параметров, таких как разрешение, качество и формат .
Если ваша цель состоит только в объединении двух или более файлов MP4 без необходимости более тяжелого редактирования, Online Converter должен быть отличным вариантом для этих нужд, если вам интересно, как объединить файлы MP4. Максимальный поддерживаемый общий размер файла составляет 200 МБ. Бесплатный инструмент для объединения видео поддерживает почти все основные форматы видеофайлов, такие как MP4, AVI, MOV, M4V и многие другие .
Однако обратите внимание, что если у вас есть зашифрованные файлы, они не будут работать с инструментом слияния. Возможно, вам потребуется сначала расшифровать файл, а затем добавить его в инструмент, чтобы объединить их с другими видео. Убедитесь, что вы добавили видео в том порядке, в котором хотите их объединить. По сути, это надежный инструмент для объединения файлов MP4 в Интернете .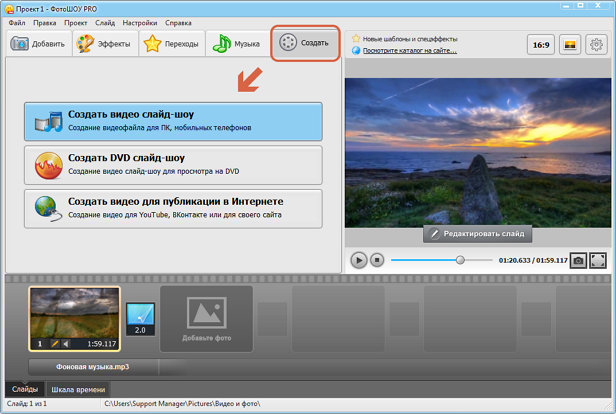
Это еще один онлайн-инструмент, который может быть эффективным и действенным вариантом для объединения файлов MP4 в один. Лучшая часть программного обеспечения для объединения видео в Интернете заключается в том, что объединенные видео могут иметь общий размер 1 ГБ. Убедитесь, что видео имеют одинаковый формат, т. Е. Одинаковый формат, размер, разрешение и другие параметры .
AConvert может объединять ваши видеофайлы во множестве видеоформатов, включая MP4, MKV, MOV и WEBM. Вы можете добавить файл с локальных системных дисков, Google Диска, Dropbox и URL. Обратите внимание, что видео объединяются в том же порядке, в котором они добавляются .
Это один из достойных вариантов для объединения файлов MP4 в Интернете. Программное обеспечение предлагает вам функцию перетаскивания, которая в дальнейшем должна быть значительным добавлением стоимости.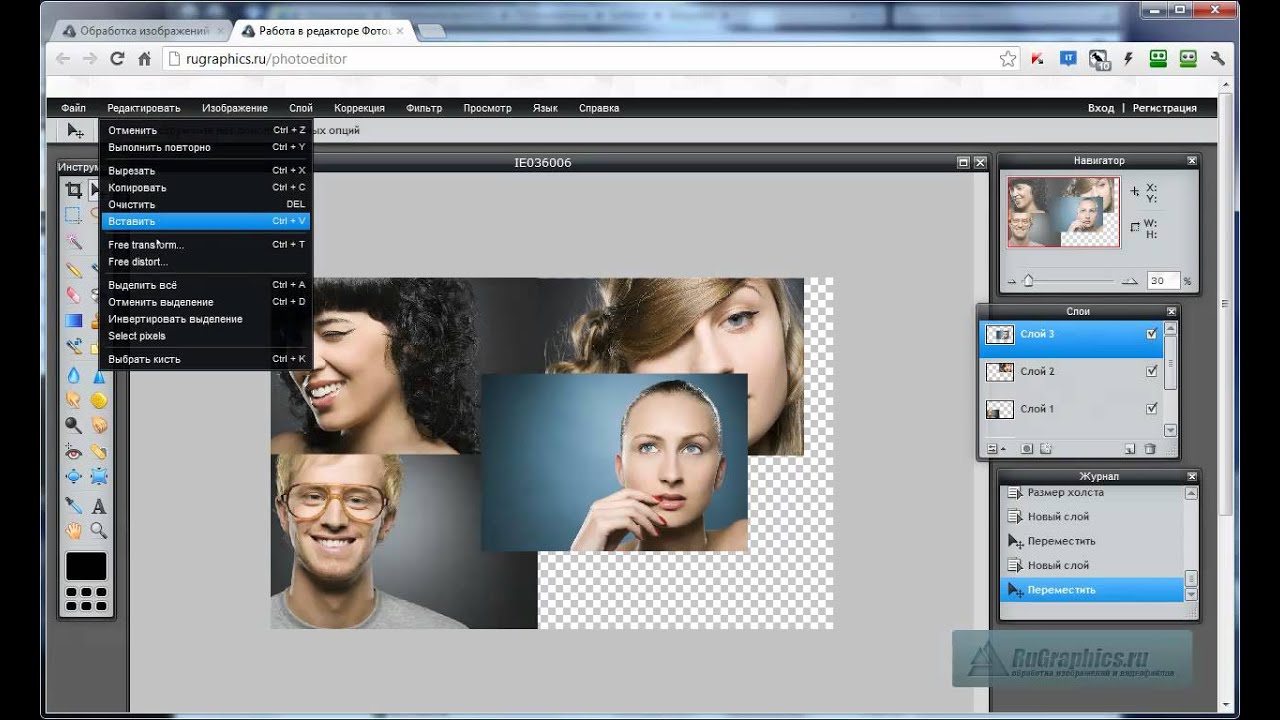 Хотя видео объединяются в том порядке, в котором они были добавлены в программное обеспечение, у вас есть возможность изменить порядок файлов в объединенном видео вручную .
Хотя видео объединяются в том порядке, в котором они были добавлены в программное обеспечение, у вас есть возможность изменить порядок файлов в объединенном видео вручную .
Программное обеспечение также предлагает вам возможность обрезать или вырезать видео, если в исходном видео есть какие-либо нежелательные части. При объединении видео вы можете либо включить переходы, либо отказаться от них. Интерфейс может быть не очень удобным для пользователя, что может быть проблемой.
Программные инструменты имеют расширенный набор функций и могут быть отличным вариантом по сравнению с их онлайн-аналогами. Они также предложат вам несколько высококлассных преимуществ, таких как лучший контроль над параметрами выходного видео .
1. Конвертер видео DVDFab
DVDFab Video Converter является частью более крупного DVDFab Suite. Он считается одним из самых популярных и полнофункциональных видеоконвертеров и может быть идеальным вариантом для широкого спектра задач редактирования видео, включая объединение файлов MP4 в один.
Возможность объединения видео, предлагаемая DVDFab Video Converter, должна быть именно тем, что вам нужно. Возможность конфигурировать и настраивать выходные видеофайлы сродни профессиональным видеоредакторам, которые предоставляют студийный переход .
Вот как вы можете объединить файлы MP4 в один с помощью DVDFab Video Converter:
Шаг 1: Запустите DVDFab и запустите Video Converter
Как мы уже говорили, DVDFab Video Converter является частью DVDFab Suite. Запустите DVDFab и выберите конвертер сверху .
Шаг 2: Добавьте файлы
Добавьте файлы MP4, которые хотите объединить в один. Вы можете добавить их несколькими способами. Вы можете выбрать опцию «Добавить из локального» или перетащить видеофайлы в программу.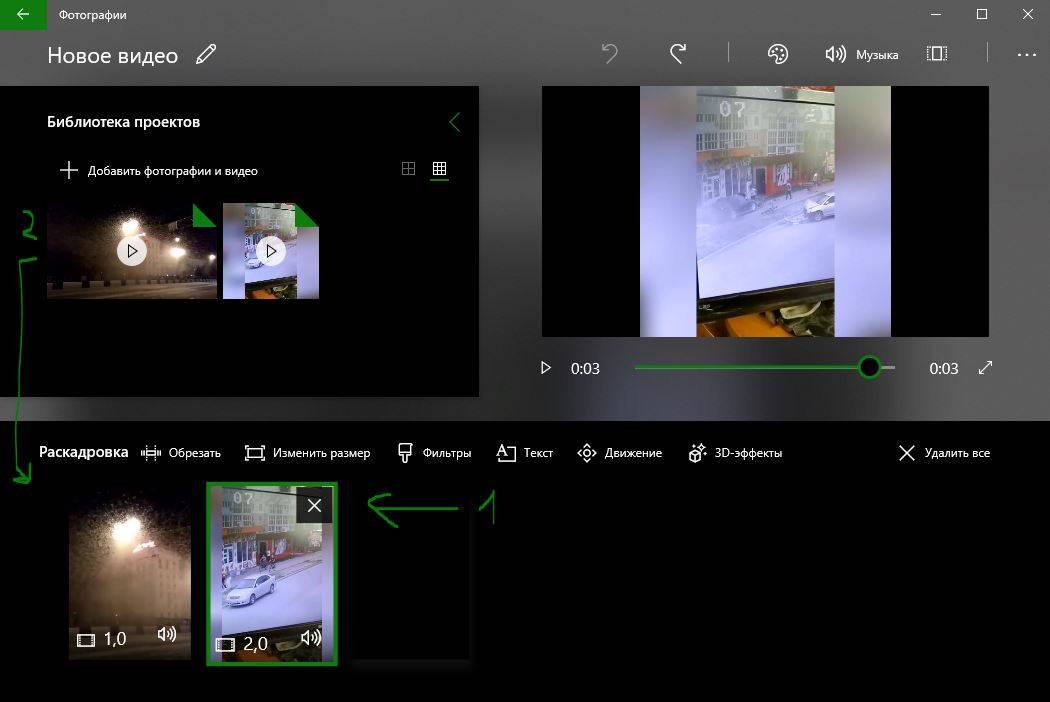
Шаг 3: Выберите формат вывода и параметры
Как только вы загружаете несколько файлов, кнопка «Объединить» активируется автоматически (вы обнаружите, что она отключена, прежде чем вы добавите более одного файла). Вы можете настроить параметры вывода видео в соответствии с вашими требованиями .
Шаг 4: Выберите папку вывода и начните слияние
Нажмите кнопку слияния. На экране отображаются видео, которые будут объединены. Вы можете изменить порядок слияния. Чтобы изменить положение, просто перетащите файлы в желаемом порядке .
Выберите папку назначения для сохранения выходного видео после объединения и нажмите НАЧАТЬ, чтобы начать объединение видео .
Вот и все. Программа начнет объединение файлов. Вы сможете отслеживать прогресс по индикатору прогресса. Дождитесь завершения слияния файлов .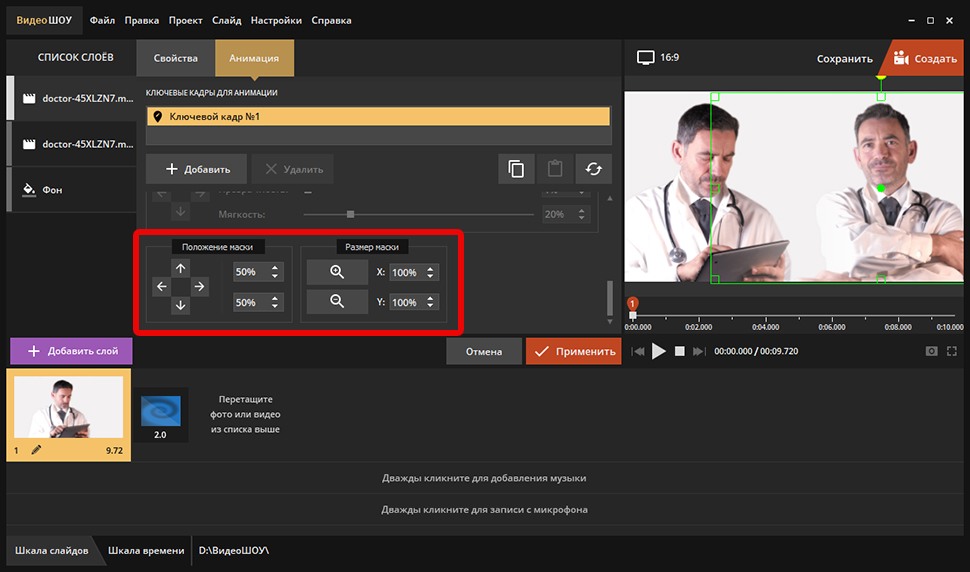
Помимо объединения файлов MP4, DVDFab Video Converter предлагает вам множество расширенных функций, которые делают его отличным вариантом для ваших нужд в мощном видеоредакторе и конвертере .
Некоторые из улучшенных функций, которые вы можете получить, включают:
Поддержка огромного количества форматов:DVDFab Video Converter может обнаруживать и читать огромное количество видео и аудио форматов. Он даже может читать форматы, загруженные из Интернета или записанные на видеокамеры, карты захвата и несколько других подобных устройств.
Он предлагает богатую библиотеку профилей:Библиотека профилей, предоставляемая DVDFab Video Converter, является одной из лучших с поддержкой практически любого устройства или платформы . Вы можете конвертировать один видеоформат в другой, извлекать аудио из видео или даже конвертировать аудиофайлы из одного формата в другой .

Извлечение метаданных:TВидеоконвертер может извлекать важные метаданные из исходных файлов и применять их к выходному видео. Это может быть полезно для таких проигрывателей, как DVDFab Player 6, в предоставлении расширенной информации о метаданных .
Нелинейный монтаж видео:Параметры нелинейного редактирования видео предлагают вам множество преимуществ, таких как добавление вступления или титров к вашим видео, добавление вашей любимой музыки к видео и добавление субтитров со специальными эффектами .
Здесь может быть полезно упомянуть, что DVDFab также предоставляет вам доступ к отдельномуИнструмент слияния видео доступно в DVDFab Toolkit. Приложение для объединения видео может обрабатывать ограниченные функции объединения видео. Однако мы рекомендуем использовать DVDFab Video Converter, поскольку он предлагает широкий спектр функций.
2.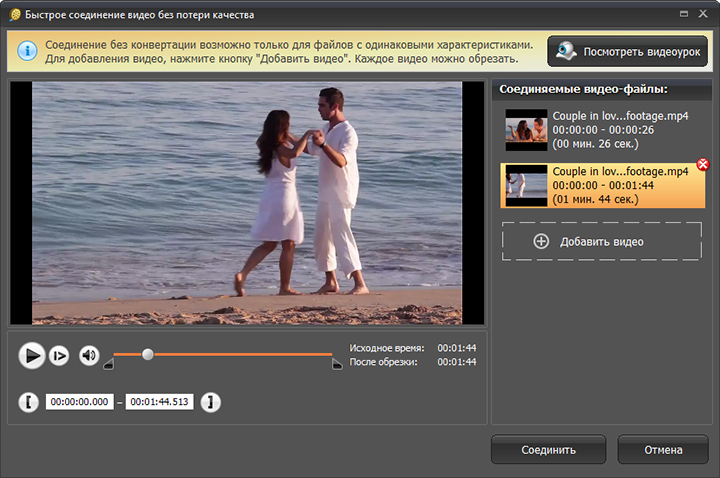 iMovie
iMovie
iMovie — отличный вариант для бесплатного объединения видео, если вы используете Mac или iOS. Программное обеспечение имеет простые в использовании функции и должно стать отличным вариантом для ваших устройств iOS. Доступность функции перетаскивания должна быть еще одним дополнительным преимуществом .
Программное обеспечение чрезвычайно интуитивно понятно, и это должно быть одной из причин, по которой вы должны выбрать его. Если вы новичок в редактировании видео, это должен быть один из интересных вариантов, которые вы можете использовать. Совместимость с видео 4K — одна из функций, которую вы сочтете эффективной .
3. AvidemuxAvidemux — еще одно программное обеспечение для редактирования видео, которое должно быть одним из отличных вариантов для бесплатного слияния файлов MP4. Интерфейс очень простой и понятный. Avidemux считается лучшим инструментом, который вы можете использовать, чтобы научиться редактировать видео .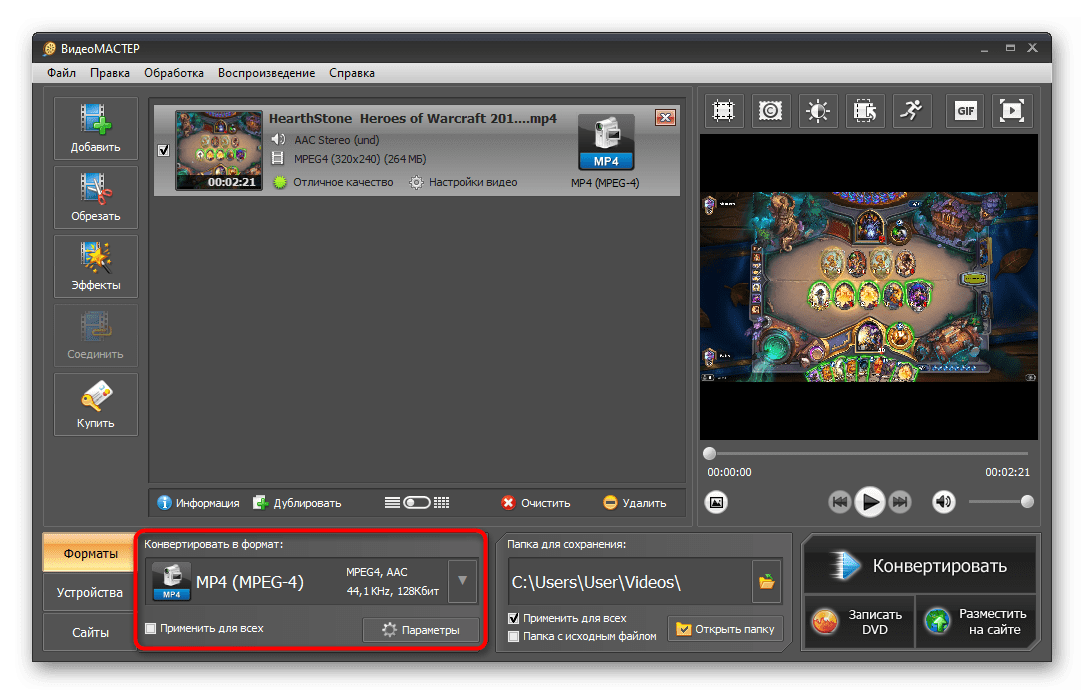
Базовые функции и не такая огромная функциональность в идеале должны сделать его одним из наиболее предпочтительных вариантов, с которым вы хотели бы работать. Несмотря на то, что доступно достаточно учебных пособий, простой в использовании интерфейс должен упростить работу с программным обеспечением .
4. ВидеопадVideoPad — один из отличных вариантов для любителей интуитивного редактирования видео. Усовершенствованная версия Windows Movie Maker предлагает вам простой в использовании вариант с легкими опциями для бесплатного слияния файлов MP4 .
Одно из недовольств при использовании программного обеспечения может заключаться в том, что оно работает только с операционной системой Windows. Простой, но эффективный — это должен быть отличный выбор для всех ваших потребностей в изучении основ редактирования видео. Поддержка широкого спектра видеоформатов делает его одним из лучших вариантов с точки зрения предложения расширенных возможностей редактирования видео для объединения файлов MP4 в Windows 10 .
Теперь, когда мы обсудили множество вариантов, позволяющих объединять файлы MP4 в один, мы рассмотрим несколько часто задаваемых вопросов, которые будут полезны для понимания концепции объединения файлов MP4 .
1. Как объединить несколько файлов mp4 в один?Объединение нескольких файлов MP4 может быть выполнено с помощью специальных программных опций. Вы можете объединить файлы MP4 в Интернете или выбрать любое отдельное программное обеспечение для объединения файлов MP4. Вы даже можете настроить параметры для выходного видео .
2. Может ли VLC объединять видеофайлы?Да, VLC Player может быть отличным вариантом, если вы проверяете, как объединить файлы MP4 в один. Вам просто нужно открыть соответствующий модуль, чтобы объединить файлы MP4 и добавить видеофайлы на шкалу времени. Вы можете легко изменить порядок файлов в соответствии с вашими предпочтениями .
3.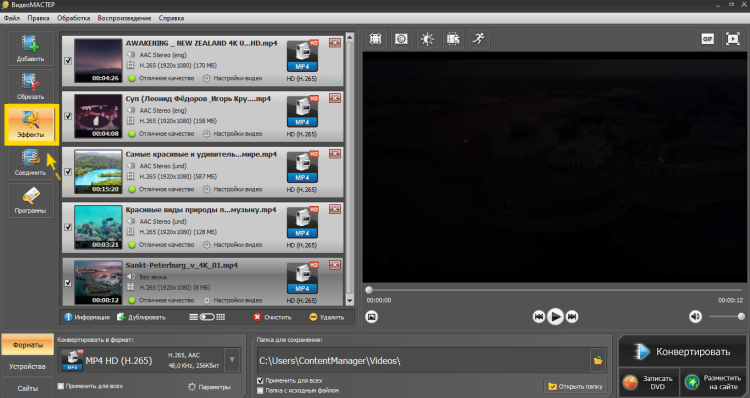 Как совместить аудио и видео файл?
Как совместить аудио и видео файл?Чтобы объединить аудио и видео файлы, вам необходимо импортировать аудио и видео файлы в программное обеспечение, которое вы выбрали для объединения файлов MP4. Обратите внимание, что не все инструменты объединения видео поддерживают объединение аудио и видео файлов. Такие инструменты, как DVDFab Video Converter, могут быть полезны при добавлении музыкальных файлов в ваше видео .
4. Зачем нужно объединять файлы MP4?Возможно, вы сняли разные видеоролики, соответствующие одному и тому же событию, и хотите просмотреть их как один видеофайл. Здесь вы чувствуете необходимость слияния файлов MP4. Создание подобного фильма — еще одна причина, по которой может потребоваться объединение файлов MP4 .
5. Есть ли в Windows 10 редактирование видео?В Windows нет специального приложения для редактирования видео, и поэтому, если вы пытаетесь найти, как объединить файлы MP4 в один в Windows 10 — для этой цели нет встроенной опции.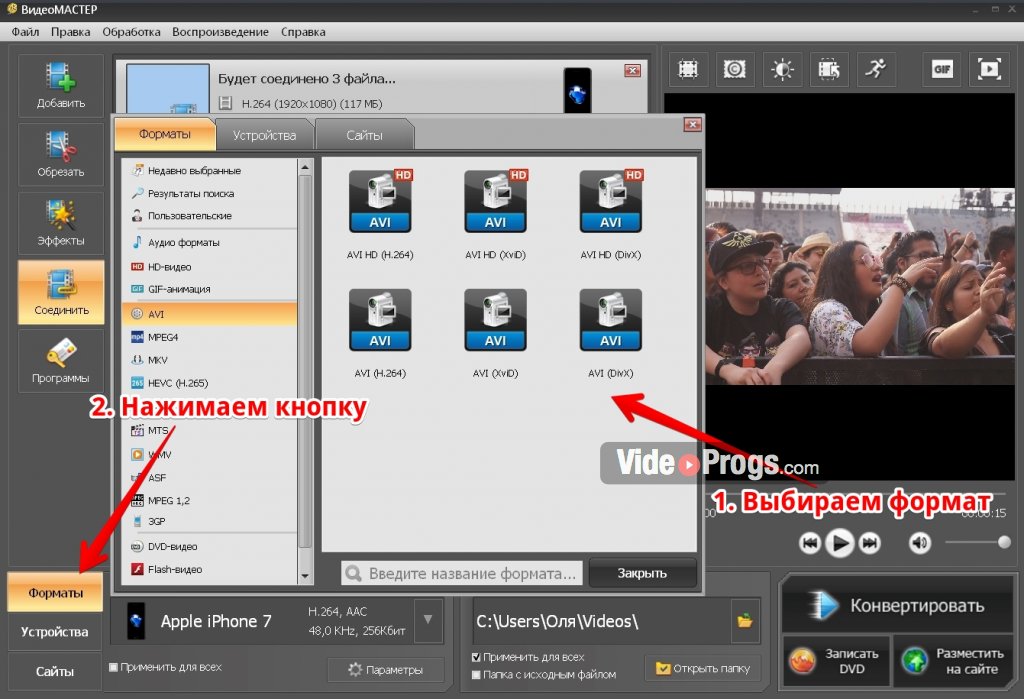 Однако в приложении «Фото» есть скрытая опция, которая должна предлагать базовую опцию для бесплатного слияния файлов MP4 .
Однако в приложении «Фото» есть скрытая опция, которая должна предлагать базовую опцию для бесплатного слияния файлов MP4 .
Объединители MP4 не являются чем-то новым для тех, кто занимается редактированием видео. Представленные здесь лучшие программы для объединения видео определенно помогут вам ответить на ваши вопросы о том, как объединить файлы MP4 в один. Широкий спектр инструментов, перечисленных здесь, должен иметь большое значение для продвижения вашего выбора лучших решений для объединения видео.
Выберите правильные варианты программного обеспечения для объединения видео, которые соответствуют вашим потребностям, и используйте лучшие варианты, предлагаемые множеством инструментов, описанных в этом сборнике .
Вот как вы складываете 2/3/4 /… видео на одном экране, как профессионал
Есть ли простые способы снимать бок о бок видео? Конечно, да. Тогда как насчет объединения 4 видео в один кадр? Если вы хотите быстро разместить несколько видеороликов на одном экране, вы можете получить здесь отличные видеоредакторы с разделенным экраном. Нет необходимости использовать Adobe Premiere Pro и другие профессиональные инструменты. Вы можете создавать видео с разделенным экраном как профессионал, выполнив следующие действия. Поддерживаемые видеоклипы с разделенным экраном варьируются от 2 до 13. Другими словами, здесь вы можете объединить 13 различных видеороликов на одном экране. Просто читайте и следите.
Нет необходимости использовать Adobe Premiere Pro и другие профессиональные инструменты. Вы можете создавать видео с разделенным экраном как профессионал, выполнив следующие действия. Поддерживаемые видеоклипы с разделенным экраном варьируются от 2 до 13. Другими словами, здесь вы можете объединить 13 различных видеороликов на одном экране. Просто читайте и следите.
Часть 1: Как объединить несколько видео в Windows и Mac
Apeaksoft Video Converter Ultimate предлагает 24 пустых видео шаблона с разделенным экраном. Таким образом, вам не нужно тратить время на создание видеоэффекта с разделенным экраном. Просто импортируйте свои видеоклипы и вносите простые изменения. Позже вы можете поместить 2 видео на один экран в форматах MP4, MKV, AVI и 1000+.
Что делать, если вы хотите объединить 4 видео на одном экране? iMovie не поддерживает создание видео с 4-сторонним разделением экрана. Но не беспокойтесь об этом. Здесь вы можете свободно снимать многоэкранное видео из 2-13 видеоклипов.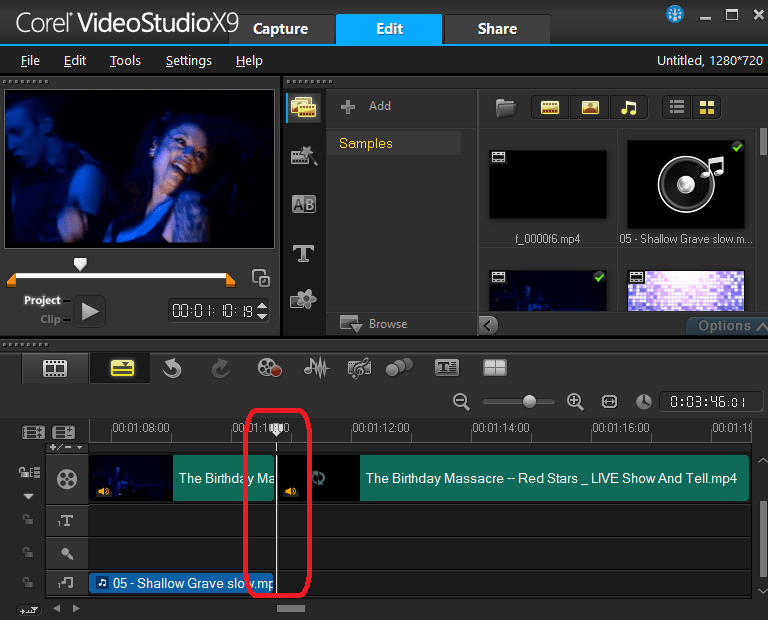 Программное обеспечение для редактирования видео на разделенном экране рабочего стола также предоставляет настраиваемые видео и аудио эффекты. Таким образом, вы можете напрямую добавлять фоновую музыку к видео с разделенным экраном.
Программное обеспечение для редактирования видео на разделенном экране рабочего стола также предоставляет настраиваемые видео и аудио эффекты. Таким образом, вы можете напрямую добавлять фоновую музыку к видео с разделенным экраном.
4,000,000+ Загрузки
1. Объедините несколько видео вместе с музыкой до 13 видеоклипов и изображений.
2. Комбинируйте видео и изображения с гибким размером экрана и границей.
3. Отредактируйте видео путем объединения, обрезки, обрезки, поворота и т. Д.
4. Отрегулируйте формат видео, качество, разрешение, частоту кадров и другие параметры перед экспортом.
Шаг 1Бесплатно загрузите, установите и запустите программное обеспечение для редактирования видео с несколькими разделами экрана. Перейти к Коллаж раздел для смешивания нескольких видео на одном экране.
Шаг 2Выберите шаблон на основе того, сколько видео вы хотите собрать. Например, если вы хотите объединить два видео вместе в один экран, вы можете выбрать предустановку горизонтального или вертикального разделения экрана бок о бок.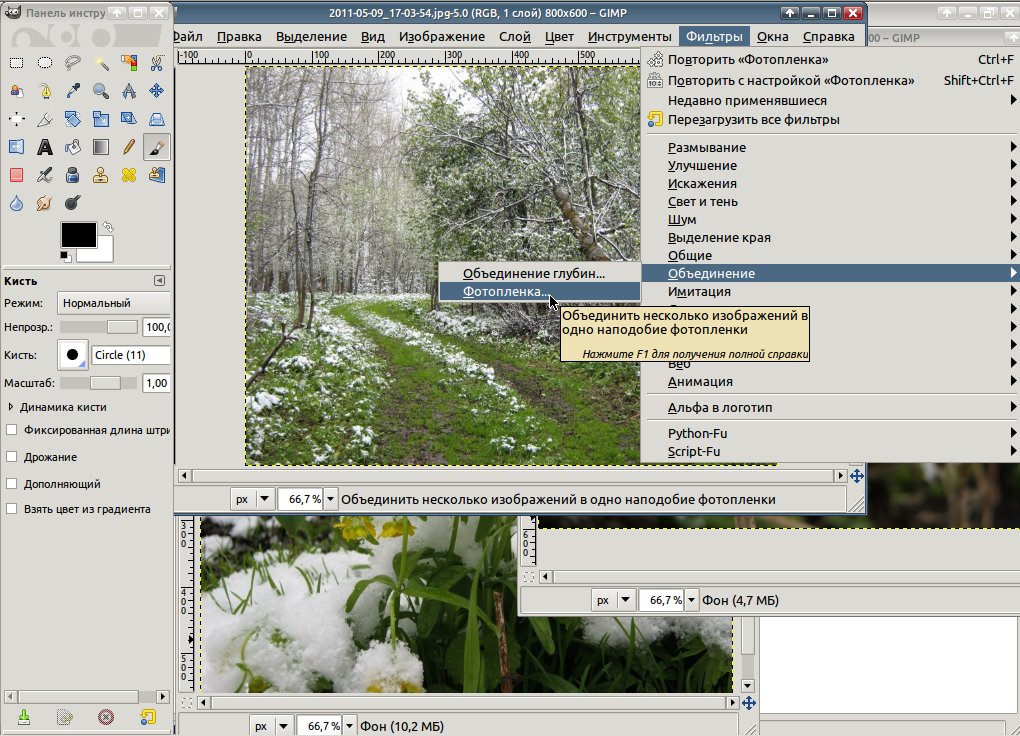
Шаг 3Нажмите + чтобы добавить свои видео. Наведите указатель мыши на импортированное видео. Здесь вы можете получить параметры для редактирования видеоэффектов, обрезки видео, сброса масштаба и регулировки положения.
Шаг 4Очные Фильтр и Аудио разделы, чтобы внести дальнейшие изменения. Чтобы сделать видео с разделенным экраном и звуком, вы можете нажать Фоновая музыка и импортируйте свою звуковую дорожку. Более того, вы можете отключить любое видео вручную.
Шаг 5Щелкните Экспорт, чтобы настроить параметры вывода. Здесь вы можете изменить формат видео, частоту кадров, качество, разрешение и путь к папке. Включите Включить ускорение графического процессора, чтобы ускорить процесс создания видео с разделенным экраном.
Часть 2: Как разместить 2 видео на одном экране на iPhone и Android
Здесь очень много приложения для редактирования видео с разделенным экраном на рынке, такие как iMovie, PicPlayPost Movie Video Editor, Video Collage and Photo Grid, Perfect Video Editor collage и другие.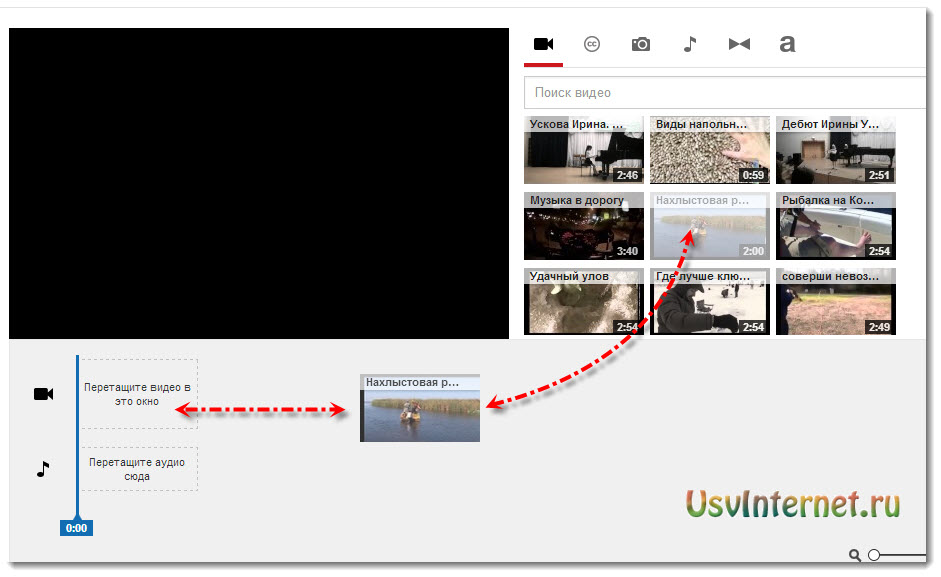 Если вы хотите объединить видеоклипы в одно видео на Android, вы можете выбрать хорошее приложение для редактирования видео с разделенным экраном. Что касается пользователей iPhone, вы можете использовать iMovie в качестве бесплатного приложения для редактирования видео с разделенным экраном. Вот подробные инструкции по объединению двух видео на iPhone и iPad.
Если вы хотите объединить видеоклипы в одно видео на Android, вы можете выбрать хорошее приложение для редактирования видео с разделенным экраном. Что касается пользователей iPhone, вы можете использовать iMovie в качестве бесплатного приложения для редактирования видео с разделенным экраном. Вот подробные инструкции по объединению двух видео на iPhone и iPad.
Шаг 1Запустите приложение iMovie. Кран + in Проекты сделать новый проект.
Шаг 2Импортируйте один видеоклип на шкалу времени iMovie в качестве основного видео.
Шаг 3Добавьте еще один видеоклип, который будет вашим видео в iMovie с разделенным экраном.
Шаг 4Нажмите Сплит-экран значок для создания видеоэффекта разделения экрана.
Шаг 5Измените видеоэффект с несколькими разделениями экрана с помощью С зумом опцию.
Шаг 6Выберите Готово чтобы успешно объединить 2 видео в один кадр на iPhone.
Вы также можете узнать: Альтернативы iMovie для Windows.
Часть 3: Часто задаваемые вопросы о многоэкранных видео
Можете ли вы разместить два видео в одном кадре онлайн?
Да.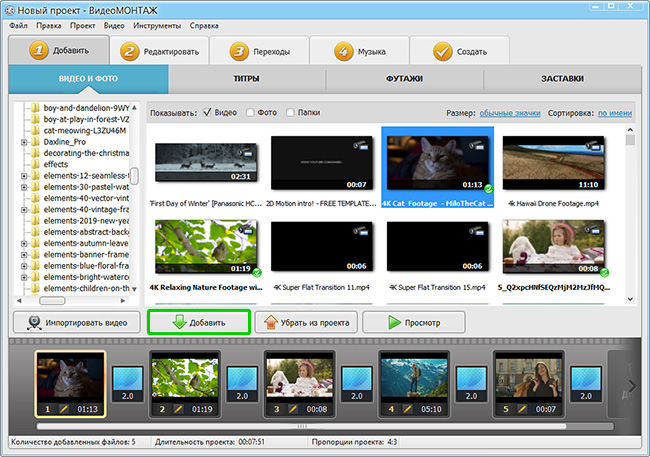 Вы можете создать эффект разделения экрана онлайн с помощью Pixiko, Fastreel и многих других онлайн-редакторов разделенного экрана. Выберите шаблон с разделенным экраном и загрузите свои видео. Позже вы можете разместить два видео рядом в Интернете.
Вы можете создать эффект разделения экрана онлайн с помощью Pixiko, Fastreel и многих других онлайн-редакторов разделенного экрана. Выберите шаблон с разделенным экраном и загрузите свои видео. Позже вы можете разместить два видео рядом в Интернете.
Можно ли объединить несколько видеороликов с помощью Windows Movie Maker?
Да. Вы можете разместить два видеоролика рядом с помощью Windows Movie Maker. Это также может помочь вам объединить видео. Но программа больше не поддерживается с 2017 года. Вы можете столкнуться с ошибками Windows Movie Maker или неработающими проблемами.
Как объединить 4 видео в один экран?
Откройте Apeaksoft Video Converter Ultimate и перейдите в раздел «Коллаж». Выберите шаблон видео с 4-сторонним разделением экрана. Вы можете изменить отображение и границу по своему усмотрению.
Это все, чтобы объединить несколько видео в Windows 10/8/7, Mac, iPhone и Android. Здесь вы можете комбинировать 2, 3, 4… 13 видео в настраиваемых режимах отображения.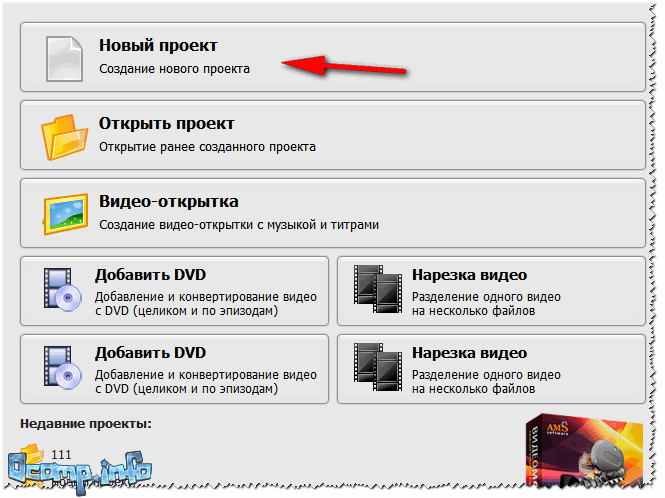 Это Apeaksoft Video Converter Ultimate, который позволяет пользователям комбинировать многоэкранные видео с 24 готовыми шаблонами. Например, вы можете разместить 3 видео рядом с помощью предустановки.
Это Apeaksoft Video Converter Ultimate, который позволяет пользователям комбинировать многоэкранные видео с 24 готовыми шаблонами. Например, вы можете разместить 3 видео рядом с помощью предустановки.
Все эти видео с нескольких экранов можно воспроизводить одновременно. Таким образом, вы можете передать больше информации на одном экране. Как видите, на YouTube, TikTok, Instagram и многих других платформах есть много видео с разделенным экраном. Вы также можете присоединиться и поделиться своим контентом с помощью видео на разделенном экране. Если вы новичок, вы можете сначала начать с Apeaksoft Video Converter Ultimate.
Объединение текста из двух или нескольких ячеек в одну
Данные из нескольких ячеек можно объединить в одну с помощью символа «амперсанд» (&) или функции СЦЕП.
Объединение данных с помощью символа «амперсанд» (&)
-
Выделите ячейку, в которую вы хотите вставить объединенные данные.

-
Введите = (знак равенства) и выберите первую ячейку, которую нужно объединить.
-
Введите символ & и пробел, заключенный в кавычки.
-
Выберите следующую ячейку, которую нужно объединить, и нажмите клавишу ВВОД. Пример формулы: =A2&» «&B2.
Объединение данных с помощью функции СЦЕП
-
Выделите ячейку, в которую вы хотите вставить объединенные данные.
-
Введите выражение = СЦЕП(.
-
Выберите первую ячейку, которую нужно объединить.
Для разделения объединяемых ячеек используйте запятые, а для добавления пробелов, запятых и другого текста — кавычки.

-
Введите закрывающую скобку в конце формулы и нажмите клавишу ВВОД. Пример формулы: =CONCAT(A2, » Семья»).
Дополнительные сведения
Вы всегда можете задать вопрос специалисту Excel Tech Community или попросить помощи в сообществе Answers community.
См. также
СЦЕП
Функция ОБЪЕДИНИТЬ
Использование функции мгновенного заполнения в Excel
Объединение данных из нескольких источников (Power Query)
Полные сведения о формулах в Excel
Рекомендации, позволяющие избежать появления неработающих формул
Поиск ошибок в формулах
Сочетания клавиш и горячие клавиши в Excel
Текстовые функции (справка)
Функции Excel (по алфавиту)
Функции Excel (по категориям)
Как объединить несколько видео в Instagram Stories ▷ ➡️ Stop Creative ▷ ➡️
Instagram — ваша любимая социальная сеть, и даже если вы используете ее ежедневно, все же есть некоторые функции, которыми вы хотели бы научиться лучше пользоваться.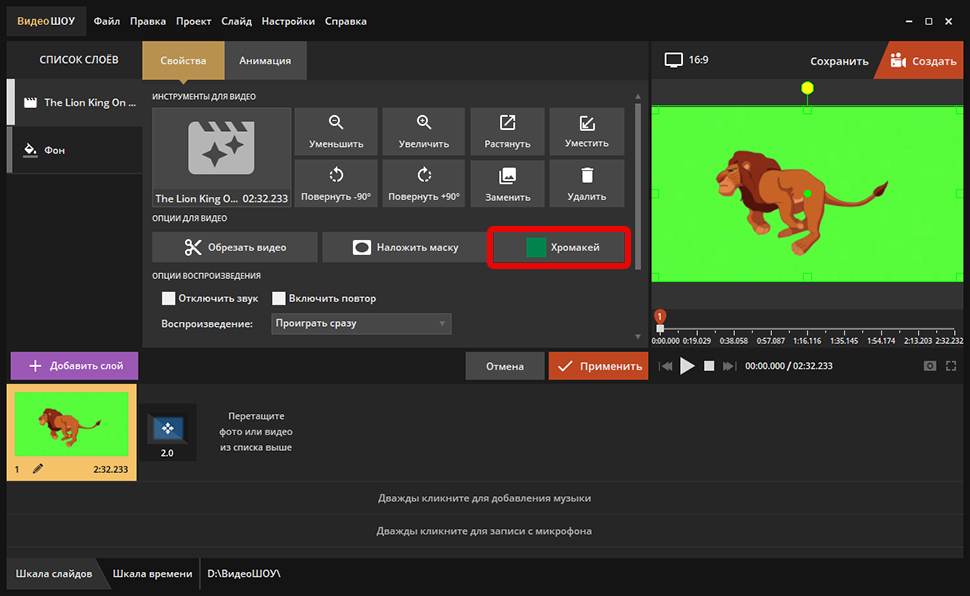 В частности, вы хотите опубликовать серию видеороликов об этих историях, но не знаете, как их собрать.
В частности, вы хотите опубликовать серию видеороликов об этих историях, но не знаете, как их собрать.
Если все обстоит именно так и, следовательно, вам интересно как объединить несколько видео в истории instagram, вы будете рады узнать, что я собираюсь подробно объяснить, как это сделать с помощью встроенных функций, интегрированных в приложение Instagram для смартфонов. Кроме того, я также дам вам несколько советов, как это сделать с помощью не менее известных сторонних приложений.
Как ты скажешь? Это то, что вы хотели знать и теперь не можете дождаться, чтобы начать? В этом случае сядьте поудобнее и выделите несколько минут свободного времени. Внимательно прочтите инструкции, которые я собираюсь вам дать, и примените их на практике, чтобы легко и быстро осуществить предложенную вами попытку. На этом этапе все, что мне нужно сделать, это пожелать вам хорошего чтения и хорошо провести время!
- Как поставить два видео вместе в историях инстаграм
- Другие решения для объединения нескольких видео в истории Instagram
- ТИК Так (Android / iOS)
- InShot (Android / iOS)
Как объединить два видео в истории Instagram
Если вам интересно, как объединить несколько видео в истории instagram, вы будете рады узнать, что вы можете легко сделать это, воспользовавшись встроенными в приложение встроенными функциями. Instagram для Android (загружается с Play Маркет или альтернативные магазины) и iOS.
Instagram для Android (загружается с Play Маркет или альтернативные магазины) и iOS.
Однако прежде чем начать, учтите, что рассказы Instagram Вы можете поделиться видео с максимальной продолжительностью 15 секунд. Однако, если фильмы превышают эту длину, нет проблем: фильмы будут автоматически разделены на несколько историй по 15 секунд каждый.
С учетом сказанного, чтобы продолжить, сначала запустите официальное приложение Instagram и войдите в свою учетную запись. Затем нажмите значок камеры Расположен в верхнем левом углу главного экрана социальной сети, чтобы запустить инструмент создания истории.
На этом этапе нажмите значок медиа галереи расположен в левом нижнем углу и нажмите кнопку Выбрать больше контента расположен в правом верхнем углу. Как только это будет сделано, выберите в галерее вашего устройства видео, которые вы хотите загрузить в истории Instagram, и продолжайте нажимать кнопку Venga.
Теперь отредактируйте историю Instagram, используя все доступные инструменты, такие как добавление стикеров ( квадратный значок смайлика ). Затем нажмите кнопку Venga и наконец, чтобы поделиться видео в историях, нажмите кнопку Поделиться.
В случае сомнений или проблем обратитесь к руководству, где я подробно расскажу вам, как создавать истории в Instagram.
Другие решения для объединения нескольких видео в истории Instagram
Если вы хотите объединить несколько видео для публикации в историях Instagram, вы можете в качестве альтернативы решению, указанному в предыдущей главе, использовать сторонние приложения и таким образом получить эффект издание Более профессионально. Подробности читайте дальше.
ТикТок (Android / iOS)
Широко используемое решение для редактирования видео представлено социальной сетью.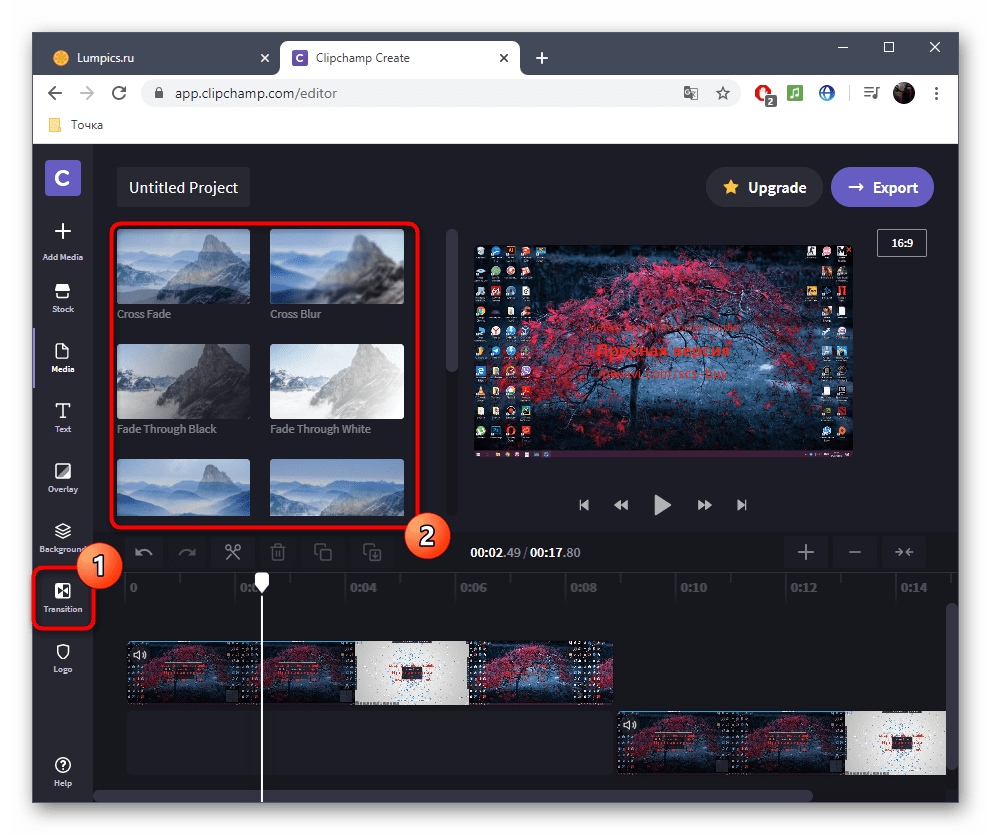 Tik Tokпоскольку он оснащен довольно продвинутым инструментом для редактирования видео, который позволяет легко комбинировать несколько видеороликов для получения довольно аккуратного результата.
Tik Tokпоскольку он оснащен довольно продвинутым инструментом для редактирования видео, который позволяет легко комбинировать несколько видеороликов для получения довольно аккуратного результата.
Чтобы использовать это, сначала запустите приложение TikTok, чтобы Android (доступно в Play Маркете и других магазинах, например HUAWEI AppGallery) или iOS / iPadOS и войдите в свою учетную запись.
После этого, если вы хотите объединить несколько видеороликов, записав их на месте, нажмите кнопку (+) чтобы запустить камеру социальной сети и запись видео, нажав кнопку круглая красная кнопка расположен внизу.
Выполните эту операцию несколько раз, чтобы записать несколько последовательностей одного и того же видео: в случае ошибки вы всегда можете вернуться, нажав кнопку кнопка (X), подтверждая удаление последнего клипа и записывая новую последовательность.
Если же вы хотите объединить несколько ранее записанных видео, импортируйте их в редактор TikTok, нажав кнопку нагрузка, выбрав их и нажав кнопку Venga.
После записи или импорта видео щелкните значок (√) и коснитесь кнопки Fit Clip, чтобы получить доступ к другим инструментам Tik Tok. Например, вы можете изменить продолжительность импортированных видео, используя соответствующие селекторы.
Как только вы закончите редактироватьнажмите на кнопку окончательный, затем выберите, хотите ли вы добавить Музыки фон с применением звучать среди имеющихся в библиотеке Песни социальная сеть по умолчанию.
На данный момент, чтобы Guardar видео в памяти вашего устройства нажмите кнопку Venga и убедитесь, что опция выбрана Сохранить на свое устройство. После этого, если вы не хотите, чтобы видео публиковалось на Tik Tokвыберите конфиденциальность частный в переписке с редакцией Кто может посмотреть это видео и, наконец, нажмите кнопку Общественность, чтобы автоматически экспортировать фильм в галерею вашего устройства.
После этого, если вы не хотите, чтобы видео публиковалось на Tik Tokвыберите конфиденциальность частный в переписке с редакцией Кто может посмотреть это видео и, наконец, нажмите кнопку Общественность, чтобы автоматически экспортировать фильм в галерею вашего устройства.
Наконец, вам просто нужно следовать инструкциям, которые я дал вам в предыдущей главе, чтобы загрузить видео, сделанное в историях Instagram. В случае сомнений или проблем ознакомьтесь с моим руководством, в котором я более подробно объясню, как объединить видео в TikTok.
InShot (Android / iOS)
Среди обходных путей, которые вы можете использовать, чтобы редактировать несколько видео вместе, а затем размещать их в историях Instagram, приложение существует InShot, оно может скачать бесплатно en Android (в Play Маркете или других магазинах) и в iOS / iPadOS.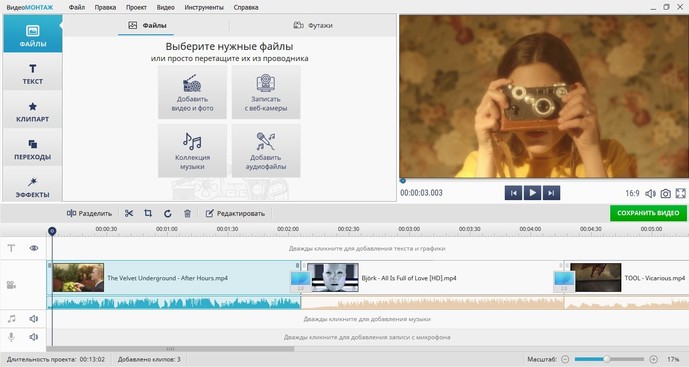
Однако имейте в виду, что рассматриваемое приложение применяет водяной знак к экспортируемым видео. Указанный водяной знак можно бесплатно удалить, просматривая рекламу каждый раз при создании нового мультимедийного проекта. В Ios Также вы можете купить Pro приложения, которое за 3,49 евро автоматически удаляет рекламу, водяные знаки, а также предоставляет доступ к дополнительным транзакциям, эффектам и наклейкам.
Тем не менее, если вы хотите воспользоваться инструментом редактирования видео InShot, запустите соответствующее приложение и получите доступ к отображаемым вам подсказкам, которые используются для правильной работы. После этого нажмите кнопку Видео и через галерею вашего устройства импортируйте видео, к которым хотите присоединиться, добавив галочка. Затем подтвердите добавление, нажав значок √.
Как только это будет сделано, вам просто нужно использовать другие инструменты приложения, которые показаны на панели внизу, для редактирования импортированных видео.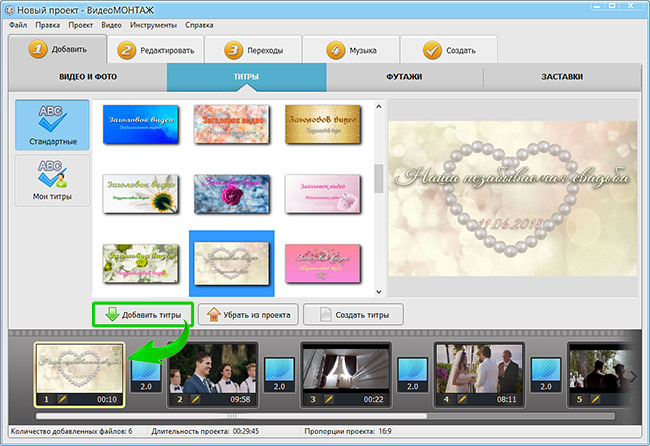 Например, чтобы настроить разрешение вашего фильма, нажмите кнопку холст, затем выберите опцию 9:16, чтобы видео соответствовало вертикальному формату историй в Instagram.
Например, чтобы настроить разрешение вашего фильма, нажмите кнопку холст, затем выберите опцию 9:16, чтобы видео соответствовало вертикальному формату историй в Instagram.
В конце изменений нажмите поделиться значком расположен в правом верхнем углу, и нажмите кнопку экономить, чтобы экспортированное видео автоматически сохранялось в галерее вашего устройства.
На этом этапе все, что вам нужно сделать, это загрузить видео в истории Instagramчерез соответствующую функциональность, как объяснено в предыдущей главе.
В случае сомнений или проблем или для получения дополнительной информации о работе InShot, прочитайте мое руководство, посвященное редактированию видео приложений.
Как сделать одно видео из нескольких за 5 простых шагов
By Elva | Feb 25,2019 15:21 pm
Иногда вам необходимо объединить несколько видеофайлов на Windows 10, 8 и 7 в один файл без редактирования или перекодирования.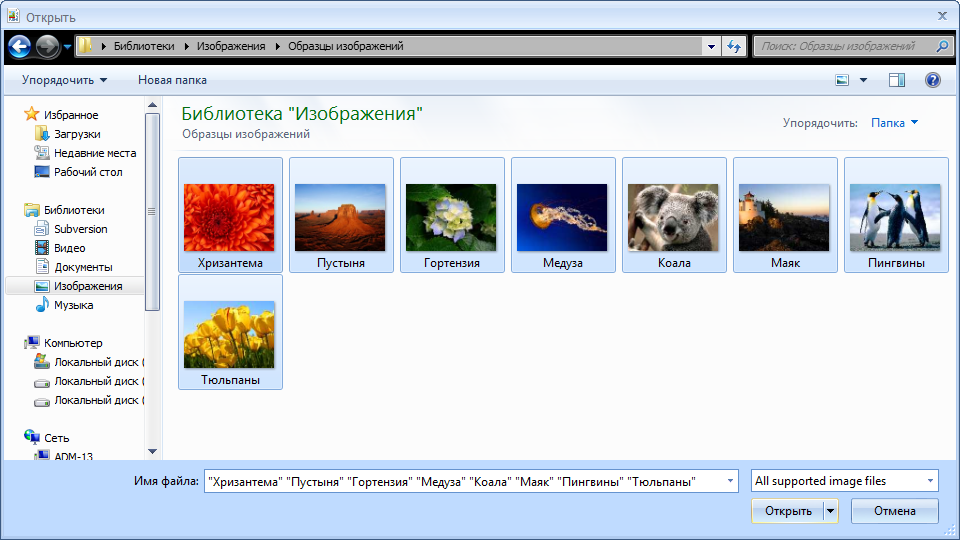 А еще иногда вы может понадобиться отредактировать их, чтобы получать наибольшее удовольствие при простомтре единого видеофайла. Использование видеоредактора для этих целей пподходит более всего, поскольку позволит эффективно объединить видеофайлы и создать единый файл, который вы сможете смотреть. Приложения для редактирования видео созданы для использования различных функций и характеристик чтобы эффективно объединять видео вместе.
А еще иногда вы может понадобиться отредактировать их, чтобы получать наибольшее удовольствие при простомтре единого видеофайла. Использование видеоредактора для этих целей пподходит более всего, поскольку позволит эффективно объединить видеофайлы и создать единый файл, который вы сможете смотреть. Приложения для редактирования видео созданы для использования различных функций и характеристик чтобы эффективно объединять видео вместе.
- Часть 1. Как объединять видеофайлы на Windows с помощью Filmora Video Editor
- Часть 2. Как объединять видео в Windows Movie Maker
- Часть 3. Как объединять видео в Windows Media Player
Часть 1. Как объединять видеофайлы на Windows с помощью Filmora Video Editor
Для получения лучших результатов при объединении файлов на Windows 10, 8 и 7, вы можете воспользоваться Filmora Video Editor. Эта программа была создана для достижения превосходства — в ней различные операции над видеофайлами могут выполняться в различных окнах.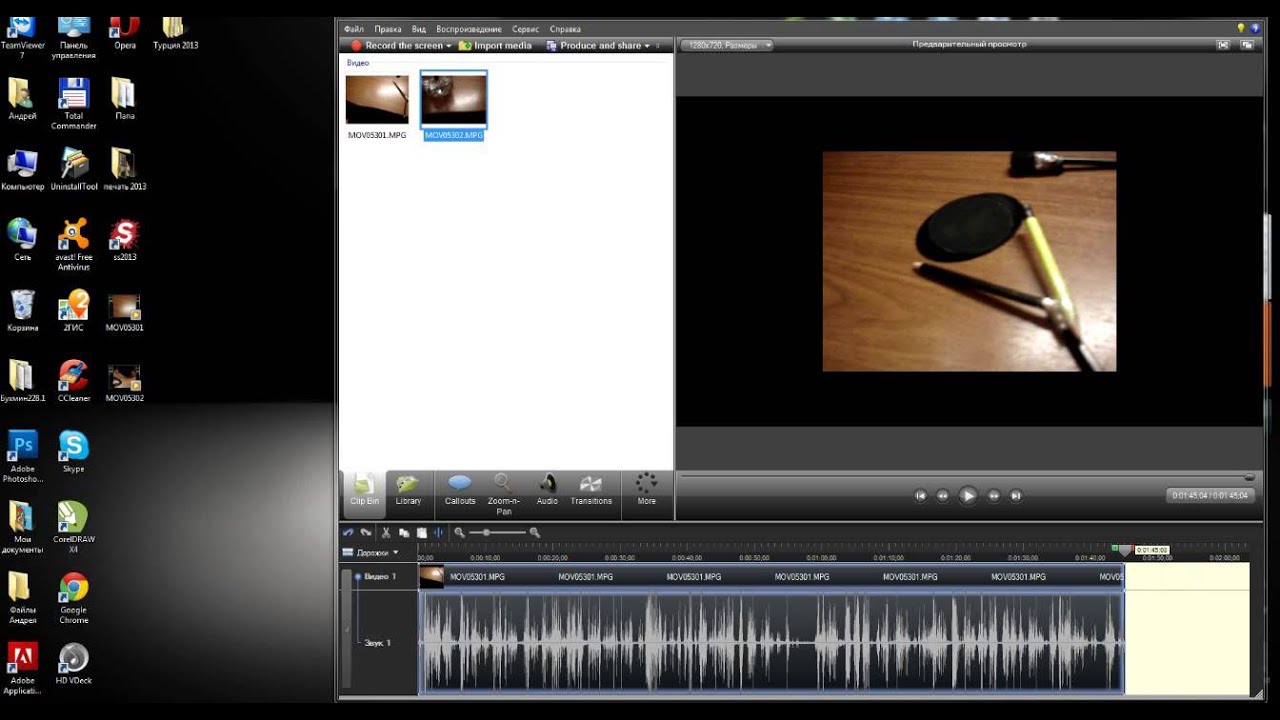 Использование Fimora Video для объединения файлов достаточно легко при следовании следующим шагам:
Использование Fimora Video для объединения файлов достаточно легко при следовании следующим шагам:
Загрузить бесплатно Загрузить бесплатно
Шаг 1: Запустите Filmora Video Editor
В первом шаге следует загрузить программу, кликнув на ссылку приведенную выше. После того, как Filmora Video Editor будет установлена, ее следует запустить и выбрать «Полнофункциональный режим».
Шаг 2: Загрузите файлы в программу
В следующем шаге необходимо загрузить файлы в программу. Импортировать файлы в Filmora Video Editor достаточно легко — просто перетяните их в главное окно.
Шаг 3: Объедините видео
После этого перетяните загруженные файлы в монтажную линейку в нужном порядке.
Шаг 4: Добавьте переходы между видео
Чтобы сгладить переход от одного видео к другому, лучше всего добавить переход между двумя видео. На вкладке «Переходы» выберите один переход и перетяните его в монтажную линейку между двумя видео. Кликните правой кнопкой мыши на любом переходе и появится меню с опцией “Применить ко всем» и «Случайно ко всем».
Шаг 5: Выгрузите видеофайл
Это последний шаг при объединении видеофайлов с помощью Filmora Video Editor. Перед сохранением объединенных видео, следует предварительно просмотреть их, чтобы убедиться что все было выполнено так как требовалось. После этого, кликните на кнопку «Экспорт» и сохраните в одном файле.
Почему следует выбрать Filmora Video Editor для объединения файлов
Filmora Video Editor — это отличная программа с множеством различных качеств, стилей и функций для объединения видеоклипов. Она создана для того, чтобы могли ее использовать для любых операций с видео, вне зависимости от их формата. Использование Filmora Video Editor для объединения видеофайлов обеспечивает высокое качество файлов и их содержимого.
Загрузить бесплатно Загрузить бесплатно
Videotoolbox.com – удобная программа для объединения визуального контента
Англоязычный видеоредактор Videotoolbox.com являет собой полифункциональный инструмент, выполняющий различные операции по работе с визуальным контентом.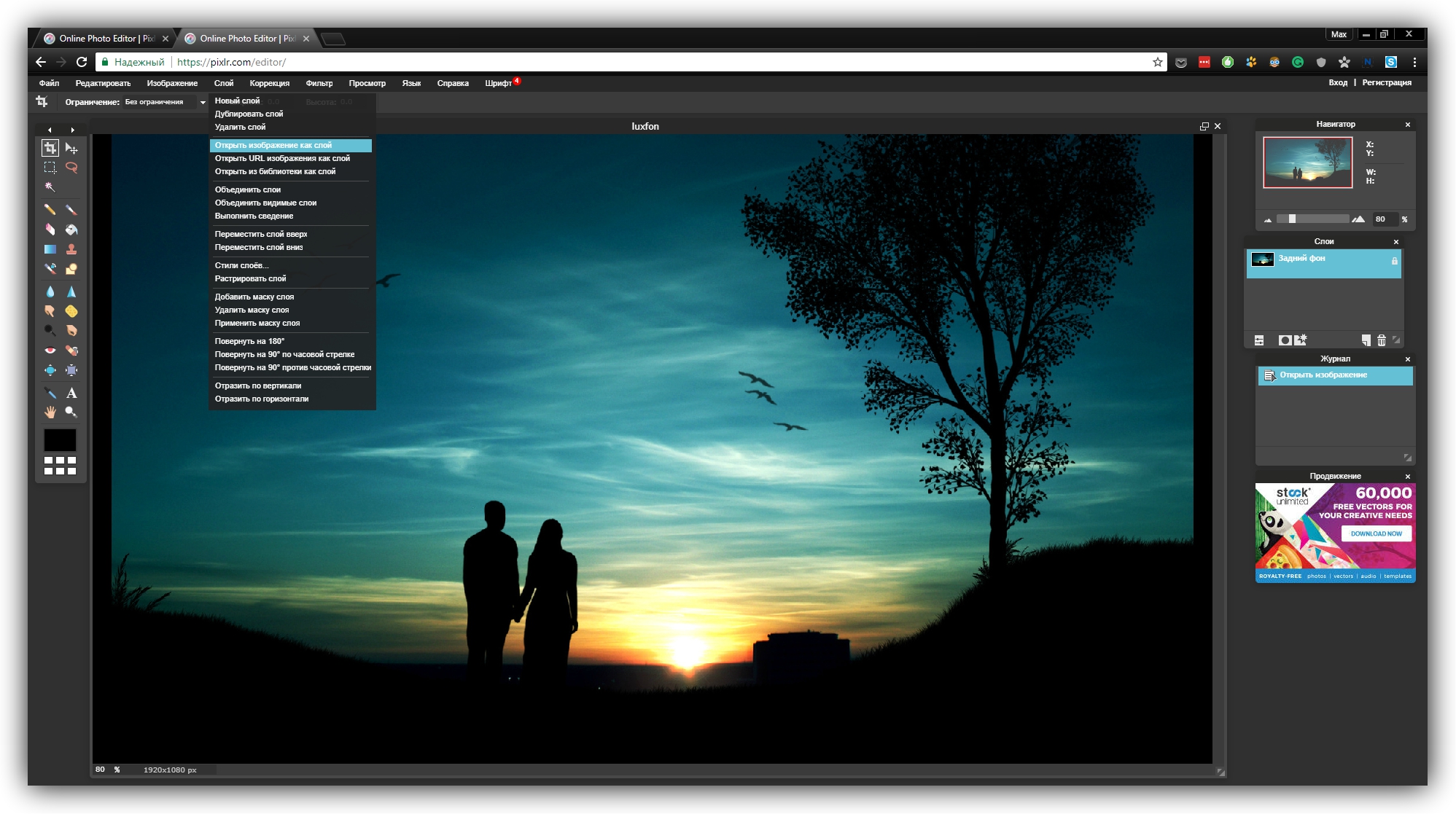 Он имеет бесплатный характер, способен работать с файлами до 1500 мегабайт, умеет конвертировать форматы из одного в другой, добавлять водяные знаки, извлекать видео, аудио и субтитры из файла и многое другое. Позволяет он и соединять видео в режиме онлайн, что нам и необходимо. Учтите, что для корректной работы с редактором понадобится браузер Гугл Хром.
Он имеет бесплатный характер, способен работать с файлами до 1500 мегабайт, умеет конвертировать форматы из одного в другой, добавлять водяные знаки, извлекать видео, аудио и субтитры из файла и многое другое. Позволяет он и соединять видео в режиме онлайн, что нам и необходимо. Учтите, что для корректной работы с редактором понадобится браузер Гугл Хром.
Порядок действий:
- Перейдите на videotoolbox.com, кликните на «Registration», и пройдите регистрацию на ресурсе.
- Авторизуйтесь на ресурсе.
- Нажмите на «File Manager» слева.
- В открывшейся странице нажмите на «Обзор» для указания сервису пути к нужному видеофайлу. Для загрузки последнего на ресурс нажмите на «Upload».
- Таким же путём загрузите на сервис другие файлы для будущей склейки.
- После их загрузки поставьте рядом с ними галочки, кликните на «Select action», и выберите «Merge files».
Кликните на «Merge files» - Вы перейдёте в экран редактирования. С помощью мышки перенесите ваши ролики в нижний ряд в той последовательности, которая должна быть при воспроизведении.

- Ниже выберите экран выбора конечного формата файла («Select output format»), его разрешения («Resolution»), и имени («Output filename»).
- Нажмите на «Merge» для запуски процедуры соединения файлов.
Кликните на «Merge» для запуска процедуры - Скачайте полученный файл на PC, кликнув на его имя.
Это может быть полезным: Как из видео сделать фото.
Часть 2. Как объединять видео в Windows Movie Maker
Windows Movie Maker можно использовать для объединения видео на windows 10 а также для объединения видео на windows 7. Для объединения файлов в Windows Movie Maker, слудует выполнить следующие шаги:
Шаг 1: Кликните на кнопку «Добавить видео и фото», расположенную под вкладкой «Главная». После этого выберите видео, которые хотите использовать.
Шаг 2: Видео будут разделены в монтажной линейке Windows Movie Maker. Вы можете определить порядок в котором вдиеофайлы должны быть расставлены.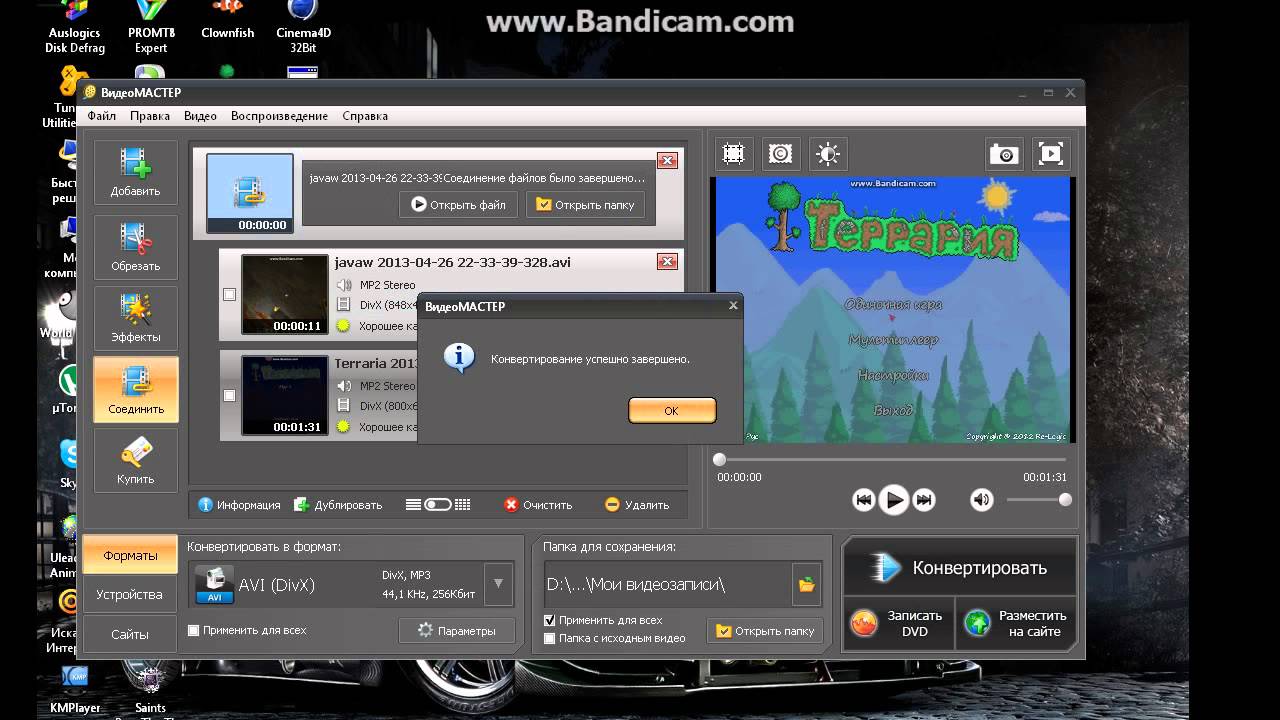
Шаг 3: После объединения фидео в один файл, следующим шагом следует сохранить файл.
Шаг 4: После окончания разделения вам будет указан пусть в папку, где будет сохранен разделенный файл.
Clipchamp.com – полноценный англоязычный видеоредактор онлайн
Лёгкость использования видеоредактора ClipChamp.com делает его отличным выбором для новичков, делающих первые шаги в деле видеомонтажа. Изучение функции соединения файлов здесь не составит труда, при этом возможности редактора позволяют легко делиться созданным видео на других ресурсах. При работе с редактором учтите, что в бесплатной версии доступны только пять роликов для обработки, редактор работает только с браузером Гугл Хром, а конечный результат доступен бесплатно только в 480p.
Инструкция довольно проста:
- Нужно перейти на сайт clipchamp.com.
- Используйте аккаунт социальных сетей для авторизации на ресурсе или введите ваш е-мейл и нажмите на «Sign up free».

Пройдите авторизацию на сервисе - В открывшемся экран редактора нажмите на «Start a Project».
- Дайте вашему проекту название (Title) и выберите требуемую широту экрана.
- Нажмите на «Create project».
- Нажмите на «Add media» — «Browse my files» и загрузите первый ролик на ресурс.
- Загруженный ролик отобразится в строке редактирования внизу.
Добавьте ваши видео на ресурс - Вновь нажмите на «Add media» — «Browse my files», и загрузите второй ролик на ресурс (он отобразится сверху).
- Теперь вам нужно кликнуть на второе видео и, зажав левую клавишу мыши, перетащить его в строку редактирования сразу после первого ролика.
С помощью мышки перетащите второй ролик в конец первого - Просмотрите полученный результат в окне просмотра справа.
- Если всё устроило, нажмите на «Export Video» вверху справа.
Рекомендуем к прочтению: Обрезать видео больших размеров онлайн.
Часть 3.
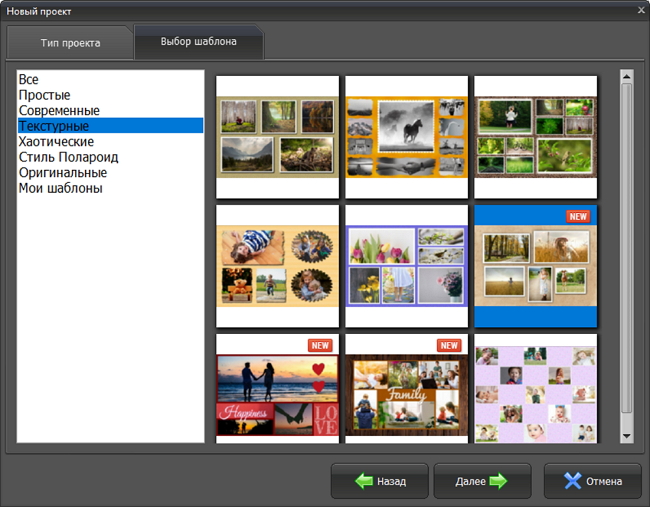 Как объединять видео в Windows Media Player
Как объединять видео в Windows Media PlayerОн может использоваться для эффективного объединения файлов в windows 10. Для объединения файлов в Window Media Player, следует выполнить следующие шаги:
Шаг 1: Загрузите Windows Media Video clip joiner. Запустите программу кликнув на ней два раза.
Шаг 2: Перейдите на «Добавить файл» в меню «Файл». В окне выберите файлы, кторые вы хотите объединить.
Шаг 3: После этого нажмите кнопку «Объединить». Подождите пока файлы записываются на жесткий диск компьютера.
Как объединить видео на сайте Stupeflix
Ещё один англоязычный ресурс чтобы соединить видео онлайн.
- Зайдите на ресурс, нажмите на кнопку «Make a free video».
- Выберите тему для него и нажмите на кнопку «Make a free video» (может понадобиться регистрация или использование вашего аккаунта в соц.сетях).
Stupeflix
- После этого вы перейдёте в режим редактирования, где необходимо нажать на большой плюсик рядом со значком видеокамеры, затем кликнуть на опцию «Add Photos & Videos».

- Потом на «Upload from your computer» и последовательно загрузить ролики для объединения (также можно добавить аудиодорожку, интро к ролику и так далее).
- Справа сверху размещены кнопки для редактирования, вы сможете просмотреть, что у вас получилось (Quick preview), а если ролик вас устроил, тогда нажать на кнопку «Produce & Save» и скачать полученный результат к себе на ПК (на ваш е-мейл придёт уведомление когда ролик будет готов к скачиванию).
Related Articles & Tips
Как создать Slow Motion в After Effects CC? — [обновление 2018]
ТОП 10 бесплатных инструментов для объединения видео и аудио онлайн
Топ-10 программ для резки видео высокого качества для ПК
Способ 1: ВидеоМАСТЕР
Объединение нескольких видеороликов в один осуществляется при помощи специализированного программного обеспечения. Сперва рассмотрим программу ВидеоМАСТЕР. Она подойдет всем начинающим пользователям и тем, кому попросту не нужна продвинутая функциональность платных видеоредакторов.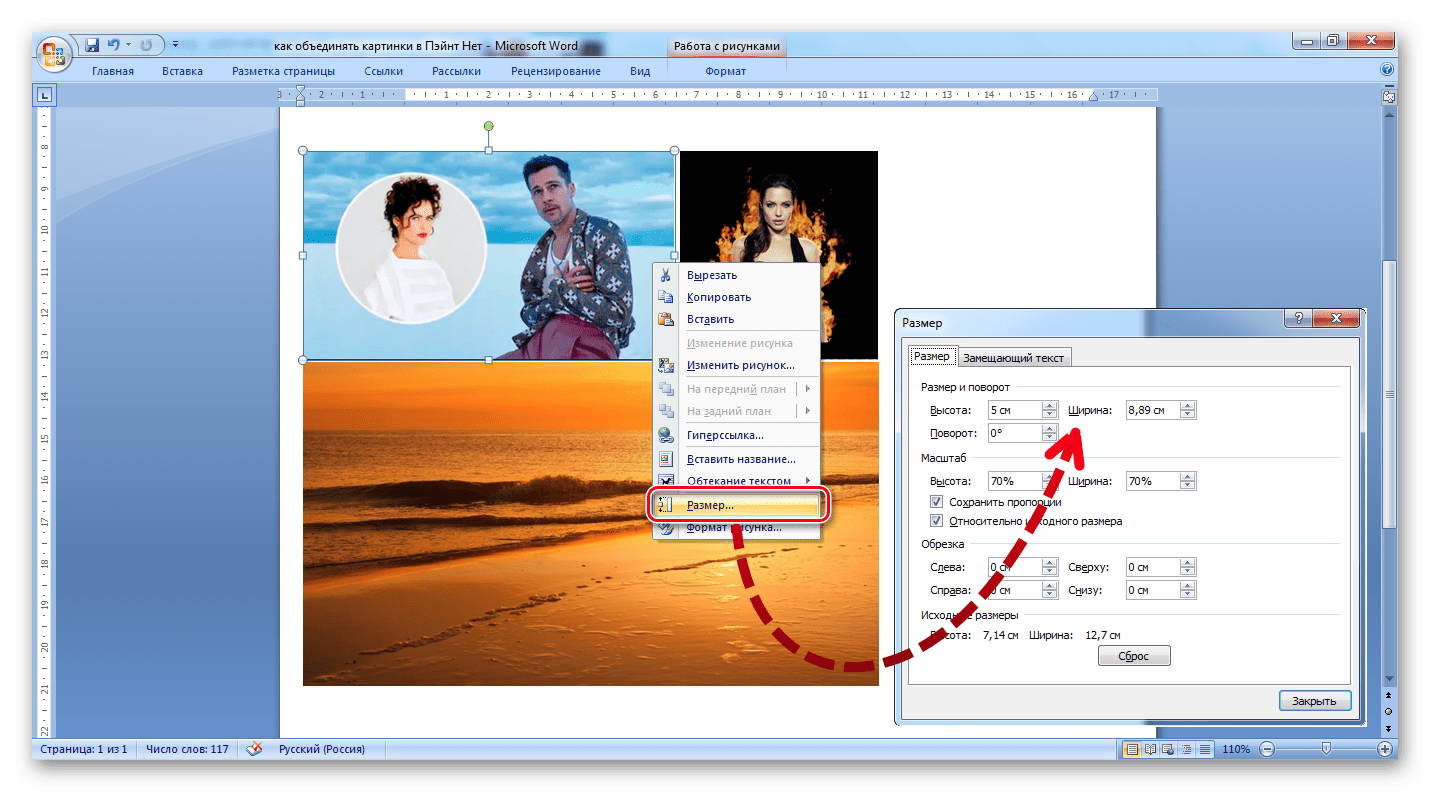 Весь процесс соединения и дальнейшего сохранения выглядит так:
Весь процесс соединения и дальнейшего сохранения выглядит так:
- После загрузки и установки ВидеоМАСТЕРа на свой компьютер запустите ПО и через меню «Файл» нажмите «Добавить видео или аудио».
- В появившемся окне «Открыть» выделите сразу все необходимые ролики и добавьте их для нового проекта.
- Далее нужно воспользоваться опцией «Соединить», кнопка которой расположена на левой панели.
- По необходимости выполните конвертирование в другой формат видео и задайте дополнительные настройки.
- Начните сохранение нажатием на «Конвертировать», а по необходимости можете сразу же записать проект на диск или разместить его на сайте.
- Следите за прогрессом в этом же окне, управляя прогрессом операции.
Обратите внимание на дополнительные опции, присутствующие в данном программном обеспечении. С их помощью можно добавить эффекты, обрезать лишние детали видео или, например, задать цветокоррекцию. Единственный недостаток ВидеоМАСТЕРа — отсутствие настраиваемых переходов, поэтому есть смысл присмотреться к решениям от других разработчиков, если эти детали необходимы.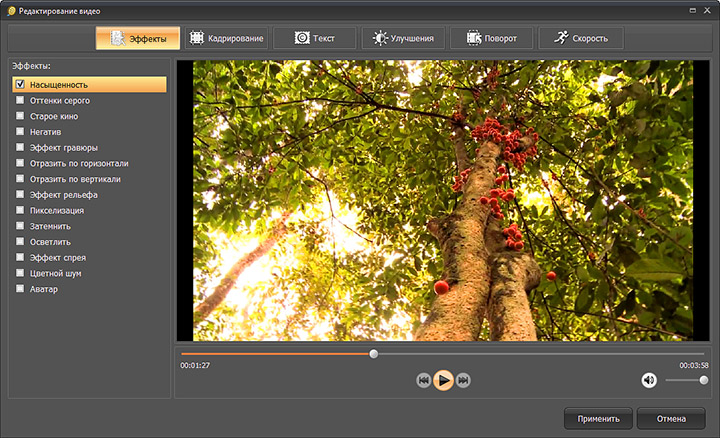
Совместный просмотр фильмов и сериалов
Теперь у Вас есть решение! NotAlone — это сервис, сделавший синхронный просмотр видео на расстоянии простым и удобным делом
Скажите, бывало ли у Вас так, что Ваш друг или близкий человек находился далеко, но посмотреть увлекательный фильм или новую серию любимого сериала хотелось вместе? Что Вы делали? Как и миллионы других пользователей сети Интернет, пользовались старым проверенным методом: открывали фильм, считали до трёх и дружно жали на пробел?
Стоит ли вспоминать, насколько это было неудобно? В 9 случаях из 10 Ваш совместный просмотр кино был безнадёжно испорчен, с завидным постоянством прерываясь бесконечными рассинхронизациями. Согласитесь, о каком хорошем настроении после такого «просмотра» можно было говорить?
Сегодня всё это осталось в прошлом. NotAlone – это новый, совершенно уникальный, по своему функционалу, сервис! Он помогает объединять людей, даже если они находятся за сотни или даже тысячи километров друг от друга. Вы спросите, в чём же заключается уникальность NotAlone?
Вы спросите, в чём же заключается уникальность NotAlone?
Прежде всего, в том, что он позволяет организовать совместный просмотр фильмов онлайн, а также новейших сериалов, аниме, прямых ссылок и видео с Youtube. Но самое главное то, что с помощью нашего сервиса Вы можете смотреть всё, что захотите СИНХРОННО с Вашим другом или даже с целой компанией друзей!
Мы приложили массу усилий, чтобы сделать наш сервис совместного просмотра фильмов максимально удобным для Вас. Теперь Вам доступны все функции для комфортного просмотра: паузы, перемотка, формирование плейлистов, голосовой и текстовый чат, а также многое другое. Обратите внимание: только у нас возможен совместный просмотр видео в режиме онлайн с высочайшим уровнем синхронизации!
Но и это не всё. Ещё одним весомым преимуществом NotAlone является возможность коллективного просмотра видеороликов с видеохостинга Youtube. При этом показ осуществляется с помощью функционального современного плеера, который работает без багов, уже ставших «визитной карточкой» стандартного плеера от Youtube.
На нашем сервисе, наряду с опцией, осуществляющей синхронный просмотр видео, Вам доступны функции создания плейлистов, чатов и других уютностей наших «комнат». Теперь Вы можете даже приостановить просмотр, зафиксировать позицию недосмотренной видеозаписи и вернуться к ней позже, в любое удобное для Вас время.
Когда мы приступали к разработке нашего сервиса, в первую очередь мы делали ставку на удобство функционала, скорость и качество предоставляемой услуги. Мы тоже пользователи сети, поэтому знаем, насколько важен удобный интерфейс и простота доступа к нужным опциям. С NotAlone у Вас не будет никаких заморочек с долгими настройками, никакого утомительного поиска, никаких ненужных приблуд.
Да, друзья, будущее уже наступило! Запускайте совместный просмотр онлайн, общайтесь во встроенном чате, делитесь комнатой с друзьями в социальных сетях и дарите позитивные эмоции. Но самое главное: сокращайте расстояния, становитесь ближе друг к другу! Желаем Вам приятного просмотра! 🙂
Объединение видео — Covideo
Эта статья предоставит все, что вам нужно знать о том, как объединить видеофайлы, и предложит простой способ сделать это онлайн. Объединение и объединение видео было очень востребованной функцией, и у Covideo она есть. Он доступен для всех пользователей Covideo на сайте. В частности, в этой статье мы рассмотрим:
Объединение и объединение видео было очень востребованной функцией, и у Covideo она есть. Он доступен для всех пользователей Covideo на сайте. В частности, в этой статье мы рассмотрим:
- Зачем объединять видео?
- Как объединить два видео
- Как объединить несколько видео в одно
- Лучшее программное обеспечение для объединения видео
- Объедините видеоклипы бесплатно
Объедините видео сегодня с 7-дневной бесплатной пробной версией через Covideo.
Зачем объединять видео в одно? Использование видео становится все более популярным — особенно для предприятий, когда люди работают удаленно дома. Запись и отправка персонализированных видео — относительно простой процесс, но иногда вам может понадобиться объединить видеоклипы, чтобы объединить их в один. Доступно множество вариантов, но для них обычно требуются какие-то навыки редактирования видео и программное обеспечение, такое как imovie. Изучение того, как комбинировать видео на imovie или открытие того, как комбинировать видео на YouTube, — трудоемкий и сложный процесс, на который у большинства людей нет времени.Если вы отправляете несколько видеороликов в день и пытаетесь использовать подобные платформы, это превращает простой процесс в трудоемкую и напряженную задачу. Большинство людей не хотят возиться с этим, потому что эти типы видео должны быть быстрыми и простыми.
Изучение того, как комбинировать видео на imovie или открытие того, как комбинировать видео на YouTube, — трудоемкий и сложный процесс, на который у большинства людей нет времени.Если вы отправляете несколько видеороликов в день и пытаетесь использовать подобные платформы, это превращает простой процесс в трудоемкую и напряженную задачу. Большинство людей не хотят возиться с этим, потому что эти типы видео должны быть быстрыми и простыми.
У нас есть отличное решение для вас и функция слияния видео, которая позволит вам объединить два или более видео в одно. Это очень простой и легкий инструмент, который независимо от того, на каком уровне вы находитесь в области технологий, вы все равно можете использовать его для комбинирования видео без головной боли.Прежде чем мы перейдем к тому, как объединять видео, давайте поговорим о том, что является лучшей онлайн-платформой для объединения видео и как она объединяет видео.
Лучшее онлайн-слияние видео Вы ищете платформу, на которой есть приложение для слияния видео через телефон или настольный компьютер? Если это так, то Covideo — это именно то, что вы ищете! Covideo — это персонализированная платформа для отправки видео по электронной почте для всех отраслей, таких как автомобилестроение, образование, банковское дело и т. Д. Многие из наших клиентов используют его в своих отделах продаж, маркетинга, обслуживания клиентов и в корпоративных отделах.Эти видео не предназначены для повседневного электронного маркетинга, который рассылает спам в почтовые ящики людей. Эти видео посвящены тому, чтобы выделиться среди входящих, установить человеческую связь в эту цифровую эпоху, укрепить доверие, когда вы не можете быть лицом к лицу, произвести хорошее первое впечатление на потенциальных клиентов и увеличить продажи. Теперь вы можете добавить лицо к имени с улыбкой, махой и, возможно, с белой доской.
Д. Многие из наших клиентов используют его в своих отделах продаж, маркетинга, обслуживания клиентов и в корпоративных отделах.Эти видео не предназначены для повседневного электронного маркетинга, который рассылает спам в почтовые ящики людей. Эти видео посвящены тому, чтобы выделиться среди входящих, установить человеческую связь в эту цифровую эпоху, укрепить доверие, когда вы не можете быть лицом к лицу, произвести хорошее первое впечатление на потенциальных клиентов и увеличить продажи. Теперь вы можете добавить лицо к имени с улыбкой, махой и, возможно, с белой доской.
Мы всегда рекомендуем белую доску с именем получателя; это привлекает их внимание и делает сообщение еще более персонализированным.
Covideo Особенности
Covideo — это ведущее программное обеспечение для комбинирования видео, лидер отрасли! У нас есть много полезных функций, которые также отделяют нас от наших конкурентов. Вы можете объединять, обрезать, добавлять видеоаннотации, добавлять подписи, просматривать отслеживание и аналитику, создавать настраиваемую целевую страницу, загружать контакты для отправки электронных писем прямо из вашей учетной записи и многое другое.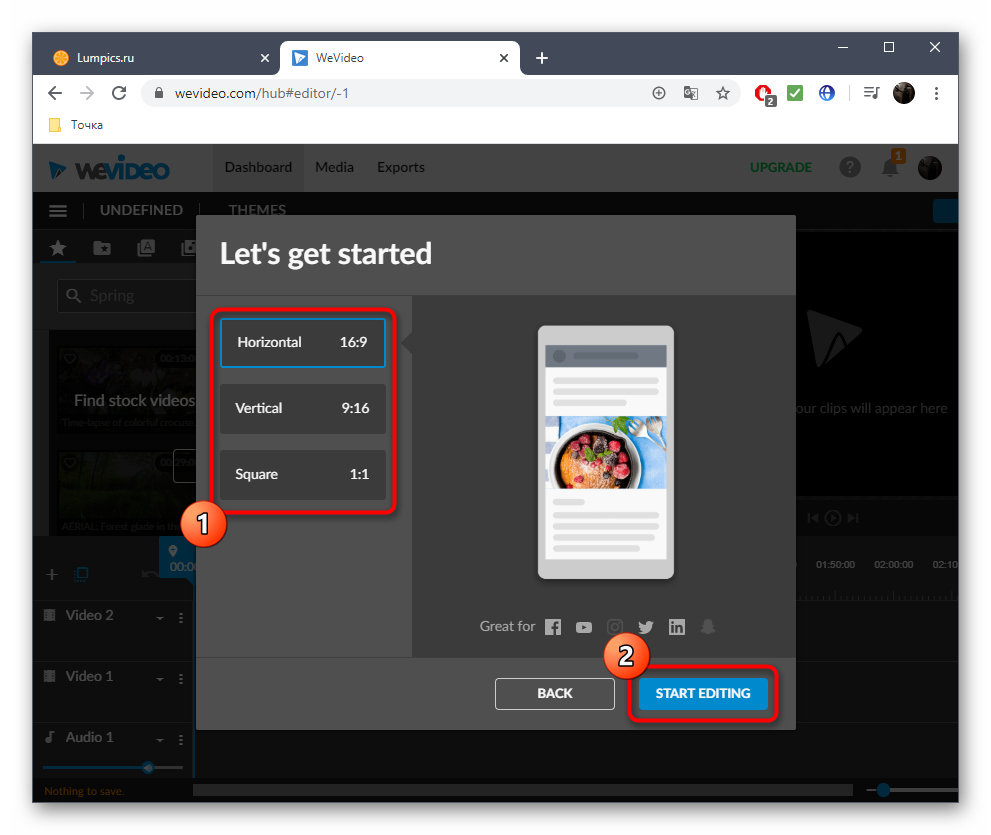 С помощью нашей новой функции простого слияния видео онлайн с учетной записью вы можете обрезать края нескольких видео и объединять их в одно видео.Это простое решение, позволяющее создавать масштабные персонализированные видео.
С помощью нашей новой функции простого слияния видео онлайн с учетной записью вы можете обрезать края нескольких видео и объединять их в одно видео.Это простое решение, позволяющее создавать масштабные персонализированные видео.
Например, вы можете записать короткое персонализированное видео для потенциального клиента или клиента и настроить его так, чтобы в нем упоминались их имя и компания или конкретная проблема / проблема, с которой они сталкиваются. Затем вы можете объединить его с другим видео, например, с обучающим видео, демонстрационным видео, презентацией продукта и т. Д. Это очень легко сделать.
Вы можете отправлять эти видео-сообщения электронной почты не только из своей учетной записи на нашем веб-сайте, но и через свою собственную платформу электронной почты и CRM.С учетной записью Covideo вы получаете доступ ко множеству различных интеграций и надстроек для Outlook, Gmail, Chrome, Salesforce и т. Д. Все эти и многие другие причины делают Covideo лучшим продуктом на рынке, если вы ищете инструмент, с помощью которого вы можете записывать и объединять видео в Интернете.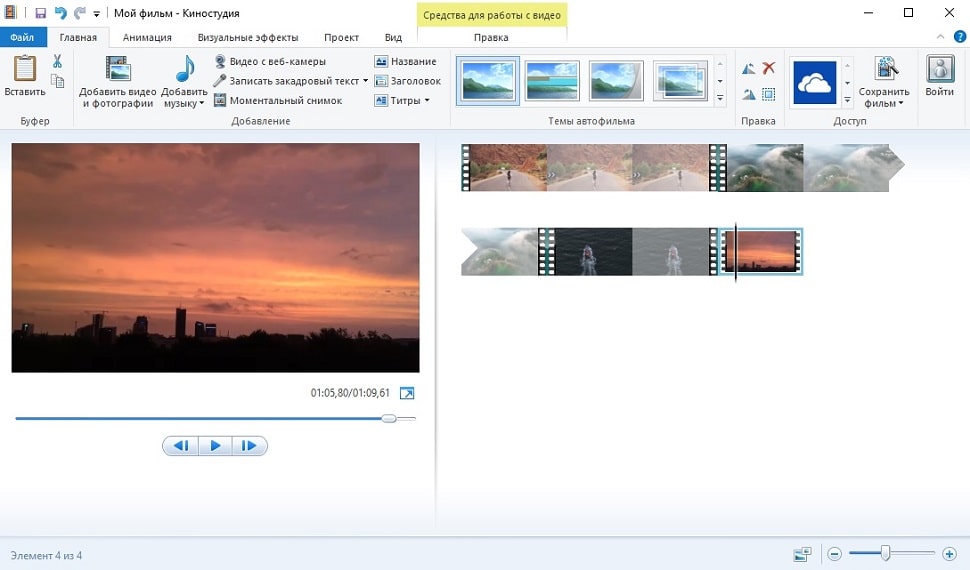 Им легко пользоваться, независимо от того, насколько вы новичок или продвинуты в работе с видео. Далее мы рассмотрим, как объединить видеоклипы в одно видео!
Им легко пользоваться, независимо от того, насколько вы новичок или продвинуты в работе с видео. Далее мы рассмотрим, как объединить видеоклипы в одно видео!
Давайте рассмотрим, как объединить видео на Mac, на ПК и на всех настольных компьютерах в целом; процесс и инструкции все те же.Для этого вам понадобится учетная запись covideo, но если у вас ее нет, вы можете подписаться на бесплатную пробную версию, не добавляя данные кредитной карты.
Шаг за шагом: как объединить видео в одно- Во-первых, убедитесь, что вы используете Covideo 3.0, чтобы вы могли объединять видео. Не уверены, что у вас версия 3.0? Ваша видеотека должна выглядеть так, как показано ниже. Чтобы узнать больше о том, как перейти на Covideo 3.0, мы расскажем вам об этом в пункте 2.
- Если вы уже используете Covideo 3.0, переходите к шагу №3. Чтобы переключить бэк-офис с Covideo Classic на Covideo 3.
 0, нажмите «Переключиться на Covideo 3.0». Он расположен на серой панели инструментов в верхней части экрана.
0, нажмите «Переключиться на Covideo 3.0». Он расположен на серой панели инструментов в верхней части экрана.
- Нажмите «Объединить видео», чтобы объединить два или более видео из библиотеки Covideo.
- Затем выберите видео, которые хотите объединить. Вы сможете выбирать видео из любой папки.
- Выбрав видео, нажмите «Добавить видео».
- Теперь у вас есть возможность объединить два видео (или более) вместе, обрезать начало и / или конец каждого видео и переключить порядок, в котором они будут воспроизводиться. Измените порядок ваших видео, перетаскивая их вверх или вниз, и обрезайте их, перетаскивая полосу для каждого соответствующего видео слева направо. Вы также можете добавлять и удалять видео с экрана редактирования.
- Если одно из ваших видео очень длинное, вы можете настроить вид, чтобы увидеть всю полосу обрезки, увеличивая или уменьшая масштаб.

- Когда все будет готово, нажмите оранжевую кнопку «Сохранить», переименуйте и сохраните новое объединенное видео.
- Ваше новое видео появится в верхней части вашей видеотеки, и после завершения обработки оно будет готово к публикации!
Да да! Вот как можно соединить два видео с помощью Covideo! Это очень простой и довольно простой процесс. Чтобы объединить видео, Mac или PC, то же самое, следуйте инструкциям выше.Просто убедитесь, что вы используете последнюю версию Covideo (3.0), чтобы увидеть и использовать эту функцию. Помните, как только вы объедините свое видео, вы можете отправить его по электронной почте, опубликовать в социальных сетях, в тексте или загрузить на YouTube. Варианты бесконечны!
Запланируйте демонстрацию, чтобы увидеть, как Covideo записывает, публикует, отслеживает и объединяет видео.
Объединяйте видео онлайн бесплатно Теперь вы должны знать, как объединить видеоклипы в одно видео. Подведем итоги: Covideo — это простое решение для объединения нескольких видео в одно, но инструмент для работы с видео делает гораздо больше.Чтобы объединить видео онлайн бесплатно, вам нужно будет войти в свою учетную запись Covideo. Вы увидите кнопку «Объединить видео» в правом верхнем углу страницы. Оттуда выберите видео, которые вы хотите объединить, щелкнув поле рядом с видео. После того, как вы выбрали нужные видео, нажмите кнопку «Добавить видео». Это так быстро и просто! Для этого вам не потребуется программное обеспечение для редактирования видео или навыки.
Подведем итоги: Covideo — это простое решение для объединения нескольких видео в одно, но инструмент для работы с видео делает гораздо больше.Чтобы объединить видео онлайн бесплатно, вам нужно будет войти в свою учетную запись Covideo. Вы увидите кнопку «Объединить видео» в правом верхнем углу страницы. Оттуда выберите видео, которые вы хотите объединить, щелкнув поле рядом с видео. После того, как вы выбрали нужные видео, нажмите кнопку «Добавить видео». Это так быстро и просто! Для этого вам не потребуется программное обеспечение для редактирования видео или навыки.
Covideo делает все функции настолько удобными для пользователя, что их могут использовать даже новички без каких-либо предварительных знаний.Вам может быть интересно, как это сделать с помощью нашего мобильного приложения. Вы можете напрямую объединять или объединять видео из приложения Covideo, есть способ объединить файлы mp4, даже если приложение — это все, что вы используете!
Все видео загружаются в видеотеку, к которой можно получить доступ с мобильного устройства, ноутбука или настольного компьютера.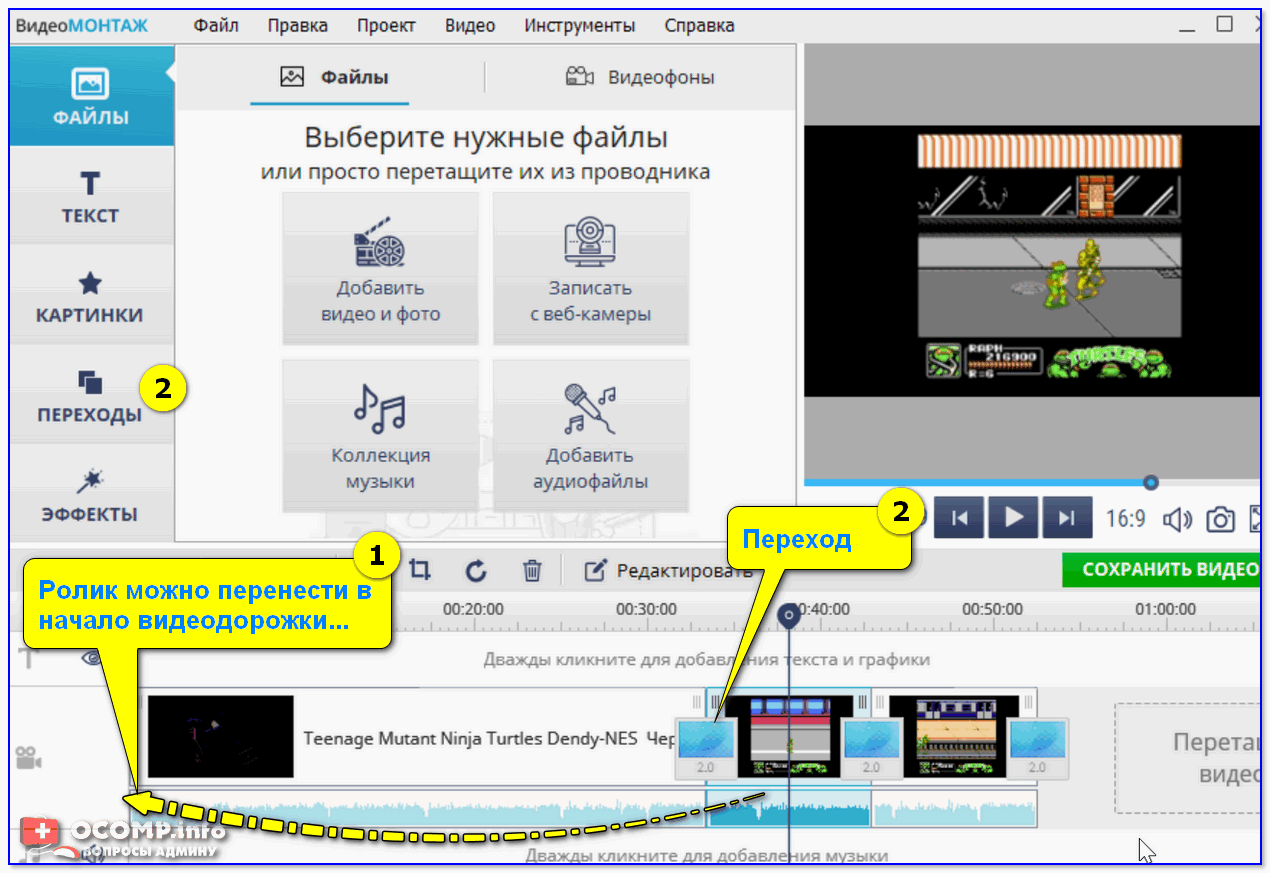 Таким образом, если вы используете мобильное приложение, вы все равно можете просматривать свои видео в Интернете. Ваша онлайн-учетная запись — это то место, где вы объедините их вместе. Другой вариант слияния непосредственно с мобильного устройства — использование внешнего приложения.FilmoraGo, Quik и Videoshop — несколько популярных из них. Мы призываем вас применить свои навыки на практике, независимо от того, насколько они новички или продвинуты.
Таким образом, если вы используете мобильное приложение, вы все равно можете просматривать свои видео в Интернете. Ваша онлайн-учетная запись — это то место, где вы объедините их вместе. Другой вариант слияния непосредственно с мобильного устройства — использование внешнего приложения.FilmoraGo, Quik и Videoshop — несколько популярных из них. Мы призываем вас применить свои навыки на практике, независимо от того, насколько они новички или продвинуты.
Попробуйте объединить онлайн-видео без видео с нашей 7-дневной бесплатной пробной версией. Вы можете получить мгновенный доступ к платформе, а также записывать и отправлять неограниченное количество видео в течение бесплатного пробного периода. Вы также получите доступ ко всем нашим стандартным функциям, чтобы вы могли объединять аудио и видео, используя аннотации к видео, загружать наше мобильное приложение, объединять видео и многое другое! Нажмите здесь что бы начать!
Как объединить видео в Premiere Pro (с изображениями)
Хотите объединить или объединить видео в Premiere Pro ?
В этой статье мы покажем вам, как объединить или объединить два видеоклипа вместе с помощью Adobe Premiere Pro, с четкими пошаговыми инструкциями и изображениями.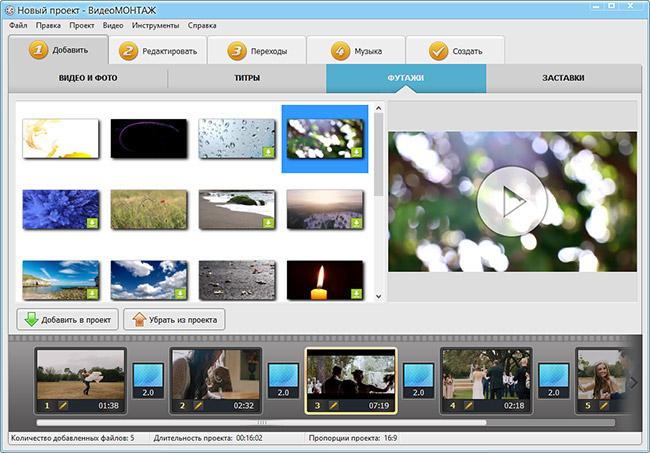
Кроме того, мы покажем вам более простой способ объединять или комбинировать клипы в Интернете.
Как объединить несколько видеоклипов в Adobe Premiere Pro
Вот шаги, чтобы объединить 2 или более видео с помощью Adobe Premiere Pro:
- Откройте Adobe Premiere Pro и создайте новый проект. Щелкните меню File в строке меню и выберите New.
- Теперь импортируйте видео, которые хотите объединить. Щелкните меню File в строке меню и выберите Import .
- После того, как вы импортировали видео, которые хотите объединить, они появятся на панели «Проект». Теперь перетащите видео на временную шкалу.
- Затем выберите два видео, которые хотите объединить. Нажмите и удерживайте клавишу shift и щелкните два видео, чтобы выбрать их.
- Теперь щелкните правой кнопкой мыши один из выбранных клипов и выберите Nest из выпадающего меню.
 Независимо от количества выбранных видеоклипов, вам нужно будет только щелкнуть правой кнопкой мыши один из выбранных клипов, чтобы открыть раскрывающееся меню.
Независимо от количества выбранных видеоклипов, вам нужно будет только щелкнуть правой кнопкой мыши один из выбранных клипов, чтобы открыть раскрывающееся меню.
- В окне «Имя вложенной последовательности» введите имя и нажмите «ОК».
Теперь вы заметите, что цвет фона изменился на зеленый, показывая, что два видео были объединены.
Простой способ объединить или объединить видео в Windows или Mac
Если у вас Windows или Mac, вы можете использовать инструмент Animaker для объединения видео, чтобы легко объединить несколько видео вместе бесплатно! Все, что требуется — это 3 простых шага, чтобы объединить все ваши видео с помощью нашего супер-простого инструмента для объединения видео.
Для тех, кто не знает Animaker, это универсальное приложение для создания видео своими руками, предназначенное для того, чтобы помочь людям, не являющимся дизайнерами, создавать видео профессионального качества прямо в браузере.
Наше программное обеспечение для объединения видео работает в Chrome, Firefox, Safari, Internet Explorer и т. Д., И если вы используете один из этих браузеров, вы можете легко объединить или объединить свои видео на компьютере с Windows или Mac.
Если вы хотите легко объединить свои видео для Instagram, YouTube или Facebook, то объединение видео Animaker — лучший инструмент для этой работы.Кроме того, вы можете объединять видео в форматах MP4, MPG, WebM, MOV и других.
Объедините свои видео в 3 простых шага с помощью Animaker
Зарегистрируйтесь / Войдите и выберите размеры
Войдите в свой аккаунт или создайте бесплатный. Теперь выберите размеры для вашего видео. В каких размерах должен быть выходной видеофайл? Вы хотите, чтобы он был горизонтальным, вертикальным или квадратным? Вы можете выбрать один из предварительно созданных размеров в разделе Создать видео на панели инструментов.
Или вы можете ввести собственные размеры для своего видео, выбрав опцию Custom Size Video в том же разделе выше.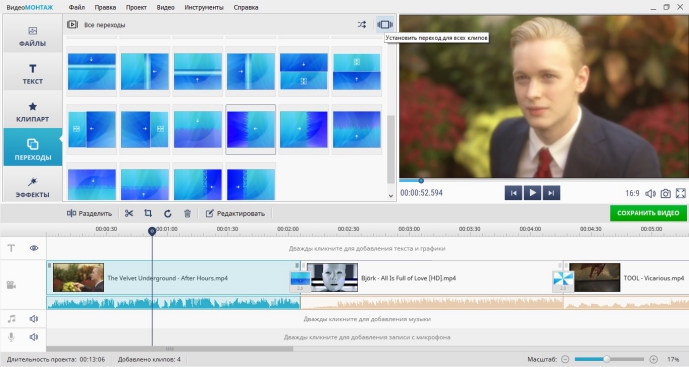 Введите ширину и высоту в пикселях и нажмите Create Video .
Введите ширину и высоту в пикселях и нажмите Create Video .
Загрузите свои видео и объедините их вместе
Вы можете загружать видео размером до 20 ГБ. Чтобы загрузить видео, перейдите на вкладку Загрузить в строке главного меню и нажмите кнопку Загрузить в нижней части окна вкладки.
Кроме того, вы можете просто перетащить видео в область, показанную ниже.
В разделе «Сцены» можно увидеть, что сцена уже добавлена в проект.
Теперь вы можете установить свое первое видео на существующую сцену. Просто нажмите на видео в разделе «Загрузки», чтобы добавить его в сцену.
Теперь добавьте новую сцену для каждого видео. Чтобы добавить новую сцену, нажмите кнопку «плюс» внизу сцены.
Теперь нажмите на другое загруженное видео, которое вы хотите добавить в эту новую сцену. Повторите тот же процесс для других видео, которые хотите добавить и объединить.
При желании вы можете настроить только что добавленный видеоматериал. Вы можете обрезать, изменять размер, обрезать, вращать, переворачивать, отключать звук и настраивать яркость и контраст ваших видеофайлов.
Вы можете обрезать, изменять размер, обрезать, вращать, переворачивать, отключать звук и настраивать яркость и контраст ваших видеофайлов.
Вы также можете добавлять музыку, переходы, изображения, эмодзи, фигуры, стикеры, GIF-файлы и т. Д.
Предварительный просмотр и загрузка видео
После добавления всех видеофайлов и их точной настройки вы можете предварительно просмотреть видео, нажав на значок воспроизведения рядом с кнопкой «Опубликовать».Вы можете загрузить видео на свой локальный компьютер, нажав кнопку Опубликовать , а затем выбрав Загрузить видео из выпадающего меню. Или вы можете поделиться им прямо с платформой социальных сетей из приложения.
Используя онлайн-редактор видео Animaker, вы можете:
И этот список можно продолжить … не стесняйтесь проверить эти инструменты для редактирования видео и узнать, почему это лучший видеоредактор для маркетологов и создателей контента.
У вас есть вопросы о слиянии или объединении ваших видео в Premiere Pro или на вашем компьютере с Windows? Есть какие-нибудь интересные советы или инструменты для объединения видео на Windows или Mac, которые мы, кажется, упустили? Пожалуйста, дайте нам знать о них в разделе комментариев ниже.
Как объединить / объединить несколько видеофайлов MP4
Часть 1. Распространенные ошибки при объединении видео MP4Слияние видео MP4 может быть довольно простым. Но если вы используете неподходящую программу объединения MP4, вы также столкнетесь с ошибками. Здесь перечислены распространенные ошибки слияния видео MP4.
- Объединение видео абсолютно не поддерживает видео в формате MP4.
- Некоторым объединителям MP4 требуется задача объединения видео процесса с помощью командных строк, что затруднительно для новичков.
- Существуют ограничения на размер файла и возможное рекламное ПО для слияния MP4 в Интернете.
- Неожиданный сбой или ошибка неработоспособности для слияния MP4.
Для безопасного и беспроблемного слияния MP4 вам понадобится отличное средство объединения MP4 и знать, как легко с ним объединять видео MP4. В этой части я хотел бы представить 7 лучших объединителей MP4 вместе с простым руководством по каждому из них.
№1. Конвертер видео WinXWinX Video Converter — это бесплатный конвертер видео со встроенной функцией слияния видео. Вы можете легко объединить несколько видеоклипов с разными форматами кодеков, частотой кадров, битрейтом и т. Д. В один с перекодированием или без него. Нет ограничений по форматам ввода. Добавьте несколько видео MP4 и объедините их в новый файл MP4 или конвертируйте в другие видеоформаты в зависимости от потребностей. Без потери качества. Также конвертируйте любые другие видео из одного формата в другой.
Теперь давайте посмотрим, как объединить видео MP4 с WinX Video Converter.
Шаг 1. Введите видео файлы с сервера для объединения.
После запуска бесплатного программного обеспечения для объединения и конвертации видео нажмите кнопку «+ Видео» в левом верхнем углу, просмотрите два или более видеоклипа со своих компьютеров. Видеоклипы могут быть в формате MP4 или в любом другом формате с другим кодеком, частотой кадров, соотношением сторон и т. Д.
Шаг 2. Выберите MP4 в качестве выходного формата.
Доступно более 420 предустановленных профилей.Выберите наиболее подходящий вариант в соответствии с вашими потребностями. Например:
- Если вы хотите, чтобы объединенный файл выводился в виде обычного видео MP4: Профиль вывода -> Общие профили -> Видео MP4 (рекомендуется) [Кодек: h364 + AAC] -> OK;
- Если вы хотите, чтобы объединенный файл воспроизводился на iPhone: Профиль вывода -> Профиль устройства -> Устройство Apple -> в iPhone Video -> iPhone 12 (h364) -> OK;
- Если вы хотите, чтобы объединенный файл можно было загрузить на Facebook: Профиль вывода -> Профиль веб-видео -> Видео Facebook -> Видео MP4 (рекомендуется) [Кодек: h364 + AAC] -> OK
Шаг 3.Отметьте справа пункт «Объединить».
В правой части главного интерфейса щелкните, чтобы установить флажок «Объединить» справа.
Шаг 4. При необходимости измените видеопоследовательность.
Вы можете настроить последовательность добавленных видеофайлов или удалить любой из них, чтобы отключить его слияние.
- Последовательность: наведите указатель мыши на файл, который нужно настроить, щелкните значок «Вверх» или «Вниз» справа от него, чтобы переместиться вверх или вниз.
- Удалить: наведите указатель мыши на файл, который нужно изменить, щелкните «Корзина», и файл будет удален.
Шаг 5. При необходимости настройте объединенный файл MP4.
В верхней части раздела видео щелкните значок «Настройки» и отрегулируйте параметры видео-аудио в соответствии с вашими потребностями. Или отредактируйте любой файл, щелкнув значок « Edit », скажем, отрегулируйте громкость звука, добавьте субтитры, кадрируйте, расширяйте, обрезайте видео.
Шаг 6. Начните объединение видео файлов.
Нажмите кнопку «RUN» в правом нижнем углу. Через несколько секунд вы можете получить объединенный видеофайл MP4 в папку назначения, которую вы установили на своем компьютере.
MP4Joiner является частью пакета MP4Tools, который уже долгое время пользуется хорошей репутацией при объединении файлов MP4. Он предназначен для слияния видео MP4 с разными кодеками, разрешением и т. Д. В нашем тесте он без каких-либо проблем успешно сочетал кодировку файла MP4 в H.264 и кодировку файла MP4 в HEVC. Давайте подробнее рассмотрим, как объединить с ним кадры MP4.
Шаг 1. Загрузите пакет MP4Tools и установите его на свой компьютер.
Шаг 2: Запустите его. И нажмите зеленую кнопку + Добавить, чтобы импортировать целевые видеоклипы MP4 в программу.
Присоединиться к видеоклипу MP4Шаг 3. Щелкните стрелки вверх и вниз, чтобы при необходимости отрегулировать последовательность импортированных видеоклипов MP4.
Шаг 4: После того, как все будет сделано, просто нажмите кнопку «Присоединиться» и выберите выходную папку, чтобы превратить их в один новый файл.
№ 3. VLCЗнаете что, слияние MP4 также доступно в VLC Media Player.Помимо того, что VLC является бесплатным медиаплеером, он может делать больше с различными скрытыми функциями, включая объединение видео. Вы можете собрать несколько клипов MP4 за пару кликов. Но вы должны убедиться, что несколько видео находятся в формате MP4. VLC, похоже, не поддерживает слияние видео разных форматов.
Чтобы объединить видео с помощью VLC, выполните следующие действия:
- Откройте медиаплеер VLC на своем ПК.
- Нажмите Медиа> Открыть несколько файлов .
- Нажмите кнопку Добавить и выберите файлы.
- Разверните раскрывающийся список и выберите параметр Преобразовать .
- Выберите MP4 в качестве профиля видео и установите флажок Добавить «-конвертировать» в имя файла .
- Нажмите кнопку Пуск .
Если вы не хотите загружать какое-либо программное обеспечение для объединения видео в формате MP4, вы также можете применить встроенное в Windows 10 приложение «Фотографии» для объединения видео в формате MP4.Приложение «Фотографии» — это встроенное средство просмотра изображений для Windows 10, но его по-прежнему можно использовать для объединения видео. Создание видео с помощью приложения «Фото» не требует много времени, так как не требует установки. Вот как объединить видео с приложением «Фото».
- Откройте приложение «Фото» на своем компьютере.
- Щелкните Новое видео> Новый видеопроект .
- Введите имя для вашего видеопроекта.
- Нажмите кнопку Добавить .
- Выберите расположение ваших файлов и выберите их.
- Перетащите их на раскадровку .
- Щелкните опцию Завершить видео .
- Выберите Качество видео .
- Нажмите кнопку Экспорт .
- Выберите местоположение, введите имя и нажмите кнопку Экспорт .
Вы можете подсознательно подумать, что объединить файлы mp4 с FFmpeg сложно.Но на самом деле, если вы знаете правильный путь, это может быть довольно легко. Есть два способа объединить видео одного типа с помощью FFmpeg: concat «демультиплексор» и concat «протокол». Демультиплексор более гибкий. Для этого требуются одни и те же кодеки, но могут использоваться разные форматы контейнеров; и его можно использовать с любыми форматами контейнеров, в то время как протокол работает только с несколькими избранными контейнерами. Давайте углубимся в подробности.
Concat «демультиплексор»
Давайте сначала создадим список.Вот пример, и позвольте нам вызвать список fileList.txt. В этом примере оба файла находятся в домашнем каталоге . каждая строка начинается с ключевого слова file и содержит путь к файлу в одинарных кавычках.
$ cat fileList.txt
файл ‘/home/file1.mp4’
файл ‘/home/file1.mp4’
Теперь вы можете объединить их, используя следующую команду FFmpeg: ./ffmpeg -f concat -safe 0 -i fileList.txt -c copy mergedVideo.mp4
Присоединиться к видеоклипу MP4Протокол Concat
«ffmpeg -i» concat: input1.ts | input2.ts | input3.ts «-c копировать output.ts». Команда может использоваться для объединения трех файлов TS MPEG-2 и объединения их без перекодирования. Но обычно он не используется для объединения видео MP4. Чтобы объединить файлы MP4, видео можно объединить без потерь, предварительно перекодировав их в транспортные потоки MPEG-2. С видео H.264 и аудио AAC можно использовать следующее:
ffmpeg -i input1.mp4 -c copy -bsf: v h364_mp4toannexb -f mpegts intermediate1.ts
ffmpeg -i input2.mp4 -c copy -bsf: v h364_mp4toannexb -f mpegts intermediate2.ts
ffmpeg -i «concat: intermediate1.ts | intermediate2.ts» -c copy -bsf: aac_adtstoasc output.mp4
Если вы работаете на MacOS и хотите объединить файлы MP4, iMovie может стать для вас лучшим выбором. iMovie — это инструмент для редактирования видео, разработанный Apple, который имеет несколько функций редактирования, которые поддерживают создание индивидуальных функций. Среди перечисленных функций слияние видео является одной из функций, поддерживаемых программным обеспечением.Используя iMovie, можно добавлять, редактировать и объединять видеоклипы во всех широко используемых форматах в хорошем качестве. Если вы хотите объединить MP4 с iMovie на Mac, следующие шаги могут оказать вам услугу.
Шаг 1. Откройте iMovie на своем компьютере Mac и нажмите «Файл»> «Новый проект», чтобы создать новый проект.
Шаг 2: Перейдите в «Файл> Импорт> Фильмы», чтобы просмотреть и выбрать видеоклипы MP4, которые вы хотите объединить на своем компьютере.
Объедините несколько видео MP4 в macOSШаг 3. Теперь вы можете выбрать клипы, к которым хотите присоединиться, перетащить их в окно проекта и упорядочить их в соответствии с вашими потребностями.Вы можете нажать кнопку «Воспроизвести», чтобы просмотреть объединенные видеоклипы MP4.
Шаг 4: Когда вы закончите, экспортируйте объединенное видео, выбрав «Поделиться». И есть множество разных вариантов. Наиболее распространенным вариантом экспорта является «Файл», поскольку это самый простой способ создания нового клипа. Если вы хотите отправить файл в iTunes, выберите опцию «iTunes». После щелчка по файлу настройте разрешение, формат, качество во всплывающем диалоге.
№ 7. ClideoДля тех, кто не хочет устанавливать какие-либо программы на свой компьютер, они также могут объединить видеофайлы MP4 с онлайн-соединителями MP4, такими как Clideo.Он основан на веб-браузерах. Таким образом, вы можете напрямую загружать свои видеоклипы MP4 в Clideo и объединять их в один. Также он позволяет установить желаемое соотношение сторон и выходной формат, добавить звуковую дорожку. Используя предустановленные настройки, вы можете быстро создать идеальное видео для YouTube, Facebook, Instagram или Instagram Story.
Как использовать слияние видео Clideo:
Шаг 1: Нажмите кнопку «Выбрать файлы», чтобы выбрать видео MP4, которые вы хотите объединить.
Online MP4 JoinerШаг 2: Переставьте их с помощью перетаскивания, пока они не получат желаемый порядок.Затем вы можете установить продолжительность, добавить звук, изменить его длину и громкость, выбрать соотношение сторон и т. Д.
Шаг 3: Наконец, нажмите кнопку «Экспорт». После объединения файлов просмотрите предварительный просмотр и нажмите кнопку «Загрузить», чтобы сохранить видео.
Часть 4. Люди также спрашивают о MP4 Joiner1. Может ли HandBrake объединять видео MP4?
Нет. Хотя Handbrake — это бесплатный видео конвертер с открытым исходным кодом, построенный с базовыми функциями редактирования, такими как обрезка, обрезка, поворот, деинтерлейсинг, добавление видео флитеров и т. Д.Но это не включает слияние видео. Итак, вам нужна альтернатива HandBrake для объединения видео MP4 вместе.
2. Какое программное обеспечение для объединения видео является лучшим?
Однозначного ответа на этот вопрос нет. Но лучше, чтобы объединитель видео мог делать больше, помимо объединения видео, поскольку для создания видео обычно требуется несколько комбинаций функций редактирования. Для этого WinX Video Converter — отличный вариант, так как он может помочь вам объединить, обрезать, обрезать, поворачивать, добавлять субтитры и конвертировать видео в любые форматы.
3. В чем разница между настольным средством объединения видео MP4 и онлайн-инструментами объединения?
Оба они могут помочь вам объединить несколько видеофайлов MP4 вместе. Но у них есть свои особенности.
Инструменты онлайн-объединения:
- Обычно они требуют, чтобы файлы были объединены в одном формате (например, видео MP4 с тем же кодеком) и с частотой кадров.
- Размер видео MP4 ограничен 200 МБ или около того, что не позволяет записывать HD-видео и объединять фильмы.
- Процесс слияния идет довольно медленно. Кажется, что используется именно покадровая техника, что делает ее чрезвычайно трудоемкой.
Слияния настольных систем видеонаблюдения:
- Они требуют, чтобы вы сначала загрузили и установили программное обеспечение.
- Нет размера файла, разрешения, формата, ограничений по размеру кадра.
- 100% безопасно и чисто. Никакого рекламного ПО, программ-вымогателей, вредоносных программ или вирусов.
- Не зависит от скорости сети. Обычно задача объединения видео выполняется быстро.
Бесплатное объединение видео — объединение нескольких видео в одно
Бесплатное объединение видео — объединение нескольких видео в одноОбъединение любого количества видеоклипов вместе
Объединитель видео — это удобное приложение для бесплатного объединения видео. Он позволяет мгновенно загружать различные форматы видео и объединять их в один файл без ограничения количества. Вместо того, чтобы загружать профессиональное и дорогое программное обеспечение на свой компьютер, вы можете разместить любое количество видео рядом с объединителем видеофайлов.Если вы сами снимаете фильмы, вы можете использовать этот бесплатный видеомонтажник, чтобы просмотреть окончательный видеофайл, содержащий все нужные вам клипы.
Удобное комбинирование функций для создания одного потрясающего видео
Это бесплатное приложение для объединения видео отличается своими гуманизированными параметрами объединения видео, которые позволяют создателям легко объединять видео и настраивать выводимое видео. Он предлагает простой способ помочь вам настроить параметры разрешения с помощью различных предустановок, таких как 320 * 240, 480 * 360, 640 * 480, 1280 * 720, 1920 * 1080 и т. Д.чтобы удовлетворить индивидуальные требования разных пользователей к пространственному разрешению и качеству видео. Кроме того, он поддерживает экспорт наиболее популярных видеоформатов, включая MP4, MOV, MKV, AVI, M4V, FLV, WMV, VOB, MPG и т. Д.
Сохранить объединенное видео на компьютер
Перед объединением ваших видеоклипов для создания одного видео с помощью объединения файлов вы можете указать путь для сохранения объединенных видео на компьютер. После этого вы можете загрузить свой потрясающий фильм в Интернет.Кроме того, вы можете поделиться или воспроизвести его на любом популярном мобильном телефоне или планшете, таком как iPhone, iPad, Samsung, HTC, PSP, Apple TV и др., Или записать его на DVD для резервного копирования вашего фильма.
Почему стоит выбрать FVC Free Video Merger
100% бесплатно
В любое время, когда вы используете его для объединения двух или более видео, все функции, которые он предоставляет, можно использовать совершенно бесплатно.Простота использования
Для этого нужно всего лишь посетить эту веб-страницу и загрузить свои видеоклипы, а затем вы можете добавить видео вместе за считанные минуты.Различные форматы ввода
Устройство для монтажа видео поддерживает большинство форматов входного видео, включая MP4, MOV, AVI, MPG, VOB, WMV и другие.Без водяного знака
По сравнению с другими программами, он позволяет создавать впечатляющее видео без добавления водяных знаков.Всего
Без загрузки и установки какого-либо программного обеспечения на ваш компьютер, это средство объединения видеофайлов работает из вашего веб-браузера.High Security
Чтобы защитить конфиденциальность пользователей, ваши загруженные видеофайлы защищены и будут безвозвратно удалены в течение 24 часов.Часто задаваемые вопросы о FVC Free Video Merger
Как объединить несколько видео в одно?
Вы можете использовать бесплатный инструмент для объединения видео, например FVC Free Video Merger, чтобы объединить видео в одно всего за несколько минут.
Является ли эта услуга полностью бесплатной?
FVC Free Video Merger на 100% бесплатен, и вам не нужно устанавливать какое-либо программное обеспечение на свой компьютер.
Есть ли водяной знак на выходном видео?
Нет, этот видеосумматор позволяет объединять и загружать видео без водяных знаков.
Video Combiner — объединяйте видео в различных форматах и разрешениях без потери качества
Объедините видео в
нескольких форматах и с разными разрешениями в одно видео в большом количестве без потери качества видео и соотношения сторон дисплея .Размер файла: 16 МБ
ОС: Windows 10, 7, 8 или новее и Windows Server (32/64 бит)
Тип: Бесплатно + Pro
Языки: Английский, французский, немецкий, корейский, итальянский, голландский, греческий, упрощенный китайский, традиционный китайский, португальский, испанский, чешский, арабский, датский, финский, венгерский.
Переносимая версия (ZIP, 23 МБ)
Video Combiner — полезный программный инструмент для объединения видео для Windows. Эта удобная утилита для работы с видео позволяет пользователям одновременно объединять видео в нескольких форматах в один видеофайл и имеет на выбор множество адаптивных разрешений видео.
Это мощное приложение для объединения видео поддерживает форматы видео, записанные со всех основных смартфонов и планшетов, таких как Apple iPhone, iPad, Android Phone, Android Tablet, и поддерживает большинство популярных видеоформатов, таких как MP4, MOV, FLV, 3GP, AVI, WMV, MPG, VOB и другие. Video Combiner может одновременно смешивать и объединять видеофайлы в нескольких видеоформатах, поэтому вы можете легко комбинировать mp4 и объединять видеофайлы других форматов в одно видео одновременно.
Video Combiner по умолчанию сохраняет исходную скорость передачи видео, что означает, что вы можете комбинировать видео без потери исходного качества видео. Если вы хотите сжать объединенный видеофайл или настроить качество видео, программа также позволяет настроить битрейт видео.Вы можете настроить значение битрейта видео в соответствии с вашими потребностями.
Автоматическая подгонка: сохранить исходное соотношение сторонЕще одна уникальная особенность Video Combiner — автоматическая подгонка размера экрана. Самая большая проблема, с которой вы можете столкнуться при объединении видеоклипов, заключается в том, что разрешение экрана и соотношение сторон каждого видео различаются. В дополнение к объединению видео в стандартные соотношения экрана 16: 9 , 5: 4 и 9:16 , Video Combiner предлагает несколько предустановленных параметров для адаптивного разрешения экрана видео:
Подогнать по максимальной ширине
Разрешение экрана выходного видео будет таким же, как у экрана с наибольшей шириной.
Подогнать по максимальной высоте
Разрешение экрана выходного видео будет таким же, как у экрана с наибольшей высотой.
Подогнать максимальную ширину x высоту
Ширина экрана выходного видео будет такой же, как у экрана с наибольшей шириной, а высота экрана будет такой же, как у экрана с наибольшей высотой.
Подогнать минимальную ширину
Разрешение экрана выходного видео будет таким же, как у экрана наименьшей ширины.
Подогнать на минимальную высоту
Разрешение экрана выходного видео будет таким же, как у экрана с наименьшей высотой.
Подогнать минимальную ширину x высоту
Ширина экрана выходного видео будет такой же, как у экрана наименьшей ширины, а высота экрана будет такой же, как у экрана наименьшей высоты.
1: 1 (по ширине)
Ширина и высота экрана выходного видео будут одинакового размера, что соответствует наибольшей ширине экрана добавленных файлов.
1: 1 (по высоте)
Ширина и высота экрана выходного видео будут одинакового размера, что соответствует наибольшей высоте экрана из добавленных файлов.
Video Combiner также предоставляет опцию «Настроить размер» , которая позволяет пользователям вводить ширину и высоту экрана, чтобы установить собственный размер видеоэкрана.
Масштабировать видео: объединить видео без черных границ и полосПрограмма сохраняет исходное соотношение сторон экрана каждого видеоклипа по умолчанию и заполняет пустую область черным цветом.Если вы хотите масштабировать соотношение сторон дисплея видео для соответствия размеру экрана, установите флажок « Масштабировать видео ».
Если вы используете 64-разрядный многоядерный процессор и 64-разрядную операционную систему, Video Combiner предлагает вариант 64-разрядного многопоточного ускорения, который обеспечивает более высокую скорость объединения видео.
Выходные форматы видеомагнитофона: MP4, MOV, MKV, MPG, AVI, TS, RM, VOB.
Особенности и особенности видеомагнитофона — Объединить несколько видео в одно видео
— Объединить видео с разными разрешениями / соотношением сторон дисплея
— Объединить несколько видеоформатов (составление форматов)
— Сохранить исходное качество видео
— Сохранить / масштабировать отображение Соотношение сторон
— Поддержка всех видеоформатов с устройств Android / Apple
— Пакетное объединение видео
— Доступна переносная версия
— Допускается настройка битрейта
— Многопоточное ускорение
— 100% Чистый, без шпионского и рекламного ПО
Video Combiner совместим со всеми последними платформами Windows.Вы можете легко комбинировать видео в Windows 10, плавно. Помимо объединения видео MP4, вы также можете использовать его для объединения файлов DVD VOB, видео mov, клипов 3GP, файлов FLV, фильмов MPG и многого другого. Если у вас есть видео без звука или без звукового канала, программа сохранит беззвучную звуковую дорожку в этих частях видео. Если некоторые видео в списке повреждены или повреждены, Video Combiner может распознать и автоматически удалить их из списка.
Отзыв от aksindiBlog
Как собрать и слить видео? Посмотрите этот видеоурокПошаговое руководство по объединению нескольких видеоклипов в одно видео
Видео редактирование больше не является исключительной прерогативой голливудской элиты.Почти все теперь может снимать и редактировать видео благодаря достижениям в области технологий. Все больше и больше в наши дни люди снимают фильмы, чтобы запечатлеть свою жизнь и вспомнить хорошие времена. Часто вам нужно объединить много видео в фильм или расширенный видеоклип. Потому что у приложений для смартфонов меньше функций, и вы скорость обработки мобильного устройства ниже, часто лучше редактировать фильмы на твой компьютер.
Как для объединения нескольких видео в одно: пошаговое руководство
Шаг 1. Загрузите и установите Windows Movie Создатель.
The лучшее бесплатное программное обеспечение для редактирования видео в настоящее время недоступно для загрузки на Веб-сайт Microsoft. Команда MiniTool, к счастью, сохранила ссылки на заархивированные файлы для вас. Чтобы скачать его, нажмите на ссылку ниже.
Шаг 2. Перетащите видео файлы. в соответствующие папки.
Меньше на домашней странице выберите видеоклипы, которые вы хотите загрузить, нажав кнопку Добавить Видео и фото вариант.Затем, чтобы продолжить, нажмите кнопку «Открыть». Кроме того, вы можете перетаскивать видео и фотографии прямо из Windows. Проводник на панель раскадровки в Windows Movie Maker.
Шаг 3. Расположите видеоклипы в порядок, в котором вы хотите, чтобы они появлялись.
дюйм На временной шкале Movie Maker вы увидите все импортированные вами видео. Вы можете выбирайте их и перемещайте по временным рамкам по мере необходимости.
Шаг 4: Добавьте переходы к видео.
Кому сделайте ваше слайд-шоу или фильм привлекательным и потрясающим, вы можете подать заявку переходы к видео с Movie Maker.
Шаг 5. Сделайте резервную копию вашего видео. файлы.
Вы теперь есть видео, которое совмещено. На этом этапе вы можете увидеть их образец. Наконец, чтобы сохранить объединенный фильм, перейдите в раздел «Поделиться» на вкладке «Главная» и выберите опцию Сохранить фильм.
Интернет Слияние видео: что нужно знать
In в большинстве случаев достаточно использовать объединитель видео из Интернета.Некоторые пользователи могут быть знаком с видеоредактором YouTube, который представляет собой бесплатный и простой веб-инструмент. который предоставляет все основные инструменты редактирования, необходимые для создания отличного видео. Теперь вам нужно будет использовать альтернативу YouTube Video Editor, чтобы объединить много видео в одном онлайн. Вы можете, например, использовать объединить видео в онлайн объедините видеофайлы, выполнив следующие действия:
-Щелкните Выберите Файлы на merge video.online.
— К продолжить, выберите видеофайлы, которые вы хотите объединить, затем нажмите кнопку «Открыть».
-Щелкните Слияние после выбора формата видео.
Крышка
дюйм Windows 10, объединение видео в Интернете и объединение видео в одно — это легкий ветерок. Теперь ваша задача — объединить несколько видеороликов в один файл. Пожалуйста, свяжитесь с если у вас есть вопросы по видеопроизводству.
Посетите наш сайт сейчас:
https://www.radiancevisiongroup.com/
https: // www.radiancevision.co.in/
Как объединить несколько видео в Windows с помощью Avidemux »Winhelponline
Иногда из-за ограничений размера файла или по другим причинам ваши друзья или коллеги могут отправлять видео в нескольких частях. Это особенно актуально, когда вы получаете видео из WhatsApp, электронной почты или других социальных сетей. После загрузки вы можете объединить несколько клипов в одно видео для упрощения управления.
Мы узнали, как объединить видео с помощью встроенного приложения «Фото».Но в этом посте рассказывается, как объединить несколько видеоклипов в один с помощью сторонних бесплатных программ, таких как Avidemux, FFmpeg и т. Д.
Объединить видео с помощью Avidemux
Avidemux — это бесплатный видеоредактор, предназначенный для простых задач вырезания, фильтрации и кодирования. Он поддерживает множество типов файлов, включая AVI, DVD-совместимые файлы MPEG, MP4 и ASF, с использованием различных кодеков. Он также поддерживает функцию командной строки для пакетных операций.
Чтобы объединить несколько видеоклипов в одно видео с помощью Avidemux, выполните следующие действия:
- Загрузите Avidemux по следующей ссылке и установите программу:
https: // www.fosshub.com/Avidemux.html
- В меню «Файл» выберите Открыть…
- Найдите место для первого видеоклипа и выберите его.
- В меню «Файл» выберите Добавить…
- Найдите второй видеоклип в диалоговом окне обзора.
Объединение разнородных видеоклипов
Если 2-й видеоклип имеет другой тип, разрешение, частоту кадров, битрейт или сделан из другого кодека, чем 1-й видеоклип, вы получите сообщение об ошибке: «Ширина и высота равны различны между первым и этим видеопотоком »и« . Вы пока не можете смешивать видео разных размеров.Использование частичного видеофильтра позже не поможет обойти эту проблему “.
Например, если клипы имеют разное разрешение, вам нужно будет найти самое низкое разрешение файлов и изменить размер остальных клипов, чтобы сделать их одинаковыми. Подробные инструкции см. В статье Как изменить размер или разрешение видеофайла
Однако в этом примере я пытаюсь объединить похожие видеоклипы (которые ранее были разделены из одного шоу).
- Аналогично , добавляйте дополнительные клипы (если есть) один за другим.
(Когда вы добавляете дополнительные клипы, не будет никаких видимых изменений в пользовательском интерфейсе Avidemux. Однако при внимательном рассмотрении вы увидите, что общая продолжительность видео на панели инструментов навигации ниже увеличилась. )
- Оставьте для параметра вывода видео значение Копия
- Оставьте параметр вывода звука как Копирование
Параметр Копировать гарантирует, что файлы будут объединены как есть, без перекодирования. Это идеальный выбор, особенно если вы объединяете видеоклипы со схожими характеристиками — возможно, отдельные из одного видео / шоу.
Режим копирования
Когда для аудио- или видеокодера установлено значение «Копировать», это означает, что перекодирование не происходит, и аудио- или видеодорожка из входного файла просто копируется в полученный файл как есть. Это означает, что это быстро (обычно пара минут) и без потери качества.
Используйте режим копирования, если:
- вы хотите вырезать части из видео без изменения формата вывода.
- , вы хотите добавить несколько файлов (с помощью File → Append или автоматического добавления, предоставляемого Avidemux) — если разрешение (ширина, высота), видеоформат, аудиоформат, битрейт аудио и частота дискретизации одинаковы для всех файлы можно использовать в режиме копирования.
- , вы хотите исправить постоянную рассинхронизацию аудио / видео (используя опцию Shift в разделе аудио).
- , вы хотите внести технические изменения, такие как сохранение видео в другой контейнер.
Режим кодирования
Когда вы выбираете аудио- или видеокодер, аудио- или видеодорожка перекодируется. Если сжатие с потерями (с большинством кодеров), это означает потерю качества. Кодирование также намного медленнее, чем копирование.
Используйте режим кодирования, когда:
- вы хотите выполнить преобразование аудио или видео формата.
- , вы хотите сжать файл до меньшего размера (в ущерб качеству).
- вам нужно выполнить точную обрезку, которую невозможно сделать по ключевым кадрам.
- вы хотите использовать фильтры (невозможно отфильтровать аудио или видео без перекодирования.)
- вы хотите объединить несколько файлов с разными свойствами (разные форматы, разное разрешение и т. Д.)
- Установите Выходной формат в MP4 Muxer . У вас также есть MKV, AVI и другие форматы в списке.Выберите подходящий вариант.
- В меню «Файл» выберите «Сохранить». Пожалуйста, выберите имя файла и сохраните его в желаемом месте.
Вот сравнение размеров файлов элементов, объединенных с помощью приложения «Фото» и Avidemux.
Приложение «Фотографии» перекодирует файл независимо от того, похожи ли исходные файлы или нет. В Avidemux у вас есть выбор выполнить простое слияние (копирование) идентичных видеоклипов без необходимости перекодирования.
Использование командной строки Avidemux
Avidemux имеет инструмент командной строки ( avidemux_cli.exe ), расположенный в той же папке, что и папка программы Avidemux. Чтобы объединить несколько видеоклипов (без перекодирования), используйте командную строку:
avidemux_cli.exe --load file1.mp4 --append file2.mp4 --append file3.mp4 --video-codec copy - -audio-codec copy --output-format mp4 --save Combined.mp4
В моем случае я бы запустил следующее из того же каталога, где расположены видеоклипы:
avidemux_cli.exe --load chromebook- part-1.mp4 --append chromebook-part-2.mp4 --append chromebook-part-3.mp4 --video-codec copy --audio-codec copy --output-format mp4 --save Combined.mp4
Приведенные выше параметры командной строки описаны ниже:
- загрузить имя файла загрузить видео или верстак --append имя файла добавить видео --видео-кодек кодек установить видеокодек (Divx / Xvid / FFmpeg4 / VCD / SVCD / DVD / XVCD / XSVCD / COPY) - аудио-кодек кодек установить аудиокодек (MP2 / MP3 / AC3 / NONE (WAV PCM) / TWOLAME / COPY) - формат выходного формата установить выходной формат (AVI | OGM | ES | PS | AVI_DUAL | AVI_UNP |...), часто называемый форматом контейнера - сохранить имя файла сохраните файл.
(Продолжайте проверять эту страницу на наличие обновлений. Я планирую рассказать о дополнительных открытых или бесплатных инструментах для редактирования видео в той же статье.)

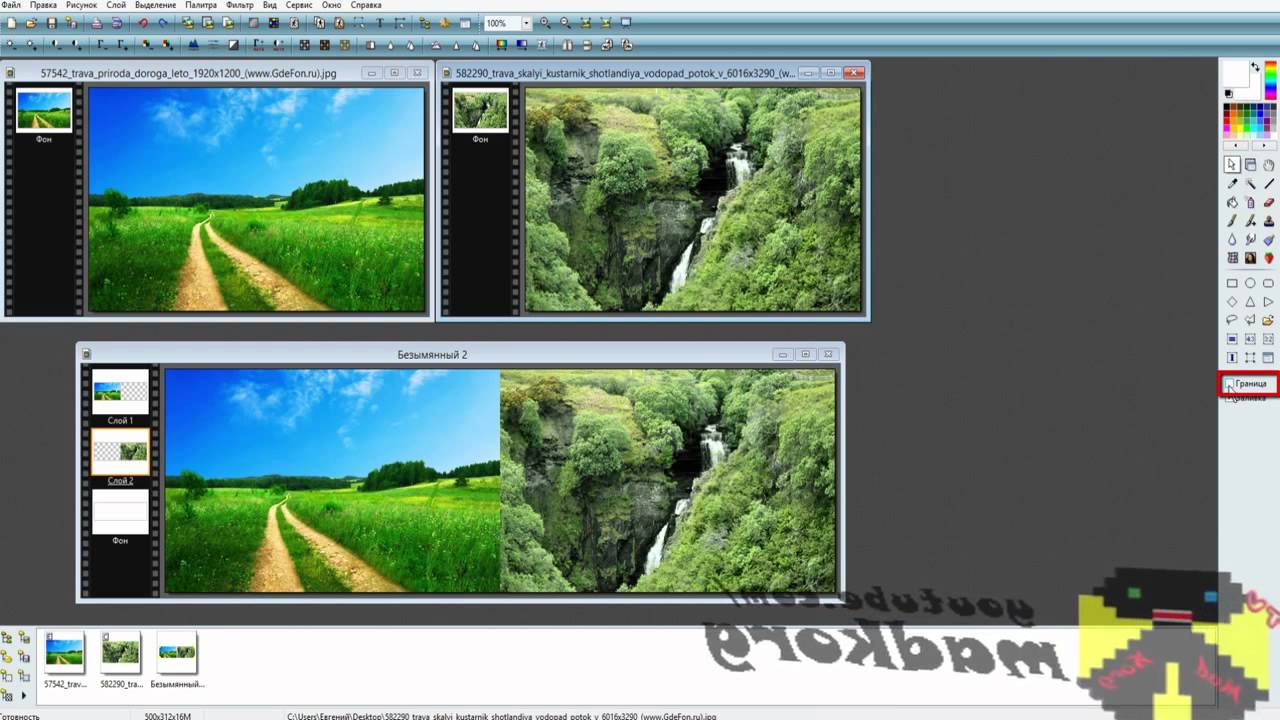 Наша коллекция из более 5000 готовых шаблонов подходит для любого случая использования.
Наша коллекция из более 5000 готовых шаблонов подходит для любого случая использования.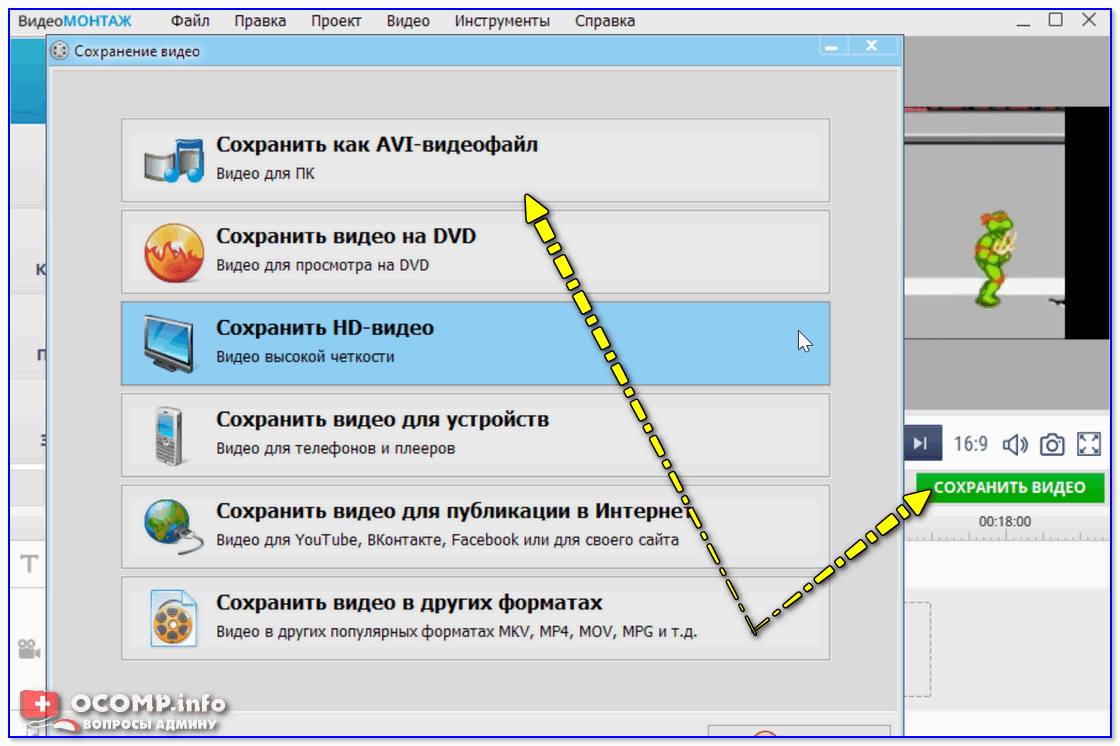
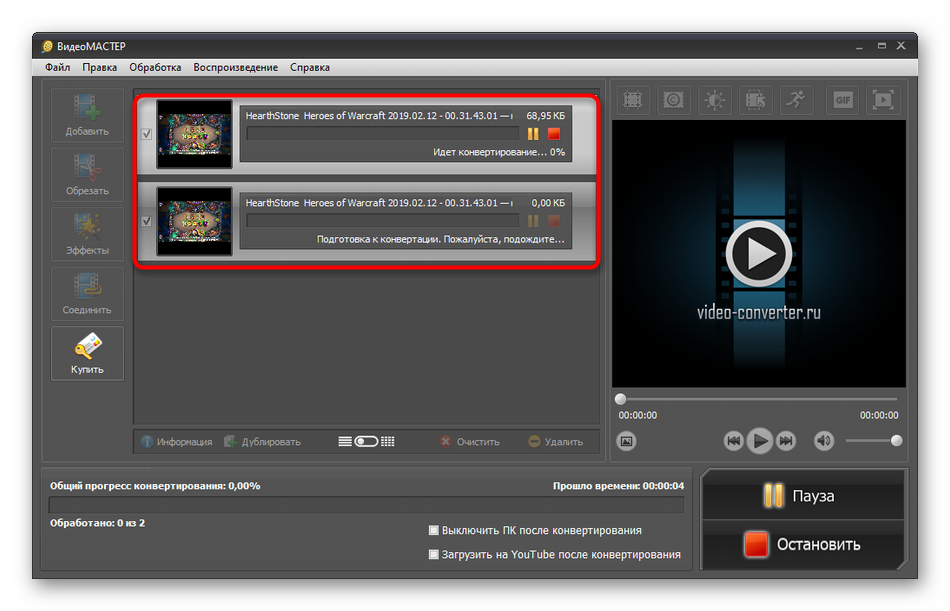
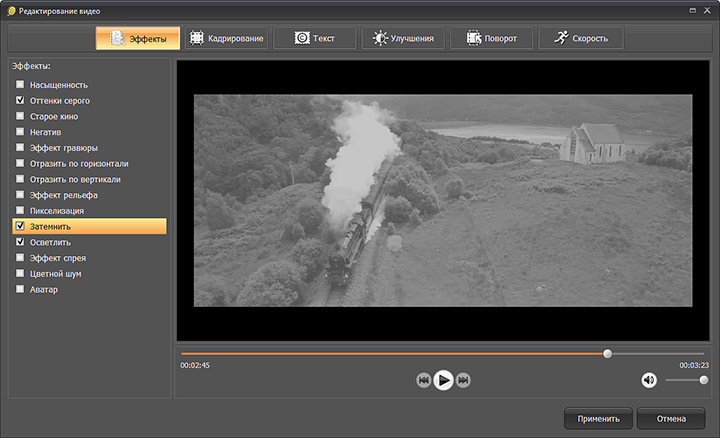
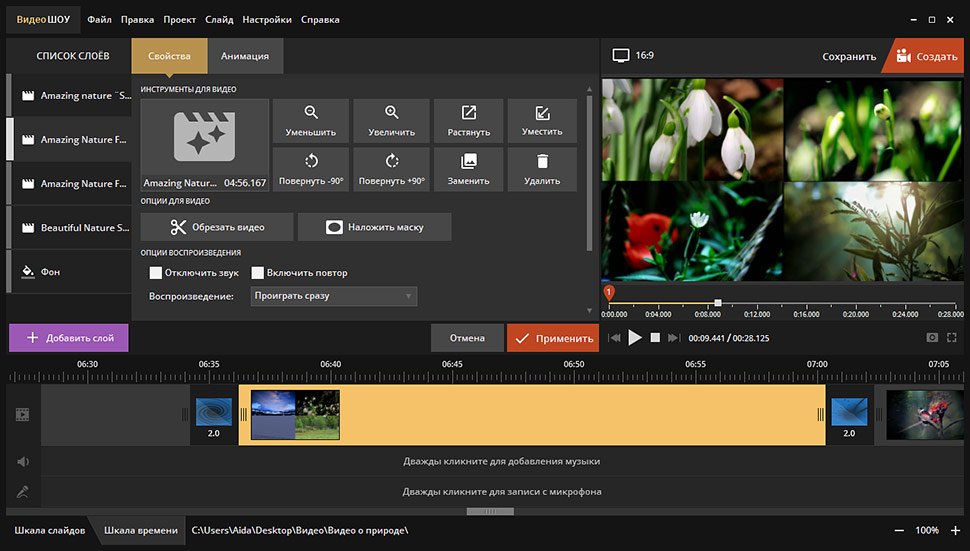

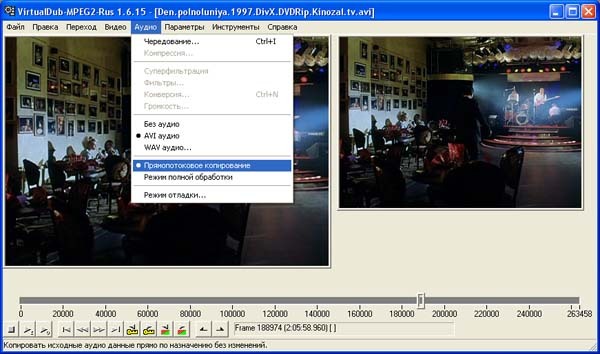
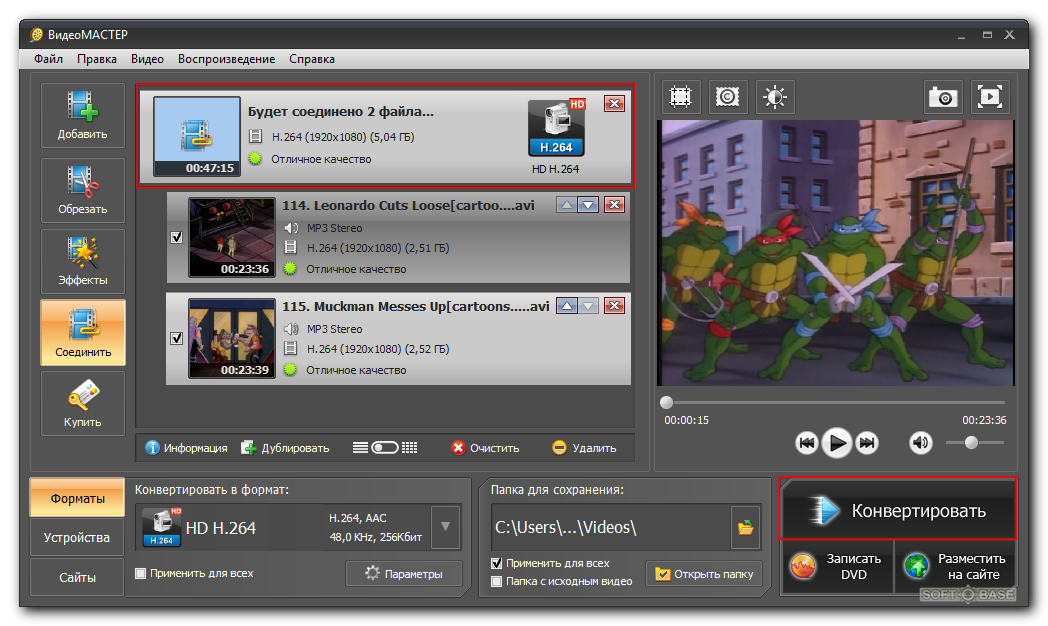 0, нажмите «Переключиться на Covideo 3.0». Он расположен на серой панели инструментов в верхней части экрана.
0, нажмите «Переключиться на Covideo 3.0». Он расположен на серой панели инструментов в верхней части экрана.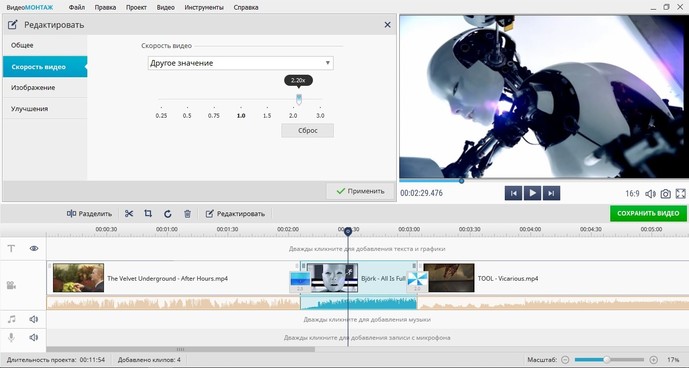
 Независимо от количества выбранных видеоклипов, вам нужно будет только щелкнуть правой кнопкой мыши один из выбранных клипов, чтобы открыть раскрывающееся меню.
Независимо от количества выбранных видеоклипов, вам нужно будет только щелкнуть правой кнопкой мыши один из выбранных клипов, чтобы открыть раскрывающееся меню.