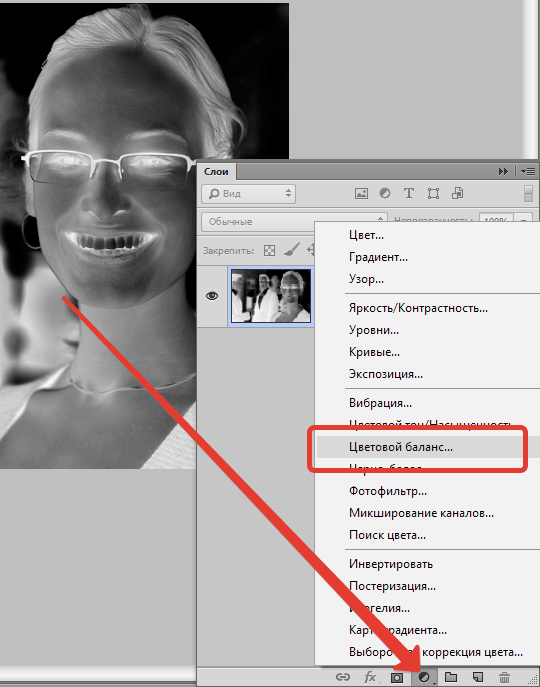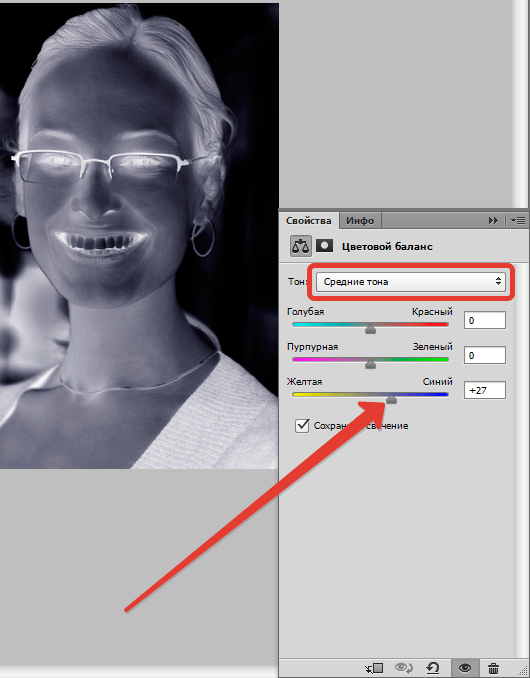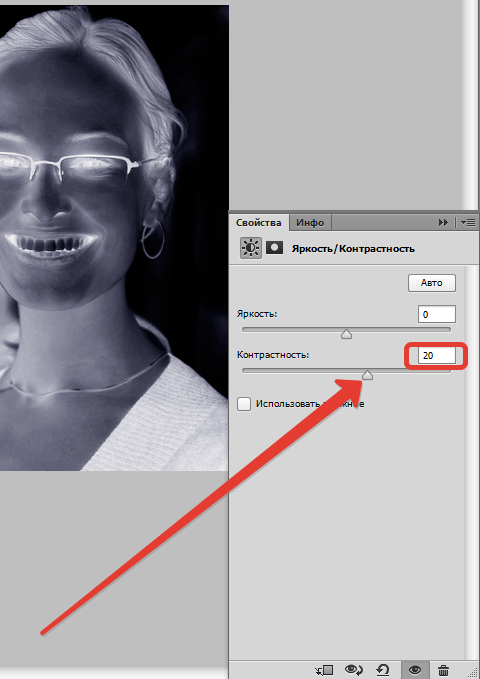Как сделать негатив в Фотошопе

Эффект негатива используется в оформлении работ (коллажей, баннеров и пр.) в Фотошопе. Цели могут быть разные, а правильный способ только один. В этом уроке поговорим о том, как создать черно-белый негатив из фотографии в Фотошопе.
Создание негатива в Photoshop
Мы разберем прием быстрого создания негатива из готового фото. Для этого применим простые функции программы по инвертированию цветов, обесцвечиванию и приданию нужного оттенка.
- Открываем фото, которое будет подвергаться редактированию.

- Теперь нам необходимо инвертировать цвета, а затем обесцветить данное фото. При желании данные действия можно выполнять в любом порядке. Инвертируем. Для этого нажимаем сочетание клавиш

- Затем обесцвечиваем, нажав комбинацию CTRL+SHIFT+U. Результат:

- Поскольку негатив не может быть абсолютно черно-белым, добавим немного синих тонов на наше изображение. Пользоваться для этого будем корректирующими слоями, а конкретно «Цветовым балансом».

- В настройках слоя (открываются автоматически) выбираем «Средние тона» и тянем самый нижний ползунок в «синюю сторону».

- Последний шаг – добавим немного контраста на наш почти готовый негатив. Снова идем в корректирующие слои и выбираем на этот раз «Яркость/Контрастность».

Значение контраста в настройках слоя выставляем примерно на

На этом создание черно-белого негатива в программе Фотошоп завершено. Используйте данный прием, фантазируйте, творите, удачи!
 Мы рады, что смогли помочь Вам в решении проблемы.
Мы рады, что смогли помочь Вам в решении проблемы. Опишите, что у вас не получилось.
Наши специалисты постараются ответить максимально быстро.
Опишите, что у вас не получилось.
Наши специалисты постараются ответить максимально быстро.Помогла ли вам эта статья?
ДА НЕТКак оцифровать фото негативы при помощи телефона на Android
Если у вас на антресоли завалялись старые фотопленки и все никак не доходили руки перевести их в цифру, то есть очень простое и главное бесплатное решение этой проблемы. Таким решением и является Helmut. Helmut — это приложение для сканирования фотопленки, позволяющее быстро и качественно оцифровать ваши старые цветные/черно-белые негативы и позитивы.
По словам разработчиков, первоначальная идея была создать некое решение, для которого нужен был только смартфон и простой лайтбокс. Это решение должно быть интуитивным и работать таким же образом, как работают традиционные сканеры фотопленки для настольных компьютеров, например EpsonScan, VueScan, Silverfast, FlexColor. Helmut позволит отсканировать, вырезать кадр и отредактировать его с помощью стандартных инструментов (яркость/контраст, уровни цветов, цветовой баланс, HSL, нерезкая маска). Helmut может сканировать фотографии в сравнительно хорошем качестве, особенно на новых моделях смартфонов.
Вот простой рецепт для использования Helmut.
- Расположите фотопленку на подсвечивающей поверхности, которая равномерно подсвечивает кадр (например экран телефона/лаптопа/планшета/
монитора, окно с видом на небо, лайтбокс). Вы получите лучший результат, когда плена подсвечена равномерно. - После этого запустите приложение Helmut, сфотографируйте кадр.
- После этого выберите границы кадра и отредактируйте снимок. Конечной фотографией можно поделиться в таких сервисах как Dropbox, Facebook, Flickr и EyeEm.
У разработчиков есть идея создания опен-сорс лайтбокса для Helmut. В данный момент они обсуждают возможное решения с дизайнерами. Идея — иметь некую модель, которую можно самому отпечатать на 3D принтере (или в 3D сервисе).
 Опенсорсный лайтбокс для сканирования фотопленки
Опенсорсный лайтбокс для сканирования фотопленки 
Цена: Бесплатно
Сканируем старые фотоплёнки (негативы) в домашних условиях
Наверняка у многих ещё сохранились негативы от старых плёночных фотоаппаратов. Печатать фотографии с плёнки не хочется, но если бы они были в цифровом виде на компьютере, то было бы классно посмотреть их и вспомнить хорошие моменты своей жизни 🙂
Я сканировал фотоплёнки в домашних условиях обычным цифровым фотоаппаратом и парой нехитрых приспособлений. Ниже поделюсь с вами хитростями оцифровки негативов.
Если вы были студентом, когда ещё не было ксероксов или они ещё только появлялись, то вам приходилось хоть раз пользоваться самодельным сканером из куска стекла, двух табуреток и настольной лампы. Ниже на фото конструкция усовершенствованная, вместо стульев короб из фанеры с закреплённым стеклом и энергосберегающей лампой белого света на 15 Ватт.

Для крепления плёнки я использовал два кусочка стекла, стекло взял тонкое от настенной фоторамки. Стёклышки обклеены полосками белой самоклейки, сделано это для направления фотоплёнки и для защины от острых краёв. Два стекла складываются и склеиваются кусочками самоклейки. Между стёклами за счёт толщины самоклейки получается щель, в которую будем заряжать негативы. Размеров стёкол не привожу, всё делал на глаз из того, что было под рукой.

Вот так плёнка вставляется в наше приспособление:

Снизу приклеена белая плёнка, она будет служить рассеивателем света от лампочки.

Наш плёнкодержатель кладём на «студенческий сканер» прямо над лампой, я ещё крепил его кусочками скотча, чтобы не ёрзало.

Теперь я взял большой пластиковый стакан от сметаны и покрасил его внутри чёрным маркером. В днище вырезал отверстие под объектив фотоаппарата, подробно о нём ниже.

Фотик самый обычный, цифровой. Главное чтобы была функция макросъёмки.

На объектив я приклеил шайбу из чёрной самоклейки, сделано это для того, чтобы блестящий объектив не отражался на фотографируемом негативе.

Стакан одеваем на объектив. Чем чернее внутри, тем лучше!

Теперь ставим стакан на сканер и включаем лампу. Надо бы отметить, что лампа энергосберегающая взята не просто так! У неё белый свет и она нагревается совсем чуть-чуть, в отличие от обычной лампы накаливания. Лампа накаливания сильно греется и может испортить негатив, свет у такой лампы жёлтый.

На фотоаппарете выставляем режим макросъёмки, также можно поэкспериментировать с балансом белого.

Приближаем на сколько возможно, мой фотик слишком близко фотографировать отказывался, поэтому фоткал как показано ниже, а лишнее обрезал в фотошопе.

Вот такая фотография получается с моего фотика:

Так я отфоткал все негативы, а было их несколько десятков плёнок.

Далее нам понадобится фотошоп. Не нужно пугаться, если вы не умеете пользоваться фотошопом, я всё расскажу что нужно нажимать 🙂
Итак, открываем фото-негатив в фотошопе. Нажимаем сочетание клавиш Ctrl + i (инвертировать), теперь сочетание Ctrl + m (откроется окошко как на фото ниже). Из выпадающего списка выбираем «Blue» и зажав кнопку Alt на клавиатуре двигаем мышью две стрелки (на фото указаны стрелками красного цвета) навстречу друг другу. При зажатой клавише Alt фон изображения станет синим, а при движении стрелки будут проявляться чёрные точки, как только проявилось несколько чёрных точек мы останавливаемся и выбираем из списка (список указан на фото зелёной стрелкой) «Green» и «Red» с которыми проделываем такую же операцию по проявлению до чёрных точек.

Чтобы обрезать лишние края выберите специальный инструмент и выделите вырезаемый кусок фото, нажмите клавишу Enter. Если вырезали не так как хотелось, то всегда можно отменить последнее действие сочетанием клавиш Ctrl + z.

Чтобы сохранить фото нажмите Ctrl + s. В открывшемся окне из выпадающего списка выберите формат JPEG, выберите папку для фото и нажмите Сохранить.
В результате этого урока по оцифрованию негативов в домашних условиях у меня получилась вот такая фотка:

На фото я, мой брат и мама. Я тут совсем «зелёный», очень люблю журнал «Ют» и всякие модели из бумаги.
Пересъёмка негативов и слайдов
В этой статье я хочу рассказать вам об одном из способов пересъемки негативов и слайдов. Как правило, сканирование пленки на бюджетном планшетном сканере, оборудованном слайд-адаптером, дает весьма посредственное качество негатива. В связи с этим многие стали использовать цифровые фотоаппараты для пересъемки негативных и слайдовых фотопленок, с последующей коррекцией в графическом редакторе.
Способов пересъемки пленок достаточно много. Некоторые требуют самостоятельного изготовления довольно сложных приспособлений. Способ, который привожу я, не требует практически никаких специальных приспособлений и довольно прост в применении.
Вам потребуется:
- Затемненное помещение
- Зеркальный цифровой фотоаппарат
- Макрообъектив или длиннофокусный объектив
- Штатив
- Монитор персонального компьютера или ноутбука
- Слайд-адаптер от планшетного сканера или кусок стекла
- Канцелярские зажимы
Принцип съемки
Для того, чтобы получить хорошие результаты при пересъемке пленок, нужно снимать их на просвет, то есть источник света должен находиться за пленкой. В результате матрица фотоаппарата зафиксирует негативное или позитивное изображение (смотря какая пленка используется – негативная или слайдовая). Затем полученное изображение подвергается коррекции в любом графическом редакторе. Мы будем использовать Adobe Photostop.
В качестве источника света можно использовать любой равномерно светящийся объект, например, монитор ПК или ноутбука. Это самый бюджетный способ. Если у вас есть внешняя вспышка с радиосинхронизатором, то вы сможете значительно упростить процесс и получить более высокое качество снимков. Но этот способ требует отдельного рассмотрения.
Подготовка к съемке
Запустите программу Adobe Photoshop на ПК или ноутбуке. Создайте новый документ любого формата, к примеру А4. Для этого перейдите в меню Файл – Создать или нажмите CTRL+N.
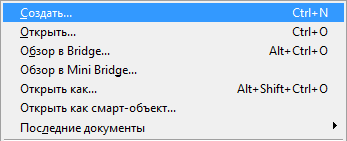
В открывшемся диалоговом окне выберите Международный формат бумаги
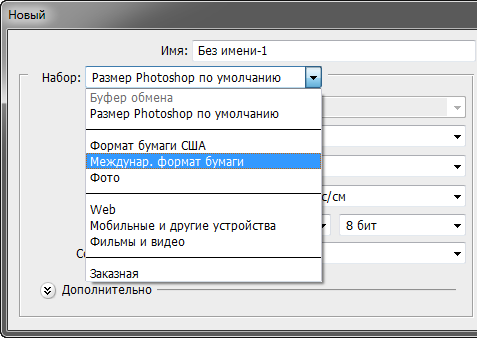
Выберите размер А4 и нажмите ОК.

Вы получите документ белого цвета.
Теперь нажимайте клавишу F для перехода в полноэкранный режим. В зависимости от того, в каком режиме вы находитесь, нужно нажать клавишу F один или два раза. Находясь в полноэкранном режиме, нажмите ALT+CTRL+0 (ноль), чтобы белым стал весь экран. Мы будем использовать его в качестве подсветки для пленки. Напомню, что съемку нужно производить в темном помещении.
Закрепите отрезок пленки в слайд-адаптере (для использования в адаптере пленку 35 мм нужно нарезать по 6 кадров. С помощью канцелярских зажимов сделайте «ножки», чтобы ваша конструкция могла устанавливаться в вертикальное положение. Если у вас нет слайд-адаптера, можно использовать небольшой кусок стекла, закрепляя пленку по краям у перфорации малярным скотчем. Он не оставляет следов.

Установите фотоаппарат на штатив. Так как вы будете снимать при длинной выдержке, использование штатива является обязательным. Расположение оборудования для съемки приведено на рисунке ниже

Установите минимальное значение ISO, формат съемки RAW, режим съемки М. Используйте пульт дистанционного управления для спуска затвора или включите режим задержки спуска. Тогда вы избежите вибраций камеры при экспонировании. Желательно также использовать и предварительный подъем зеркала.
Отрегулируйте высоту и положение фотоаппарата и слайд-адаптера с пленкой таким образом, чтобы центр снимаемого кадра пленки находился на оптической оси объектива, а кадр пленки занимал максимальную площадь в видоискателе. Для точной настройки удобно использовать режим Live View.
Затем наведитесь на резкость и настройте экспозицию. Для получения максимально резкого изображения желательно прикрыть диафрагму на 2-3 ступени (например, на своем макрообъективе Canon EF 100 mm f/2.8 Macro USM я использую значение диафрагмы f/5.6 или f/8). Для уточнения экспозиции сделайте несколько пробных снимков.
Выполните пересъемку нужных кадров и загрузите файлы в компьютер.
Совет: установите программное обеспечение, которое включено в комплект покупки камеры. В нем есть утилита для съемки с помощью компьютера. Таким образом, вам не нужно будет загружать файлы с карты памяти камеры в компьютер – они сразу будут сохраняться на жестком диске в указанном вами месте.
Обработка результатов съемки
Откройте полученные файлы в модуле Adobe Camera Raw. Они должны выглядеть примерно так

Теперь начинается самое интересное. Нам нужно превратить негативное изображение в позитивное, то есть инвертировать его. Для этого нужно зайди во вкладку Тоновая кривая, и выбрать точечную кривую.


Измените форму кривой, перетащив ее конечные точки


Теперь нужно настроить баланс белого и тоновый диапазон изображения. Выберем инструмент Баланс белого, нажав клавишу I. Кликните пипеткой по области, которая должна быть близкой к нейтральному цвету

Цвет изображения стал более близким к реальности. Такое искажение цвета обусловлено цветом основы для фотопленки. Также изображение имеет низкий контраст. Его можно улучшить, подобрав форму кривой и ориентируясь по гистограмме.


Мы получили уже довольно неплохое изображение для дальнейшей обработки в Photoshop. На нем нужно убрать мелкие дефекты (они образовались на негативе со временем, так как этот снимок был сделан в 1998 году). Также нужно отзеркалить изображение, так как я случайно развернул слайд-адаптер другой стороной к камере. Делается это с помощью команды Редактирование – Свободное трансформирование

Для того, чтобы вы могли оценить качество изображения, достигаемого таким способом, ниже приведен участок изображения в 100% масштабе.

Как видите, детализация у цветной пленки шириной 35 мм довольно неплохая, если учитывать ее зернистость. Снимок был сделан камерой Canon EOS 7D, размер матрицы 18,1 МП.
Надеюсь, что данный способ пригодится вам для оцифровки своих домашних фотоархивов.
Автор: Евгений Карташов
Как сделать негатив в «Фотошопе»? Советы и рекомендации
Adobe Photoshop имеет обширное число функций и настроек, поэтому многие пользователи активно ими пользуются. Не исключением стал вопрос о том, как сделать в «Фотошопе» негатив-эффект. Эта функция имеет различные практические значения, но создание этого эффекта довольно простое для пользователя с любым навыком владения данной программы. К тому же получившийся негатив можно отредактировать под нужные пользователю настройки.
Что такое негатив
Это распределение относительных плотностей в зависимости от яркостей предмета. Если говорить другими словами, то это замена оригинальных цветов позитива на инверсированные цвета с учетом яркости отдельных участков изображения. Такое понятие ввел Джон Гершель в девятнадцатом веке. По принципу негатива некоторые цвета меняются следующим образом: красный — голубой, синий — желтый и другие замены, которые соответствуют значениям цветоделения.
Негатив чаще всего является промежуточным продуктом для получения качественного позитива. Но в некоторых случаях негатив может стать конечным результатом для спектрального анализа и рентгена.

Как сделать негатив в «Фотошопе»
Графическим редактором, которым мы будем пользоваться, станет Adobe Photoshop. Конечно, иные программы тоже способны провести операцию по замене позитива на негатив, но «Фотошоп» используется в большинстве случаев, к тому же он способен выполнять и другие необходимые операции.
Для начала запустим саму программу и подберем изображение, которое будет подвергаться изменениям. Самым простым способом инверсирования цвета станет использование горячих клавиш. Сочетание клавиш Ctrl + l позволит быстро применить к графическому изображению эффект негатива. Также функцию можно активировать через разделы в шапке программы.
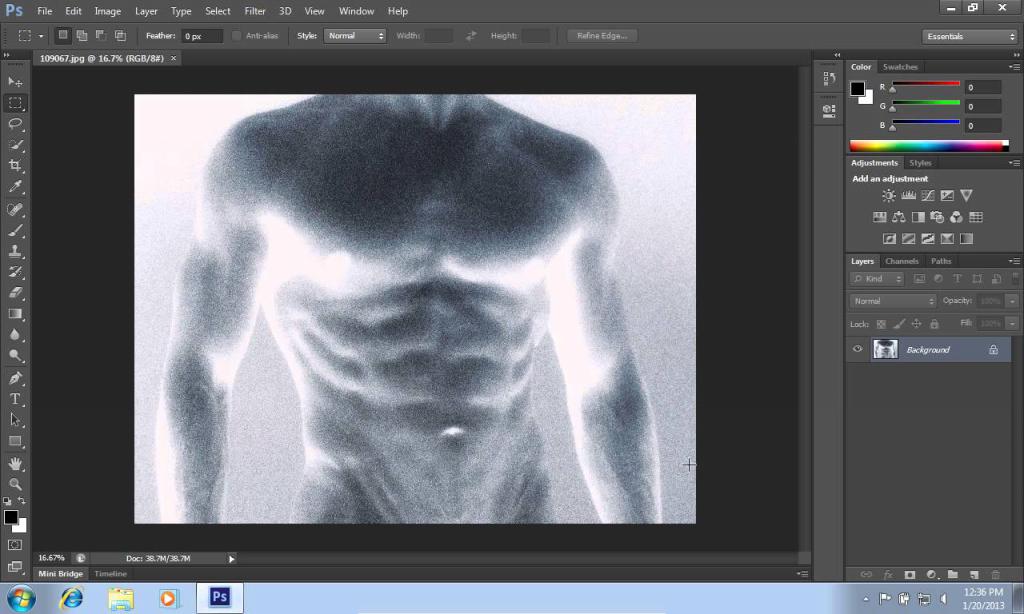
Корректировка негатива
В предыдущем пункте мы получили изображение негатива, полученного из неизмененного графического объекта. В ряде случаев будет полезно провести обработку фотографии с помощью обесцвечивания. Эту функцию можно найти в разделе «Изображение», где будет нужная нам опция «Обесцветить». Обесцвечиваются все слои, то есть все изображение. Легко понять, что негатив — это не черно-белое изображение, поэтому стоить добавить еще пару настроек. Функция «Цветовой баланс» позволяет более точно распределить и передать нужную цветовую тональность.
Функции «Обесцветить» и «Цветовой баланс» можно применить к конкретным слоям. Для этого достаточно в панели слоев вызвать настройки, где будут эти функции.
Оцифровка негативов с помощью фотокамеры
От переводчика: Эта статья продолжает серию публикаций разных авторов, посвящённых плёночной фотографии. Предыдущая статья называлась «Плёнка: советы, камеры и первые наставления» и доступна по данной ссылке.
Этот урок покажет вам, как «сканировать» вашу плёнку с помощью Цифровой зеркалки. Причина использования для этой операции цифровой фотокамеры вместо слайд-сканера в том, чтобы сэкономить деньги и гарантировать сохранность плёнок. Хороший плёночный сканер дорого стоит, поэтому покупать его следует только если вам нужно сканировать много плёнок. Другим вариантом могло бы быть сканирование плёнок в специализированных фотолабораториях, имеющих профессиональные сканеры, но многих людей останавливает в данном случае перспектива отправки плёнок по почте.
Прежде всего необходимо признать, что предлагаемый в уроке метод не даст такого же результата, как профессиональный сканер. Однако это фантастическая идея и отличный способ оцифровать ваши плёнки в домашних условиях.
Подготовка к работе
Перед началом работы стоит убедиться, что у вас есть всё необходимое:
- Цифровая зеркальная камера.
- Кусок стекла на опорах, например стеклянный столик, стекло фоторамки, установленное на 2 стопки книг или коробок для создания «столика».
- Кусок глянцевой фотобумаги без надписей на обороте. Большинство брендов выпускают такую бумагу.
- Вспышка с беспроводным управлением или мощная настольная лампа.
- Штатив.
- Макрообъектив рекомендуется, но не обязателен.
- Photoshop или другая программа для редактирования изображений.
Шаг 1
Во-первых, вам понадобится стеклянная поверхность, на которой будет производиться съемка. Я использовал стеклянный столик, но и фоторамка может быть также удобна. Чтобы использовать фоторамку, достаточно убрать из неё задник и фотографию – останется стекло с рамой. Далее, вам потребуется найти что-то для использования в качестве подставки под стекло. Попробуйте использовать стопки книг или несколько коробок. Высоты конструкции в 30 см. вполне достаточно.

Шаг 2
Теперь, когда у нас есть «предметный столик», пришло время установить камеру и штатив. Используемый объектив определяет, насколько близко к стеклу удастся снимать. Независимо от того, какой объектив вы можете использовать, постарайтесь заполнить кадром плёнки как можно большую площадь поля зрения объектива.
Самое важное в настройке штатива состоит в установке плоскости матрицы камеры параллельно плоскости стекла. Лучший способ это сделать – удлинить заднюю ногу штатива более двух передних, так чтобы камера оказалась прямо над стеклом. Помните, что если вы перестараетесь с удлинением ноги штатива, то его состояние может стать нестабильнее и он в итоге может упасть!

Шаг 3
Теперь вам нужен кусок чистой фотобумаги без посторонних надписей. Большой кусок не нужен – 10*15 см. вполне достаточно. Поместите фотобумагу на стекло под камерой.
Затем разместите плёнку на фотобумаге. Вам вероятно потребуется что-нибудь для прижима плёнки – два плёночных контейнера подойдут. При их установке будьте аккуратны, старайтесь не двигать их по плёнке, чтобы не получить царапин и повреждений.

Шаг 4
На этом этапе, вы можете использовать дистанционно управляемую вспышку, либо яркую настольную лампу. Будьте осторожны при использовании лампы с постоянным светом, так как он создает большое количество тепла, что может привести к повреждению плёнки. Поместите источник света под стеклом, направьте прямо на плёнку. Если вы используете вспышку, то придется провести некоторые тесты чтобы подобрать правильные настройки. Цель настроек в том, чтобы получить слегка переэкспонированную фотобумагу. Я использовал вспышку Canon 430 EX на половине мощности на удалении примерно 30 см.
Теперь переведите камеру в мануальный режим. Одной из важнейших ваших настроек является диафрагма – установите её примерно в f.7.1. Выдержка чуть менее важна – что-то около 1/10 — 1/20 должно подойти. Значение ISO следует установить как можно ниже для уменьшения шума. Теперь вы готовы к съемке плёнки!

Шаг 5
Откройте изображение в Photoshop. Если фотография неправильно ориентирована – поправьте это через меню «изображение» -> «поворот холста» (Image> Rotate Canvas).
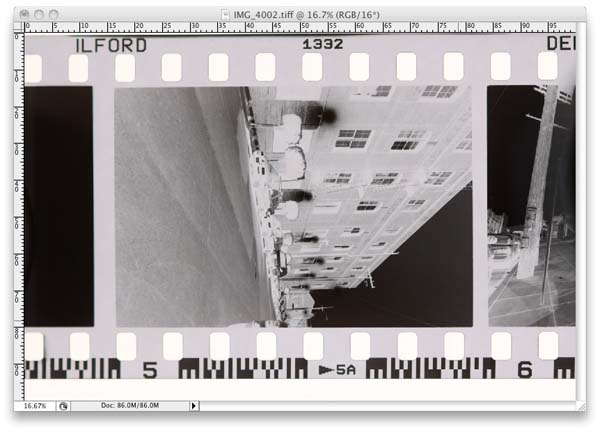
Шаг 6
Продублируйте фоновый слой, нажав Command-J на Mac или Control-J на Windows. Это не обязательное действие, но просто хорошая привычка – сохранение исходного изображения.
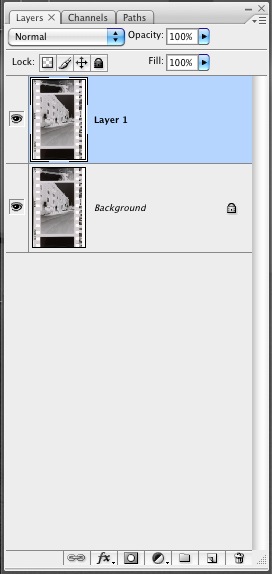
Шаг 7
Если вы сканировали слайдовую (позитивную) плёнку – пропустите этот шаг. Для негативной плёнки, выбрав дублированный слой нажмите Command-I на Mac или Control-I на Windows, чтобы инвертировать изображение.

Шаг 8
Если вы сканировали цветную плёнку – пропустите этот шаг. Для черно-белой плёнки перейдите в меню «Изображение -> Коррекции -> Обесцветить» (Image> Adjustments> Desaturate), чтобы обесцветить изображение и удалить весь цвет.
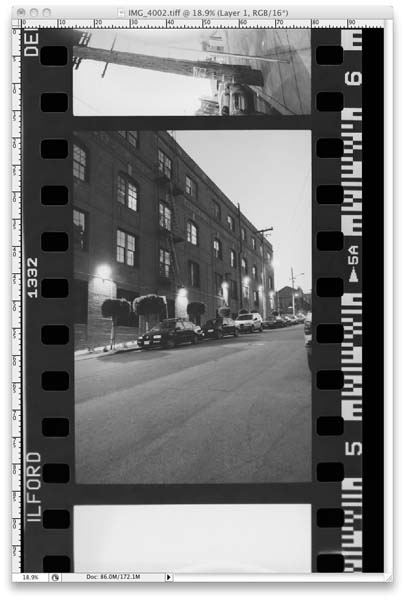
Шаг 9
Выберите инструмент кадрирования и удалите все цифровые значения в его настройках.

Шаг 10
Расположите инструмент кадрирования приблизительно вокруг вашего кадра, но пока не беспокойтесь об идеальных краях.

Шаг 11
Совместите один из углов рамки как можно ближе к соответствующим углу фотографии. Вы можете использовать клавиши со стрелками, чтобы точнее поставить его на место.
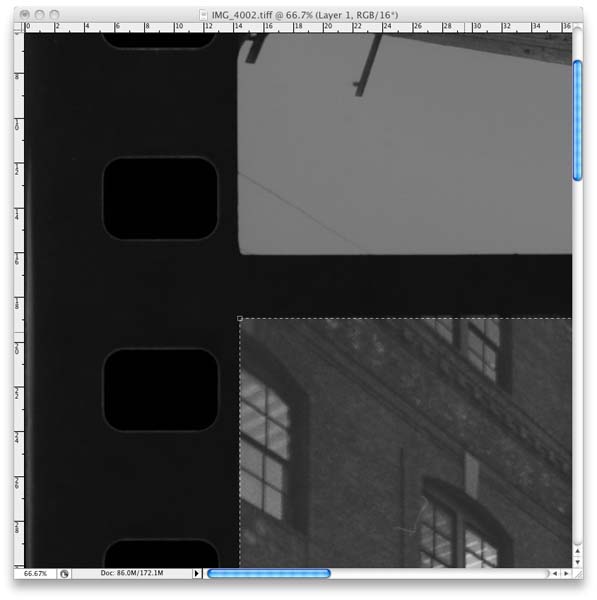
Шаг 12
В центре вашей рамки есть небольшой круг – это опорная точка, вокруг которой совершается вращение. Щелкните и перетащите опорную точку в угол, который вы настроили в предыдущем шаге. Пусть опорная точка будет привязана в этому углу.
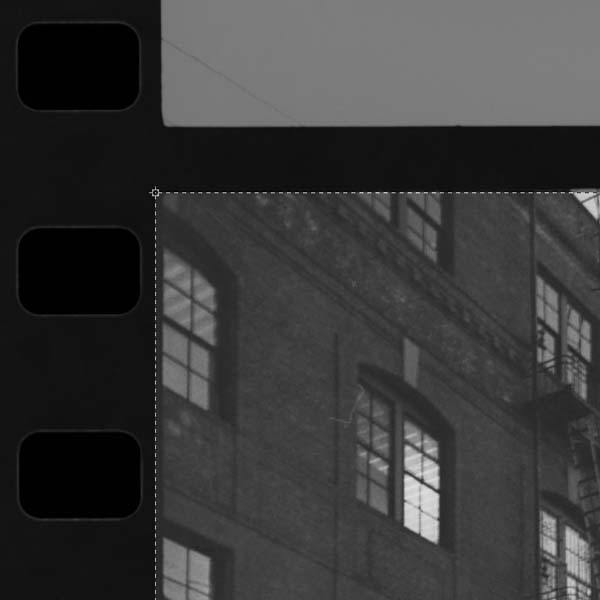
Шаг 13
Далее, мы будем вращать рамку до параллельности с границей кадра. С помощью мыши, перейдите к одному из соседних с опорной точкой углов рамки и поставьте курсор чуть в стороне от угла чтобы стрелка указателя мыши приняла изогнутый вид. Нажмите кнопку мыши и перетащите рамку до её параллельности с границей фотографии.
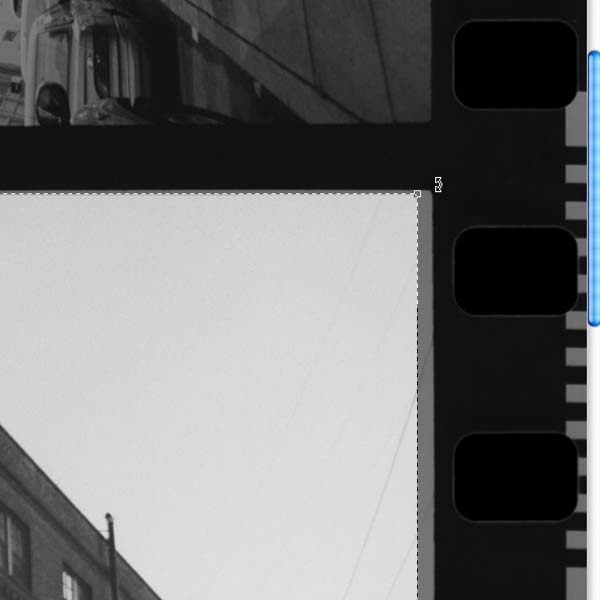
Шаг 14
Теперь настройте остальные стороны рамки чтобы правильно обрезать фото. Перетаскивайте стороны за квадраты в середине линий рамки. Нажмите «ввод», когда у вас будет готова рамка. Теперь вы можете экспортировать изображение или отправить его на печать!
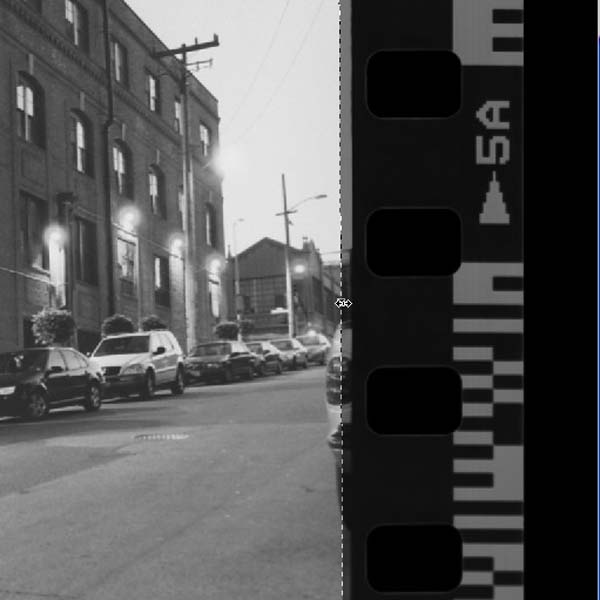
Заключение
Этот метод не может заменить сканеры в ближайшее время, но это прекрасная альтернатива, если вам не нужно сканировать большое количество плёнок. Если вы хотите посмотреть несколько примеров результата, который можно получить таким методом, перейдите по ссылкам ниже, к фотографиям, созданным по описанной в уроке методике:
Получайте удовольствие, и расскажите о своем опыте сканирования плёнок!
Автор: Крейг Мелвилл.
Пересъёмка негативов и слайдов
В этой статье я хочу рассказать вам об одном из способов пересъемки негативов и слайдов. Как правило, сканирование пленки на бюджетном планшетном сканере, оборудованном слайд-адаптером, дает весьма посредственное качество негатива. В связи с этим многие стали использовать цифровые фотоаппараты для пересъемки негативных и слайдовых фотопленок, с последующей коррекцией в графическом редакторе.
Способов пересъемки пленок достаточно много. Некоторые требуют самостоятельного изготовления довольно сложных приспособлений. Способ, который привожу я, не требует практически никаких специальных приспособлений и довольно прост в применении.
Вам потребуется:
- Затемненное помещение
- Зеркальный цифровой фотоаппарат
- Макрообъектив или длиннофокусный объектив
- Штатив
- Монитор персонального компьютера или ноутбука
- Слайд-адаптер от планшетного сканера или кусок стекла
- Канцелярские зажимы
Принцип съемки
Для того, чтобы получить хорошие результаты при пересъемке пленок, нужно снимать их на просвет, то есть источник света должен находиться за пленкой. В результате матрица фотоаппарата зафиксирует негативное или позитивное изображение (смотря какая пленка используется – негативная или слайдовая). Затем полученное изображение подвергается коррекции в любом графическом редакторе. Мы будем использовать Adobe Photostop.
В качестве источника света можно использовать любой равномерно светящийся объект, например, монитор ПК или ноутбука. Это самый бюджетный способ. Если у вас есть внешняя вспышка с радиосинхронизатором, то вы сможете значительно упростить процесс и получить более высокое качество снимков. Но этот способ требует отдельного рассмотрения.
Подготовка к съемке
Запустите программу Adobe Photoshop на ПК или ноутбуке. Создайте новый документ любого формата, к примеру А4. Для этого перейдите в меню Файл – Создать или нажмите CTRL+N.
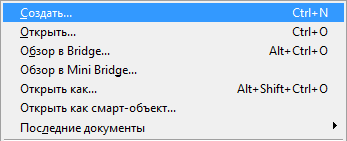
В открывшемся диалоговом окне выберите Международный формат бумаги
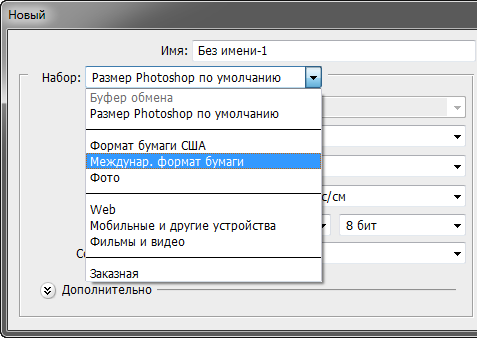
Выберите размер А4 и нажмите ОК.

Вы получите документ белого цвета.
Теперь нажимайте клавишу F для перехода в полноэкранный режим. В зависимости от того, в каком режиме вы находитесь, нужно нажать клавишу F один или два раза. Находясь в полноэкранном режиме, нажмите ALT+CTRL+0 (ноль), чтобы белым стал весь экран. Мы будем использовать его в качестве подсветки для пленки. Напомню, что съемку нужно производить в темном помещении.
Закрепите отрезок пленки в слайд-адаптере (для использования в адаптере пленку 35 мм нужно нарезать по 6 кадров. С помощью канцелярских зажимов сделайте «ножки», чтобы ваша конструкция могла устанавливаться в вертикальное положение. Если у вас нет слайд-адаптера, можно использовать небольшой кусок стекла, закрепляя пленку по краям у перфорации малярным скотчем. Он не оставляет следов.

Установите фотоаппарат на штатив. Так как вы будете снимать при длинной выдержке, использование штатива является обязательным. Расположение оборудования для съемки приведено на рисунке ниже

Установите минимальное значение ISO, формат съемки RAW, режим съемки М. Используйте пульт дистанционного управления для спуска затвора или включите режим задержки спуска. Тогда вы избежите вибраций камеры при экспонировании. Желательно также использовать и предварительный подъем зеркала.
Отрегулируйте высоту и положение фотоаппарата и слайд-адаптера с пленкой таким образом, чтобы центр снимаемого кадра пленки находился на оптической оси объектива, а кадр пленки занимал максимальную площадь в видоискателе. Для точной настройки удобно использовать режим Live View.
Затем наведитесь на резкость и настройте экспозицию. Для получения максимально резкого изображения желательно прикрыть диафрагму на 2-3 ступени (например, на своем макрообъективе Canon EF 100 mm f/2.8 Macro USM я использую значение диафрагмы f/5.6 или f/8). Для уточнения экспозиции сделайте несколько пробных снимков.
Выполните пересъемку нужных кадров и загрузите файлы в компьютер.
Совет: установите программное обеспечение, которое включено в комплект покупки камеры. В нем есть утилита для съемки с помощью компьютера. Таким образом, вам не нужно будет загружать файлы с карты памяти камеры в компьютер – они сразу будут сохраняться на жестком диске в указанном вами месте.
Обработка результатов съемки
Откройте полученные файлы в модуле Adobe Camera Raw. Они должны выглядеть примерно так

Теперь начинается самое интересное. Нам нужно превратить негативное изображение в позитивное, то есть инвертировать его. Для этого нужно зайди во вкладку Тоновая кривая, и выбрать точечную кривую.


Измените форму кривой, перетащив ее конечные точки


Теперь нужно настроить баланс белого и тоновый диапазон изображения. Выберем инструмент Баланс белого, нажав клавишу I. Кликните пипеткой по области, которая должна быть близкой к нейтральному цвету

Цвет изображения стал более близким к реальности. Такое искажение цвета обусловлено цветом основы для фотопленки. Также изображение имеет низкий контраст. Его можно улучшить, подобрав форму кривой и ориентируясь по гистограмме.


Мы получили уже довольно неплохое изображение для дальнейшей обработки в Photoshop. На нем нужно убрать мелкие дефекты (они образовались на негативе со временем, так как этот снимок был сделан в 1998 году). Также нужно отзеркалить изображение, так как я случайно развернул слайд-адаптер другой стороной к камере. Делается это с помощью команды Редактирование – Свободное трансформирование

Для того, чтобы вы могли оценить качество изображения, достигаемого таким способом, ниже приведен участок изображения в 100% масштабе.

Как видите, детализация у цветной пленки шириной 35 мм довольно неплохая, если учитывать ее зернистость. Снимок был сделан камерой Canon EOS 7D, размер матрицы 18,1 МП.
Надеюсь, что данный способ пригодится вам для оцифровки своих домашних фотоархивов.
Автор: Евгений Карташов